Canon POWERSHOT A650 User Manual
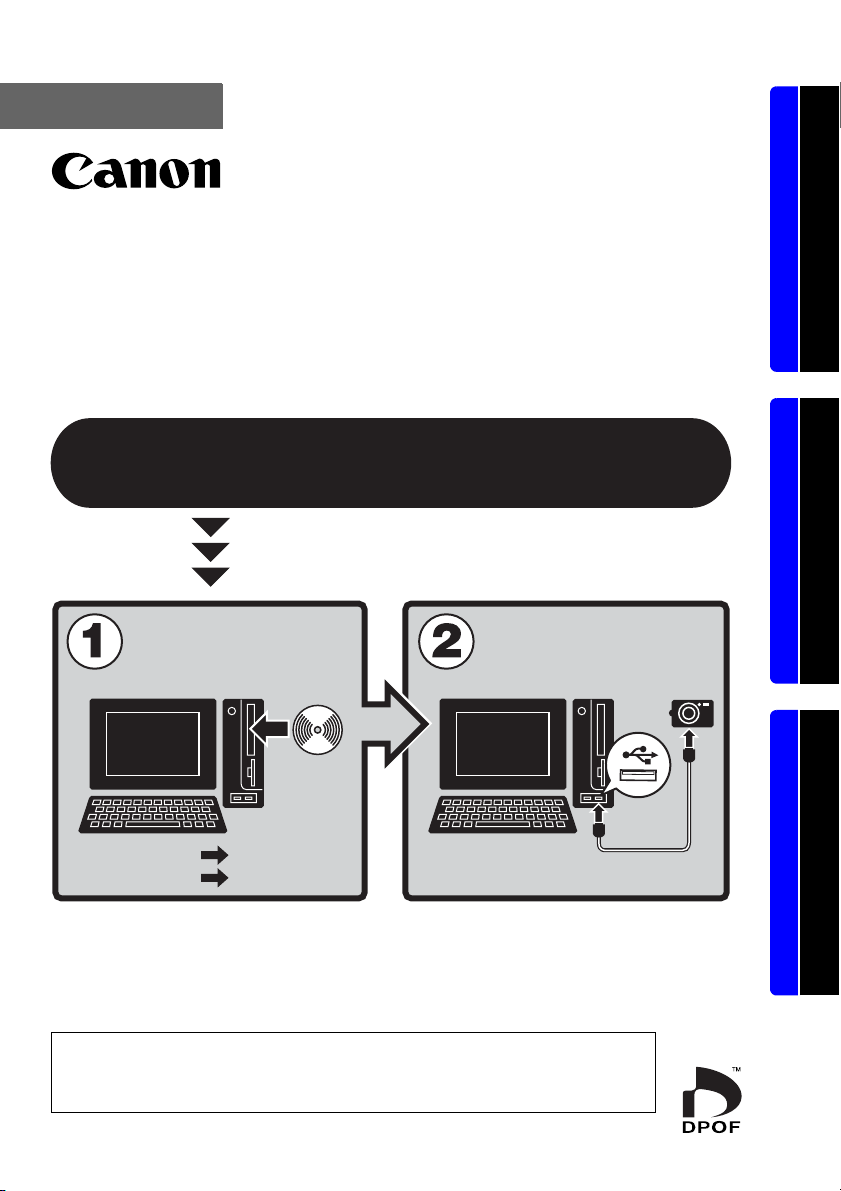
SVENSKA
Startinstruktioner
för programvara
(För CD:n Canon Digital Camera Solution Disk version 31/32)
Du måste installera programvaran som medföljer på
CD:n Canon Digital Camera Solution Disk innan du
ansluter kameran till datorn.
Windows/Macintosh Windows Macintosh
Installera
programvaran.
Windows s. 9
Macintosh s. 45
• I denna handbok förklaras hur du ska installera programvaran.
Här finns också en kort presentation av funktioner och
handhavande.
Du kan hämta bilder utan att installera programvaran på
nyare operativsystem, emellertid inte Windows 2000.
Dock finns det flera begränsningar (s. 85).
Anslut kameran
till datorn.
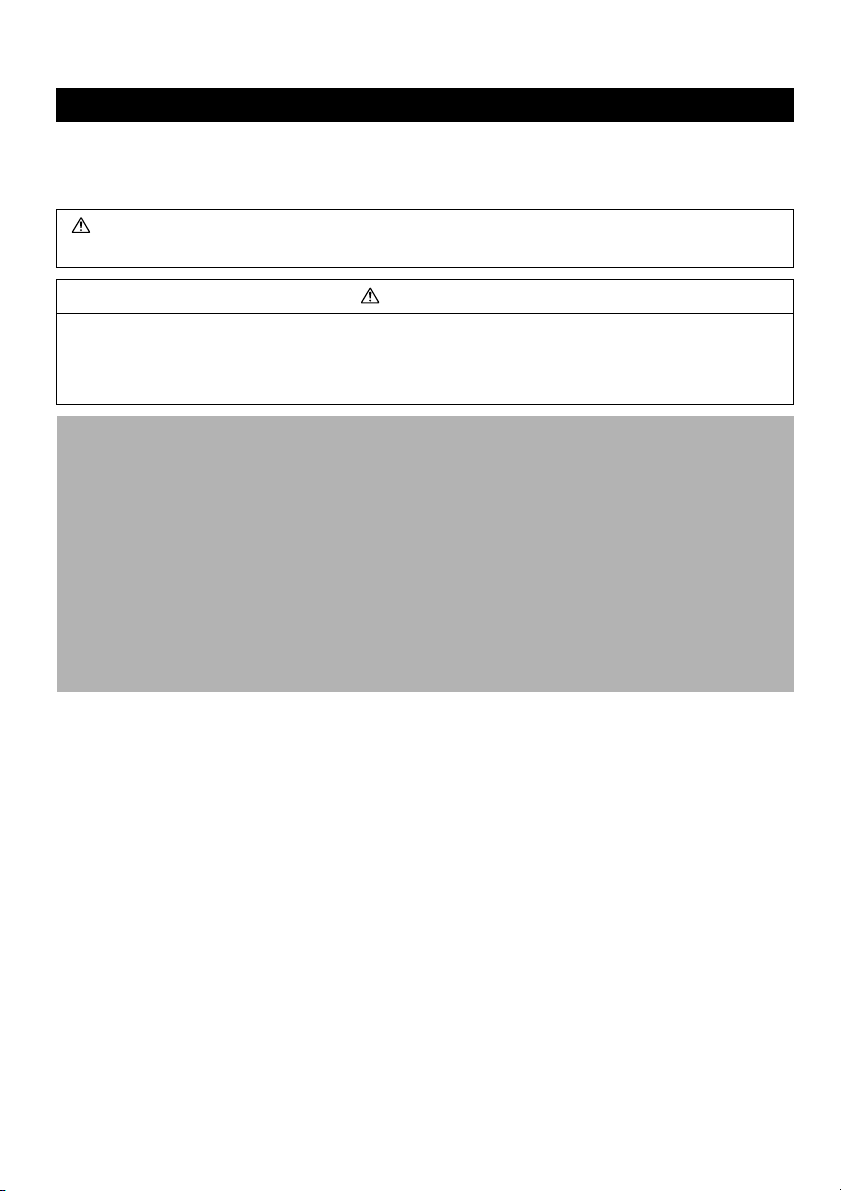
SÄKERHETSFÖRESKRIFTER
Följande föreskrifter beskriver hur du använder produkten på ett säkert sätt, så att
du undviker skador på dig själv, andra personer eller egendom. Läs anvisningarna och
kontrollera att du förstår dem innan du fortsätter till de övriga avsnitten i handboken.
Varningar Denna märkning anger funktioner som kan vara livsfarliga eller
ge allvarliga skador om de ignoreras eller hanteras felaktigt.
Varningar
• Spela inte de medföljande cd-skivorna i en cd-spelare som inte stöder data-cd-skivor.
Om du spelar cd-skivor i en cd-spelare för ljudskivor (musik-cd-spelare) kan högtalarna
skadas. De höga ljuden på en cd-skiva för data som spelas på en cd-spelare för musik
kan också orsaka hörselskador om du lyssnar på skivan med hörlurar.
Ansvarsfriskrivning
• Även om alla åtgärder har vidtagits för att informationen i den här handboken ska vara
korrekt och fullständig, tar vi inget ansvar för felaktigheter eller information som har
utelämnats. Canon förbehåller sig rätten att ändra de beskrivningar av maskinvaran
och programvaran som finns i det här dokumentet utan föregående meddelande.
• Ingen del av den här handboken får återskapas, överföras, kopieras, lagras i ett
informationssökningssystem eller översättas till något annat språk i någon form
eller på något sätt utan skriftligt tillstånd från Canon.
• Canon ger inga garantier för skador som uppstår på grund av skadade eller förlorade
data till följd av felaktig användning av eller tekniska fel på kameran, programvaran,
minneskorten, datorer, kringutrustning eller användning av minneskort från annan
tillverkare än Canon.
Varumärken
• Microsoft, Windows Vista och Windows Vista-logotypen är varumärken eller registrerade
varumärken som tillhör Microsoft Corporation i USA och/eller i andra länder.
• Macintosh, Mac-logotypen, Quicktime och Quicktime-logotypen är varumärken
som tillhör Apple Inc. och som registrerats i USA och i andra länder.
Canons kundsupport
Kontaktinformation för Canons kundsupport finns längst bak i broschyren
Canon European Warranty System (EWS), som medföljer kameran.
Copyright © 2007 Canon Inc. Med ensamrätt.
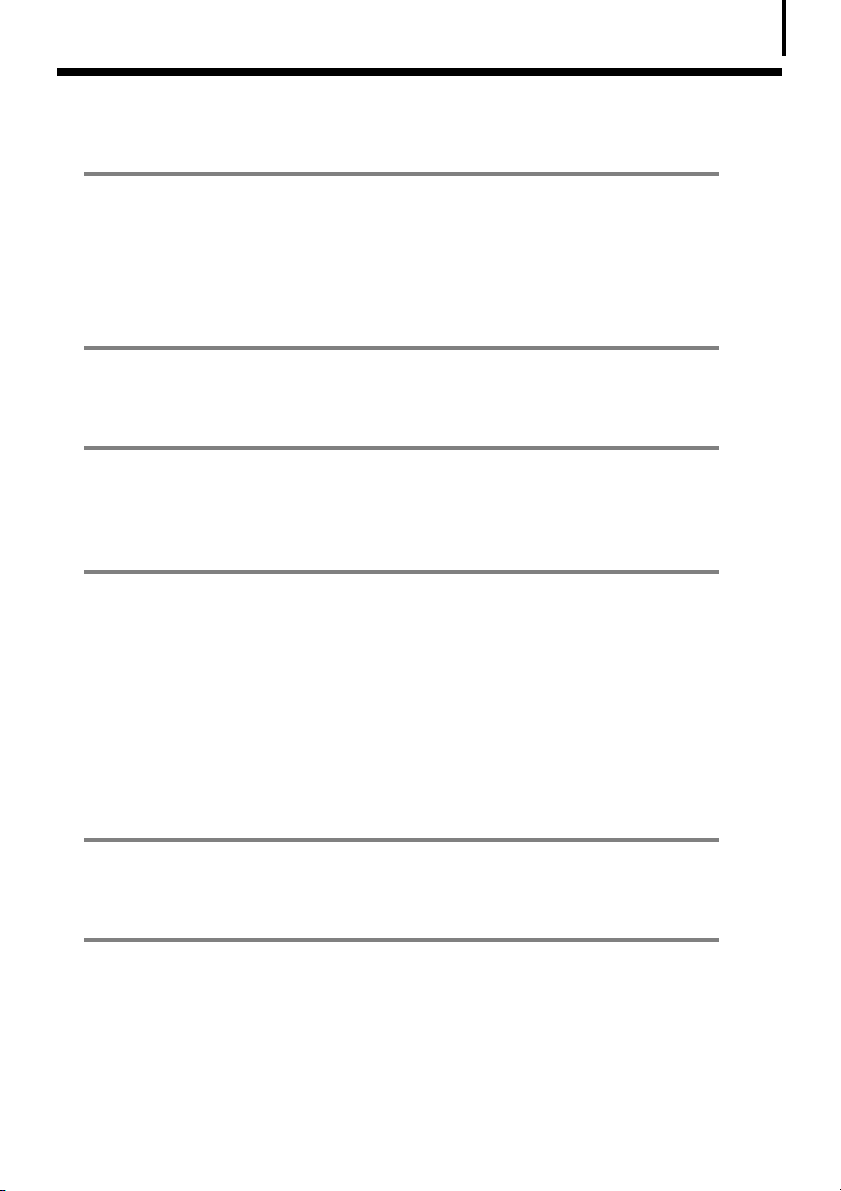
Innehållsförteckning
Läs det här först 3
Att tänka på .......................................................................................3
Det är enkelt! Gör proffsiga utskrifter hemma ...............................4
Obegränsade möjligheter med underhållande programvara ........5
Systemkrav ......................................................................................... 7
Använda programvaran i Windows
– Förberedelser 9
Installera programvaran och USB-drivrutinen .................................9
Använda programvaran i Windows
– Grunderna 14
Överföra bilder till en dator ............................................................14
Skriva ut bilder ................................................................................. 19
Använda programvaran i Windows
– Avancerade tekniker 21
Fönstren i ZoomBrowser EX ............................................................21
Funktioner i ZoomBrowser EX ........................................................ 27
Redigera videor ................................................................................ 31
Fjärrstyra slutaren (Remote Shooting/Fjärrutlösning) ...................32
Sammanfoga panoramabilder – PhotoStitch ................................. 36
Konvertera RAW-bilder ................................................................... 37
Anpassa din kamera med hjälp av inställningar för
[My camera/Min kamera] ................................................................ 39
1
Använda programvaran i MacOS
– Förberedelser 45
Installera programvaran ..................................................................45
Använda programvaran i MacOS
– Grunderna 47
Överföra bilder till en dator ............................................................47
Skriva ut bilder ................................................................................. 51
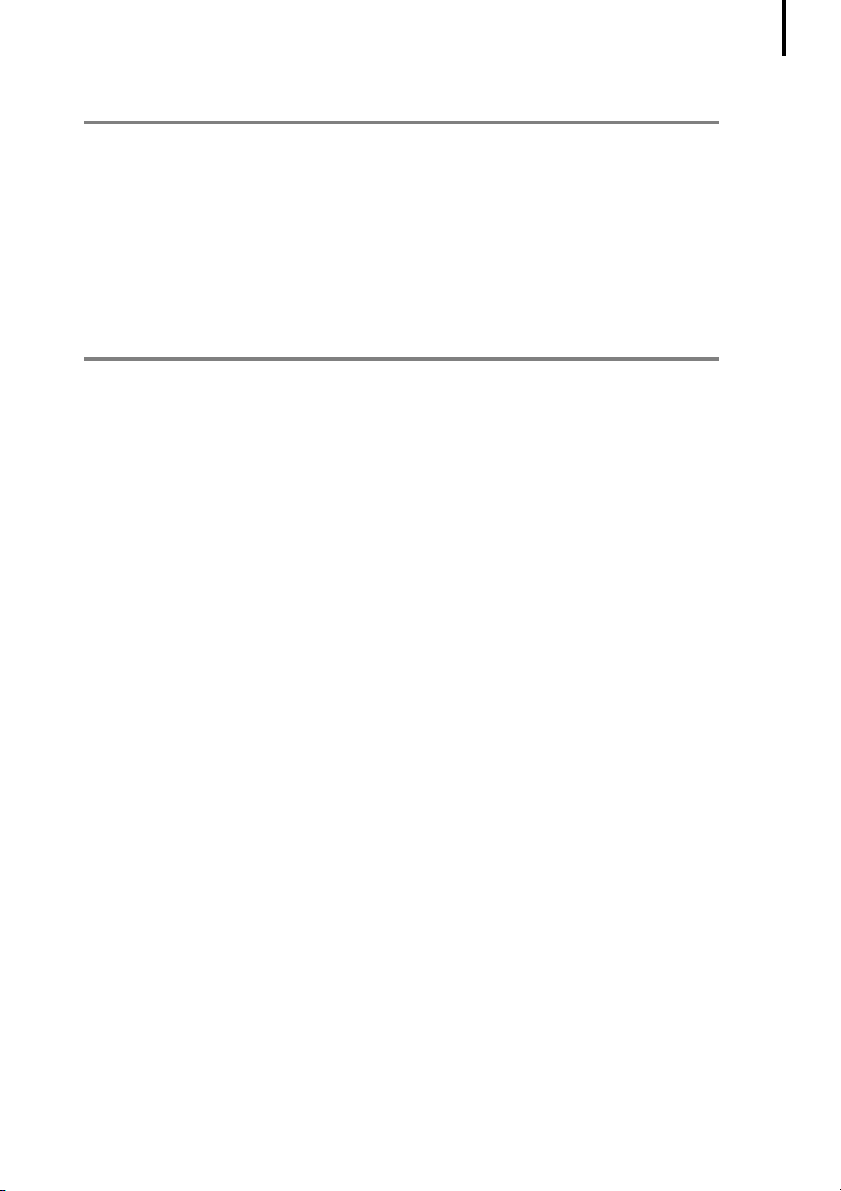
Innehållsförteckning
Använda programvaran i MacOS
– Avancerade tekniker 53
Fönster i ImageBrowser ...................................................................53
Funktioner i ImageBrowser .............................................................59
Redigera filmer ................................................................................63
Fjärrstyra slutaren (Remote Shooting/Fjärrstyrning) .....................64
Sammanfoga panoramabilder – PhotoStitch ................................. 67
Konvertera RAW-bilder ................................................................... 68
Anpassa din kamera med hjälp av inställningar för
[My Camera/Min kamera] ................................................................ 70
Bilagor 75
Avinstallera programvaran ............................................................. 75
Mappstruktur för minneskort ......................................................... 78
Felsökning ........................................................................................79
Överföra bilder utan att installera programvaran ........................85
Index ................................................................................................. 86
2
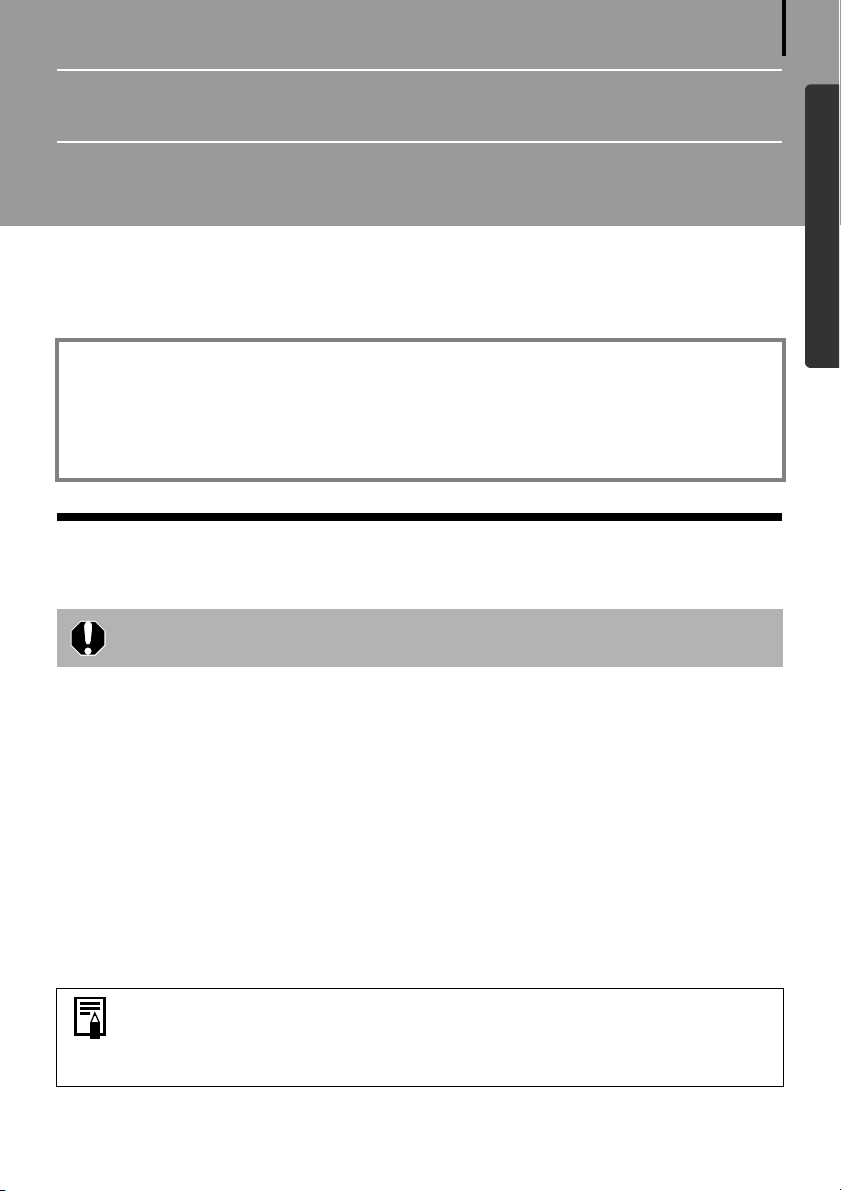
Läs det här först
I det här kapitlet beskrivs vad du kan göra med kameran och den programvara som finns
på CD:n Canon Digital Camera Solution Disk.
Här beskrivs också den datorsystemkonfiguration som krävs för att programvaran ska fungera.
Om den här handboken
• Förklaringarna i den här handboken baseras på Windows XP och Mac OS X version 10.4.
Om du använder en annan version av dessa operativsystem kan det som visas på
bildskärmen och vissa moment skilja sig något från dem som återges i handboken.
• I den här handboken används följande begrepp.
Mac OS X står för Mac OS X (v10.3–v10.4)
Att tänka på
3
Windows/Macintosh
Kontrollera att du har installerat programvaran från den medföljande CD:n
Canon Digital Camera Solution Disk innan du ansluter kameran till datorn.
Att tänka på då kameran ansluts till datorn
• Anslutningen kanske inte fungerar korrekt om du ansluter kameran till datorn med
en gränssnittskabel via en USB-hubb.
• Anslutningen kanske inte fungerar som den ska om du samtidigt använder andra USB-enheter,
förutom USB-mus och USB-tangentbord. Om detta inträffar bör du koppla bort alla andra
enheter från datorn och sedan ansluta kameran på nytt.
• Anslut inte två eller fler kameror till samma dator samtidigt. Det kan hända att anslutningarna
inte fungerar som de ska.
• Se till att datorn aldrig går in i vänteläge (standby) när en kamera är ansluten via
USB-gränssnittskabeln. Om detta inträffar får du inte dra ur gränssnittskabeln. Försök
att aktivera datorn medan kameran är ansluten. Vissa datorer går inte att aktivera om
du kopplar ur kameran medan datorn är i vänteläge. Mer instruktioner om vänteläget
finns i användarhandboken för datorn.
• Vi rekommenderar att du använder en nätadapter (säljs separat) när du ansluter
till en dator. Använd fulladdade batterier om du inte kan använda en nätadapter.
• I avsnittet Användarhandbok för kameran finns information om hur kameran
ansluts till datorn.
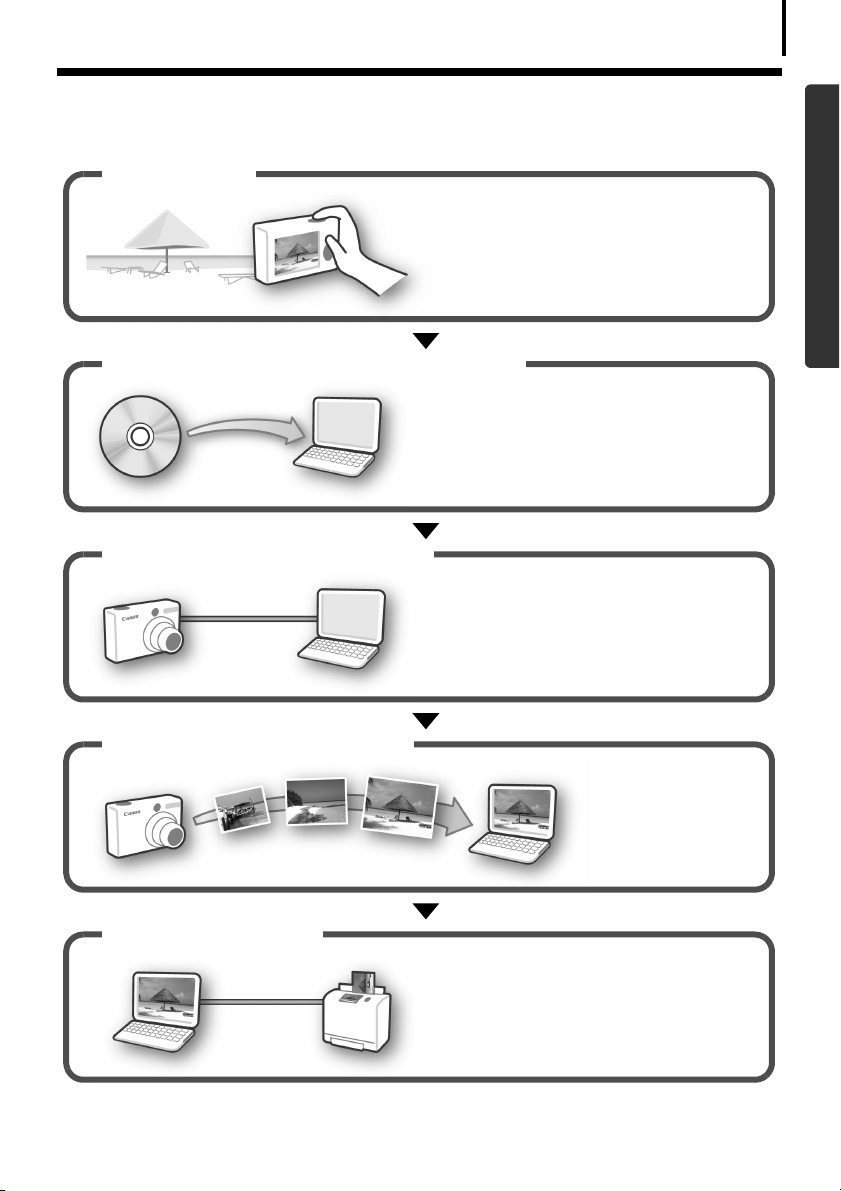
Läs det här först
Det är enkelt! Gör proffsiga utskrifter hemma
Ta bilderna
Anvisningar för fotografering finns
i Användarhandbok för kameran.
Installera programvaran på datorn
Du behöver bara installera
programvaran en gång.
Windows (s. 9)
Macintosh (s. 45)
Anslut kameran till datorn
Anvisningar för hur du ansluter
kameran finns i Användarhandbok
för kameran.
Att tänka på då kameran
ansluts till datorn (s. 3)
4
Windows/Macintosh
Överför bilder till datorn
Skriv ut bilderna
Windows (s. 14)
Macintosh (s. 47)
Windows (s. 19)
Macintosh (s. 51)
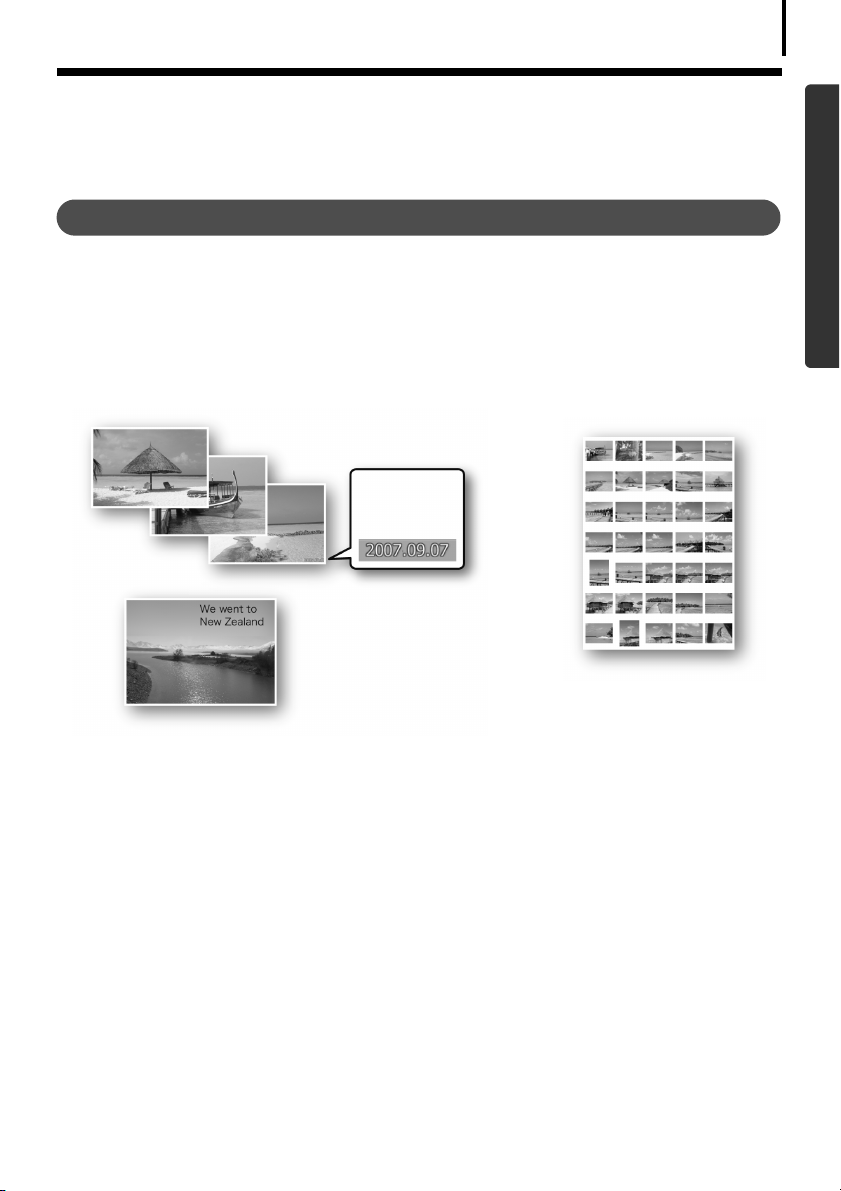
Läs det här först
Obegränsade möjligheter med underhållande programvara
ZoomBrowser EX (Windows)/ImageBrowser (Macintosh)
Ett bildbehandlingsprogram med många användningsområden. Du kan t.ex. hämta bilder,
redigera stillbilder och filmer och skriva ut.
Experimentera med olika utskriftstekniker
Skriv ut flera olika layouter. Ändra pappersstorlek och skriv ut dina foton med datumstämpel
och kommentarer och få en större bredd på möjligheterna.
Att skriva ut bilder
är enkelt
Skriv ut
datumstämplar
med fotona
Windows (s. 19) Macintosh (s. 51)
5
Windows/Macintosh
Skriv ut kommentarer
med dina vykort och
inbjudningar
Gå igenom flera
foton samtidigt
med indexutskrift.
Redigera en video
Du kan redigera filmer, koppla samman filmer och stillbilder som du har fört över till datorn,
lägga på text som t.ex. titlar, samt lägga till bakgrundsmusik och andra specialeffekter.
Windows (s. 31) Macintosh (s. 63)
Hämta stillbilder från videofilmer
Du kan hämta en stillbild från en video som visas på skärmen och spara den som en ny bildfil.
Du kan även välja ut flera bildrutor och på så sätt hämta flera stillbilder.
Gäller endast för Windows Vista eller Windows XP (s. 29) Macintosh (s. 62)
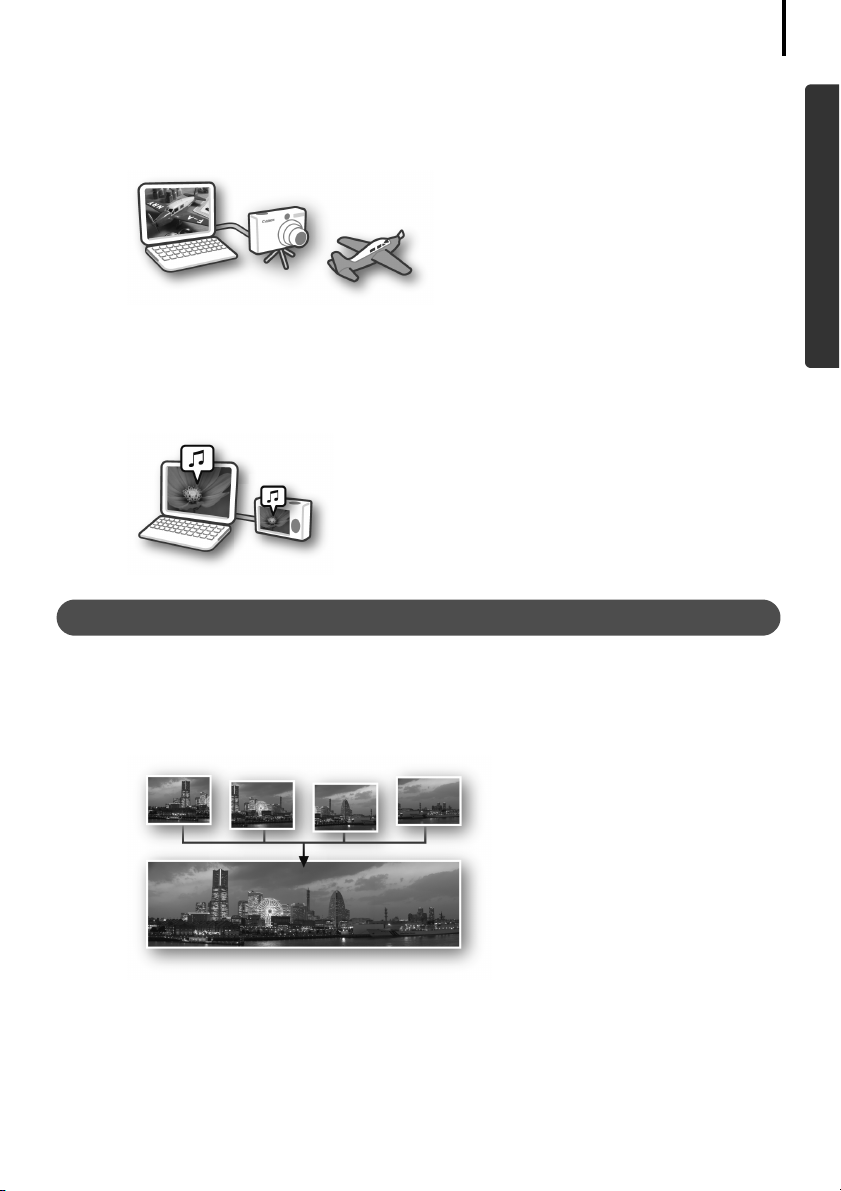
Läs det här först
Aktivera kamerans slutare från datorn (fjärrstyrning)
Ta bilder och styr kamerans slutare från en dator. Du kan spara tagna bilder direkt på datorn.
(Gäller endast för vissa modeller.)
Windows (s. 32) Macintosh (s. 64)
Anpassa din kamera (Min kamera)
Ange dina favoritbilder och favoritljud som kamerans startbild och slutarljud.
(Gäller endast för vissa modeller.)
Windows (s. 39) Macintosh (s. 70)
6
Windows/Macintosh
PhotoStitch (Windows/Macintosh)
Ett program för att sammanfoga flera olika bilder till dramatiska panoramabilder.
Sätt samman ett panorama
Windows (s. 36) Macintosh (s. 67)
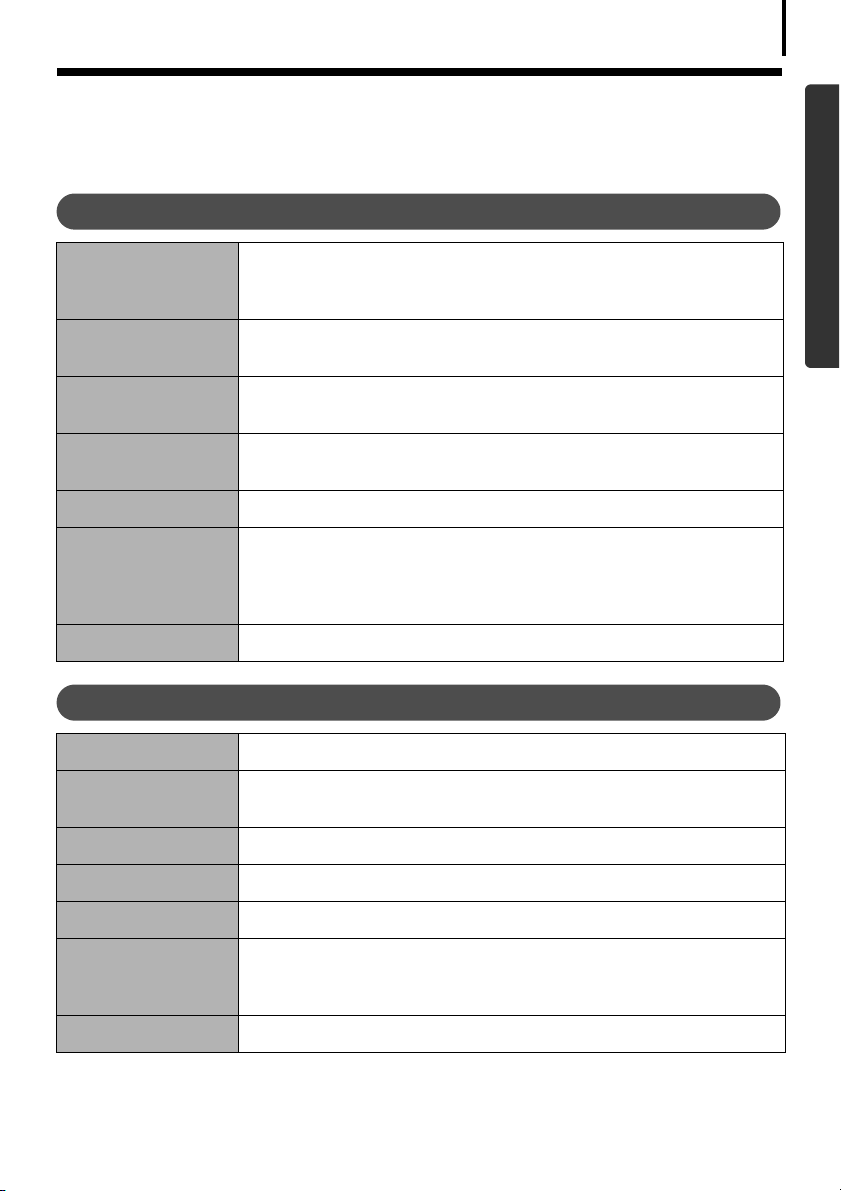
Systemkrav
Installera programvaran på en dator som uppfyller följande krav.
Windows
OS Windows Vista
Windows XP Service Pack 2
Windows 2000 Service Pack 4
Läs det här först
7
Windows/Macintosh
Datormodell Ovanstående operativsystem ska vara installerade på datorer med
Processor Windows Vista: Pentium 1.3 GHz eller högre
RAM-minne Windows Vista: 512 MB eller mer
Gränssnitt USB
Tillgängligt
hårddiskutrymme
Bildskärm 1 024 × 768 bildpunkter/minst High Color (16 bitar)
inbyggda USB-portar.
Windows XP/Windows 2000: Pentium 500 MHz eller högre
Windows XP/Windows 2000: 256 MB eller mer
• Canon Utilities
– ZoomBrowser EX: Minst 200 MB
– PhotoStitch: Minst 40 MB
• TWAIN-drivrutin för Canon Camera: Minst 25 MB
Macintosh
OS Mac OS X (v10.3–v10.4)
Datormodell Ovanstående operativsystem ska vara installerade på datorer med
inbyggda USB-portar.
Processor PowerPC G3/G4/G5 eller Intelprocessor
RAM-minne Minst 256 MB
Gränssnitt USB
Tillgängligt
hårddiskutrymme
Bildskärm 1 024 × 768 bildpunkter/minst 32 000 färger
• Canon Utilities
– ImageBrowser: Minst 300 MB
– PhotoStitch: Minst 50 MB
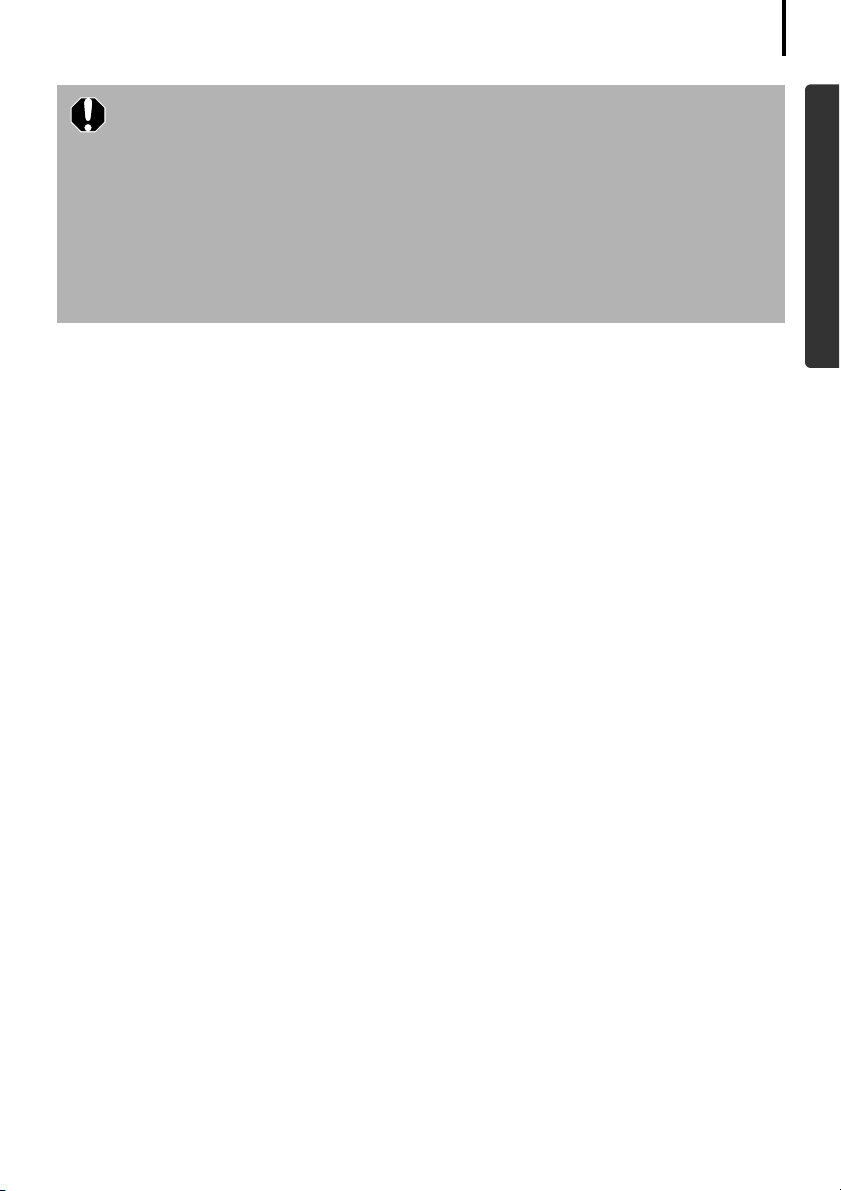
Läs det här först
•En cd-enhet krävs för installation av programvaran.
•Även om systemkraven är uppfyllda går det inte att garantera
alla datorfunktioner.
•För att spela upp ljudspår för videofilerna i Windows krävs ett ljudkort.
•I Windows krävs QuickTime för att spara bilder som har sammanfogats med
PhotoStitch, t.ex. QuickTime VR-bilder. Programmet krävs även för att spela
upp och redigera video på Windows 2000-plattformen.
•I Windows krävs Microsoft .NET Framework 2.0 eller senare. Det installeras
automatiskt med ZoomBrowser EX.
•Macintosh-program går inte att använda på hårddiskar som har formaterats
i UFS-formatet (Unix File System).
8
Windows/Macintosh
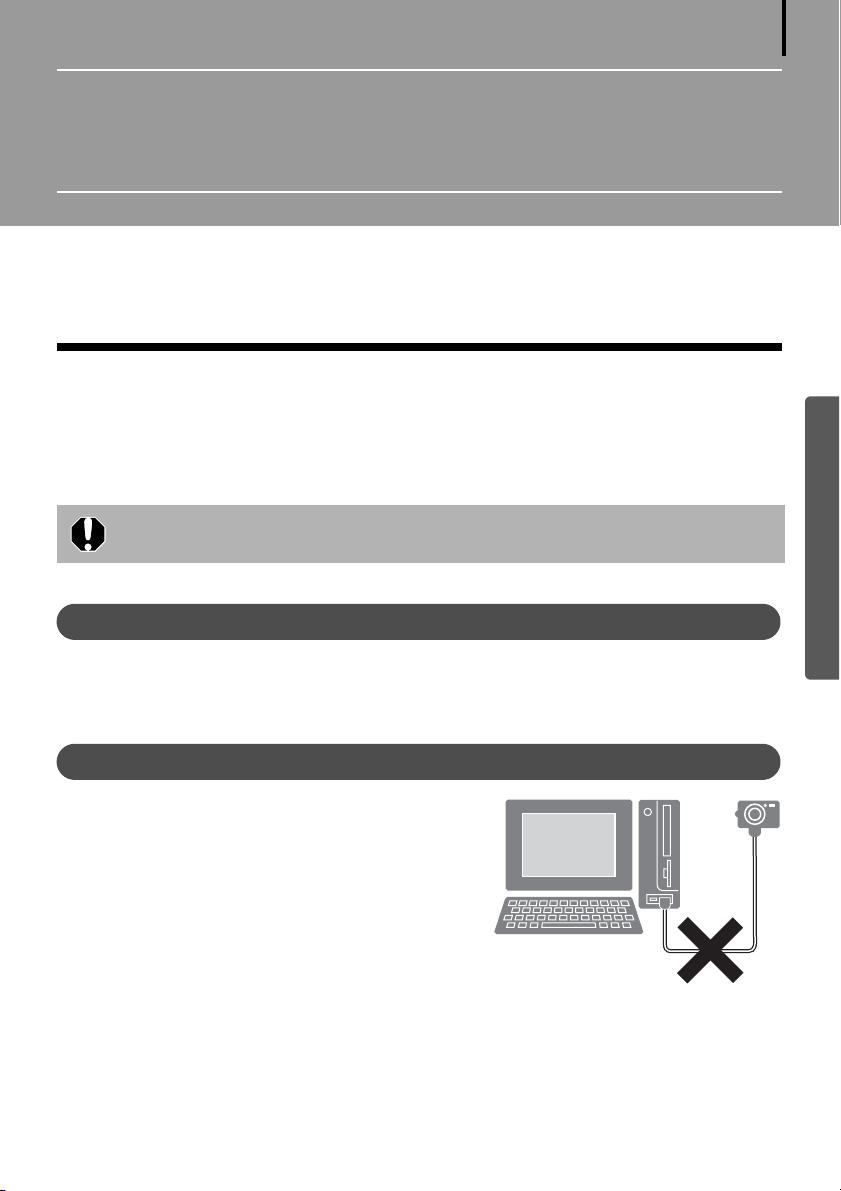
Använda programvaran
i Windows – Förberedelser
I det här kapitlet beskrivs grundläggande installation av programvaran och anslutning
av kameran till en dator. Läs det här innan du ansluter kameran till datorn.
Installera programvaran och USB-drivrutinen
Börja med att installera programvaran som finns på CD:n Canon Digital Camera Solution Disk.
•Du måste installera programvaran innan du ansluter kameran till datorn.
• Du måste ha behörighet som datorsystemadministratör för att installera program.
9
Windows
Förberedelser
• Din kamera och dator
• CD:n Canon Digital Camera Solution Disk
• Gränssnittskabel som medföljer kameran
Så här installerar du programvaran
Kontrollera att kameran inte är ansluten
1
till datorn.
Om den är det kopplar du bort kabeln.
Det går inte att installera programvaran
om kameran är ansluten till datorn vid start.
2 Stäng alla öppna program.
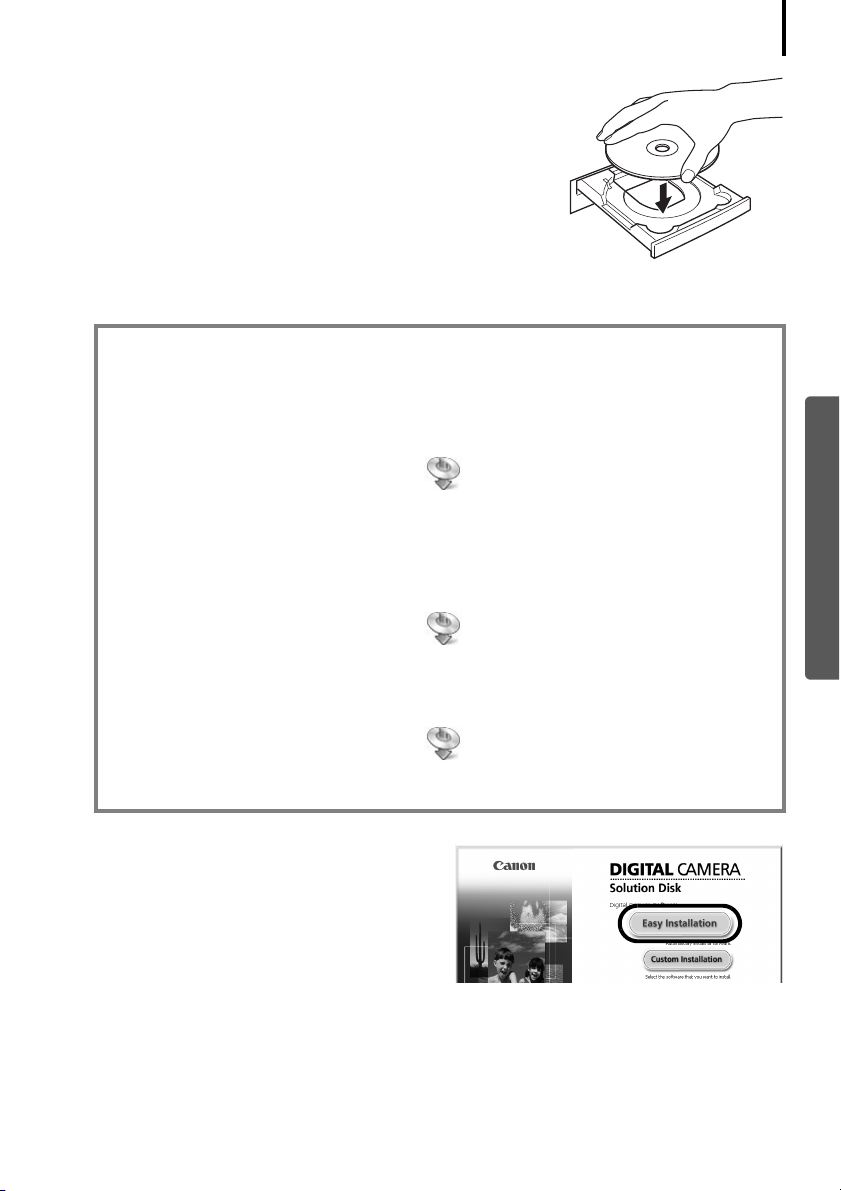
Använda programvaran i Windows – Förberedelser
3 Sätt in CD:n Canon Digital Camera Solution Disk
i datorns skivenhet.
Om fönstret [User Account Control/Kontroll av användarkonto]
visas följer du anvisningarna på skärmen.
Om installationsfönstret inte visas automatiskt följer du
anvisningarna nedan.
Så här visar du installationsfönstret
Om det inte visas automatiskt kan du visa installationsfönstret på följande sätt:
Windows Vista
1. Välj [Computer/Dator] på [Start]-menyn.
2. Högerklicka på cd-ikonen och välj [Open/Öppna].
10
3. Dubbelklicka på ikonen [SETUP.EXE]* .
4. Om fönstret [User Account Control/Kontroll av användarkonto] visas
följer du anvisningarna på skärmen.
Windows XP
1. Välj [My computer/Den här datorn] på [Start]-menyn.
2. Högerklicka på cd-ikonen och välj [Open/Öppna].
3. Dubbelklicka på ikonen [SETUP.EXE]* .
Windows 2000
1. Dubbelklicka på ikonen [My computer/Den här datorn] på skrivbordet.
2. Högerklicka på cd-ikonen och välj [Open/Öppna].
3. Dubbelklicka på ikonen [SETUP.EXE]* .
*På vissa datorer visas eventuellt inte filnamnstillägget [.EXE].
4 Klicka på knappen [Easy Installation/
Enkel installation] för att installera
[Digital Camera Software/
Programvara för digitalkameran].
För att individuellt välja vilken programvara
som ska installeras klickar du på [Custom
Installation/Anpassad installation].
Installationsfönstret
Windows
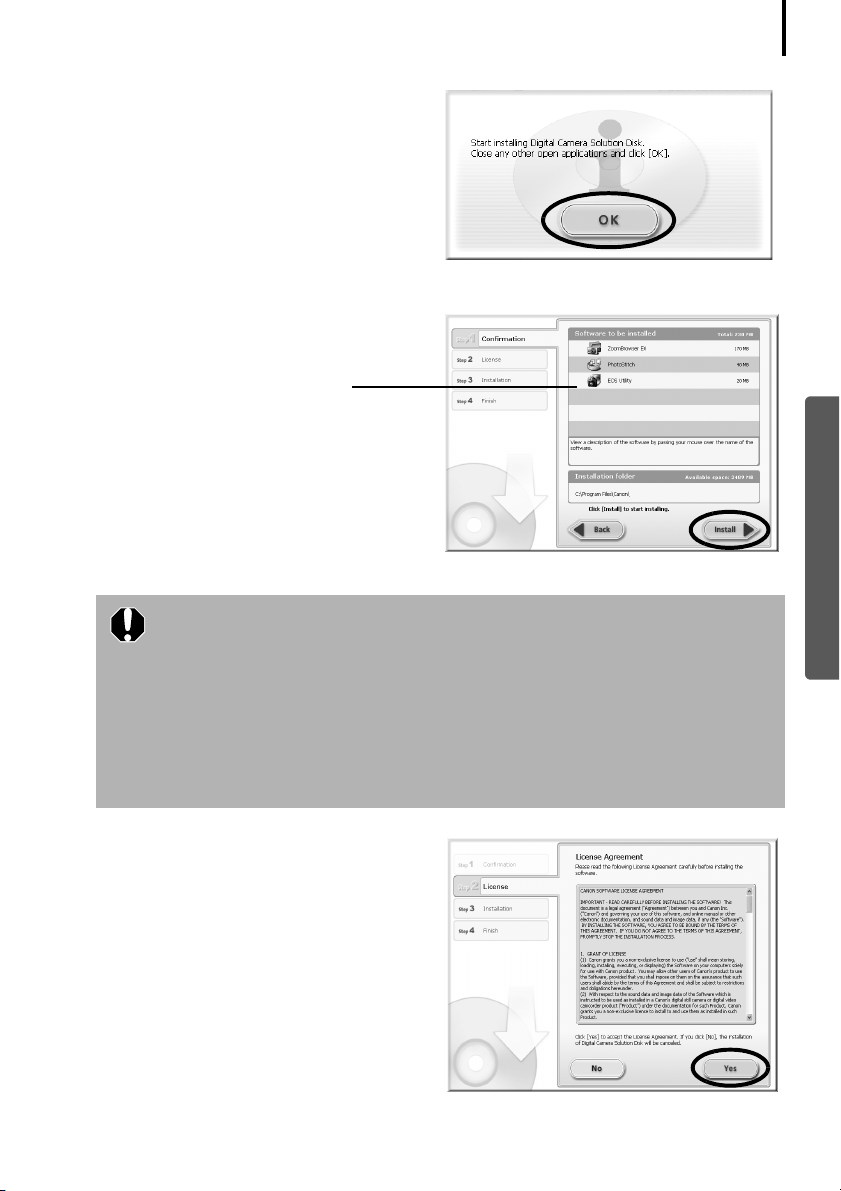
5 Om någon annan programvara körs
stänger du varje program innan du
klickar på [OK].
6 Kontrollera installationsinställningarna
och klicka sedan på [Install/Installera].
Vad som visas här beror på vilken
programvara som installeras.
Använda programvaran i Windows – Förberedelser
11
Windows
Om du väljer alternativet [Custom Installation/Anpassad installation]
med Windows 2000
När kameran ansluts till datorn via en gränssnittskabel krävs
USB-drivrutinen (programvaran för anslutning). Se till att du väljer
USB-drivrutin [Canon Camera TWAIN Driver/TWAIN-drivrutin för
Canonkamera].
*Om du har operativsystemet Windows Vista eller Windows XP används
den USB-drivrutin som ingår i operativsystemet, så ingen USB-drivrutin
behöver installeras.
7 Klicka på [Yes/Ja] om du godkänner
villkoren i licensavtalet.
Installationen påbörjas.
Följ instruktionerna på skärmen för
att fortsätta med installationen.
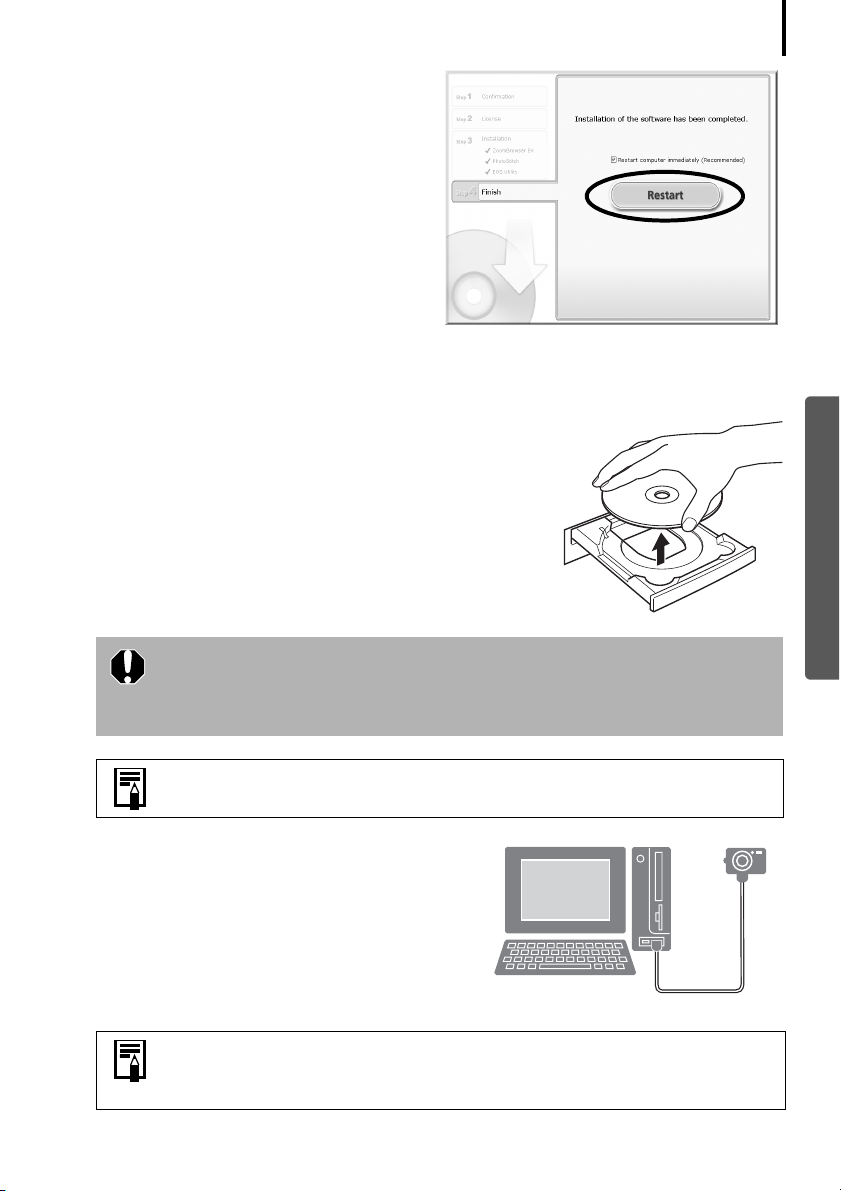
Använda programvaran i Windows – Förberedelser
8 När installationen är klar väljer
du alternativet [Restart computer
immediately (Recommended)/
Starta om datorn nu (rekommenderas)]
och klicka på [Restart/Starta om].
Ta inte ut cd-skivan ur datorns
cd-enhet ännu.
Om du inte behöver starta om datorn visas meddelandet [Finish/Slutför].
Klicka på [Finish/Slutför], ta ut skivan ur cd-enheten och fortsätt med steg 10.
9 När datorn har startat om tar du ut skivan
ur cd-enheten när skrivbordet visas.
Installationen av programvaran är slutförd.
Fortsätt genom att ansluta kameran till datorn
så att USB-drivrutinen startas.
12
Windows
Om du installerade en USB-drivrutin har de nödvändiga filerna nu
bara kopierats till datorn. Du måste nu ansluta kameran till datorn
med gränssnittskabeln om du vill slutföra installationen och
förbereda drivrutinen så att den kan användas.
Information om hur du tar bort installerade program finns
i Avinstallera programvaran (s. 75).
10 Anslut kameran till datorn med
gränssnittskabeln och ställ in kameran
på läget för anslutning.
Vilken metod som används för att ansluta kameran till datorn och
ställa in kameran i läget för anslutning beror på kameramodellen.
Se Användarhandbok för kameran.
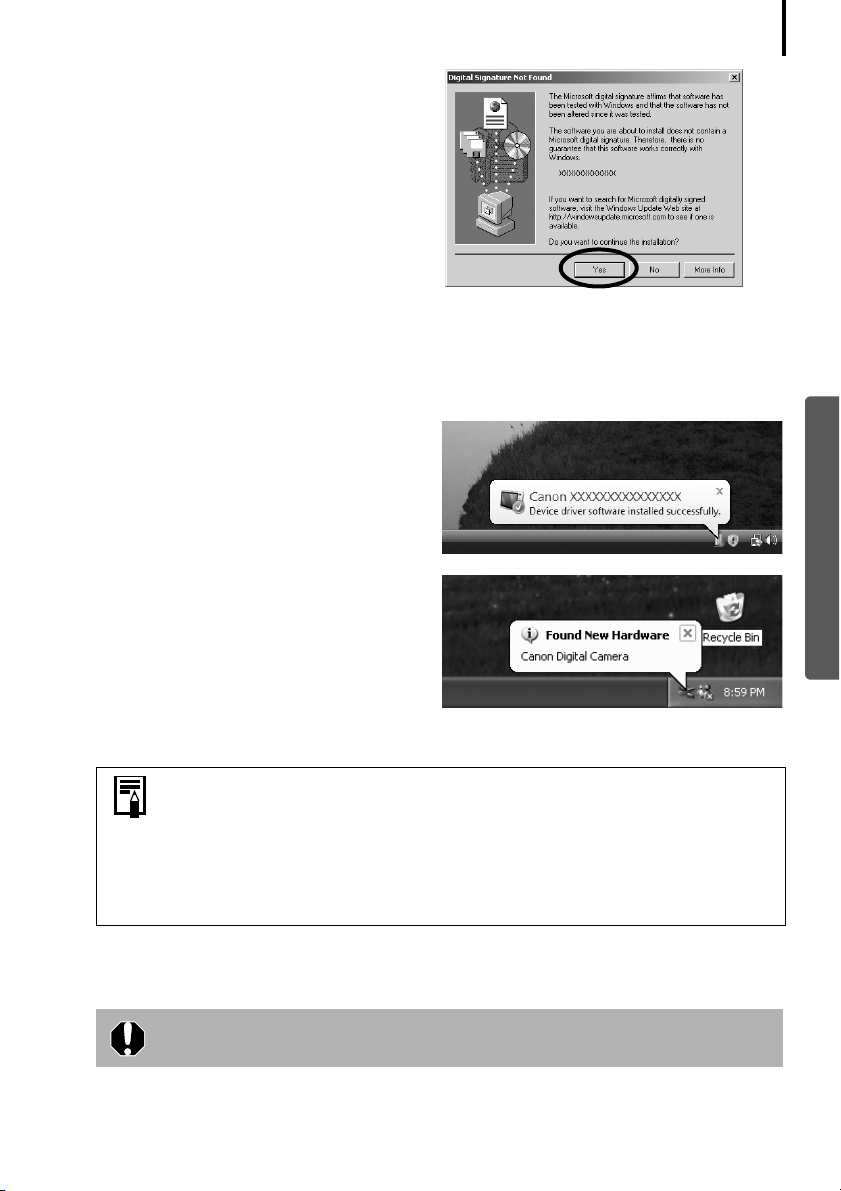
Använda programvaran i Windows – Förberedelser
Klicka på [Yes/Ja] om fönstret [Digital
Signature Not Found/Ingen digital
signatur hittades] visas.
USB-drivrutinen slutför automatiskt installationen på datorn när du ansluter kameran
och öppnar en anslutning.
När du ansluter kameran till datorn första gången kanske följande meddelanden
eller dialogrutor visas.
Windows Vista
Dialogrutan till höger visas efter en stund.
Windows XP
Dialogrutan till höger visas efter en stund.
13
Windows
Windows 2000
Starta om datorn enligt anvisningarna
om du uppmanas att göra det.
•Om du får problem vid installationen av USB-drivrutinen avinstallerar
du den först (s. 76) och sedan installerar du den på nytt. (Windows 2000)
•Avsnittet Avinstallera USB-drivrutinen (s. 76) innehåller anvisningar
för hur du tar bort den USB-drivrutin som har installerats med
de här metoderna. (Windows 2000)
•Om du tidigare använde ZoomBrowser version 2 eller 3 läser du
avsnittet Om du använde ZoomBrowser EX version 2 eller 3 (s. 84).
Nu är installationen av programvaran och USB-drivrutinen klar, och du har lärt dig
hur du ansluter kameran till datorn.
Uppdatera datorn med Windows Update om du vill försäkra dig om
att datorn är säker när Microsoft .NET Framework är installerat.
Du kan nu föra över bilder från kameran till datorn (s. 14).
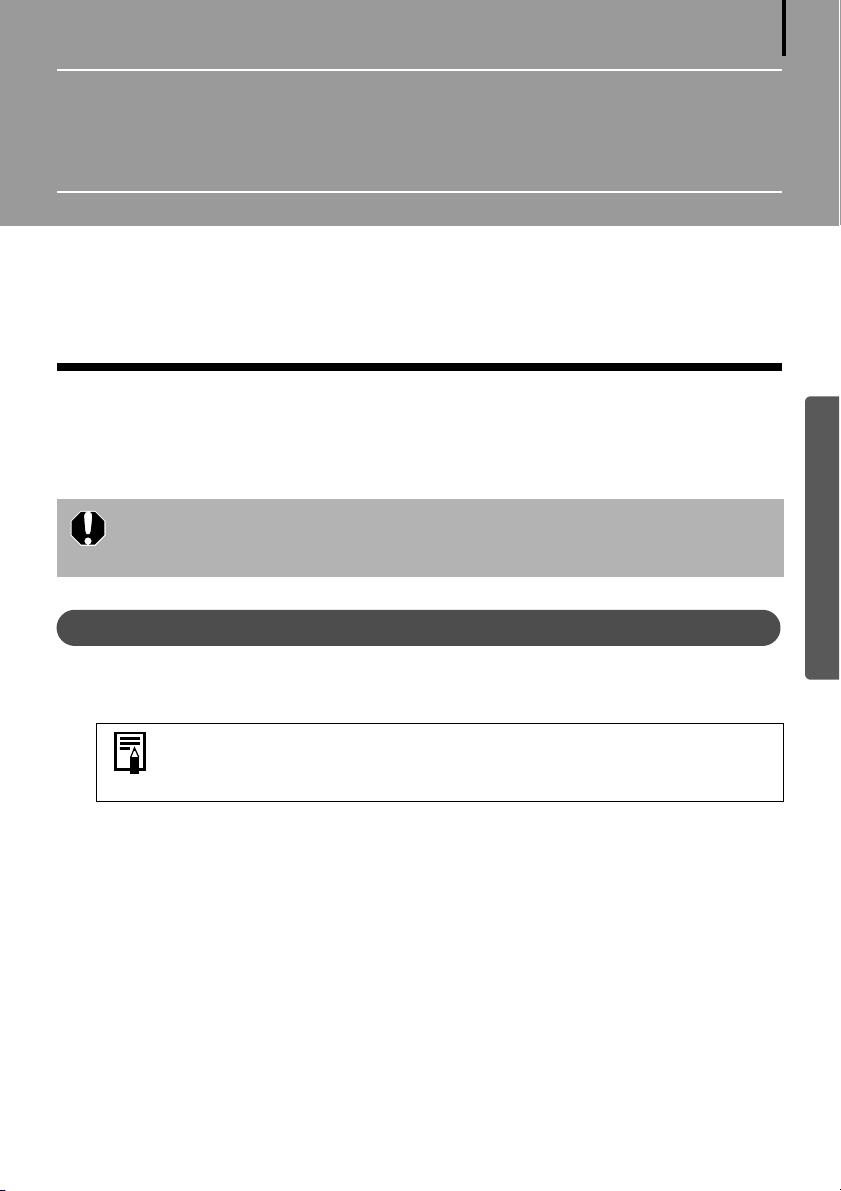
Använda programvaran
i Windows – Grunderna
I det här kapitlet beskrivs hur du med hjälp av ZoomBrowser EX överför bilder från kameran
till datorn och sedan skriver ut bilderna.
Läs det här kapitlet när du har slutfört förberedelserna i avsnittet Använda programvaran
i Windows
Överföra bilder till en dator
Börja med att överföra bilderna till datorn. Vilken överföringsmetod som används beror på om
kameran är ansluten direkt till datorn (se nedan) eller om en minneskortläsare används (s. 17).
– Förberedelser.
Du kanske inte kan överföra bilder när kameran är ansluten till en dator
om det är många bilder (omkring 1 000) på minneskortet. I så fall kan
du överföra bilderna via en minneskortläsare i stället.
14
Windows
Ansluta kameran till en dator
Anslut den medföljande gränssnittskabeln till datorns USB-port och till kamerans
1
DIGITAL-kontakt. Förbered kameran för kommunikation med datorn.
De steg du måste följa för att ansluta kameran till datorn och ställa
den i rätt läge för anslutning varierar mellan olika kameramodeller.
Se Användarhandbok för kameran.
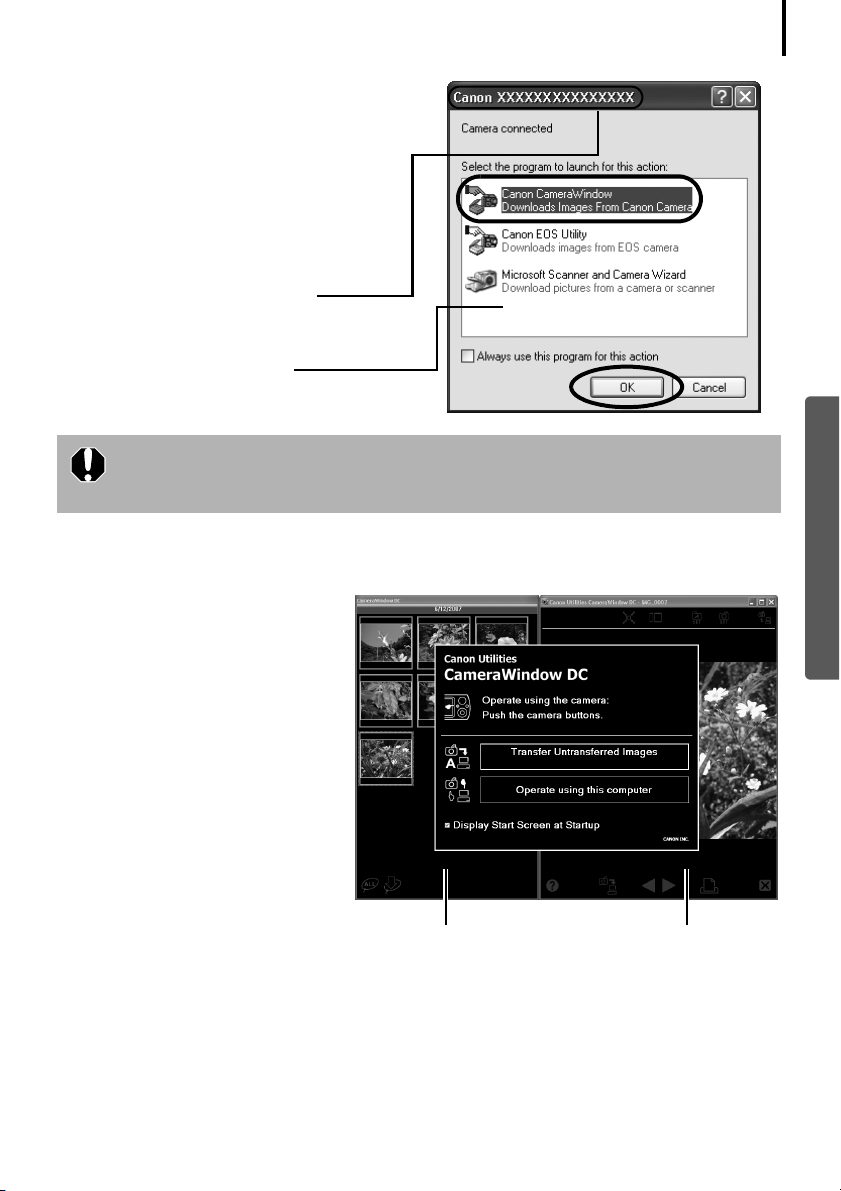
Använda programvaran i Windows – Grunderna
2 Välj [Canon CameraWindow]
när en dialogruta (dialogrutan
[Events/Händelser]) liknande
den till höger visas, och klicka
sedan på [OK].
I Windows Vista väljer du [Downloads
Images From Canon Camera/Hämtar
bilder från en Canon-kamera] med
Canon CameraWindow i dialogrutan
[AutoPlay/Spela upp automatiskt].
Kamerans modellnamn eller
[Canon Camera/Canon-kamera]
visas här.
Andra program kan visas
beroende på inställningarna i datorn.
Om dialogrutan [Events/Händelser] inte visas klickar du på [Start]-menyn
och väljer [All Programs/Alla Program] eller [Programs/Program] och därefter
[Canon Utilities], [CameraWindow], [CameraWindow] och [CameraWindow].
CameraWindow visas när kameran eller datorn är inställda på kommunikation.
(Bilder överförs inte i detta läge.)
CameraWindow
15
Windows
Indexbildsfönster
3 Överför bilderna med hjälp av kameran eller datorn.
Som standard sparas de överförda bilderna i mappen [Pictures/Bilder] eller
[My Pictures/Mina bilder].
Visningsfönster
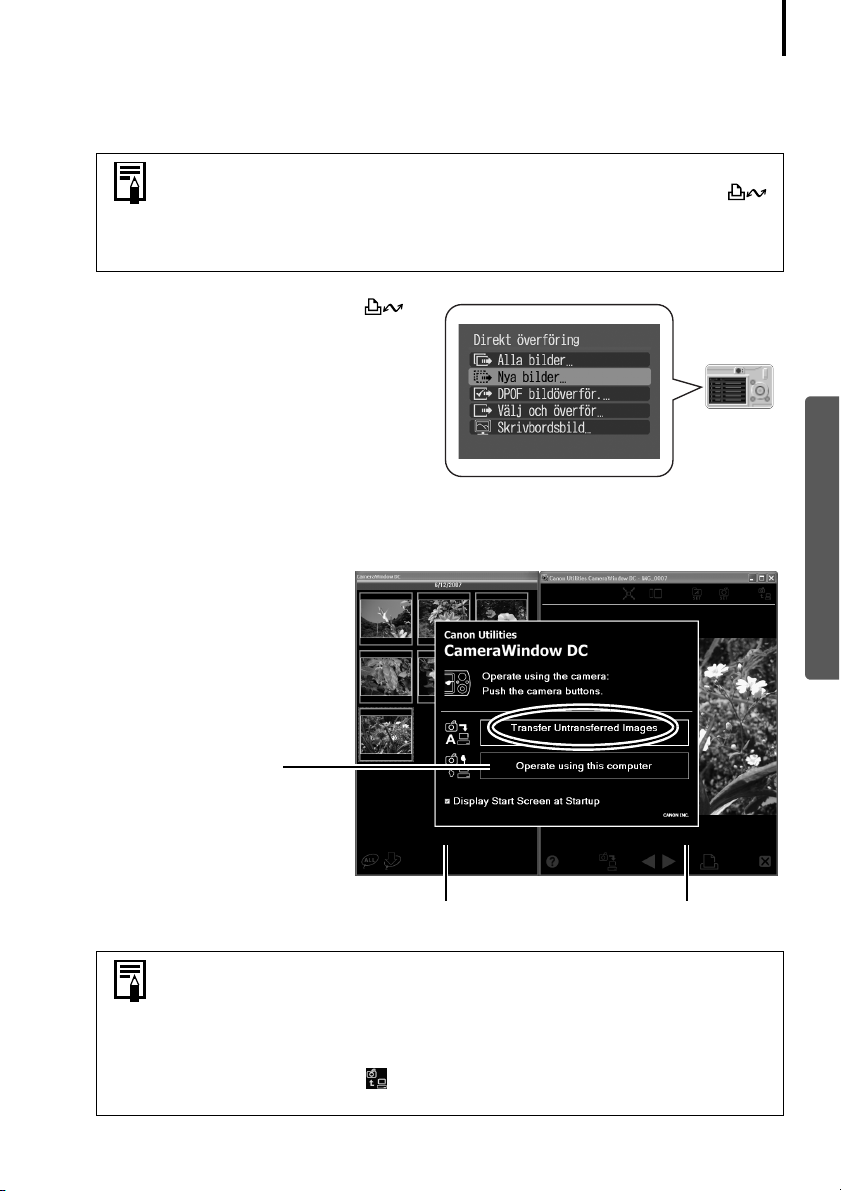
Använda programvaran i Windows – Grunderna
Använda kameran för att överföra bilder (gäller endast för Windows Vista
eller Windows XP)
Överför bilder med kamerafunktionen Direkt överföring.
•När du kan använda funktionen Direkt överföring visas
inställningsmenyn Direkt överföring på LCD-skärmen och knappen
(Skriv ut/Dela) lyser.
•Instruktioner om inställningar och åtgärder för Direkt överföring finns
i Användarhandbok för kameran.
Ange inställningarna för Direkt överföring
på kameran och tryck på knappen
(Skriv ut/Dela) eller på knappen FUNC./SET.
16
Överföra bilder med hjälp av datorn
Klicka på [Transfer Untransferred Images/Överför bilder som inte har överförts].
CameraWindow
Klicka på den här
knappen om du vill
stänga startskärmen.
Indexbildsfönster
•Bilder som har angetts för överföring i kameran överförs med
kameran (gäller endast för Windows Vista eller Windows XP)
eller en minneskortläsare.
•Du markerar bilder i kameran eller överför endast vissa av bilderna
genom att klicka på [Operate using this computer/Aktivera med den
här datorn].
•Du kan också klicka på i visningsfönstret om du vill överföra
bilder som har överförts till datorn till kameran.
Windows
Visningsfönster
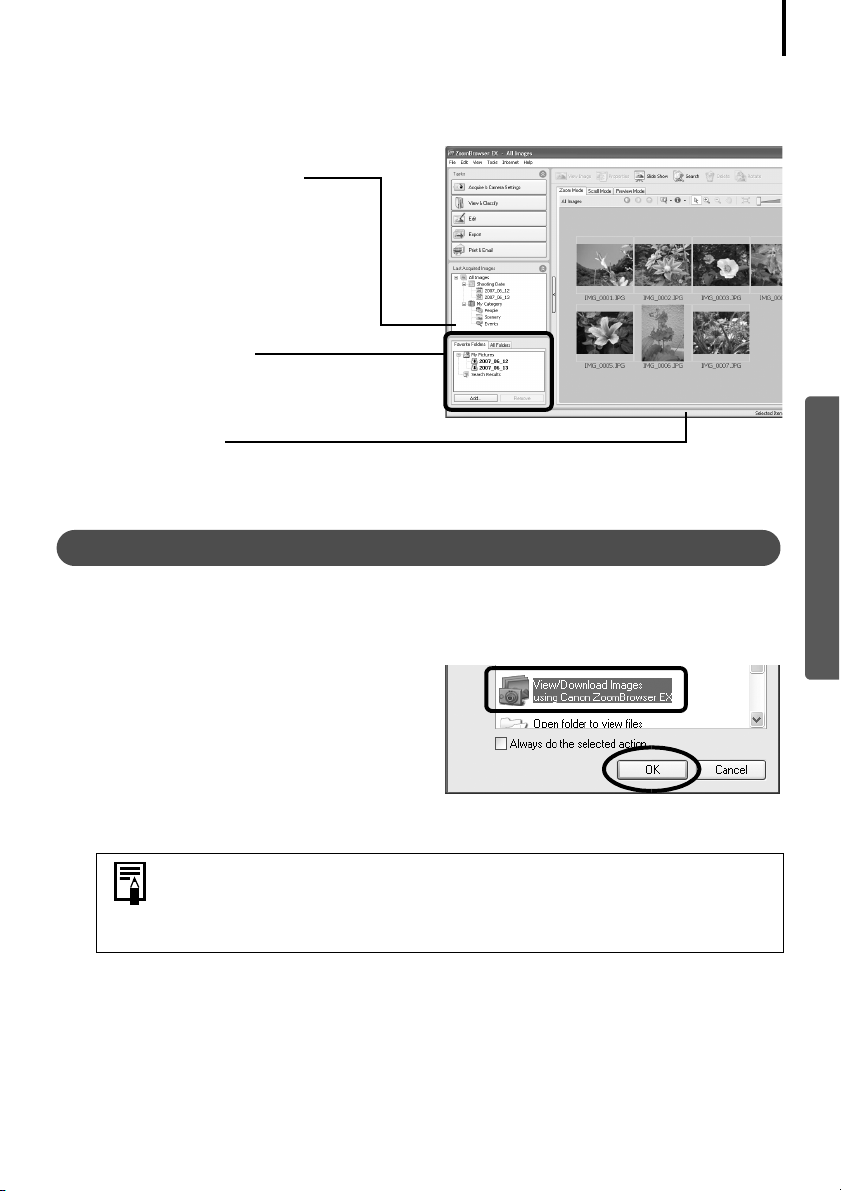
Använda programvaran i Windows – Grunderna
När du klickar på [OK] i bildöverföringsfönstret visas de överförda bilderna i huvudfönstret.
De överförda bilderna sparas i mappar efter fotograferingsdatum.
De senast överförda
bilderna visas här efter
både fotograferingsdatum
och kategori.
Mappområde
Överföringssymbolen
markerar de mappar
som har överförts.
Indexbild
17
Sedan kan du skriva ut bilderna (s. 19).
Ansluta minneskortläsare
Sätt minneskortet i läsaren.
1
Vid behov används en separat kortadapter.
Instruktioner för anslutning och hantering hittar du i minneskortets användarhandbok.
2 När dialogrutan till höger visas väljer
du [View/Download Images using
Canon ZoomBrowser EX/Visa/Överför
bilder med Canon ZoomBrowser EX]
och klicka på [OK].
Om dialogrutan ovan inte visas klickar du på [Start]-menyn och väljer
[All Programs/Alla program] eller [Programs/Program] och därefter
[Canon Utilities], [ZoomBrowser EX Memory Card Utility] och
[ZoomBrowser EX Memory Card Utility]. Gå sedan vidare till steg 3.
Windows
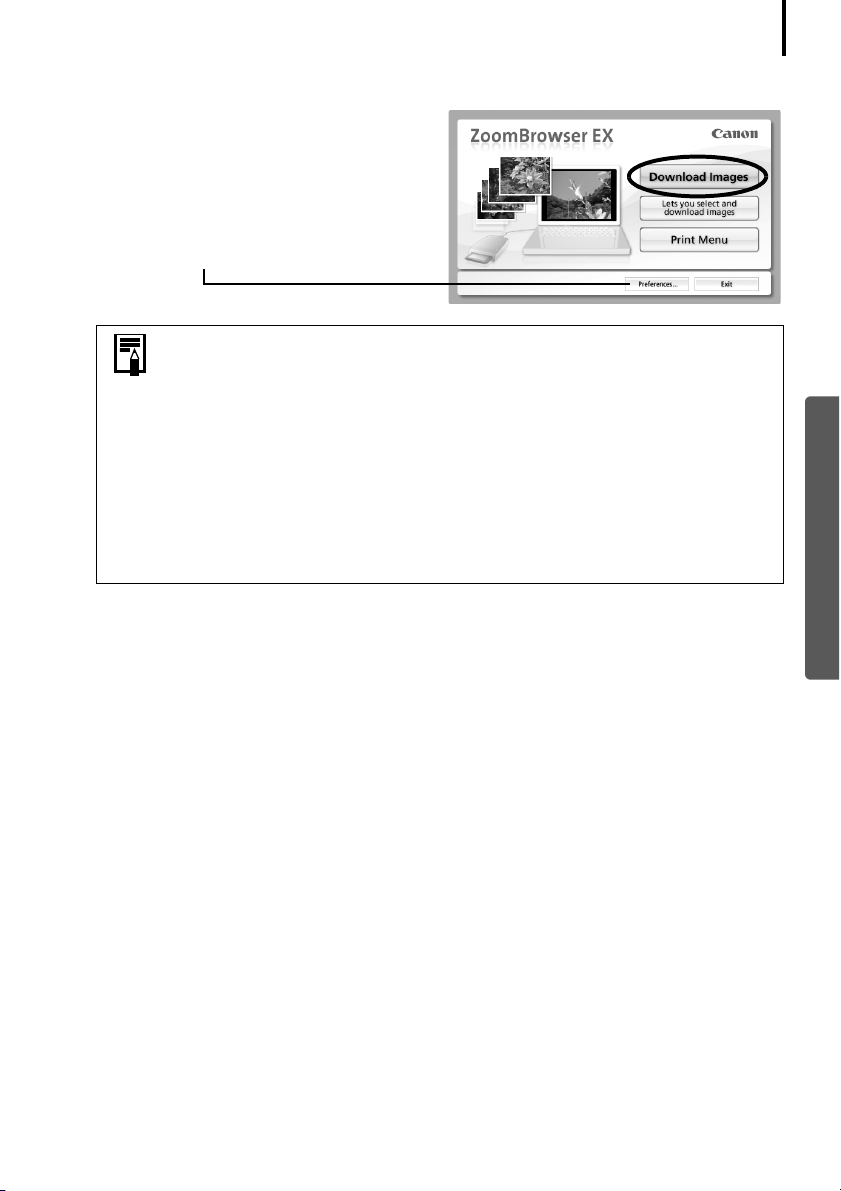
Använda programvaran i Windows – Grunderna
3 Klicka på [Download Images/Överför bilder].
Genom att klicka på [Preferences/
Inställningar] kan du justera
inställningar för t.ex. målmapp
och vilken typ av bilder som
ska överföras.
•Som standard överförs bilderna till mappen [Pictures/Bilder] eller
[My Pictures/Mina bilder].
•Bilder med överföringsinställningar som du har angett med kameran
överför du genom att klicka på [Preferences/Inställningar] och sedan
välja [Images whose transfer settings were specified with the camera/
Bilder med överföringsinställningar som har angetts med kameran]
som alternativ för vilken typ av bilder som ska överföras.
•Klicka på [Lets you select and download images/Här kan du välja och
överföra bilder] så får du en lista över kamerans bilder. Kontrollera
bilderna före överföringen och för sedan över valda bilder.
•Avsnittet Mappstruktur för minneskort (s. 78) innehåller mer
information om mappstrukturer och filnamn för minneskort.
De överförda bilderna sparas i mappar efter fotograferingsdatum.
18
Windows
De visas även grupperade efter datum och kategori i avsnittet [Last Acquired Images/
Senast överförda bilder].
Sedan kan du skriva ut bilderna (s. 19).
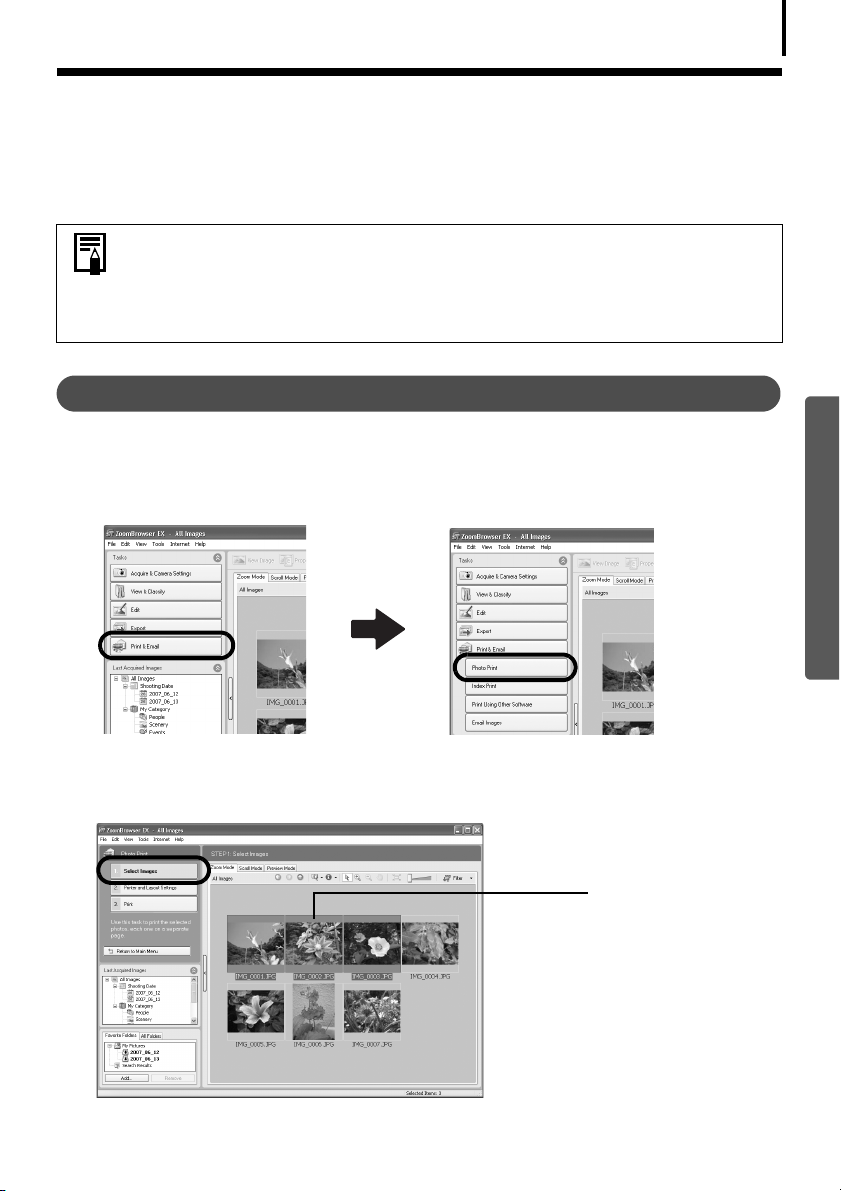
Använda programvaran i Windows – Grunderna
Skriva ut bilder
Det finns tre metoder att använda ZoomBrowser EX för att skriva ut bilder: [Photo Print/Fotoutskrift],
[Index Print/Indexutskrift] och [Print Using Other Software/Skriv ut med en annan programvara].
I det här avsnittet beskrivs hur du använder alternativet [Photo Print/Fotoutskrift].
•Video kan inte skrivas ut, men med Windows Vista och Windows XP kan
du skriva ut stillbilder som har hämtats från video och sparats som filer.
•Om du vill använda indexutskriftsalternativet klickar du på [Print & Email/
Skriv ut och skicka med e-post] i huvudfönstret, följt av [Index Print/
Indexutskrift].
[Photo Print/Fotoutskrift]
En bild skrivs ut på varje sida.
1 Klicka på [Print & Email/Skriv ut och skicka med e-post] i huvudfönstret
i ZoomBrowser EX och sedan på [Photo Print/Fotoutskrift].
19
Windows
2 Bekräfta att [1. Select Images/1. Välj bilder] är markerad och välj sedan bilder.
Du kan välja flera bilder genom att hålla ned [Ctrl]-tangenten när du klickar på bilder.
Valda bilder får
blå bakgrund.
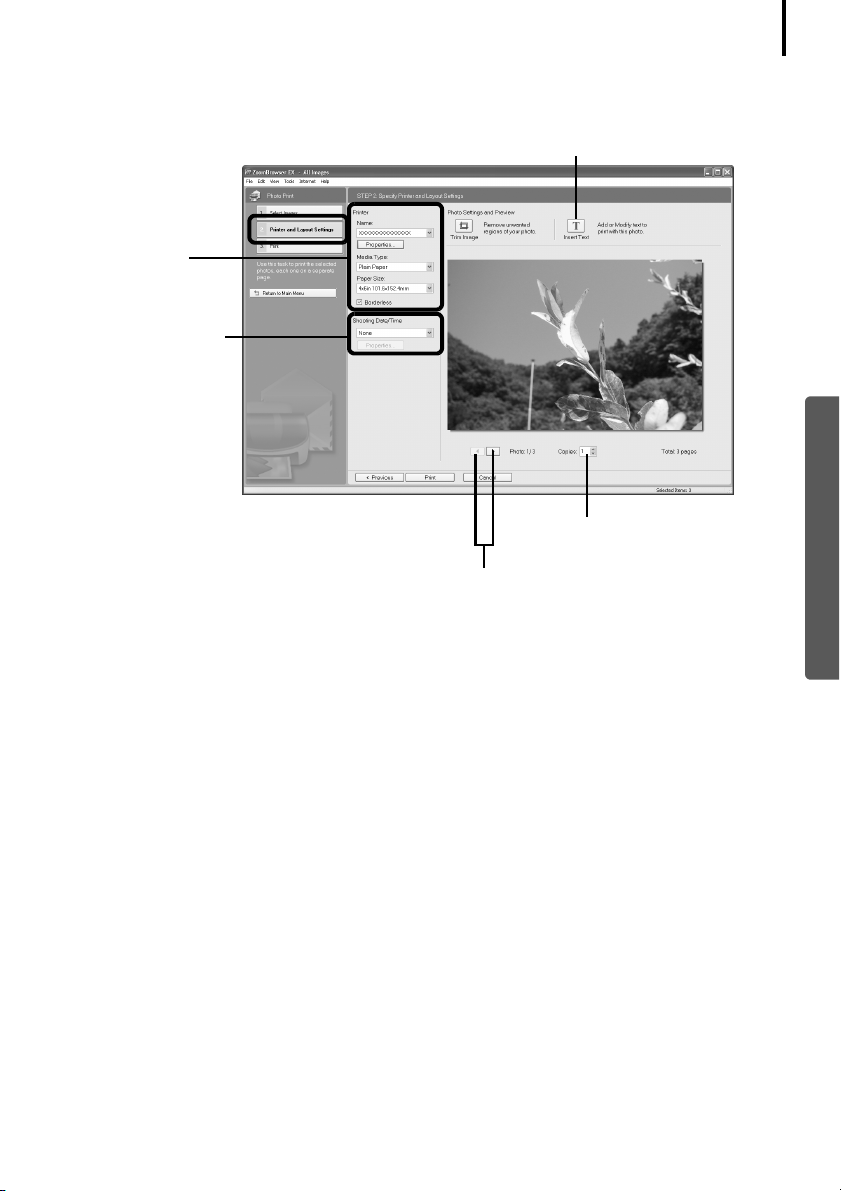
Använda programvaran i Windows – Grunderna
3 Klicka på [2. Printer and Layout Settings/2. Inställningar för utskriftslayout]
och justera de olika kategorierna efter behov.
Du kan lägga till text som ska
skrivas ut med fotot här.
Välj skrivare och
pappersstorlek.
En utskriftsmetod för
fotograferingsdatum/
tidsinformation väljs.
Ange antalet kopior.
Med den här knappen växlar du mellan
de olika bilderna, om du valde flera.
20
Windows
4 Klicka på [3. Print/3. Skriv ut].
Utskriften startar.
I det här kapitlet beskrivs grunderna i ZoomBrowser EX.
När du behärskar dem kan du prova på de avancerade funktionerna.
Använda programvaran i Windows
– Avancerade tekniker (s. 21).
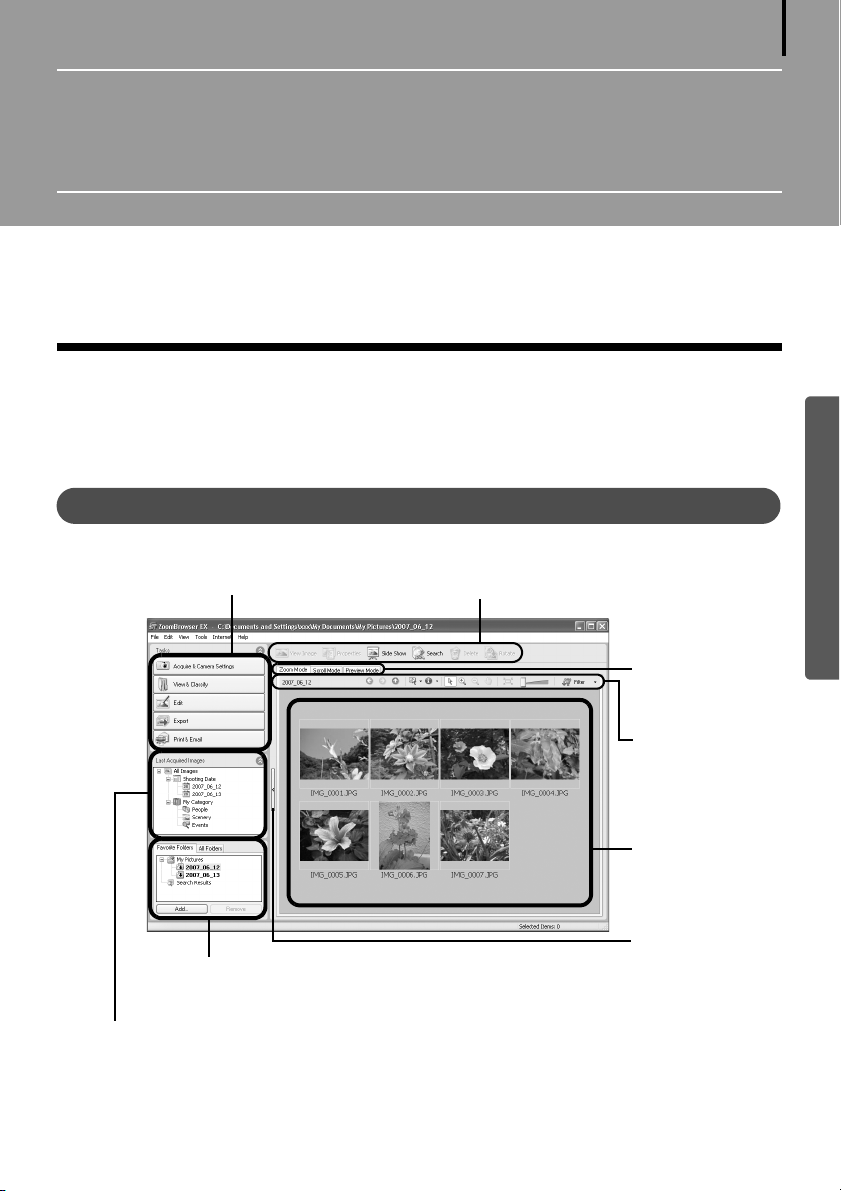
Använda programvaran
i Windows – Avancerade tekniker
I det här kapitlet beskrivs olika ZoomBrowser EX-funktioner.
Du bör inte läsa det här kapitlet innan du behärskar grunderna i ZoomBrowser EX,
som beskrivs i kapitlet Använda programvaran i Windows – Grunderna.
Fönstren i ZoomBrowser EX
I det här avsnittet beskrivs de viktigaste ZoomBrowser EX-fönstren: huvudfönstret,
visningsfönstret och fönstret [Properties/Egenskaper].
21
Huvudfönster
I det här fönstret visar och arrangerar du bilder som du har överfört till datorn.
Uppgiftsknappar (s. 22)
Mappområde (s. 22)
[Last Acquired Images/Senast överförda bilder] (s. 22)
Funktionsknappar (s. 24)
Visningsläge
(s. 23)
Visningskontrollpanel (s. 24)
Bläddrarområde
(s. 22)
Med det här
reglaget visar
och döljer du
uppgiftsknappar,
senast överförda
bilder och
mappområdet.
Windows
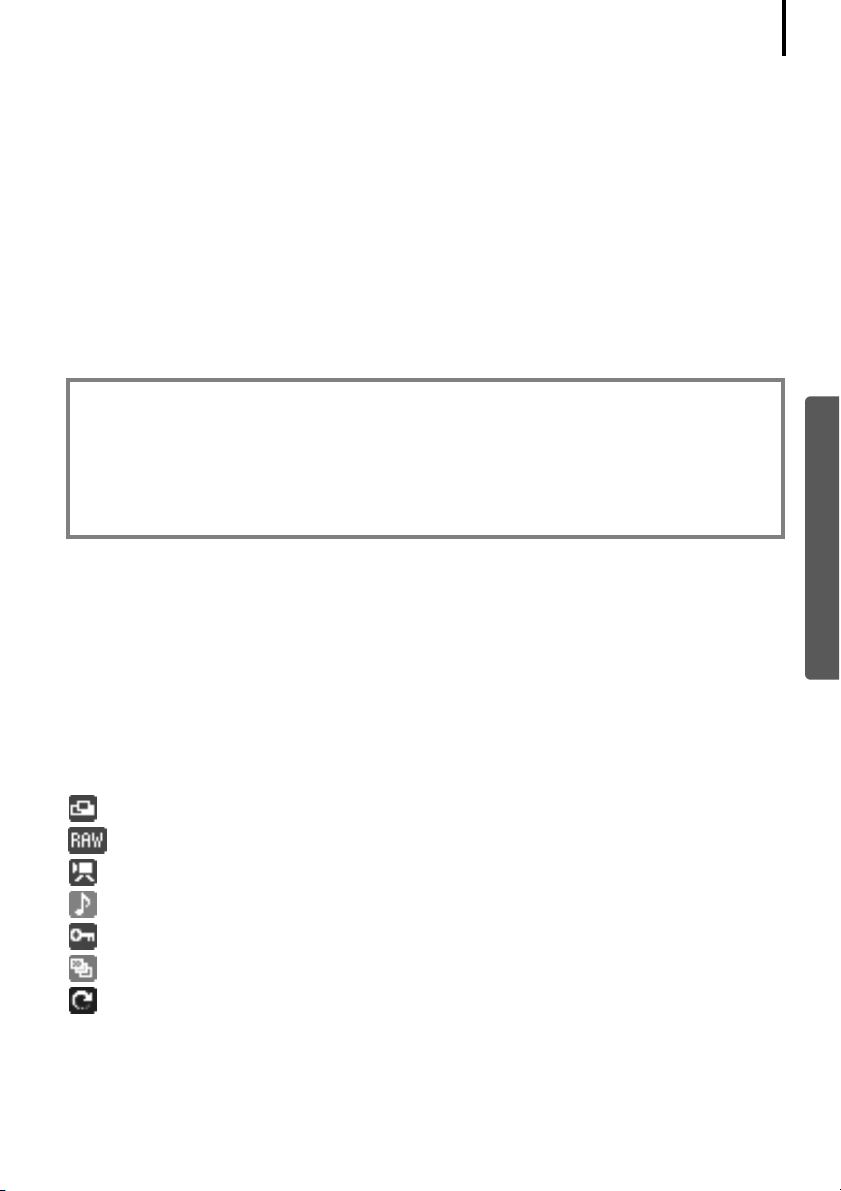
Använda programvaran i Windows – Avancerade tekniker
Uppgiftsknappar
• Här visas aktiviteterna i ZoomBrowser EX.
• Klicka på knappen för den aktivitet som ska utföras.
Funktionerna beskrivs i Funktioner i ZoomBrowser EX (s. 27)
Mappområde
• I det här området väljer du mappar. Markerade mappar och bilderna i de markerade
mapparna visas i bläddrarområdet.
Om du väljer en nätverksenhet i Utforskaren kan du visa nätverksmappar, men du
kan inte lägga till, ändra eller ta bort dem i bläddrarområdet.
• Om du klickar på [Favorite Folders/Favoritmappar] visas bara de mappar som i förväg
har registrerats som favoritmappar. Om du använder en mapp ofta rekommenderar
vi att du registrerar den som favoritmapp. Om du klickar på [All Folders/Alla mappar]
visas alla mappar.
Så här registrerar du en favoritmapp
•Om [Favorite Folders/Favoritmappar] visas: klicka på [Add/Lägg till] och markera
den mapp som ska registreras.
•Om [All Folders/Alla mappar] visas: markera en mapp och klicka på [Add to Favorites/
Lägg till som favoritmapp].
•
Om du vill ta bort en mapp i området [Favorite Folders/Favoritmappar], markerar du
en mapp och klickar på knappen [Delete/Ta bort].
Senast överförda bilder
• Du kan titta på bilder som är grupperade efter fotograferingsdatum eller [My Category/
Min kategori].
22
Windows
Bläddrarområde
• Mapparna och bilderna i de mappar som har markerats i området [Last Acquired Images/
Senast överförda bilder] eller mappområdet visas här.
• Du kan sortera bilderna i bläddringsområdet efter filnamn, fotograferingsdatum eller
andra egenskaper genom att klicka på [View/Visa] och [Sort by/Sortera efter].
• Följande symboler visas vid bilderna beroende på deras egenskaper.
Bilder som har tagits med kameran i läget Stitch Assist
RAW-bilder
Videor
Bilder med röstkommentarer
Skyddade bilder
Bilder som har tagits med kamerans AEB-funktion
Roterade bilder (endast på skärmen)
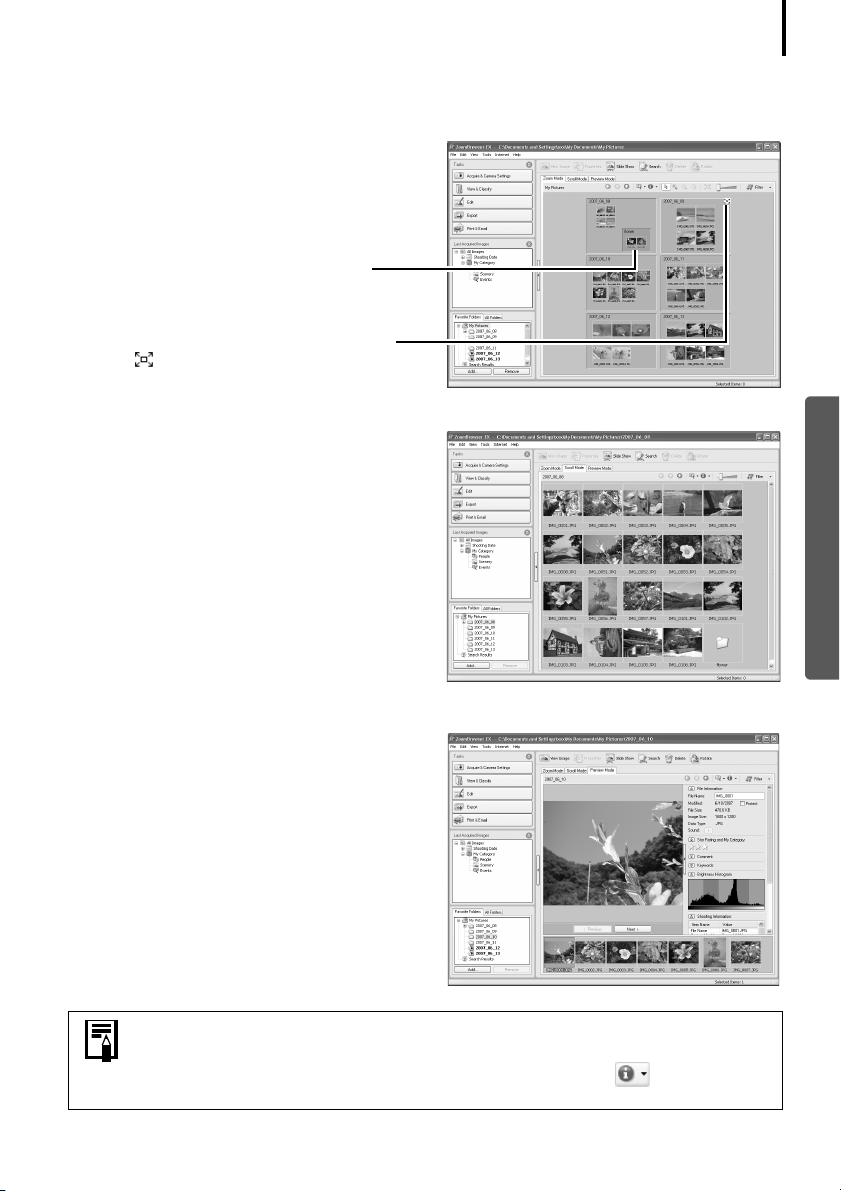
Använda programvaran i Windows – Avancerade tekniker
Visningsläge
• Här väljer du vilken vy som ska användas i bläddrarområdet.
[Zoom Mode/Zoomläge]
Alla bilder i mappen visas som indexbilder.
Det här läget är lämpligt om du söker efter
bilder, eftersom det går att visa många
bilder samtidigt.
Om det finns underordnade mappar
i den aktuella mappen, visas bilderna
i dem också som indexbilder.
Om du flyttar markören över en mapp
visas i övre högra hörnet. Om du
klickar här zoomar du in mappen.
[Scroll Mode/Rullningsläge]
Det här läget är lämpligt om du vill visa
bilder i markerad mapp och undermappar.
Om du anger mappnivådjupet till [1] eller
mer visas även indexbilder av bilderna
i mappen. Du kan ändra mappnivådjupet
genom att klicka på menyn [Tools/Verktyg]
och välja [Preferences/Inställningar].
23
Windows
[Preview Mode/Förhandsvisningsläge]
I det här läget visas bildinformation och
en större version av bilden.
Om du placerar muspekaren över en indexbild i zoomläget eller rullningsläget
visas en förstoring av bilden i fönstret Förstoring med muspekaren.
Du kan också ange att fönstret Förstoring inte ska visas på menyn
[Show Information/Visa information].
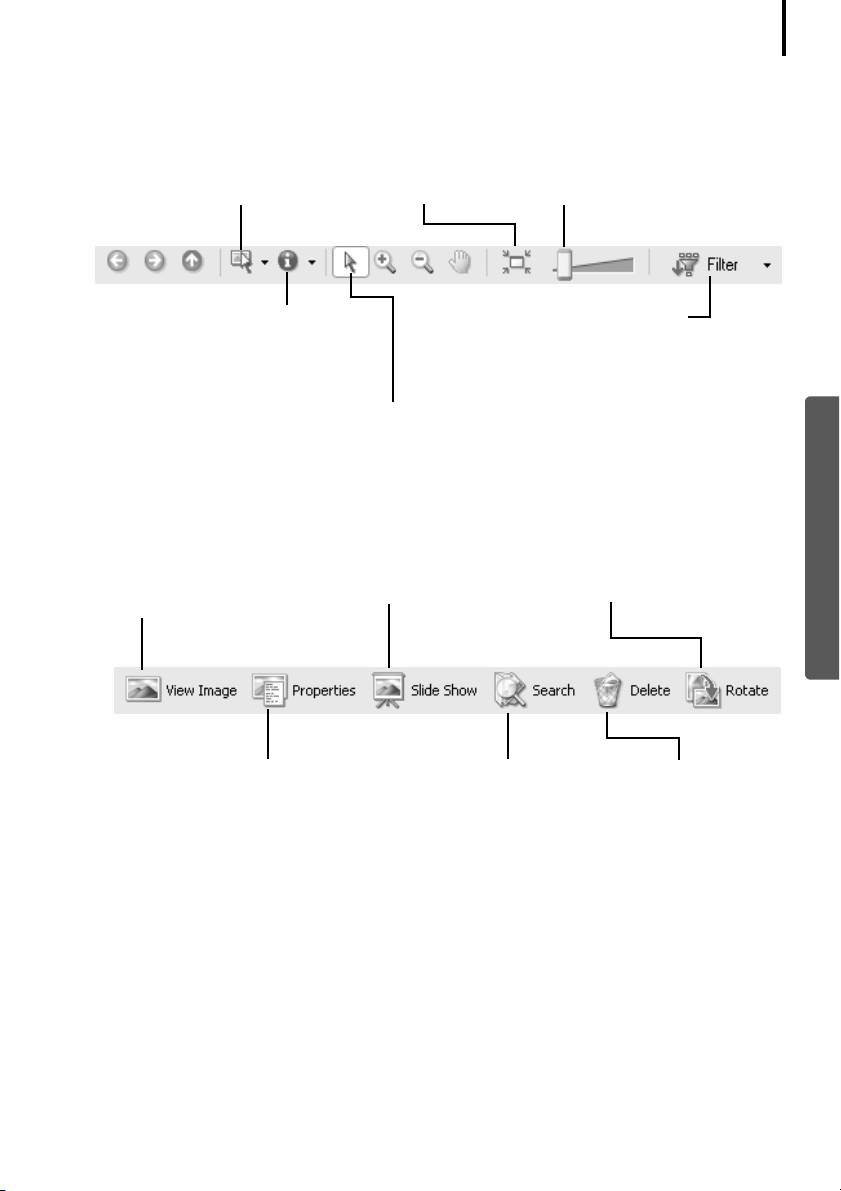
Använda programvaran i Windows – Avancerade tekniker
Visningskontrollpanel
• Med knapparna på den här panelen justerar du bläddrarområdets visningsinställningar.
24
Bildvalsmeny
Här markerar eller
avmarkerar du alla bilder
i bläddrarområdet.
Visa/dölj bildinformationsmeny
Med den här funktionen visar eller
döljer du bildinformation, t.ex.
filnamn, fotograferingsdatum
eller stjärnklassificering, under
de indexbilder som visas.
Anpassa till fönster
Indexbilden anpassas
storleksmässigt
efter fönstret.
Knappen Välj
Använd knappen när du vill välja
bilder i [Zoom mode/Zoomläge].
Funktionsknappar
• Med de här knapparna utför du olika funktioner.
Knappen [View Image/
Visa bild]
Visar markerad bild eller
video i visningsfönstret.
Knappen [Slide Show/Bildspel]
Visar ett bildspel där de
markerade bilderna ingår.
Visningsstorlek
Med det här reglaget ändrar
du storleken på den indexbild
som visas i bläddrarområdet.
Menyn [Filter tool/Bildfiltrering]
Med den här funktionen filtrerar du
bilder efter stjärnklassificering, så att
bara bilder med en viss klassificering
visas i bläddrarområdet.
Knappen [Rotate/Rotera]
Roterar den markerade
bilden.
Windows
Knappen [Properties/Egenskaper]
Information om den markerade
bilden visas i fönstret [Properties/
Egenskaper].
Knappen [Search/Sök]
Söker efter bilder med
hjälp av sökvillkor för
stjärnklassificering,
ändringsdatum,
fotograferingsdatum,
kommentarer eller
nyckelord.
Knappen [Delete/
Ta bort]
Tar bort markerade
bilder eller mappar.
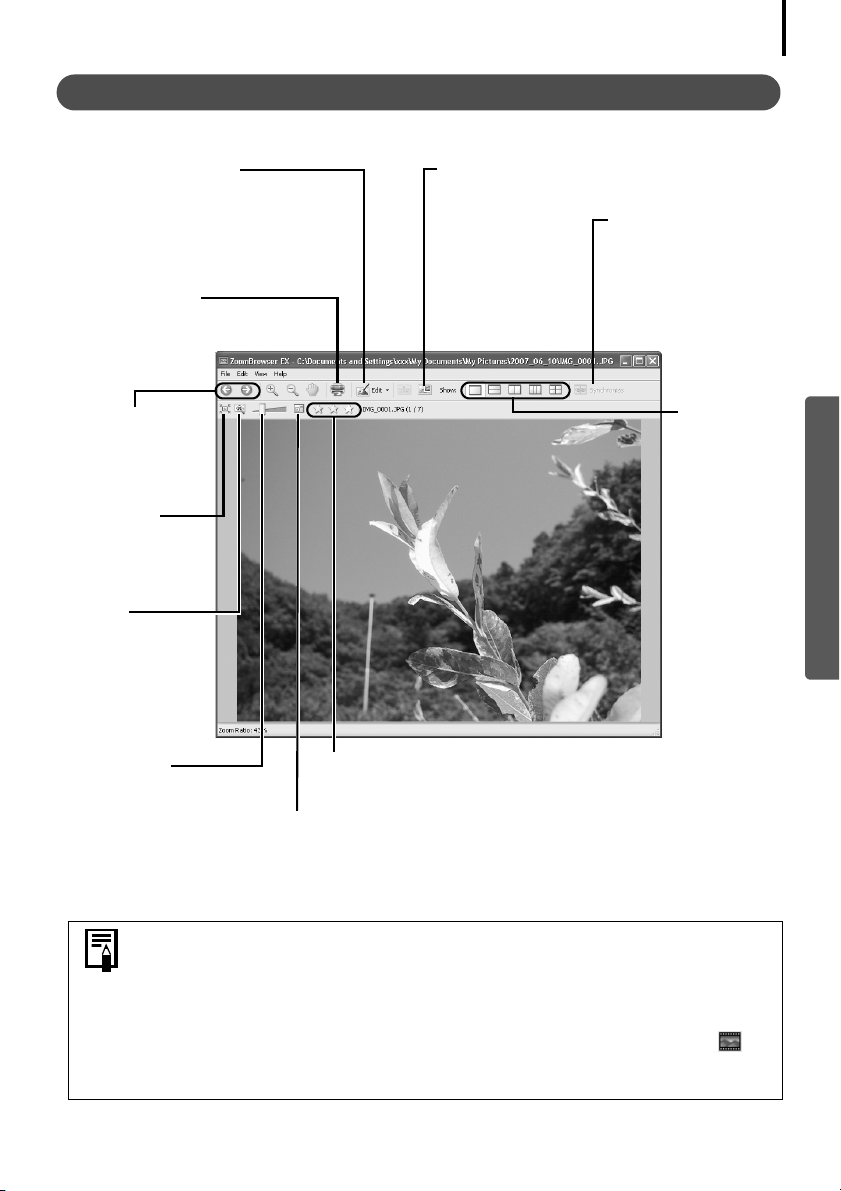
Använda programvaran i Windows – Avancerade tekniker
Visningsfönster
Visa en bild i visningsfönstret genom att klicka på bilden i bläddrarområdet.
25
Menyn [Edit/Redigera]
Du kan redigera, ta bort
röda ögon, justera färger
och ljusstyrka, beskära och
lägga in titlar. Härifrån
kan du också starta andra
redigeringsprogram.
Knappen Skriv ut
Skriver ut den bild som visas.
Bildvalsknapp
Bläddra till nästa
eller föregående
bild genom att
klicka på pilarna.
Med den här
knappen ger du
bilden samma
storlek som
visningsfönstret.
Bilderna
i visningsfönstret
visas i verklig
storlek.
Knappen Visa fotograferingsinformation
Visar fotograferingsinformation för bilden.
Knappen
[Synchronize/
Synkronisera]
Med den här knappen
synkroniserar du visningsinställningarna
för flera bilder
som visas.
Knappen
Antal bilder
Med den här
knappen
kan du visa
flera bilder
samtidigt.
Det är
praktiskt
när du vill
jämföra
bilder.
Windows
Zoomreglage
Ändra zoominställning
genom att dra i reglaget.
•RAW-bild visas
Knappen [Display Original Image/Visa originalbild] visas under bilden.
Klicka på knappen för att visa den konverterade bilden i visningsfönstret.
•Video visas
Knappar visas under videon, vilka du kan använda för att spela den
eller justera ljudet. I Windows Vista eller Windows XP visas knappen
[Capture Still Frame/Ta stillbild] bredvid sjärnklassificeringen. Med den
här knappen kan du hämta stillbilder från videor.
Stjärnklassificering
Här stjärnklassificerar du bilden.
Knappen Helskärm
Med den här knappen visar du bilden i helskärmsläge.
Återgå till normalt visningsläge genom att klicka på
bilden eller trycka på en tangent.
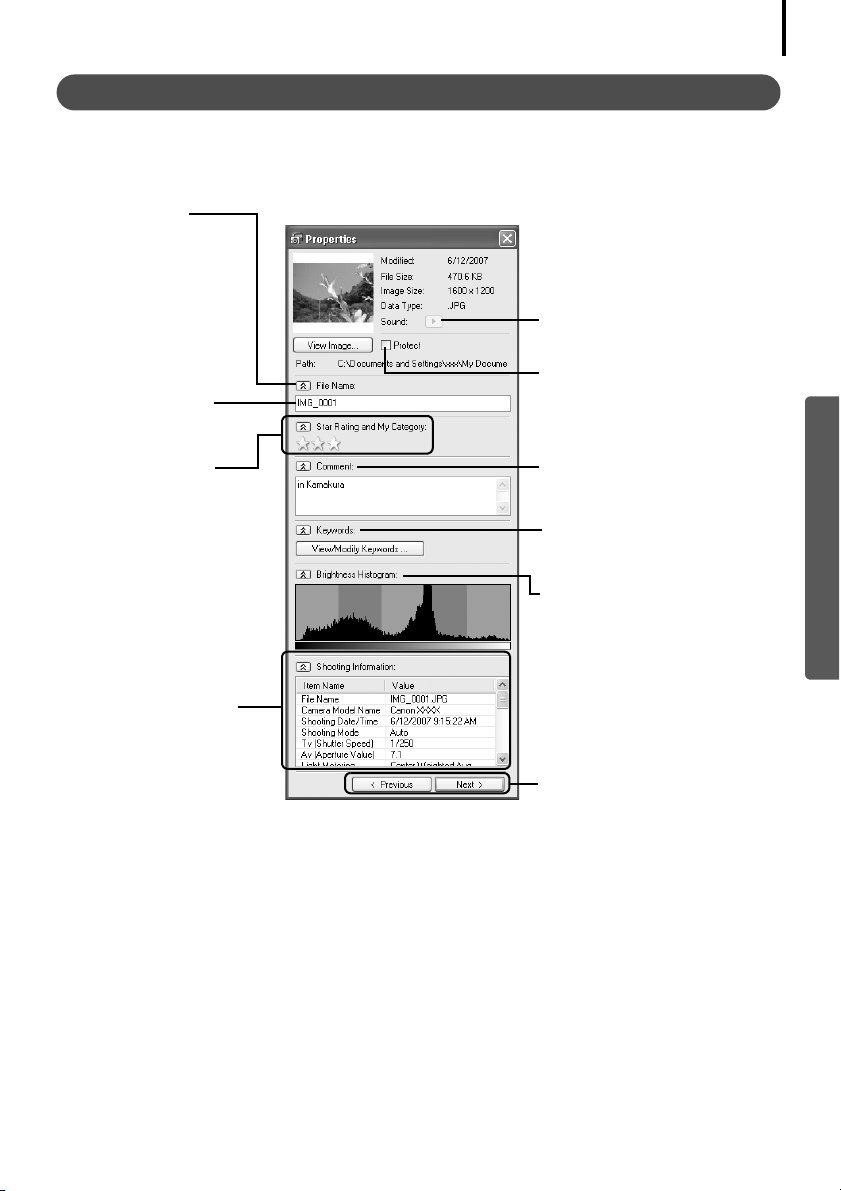
Använda programvaran i Windows – Avancerade tekniker
Fönstret [Properties/Egenskaper]
När du markerar en bild i bläddrarområdet och klickar på knappen [Properties/Egenskaper] visas
fönstret [Properties/Egenskaper]. Fönstret [Properties/Egenskaper] visas inte i [Preview Mode/
Förhandsvisningsläge].
Visar eller döljer
kategorier.
Spelar upp en röstkommentar
som har bifogats bilden.
[Protect/Skydda]
[File Name/Filnamn]
Filnamnet kan
ändras.
[Star Rating and My
Category/Stjärnklassificering
och Min kategori]
Här klassificerar du bilden.
En ikon visas om du anger
Min kategori.
Förhindrar att bilden skrivs
över eller tas bort.
[Comment/Kommentar]
Här kan du skriva en
kommentar.
[Keywords/Nyckelord]
Här anger du nyckelord
som används i sökningar.
[Brightness Histogram/
Histogram ljusstyrka]
Här visas ett diagram
över bildens högdagrar
och skuggor.
26
Windows
[Shooting Information/
Fotograferingsinformation]
Här visas detaljerad
information om vilka
inställningar, t.ex. för
slutartid eller exponering,
som användes när bilden
togs. Vilken information
som visas beror på
kameramodellen.
Bildvalsknappar
Om flera bilder markeras när
egenskapsfönstret visas kan
du växla mellan de bilder
som information visas för.
 Loading...
Loading...