Canon POWERSHOT A590 User Manual

ENGLISH
COPY
DIGITAL CAMERA
Camera User Guide
CDI-E354-010 PRINTED IN MALAYSIA
© CANON INC. 2008
Camera User Guide
Getting Started
Ensure that you read the Safety Precautions (pp. 165 – 172).
p. 9
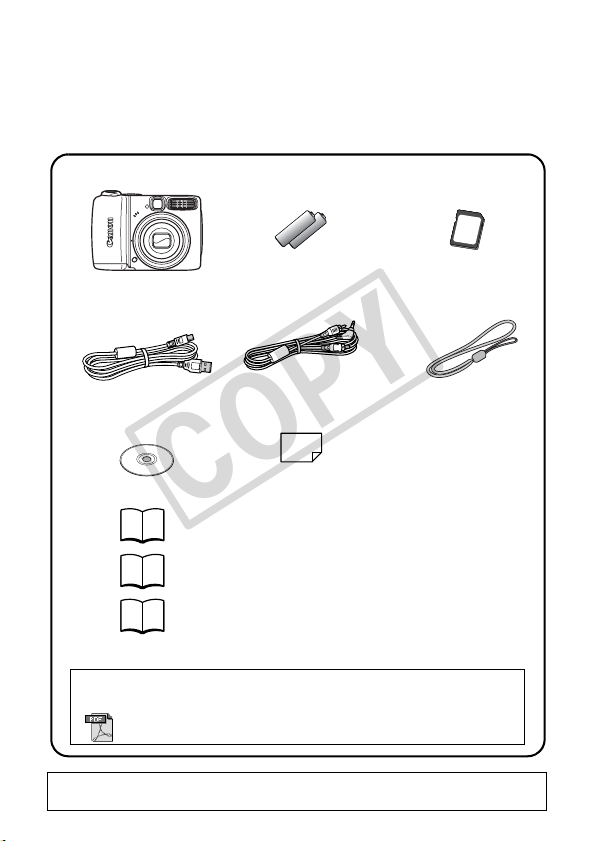
Confirming the Package Contents
COPY
The following items are included in the package. If something is
missing please contact the retail outlet at which you purchased the
product.
Camera AA-size Alkaline
a
Interface Cable
de
IFC-400PCU
g
Camera Solution
Disk
User Guides
i
• Camera User Guide (this guide)
• Direct Print User Guide
• Software Starter Guide
• “Canon Customer Support” Leaflet
See the PDF manuals available on the Canon website.
http://web.canon.jp/Imaging/information-e.html
• ZoomBrowser EX/ImageBrowser Software User Guide
(Connecting the camera to a printer)
(Connecting the camera to a computer)
b
Batteries (×2)
AV Cable
AVC-DC300
Warranty CardCanon Digital
h
c
f
Memory Card
(32 MB)
Wrist Strap
WS-800
You may not be able to achieve the full performance of this camera with the
included memory card.
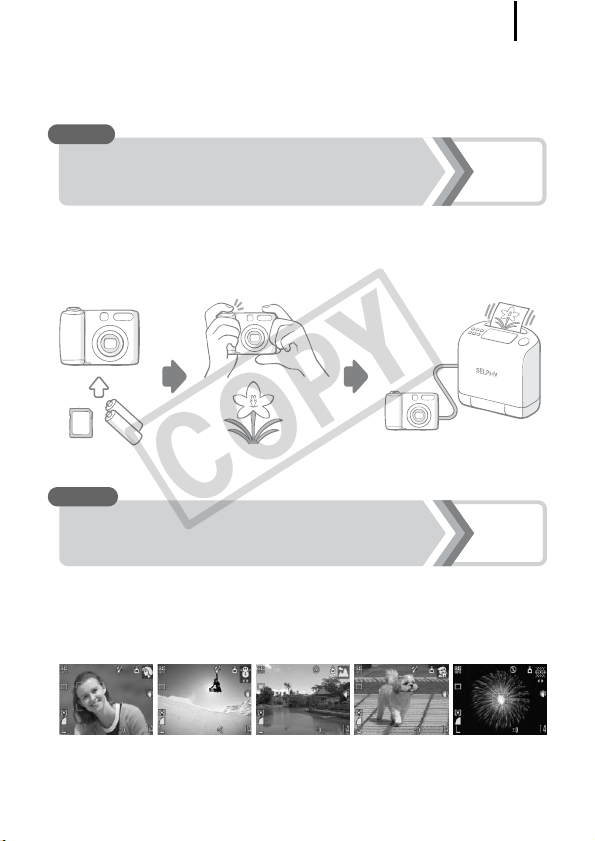
Let’s Get Started!
COPY
This guide is divided into the following two sections.
First...
Let’s Get Started!
1
Getting Started
This section explains how to prepare the camera for use and the
basics of shooting, viewing and printing images. Start out by
familiarizing yourself with the camera and mastering the basics.
Next...
Learning More
Once you have mastered the basics, use the camera’s many features
to shoot more challenging photos. Details on using each function are
described in this section, including how to connect the camera to a
television to view images.
p. 9
p. 39
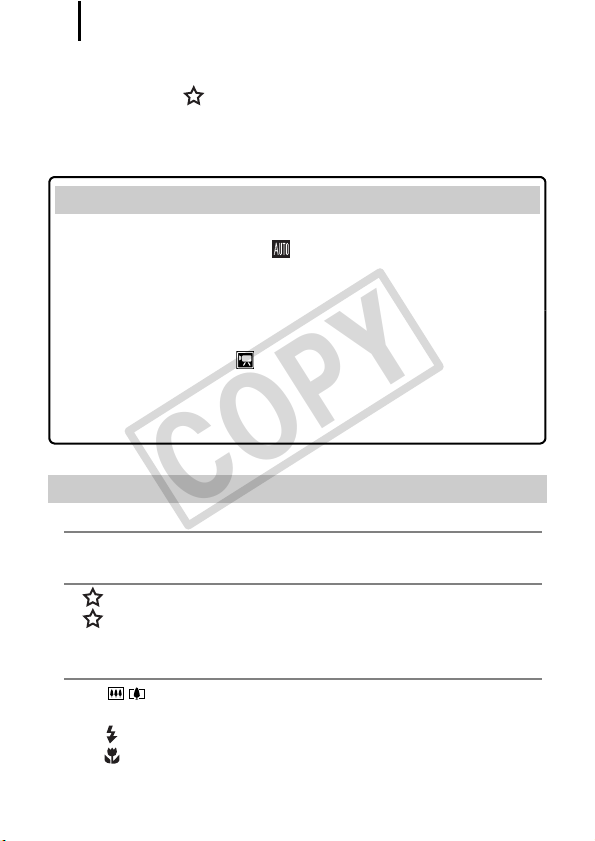
Table of Contents
COPY
2
Table of Contents
Items marked with a are lists or charts that summarize camera functions
or procedures.
Please Read . . . . . . . . . . . . . . . . . . . . . . . . . . . . . . . . . . . . 6
Getting Started . . . . . . . . . . . . . . . . . . . . . . . . . . . . 9
Preparations . . . . . . . . . . . . . . . . . . . . . . . . . . . . . . . . . 10
Shooting Still Images
Viewing Still Images . . . . . . . . . . . . . . . . . . . . . . . . . . . 18
Erasing. . . . . . . . . . . . . . . . . . . . . . . . . . . . . . . . . . . . . . 19
Printing . . . . . . . . . . . . . . . . . . . . . . . . . . . . . . . . . . . . . 20
Embedding the Date in the Image Data . . . . . . . . . . . 22
Shooting Movies
Viewing Movies . . . . . . . . . . . . . . . . . . . . . . . . . . . . . . . 26
Downloading Images to a Computer . . . . . . . . . . . . . 27
System Map . . . . . . . . . . . . . . . . . . . . . . . . . . . . . . . . . . 34
( Mode) . . . . . . . . . . . . . . . . . . 15
( Standard Mode) . . . . . . . . . . . . . . . 24
Learning More . . . . . . . . . . . . . . . . . . . . . . . . . . . . . 39
Components Guide 40
Indicators . . . . . . . . . . . . . . . . . . . . . . . . . . . . . . . . . . . . . . 43
Basic Operations 44
Menus and Settings . . . . . . . . . . . . . . . . . . . . . . . . . . . . . . 44
Information Displayed on the LCD Monitor and Menus . . . 46
Using the LCD Monitor. . . . . . . . . . . . . . . . . . . . . . . . . . . . 54
Commonly Used Shooting Functions 56
Using the Digital Zoom/ Digital Tele-Converter . . . . . . . . . 56
Using the Flash . . . . . . . . . . . . . . . . . . . . . . . . . . . . . . . 60
Shooting Close-ups (Macro) . . . . . . . . . . . . . . . . . . . . . 61
Using the Self-Timer . . . . . . . . . . . . . . . . . . . . . . . . . . . . . 62
Changing the Recording Pixels (Still Images) . . . . . . . . . . 64
Using the Optical Zoom . . . . . . . . . . . . . . . . . . . . . . 56
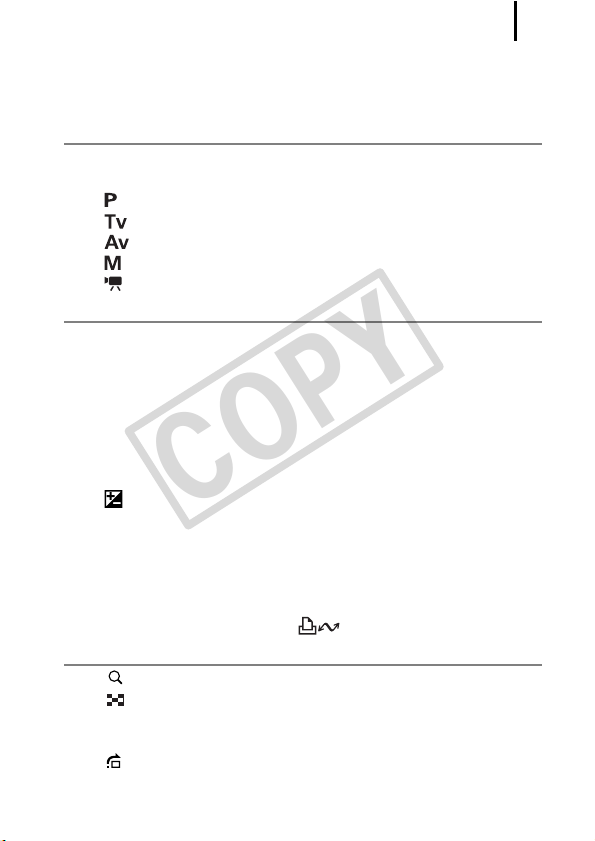
Table of Contents
COPY
Changing the Compression (Still Images) . . . . . . . . . . . . . 65
Setting the Image Stabilizer Function . . . . . . . . . . . . . . . . 66
Adjusting the ISO Speed . . . . . . . . . . . . . . . . . . . . . . . . . . 68
Shooting Using the Mode Dial 69
Mode Dial. . . . . . . . . . . . . . . . . . . . . . . . . . . . . . . . . . . . . . 69
Shooting Modes for Specific Scenes . . . . . . . . . . . . . . . . . 70
Program AE . . . . . . . . . . . . . . . . . . . . . . . . . . . . . . . . . 73
Setting the Shutter Speed . . . . . . . . . . . . . . . . . . . . . . 74
Setting the Aperture. . . . . . . . . . . . . . . . . . . . . . . . . . . 76
Manually Setting the Shutter Speed and Aperture . . . 78
Movie Shooting . . . . . . . . . . . . . . . . . . . . . . . . . . . . . . 80
Advanced Shooting Functions 84
Continuous Shooting . . . . . . . . . . . . . . . . . . . . . . . . . . . . . 84
Setting the Flash . . . . . . . . . . . . . . . . . . . . . . . . . . . . . . . . 86
Checking the Focus and Peoples’ Expressions. . . . . . . . . 88
Selecting an AF Frame Mode . . . . . . . . . . . . . . . . . . . . . . 92
Selecting a Subject to Focus On
(Face Select and Track). . . . . . . . . . . . . . . . . . . . . . . . . 94
Shooting Hard-to-Focus Subjects
(Focus Lock, Manual Focus, Safety MF) . . . . . . . . . . . . 96
Adjusting the Exposure Compensation. . . . . . . . . . . . . 99
Switching between Metering Modes . . . . . . . . . . . . . . . . 100
Adjusting the Tone (White Balance) . . . . . . . . . . . . . . . . 101
Shooting in a My Colors Mode. . . . . . . . . . . . . . . . . . . . . 104
Setting the Display Overlays . . . . . . . . . . . . . . . . . . . . . . 106
Categorizing Images Automatically (Auto Category) . . . . 107
Registering Settings to the Button . . . . . . . . . . . . 108
Playback/Erasing 110
Viewing Magnified Images . . . . . . . . . . . . . . . . . . . . . 110
Check the Focus and Facial Expressions of Subjects
(Focus Check Display) . . . . . . . . . . . . . . . . . . . . . . . . . 112
Jumping to Images . . . . . . . . . . . . . . . . . . . . . . . . . . . 114
Organizing Images by Category (My Category). . . . . . . . 116
Viewing Images in Sets of Nine (Index Playback) . . . 111
3
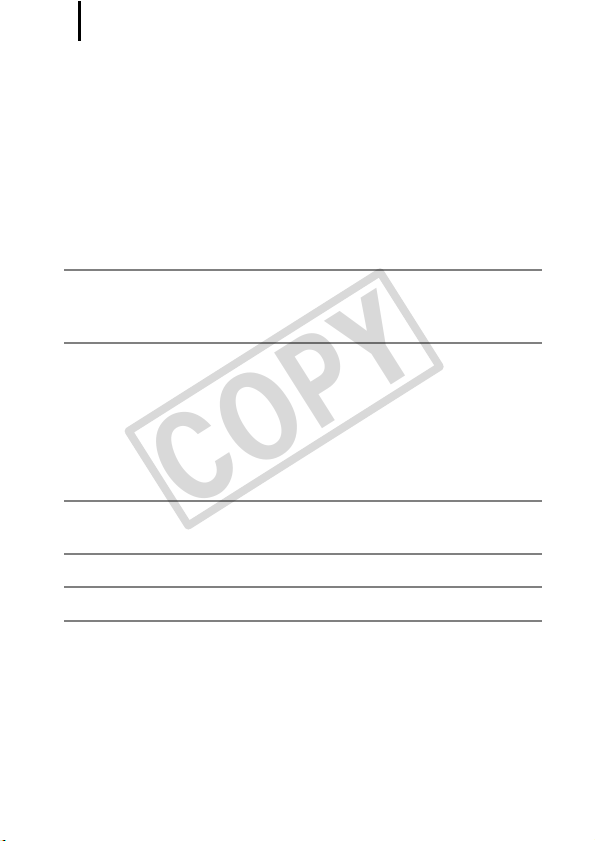
Table of Contents
COPY
4
Viewing Movies . . . . . . . . . . . . . . . . . . . . . . . . . . . . . . . . 117
Rotating Images in the Display . . . . . . . . . . . . . . . . . . . . 119
Playback with Transition Effects . . . . . . . . . . . . . . . . . . . 120
Automated Playback (Slide Shows). . . . . . . . . . . . . . . . . 121
Red-Eye Correction Function. . . . . . . . . . . . . . . . . . . . . . 122
Changing the Recording Pixel (Resize) . . . . . . . . . . . . . . 127
Attaching Sound Memos to Images . . . . . . . . . . . . . . . . . 129
Protecting Image . . . . . . . . . . . . . . . . . . . . . . . . . . . . . . . 131
Erasing All Images . . . . . . . . . . . . . . . . . . . . . . . . . . . . . . 132
Print Settings/Transfer Settings 133
Setting the DPOF Print Settings . . . . . . . . . . . . . . . . . . . 133
Setting the DPOF Transfer Settings . . . . . . . . . . . . . . . . 137
Configuring the Camera 139
Power Saving Function . . . . . . . . . . . . . . . . . . . . . . . . . . 139
Formatting Memory Cards . . . . . . . . . . . . . . . . . . . . . . . . 141
Resetting the File Number . . . . . . . . . . . . . . . . . . . . . . . . 142
Creating an Image Destination (Folder). . . . . . . . . . . . . . 144
Setting the Auto Rotate Function . . . . . . . . . . . . . . . . . . . 146
Resetting Settings to Their Default Values . . . . . . . . . . . 147
Connecting to a TV 148
Shooting/Playback Using a TV . . . . . . . . . . . . . . . . . . . . 148
Troubleshooting 150
List of Messages 161
Appendix 165
Safety Precautions. . . . . . . . . . . . . . . . . . . . . . . . . . . . . . 165
Preventing Malfunctions. . . . . . . . . . . . . . . . . . . . . . . . . . 171
Using the Power Kits (Sold Separately). . . . . . . . . . . . . . 174
Using the Lenses (Sold Separately) . . . . . . . . . . . . . . . . 178
Using an Externally Mounted Flash (Sold Separately) . . 182
Replacing the Date Battery . . . . . . . . . . . . . . . . . . . . . . . 184
Camera Care and Maintenance. . . . . . . . . . . . . . . . . . . . 186
Specifications. . . . . . . . . . . . . . . . . . . . . . . . . . . . . . . . . . 187
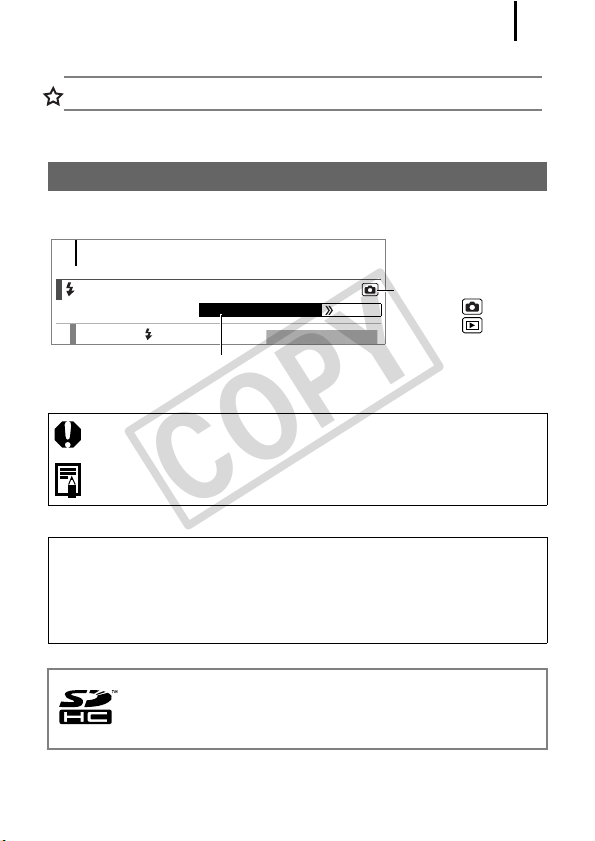
Table of Contents
COPY
Index 197
Functions Available in Each Shooting Mode 206
About this Guide
Symbol Conventions in this Guide
60
Using the Flash
1
Press the button.
Some functions may not be available in certain shooting modes.
If there is no notation to that effect, the function may be used in all modes.
: This mark denotes issues that may affect the camera’s
operation.
: This mark denotes additional topics that complement the basic
operating procedures.
Explanations in this guide are based on the camera’s default settings
at time of purchase.
Specifications are subject to change without prior notice. As a result,
the illustrations and screenshots used in this guide may differ from the
actual camera.
Available Shooting Modes p. 206
Mode switch position:
Shooting ( )/
Playback ( )
5
You can use SD memory cards, SDHC (SD High Capacity) memory
cards, MultiMediaCards, MMCplus cards and HC MMCplus cards in
this camera. These memory cards are collectively referred to as
memory cards in this guide.

Please Read
COPY
6
Please Read
Test Shots
Before you try to photograph important subjects, we highly recommend
that you shoot several trial images to confirm that the camera is
operating and being operated correctly.
Please note that Canon Inc., its subsidiaries and affiliates, and its
distributors are not liable for any consequential damages arising from
any malfunction of a camera or accessory, including memory cards,
that results in the failure of an image to be recorded or to be recorded
in a way that is machine readable.
Warning Against Copyright Infringement
Please note that Canon digital cameras are intended for personal use
and should never be used in a manner that infringes upon or
contravenes international or domestic copyright laws and regulations.
Please be advised that in certain cases the copying of images from
performances, exhibitions, or commercial properties by means of a
camera or other device may contravene copyright or other legal rights
even if the image was shot for personal use.
Warranty Limitations
This camera’s warranty is only effective in the country of sale. If a
problem arises while the camera is in use abroad, please convey it
back to the country of sale before proceeding with a warranty claim to
a Canon Customer Support Help Desk.
For Canon Customer Support contacts, please see the customer
support list supplied with your camera.
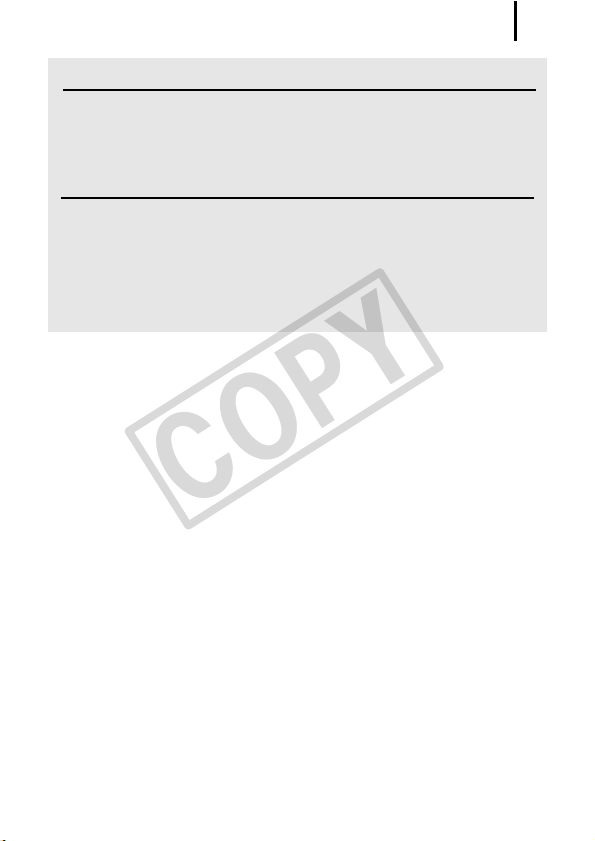
Please Read
COPY
Camera Body Temperature
If your camera is used for prolonged periods, the camera body
may become warm. Please be aware of this and take care when
operating the camera for an extended period.
About the LCD Monitor
The LCD monitor is produced with extremely high-precision
manufacturing techniques. More than 99.99% of the pixels
operate to specification. Less than 0.01% of the pixels may
occasionally misfire or appear as red or black dots. This has no
effect on the recorded image and does not constitute a
malfunction.
Video Format
Please set the camera’s video signal format to the one used in your
region before using it with a TV monitor (p. 148).
Language Setting
Please see Setting the Display Language (p. 14) to change the
language setting.
7

8
COPY
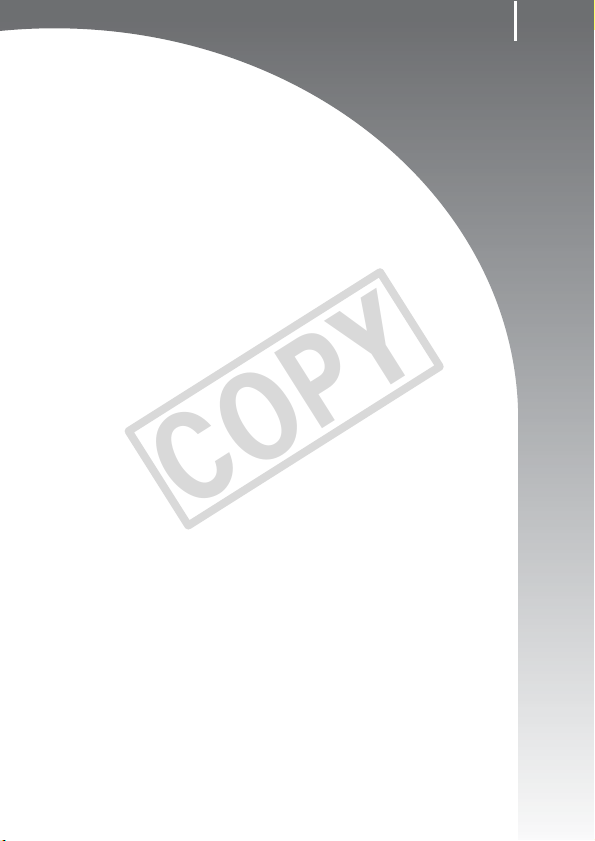
Getting Started
COPY
zPreparations
zShooting Still Images
zViewing Still Images
zErasing
zPrinting
zEmbedding the Date in the Image Data
zShooting Movies
zViewing Movies
zDownloading Images to a Computer
zSystem Map
9
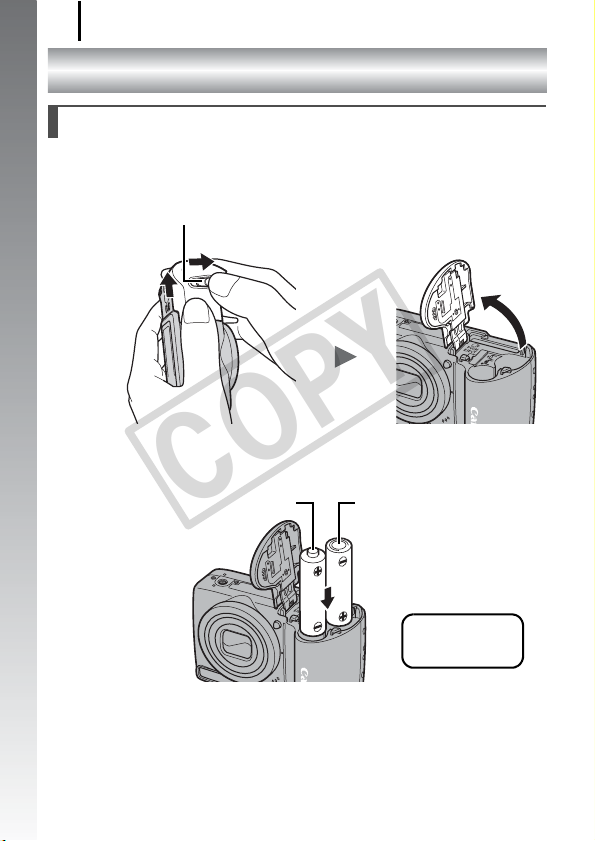
Preparations
COPY
10
Preparations
Installing the batteries
1. Slide the battery cover lock (a) and hold it open while
sliding the cover (b) and opening it (c).
Getting Started
Slide
the cover (b).
Battery Cover Lock
a
b
Open the cover (c).
2. Install two batteries.
Positive end (+)
Negative end (–)
c
Insert the two
supplied AA-size
alkaline batteries.
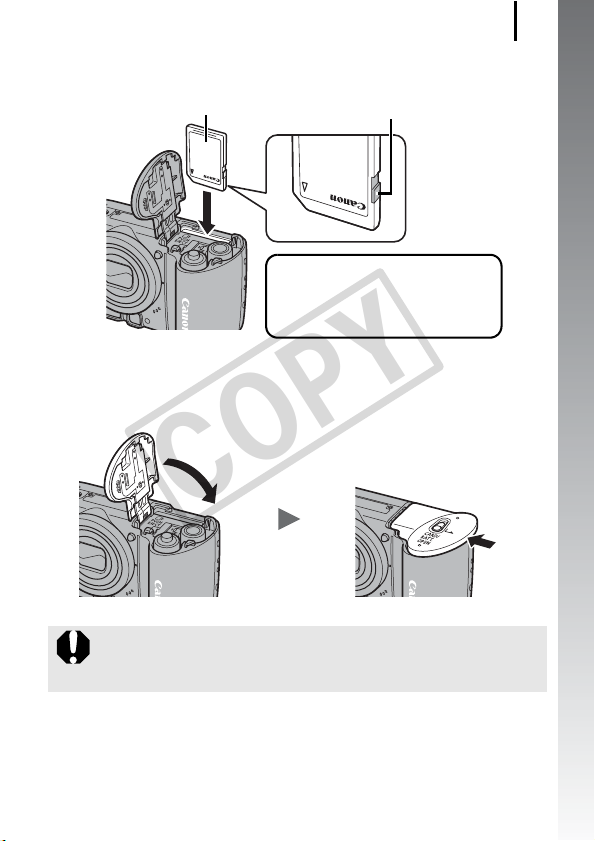
Preparations
COPY
3. Insert the memory card until it clicks into place.
Front
Write Protect Tab
(Only SD and SDHC memory cards)
• Confirm that the write protect tab is
unlocked (only SD and SDHC
memory cards).
• Check the card for the correct
orientation.
11
Getting Started
4. Close the cover (
it until it clicks into place (e).
Ensure that the memory card is correctly oriented before
inserting it in the camera. Inserting it backward may cause the
camera to fail to recognize the memory card or to malfunction.
d
), and press downward as you slide
d
e
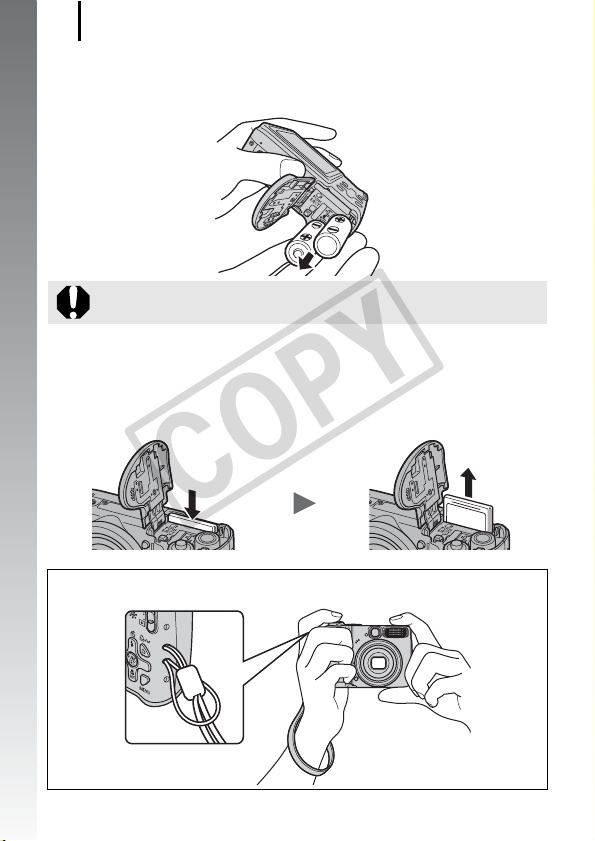
Preparations
COPY
12
To Remove the Batteries
Open the cover and remove the batteries.
Getting Started
Take care that you do not drop the batteries.
To Remove the Memory Card
Use a finger to push the memory card in until you hear a click, then
release it.
Use the wrist strap to avoid dropping the camera during use.
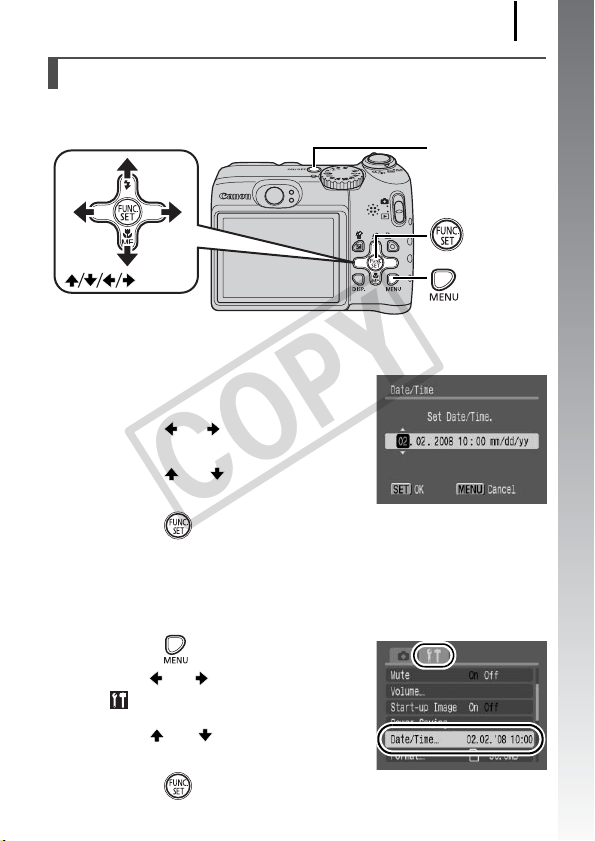
Preparations
COPY
Setting the Date and Time
The Date/Time settings menu will appear the first time the power is
turned on.
Power Button
Button
13
Getting Started
Buttons
Button
1. Press the power button.
2. Select the month, day, year and
time, and the display order.
1. Use the or button to select
an option.
2. Use the or button to set the
value.
3. Press the button.
To Change a Previously Set Date/Time
Use the following procedures to display the Date/Time settings
window, and then perform Steps 2 and 3 above.
1. Press the button.
2. Use the or button to select
the (Set up) menu.
3. Use the or button to select
[Date/Time].
4. Press the button.
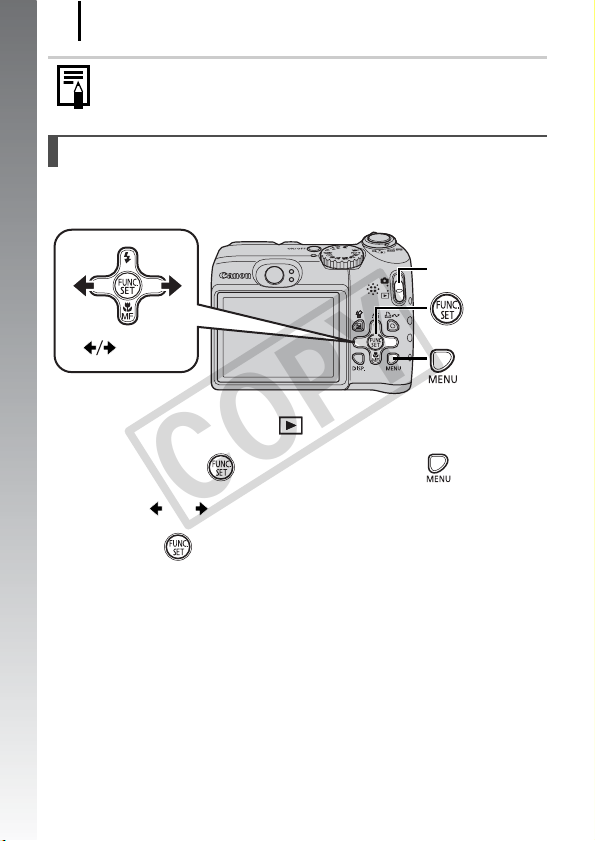
Preparations
COPY
14
The date/time setting screen will appear when the capacity of
the lithium date/time battery is depleted (p. 184).
Setting the Display Language
You can change the language displayed in the LCD monitor menus
Getting Started
and messages.
Mode Switch
Button
Buttons
Button
1. Set the mode switch to (playback).
2. Hold down the button and press the button.
3. Use the or button to select a language.
4. Press the button.
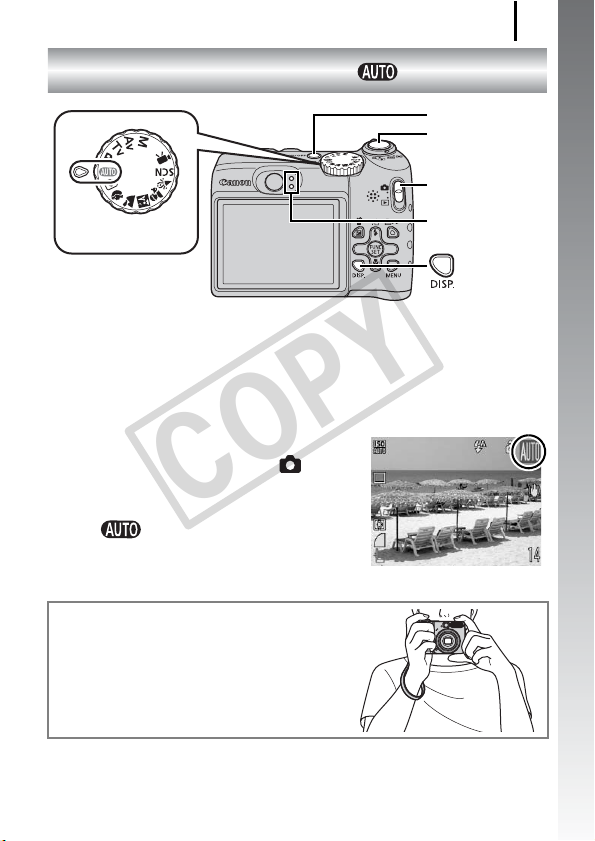
Shooting Still Images
COPY
Shooting Still Images
( Mode)
Power Button
Shutter Button
Mode Switch
15
Getting Started
Mode Dial
Indicators
Button
1. Press the power button.
• The start-up sound will play and the start-up image will display in
the LCD monitor.
• Pressing the power button again turns the power off.
2. Select a shooting mode.
1. Set the mode switch to
(shooting).
2. Set the shooting mode dial to
.
3. Aim the camera at the subject.
Avoiding Camera Shake
Keep your arms tight against your body
while holding the camera firmly by the
sides. Using a tripod is also effective.
4. Press the shutter button lightly (halfway) to focus.
• When the camera focuses, it beeps twice and the indicator lights.

Shooting Still Images
COPY
16
5. Press the shutter button fully (all the way) to shoot.
• The shutter sound will play once and the image will record.
• Recorded images are displayed on the LCD monitor for
approximately 2 seconds immediately after shooting (Rec.
Review). You can shoot by pressing the shutter button even
when an image is being displayed.
• If you hold the shutter button down after a shot, the image will
Getting Started
continue to display.
• The indicator will blink green and the file will record to the
memory card.
To Shoot Images in Focus
The camera automatically sets the focus when you press the shutter
button halfway*.
* The shutter button has a two-stage action. Pressing it down to the first stage is
referred as “pressing halfway”.
Correct
Press halfway to
set the focus
Shooting Preparations
Complete: lights green
(orange when the flash will fire)
Beep,
beep…
Press fully
Recording:
blinks green
AF Frame
An AF frame will
display in green on
the LCD monitor at
the point of focus.
Incorrect
Just pressing
fully
Mute Setting
When you hold down the DISP. button while turning on the
camera, the mute setting will be set to [On]. You can change
the setting in [Mute] in the Set up menu (p. 52).
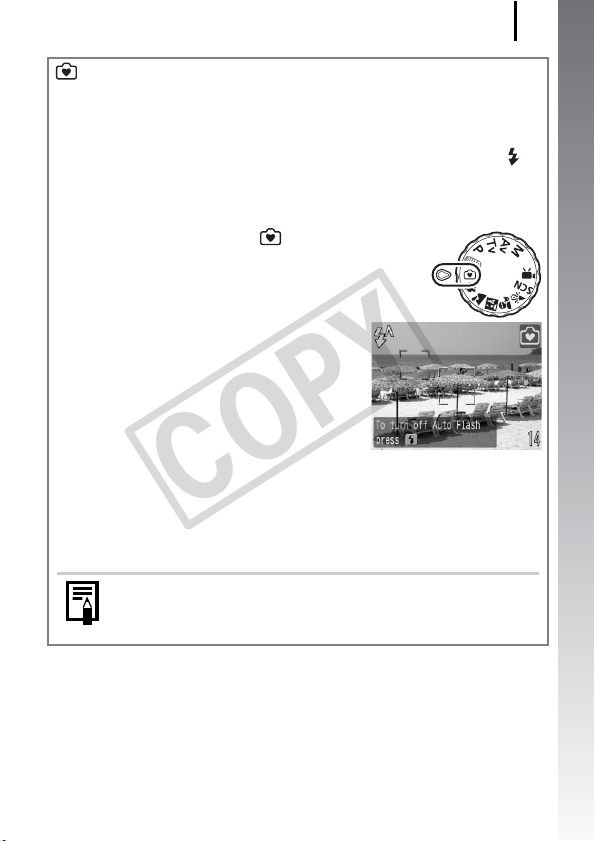
Shooting Still Images
COPY
Shooting in Easy Mode
This camera features a shooting mode, Easy mode, that
automatically selects all camera settings except the flash. This mode
is ideal for first time camera users, or users who do not make many
settings. You can select whether or not to use the flash with the
button, allowing you to take images even where flash photography is
prohibited.
17
1. Set the mode dial to (Easy mode).
2. Aim the camera at the subject.
Getting Started
3. Press the shutter button halfway to focus.
4. Press the shutter button fully to shoot.
No settings, other than flash settings, can be made in Easy
mode. Even if you press the MENU or FUNC./SET button, no
menu will display.
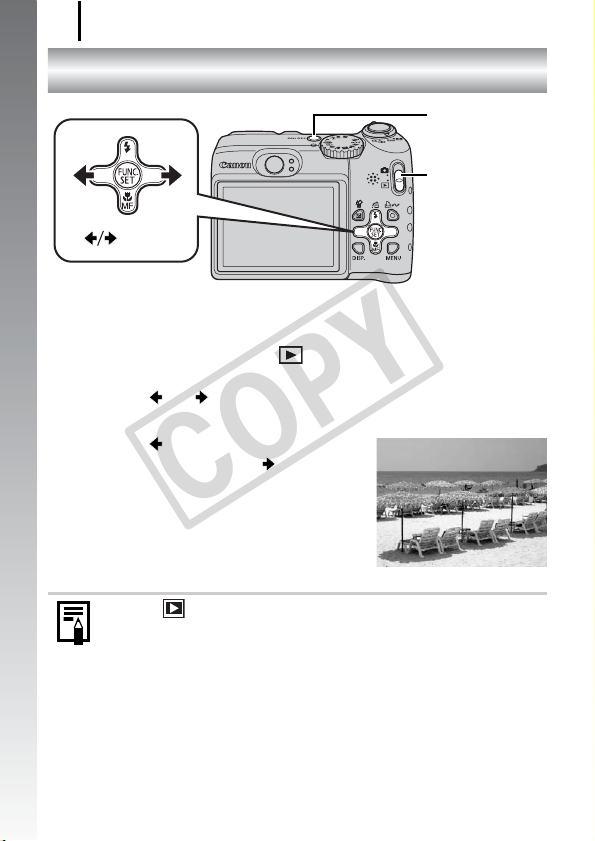
Viewing Still Images
COPY
18
Viewing Still Images
Power Button
Mode Switch
Getting Started
Buttons
1. Press the power button.
2. Set the mode switch to (playback).
3. Use the or button to display the image you wish
to view.
• Use the button to move to the
previous image and the button to
move to the next image.
• The images advance more quickly if
you keep the button pressed, but they
will appear coarse.
z In the menu, you can set [Resume] to either [Last seen]*
or [Last shot] (p. 51). (* Default setting)
z If you select [Last seen], the last image viewed will display
(Resume Playback).
z The following actions will display the most recent image
regardless of the [Resume] settings.
Shooting an image, changing the memory card, or editing an
image on the memory card using a computer.
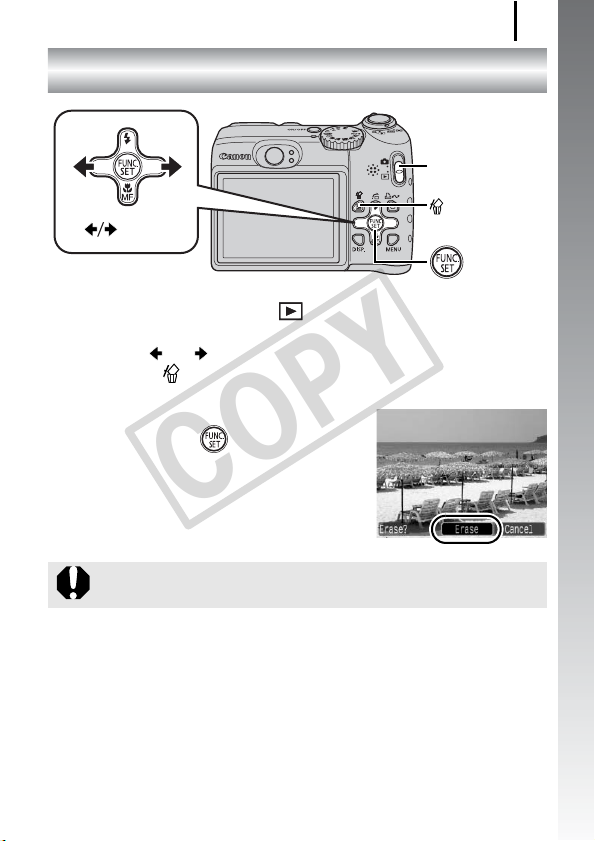
Erasing
COPY
19
Erasing
Mode Switch
Button
Buttons
Button
1. Set the mode switch to (playback).
2. Use the or button to select an image to erase and
press the button.
3. Confirm that [Erase] is selected
and press the button.
To exit instead of erasing, select
[Cancel].
Please note that erased images cannot be recovered. Exercise
adequate caution before erasing an image.
Getting Started
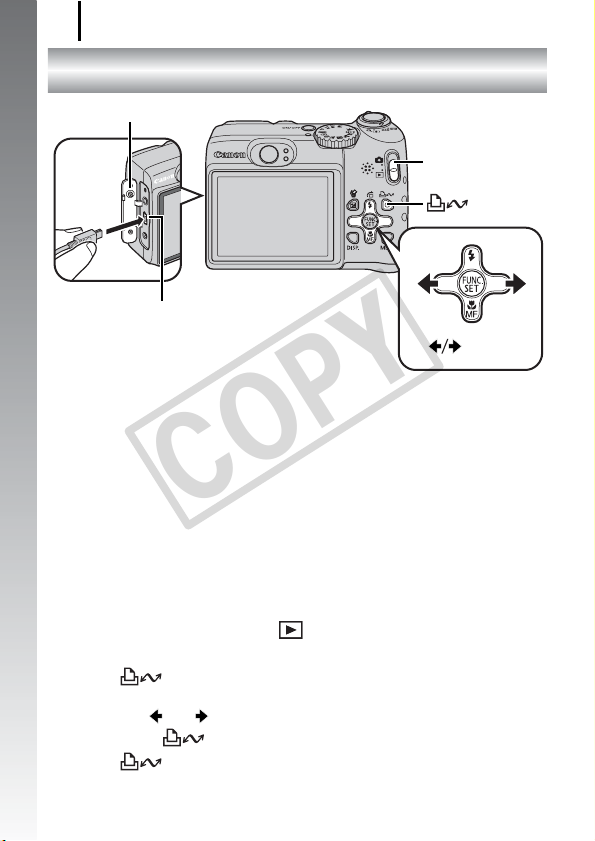
Printing
COPY
20
Printing
Terminal Cover
Mode Switch
Getting Started
DIGITAL Terminal
Button
Buttons
1. Connect the camera to a direct print compatible printer.
• Open the terminal cover and plug the interface cable in all the
way.
• See the printer’s user guide for connection instructions.
• Since this camera uses a standard protocol (PictBridge), you can
use it with other PictBridge-compliant printers in addition to
Canon-brand printers.
For detail, see the Direct Print User Guide.
2. Turn on the printer.
3. Set the mode switch to (playback) and press the
power button.
• The button will light blue.
4. Use the or button to select an image to print and
press the button.
• The button will blink blue and printing will start.

Printing
COPY
21
Printing from a Print List
You can add images directly to a print list by merely pressing the
button immediately after shooting or playing back an image.
You can then print the images from the print list easily, when
connecting the camera to a printer.
Add to the Print List
1. Press the button (still images only).
2. Add to the print list.
1. Use the or button to select
the number of print copies.
2. Use the or button to select
[Add].
3. Press the button.
• To remove an image from the print
list, press the button again, use the or button to
select [Remove] and press the FUNC./SET button.
Printing Images in a Print List
This explanation is based on the use of a Canon SELPHY ES series
or SELPHY CP series printer.
1. Connect the camera to the printer.
2. Print the image.
1. Use the or button to select
[Print now].
• You can use the or button
to confirm the images added to
the print list.
2. Press the button.
• Printing will start.
• If printing is halted and resumed,
printing will start from the next image in the queue.
Number of copies to print
Getting Started
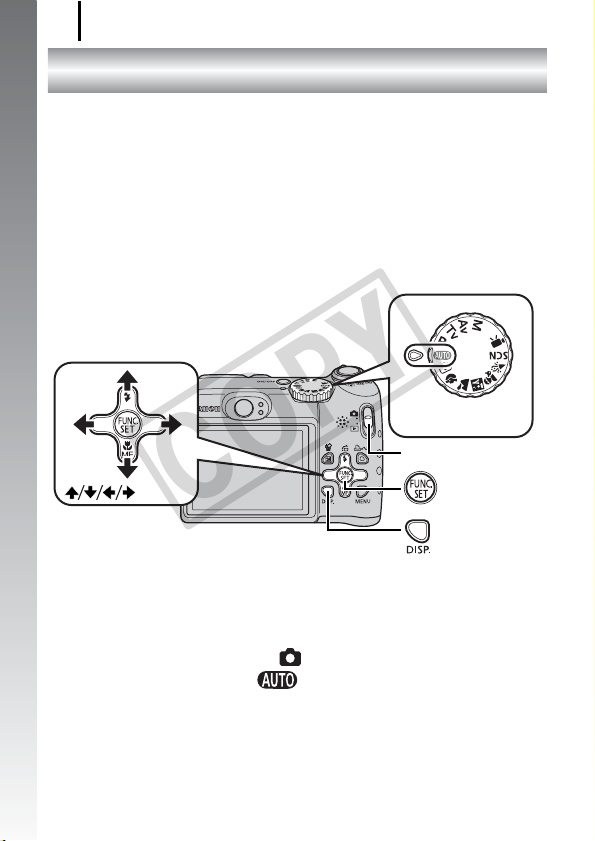
Embedding the Date in the Image Data
COPY
22
Embedding the Date in the Image Data
This section explains how to embed date information on images as
they are recorded (Date Stamp).
• The date stamp cannot be deleted from the image data once it has
been embedded. Ensure that the camera’s date/time is set correctly
beforehand (p. 13).
Getting Started
• The image size is fixed to the 2M (1600 × 1200) setting and the
compression to Fine (appropriate for printing L-size or postcard-size
prints.)
Mode Dial
Mode Switch
Buttons
1. Press the power button.
2. Select a shooting mode.
1. Set the mode switch to (shooting).
2. Set the mode dial to .
• You can also make this setting in other shooting modes
(except Easy and movie modes).
Button
Button
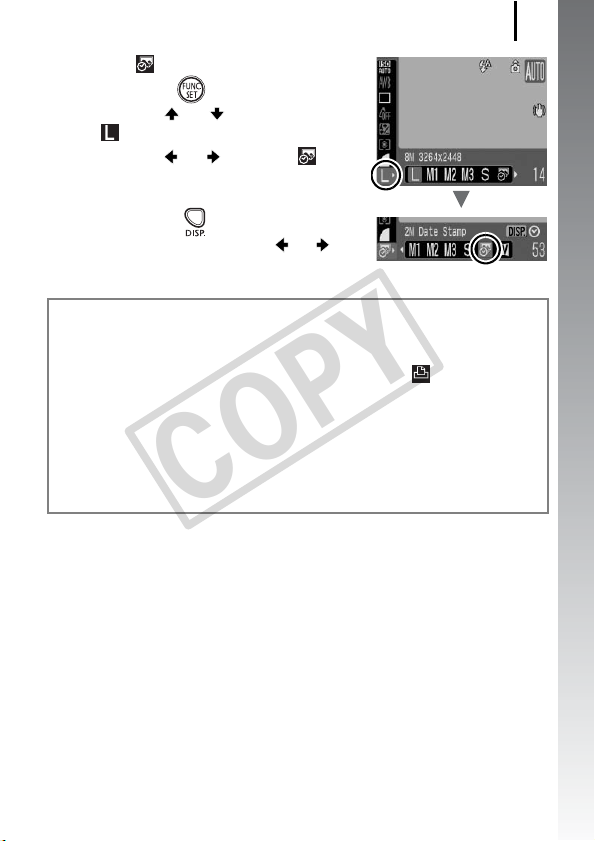
Embedding the Date in the Image Data
COPY
3. Select (Date Stamp).
1. Press the button.
2. Use the or button to select
.
3. Use the or to select .
• The area that will not print displays
in gray.
• Press the button to switch to
[Date & Time] with the or
button.
You can use the following methods to imprint the date on images
lacking imprinted date stamps.
• Set with the camera’s Digital Print Order Format (DPOF) function.
Set [Date] option to [On] in [Print Settings] in the (Print) menu.
• Connect the camera to a printer and imprint the date.
See the Direct Print User Guide.
• Insert a memory card into the printer and imprint the date.
See your printer user guide.
• Use the supplied software.
See the Software Starter Guide.
23
Getting Started
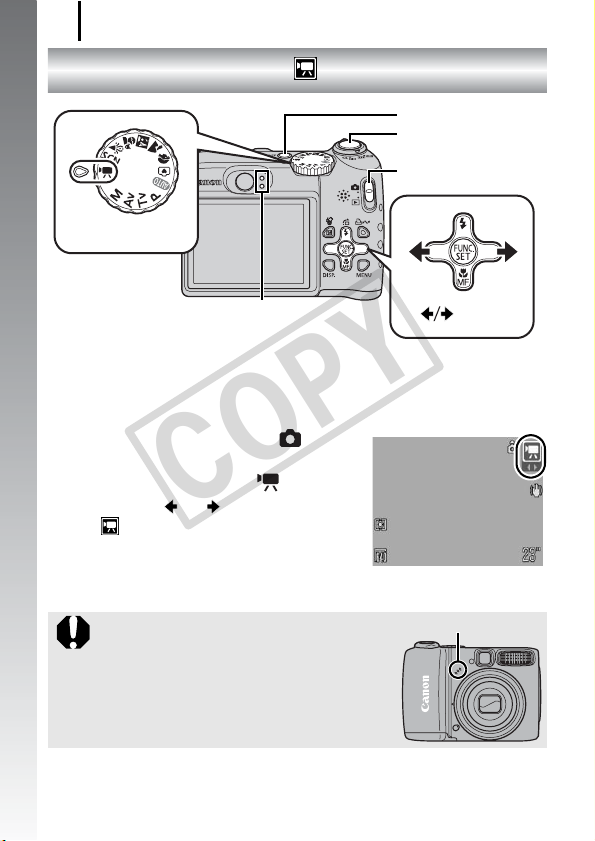
Shooting Movies
COPY
24
Shooting Movies
Getting Started
Mode Dial
Indicators
1. Press the power button.
2. Select a shooting mode.
1. Set the mode switch to
(shooting).
2. Set the mode dial to (Movie).
3. Use the or button to select
(Standard).
3. Aim the camera at the subject.
z Do not touch the microphone while
recording.
z Do not press any buttons other than the
shutter button. The sound that buttons
make will be recorded in the movie.
( Standard Mode)
Power Button
Shutter Button
Mode Switch
Buttons
Microphone
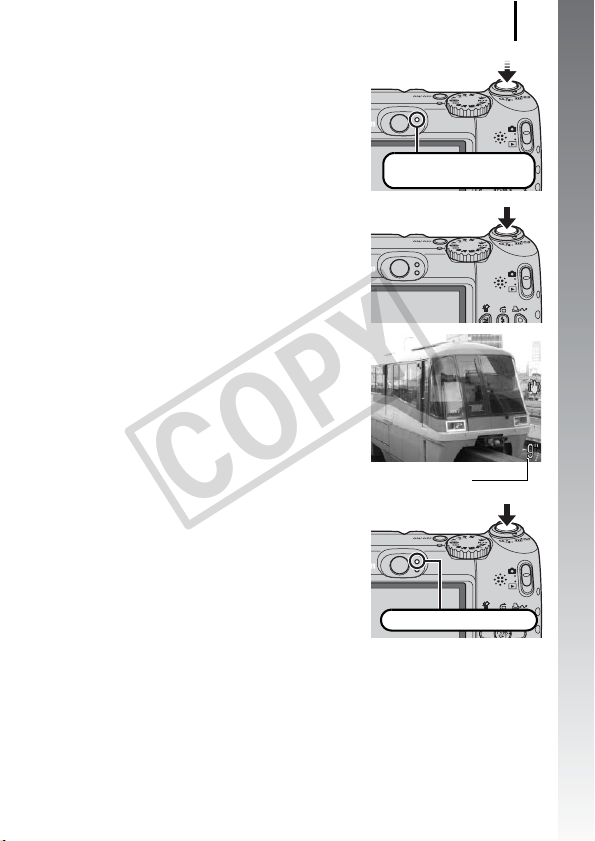
4. Press the shutter button halfway
COPY
to focus.
• When the camera focuses, it beeps
twice and the indicator lights green.
• The exposure, focus and white
balance are automatically set.
Shooting Preparations
Complete: lights green
5. Press the shutter button fully to
shoot.
• Press the shutter button fully to shoot.
• During the recording, the elapsed
recording time and [zRec.] will
display in the LCD monitor.
Elapsed Time
6. Press the shutter button fully
again to stop recording.
• The indicator will blink green and the
data will be recorded onto the memory
card.
• Recording will stop automatically
when the maximum recording time
elapses, or the built-in memory or memory card become full.
Recording: blinks green
Shooting Movies
25
Getting Started
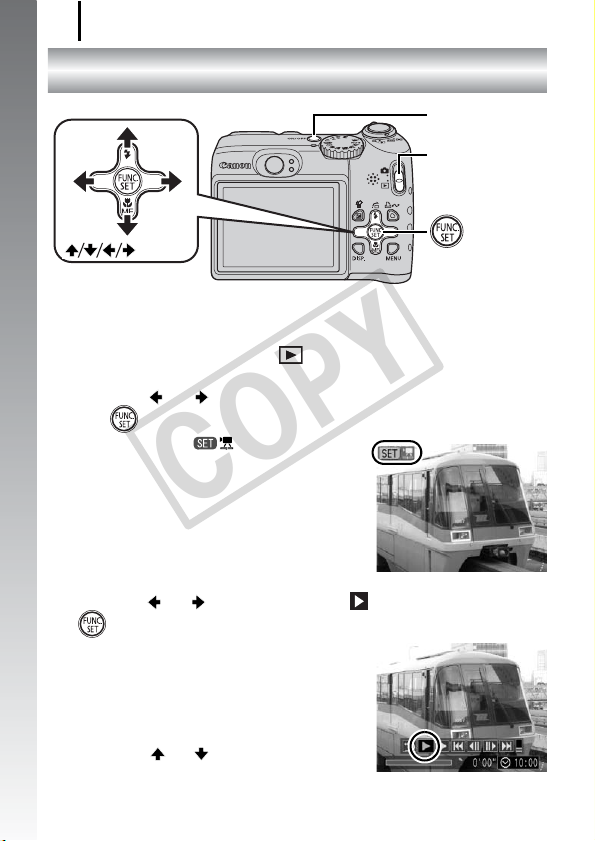
Viewing Movies
COPY
26
Viewing Movies
Power Button
Mode Switch
Getting Started
Buttons
Button
1. Press the power button.
2. Set the mode switch to (playback).
3. Use the or button to display a movie and press
the button.
• Images with a icon are movies.
4. Use the or button to select (Play) and press the
button.
• The movie will start playing.
• If you press the FUNC./SET button
during playback, you can pause and
restart the movie.
• You can adjust the playback volume
with the or button.
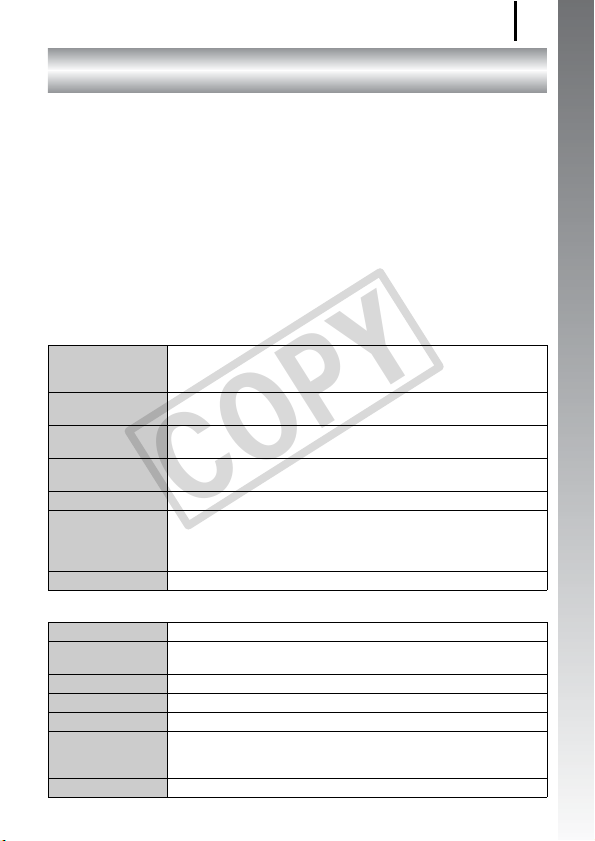
Downloading Images to a Computer
COPY
Downloading Images to a Computer
We recommend to use the supplied software.
Items to Prepare
• Camera and computer
• Canon Digital Camera Solution Disk supplied with the camera
• Interface cable supplied with the camera
System Requirements
Please install the software on a computer meeting the following
minimum requirements.
Windows
OS Windows Vista
Computer Model The above OS should be pre-installed on computers with built-
CPU Windows Vista : Pentium 1.3 GHz or higher
RAM Windows Vista : 512 MB or more
Interface USB
Free Hard Disk
Space
Display 1,024 × 768 pixels/High Color (16 bit) or better
Macintosh
OS Mac OS X (v10.3 – v10.4)
Computer Model The above OS should be pre-installed on computers with built-
CPU PowerPC G3/G4/G5 or Intel Processor
RAM RAM 256 MB or more
Interface USB
Free Hard Disk
Space
Display 1,024 × 768 pixels/ 32,000 Colors or better
Windows XP Service Pack 2
Windows 2000 Service Pack 4
in USB ports.
Windows XP / Windows 2000 : Pentium 500 MHz or higher
Windows XP / Windows 2000 : 256 MB or more
• Canon Utilities
- ZoomBrowser EX : 200 MB or more
- PhotoStitch : 40 MB or more
• Canon Camera TWAIN Driver : 25 MB or more
in USB ports.
• Canon Utilities
- ImageBrowser : 300MB or more
- PhotoStitch : 50 MB or more
27
Getting Started

Downloading Images to a Computer
COPY
28
Preparing to Download Images
With Windows 2000, ensure that you install the software first
before connecting the camera to the computer.
1. Installing the software.
Windows
Getting Started
1. Place the Canon Digital Camera Solution Disk in the
computer’s CD-ROM drive.
2. Click [Easy Installation].
Follow the onscreen messages to
proceed with the installation.
3. Click [Restart] or [Finish] once the
installation is complete.
When the installation is finished,
[Restart] or [Finish] will display. Click
the button that appears.
4. Remove the CD-ROM from the
drive when your normal desktop screen appears.
Macintosh
Double-click the icon in the CDROM window. When the installer panel
appears, click [Install]. Follow the
onscreen instructions to proceed.
 Loading...
Loading...