Canon POWERSHOT A530 Software Manual [da]
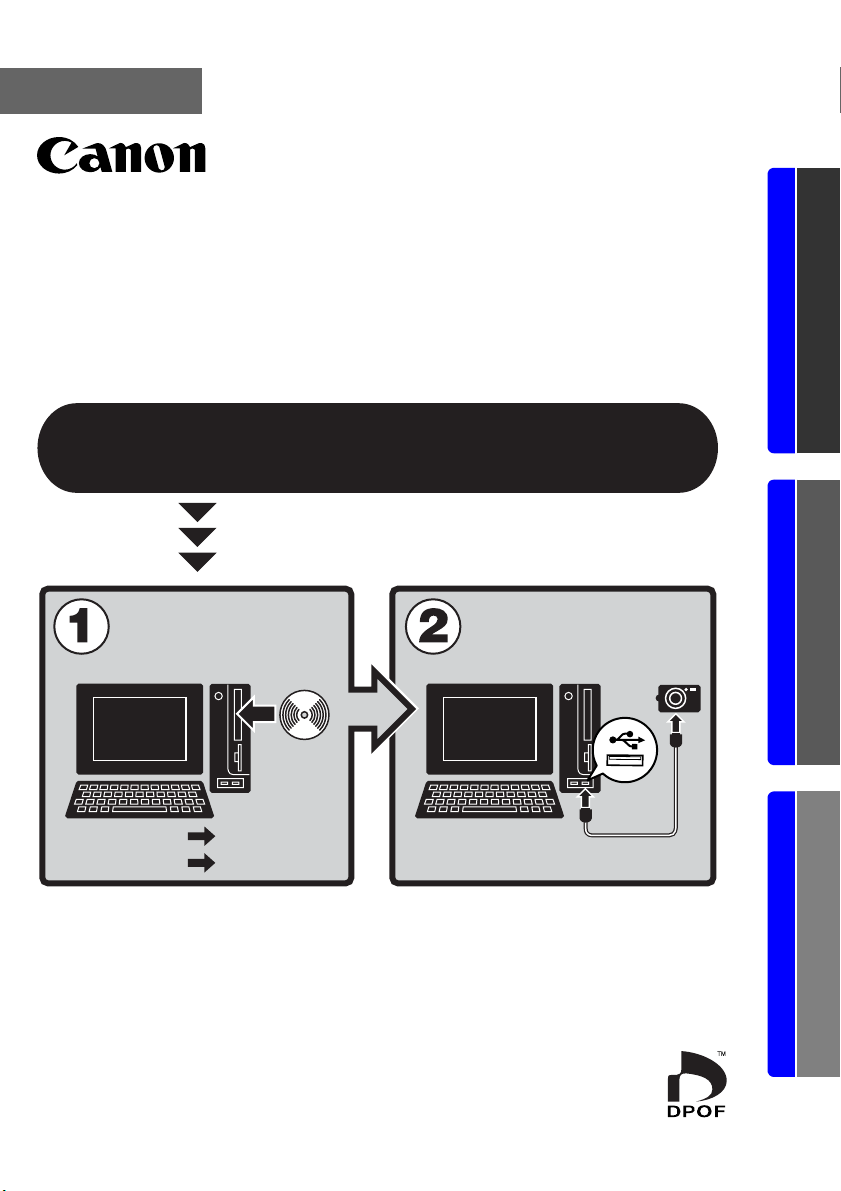
DANSK
Startvejledning til software
(Til brug sammen med cd-rom'en Canon Digital Camera
Solution Disk Version 28)
Du skal installere den software, der fulgte med på
cd-rom'en Canon Digital Camera Solution Disk, inden
kameraet tilsluttes computeren.
Windows/Macintosh Windows Macintosh
Installer
softwaren.
Windows s. 11
Macintosh s. 44
• Denne vejledning beskriver, hvordan du installerer softwareprogrammerne, og giver en kort gennemgang af deres funktioner.
• Læs den softwarelicensaftale, der vises under installationen,
inden du tager softwaren på den medfølgende cd-rom i brug.
Du skal acceptere vilkårene og betingelserne i softwarelicensaftalen, før du må bruge softwaren.
Slut kameraet til
computeren.
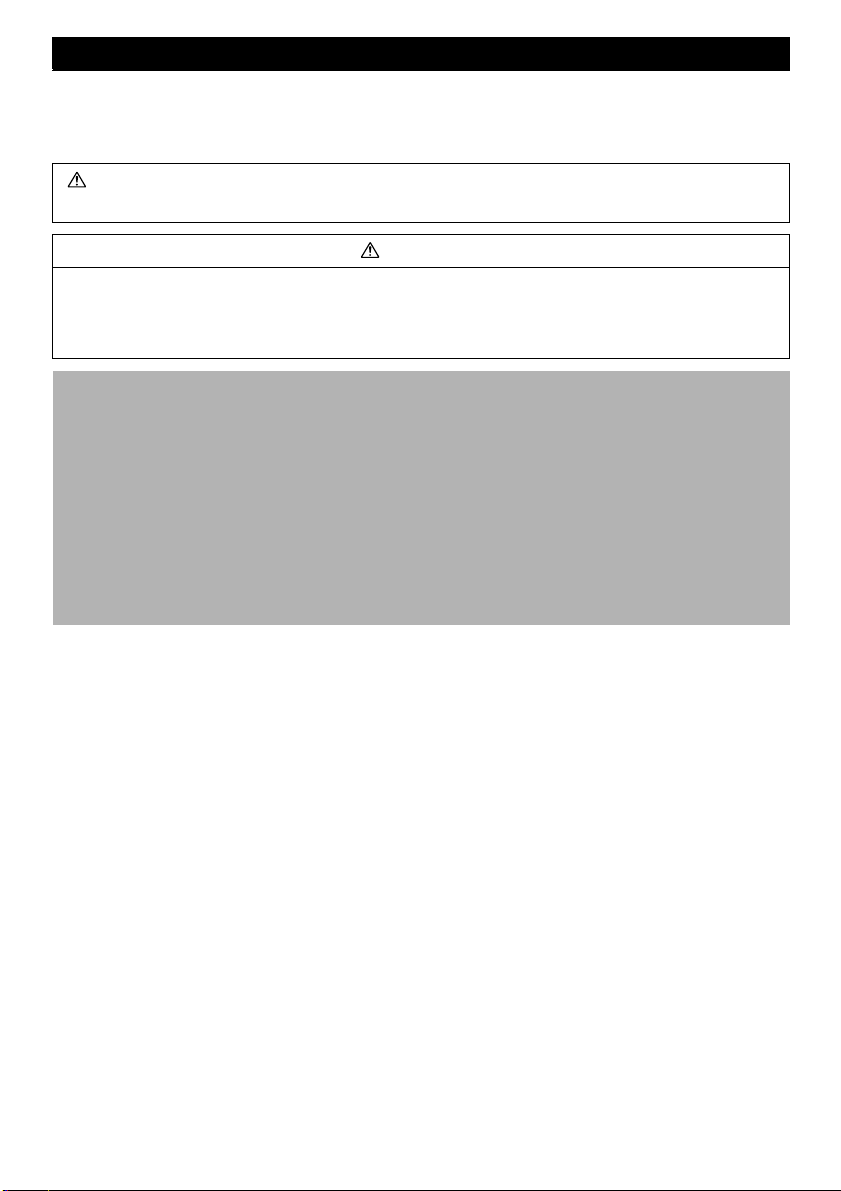
SIKKERHEDSREGLER
De sikkerhedsregler, der er angivet i denne vejledning, bør læses med henblik på sikker og korrekt
betjening af kameraet og dets tilbehør for at forhindre skader på dig selv, andre personer eller
udstyret. Læs disse sikkerhedsregler, inden du læser resten af vejledningen.
Advarsel Dette symbol angiver, at sikkerhedsreglerne skal følges, da det ellers kan
resultere i dødsfald eller alvorlige ulykker.
Advarsel
• Afspil ikke den medfølgende cd-rom i en cd-afspiller, der ikke understøtter data-cd-rom'er.
Afspilning af cd-rom'er på en lyd-cd-afspiller (musikafspiller) kan beskadige højttalerne.
Hvis du lytter til de høje lyde fra en cd-rom, der afspilles på en almindelig cd-afspiller, med
hovedtelefoner på, kan det desuden forårsage høreskader.
Ansvarsfraskrivelse
• Selvom der gøres alt for at sikre, at oplysningerne i denne vejledning er korrekte og
fyldestgørende, påtager vi os intet ansvar for fejl eller udeladelser. Canon forbeholder sig
retten til når som helst uden forudgående varsel at ændre specifikationer for hardware og
software, der er nævnt i denne vejledning.
• Ingen del af denne vejledning må gengives, transmitteres, afskrives, lagres i
arkiveringssystemer eller oversættes til andre sprog i nogen form eller på nogen måde uden
forudgående skriftlig tilladelse fra Canon.
• Canon udsteder ingen garantier for skader i forbindelse med datafejl eller -tab som følge af
ukorrekt betjening af kameraet, softwaren, CompactFlash™-kort (CF-kort), computere,
eksterne udstyr eller brug af CF-kort fra andre producenter end Canon.
Varemærker
• ArcSoft, ArcSoft-logoet, ArcSoft PhotoStudio er varemærker eller registrerede varemærker
tilhørende ArcSoft, Inc.
• Adobe er et varemærke tilhørende Adobe Systems Incorporated.
• CompactFlash er et varemærke tilhørende SanDisk Corporation.
• Macintosh, Mac OS og QuickTime er varemærker tilhørende Apple Computer Inc. i USA og
andre lande.
• Microsoft
Microsoft Corporation i USA og/eller andre lande.
• Andre navne og produkter, der ikke er nævnt her, kan være registrerede varemærker eller
varemærker tilhørende deres respektive firmaer.
Copyright © 2006 Canon Inc. Alle rettigheder forbeholdes.
®
og Windows® er enten registrerede varemærker eller varemærker tilhørende
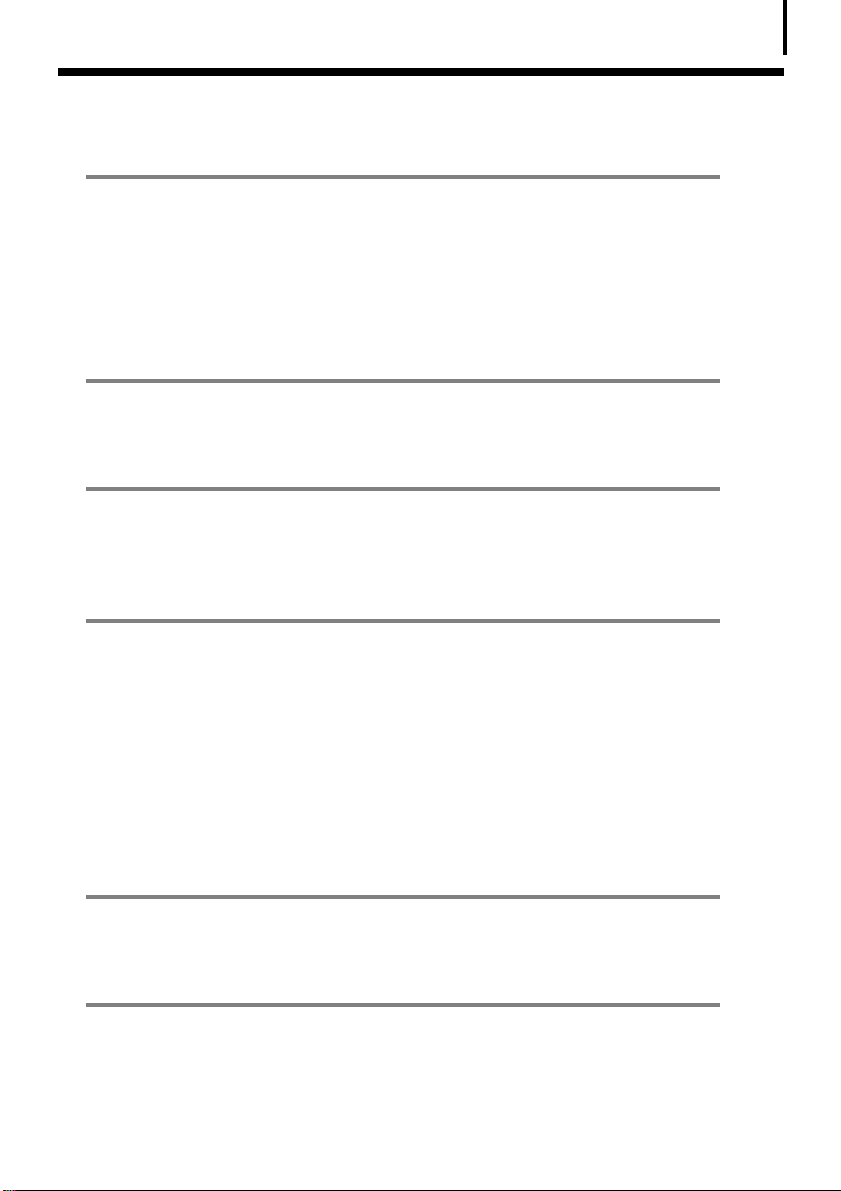
Indholdsfortegnelse
Læs dette først 3
Det er meget nemt! Lav professionelle udskrifter derhjemme! ..... 4
Ubegrænsede muligheder med underholdende software .............6
Systemkrav ......................................................................................... 8
Programmer og kompatible operativsystemer ................................9
Før du slutter kameraet til computeren ......................................... 10
Brug af softwaren på Windows-platformen
– Forberedelse 11
Installation af software og USB-driver ........................................... 11
Brug af softwaren på Windows-platformen
– Grundlæggende procedurer 16
Overførsel af billeder til computeren ............................................. 16
Udskrivning af billeder .................................................................... 21
Brug af softwaren på Windows-platformen
– Avancerede teknikker 24
Vinduerne i ZoomBrowser EX .........................................................24
Funktioner i ZoomBrowser EX ........................................................ 30
Afspilning af film ............................................................................. 33
Redigering af film ............................................................................ 34
Fjernbetjening af kameraets udløser .............................................35
Oprettelse af panoramabilleder – PhotoStitch ..............................38
Tilpas dit kamera med indstillinger for [My Camera/
Dette kamera] ..................................................................................39
1
Brug af softwaren på Macintosh-platformen
– Forberedelse 44
Installation af softwaren ................................................................. 44
Brug af softwaren på Macintosh-platformen
– Grundlæggende procedurer 46
Overførsel af billeder til computeren ............................................. 46
Udskrivning af billeder .................................................................... 50
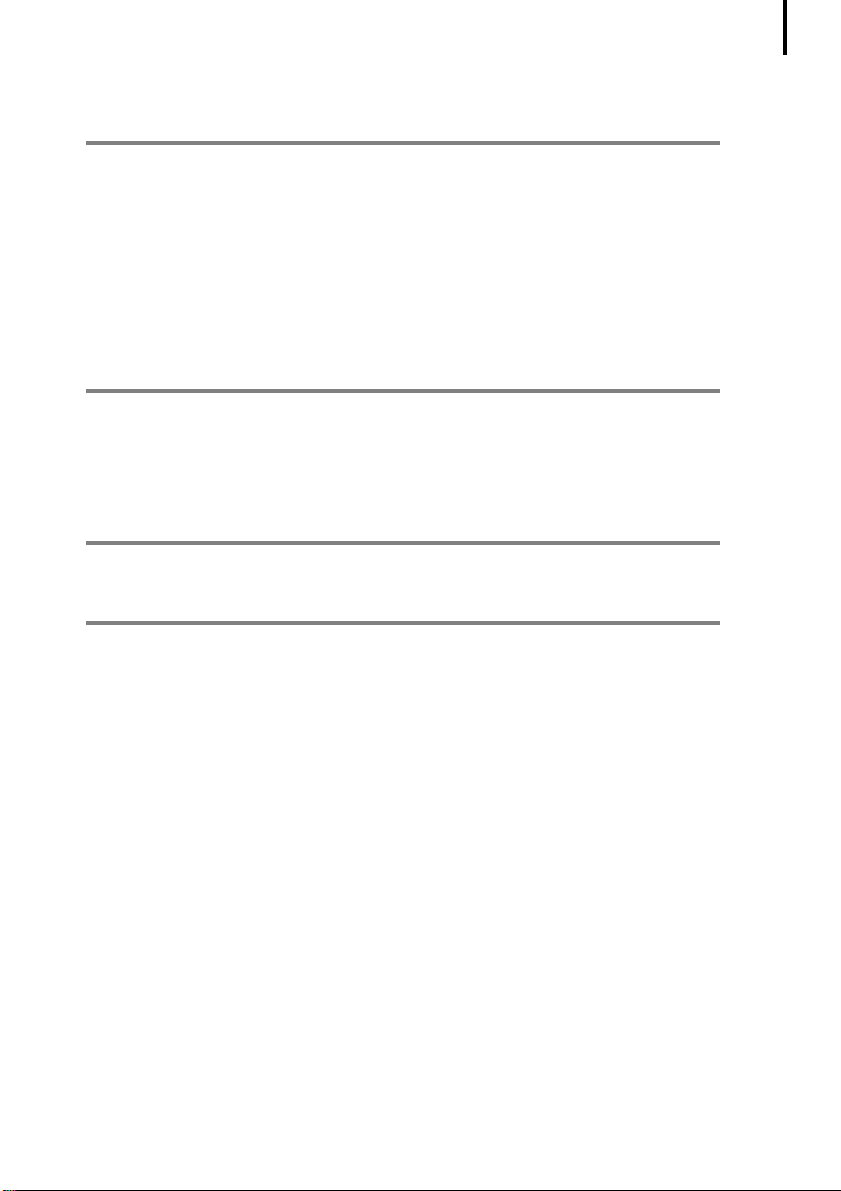
Indholdsfortegnelse
Brug af softwaren på Macintosh-platformen
– Avancerede teknikker 52
Vinduerne i ImageBrowser .............................................................. 52
Funktioner i ImageBrowser .............................................................58
Afspilning af film ............................................................................. 61
Redigering af film ............................................................................ 62
Fjernbetjening af kameraets udløser .............................................63
Oprettelse af panoramabilleder – PhotoStitch ..............................66
Tilpas dit kamera med indstillinger for [My Camera/
Dette kamera] ..................................................................................67
Appendikser 72
ArcSoft PhotoStudio ........................................................................ 72
Afinstallation af software ...............................................................74
Hukommelseskortmappens struktur ..............................................77
Fejlfinding ........................................................................................ 78
Oplysninger om dette kamera 87
Ikke-understøttede programmer og funktioner ........................... 87
Indeks 88
2
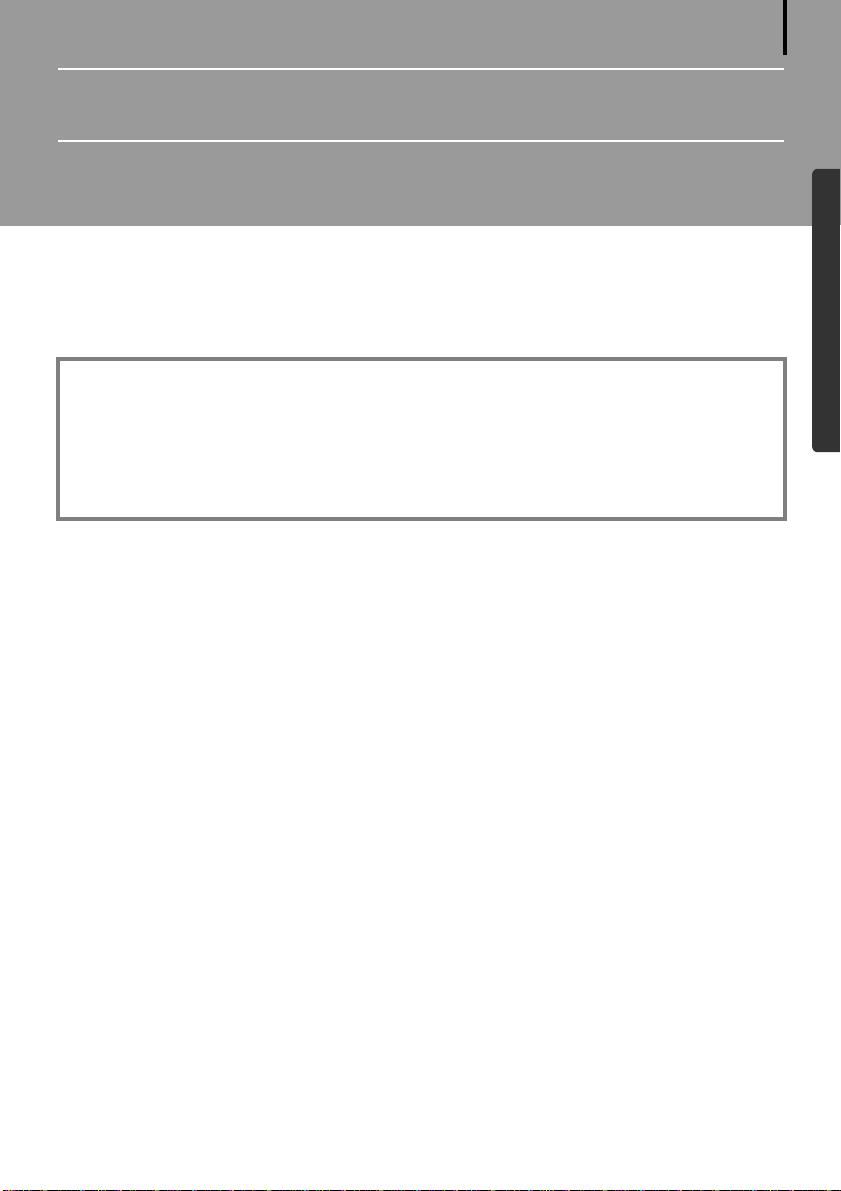
Læs dette først
Dette kapitel indeholder en beskrivelse af de ting, du kan foretage dig med kameraet og
softwaren på cd-rom'en Canon Digital Camera Solution Disk.
Det indeholder også en liste over de computerkonfigurationskrav, der skal være opfyldt, for at
du kan anvende softwaren.
Om denne vejledning
•Forklaringerne i denne vejledning vedrører Windows XP og Mac OS X, version 10.3. Hvis
du anvender en anden version af disse operativsystemer, kan de faktiske skærmbilleder og
procedurer variere en smule i forhold til de viste.
•Følgende termer anvendes i denne vejledning:
Mac OS X vil sige Mac OS X (version 10.2-10.4)
Hukommelseskort vil sige CF-kort, SD-kort, MultiMedia-kort og pc-kort.
Overførsel til en computer uden ekstra software
Dit kamera anvender en almindelig billedoverførselsprotokol kaldet Picture Transfer Protocol
(PTP). Med PTP og Windows XP eller Mac OS X kan du overføre billeder uden at skulle installere
yderligere software. Denne overførselsmetode er imidlertid forbundet med visse ulemper og
begrænsninger. Se hæftet Til Windows
oplysninger.
®
XP- og Mac OS X-brugere, hvis du ønsker yderligere
3
Windows/Macintosh
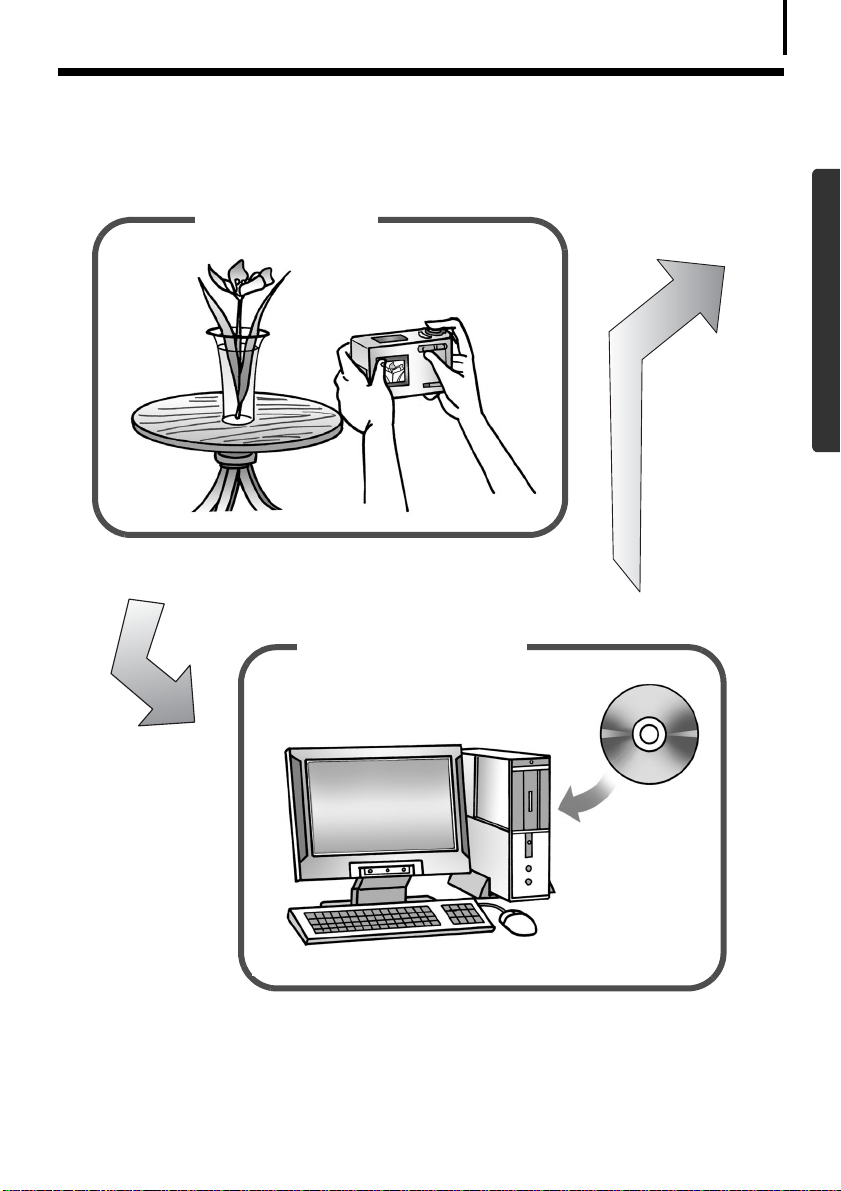
Læs dette først
Det er meget nemt! Lav professionelle udskrifter derhjemme!
4
Tag billederne
Se Brugervejledning til kamera, hvis du ønsker
yderligere oplysninger om at tage billeder.
Installer softwaren
på computeren
Windows (s. 11)
Macintosh (s. 44)
Windows/Macintosh
Installer kun softwaren én gang.

Læs dette først
d
Slut kameraet til computeren
5
Windows (s. 16)
Macintosh (s. 46)
Se Brugervejledning til kamera, hvis du ønsker
yderligere oplysninger om tilslutning.
Overfør billeder til computeren
Sikkerhedsregler ve
tilslutning af
kameraet til
computeren (s. 10)
Windows/Macintosh
Udskriv billederne
Windows (s. 21)
Macintosh (s. 50)
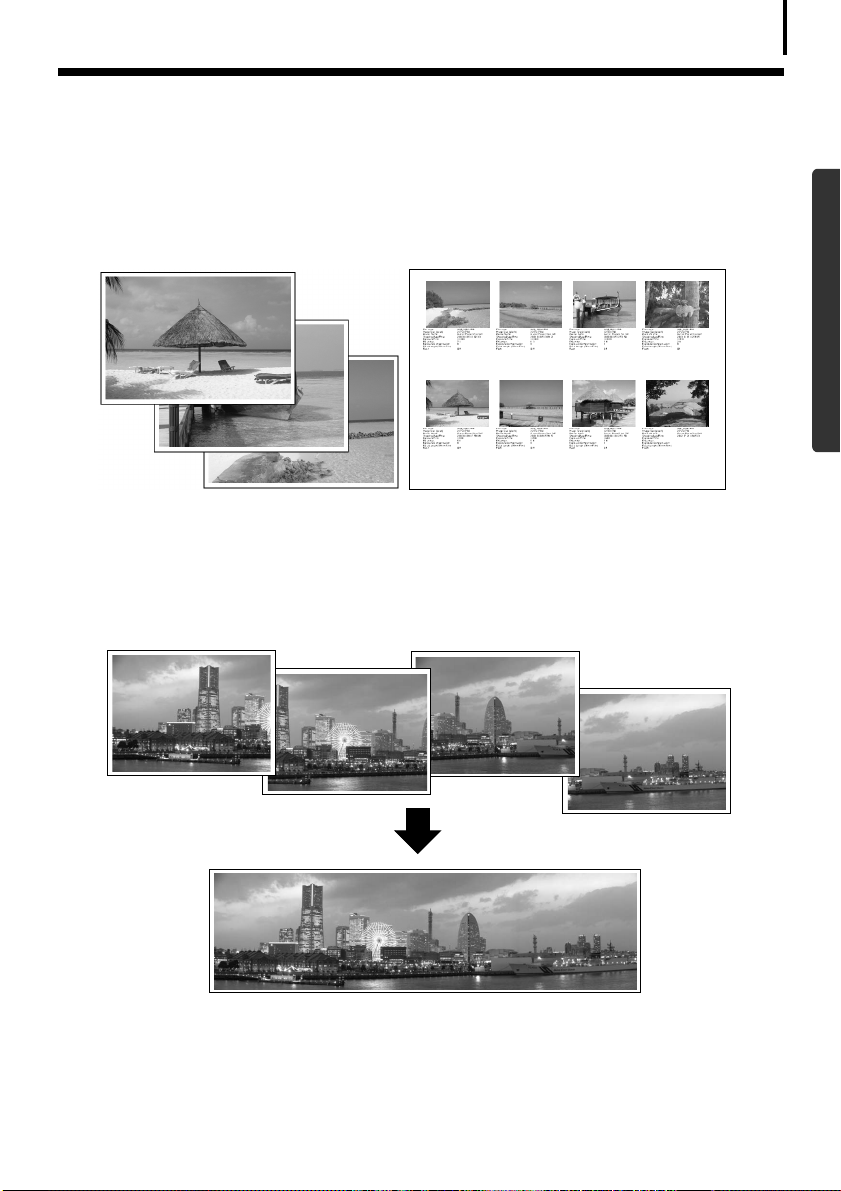
Læs dette først
Ubegrænsede muligheder med underholdende software
Udskriv i mange layoutformater
Udskriv billeder med de forskellige layoutformater i ZoomBrowser EX (Windows) og
ImageBrowser (Macintosh). De viste eksempler er fra ZoomBrowser EX (Windows).
6
Windows/Macintosh
Det er også nemt at udskrive billeder
med funktionen [One Photo per
Page Print/Et billede pr. side].
Kontroller alle dine billeder på én gang
med indeksudskrivning (kontaktark).
Sammensæt et panoramabillede
Sammensæt et stort panoramabillede af en serie enkeltbilleder ved hjælp af PhotoStitch.

Læs dette først
Sende et billede som vedhæftet fil via e-mail
Hvis du ønsker at vedhæfte et billede i en e-mail, skal du blot starte dit mailprogram fra
ZoomBrowser EX (Windows) eller ImageBrowser (Macintosh).
Styre kameraets udløser fra computeren
Du kan bruge ZoomBrowser EX (Windows) eller ImageBrowser (Macintosh) til at styre
kameraets udløser fra computeren for at optage billeder (Remote Shooting/Fjernoptagelse).
De optagede billeder overføres direkte til computeren.
7
Windows/Macintosh
Udløseren betjenes fra computeren.
Rediger en film
Du kan redigere film, sammenkæde film og stillbilleder, der er overført til computeren, tilføje
tekst, f.eks. titler, tilføje baggrundsmusik eller anvende forskellige specielle effekter.
Udtræk stillbilleder fra film
Du kan udtrække et stillbillede fra den vist film og gemme det som en ny billedfil. Du kan også
angive et billedinterval og udtrække flere stillbilleder.

Læs dette først
Systemkrav
Installer softwaren på en computer, der opfylder følgende minimumkrav.
Windows
Operativsystem Windows 98 (2. udgave)
Windows Me
Windows 2000 Service Pack 4
Windows XP (inklusive Service Pack 1 og Service Pack 2)
Computermodel De ovenfor nævnte operativsystemer skal være forudinstalleret på
computere med indbygget USB-porte.
Processor Pentium 500 MHz eller større
8
Windows/Macintosh
RAM Windows 98 (2. udgave)/Windows Me: 128 MB eller mere
Tilslutning USB
Ledig plads på
harddisken
Skærm 1.024 x 768 pixel, High Color (16 bit) eller flere.
Windows 2000/Windows XP: 256 MB eller mere
•Canon-hjælpeprogrammer
- ZoomBrowser EX: 200 MB eller mere
- PhotoStitch: 40 MB eller mere
•TWAIN-driver til Canon-kamera: 25 MB eller mere
•WIA-driver til Canon-kamera: 25 MB eller mere
•ArcSoft PhotoStudio 50 MB eller mere
Macintosh
Operativsystem Mac OS X (version 10.2-10.4)
Computermodel De ovenfor nævnte operativsystemer skal være forudinstalleret på
computere med indbygget USB-porte.
Processor PowerPC G3/G4/G5
RAM 256 MB eller mere
Tilslutning USB
Ledig plads på
harddisken
•Canon-hjælpeprogrammer
- ImageBrowser: 200 MB eller mere
- PhotoStitch: 40 MB eller mere
•ArcSoft PhotoStudio 50 MB eller mere
Skærm 1.024 x 768 pixel/32.000 farver eller flere.
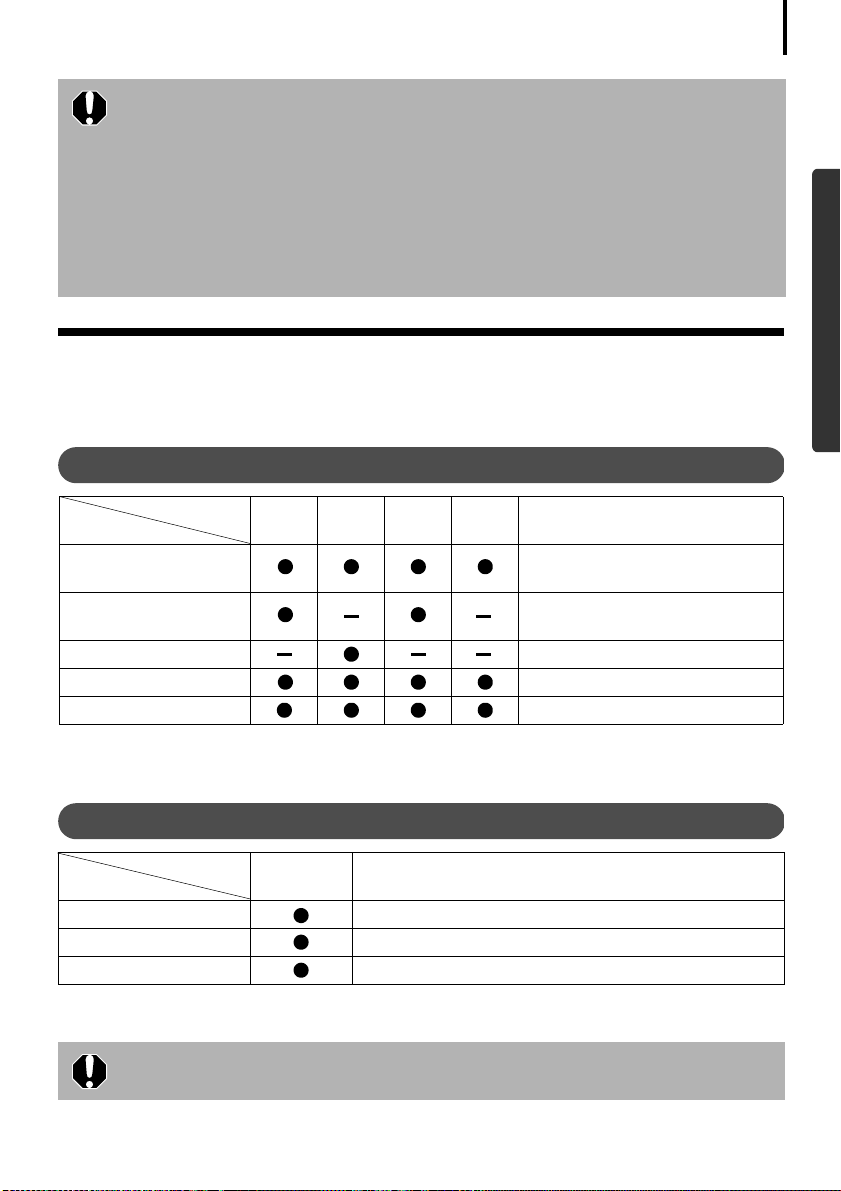
Læs dette først
•Du skal installere softwaren ved hjælp af et cd-rom-drev.
•Selvom alle systemkravene er opfyldt, er der ingen garanti for, at alle
computerfunktioner kan anvendes.
•Der kræves et lydkort til afspilning af lydspor til filmfiler under Windows.
•I Windows skal du bruge QuickTime 6.5 for at kunne gemme billeder, der er
kombineret med PhotoStitch, som QuickTime VR-type. Du kan også afspille
og redigere film på Windows 98 (2. udgave), Windows Me og Windows 2000.
QuickTime findes på cd-rom'en Canon Digital Camera Solution Disk.
•Macintosh-software kan ikke bruges på disketter, der er formateret i UFS
(Unix File System).
Programmer og kompatible operativsystemer
Cd-rom'en "Canon Digital Camera Solution Disk" følger med alle modeller. Den indeholder
følgende programmer:
Windows-programmer
9
Windows/Macintosh
Kompatible operativsystemer
Program
ZoomBrowser EX
TWAIN-driver
WIA-driver
PhotoStitch
*1
ArcSoft PhotoStudio
*1 Kan startes fra ZoomBrowser EX.
*2 Billedredigeringsprogram fra ArcSoft, Inc.
*3 Kun kompatibel med Windows 98 (2. udgave).
*4 Driver ikke nødvendig, da Windows XP understøtter PTP.
*1 *2
Windows
Windows
98
*3
*3 *4
*3
Me
Windows
2000
Windows
XP
*4
Overførsel, visning, organisering
og redigering af billeder
Driver til Canon-kameraer
(Windows 98 og Windows 2000)
Driver (Windows Me)
Oprettelse af panoramabilleder
Avanceret billedredigering
Macintosh-programmer
Kompatible operativsystemer
Program
ImageBrowser
PhotoStitch*1 Oprettelse af panoramabilleder
ArcSoft PhotoStudio
*1 Kan startes fra ImageBrowser.
*2 Billedredigeringsprogram fra ArcSoft, Inc.
Se ArcSoft PhotoStudio (s. 72) for at få oplysninger om dette program.
Mac OS X Hovedfunktioner
Overførsel, visning, organisering og redigering af billeder
*1 *2
Avanceret billedredigering
Hovedfunktioner
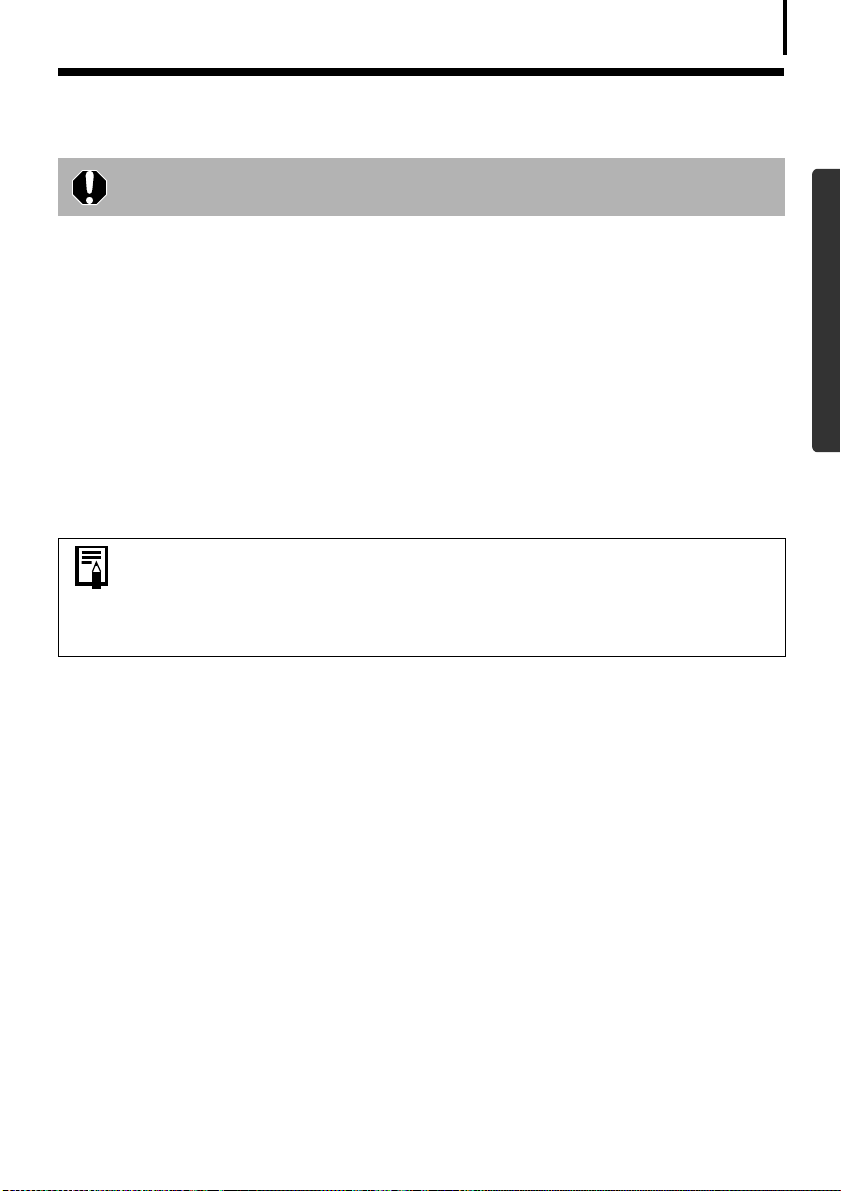
Læs dette først
Før du slutter kameraet til computeren
Kontroller, at du har installeret programmerne fra den medfølgende cd-rom
Canon Digital Camera Solution Disk, før du slutter kameraet til computeren.
Sikkerhedsregler ved tilslutning af kameraet til computeren
•Forbindelsen fungerer muligvis ikke korrekt, hvis du slutter kameraet til computeren ved
hjælp af et interfacekabel via en USB-hub.
•Tilslutningen fungerer ikke korrekt, hvis du bruger andre USB-enheder (med undtagelse af
USB-mus eller -tastaturer) samtidig med kameraet. I det tilfælde skal du frakoble de andre
enheder og derefter tilslutte kameraet igen.
•Slut ikke to eller flere kameraer til den samme computer samtidig. Tilslutningen fungerer
muligvis ikke korrekt.
•Lad aldrig computeren gå i standbytilstand, mens der er tilsluttet et kamera med et USBinterfacekabel. Hvis dette sker, må du ikke fjerne USB-interfacekablet. Forsøg at aktivere
computeren, mens kameraet stadig er tilsluttet. Visse computere kan ikke aktiveres korrekt,
hvis der er sluttet et kamera til dem i standbytilstand. Se vejledningen til computeren, hvis du
ønsker yderligere oplysninger om standbytilstand.
•Det anbefales at forsyne kameraet med strøm fra lysnettet, når det er sluttet
til en computer (hvis det er muligt med dit kamera). Sørg for at bruge fuldt
opladede batterier, hvis du ikke anvender strøm fra lysnettet.
•Se Brugervejledning til kamera for at få oplysninger om, hvordan du slutter
kameraet til computeren.
10
Windows/Macintosh
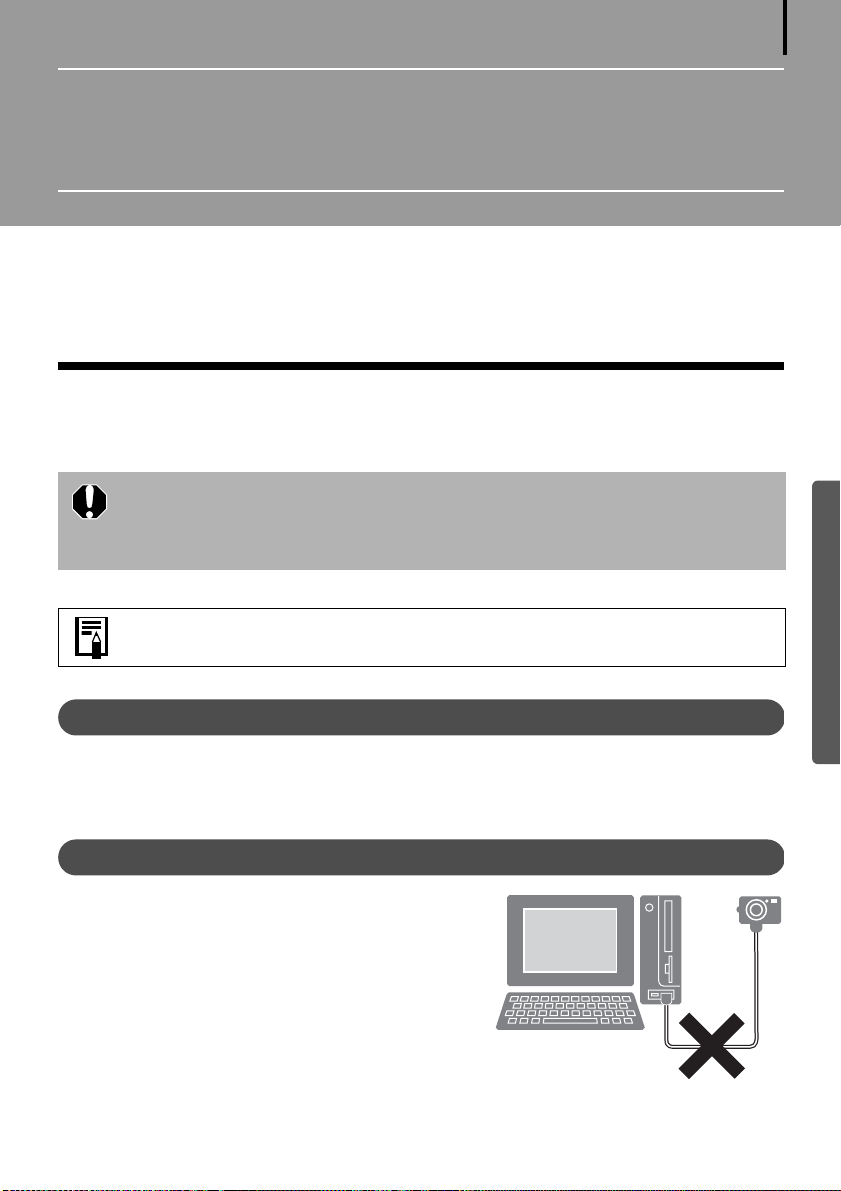
Brug af softwaren på Windows-
platformen – Forberedelse
Dette kapitel beskriver de grundlæggende procedurer til installation af software og tilslutning
af kameraet til computeren. Læs dette materiale igennem, før du slutter kameraet til
computeren.
Installation af software og USB-driver
Start med at installere softwaren fra cd-rom'en Canon Digital Camera Solution Disk.
•Du skal installere softwaren, før du slutter kameraet til computeren.
•Brugere af Windows XP og Windows 2000 skal først logge på som
administrator (computersystemadministrator) for at kunne installere
programmer.
11
Windows
Se ArcSoft PhotoStudio (s. 72) for at få oplysninger om, hvordan du installerer
ArcSoft PhotoStudio.
Enheder, der skal forberedes
•Kamera og computer
•Cd-rom'en Canon Digital Camera Solution Disk
•Interfacekabel følger med kameraet
Installationsprocedurer
Kontroller, at kameraet IKKE er tilsluttet
1
computeren.
Hvis det er, skal du koble kablet fra. Softwaren
kan ikke installeres korrekt, hvis kameraet er
tilsluttet computeren fra starten.
2 Luk alle programmer.
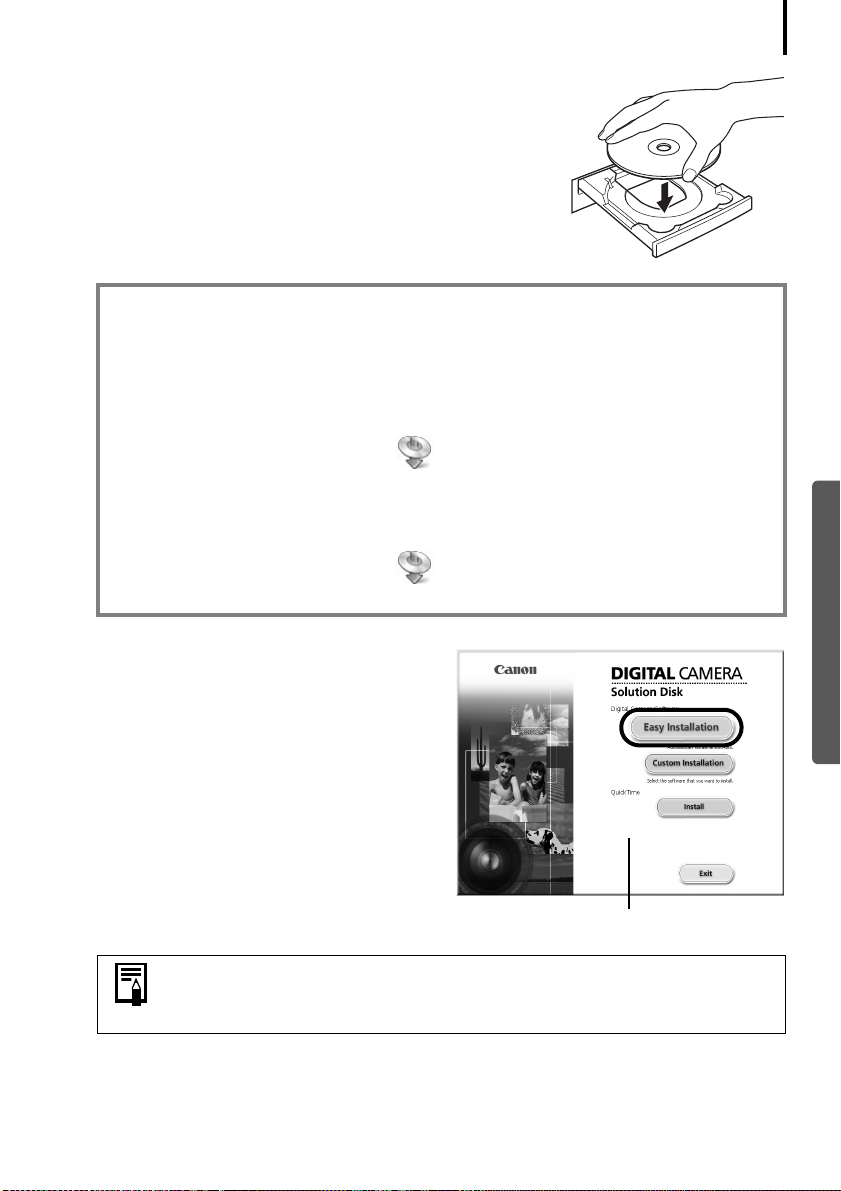
Brug af softwaren på Windows-platformen – Forberedelse
3 Sæt cd-rom'en Canon Digital Camera Solution Disk
i computerens cd-rom-drev.
Hvis installationsskærmen ikke vises automatisk, bruges
følgende procedurer.
Visning af installationsskærmen
Brug følgende procedurer for at få installationsskærmen vist, hvis den ikke vises
automatisk.
Windows XP
1. Vælg [My Computer/Denne computer] i menuen [Start].
2. Højreklik på cd-rom-ikonet, og vælg [Open/Åbn].
3. Dobbeltklik på ikonet [SETUP.EXE] .
Windows 2000, Windows Me, Windows 98 (2. udgave)
1. Dobbeltklik på ikonet [My computer/Denne computer] på skrivebordet.
2. Højreklik på cd-rom-ikonet, og vælg [Open/Åbn].
12
3. Dobbeltklik på ikonet [SETUP.EXE] .
Visse computere kan muligvis ikke vise filtypenavnet [.EXE] som vist ovenfor.
4 Klik på knappen [Easy Installation/
Almindelig installering] under
Digital Camera Software.
Hvis du selv vil vælge den software,
der skal installeres, skal du klikke på
[Custom Installation/Speciel installering].
Installationsskærm
Hvis der vises en vejledning, skal du følge den for at genstarte
computeren. Hvis følgende vindue vises, skal du forsætte med
installationen.
Windows
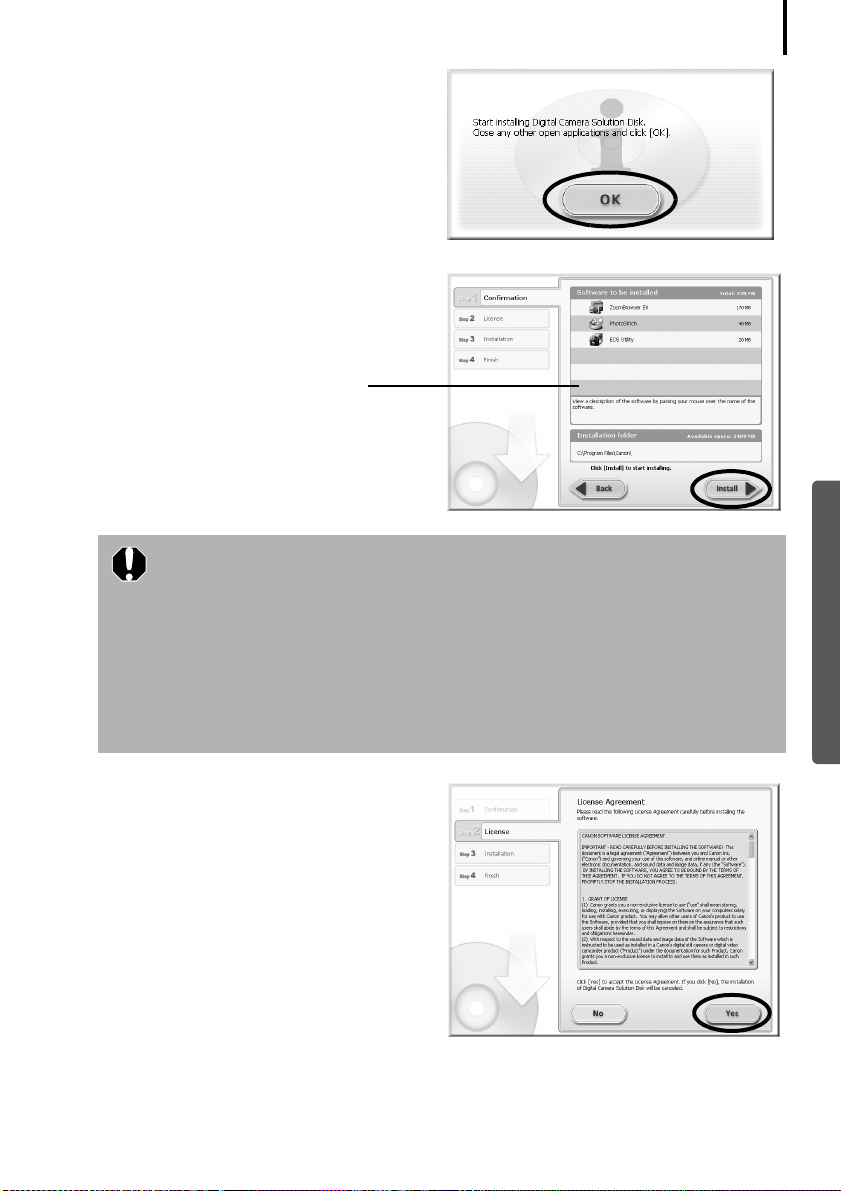
Brug af softwaren på Windows-platformen – Forberedelse
5 Hvis der er andre aktive programmer,
skal du lukke dem, før du klikker
på [OK].
6 Gennemgå installationsindstillingerne,
og klik på [Install/Installer].
De punkter, der vises her, afhænger
af, hvilke programmer der installeres.
Når der er valgt [Custom Installation/Speciel installering]
Skal USB-driveren (tilslutningssoftwaren) bruges, hvis kameraet tilsluttes
computeren via et interfacekabel. Sørg for at vælge en af nedenstående
USB-drivere (den driver, der passer til dit operativsystem).
• Windows 2000/Windows 98 (2. udgave): TWAIN-driver til Canonkamera
• Windows Me: WIA-driver til Canon-kamera
I Windows XP anvendes den USB-driver, der blev leveret sammen med
Windows-operativsystemet, så der er ingen grund til at installere en USBdriver.
13
Windows
7 Læs licensaftalen, og klik på [Yes/Ja],
hvis du er indforstået med samtlige
vilkår.
Installationen starter.
Følg vejledningen på skærmen for
at fortsætte.
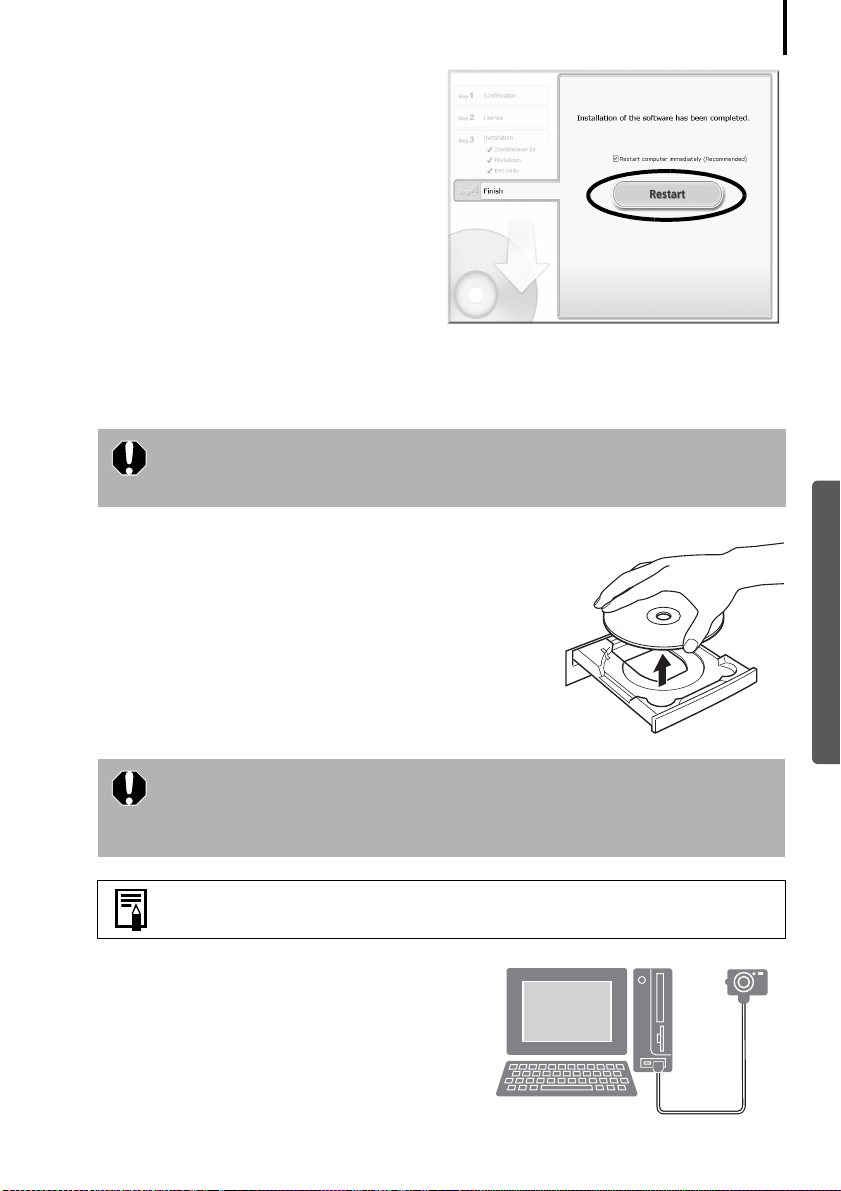
Brug af softwaren på Windows-platformen – Forberedelse
8 Når installationen er færdig, skal du
vælge [Restart computer immediately
(Recommended)/Genstart computer
straks (anbefales)]. Klik derefter på
[Restart/Genstart].
Du skal IKKE fjerne cd-rom'en Canon
Digital Camera Solution Disk fra cd-romdrevet endnu.
Hvis computeren ikke skal genstartes, vises skærmbilledet [Finish/Udfør]. Klik på
[Finish/Udfør], fjern cd-rom'en Canon Digital Camera Solution Disk fra cd-rom-drevet,
og gå videre til trin 10.
Brugere af Windows XP og Windows 2000 skal først logge på som
administrator (computersystemadministrator) efter at have genstartet
computeren for at kunne udføre efterfølgende procedurer.
9 Tag cd-rom'en ud af cd-rom-drevet, når din normale
computerskærm vises efter genstart.
Dette afslutter softwareinstallationen.
Slut derefter kameraet til computeren, så USB-driveren
kan anvendes.
14
Windows
Hvis du installerede en USB-driver, er de nødvendige filer indtil videre
kun blevet kopieret til computeren. Du skal nu slutte kameraet til
computeren med interfacekablet for at afslutte installationen og
forberede driveren til brug.
Se Afinstallation af software (s. 74), hvis de installerede programmer skal
slettes.
10 Slut kameraet til computeren ved hjælp af
interfacekablet, og indstil det til den rigtige
tilstand for tilslutning.
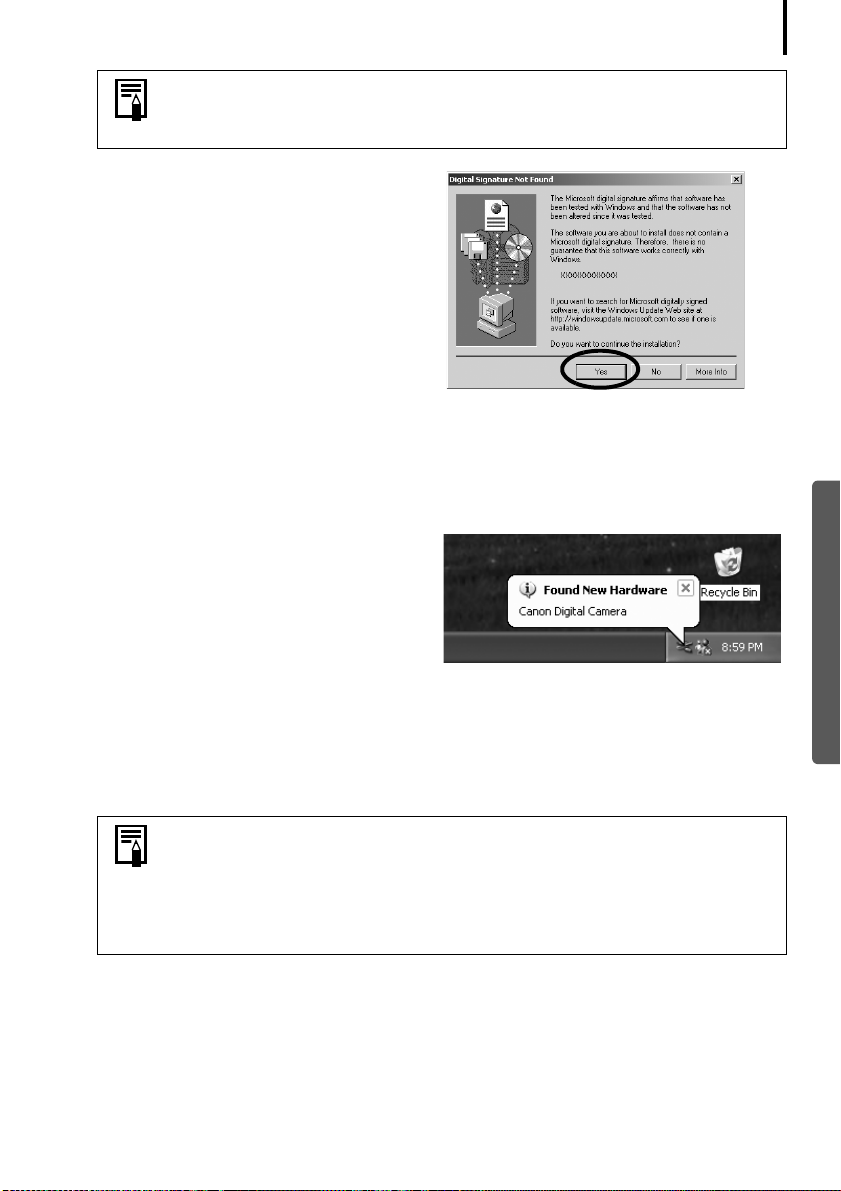
Brug af softwaren på Windows-platformen – Forberedelse
Procedurer til tilslutning af kameraet til computeren og korrekt
indstilling af kameraet med henblik på tilslutning varierer, afhængigt af
kameramodellen. Se Brugervejledning til kamera.
Klik på [Yes/Ja], hvis vinduet [Digital
Signature Not Found/Digital signatur blev
ikke fundet] vises.
USB-driveren afslutter automatisk installationen på computeren, når du tilslutter kameraet
og etablerer forbindelse.
Følgende og lignende dialogbokse vises under denne proces (kun første gang kameraet
sluttes til en computer).
Windows XP
Dialogboksen til højre vises efter et øjeblik.
15
Windows
Windows 2000/Windows Me/
Windows 98 (2. udgave)
Genstart computeren, hvis du bliver bedt om det.
Efter installationen vises en dialogboks, hvor standardindstillingerne kan angives. Se Brug
af softwaren på Windows-platformen – Grundlæggende procedurer (s. 16) vedrørende
de efterfølgende procedurer.
•Se Installationen af USB-driveren forløber ikke planmæssigt i afsnittet
Fejlfinding (s. 78), hvis du har problemer med at installere USB-driveren.
•Se Afinstallation af USB-driver (s. 75), hvis du vil slette den USB-driver,
der er installeret ved hjælp af disse procedurer.
•Se Hvis du brugte ZoomBrowser EX version 2 eller 3 (s. 85), hvis du
tidligere har anvendt en af disse to versioner.
Dette afslutter installationen af softwaren og USB-driveren samt procedurerne til tilslutning af
kameraet til computeren.
Du kan nu overføre billeder fra kameraet til computeren (s. 16).
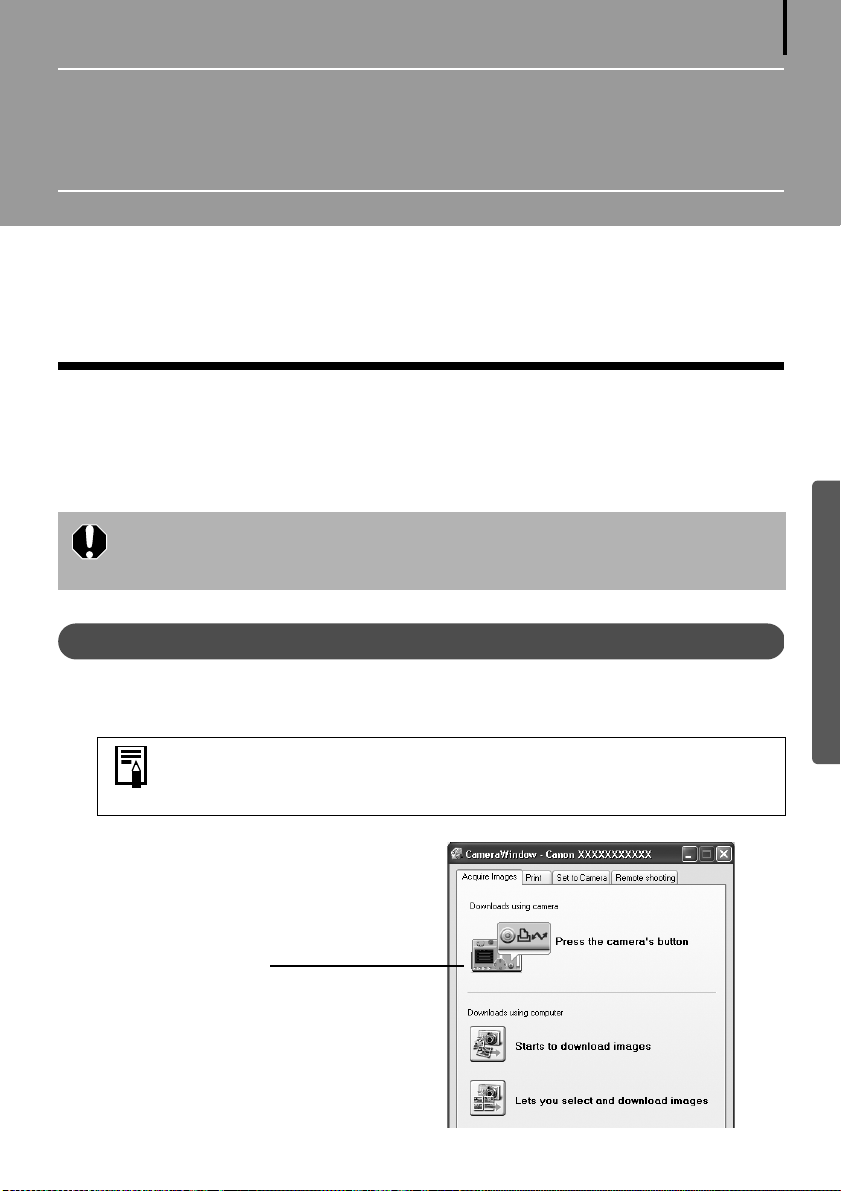
Brug af softwaren på Windows-
platformen – Grundlæggende procedurer
I dette kapitel beskrives, hvordan du bruger ZoomBrowser EX til at overføre kameraets billeder
til computeren og udskrive dem.
Læs dette kapitel, når du har afsluttet forberedelserne i afsnittet Brug af softwaren på
Windows-platformen
Overførsel af billeder til computeren
Begynd med at overføre billeder til computeren. Proceduren til overførsel kan variere en smule,
afhængigt af om du slutter kameraet til computeren (se nedenfor), eller om du bruger en
hukommelseskortlæser (s. 19).
Du kan muligvis ikke overføre billeder, når kameraet er sluttet til en computer,
hvis der er et stort antal billeder (ca. 1000) på hukommelseskortet. I det
tilfælde skal du anvende en hukommelseskortlæser til overførslen.
– Forberedelse.
16
Windows
Forbindelse mellem kamera og computer
Slut det medfølgende interfacekabel til computerens USB-port og kameraets
1
DIGITAL-stik. Forbered kameraet til kommunikation med computeren.
Procedurerne til tilslutning af kameraet til computeren og korrekt
indstilling af kameraet med henblik på tilslutning varierer, afhængigt af
kameramodellen. Se Brugervejledning til kamera.
Kamerastyringsvinduet vises.
Kamerastyringsvindue
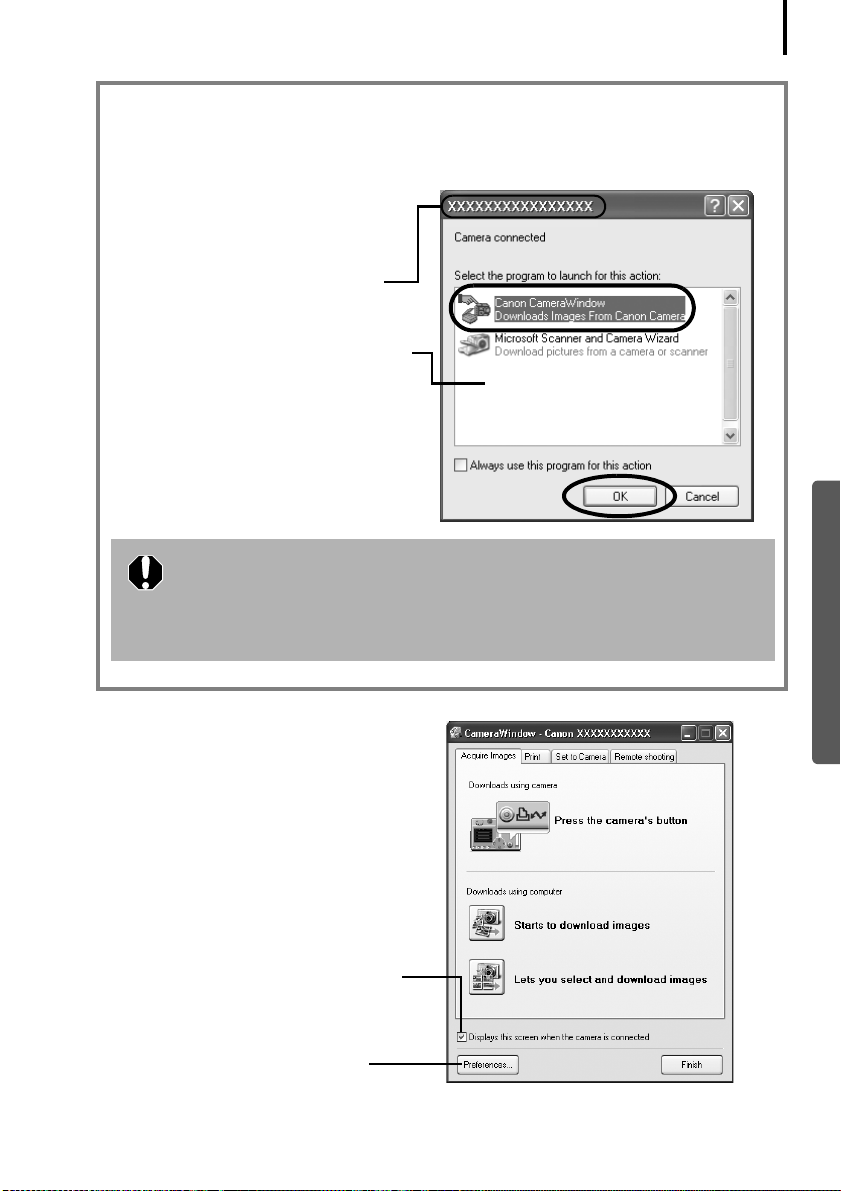
Brug af softwaren på Windows-platformen – Grundlæggende procedurer
Første gang kameraet sluttes til en computer
Angiv følgende indstillinger, når kameraet for første gang sluttes til computeren.
Disse procedurer er ikke nødvendige ved den næste og efterfølgende tilslutninger.
Vælg [Canon CameraWindow], når en
dialogboks (dialogboksen [Events/
Hændelser]), som ligner den til højre,
vises, og klik på [OK].
Navnet på din kameramodel eller
[Canon Camera/Canon-kamera]
vises her.
Der kan vises forskellige programmer,
afhængigt af computerens opsætning.
Hvis dialogboksen [Events/Hændelser] ikke vises, skal du klikke på
menuen [Start] og vælge [All Programs/Alle programmer] eller
[Programs/Programmer] efterfulgt af [Canon Utilities/Canonhjælpeprogrammer], [CameraWindow], [PowerShot - IXY - IXUS - DV 6]
og [CameraWindow].
17
Windows
2 Overfør billederne.
Overfør billederne ved hjælp af kameraet
eller computeren. De overførte billeder
gemmes som standard i mappen
[My Pictures/Billeder].
Hvis du markerer dette afkrydsningsfelt,
åbnes dette vindue automatisk, når
kameraet er sluttet til computeren.
Du kan justere indstillingerne, f.eks.
den billedtype, der overføres, og
destinationsmappen, ved at klikke
på [Preferences/Indstillinger].
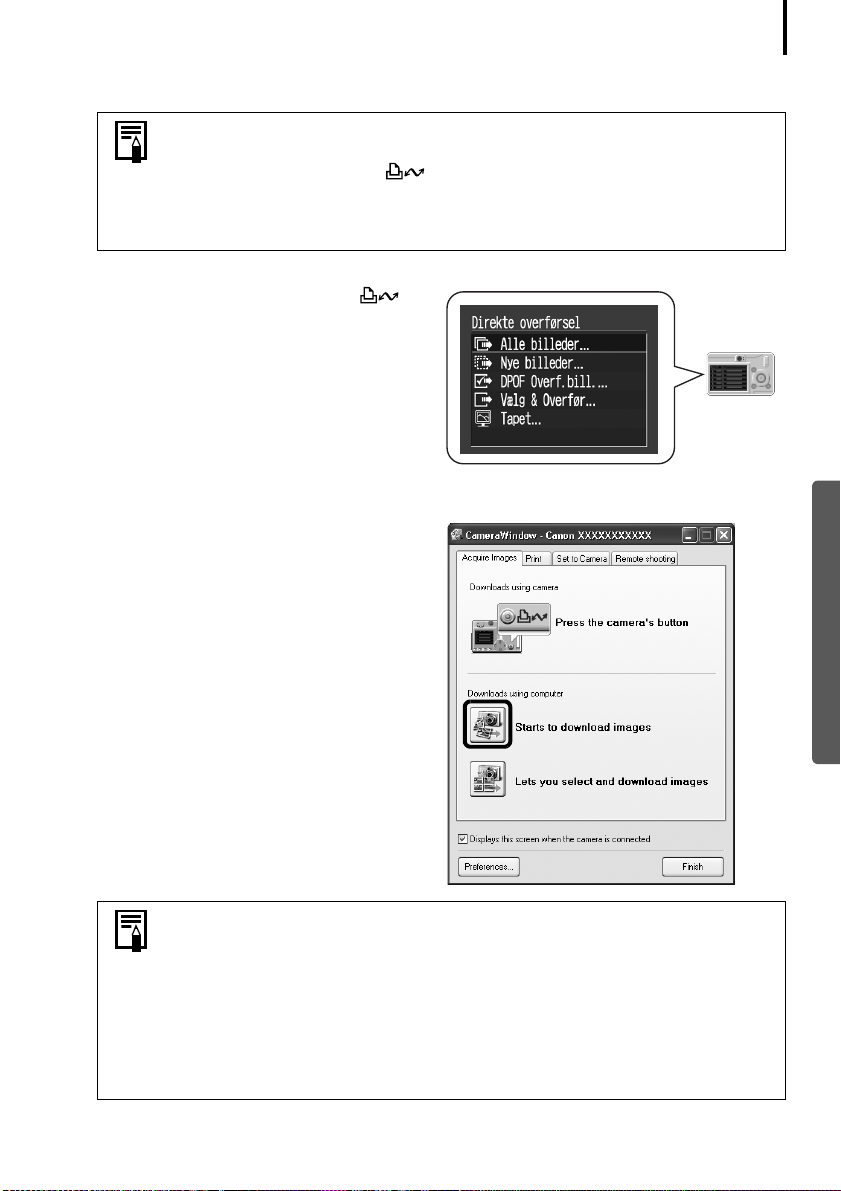
Brug af softwaren på Windows-platformen – Grundlæggende procedurer
Brug af kameraet til overførsel af billeder (funktionen Direkte overførsel)
•Hvis forholdene tillader brug af funktionen Direkte overførsel, vises
menuen med indstillinger for Direkte overførsel på LCD-skærmen.
Derudover lyser knappen (Udskriv/overfør), hvis denne knap findes
på kameraet.
•Se Brugervejledning til kamera for at få vist en vejledning til
indstillinger og procedurer for Direkte overførsel.
Angiv indstillinger for Direkte overførsel
på kameraet, og tryk på knappen
(Udskriv/overfør) eller knappen SET.
Brug af computeren til overførsel af billeder
Klik på [Starts to download images/
Start billedoverførsel].
18
Windows
• Som standard overføres alle de billeder, der endnu ikke er overført.
•Hvis du vil overføre billeder, hvor overførselsindstillingerne er angivet
på kameraet, skal du klikke på [Preferences/Indstillinger] og vælge
[Images whose transfer settings were specified with the camera/Billeder,
hvis overførselsindstillinger er angivet på kameraet] som den billedtype,
der skal overføres.
•Klik på [Lets you select and download images/Vælg og overfør billeder]
for at få vist en liste over billederne på kameraet, marker de ønskede
billeder, og overfør kun de markerede billeder.
De overførte billeder gemmes i mapper efter optagelsesdato.
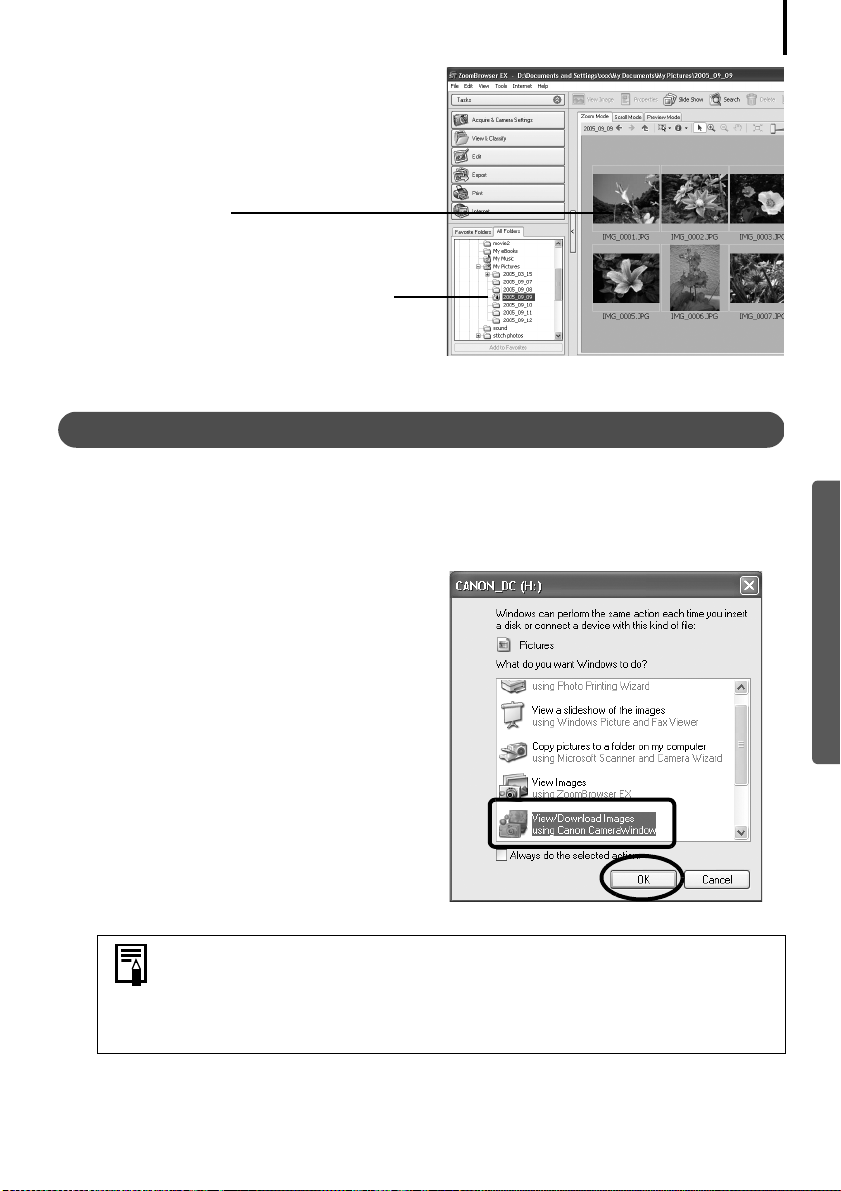
Brug af softwaren på Windows-platformen – Grundlæggende procedurer
Når overførslen er færdig, vises
miniaturerne (små versioner) af de
overførte billeder som standard i
hovedvinduet i ZoomBrowser EX.
Miniaturebillede
Symbolet for overførsel vises på de
overførte mapper (symbolet forsvinder,
når du afslutter ZoomBrowser EX).
Udskriv derefter billederne (s. 21).
Tilslutning af hukommelseskortlæser
Sæt hukommelseskortet i læseren.
1
Brug eventuelt en kortadapter (sælges separat).
Se vejledningen til hukommelseskortlæseren, hvis du ønsker yderligere oplysninger om
tilslutning og håndtering.
19
2 Vælg [View/Download Images using
Canon CameraWindow/Vis/Overfør
billeder ved hjælp af Canon
CameraWindow], når der vises en
dialogboks, som ligner den til højre,
og klik på [OK].
Kamerastyringsvinduet vises.
Hvis dialogboksen ovenfor ikke vises, skal du klikke på menuen [Start] og
vælge [All Programs/Alle programmer] eller [Programs/Programmer]
efterfulgt af [Canon Utilities/Canon-hjælpeprogrammer],
[CameraWindow], [PowerShot - IXY - IXUS - DV 6] og [CameraWindow]
og fortsætte til trin 3.
Windows
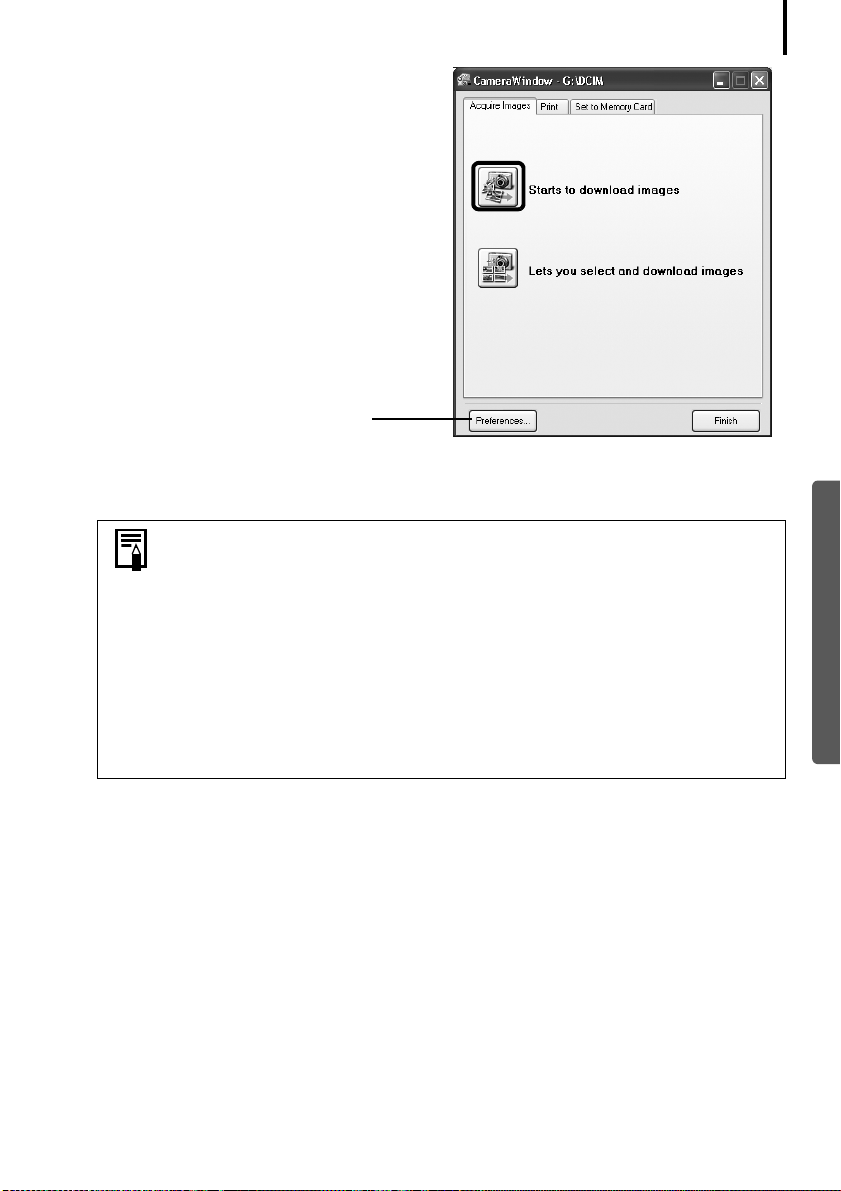
Brug af softwaren på Windows-platformen – Grundlæggende procedurer
3 Klik på [Starts to download images/Start
billedoverførsel].
Du kan justere indstillingerne, f.eks.
den billedtype, der overføres, og
destinationsmappen, ved at klikke
på [Preferences/Indstillinger].
•Som standard overføres alle de billeder, der endnu ikke er overført, til
mappen [My Pictures/Billeder].
•Hvis du vil overføre billeder, hvor overførselsindstillingerne er angivet
på kameraet, skal du klikke på [Preferences/Indstillinger] og vælge
[Images whose transfer settings were specified with the camera/Billeder,
hvis overførselsindstillinger er angivet på kameraet] som den billedtype,
der skal overføres.
•Klik på [Lets you select and download images/Vælg og overfør billeder]
for at få vist en liste over billederne på hukommelseskortet, marker de
ønskede billeder, og overfør kun de markerede billeder.
•Se Hukommelseskortmappens struktur (s. 77), hvis du ønsker yderligere
oplysninger om hukommelseskortmappens struktur samt filnavnene.
20
Windows
De overførte billeder gemmes i mapper efter optagelsesdato.
Når overførslen er færdig, vises miniaturerne (små versioner) af de overførte billeder som
standard i hovedvinduet i ZoomBrowser EX.
Udskriv derefter billederne (s. 21).
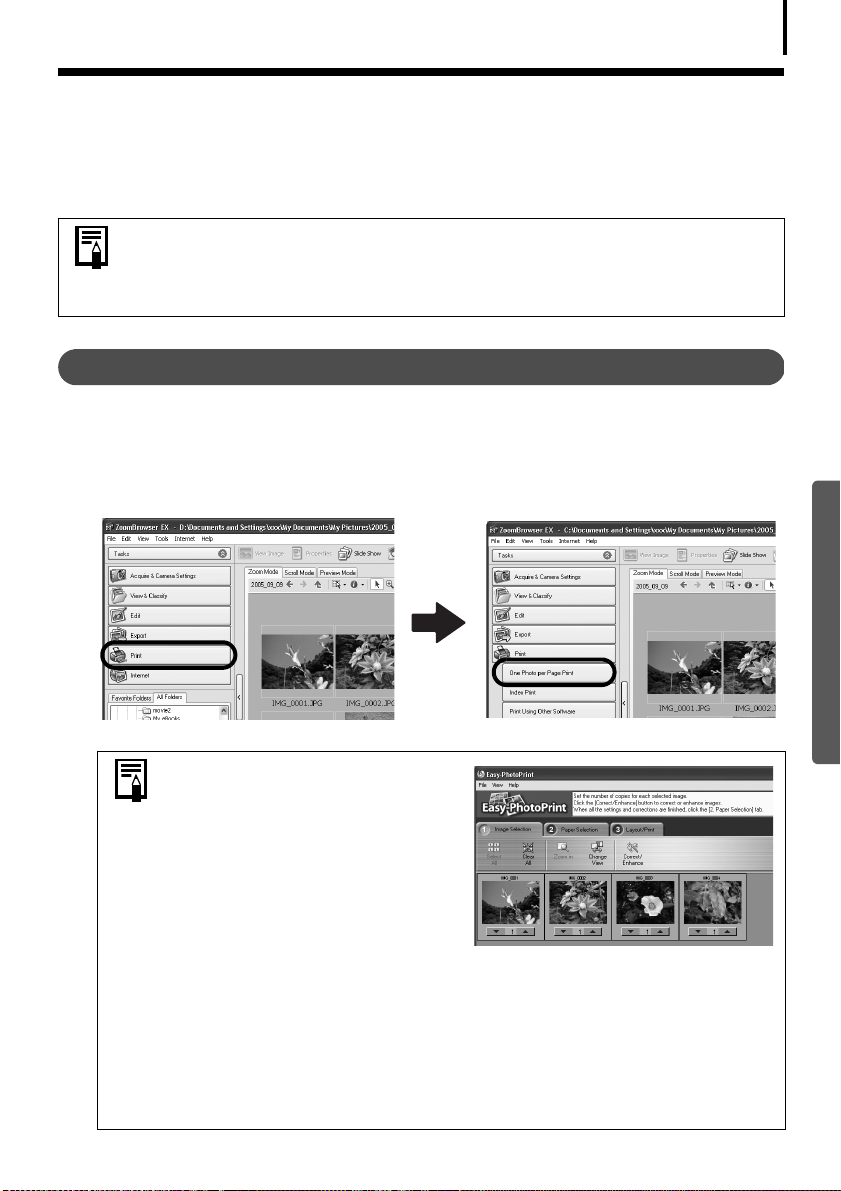
Brug af softwaren på Windows-platformen – Grundlæggende procedurer
Udskrivning af billeder
Der findes to indstillinger for billedudskrivning: [One Photo per Page Print/Et billede pr. side]
og [Index Print/Indeksudskrift]. I dette afsnit beskrives metoden [One Photo per Page Print/
Et billede pr. side].
• Film kan ikke udskrives, men du kan udskrive stillbilleder, efter at de er
udtrukket fra film og gemt i en fil.
• Hvis du vil anvende indstillingen [Index Print/Indeksudskrift], skal du klikke
på [Print/Udskriv] i hovedvinduet efterfulgt af [Index Print/Indeksudskrift].
[One Photo per Page Print/Et billede pr. side]
Denne indstilling udskriver ét billede pr. side i standardfotoformat. Hvis du vælger flere billeder,
udskrives et tilsvarende antal sider.
1 Klik på [Print/Udskriv] i hovedvinduet i ZoomBrowser EX, og klik derefter på
[One Photo per Page Print/Et billede pr. side].
21
Windows
• Hvis du har installeret
programmet Easy-PhotoPrint,
der følger med Canon-printere,
får du derefter vist EasyPhotoPrint-udskrivningsvinduet,
der vises til højre, når du vælger
[One Photo per Page Print/Et
billede pr. side], i henhold til
standardindstillingerne. Hvis der
åbnes et lignende vindue, skal du
se menuen [Help/Hjælp] i Easy-PhotoPrint for at få oplysninger om,
hvordan du fortsætter.
• Hvis du vil gå videre til ZoomBrowser EX-udskrivningsvinduet, som vist
i trin 2, når du vælger [One Photo per Page Print/Et billede pr. side],
skal du klikke på menuen [Tools/Funktioner] og vælge [Preferences/
Indstillinger] efterfulgt af fanen [Printing/Udskrivning]. Vælg [Use the
Print Function in ZoomBrowser EX/Brug udskriftsfunktionen i
ZoomBrowser EX].
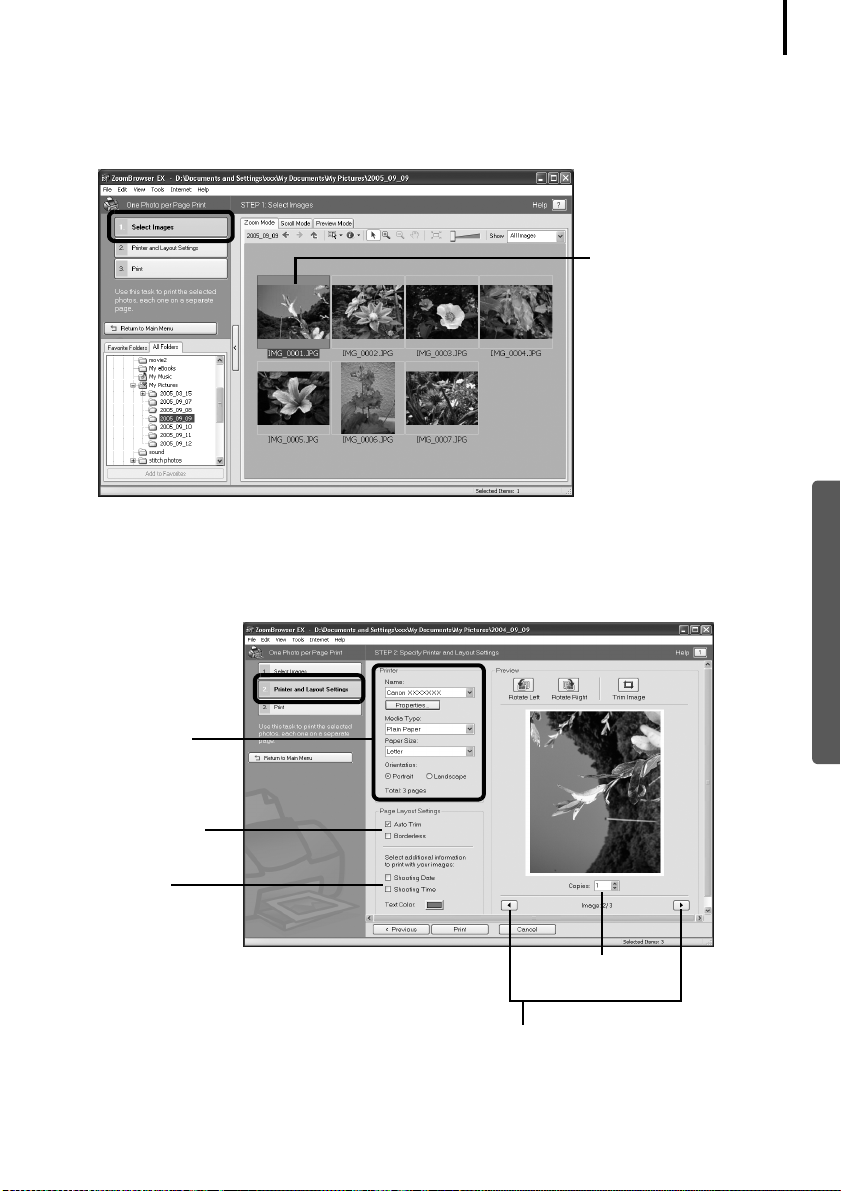
Brug af softwaren på Windows-platformen – Grundlæggende procedurer
2 Vælg de ønskede billeder, når du har bekræftet, at [1. Select Images/1. Vælg
billeder] er valgt.
Du kan vælge flere billeder ved at holde [Ctrl] nede, mens du klikker på de efterfølgende
billeder.
De valgte billeders
baggrund bliver blå.
3 Klik på [2. Printer and Layout Settings/2. Printer- og layoutindstillinger], og juster
kategorierne efter behov.
22
Windows
Vælg printer og
papirstørrelse etc.
Angiver udskrivning
"Borderless/Uden
kant" etc.
Marker dette
afkrydsningsfelt for
at udskrive dato-/
klokkeslætdata
sammen med
billederne.
4 Klik på [3. Print/3. Udskriv].
Udskrivningen starter.
Angiver antallet
af udskrifter
Denne knap skifter mellem billederne,
hvis der er valgt flere billeder.

Brug af softwaren på Windows-platformen – Grundlæggende procedurer
I dette kapitel beskrives de grundlæggende funktioner i ZoomBrowser EX. Når du har lært
at bruge dem, kan du afprøve de avancerede teknikker.
Brug af softwaren på Windows-platformen – Avancerede teknikker (s. 24).
23
Windows

Brug af softwaren på Windows-
platformen – Avancerede teknikker
I dette kapitel beskrives de forskellige funktioner i ZoomBrowser EX.
Gå videre til dette kapitel, når du har gennemgået de grundlæggende funktioner i
ZoomBrowser EX i kapitlet Brug af softwaren på Windows-platformen – Grundlæggende
procedurer.
Oplysninger om, hvorvidt dit kamera understøtter disse funktioner, finder du
iafsnittet Oplysninger om dette kamera (s. 87).
Vinduerne i ZoomBrowser EX
I dette afsnit beskrives de vigtigste vinduer i ZoomBrowser EX: hovedvinduet, fremviservinduet
og vinduet [Properties/Egenskaber].
24
Hovedvinduet
I dette vindue kan du vise og organisere de billeder, der er overført til computeren.
Opgaveområde (s. 25)
Mappeområde (s. 25)
Viser og skjuler opgaveområdet
og mappeområdet.
Funktionsknapper (s. 27)
Visningstilstand
(s. 26)
Visningskontrolpanel
(s. 27)
Browserområde (s. 25)
Windows
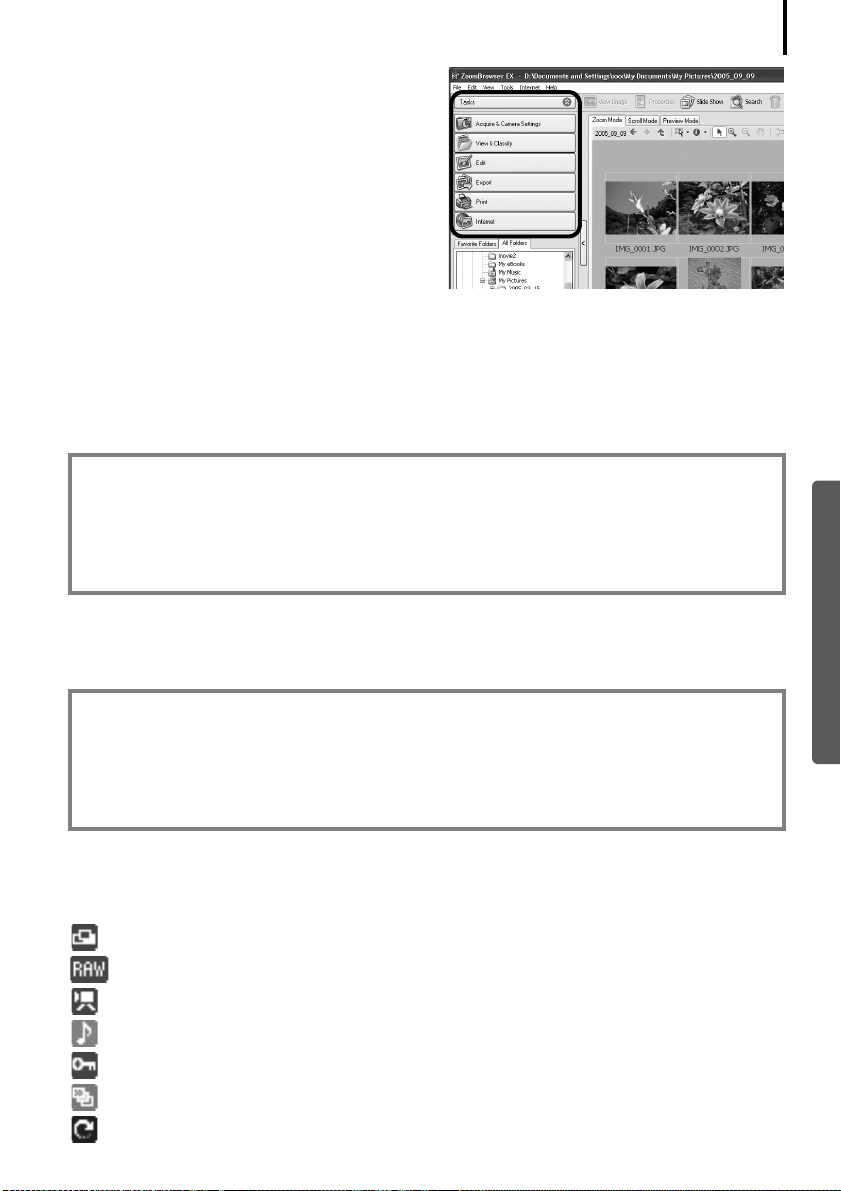
Brug af softwaren på Windows-platformen – Avancerede teknikker
Opgaveområde
•Opgaverne i ZoomBrowser EX er arrangeret
som et indeks i dette område.
•Klik på en opgaveknap for at udføre den
ønskede opgave.
Disse funktioner beskrives under Funktioner i
ZoomBrowser EX (s. 30)
Mappeområde
•I dette område kan du vælge mapper. Billederne i den valgte mappe vises i browserområdet.
Hvis du på forhånd vælger et netværksdrev med Windows Stifinder, kan du få vist
netværksmapperne, men du kan ikke tilføje, ændre eller slette de pågældende mapper i
browserområdet.
•Hvis du har valgt [Favorite Folders/Favoritmapper], vises kun de mapper, der i forvejen er
registreret som favoritmapper. Det anbefales, at du registrerer en mappe, du ofte anvender,
som en favoritmappe. Hvis du har valgt [All Folders/Alle mapper], vises alle mapper.
Metoder til registrering af en favoritmappe
•Hvis [Favorite Folders/Favoritmapper] vises: Klik på [Add/Tilføj], og vælg en mappe.
•Hvis [All Folders/Alle mapper] vises: Vælg en mappe, og klik på [Add to Favorites/Føj til
favoritter].
•
Hvis du vil slette en mappe i området [Favorite Folders/Favoritmapper], skal du markere
mappen og klikke på knappen [Delete/Slet].
25
Windows
Browserområde
•Billederne i den mappe, der er valgt i mappeområdet, vises her.
Visningsstilen varierer, afhængigt af den valgte visningstilstand.
Metoder til valg af billeder i browserområdet.
•Valg af et enkelt billede: Klik på et billede.
•Valg af flere billeder: Klik på det første billede, og hold derefter [Ctrl] nede, mens du
klikker på de øvrige billeder.
•Valg af flere på hinanden følgende billeder: Klik på det første billede, og hold derefter
[Shift] nede, mens du klikker på det sidste billede.
•Du kan sortere billedrækkefølgen i browserområdet efter filnavn, optagelsesdato eller
andre kriterier ved at klikke på menuen [Tools/Funktioner] og vælge [View/Vis] og [Sort by/
Sorter efter].
•Følgende ikoner vises rundt om billeder, afhængigt af deres attributter.
Billeder, der er optaget med kamerafunktionen Kombiner billed
RAW-billeder
Film
Billeder med vedhæftede lydnotater
Beskyttede billeder
Billeder, der er optaget med kamerafunktionen AEB
Billeder, der er optaget med kameraet på højkant, og som kun er roteret på skærmen
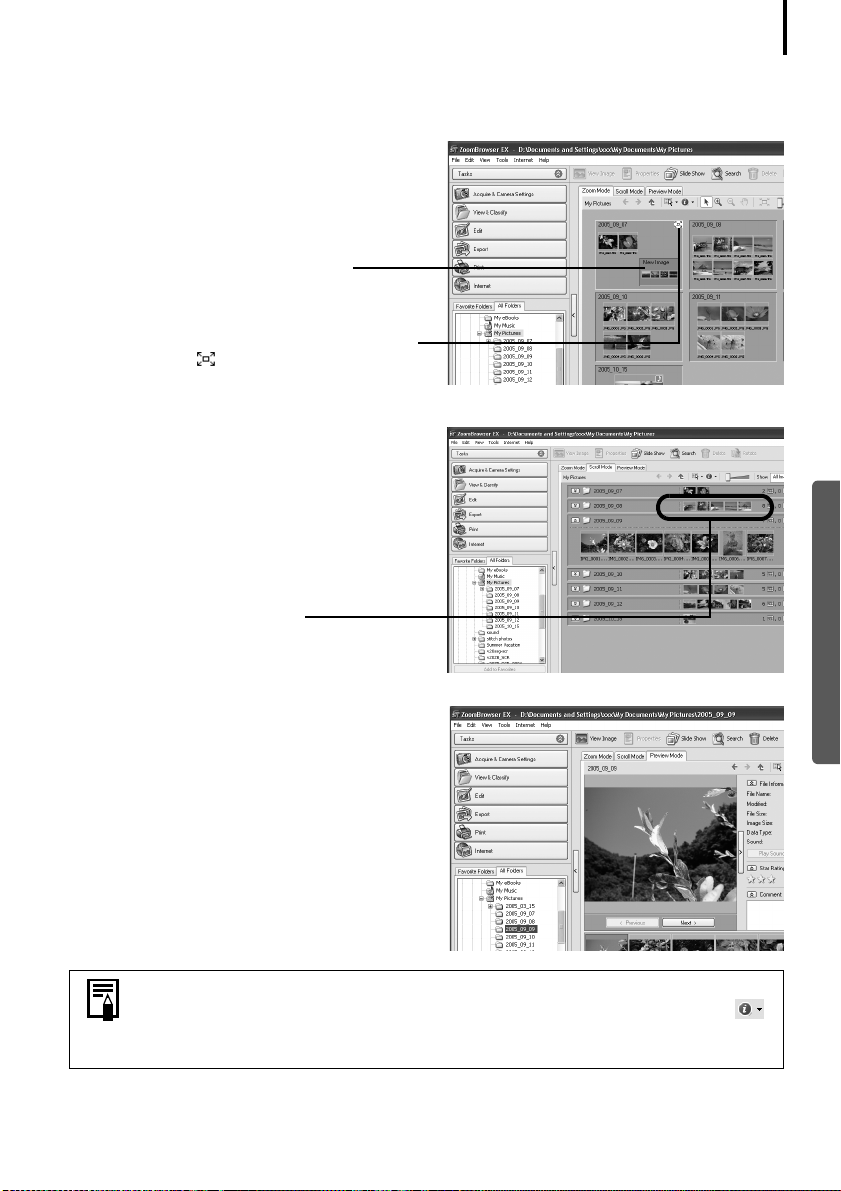
Brug af softwaren på Windows-platformen – Avancerede teknikker
Visningstilstand
•Vælger visningstilstanden for browserområdet.
[Zoom Mode/Zoomtilstand]
Viser alle billederne i en mappe som
miniaturebilleder. Denne tilstand er praktisk,
når du vil søge efter billeder, da der kan vises
mange billeder på en gang.
Hvis en mappe har underliggende
mapper, vises deres billeder også som
miniaturebilleder.
Hvis du flytter musemarkøren hen over en
mappe, vises øverst til højre. Hvis du
klikker her, zoomes der ind på den valgte
mappe.
[Scroll Mode/Rulletilstand]
Denne tilstand er praktisk, når du vil kontrollere
billederne i flere mapper på én gang. Hvis den
viste mappe er på det højeste niveau, vises alle
miniaturebilleder i mapperne på de lavere
niveauer også. Du kan ændre mappeniveauet
(mappedybden) ved at klikke på menuen [Tools/
Funktioner] og vælge [Preferences/Indstillinger].
Billederne i underliggende
mapper vises også.
26
Windows
[Preview Mode/Stor visning]
I denne tilstand vises et større billede samt
billeddataene.
Hvis du placerer musemarkøren over et miniaturebillede, forstørres billedet i
et mus over-vindue. Du kan deaktivere denne funktion ved at klikke på
[Show Information/Vis data] og fjerne markeringen i afkrydsningsfeltet
[Show Mouse Over Windows/Vis mus over-vinduer].
 Loading...
Loading...