Page 1
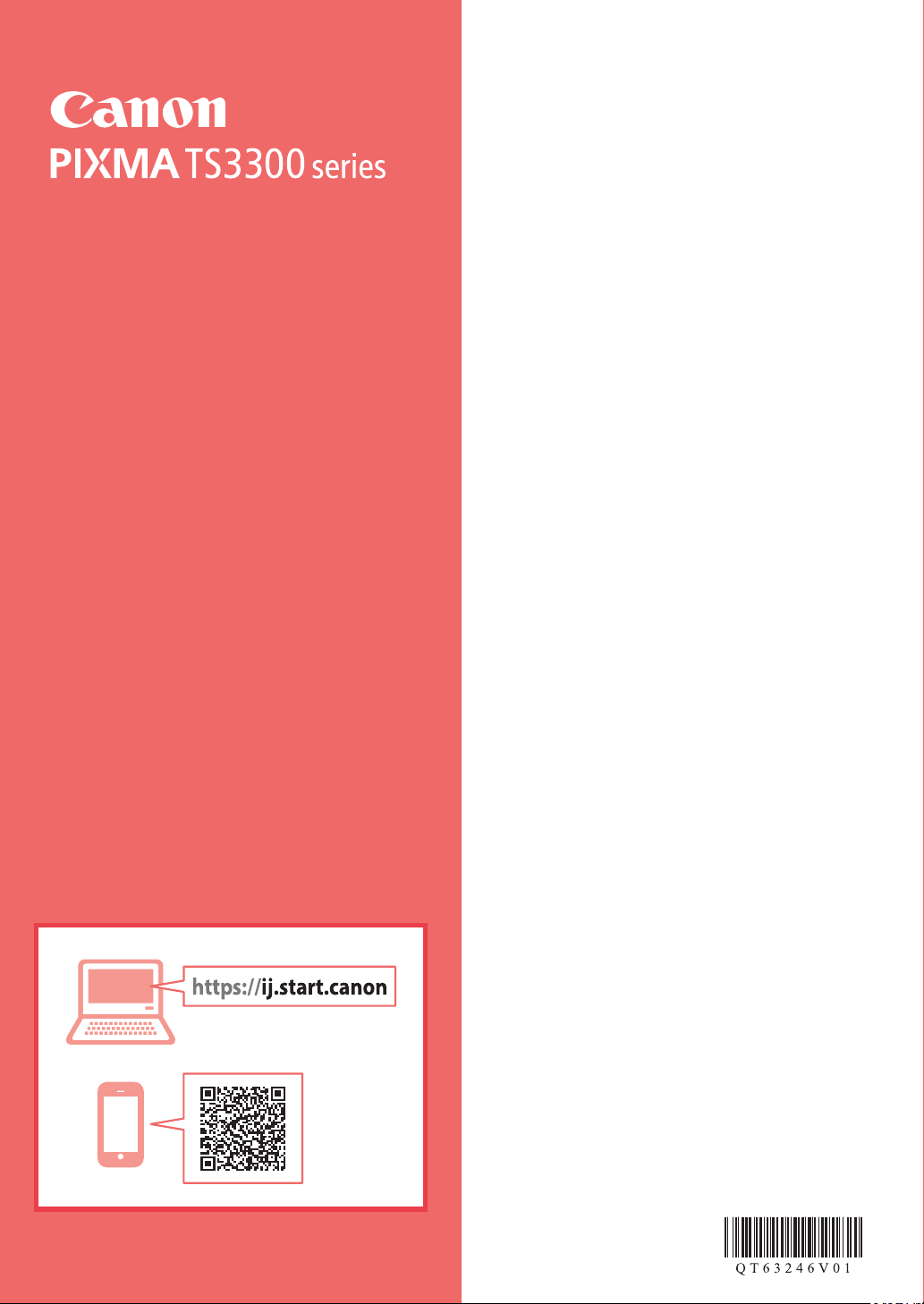
Getting Started
Démarrage
Inbetriebnahme
Aan de Slag-gids
Guida Rapida
Para Começar
Guía de inicio
Ξεκινώντας
Uppstartsguide
Komme i gang
Før du begynder
Aloitusopas
Read Safety and Important Information
(addendum) rst.
Commencez par lire Sécurité et informations
importantes (addendum).
Lesen Sie Sicherheitsinformationen und
wichtige Hinweise (Anhang) zuerst.
Lees eerst Veiligheidsinformatie en belangrijke
informatie (addendum).
Leggere innanzitutto Informazioni importanti e
sulla sicurezza (addendum).
Leia Informações Importantes e Sobre Segurança
(adendo) primeiro.
Lea primero Información de seguridad e
información importante (apéndice).
Διαβάστε πρώτα τις Πληροφορίες για την ασφάλεια
και σημαντικές πληροφορίες (συμπλήρωμα).
Läs Information om säkerhet och annan viktig
information (bilaga) först.
Les Sikkerhetsinformasjon og viktig informasjon
(tillegg) først.
Læs Sikkerhedsoplysninger og vigtige
oplysninger (tillæg) først.
Lue Turvallisuus ja tärkeitä tietoja
(lisähuomautus) ensin.
Page 2
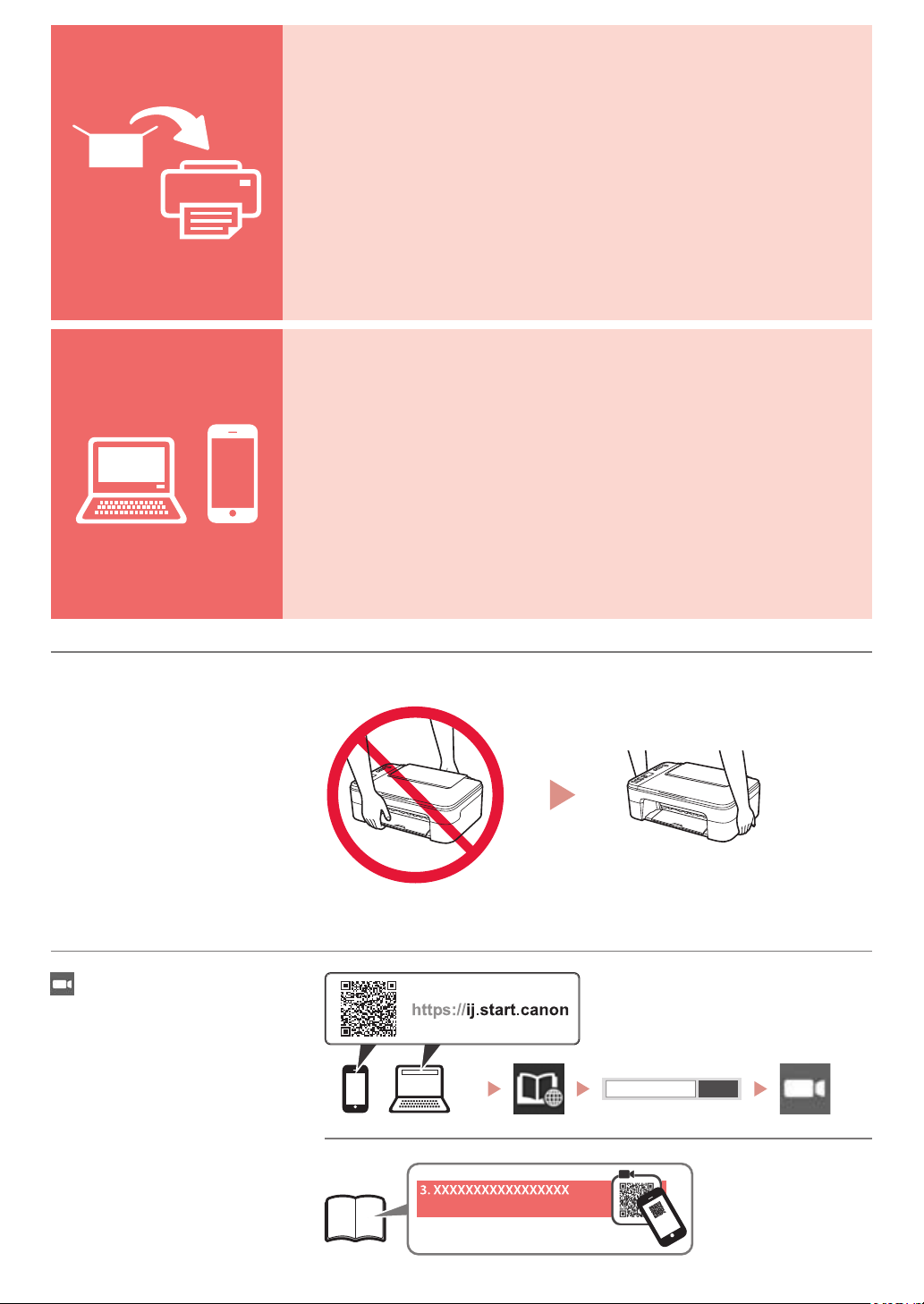
Installing the Printer ................................................................................. page 1
Installation de l'imprimante ...................................................................... page 1
Installation des Druckers ......................................................................... Seite 1
De printer installeren ............................................................................ pagina 1
Installazione della stampante ............................................................... pagina 1
Instalando a impressora ....................................................................... página 1
Instalación de la impresora................................................................... página 1
Εγκατάσταση του εκτυπωτή ..................................................................σελίδα 1
Installera skrivaren ....................................................................................sida 1
Installere skriveren ....................................................................................side 1
Installation af printeren ..............................................................................side 1
Tulostimen asennus ..................................................................................sivu 1
Connecting to a Computer, Smartphone or Tablet .................................. page 4
Connexion à un ordinateur, un smartphone ou une tablette ...................page 4
Herstellen einer Verbindung mit einem Computer, Smartphone oder Tablet .....Seite 4
Verbinden met een computer, smartphone of tablet ............................. pagina 4
Connessione a un computer, uno smartphone o un tablet ................... pagina 4
Conectando a um computador, smartphone ou tablet.......................... página 4
Conexión con un ordenador, teléfono inteligente o tableta .................. página 4
Σύνδεση σε υπολογιστή, smartphone ή tablet .......................................σελίδα 4
Ansluta till en dator, smarttelefon eller surfplatta .......................................sida 4
Koble til en datamaskin, en smarttelefon eller et nettbrett.........................side 4
Tilslutning til en computer, smartphone eller tablet ...................................side 4
Yhdistäminen tietokoneeseen, älypuhelimeen tai tablet-tietokoneeseen .. sivu 4
Holding the Printer
Manipulation de l'imprimante
Halten des Druckers
De printer vasthouden
Come tenere la stampante
Segurando a impressora
Cómo sujetar la impresora
Πώς να κρατήσετε τον εκτυπωτή
Bära skrivaren
Holde skriveren
Holde printeren
Tulostimen piteleminen
Instructional Videos
Instructions vidéo
Anleitungsvideos
Instructievideo’s
Video informativi
Vídeos instrucionais
Vídeos instructivos
Εκπαιδευτικό βίντεο
Instruktionslmer
Instruksjonsvideoer
Instruktionsvideoer
Ohjevideot
Go
Page 3
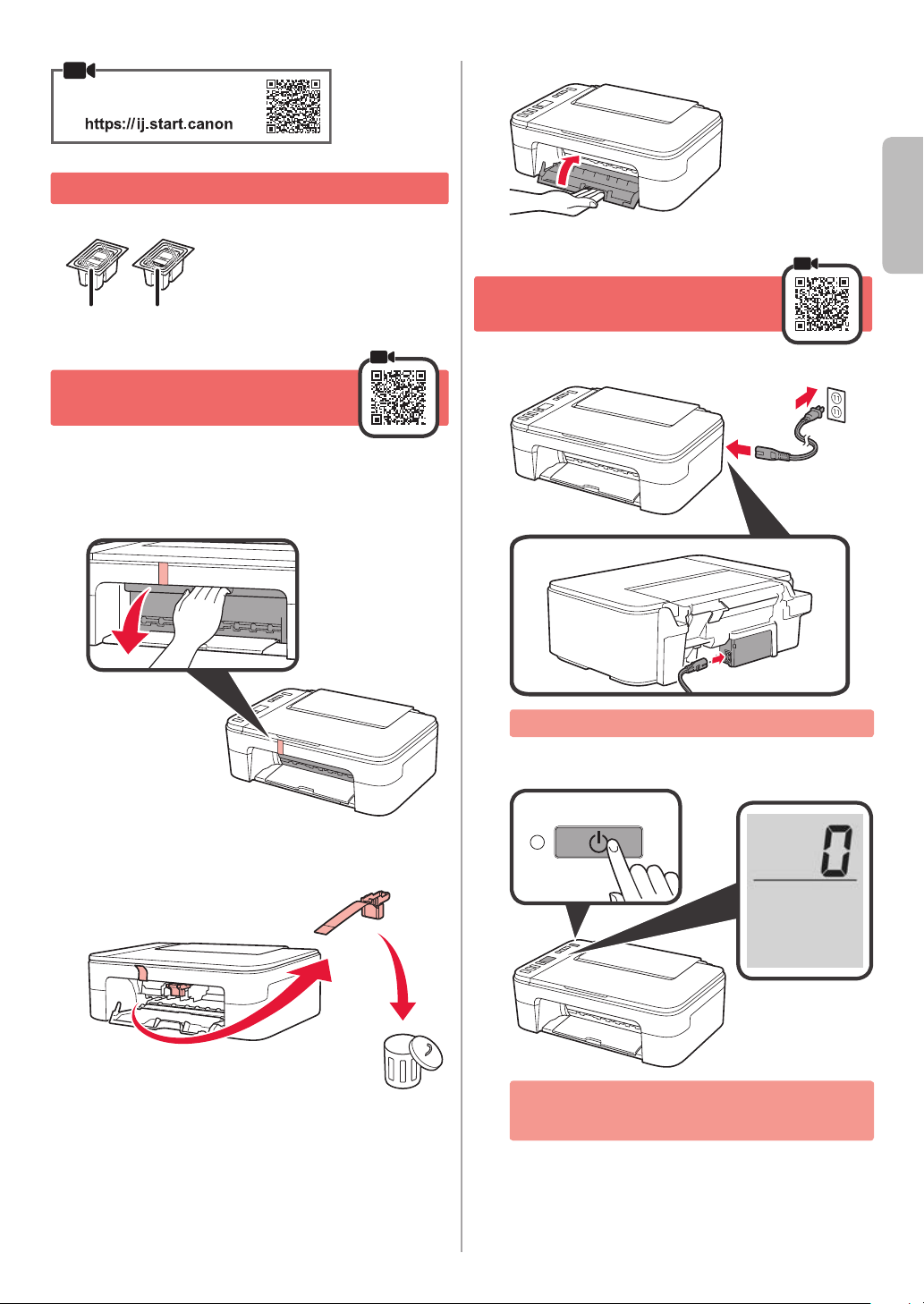
Online Setup
1. Checking Included Items
FINE cartridges
•
Color Black
2. Removing Packing
Materials
Remove and dispose of any packing materials and
1
orange tape from the printer's exterior.
Open the cover.
2
Power cord
•
Setup CD-ROM for Windows
•
Safety and Important Information
•
Getting Started (this manual)
•
Close the cover.
4
3. Turning on the Printer
Connect the power cord.
1
ENGLISH
Remove and dispose of the orange tape and
3
protective material inside.
At this time, do not connect any other cables.
Press the ON button.
2
If E > 0 > 9 appears on the screen, press the ON
button to turn off the printer, and then redo from
step 2 of "2. Removing Packing Materials".
1
Page 4
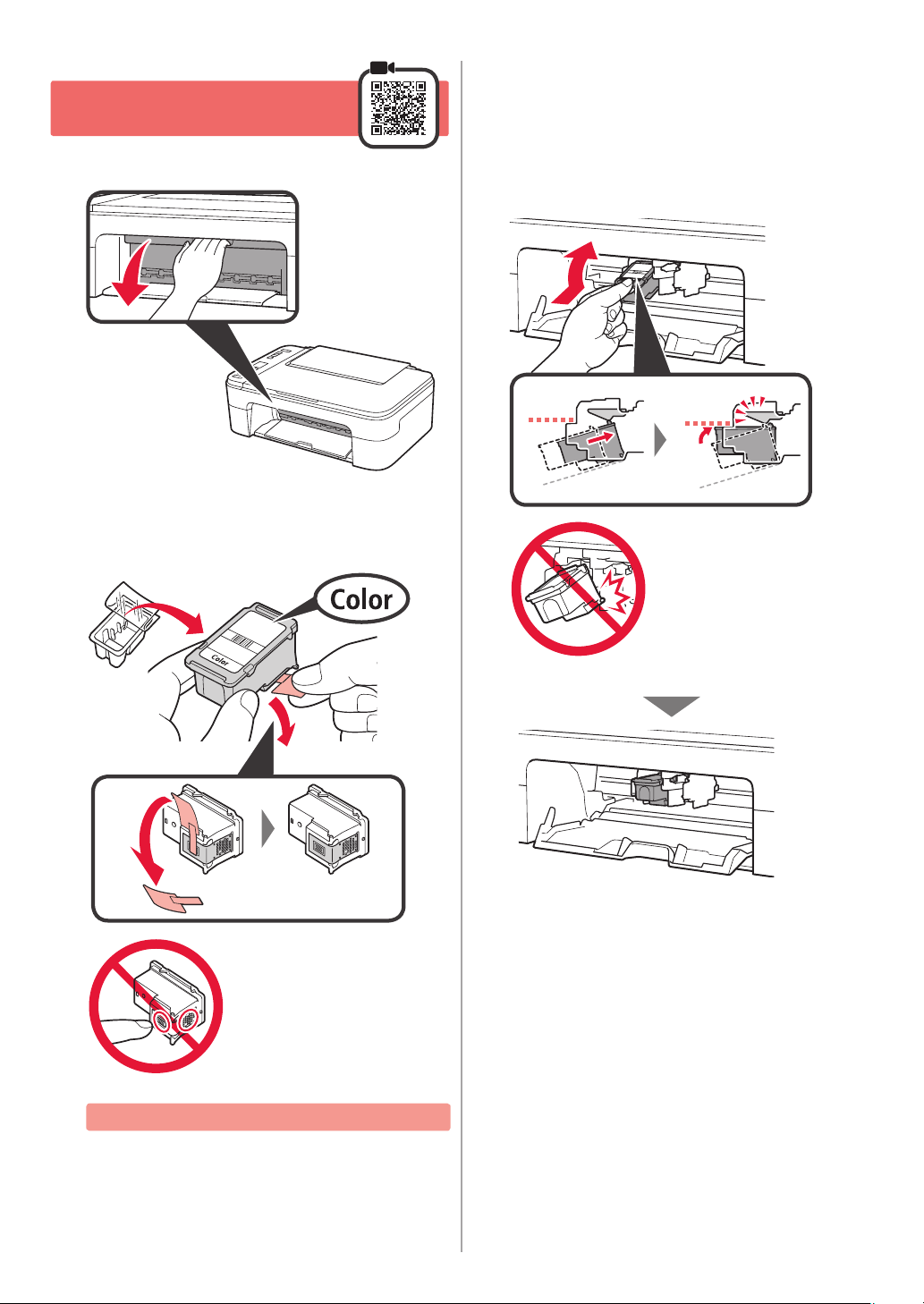
4. Installing the FINE
a
b
a
b
Cartridges
Open the cover.
1
aRemove the Color FINE cartridge from the
2
container.
bRemove the protective tape.
aInsert the Color FINE cartridge into the FINE
3
cartridge holder on the left-hand side at a
slight upward angle.
bPush the FINE cartridge in and up rmly until it
snaps into place.
Conrm that the FINE cartridge is straight and level.
Click!
Do not touch.
Be careful of ink on the protective tape.
Do not bump it against
the surrounding parts.
2
Page 5
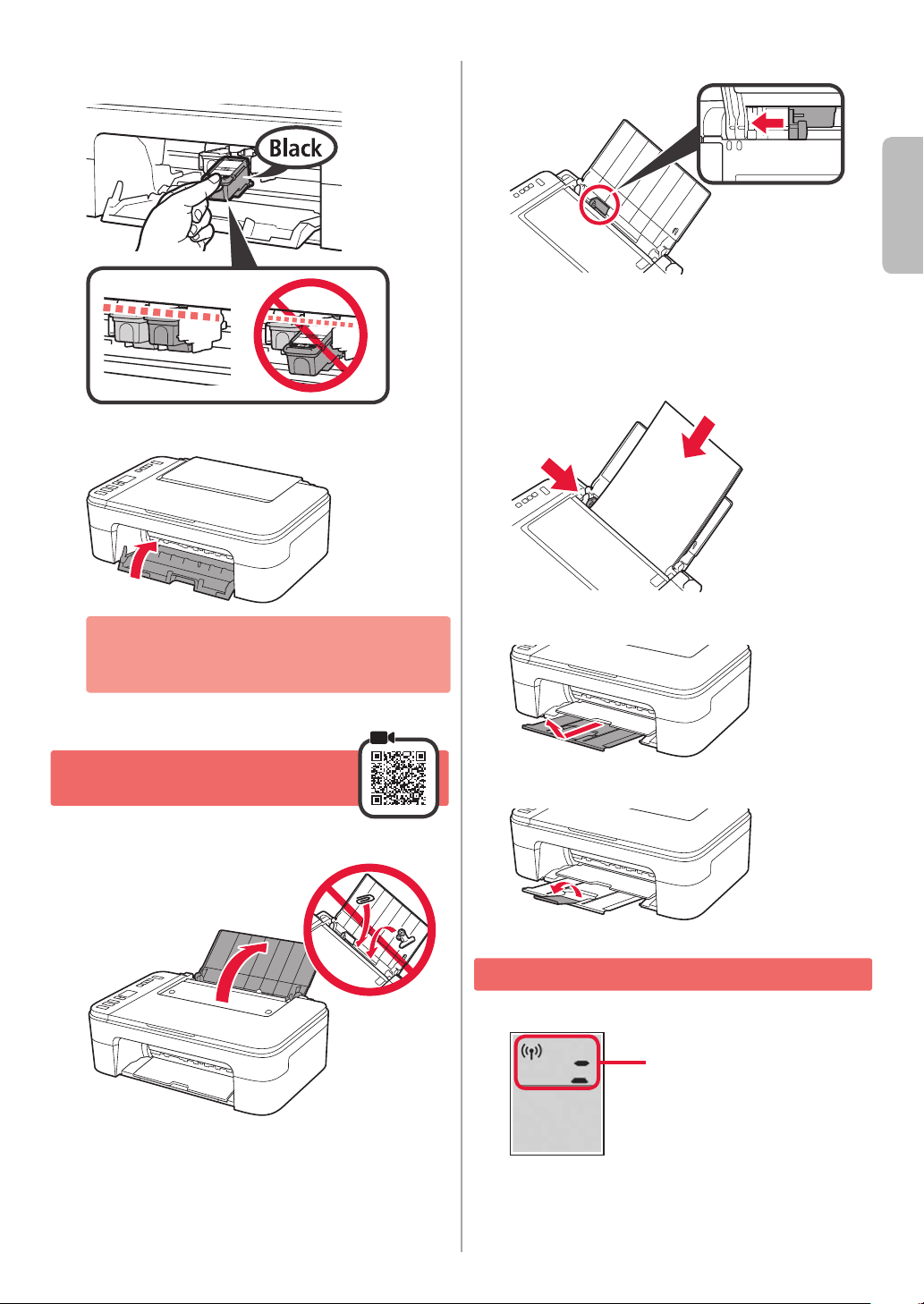
Repeat steps 2 to 3 to install the Black FINE
a
b
4
cartridge on the right-hand side.
Close the cover.
5
Slide the paper guide to the left.
2
aLoad Letter or A4 sized plain paper against the
3
right edge with the print side facing up.
bSlide the paper guide to align it with the side of
the paper stack.
ENGLISH
If E > 0 > 4 appears on the screen, return to step
3 of "4. Installing the FINE Cartridges" and conrm
that the Color and Black FINE cartridges are
installed correctly.
5. Loading Paper
Open the paper support.
1
Pull out the paper output tray.
4
Open the output tray extension.
5
6. Preparing for Connection
Conrm that the screen appears as shown below.
1
Flashing
3
Page 6
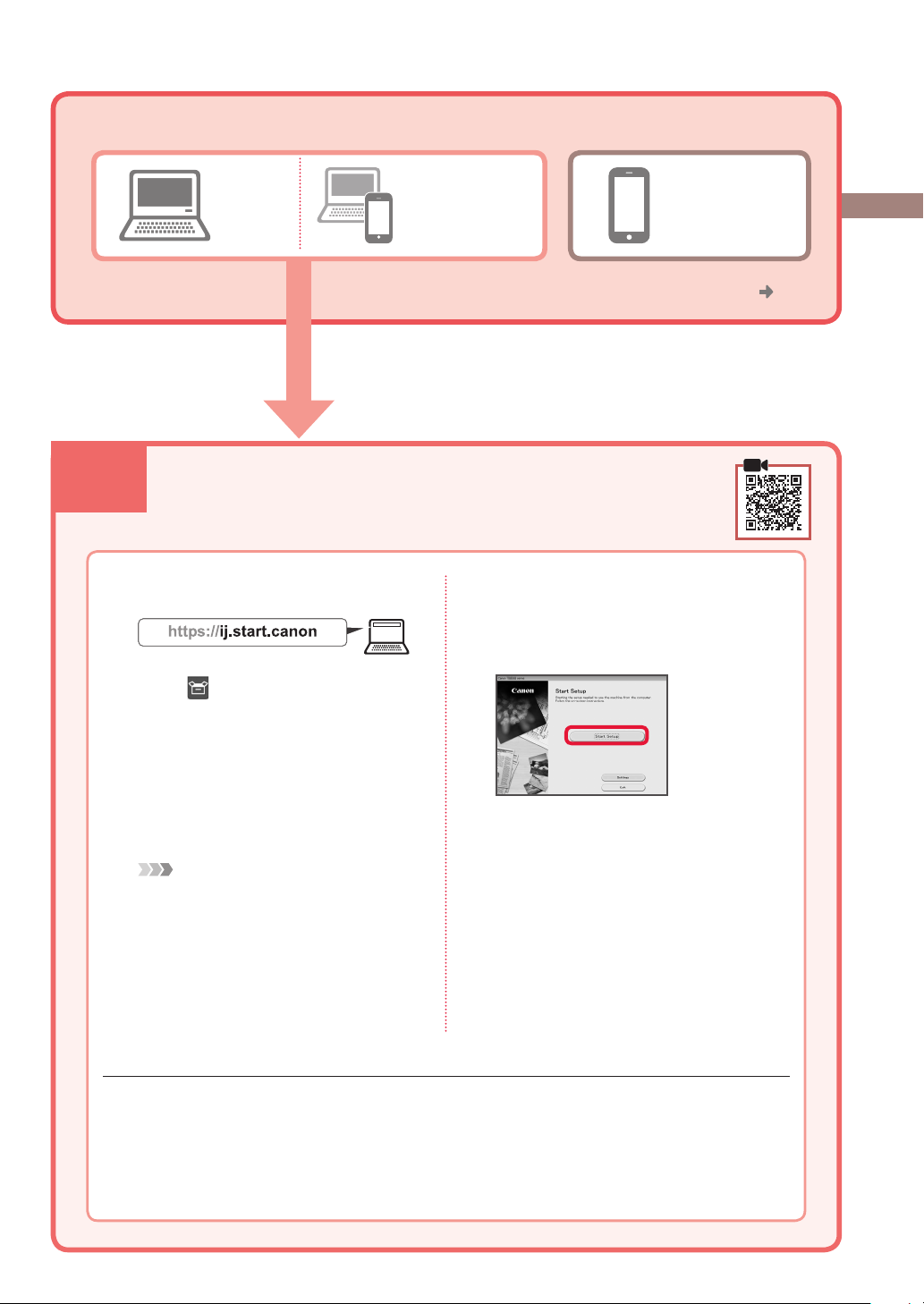
7-a.Connecting to a Computer
What device are you connecting?
7-a
1
2
Computer Smartphone
Computer and
smartphone
To use your printer without connecting to any other devices. "7-c"
Connecting to a Computer
If you are using multiple computers, perform these steps on each computer.
Access the Canon website from a
computer.
Select Set Up.
Click Download.
6
Run the downloaded le.
7
Click Start Setup.
8
Enter your printer's model name and
3
click Go.
Click Start.
4
Click If you have already prepared
5
your printer, go to Connect.
Note
The following steps are for Windows
(except Windows 10 in S mode) and
macOS users. For other operating systems,
continue setup by following the on-screen
instructions instead.
Using the Setup CD-ROM for Windows
Double click EasySetup.exe in the CD-ROM, and then continue from step 3. If you do not have an
internet connection, open the win folder in the CD-ROM and double click SETUP.exe. This will install
the printer driver.
Follow the on-screen instructions.
9
These operations may take some time.
•
To connect to a smartphone as well, see
•
"7-b. Connecting to a Smartphone" on
page 5.
4
Page 7
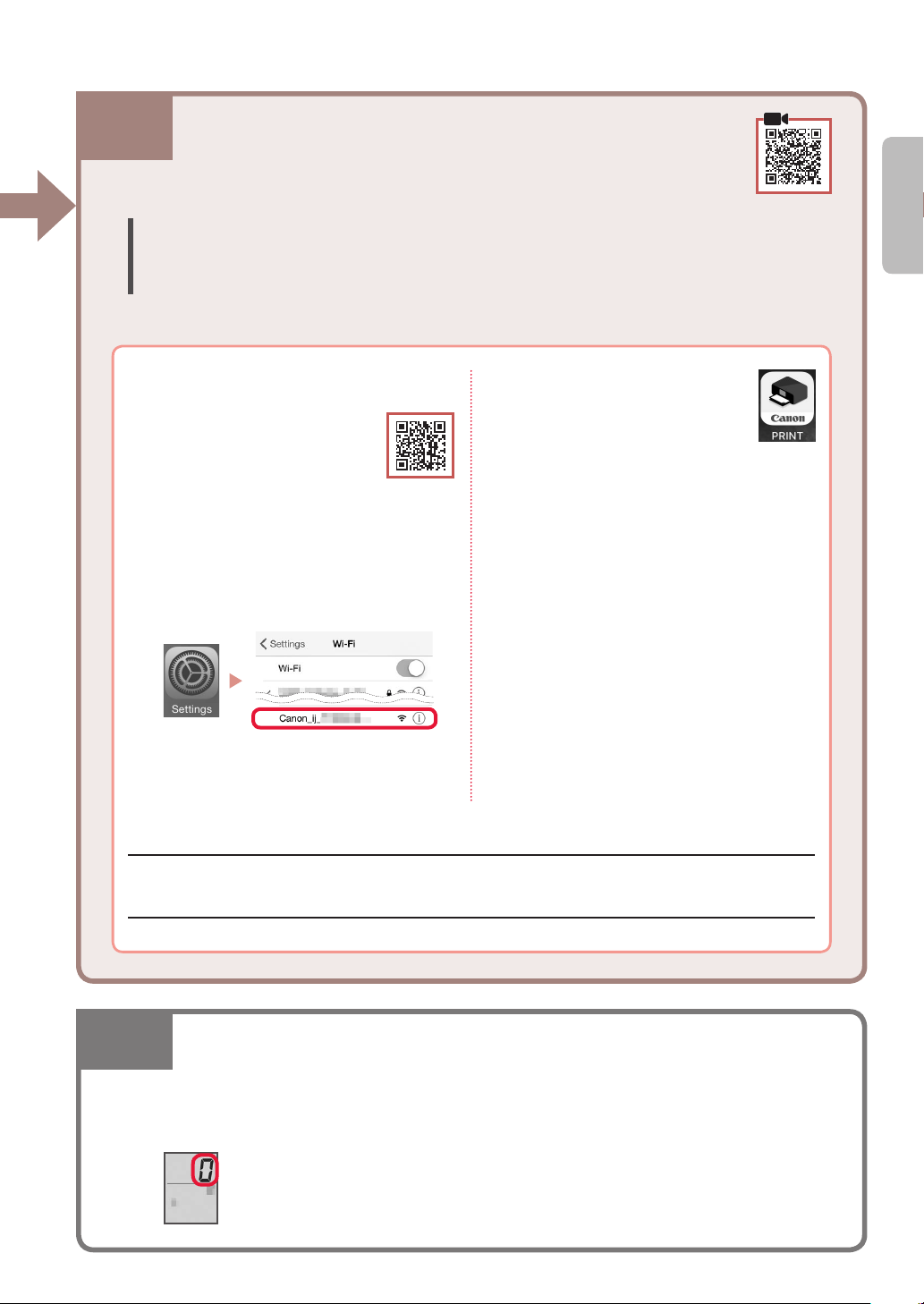
7-b. Connecting to a Smartphone
7-b
1
2
Connecting to a Smartphone
If you are using multiple smartphones, perform these steps on each smartphone.
Prepare the following before starting.
a Enable the Wi-Fi setting on your smartphone.
b Connect your smartphone to the wireless router (if you have a wireless router).
Refer to your smartphone and wireless router manuals for more details.
Install the "Canon PRINT Inkjet/
SELPHY" app on your smartphone.
Scan the QR code shown on
•
the right to access the Canon
website, and then download
the app.
Open your smartphone's Wi-Fi settings.
Tap the network name (SSID) that starts
with "Canon_ij_".
If "Canon_ij_" does not appear, proceed
to step 3.
(Example of iOS screen)
Open the installed app.
3
Follow the on-screen instructions in the
4
app to add your printer.
ENGLISHENGLISH
Once you have added your printer, you can print from your smartphone.
To print photos, see "Loading Photo Paper" on page 6.
7-c
1
2
No Device Connected
Press the Stop button.
Conrm that the screen appears as shown below.
5
Page 8
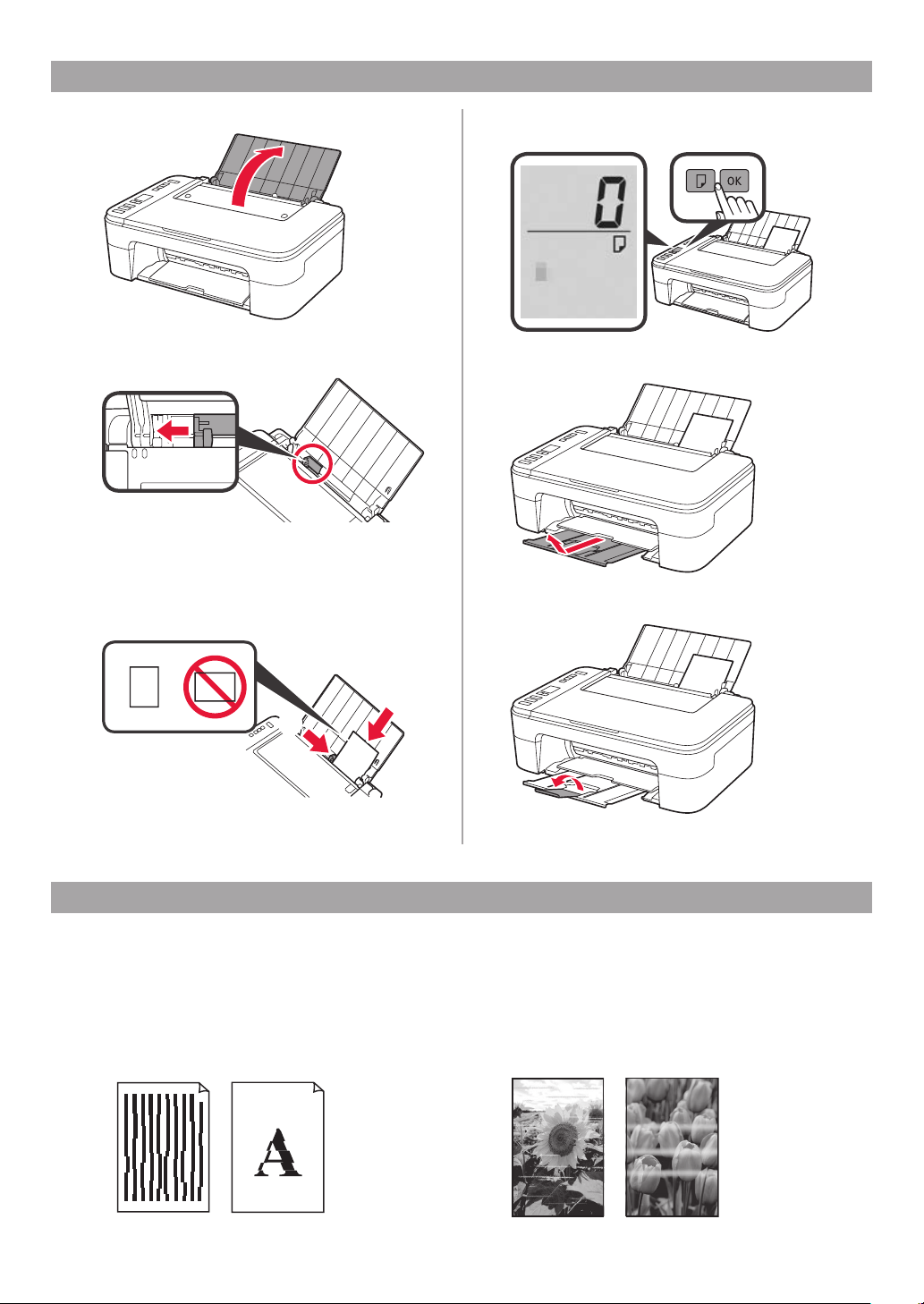
a
b
Loading Photo Paper
Open the paper support.
1
Slide the paper guide to the left.
2
aLoad several sheets of photo paper against
3
the right edge with the print side facing up.
bSlide the paper guide to align it with the side
of the paper stack.
Press the Paper Select button, select a paper
4
size, and then press the OK button.
Pull out the paper output tray.
5
Open the output tray extension.
6
If Print Results Are Unsatisfactory
Perform Print Head Alignment if straight lines are crooked or colors are inconsistent, or print results are otherwise not
what you expected.
For details, click Maintenance on the Online Manual and refer to If Printing Is Faint or Uneven > Aligning the
Print Head.
Refer to the back cover of this manual for how to open the Online Manual.
■ Lines Are Misaligned
■ Uneven or Streaked Colors
6
Page 9
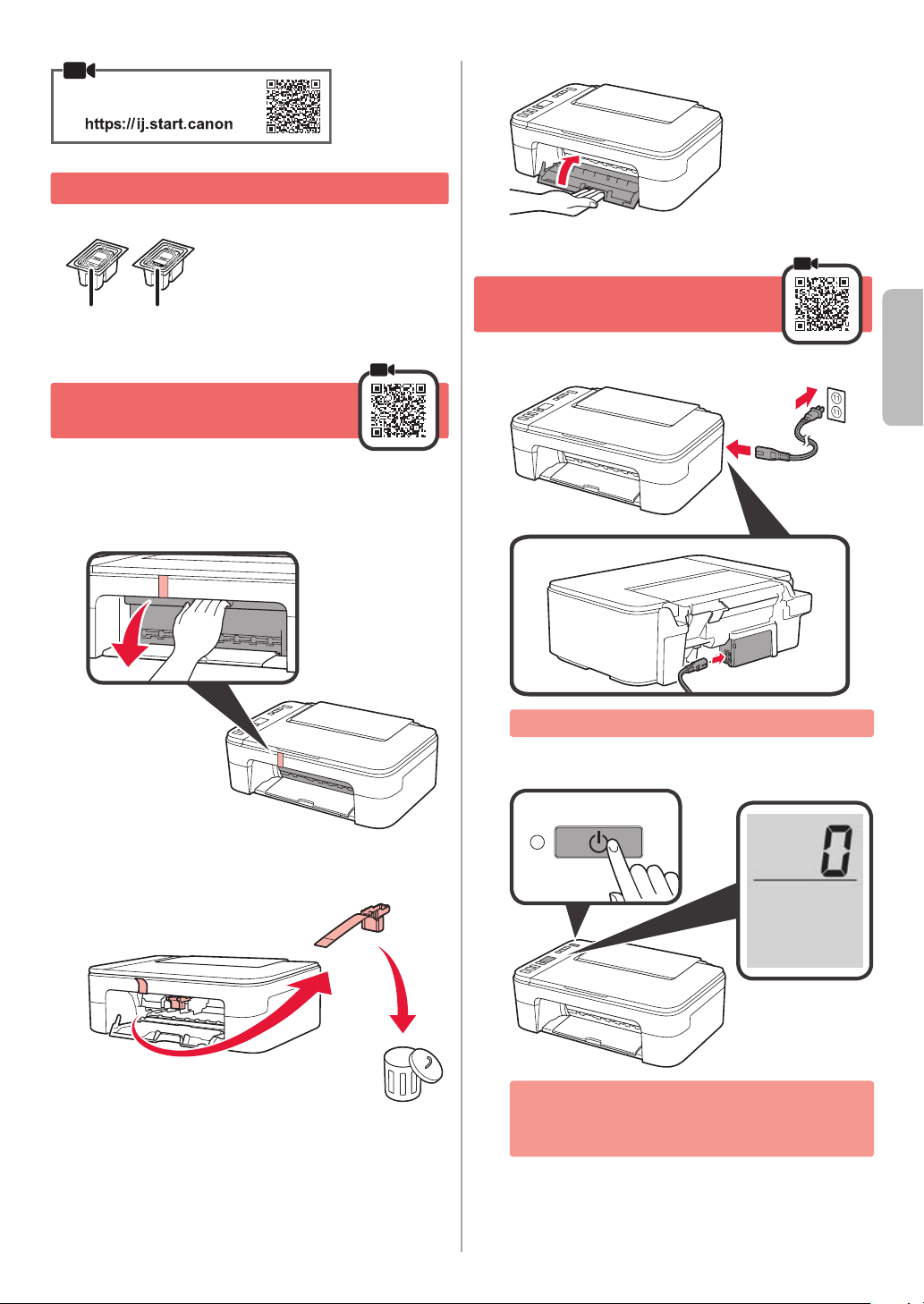
Conguration en ligne
1. Vérication des éléments fournis
Cartouches FINE
•
Couleur Noire
2. Retrait du matériel
d'emballage
Retirez et jetez le matériel d'emballage et la bande
1
orange de l'extérieur de l'imprimante.
Ouvrez le capot.
2
Cordon d'alimentation
•
CD-ROM d'installation pour
•
Windows
Sécurité et informations
•
importantes
Démarrage (ce manuel)
•
Refermez le capot.
4
3. Mise sous tension de
l'imprimante
Branchez le cordon d'alimentation.
1
FRANÇAIS
Retirez et jetez la bande orange et le matériau
3
protecteur se trouvant à l'intérieur.
À ce stade, ne branchez aucun autre câble.
Appuyez sur le bouton MARCHE (ON).
2
Si E > 0 > 9 s'afche à l'écran, appuyez sur le
bouton MARCHE (ON) pour mettre l'imprimante
hors tension, puis reprenez à partir de l'étape 2 sur
« 2. Retrait du matériel d'emballage ».
1
Page 10
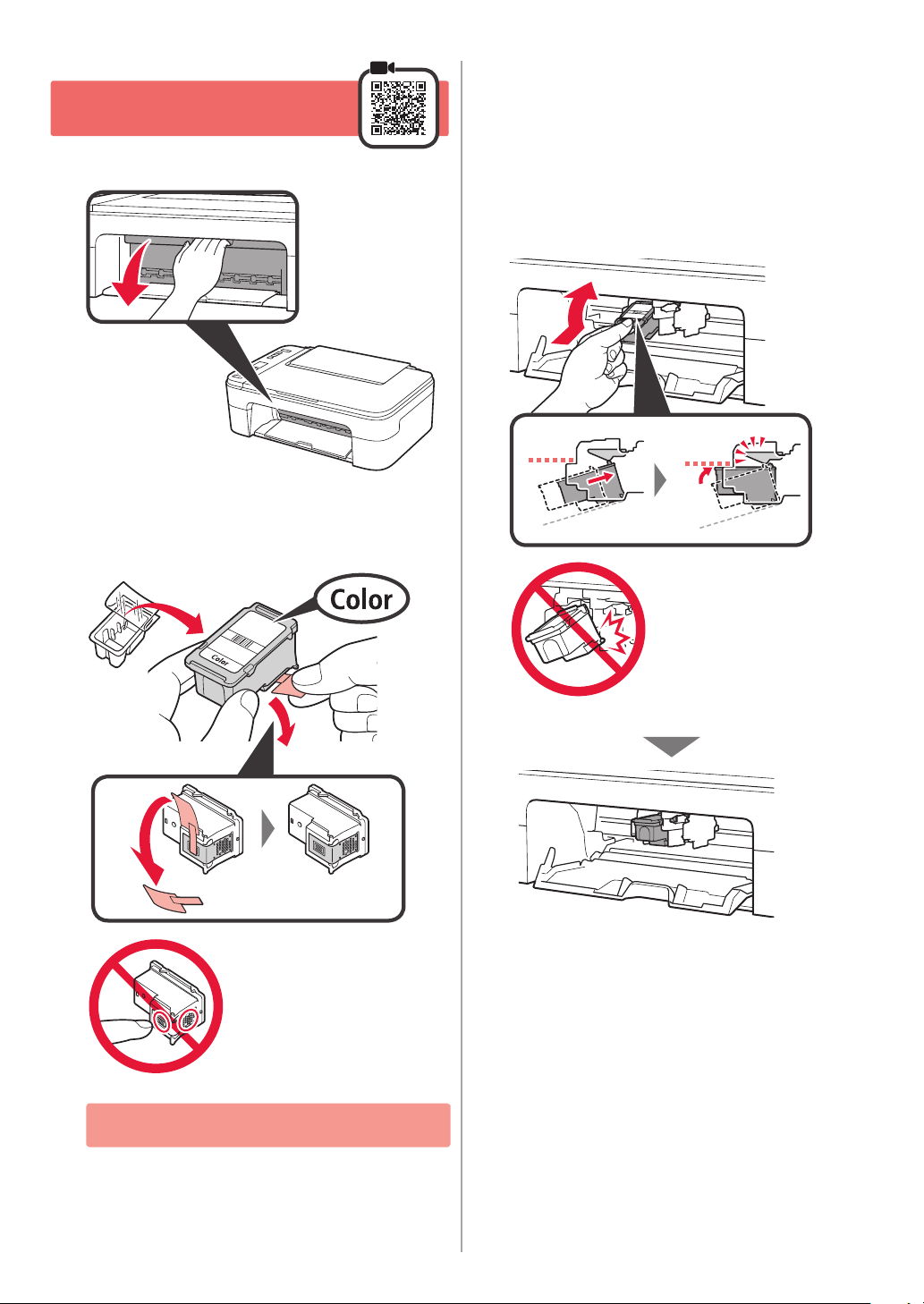
4. Installation des cartouches
a
b
a
b
FINE
Ouvrez le capot.
1
aSortez la cartouche FINE couleur du
2
conteneur.
bRetirez le ruban protecteur.
aInsérez la cartouche FINE couleur dans
3
le porte-cartouche FINE sur la gauche en
l'inclinant légèrement vers le haut.
bPoussez fermement la cartouche FINE vers
le bas puis vers le haut jusqu'à entendre un
déclic.
Vériez que la cartouche FINE est droite et de
niveau.
Clic !
Ne pas toucher.
Faites attention à l'encre se trouvant sur le ruban
protecteur.
Ne cognez pas la cartouche
contre les bords.
2
Page 11
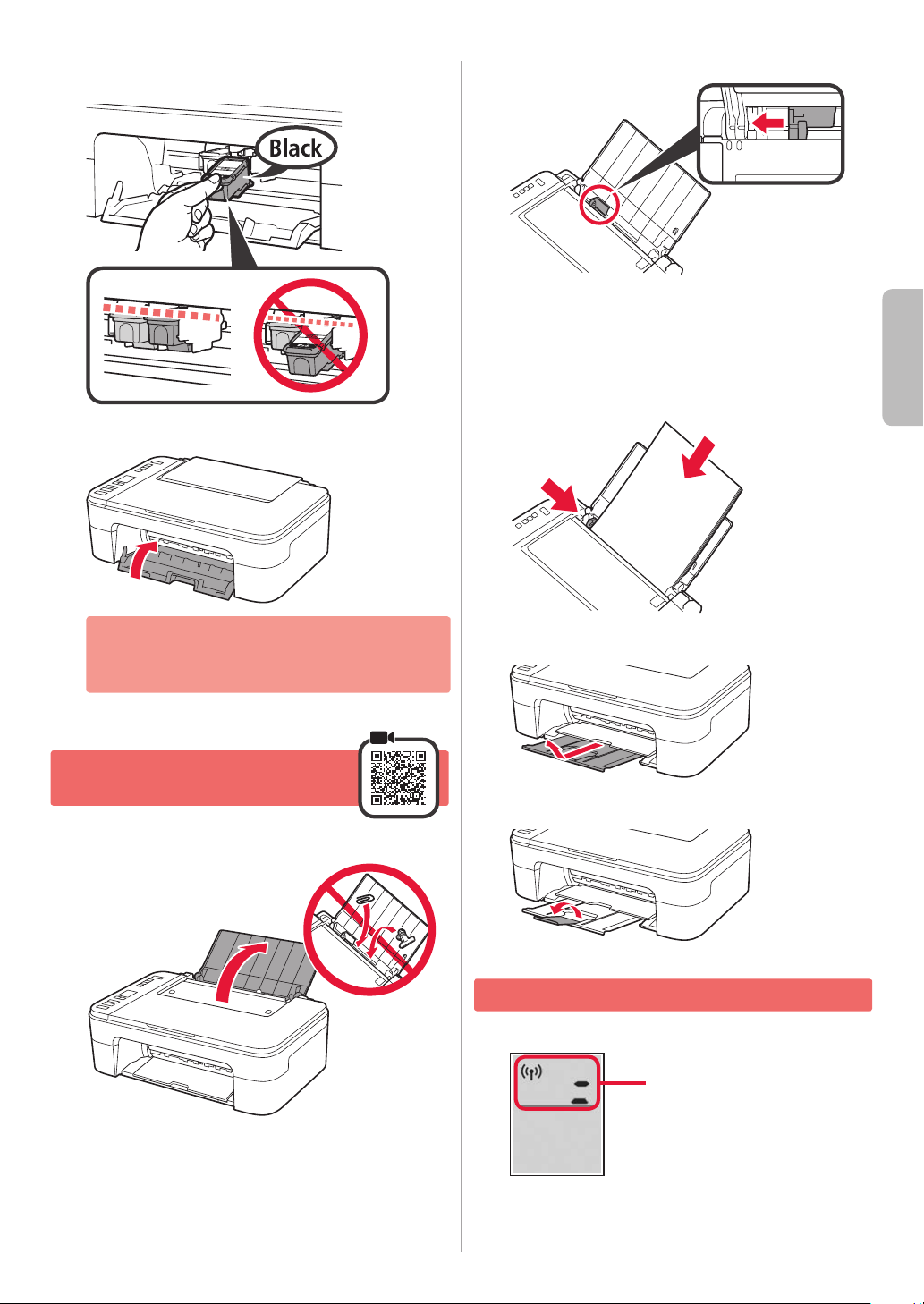
Répétez les étapes 2 à 3 pour installer la
a
b
4
cartouche FINE noire sur la droite.
Refermez le capot.
5
Faites glisser le guide papier vers la gauche.
2
aChargez du papier ordinaire au format A4 ou
3
Lettre le long du bord droit face à imprimer
vers le haut.
bFaites glisser le guide papier de manière à
l'aligner avec le côté de la pile de papier.
FRANÇAIS
Si E > 0 > 4 s'afche à l'écran, revenez à l'étape 3
sur « 4. Installation des cartouches FINE » et
conrmez que les cartouches FINE noire et couleur
sont installées correctement.
5. Chargement du papier
Ouvrez le support papier.
1
Retirez le bac de sortie papier.
4
Ouvrez l'extension du bac de sortie papier.
5
6. Préparation de la connexion
Vériez que l'écran s'afche comme ci-dessous.
1
Clignotant
3
Page 12
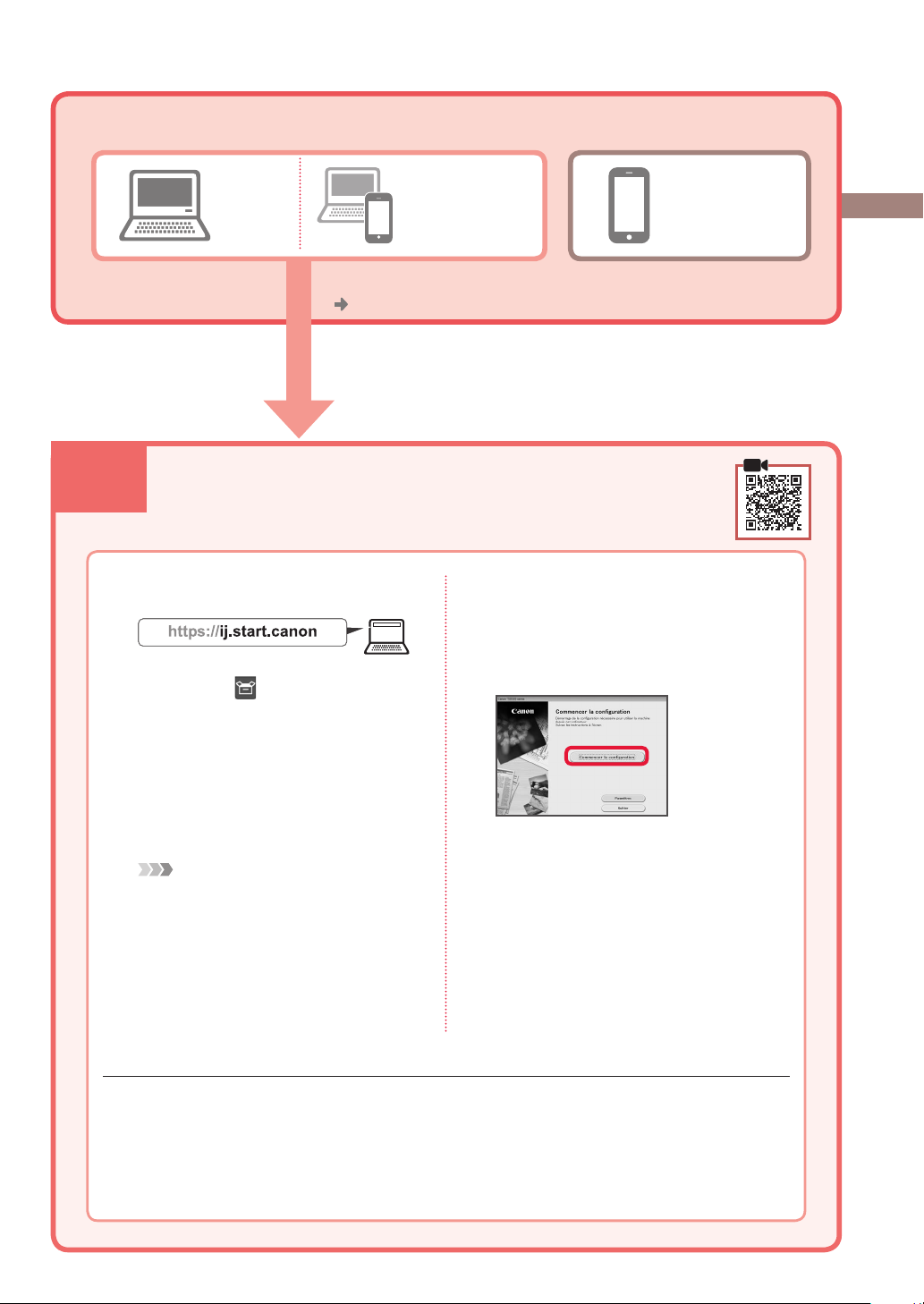
7-a.Connexion à un ordinateur
Quel périphérique connectez-vous ?
7-a
1
2
Ordinateur Smartphone
Pour utiliser votre imprimante sans connexion à aucun autre périphérique.
« 7-c »
Ordinateur et
smartphone
Connexion à un ordinateur
Si vous utilisez plusieurs ordinateurs, effectuez ces étapes sur chaque ordinateur.
Accès au site Web Canon à partir d'un
ordinateur.
Sélectionnez Conguration.
Cliquez sur Télécharger.
6
Exécutez le chier téléchargé.
7
Cliquez sur Commencer la
8
conguration.
Entrez le nom de modèle de votre
3
imprimante et cliquez sur Accéder.
Cliquez sur Démarrer.
4
Cliquez sur Si vous avez déjà préparé
5
votre imprimante, allez à Connecter.
Remarque
Les étapes suivantes concernent les
utilisateurs Windows (sauf Windows 10
en mode S) et macOS. Pour les autres
systèmes d'exploitation, continuez la
conguration en suivant les instructions
à l'écran.
Utilisation du CD-ROM d'installation pour Windows
Cliquez deux fois sur EasySetup.exe à partir du CD-ROM, puis continuez à partir de l'étape 3. Si
vous ne disposez pas d'une connexion Internet, ouvrez le dossier win à partir du CD-ROM et cliquez
deux fois sur SETUP.exe. Cette procédure permet d'installer le pilote d'imprimante.
Suivez les instructions à l'écran.
9
Ces opérations peuvent prendre du
•
temps.
Pour vous connecter aussi à un
•
smartphone, voir « 7-b. Connexion à un
smartphone » à la page 5.
4
Page 13
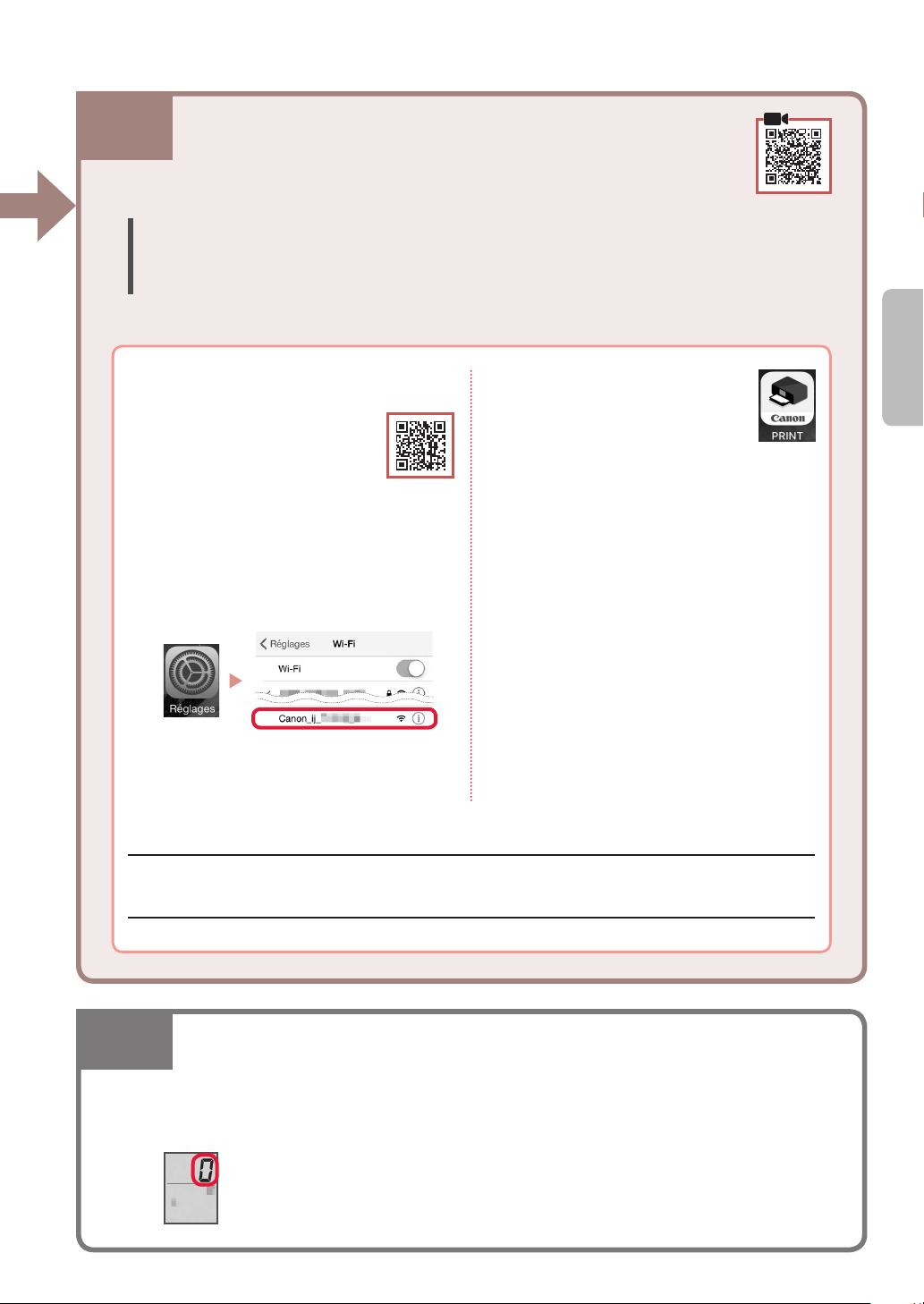
7-b. Connexion à un smartphone
7-b
1
2
Connexion à un smartphone
Si vous utilisez plusieurs smartphones, effectuez ces étapes sur chaque
smartphone.
Préparez les éléments suivants avant de démarrer.
a Activez le paramètre Wi-Fi sur votre smartphone.
b Connectez votre smartphone au routeur sans l (si vous disposez d'un routeur sans l).
Pour plus d'informations, consultez la documentation de votre smartphone et du routeur sans l.
Installez l'application « Canon PRINT
Inkjet/SELPHY » sur votre smartphone.
Scannez le code QR qui
•
apparaît à droite pour accéder
au site Web Canon, puis
téléchargez l'application.
Ouvrez les paramètres Wi-Fi de votre
smartphone. Touchez le nom du réseau
(SSID) qui commence par « Canon_ij_ ».
Si « Canon_ij_ » n'apparaît pas, passez
à l'étape 3.
(Exemple d'écran iOS)
Ouvrez l'application installée.
3
Suivez les instructions à l'écran fournies
4
par l'application pour ajouter votre
imprimante.
FRANÇAISFRANÇAIS
Une fois que vous avez ajouté votre imprimante, vous pouvez imprimer depuis votre smartphone.
Pour imprimer des photos, voir « Chargement de papier photo » à la page 6.
7-c
1
2
Aucun périphérique connecté
Appuyez sur le bouton Arrêt (Stop).
Vériez que l'écran s'afche comme ci-dessous.
5
Page 14
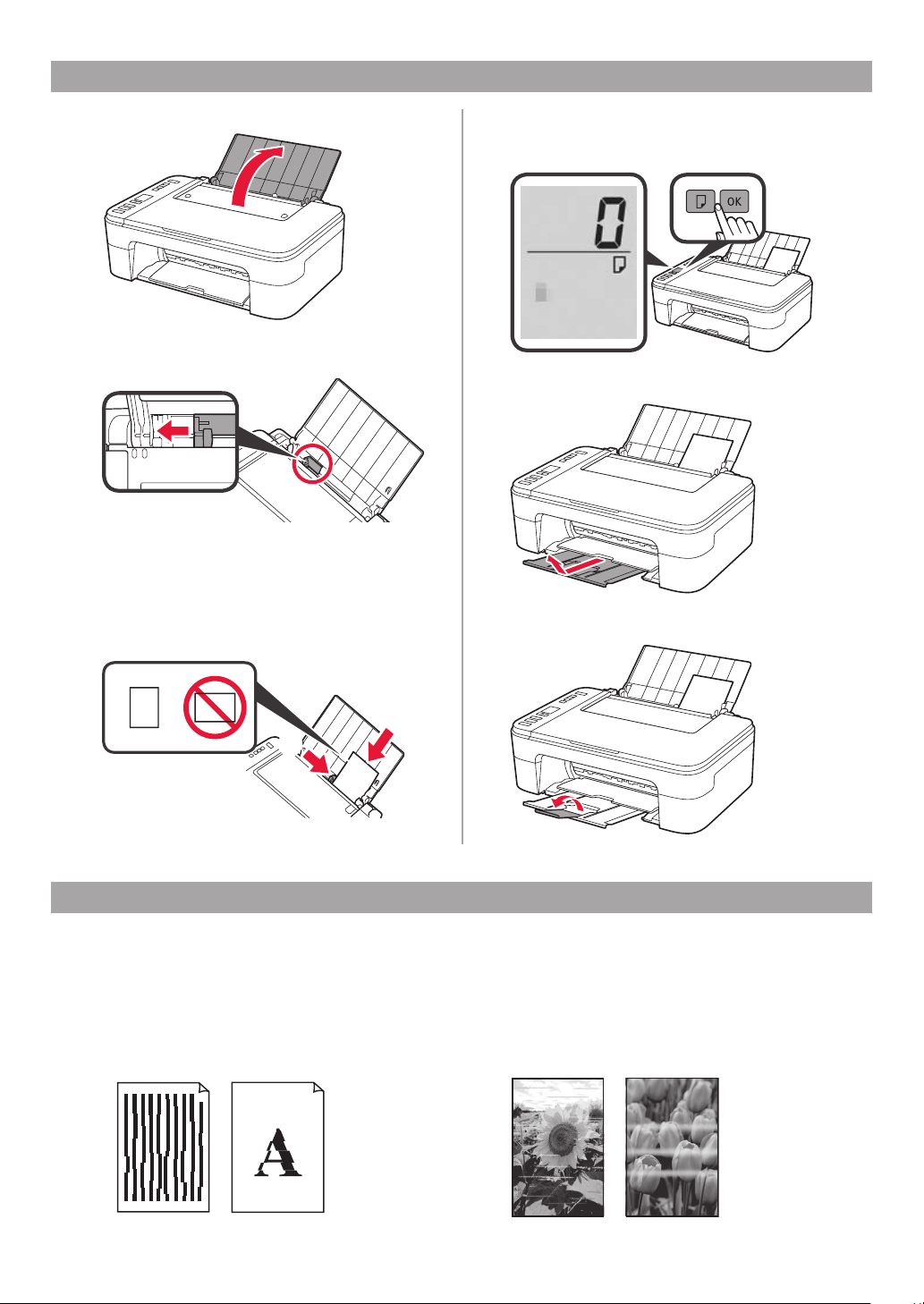
a
b
Chargement de papier photo
Ouvrez le support papier.
1
Faites glisser le guide papier vers la gauche.
2
aChargez plusieurs feuilles de papier photo
3
le long du bord droit face à imprimer vers le
haut.
bFaites glisser le guide papier de manière
à l'aligner avec le côté de la pile de papier.
Appuyez sur le bouton Sélectionner le papier
4
(Paper Select), sélectionnez le papier, puis
appuyez sur le bouton OK.
Retirez le bac de sortie papier.
5
Ouvrez l'extension du bac de sortie papier.
6
Si les résultats de l'impression ne sont pas satisfaisants
Si les lignes droites sont de travers ou les couleurs incohérentes, ou si les résultats de l'impression ne sont pas
conformes à vos attentes, procédez à un Alignement tête d'impression.
Pour plus de détails, cliquez sur Entretien dans le Manuel en ligne et reportez-vous à Si l'impression est pâle ou
irrégulière > Alignement de la tête d'impression.
Consultez la couverture arrière de ce manuel pour obtenir des informations sur l'ouverture du Manuel en ligne.
■ Lignes mal alignées
■ Couleurs inégales ou striées
6
Page 15
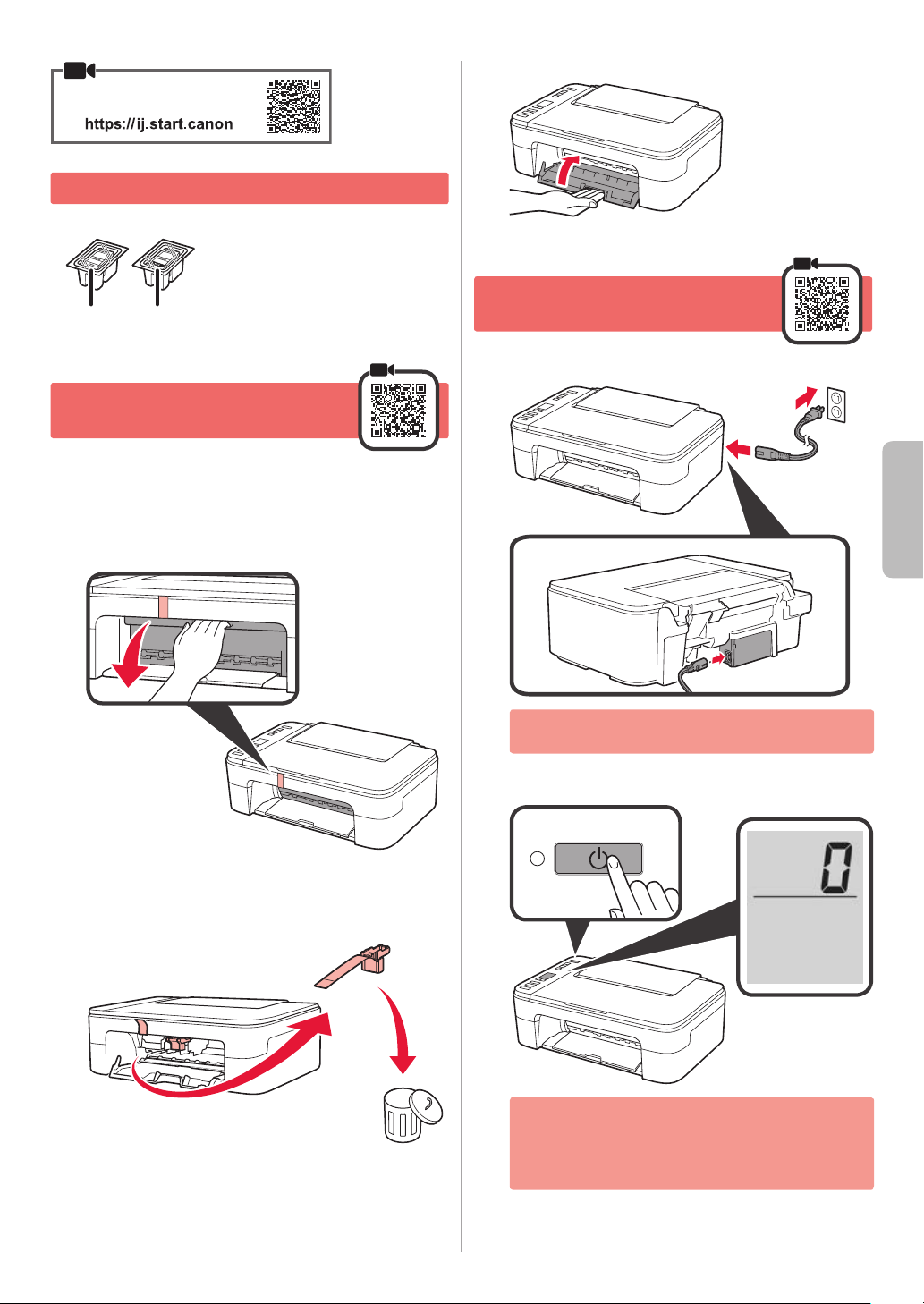
Onlineeinrichtung
1. Überprüfen des Lieferumfangs
FINE-Patronen
•
Farbe Schwarz
2. Entfernen des
Verpackungsmaterials
Entfernen und entsorgen Sie das gesamte
1
Verpackungsmaterial und orangefarbene
Klebeband von der Außenseite des Druckers.
Öffnen Sie die Abdeckung.
2
Netzkabel
•
Installations-CD-ROM für
•
Windows
Sicherheitsinformationen und
•
wichtige Hinweise
Inbetriebnahme (dieses Handbuch)
•
Schließen Sie die Abdeckung.
4
3. Einschalten des Druckers
Schließen Sie das Netzkabel an.
1
DEUTSCH
Entfernen und entsorgen Sie das orangefarbene
3
Klebeband sowie das Schutzmaterial aus dem
Inneren.
Schließen Sie zum jetzigen Zeitpunkt keine
weiteren Kabel an.
Drücken Sie die Taste EIN (ON).
2
Wenn E > 0 > 9 auf dem Bildschirm angezeigt
wird, drücken Sie die Taste EIN (ON), um den
Drucker auszuschalten, und wiederholen Sie
den Vorgang ab Schritt 2 unter „2. Entfernen des
Verpackungsmaterials”.
1
Page 16
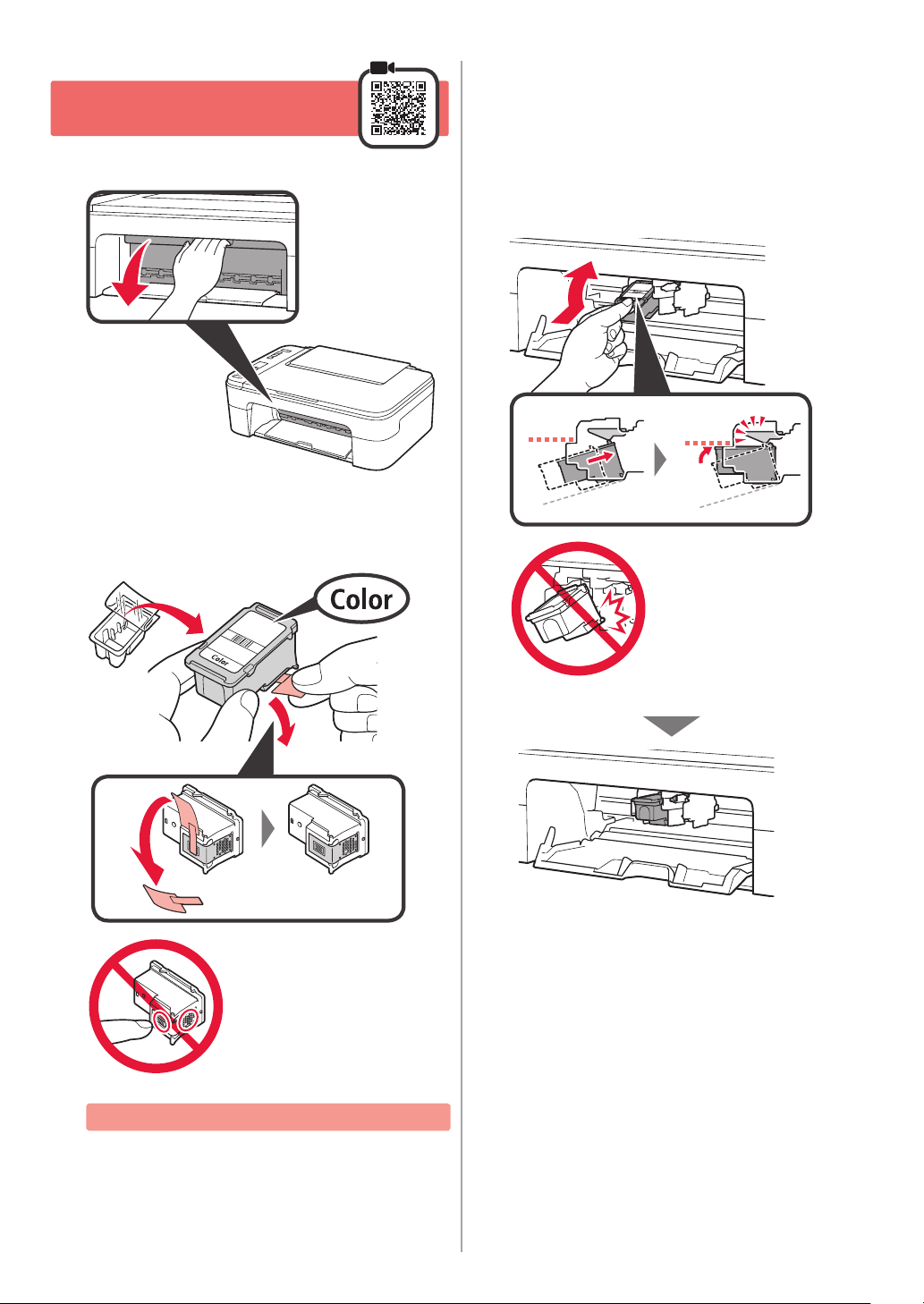
4. Einsetzen der FINE-
a
b
a
b
Patronen
Öffnen Sie die Abdeckung.
1
aSetzen Sie die farbige FINE-Patrone mit
3
einem leichten Aufwärtswinkel in die FINEPatronen-Halterung auf der linken Seite ein.
bDrücken Sie die FINE-Patrone hinein und fest
nach oben, bis sie hörbar einrastet.
Stellen Sie sicher, dass die FINE-Patrone gerade und
eben eingesetzt ist.
aNehmen Sie die farbige FINE-Patrone aus
2
dem Behälter.
bEntfernen Sie das Schutzband.
Klick!
Stoßen Sie mit der
Patrone nicht gegen die
umgebenden Teile.
Nicht berühren.
Achten Sie auf Tintenspuren auf dem Schutzband.
2
Page 17
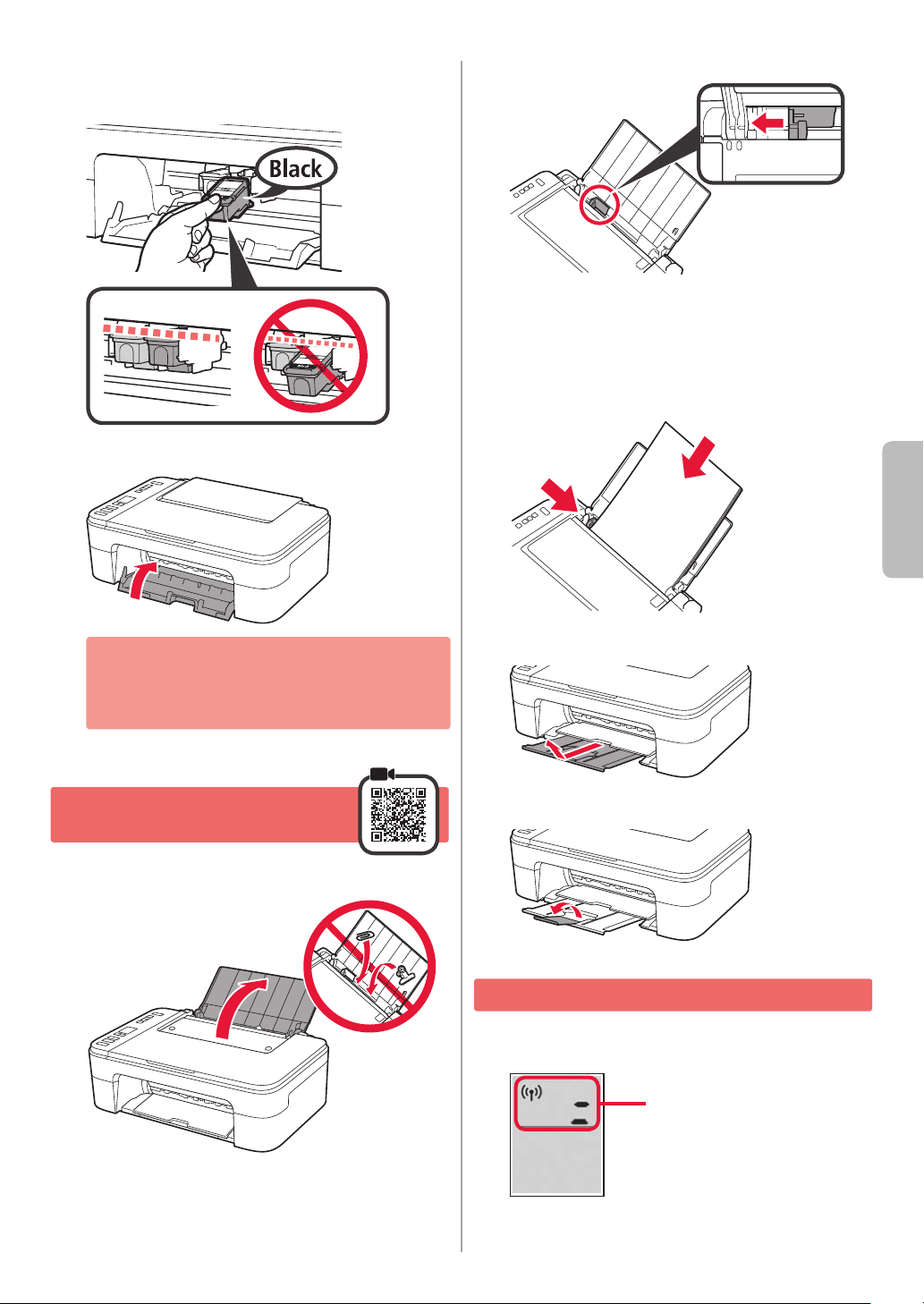
Wiederholen Sie die Schritte 2 bis 3, um die
a
b
4
schwarze FINE-Patrone auf der rechten Seite
einzusetzen.
Schließen Sie die Abdeckung.
5
Schieben Sie die Papierführung nach links.
2
aLegen Sie Normalpapier des Formats
3
Letter oder A4 an der rechten Kante mit der
bedruckbaren Seite nach oben ein.
bVerschieben Sie die Papierführung, um sie an
der Seite des Papierstapels auszurichten.
DEUTSCH
Wenn E > 0 > 4 auf dem Bildschirm angezeigt
wird, kehren Sie zu Schritt 3 unter „4. Einsetzen
der FINE-Patronen” zurück und bestätigen Sie,
dass die farbige und die schwarze FINE-Patrone
ordnungsgemäß eingesetzt sind.
5. Einlegen von Papier
Öffnen Sie die Papierstütze.
1
Ziehen Sie das Papierausgabefach heraus.
4
Öffnen Sie die Verlängerung des Ausgabefachs.
5
6. Vorbereiten der Verbindung
Bestätigen Sie, dass der Bildschirm wie unten
1
dargestellt angezeigt wird.
Blinken
3
Page 18
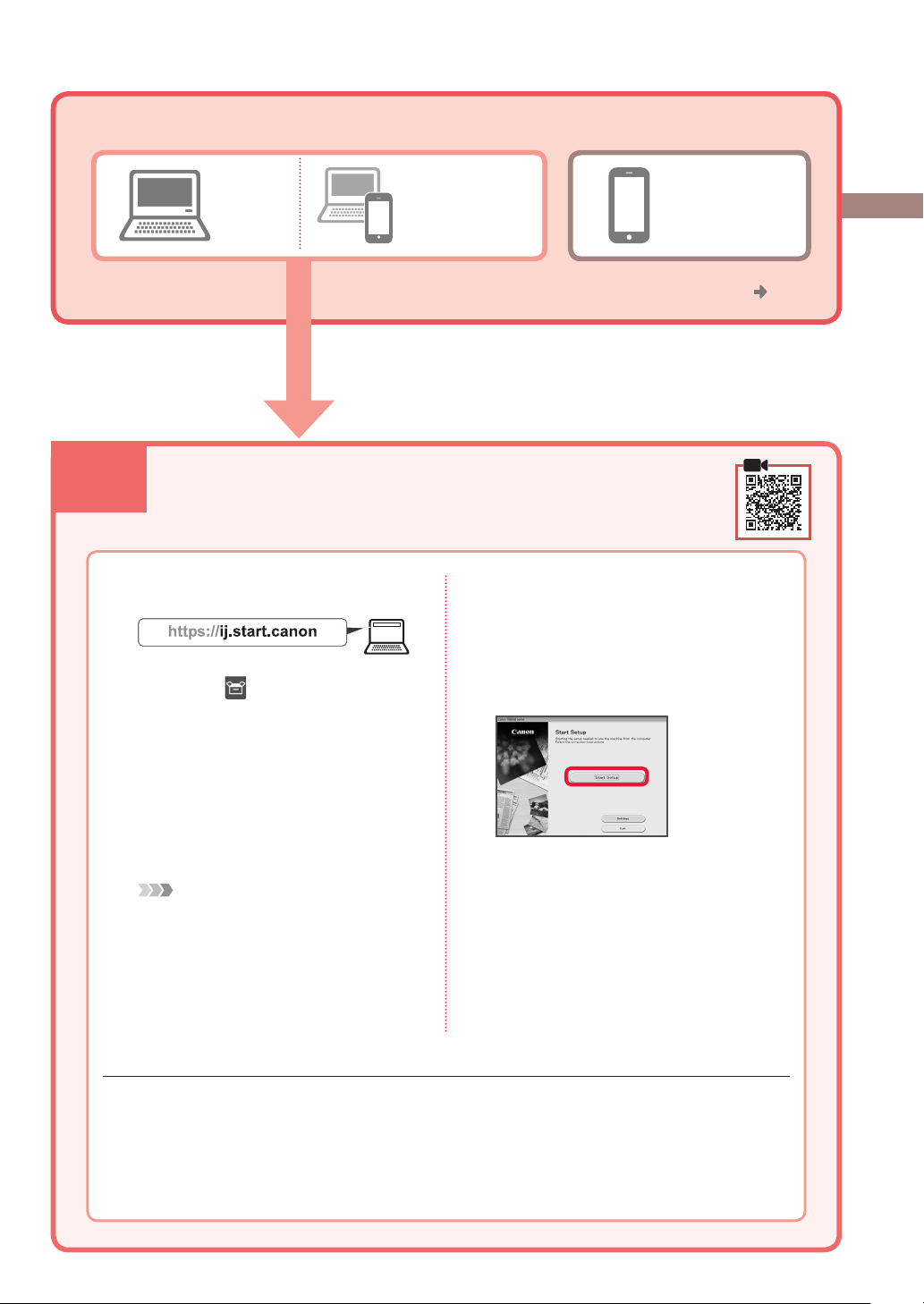
7-a.Herstellen einer Verbindung mit
einem Computer
Mit welchem Gerät stellen Sie eine Verbindung her?
7-a
1
2
3
Computer Smartphone
Computer und
Smartphone
Verwenden Ihres Druckers ohne Anschluss weiterer Geräte. „7-c”
Herstellen einer Verbindung mit einem Computer
Wenn Sie mehrere Computer verwenden, führen Sie diese Schritte auf jedem Computer aus.
Greifen Sie von einem Computer aus auf
die Canon-Website zu.
Wählen Sie Einrichten aus.
Geben Sie den Modellnamen Ihres
Druckers ein und klicken Sie auf Los.
Klicken Sie auf Herunterladen.
6
Führen Sie die heruntergeladene Datei
7
aus.
Klicken Sie auf Setup starten (Start
8
Setup).
Klicken Sie auf Start.
4
Klicken Sie auf Wenn Sie Ihren Drucker
5
bereits vorbereitet haben, wechseln
Sie zu Verbindung herstellen.
Hinweis
Die folgenden Schritte gelten für Benutzer
von Windows (ausgenommen Windows
10 in S mode) und Benutzer von macOS.
Wenn Sie ein anderes Betriebssystem
verwenden, fahren Sie mit der Einrichtung
fort, indem Sie stattdessen die Anweisungen
auf dem Bildschirm befolgen.
Verwenden der Installations-CD-ROM für Windows
Doppelklicken Sie auf EasySetup.exe auf der CD-ROM und fahren Sie dann bei Schritt 3 fort. Wenn
Sie keinen Internetzugang haben, öffnen Sie den Ordner win auf der CD-ROM und doppelklicken Sie
auf SETUP.exe. Dadurch wird der Druckertreiber installiert.
Befolgen Sie die Anweisungen auf dem
9
Bildschirm.
Diese Verfahren können einige Zeit
•
dauern.
Um auch eine Verbindung mit einem
•
Smartphone herzustellen, lesen Sie „7-b.
Herstellen einer Verbindung mit einem
Smartphone” auf Seite 5.
4
Page 19
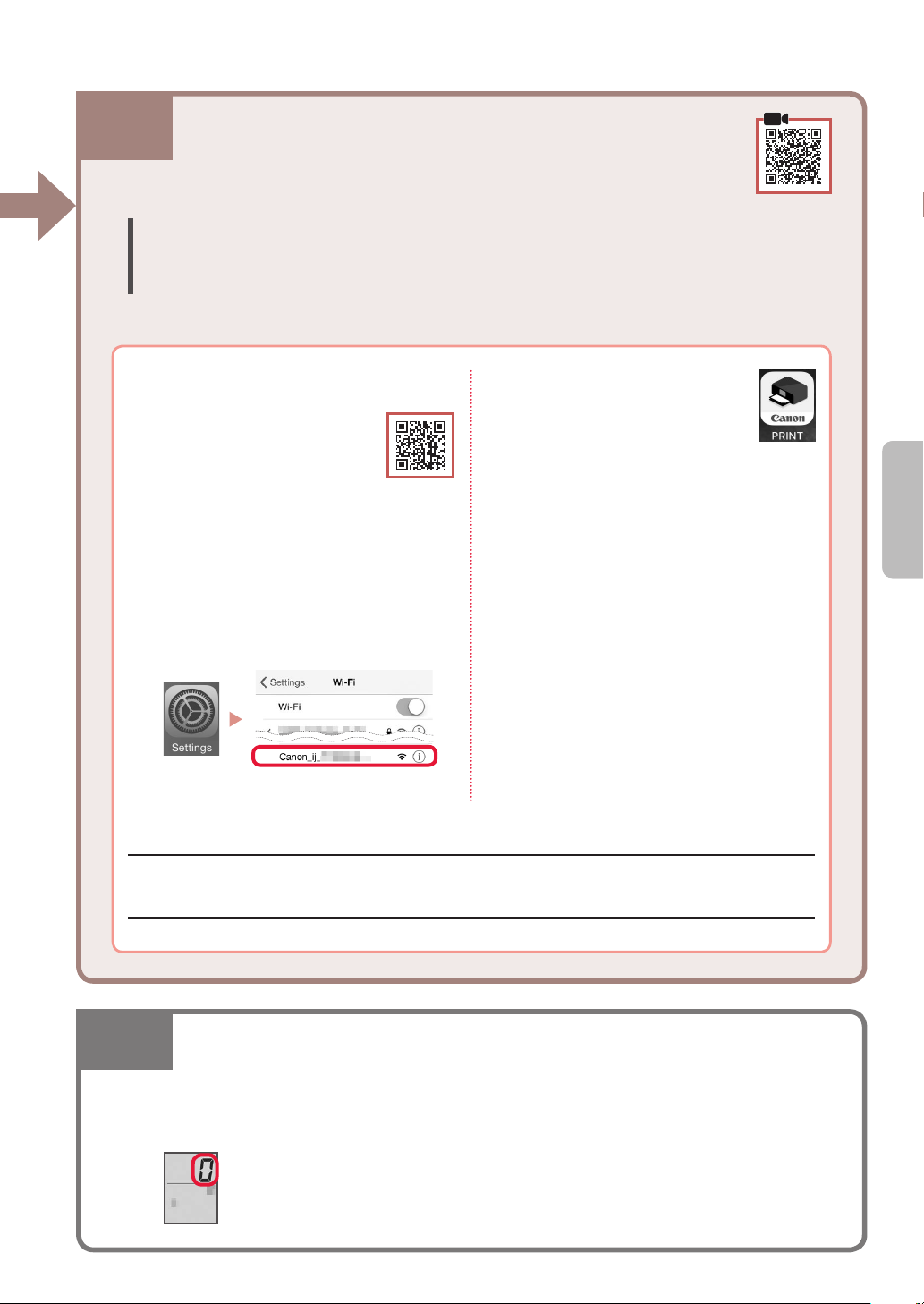
7-b. Herstellen einer Verbindung mit
einem Smartphone
7-b
1
2
Herstellen einer Verbindung mit einem Smartphone
Wenn Sie mehrere Smartphones verwenden, führen Sie diese Schritte auf jedem Smartphone aus.
Bereiten Sie Folgendes vor, bevor Sie beginnen.
a Aktivieren Sie die Wi-Fi-Einstellung auf Ihrem Smartphone.
b
Stellen Sie eine Verbindung zwischen Ihrem Smartphone und dem Wireless Router her (wenn Sie über einen Wireless Router verfügen).
Weitere Informationen nden Sie in den Handbüchern zu Ihrem Smartphone und dem Wireless Router.
Installieren Sie die App „Canon PRINT
Inkjet/SELPHY” auf Ihrem Smartphone.
Scannen Sie den QR-Code
•
auf der rechten Seite, um die
Canon-Website aufzurufen,
und laden Sie dann die App
herunter.
Öffnen Sie die Wi-Fi-Einstellungen auf
Ihrem Smartphone. Tippen Sie auf den
Namen des Netzwerks (SSID), das mit
„Canon_ij_“ beginnt.
Wenn „Canon_ij_“ nicht angezeigt wird,
fahren Sie mit Schritt 3 fort.
(Beispiel für iOS-Bildschirm)
Öffnen Sie die installierte App.
3
Befolgen Sie die Anweisungen auf
4
dem App-Bildschirm, um Ihren Drucker
hinzuzufügen.
DEUTSCHDEUTSCH
Sobald Sie Ihren Drucker hinzugefügt haben, können Sie über Ihr Smartphone drucken.
Informationen zum Drucken von Fotos nden Sie unter „Einlegen von Fotopapier” auf Seite 6.
7-c
1
2
Kein Gerät verbunden
Drücken Sie die Taste Stopp (Stop).
Bestätigen Sie, dass der Bildschirm wie unten dargestellt angezeigt wird.
5
Page 20
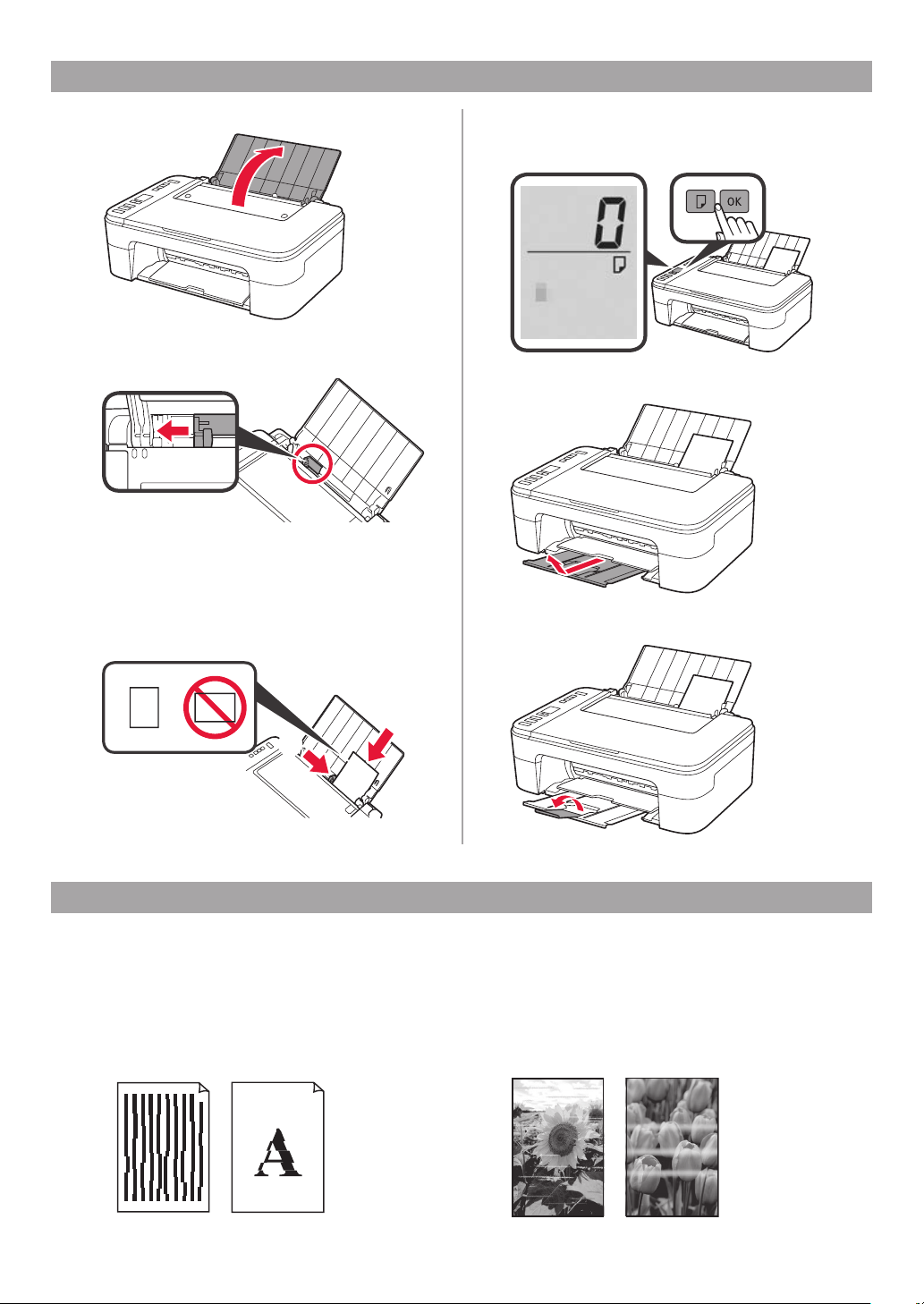
a
b
Einlegen von Fotopapier
Öffnen Sie die Papierstütze.
1
Schieben Sie die Papierführung nach links.
2
aLegen Sie mehrere Blätter Fotopapier an
3
der rechten Kante mit der bedruckbaren
Seite nach oben ein.
bVerschieben Sie die Papierführung, um sie
an der Seite des Papierstapels auszurichten.
Drücken Sie die Taste Papierauswahl (Paper
4
Select), wählen Sie ein Papierformat und
drücken Sie anschließend die Taste OK.
Ziehen Sie das Papierausgabefach heraus.
5
Öffnen Sie die Verlängerung des Ausgabefachs.
6
Wenn die Druckergebnisse nicht zufriedenstellend sind
Führen Sie eine Druckkopfausrichtung (Print Head Alignment) aus, wenn gerade Linien schief oder Farben ungleichmäßig
gedruckt wurden oder die Druckergebnisse aus einem anderen Grund nicht Ihren Erwartungen entsprechen.
Klicken Sie auf Wartung im Online-Handbuch und lesen Sie den Abschnitt Bei blassem oder ungleichmäßigem
Druck > Ausrichten des Druckkopfs, um weitere Informationen zu erhalten.
Informationen zum Öffnen des Online-Handbuch nden Sie auf der Rückseite dieses Handbuchs.
■ Linien sind schief
■ Farben sind ungleichmäßig oder weisen Streifen auf
6
Page 21
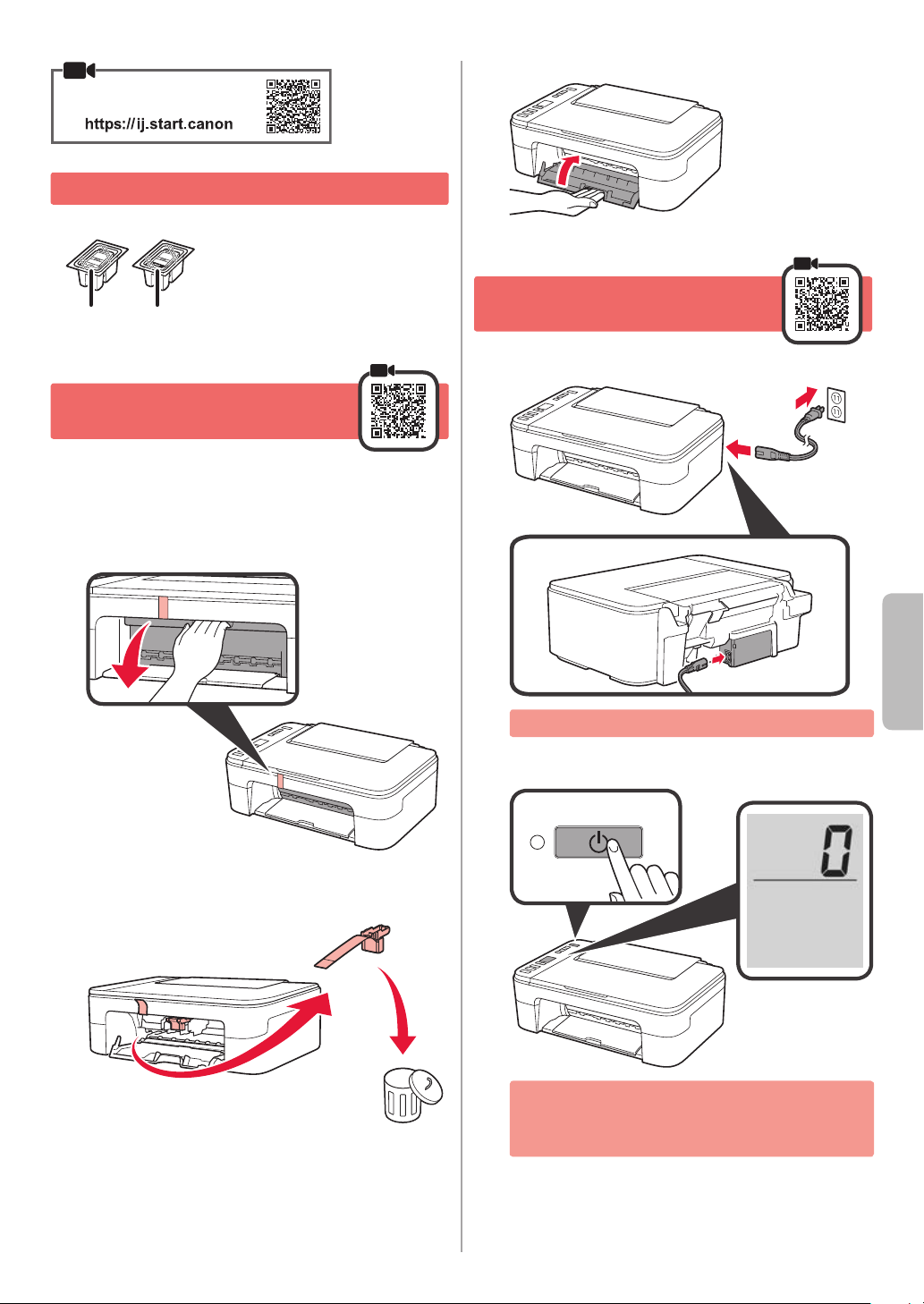
Online installatie
1. Meegeleverde artikelen controleren
Sluit de klep.
4
FINE-cartridges
•
Kleur Zwart
Netsnoer
•
Installatie-cd-rom voor Windows
•
Veiligheidsinformatie en
•
belangrijke informatie
Aan de Slag-gids (deze
•
handleiding)
2. Verpakkingsmateriaal
verwijderen
Verwijder het verpakkingsmateriaal en de oranje
1
tape van de buitenkant van de printer en gooi dit
weg.
Open de klep.
2
3. De printer inschakelen
Sluit het netsnoer aan.
1
Sluit op dit moment nog geen andere kabels aan.
NEDERLANDS
Verwijder de oranje tape en het beschermende
3
materiaal in de printer en gooi het weg.
Druk op de knop AAN (ON).
2
Als E > 0 > 9 op het scherm wordt weergegeven,
drukt u op de knop AAN (ON) om de printer uit
te schakelen en begint u weer bij stap 2 van "2.
Verpakkingsmateriaal verwijderen".
1
Page 22
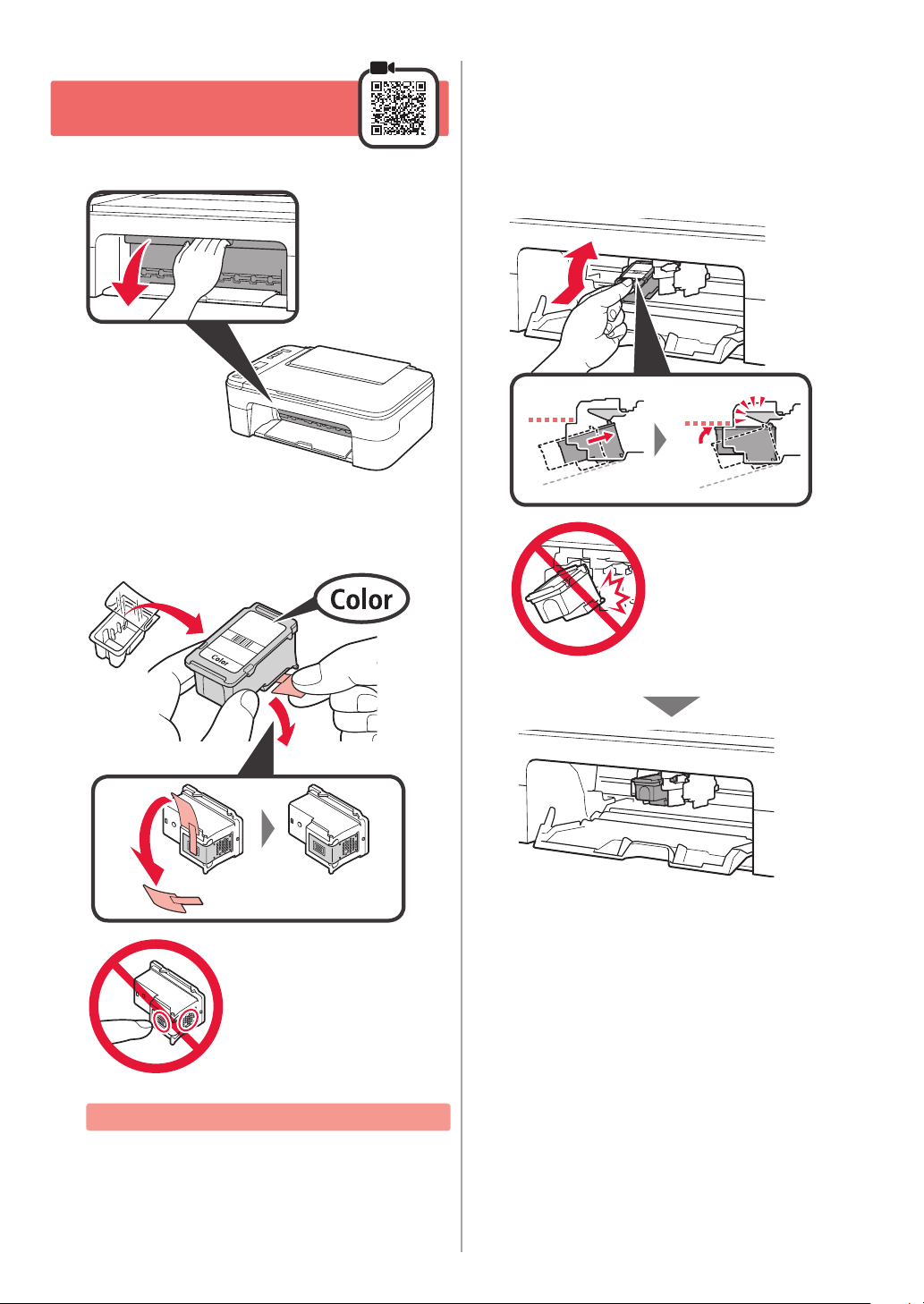
4. De FINE-cartridges
a
b
a
b
installeren
Open de klep.
1
aHaal de FINE-cartridge (kleur) uit de
2
verpakking.
bVerwijder de beschermende tape.
aPlaats de FINE-cartridge (kleur) in de FINE-
3
cartridgehouder aan de linkerkant terwijl u
deze iets omhoog kantelt.
bDuw de FINE-cartridge naar binnen en
omhoog totdat deze stevig vast zit.
Controleer of de FINE-cartridge recht en horizontaal zit.
Klikken!
Niet aanraken.
Wees voorzichtig met de inkt op de beschermtape.
Stoot deze niet tegen de
omringende onderdelen.
2
Page 23
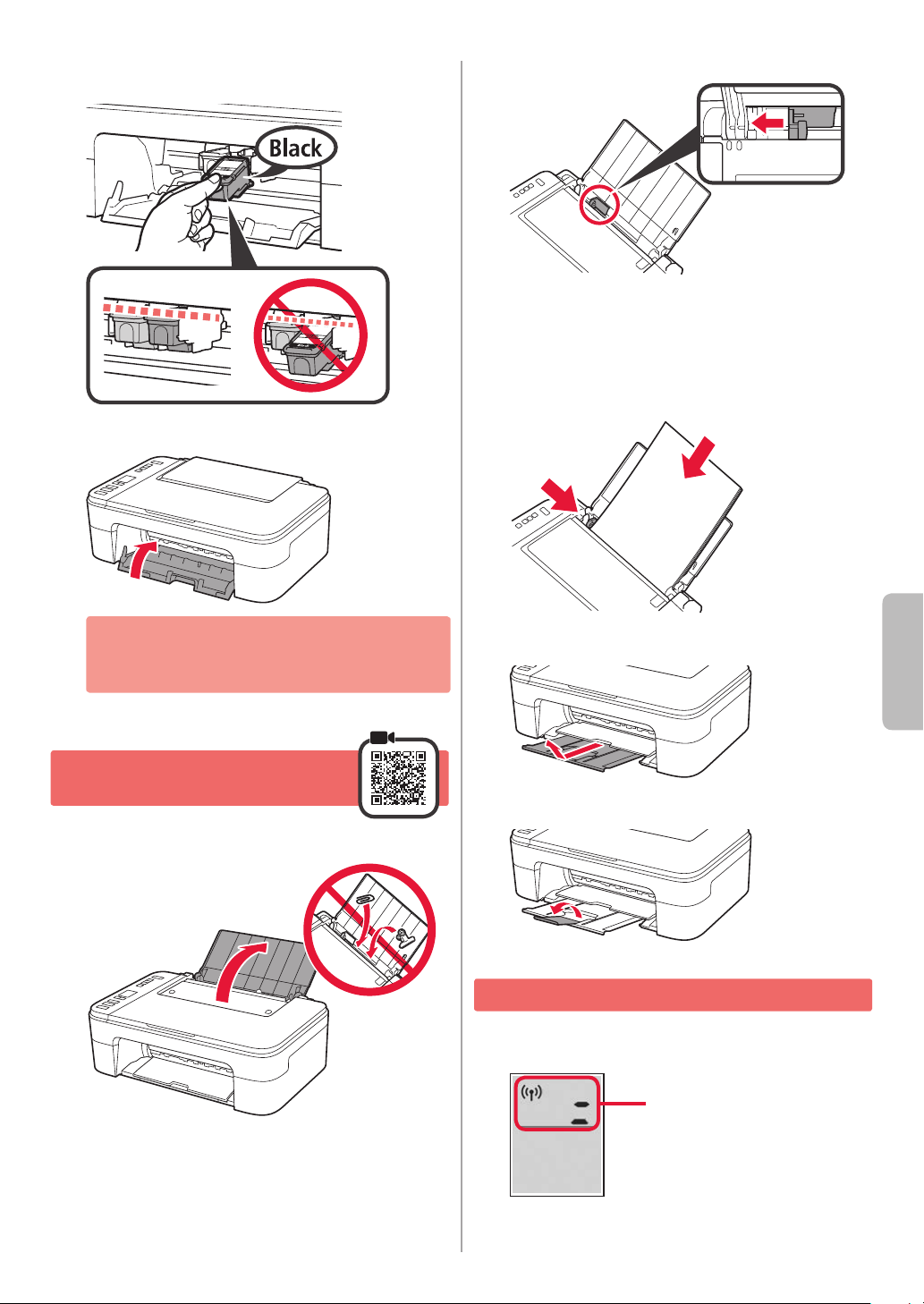
Herhaal stap 2 tot en met 3 om de zwarte FINE-
a
b
4
cartridge aan de rechterkant te plaatsen.
Sluit de klep.
5
Schuif de papiergeleider naar links.
2
aPlaats normaal papier van Letter- of A4-
3
formaat tegen de rechterrand met de
afdrukzijde omhoog.
bVerschuif de papiergeleider en lijn deze uit met
de zijkant van de papierstapel.
Als E > 0 > 4 op het scherm wordt weergegeven,
gaat u terug naar stap 3 van "4. De FINE-cartridges
installeren" en controleert u of de FINE-cartridges
(kleur en zwart) correct zijn geplaatst.
5. Papier plaatsen
Open de papiersteun.
1
Trek de papieruitvoerlade uit.
4
Open het verlengstuk van de uitvoerlade.
5
6. Voorbereiden op de verbinding
Controleer of het volgende scherm wordt
1
weergegeven (zie hieronder).
Knippert
NEDERLANDS
3
Page 24

7-a.Verbinden met een computer
Met welk apparaat maakt u verbinding?
7-a
1
2
Computer Smartphone
Computer en
smartphone
Als u de printer wilt gebruiken zonder deze met andere apparaten
te verbinden.
"7-c"
Verbinden met een computer
Als u meerdere computers gebruikt, voert u deze stappen uit op elke computer.
Ga naar de Canon-website op een
computer.
Selecteer Installatie.
Klik op Downloaden.
6
Voer het gedownloade bestand uit.
7
Klik op Beginnen met instellen (Start
8
Setup).
Voer de modelnaam van de printer in en
3
klik op Ga.
Klik op Start.
4
Klik op Als u uw printer al hebt
5
voorbereid, gaat u naar Verbinden.
Opmerking
De volgende stappen zijn bedoeld voor
gebruikers van Windows (behalve Windows
10 in S mode) en macOS. Voor andere
besturingssystemen gaat u verder met
de installatie door in plaats daarvan de
instructies op het scherm uit te voeren.
De installatie-cd-rom gebruiken voor Windows
Dubbelklik op EasySetup.exe vanaf de cd-rom en ga verder vanaf stap 3. Als u geen internetverbinding
hebt, opent u de map win van de cd-rom en dubbelklikt u op SETUP.exe. Hiermee wordt het
printerstuurprogramma geïnstalleerd.
Volg de instructies op het scherm.
9
Deze handelingen kunnen enige tijd
•
duren.
Als u ook verbinding wilt maken met
•
een smartphone, raadpleegt u "7-b.
Verbinden met een smartphone" op
pagina 5.
4
Page 25

7-b. Verbinden met een smartphone
7-b
1
2
Verbinden met een smartphone
Als u meerdere smartphones gebruikt, voert u deze stappen uit op elke
smartphone.
Bereid het volgende voor voordat u begint.
a Schakel de Wi-Fi-instelling op uw smartphone in.
b Verbind uw smartphone met de draadloze router (als u een draadloze router gebruikt).
Raadpleeg de handleiding van uw smartphone en draadloze router voor meer informatie.
Installeer de app "Canon PRINT Inkjet/
SELPHY" op uw smartphone.
Scan de QR-code rechts
•
om naar de Canon-website
te gaan en de app te
downloaden.
Open de Wi-Fi-instellingen op uw
smartphone. Tik op de netwerknaam
(SSID) die met "Canon_ij_" begint.
Als "Canon_ij_" niet wordt weergegeven,
gaat u verder met stap 3.
(Voorbeeld van iOS-scherm)
Open de geïnstalleerde app.
3
Volg de instructies op het scherm in de
4
app om de printer toe te voegen.
Nadat u de printer hebt toegevoegd, kunt u afdrukken vanaf uw smartphone.
Als u foto's wilt afdrukken, raadpleegt u "Fotopapier plaatsen" op pagina 6.
7-c
1
2
Geen apparaat verbonden
Druk op de knop Stoppen (Stop).
Controleer of het volgende scherm wordt weergegeven (zie hieronder).
NEDERLANDSNEDERLANDS
5
Page 26

a
b
Fotopapier plaatsen
Open de papiersteun.
1
Schuif de papiergeleider naar links.
2
aPlaats meerdere vellen fotopapier tegen de
3
rechterrand met de afdrukzijde omhoog.
bVerschuif de papiergeleider en lijn deze uit
met de zijkant van de papierstapel.
Druk op de knop Papier selecteren (Paper
4
Select), selecteer een papierformaat en druk op
de knop OK.
Trek de papieruitvoerlade uit.
5
Open het verlengstuk van de uitvoerlade.
6
Als de afdrukresultaten onvoldoende zijn
Als de afdrukresultaten onvoldoende zijn Uitlijning printkop (Print Head Alignment) uit als rechte lijnen niet recht zijn,
als kleuren inconsistent zijn of als de afdrukresultaten anderszins niet zijn zoals u verwachtte.
Klik voor meer informatie op Onderhoud in de Online handleiding en lees Als afdrukken vaag of ongelijkmatig
zijn > De Printkop uitlijnen.
Op de achterkant van deze handleiding kunt u lezen hoe u de Online handleiding opent.
■ Lijnen zijn niet recht
■ Kleuren zijn ongelijkmatig of gevlekt
6
Page 27

Impostazione online
1. Verica degli elementi inclusi
Cartucce FINE
•
Colore Nero
2. Rimozione del materiale
da imballaggio
Rimuovere e disfarsi dell'eventuale materiale da
1
imballaggio e del nastro arancione all'esterno della
stampante.
Aprire il coperchio.
2
Cavo di alimentazione
•
CD-ROM di installazione per
•
Windows
Informazioni importanti e sulla
•
sicurezza
Guida Rapida (questo manuale)
•
Chiudere il coperchio.
4
3.
Accensione della stampante
Collegare il cavo di alimentazione.
1
Rimuovere e disfarsi del nastro arancione e del
3
materiale di protezione all'interno.
In questa fase, non collegare altri cavi.
Premere il pulsante ON.
2
Se sulla schermata appare E > 0 > 9, premere il
pulsante ON per spegnere la stampante e ripetere
dal passo 2 di "2. Rimozione del materiale da
imballaggio".
ITALIANO
1
Page 28

4. Installazione delle
a
b
a
b
cartucce FINE
Aprire il coperchio.
1
aRimuovere la cartuccia FINE del colore dal
2
contenitore.
bRimuovere il nastro di protezione.
aInserire la cartuccia FINE del colore nel
3
supporto cartuccia FINE sul lato sinistro a una
leggera angolazione verso l'alto.
bSpingere con fermezza la cartuccia FINE
all'interno e verso l'alto nché non scatta in
posizione.
Confermare che la cartuccia FINE sia diritta e in
piano.
Deve fare clic!
Non toccare.
Prestare attenzione all'inchiostro presente sul
nastro protettivo.
Non farlo urtare con le
parti circostanti.
2
Page 29

Ripetere i passi da 2 a 3 per installare la cartuccia
a
b
4
FINE del nero sul lato destro.
Chiudere il coperchio.
5
Far scorrere la guida della carta verso sinistra.
2
aCaricare carta comune in formato Letter o A4
3
contro il margine destro con il lato di stampa
rivolto verso l'alto.
bFar scorrere la guida della carta per allinearla
con il lato della risma di carta.
Se sulla schermata appare E > 0 > 4, tornare al
passo 3 di "4. Installazione delle cartucce FINE" e
vericare che le cartucce FINE del nero e del colore
siano correttamente installate.
5. Caricamento della carta
Aprire il supporto per la carta.
1
Estrarre il vassoio di uscita della carta.
4
Aprire l'estensione del vassoio di uscita.
5
6. Preparazione per la connessione
Vericare che la schermata appaia come mostrato
1
di seguito.
Lampeggiante
ITALIANO
3
Page 30

7-a. Connessione a un computer
Quale periferica si sta connettendo?
7-a
1
2
Computer Smartphone
Per utilizzare la stampante senza connettersi ad altre periferiche. "7-c"
Computer
e smartphone
Connessione a un computer
Se si utilizzano più computer, eseguire questi passaggi su ciascun computer.
Accedere al sito Web di Canon da un
computer.
Selezionare Impostazione.
Fare clic su Scarica.
6
Eseguire il le scaricato.
7
Fare clic su Avvia impostazione (Start
8
Setup).
Immettere il nome del modello della
3
stampante e fare clic su Vai.
Fare clic su Avvio.
4
Fare clic su Se la stampante è già
5
preparata, connettersi.
Nota
Le seguenti procedure sono destinate
agli utenti Windows (tranne Windows 10
in S mode) e macOS. Per gli altri sistemi
operativi, continuare l'impostazione
seguendo le istruzioni visualizzate.
Utilizzo del CD-ROM di installazione per Windows
Fare doppio clic su EasySetup.exe nel CD-ROM, quindi continuare dal passo 3. Se non si dispone di
una connessione Internet, aprire la cartella win nel CD-ROM e fare doppio clic su SETUP.exe. Verrà
installato il driver della stampante.
Seguire le istruzioni visualizzate sullo
9
schermo.
Queste operazioni possono richiedere
•
del tempo.
Per connettersi anche a uno smartphone,
•
vedere "7-b. Connessione a uno
smartphone" a pagina 5.
4
Page 31

7-b. Connessione a uno smartphone
7-b
1
2
Connessione a uno smartphone
Se si utilizzano più smartphone, eseguire questi passaggi su ciascuno smartphone.
Prima di iniziare, effettuare quanto segue.
a Abilitare l'impostazione Wi-Fi sullo smartphone.
b Connettere lo smartphone al router wireless (se si dispone di un router wireless).
Per ulteriori informazioni, fare riferimento ai manuali dello smartphone e del router wireless.
Installare l'app "Canon PRINT Inkjet/
SELPHY" sullo smartphone.
Eseguire la scansione del
•
codice QR sulla destra per
accedere al sito Web di
Canon e scaricare l'app.
Aprire le impostazioni Wi-Fi dello
smartphone. Toccare il nome di rete
(SSID) che inizia con "Canon_ij_".
Se "Canon_ij_" non appare, procedere al
passo 3.
(Esempio di schermata iOS)
Aprire l'app installata.
3
Per aggiungere la stampante, attenersi
4
alle istruzioni visualizzate nell'app.
Una volta aggiunta la stampante, è possibile stampare dallo smartphone.
Per stampare foto, vedere "Caricamento della carta fotograca" a pagina 6.
7-c
1
2
Nessuna periferica connessa
Premere il pulsante Stop.
Vericare che la schermata appaia come mostrato di seguito.
ITALIANOITALIANO
5
Page 32

a
b
Caricamento della carta fotograca
Aprire il supporto per la carta.
1
Far scorrere la guida della carta verso sinistra.
2
aCaricare diversi fogli di carta fotograca
3
contro il margine destro con il lato di stampa
rivolto verso l'alto.
bFar scorrere la guida della carta per
allinearla con il lato della risma di carta.
Premere il pulsante Selezione carta (Paper
4
Select), selezionare un formato carta, quindi
premere il pulsante OK.
Estrarre il vassoio di uscita della carta.
5
Aprire l'estensione del vassoio di uscita.
6
Se i risultati di stampa non sono soddisfacenti
Eseguire Allineamento testina di stampa (Print Head Alignment) se le linee rette risultano deformate, i colori risultano
inconsistenti o i risultati di stampa sono diversi da quanto previsto.
Per ulteriori informazioni, fare clic su Manutenzione nel Manuale online e fare riferimento a Se la stampa è
sbiadita o irregolare > Allineamento della posizione della Testina di stampa.
Fare riferimento alla copertina posteriore del presente manuale per informazioni su come aprire il Manuale online.
■ Linee non allineate
■ Colori non uniformi o con striature
6
Page 33

Conguração On-line
1. Vericando os itens incluídos
Cartuchos FINE
•
Colorido Preto
2. Removendo os materiais
da embalagem
Remova e descarte qualquer material de
1
embalagem e a ta laranja da parte exterior da
impressora.
Abra a tampa.
2
Cabo de alimentação
•
CD-ROM de instalação para
•
Windows
Informações Importantes e
•
Sobre Segurança
Para Começar (este manual)
•
Feche a tampa.
4
3. Ligando a Impressora
Conecte o cabo de alimentação.
1
Remova e descarte a ta laranja e o material de
3
proteção interno.
Não conecte quaisquer outros cabos ainda.
Pressione o botão ATIVADO (ON).
2
Se E > 0 > 9 aparecer na tela, pressione o botão
ATIVADO (ON) para desligar a impressora e,
em seguida, refaça a partir da etapa 2 do "2.
Removendo os materiais da embalagem".
PORTUGUÊS
1
Page 34

4. Instalando os Cartuchos
a
b
a
b
FINE
Abra a tampa.
1
aRemova o cartucho FINE colorido do
2
recipiente.
bRemova a ta de proteção.
aInsira o cartucho FINE colorido no suporte
3
do cartucho FINE do lado esquerdo em um
ângulo ligeiramente inclinado para cima.
bEmpurre o cartucho FINE para dentro e para
cima rmemente até ele se encaixar.
Conrme se o cartucho FINE está reto e nivelado.
Clique!
Não toque.
Cuidado com a tinta na ta de proteção.
Não bata-a contra as
peças em volta.
2
Page 35

Repita as etapas 2 a 3 para instalar o cartucho
a
b
4
FINE preto no lado direito.
Feche a tampa.
5
Deslize a guia do papel para a esquerda.
2
aColoque o papel Letter comum ou tamanho
3
A4 contra a borda direita com o lado a ser
impresso voltado para cima.
bDeslize a guia do papel para alinhá-la à lateral
da pilha de papel.
Se E > 0 > 4 aparecer na tela, volte para a etapa 3
do "4. Instalando os Cartuchos FINE" e verique se
os cartuchos FINE colorido e preto estão instalados
corretamente.
5. Colocando papel
Abra o suporte de papel.
1
Puxe para fora a bandeja de saída do papel.
4
Abra a extensão da bandeja de saída.
5
6. Preparando para a conexão
Verique se a tela aparece como mostrado abaixo.
1
Piscando
PORTUGUÊS
3
Page 36

7-a.Conectando a um computador
Qual dispositivo você está conectando?
7-a
1
2
3
Computador Smartphone
Computador e
smartphone
Para usar sua impressora sem conectá-la a nenhum outro dispositivo.
"7-c"
Conectando a um Computador
Se você estiver usando vários computadores, execute estas etapas em cada
computador.
Acesse o site Canon de um computador.
Selecione Congurar.
Insira o nome do modelo da sua
impressora e clique em Ir.
Clique em Download.
6
Execute o arquivo baixado.
7
Clique em Iniciar conguração (Start
8
Setup).
Clique em Iniciar.
4
Clique em Se você já tiver preparado a
5
sua impressora, vá para Conectar.
Nota
As seguintes etapas são para Windows
(exceto Windows 10 in S mode) e usuários do
macOS. Para outros sistemas operacionais,
continue a conguração seguindo as
instruções na tela.
Usando o CD-ROM de instalação para Windows
Clique duas vezes em EasySetup.exe no CD-ROM e, em seguida, continue a partir da etapa 3.
Se você não tiver uma conexão com a internet, abra a pasta win no CD-ROM clique duas vezes em
SETUP.exe. Isso instalará o driver da impressora.
Siga as instruções na tela.
9
Estas operações podem levar algum
•
tempo.
Para conectar a um smartphone,
•
consulte "7-b. Conectando a um
smartphone" na página 5.
4
Page 37

7-b. Conectando a um smartphone
7-b
1
2
Conectando a um smartphone
Se você estiver usando vários smartphones, execute estas etapas em cada smartphone.
Prepare o seguinte antes de iniciar.
a Ative a conguração Wi-Fi no seu smartphone.
b Conecte seu smartphone ao roteador sem o (se você tiver um roteador sem o).
Consulte os manuais do seu smartphone e do seu roteador sem o para obter mais detalhes.
Instale o aplicativo "Canon PRINT Inkjet/
SELPHY" no seu smartphone.
Digitalize o código QR exibido
•
à direita para acessar o site da
Canon e fazer download do
aplicativo.
Abra as congurações do seu Wi-Fi
smartphone. Toque no nome da rede
(SSID) que começa com "Canon_ij_".
Se "Canon_ij_" não aparecer, prossiga
para a etapa 3.
(Exemplo da tela do iOS)
Abra o aplicativo instalado.
3
Siga as instruções na tela do aplicativo
4
para adicionar sua impressora.
Depois que você adicionar a impressora, poderá imprimir a partir do smartphone.
Para imprimir fotos, consulte "Colocando Papel Fotográco" na página 6.
7-c
1
2
Nenhum dispositivo conectado
Pressione o botão Parar (Stop).
Verique se a tela aparece como mostrado abaixo.
PORTUGUÊS
5
Page 38

a
b
Colocando Papel Fotográco
Abra o suporte de papel.
1
Deslize a guia do papel para a esquerda.
2
aColoque várias folhas de papel fotográco
3
contra a borda direita com o lado a ser
impresso voltado para cima.
bDeslize a guia do papel para alinhá-la
à lateral da pilha de papel.
Pressione o botão Selecionar papel (Paper
4
Select) selecione um tamanho de papel e, em
seguida, pressione o botão OK.
Puxe para fora a bandeja de saída do papel.
5
Abra a extensão da bandeja de saída.
6
Se os Resultados da Impressão Forem Insatisfatórios
Execute Alinhamento da cabeça de impressão (Print Head Alignment) se as linhas retas estiverem tortas ou se as
cores estiverem inconsistentes, ou se os resultados da impressão não forem como esperados.
Para obter detalhes, clique em Manutenção no Manual On-line e consulte Se a Impressão Estiver Menos Nítida
ou Irregular > Alinhando a Cabeça de Impressão.
Consulte a contracapa deste manual para saber como abrir o Manual On-line.
■ Linhas desalinhadas
■ Cores irregulares ou estriadas
6
Page 39

Conguración en línea
1. Comprobar los elementos
suministrados
Cartuchos FINE
•
Color Negro
2. Retirar los materiales de
protección
Retire y tire todos los materiales de protección y la
1
cinta naranja del exterior de la impresora.
Abra la cubierta.
2
Cable de alimentación
•
CD-ROM de instalación para
•
Windows
Información de seguridad e
•
información importante
Guía de inicio (este manual)
•
Cierre la cubierta.
4
3. Encender la impresora
Conecte el cable de alimentación.
1
ESPAÑOL
Retire y tire la cinta naranja y el material de
3
protección que hay dentro.
En este momento, no conecte ningún otro cable.
Pulse el botón ACTIVADO (ON).
2
Si en la pantalla aparece E > 0 > 9, pulse el botón
ACTIVADO (ON) para apagar la impresora y repita
desde el paso 2 de "2. Retirar los materiales de
protección".
1
Page 40

4. Instalar los cartuchos
a
b
a
b
FINE
Abra la cubierta.
1
aInserte el cartucho FINE de color en el soporte
3
del cartucho FINE en el lado izquierdo de
forma ligeramente inclinada hacia arriba.
bPresione el cartucho FINE hacia adentro
y hacia arriba rmemente hasta que encaje en
su posición.
Conrme que el cartucho FINE está recto y nivelado.
aRetire el cartucho FINE de color del
2
contenedor.
bRetire la cinta protectora.
¡Clic!
No golpear contra los
objetos de alrededor.
No tocar.
Tenga cuidado con la tinta de la cinta protectora.
2
Page 41

Repita los pasos del 2 al 3 para instalar el
a
b
4
cartucho FINE negro en el lado derecho.
Cierre la cubierta.
5
Deslice la guía del papel hacia la izquierda.
2
aCargue papel normal de tamaño Carta o
3
A4 contra el borde derecho con el lado de
impresión hacia arriba.
bDeslice la guía del papel para alinearla con el
lado de la pila de papel.
ESPAÑOL
Si en la pantalla aparece E > 0 > 4, vuelva al paso
3 de "4. Instalar los cartuchos FINE" y conrme
que los cartuchos FINE de color y negro están
instalados correctamente.
5. Carga del papel
Abra el soporte del papel.
1
Extraiga la bandeja de salida del papel.
4
Abra la extensión de la bandeja de salida.
5
6. Preparación para la conexión
Conrme que en la pantalla se muestra lo siguiente.
1
Parpadeando
3
Page 42

7-a.Conexión con un ordenador
¿Qué dispositivo va a conectar?
7-a
1
2
Ordenador Teléfono inteligente
Ordenador y
teléfono inteligente
Para usar la impresora sin conectar con ningún otro dispositivo. "7-c"
Conectar al ordenador
Si utiliza varios ordenadores, realice estos pasos en cada ordenador.
Acceda al sitio web de Canon desde un
ordenador.
Seleccione Congurar.
Haga clic en Descargar.
6
Ejecute el archivo descargado.
7
Haga clic en Iniciar conguración
8
(Start Setup).
Escriba el nombre del modelo de su
3
impresora y haga clic en Ir.
Haga clic en Iniciar.
4
Haga clic en Si ya ha preparado la
5
impresora, vaya a Conectar.
Nota
Los siguientes pasos son para usuarios de
Windows (excepto Windows 10 in S mode)
y macOS. Para otros sistemas operativos,
continúe con la conguración siguiendo las
instrucciones en pantalla.
Uso del CD-ROM de instalación para Windows
Haga doble clic en EasySetup.exe en el CD-ROM y después continúe desde el paso 3. Si no tiene
una conexión a Internet, abra la carpeta win en el CD-ROM y haga doble clic en SETUP.exe. Esto
instalará el controlador de la impresora.
Siga las instrucciones que aparezcan en
9
pantalla.
Estas operaciones pueden llevar algún
•
tiempo.
Para conectar con un teléfono inteligente
•
también, consulte "7-b. Conexión con un
teléfono inteligente" en la página 5.
4
Page 43

7-b. Conexión con un teléfono
inteligente
7-b
1
2
Conexión con un teléfono inteligente
Si utiliza varios teléfonos inteligentes, realice estos pasos en cada teléfono inteligente.
Prepare lo siguiente antes de empezar.
a Active la conguración de Wi-Fi en su teléfono inteligente.
b Conecte su teléfono inteligente al router inalámbrico (si tiene un router inalámbrico).
Consulte los manuales de su teléfono inteligente y del router inalámbrico para obtener más detalles.
Instale la aplicación "Canon PRINT Inkjet/
SELPHY" en su teléfono inteligente.
Escanee el código QR que
•
se muestra a la derecha para
acceder al sitio web de Canon
y, a continuación, descargue
la aplicación.
Abra la conguración de Wi-Fi de su
teléfono inteligente. Toque el nombre de
red (SSID) que empieza con "Canon_ij_".
Si no aparece "Canon_ij_", vaya al paso 3.
(Ejemplo de la pantalla de iOS)
Abra la aplicación instalada.
3
Siga las instrucciones en pantalla de la
4
aplicación para agregar su impresora.
ESPAÑOL
Cuando haya agregado la impresora, podrá imprimir desde su teléfono inteligente.
Para imprimir fotos, consulte "Carga de papel fotográco" en la página 6.
7-c
1
2
Ningún dispositivo conectado
Pulse el botón Parar (Stop).
Conrme que en la pantalla se muestra lo siguiente.
5
Page 44

a
b
Carga de papel fotográco
Abra el soporte del papel.
1
Deslice la guía del papel hacia la izquierda.
2
aCargue varias hojas de papel fotográco
3
contra el borde derecho con el lado de
impresión hacia arriba.
bDeslice la guía del papel para alinearla con
el lado de la pila de papel.
Pulse el botón Selección de papel (Paper
4
Select), seleccione un tamaño de papel y,
a continuación, pulse el botón OK.
Extraiga la bandeja de salida del papel.
5
Abra la extensión de la bandeja de salida.
6
Si los resultados de impresión no son satisfactorios
Realice Alineación de los cabezales de impresión (Print Head Alignment) si las líneas rectas aparecen torcidas
o los colores no son uniformes, o si los resultados de impresión no son como se esperaba.
Para más información, haga clic en Mantenimiento en el Manual en línea y consulte Si la impresión pierde
intensidad o es irregular > Alineación del Cabezal de impresión.
Consulte en la cubierta trasera de este manual cómo se abre el Manual en línea.
■ Líneas desalineadas
■ Colores desiguales o con manchas
6
Page 45

Ρύθμιση online
1. Έλεγχος των στοιχείων που
περιλαμβάνονται
Φυσίγγια FINE
•
Έγχρωμο Μαύρο
2. Αφαίρεση υλικών
συσκευασίας
Αφαιρέστε και απορρίψτε τυχόν υλικά συσκευασίας
1
και την πορτοκαλί ταινία από το εξωτερικό του
εκτυπωτή.
Ανοίξτε το κάλυμμα.
2
Καλώδιο τροφοδοσίας
•
CD-ROM εγκατάστασης για
•
Windows
Πληροφορίες για την ασφάλεια
•
και σημαντικές πληροφορίες
Ξεκινώντας (αυτό το εγχειρίδιο)
•
Κλείστε το κάλυμμα.
4
3.
Ενεργοποίηση του εκτυπωτή
Συνδέστε το καλώδιο τροφοδοσίας.
1
ΕΛΛΗΝΙΚΗ
Αφαιρέστε και απορρίψτε την πορτοκαλί ταινία και
3
το προστατευτικό υλικό από το εσωτερικό.
Προς το παρόν, μη συνδέσετε άλλα καλώδια.
Πατήστε το κουμπί ON.
2
Εάν εμφανιστεί στην οθόνη η ένδειξη E > 0 > 9, πιέστε
το κουμπί ON για να απενεργοποιήσετε τον εκτυπωτή
και, στη συνέχεια, επαναλάβετε τις ενέργειες από το
βήμα 2 από «2. Αφαίρεση υλικών συσκευασίας».
1
Page 46

4. Τοποθέτηση των
a
b
a
b
φυσιγγίων FINE
Ανοίξτε το κάλυμμα.
1
aΑφαιρέστε το έγχρωμο φυσίγγιο FINE από τη
2
συσκευασία.
bΑφαιρέστε την προστατευτική ταινία.
aΤοποθετήστε το έγχρωμο φυσίγγιο FINE στη
3
θήκη φυσιγγίου FINE στην αριστερή πλευρά
με ελαφρώς ανοδική κλίση.
bΠιέστε το φυσίγγιο FINE προς τα μέσα και
επάνω μέχρι να κουμπώσει με ασφάλεια στη
θέση του.
Επιβεβαιώστε ότι το φυσίγγιο FINE είναι ίσιο και
επίπεδο.
Κλικ!
Μην αγγίζετε.
Προσέχετε τη μελάνη που παραμένει στην
προστατευτική ταινία.
Μην το χτυπάτε στα
περιβάλλοντα μέρη.
2
Page 47

Επαναλάβετε τα βήματα 2 έως 3 για να εγκαταστήστε
a
b
4
το μαύρο φυσίγγιο FINE στη δεξιά πλευρά.
Κλείστε το κάλυμμα.
5
Σύρετε τον οδηγό χαρτιού προς τα αριστερά.
2
aΤοποθετήστε απλό χαρτί μεγέθους Letter ή A4
3
έτσι ώστε να ακουμπά στη δεξιά πλευρά και
με την πλευρά εκτύπωσης στραμμένη προς τα
επάνω.
bΣύρετε τον οδηγό χαρτιού για να τον
ευθυγραμμίσετε με την πλαϊνή πλευρά της
στοίβας των χαρτιών.
ΕΛΛΗΝΙΚΗ
Εάν εμφανιστεί στην οθόνη η ένδειξη E > 0 > 4,
επιστρέψτε στο βήμα 3 από «4. Τοποθέτηση των
φυσιγγίων FINE» και βεβαιωθείτε ότι έχουν τοποθετηθεί
σωστά το έγχρωμο και το μαύρο φυσίγγιο FINE.
5. Τοποθέτηση χαρτιού
Ανοίξτε την υποστήριξη χαρτιού.
1
Τραβήξτε έξω τη θήκη εξόδου χαρτιού.
4
Ανοίξτε την προέκταση θήκης εξόδου.
5
6. Προετοιμασία για σύνδεση
Βεβαιωθείτε ότι εμφανίζεται η παρακάτω οθόνη.
1
Αναβοσβήνει
3
Page 48

7-a.Σύνδεση με υπολογιστή
Τι συσκευή σκοπεύετε να συνδέσετε;
7-a
1
2
Υπολογιστής
Για να χρησιμοποιήσετε τον εκτυπωτή χωρίς να συνδέσετε άλλες συσκευές.
«7-c»
Υπολογιστής και
smartphone
Σύνδεση με υπολογιστή
Εάν χρησιμοποιείτε πολλούς υπολογιστές, εκτελέστε αυτά τα βήματα σε κάθε υπολογιστή.
Μεταβείτε στη διαδικτυακή τοποθεσία της
Canon από έναν υπολογιστή.
Επιλέξτε Εγκατάσταση.
Κάντε κλικ στο Λήψη.
6
Εκτελέστε το ληφθέν αρχείο.
7
Κάντε κλικ στο Εκκίνηση ρύθμισης
8
(Start Setup).
Smartphone
Καταχωρίστε το όνομα μοντέλου του
3
εκτυπωτή σας και κάντε κλικ στην
επιλογή Μετάβαση.
Κάντε κλικ στο Έναρξη.
4
Κάντε κλικ στο Αν έχετε ήδη
5
προετοιμάσει τον εκτυπωτή σας,
μεταβείτε στη Σύνδεση.
Σημείωση
Τα παρακάτω βήματα αφορούν τους
χρήστες Windows (εκτός από Windows 10
in S mode) και macOS. Στην περίπτωση
άλλου λειτουργικού συστήματος, συνεχίστε
τη ρύθμιση ακολουθώντας τις οδηγίες που
εμφανίζονται στην οθόνη.
Χρήση του CD-ROM εγκατάστασης για Windows
Κάντε διπλό κλικ στο αρχείο EasySetup.exe που υπάρχει στο CD-ROM και, έπειτα, συνεχίστε από το
βήμα 3. Αν δεν έχετε σύνδεση internet, ανοίξτε το φάκελο win στο CD-ROM και κάντε διπλό κλικ στο
αρχείο SETUP.exe. Αυτή η ενέργεια θα εγκαταστήσει το πρόγραμμα οδήγησης του εκτυπωτή.
Ακολουθήστε τις οδηγίες στην οθόνη.
9
Αυτές οι λειτουργίες ενδέχεται να
•
χρειαστούν κάποιο χρόνο.
Για να συνδέσετε και σε smartphone,
•
ανατρέξτε στην ενότητα «7-b. Σύνδεση με
Smartphone» στη σελίδα 5.
4
Page 49

7-b. Σύνδεση με Smartphone
7-b
1
2
Σύνδεση με Smartphone
Εάν χρησιμοποιείτε πολλά smartphone, εκτελέστε αυτά τα βήματα σε κάθε smartphone.
Προετοιμάστε τα εξής προτού ξεκινήσετε.
a Ενεργοποιήστε τη ρύθμιση Wi-Fi στο smartphone σας.
b Συνδέστε το smartphone σας στον ασύρματο δρομολογητή (εάν έχετε ασύρματο δρομολογητή).
Για περισσότερες λεπτομέρειες, ανατρέξτε στα εγχειρίδια του smartphone και του ασύρματου δρομολογητή.
Εγκαταστήστε την εφαρμογή «Canon
PRINT Inkjet/SELPHY» στο smartphone
σας.
Για πρόσβαση στην τοποθεσία
•
web της Canon, σαρώστε τον
κωδικό QR που εμφανίζεται
στα δεξιά και, έπειτα,
πραγματοποιήστε λήψη της
εφαρμογής.
Ανοίξτε τις ρυθμίσεις Wi-Fi του smartphone
σας. Πατήστε το όνομα δικτύου (SSID)
που ξεκινά με «Canon_ij_».
Αν το όνομα «Canon_ij_» δεν
εμφανίζεται, συνεχίστε στο βήμα 3.
(Παράδειγμα της οθόνης iOS)
Ανοίξτε την εγκατεστημένη
3
εφαρμογή.
Ακολουθήστε τις οδηγίες που
4
εμφανίζονται στην οθόνη της εφαρμογής
για να προσθέσετε τον εκτυπωτή σας.
ΕΛΛΗΝΙΚΗΕΛΛΗΝΙΚΗ
Αφού προσθέσετε τον εκτυπωτή σας, θα μπορείτε να εκτυπώνετε από το smartphone σας.
Για να εκτυπώσετε φωτογραφίες, ανατρέξτε στην ενότητα «Τοποθέτηση φωτογραφικού χαρτιού»
στη σελίδα 6.
7-c
1
2
Δεν έχει συνδεθεί κάποια συσκευή
Πατήστε το κουμπί Στοπ (Stop).
Βεβαιωθείτε ότι εμφανίζεται η παρακάτω οθόνη.
5
Page 50

a
b
Τοποθέτηση φωτογραφικού χαρτιού
Ανοίξτε την υποστήριξη χαρτιού.
1
Σύρετε τον οδηγό χαρτιού προς τα αριστερά.
2
aΤοποθετήστε πολλά φύλλα φωτογραφικού
3
χαρτιού έτσι ώστε να ακουμπούν στη δεξιά
πλευρά και με την πλευρά εκτύπωσης
στραμμένη προς τα επάνω.
bΣύρετε τον οδηγό χαρτιού για να τον
ευθυγραμμίσετε με την πλαϊνή πλευρά της
στοίβας των χαρτιών.
Πατήστε το κουμπί Επιλογή χαρτιού (Paper
4
Select), επιλέξτε μέγεθος χαρτιού και, στη
συνέχεια, πατήστε το κουμπί OK.
Τραβήξτε έξω τη θήκη εξόδου χαρτιού.
5
Ανοίξτε την προέκταση θήκης εξόδου.
6
Εάν τα αποτελέσματα εκτύπωσης δεν είναι ικανοποιητικά
Εκτελέστε Ευθυγράμμιση κεφαλής εκτύπωσης (Print Head Alignment) εάν οι ευθείες γραμμές είναι στραβές ή τα
χρώματα δεν είναι συνεπή ή εάν τα αποτελέσματα της εκτύπωσης δεν είναι αυτά που αναμένατε.
Για λεπτομέρειες, κάντε κλικ στην επιλογή Συντήρηση στο Εγχειρίδιο Online και ανατρέξτε στην ενότητα Εάν η
εκτύπωση είναι αχνή ή ανομοιόμορφη > Ευθυγράμμιση της Κεφαλής εκτύπωσης.
Ανατρέξτε στο πίσω εξώφυλλο του παρόντος εγχειριδίου για να δείτε πώς θα ανοίξετε το Εγχειρίδιο Online.
■ Κακή ευθυγράμμιση των γραμμών
■ Ανομοιογενή χρώματα ή χρώματα με ραβδώσεις
6
Page 51

Onlineinstallation
1. Kontrollera medföljande objekt
FINE-kassetter
•
Färg Svart
2.
Ta bort förpackningsmaterial
Ta bort och kassera eventuellt förpackningsmaterial
1
och orange tejp från skrivarens utsida.
Öppna luckan.
2
Strömkabel
•
Installations-CD för Windows
•
Information om säkerhet och
•
annan viktig information
Uppstartsguide (denna handbok)
•
Stäng luckan.
4
3. Slå på skrivaren
Anslut strömkabeln.
1
SVENSKA
Ta bort och kassera den orange tejpen och
3
skyddsmaterialet inuti.
Anslut inga andra kablar än strömkabeln ännu.
Tryck på PÅ (ON).
2
Om E > 0 > 9 visas på skärmen trycker du på
knappen PÅ (ON) för att stänga av skrivaren
och börjar sedan om från steg 2 i "2. Ta bort
förpackningsmaterial".
1
Page 52

4. Installera FINE-kassetterna
a
b
a
b
Öppna luckan.
1
aTa bort FINE-kassetten för färg ur behållaren.
2
bTa bort skyddstejpen.
aFör in FINE-kassetten för färg i hållaren för
3
FINE-kassett på vänster sida i en något
uppåtgående vinkel.
bTryck FINE-kassetten inåt och uppåt tills den
klickar på plats.
Bekräfta att FINE-kassetten rak och horisontell.
Klick!
Vidrör inte denna.
Det kan nnas bläck på skyddstejpen så var försiktig.
Låt den inte stöta
i omgivande delar.
2
Page 53

Upprepa steg 2 till 3 för att installera den svarta
a
b
4
FINE-kassetten på höger sida.
Stäng luckan.
5
Skjut pappersledaren åt vänster.
2
aLägg i vanligt Letter- eller A4-papper mot
3
höger kant med utskriftssidan vänd uppåt.
bSkjut pappersledaren för att justera den efter
pappersbuntens sida.
SVENSKA
Om E > 0 > 4 visas på skärmen går du tillbaka
till steg 3 i "4. Installera FINE-kassetterna" och
kontrollerar att FINE-kassetterna för färg och svart
har installerats korrekt.
5. Fylla på papper
Öppna pappersstödet.
1
Dra ut utmatningsfacket.
4
Öppna utmatningsfackets förlängningsdel.
5
6. Förbereda för anslutning
Kontrollera att skärmen visas som nedan.
1
Blinkar
3
Page 54

7-a. Ansluta till dator
Vilken enhet ansluter du?
7-a
1
2
3
Dator Smarttelefon
Om du vill använda skrivaren utan att ansluta några andra enheter. "7-c"
Dator och
smarttelefon
Ansluta till dator
Om du använder era datorer utför du dessa steg på varje dator.
Gå till Canons webbplats på en dator.
Välj Kongurera.
Mata in skrivarens modellnamn och
klicka på Kör.
Klicka på Hämta.
6
Starta den hämtade len.
7
Klicka på Starta inställningar (Start
8
Setup).
Klicka på Starta.
4
Klicka på Om du redan har förberett
5
skrivaren går du till Anslut.
Obs!
Följande steg gäller för användare med
Windows (utom Windows 10 in S mode)
eller macOS. För andra operativsystem
fortsätter du följa anvisningarna på
skärmen istället.
Använda installations-CD:n för Windows
Dubbelklicka på EasySetup.exe på CD:n och fortsätt sedan från steg 3. Om du inte har någon
internetanslutning öppnar du win-mappen på CD:n och dubbelklickar på SETUP.exe. Då installeras
skrivardrivrutinen.
Följ instruktionerna på skärmen.
9
Dessa åtgärder kan ta en stund.
•
Om du också vill ansluta till en
•
smarttelefon, läs "7-b. Ansluta till en
smarttelefon" på sida 5.
4
Page 55

7-b. Ansluta till en smarttelefon
7-b
1
2
Ansluta till en smarttelefon
Om du använder era smarttelefoner utför du dessa steg på varje smarttelefon.
Förbered följande innan du börjar.
a Aktivera inställningen Wi-Fi på smarttelefonen.
b Anslut smarttelefonen till den trådlösa routern (om du har en trådlös router).
Läs smarttelefonens och den trådlösa routerns handböcker för mer detaljer.
Installera appen "Canon PRINT Inkjet/
SELPHY" på smarttelefonen.
Skanna QR-koden till höger
•
för att komma till Canons
webbplats och hämta sedan
appen.
Öppna Wi-Fi-inställningarna på
smarttelefonen. Tryck på nätverksnamnet
(SSID) som börjar med "Canon_ij_".
Om "Canon_ij_" inte visas går du vidare
till steg 3.
(Exempel på iOS-skärm)
Öppna den installerade appen.
3
Följ instruktionerna på skärmen i appen
4
för att lägga till skrivaren.
SVENSKASVENSKA
När du har lagt till skrivaren kan du skriva ut från din smarttelefon.
Om du vill skriva ut foton, läs "Fylla på fotopapper" på sida 6.
7-c
1
2
Ingen enhet är ansluten
Tryck på knappen Stopp (Stop).
Kontrollera att skärmen visas som nedan.
5
Page 56

a
b
Fylla på fotopapper
Öppna pappersstödet.
1
Skjut pappersledaren åt vänster.
2
aLägg i era ark med fotopapper mot höger
3
kant med utskriftssidan vänd uppåt.
bSkjut pappersledaren för att justera den efter
pappersbuntens sida.
Tryck på knappen Välj papper (Paper Select),
4
välj en pappersstorlek och tryck sedan på
knappen OK.
Dra ut utmatningsfacket.
5
Öppna utmatningsfackets förlängningsdel.
6
Om utskriftsresultatet inte är tillfredsställande
Utför Justering av skrivhuvud (Print Head Alignment) om raka linjer är ojämna eller om färger är ammiga, eller om
utskriftsresultaten på något annat vis inte blir som förväntat.
Klicka på Underhåll på Onlinehandbok och läs Om utskriften är svag eller ojämn > Justera Skrivhuvud.
Se baksidan av den här handboken för information om att öppna Onlinehandbok.
■ Linjer är feljusterade
■ Ojämna färger eller färger med streck
6
Page 57

Tilkoblet oppsett
1. Kontroller medfølgende
komponenter
FINE-kassetter
•
Farge Svart
2. Fjerne
beskyttelsesmateriale
Fjern og kast eventuelt beskyttelsesmateriale og
1
oransje tape fra utsiden av skriveren.
Åpne dekselet.
2
Strømledning
•
Installerings-CD-ROM for
•
Windows
Sikkerhetsinformasjon og viktig
•
informasjon
Komme i gang (denne manualen)
•
Lukk dekselet.
4
3. Slå på skriveren
Koble til strømledningen.
1
Fjern og kast den oransje tapen og
3
beskyttelsesmaterialet inni.
Ikke koble til andre kabler på dette tidspunktet.
Trykk på PÅ (ON)-knappen.
2
Hvis E > 0 > 9 vises på skjermen, trykker du
på PÅ (ON)-knappen for å slå av skriveren
og gjentar prosessen fra trinn 2 av "2. Fjerne
beskyttelsesmateriale".
NORSK(BOKMÅL)
1
Page 58

4. Installere FINE-kassettene
a
b
a
b
Åpne dekselet.
1
aFjern FINE-kassetten med farge ut av
2
beholderen.
bFjern beskyttelsestapen.
aHold FINE-kassetten for farge skrått oppover
3
for å sette den inn i FINE-kassettholderen på
venstre side.
bDytt FINE-kassetten inn og opp med fast trykk
til den klikker på plass.
Bekreft at FINE-kassetten står rett og plant.
Klikk!
Ikke rør.
Vær oppmerksom på at det kan være blekk på tapen.
Ikke dunk den mot de
omkringliggende delene.
2
Page 59

Gjenta trinn 2 til 3 for å installere den svarte FINE-
a
b
4
kassetten på høyre side.
Lukk dekselet.
5
Dra papirføreren til venstre.
2
aLegg inn vanlig papir i Letter- eller A4-størrelse
3
inntil den høyre kanten med utskriftssiden opp.
bSkyv papirføreren slik at den ligger inntil siden
på papirstabelen.
Hvis E > 0 > 4 vises på skjermen, går du tilbake
til trinn 3 av "4. Installere FINE-kassettene"og
bekrefter at farge og svarte FINE-kassetter er riktig
installert.
5. Legge i papir
Åpne papirstøtten.
1
Trekk ut papirutmatingsbrettet.
4
Åpne mottakerbrettforlengelsen.
5
6. Forberedelser for tilkobling
Bekreft at skjermbildet vises som nedenfor.
1
Blinker
NORSK(BOKMÅL)
3
Page 60

7-a.Koble til en datamaskin
Hvilken enhet kobler du til?
7-a
1
2
3
Datamaskin Smarttelefon
Datamaskin og
smarttelefon
Bruke skriveren uten å koble den til andre enheter. "7-c"
Koble til en datamaskin
Hvis du bruker ere datamaskiner, utfører du disse trinnene på hver datamaskin.
Åpne Canon-nettstedet fra en datamaskin.
Velg Oppsett.
Angi skriverens modellnavn og klikk på
Gå.
Klikk på Last ned.
6
Kjør den nedlastede len.
7
Klikk på Start oppsett (Start Setup).
8
Klikk på Start.
4
Klikk på Hvis du allerede har gjort klar
5
skriveren, går du til Koble til.
Merk
Følgende trinn gjelder Windows(bortsett fra Windows 10 in S mode) og
macOS-brukere. Ved bruk av et annet
operativsystem fortsetter du oppsettet ved
i stedet å følge instruksjonene på skjermen.
Bruke installerings-CD-ROM for Windows
Dobbeltklikk på EasySetup.exe på CD-en, og fortsett deretter fra trinn 3. Hvis du ikke har
internettforbindelse, kan du åpne win-mappen på CD-en og dobbeltklikke på SETUP.exe. Dette
installerer skriverdriveren.
Følg instruksjonene på skjermen.
9
Disse operasjonene kan ta litt tid.
•
Se "7-b. Koble til en smarttelefon" på
•
side 5 hvis du i tillegg vil koble til en
smarttelefon.
4
Page 61

7-b. Koble til en smarttelefon
7-b
1
2
Koble til en smarttelefon
Hvis du bruker ere smarttelefoner, utfører du disse trinnene på hver smarttelefon.
Klargjør følgende før du starter.
a Aktiver Wi-Fi-innstillingen på smarttelefonen.
b Koble smarttelefonen til den trådløse ruteren (hvis du har en trådløs ruter).
Se manualene for smarttelefonen og den trådløse ruteren for å få ere detaljer.
Installer "Canon PRINT Inkjet/SELPHY"appen på smarttelefonen.
Skann QR-koden til høyre
•
for å få tilgang til Canonnettstedet, og last deretter
ned appen.
Åpne Wi-Fi-innstillingen på
smarttelefonen. Trykk på nettverksnavnet
(SSID) som begynner med "Canon_ij_".
Hvis "Canon_ij_" ikke vises, fortsetter du
til trinn 3.
(Eksempel på iOS skjermbilde)
Åpne den installerte appen.
3
Følg instruksjonene på skjermen i appen
4
for å legge til skriveren.
Når du har lagt til skriveren din, kan du skrive ut fra smarttelefon.
Se "Legge i fotopapir" på side 6 for mer informasjon om hvordan du skriver ut bilder.
7-c
1
2
Ingen enhet tilkoplet
Trykk på Stopp (Stop)-knappen.
Bekreft at skjermbildet vises som nedenfor.
NORSK(BOKMÅL)NORSK(BOKMÅL)
5
Page 62

a
b
Legge i fotopapir
Åpne papirstøtten.
1
Dra papirføreren til venstre.
2
aLegg i ere ark med fotopapir inntil den
3
høyre kanten med utskriftssiden opp.
bSkyv papirføreren slik at den ligger inntil
siden på papirstabelen.
Trykk på Velg papir (Paper Select)-knappen,
4
velg en papirstørrelse, og trykk deretter på OKknappen.
Trekk ut papirutmatingsbrettet.
5
Åpne mottakerbrettforlengelsen.
6
Hvis utskriftsresultatene ikke er tilfredsstillende
Utfør Justering av skrivehodet (Print Head Alignment) hvis rette linjer er bøyd, farger er ujevne eller
utskriftsresultatene på annen måte ikke ble slik du forventet.
Hvis du vil ha mer detaljer, klikker du på Vedlikehold på Nettbasert manual og ser Hvis utskriften er svak eller
ujevn > Justere Skrivehodet.
Se baksiden på denne manualen for informasjon om hvordan du åpner Nettbasert manual.
■ Linjer er feiljusterte
■ Ujevne eller stripete farger
6
Page 63

Online konguration
1. Kontrollér de medfølgende
elementer
FINE-patroner
•
Farve Sort
2. Fjern emballage
Fjern og bortskaf al emballage og orange tape fra
1
printerens yderside.
Åbn dækslet.
2
Netledning
•
Installations-cd-rom til Windows
•
Sikkerhedsoplysninger og vigtige
•
oplysninger
Før du begynder (denne vejledning)
•
Luk dækslet.
4
3. Tænd printeren
Tilslut netledningen.
1
Fjern den orange tape og det beskyttende
3
materiale inde i printeren, og smid det væk.
På dette tidspunkt må du ikke tilslutte nogen andre
kabler.
Tryk på knappen TIL (ON).
2
Hvis E > 0 > 9 vises på skærmen, skal du trykke
på knappen TIL (ON) for at slukke for printeren og
derefter gentage fra trin 2 i "2. Fjern emballage".
DANSK
1
Page 64

4. Installation af FINE-
a
b
a
b
patroner
Åbn dækslet.
1
aTag farve-FINE-patronen ud af beholderen.
2
bFjern den beskyttende tape.
aIndsæt farve-FINE-patronen i FINE-
3
patronholderen til venstre i en lidt opadvendt
vinkel.
bSkub FINE-patronen helt ind og op, indtil den
klikker på plads.
Bekræft, at FINE-patronen er lige og vandret.
Klik!
Må ikke berøres.
Pas på – der kan være blæk på den beskyttende tape.
Slå den ikke mod de
omgivende dele.
2
Page 65

Gentag trin 2 til 3 for at indsætte den sorte FINE-
a
b
4
patron til højre.
Luk dækslet.
5
Skub papirstyret til venstre.
2
aIlæg almindeligt papir i Letter- eller A4-størrelse
3
mod den højre kant med udskriftssiden opad.
bSkub papirstyret for at justere det med siden af
det ilagte papir.
Hvis E > 0 > 4 vises på skærmen, skal du vende
tilbage til trin 3 i "4. Installation af FINE-patroner"
og bekræfte, at farve-FINE-patronen og den sorte
FINE-patron er installeret korrekt.
5. Ilægning af papir
Åbn papirstøtten.
1
Træk udbakken til papir ud.
4
Åbn forlængeren til udbakken.
5
6. Klargøring af tilslutning
Bekræft, at skærmen vises, som den ses
1
herunder.
Blinker
DANSK
3
Page 66

7-a. Tilslutning til en computer
Hvilken enhed tilslutter du?
7-a
1
2
3
Computer Smartphone
Computer og
smartphone
Sådan bruger du printeren uden tilslutning af andre enheder. "7-c"
Tilslutning til en computer
Hvis du bruger ere computere, skal du udføre disse trin på hver computer.
Gå til Canon-webstedet fra en computer.
Vælg Konguration.
Skriv printerens modelnavn, og klik på
Ok.
Klik på Hent.
6
Kør den downloadede l.
7
Klik på Start opsætning (Start Setup).
8
Klik på Start.
4
Klik på Hvis du allerede har forberedt
5
din, skal du gå til Tilslut.
Bemærk
Følgende trin gælder for Windows(bortset fra Windows 10 in S mode) og
macOS-brugere. Hvis du bruger andre
operativsystemer, skal du fortsætte
kongurationen ved at følge instruktionerne
på skærmen i stedet.
Brug installations-cd-rom'en til Windows
Dobbeltklik på EasySetup.exe på cd-rom'en, og fortsæt derefter fra trin 3. Hvis du ikke har en
internetforbindelse, skal du åbne mappen win på cd-rom'en og dobbeltklikke på SETUP.exe. Herefter
installeres printerdriveren.
Følg instruktionerne på skærmen.
9
Disse handlinger kan tage lidt tid.
•
Hvis du også vil tilslutte en smartphone,
•
skal du se "7-b. Tilslutning til en
smartphone" på side 5.
4
Page 67

7-b. Tilslutning til en smartphone
7-b
1
2
Tilslutning til en smartphone
Hvis du bruger ere smartphones, skal du udføre disse trin på hver smartphone.
Forbered følgende inden start.
a Aktivér indstillingen Wi-Fi på din smartphone.
b Slut din smartphone til den trådløse router (hvis du har en trådløs router).
Se brugervejledningerne til din smartphone og trådløse router for at få ere oplysninger.
Installer appen "Canon PRINT Inkjet/
SELPHY" på din smartphone.
Scan den QR-kode, der vises
•
til højre, for at få adgang
til webstedet Canon, og
download derefter appen.
Åbn Wi-Fi-indstillingerne på din
smartphone. Tryk på det netværksnavn
(SSID), der starter med "Canon_ij_".
Hvis "Canon_ij_" ikke vises, skal du
fortsætte til trin 3.
(Et eksempel på en iOS-skærm)
Åbn den installerede app.
3
Følg instruktionerne på skærmen i appen
4
for at tilføje din printer.
Når du har tilføjet din printer, kan du udskrive fra din smartphone.
Hvis du vil udskrive fotos, skal du se "Ilægning af fotopapir" på side 6.
7-c
1
2
Ingen enhed tilsluttet
Tryk på knappen Stop.
Bekræft, at skærmen vises, som den ses herunder.
DANSKDANSK
5
Page 68

a
b
Ilægning af fotopapir
Åbn papirstøtten.
1
Skub papirstyret til venstre.
2
aIlæg ere ark fotopapir mod højre kant med
3
udskriftssiden opad.
bSkub papirstyret for at justere det med siden
af det ilagte papir.
Tryk på knappen Valg af papir (Paper Select),
4
vælg en papirstørrelse, og tryk derefter på
knappen OK.
Træk udbakken til papir ud.
5
Åbn forlængeren til udbakken.
6
Hvis udskriftsresultaterne ikke er tilfredsstillende
Udfør Printhovedjustering (Print Head Alignment), hvis lige linjer f.eks. er skæve, eller farverne afviger, eller hvis
udskriftsresultaterne på anden måde ikke er som forventet.
Du kan få ere oplysninger ved at klikke på Vedligeholdelse i Online vejledning og se Hvis udskrivningen er bleg
eller ujævn > Justering af Printhoved.
Se bagsiden af denne vejledning for at få vist, hvordan du åbner Online vejledning.
■ Linjer er skæve
■ Ujævne eller stribede farver
6
Page 69

Online-asennus
1. Toimitettujen tuotteiden tarkistus
FINE-kasetit
•
Väri Musta
2. Pakkausmateriaalien
poistaminen
Poista pakkausmateriaalit ja oranssi teippi
1
tulostimen ulkopuolelta ja hävitä ne.
Avaa kansi.
2
Virtajohto
•
Asennus-CD Windows-
•
tietokoneelle
Turvallisuus ja tärkeitä tietoja
•
Aloitusopas (tämä käyttöopas)
•
Sulje kansi.
4
3. Virran kytkeminen
tulostimeen
Kytke virtajohto.
1
Poista oranssi teippi ja suojamateriaali sisäpuolelta
3
ja hävitä ne.
Älä tässä vaiheessa kytke mitään muuta johtoa.
Paina KÄYTÖSSÄ (ON) -painiketta.
2
Jos E > 0 > 9 näkyy näytössä, katkaise tulostimen
virta painamalla KÄYTÖSSÄ (ON) -painiketta
ja aloita uudelleen vaiheesta 2 kohdassa "2.
Pakkausmateriaalien poistaminen".
SUOMI
1
Page 70

4. FINE-kasettien
a
b
a
b
asentaminen
Avaa kansi.
1
aPoista värillinen FINE-kasetti pakkauksesta.
2
bPoista suojateippi.
aAseta värillinen FINE-kasetti
3
vasemmanpuoleiseen FINE-kasetin
pidikkeeseen hieman ylöspäin viistossa
asennossa.
bPaina FINE-kasetti varovasti paikoilleen,
kunnes se napsahtaa.
Vahvista, että FINE-kasetti on suoraan ja
vaakatasossa.
Napsauta!
Älä koske.
Varo suojateipissä olevaa mustetta.
Älä kolhi sitä ympäröiviin
osiin.
2
Page 71

Toista vaiheet 2–3 ja asenna musta FINE-kasetti
a
b
4
oikealle.
Sulje kansi.
5
Liu'uta paperiohjain vasemmalle.
2
aAseta tavallinen Letter- tai A4-kokoinen paperi
3
oikeaa reunaa vasten tulostuspuoli ylöspäin.
bLiu'uta paperiohjainta niin, että se asettuu
paperipinon reunaa vasten.
Jos E > 0 > 4 näkyy näytössä, palaa vaiheeseen
3 kohdassa "4. FINE-kasettien asentaminen"
ja vahvista, että FINE-kasetit (väri ja musta) on
asennettu oikein.
5. Paperin asettaminen
Avaa paperituki.
1
Vedä paperin luovutustaso esiin.
4
Avaa luovutustason jatke.
5
6. Yhteyden valmistelu
Vahvista, että seuraava näyttö tulee näkyviin.
1
Vilkkuu
SUOMI
3
Page 72

7-a.Yhdistäminen tietokoneeseen
Mitä laitetta olet yhdistämässä?
7-a
1
2
3
Tietokone Älypuhelin
Tietokone ja
älypuhelin
Tulostimen käyttö ilman yhteyttä muihin laitteisiin. "7-c"
Yhdistäminen tietokoneeseen
Jos käytät useita tietokoneita, suorita nämä vaiheet jokaiselle tietokoneelle.
Avaa tietokoneesta Canon-verkkosivusto.
Valitse Määritys.
Anna tulostinmallin nimi ja valitse Siirry.
Valitse Lataa.
6
Suorita ladattu tiedosto.
7
Valitse Aloita asetukset (Start Setup).
8
Valitse Aloita.
4
Valitse Jos olet jo valmistellut
5
tulostimen, siirry kohtaan Yhdistä.
Huomautus
Seuraavat vaiheet ovat Windows(paitsi Windows 10 in S mode) ja
macOS-käyttäjille. Jos käytät muuta
käyttöjärjestelmää, jatka asennusta näytön
ohjeiden mukaan.
Asennus-CD-levyn käyttö Windows-järjestelmässä
Kaksoisnapsauta CD-levyn EasySetup.exe-tiedostoa, ja jatka sitten vaiheesta 3. Jos sinulla ei
ole internet-yhteyttä, avaa CD-levyn win-kansio ja kaksoisnapsauta SETUP.exe. Tämä asentaa
tulostinajurin.
Noudata näytön ohjeita.
9
Näissä toiminnoissa voi kestää hetken.
•
Jos haluat liittää myös älypuhelimen,
•
katso kohtaa "7-b. Yhdistäminen
älypuhelimeen" sivulla 5.
4
Page 73

7-b. Yhdistäminen älypuhelimeen
7-b
1
2
Yhdistäminen älypuhelimeen
Jos käytät useita älypuhelimia, suorita nämä vaiheet jokaiselle älypuhelimelle.
Valmistele seuraavat, ennen kuin aloitat.
a Ota Wi-Fi-asetus käyttöön älypuhelimessa.
b Yhdistä älypuhelin langattomaan reitittimeen (jos käytössäsi on langaton reititin).
Katso lisätietoja älypuhelimen ja langattoman reitittimen käyttöoppaista.
Asenna "Canon PRINT Inkjet/SELPHY"
-sovellus älypuhelimeen.
Skannaa QR-koodi, joka
•
näkyy oikealla, niin pääset
Canon-sivustoon, ja lataa
sitten sovellus.
Avaa älypuhelimen Wi-Fi-asetukset.
Napauta verkkonimeä (SSID), joka alkaa
tekstillä "Canon_ij_".
Jos "Canon_ij_" ei ole näkyvissä, jatka
vaiheesta 3.
(Esimerkki iOS-näytöstä)
Avaa asennettu sovellus.
3
Noudata tulostimen lisäämisessä
4
sovelluksen näytön ohjeita.
Kun olet lisännyt tulostimen, voit tulostaa älypuhelimesta.
Jos tulostat valokuvia, katso kohtaa "Valokuvapaperin asettaminen" sivulla 6.
7-c
1
2
Yhtään laitetta ei ole yhdistetty
Paina Pysäytä (Stop) -painiketta.
Vahvista, että seuraava näyttö tulee näkyviin.
SUOMISUOMI
5
Page 74

a
b
Valokuvapaperin asettaminen
Avaa paperituki.
1
Liu'uta paperiohjain vasemmalle.
2
aAseta useita arkkeja valokuvapaperia oikeaa
3
reunaa vasten tulostuspuoli ylöspäin.
bLiu'uta paperiohjainta niin, että se asettuu
paperipinon reunaa vasten.
Paina Valitse paperi (Paper Select) -painiketta,
4
valitse paperikoko ja paina sitten OK-painiketta.
Vedä paperin luovutustaso esiin.
5
Avaa luovutustason jatke.
6
Jos tulostusjälki ei ole tyydyttävä
Suorita Tulostuspään kohdistus (Print Head Alignment), jos suorat viivat tai värit ovat epäyhtenäisiä tai
tulostustulokset eivät muutoin täytä odotuksia.
Saat lisätietoja valitsemalla Huolto-käyttöoppaasta kohdan Online-käyttöopas ja valitsemalla Jos tulostus on
himmeä tai epätasainen > Tulostuspään kohdistaminen.
Tämän käyttöoppaan takakannessa on ohjeet Online-käyttöopas-käyttöoppaan avaamiseen.
■ Viivat kohdistuvat väärin
■ Epätasaiset tai raidalliset värit
6
Page 75

RMC (Regulatory Model Code): K10509
Page 76

Access Online Manual
Zugriff auf das Online-Handbuch
Accedere al Manuale online
Acceso al Manual en línea
Läs Onlinehandbok
Åbn Online vejledning
From your browser
À partir de votre navigateur
Über Ihren Browser
Via de browser
Dal browser
Do seu navegador
Desde su navegador
Από το πρόγραμμα περιήγησής σας
Från webbläsaren
Accès au Manuel en ligne
Online handleiding openen
Acesse o Manual On-line
Αποκτήστε πρόσβαση στο Εγχειρίδιο Online
Gå til Nettbasert manual
Online-käyttöopas-oppaan käyttö
Fra nettleseren din
Fra din browser
Selaimesta
© CANON INC. 2019XXXXXXXX
PRINTED IN XXXXXXXXQT6-3246-V01
 Loading...
Loading...