Canon PIXMA MG5100 series User Manual [no]

Slik bruker du denne håndboken
Skrive ut håndboken
MC-4865-V1.00
Side 1 av 960 siderCanon MG5100 series Elektronisk manual
Grunnleggende
veiledning
Gir en oversikt over dette
produktet.
Videregående veiledning
Beskriver i detalj
funksjonene til dette
produktet.
Feilsøking

Slik bruker du denne håndboken
Skrive ut håndboken
MP-4728-V1.00
Innhold
Side 2 av 960 siderMG5100 series Grunnleggende veiledning
Videregående veiledning
Oversikt over maskinen
Hovedkomponenter
Bruke menyene på LCD-skjermen
Skrive ut bilder
Skrive ut bilder som er lagret på minnekortet /
USB-flashstasjonen
Bruke ulike funksjoner
Sette inn minnekortet
Sette inn USB-flashstasjonen
Kopiere
Lage kopier
Bruke ulike kopieringsfunksjoner
Lage opptrykk fra utskrevne bilder
Skrive ut fra utskrevne fotografier
Bruke ulike funksjoner
Annen bruk
Skrive ut PDF-filer som er lagret på minnekortet
/ USB-flashstasjonen
Skrive ut malskjemaene, for eksempel linjert
papir
Skrive ut bilder direkte fra digitalkameraet eller
mobiltelefonen
Maskininnstillinger
Legge i papir/originaler
Legge i papir
Legge i originaler
Rutinemessig vedlikehold
Skifte ut en blekktank
Når utskriften blir svak eller fargene ikke er
riktige
Rengjøre papirmaterullen
Rengjøre kassettkontaktene
Skanne
Lagre skannede data på en datamaskin
Bruke ulike skannefunksjoner
Skrive ut fra datamaskinen
Skrive ut bilder (Easy-PhotoPrint EX)
Skrive ut dokumenter
Skrive ut nettsider (Easy-WebPrint EX)
Starte forskjellige programmer
Tillegg
Juridiske begrensninger på bruk av produktet
og bruk av bilder
Tips til hvordan du bruker maskinen
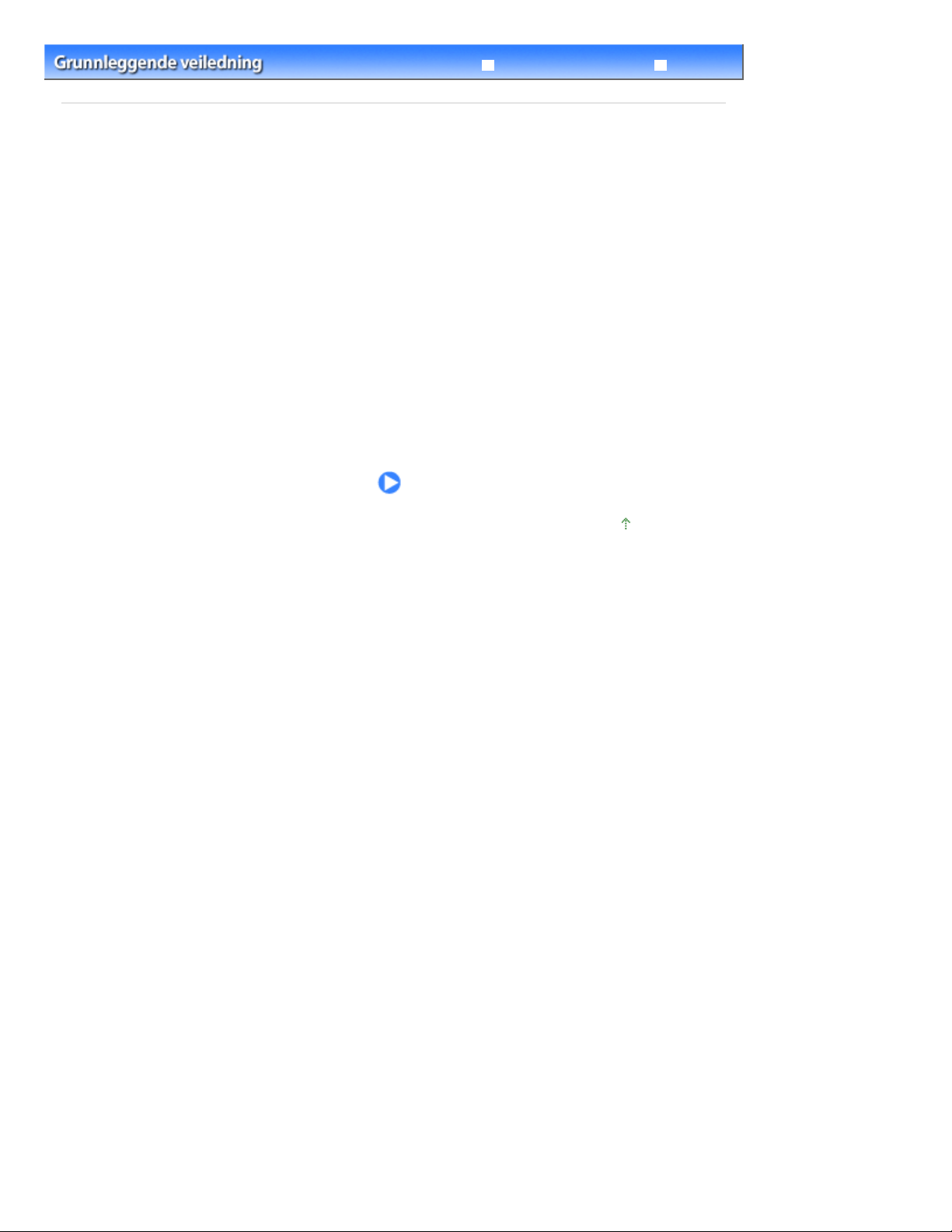
Videregående veiledning Feilsøking
Innhold
> Oversikt over maskinen
Oversikt over maskinen
Denne delen viser komponentnavnene for maskinen og den grunnleggende betjeningen som du må vite
om før du bruker den.
Hovedkomponenter
Sett forfra
Sett bakfra
Sett fra innsiden
Betjeningspanel
Bruke menyene på LCD-skjermen
Velge menyer i skjermbildet HJEM (HOME)
Velge en meny eller et innstillingselement
Andre handlinger
Side 3 av 960 siderOversikt over maskinen
Øverst på siden
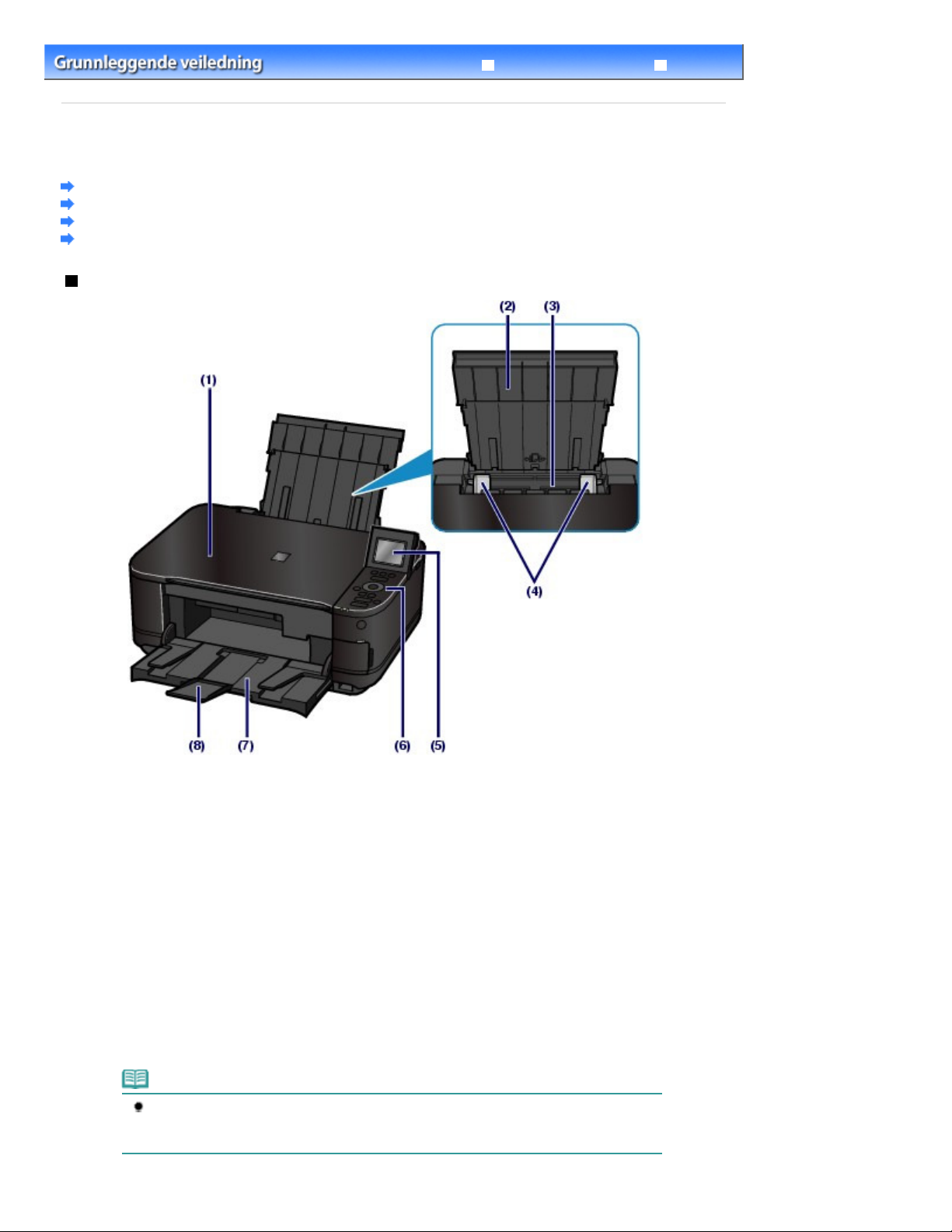
Innhold
>
Oversikt over maskinen > Hovedkomponenter
C001
Hovedkomponenter
Sett forfra
Sett bakfra
Sett fra innsiden
Betjeningspanel
Sett forfra
Side 4 av 960 siderHovedkomponenter
Videregående veiledning Feilsøking
Dokumentdeksel
(1)
Åpne for å legge en original på glassplaten.
Papirstøtte
(2)
Løft og vipp tilbake for å legge papir i bakskuffen.
Bakskuff
(3)
Legg i fotopapir eller konvolutter som du kan bruke i maskinen. To eller flere ark av samme størrelse og
papirtype kan legges i samtidig og mates automatisk ett ark om gangen.
Se Legge i papir
.
(4) Papirførere
Skyv for å justere etter begge sidene av papirbunken.
LCD-skjerm
(5)
Viser meldinger, menyelementer og driftsstatus. Du kan også forhåndsvise bilder på LCD-skjermen før
utskrift.
Merk
LCD-skjermen slår seg av etter ca. 5 minutter hvis maskinen ikke er i bruk. Hvis du vil
aktivere den på nytt, trykker du på en hvilken som helst knapp, bortsett fra
eller foretar en utskriftsoperasjon.
PÅ
-knappen,
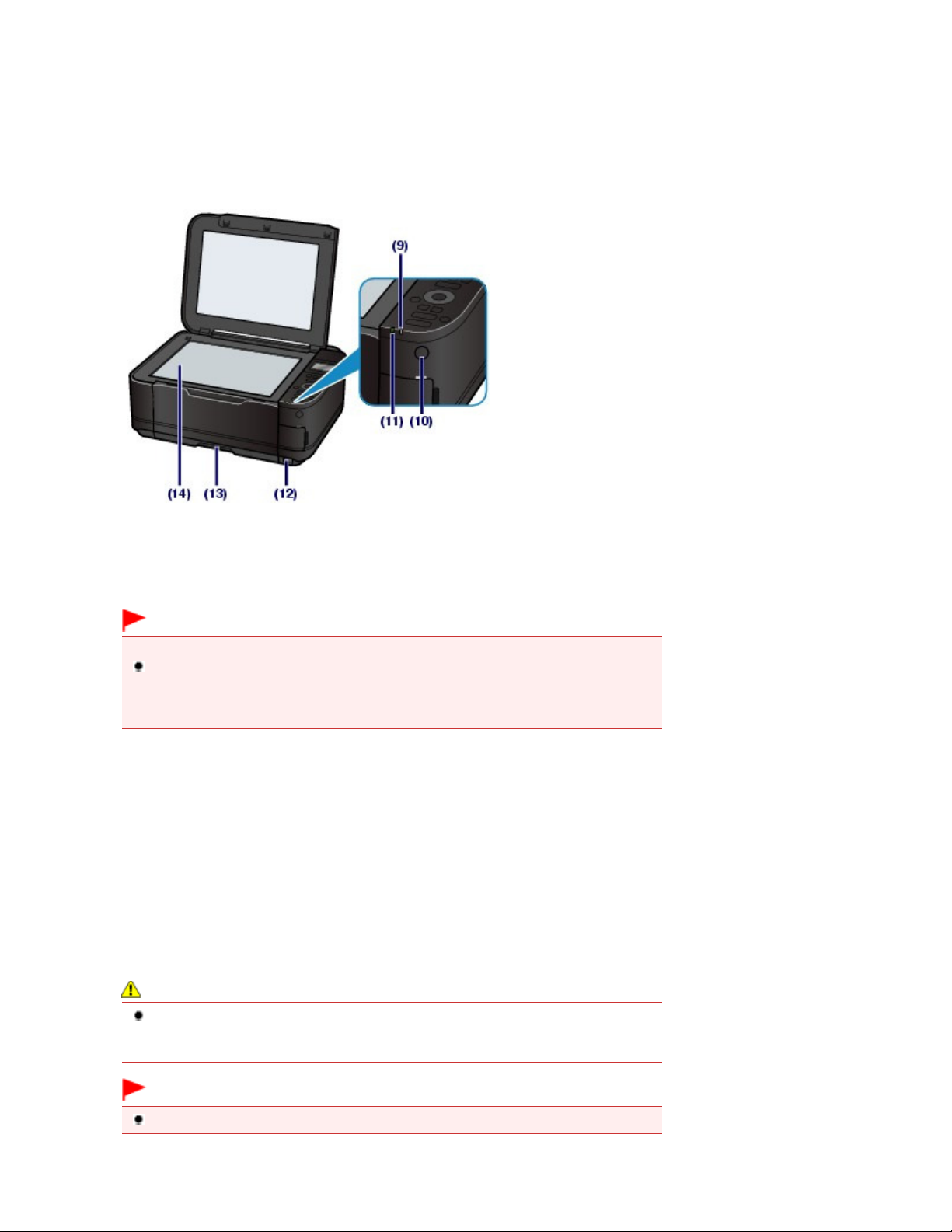
Betjeningspanel
(6)
Bruk dette for å endre innstillingene på maskinen eller betjene den.
Betjeningspanel
Se
Papirutmatingsbrett
(7)
Åpnes automatisk når en utskrifts- eller kopieringsjobb starter og papirutskrifter mates ut.
.
(8) Mottakerbrettforlengelse
Åpne for å støtte utskriftene. Åpne det når du skriver ut eller kopierer.
Side 5 av 960 siderHovedkomponenter
Alarmlampe
(9)
Lyser eller blinker oransje når det oppstår en feil, som for eksempel når det er tomt for papir eller blekk.
(10) PÅ-knapp
Slår strømmen av eller på. Før du slår på strømmen, må du kontrollere at dokumentdekselet er lukket.
Viktig!
Koble fra strømkontakten
Når du skal koble fra strømkontakten etter å ha slått av strømmen, må du kontrollere at
strømlampen (POWER)
strømlampen (POWER)
skrive ut ordentlig siden skrivehodet ikke er beskyttet.
(11)
Strømlampe (POWER)
Blinker og lyser grønt når strømmen er slått på.
Direkteutskriftsport
(12)
Koble til en PictBridge-kompatibel enhet, for eksempel et digitalkamera eller Bluetooth-enheten BU-30*
(tilleggsutstyr), når du skal skrive ut direkte.
Se Skrive ut bilder direkte fra digitalkameraet eller mobiltelefonen
Du kan også koble en USB-flashstasjon til denne porten.
Se Sette inn USB-flashstasjonen
* I enkelte land og områder er ikke Bluetooth-enheten tilgjengelig på grunn av nasjonale eller regionale lover
og forskrifter. Kontakt servicesenteret hvis du ønsker mer informasjon.
er slukket. Hvis du kobler strømkontakten fra strømuttaket når
lyser eller blinker, kan det hende at maskinen ikke blir i stand til å
.
.
(13)
Advarsel!
Ikke koble annet utstyr enn PictBridge-kompatible enheter, BU-30 Bluetooth-enheter og USB
-flashstasjoner til direkteutskriftsporten på maskinen. Dette kan forårsake brann, elektrisk
støt eller skade på maskinen.
Viktig!
Ikke berør metalldelene.
Kassett

Legg vanlig papir i A4-, B5-, A5- eller Letter-format i maskinen. To eller flere vanlige papirark av samme
størrelse kan legges i samtidig og mates automatisk ett ark om gangen.
Se Legge i papir
Glassplate
(14)
Legg i en original for å kopiere eller skanne.
.
Sett bakfra
(15)
USB-port
Sett inn USB-kabelen for å koble maskinen til en datamaskin.
Side 6 av 960 siderHovedkomponenter
Viktig!
Ikke berør metalldelene.
Ikke koble USB-kabelen til eller fra mens maskinen skriver ut fra datamaskinen eller skanner
originaler med datamaskinen.
Bakdeksel
(16)
Ta av for å fjerne fastkjørt papir.
Kontakt for strømledning
(17)
Sett inn strømledningen som følger med.
Sett fra innsiden
Blekklamper
(18)
Lyser eller blinker rødt for å angi statusen til blekktanken.
Se Kontrollere blekkstatus
(19)
Skrivehodeholder
Skrivehodet er forhåndsinstallert.
.
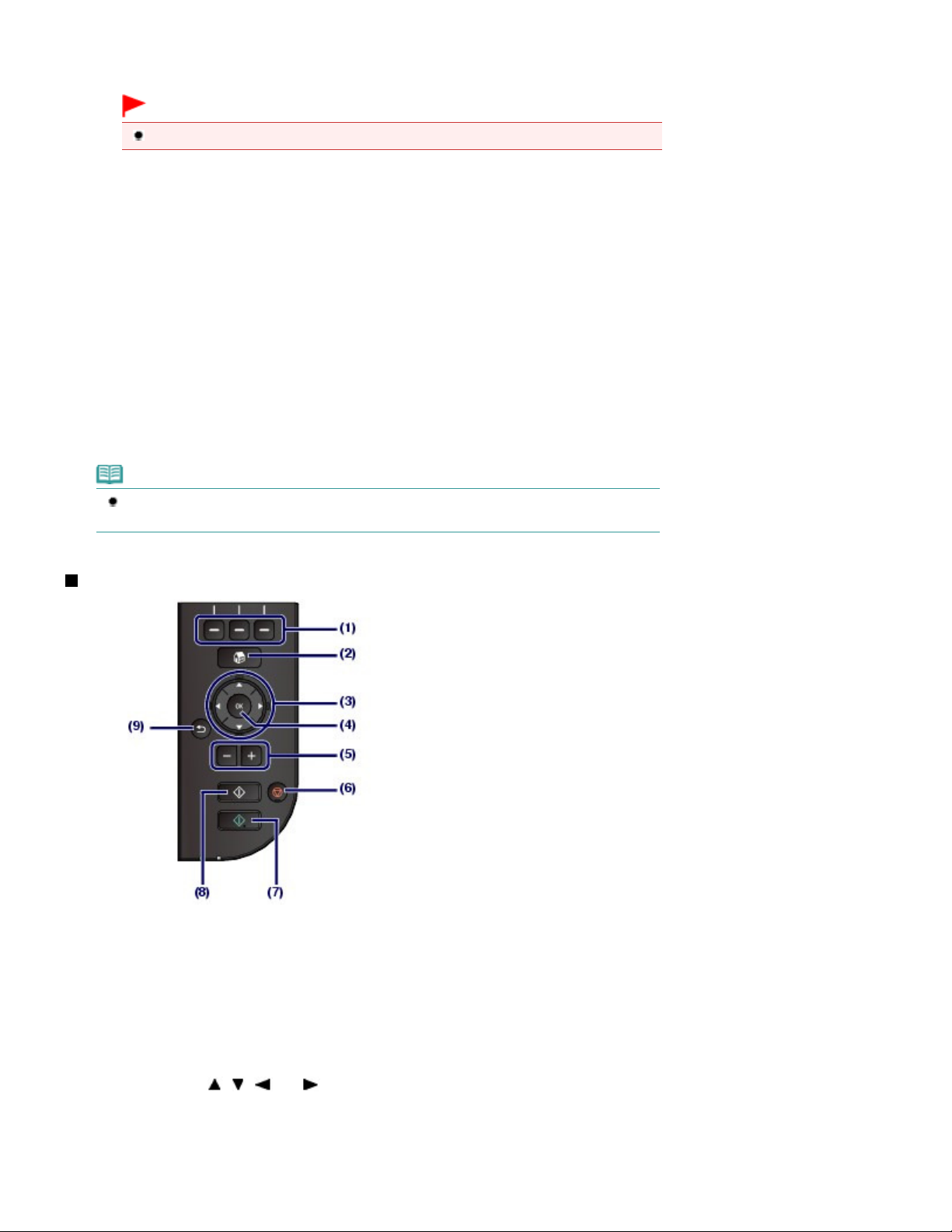
(20)
Låsehendel for skrivehode
Låser skrivehodet på plass.
Viktig!
Ikke trekk opp denne hendelen.
(21)
Skanneenhet (deksel)
Skanner originaler. Åpne den for å skifte ut blekktanker, sjekke blekklamper eller fjerne fastkjørt papir i
maskinen. Når du åpner skanneenheten (dekselet), løfter du den med dokumentdekselet lukket.
Tilgangslampe
(22)
Lyser eller blinker for å angi minnekortstatusen.
Se Sette inn minnekortet
Kortspor
(23)
Sett inn et minnekort.
Se Sette inn minnekortet.
.
(24) Kortspordeksel
Åpne for å sette inn et minnekort.
Se Sette inn minnekortet
.
Side 7 av 960 siderHovedkomponenter
Merk
Hvis du vil ha mer informasjon om hvordan du installerer blekktanker, ser du i den trykte
veiledningen:
Komme i gang .
Betjeningspanel
Funksjon (Function)-knapper
(1)
Brukes når du vil velge menyene i skjermbildet HJEM (HOME) eller å velge en funksjonsmeny som vises
nederst på LCD-skjermen.
Velge en meny eller et innstillingselement
Se
.
HJEM (HOME)-knapp
(2)
Brukes når du vil vise skjermbildet HJEM (HOME).
Velge menyer i skjermbildet HJEM (HOME)
Se
Knappene
(3)
Brukes til å velge en meny eller et innstillingselement.
Se Velge en meny eller et innstillingselement
OK-knapp
(4)
Fullfører valget av et meny- eller innstillingselement.
, ,
og
(blahjulet)
.
.

Løser en feil mens utskrift pågår eller gjenopptar maskinens normale drift etter at du har fjernet fastkjørt
papir.
[+][-]-knapper
(5)
Angir hvor mange eksemplarer som skal kopieres eller skrives ut.
(6) Stopp-knapp
Avbryter en utskrifts-, kopierings- eller skannejobb.
Farge-knapp
(7)
Starter utskrift, kopiering eller skanning i farger. Denne knappen lyser blått når den er tilgjengelig.
Svart-knapp
(8)
Starter kopiering, skanning osv. i svart/hvitt. Denne knappen lyser blått når den er tilgjengelig.
Tilbake-knapp
(9)
LCD-skjermen går tilbake til forrige skjermbilde.
Side 8 av 960 siderHovedkomponenter
Øverst på siden

Videregående veiledning Feilsøking
Side 9 av 960 siderBruke menyene på LCD-skjermen
Innhold
C002
>
Oversikt over maskinen
> Bruke menyene på LCD-skjermen
Bruke menyene på LCD-skjermen
Du kan bruke maskinen til å skrive ut bilder fra et minnekort eller en USB-flashstasjon, lage kopier eller
skanne originaler uavhengig av en datamaskin. Du kan også dra nytte av de ulike funksjonene i
maskinen ved hjelp av menyskjermbildet og innstillingsskjermbildet på LCD-skjermen.
Denne delen beskriver grunnleggende betjening av menyer i skjermbildet HJEM (HOME) samt hvordan
du angir innstillingene som kreves for utskrifter.
Velge menyer i skjermbildet HJEM (HOME)
Velge en meny eller et innstillingselement
Andre handlinger
Velge menyer i skjermbildet HJEM (HOME)
Skjermbildet HJEM (HOME)vises når strømmen blir slått på eller når du trykker på knappen
(HOME)
Skjermbildet HJEM (HOME) består av tre underbilder, og her finner du menyer for blant annet å ta kopier,
skrive ut bilder, skanne originaler. Du har alltid muligheten til å bytte mellom skjermbildene ved hjelp av
knappene
Du velger en meny ved å bruke venstre, midterste eller høyre
1.
.
og
.
Trykk på
Skjermbildet HJEM (HOME) vises.
HJEM
-knappen (A).
Funksjon (Function)
-knapp.
HJEM
2. Du bruker knappene eller (B) når du vil vise en meny, og deretter trykker du på
Funksjon (Function)
Skjermbildet for den valgte menyen vises.
-knappen(C).
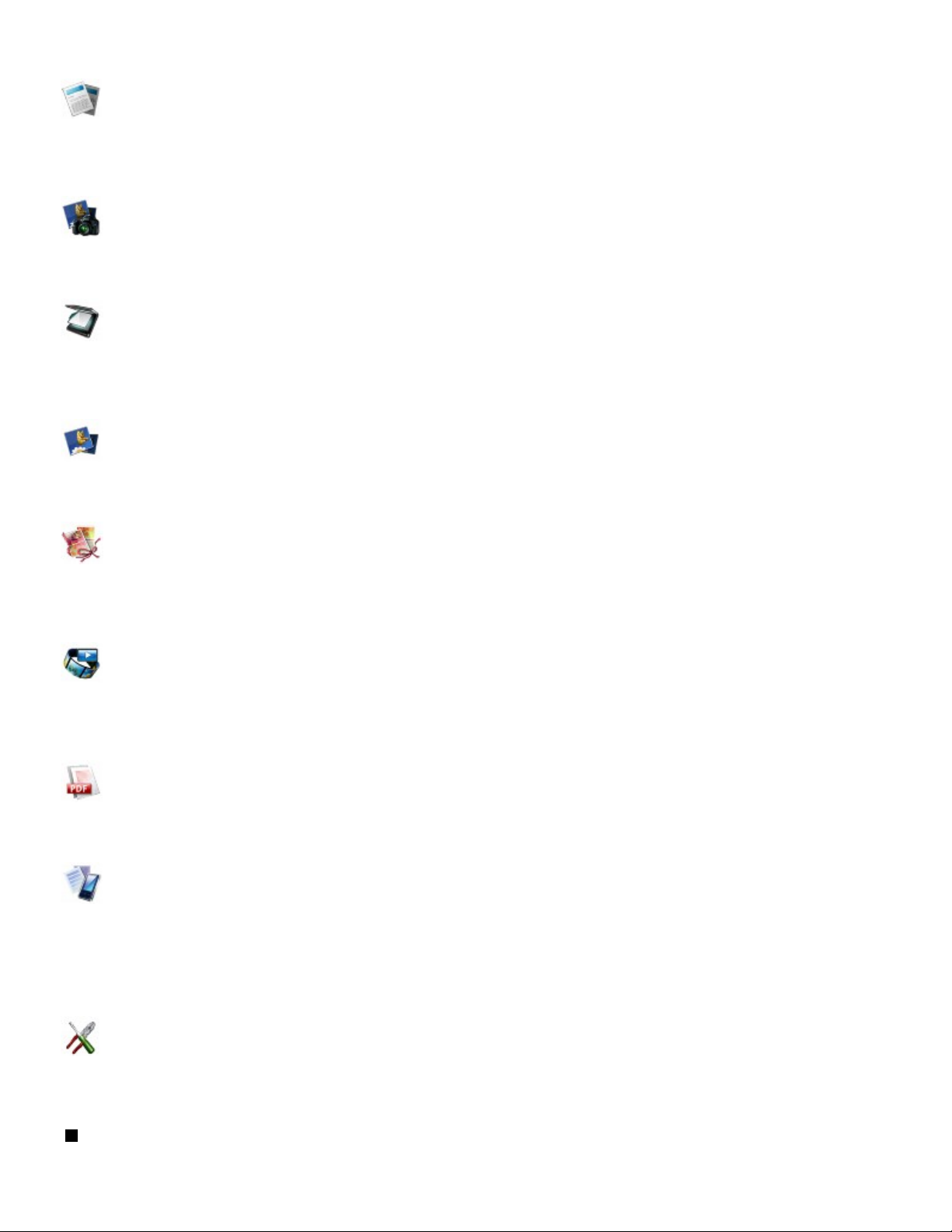
Følgende menyer er tilgjengelige i skjermbildet HJEM (HOME):
Kopier (Copy)
Du kan endre skala for kopiering eller slette mørke rammer eller skygge fra innbundne deler når du
kopierer en bok. Du kan også kopiere en original i ulike oppsett.
Se Kopiere
.
Bilde (Photo)
Du kan skrive ut bilder som er lagret på et minnekort i et digitalt kamera eller en USB-flashstasjon.
Skrive ut bilder
Se
.
Skann (Scan)
Du kan lagre/videresende skannede data til datamaskinen eller lagre dem på et minnekort eller en USBflashstasjon ved hjelp av betjeningspanelet.
Se Skanne
.
Bildeopptrykk (Photo reprint)
Side 10 av 960 siderBruke menyene på LCD-skjermen
Du kan skanne papirbilder og skrive dem ut på en enkel måte.
Se Lage opptrykk fra utskrevne bilder
.
Morsomme bildeutskr. (Fun photo print)
Du kan skrive ut klistremerker, kalendere og andre bildeelementer ved å bruke bilder fra et minnekort
eller en USB-flashstasjon.
Se Funksjoner i Morsomme bildeutskr. (Fun photo print)
.
Lysbilde-fremvisn. (Slide show)
Du kan forhåndsvise bilder på LCD-skjermen i rekkefølge fra et minnekort eller en USB-flashstasjon. Du
kan også velge og deretter skrive ut bilder.
Hvis du vil ha mer informasjon, kan du se i den elektroniske håndboken: Videregående veiledning
Dokum.-utskrift (Document print)
Du kan skrive ut dokumenter (PDF-filer) som er skannet og lagret av maskinen.
Se Skrive ut PDF-filer som er lagret på minnekortet / USB-flashstasjonen
.
Spesialutskrift (Special print)
Du kan også skrive ut tilgjengelige malskjemaer, for eksempel linjert og grafisk papir. Du kan også
skrive ut bilder som ligger på en mobiltelefon, ved hjelp av trådløs tilkobling gjennom en Bluetooth-enhet
(tilleggsutstyr).
Se Skrive ut malskjemaene, for eksempel linjert papir eller
kommunikasjon
.
Skrive ut bilder fra en enhet for trådløs
.
Oppsett (Setup)
Du kan vedlikeholde maskinen, eller endre innstillinger på maskinen.
Se Når utskriften blir svak eller fargene ikke er riktige, Rengjøre papirmaterullen eller Maskininnstillinger
Velge en meny eller et innstillingselement
Når du velger en meny i skjermbildet HJEM (HOME), vises funksjonsmenyer (D) for denne menyen
nederst i skjermbildet. Når du trykker på en
Funksjon (Function)
-knapp (E), vises menyen eller
.
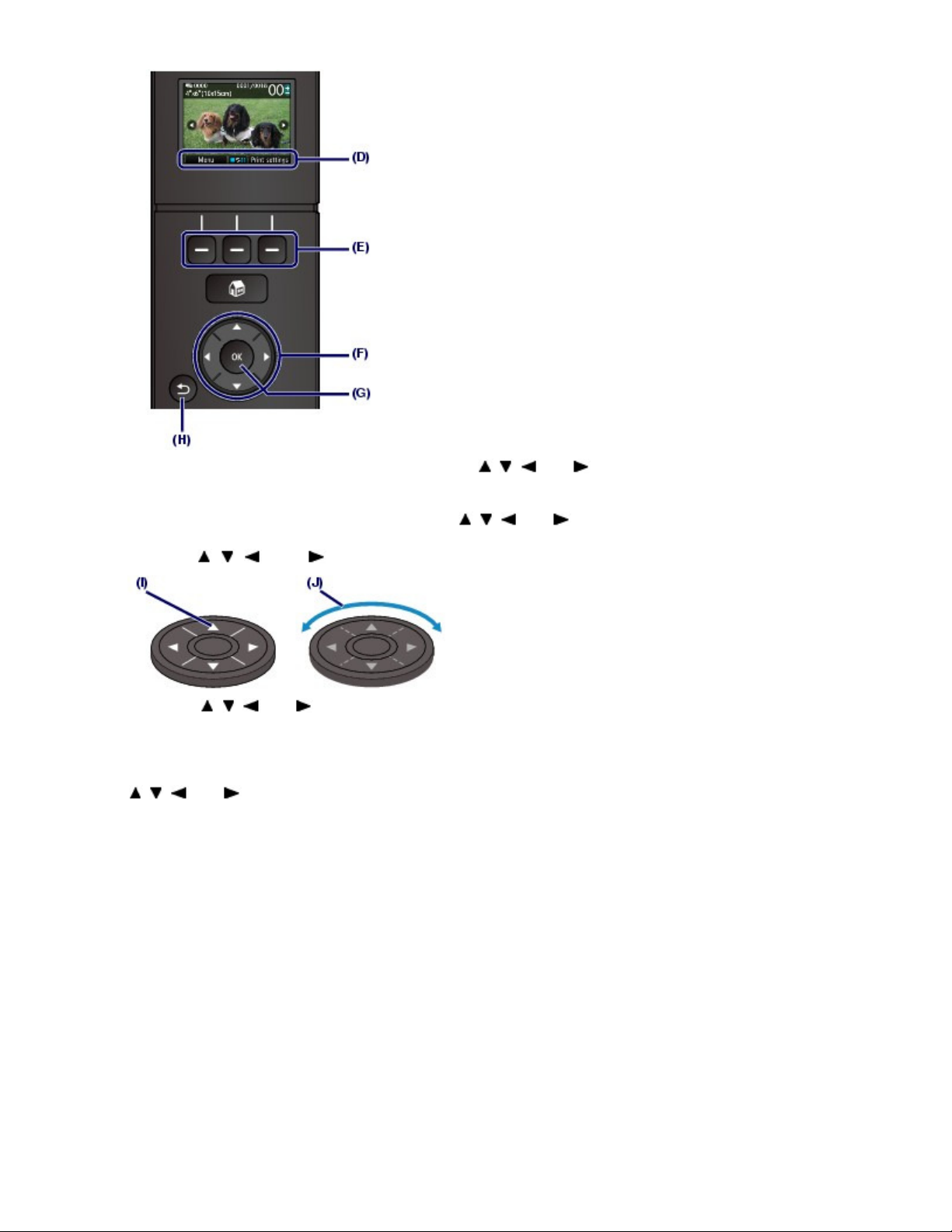
innstillingsskjermbildet som samsvarer med denne knappen.
Side 11 av 960 siderBruke menyene på LCD-skjermen
I skjermbildet for menyen eller innstillingene bruker du knappene
OK
velge et element, og deretter trykker du på knappen
det forrige skjermbildet, trykker du på knappen Tilbake (Back)
Pass på at du ikke dreier
Bruke knappene
(I) Trykk på knappene
blahjulet når du trykker på knappene
, ,
, ,
eller
eller for å velge elementer.
(blahjulet) (F)
(G) for å fortsette. Hvis du ønsker å gå tilbake til
(H).
, ,
, ,
eller
eller
(blahjulet) (F) for å
.
Eller
(J) Bruk en finger til å dreie blahjulet
Når det i denne veiledningen angis at
knappene
, ,
eller
(blahjulet
for å velge elementer.
blahjulet
)".
kan brukes, beskrives det også i fremgangsmåten, dvs.
Bruke funksjon-knappene
Skjermbildet for valg av bilder brukes som eksempel i beskrivelsen nedenfor.
Hvilke og hvor mange funksjoner som eksisterer, er avhengig av skjermbildet. Kontroller elementene
som vises nederst i skjermbildet, og velg deretter elementet du ønsker.

Side 12 av 960 siderBruke menyene på LCD-skjermen
(K) Trykk på venstre
(L) Trykk på den midterste Funksjon (Function)
mode) vises.
(M) Trykk på den høyre Funksjon (Function)
Funksjon (Function)
-knapp. Skjermbildet Bildemeny (Photo menu) vises.
-knappen. Skjermbildet Utskriftsinnst. (Print settings) vises.
-knappen. Skjermbildet Bytt visning/modus (Change view/
Grunnleggende betjening på innstillingsskjermbildet
I skjermbilder hvor du endrer utskriftsinnstillingene, bruker du knappene eller
for å velge et element, knappene eller
OK
knappen
I skjermbildet Utskriftsinnst. (Print settings) for Bilde (Photo), er for eksempel fremgangsmåten for å
endre utskriftskvaliteten slik:
Bruk knappen eller
1.
Bruk knappen eller til å velge Høy (High), og trykk på OK-knappen.
2.
(G).
(blahjulet
for å velge et alternativ, og deretter trykker du på
) til å velge Utskr.kv. (Print qlty).
(blahjulet) (F)
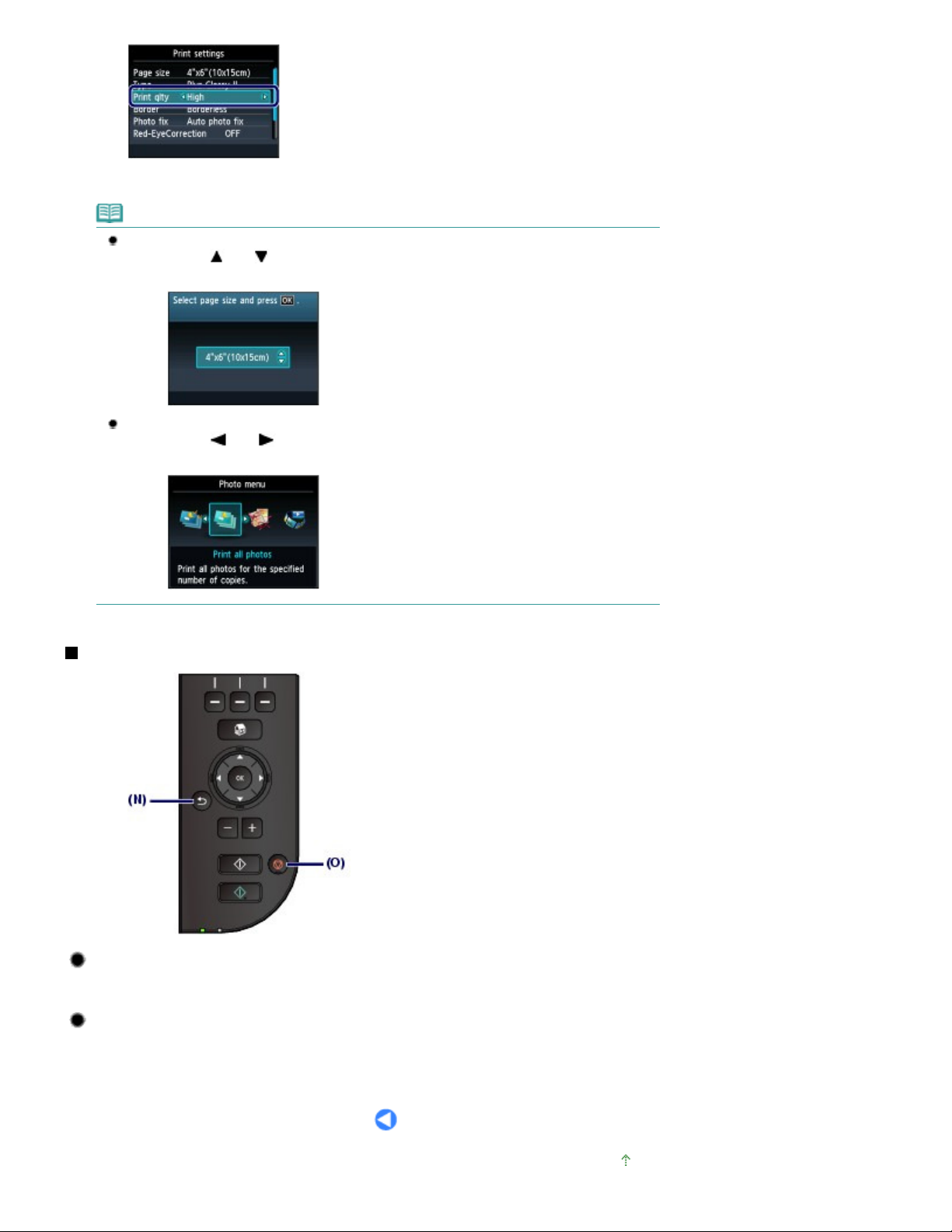
Det valgte alternativet vil bli angitt.
Merk
Når skjermbildet har ett enkelt innstillingselement med to eller flere alternativer
Bruk knappene eller
knappen
Når skjermbildet viser innstillingselementer i én enkelt rad
Bruk knappene
knappen
OK
OK
.
eller (
.
blahjulet) for å velge et alternativ, og deretter trykker du på
(
blahjulet
) for å velge en meny, og deretter trykker du på
Side 13 av 960 siderBruke menyene på LCD-skjermen
Andre handlinger
Gå tilbake til forrige skjermbilde
Du kommer alltid tilbake til forrige skjermbilde ved å trykke på knappen Tilbake (Back)
(N).
Avbryte en kopierings-, utskrifts- eller skannejobb
Du kan trykke på knappen Stopp (Stop) (O) for å avbryte en utskrifts-, kopierings- eller skannejobb.
Øverst på siden
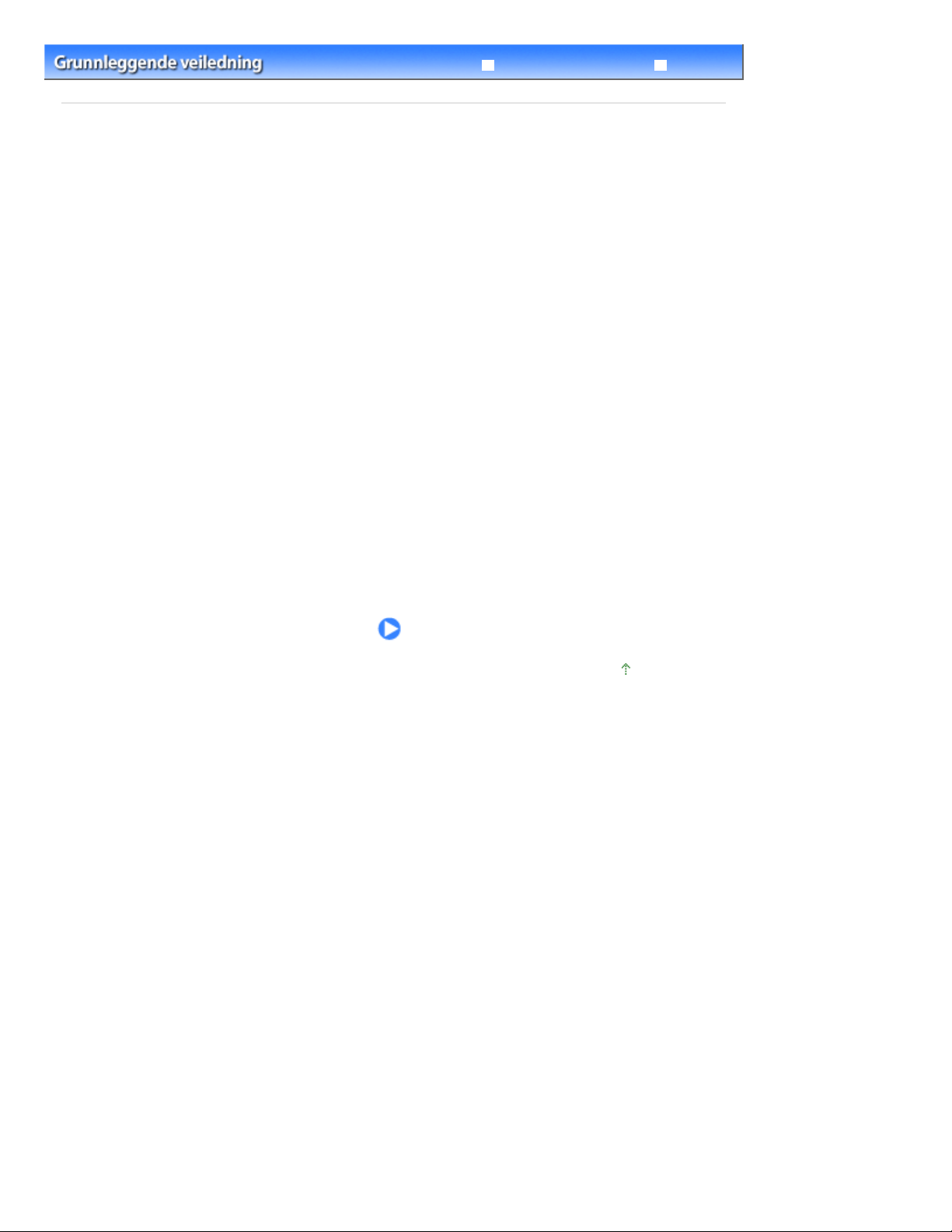
Videregående veiledning Feilsøking
Innhold
> Skrive ut bilder
Skrive ut bilder
Du kan forhåndsvise bilder fra et minnekort eller en USB-flashstasjon på LCD-skjermen for å velge og
deretter skrive ut bildene du ønsker.
Du kan også skrive ut favorittbildene dine i ulike oppsett eller bruke dem til å lage et klistremerke.
Skrive ut bilder som er lagret på minnekortet / USB-flashstasjonen
Endre innstillingene
Bruke ulike funksjoner
Funksjoner i Bildemeny (Photo menu)
Funksjoner i Morsomme bildeutskr. (Fun photo print)
Andre nyttige funksjoner
Sette inn minnekortet
Før du setter inn minnekortet
Sette inn minnekortet
Ta ut minnekortet
Side 14 av 960 siderSkrive ut bilder
Sette inn USB-flashstasjonen
Sette inn USB-flashstasjonen
Fjerne USB-flashstasjonen
Øverst på siden
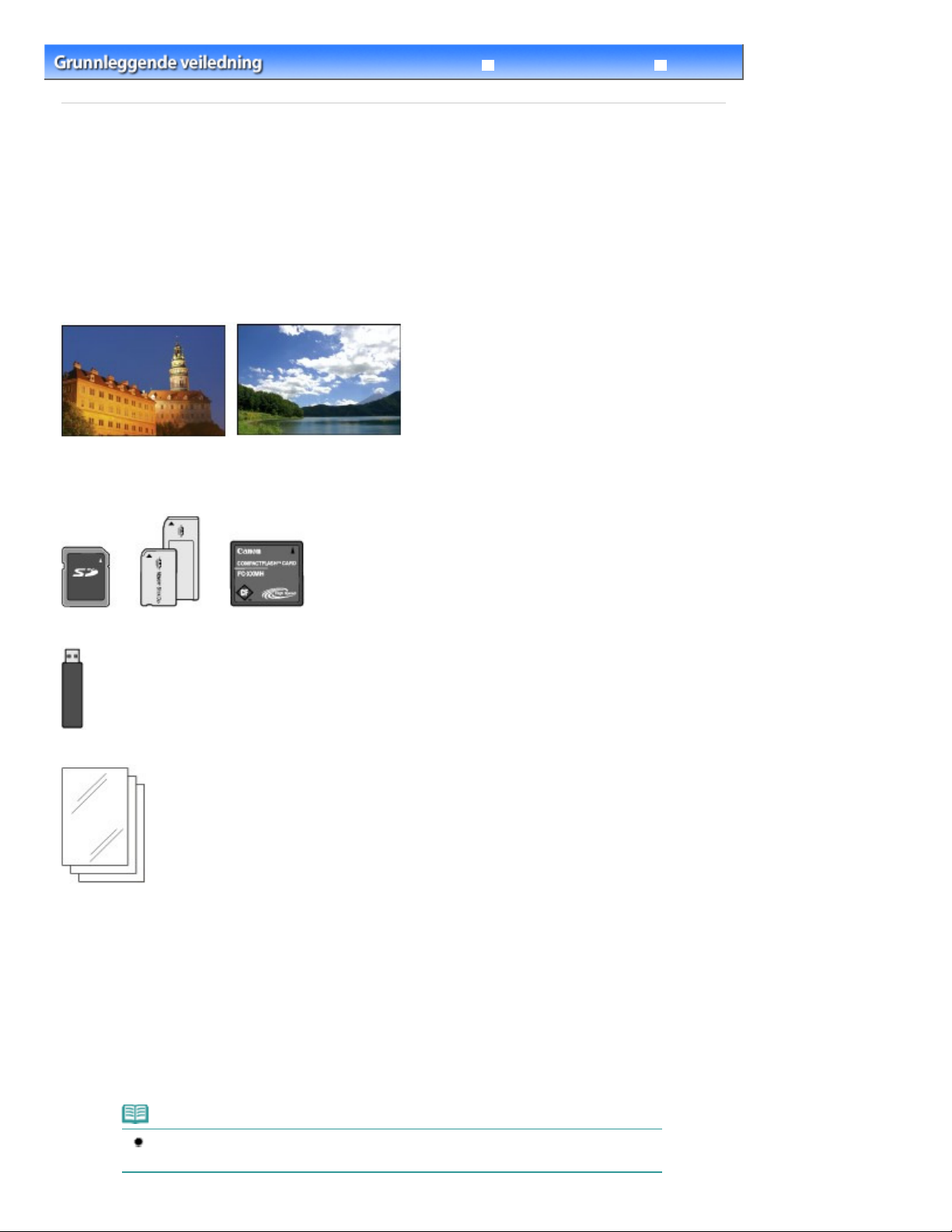
Videregående veiledning Feilsøking
Innhold
>
Skrive ut bilder > Skrive ut bilder som er lagret på minnekortet / USB-flashstasjonen
C011
Skrive ut bilder som er lagret på minnekortet / USBflashstasjonen
Forhåndsvis hvert bilde fra minnekortet eller USB-flashstasjonen på LCD-skjermen for å velge og skrive
ut ønskede bilder.
Denne delen beskriver fremgangsmåten for å skrive ut bilder kant til kant på fotopapir i størrelsen 10 x 15
cm / 4" x 6".
Du finner mer informasjon om betjeningen i merknadene og beskrivelsen av fremgangsmåten på
referansesiden.
Side 15 av 960 siderSkrive ut bilder som er lagret på minnekortet / USB-flashstasjonen
Du må klargjøre følgende:
Et minnekort*1 med lagrede bilder. Se Før du setter inn minnekortet
*1
En USB-flashstasjon
Fotopapir for utskrift. Se
*1
Maskinen kan lese inn opptil 2 000 bilder.
med lagrede bilder. Se Sette inn USB-flashstasjonen
Medietyper som du kan bruke
.
.
.
1. Klargjør for utskrift.
Slå på strømmen.
(1)
Sett forfra
Se
Legg i papir.
(2)
Se Legge i papir
Her legger vi inn fotopapir i størrelsen 10 x 15 cm / 4" x 6" i bakskuffen.
Når du skal skrive ut på vanlig papir i A4- eller Letter-format, må du passe på at dette er
lagt i kassetten. Legg andre papirstørrelser eller -typer i bakskuffen.
.
.
Merk
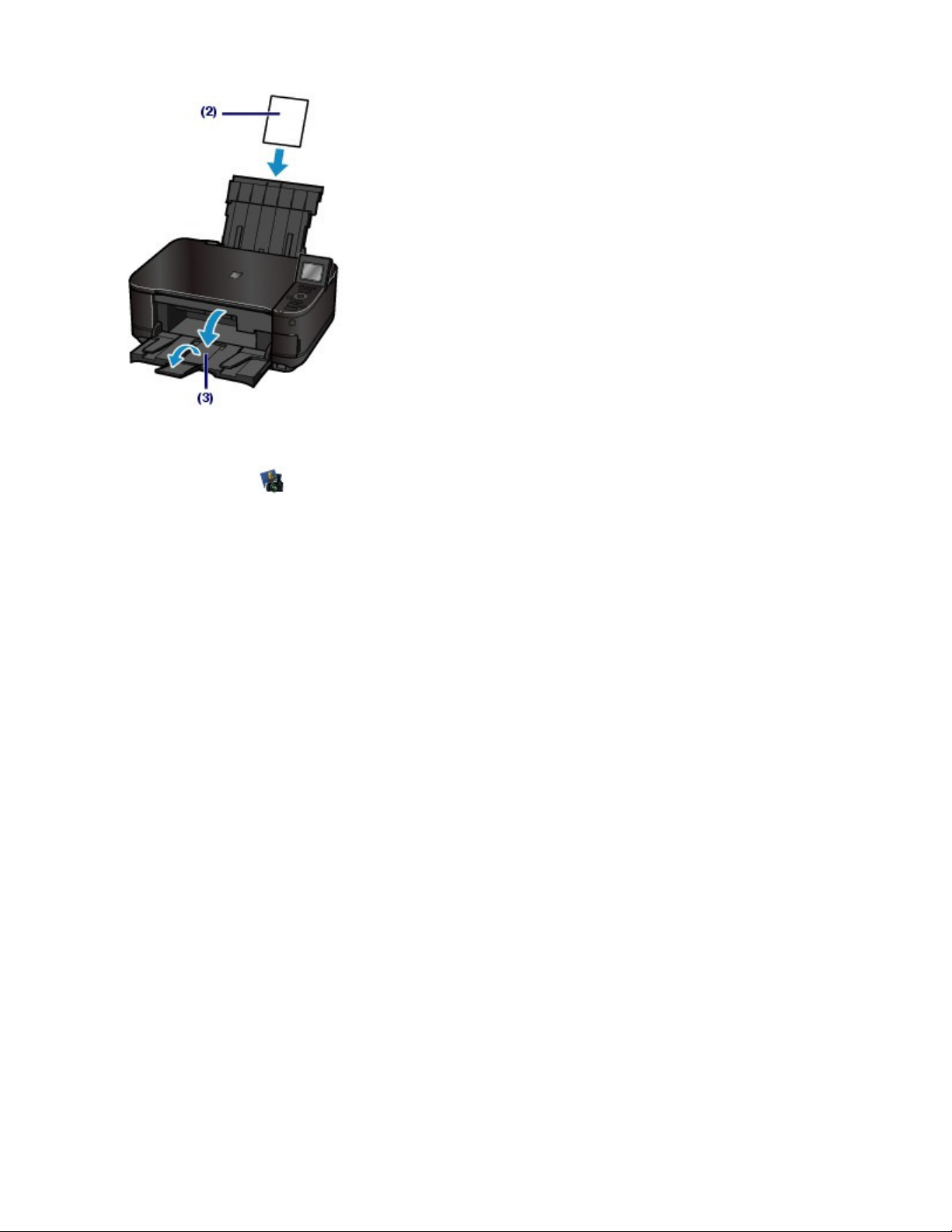
Åpne papirutmatingsbrettet forsiktig, og trekk ut forlengelsen for
(3)
papirutmatingsbrettet.
2. Sett inn et minnekort eller en USB-flashstasjon.
Side 16 av 960 siderSkrive ut bilder som er lagret på minnekortet / USB-flashstasjonen
Velg Bilde (Photo) i skjermbildet HJEM (HOME).
(1)
Velge menyer i skjermbildet HJEM (HOME)
Se
Meldingen "USB-flashstasjon eller minnekort er ikke angitt. (USB flash drive or memory card is not set.)"
vises.
Sett inn et minnekort eller en USB-flashstasjon.
(2)
Minnekort:
Sett det inn i kortsporet MED ETIKETTEN TIL VENSTRE.
Hvis du ønsker informasjon om hvilke minnekort som er kompatible med maskinen og hvor du skal sette dem inn,
Sette inn minnekortet
ser du
USB-flashstasjon:
Sett det inn i direkteutskriftsporten.
Sette inn USB-flashstasjonen
Se
Skjermbildet for valg av bilder i Utskr. fl. bilder (Select photo print) vises.
.
.
.

Side 17 av 960 siderSkrive ut bilder som er lagret på minnekortet / USB-flashstasjonen
(A) USB-flashstasjon
(B) Minnekort
Merk
Hvis et minnekort eller en USB-flashstasjon er satt inn for eksempel i skjermbildet HJEM (HOME)
eller ventemodus for kopiering, vises også skjermbildet for valg av bilder i Utskr. fl. bilder
(Select photo print).
Hvis du vil ha mer informasjon, kan du se i den elektroniske håndboken:
veiledning.
Du må ikke sette inn minnekortet og USB-flashstasjonen samtidig. Du må heller ikke sette inn to
eller flere minnekort samtidig.
Når Lese-/skriveattributt (Read/write attribute) er satt til Skrivbart fra PC (Writable from PC),
kan du ikke skrive ut bildedata fra minnekortet ved hjelp av betjeningspanelet på maskinen. Hvis
du ønsker å skrive ut bildedata fra minnekortet, velger du Avanserte innstillinger (Device user
settings) i Enhetsinnstillinger (Device settings) i Oppsett (Setup) i skjermbildet HJEM (HOME) og
angir Ikke skrivbart fra PC (Not writable from PC) som Lese-/skriveattributt (Read/write
attribute).
Hvis du vil ha mer informasjon, kan du se i den elektroniske håndboken: Videregående
veiledning.
* Du kan skrive ut bildedata fra USB-flashstasjonen uavhengig av innstillingene i Lese-/
skriveattributt (Read/write attribute).
Velg bildene du vil skrive ut.
3.
Bruk knappene eller
(1)
blahjulet
(
Videregående
) (C) for å vise det ønskede bildet.

Merk
Side 18 av 960 siderSkrive ut bilder som er lagret på minnekortet / USB-flashstasjonen
vises kanskje på LCD-skjermen mens bildene leses. Hvis du bruker knappene eller
blahjulet
(
bildet kanskje ikke valgt.
Hvis du trykker på den midterste
Bytt visning/modus (Change view/mode). I dette skjermbildet har du mulighet til å endre
måten bildene vises på. Du kan også velge Beskjæringsmodus (Trimming mode) hvis du
ønsker å beskjære bilder.
Andre nyttige funksjoner
Se
Bruk knappene [+] eller [-] (E) for å angi antall kopier.
(2)
) for å vise bildet mens kommer frem på LCD-skjermen, blir det ønskede
Funksjon (Function)
.
-knappen (D), vises skjermbildet
Merk
Hvis du trykker på knappen
av det valgte bildet.
Gjenta fremgangsmåten i (1) og (2) for å angi antall eksemplarer av hvert bilde.
(3)
Farge (Color)
uten å angi antall kopier, skrives det ut én kopi
Merk
Hvis du trykker på den venstre
kan du velge flere andre bildeutskriftsfunksjoner i tillegg til Utskr. fl. bilder (Select photo print).
Se Bruke ulike funksjoner
Hvis du velger et bilde som det ikke har blitt angitt antall kopier for (Copies "00"), og du trykker
på OK-knappen, angis "01" som antall kopier, og skjermbildet for endring av antall kopier vises.
Funksjon (Function)
.
-knappen (F) for å velge Meny (Menu),
Bruk knappene [+] eller [-] eller
gå tilbake til skjermbildet i (1).
4. Start utskrift.
Trykk på høyre
(1)
settings), og bekreft sidestørrelse, medietype, utskriftskvalitet osv.
blahjulet
for å angi antall kopier, og trykk på knappen
Funksjon (Function)
OK
for å
-knapp (G) for å velge Utskriftsinnst. (Print

Her kontrollerer vi at 10x15 cm(4"x6") (4"x6" (10x15cm)) er valgt som Sidestørrelse (Page size), og at
typen fotopapir som er lagt i, er valgt som Type.
Hvis du vil endre innstillingene, kan du bruke knappene
endre, og
på OK-knappen for å gå tilbake til skjermbildet for valg av bilde.
Se Grunnleggende betjening på innstillingsskjermbildet og
eller til å velge et alternativ. Etter at du har bekreftet eller endret innstillingene, trykker du
eller (
Endre innstillingene
blahjulet
) til å velge elementet du vil
.
Merk
Du kan angi Fotofiks (Photo fix) eller Skriv ut dato (Print date) i skjermbildet Utskriftsinnst.
(Print settings).
Endre innstillingene
Se
Bekreft totalt antall ark som skal brukes for å skrive ut de valgte bildene.
(2)
.
Side 19 av 960 siderSkrive ut bilder som er lagret på minnekortet / USB-flashstasjonen
Trykk på
(3)
Maskinen begynner å skrive ut bilder.
Farge- knappen.
Merk
Når du trykker på høyre
mens en utskrift pågår, går du tilbake til skjermbildet for valg av bilder. Deretter kan du fortsette
å velge bilder som skal skrives ut.
Hvis du vil ha mer informasjon, kan du se i den elektroniske håndboken:
veiledning.
Trykk på
Hvis du trykker på
Hvis du ønsker å ta ut minnekortet, ser du Ta ut minnekortet
Hvis du ønsker å ta ut USB-flashstasjonen, ser du Fjerne USB-flashstasjonen
Stopp
-knappen for å avbryte utskrifter.
Funksjon (Function)
Svart
-knappen, starter ikke utskriften.
-knapp for å velge Køutskrift (Queue print)
Videregående
.
.
Endre innstillingene
Når du trykker på høyre Funksjon (Function)
skjermbildet for valg av bilder, vises skjermbildet Utskriftsinnst. (Print settings).
Du kan bruke knappen eller
(blahjulet
eller utskriftskvalitet, og knappen eller til å endre innstillingen.
Hvis du ønsker mer informasjon om betjening av innstillinger, ser du Grunnleggende betjening på
innstillingsskjermbildet .
Hvis du ønsker informasjon om utskriftsinnstillingene for Skriv ut alle bilder (Print all photos) eller
Morsomme bildeutskr. (Fun photo print), ser du Videregående veiledning i den elektroniske manualen.
-knapp for å velge Utskriftsinnst. (Print settings) i
) til å velge elementet, for eksempel sidestørrelse, medietype
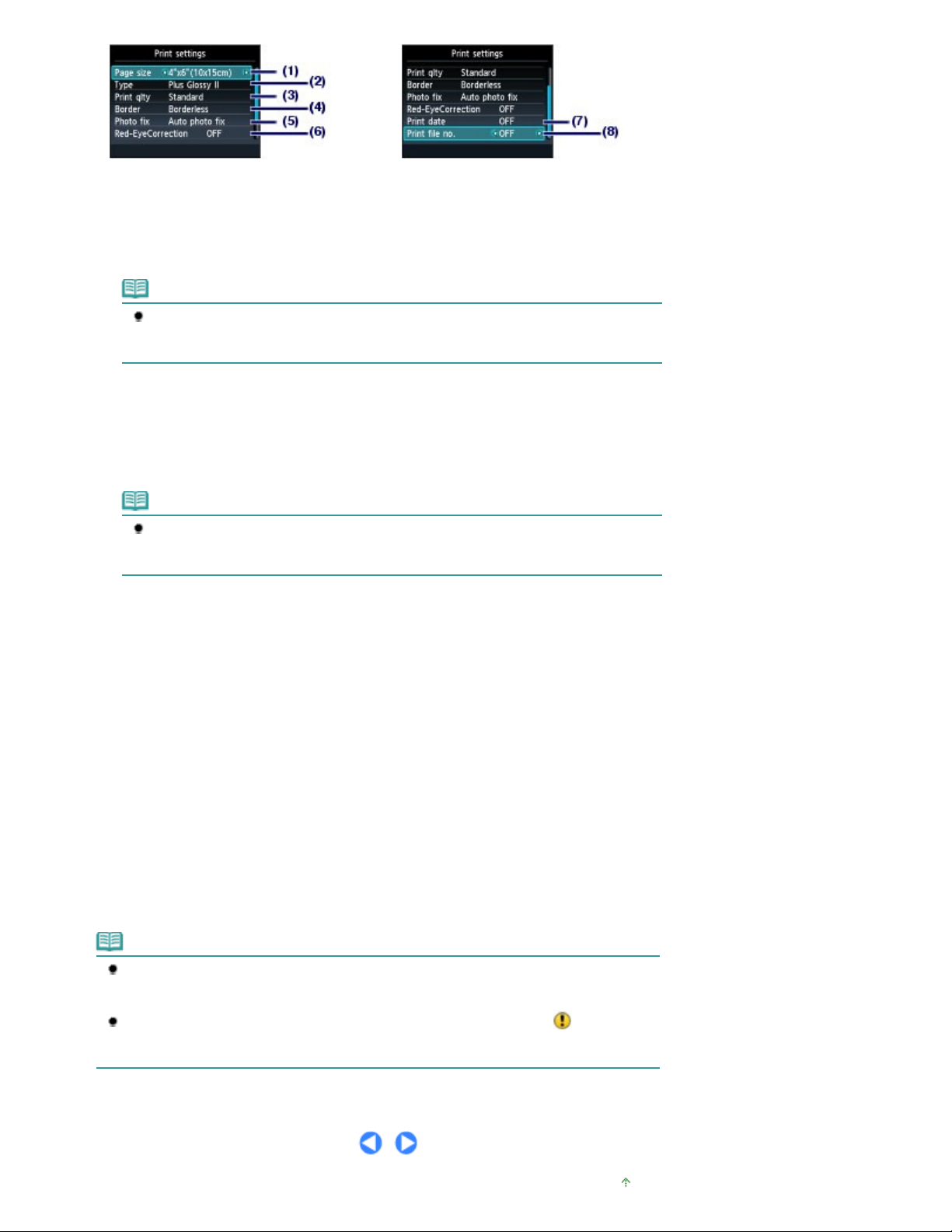
Sidestr. (Page size)
Øverst på siden
(1)
Velg sidestørrelse for papiret som skal skrives ut: 10x15cm(4"x6"), A4 osv.
Type (Medietype)
(2)
Velg medietype for papiret som skal skrives ut: Plus Glossy II, Glossy osv.
Merk
Hvis du ikke velger riktig sidestørrelse og medietype, kan det hende maskinen henter
papiret fra feil papirkilde eller skriver ut med feil utskriftskvalitet.
Se Papirkilder til å legge i papir
Utskr.kv. (Print qlty) (Utskriftskvalitet)
(3)
Velg utskriftskvaliteten: Høy (High) eller Standard.
Kantutsk. (Border)
(4)
Velg utskrift med eller uten kanter: Med kanter (Bordered) eller Kant til kant (Borderless).
.
Side 20 av 960 siderSkrive ut bilder som er lagret på minnekortet / USB-flashstasjonen
Merk
Hvis forholdet mellom høyde og bredde avviker fra bildedataene når du velger Kant til kant
(Borderless), er det (avhengig av størrelsen på mediet som brukes) mulig at deler av bildet
ikke vil bli skrevet ut.
Fotofiks (Photo fix)
(5)
Korrigere bilder: Autom. fotofiks (Auto photo fix) eller Manuell korreksjon (Manual correction). Bildet kan
også skrives ut uten korreksjon.
Når Manuell korreksjon (Manual correction) er valgt, og du trykker på den høyre
knappen for å velge Avansert (Advanced), kan du justere lysstyrke, kontrast, fargebalanse osv.
Hvis du vil ha mer informasjon, kan du se i den elektroniske håndboken:
Rødøyekorrigering (Red-EyeCorrection)
(6)
Korriger portretter med røde øyne forårsaket av blits.
Skriv ut dato (Print date)
(7)
Skriv ut et bilde med fotograferingsdato.
Skrive ut bilder med fotograferingsdato eller filnummer
Se
Skriv ut filnr. (Print file no.)
(8)
Skriv ut et bilde med filnummer.
Se Skrive ut bilder med fotograferingsdato eller filnummer
.
.
Funksjon (Function)
Videregående veiledning
Merk
Innstillingene for sidestørrelse, medietype, utskriftskvalitet, fotofiks, kantutskrift osv. beholdes,
og disse innstillingene vises neste gang du velger Bilde (Photo), selv om maskinen har vært
avslått.
Hvis kombinasjoner av enkelte innstillingselementer er ugyldige, vises merket ved det
ugyldige elementet. Trykk på den venstre
Feildetaljer (Error details). Sjekk feilmeldingen og korriger innstillingene.
Funksjon (Function) -knappen for å velge
-
.
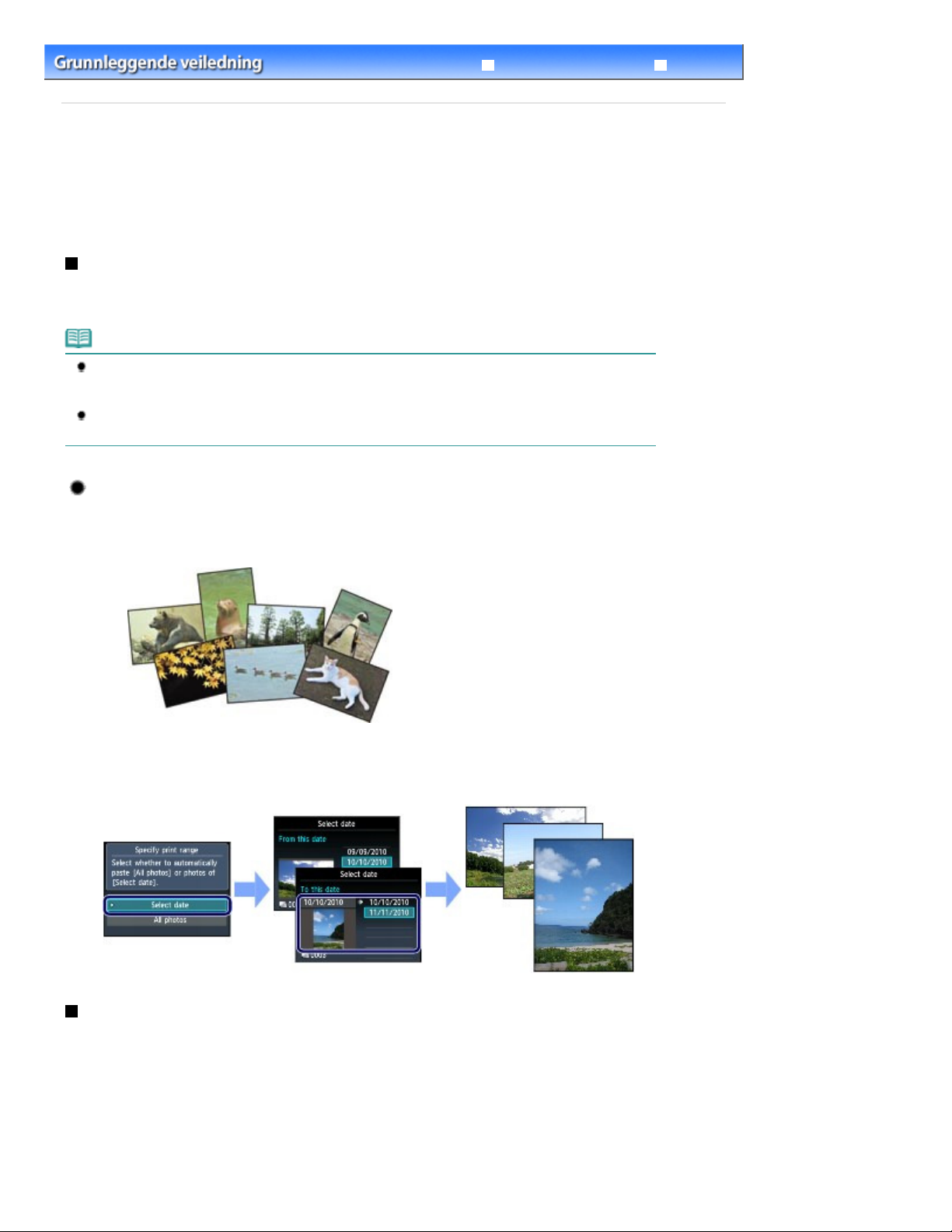
Videregående veiledning Feilsøking
Innhold
>
Skrive ut bilder > Bruke ulike funksjoner
C012
Bruke ulike funksjoner
Du kan skrive ut bilder på forskjellige måter ved å bruke venstre
Meny (Menu) i skjermbildet for valg av bilder. Du kan også bruke de andre nyttige utskriftsfunksjonene.
Hvis du vil ha mer informasjon, kan du se i den elektroniske håndboken: Videregående veiledning
Funksjon (Function)
-knapp for å velge
Funksjoner i Bildemeny (Photo menu)
I skjermbildet Bildemeny (Photo menu), kan du velge Utskr. fl. bilder (Select photo print), Skriv ut alle
bilder (Print all photos), Mors. bildeutskrift (To fun photo print) eller Vise lysbilder (To slide show).
Merk
Du kan også velge Morsomme bildeutskr. (Fun photo print) eller Lysbilde-fremvisn. (Slide show) i
skjermbildet HJEM (HOME).
Velge menyer i skjermbildet HJEM (HOME)
Se
Du finner mer informasjon om Lysbilde-fremvisn. (Slide show) i Videregående veiledning i den
elektroniske manualen.
.
Side 21 av 960 siderBruke ulike funksjoner
.
Skriv ut alle bilder
Hvis du har valgt Skriv ut alle bilder (Print all photos), kan du skrive ut alle bilder som ligger på
minnekortet eller USB-flashstasjonen, på én gang. Du kan også velge å bare skrive ut bilder
innenfor et bestemt datoområde.
Bildesøk etter dato
Du kan angi et datoområde og bare skrive ut bildene som ligger innenfor dette området.
Funksjoner i Morsomme bildeutskr. (Fun photo print)
Du kan velge ulike oppsett i skjermbildet Morsomme bildeutskr. (Fun photo print). Du kan også velge
DPOF-utskrift (DPOF print).
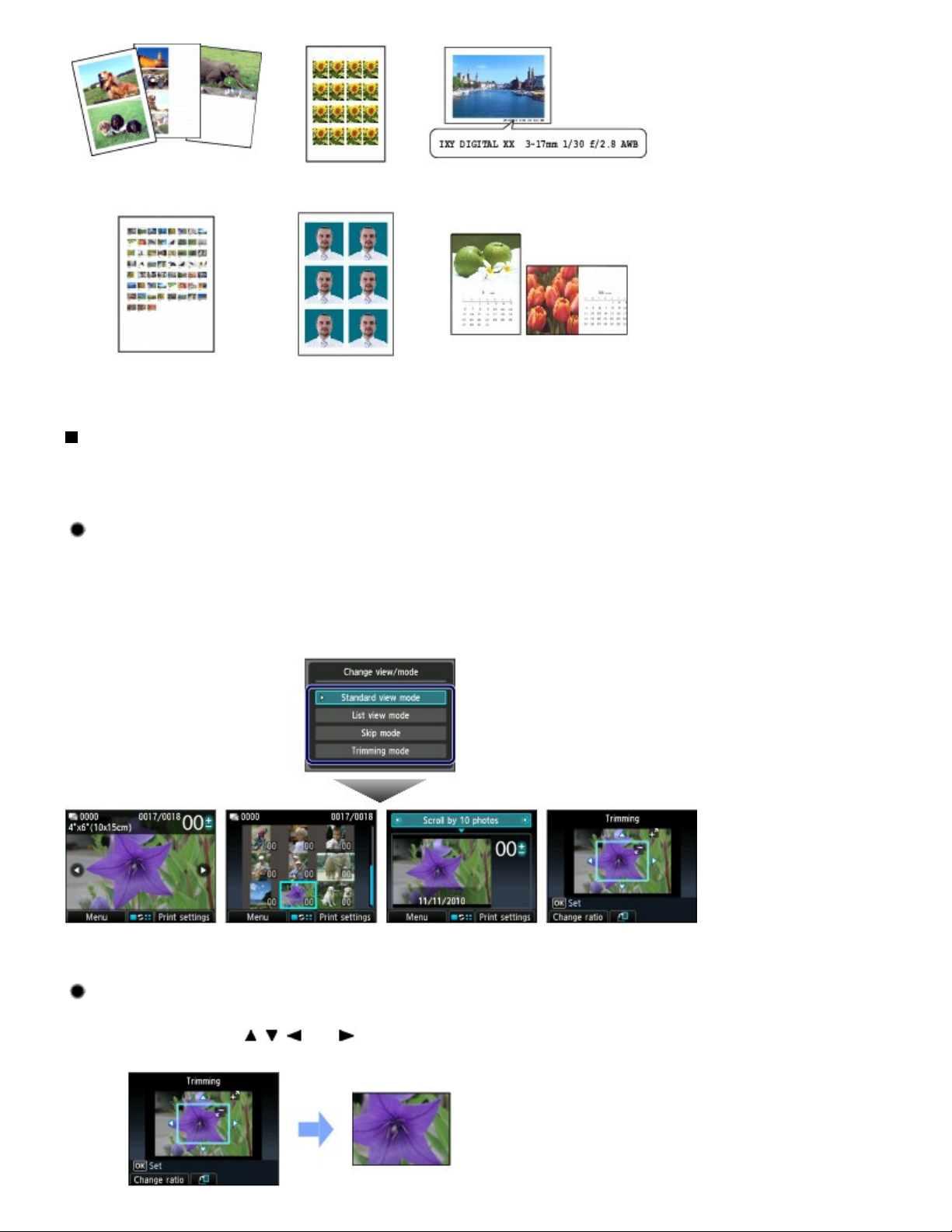
Side 22 av 960 siderBruke ulike funksjoner
Oppsettutskrift (Layout print)
Photo Index-utskrift (Photo
Index print)
Merkeutskrift
(Sticker print)
ID-bildestr. for utskr.
(ID photo size print)
Hentet info.utskrift (Captured info
print)
Kalenderutskrift (Calendar print)
Andre nyttige funksjoner
I tillegg til funksjonene som er valgt i skjermbildet Bildemeny (Photo menu), kan du angi hvordan for
eksempel bilder, beskjæring, fotofiks, datoutskrift skal vises.
Hvis du vil ha mer informasjon, kan du se i den elektroniske håndboken: Videregående veiledning
Endre visningen
Du viser skjermbildet Bytt visning/modus (Change view/mode) ved å trykke på den midterste
Funksjon (Function)
Standardvisningsmodus (Standard view mode) viser ett enkelt bilde. Listevisningsmodus (List view
mode) viser ni miniatyrbilder. Overhoppingsmodus (Skip mode) gir deg muligheten til å bla i
enheter på 10 eller 100 bilder eller etter dato. Beskjæringsmodus (Trimming mode) gir deg
muligheten til å beskjære bilder.
-knappen i skjermbildet for valg av bilder.
.
Standardvisningsmodus
(Standard view mode)
Listevisningsmodus
(List view mode)
Overhoppingsmodus
(Skip mode)
Beskjære bilder
I skjermbildet Beskjæring (Trimming) bruker du
og du bruker knappene
for å bruke endringene, og deretter går du tilbake til skjermbildet for valg av bilder.
, ,
eller for å endre beskjæringsområdet. Trykk på knappen
blahjulet
for å endre størrelsen på beskjæringen,
Beskjæringsmodus
(Trimming mode)
OK
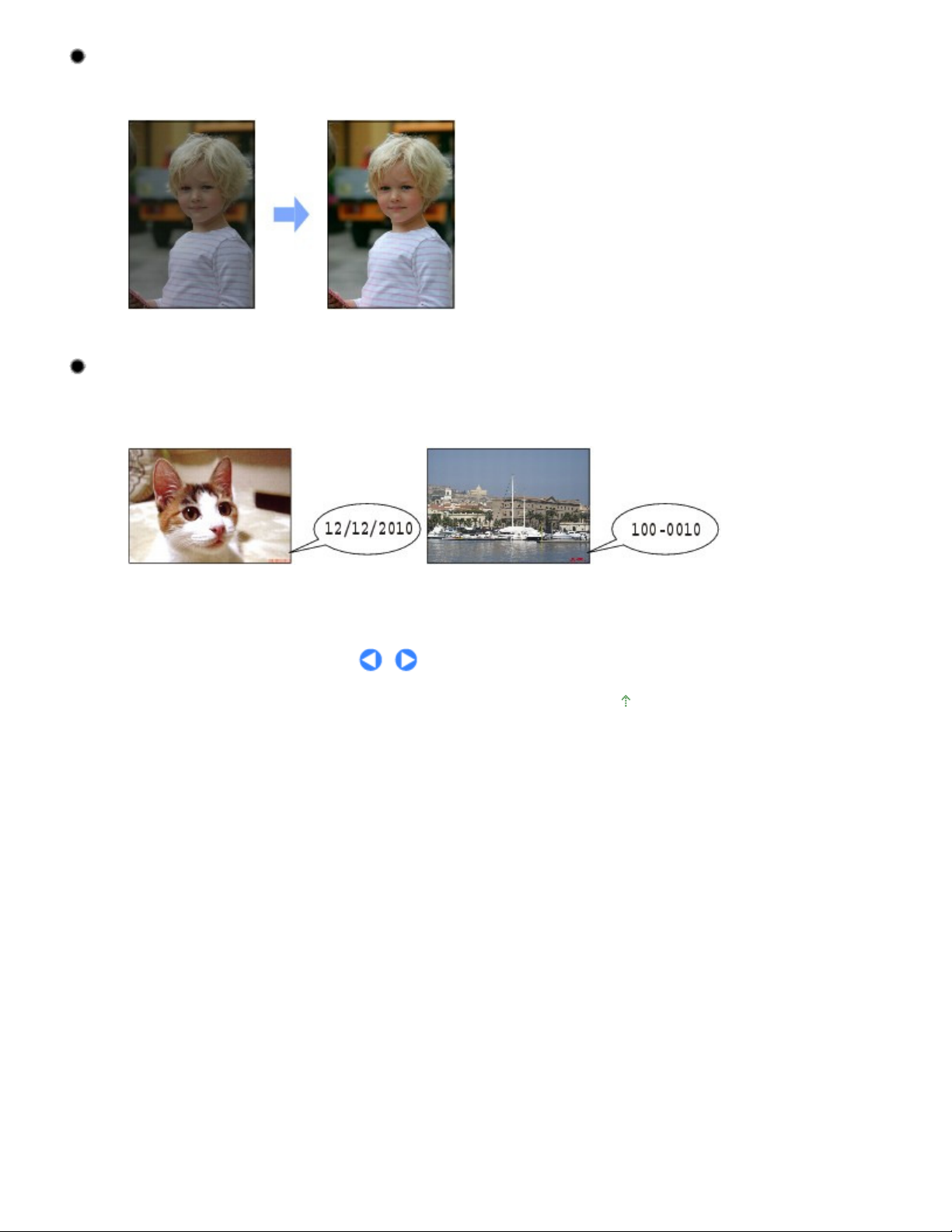
Korrigere fotografier
Hvis Autom. fotofiks (Auto photo fix) er angitt for Fotofiks (Photo fix) i skjermbildet Utskriftsinnst.
(Print settings), blir de valgte bildene korrigert automatisk.
Autom. fotofiks (Auto photo fix)
Skrive ut bilder med fotograferingsdato eller filnummer
Hvis PÅ (ON) er angitt for Skriv ut dato (Print date) eller Skriv ut filnr. (Print file no.) i skjermbildet
Utskriftsinnst. (Print settings), kan du skrive ut de valgte bildene med fotograferingsdato og
filnummer.
Side 23 av 960 siderBruke ulike funksjoner
Skriv ut dato (Print date) Skriv ut filnr. (Print file no.)
Øverst på siden
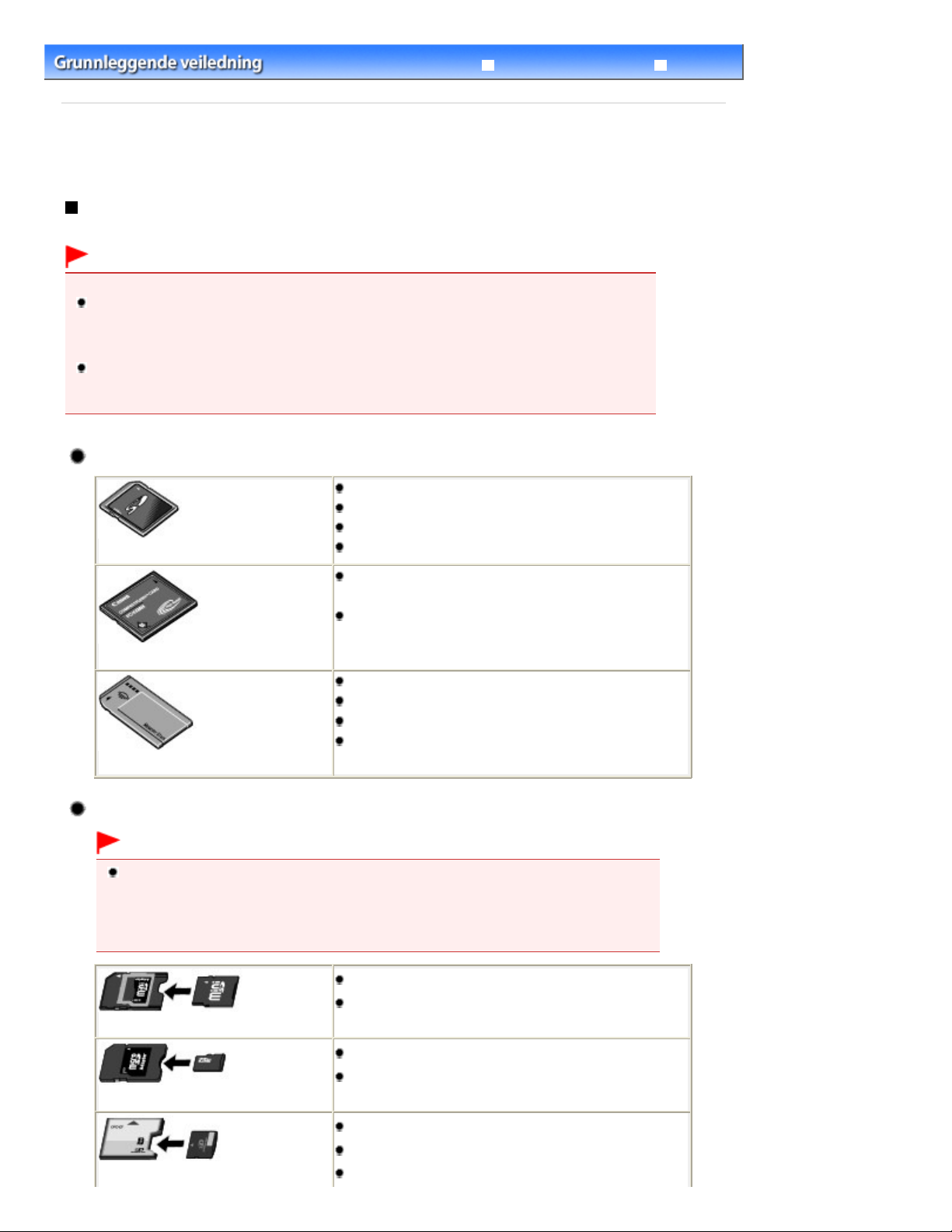
Videregående veiledning Feilsøking
Innhold
>
Skrive ut bilder > Sette inn minnekortet
C013
Sette inn minnekortet
Før du setter inn minnekortet
Følgende typer minnekort og bildedata er kompatible med maskinen.
Viktig!
Bildedata tatt med digitalkameraet
Hvis du har tatt og lagret bilder på en type minnekort som ikke er garantert å virke sammen med det
digitale kameraet, kan det hende at bildedataene ikke kan leses på maskinen, eller at de er skadet.
Hvis du vil ha mer informasjon om hvilke minnekort som er garantert å virke sammen med det digitale
kameraet, slår du opp i brukerveiledningen som fulgte med kameraet.
Formater minnekortet med et digitalt kamera som er kompatibelt med DCF (Exif 2.2/2.21) eller TIFF
(Exif 2.2/2.21). Hvis minnekortet er formatert på en datamaskin, kan det hende at det ikke er
kompatibelt med maskinen.
Minnekort som ikke krever en kortadapter
Side 24 av 960 siderSette inn minnekortet
SD-minnekort (Secure Digital)
SDHC-minnekort
MultiMediaCard
MultiMediaCard Plus
Compact Flash (CF)-kort
Støtter Type I/II (3,3 V)
Microdrive
Memory Stick
Memory Stick PRO
Memory Stick Duo
Memory Stick PRO Duo
Minnekort som krever en kortadapter
Viktig!
Pass på at du fester spesialkortadapterne til følgende minnekort før du setter dem inn i
kortsporet.
Hvis ett av følgende minnekort settes inn uten kortadapter, kan det hende at du ikke kan ta ut
minnekortet. I så fall kan du se
veiledning.
Feilsøking
i den elektroniske manualen:
Videregående
miniSD-kort
miniSDHC-kort
microSD-kort
microSDHC-kort
xD-Picture Card
xD-Picture Card Type M
xD-Picture Card Type H
*1
*1
*1
*1
*2
*2
*2
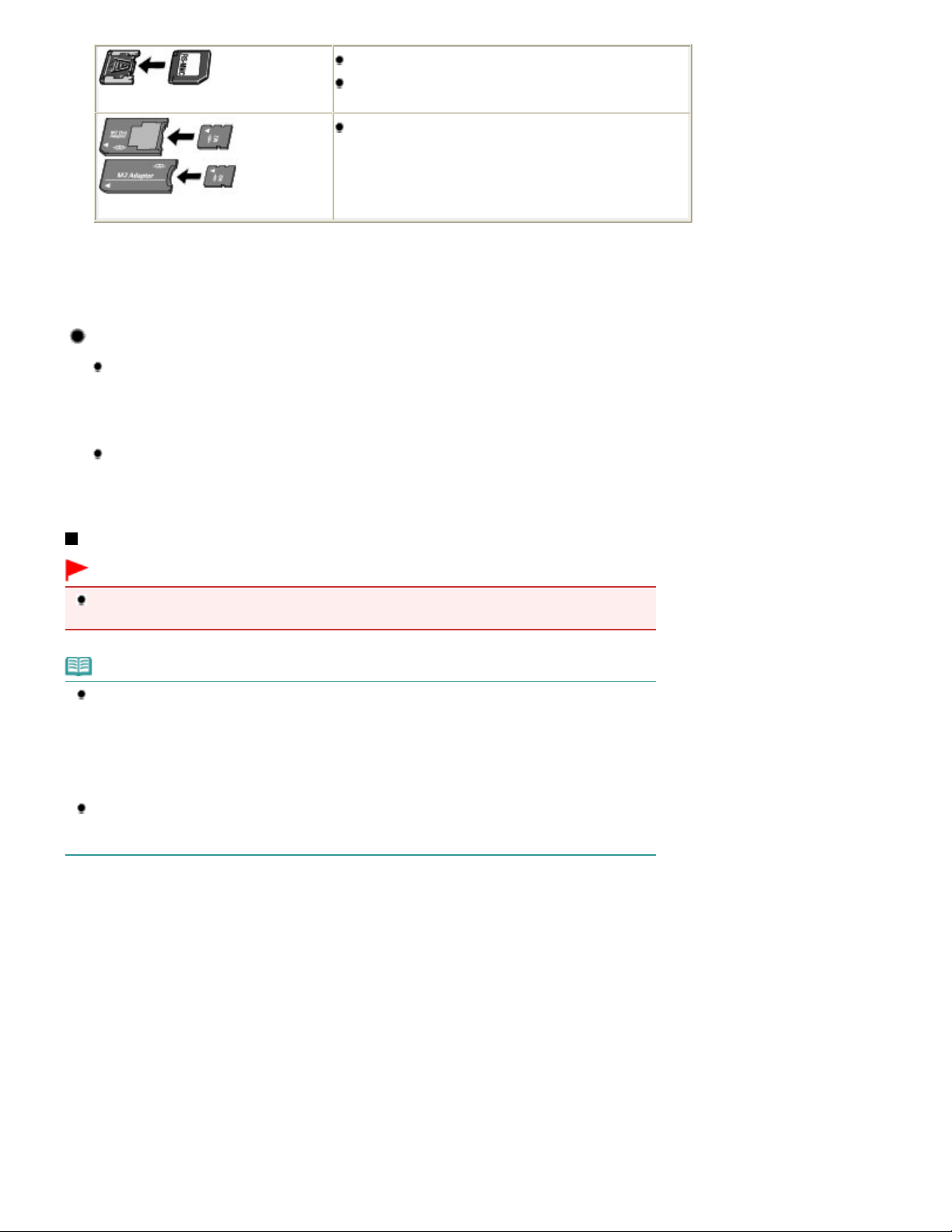
Side 25 av 960 siderSette inn minnekortet
RS-MMC
*1
Bruk spesialadapteren for SD Card.
*2
Krever kjøp av en separat Compact Flash-kortadapter for xD-Picture Card.
*3
Bruk spesialkortadapteren.
*4
Bruk spesialadapteren i Duo-størrelse eller adapteren i full størrelse.
MMCmobile
Memory Stick Micro
*3
*3
*4
Bildedata som kan skrives ut
Denne maskinen godtar bilder som er tatt med et kamera som er i samsvar med
DCF (Design rule for Camera File system) (kompatibelt med Exif 2.2/2.21), TIFF
(kompatibelt med Exif 2.2/2.21). Andre bilde- eller filmtyper, for eksempel RAW-
bilder, kan ikke skrives ut.
Maskinen støtter bilder som er skannet og lagret ved bruk av maskinen når Bilde
(Photo) er angitt som Dok.type (Doc. type) og JPEG (filnavn «.jpg») er angitt som
Format.
Sette inn minnekortet
Viktig!
Når et minnekort settes inn i kortsporet, lyser
maskinen på å lese fra eller skrive til minnekortet. Da må du ikke røre området rundt kortsporet.
Tilgang
-lampen. Når
Tilgang
-lampen blinker, holder
Merk
Når Lese-/skriveattributt (Read/write attribute) er satt til Skrivbart fra PC (Writable from PC), kan du
ikke skrive ut bildedata fra minnekortet eller lagre skannede data på minnekortet ved hjelp av
betjeningspanelet på maskinen. Når du har brukt kortsporet som minnekortstasjon for en
datamaskin, tar du ut minnekortet, velger Avanserte innstillinger (Device user settings) i
Enhetsinnstillinger (Device settings) i Oppsett (Setup) i skjermbildet HJEM (HOME), og deretter angir
du Ikke skrivbart fra PC (Not writable from PC) som Lese-/skriveattributt (Read/write attribute).
Hvis du vil ha mer informasjon, kan du se i den elektroniske håndboken:
Når du bruker en datamaskin til å redigere eller forbedre bilder som er lagret på et minnekort, må du
skrive dem ut fra datamaskinen. Hvis du bruker betjeningspanelet, kan det hende at bildene ikke
skrives ut som de skal.
Videregående veiledning
1. Klargjør minnekortet.
Koble til en spesialkortadapter hvis det er nødvendig for å bruke minnekortet.
Minnekort som krever en kortadapter
Se
.
.
2. Slå på strømmen, og åpne kortspordekselet.
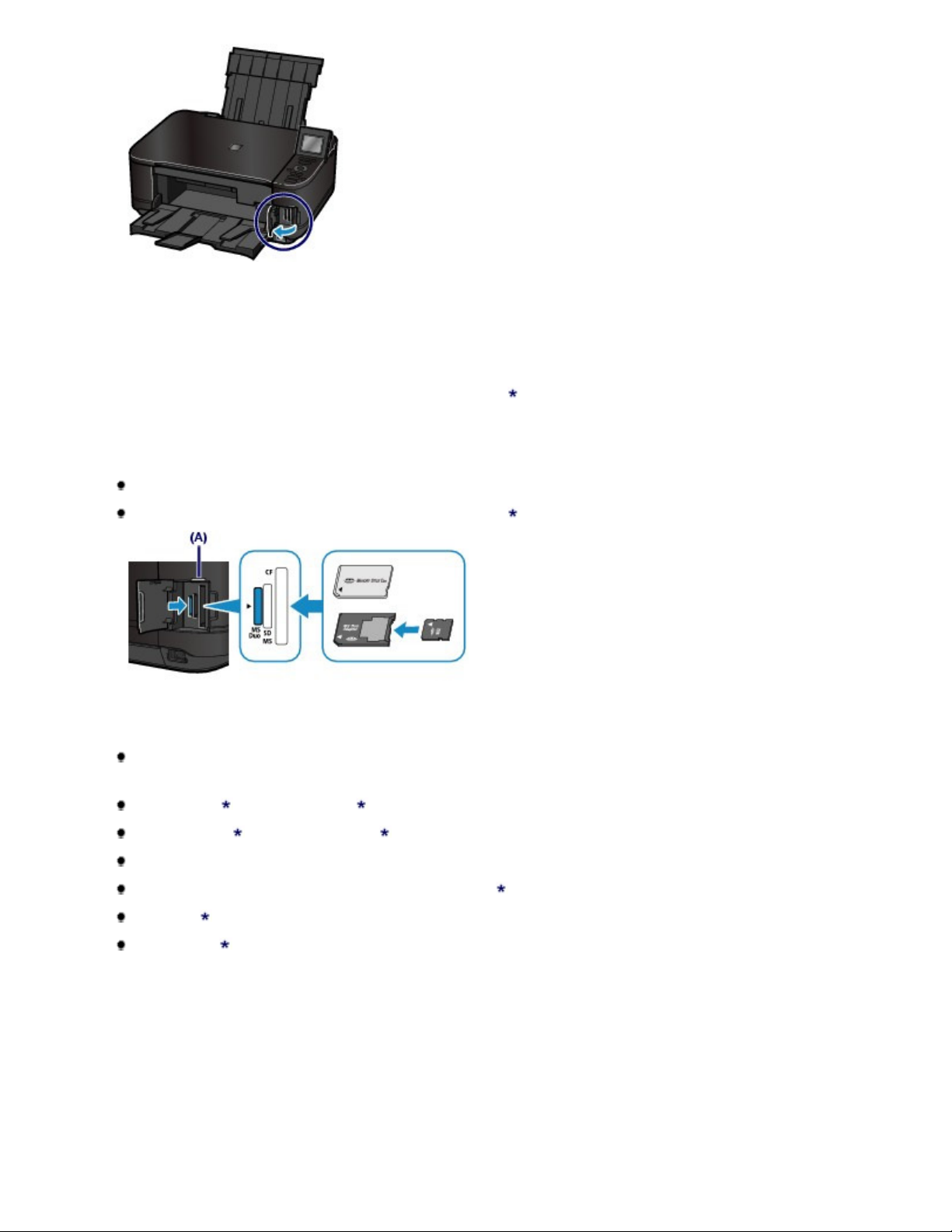
3. Sett inn bare ett minnekort i kortsporet.
Innsettingsstedet for minnekortet varierer i henhold til minnekorttypen. Sett minnekortet rett inn MED SIDEN MED
ETIKETTEN VENDT MOT VENSTRE i kortsporet, i innsettingsstedet som vises i illustrasjonen nedenfor.
Når minnekortet er satt inn riktig, vil
Kontroller at du har festet kortadapteren for minnekort som er merket med (stjerne) før du setter minnekortet
inn i kortsporet, som vist nedenfor.
Sett inn følgende typer minnekort i venstre kortspor:
Tilgang
-lampen (A) lyse.
Side 26 av 960 siderSette inn minnekortet
Memory Stick Duo, Memory Stick PRO Duo
Memory Stick Micro (med adapter i Duo-størrelse)
Sett inn følgende typer minnekort i det midterste kortsporet:
SD-minnekort (Secure Digital), SDHC-minnekort, MultiMediaCard,
MultiMediaCard Plus
miniSD-kort
, miniSDHC-kort
microSD-kort , microSDHC-kort
Memory Stick, Memory Stick PRO
Memory Stick Micro (med adapter i full størrelse)
RS-MMC
MMCmobile

Sett inn følgende typer minnekort i høyre kortspor:
Compact Flash (CF)-kort, Microdrive
Side 27 av 960 siderSette inn minnekortet
xD-Picture Card
, xD-Picture Card Type M , xD-Picture Card Type H
Viktig!
Minnekortet skal stikke litt ut av kortsporet. Ikke tving det lenger inn i sporet. Da kan maskinen
eller minnekortet bli skadet.
Pass på at du holder minnekortet i riktig retning før du skyver det inn i kortsporet. Hvis du
tvinger minnekortet inn i kortsporet i feil retning, kan minnekortet eller maskinen bli skadet.
Ikke sett inn flere enn ett minnekort om gangen.
4. Lukk kortspordekselet.
Ta ut minnekortet
Viktig!
Hvis du har brukt kortsporet som minnekortstasjon for en datamaskin, må du utføre "trygg fjerning"
på datamaskinen før du tar minnekortet fysisk ut av maskinen.
Hvis du har koblet maskinen til PC-en med en USB-kabel, høyreklikker du på ikonet for flyttbar disk
og klikker på Løs ut (Eject). Hvis Løs ut (Eject) ikke vises på skjermen, kontrollerer du at
lampen lyser, og deretter tar du ut minnekortet.
Tilgang
-
1. Åpne kortspordekselet.
Kontroller at
2.
Ta tak i den delen av minnekortet som stikker ut, og dra kortet rett ut av maskinen.
Tilgang
Viktig!
-lampen lyser, og ta deretter ut minnekortet.
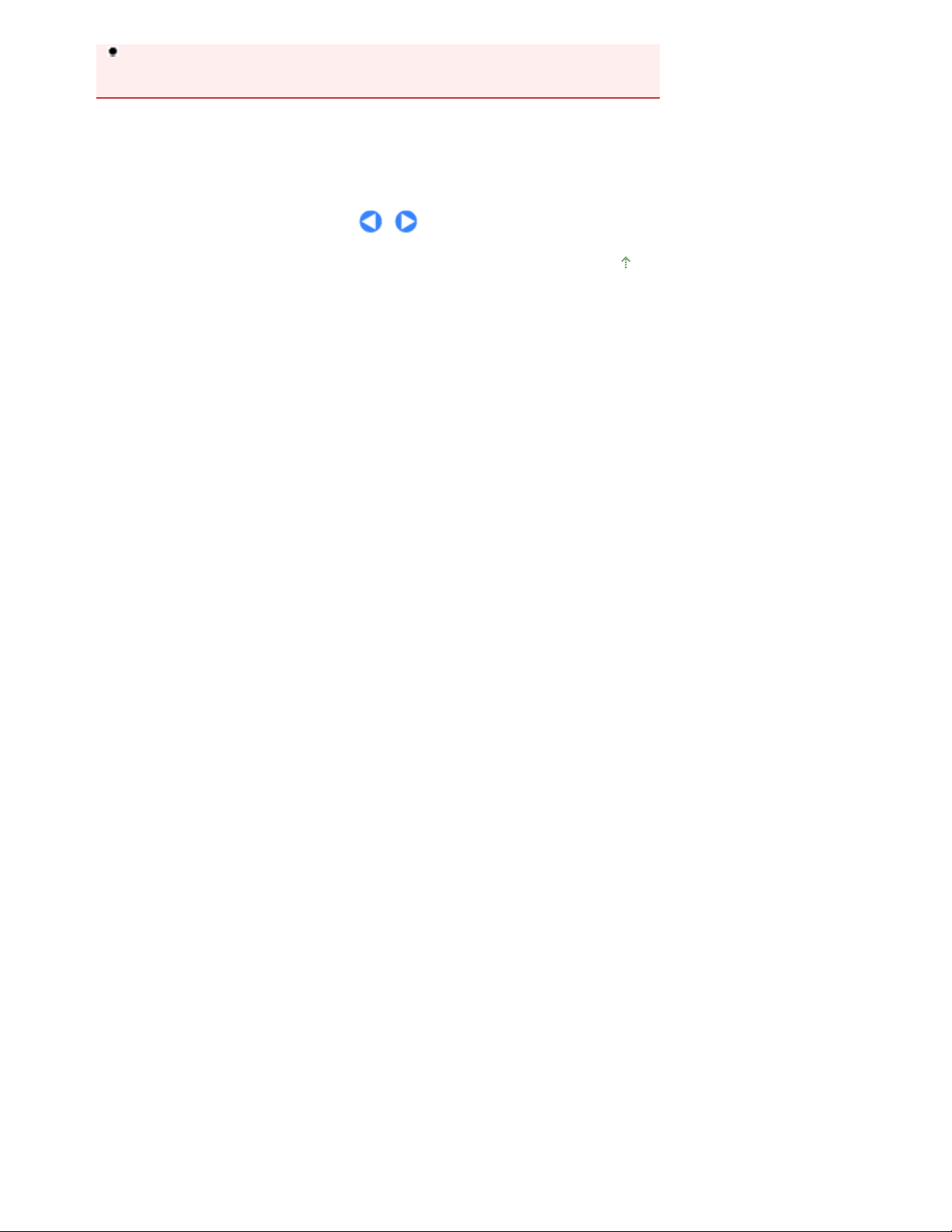
Tilgang
Tilgang
Side 28 av 960 siderSette inn minnekortet
Ikke ta ut minnekortet mens
leser data fra eller skriver data til minnekortet. Hvis du tar ut minnekortet eller slår av maskinen
Tilgang
mens
-lampen blinker, kan dataene som er lagret på minnekortet, bli skadet.
3. Lukk kortspordekselet.
-lampen blinker.
-lampen blinker mens maskinen
Øverst på siden
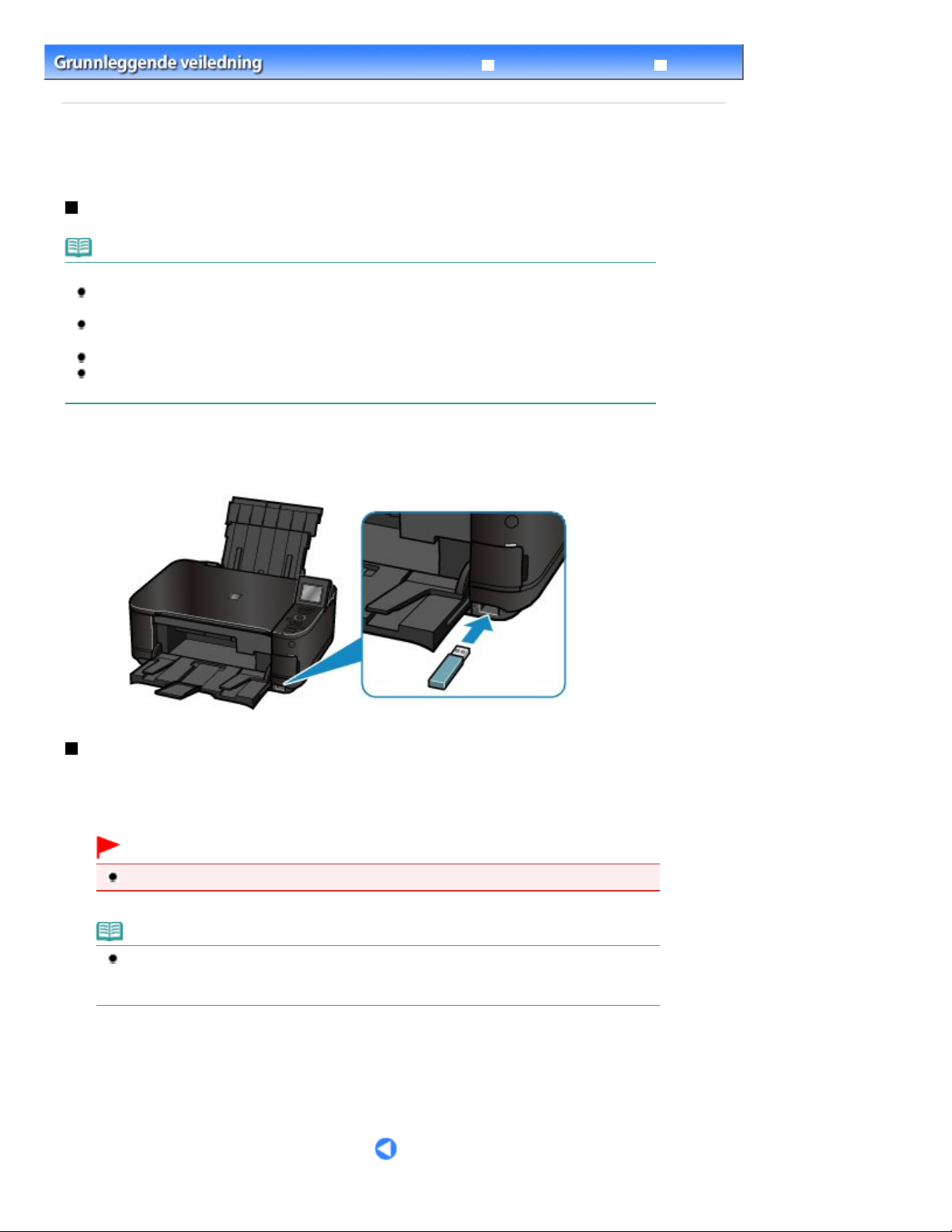
Videregående veiledning Feilsøking
Innhold
>
Skrive ut bilder > Sette inn USB-flashstasjonen
C014
Sette inn USB-flashstasjonen
Sette inn USB-flashstasjonen
Merk
Før du setter inn USB-flashstasjonen
Hvis du ikke kan sette inn USB-flashstasjonen i direkteutskriftsporten på maskinen, kan det hende at
du må bruke en skjøteledning for USB-flashstasjonen. Den fås kjøpt i elektrobutikker.
Det kan hende at noen USB-flashstasjoner har gjenkjenningsproblemer, og det er ikke sikkert at
disse enhetene fungerer som de skal med maskinen.
Det kan hende at du ikke kan bruke USB-flashstasjoner med sikkerhetsfunksjoner.
Hvis du ønsker mer informasjon om data som kan skrives ut på denne maskinen, ser du Bildedata
som kan skrives ut i «Før du setter inn minnekortet».
Sett inn USB-flashstasjonen i direkteutskriftsporten.
1.
Kontroller at du holder USB-flashstasjonen riktig vei før du setter den rett inn i direkteutskriftsporten.
Side 29 av 960 siderSette inn USB-flashstasjonen
Fjerne USB-flashstasjonen
1. Kontroller at maskinen ikke leser eller skriver data til/fra USB-flashstasjonen.
Se på LCD-skjermen om lese- eller skriveoperasjonen er fullført.
Viktig!
Ikke ta ut USB-flashstasjonen eller slå av strømmen mens maskinen er i drift.
Merk
Hvis USB-flashstasjonen har tilgangslampe, ser du i brukerveiledningen for USB-
flashstasjonen for å finne ut om lese- eller skriveoperasjonen er fullført på USB-
flashstasjonen.
2. Fjern USB-flashstasjonen.
Ta tak i USB-flashstasjonen og trekk den rett ut av maskinen.

Øverst på siden
Side 30 av 960 siderSette inn USB-flashstasjonen
 Loading...
Loading...