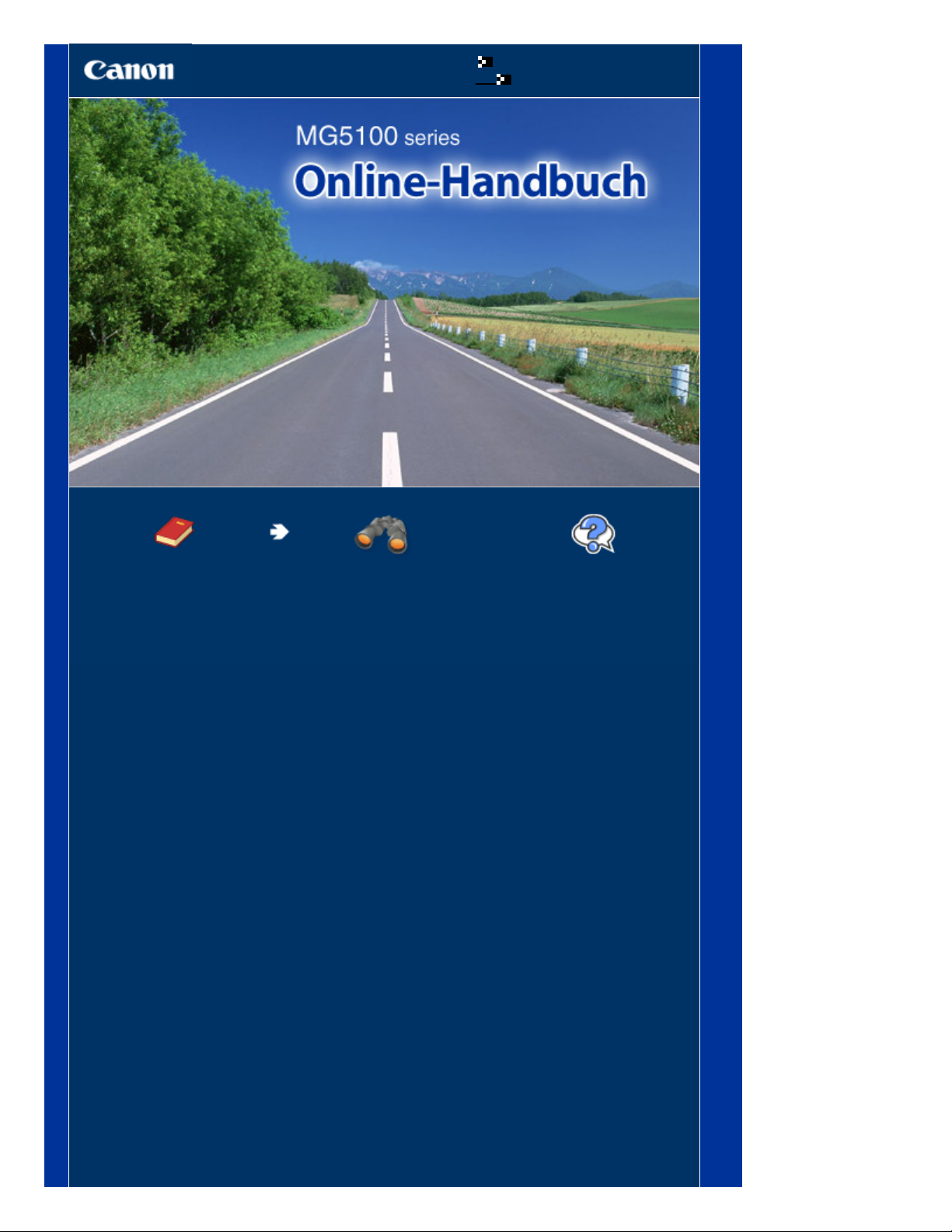
Verwenden dieses Handbuchs
Drucken dieses Handbuchs
MC-4861-V1.00
Seite 1 von 998 SeitenCanon MG5100 series Online-Handbuch
Basishandbuch
Enthält eine
Zusammenfassung dieses
Produkts.
Erweitertes Handbuch
Beschreibt detailliert die
Funktionen dieses
Produkts.
Fehlersuche

Verwenden dieses Handbuchs
Drucken dieses Handbuchs
MP-4724-V1.00
Inhalt
Seite 2 von 998 SeitenMG5100 series Basishandbuch
Erweitertes Handbuch
Überblick über das Gerät
Hauptkomponenten
Navigieren in den Menüs der LCD-Anzeige
Drucken von Fotos
Drucken von auf der Speicherkarte/dem USBFlashlaufwerk gespeicherten Fotos
Verwenden verschiedener Funktionen
Einsetzen der Speicherkarte
Einsetzen des USB-Flashlaufwerks
Kopieren
Erstellen von Kopien
Verwenden verschiedener Kopierfunktionen
Erneutes Drucken von Fotos von
gedruckten Fotos
Erneutes Drucken gedruckter Fotos
Verwenden verschiedener Funktionen
Weitere Nutzungsmöglichkeiten
Drucken von auf der Speicherkarte/dem USBFlashlaufwerk gespeicherten PDF-Dateien
Drucken der Formularvorlagen wie liniertes
Papier
Direktes Drucken von Fotos von einer
Digitalkamera oder einem Mobiltelefon
Geräteeinstellungen
Einlegen von Papier / Auflegen von
Originalen
Einlegen von Papier
Auflegen von Originalen
Regelmäßige Wartung
Austauschen von Tintenpatronen
Druck wird blasser oder Farben sind falsch
Reinigen der Papiereinzugwalze
Reinigen des Pads der Kassette
Scannen
Speichern gescannter Daten auf dem
Computer
Verwenden verschiedener Scanfunktionen
Drucken über den Computer
Drucken von Fotos (Easy-PhotoPrint EX)
Dokumente drucken
Drucken von Webseiten (Easy-WebPrint EX)
Starten verschiedener Softwareanwendungen
Anhang
Rechtlich zulässige Verwendung dieses
Produkts und Nutzungsrechte von Bildern
Tipps zur Nutzung des Geräts
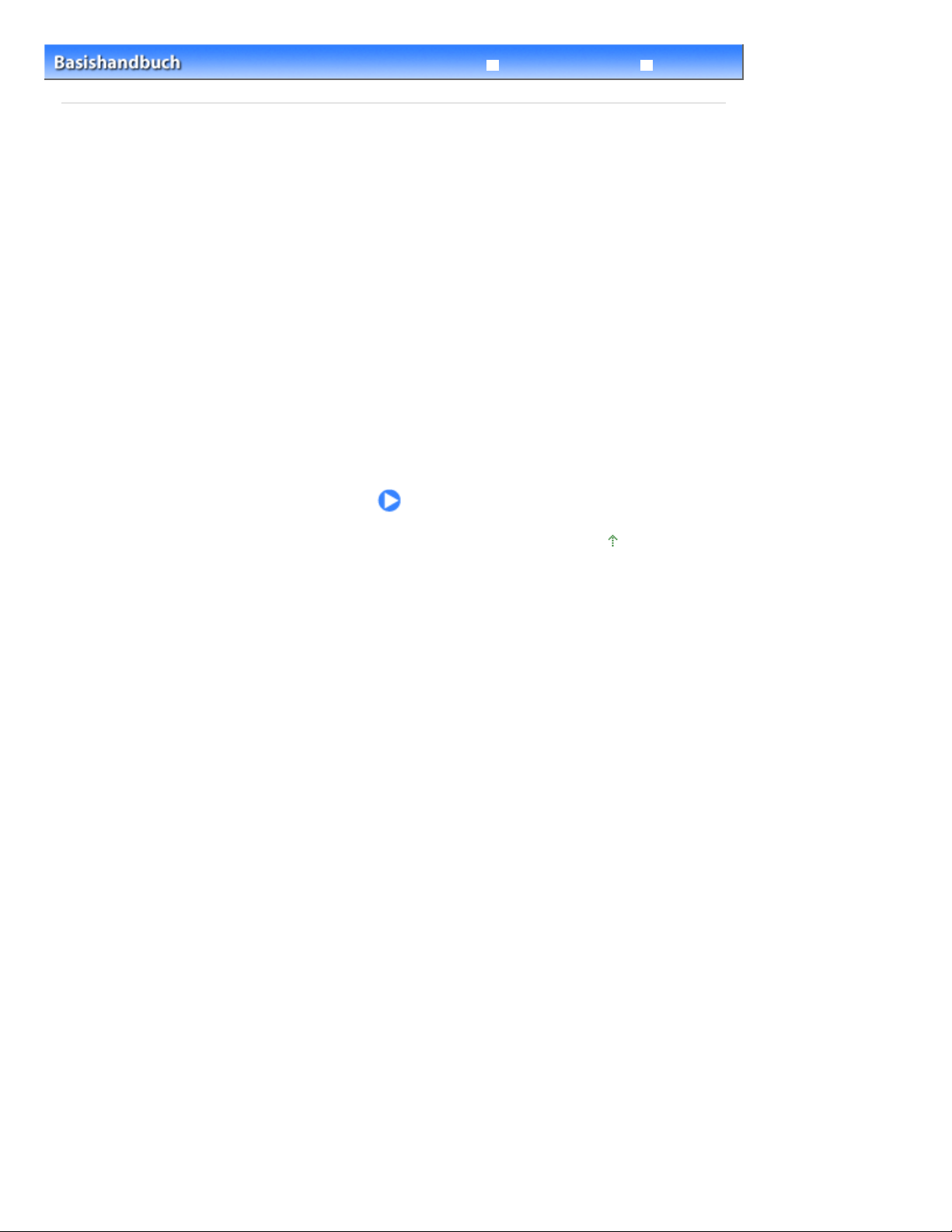
Erweitertes Handbuch Fehlersuche
Inhalt
> Überblick über das Gerät
Überblick über das Gerät
In diesem Abschnitt finden Sie die Bezeichnungen der Komponenten des Geräts und erhalten
Informationen zu den Grundfunktionen. Die Kenntnis dieser Bezeichnungen und Grundfunktionen ist für
die Verwendung des Geräts unerlässlich.
Hauptkomponenten
Vorderansicht
Rückansicht
Innenansicht
Bedienfeld
Navigieren in den Menüs der LCD-Anzeige
Auswählen von Menüs im Bildschirm HOME
Auswählen eines Menüeintrags oder einer Einstellung
Weitere Operationen
Seite 3 von 998 SeitenÜberblick über das Gerät
Zum Seitenanfang
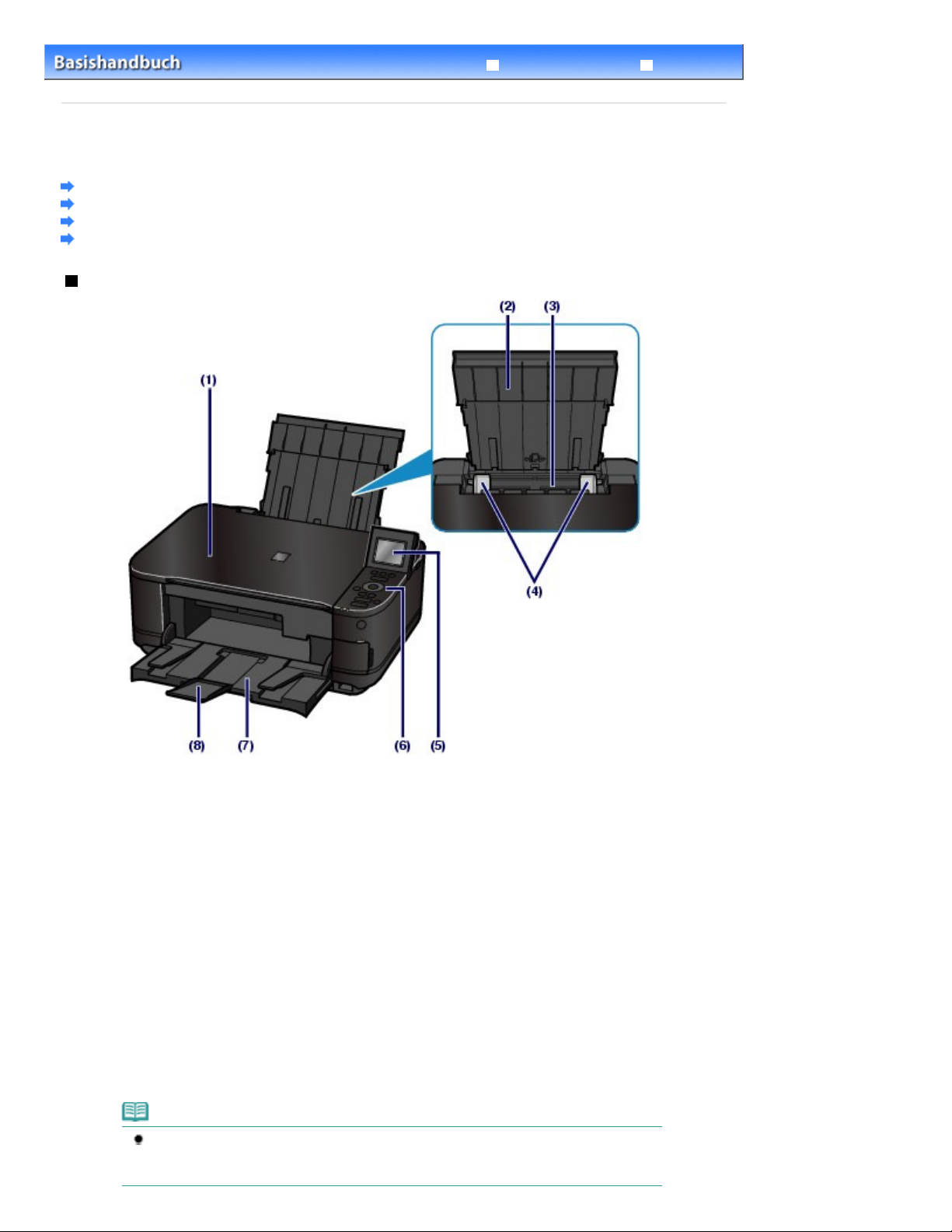
Erweitertes Handbuch Fehlersuche
Seite 4 von 998 SeitenHauptkomponenten
Inhalt
>
Überblick über das Gerät
C001
> Hauptkomponenten
Hauptkomponenten
Vorderansicht
Rückansicht
Innenansicht
Bedienfeld
Vorderansicht
Vorlagendeckel
(1)
Öffnen Sie diese Abdeckung, um ein Originaldokument zum Kopieren oder Scannen auf die Auflagefläche
zu legen.
(2) Papierstütze
Ziehen Sie die Papierstütze heraus und nach hinten, um Papier in das hintere Fach einlegen zu können.
Hinteres Fach
(3)
Legen Sie Fotopapier oder Umschläge ein, die Sie mit dem Gerät verwenden können. Blätter desselben
Papierformats und -typs können als Stapel eingelegt werden. Sie werden beim Druckvorgang automatisch
einzeln eingezogen.
Weitere Informationen finden Sie unter
Papierführungen
(4)
Stellen Sie die Papierführungen so ein, dass sie auf beiden Seiten eng am Papierstapel anliegen.
LCD (Liquid Crystal Display)-Anzeige
(5)
Hier werden Meldungen, Menüelemente und der Betriebsstatus angezeigt. Sie können vor dem Druck auch
eine Vorschau von Fotos auf dem LCD anzeigen.
Einlegen von Papier
.
Hinweis
Der LCD-Monitor wird ausgeschaltet, wenn das Gerät etwa fünf Minuten lang nicht
benutzt wird. Um die Anzeige wieder einzuschalten, drücken Sie eine beliebige Taste
(außer der Taste
EIN
), oder führen Sie einen Druckvorgang aus.

(6) Bedienfeld
werden. Beim Anschluss anderer Geräte besteht Brand- und Stromschlaggefahr,
Mithilfe der Tasten und Anzeigen des Bedienfelds können Sie die Einstellungen ändern und das Gerät
bedienen.
Weitere Informationen finden Sie unter
Papierausgabefach
(7)
Das Papierausgabefach öffnet sich zu Beginn eines Kopier- oder Druckvorgangs automatisch, sobald das
bedruckte Papier ausgeschoben wird.
Verlängerung des Ausgabefachs
(8)
Durch Herausziehen dieser Verlängerung wird verhindert, dass die Ausdrucke unkontrolliert aus dem
Ausgabefach fallen. Ziehen Sie die Verlängerung daher beim Drucken oder Kopieren heraus.
Bedienfeld
.
Seite 5 von 998 SeitenHauptkomponenten
Alarm-Anzeige
(9)
Diese Anzeige leuchtet oder blinkt orange, wenn ein Fehler aufgetreten ist (z. B. wenn kein Papier oder
keine Tinte mehr vorhanden ist).
(10)
Taste EIN
Mit dieser Taste wird das Gerät ein- und ausgeschaltet. Achten Sie beim Einschalten des Geräts darauf,
dass der Vorlagendeckel geschlossen ist.
Wichtig
Trennen des Geräts von der Steckdose
Vergewissern Sie sich, dass die
durch Herausziehen des Netzsteckers von der Steckdose trennen. Wird das Gerät von
der Steckdose getrennt, während die
Gerät anschließend unter Umständen nicht mehr ordnungsgemäß drucken, da der
Druckkopf nicht geschützt ist.
POWER-Anzeige
(11)
Blinkt beim Einschalten, leuchtet danach grün.
Anschluss für den Direktdruck
(12)
Schließen Sie PictBridge-kompatible Geräte (z. B. eine Digitalkamera oder die optionale Bluetooth-Einheit BU30*) an diesen Anschluss an, um direkt zu drucken.
Weitere Informationen finden Sie unter Direktes Drucken von Fotos von einer Digitalkamera oder einem
Mobiltelefon
Sie können auch ein USB-Flashlaufwerk in diesen Anschluss einstecken.
Weitere Informationen finden Sie unter
* Die Bluetooth-Einheit ist aufgrund von örtlichen Gesetzen und Vorschriften nicht in allen Ländern oder
Regionen erhältlich. Informationen hierzu erhalten Sie beim zuständigen Service-Center.
.
POWER
-Anzeige nicht leuchtet, bevor Sie das Gerät
POWER
-Anzeige leuchtet oder blinkt, kann das
Einsetzen des USB-Flashlaufwerks
.
Warnung
An den Anschluss für den Direktdruck dürfen ausschließlich PictBridge-kompatible Geräte,
die optionale Bluetooth-Einheit BU-30 sowie ein USB-Flashlaufwerk angeschlossen
außerdem könnte das Gerät beschädigt werden.
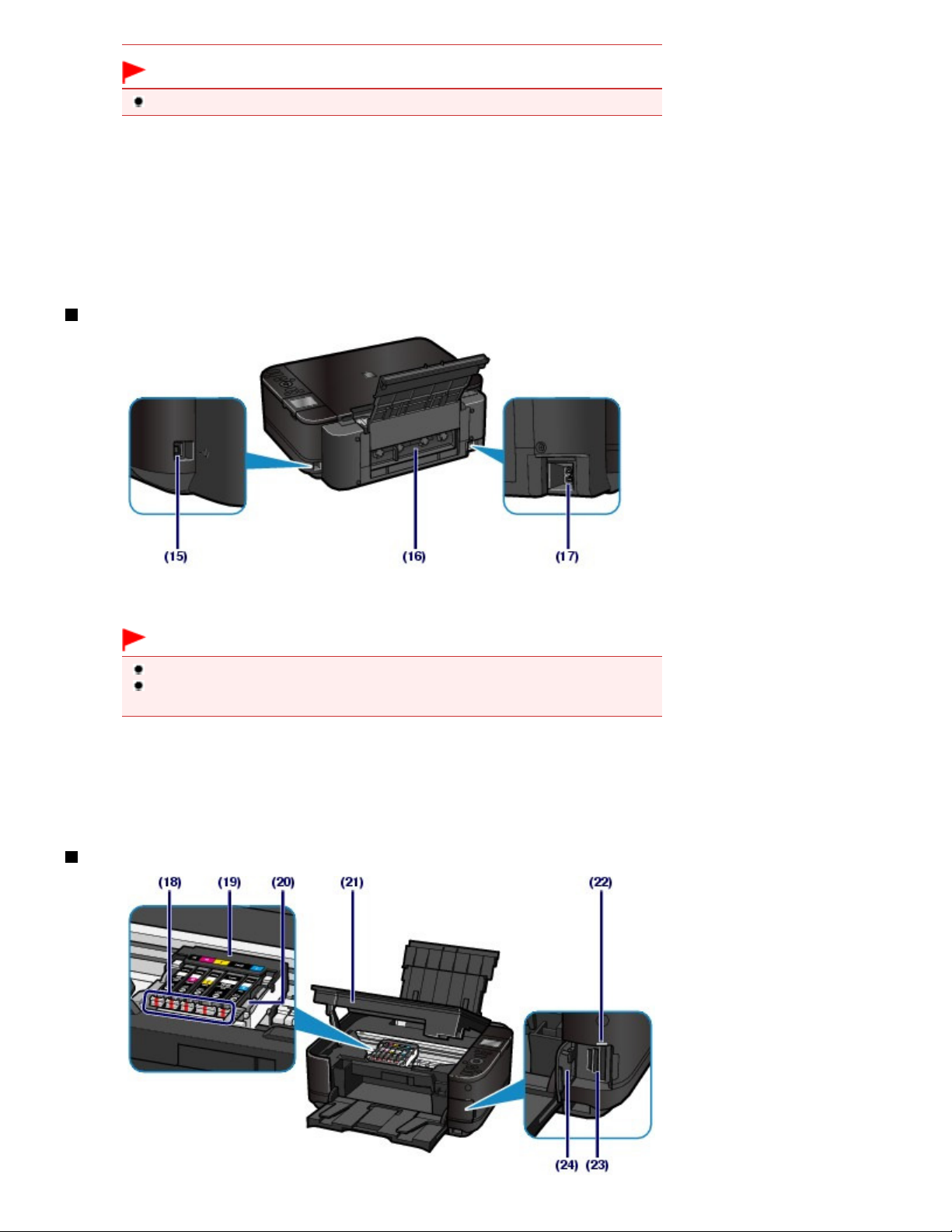
Wichtig
Vermeiden Sie jede Berührung des Metallgehäuses.
(13)
Kassette
Legen Sie Normalpapier im Format A4, B5, A5, oder Letter in das Gerät ein. Mehrere Blätter desselben
Normalpapierformats können als Stapel eingelegt werden. Sie werden beim Druckvorgang automatisch
einzeln eingezogen.
Weitere Informationen finden Sie unter
Glasauflagefläche
(14)
Die Auflagefläche dient zur Auflage von zu kopierenden oder zu scannenden Originalen.
Einlegen von Papier
.
Rückansicht
Seite 6 von 998 SeitenHauptkomponenten
USB-Anschluss
(15)
Schließen Sie hier das USB-Kabel zum Anschluss des Geräts an einen Computer an.
Wichtig
Vermeiden Sie jede Berührung des Metallgehäuses.
Das USB-Kabel darf nicht eingesteckt oder abgezogen werden, während das Gerät
druckt oder wenn über den Computer Originale gescannt werden.
Hintere Abdeckung
(16)
Nehmen Sie die hintere Abdeckung ab, um gestautes Papier zu entfernen.
Netzkabelanschluss
(17)
Schließen Sie hier das mitgelieferte Netzkabel an.
Innenansicht

(18)
Tinten-Anzeigen
Zeigt den Status der Tintenbehälter durch rotes Leuchten oder Blinken an.
Überprüfen des Tintenstatus
Siehe
.
(19) Druckkopfhalter
Der Druckkopf ist vorinstalliert.
(20)
Druckkopfverriegelung
Fixiert den Druckkopf.
Wichtig
Heben Sie diesen Hebel nicht an.
Scan-Modul (Druckmodul-Abdeckung)
(21)
Das Scan-Modul dient zum Scannen von Originalen. Es wird geöffnet, um leere Tintenbehälter
auszutauschen, um LED-Anzeigen zu überprüfen und um Störungen im Papierlauf (Papierstau) zu beheben.
Beim Öffnen des Scan-Moduls (Druckmodul-Abdeckung) muss der Vorlagendeckel geschlossen sein.
(22) Zugriffsanzeige
Die Zugriffsanzeige zeigt durch Leuchten oder Blinken den Status der Speicherkarte an.
Weitere Informationen finden Sie unter Einsetzen der Speicherkarte
Kartensteckplatz
(23)
Steckplatz für das Einsetzen einer Speicherkarte.
Weitere Informationen finden Sie unter Einsetzen der Speicherkarte
.
.
Seite 7 von 998 SeitenHauptkomponenten
Abdeckung des Kartensteckplatzes
(24)
Öffnen Sie diese Abdeckung, wenn Sie eine Speicherkarte einsetzen möchten.
Weitere Informationen finden Sie unter Einsetzen der Speicherkarte
Hinweis
Informationen zum Einsetzen der Tintenpatronen finden Sie in der in gedruckter Form
beiliegenden Anleitung
Inbetriebnahme .
Bedienfeld
.
Taste Funktion (Function)
(1)
(2) Taste HOME
Verwendet zur Auswahl von Menüs im Bildschirm HOME oder zum Auswählen eines Funktionsmenüs, das
im unteren Bereich des LCD-Displays angezeigt wird.
Siehe Auswählen eines Menüeintrags oder einer Einstellung
Dient zur Anzeige des Bildschirms HOME.
.

Seite 8 von 998 SeitenHauptkomponenten
Weitere Informationen finden Sie unter
Tasten
(3)
Wählt einen Menüeintrag oder eine Einstellung aus.
Siehe Auswählen eines Menüeintrags oder einer Einstellung
, ,
und (Scrollrad (Scroll Wheel))
Auswählen von Menüs im Bildschirm HOME
.
.
(4) Taste OK
Schließt die Auswahl eines Menüs oder einer Einstellung ab.
Behebt einen Fehler während eines Druckvorgangs oder setzt nach dem Entfernen eines Papierstaus den
normalen Gerätebetrieb fort.
Tasten [+] [-]
(5)
Legen die Anzahl der zu kopierenden oder zu druckenden Exemplare fest.
Taste Stopp
(6)
Bricht einen laufenden Druck-, Kopier- oder Scanauftrag ab.
Taste Farbe (Color)
(7)
Startet einen Druck-, Kopier- oder Scanvorgang in Farbe. Diese Taste leuchtet blau, wenn sie verfügbar ist.
Taste Schwarz (Black)
(8)
Beginnt mit dem Erstellen einer Schwarzweißkopie, Scannen usw. Diese Taste leuchtet blau, wenn sie
verfügbar ist.
Taste Zurück
(9)
Kehrt zum vorherigen Bildschirm zurück.
Zum Seitenanfang
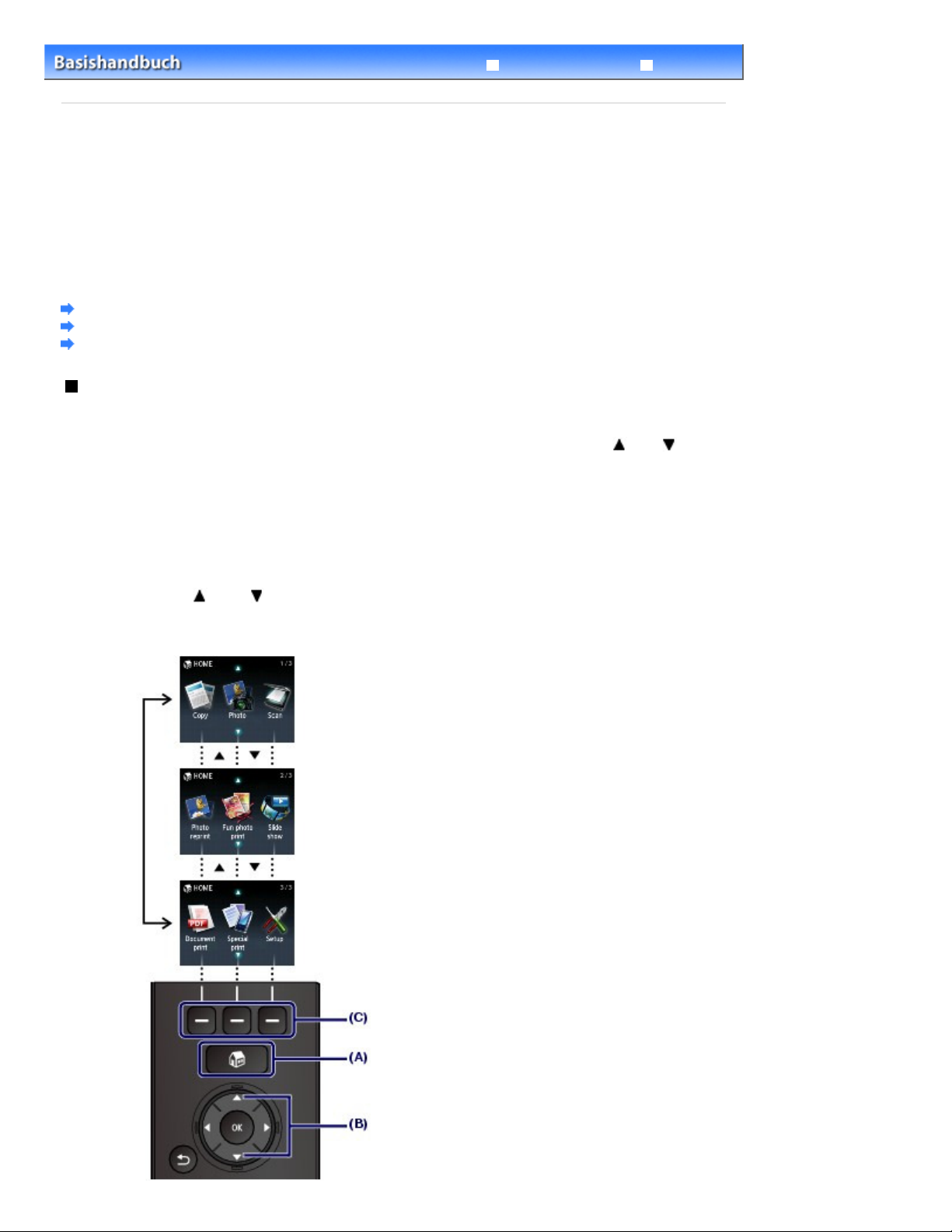
Erweitertes Handbuch Fehlersuche
Inhalt
>
Überblick über das Gerät > Navigieren in den Menüs der LCD-Anzeige
C002
Navigieren in den Menüs der LCD-Anzeige
Mithilfe des Geräts können Sie ohne Computer Fotos auf einer Speicherkarte oder einem USBFlashlaufwerk drucken, Kopien erstellen oder Originale scannen. Auf die verschiedenen Funktionen des
Geräts haben Sie auch über den Menübildschirm und den Einstellungsbildschirm auf der LCD-Anzeige
Zugriff.
In diesem Abschnitt werden die grundlegenden Vorgehensweisen für das Navigieren in den Menüs des
Bildschirms HOME und das Auswählen von Einstellungselementen für den Druck beschrieben.
Auswählen von Menüs im Bildschirm HOME
Auswählen eines Menüeintrags oder einer Einstellung
Weitere Operationen
Auswählen von Menüs im Bildschirm HOME
HOME
Der Bildschirm HOME wird angezeigt, wenn das Gerät eingeschaltet oder die Taste
Der Bildschirm HOME ist in drei Unterbildschirme gegliedert, in denen die Menüs zum Kopieren, zum
Drucken von Fotos, zum Scannen von Originalen usw. angezeigt werden. Mit der Taste oder
können Sie zwischen den Bildschirmen wechseln.
Zur Auswahl eines Menüs verwenden Sie die linke, mittlere oder rechte Taste
Funktion (Function)
gedrückt wird.
Seite 9 von 998 SeitenNavigieren in den Menüs der LCD-Anzeige
.
Drücken Sie die Taste
1.
Der Bildschirm HOME wird angezeigt.
HOME
(A).
2. Mit der Taste oder (B) wählen Sie das gewünschte Menü aus, dann drücken
Sie die Taste
Der ausgewählte Menübildschirm wird angezeigt.
Funktion (Function)
(C).
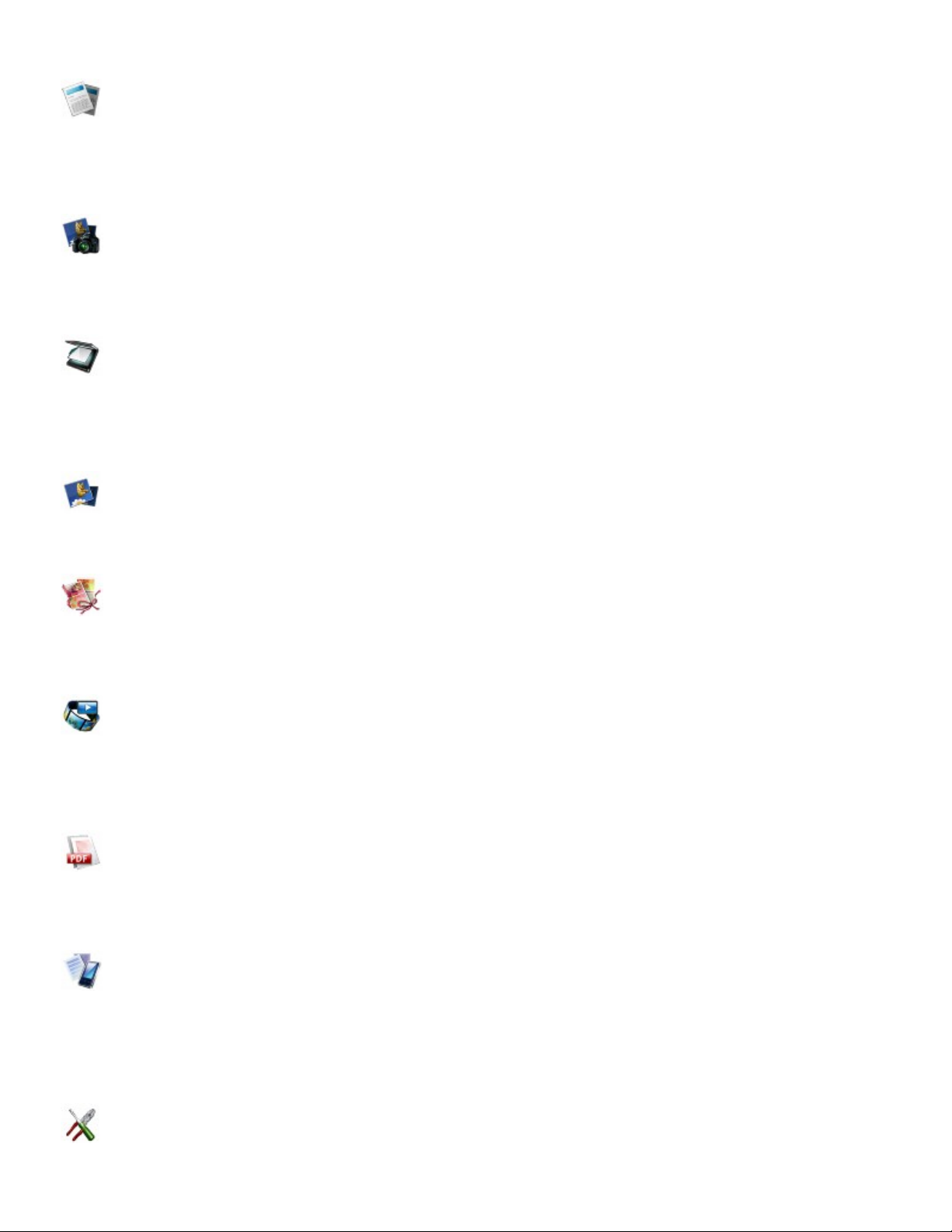
Im Bildschirm HOME stehen die folgenden Menüs zur Verfügung.
wurden, gedruckt werden.
Kopieren (Copy)
Sie können den Vergrößerungsfaktor der Kopie ändern oder beim Kopieren eines Buches den
schwarzen Rahmen oder den Schatten der Bindung löschen. Sie können außerdem ein Original in
verschiedenen Layouts kopieren.
Siehe Kopieren
.
Foto (Photo)
Sie können Fotos drucken, die auf einer Speicherkarte einer Digitalkamera oder auf einem USBFlashlaufwerk gespeichert sind.
Siehe Drucken von Fotos
.
Scannen (Scan)
Mithilfe des Bedienfelds können Sie gescannte Daten an Ihren Computer weiterleiten/auf Ihrem
Computer speichern bzw. auf einer in das Gerät eingesteckten Speicherkarte oder einem USBFlashlaufwerk speichern.
Weitere Informationen finden Sie unter Scannen
.
Seite 10 von 998 SeitenNavigieren in den Menüs der LCD-Anzeige
Fotonachdruck (Photo reprint)
Sie können gedruckte Fotos einfach scannen und drucken.
Siehe Erneutes Drucken von Fotos von gedruckten Fotos
.
Fotospaßdruck (Fun photo print)
Sie können Etiketten, Kalender und andere Fotoartikel auf Basis von Fotos drucken, die auf einer
Speicherkarte oder einem USB-Flashlaufwerk gespeichert sind.
Siehe Funktionen in Fotospaßdruck (Fun photo print)
Diashow (Slide show)
Fotos auf einer Speicherkarte oder einem USB-Flashlaufwerk können nacheinander auf der LCDAnzeige in der Vorschau betrachtet werden. Außerdem können Sie einzelne Fotos auswählen und
drucken.
Genauere Angaben finden Sie im Online-Handbuch Erweitertes Handbuch
.
Dokumentendruck (Document print)
Mit dieser Funktion können Dokumente (PDF-Dateien), die vom Gerät gescannt und gespeichert
Siehe Drucken von auf der Speicherkarte/dem USB-Flashlaufwerk gespeicherten PDF-Dateien
.
Spezialdruck (Special print)
Sie können die verfügbaren Formularvorlagen, wie liniertes Papier, kariertes Papier, usw. drucken.
Außerdem können Sie Fotos von einem Mobiltelefon aus drucken, wenn eine drahtlose Verbindung zu
einem optionalen Bluetooth-Gerät zur Verfügung steht.
Siehe Drucken der Formularvorlagen wie liniertes Papier
Kommunikationsgerät
Einrichtg (Setup)
Sie können das Gerät warten oder die Geräteeinstellungen ändern.
Siehe Druck wird blasser oder Farben sind falsch, Reinigen der Papiereinzugwalze oder
oder
Drucken von Fotos von einem drahtlosen
.

wird dies auch in der Vorgehenweise beschrieben, d. h. "die Taste
Seite 11 von 998 SeitenNavigieren in den Menüs der LCD-Anzeige
Geräteeinstellungen
.
Auswählen eines Menüeintrags oder einer Einstellung
Wenn Sie im Bildschirm HOME ein Menü auswählen, werden am unteren Rand des Bildschirms
Funktionsmenüs (D) zum betreffenden Menü angeordnet. Sobald eine Taste
gedrückt wird, wird das zugehörige Menü bzw. der zugehörige Einstellungsbildschirm geöffnet.
Funktion (Function) (E)
Wählen Sie im Menü- oder Einstellungsbildschirm mit der Taste
OK
Option aus, und drücken Sie die Taste
Zurück (Back)
Achten Sie darauf, das Scrollrad (Scroll Wheel)
drücken.
Verwenden der Taste
(I) Drücken Sie die Tasten
Oder
(J) Drehen Sie das
Wenn in diesem Handbuch angegeben ist, dass das
Wheel)
)".
(H), um zum vorherigen Bildschirm zurückzukehren.
, ,
, ,
Scrollrad (Scroll Wheel)
(G), um den Vorgang fortzusetzen. Drücken Sie die Taste
nicht zu drehen, wenn Sie die Taste
oder
oder , um Elemente auszuwählen.
(des Scrollrads (Scroll Wheel)) (F)
mit den Fingern, um Elemente auszuwählen.
Scrollrad (Scroll Wheel)
, ,
, ,
oder
(Scrollrad ) (F) eine
, ,
verwendet werden kann,
oder
(Scrollrad (Scroll
Verwenden der Funktionstasten
Im Folgenden wird als Beispiel die Bedienung im Bildschirm für die Fotoauswahl beschrieben.
Die Funktionen und die Anzahl der Funktionsmenüs hängen vom Bildschirm ab. Prüfen Sie die am
unteren Rand des Bildschirms angezeigten Elemente, und wählen Sie das gewünschte aus.
oder
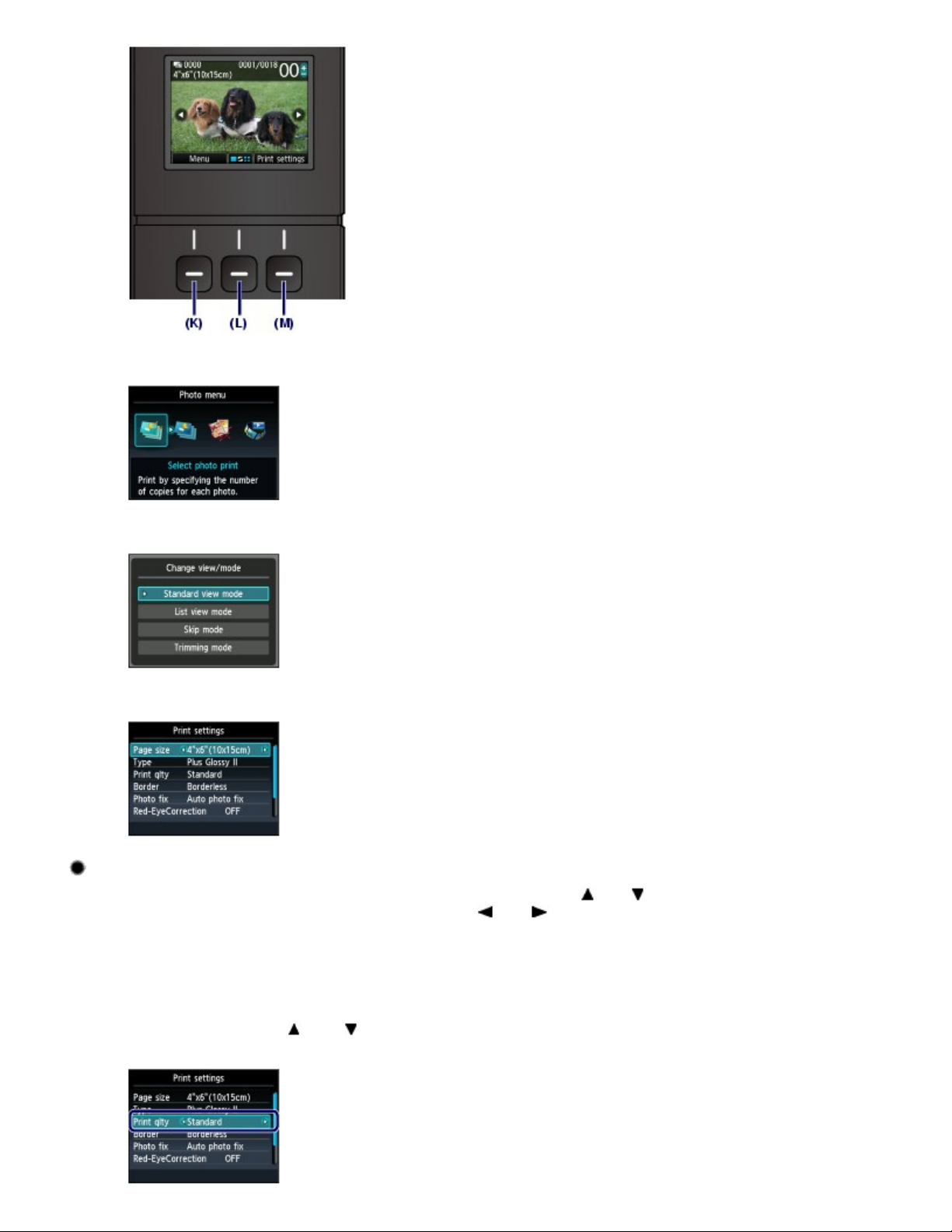
wird angezeigt.
Seite 12 von 998 SeitenNavigieren in den Menüs der LCD-Anzeige
(K) Drücken Sie die linke Taste
angezeigt.
(L) Drücken Sie die mittlere Taste
view/mode) wird angezeigt.
(M) Drücken Sie die rechte Taste
Funktion (Function)
Funktion (Function)
Funktion (Function)
. Der Bildschirm Fotomenü (Photo menu) wird
. Der Bildschirm Ansicht/Modus ändern (Change
. Der Bildschirm Druckeinstellungen (Print settings)
1.
Grundfunktionen des Einstellungsbildschirms
Verwenden Sie im Bildschirm zum Ändern von Druckeinstellungen die Taste oder
(F), um ein Element auszuwählen. Verwenden Sie die Taste oder um eine Option
OK
auszuwählen. Drücken Sie dann die Taste
Im Bildschirm Druckeinstellungen (Print settings) von Foto (Photo) läuft die Änderung der
Druckqualität beisielsweise folgendermaßen ab.
Wählen Sie mit der Taste oder
Drckqual. (Print qlty) aus.
(G).
Scrollrad (Scroll Wheel)
(
) den Eintrag
(Scrollrad
)
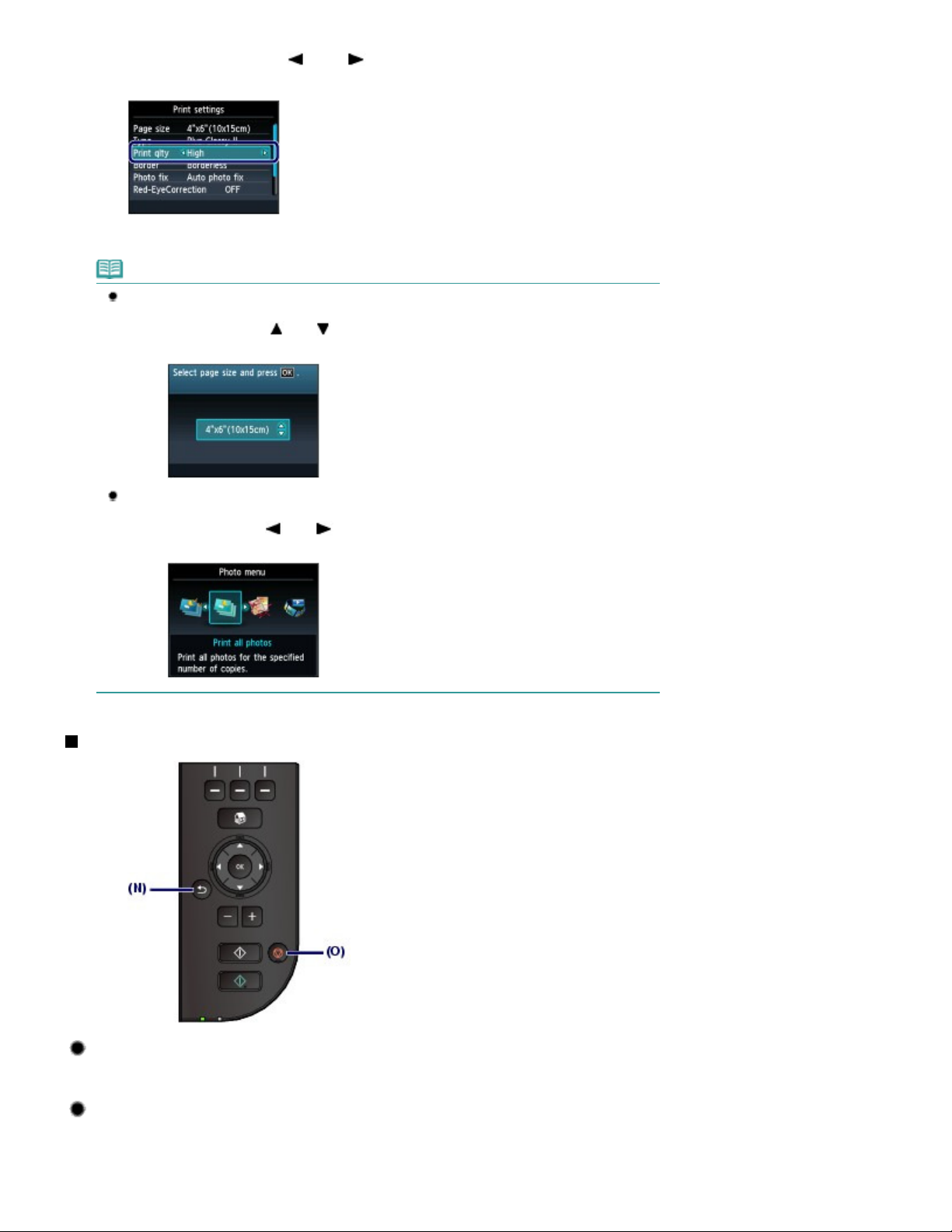
2.
Wählen Sie mit der Taste oder den Eintrag Hoch (High) aus, und drücken Sie
die Taste
Die ausgewählte Option wird eingestellt.
OK
.
Hinweis
Wenn der Bildschirm ein einziges Einstellungselement mit einer oder zwei
Optionen enthält
Verwenden Sie die Taste oder
OK
drücken Sie dann die Taste
.
button (
Scrollrad
), um eine Option auszuwählen, und
Seite 13 von 998 SeitenNavigieren in den Menüs der LCD-Anzeige
Wenn der Bildschirm Einstellungselemente enthält, die in einer einzigen Zeile
angeordnet sind
Wählen Sie mit der Taste
OK
.
oder
Scrollrad
(
) ein Menü aus, und drücken Sie die Taste
Weitere Operationen
Zurückkehren zum vorherigen Bildschirm
Mit der Taste Zurück (Back)
(N) gelangen Sie zum jeweils vorherigen Bildschirm zurück.
Abbrechen eines Druck-, Kopier- oder Scanauftrags
Durch Drücken der Taste
Scanauftrag abbrechen.
Stopp (Stop)
(O) können Sie einen laufenden Druck-, Kopier- oder
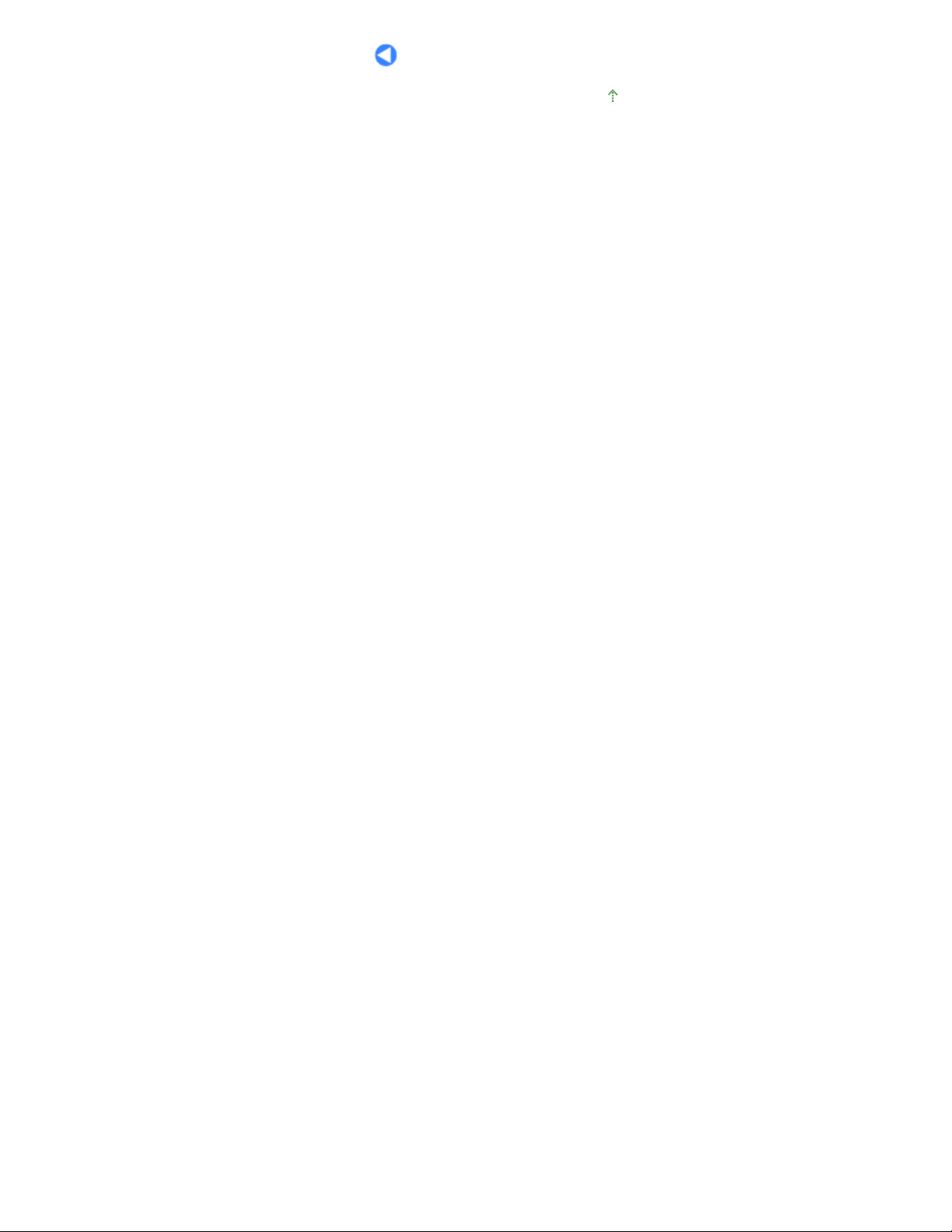
Seite 14 von 998 SeitenNavigieren in den Menüs der LCD-Anzeige
Zum Seitenanfang
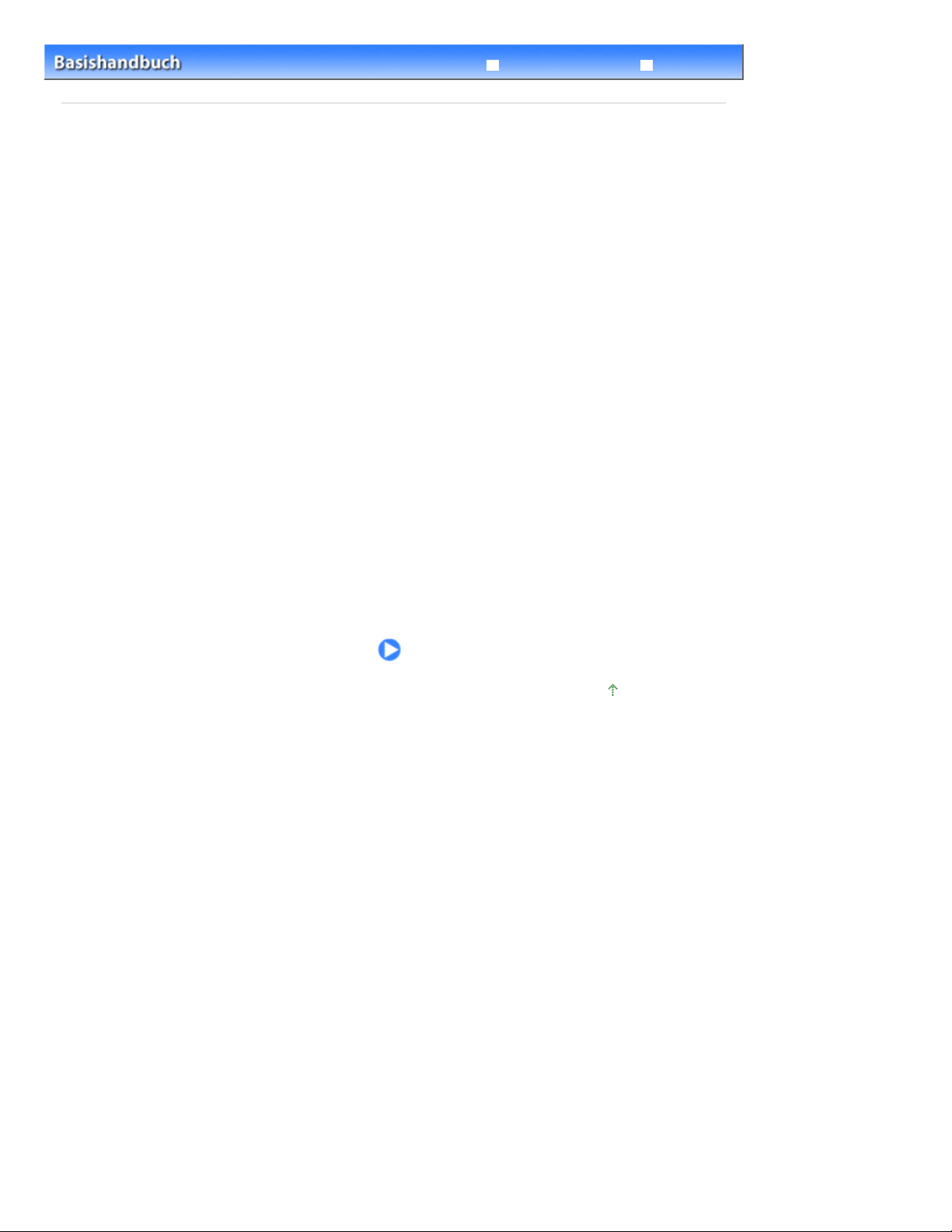
Erweitertes Handbuch Fehlersuche
Inhalt
> Drucken von Fotos
Drucken von Fotos
Sie können von Fotos auf einer Speicherkarte oder einem USB-Flashlaufwerk auf der LCD-Anzeige eine
Vorschau anzeigen, um das gewünschte Foto auszuwählen und zu drucken.
Sie können auch Ihre Lieblingsfotos in verschiedenen Layouts drucken oder für Etiketten verwenden.
Drucken von auf der Speicherkarte/dem USB-Flashlaufwerk gespeicherten
Fotos
Ändern der Einstellungen
Verwenden verschiedener Funktionen
Funktionen im Fotomenü (Photo menu)
Funktionen in Fotospaßdruck (Fun photo print)
Weitere nützliche Funktionen
Einsetzen der Speicherkarte
Vor dem Einsetzen der Speicherkarte
Einsetzen der Speicherkarte
Entnehmen der Speicherkarte
Seite 15 von 998 SeitenDrucken von Fotos
Einsetzen des USB-Flashlaufwerks
Einsetzen des USB-Flashlaufwerks
Entfernen des USB-Flashlaufwerks
Zum Seitenanfang
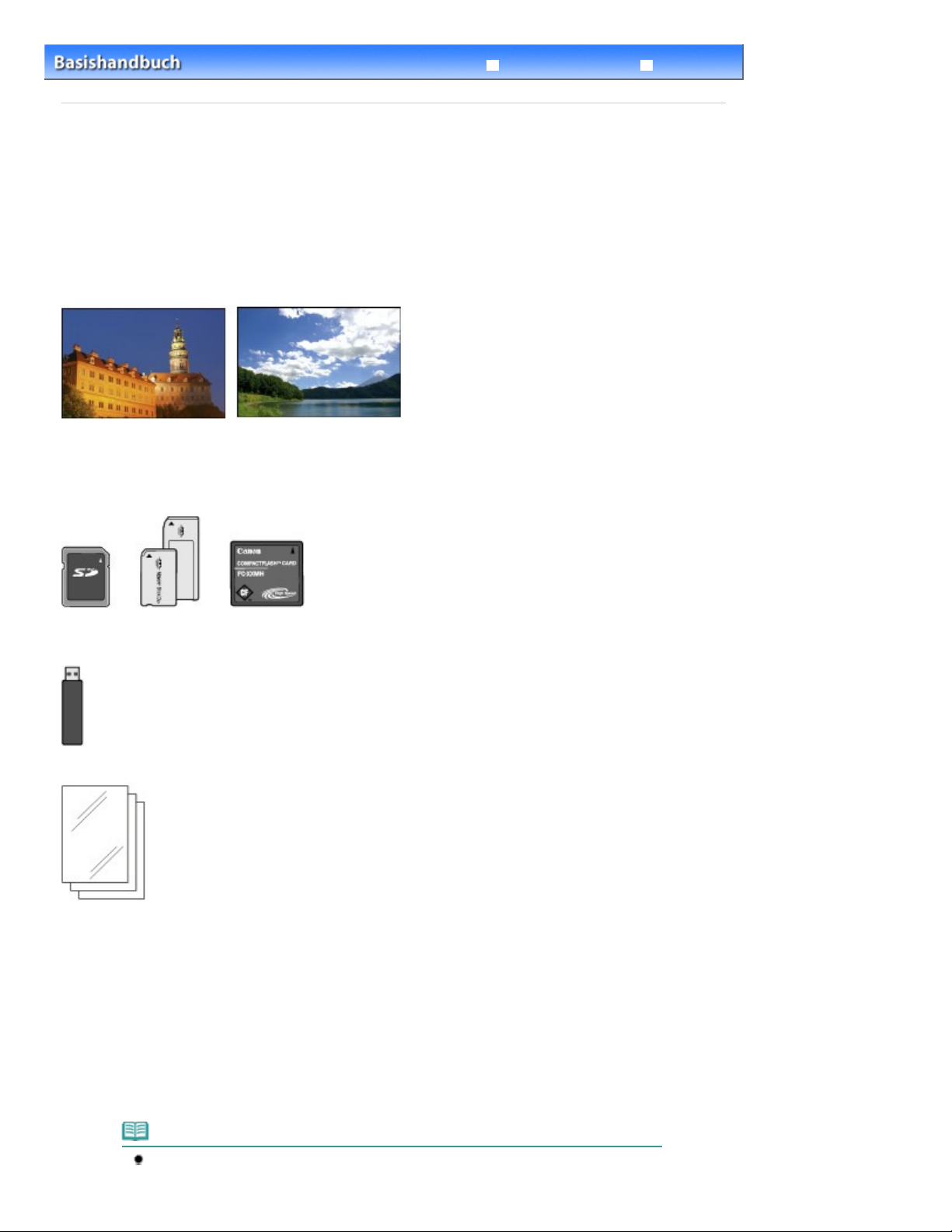
Erweitertes Handbuch Fehlersuche
Inhalt
>
Drucken von Fotos > Drucken von auf der Speicherkarte/dem USB-Flashlaufwerk gespeicherten Fotos
C011
Drucken von auf der Speicherkarte/dem USB-Flashlaufwerk
gespeicherten Fotos
Sie können von jedem Foto auf der Speicherkarte oder dem USB-Flashlaufwerk eine Vorschau auf der
LCD-Anzeige anzeigen, um das gewünschte Foto auszuwählen und zu drucken.
In diesem Abschnitt wird die Vorgehensweise zum Drucken randloser Fotos auf Fotopapier im Format
10 x 15 cm/4 x 6 Zoll beschrieben.
Gehen Sie dazu wie im Folgenden beschrieben vor.
Folgendes wird benötigt:
Seite 16 von 998 SeitenDrucken von auf der Speicherkarte/dem USB-Flashlaufwerk gespeichert...
Eine Speicherkarte*1 mit gespeicherten Fotos. Weitere Informationen finden Sie unter Vor dem
Einsetzen der Speicherkarte
Ein USB-Flashlaufwerk*1 mit gespeicherten Fotos. Weitere Informationen finden Sie unter Einsetzen des
USB-Flashlaufwerks
Fotopapier für das Drucken. Weitere Informationen finden Sie unter Verwendbare Medientypen
*1
Das Gerät kann bis zu 2000 Fotos lesen.
.
.
.
1. Bereiten Sie den Druck des Foto-Indexblatts vor.
Schalten Sie die Stromversorgung ein.
(1)
Vorderansicht
Siehe
Legen Sie das zu bedruckende Papier ein.
(2)
Weitere Informationen finden Sie unter
In diesem Beispiel wird Fotopapier im Format 10 x 15 cm/4" x 6" in das hintere Fach eingelegt.
Hinweis
Legen Sie Normalpapier im Format A4 oder Letter in die Kassette ein. Legen Sie Papier
anderen Formats oder Typs in das hintere Fach ein.
.
Einlegen von Papier
.

Öffnen Sie behutsam das Papierausgabefach, und ziehen Sie die Verlängerung
(3)
des Papierausgabefachs heraus.
Seite 17 von 998 SeitenDrucken von auf der Speicherkarte/dem USB-Flashlaufwerk gespeichert...
2. Setzen Sie eine Speicherkarte oder ein USB-Flashlaufwerk ein.
Wählen Sie Foto (Photo) im Bildschirm HOME.
(1)
Weitere Informationen finden Sie unter
Die Meldung USB-Flashlaufwerk oder Sp.- karte ist nicht eingestellt. (USB flash drive or memory card is not
set.) wird angezeigt.
Setzen Sie eine Speicherkarte oder ein USB-Flashlaufwerk ein.
(2)
Speicherkarte:
Setzen Sie diese MIT DER BESCHRIFTETEN SEITE NACH LINKS in den Kartensteckplatz ein.
Informationen zu den mit dem Gerät kompatiblen Speicherkarten und wo diese eingesetzt werden finden Sie
unter Einsetzen der Speicherkarte
USB-Flashlaufwerk:
Stecken Sie dieses in den Anschluss für den Direktdruck des Geräts ein.
Weitere Informationen finden Sie unter
Der Fotoauswahlbildschirm in Fotodruck auswählen (Select photo print) wird angezeigt.
.
Auswählen von Menüs im Bildschirm HOME
Einsetzen des USB-Flashlaufwerks
.
.

Seite 18 von 998 SeitenDrucken von auf der Speicherkarte/dem USB-Flashlaufwerk gespeichert...
(A) USB-Flashlaufwerk
(B) Speicherkarte
Hinweis
Wenn eine Speicherkarte oder ein USB-Flashlaufwerk eingesetzt wird, während der
Bildschirm HOME oder der Standby-Bildschirm für Kopiervorgänge angezeigt wird, wird zum
Fotoauswahlbildschirm in Fotodruck auswählen (Select photo print) gewechselt.
Genauere Angaben finden Sie im Online-Handbuch
Setzen Sie die Speicherkarte und das USB-Flashlaufwerk nicht gleichzeitig ein. Setzen Sie
außerdem nicht zwei oder mehr Speicherkarten gleichzeitig ein.
Wenn Beschreibbar vom PC (Writable from PC) unter Lese/Schreib-Attribut (Read/write
attribute) ausgewählt ist, ist das Drucken von auf der Speicherkarte gespeicherten Bilddaten
über das Gerätebedienfeld nicht möglich. Wenn Sie Bilddaten von einer Speicherkarte drucken
möchten, wählen Sie Gerätbenutzereinstellungen (Device user settings) in
Geräteeinstellungen (Device settings) von Einrichtg (Setup) Bildschirm HOME und setzen Lese/
Schreib-Attribut (Read/write attribute) auf Nicht beschreibbar v. PC (Not writable from PC).
Genauere Angaben finden Sie im Online-Handbuch Erweitertes Handbuch
* Sie können Bilddaten vom USB-Flashlaufwerk unabhängig von der Einstellung unter Lese/
Schreib-Attribut (Read/write attribute) drucken.
3. Wählen Sie die zu druckenden Fotos aus.
Verwenden Sie die Taste oder
(1)
anzuzeigen.
(
Erweitertes Handbuch
Scrollrad
) (C), um das gewünschte Foto
.
.
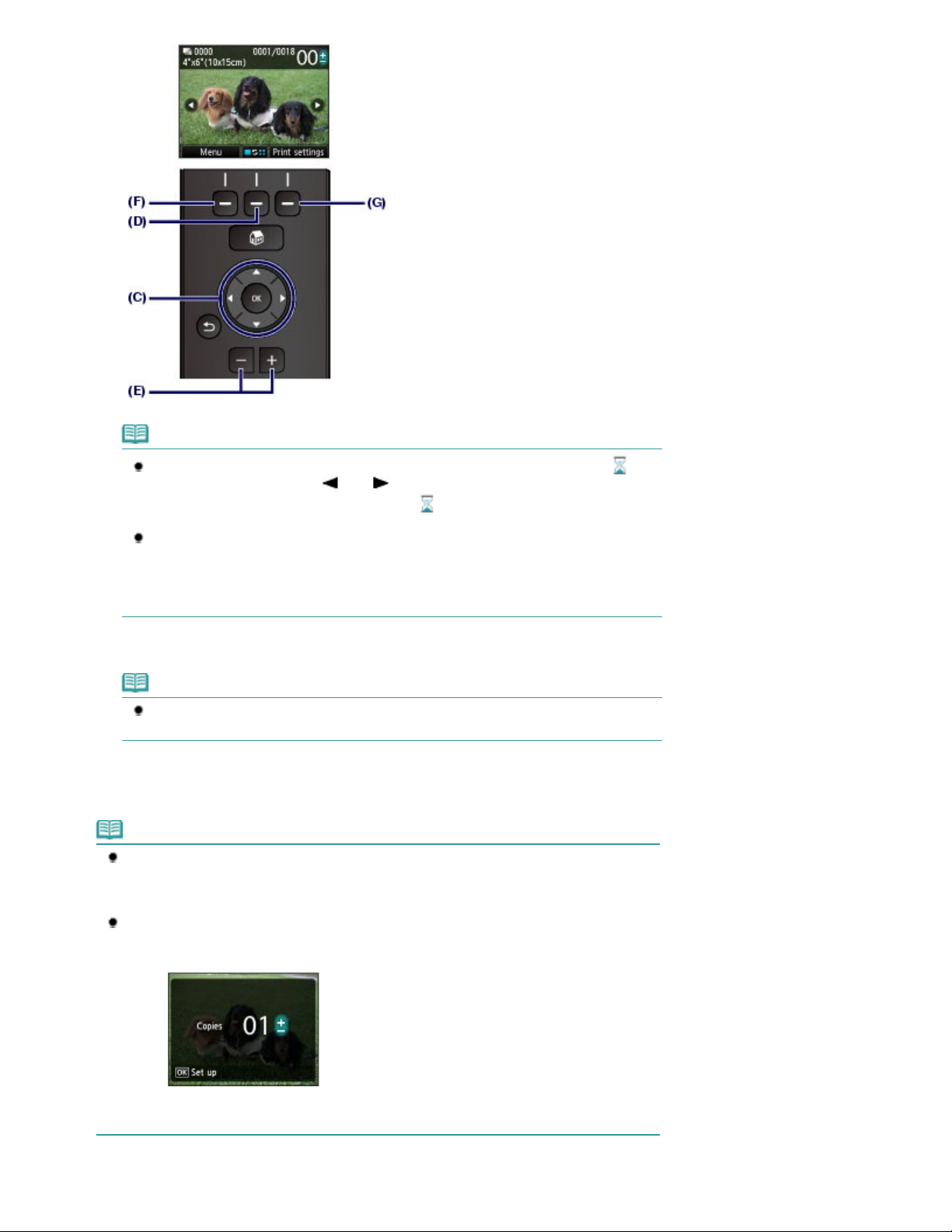
Hinweis
Seite 19 von 998 SeitenDrucken von auf der Speicherkarte/dem USB-Flashlaufwerk gespeichert...
Während des Einlesens von Fotos auf dem LCD-Display wird möglicherweise eine
angezeigt. Wenn Sie die Taste
anzuzeigen, während auf dem LCD das Symbol
Foto nicht ausgewählt werden.
Wenn Sie die mittlere Taste Funktion (Function) (D) drücken, wird der Bildschirm
Ansicht/Modus ändern (Change view/mode) angezeigt. In diesem Bildschirm können Sie
ändern, wie Fotos angezeigt werden. Außerdem können Sie den Zuschneidmodus
(Trimming mode) zum Beschneiden von Fotos auswählen.
Weitere nützliche Funktionen
Siehe
Legen Sie mit der Taste [+] oder [-] (E) die Anzahl der Kopien fest.
(2)
oder
.
Scrollrad
(
) verwenden, um das Foto
angezeigt wird, kann das gewünschte
Hinweis
Wenn Sie die Taste
eine Kopie des ausgewählten Fotos gedruckt.
Wiederholen Sie die Schritte (1) und (2), um die Anzahl der Kopien für alle
(3)
Farbe (Color)
drücken, ohne die Anzahl der Kopien anzugeben, wird
gewünschten Fotos festzulegen.
Hinweis
Wenn Sie die linke Taste
können Sie verschiedene andere Fotodruckfunktionen als Fotodruck auswählen (Select photo
print) auswählen.
Weitere Informationen finden Sie unter
Wenn Sie ein Foto auswählen, für das keine Kopienanzahl angegeben ist (Kopien "00"), und
Sie drücken Sie Taste OK, wird als Kopienanzahl "01" festgelegt, und der Bildschirm zum
Ändern der Kopienanzahl wird angezeigt.
Funktion (Function)
Verwenden verschiedener Funktionen
(F) drücken, um Menü (Menu) auszuwählen,
.
Geben Sie die Anzahl der Kopien über die Tasten [+] oder [-] (
die Taste OK, um zum Bildschirm in (1) zurückzukehren.
Scrollrad
) ein, und drücken Sie

4.
Starten Sie den Druckvorgang.
Seite 20 von 998 SeitenDrucken von auf der Speicherkarte/dem USB-Flashlaufwerk gespeichert...
Wählen Sie Druckeinstell. (Print settings) über die rechte Taste
(1)
(Function)
(G) aus, und bestätigen Sie das Format, den Medientyp, die
Funktion
Druckqualität etc.
In diesem Beispiel wird die Auswahl von 10x15cm(4"x6") (4"x6" (10x15cm)) unter Seitenformat (Page size)
sowie die Auswahl des eingelegten Fotopapiers unter Med.typ (Type) bestätigt.
Um die Einstellungen zu ändern, verwenden Sie die Taste oder
zu ändernde Element auszuwählen. Verwenden Sie die Taste
Nachdem Sie die Einstellungen bestätigt oder geändert haben, drücken Sie die Taste
Fotoauswahlbildschirm zurückzukehren.
Weitere Informationen finden Sie unter Grundfunktionen des Einstellungsbildschirms und Ändern der
Einstellungen
.
Scrollrad (Scroll Wheel)
(
oder
, um eine Option auszuwählen.
OK, um zum
Hinweis
Im Bildschirm Druckeinstellungen (Print settings) können Sie Fo.korr. (Photo fix) oder Datum
drucken (Print date) angeben.
Siehe Ändern der Einstellungen
Bestätigen Sie die Anzahl der zum Drucken der ausgewählten Fotos zu
(2)
.
verwendenden Seiten.
), um das
Drücken Sie die Taste
(3)
Der Ausdruck der Fotos wird gestartet.
Farbe
.
Hinweis
Wenn Sie die rechte Taste
Druckw.schlge (Queue print) zu wählen, wird wieder der Bildschirm zur Fotoauswahl
angezeigt. Sie können dann die Auswahl von Fotos für den Druck fortsetzen.
Genauere Angaben finden Sie im Online-Handbuch
Drücken Sie zum Abbrechen des Druckvorgangs die
Der Druckvorgang wird nicht gestartet, wenn Sie die Taste Schwarz
Anweisungen zum Entfernen der Speicherkarte finden Sie unter
Anweisungen zum Entfernen des USB-Flashlaufwerks finden Sie unter
Flashlaufwerks
.
Funktion (Function)
drücken, um während des Druckens
Erweitertes Handbuch
Stopp
-Taste.
Entnehmen der Speicherkarte
.
drücken.
Entfernen des USB-
Ändern der Einstellungen
Wenn Sie auf dem Fotoauswahlbildschirm die rechte Taste
Druckeinstellungen (Print settings) auszuwählen, wird der Bildschirm Druckeinstellungen (Print
settings) angezeigt.
Sie können zur Auswahl eines Eintrags wie Seitenformat, Medientyp oder Druckqualität die Tasten
oder
(Scrollrad (Scroll Wheel)
) verwenden, und die Einstellung über die Taste oder ändern.
Funktion (Function)
drücken, um
.
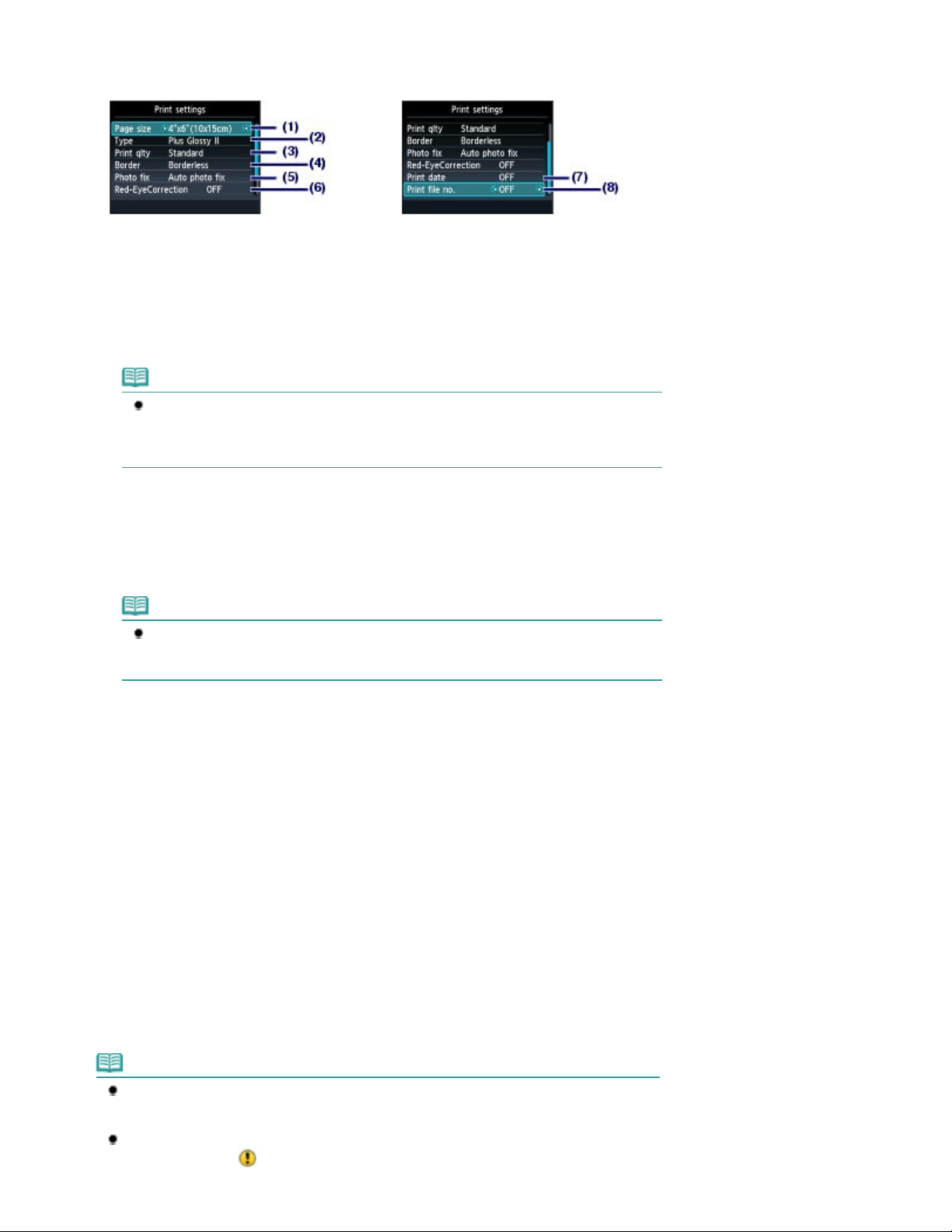
Grundfunktionen des Einstellungsbildschirms
werden.
wenn das Gerät zwischenzeitlich ausgeschaltet wurde.
Seite 21 von 998 SeitenDrucken von auf der Speicherkarte/dem USB-Flashlaufwerk gespeichert...
Informationen zum Einstellungsvorgang finden Sie unter
Informationen zu den Druckeinstellungen von Alle Fotos drucken (Print all photos) oder Fotospaßdruck
(Fun photo print) finden Sie im Online-Handbuch Erweitertes Handbuch
Seitenformat (Page size)
(1)
Geben Sie das Seitenformat des zu bedruckenden Papiers an: 10x15cm(4"x6") (4"x6" (10x15cm)), A4
.
usw.
Med.typ (Type) (Medientyp)
(2)
Geben Sie den Medientyp des zu bedruckenden Papiers an: Glanz Plus II (Plus Glossy II), Glanz (Glossy)
etc-
Hinweis
Falls Sie das falsche Format und den falschen Medientyp auswählen, zieht das Gerät
möglicherweise Papier aus der falschen Papierzufuhr ein oder druckt unter Umständen
nicht mit der entsprechenden Druckqualität.
Weitere Informationen finden Sie unter Papierzufuhren zum Einlegen des Papiers
Drckqual. (Print qlty) (Druckqualität)
(3)
Wählen Sie die Druckqualität aus: Hoch (High) oder Standard.
.
.
Rand (Border)
(4)
Wählen Sie Druck mit Rand oder randlosen Druck aus: Mit Rand (Bordered) oder Randlos (Borderless).
Hinweis
Wenn sich das Verhältnis von Höhe zu Breite stark von den Bilddaten unterscheidet und
Randlos (Borderless) ausgewählt ist, wird abhängig vom Format des Mediums ein Teil des
Bildes möglicherweise nicht gedruckt.
Fo.korr. (Photo fix)
(5)
Korrigieren Sie Fotos: Autom. Fotokorr. (Auto photo fix) oder Manuelle Korrektur (Manual correction). Das
Foto kann auch gedruckt werden, ohne dass Korrekturen vorgenommen werden.
Ist die Option Manuelle Korrektur (Manual correction) ausgewählt, und wird mit der rechten Taste Funktion
(Function)
Genauere Angaben finden Sie im Online-Handbuch
Rot-Aug-Korrektur (Red-EyeCorrection)
(6)
Rote Augen in Porträtaufnahmen korrigieren, die durch Blitzlicht hervorgerufen werden.
Datum drucken (Print date)
(7)
Ein Foto mit Aufnahmedatum drucken.
Siehe
Datei-Nr. drucken (Print file no.)
(8)
Ein Foto mit Dateinummer drucken.
Erweitert (Advanced) ausgewählt, können Helligkeit, Kontrast, Farbbalance etc. angepasst
Erweitertes Handbuch.
Drucken von Fotos mit Aufnahmedatum oder Dateinummer
.
Siehe Drucken von Fotos mit Aufnahmedatum oder Dateinummer
Hinweis
Die Einstellungen für Format, Medientyp, Druckqualität, Fotokorrektur, Rand usw. bleiben
erhalten und werden bei der nächsten Auswahl von Foto (Photo) wieder angezeigt, auch
Wenn die Kombination bestimmter Einstellungen unzulässig ist, wird neben dem betreffenden
Element das Symbol
Fehlerdetails (Error details) auszuwählen. Überprüfen Sie die Fehlermeldung, und korrigieren
angezeigt. Drücken Sie die linke Taste
.
Funktion (Function)
, um
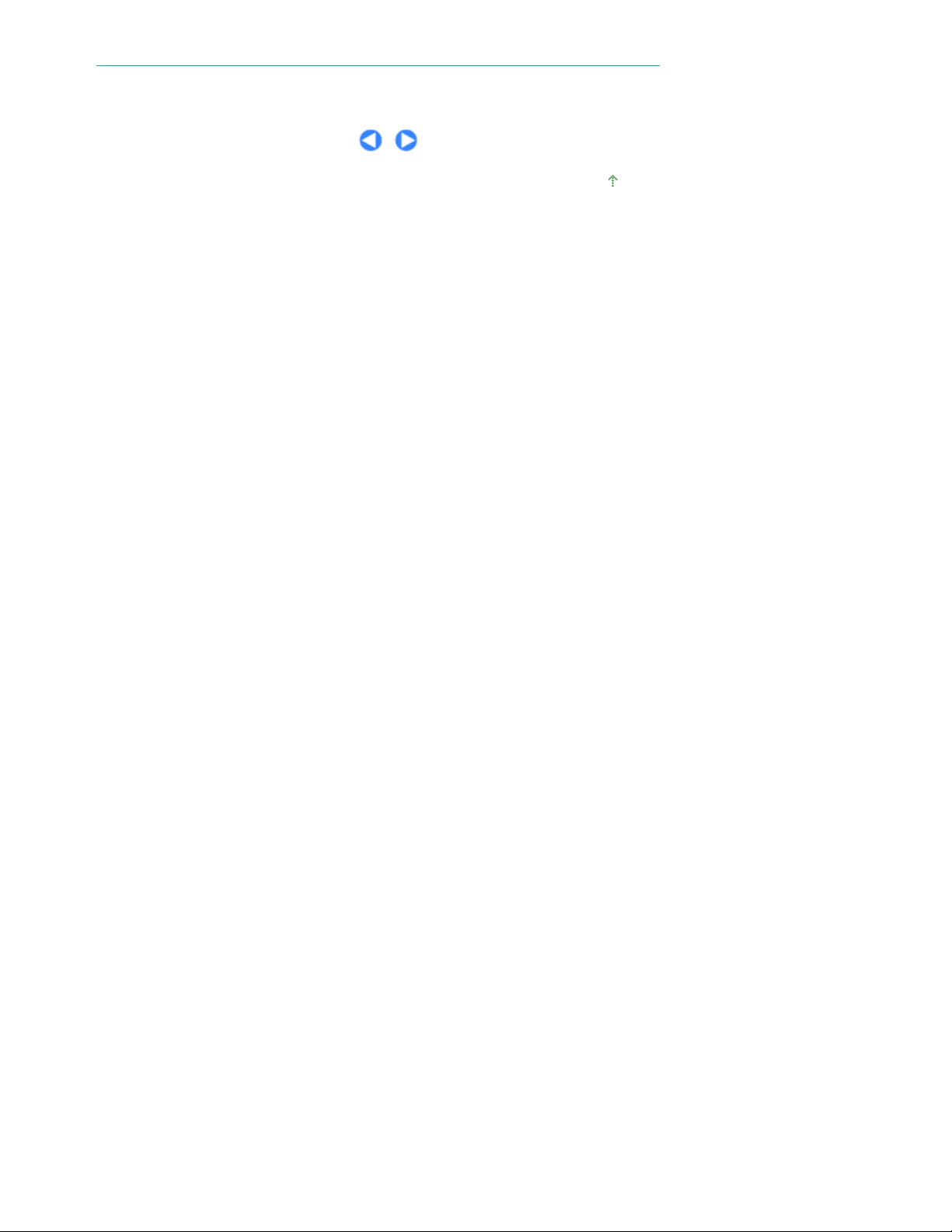
Sie die Einstellungen entsprechend.
Seite 22 von 998 SeitenDrucken von auf der Speicherkarte/dem USB-Flashlaufwerk gespeichert...
Zum Seitenanfang
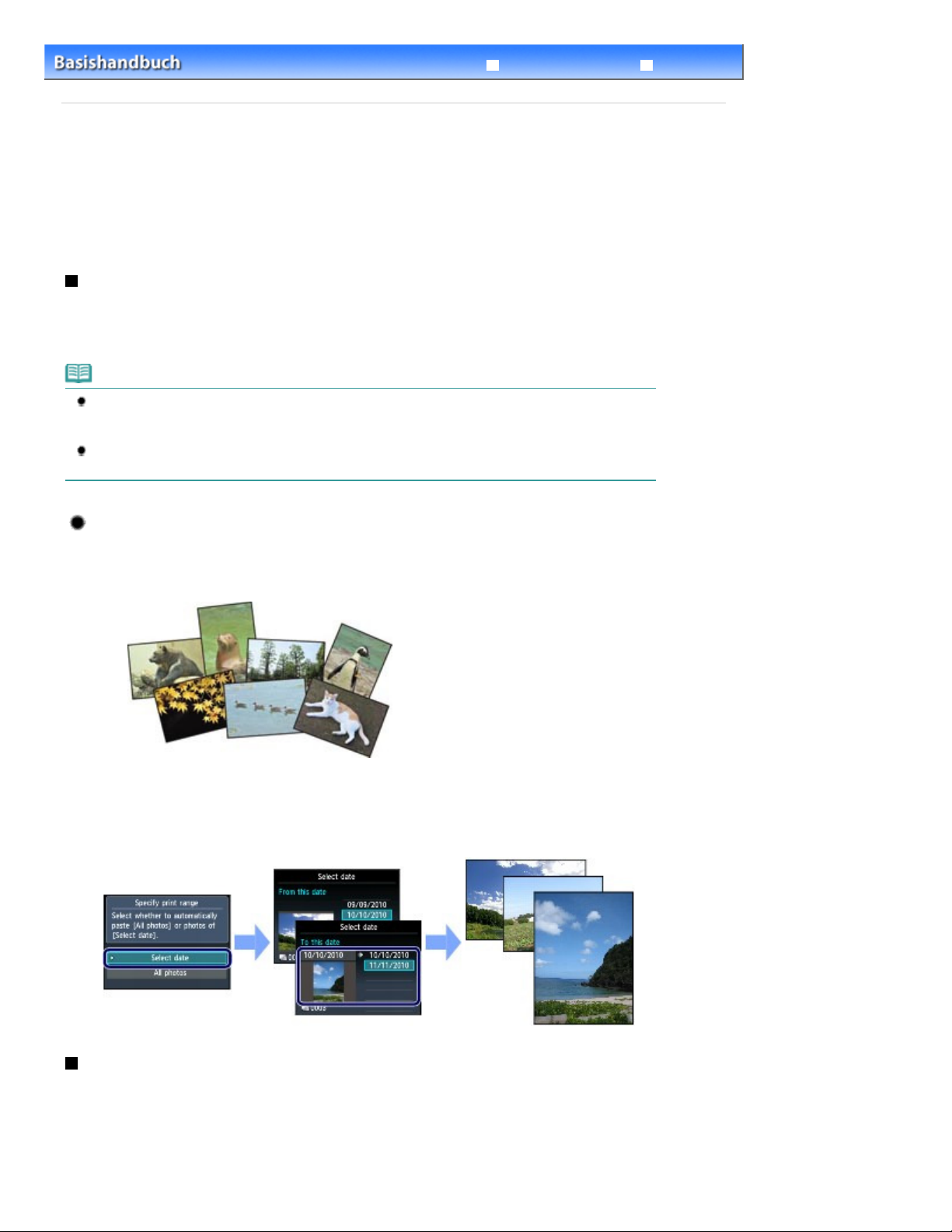
Erweitertes Handbuch Fehlersuche
Inhalt
>
Drucken von Fotos
C012
> Verwenden verschiedener Funktionen
Verwenden verschiedener Funktionen
Fotos können auf verschiedene Arten gedruckt werden. Hierzu wählen Sie mit der linken Taste
(Function)
von Fotos die nützlichen Funktionen verwenden.
Genauere Angaben finden Sie im Online-Handbuch Erweitertes Handbuch
im Bildschirm zur Fotoauswahl die Option Menü (Menu). Außerdem können Sie zum Drucken
.
Funktionen im Fotomenü (Photo menu)
Im Bildschirm Fotomenü (Photo menu) können Sie Fotodruck auswählen (Select photo print), Alle Fotos
drucken (Print all photos), Zum Fotospaßdruck (To fun photo print) oder Zur Diashow (To slide show)
auswählen.
Hinweis
Fotospaßdruck (Fun photo print) oder Diashow (Slide show) können auch im Bildschirm HOME
ausgewählt werden.
Weitere Informationen finden Sie unter
Detaillierte Informationen zu Diashow (Slide show) finden Sie im Online-Handbuch
Handbuch
.
Auswählen von Menüs im Bildschirm HOME
.
Erweitertes
Funktion
Seite 23 von 998 SeitenVerwenden verschiedener Funktionen
Alle Fotos drucken
Wenn Alle Fotos drucken (Print all photos) ausgewählt ist, können Sie alle Fotos, die auf einer
Speicherkarte oder einem USB-Flashlaufwerk gespeichert sind, auf einmal drucken. Ebenso
können Sie Fotos drucken, die in einem bestimmten Datumsbereich aufgenomnen wurden.
Fotos nach Datum suchen
Sie können einen Datumsbereich angeben und nur die Fotos drucken, die in dieser Zeit
aufgenomnen wurden.
Funktionen in Fotospaßdruck (Fun photo print)
Im Bildschirm Fotospaßdruck (Fun photo print) können Sie verschiedene Layouts auswählen. Sie haben
auch die Möglichkeit, DPOF-Druck (DPOF print) auszuwählen.

Seite 24 von 998 SeitenVerwenden verschiedener Funktionen
Layout-Druck (Layout print)
Foto-Index-Druck (Photo Index
print)
Etikettendruck
(Sticker print)
Dr. im Ausw.b.form.
(ID photo size print)
Erfasste Infos druck. (Captured info
print)
Kalenderdruck (Calendar print)
Weitere nützliche Funktionen
Neben den im Bildschirm Fotomenü (Photo menu) ausgewählten Funktionen können Sie Anzeige,
Zuschnitt, Fotokorrektur, Datumsdruck usw. konfigurieren.
Genauere Angaben finden Sie im Online-Handbuch Erweitertes Handbuch
.
Ändern der Anzeige
Zum Anzeigen des Bildschirms Ansicht/Modus ändern (Change view/mode) drücken Sie im
Bildschirm zur Fotoauswahl die mittlere Taste
Der Standardansichtsmodus (Standard view mode) zeigt ein einziges Foto. Der
Listenansichtsmodus (List view mode) zeigt 9 Miniaturbilder. Im Überspringmodus (Skip mode)
können Sie in Schritten von 10 oder 100 Fotos bzw. in Datumsbereichen blättern. Im
Zuschneidmodus (Trimming mode) können Sie Fotos beschneiden.
Funktion (Function)
.
Standardansichtsmodus
(Standard view mode)
Listenansichtsmodus
(List view mode)
Überspringmodus
(Skip mode)
Beschneiden von Fotos
Im Bildschirm Zuschneiden (Trimming) können Sie mit der Taste [+] oder [-] oder dem
Beschnittgröße ändern und mit den Tasten
Drücken Sie die Taste OK, um die Änderungen zu übernehmen. Kehren Sie dann zum
Fotoauswahlbildschirm zurück.
, ,
oder den Beschnittbereich ändern.
Zuschneidmodus
(Trimming mode)
Scrollrad
die
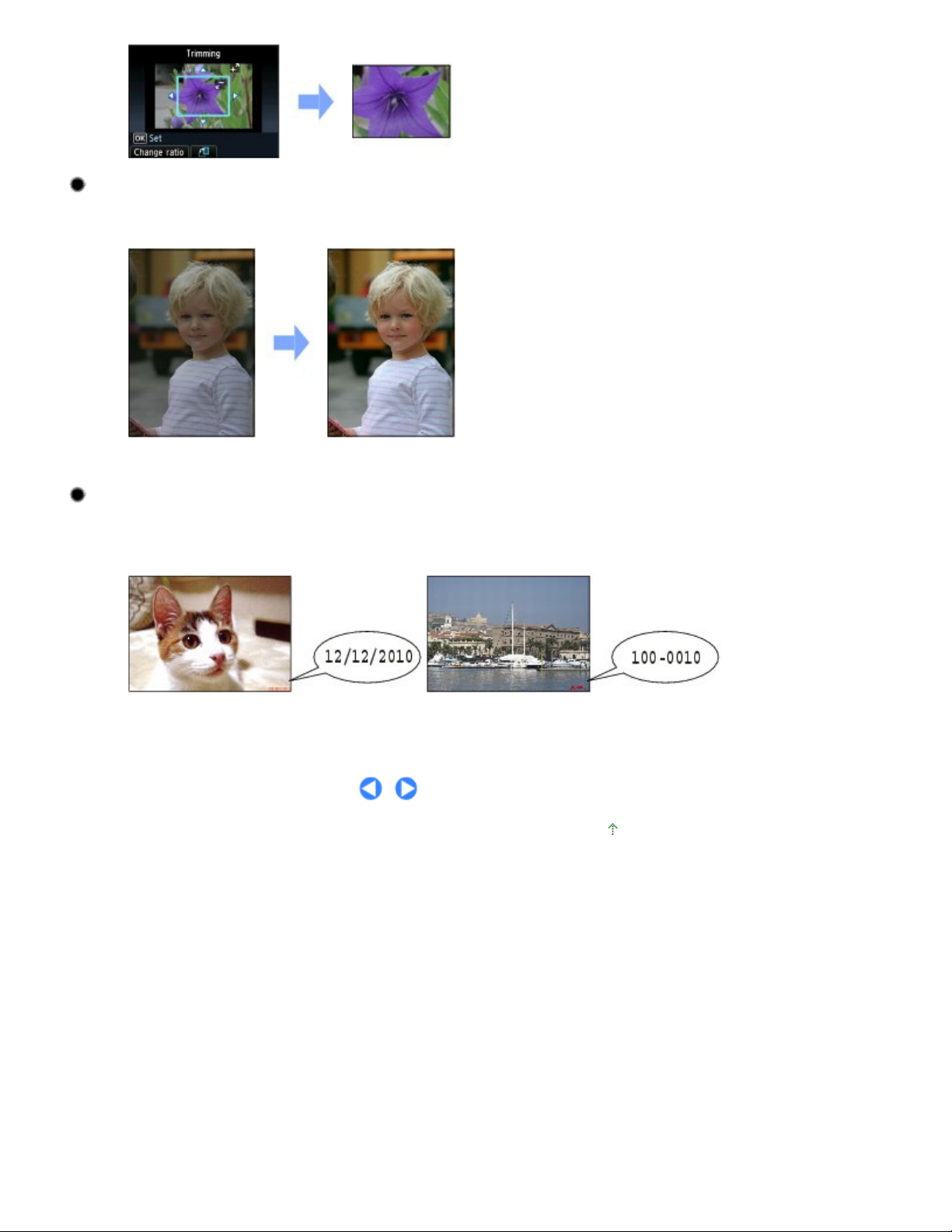
Fotos korrigieren
Wenn im Bildschirm Druckeinstellungen (Print settings) Autom. Fotokorr. (Auto photo fix) für Fo.korr.
(Photo fix) eingestellt wird, werden die ausgewählten Fotos automatisch korrigiert.
Autom. Fotokorr. (Auto photo fix)
Seite 25 von 998 SeitenVerwenden verschiedener Funktionen
Drucken von Fotos mit Aufnahmedatum oder Dateinummer
Wenn im Bildschirm Druckeinstellungen (Print settings) EIN (ON) für Datum drucken (Print date)
oder Datei-Nr. drucken (Print file no.) ausgewählt wird, können die ausgewählten Fotos mit dem
Aufnahmedatum oder der Dateinummer gedruckt werden.
Datum drucken (Print date) Datei-Nr. drucken (Print file no.)
Zum Seitenanfang
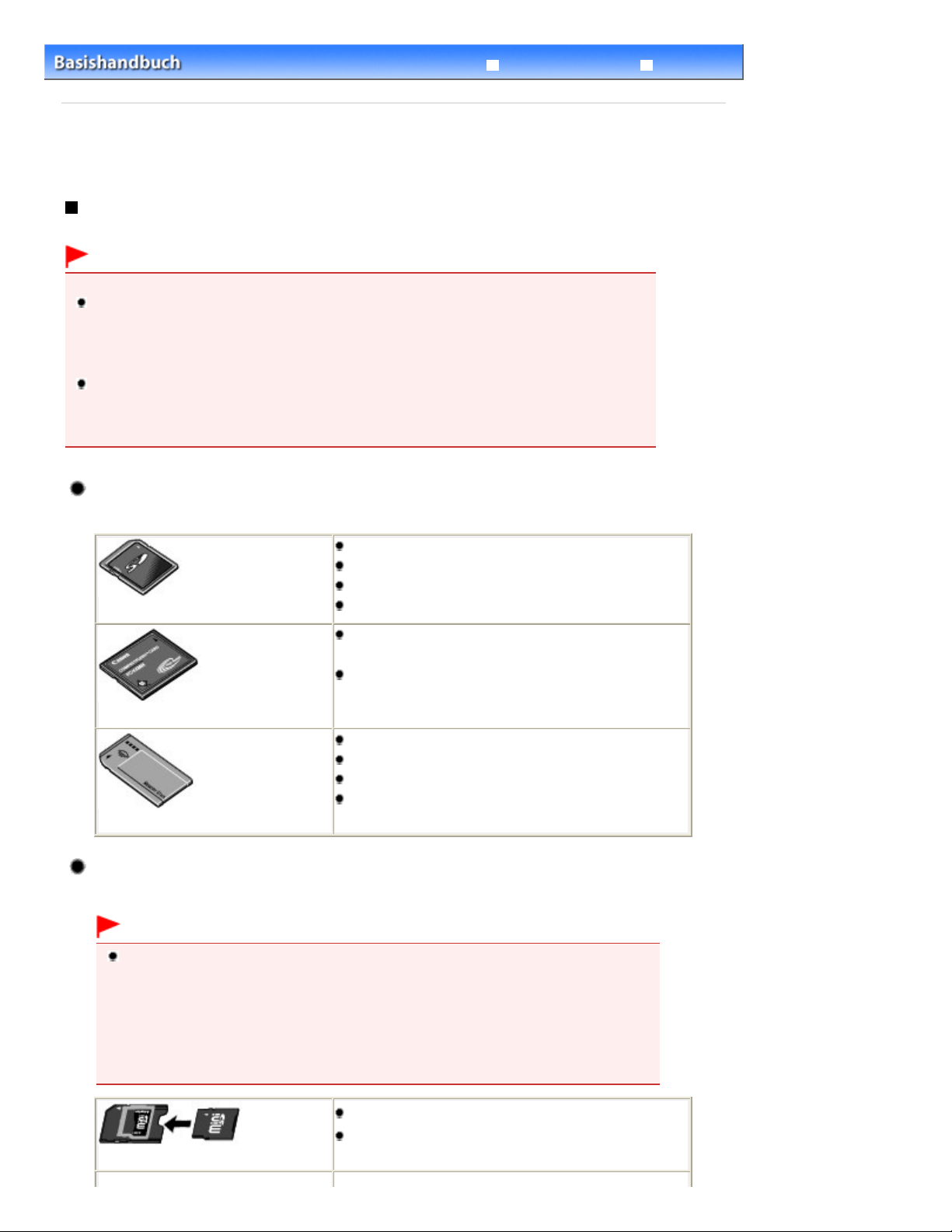
Erweitertes Handbuch Fehlersuche
werden die Bilddaten möglicherweise beschädigt oder können vom Gerät nicht gelesen werden.
werden können
microSD Card
Inhalt
>
Drucken von Fotos > Einsetzen der Speicherkarte
C013
Einsetzen der Speicherkarte
Vor dem Einsetzen der Speicherkarte
Die nachstehend aufgeführten Speicherkartentypen und Dateiformate sind mit dem Gerät kompatibel.
Wichtig
Mit Digitalkamera aufgenommene Bilder
Wenn Sie mit Ihrer Digitalkamera Fotos aufgenommen und auf einer Speicherkarte eines Typs
gespeichert haben, dessen Verwendbarkeit vom Hersteller Ihrer Digitalkamera nicht garantiert wird,
Informationen dazu, welche Speicherkartentypen vom Hersteller Ihrer Digitalkamera für die
Verwendung freigegeben sind, finden Sie in der Bedienungsanleitung zu Ihrer Digitalkamera.
Die Speicherkarte muss mit einer Digitalkamera formatiert werden, die zu DCF (Design rule for
Camera File; kompatibel zu Exif 2.2/2.21) und TIFF (kompatibel zu Exif 2.2/2.21) kompatibel ist.
Wurde die Speicherkarte in einem Computer formatiert, ist sie möglicherweise nicht mit dem Gerät
kompatibel.
Seite 26 von 998 SeitenEinsetzen der Speicherkarte
Speicherkarten, die ohne Adapter in das Gerät eingesetzt
SD Secure Digital Speicherkarte
SDHC Speicherkarte
MultiMediaCard
MultiMediaCard Plus
Compact Flash (CF)-Karte
Typ I und Typ II (3,3 V) werden unterstützt
Microdrive
Memory Stick
Memory Stick PRO
Memory Stick Duo
Memory Stick PRO Duo
Speicherkarten, die nur mit einem Adapter in das Gerät
eingesetzt werden können
Wichtig
Die im Folgenden aufgeführten Speicherkarten können nicht direkt in den Kartensteckplatz des
Geräts eingesetzt werden. Sie müssen zuerst unbedingt in den entsprechenden speziellen
Kartenadapter gesteckt werden. Anschließend kann der Kartenadapter mit der Speicherkarte
in den Kartensteckplatz eingesetzt werden.
Wenn Sie eine der folgenden Speicherkarten ohne den entsprechenden Kartenadapter
einsetzen, können Sie die Karte möglicherweise nicht mehr aus dem Gerät entnehmen.
Weitere Informationen zur Vorgehensweise in diesem Fall finden Sie im Abschnitt „
Fehlersuche
“ des Online-Handbuchs
Erweitertes Handbuch
.
miniSD Card
miniSDHC Card
*1
*1
*1

werden können
Seite 27 von 998 SeitenEinsetzen der Speicherkarte
microSDHC Card
xD-Picture Card
xD-Picture Card Typ M
*1
Verwenden Sie den speziellen SD-Kartenadapter.
*2
Separate Anschaffung eines Compact Flash-Kartenadapters für xD-Picture-Karten erforderlich.
*3
Verwenden Sie den speziellen Kartenadapter.
*4
Verwenden Sie den speziellen Duo- oder Full-Size-Adapter.
xD-Picture Card Typ H
RS-MMC
MMCmobile
Memory Stick Micro
*1
*2
*2
*2
*3
*3
*4
Druckbare Bilddaten
Dieses Gerät akzeptiert Bilder, die mit einer DCF-kompatiblen (Design rule for
Camera File; kompatibel zu Exif 2.2/2.21) Kamera aufgenommen wurden, und
TIFF (kompatibel zu Exif 2.2/2.21). Bilder oder Filme in anderen Formaten (z. B.
RAW-Format) können nicht gedruckt werden.
Das Gerät akzeptiert gescannte und mit dem Gerät gespeicherte Bilder, wenn für
Dok.typ (Doc. type) der Wert Foto (Photo) und für Format JPEG
(Dateinamenerweiterung ".jpg") eingestellt ist.
Einsetzen der Speicherkarte
Wichtig
Beim Einsetzen einer Speicherkarte in den Kartensteckplatz leuchtet die
permanent. Beim Blinken der
Sie in diesem Fall nicht den Bereich um den Kartensteckplatz.
Zugriffsanzeige
greift das Gerät auf die Speicherkarte zu. Berühren
Hinweis
Wenn Beschreibbar vom PC (Writable from PC) unter Lese/Schreib-Attribut (Read/write attribute)
ausgewählt ist, ist das Drucken von auf der Speicherkarte gespeicherten Bilddaten oder das
Speichern gescannter Daten auf der Speicherkarte über das Gerätebedienfeld nicht möglich. Wenn
Sie den Kartensteckplatz nicht mehr als Speicherkartenlaufwerk verwenden möchten, entnehmen
Sie die Speicherkarte, und wählen Sie dann Gerätbenutzereinstellungen (Device user settings)
unter Geräteeinstellungen (Device settings) in der Option Einrichtg (Setup) auf dem Bildschirm
HOME und stellen Sie dann für Lese/Schreib-Attribut (Read/write attribute) die Option Nicht
beschreibbar v. PC (Not writable from PC) ein.
Genauere Angaben finden Sie im Online-Handbuch
Wenn Sie die Fotos auf der Speicherkarte mit dem Computer bearbeitet oder optimiert haben,
müssen Sie sie auch über den Computer drucken. Wenn Sie das Bedienfeld verwenden, werden
die Fotos möglicherweise nicht einwandfrei gedruckt.
Erweitertes Handbuch.
Zugriffsanzeige
1. Bereiten Sie die Speicherkarte vor.
Sofern erforderlich setzen Sie die Speicherkarte in den speziellen Kartenadapter ein.
Weitere Informationen finden Sie unter Speicherkarten, die nur mit einem Adapter in das Gerät eingesetzt
.
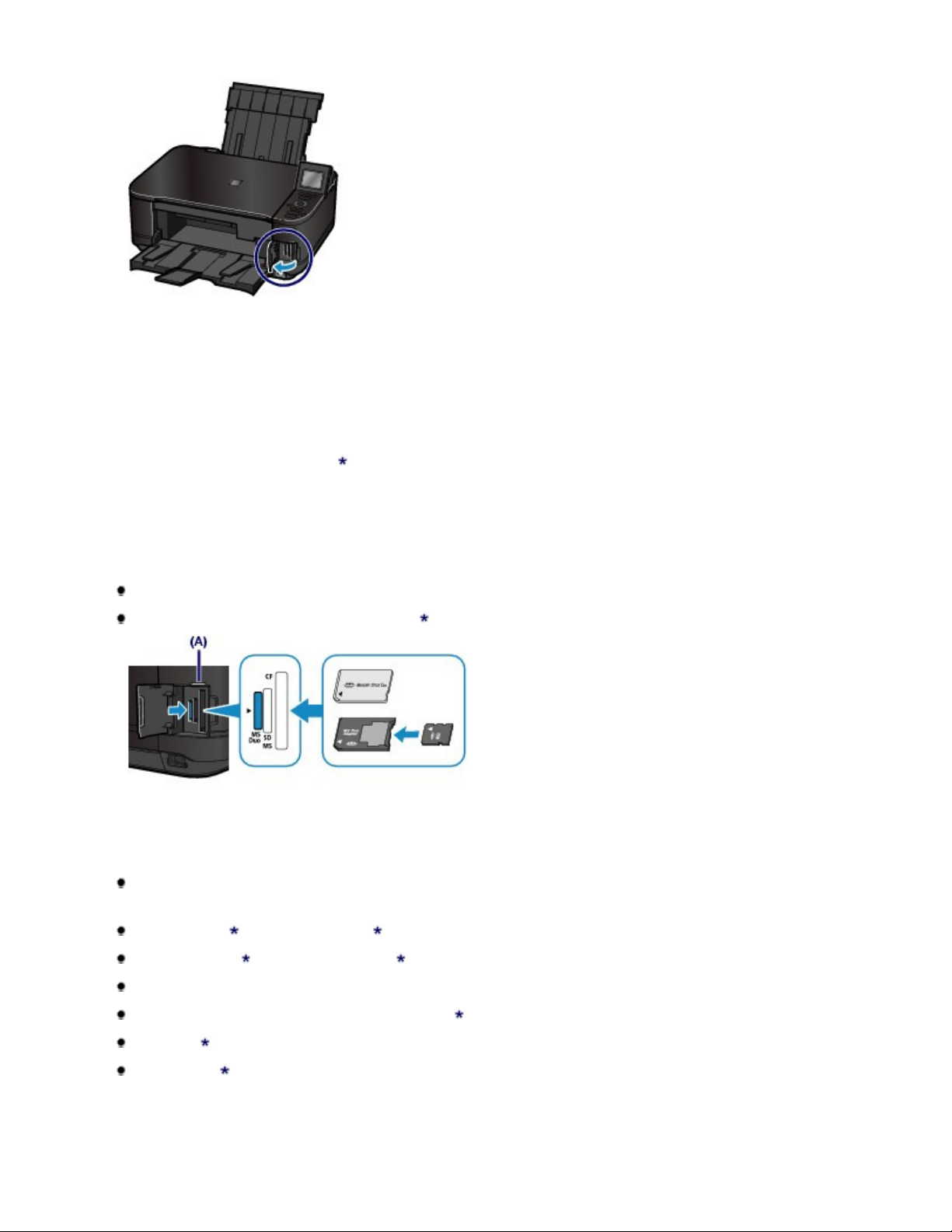
2.
Schalten Sie das Gerät ein, und öffnen Sie die Abdeckung des Kartensteckplatzes.
3. Setzen Sie immer nur eine Speicherkarte in den Kartensteckplatz ein.
Der Kartensteckplatz besitzt drei Öffnungen für das Einsetzen von Speicherkarten. Führen Sie Ihre
Speicherkarte in die für den jeweiligen Speicherkartentyp vorgesehene Öffnung ein. Achten Sie beim Einführen
der Speicherkarte darauf, dass Sie diese nicht verkanten und DASS DIE BESCHRIFTETE SEITE NACH LINKS
WEIST. Richten Sie sich beim Einführen der Speicherkarte nach den nachstehenden Abbildungen.
Wenn Sie die Speicherkarte ordnungsgemäß eingesetzt haben, leuchtet die
Zugriffsanzeige
(A) auf.
Seite 28 von 998 SeitenEinsetzen der Speicherkarte
Beachten Sie bei den durch ein Sternchen (
Verwendung eines geeigneten Kartenadapters in den Kartensteckplatz eingesetzt werden können. Führen Sie
sie wie unten gezeigt in diesen ein.
) gekennzeichneten Speicherkarten, dass diese nur unter
In den linken Kartensteckplatz können Speicherkarten folgender Typen
eingesetzt werden.
Memory Stick Duo, Memory Stick PRO Duo
Memory Stick Micro (mit Duo-Adapter)
In den mittleren Kartensteckplatz können Speicherkarten folgender Typen
eingesetzt werden.
SD Secure Digital Speicherkarte, SDHC Speicherkarte, MultiMediaCard,
MultiMediaCard Plus
miniSD Card
microSD Card
, miniSDHC Card
, microSDHC Card
Memory Stick, Memory Stick PRO,
Memory Stick Micro (mit Full-Size-Adapter)
RS-MMC
MMCmobile
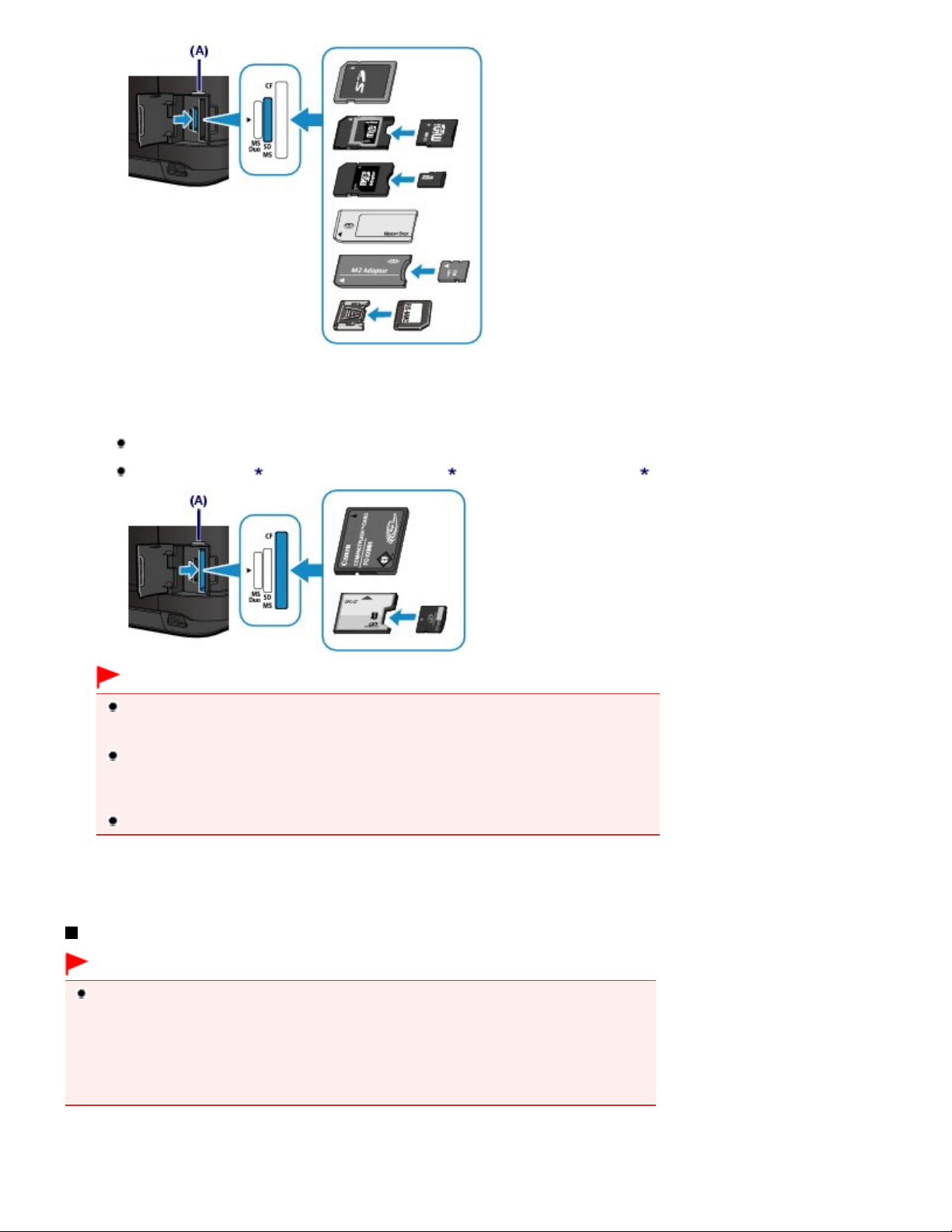
In den rechten Kartensteckplatz können Speicherkarten folgender Typen
eingesetzt werden.
Compact Flash (CF)-Karten, Microdrive,
Seite 29 von 998 SeitenEinsetzen der Speicherkarte
xD-Picture Card
, xD-Picture Card Typ M , xD-Picture Card Typ H
Wichtig
Die Speicherkarte ragt etwas aus dem Kartensteckplatz heraus, darf jedoch nicht gewaltsam
tiefer in den Steckplatz gedrückt werden. Dies könnte das Gerät und die Speicherkarte
beschädigen.
Achten Sie darauf, dass die Speicherkarte richtig ausgerichtet ist, bevor Sie sie in den
Kartensteckplatz einsetzen. Wenn Sie die Speicherkarte falsch ausrichten und dann
gewaltsam in den Kartensteckplatz einsetzen, können das Gerät und die Speicherkarte
beschädigt werden.
Setzen Sie immer nur eine Speicherkarte in den Kartensteckplatz ein.
4. Schließen Sie die Abdeckung des Kartensteckplatzes.
Entnehmen der Speicherkarte
Wichtig
Wenn Sie den Kartensteckplatz als Speicherkartenlaufwerk für den Computer verwendet haben,
müssen Sie auf dem Computer zunächst die Funktion "Hardware sicher entfernen" für die
Speicherkarte ausführen, bevor Sie sie aus dem Kartensteckplatz des Geräts entnehmen.
Wenn Sie das Gerät über ein USB-Kabel anschließen, klicken Sie mit der rechten Maustaste auf das
Wechseldatenträger-Symbol, und wählen Sie die Menüoption Auswerfen (Eject). Sollte Auswerfen
(Eject) nicht angezeigt werden, stellen Sie sicher, dass die
entnehmen Sie anschließend die Speicherkarte.
Zugriffsanzeige
leuchtet, und
1. Öffnen Sie die Abdeckung des Kartensteckplatzes.

Seite 30 von 998 SeitenEinsetzen der Speicherkarte
Vergewissern Sie sich, dass die
2.
Zugriffsanzeige
leuchtet (und nicht blinkt), und
entnehmen Sie die Speicherkarte.
Greifen Sie dazu die Speicherkarte an dem herausragenden Teil, und ziehen Sie sie aus dem Kartensteckplatz,
ohne sie dabei zu verkanten.
Wichtig
Die Speicherkarte darf nicht entnommen werden, solange die
die Zugriffsanzeige blinkt, liest das Gerät gerade Daten von der Speicherkarte oder schreibt
Daten auf die Speicherkarte. Wenn Sie die Speicherkarte entnehmen oder das Gerät
ausschalten, während die Zugriffsanzeige
beschädigt werden.
Schließen Sie die Abdeckung des Kartensteckplatzes.
3.
blinkt, können die Daten auf der Speicherkarte
Zugriffsanzeige
blinkt. Wenn
Zum Seitenanfang
 Loading...
Loading...