Canon PIXMA MG5100 series User Manual [sv]

Så här använder du handboken
Skriva ut handboken
MC-4866-V1.00
Sid 1 av 959Canon MG5100 series Onlinehandbok
Förenklad
användarhandbok
Innehåller en
sammanfattning av
produkten.
Avancerad handbok
Beskriver produktens
funktioner i detalj.
Felsökning
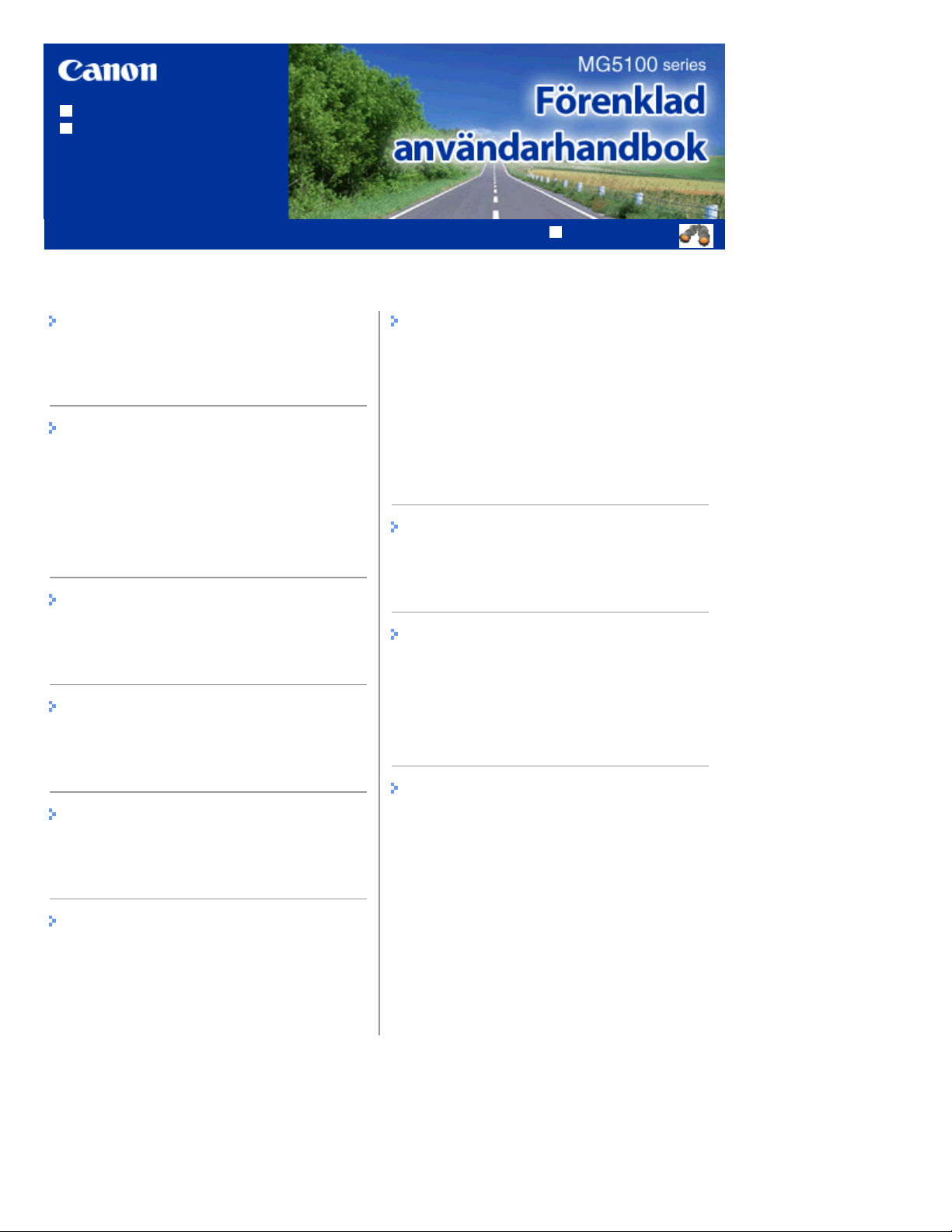
Så här använder du handboken
Skriva ut handboken
MP-4729-V1.00
Innehåll
Sid 2 av 959MG5100 series Förenklad användarhandbok
Avancerad handbok
Översikt över enheten
Huvudkomponenter
Navigera på menyer på LCD-skärmen
Skriva ut foton
Skriva ut foton från ett minneskort eller en USB-
flashenhet
Använda olika funktioner
Sätta i minneskortet
Sätta i USB-flashenheten
Kopiering
Ta kopior
Använda olika kopieringsfunktioner
Skriva ut foton från framkallade foton
Skriva ut foton på nytt
Använda olika funktioner
Andra funktioner
Skriva ut PDF-filer från ett minneskort eller en
USB-flashenhet
Skriva ut mallformulär, till exempel linjerat
papper
Skriva ut foton direkt från din digitalkamera eller
mobiltelefon
Enhetsinställningar
Fylla på papper/original
Fylla på papper
Fylla på original
Rutinunderhåll
Byta ut bläckbehållare
Om utskriften blir svag eller färgerna felaktiga
Rengöra pappersmatningshjulet
Rengöra kassettens färgdyna
Scanning
Spara scannade data på datorn
Använda olika scannerfunktioner
Skriva ut från datorn
Skriva ut foton (Easy-PhotoPrint EX)
Skriva ut dokument
Skriva ut webbsidor (Easy-WebPrint EX)
Starta olika programvaror
Bilaga
Juridiska begränsningar för användandet av
produkten och användandet av bilder
Tips om användning av enheten
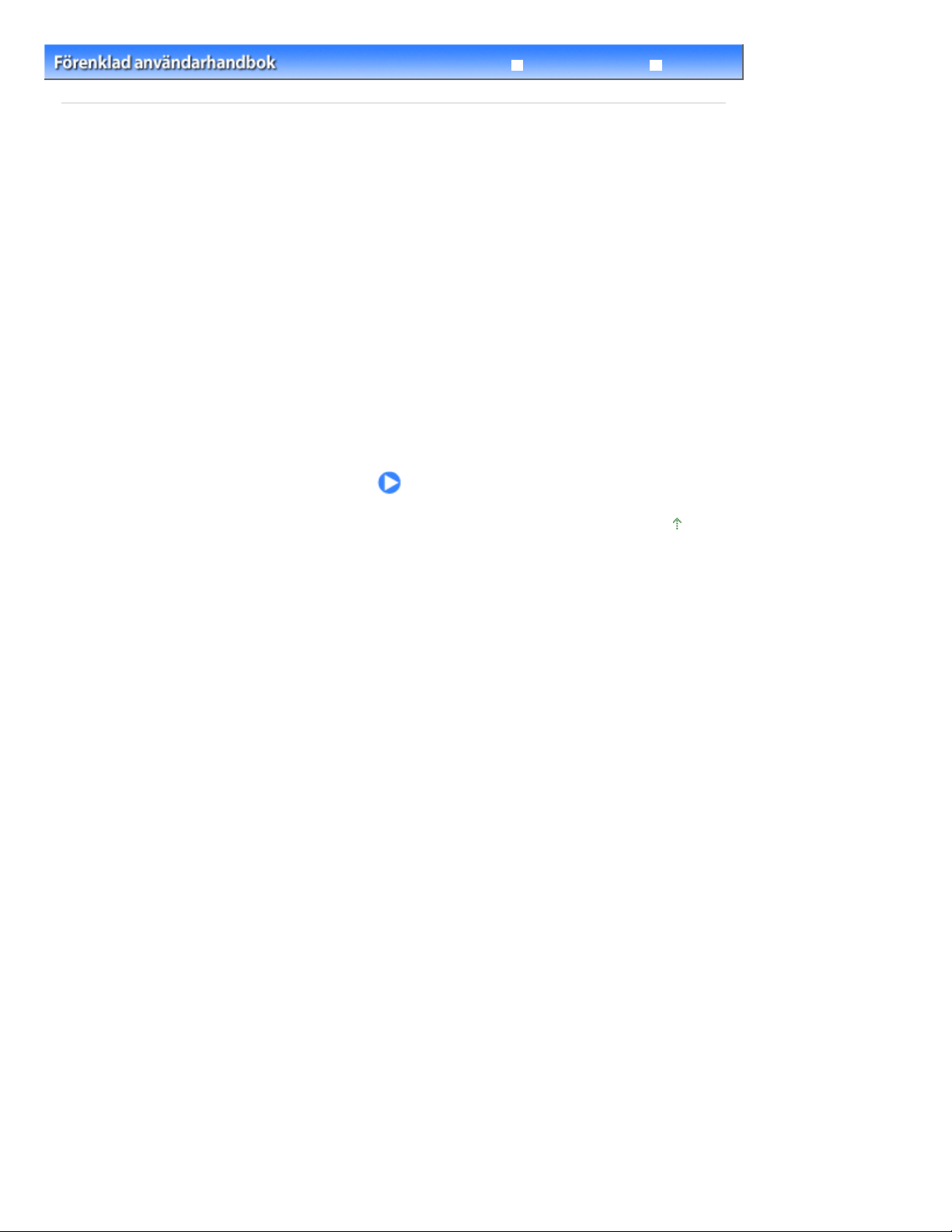
Sid 3 av 959Översikt över enheten
Innehåll
> Översikt över enheten
Avancerad handbok
Felsökning
Översikt över enheten
I det här avsnittet visas komponenternas namn och de grundläggande funktioner du behöver känna till
innan du börjar använda enheten.
Huvudkomponenter
Framsida
Baksida
Insida
Manöverpanel
Navigera på menyer på LCD-skärmen
Välja menyer på skärmen HEM (HOME)
Välja en meny eller ett inställningsalternativ
Andra åtgärder
Överst
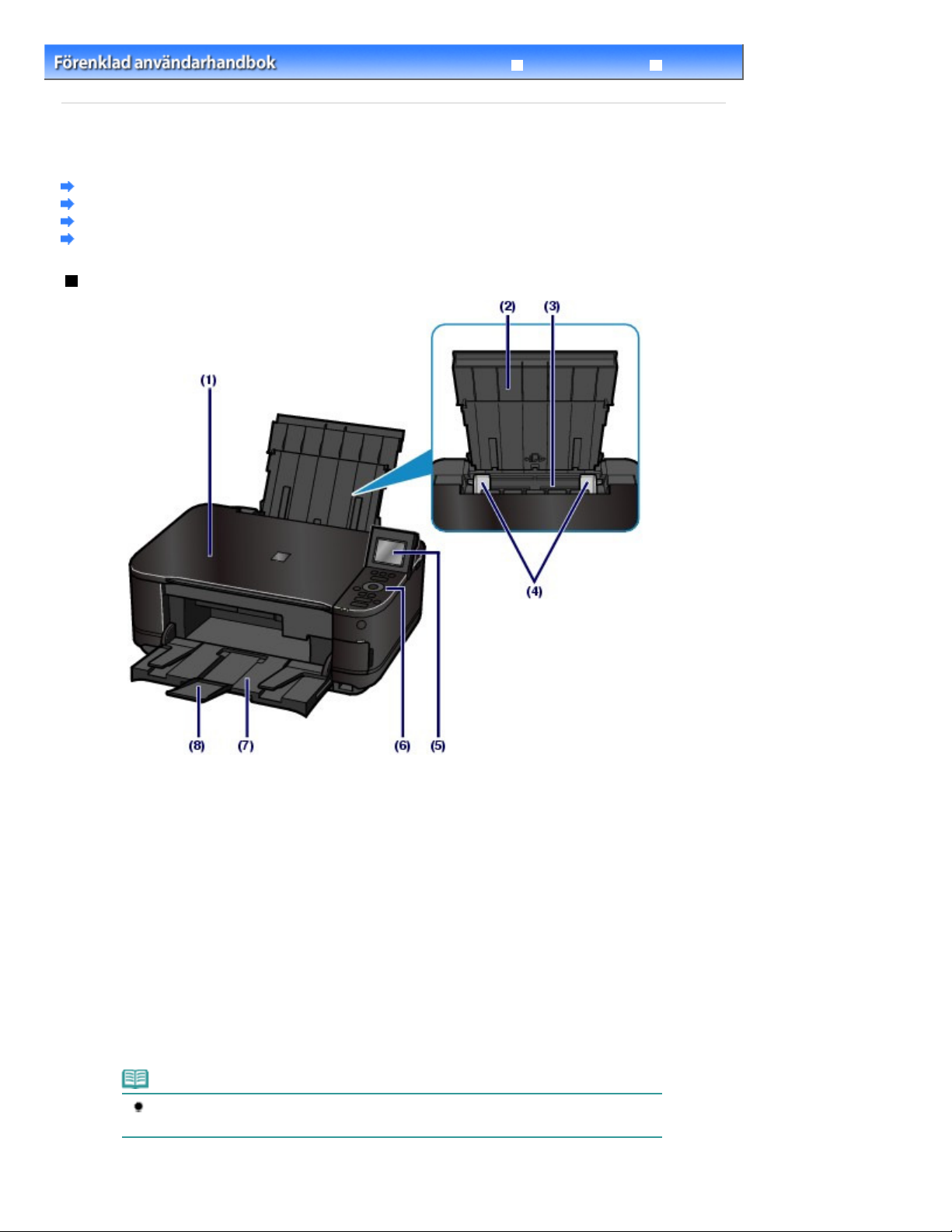
Sid 4 av 959Huvudkomponenter
Innehåll
>
Översikt över enheten
C001
> Huvudkomponenter
Huvudkomponenter
Framsida
Baksida
Insida
Manöverpanel
Framsida
Avancerad handbok
Felsökning
Dokumentlucka
(1)
Öppnas när ett originaldokument ska läggas på glasskivan.
Pappersstöd
(2)
Lyft och tippa bakåt för att fylla på papper i det bakre facket.
Bakre fack
(3)
Fyll på fotopapper eller kuvert som kan användas i enheten. Två eller flera ark av samma format och
papperstyp kan fyllas på samtidigt och matas automatiskt ut, ett ark i taget.
Se Fylla på papper
Pappersguider
(4)
Dra åt sidan för att justera dem mot båda sidor av pappersbunten.
LCD-skärm
(5)
Visar meddelanden, menyalternativ och driftstatus. Du kan även förhandsgranska foton på LCD-skärmen
innan du skriver ut.
.
Obs!
LCD-skärmen släcks om maskinen inte har använts under fem minuter. Återställ skärmen
genom att trycka på någon av knapparna utom
PÅ (ON)
, eller starta en utskrift.
(6) Manöverpanel

Används för att ändra inställningar och styra enheten.
Se Manöverpanel
Pappersutmatningsfack
(7)
Öppnas automatiskt när utskriften eller kopieringen startar och utskrifterna matas ut.
Utmatningsfackets förlängningsdel
(8)
Öppnas för att ge stöd till de utmatade utskrifterna. Öppna den under utskrift eller kopiering.
.
Sid 5 av 959Huvudkomponenter
Alarmlampa
(9)
Tänds eller blinkar orange när ett fel inträffar, t.ex. när papperet eller bläcket tar slut.
(10) Knappen PÅ (ON)
Används för att slå på och stänga av strömmen. Kontrollera att dokumentluckan är stängd innan du slår på
enheten.
Viktigt!
Dra ur strömkontakten
När du drar ut strömsladden efter att ha stängt av strömmen bör du kontrollera att lampan
NÄTSTRÖM (POWER)
för
samtidigt som
skriva ut korrekt eftersom skrivhuvudet inte är skyddat.
Lampa för NÄTSTRÖM (POWER)
(11)
Lyser grönt efter att ha blinkat när strömmen sattes på.
Direktutskriftsport
(12)
Här kan du ansluta en PictBridge-kompatibel enhet, till exempel en digitalkamera eller den valfria Bluetoothenheten BU-30*, för direktutskrift.
Se Skriva ut foton direkt från din digitalkamera eller mobiltelefon
Du kan också sätta i en USB-flashenhet i den här porten.
Se Sätta i USB-flashenheten
* Bluetooth-enheten är inte tillgänglig i vissa länder eller regioner beroende på gällande lokala lagar och
föreskrifter. Kontakta Canons servicecenter om du behöver mer information.
lampan för nätström (POWER)
har slocknat. Om strömkontakten dras ut ur vägguttaget
lyser eller blinkar kan enheten kanske inte
.
.
Varning
Anslut ingen annan utrustning än PictBridge-kompatibla enheter, den valfria Bluetooth-
enheten BU-30 eller USB-minneskort till direktutskriftsporten på enheten. Detta kan
medföra brand, elektriska stötar eller skador på enheten.
Viktigt!
Rör inte metallhöljet.
Kassett
(13)
Fyll på med vanligt papper av A4-, B5-, A5- eller Letter-format i enheten. Två eller flera ark vanligt papper

av samma format kan fyllas på samtidigt och matas automatiskt ut, ett ark i taget.
Se Fylla på papper
Glasskiva
(14)
Lägg på ett original för kopiering eller scanning.
.
Baksida
(15)
USB-port
Sätt i USB-kabeln för att få en anslutning till datorn.
Sid 6 av 959Huvudkomponenter
Viktigt!
Rör inte metallhöljet.
Dra inte ut eller sätt i USB-kabeln när enheten skriver ut från eller scannar original till
datorn.
(16) Bakre lucka
Lossa den när du ska ta bort papper som har fastnat.
Kontakt för anslutning till elnät
(17)
Anslut den medföljande nätkabeln.
Insida
(18) Bläcklamporna
Lyser eller blinkar rött för att indikera bläckbehållarens status.
Se Kontrollera bläckstatus
(19)
Hållare för skrivhuvudet
Skrivhuvudet är förinstallerat.
Låsspak för skrivhuvud
(20)
.

Låser skrivhuvudet på plats.
Viktigt!
Lyft inte upp den här spaken.
Scannerenhet (Lucka)
(21)
Scannar originaldokument. Öppna den vid byte av bläckbehållare, för att kontrollera bläcklampor eller för att
ta bort papper som fastnat inuti enheten. När luckan till scannerenheten öppnas, lyfter du den med
dokumentluckan stängd.
Åtkomstlampa (Access lamp)
(22)
Visar minneskortets status genom fast eller blinkande sken.
Se Sätta i minneskortet
Kortplats
(23)
Sätt i ett minneskort.
Se Sätta i minneskortet
(24)
Kortplatslucka
Öppna luckan om du vill sätta i ett minneskort.
Se Sätta i minneskortet
.
.
.
Sid 7 av 959Huvudkomponenter
Obs!
Mer information om hur du installerar bläckbehållarna finns i den tryckta handboken:
Uppstartsguide
.
Manöverpanel
Funktionsknappar
(1)
Använd dessa när du väljer menyer på skärmen HEM (HOME) eller en funktionsmeny längst ned på LCD-
skärmen.
Se Välja en meny eller ett inställningsalternativ
.
(2) Knappen HEM (HOME)
Använd denna när du vill visa skärmen HEM (HOME).
Välja menyer på skärmen HEM (HOME)
Se
Knapparna
(3)
Använd när du väljer en meny eller ett inställningsalternativ.
Välja en meny eller ett inställningsalternativ
Se
Knappen OK
(4)
Används för att bekräfta ditt val av en meny eller ett inställningsalternativ.
, ,
och
.
(Rullningshjulet)
.

Åtgärdar ett fel under en pågående utskrift eller återställer skrivarens normala funktion efter borttagande av
papper som fastnat.
Knapparna [+] och [-]
(5)
Anger det antal kopior som du vill kopiera eller skriva ut.
Knappen Stopp (Stop)
(6)
Avbryter en pågående utskrift, kopiering eller scanning.
Knappen Färg (Color)
(7)
Startar utskrift, kopiering eller scanning i färg. Knappen lyser blå när den kan användas.
Knappen Svart (Black)
(8)
Startar svartvit kopiering, scanning etc. Knappen lyser blå när den kan användas.
(9) Knappen Bakåt (Back)
Återgår till den föregående skärmen.
Sid 8 av 959Huvudkomponenter
Överst

Sid 9 av 959Navigera på menyer på LCD-skärmen
Innehåll
C002
>
Översikt över enheten
Avancerad handbok
> Navigera på menyer på LCD-skärmen
Felsökning
Navigera på menyer på LCD-skärmen
Du kan använda enheten för att skriva ut foton från ett minneskort eller en USB-flashenhet, göra kopior
eller scanna dokument utan att använda en dator. Du kan dessutom utnyttja de olika funktionerna på
enheten genom att använda menyskärmen och inställningarna på LCD-skärmen.
Det här avsnittet beskriver den grundläggande navigeringen på menyerna på skärmen HEM (HOME) och
hur du väljer de inställningar som behövs för utskrift.
Välja menyer på skärmen HEM (HOME)
Välja en meny eller ett inställningsalternativ
Andra åtgärder
Välja menyer på skärmen HEM (HOME)
Skärmen HEM (HOME) visas när strömmen slås på eller när knappen
Skärmen HEM (HOME) består av tre fönster och menyerna du använder för att kopiera, skriva ut foton,
scanna original o.s.v. visas i dessa fönster. Med knappen eller
Om du vill välja en meny använder du funktionsknappen (Function) till vänster, till höger eller i mitten.
Tryck på knappen
1.
Skärmen HEM (HOME) visas.
HEM (HOME)
(A).
HEM (HOME)
växlar du mellan fönstren.
trycks in.
2. Använd eller (B) när du vill visa en viss meny och tryck sedan på
funktionsknappen (Function)
Den valda menyskärmen visas.
(C).
Följande menyer kan väljas på skärmen HEM (HOME).
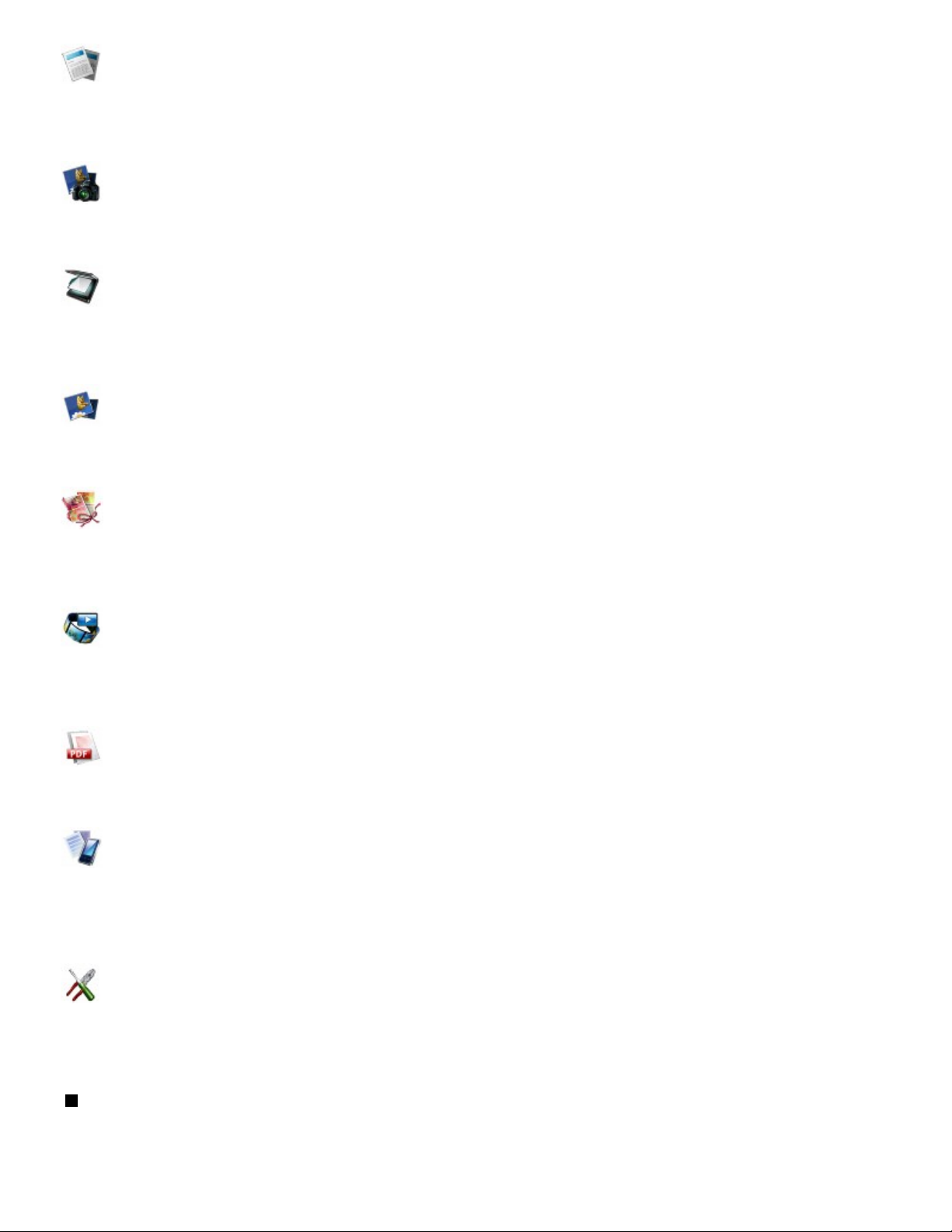
Kopiera (Copy)
Du kan ändra förstoringsgraden, eller radera de mörka partier som uppstår vid kanterna eller längs
ryggen vid kopiering av böcker. Du kan även kopiera ett original med olika layouter.
Se Kopiering
.
Foto (Photo)
Du kan skriva ut foton som har sparats på ett minneskort i en digitalkamera eller på en USB-flashenhet.
Skriva ut foton .
Se
Skanna (Scan)
Med hjälp av manöverpanelen kan du spara och skicka skannade data till datorn eller spara dem på ett
minneskort eller en USB-flashenhet.
Se Scanning
.
Omutskrift foto (Photo reprint)
Du kan enkelt scanna och skriva ut foton.
Skriva ut foton från framkallade foton .
Se
Sid 10 av 959Navigera på menyer på LCD-skärmen
Foton för skojs skull (Fun photo print)
Du kan skriva ut foton från ett minneskort eller en USB-flashenhet som etiketter, kalendrar och andra
fotoobjekt.
Se Funktioner i Foton för skojs skull (Fun photo print)
.
Bildspel (Slide show)
Du kan förhandsgranska foton i följd på LCD-skärmen från ett minneskort eller en USB-flashenhet. Du
kan också välja och skriva ut valda foton.
Mer information finns i onlinehandboken: Avancerad handbok
.
Dokumentutskrift (Document print)
Du kan skriva ut dokument (PDF-filer) som har scannats och sparats av enheten.
Se Skriva ut PDF-filer från ett minneskort eller en USB-flashenhet
.
Specialutskrift (Special print)
Du kan också skriva ut tillgängliga mallformulär, till exempel linjerat papper och diagrampapper. Du kan
också skriva ut foton från en mobiltelefon via en trådlös anslutning med valfri Bluetooth-enhet.
Se Skriva ut mallformulär, till exempel linjerat papper eller
kommunikationsenhet
.
Skriva ut foton från en trådlös
Konfig. (Setup)
Du kan underhålla enheten och ändra enhetens inställningar.
,
Se Om utskriften blir svag eller färgerna felaktiga
Enhetsinställningar
.
Rengöra pappersmatningshjulet
eller
Välja en meny eller ett inställningsalternativ
När du väljer en meny på skärmen HEM (HOME) visas funktionsmenyer (D) för denna meny längst ned
på skärmen. Om du trycker på funktionsknappen (Function)
inställningar.
(E) visas motsvarande meny eller

Välj ett alternativ på menyskärmen eller inställningsskärmen med hjälp av knapparna
rullningshjul (Scroll Wheel)
föregående skärmen genom att trycka på
Var försiktig så att du inte snurrar på rullningshjulet (Scroll Wheel) när du trycker på
) (F) och tryck på
Bakåt (Back) (H).
OK (G) när du vill fortsätta med åtgärden. Gå tillbaka till den
, ,
, ,
Sid 11 av 959Navigera på menyer på LCD-skärmen
och (
och .
Använd
(I) Tryck på
, ,
, ,
eller
eller
(rullningshjul (Scroll Wheel)) (F)
när du vill välja alternativ.
eller
(J) Du kan välja ett alternativ genom att rotera rullningshjulet (Scroll Wheel) med hjälp av ett finger.
När det anges i den här handboken att
åtgärdsproceduren, d.v.s. "knappen
rullningshjulet (Scroll Wheel)
, ,
eller
(rullningshjul (Scroll Wheel)
kan användas beskrivs det också i
)".
Använda funktionsknapparna
I följande avsnitt används åtgärderna på skärmen för fotoval som exempel.
Funktionerna och antalet funktionsmenyer kan variera beroende på skärm. Undersök alternativen som
visas längst ned på skärmen och välj sedan ett av dem.

Sid 12 av 959Navigera på menyer på LCD-skärmen
(K) Tryck på den vänstra
(L) Tryck på funktionsknappen (Function) i mitten. Skärmen Ändra vy/läge (Change view/mode) visas.
(M) Tryck på den högra funktionsknappen (Function)
visas.
funktionsknappen (Function)
. Skärmen Fotomeny (Photo menu) visas.
. Skärmen Utskriftsinställningar (Print settings)
Basfunktion för inställningsskärmen
På skärmarna där du ändrar utskriftsinställningar använder du knappen eller
(Scroll Wheel) ) (F) om du vill välja ett objekt, och knappen
OK
Tryck sedan på
På exempelvis skärmen Utskriftsinställningar (Print settings) för Foto (Photo) ändrar du
utskriftskvaliteten på följande sätt.
Använd knappen eller
1.
(G).
(rullningshjul (Scroll Wheel)
eller
(Print qlty).
Använd eller och välj Hög (High). Tryck sedan på OK.
2.
om du vill välja ett alternativ.
) när du vill välja Utsk.kval
(rullningshjul
Vald inställning tillämpas.
Obs!
Om det bara finns en inställning med två eller flera alternativ på skärmen
Välj ett alternativ med hjälp av knappen
sedan på
OK
.
eller (
rullningshjul (Scroll Wheel) ) och tryck

Om inställningsalternativen visas på en rad på skärmen
Använd knappen
sedan på
OK
.
eller
rullningshjul (Scroll Wheel)
(
Andra åtgärder
Sid 13 av 959Navigera på menyer på LCD-skärmen
) för att välja en meny och tryck
Återgå till den föregående skärmen
Varje gång du trycker på knappen Bakåt (Back)
(N) visas föregående skärm.
Avbryta kopiering, utskrift eller scanning
Du kan avbryta en pågående utskrift, kopiering eller scanning genom att trycka på knappen
(O).
(Stop)
Stopp
Överst
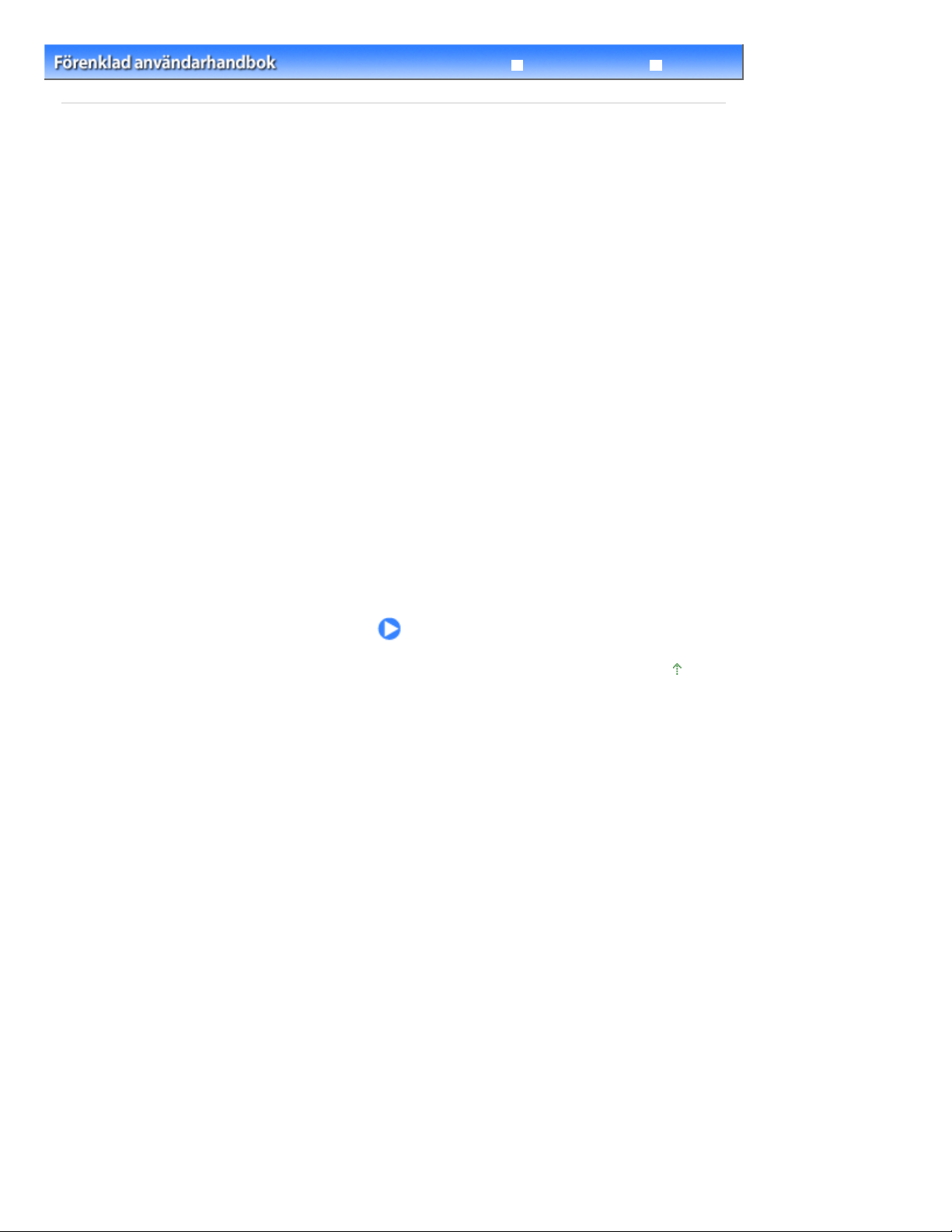
Sid 14 av 959Skriva ut foton
Innehåll
Avancerad handbok
> Skriva ut foton
Felsökning
Skriva ut foton
Du kan förhandsgranska fotona på ett minneskort eller en USB-flashenhet på enhetens LCD-skärm och
skriva ut de bilder du vill.
Du kan också skriva ut dina favoritfoton med olika layouter och använda dem för att skapa dekaler.
Skriva ut foton från ett minneskort eller en USB-flashenhet
Ändra inställningar
Använda olika funktioner
Funktioner på Fotomeny (Photo menu)
Funktioner i Foton för skojs skull (Fun photo print)
Andra användbara funktioner
Sätta i minneskortet
Innan du sätter i minneskortet
Sätta i minneskortet
Ta bort minneskortet
Sätta i USB-flashenheten
Sätta i USB-flashenheten
Avlägsna USB-flashenheten
Överst
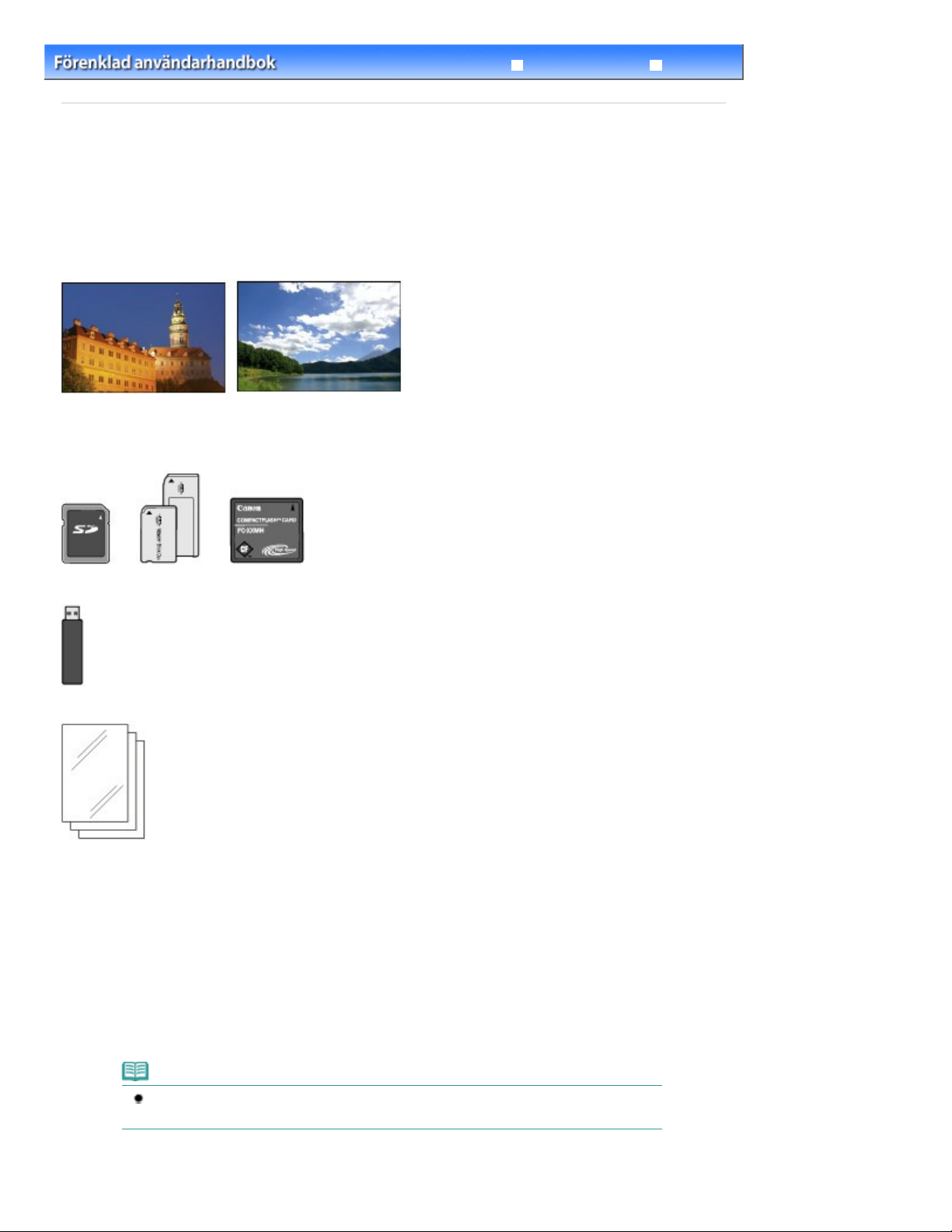
Sid 15 av 959Skriva ut foton från ett minneskort eller en USB-flashenhet
Innehåll
C011
>
Skriva ut foton
Avancerad handbok
> Skriva ut foton från ett minneskort eller en USB-flashenhet
Felsökning
Skriva ut foton från ett minneskort eller en USB-flashenhet
Förhandsgranska varje foto på ett minneskort eller en USB-flashenhet på enhetens LCD-skärm och
skriv ut valfria bilder.
I det här avsnittet beskrivs hur du skriver ut fotografier utan ram på fotopapper i storleken 10 × 15 cm/4 ×
6 tum.
För mer information, se beskrivning av tillvägagångssättet på referenssidan.
Du måste förbereda följande:
Ett minneskort*1 med lagrade foton. Se Innan du sätter i minneskortet
.
En USB-flashenhet*1 med lagrade foton. Se Sätta i USB-flashenheten
Fotopapper för utskrift. Se
*1
Enheten kan läsa upp till 2 000 foton.
Mediatyper som du kan använda
.
1. Förbered för utskrift.
Starta enheten.
(1)
Se Framsida.
Fyll på papper.
(2)
Fylla på papper
Se
Här fyller vi på 10 x 15 cm/4" x 6" fotopapper i det bakre facket.
.
.
Obs!
Om du vill skriva ut på vanligt papper i storlekarna A4 eller Letter måste du se till att de
ligger i kassetten. Fyll på andra storlekar och andra papperstyper i det bakre facket.
Öppna pappersutmatningsfacket försiktigt och utmatningsfackets
(3)
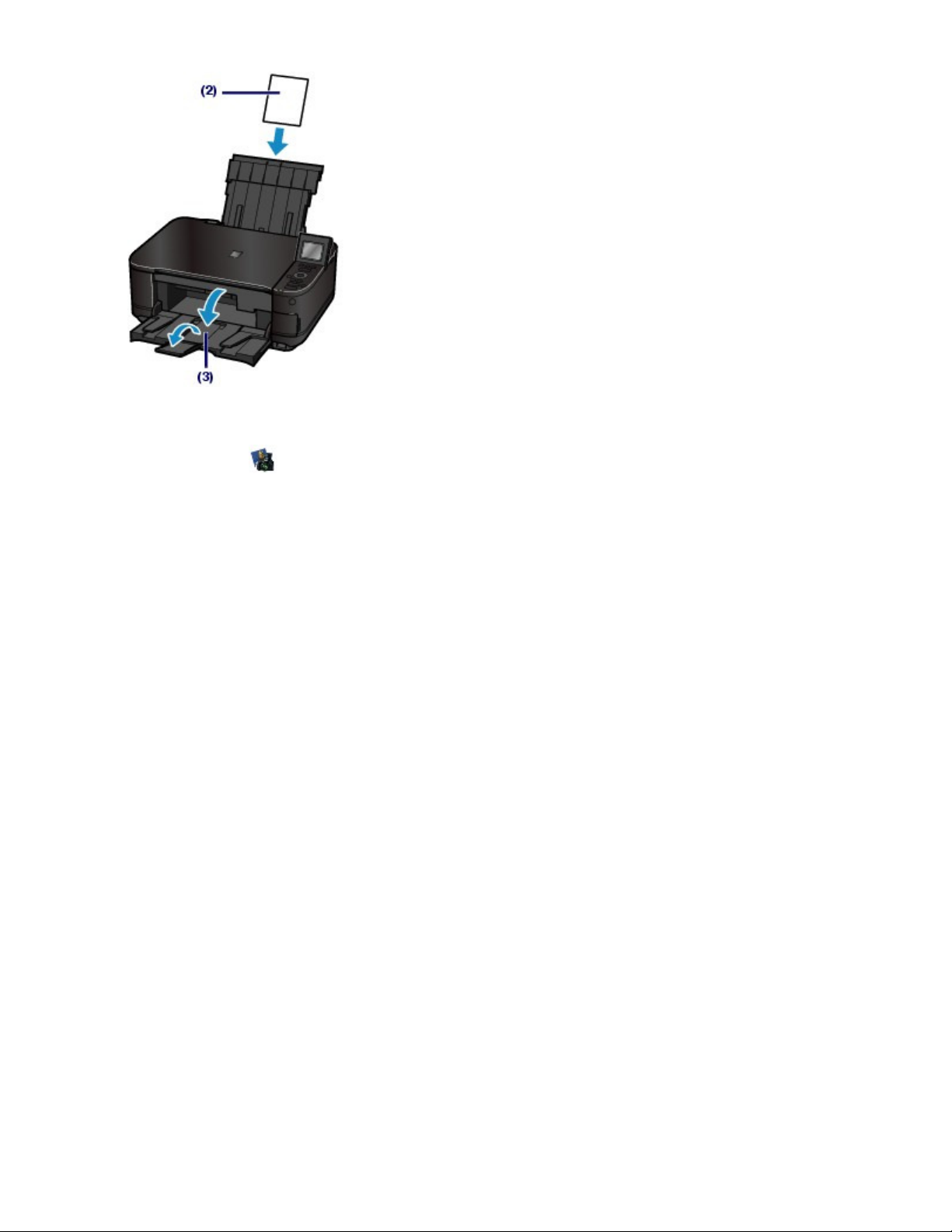
förlängningsdel.
Sätt i ett minneskort eller en USB-flashenhet.
2.
Välj Foto (Photo) på skärmen HEM (HOME).
(1)
Välja menyer på skärmen HEM (HOME)
Se
Meddelandet ”USB-flashenhet el minneskort har inte ställts in. (USB flash drive or memory card is not set.)”
visas.
.
Sid 16 av 959Skriva ut foton från ett minneskort eller en USB-flashenhet
Sätt i ett minneskort eller en USB-flashenhet.
(2)
Minneskort (Memory card):
Sätt i minneskortet i kortplatsen MED ETIKETTSIDAN VÄND ÅT VÄNSTER.
Mer information om vilka minneskort som är kompatibla med enheten och var man sätter in dem finns i
minneskortet
USB-flashenhet (USB flash drive):
Sätt i den i direktutskriftsporten.
Se Sätta i USB-flashenheten
Skärmen för fotoval i Välj fotoutskrift (Select photo print) visas.
.
.
Sätta i
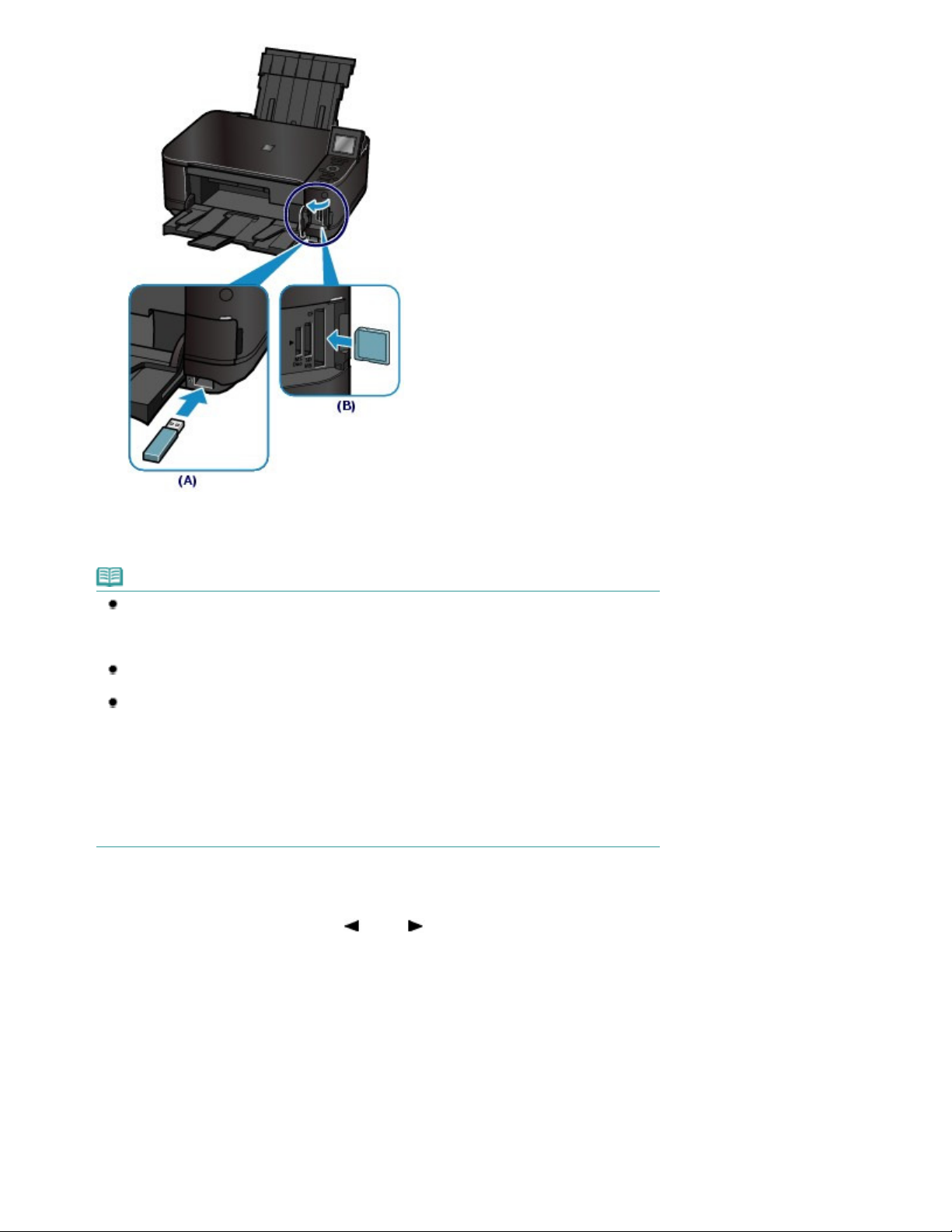
Sid 17 av 959Skriva ut foton från ett minneskort eller en USB-flashenhet
(A) USB-flashenhet
(B) Minneskort
Obs!
Om minneskortet eller USB-flashenheten sätts i när någon av skärmarna HEM (HOME),
vänteläge för kopiering o.s.v. visas kommer även skärmen för fotoval i Välj fotoutskrift (Select
photo print) att visas.
Mer information finns i onlinehandboken:
Sätt inte i ett minneskort och en USB-flashenhet i enheten samtidigt. Sätt inte heller i tvÅ
minneskort samtidigt.
När Läs-/skrivattribut (Read/write attribute) är inställd på Skrivbar från dator (Writable from PC)
kan du inte skriva ut bilddata från minneskortet med hjälp av enhetens manöverpanel. Om du
vill kunna skriva ut bilddata från minneskortet väljer du Enhetens användarinställningar (Device
user settings) i Enhetsinställningar (Device settings) i Konfig. (Setup) på skärmen HEM (HOME)
och ställer in Läs-/skrivattribut (Read/write attribute) på Inte skrivbar fr dator (Not writable
from PC).
Mer information finns i onlinehandboken:
* Du kan skriva ut bilddata från USB-flashenheten oberoende av vilka inställningar som har
gjorts för Läs-/skrivattribut (Read/write attribute).
3. Välj de foton som ska skrivas ut.
Visa önskat foto med hjälp av - eller - knappen (
(1)
Avancerad handbok
Avancerad handbok
.
.
rullningshjulet
) (C).
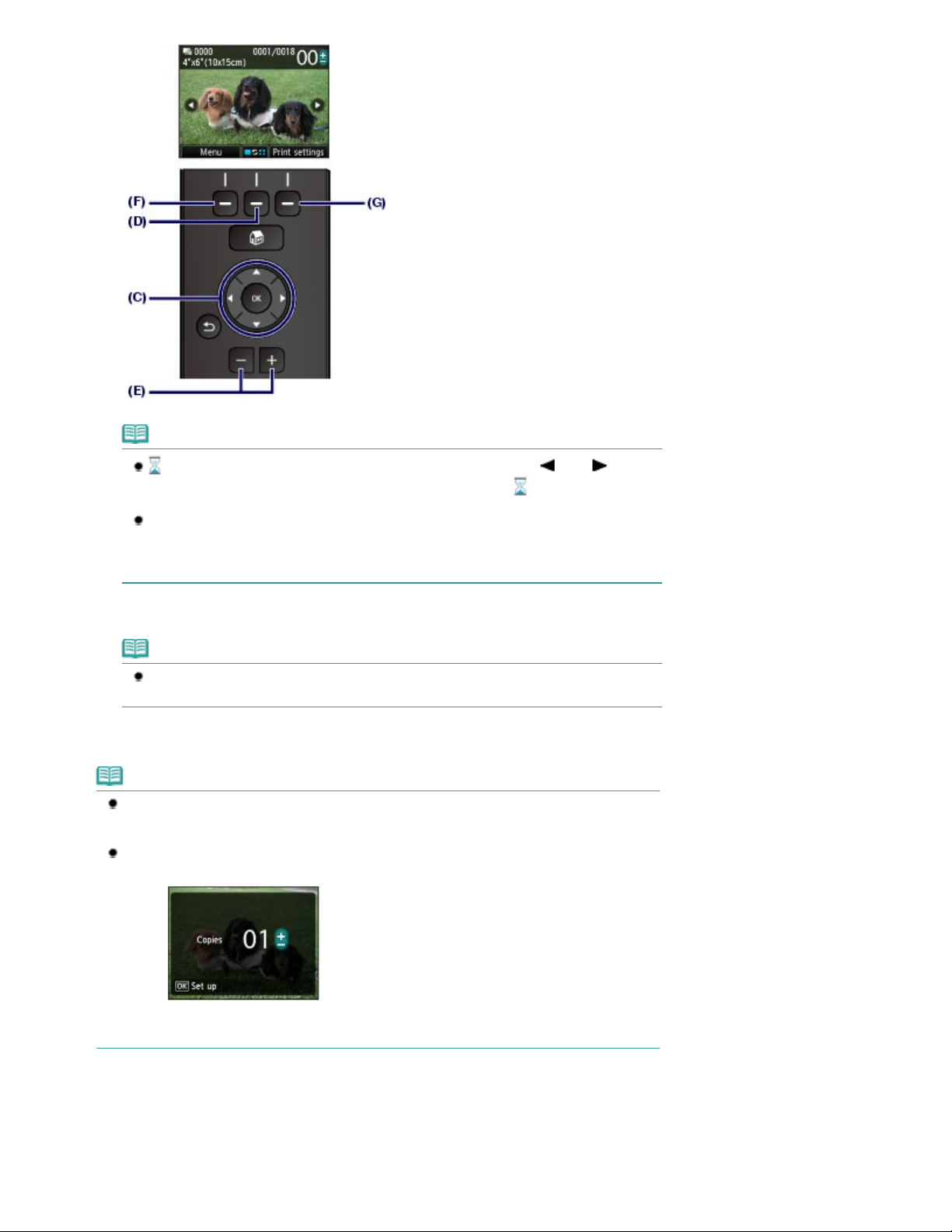
Obs!
Sid 18 av 959Skriva ut foton från ett minneskort eller en USB-flashenhet
kan visas på LCD-skärmen medan foton läses in. Om du använder - eller -
knappen (
skärmen är det inte säkert att det önskade fotot väljs.
Om du trycker på
läge (Change view/mode). På den här skärmen kan du välja hur fotona ska visas. Här kan
du också välja Beskärningsläge (Trimming mode) om du vill beskära fotona.
Läs mer i
Använd [+] och [-] (E) för att ange antal kopior.
(2)
rullningshjulet (Scroll Wheel) ) för att visa fotot när
funktionsknappen (Function)
Andra användbara funktioner
.
i mitten (D) visas skärmen Ändra vy/
Obs!
Om du trycker på knappen
av det valda fotot ut.
Upprepa steg (1) och (2) för att ange antal kopior för varje foto.
(3)
Färg (Color)
utan att ange antal kopior skrivs endast en kopia
Obs!
Om du trycker på den vänstra
kan du välja andra fotoutskriftsfunktioner än Välj fotoutskrift (Select photo print).
Se Använda olika funktioner
Om du väljer ett foto utan att antalet kopior har angetts (kopior "00") och trycker på
"01" som antal exemplar och skärmen där du kan ändra antal visas.
funktionsknappen (Function)
.
(F) och väljer Meny (Menu)
visas på LCD-
OK
anges
Ange antal kopior med hjälp av knapparna [+] och [-] eller
tryck sedan på OK när du vill gå tillbaka till skärmen i (1).
4. Starta utskriften.
Välj Utskriftsinställningar (Print settings), genom att trycka på höger
(1)
funktionsknapp (Function)
utskriftskvaliteten o.s.v.
rullningshjulet (Scroll Wheel) och
(G) och bekräfta sidstorleken, medietypen,
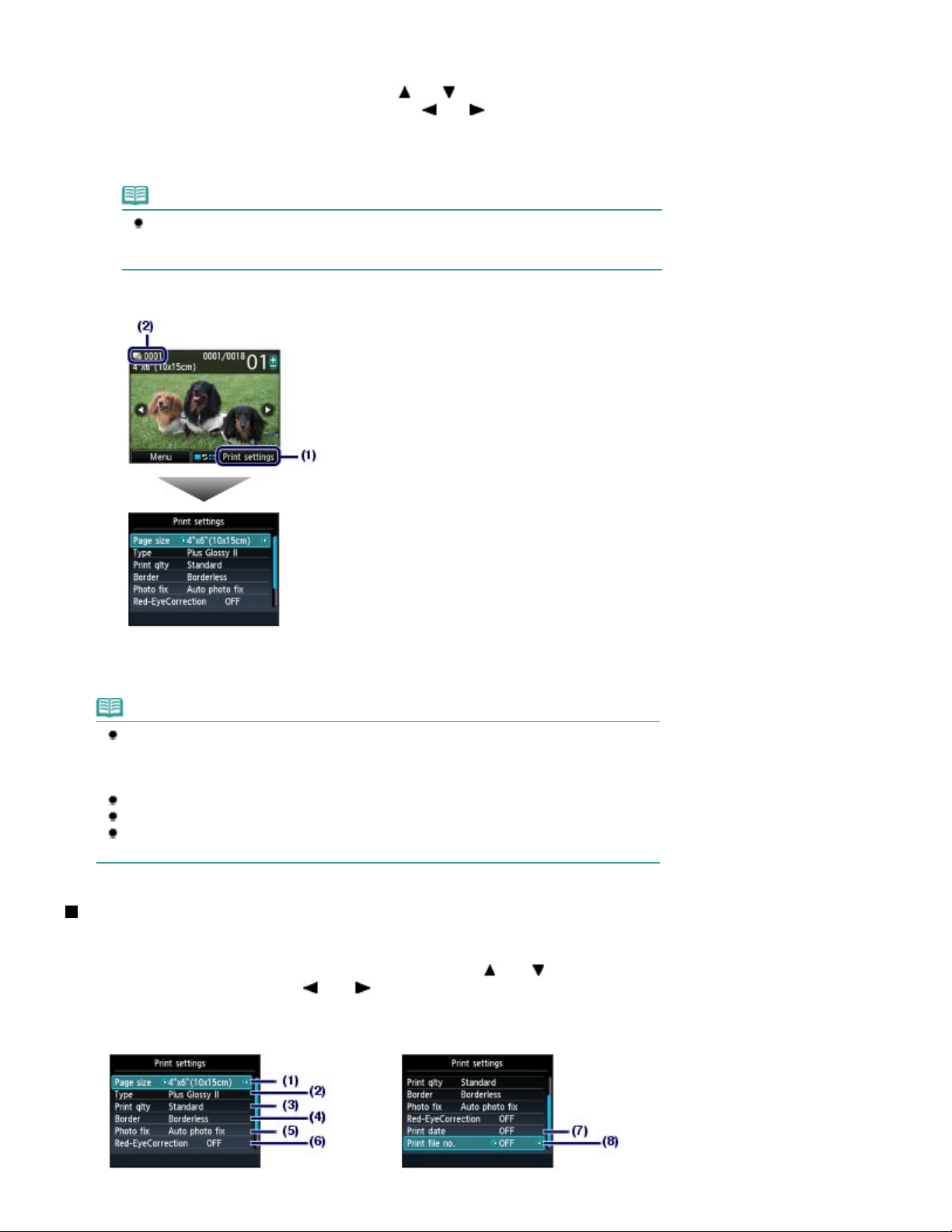
Här bekräftar vi att 10x15cm(4"x6") (4"x6"(10x15cm)) har valts som Sidstl. (Page size) och typen av
fotopapper i Medietyp (Type).
Ändra inställningarna genom att använd knappen eller
vilket alternativ som ska ändras och använd knappen
bekräftat eller ändrat inställningarna och vill gå tillbaka till skärmen för fotoval trycker du på
Mer information finns i Basfunktion för inställningsskärmen
rullningshjul (Scroll Wheel)
(
eller för att välja ett alternativ. När du har
Ändra inställningar
och
.
Obs!
Du kan ställa in Fotokorr. (Photo fix) eller Skriv ut datum (Print date) på skärmen
Utskriftsinställningar (Print settings).
Se Ändra inställningar
Bekräfta det antal ark som ska användas till utskriften av de valda fotona.
(2)
.
) för att välja
OK
.
Sid 19 av 959Skriva ut foton från ett minneskort eller en USB-flashenhet
Tryck på knappen
(3)
Enheten börjar skriva ut fotona.
Färg
.
Obs!
Om du under en utskrift trycker på höger
utskrift (Queue print) kommer du tillbaka till skärmen för fotoval. Därifrån kan du fortsätta välja
foton för utskrift.
Mer information finns i onlinehandboken:
Tryck på knappen
Utskriften startar inte om du trycker på knappen
Mer information om att ta bort minneskortet finns i Ta bort minneskortet
Information om hur du tar ut USB-flashenheten finns i
Stopp (Stop)
för att avbryta utskriften.
funktionsknapp (Function)
Avancerad handbok
Svart (Black)
.
.
Avlägsna USB-flashenheten
för att välja Köa
.
.
Ändra inställningar
Om du trycker på den högra funktionsknappen (Function)
på skärmen för fotoval visas skärmen Utskriftsinställningar (Print settings).
Välj alternativet, t.ex. sidstorlek, medietyp och utskriftskvalitet, med
Wheel)) och ändra inställningen med eller
.
Information om inställningar finns i Basfunktion för inställningsskärmen
Information om inställningarna av Skriv ut alla foton (Print all photos) och Foton för skojs skull (Fun photo
print) finns i onlinehandboken: Avancerad handbok
och väljer Utskriftsinställningar (Print settings)
eller
(rullningshjul (Scroll
.
.
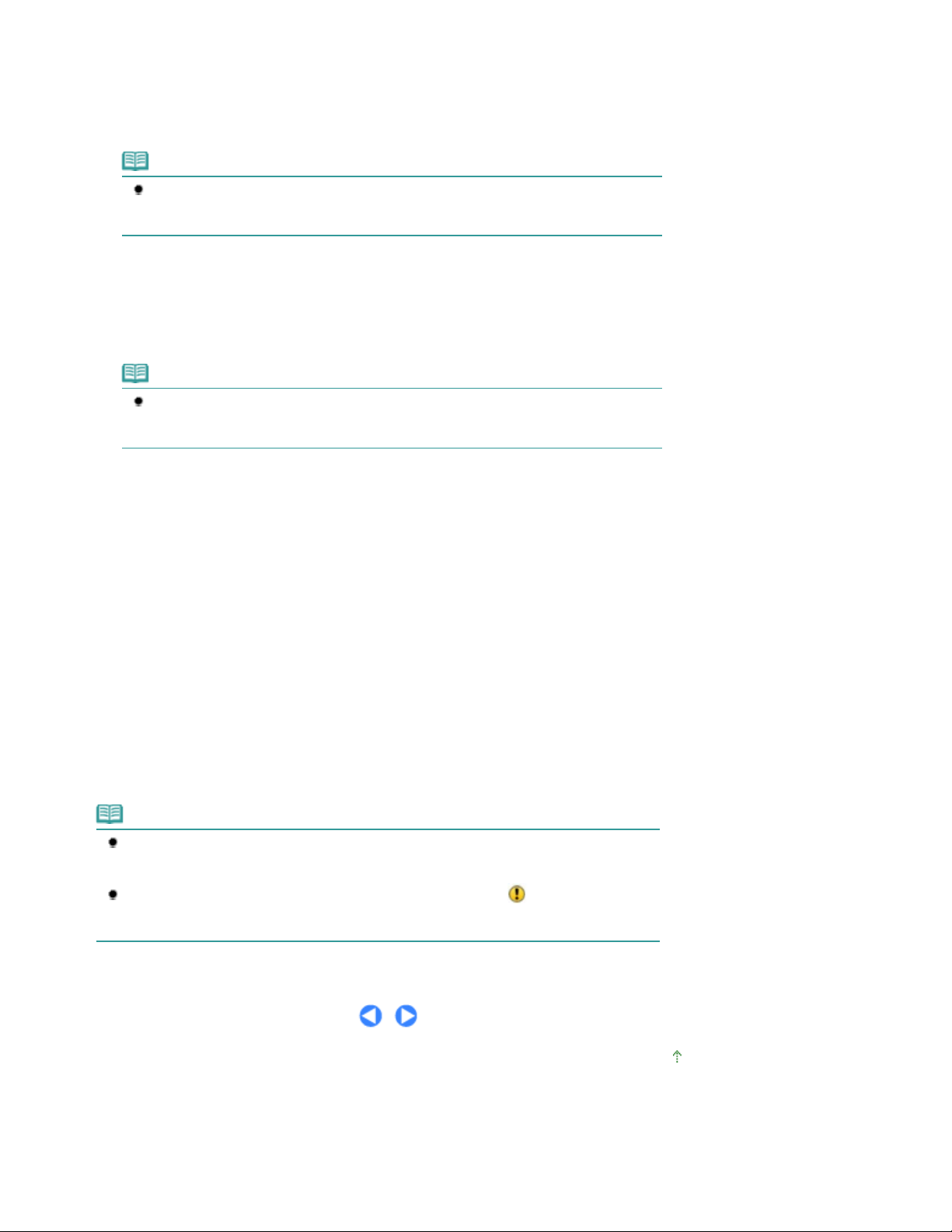
Sidstl. (Page size)
(1)
Välj formatet på det papper som ska användas till utskriften: 10x15cm(4"x6") (4"x6" (10x15cm)), A4 etc.
Medietyp (Type)
(2)
Välj medietypen för det papper som ska användas till utskriften: Plus Glossy II, Glossy o.s.v.
Obs!
Om du inte väljer rätt pappersstorlek och mediatyp kanske enheten matar ut papper från fel
papperskälla, eller skriver ut med fel utskriftskvalitet.
Se
Papperskällor för påfyllning av papper
Utsk.kval (Print qlty) (Utskriftskvalitet)
(3)
Välj utskriftskvalitet: Hög (High) eller Standard.
Ram (Border)
(4)
Välj utskrift med eller utan ramar: Med ram (Bordered) eller Utan ram (Borderless).
.
Obs!
När förhållandet mellan höjd och bredd skiljer sig mycket från bildinformationen och Utan
ram (Borderless) har valts kan det hända att en del av bilden inte skrivs ut. Detta beror på
vilken mediastorlek som används.
Sid 20 av 959Skriva ut foton från ett minneskort eller en USB-flashenhet
Fotokorr. (Photo fix)
(5)
Korrigera foton: Autofotokorr. (Auto photo fix) eller Manuell korrigering (Manual correction). Det går också
att skriva ut fotot utan korrigering.
När du har valt Manuell korrigering (Manual correction) och sedan trycker på höger
(Function)
Mer information finns i onlinehandboken:
Rödögekorrigering (Red-EyeCorrection)
(6)
Korrigerar röda ögon på porträtt som orsakas av fotografering med blixt.
Skriv ut datum (Print date)
(7)
Skriva ut foton med fotograferingsdatum.
Läs mer i Skriva ut foton med fotograferingsdatum eller filnummer
Skriv ut filnummer (Print file no.)
(8)
Skriva ut foton med filnummer.
Läs mer i Skriva ut foton med fotograferingsdatum eller filnummer
och väljer Avancerat (Advanced) kan du justera ljusstyrkan, kontrasten, färgbalansen o.s.v.
Avancerad handbok
.
.
.
funktionsknapp
Obs!
Inställningarna för pappersstorlek, medietyp, utskriftskvalitet, fotokorrigering, kant o.s.v. sparas
och visas nästa gång du väljer Foto (Photo) även om enheten har stängts av och slagits på
igen.
Om det inte går att kombinera vissa inställningar med varandra visas vid det ogiltiga
alternativet. Tryck på den vänstra funktionsknappen (Function) för att välja Felinformation
(Error details). Kontrollera felmeddelandet och rätta till inställningarna.
Överst
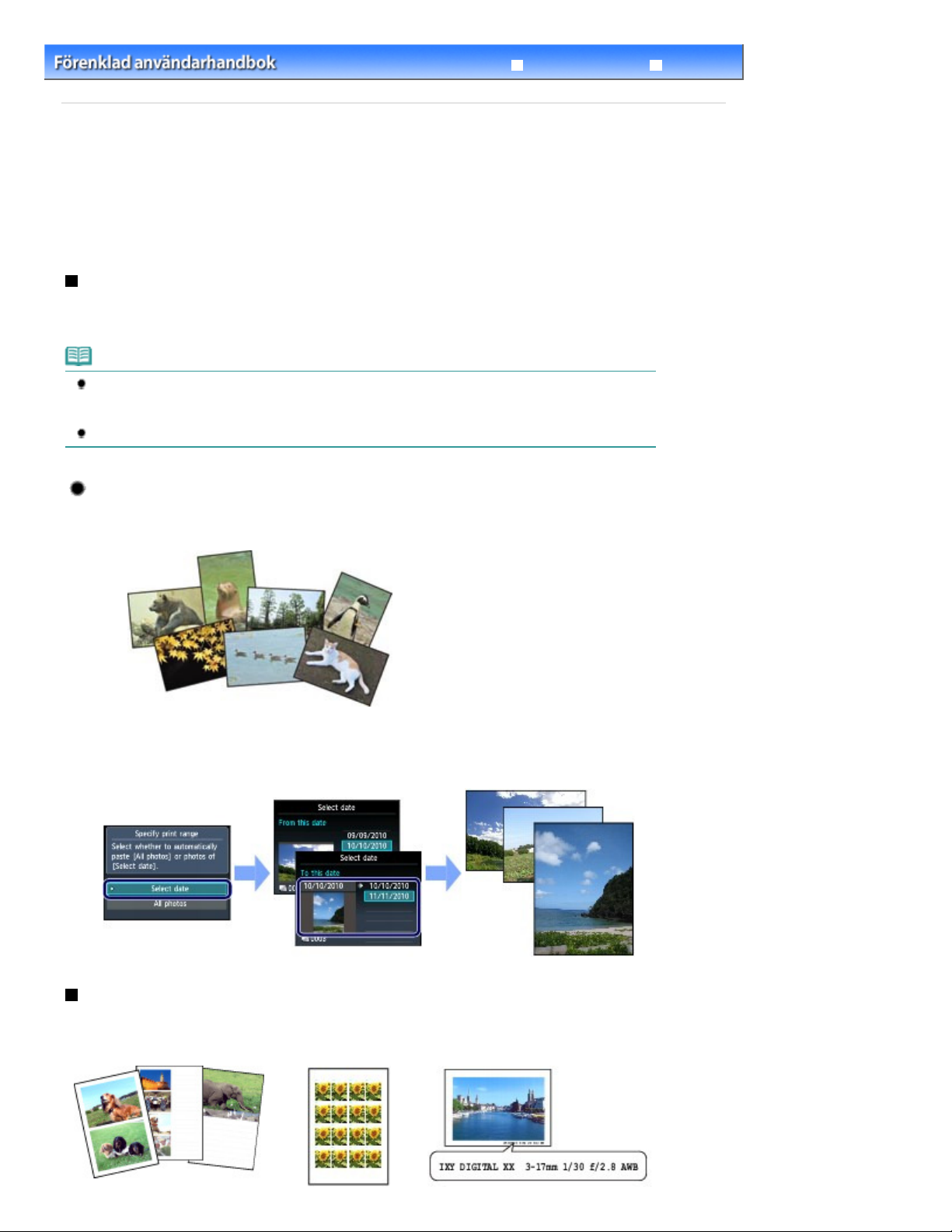
Sid 21 av 959Använda olika funktioner
Avancerad handbok
Innehåll
C012
>
Skriva ut foton
> Använda olika funktioner
Använda olika funktioner
Du kan skriva ut foton på olika sätt om du använder den vänstra
Meny (Menu) på skärmen för fotoval. Du kan också skriva ut foton med hjälp av de många användbara
funktionerna.
Mer information finns i onlinehandboken: Avancerad handbok
funktionsknappen (Function)
.
och väljer
Funktioner på Fotomeny (Photo menu)
På skärmen Fotomeny (Photo menu) kan du välja Välj fotoutskrift (Select photo print), Skriv ut alla foton
(Print all photos), För skojs skull (To fun photo print) eller Till bildspel (To slide show).
Obs!
Foton för skojs skull (Fun photo print) eller Bildspel (Slide show) kan också väljas på skärmen HEM
(HOME).
Välja menyer på skärmen HEM (HOME)
Se
Mer information om Bildspel (Slide show) finns i onlinehandboken:
.
Avancerad handbok
.
Skriva ut alla foton
Om du väljer Skriv ut alla foton (Print all photos) kan du skriva ut alla foton på ett minneskort eller en
USB-flashenhet på samma gång. Du kan också skriva ut alla foton inom ett visst datumintervall.
Felsökning
Söka efter foton baserat på datum
Om du vill skriva ut foton inom ett visst datumintervall anger du detta intervall.
Funktioner i Foton för skojs skull (Fun photo print)
Du kan välja olika layouter på skärmen Foton för skojs skull (Fun photo print). Du kan också välja DPOFutskrift (DPOF print).
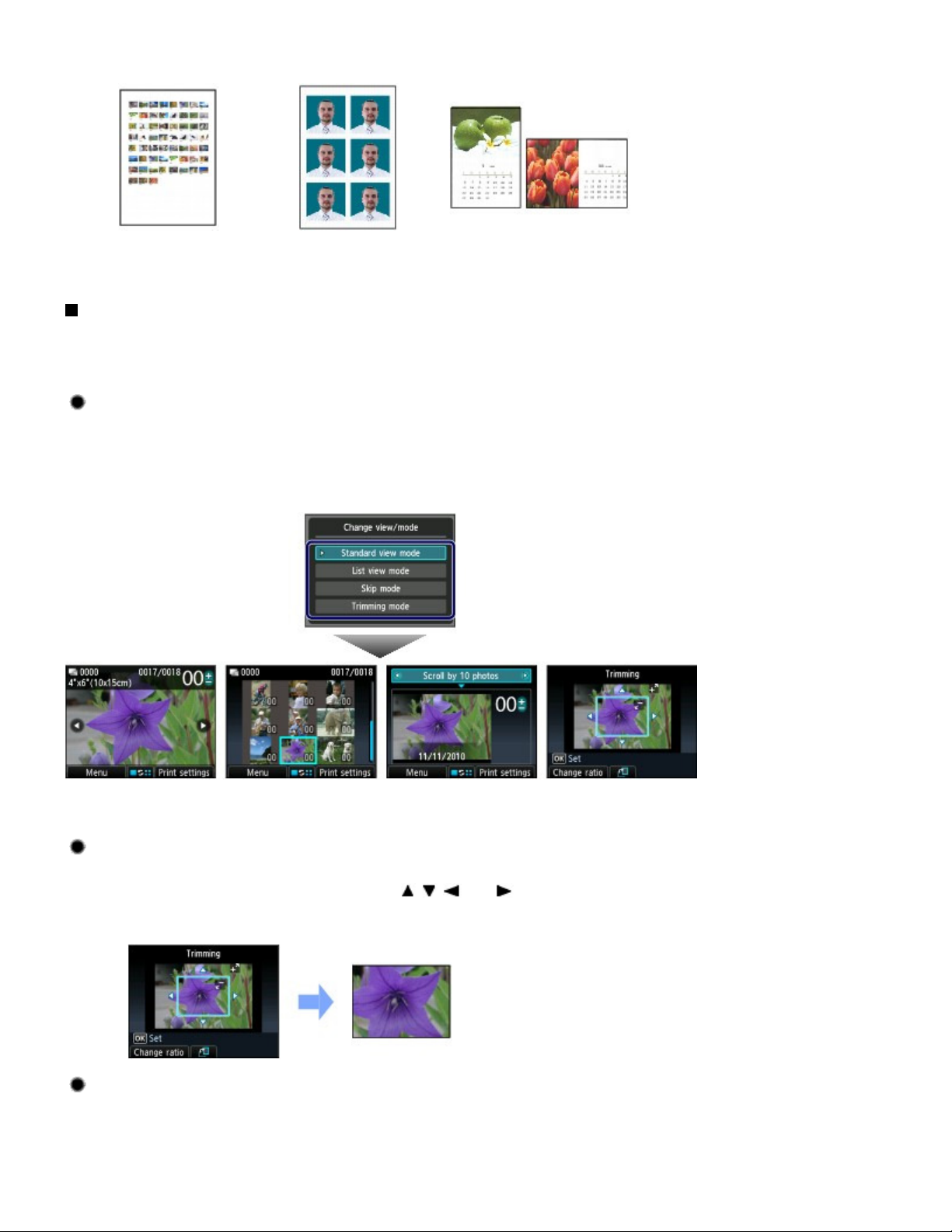
Sid 22 av 959Använda olika funktioner
Layoututskrift (Layout print)
Skriv ut Photo Index (Photo
Index print)
Etikettutskrift
(Sticker print)
ID-fotostorlek (ID
photo size print)
Inläst info utskrift (Captured info
print)
Kalenderutskrift (Calendar print)
Andra användbara funktioner
Utöver de funktioner som väljs på Fotomeny (Photo menu) kan du ange visningsstil för foton,
beskärning, fotokorrigering, datumutskrift o.s.v.
Mer information finns i onlinehandboken: Avancerad handbok
.
Ändra visning
Om du vill visa skärmen Ändra vy/läge (Change view/mode) trycker du på funktionsknappen
(Function) i mitten på skärmen för fotoval.
I Standardvyläge (Standard view mode) visas ett enskilt foto. I Listvyläge (List view mode) visas nio
miniatyrer. I Överhoppningsläge (Skip mode) kan du bläddra mellan 10 eller 100 foton, eller mellan
foton från olika datum. I Beskärningsläge (Trimming mode) kan du beskära foton.
Standardvyläge
(Standard view mode)
Listvyläge (List view
mode)
Överhoppningsläge
(Skip mode)
Beskärningsläge
(Trimming mode)
Beskära foton
På skärmen Beskärning (Trimming) kan du använda [+] eller [-] eller
för att ändra beskärningsstorleken och knappen
beskärningsområdet. Tryck på OK för att tillämpa ändringarna och sedan gå tillbaka till skärmen för
fotoval.
, ,
eller
rullningshjulet (Scroll Wheel)
för att ändra
Korrigera foton
Om Autofotokorr. (Auto photo fix) har valts för Fotokorr. (Photo fix) på skärmen Utskriftsinställningar
(Print settings) korrigeras valda foton automatiskt.

Autofotokorr. (Auto photo fix)
Skriva ut foton med fotograferingsdatum eller filnummer
Om PÅ (ON) har valts för Skriv ut datum (Print date) eller Skriv ut filnummer (Print file no.) på
skärmen Utskriftsinställningar (Print settings) kan valda foton skrivas ut med fotograferingsdatum
eller filnummer.
Sid 23 av 959Använda olika funktioner
Skriv ut datum (Print date) Skriv ut filnummer (Print file no.)
Överst
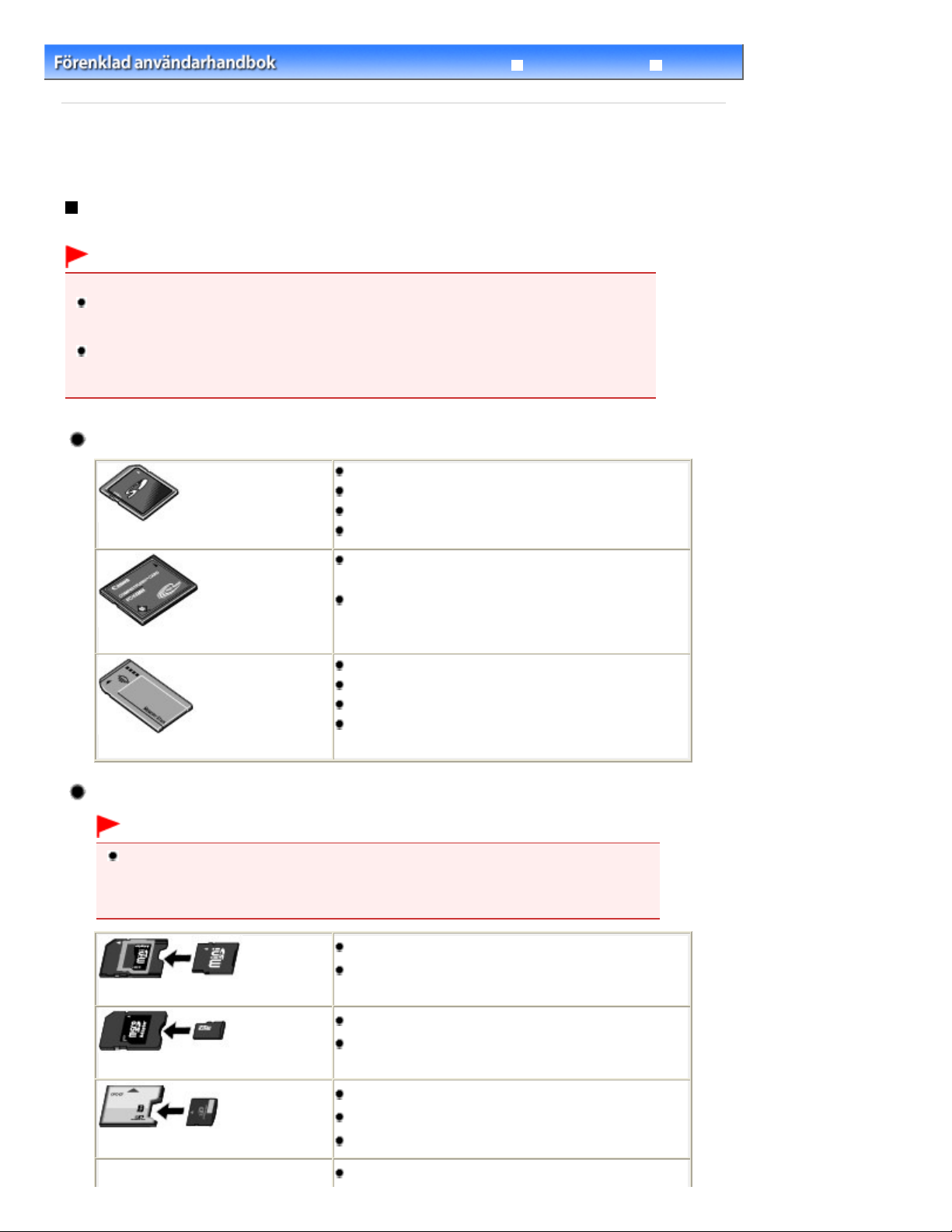
Sid 24 av 959Sätta i minneskortet
Avancerad handbok
Innehåll
>
Skriva ut foton
> Sätta i minneskortet
C013
Sätta i minneskortet
Innan du sätter i minneskortet
Följande typer av minneskort och bilddata är kompatibla med enheten.
Viktigt!
Bilddata från en digitalkamera
Om du har tagit och sparar foton på en typ av minneskort som inte stöds av din digitalkamera kan
bilden bli oläslig på den här enheten eller skadad. Mer information om vilka minneskort som kan
användas säkert i din digitalkamera finns i handboken till kameran.
Formatera minneskortet med en digitalkamera som är kompatibel med DCF (Design rule for Camera
File system) (Exif 2.2/2.21-kompatibel), TIFF (Exif 2.2/2.21-kompatibel). Det kan hända att
minneskortet inte är kompatibelt med enheten om det har formaterats på en dator.
Minneskort som inte kräver en kortadapter
SD Secure Digital-minneskort
SDHC-minneskort
MultiMediaCard
MultiMediaCard Plus
Felsökning
Compact Flash-kort (CF)
Stöder Typ I/II (3.3 V)
Microdrive
Memory Stick
Memory Stick PRO
Memory Stick Duo
Memory Stick PRO Duo
Minneskort som kräver en kortadapter
Viktigt!
Var noga med att ansluta den speciella kortadaptern till följande minneskort innan du sätter i det
i kortplatsen.
Om något av följande kort sätts i utan kortadapter kanske det inte går att ta ut det igen. Se i
detta fall ”
Felsökning
” i onlinehandboken:
Avancerad handbok
miniSD-kort
miniSDHC-kort
*1
*1
.
microSD-kort
microSDHC-kort
xD-Picture Card
xD-Picture Card Type M
xD-Picture Card Type H
RS-MMC
*1
*1
*2
*2
*2
*3
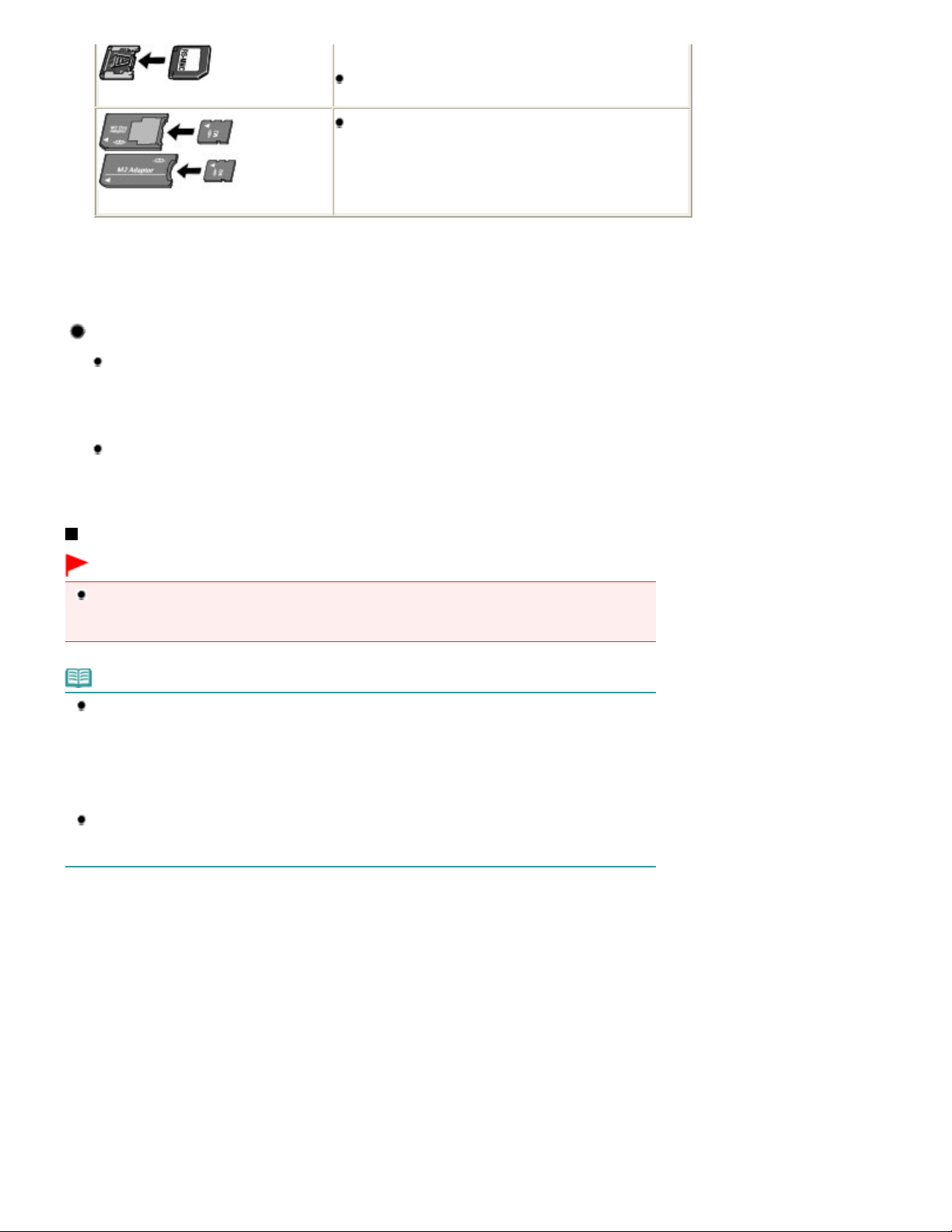
Sid 25 av 959Sätta i minneskortet
*1
Använd "SD-kortadapter".
*2
Du måste skaffa en separat compact flash-kortadapter för xD-Picture Card.
*3
Använd specialkortadapter.
*4
Använd den särskilda Duo-kortadaptern eller en adapter i full storlek.
MMCmobile
Memory Stick Micro
*3
*4
Bilddata som kan skrivas ut
Enheten kan hantera bilder som tagits med en digitalkamera som är kompatibel
med DCF (Design rule for Camera File system) (Exif 2.2/2.21-kompatibel), TIFF
(Exif 2.2/2.21-kompatibel). Bilder eller filmer som har komprimerats med andra
metoder som exempelvis RAW kan inte skrivas ut.
Enheten kan hantera bilder som har scannats och sparats med enheten när
Dok.typ (Doc. type) är inställd på Foto (Photo) och Format är inställt på JPEG
(filtillägg ”.jpg”).
Sätta i minneskortet
Viktigt!
När ett minneskort sätts in på kortplatsen tänds
Åtkomst (Access) blinkar använder enheten minneskortet. I det läget ska du inte beröra området
runt kortplatsen.
åtkomstlampan (Access lamp)
. När lampan
Obs!
När Läs-/skrivattribut (Read/write attribute) är inställd på Skrivbar från dator (Writable from PC) kan
du inte skriva ut bilddata från minneskortet eller spara scannade data på minneskortet med hjälp av
enhetens manöverpanel. När du har använt kortplatsen som en minneskortenhet för datorn tar du ut
minneskortet och väljer Enhetens användarinställningar (Device user settings) i Enhetsinställningar
(Device settings) i Konfig. (Setup) för skärmen HEM (HOME) och ställer sedan in Läs-/skrivattribut
(Read/write attribute) på Inte skrivbar fr dator (Not writable from PC).
Mer information finns i onlinehandboken:
När du använder en dator för att redigera eller förbättra foton som har sparats på ett minneskort,
måste de skrivas ut från datorn. Om du använder manöverpanelen kanske fotona inte skrivs ut
korrekt.
Avancerad handbok
.
1. Förbered minneskortet.
Anslut en kortadapter om minneskortet kräver en sådan.
Se Minneskort som kräver en kortadapter
.
2. Slå på strömmen och öppna kortplatsluckan.
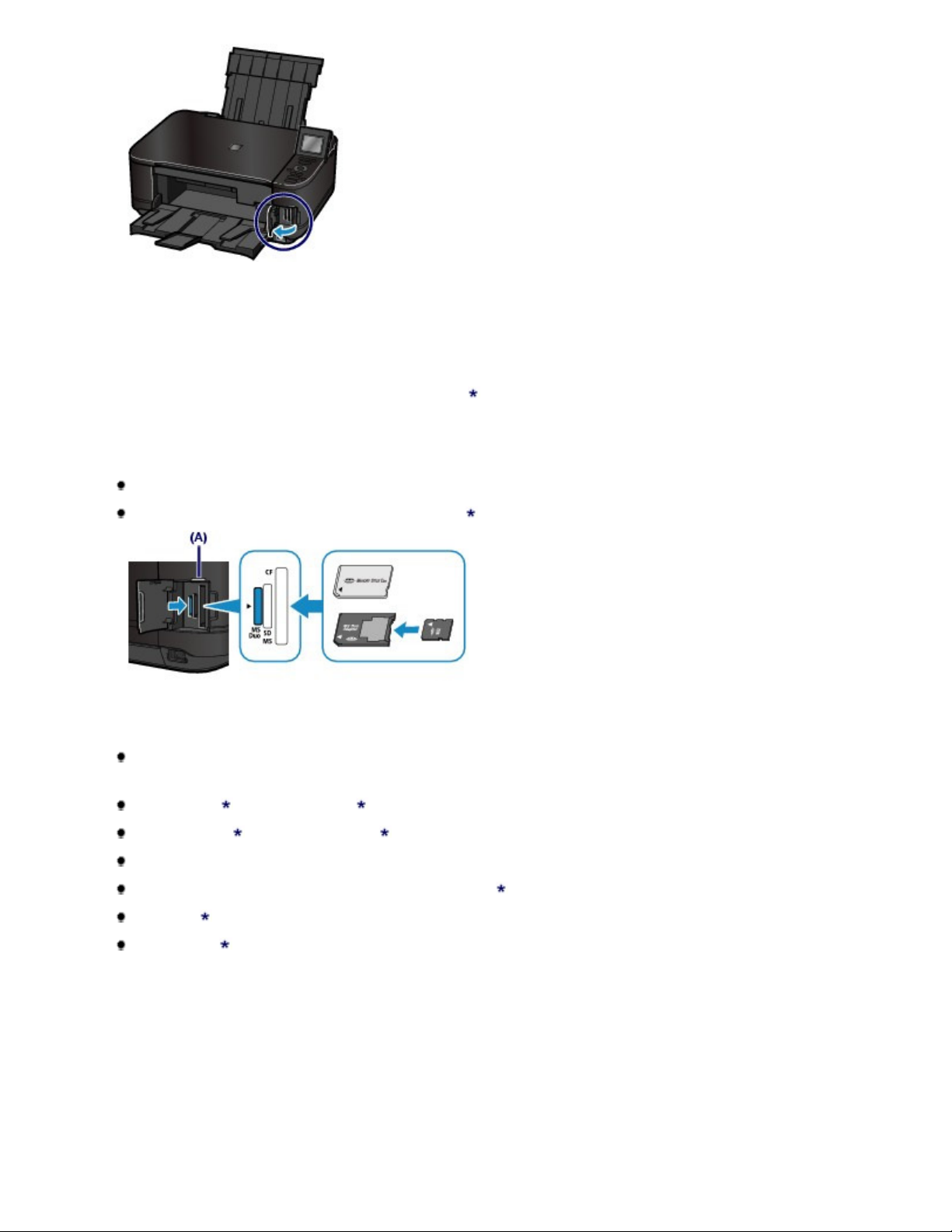
3. Sätt i endast ett minneskort i kortplatsen.
Var minneskortet ska sättas i varierar beroende på typ av minneskort. Sätt i minneskortet rakt MED
ETIKETTSIDAN TILL VÄNSTER i kortplatsen enligt isättningsplatsen i bilden nedan.
När minneskortet sätts i kortplatsen på rätt sätt tänds åtkomstlampan (Access lamp)
Var noga med att ansluta kortadaptern till minneskortet med märket (asterisk) och sätt det sedan i kortplatsen
enligt bilden nedan.
Sätt i följande typer av minneskort i den vänstra kortplatsen:
(A).
Sid 26 av 959Sätta i minneskortet
Memory Stick Duo, Memory Stick PRO Duo
Memory Stick Micro (med Duo-kortadaptern)
Sätt in följande typer av minneskort i kortplatsen i mitten:
SD-minneskort (Secure Digital), SDHC-minneskort, MultiMediaCard,
MultiMediaCard Plus
miniSD-kort
, miniSDHC-kort
microSD-kort , microSDHC-kort
Memory Stick, Memory Stick PRO
Memory Stick Micro (med adapter för full storlek)
RS-MMC
MMCmobile
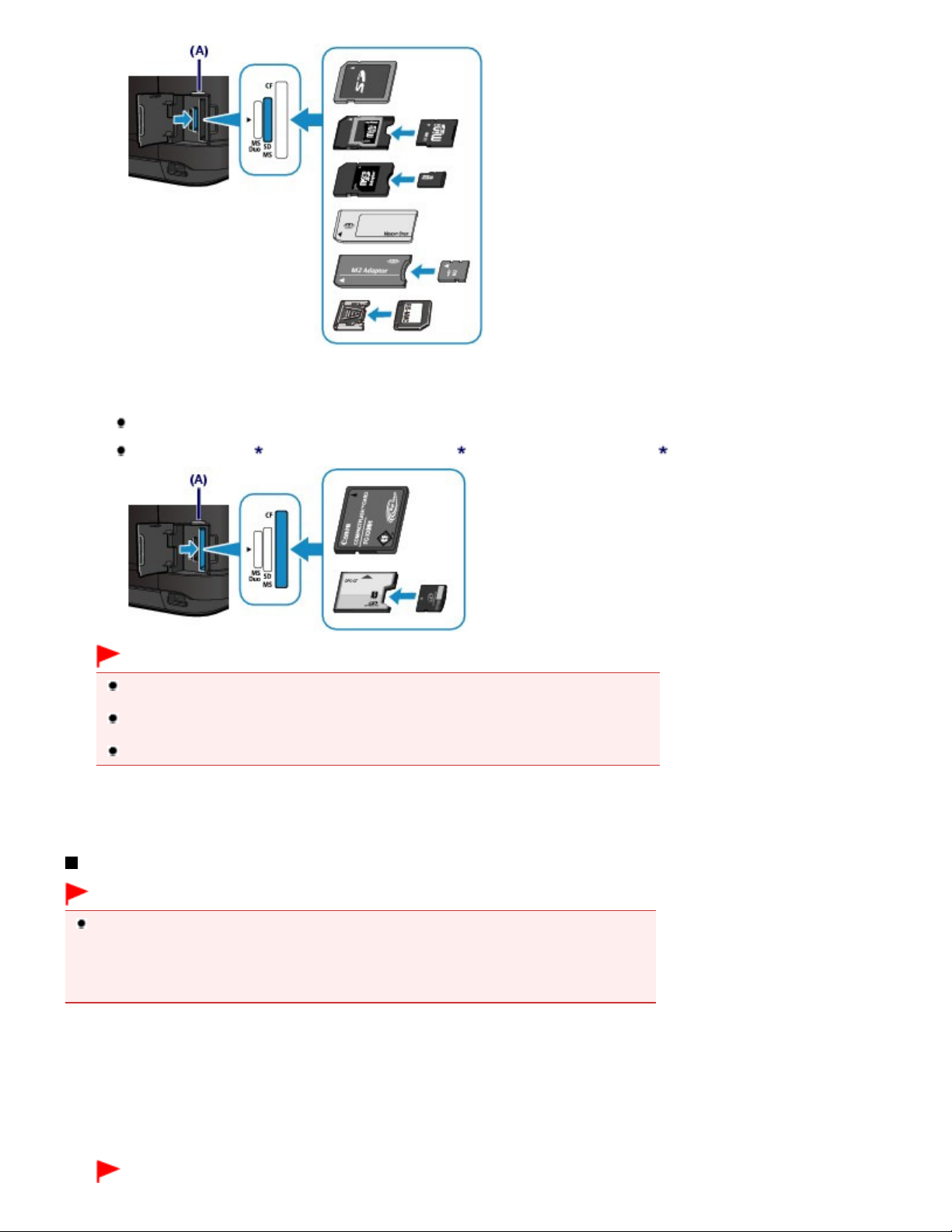
Sätt in följande typer av minneskort i den högra kortplatsen:
Compact Flash-kort (CF), Microdrive
Sid 27 av 959Sätta i minneskortet
xD-Picture Card
, xD-Picture Card Type M , xD-Picture Card Type H
Viktigt!
En del av minneskortet sticker ut från kortplatsen, men försök inte att trycka det ännu längre in i
enheten. Om du gör det kan du skada enheten eller minneskortet.
Kontrollera att minneskortet är vänt åt rätt håll innan du sätter i det i kortplatsen. Om du tvingar
in minneskortet i kortplatsen i fel riktning kan du skada minneskortet och/eller enheten.
För inte in fler än ett minneskort i taget.
4. Stäng kortplatsluckan.
Ta bort minneskortet
Viktigt!
Om du använder kortplatsen som minneskortsenhet för datorn måste du göra en "säker borttagning"
på datorn innan du tar ur minneskortet.
Om du ansluter enheten med en USB-kabel högerklickar du på ikonen för den flyttbara disken och
väljer Mata ut (Eject). Om Mata ut (Eject) inte visas på skärmen kontrollerar du att
(Access lamp)
lyser och tar sedan ur minneskortet.
åtkomstlampan
1. Öppna kortplatsluckan.
Kontrollera att
2.
åtkomstlampan (Access lamp)
minneskortet.
Fatta tag i den del av minneskortet som sticker ut och ta ur kortet i rak vinkel från enheten.
Viktigt!
är tänd och ta sedan ur

Ta inte ur minneskortet medan åtkomstlampan (Access lamp) blinkar. Åtkomstlampan
(Access lamp)
minneskortet eller stänger av enheten medan
den information som finns sparad på minneskortet skadas.
Stäng kortplatsluckan.
3.
blinkar när enheten läser eller skriver data från/till minneskortet. Om du tar ut
åtkomstlampan (Access lamp)
blinkar kan
Sid 28 av 959Sätta i minneskortet
Överst

Sid 29 av 959Sätta i USB-flashenheten
Avancerad handbok
Innehåll
C014
>
Skriva ut foton
> Sätta i USB-flashenheten
Sätta i USB-flashenheten
Sätta i USB-flashenheten
Obs!
Innan du sätter i USB-flashenheten
Du kan behöva en förlängningskabel om USB-flashenheten inte kan sättas in i direktutskriftsporten
på enheten. Du kan köpa en USB-förlängningskabel i en elektronikaffär.
Vissa USB-flashenheter kan inte identifieras korrekt av enheten och fungerar kanske därför inte
korrekt tillsammans med enheten.
Du kanske inte kan använda USB-flashenheter som har säkerhetsfunktioner.
Mer information om vilka data som kan skrivas ut på den här enheten finns i Bilddata som kan
skrivas ut
Sätt in USB-flashenheten i direktutskriftsporten.
1.
Kontrollera att USB-flashenheten är vänd åt rätt håll innan du sätter in den i direktutskriftsporten.
i Innan du sätter i minneskortet.
Felsökning
Avlägsna USB-flashenheten
1. Kontrollera att enheten inte läser eller skriver data från/till USB-flashenheten.
Verifiera på LCD-skärmen att läs- eller skrivåtgärden har avslutats.
Viktigt!
Ta inte ut USB-flashenheten och stäng inte av strömmen medan enheten är igång.
Obs!
Om din USB-flashenhet har en åtkomstlampa bör du läsa instruktionerna som medföljde USB-
flashenheten för att försäkra dig om att läs-/skrivåtgärden är slutförd på USB-flashenheten.
2. Avlägsna USB-flashenheten.
Ta tag i USB-flashenheten och dra ut den rakt ut från enheten.
Överst
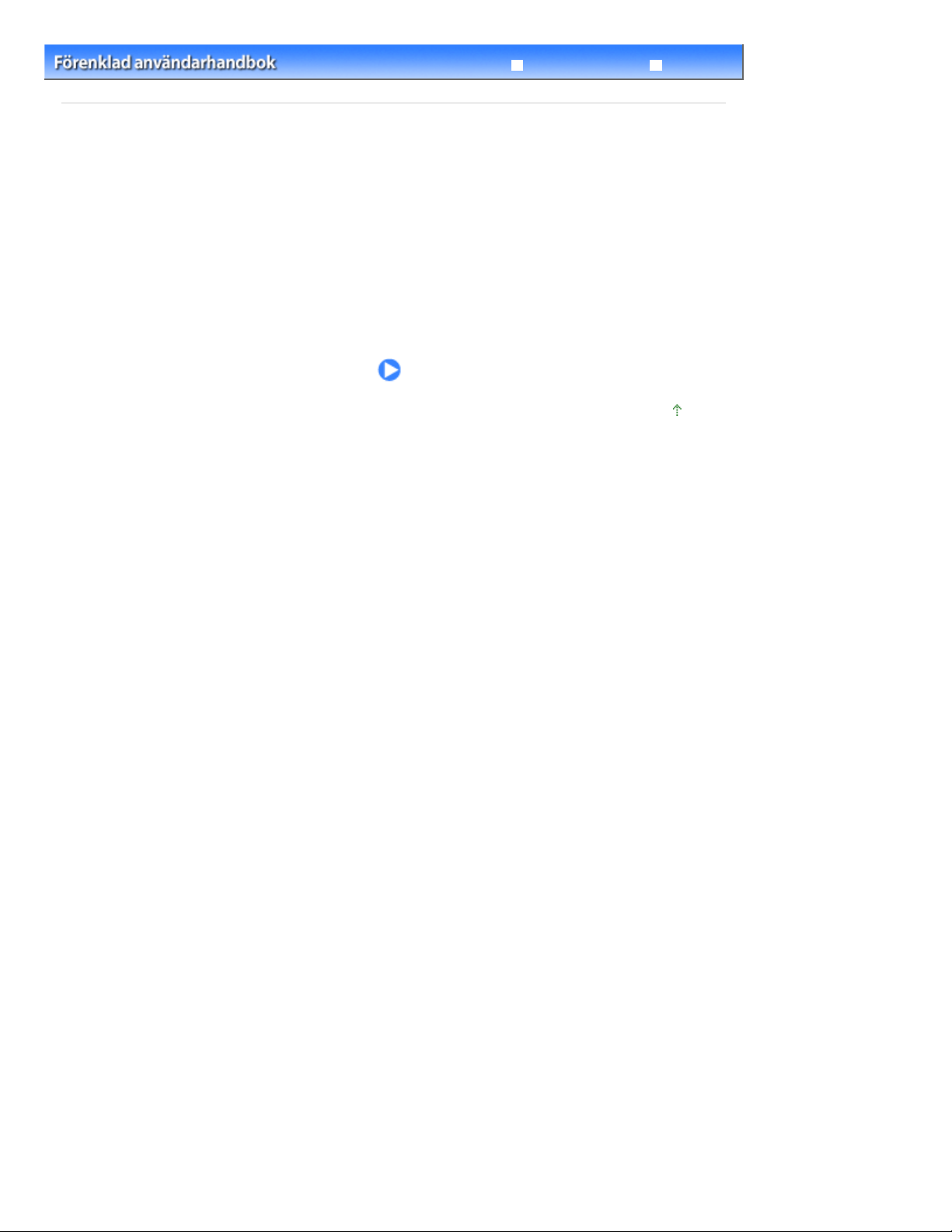
Sid 30 av 959Kopiering
Innehåll
Avancerad handbok
> Kopiering
Felsökning
Kopiering
Du kan kopiera på olika sätt, t.ex. genom att förstora/förminska eller genom att kopiera två originalsidor
till ett enda papper.
Ta kopior
Ändra inställningar
Använda olika kopieringsfunktioner
Överst
 Loading...
Loading...