Canon PIXMA MG5100 series User Manual [es]
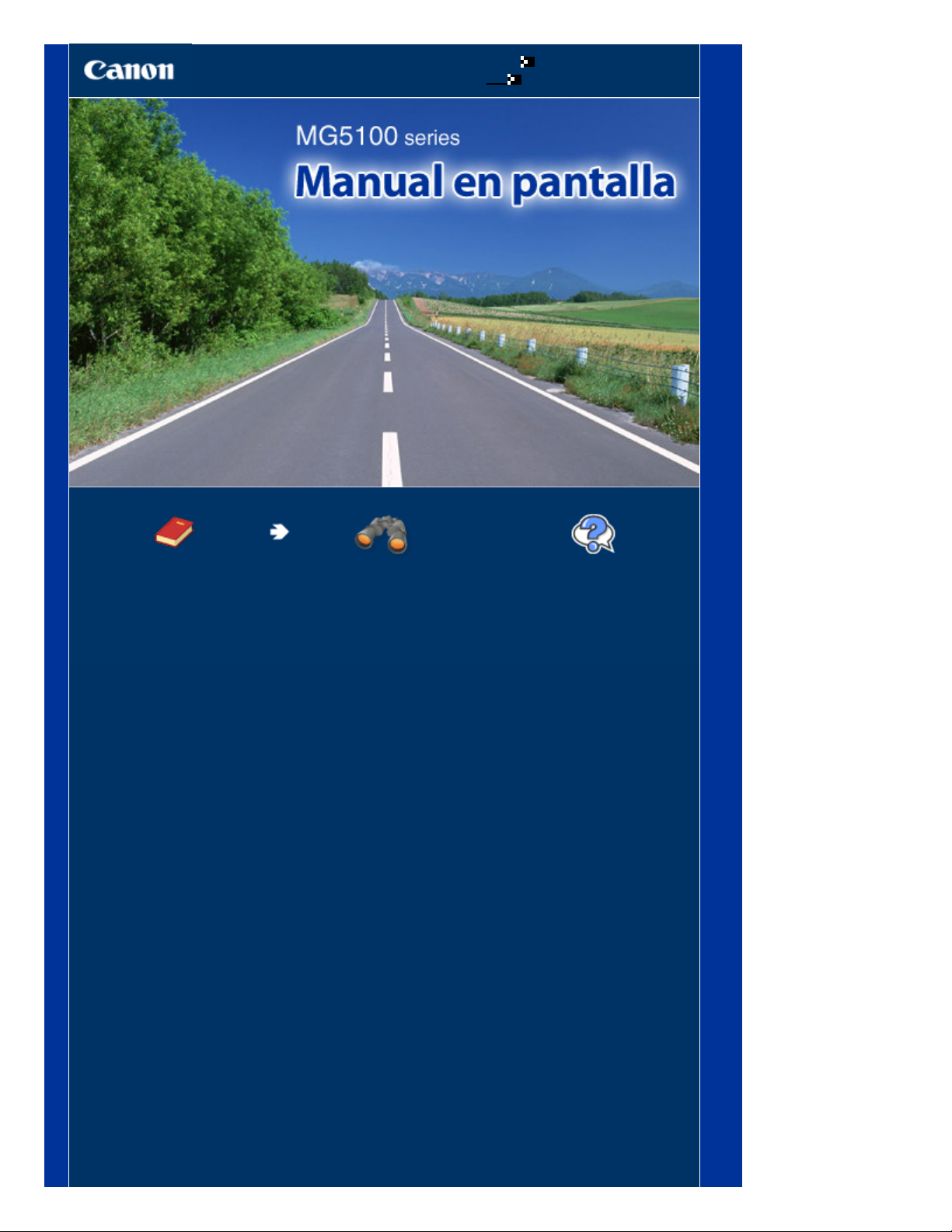
Cómo usar este manual
Impresión de este manual
MC-4858-V1.00
Página 1 de 991 páginasCanon MG5100 series Manual en pantalla
Guía básica
Describe el resumen de
este producto.
Guía avanzada
Describe detalladamente
las funciones de este
producto.
Solución de problemas
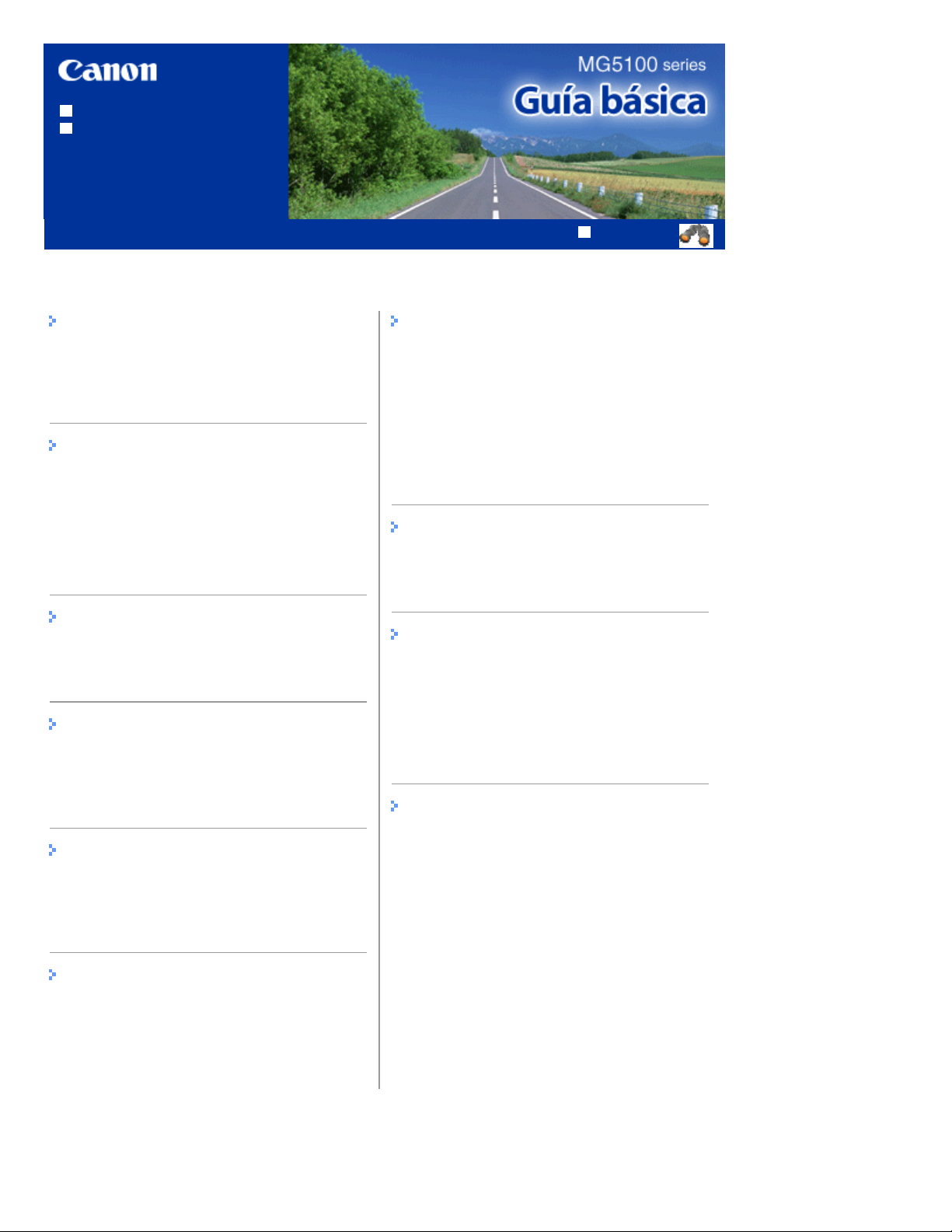
Cómo usar este manual
Impresión de este manual
Contenido
Página 2 de 991 páginasMG5100 series Guía básica
MP-4721-V1.00
Guía avanzada
Descripción del equipo
Componentes principales
Cómo navegar por los menús de la pantalla
LCD
Impresión fotográfica
Impresión de fotografías guardadas en una
tarjeta de memoria/unidad flash USB
Uso de varias funciones
Introducción de la tarjeta de memoria
Introducción de la unidad flash USB
Copia
Realización de copias
Uso de varias funciones de copia
Reimpresión de fotografías a partir de
fotos impresas
Nueva impresión de fotos impresas
Uso de varias funciones
Otros usos
Impresión de archivos PDF guardados en una
tarjeta de memoria/unidad flash USB
Impresión de formularios de plantillas como
papel rayado
Impresión de fotografías directamente desde la
cámara digital o el teléfono móvil
Configuración del equipo
Carga de papel/originales
Carga de papel
Carga de originales
Mantenimiento
Sustitución de un depósito de tinta
Cuando la impresión es borrosa o los colores
no son los correctos
Limpieza del rodillo de alimentación del papel
Limpieza de la almohadilla del cassette
Apéndice
Escaneado
Almacenamiento de datos escaneados en el
ordenador
Uso de varias funciones de escaneado
Impresión desde el ordenador
Impresión fotográfica (Easy-PhotoPrint EX)
Impresión de documentos
Impresión de páginas web (Easy-WebPrint EX)
Inicio de distintas aplicaciones de software
Limitaciones legales sobre el uso del producto
y de las imágenes
Sugerencias de uso del equipo
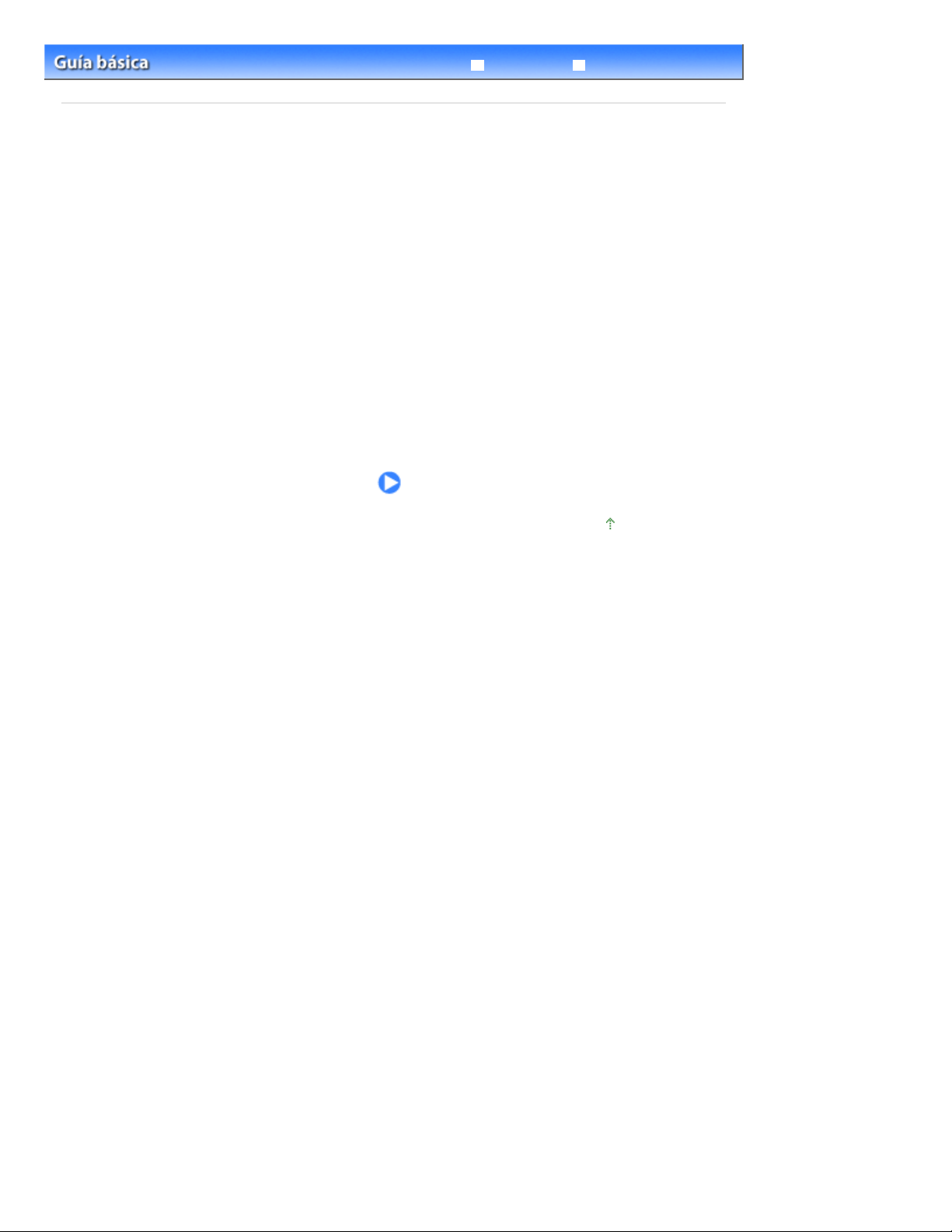
Página 3 de 991 páginasDescripción del equipo
Guía avanzada Solución de problemas
Contenido
> Descripción del equipo
Descripción del equipo
En esta sección se muestran los nombres de los componentes del equipo y se describen las
operaciones básicas que debe conocer antes de utilizarlo.
Componentes principales
Vista frontal
Vista posterior
Vista interior
Panel de control
Cómo navegar por los menús de la pantalla LCD
Selección de menús en la pantalla INICIO (HOME)
Selección de un menú o un elemento de configuración
Otras operaciones
Principio de página
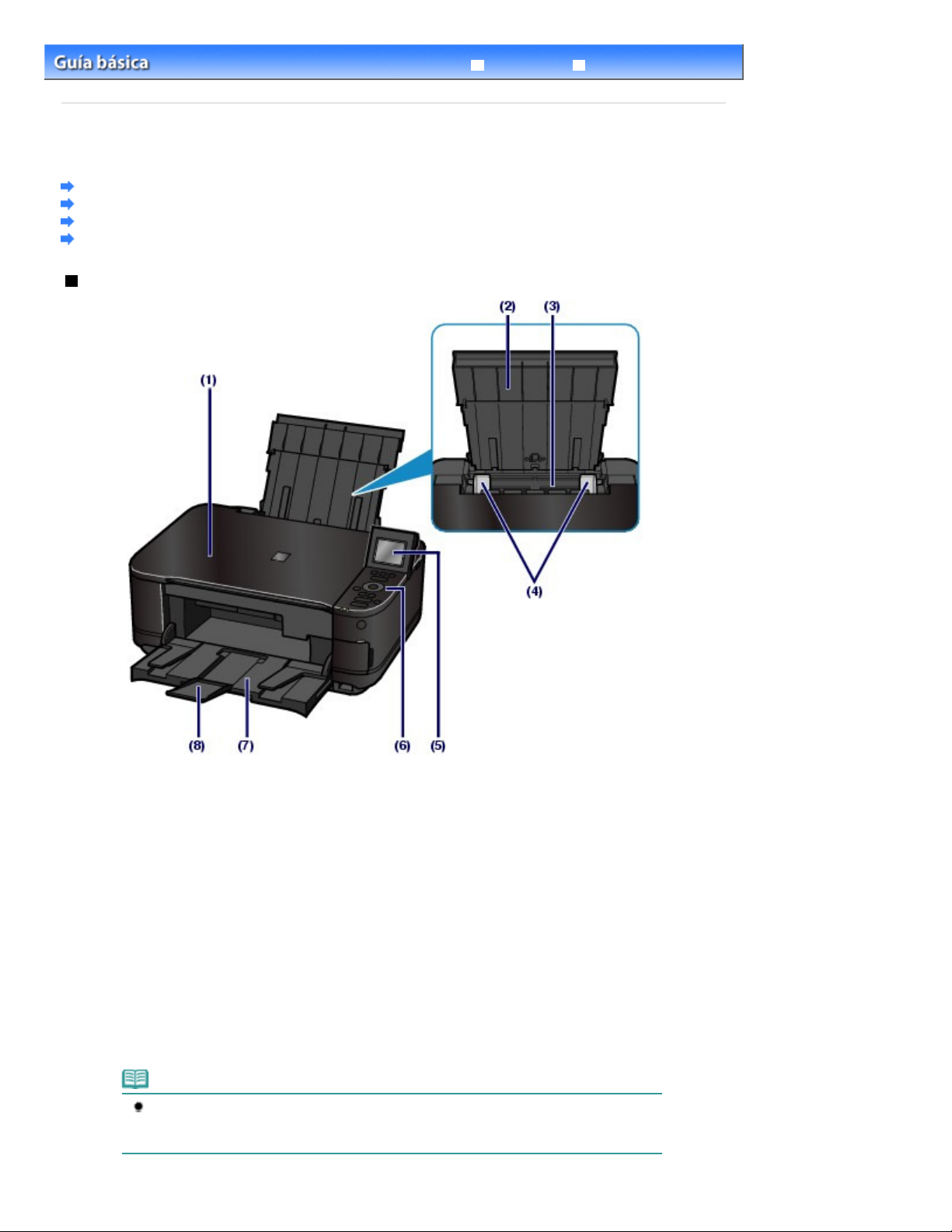
Página 4 de 991 páginasComponentes principales
Guía avanzada Solución de problemas
Contenido
C001
> Descripción del equipo > Componentes principales
Componentes principales
Vista frontal
Vista posterior
Vista interior
Panel de control
Vista frontal
Bandeja de documentos
(1)
Ábrala para cargar un original en el cristal de la platina.
Soporte del papel
(2)
Levántelo y tírelo hacia atrás para cargar el papel en la bandeja posterior.
Bandeja posterior
(3)
Cargue el papel fotográfico o los sobres que pueda utilizar en el equipo. Es posible cargar simultáneamente
dos o más hojas del mismo tamaño y tipo de papel, que se alimentarán de una a una.
Consulte
Guías del papel
(4)
Deslícelas para alinearlas con ambas caras de la pila de papel.
Pantalla LCD (pantalla de cristal líquido)
(5)
Muestra los mensajes, los elementos de los menús y el estado de funcionamiento. Si se desea, también
presenta la vista previa de las fotografías antes de imprimir.
Carga de papel
.
Nota
La pantalla LCD se desconectará cuando no se utilice el equipo durante unos 5 minutos.
Para restaurar la pantalla, pulse cualquier botón excepto el botón
cabo una operación de impresión.
ACTIVADO
, o lleve a
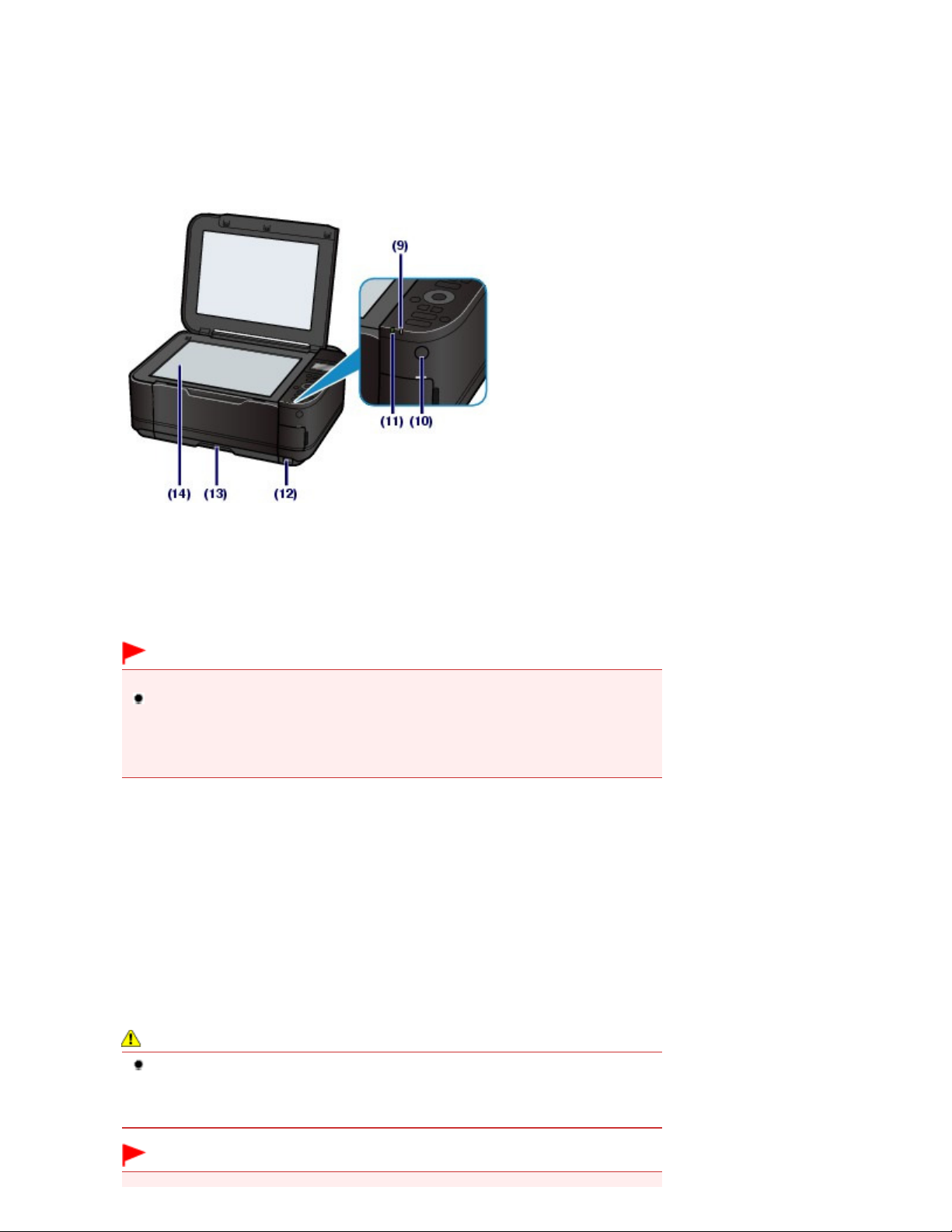
Panel de control
(6)
Utilícelo para cambiar la configuración del equipo o para accionarlo.
Consulte
Bandeja de salida de papel
(7)
Se abre automáticamente cuando se inicia la impresión o la copia y se expulsa el papel impreso.
Extensión de bandeja de salida
(8)
Ábrala para sostener las copias impresas. Ábrala para imprimir o copiar.
Panel de control
.
Página 5 de 991 páginasComponentes principales
Lámpara de alarma
(9)
Se ilumina o parpadea en naranja cuando se produce un error como, por ejemplo, que se haya agotado el
papel o la tinta.
(10)
Botón ACTIVADO
Permite conectar o desconectar la alimentación. Antes de conectar la alimentación, asegúrese de que la
cubierta de documentos está cerrada.
Importante
Desconexión del cable de alimentación
Cuando desconecte el cable de alimentación tras apagar el equipo, asegúrese de que la
encendido (POWER)
luz de
corriente cuando la luz de
que el equipo no pueda imprimir correctamente, ya que el cabezal de impresión no estará
protegido.
no está iluminada. Si el enchufe se desconecta de la toma de
encendido (POWER)
está iluminada o parpadea, es posible
(11) Luz de encendido (POWER)
Al conectar la corriente, se ilumina en color verde después de parpadear.
(12) Puerto de impresión directa
Para imprimir directamente, conecte un dispositivo compatible con PictBridge, como una cámara digital o el
módulo Bluetooth BU-30* opcional.
Consulte
En este puerto también se puede introducir una unidad flash USB.
Consulte
* El módulo Bluetooth no está disponible en algunos países o regiones, dependiendo de la legislación y
normativa locales. Para obtener más información, póngase en contacto con el centro de servicio técnico.
Impresión de fotografías directamente desde la cámara digital o el teléfono móvil
Introducción de la unidad flash USB
.
.
Advertencia
No conecte al puerto de impresión directa de la impresora ningún otro dispositivo que no
sea un dispositivo compatible con PictBridge, el módulo Bluetooth BU-30 opcional o
unidades flash USB. Podría producirse un incendio, descarga eléctrica o el equipo podría
estropearse.
Importante
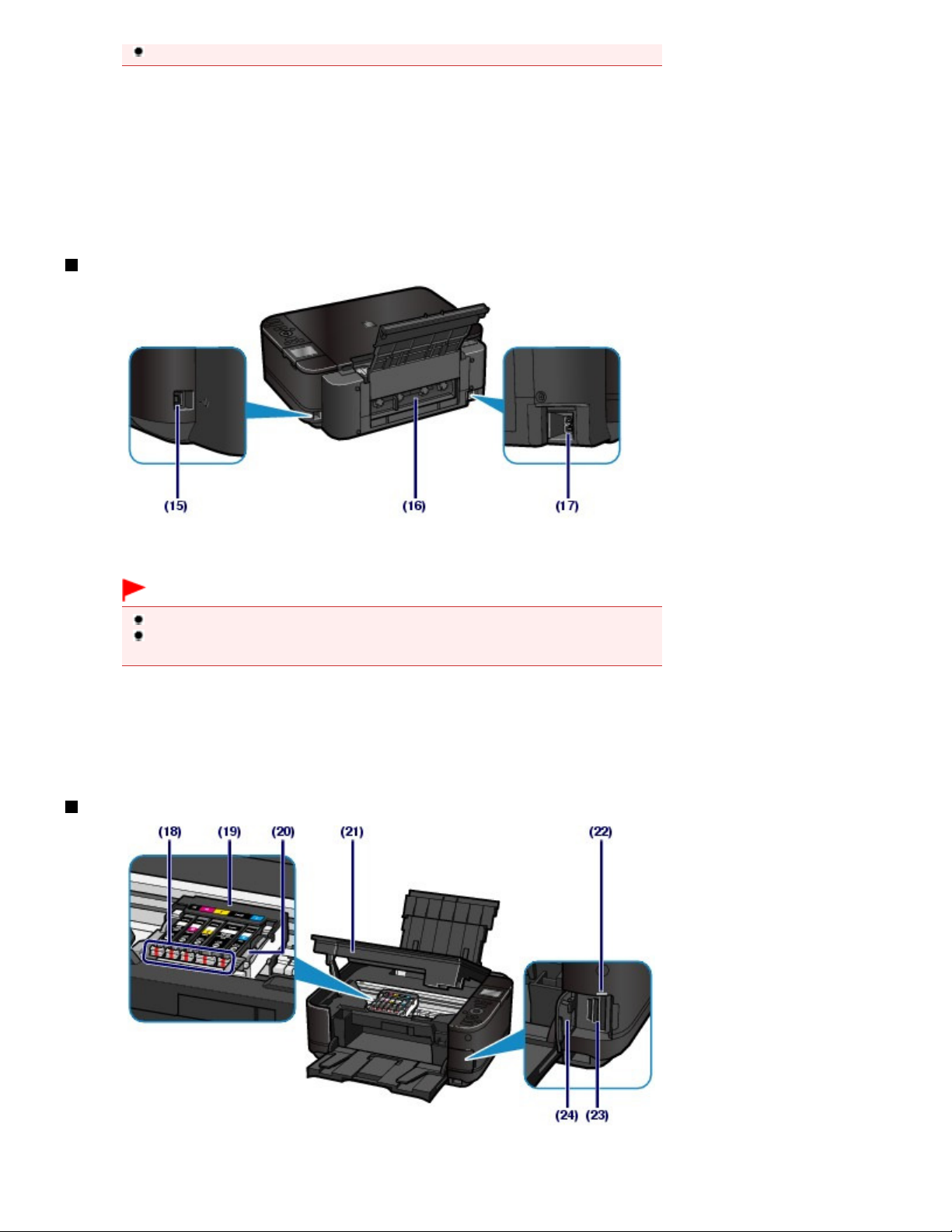
No toque la cubierta metálica.
(13)
Cassette
Permite cargar papel normal de tamaño A4, B5, A5, o Carta e insertarlo en la impresora. Se pueden cargar
simultáneamente dos o más hojas de papel normal del mismo tamaño, las cuales se suministran
automáticamente de una a una.
Consulte
Carga de papel
.
(14) Cristal de la platina
Cargue un original para copiarlo o escanearlo.
Vista posterior
Página 6 de 991 páginasComponentes principales
(15)
Puerto USB
Introduzca aquí el cable USB para conectar el equipo a un ordenador.
Importante
No toque la cubierta metálica.
No conecte ni desconecte el cable USB mientras el equipo esté imprimiendo o escaneando
originales con el ordenador.
(16) Tapa posterior
Sepárela para extraer el papel atascado.
(17) Conector del cable de alimentación
Conecte aquí el cable de alimentación eléctrica que se proporciona.
Vista interior
(18) Lámparas de Tinta (Ink)
Se iluminan o parpadean en rojo para indicar el estado del depósito de tinta.
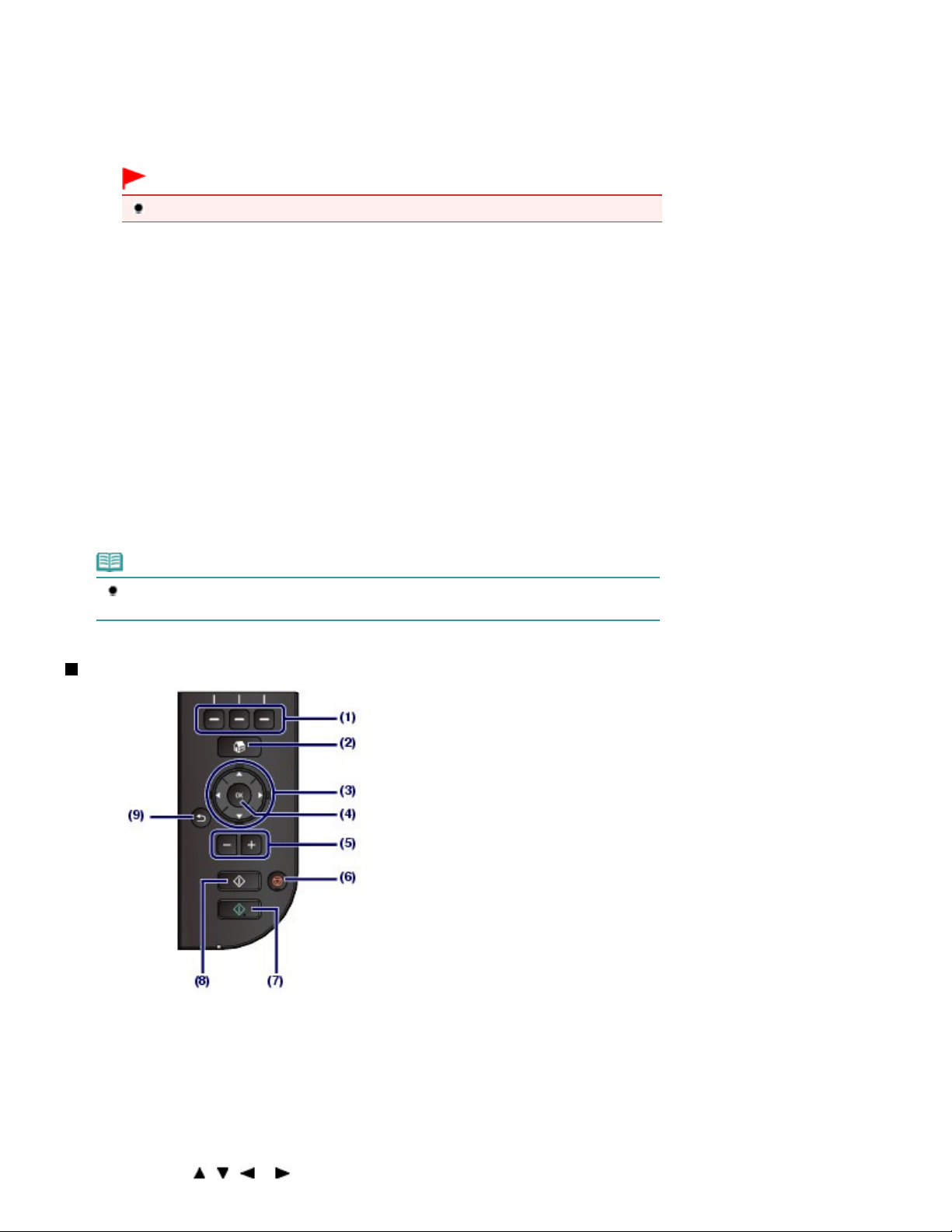
Página 7 de 991 páginasComponentes principales
Consulte
Comprobación del estado de la tinta
.
(19) Soporte del cabezal de impresión
El cabezal de impresión viene preinstalado.
(20) Palanca de bloqueo del cabezal de impresión
Bloquea el cabezal de impresión en su sitio.
Importante
No levante esta palanca.
Unidad de escaneado (cubierta)
(21)
Escanea originales. Ábrala para sustituir los depósitos de tinta, comprobar las lámparas de tinta o retirar el
papel atascado dentro de la impresora. Al abrir la unidad de escaneado (cubierta), levántela con la cubierta
de documentos cerrada.
(22) Lámpara de acceso (Access)
Se ilumina o parpadea para indicar el estado de la tarjeta de memoria.
Consulte
Introducción de la tarjeta de memoria
.
(23) Ranura para tarjetas
Introduzca una tarjeta de memoria.
Consulte
(24)
Ábrala para introducir una tarjeta de memoria.
Consulte
Introducción de la tarjeta de memoria
.
Cubierta de la ranura para tarjetas
Introducción de la tarjeta de memoria
.
Nota
Para conocer todos los detalles sobre la instalación de los depósitos de tinta, consulte el
manual impreso:
Guía de inicio .
Panel de control
Botones de función
(1)
Se utilizan para seleccionar los menús en la pantalla INICIO (HOME) o para seleccionar el menú de función
que aparezca en la parte inferior de la pantalla LCD.
Consulte
Selección de un menú o un elemento de configuración
.
(2)
Botón INICIO (HOME)
Se utiliza para acceder a la pantalla INICIO (HOME).
Consulte Selección de menús en la pantalla INICIO (HOME)
Botones
(3)
, ,
y
(rueda de navegación)
.
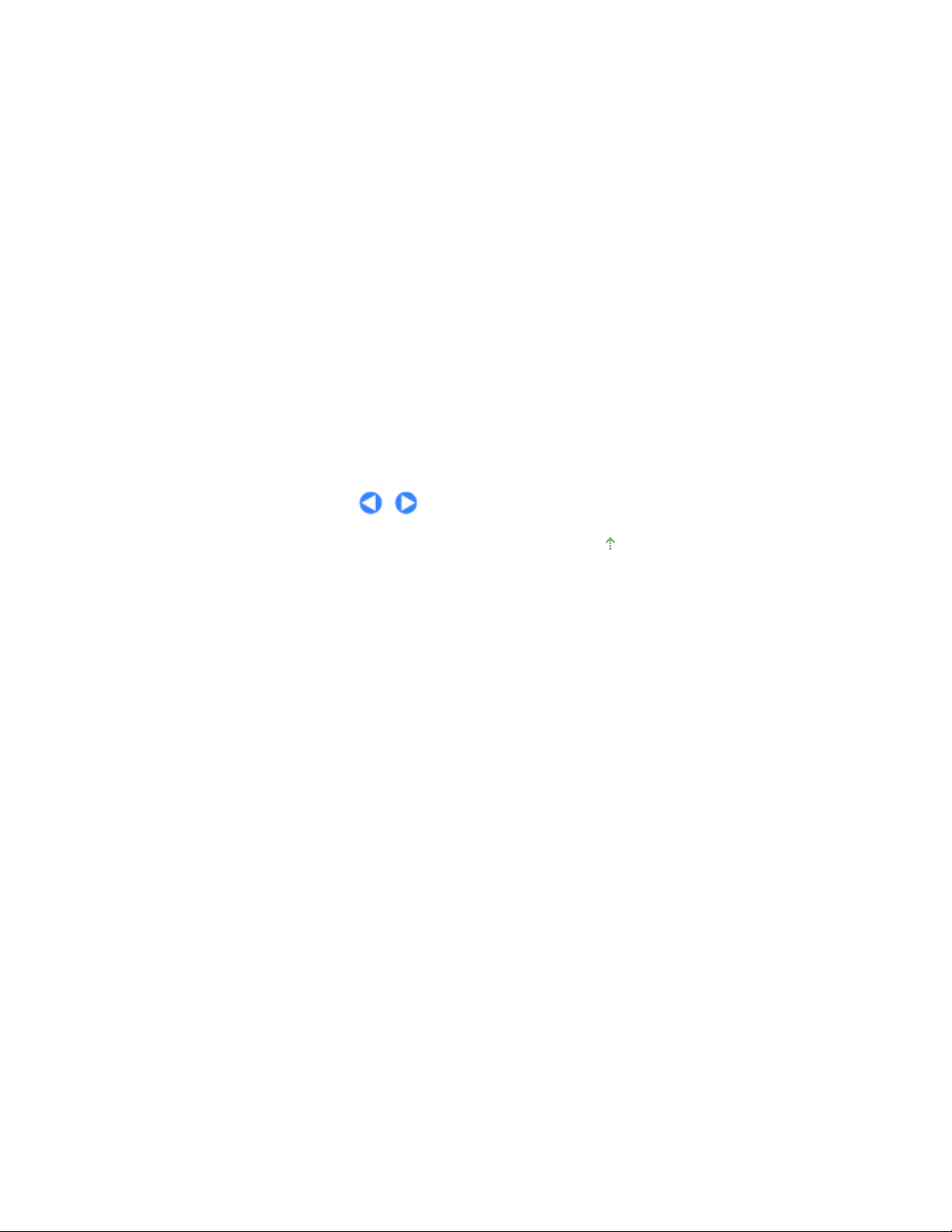
Se utiliza para seleccionar un menú o un elemento de configuración.
Consulte
Botón OK
(4)
Finaliza la selección de un menú u opción de configuración.
Resuelve los errores cuando hay una impresión en curso o reanuda el funcionamiento normal del equipo
tras extraer el papel atascado.
Botones [+] [-]
(5)
Permiten especificar el número de copias que se van a imprimir o copiar.
Botón Parar
(6)
Cancela la operación cuando hay un trabajo de impresión, copia o escaneado en curso.
Botón Color
(7)
Comienza la impresión, copia o escaneado en color. Este botón se ilumina en color azul cuando está
disponible.
Botón Negro
(8)
Comienza la copia, escaneado, etc. en blanco y negro. Este botón se ilumina en color azul cuando está
disponible.
Botón Atrás
(9)
Para volver a la pantalla anterior.
Selección de un menú o un elemento de configuración
.
Página 8 de 991 páginasComponentes principales
Principio de página
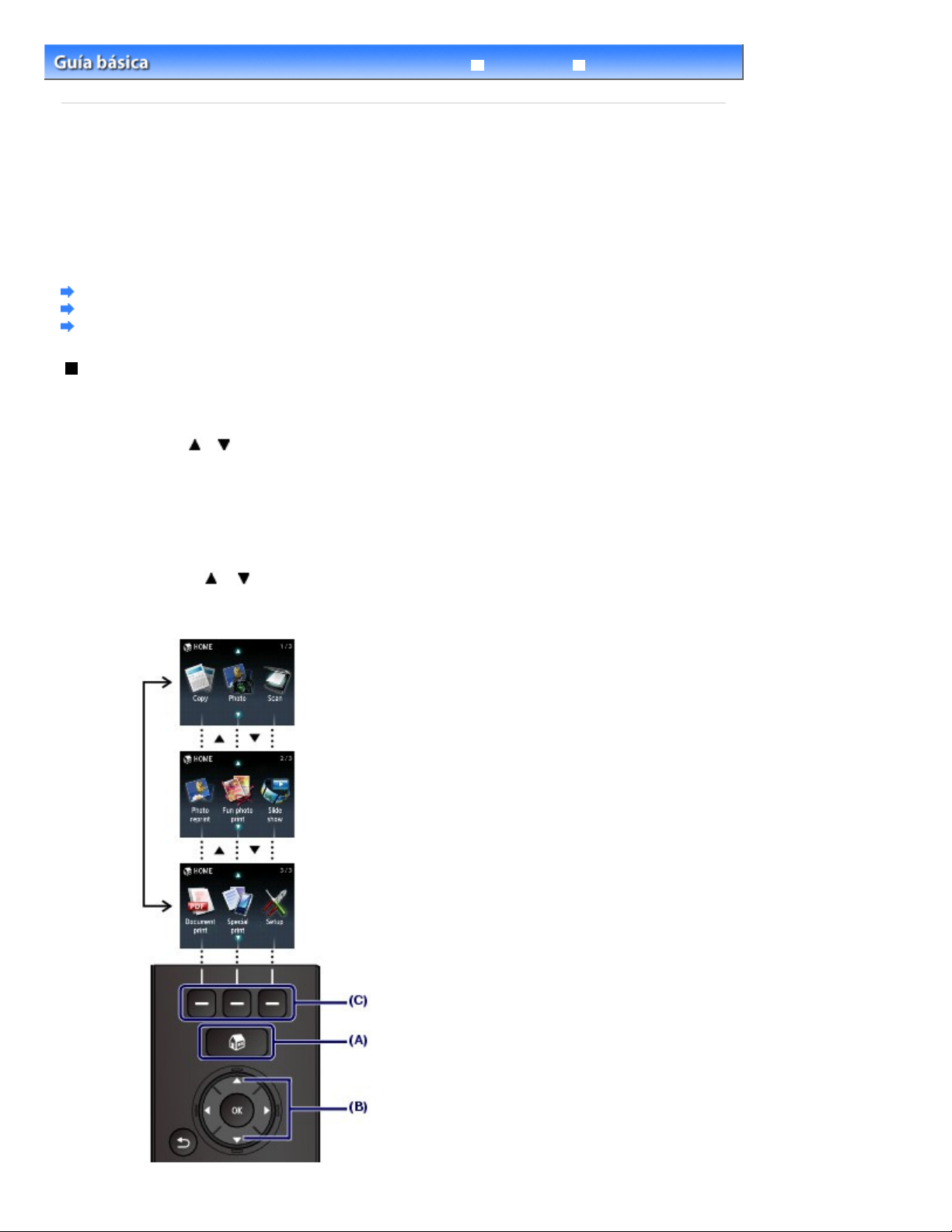
Página 9 de 991 páginasCómo navegar por los menús de la pantalla LCD
Guía avanzada Solución de problemas
Contenido
C002
> Descripción del equipo > Cómo navegar por los menús de la pantalla LCD
Cómo navegar por los menús de la pantalla LCD
El equipo se puede utilizar para imprimir fotos de una tarjeta de memoria o unidad flash USB, hacer
copias o escanear originales sin un ordenador. También es posible utilizar varias funciones del equipo
con la pantalla de menús y la pantalla de parámetros de la LCD.
En esta sección se describe el funcionamiento básico para navegar por los menús de la pantalla
INICIO (HOME) y para seleccionar las opciones de configuración necesarias para la impresión.
Selección de menús en la pantalla INICIO (HOME)
Selección de un menú o un elemento de configuración
Otras operaciones
Selección de menús en la pantalla INICIO (HOME)
La pantalla INICIO (HOME) aparece al encender el equipo o al pulsar el botón
La pantalla INICIO (HOME) se compone de tres pantallas, en las cuales aparecen los menús para
hacer copias, imprimir fotografías, escanear originales, etc. Para cambiar de una pantalla a otra se
.
utilizan los botones
Para seleccionar un menú, se utiliza el botón
Pulse el botón
1.
Aparecerá la pantalla INICIO (HOME).
o
INICIO (HOME)
Función (Function)
(A).
izquierdo, derecho o central.
INICIO (HOME) .
2. Utilice el botón o (B) para acceder al menú que desee y, a continuación, pulse
el botón
Aparecerá la pantalla del menú seleccionado.
Función (Function)
(C).
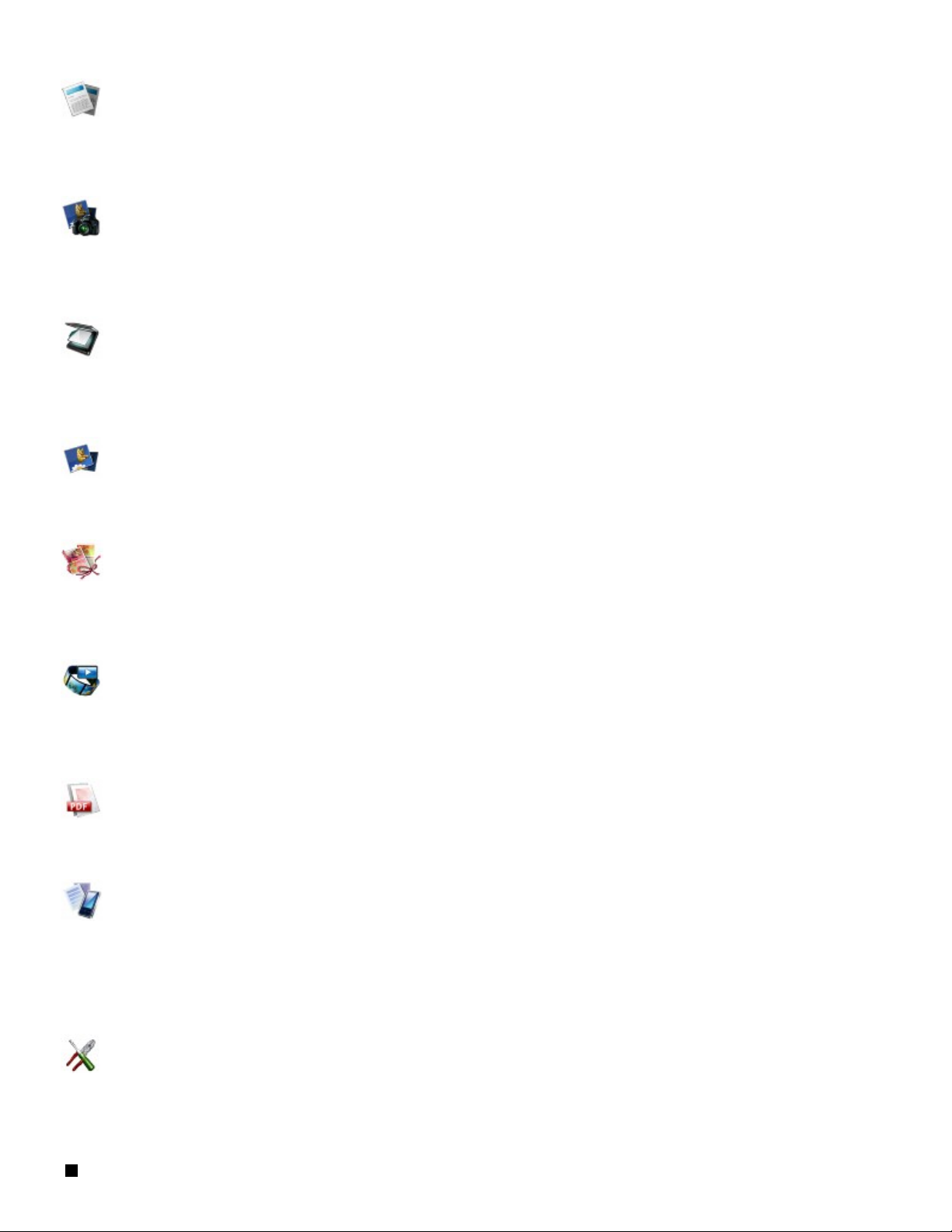
En la pantalla INICIO (HOME) se pueden seleccionar los menús siguientes.
Copiar (Copy)
Permite cambiar la escala de la copia o eliminar el recuadro oscuro o la sombra de la zona del pliegue
al copiar un libro. También permite copiar el original con distintos formatos.
Consulte Copia
.
Fotografía (Photo)
Puede imprimir fotografías guardadas en una tarjeta de memoria de la cámara digital o en una unidad
flash USB.
Consulte
Impresión fotográfica
.
Escanear (Scan)
Con el panel de control, se pueden guardar/enviar los datos escaneados al ordenador o guardarlos en
una tarjeta de memoria o unidad flash USB.
Consulte Escaneado
.
Página 10 de 991 páginasCómo navegar por los menús de la pantalla LCD
Reimprimir foto (Photo reprint)
Permite escanear fotos impresas e imprimirlas fácilmente.
Consulte
Reimpresión de fotografías a partir de fotos impresas
.
Imprimir foto diver. (Fun photo print)
Permite imprimir adhesivos, calendarios y otros elementos fotográficos con las fotografías de una
tarjeta de memoria o unidad flash USB.
Consulte
Funciones incluidas en Impresión de fotos divertidas (Fun photo print)
.
Present. diaposit. (Slide show)
En la pantalla LCD, se pueden visualizar secuencialmente las fotografías de una tarjeta de memoria o
unidad flash USB. También se pueden seleccionar e imprimir las fotografías que interesen.
Para obtener más información, consulte el manual en pantalla:
Guía avanzada
.
Imprimir document. (Document print)
Permite imprimir documentos (archivos PDF) escaneados y guardados por el equipo.
Consulte
Impresión de archivos PDF guardados en una tarjeta de memoria/unidad flash USB
.
Imprimir especial (Special print)
Permite imprimir formularios de plantillas disponibles, como papel rayado, papel gráfico, etc. También
permite imprimir fotografías de un teléfono móvil mediante conexión inalámbrica utilizando la unidad
Bluetooth opcional.
Consulte
un dispositivo de comunicación inalámbrica
Impresión de formularios de plantillas como papel rayado
.
o
Impresión de fotografías desde
Configurar (Setup)
Es posible mantener el equipo o cambiar la configuración del mismo.
Consulte
alimentación del papel
Cuando la impresión es borrosa o los colores no son los correctos
o
Configuración del equipo
.
,
Limpieza del rodillo de
Selección de un menú o un elemento de configuración
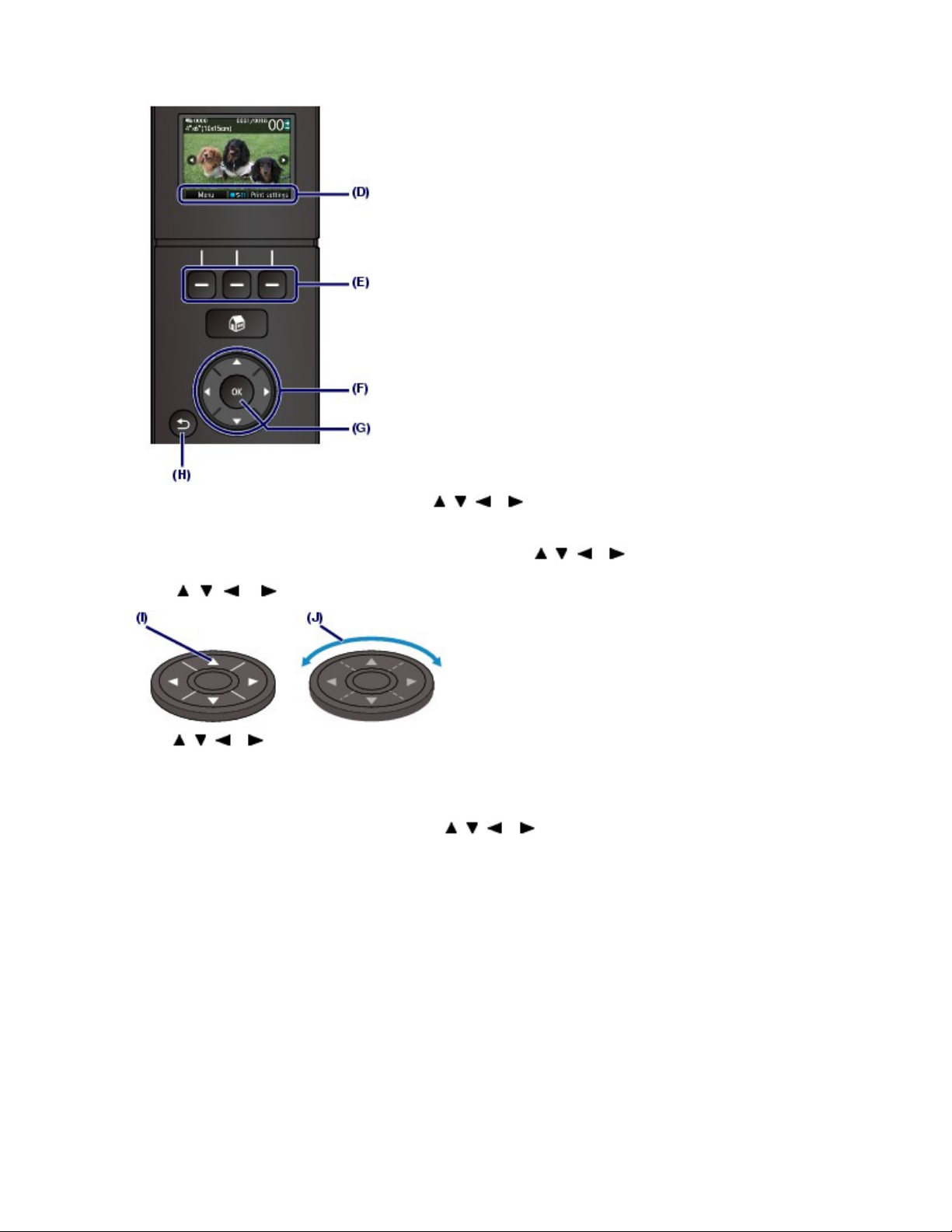
Cuando se selecciona un menú en la pantalla INICIO (HOME), los menús de función (D) de dicho menú
aparecen en la parte inferior de la pantalla. Si se pulsa el botón
pantalla del menú o de las opciones correspondientes.
Función (Function)
(E), se accede a la
Página 11 de 991 páginasCómo navegar por los menús de la pantalla LCD
, ,
o
En la pantalla del menú o de las opciones, utilice el botón
para seleccionar un elemento y, a continuación, pulse el botón
procedimiento. Para volver a la pantalla anterior, pulse el botón
Tenga cuidado de no girar la
Uso del botón
(I) Pulse el botón
O
(J) Gire la rueda de navegación
Cuando en esta guía se indica que se puede utilizar el botón
describe en el procedimiento de manejo, es decir, "el botón
, ,
, ,
rueda de navegación
(rueda de navegación) (F)
o
o
para hacer la selección.
con el dedo para seleccionar los elementos.
cuando pulse el botón
OK
Atrás (Back) (H).
rueda de navegación
, ,
(rueda de navegación ) (F)
(G) para continuar con el
, ,
o
, también se
o (rueda de navegación
.
Uso de los botones Función
A continuación se describe el funcionamiento de la pantalla de selección de fotografías como ejemplo.
Las funciones y el número de menús de función varían con cada pantalla. Compruebe los elementos
mostrados en la parte inferior de la pantalla y, a continuación, seleccione el que desee.
)".
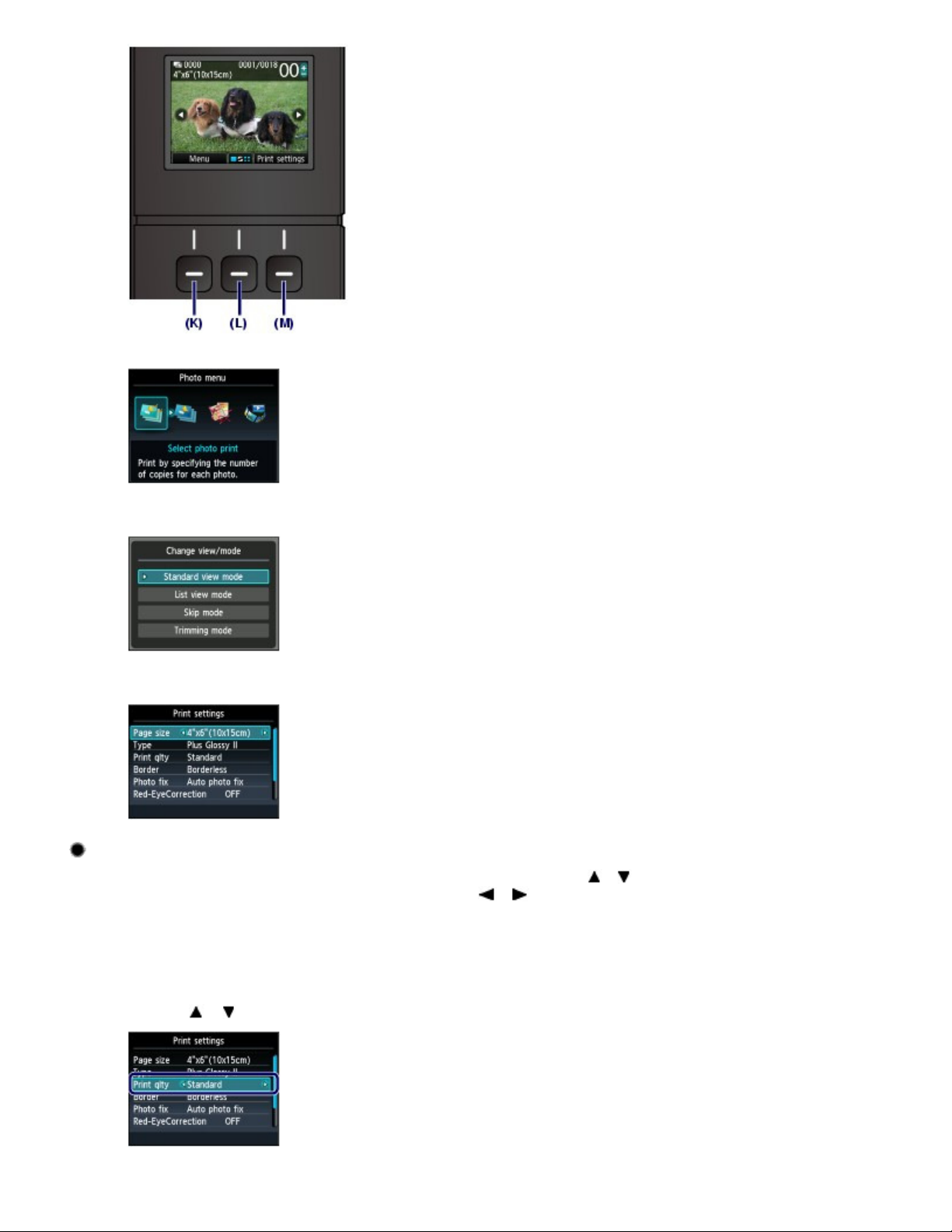
Página 12 de 991 páginasCómo navegar por los menús de la pantalla LCD
(K) Pulse el botón
(L) Pulse el botón
mode).
(M) Pulse el botón
settings).
Función (Function)
Función (Function)
Función (Function)
izquierdo. Aparecerá la pantalla Menú Foto (Photo menu).
central. Aparecerá la pantalla Cambiar vista/modo (Change view/
derecho. Aparecerá la pantalla Configuración impresión (Print
Procedimiento básico en la pantalla de configuración
En las pantallas para modificar la configuración de impresión, utilice el botón
navegación
y, a continuación, pulse el botón
Por ejemplo, en la pantalla Configuración impresión (Print settings) de Fotografía (Photo), el
procedimiento para modificar la calidad de impresión es el siguiente.
Use el botón o
1.
) (F) para seleccionar un elemento, use el botón
OK
(G).
(rueda de navegación
) para seleccionar Cal. imp. (Print qlty).
o
para seleccionar una opción
o
(
rueda de
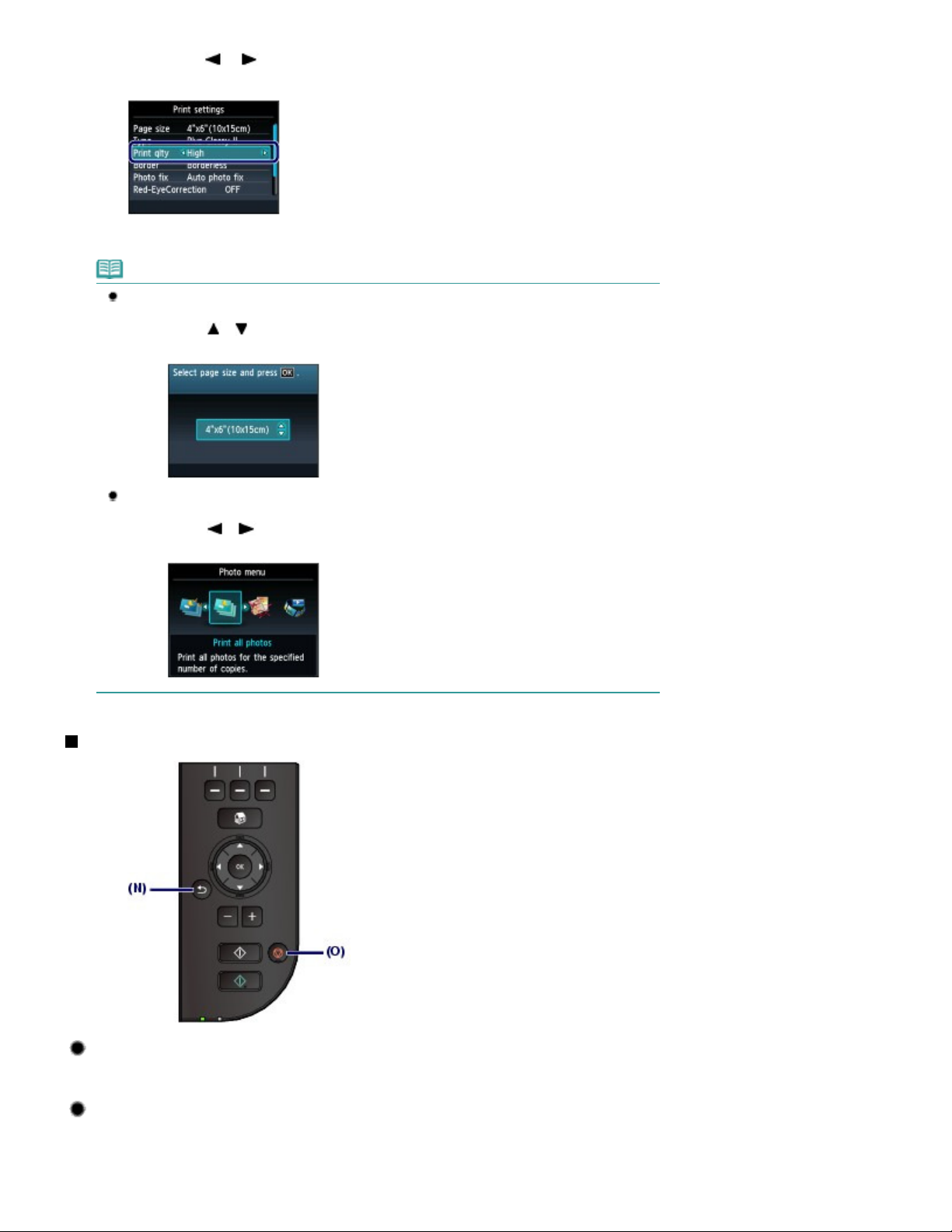
2.
Utilice el botón o para seleccionar Alta (High) y, a continuación, pulse el botón
.
OK
Se establecerá la opción seleccionada.
Nota
Cuando la pantalla sólo tiene un elemento de configuración con al menos dos
opciones
Utilice el botón o (
OK
.
rueda de navegación ) para seleccionar una opción y pulse el botón
Página 13 de 991 páginasCómo navegar por los menús de la pantalla LCD
Cuando la pantalla tiene varios elementos de configuración dispuestos en una sola
fila
Utilice el botón o
OK
.
rueda de navegación) para seleccionar un menú y pulse el botón
(
Otras operaciones
Cómo volver a la pantalla anterior
La pantalla volverá a la anterior cada vez que pulse el botón
Atrás (Back) (N).
Cancelación de un trabajo de copia, impresión o escaneado
Para cancelar el trabajo de impresión, copia o escaneado en curso, puede pulsar el botón
(O).
(Stop)
Parar
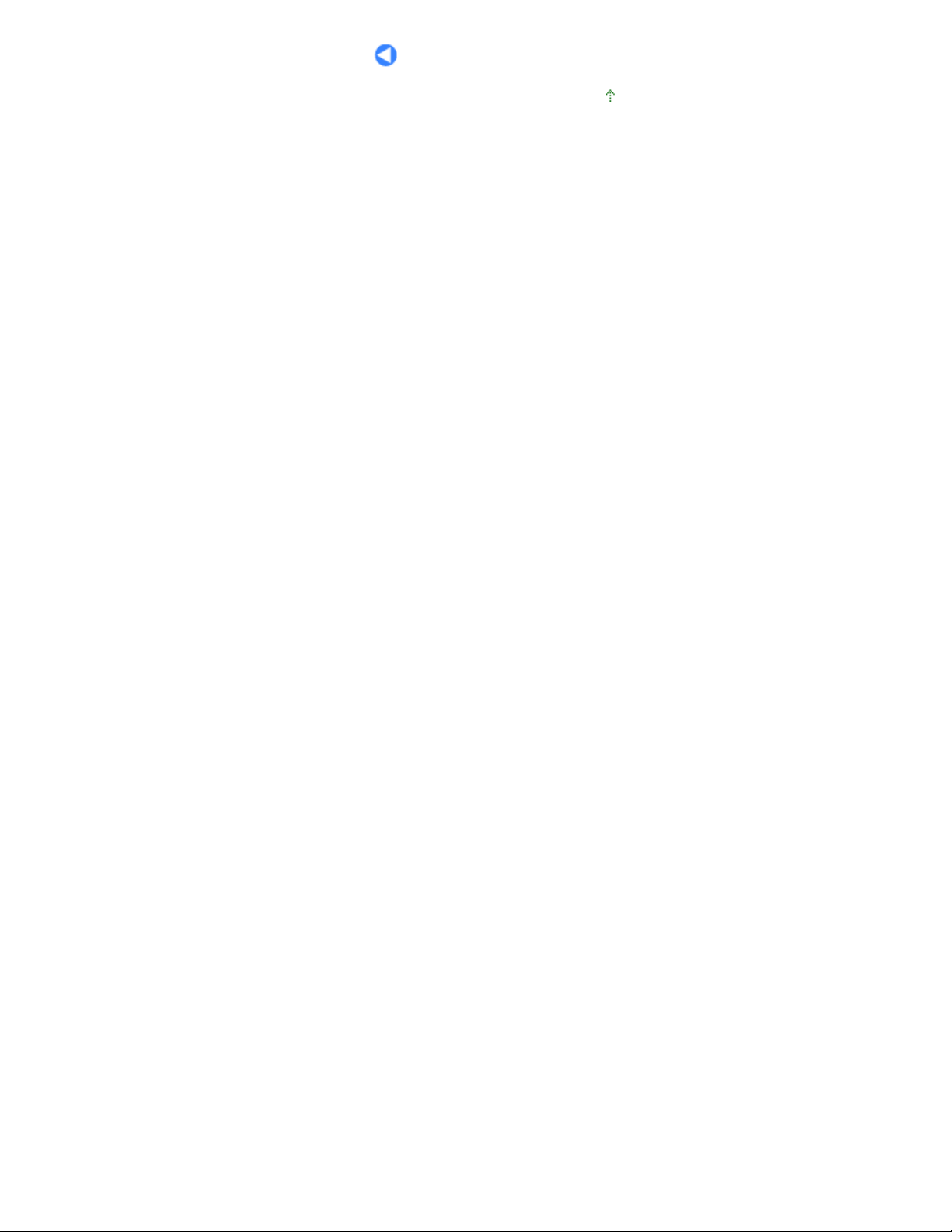
Página 14 de 991 páginasCómo navegar por los menús de la pantalla LCD
Principio de página
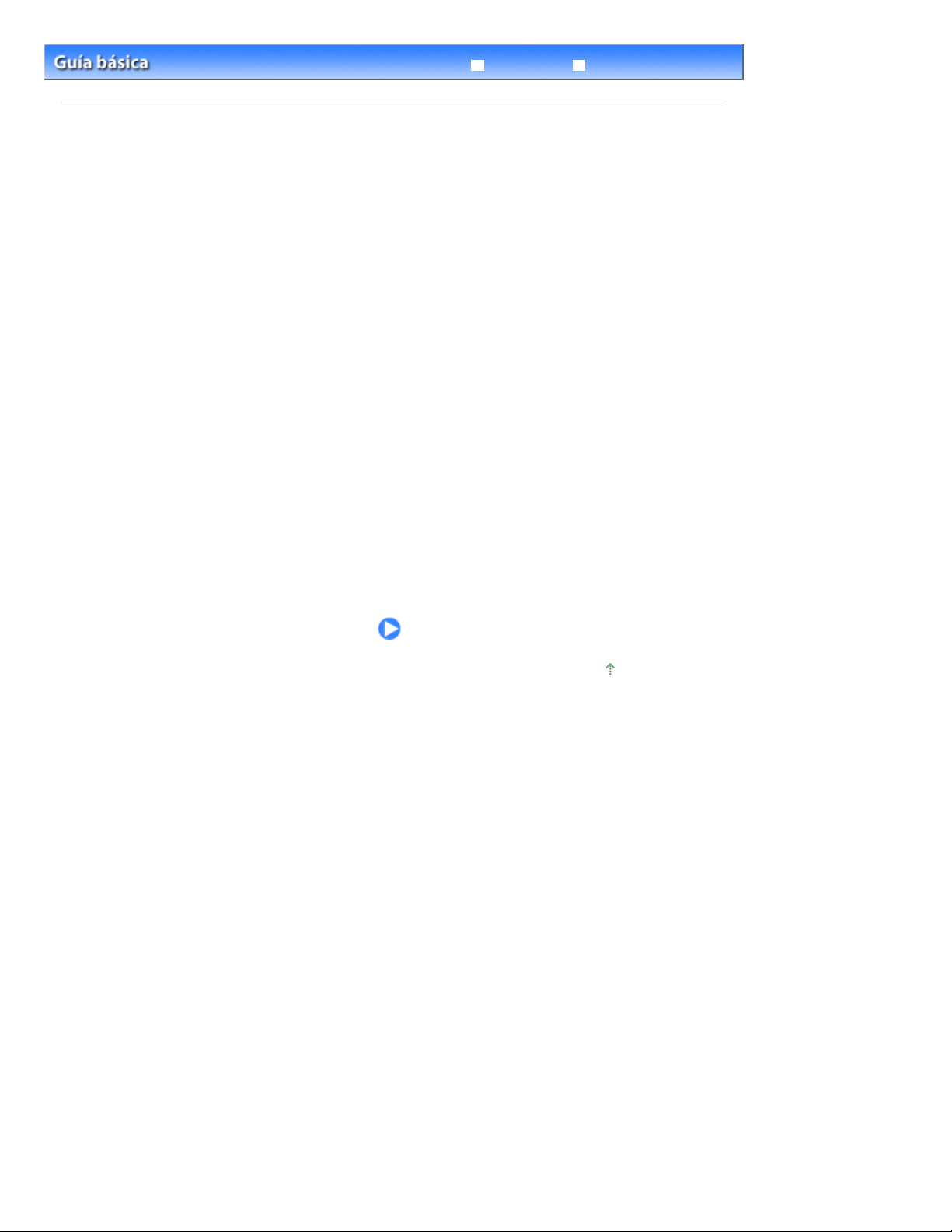
Página 15 de 991 páginasImpresión fotográfica
Guía avanzada Solución de problemas
Contenido
> Impresión fotográfica
Impresión fotográfica
En la pantalla LCD se puede mostrar la vista preliminar de las fotos de una tarjeta de memoria o unidad
USB para seleccionar e imprimir las que interesen.
También puede imprimir sus fotos favoritas con varios formatos o utilizarlas para crear adhesivos.
Impresión de fotografías guardadas en una tarjeta de memoria/unidad flash USB
Cambio de la configuración
Uso de varias funciones
Funciones incluidas en Menú Foto (Photo menu)
Funciones incluidas en Impresión de fotos divertidas (Fun photo print)
Otras funciones útiles
Introducción de la tarjeta de memoria
Antes de introducir la tarjeta de memoria
Introducción de la tarjeta de memoria
Extracción de la tarjeta de memoria
Introducción de la unidad flash USB
Introducción de la unidad flash USB
Extracción de la unidad flash USB
Principio de página
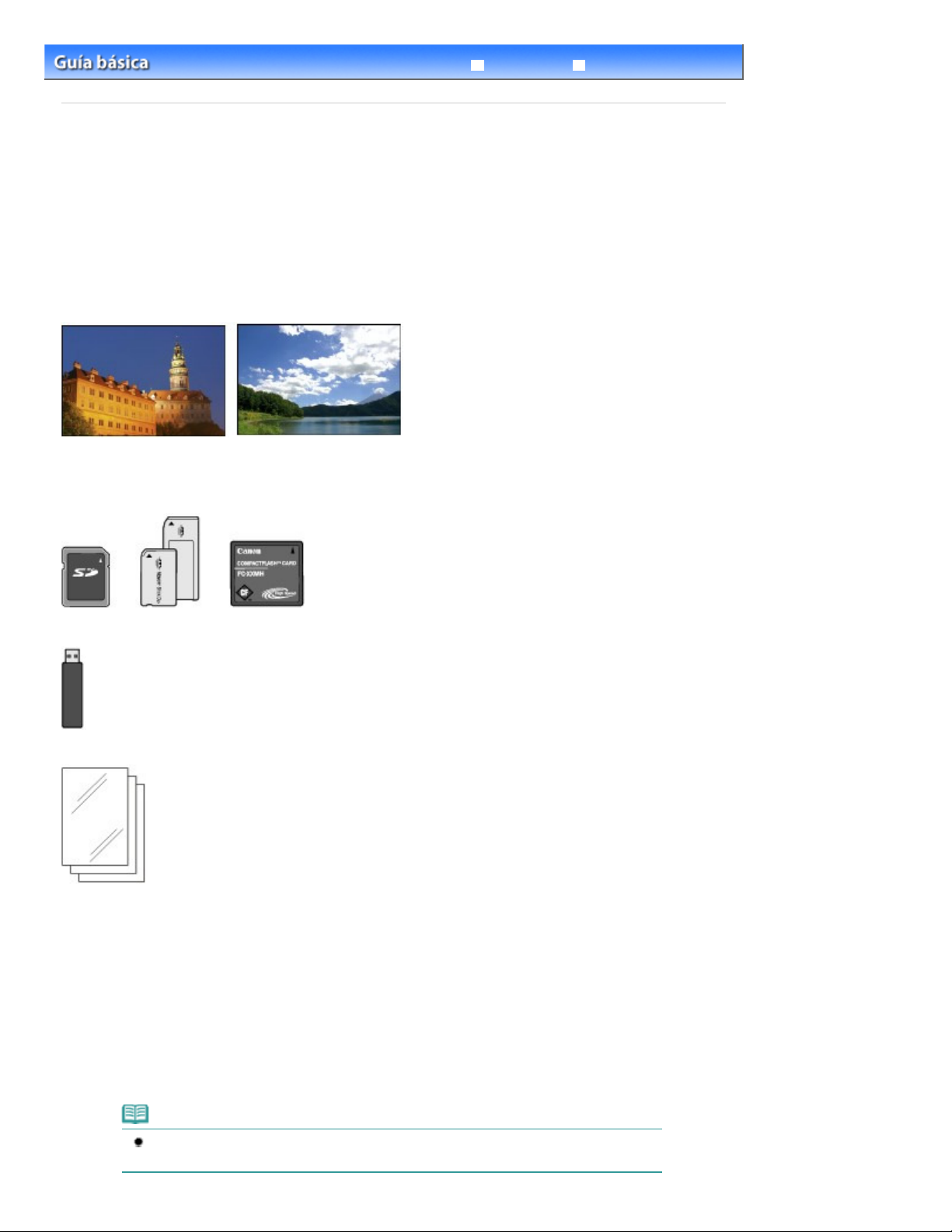
Página 16 de 991 páginasImpresión de fotografías guardadas en una tarjeta de memoria/unid...
Guía avanzada Solución de problemas
Contenido
C011
>
Impresión fotográfica
> Impresión de fotografías guardadas en una tarjeta de memoria/unidad flash USB
Impresión de fotografías guardadas en una tarjeta de
memoria/unidad flash USB
Previsualice las fotos de la tarjeta de memoria o unidad USB en la pantalla LCD para seleccionar e
imprimir las que le interesen.
En esta sección se describe el procedimiento para imprimir fotografías sin bordes en papel fotográfico
de tamaño 10 x 15 cm/4" x 6".
Para obtener información sobre el funcionamiento, consulte las notas y el procedimiento de
funcionamiento descrito en la página de referencia.
Debe preparar:
Tarjeta de memoria*1 con fotos guardadas. Consulte Antes de introducir la tarjeta de memoria
.
Unidad flash USB*1 con fotos guardadas. Consulte Introducción de la unidad flash USB
Papel fotográfico para imprimir. Consulte Tipos de soportes que es posible utilizar
*1
El equipo puede leer hasta 2000 fotos.
.
1. Prepárese para imprimir.
Encienda el equipo.
(1)
Consulte
Cargue el papel.
(2)
Consulte
En esta imagen se carga papel fotográfico de 10 x 15 cm/4" x 6" en la bandeja posterior.
Vista frontal
Carga de papel
.
.
.
Nota
Cuando imprima en papel normal de tamaño A4 o Carta, asegúrese de cargarlo en el
cassette. Cargue otros tamaños o tipos de papel en la bandeja posterior.
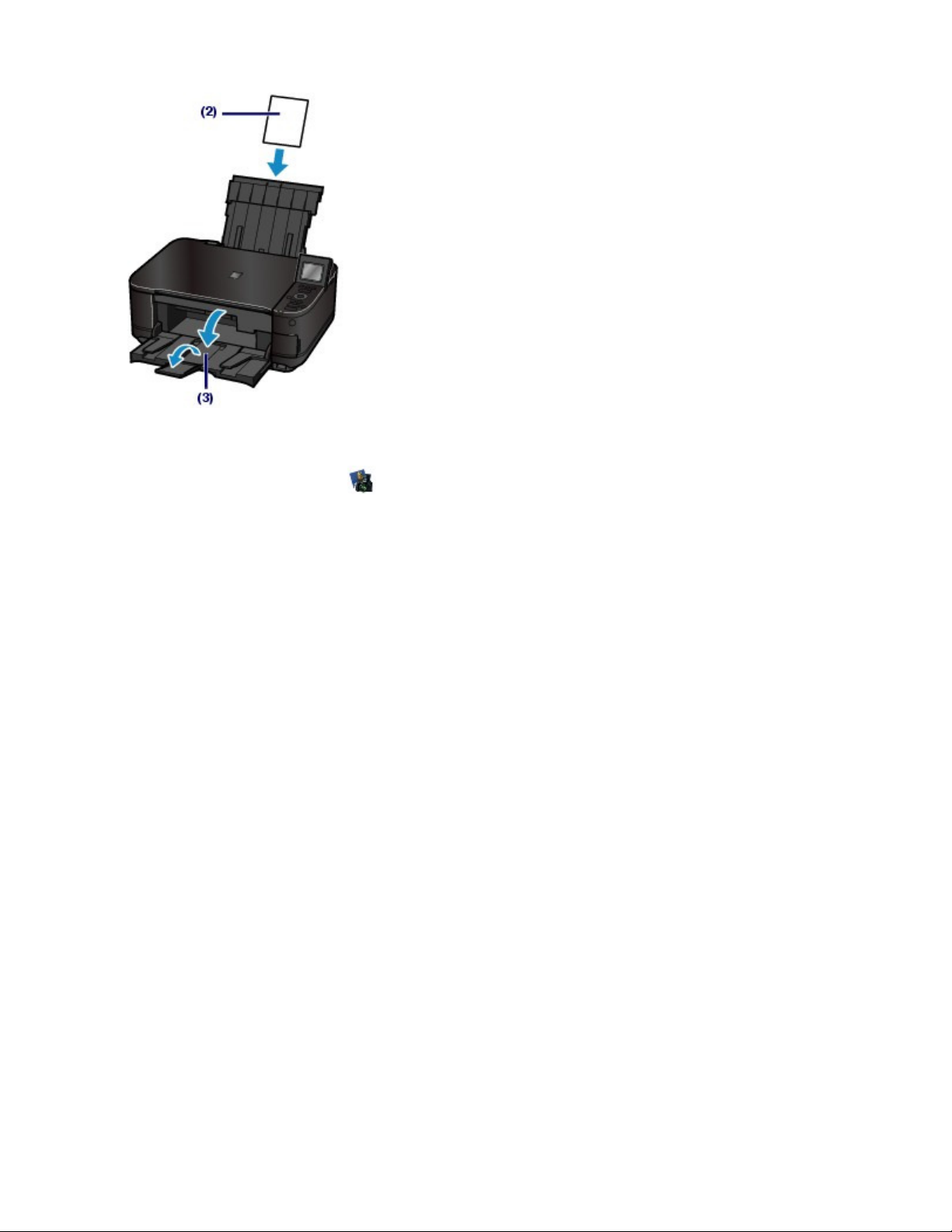
Abra la bandeja de salida de papel y, a continuación, abra la extensión de
(3)
bandeja de salida.
2. Introduzca una tarjeta de memoria o unidad flash USB.
Página 17 de 991 páginasImpresión de fotografías guardadas en una tarjeta de memoria/unid...
Seleccione Fotografía (Photo) en la pantalla INICIO (HOME).
(1)
Consulte Selección de menús en la pantalla INICIO (HOME)
Aparecerá el mensaje "Unidad flash USB o tarjeta de memoria no configurada. (USB flash drive or memory
card is not set.)".
Introduzca una tarjeta de memoria o unidad flash USB.
(2)
Tarjeta de memoria:
Introdúzcala en la ranura para tarjetas CON EL LADO DE LA ETIQUETA HACIA LA IZQUIERDA.
Para obtener información sobre los tipos de tarjetas de memoria compatibles con el equipo y las ubicaciones
para introducirlas, consulte
Unidad flash USB:
Introdúzcala en el puerto de impresión directa.
Consulte
Aparecerá la pantalla de selección de fotos en Imp. varias fotos (Select photo print).
Introducción de la unidad flash USB
Introducción de la tarjeta de memoria
.
.
.
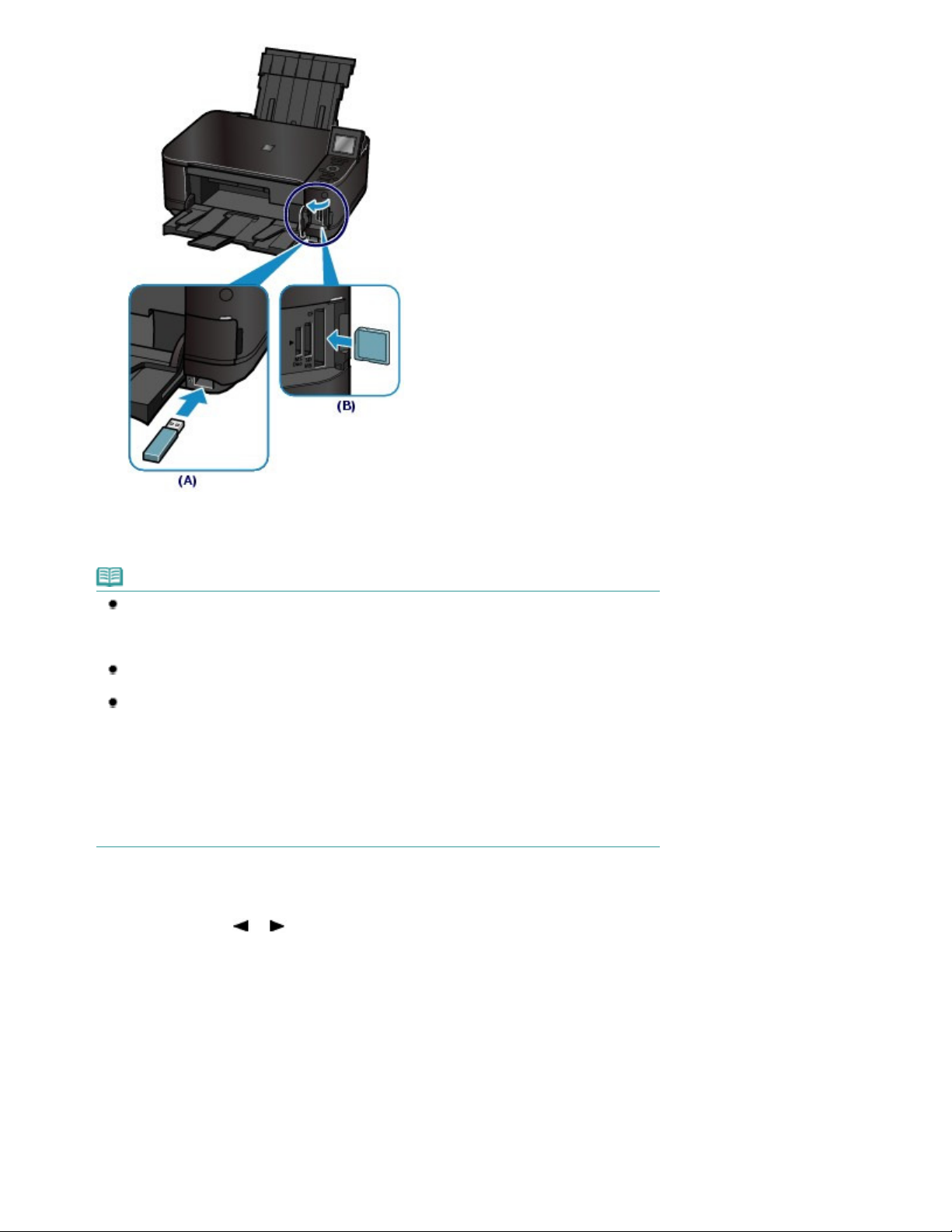
Página 18 de 991 páginasImpresión de fotografías guardadas en una tarjeta de memoria/unid...
(A) Unidad flash USB
(B) Tarjeta de memoria
Nota
Si se introduce la tarjeta de memoria o la unidad flash USB mientras se muestra la pantalla
INICIO (HOME) o la pantalla de copia en espera, etc., también aparecerá la pantalla de
selección de fotos de Imp. varias fotos (Select photo print).
Para obtener más información, consulte el manual en pantalla:
No introduzca al mismo tiempo una tarjeta de memoria y una unidad flash USB. Tampoco
introduzca a la vez más de una tarjeta de memoria.
Cuando la opción Atributo lectura/escritura (Read/write attribute) se establece en Escritura
desde PC (Writable from PC), no se pueden imprimir datos de imagen desde la tarjeta de
memoria mediante el panel de control del equipo. Para imprimir datos de imagen desde la tarjeta
de memoria, seleccione Config. usuario avanzada (Device user settings) en Configuración de
dispositivo (Device settings) de Configurar (Setup), en la pantalla INICIO (HOME), y establezca
Atributo lectura/escritura (Read/write attribute) en Sin escrit. desde PC (Not writable from PC).
Para obtener más información, consulte el manual en pantalla:
* Los datos de imagen de la unidad flash USB se pueden imprimir con independencia de la
configuración establecida en Atributo lectura/escritura (Read/write attribute).
3. Seleccione las fotografías que desea imprimir.
Utilice el botón o
(1)
desee.
rueda de navegación
(
Guía avanzada
Guía avanzada
.
.
) (C) para acceder a la foto que
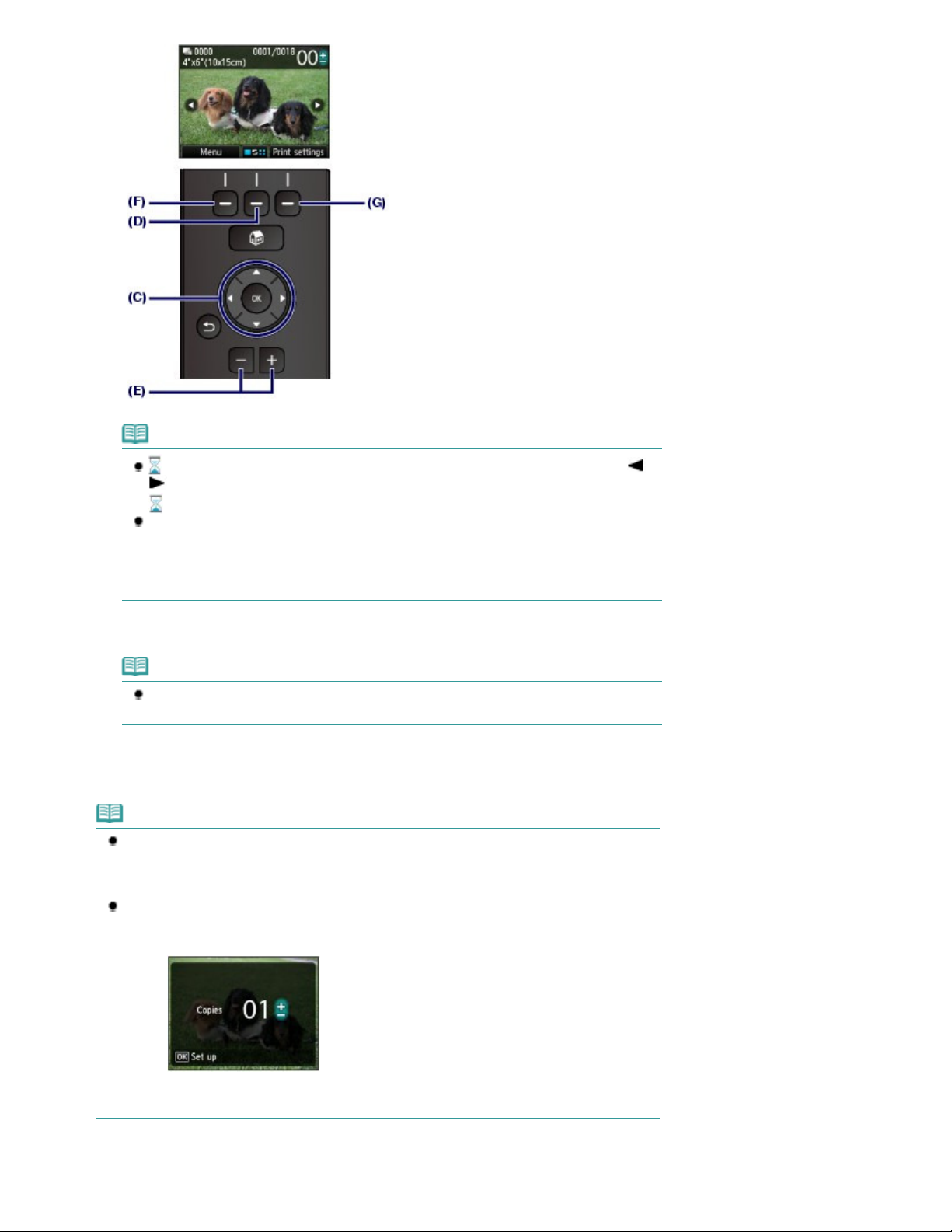
Nota
Página 19 de 991 páginasImpresión de fotografías guardadas en una tarjeta de memoria/unid...
puede aparecer en la pantalla LCD mientras se leen las fotos. Si se utiliza el botón
rueda de navegación) para acceder a la foto mientras en la pantalla LCD aparece
(
, quizás no se seleccione la fotografía deseada.
Si se pulsa el botón
modo (Change view/mode). Esta pantalla permite modificar cómo se muestran las fotos.
También permite seleccionar la opción Modo recorte (Trimming mode) para recortar
fotografías.
Consulte
Utilice el botón [+] o [-] (E) para especificar el número de copias.
(2)
Otras funciones útiles
Función (Function)
.
central (D), aparece la pantalla Cambiar vista/
Nota
Cuando se pulsa el botón
de la fotografía seleccionada.
Repita los procedimientos (1) y (2) para especificar el número de copias de
(3)
Color
sin especificar el número de copias, se imprime una copia
cada foto.
Nota
Si pulsa el botón
seleccionar varias funciones de impresión de fotografías distintas de Imp. varias fotos (Select
photo print).
Consulte
Si selecciona una fotografía para la que no se ha especificado el número de copias (copias
"00") y pulsa el botón
pantalla para cambiar el número de copias.
Función (Function)
Uso de varias funciones
OK
, "01" se establecerá para el número de copias y aparecerá la
izquierdo (F) para seleccionar Menú (Menu), puede
.
o
Utilice el botón [+] o [-] o la
pulse el botón
OK
4. Inicie la impresión.
rueda de navegación
para volver a la pantalla de (1).
para especificar el número de copias y
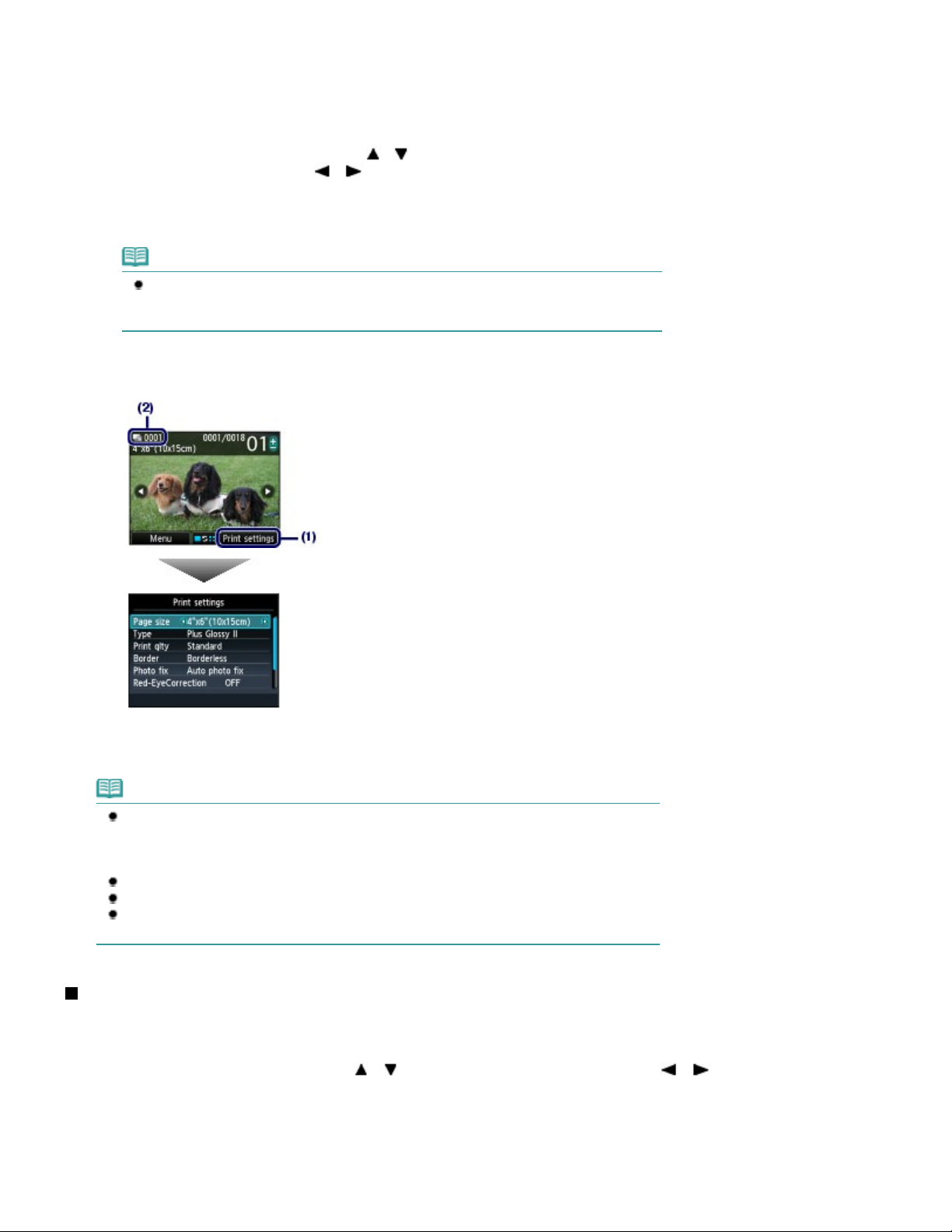
Función (Function)
Página 20 de 991 páginasImpresión de fotografías guardadas en una tarjeta de memoria/unid...
Pulse el botón
(1)
derecho (G) para seleccionar Conf. impres.
(Print settings) y confirme el tamaño de página, el tipo de soporte, la calidad de
impresión, etc.
En este caso confirmamos que 10x15 cm (4"x6") (4"x6" (10x15cm)) está seleccionado para el Tm. pág.
(Page size) y el tipo de papel fotográfico cargado para el Tipo (Type).
Para cambiar la configuración, use el botón o
que desee cambiar y use el botón
configuración, pulse el botón
Consulte
Procedimiento básico en la pantalla de configuración
OK
para volver a la pantalla de selección de fotos.
para seleccionar una opción. Tras confirmar o cambiar la
o
(rueda de navegación
Cambio de la configuración
y
) para seleccionar el elemento
.
Nota
Puede especificar Correc. (Photo fix) o Imprimir fecha (Print date) en la pantalla
Configuración impresión (Print settings).
Consulte
Confirme el número de hojas que se va a utilizar para imprimir las fotos
(2)
Cambio de la configuración
.
seleccionadas.
Pulse el botón
(3)
El equipo empezará a imprimir las fotografías.
Color
.
Nota
Al pulsar el botón
mientras se imprime, la pantalla vuelve a la de selección de fotos. Esto le permite seguir
seleccionando fotos para imprimirlas.
Para obtener más información, consulte el manual en pantalla:
Pulse el botón
La impresión no comenzará si se pulsa el botón
Para extraer la tarjeta de memoria, consulte Extracción de la tarjeta de memoria
Para extraer la unidad flash USB, consulte Extracción de la unidad flash USB
Función (Function)
Parar
para cancelar la impresión.
derecho para seleccionar Impr. en cola (Queue print)
Guía avanzada
Negro.
.
.
.
Cambio de la configuración
Si pulsa el botón
pantalla de selección de fotografías, aparecerá la pantalla Configuración impresión (Print settings).
Para seleccionar el elemento que desee, por ejemplo, el tamaño de papel, el tipo de soporte o la
calidad de impresión, se puede usar el botón
para cambiar la configuración.
Para obtener información sobre el proceso de configuración, consulte Procedimiento básico en la
pantalla de configuración
Para obtener información sobre las opciones de impresión de Imprimir todas fotos (Print all photos) o
Impresión de fotos divertidas (Fun photo print), consulte el manual en pantalla:
Función (Function)
.
derecho para seleccionar Conf. impres. (Print settings) en la
(
o
rueda de navegación ) y utilizar el botón
Guía avanzada
.
o
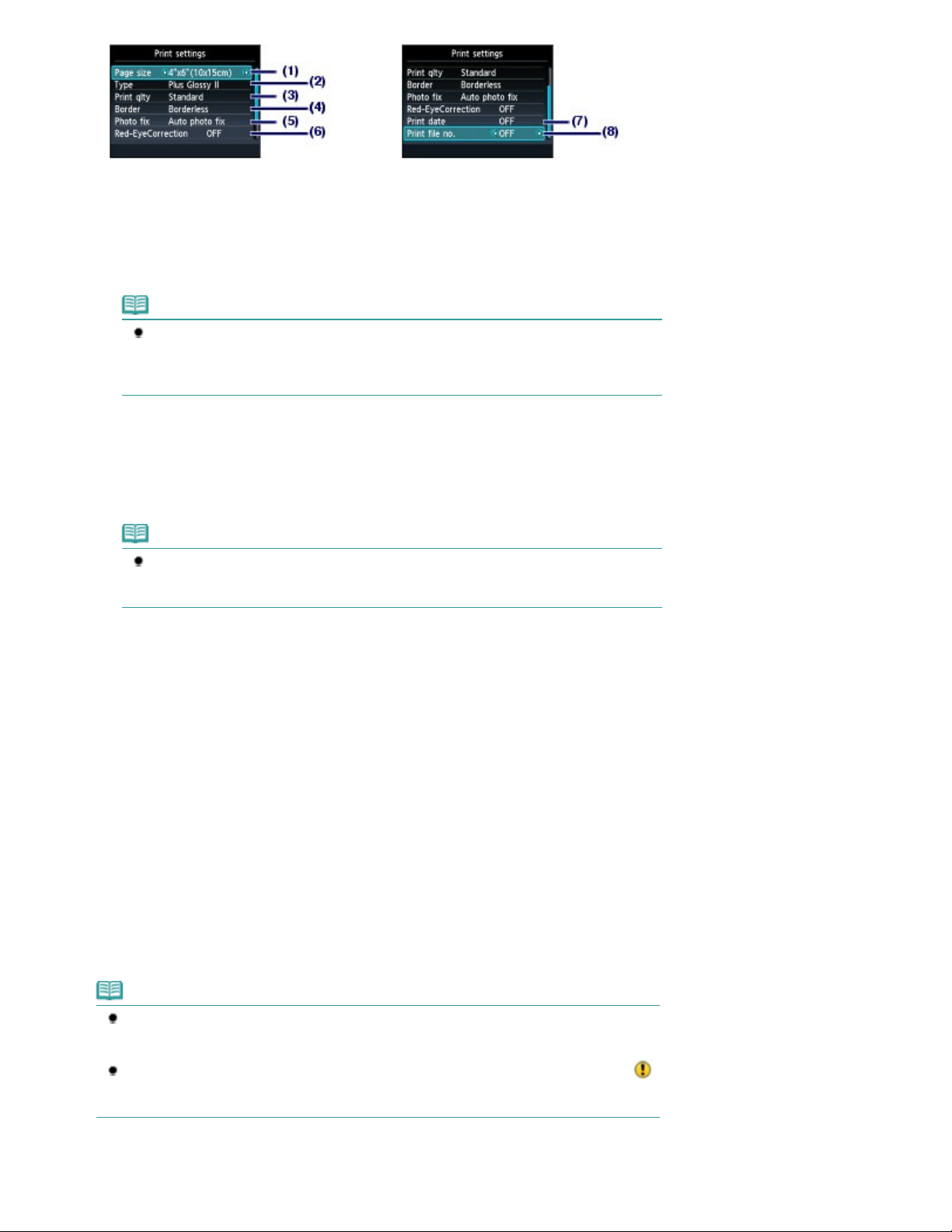
Tm. pág. (Page size)
(1)
Seleccione el tamaño de página del papel que vaya a imprimir: 10x15 cm (4"x6") (4"x6" (10x15cm)), A4,
etc.
Tipo (Type) (tipo de soporte)
(2)
Seleccione el tipo de soporte del papel que va a imprimir: Brillo II (Plus Glossy II), Satinado (Glossy), etc.
Nota
Si no selecciona correctamente el tipo de soporte o tamaño de página, puede que la
impresora cargue el papel desde la fuente de papel errónea o que no imprima con la
calidad de impresión adecuada.
Consulte
Cal. imp. (Print qlty) (calidad de impresión)
(3)
Seleccione la calidad de impresión Alta (High) o Estándar (Standard).
Fuentes de papel para la carga de papel
.
Página 21 de 991 páginasImpresión de fotografías guardadas en una tarjeta de memoria/unid...
Bordes (Border)
(4)
Seleccione la impresión con o sin bordes: Con bordes (Bordered) o Sin bordes (Borderless).
Nota
Cuando la proporción de altura y anchura difiere mucho de los datos de imagen, en
función del tamaño del soporte utilizado puede que no se imprima una parte de la imagen si
se selecciona Sin bordes (Borderless).
Correc. (Photo fix)
(5)
Corrija las fotografías: Autocorr. de foto (Auto photo fix) o Corrección manual (Manual correction). La
fotografía se puede imprimir también sin corregir.
Cuando se selecciona Corrección manual (Manual correction) y se pulsa el botón
derecho para seleccionar Avanzada (Advanced), se podrán ajustar el brillo, el contraste, el balance del
color, etc.
Para obtener más información, consulte el manual en pantalla:
Correc. ojos rojos (Red-EyeCorrection)
(6)
Corrija los ojos rojos de los retratos que aparecen cuando se fotografía con flash.
Imprimir fecha (Print date)
(7)
Imprima fotos con la fecha de disparo.
Consulte
Imprimir nº archivo (Print file no.)
(8)
Imprima fotos con el número de archivo.
Consulte
Impresión de fotografías con la fecha de disparo o el número de archivo
Impresión de fotografías con la fecha de disparo o el número de archivo
Guía avanzada.
Función (Function)
.
.
Nota
La configuración de tamaño de papel, tipo de soporte, calidad de impresión, corrección de
foto, borde, etc. se conserva, de modo que seguirá establecida cuando se vuelva a
seleccionar Fotografía (Photo) aunque se haya apagado y vuelto a encender el equipo.
Si la combinación de algunos elementos de configuración no es válida, aparecerá la marca
en el elemento no válido. Pulse el botón
error (Error details) y compruebe el mensaje de error. A continuación, corrija la configuración.
Función (Function)
izquierdo para seleccionar Det.
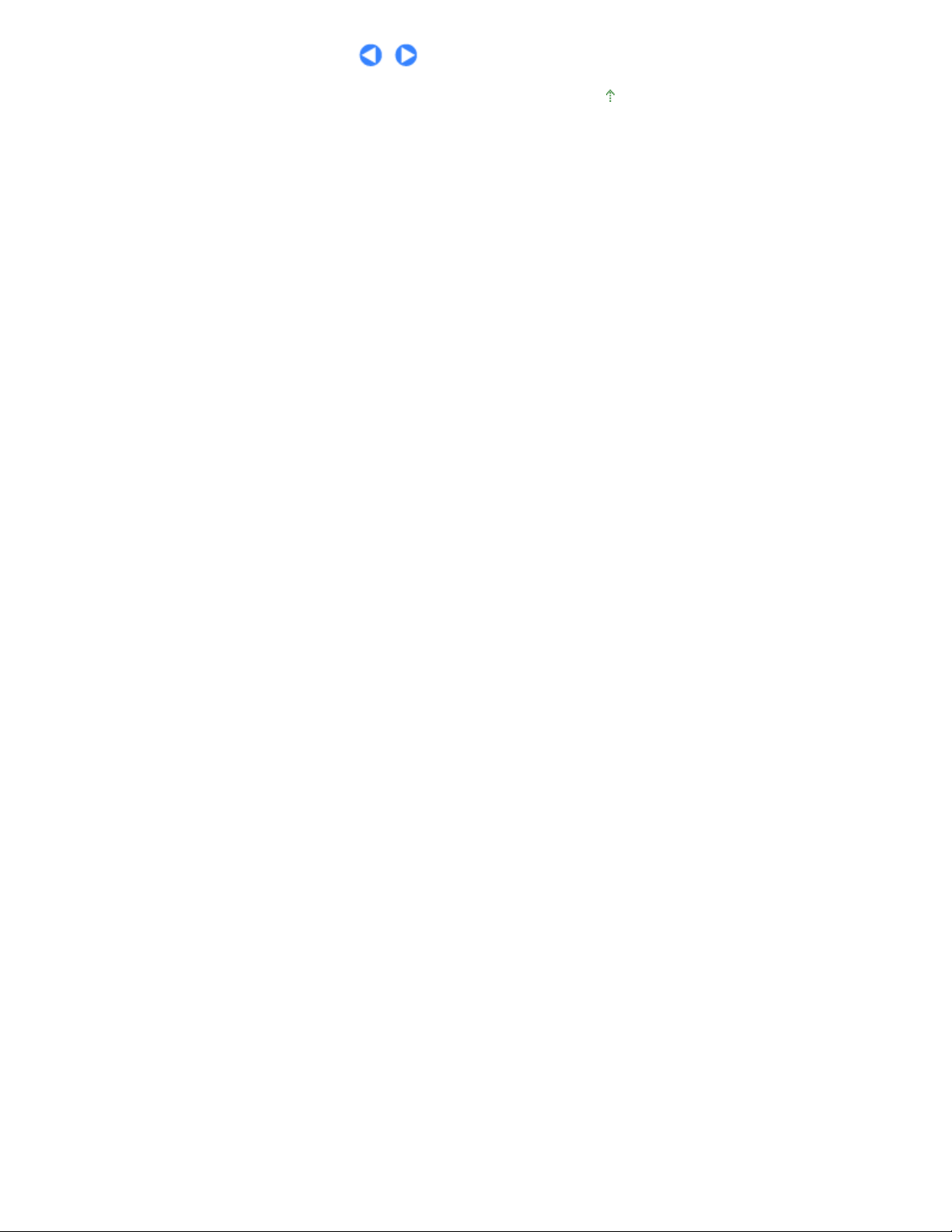
Página 22 de 991 páginasImpresión de fotografías guardadas en una tarjeta de memoria/unid...
Principio de página
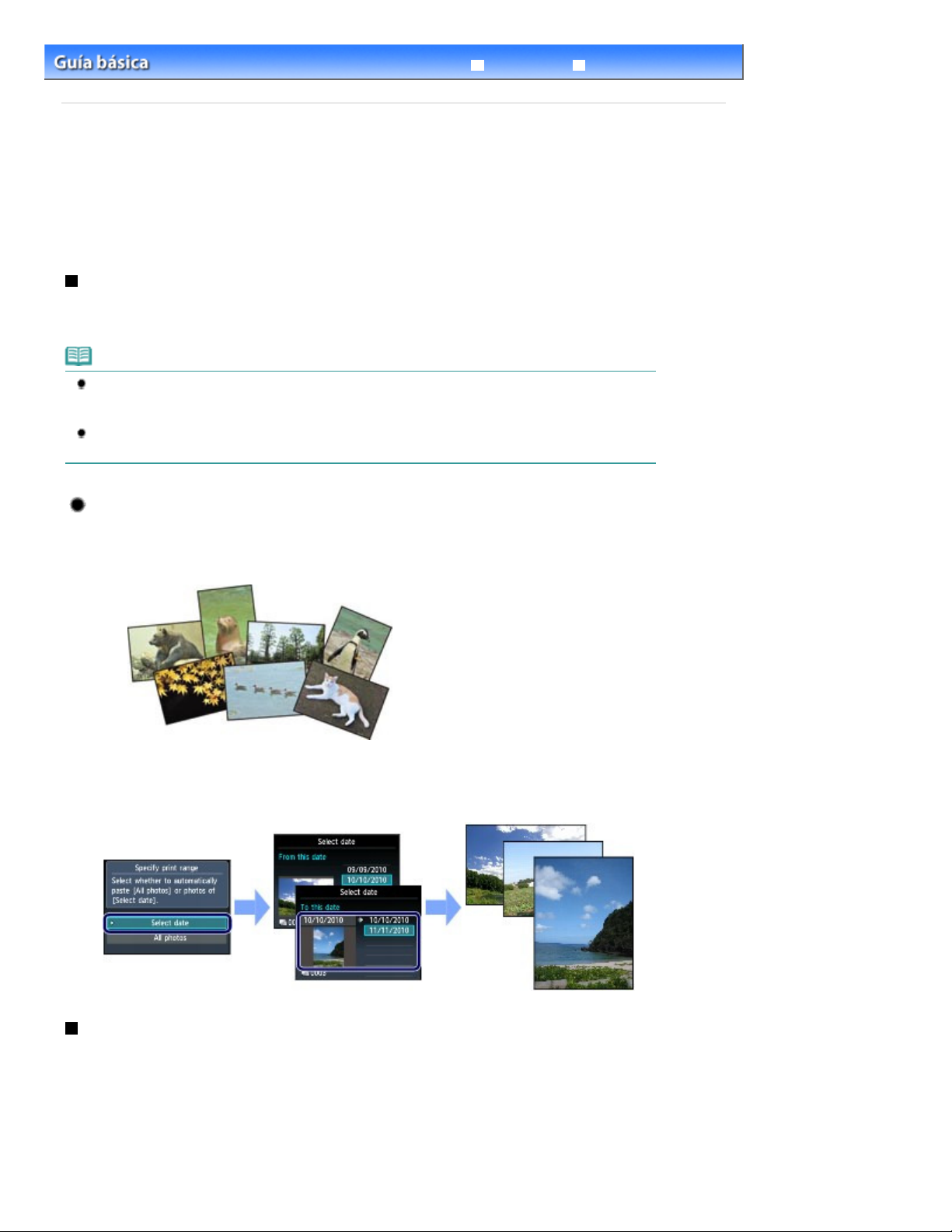
Página 23 de 991 páginasUso de varias funciones
Guía avanzada Solución de problemas
Contenido
C012
>
Impresión fotográfica
> Uso de varias funciones
Uso de varias funciones
El uso del botón
de fotografías permite imprimir las fotos de varias maneras. También dispone de funciones útiles para
imprimir fotos.
Para obtener más información, consulte el manual en pantalla:
Función (Function)
izquierdo para seleccionar Menú (Menu) en la pantalla de selección
Guía avanzada
.
Funciones incluidas en Menú Foto (Photo menu)
La pantalla Menú Foto (Photo menu), permite elegir entre Imp. varias fotos (Select photo print), Imprimir
todas fotos (Print all photos), Impr. foto divertida (To fun photo print) o Presentar diapos. (To slide show).
Nota
Las funciones Imprimir foto diver. (Fun photo print) o Present. diaposit. (Slide show) también se
pueden seleccionar en la pantalla INICIO (HOME).
Consulte Selección de menús en la pantalla INICIO (HOME)
Para obtener más información sobre Present. diaposit. (Slide show), consulte el manual en pantalla:
Guía avanzada
.
.
Imprimir todas fotos
Cuando se selecciona Imprimir todas fotos (Print all photos), se pueden imprimir todas las fotos
de la tarjeta de memoria o unidad flash USB al mismo tiempo. También se pueden imprimir sólo
las fotos de un intervalo de fechas concreto.
Búsqueda de fotografías por fecha
Puede especificar un intervalo de fechas e imprimir sólo las fotos de dicho intervalo.
Funciones incluidas en Impresión de fotos divertidas (Fun photo
print)
En la pantalla Impresión de fotos divertidas (Fun photo print) se pueden seleccionar varios diseños.
También puede seleccionar Impresión DPOF (DPOF print).
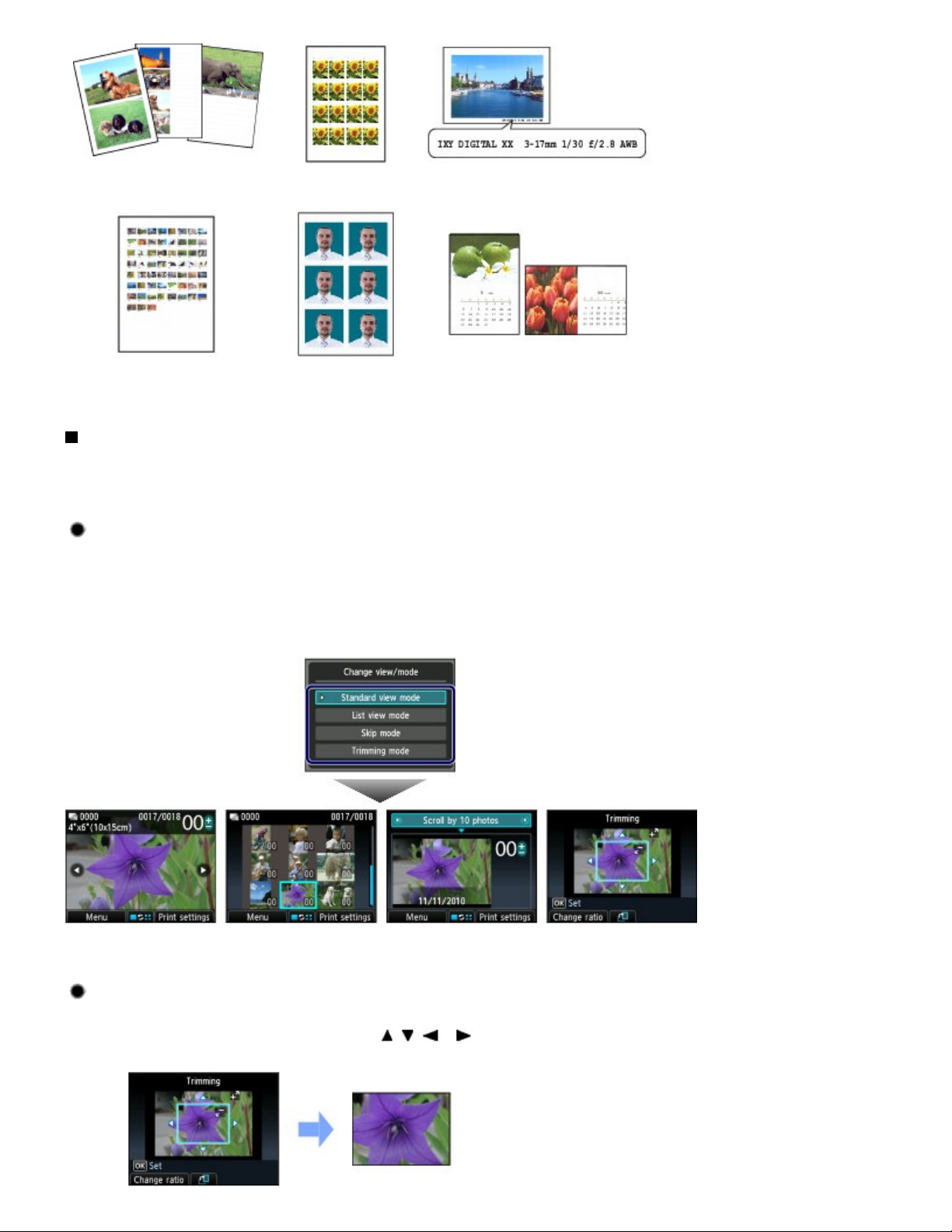
Página 24 de 991 páginasUso de varias funciones
Impr. de diseño (Layout print) Impresión adhesivos
(Sticker print)
Imprimir índice fotos (Photo
Index print)
Impr. tamaño foto ID
(ID photo size print)
Impr. info. capturada (Captured info
print)
Imprimir calendario (Calendar print)
Otras funciones útiles
Además de las funciones seleccionados en la pantalla Menú Foto (Photo menu), puede especificar el
estilo de visualización de las fotos, el recorte, la corrección de fotos, la impresión de fecha, etc.
Para obtener más información, consulte el manual en pantalla:
Guía avanzada
.
Cambio de la visualización
Para acceder a la pantalla Cambiar vista/modo (Change view/mode), pulse el botón
(Function)
La opción Modo de vista estándar (Standard view mode) muestra exclusivamente una foto. Modo
de vista de lista (List view mode) muestra 9 miniaturas. Modo omitir (Skip mode) permite avanzar
en unidades de 10 o 100 fotos, o por fecha. Modo recorte (Trimming mode) permite recortar las
fotografías.
central en la pantalla de selección de fotos.
Función
Modo de vista estándar
(Standard view mode)
Modo de vista de lista
(List view mode)
Modo omitir (Skip
mode)
Recorte de fotografías
En la pantalla Recorte (Trimming), se puede usar el botón [+] o [-] o la
, ,
cambiar el tamaño de recorte y usar el botón
el botón OK para aplicar los cambios y volver a la pantalla de selección de fotografías.
o
para cambiar el área de recorte. Pulse
rueda de navegación
Modo recorte
(Trimming mode)
para
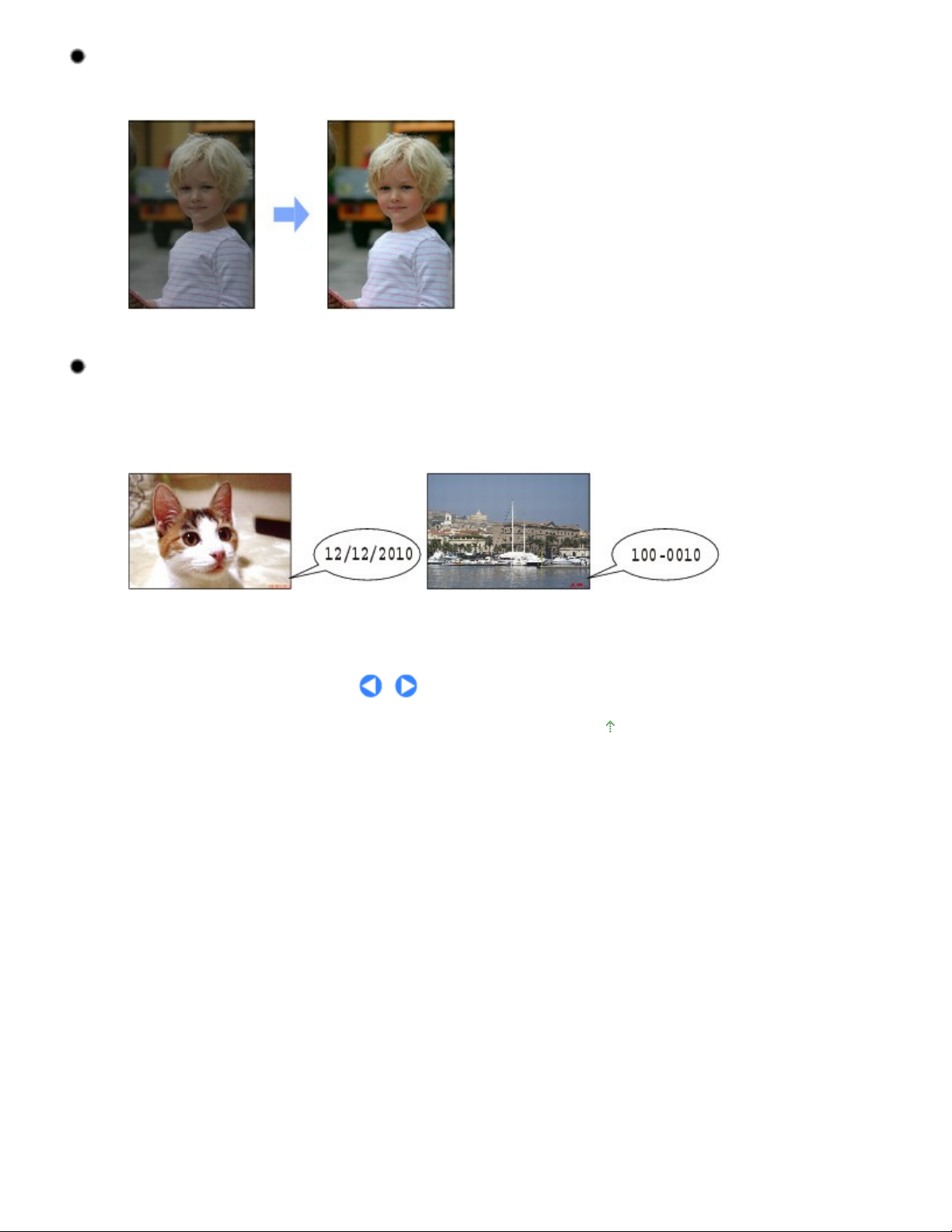
Página 25 de 991 páginasUso de varias funciones
Corrección de fotos
Si se ha seleccionado Autocorr. de foto (Auto photo fix) para Correc. (Photo fix) en la pantalla
Configuración impresión (Print settings), las fotos seleccionadas se corregirán automáticamente.
Autocorr. de foto (Auto photo fix)
Impresión de fotografías con la fecha de disparo o el número de
archivo
Si se selecciona ON para Imprimir fecha (Print date) o Imprimir nº archivo (Print file no.) en la
pantalla Configuración impresión (Print settings), las fotos seleccionadas se pueden imprimir con
la fecha de captura o el número de archivo.
Imprimir fecha (Print date) Imprimir nº archivo (Print file no.)
Principio de página
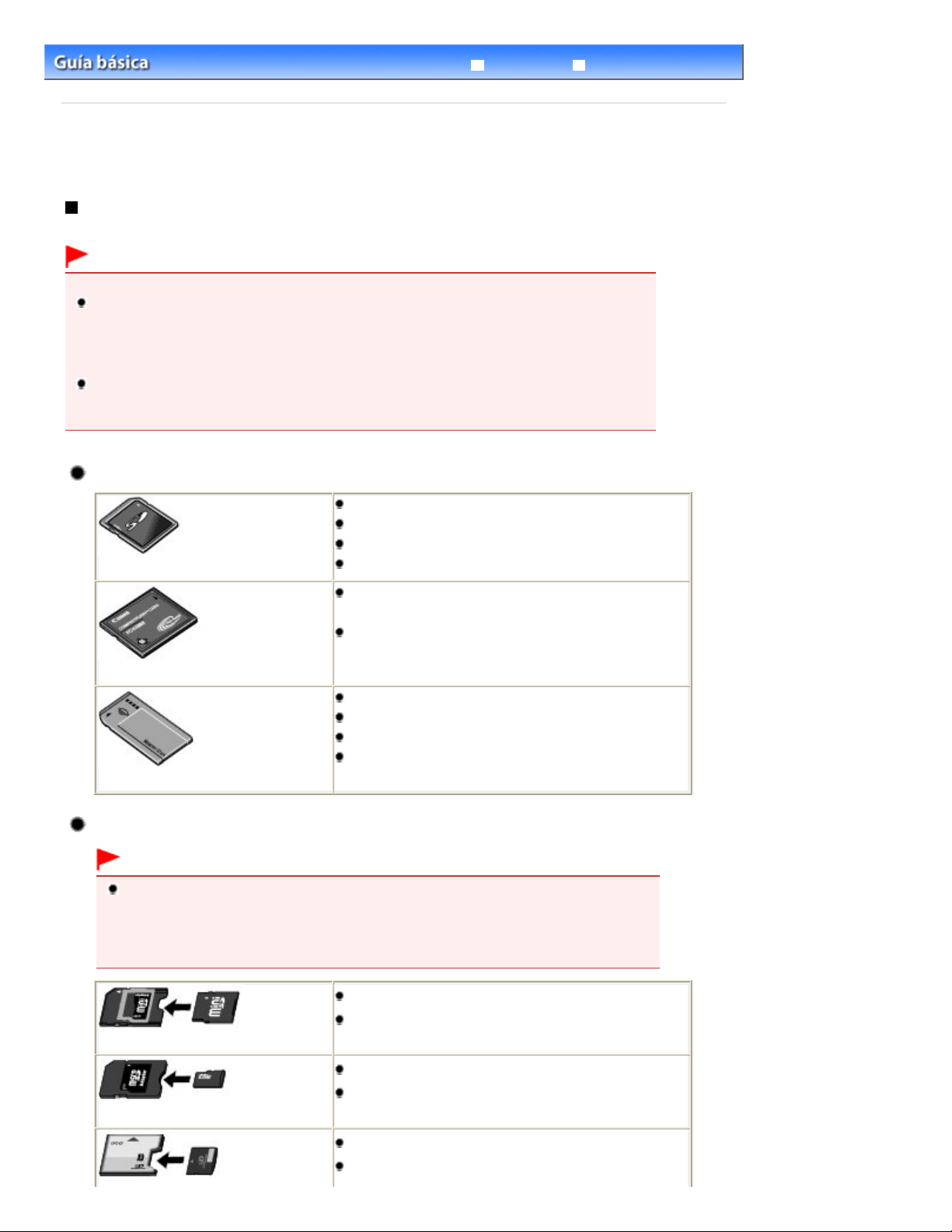
Página 26 de 991 páginasIntroducción de la tarjeta de memoria
Guía avanzada Solución de problemas
Contenido
>
Impresión fotográfica
> Introducción de la tarjeta de memoria
C013
Introducción de la tarjeta de memoria
Antes de introducir la tarjeta de memoria
Los siguientes tipos de tarjetas de memoria y datos de imagen son compatibles con el equipo.
Importante
Datos de imagen tomados por la cámara digital
Si capturó y guardó fotografías en un tipo de tarjeta de memoria cuyo funcionamiento no está
garantizado para su cámara digital, es posible que los datos de imagen estén dañados o no se
puedan leer en el equipo. Para obtener información sobre las tarjetas de memoria con
funcionamiento garantizado para su cámara digital, consulte el manual de instrucciones
proporcionado con la misma.
Formatee la tarjeta de memoria con una cámara digital compatible con el sistema Design rule for
Camera File (DCF) (compatible con Exif 2.2/2.21), TIFF (compatible con Exif 2.2/2.21). Si la formatea
en un ordenador, es posible que la tarjeta de memoria no sea compatible con el equipo.
Tarjetas de memoria que no requieren adaptador de tarjetas
Tarjeta de memoria SD Secure Digital
Tarjeta de memoria SDHC
MultiMediaCard
MultiMediaCard Plus
Tarjeta Compact Flash (CF)
Compatible con los tipos I/II (3.3 V)
Microdrive
Memory Stick
Memory Stick PRO
Memory Stick Duo
Memory Stick PRO Duo
Tarjetas de memoria que requieren adaptador de tarjetas
Importante
Asegúrese de colocar los adaptadores de tarjetas especiales en las siguientes tarjetas de
memoria antes de introducirlas en la ranura para tarjetas.
Si alguna de las siguientes tarjetas de memoria se introduce sin el adaptador de tarjetas, es
posible que luego no se pueda extraer la tarjeta de memoria. En tal caso, consulte " Solución de
problemas " en el manual en pantalla:
Guía avanzada
miniSD Card
miniSDHC Card
.
*1
*1
microSD Card
microSDHC Card
xD-Picture Card
xD-Picture Card Tipo M
*1
*1
*2
*2
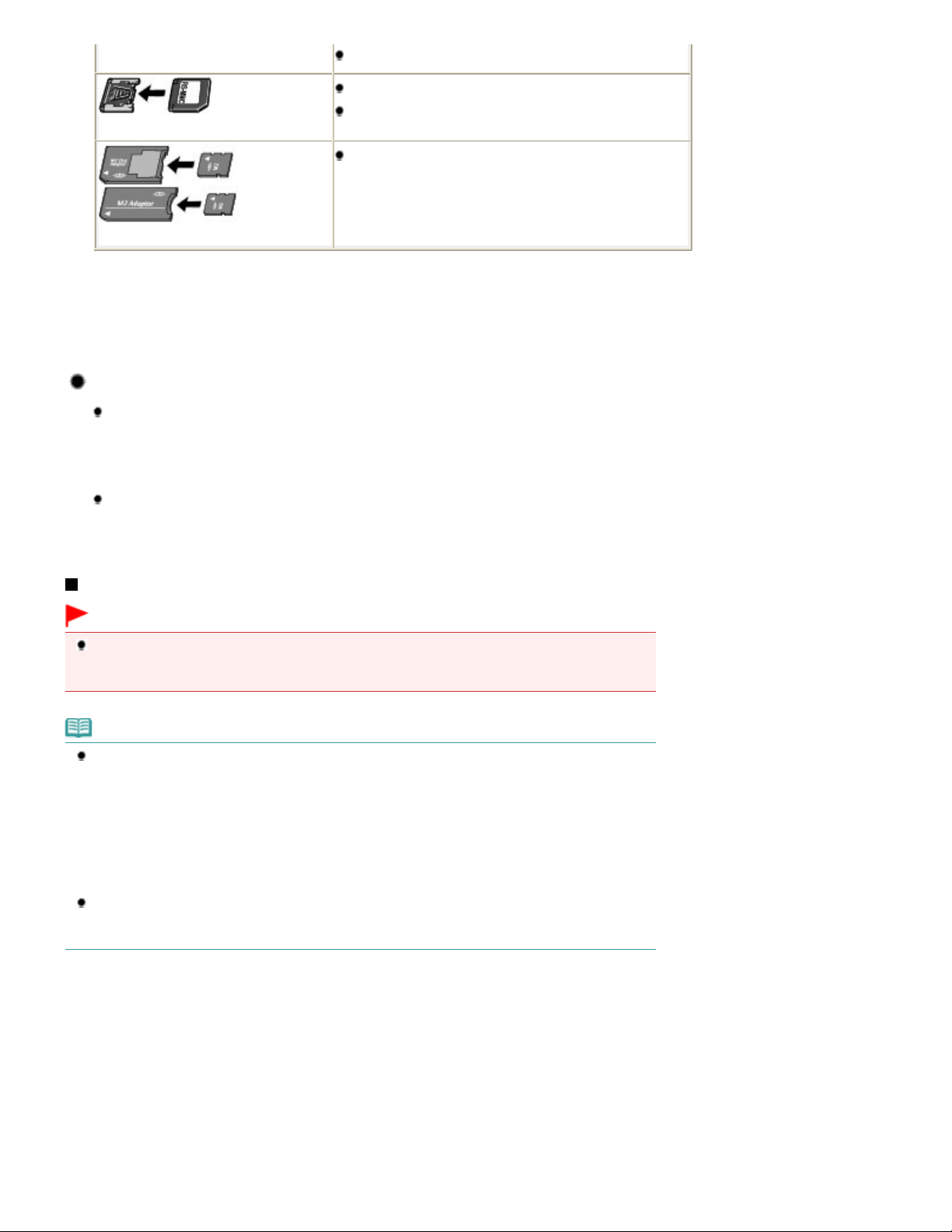
Página 27 de 991 páginasIntroducción de la tarjeta de memoria
*1
Utilice el "Adaptador de tarjetas SD Card" especial.
*2
Es necesario adquirir un adaptador independiente de tarjetas Compact Flash para tarjetas xD-Picture
xD-Picture Card Tipo H
RS-MMC
MMCmobile
Memory Stick Micro
*3
*3
*2
*4
Card.
*3
Utilice el adaptador de tarjetas especial.
*4
Utilice el adaptador para tamaño Duo especial o un adaptador de tamaño completo.
Datos de imagen imprimibles
Este equipo admite las imágenes tomadas con las cámaras digitales compatibles
con el sistema Design rule for Camera File (DCF) (compatible con Exif 2.2/2.21),
TIFF (compatible con Exif 2.2/2.21). No es posible imprimir otros tipos de imagen
o de película, como las imágenes RAW.
El equipo acepta imágenes escaneadas y guardadas con el equipo cuando Tipo
doc. (Doc. type) se ha establecido en Fotografía (Photo) y Formato (Format) en
JPEG (extensión de archivo ".jpg").
Introducción de la tarjeta de memoria
Importante
Cuando se introduce una tarjeta de memoria en la ranura para tarjetas, se enciende la lámpara de
acceso (Access)
accediendo a la tarjeta de memoria. En ese caso, no toque la ranura para tarjetas.
. Cuando la lámpara de acceso
Nota
Cuando la opción Atributo lectura/escritura (Read/write attribute) se establece en Escritura desde
PC (Writable from PC), no se pueden imprimir datos de imagen desde la tarjeta de memoria, ni
guardar los datos escaneados en ésta mediante el panel de control del equipo. Después de utilizar
la ranura para tarjetas como unidad de tarjeta de memoria del ordenador, extraiga la tarjeta de
memoria, seleccione Config. usuario avanzada (Device user settings) en Configuración de
dispositivo (Device settings) de Configurar (Setup) de la pantalla INICIO (HOME) y, a continuación,
establezca Atributo lectura/escritura (Read/write attribute) en Sin escrit. desde PC (Not writable
from PC).
Para obtener más información, consulte el manual en pantalla:
Cuando utilice el ordenador para editar o mejorar las fotografías guardadas en una tarjeta de
memoria, asegúrese de imprimirlas desde el mismo. Si utiliza el panel de control, es posible que no
se impriman correctamente.
parpadea, significa que el equipo está
Guía avanzada.
1. Prepare la tarjeta de memoria.
En caso de ser necesario, coloque la tarjeta de memoria en un adaptador de tarjetas especial.
Consulte
Encienda el equipo y abra la cubierta de la ranura para tarjetas.
2.
Tarjetas de memoria que requieren adaptador de tarjetas
.
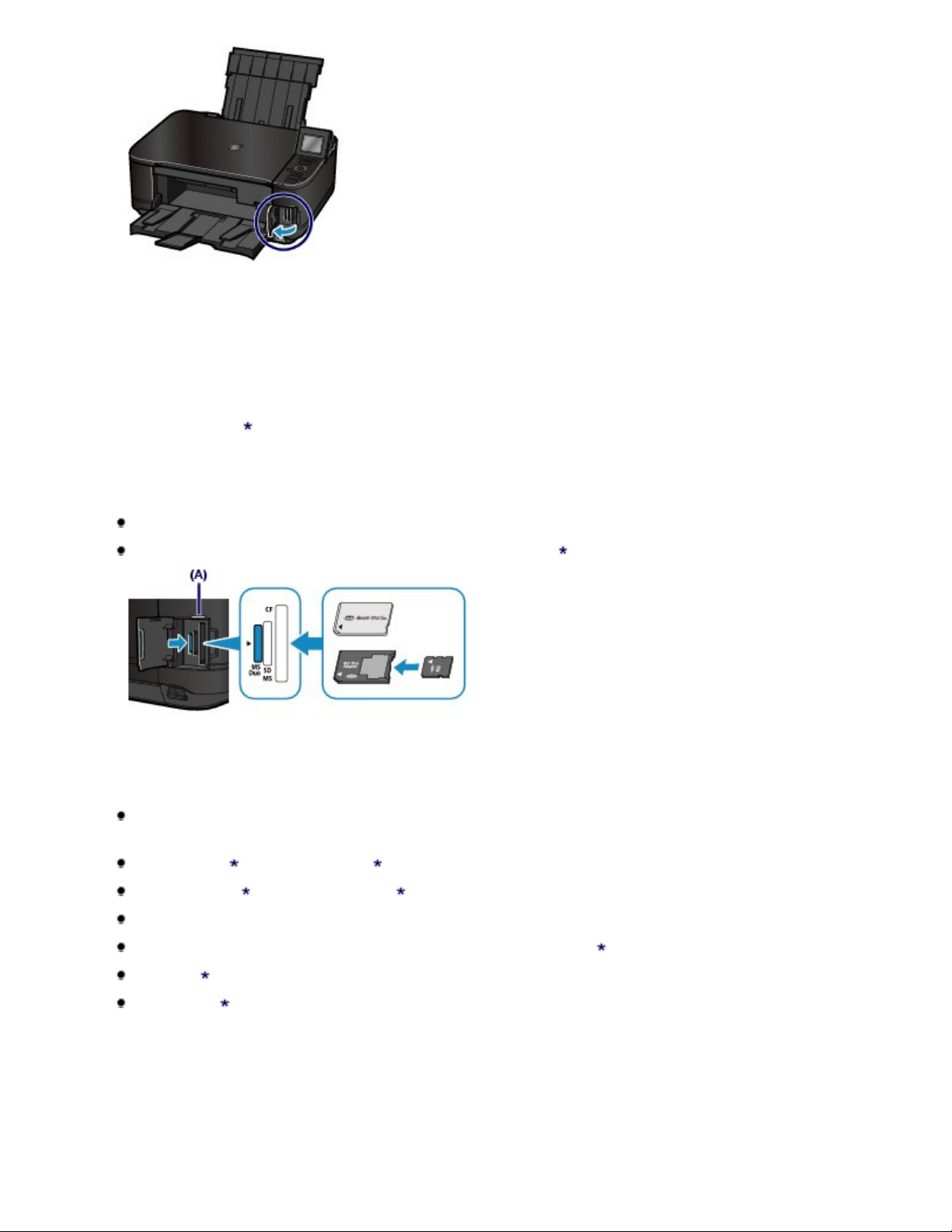
3. Introduzca sólo una tarjeta de memoria en la ranura para tarjetas.
La ubicación para introducir la tarjeta de memoria varía según el tipo de tarjeta de memoria. Introduzca la tarjeta
de memoria directamente CON EL LADO DE LA ETIQUETA HACIA LA IZQUIERDA en la ranura para tarjetas,
según la ubicación para introducir tarjetas que se muestra en la siguiente figura.
Cuando se introduce la tarjeta de memoria correctamente, se enciende la lámpara de
Asegúrese de colocar la tarjeta de memoria en el adaptador de tarjetas si es una de las señaladas a
continuación con la marca (asterisco) e introdúzcala después en la ranura para tarjetas.
Introduzca los siguientes tipos de tarjetas de memoria en la ranura para
tarjetas izquierda:
acceso (Access)
Página 28 de 991 páginasIntroducción de la tarjeta de memoria
(A).
Memory Stick Duo, Memory Stick PRO Duo
Memory Stick Micro (con el adaptador para tamaño Duo)
Introduzca los siguientes tipos de tarjetas de memoria en la ranura para
tarjetas central:
Tarjeta de memoria SD Secure Digital, tarjeta de memoria SDHC,
MultiMediaCard, MultiMediaCard Plus
miniSD Card
microSD Card
, miniSDHC Card
, microSDHC Card
Memory Stick, Memory Stick PRO
Memory Stick Micro (con el adaptador para tamaño completo)
RS-MMC
MMCmobile
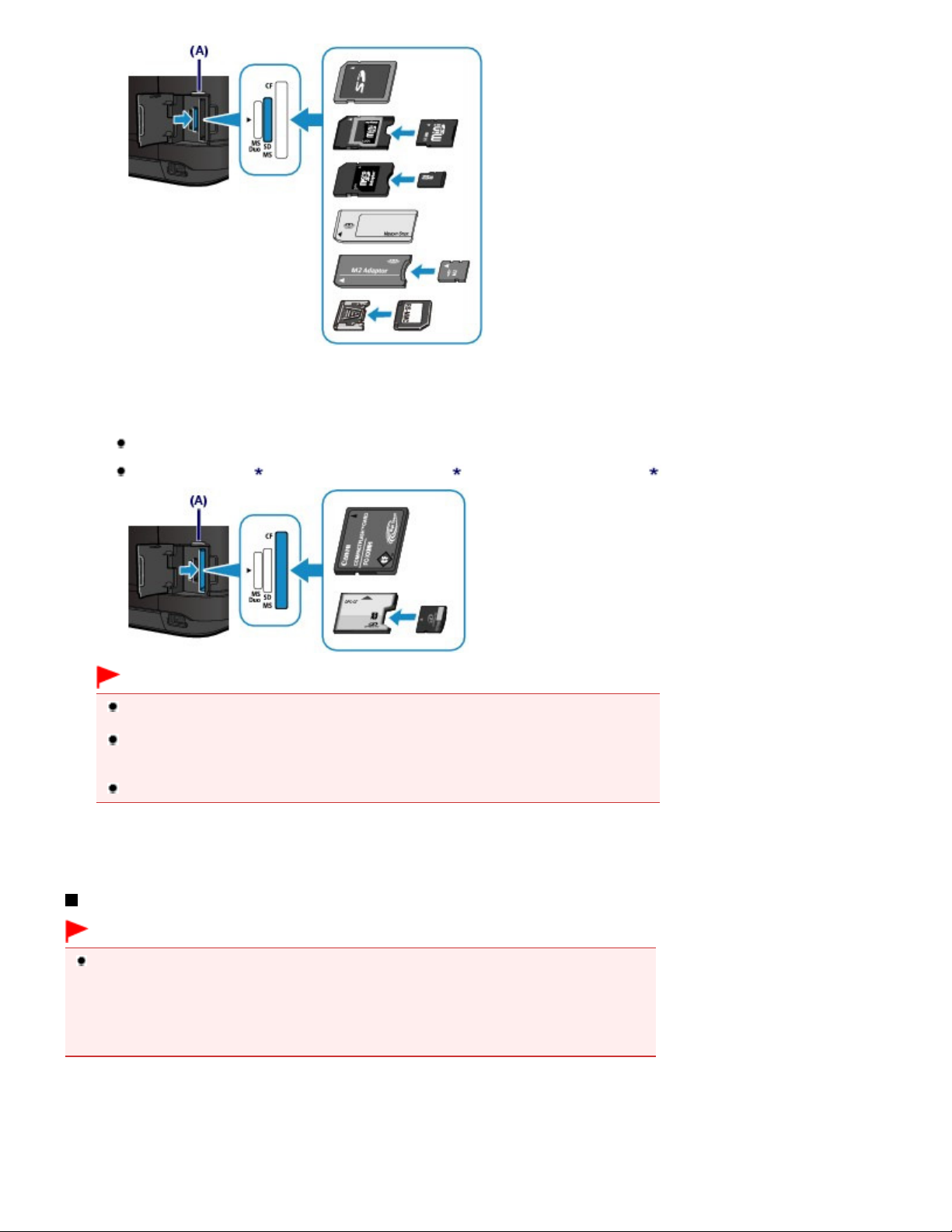
Introduzca los siguientes tipos de tarjetas de memoria en la ranura para
tarjetas derecha:
Tarjeta Compact Flash (CF), Microdrive
Página 29 de 991 páginasIntroducción de la tarjeta de memoria
xD-Picture Card
, xD-Picture Card Tipo M , xD-Picture Card Tipo H
Importante
Parte de la tarjeta de memoria sobresaldrá de la ranura para tarjetas; no intente forzarla para
que entre más. Podría dañar el equipo o la tarjeta de memoria.
Asegúrese de que la tarjeta de memoria esté correctamente orientada antes de introducirla en
la ranura para tarjetas. Si fuerza la tarjeta de memoria para que entre por el lado equivocado
en la ranura para tarjetas, podría dañar la tarjeta de memoria o el equipo.
No introduzca más de una tarjeta de memoria a la vez.
4. Cierre la cubierta de la ranura para tarjetas.
Extracción de la tarjeta de memoria
Importante
Si ha utilizado la ranura para tarjetas como unidad de tarjeta de memoria del ordenador, antes de
retirarla físicamente del equipo debe seguir el procedimiento de "extracción segura".
Si el equipo está conectado mediante un cable USB, haga clic con el botón secundario en el icono
de disco extraíble y haga clic en Expulsar (Eject). Si Expulsar (Eject) no aparece en la pantalla,
asegúrese de que la lámpara de
tarjeta de memoria.
Abra la cubierta de la ranura para tarjetas.
1.
Asegúrese de que la lámpara de
2.
acceso (Access) está encendida y, a continuación, extraiga la
acceso (Access)
esté encendida y, a
continuación, extraiga la tarjeta de memoria.
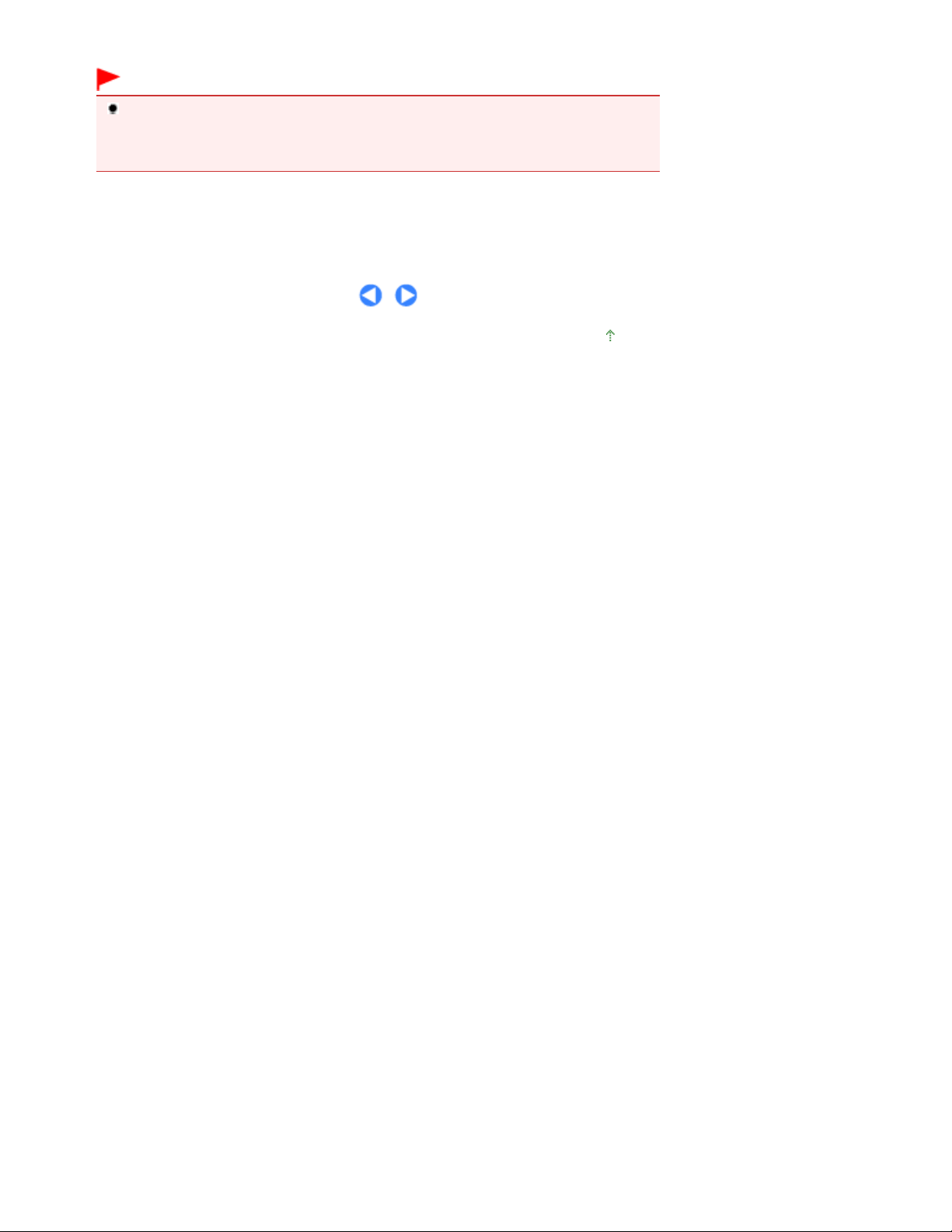
Sujete la parte de la tarjeta de memoria que sobresale y extráigala del equipo fácilmente.
Importante
No retire la tarjeta de memoria mientras la lámpara de acceso (Access) parpadee. La lámpara
acceso (Access) parpadea mientras el equipo está leyendo o escribiendo datos en/desde
de
la tarjeta de memoria. Si extrae la tarjeta de memoria o apaga el equipo mientras la lámpara de
acceso (Access)
parpadea, podría dañar los datos almacenados en la tarjeta de memoria.
3. Cierre la cubierta de la ranura para tarjetas.
Página 30 de 991 páginasIntroducción de la tarjeta de memoria
Principio de página
 Loading...
Loading...