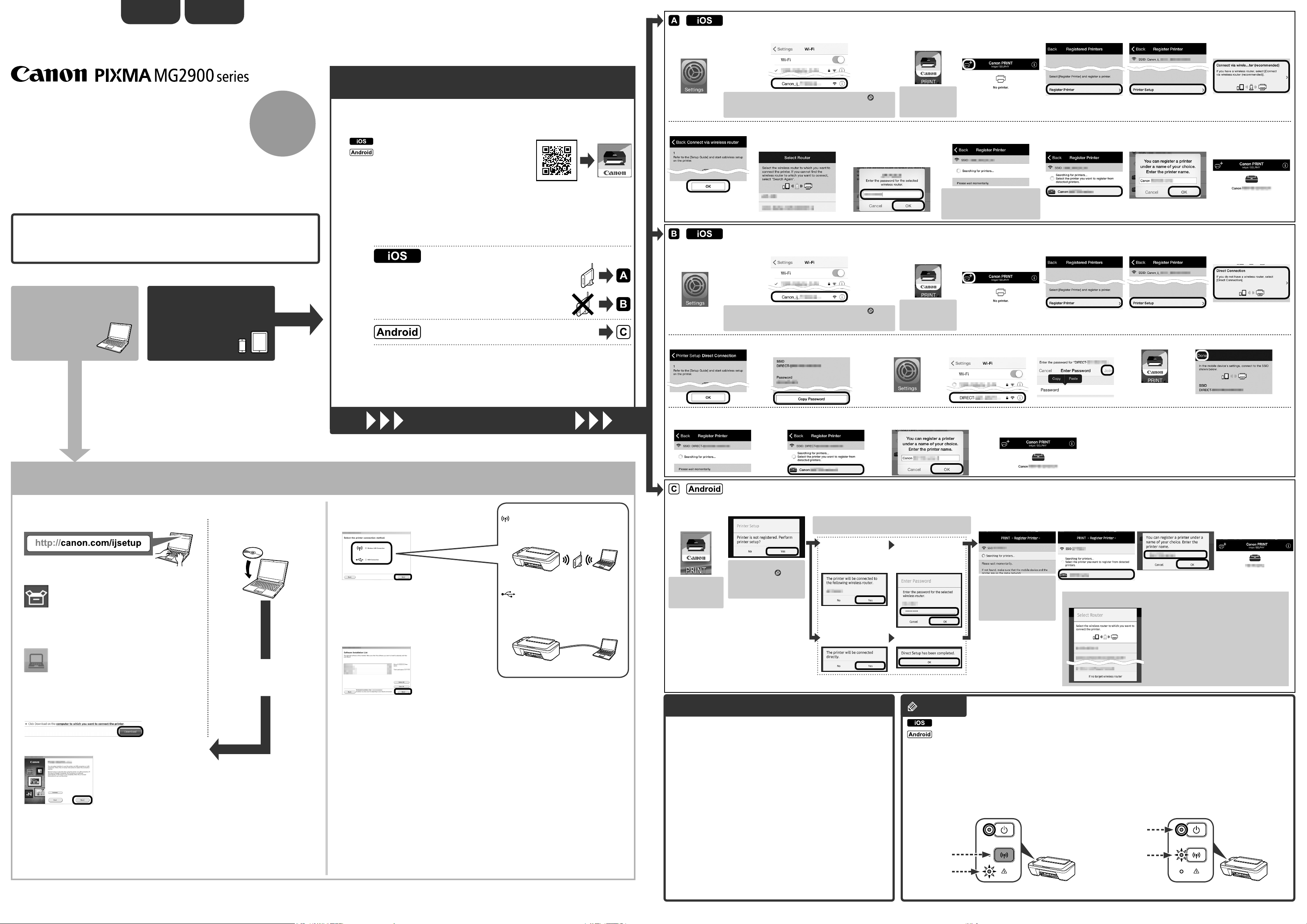
ENGLISH
ҚАЗАҚША
Using wireless router
a Tap [Settings]
on the home
screen.
b Tap [Canon_ij_XXXX] on the Wi-Fi setting.
c Tap [PRINT] which
was installed.
d Tap the printer icon
on the top left of the
screen.
e Tap [Register Printer].
f Tap [Printer Setup].
g Tap [Connect via
wireless router
(recommended)].
Getting Started 2
2
You can connect the printer to a PC/smartphone/tablet and install software.
Have you nished all the steps in the Getting Started 1?
Please read this manual after completing the printer setup in the
Getting Started 1.
Proceed to connect printer to
PC
Smartphone or
Tablet
Smartphone/Tablet (iOS/Android)
1. Install Canon PRINT Inkjet/SELPHY to your
smartphone/tablet.
: Search "Canon PRINT" in App Store.
: Search "Canon PRINT" in Google Play.
Or access the website by scanning the code on the right.
* This procedure is described based on Canon PRINT Inkjet/SELPHY 2.0.0. In other versions, follow
the application instructions to complete the setup.
2.Checkyournetworkconguration.
Turn on Wi-Fi on your smartphone or tablet before you start.
• Using wireless router
• Not using/having wireless router
(Connecting printer to device directly)
If [Canon_ij_XXXX] does not appear on the list, see NOTE
to setup the printer and wait until [Canon_ij_XXXX] appears.
XXXX varies depending on your printer.
h Tap [OK]. i Select the SSID of your
wireless router connected
to your device.
j When a password entry
screen appears, enter
the password for your
wireless router and tap
[OK].
Not using/having wireless router
a Tap [Settings]
on the home
screen.
b Tap [Canon_ij_XXXX] on the Wi-Fi setting.
If [Canon_ij_XXXX] does not appear on the list, see NOTE
to setup the printer and wait until [Canon_ij_XXXX] appears.
XXXX varies depending on your printer.
The extended
survey screen
appears on the
rst startup.
k Wait for a while until the
printer is detected.
If the printer is not detected and
the Alarm lamp ashes on the
printer, press the [Color] or [Black]
button and start over from a.
c Tap [PRINT] which
was installed.
The extended
survey screen
appears on the
rst startup.
d Tap the printer icon
on the top left of the
screen.
l When the printer is
detected, tap your
printer's model name.
e Tap [Register Printer].
m Enter the printer name
as needed and tap
[OK].
f Tap [Printer Setup].
n When the printer
information appears
on the screen, the
setup is complete.
g Tap [Direct
Connection].
* If you connect your device to the printer directly, you may be unable to access the Internet
with your device or may be charged for an Internet connection.
Proceed to right side.
PC (Windows/Mac OS)
1.Downloadsetuple. 2. Select connection method.
a Access the following URL in your web browser.
b Click [Set Up].
c Select the region where you purchased the product.
d Select your product.
e Click [Connecting to Computer, Smartphone or Tablet].
f Select your operating system.
g Click [Download] to download the setup le.
* If a download security warning appears, allow your web
browser to continue downloading.
h Open the downloaded le and click [Next].
Windows PC users: you can also
open the le from the setup CD-
ROM.
The screen in h will appear when
you open the le from the CD-
ROM. Perform the remaining steps
in the same way as on the website.
Select a printer connection method and click [Next].
Follow the on-screen instructions to proceed the
setting.
3. Install software.
When the screen below appears, select the
software you want to install and click [Next].
Follow the on-screen instructions to proceed the
setting.
Now your computer is connected to
printer.
Wireless LAN Connection
Connect the printer to your computer without
any cables.
USB Connection
Connect the printer to your computer with a
USB cable. This is the easiest way. You only
can connect one printer.
* Prepare a USB cable separately.
and tap [Copy Password].
o Wait for a while until the
printer is detected.
p When the printer is detected, tap
your printer's model name.
a Tap [PRINT] which
was installed.
The license
agreement screen
appears on the
rst startup.
Using Google Cloud Print
Do the following to use Google Cloud Print.
a Press the [Stop] button on the printer.
b Connect the printer to your network.
c Register the printer to Google Cloud Print.
b Tap [Yes ].
If the screen in b does
not appear, see NOTE
to setup the printer and
wait until the screen
appears.
j Tap [Settings] on
the home screen.
q Enter the printer name as
needed and tap [OK].
c Follow the on-screen instruction. d Wait for a while
If none of these screens appears, see "If Select Router
screen appears".
Make sure the SSID
of the desired wireless
router appears and tap
[Yes].
Tap [Yes ]. Tap [OK].
Enter the password of
the wireless router and
tap [OK].
checked in i.
r When the printer information
appears on the screen, the
setup is complete.
until the printer is
detected.
If the printer is not
detected and the Alarm
lamp ashes on the
printer, press the [Color]
or [Black] button and start
over from a.
NOTE
If [Canon_ij_XXXX] does not appear:
If a message saying ["Printer is not registered. Perform printer setup?"] does not appear at Canon
PRINT Inkjet/SELPHY startup:
Do the following on the printer.
l Paste the password
and tap [Join].
e When the printer is
detected, tap your
printer's model name.
If Select Router screen appears:
m Tap [PRINT].h Tap [OK]. i Check the SSID and password
f Enter the printer
name as needed and
tap [OK].
Do the following if this screen appears.
• When the SSID of the desired wireless router
appears, tap it.
Make sure your device is connected to the
same SSID.
• If the SSID of the desired wireless router does
not appear or you are not sure, tap [If no target
wireless router].
n Tap [Done].k Tap the same SSID as
g When the printer
information appears
on the screen, the
setup is complete.
© CANON INC. 2015
a Hold down the Wi-Fi button (A) on the printer until
the Alarm lamp (B) ashes 2 times,
the Wi-Fi button after the second ash.
(A)
(B)
and then release
b Make sure the Wi-Fi lamp (C) is ashing fast and
the ON lamp (D) is lit.
(D)
(C)
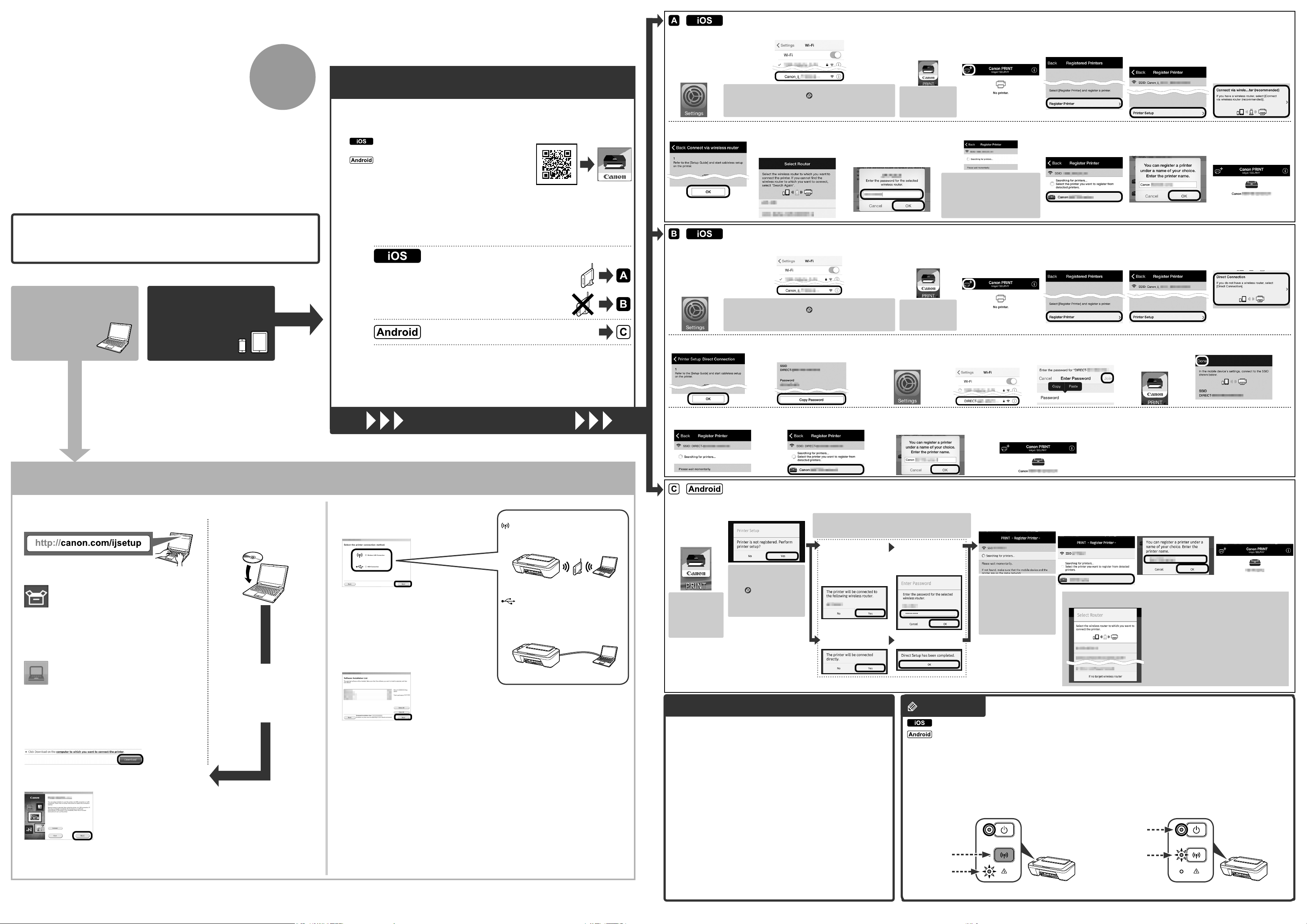
2-шіжұмыстыбастау
2
Принтерді компьютерге/смартфонға/планшетке қосуға және бағдарламалық құралды
орнатуға болады.
1-шіжұмыстыбастау нұсқаулығындағы барлық қадамдар
орындалды ма?
1-шіжұмыстыбастау нұсқаулығында принтер параметрлерін
орнатқан соң осы нұсқаулықты оқып шығыңыз.
Принтерді төмендегілерге қосу әрекеті туралы бөлімге өтіңіз:
Компьютер
Смартфонне
планшет
Смартфон/планшет(iOS/Android)
1.Смартфон/планшеткеCanon PRINT Inkjet/SELPHY
бағдарламасынорнату.
: "Canon PRINT" бағдарламасын App Store
дүкенінде іздеңіз.
: "Canon PRINT" бағдарламасын Google Store
дүкенінде іздеңіз.
Немесе оң жақтағы кодты сканерлеу арқылы
веб-сайтқа кіріңіз.
* Бұл процедура Canon PRINT Inkjet/SELPHY 2.0.0 бағдарламасына негізделіп сипатталған.
Басқа нұсқаларда орнатуды аяқтау үшін қолданба нұсқауларын орындаңыз.
2.Желіконфигурациясынтексеру.
Іске қосу алдында смартфон не планшетте Wi-Fi функциясын қосыңыз.
• Сымсыз маршрутизаторды
пайдалану
• Сымсыз маршрутизатордың
пайдаланылмауы/жоқ болуы
(принтерді құрылғыға тікелей қосу)
aБасты
экрандағы
[Settings]
(Параметрлер)
опциясын
түртіңіз.
h [OK] түймесін
түртіңіз.
aБасты
экрандағы
[Settings]
(Параметрлер)
опциясын
түртіңіз.
Сымсызмаршрутизатордыпайдалану
b [Canon_ij_XXXX] тармағын Wi-Fi параметрінде түртіңіз.
Егер тізімде [Canon_ij_XXXX] көрсетілмесе, принтер
параметрлерін орнату үшін ЕСКЕРТПЕНІ қараңыз
және [Canon_ij_XXXX] көрсетілгенше күтіңіз.
XXXX сандары принтеріңізге байланысты өзгешеленеді.
i Құрылғыға
қосылған сымсыз
маршрутизатордың SSID
кодын таңдаңыз.
j Құпия сөзді енгізу
экраны көрсетілгенде,
сымсыз маршрутизатор
үшін құпия сөзді енгізіп,
[OK] түймесін түртіңіз.
c Орнатылған
[PRINT]
(Принтер)
тармағын түртіңіз.
Кеңейтілген іздеу
экраны бірінші
бастау экранында
көрсетіледі.
k Принтер анықталғанша
Егер принтер анықталмай,
принтерде Дабыл шамы
жыпылықтап тұрса, [Color]
(Түсті) немесе [Black] (Қара)
түймесін басып, a қадамынан
қайта бастаңыз.
d Экранның жоғарғы
сол жағындағы
принтер белгішесін
түртіңіз.
біраз уақыт күтіңіз.
e[Register Printer]
l Принтер
Сымсызмаршрутизатордыңпайдаланылмауы/жоқболуы
b [Canon_ij_XXXX] тармағын Wi-Fi параметрінде түртіңіз.
Егер тізімде [Canon_ij_XXXX] көрсетілмесе, принтер
параметрлерін орнату үшін ЕСКЕРТПЕНІ қараңыз
және [Canon_ij_XXXX] көрсетілгенше күтіңіз.
XXXX сандары принтеріңізге байланысты өзгешеленеді.
c Орнатылған
[PRINT] (Принтер)
тармағын түртіңіз.
Кеңейтілген іздеу
экраны бірінші
бастау экранында
көрсетіледі.
d Экранның жоғарғы
сол жағындағы
принтер белгішесін
түртіңіз.
e[Register Printer]
(Принтердітіркеу)
тармағын түртіңіз.
анықталғанда,
принтердің үлгі
атауын түртіңіз.
(Принтерді тіркеу)
тармағын түртіңіз.
f [Printer Setup]
(Принтер
параметрлерінорнату)
тармағын түртіңіз.
m Принтер атауын
қажетінше енгізіңіз
және [OK] түймесін
түртіңіз.
f [Printer Setup] (Принтер
параметрлерінорнату)
тармағын түртіңіз.
g [Connect via wireless
router (recommended)]
(Сымсыз
маршрутизатор
арқылықосылу
(ұсынылған))
опциясын түртіңіз.
n Принтер туралы
ақпарат экранда
көрсетілгенде,
параметрлерді
орнату аяқталады.
g [Direct Connection]
(Тікелейбайланыс)
тармағын түртіңіз.
* Егер құрылғыны принтерге тікелей қоссаңыз, құрылғыңызбен интернетке кіре
алмауыңыз мүмкін немесе интернет байланысы үшін ақы алынуы мүмкін.
Оңжаққаөтіңіз
Компьютер(Windows/Mac OS)
1.Орнатуфайлынжүктепалу. 2.Байланысәдісінтаңдау.
a Веб-браузерде төмендегі URL мекенжайына өтіңіз.
b [Set Up] (Параметрлердіорнату) опциясын басыңыз.
c Өнім сатып алынған аймақты таңдаңыз.
d Өнімді таңдаңыз.
e [Connecting to Computer, Smartphone or Tablet]
(Компьютер,смартфоннепланшеткеқосылу)
опциясын басыңыз.
f Операциялық жүйені таңдаңыз.
g Орнату файлын жүктеп алу үшін [Download] (Жүктеп
алу) түймесін басыңыз.
* Егер жүктеп алу қауіпсіздік ескерту көрсетілсе, веб-
браузерге жүктеп алуды жалғастыруға мүмкіндік
беріңіз.
h Жүктеп алынған файлды ашып, [Next] (Келесі)
түймесін басыңыз.
Windows компьютерлерінің
пайдаланушылары: файлды
орнату CD-ROM дискісінен де
ашуға болады.
Файлды CD-ROM дискісінен
ашқанда h қадамындағы экран
көрсетіледі. Қалған қадамдарды
веб-сайттағымен бірдей әдіспен
орындаңыз.
Принтердің байланыс әдісін таңдап, [Next]
(Келесі) түймесін басыңыз.
Параметрлерді орнатуды жалғастыру үшін
экрандағы нұсқауларды орындаңыз.
3.Бағдарламалыққұралды
орнату.
Төмендегі экран көрсетілгенде, орнатқыңыз
келген бағдарламалық құралды таңдап, [Next]
(Келесі) түймесін басыңыз.
Параметрлерді орнатуды жалғастыру үшін
экрандағы нұсқауларды орындаңыз.
Енді компьютеріңіз принтерге
қосылды.
СымсызLANбайланысы
Принтерді компьютерге ешбір кабельсіз
қосыңыз.
USBбайланысы
Принтерді компьютерге USB кабелі
арқылы қосыңыз. Бұл - ең оңай жол. Тек
бір принтерді қоса аласыз.
* USB кабелін бөлек дайындаңыз.
h [OK] түймесін
түртіңіз.
o Принтер анықталғанша
біраз уақыт күтіңіз.
i SSID және құпия сөзді тексеріп, [Copy
Password] (Құпиясөздікөшіру)
түймесін түртіңіз.
p Принтер анықталғанда,
принтердің үлгі атауын түртіңіз.
a Орнатылған
[PRINT]
(Принтер)
тармағын
түртіңіз.
Лицензиялық
келісімшарт
экраны
бірінші бастау
экранында
көрсетіледі.
b [Yes] (Иә) түймесін
түртіңіз.
Егер b экраны
көрсетілмесе, принтер
параметрлерін орнату
үшін ЕСКЕРТПЕСІН
қараңыз және экран
көрсетілгенше күте
тұрыңыз.
Google Cloud Printпайдалану
Google Cloud Print пайдалану үшін төмендегі әрекеттерді
орындаңыз.
a Принтердегі [Stop] (Тоқтату) түймесін басыңыз.
b Принтерді желіге қосыңыз.
c Принтерді Google Cloud Print қызметіне тіркеңіз.
c Экрандағы нұсқауларды орындаңыз. d Принтер
Егер бұл экрандардың ешқайсысы көрсетілмесе, "[Select
Router] (Маршрутизатордытаңдау) экраны көрсетілген
жағдайда" мақаласын қараңыз.
Қалаулы сымсыз
маршрутизатордың
SSID коды
көрсетілгеніне көз
жеткізіңіз және [Yes]
(Иә) түймесін түртіңіз.
[Yes] (Иә) опциясын
түртіңіз.
j Басты экрандағы
[Settings]
(Параметрлер)
опциясын түртіңіз.
q Принтер атауын
қажетінше енгізіңіз және
[OK] түймесін түртіңіз.
Сымсыз
маршрутизатордың
құпия сөзін енгізіп,
[OK] түймесін түртіңіз.
[OK] түймесін түртіңіз.
ЕСКЕРТПЕ
параметрлерінорнатуқажетпе?) хабары Canon PRINT Inkjet/SELPHY іске қосылғанында көрсетілмесе:
Принтерде төмендегі әрекеттерді орындаңыз.
aПринтердегі Wi-Fi түймесін (A) Дабыл шамы
(B) 2 рет жыпылықтағанша басып тұрыңыз
екінші жыпылықтағаннан кейін Wi-Fi түймесін жіберіңіз.
k i қадамында
тексерілгенмен бірдей SSID
және құпия сөзді түртіңіз.
r Принтер туралы ақпарат
экранда көрсетілгенде,
параметрлерді орнату
аяқталады.
анықталғанша біраз
уақыт күтіңіз.
Егер принтер
анықталмай, принтерде
Дабыл шамы
жыпылықтап тұрса,
[Color] (Түсті) немесе
[Black] (Қара) түймесін
басып, a қадамынан
қайта бастаңыз.
[Canon_ij_XXXX] көрсетілмеген жағдайда:
Егер ["Printer is not registered. Perform printer setup?"] (Принтертіркелмеген.Принтер
l Құпия сөзді қойып,
[Join] (Біріктіру)
түймесін түртіңіз.
e Принтер
анықталғанда,
принтердің үлгі
атауын түртіңіз.
[SelectRouter](Маршрутизатордытаңдау)экраныкөрсетілгенжағдайда:
және
m [PRINT]
(Принтер)
түймесін
түртіңіз.
f Принтер атауын
қажетінше енгізіңіз
және [OK] түймесін
түртіңіз.
Бұл экран көрсетілсе, төмендегі әрекеттерді
орындаңыз.
• Қалаулы сымсыз маршрутизатордың SSID коды
көрсетілгенде, оны түртіңіз.
Құрылғының бірдей SSID көзіне қосылғанына көз
же
ткізіңіз.
• Егер қалаулы сымсыз маршрутизатордың SSID
коды көрсетілмесе немесе сенімсіз болсаңыз,
[If no target wireless router] (Мақсатты сымсыз
маршрутизатор болмаған жағдайда) опциясын
түртіңіз.
b Wi-Fi шамы (C) жылдам жыпылықтағанына
және ҚОСУ шамы (D) жанып тұрғанына көз
жеткізіңіз.
n [Done] (Дайын)
түймесін түртіңіз.
g Принтер туралы
ақпарат экранда
көрсетілгенде,
параметрлерді
орнату аяқталады.
(A)
(B)
(D)
(C)
 Loading...
Loading...