Canon PIXMA G4400 Getting Started Guide [fr]
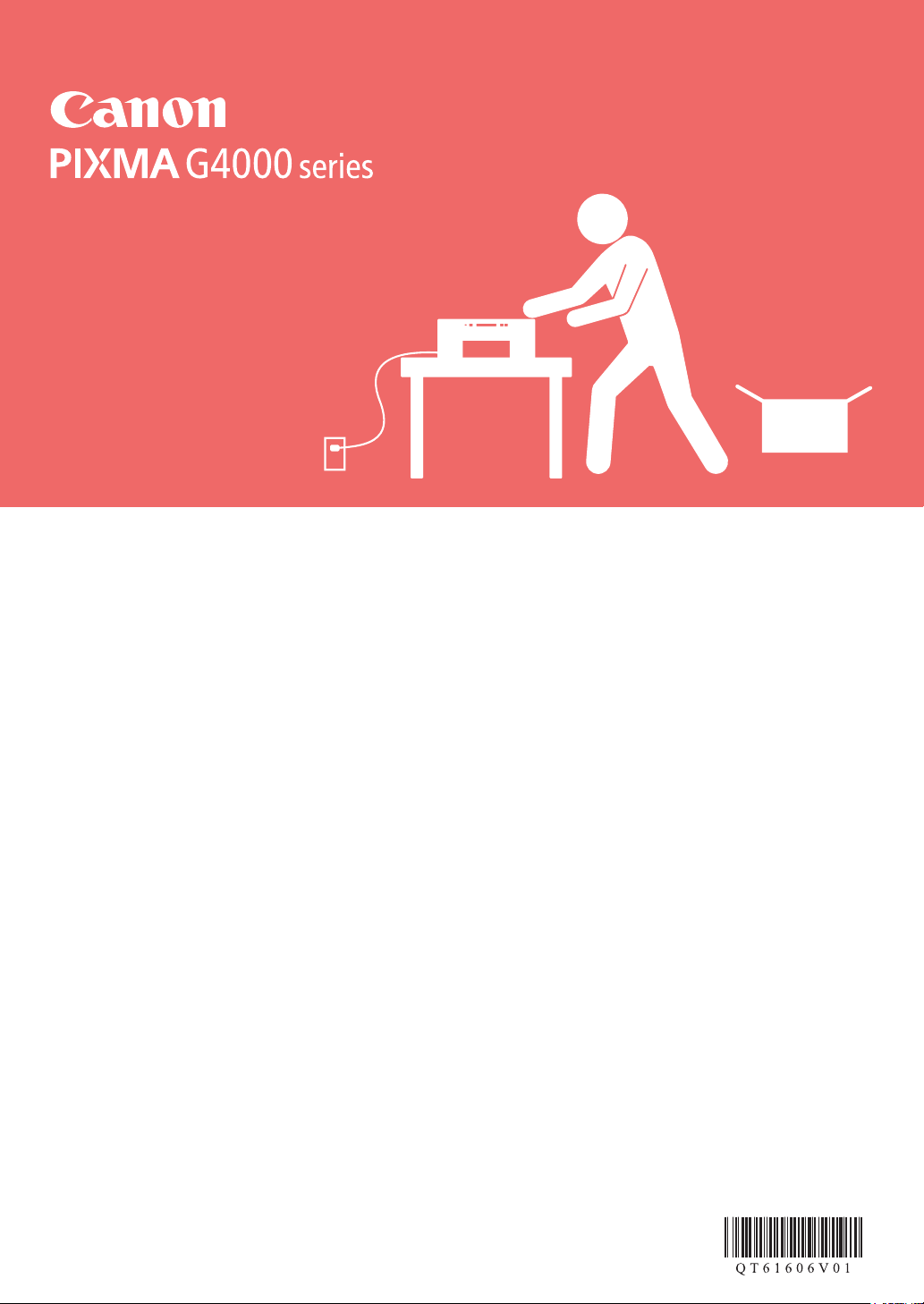
Getting Started
Démarrage
Para Começar
Guía de inicio
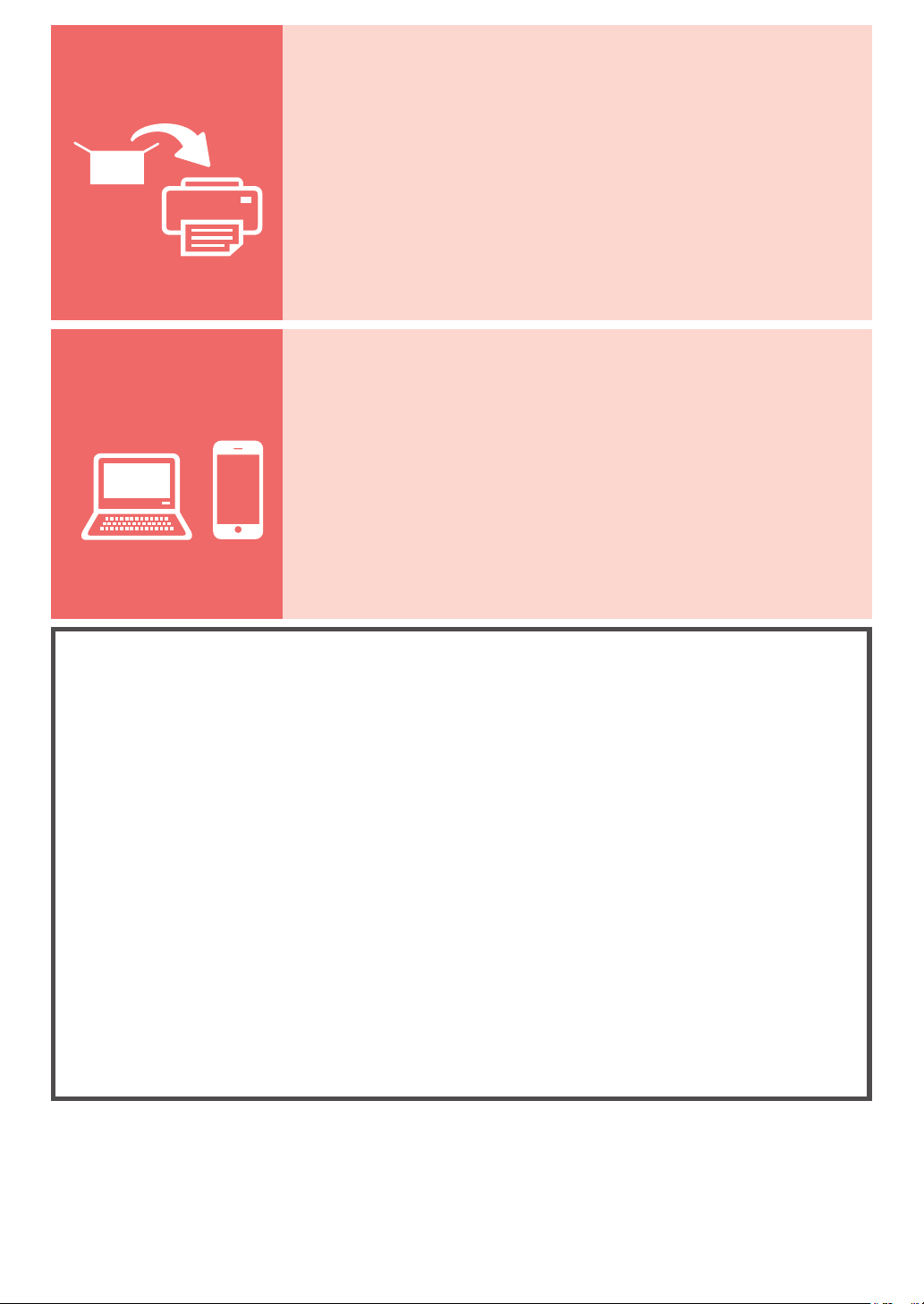
Installing the Printer ............................................................................page1
1
2
Installation de l'imprimante .................................................................page1
Instalando a impressora .................................................................página 1
Instalación de la impresora.............................................................página 1
Connecting with Computer and Smartphone/Tablet ...........................page5
Connexion avec un ordinateur et un smartphone ou une tablette ......page5
Conectando a um computador e smartphone/tablet ......................página 5
Conexión con el ordenador y con el teléfono inteligente
o la tableta ...................................................................................... página 5
This product requires careful handling of ink. Ink may splatter when the ink tanks are lled with ink. If ink gets
on your clothes or belongings, it may not come off.
L'encre utilisée avec ce produit doit être manipulée avec précaution. L'encre risque de provoquer des
éclaboussures lorsque les cartouches d'encre sont remplies. Si de l'encre tache vos vêtements ou vos effets
personnels, vous risquez de ne plus pouvoir l'enlever.
Este produto requer manuseio cauteloso da tinta. A tinta pode respingar quando os cartuchos de tinta estão
cheios. Se a tinta entrar em contato com roupas ou objetos, pode ser que ela não saia.
Este producto requiere un manejo con cuidado de la tinta. La tinta puede salpicar al verterla en los depósitos
de tinta para llenarlos. Si la tinta mancha la ropa o los objetos, puede que no se vaya.
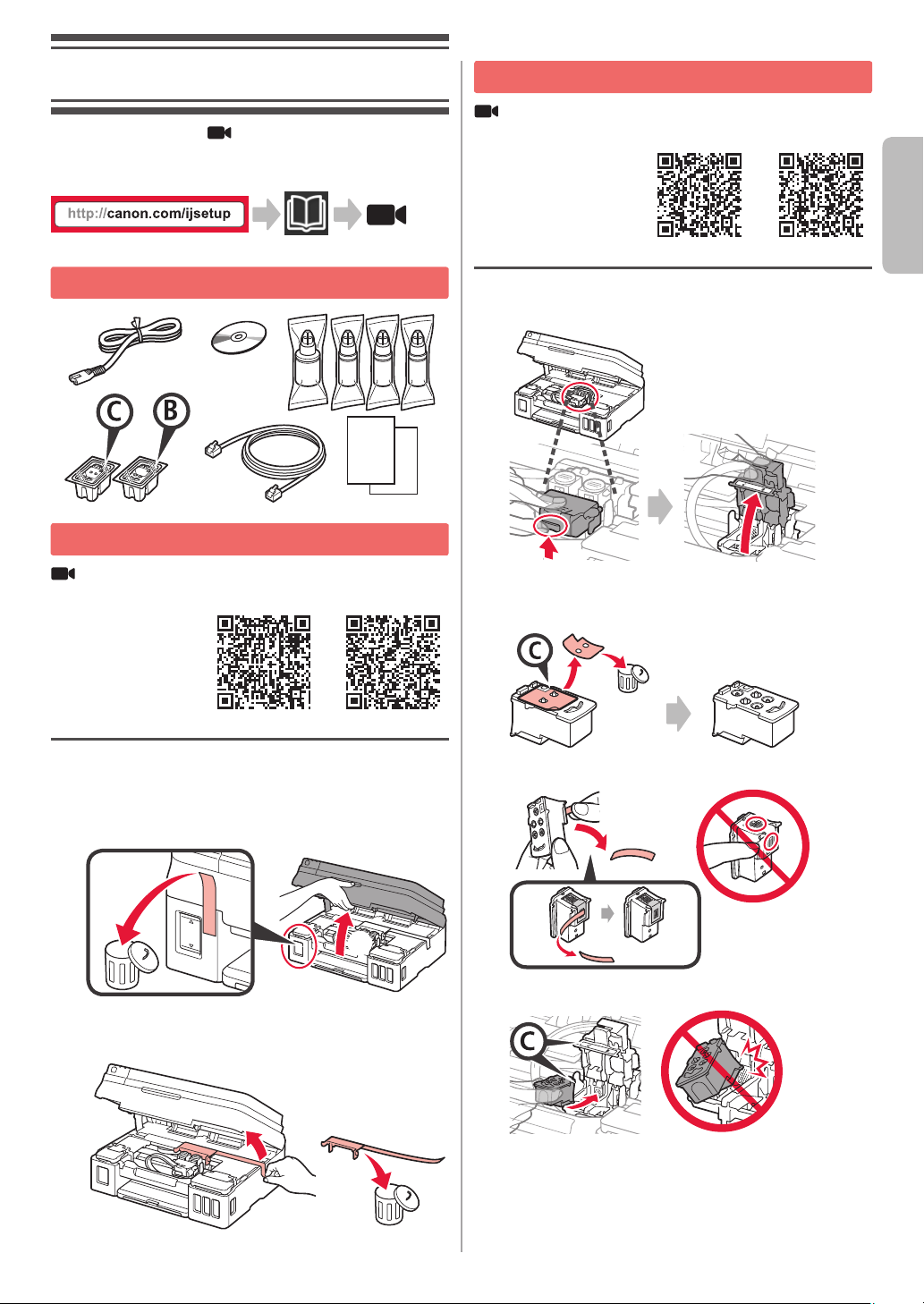
1. Installing the Printer
b
a
a
b
For the procedure with icon, you can watch the video
tutorials for installing the printer by accessing the following
URL or scanning the QR codes.
Installing the Cartridge
You can watch the procedure on a movie by scanning
the QR codes.
Video
Guides
Checking Included Items
CD-ROM for
computer
(Windows)
Manuals
Removing Packing Materials
You can watch the procedure on a movie by scanning
the QR codes.
Android iOS
Android iOS
aGrab the knob on the cartridge locking cover.
1
bOpen the cartridge locking cover.
Take out the C (color) cartridge from the box and
2
remove the label.
ENGLISH
Remove the packing materials (such as tape) from
1
outside the printer.
aRemove the orange tape.
2
bOpen the scanning unit / cover.
Remove the orange tape and the protective
3
material and discard them.
Remove the protective tape.
3
Insert the C (color) cartridge on the left.
4
1
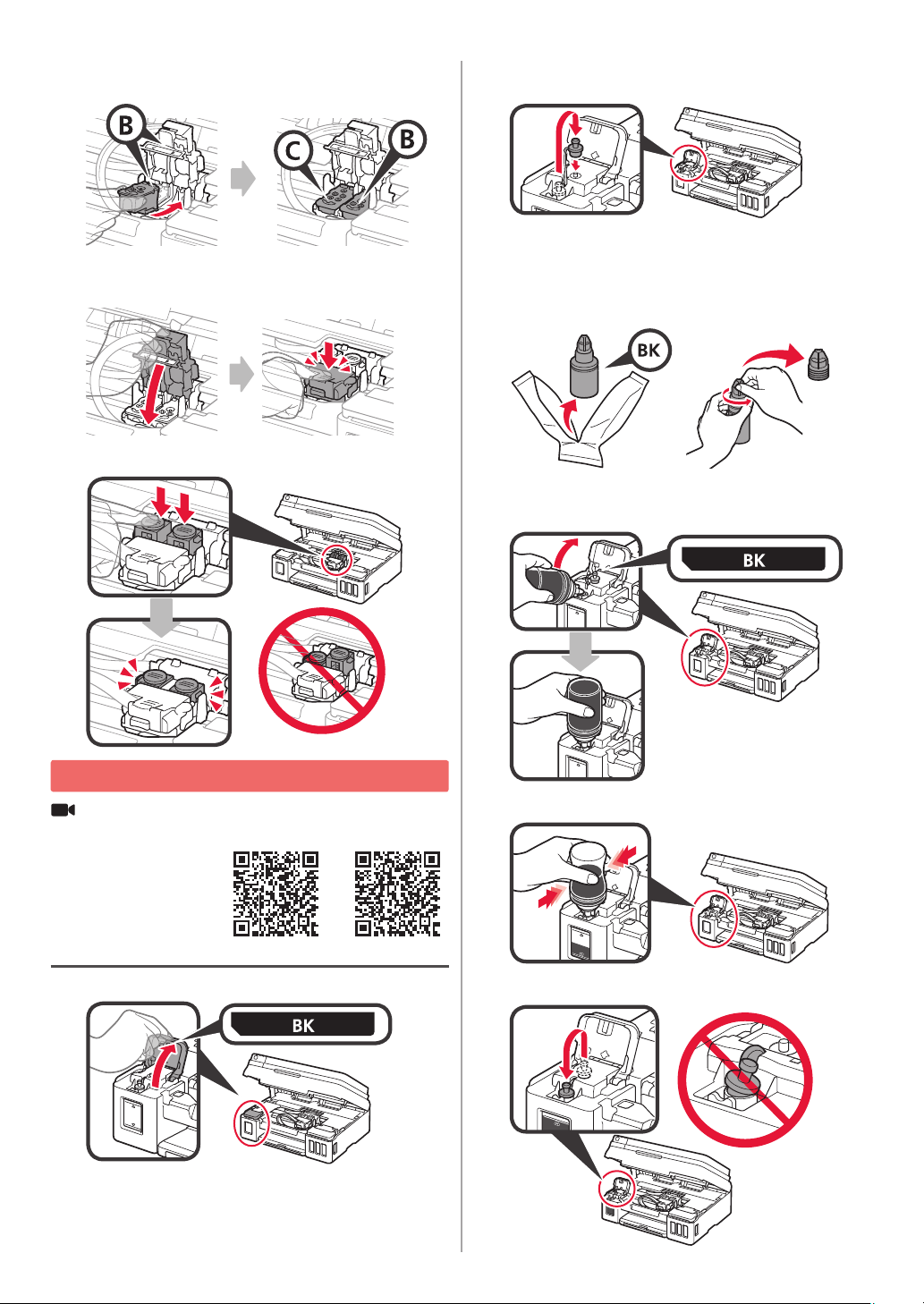
Repeat steps 2 to 4 to insert the B (black)
b
a
5
cartridge on the right.
Close the cartridge locking cover and push it
6
down.
Press down both joint buttons.
7
Grab and remove the tank cap of the ink tank, and
2
then place it on the upper tank cap holder.
aTake the BK (black) ink bottle out of its
3
4
package.
bHold the ink bottle upright and remove the
bottle cap.
Insert the nozzle of the ink bottle into the inlet and
stand the ink bottle upside down.
Pouring Ink
You can watch the procedure on a movie by scanning
the QR codes.
Android iOS
Open the left ink tank cover.
1
2
Pour all ink into the ink tank.
5
Close the tank cap.
6
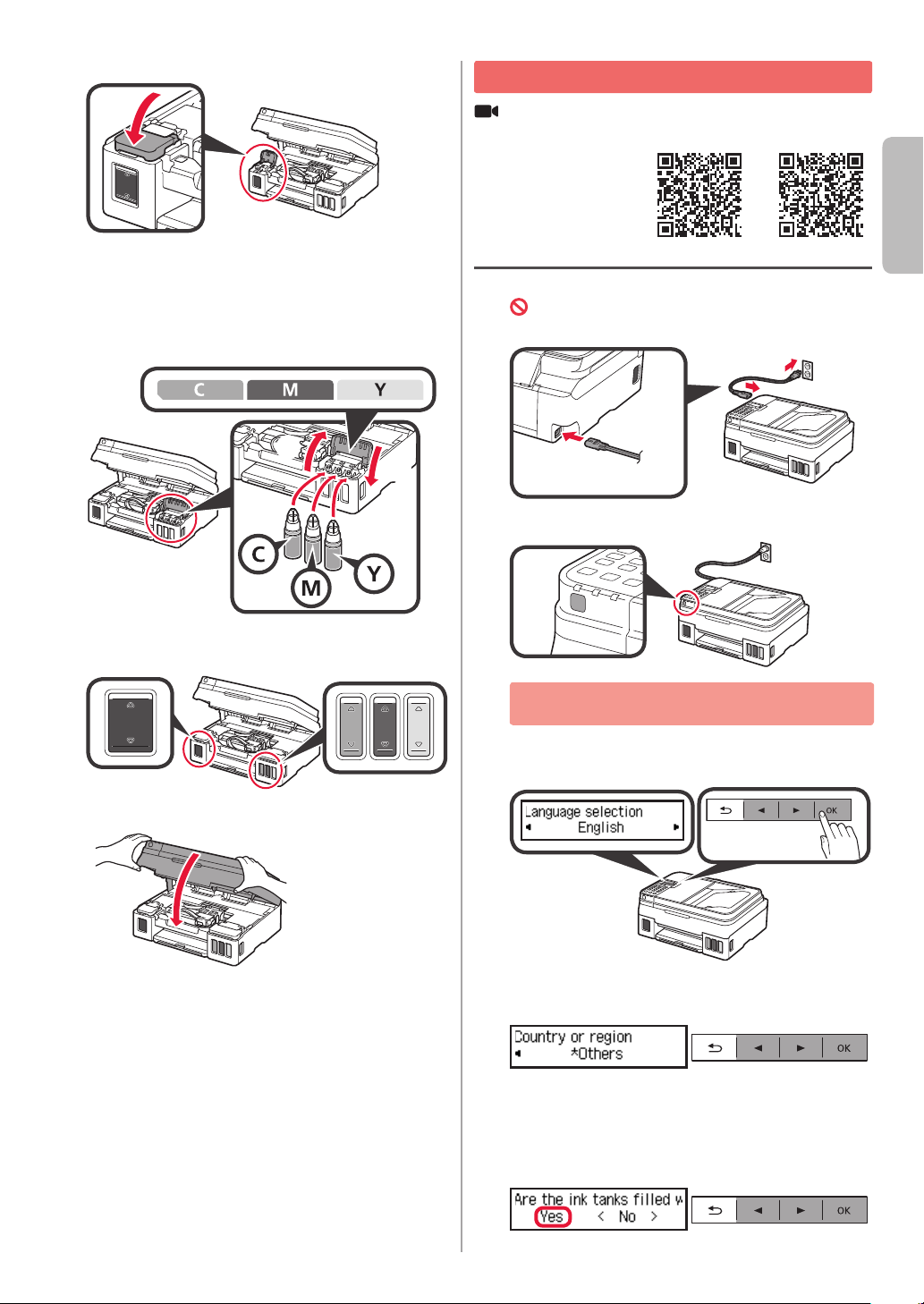
Close the ink tank cover.
b
a
c
a
b
7
aOpen the right ink tank cover.
8
bRepeat steps 2 to 6 to pour all ink into the
corresponding ink tanks on the right according
to the label.
cClose the ink tank cover.
Turning on the Printer
You can watch the procedure on a movie by scanning
the QR codes.
Android iOS
Connect the power cord.
1
2
Do not connect any cables except the power
cord yet.
Back
Press the ON button.
ENGLISH
Check that all ink in the bottles is poured into the
9
ink tanks.
Close the scanning unit / cover.
10
If an error message appears, make sure the
cartridges are installed correctly.
Use the [ or ] button to select a language, and
3
then press the OK button.
If the following screen appears, select your country
4
or region, and then press the OK button.
aWhen the following screen appears, make
5
sure the ink preparation is complete.
bSelect Yes, and then press the OK button.
3
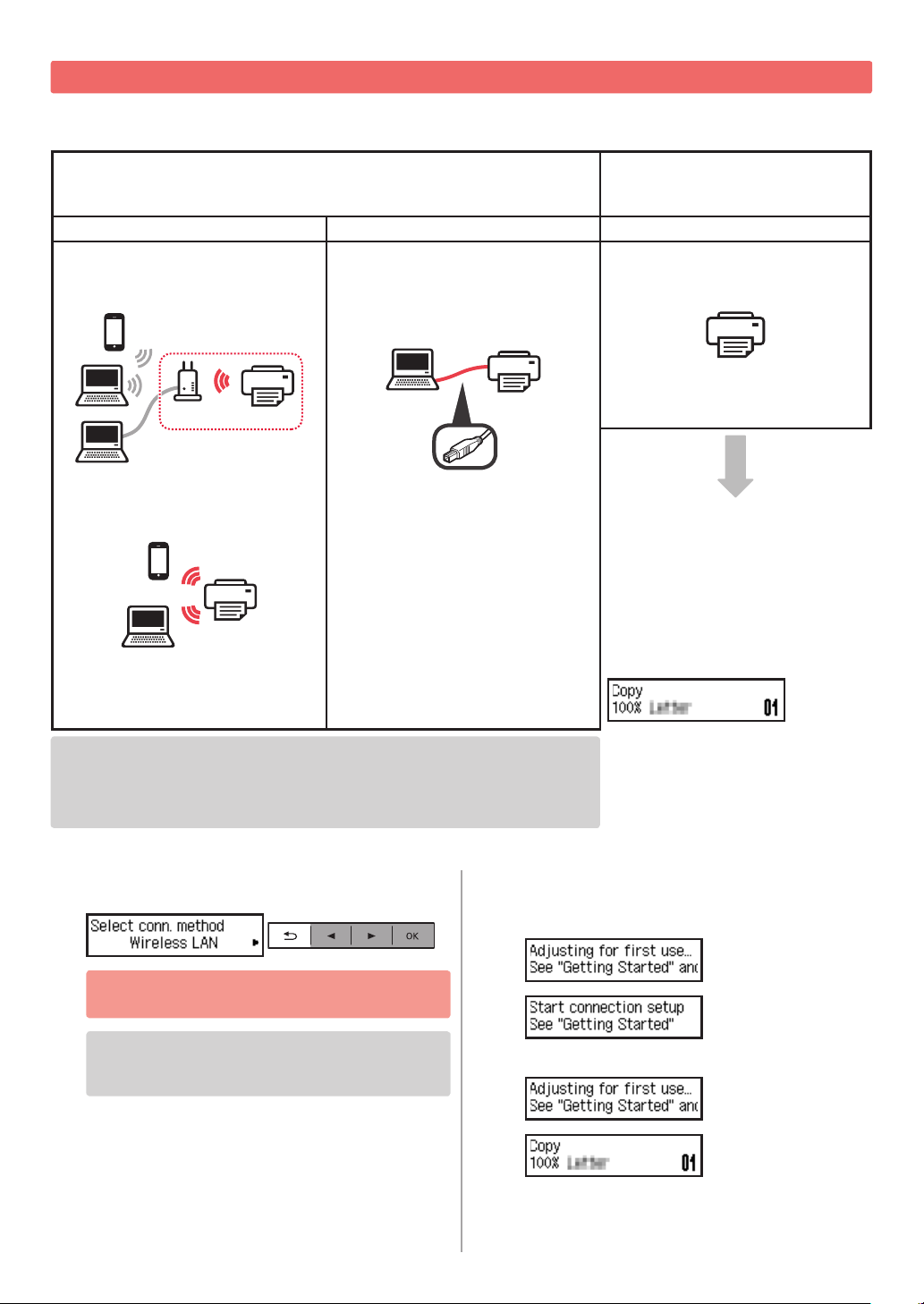
Selecting a Printer Connection Method
The connection method varies depending on how you use the printer. Select a printer connection method according to the
table below. In the following description, smartphones and tablet devices are collectively described as smartphone.
Using the printer with your computer or smartphone connected Using the printer without
connecting any other devices
Wireless LAN USB Do not connect
Connecting the printer to your
computer or smartphone via a
wireless router
router
Connecting the printer to your
computer or smartphone directly
without a wireless router *
* You may not connect your smartphone to the Internet wirelessly during connecting
the printer to the smartphone directly. In that case, you may be charged depending
on the contract with your service provider.
* Up to 5 devices can be connected to the printer via wireless LAN connection
directly.
Select your printer connection method, and then
1
press the OK button.
Follow the on-screen instructions to proceed
with the setup.
USB cable
2
If the following screen appears, proceed to the
next page.
■ If you select Wireless LAN:
Use the [ or ] button to select
Do not connect on the connection
method selecting screen, and then
press the OK button. Follow the onscreen instructions to proceed with
the setup. Wait for about 6 minutes
until the following screen appears.
The setup is now complete.
Users who select USB:
Do not connect a USB cable until you are
instructed.
■ If you select USB:
4
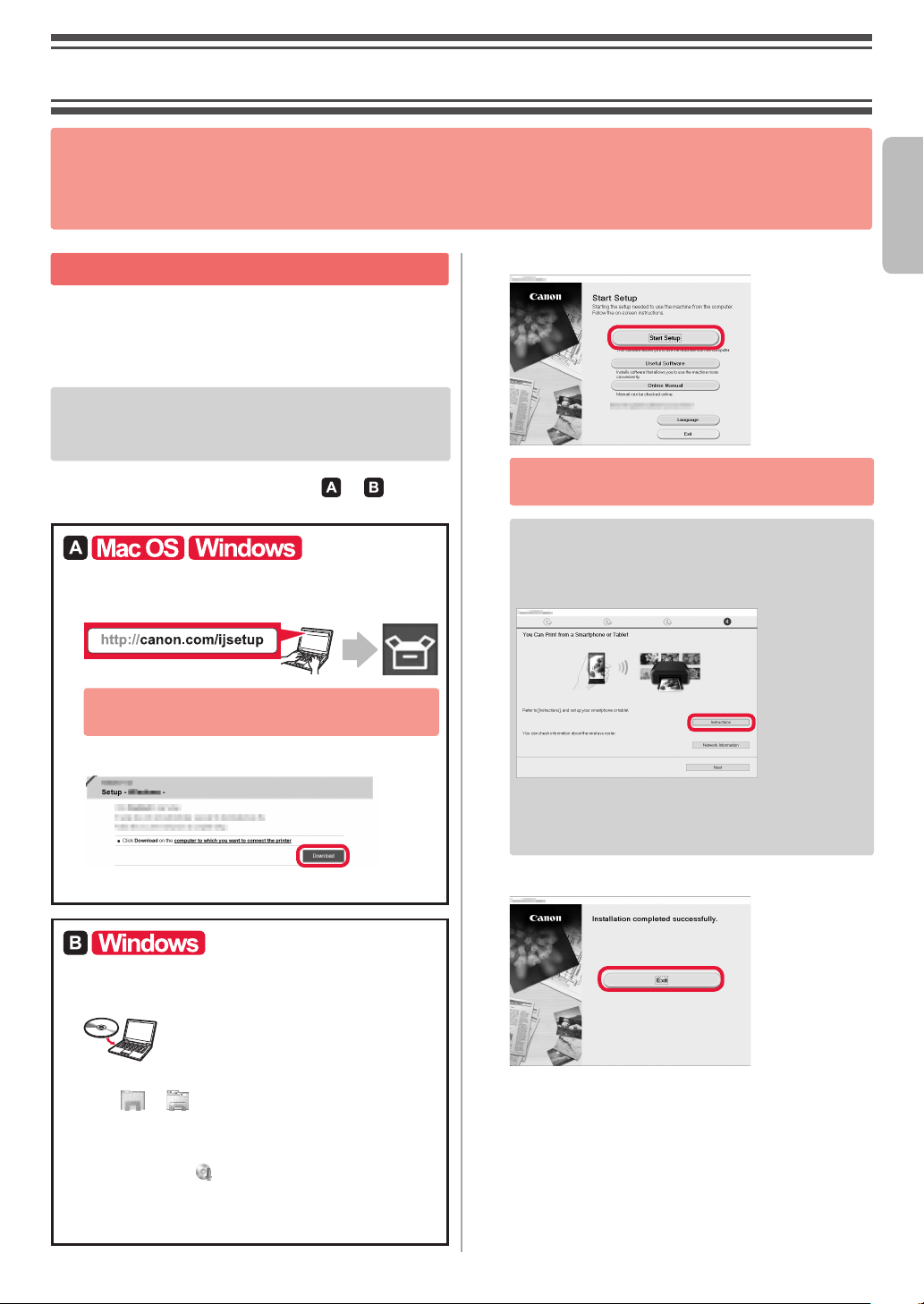
2. Connecting with Computer and Smartphone/Tablet
If you connect the printer to both your computer and your smartphone, connect it to the
computer rst.
To connect the printer only to your smartphone, proceed to "Connecting with
Smartphone" on page 6.
Click Start Setup.
Connecting with Computer
You need connection setup for each computer. Proceed
with the setup from step 1 for each computer.
The following describes the procedures for Windows and
Mac OS.
If you use a computer except for Windows or Mac OS
such as Chrome OS, access "http://canon.com/ijsetup",
and then follow the instructions on the Canon website to
set up your computer.
Select one of the following steps or to start
1
up the setup le.
Accessing the Canon Website
aVisit the Canon website below and click Set Up.
2
Follow the on-screen instructions to proceed
with the setup.
You can set up your smartphone in the middle
of the steps.
On the following screen, click Instructions to
proceed with setup of your smartphone.
ENGLISH
Follow the on-screen instructions to proceed
with the setup.
bIf the following screen appears, click Download.
cStart up the downloaded le.
Using the Setup CD
aInsert the setup CD into your computer.
When using Windows 10, Windows 8.1 or Windows 8:
bClick
cSelect This PC or Computer on the left side of the
opened window.
dDouble-click the
of the window.
* If the contents of the CD-ROM appear, double-click
or File Explorer on the taskbar.
CD-ROM icon on the right side
MSETUP4.EXE.
* Depending on your settings, the screen above may
not appear. In that case, proceed to "Connecting with
Smartphone" on page 6 after nishing the connection
to your computer.
If the following screen appears, click Exit.
3
The connection with your computer
is now complete. You can print from
your computer.
5
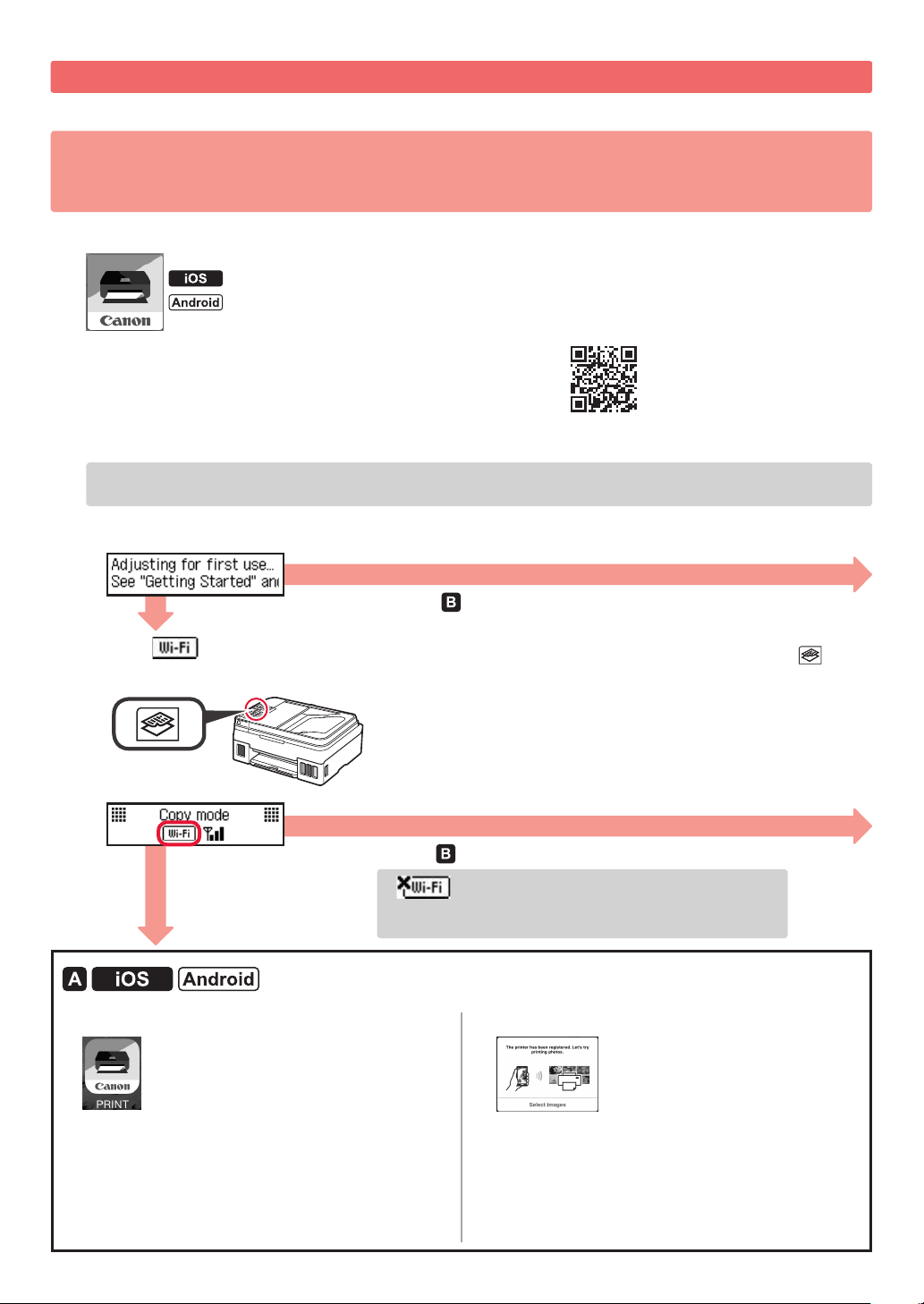
Connecting with Smartphone
You need connection setup for each smartphone. Proceed with the setup from step 1 for each smartphone.
Preparation
• Turn on Wi-Fi on your smartphone.
• If you have a wireless router, connect your smartphone to the wireless router.
* For operations, refer to manuals of your smartphone and the wireless router or contact those manufacturers.
Install the application software Canon PRINT Inkjet/SELPHY in your smartphone.
1
: Search "Canon PRINT" in App Store.
: Search "Canon PRINT" in Google Play.
Or access the Canon website by scanning the QR code.
Check the display on the printer.
2
The screen turns off when no operation is made for 10 minutes. Press one of the buttons on the operation panel
(except for the ON button) to display the screen.
a Does the following screen appear?
No
b Does
COPY button?
aTap the installed application software.
(the printer is connected to the network) appear on the screen displayed by pressing the
Yes
Yes (Proceed to
No (Proceed to .)
If appears, the printer can not communicate by
wireless LAN connection. For details, access "http://canon.
com/ijsetup" to see Frequently Asked Questions.
.)
cMake sure that the following screen appears.
bFollow the on-screen instructions to register the
printer.
6
The connection with your smartphone is
now complete. You can print from your
smartphone.
To print photos, load photo paper. Proceed to "Loading
Paper" on page 8.
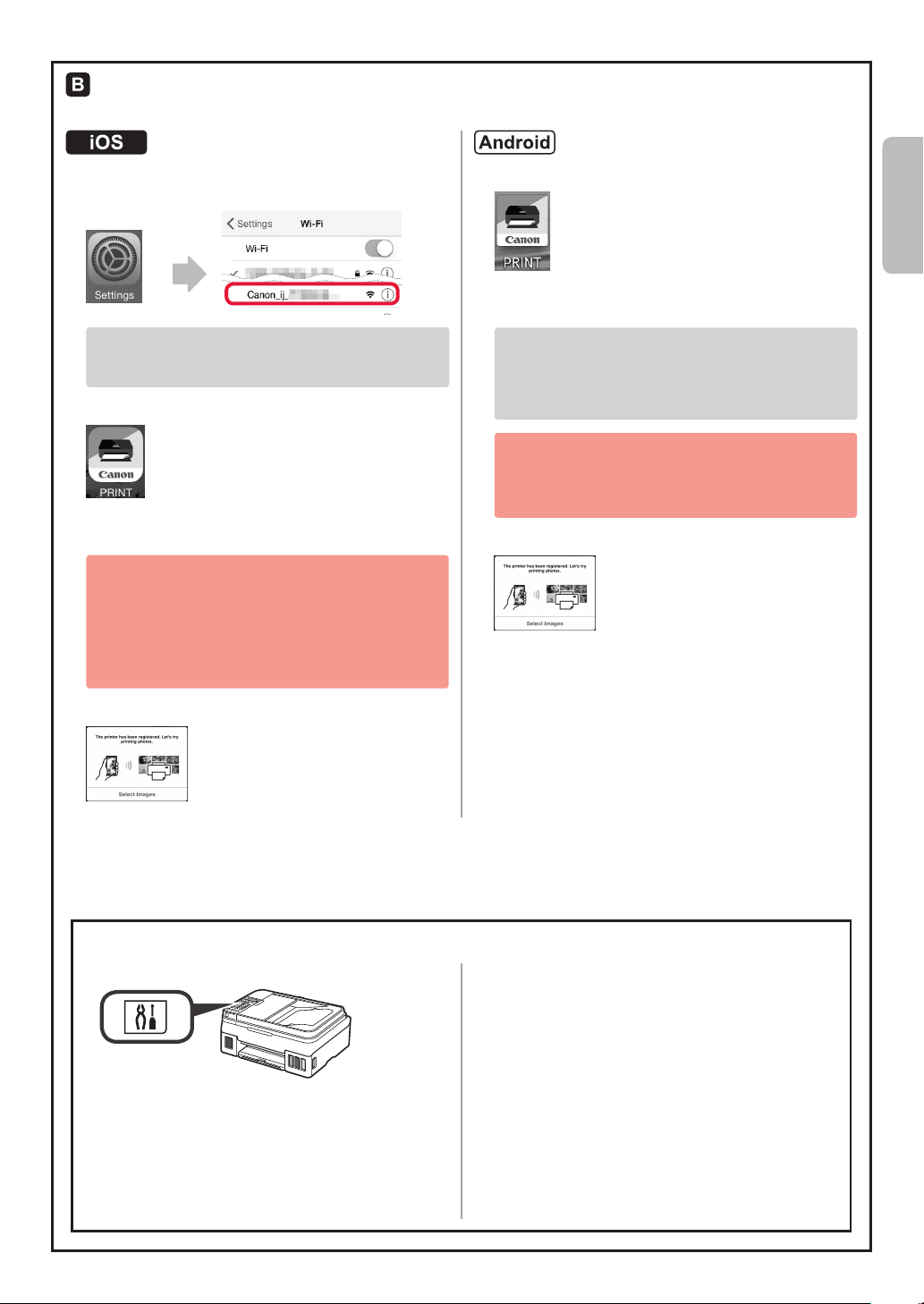
Procedures below vary depending on iOS or Android. Select your operating system and proceed to its
procedure.
aTap Settings on the HOME screen, and then tap
Canon_ij_XXXX on the Wi-Fi settings.
If Canon_ij_XXXX does not appear on the list, see
"Preparation of the Printer" below to operate the
printer, and then repeat step a.
bTap the installed application software.
cFollow the on-screen instructions to register the
printer.
Follow the on-screen instructions to proceed
with the setup.
If you select Auto Select Conn. Method
(recommended) on the connection method
selecting screen, the appropriate connection
method is selected automatically depending on
your environment.
aTap the installed application software.
ENGLISH
bFollow the on-screen instructions to register the
printer.
If a message saying "Printer is not registered.
Perform printer setup?" does not appear, see
"Preparation of the Printer" below to operate the
printer, and then wait for a while until a message
appears.
Follow the on-screen instructions to proceed
with the setup.
The appropriate connection method is selected
depending on your environment.
cMake sure that the following screen appears.
dMake sure that the following screen appears.
The connection with your smartphone is now complete. You can print from your
smartphone.
To print photos, load photo paper. Proceed to "Loading Paper" on page 8.
Preparation of the Printer
aPress the Setup button on the printer.
bUse the [ or ] button to select Wireless LAN
setup > Easy WL connect, and then press the
OK button.
cReturn to the operation of your smartphone.
7
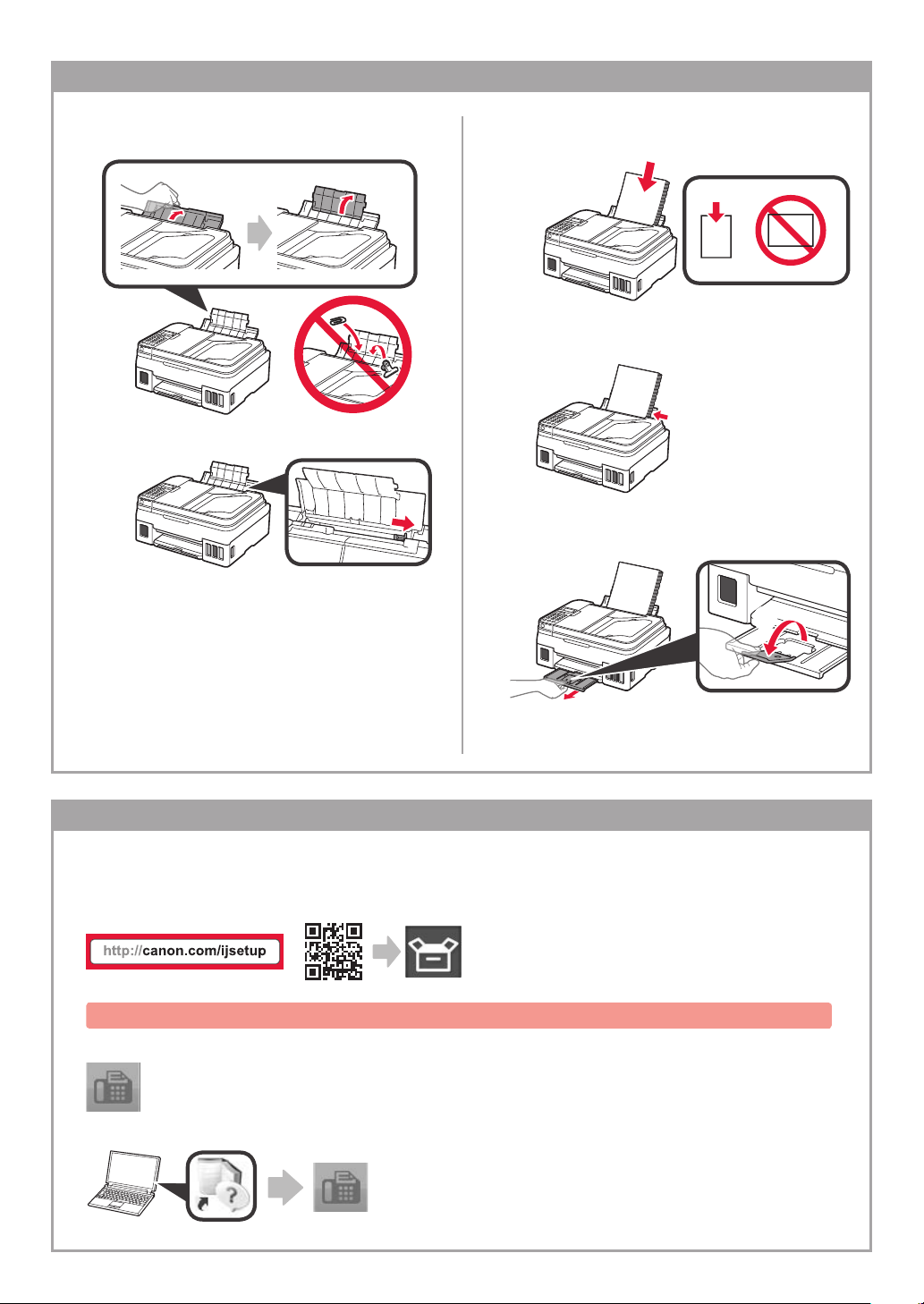
a
b
Loading Paper
Open the paper support and the paper support
1
extension.
Slide the right paper guide to the right end.
2
Insert several sheets of paper until it stops with
3
the print side facing up.
Slide the right paper guide to align it with the
4
side of the paper stack.
aPull out the paper output tray.
5
bOpen the output tray extension.
Using Fax Function
Before using the fax function, refer to the following manual to set up the fax function of your printer.
■ Setting Up the FAX on the Online Manual
a Visit the Canon website below and click Set Up.
Follow the on-screen instructions to proceed with the setup.
b Click Making Fax Ready for Use.
■ Setting Up the FAX in the Basic Manual which is installed into your computer.
8
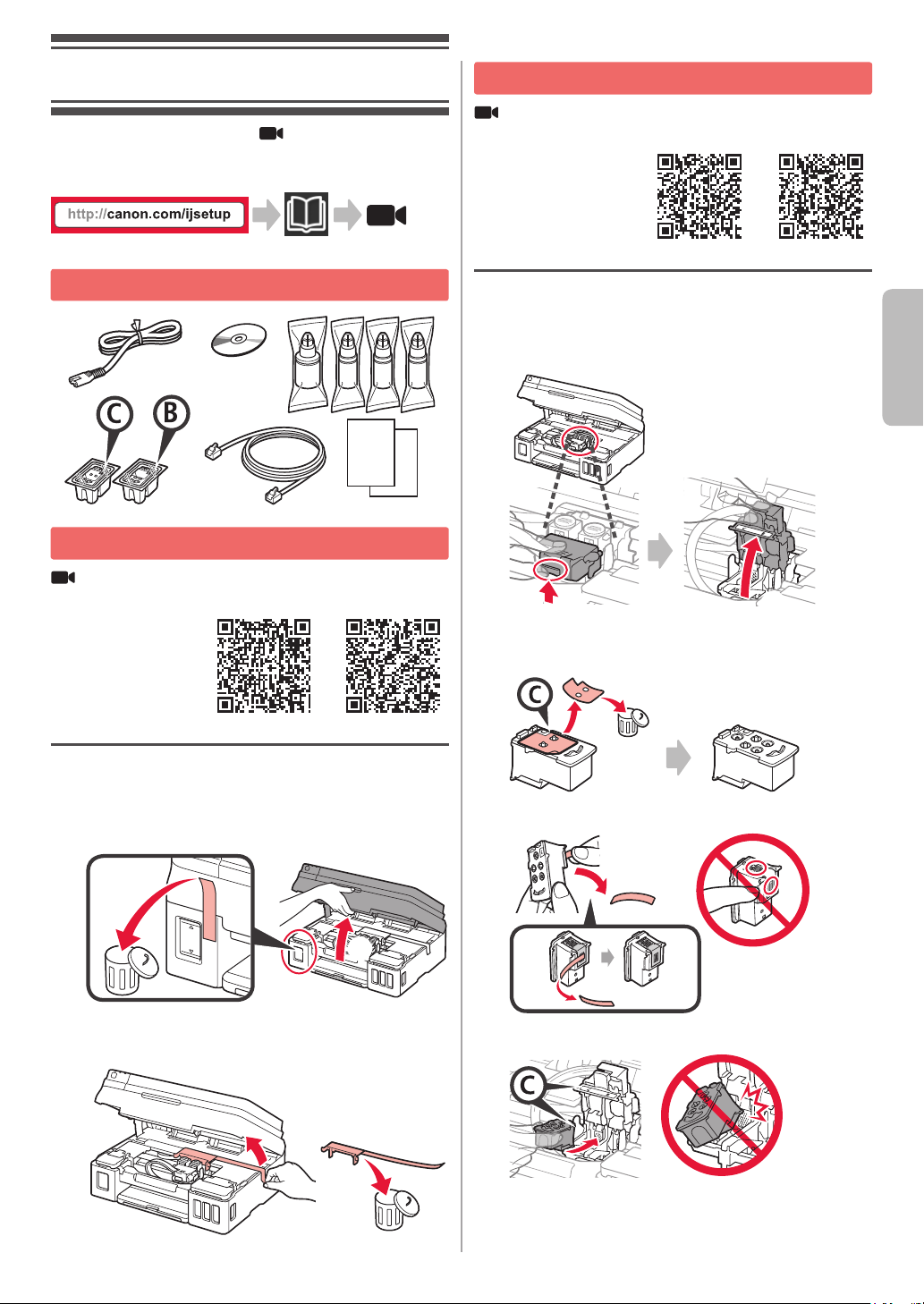
1. Installation de l'imprimante
b
a
a
b
Pour la procédure avec l'icône , vous pouvez regarder
les didacticiels vidéo sur l'installation de l'imprimante en
accédant à l'URL suivante ou en numérisant les codes QR.
Guides
vidéo
Vérication des éléments fournis
CD-ROM pour
ordinateur
(Windows)
Manuels
Retrait des matériaux d'emballage
Vous pouvez regarder une vidéo de la procédure en
numérisant les codes QR.
Installation de la cartouche
Vous pouvez regarder une vidéo de la procédure en
numérisant les codes QR.
Android iOS
aSaisissez le bouton sur le couvercle de
1
verrouillage de cartouche.
bOuvrez le couvercle de verrouillage de
cartouche.
FRANÇAIS
Android iOS
Retirez les matériaux d'emballage (tels que la
1
bande) de l'imprimante.
aRetirez la bande orange.
2
bOuvrez l'unité de numérisation / capot.
Retirez la bande orange et le matériau protecteur
3
et jetez-les.
Sortez la cartouche C (couleur) de la boîte et
2
retirez l'étiquette.
Retirez la bande protectrice.
3
Insérez la cartouche C (couleur) à gauche.
4
1
 Loading...
Loading...