Canon Pixma G3110 Series, Pixma G3610 Series Getting Started
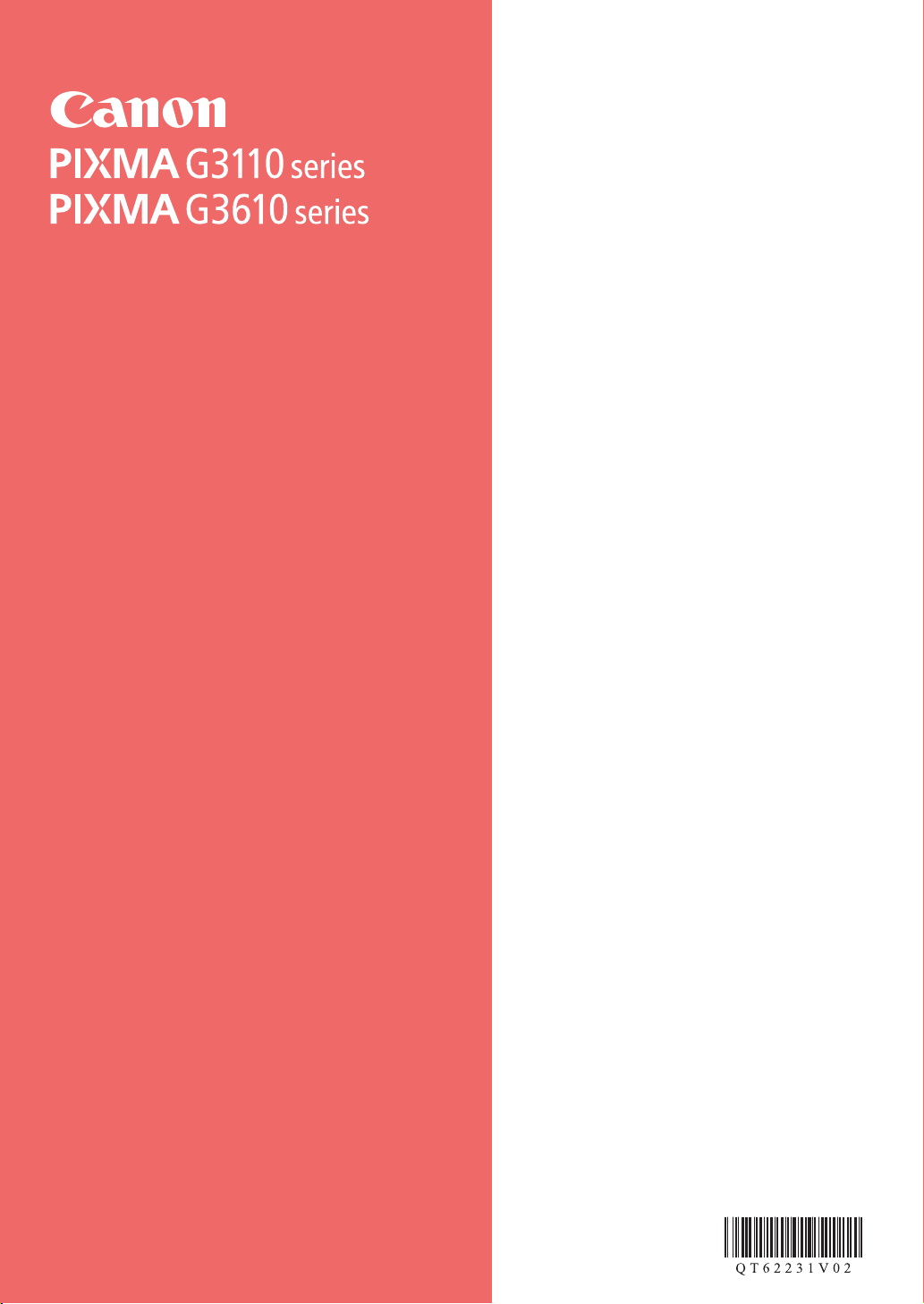
Getting Started
Guía de inicio
Para Começar
Read Safety and Important Information
(addendum) rst.
Lea primero Información de seguridad
e información importante (apéndice).
Leia Informações Importantes e Sobre
Segurança (adendo) primeiro.
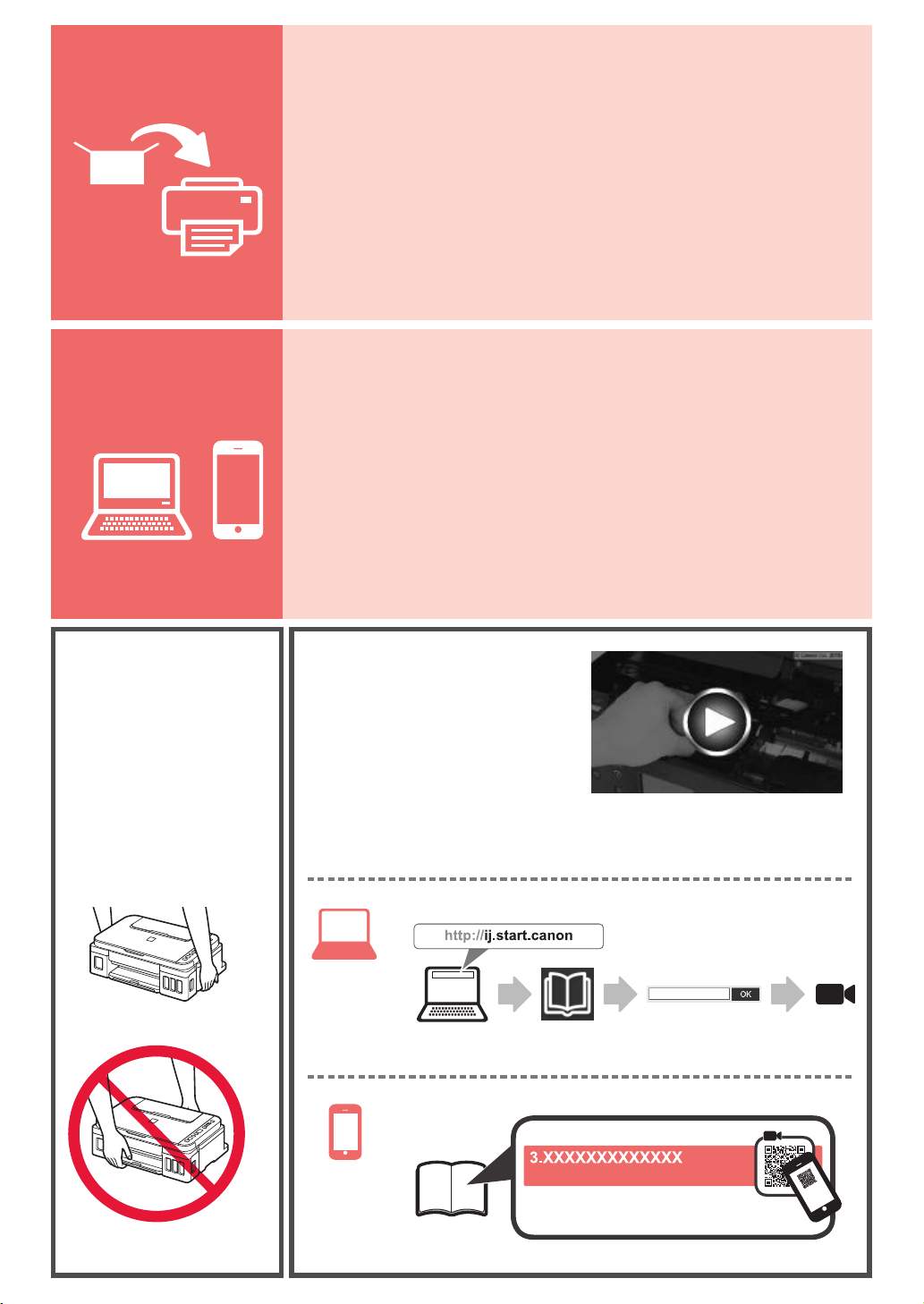
1
2
Installing the Printer ...........................................................page 1
Instalación de la impresora.............................................página 1
Instalando a impressora .................................................página 1
Connecting with Computer and Smartphone/Tablet ..........page 4
Conexión con el ordenador y con el teléfono
inteligente o la tableta.....................................................página 4
Conectando a um computador e smartphone/tablet ......página 4
How to Hold Printer Explanatory Movies
Cómo sujetar
la impresora
Como segurar
a impressora
Películas explicativas
Filmes explicativos
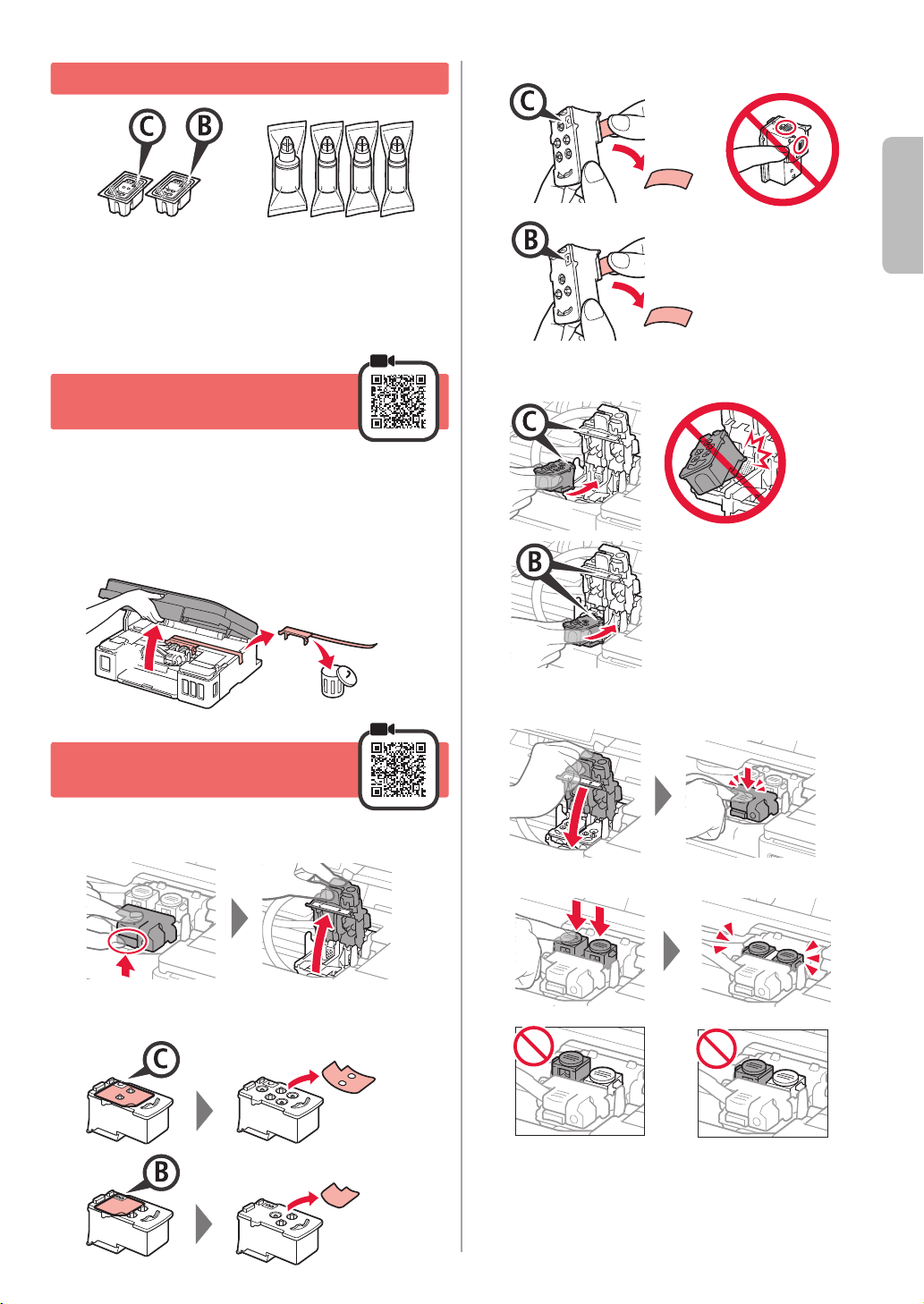
1. Checking Included Items
a
b
Remove the protective tape.
3
□ Cartridge □ Ink bottle
□ Power cord
□ Setup CD-ROM for Windows PC
□ Safety and Important Information
□ Getting Started (this manual)
2. Removing Packing
Materials
Remove the packing materials (such as orange
1
tape) from outside the printer.
aOpen the scanning unit / cover.
2
bRemove the orange tape and the protective
material and discard them.
Do not touch.
Insert the C (color) cartridge on the left and the B
4
(black) cartridge on the right.
Do not bump it against the
surrounding parts.
Close the cartridge locking cover and push it
5
down.
ENGLISH
3. Installing the Cartridge
Open the cartridge locking cover.
1
Take out each cartridge from the package and
2
remove the label.
Press down both joint buttons completely.
6
1
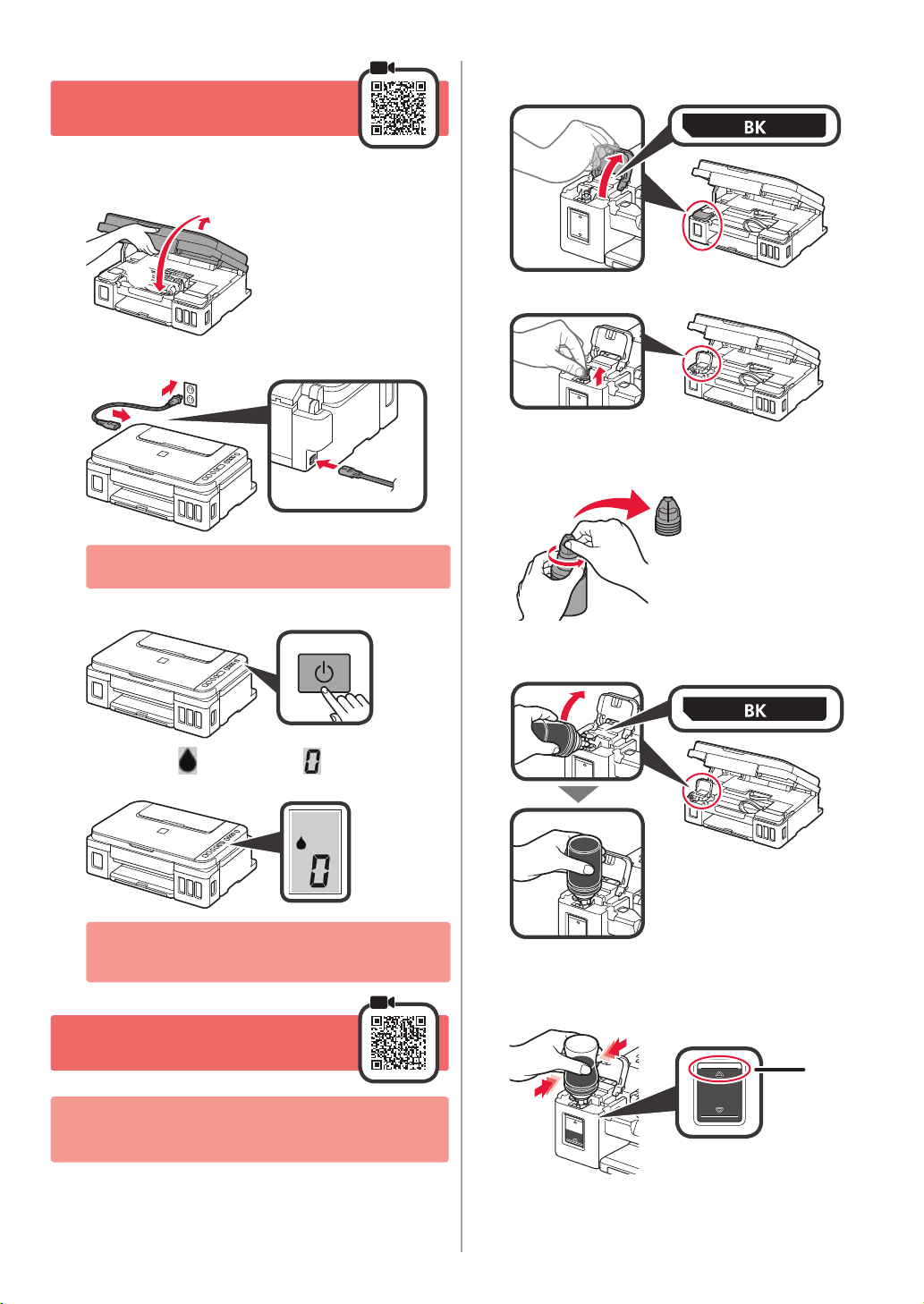
4. Turning on Printer
a
b
LIFT UP the scanning unit / cover, and then close
1
it.
Connect the power cord.
2
Back
Do not connect any cables except the power cord
yet.
Open the ink tank cover.
2
Grab and remove the tank cap of the ink tank.
3
Hold the ink bottle upright and remove the bottle
4
cap.
Press the ON button.
3
Conrm that (Ink icon) and are displayed on
4
the screen.
If a different screen appears, refer to "If any of the
following screens appear" on page 3 to resolve the
error.
5. Pouring Ink
This product requires careful handling of ink. Ink may
splatter when the ink tanks are lled with ink. If ink gets
on your clothes or belongings, it may not come off.
Insert the nozzle of the ink bottle into the inlet and
5
stand the ink bottle upside down.
Pour all ink into the ink tank.
6
Conrm that the ink has been lled to the upper
limit line (A).
(A)
Open the scanning unit / cover.
1
2
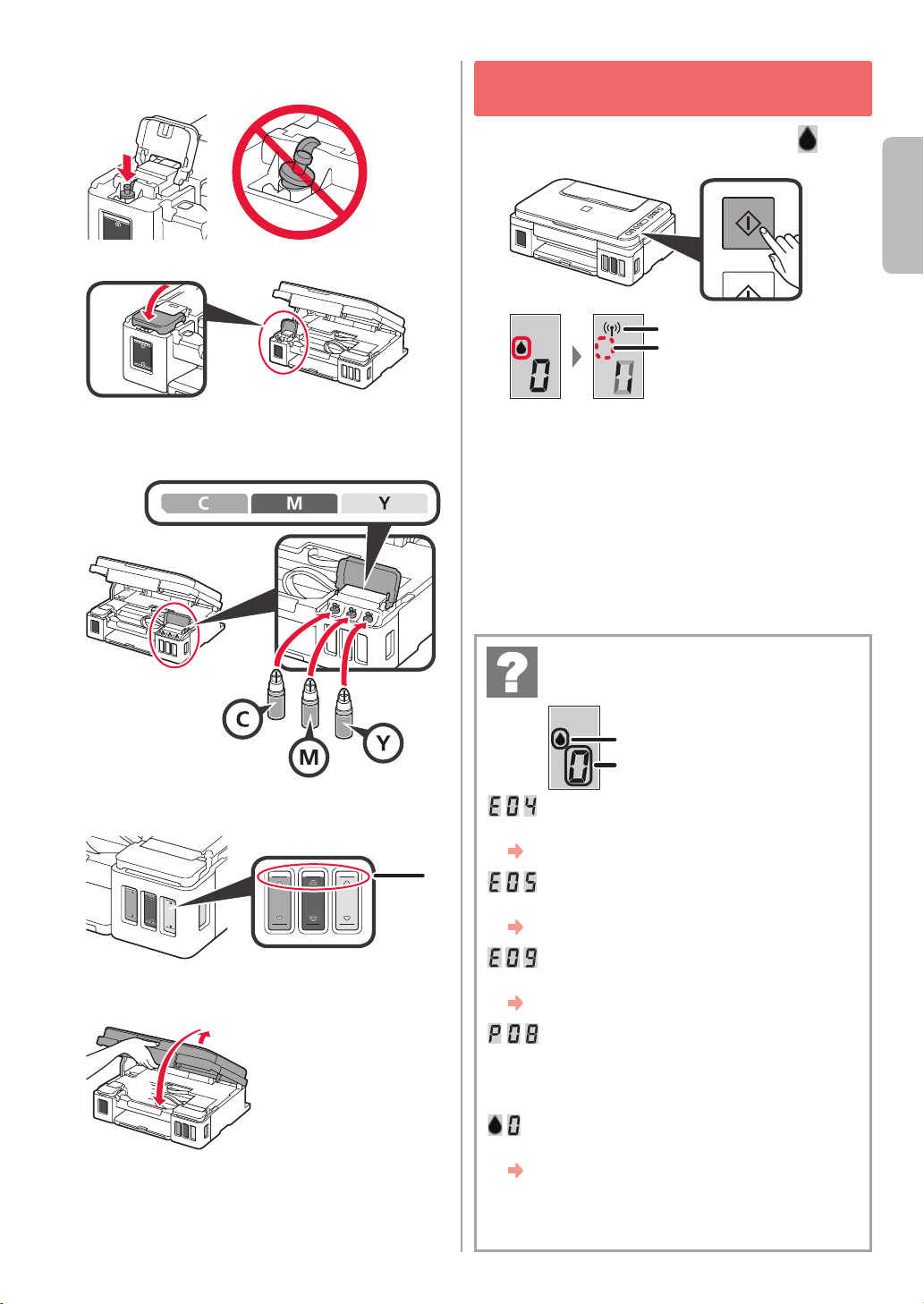
Replace the tank cap securely.
a
b
7
Close the ink tank cover.
8
6. Preparing the Ink System
Press the Black button and conrm that (Ink
1
icon) disappears.
Flashing
Turns off
ENGLISH
Repeat steps 2 to 8 to pour all ink into the
9
corresponding ink tanks on the right according to
the label.
Conrm that the ink has been lled to the upper
limit line (A).
Ink preparation takes about 5 to 6 minutes.
Proceed to the next page.
If any of the following screens
appear
Ink icon
Number or letters
The cartridges are not installed correctly.
"3. Installing the Cartridge" on page 1
(A)
No cartridges are installed.
"3. Installing the Cartridge" on page 1
LIFT UP the scanning unit / cover, and then close
10
it.
The protective materials are not removed.
"2. Removing Packing Materials" on page 1
Ink is not prepared normally.
Press the ON button to restart the printer, and
then see "5. Pouring Ink" on page 2.
Waiting to prepare ink.
" 6. Preparing the Ink System"
If you have not poured ink into the ink tank yet,
see "5. Pouring Ink" on page 2.
For all other cases, refer to the Online Manual.
3
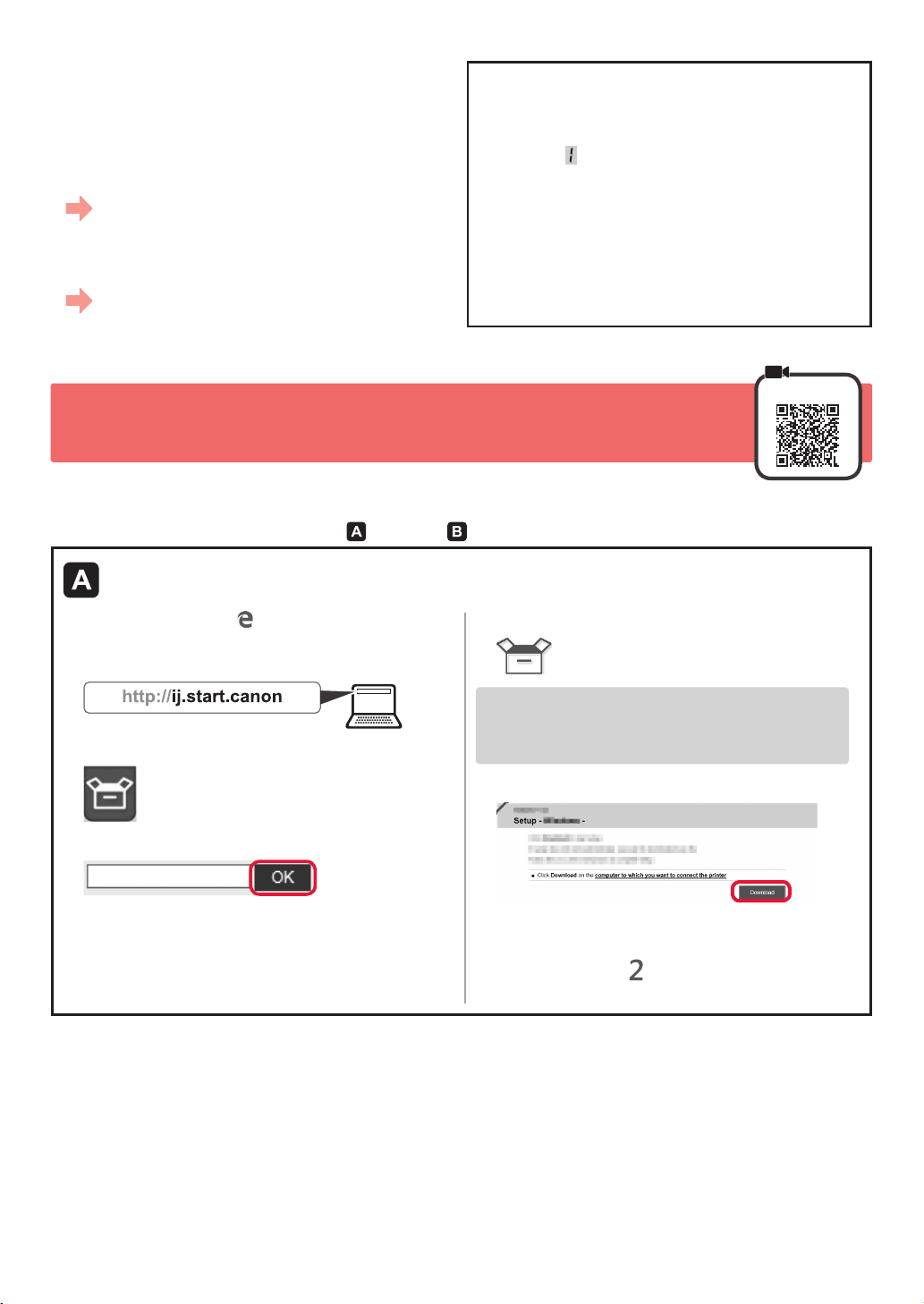
From here on, proceed to a step according to
how you use the printer.
• To use the printer by connecting only to
a computer or both to a computer and
smartphone
"7-A. Connecting to Computer"
• To use the printer by connecting only to a
smartphone
"7-B. Connecting to Smartphone" on page 6
To use the printer without connecting to
a computer or smartphone
aPress the Stop button on the printer.
bWait until
appears on the screen.
The setup is now complete.
7-A. Connecting to Computer
You need a connection setup for each computer. Proceed with the setup from step 1 for each computer.
Start the setup le for either method or method .
1
Downloading from the Internet
aOpen a web browser ( etc.) on your computer.
bInput the following URL and access the Canon
website.
cSelect Set Up.
dInput the model name of your printer and click OK.
eClick Setup.
The procedures for Windows are shown below. If
you are using a computer with an OS other than
Windows, such as a Chrome OS, do the setup
according to the on-screen instructions.
fClick Download and download the setup le.
Windows
You can select a model name from the list.
4
gExecute the downloaded le.
Proceed to step on the next page to
continue.
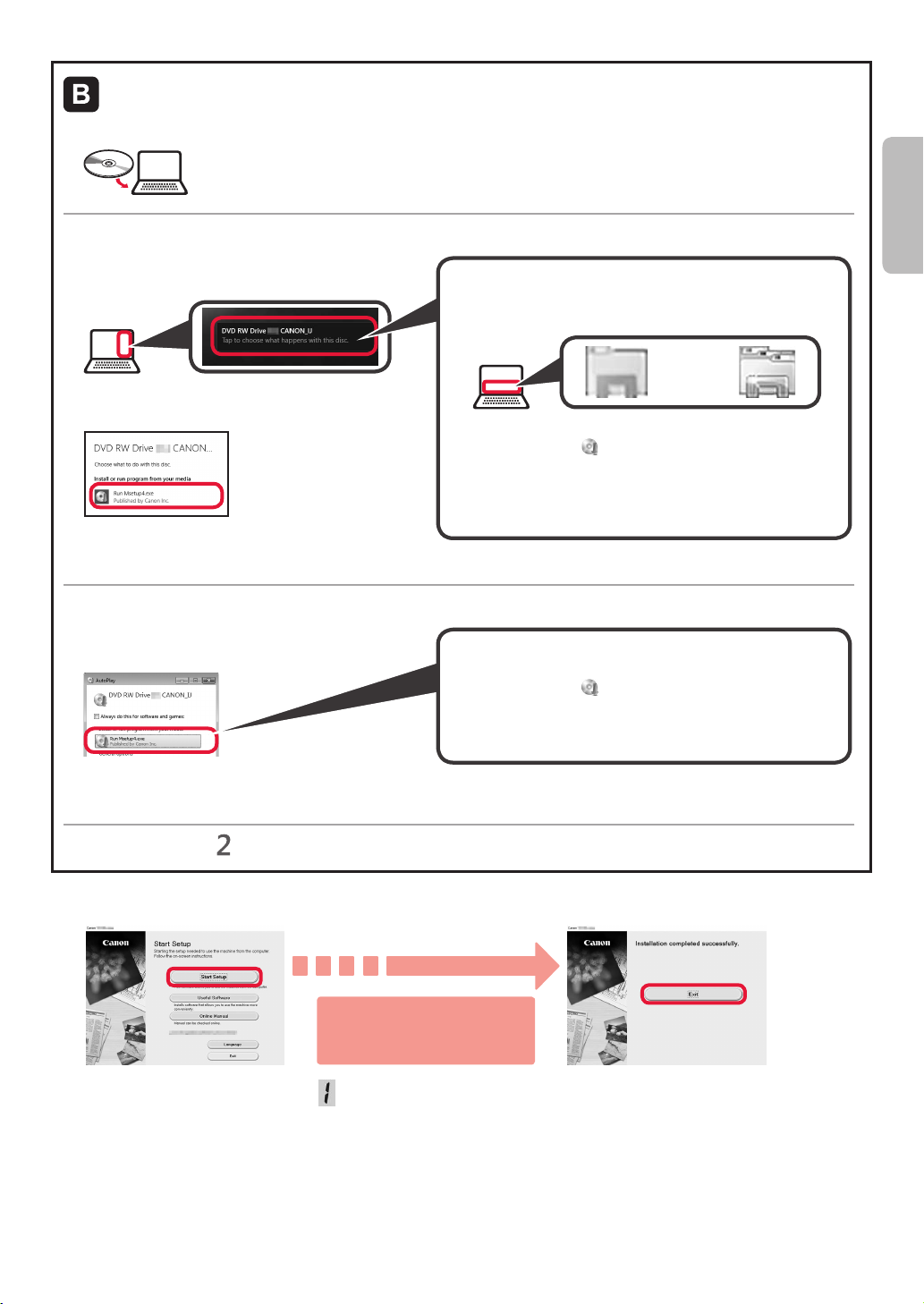
Using Setup CD-ROM (Windows Only)
When This Message Does Not Appear (or Has
Disappeared)
1. Click File Explorer on the taskbar.
or
2. Click This PC on the left side of the opened window.
3. Double-click the
CD-ROM icon on the right side of
the window.
If the contents of the CD-ROM appear, double-click
Msetup4.exe.
4. Proceed to step d.
When AutoPlay Screen Does Not Appear
1. Click Computer from the start menu.
2. Double-click the
CD-ROM icon on the right side of
the opened window.
If the contents of the CD-ROM appear, double-click
Msetup4.exe.
aLoad the Setup CD-ROM in your computer.
■ When using Windows 10 or Windows 8.1:
bWhen the following message appears on the right
side of your computer screen, click it.
cIf the following screen appears, click Run
Msetup4.exe.
dIf the User Account Control dialog box appears,
click Yes.
■ When using Windows 7:
b When the AutoPlay screen appears, click Run
Msetup4.exe.
ENGLISH
c If the User Account Control dialog box appears,
click Continue.
Proceed to step to continue.
Click Start Setup. If the following screen appears, click Exit.
2
Follow the on-screen
instructions to proceed
with the setup.
The setup is complete when appears on the printer's screen. You can print from your
computer.
5
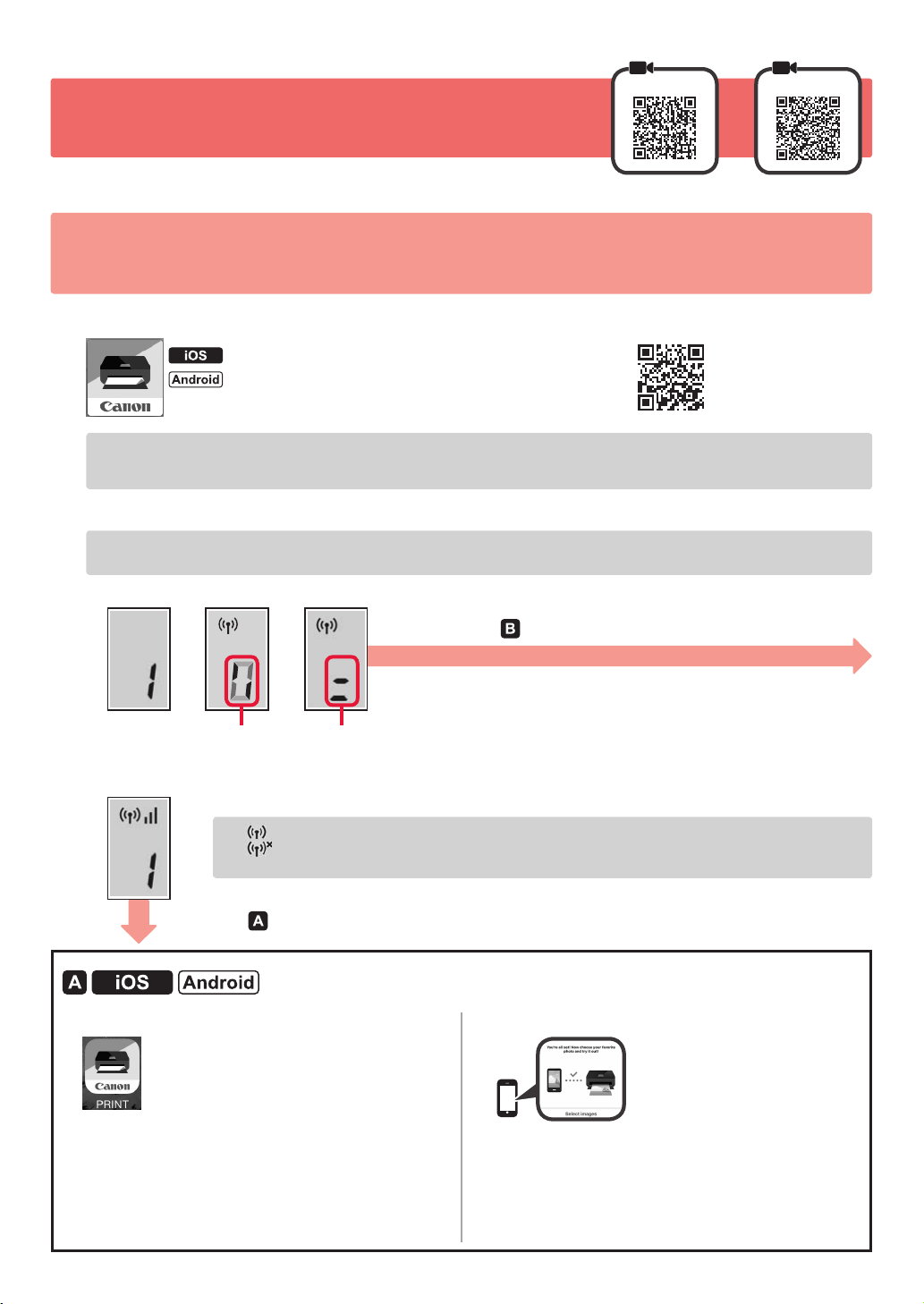
7-B. Connecting to Smartphone
iOS
Android
You need a connection setup for each smartphone. Proceed with the setup from step 1 for each smartphone.
Preparation
• Turn on Wi-Fi on your smartphone.
• If you have a wireless router, connect your smartphone to the wireless router you want to connect to the printer.
* For operations, refer to manuals of your smartphone and the wireless router or contact those manufacturers.
Install the application software Canon PRINT Inkjet/SELPHY in your smartphone.
1
: Search "Canon PRINT" in App Store.
: Search "Canon PRINT" in Google Play.
Or access the Canon website by scanning the QR code.
* You may not connect your smartphone to the Internet wirelessly during connecting the printer to the smartphone directly.
In that case, you may be charged depending on the contract with your service provider.
* Up to 5 devices can be connected to the printer via wireless LAN connection directly.
Check the display on the printer.
2
The screen turns off when no operation is made for about 10 minutes. Press one of the buttons on the operation
panel (except for the ON button) to display the screen.
■ If any of the following screens appear:
Rotating Flashing
■ If the following screen appears:
• If appears, the printer is connected to a network.
appears, the printer cannot communicate by wireless LAN connection. For details,
• If
access "http://ij.start.canon" to see Frequently Asked Questions.
Proceed to .
aTap the installed application software.
bFollow the on-screen instructions to register the
printer.
Proceed to
.
cMake sure that the following screen appears.
The connection with your smartphone is
now complete. You can print from your
smartphone.
To print photos, load photo paper. Proceed to "Loading
Paper" on page 8.
6
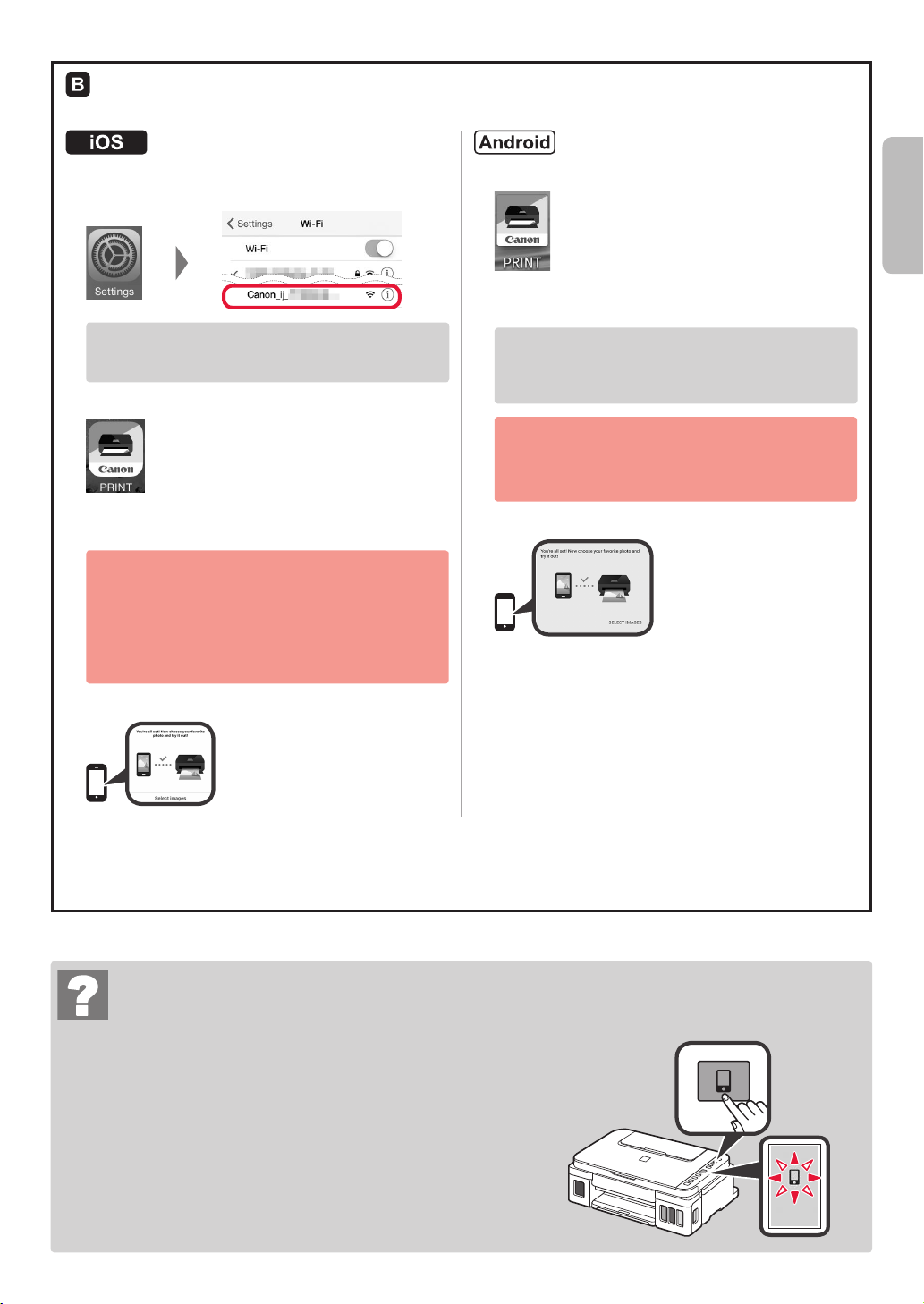
Procedures below vary depending on iOS or Android. Select your operating system and proceed to its
procedure.
aTap Settings on your smartphone's home screen,
and tap Canon_ij_XXXX in the Wi-Fi settings.
If Canon_ij_XXXX does not appear on the list, see
"Troubleshooting" below to operate the printer, and
then repeat step a.
bTap the installed application software.
cFollow the on-screen instructions to register the
printer.
Follow the on-screen instructions to proceed
with the setup.
If you select Auto Select Conn. Method
(recommended) on the connection method
selecting screen, the appropriate connection
method is selected automatically depending on
your environment.
aTap the installed application software.
ENGLISH
bFollow the on-screen instructions to register the
printer.
If a message saying "Printer is not registered.
Perform printer setup?" does not appear, see
"Troubleshooting" below to operate the printer, and
then wait for a while until the message appears.
Follow the on-screen instructions to proceed
with the setup.
The appropriate connection method is selected
depending on your environment.
cMake sure that the following screen appears.
dMake sure that the following screen appears.
The connection with your smartphone is now complete. You can print from your
smartphone.
To print photos, load photo paper. Proceed to "Loading Paper" on page 8.
Troubleshooting
Printer is not found from your smartphone.
aPress and hold the Direct button on the printer for about 2 seconds
until the icon starts to ash on the screen.
bReturn to the operation of your smartphone.
7
 Loading...
Loading...