CANON P-215 User Manual [bg]

Ръководство за потребителя
• Прочетете това ръководство, преди да започнете работа със скенера.
• След като прочетете ръководството, го съхранявайте на удобно
място, за да го използвате за бъдещи справки.
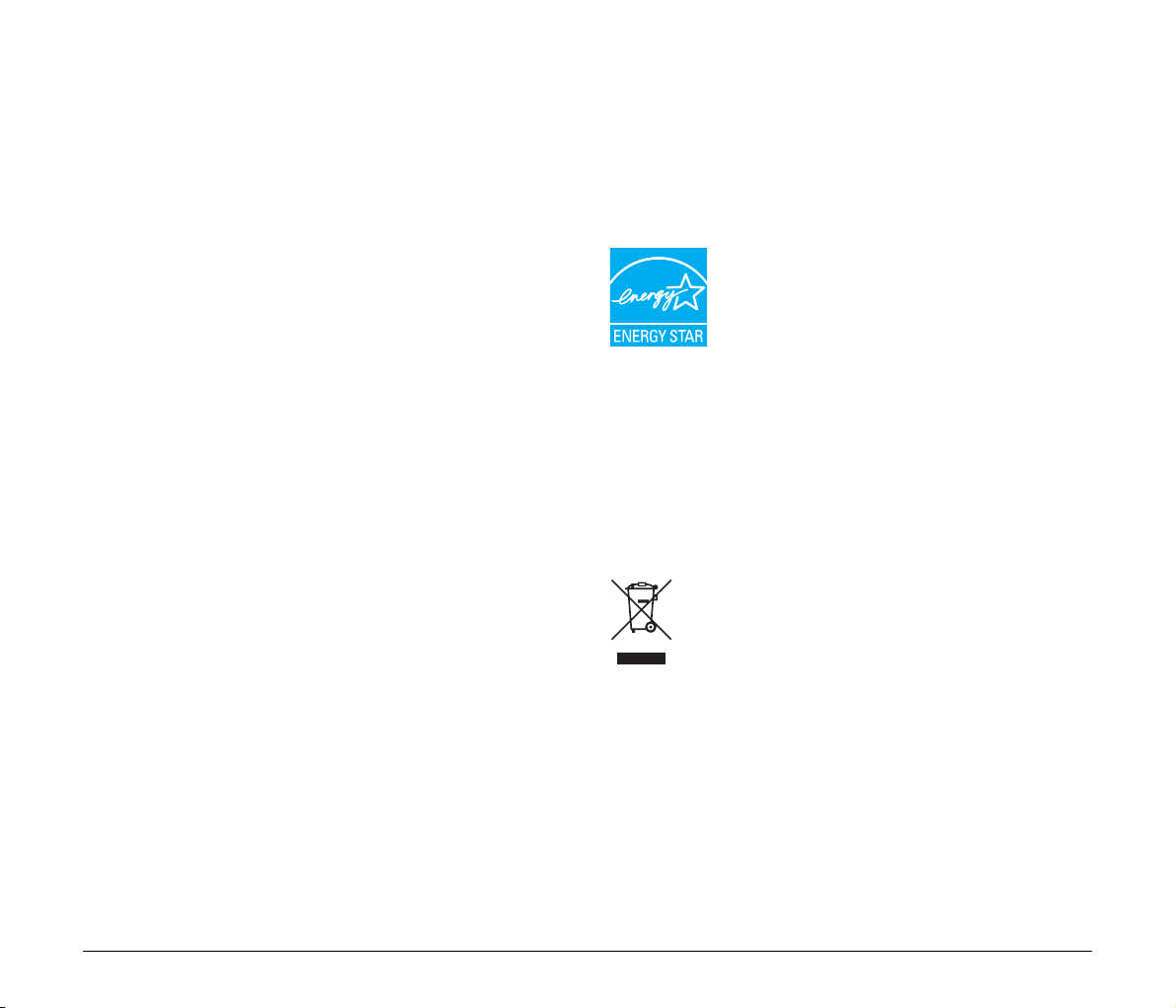
РАЗПОРЕДБИ НА FCC (за модела на 120 V)
Скенер за документи, модел M111131
Това устройство отговаря на част 15 от правилника на FCC.
Работата с него подлежи на следните две условия: (1) Това
устройство не трябва да причинява вредни смущения и (2) това
устройство трябва да приема всички получени смущения,
включително такива, които могат да доведат до нежелателна
работа.
Забележка: Това оборудване е
отговаря на лимитите за електронно устройство клас B съгласно
част 15 от правилника на FCC. Тези лимити имат за цел да
осигурят достатъчна защита срещу вредни смущения при
инсталиране в жилищни райони. Това оборудване генерира,
използва и може да излъчва радиочестотна енергия и ако не
бъде инсталирано и
причини вредни смущения в радиокомуникациите. Няма
гаранция, обаче, че няма да възникнат смущения в конкретна
инсталация. Ако това оборудване наистина причинява вредни
смущения в приемането на радио или телевизия, което може да
се определи с изключване и включване на оборудването, на
потребителя се препоръчва да
с една от следните мерки:
– Преориентиране или преместване на приемащата антена.
– Увеличаване на разстоянието между оборудването и приемника.
– Включване на оборудването в контакт на различен токов кръг
от този, в който е включен приемникът.
– Обръщане за помощ към продавача или квалифициран радио-
телевизионен техник.
Използването
лимитите за клас B в подраздел B на част 15 от правилника на FCC.
Не правете изменения в оборудването освен ако не е посочено
друго в ръководството. Ако такива изменения трябва да се направят,
може да е необходимо да спрете работата с оборудването.
Canon U.S.A. Inc.
One Canon Plaza, Lake Success NY 11042, САЩ
Тел. (516) 328-5000
използвано съгласно указанията, може да
на екраниран кабел е необходимо за спазване на
изпитано и е установено, че то
опита да отстрани смущенията
РАЗПОРЕДБИ ЗА РАДИОСМУЩЕНИЯТА
(за моделите на 120 V)
Този електронен апарат не надхвърля лимитите за клас B за
излъчване на радиошумове от цифрови устройства, посочени
в стандарта за оборудване, причиняващо смущения, озаглавен
„Digital Apparatus“ (Цифрово устройство), ICES-003, на Industry
Canada.
RÈGLEMENT SUR LE BROUILLAGE RADIOÉLECTRIQUE
(за моделите на 120 V)
Cet appareil numérique respecte les limites de bruits radioélectriques
applicables aux appareils numériques de Classe B prescrites dans la
norme sur le matériel brouilleur: “Appareils Numériques”, NMB-003
édictée par l’Industrie Canada.
Международна програма за офис оборудване ENERGY
®
STAR
Като партньор на ENERGY STAR®, CANON
ELECTRONICS INC. е установила, че тази машина
отговаря на указанията на програмата ENERGY
®
STAR
за енергийна ефективност.
Международната програма за офис оборудване
ENERGY STAR
енергия при използване на компютри и друго офис оборудване.
Програмата подкрепя разработването и разпространението на
продукти с функции, които ефективно намаляват потреблението
на енергия. Тя е отворена система, в която собствениците на
фирми могат да участват доброволно. Целевите продукти са от
сферата на офис оборудването като компютри,
принтери, факс машини, копирни машини и скенери. Стандартите
и емблемите са еднакви за всички участващи държави.
®
насърчава икономията на
монитори,
Само за Европейския съюз (и Европейската
икономическа зона).
Този символ показва, че продуктът не трябва да се
изхвърля заедно с битовите отпадъци съгласно
Директивата за ОЕЕО (2002/96/EО) и вашето
национално законодателство. Този продукт трябва да
се предаде в предназначен за целта пункт за събиране,
например на база размяна старо - ново, когато купувате нов
подобен продукт, или в оторизиран пункт
отпадъци, предназначен за рециклиране на излязло от употреба
електрическо и електронно оборудване (ЕЕО). Неправилното
боравене с този тип отпадъци може да доведе до отрицателни
последствия за околната среда и човешкото здраве заради
възможните вредни вещества, които като правило се свързват
с ЕЕО. Освен това, вашият принос за
този продукт ще допринесе за ефективното използване на
природните ресурси. Повече информация относно местата,
където можете да предавате излязло от употреба оборудване за
рециклиране, можете да получите от местната градска управа, от
органа, отговорен за отпадъците, и от действащата схема за
за събиране на
правилното изхвърляне на
2
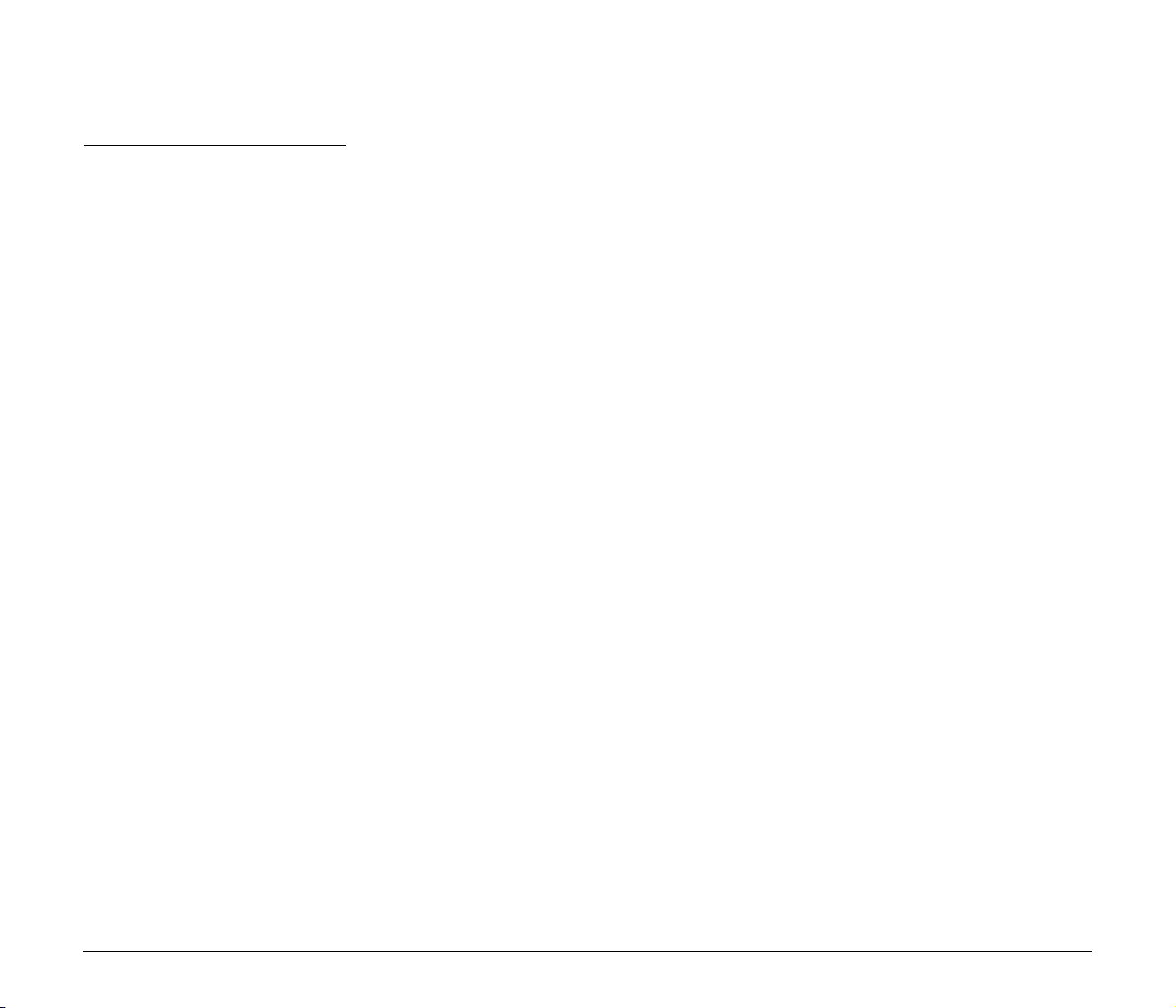
излязло от употреба ЕЕО на вашата местна служба за битови
отпадъци. За повече информация относно връщането
и рециклирането на ОЕЕО продукти посетете
www.canon-europe.com/environment
(Европейска икономическа зона: Норвегия, Исландия
иЛихтенщайн)
.
Für EMVG
Dieses Produkt ist zum Gebrauch im Wohnbereich, Geschäfts-und
Gewerbebereich sowie in Kleinbetrieben vorgesehen.
Имена на модели
Следните наименования може да се използват за разпоредбите
за безопасност във всеки регион на продажби на скенера за
документи.
P-215: Модел M111131
Търговски марки
• Canon и емблемата на Canon са регистрирани търговски марки
на Canon Inc. в Съединените щати и могат да бъдат търговски
марки или регистрирани търговски марки в други страни.
• imageFORMULA е търговска марка на CANON ELECTRONICS INC.
• Microsoft, Windows и Windows Vista, PowerPoint и SharePoint са
регистрирани търговски марки или търговски марки на Microsoft
Corporation в САЩ и други страни.
• Снимката/е на екран за
с позволението на Microsoft Corporation.
•Macintosh и Mac OS са регистрирани търговски марки на Apple
Inc. в САЩ и други държави.
• ENERGY STAR
за опазване на околната среда на Съединените щати.
• ISIS е регистрирана търговска марка на Emc Corporation
вСъединените щати.
• Google и Google docs са регистрирани търговски марки на
Google Inc.
• Авторско право © 1995-2011 Nuance Communications, Inc. Всички
права запазени. Nuance и PaperPort са търговски марки и/или
регистрирани търговски марки на Nuance Communications, Inc.
и/или нейните филиали в САЩ
• Други наименования на продукти и компании в ръководството
могат да бъдат търговски марки на съответните им
собственици. Независимо от това символите
използвани в този документ.
®
продуктите на Microsoft са отпечатани
е регистрирана търговска марка на Агенцията
и/или други страни.
TM
и ® не са
Авторско право
Авторско право 2011 на CANON ELECTRONICS INC. Всички
права запазени.
Никаква част от тази публикация не може да се възпроизвежда или
предава под каквато и да е форма или начин, електронен или
механичен, включително да се фотокопира или записва, или чрез
система за съхранение и извеждане на информация, без
предварителното писмено съгласие на CANON ELECTRONICS INC.
Ограничения на гаранцията
Информацията в настоящия документ подлежи на промяна без
предизвестие.
CANON ELECTRONICS INC. НЕ ДАВА НИКАКВА ГАРАНЦИЯ ОТ
КАКЪВТО И ДА Е ВИД ПО ОТНОШЕНИЕ НА НАСТОЯЩИЯ
МАТЕРИАЛ, БИЛО ТО ИЗРИЧНА ИЛИ ПОДРАЗБИРАЩА СЕ,
С ИЗКЛЮЧЕНИЕ НА ПРЕДВИДЕНОТО В НАСТОЯЩОТО,
ВКЛЮЧИТЕЛНО, НО НЕ САМО, ЗА СЪЩОТО, ГАРАНЦИИ ПО
ОТНОШЕНИЕ НА ПРИГОДНОСТ ЗА РЕКЛАМА, ПРОДАЖБА,
ПРИГОДНОСТ ЗА КОНКРЕТНА ЦЕЛ ИЛИ ИЗПОЛЗВАНЕ ИЛИ
НЕНАРУШАВАНЕ НА ПРАВА. CANON ELECTRONICS INC. НЕ
НОСИ ОТГОВОРНОСТ ЗА КАКВИТО И ДА БИЛО ПРЕКИ,
ИНЦИДЕНТНИ ИЛИ КОСВЕНИ ЩЕТИ ОТ КАКЪВТО И ДА БИЛО
РОД ИЛИ ЗАГУБИ ИЛИ РАЗХОДИ, ВЪЗНИКНАЛИ В РЕЗУЛТАТ
НА ИЗПОЛЗВАНЕТО НА ТОЗИ МАТЕРИАЛ.
CANON ELECTRONICS INC. НЕ НОСИ ОТГОВОРНОСТ ЗА
СЪХРАНЕНИЕТО И БОРАВЕНЕТО С ДОКУМЕНТИ,
С ТОЗИ ПРОДУКТ, ИЛИ ЗА СЪХРАНЕНИЕТО И БОРАВЕНЕТО
С ПОЛУЧЕНИТЕ ДАННИ ОТ СКАНИРАНИТЕ ИЗОБРАЖЕНИЯ.
АКО ВЪЗНАМЕРЯВАТЕ ДА ИЗХВЪРЛИТЕ ОРИГИНАЛИТЕ НА
СКАНИРАНИТЕ ДОКУМЕНТИ, ВИЕ, КЛИЕНТЪТ, НОСИТЕ
ОТГОВОРНОСТ ДА ПРОВЕРИТЕ СКАНИРАНИТЕ
ИЗОБРАЖЕНИЯ И ДА ПОТВЪРДИТЕ ЦЕЛОСТТА НА ДАННИТЕ.
МАКСИМАЛНОТО ЗАДЪЛЖЕНИЕ НА CANON ELECTRONICS
INC. ПО НАСТОЯЩАТА ГАРАНЦИЯ Е ОГРАНИЧЕНО ДО
ПОКУПНАТА ЦЕНА НА ПРОДУКТА,
ВКЛЮЧЕН В ГАРАНЦИЯТА.
СКАНИРАНИ
3
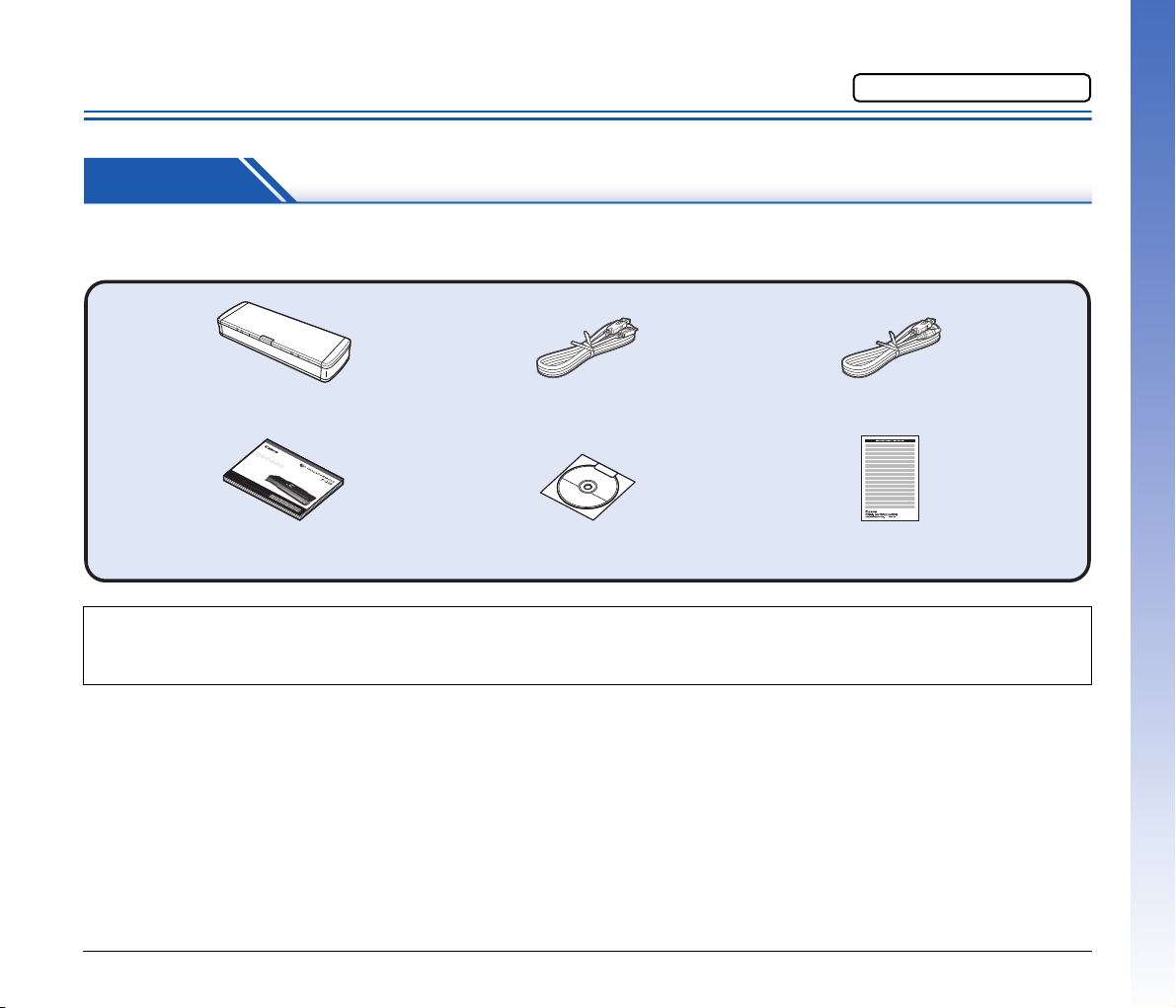
Ръководство за конфигуриране
Скенер Захранващ USB кабел
Справочно ръководство Диск за инсталиране на софтуера
(DVD-ROM)
USB кабел
USB 3.0 Тип A/USB 2.0 Micro B
(Дължина: 1,8 м)
Гаранционна карта
(само за САЩ и Канада)
Прочетете първо.
СТЪПКА 1 Проверка на допълнителните принадлежности
Ако някоя от изброените по-долу части липсва или е повредена, обърнете се към местния упълномощен представител или сервизен
център на Canon.
• Включените в настоящото ръководство елементи подлежат на промяна без предизвестие.
• Трябва да пазите опаковката и амбалажните материали на машината с цел съхранение или транспортиране.
• Формата на щепсела се различава в различните страни и региони.
USB кабел
Предоставеният USB кабел е специално предназначен за този
скенер. Не го използвайте с други устройства.
Ако свържете този скенер към компютър с USB кабел, различен
от предоставения, не можем да гарантираме безпроблемна
работа. Винаги използвайте предоставения кабел.
Съдържание на диска за инсталиране
на софтуера
Инсталирайте следния софтуер, необходим за използването на
скенера, от предоставения диск за инсталиране на софтуера.
• CaptureOnTouch
Това е специално предназначена помощна програма за
сканиране за този продукт.
• Драйвер на скенера
Това е драйверът на скенера за този продукт.
4
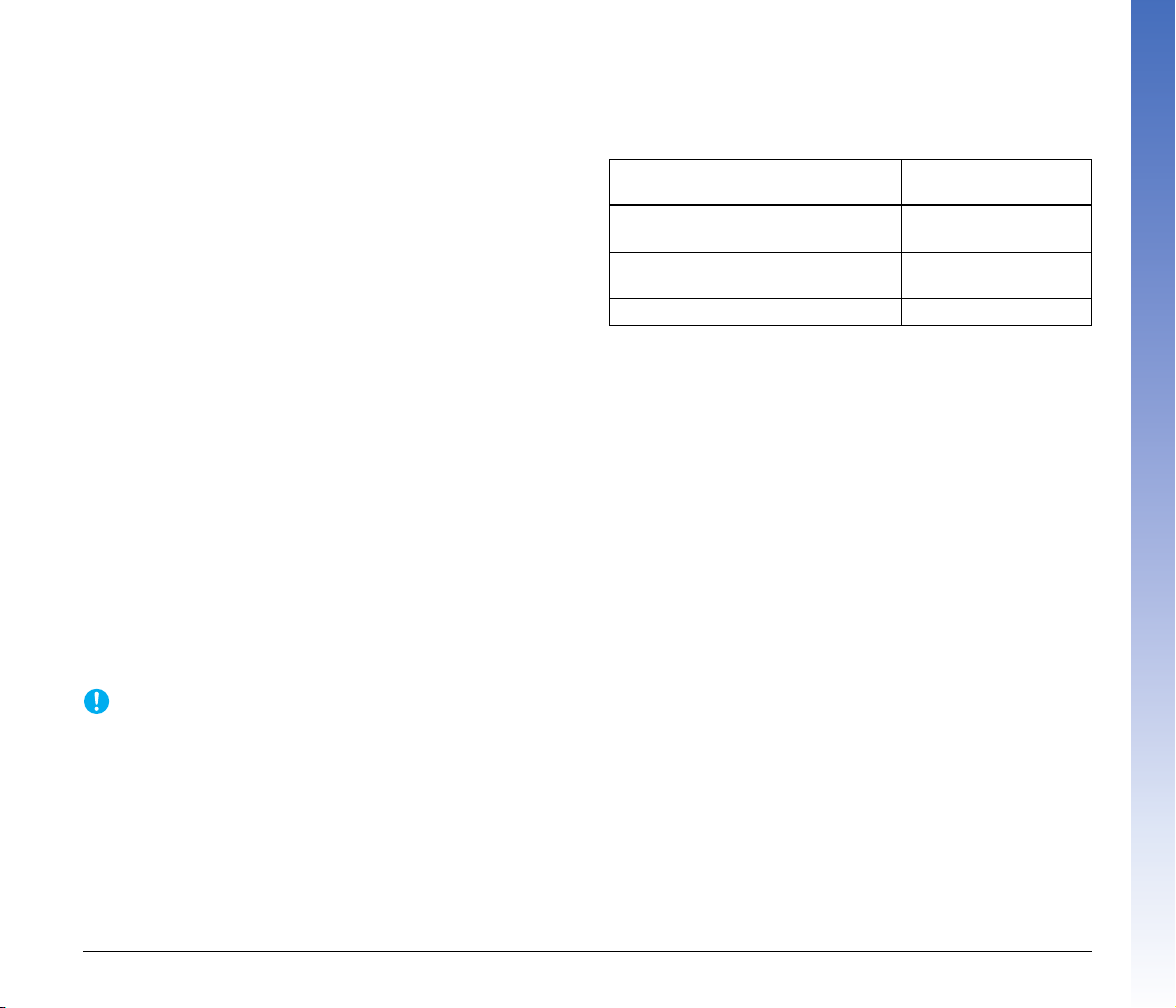
Софтуер от трети страни
ВАЖНО
Следните софтуерни приложения са включени в предоставения
инсталационен диск.
• Presto! BizCard
Софтуер за работа с визитни картички от NewSoft Technology
Corp. За Mac OS X, стартирайте инсталиращата програма
(BizCard/BCRInstaller) от диска, за да инсталирате програмата.
* Presto! BizCard е регистрирана търговска марка на NewSoft
Technology Corp.
• PaperPort
Приложение за управление на файлове от Nuance
Communications Inc., което улеснява съхранението,
организирането и извличането на електронни документи.
– За да получавате поддръжка за този продукт, трябва да го
надстроите до версия Professional. За подробности по
надстройката посетете следния URL адрес:
http://www.nuance.com/partneroffer/canon
• Presto! PageManager (само за Mac OS X)
Софтуер за работа със снимки и документи от NewSoft
Technology Corp. Стартирайте
(PageManager/PM8Installer) от диска, за да инсталирате
програмата.
• Evernote
Софтуер за управление на файлове за множество платформи
от Evernote Corp.
– Файловете, необходими за инсталиране на този софтуер,
трябва да бъдат изтеглени от интернет. За подробности
вижте стр. 7 (Windows) или стр. 11 (Mac OS X).
– За повече информация за този софтуер посетете следния
URL адрес:
http://www.evernote.com/about/intl/en/
®
(само за Windows)
инсталиращата програма
Софтуер за облачна услуга
За някои от предоставените програми от трети страни се изисква
акаунт в облачна услуга, за да използвате някои или всички тези
функции.
Софтуер
Добавката Google документи за
CaptureOnTouch
Добавката Evernote за
CaptureOnTouch (само за Windows)
Evernote Evernote
Ще бъдете подканени да се съгласите с условията на услугата,
преди да създадете акаунт. За подробности вижте уебсайта на
доставчика на облачната услуга.
Обикновеното инсталиране на софтуера по-горе
акаунт.
С използване на
облачна услуга
Google документи
Evernote
не изисква
Когато сканирате със софтуер от трета страна, използвайте
драйвера за този скенер, за да конфигурирате опциите за
сканиране. За подробности как да отворите драйвера за скенера
вижте ръководствата, предоставени с всяко едно софтуерно
приложение.
5
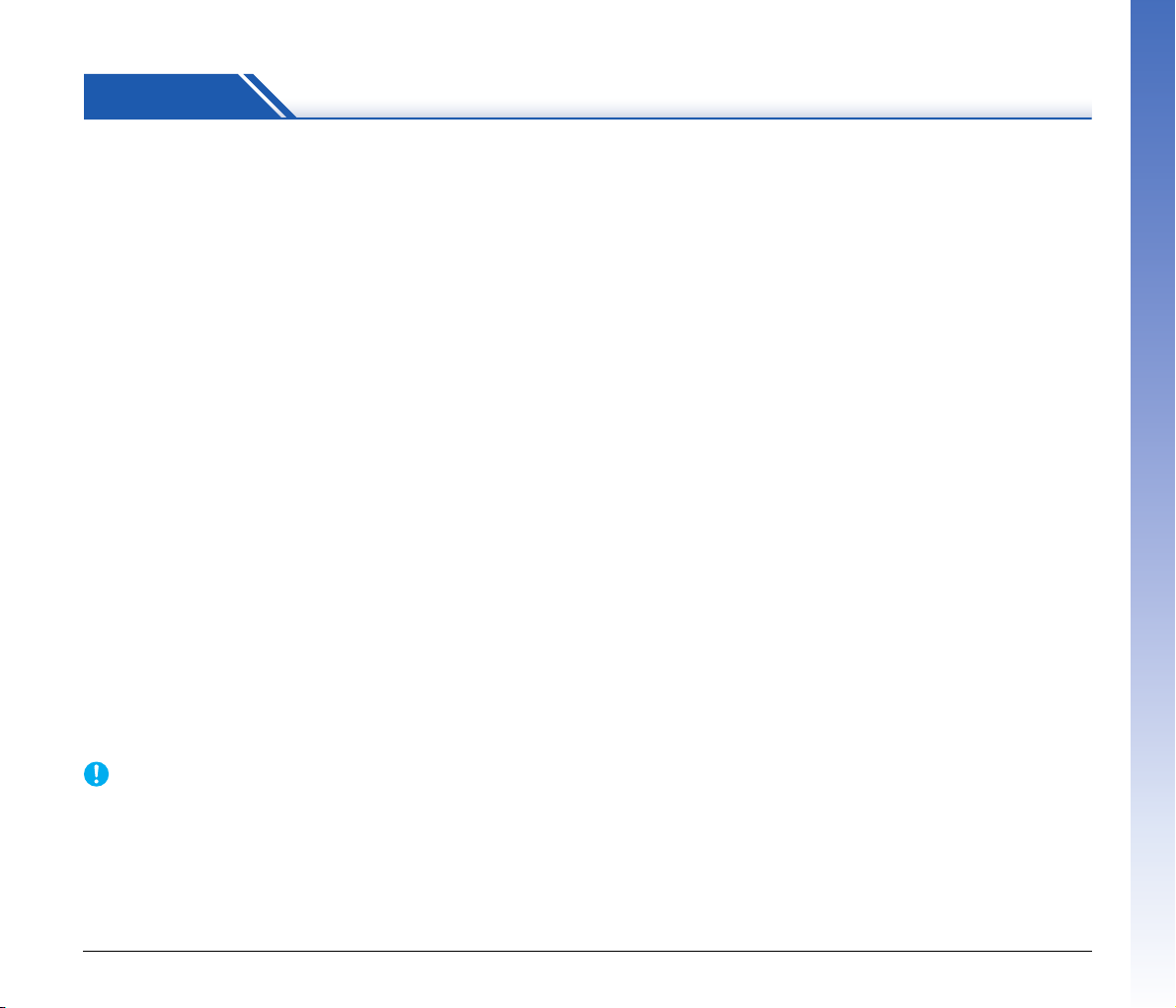
СТЪПКА 2 Инсталиране на софтуера
ВАЖНО
Изисквания за системата
Следните изисквания към системата се препоръчват за
оптималното използване на този скенер.
Компютър
Процесор: Intel Core 2 Duo 1,66 GHz или по-бърз
Памет:1 GB или повече
Твърд диск:3 GB или повече са необходими за
инсталиране на всичките програми
USB интерфейс: Високоскоростен USB 2.0 (поддържа се
и захранване с USB 3.0 шина)
Монитор: Препоръчва се разделителна способност
1024 x 768 (XGA) или по-висока.
Оптично устройство: Устройство, което може да чете DVD
дискове.
Операционна система
• Microsoft Windows XP със Service Pack 3 или по-нова
• Microsoft Windows XP x64 издание със Service Pack 2 или по-нова
• Microsoft Windows Vista със Service Pack 2 или по-нова (32-битови
и 64-битови версии)
• Microsoft Windows 7 със Service Pack 1 или по-нова (32-битови
и 64-битови версии)
• Mac OS X 10.5.8, 10.6.8, 10.7
Други изисквания
• ISIS-съвместимо приложение (само за Windows) или TWAINсъвместимо приложение, което е съвместимо с изброените
по-горе операционни системи.
• .NET Framework 3.5 или по-нова (само за Windows)
• Използвайте USB интерфейса, предоставен като
опция с вашия компютър. Въпреки това, не можем да
гарантираме нормална работа с всички USB интерфейси, дори
ако са налични като стандартно оборудване на компютъра.
Свържете се с вашия местен упълномощен представител на
Canon за повече подробности.
• Скоростите на сканиране са по-ниски, ако стандартният USB
интерфейс на компютъра е USB Full-Speed (еквивалентен
USB 1.1).
• USB кабелът, който използвате, трябва да бъде оригинално
предоставен със скенера.
• Ако процесорът, паметта, интерфейсната карта и другите
спецификации не удовлетворяват изискванията за
инсталиране, скоростта на сканиране може да е значително
по-ниска и прехвърлянето на данните може да отнема дълго
време.
• Дори ако компютърът удовлетворява препоръчителните
спецификации, скоростта
в зависимост от определените настройки за сканиране.
• Драйверите за скенера, доставени със скенера, не работят
гарантирано с всички ISIS (само за Windows) или TWAINсъвместими приложения. Обърнете към доставчика на
софтуерното приложение за повече подробности.
на сканиране може да се различава
стандартна
на
Предпазни мерки за използване с 64-битови
операционни системи
• Драйверът за скенера, доставен с този продукт, поддържа
сканиране само с 32-битови приложения.
• Дори с 32-битовите приложения няма гаранция, че всички
ISIS/TWAIN-съвместими приложения ще работят.
• Скоростта на сканиране може да се различава в зависимост от
спецификациите на компютъра.
• Ако не знаете изискванията за вашата компютърна система,
обърнете се към магазина, от който сте купили компютъра, или
към производителя на компютъра за повече информация.
• Ако използвате скенера с Windows, използвайте най-новия
USB 2.0 драйвер, предоставен от Microsoft. Свържете се
свашия местен упълномощен представител на Canon за
повече подробности.
Предупреждения при използването с Mac OS X
На Macintosh компютър, снабден с PowerPC процесор драйверът
за скенера на този продукт не може да се използва с Classic
Environment.
Драйверът няма да работи правилно, когато Classic Environment
работи, така че трябва да използвате скенера, когато Classic
Environment не работи.
6
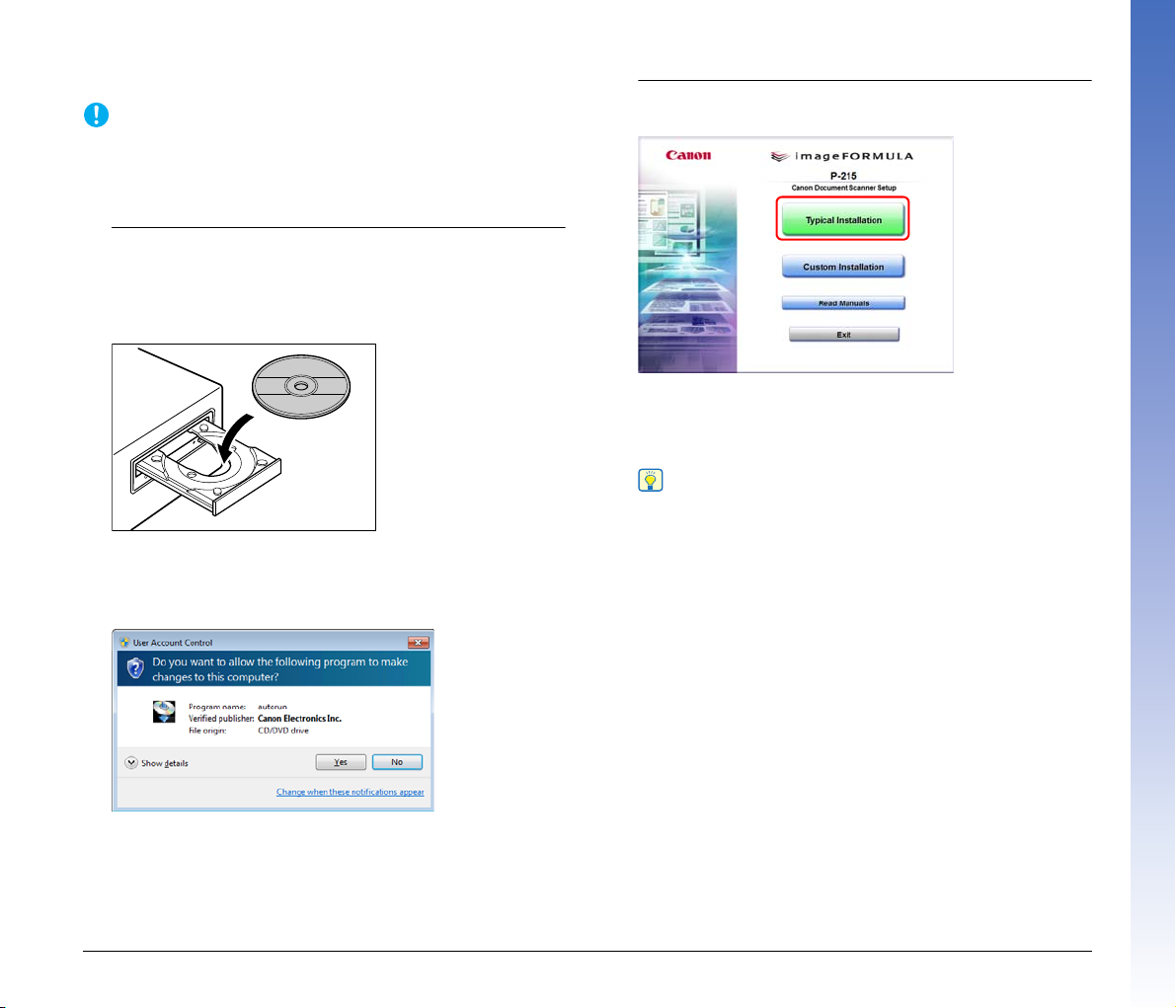
Инсталиране в Windows
ВАЖНО
Бележка
• Инсталирайте софтуера, преди да свържете скенера с компютъра.
• Влезте в Windows като администратор.
• Затворете всички други приложения, преди да инсталирате
софтуера.
1
Поставете диска за инсталиране в дисковото
устройство на компютъра.
Менюто за инсталиране се стартира автоматично, когато
поставите диска в устройството. (Ако менюто не се стартира,
изпълнете setup.exe от диска.)
За Windows 7/Vista
Ако се появи диалоговият прозорец [User Account Control]
[Контрол върху акаунт на потребител], щракнете върху [Yes]
[Да] или [Allow] [Позволи].
2
Щракнете върху [Typical Installation] [Типична
инсталация].
За инсталирането на софтуер от трети страни
Ако сте избрали [Custom Installation] [Инсталация по избор],
можете да изберете софтуерни приложения от трети страни,
които да инсталирате.
• Ако изберете Evernote, уеб браузърът ще стартира и ще
изведе уеб страница за изтегляне на софтуера по време на
инсталиране. Изтеглете и инсталирайте софтуера,
следвайки инструкциите на уеб страницата.
За да инсталирате Evernote ви е необходима връзка
с Интернет.
• Ако желаете да преинсталирате само специфичен софтуер,
който сте деинсталирали, изберете [Custom Installation]
[Инсталация
по избор] и определете софтуера.
7
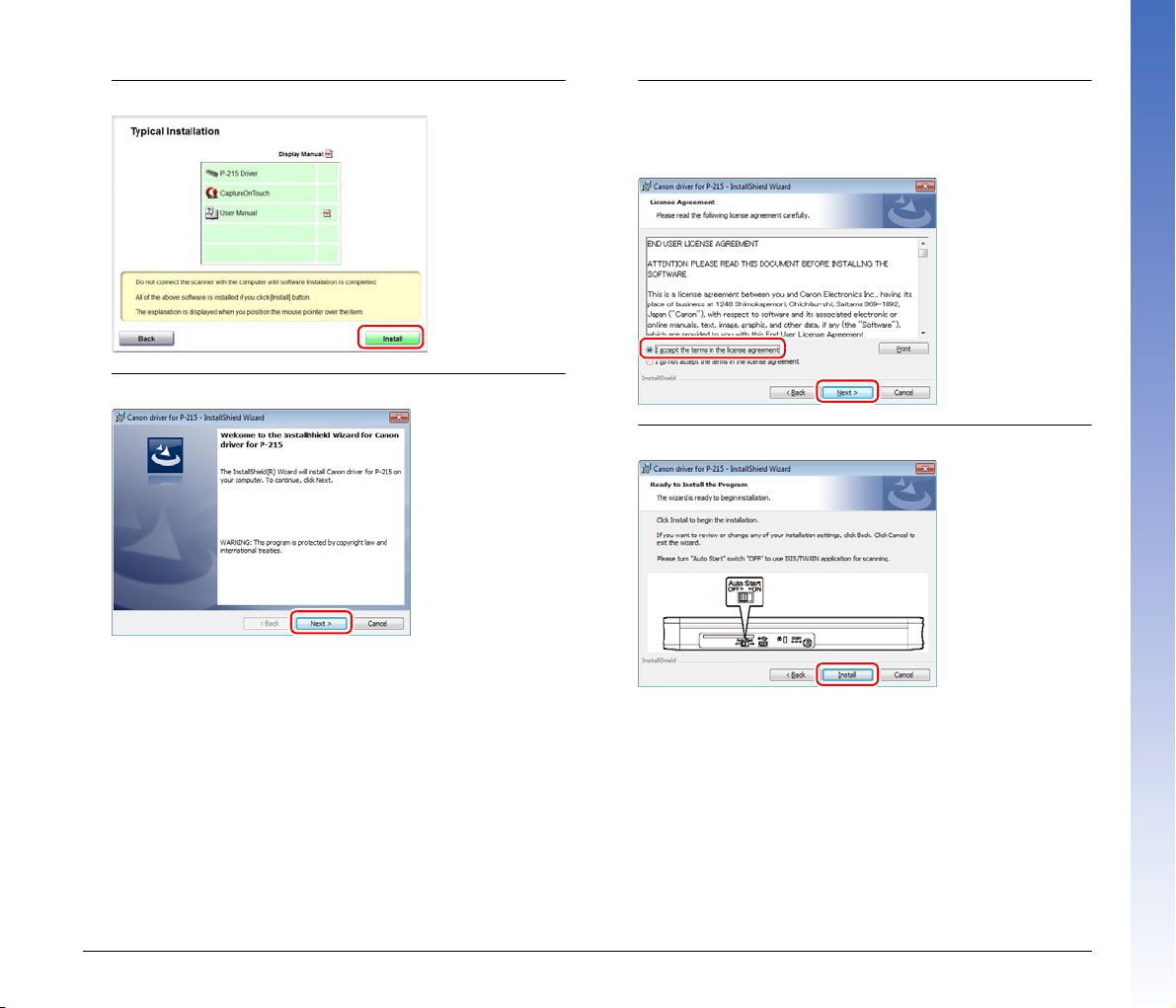
3
Щракнете върху [Install] [Инсталиране].
4
Щракнете върху [Next] [Следващ].
5
Прочетете лицензионното споразумение и натиснете
[I accept the terms in the license agreement] [Приемам
условията на лицензионното споразумение], след
което натиснете [Next] [Следващ], ако сте съгласни.
6
Щракнете върху [Install] [Инсталиране].
8
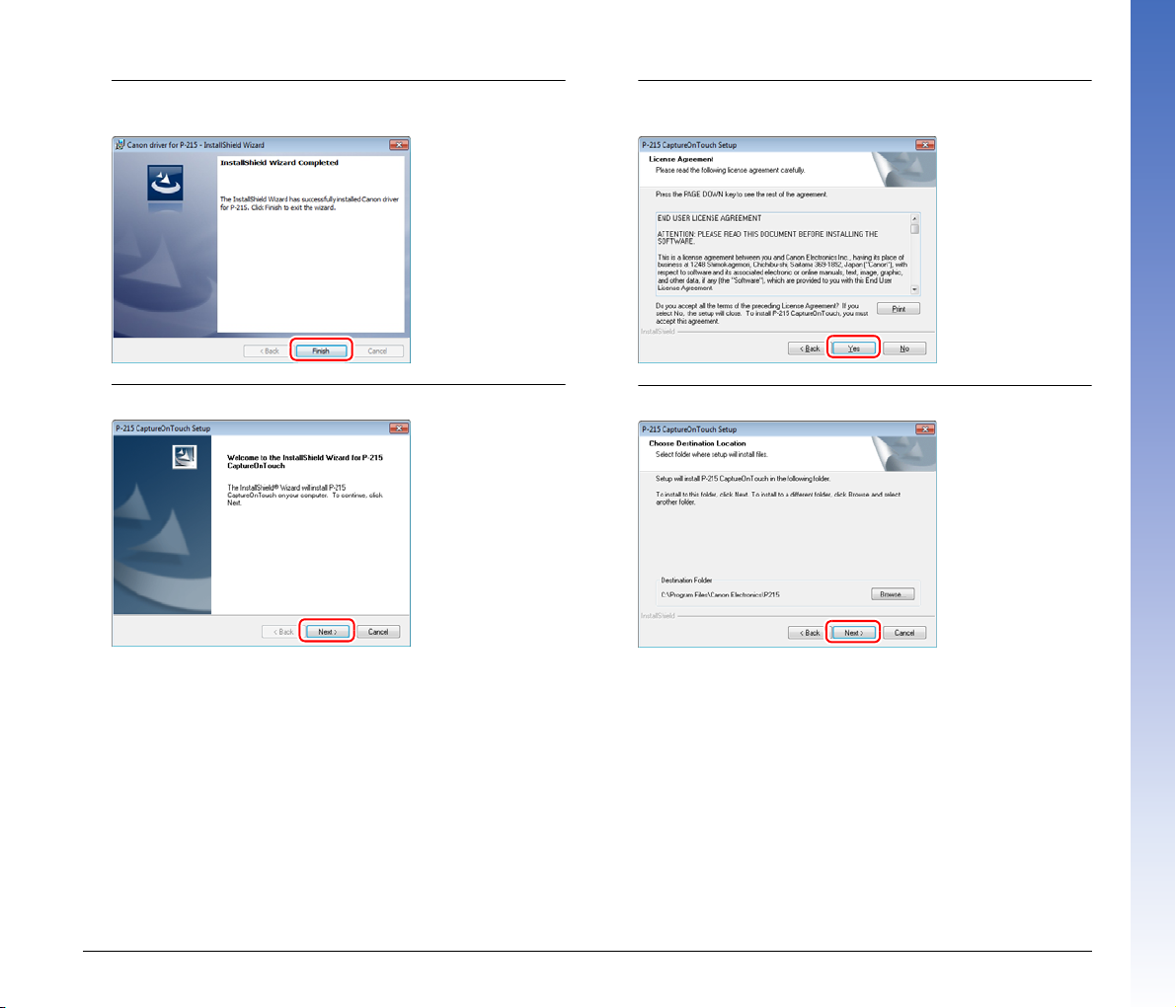
7
След завършване на инсталацията на драйвера,
натиснете [Finish] [Край].
8
Щракнете върху [Next] [Следващ].
9
Прочетете лицензното споразумение и щракнете
върху [Yes] [Да], ако сте съгласни с неговите условия.
10
Щракнете върху [Next] [Следващ].
9
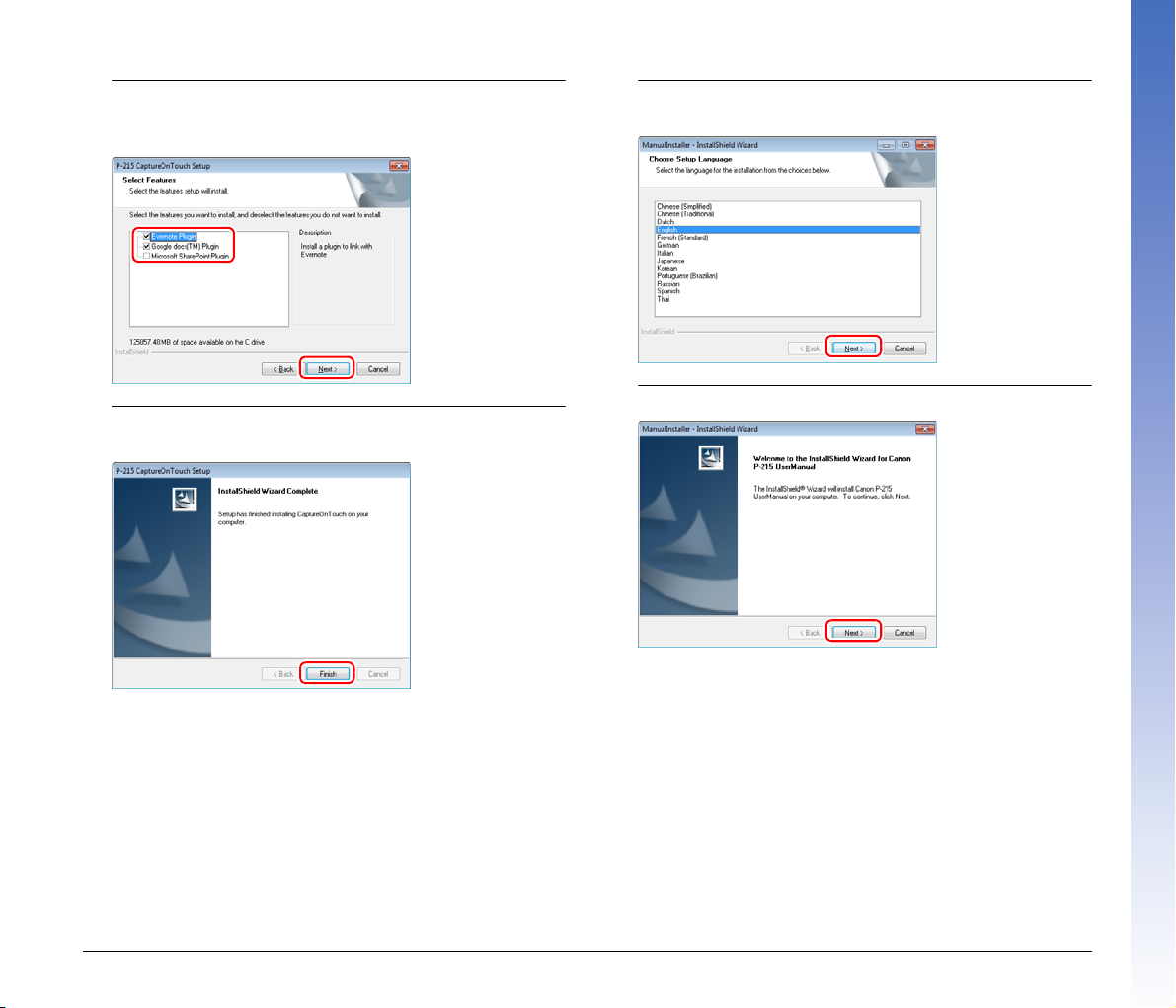
11
Укажете дали искате да инсталирате добавки за
Evernote, MicrosoftSharePoint и Google docs
и щракнете върху [Next] [Следващ].
12
След завършване на инсталацията на
CaptureOnTouch, натиснете [Finish] [Край].
13
Изберете езика, който искате да използвате,
и натиснете [Next] [Следващ].
14
Щракнете върху [Next] [Следващ].
10
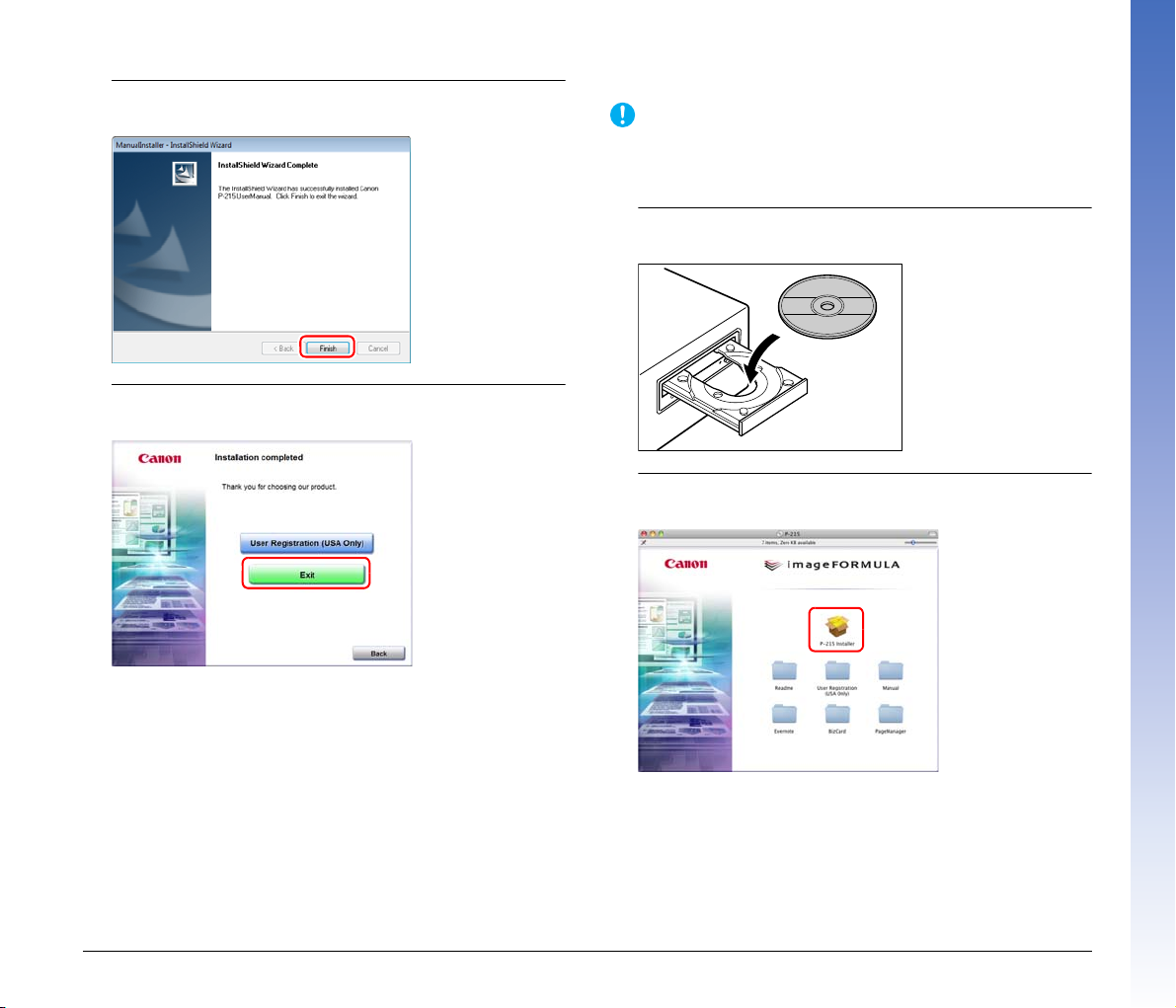
15
ВАЖНО
След завършване на инсталацията на ръководството
за потребителя, натиснете [Finish] [Край].
16
Щракнете върху [Exit] [Изход], за да завършите
инсталирането на софтуера.
Инсталиране в Mac OS X
• Инсталирайте софтуера, преди да свържете скенера с компютъра.
• Затворете всички други приложения, преди да инсталирате
софтуера.
1
Поставете диска за инсталиране в дисковото
устройство на компютъра.
2
Щракнете върху [Р-215 Installer] [Инсталираща
програма за Р-215].
За инсталирането на софтуер от трети страни
Ако отворите папката, съдържаща софтуера вместо да
изберете [Р-215 Installer], можете да изберете софтуерни
приложения от трети страни, които да инсталирате.
11
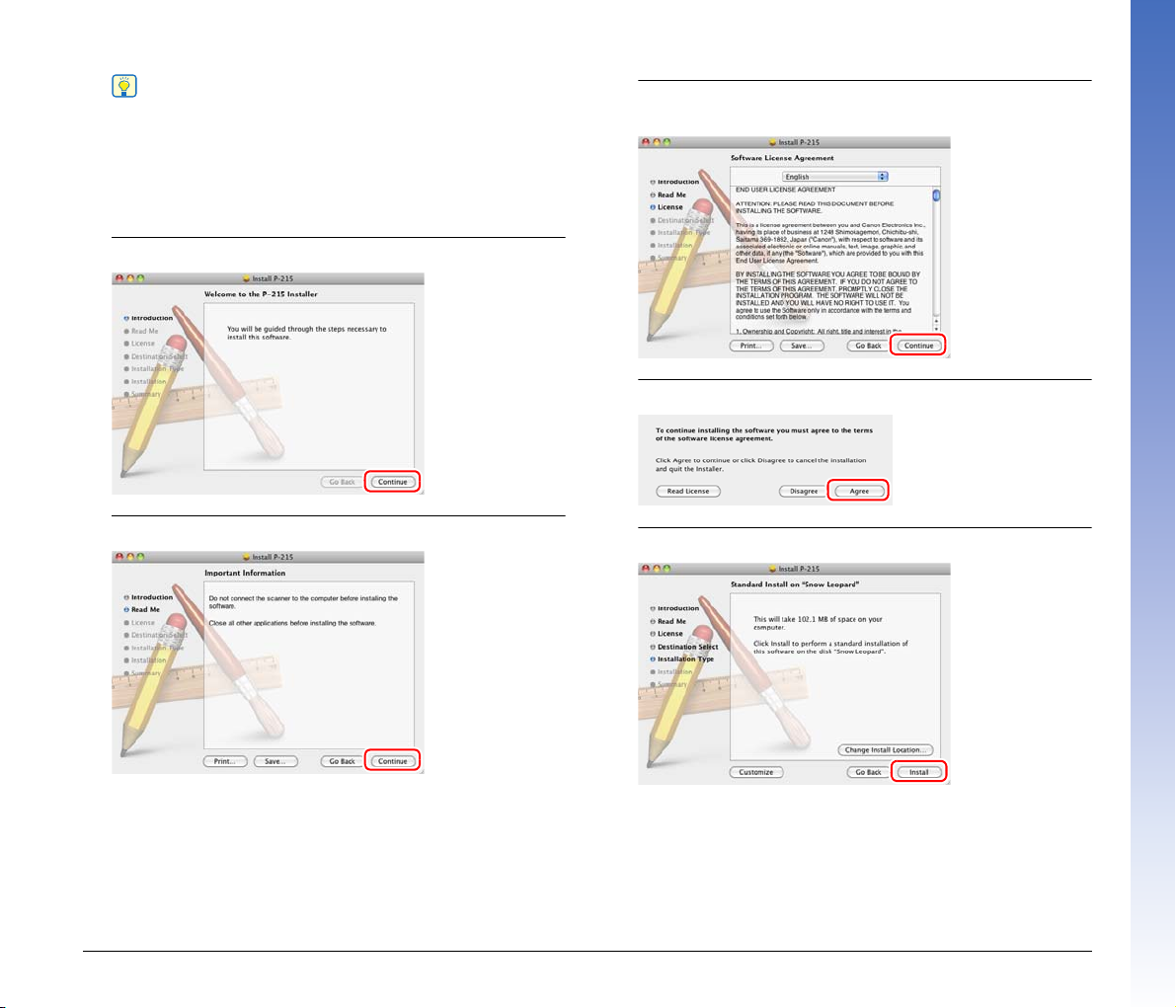
Бележка
• Ако изберете Evernote, уеб браузърът ще стартира и ще
изведе уеб страница за изтегляне на софтуера по време на
инсталиране. Изтеглете и инсталирайте софтуера,
следвайки инструкциите на уеб страницата.
За да инсталирате Evernote ви е необходима връзка
с Интернет.
3
Щракнете върху [Continue] [Напред].
4
Щракнете върху [Continue] [Напред].
5
Прочетете лицензното споразумение и щракнете
върху [Continue] [Напред], за да го приемете.
6
Щракнете върху [Agree] [Приемам].
7
Щракнете върху [Install] [Инсталиране].
12
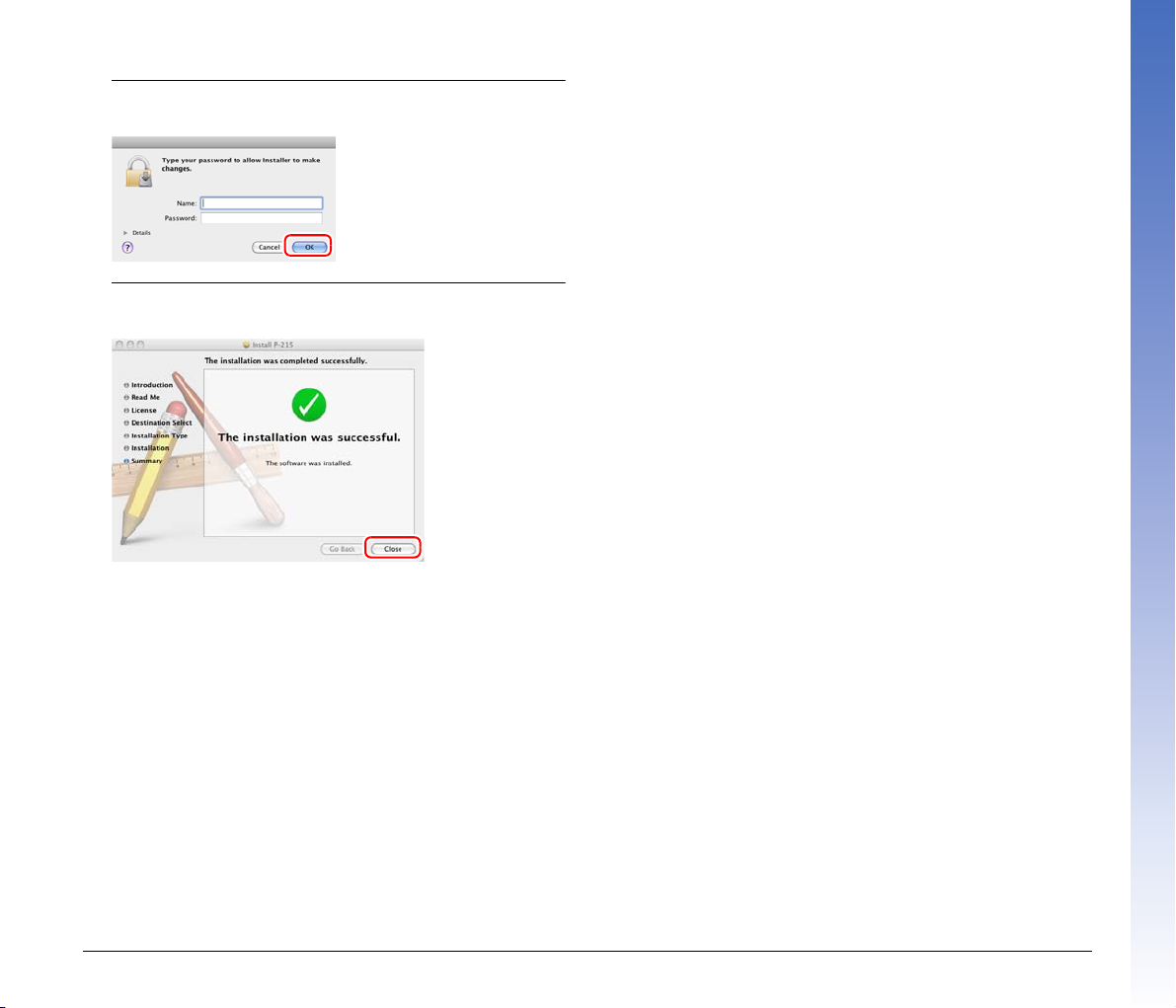
8
Въведете потребителското име и парола
с администраторски права и щракнете върху [OK].
9
След завършване на инсталацията, натиснете [Close]
[Затвори].
13
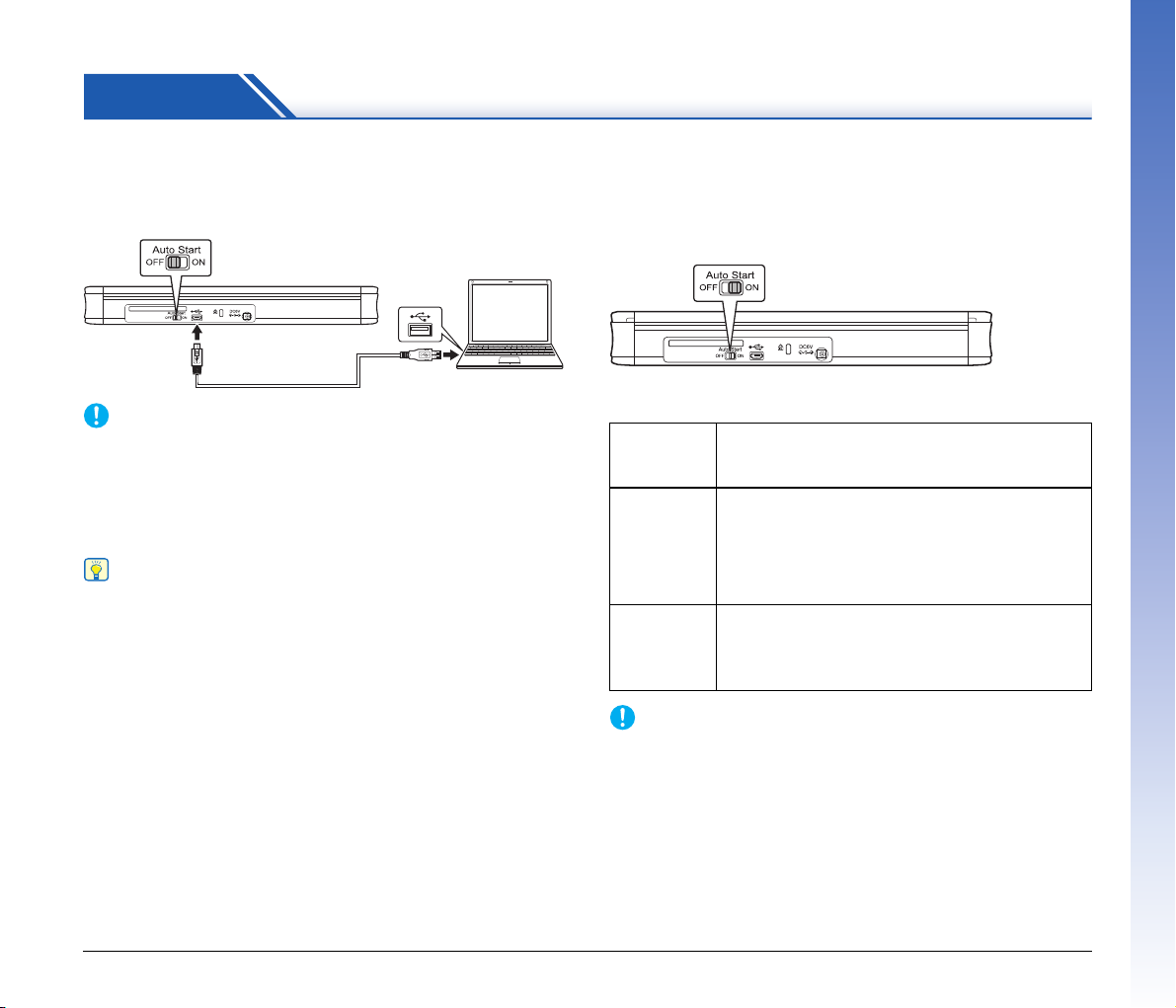
СТЪПКА 3 Свързване с компютър
ВАЖНО
Бележка
ВАЖНО
Свързване на скенера с компютъра
Изключете превключвателя за автоматично стартиране
в задната част на скенера и използвайте предоставения USB
кабел, за да свържете скенера с компютъра.
• Внимавайте да не извадите USB кабела, докато прехвърляте
данни между скенера и компютъра по време на сканиране.
• USB изводът, към който е свързан скенерът с компютъра,
трябва да може да осигури 500 mA захранване.
• Не свързвайте скенера с компютъра, преди да инсталирате
софтуера.
Когато е свързан към USB порт, който поддържа USB 3.0,
скенерът работи с 900 mA захранване от шина и може да сканира
с висока скорост. Използването на захранващ кабел в такива
случаи няма да увеличи скоростта на сканирането.
Въпреки, че този скенер поддържа захранване с USB 3.0 шина,
скоростта на USB прехвърлянето на данни ще остане на нивото
на
USB 2.0.
Използване на USB концентратор
Скенерът не може да се използва, ако е свързан към компютъра
през USB концентратор, захранван от шината. USB
концентраторите със самостоятелно захранване са съвместими,
но качеството на работа не може да се гарантира.
Превключвател за автоматично
стартиране
В задната част на скенера има превключвател за автоматично
стартиране за настройка дали скенерът да се използва като
устройство за съхранение.
В зависимост от позицията на превключвателя за автоматично
стартиране, скенерът работи по начина, показан по-долу.
Позиция на
превключвателя
Скенерът се разпознава като устройство за съхранение
от компютъра. Стартирането на CaptureOnTouch Lite,
ON
(ВКЛЮЧЕНО)
OFF
(ИЗКЛЮЧЕНО)
предварително инсталиран на скенера, ви дава
възможност да сканирате на компютър без инсталиран
драйвер за скенера. (Въпреки това не можете да
запазите сканираните изображения или каквито и да
е други данни на скенера.)
Скенерът се разпознава
компютъра. Можете да свържете скенера към компютър
с инсталиран драйвер за скенера и да сканирате
с помощта на приложение като предоставения
CaptureOnTouch.
• Включете или изключете превключвателя за автоматично
стартиране, преди да свържете скенера с компютър. Ако бъде
включен или изключен след свързване на скенера към
компютър, скенерът може да не работи правилно.
• Когато използвате скенера с включен превключвател за
автоматично стартиране, компютърът трябва да бъде
стартиран преди да свържете скенера към него
е свързан към компютър, който не е стартиран, и тавата за
подаване на скенера е била отворена, за да включите
захранването, компютърът може не стартира.
Действие на скенера
като сканиращо устройство от
. Ако скенерът
14
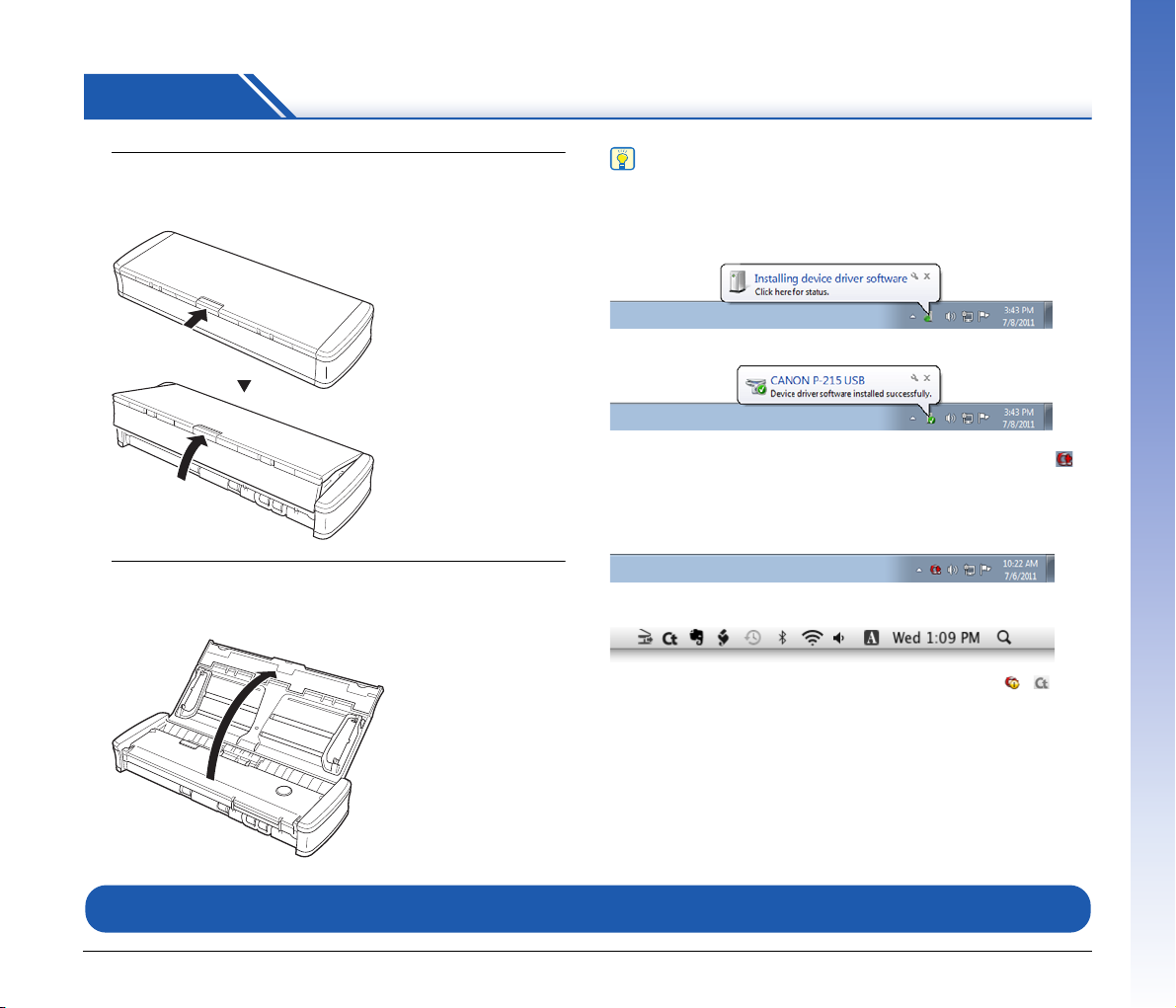
СТЪПКА 4 Включване на захранването
Бележка
1
Повдигнете леко тавата за подаване, докато
натискате лоста за освобождаване на тавата за
подаване.
2
Издърпайте предния панел на тавата за подаване,
преди да отворите цялата тава за подаване.
Скенерът се включва и бутонът Старт светва.
В Windows се появява съобщение в балон, като показаното
по-долу. Ако изчакате известно време автоматичното
разпознаване на скенера ще приключи и скенерът ще е готов
за употреба.
След правилно свързване на скенера с компютъра иконата
(CaptureOnTouch) се появява в лентата със задачите
(или лентата на менюто), както следва.
Лента със задачи в Windows
Лента на менюто в Mac OS X
Ако иконата в лентата със задачите се появява като ( ),
скенерът не е правилно свързан с компютъра. Проверете
състоянието на бутона за захранване и USB кабела.
С това конфигурирането е приключено.
15
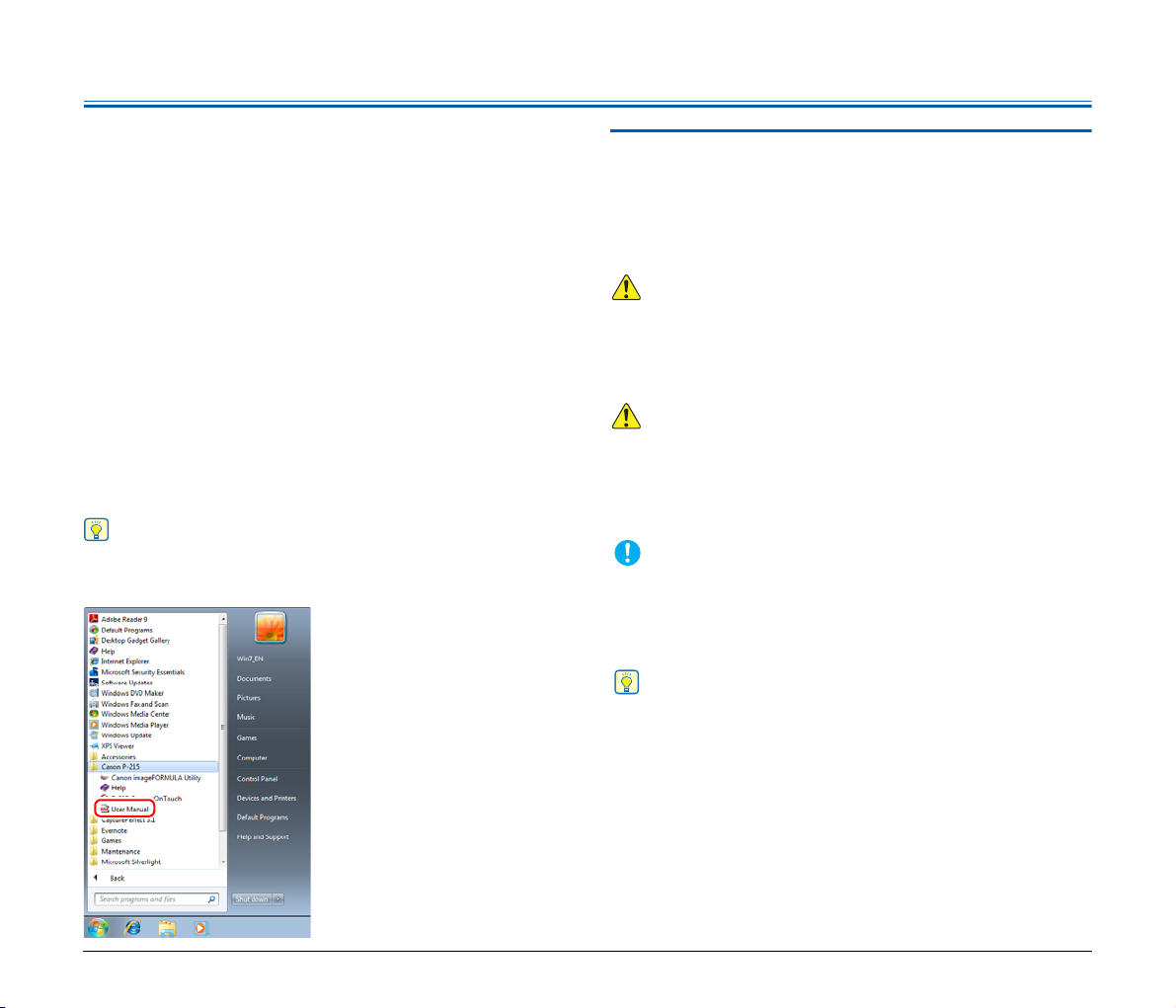
Увод
Бележка
ПРЕДУПРЕЖДЕНИЕ
ВНИМАНИЕ
ВАЖНО
Бележка
Благодарим ви, че купихте скенера за документи Canon
imageFORMULA Р-215.
Моля, прочетете следните ръководства внимателно и се
запознайте с функциите на скенера преди употреба, за да сте
сигурни, че сте разбрали напълно функциите и можете да
извлечете максимума от възможностите на скенера. След като
прочетете ръководствата, приберете ги на сигурно място, за
използвате за справка в бъдеще.
Ръководства за скенера
Документацията за този скенер се състои от изброените по-долу
ръководства.
● Справочно ръководство
Това ръководство описва действията на скенера с помощта на
вградения в скенера софтуер CaptureOnTouch Lite. Прочетете
го, когато използвате скенера без драйвера на скенера
и другия комплектуван софтуер.
● Ръководство за потребителя (това ръководство)
Това ръководство съдържа пълни обяснения за
скенера. Това ръководство е запазено на предоставения
конфигурационен компакт-диск като PDF електронно
ръководство.
Ако използвате Windows, ръководството за потребителя ще бъде
регистрирано в следната позиция в меню „Старт“ след като
инсталирате софтуера от конфигурационния диск.
действията на
да ги
Символи, използвани в ръководството
В това ръководство се използват следните символи за обяснение
на процедурите, ограниченията, мерките за безопасна работа
и указанията за безопасна работа.
Предупреждава за дейности, които могат да доведат до смърт
или нараняване, ако не се извършват правилно. За да
използвате безопасно скенера, винаги обръщайте внимание
на тези предупреждения.
Предупреждава за дейности, които могат да доведат до
нараняване или материални щети, ако не се извършат
правилно. За да използвате безопасно скенера, винаги
обръщайте внимание на тези предупреждения.
Посочва изискванията и ограниченията за работа.
Задължително прочетете внимателно тези части, за да
работите правилно със скенера и да избегнете повреждането
му.
Дава ясно описание на дадена дейност или допълнителни
обяснения за дадена процедура. Препоръчително е да
прочетете тези бележки.
16
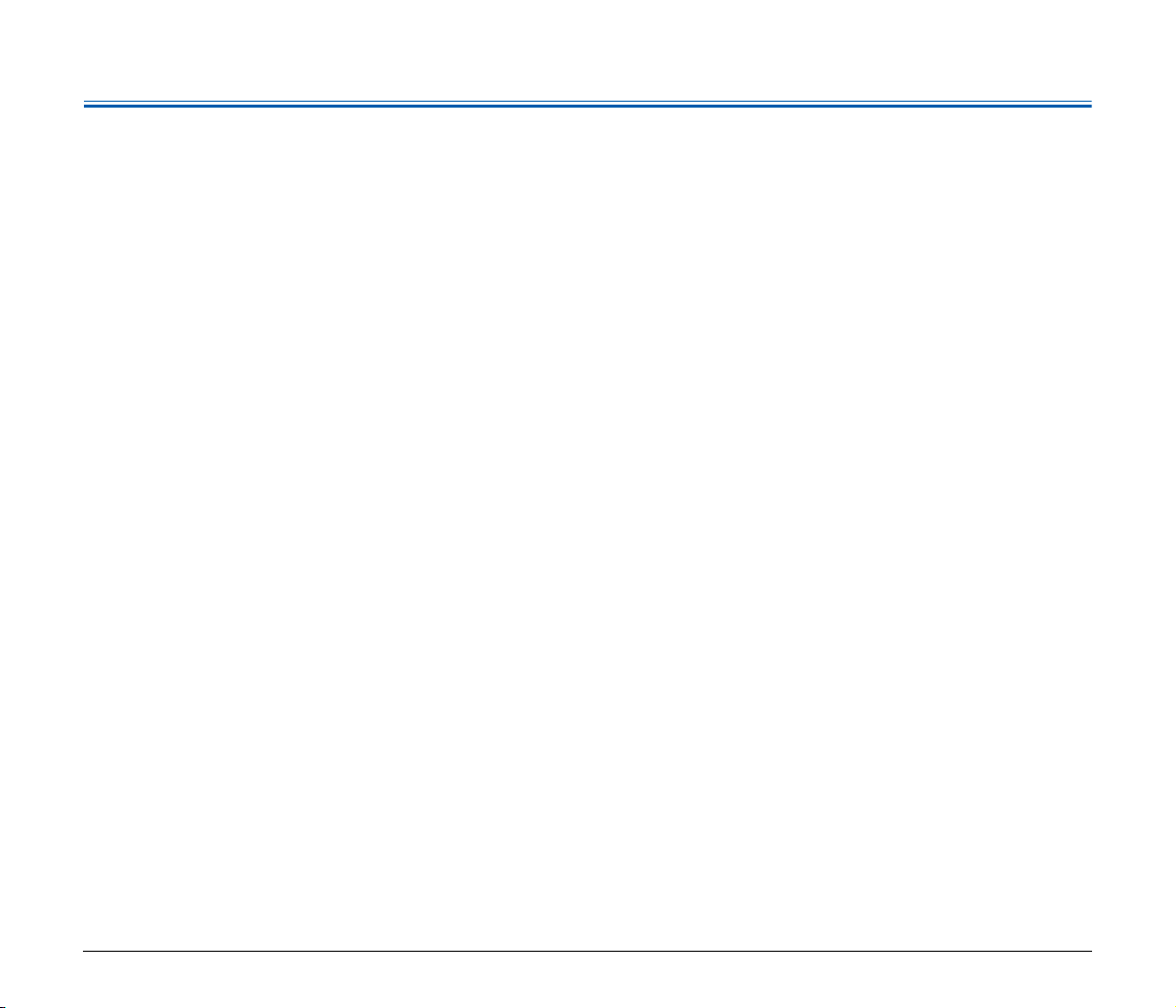
Съдържание
Ръководство за конфигуриране ..................................... 4
Увод....................................................................................16
Символи, използвани в ръководството .................................. 16
Преди да използвате скенера ................ 19
Важни указания за безопасност.............................. 19
Място за инсталиране......................................................... 19
АС адаптер (продава се отделно) ..................................... 19
Преместване на скенера .................................................... 19
Работа със скенера ............................................................. 20
Изхвърляне.......................................................................... 21
Когато изпращате скенера за ремонт................................ 21
Характеристики на скенера ...................................... 22
Наименования и функции на частите .................... 24
Захранване.................................................................. 26
Включване на захранването............................................... 26
Изключване на захранването............................................. 27
Използване на спомагателно захранване......................... 28
Основни операции.................................... 29
Документи.................................................................... 29
Начин на поставяне на документите ...................... 31
Поставяне на визитни картички ......................................... 32
Настройка на режима за дълги документи........................ 33
Сканиране в Windows............................... 35
Сканиране с CaptureOnTouch Lite (Windows)........ 35
Процедура за сканиране..................................................... 35
Настройки на скенера ......................................................... 39
Настройки за средата ......................................................... 43
Изход от CaptureOnTouch Lite ............................................ 44
Сканиране с CaptureOnTouch (Windows) ............... 45
Какво представлява CaptureOnTouch?.............................. 45
Стартиране и изход от CaptureOnTouch ........................... 45
Scan First (Първо сканиране) ............................................. 46
Избор на задача за сканиране ........................................... 48
Сканиране с бутон Старт.................................................... 52
Настройки на скенера ......................................................... 52
Задаване на метод за съхраняване .................................. 55
Настройки за средата ......................................................... 56
Настройка на драйвера на скенера (Windows)...... 59
Конфигуриране и функции на драйвера на скенера ........ 59
Задаване на основни условия за сканиране..................... 61
Панел за сканиране............................................................. 69
Настройки за софтуера от трети страни ........................... 69
Сканиране в Mac OS X ............................. 71
Сканиране с CaptureOnTouch Lite (Mac OS X) ....... 71
Процедура за сканиране..................................................... 71
Настройки на скенера ......................................................... 74
Настройки за средата ......................................................... 78
Изход от CaptureOnTouch Lite ............................................ 79
Сканиране с CaptureOnTouch (Mac OS X)............... 80
Какво представлява CaptureOnTouch?.............................. 80
Стартиране и изход от CaptureOnTouch............................ 80
Scan First (Първо сканиране).............................................. 81
Select Scan Job (Избор на задача за сканиране).............. 83
Сканиране с бутон Старт .................................................... 86
Настройки на скенера ......................................................... 87
Задаване на метод за съхраняване................................... 90
Настройки за средата ......................................................... 91
Конфигуриране на драйвера на скенера
(Mac OS X) .................................................................... 93
Конфигуриране на драйвера на скенера ........................... 93
Задаване на основни условия за сканиране..................... 94
Панел за сканиране........................................................... 102
Поддръжка .............................................. 103
Ежедневна поддръжка ............................................ 103
Почистване на външността на скенера ........................... 103
Почистване на вътрешността на скенера ....................... 103
Почистване на сканиращото стъкло и ролките............... 103
Подмяна на консумативи .................................................. 105
Отстраняване на неизправности .......... 111
Общи проблеми и решения .................................... 111
Отстраняване на неизправности при
софтуера .................................................................... 114
Полезни съвети ........................................................ 115
Отстраняване на заседнала хартия ...................... 117
17
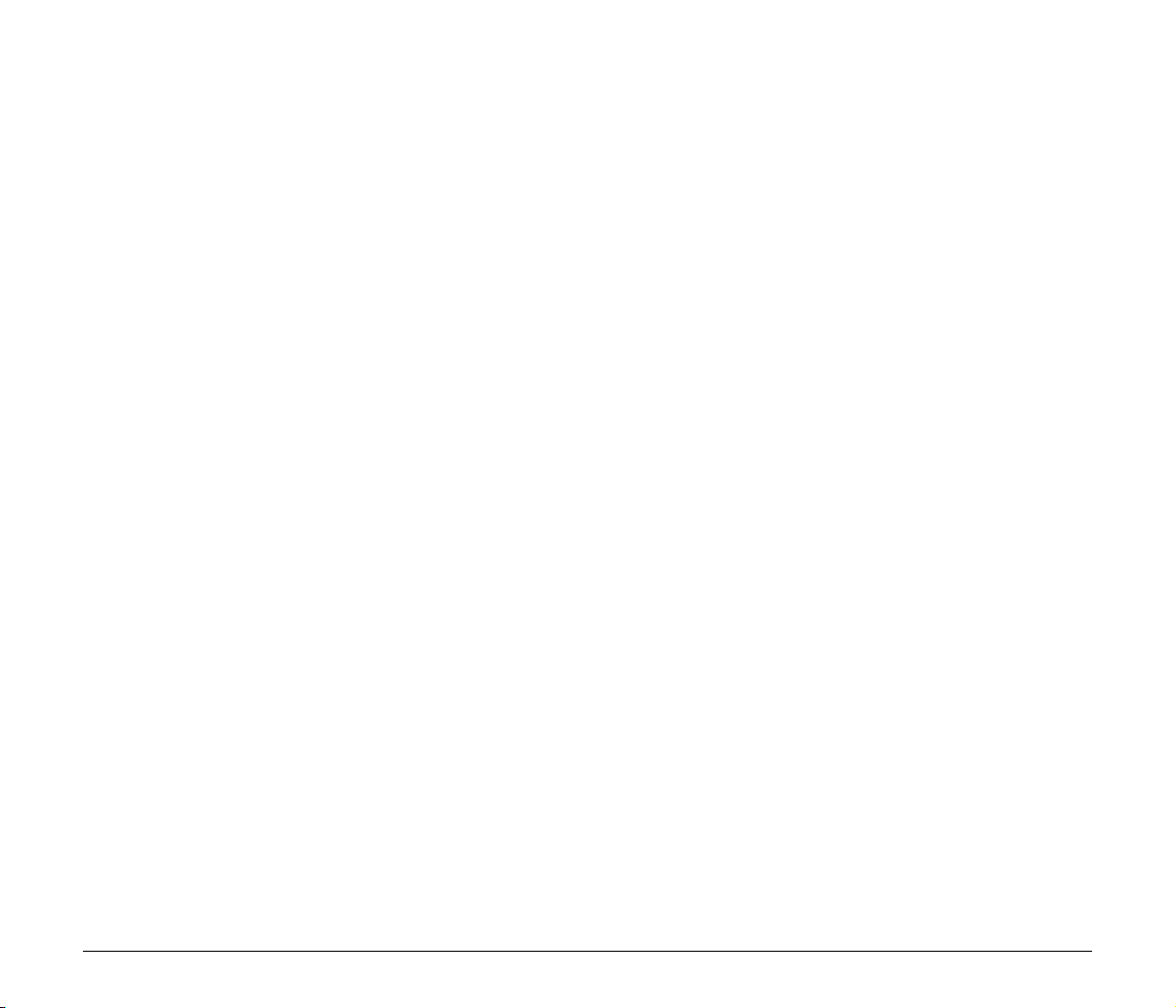
Деинсталиране на софтуера .................................. 119
Деинсталиране в Windows................................................ 119
Деинсталиране в Mac OS X .............................................. 119
Приложение ............................................ 120
Спецификации .......................................................... 120
Резервни части.................................................................. 121
Размери.............................................................................. 121
Индекс ......................................................................... 122
18
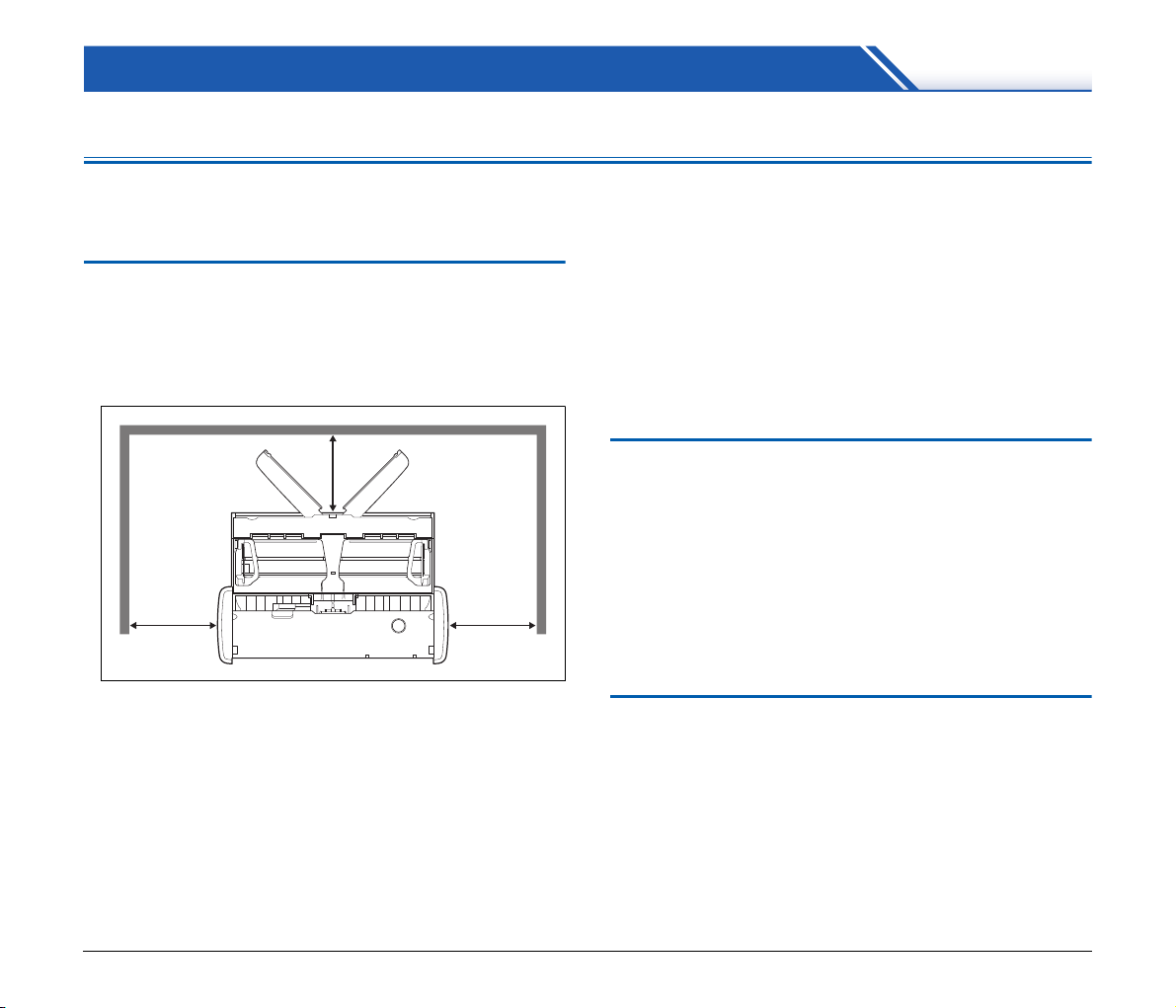
Преди да използвате скенера
Важни указания за безопасност
За да гарантирате безопасната работа на този скенер,
задължително прочетете предупрежденията и предпазните
мерки за безопасност, описани по-долу.
Място за инсталиране
Работата на този скенер зависи от средата, в която е инсталиран.
Погрижете се мястото, на което скенерът е инсталиран, да
отговаря на изброените по-долу изисквания към средата.
● Осигурете достатъчно пространство около скенера за работа,
обслужване и вентилация.
● Осигурете достатъчно пространство пред скенера, тъй като
сканираните документи излизат отпред.
●
Избягвайте инсталиране на машината на пряка слънчева
светлина. Ако това е неизбежно, използвайте завеси за
засенчване на скенера.
● Избягвайте места, където се натрупва значително количество
прах.
● Избягвайте топли или влажни места, например в близост до
мивка, бойлер или овлажнител. Избягвайте места, на които се
отделя амонячен газ. Избягвайте места в
или запалими материали, като спирт или разтворител.
● Избягвайте места, които са изложени на вибрации.
близост до летливи
● Избягвайте излагането на скенера на резки промени
в температурата. Ако помещението, в което е инсталиран
скенерът, е студено, но се затопля бързо, във вътрешността на
скенера може да се образуват водни капчици (
Това може да доведе до забележимо влошаване на качеството
на сканирането. За оптимално качество на сканирането се
препоръчват следните условия:
Стайна температура: 10°C до 32,5°C (50°F до 90,5°F)
Влажност: 25 до 80% относителна влажност
● Избягвайте инсталиране на скенера в близост до апаратура,
която генерира магнитни полета (напр. високоговорители,
телевизори или радиоапарати).
кондензация).
АС адаптер (продава се отделно)
● Не използвайте АС адаптери, различни от специално
предназначените (продавате се отделно) за този скенер. Не
използвайте променливотоковия адаптер, доставен със
скенера, с други устройства.
● Ако искате да активирате високоскоростно сканиране с USB 2.0
връзка, използвайки самo един USB кабел, закупете АС
адаптер (продава се отделно).
● Ако имате въпроси по отношение на захранването,
се към местния упълномощен представител или сервизен
център на Canon за повече информация.
обърнете
Преместване на скенера
● Когато местите скенера, винаги го дръжте с две ръце
и внимавайте да не го изпуснете.
● Задължително изваждайте всички USB кабели
и променливотокови адаптери (продават се отделно), когато
премествате скенера. Ако скенерът бъде носен, без да бъдат
извадени тези компоненти, куплунгите и изводите може да се
повредят или да доведат до падане
причини наранявания или повреда на скенера.
на скенера, което да
19
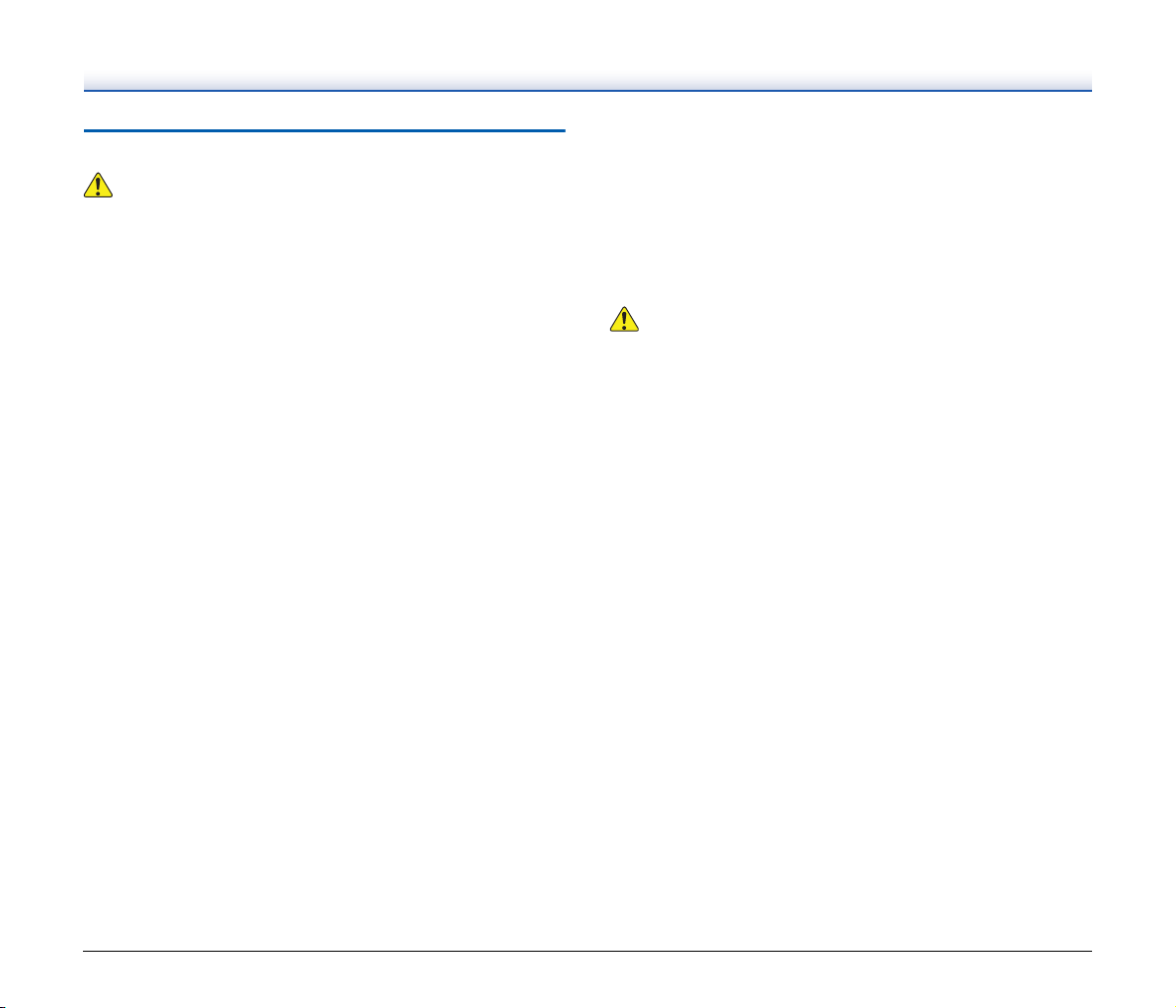
Работа със скенера
ПРЕДУПРЕЖДЕНИЕ
ВНИМАНИЕ
Спазвайте изброените по-долу предпазни мерки, когато
използвате скенера. В противен случай, може да предизвикате
пожар или токов удар.
● Никога не поставяйте спирт, бензин, разтворител или други
запалими вещества в близост до скенера.
● Не режете, не повреждайте и не променяйте USB кабела или
захранващия USB кабел. Не поставяйте тежки предмети върху
кабела
● Никога не свързвайте USB кабела или захранващия USB кабел
● Не връзвайте на възел и не намотавайте USB кабела или
● Използвайте само USB кабела или захранващия USB кабел,
● Не се опитвайте да разглобявате скенера или да го променяте
● Не използвайте запалими аерозолни продукти в близост до
● Когато почиствате скенера, изключете го и извадете USB
● Почиствайте скенера с леко навлажнена и добре изстискана
● Ако скенерът издава странни шумове или отделя дим, топлина
, не го дърпайте и не го прегъвайте силно.
с мокри ръце.
захранващия USB кабел, тъй като това може да доведе до
пожар или токов удар. Когато свързвате кабела, задължително
вкарвайте куплунга здраво и докрай
доставен със скенера.
по някакъв начин, тъй като това е опасно и може да доведе до
пожар или токов удар.
скенера.
кабела или захранващия USB кабел.
кърпа. Никога не използвайте спирт, бензин, разтворител или
друго запалимо вещество.
или странни миризми, ако не работи или ако възникват други
необичайни явления, когато използвате скенера, незабавно
изключете скенера и извадете USB кабела или захранващия
USB кабел. След това се обърнете към местния упълномощен
дилър или сервизен представител на Canon за повече
информация.
в извода за захранване.
● Не изпускайте скенера и не го излагайте на удари или силни
сътресения. Ако скенерът се повреди, незабавно затворете
тавата за подаване
или захранващия USB кабел. След това се обърнете към
местния упълномощен дилър или сервизен представител на
Canon за повече информация.
● Преди да премествате скенера, задължително затворете
тавата за подаване, изключете скенера и извадете USB кабела
или захранващия USB кабел.
● Не инсталирайте скенера на повърхност, която е нестабилна,
наклонена или изложена на силни вибрации. Това може да
предизвика падане на скенера, което може да доведе до
наранявания или повреда на скенера.
● Никога не поставяйте малки предмети като телбод, кламери
или бижута върху скенера. Тези предмети могат да паднат
в скенера
предмети попаднат вътре в скенера, незабавно затворете
тавата за подаване, изключете скенера и извадете USB кабела
или захранващия USB кабел. След това се обърнете към
местния упълномощен представител или сервизен център на
Canon за сервизно обслужване на апарата.
● Не поставяйте скенера на влажно
може да доведе до пожар или токов удар.
● Не поставяйте предмети върху скенера. Такива предмети
могат да се преобърнат или да паднат, което може да доведе
до наранявания.
● Когато изваждате USB кабела, хващайте го здраво за
съединителя. Не дърпайте самия USB кабел, тъй като това
може да повреди
което може да доведе до пожар или токов удар.
● Оставете достатъчно пространство около USB кабела или
захранващия USB кабел, за да може да се изваждат лесно. Ако
около USB кабела или захранващия USB кабел има предмети,
няма да можете да го извадите в случай на авария.
● Не
разтворител и др.) да се излеят в скенера, тъй като това може
да доведе до пожар или токов удар.
и да причинят пожар или токов удар. Ако такива
позволявайте вода или запалими вещества (спирт, бензин,
, изключете скенера и извадете USB кабела
или прашно място. Това
или оголи вътрешните проводници в кабела,
20
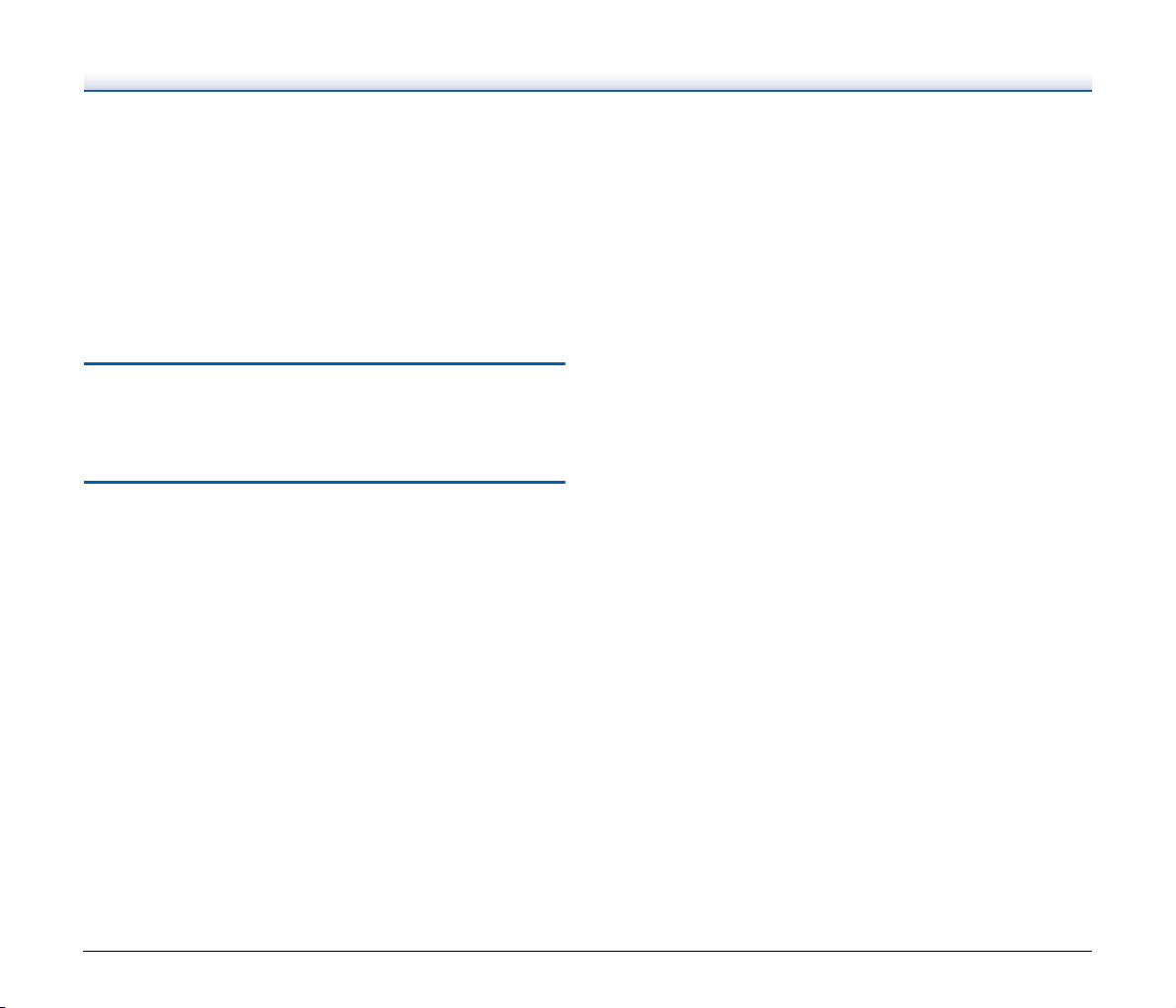
● Ако няма да използвате скенера продължително време,
например при последователни почивни дни, извадете USB
кабела или захранващия USB кабел за по-сигурно.
● Не носете висящи дрехи или бижута, които могат да се
захванат в скенера, докато го използвате. Това може да ви
нарани. Много внимавайте с вратовръзки и дълги коси. Ако
нещо
се захване в скенера, незабавно изключете
захранването, за да спрете скенера.
● Внимавайте, когато поставяте хартия в скенера и когато
изваждате заседнала хартия. Възможно е да порежете ръката
си на ръба на лист хартия.
Изхвърляне
Когато изхвърляте скенера, задължително спазвайте всички
местни разпоредби и закони или попитайте в магазина, откъдето
сте купили скенера.
Когато изпращате скенера за ремонт
Когато се прави заявка за ремонт, скенерът трябва да се изпрати
на посочения адрес. Когато изпращате скенера, използвайте
кутията, в която е бил опакован при покупката. Здраво закрепете
скенера с амбалажен материал, когато го поставяте в кутията.
21
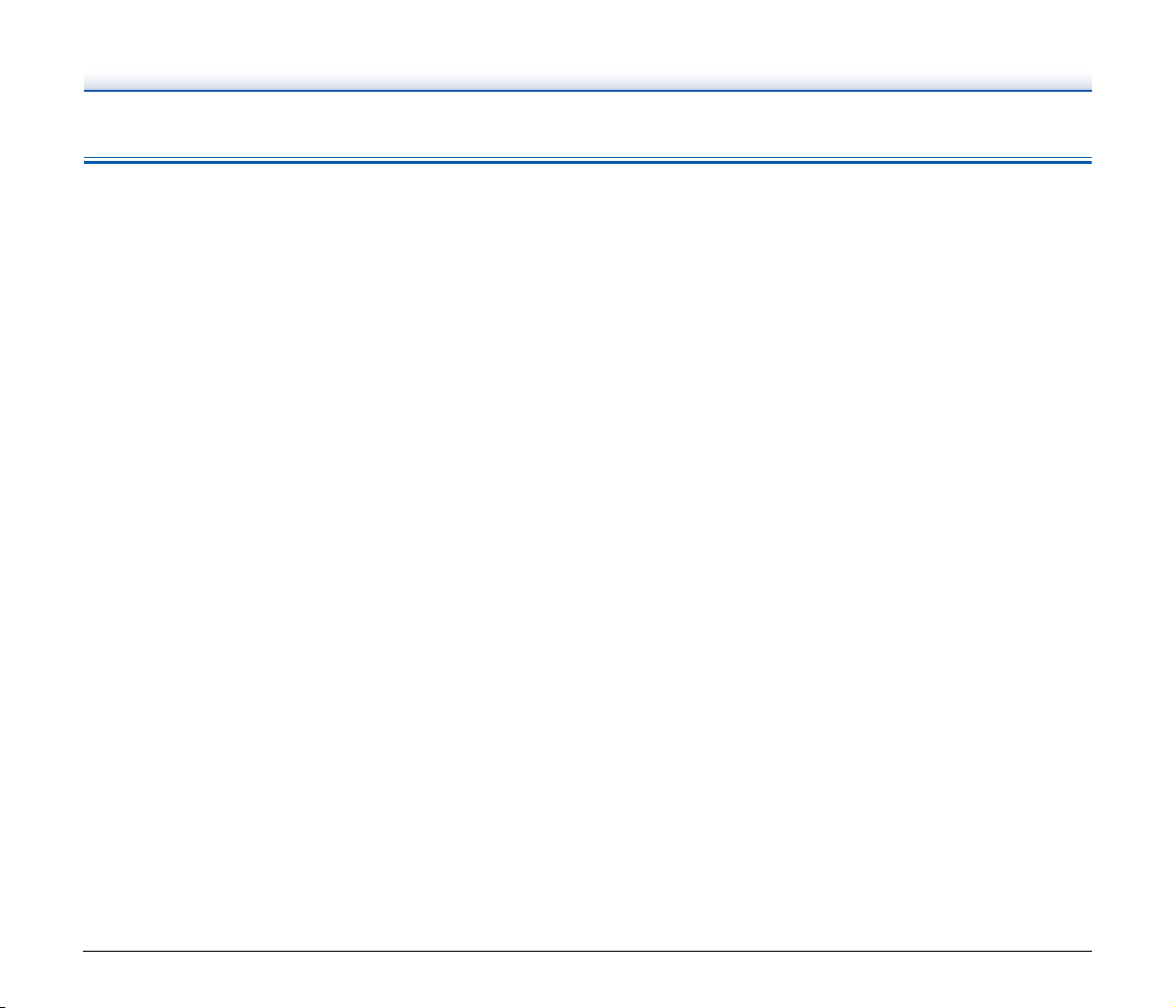
Характеристики на скенера
Скенерът притежава следните характеристики.
● Компактен размер
Скенерът е с компактен размер от 285 мм (Ш) 40 мм (В)
95 мм (Д) (11,22" (Ш) 1,57" (В) 3,74" (Д)), когато тавите за
подаване и извеждане са затворени.
● Захранване с шина
Поддържайки захранване с USB 3.0 шина, скенерът може да
сканира при скорост 15 черно-бели (с нива
в минута и 10 страници с 24-битов цвят в минута, като използва
захранване с шина чрез един USB кабел (и в двата примера се
взима предвид 200 dpi едностранно сканиране на А4
документи).
Когато използвате USB 2.0 интерфейс, високоскоростното
сканиране също е налично чрез допълнително използване на
захранващия USB кабел или АС адаптер (продава се
● Функция за автоматично стартиране
Софтуерът CaptureOnTouch Lite, който се доставя инсталиран
в скенера, може да бъде стартиран чрез включване на
превключвателя за автоматично стартиране на задния панел.
Свързването на компютър към скенера позволява сканиране,
дори когато драйверът не е инсталиран.
● Автоматично включване и изключване
Тази функция автоматично включва или изключва
захранването,
затворена.
● Снабден с подаващо устройство
Можете да заредите до 20 страници, които след това да бъдат
подадени без прекъсване или една по една.
● Специално предназначена пролука за карти
Скенерът включва специална пролука за сканиране на
пластмасови карти.
● CaptureOnTouch
Когато комплектуваният CaptureOnTouch софтуер бъде
инсталиран, вие можете
сканиране от нормално сканиране до сканиране, включващо
поредица от стъпки, извършваща се чрез регистриране на
задача.
когато тавата за подаване бъде отворена или
да сканирате с различни методи за
на сивото) страници
отделно).
● Поддръжка на изображения в цветове и степени на сивото
Скенерът може да сканира документи в 24-битов цвят или
256 степени на сивото.
● Двустранно сканиране
Скенерът поддържа едностранно и двустранно
Използвайки функцията за прескачане на празните страници,
вие можете да сканирате без да се притеснявате дали да
сканирате само едната или и двете страници на даден
документ, тъй като сканираните изображения на празни
страници не се запазват.
● Автоматично разпознаване на цвета
Скенерът разпознава дали сканираният документ е цветен, със
степени на сиво или черно-бял и записва изображението по
съответния начин.
● Напълно автоматичен режим
Full Auto Mode (Напълно автоматичен режим) е наличен
в CaptureOnTouch Lite и драйвера на скенера, за да позволи
сканиране при автоматично определени условия. Условията на
сканиране, като например цветовият режим и размерът на
страницата, се задават автоматично на база на
документ.
● Автоматично разпознаване на разделителната способност
Когато е активирана в CaptureOnTouch Lite, CaptureOnTouch
или драйвера на скенера, тази функция разпознава
съдържанието на документа и автоматично определя
разделителната способност на сканиране.
● Автоматично разпознаване на размера на документа
Тази функция позволява автоматично разпознаване на
размера на страницата на сканираните документи.
Пространството около ръбовете на
пропуснато по време на сканиране дори при документите
с нестандартни размери.
● Изправяне
Дори ако документът е наклонен при подаване в скенера,
сканираното изображение може да бъде изправено.
документите може да бъде
сканиране.
сканиращия се
22
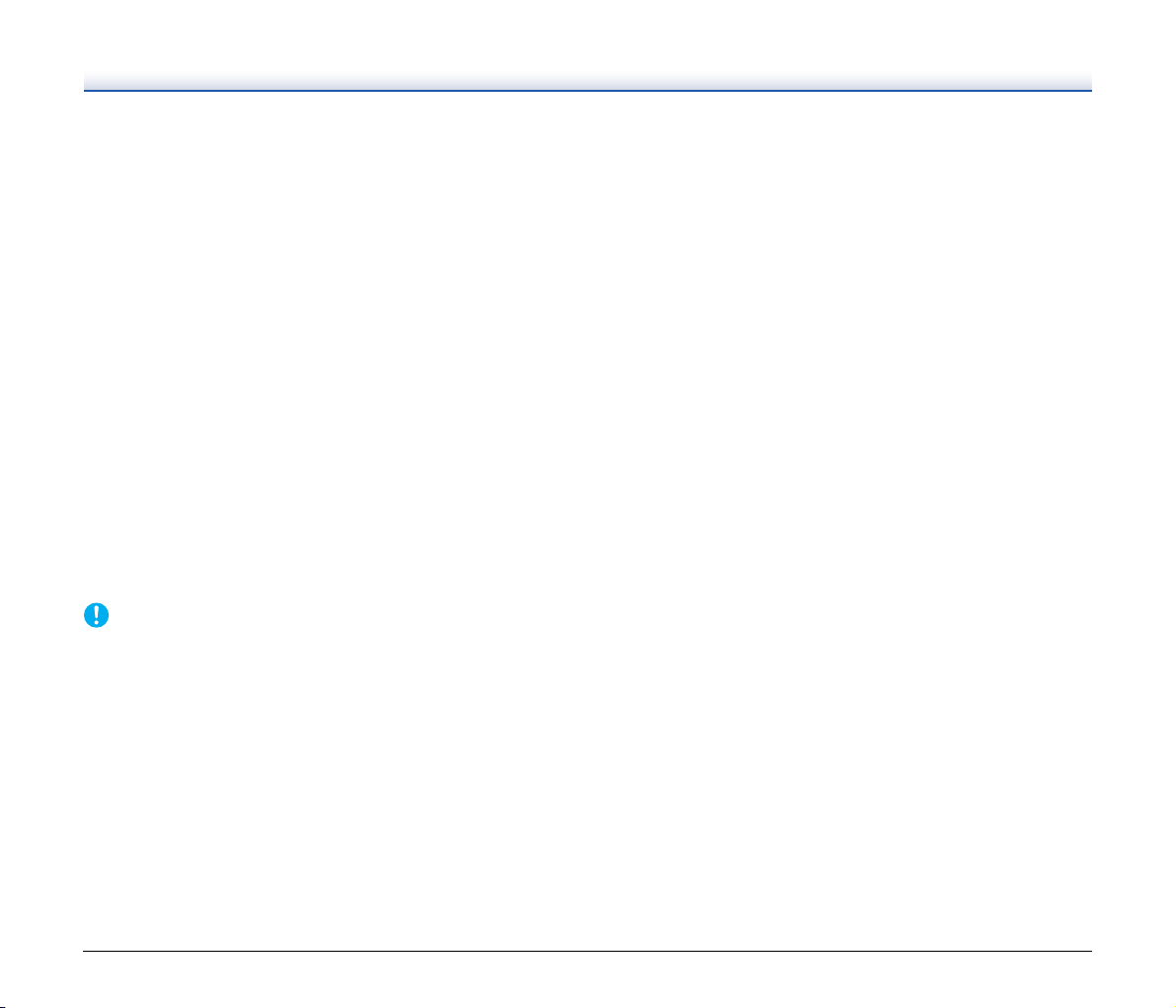
● Режим на подобряване на текста
ВАЖНО
Скенерът включва режим на разширено подобряване на текста II,
който подобрява четливостта при сканиране на документи, при
които фонът е еднообразен и текстът и фонът са светли.
* Тази функция може да не работи ефективно при някои
документи
● Изваждане на цвят
Тази функция позволява игнорирането на определени цветове
при сканирането на документ.
● Предварително сканиране
Тази функция ви позволява да сканирате само първите
страници на документ, да потвърдите сканираното
изображение и да регулирате яркостта и контраста, след което
да сканирате останалите страници на документа.
● Първо сканиране
Натискането на бутон Старт на скенера автоматично стартира
CaptureOnTouch Lite или CaptureOnTouch и сканира документа
в
тавата за подаване, когато използвате функцията Първо
сканиране.
● Автоматично разпознаване на документ в подаващото
устройство
Скенерът е снабден с функция за автоматично стартиране за
откриване на документ, поставен в подаващото устройство,
и неговото сканиране.
Всички описани характеристики може да не са налични
в зависимост от комплектувания софтуер, който използвате.
23
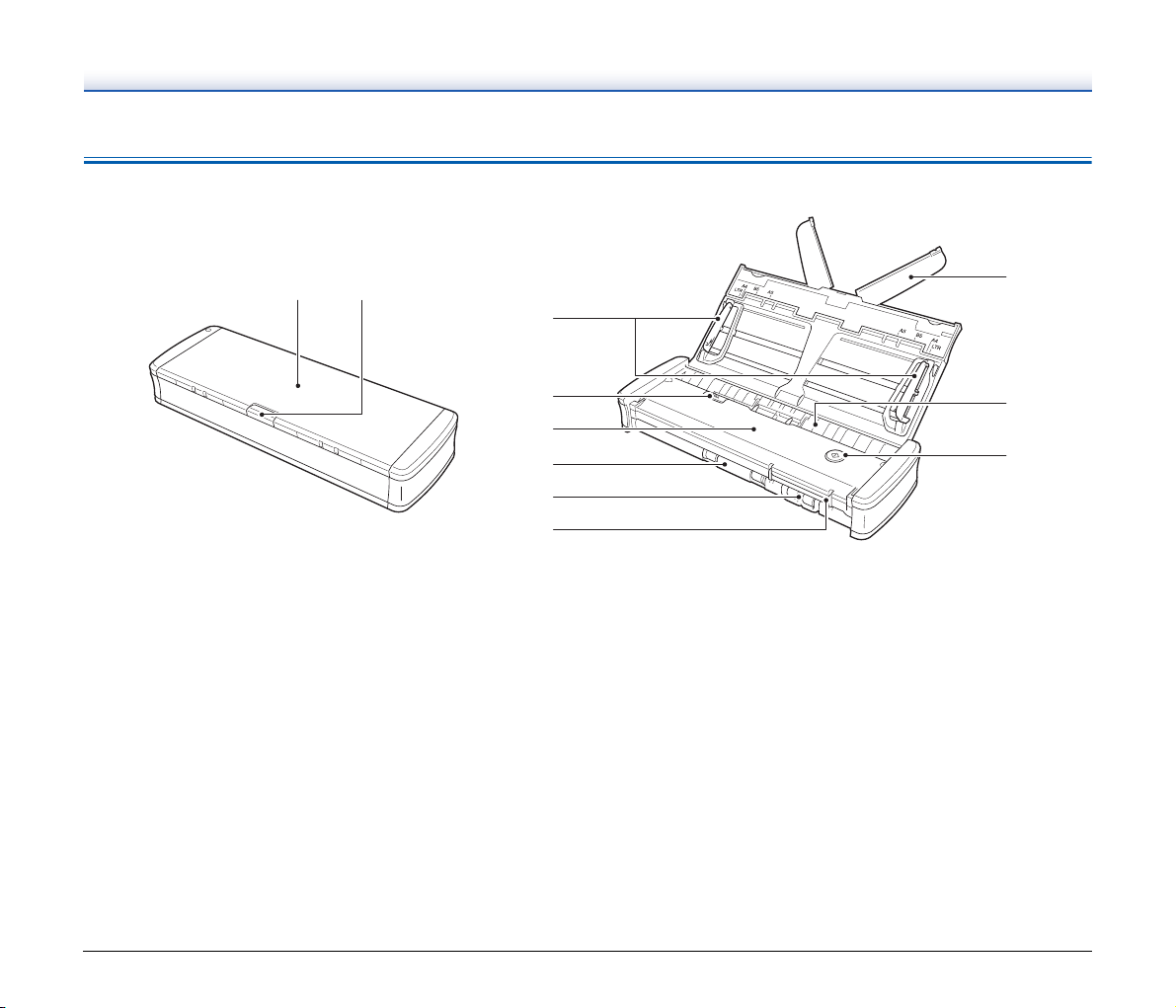
Наименования и функции на частите
Изглед отпред
12
1
Тава за подаване на документи
Тази тава е за подаване на документи. Отворете я, когато
сканирате документи.
2 Лост за освобождаване на тавата за подаване
Натиснете този лост, за да освободите тавата за подаване на
документи, когато я отворите.
3 Водачи за документи
Тези водачи осигуряват подаването на документи изправени
(един от лявата страна и един от дясната страна). Повдигнете
водачите, когато зареждате документ, след което ги
подравнете с двете страни на документа, който ще се сканира.
4 Лост за освобождаване на капака на подаващото
устройство
Издърпайте този лост, за да отворите капака на подаващото
устройство при почистване на скенера.
3
4
5
6
7
8
9
wa
ws
5 Капак на подаващото устройство
Отворете го, когато почиствате скенера.
6 Отвор за извеждане
Този отвор е за извеждане на документи след завършване на
сканирането.
7 Пролука за карти
Поставете пластмасовите карти тук.
8 Водачи за карти
Тези водачи осигуряват правилното подаване на картите,
поставени в пролуката за карти.
9 Допълнителна плоскост за подаване
Отворете тази плоскост, за да подпомогнете подаването на
дълги документи.
wa Отвор за подаване
Поставете документа, който искате да сканирате.
24
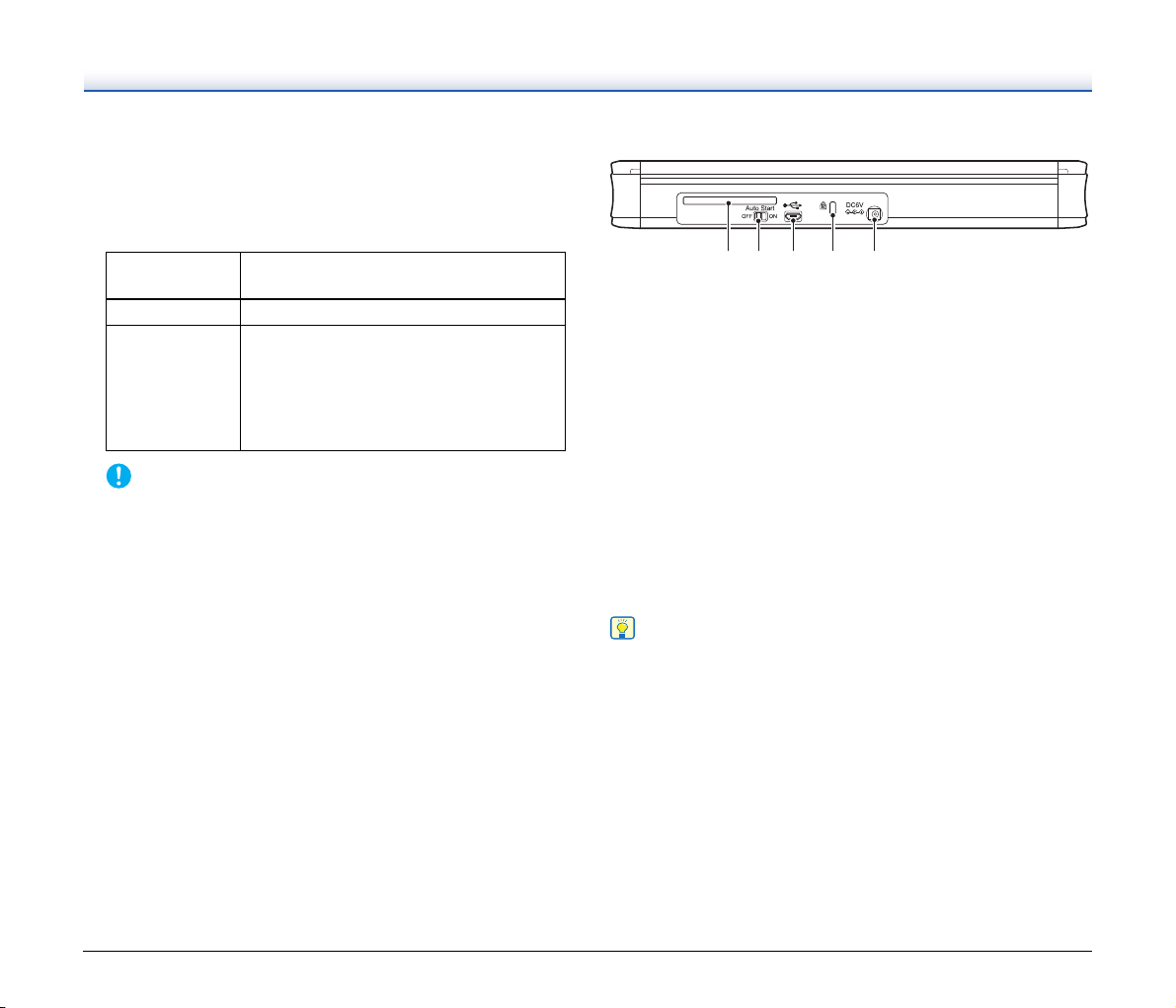
ws Бутон старт
ВАЖНО
Бележка
Натиснете този бутон, когато искате да сканирате документа,
зареден в тавата за подаване.
Когато захранването на скенера е включено, този бутон
светва и указва състоянието на скенера, както е показано
по-долу.
Състояние на
бутон Старт
Свети Захранването на скенера е включено.
• Има заседнала хартия.
• Било е открито едновременно подаване
Премигва
Бутон Старт може да премигва бавно, когато USB кабелът
е свързан и тавата за подаване е отворена. Когато това стане,
изчакайте индикаторът за захранването да престане да мига
и да започне да свети постоянно, преди да използвате
скенера.
на няколко листа и сканирането
е спряло.
• Горният модул е отворен.
• Появила се е друга грешка в скенера.
Значение
Изглед отзад
12 3 4 5
Задна пролука за карти
1
При подаването на пластмасова карта част от картата за
момент се показва оттук.
2 Превключвател за автоматично стартиране
Използвайте този превключвател, за да промените работния
режим на скенера.
3 USB извод
Свържете USB кабела, доставен със скенера ( или такъв, който
поддържа високоскоростен USB 2.0).
4 Отвор за заключващо устройство
Свържете верига с ключ, за да защитите скенера от кражба.
5 Извод за захранване
Свържете предоставения захранващ USB кабел или
продаващ се отделно АС адаптер.
Този скенер няма превключвател за захранване. За подробности
вижте стр.26.
25
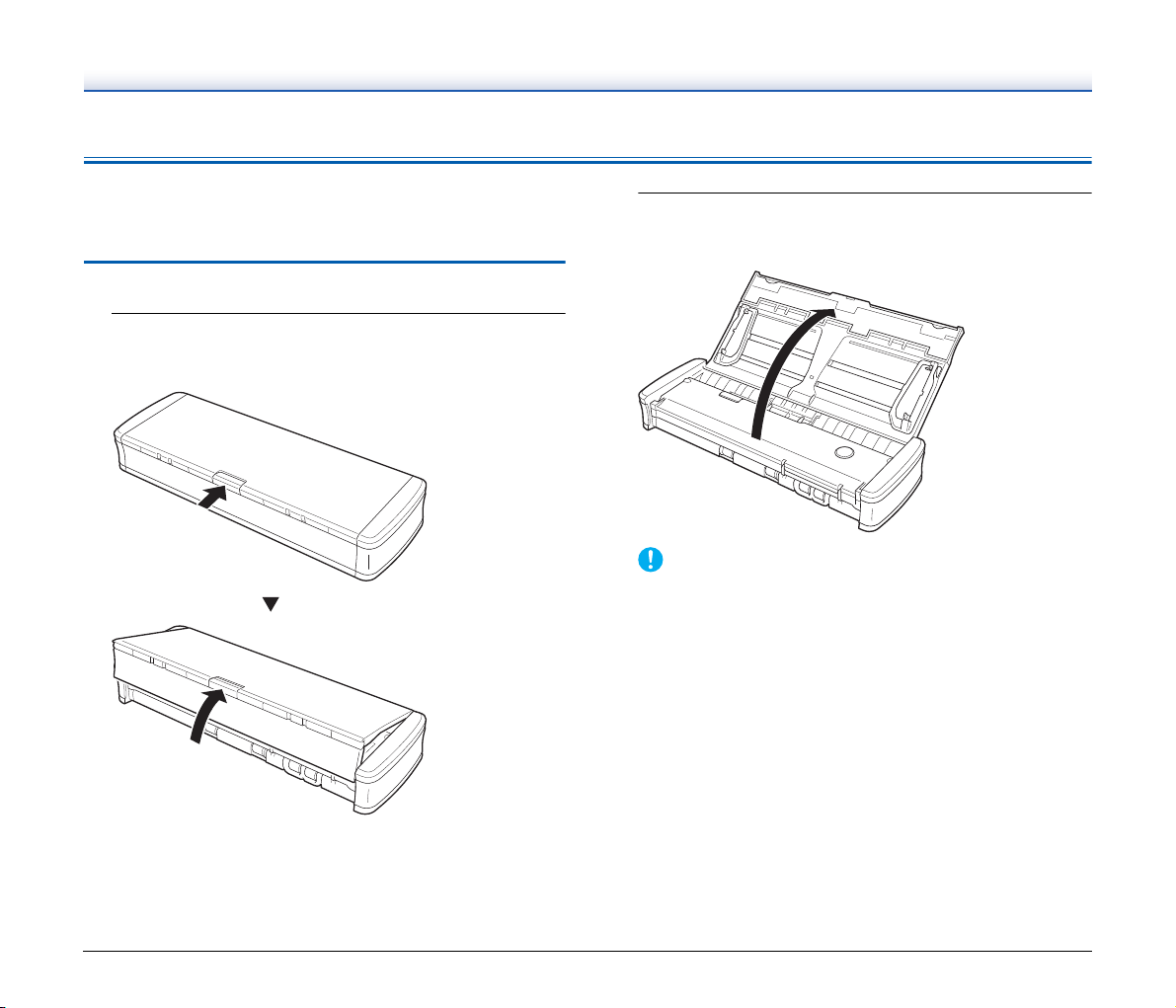
Захранване
ВАЖНО
Захранването на скенера се включва при отваряне или затваряне
на тавата за подаване. За да включите или изключите
захранването, направете следното.
Включване на захранването
1
Повдигнете леко тавата за подаване, докато
натискате лоста за освобождаване на тавата за
подаване.
2
Издърпайте предния панел на тавата за подаване,
преди да отворите цялата тава за подаване.
Скенерът се включва и бутонът Старт светва.
Бутон Старт може да премигва бавно, когато USB кабелът
е свързан и тавата за подаване е отворена. Когато това
стане, изчакайте индикаторът за захранването да престане
да мига и да започне да свети постоянно, преди да
използвате скенера.
26
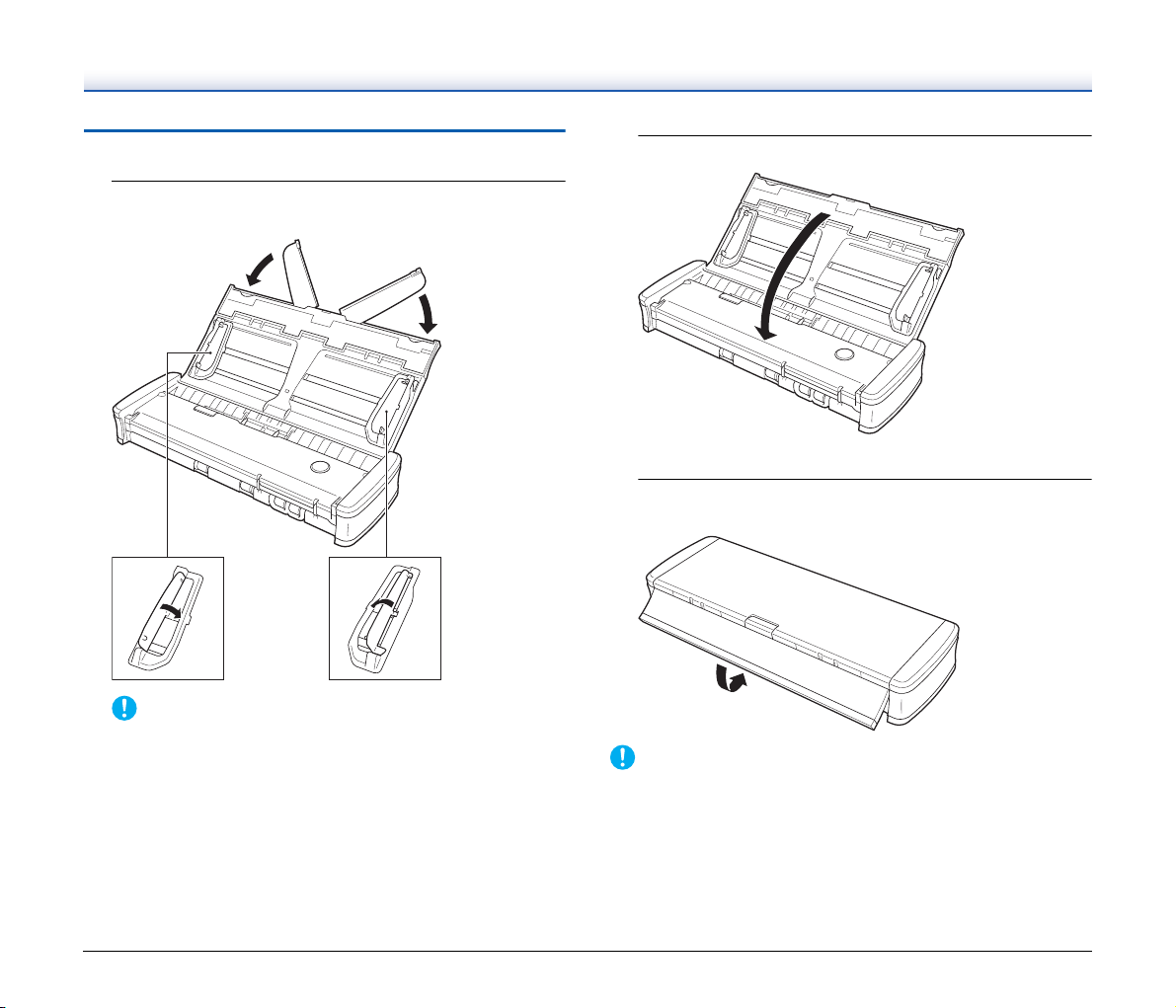
Изключване на захранването
ВАЖНО
ВАЖНО
1
Спуснете допълнителните плоскости за подаване
и водачите за документи, ако са повдигнати.
2
Затворете тавата за подаване.
Скенерът се изключва.
3
Бутнете секцията (предния капак) в предната част на
тавата за подаване, за да я затворите.
Не затваряйте тавата за подаване, докато водачите за
документи са раздалечени. Това може да повреди скенера
и да попречи на нормалната работа.
• Когато не използвате скенера, затворете тавата за подаване на
документи на скенера или извадете USB кабела.
• Когато транспортирате скенера, задължително затваряйте
предния капак. В противен случай тавата за документи може да
се отвори и да причини падането на скенера.
27
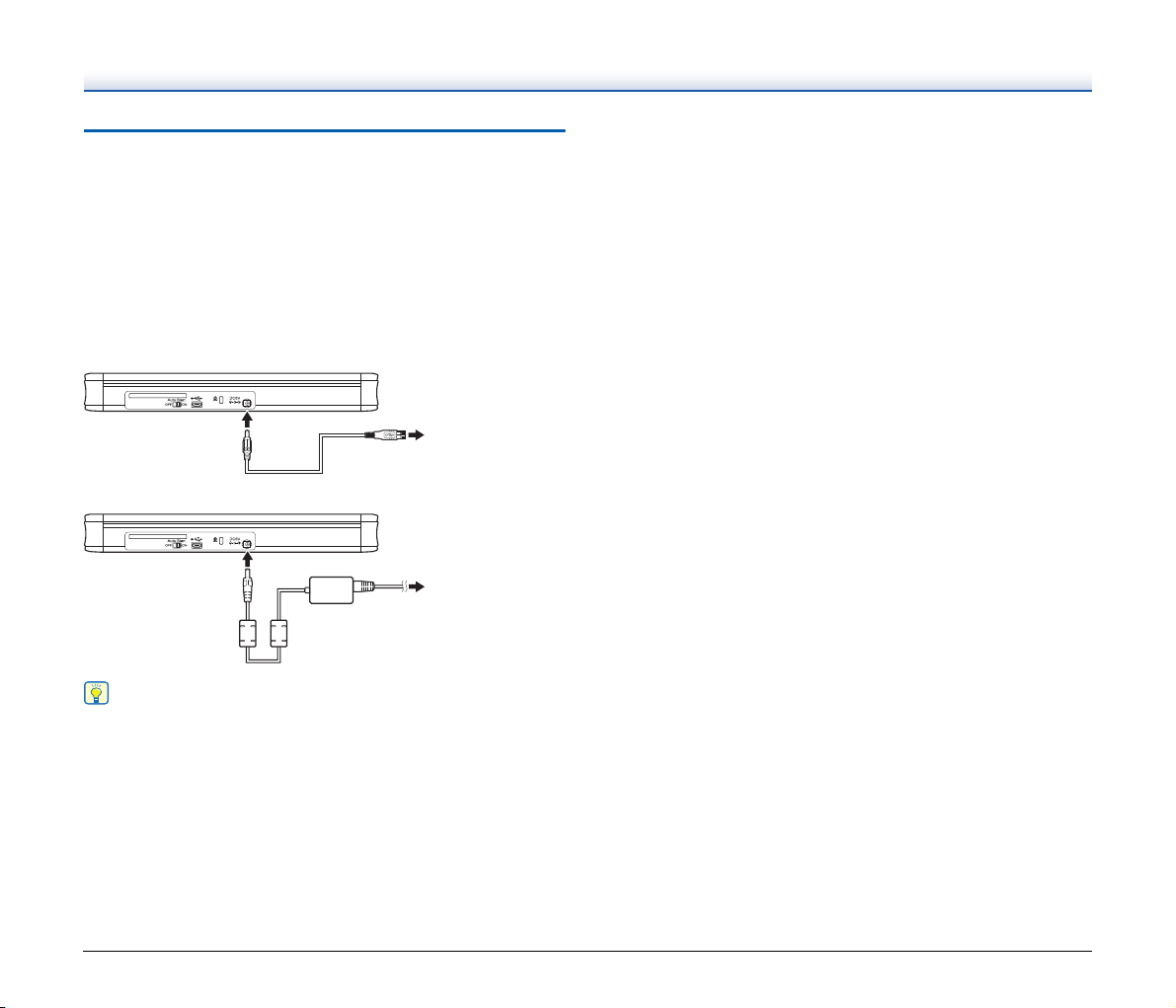
Използване на спомагателно
Бележка
Към USB извода
на компютъра
Към контакта
захранване
Тъй като този скенер се захранва чрез шина, сканирането може
да бъде извършено с един USB кабел. Въпреки това,
сканирането може да бъде извършено при по-висока скорост ако
използвате захранващ USB кабел или АС адаптер (продава се
отделно).
Свържете захранващия USB кабел или АС адаптер (продава се
отделно) към извода за захранване в
Захранващ USB кабел
АС адаптер (продава се отделно)
Когато е свързан към USB порт, който поддържа USB 3.0,
скенерът работи с 900 mA захранване от шина и може да сканира
с висока скорост. Използването на захранващ кабел в такива
случаи няма да увеличи скоростта на сканирането.
Въпреки, че този скенер поддържа захранване с USB 3.0 шина,
скоростта на USB прехвърлянето на данни ще остане на нивото
на
USB 2.0.
задната част на скенера.
28
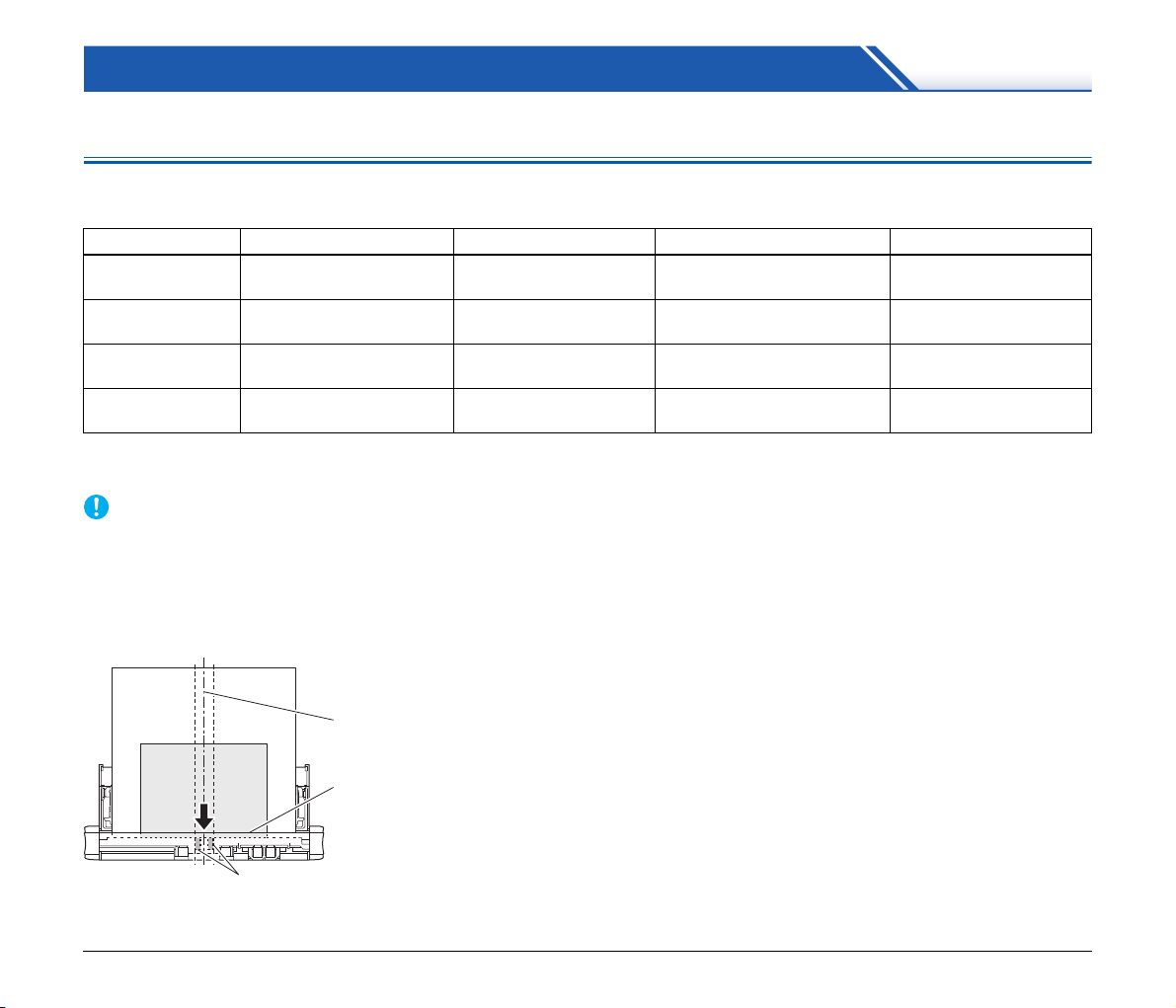
Основни операции
ВАЖНО
Подаваща ролка
Подравнете водещите ръбове
Подравнете центровете
Документи
Скенерът може да сканира документи с различни размери – от визитни картички до формат А4/LTR. Размерите на документите, които
този скенер може да сканира, са показани по-долу.
Тип документ Ширина Дължина Дебелина (плътност) Дебелина
Обикновена хартия
Пощенски картички
Визитни картички
Други картички
2) 3)
50,8 до 216 мм
(2 до 8,5")
88,9 до 108 мм
(3,5 до 4,25")
49 до 55 мм
(1,93 до 2,17")
86 мм
(3,39")
70 до 356 мм
(2,756 до 14")
127 до 152,4 мм
(5 до 6")
85 до 91 мм
(3,35 до 3,58")
54 мм
(2,13")
1)
52 до 128 г/м
(14 до 34 фунта гербова хартия)
128 до 225 г/м
(34 до 60 фунта гербова хартия)
128 до 225 г/м
(34 до 60 фунта гербова хартия)
1) До 1 000 мм (39,4") в режим за дълги документи 3) Пластмасови карти
2) Когато използвате пролуката за карти 4) До 1,4 мм (0,055") за релефни картички
• За препоръчване е документи с по-голям размер от 356 мм (14")
да се
Документите, които ще се сканират, трябва да отговарят на
определени критерии. Прочетете следното внимателно.
• Когато сканирате повече документи с различни размери,
поставете документите така, че да покриват изцяло подаващите
ролки, като подравните центровете и водещите ръбове на
документите.
подават лист по лист.
• Сканирането на документи, преди да е изсъхнало мастилото,
може да причини проблеми със скенера. Винаги проверявайте
дали мастилото на документа е изсъхнало, преди да го
сканирате.
• Сканирането на документи, написани с молив или подобни
пособия, може да зацапа ролките и стъклото за сканиране,
което може
и да зацапа следващите документи. Винаги почиствайте
вътрешните части на скенера след сканиране на такива
документи.
• Когато сканирате двустранен документ, отпечатан на тънка
хартия, изображението на гърба на страницата може да
прозира. В този случай регулирайте яркостта на сканиране
в софтуерното приложение преди
• За препоръчване е тънките документи да се подават лист по
лист.
2
2
2
—
0,06 до 0,15 мм
(0,0024 до 0,0059")
0,15 до 0,3 мм
(0,0059 до 0,0118")
0,15 до 0,3 мм
(0,0059 до 0,0118")
0,76 мм
(0,03") или по-малко
4)
да доведе до петна по сканираното изображение
сканиране на документа.
29
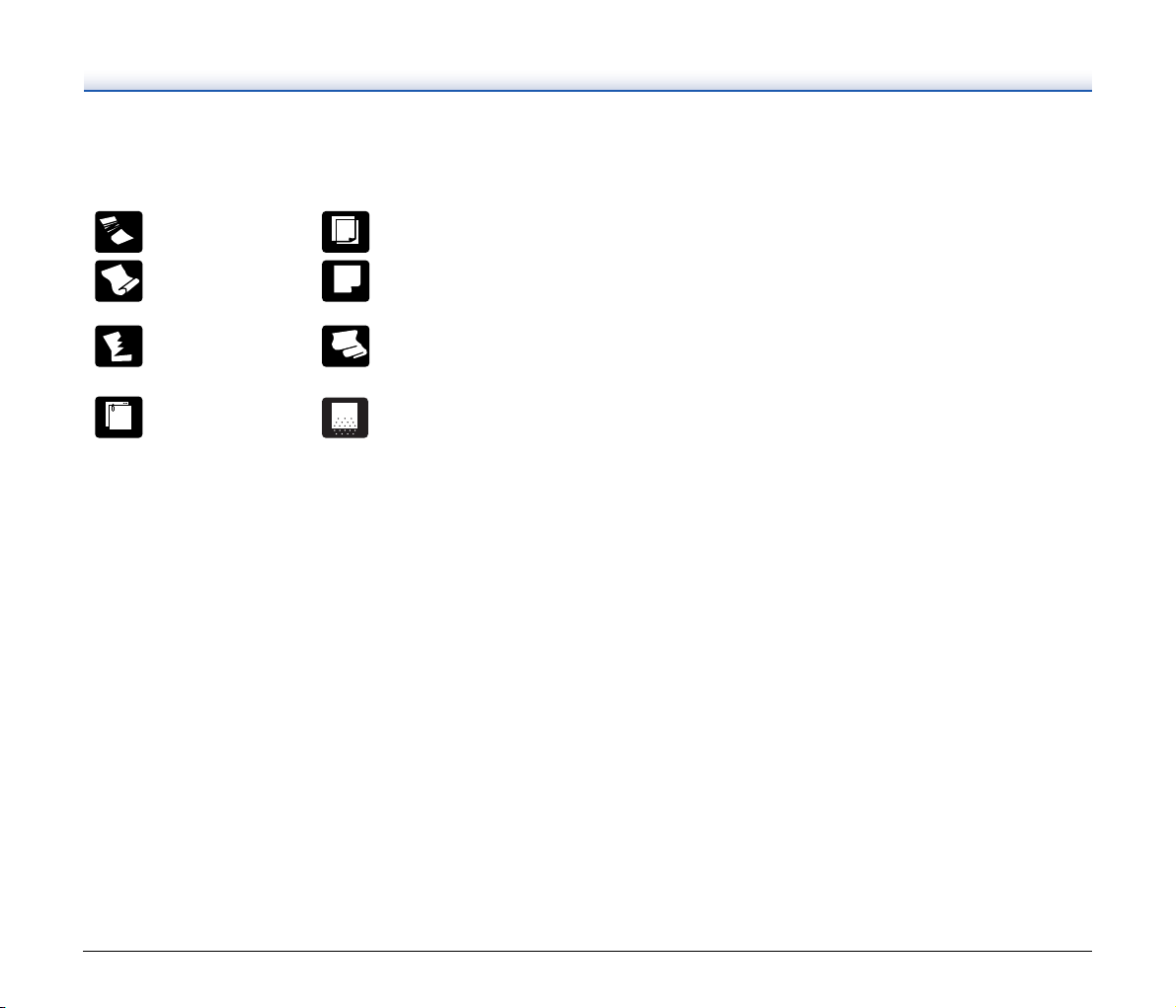
• Сканирането на изброените по-долу видове документи може да
причини засядане на листа или неизправност. За да сканирате
такъв документ, направете фотокопие на документа и след това
сканирайте фотокопието.
Имат чупки или гънки
от прегъване
Имат извивки
Имат накъсвания
Имат кламери
телбод
или
Индиго
Повърхността
е с покритие
Изключително тънки
документи, като
полупрозрачна тънка
хартия
Документи с прекалено
много частици от хартиен
прах
30
 Loading...
Loading...