CANON P-215 User Manual [da]

Brugervejledning
• Læs denne vejledning, inden du tager scanneren i brug.
• Når du har læst vejledningen, skal du gemme den et sikkert sted
til senere brug.
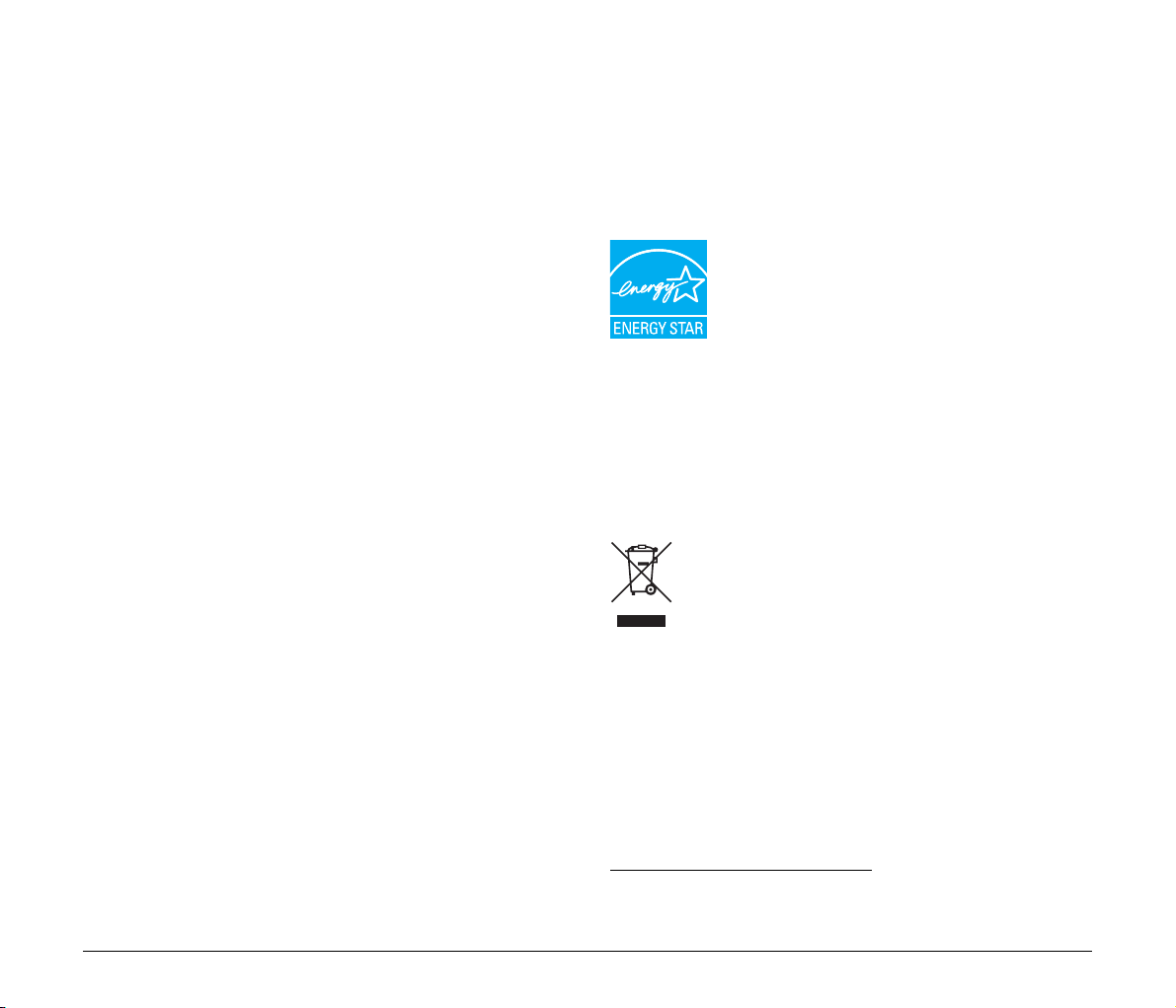
FCC-REGULATIVER (For 120 V-model)
Dokumentscanner, Model M111131
Denne enhed overholder afsnit 15 i FCC-reglerne. Driften er underlagt
to betingelser: (1) Denne enhed må ikke forårsage skadelige
forstyrrelser, og (2) Denne enhed skal acceptere eventuelle
forstyrrelser, der modtages, herunder de forstyrrelser, der kan
forårsage utilsigtede gener i driften.
Bemærk: Denne enhed er testet og fundet i overensstemmelse med
digitalt udstyr i Klasse B ifølge afsnit 15 i FCC-reglerne. Disse
grænser er beregnet til at give rimelig beskyttelse mod forstyrrelser
i en boliginstallation. Denne enhed genererer, anvender og kan
udstråle radiobølgeenergi og kan give forstyrrelser på
radiokommunikation, hvis den ikke installeres og anvendes
i overensstemmelse med instruktionerne. Der er dog ingen garanti for,
at der ikke vil forekomme forstyrrelser på en given installation. Hvis
denne enhed faktisk forårsager forstyrrelser for modtagelse på radioeller tv, hvilket kan bestemmes ved at slukke og tænde for enheden,
opfordres brugeren til at prøve at afhjælpe forstyrrelserne ved at
træffe en eller flere af følgende foranstaltninger:
– Vend eller flyt modtagerantennen.
– Forøg afstanden mellem enheden og modtageren af signalet.
– Forbind enheden med en kontakt på en anden fase end den, som
modtagerapparatet er tilsluttet.
– Bed forhandleren eller en erfaren radio/tv-tekniker om hjælp.
Anvendelse af et skærmet kabel er påkrævet for at Klasse B-grænserne
i underafsnit B i afsnit 15 i FFC-reglerne overholdes.
Foretag ikke ændringer eller modifikationer på udstyret, medmindre
andet er angivet i vejledningen. Hvis sådanne ændringer eller
modifikationer skal udføres, kan det være nødvendigt at afbryde
driften af enheden.
Canon U.S.A. Inc.
One Canon Plaza, Lake Success, NY 11042, USA
Tlf.: +1 (516) 328-5000
REGULATIVER FOR RADIOFORSTYRRELSE
(For 120 V-modeller)
Denne digitale enhed overskrider ikke grænserne i Klasse B for
udsendelse af radiostøj fra digitale apparater som fastlagt
i standarden for udstyr, der udsender radiostøj, kaldet “Digital
Apparatus”, ICES-003 for branchen i Canada.
RÈGLEMENT SUR LE BROUILLAGE RADIOÉLECTRIQUE
(For 120 V models)
Cet appareil numérique respecte les limites de bruits radioélectriques
applicables aux appareils numériques de Classe B prescrites dans la
norme sur le matériel brouilleur: “Appareils Numériques”, NMB-003
édictée par l’Industrie Canada.
Internationalt ENERGY STAR® Office Equipment Program
Som ENERGY STAR®-partner har CANON
ELECTRONICS INC. fastslået, at dette produkt
opfylder ENERGY STAR
energiøkonomi.
International ENERGY STAR
Program er et internationalt program, som fremmer
energibesparelse i forbindelse med brug af computere og andet
kontorudstyr. Programmet støtter udvikling og udbredelse af
produkter, som reducerer energiforbruget væsentligt. Det er et åbent
system, hvor virksomheder frivilligt kan deltage. De omfattede
produkter er kontorudstyr som f.eks. computere, skærme, printere,
faxmaskiner og kopimaskiner og scannere. Standarderne og logoerne
er ens i alle deltagende lande.
®
-programmet for
®
Office Equipment
Gælder kun i EU (og EØS).
Dette symbol indikerer, at dette produkt ikke må
bortskaffes sammen med husholdningsaffald i henhold til
WEEE-direktiv (2002/96/EF) og dit lands gældende love.
Dette produkt skal afleveres på et dertil beregnet
forhandleren, når du køber et nyt tilsvarende produkt, eller det kan
afleveres på en autoriseret genbrugsstation til bortskaffelse af
elektrisk og elektronisk affald (EEE). Forkert håndtering af denne type
affald kan have en negativ påvirkning på miljøet og være
sundhedsskadeligt pga. farlige substanser, der hører ind under EEE.
Korrekt håndtering i forbindelse med bortskaffelse vil samtidig bidrage
til en mere effektiv udnyttelse af naturressourcer. Hvis du vil vide mere
om, hvor du kan aflevere dit brugte udstyr til bortskaffelse, kan du
kontakte din kommune, genbrugsstation, godkendte WEEE-ordning
eller renovationsselskab. Hvis du vil vide mere om returnering og
genanvendelse af WEEE-produkter, kan du gå ind på
www.canon-europe.com/environment
(EØS: Norge, Island og Liechtenstein)
indsamlingssted, f.eks. kan produktet afleveres til
.
2
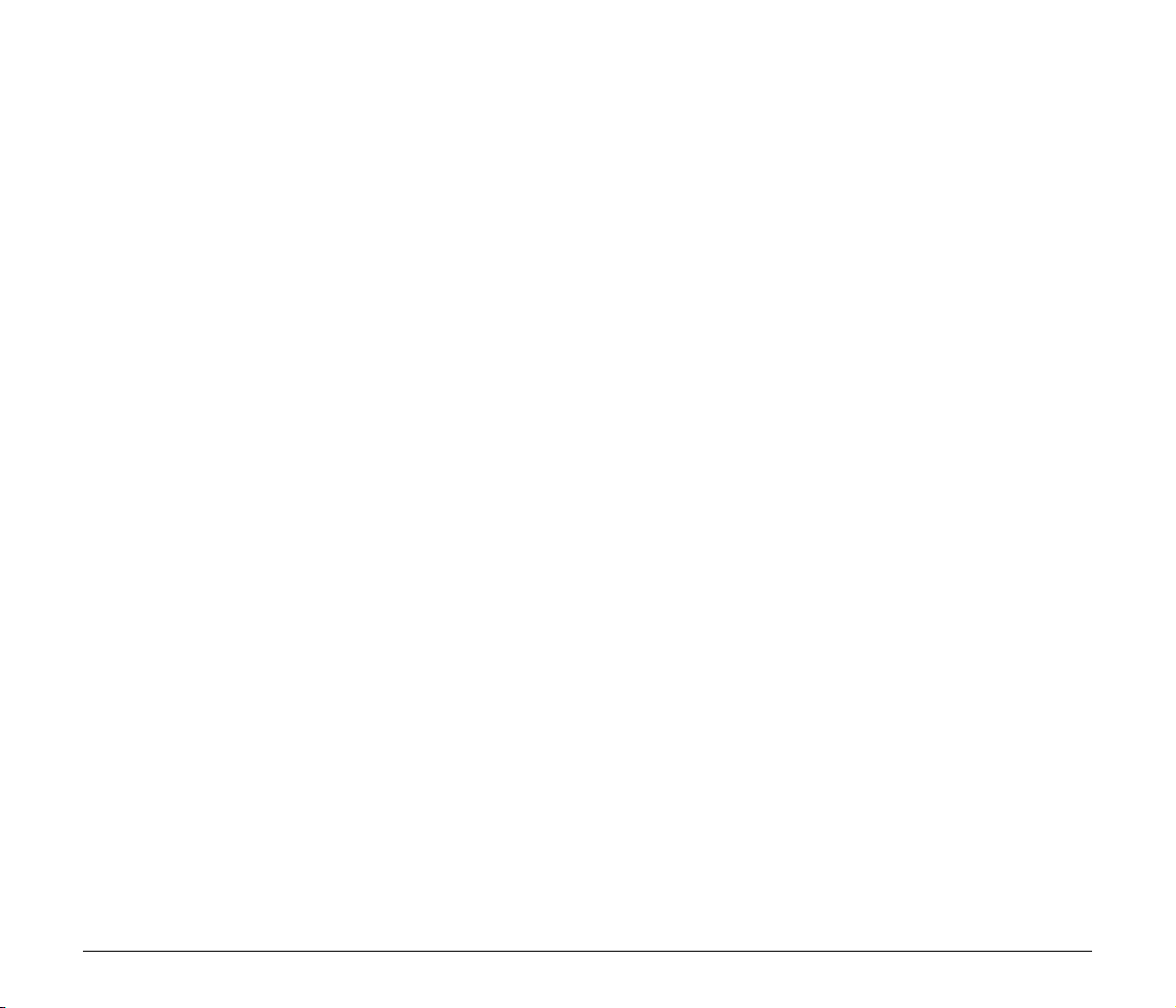
Für EMVG
Dieses Produkt ist zum Gebrauch im Wohnbereich, Geschäfts-und
Gewerbebereich sowie in Kleinbetrieben vorgesehen.
Modelnavne
Følgende navne kan opgives til sikkerhedsregulativerne
i dokumentscannerens salgsområder.
P-215: Model M111131
Varemærker
• Canon og Canon-logoet er registrerede varemærker tilhørende
Canon Inc. i USA og kan også være varemærke eller registrerede
varemærker i andre lande.
• imageFORMULA er et varemærke tilhørende CANON
ELECTRONICS INC.
• Microsoft, Windows, Windows Vista, PowerPoint og SharePoint er
registrerede varemærker eller varemærker tilhørende Microsoft
Corporation i USA og andre lande.
• Microsofts produktbilleder er gengivet med tilladelse fra Microsoft
Corporation.
• Macintosh og Mac OS er registrerede varemærker tilhørende Apple
Inc. i USA og andre lande.
• ENERGY STAR
States Environmental Protection Agency.
• ISIS er et registreret varemærke tilhørende Emc Corporation i USA.
• Google og Google docs er varemærker tilhørende Google Inc.
• Copyright © 1995-2011 Nuance Communications, Inc. Alle
rettigheder forbeholdes. Nuance og PaperPort er varemærker
og/eller registrerede varemærker tilhørende Nuance
Communications, Inc. og/eller dets datterselskaber i USA og/eller
andre lande.
• Andre produkter og firmanavne, der nævnes heri, kan være
varemærker, der tilhører deres respektive ejere. I denne vejledning
er symbolerne
®
er et registreret varemærke tilhørende United
TM
og ® blevet udeladt.
Ansvarsfraskrivelser
Oplysningerne i dette dokument kan ændres uden varsel.
CANON ELECTRONICS INC. GIVER INGEN GARANTI AF NOGEN
ART MED HENSYN TIL DETTE MATERIALE HVERKEN DIREKTE
ELLER INDIREKTE, MED UNDTAGELSE AF, HVAD DER
FASTSÆTTES HER, HERUNDER UDEN BEGRÆNSNINGER,
GARANTIER FOR MULIGHEDEN FOR MARKEDSFØRING,
SALGBARHED, EGNETHED TIL ET BESTEMT
ANVENDELSESOMRÅDE ELLER OVERTRÆDELSE AF
IMMATERIELLE RETTIGHEDER. CANON ELECTRONICS INC.
HÆFTER IKKE FOR NOGEN DIREKTE SKADER, OPSTÅEDE
SKADER ELLER FØLGESKADER AF NOGEN ART, TAB ELLER
UDGIFTER SOM FØLGE AF BRUGEN AF DETTE MATERIALE.
CANON ELECTRONICS INC. HÆFTER IKKE FOR OPBEVARING
OG HÅNDTERING AF DOKUMENTER, DER ER SCANNET MED
DETTE PRODUCT, ELLER FOR OPBEVARING OG HÅNDTERING
AF DE RESULTERENDE SCANNEDE BILLEDDATA.
HVIS DU VIL KASSERE ORIGINALERNE TIL DE SCANNEDE
DOKUMENTER, HAR DU SOM KUNDE ANSVARET FOR AT
INSPICERE DE SCANNEDE BILLEDER OG KONTROLLERE, AT
DATAENE ER INTAKTE.
DET MAKSIMALE ERSTATNINGSANSVAR, CANON
ELECTRONICS INC. HÆFTER FOR UNDER DENNE GARANTI, ER
BEGRÆNSET TIL KØBSPRISEN PÅ DET PRODUKT, DER ER
DÆKKET AF GARANTIEN.
Copyright
Copyright 2011 af CANON ELECTRONICS INC. Alle rettigheder
forbeholdes.
Ingen dele af denne publikation må gengives eller overføres i nogen
form eller på nogen måde, det være sig elektronisk eller mekanisk,
herunder fotokopiering og optagelse eller lagring i et
informationssystem, uden forudgående skriftlig tilladelse fra CANON
ELECTRONICS INC.
3
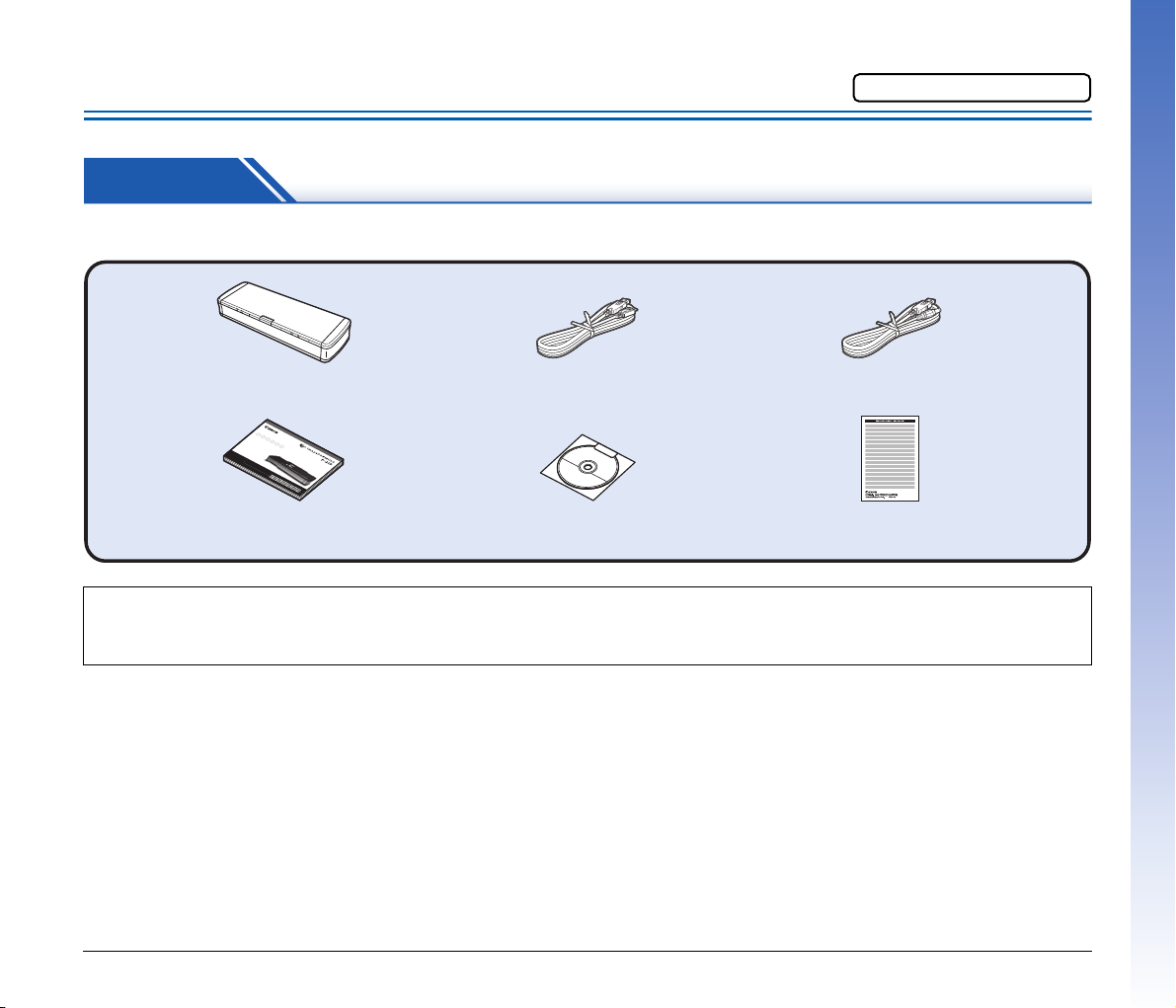
Installationsvejledning
Scanner USB-strømforsyningskabel
Referencevejledning Installations-cd
(DVD-ROM)
USB-kabel
USB 3.0 Type A/USB 2.0 Micro B
(Længde: 1,8 m)
Garantibevis
(Kun USA og Canada)
Læs dette først.
TRIN 1 Kontrol af tilbehør
Hvis nogen af nedenstående dele mangler eller er beskadiget, skal du kontakte den lokale autoriserede Canon-forhandler eller servicerepræsentant.
• Emner i denne vejledning kan ændres uden varsel.
• Behold scannerens emballage til opbevaring og transport af maskinen.
• Stikkets form kan variere fra land til land og region til region.
USB-kabel
Det medfølgende USB-kabel er specielt designet til denne scanner.
Brug det ikke til andre enheder.
Hvis du bruger et andet USB-kabel til at oprette forbindelse mellem
denne scanner og en computer, kan der ikke gives garanti for, at
scanneren fungerer korrekt. Brug altid det medfølgende kabel.
Installations-cd'ens indhold
For at kunne bruge scanneren skal følgende software installeres fra
installations-cd'en.
• CaptureOnTouch
Dette er en dedikeret scanningsfunktion til dette produkt.
• Scannerdriver
Dette er scannerdriveren til dette produkt.
4
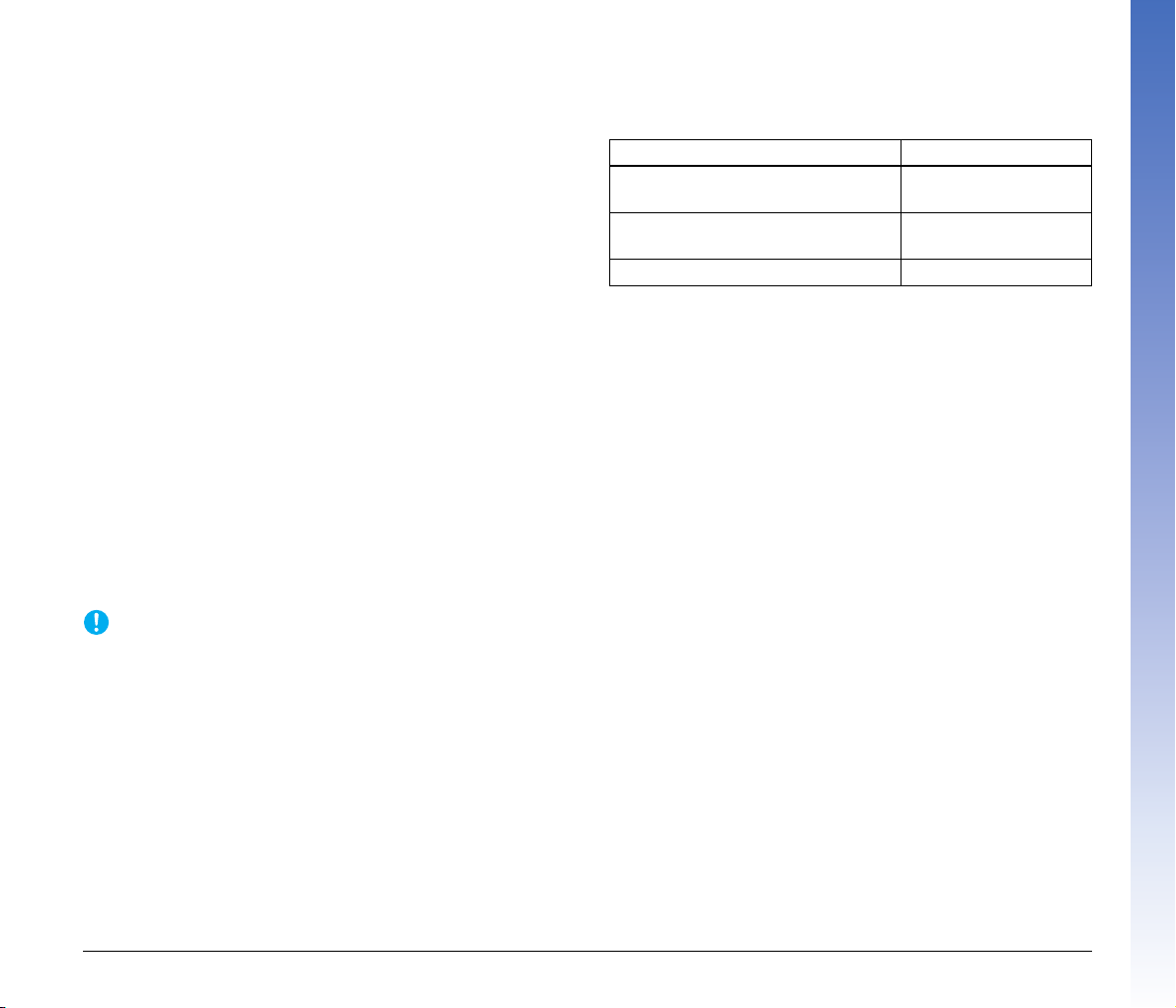
Software fra tredjepart
VIGTIGT
Følgende softwareprogrammer er ligeledes at finde på installationscd'en.
• Presto! BizCard
Software til Business Card Management fra NewSoft Technology
Corp. Hvis du bruger Mac OS X, installeres softwaren ved at køre
installationsprogrammet (BizCard/BCRInstaller) fra installationscd'en.
* Presto! BizCard er et registreret varemærke tilhørende NewSoft
Technology Corp.
• PaperPort
Filstyringsprogram fra Nuance Communications Inc., der gør det
nemt at opbevare, organisere og hente digitale dokumenter.
– For at få support til dette produkt skal du opgradere til
Professional-versionen. Nærmere oplysninger om opgradering
findes på http://www.nuance.com/partneroffer/canon
• Presto! PageManager (kun Mac OS X)
Software til foto- og dokumentstyring fra NewSoft Technology Corp.
Installeres ved at køre installationsprogrammet (PageManager/
PM8Installer) fra installations-cd'en.
• Evernote
MultiPlatform Document Filing-software fra Evernote Corp.
– De nødvendige filer til installation af denne software skal hentes
via internettet. Nærmere oplysninger findes på side 7 (Windows)
eller side 11 (Mac OS X).
– Nærmere oplysninger om denne software findes på følgende
hjemmeside: http://www.evernote.com/about/intl/en/
Når der scannes med denne software fra tredjepart, bruges denne
scanners scannerdriver til at konfigurere indstillingerne for
scanningen. Nærmere oplysninger om, hvordan scannerdriveren
åbnes, findes i brugervejledningerne, som leveres med de forskellige
softwareprogrammer.
®
(kun Windows)
Cloud Service-software
Nogle af de medfølgende softwareprogrammer fra tredjepart kræver
en Cloud Service-konto for at kunne bruge samtlige funktioner.
Software Anvendt Cloud Service
Google docs-tilføjelsesprogram til
CaptureOnTouch
Evernote-tilføjelsesprogram til
CaptureOnTouch (kun Windows)
Evernote Evernote
Du vil blive bedt om at acceptere de gældende betingelser, når du
opretter en konto. Nærmere oplysninger findes på Cloud Serviceudbyderens hjemmeside.
Simpel installation af ovennævnte software kræver ikke en konto.
Google docs
Evernote
5
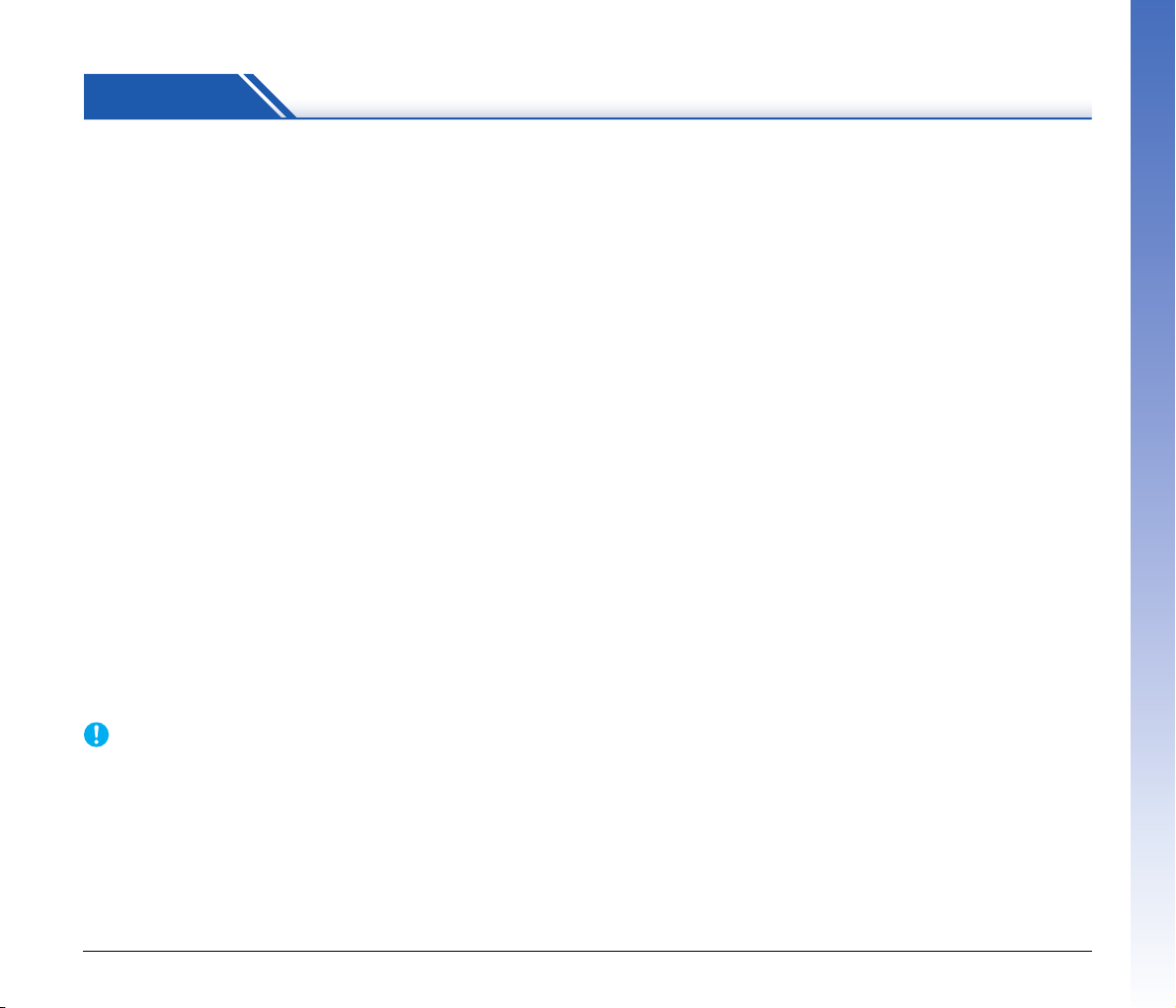
TRIN 2 Installation af software
VIGTIGT
Systemkrav
Følgende systemkrav anbefales for at sikre optimal udnyttelse af
scanneren.
Computer
CPU: Intel Core 2 Duo 1,66 GHz eller hurtigere
Hukommelse: 1 GB eller mere
Harddisk: 3 GB eller mere ledig plads til installation af
samtlige programmer
USB-interface: Hi-Speed USB 2.0 (USB 3.0 Bus Power
understøttes også)
Skærm: Opløsning på 1024 x 768 (XGA) eller bedre
anbefales
Optisk drev: Drevet skal kunne afspille dvd'er
Operativsystem
• Microsoft Windows XP Service Pack 3 eller nyere
• Microsoft Windows XP x64 Edition Service Pack 2 eller nyere
• Microsoft Windows Vista Service Pack 2 eller nyere (32-bit og 64-bit
version)
• Microsoft Windows 7 Service Pack 1 eller nyere (32-bit og 64-bit
version)
• Mac OS X 10.5.8, 10.6.8, 10.7
Andre krav
• Et ISIS- (kun Windows) eller TWAIN-kompatibelt program, der også
er kompatibelt med ovenstående operativsystemer.
• .NET Framework 3.5 eller nyere (kun Windows)
• Hvis du ikke kender kravene til din computer, skal du kontakte
forhandleren eller fabrikanten af computeren for at få flere
oplysninger.
• Hvis du bruger scanneren med Windows, skal du bruge den nyeste
USB 2.0-driver fra Microsoft. Ønsker du flere oplysninger, bedes du
kontakte din lokale Canon-forhandler.
• Brug computerens standard-USB-port. Almindelig drift kan ikke
garanteres med alle USB-porte, selvom de er standardudstyr på
computeren. Ønsker du flere oplysninger, bedes du kontakte din
lokale Canon-forhandler.
• Scanningshastighederne reduceres, hvis computerens standardUSB-port er en USB Full-Speed-port (lig med USB 1.1).
• Brug det USB-kabel, der oprindeligt blev leveret med scanneren.
• Hvis CPU'en, hukommelsen, interfacekortet eller nogle af de øvrige
specifikationer ikke opfylder installationskravene, kan
scanningshastigheden reduceres markant og overførslen tage
længere tid.
• Selv hvis computeren overholder de anbefalede specifikationer,
kan scanningshastigheden variere afhængig af de valgte
indstillinger for scanningen.
• De medfølgende scannerdrivere fungerer ikke nødvendigvis med
alle ISIS- (kun Windows) eller TWAIN-kompatible programmer. Hvis
du vil have flere oplysninger, bedes du kontakte forhandleren af
programmet.
Forholdsregler ved brug i 64-bit operativsystemer
• Den medfølgende scannerdriver understøtter kun scanning med
32-bit programmer.
• Selv med 32-bit programmer kan det ikke garanteres, at alle
ISIS/TWAIN-kompatible programmer vil fungere korrekt.
• Scanningshastigheden kan variere afhængig af computerens
specifikationer.
Forholdsregler ved brug på Mac OS X
På Macintosh-computere udstyret med en PowerPC-CPU kan
scannerdriveren til dette produkt ikke bruges med Classic
Environment.
Driveren vil ikke fungere korrekt, når Classic Environment kører. Brug
derfor kun scanneren, når Classic Environment er slået fra.
6
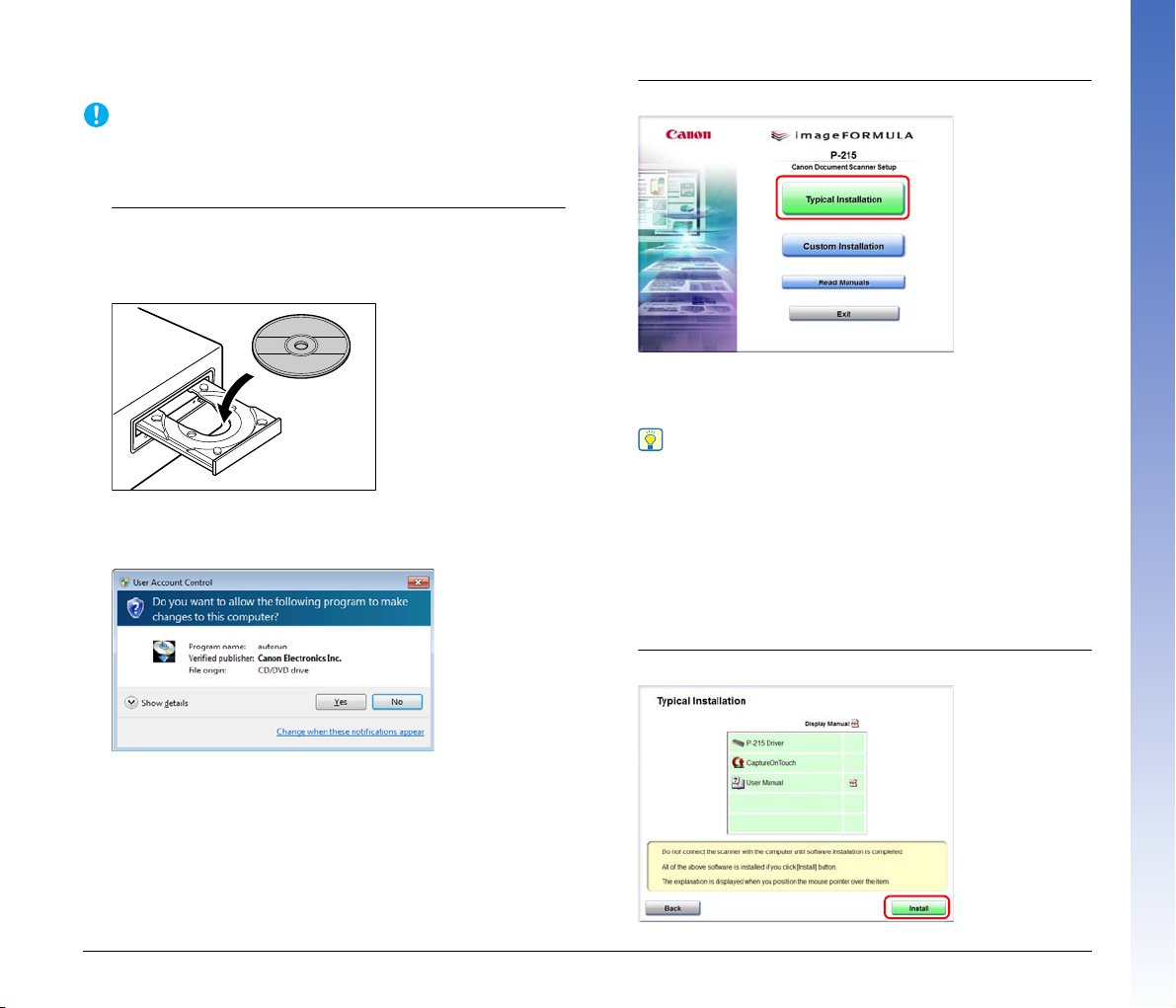
Installation i Windows
VIGTIGT
Tips
• Installer softwaren, før du tilslutter scanneren til computeren.
• Log på Windows som administrator.
• Luk alle andre programmer, før du installerer softwaren.
1
Læg installations-cd'en i drevet på computeren.
Installations-cd'en starter automatisk, når du lægger cd'en
i drevet. (Hvis installationen ikke går i gang, skal du køre
setup.exe fra cd'en).
I Windows 7/Vista
Hvis vinduet [User Account Control] [Kontrol af brugerkonti] vises
på skærmen, skal du klikke på [Yes] [Ja] eller [Allow] [Tillad].
2
Klik på [Typical Installation] [Standardinstallation].
Om installation af software fra tredjepart
Hvis du vælger [Custom Installation] [Brugerdefineret installation],
får du mulighed for at installere software fra tredjepart.
• Hvis du vælger Evernote, åbnes webbrowseren, og der vises
en hjemmeside, hvorfra du kan downloade softwaren under
installationen. Download og installer softwaren ved at følge
instruktionerne på hjemmesiden.
Du skal have forbindelse til internettet for at kunne installere
Evernote.
• Hvis du kun vil installere bestemte softwareprogrammer, som
tidligere er blevet slettet, skal du vælge [Custom Installation]
[Brugerdefineret installation] og klikke på den ønskede software.
3
Klik på [Install] [Installer].
7
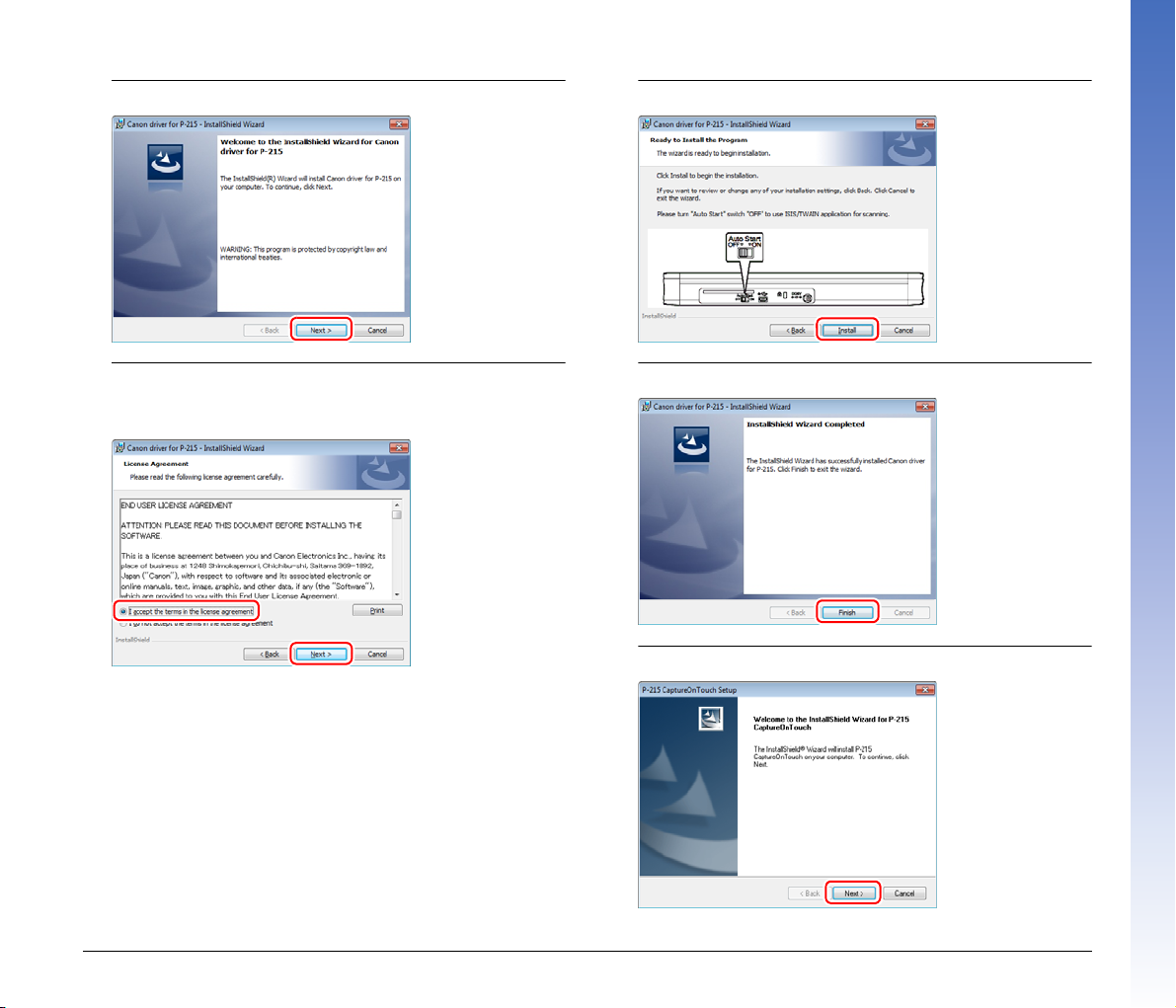
4
Klik på [Next] [Næste].
5
Læs licensaftalen, og klik på [I accept the terms in the
license agreement] [Jeg accepterer betingelserne
i licensaftalen] efterfulgt af [Next] [Næste].
6
Klik på [Install] [Installer].
7
Klik på [Finish] [Afslut], når driveren er installeret.
8
Klik på [Next] [Næste].
8
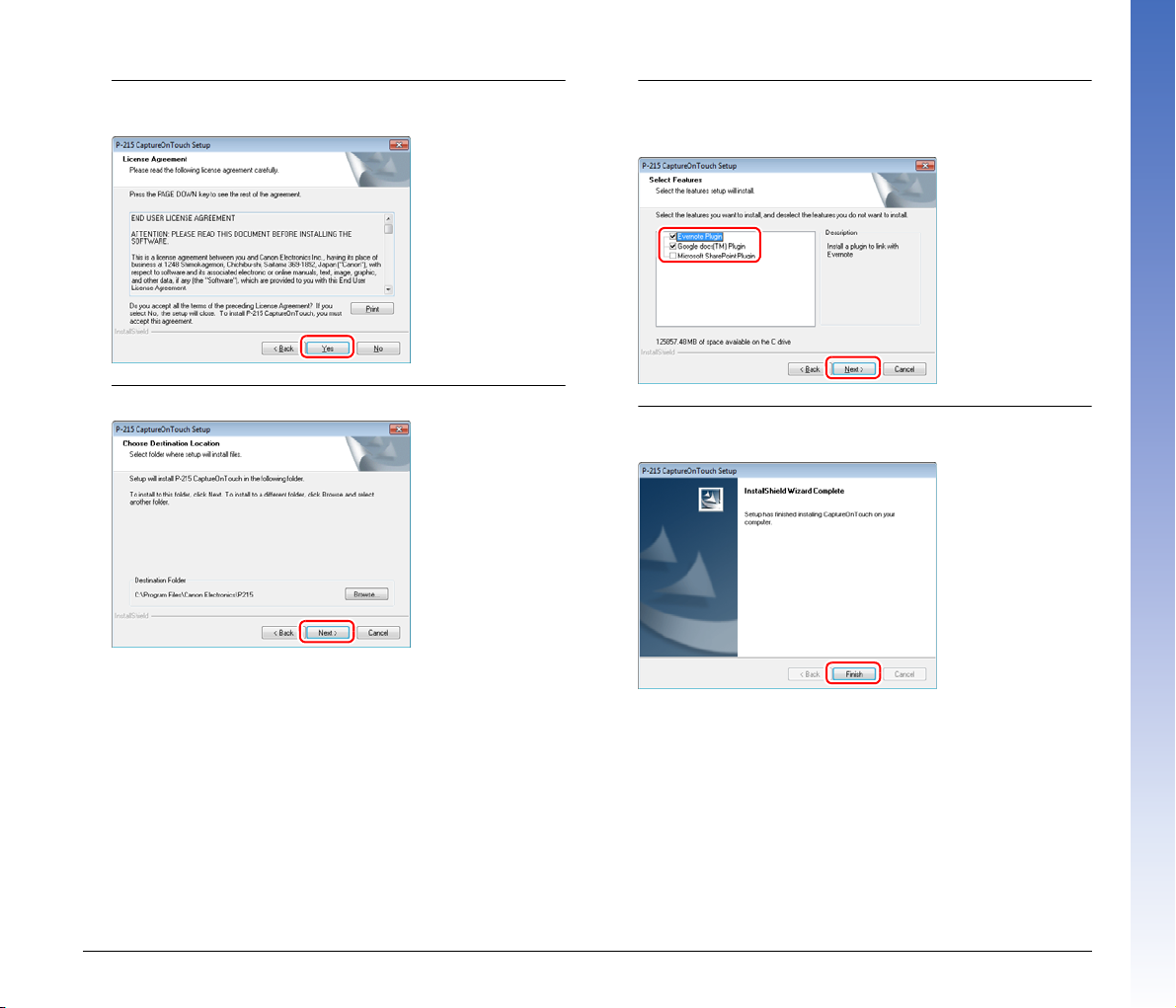
9
Læs licensaftalen, og klik på [Yes] [Ja], hvis du
accepterer betingelserne.
10
Klik på [Next] [Næste].
11
Vælg om du vil installere et tilføjelsesprogram til
Evernote, Microsoft SharePoint og Google docs, og klik
derefter på [Next] [Næste].
12
Klik på [Finish] [Afslut], når installationen af
CaptureOnTouch er fuldført.
9
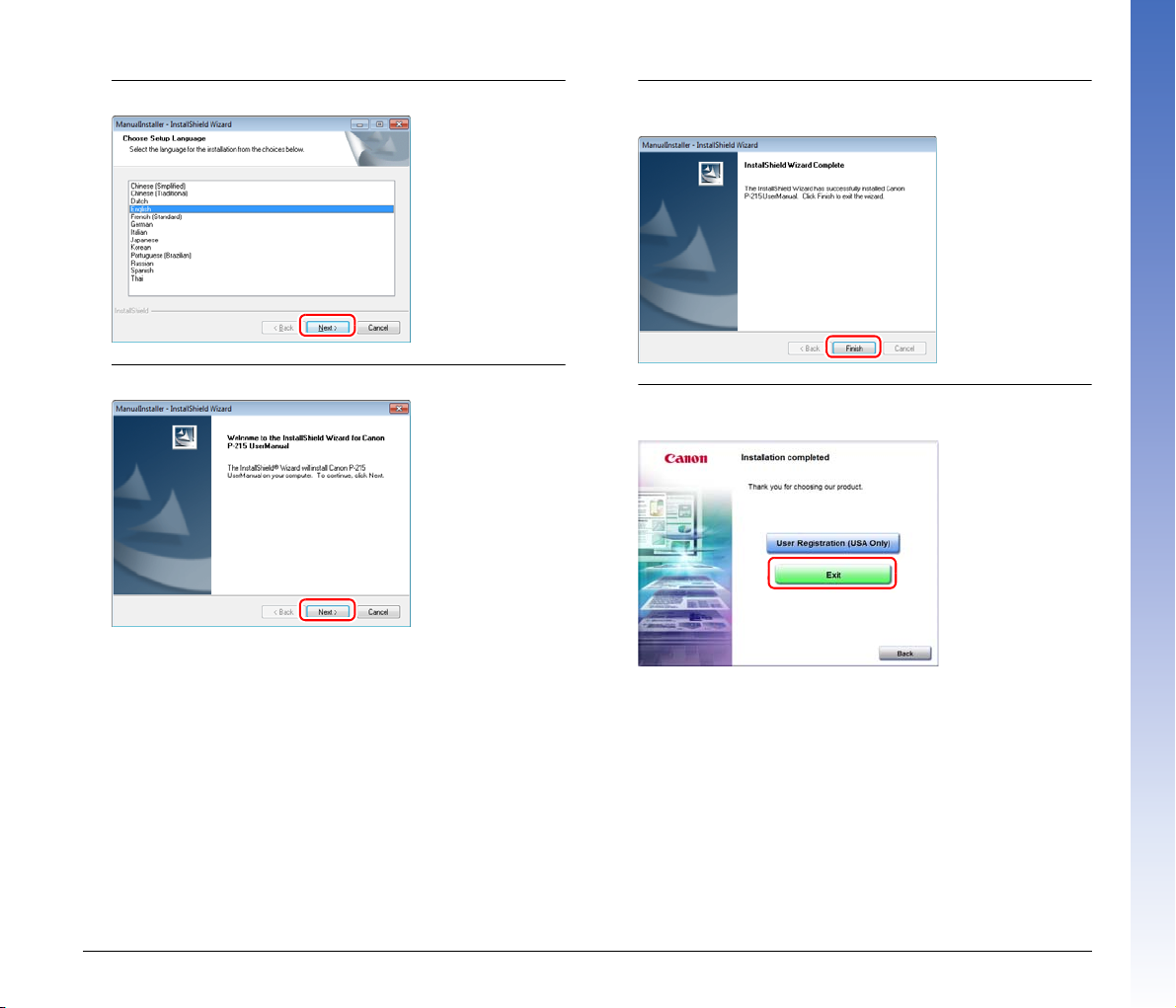
13
Vælg det ønskede sprog, og klik på [Next] [Næste].
14
Klik på [Next] [Næste].
15
Klik på [Finish] [Afslut], når brugervejledningen er
installeret.
16
Klik på [Exit] [Afslut] for at afslutte installationen af
softwaren.
10
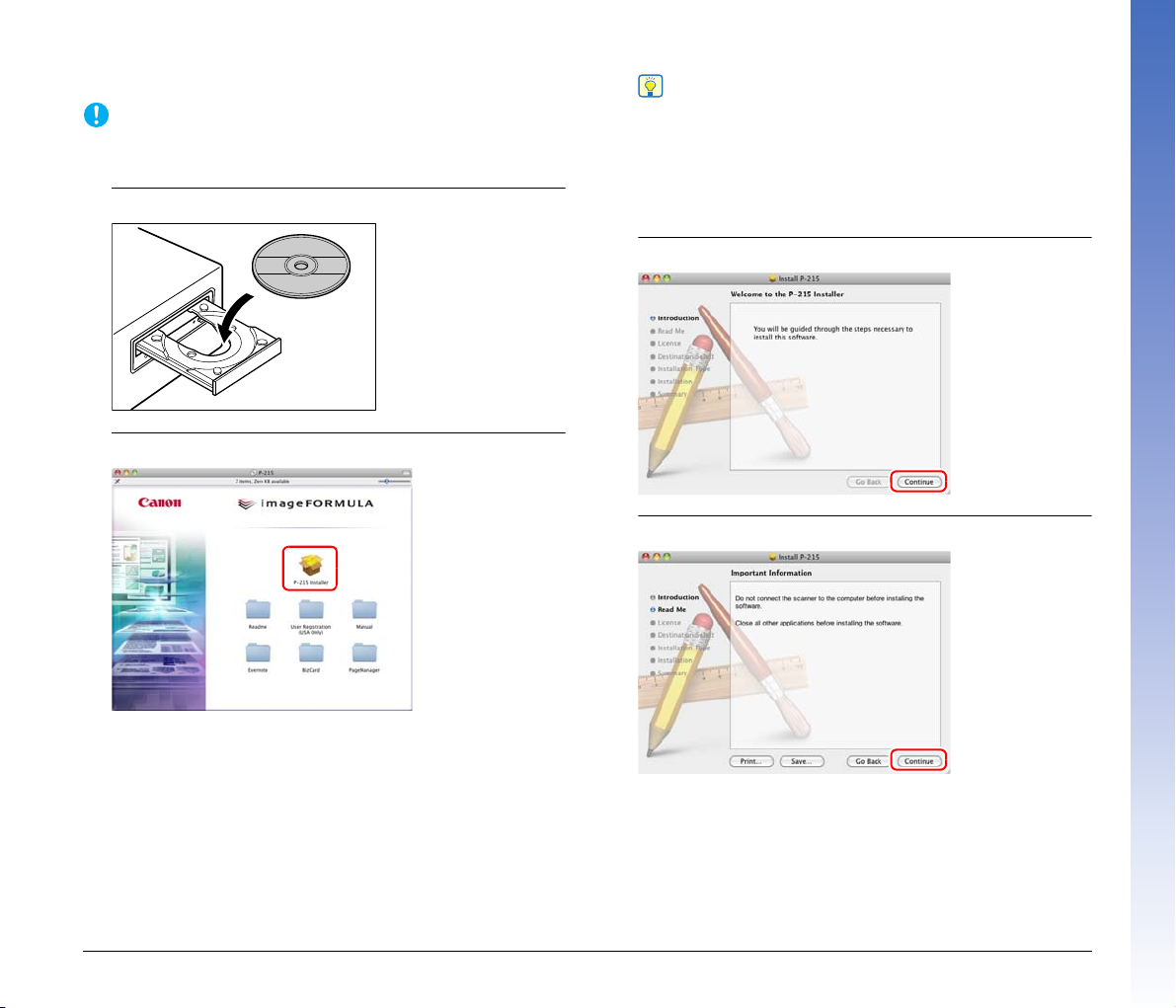
Installation i Mac OS X
VIGTIGT
Tips
• Installer softwaren, før du tilslutter scanneren til computeren.
• Luk alle andre programmer, før du installerer softwaren.
1
Læg installations-cd'en i computerens diskdrev.
2
Klik på [P-215 Installer].
• Hvis du vælger Evernote, åbnes webbrowseren, og der vises
en hjemmeside, hvorfra du kan downloade softwaren under
installationen. Download og installer softwaren ved at følge
instruktionerne på hjemmesiden.
Du skal have forbindelse til internettet for at kunne installere
Evernote.
3
Klik på [Continue] [Fortsæt].
4
Klik på [Continue] [Fortsæt].
Om installation af software fra tredjepart
Hvis du åbner mappen med softwareprogrammet i stedet for at
klikke på [P-215 Installer], får du mulighed for at installere
software fra tredjepart.
11
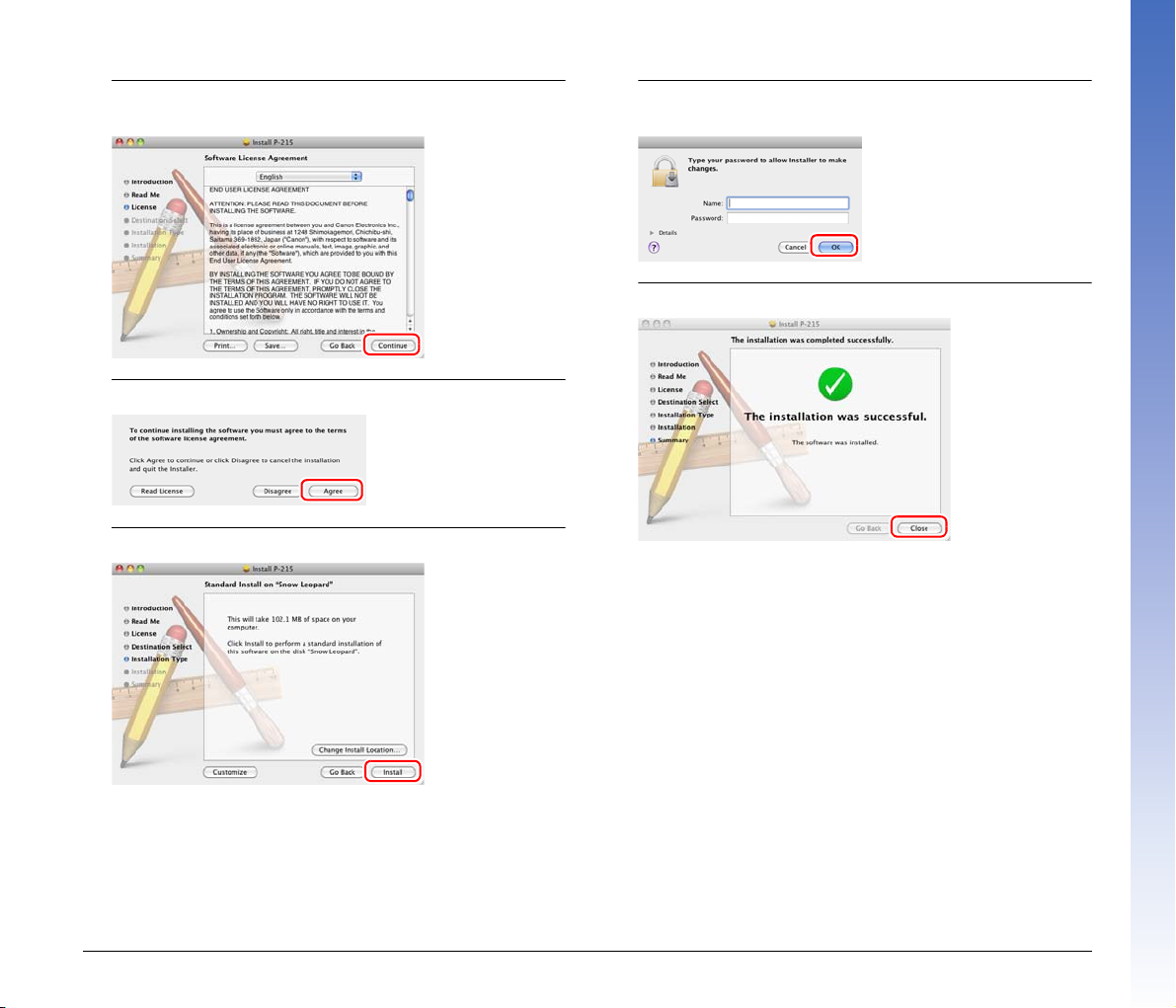
5
Læs licensaftalen, og accepter den ved at klikke på
[Continue] [Fortsæt].
6
Klik på [Agree] [Accepter].
7
Klik på [Install] [Installer].
8
Indtast brugernavnet og adgangskoden med
administratorrettigheder, og klik på [OK].
9
Klik på [Close] [Luk], når installationen er fuldført.
12
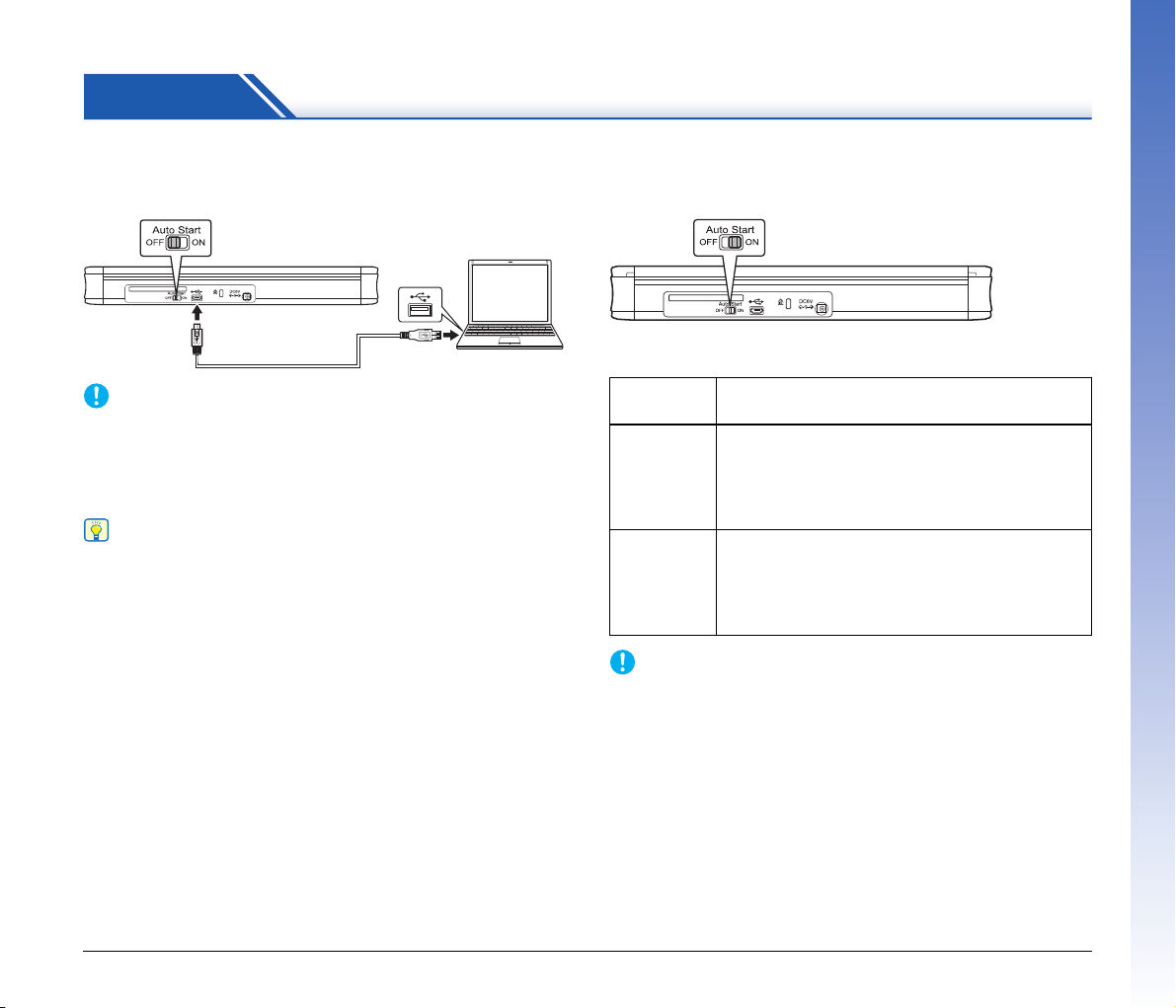
TRIN 3 Tilslutning til en computer
VIGTIGT
Tips
VIGTIGT
Tilslutning af scanneren til computeren
Indstil knappen Autostart på bagsiden af scanneren til OFF, og brug
det medfølgende USB-kabel til at slutte scanneren til computeren.
• Pas på ikke at frakoble USB-kablet under scanningen, når der
overføres data fra scanneren til computeren.
• USB-stikket, hvormed scanneren er forbundet til computeren, skal
kunne levere 500 mA strøm.
• Installer softwaren, før du tilslutter scanneren til computeren.
Når scanneren sluttes til en USB-port, der understøtter USB 3.0,
fungerer den ved 900 mA Bus Power og kan scanne ved høje
hastigheder. I sådanne tilfælde vil tilslutning af en netledning ikke øge
scanningshastigheden.
Selv om denne scanner understøtter USB 3.0 Bus Power, bliver
USB-dataoverførselshastigheden ved med at være USB 2.0.
Brug af en USB-hub
Scanneren fungerer ikke, når den er forbundet til computeren via en
USB-hub med bus-strømforsyning. En USB-hub med egen
strømforsyning er kompatibel, men der garanteres ikke for korrekt
funktion.
Knappen Autostart
Knappen Autostart på bagsiden af scanneren gør det muligt at bruge
scanneren som en lagerenhed.
Afhængig af knappens position fungerer scanneren som vist
nedenfor.
Knappens
position
Scanneren genkendes af computeren som en
lagerenhed. Start CaptureOnTouch Lite for at udføre
ON (TIL)
OFF (FRA)
• Indstil knappen Autostart til OFF, før scanneren sluttes til en
computer. Hvis knappen tændes eller slukkes, efter at scanneren er
blevet sluttet til en computer, kan der ikke gives garanti for, at
scanneren fungerer korrekt.
• Hvis scanneren anvendes, mens knappen Autostart er indstillet til
ON, skal computeren startes, før scanneren sluttes til computeren.
Hvis scanneren sluttes til en slukket computer, og scanneren er
blevet tændt ved at åbne fremføringsbakken, er det ikke sikkert, at
computeren kan starte.
en scanning uden at installere scannerdriveren. (Du
kan dog ikke gemme scannede billeder eller andre
data på scanneren).
Scanneren genkendes af computeren som en
scanningsenhed. Du kan slutte scanneren til en
computer, hvor scannerdriveren er installeret, og
udføre en scanning vha. et program som det
medfølgende CaptureOnTouch.
Scannerens tilstand
13
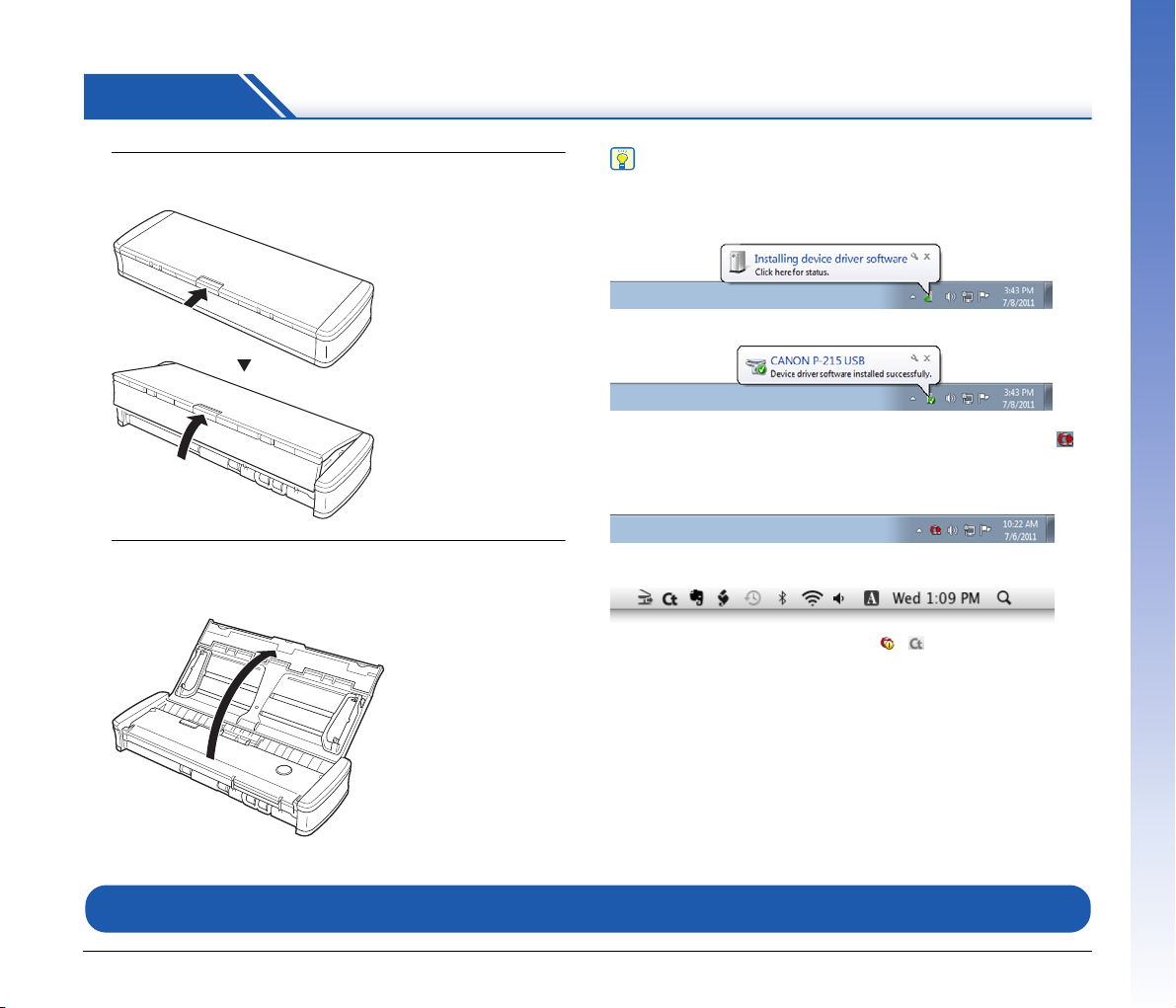
TRIN 4 Sådan tændes for strømmen
Tips
1
Løft fremføringsbakken en anelse samtidig med at du
trykker på udløserknappen.
2
Træk fremføringsbakkens frontpanel ud, før bakken
åbnes helt.
Scanneren tænder, og Start-knappen lyser.
I Windows vises en ballonmeddelelse som vist nedenfor på
proceslinjen. Hvis du venter et øjeblik, genkendes scanneren
automatisk, hvorefter den er klar til brug.
Når scanneren er korrekt forbundet til computeren, vises ikonet
(CaptureOnTouch) på proceslinjen (eller menulinjen) som følger.
Proceslinjen i Windows
Menulinjen i Mac OS X
Hvis ikonet på proceslinjen vises som ( ), er scanneren ikke
korrekt forbundet til computeren. Sørg for at scanneren er tændt og at
USB-kablet er sat rigtigt i.
Installationen er nu fuldført.
14
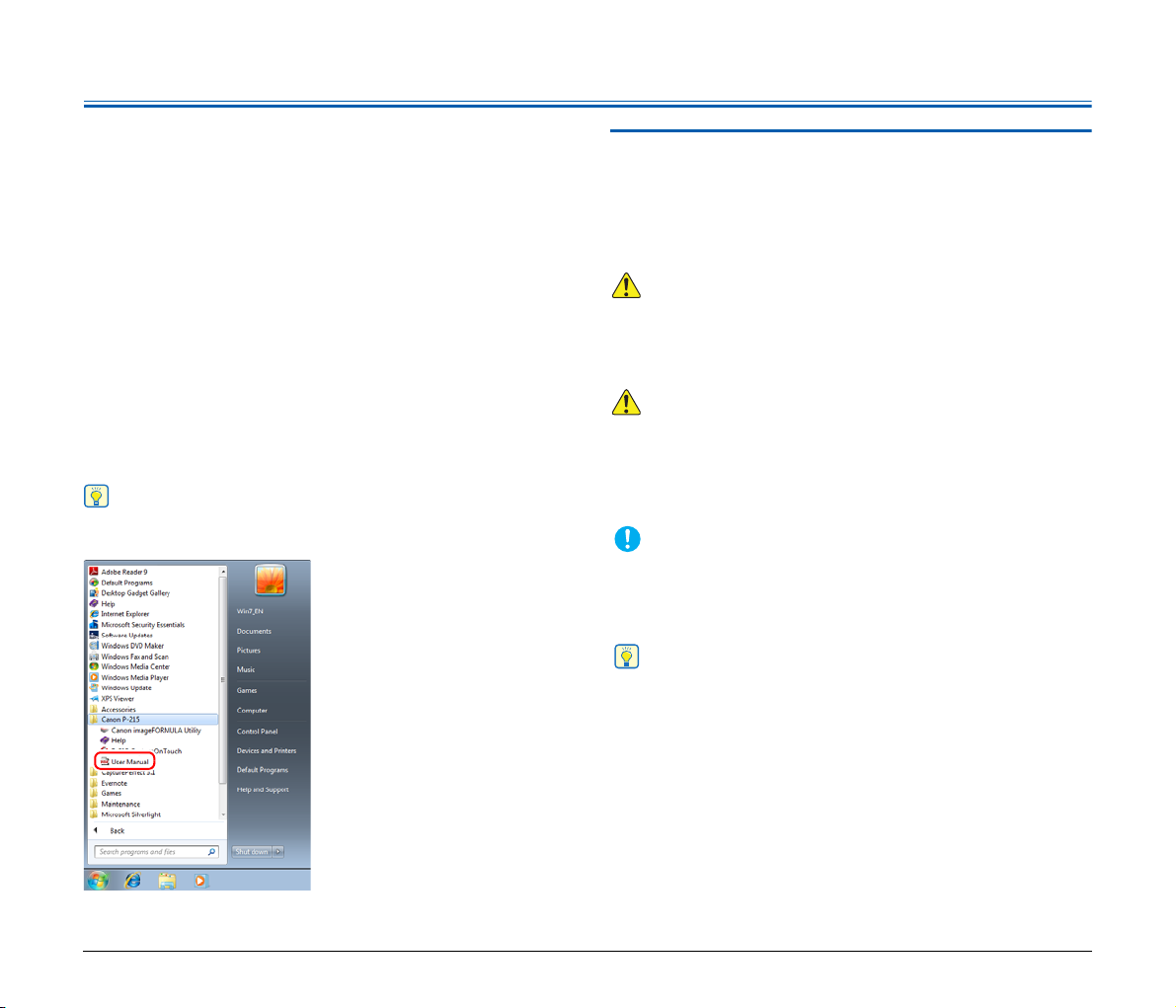
Introduktion
Tips
ADVARSEL
FORSIGTIG
VIGTIGT
Tips
Tak for dit køb af Canon imageFORMULA P-215 Dokumentscanner.
Før scanneren tages i brug, skal du læse følgende vejledninger
omhyggeligt igennem for at gøre dig fortrolig med dens funktioner og
muligheder, så du kan være sikker på at få det bedste ud scanneren.
Når du har læst disse vejledninger, skal du opbevare dem et sikkert
sted til senere brug.
Vejledninger til scanneren
Dokumentationen til denne scanner består af følgende vejledninger.
● Referencevejledning
Denne vejledning indeholder oplysninger om brug af scanneren
sammen med den medfølgende software, CaptureOnTouch Lite.
Læs denne vejledning, hvis scanneren skal anvendes uden den
medfølgende scannerdriver eller anden medfølgende software.
● Brugervejledning (denne vejledning)
Denne vejledning indeholder en fyldestgørende redegørelse for
brug af scanneren. Denne vejledning findes som en pdf-fil på den
medfølgende installations-cd.
Hvis du bruger Windows, gemmes brugervejledningen i følgende
mappe i startmenuen, når den relevante software er blevet installeret.
Symboler i denne vejledning
Følgende symboler anvendes i denne vejledning til at forklare
fremgangsmåder, begrænsninger, forholdsregler i forbindelse med
håndtering og instruktioner, der bør respekteres af
sikkerhedsmæssige årsager.
Angiver en advarsel vedrørende betjening, der er forbundet med
livsfare eller personskader, hvis de ikke udføres korrekt. Vær altid
opmærksom på disse advarsler, når du betjener scanneren.
Dette symbol advarer om, at der er forholdsregler, du skal iagttage
i forbindelse med en given handling. Hvis handlingen ikke udføres
korrekt, kan det medføre personskade eller materielle skader. Vær
altid opmærksom på disse advarsler, når du anvender scanneren.
Angiver krav og forbud i forbindelse med drift og betjening. Læs
disse punkter omhyggeligt for at sikre korrekt betjening og undgå
at beskadige scanneren.
Angiver en uddybende forklaring til en handling eller indeholder
yderligere forklaringer af en fremgangsmåde. Det anbefales, at du
læser disse forklaringer grundigt.
15
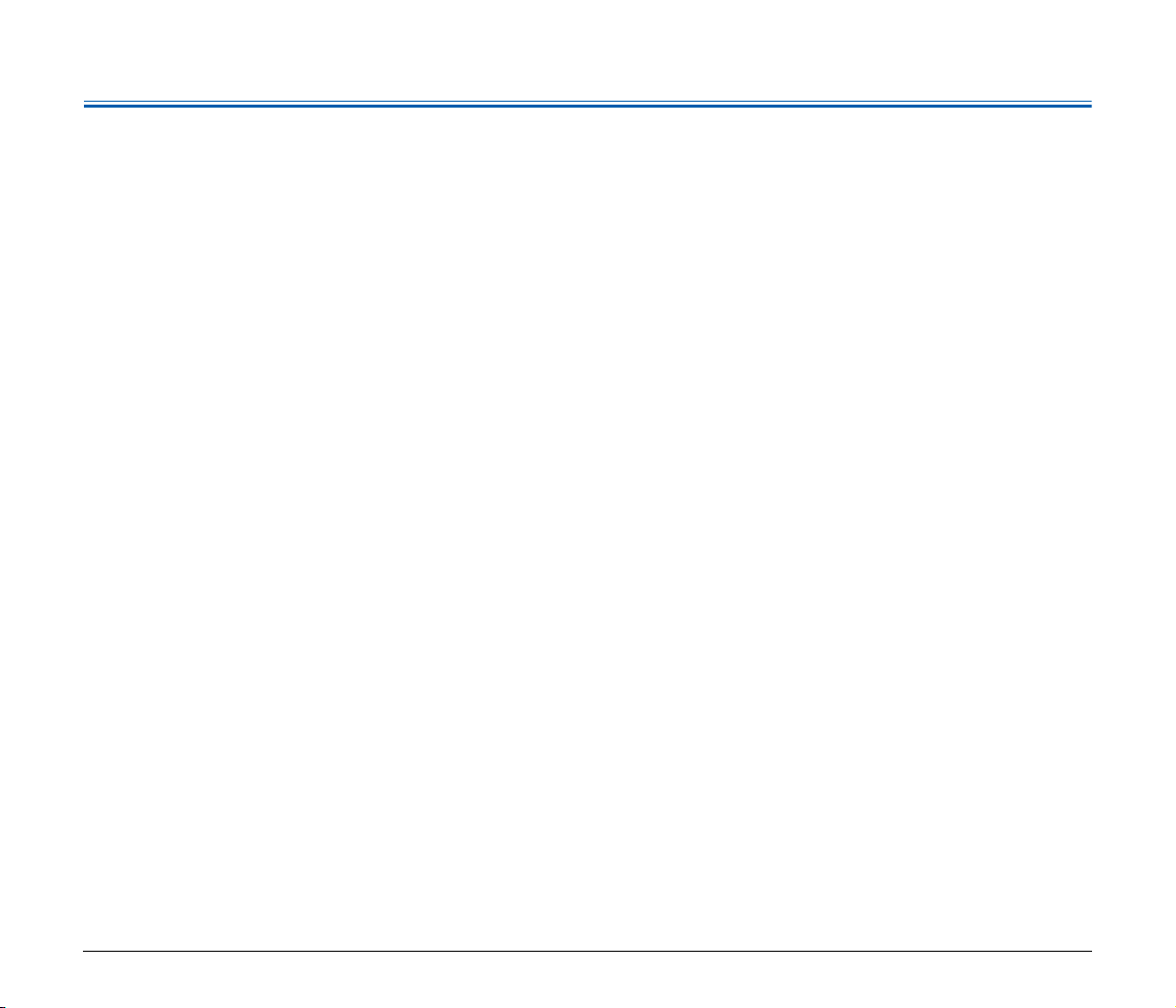
Indholdsfortegnelse
Installationsvejledning........................................................4
Introduktion .......................................................................15
Symboler i denne vejledning ...................................................... 15
Før scanneren tages i brug........................ 18
Vigtige sikkerhedsanvisninger................................... 18
Installationssted .................................................................... 18
AC-adapter (sælges separat)................................................ 18
Flytning af scanneren............................................................ 18
Håndtering............................................................................. 19
Bortskaffelse ......................................................................... 20
Hvis scanneren skal sendes til reparation............................. 20
Scannerens funktioner................................................ 21
Komponenternes navne og funktioner...................... 23
Strømforsyning ............................................................ 25
Sådan tændes for strømmen ................................................ 25
Sådan slukkes for strømmen ................................................ 26
Sådan bruges en ekstra strømforsyning ............................... 27
Grundlæggende betjening.......................... 28
Dokumenter.................................................................. 28
Ilægning af dokumenter .............................................. 30
Ilægning af kort ..................................................................... 31
Aktivering af tilstanden Lange dokumenter ........................... 32
Scanning i Windows ................................... 34
Scanning med CaptureOnTouch Lite (Windows) ..... 34
Fremgangsmåde ved scanning............................................. 34
Scannerindstillinger............................................................... 37
Miljøindstillinger..................................................................... 42
Sådan afsluttes CaptureOnTouch Lite .................................. 42
Scanning med CaptureOnTouch (Windows)............. 43
Hvad er CaptureOnTouch? ................................................... 43
Sådan startes og lukkes CaptureOnTouch ........................... 43
Scan First (Scan først) .......................................................... 44
Select Scan Job (Valg af scanningsjob)................................ 46
Sådan scannes med knappen Start ...................................... 49
Scannerindstillinger............................................................... 50
Valg af outputmetode............................................................ 52
Miljøindstillinger..................................................................... 53
Indstilling af scannerdriver (Windows)...................... 56
Scannerdriverens konfiguration og funktioner....................... 56
Indstilling af de grundlæggende scanningsforhold................ 58
Scan Panel............................................................................ 66
Indstilling af software fra tredjepart ....................................... 66
Scanning i Mac OS X.................................. 68
Scanning med CaptureOnTouch Lite (Mac OS X) ..... 68
Fremgangsmåde ved scanning ............................................. 68
Scannerindstillinger............................................................... 71
Miljøindstillinger..................................................................... 75
Sådan afsluttes CaptureOnTouch Lite ..................................75
Scanning med CaptureOnTouch (Mac OS X) ............ 76
Hvad er CaptureOnTouch? ...................................................76
Sådan startes og lukkes CaptureOnTouch ........................... 76
Scan First (Scan først) .......................................................... 77
Select Scan Job (Valg af scanningsjob)................................ 79
Sådan scannes med knappen Start ...................................... 82
Scannerindstillinger............................................................... 83
Valg af outputmetode ............................................................ 86
Miljøindstillinger..................................................................... 87
Indstilling af scannerdriver (Mac OS X) ..................... 89
Konfiguration af scannerdriver .............................................. 89
Indstilling af de grundlæggende scanningsforhold................ 90
Scan Panel............................................................................ 97
Vedligeholdelse ......................................... 98
Daglig vedligeholdelse ................................................ 98
Udvendig rengøring af scanneren......................................... 98
Indvendig rengøring af scanneren......................................... 98
Rengøring af scannerglas og valser...................................... 98
Udskiftning af forbrugsstoffer .............................................. 100
Fejlfinding ................................................ 105
Almindelige problemer og løsninger........................ 105
Softwarefejlfinding..................................................... 108
Gode råd...................................................................... 109
Udbedring af papirstop.............................................. 111
Afinstallation af software........................................... 113
Afinstallation i Windows....................................................... 113
Afinstallation i Mac OS X..................................................... 113
16
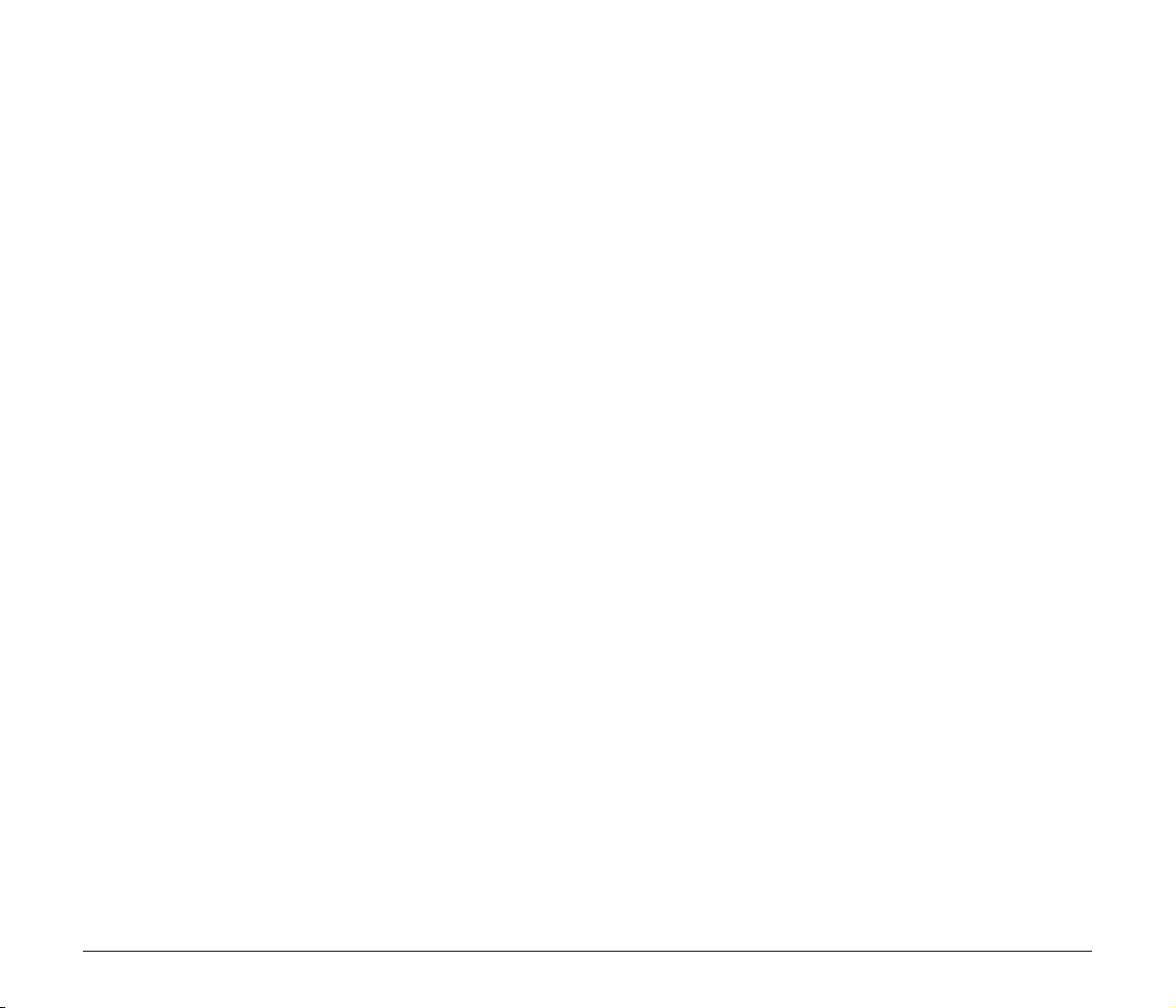
Tillæg........................................................ 114
Specifikationer ........................................................... 114
Reservedele ........................................................................ 115
Mål ...................................................................................... 115
Stikordsregister .......................................................... 116
17
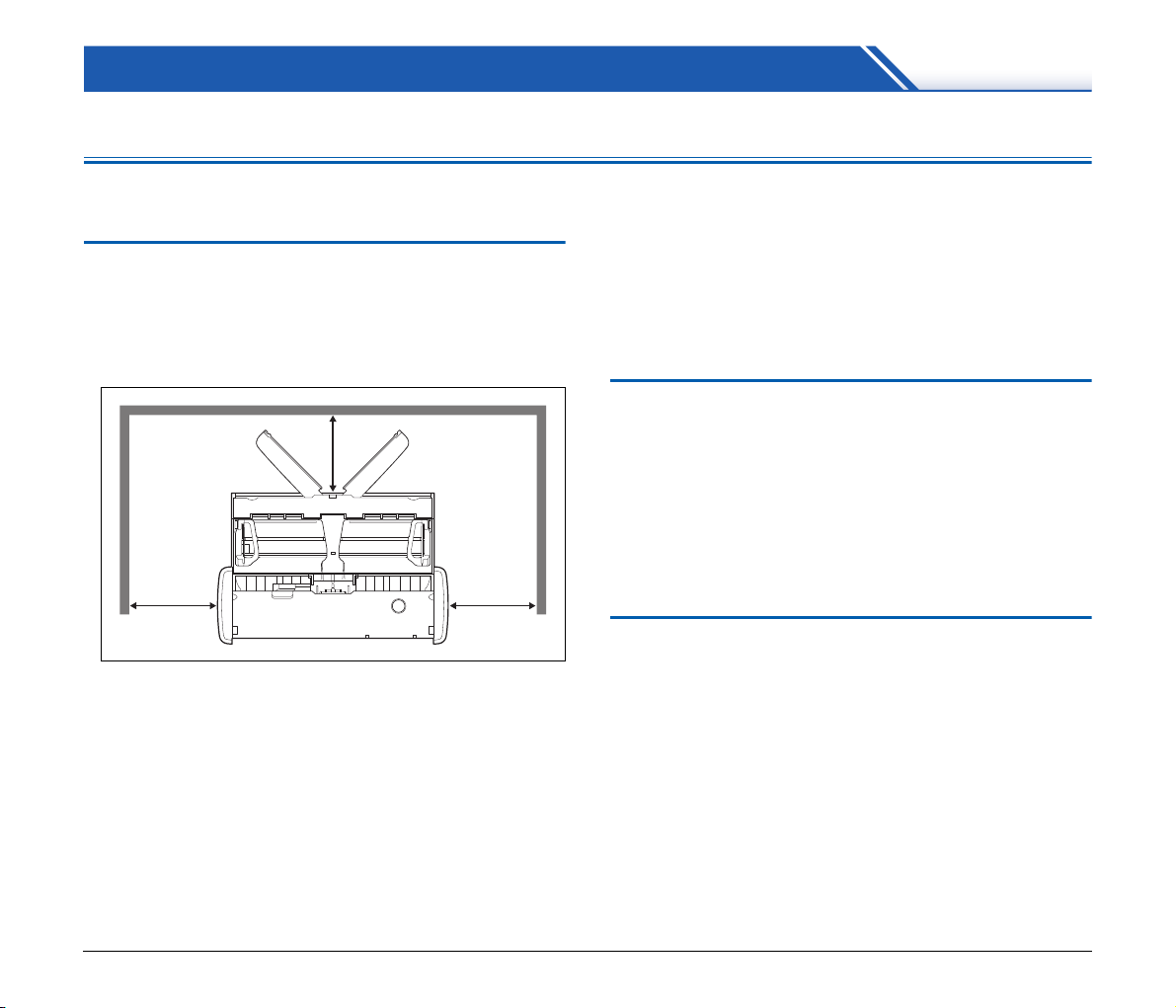
Før scanneren tages i brug
Vigtige sikkerhedsanvisninger
For at denne scanner kan fungere sikkert skal du sørge for at læse
sikkerhedsadvarslerne og forholdsreglerne som beskrives nedenfor.
Installationssted
Scannerens funktion påvirkes af miljøet på det sted, den installeres.
Sørg for at det sted, hvor scanneren installeres, opfylder følgende
krav til omgivelserne.
● Sørg for tilstrækkelig plads omkring scanneren til betjening,
vedligeholdelse og ventilation.
● Sørg for tilstrækkelig plads foran scanneren, da scannede
dokumenter skubbes ud fra fronten.
● Installer ikke maskinen, hvor der er direkte sollys. Hvis det ikke kan
undgås, skal der skygges for scanneren med gardiner.
● Undgå steder, hvor der samler sig større mængder støv.
● Undgå varme eller fugtige steder som op ad en vandhane,
vandvarmer eller befugter. Undgå steder med dampe fra
salmiakspiritus. Undgå steder tæt på flygtige eller brandfarlige
materialer som alkohol eller opløsningsmidler til maling.
● Undgå steder, der er udsat for vibrationer.
● Undgå at udsætte scanneren for hurtige temperaturskift. Hvis det
lokale, som scanneren er installeret i, er koldt men opvarmes
hurtigt, kan der dannes vanddråber (kondens) inde i scanneren.
Dette kan medføre en væsentlig forringelse i scanningens kvalitet.
Følgende forhold anbefales for at sikre optimal scanningskvalitet:
Lokaletemperatur: 10 °C til 32,5 °C (50 °F til 90,5 °F)
Luftfugtighed: 25% til 80% RF
● Undlad at installere scanneren tæt på udstyr, der danner
magnetfelter (f.eks. højttalere, fjernsyn eller radioer).
AC-adapter (sælges separat)
● Denne scanner må kun benyttes med den specificerede
AC-adapter (sælges separat). Brug ikke den specificerede
AC-adapter til andre enheder.
● Hvis du vil aktivere funktionen Scanning ved høj hastighed med en
USB 2.0-forbindelse og et enkelt USB-kabel, skal du købe en
AC-adapter (sælges separat).
● Hvis du har spørgsmål vedrørende strømforsyningen, får du
yderligere oplysninger ved at kontakte den lokale, autoriserede
servicerepræsentant eller forhandler af Canon.
Flytning af scanneren
● Når du flytter scanneren, skal du altid bære den med begge
hænder, så du ikke taber den.
● Husk at frakoble USB-kabler og AC-adaptere (sælges separat), før
scanneren flyttes. Hvis scanneren bæres med disse ting tilsluttet,
kan stik og bøsninger blive beskadiget eller få scanneren til at falde
og resultere i personskader eller skade på scanneren.
18
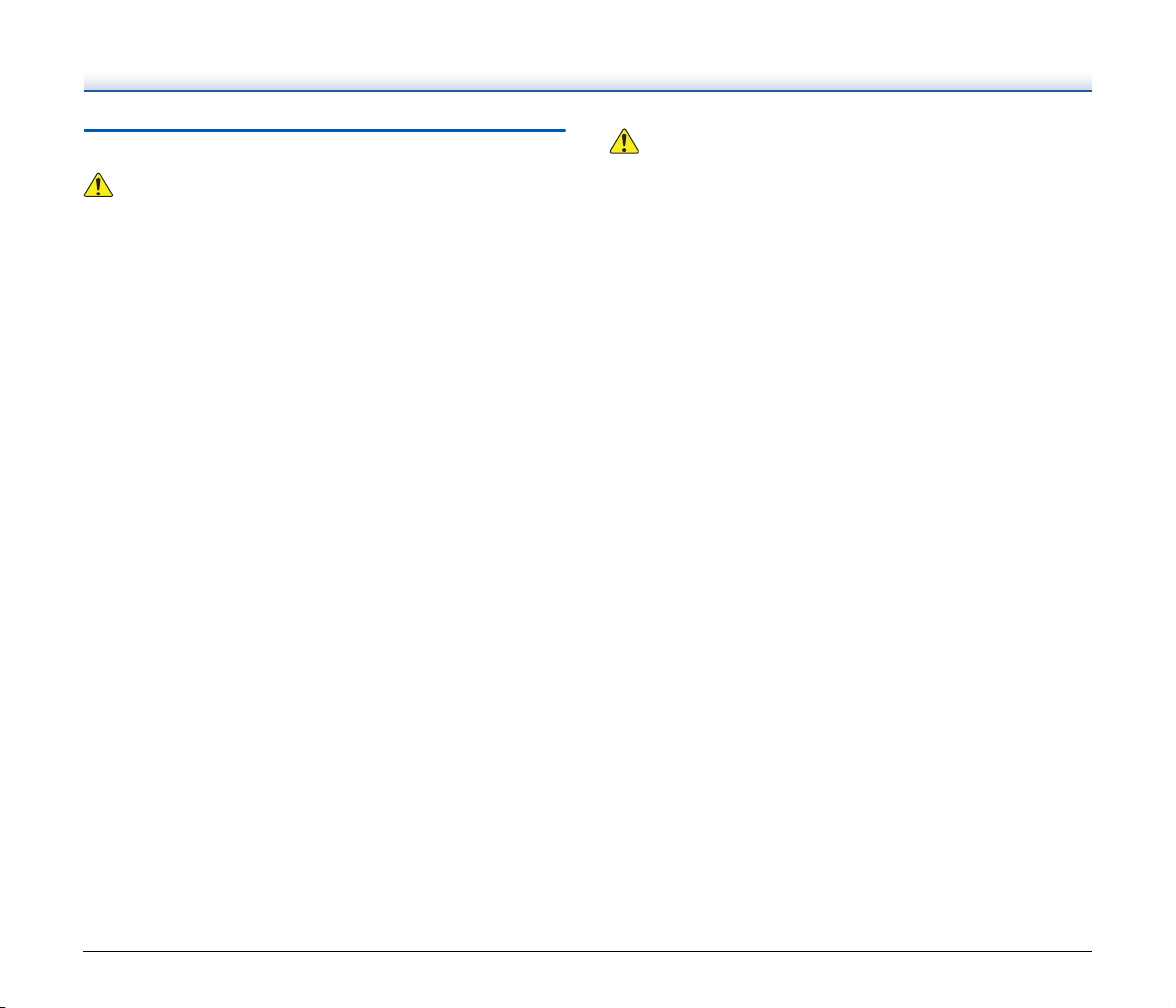
Håndtering
ADVARSEL
FORSIGTIG
Bemærk altid følgende forholdsregler, når scanneren anvendes.
Ellers risikerer du brand eller elektrisk stød.
● Sæt aldrig alkohol, benzen, malingsfortynder eller andre
brændbare stoffer i nærheden af scanneren.
● Undlad at skære, beskadige eller modificere USB-kablet eller
USB-strømforsyningskablet. Sæt ikke tunge genstande på kablet,
og undlad at trække i kablet eller bøje det for hårdt.
● Tilslut aldrig USB kablet eller USB strømforsyningskablet, med
våde hænder.
● Slå ikke knuder på USB-kablet eller USB-strømforsyningskablet og
rul det ikke op, da dette kan medføre brand eller elektrisk stød. Ved
tilslutning af kablet skal du sikre, at netstikket er sat godt og
forsvarligt i strømstikket.
● Brug kun det USB-kabel eller det USB-strømforsyningskabel, der
leveres med scanneren.
● Forsøg ikke at skille scanneren ad eller modificere den på nogen
måder, da dette er farligt og kan medføre brand eller elektrisk stød.
● Brug ikke brandfarlige produkter i aerosolspray i nærheden af
scanneren.
● Ved rengøring af scanneren skal den slukkes, og USB-kablet og
USB-strømforsyningskablet skal tages ud.
● Rengør scanneren med en let fugtet klud, der er vredet hårdt op.
Brug aldrig alkohol, benzen, fortynder eller andre brændbare væsker.
● Hvis scanneren laver sære lyde eller afgiver røg, varme eller underlige
lugte, hvis scanneren ikke fungerer, eller der opstår andre
uregelmæssigheder under brug af scanneren, skal scanneren
slukkes øjeblikkeligt, og USB-kablet eller USB-strømforsyningskablet
skal tages ud. Kontakt derefter den lokale, autoriserede forhandler af
Canon eller en servicerepræsentant og få yderligere oplysninger.
● Undlad at tabe scanneren eller udsætte den for slag eller hårde
stød. Hvis scanneren skulle blive beskadiget, skal du lukke
fremføringsbakken, slukke scanneren og tage USB-kablet eller
USB strømforsyningskablet ud. Kontakt derefter den lokale,
autoriserede forhandler af Canon eller en servicerepræsentant og
få yderligere oplysninger.
● Før scanneren flyttes, skal du lukke fremføringsbakken, slukke
scanneren og tage USB-kablet eller USB strømforsyningskablet ud.
● Installer ikke scanneren på et underlag, der er ustabilt, skråt eller
udsat for hårde vibrationer. Dette kan få scanneren til at falde med
personskader eller skader på scanneren til følge.
● Læg aldrig små genstande som hæfteklammer, papirclips eller
smykker på scanneren. Sådanne genstande kan falde ned
i scanneren og forårsage brand eller elektrisk stød. Hvis sådanne
genstande falder ned i scanneren, skal du straks lukke
fremføringsbakken, slukke scanneren og tage USB-kablet eller
USB-strømforsyningskablet ud. Kontakt derefter den lokale,
autoriserede forhandler af Canon eller servicerepræsentant og få
apparatet serviceret.
● Sæt ikke scanneren på et fugtigt eller støvet sted. Det kan forårsage
brand eller elektrisk stød.
● Sæt ikke genstande oven på scanneren. Sådanne genstande kan
tippe eller vælte og give personskader.
● Når USB-kablet skal kobles fra, skal det trækkes ud med et fast
greb i stikket. Træk ikke direkte i USB-kablet, da det kan skade eller
fritlægge kablets leder og forårsage brand eller elektrisk stød.
● Sørg for tilstrækkelig plads omring USB-kablet eller USB-kablet til
strømforsyning, så det er nemt at frakoble. Hvis der placeres ting
rundt om USB-kablet eller USB-strømforsyningskablet, kan du ikke
trække dem ud i nødstilfælde.
● Spild ikke vand eller brændbare væsker (alkohol, benzen,
malingsfortynder mm.) ned i scanneren, da det kan medføre brand
eller elektrisk stød.
● Hvis du ikke skal bruge scanneren i længere tid, f.eks. i ferier, skal
du af sikkerhedsgrunde tage USB-kablet eller
USB-strømforsyningskablet ud.
● Undlad at bære løs beklædning eller løse smykker, der kan blive
fanget i scanneren, mens du bruger den. Dette kan medføre
personskade. Vær særligt forsigtig med slips og langt hår. Hvis
noget fanges i scanneren, skal du straks afbryde strømmen for at
standse scanneren.
● Vær forsigtig, når du lægger papir i scanneren og fjerner
fastsiddende papir. Du risikerer at skære hånden på kanten af et ark
papir.
19
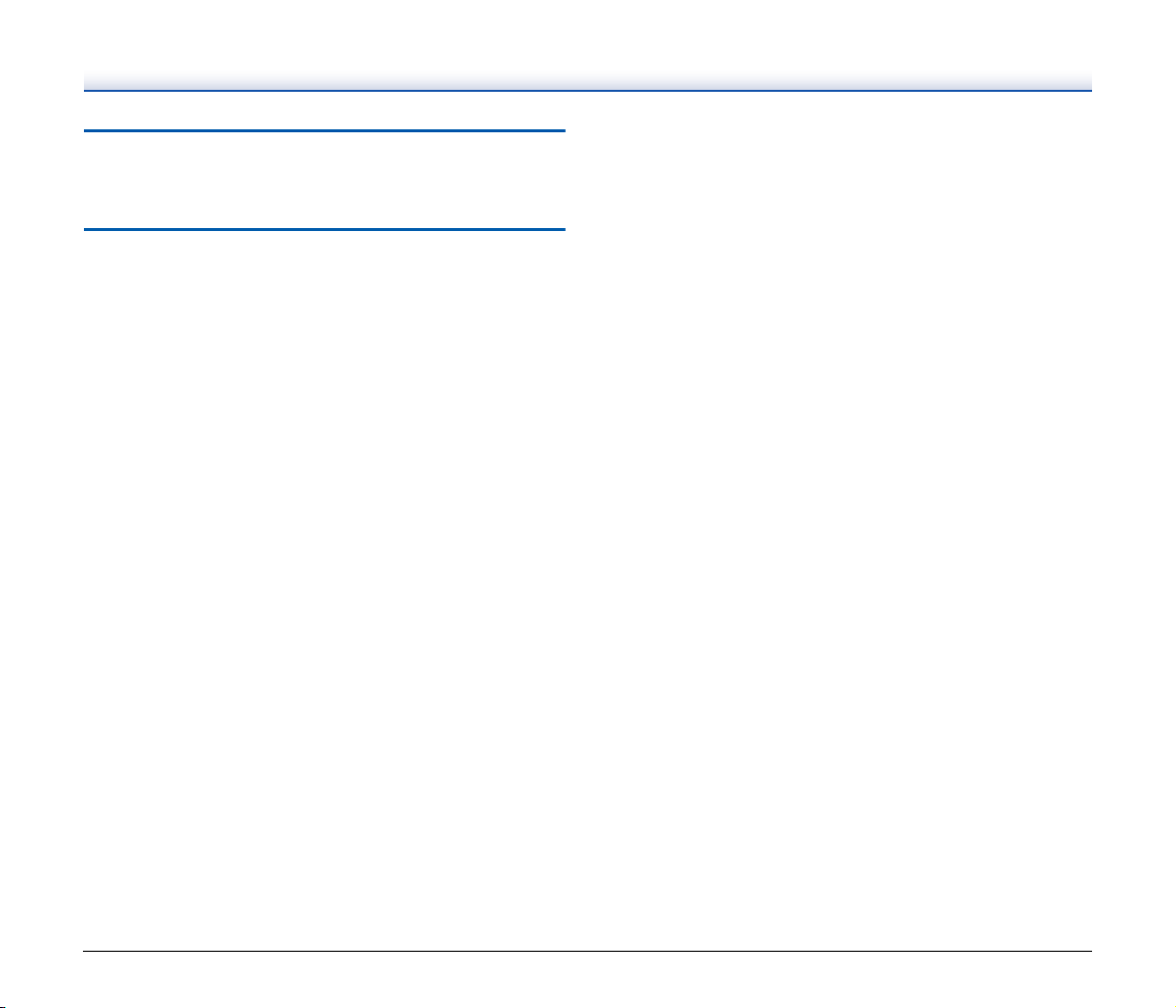
Bortskaffelse
Når scanneren skal bortskaffes, skal du følge de gældende regler og
forordninger eller spørge den lokale forhandler, der solgte scanneren.
Hvis scanneren skal sendes til reparation
Når der rekvireres reparationer, skal scanneren sendes til den
angivne adresse. Når scanneren skal sendes, anvendes samme
kasse, som den blev leveret i. Scanneren sikres godt med
emballagemateriale, når den sættes i kassen.
20
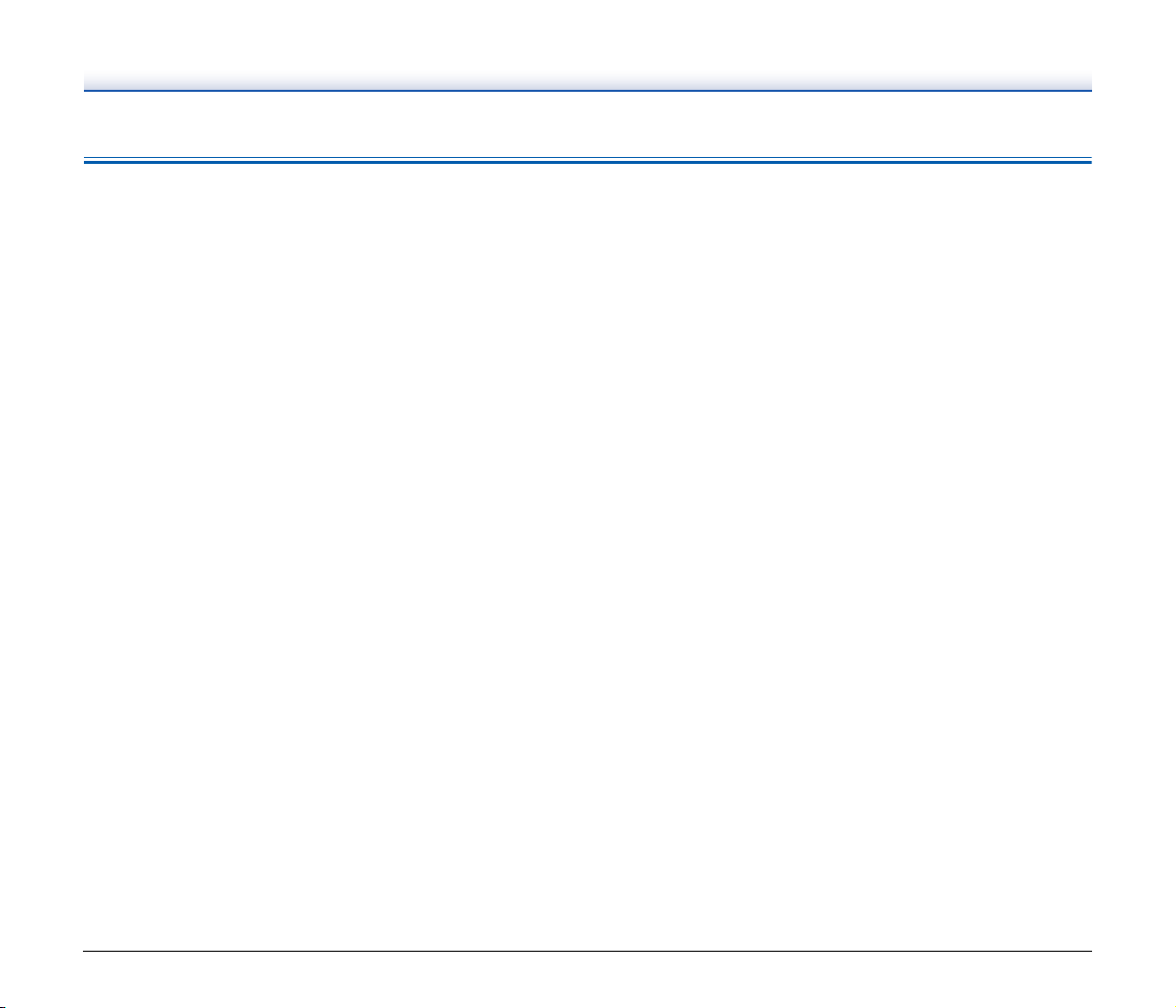
Scannerens funktioner
Scanneren har følgende funktioner.
● Kompakt størrelse
Scanneren har en kompakt størrelse på 285 mm (B) 40 mm (H)
95 mm (D) (11,22" (B) 1,57" (H) 3,74" (D)), når fremførings- og
udfaldsbakken er lukket.
● Strøm via USB
Scanneren understøtter USB 3.0 og har en scanningshastighed på
15 sider i minuttet i sort-hvide (gråtone) farver og 10 sider i minuttet
i 24-bit farver via et enkelt USB-kabel (gælder i begge tilfælde
enkeltsidet scanning af A4-dokumenter ved en opløsning på
200 dpi).
Ved brug af en USB 2.0-interface er det stadig muligt at scanne ved
høje hastigheder, hvis der anvendes et ekstra USB-kabel eller en
AC-adapter (sælges separat).
● Funktionen Autostart
Programmet CaptureOnTouch Lite, som er forudinstalleret
i scanneren, kan startes ved at indstille knappen Autostart til ON på
scannerens bagside. Hvis scanneren sluttes til en computer, er det
også muligt at scanne, selv om driveren ikke er installeret.
● Automatisk tænding/slukning
Hvis denne funktion er aktiveret, tænder og slukker scanneren
automatisk, når fremføringsbakken åbnes og lukkes.
● Udstyret med fremføringsbakke
Der kan lægges op til 20 sider i scanneren, som derefter kan
fremføres enkeltvis eller flere efter hinanden.
● Dedikeret kortåbning
Scanneren er forsynet med en åbning, som er specielt designet til
plastickort.
● CaptureOnTouch
Når det medfølgende CaptureOnTouch-program installeres
i scanneren, kan der vælges mellem forskellige scanningsmetoder,
som går fra almindelig scanning til scanning, der involverer
forskellige trin, og som udføres ved at registrere et job.
● Understøttelse af farver og gråtone
Scanneren kan scanne dokumenter i 24-bit farver og 256 niveauer
af grå.
● Dobbeltsidet scanning
Scanneren understøtter enkelt- og dobbeltsidet scanning. Hvis
funktionen Spring tom side over er aktiveret, er det ikke nødvendigt
at vælge mellem enkelt- og dobbeltsidet scanning, da tomme sider
ikke vil blive gemt.
● Automatisk farveregistrering
Scanneren registrerer, om det scannede dokument er i farver,
gråtone eller sort-hvid, og gemmer billedet i overensstemmelse
hermed.
● Fuldautomatisk tilstand
CaptureOnTouch Lite, CaptureOnTouch og scannerdriveren
leveres med en fuldautomatisk tilstand, som gør det muligt
automatisk at scanne dokumenter med bestemte indstillinger.
Indstillinger som farver og sidestørrelse indstilles automatisk ud fra
det scannede dokument.
● Automatisk registrering af opløsning
Hvis denne funktion aktiveres i CaptureOnTouch Lite,
CaptureOnTouch eller i scannerdriverens indstillinger, registreres
dokumentets indhold automatisk, hvorefter opløsningen indstilles til
den relevante værdi.
● Automatisk registrering af papirformat
Hvis denne funktion er aktiveret, registrerer scanneren automatisk
det scannede dokuments papirformat. Margenen langs papirets
kanter kan udelades fra scanningen. Dette gælder også ved
scanning af ikke-standard papirformater.
● Ret op
Hvis denne funktion er aktiveret, bliver skævt ilagte dokumenter
automatisk rettet op af scanneren.
● Tekstforbedring
Funktionen Avanceret tekstforbedring II bruges til at gøre et
scannet dokument mere læsevenligt. Dette kan være nyttigt ved
scanning af dokumenter med ensfarvede baggrunde, hvor både
tekst og baggrund er i lyse farver.
* Denne funktion kan ikke anvendes med alle dokumenter
● Farveudeladelse
Med denne funktion er det muligt at udelade bestemte farver fra et
dokument.
21
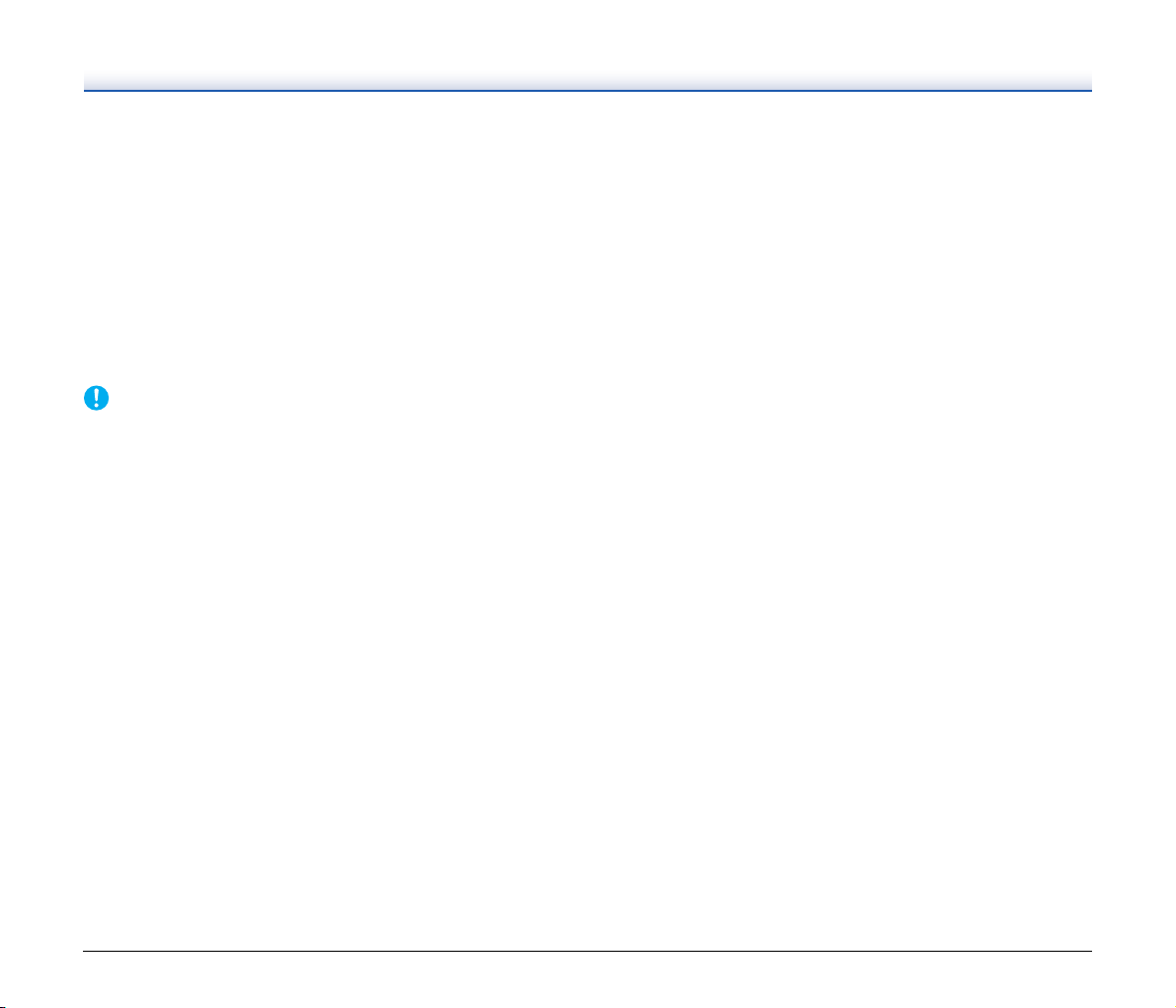
● Prøvescanning
VIGTIGT
Med denne funktion kan scanningen begrænses til den første side
af et dokument, hvorefter indstillinger som lysstyrke og kontrast
tilpasses, før de øvrige sider af dokumentet scannes.
● Scan first (Scan først)
Når funktionen Scan først er aktiveret, starter CaptureOnTouch Lite
eller CaptureOnTouch automatisk, når der trykkes på knappen
Start, hvorefter scanningen af dokumentet i fremføringsbakken
påbegyndes.
● Automatisk registrering af dokument i fremføringsbakke
Scanneren er forsynet med en funktion, der automatisk registrerer,
når et dokument lægges i fremføringsbakken, hvorefter scanningen
påbegyndes.
Ovenstående funktioner er tilgængelige afhængig af det anvendte
softwareprogram.
22
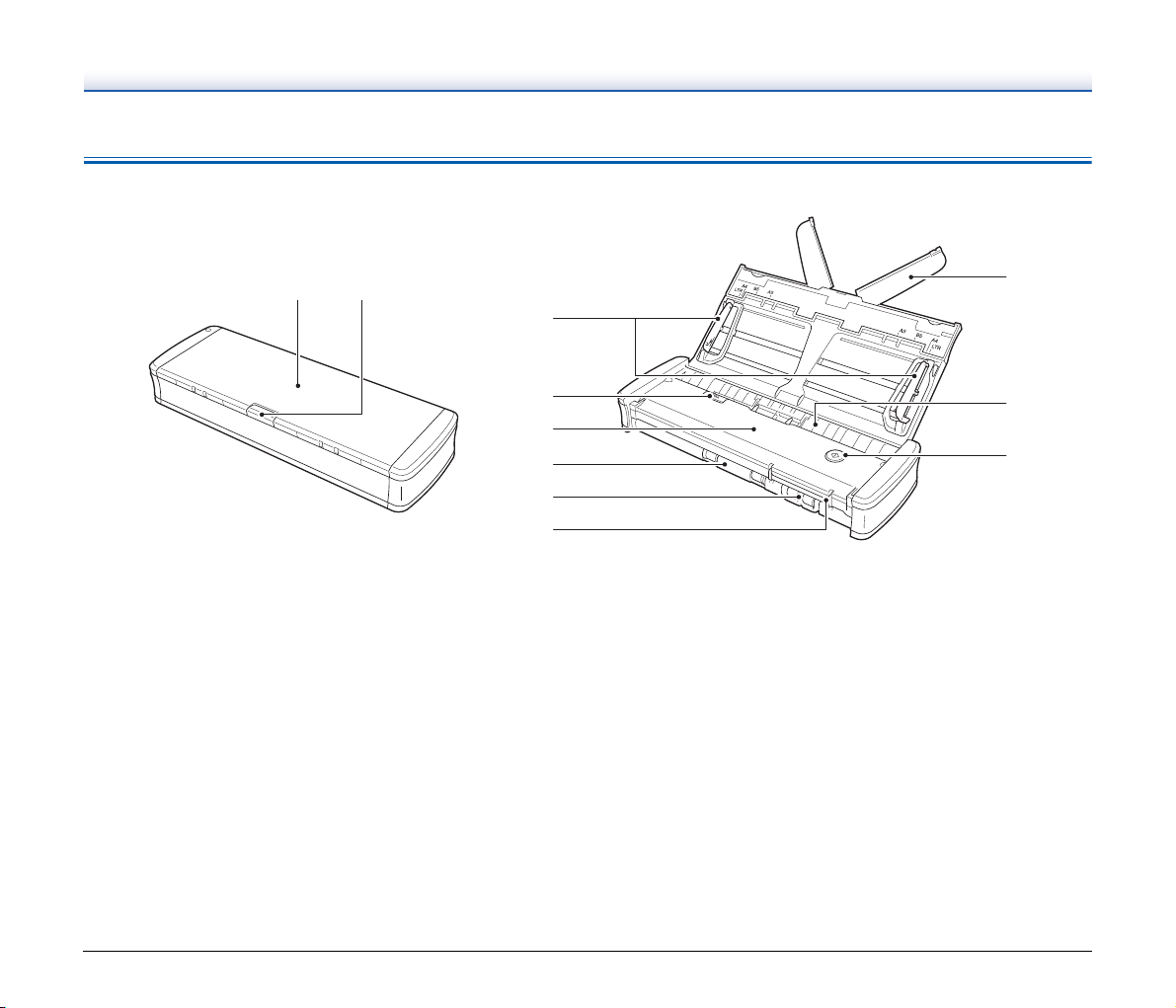
Komponenternes navne og funktioner
Set forfra
12
1
Fremføringsbakke
Denne bakke bruges til at føde scanneren med papir. Åbn bakken,
når du skal scanne et dokument.
2 Fremføringsbakkens udløserknap
Tryk på denne knap for at åbne fremføringsbakken.
3 Dokumentstyr
Dokumentstyrene bruges til at forhindre, at et dokument lægges
skævt i (dokumentstyrene er placeret i højre og venstre side). Løft
dokumentstyrene, når du lægger et dokument i, og ret dem ind
efter dokumentet i begge sider.
4 Fremføringsdækslets udløserknap
Skub denne knap frem for at åbne fremføringsdækslet, når
scanneren skal rengøres.
5 Fremføringsdæksel
Åbn dette dæksel, når scanneren skal rengøres.
3
4
5
6
7
8
9
wa
ws
6 Udfaldbakke
Udfaldsbakken bruges til opsamling af de scannede dokumenter.
7 Kortåbning
Denne åbning bruges til ilægning af plastickort.
8 Kortstyr
Kortstyrene bruges til at forhindre, at et kort lægges skævt i.
9 Ekstra papirstøtter
Åbn de ekstra papirstøtter for at understøtte et dokument ved
scanning af lange dokumenter.
wa Fremføringsåbning
Læg dokumentet i scanneren.
23
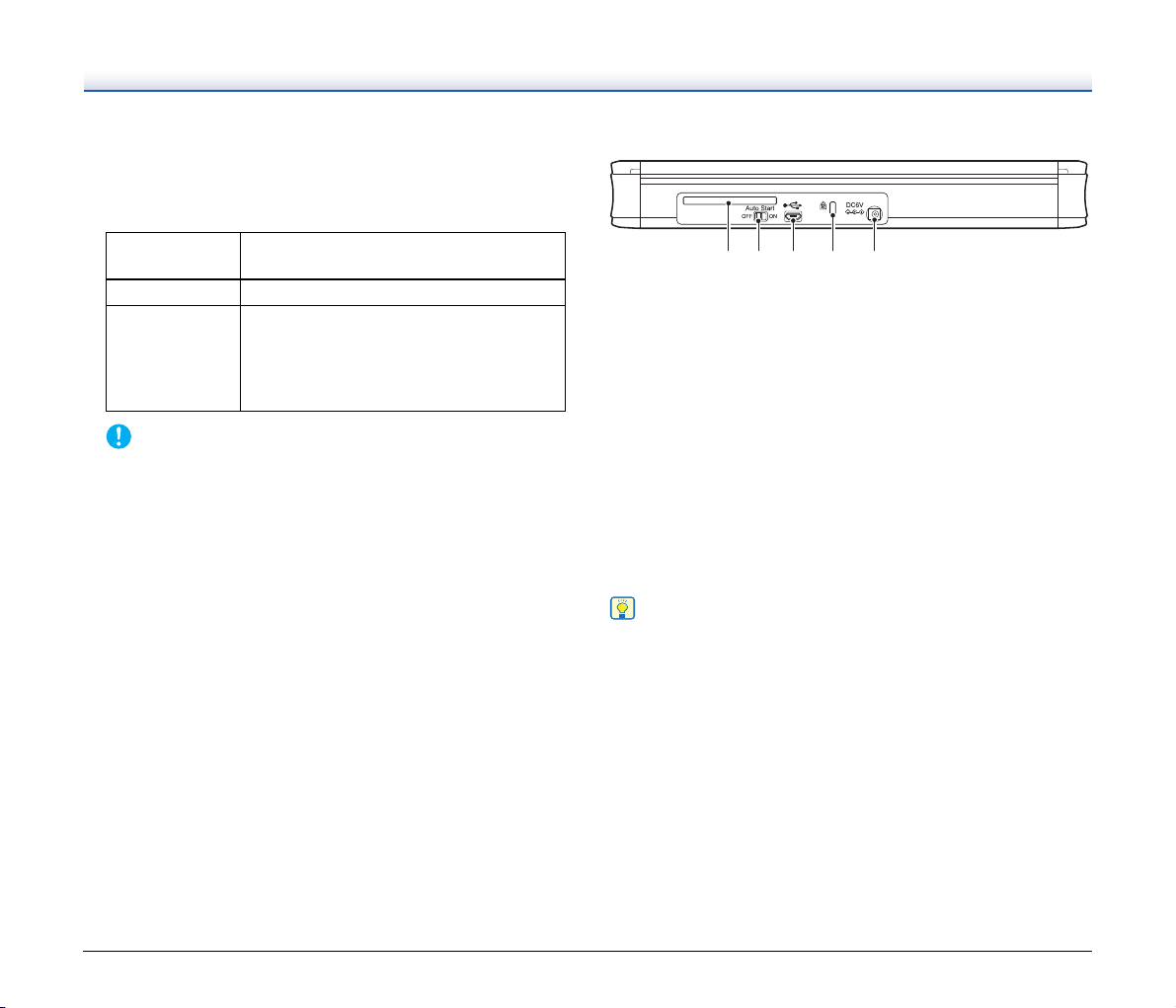
ws Knappen Start
VIGTIGT
Tips
Tryk på denne knap for at begynde at scanne et dokument fra
fremføringsbakken.
Når strømmen er tændt, lyser denne knap og angiver scannerens
tilstand som vist nedenfor.
Start-knappens
status
Lyser Scanneren er tændt.
• Papirstop.
• En dobbelt fremføring er blevet registreret,
Blinker
Start-knappen kan blinke langsomt, når USB-kablet er tilsluttet, og
fremføringsbakken åbnes. Hvis dette sker, skal du vente med at
anvende scanneren, til strømindikatoren holder op med at blinke
og lyser konstant.
og scanningen er blevet afbrudt.
• Den øverste enhed er åben.
• Der er opstået en anden fejl.
Betydning
Set bagfra
12 3 4 5
Bagerste kortåbning
1
Når et plastickort lægges i scanneren, kommer det et øjeblik til
syne her.
2 Knappen Autostart
Brug denne knap til at vælge den ønskede driftstilstand.
3 USB-stik
Tilslut det medfølgende USB-kabel (eller et kabel, der understøtter
Hi-Speed USB 2.0).
4 Kensington-lås
Denne lås bruges til at forhindre tyveri.
5 Netstik
Tilslut det medfølgende USB-kabel eller en AC-adapter (sælges
separat).
Denne scanner er ikke udstyret med en tænd/sluk-knap. Hvis du vil
vide mere, skal du se side 25.
24
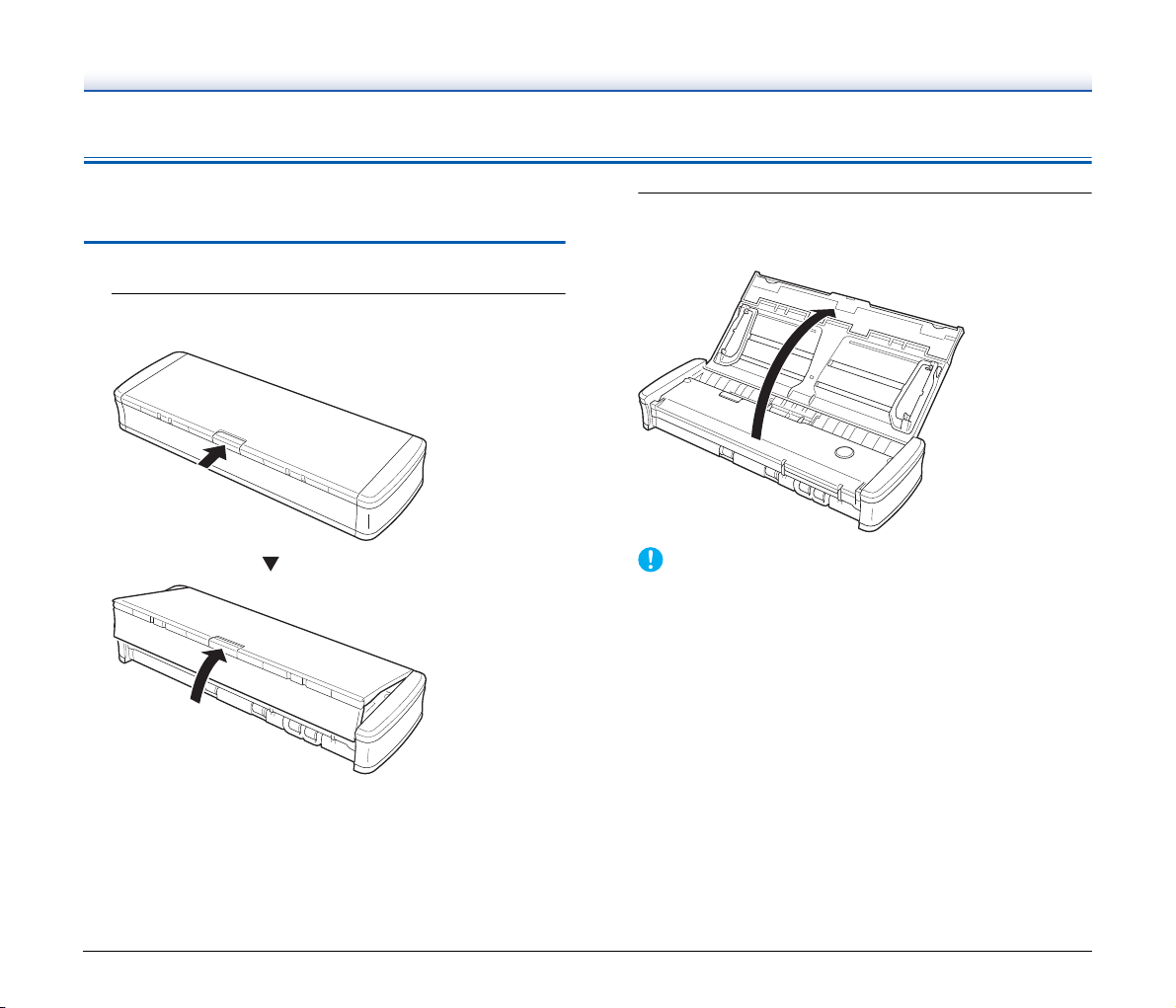
Strømforsyning
VIGTIGT
Scanneren tænder og slukker automatisk, når fremføringsbakken hhv.
åbnes og lukkes. Tænd og sluk scanneren ved at gøre følgende.
Sådan tændes for strømmen
1
Løft fremføringsbakken en anelse samtidig med at du
trykker på udløserknappen.
2
Træk fremføringsbakkens frontpanel ud, før bakken
åbnes helt.
Scanneren tænder, og Start-knappen lyser.
Start-knappen kan blinke langsomt, når USB-kablet er tilsluttet,
og fremføringsbakken åbnes. Hvis dette sker, skal du vente med
at anvende scanneren, til strømindikatoren holder op med at
blinke og lyser konstant.
25
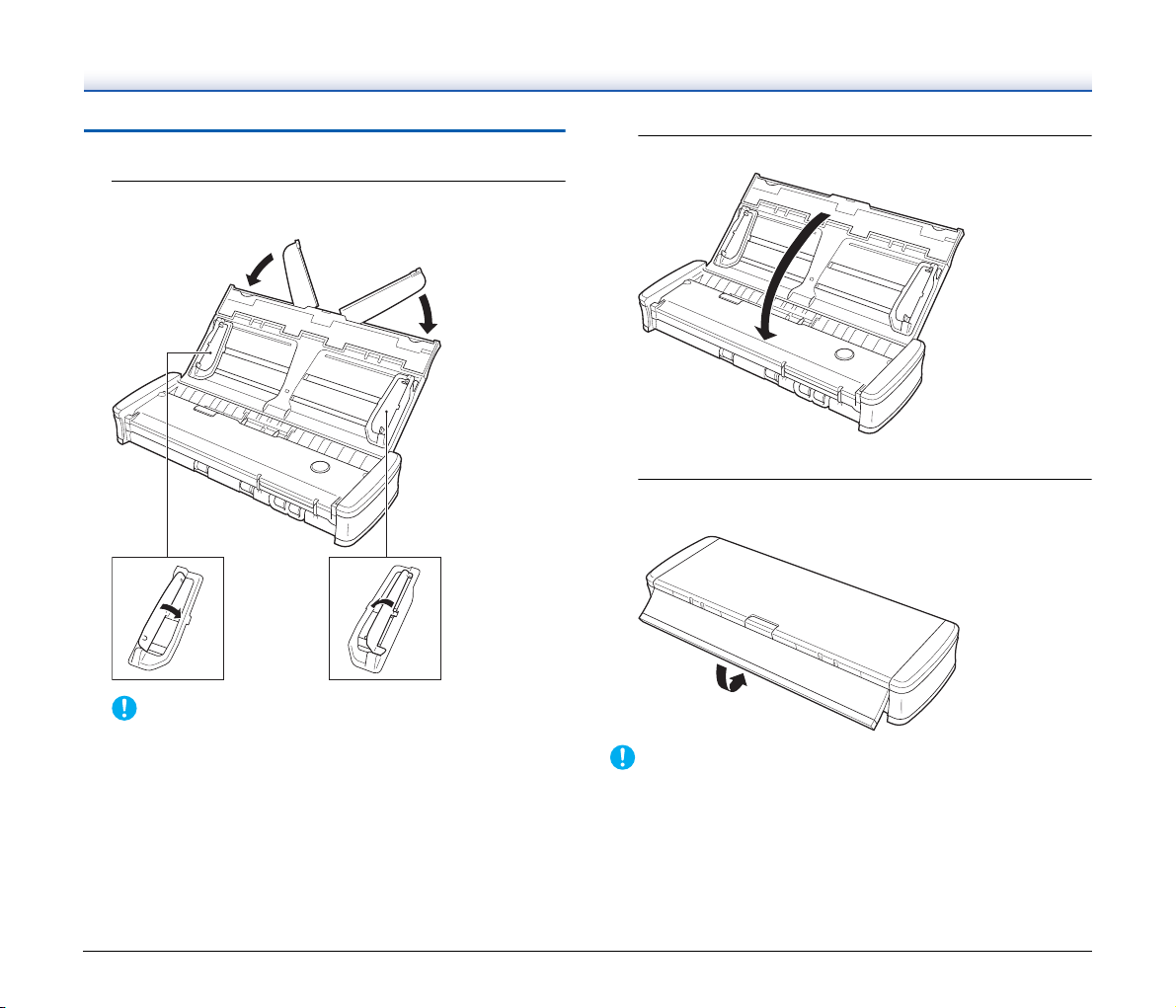
Sådan slukkes for strømmen
VIGTIGT
VIGTIGT
1
Hvis de ekstra papirstøtter og dokumentstyrene er
trukket ud, foldes de sammen.
2
Luk fremføringsbakken.
Scanneren slukker.
3
Skub fremføringsbakkens frontpanel ind, før bakken
lukkes.
Luk ikke fremføringsbakken, når dokumentstyrene er foldet ud.
Dette kan beskadige scanneren og forårsage fejldrift.
• Luk scannerens fremføringsbakke eller tag USB-kablet ud, når
scanneren ikke er i brug.
• Ved transport af scanneren skal frontdækslet være lukket. Hvis
dette ikke gøres, risikerer man, at fremføringsbakken åbner og
bringer scanneren ud af balance.
26
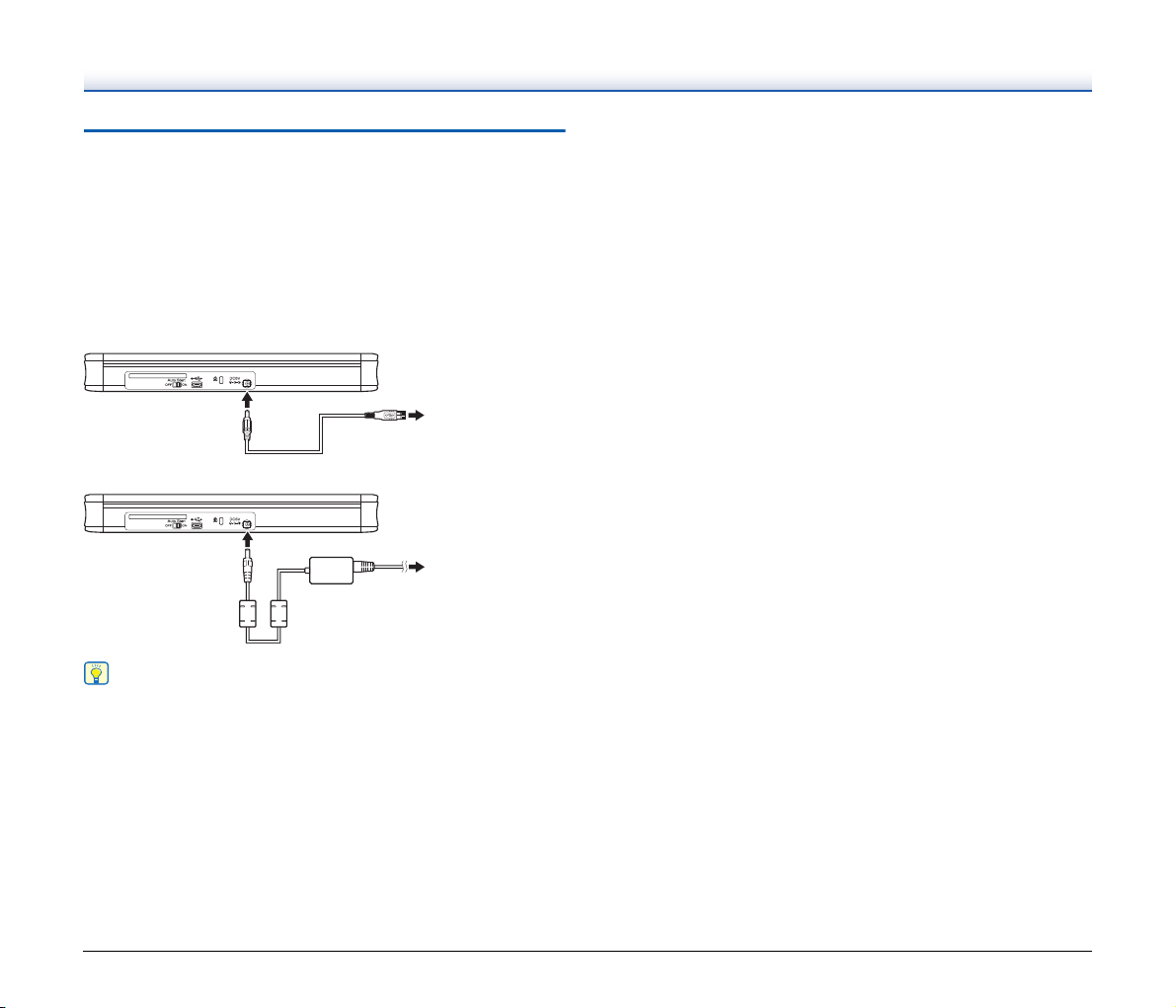
Sådan bruges en ekstra
Tips
Til computerens
USB-stik
Til stikkontakt
strømforsyning
Denne scanner får strøm via USB og kan derfor anvendes med et
enkelt USB-kabel. Det er dog muligt at scanne ved højere
hastigheder, hvis der anvendes et USB-strømforsyningskabel eller en
AC-adapter (sælges separat).
Tilslut USB-strømforsyningskablet eller AC-adapteren (sælges
separat) til netstikket på bagsiden af scanneren.
USB-strømforsyningskabel
AC-adapter (sælges separat)
Når scanneren sluttes til en USB-port, der understøtter USB 3.0,
fungerer den ved 900 mA Bus Power og kan scanne ved høje
hastigheder. I sådanne tilfælde vil tilslutning af en netledning ikke øge
scanningshastigheden.
Selv om denne scanner understøtter USB 3.0 Bus Power, bliver
USB-dataoverførselshastigheden ved med at være USB 2.0.
27
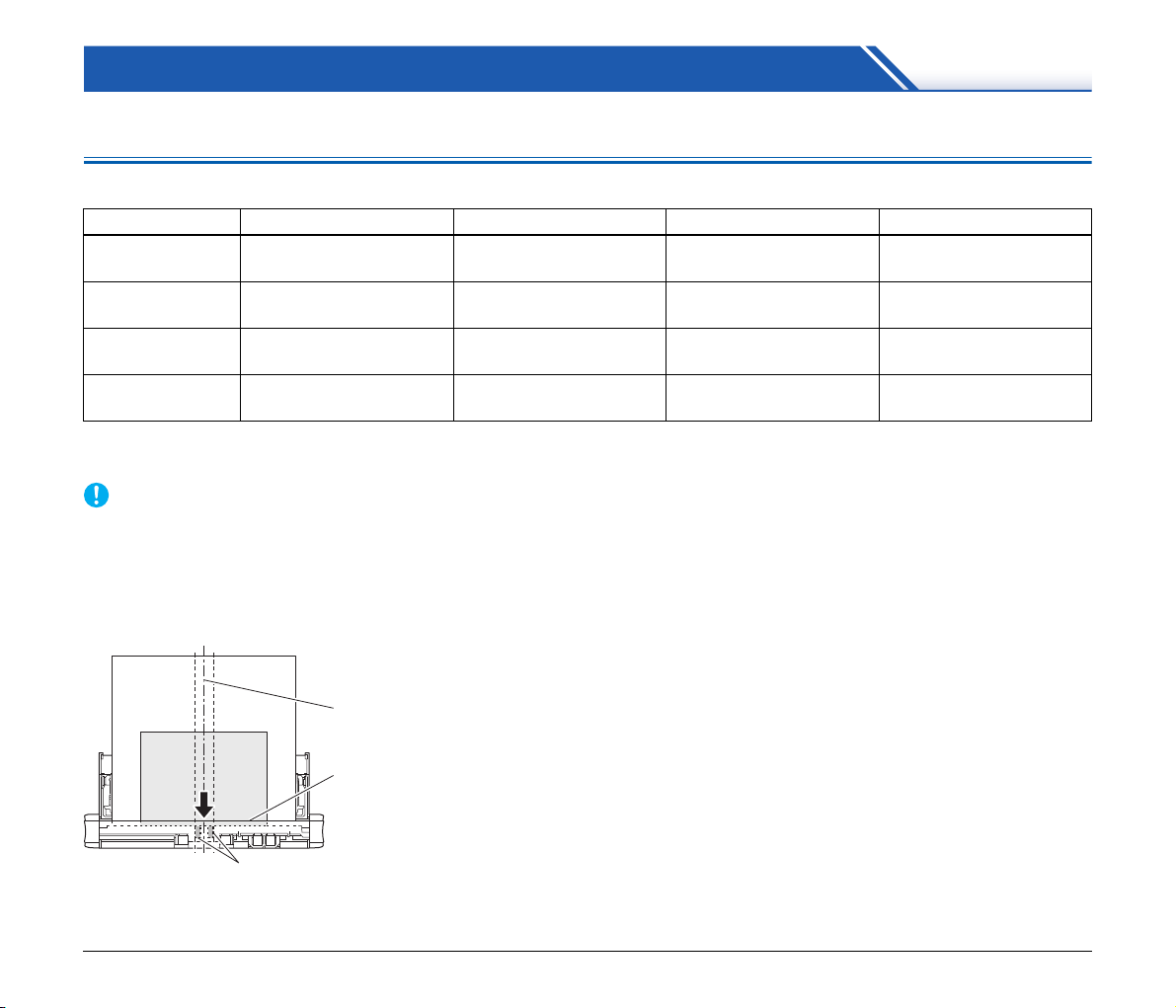
Grundlæggende betjening
VIGTIGT
Fremføringsvalse
Fremføringskanten
Midterlinjen
Dokumenter
Scanneren kan scanne dokumenter i størrelser fra visitkort til A4/LTR. Dokumentstørrelserne, som denne scanner kan scanne, vises nedenfor.
Dokumenttype Bredde Længde Tykkelse (tæthed) Tykkelse
2
2
2
—
0,06 til 0,15 mm
(0,0024 til 0,0059")
0,15 til 0,3 mm
(0,0059 til 0,0118")
0,15 til 0,3 mm
(0,0059 til 0,0118")
0,76 mm
(0,03") eller mindre
4)
50,8 til 216 mm
(2 til 8,5")
88,9 til 108 mm
(3,5 til 4,25")
49 til 55 mm
(1,93 til 2,17")
86 mm
(3,39")
Almindeligt papir
Postkor t
Visitkort
Andre kort
1) Op til 1.000 mm (39,4") i tilstanden Lange dokumenter 3) Plastickort
2) Ved brug af kortåbningen 4) Op til 1,4 mm (0,055") for prægede kort
De scannede dokumenter skal opfylde bestemte kriterier. Læs nøje
følgende anvisninger.
• Ved scanning af flere dokumenter af forskellig størrelse placeres
dokumenterne, så de dækker hele spændet for fremføringsvalserne.
Dette gøres ved at tilpasse dokumentets midterlinje og
fremføringskanter.
2) 3)
70 til 356 mm
(2,756 til 14")
127 til 152,4 mm
(5 til 6")
85 til 91 mm
(3,35 til 3,58")
54 mm
(2,13")
1)
• Det anbefales, at dokumenter der er større end 356 mm (14")
• Scanning af dokumenter, før blækket er tørt, kan give problemer
• Scanning af dokumenter skrevet med blyant eller lignende
• Ved scanning af et tosidet dokument, der er trykt på tyndt papir, kan
• Det anbefales at fremføre tynde dokumenter enkeltvis.
52 til 128 g/m
(14 til 34 lb bond)
128 til 225 g/m
(34 til 60 lb bond)
128 til 225 g/m
(34 til 60 lb bond)
fremføres enkeltvis.
med scanneren. Sørg altid for, at blæk eller toner på dokumentet er
tørt, før det scannes.
tilsnavser valserne og scannerglasset, giver pletter på det
scannede billede og overfører snavset til de efterfølgende
dokumenter. Rengør altid scannerens indvendige dele efter
scanning af sådanne dokumenter.
billedet på modsatte side ofte ses igennem. Hvis det er tilfældet,
justeres scanningsintensiteten i programsoftwaren, før dokumentet
scannes.
28
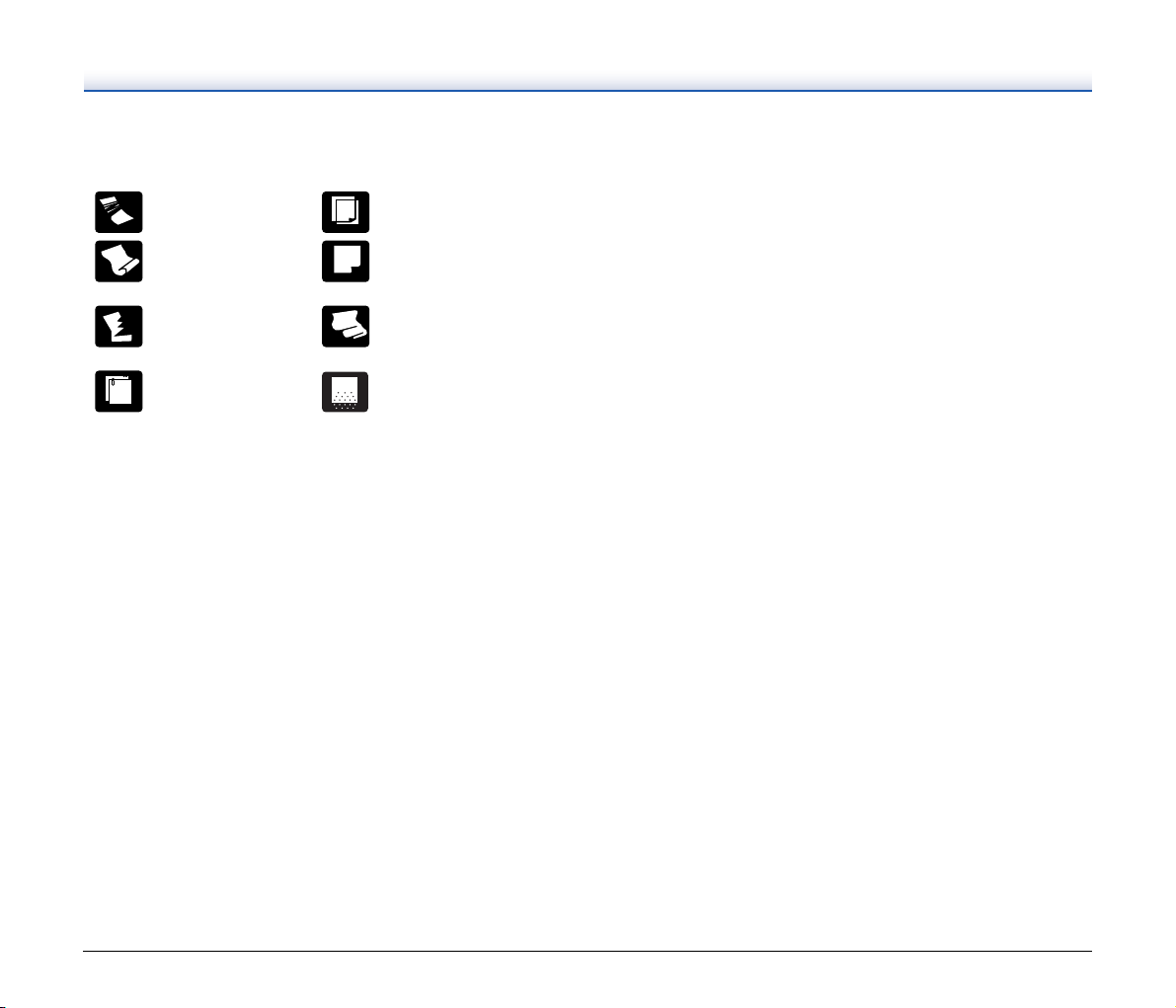
• Scanning af følgende dokumenttyper kan medføre papirstop eller
fejlfunktion. For at scanne sådan et dokument skal du tage en
fotokopi af dokumentet og derefter scanne fotokopien.
Papiret er krøllet eller
foldet
Papiret er krøllet Overfladen er bestrøget
Papiret er gået
istykker
Der er clips eller
hæfteklammer
Carbonpapir
Ekstremt tyndt papir som
f.eks. tynde,
halvgennemsigtige
dokumenter
Dokumenter med for
meget papirstøv
29
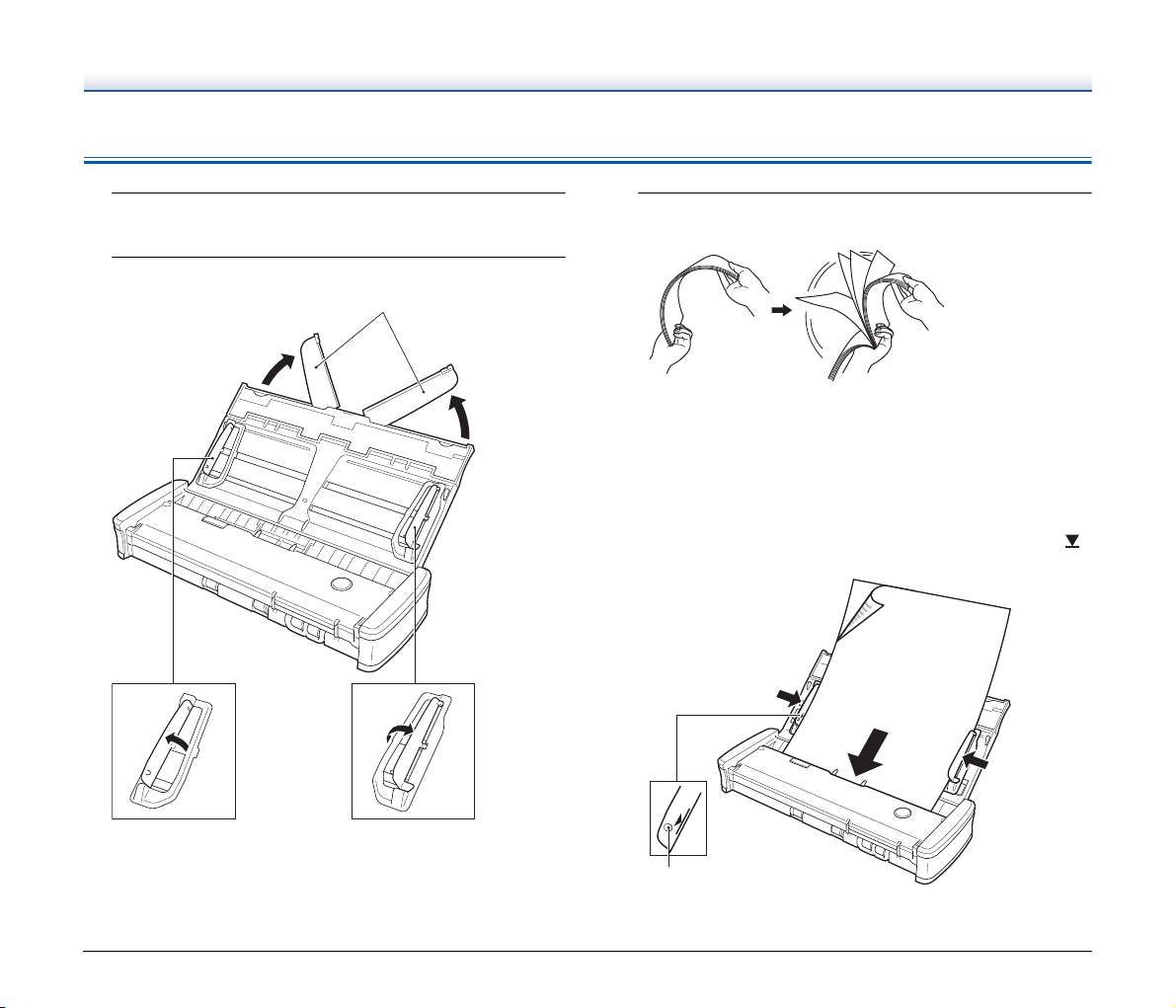
Ilægning af dokumenter
Ekstra papirstøtter
Dokumentstyr
(Venstre)
Dokumentstyr
(Højre)
Fane
1
Åbn fremføringsbakken for at tænde for scanneren. (se
s. 25)
2
Løft dokumentstyrene og de ekstra papirstøtter.
3
Læg dokumentet i.
• Før dokumentet lægges i, skal du sørge for at lufte papirstakken.
• Læg dokumentet i scannerens fremføringsåbning med
scanningssiden nedad og den øverste kant af papiret pegende
nedad.
• Indstil dokumentstyrene, så de passer til begge sider af det
ilagte dokument.
• Tryk dokumentet ned under tapperne på dokumentstyrene.
• Der kan lægges op til 20 sider almindeligt papir i ad gangen.
Sørg for at dokumentet ikke overskrider grænsemærkerne ( )
på dokumentstyrene.
30
 Loading...
Loading...