CANON P-215 User Manual [ro]

Manualul utilizatorului
•Vă rugăm să consultaţi acest manual înainte de a utiliza scanerul.
•După ce parcurgeţi acest manual, păstraţi-l într-un loc sigur,
pentru referinţă viitoare.
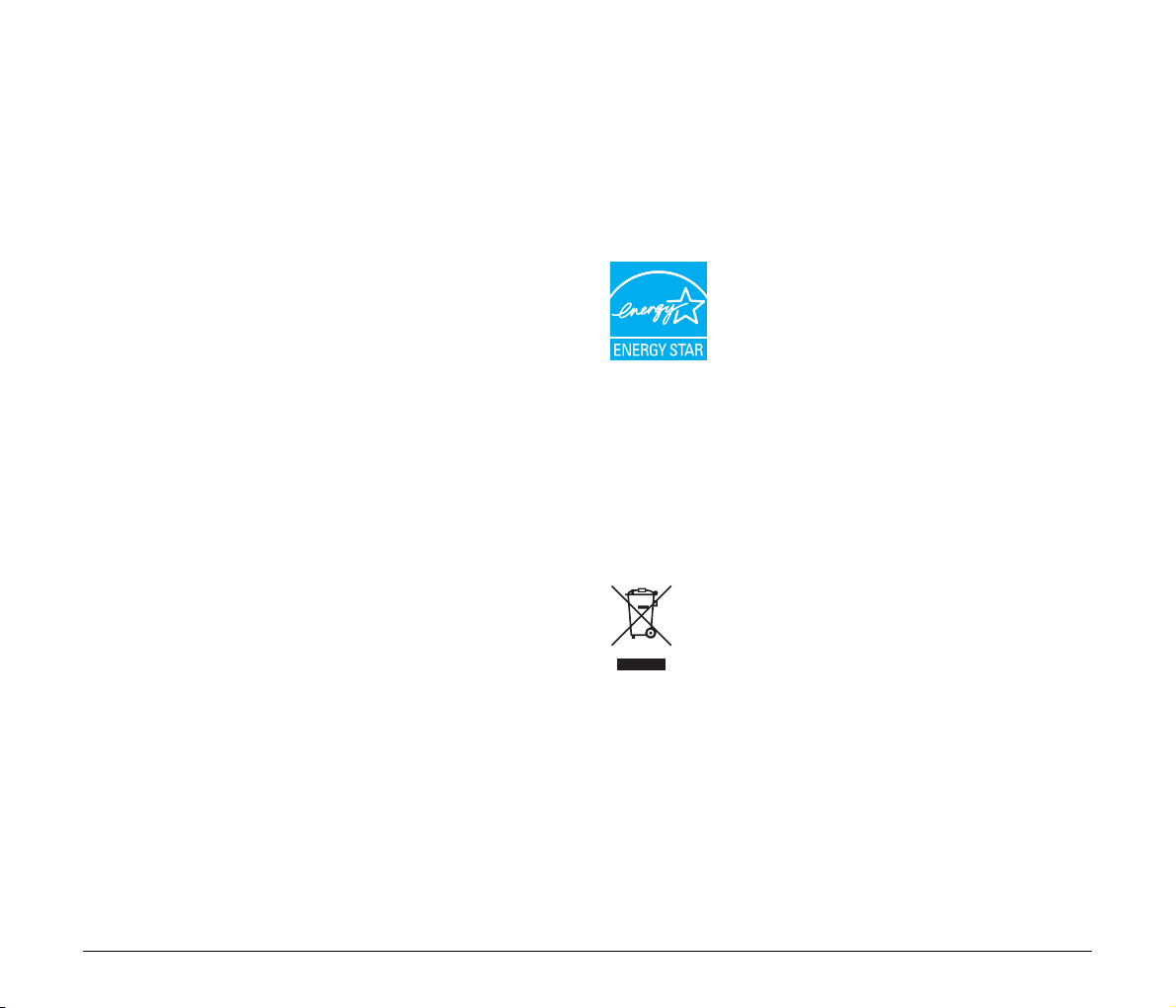
CONFORMITATE CU REGLEMENTĂRILE FCC
(Pentru modelul 120 V)
Scaner de documente, model M111131
Acest dispozitiv respectă normele din Secţiunea 15 a Reglementărilor
FCC. Utilizarea este supusă următoarelor două condiţii: (1) Acest
dispozitiv nu produce interferenţe dăunătoare şi (2) acest dispozitiv
trebuie să accepte orice interferenţă recepţionată, inclusiv
interferenţele care pot produce o funcţionare nedorită.
Notă: Acest echipament a fost testat şi s-a constatat că respectă limitele
pentru un dispozitiv digital Clasa B, în conformitate cu Secţiunea 15
a Reglementărilor FCC. Aceste limite sunt stabilite astfel încât să ofere
o protecţie rezonabilă împotriva interferenţelor nocive într-un mediu
destinat locuirii. Acest echipament generează, utilizează şi poate emite
energie de radiofrecvenţă şi, în cazul în care nu este instalat şi utilizat în
conformitate cu instrucţiunile, poate cauza interferenţe dăunătoare
comunicaţiilor radio. Totuşi, nu există nicio garanţie că
interferenţe în anumite cazuri de instalări. Dacă acest echipament
cauzează interferenţe dăunătoare recepţiei radio sau de televiziune,
ceea ce poate fi stabilit prin oprirea şi pornirea echipamentului,
utilizatorul este încurajat să încerce să corecteze interferenţele prin una
sau mai multe dintre măsurile următoare:
– Reorientaţi sau repoziţionaţi antena receptoare.
–Măriţi distanţa dintre echipament şi receptor.
– Conectaţi echipamentul la o priză de pe un circuit diferit de cel la
care este conectat receptorul.
– Pentru asistenţă, consultaţi distribuitorul sau un tehnician radio/TV
cu experienţă.
Utilizarea unui cablu ecranat este necesară în conformitate cu limitele
clasei B în Subsecţiunea B din Partea 15 a Reglementărilor FCC.
Nu efectuaţi nicio schimbare sau modificare a echipamentului, cu
excepţia situaţiilor specificate în manual. În cazul în care trebuie să
efectuaţi schimbări sau modificări, ar putea fi necesară oprirea
utilizării echipamentului.
Canon U.S.A. Inc.
One Canon Plaza, Lake Success NY 11042, S.U.A.
Nr. tel. (516) 328-5000
nu vor apărea
REGLEMENTĂRI PRIVIND INTERFERENŢELE RADIO
(Pentru modelele la 120 V)
Acest dispozitiv numeric respectă limitele Clasei B pentru emisiile de
zgomote radioelectrice aplicabile dispozitivelor numerice, astfel cum este
prevăzut în standardul privind echipamentele care produc interferenţe
denumit „Dispozitive numerice”, ICES-003 al Industry Canada.
RÈGLEMENT SUR LE BROUILLAGE RADIOÉLECTRIQUE
(For 120 V models)
Cet appareil numérique respecte les limites de bruits radioélectriques
applicables aux appareils numériques de Classe B prescrites dans la
norme sur le matériel brouilleur: „Appareils Numériques”, NMB-003
édictée par l’Industrie Canada.
Programul internaţional pentru echipamente de birou
ENERGY STAR
economisirea energiei la utilizarea computerelor şi a altor echipamente
de birou. Programul susţine dezvoltarea şi diseminarea de produse cu
funcţii care reduc în mod eficient consumul de energie. Acesta este un
sistem deschis, la care proprietarii de firme pot participa voluntar.
Produsele vizate sunt aparatele de birou, cum ar fi calculatoare,
monitoare, imprimante, faxuri, maşini, copiatoare şi scanere.
Standardele şi siglele sunt aceleaşi pentru toate naţiunile participante.
®
Ca partener ENERGY STAR®, CANON
ELECTRONICS INC. a stabilit că acest produs
îndeplineşte cerinţele Programului ENERGY STAR
pentru eficienţa energetică.
Programul internaţional pentru echipamente de birou
ENERGY STAR
®
este un program care promovează
®
Doar pentru Uniunea Europeană (şi Zona Economică
Europeană, EEA).
Acest simbol indică faptul că acest produs nu trebuie
aruncat împreună cu celelalte deşeuri menajere, conform
Directivei WEEE (2002/96/EC) şi reglementărilor naţionale.
Acest produs trebuie predat unui punct de colectare
desemnat, de exemplu pe baza unui sistem unu-pentruunu, când achiziţionaţi un produs similar nou, sau unui centru
autorizat de colectare pentru reciclarea deşeurilor electrice şi
electronice (EEE). Manevrarea necorespunzătoare a acestui tip de
deşeuri poate avea un impact negativ asupra mediului şi sănătăţii
umane ca urmare a substanţelor posibil periculoase asociate cu
echipamentele electrice şi electronice (EEE). În acelaşi timp,
cooperarea dumneavoastră în evacuarea corespunzătoare la deşeuri
a acestui produs va contribui la utilizarea eficientă a resurselor
naturale. Pentru mai multe informaţii despre punctele de colectare a
deşeurilor ce urmează a fi reciclate, contactaţi centrul local din oraşul
dumneavoastră, autoritatea pentru administrarea deşeurilor, centrul
WEEE autorizat sau serviciul de administrare a deşeurilor menajere
2
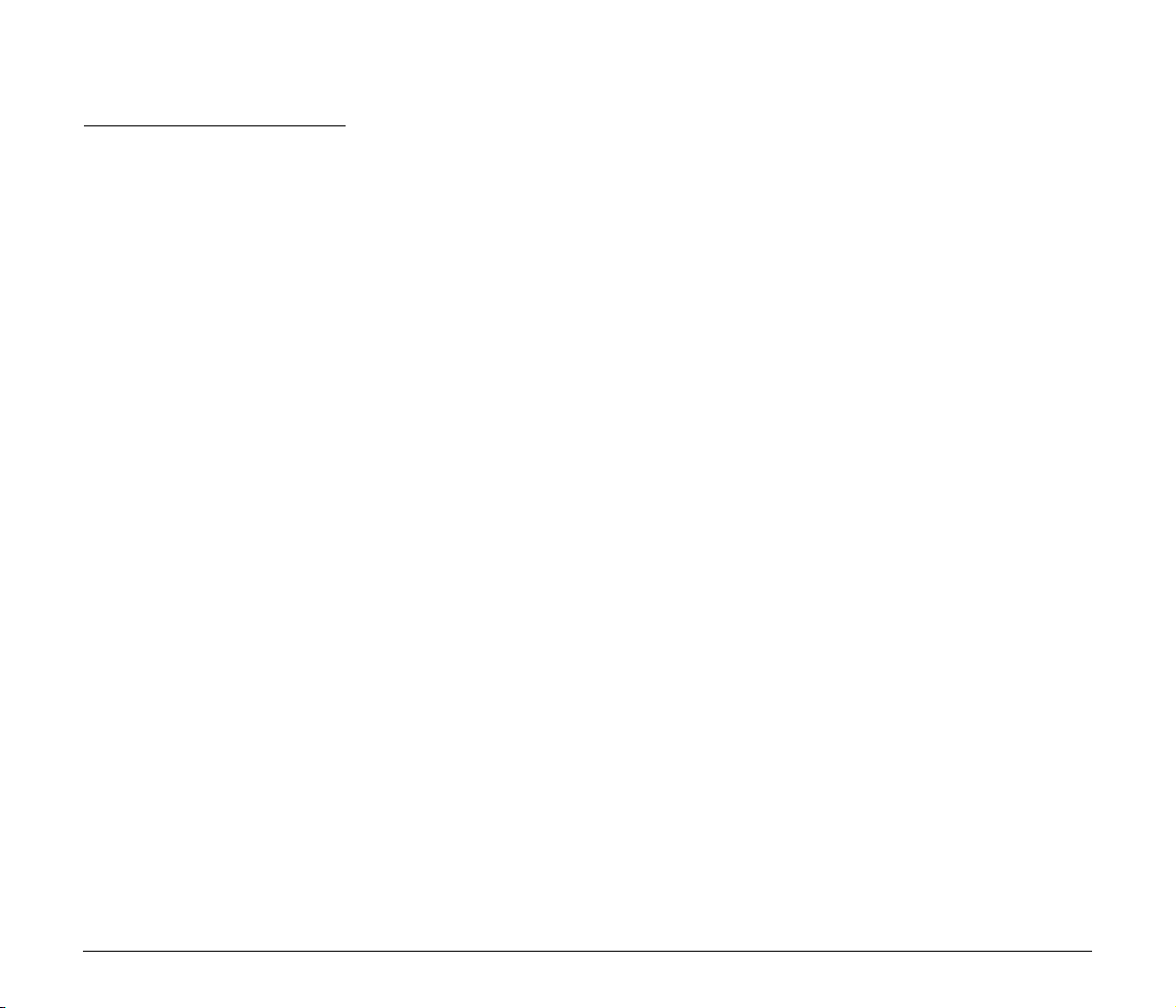
din zona dumneavoastră. Pentru mai multe informaţii privind
returnarea şi reciclarea produselor WEEE, vizitaţi
www.canon-europe.com/environment
(EEA: Norvegia, Islanda şi Liechtenstein)
.
Für EMVG
Dieses Produkt ist zum Gebrauch im Wohnbereich, Geschäfts-und
Gewerbebereich sowie in Kleinbetrieben vorgesehen.
Drepturi de autor
Copyright 2011 CANON ELECTRONICS INC. Toate drepturile
rezervate.
Nicio parte a acestei publicaţii nu poate fi reprodusă sau transmisă în
nicio formă sau prin niciun mijloc, electronic sau mecanic, inclusiv prin
fotocopiere sau înregistrare sau prin niciun sistem de stocare sau
recuperare a datelor fără permisiunea scrisă prealabilă a CANON
ELECTRONICS INC.
Nume de modele
Numele următoare pot fi furnizate pentru normele de siguranţă în
fiecare regiune de comercializare a scanerului de documente.
P-215: Model M111131
Mărci comerciale
• Canon şi sigla Canon sunt mărci înregistrate în S.U.A. ale Canon
Inc. şi pot fi mărci comerciale sau mărci înregistrate în alte ţări.
• imageFORMULA este o marcă înregistrată a CANON
ELECTRONICS INC.
• Microsoft, Windows, Windows Vista, PowerPoint şi SharePoint sunt
mărci comerciale sau mărci înregistrate ale Microsoft Corporation în
Statele Unite şi în alte ţări.
• Imaginea(nile) produsului(elor) Microsoft sunt retipărite cu
permisiunea Microsoft Corporation.
•Macintosh şi Mac OS sunt mărci comerciale înregistrate ale Apple
Inc. în S.U.A. şi în alte ţări.
• ENERGY STAR
a Mediului Înconjurător din Statele Unite ale Americii.
• ISIS este o marcă înregistrată a EMC Corporation în Statele Unite.
• Google şi Google Docs sunt mărci comerciale ale Google Inc.
• Copyright © 1995-2011 Nuance Communications, Inc. Toate
drepturile rezervate. Nuance şi PaperPort sunt mărci comerciale
şi/sau mărci înregistrate ale Nuance Communications, Inc şi/sau ale
societăţilor afiliate din Statele Unite ale Americii şi/sau din alte ţări.
• Alte nume de produse şi companii prezentate în prezentul document
pot fi mărci comerciale ale respectivelor proprietari. Cu toate
acestea, simbolurile
®
este o marcă înregistrată a Agenţiei de Protecţie
TM
şi ® nu sunt folosite în acest document.
Declaraţii de exonerare a răspunderii
Informaţiile din acest document se pot modifica fără notificare
prealabilă.
CANON ELECTRONICS INC. NU OFERĂ NICIUN FEL DE
GARANŢIE REFERITOARE LA ACEST MATERIAL, FIE ACEASTA
EXPRESĂ SAU IMPLICITĂ, CU EXCEPŢIA CELOR MENŢIONATE
ÎN INTERIOR, INCLUSIV, DAR FĂRĂ A SE LIMITA LA INCLUDERE,
GARANŢII DE PIAŢĂ, DE VÂNZARE, ADAPTAREA PENTRU
OANUMITĂ UTILIZARE SAU NEÎNCĂLCAREA UNOR DREPTURI.
CANON ELECTRONICS INC. NU ESTE RĂSPUNZĂTOR PENTRU
NICIO VĂTĂMARE DE ORICE NATURĂ, DIRECTĂ, ACCIDENTALĂ
SAU SECUNDARĂ ŞI NICI PENTRU PIERDERILE SAU
CHELTUIELILE REZULTATE DE PE URMA UTILIZĂRII ACESTUI
MATERIAL.
CANON ELECTRONICS INC. NU ESTE RĂSPUNZĂTOARE
PENTRU STOCAREA ŞI MANEVRAREA DOCUMENTELOR
SCANATE CU ACEST PRODUS SAU STOCAREA ŞI
MANEVRAREA DATELOR DIN IMAGINILE SCANATE REZULTATE.
DACĂ DORIŢI SĂ ARUNCAŢI ORIGINALELE DOCUMENTELOR
SCANATE, DUMNEAVOASTRĂ, CUMPĂRĂTORUL, SUNTEŢI
RĂSPUNZĂTOR PENTRU VERIFICAREA IMAGINILOR SCANATE
Ş
I VERIFICAREA INTEGRITĂŢII DATELOR.
RESPONSABILITATEA MAXIMĂ A CANON ELECTRONICS INC. ÎN
CONFORMITATE CU PREZENTA GARANŢEI ESTE LIMITATĂ LA
PREŢUL DE ACHIZIŢIE AL PRODUSULUI ACOPERIT DE
GARANŢIE.
3
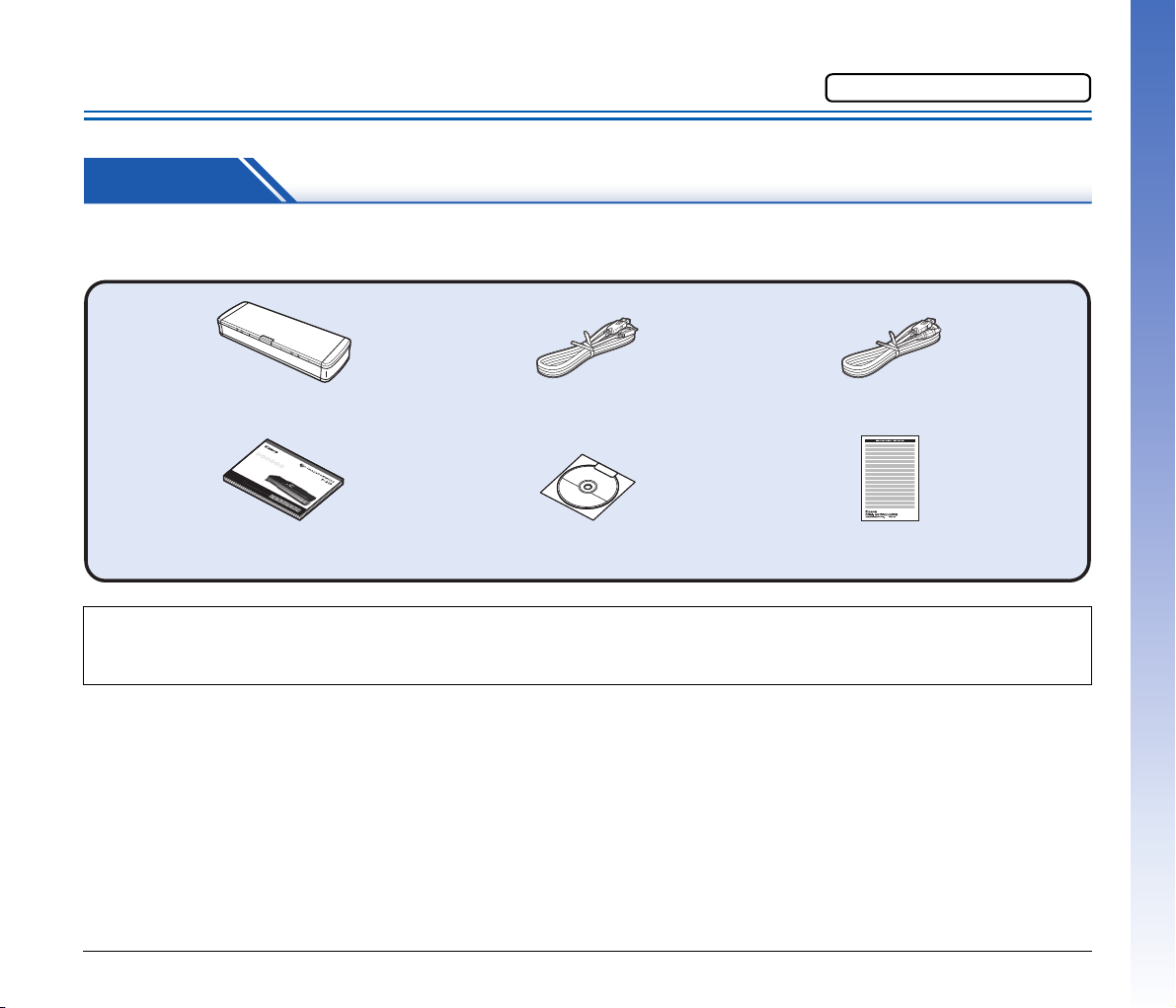
Ghid de instalare
Scaner Cablu USB de alimentare
Ghid de referinţă Disc de instalare
(DVD-ROM)
Cablu USB
USB 3.0 de tip A/USB 2.0 Micro B
(Lungime: 1,8 m)
Card de garanţie
(exclusiv pentru S.U.A. şi Canada)
Vă rugăm să citiţi înainte.
PASUL 1 Verificarea accesoriilor
Dacă oricare dintre articolele de mai jos sunt deteriorate sau lipsesc, contactaţi reprezentantul dvs. local autorizat Canon sau reprezentantul
service.
• Articolele incluse în acest manual pot fi schimbate fără notificare.
• Trebuie să păstraţi ambalajul şi materialele de ambalare ale dispozitivului pentru depozitarea sau transportul acestuia.
• Forma fişei cablului de alimentare variază în funcţie de ţară şi regiune.
Cablu USB
Cablul USB furnizat este conceput special pentru acest scaner. Nu se
recomandă folosirea cu alte dispozitiv.
Dacă conectaţi acest scaner la un computer utilizând un cablu USB
altul decât cel furnizat, nu garantăm buna funcţionare. Utilizaţi
întotdeauna cablul furnizat.
Conţinutul discului de instalare
De pe discul de instalare, instalaţi următorul software, necesar pentru
utilizarea scanerului.
• CaptureOnTouch
Este un utilitar de scanare dedicat pentru acest produs.
• Driver pentru scaner
Este driverul pentru scaner.
4
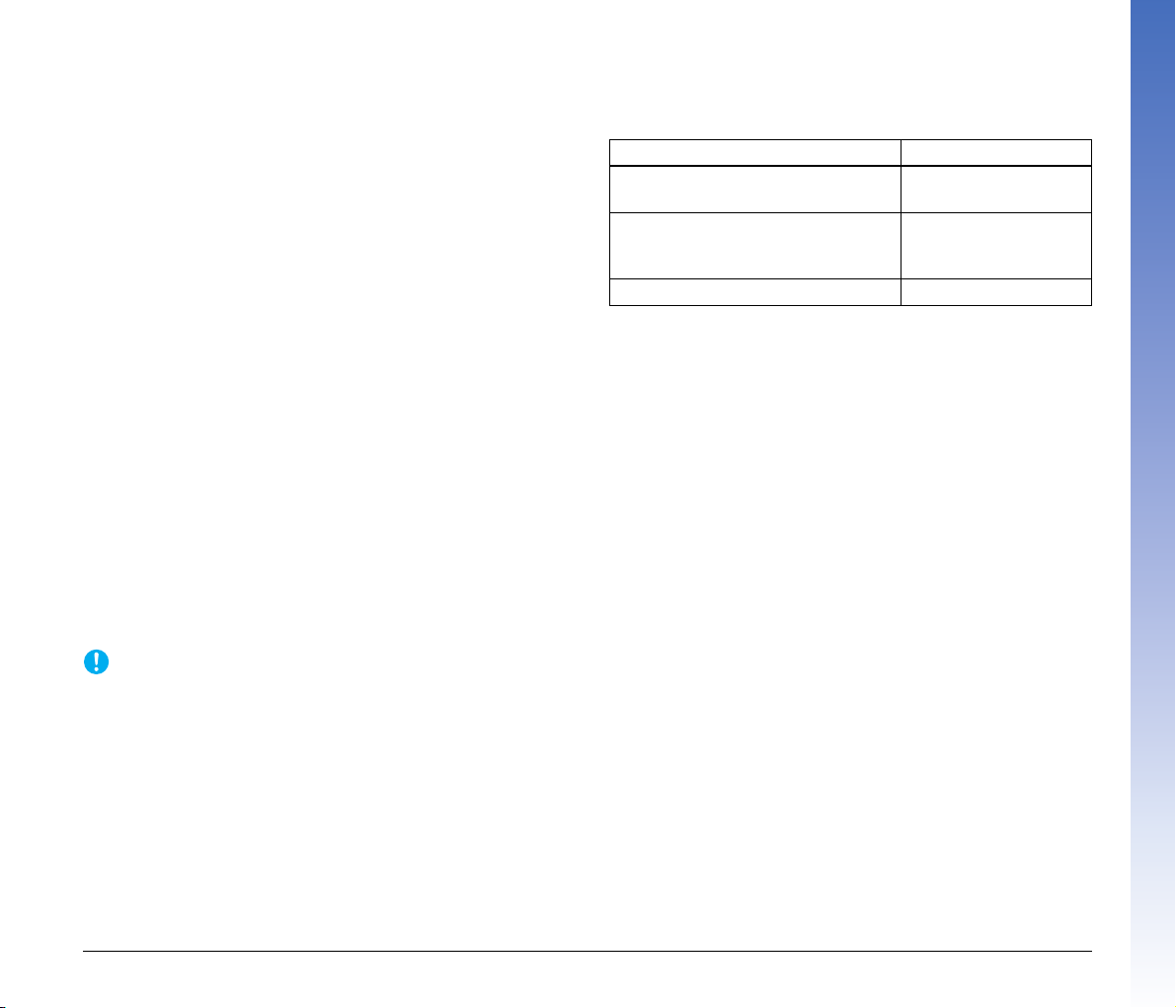
Software de la terţi
IMPORTANT
Aplicaţiile software enumerate în continuare sunt, de asemenea,
incluse pe discul de instalare furnizat.
• Presto! BizCard
Software de gestionare a cărţilor de vizită produs de NewSoft
Technology Corp. Pentru instalare pe Mac OS X, rulaţi programul de
instalare (BizCard/BCRInstaller) de pe discul de instalare.
* Presto! BizCard este marcă înregistrată a NewSoft Technology
Corp.
• PaperPort
Aplicaţie de administrare fişiere de la Nuance Communications Inc.
ce uşurează stocarea, organizarea şi găsirea documentelor digitale.
– Pentru a primi ajutor cu privire la acest produs, trebuie să
actualizaţi la versiunea profesională. Pentru detalii despre
upgrade, vizitaţi următorul URL:
http://www.nuance.com/partneroffer/canon
• Presto! PageManager (numai pentru Mac OS X)
Software pentru gestionarea fotografiilor şi a documentelor de la
NewSoft Technology Corp. Rulaţi următorul program de instalare
(PageManager/PM8Installer) de pe discul de instalare pentru
a instala aplicaţia.
• Evernote
Aplicaţie software multiplatformă de arhivare de documente de la
Evernote Corp.
–Fişierele necesare pentru instalarea acestui software se descarcă
de pe Internet. Pentru detalii, consultaţi pagina 7 (Windows) sau
pagina 11 (Mac OS X).
– Pentru informaţii suplimentare despre acest software, vizitaţi
următorul URL: http://www.evernote.com/about/intl/en/
®
(numai pentru Windows)
Software servicii cloud
Pentru o parte dintre aplicaţiile software terţe, este necesar un cont la
serviciile tip cloud pentru a utiliza unele sau toate funcţiile acestora.
Software Serviciu cloud utilizat
Plugin Google Docs pentru
CaptureOnTouch
Plugin Evernote pentru
CaptureOnTouch (numai pentru
Windows)
Evernote Evernote
Vi se va solicita să acceptaţi termeni şi condiţii de furnizare a
serviciului la crearea unui cont. Pentru detalii, consultaţi site-ul web al
furnizorului de servicii cloud.
Simpla instalare a software-ului menţionat anterior nu necesită un
cont.
Google Docs
Evernote
Când scanaţi cu o aplicaţie software terţă, utilizaţi driverul scanerului
pentru acest scaner pentru a configura condiţiile de scanare. Pentru
detalii privind deschiderea driverului scanerului, consultaţi manualele
furnizate împreună cu fiecare aplicaţie software.
5
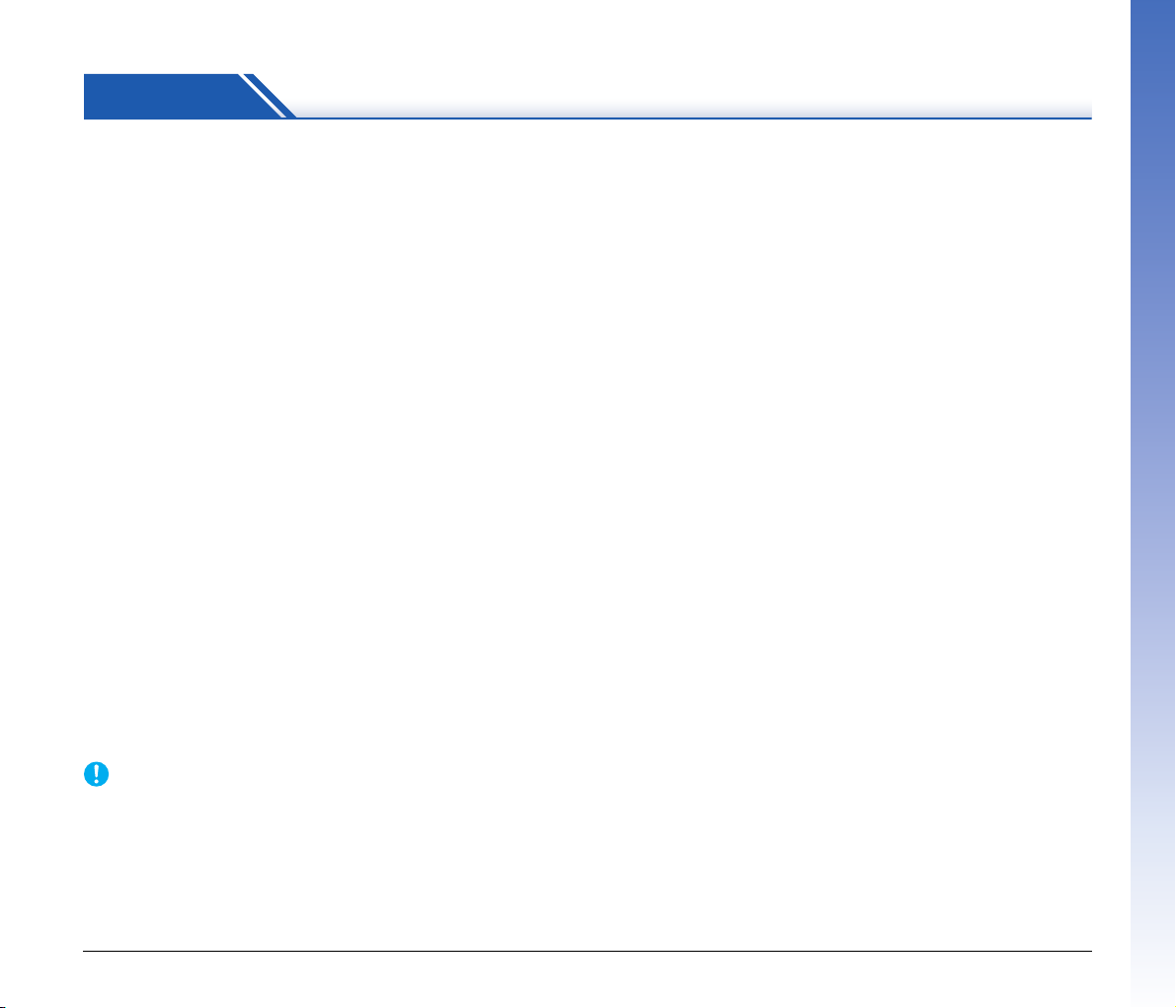
PASUL 2 Instalarea aplicaţiei software
IMPORTANT
Cerinţe de sistem
Pentru utilizarea optimă a acestui scaner, sunt recomandate
următoarele cerinţe de sistem.
Calculator
CPU: Intel Core 2 Duo 1,66 GHz sau superior
Memorie: 1 GB sau mai mult
Hard disc: 3 GO sau mai mult spaţiu disponibil necesar
pentru instalarea tuturor aplicaţiilor software
Interfaţă USB: Hi-Speed USB 2.0 (de asemenea, alimentarea
USB 3.0 bus este acceptată)
Monitor: Rezoluţie recomandată: 1024 × 768 (XGA) sau
superioară
Unitate optică: Unitate capabilă să citească DVD-uri
Sistem de operare
• Microsoft Windows XP cu Service Pack 3 sau o versiune ulterioară
• Microsoft Windows XP x64 cu Service Pack 2 sau o versiune
ulterioară
• Microsoft Windows Vista cu Service Pack 2 sau o versiune ulterioară
(operare pe 32 biţi şi 64 biţi)
• Microsoft Windows 7 cu Service Pack 1 sau o versiune ulterioară
(operare pe 32 biţi şi 64 biţi)
• Mac OS X 10.5.8, 10.6.8, 10.7
Alte cerinţe
• O aplicaţie compatibilă cu ISIS (numai pentru Windows) sau cu
TWAIN care este compatibilă cu sistemele de operare de mai sus.
• .NET Framework 3.5 sau o versiune ulterioară (numai pentru
Windows)
•Dacă nu cunoaşteţi configuraţia sistemului calculatorului dvs.,
contactaţi magazinul de unde l-aţi achiziţionat sau producătorul
acestuia pentru mai multe informaţii.
•Dacă utilizaţi scanerul pe sistem de operare Windows, utilizaţi cel
mai recent driver USB 2.0 pus la dispoziţie de Microsoft. Pentru
detalii, contactaţi distribuitorul local autorizat Canon.
•Utilizaţi interfaţa USB furnizată în mod standard pe calculatorul
dumneavoastră. Operarea normală nu este garantată pentru toate
interfeţele USB, chiar dacă acesta este un echipament standard pe
calculator. Pentru detalii, contactaţi distribuitorul local autorizat
Canon.
• Vitezele de scanare sunt mai mici dacă interfaţa USB standard
a calculatorului este USB Full-Speed (echivalentă cu USB 1.1).
• Cablul USB utilizat trebuie să fie cel original, inclus cu scanerul.
• În cazul în care procesorul, memoria, placa de interfaţă şi celelalte
specificaţii nu corespund cerinţelor de instalare, viteza de scanare
poate fi redusă foarte mult şi transmisia poate dura un interval de
timp mai lung.
• Viteza de scanare poate varia, în funcţie de setările de scanare
specificate, chiar şi atunci când calculatorul îndeplineşte
specificaţiile recomandate.
• Driverele de scanare ISIS/TWAIN furnizate împreună
funcţionează cu toate aplicaţiile compatibile cu ISIS (numai pentru
Windows) sau TWAIN. Pentru detalii, contactaţi vânzătorul dvs. de
aplicaţie software.
cu scanerul nu
Măsuri de precauţie la utilizarea sistemelor de operare pe
64 de biţi
• Driverul scanerului furnizat cu acest produs suportă scanarea doar
cu aplicaţii pe 32 de biţi.
• Chiar şi în cazul aplicaţiilor pe 32 de biţi, nu este garantată
funcţionarea tuturor aplicaţiilor compatibile ISIS/TWAIN.
• Viteza de scanare poate varia, în funcţie de specificaţiile
calculatorului dumneavoastră.
Precauţii pentru utilizarea pe Mac OS X
Pe un calculator Macintosh echipat cu un procesor PowerPC,
driverului scanerului pentru acest produs nu poate fi utilizat cu
Classic Environment.
Driverul nu se execută corect atunci când rulează Classic
Environment, aşadar utilizaţi scanerul atunci când Classic
Environment nu rulează.
6
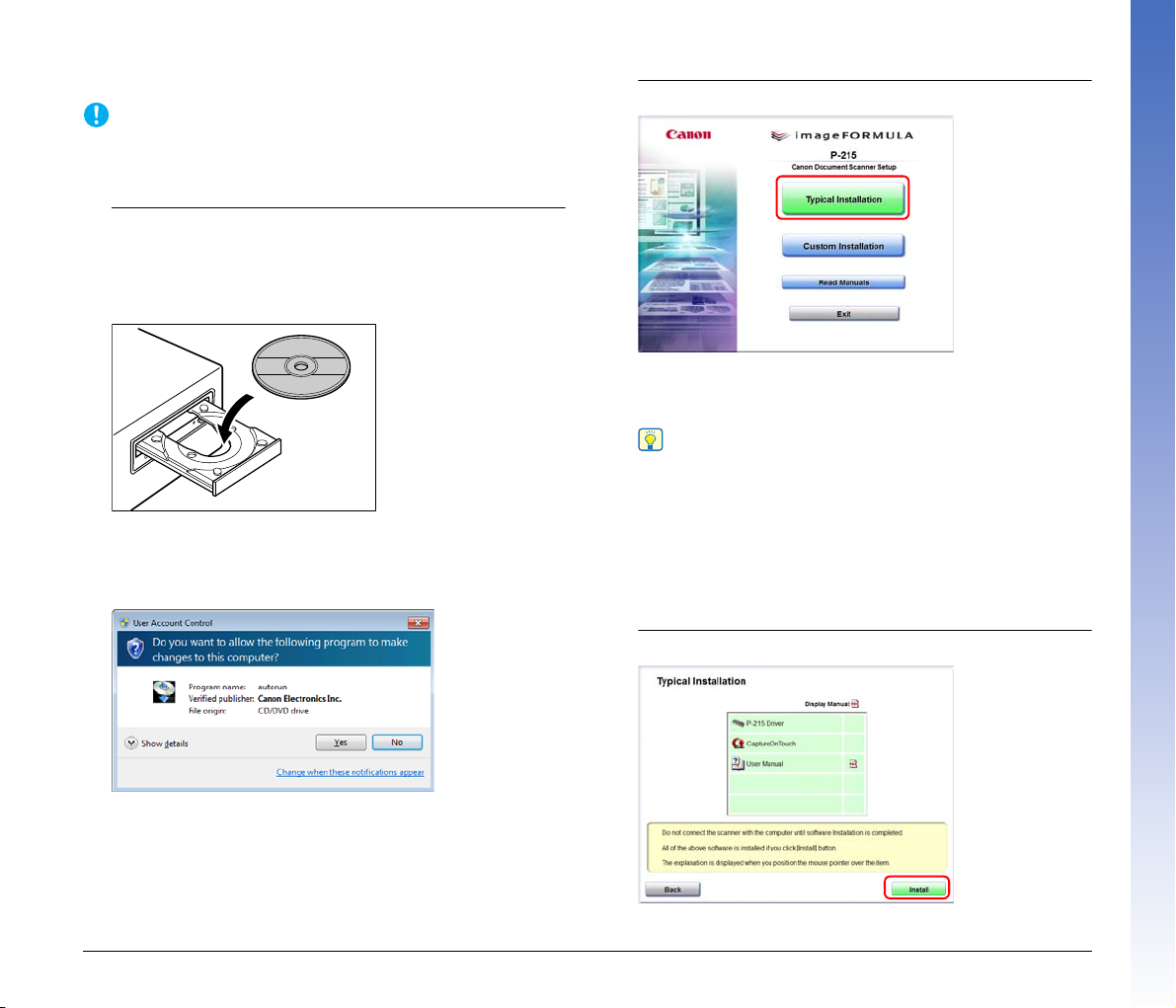
Instalarea pe Windows
IMPORTANT
Sugestie
•Instalaţi aplicaţia software înainte de a conecta scanerul la calculator.
• Conectaţi-vă la sistemul de operare Windows ca administrator.
• Închideţi toate celelalte aplicaţii înainte de a instala software-ul.
1
Introduceţi discul de instalare în unitatea optică
a calculatorului.
Meniul de instalare porneşte automat atunci când introduceţi
discul în unitatea de citire. (Dacă meniul nu porneşte, executaţi
setup.exe de pe disc.)
Pentru Windows 7/Vista
În cazul în care se afişează ecranul [User Account Control]
[Control cont utilizator], faceţi clic pe [Yes] [Da] sau pe [Allow]
[Permiteţi].
2
Faceţi clic pe [Typical Installation] [Instalare obişnuită].
Despre instalarea de software de la terţi
Dacă selectaţi [Custom Installation] [Instalare personalizată],
puteţi alege aplicaţii software de la terţe părţi pentru instalare.
•Dacă selectaţi Evernote, se ca porni browserul dumneavoastră
web şi se va afişa un site web pentru descărcarea software-ului
în timpul instalării. Descărcaţi şi instalaţi aplicaţia software
urmând instrucţiunile de pe pagina de web.
Pentru a instala Evernote, aveţi nevoie de o conexiune la internet.
•Dacă doriţi să reinstalaţi numai anumite aplicaţii software pe
care l-aţi dezinstalat anterior, selectaţi [Custom Installation]
[Instalare particularizată] şi specificaţi software-ul.
3
Faceţi clic pe [Install] [Instalare].
7
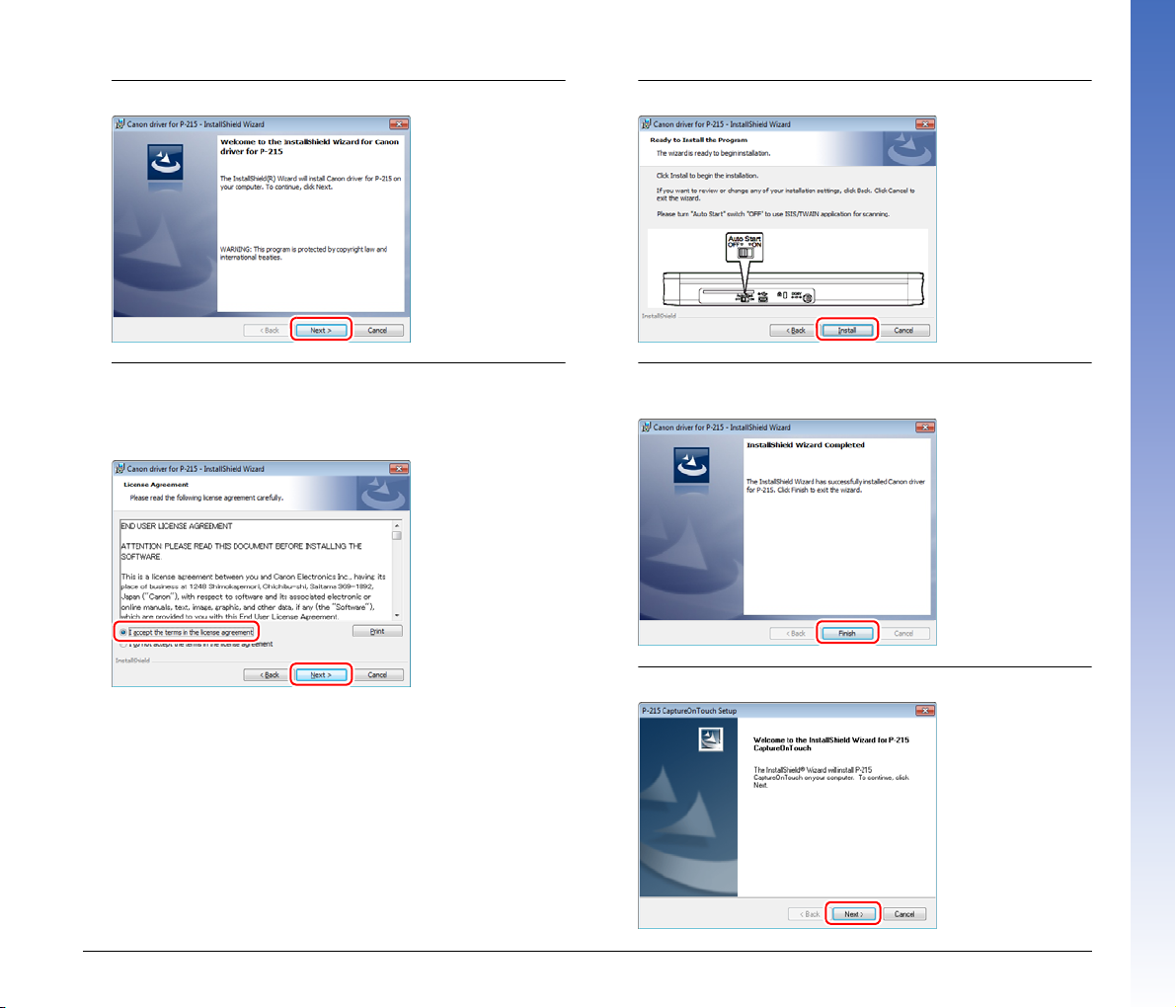
4
Faceţi clic pe [Next] [Următorul].
5
Citiţi acordul de licenţă şi faceţi clic pe [I accept the terms
in the license agreement] [Accept clauzele acordului de
licenţă] şi apoi pe [Next] [Următorul] dacă sunteţi de
acord cu clauzele acestuia.
6
Faceţi clic pe [Install] [Instalare].
7
Când instalarea driverului este completă, faceţi clic pe
[Finish] [Finalizare].
8
Faceţi clic pe [Next] [Următorul].
8
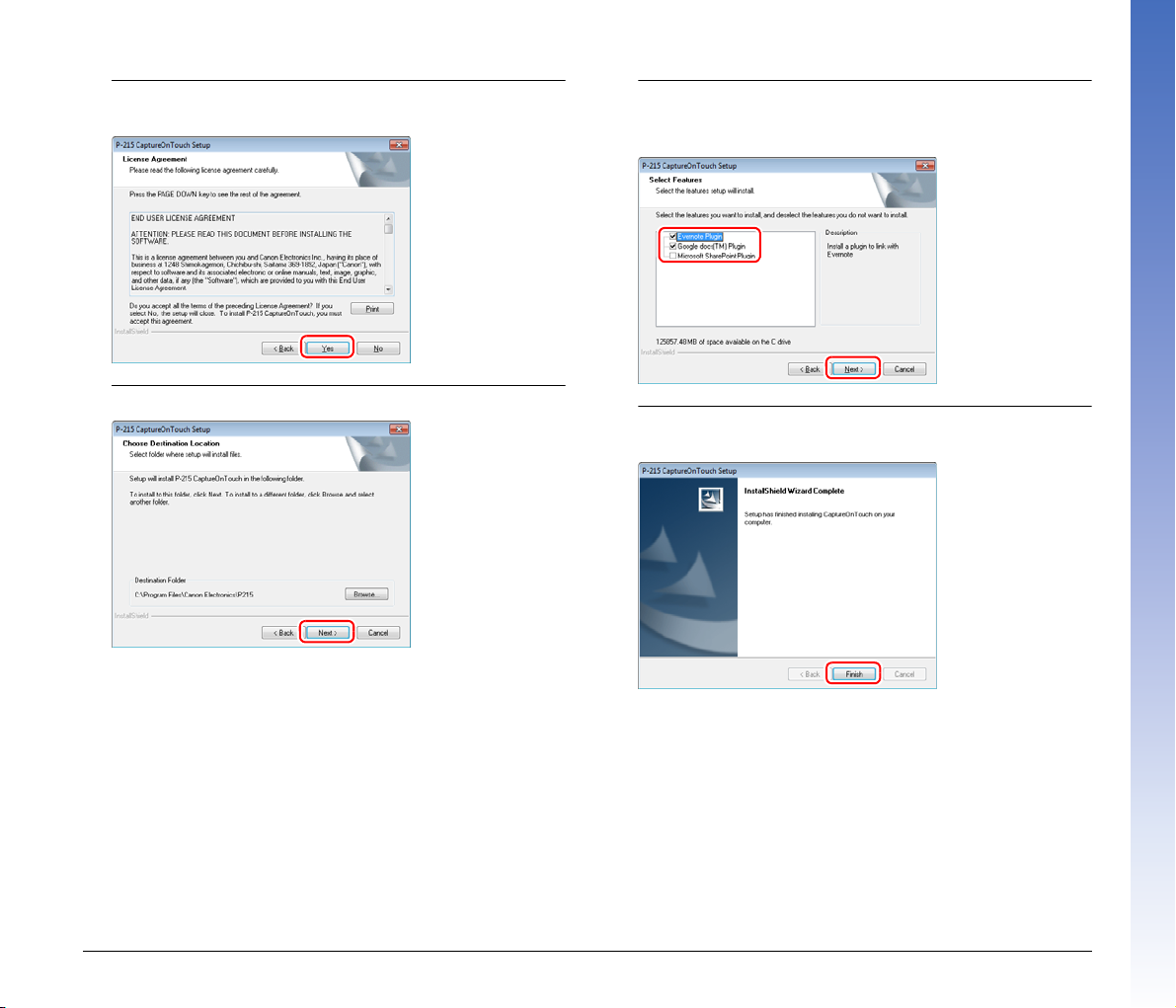
9
Citiţi acordul de licenţă şi faceţi clic pe [Yes] [Da] dacă îl
acceptaţi.
10
Faceţi clic pe [Next] [Următorul].
11
Specificaţi dacă doriţi să instalaţi pluginul pentru
Evernote, Microsoft SharePoint şi Google Docs, apoi
faceţi clic pe [Next] [Următorul].
12
Când instalarea CaptureOnTouch este completă, faceţi
clic pe [Finish] [Finalizare].
9
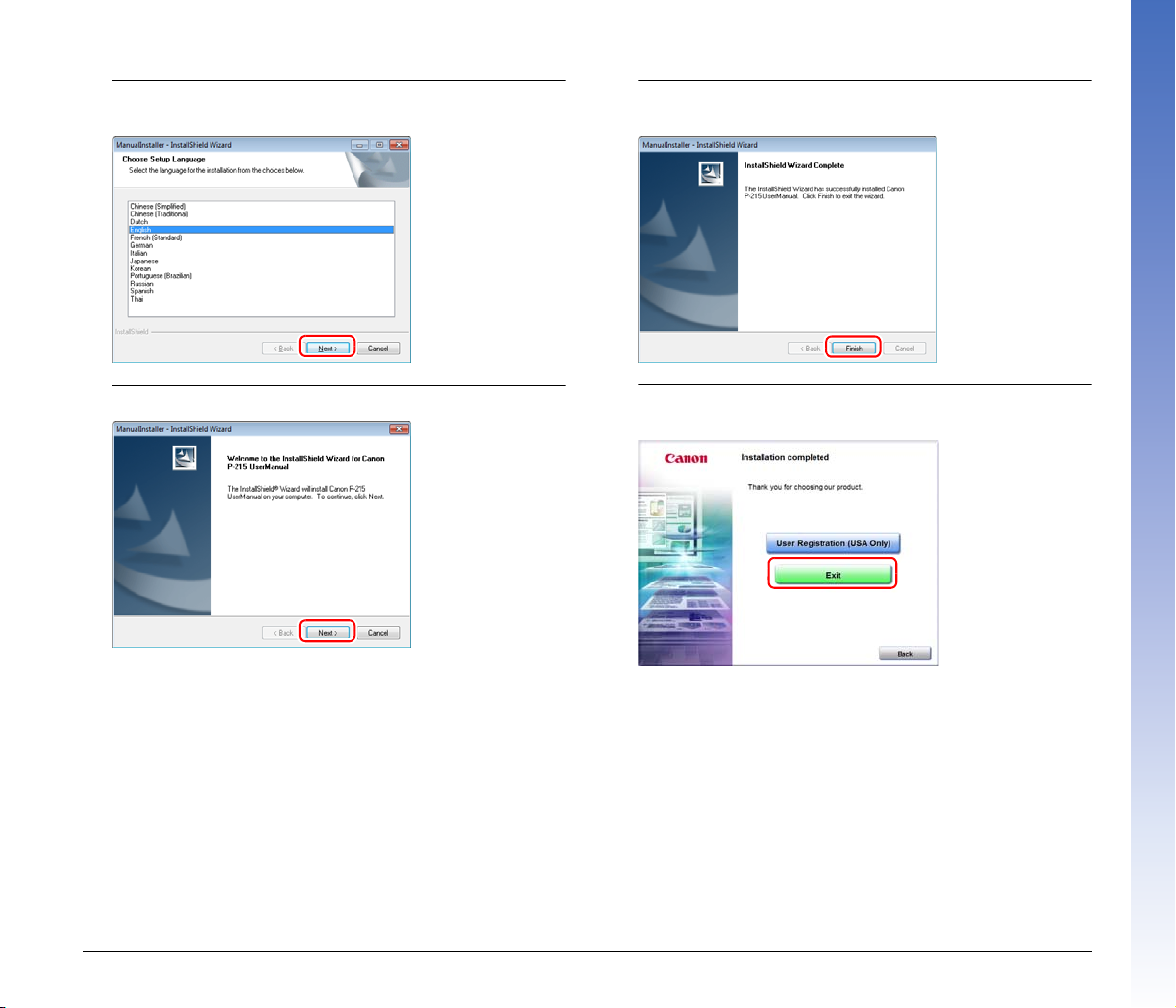
13
Selectaţi limba pe care doriţi să o utilizaţi şi apoi faceţi
clic pe [Next] [Următorul].
14
Faceţi clic pe [Next] [Următorul].
15
Când instalarea manualului utilizatorului este completă,
faceţi clic pe [Finish] [Finalizare].
16
Faceţi clic pe [Exit] [Ieşire] pentru a finaliza instalarea
software-ului.
10
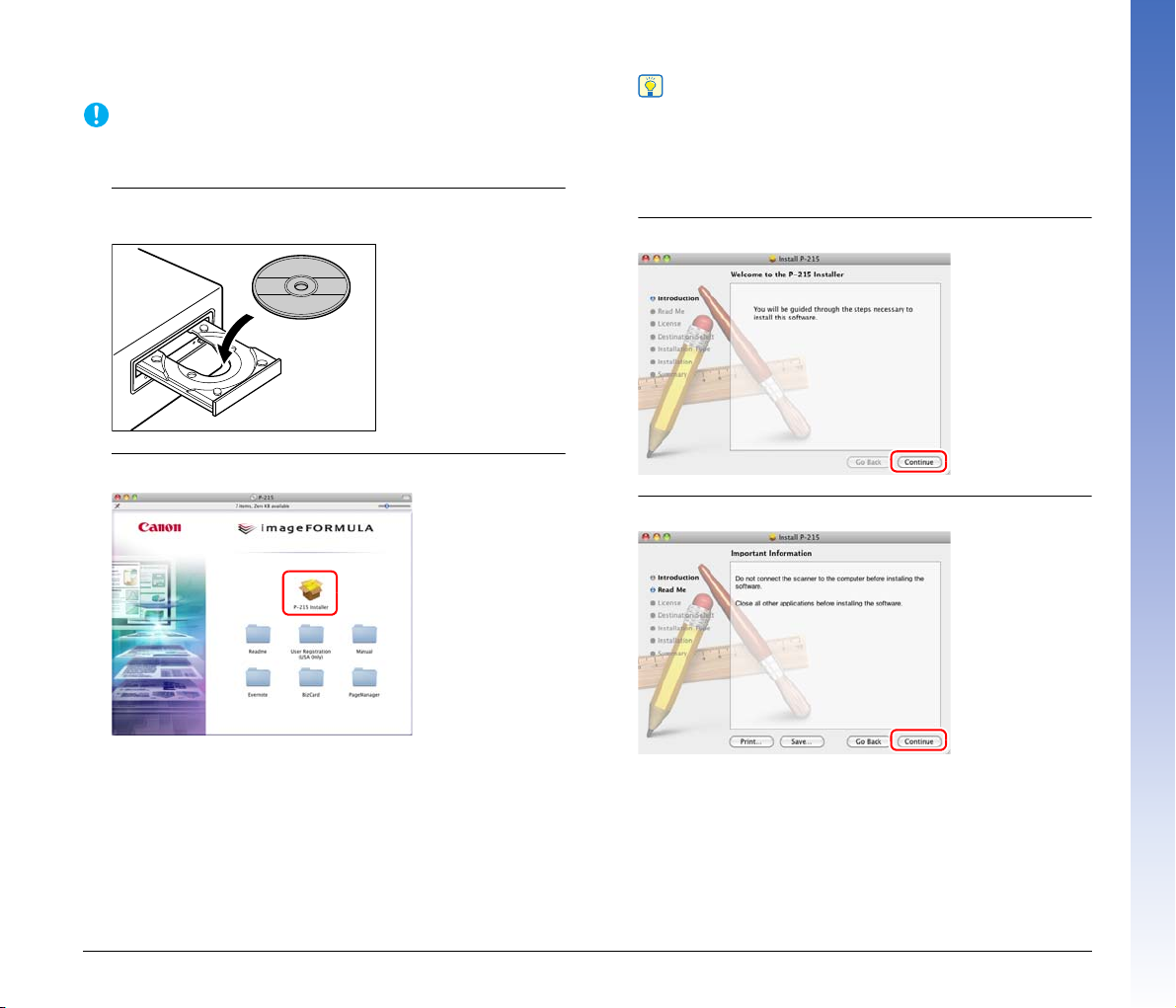
Instalarea pe Mac OS X
IMPORTANT
Sugestie
•Instalaţi aplicaţia software înainte de a conecta scanerul la calculator.
• Închideţi toate celelalte aplicaţii înainte de a instala software-ul.
1
Introduceţi discul de instalare în unitatea optică
a calculatorului.
2
Faceţi clic pe [P-125 Installer] [Program de instalare P-125].
•Dacă selectaţi Evernote, se ca porni browserul dumneavoastră
web şi se va afişa un site web pentru descărcarea software-ului
în timpul instalării. Descărcaţi şi instalaţi aplicaţia software
urmând instrucţiunile de pe pagina de web.
Pentru a instala Evernote, aveţi nevoie de o conexiune la internet.
3
Faceţi clic pe [Continue] [Continuare].
4
Faceţi clic pe [Continue] [Continuare].
Despre instalarea de software de la terţi
Dacă deschideţi folderul care conţine software-ul în loc să
selectaţi [P-215 Installer] [Program de instalare P-125], puteţi să
alegeţi aplicaţii software terţe pentru instalare.
11
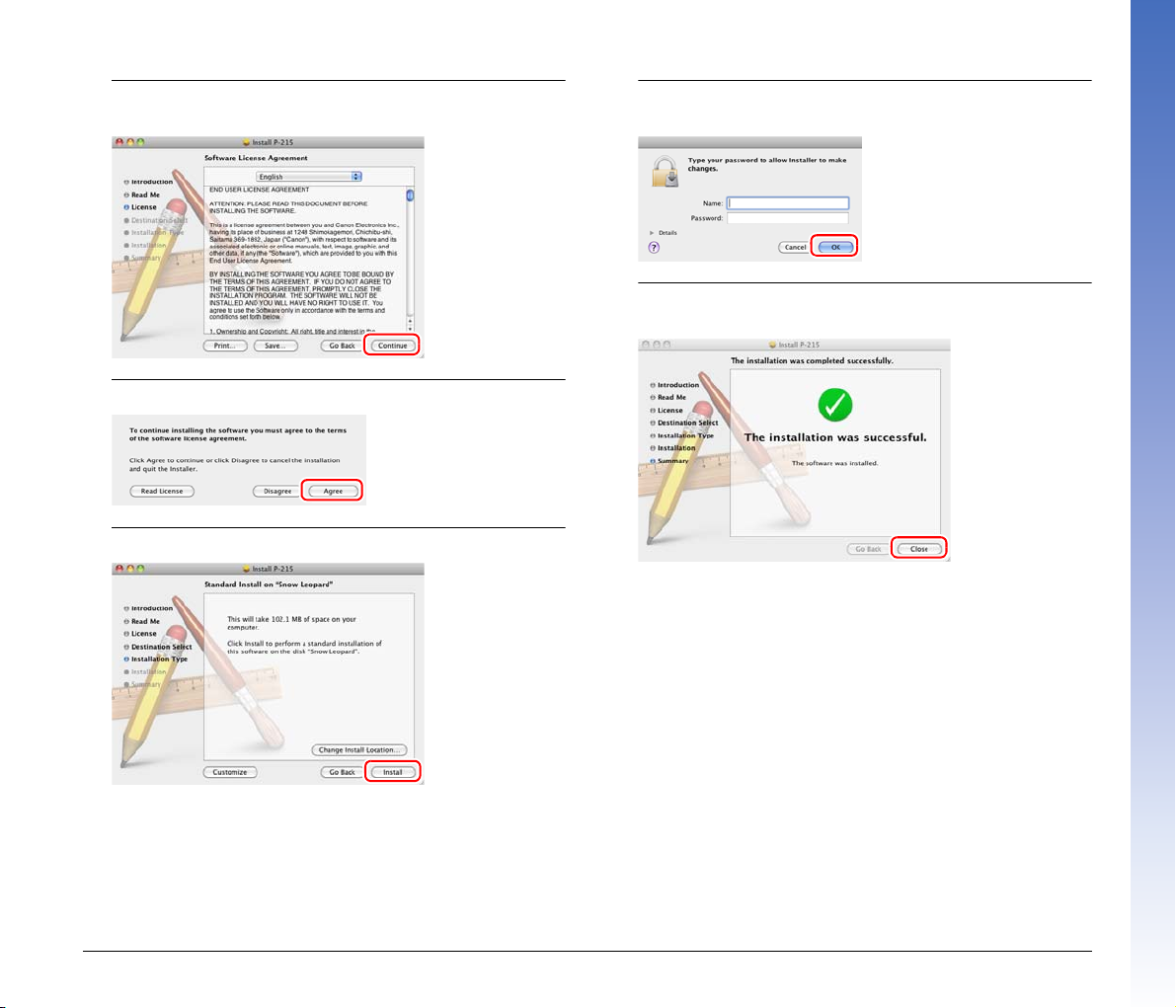
5
Citiţi acordul de licenţă şi faceţi clic pe [Continue]
[Continuare] pentru a-l accepta.
6
Faceţi clic pe [Agree] [Sunt de acord].
7
Faceţi clic pe [Install] [Instalare].
8
Introduceţi numele de utilizator şi parola cu privilegii de
administrator şi faceţi clic pe [OK].
9
Când instalarea este completă, faceţi clic pe [Close]
[Închidere].
12
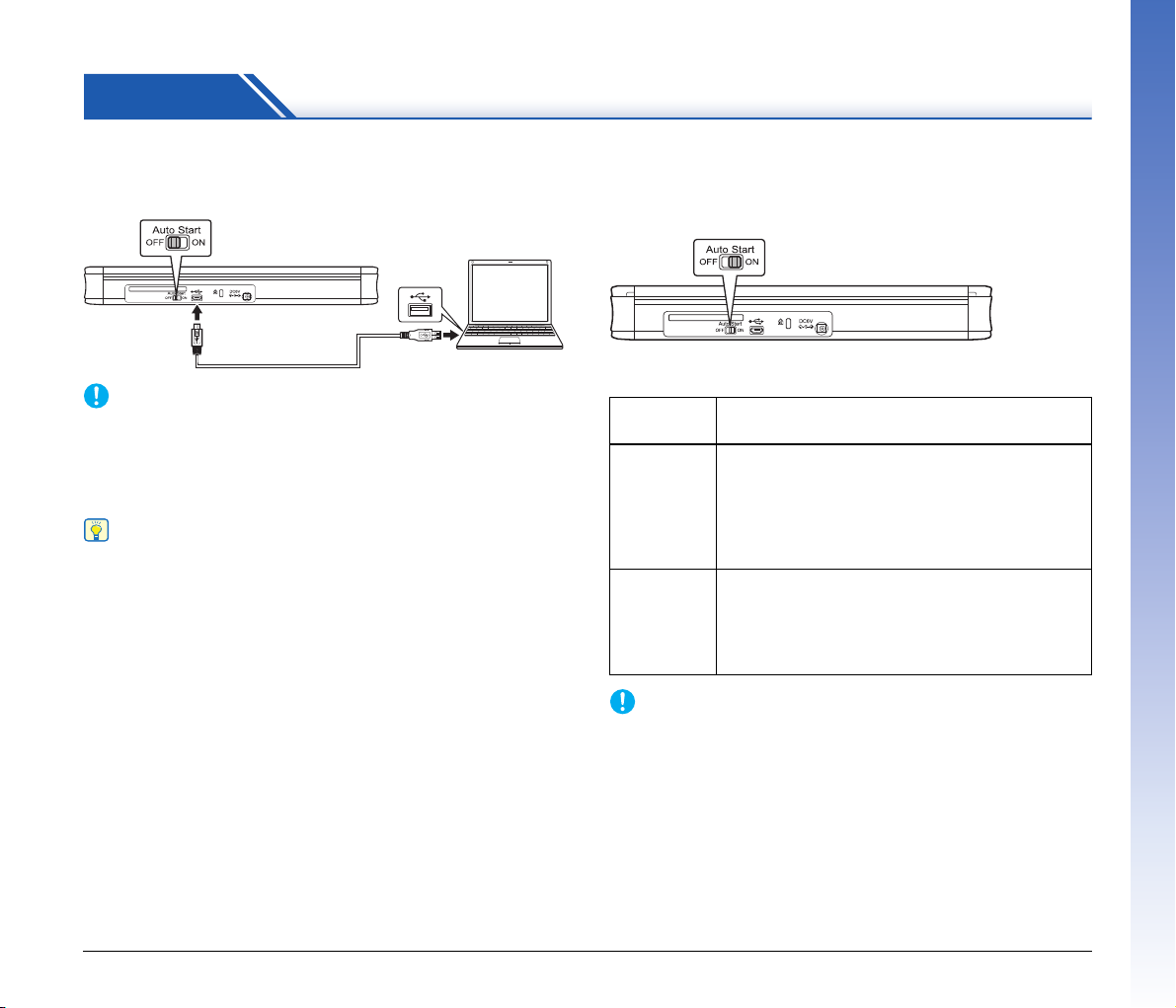
PASUL 3 Conectarea la un calculator
IMPORTANT
Sugestie
IMPORTANT
Conectarea scanerului la calculator
DEZACTIVAŢI comutatorul Auto Start din partea din spate a scanerului
şi utilizaţi cablul USB furnizat pentru a conecta scanerul la calculator.
•Aveţi grijă să nu deconectaţi cablul USB în timpul transferului de
date dintre scaner şi calculator în timpul scanării.
• Conectorul USB prin care scanerul este conectat la calculatorul
dumneavoastră, trebuie să poată să furnizeze o putere de 500 mA.
• Nu conectaţi scanerul la calculator, înainte de a instala software-ul.
Când este conectat la un port USB care acceptă USB 3.0, scanerul
funcţionează cu 900 mA şi este capabil de scanare de mare viteză.
Utilizarea cablului de alimentare, în astfel de cazuri, nu va mări viteza
de scanare.
Deşi acest model de scaner acceptă alimentarea USB 3.0 bus,
vitezele de transfer de date prin USB rămân la viteze USB 2.0.
Utilizarea unui hub USB
Scanerul nu poate fi utilizat când este conectat la un calculator printrun hub alimentat de magistrala USB. Puteţi să utilizaţi un hub USB cu
alimentare directă, însă funcţionarea nu este garantată.
Comutator Auto Start (Pornire automată)
În partea din spate a scanerului există un comutator Auto Start
(Pornire automată) pentru a configura dacă doriţi să utilizaţi scanerul
ca un dispozitiv de stocare.
În funcţie de poziţia comutatorului Auto Start (Pornire automată),
scanerul funcţionează astfel cum este prezentat mai jos.
Poziţie
comutator
Scanerul este recunoscut de calculator ca un
dispozitiv de stocare. Dacă porniţi software-ul
PORNIT
OPRIT
• Înainte de a conecta scanerul la un calculator, răsuciţi comutatorul
Auto Start (Pornire automată) în poziţia PORNIT sau OPRIT. Dacă
comutatorul este PORNIT sau OPRIT după conectarea scanerului la
calculator, scanerul poate funcţiona necorespunzător.
• Când utilizaţi scanerul cu comutatorul Auto Start (Pornire automată)
în poziţia PORNIT, trebuie să porniţi calculatorul înainte de
a conecta scanerul la calculator. Dacă scanerul este conectat la un
calculator care nu este pornit, iar tava de alimentare a scanerului
a fost deschisă pentru a PORNI alimentarea, este posibil ca
computerul să nu pornească.
CaptureOnTouch Lite preinstalat pe scaner, puteţi
să scanaţi pe un calculator care nu are instalat
driverul pentru scaner. (Totuşi, nu puteţi să stocaţi
imaginile scanate sau oricare alte date pe scaner).
Scanerul este recunoscut de calculator ca un
dispozitiv de scanare. Puteţi să conectaţi scanerul
la un calculator care are instalat driverul pentru
scaner şi să scanaţi folosind o aplicaţie, de exemplu
software-ul CaptureOnTouch furnizat.
Operare scaner
13
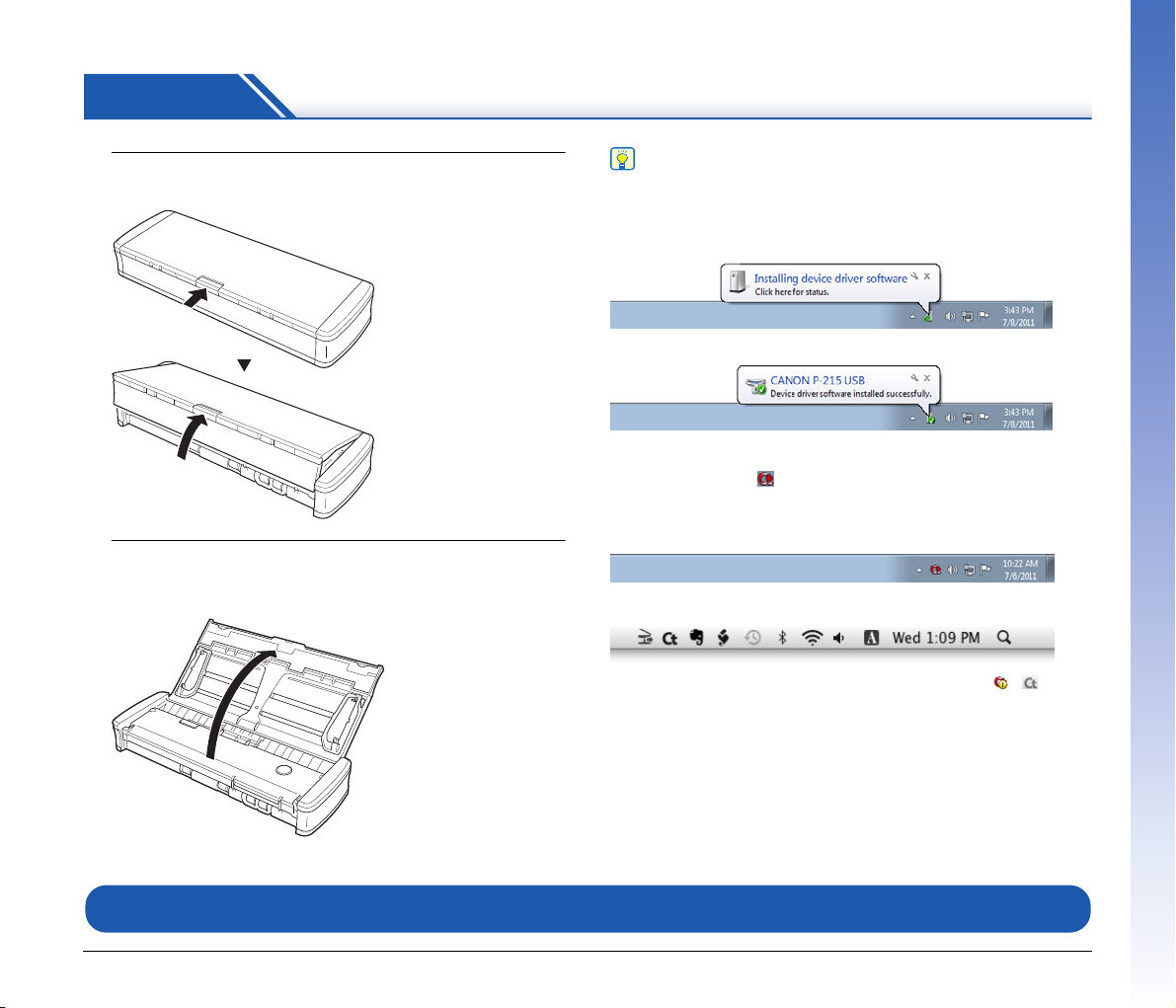
PASUL 4 PORNIREA alimentării
Sugestie
1
Ridicaţi uşor tava de alimentare în timp ce apăsaţi
mânerul tăvii de alimentare pentru a elibera mânerul.
2
Extindeţi panoul frontal al tăvii de alimentare înainte de
a deschide întreaga tavă de alimentare.
Scanerul PORNEŞTE şi se aprinde butonul Start.
În Windows, un mesaj într-un balon, cum este cel de mai jos, se
afişează în bara de activităţi. Dacă aşteptaţi un timp, recunoaşterea
automată a scanerului se va încheia şi scanerul va redeveni gata de
utilizare.
În cazul în care scanerul este conectat corect la calculator, se
afişează pictograma (CaptureOnTouch) pe bara de activităţi (sau
pe bara de meniu), după cum urmează:
Bara de activităţi Windows
Bara de meniu Mac OS X
Dacă pictograma din bara de activităţi are aspectul de ( ),
scanerul nu este corect conectat la calculator. Verificaţi starea
comutatorului de alimentare şi a cablului USB.
Instalarea este completă.
14
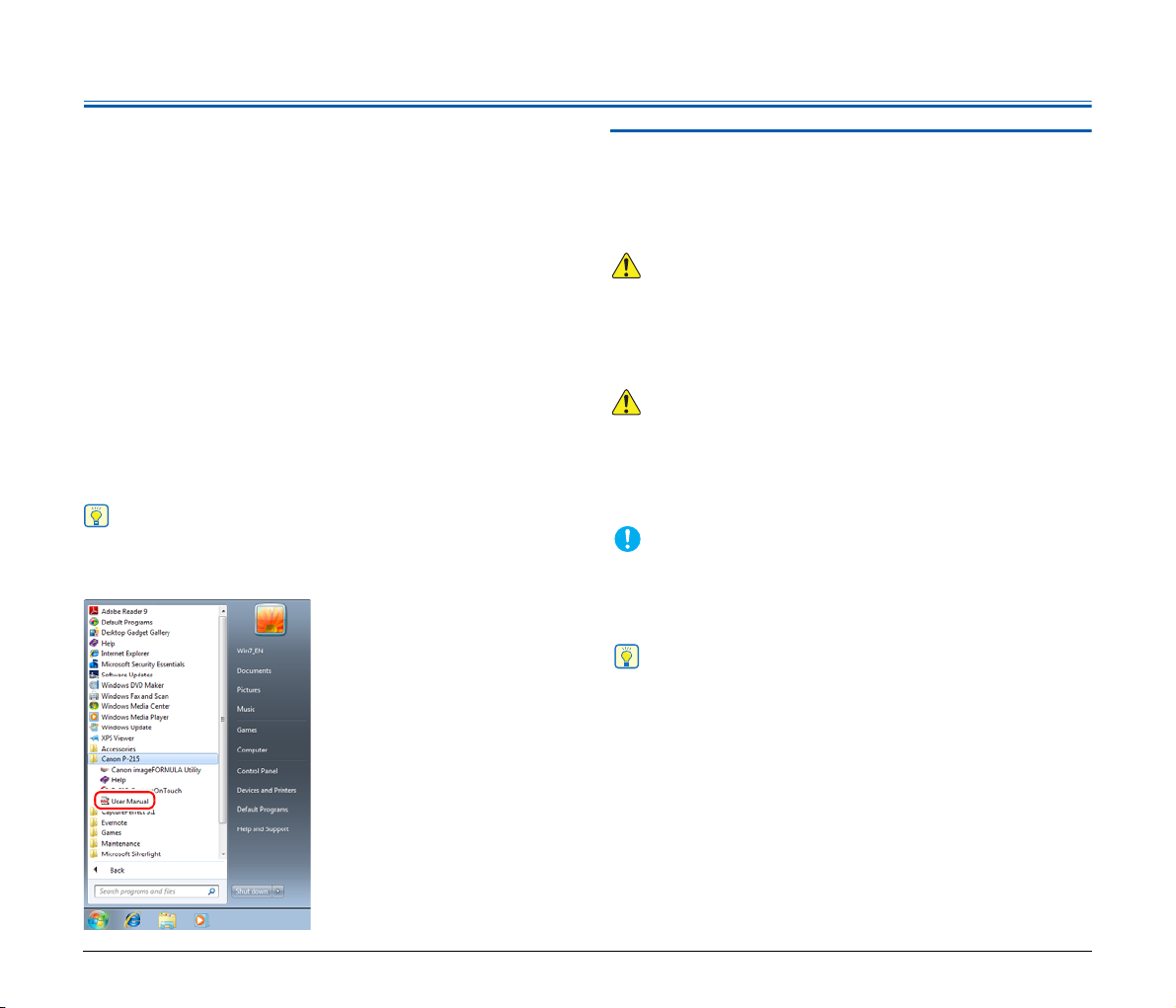
Introducere
Sugestie
AVERTISMENT
ATENŢIE
IMPORTANT
Sugestie
Vă mulţumim pentru achiziţionarea scanerului de documente Canon
imageFORMULA P-125.
Vă rugăm să parcurgeţi cu atenţie următoarele manuale şi să vă
familiarizaţi cu funcţiile scanerului înainte de utilizare, pentru a vă
asigura că înţelegeţi funcţiile acestuia şi pentru a utiliza caracteristicile
scanerului la capacitate maximă. După parcurgerea acestor manuale,
păstraţi-le într-un loc sigur pentru referinţe viitoare.
Manuale pentru scaner
Documentaţia pentru acest scaner constă în următoarele manuale.
● Ghid de referinţă
Acest manual descrie operaţiunile care pot fi efectuate cu scanerul
folosind aplicaţia software inclusă, CaptureOnTouch Lite. Citiţi
acest document atunci când utilizaţi scanerul fără driverul
scanerului şi alte aplicaţii software incluse.
● User Manual (Manualul utilizatorului) (acest manual)
Manualul conţine explicaţii complete pentru operaţiunile scanerului.
Prezentul manual este stocat pe discul de instalare livrat sub forma
unui manual electronic PDF.
Dacă utilizaţi Windows, manualul de utilizare va fi înregistrat la
următoarea locaţie din meniul de start după ce instalaţi software-ul de
pe discul de instalare.
Simboluri utilizate în acest manual
În acest manual sunt utilizate următoarele simboluri pentru a explica
procedurile, restricţiile, precauţiile de manevrare şi instrucţiunile care
trebuie respectate pentru a garanta siguranţa.
Indică un avertisment referitor la operaţiuni care, dacă nu sunt
realizate corect, pot provoca moartea sau rănirea unor persoane.
Pentru a utiliza scanerul în siguranţă, acordaţi mereu atenţia
cuvenită acestor avertismente.
Indică o atenţionare referitoare la operaţiuni care, dacă nu sunt
realizate corect, pot provoca rănirea unor persoane sau
deteriorarea unor bunuri. Pentru a utiliza scanerul în siguranţă,
acordaţi mereu atenţia cuvenită acestor atenţionări.
Indică cerinţe sau restricţii de funcţionare. Citiţi cu atenţie aceste
texte pentru a utiliza corect scanerul şi pentru a evita deteriorarea
acestuia.
Indică o clarificare a unei operaţii sau prezintă explicaţii
suplimentare pentru o procedură. Se recomandă insistent citirea
acestor texte.
15
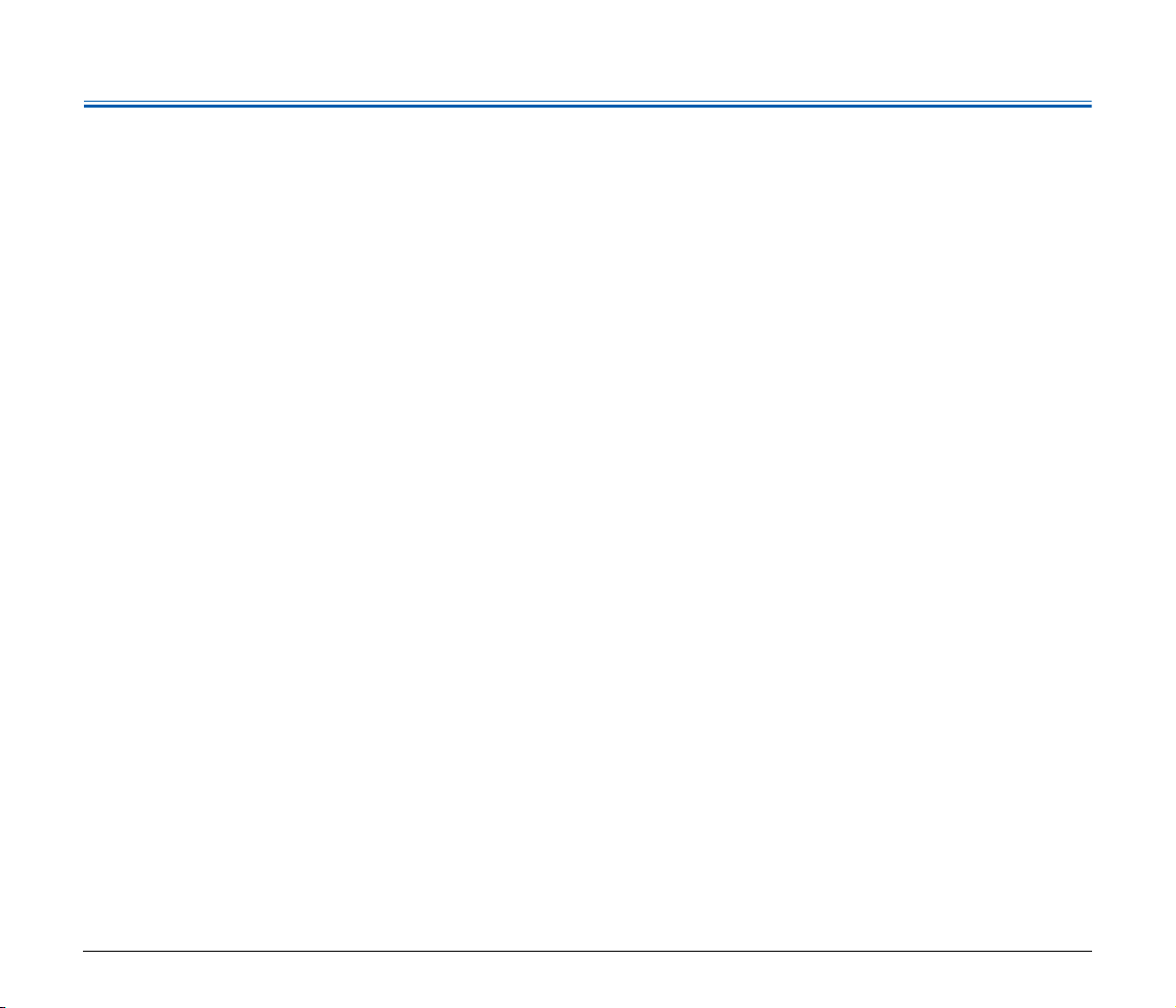
Cuprins
Ghid de instalare .................................................................4
Introducere.........................................................................15
Simboluri utilizate în acest manual............................................. 15
Înainte de utilizarea scanerului................. 18
Măsuri importante privind siguranţa.......................... 18
Locaţia de instalare............................................................... 18
Adaptor de curent alternativ (vândut separat)....................... 18
Mutarea scanerului................................................................ 18
Manevrarea ........................................................................... 19
Depunerea la deşeuri............................................................ 20
Atunci când se expediază scanerul pentru reparaţii ............. 20
Caracteristicile scanerului .......................................... 21
Denumirile şi funcţiile componentelor....................... 23
Alimentarea cu energie electrică................................ 25
PORNIREA alimentării.......................................................... 25
OPRIREA alimentării............................................................. 26
Utilizarea unei surse auxiliare de alimentare ........................ 27
Operaţii de bază......................................... 28
Documente ................................................................... 28
Modul de plasare a documentelor.............................. 30
Plasarea cardurilor ................................................................ 31
Setarea modului Long Document (document lung)............... 32
Scanarea pe Windows................................ 34
Scanare cu aplicaţia CaptureOnTouch Lite
(Windows)..................................................................... 34
Procedura de scanare........................................................... 34
Setările scanerului................................................................. 37
Setări de mediu..................................................................... 42
Închiderea software-ului CaptureOnTouch Lite..................... 42
Scanare cu aplicaţia CaptureOnTouch (Windows)... 43
Ce este CaptureOnTouch? ................................................... 43
Pornirea şi oprirea CaptureOnTouch .................................... 43
Scan First (Scanare iniţială).................................................. 44
Select Scan Job (Selectarea unei lucrări de scanare) .......... 46
Scanarea folosind butonul Start............................................ 49
Setările scanerului................................................................. 50
Configurarea metodei de ieşire ............................................. 53
Setări de mediu..................................................................... 54
Setarea driverului pentru scaner (Windows)............. 57
Configurarea şi funcţiile driverului scanerului........................ 57
Configurarea condiţiilor de scanare de bază......................... 59
Panoul de scanare ................................................................ 66
Setări pentru aplicaţii software terţe ...................................... 66
Scanarea pe Mac OS X .............................. 68
Scanarea cu CaptureOnTouch Lite (Mac OS X) ........ 68
Procedura de scanare........................................................... 68
Setările scanerului................................................................. 71
Setări de mediu ..................................................................... 75
Închiderea software-ului CaptureOnTouch Lite..................... 76
Scanarea cu CaptureOnTouch (Mac OS X)................ 77
Ce este CaptureOnTouch? ................................................... 77
Lansarea şi ieşirea din CaptureOnTouch.............................. 77
Scan First (Scanare iniţială) .................................................. 78
Select Scan Job (Selectarea unei lucrări de scanare) .......... 80
Scanarea folosind butonul Start ............................................ 83
Setările scanerului................................................................. 84
Configurarea metodei de ieşire ............................................. 87
Setări de mediu ..................................................................... 88
Setarea driverului pentru scaner (Mac OS X)............ 90
Configurarea driverului de scaner ......................................... 90
Configurarea condiţiilor de scanare de bază......................... 91
Panoul de scanare ................................................................ 99
Întreţinerea .............................................. 100
Întreţinere zilnică........................................................ 100
Curăţarea părţii exterioare a scanerului .............................. 100
Curăţarea părţii interioare a scanerului ...............................100
Curăţarea sticlei de scanare şi a cilindrilor.......................... 100
Înlocuirea consumabilelor.................................................... 102
Depanare .................................................. 107
Probleme frecvente şi soluţii .................................... 107
Depanare software ..................................................... 110
Sfaturi utile.................................................................. 111
Soluţionarea unui blocaj de hârtie............................ 113
Dezinstalarea software-ului....................................... 115
Dezinstalarea în Windows................................................... 115
Dezinstalarea în Mac OS X................................................. 115
16
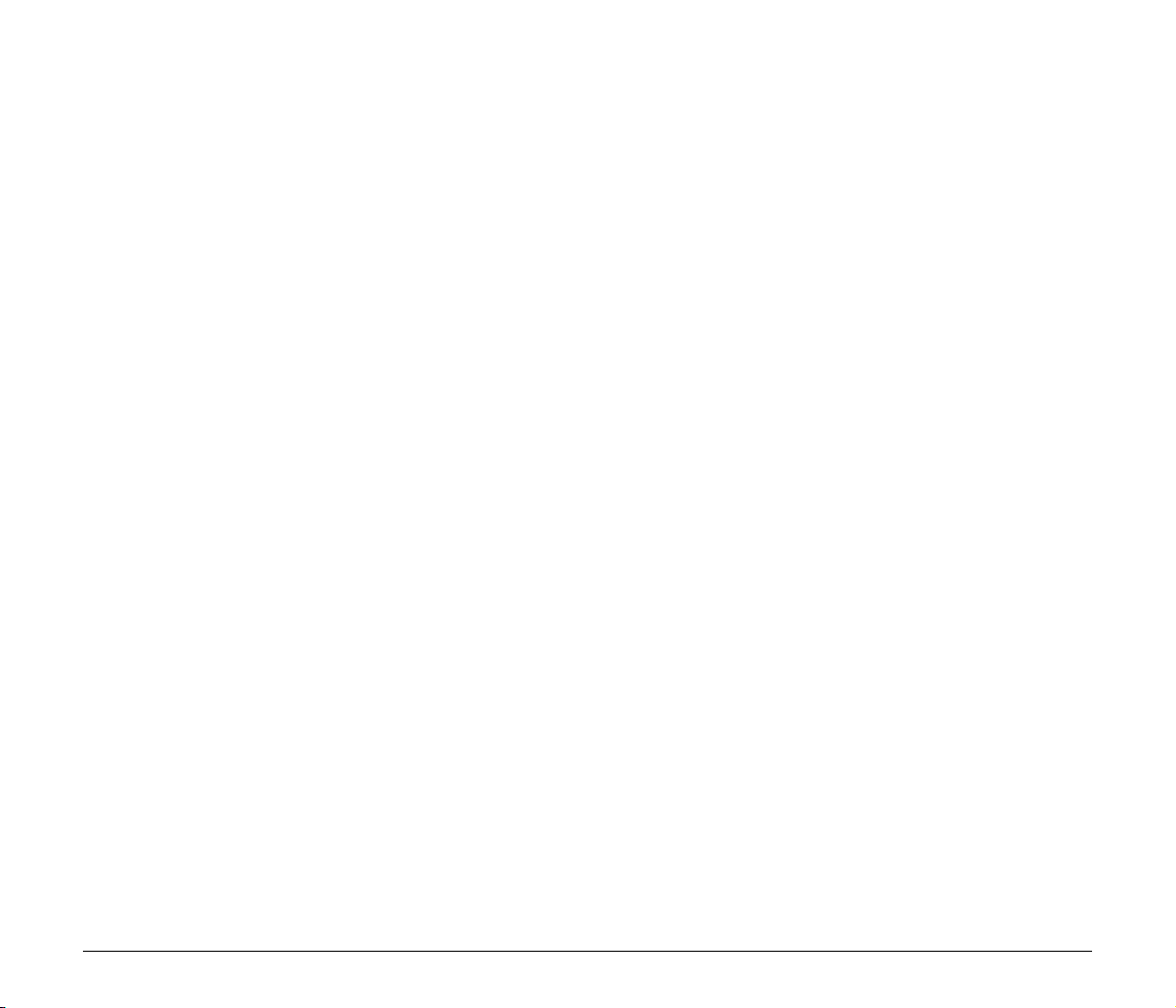
Anexă ....................................................... 116
Specificaţii.................................................................. 116
Piese de schimb.................................................................. 117
Dimensiuni .......................................................................... 117
Index............................................................................. 118
17
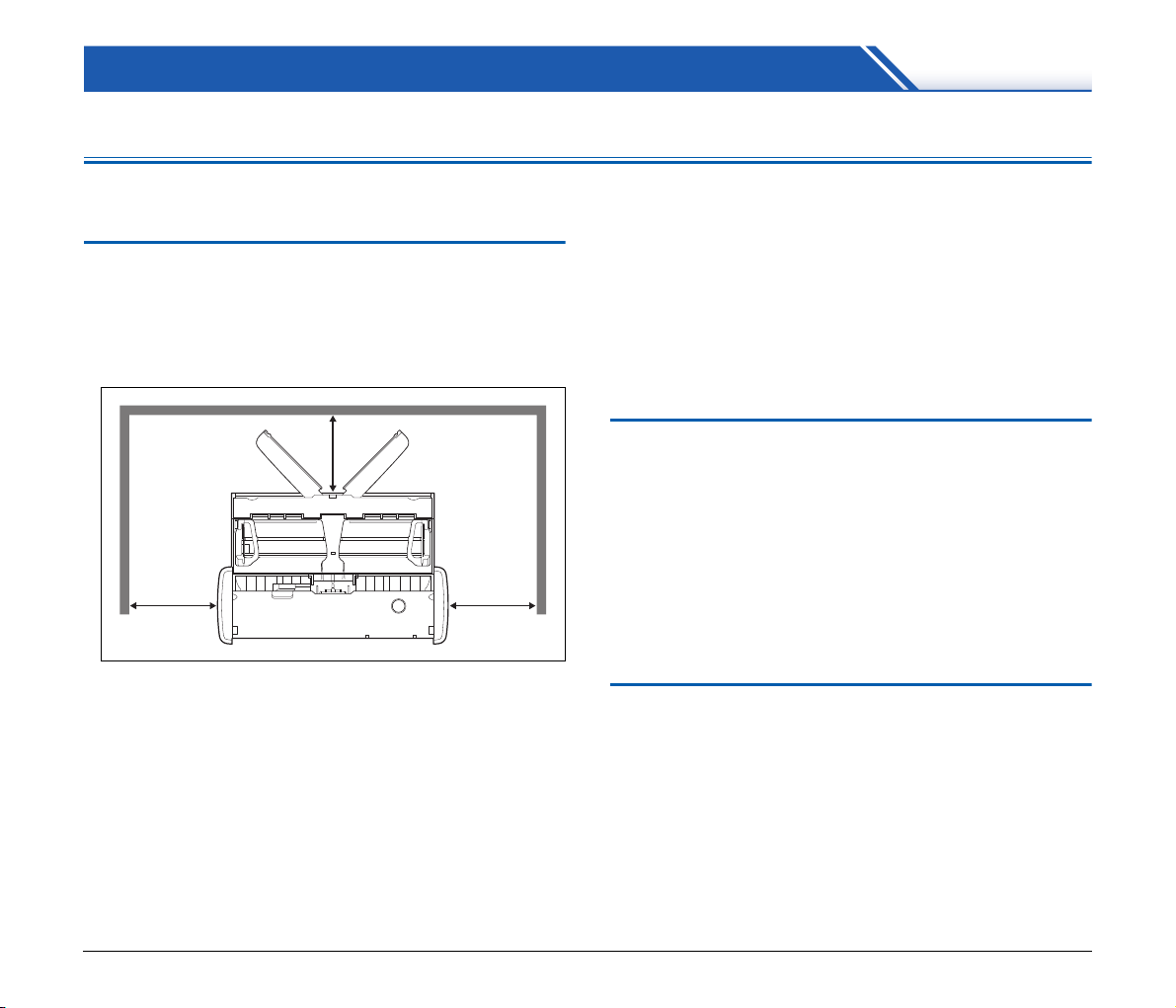
Înainte de utilizarea scanerului
Măsuri importante privind siguranţa
Pentru o utilizare în siguranţă a scanerului, vă rugăm să vă asiguraţi
că aţi citit avertismentele şi precauţiile descrise în continuare.
Locaţia de instalare
Randamentul scanerului este influenţat de mediul în care acesta este
instalat. Asiguraţi-vă că locaţia în care este instalat scanerul respectă
următoarele cerinţe de mediu.
● Asiguraţi-vă că există suficient spaţiu în jurul scanerului pentru
operarea, întreţinerea şi ventilaţia acestuia.
● Asiguraţi-vă că există suficient spaţiu în faţa scanerului, deoarece
documentele scanate sunt scoase prin partea frontală.
● Evitaţi să instalaţi aparatul în lumina directă a soarelui. Dacă nu
puteţi evita această situaţie, utilizaţi perdele pentru a proteja
scanerul.
● Evitaţi locaţiile unde se acumulează o cantitate considerabilă de
praf.
● Evitaţi locaţiile calde sau umede, cum ar fi în apropierea unui boiler,
umidificator sau robinet de apă. Evitaţi loca
de amoniac sub formă de gaz. Evitaţi locaţiile din apropierea
materialelor volatile sau inflamabile, cum ar fi alcool sau diluant.
● Evitaţi locaţiile expuse la vibraţii.
ţiile unde există emiteri
● Evitaţi expunerea scanerului la modificări bruşte de temperatură. În
cazul în care camera în care este instalat scanerul este rece, dar
este încălzită rapid, se pot forma picături de apă (condens) în
interiorul scanerului. Astfel, calitatea scanării poate scădea
semnificativ. Pentru o scanare de cea mai bună calitate, se
recomandă următoarele condiţii:
Temperatura camerei: 10°C - 32,5°C (50°F - 90,5°F)
Umiditate: 25% - 80% RH
● Evitaţi instalarea scanerului în apropierea echipamentelor care
generează un câmp magnetic (de exemplu: boxe, televizoare sau
aparate radio).
Adaptor de curent alternativ (vândut separat)
● Nu utilizaţi adaptoare CA diferite de cele specificate (vândute
separat) pentru acest scaner. Nu utilizaţi adaptorul CA furnizat
împreună cu scanerul cu alte dispozitive.
● Dacă doriţi să activaţi scanarea de mare viteză cu o conexiune
USB 2.0 utilizând un singur cablu USB, cumpăraţi un adaptor CA
(vândut separat).
● Pentru informaţii suplimentare despre alimentare, vă rugăm să
contactaţi distribuitorul local autorizat Canon sau reprezentantul de
service.
Mutarea scanerului
● Când mutaţi scanerul, prindeţi-l întotdeauna cu ambele mâini
pentru a evita scăparea lui.
● Când mutaţi scanerul, asiguraţi-vă că deconectaţi toate cablurile
USB şi adaptoarele de curent alternativ (vândute separat). Dacă
scanerul este mutat cu aceste elemente conectate, fişele şi
conectorii se pot deteriora sau pot cauza căderea scanerului, ceea
ce poate duce la vătămări corporale sau la deteriorarea scanerului.
18
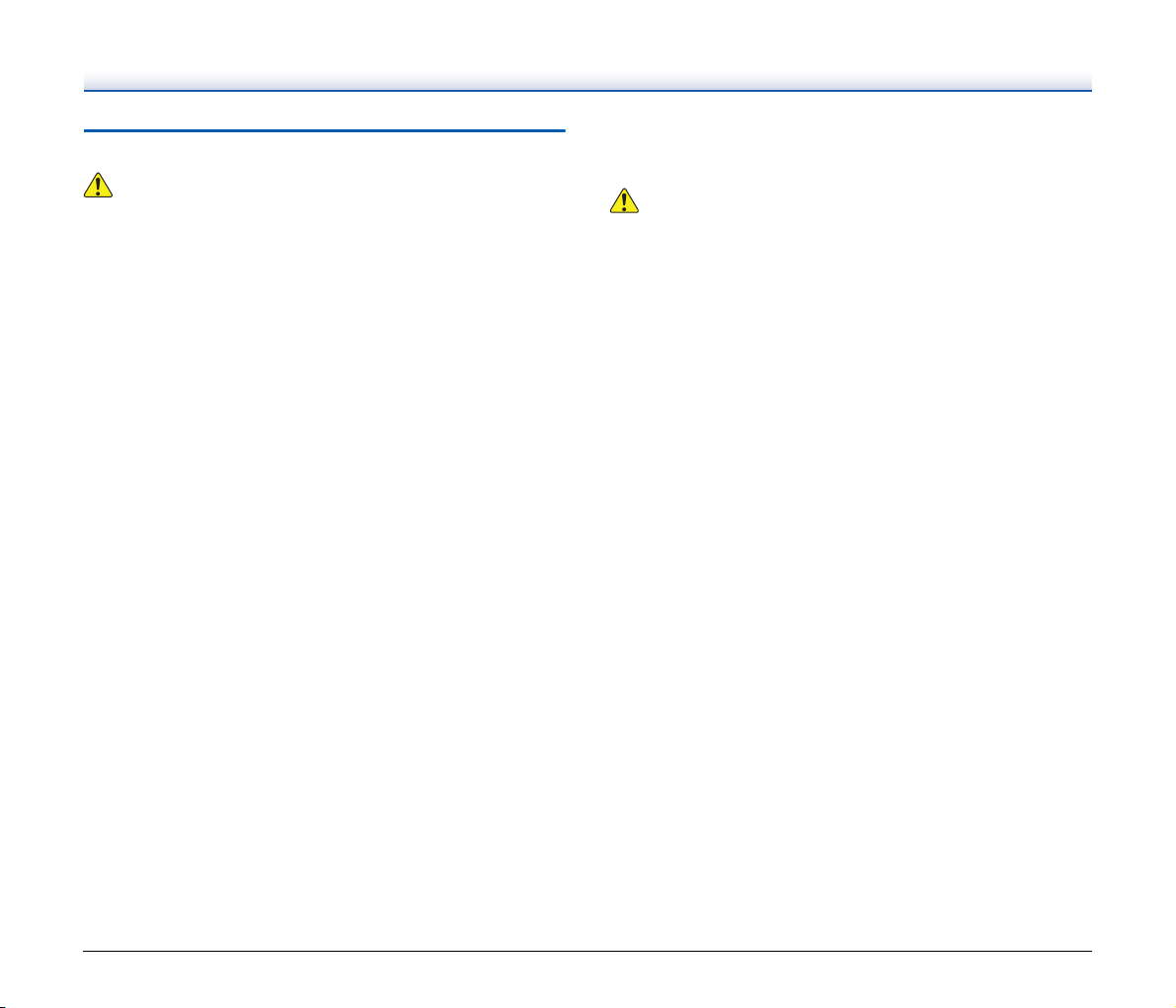
Manevrarea
AVERTISMENT
ATENŢIE
● Înainte de a muta scanerul, asiguraţi-vă că aţi închis tava de
alimentare, OPRIŢI scanerul şi deconectaţi cablul USB sau cablul
USB de alimentare.
La fiecare utilizare a scanerului, respectaţi următoarele măsuri de
precauţie. În caz contrar, există riscul producerii unui incendiu sau
a unui şoc electric.
● Nu aşezaţi niciodată alcool, benzen, diluant sau alte substanţe
inflamabile în apropierea scanerului.
● Nu tăiaţi, deterioraţi sau modificaţi cablul USB sau cablul USB de
alimentare. Nu aşezaţi obiecte grele pe cablu şi nu trageţi sau
îndoiţi excesiv cablul.
● Nu conectaţi niciodată cablul USB sau cablul USB de alimentare
dacă aveţi mâinile ude.
● Nu înnodaţi sau nu răsuciţi cablul USB sau cablul USB de
alimentare, deoarece se pot produce incendii sau scurtcircuite. La
conectarea cablului, asiguraţi-vă că aţi introdus complet şi sigur
cablul de alimentare în conectorul de alimentare.
● Utilizaţi numai cablul USB sau cablul USB de alimentare furnizat
împreună cu scanerul.
● Nu încercaţi să demontaţi sau să modificaţi în orice fel scanerul,
deoarece aceste operaţiuni sunt periculoase şi se pot produce
incendii sau scurtcircuite.
● Nu utilizaţi în apropierea scanerului spray-uri cu aerosoli, inflamabile.
● Când curăţaţi scanerul, OPRIŢI scanerul şi deconectaţi cablul USB
sau cablul USB de alimentare.
● Curăţaţi scanerul utilizând o cârpă umezită uşor şi stoarsă bine. Nu
utilizaţi niciodată alcool, benzen, diluant pentru vopsea sau oricare
alte substanţe inflamabile.
● Dacă scanerul emite sunete ciudate sau fum, căldură sau mirosuri
neobişnuite, ori dacă scanerul nu funcţionează sau dacă se
înregistrează alte anomalii atunci când utilizaţi scanerul, OPRIŢI
imediat scanerul şi deconectaţi cablul USB sau cablul USB de
alimentare. Apoi, pentru informaţii suplimentare, contactaţi
reprezentantul local autorizat Canon sau departamentul de service.
● Nu scăpaţi scanerul şi nu îl supuneţi unor impacturi sau şocuri
puternice. În cazul în care scanerul se defectează, închide
tava de alimentare, OPRIŢI scanerul şi deconectaţi cablul USB sau
cablul USB de alimentare. Apoi, pentru informaţii suplimentare,
contactaţi reprezentantul local autorizat Canon sau departamentul
de service.
ţi imediat
● Nu instalaţi scanerul pe o suprafaţă instabilă, înclinată sau expusă
unor vibraţii excesive. Aceasta ar putea cauza căderea scanerului,
provocând rănirea persoanelor implicate sau deteriorarea scanerului.
● Nu aşezaţi niciodată pe scaner obiecte mici, de exemplu capse,
agrafe de hârtie sau bijuterii. Aceste articole pot cădea în scaner şi
pot provoca incendii sau scurtcircuite. În cazul în care obiecte de
acest gen cad în scaner, închideţi imediat alimentatorul de
documente, OPRIŢI scanerul şi deconectaţi cablul USB sau cablul
USB de alimentare. Apoi, pentru depanare, contactaţi
reprezentantul local autorizat Canon sau departamentul de service.
● Nu aşezaţi scanerul într-o locaţie cu umiditate sau praf. Aceasta ar
putea duce la producerea unor incendii sau scurtcircuite.
● Nu aşezaţi obiecte deasupra scanerului. Acestea pot cădea sau se
pot răsturna, ducând astfel la accidentarea persoanelor implicate.
● Când deconectaţi cablul USB, prindeţi-l ferm de conectori. Nu
trageţi direct de cablul USB, deoarece acesta sau conductoarele
interne ale cablului se pot deteriora, producând incendii sau
scurtcircuite.
● Lăsaţi suficient spaţiu în jurul cablului USB sau cablului USB de
alimentare, astfel încât acestea să
sunt plasate obiecte în jurul cablului USB sau al cablului USB de
alimentare, nu îl veţi putea deconecta în caz de urgenţă.
● Aveţi grijă să nu vărsaţi apă sau substanţe inflamabile (alcool,
benzen, diluant, etc.) în scaner, deoarece se pot produce incendii
sau electroşocuri.
● Dacă nu veţi utiliza scanerul o perioadă mai lungă de timp, de
exemplu, pe perioada sărbătorilor, pentru siguranţă, deconectaţi
cablul USB sau cablul USB de alimentare.
● Nu purtaţi haine largi sau bijuterii care se pot prinde în scaner în
timpul utilizării acestuia. Aceasta ar putea cauza accidentări. Aveţi
foarte mare grijă la cravate şi la părul lung. În cazul în care sunt
prinse obiecte în scaner, întrerupeţi imediat alimentarea cu energie
pentru a opri scanerul.
● Aveţi grijă când aşezaţi hârtia în scaner şi când îndepărtaţi hârtia
blocată. Există pericolul unor tăieturi la mână cu marginea unei coli
de hârtie.
poată fi deconectate uşor. Dacă
19
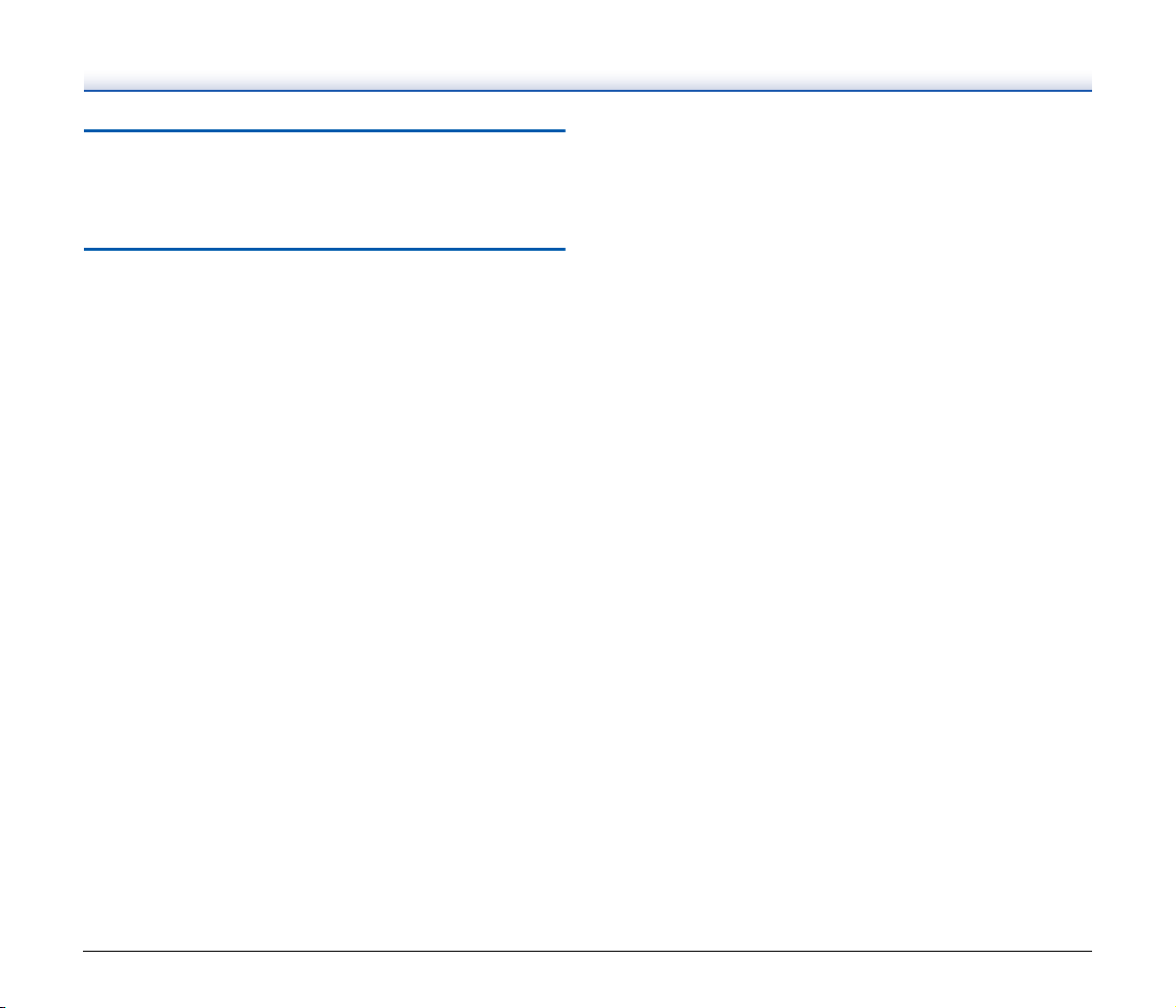
Depunerea la deşeuri
Când doriţi să aruncaţi acest scaner, aveţi grijă să urmaţi legile şi
ordonanţele locale sau să consultaţi vânzătorul care v-a vândut acest
scaner.
Atunci când se expediază scanerul pentru reparaţii
Când se formulează o cerere pentru reparaţii, scanerul trebuie să fie
trimis la adresa specificată. Când trimiteţi scanerul, utilizaţi cutia de
ambalare în care acesta a fost cumpărat. Asiguraţi bine scanerul cu
materiale de ambalare când îl puneţi în cutie.
20
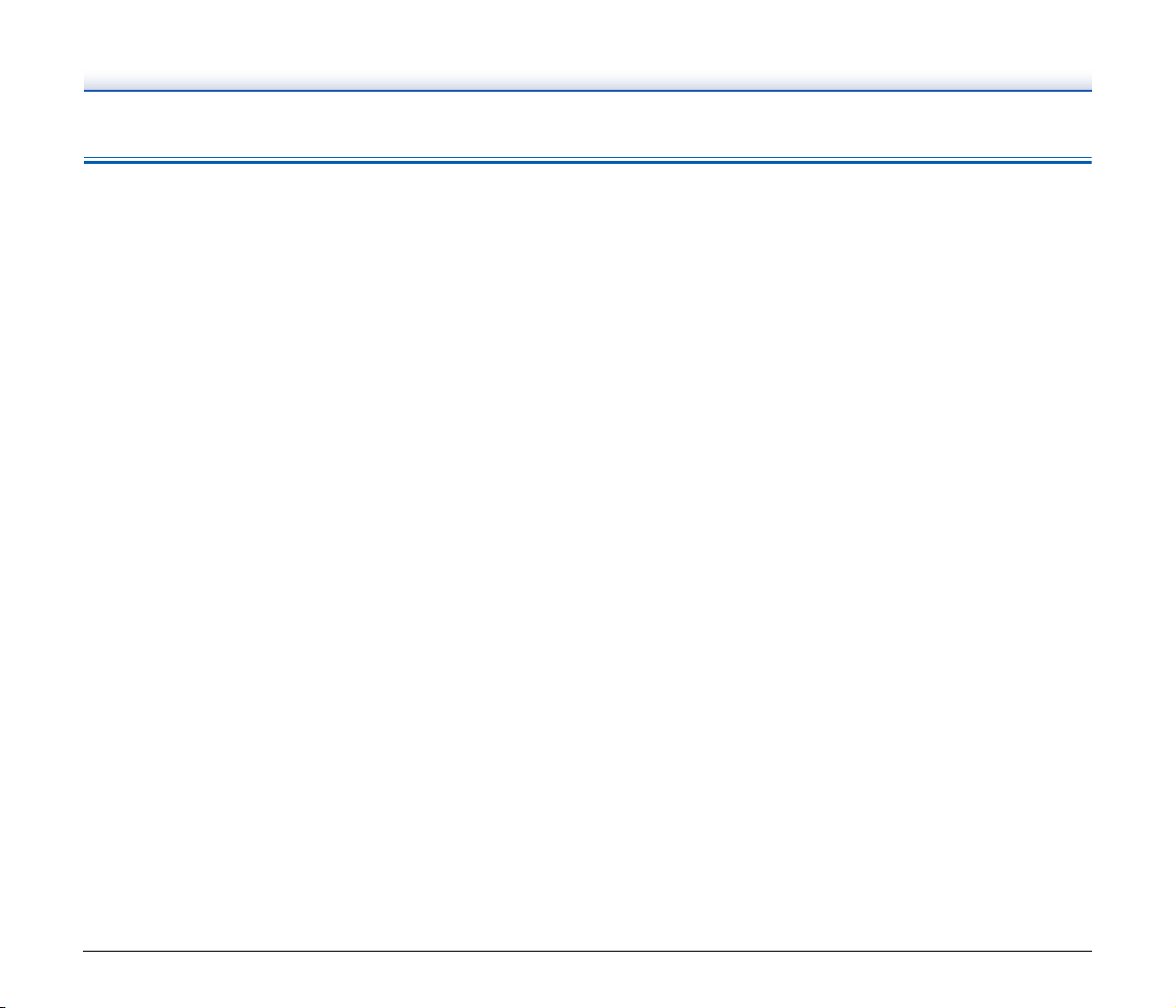
Caracteristicile scanerului
Scanerul are următoarele funcţii.
● Compact Size (Dimensiune compactă)
Scanerul are o dimensiune compactă de 280 mm (L) 40 mm (Î)
95 mm (A) (11.22" (L) 1,57" (Î) 3,74" (A)) când tăvile de
alimentare şi de evacuare a documentelor sunt închise.
● Bus-Powered (Alimentat de la magistrala USB)
Acceptând alimentarea USB 3.0 bus, scanerul este capabil să
scaneze la o viteză de 15 pagini alb-negru (tonuri de gri) pe minut
şi 10 pagini color de 24 de biţi pe minut, folosind alimentarea
printr-un singur cablu USB (este presupusă scanarea 200 dpi
simplex de documente A4 în ambele exemple).
Când utilizaţi o interfaţă USB 2.0, scanarea de mare viteză rămâne
disponibilă prin utilizarea suplimentară a sursei de alimentare prin
cablu USB sau a unui adaptor AC (vândut separat).
● Auto Start Function (Funcţie de pornire automată)
Pentru a porni software-ul CaptureOnTouch Lite, preinstalat pe
scaner, PORNIŢI comutatorul Auto Start (Pornire automată) de pe
panoul din spate. Prin conectarea computerului la scaner, scanarea
este activată chiar dacă driverul nu a fost instalat.
● Auto Power ON/OFF (PORNIRE/OPRIRE automată alimentare
cu energie)
Această funcţie PORNEŞTE sau OPREŞTE automat alimentarea cu
energie atunci când tava de alimentare este deschisă sau închisă.
●
Prevăzut cu alimentator de documente
Puteţi încărca şi alimenta maxim 20 pagini simultan sau una câte
una.
● Slot pentru card dedicat
Scanerul include un slot dedicat pentru scanarea cardurilor de
plastic.
● CaptureOnTouch
Când este instalat software-ul inclus CaptureOnTouch, puteţi să
scanaţi folosind o gamă largă de metode de scanare, variind de la
scanarea normală, la o scanare care implică o serie de etape şi
care este efectuată prin înregistrarea unei lucrări.
● Color and Grayscale Support (Posibilitate de scanare color şi
în tonuri de gri)
Scanerul poate să scaneze un document în culori pe 24 biţi sau cu
un nivel de tonuri de gri: 256.
● Two-Sided Scanning (Scanarea pe două feţe)
Scanerul suportă scanarea pe o faţă şi scanarea pe două feţe.
Dacă utilizaţi funcţia de omitere a paginilor goale, puteţi să scanaţi
fără să vă faceţi probleme dacă trebuie să scanaţi pe o parte sau
pe ambele fe
paginile goale nu sun salvate.
● Detectare automată culoare
Scanerul detectează dacă documentul scanat este color, în tonuri
de gri sau alb-negru şi salvează imaginile după caz.
● Modul complet automat
Modul complet automat este prevăzut în CaptureOnTouch Lite, în
CaptureOnTouch şi în driverul scanerului pentru a permite
scanarea în condiţii stabilite în mod automat. Condiţiile de scanare,
cum ar fi modul color şi dimensiunea paginii sunt setate automat
pentru documentul scanat.
● Detectarea automată a rezoluţiei
Când este activată în setările CaptureOnTouch Lite,
CaptureOnTouch sau în setările driverului scanerului, această
funcţie detectează conţinutul documentelor şi determină rezoluţia
de scanare în mod automat.
● Document Size Auto Detection (Detectarea automată a
dimensiunii paginii documentului)
Această funcţie permite detectarea automată a dimensiunii paginii
unui document scanat. Spaţiul din jurul părţilor documentelor poate
fi omis în timpul scanării, chiar şi pentru documentele de
dimensiune nestandard.
● Îndreptare automată
Chiar dacă un document nu este aşezat drept atunci când este
alimentat în scaner, imaginea scanată
● Text Enhanced Mode (Mod îmbunătăţire text)
Advanced Text Enhancement II (Modul de îmbunătăţire avansată
a textului II) este furnizat pentru a îmbunătăţi lizibilitatea
documentelor scanate în care fundalul este uniform, iar textul şi
fundalul sunt iluminate.
* Este posibil ca această funcţie să nu funcţioneze efectiv pentru
anumite documente
ţe ale documentului, deoarece imaginile scanate cu
poate fi îndreptată.
21
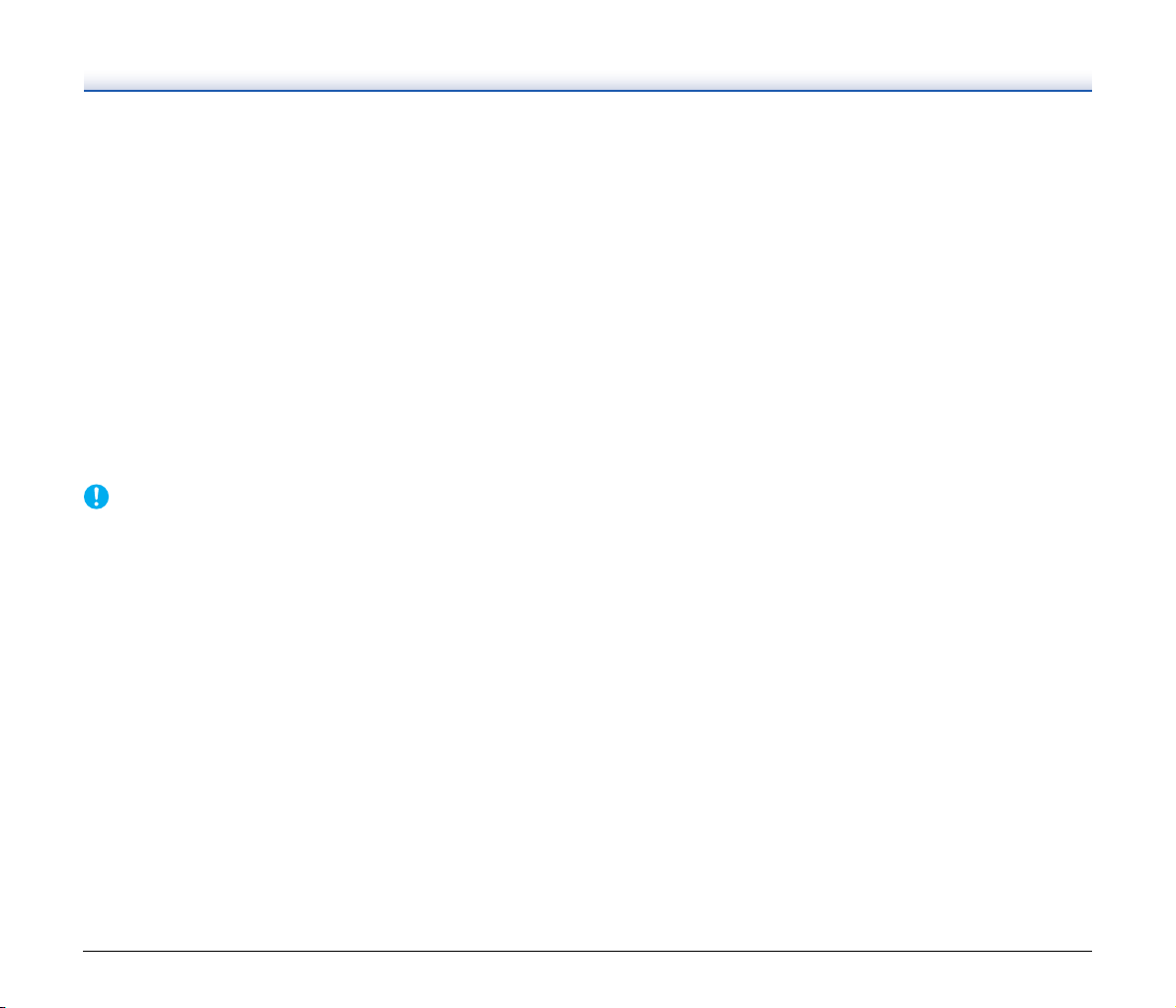
● Drop-Out Color (Culoare care trebuie înlăturată)
IMPORTANT
Această funcţie face posibilă omiterea anumitor culori la scanarea
unui document.
● Prescan (Prescanare)
Această funcţie vă permite să scanaţi numai prima pagină a unui
document, să confirmaţi imaginea scanată şi să reglaţi
luminozitatea şi contrastul, iar apoi să scanaţi celelalte pagini ale
documentului.
● Scan First (Scanare iniţială)
Dacă apăsaţi butonul Start al scanerului, software-ul
CaptureOnTouch Lite sau CaptureOnTouch porneşte automat şi
scanează documentul din tava de alimentare atunci când utilizaţi
funcţia pentru Scan First (Scanare iniţială).
● Auto Detection of Document in Feeder (Detectare automată
a documentului în alimentator)
Pentru a detecta aşezarea unui document în alimentatorul de
documente şi apoi pentru pornirea automată a scanării, este
furnizată o funcţie de pornire automată.
În funcţie de software-ul inclus pe care îl utilizaţi, este posibil ca nu
toate funcţiile anterioare să fie disponibile.
22
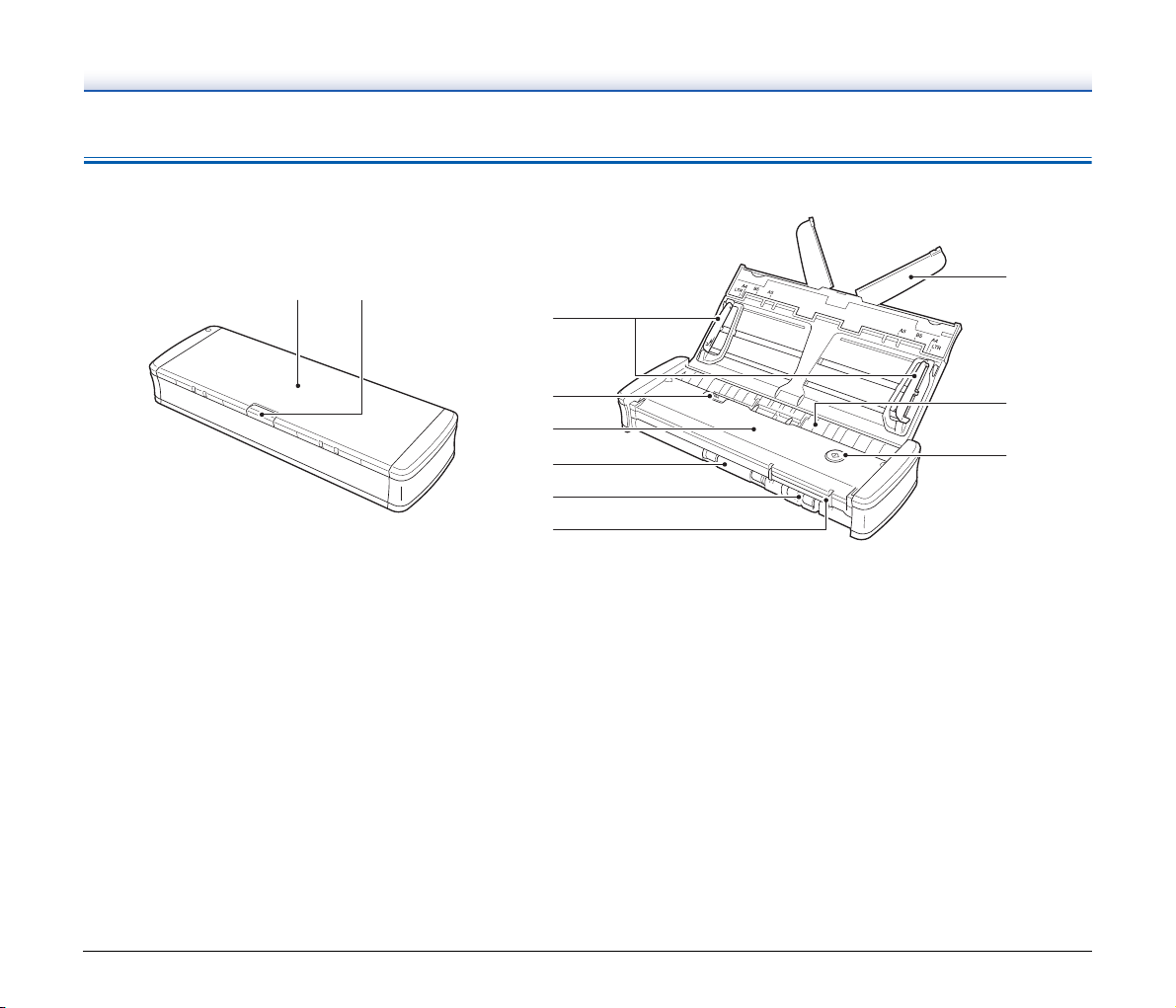
Denumirile şi funcţiile componentelor
Vedere frontală
12
1
Tava de alimentare a documentelor
Această tavă este necesară pentru alimentarea documentelor.
Deschideţi-o când scanaţi documentele.
2 Mânerul de eliberare a tăvii de alimentare
Apăsaţi acest mâner pentru a elibera tava de alimentare de
documente la deschiderea tăvii.
3 Ghidaje pentru document
Aceste dispozitive de ghidare asigură faptul că documentele sunt
drepte în momentul alimentării (există un dispozitiv pe partea
dreaptă şi unul pe partea stângă). Ridicaţi dispozitivele de ghidare
când încărcaţi un document, iar apoi aliniaţi-le cu ambele părţi ale
documentului de scanat.
4 Mâner de eliberare al capacului alimentatorului
Trageţi mânerul pentru a deschide capacul alimentatorului în
momentul curăţării scanerului.
3
4
5
6
7
8
9
wa
ws
5 Capac alimentator
Deschideţi capacul atunci când curăţaţi scanerul.
6 Suport de evacuare
Acest suport este destinat evacuării documentelor după
încheierea scanării.
7 Slot pentru card
Introduceţi carduri de plastic aici.
8 Ghidaje pentru card
Aceste ghidaje asigură alimentarea în poziţie dreaptă a cardurilor
inserate în slotul pentru carduri.
9 Placă de extensie pentru alimentare
Deschideţi această placă pentru a susţine documentele, atunci
când încărcaţi un document lung.
wa Admisie alimentare
Introduce documentul care trebuie scanat.
23
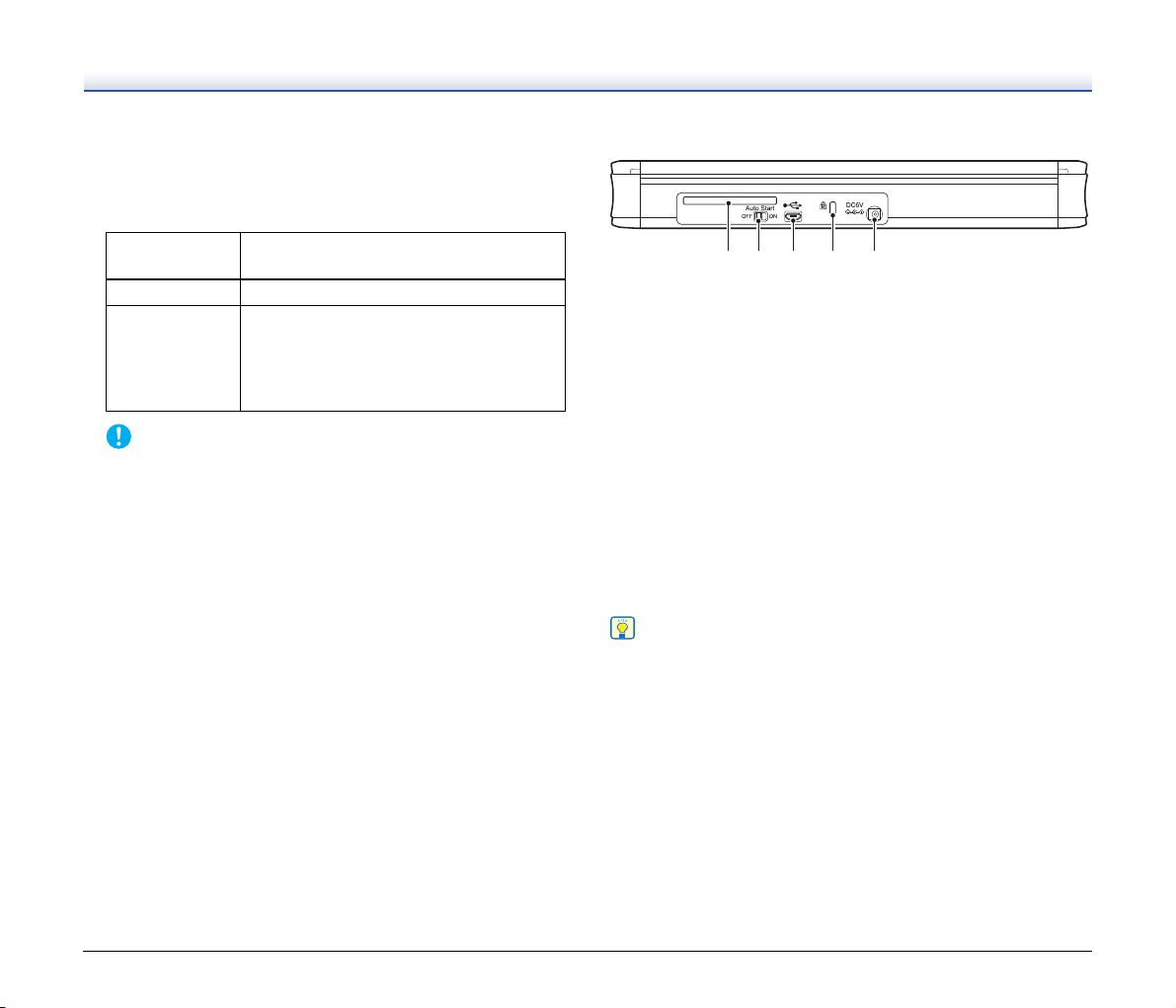
ws Butonul Start
IMPORTANT
Sugestie
Apăsaţi acest buton în momentul în care doriţi să începeţi
scanarea documentul încărcat în tava de alimentare.
Când scanerul este PORNIT, acest buton de aprinde şi indică
starea scanerului, după cum este prezentat în continuare.
Starea
butonului Start
Aprins Scanerul este PORNIT.
• Hârtia este blocată.
• A fost detectată o dublă alimentare, iar
Pulsează
Este posibil ca butonul Start să clipească lent atunci când este
conectat cablul USB, iar tava de alimentare este deschisă. În
această situaţie, înainte de a utiliza scanerul, aşteptaţi până când
ledul de alimentare nu mai clipeşte şi luminează constant.
scanerul s-a oprit.
• Este deschisă unitatea superioară.
• S-a înregistrat o altă eroare de scanare.
Semnificaţie
Vedere din spate
12 3 4 5
Slotul pentru card din spate
1
Atunci când se alimentează un card de plastic, o parte din card
iese momentan prin slot.
2 Comutator Auto Start (Pornire automată)
Utilizaţi acest comutator pentru a modifica modul de operare al
scanerului.
3 Conectorul USB
Conectaţi cablul USB furnizat cu scanerul (sau unul care suportă
Hi-Speed USB 2.0).
4 Slotul Kensington
Conectaţi o cheie USB pentru a preveni furtul.
5 Conector de alimentare
Conectaţi cablul USB de alimentare furnizat sau un adaptor de
curent alternativ vândut separat.
Acest scaner nu are un comutator principal de alimentare. Pentru
detalii, consultaţi pagina 25.
24
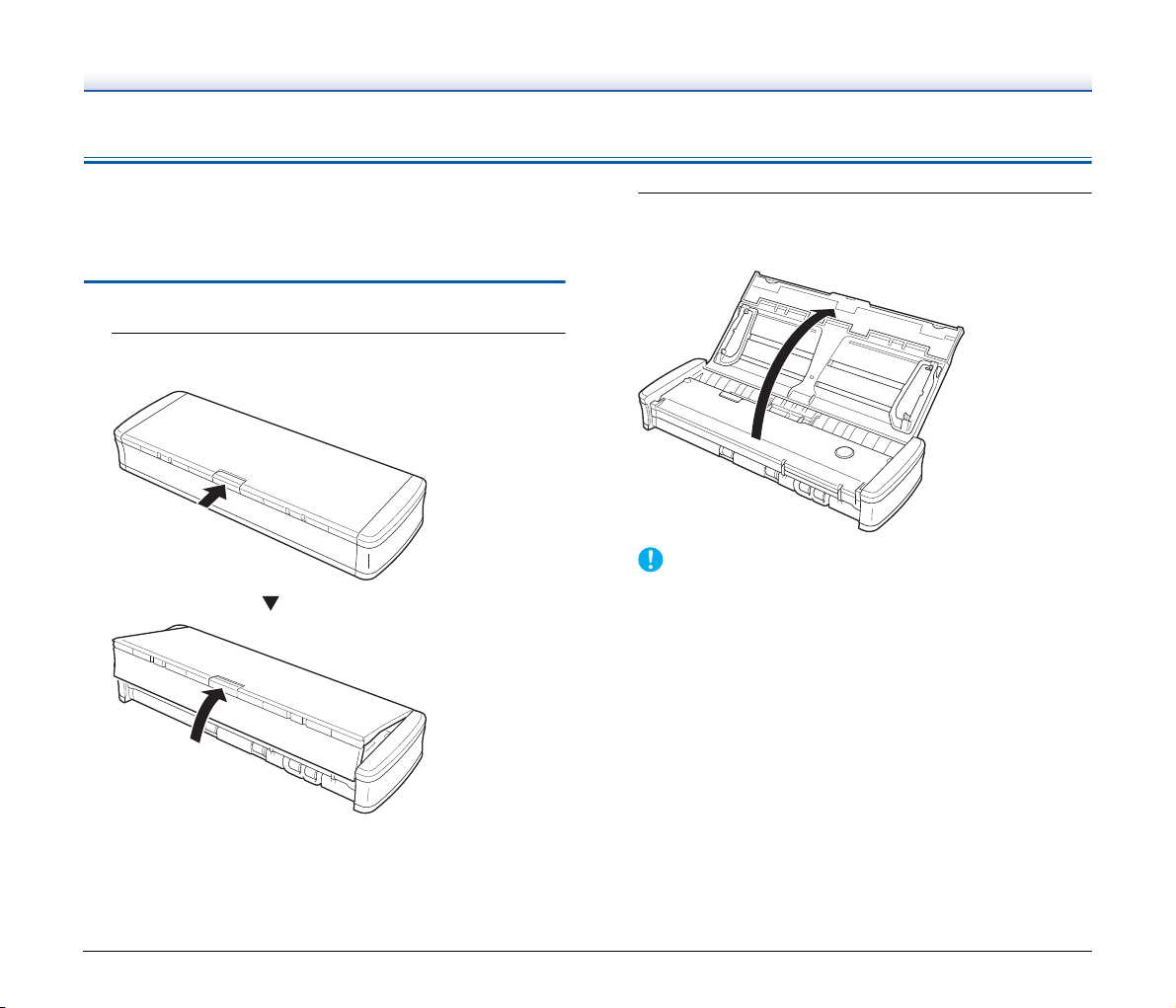
Alimentarea cu energie electrică
IMPORTANT
Scanerul este configurat să PORNEASCĂ alimentarea cu energie în
momentul în care este deschisă sau închisă tava de alimentare.
Pentru a PORNI sau OPRI alimentarea cu energie, exploataţi
scanerul astfel cum este descris mai jos.
PORNIREA alimentării
1
Ridicaţi uşor tava de alimentare în timp ce apăsaţi
mânerul tăvii de alimentare pentru a elibera mânerul.
2
Extindeţi panoul frontal al tăvii de alimentare înainte de
a deschide întreaga tavă de alimentare.
Scanerul PORNEŞTE şi se aprinde butonul Start.
Este posibil ca butonul Start să clipească lent atunci când este
conectat cablul USB, iar tava de alimentare este deschisă. În
această situaţie, înainte de a utiliza scanerul, aşteptaţi până când
ledul de alimentare nu mai clipeşte şi luminează constant.
25
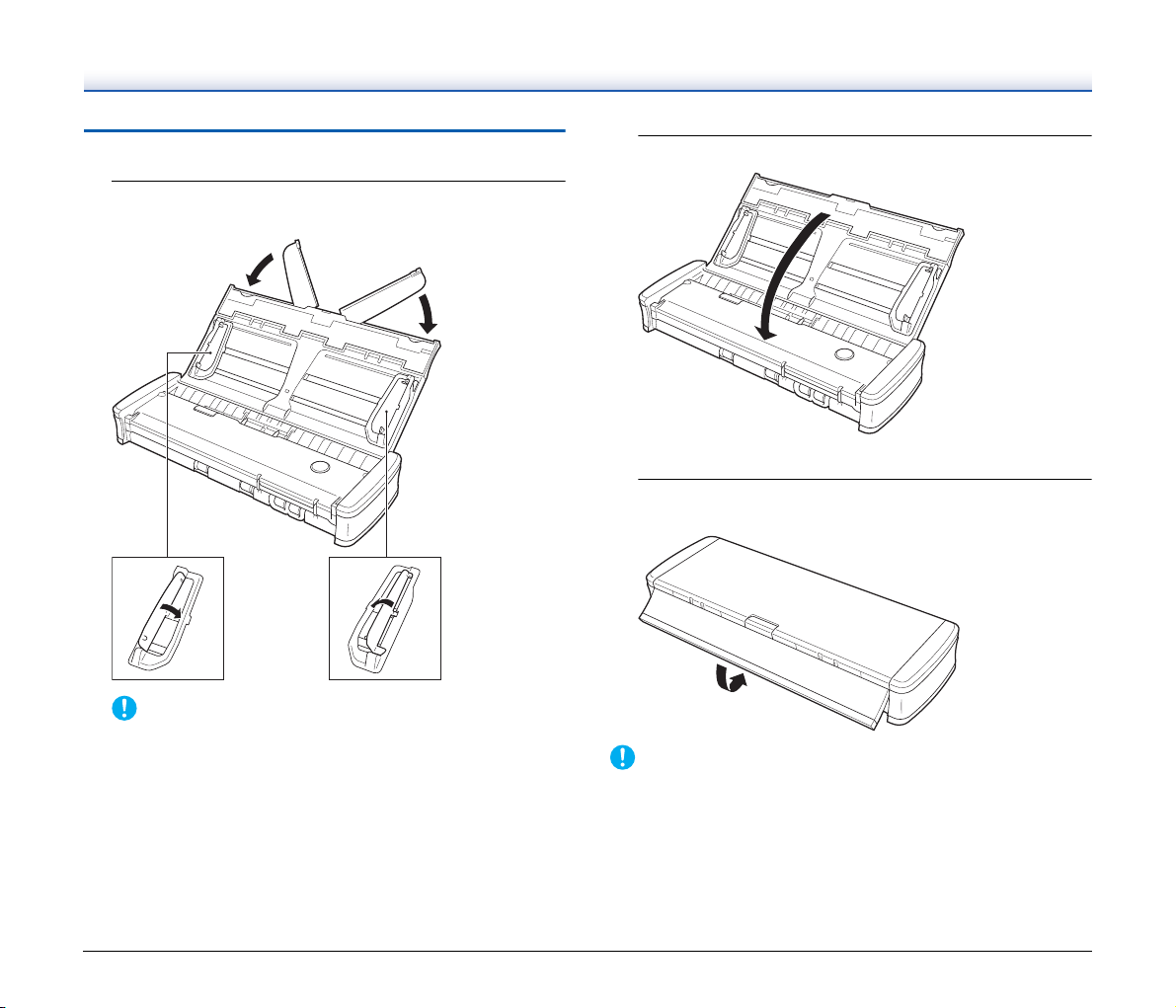
OPRIREA alimentării
IMPORTANT
IMPORTANT
1
În cazul în care plăcile de extensie pentru alimentare şi
ghidajele pentru documente sunt ridicate, coborâţi-le.
2
Închideţi tava de alimentare.
Scanerul se OPREŞTE.
3
Împingeţi secţiunea (capacul frontal) din faţa tăvii de
alimentare pentru a o închide.
Nu închideţi tava de alimentare dacă dispozitivele de ghidare
sunt deschise. Aceasta poate deteriora scanerul şi există riscul
funcţionării defectuoase a acestuia.
• Când nu utilizaţi scanerul, închideţi tava de alimentare cu
documente a scanerului sau deconectaţi cablul USB.
• Când transportaţi scanerul, asiguraţi-vă c ă aţi închis capacul frontal
în prealabil. În caz contrar, tava de alimentare se poate deschide,
iar scanerul poate cădea.
26
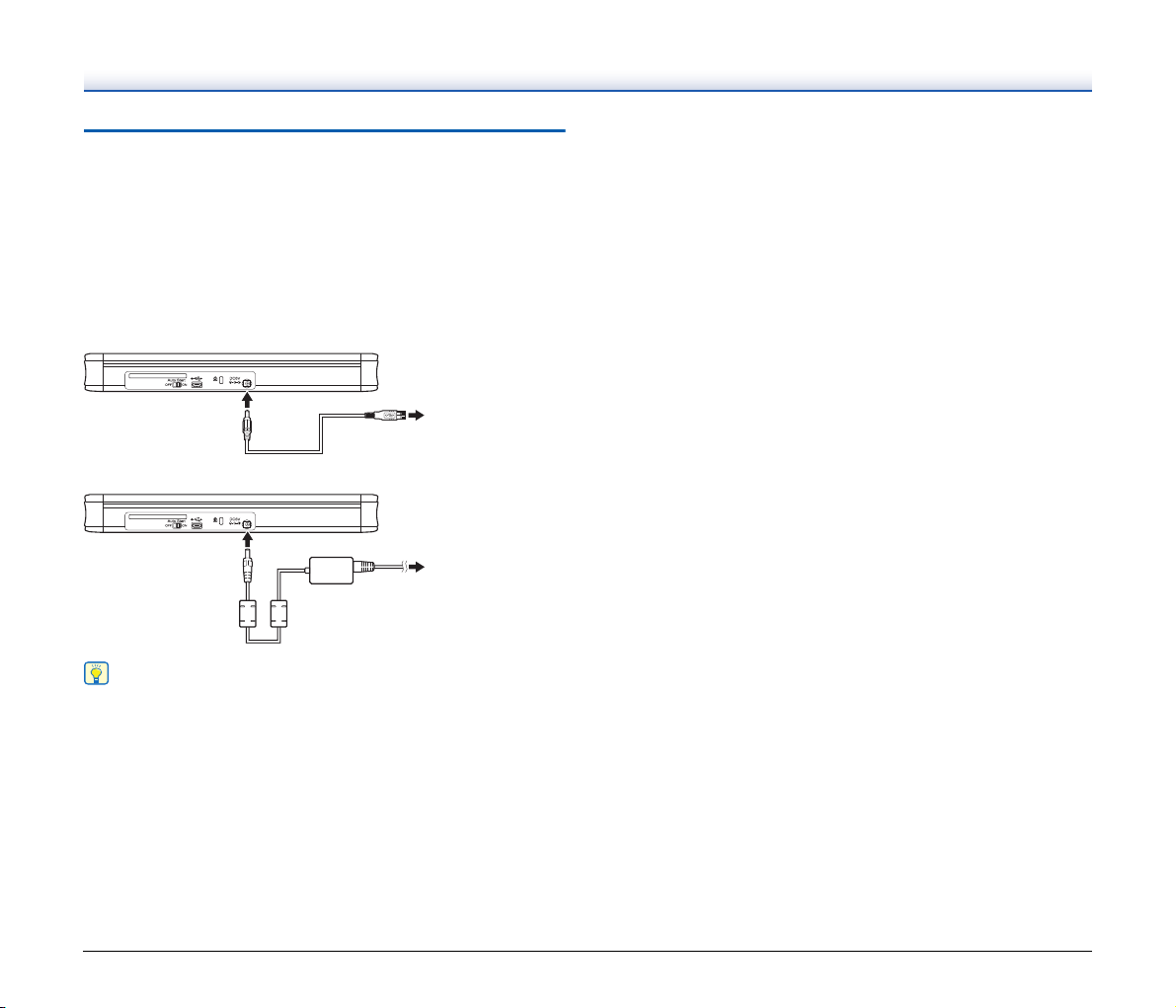
Utilizarea unei surse auxiliare de
Sugestie
La conectorul USB
al calculatorului
La priză
alimentare
Deoarece scanerul este alimentat prin magistrală, scanarea poate fi
efectuată prin intermediul unui cablu USB. Totuşi, scanarea poate fie
efectuată la o viteză mai mare dacă utilizaţi cablul USB de alimentare
sau un adaptor de curent alternativ (vândut separat).
Conectaţi cablul USB de alimentare sau adaptorul de curent alternativ
(vândut separat) la conectorul de alimentare din spatele scanerului.
Cablu USB de alimentare
Adaptor de curent alternativ (vândut separat)
Când este conectat la un port USB care acceptă USB 3.0, scanerul
funcţionează cu 900 mA şi este capabil de scanare de mare viteză.
Utilizarea cablului de alimentare, în astfel de cazuri, nu va mări viteza
de scanare.
Deşi acest model de scaner acceptă alimentarea USB 3.0 bus,
vitezele de transfer de date prin USB rămân la viteze USB 2.0.
27
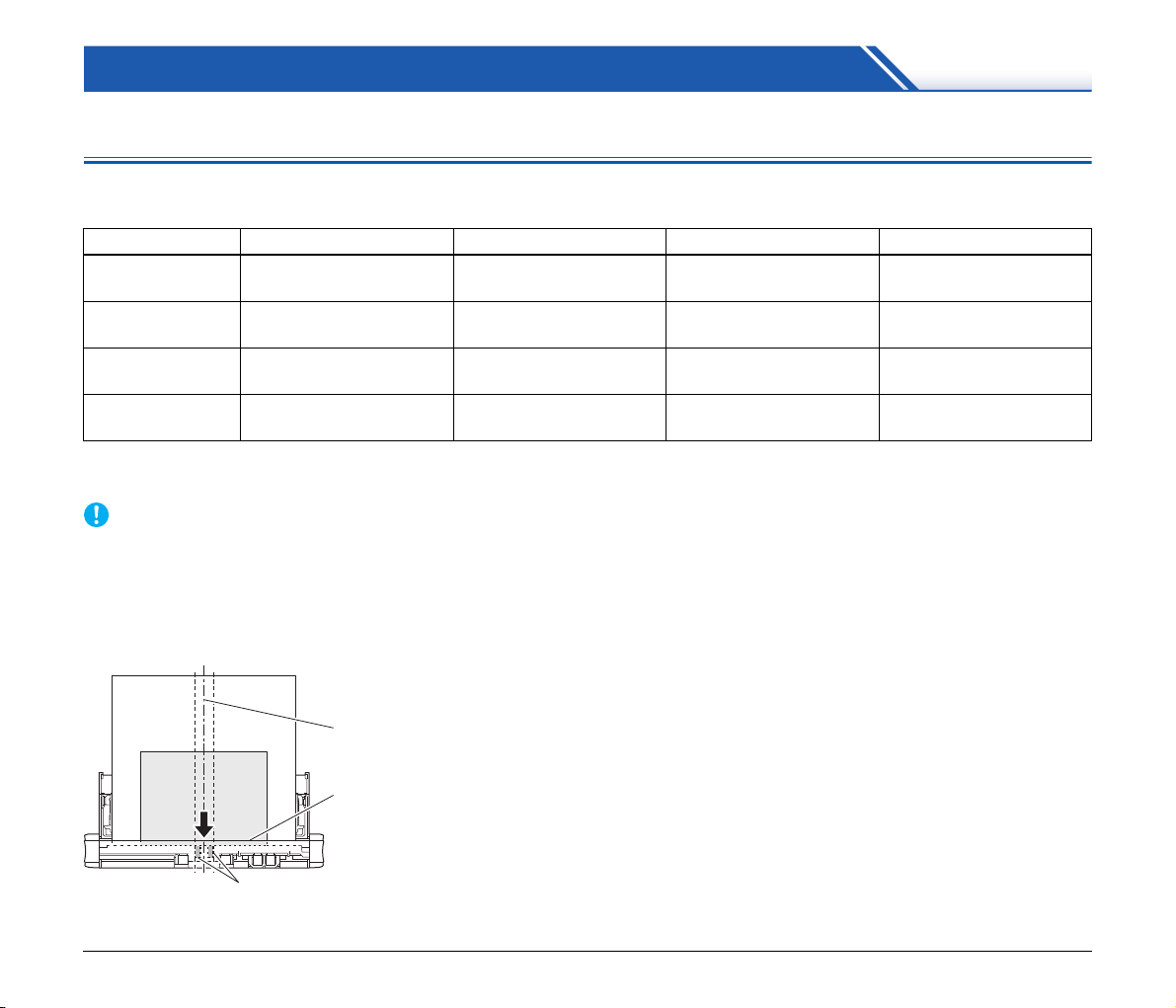
Operaţii de bază
IMPORTANT
Cilindru de alimentare
Alinierea marginilor din faţă
Alinierea centrelor
Documente
Scanerul poate scana documente care variază ca dimensiune de la cărţi de vizită la formatul LTR/A4. Dimensiunile documentelor pe care le poate
scana scanerul sunt prezentate mai jos.
Tip de document Lăţime Lungime Grosime (densitate) Grosime
Hârtie simplă
Carte poştală
Carte de vizită
Alte carduri
1) Până la 1.000 mm (39,4"), în modul Long Document (document lung) 3) Carduri de plastic
2) Când utilizaţi slotul de card 4) Până la 1,4 mm (0,055 ") pentru carduri de relief
Documentele care urmează să fie scanate trebuie să îndeplinească
anumite criterii. Citiţi cu atenţie următoarele precizări.
• Când scanaţi mai multe documente de dimensiuni diferite, plasaţi
documentele, astfel încât acestea să nu acopere întreaga
deschidere a cilindrilor de alimentare aliniind centrele şi marginile
din faţă ale documentelor.
2) 3)
50,8 până la 216 mm
(2 - 8,5")
88,9 până la 108 mm
(3,5 - 4,25")
49 până la 55 mm
(1,93 - 2,17")
86 mm
(3,39")
70 până la 356 mm
(2,756 - 14")
127 până la 152,4 mm
(5 - 6")
85 până la 91 mm
(3,35 - 3,58")
54 mm
(2,13")
1)
de la 52 la 128 g/m
(14 - 34 lb bond)
de la 128 la 225 g/m
(34 - 60 lb bond)
de la 128 la 225 g/m
(34 - 60 lb bond)
• Este recomandat ca documentele care depăşesc dimensiunea de
356 mm (14") să fie alimentate pagină cu pagină.
• Scanarea documentelor înainte ca cerneala să fie uscată poate
cauza probleme la scaner. Asiguraţi-vă întotdeauna că cerneala de
pe document s-a uscat înainte de a-l scana.
• Scanarea documentelor care sunt scrise cu creionul sau cu un
instrument similar poate cauza murdărirea cilindrilor şi a suprafeţei
de scanare, ce poate duce la apariţia petelor pe imaginea scanată
şi transferarea murdăriei pe documentele ulterioare. Curăţaţi
întotdeauna componentele interne ale scanerului după ce aţi
scanat astfel de documente.
• Când scanaţi un document cu două feţe tipărit pe hârtie subţire,
imaginea de pe una dintre feţe poate apărea
acest caz, înainte de a scana documentul, reglaţi intensitatea
scanării în software-ul aplicaţiei.
• Este recomandat ca documentele subţiri să fie alimentate unul câte
unul.
2
2
2
—
0,06 până la 0,15 mm
(0,0024 - 0,0059")
0,15 până la 0,3 mm
(0,0059 - 0,0118")
0,15 până la 0,3 mm
(0,0059 - 0,0118")
0,76 mm
(0,03") sau mai puţin
şi pe cealaltă faţă. În
4)
28
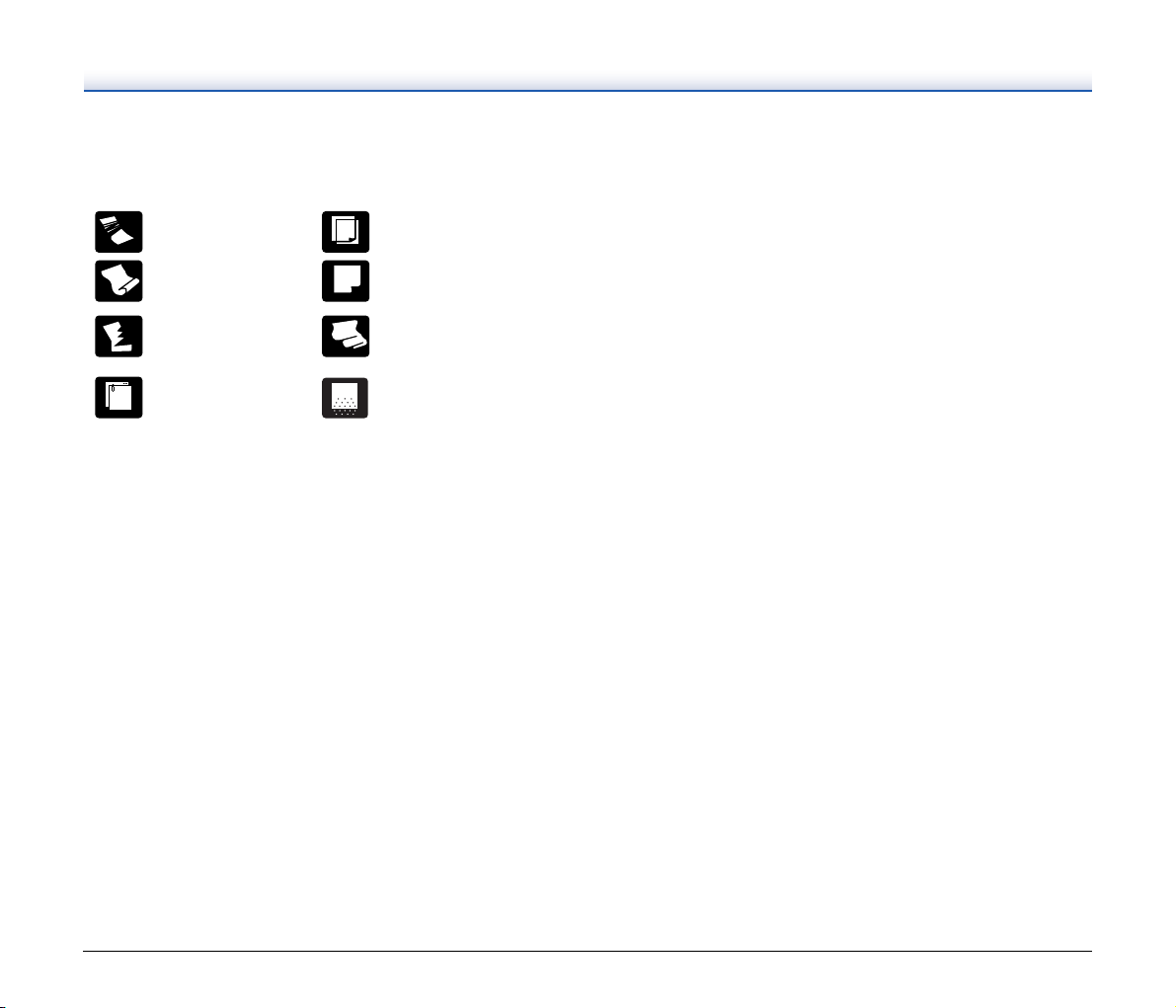
• Scanarea următoarelor tipuri de documente poate cauza blocarea
hârtiei sau funcţionarea defectuoasă. Pentru a scana un astfel de
document, faceţi o fotocopie a documentului şi apoi scanaţi
fotocopia.
Există cute sau pliuri Indigo
Există onduleuri Suprafaţa este cretată
Hârtia este ruptă
Documentul are agrafe
de hârtie sau capse
Document foarte subţire,
de exemplu hârtie subţire
semitransparentă
Documente cu conţinut
excesiv de particule de
praf de hârtie
29
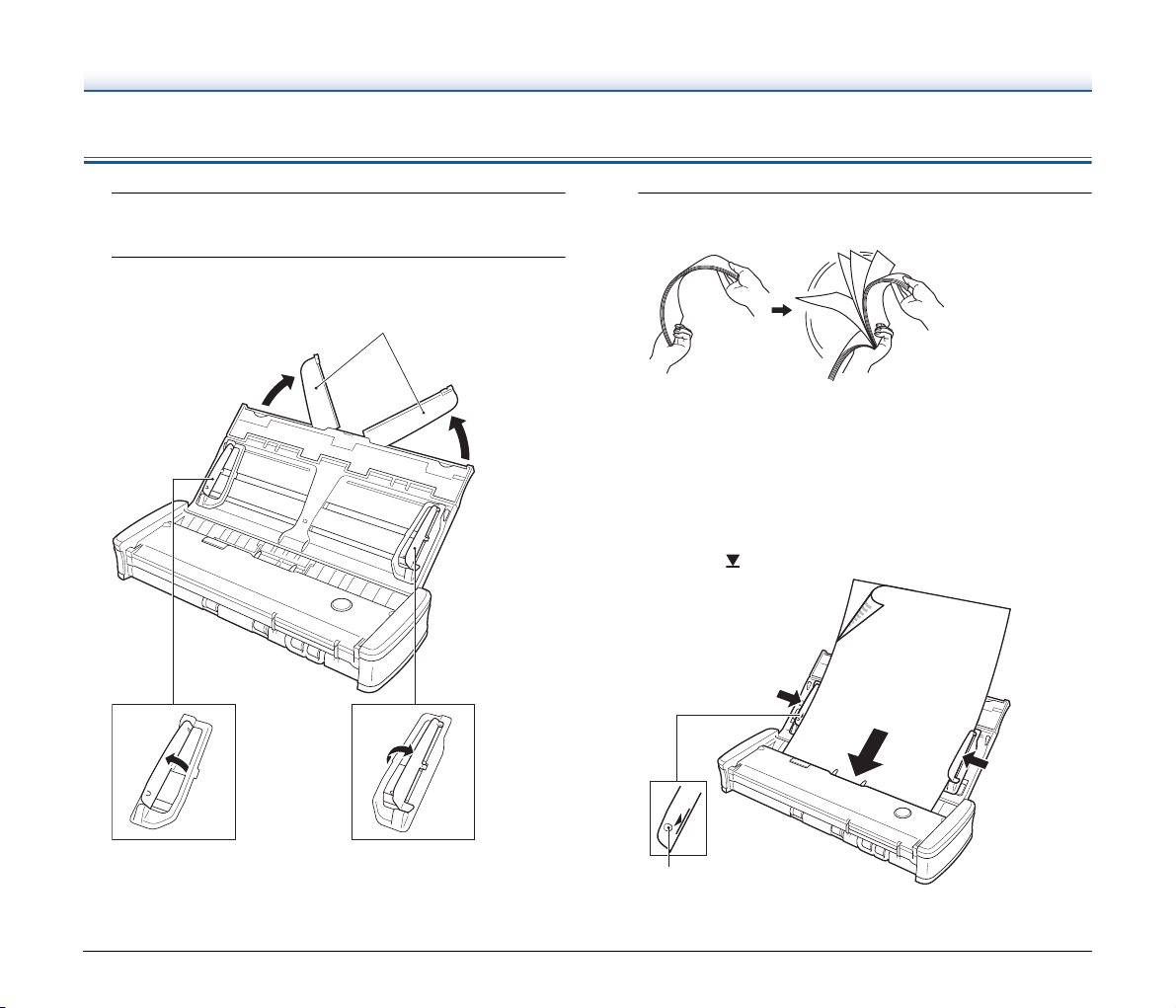
Modul de plasare a documentelor
Plăci de extensie pentru alimentare
Dispozitiv de ghidare
(stânga)
Dispozitiv de ghidare
(dreapta)
Filă
1
Deschideţi tava de alimentare pentru a PORNI scanerul.
(Consultaţi pag. 25)
2
Ridicaţi dispozitivele de ghidare şi plăcile de extensie
pentru alimentare.
3
Încărcaţi documentul.
• Înainte de încărcarea documentului, răsfoiţi amănunţit paginile.
•Încărcaţi documentul în zona de alimentare a scanerului, cu faţa
care trebuie scanată în jos, iar cu partea superioară
a documentului îndreptată în jos.
•Aliniaţi dispozitivele de ghidare cu ambele margini ale
documentului încărcat.
•Apăsaţi documentul sub clapetele ghidajelor de document.
•Puteţi să încărcaţi maxim 20 pagini de hârtie simplă simultan.
Asiguraţi-vă că documentul nu depăşeşte marcajele limită pentru
încărcare ( ) pe dispozitivele de ghidare a documentelor.
30
 Loading...
Loading...