CANON P-215 User Manual [pl]

Podręcznik użytkownika
• Przed rozpoczęciem pracy ze skanerem należy przeczytać niniejszy podręcznik.
• Po przeczytaniu podręcznika należy go przechowywać w bezpiecznym miejscu
do użycia w przyszłości.
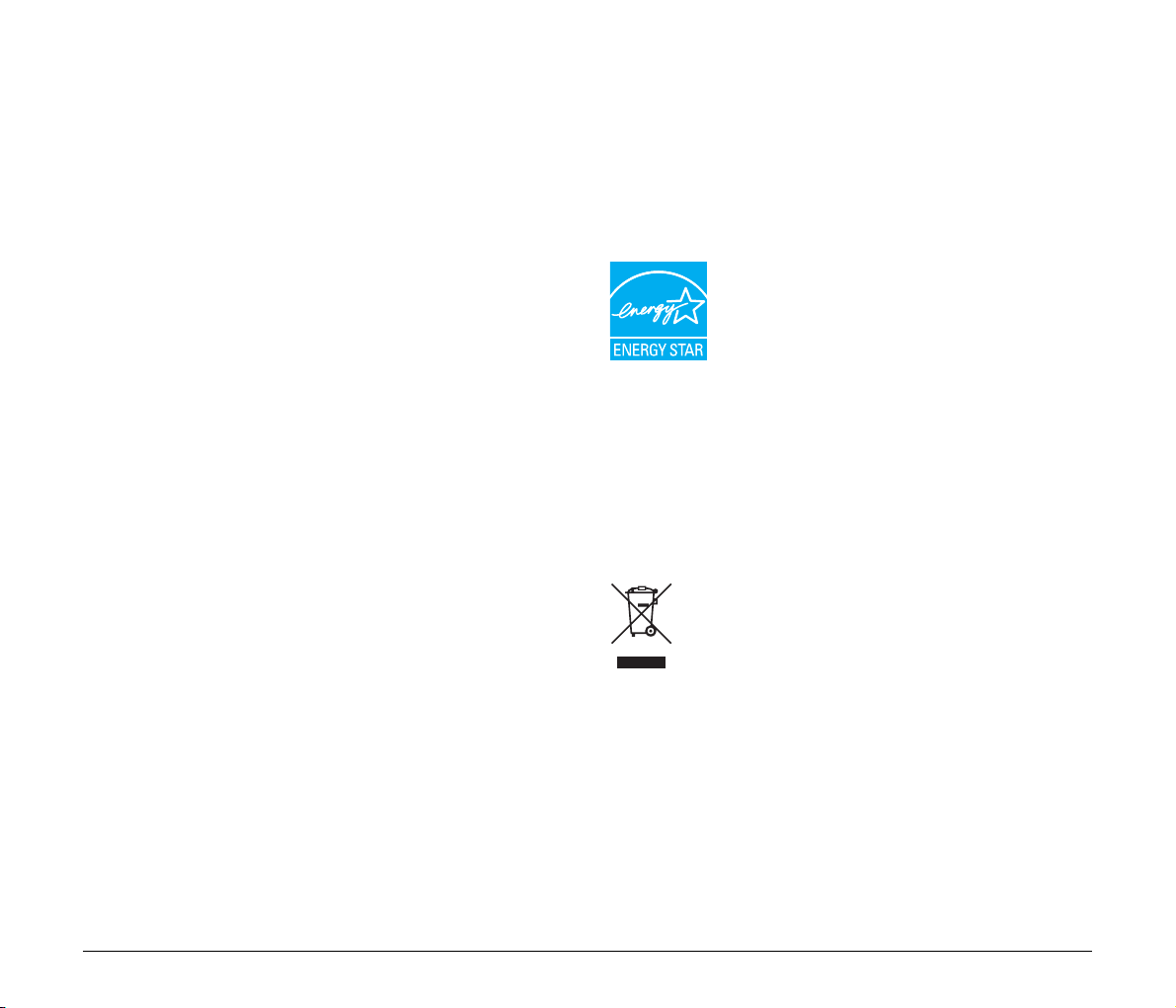
PRZEPISY FCC (FEDERALNEGO URZĘDU ŁĄCZNOŚCI USA)
(w odniesieniu do modelu 120 V)
Skaner dokumentów, model M111131
Niniejsze urządzenie jest zgodne z przepisami części 15 przepisów
FCC. Działanie urządzenia podlega następującym dwóm warunkom:
(1) Urządzenie nie może wywoływać szkodliwych zakłóceń oraz (2)
urządzenie musi akceptować wszelkie zakłócenia, łącznie
zzakłóceniami, które mogą powodować niepożądane działanie.
Uwaga: Niniejsze urządzenie zostało przetestowane pod względem
spełniania założeń limitów dla urządzeń cyfrowych klasy B, zgodnych
zczęścią 15 przepisów FCC. Limity te służą zapewnieniu
odpowiedniej ochrony przed zakłóceniami w budynkach
mieszkalnych. Niniejsze urządzenie wytwarza, wykorzystuje i może
wypromieniowywać fale o częstotliwości radiowej oraz, jeśli nie
zostanie zainstalowane poprawnie lub jest użytkowane niezgodnie
z instrukcją producenta, mo
radiowej. Nie ma jednak gwarancji, że wymienione wyżej zakłócenia
nie wystąpią w konkretnej instalacji. Jeśli urządzenie powoduje
zakłócenia w odbiorze radiowym lub telewizyjnym, co można
stwierdzić, wyłączając je i włączając. Użytkownik powinien spróbować
im zapobiec przy użyciu jednego lub kilku z poniższych sposobów:
–zmieniając kierunek ustawienia lub miejsce ustawienia anteny
odbiorczej;
–zwiększając odległość między urządzeniem a odbiornikiem;
– podłączając urządzenie do gniazdka w obwodzie innym niż ten,
do którego dołączony jest odbiornik;
–prosząc o pomoc sprzedawcę lub doświadczonego technika
radiowo-telewizyjnego.
Zgodność z limitami klasy B w podrozdziale B rozdziału 15 przepisów
FCC wymaga używania ekranowanego przewodu.
Nie wolno przeprowadzać
zwyjątkiem przypadków wyszczególnionych w instrukcji. Wszelkie
zmiany i modyfikacje niniejszego urządzenia mogą spowodować
unieważnienie upoważnienia użytkownika do użytkowania urządzenia.
Canon U.S.A. Inc.
One Canon Plaza, Lake Success NY 11042, U.S.A.
Nr tel. (516)328-5000
że powodować zakłócenia w łączności
żadnych zmian ani modyfikacji urządzenia
PRZEPISY DOTYCZĄCE ZAKŁÓCEŃ RADIOWYCH
(w odniesieniu do modeli 120 V)
Niniejsze urządzenie cyfrowe spełnia wymogi dotyczące ograniczeń
dotyczących emisji zakłóceń radiowych dla urządzeń cyfrowych klasy
B określone w normie dla urządzeń powodujących zakłócenia pod
nazwą „Urządzenia cyfrowe” ICES-003 Industry Canada.
RÈGLEMENT SUR LE BROUILLAGE RADIOÉLECTRIQUE
(w odniesieniu do modeli 120 V)
Cet appareil numérique respecte les limites de bruits radioélectriques
applicables aux appareils numériques de Classe B prescrites dans la
norme sur le matériel brouilleur: “Appareils Numériques”, NMB-003
édictée par l’Industrie Canada.
Międzynarodowy program ENERGY STAR® dotyczący
urządzeń biurowych
Jako partner programu ENERGY STAR® firma
CANON ELECTRONICS INC. ustaliła, że niniejsze
urządzenie spełnia wymogi programu ENERGY
®
STAR
w zakresie wydajności energetycznej.
Międzynarodowy program ENERGY STAR
dotyczący urządzeń biurowych to program
propagujący oszczędność energii przy stosowaniu komputerów
i innych urządzeń biurowych. Program wspiera rozwój
i rozpowszechnianie produktów wyposażonych w funkcje efektywnie
redukujące zużycie energii elektrycznej. Program ma charakter
otwarty i mogą w nim dobrowolnie uczestniczyć właściciele firm.
Programem objęte są produkty biurowe, takie jak komputery,
monitory, drukarki, faksy, kopiarki i skanery. Standardy i logo są
ujednolicone dla wszystkich krajów uczestniczących w programie.
®
Tylko Unia Europejska (i EOG).
Ten symbol oznacza, że na podstawie dyrektywy WEEE
(2002/96/WE) i prawa obowiązującego w kraju
użytkownika produkt nie może być wyrzucany razem
z odpadami komunalnymi. Produkt powinien zostać
zasadzie wymiany podczas zakupu nowego podobnego produktu, lub
do autoryzowanego punktu odbioru zużytego sprzętu elektrycznego
i elektronicznego. Niewłaściwe postępowanie z tego rodzaju
odpadami może mieć niekorzystny wpływ na środowisko i zdrowie
ludzkie ze względu na obecność wurządzeniach elektrycznych
i elektronicznych substancji potencjalnie niebezpiecznych.
Jednocześnie właściwa współpraca przy odpowiedniej utylizacji tego
produktu może przyczynić się do efektywnego wykorzystania
zasobów naturalnych. Szczegółowe informacje dotyczące miejsc
przekazywania zużytego sprzętu do recyklingu można uzyskać
kontaktując się z lokalnym urzędem miasta, instytucją odpowiedzialną
za wywóz odpadów lub organizacją nadzorującą program WEEE lub
z lokaln
przekazany do wyznaczonego punktu odbioru, np. na
ą firmą zajmującą się wywozem odpadów komunalnych.
2
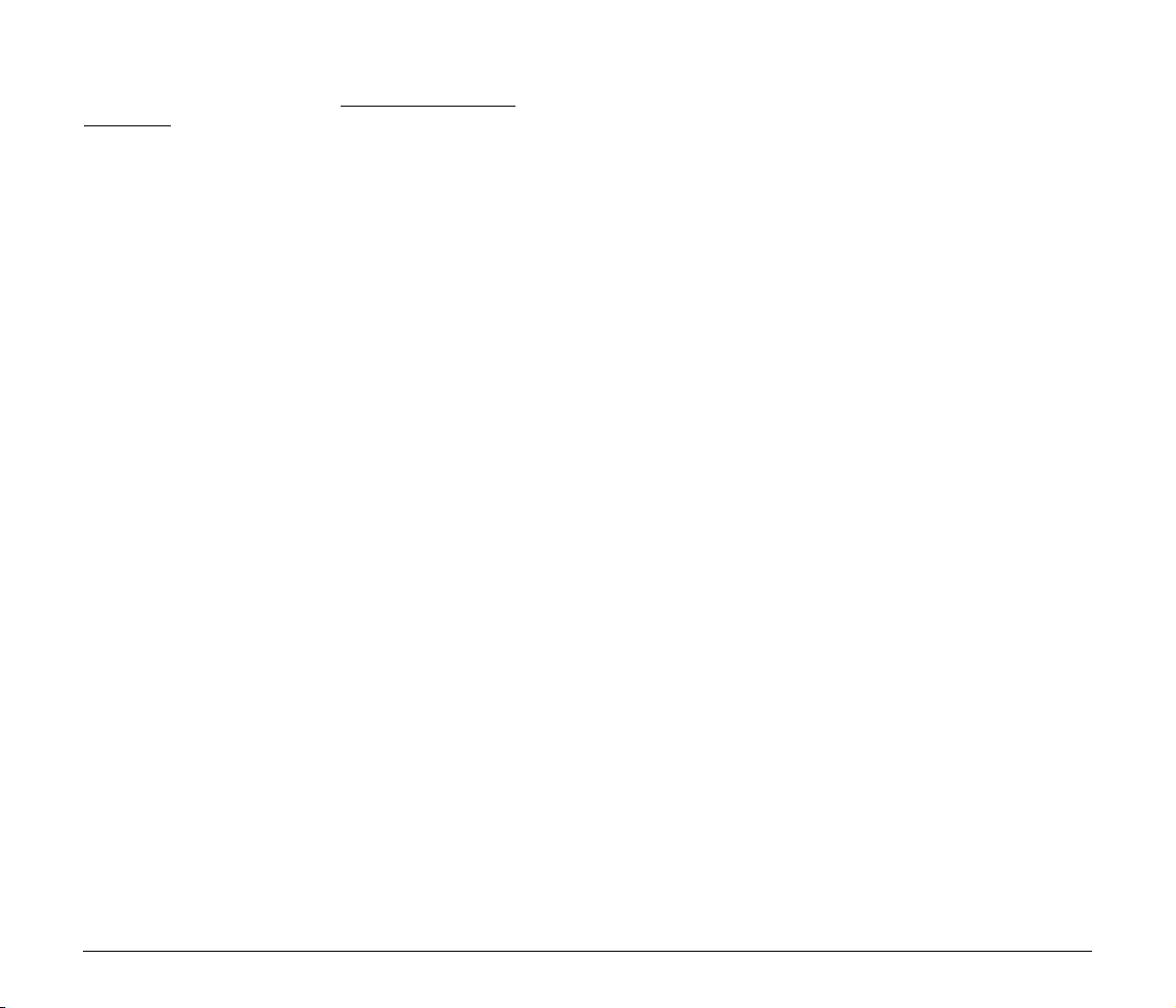
Dalsze informacje dotyczące zwrotu i recyklingu produktów WEEE
można uzyskać, odwiedzając stronę www.canon-europe.com/
environment.
(Obszar EEA: Norwegia, Islandia i Liechtenstein)
Für EMVG
Dieses Produkt ist zum Gebrauch im Wohnbereich, Geschäfts-und
Gewerbebereich sowie in Kleinbetrieben vorgesehen.
Nazwy modeli
Następujące nazwy mogą być podawane w przepisach bezpieczeństwa
wkażdym obszarze sprzedaży skanera dokumentów.
P-215: Model M111131
Prawa autorskie
Copyright 2011 by CANON ELECTRONICS INC.
Wszelkie prawa zastrzeżone.
Zabrania się powielania, reprodukowania lub transmitowania
niniejszej publikacji w jakiejkolwiek formie i w jakikolwiek sposób,
elektronicznie lub mechanicznie, w tym wykonywania kserokopii,
nagrywania lub przechowywania w systemach przechowywania lub
wyszukiwania informacji bez wcześniejszego pisemnego zezwolenia
firmy CANON ELECTRONICS INC.
Zastrzeżenia
Informacje zawarte w niniejszym dokumencie mogą ulec zmianie
bez uprzedzenia.
Znaki towarowe
• Canon i logotyp Canon są zarejestrowanymi znakami towarowymi
Canon Inc. na terenie Stanów Zjednoczonych i mogą być również
znakami towarowymi lub zarejestrowanymi znakami towarowymi
w innych krajach.
• imageFORMULA jest znakiem towarowym CANON ELECTRONICS INC.
• Microsoft, Windows, Windows Vista, PowerPoint i SharePoint są
zarejestrowanymi znakami towarowymi lub znakami towarowymi
firmy Microsoft Corporation na terenie Stanów Zjednoczonych
i w innych krajach.
• Zrzuty ekranowe produktów firmy Microsoft zostały przedrukowane
za zgodą Microsoft Corporation.
• Macintosh i Mac OS są zarejestrowanymi znakami towarowymi
firmy Apple Inc. na terenie Stanów Zjednoczonych i w innych
krajach.
• ENERGY STAR
Agencji Ochrony Środowiska USA (United States Environmental
Protection Agency).
• ISIS jest znakiem towarowym Emc Corporation na terenie Stanów
Zjednoczonych.
• Google i Google docs są znakami towarowymi Google Inc.
• Copyright © 1995-2011 Nuance Communications, Inc. Wszelkie
prawa zastrzeżone. Nuance i PaperPort są znakami towarowymi
lub zarejestrowanymi znakami towarowymi firmy Nuance
Communications, Inc. i/lub jej podmiotów stowarzyszonych
na terenie Stanów Zjednoczonych i/lub innych krajów.
• Inne produkty oraz inne nazwy firmowe wymienione w tym
dokumencie mogą być znakami towarowymi ich właścicieli.
Symbole
®
jest zarejestrowanym znakiem towarowym
TM i®
nie są jednak używane w tym dokumencie.
CANON ELECTRONICS INC. NIE UDZIELA ŻADNEGO RODZAJU
GWARANCJI, WYRAŹNEJ ANI DOROZUMIANEJ, W STOSUNKU
DO NINIEJSZYCH MATERIAŁÓW (Z WYJĄTKIEM GWARANCJI
UDZIELONYCH W NINIEJSZYM DOKUMENCIE),
M.IN. GWARANCJI DOTYCZĄCEJ PRZYDATNOŚCI HANDLOWEJ,
PRZYDATNOŚCI DO SPRZEDAŻY LUB PRZYDATNOŚCI DO
OKREŚLONEGO CELU LUB CHRONIĄCEJ PRZED
NARUSZENIEM PRAWA. CANON ELECTRONICS INC. NIE
PONOSI ODPOWIEDZIALNOŚCI ZA JAKIEGOKOLWIEK RODZAJU
SZKODY BEZPOŚREDNIE, PRZYPADKOWE LUB NASTĘPCZE
ORAZ ZA STRATY LUB WYDATKI WYNIKŁE Z KORZYSTANIA
Z NINIEJSZYCH MATERIAŁÓW.
CANON ELECTRONICS INC. NIE PONOSI ODPOWIEDZIALNOŚCI
ZA PRZECHOWYWANIE LUB POSTĘPOWANIE Z DOKUMENTAMI
SKANOWANYMI ZA POMOCĄ TEGO PRODUKTU ANI ZA
PRZECHOWYWANIE I POSTĘPOWANIE Z POWSTAŁYMI
W WYNIKU TEGO DANYMI OBRAZU.
UŻYTKOWNIK PONOSI ODPOWIEDZIALNOŚĆ ZA
KONTROLOWANIE ZESKANOWANYCH OBRAZÓW
I WERYFIKACJĘ PRAWIDŁOWOŚCI DANYCH, JEŻELI ZAMIERZA
ZNISZCZYĆ ORYGINALNE ZESKANOWANE DOKUMENTY.
MAKSYMALNA ODPOWIEDZIALNOŚĆ CANON ELECTRONICS
INC. NA MOCY NINIEJSZEJ GWARANCJI OGRANICZA SIĘ DO
CENY ZAKUPU PRODUKTU OBJĘTEGO NINIEJSZĄ GWARANCJĄ
3
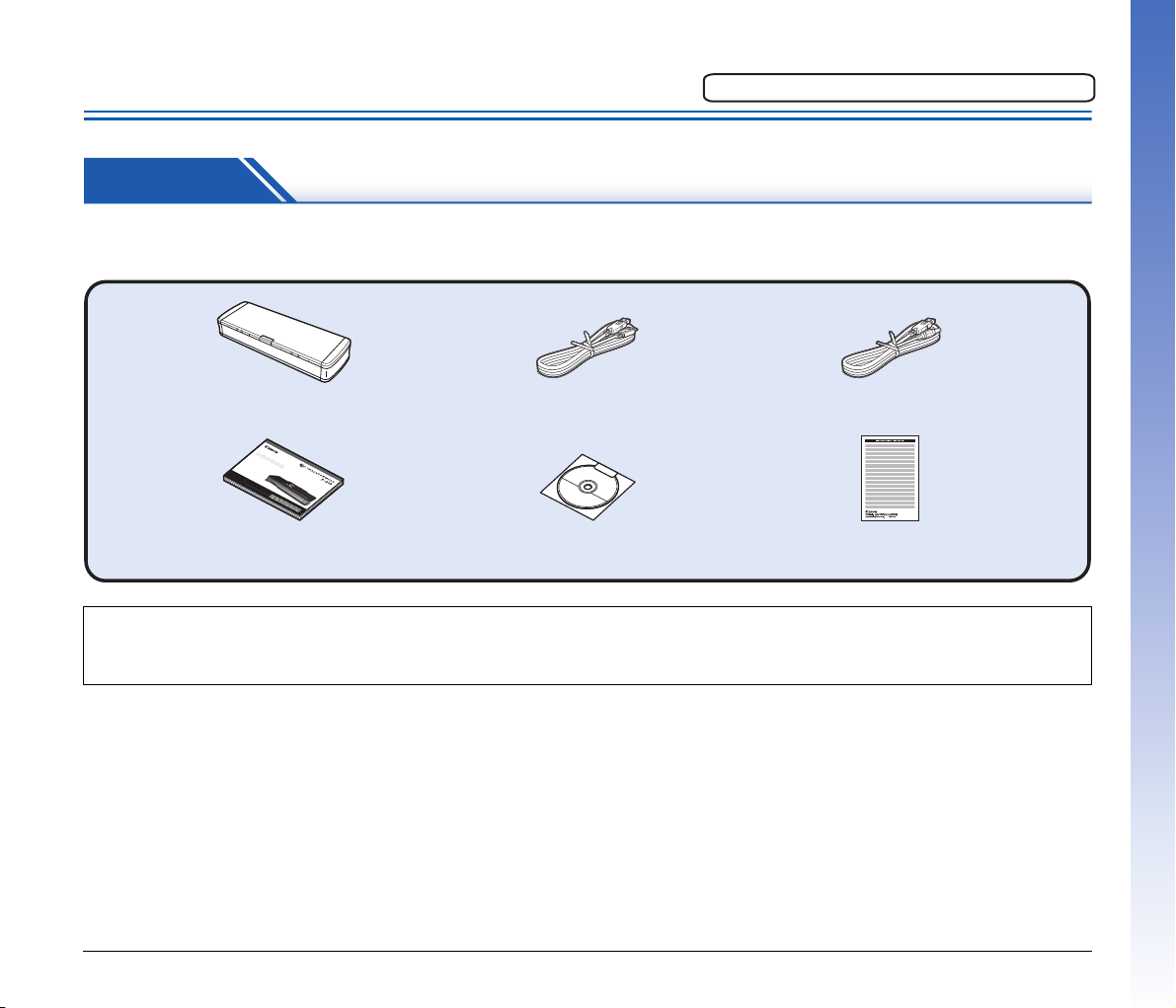
Instrukcja instalacji
Skaner Kabel zasilania USB
Pełna instrukcja obsługi Dysk instalacyjny
(DVD-ROM)
Kabel USB
USB 3.0 Type A/USB 2.0 Micro B
(długość: 1,8 m)
Karta gwarancyjna
(tylko w USA i Kanadzie)
Prosimy o przeczytanie tej instrukcji przed użyciem urządzenia.
KROK 1 Sprawdzanie akcesoriów
Jeżeli niektóre przedmioty wymienione poniżej nie zostały dostarczone lub jeżeli są uszkodzone, należy skontaktować się z autoryzowanym
sprzedawcą produktów firmy Canon lub pracownikiem obsługi.
• Informacje zawarte w niniejszym dokumencie mogą ulec zmianie bez uprzedzenia.
•Należy zachować opakowanie skanera i materiały użyte do pakowania w celu przechowywania i transportowania urządzenia.
•Kształt wtyczki przewodu zasilania zależy od kraju i regionu.
Kabel USB
Dodany w komplecie kabel USB jest przeznaczony specjalnie do tego
skanera. Nie należy go używać z innymi urządzeniami.
Nie gwarantuje się poprawnego działania skanera, jeżeli zostanie on
podłączony do komputera przy użyciu innego kabla USB.
Należy zawsze używać kabla dodanego w komplecie.
Zawartość dysku instalacyjnego
Zainstaluj z dostarczonego dysku instalacyjnego następujące
oprogramowanie wymagane do pracy skanera.
• CaptureOnTouch
Jest to narzędzie do skanowania przeznaczone specjalnie
do tego produktu.
• Sterownik skanera
Jest to sterownik przeznaczony do tego skanera.
4
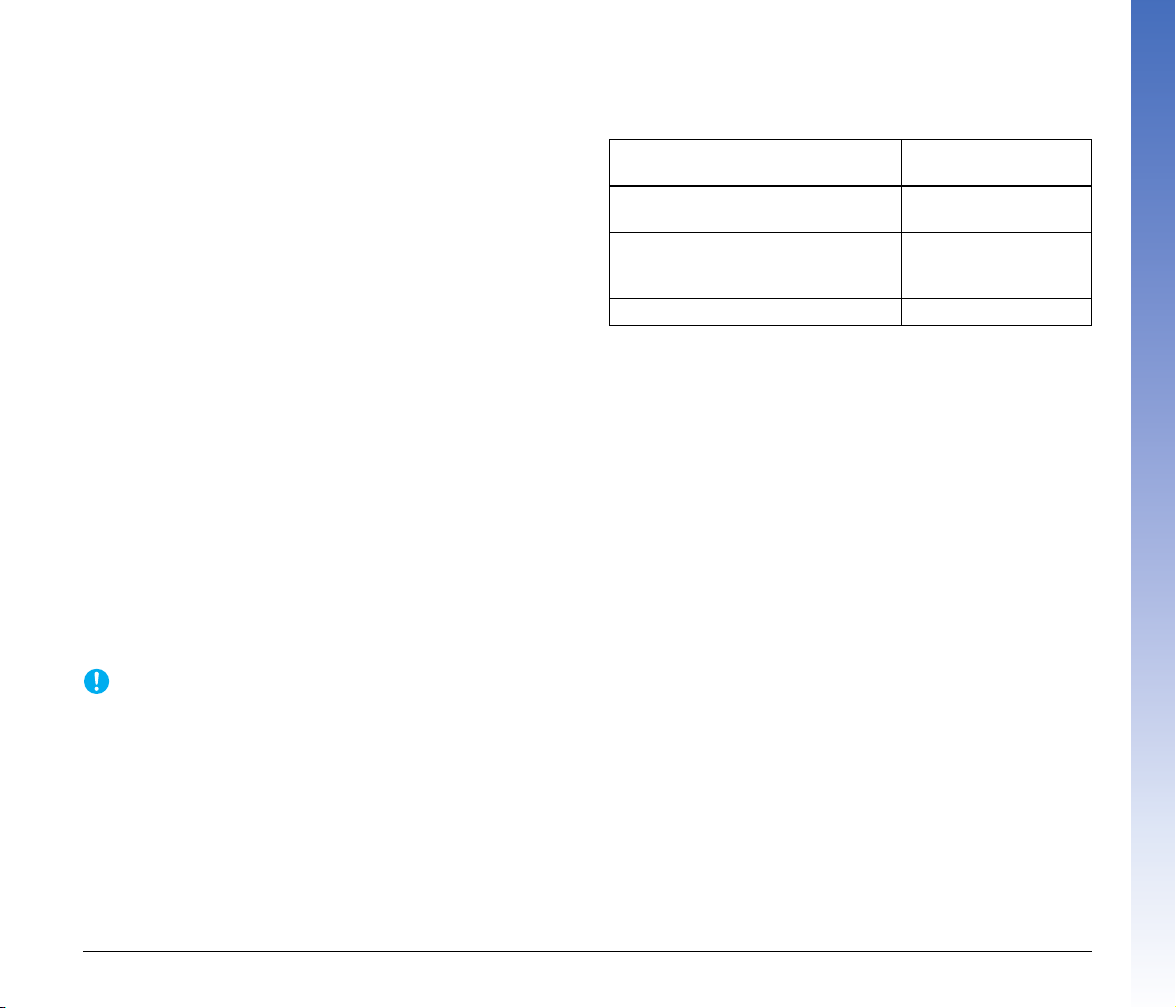
Oprogramowanie innych producentów
WAŻNE
Na dysku instalacyjnym dostarczonym z urządzeniem znajduje się
także następujące oprogramowanie.
• Presto! BizCard
Oprogramowanie do zarządzania wizytówkami firmy NewSoft
Technology Corp. Aby zainstalować tę aplikację w systemie Mac OS X,
uruchom instalator (BizCard/BCRInstaller) z dysku instalacyjnego.
* Presto! BizCard jest zarejestrowanym znakiem towarowym
NewSoft Technology Corp.
• PaperPort
Oprogramowanie do zarządzania plikami firmy Nuance
Communications Inc. ułatwiające przechowywanie, porządkowanie
i wyszukiwanie dokumentów w formacie cyfrowym.
– Aby uzyskać pomoc związaną z tym produktem, należy
zainstalować wersję Professional. Instalacje na temat uzyskiwania
wersji Professional można uzyskać pod następującym adresem:
http://www.nuance.com/partneroffer/canon
• Presto! PageManager (tylko do systemu Mac OS X)
Oprogramowanie firmy NewSoft Technology Corp. do zarządzania
zdjęciami i dokumentami. Aby je zainstalować, uruchom instalator
PageManager/PM8Installer z dysku instalacyjnego.
• Evernote
Wieloplatformowe oprogramowanie do zarządzania dokumentami
firmy Evernote Corp.
– Pliki wymagane do instalacji tego oprogramowania należy pobrać
z Internetu. Szczegółowe informacje można znaleźć na
s. 7 (Windows) lub s. 11 (Mac OS X).
–Więcej informacji na temat tego oprogramowania można znaleźć
pod adresem
http://www.evernote.com/about/intl/en/
®
(tylko do systemu Windows)
Oprogramowanie do usług chmurowych
W przypadku niektórych programów innych producentów do
korzystania z ich funkcji wymagane jest konto w usłudze chmurowej.
Oprogramowanie
Dodatek Google docs do programu
CaptureOnTouch
Dodatek Evernote do programu
CaptureOnTouch (tylko w systemie
Windows)
Evernote Evernote
Podczas zakładania konta należy wyrazić zgodę na warunki
świadczenia usługi. Szczegółowe informacje można uzyskać
w witrynie internetowej usługodawcy.
Zwykła instalacja powyższego oprogramowania nie wymaga konta.
Używana usługa
chmurowa
Google docs
Evernote
Podczas skanowania przy użyciu oprogramowania innych
producentów należy skonfigurować warunki skanowania przy użyciu
sterownika tego skanera. Szczegółowe informacje dotyczące
otwierania sterownika skanera można znaleźć w instrukcjach obsługi
dodanych do każdej z aplikacji.
5
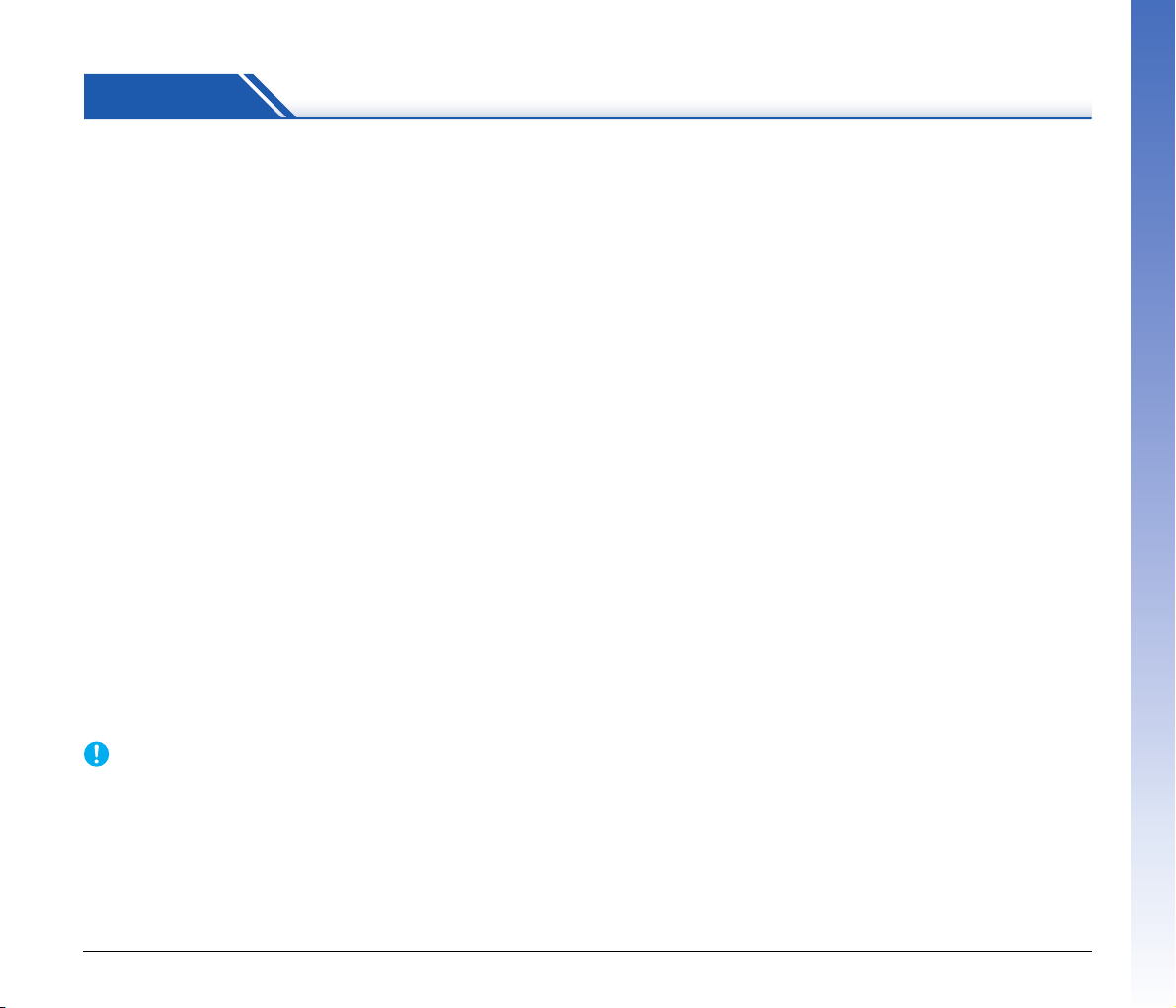
KROK 2 Instalacja oprogramowania
WAŻNE
Wymagania systemowe
Do optymalnej pracy skanera zalecane są następujące wymagania
systemowe.
Komputer
Procesor: Intel Core 2 Duo 1,66 GHz lub szybszy
Pamięć:1 GB lub więcej
Dysk twardy: 3 GB lub więcej dostępnego miejsca do
zainstalowania całego oprogramowania
Interfejs USB: Hi-Speed USB 2.0 (zasilanie z gniazda USB 3.0
jest również obsługiwane)
Monitor: Zalecana rozdzielczość 1024 × 768 (XGA) lub
wyższa
Napęd optyczny: Napęd do odczytu dysków DVD
System operacyjny
• Microsoft Windows XP Service Pack 3 lub nowszy
• Microsoft Windows XP x64 Edition Service Pack 2 lub nowszy
• Microsoft Windows Vista Service Pack 2 lub nowszy
(wersja 32-bitowa i 64-bitowa)
• Microsoft Windows 7 Service Pack 1 lub nowszy
(wersja 32-bitowa i 64-bitowa)
• Mac OS X 10.5.8, 10.6.8, 10.7
Inne wymagania
• Oprogramowanie zgodne ze standardem ISIS (tylko w systemie
Windows) lub ze standardem TWAIN i z powyższymi systemami
operacyjnymi.
• .NET Framework 3.5 lub nowsza wersja (tylko w systemie Windows)
•Jeżeli wymagania dotyczące danego komputera nie są znane,
należy skontaktować się ze sprzedawcą lub producentem
komputera w celu uzyskania dalszych informacji.
•Jeżeli używasz skanera z systemem Windows, skorzystaj
z najnowszego sterownika USB 2.0 udostępnionego przez firmę
Microsoft. W celu uzyskania szczegółowych informacji należy
skonsultować się z lokalnym autoryzowanym sprzedawcą
produktów firmy Canon.
•Należy korzystać ze standardowego interfejsu USB dostarczonego
z komputerem. Nie gwarantuje się jednak normalnego działania
urządzenia ze wszystkimi interfejsami USB, nawet jeżeli są one
standardowym wyposażeniem komputera. W celu uzyskania
szczegółowych informacji należy skonsultować się z lokalnym
autoryzowanym sprzedawcą produktów firmy Canon.
•Jeżeli standardowym interfejsem USB komputera jest USB Full-Speed
(równoważny USB 1.1.), to szybkość skanowania jest mniejsza.
•Należy używać kabla USB dostarczonego ze skanerem.
•Jeżeli dane techniczne procesora, pamięci, karty interfejsu lub inne
dane techniczne nie są zgodne z wymaganiami instalacyjnymi,
szybkość skanowania i przesy
• Nawet gdy komputer spełnia wszystkie wymogi techniczne,
szybkość skanowania może się różnić wzależności od
zastosowanych ustawień skanowania.
• Sterowniki ISIS/TWAIN dostarczone ze skanerem nie muszą
funkcjonować ze wszystkimi programami zgodnymi ze standardem
ISIS lub TWAIN. W celu uzyskania szczegółowych informacji należy
skontaktować się ze sprzedawcą oprogramowania.
łu danych może być znacznie obniżona.
Uwagi dotyczące 64-bitowych systemów operacyjnych
• Sterownik skanera dodany do tego produktu obsługuje skanowanie
tylko w aplikacjach 32-bitowych.
• Nawet w przypadku aplikacji 32-bitowych nie można
zagwarantować działania ze wszystkimi aplikacjami zgodnymi ze
standardami ISIS/TWAIN.
• Szybkość skanowania może się różnić wzależności od specyfikacji
komputera.
Uwagi dotyczące używania produktu w systemie MAC OS X
Na komputerze Macintosh wyposażonym w procesor PowerPC
nie można używać sterownika tego skanera w środowisku Classic
Environment.
Po uruchomieniu środowiska Classic Environment sterownik nie
będzie działać prawidłowo, dlatego też należy używać skanera,
gdy środowisko Classic Environment nie jest uruchomione.
6
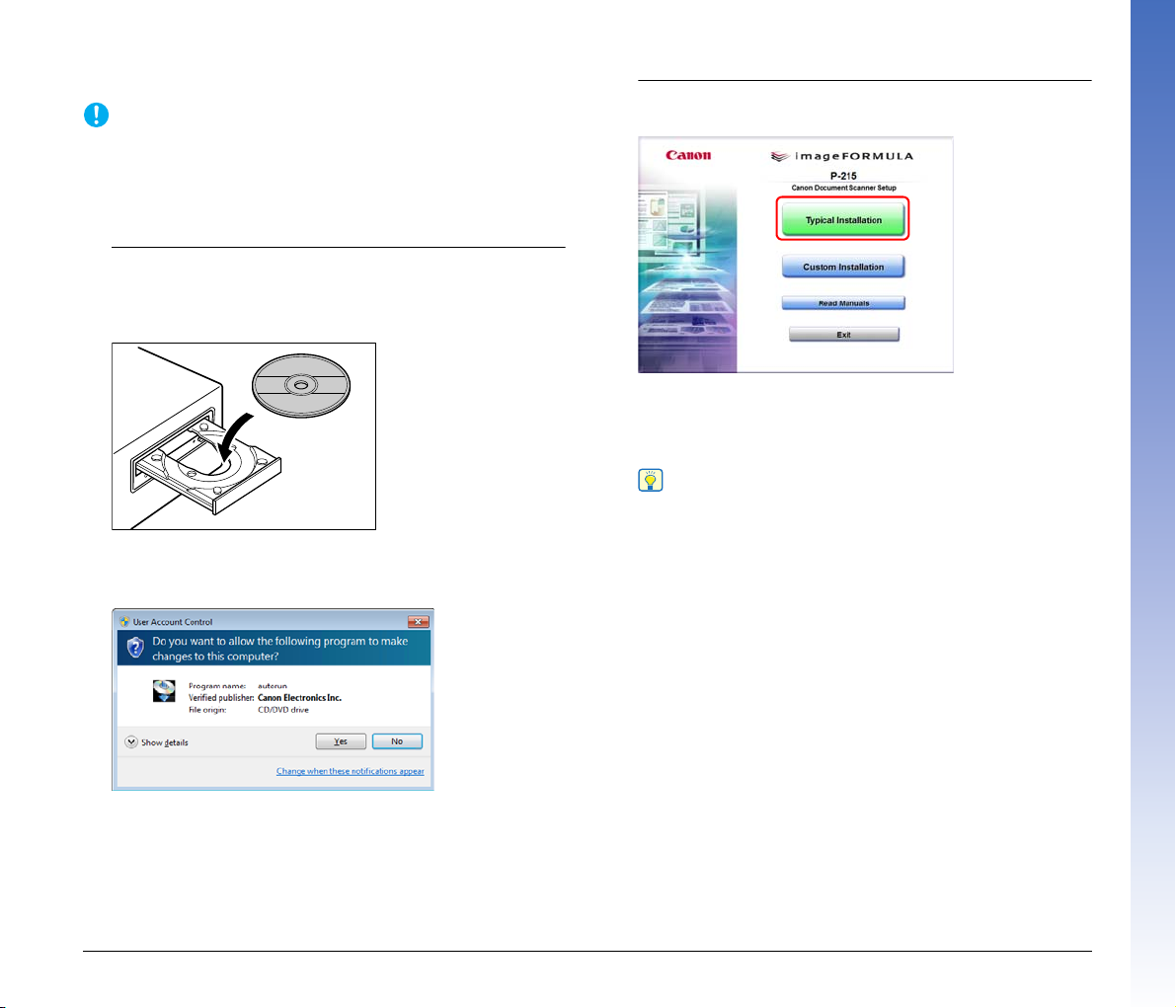
Instalacja w systemie Windows
WAŻNE
Wskazówka
• Oprogramowanie należy zainstalować przed połączeniem skanera
zkomputerem.
• Zaloguj się do systemu Windows jako administrator.
• Przed instalacją oprogramowania należy zamknąć wszystkie inne
programy.
1
Włóż dysk instalacyjny do napędu komputera.
Menu instalacyjne włącza się automatycznie po włożeniu dysku
do napędu. (Jeżeli menu nie włączy się, uruchom plik setup.exe
z dysku).
W systemie Windows 7/Vista
Jeżeli pojawi się ekran [User Account Control] [Kontrola konta
użytkownika], kliknij przycisk [Yes] [Tak] lub [Allow] [Zezwól].
2
Kliknij przycisk [Typical Installation] [Instalacja
standardowa].
Instalacja oprogramowania innych producentów
Po wybraniu opcji [Custom Installation] [Instalacja
niestandardowa] można wybrać do zainstalowania
oprogramowanie innych producentów.
• Po wybraniu programu Evernote uruchomi się przeglądarka
internetowa i pojawi się strona internetowa, z której można
pobrać to oprogramowanie podczas instalacji. Pobierz
i zainstaluj to oprogramowanie zgodnie z instrukcjami
zamieszczonymi na stronie internetowej.
Do instalacji programu Evernote jest potrzebne połączenie
z Internetem.
• Aby zainstalować ponownie określony program, który został
uprzednio usunięty, wybierz [Custom Installation] [Instalacja
niestandardowa], a następnie wybierz odpowiedni program.
7
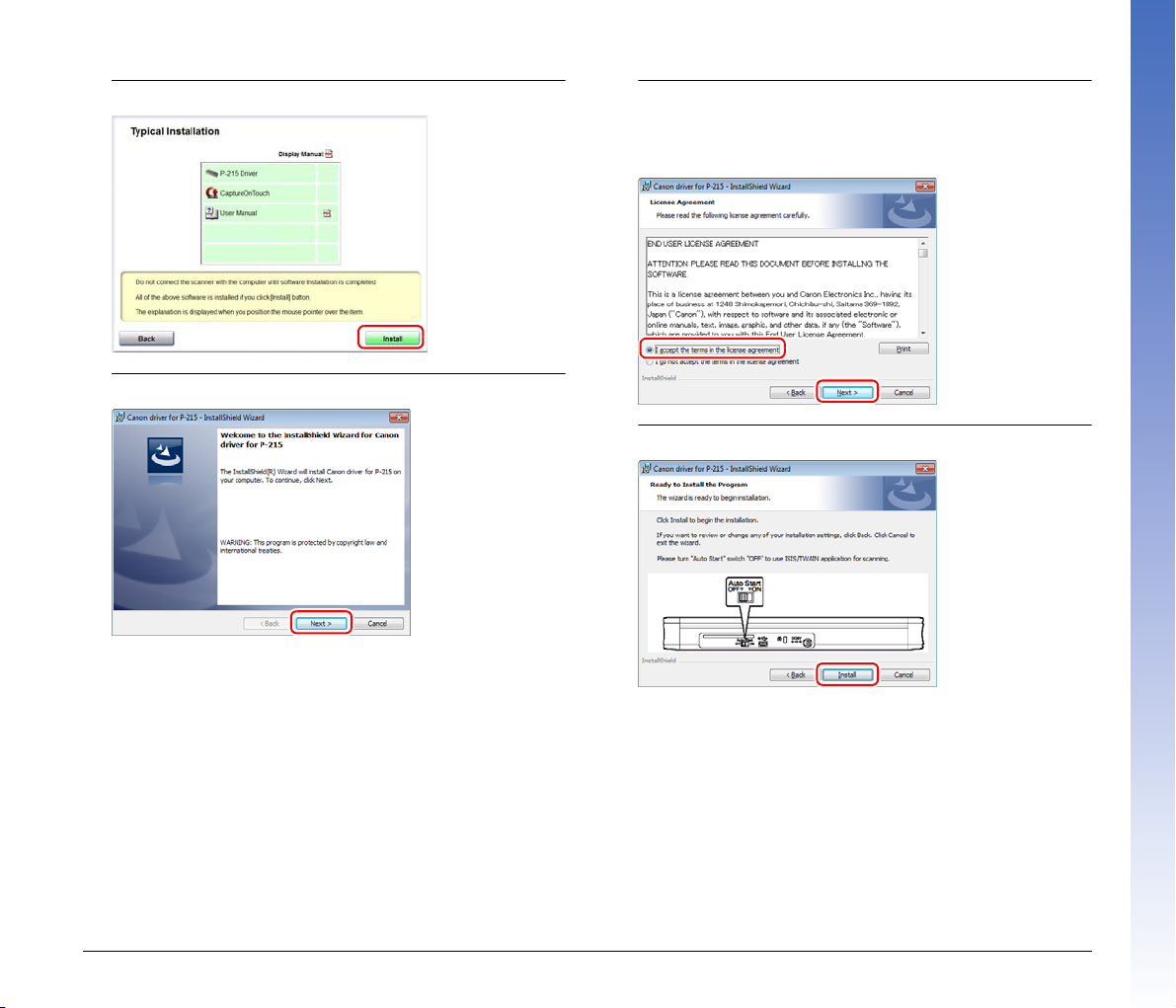
3
Kliknij [Install] [Zainstaluj].
4
Kliknij przycisk [Next] [Dalej].
5
Przeczytaj umowę licencyjną i kliknij [I accept the terms
in the license agreement] [Akceptuję warunki umowy
licencyjnej], a następnie [Next] [Dalej], jeżeli zgadzasz się
na te warunki.
6
Kliknij [Install] [Zainstaluj].
8
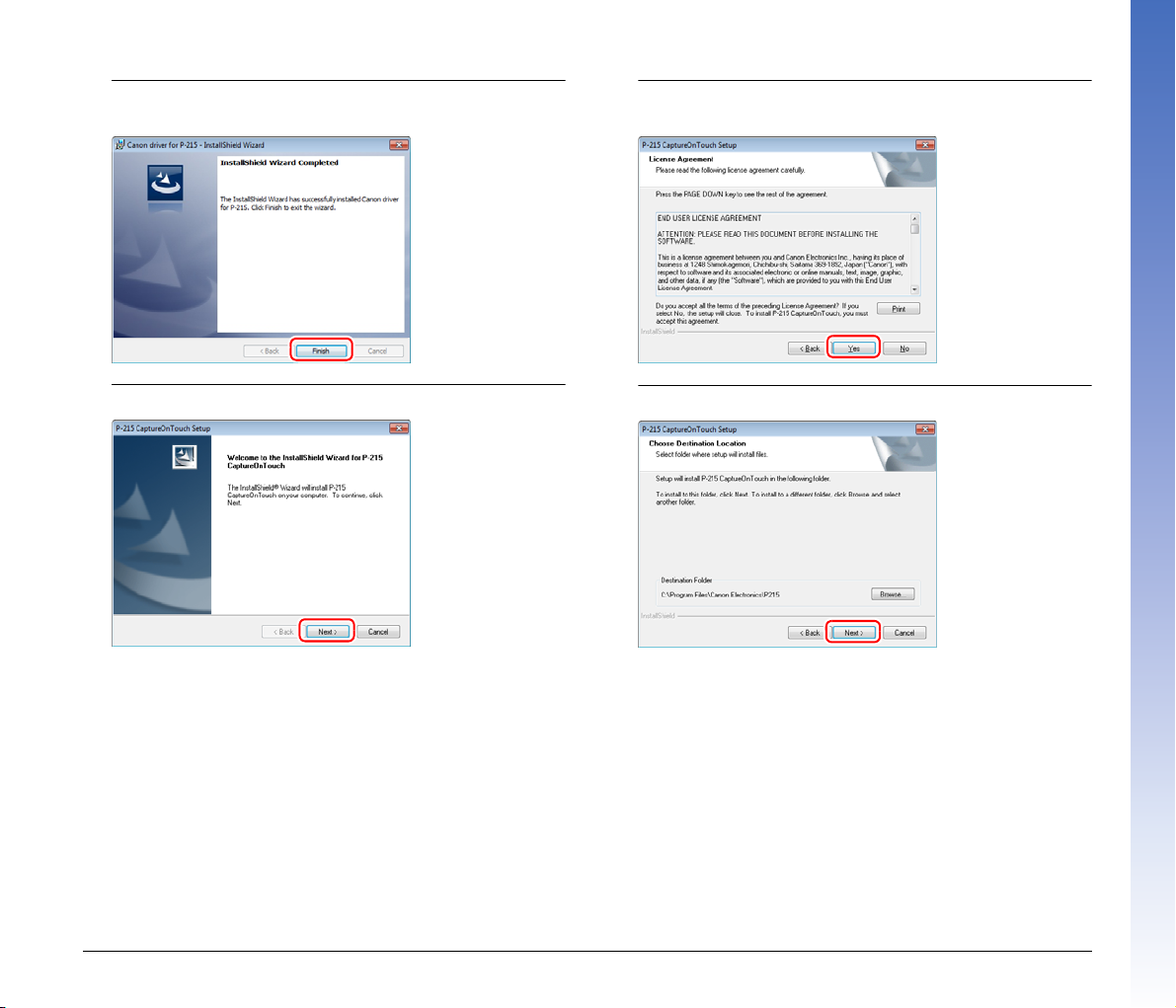
7
Po zakończeniu instalacji sterownika kliknij [Finish]
[Zakończ].
8
Kliknij przycisk [Next] [Dalej].
9
Przeczytaj umowę licencyjną i kliknij [Yes] [Tak], jeżeli
akceptujesz jej warunki.
10
Kliknij przycisk [Next] [Dalej].
9
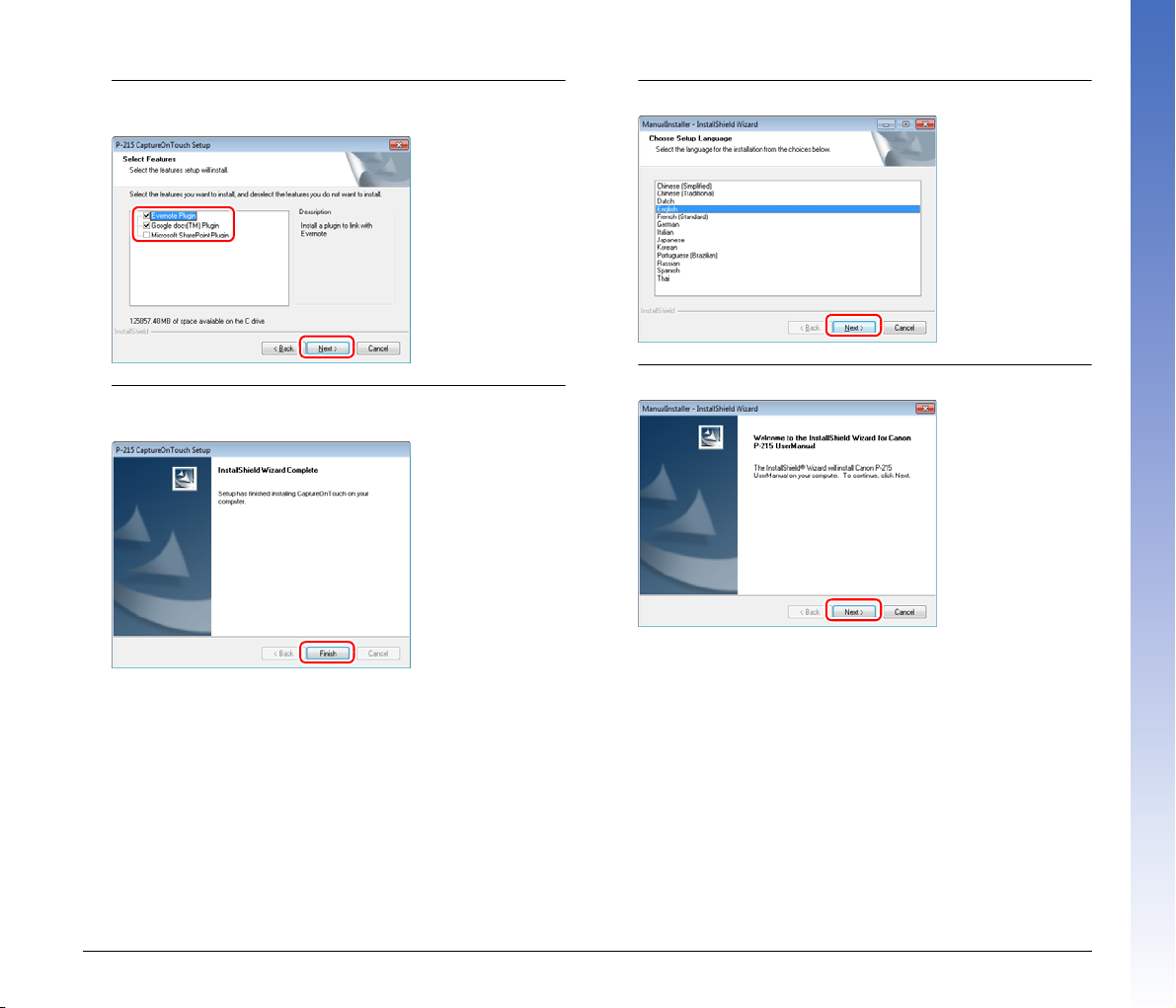
11
Określ, czy zainstalować dodatek Evernote, Microsoft
SharePoint i Google docs, a następnie kliknij [Next] [Dalej].
12
Po zakończeniu instalacji programu CaptureOnTouch
kliknij [Finish] [Zakończ].
13
Wybierz język i kliknij przycisk [Next] [Dalej].
14
Kliknij przycisk [Next] [Dalej].
10
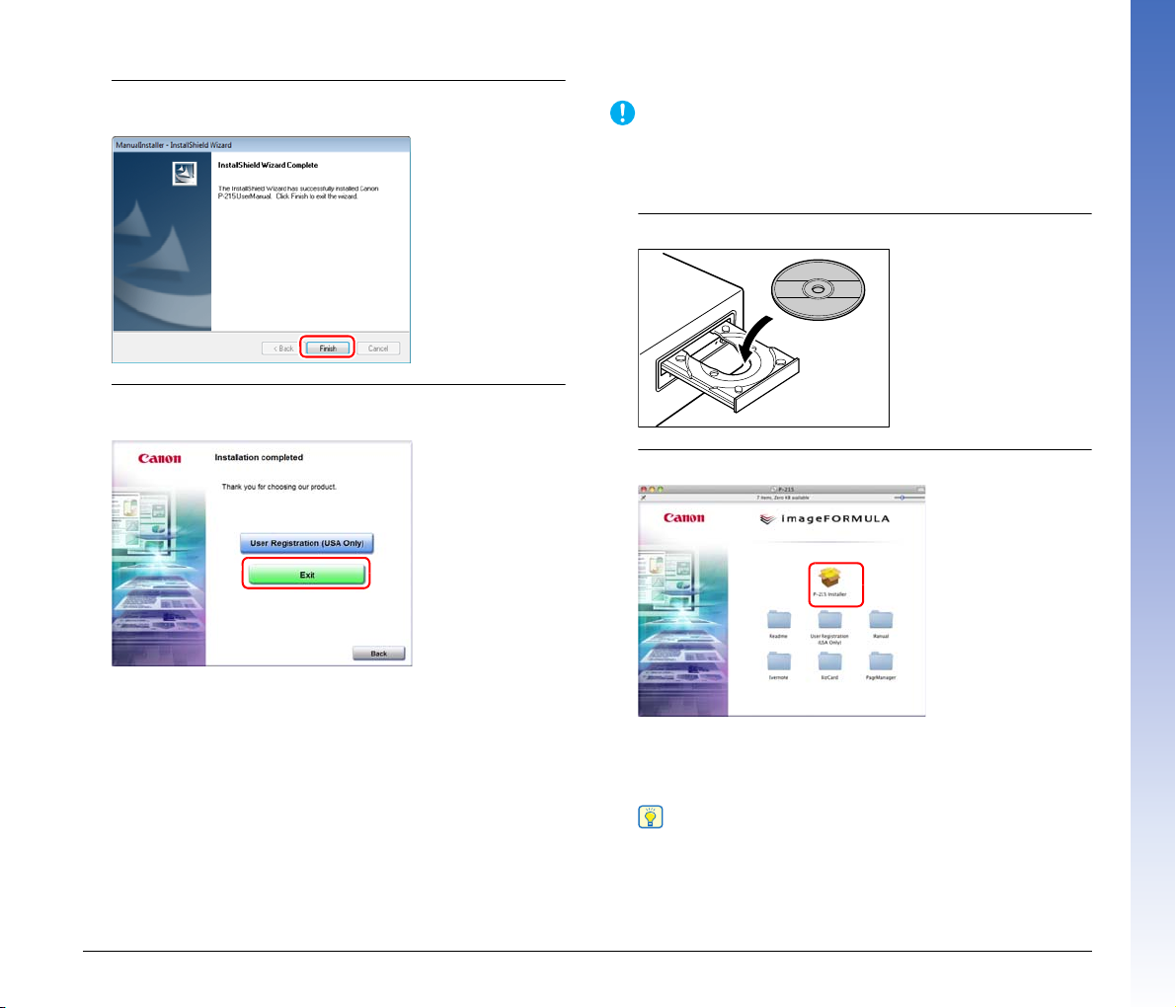
15
WAŻNE
Wskazówka
Po zakończeniu instalacji Podręcznika użytkownika
kliknij [Finish] [Zakończ].
16
Kliknij [Exit] [Zakończ], aby zakończyć instalację
oprogramowania.
Instalacja w systemie Mac OS X
• Oprogramowanie należy zainstalować przed połączeniem skanera
zkomputerem.
• Przed instalacją oprogramowania należy zamknąć wszystkie inne
programy.
1
Włóż dysk instalacyjny do napędu komputera.
2
Kliknij ikonę [P-215 Installer] [Instalator P-215].
Instalacja oprogramowania innych producentów
Jeżeli zamiast wybierania ikony [P-215 Installer] [Instalator P-215]
otworzysz folder zawierający oprogramowanie, możesz wybrać
do zainstalowania aplikacje innych producentów.
• Po wybraniu programu Evernote uruchomi się przeglądarka
internetowa i pojawi się strona internetowa, z której można
pobrać to oprogramowanie podczas instalacji. Pobierz
i zainstaluj to oprogramowanie zgodnie z instrukcjami
zamieszczonymi na stronie internetowej. Do instalacji programu
Evernote jest potrzebne połączenie z Internetem.
11
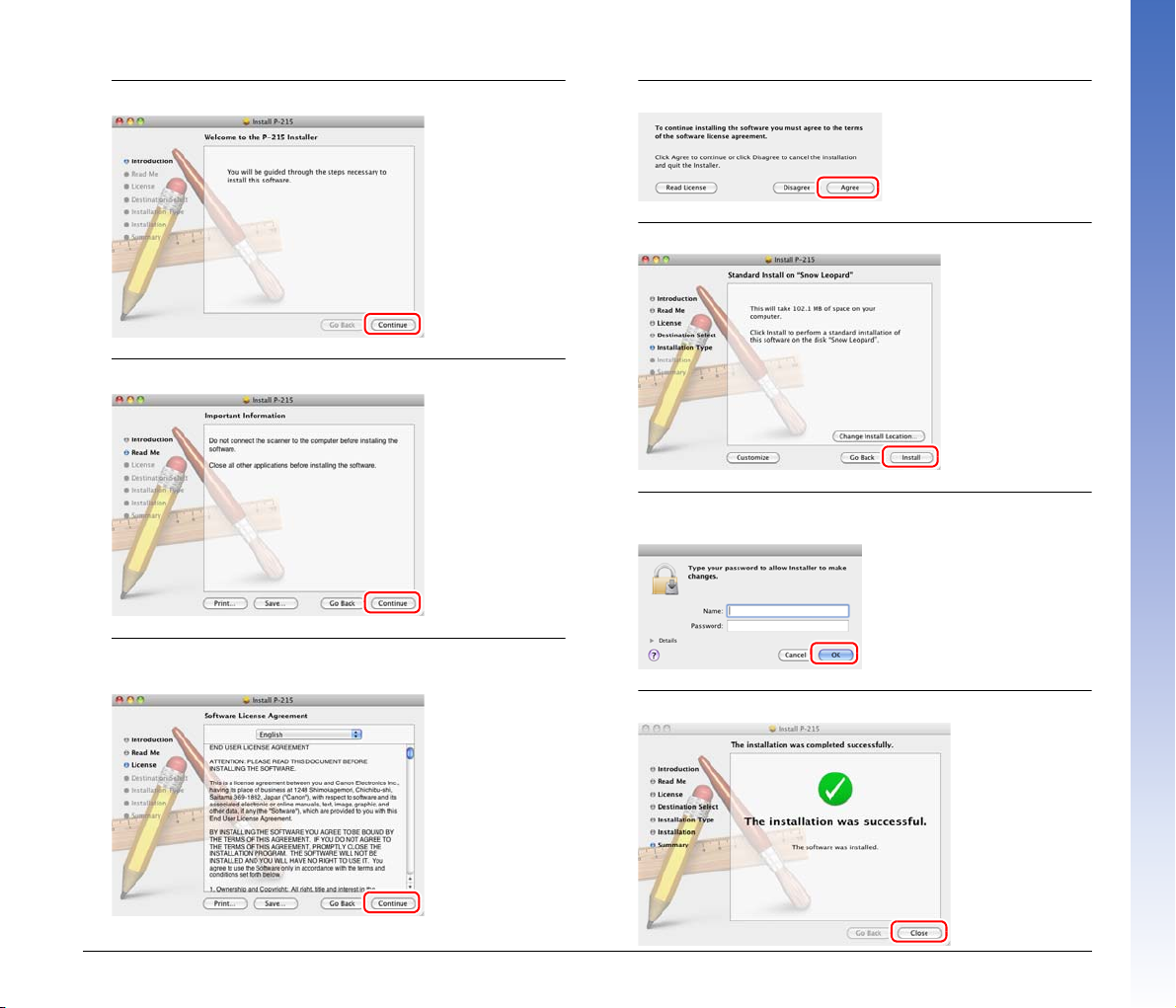
3
Kliknij przycisk [Continue] [Kontynuuj].
4
Kliknij przycisk [Continue] [Kontynuuj].
5
Przeczytaj umowę licencyjną i kliknij przycisk [Continue]
[Kontynuuj], aby ją zaakceptować.
6
Kliknij [Agree] [Zgadzam się].
7
Kliknij [Install] [Zainstaluj].
8
Wprowadź nazwę użytkownika z uprawnieniami
administratora oraz hasło, a następnie kliknij [OK].
9
Po zakończeniu instalacji kliknij [Close] [Zamknij].
12
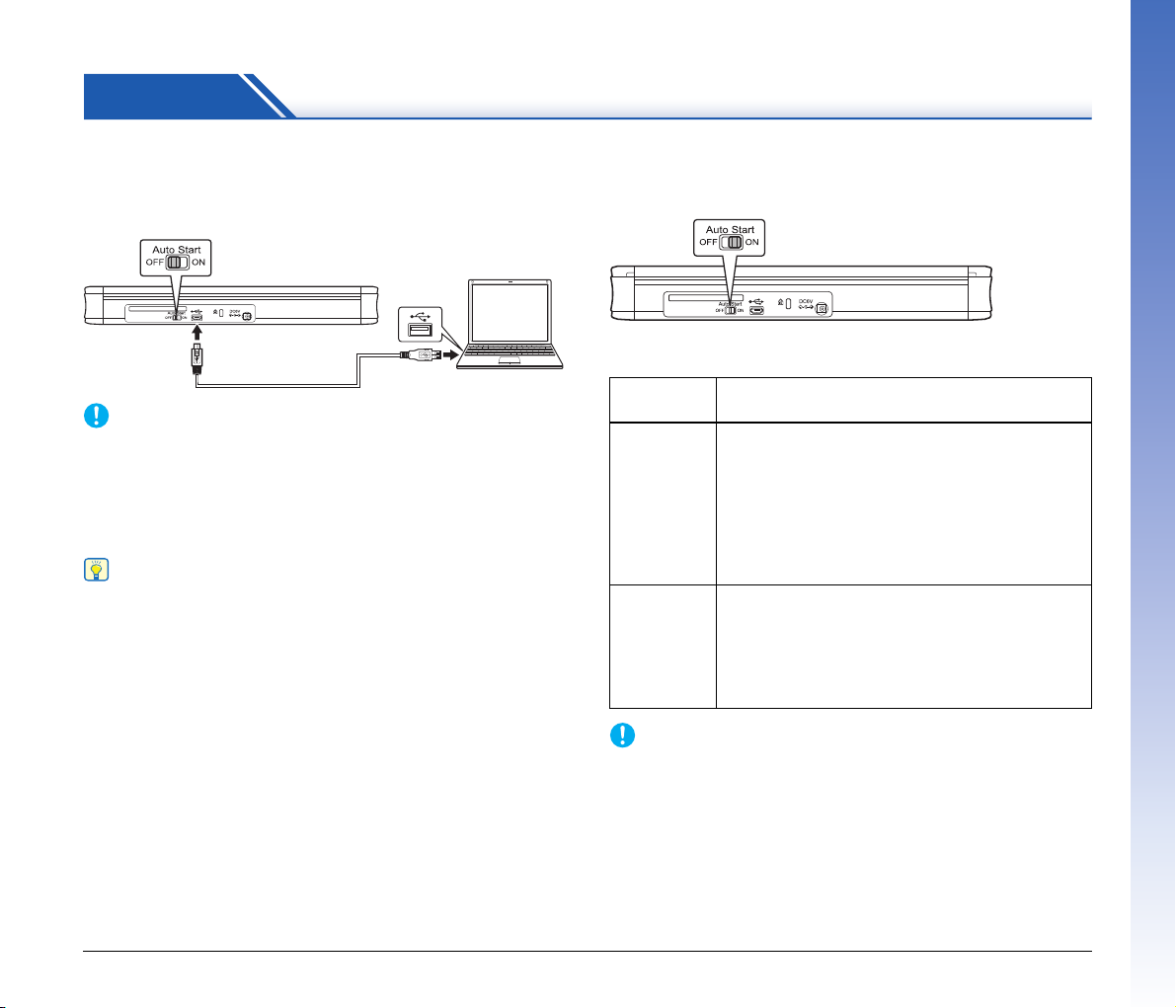
KROK 3 Połączenie z komputerem
WAŻNE
Wskazówka
WAŻNE
Połączenie skanera z komputerem
Ustaw przełącznik Auto Start z tyłu skanera w pozycji OFF
(Wyłączone) i połącz skaner z komputerem przy użyciu dodanego
w komplecie kabla USB.
• Nie należy rozłączać kabla USB podczas przesyłu danych
pomiędzy skanerem a komputerem podczas skanowania.
•Złącze USB w komputerze, z którym podłączony jest skaner,
musi dostarczać prąd o natężeniu 500 mA.
• Nie należy podłączać skanera do komputera przed
zainstalowaniem oprogramowania.
Po podłączeniu do gniazda USB zgodnego ze standardem USB 3.0
skaner działa z zasilaniem złącza o natężeniu 900 mA i umożliwia
szybkie skanowanie. Używanie kabla zasilającego nie zwiększy
w takich przypadkach szybkości skanowania.
Choć skaner działa z zasilaniem z gniazda USB 3.0, transmisja danych
za pośrednictwem złącza USB odbywa się z szybkością USB 2.0.
Przełącznik Auto Start
Z tyłu skanera znajduje się przełącznik Auto Start służący do wyboru
opcji pracy skanera jako urządzenia magazynującego.
W zależności od ustawienia przełącznika Auto Start, skaner pracuje
w jednym z trybów omówionych poniżej.
Ustawienie
przełącznika
ON
(Włączone)
OFF
(Wyłączone)
Skaner rozpoznawany jest przez komputer jako
urządzenie magazynujące. Włączenie
oprogramowania CaptureOnTouch Lite
zainstalowanego w skanerze umożliwia skanowanie
przy użyciu komputera bez konieczności instalowania
sterownika skanera. (Nie jest jednak możliwe
przechowywanie w skanerze zeskanowanych
obrazów lub jakichkolwiek innych danych.)
Skaner rozpoznawany jest przez komputer jako
urządzenie skanujące. Można połączyć skaner
z komputerem, na którym zainstalowano sterownik
skanera, i skanować przy użyciu oprogramowania
takiego, jak dostarczony ze skanerem program
CaptureOnTouch.
Tryb pracy skanera
Koncentrator USB
Skanera nie można połączyć z komputerem przy pomocy
koncentratora USB zasilanego z portu USB. Można używać
koncentratora USB z własnym zasilaniem, lecz nie gwarantuje to
pracy urządzenia.
•Przełącznik Auto Start należy ustawić w pozycji ON lub OFF przed
połączeniem skanera z komputerem. Jeżeli przełącznik zostanie
ustawiony w pozycji ON lub OFF po połączeniu skanera
z komputerem, skaner może nie działać prawidłowo.
•Jeżeli skaner używany jest z przełącznikiem Auto Start w pozycji
ON, komputer należy włączyć przed połączeniem skanera
z komputerem. Jeżeli skaner zostanie połączony z wyłączonym
komputerem, a taca podajnika została otwarta włączając zasilanie,
uruchomienie komputera może okazać się niemożliwe.
13
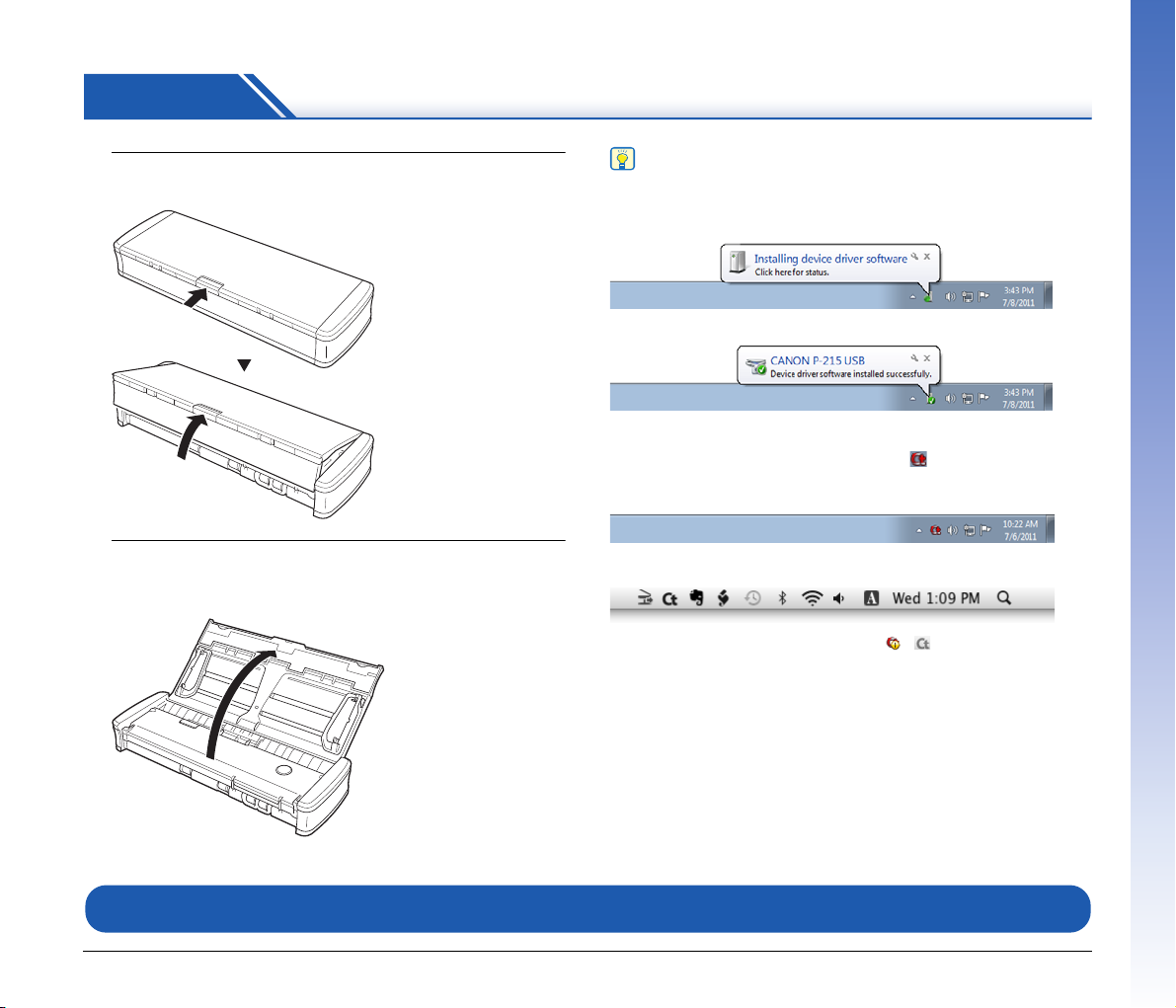
KROK 4 Włączanie zasilania
Wskazówka
1
Naciśnij dźwignię zwalniającą pokrywę podajnika i unieś
lekko tacę podajnika.
2
Przed otwarciem całej tacy podajnika wyciągnij przedni
panel tacy podajnika.
Skaner zostanie włączony i zaświeci się przycisk Start.
W systemie Windows na pasku zadań pojawi się komunikat podobny
do pokazanego poniżej. Po chwili zakończy się automatyczne
rozpoznawanie skanera i skaner będzie gotowy do użytku.
Kiedy skaner jest poprawnie podłączony do komputera, na pasku
zadań (lub pasku menu) pojawia się ikona (CaptureOnTouch).
Pasek zadań systemu Windows
Pasek menu systemu Mac OS X
Jeżeli ikona paska zadań wygląda tak: ( ), skaner nie jest
poprawnie podłączony do komputera. Sprawdź stan przełącznika
zasilania i kabla USB.
Na tym kończy się instalacja urządzenia.
14
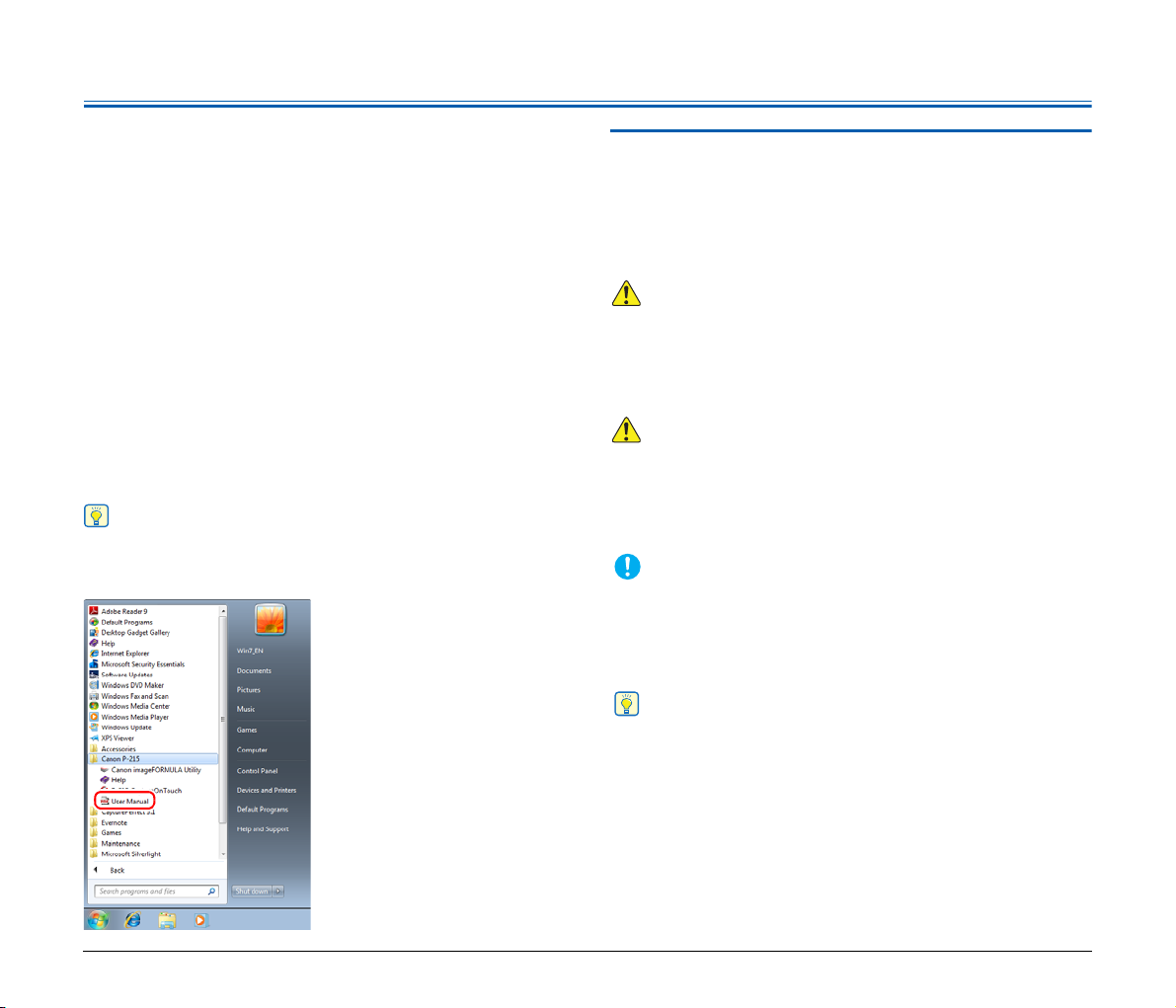
Wstęp
Wskazówka
OSTRZEŻENIE
PRZESTROGA
WAŻNE
Wskazówka
Dziękujemy za zakup Skanera dokumentów Canon
imageFORMULA P-215.
Prosimy o przeczytanie instrukcji obsługi i zapoznanie się z funkcjami
skanera przed pierwszym użyciem, aby móc w pełni i właściwie
wykorzystać możliwości urządzenia. Po przeczytaniu instrukcji należy
je przechowywać w bezpiecznym miejscu, ponieważ mogą się okazać
potrzebne w przyszłości.
Instrukcje obsługi skanera
W skład dokumentacji niniejszego skanera wchodzą następujące
podręczniki i instrukcje.
● Pełna instrukcja obsługi
W tej instrukcji opisano działanie skanera przy użyciu wbudowanego
oprogramowania CaptureOnTouch Lite. Należy ją przeczytać, jeżeli
używa się skanera bez zainstalowanego sterownika skanera i innego
oprogramowania dodanego w komplecie.
● Podręcznik użytkownika (niniejsza instrukcja)
Ta instrukcja zawiera pełne objaśnienie działania skanera. Jest ona
dostępna na dodanym w komplecie dysku instalacyjnym jako plik PDF.
Jeżeli używasz systemu Windows, Podręcznik użytkownika będzie
dostępny w następującej lokalizacji w menu Start po zainstalowaniu
oprogramowania z Dysku instalacyjnego.
Symbole użyte w niniejszym podręczniku
W niniejszym podręczniku użyto poniższych symboli w celu
wyjaśnienia procedur, ograniczeń, środków ostrożności oraz operacji,
które należy wykonać w celu zapewnienia bezpieczeństwa.
Oznacza, że niestosowanie się do ostrzeżenia może grozić
śmiercią lub poważnymi obrażeniami ciała. W celu bezpiecznego
korzystania ze skanera należy zawsze zwracać uwagę na te
ostrzeżenia.
Oznacza przestrogę dotyczącą czynności, których nieprawidłowe
wykonanie może doprowadzić do obrażeń ciała lub szkód
materialnych. W celu bezpiecznego korzystania ze skanera należy
zawsze zwracać uwagę na te przestrogi.
Oznacza wymagania i ograniczenia dotyczące obsługi.
Należy dokładnie zapoznać się z tymi fragmentami podręcznika,
aby zapewnić prawidłową obsługę urządzenia i uniknąć jego
uszkodzenia.
Oznacza opis czynności lub zawiera dodatkowe objaśnienia
dotyczące procedury. Zapoznanie się z uwagami jest bardzo
zalecane.
15
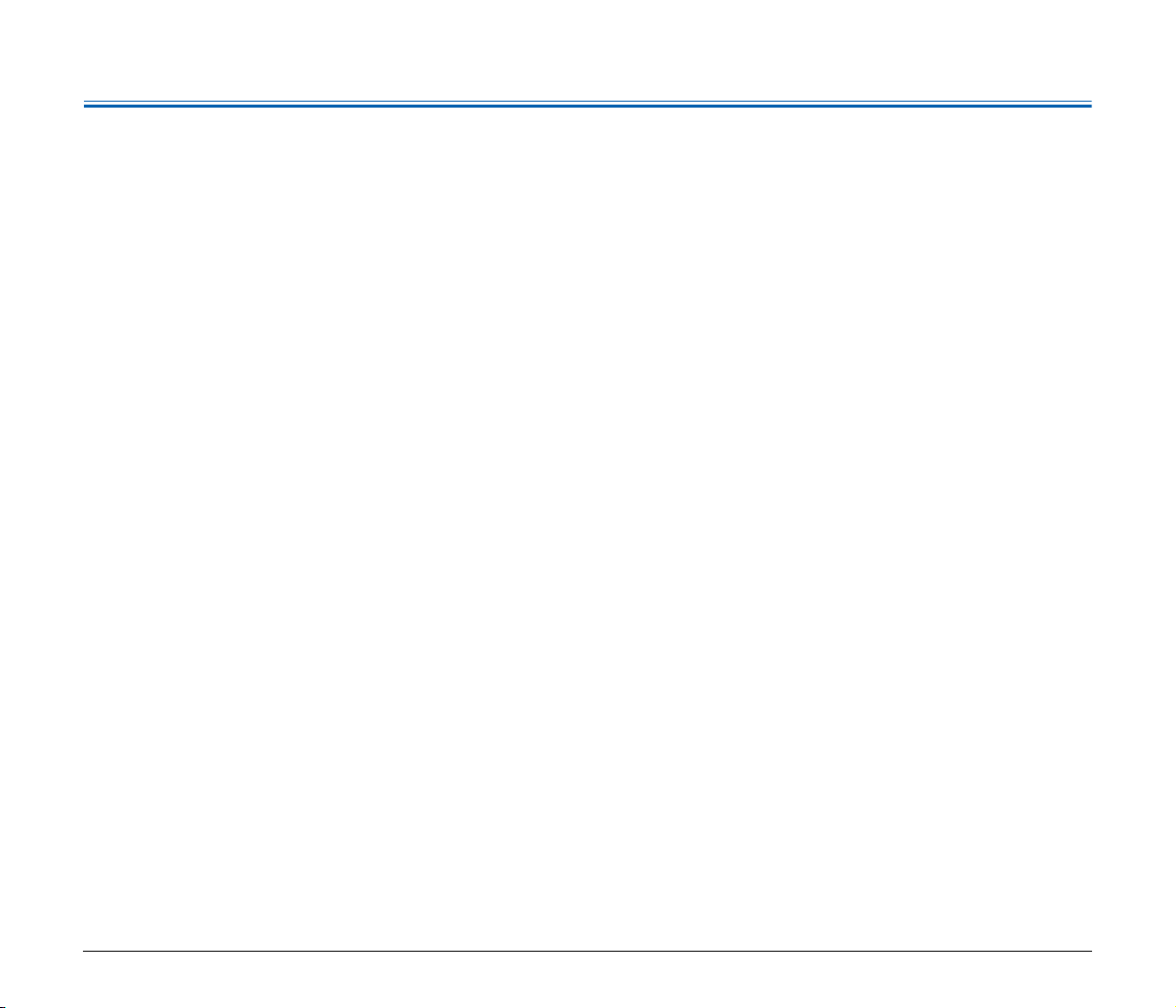
Spis treści
Instrukcja instalacji .............................................................4
Wstęp..................................................................................15
Symbole użyte w niniejszym podręczniku .................................. 15
Przed użyciem skanera.............................. 18
Zasady bezpieczeństwa .............................................. 18
Lokalizacja urządzenia.......................................................... 18
Zasilacz sieciowy (sprzedawany oddzielnie)......................... 18
Przenoszenie skanera........................................................... 18
Obsługa................................................................................. 19
Utylizacja............................................................................... 20
Oddawanie skanera do naprawy........................................... 20
Funkcje skanera........................................................... 21
Nazwy i funkcje poszczególnych części.................... 23
Źródło zasilania............................................................ 25
Włączenie zasilania............................................................... 25
Wyłączenie zasilania............................................................. 26
Dodatkowe źródło zasilania .................................................. 27
Podstawowe informacje
na temat obsługi ........................................ 28
Dokumenty ................................................................... 28
Umieszczanie dokumentów ........................................ 30
Umieszczanie kart w podajniku............................................. 31
Skanowanie w Trybie długich dokumentów .......................... 32
Skanowanie w systemie Windows ............ 34
Skanowanie przy pomocy
CaptureOnTouch Lite (Windows)............................... 34
Skanowanie........................................................................... 34
Ustawienia skanera............................................................... 38
Environmental Settings (Ustawienia eksploatacyjne) ........... 42
Zamykanie CaptureOnTouch Lite ......................................... 43
Skanowanie przy pomocy
CaptureOnTouch (Windows) ...................................... 44
Do czego służy CaptureOnTouch? ....................................... 44
Uruchamianie i zamykanie CaptureOnTouch ....................... 44
Scan First (Skanuj najpierw) ................................................. 45
Wybór zadania skanowania .................................................. 47
Skanowanie przyciskiem Start .............................................. 50
Ustawienia skanera ............................................................... 51
Wybór metody przetwarzania pliku wyjściowego ..................53
Environmental Settings (Ustawienia eksploatacyjne)............ 54
Ustawianie sterownika skanera (Windows)............... 57
Konfiguracja i funkcje sterownika skanera ............................57
Podstawowe ustawienia warunków skanowania................... 59
Scan Panel (Panel skanowania) ........................................... 67
Ustawienia programów innych producentów......................... 67
Skanowanie w systemie Mac OS X ........... 69
Skanowanie przy pomocy
CaptureOnTouch Lite (Mac OS X)............................... 69
Skanowanie........................................................................... 69
Ustawienia skanera ............................................................... 72
Environmental Settings (Ustawienia eksploatacyjne)............ 76
Zamykanie CaptureOnTouch Lite ......................................... 77
Skanowanie przy pomocy
CaptureOnTouch (Mac OS X)...................................... 78
Do czego służy CaptureOnTouch? ....................................... 78
Uruchamianie i zamykanie CaptureOnTouch........................ 78
Scan First (Skanuj najpierw) ................................................. 79
Wybór zadania skanowania .................................................. 82
Skanowanie przyciskiem Start .............................................. 85
Ustawienia skanera ............................................................... 85
Wybór metody przetwarzania pliku wyjściowego ..................88
Environmental Settings (Ustawienia eksploatacyjne)............ 89
Ustawianie sterownika skanera (Mac OS X) .............. 91
Konfiguracja sterownika skanera .......................................... 91
Podstawowe ustawienia warunków skanowania................... 92
Scan Panel (Panel skanowania) ......................................... 100
Konserwacja ............................................ 101
Codzienna konserwacja............................................. 101
Czyszczenie zewnętrznych części skanera ........................ 101
Czyszczenie wewnętrznych części skanera........................ 101
Czyszczenie szyby skanera i rolek podajnika ..................... 101
Wymiana części .................................................................. 103
16
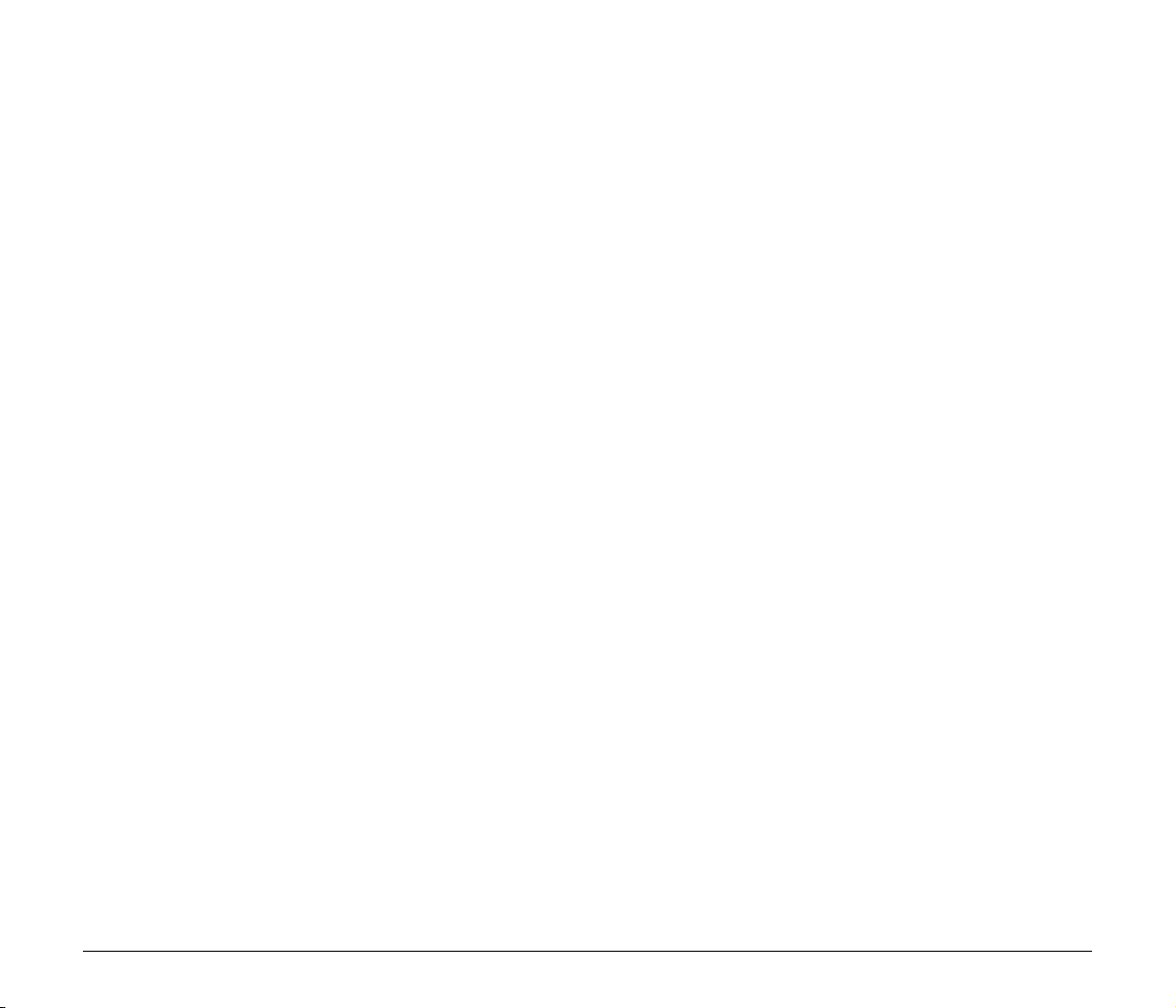
Rozwiązywanie problemów ..................... 108
Typowe problemy i ich rozwiązania......................... 108
Rozwiązywanie problemów związanych
z oprogramowaniem.................................................. 111
Wskazówki ułatwiające pracę................................... 112
Usuwanie zablokowanego papieru .......................... 114
Odinstalowanie oprogramowania ............................ 116
Odinstalowanie w systemie Windows ................................. 116
Odinstalowanie w systemie Mac OS X ............................... 116
Dodatek .................................................... 117
Dane techniczne......................................................... 117
Części zamienne................................................................. 118
Wymiary .............................................................................. 118
Indeks........................................................................... 119
17
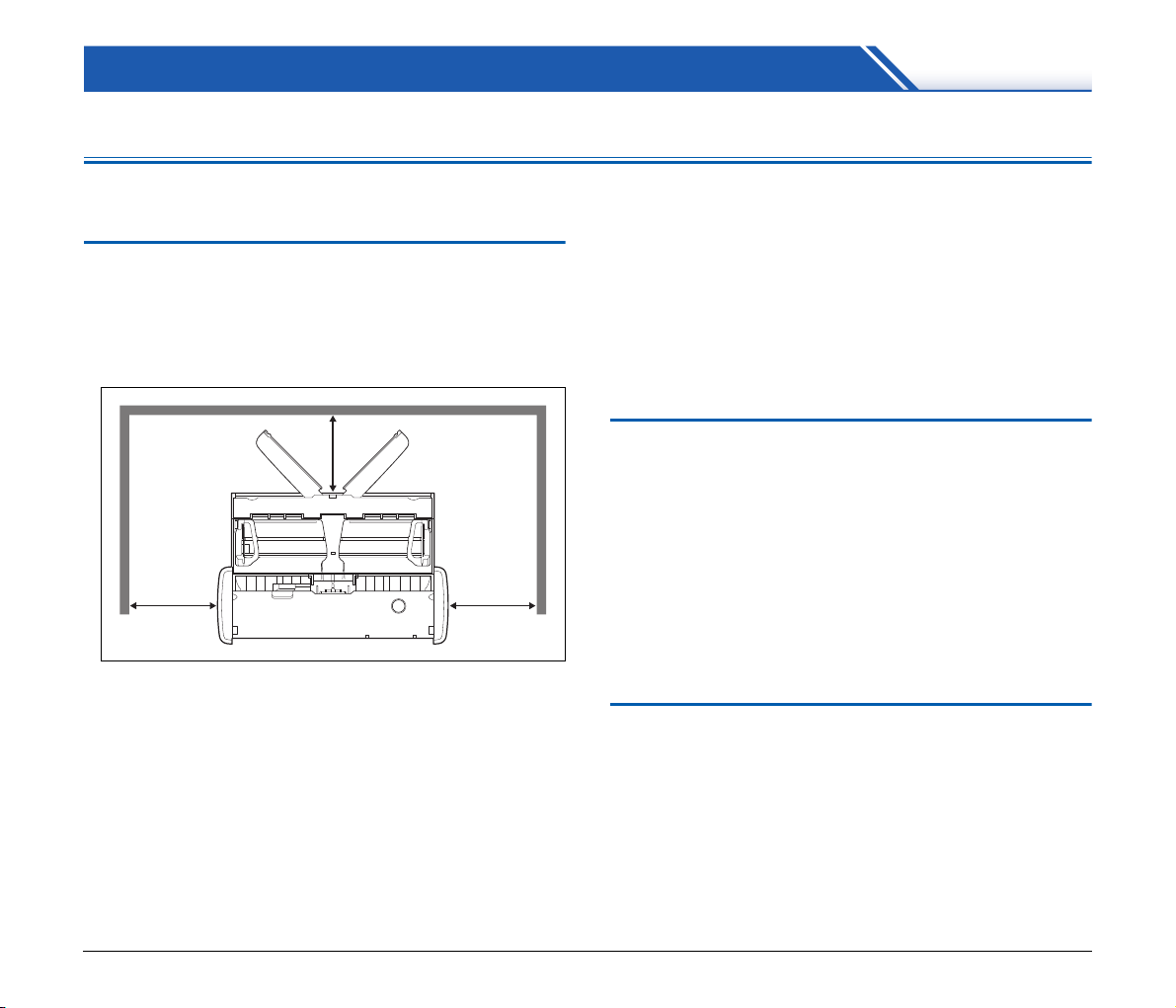
Przed użyciem skanera
Zasady bezpieczeństwa
W celu zapewnienia bezpiecznej pracy skanera należy przeczytać
ostrzeżenia i zasady bezpieczeństwa podane poniżej.
Lokalizacja urządzenia
Na wydajność skanera ma wpływ otoczenie, w jakim został on
zainstalowany. Należy się upewnić, że miejsce instalacji skanera
odpowiada następującym wymogom.
● Wokół skanera należy pozostawić wolną przestrzeń umożliwiającą
pracę, konserwację i wentylację.
● Zapewnić odpowiednią wolną przestrzeń z przodu skanera,
ponieważ zeskanowane dokumenty wyrzucane są z przodu.
● Nie należy ustawiać urządzenia w miejscu narażonym na
bezpośrednie działanie światła słonecznego. Jeżeli nie można tego
uniknąć, należy zaciągnąć zasłony, tak aby skaner znajdował się
w cieniu.
● Należy unikać ustawiania urządzenia w pomieszczeniach silnie
zakurzonych.
● Należy unikać miejsc ciepłych i wilgotnych, np. w pobliżu kranu,
grzejnika wody lub nawilżacza. Należy również unikać miejsc,
w których znajdować się mogą opary amoniaku. Należy unikać
miejsc w pobliżu substancji lotnych lub łatwopalnych takich,
jak alkohol lub rozcieńczalnik.
● Nie należy ustawiać urządzenia w miejscach narażonych na wibracje.
● Nie należy narażać skanera na nagłe zmiany temperatury.
Jeżeli chłodne pomieszczenie, w którym znajduje się skaner,
zostanie szybko ogrzane, wewnątrz urządzenia mogą powstać
krople wody (kondensacja pary wodnej). Może to doprowadzić
do znacznego pogorszenia jakości skanowania. Dla zapewnienia
najlepszej jakości skanowania zalecane są następuj
Temperatura pokojowa: Od 10°C do 32,5°C (od 50°F do 90,5°F)
Wilgotność: od 25% do 80% wilgotności względnej
● Nie należy ustawiać skanera w pobliżu urządzeń wytwarzających
pole magnetyczne (np. głośniki, odbiorniki telewizyjne lub radiowe).
Zasilacz sieciowy (sprzedawany oddzielnie)
● Z tym skanerem nie należy używać innych zasilaczy sieciowych niż
zasilacz przeznaczony do tego skanera (sprzedawany oddzielnie).
Zasilacza sieciowego dostarczonego ze skanerem nie należy
podłączać do innych urządzeń.
● Aby korzystać z szybkiego skanowania za pośrednictwem
połączenia USB 2.0 przy użyciu tylko jednego kabla USB,
kup zasilacz sieciowy (sprzedawany oddzielnie).
● Z pytaniami dotyczącymi zasilania urządzenia należy zwrócić się
do autoryzowanego sprzedawcy produktów firmy Canon lub
pracownika obsługi.
Przenoszenie skanera
● W celu przeniesienia skanera należy go chwycić obiema rękami,
tak aby go nie upuścić.
● Przed przeniesieniem sprawdź, czy zostały odłączone kable USB
i zasilacze sieciowe. Przenoszenie skanera z podłączonymi
przewodami może doprowadzić do uszkodzenia wtyczek i łącz lub
może spowodować upuszczenie skanera, co grozi uszkodzeniem
ciała lub uszkodzeniem urządzenia.
ące warunki:
18
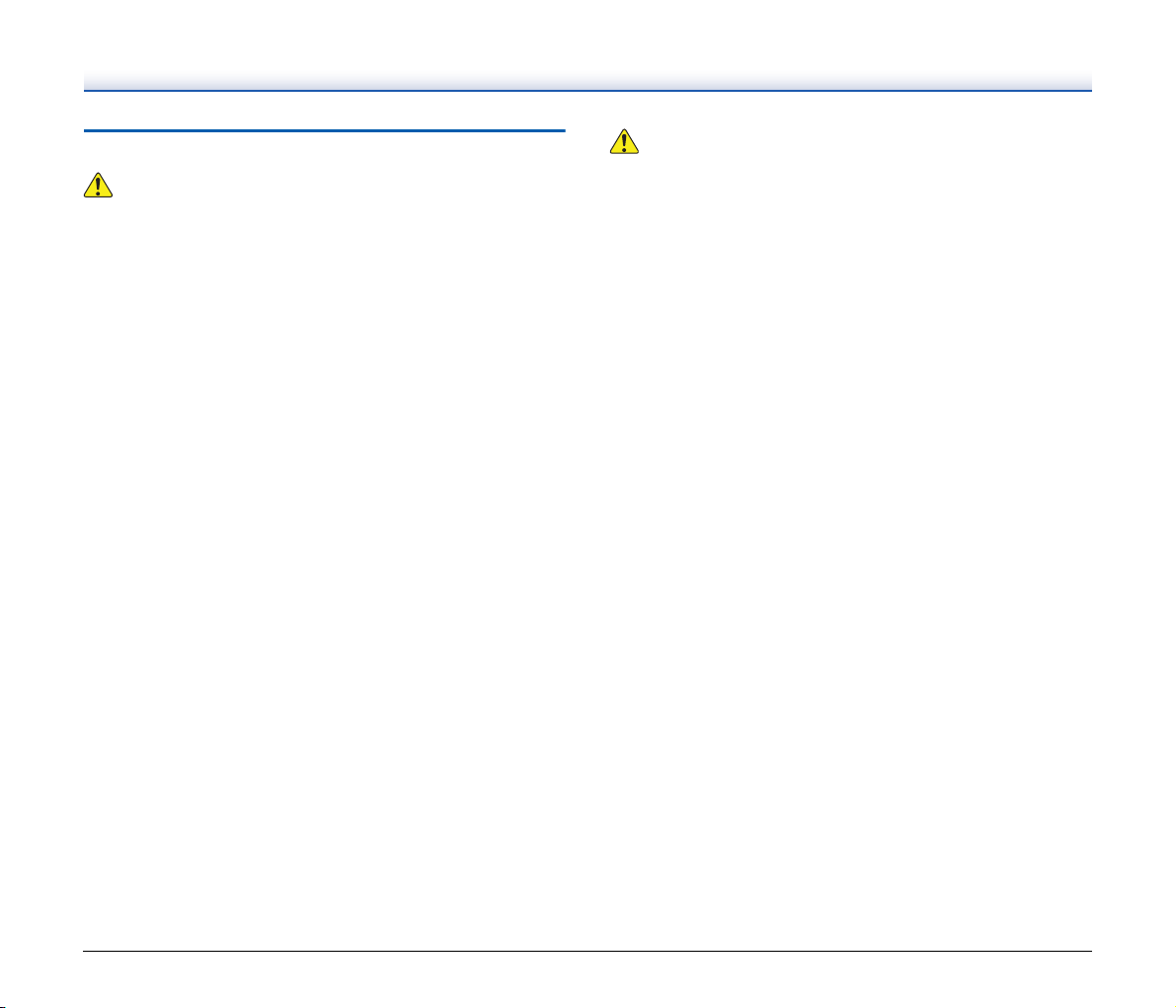
Obsługa
OSTRZEŻENIE
PRZESTROGA
Podczas obsługi skanera należy zawsze pamiętać o następujących
środkach ostrożności. Ich nieprzestrzeganie może doprowadzić do
pożaru lub porażenia prądem.
● W pobliżu skanera nie wolno umieszczać alkoholi, benzenu,
rozcieńczalnika lub innych substancji łatwopalnych.
● Nie wolno przecinać, niszczyć lub modyfikować kabla USB lub
kabla zasilającego USB. Nie należy umieszczać na kablu ciężkich
przedmiotów, nie wolno pociągać lub nadmiernie zaginać kabla.
●
Nie należy podłączać kabla USB lub kabla zasilania USB mokrymi rękami.
● Nie należy zwijać lub skręcać kabla USB lub kabla zasilania USB,
gdyż może to doprowadzić do pożaru lub porażenia prądem.
Podłączając kabel należy się upewnić, że wtyczka jest całkowicie
i pewnie umieszczona w gniazdku zasilania.
● Należy używać wyłącznie kabla USB lub kabla zasilania USB
dostarczonych ze skanerem.
● Nie wolno podejmować próby demontażu lub modyfikacji skanera,
gdyż jest to niebezpieczne i może doprowadzić do pożaru lub
porażenia prądem.
● Nie należy rozpylać palnych produktów w aerozolu w pobliżu skanera.
● Przed czyszczeniem skanera, należy go wyłączyć iodłączyć kabel
USB lub kabel zasilania USB.
● Skaner należy czyścić lekko wilgotn
Nie wolno używać alkoholi, benzenu, rozcieńczalników lub
wszelkich innych substancji łatwopalnych.
● Jeżeli skaner wydaje podczas pracy nietypowe dźwięki, pojawia się
dym, wysoka temperatura lub nietypowy zapach, a także gdy skaner
nie działa prawidłowo lub pojawiają się inne zakłócenia w jego pracy,
należy go natychmiast WYŁĄCZYĆ oraz odłączyć kabel USB lub
kabel zasilania USB. Następnie należy skontaktować się
z autoryzowanym sprzedawcą produktów firmy Canon lub
pracownikiem obsługi w celu uzyskania dalszych informacji.
● Skanera nie wolno upuszczać lub poddawać silnym wstrząsom
i uderzeniom. W razie uszkodzenia skanera, należy natychmiast
zamknąć podajnik, wyłączyć skaner oraz odłączyć kabel USB lub
kabel zasilania USB. Następnie należy skontaktować się
z autoryzowanym sprzedawc
pracownikiem obsługi w celu uzyskania dalszych informacji.
● Przed przeniesieniem skanera należy zamknąć podajnik, wyłączyć
skaner oraz odłączyć kabel USB lub kabel zasilający USB.
ą i mocno wykręconą szmatką.
ą produktów firmy Canon lub
● Nie należy ustawiać skanera na powierzchni niestabilnej, pochyłej
lub narażonej na silne wibracje. Może to spowodować spadnięcie
skanera i uszkodzenia ciała lub uszkodzenie urządzenia.
● Nie należy umieszczać na skanerze niewielkich przedmiotów takich
jak zszywki, spinacze lub biżuteria. Przedmioty te mogą wpaść do
wnętrza skanera oraz spowodować pożar lub porażenie prądem.
W razie wpadnięcia przedmiotów tego typu do skanera, należy
natychmiast zamknąć podajnik, wyłączyć skaner oraz odłączyć
kabel USB lub kabel zasilania USB. Następnie należy
skontaktować się z autoryzowanym sprzedawcą produktów firmy
Canon lub pracownikiem obsługi w celu dokonania przeglądu
technicznego skanera.
● Nie należy umieszczać skanera w pomieszczeniach wilgotnych lub
zakurzonych. Może to doprowadzić do pożaru lub porażenia
prądem.
● Nie należ
Przedmioty te mogą spaść powodując uszkodzenia ciała.
● Rozłączając kabel USB, należy pewnie trzymać za wtyczkę.
Nie wolno ciągnąć bezpośrednio za kabel, gdyż może to
doprowadzić do uszkodzenia lub odsłonięcia głównego przewodu
powodując pożar lub porażenie prądem.
● Należy pozostawić odpowiednią wolną przestrzeń wokół kabla USB
lub kabla zasilającego USB umożliwiającą jego łatwe odłączenie.
Jeśli w pobliżu kabla USB lub kabla zasilającego USB znajdują się
przedmioty, jego odłączenie w nagłym wypadku może okazać
niemożliwe.
● Nie wolno dopuszczać do wylania wody lub łatwopalnych substancji
(alkoholi, benzenu, rozcieńczalników itp.) do wnętrza skanera,
gdy może to doprowadzić do pożaru lub porażenia prądem.
● Jeżeli skaner nie będzie używany przez dłuższy czas, np. podczas
dni wolnych od pracy, należy odłączyć kabel USB lub kabel
zasilania USB w celu zabezpieczenia urządzenia.
● Nie należy nosić luźnych ubrań lub biżuterii podczas obsługi
skanera, ponieważ mogą one zaczepić się wurządzeniu.
Grozi to obrażeniami ciała. Szczególną ostrożność powinny
zachować osoby noszące krawaty lub mające długie włosy.
W razie uwięźni
natychmiast wyłączyć zasilanie i wstrzymać pracę urządzenia.
● Należy zachować ostrożność umieszczając papier w skanerze
iusuwając zablokowany papier. ? krawędź kartki papieru można
się skaleczyć.
y umieszczać żadnych przedmiotów na skanerze.
się
ęcia jakiegokolwiek przedmiotu w skanerze, należy
19
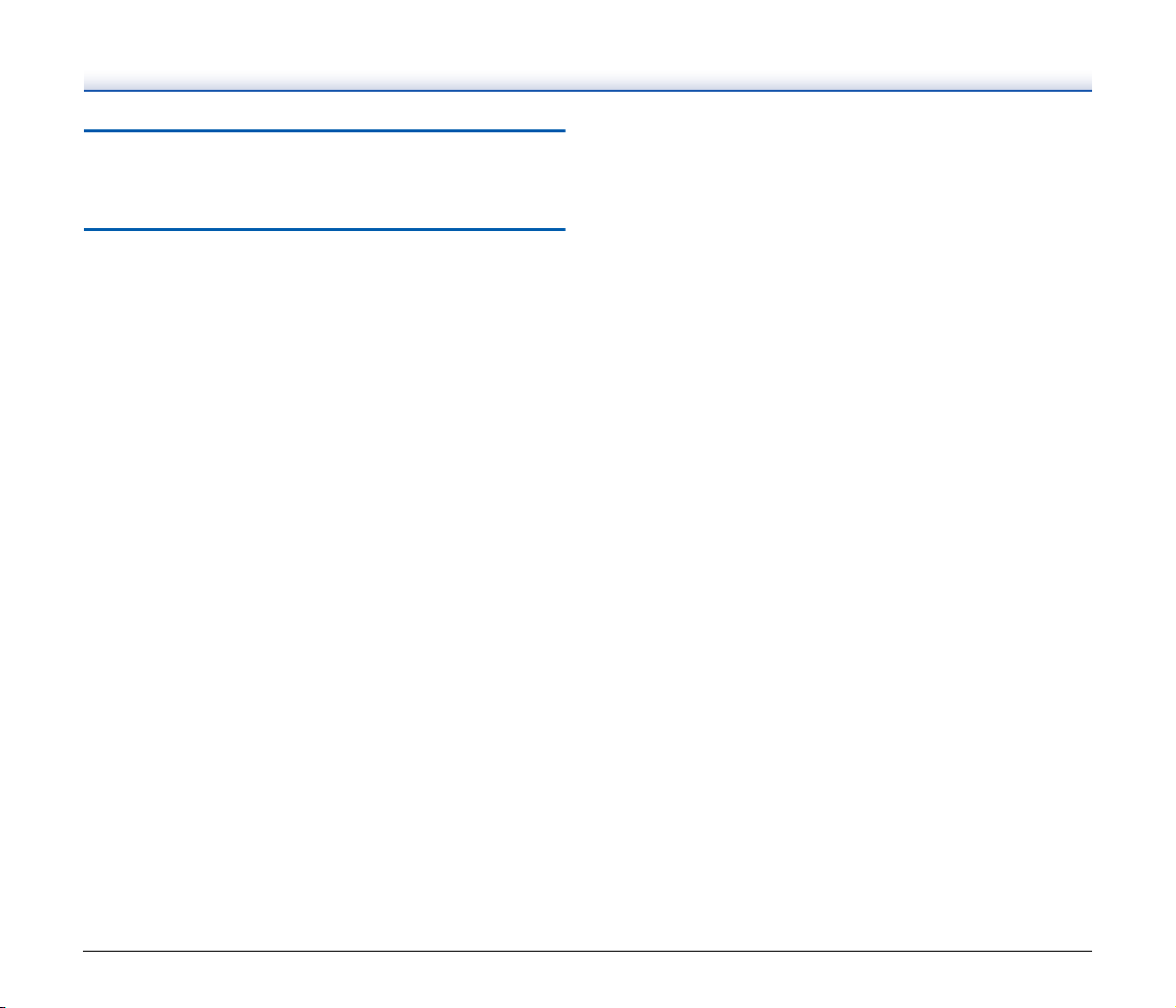
Utylizacja
Przy utylizacji skanera należy zastosować się do lokalnych przepisów
prawa lub skonsultować się ze sprzedawcą skanera.
Oddawanie skanera do naprawy
Po zgłoszeniu wniosku o naprawę należy przesłać skaner pod
wskazany adres. Do wysłania skanera należy użyć pudełka, w którym
został zakupiony. Po umieszczeniu skanera w pudełku należy go
solidnie zabezpieczyć materiałem opakowaniowym.
20
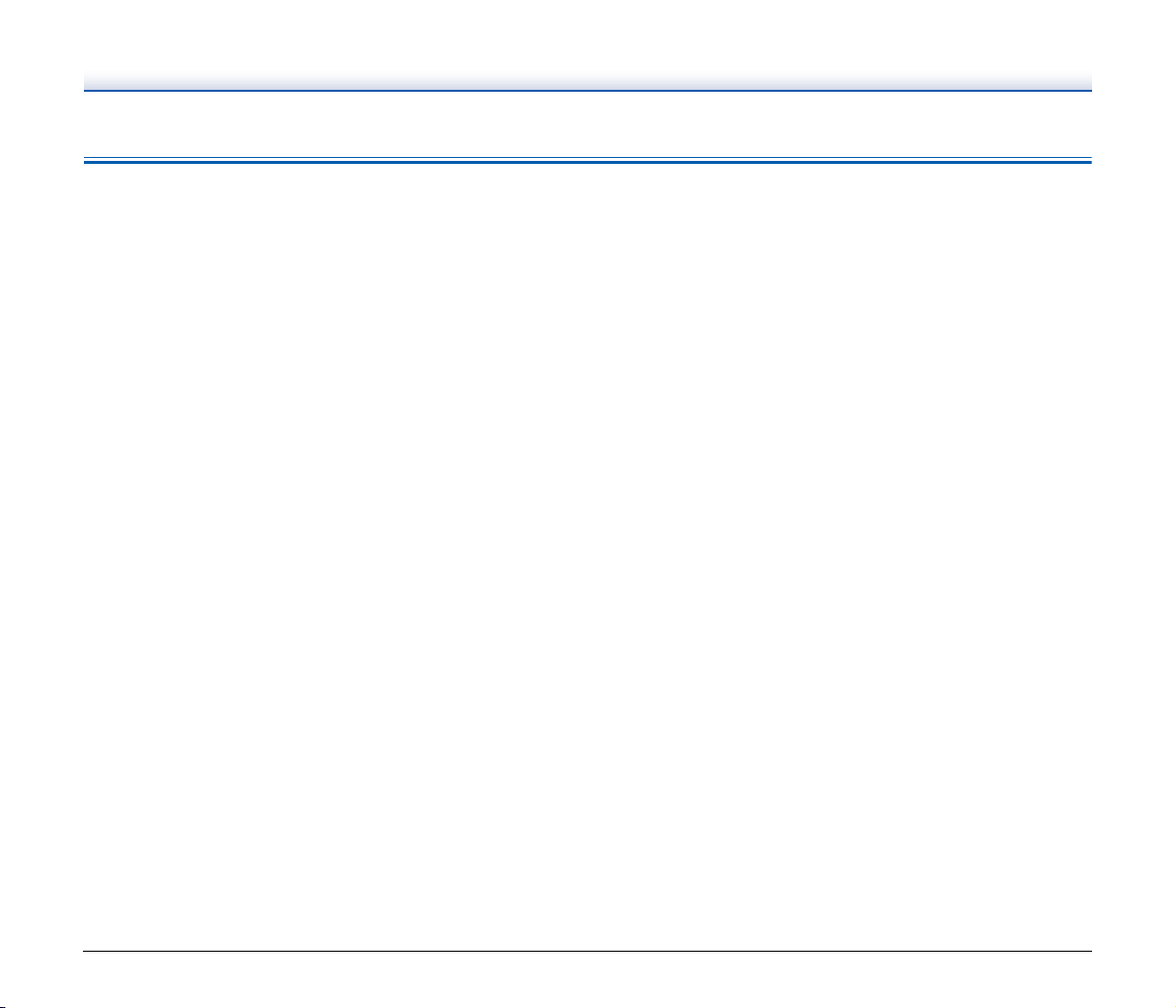
Funkcje skanera
Skaner ma następujące funkcje i cechy.
● Kompaktowe wymiary
Skaner ma niewielkie wymiary: 285 mm (szer.) 40 mm (wys.)
95 mm (gł.) (11,22" (szer.) 1,57" (wys.) 3,74" (gł.)) przy
zamkniętych tacach podajnika i wyrzucania dokumentów.
● Zasilanie bezpośrednio z portu USB
Skaner obsługuje zasilanie ze złącza USB 3.0, dzięki czemu może
skanować z szybkością 15 stron czarno-białych (w skali szarości)
na minutę oraz 10 stron o 24-bitowej palecie kolorów na minutę
przy użyciu jednego kabla USB (w obu przykładach założono
skanowanie jednostronne dokumentów A4 z rozdzielczością 200 dpi).
Podczas korzystania ze złącza USB 2.0 szybkie skanowanie jest
dostępne przy użyciu dodatkowego kabla zasilającego USB lub
zasilacza sieciowego (sprzedawany osobno).
● Funkcja Auto Start
Oprogramowanie CaptureOnTouch Lite, które zostało
zainstalowane fabrycznie w skanerze, można włączyć, ustawiając
przełącznik Auto Start w pozycji ON (włączone) z tyłu urz
Połączenie skanera z komputerem umożliwia skanowanie nawet
bez instalacji sterownika.
● Automatyczne włączanie lub wyłączanie
Funkcja ta automatycznie włącza zasilanie urządzenia po otwarciu
podajnika oraz wyłącza zasilanie po jego zamknięciu.
● Podajnik
Podajnik umożliwia umieszczenie w urządzeniu i skanowanie
jednocześnie do 20 stron lub skanowanie pojedynczych arkuszy.
● Specjalny otwór na karty
Skaner zawiera specjalny otwór do skanowania kart plastikowych.
● CaptureOnTouch
Po zainstalowaniu oprogramowania CaptureOnTouch
(dostarczonego z urządzeniem) możliwe jest skanowanie przy
pomocy różnych metod — od skanowania normalnego do
skanowania wieloetapowego wykonywanego poprzez rejestrację
zadania.
● Skanowanie w kolorze i w skali szarości
Skaner może skanować dokumenty w 24-bitowej skali koloru lub
w 256-poziomowej skali szarości.
ądzenia.
● Skanowanie dwustronne
Skaner obsługuje skanowanie jednostronne lub dwustronne. Dzięki
funkcji pomijania pustych stron nie trzeba się martwić o wybór opcji
skanowania jednostronnego lub dwustronnego, gdyż zeskanowane
puste strony nie są zachowywane.
● Automatyczne rozpoznanie koloru
Skaner wykrywa automatycznie, czy dokument jest kolorowy,
w skali szarości czy czarno-biały, i zapisuje obraz w odpowiedni
sposób.
● Pełny tryb automatyczny
Peł
ny tryb automatyczny jest udostępniany w programie
CaptureOnTouch Lite, CaptureOnTouch i sterowniku skanera.
Umożliwia on skanowanie przy użyciu automatycznie określonych
warunków. Warunki skanowania, takie jak tryb koloru i rozmiar
strony są ustawiane automatycznie na podstawie skanowanego
dokumentu.
● Automatyczne wykrywanie rozdzielczości
Po włączeniu tej funkcji w ustawieniach programu
CaptureOnTouch Lite, CaptureOnTouch lub sterownika skanera
wykrywa ona zawartość dokumentu i automatycznie określa
rozdzielczość skanowania.
● Automatyczne rozpoznawanie rozmiaru dokumentu
Funkcja ta umożliwia automatycznie rozpoznanie rozmiaru
skanowanego dokumentu. Możliwe jest pominięcie skanowania
marginesu, nawet dla dokumentów o nietypowych rozmiarach.
● Korekcja przekosu
Nawet jeżeli dokument przekrzywi się przy wkładaniu do skanera,
zeskanowany obraz zostanie wyrównany.
● Zaawansowane poprawianie czytelności tekstu
Tryb Zaawansowane poprawianie czytelności tekstu II poprawia
czytelność skanowanych dokumentów, których tło jest jednolite,
atekst itło są jasne.
* Funkcja ta może nie działać efektywnie w przypadku niektórych
typów dokumentów.
● Odrzucanie kolorów
Ta funkcja umożliwia ignorowanie określonych kolorów podczas
skanowania dokumentów.
21
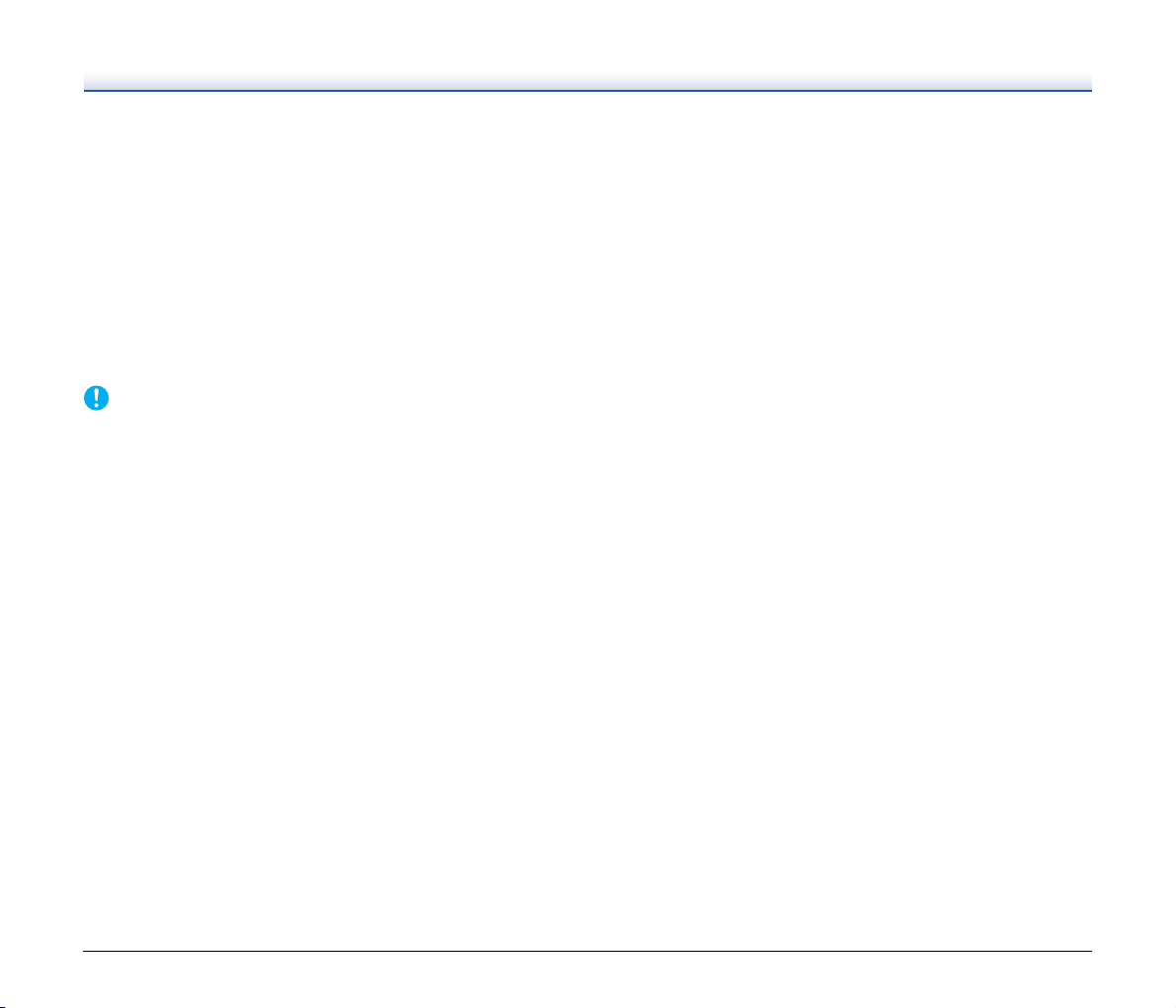
● Skanowanie wstępne
WAŻNE
Funkcja ta umożliwia podgląd pierwszej strony dokumentu w celu
potwierdzenia obrazu oraz dostosowania ustawień jasności
i kontrastu, po czym następuje skanowanie pozostałych stron
dokumentu.
● Skanuj najpierw
W funkcji Skanuj najpierw naciśnięcie przycisku Start na skanerze
powoduje automatyczne włączenie oprogramowania
CaptureOnTouch oraz rozpoczyna skanowanie dokumentu
znajdującego się w podajniku.
● Automatyczne wykrywanie dokumentu w podajniku
Dostępna jest funkcja automatycznego włączenia skanowania
po wykryciu umieszczenia dokumentu w podajniku.
W zależności od używanego oprogramowania dodanego
w komplecie dostępne mogą być nie wszystkie powyższe funkcje.
22
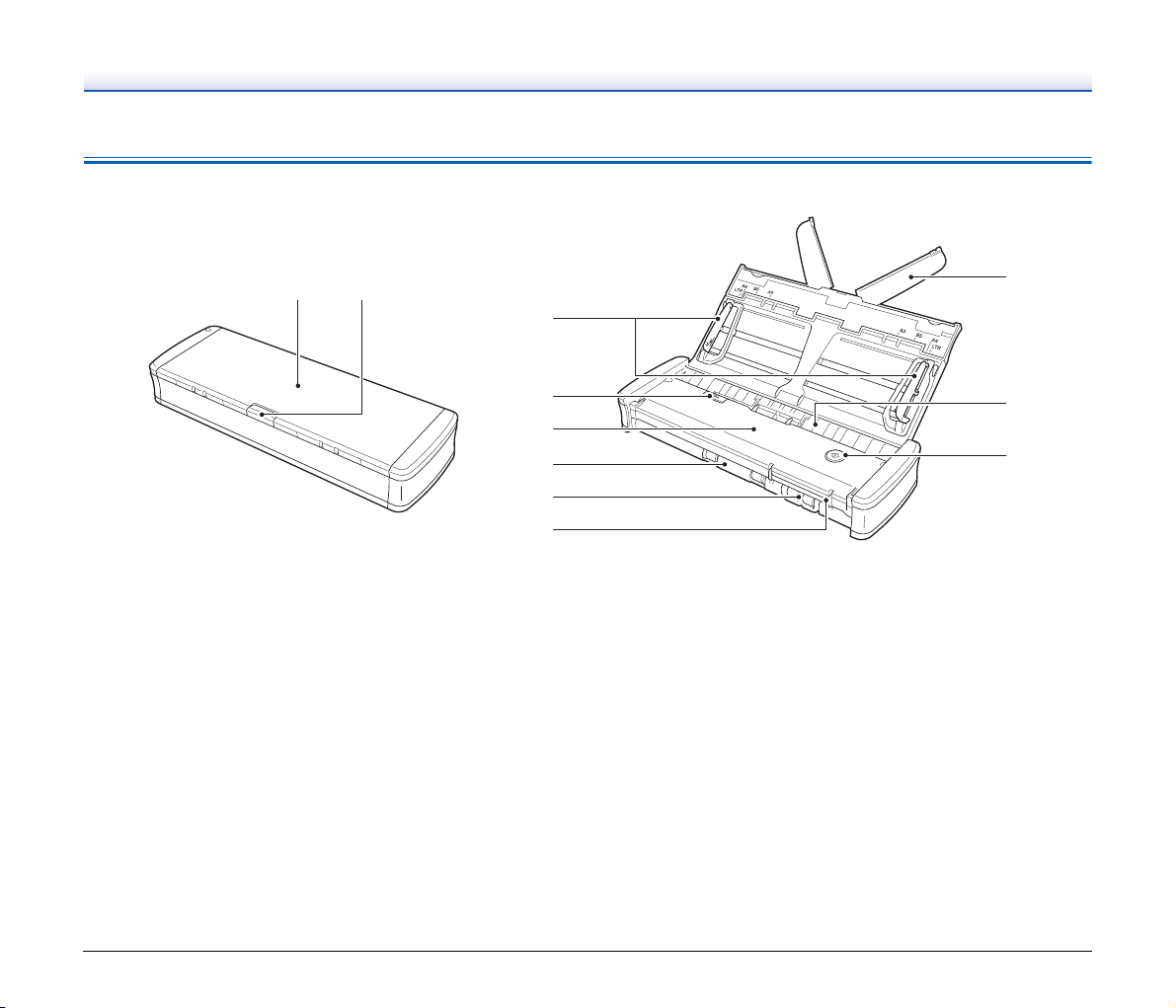
Nazwy i funkcje poszczególnych części
Widok z przodu
12
1
Taca podajnika dokumentów
Jest to taca służąca do podawania dokumentów. Należy ją
otworzyć podczas skanowania dokumentów.
2 Dźwignia zwalniająca tacę podajnika
Naciśnięcie tej dźwigni powoduje zwolnienie tacy podajnika
dokumentów podczas jej otwierania.
3 Prowadnice dokumentów
Prowadnice służą do wyrównania podawanych dokumentów
(po lewej i po prawej stronie). Należy je podnieść wkładając
dokument, po czym ustawić odpowiednio po obydwu stronach
skanowanego dokumentu.
4 Dźwignia zwalniająca pokrywę podajnika
Dźwignię tę należy pociągnąć w celu otwarcia podajnika podczas
czyszczenia skanera.
5 Pokrywa podajnika
Należy ją otworzyć w celu czyszczenia skanera.
3
4
5
6
7
8
9
wa
ws
6 Szczelina wyrzucania
Szczeliną tą wyrzucane są dokumentu po zakończeniu
skanowania.
7 Otwór na karty
Tutaj należy wkładać karty plastikowe.
8 Prowadnice kart
Prowadnice te zapewniają proste podawanie kart włożonych
do otworu na karty.
9 Płytka przedłużająca podajnik
Płytki przedłużające należy otworzyć, aby podtrzymywać długi
dokument.
wa Szczelina podajnika
Do szczeliny tej wkładane są dokumenty przeznaczone
do skanowania.
23
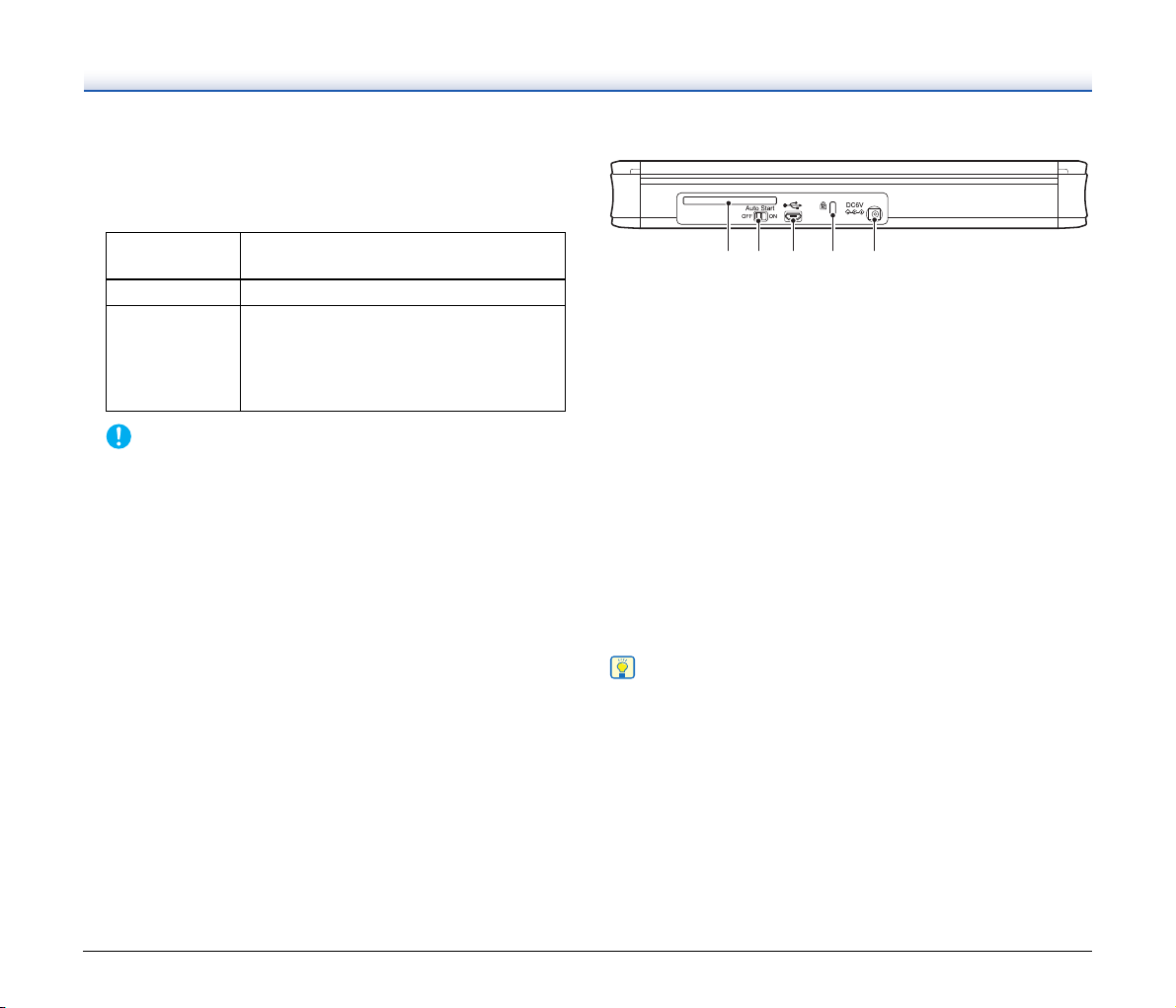
ws Przycisk Start
WAŻNE
Wskazówka
Przycisk ten należy nacisnąć, aby rozpocząć skanowanie
dokumentu znajdującego się na tacy podajnika.
Gdy skaner jest włączony, przycisk ten świeci i wskazuje stan
skanera zgodnie z poniższym opisem.
Stan przycisku
Start
Świeci Skaner jest włączony.
• Papier się zablokował.
•Urządzenie wykryło podwójne podanie
Miga
Przycisk Start może wolno migać, gdy podłączony zostanie kabel
USB i otwarta zostanie taca podajnika. Przed użyciem skanera
należy poczekać, aż wskaźnik zasilania przestanie migać ibędzie
świecić ciągłym światłem.
papieru i praca została wstrzymana.
• Górna część urządzenia jest otwarta.
•Wystąpił inny błąd skanera.
Znaczenie
Widok od tyłu
12 3 4 5
Tylny otwór na karty
1
Podczas podawania karty plastikowej jej część chwilowo wystaje
przez ten otwór.
2 Przełącznik Auto Start
Przełącznik ten służy do zmiany trybu pracy skanera.
3 Złącze USB
Służy do połączenia skanera przy pomocy kabla USB
dostarczonego z urządzeniem (lub innego kabla obsługującego
szybkie złącze USB 2.0).
4 Port zabezpieczenia typu Kensington
Służy do zabezpieczenia urządzenia przed kradzieżą przy pomocy
linki z kluczem.
5 Gniazdo zasilania
Służy do połączenia z kablem zasilania USB dostarczonym
zurządzeniem lub zasilaczem sieciowym (sprzedawanym
osobno).
Skaner ten nie posiada wyłącznika zasilania. Aby uzyskać
szczegółowe informacje, patrz s. 25.
24
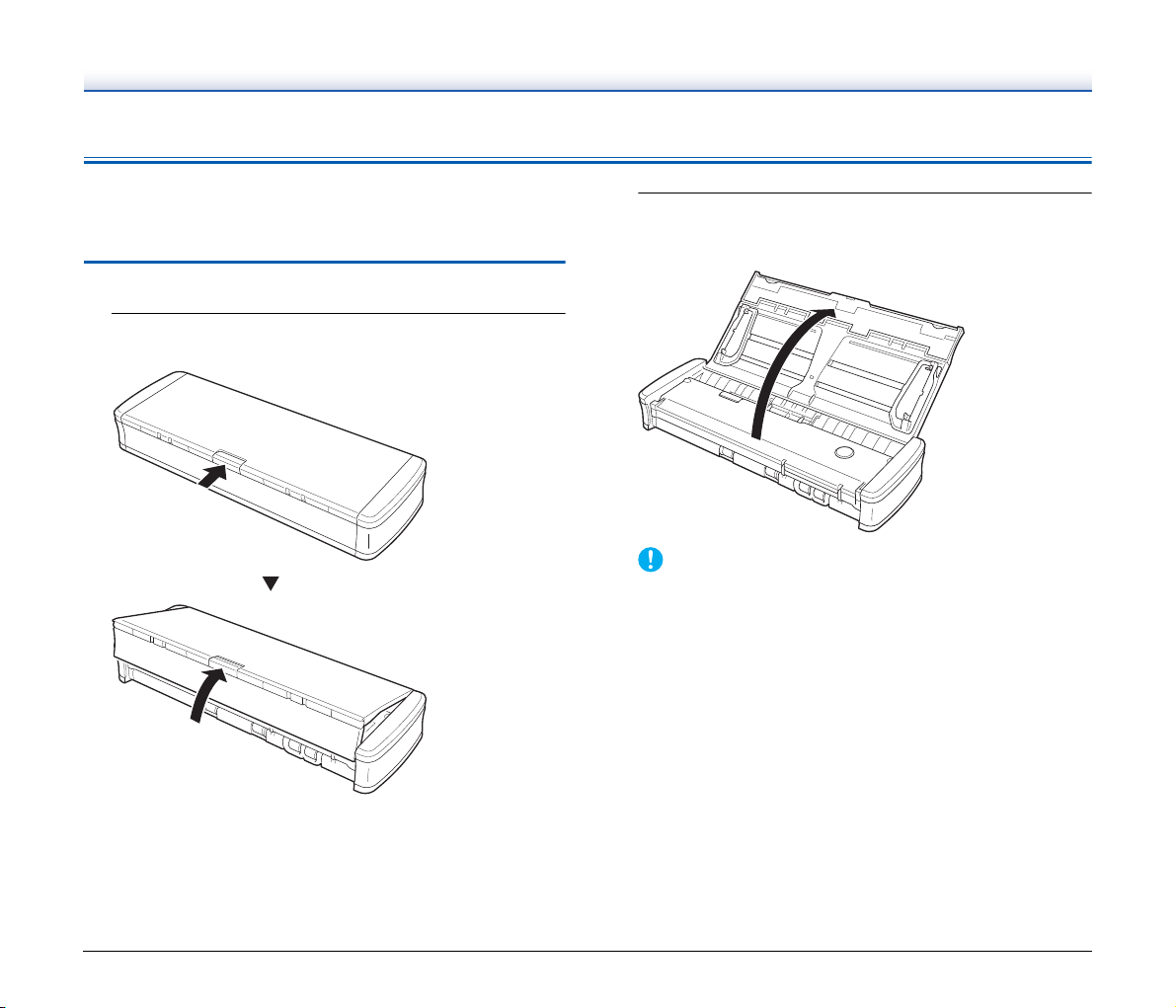
Źródło zasilania
WAŻNE
Zasilanie skanera zostaje włączone po otwarciu lub zamknięciu tacy
podajnika. Aby włączyć lub wyłączyć zasilanie, należy obsługiwać
skaner w sposób podany poniżej.
Włączenie zasilania
1
Naciśnij dźwignię zwalniającą pokrywę podajnika i unieś
lekko tacę podajnika.
2
Przed otwarciem całej tacy podajnika wyciągnij przedni
panel tacy podajnika.
Skaner zostanie włączony i zaświeci się przycisk Start.
Przycisk Start może wolno migać, gdy podłączony zostanie kabel
USB i otwarta zostanie taca podajnika. Przed użyciem skanera
należy poczekać, aż wskaźnik zasilania przestanie migać
ibędzie świecić ciągłym światłem.
25
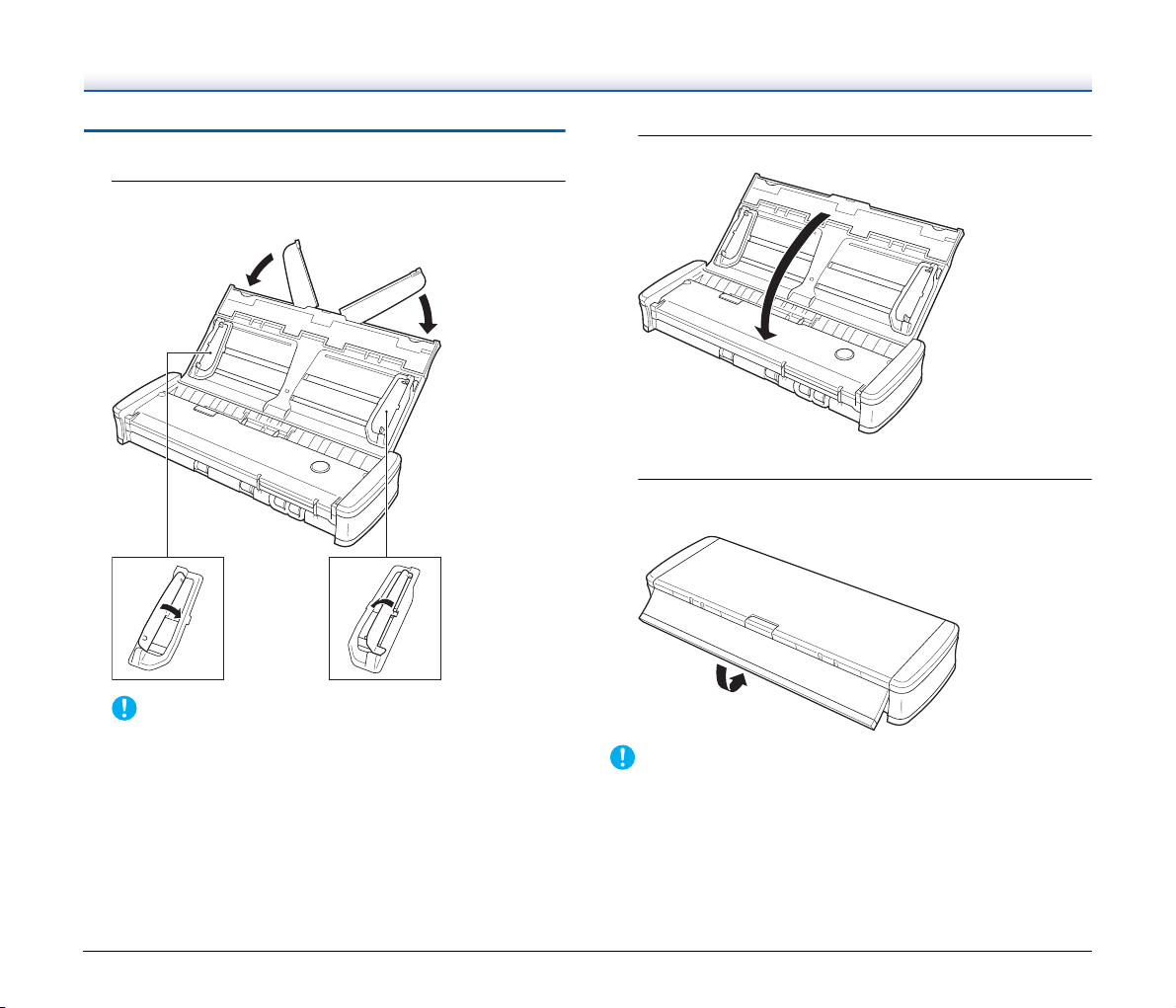
Wyłączenie zasilania
WAŻNE
WAŻNE
1
Jeżeli płytki przedłużające podajnik i prowadnice
dokumentów są podniesione, obniż je.
2
Zamknij tacę podajnika.
Skaner wyłączy się.
3
Wciśnij przednią część podajnika (pokrywę przednią),
zamykając ją.
Nie wolno zamykać tacy podajnika z rozłożonymi prowadnicami
dokumentów. Może to uszkodzić skaner i doprowadzić do awarii
urządzenia.
•Jeżeli skaner nie jest używany, należy zamknąć tacę podajnika lub
odłączyć kabel USB.
• Przed transportowaniem skanera należy się upewnić, że pokrywa
przednia jest zamknięta. W przeciwnym razie taca podajnika może
się otworzyć i spowodować upadek skanera.
26
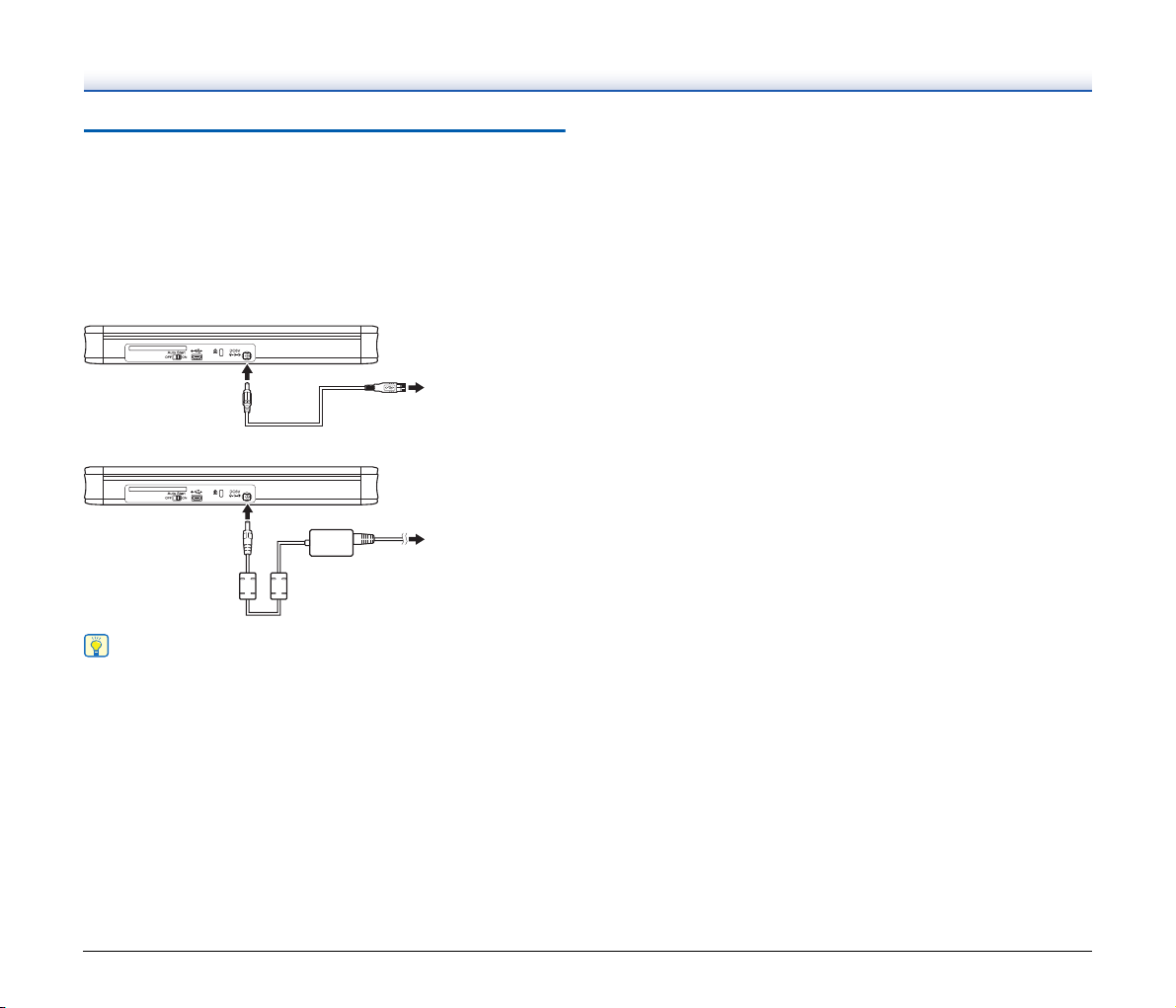
Dodatkowe źródło zasilania
Wskazówka
Do złącza USB
w komputerze
Do gniazda
zasilania
Ponieważ skaner jest zasilany bezpośrednio z portu USB może on
pracować po połączeniu jednym kablem USB. Szybkość skanowania
można zwiększyć, używając kabla zasilającego USB lub zasilacza
sieciowego (sprzedawany oddzielnie).
Kabel zasilający USB lub zasilacz sieciowy (sprzedawany oddzielnie)
należy podłączyć do gniazda zasilania z tyłu skanera.
Kabel zasilania USB
Zasilacz sieciowy (sprzedawany oddzielnie)
Po podłączeniu do gniazda USB zgodnego ze standardem USB 3.0
skaner działa z zasilaniem złącza o natężeniu 900 mA i umożliwia
szybkie skanowanie. Używanie kabla zasilającego nie zwiększy
w takich przypadkach szybkości skanowania.
Choć skaner działa z zasilaniem z gniazda USB 3.0, transmisja danych
za pośrednictwem złącza USB odbywa się z szybkością USB 2.0.
27
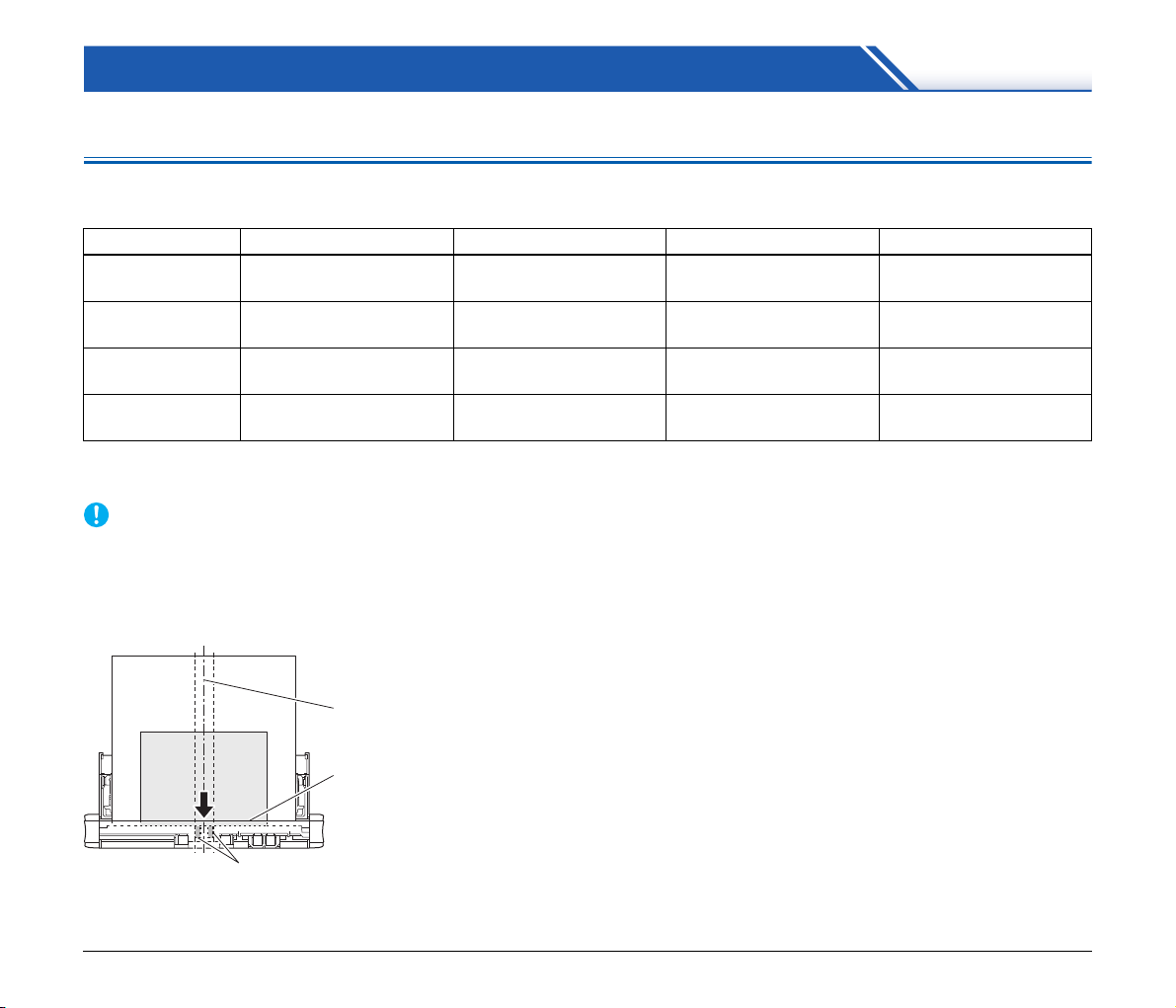
Podstawowe informacje na temat obsługi
WAŻNE
Rolka podajnika
Wyrównaj przednie krawędzie
Wyrównaj środki
Dokumenty
Skaner służy do skanowania dokumentów w różnych formatach od wizytówek po A4/LTR. Poniżej przedstawiono rozmiary dokumentów,
które można skanować przy pomocy skanera.
Typ dokumentu Szerokość Długość Grubość (gęstość) Grubość
Papier zwykły
Pocztówka
Wizytówka
Inna karta
1) Do 1000 mm (39,4") w trybie długich dokumentów 3) Karty plastikowe
2) Podczas używania otworu na karty 4) Do 1,4 mm (0,055") w przypadku kart z nadrukiem wypukłym
Skanowane dokumenty muszą spełniać pewne kryteria.
Przeczytaj uważnie poniższe informacje.
• Podczas skanowania licznych dokumentów o różnych wymiarach
należy je umieścić tak, aby przykrywały całą szerokość rolek
podajnika, wyrównując środki i przednie krawędzie dokumentów.
2) 3)
Od 50,8 do 216 mm
(od 2 do 8,5")
Od 88,9 do 108 mm
(od 3,5 do 4,25")
Od 49 do 55 mm
(od 1,93 do 2,17")
86 mm
(3,39")
Od 70 do 356 mm
(od 2,756 do 14")
Od 127 do 152,4 mm
(od 5 do 6")
Od 85 do 91 mm
(od 3,35 do 3,58")
54 mm
(2,13")
1)
Od 52 do 128 g/m
(Od 14 do 34 lb bond)
Od 128 do 225 g/m
(Od 34 do 60 lb bond)
Od 128 do 225 g/m
(Od 34 do 60 lb bond)
• Zalecane jest pojedyncze podawanie arkuszy dokumentów
dłuższych niż 356 mm (14").
• Skanowanie dokumentów, na których tusz nie wysechł, może
spowodować problemy w pracy skanera. Przed skanowaniem
należy się upewnić, że tusz na dokumentach jest suchy.
• Skanowanie dokumentów zapisanych ołówkiem lub podobnymi
materiałami może spowodować zabrudzenie rolek i szyby skanera,
atakże pojawianie się smug na zeskanowanym obrazie
i przenoszenie zabrudzeń na kolejne dokumenty. Po skanowaniu
dokumentów tego typu należy oczyścić wewnętrzne części skanera.
• Podczas skanowania dwustronnego dokumentu wydrukowanego
na cienkim papierze widoczny może być obraz na odwrocie strony.
Przed skanowaniem dokumentów tego typu należy dostosować
intensywność skanowania w oprogramowaniu.
• Zalecane jest pojedyncze skanowanie cienkich dokumentów.
2
2
2
—
Od 0,06 do 0,15 mm
(od 0,0024 do 0,0059")
Od 0,15 do 0,3 mm
(od 0,0059 do 0,0118")
Od 0,15 do 0,3 mm
(od 0,0059 do 0,0118")
0,76 mm
(0,03") lub mniej
4)
28
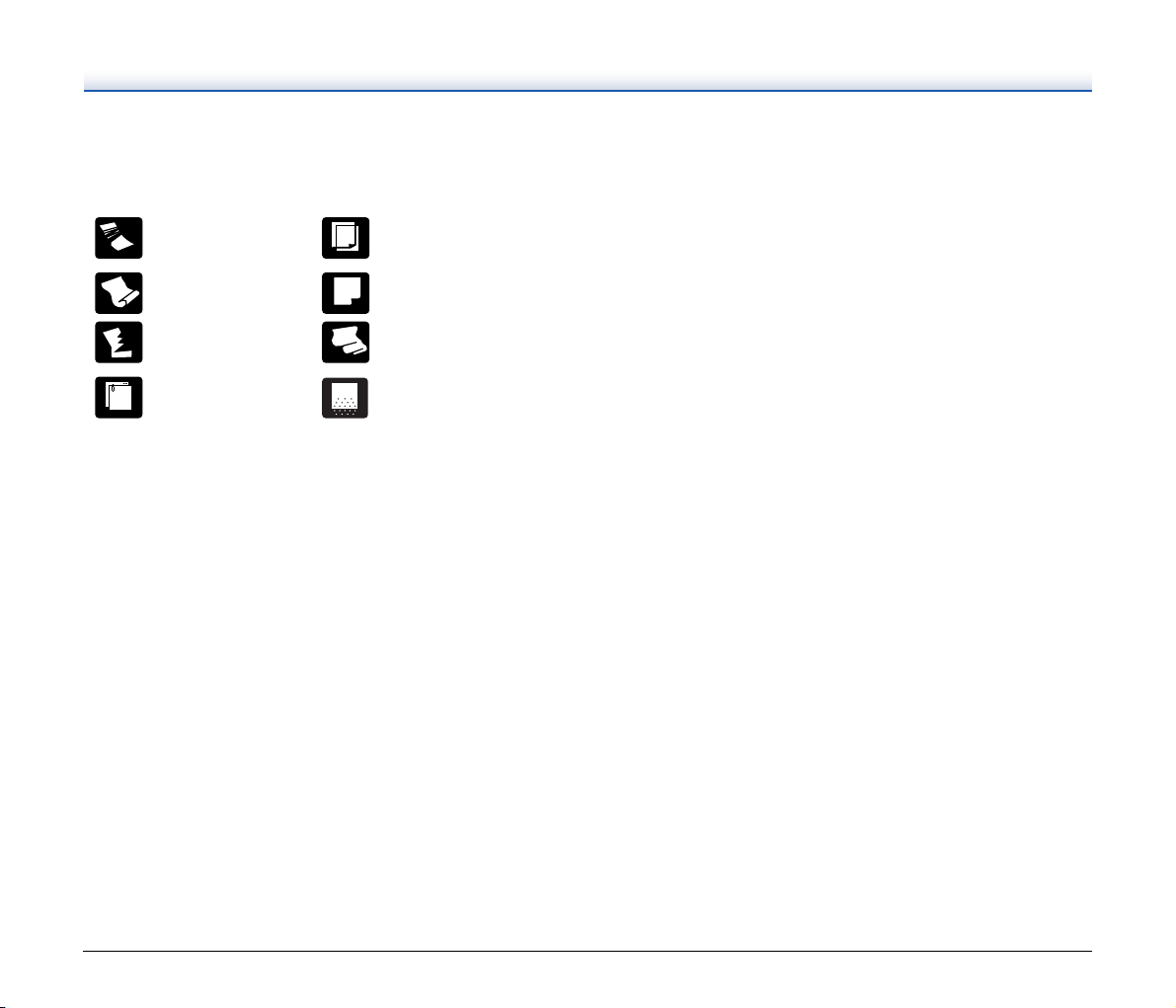
• Skanowanie następujących typów dokumentów może spowodować
blokadę papieru lub awarię skanera. W przypadku dokumentów
tego typu należy wykonać kserokopię dokumentu, po czym
zeskanować kopię.
Papier jest
pomarszczony lub
zagięty
Papier zwija się Papier jest powlekany
Kalka
Papier jest przerwany
Dokumenty ze
spinaczami lub
zszywkami
Bardzo cienki papier,
np. kalka techniczna
Dokumenty z nadmierną
ilością cząsteczek kurzu
29
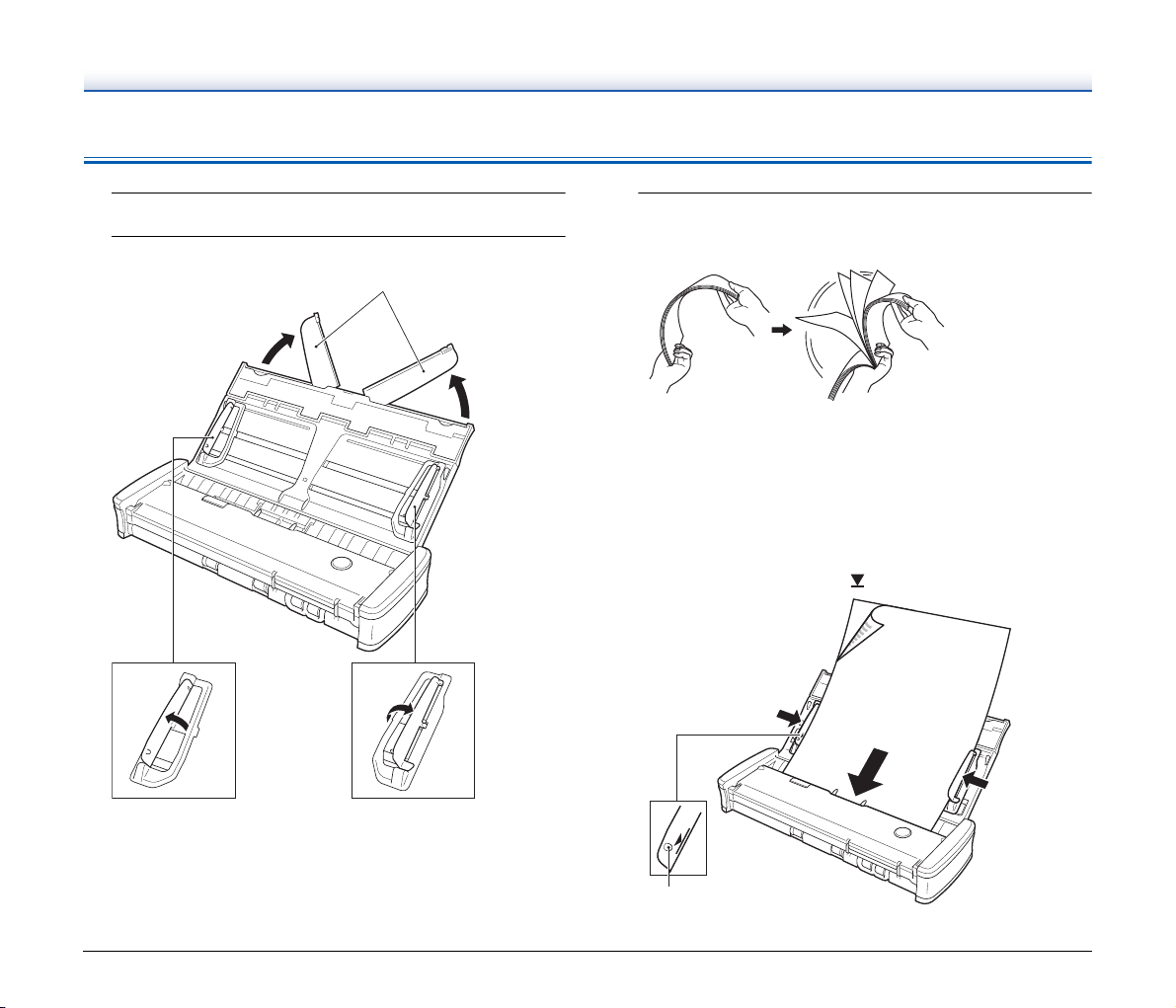
Umieszczanie dokumentów
Wsporniki przedłużające podajnik
Prowadnica
dokumentu
(po lewej)
Prowadnica
dokumentu
(po prawej)
Karta
1
Otwórz tacę podajnika, aby włączyć skaner. (Patrz s. 25)
2
Unieś prowadnice dokumentów i płytki przedłużające.
3
Włóż dokument do podajnika.
• Arkusze należy dokładnie przekartkować przed włożeniem
do podajnika.
• Dokument należy włożyć do szczeliny skanera układając
go skanowaną stroną oraz górą dokumentu ku dołowi.
• Prowadnice dokumentu należy ustawić równo z brzegami
dokumentu po obydwu stronach.
• Dokument należy docisnąć tak, aby znalazł się pod wypustkami
prowadnic dokumentu.
• Jednocześnie można ułożyć w podajniku do 20 arkuszy
zwykłego papieru. Nie należy wkładać większej ilości arkuszy
niż zaznaczono symbolami ( ) na prowadnicach.
30
 Loading...
Loading...