CANON P-215 User Manual [nl]

Gebruikershandleiding
• Lees a.u.b. eerst deze handleiding voordat u de scanner gaat gebruiken.
• Bewaar deze handleiding na het lezen goed om eventueel in de toekomst te
kunnen raadplegen.
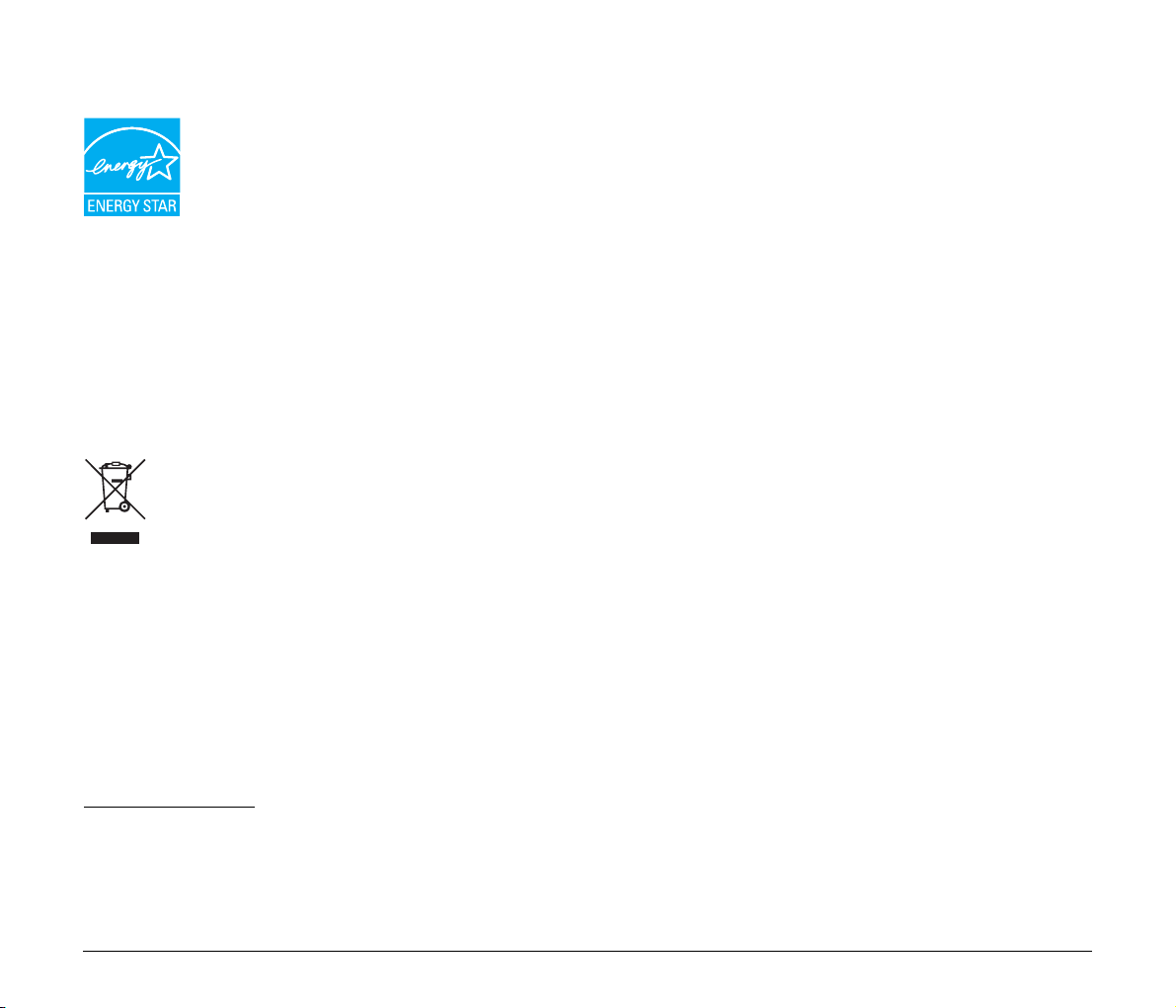
Internationaal ENERGY STAR® programma voor
kantoorapparatuur
Als ENERGY STAR® Partner heeft Canon Electronics
Inc. bepaald dat dit apparaat voldoet aan de richtlijnen
van het ENERGY STAR
energieverbruik.
Het International ENERGY STAR
Program is een internationaal programma ter
bevordering van energiebesparing bij het gebruik van computers en
andere kantoorapparatuur.
Het programma ondersteunt de ontwikkeling en de verspreiding van
producten met functies die het stroomverbruik op doeltreffende wijze
verminderen. Het is een open systeem waaraan ondernemers
vrijwillig kunnen deelnemen. Doelproducten zijn kantoorapparatuur,
zoals computers, monitors, faxapparaten, kopieerapparaten en
scanners. De deelnemende landen gebruiken uniforme normen en
logo's.
®
Program inzake zuinig
®
Office Equipment
Alleen Europese Unie (en EEA).
Dit symbool geeft aan dat dit product niet samen met het
normale huishoudelijke afval mag worden weggegooid,
zoals bepaald door WEEE-richtlijn 2002/96/EG en de
nationale wetgeving. Het product moet worden ingeleverd
wanneer u een nieuw soortgelijk product aanschaft, of bij een daartoe
bevoegd inzamelpunt voor het recyclen van afgedankte elektrische en
elektronische apparatuur. Een verkeerde verwerking van dit soort
afval kan negatieve gevolgen hebben voor het milieu en de
gezondheid als gevolg van mogelijk schadelijke stoffen die doorgaans
in elektrische en elektronische apparatuur worden toegepast.
Bovendien draagt uw medewerking aan een juiste verwerking van dit
product bij aan een effectief gebruik van natuurlijke bronnen. Neem
voor meer informatie over het inleveren van uw afgedankte
apparatuur ten behoeve van recycling contact op met de
desbetreffende gemeentelijke instanties. Meer informatie over het
retourneren en recyclen van WEEE-producten kunt u vinden op
www.canon-europe.com
(EEA: Noorwegen, IJsland en Liechtenstein)
bij een daartoe bestemd inzamelpunt, bijvoorbeeld
.
Modelnamen
De volgende modelnummers kunnen worden genoemd in de
veiligheidsvoorschriften voor de diverse gebieden waar deze
documentscanner te koop is.
P-215: Model M111131
Merken
• Canon en het Canon-logo zijn geregistreerde merken van Canon
Inc. in de Verenigde Staten en kunnen ook merken of geregistreerde
merken zijn in andere landen.
• imageFORMULA is een merk van CANON ELECTRONICS INC.
• Microsoft, Windows, Windows Vista, PowerPoint en SharePoint zijn
geregistreerde merken of merken van Microsoft Corporation in de
Verenigde Staten en andere landen.
• Schermafbeelding(en) van Microsoft producten gereproduceerd met
toestemming van de Microsoft Corporation.
• Macintosh en Mac OS zijn gedeponeerde merken van Apple Inc. in
de Verenigde Staten en andere landen.
• ENERGY STAR
• ISIS is een gedeponeerd merk van EMC Corporation in de
Verenigde Staten.
• Google en Google documenten zijn handelsmerken van Google Inc.
• Copyright © 1995-2011 Nuance Communications, Inc. Alle rechten
voorbehouden. Nuance en PaperPort zijn handelsmerken en/of
gedeponeerde handelsmerken van Nuance Communications, Inc.
en/of haar dochterondernemingen in de Verenigde Staten en/of
andere landen.
• Andere producten en bedrijfsnamen hierin vermeld kunnen merken
zijn van de respectieve eigenaren. De symbolen
echter in dit document niet gebruikt.
®
is een in de V.S. geregistreerd merk.
TM
en ® worden
Copyright
Copyright 2011 door CANON ELECTRONICS INC. Alle rechten
voorbehouden.
Niets uit deze publicatie mag worden verveelvoudigd of overgebracht
in enige vorm of op enige manier, hetzij elektronisch of mechanisch,
met inbegrip van fotokopiëren en opnames, of opgeslagen in een
geautomatiseerd gegevensbestand zonder voorafgaande schriftelijke
toestemming van CANON ELECTRONICS INC.
2
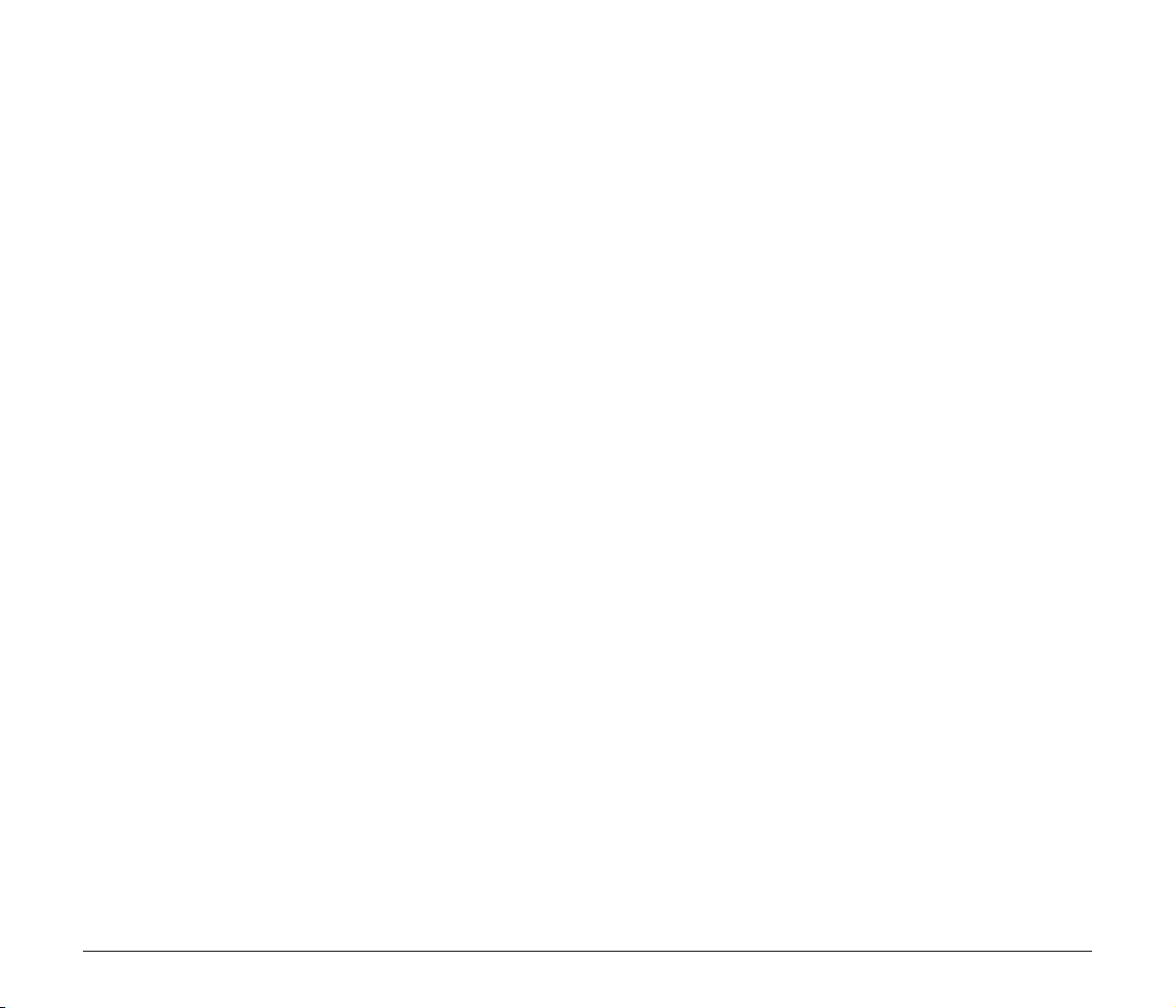
Afwijzing van aansprakelijkheid
De informatie in dit document kan zonder voorafgaande melding
worden gewijzigd.
CANON ELECTRONICS INC. GEEFT GEEN GARANTIE VAN
WELKE AARD DAN OOK MET BETREKKING TOT DIT MATERIAAL,
NOCH UITDRUKKELIJK NOCH IMPLICIET, BEHALVE WAT IN
DEZE IS VOORZIEN, INCLUSIEF EN ZONDER BEPERKING,
DAARVAN, GARANTIES MET BETREKKING TOT
VERKOOPBAARHEID, VERHANDELBAARHEID, GESCHIKTHEID
VOOR EEN BEPAALD DOEL OF GEBRUIK OF NIET SCHENDEN.
CANON ELECTRONICS INC. STELT ZICH NIET AANSPRAKELIJK
VOOR ENIGE RECHTSTREEKSE, TOEVALLIGE OF
GEVOLGSCHADE VAN WELKE AARD DAN OOK, OF VOOR
VERLIES OF KOSTEN DIE UIT HET GEBRUIK VAN DIT
MATERIAAL VOORTVLOEIEN.
CANON ELECTRONICS INC. IS NIET AANSPRAKELIJK VOOR DE
OPSLAG EN HET GEBRUIK VAN DOCUMENTEN DIE MET DIT
PRODUCT ZIJN GESCAND, OF VOOR DE OPSLAG EN HET
GEBRUIK VAN RESULTERENDE GESCANDE BEELDGEGEVENS.
ALS U DE ORIGINELEN VAN GESCANDE DOCUMENTEN WILT
AFVOEREN, BENT U, DE KLANT, VERANTWOORDELIJK VOOR
CONTROLE VAN DE GESCANDE BEELDEN OM VAST TE
STELLEN DAT DE GEGEVENS INTACT ZIJN.
DE MAXIMALE AANSPRAKELIJKHEID VAN CANON
ELECTRONICS INC. ONDER DEZE GARANTIE IS BEPERKT TOT
DE AANSCHAFPRIJS VAN HET PRODUCT WAAR DEZE
GARANTIE BETREKKING OP HEEFT.
3
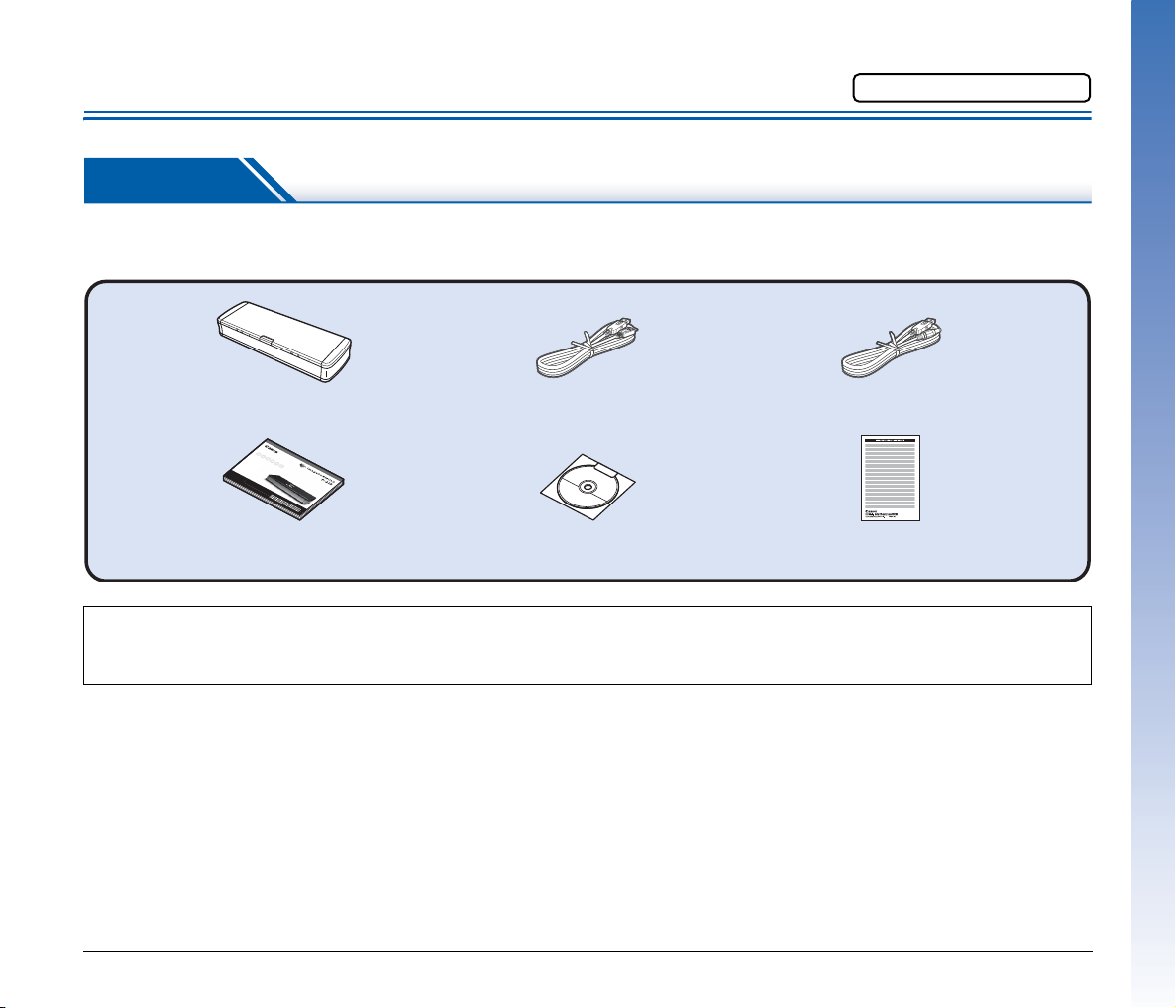
Installatiehandleiding
Lees dit eerst a.u.b.
STAP 1 De accessoires controleren
Als er onderdelen uit onderstaande lijst ontbreken of beschadigd zijn, neem dan contact op met uw plaatselijke erkende Canon-leverancier of servicevertegenwoordiger.
Scanner USB-stroomkabel
USB 3.0 type A/USB 2.0 Micro B
Referentiegids Installatieschijf
• Onderdelen in deze handleiding kunnen zonder voorafgaand bericht worden gewijzigd.
• Bewaar de verpakking van het apparaat voor als u het apparaat wilt opslaan of vervoeren.
• De vorm van de netsnoerstekker verschilt van land tot land.
USB-kabel
De meegeleverde USB-kabel is speciaal voor deze scanner
ontworpen. Gebruik hem niet met andere apparaten.
Als u deze scanner op een computer aansluit met een andere USBkabel dan de meegeleverde, wordt een goede werking niet
gegarandeerd. Gebruik altijd de meegeleverde kabel.
USB-kabel
(lengte: 1,8 m)
(DVD-ROM)
Inhoud van de installatie-cd
Installeer de volgende software die noodzakelijk is om de scanner te
kunnen gebruiken vanaf de meegeleverde installatieschijf.
• CaptureOnTouch
Dit is een speciaal scanhulpprogramma voor dit product.
• Scannerstuurprogramma
Dit is het scannerstuurprogramma voor dit product.
4
Garantiekaart
(Alleen V.S. en Canada)
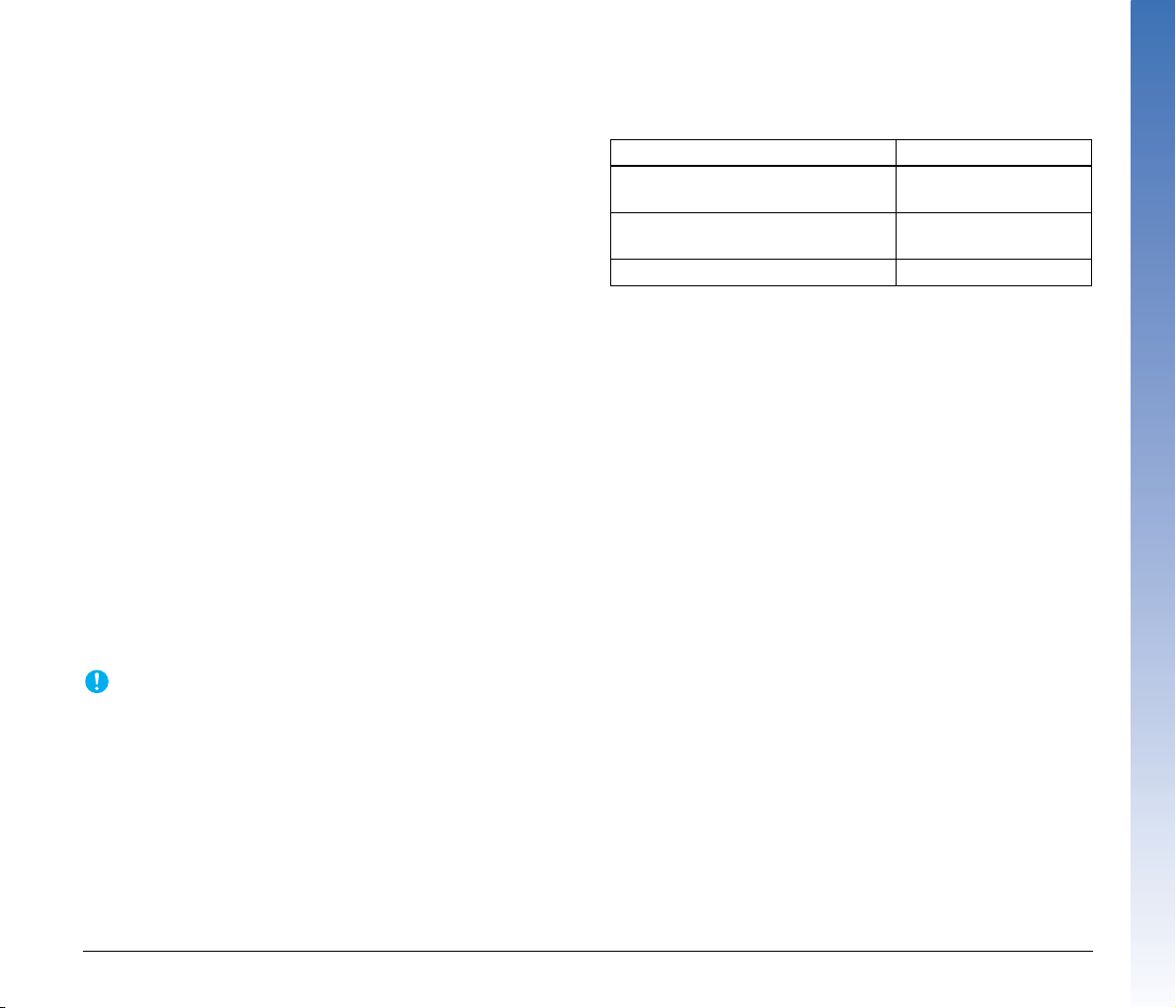
Software van derden
De volgende softwaretoepassingen zijn ook te vinden op de
meegeleverde installatieschijf.
• Presto! BizCard
Visitekaartjesbeheersoftware van NewSoft Technology Corp. Voor
Mac OS X voert u het installatieprogramma (BizCard/BCRInstaller)
uit vanaf de installatieschijf.
* Presto! BizCard is een gedeponeerd merk van NewSoft
Technology Corp.
• PaperPort
Bestandsbeheertoepassing van Nuance Communications Inc.
waarmee het opslaan, organiseren en ophalen van digitale
documenten gemakkelijk wordt gemaakt.
– Wilt u ondersteuning krijgen voor dit product, dan dient u te
upgraden naar een Professional-versie. Voor nadere gegevens
over upgraden, bezoekt u de volgende website: http://
www.nuance.com/partneroffer/canon
• Presto! PageManager (alleen Mac OS X)
Foto- en documentbeheersoftware van NewSoft Technology Corp.
Voer het volgende installatieprogramma (PageManager/
PM8Installer) uit vanaf de installatieschijf.
• Evernote
Software voor multi-platformgegevensbeheer van Evernote Corp.
– De bestanden die nodig zijn om deze software te installeren,
moeten worden gedownload van het internet. Voor nadere
bijzonderheden, raadpleegt u pagina 7 (Windows) of pagina 11
(Mac OS X).
– Voor meer informatie over deze software bezoekt u het volgende
webadres:
http://www.evernote.com/about/intl/nl/
Wanneer u scant met software van derden, gebruik dan het
scannerstuurprogramma van deze scanner om scanvoorwaarden te
configureren. Informatie over het openen van het
scannerstuurprogramma vindt u in de handleidingen bij de
softwaretoepassingen.
®
ATTENTIE
(alleen Windows)
Clouddienstsoftware
Voor sommige van de meegeleverde software van derden is een
clouddienstaccount noodzakelijk voor sommige of alle functionaliteit.
Software Gebruikte clouddienst
Google documenten-invoegtoepassing
voor CaptureOnTouch
Evernote-invoegtoepassing voor
CaptureOnTouch (alleen Windows)
Evernote Evernote
Wanneer u een account aanvraagt, wordt u gevraagd om akkoord te
gaan met de voorwaarden. Voor nadere details raadpleegt u de
website van uw clouddienstaanbieder.
Voor eenvoudige installatie van de bovenstaande software is geen
account vereist.
Google documenten
Evernote
5
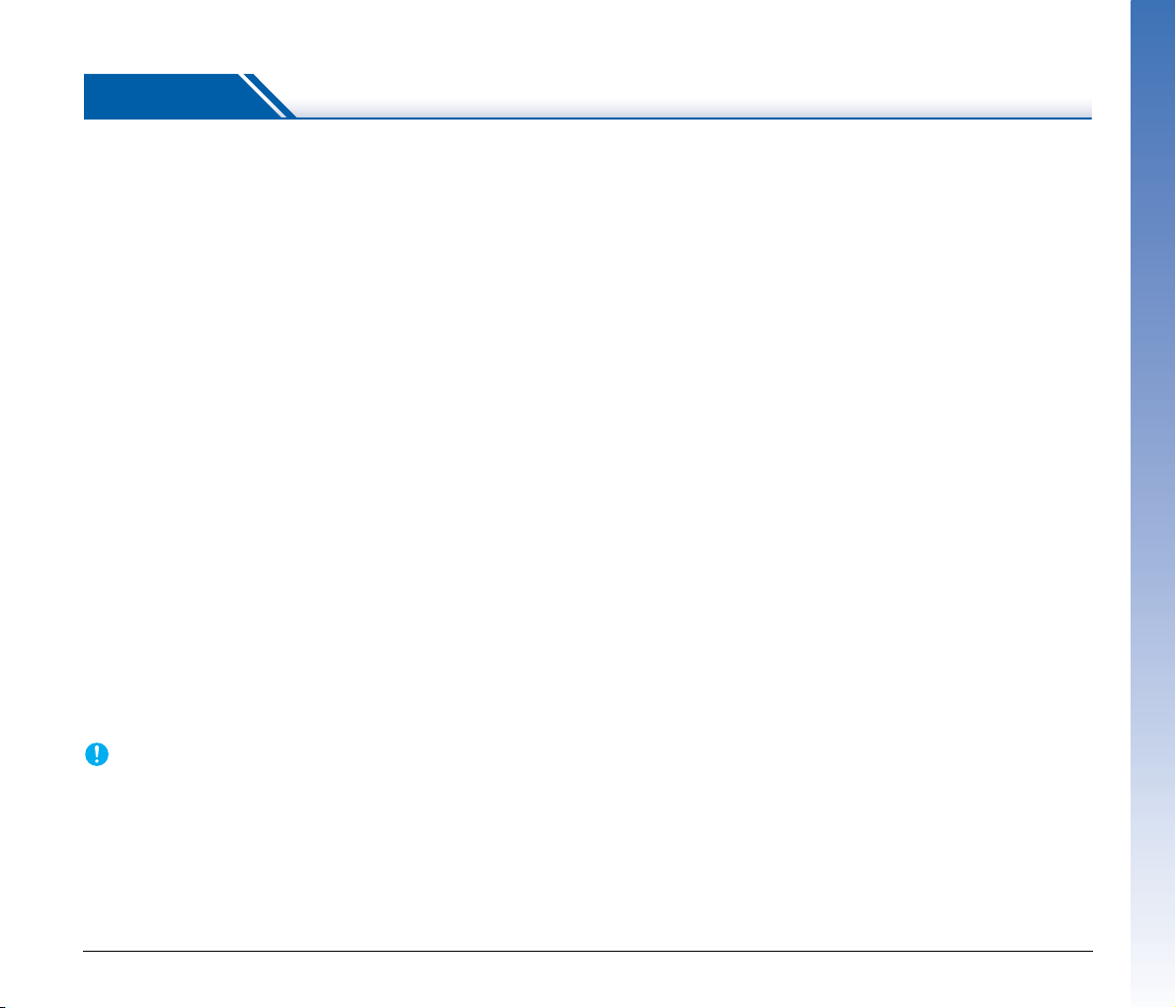
STAP 2 De software installeren
Systeemvereisten
De volgende systeemvereisten worden aanbevolen voor optimale
prestaties van deze scanner.
Computer
CPU: Intel Core 2 Duo 1,66 GHz of sneller
Geheugen: 1 GB of meer
Harde schijf: 3 GB of meer vrije ruimte om alle software te
installeren
USB-aansluiting: Hi-Speed USB 2.0 (USB 3.0-busvoeding wordt
ook ondersteund)
Beeldscherm: Resolutie van 1024 x 768 (XGA) of hoger
aanbevolen.
Optisch station: In staat dvd-schijven te lezen.
Besturingssysteem
• Microsoft Windows XP Service Pack 3 of later
• Microsoft Windows XP x64 Edition Service Pack 2 of later
• Microsoft Windows Vista met Service Pack 2 of later (32-bits- en 64bitsedities)
• Microsoft Windows 7 met Service Pack 1 of later (32-bits- en 64bitsedities)
• Mac OS X 10.5.8, 10.6.8, 10.7
Overige apparatuur
• Een ISIS-compatibele toepassing (alleen Windows) of een TWAINcompatibele toepassing die compatibel is met de bovenstaande
besturingssystemen.
• .NET Framework 3.5 of later (alleen Windows)
ATTENTIE
• Als u de specificaties van uw computersysteem niet kent, neem dan
contact op met de winkel waar u de computer gekocht hebt of met
de fabrikant van de computer voor nadere informatie.
• Als u de scanner met Windows gebruikt, gebruik dan het nieuwste
USB 2.0-stuurprogramma dat Microsoft ter beschikking heeft. Voor
meer informatie raadpleegt u uw plaatselijke erkende Canonleverancier.
• Gebruik de USB-aansluiting die standaard op uw computer zit. Wij
kunnen echter normaal gebruik niet garanderen voor alle USBaansluitingen, zelfs niet als deze standaard zijn ingebouwd in de
computer. Voor meer informatie raadpleegt u uw plaatselijke
erkende Canon-leverancier.
• Bij gebruik van USB Full-Speed (is gelijk aan USB 1.1) is de
scansnelheid lager.
• De USB-kabel die u gebruikt, moet de origineel met de scanner
meegeleverde kabel zijn.
• Als processor, geheugen, aansluiting of andere specificaties niet
voldoen aan de installatievereisten, dan kan de scansnelheid daar
zeer onder lijden en overdracht kan lang duren.
• Zelfs als de computer aan de aanbevolen specificaties voldoet, kan
de scansnelheid variëren, afhankelijk van de opgegeven
scaninstellingen.
• De stuurprogramma's die met de scanner worden meegeleverd
werken niet noodzakelijkerwijs met alle ISIS- (alleen Windows) of
TWAIN-compatibele toepassingen. Voor meer informatie
raadpleegt u uw toepassingssoftwareleverancier.
Voorzorgen bij gebruik met 64-bits-besturingssystemen
• Het scannerstuurprogramma dat bij dit product is meegeleverd,
ondersteunt alleen scannen met 32-bits-toepassingen.
• Zelfs met 32-bits-toepassingen wordt de werking van niet alle ISIS/
TWAIN-compatibele toepassingen gegarandeerd.
• De scansnelheid kan variëren, afhankelijk van de specificaties van
uw computer.
Voorzorgen voor gebruik met Mac OS X
Op Macintosh-computers met een PowerPC-CPU kan het
scannerstuurprogramma voor dit product niet worden gebruikt in de
klassieke omgeving.
Het stuurprogramma werkt niet correct wanneer de klassieke
omgeving is gestart. Gebruik de scanner dus zonder de klassieke
omgeving.
6
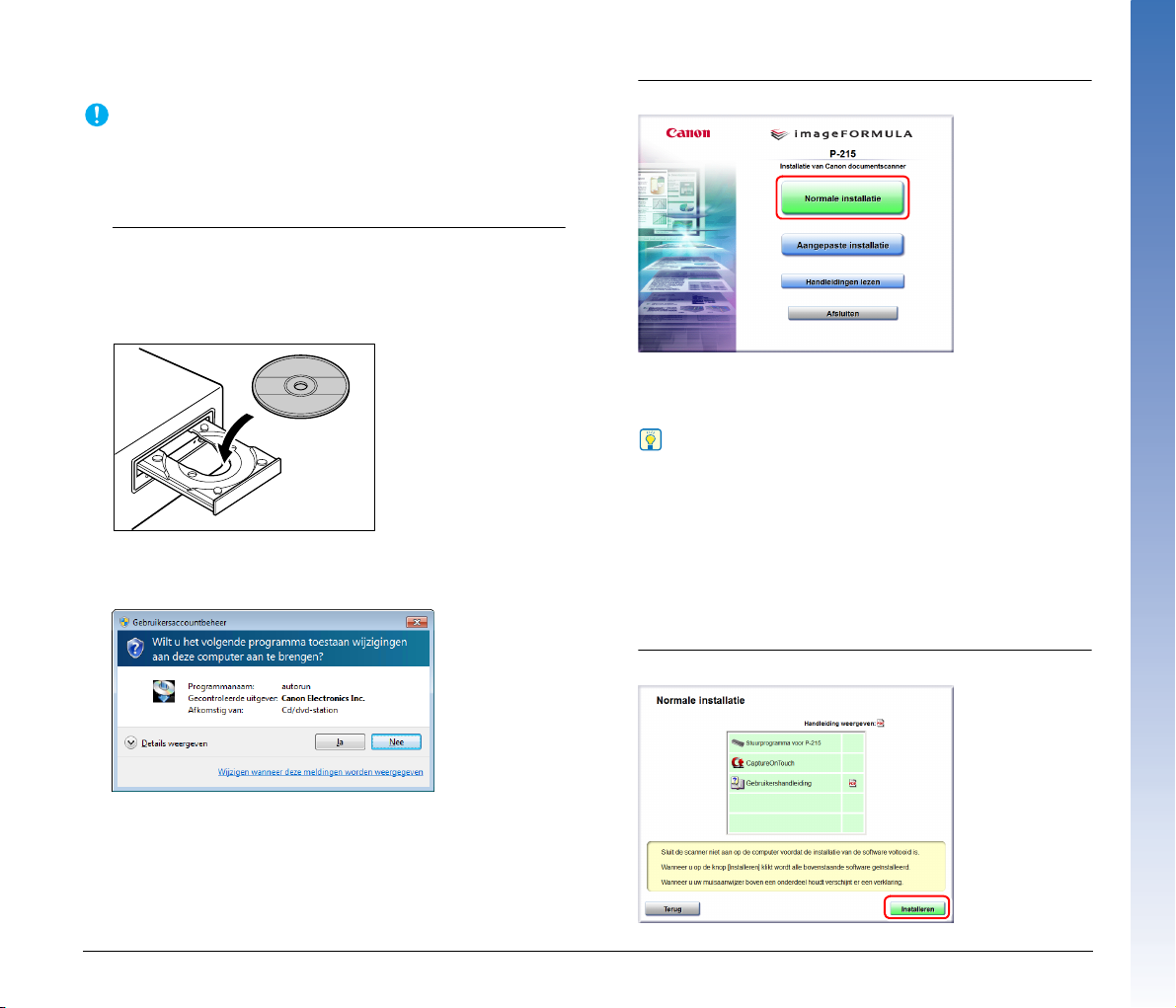
Installatie onder Windows
ATTENTIE
• Installeer de software voordat u de scanner op de computer
aansluit.
• Meld u bij Windows aan als administrator/beheerder.
• Sluit alle andere toepassingen voordat u de software installeert.
1
Plaats de installatieschijf in het schijfstation van de
computer.
Het installatiemenu start automatisch wanneer u de schijf in het
station plaatst. (Als het menu niet start, dan voert u het
programma setup.exe op de schijf uit.)
Voor Windows 7/Vista
Als het venster [Gebruikersaccountbeheer] verschijnt, klik op [Ja]
of [Toestaan].
2
Klik op [Normale installatie].
Het installeren van software van derden
Als u [Aangepaste installatie] selecteert, dan kunt u kiezen welke
softwaretoepassingen van derden u wilt installeren.
Wenk
• Als u Evernote selecteert, dan start tijdens de installatie uw
webbrowser en verschijnt een website waar u de software kunt
downloaden. Download en installeer de software volgens de
aanwijzingen op de webpagina.
Om Evernote te kunnen installeren, moet u verbinding hebben
met het internet.
• Als u alleen specifieke software wilt herinstalleren die u onlangs
hebt gede-installeerd, kies dan [Aangepaste installatie] en geef
de gewenste software op.
3
Klik op [Installeren].
7
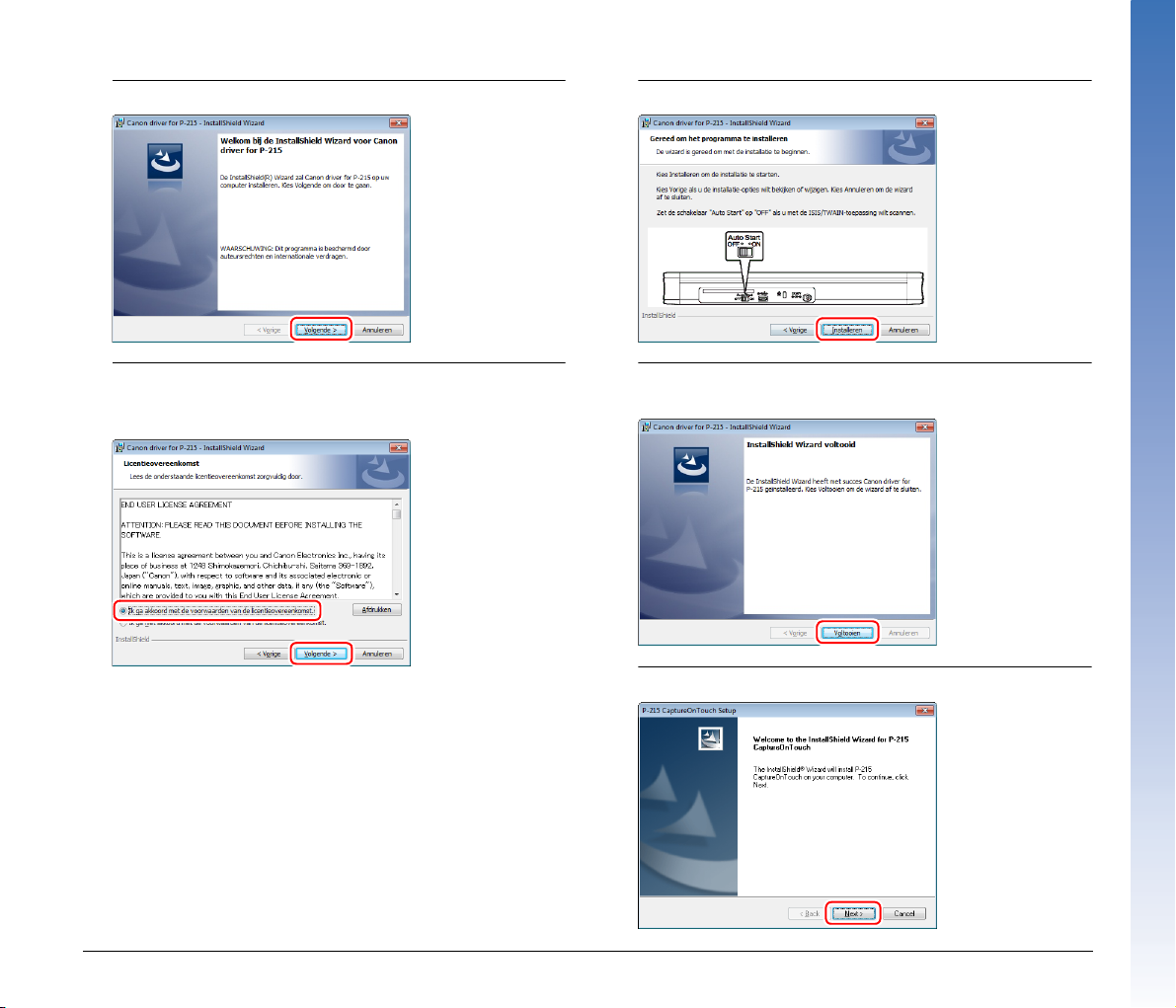
4
Klik op [Volgende].
5
Lees de licentieovereenkomst en klik op [Ik ga akkoord
met de voorwaarden van de licentieovereenkomst] en
vervolgens op [Volgende] als u akkoord gaat.
6
Klik op [Installeren].
7
Wanneer de installatie van het stuurprogramma is
voltooid, klikt u op [Voltooien].
8
8
Klik op [Next].
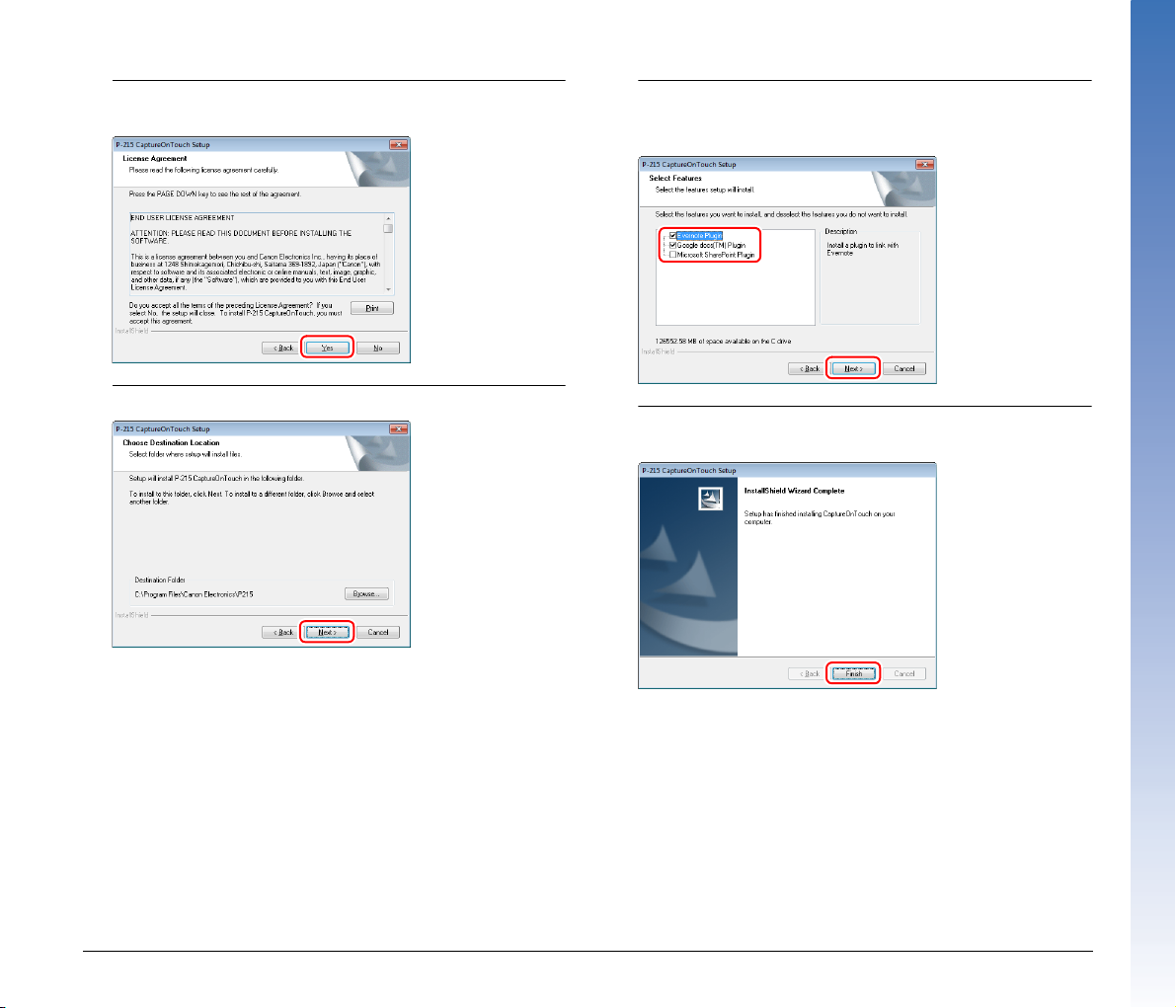
9
Lees de overeenkomst en klik op [Yes] om deze te
accepteren.
10
Klik op [Next].
11
Geef op of u de invoegtoepassingen voor Evernote,
Microsoft SharePoint en Google documenten wilt
installeren en klik op [Next].
12
Wanneer de installatie van CaptureOnTouch is voltooid,
klikt u op [Finish].
9
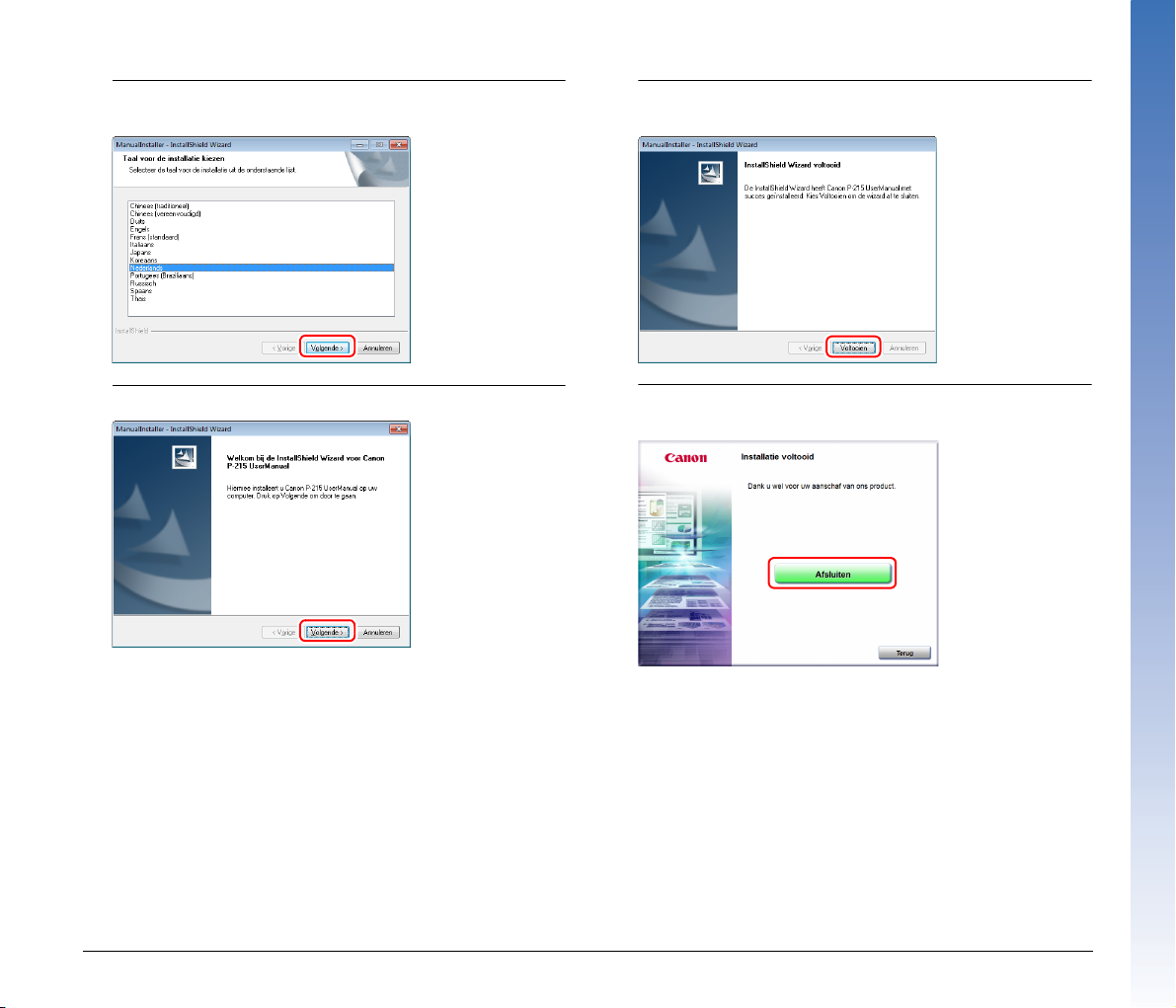
13
Selecteer de taal die u wilt installeren en klik op de knop
[Volgende].
14
Klik op [Volgende].
15
Wanneer de installatie van de gebruikershandleiding is
voltooid, klikt u op [Voltooien].
16
Klik op [Afsluiten] om het software-installatieprogramma
te sluiten.
10
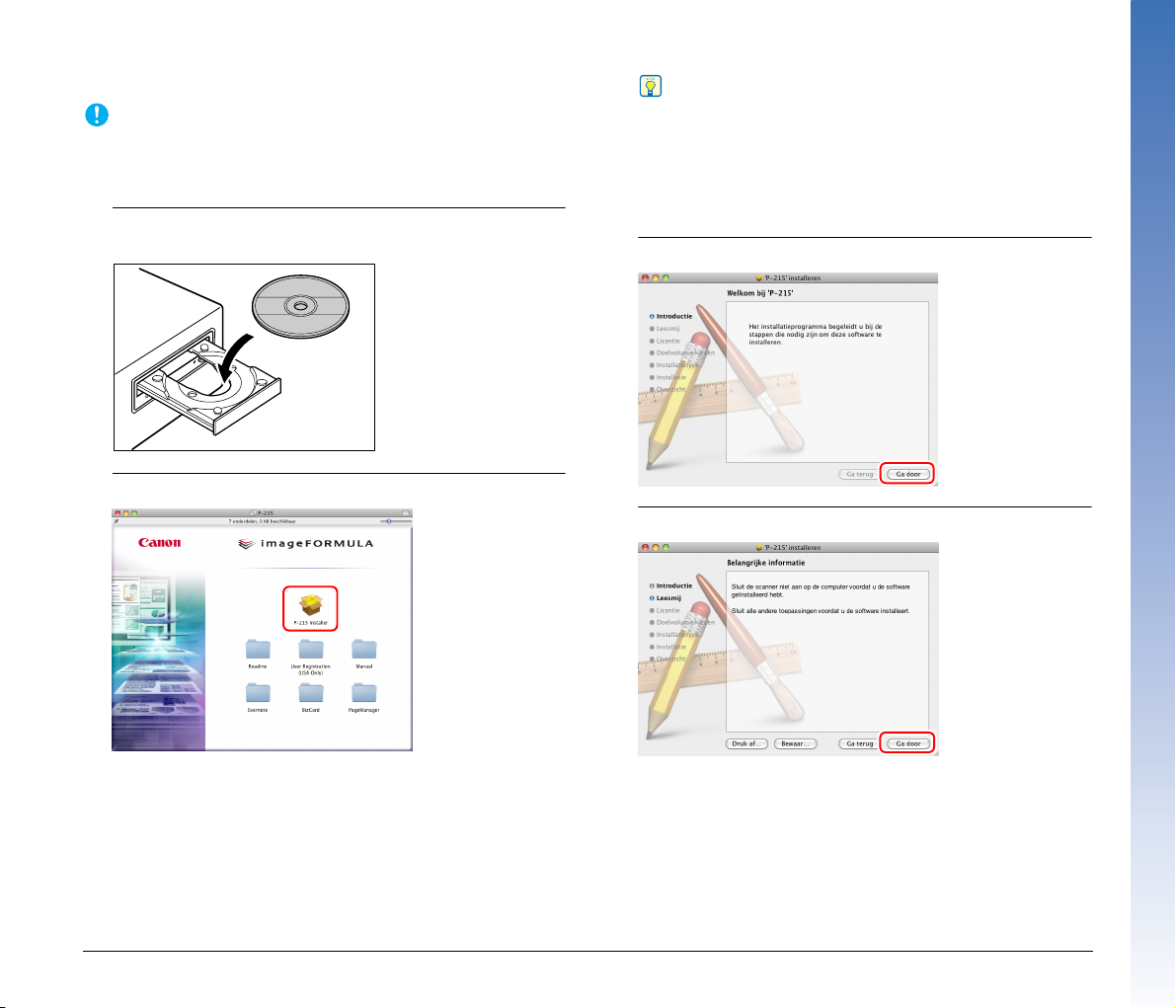
Installatie onder Mac OS X
ATTENTIE
• Installeer de software voordat u de scanner op de computer
aansluit.
• Sluit alle andere toepassingen voordat u de software installeert.
1
Plaats de installatieschijf in het schijfstation van de
computer.
2
Klik op [P-215 Installer].
Wenk
Als u Evernote selecteert, dan start tijdens de installatie uw
webbrowser en verschijnt een website waar u de software kunt
downloaden. Download en installeer de software volgens de
aanwijzingen op de webpagina.
Om Evernote te kunnen installeren, moet u verbinding hebben
met het internet.
3
Klik op [Ga door].
4
Klik op [Ga door].
Het installeren van software van derden
Als u de map opent met de software in plaats van dat u [P-125
Installer] selecteert, dan kunt u kiezen welke
softwaretoepassingen van derden u wilt installeren.
11
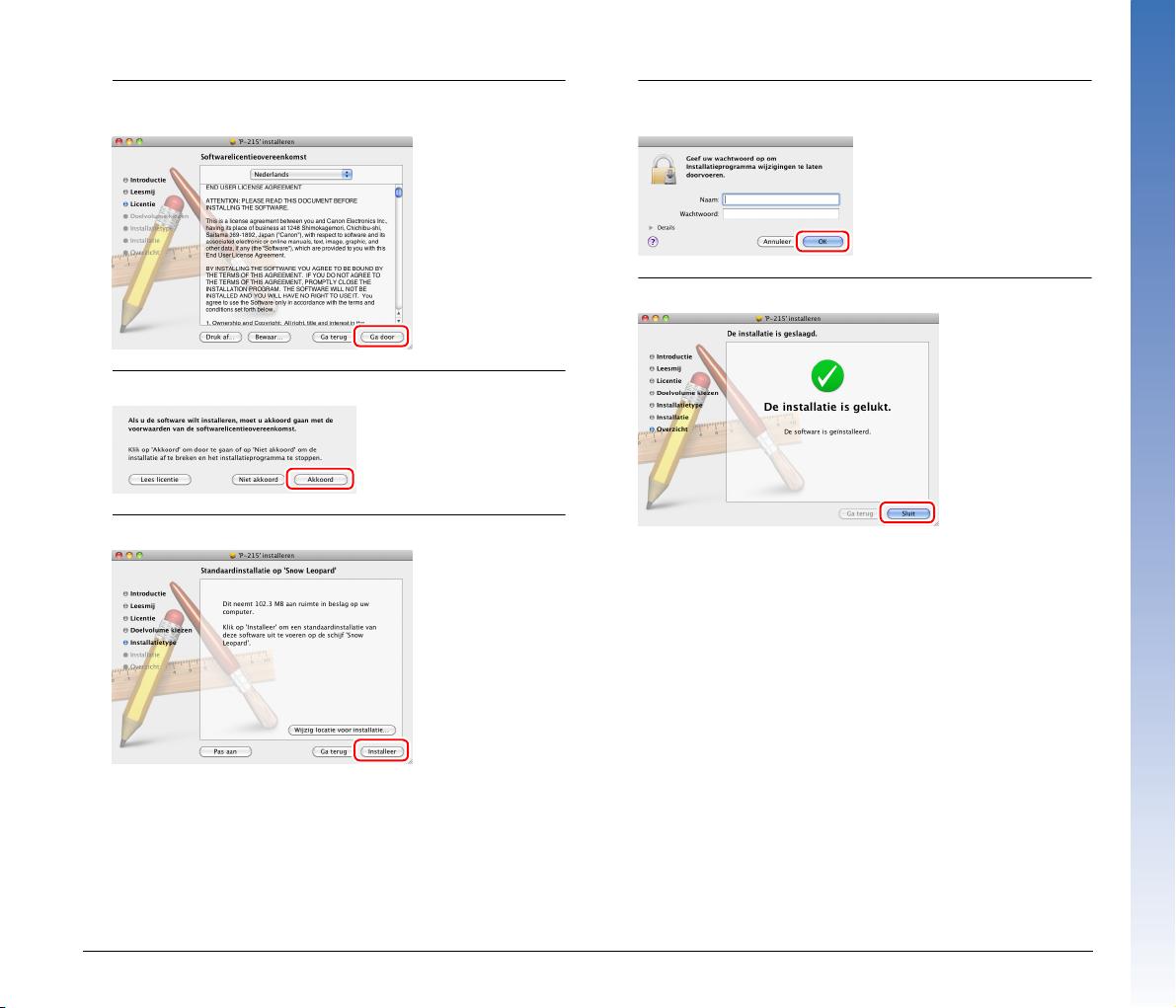
5
Lees de licentieovereenkomst en klik op [Ga door] om
deze te accepteren.
6
Klik op [Akkoord].
7
Klik op [Installeer].
8
Voer een gebruikersnaam en wachtwoord met
administrator/beheerdersrechten in en klik op [OK].
9
Wanneer de installatie is voltooid, klikt u op [Sluit].
12
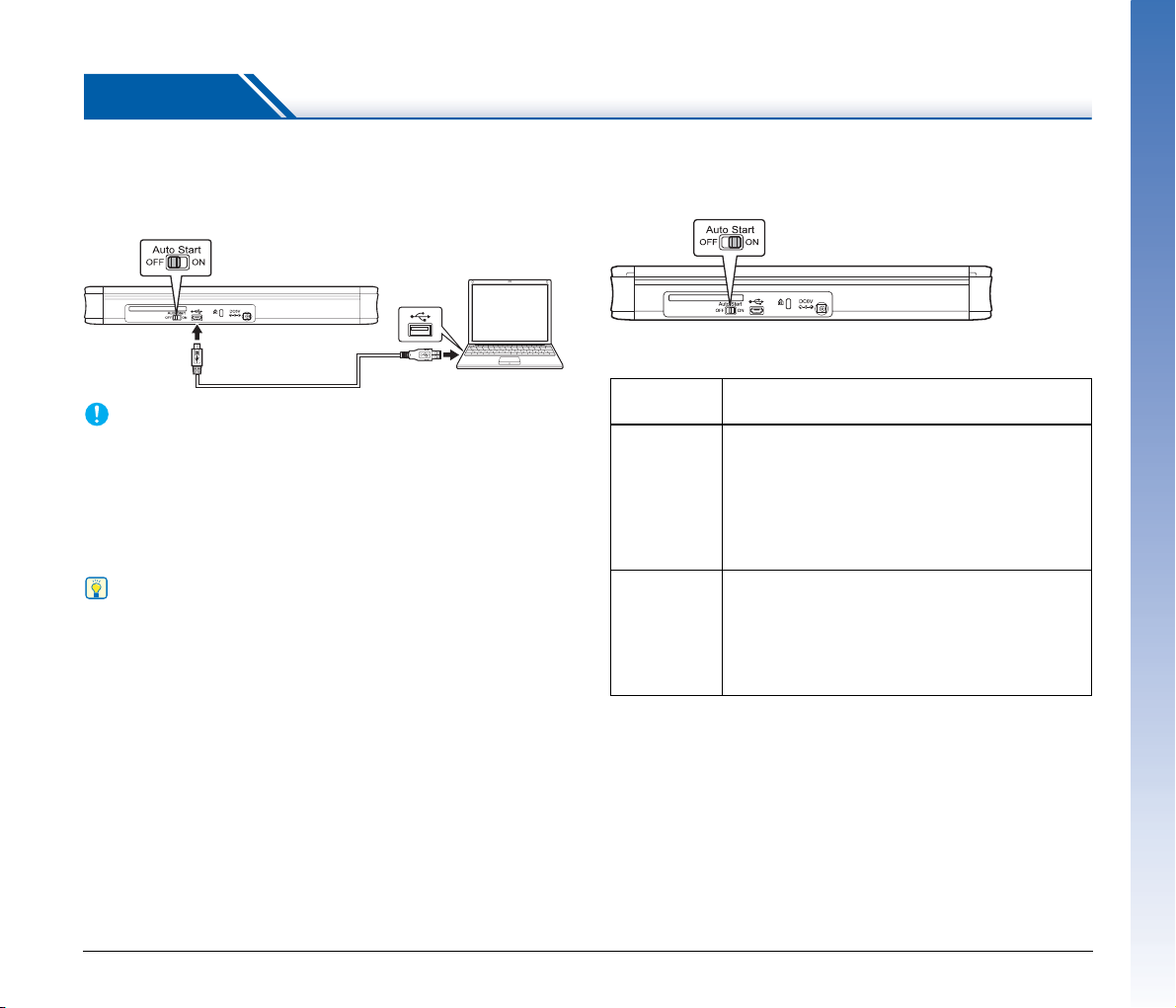
STAP 3 Aansluiten op een computer
De scanner op de computer aansluiten
Zet de schakelaar Auto Start op de achterkant van de scanner op OFF
(uit) en sluit de scanner aan op de computer met de meegeleverde
USB-kabel.
ATTENTIE
• Zorg ervoor dat tijdens het scannen de USB-kabel niet los raakt
terwijl er gegevens tussen de computer en de scanner
overgedragen worden.
• De USB-aansluiting op de computer waarop u de scanner aansluit,
moet 500 mA voeding kunnen leveren.
• Sluit de scanner niet aan op de computer voordat u de software
hebt geïnstalleerd.
Wenk
Wanneer u aansluit op een USB-poort die USB 3.0 ondersteunt, werkt
de scanner op 900 mA voeding en kan dan scannen met hoge
snelheid. In dergelijke gevallen wordt de scansnelheid niet verhoogt
door het netsnoer te gebruiken.
Hoewel deze scanner USB 3.0-voeding ondersteunt, blijft de USBgegevensoverdrachtsnelheid die van USB 2.0.
Auto-Start schakelaar
Op de achterkant van de scanner is de Auto-Start schakelaar,
waarmee de scanner als opslagapparaat geconfigureerd kan worden.
Afhankelijk van de positie van de Auto-Start schakelaar, kan de
scanner of verschillende wijze functioneren.
Schakelaarpositie
ON
OFF
De scanner wordt als een opslagapparaat door de
computer herkend. Door de in de scanner
gepreïnstalleerde CaptureOnTouch Lite te starten
kunt u scannen met een computer waar geen
scannerstuurprogramma geïnstalleerd is. (U kunt
echter geen gescande beelden of andere
gegevens op de scanner opslaan.)
De scanner wordt als een scanapparaat door de
computer herkend. U kunt de scanner aan een
computer aansluiten waarop het
scannerstuurprogramma geïnstalleerd is en
scannen door middel van een toepassing, zoals de
meegeleverde CaptureOnTouch.
Scannerfunctie
Een USB-hub gebruiken
De scanner kan niet gebruikt worden als deze via een USB-hub met
busvoeding aan de computer aangesloten wordt. Een USB-hub met
eigen stroomvoorziening kan gebruikt worden, maar werkt niet
gegarandeerd.
13
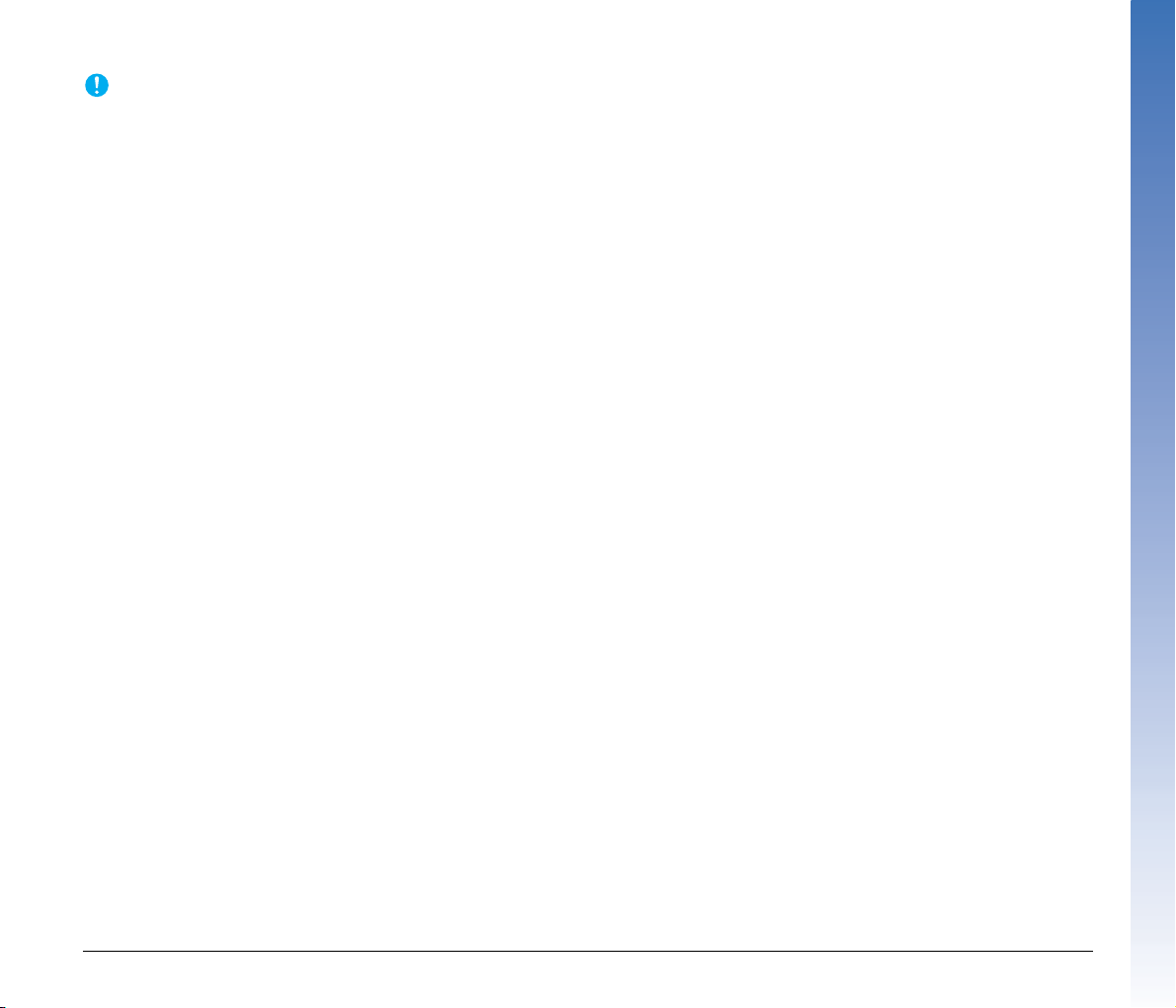
ATTENTIE
• Zet de Auto-Start schakelaar op ON of op OFF voordat u de scanner
aansluit aan een computer. Als u de ON/OFF positie omschakelt
nadat de scanner aangesloten is aan een computer, werkt de
scanner misschien niet correct.
• Als u de scanner gebruikt met de Auto-Start schakelaar op ON,
moet de computer gestart worden voordat u de scanner aan de
computer aansluit. Als de scanner aangesloten is aan een niet
gestarte computer en de invoerlade is geopend worden om de
scanner te starten, is het mogelijk dat de computer niet in staat is te
starten.
14
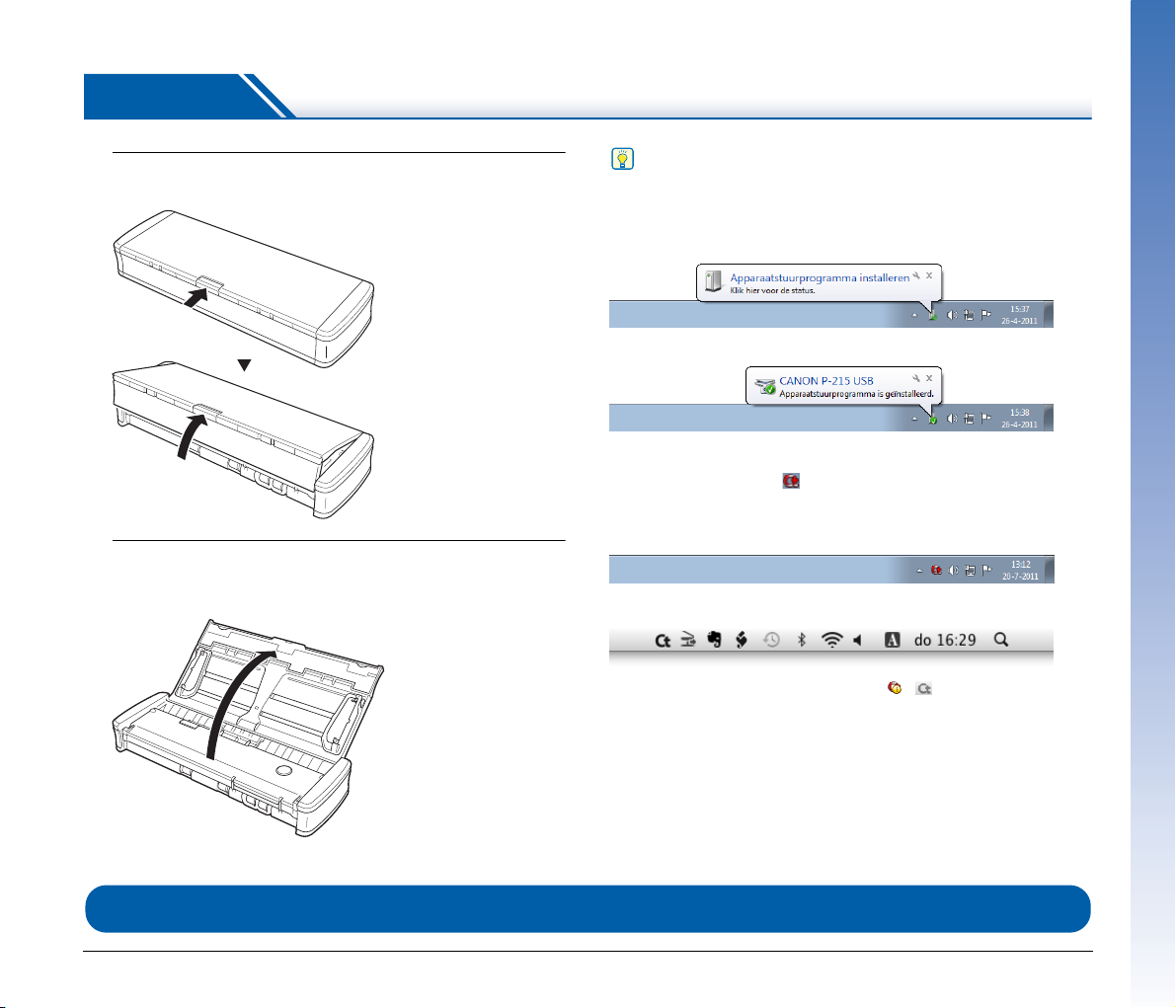
STAP 4 Het apparaat aanzetten
1
Licht de invoerlade enigszins op terwijl u op de
invoerladevergrendelingsknop drukt.
2
Trek het voorpaneel van de invoerlade uit alvorens de
volledige invoerlade te openen.
De scanner gaat AAN en de startknop wordt verlicht.
Wenk
In Windows verschijnt een ballonnetje op de taakbalk zoals hieronder
weergegeven. Als u een tijdje wacht, wordt de automatische
herkenning van de scanner beëindigd en is de scanner klaar voor
gebruik.
Ð
Wanneer de scanner correct is aangesloten op de computer,
verschijnt het pictogram (CaptureOnTouch) in de taakbalk (of
menubalk) zoals hieronder.
Windows-taakbalk
Mac OS X-menubalk
Als het taakbalkpictogram eruit ziet als ( ), is de scanner niet
goed aangesloten op de computer. Controleer de status van de aan/
uittoets en de USB-kabel.
Hiermee is de installatie voltooid.
15
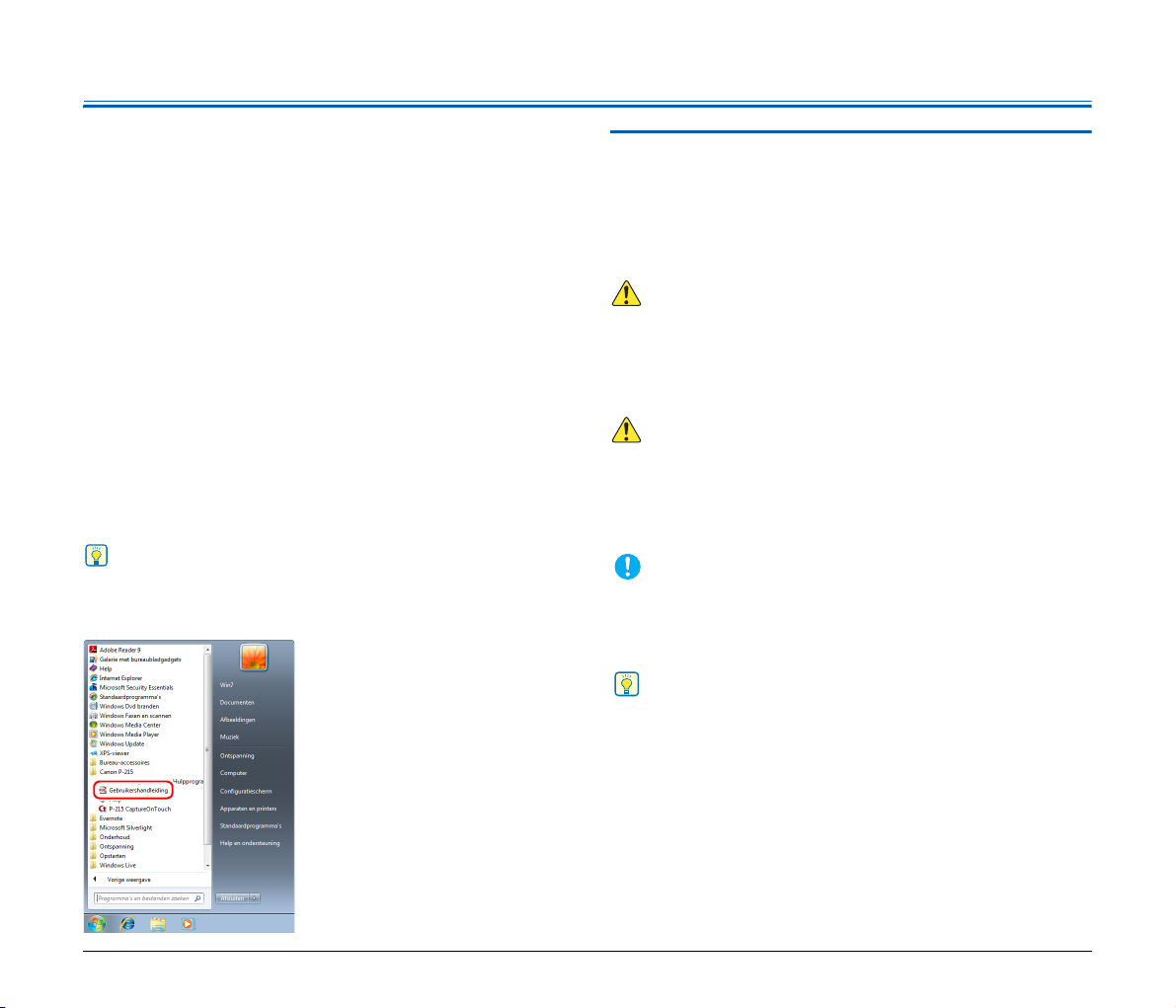
Inleiding
Dank u wel voor uw aanschaf van de Canon imageFORMULA P-215
documentscanner.
Lees deze handleidingen grondig door voordat u de scanner gebruikt,
zodat u de mogelijkheden en functies goed leert kennen en de
scanner maximaal kunt benutten. Bewaar deze handleidingen na het
lezen op een veilige plek om ze eventueel in de toekomst te kunnen
raadplegen.
Handleidingen voor de scanner
De documentatie bij deze scanner bestaat uit de volgende
handleidingen.
● Referentiegids
In deze handleiding wordt de werking van de scanner beschreven
wanneer u de ingebouwde software van de scanner,
CaptureOnTouch Lite, gebruikt. Lees deze wanneer u de scanner
gebruikt wanneer u het scannerstuurprogramma en de andere
meegeleverde software niet hebt geïnstalleerd.
● Gebruikershandleiding (deze handleiding)
Deze handleiding bevat volledige uitleg voor het gebruik van de
scanner. Deze handleiding is opgeslagen op de meegeleverde
installatieschijf als PDF (elektronische handleiding).
Wenk
Wanneer u Windows gebruikt, wordt de gebruikershandleiding
geregistreerd op de volgende locatie in het startmenu, nadat u de
software op de installatieschijf hebt geïnstalleerd.
In deze handleiding gebruikte symbolen
De volgende symbolen worden in deze handleiding gebruikt om
procedures, beperkingen, voorzorgsmaatregelen bij bediening en
veiligheidsaanwijzingen toe te lichten.
WAARSCHUWING
Duidt op een waarschuwing voor handelingen die, indien niet
correct uitgevoerd, de dood of ernstig letsel tot gevolg kunnen
hebben. Sla altijd acht op deze waarschuwingen om de scanner
veilig te kunnen gebruiken.
LET OP
Wees voorzichtig tijdens handelingen die, indien niet correct
uitgevoerd, persoonlijk letsel of schade aan goederen tot gevolg
kunnen hebben. Sla altijd acht op deze waarschuwingen om de
scanner veilig te kunnen gebruiken.
ATTENTIE
Duidt op vereisten bij gebruik en beperkingen. Lees deze
onderdelen grondig door om de scanner correct te kunnen
bedienen en schade aan de scanner te voorkomen.
Wenk
Geeft een uitleg aan van een handeling of biedt extra uitleg van
een procedure. Het lezen van deze opmerkingen wordt ten
sterkste aanbevolen.
16
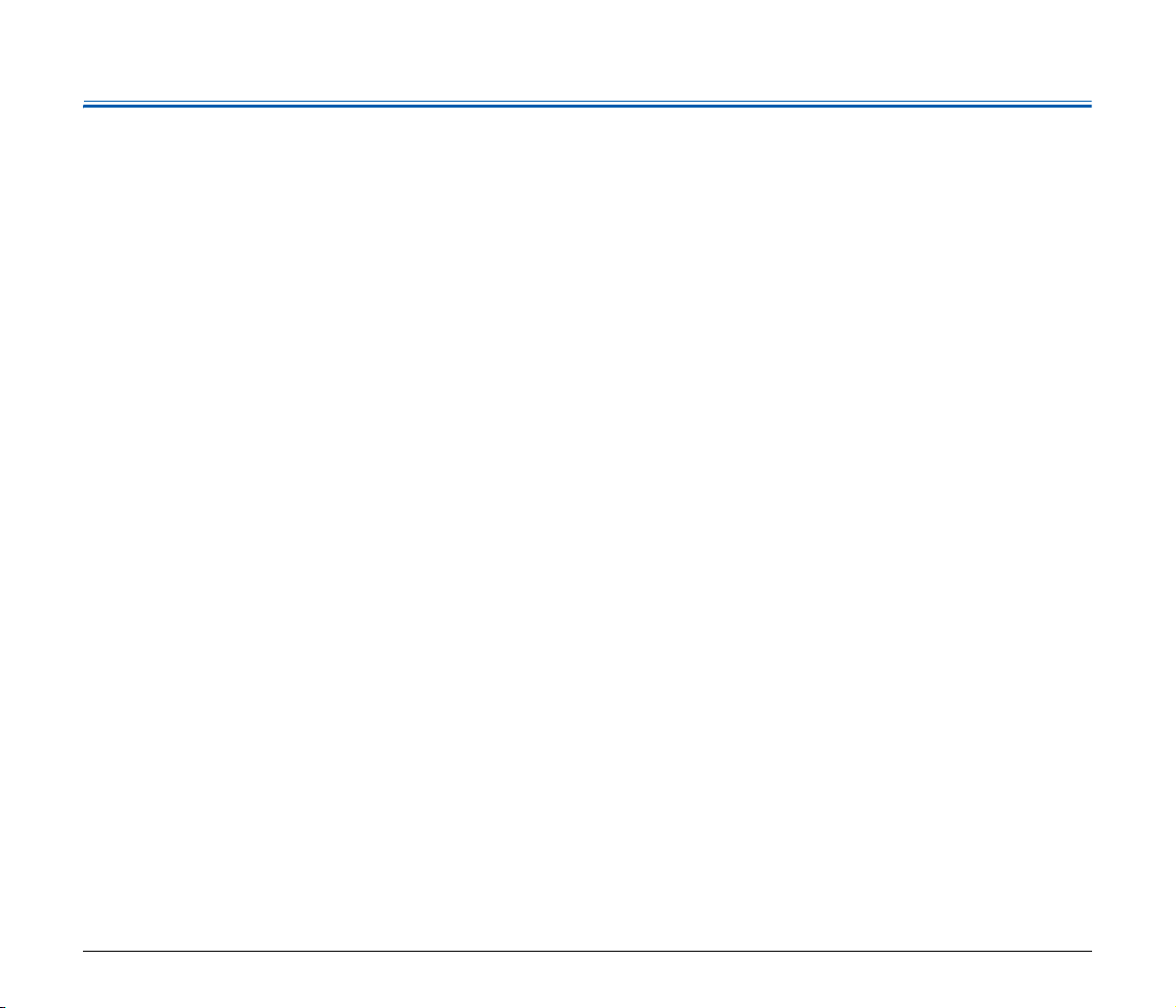
Inhoud
Installatiehandleiding..........................................................4
Inleiding.............................................................................. 16
In deze handleiding gebruikte symbolen.................................... 16
Voordat u de scanner gebruikt.................. 19
Belangrijke veiligheidsinstructies.............................. 19
Installatieplaats ..................................................................... 19
Netadapter (apart verkocht) .................................................. 19
De scanner verplaatsen ........................................................ 19
Behandeling .......................................................................... 20
Afvalverwerking..................................................................... 21
Wanneer u de scanner instuurt voor reparatie...................... 21
Kenmerken van de scanner ........................................ 22
Namen en functies van onderdelen ........................... 24
Voedingsbron............................................................... 26
Het apparaat inschakelen ..................................................... 26
Het apparaat uitschakelen .................................................... 27
Een externe voedingsbron gebruiken ................................... 28
Basisbediening........................................... 29
Documenten ................................................................. 29
Het plaatsen van documenten .................................... 31
Kaartjes plaatsen .................................................................. 32
De Langdocumentmodus instellen........................................ 33
Scannen in Windows.................................. 35
Scannen met CaptureOnTouch Lite (Windows)........ 35
Zo scant u ............................................................................. 35
Scannerinstellingen............................................................... 39
Omgevingsinstellingen .......................................................... 43
CaptureOnTouch Lite sluiten ................................................ 44
Scannen met CaptureOnTouch (Windows)............... 45
Wat is CaptureOnTouch?...................................................... 45
CaptureOnTouch starten en afsluiten................................... 45
Eerst scannen ....................................................................... 46
Opdracht scannen................................................................. 48
Scannen met de starttoets .................................................... 51
Scannerinstellingen............................................................... 52
De uitvoermethode instellen.................................................. 55
Omgevingsinstellingen .......................................................... 56
Het scannerstuurprogramma instellen (Windows) ... 59
Instellingen en functies van het scannerstuurprogramma..... 59
Basisscanvoorwaarden instellen ........................................... 61
Bedieningspaneel scanner .................................................... 68
Instellingen voor software van derden................................... 68
Scannen onder Mac OS X .......................... 70
Scannen met CaptureOnTouch Lite (Mac OS X) ....... 70
Zo scant u ............................................................................. 70
Scannerinstellingen ............................................................... 73
Omgevingsinstellingen .......................................................... 77
CaptureOnTouch Lite sluiten.................................................78
Scannen met CaptureOnTouch (Mac OS X)............... 79
Wat is CaptureOnTouch?...................................................... 79
CaptureOnTouch starten en afsluiten ................................... 79
Eerst scannen ....................................................................... 80
Opdracht scannen ................................................................. 82
Scannen met de starttoets .................................................... 85
Scannerinstellingen ............................................................... 86
De uitvoermethode instellen.................................................. 89
Omgevingsinstellingen .......................................................... 90
Het scannerstuurprogramma instellen (Mac OS X) .. 92
Configuratie van het scannerstuurprogramma ...................... 92
Basisscanvoorwaarden instellen ........................................... 93
Bedieningspaneel scanner .................................................. 100
Onderhoud................................................ 101
Dagelijks Onderhoud ................................................. 101
De buitenkant van de scanner schoonmaken ..................... 101
De binnenkant van de scanner schoonmaken .................... 101
Het scanglas en de rollen schoonmaken ............................ 101
Verbruiksonderdelen vervangen ......................................... 103
Problemen oplossen ................................ 108
Veel voorkomende problemen en oplossingen....... 108
Problemen met software oplossen........................... 111
Handige tips................................................................ 112
Vastgelopen papier verwijderen ............................... 114
17
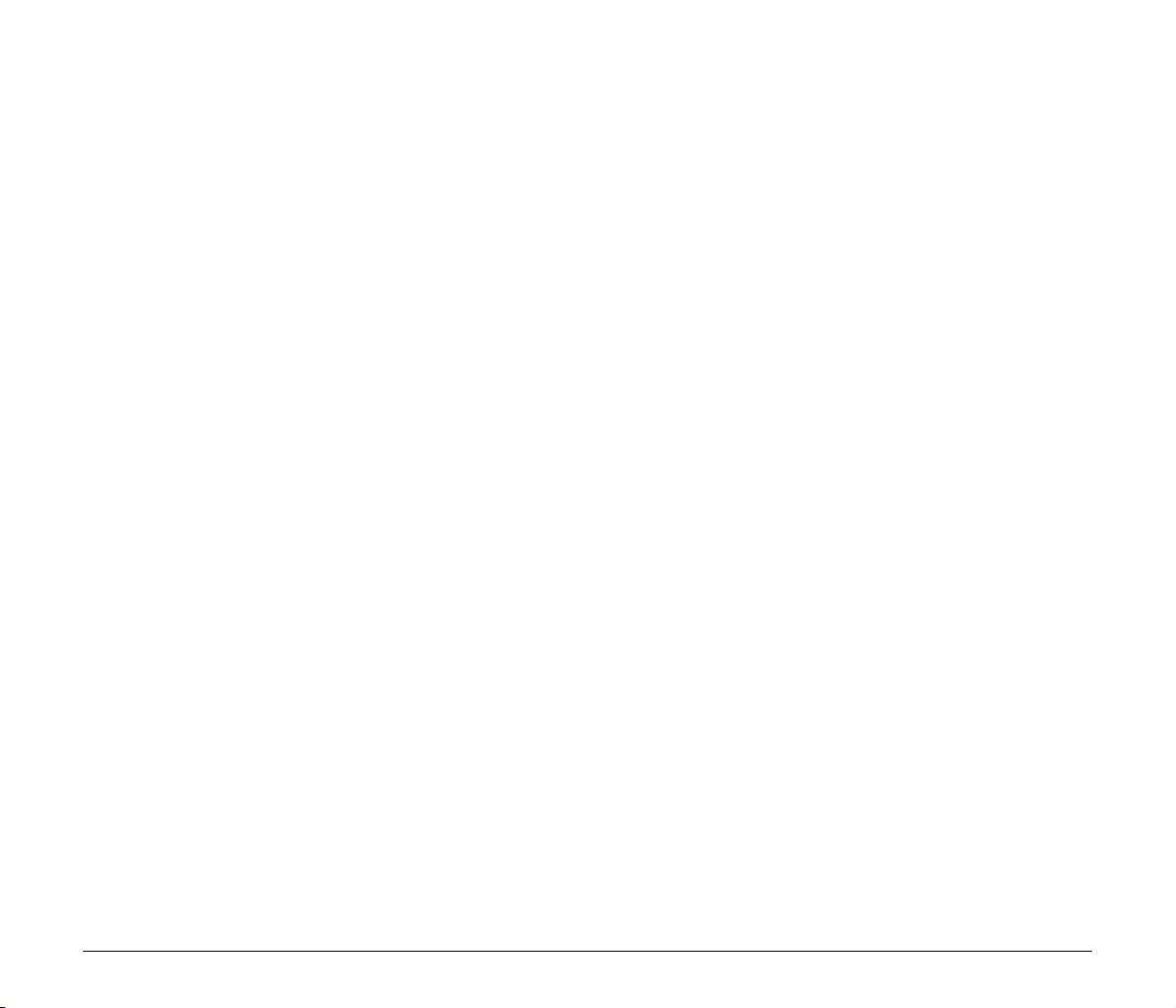
De software verwijderen............................................ 116
Verwijderen onder Windows ............................................... 116
Verwijderen onder Mac OS X.............................................. 116
Bijlage ...................................................... 117
Specificaties............................................................... 117
Reserveonderdelen............................................................. 118
Afmetingen .......................................................................... 118
Index............................................................................. 119
18
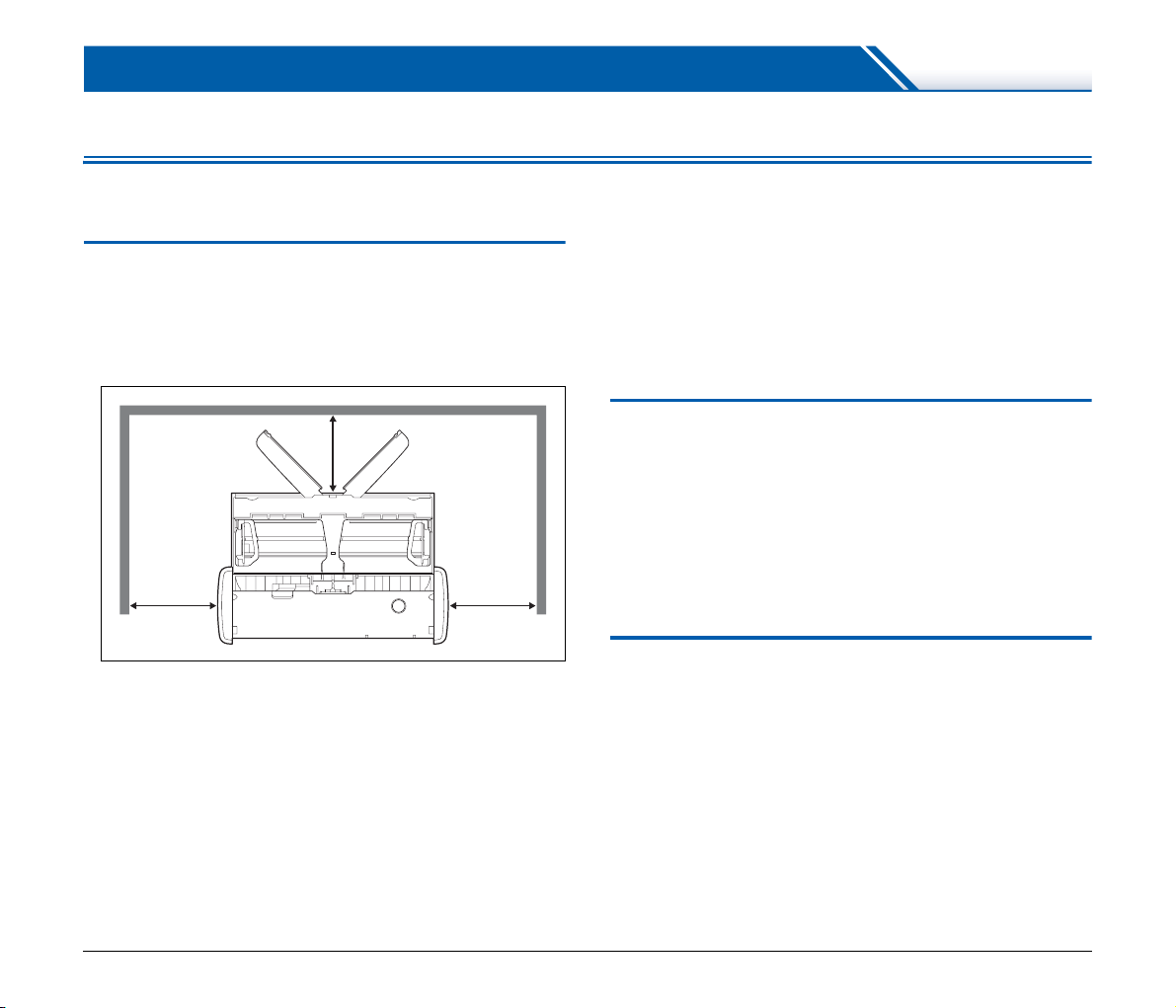
Voordat u de scanner gebruikt
Belangrijke veiligheidsinstructies
Lees voor een veilig gebruik van de scanner de onderstaande
veiligheidsrichtlijnen en -voorzorgsmaatregelen.
Installatieplaats
De prestaties van deze scanner worden beïnvloed door de omgeving
waarin u het apparaat installeert. Installeer de scanner daarom op een
plaats die voldoet aan de volgende omgevingseisen.
● Zorg voor genoeg ruimte rond de scanner voor gebruik, onderhoud
en ventilatie.
● Zorg dat er voldoende ruimte aan de scannervoorkant is, omdat de
gescande documenten daar uitgevoerd worden.
● Plaats het apparaat niet in direct zonlicht. Gebruik zo nodig
gordijnen om de scanner af te schermen van zonlicht.
● Vermijd erg stoffige locaties.
● Vermijd warme of vochtige locaties, zoals in de buurt van een
kraan, waterkoker of luchtbevochtiger. Vermijd plaatsen waar
ammonia vrij kan komen. Vermijd plaatsen naast vluchtige of
ontvlambare materialen, zoals alcohol of verfverdunner.
● Vermijd plaatsen met veel trillingen.
● Plaats de scanner niet in ruimtes met snelle
temperatuursschommelingen. Als de kamer waar u de scanner
installeert koud is maar snel warm wordt, kan zich condens vormen
binnen in de scanner. Dit kan leiden tot een aanmerkelijke
verslechtering van de scankwaliteit. De volgende omstandigheden
worden aanbevolen voor een optimale scankwaliteit:
Kamertemperatuur: 10 °C tot 32,5 °C (50 °F tot 90,5 °F)
Vochtigheid: 25% tot 80% relatieve vochtigheid
● Plaats de scanner niet naast apparatuur die een magnetisch veld
kan genereren (bijv. luidsprekers, televisies of radio's).
Netadapter (apart verkocht)
● Gebruik geen andere netadapter dan degene die is opgegeven
voor de scanner (apart verkocht). Gebruik de netadapter die voor
deze scanner is ontworpen niet met een ander apparaat.
● Als u wilt scannen met hoge snelheid met een USB 2.0-verbinding
over slechts één USB-kabel, koop dan een netadapter (apart
verkocht).
● Als u vragen hebt over de netvoeding, neem dan contact op met uw
Canon-leverancier of ondersteuningsdienst voor verdere
informatie.
De scanner verplaatsen
● Wanneer u de scanner verplaatst, houd hem dan altijd met beide
handen vast zodat hij niet kan vallen.
● Maak eerst alle USB-kabels en netadapters (apart verkocht) los
voordat u de scanner verplaatst. Als u de scanner vervoert terwijl
deze onderdelen zijn aangesloten, kunnen de aansluitingen
mogelijk worden beschadigd of kan de scanner vallen, wat schade
aan de scanner of persoonlijk letsel zou kunnen veroorzaken.
19
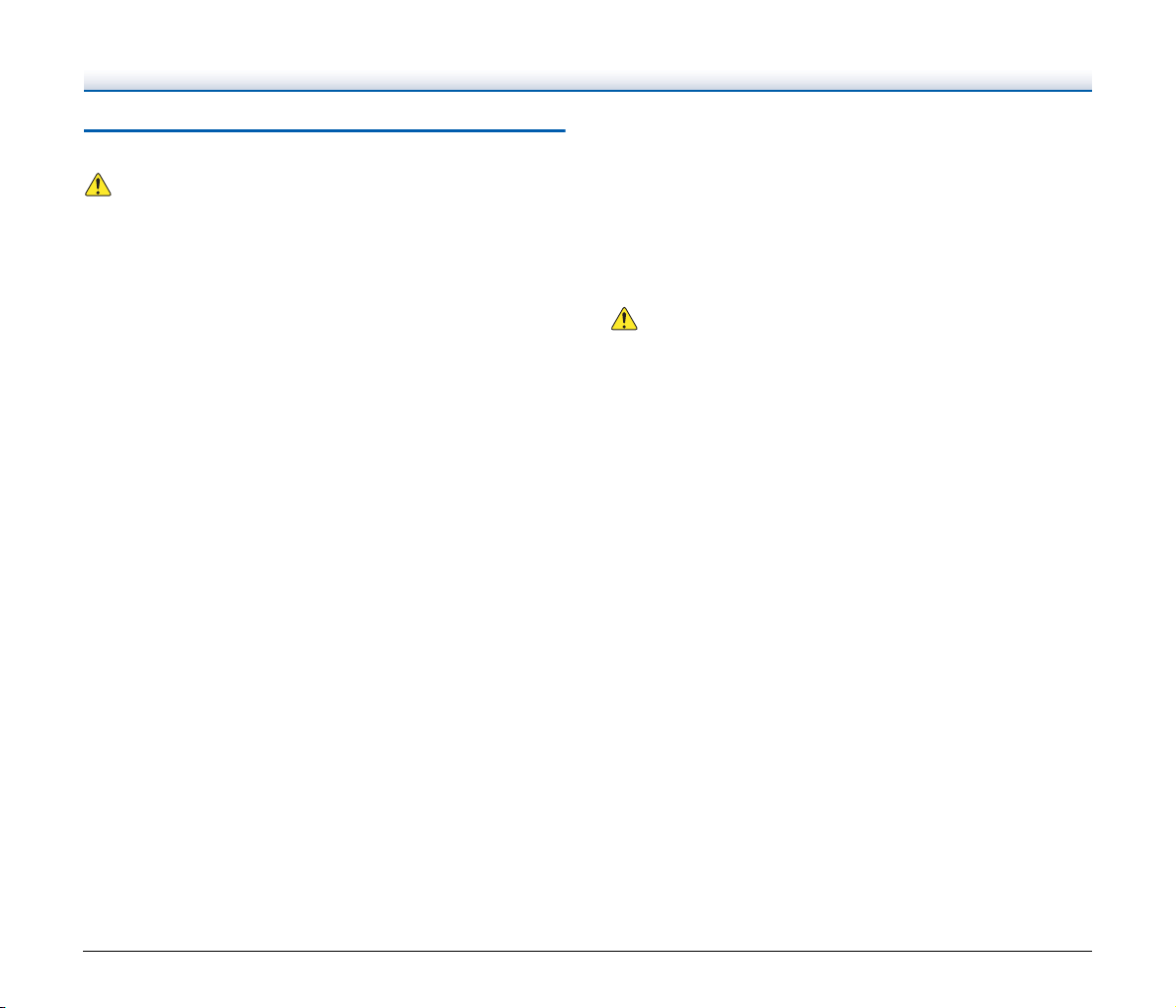
Behandeling
WAARSCHUWING
Let op de volgende voorzorgsmaatregelen bij het gebruik van de
scanner. Houd u aan deze voorschriften om brandgevaar en
elektrische schokken te voorkomen.
● Plaats nooit alcohol, benzeen, verfverdunners of andere licht
ontvlambare materialen in de buurt van de scanner.
● Nooit de USB-kabel of USB-stroomkabel snijden, beschadigen of
veranderen. Plaats geen zware voorwerpen op de kabel, trek er niet
aan en vouw het niet excessief.
● Nooit de USB-kabel of USB-stroomkabel aansluiten als u natte
handen hebt.
● Vermijd knopen en kronkelingen in de USB-kabel of USBstroomkabel omdat deze kunnen leiden tot brand of elektrische
schokken. Zorg ervoor dat wanneer u de stroomkabel aansluit, u de
stekker stevig en helemaal in de stroomaansluiting steekt.
● Alleen de met de scanner geleverde USB-kabel of USBstroomkabel gebruiken.
● Probeer nooit de scanner uit elkaar te halen of op andere wijze te
wijzigen, omdat dit gevaarlijk is en kan leiden tot brand en
elektrische schokken.
● Gebruik geen spuitbussen met brandbare inhoud in de buurt van de
scannereenheid.
● Tijdens het reinigen van de scanner, schakel de scanner UIT en
verwijder de USB-kabel of USB-stroomkabel.
● Reinig de scanner met behulp van een licht bevochtigde, goed
uitgewrongen doek. Gebruik nooit alcohol, benzeen, verfverdunner
of andere brandbare stoffen.
● Als de scanner vreemde geluiden maakt, of als er rook, warmte of
vreemde geuren uitkomen, of als de scanner het niet doet of er
gebeuren andere vreemde dingen tijdens het gebruik, zet de
scanner dan onmiddellijk UIT en verwijder de USB-kabel of USBstroomkabel. Neem vervolgens contact op met uw plaatselijke
Canon-leverancier of ondersteuningsdienst voor meer informatie.
● Laat de scanner niet vallen en stel hem niet bloot aan stoten of
heftige schokken. Mocht de scanner ooit beschadigd worden, sluit
dan onmiddellijk de invoerlade, schakel de scanner UIT en
ontkoppel de USB-kabel of USB-stroomkabel. Neem vervolgens
contact op met uw plaatselijke Canon-leverancier of
ondersteuningsdienst voor meer informatie.
● Voordat u de scanner gaat verplaatsen moet u de invoerlade
sluiten, de scanner uitschakelen en de USB-kabel of USBstroomkabel ontkoppelen.
LET OP
● Plaats de scanner niet op een wankel of hellend oppervlak, of in de
buurt van sterke trillingen. Hierdoor kan de scanner vallen, met als
gevolg dat u letsel kunt oplopen of de scanner beschadigd kan
raken.
● Leg nooit kleine voorwerpen op de scanner, zoals nietjes,
paperclips of sieraden. Deze voorwerpen kunnen in de scanner
vallen en brand of elektrische schokken veroorzaken. Mochten
zulke objecten in de scanner vallen, sluit dan onmiddellijk de
invoerlade, schakel de scanner UIT en ontkoppel de USB-kabel of
USB-stroomkabel. Neem vervolgens contact op met uw plaatselijke
erkende Canon-leverancier of ondersteuningsdienst voor reparatie.
● Plaats de scanner niet in een stoffige of vochtige omgeving. Anders
kunt u brand of elektrische schokken veroorzaken.
● Plaats geen voorwerpen op de scanner. Dergelijke voorwerpen
kunnen omvallen en brengen het risico van persoonlijk letsel met
zich mee.
● Trek de USB-kabel altijd aan de stekker uit de aansluiting. Trek niet
direct aan de USB-kabel omdat hierdoor de binnenbedrading van
de kabel beschadigd of blootgelegd kan worden, wat kan leiden tot
brand of elektrische schokken.
● Zorg voor voldoende ruimte rond de USB-kabel of USBstroomkabel zodat u deze eenvoudig kunt loskoppelen. Als u
voorwerpen plaatst rond de USB-kabel of USB-stroomkabel, kunt u
deze bij een noodgeval niet loskoppelen.
● Zorg dat er geen water of brandbare stoffen (alcohol,
verfverdunner, benzeen, etc.) terechtkomen in de scanner omdat
dit kan leiden tot brand of elektrische schokken.
● Wanneer u de scanner voor langere tijd niet gebruikt, bijvoorbeeld
tijdens vakanties, ontkoppel de USB-kabel of USB-stroomkabel
voor de veiligheid.
20
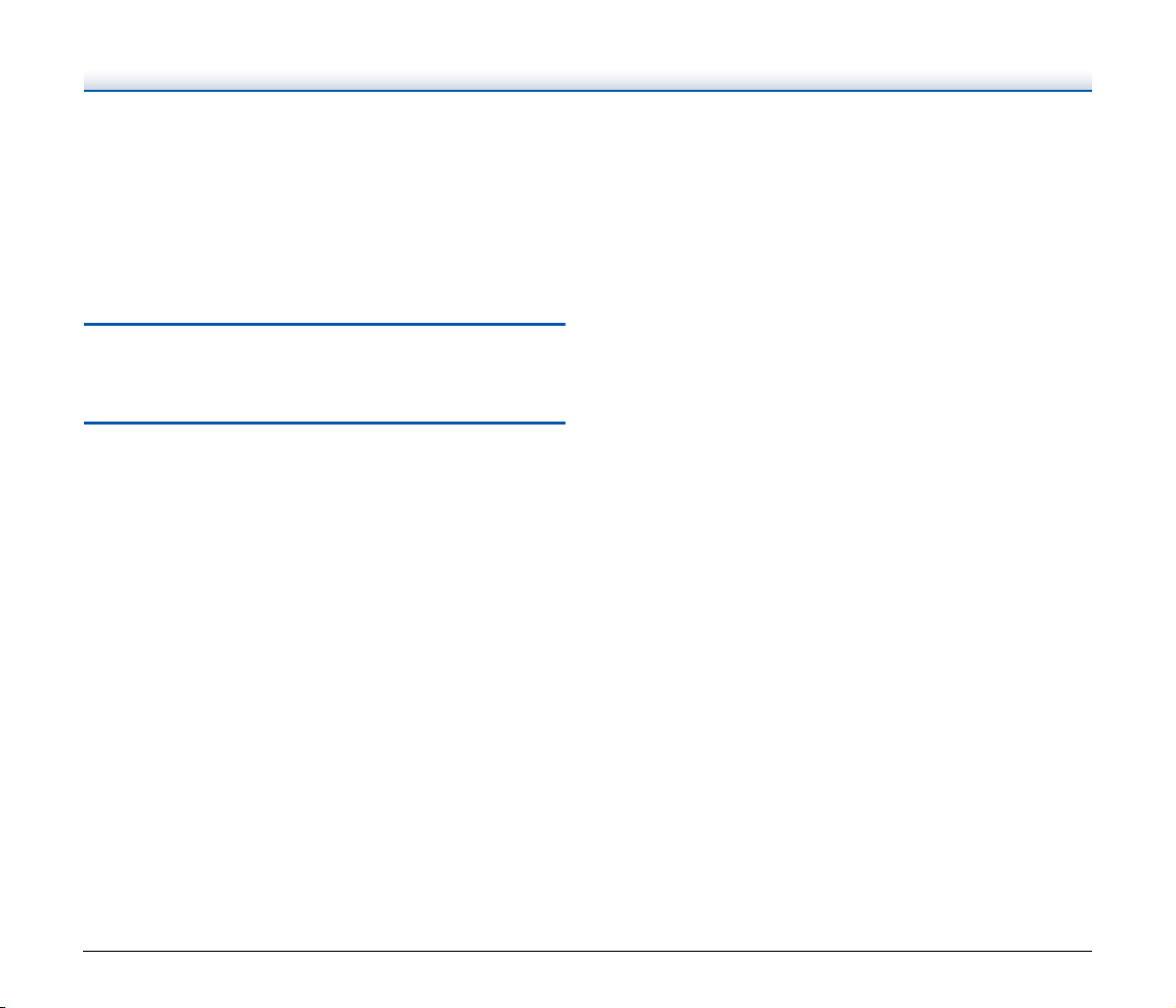
● Draag tijdens het gebruik van de scanner geen loshangende kleren
of sieraden die in de scanner terecht kunnen komen. Dit kan leiden
tot lichamelijk letsel. Wees extra voorzichtig wanneer u een
stropdas draagt of lang haar hebt. Als er iets in de scanner vast
komt te zitten, onderbreek dan onmiddellijk de stroomtoevoer om
de scanner te stoppen.
● Wees voorzichtig bij het plaatsen van papier in de scanner en
wanneer u vastgelopen papier verwijdert. U kunt uw hand
openhalen aan de rand van een vel papier.
Afvalverwerking
Houd u bij het afdanken van de scanner altijd aan de plaatselijke weten regelgeving of raadpleeg uw leverancier.
Wanneer u de scanner instuurt voor reparatie
Wanneer u de scanner wilt laten repareren, dient u de scanner naar
het opgegeven adres te sturen. Wanneer u de scanner verstuurt,
gebruik dan de verpakking waarin hij geleverd is. Zet de scanner goed
vast met verpakkingsmateriaal wanneer u hem in de doos plaatst.
21
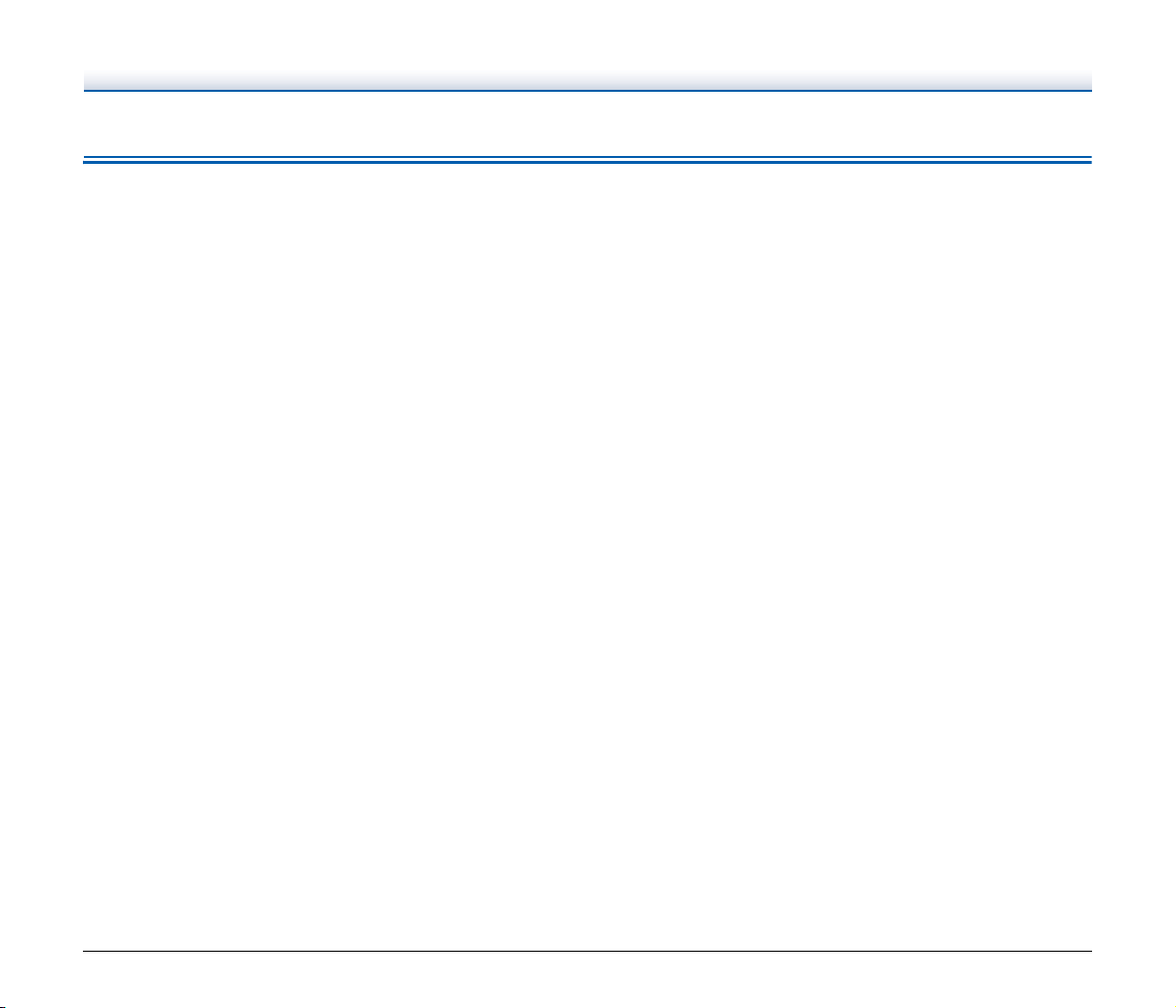
Kenmerken van de scanner
De scanner heeft de volgende kenmerken:
● Compact formaat
De scanner heeft een compact formaat van 285 mm (B) × 40 mm
(H) × 95 mm (D) (11,22" (B) × 1,57" (H) × 3,74" (D)) bij gesloten
invoer- en uitvoerlades.
● Busvoeding
De scanner ondersteunt USB 3.0-voeding en kan scannen op een
snelheid van 15 zwart-witpagina's (grijstinten) per minuut en 10 24bitskleurenpagina's per minuut bij gebruik van busvoeding over een
enkele USB-kabel (in beide gevallen wordt uitgegaan van 200 dpi
enkelzijdig scannen van A4-documenten).
Wanneer u een USB 2.0-verbinding gebruikt, kan nog steeds
gescand worden op hoge snelheid wanneer u de meegeleverde
extra USB-voedingskabel of een netadapter (apart verkocht)
gebruikt.
● Auto-start-functie
De CaptureOnTouch Lite software, die al in de scanner
gepreïnstalleerd komt, kan gestart worden door de Auto-Start
schakelaar aan de scannerachterkant in de ON positie te zetten.
Als een computer aan de scanner aangesloten wordt kan gescand
worden, zelfs als het stuurprogramma niet geïnstalleerd is.
● Stroom automatisch AAN/UIT
Deze functie schakelt de stroom automatisch aan of uit als de
invoerlade geopend of gesloten wordt.
● Voorzien van invoerlade
Tot en met 20 pagina's van een document kunnen geladen worden
en dan continu of één voor één gescand worden.
● Speciale kaartsleuf
De scanner beschikt over een speciale sleuf voor het scannen van
plastic kaarten.
● CaptureOnTouch
Als de meegeleverde CaptureOnTouch software geïnstalleerd is,
kunt u scannen volgens een aantal scanmethoden, vanaf een
normale scan tot een scan die een serie stappen omvat en die als
taak geregistreerd wordt.
● Ondersteuning van kleuren en grijstinten
De scanner kan een document scannen in 24-bits kleuren of 256
grijstinten.
● Dubbelzijdig scannen
De scanner ondersteunt eenzijdig en dubbelzijdig scannen. Met de
‘blanco pagina overslaan' functie kunt u documenten scannen,
zonder zich zorgen te maken over eenzijdig of dubbelzijdig
scannen, want gescande blanco pagina's worden gewoon niet
opgeslagen.
● Automatische kleurdetectie
De scanner detecteert of het gescande document in kleur,
grijstinten of zwart-wit is en slaat het beeld als zodanig op.
● Volledig automatische modus
CaptureOnTouch Lite, CaptureOnTouch en het
scannerstuurprogramma bieden een volledig automatische modus
zodat u kunt scannen onder automatisch bepaalde
scanvoorwaarden. De scanvoorwaarden zoals de kleurmodus en
paginagrootte worden automatisch ingesteld op basis van het
gescande document.
● Automatische detectie van resolutie
Wanneer dit is ingeschakeld in CaptureOnTouch Lite,
CaptureOnTouch of het scannerstuurprogramma, detecteert deze
functie de inhoud van documenten en bepaalt automatisch de
scanresolutie.
● Automatische detectie van het documentformaat
Deze functie maakt het mogelijk om de afmetingen van een pagina
van een gescand document automatisch te detecteren. De
eventuele nutteloze ruimte rond de randen van documenten kan
verwijderd worden bij het scannen, zelfs bij documenten met nietstandaard afmetingen.
● Scheefstandcorrectie
Ook al werd een document scheef in de scanner ingevoerd, kan het
gescande beeld gecorrigeerd worden.
Tekstverbeteringsmodus
●
Geavanceerde tekstverbetering II dient om de leesbaarheid van
gescande documenten te verbeteren als deze een uniforme
achtergrond hebben en zowel de tekst als de achtergrond zeer
helder zijn.
* Deze functie is in sommige gevallen niet effectief voor bepaalde
documenten
22
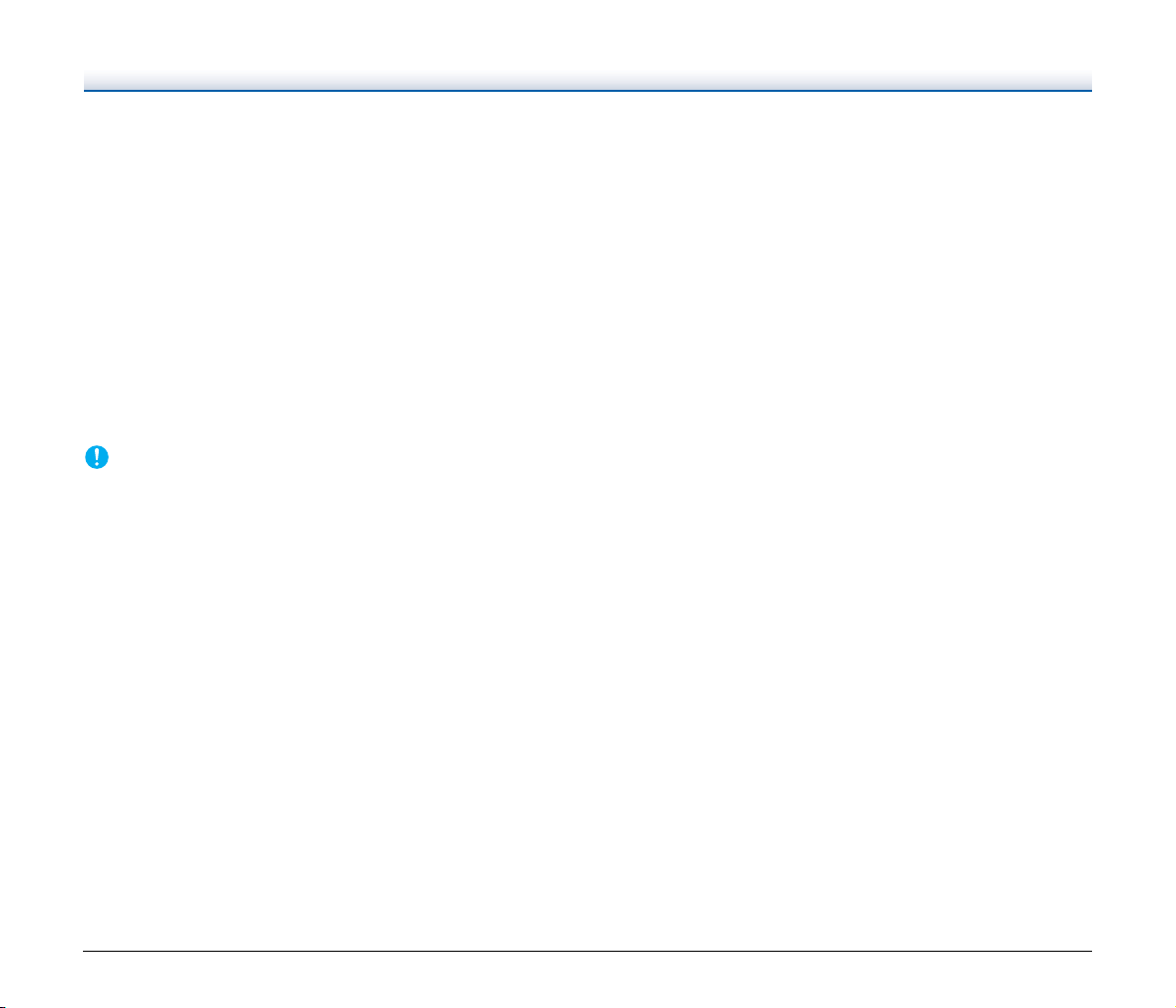
● Uitvalkleur
Met deze functie is het mogelijk een bepaalde kleur van een
document niet te scannen.
● Voorbeeldscan
Met deze functie kunt u enkel de eerste pagina van een document
scannen, dan het gescande beeld bevestigen, de helderheid en
contrast aanpassen, en daarna de resterende pagina's van het
document scannen.
● Eerst scannen
Door op de Startknop van de scanner te drukken start
CaptureOnTouch Lite of CaptureOnTouch automatisch en scant
het document in de invoerlade als de Eerst scannen-functie
gebruikt wordt.
● Automatische detectie van een document in de invoerlade
De automatische start-functie kan detecteren dat er een document
in de invoerlade geplaatst wordt en start automatisch met scannen.
ATTENTIE
Afhankelijk van de meegeleverde software die u gebruikt, kunnen
sommige van bovenstaande functies niet beschikbaar zijn.
23
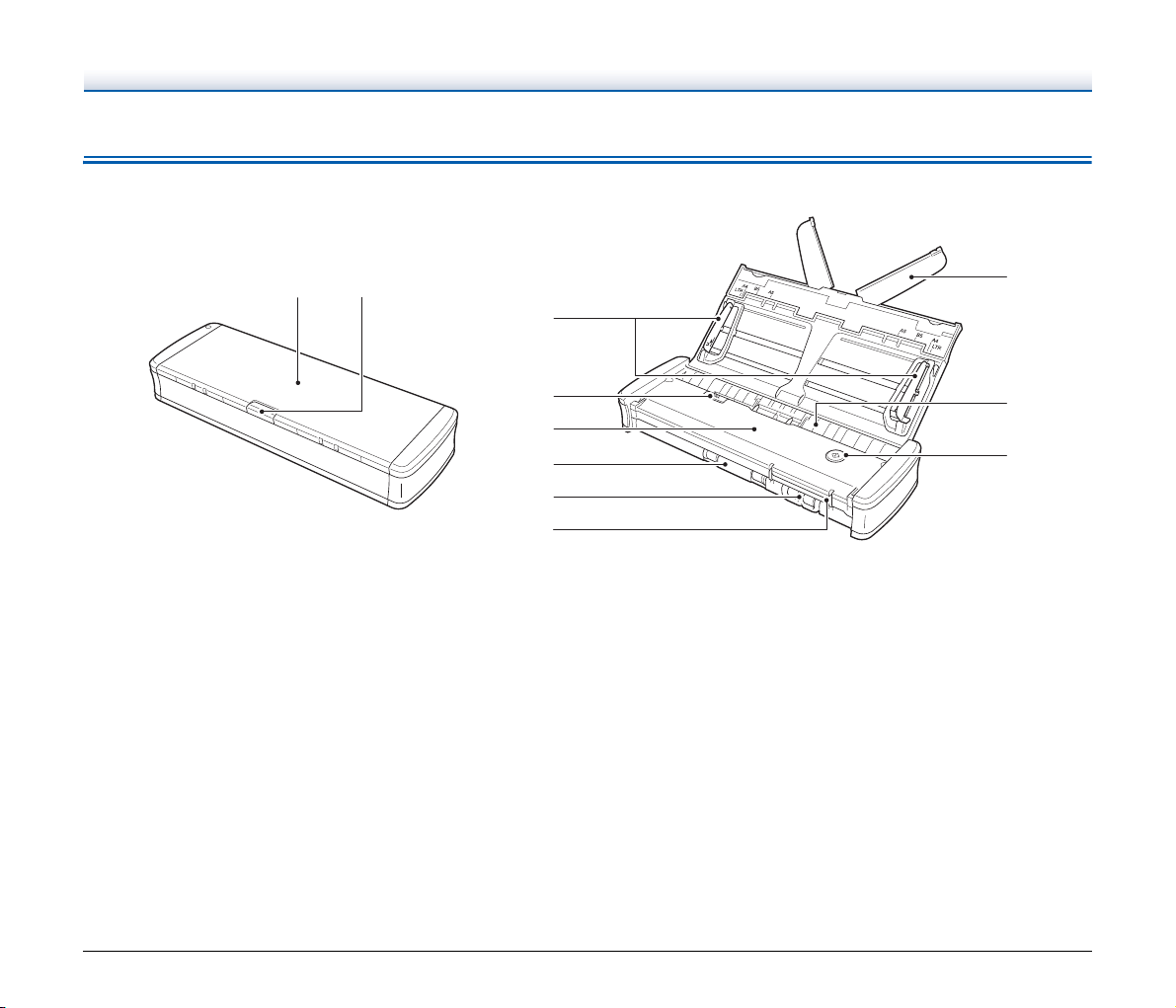
Namen en functies van onderdelen
Aanzicht voorzijde
AB
A Documentinvoerlade
Deze lade is om documenten in te voeren. Open het als u
documenten gaat scannen.
B Invoerladevergrendeling
Druk op deze hendel om de documentinvoerlade vrij te geven
wanneer u de lade opent.
C Documentgeleiders
Deze geleiders zorgen ervoor dat de documenten recht ingevoerd
worden (één links en één rechts). Doe de geleiders omhoog als u
een document laadt, en schuif ze tegen het te scannen document.
D Invoerklepvergrendeling
Trek de vergrendeling van de invoerklep open om de scanner te
reinigen.
E Documentinvoerklep
Open deze om de scanner te reinigen.
C
D
E
F
G
H
I
J
K
F Uitvoersleuf
Door deze sleuf worden de documenten uitgevoerd als ze gescand
zijn.
G Kaartsleuf
Plaats hier plastic kaarten.
H Kaartgeleiders
Deze geleiders zorgen ervoor dat kaartjes die u in de kaartsleuf
invoert, recht worden ingevoerd.
I Uitklapbare invoersteuntjes
Klap deze steuntjes uit om het document te ondersteunen als het
een lang document is.
J Invoersleuf
Introduceer het te scannen document.
24
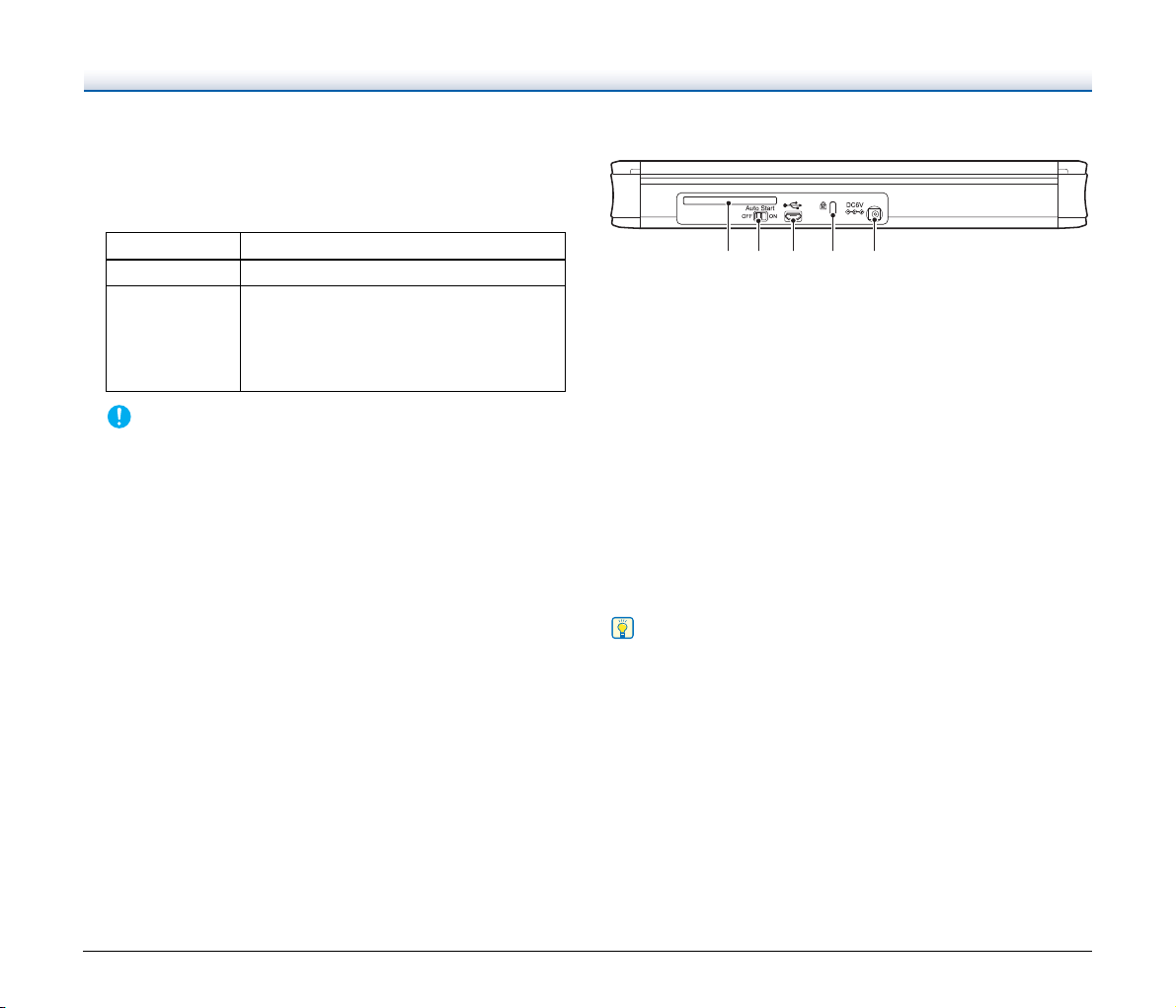
K Startknop
Druk op deze knop om te beginnen met het scannen van het
document in de invoerlade.
Als de scanner AAN staat, wordt deze knop verlicht en geeft deze
de status van de scanner aan, zoals hieronder te zien is.
Startknopstatus Betekenis
Constant aan De scanner is AAN.
• Er is papier vastgelopen.
Knipperend
ATTENTIE
Soms knippert de startknop langzaam wanneer de USB-kabel
wordt aangesloten en de invoerlade wordt geopend. Wanneer dit
gebeurt, wacht u tot de aan/uitknop stopt met knipperen en
continu wordt verlicht voordat u de scanner gaat gebruiken.
• Een dubbele invoer werd gedetecteerd en
de scanner is gestopt.
• Het bovendeel is open.
• Er gebeurde een ander soort fout.
Achteraanzicht
AB C D E
A Kaartsleuf aan de achterzijde
Wanneer u een plastic kaart invoert, steekt een deel van de kaart
hier tijdelijk even uit.
B Auto-Start schakelaar
Gebruik deze schakelaar om de werkwijze van de scanner te
veranderen.
C USB-aansluiting
Sluit de bij de scanner meegeleverde USB-kabel aan (of een
andere Hi-Speed USB 2.0 kabel).
D Kensington-sleuf
Om diefstal te verhinderen met een kettingslot.
E Stroomaansluiting
Sluit hier de meegeleverde USB-stroomkabel of een apart
verkochte netadapter aan.
Wenk
Deze scanner heeft geen stroomschakelaar. Voor nadere
bijzonderheden, zie pagina 26.
25
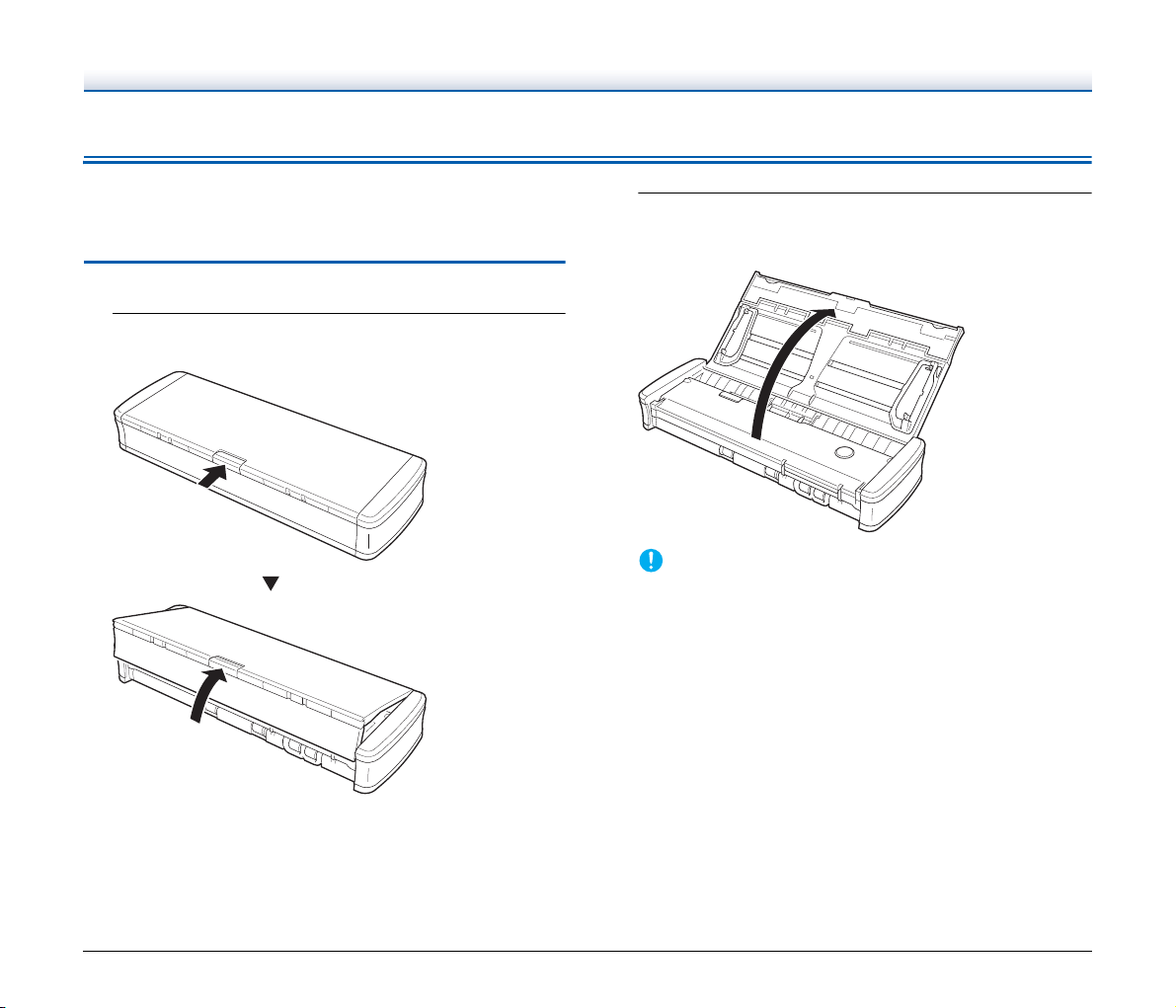
Voedingsbron
De scanner is zo ontworpen dat de stroom AAN gaat als de invoerlade
geopend of gesloten wordt. Doe het volgende om de scanner in of uit
te schakelen:
Het apparaat inschakelen
1
Licht de invoerlade enigszins op terwijl u op de
invoerladevergrendelingsknop drukt.
2
Trek het voorpaneel van de invoerlade uit alvorens de
volledige invoerlade te openen.
De scanner gaat AAN en de startknop wordt verlicht.
ATTENTIE
Soms knippert de startknop langzaam wanneer de USB-kabel
wordt aangesloten en de invoerlade wordt geopend. Wanneer dit
gebeurt, wacht u tot de aan/uitknop stopt met knipperen en
continu wordt verlicht voordat u de scanner gaat gebruiken.
26
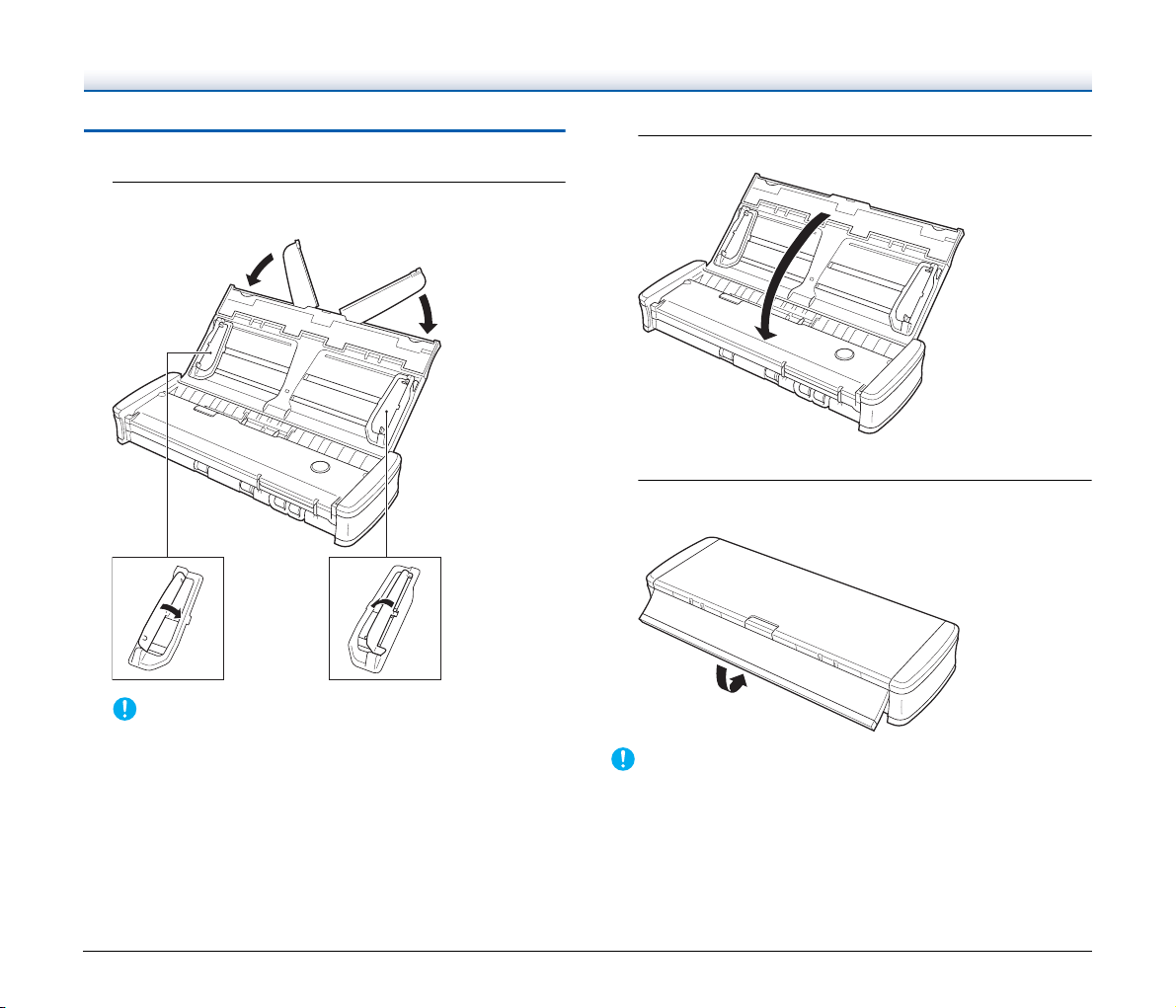
Het apparaat uitschakelen
1
Als de invoerverlengsteunen en documentgeleiders zijn
uitgeklapt, klap deze dan in.
ATTENTIE
Doe de invoerlade niet dicht terwijl de documentgeleiders open
staan. Dit kan de scanner beschadigen of storingen veroorzaken.
2
Sluit de documentinvoerlade.
De scanner schakelt uit.
3
Druk op dit gedeelte (voorkantklep) aan de voorkant van
de invoerlade om het te sluiten.
ATTENTIE
• Als u de scanner niet meer gebruikt, sluit dan de
documentinvoerlade of ontkoppel de USB-kabel.
• Voordat u de scanner transporteert, zorg ervoor dat deze
voorkantklep goed gesloten is. Zo niet, dan kan de
documentinvoerlade open gaan en kan de scanner vallen.
27
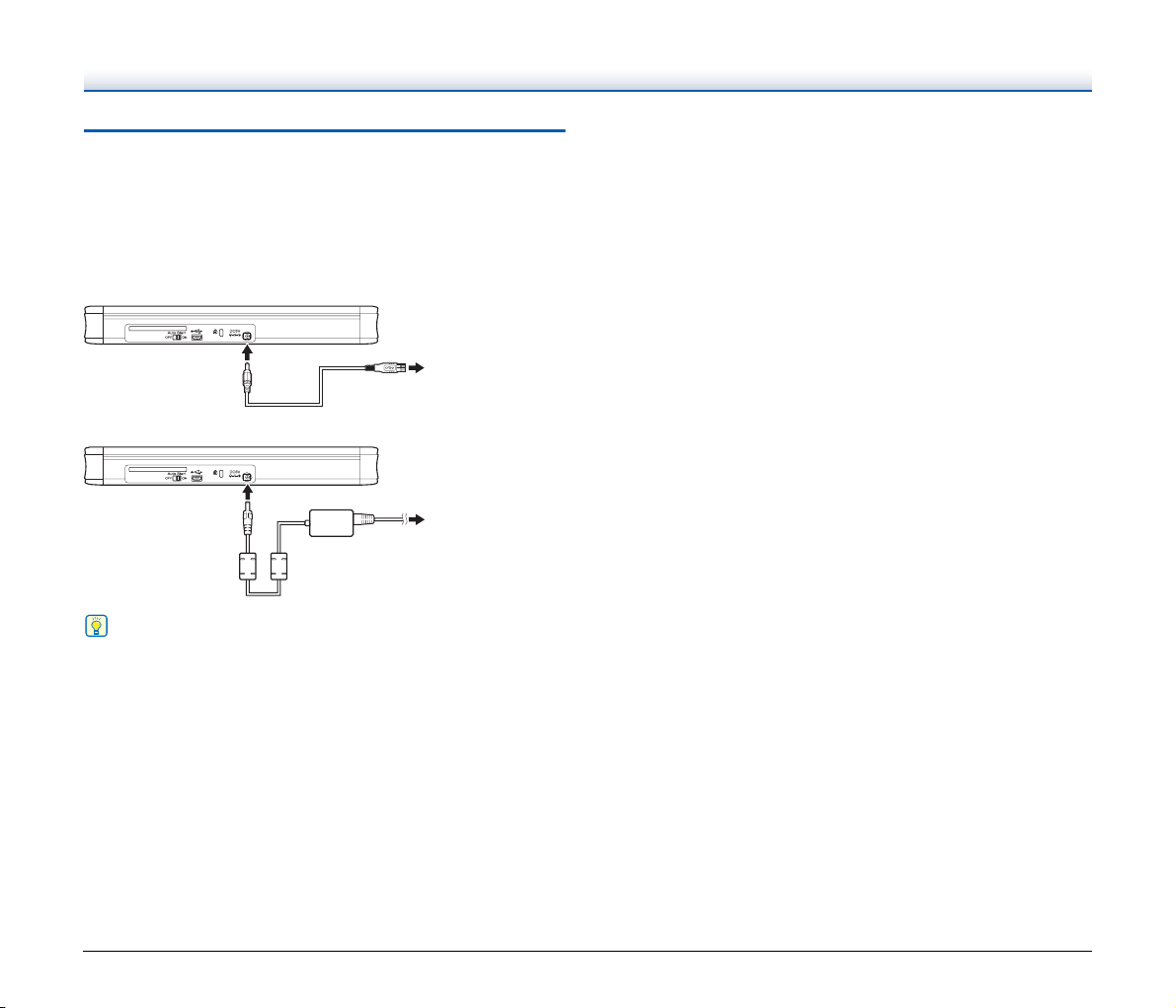
Een externe voedingsbron gebruiken
Daar deze scanner bus-voeding heeft, kunt u scannen met een enkele
USB-kabel. Maar u kunt nog sneller scannen door de USBstroomkabel of een netadapter (apart verkocht) te gebruiken.
Steek de USB-stroomkabel of een netadapter (apart verkocht) in de
stroomaansluiting aan de achterkant van de scanner.
USB-stroomkabel
Naar de USBaansluiting van de
computer
Netadapter (apart verkocht)
Naar het
stopcontact
Wenk
Wanneer u aansluit op een USB-poort die USB 3.0 ondersteunt, werkt
de scanner op 900 mA voeding en kan dan scannen met hoge
snelheid. In dergelijke gevallen wordt de scansnelheid niet verhoogt
door het netsnoer te gebruiken.
Hoewel deze scanner USB 3.0-voeding ondersteunt, blijft de USBgegevensoverdrachtsnelheid die van USB 2.0.
28
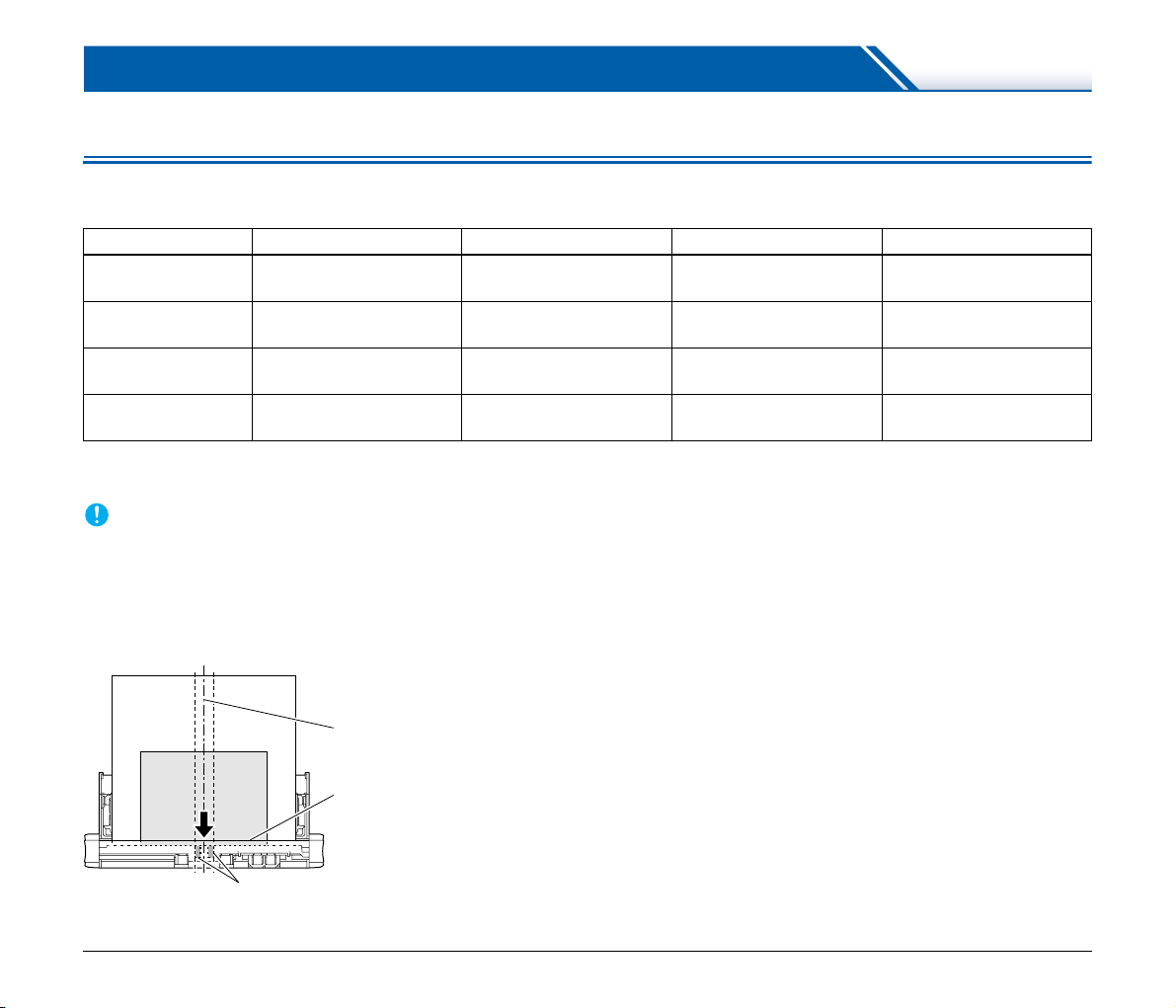
Basisbediening
Documenten
De scanner kan documenten scannen van verschillende afmetingen, van visitekaartjes tot LTR/A4. Hieronder vindt u de documentformaten die u
met deze scanner kunt scannen.
Documenttype Breedte Lengte Dikte (dichtheid) Dikte
Normaal papier
Postkaart
Visitekaartje
Overige kaartjes
1) Tot 1000 mm (39,4") in Lang documentmodus 3) Plastic kaartjes
2) Bij gebruik van de kaartsleuf 4) Tot 1,4 mm (0,055") voor reliëfkaartjes
ATTENTIE
De documenten moeten aan bepaalde criteria voldoen om te kunnen
worden gescand. Lees de volgende punten aandachtig.
• Wanneer u meerdere documenten scant met verschillende
formaten, moet u de documenten zo plaatsen dat ze het gehele
gebied van de invoerrollen bedekken door de middens en voorste
randen van de documenten uit te lijnen.
50,8 mm tot 216 mm
(2 tot 8,5")
88,9 tot 108 mm
(3,5 tot 4,25")
49 tot 55 mm
(1,93 tot 2,17")
86 mm
2) 3)
(3,39")
Lijn de middens uit
Lijn de voorste randen uit
70 tot 356 mm
(2,756 tot 14")
127 tot 152,4 mm
(5 tot 6")
85 tot 91 mm
(3,35 tot 3,58")
54 mm
(2,13")
1)
• Het wordt aangeraden om documenten groter dan 356 mm (14") vel
• Als u documenten scant voordat de inkt droog is, kunt u problemen
• Wanneer u documenten scant die geschreven zijn met potlood of
• Wanneer u een tweezijdig document scant dat op dun papier is
• Het wordt aangeraden om dunne documenten vel voor vel in te
52 tot 128 g/m
(14 tot 34 lb bond)
128 tot 225 g/m
(34 tot 60 lb bond)
128 tot 225 g/m
(34 tot 60 lb bond)
voor vel in te voeren.
met de scanner krijgen. Zorg ervoor dat de inkt droog is voordat u
een document scant.
soortgelijk schrijfmateriaal, kunnen de rollen en het scanglas vuil
worden, waardoor er vegen ontstaan op het gescande beeld;
bovendien kan het vuil op volgende documenten worden
overgedragen. Maak de interne onderdelen van de scanner altijd
goed schoon wanneer u dergelijke documenten hebt gescand.
gedrukt, dan kan de afbeelding van de andere kant van de pagina
doorschijnen. In dat geval past u vóór het scannen de
helderheidsinstelling in de toepassingssoftware aan.
voeren.
2
2
2
—
0,06 tot 0,15 mm
(0,0024 tot 0,0059")
0,15 tot 0,3 mm
(0,0059 tot 0,0118")
0,15 tot 0,3 mm
(0,0059 tot 0,0118")
0,76 mm
(0,03") of minder
4)
Invoerroller
29
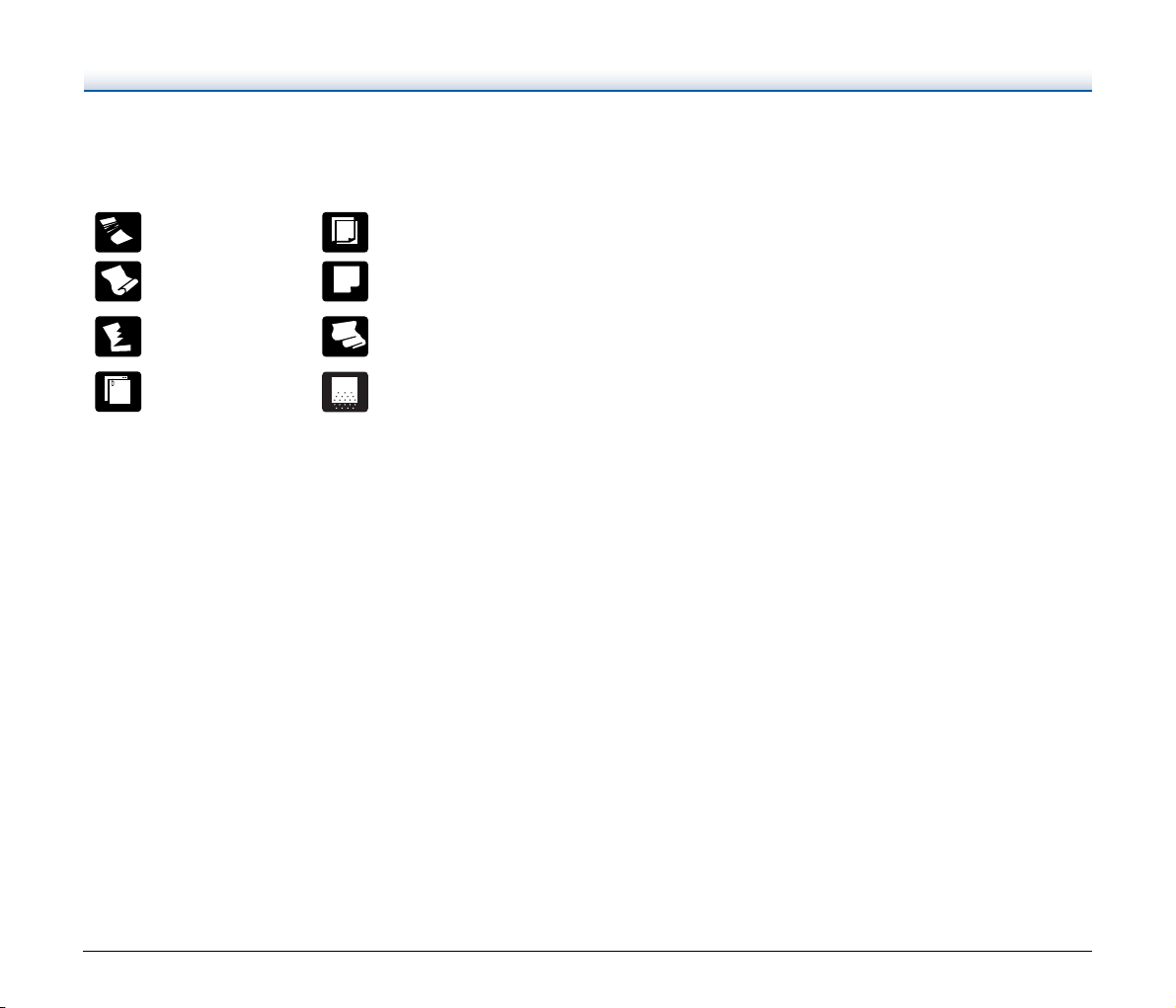
• Bij scannen van de volgende typen documenten kan het papier
vastlopen of kunnen storingen optreden. Wilt u dergelijke
documenten scannen, maak dan eerst een fotokopie van het
document en scan de fotokopie.
Er zijn kreukels en
vouwen.
Er zijn krullen.
Er zijn scheuren.
Papier met paperclips
of nietjes.
Carbonpapier
De oppervlakte heeft een
deklaag.
Extreem dun document,
zoals dun semitransparant
papier.
Documenten met veel
papierstofdeeltjes.
30
 Loading...
Loading...