CANON P-215 User Manual [hr]

Korisnički priručnik
• Prije korištenja ovog skenera pročitajte ove upute.
• Kad priručnik pročitate, spremite ga na sigurno mjesto radi
buduće uporabe.
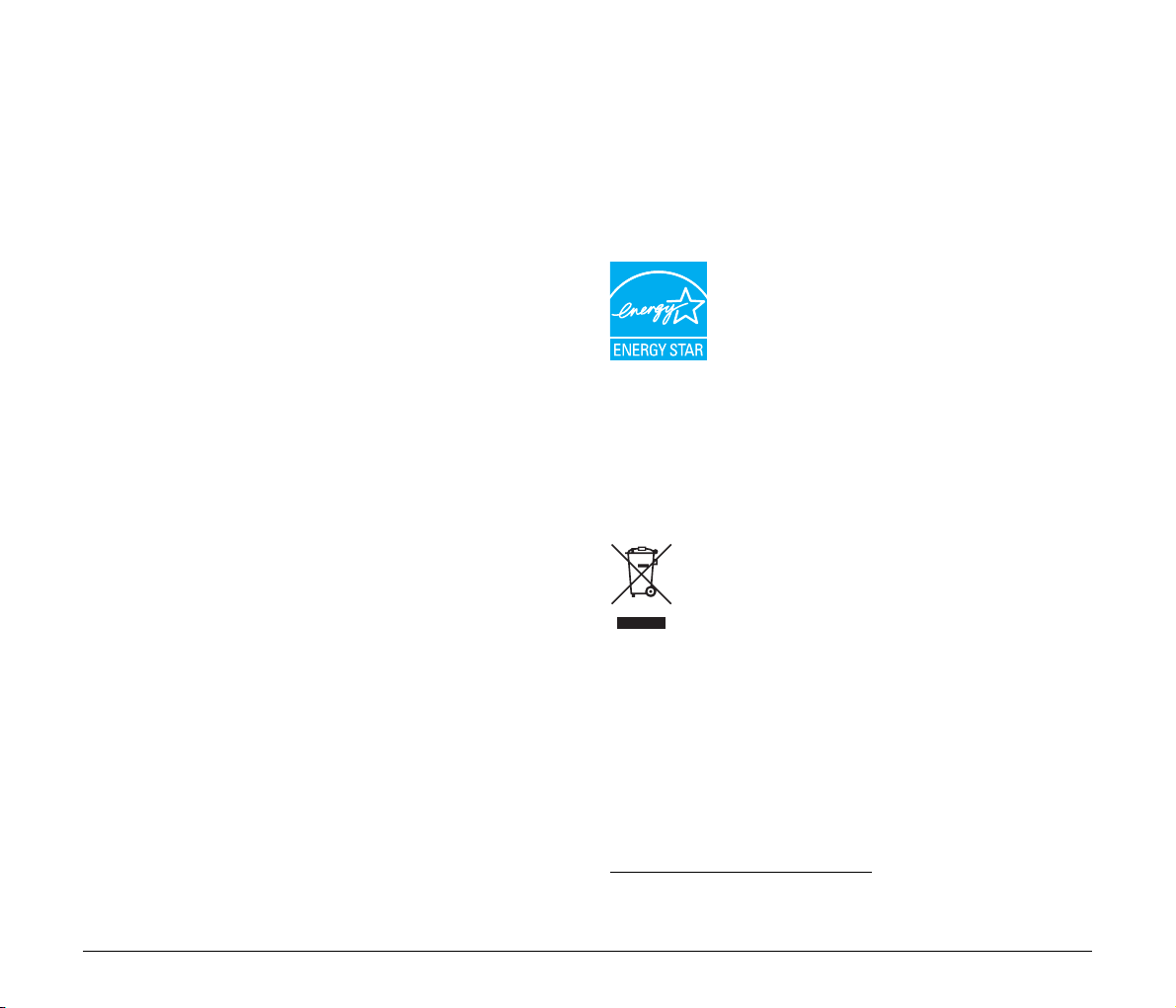
FCC ODREDBE (za model od 120 V)
Skener za dokumente, model M111131
Ovaj je uređaj sukladan članku 15. FCC odredbi. Rad je uvjetovan
sljedećim dvama uvjetima: (1) Ovaj uređaj ne smije prouzročiti štetne
smetnje i (2) ovaj uređaj mora prihvatiti sve primljene smetnje,
uključujući i smetnje koje mogu uzrokovati neželjen rad.
Napomena: Ova je oprema ispitana i proglašena sukladnom
s ograničenjima za B klasu digitalnih uređaja, temeljem članka 15.
odredbi o telekomunikacijama (FCC). Ova su ograničenja osmišljena
radi odgovarajuće zaštite od štetnih utjecaja interferencije u
kućanskim instalacijama. Ova oprema generira, koristi i može zračiti
radio frekvencijsku energiju te, ukoliko nije pravilno ugrađena ili se ne
koristi u skladu s uputama, može prouzročiti neželjeno ometanje
radijskih komunikacija. Međutim, nije moguće garantirati da, pod
određenim okolnostima, neće doći do interferencije. Ukoliko dođe do
neželjenog ometanja prijema radio i televizijskog signala, a što se
može ustvrditi isključivanjem i uključivanjem opreme, korisnik može
pokušati otkloniti ometanje na jedan od sljedećih načina:
– Preusmjerite ili premjestite prijemnu antenu.
–Povećajte udaljenost između opreme i prijemnika.
– Opremu priključite u utičnicu koja pripada različitom strujnom krugu
od onoga s kojim je povezan prijemnik.
– Za pomoć se obratite stručnom radio/TV tehničaru.
Potrebna je uporaba izoliranog kabela u skladu s ogranič
klasu B članka 15. FCC odredbi.
Ne vršite nikakve promjene ili preinake opreme, osim ako je drugačije
navedeno u ovom priručniku. Ako bude trebalo izvršiti takve promjene
ili preinake, od vas se može zatražiti da prestanete koristiti opremu.
Canon U.S.A. Inc.
One Canon Plaza, Lake Success NY 11042, SAD
Br. tel. (516) 328- 5000
enjem za
ODREDBE O RADIJSKIM SMETNJAMA
(za modele od 120 V)
Ovaj digitalni uređaj ne premašuje ograničenja klase B za emitiranje
radijskih smetnji za digitalne uređaje kao što je definirano u standardu
za opremu koja uzrokuje smetnje u “Digitalnim uređajima” ICES-003
u Industry Canada.
RÈGLEMENT SUR LE BROUILLAGE RADIOÉLECTRIQUE
(za 120 V modele)
Cet appareil numérique respecte les limites de bruits radioélectriques
applicables aux appareils numériques de Classe B prescrites dans la
norme sur le matériel brouilleur: “Appareils Numériques”, NMB-003
édictée par l’Industrie Canada.
Međunarodni program ENERGY STAR® za uredsku
opremu
Tvrtka Canon ELECTRONICS INC. je kao partner
programa ENERGY STAR
u skladu sa smjernicama programa ENERGY STAR
o učinkovitoj potrošnji energije.
Program za uredsku opremu ENERGY STAR
međunarodni je program koji promiče štednju energije
pri korištenju računala i druge uredske opreme. Program podupire razvoj
i širenje proizvoda s funkcijama koje učinkovito smanjuju potrošnju
energije. To je otvoreni sustav u kojem vlasnici tvrtki mogu dobrovoljno
sudjelovati. Ciljni proizvodi pripadaju u kategoriju uredske opreme, kao
što su računala, monitori, pisači, faksovi, fotokopirni uređaji i skeneri.
Standardi i logotipi jednoobrazni su u svim državama sudionicima.
®
utvrdila da je ovaj uređaj
®
Samo za Europsku uniju (i EEA).
Ovaj simbol označava da se ovaj proizvod ne smije
odlagati s kućnim otpadom sukladno WEEE Direktivi
(2002/96/EZ) i vašem nacionalnom zakonu. Ovaj proizvod
je potrebno predati na posebno mjesto za sakupljanje
otpada, npr. na ovlašteno mjesto gdje možete zamijeniti
staro za novo ukoliko kupujete novi sličan proizvod ili na ovlašteno
mjesto za sakupljanje rabljene električne i elektroničke opreme (EEE)
za recikliranje. Nepropisno rukovanje ovom vrstom otpada može imati
negativan učinak na okolinu i zdravlje ljudi zbog supstanci koje su
potencijalno opasne za zdravlje, a općenito se povezuju s EEE.
Istovremeno, vaša će suradnja kroz propisno odlaganje ovog
proizvoda doprinijeti efektivnoj uporabi prirodnih resursa. Za više
informacija o tome gdje možete odložiti svoj otpad za recikliranje
obratite se vašem lokalnom gradskom uredu, komunalnoj službi,
odobrenom WEEE programu ili službi za odlaganje kućnog otpada.
Više informacija o vraćanju i reciklaži WEEE proizvoda potražite na
www.canon-europe.com/environment
(EEA: Norveška, Island i Lihtenštajn)
.
®
2
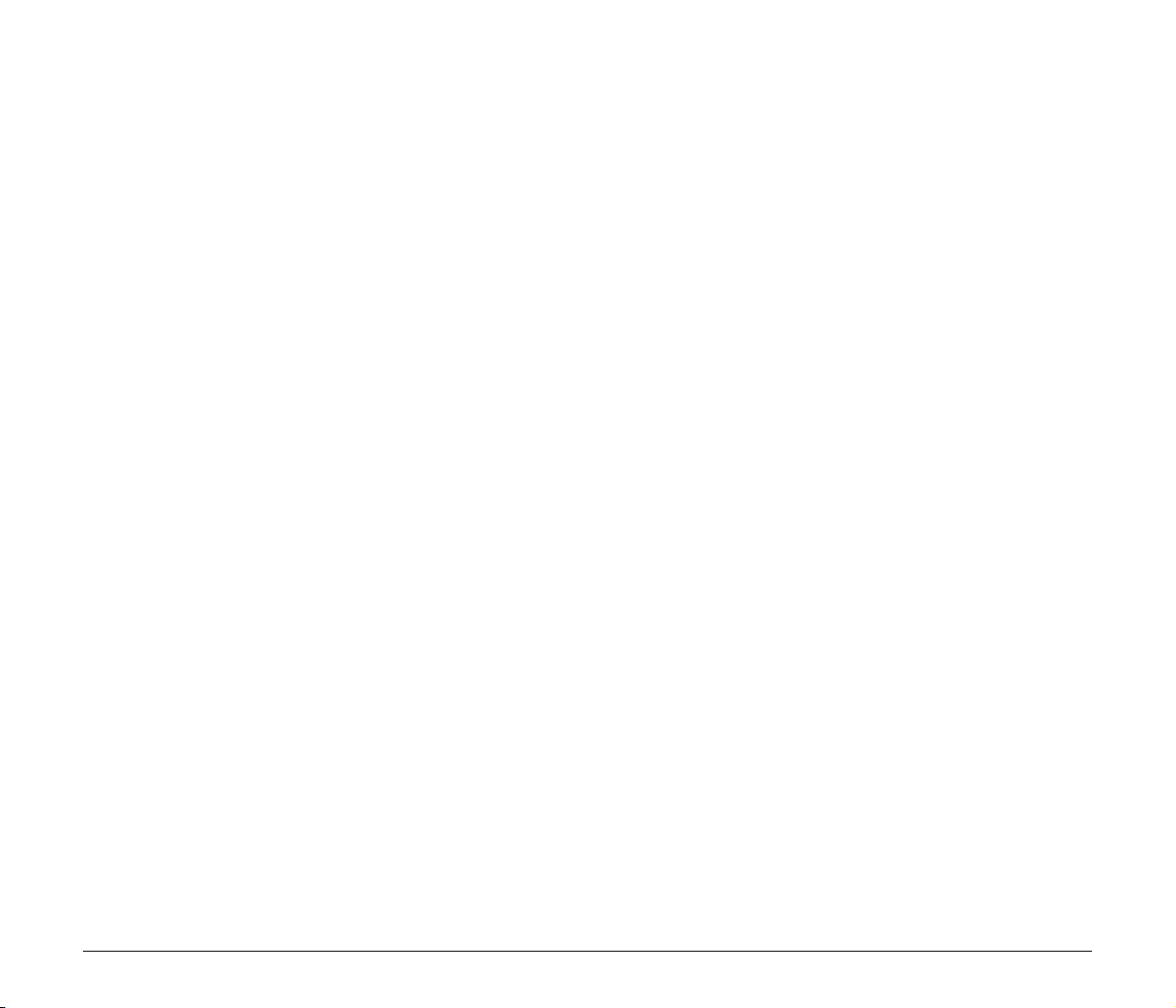
Für EMVG
Dieses Produkt ist zum Gebrauch im Wohnbereich, Geschäfts-und
Gewerbebereich sowie in Kleinbetrieben vorgesehen.
Izjave o neprihvaćanju odgovornosti
Informacije u ovom dokumentu podliježu izmjenama bez prethodne
obavijesti.
Nazivi modela
Zbog sigurnosnih regulativa u pojedinim prodajnim područjima
skenera za dokumente mogu biti ponuđeni sljedeći nazivi.
P-215: Model M111131
Zaštitni znakovi
• Canon i logotip tvrtke Canon registrirani su trgovački znakovi tvrtke
Canon Inc. u SAD-u, a mogu biti i trgovački znakovi ili registrirani
trgovački znakovi u drugim državama.
• imageFORMULA je trgovački znak tvrtke CANON ELECTRONICS
INC.
• Microsoft, Windows, Windows Vista, PowerPoint i SharePoint
registrirani su trgovački znakovi tvrtke Microsoft Corporation
u SAD-u i drugim državama.
• Slika(e) zaslona proizvoda tvrtke Microsoft tiskane su uz dopuštenje
tvrtke Microsoft Corporation.
• Macintosh i Mac OS registrirani su zaštitni znakovi tvrtke Apple Inc.
u Sjedinjenim Američkim Državama kao i u drugim zemljama.
• ENERGY STAR
okoliša SAD-a.
• ISIS je registrirani trgovački znak tvrtke EMC Corporation u SAD-u.
• Google i Google docs zaštitni su znakovi tvrtke Google Inc.
• Autorska prava © 1995-2011. Nuance Communications, Inc. Sva
prava pridržana. Nuance i PaperPort trgovački su znakovi i/ili
registrirani trgovački znakovi tvrtke Nuance Communications, Inc.
i/ili njenih podružnica u Sjedinjenim Američkim Državama i/ili drugim
zemljama.
• Drugi ovdje spomenuti proizvodi i nazivi tvrtki trgovački su znakovi
svojih vlasnika. Međutim, simboli
dokumentu.
®
je registrirani trgovački znak Agencije za zaštitu
TM
i ® nisu korišteni u ovom
CANON ELECTRONICS INC. NE DAJE NIKAKVA JAMSTVA U VEZI
S MATERIJALOM, IZRAVNA ILI IMPLICIRANA, OSIM KAKO JE
OVDJE IZLOŽENO, UKLJUČUJUĆI, ALI NE OGRANIČAVAJUĆI SE
NA JAMSTVA O MARKETINŠKOJ I TRGOVAČKOJ USPJEŠNOSTI
PROIZVODA, PRIKLADNOSTI ZA POSEBNU SVRHU
KORIŠTENJA ILI POVREDA PRAVA. CANON ELECTRONICS INC.
NEĆE BITI ODGOVORNA ZA BILO KAKVU IZRAVNU, SLUČAJNU
ILI POSLJEDIČNU ŠTETU BILO KOJE VRSTE ILI GUBITKE ILI
TROŠKOVE IZAZVANE KORIŠTENJEM OVOG MATERIJALA.
CANON ELECTRONICS INC. NIJE ODGOVORNA ZA
SKLADIŠTENJE I RUKOVANJE DOKUMENATA SKENIRANIH UZ
POMOĆ OVOG PROIZVODA ILI SKLADIŠTENJE I RUKOVANJE
PODACIMA SKENIRANIH SLIKA.
AKO NAMJERAVATE BACITI IZVORNIKE SKENIRANIH
DOKUMENATA, VI KAO KORISNIK STE ODGOVORNI
PREGLEDATI SKENIRANE DOKUMENTE I POTVRDITI DA SU
PODACI VALJANI.
MAKSIMALNA ODGOVORNOST TVRTKE CANON ELECTRONICS
INC. U OVOM JAMSTVU OGRANIČENA JE NA PRODAJNU
CIJENU PROIZVODA KOJEG POKRIVA OVO JAMSTVO.
Autorska prava
Autorska prava 2011., CANON ELECTRONICS INC. Sva prava
pridržana.
Nijedan dio ovog izdanja ne smije se reproducirati ili prenositi u bilo
kojem obliku ili bilo kojim putem, elektroničkim ili mehaničkim,
uključujući fotokopiranje i snimanje, niti bilo kakvim sustavom pohrane
ili pozivanja informacija bez prethodnog pismenog pristanka tvrtke
CANON ELECTRONICS INC.
3
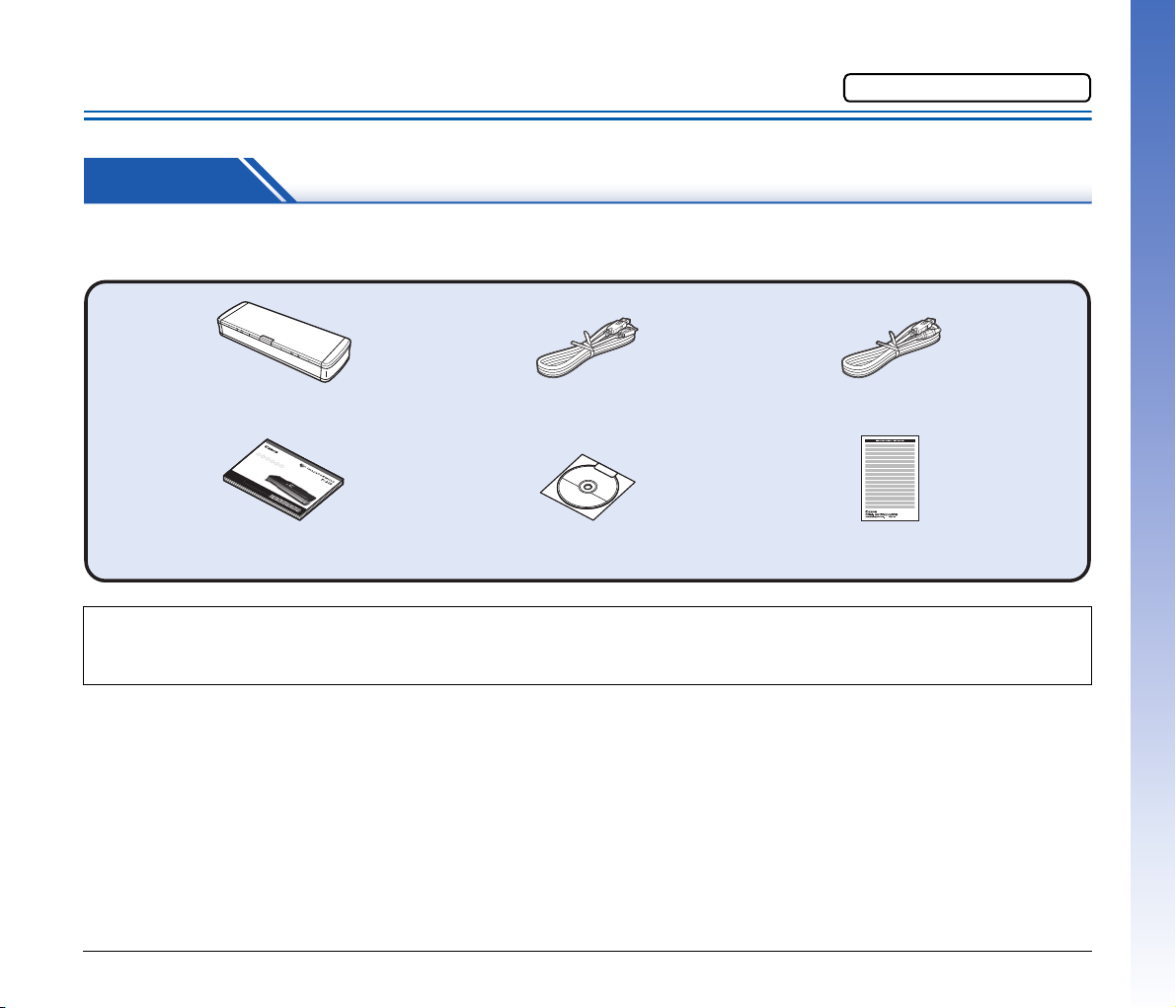
Vodič za instalaciju
Skener USB kabel za napajanje
Detaljne upute Disk za instalaciju
(DVD-ROM)
USB kabel
USB 3.0 vrsta A/USB 2.0 Micro B
(Duljina: 1,8 m)
Jamstvena kartica
(samo SAD i Kanada)
Molimo prvo pročitajte.
1. KORAK Provjera dodatne opreme
Ako bilo koji od niže navedenih predmeta nedostaje ili je oštećen, obratite se lokalnom ovlaštenom distributeru proizvoda tvrtke Canon ili
predstavniku servisa.
• Stavke iz ovog priručnika podložne su promjeni bez prethodne najave.
• Ambalažu uređaja i ostalu ambalažu morate sačuvati za pospremanje ili transport uređaja.
• Oblik utikača kabla napajanja razlikuje se ovisno o zemlji i regiji.
USB kabel
Isporučeni USB kabel namijenjen je posebno za ovaj skener. Ne
koristite ga s drugim uređajima.
Priključite li skener na računalo nekim drugim USB kabelom osim
ovog isporučenog, ne jamči se ispravan rad. Uvijek koristite
isporučeni kabel.
Sadržaj diska za instalaciju
S isporučenog diska instalirajte sljedeći softver potreban za upotrebu
skenera.
• CaptureOnTouch
Ovo je mogućnost skeniranja dodijeljena ovom proizvodu.
• Upravljački program skenera
To je upravljački program skenera za ovaj proizvod.
4
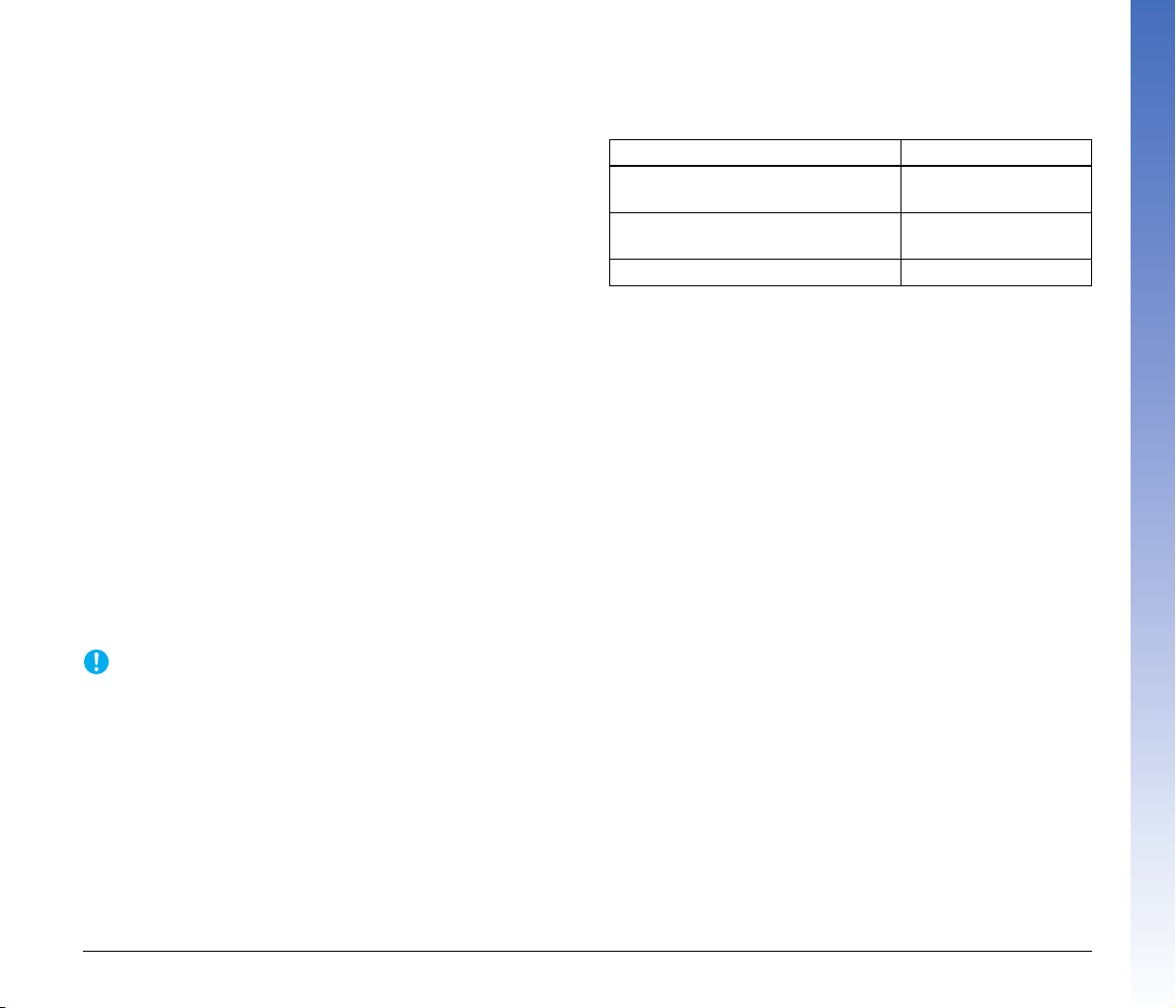
Softver drugih proizvođača
VAŽNO
Sljedeće softverske aplikacije također se nalaze na isporučenom
disku za instalaciju.
• Presto! BizCard
Softver za upravljanje vizitkama tvrtke NewSoft Technology Corp.
Za Mac OS X, pokrenite program za instalaciju (BizCard/
BCRInstaller) s diska za instalaciju.
* Presto! BizCard je registrirani trgovački znak tvrtke NewSoft
Technology Corp.
• PaperPort
Aplikacija za upravljanje datotekama tvrtke Nuance
Communications Inc. koja pohranjivanje, organiziranje
i pronalaženje digitalnih dokumenata čini jednostavnim.
– Kako biste mogli dobiti podršku za ovaj proizvod, morate ga
nadograditi na profesionalnu verziju. Detalje o nadogradnji
potražite na sljedećem URL.
http://www.nuance.com/partneroffer/canon
• Presto! PageManager (samo za Mac OS X)
Softver za upravljanje fotografijama i dokumentima tvrtke NewSoft
Technology Corp. Pokrenite sljedeći instalacijski program
(PageManager/PM8Installer) s diska za instalaciju.
• Evernote
Softver za popunjavanje dokumenta za više operacijskih sustava
tvrtke Evernote Corp.
– Datoteke potrebne za instalaciju ovog softvera moraju se preuzeti
s Interneta. Više informacija potražite na stranica 7 (Windows) ili
stranica 11 (Mac OS X).
– Više informacija o ovom softveru potražite na sljedećem URL:
http://www.evernote.com/about/intl/en/
®
(samo za sustav Windows)
Softver za uslugu Cloud
Za neki od isporučenog softvera drugih proizvođača, potreban je
račun za uslugu cloud kako bi se koristile neke ili sve njihove funkcije.
Softver Korištena usluga Cloud
Instalirani dodatak Google docs za
CaptureOnTouch
Instalirani dodatak Evernote za
CaptureOnTouch (samo Windows)
Evernote Evernote
Prilikom otvaranja računa od vas će se tražiti da prihvatite odredbe
usluge. Pojedinosti potražite na web mjestu pružatelja cloud usluge.
Jednostavna instalacija gore spomenutog softvera ne zahtijeva račun.
Google docs
Evernote
Prilikom skeniranja softverom drugog proizvođača, koristite
upravljački program ovog skenera za konfiguraciju uvjeta skeniranja.
Detalje o otvaranju upravljačkog programa skenera potražite
u priručnicima koji se isporučuju sa svakom softverskom aplikacijom.
5
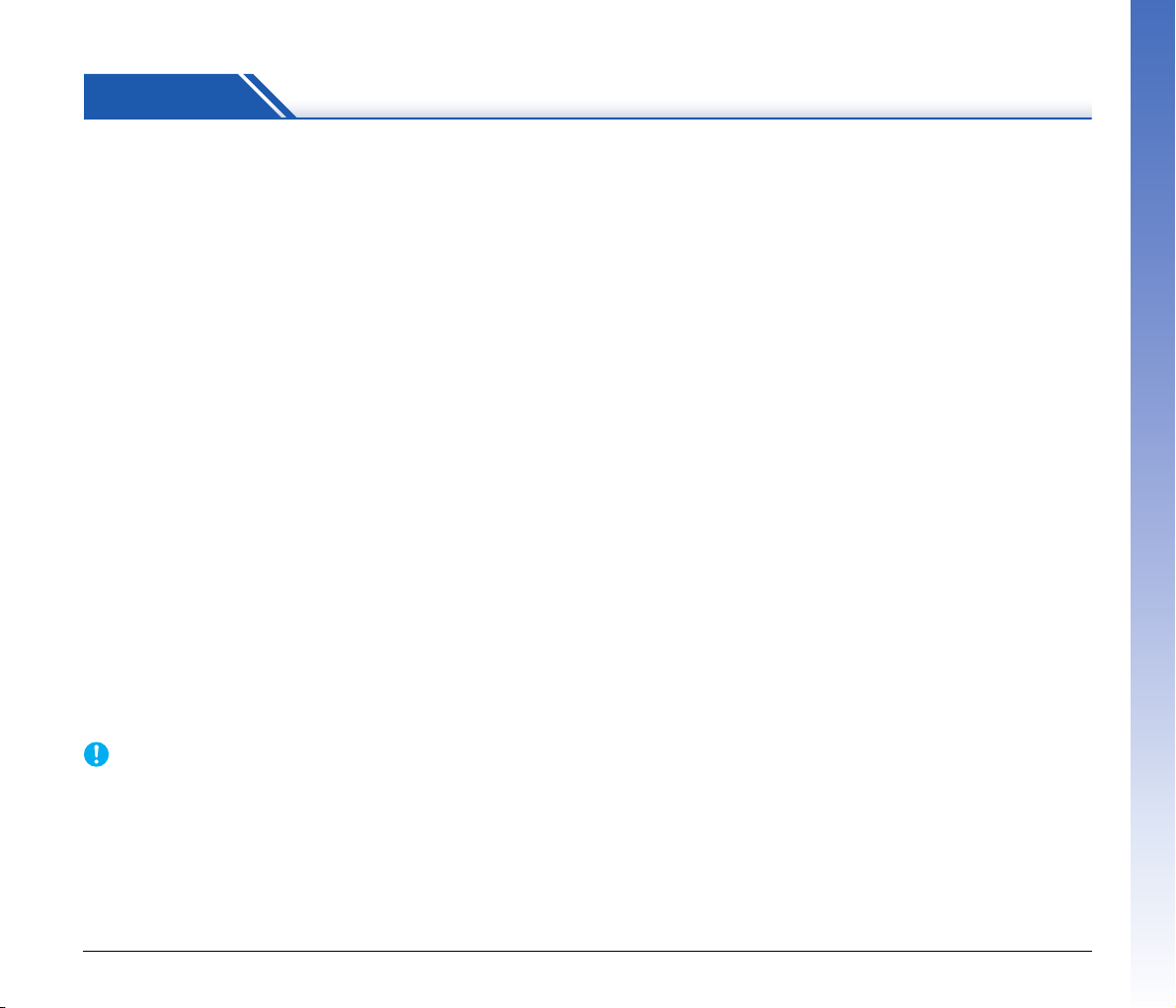
2. KORAK Instalacija softvera
VAŽNO
Zahtjevi sustava
Za najbolju optimalnu uporabu ovog skenera preporučuju se sljedeći
zahtjevi sustava.
Računalo
CPU: Intel Core 2 Duo 1,66 GHz ili brži
Memorija: 1 GB ili više
Tvrdi disk: 3 GB ili više slobodnog prostora potrebnog za
instalaciju ukupnog softvera
USB sučelje: Hi-Speed USB 2.0 (podržano je i napajanje
putem USB 3.0 sabirnice)
Zaslon: Razlučivost 1024 x 768 (XGA) ili više,
preporučeno.
Optički pogon: Pogon koji može čitati DVD-ove.
Operacijski sustav
• Microsoft Windows XP Service Pack 3 ili noviji
• Microsoft Windows XP x64 Edition Service Pack 2 ili noviji
• Microsoft Windows Vista Service Pack 2 ili noviji (32-bitna i 64-bitna
izdanja)
• Microsoft Windows 7 Service Pack 1 ili noviji (32-bitna i 64-bitna
izdanja
• Mac OS X 10.5.8, 10.6.8, 10.7
Ostali zahtjevi
• Aplikacija kompatibilna s ISIS-om (samo za sustav Windows) ili
aplikacija kompatibilna s TWAIN koja je kompatibilna s gore
navedenim operacijskim sustavima.
• .NET Framework 3.5 ili noviji (samo za sustav Windows)
• Ako ne znate zahtjeve vašeg računalnog sustava, za više
informacija javite se trgovini gdje ste kupili računalo ili proizvođaču
računala.
• Ako koristite skener sa sustavom Windows, koristite najnoviji USB 2.0
upravljački program koji je omogućio Microsoft. Za više pojedinosti
obratite se obližnjem ovlaštenom prodavaču Canon proizvoda.
• Koristite isporučeno USB sučelje kao standard s vašim računalom.
Međutim, normalni rad se ne jamči sa svim USB sučeljima, čak i ako
su prisutni kao standardna oprema na računalu. Za više pojedinosti
obratite se obližnjem ovlaštenom prodavaču Canon proizvoda.
• Brzine skeniranja su niže ako je standardno USB sučelje vašeg
računala USB Full-Speed (jednako USB 1.1).
• USB kabel koji koristite treba biti jedan od izvorno dostavljenih sa
skenerom.
• Ako CPU, memorija, kartica sučelja i druge specifikacije ne
zadovoljavaju standardne zahtjeve instalacije, brzina skeniranja
može biti značajno smanjena i prijenos može potrajati dulje.
• Čak i ako računalo zadovoljava preporučene specifikacije, brzina
skeniranja može varirati, ovisno o specificiranim postavkama
skeniranja.
• Dostavljeni upravljački programi skenera nužno ne rade na svim
aplikacija kompatibilnim s ISIS (samo za Windows) ili TWAIN. Za
detalje, kontaktirajte vašeg prodavača softvera.
Mjere opreza za korištenje u 64-bitnim operativnim
sustavima
•Upravljački program skenera isporučen s ovim proizvodom
podržava samo skeniranje s 32-bitnim aplikacijama.
• Čak i s 32-bitnim aplikacijama, nema garancije da će sve ISIS/
TWAIN sukladne aplikacije raditi.
• Brzina skeniranja može se mijenjati ovisno o specifikacijama
računala.
Mjere opreza za upotrebu na Mac OS X
Na Macintosh računalima opremljenima s PowerPC CPU, upravljački
program skenera ovog proizvoda ne može se koristiti s okruženjem
Classic.
Upravljački program neće ispravno raditi dok je u radu okruženje
Classic stoga skener koristite kada okruženje Classic ne radi.
6
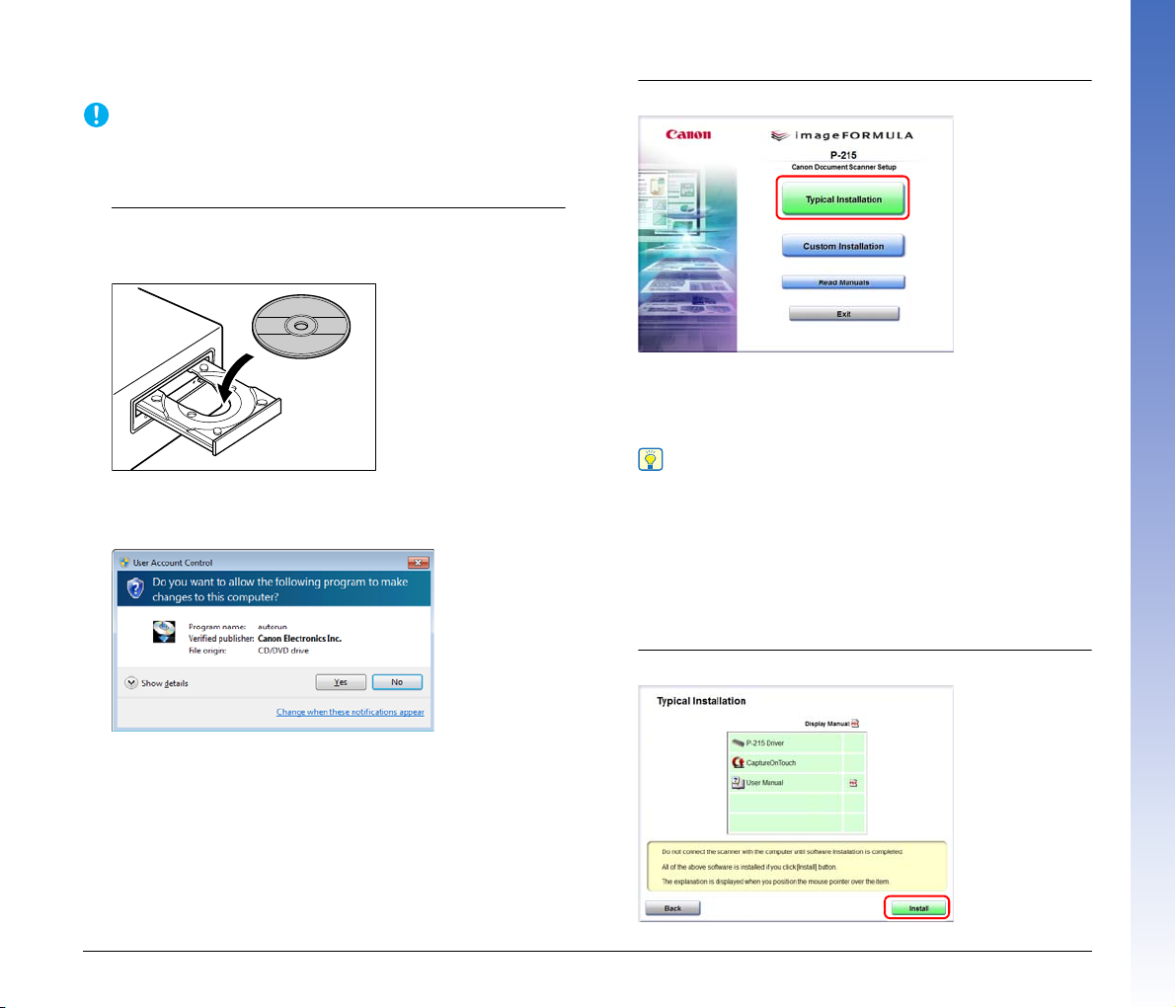
Instalacija u sustavu Windows
VAŽNO
Savjet
• Instalirajte softver prije spajanja skenera na računalo.
• Prijavite se u sustav Windows kao administrator.
• Zatvorite sve aplikacije prije instaliranja softvera.
1
Umetnite disk za instalaciju u pogon računala.
Automatski se pokreće izbornik podešavanja čim umetnete disk
u pogon. (Ako se izbornik ne pokrene, izvršite setup.exe s diska.)
2
Kliknite [Typical Installation] [Tipična instalacija].
Način instalacije softvera drugih proizvođača
Ako odaberete [Custom Installation] [Prilagođena instalacija],
možete odabrati softverske aplikacije drugih proizvođača za
instalaciju.
Za sustave Windows 7/Vista
Ako se pojavi zaslon [User Account Control] (Kontrola korisničkih
računa), kliknite [Yes] [Da] ili [Allow] [Dozvoli].
• Ukoliko odaberete Evernote, otvorit će se vaš internetski
preglednik i pojaviti web stranica za preuzimanje softvera
tijekom instalacije. Preuzmite i instalirajte softver prema
uputama na web stranici.
Za instalaciju softvera Evernote treba vam internetska veza.
• Ako želite ponovno instalirati samo specifični softver koji ste
prethodno deinstalirali, odaberite [Custom Installation]
[Prilagođena instalacija] i navedite softver.
3
Kliknite [Install] [Instaliraj].
7
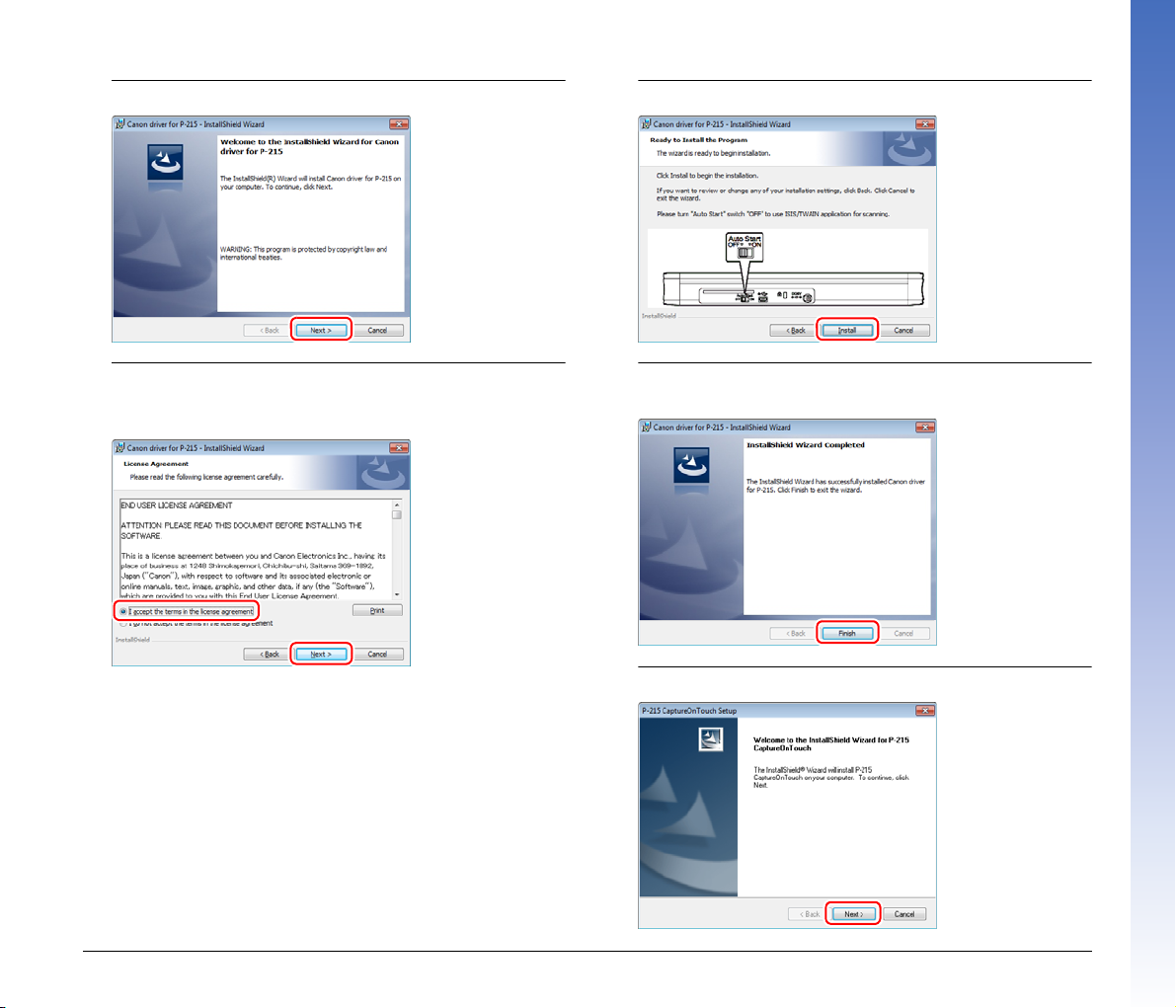
4
Kliknite [Next] [Dalje].
5
Pročitajte licencni ugovor i kliknite [I accept the terms in
the license agreement] [Prihvaćam odredbe licencnog
ugovora] i zatim [Next] [Dalje] ako se s njima slažete.
6
Kliknite [Install] [Instaliraj].
7
Kad je instalacija upravljačkog programa gotova, kliknite
na [Finish] [Završi].
8
Kliknite [Next] [Dalje].
8
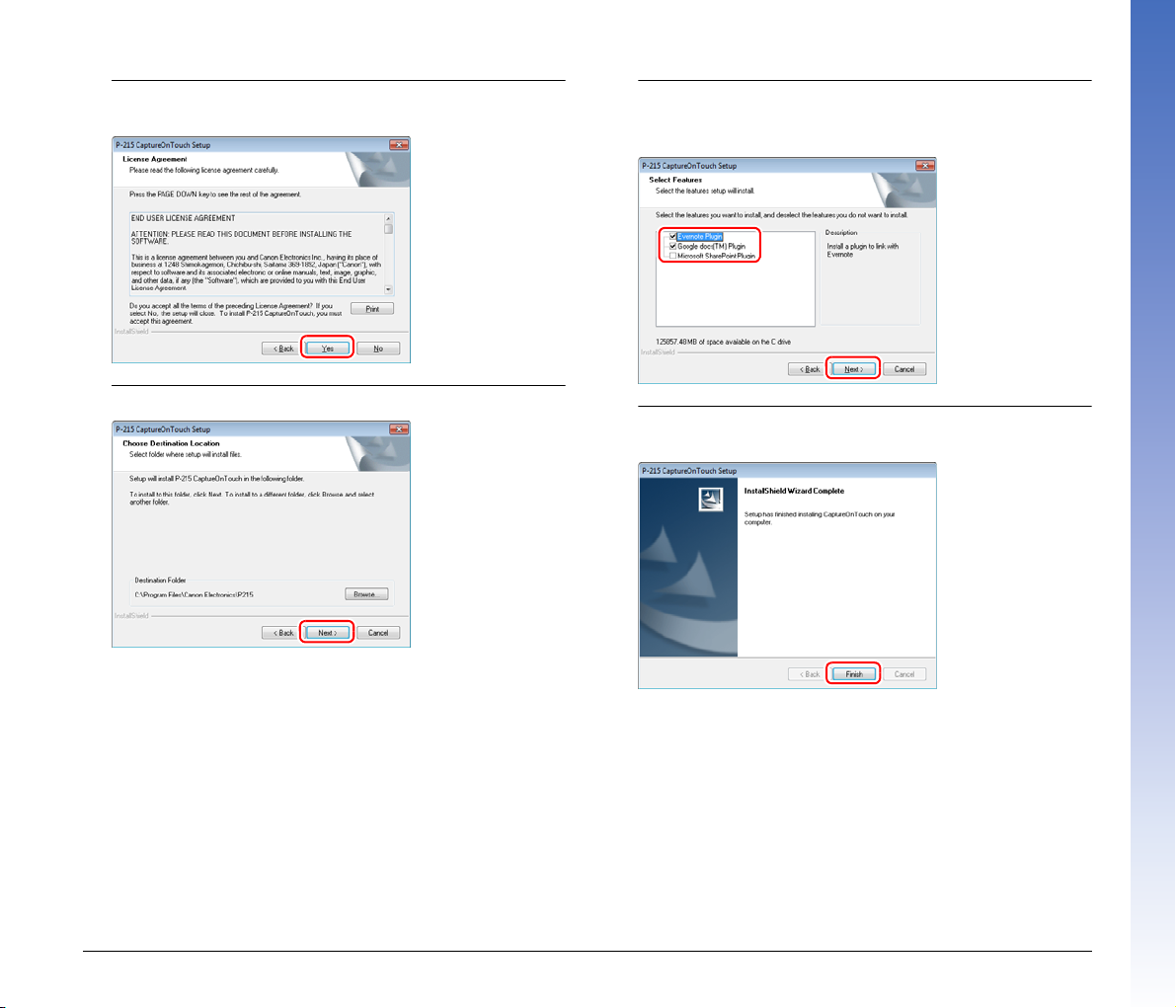
9
Pročitajte licenčni ugovor, a zatim kliknite [Yes] [Da] ako
se s njim slažete.
10
Kliknite [Next] [Dalje].
11
Navedite želite li instalirati dodatak za Evernote,
Microsoft SharePoint i Google docs i zatim kliknite [Next]
[Dalje].
12
Kada instalacija aplikacije CaptureOnTouch završi,
kliknite [Finish] [Završi].
9
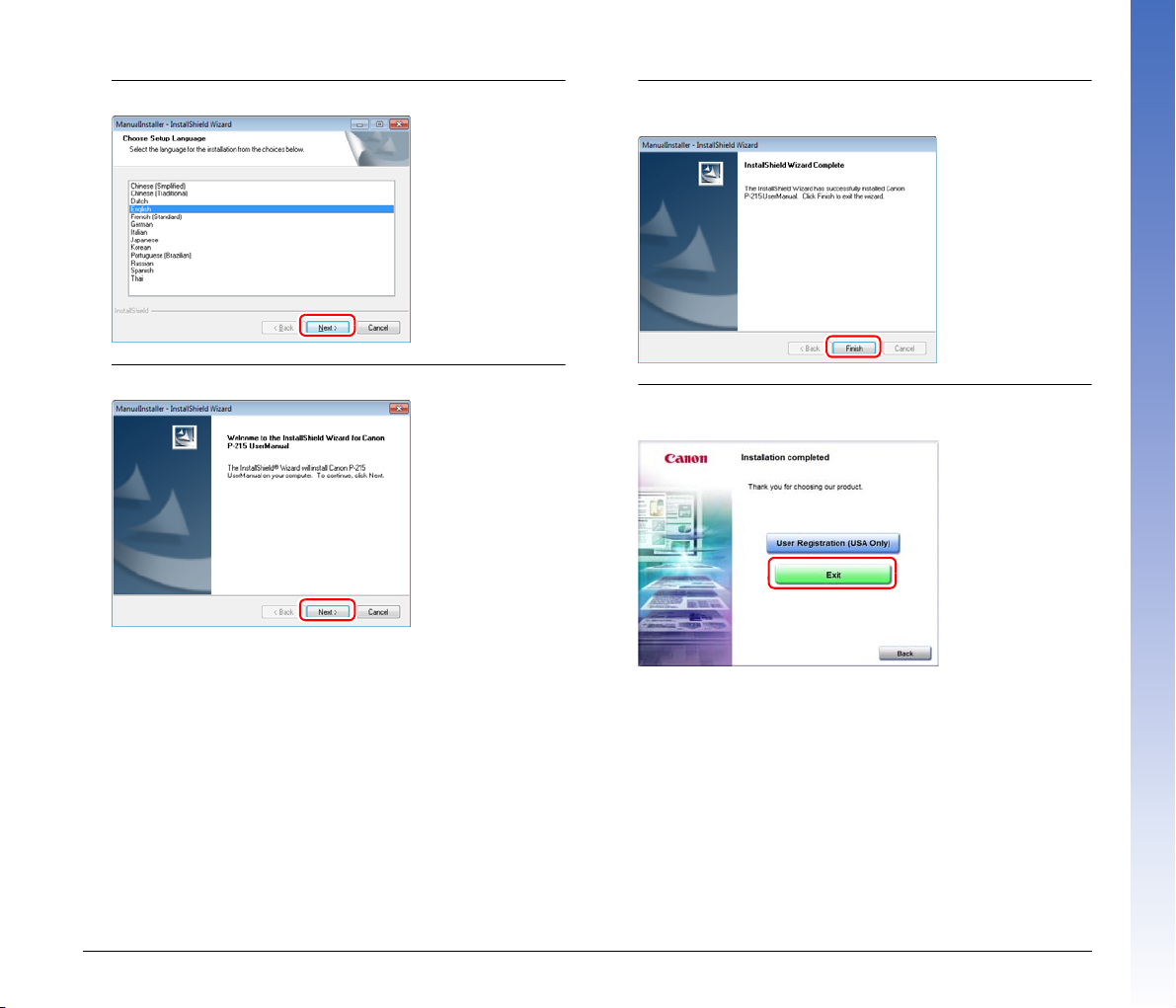
13
Odaberite jezik koji želite koristiti i kliknite [Next] [Dalje].
14
Kliknite [Next] [Dalje].
15
Kad je instalacija korisničkog priručnika gotova, kliknite
na [Finish] [Završi].
16
Kliknite na [Exit] [Izlaz] da biste dovršili instalaciju
softvera.
10
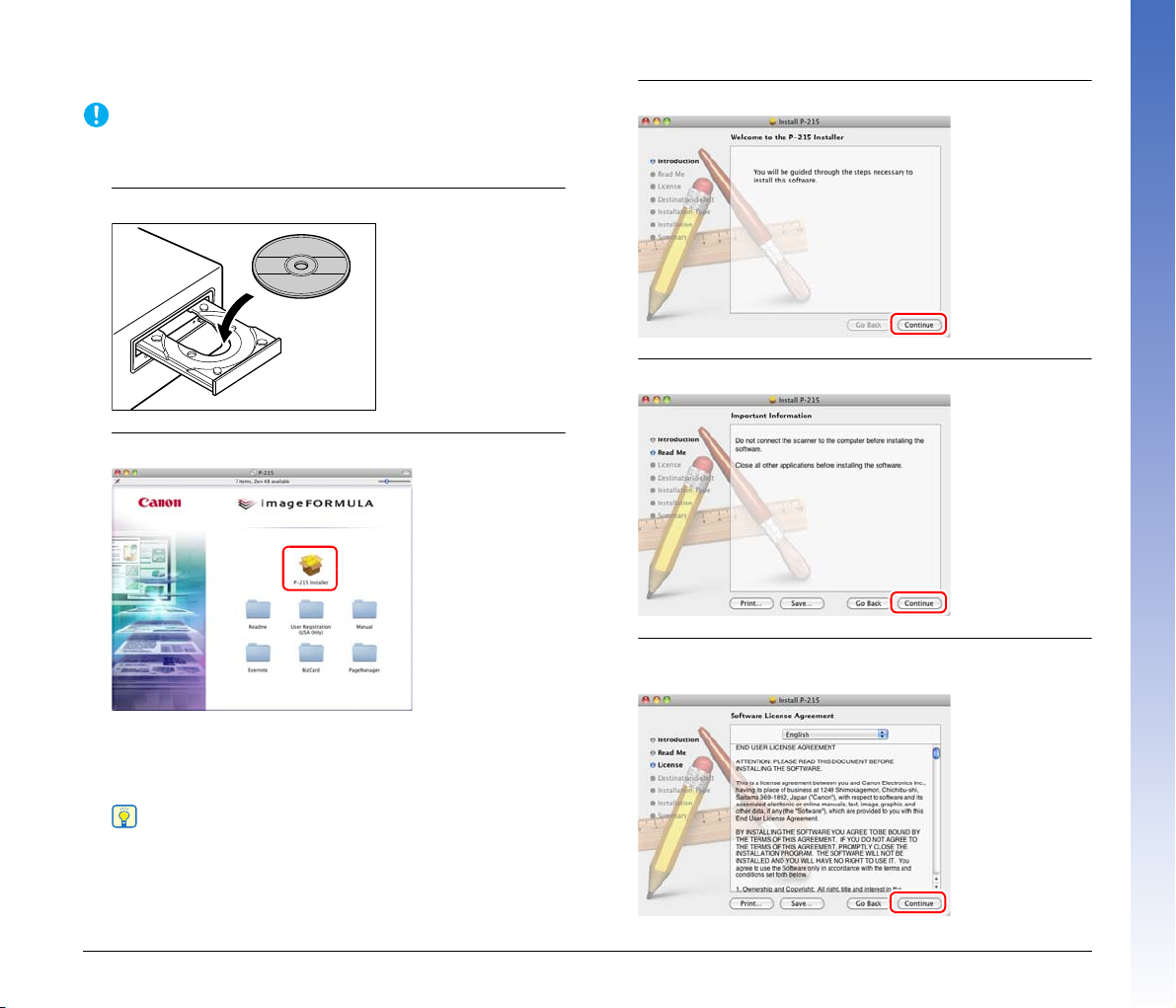
Instalacija sa sustavom Mac OS X
VAŽNO
Savjet
• Instalirajte softver prije spajanja skenera na računalo.
• Zatvorite sve aplikacije prije instaliranja softvera.
1
Umetnite disk za instalaciju u pogon računala.
2
Kliknite [P-215 Installer].
3
Kliknite [Continue] [Nastavi].
4
Kliknite [Continue] [Nastavi].
Način instalacije softvera drugih proizvođača
Ako otvorite mapu koja sadrži softver umjesto da odaberete
[P-215 Installer], možete odabrati softversku aplikaciju drugog
proizvođača koju želite instalirati.
• Ukoliko odaberete Evernote, otvorit će se vaš internetski
preglednik i pojaviti web stranica za preuzimanje softvera
tijekom instalacije. Preuzmite i instalirajte softver prema
uputama na web stranici.
Za instalaciju softvera Evernote treba vam internetska veza.
11
5
Pročitajte licenčni ugovor i kliknite na [Yes] [Da] za
prihvaćanje.
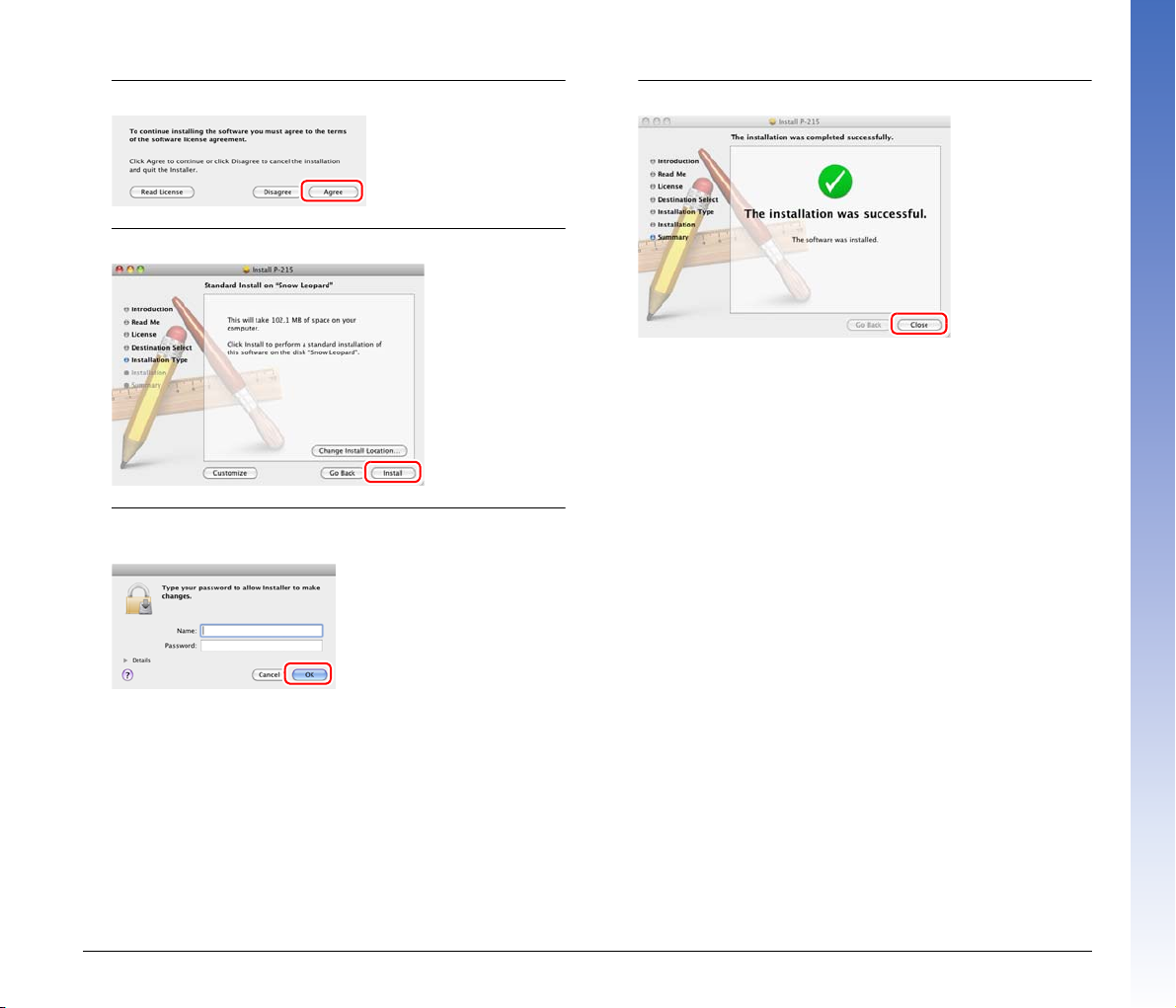
6
Kliknite [Agree] [Slažem se].
7
Kliknite [Install] [Instaliraj].
8
Unesite korisničko ime i lozinku s administratorskim
ovlastima i kliknite [OK] [U redu].
9
Kad je instalacija gotova, kliknite [Close] [Zatvori].
12
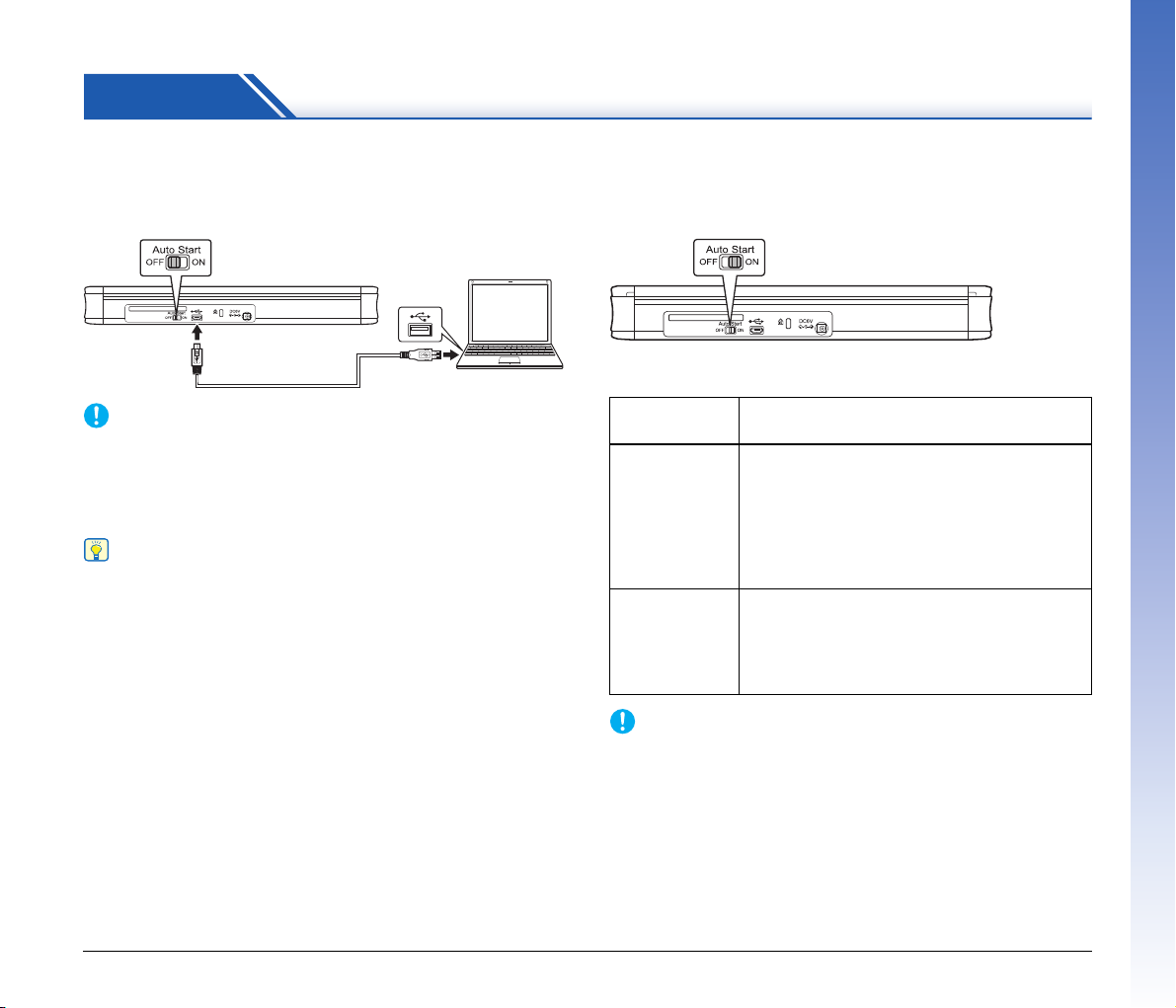
3. KORAK Spajanje na računalo
VAŽNO
Savjet
VAŽNO
Spajanje skenera na računalo
Isključite prekidač za automatsko pokretanje na stražnjoj strani
skenera i pomoću isporučenog USB kabela priključite skener
uračunalo.
• Pazite da ne iskopčate USB kabel dok se prenose podaci između
skenera i računala tijekom skeniranja.
•USB priključak na vašem računalu u koji je skener ukopčan mora
imati mogućnost napajanja strujom od 500 mA.
• Prije instaliranja softvera nemojte povezati skener s računalom.
Kada je priključen na USB priključnicu koja podržava USB 3.0,
skener radi na napajanju sabirnice od 900 mA i može brzo skenirati.
Uporabom kabela napajanja u takvim slučajevima neće povećati
brzinu skeniranja.
Iako skener podržava napajanje putem USB 3.0 sabirnice, brzine
USB prijenosa podataka ostaju na razini brzine za USB 2.0.
Uporaba USB kabela
Skener se ne može koristiti ako je povezan s računalom preko USB
čvorišta napajanog preko sabirnice. USB čvorište s vlastitim
napajanjem može se koristiti, međutim funkcioniranje nije zajamčeno.
Prekidač za automatsko pokretanje
Na poleđini skenera nalazi se prekidač za automatsko pokretanje
s kojim se odabire hoće li skener raditi kao uređaj za pohranu
podataka.
Ovisno o položaju prekidača za automatsko pokretanje, skener
funkcionira kao što je prikazano dolje.
Položaj
prekidača
Skener se prepoznaje kao uređaj za pohranu
podataka od strane računala. Pokretanje
ON
(UKLJUČENO)
OFF
(ISKLJUČENO)
• Prije priključivanja skenera u računalo, pomaknite prekidač za
automatsko pokretanje u položaj ON (Uklj.) ili OFF (Isklj.). Ako ga
prebacite u položaj ON (Uklj.) ili OFF (Isklj.). nakon priključivanja
skenera u računalo, skener možda neće pravilno funkcionirati.
• Kada koristite skener s prekidačem za automatsko pokretanje
u položaju ON (Uklj.), morate pokrenuti računalo prije priključivanja
skenera u računalo. Ako je skener povezan s ugašenim računalo
i otvori se ladica za ulaganje skenera kako bi se uključilo napajanje,
računalo se možda neće moći pokrenuti.
CaptureOnTouch Lite već instaliranog na
skeneru omogućuje vam skeniranje na računalu
bez instaliranog upravljačkog programa.
(Međutim, na skeneru ne možete spremati
skenirane slike, niti druge podatke).
Skener se prepoznaje kao uređaj za skeniranje
od strane računala. Možete priključiti skener
uračunalo s instaliranim upravljačkim
programom i skenirati korištenjem aplikacije, kao
što je isporučena CaptureOnTouch.
Rad skenera
13
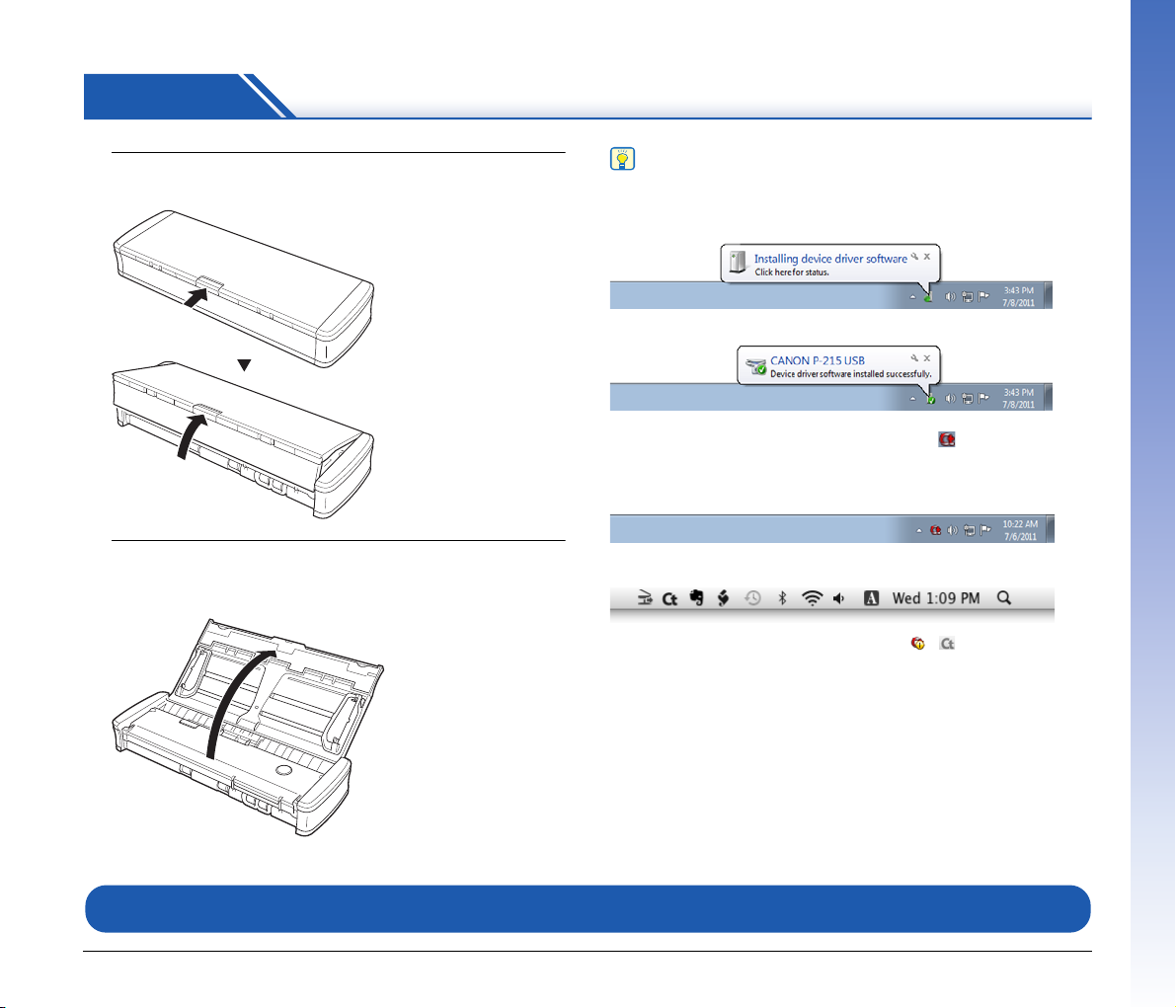
4. KORAK Uključivanje
Savjet
1
Lagano podignite ladicu za ulaganje dok pritišćete
polugu za otvaranje ladice za ulaganje.
2
Izvucite prednju ploču ladice za ulaganje prije nego što
otvorite cijelu ladicu za ulaganje.
Skener će se uključiti i zasvijetlit će gumb Start.
U sustavu Windows, skočna poruka kao što je ova dolje prikazana se
pojavljuje na programskoj traci. Ako malo pričekati, završit će
automatsko prepoznavanje skenera i on će biti spreman za upotrebu.
Kad je skener pravilno spojen na računalo, ikona (CaptureOnTouch)
se pojavljuje na programskoj traci (ili traci izbornika) na sljedeći način.
Programska traka Windows
Traka izbornika Mac OS X
Ako se ikona programske trake pojavi kao ( ), skener nije
pravilno spojen na računalo. Provjerite status sklopke napajanja i USB
kabela.
Ovime se završava postavljanje.
14
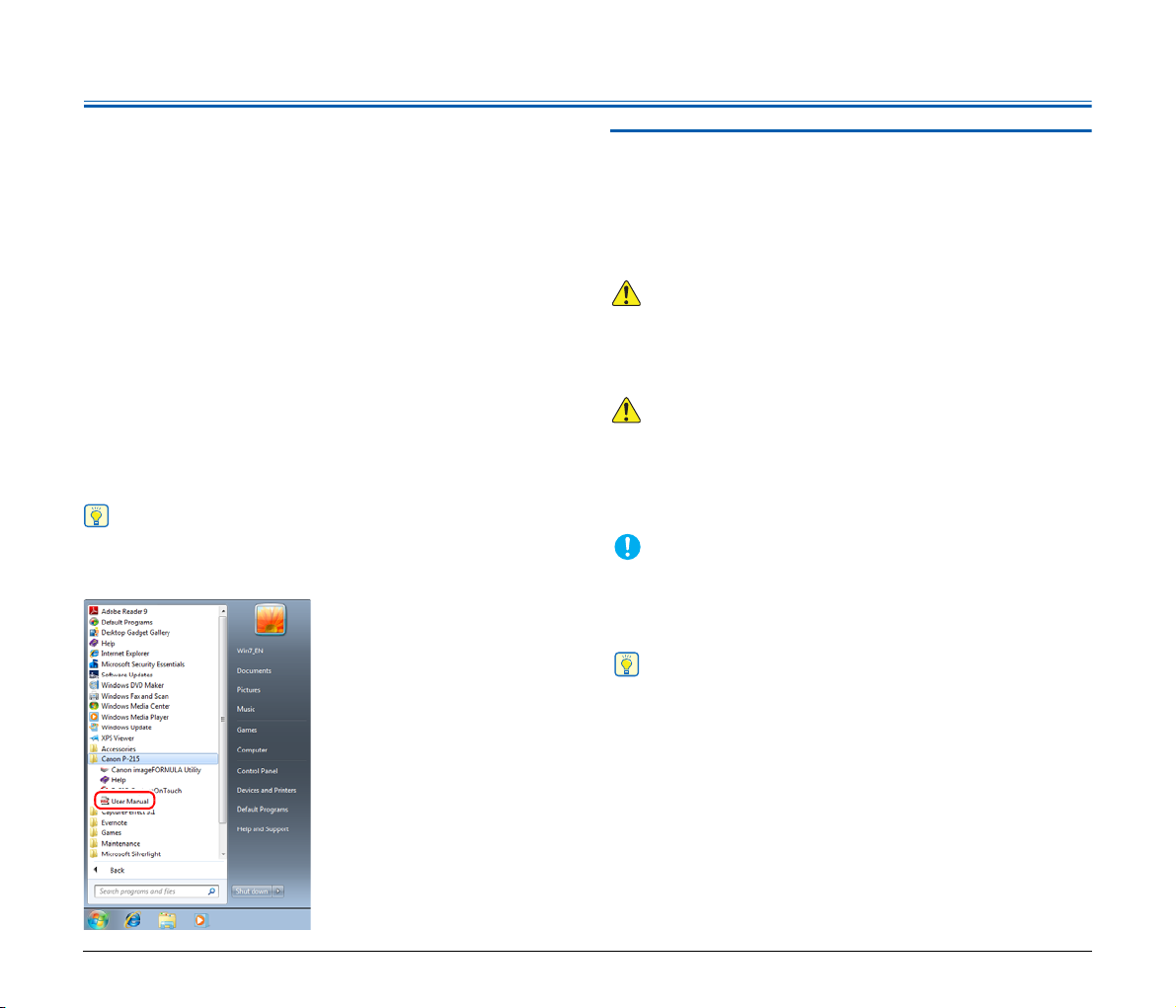
Uvod
Savjet
UPOZORENJE
OPREZ
VAŽNO
Savjet
Zahvaljujemo na kupovini skenera za dokumente Canon
imageFORMULA P-215.
Pažljivo pročitajte sljedeće priručnike i prije uporabe se upoznajte
s funkcijama skenera kako biste osigurali zadovoljavajuće
poznavanje funkcija i najbolje iskoristili mogućnosti skenera. Nakon
što završite s čitanjem, priručnike spremite na sigurno mjesto za
buduću uporabu.
Priručnici za skener
Dokumentaciju ovog skenera čine sljedeći priručnici.
● Detaljne upute
U ovom je priručniku opisan rad skenera uporabom instaliranog
softvera CaptureOnTouch Lite. Pročitajte ovo kada skener koristite
bez upravljačkog programa skenera i ostalog instaliranog
priloženog softvera.
● Korisnički priručnik (ovaj priručnik)
U ovom se priručniku nalaze cjelovita objašnjenja za rad skenerom.
Ova se priručnik nalazi na isporučenom disku za instalaciju u obliku
elektroničkog PDF priručnika.
Koristite li sustav Windows, korisnički priručnik bit će registriran na
sljedećem mjestu u početnom izborniku nakon što instalirate softver
s instalacijskog diska.
Simboli koji se koriste u ovom priručniku
Sljedeći simboli koriste se u uputama za objašnjavanje postupaka,
ograničenja, upozorenja za rukovanje i uputa koje bi trebalo poštovati
radi sigurnosti.
Označava upozorenje vezano uz postupke koji u slučaju
nepravilnog izvođenja mogu dovesti do smrti ili ozljede osoba. Za
sigurnu uporabu skenera uvijek pazite na ova upozorenja.
Označava mjeru opreza vezanu uz postupke koji u slučaju
nepravilnog izvođenja mogu dovesti do ozljede osoba ili
materijalne štete. Za sigurnu uporabu skenera uvijek pazite na ove
mjere opreza.
Označava zahtjeve i ograničenja za rad. Svakako pažljivo
pročitajte ove stavke kako biste osigurali pravilno rukovanje
skenerom i spriječili njegovo oštećivanje.
Označava pojašnjenje načina rada ili sadrži dodatna objašnjenja
za neki postupak. Izričito preporučujemo da pročitate ove
napomene.
15
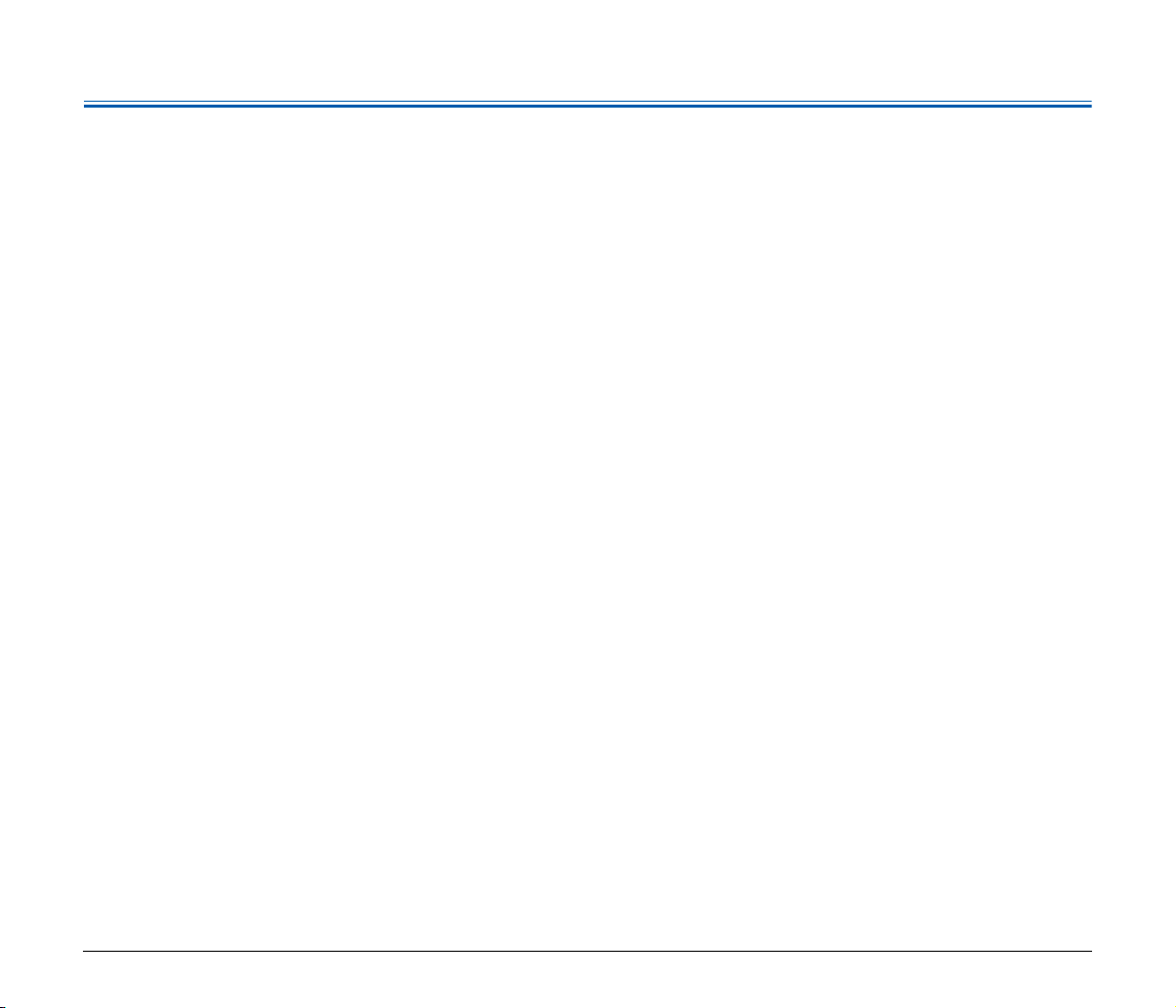
Sadržaj
Vodič za instalaciju ............................................................. 4
Uvod ...................................................................................15
Simboli koji se koriste u ovom priručniku ................................... 15
Prije upotrebe skenera .............................. 18
Važne sigurnosne upute ............................................. 18
Mjesto postavljanja................................................................ 18
AC adapter (prodaje se zasebno) ......................................... 18
Premještanje skenera ........................................................... 18
Rukovanje ............................................................................. 19
Odlaganje u otpad................................................................. 20
Prilikom slanja skenera na popravak .................................... 20
Značajke skenera......................................................... 21
Nazivi i funkcije dijelova.............................................. 23
Napajanje...................................................................... 25
Uključivanje........................................................................... 25
Isključivanje........................................................................... 26
Uporaba dodatnog napajanja................................................ 27
Osnovni rad ................................................ 28
Dokumenti .................................................................... 28
Način postavljanja dokumenata................................. 30
Postavljanje kartica ............................................................... 31
Postavljanje načina rada za duge dokumente ...................... 32
Skeniranje u sustavu Windows.................. 34
Skeniranje s CaptureOnTouch Lite (Windows)......... 34
Postupak skeniranja.............................................................. 34
Postavke skenera.................................................................. 38
Postavke okruženja............................................................... 42
Zatvaranje aplikacije CaptureOnTouch Lite .......................... 43
Skeniranje s CaptureOnTouch (Windows)................ 44
Što je CaptureOnTouch? ...................................................... 44
Pokretanje i izlaz iz aplikacije CaptureOnTouch ................... 44
Scan First (Najprije skeniraj) ................................................. 45
Select Scan Job (Odabir zadatka skeniranja) ....................... 47
Skeniranje gumbom Start...................................................... 50
Postavke skenera.................................................................. 51
Postavljanje načina izlaza..................................................... 53
Postavke okruženja............................................................... 54
Postavljanje upravljačkog pogona
skenera (Windows)....................................................... 57
Konfiguriranje i funkcije upravljačkog programa skenera...... 57
Postavljanje osnovnih uvjeta skeniranja................................ 58
Scan Panel............................................................................ 66
Postavke softvera drugih proizvođača .................................. 66
Skeniranja u Mac OS X .............................. 68
Skeniranje s CaptureOnTouch Lite (Mac OS X) ........ 68
Postupak skeniranja.............................................................. 68
Postavke skenera.................................................................. 71
Postavke okruženja............................................................... 75
Zatvaranje aplikacije CaptureOnTouch Lite ..........................75
Skeniranje s CaptureOnTouch (Mac OS X)................ 76
Što je CaptureOnTouch?....................................................... 76
Pokretanje i izlazak iz aplikacije CaptureOnTouch ............... 76
Scan First (Najprije skeniraj) ................................................. 77
Select Scan Job (Odabir zadatka skeniranja) .......................79
Skeniranje gumbom Start...................................................... 82
Postavke skenera.................................................................. 83
Postavljanje načina izlaza .....................................................86
Postavke okruženja............................................................... 87
Postavljanje upravljačkog programa
skenera (Mac OS X)...................................................... 89
Konfiguracija upravljačkog programa skenera ......................89
Postavljanje osnovnih uvjeta skeniranja................................ 90
Scan Panel............................................................................ 97
Održavanje ................................................. 98
Svakodnevno održavanje ............................................ 98
Čišćenje vanjskog dijela skenera .......................................... 98
Čišćenje unutrašnjosti skenera ............................................. 98
Čišćenje stakla za skeniranje i valjaka .................................. 98
Zamjena potrošnih dijelova ................................................. 100
Rješavanje problema ............................... 105
Česti problemi i rješenja............................................ 105
Rješavanje problema sa softverom .......................... 108
Korisni savjeti............................................................. 109
Uklanjanje zaglavljenog papira................................. 111
16
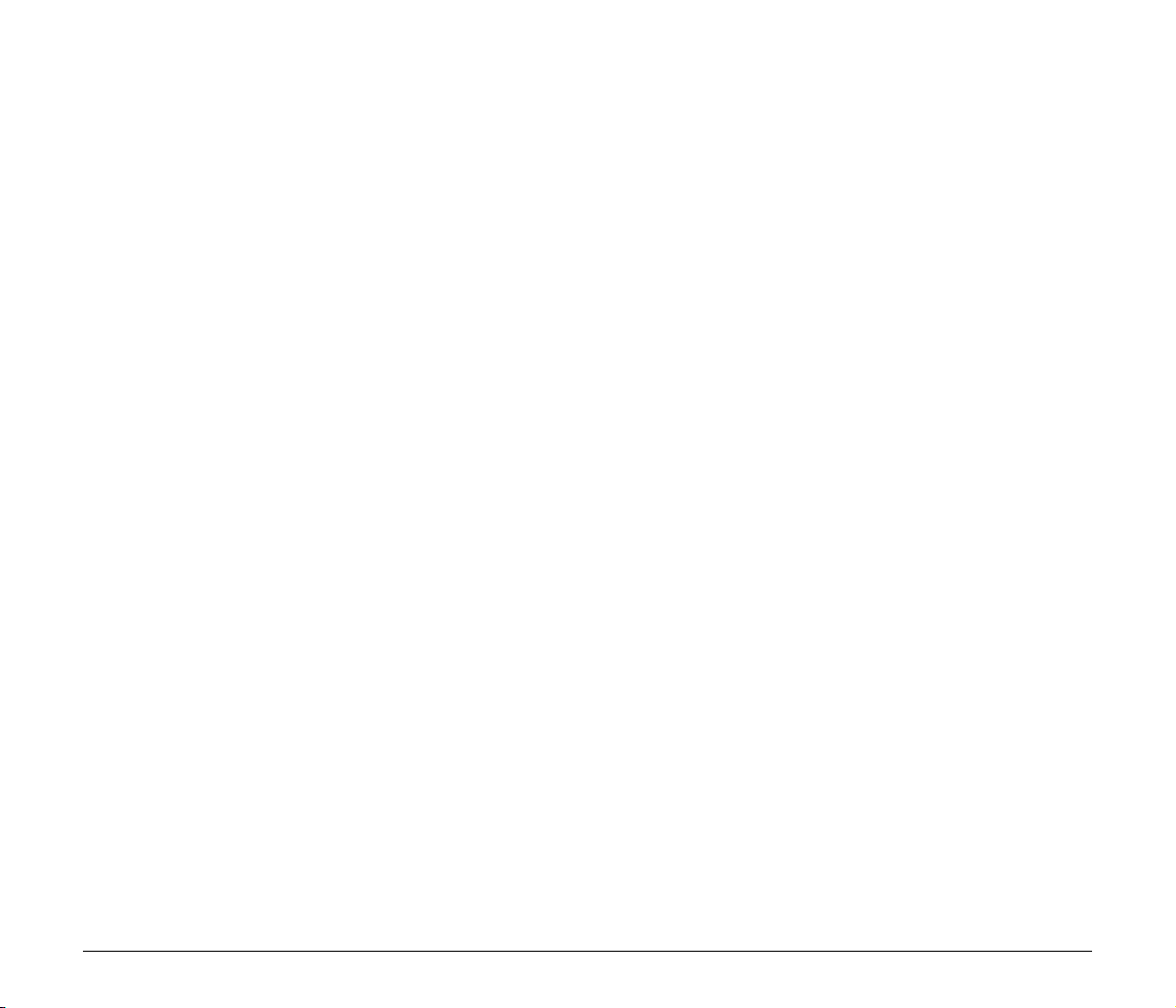
Deinstalacija softvera................................................ 113
Deinstalacija na sustavu Windows...................................... 113
Deinstalacija na Mac OS X ................................................. 113
Dodatak .................................................... 114
Specifikacije ............................................................... 114
Zamjenski dijelovi................................................................ 115
Dimenzije ............................................................................ 115
Kazalo ..........................................................................116
17
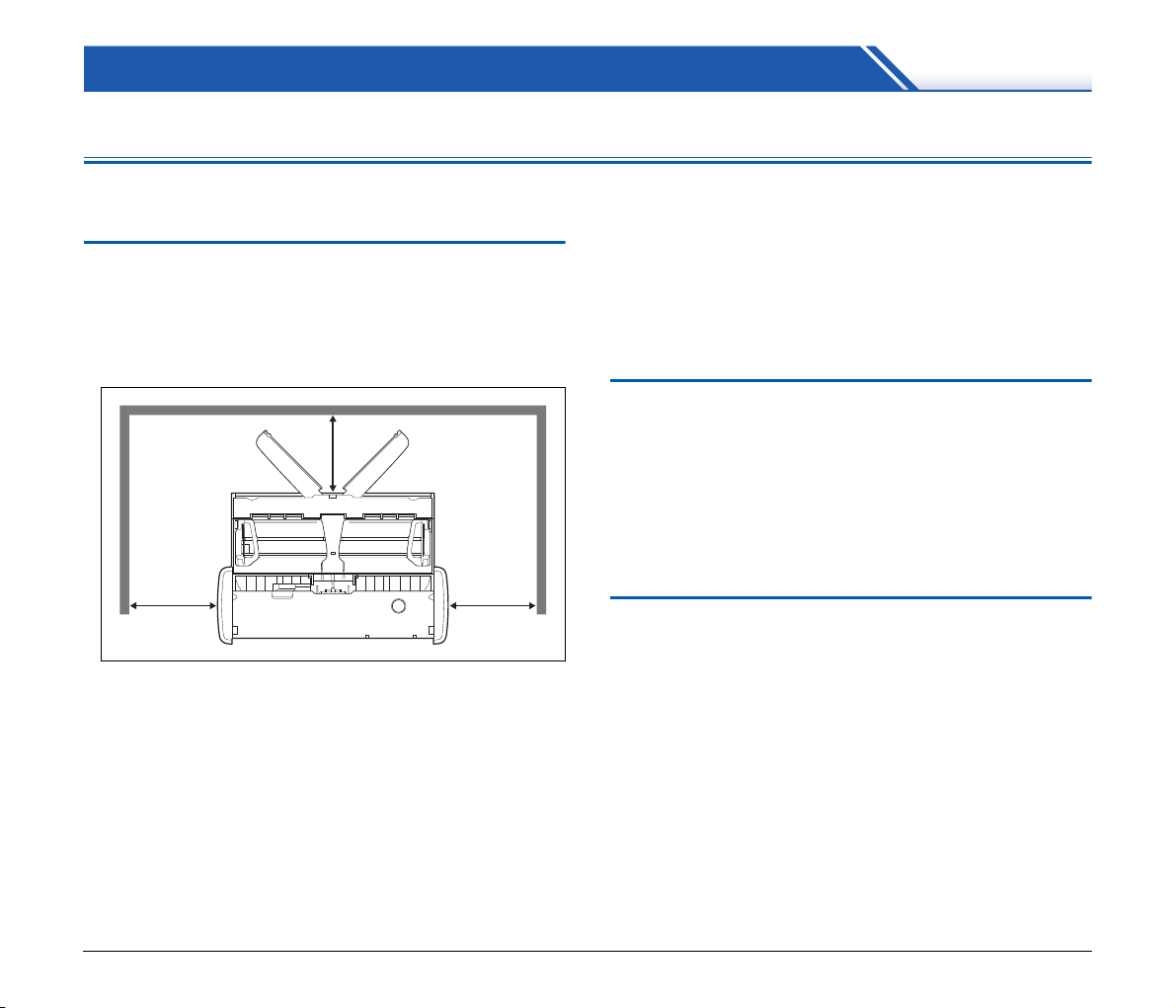
Prije upotrebe skenera
Važne sigurnosne upute
Da biste osigurali siguran rad skenera, pročitajte dolje navedena
sigurnosna upozorenja i mjere opreza.
Mjesto postavljanja
Na učinkovitost ovog skenera utječe okolina u kojoj je postavljen.
Provjerite da mjesto na koje ćete postaviti skener zadovoljava
sljedeće zahtjeve.
● Osigurajte dovoljno mjesta oko skenera za rukovanje, održavanje
iprozračivanje.
● Osigurajte dovoljno prostora s prednje strane skenera budući da se
skenirani dokumenti izbacuju s prednje strane.
● Izbjegavajte instalaciju uređaja na direktnu sunčevu svjetlost. Ako
se to ne može izbjeći, zavjesama zasjenite skener.
● Izbjegavajte lokacije gdje se sakuplja značajna količina prašine.
● Izbjegavajte tople ili vlažne lokacije, kao što je blizina slavine,
grijača vode ili ovlaživača. Izbjegavajte lokacije gdje postoji emisija
plina amonijak. Izbjegavajte lokacije blizu zapaljivih materijala, kao
što su alkohol ili razrjeđivač.
● Izbjegavajte lokacije koje su izložene vibraciji.
● Izbjegavajte izlaganje skenera brzim promjenama temperature.
Ako se hladna soba u kojoj se nalazi skener naglo zagrije, može
doći do stvaranja kapljica vode (kondenzacije) u unutrašnjosti
skenera. To može dovesti do značajnog pada kvalitete skeniranja.
Za najbolju kvalitetu skeniranja preporučuju se sljedeći uvjeti:
Temperatura prostorije: 10°C do 32,5°C
Vlažnost: 25% do 80% (RH)
● Izbjegavajte postavljanje skenera pokraj opreme koja stvara
magnetsko polje (npr. zvučnika, televizora ili radija).
AC adapter (prodaje se zasebno)
● Ne koristite druge AC adaptere osim onoga određenog (prodaje se
zasebno) za ovaj skener. Ne koristite AC adapter namijenjen za
ovaj skener s drugim proizvodima.
● Želite li omogućiti brzo skeniranje USB 2.0 vezom uporabom samo
jednog USB kabela, kupite AC adapter (prodaje se zasebno).
● Ako imate ikakva pitanja o napajanju, dodatne informacije potražite
kod lokalnog ovlaštenog distributera tvrtke Canon ili predstavnika
servisa.
Premještanje skenera
● Kad pomičete skener, uvijek ga držite s obje ruke da vam ne bi pao.
● Prilikom premještanja skenera uvjerite se da su USB kabeli i AC
adapteri (prodaje se zasebno) iskopčani. Ako prenosite skener do
su spomenuti kabeli ukopčani, može doći do oštećivanja utikača
ipriključaka ili pada skenera što može uzrokovati ozljede ili
oštećenja skenera.
18
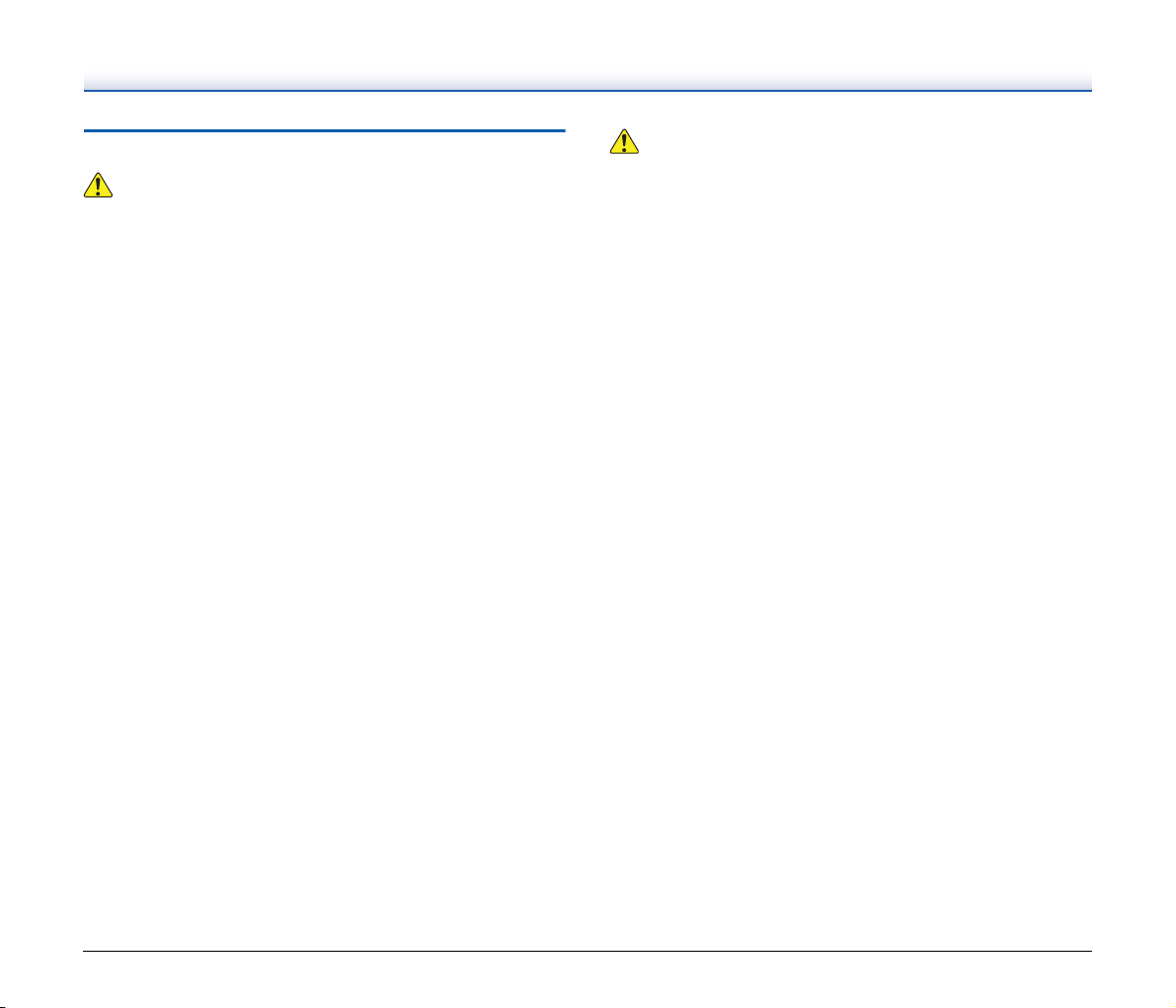
Rukovanje
UPOZORENJE
OPREZ
Imajte na umu sljedeće mjere opreza kad god koristite skener.
Nepoštivanjem može prouzročiti požar ili strujni udar.
● Pokraj skenera nikada ne postavljajte alkohol, razrjeđivač ili druge
zapaljive tvari.
● Ne režite, oštećujte, niti preinačujte USB kabel ili USB kabel za
napajanje. Na kabel ne stavljate teške predmete i nemojte ga
pretjerano povlačiti, niti savijati.
● USB kabel ili USB kabel za napajanje nikada ne ukopčavajte
mokrim rukama.
● USB kabel ili kabel za napajanje ne vezujte u čvor i ne namotavajte
ih jer možete uzrokovati požar ili strujni udar. Prilikom ukopčavanja
kabela, provjerite je li utikač napajanja sigurno i do kraja umetnut
upriključak za napajanje.
● Koristite isključivo USB kabel ili USB kabel za napajanje isporučene
s skenerom.
● Ne pokušavajte rastavljati skener i ne preinačujte ga na nijedan
način jer je to opasno i može dovesti do požara ili strujnog udara.
● U blizini skenera ne koristite zapaljive raspršivače.
● Prilikom čišćenja skenera, ISKLJUČITE skener i iskopčajte USB
kabel ili USB kabel za napajanje.
● Skener očistite vlažnom i dobro ocijeđenom krpom. Nikada ne
koristite alkohol, benzen, razrjeđivač ili druge zapaljive tvari.
● Ako skener proizvodi čudne zvukove ili se pojavi dim, vrućina ili
čudni mirisi, ili skener ne funkcionira ili se pri uporabi skenera se
pojave anomalije, odmah isključite skener i iskopčajte USB kabel ili
USB kabel za napajanje. Potom se obratite lokalnom ovlaštenom
distributeru Canonovih proizvoda ili predstavniku servisa.
● Skener ne ispuštajte i ne izlažite ga udarima ili snažnim
vibracijama. Ako se skener ikada ošteti, odmah zatvorite ladicu za
umetanje, ISKLJUČITE skener i iskopčajte USB kabel ili USB kabel
za napajanje. Potom se obratite lokalnom ovlaštenom distributeru
Canonovih proizvoda ili predstavniku servisa.
● Prije premještanja skenera obvezno zatvorite ladicu za umetanje,
ISKLJUČITE skener i iskopčajte USB kabel ili USB kabel za
napajanje.
● Skener ne postavljajte na nestabilnu ili nakošenu površinu ili
površinu izloženu prekomjernim vibracijama. U suprotnom bi
skener mogao pasti, što može uzrokovati ozljede ili oštećenja
skenera.
● Na skener nikada ne postavljajte sitne predmete poput čavlića,
spojnica za papir ili nakita. Ti predmeti bi mogli upasti u skener
i uzrokovati požar ili električni udar. Ako takvi predmeti upadnu
u skener, odmah zatvorite ladicu za umetanje, ISKLJUČITE skener
iiskopčajte USB kabel ili USB kabel za napajanje. Potom se
obratite lokalnom ovlaštenom distributeru Canonovih proizvoda ili
predstavniku servisa radi servisiranja jedinice.
● Ne postavljajte skener na vlažnim ili prašnjavim mjestima.
U protivnom može doći do požara ili strujnog udara.
● Na skener ne postavljajte nikakve predmete. Takvi predmeti bi se
mogli prevrnuti ili pasti i nekoga ozlijediti.
● Prilikom iskopčavanja USB kabela, čvrsto uhvatite priključak. Ne
povlačite sam USB kabel jer biste ga tako mogli oštetiti ili ogoliti
unutarnje žične vodove što može uzrokovati požar ili strujni udar.
● Ostavite dovoljno prostora oko USB kabela ili USB kabela za
napajanje kako biste ih mogli jednostavno iskopčati. Ako oko USB
kabela ili USB kabela za napajanje postavite određene predmete,
nećete ga uspjeti iskopčati u slučaju nužde.
● Ne dopustite da se voda ili zapaljive tvari (alkohol, benzin,
razrjeđivač, itd.) prolije u skener jer bi to moglo izazvati požar ili
strujni udar.
● Ako skener nećete koristiti dolje vrijeme, npr tijekom praznika,
iskopčajte USB kabel ili USB kabel za napajanje zbog sigurnosnih
razloga.
● Prilikom korištenja skenera ne nosite široku odjeću ili nakit koje bi
skener mogao zahvatiti. To može izazvati ozljede. Osobito pazite
na kravate i dugu kosu. Ako skener zahvati bilo što, odmah
iskopčajte skener kako biste ga zaustavili.
● Budite oprezni pri umetanju papira i uklanjanju zaglavljenog papira.
Rubovi papira mogu porezati ruke.
19
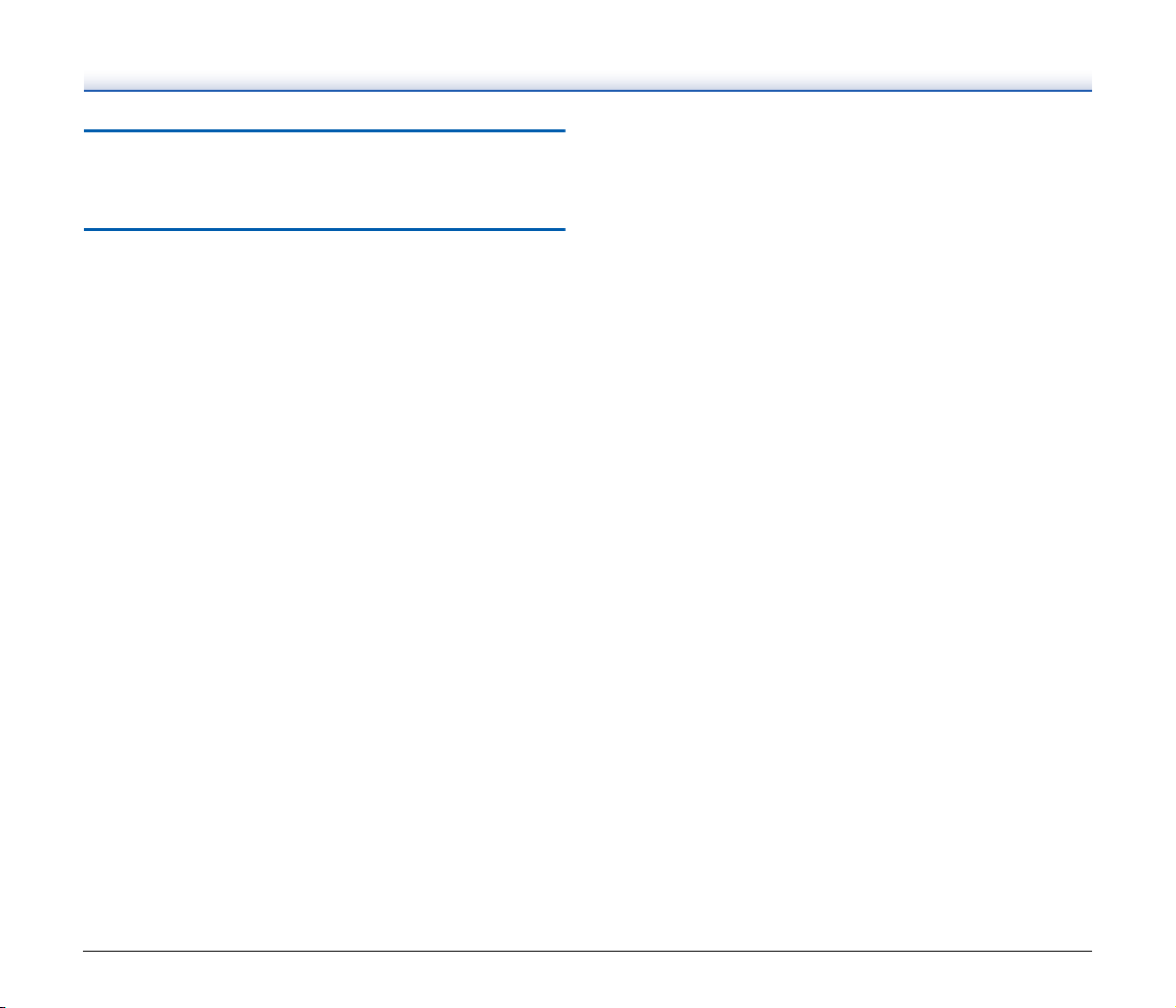
Odlaganje u otpad
Kod odlaganja skenera, obavezno se pridržavajte lokalnih zakona
i pravila ili se konzultirajte s dobavljačem koji vam je prodao skener.
Prilikom slanja skenera na popravak
Kod traženja popravka, skener se mora poslati na naznačenu adresu.
Kod slanja skenera, molimo koristite kutiju pakiranja u kojoj je došao.
Čvrsto osigurajte skener materijalom pakiranja kad ga stavite u kutiju
pakiranja.
20
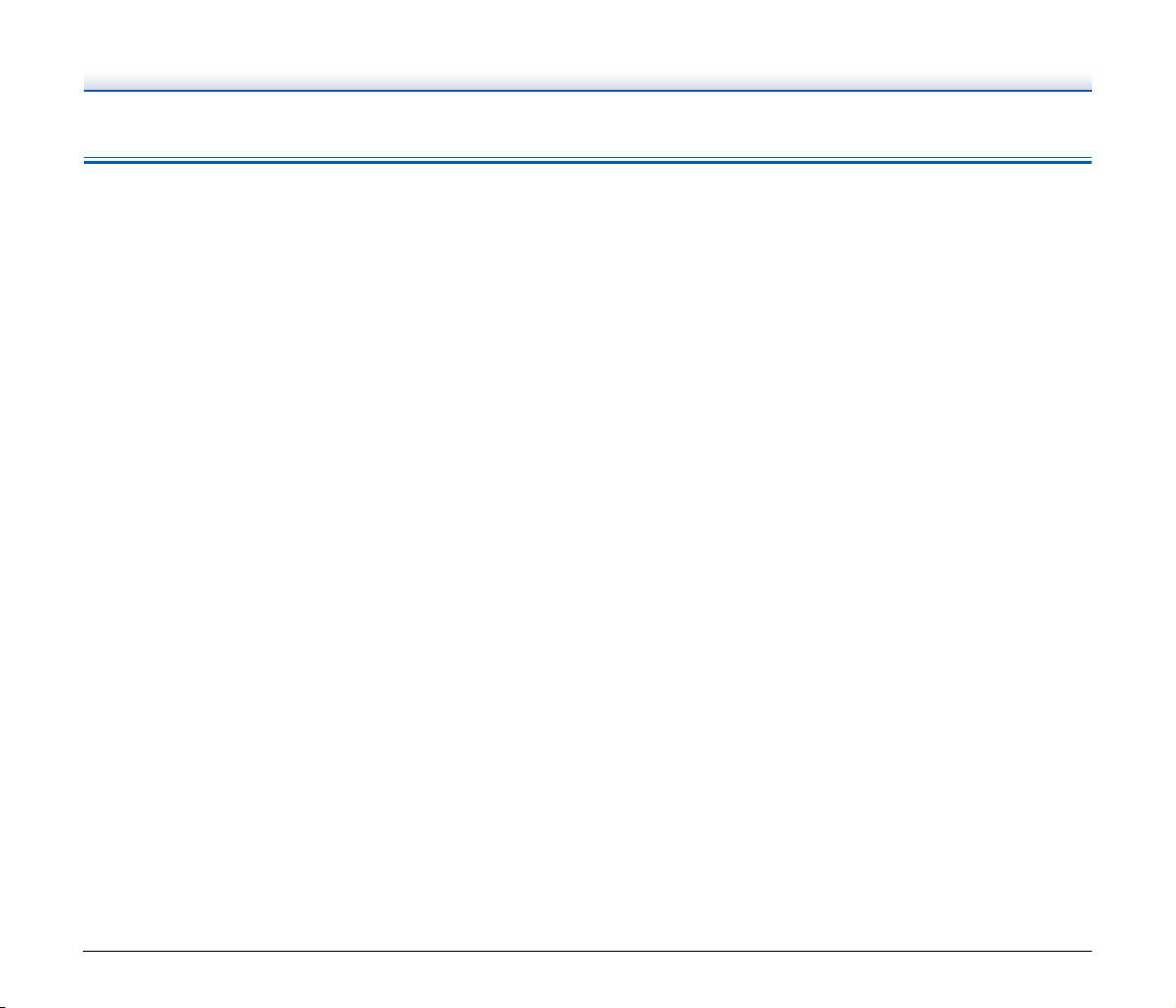
Značajke skenera
Skener ima sljedeće značajke.
● Kompaktna veličina
Skener ima kompaktnu veličinu od 285 mm (Š) 40 mm (V)
95 mm (D) (11,22" (Š) 1,57" (V) 3,74" (D)) sa zatvorenom
ladicom za ulaganje i ladicama za izbacivanje dokumenata.
● Napajanje putem sabirnice
Skener podržava napajanje putem USB 3.0 sabirnice i može
skenirati brzinom od 15 crno-bijelih (sivi tonovi) stranica u minuti
i 10 stranica u 24-bitnoj boji u minuti na napajanju sabirnice putem
jednog USB kabela (za oba se primjera pretpostavlja 200-dpi
dvostrano skeniranje A4 dokumenata).
Prilikom uporabe USB 2.0 sučelja, brzo skeniranje i dalje je
dostupno uporabom dodatnog USB kabela za napajanje ili
AC adaptera (prodaje se zasebno).
● Funkcija automatskog pokretanja
CaptureOnTouch Lite je već instaliran na skeneru i može se
pokrenuti uključivanjem prekidača za automatsko pokretanje na
stražnjoj ploči. Priključivanjem na računalo omogućeno je
skeniranje čak i bez instaliranog upravljačkog programa.
● Automatsko uključivanje/isključivanje
Ova funkcija automatski uključuje ili isključuje skener kada se ladica
za ulaganje otvori ili zatvori.
● Opremljeno s ladicom za ulaganje
Može se umetnuti do 20 stranica dokumenata koje se potom
kontinuirano uvlače, jedna za drugom.
● Namjenski utor za karticu
Skener ima i namjenski utor za skeniranje plastičnih kartica.
● CaptureOnTouch
Kad se instalira priložen softver CaptureOnTouch, moći ćete
koristiti raznolike načine skeniranja, od normalnog skeniranja do
skeniranja koje uključuje brojne korake i koje se vrši registriranjem
posla.
● Podrška za boju i sive tonove
Skener može skenirati dokument s 24-bitnim bojama ili 256 razina
sivih tonova.
● Obostrano skeniranje
Skener podržava jednostrano i obostrano skeniranje. Funkcija
preskakanja praznih stranica omogućuje vam skeniranje bez brige
oko potrebe za odabirom jednostranog ili obostranog skeniranja
dokumenta budući da se prazne stranice ne spremaju.
● Automatska detekcija boja
Skener otkriva je li skenirani dokument u boji, nijansama sive ili
crno-bijeli i prema tome sprema sliku.
● Potpuno automatski način rada
Potpuno automatski način rada moguć je u aplikaciji
CaptureOnTouch Lite, CaptureOnTouch i upravljačkom programu
skenera kako bi se omogućilo skeniranje u uvjetima automatskog
određivanja. Uvjeti skeniranja kao što su način rada u boji
i otkrivanje veličine stranice automatski se postavljaju ovisno
o dokumentu koji se skenira.
● Automatsko otkrivanje razlučivosti
Ova funkcija, kada je omogućena u postavkama aplikacije
CaptureOnTouch Lite, CaptureOnTouch ili upravljačkog programa
skenera, otkriva sadržaj dokumenata i automatski određuje
razlučivost skeniranja.
● Automatsko utvrđivanje veličine dokumenta
Ova funkcija omogućuje detekciju veličine stranice dokumenta koji
se skenira. Prostor oko rubova dokumenta se tijekom skeniranja
može zanemariti, čak i kod dokumenata nestandardne veličine.
● Korekcija iskrivljenja
Ča i ako se dokument nakrivi tijekom ulaganja u skener, skenirana
se slika može ispraviti.
● Način za poboljšani tekst
Napredno poboljšavanje teksta II poboljšava čitljivost teksta pri
skeniranju dokumenata s jednolikom pozadinom kod kojih su i tekst
i pozadina svijetli.
* Ova funkcija možda neće u
● Ispuštanje boja
Ova funkcija omogućava ignoriranje određenih boja prilikom
skeniranja dokumenta.
činkovito djelovati za sve dokumente
21
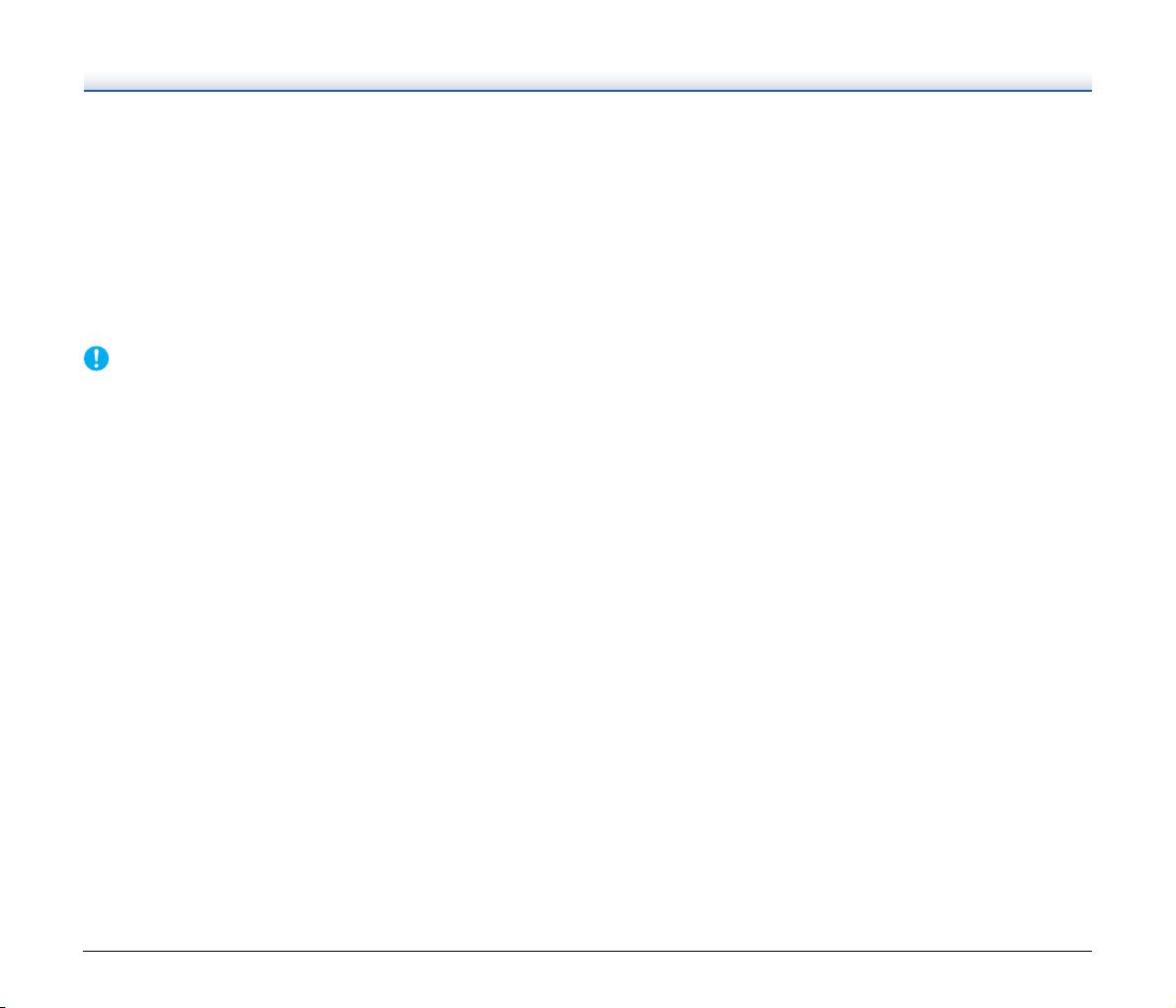
● Prescan (Predskeniranje)
VAŽNO
Ova funkcija omogućuje vam da skenirate samo prvu stranicu
dokumenta, potvrdite skeniranu sliku i podesite svjetlinu i kontrast
i potom skenirate preostale stranice dokumenta.
● Scan First (Najprije skeniraj)
Ako koristite funkciju Najprije skeniraj, pritiskom gumba Start na
skeneru automatski se pokreće CaptureOnTouch Lite ili
CaptureOnTouch i skenira se dokument u ladici za ulaganje.
● Automatska detekcija dokumenta u ladici za ulaganje
Funkcija automatskog pokretanja detektira dokument koji se
umetne u ladicu za ulaganje i skeniranje se automatski pokreće.
Ovisno o priloženom softveru koji koristite, možda neće biti dostupne
sve prethodne funkcije.
22
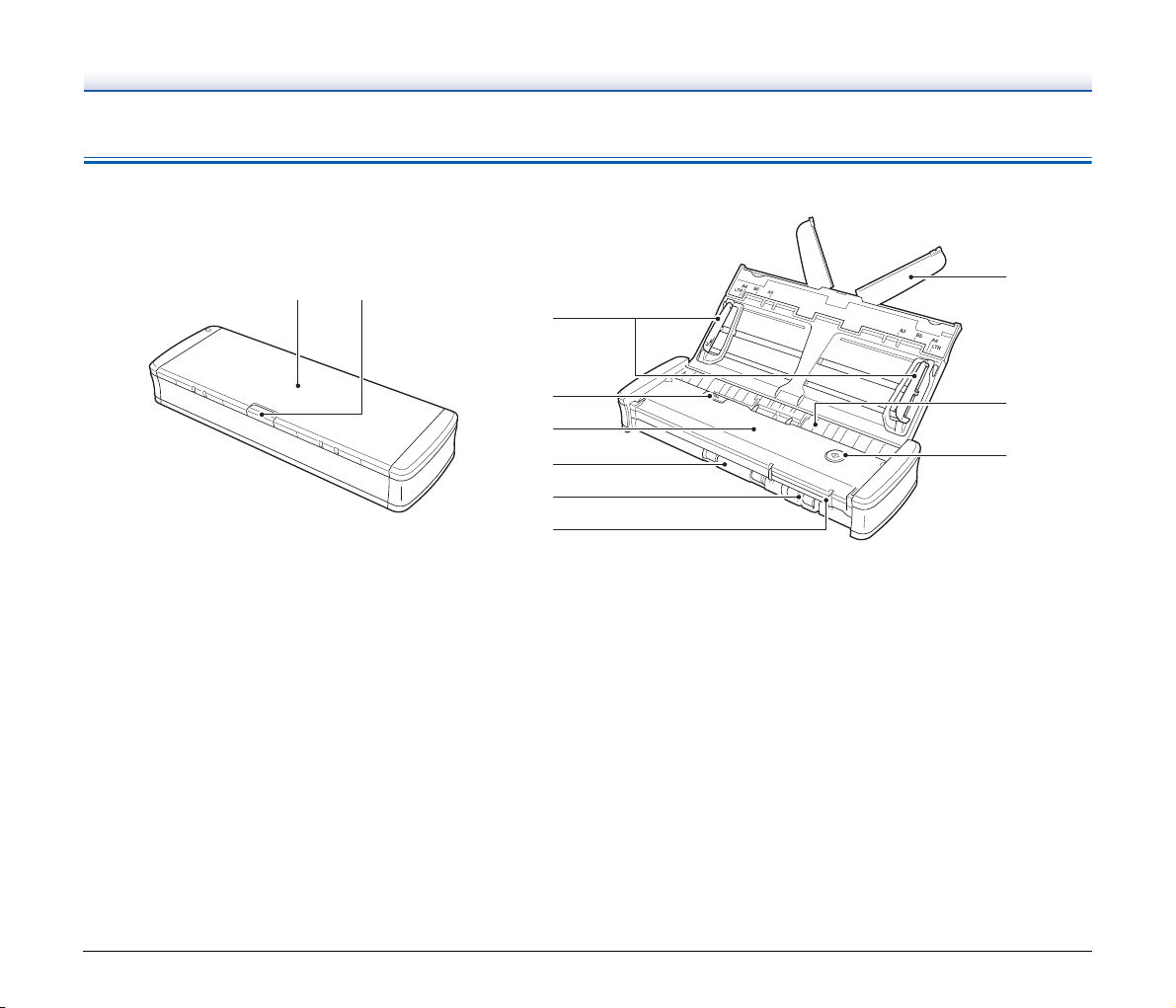
Nazivi i funkcije dijelova
Pogled s prednje strane
12
1
Ladica za ulaganje dokumenata
To je ladica za ulaganje dokumenata. Otvorite je prilikom
skeniranja dokumenata.
2 Poluga za otvaranje ladice za ulaganje
Pritisnite ovu polugu za otpuštanje ladice za ulaganje dokumenata
prilikom otvaranja ladice.
3 Vodilice dokumenata
Ove vodilice brinu se da se dokument ravno uvlači (po jedna
s lijeve i desne strane). Pri ulaganju dokumenata podignite vodilice
te ih potom poravnajte s objema stranama dokumenta kojeg želite
skenirati.
4 Poluga za otvaranje pokrova ladice za ulaganje
Povucite ovu polugu kako biste prilikom čišćenja skenera otvorili
pokrov ladice za ulaganje.
5 Pokrov ulagača
Otvorite ga prilikom čišćenja skenera.
3
4
5
6
7
8
9
wa
ws
6 Izlaz za izbacivanje
Ovaj izlaz namijenjen za izbacivanje dokumenta po završetku
skeniranja.
7 Utor za karticu
Ovdje umetnite plastične kartice.
8 Vodilice kartice
Ove vodilice omogućavaju da se kartice umetnute u utor za karticu
ulažu ravno.
9 Produžetak ladice za ulaganje
Otvorite ovaj produžetak kako bi podupirao dokument prilikom
ulaganja dugačkih dokumenata.
wa Ulaz za ulaganje
Umetnite dokumente koje želite skenirati.
23
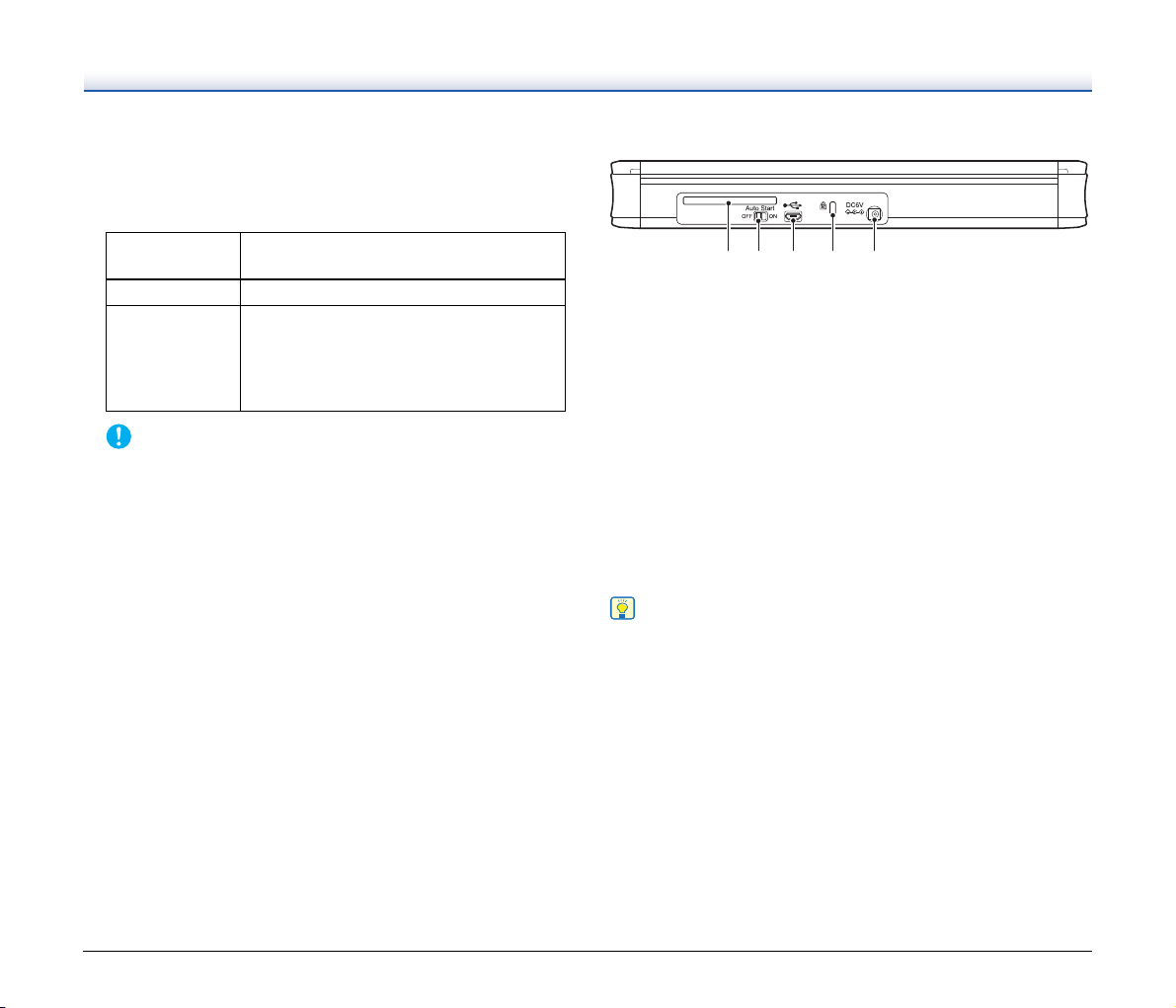
ws Gumb Start
VAŽNO
Savjet
Pritisnite ovaj gumb kada želite početi skenirati dokument uložen
u ladicu ulagača.
Kada se uključi napajanje skenera, ovaj gumb svijetli i prikazuje
status skenera na dolje prikazan način.
Status gumba
Start
Svijetli Uključeno je napajanje skenera.
• Zaglavljen papir.
• Detektirano je ulaganje dvije stranice
Bljeska
Gumb Start može sporo bljeskati kada je priključen USB kabel
i kad je otvorena ladica za ulaganje. Kada se to dogodi, prije
uporabe skenera pričekajte da indikator napajanja prestane
bljeskati i zasvijetli.
odjednom i skener se zaustavio.
• Gornja jedinica je otvorena.
• Došlo je do druge pogreške skenera.
Značenje
Pogled sa stražnje strane
12 3 4 5
Stražnji dio utora za karticu
1
Kada uložite plastičnu karticu, dio kartice virit će nakratko na
ovome dijelu.
2 Prekidač za automatsko pokretanje
Uporabite ovaj prekidač za promjenu načina rada skenera.
3 USB priključak
Priključite USB kabel isporučen sa skenerom (ili drugi kabel koji
podržava Hi-Speed USB 2.0).
4 Kensington utor
Ukopčajte lanac s ključem protiv krađe.
5 Priključak napajanja
Priključite isporučeni USB kabel za napajanje ili AC adapter koji se
zasebno prodaje.
Skener nije opremljen prekidačem za uključivanje/isključivanje. Za
pojedinosti pogledajte stranicu 25.
24
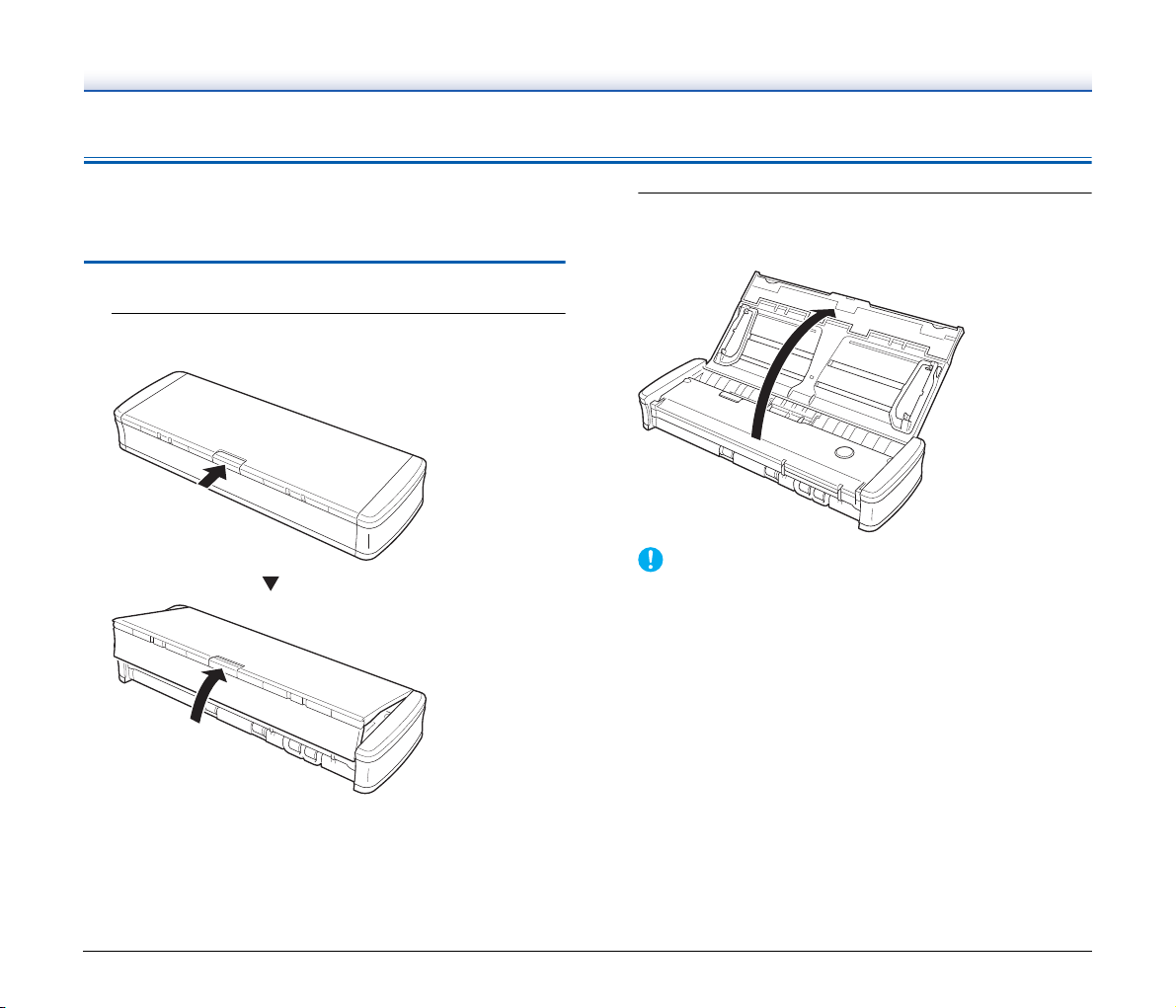
Napajanje
VAŽNO
Napajanje skenera automatski se uključuje kada se ladica za ulaganje
otvori ili zatvori. Za uključivanje ili isključivanje rukujte skenerom kao
što je opisano dolje.
Uključivanje
1
Lagano podignite ladicu za ulaganje dok pritišćete
polugu za otvaranje ladice za ulaganje.
2
Izvucite prednju ploču ladice za ulaganje prije nego što
otvorite cijelu ladicu za ulaganje.
Skener će se uključiti i zasvijetlit će gumb Start.
Gumb Start može sporo bljeskati kada je priključen USB kabel
i kad je otvorena ladica za ulaganje. Kada se to dogodi, prije
uporabe skenera pričekajte da indikator napajanja prestane
bljeskati i zasvijetli.
25
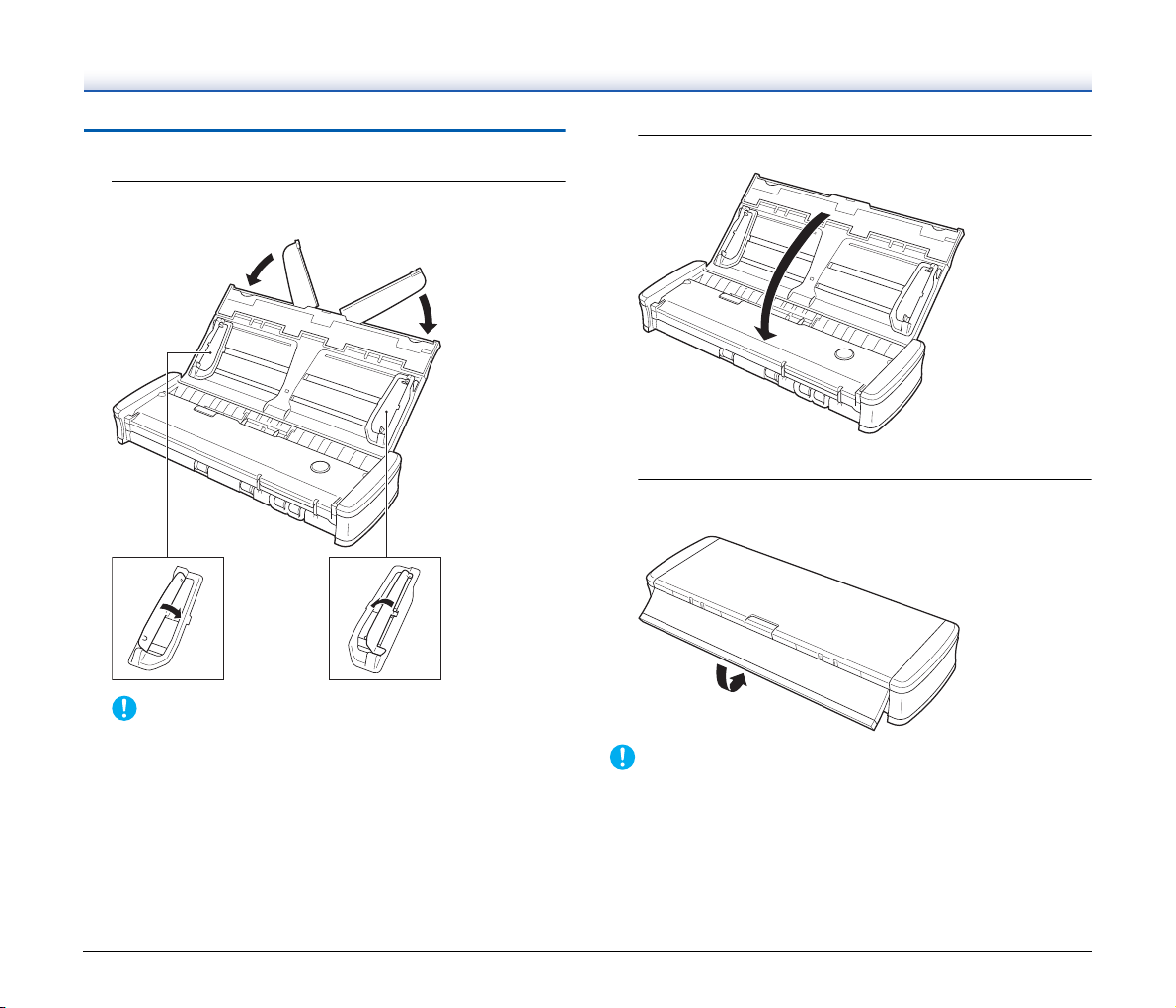
Isključivanje
VAŽNO
VAŽNO
1
Ako su produžetak ladice za ulaganje i vodilice za
dokumente podignuti, spustite ih.
2
Zatvorite ladicu za uvlačenje.
Skener se isključuje.
3
Pritisnite dio (prednji pokrov) na prednjem dijelu ladice za
ulaganje kako biste je zatvorili.
Ne zatvarajte ladicu za ulaganje dok su otvorene vodilice za
dokumente. Time možete oštetiti skener i prouzročiti njegov kvar.
• Kada skener ne koristite, zatvorite ladicu za ulaganje dokumenata
ili iskopčajte USB kabel.
• Prije premještanja skenera obvezno zatvorite prednji pokrov.
U suprotnom bi se mogla otvoriti ladica za ulaganje i skener bi
mogao pasti.
26
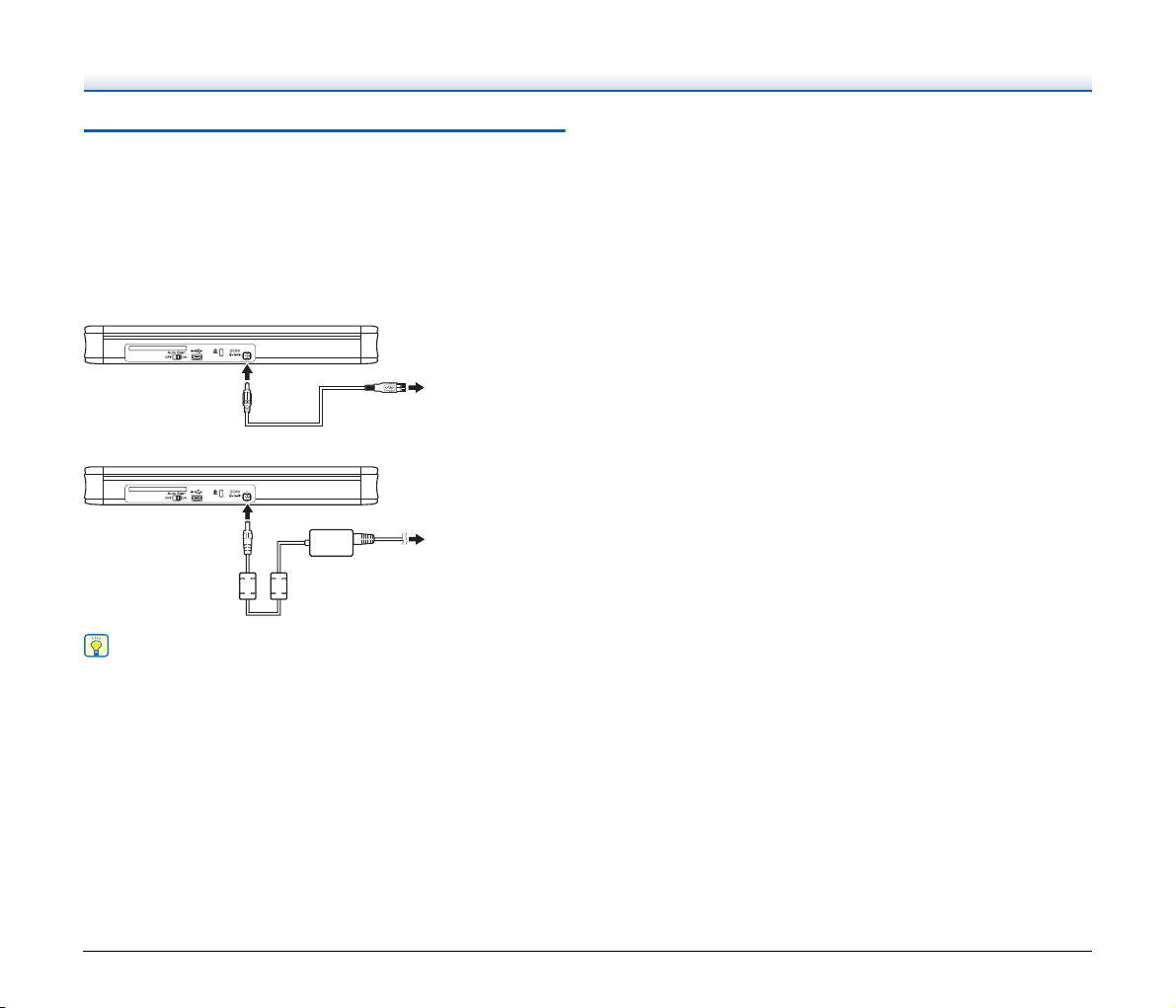
Uporaba dodatnog napajanja
Savjet
U USB priključak
računala
U strujnu utičnicu
Budući da se skener napaja putem sabirnice, skeniranje je moguće
putem jednog USB kabela. Međutim, ako uporabite USB kabel za
napajanje ili AC adapter (prodaje se zasebno), moguće je brže
skeniranje.
Priključite USB kabel za napajanje ili AC adapter (prodaje se zasebno)
u priključak za napajanje na poleđini skenera.
USB kabel za napajanje
AC adapter (prodaje se zasebno)
Kada je priključen na USB priključnicu koja podržava USB 3.0,
skener radi na napajanju sabirnice od 900 mA i može brzo skenirati.
Uporaba kabela napajanja u takvim slučajevima neće povećati
brzinu skeniranja.
Iako skener podržava napajanje putem USB 3.0 sabirnice, brzine
USB prijenosa podataka ostaju na razini brzine za USB 2.0.
27
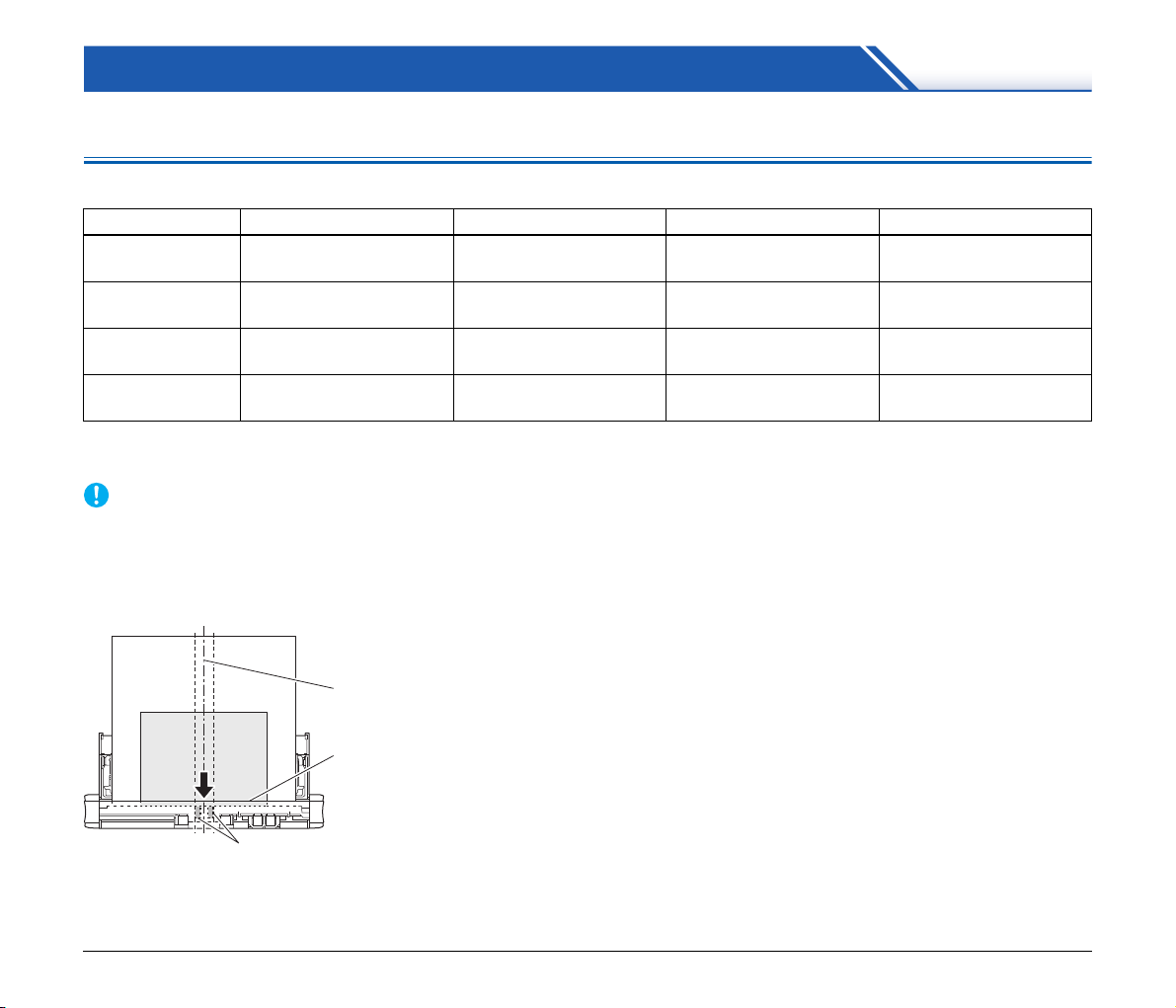
Osnovni rad
VAŽNO
Valjak za ulaganje
Poravnajte vodeće rubove
Poravnajte sredine
Dokumenti
Skener može skenirati dokumente u rasponu od vizitki do A4/LTR. Veličine dokumenata koje ovaj skener može skenirati su prikazane dolje.
Vrsta dokumenta Širina Duljina Debljina (gustoća) Debljina
Obični papir
Razglednica
Vizitka
Druge kartice
1) Do 1000 mm (39,4") u načinu rada za duge dokumente 3) Plastične kartice
2) Kada koristite utor za karticu 4) Do 1,4 mm (0,055") za reljefne kartice
Dokumenti koje želite skenirati moraju zadovoljavati određene
kriterije. Pažljivo pročitajte sljedeće stavke.
• Kod skeniranja višestrukih dokumenata različitih veličina, stavite
dokumente tako da mogu pokriti cijeli raspon valjaka za ulaganje,
tako da poravnate sredine i vodeće rubove dokumenata.
2) 3)
50,8 do 216 mm
(2 do 8,5")
88,9 do 108 mm
(3,5 do 4,25")
49 do 55 mm
(1,93 do 2,17")
86 mm
(3,39")
70 do 356 mm
(2,756 do 14")
127 do 152,4 mm
(5 do 6")
85 do 91 mm
(3,35 do 3,58")
54 mm
(2,13")
1)
• Preporučuje se da se dokumenti koji prelaze veličinu od 356 mm
• Skeniranje dokumenata prije nego je tinta suha može uzrokovati
• Skeniranje dokumenata koji su pisani olovkom ili sličnim
• Kod skeniranja dvostranog dokumenta koji je ispisan na tankom
• Preporučljivo je da se tanki dokumenti ulažu jedan po jedan.
52 do 128 g/m
(14 do 34 lb spajani papir)
od 128 do 225 g/m
(34 do 60 lb spajani papir)
od 128 do 225 g/m
(34 do 60 lb spajani papir)
ulažu jedan po jedan list.
probleme sa skenerom. Uvijek pazite da je tinta na dokumentu suha
prije skeniranja.
materijalom može isprljati valjke i staklo za skeniranje, što može
dovesti do mrlja na skeniranoj slici i prenijeti prljavštinu na daljnje
dokumente. Nakon skeniranja takvih dokumenata uvijek očistite
unutarnje dijelove skenera.
papiru slika na suprotnoj strani se može vidjeti na svakoj strani.
Utom slučaju, podesite intenzitet skeniranja u aplikacijskom
softveru prije skeniranja dokumenta.
2
2
2
—
0,06 do 0,15 mm
(0,0024 do 0,0059")
0,15 do 0,3 mm
(0,0059 do 0,0118")
0,15 do 0,3 mm
(0,0059 do 0,0118")
0,76 mm
(0,03") ili manje
4)
28
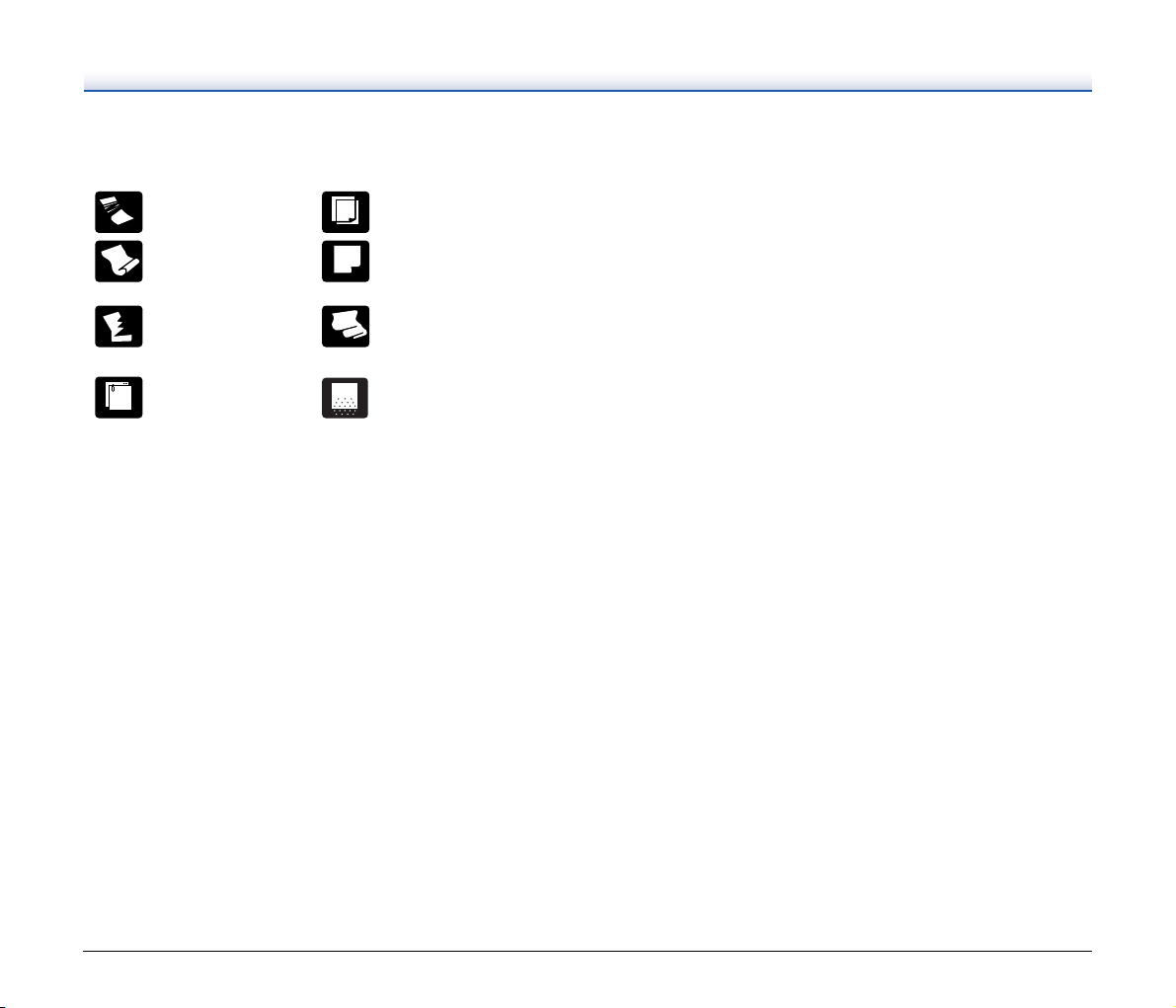
• Skeniranje sljedećih vrsta dokumenata može uzrokovati zastoj
papira ili kvar u radu. Za skeniranje takvog dokumenta, napravite
fotokopiju dokumenta i zatim skenirajte fotokopiju.
Postoje nabori ili linije
pregiba
Savijeni dokumenti Površina je obložena
Poderani dokumenti
Dokument sadrži
spajalice za papir ili
klamerice
Indigo papir
Ekstremno tanki
dokumenti, poput
poluprozirnog tankog
papira
Dokumenti s velikom
količinom čestica
papirnate prašine
29
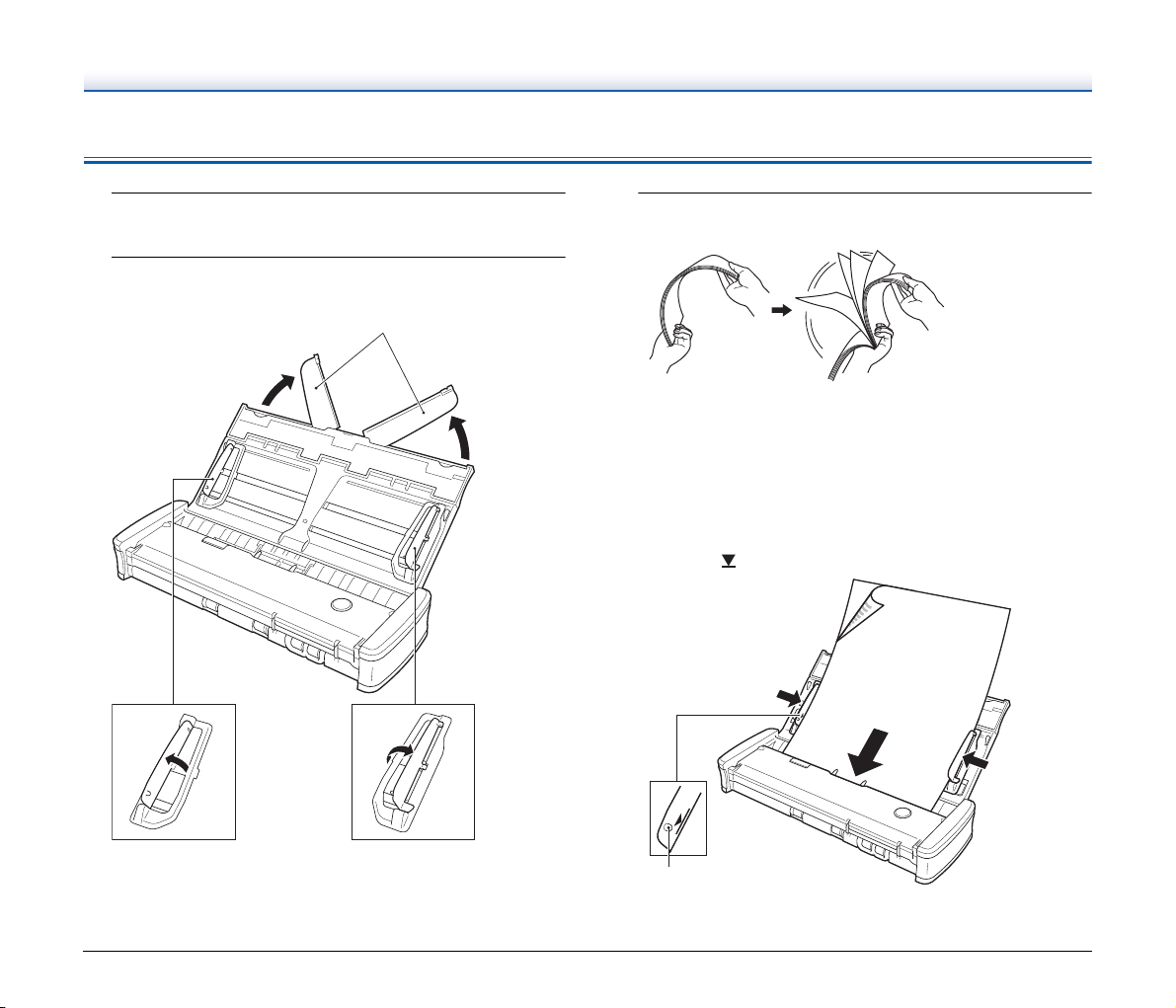
Način postavljanja dokumenata
Produžeci ladice za ulaganje
Vodilica za
dokumente (lijeva)
Vodilica za
dokumente
(desna)
Kartica
1
Otvorite ladicu za ulaganje kako biste uključili skener.
(pogledajte str. 25)
2
Podignite vodilice dokumenta i ploče produžetka ladice
za ulaganje.
3
Uložite dokument.
• Prije ulaganja dokumenta, temeljito osušite stranice.
• Uložite dokument u otvor za ulaganje skenera sa stranom
dokumenta koju treba skenirati okrenutom prema dolje i vrhom
dokumenta usmjerenim prema dolje.
• Poravnajte vodilice za dokumente s oba ruba uloženog
dokumenta.
• Gurnite dokument ispod pločica vodilica za dokumente.
• Istovremeno se može uložiti do 20 stranica običnog papira.
Provjerite da dokument ne premašuje oznake ograničenja za
ulaganje ( ) na vodilicama za dokumente.
30
 Loading...
Loading...