CANON P-215 User Manual [de]

Bedienungsanleitung
• Lesen Sie diese Anleitung, bevor Sie das Gerät in Betrieb nehmen.
• Wenn Sie die Anleitung gelesen haben, bewahren Sie sie zum
späteren Nachschlagen an einem sicheren Ort auf.
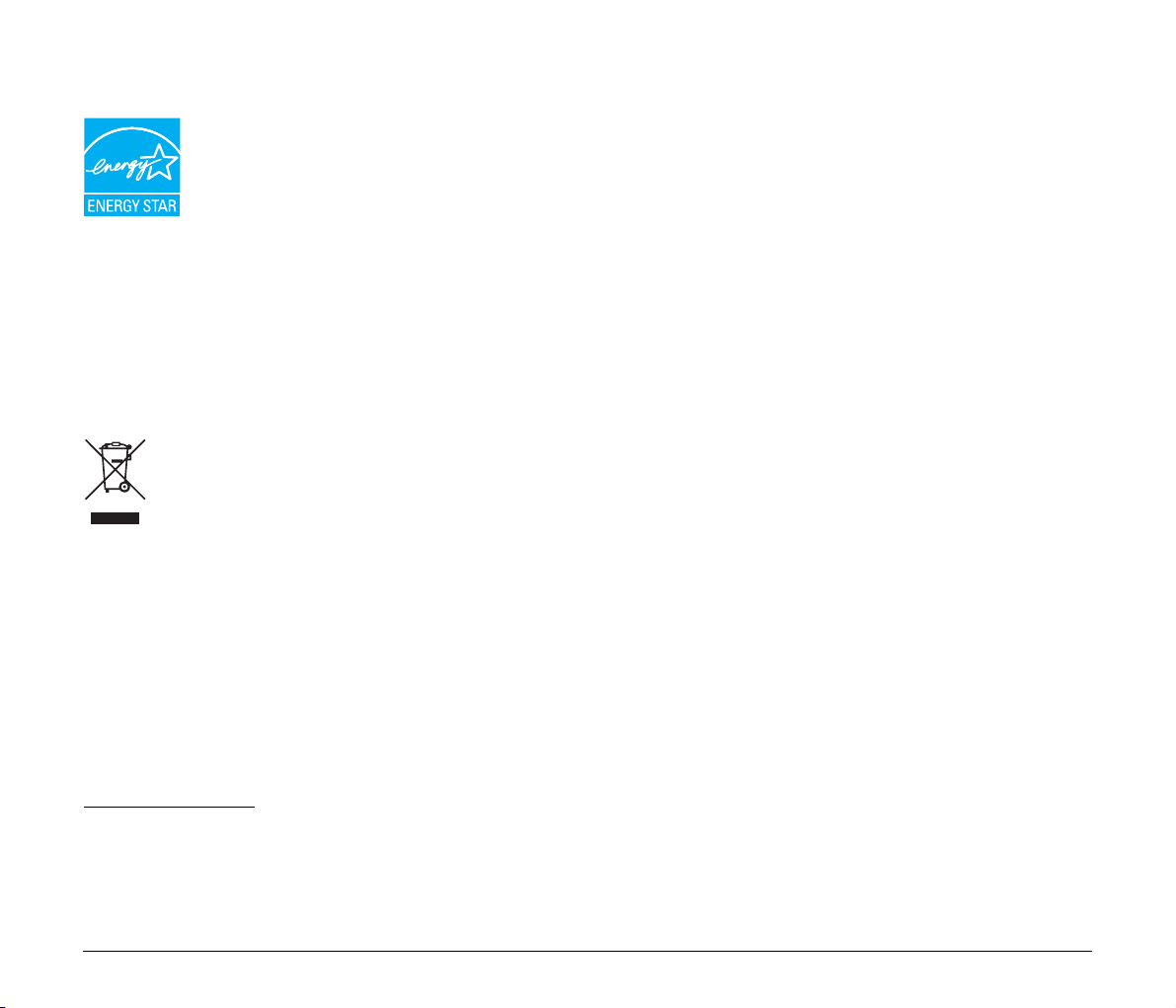
Internationales ENERGY STAR®-Programm für
Bürogeräte
Als ENERGY STAR®-Partner bestätigt Canon
Electronics Inc., dass dieses Gerät die ENERGY
®
STAR
-Richtlinien für Energieeffizienz erfüllt.
Das ENERGY STAR
internationales Programm, das Energieeinsparungen
bei der Verwendung von Computern und anderen
Bürogeräten fördern soll.
Das Programm unterstützt die Entwicklung und Verbreitung von
Produkten mit Funktionen, die den Energieverbrauch effektiv
reduzieren. Es ist ein offenes System, an dem Unternehmen freiwillig
teilnehmen können. Die Zielprodukte sind Bürogeräte, wie z. B.
Computer, Monitore, Drucker, Faxgeräte, Kopiergeräte und Scanner.
In den teilnehmenden Staaten werden einheitliche Standards und
Logos verwendet.
®
-Programm ist ein
Nur Europäische Union (und EEA).
Dieses Symbol zeigt an, dass dieses Produkt gemäß der
WEEE-Direktive (2002/96/EC) und nationalen Gesetzen
nicht zusammen mit Hausmüll entsorgt werden darf.
Dieses Produkt muss bei einer autorisierten
neuen, ähnlichen Produkts oder bei einer autorisierten Sammelstelle
für das Recycling von elektrischen und elektronischen Geräten (EEE))
zurückgegeben werden. Die unsachgemäße Behandlung dieser Art
von Elektronikschrott kann sich negativ auf die Umwelt und die
Gesundheit auswirken, da es sich um potenziell gefährliche
Substanzen gemäß EEE handelt. Ihre Kooperation bei der
ordnungsgemäßen Entsorgung dieses Produkts trägt außerdem zur
effektiven Nutzung der natürlichen Ressourcen bei. Weitere
Informationen dazu, wo Sie Elektronikschott zum Recycling abgeben
können, erhalten Sie bei der Stadtverwaltung, den
Entsorgungsunternehmen, im genehmigten WEEE-Schema oder von
der Müllabfuhr. Weitere Informationen bezüglich der Rückgabe und
dem Recycling von WEEE-Produkten finden Sie unter
www.canon-europe.com
(EEA: Norwegen, Island und Liechtenstein)
Sammlungsstelle (z. B. im Austausch beim Kauf eines
.
Für EMVG
Dieses Produkt ist zum Gebrauch im Wohnbereich, Geschäfts-und
Gewerbebereich sowie in Kleinbetrieben vorgesehen.
Modellnamen
Die folgenden Namen können in den einzelnen Verkaufsregionen
Dokumentenscanner in den Sicherheitsvorschriften genannt werden.
P-215: Modell M111131
Marken
• Canon und das Canon-Logo sind registrierte Markenzeichen von
Canon Inc. in den USA und können auch in anderen Ländern
Markenzeichen bzw. registrierte Markenzeichen sein.
• imageFORMULA ist eine Marke von CANON ELECTRONICS INC.
• Microsoft, Windows, Windows Vista, PowerPoint und SharePoint
sind eingetragene Marken oder Marken der Microsoft Corporation in
den USA und anderen Ländern.
• Die Abbildung der Screenshots von Microsoft Produkten erfolgt mit
Genehmigung der Microsoft Corporation.
• Macintosh und Mac OS sind eingetragene Marken von Apple Inc. in
den USA und in anderen Ländern.
• ENERGY STAR
Warenzeichen.
• ISIS ist eine eingetragene Marke der Emc Corporation in den USA.
• Google und Google text & tabellen sind Warenzeichen von Google
Inc.
• Copyright © 1995-2011 Nuance Communications, Inc. Alle Rechte
vorbehalten. Nuance und PaperPort sind Warenzeichen oder
eingetragene Warenzeichen der Nuance Communications, Inc. und/
oder ihrer Tochtergesellschaften in den Vereinigten Staaten von
Amerika und/oder anderen Ländern.
• Andere in diesem Dokument aufgeführte Produkt- und
Firmennamen können Marken ihrer jeweiligen Eigentümer sein. Die
Symbole
benutzt.
®
ist ein in den Vereinigten Staaten eingetragenes
TM
und ® werden in diesem Dokument allerdings nicht
Copyright
Copyright 2011 CANON ELECTRONICS INC. Alle Rechte
vorbehalten.
Kein Teil dieser Veröffentlichung darf ohne vorherige schriftliche
Genehmigung von CANON ELECTRONICS INC. in irgendeiner Form
oder mit irgendwelchen Mitteln (elektronisch oder mechanisch, durch
Fotokopieren oder Tonaufnahme oder über ein Informationsspeicheroder -abrufsystem) reproduziert oder übertragen werden.
2
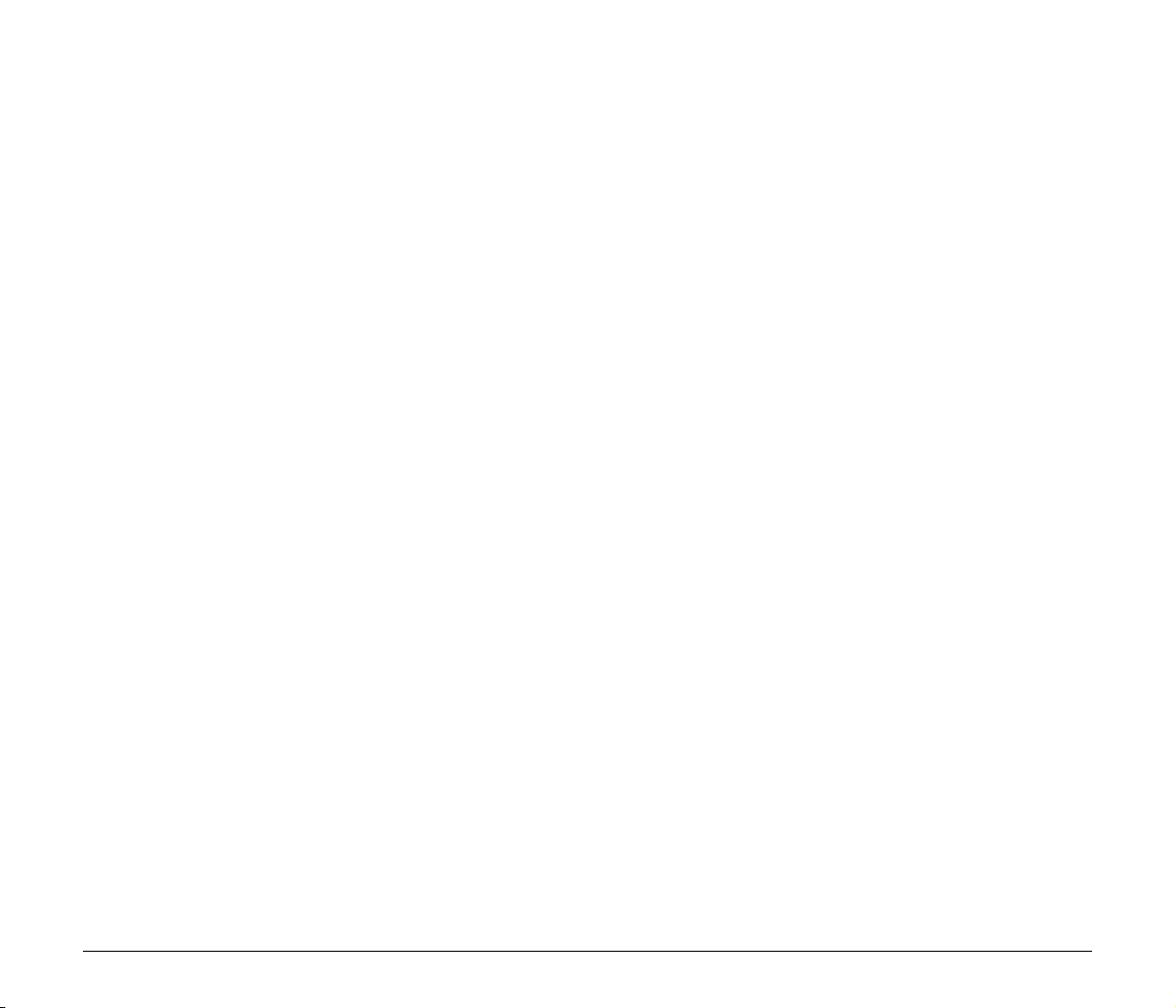
Haftungsausschluss
Die Informationen in diesem Dokument können ohne vorherige
Ankündigung geändert werden.
CANON ELECTRONICS INC. ÜBERNIMMT WEDER
AUSDRÜCKLICHE NOCH KONKLUDENTE GARANTIEN IM
HINBLICK AUF DIESES MATERIAL, DIE ÜBER DIE
DARSTELLUNGEN IN DIESEM TEXT HINAUSGEHEN,
INSBESONDERE KEINE GARANTIEN DER HANDELSFÄHIGKEIT
UND EIGNUNG FÜR EINEN BESTIMMTEN ZWECK ODER ÜBER
DIE NICHTVERLETZUNG VON RECHTEN. CANON ELECTRONICS
INC. HAFTET NICHT FÜR DIREKTE, FOLGE- ODER ZUFÄLLIG
ENTSTANDENE SCHÄDEN JEGLICHER ART, ODER FÜR
VERLUSTE UND AUSGABEN, DIE DURCH DIE VERWENDUNG
DIESES MATERIALS ENTSTEHEN.
CANON ELECTRONICS INC. HAFTET NICHT FÜR DIE
AUFBEWAHRUNG UND HANDHABUNG VON DOKUMENTEN, DIE
MIT DIESEM PRODUKT GESCANNT WURDEN, ODER FÜR DIE
SPEICHERUNG UND HANDHABUNG DER RESULTIERENDEN
DATEN DER GESCANNTEN BILDER.
WENN SIE BEABSICHTIGEN, DIE ORIGINALE GESCANNTER
DOKUMENTE WEGZUWERFEN, SIND SIE, DER KUNDE, DAFÜR
VERANTWORTLICH, DIE GESCANNTEN BILDER ZU
ÜBERPRÜFEN UND SICHERZUSTELLEN, DASS DIE DATEN
UNBESCHÄDIGT SIND.
DIE HAFTUNGSHÖCHSTGRENZE VON CANON ELECTRONICS
INC. UNTER DIESER GARANTIE IST AUF DEN KAUFPREIS DES
DURCH DIE GARANTIE ABGEDECKTEN PRODUKTS
BESCHRÄNKT.
3

Installationshandbuch
Bitte zuerst lesen!
SCHRITT 1
Falls einer der nachfolgend aufgeführten Gegenstände beschädigt ist oder fehlt, wenden Sie sich an Ihren örtlichen autorisierten Canon-Händler
oder die Kundendienstvertretung.
Referenzhandbuch Installations-DVD
• Die in diesem Handbuch beschriebenen Gegenstände und Verfahren können ohne vorherige Ankündigung geändert werden.
• Bewahren Sie die Originalverpackung und das Verpackungsmaterial des Geräts zu dessen Lagerung oder Transport auf.
• Die Form des Netzsteckers hängt vom jeweiligen Land bzw. von der Region ab.
USB-Kabel
Das mitgelieferte USB-Kabel ist speziell für diesen Scanner
vorgesehen. Verwenden Sie es nicht bei anderen Geräten.
Wenn Sie diesen Scanner mit einem anderen USB-Kabel als dem
mitgelieferten mit einem Computer verbinden, kann ein einwandfreies
Funktionieren nicht garantiert werden. Verwenden Sie immer das
mitgelieferte Kabel.
Prüfen des Zubehörs
Scanner USB-Stromkabel
USB 3.0 Typ A/USB 2.0 Micro B
USB-Kabel
(Länge: 1,8 m)
(DVD-ROM)
Inhalt der Installations-DVD
Installieren Sie die zur Verwendung des Scanners erforderliche
Software von der mitgelieferten Installations-DVD.
• CaptureOnTouch
• Scannertreiber
Garantiekarte
(nur USA und Kanada)
Dies ist ein eigens für dieses Gerät vorgesehenes Dienstprogramm
zum Scannen.
Hierbei handelt es sich um den Treiber für dieses Produkt.
4
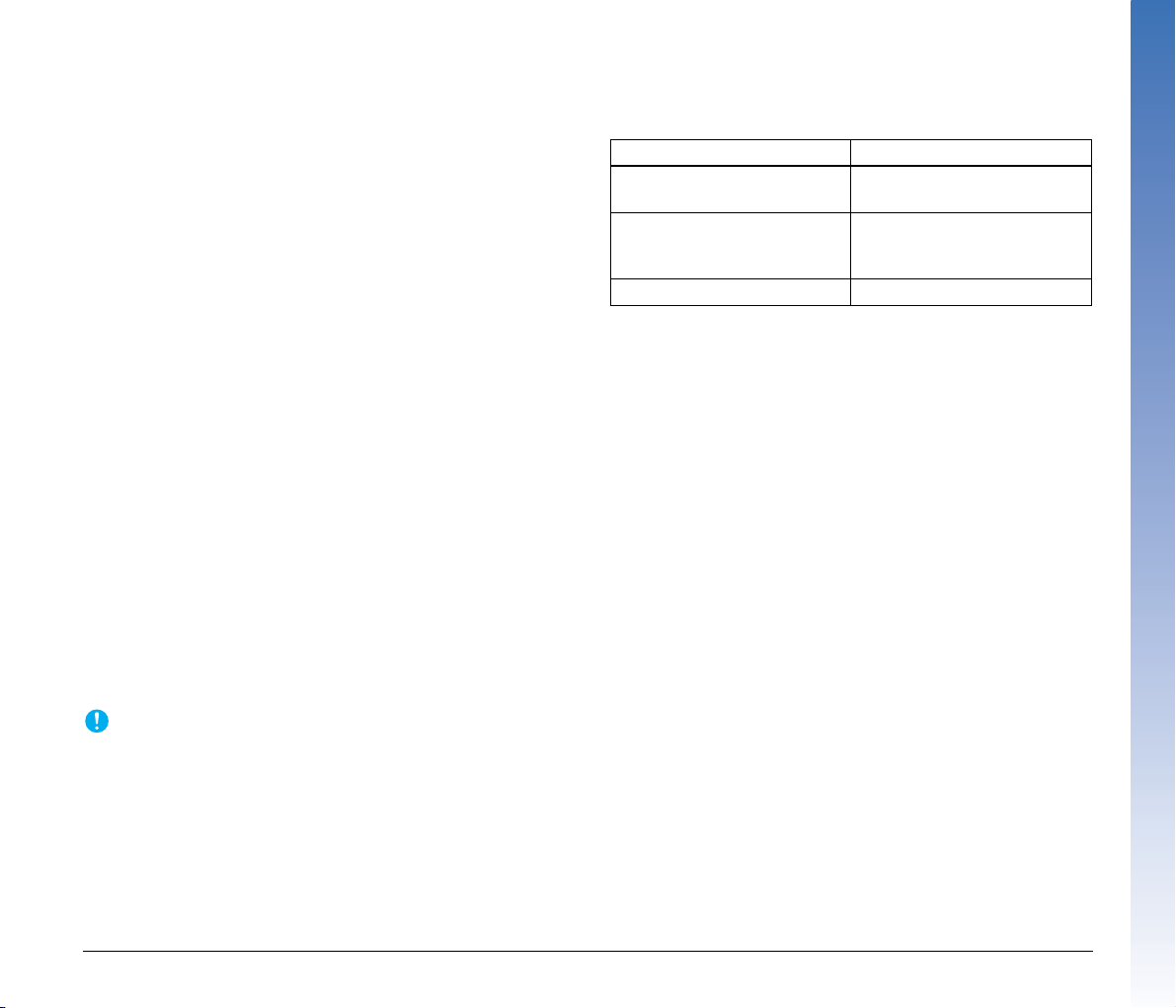
Software von Fremdanbietern
Auf der mitgelieferten Installations-DVD sind außerdem die folgenden
Programme enthalten.
• Presto! BizCard
Software zur Verwaltung von Visitenkarten, von NewSoft
Technology Corp. Führen Sie zum Installieren unter Mac OS X das
Installationsprogramm (BizCard/BCRInstaller) von der InstallationsDVD aus.
* Presto! BizCard ist eine eingetragene Marke von NewSoft
Technology Corp.
• PaperPort
Anwendung von Nuance Communications Inc. zur Dateiverwaltung,
mit der Sie digitale Dokumente leicht speichern, organisieren und
abrufen können.
– Um für dieses Produkt professionellen Support zu erhalten,
müssen Sie auf eine Professional-Version aufrüsten. Einzelheiten
zum Aufrüsten siehe folgende Internetadresse: http://
www.nuance.com/partneroffer/canon
• Presto! PageManager (nur Mac OS X)
Software zur Verwaltung von Fotos und Dokumenten, von NewSoft
Technology Corp. Führen Sie zum Installieren das
Installationsprogramm (PageManager/PM8Installer) von der
Installations-DVD aus.
• Evernote
Dokumentverwaltungssoftware von Evernote Corp. für
verschiedene Plattformen.
– Die zum Installieren dieser Software erforderlichen Dateien
müssen über das Internet heruntergeladen werden. Einzelheiten
siehe Seite 7 (Windows) bzw. Seite 11 (Mac OS X).
– Weitere Informationen zu dieser Software siehe folgende
Internetadresse: URL:
http://www.evernote.com/about/intl/en/
Verwenden Sie beim Scannen mit Software von Fremdanbietern den
Scannertreiber dieses Scanners zum Konfigurieren der
Scaneinstellungen. Ausführliche Informationen zum Öffnen des
Scannertreibers finden Sie im Handbuch der jeweiligen
Softwareanwendung.
WICHTIG
®
(nur Windows)
Cloud-Service-Software
Bei einigen der mitgelieferten Programme von Fremdanbietern wird
für einige bzw. alle Funktionen ein Cloud-Service-Konto benötigt.
Software Genutzter Cloud-Service
Google text & tabellen-Plugin für
CaptureOnTouch
Evernote-Plugin für
CaptureOnTouch (nur
Windows)
Evernote Evernote
Beim Anfordern eines Kontos müssen Sie den Service-Bedingungen
zustimmen. Einzelheiten entnehmen Sie der Website Ihres CloudService-Anbieters.
Für die einfache Installation der oben genannten Software ist kein
Konto erforderlich.
Google text & tabellen
Evernote
5
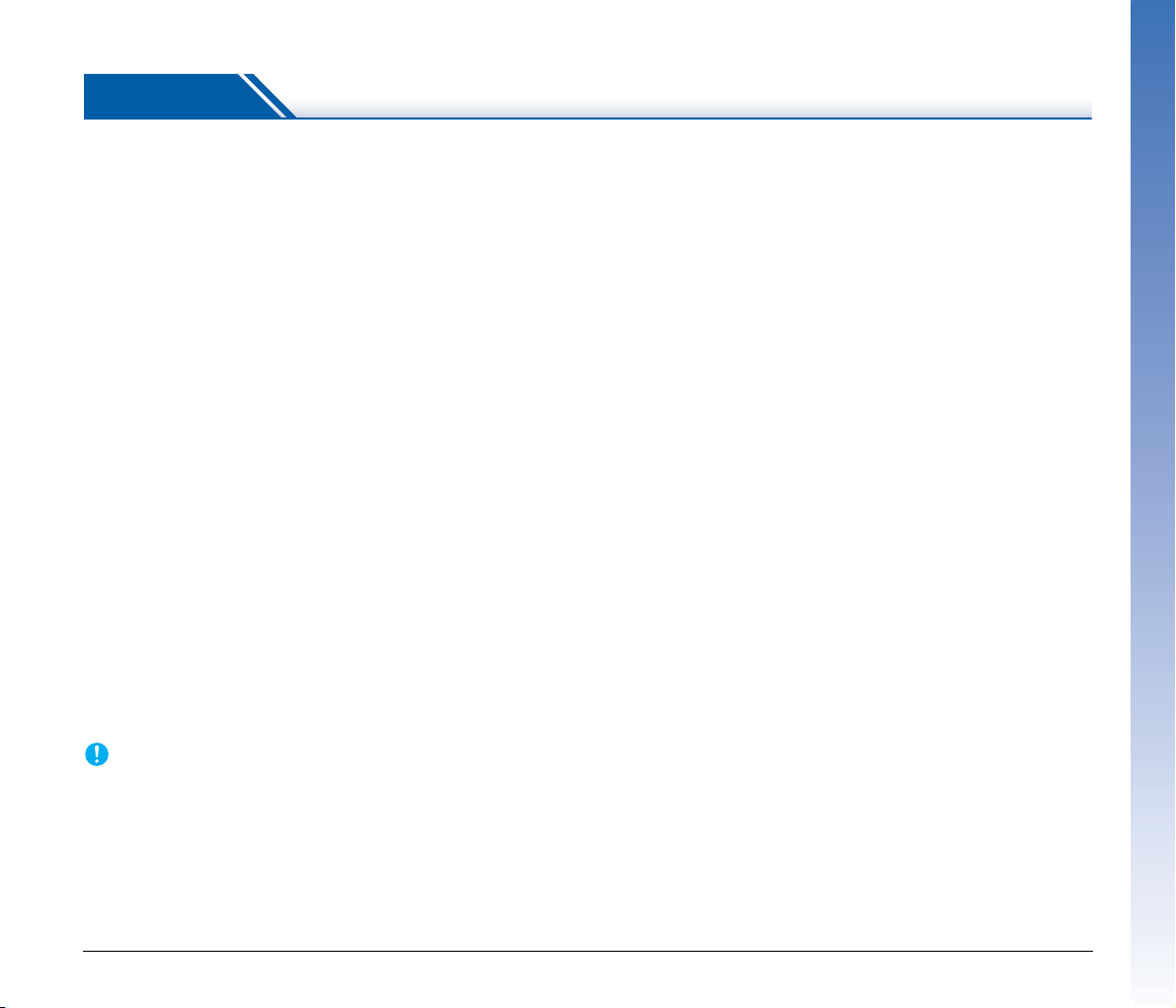
SCHRITT 2
Installieren der Software
Systemanforderungen
Für einen optimalen Betrieb des Scanners werden folgenden
Systemanforderungen empfohlen:
Computer
Prozessor: Intel Core 2 Duo, 1,66 GHz oder schneller
Arbeitsspeicher: 1 GB oder mehr
Festplatte: mindestens 3 GB freier Festplattenplatz für die
Installation aller Programme
USB-Schnittstelle: Hi-Speed USB 2.0 (USB 3.0-Busleistung
ebenfalls unterstützt)
Bildschirm: Auflösung 1024 × 768 (XGA) oder besser
empfohlen.
Optisches Laufwerk: DVD-Laufwerk.
Betriebssystem
• Microsoft Windows XP Service Pack 3 oder höher
• Microsoft Windows XP x64 Edition Service Pack 2 oder höher
• Microsoft Windows Vista, Service Pack 2 oder höher (32-Bit- oder
64-Bit-Version)
• Microsoft Windows 7, Service Pack 1 oder höher (32-Bit- oder 64Bit-Version)
• Mac OS X 10.5.8, 10.6.8, 10.7
Sonstige Anforderungen
• Eine ISIS-kompatible Anwendung (nur Windows) oder eine TWAINkompatible Anwendung, die mit den o. g. Betriebssystemen
kompatibel ist.
• .NET Framework 3.5 oder höher (nur Windows)
WICHTIG
• Wenn Sie die technischen Daten Ihres Computersystems nicht
kennen, wenden Sie sich an den Fachhändler, bei dem der
Computer gekauft wurde, oder an den Hersteller des Computers,
um nähere Auskünfte zu erhalten.
• Wenn Sie den Scanner unter Windows benutzen, verwenden Sie
den neuesten von Microsoft bereitgestellten USB 2.0-Treiber. Um
Einzelheiten zu erfahren, wenden Sie sich an Ihren örtlichen
autorisierten Canon-Händler.
• Verwenden Sie die standardmäßig an Ihrem Computer vorhandene
USB-Schnittstelle. Der Betrieb wird jedoch nicht mit allen USBSchnittstellen garantiert, auch wenn diese als Standardausstattung
am Computer vorhanden sind. Um Einzelheiten zu erfahren,
wenden Sie sich an Ihren örtlichen autorisierten Canon-Händler.
• Die Scangeschwindigkeiten sind niedriger, wenn die USBSchnittstelle Ihres Computers dem Standard „USB Full-Speed“
(USB 1.1) entspricht.
• Sie sollten das ursprünglich mit dem Scanner gelieferte USB-Kabel
verwenden.
• Wenn die Systemanforderungen in Bezug auf Prozessor, Speicher,
Schnittstellenkarte usw. nicht erfüllt werden, kann die
Scangeschwindigkeit stark verringert werden und die Übertragung
lange dauern.
• Je nach angegebenen Scaneinstellungen kann die
Scangeschwindigkeit variieren, selbst wenn die angegebenen
Systemanforderungen erfüllt sind.
• Die mit dem Scanner gelieferten Treiber können nicht unbedingt mit
allen ISIS- (nur unter Windows) oder TWAIN-kompatiblen
Anwendungen eingesetzt werden. Einzelheiten dazu erhalten Sie
von Ihrem Software-Händler.
Wichtige Hinweise bei Verwendung in 64-BitBetriebssystemen
• Der mit diesem Produkt gelieferte Scannertreiber unterstützt nur
das Scannen mit 32-Bit-Anwendungen.
• Selbst bei 32-Bit-Anwendungen kann nicht garantiert werden, dass
das Gerät bei allen ISIS/TWAIN-kompatiblen Anwendungen
funktioniert.
• Die Scangeschwindigkeit kann je nach den Spezifikationen des
Computers variieren.
Wichtige Hinweise zur Verwendung in Mac OS X
Auf einem mit einem PowerPC-Prozessor ausgestatteten MacintoshComputer kann der Scannertreiber dieses Produkts nicht in der
Classic-Umgebung verwendet werden.
Der Treiber wird nicht richtig ausgeführt, wenn die ClassicUmgebung aktiviert ist. Verwenden Sie deshalb den Scanner nur,
wenn die Classic-Umgebung nicht aktiviert ist.
6
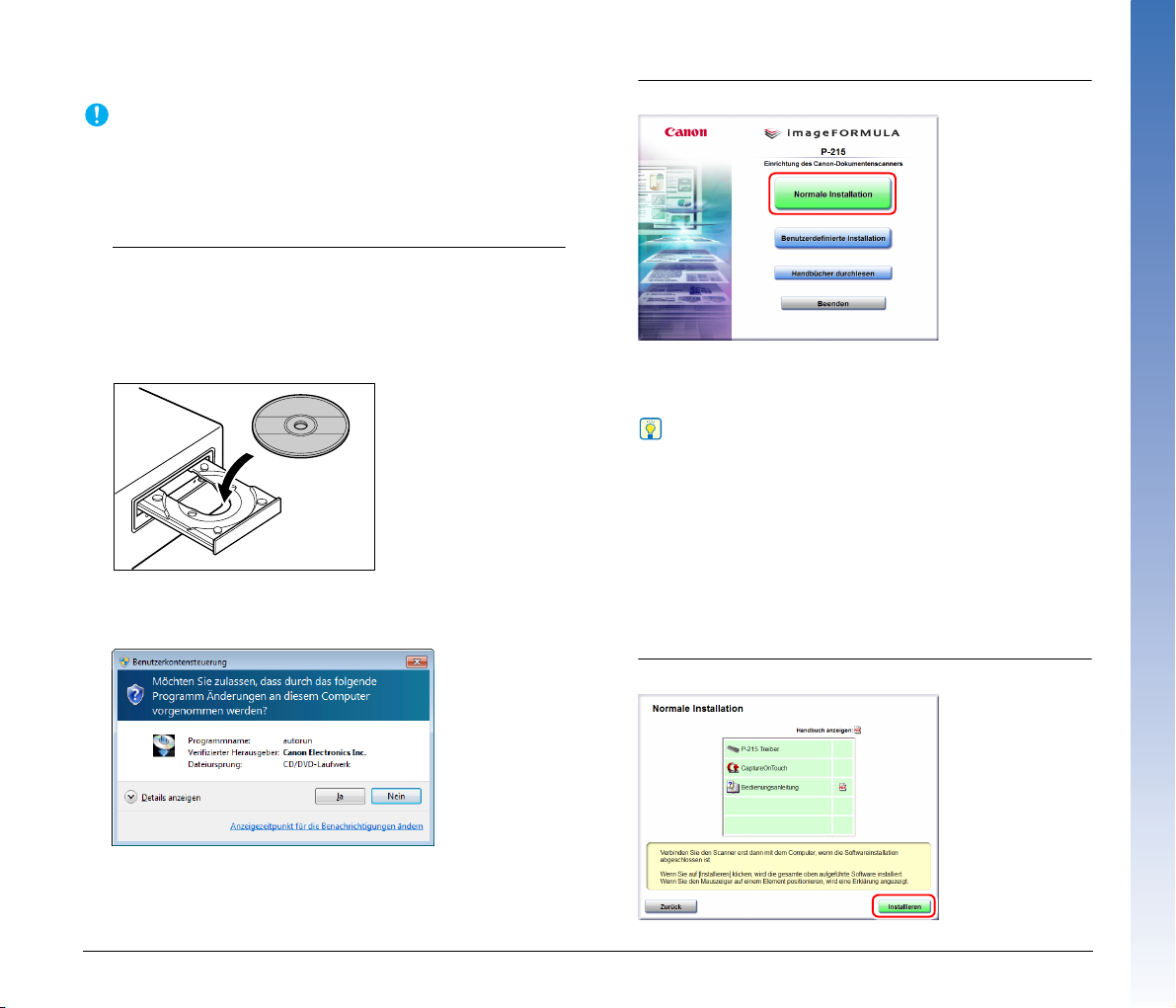
Installieren der Software in Windows
WICHTIG
• Installieren Sie die Software, bevor Sie den Scanner mit dem
Computer verbinden.
• Melden Sie sich bei Windows als Administrator an.
• Schließen Sie alle anderen Anwendungen, bevor Sie die Software
installieren.
1
Legen Sie die Installations-DVD in das Laufwerk des
Computers.
Das Installationsmenü wird automatisch aufgerufen, nachdem Sie
die DVD ins Laufwerk eingelegt haben. (Falls das Menü nicht
eingeblendet wird, führen Sie die auf der DVD gespeicherte Datei
setup.exe aus.)
Unter Windows 7/Vista
Wenn der Bildschirm [Benutzerkontensteuerung] eingeblendet
wird, klicken Sie auf [Ja] oder [Zulassen].
2
Klicken Sie auf [Normale Installation].
Hinweis zur Installation der Software von Fremdanbietern
Wenn Sie [Benutzerdefinierte Installation] auswählen, können Sie
Software von Fremdanbietern zum Installieren auswählen.
Hinweis
• Wenn Sie Evernote auswählen, wird der Webbrowser gestartet,
und eine Webseite zum Herunterladen der Software während
der Installation wird angezeigt. Laden Sie die Software herunter
und installieren Sie sie gemäß den Anweisungen auf der
Webseite.
Zum Installieren von Evernote brauchen Sie eine
Internetverbindung.
• Wenn Sie nur bestimmte Software neu installieren möchten, die
Sie zuvor deinstalliert haben, wählen Sie [Benutzerdefinierte
Installation] und legen die Software fest.
3
Klicken Sie auf [Installieren].
7
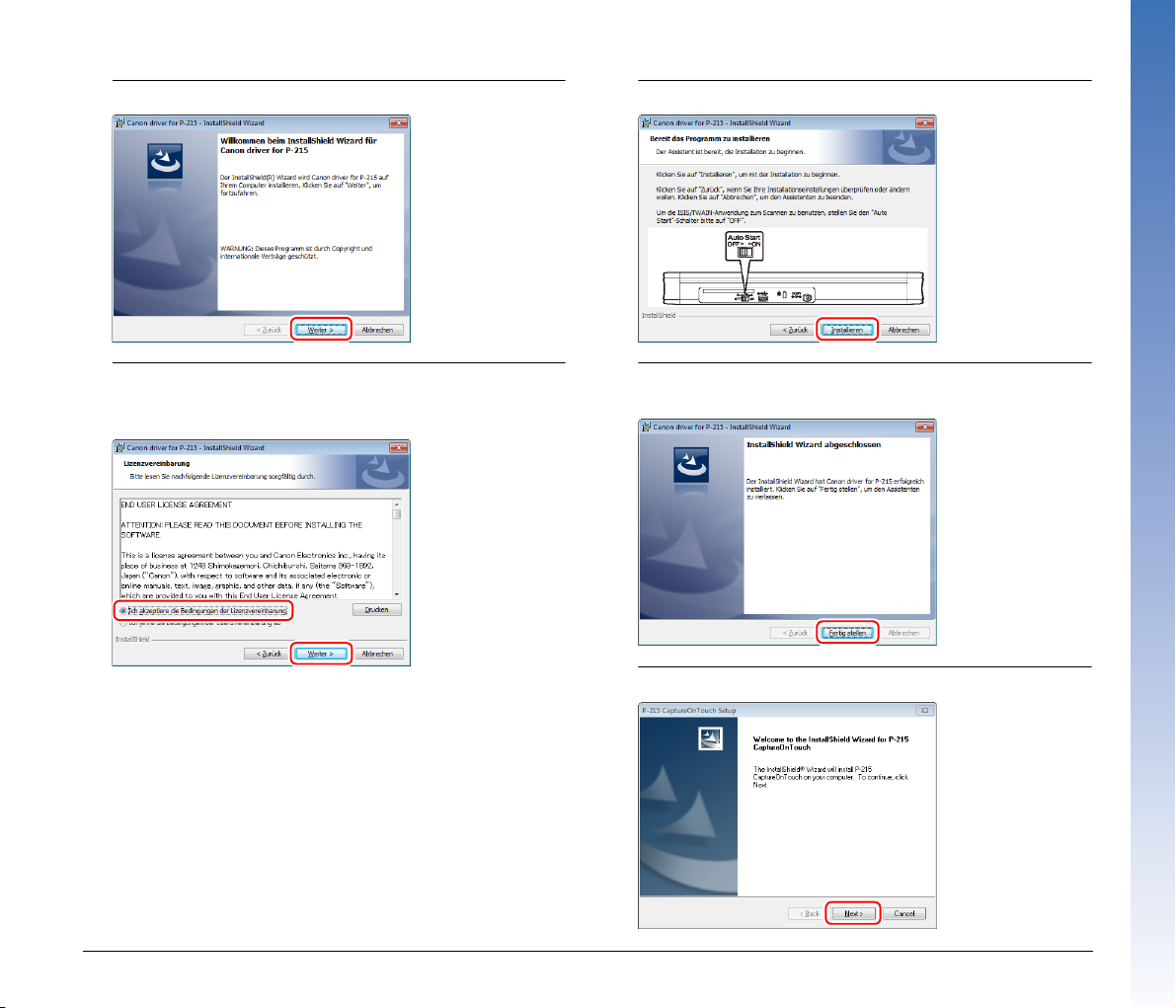
4
Klicken Sie auf [Weiter].
5
Lesen Sie die Lizenzvereinbarung und klicken Sie auf [Ich
akzeptiere die Bedingungen der Lizenzvereinbarung] und
dann auf [Weiter], wenn Sie sie akzeptieren.
6
Klicken Sie auf [Installieren].
7
Wenn die Treiberinstallation abgeschlossen ist, klicken
Sie auf [Fertig stellen].
8
Klicken Sie auf [Next].
8
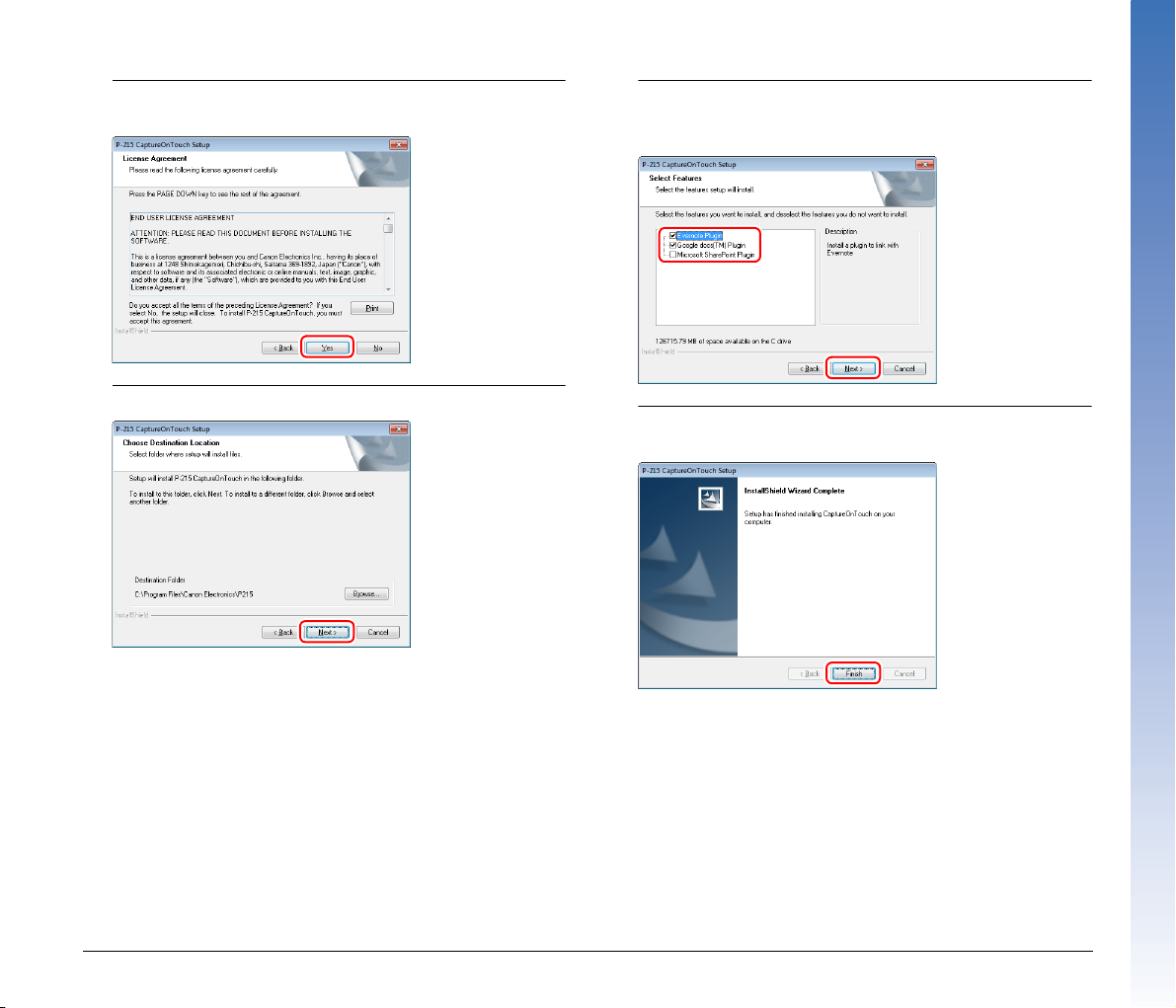
9
Lesen Sie die Lizenzvereinbarung, und klicken Sie auf
[Yes], um sie zu akzeptieren.
10
Klicken Sie auf [Next].
11
Legen Sie fest, ob das Plugin für Evernote, Microsoft
SharePoint oder Google text & tabellen installiert werden
soll, und klicken Sie auf [Next].
12
Wenn die Installation von CaptureOnTouch
abgeschlossen ist, klicken Sie auf [Finish].
9
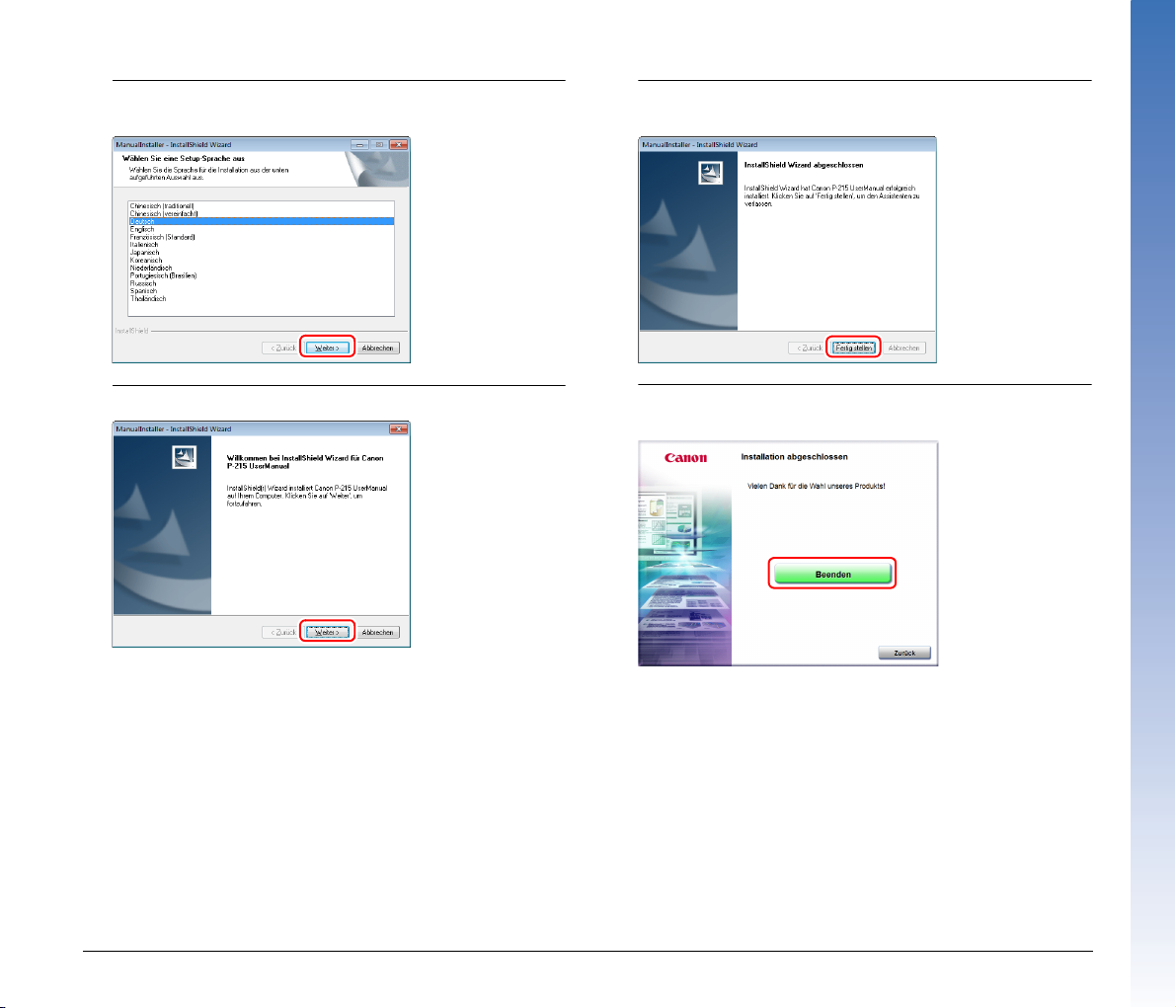
13
Wählen Sie die Sprache, die Sie verwenden möchten, und
klicken Sie auf [Weiter].
14
Klicken Sie auf [Weiter].
15
Wenn die Installation des Benutzerhandbuchs
abgeschlossen ist, klicken Sie auf [Fertig stellen].
16
Klicken Sie auf [Beenden], um die Installation der
Software abzuschließen.
10
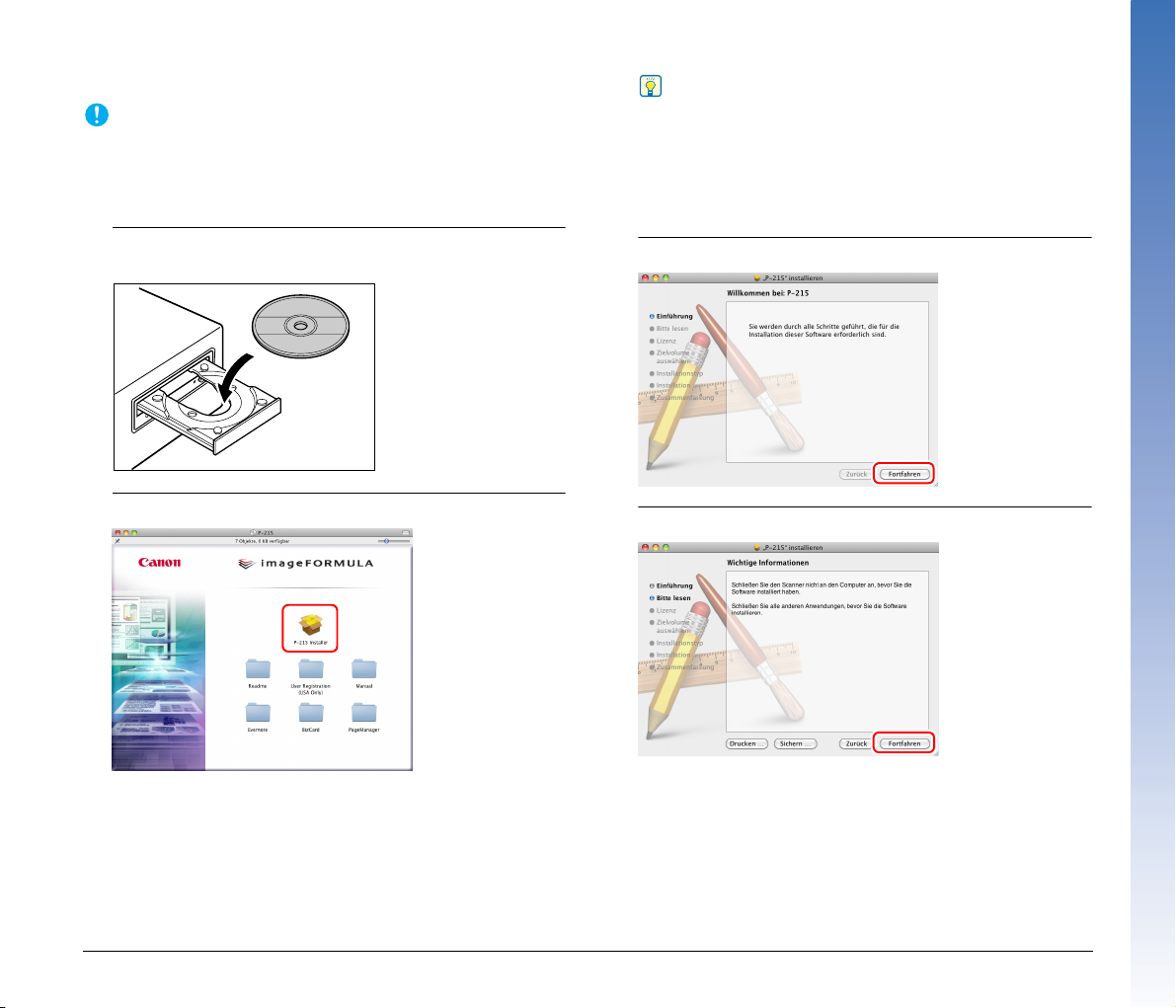
Installieren in Mac OS X
WICHTIG
• Installieren Sie die Software, bevor Sie den Scanner mit dem
Computer verbinden.
• Schließen Sie alle anderen Anwendungen, bevor Sie die Software
installieren.
1
Legen Sie die Installations-DVD in das Laufwerk des
Computers.
2
Klicken Sie auf [P-215 Installer].
Hinweis
Wenn Sie Evernote auswählen, wird der Webbrowser gestartet,
und eine Webseite zum Herunterladen der Software während der
Installation wird angezeigt. Laden Sie die Software herunter und
installieren Sie sie gemäß den Anweisungen auf der Webseite.
Zum Installieren von Evernote brauchen Sie eine
Internetverbindung.
3
Klicken Sie auf [Fortfahren].
4
Klicken Sie auf [Fortfahren].
Hinweis zur Installation der Software von Fremdanbietern
Wenn Sie den Ordner mit der Software öffnen, anstatt [P-215
Installer] auszuwählen, können Sie Software von Fremdanbietern
zum Installieren auswählen.
11
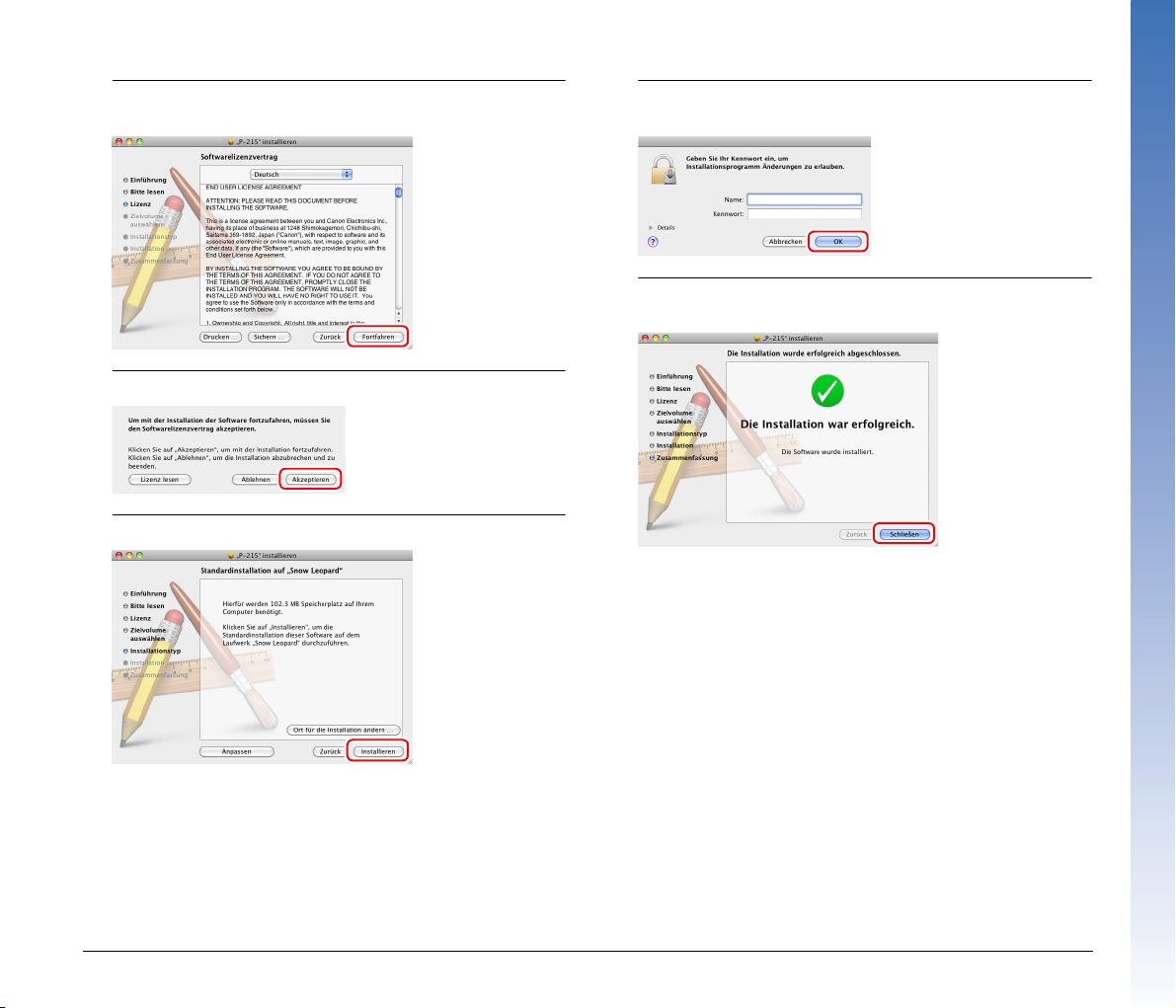
5
Lesen Sie die Lizenzvereinbarung, und klicken Sie auf
[Fortfahren], um sie zu akzeptieren.
6
Klicken Sie auf [Akzeptieren].
7
Klicken Sie auf [Installieren].
8
Geben Sie den Benutzernamen und das Kennwort für
Administratorrechte ein, und klicken Sie auf [OK].
9
Wenn die Installation abgeschlossen ist, klicken Sie auf
[Schließen].
12
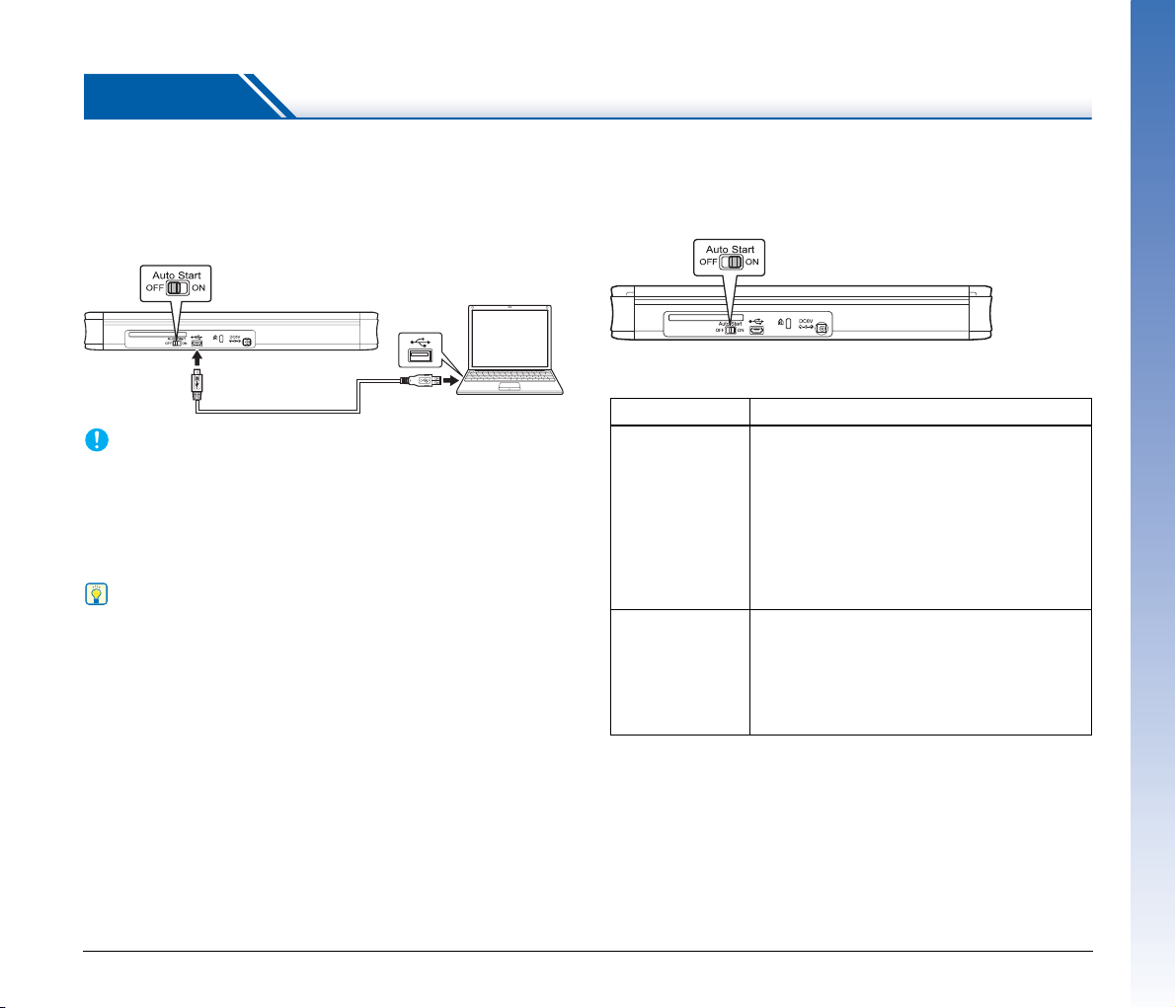
SCHRITT 3
Verbinden mit einem Computer
Verbinden des Scanners mit dem
Computer
Stellen Sie den „Auto Start“-Schalter auf der Rückseite des Scanners
auf AUS (OFF), und schließen Sie den Scanner dann über das
mitgelieferte USB-Kabel an den Computer an.
WICHTIG
• Während der Datenübertragung zwischen Scanner und Computer
darf auf keinen Fall das USB-Kabel abgetrennt werden.
• Der USB-Anschluss des Computers, an dem der Scanner
angeschlossen wird, muss einen Strom von 500 mA liefern können.
• Schließen Sie den Scanner erst dann an den Computer an, wenn
Sie die Software installiert haben.
Hinweis
Wenn der Scanner mit einem USB-Anschluss verbunden ist, der USB
3.0 unterstützt, arbeitet der Scanner bei einer Busstromstärke von
900 mA und kann sehr schnell scannen. Wenn Sie in solchen Fällen
das Netzkabel verwenden, erhöht sich die Scangeschwindigkeit
nicht.
Obwohl dieser Scanner USB 3.0-Busleistung unterstützt, entspricht
die Geschwindigkeit der USB-Datenübertragung dem USB 2.0Standard.
„Auto Start“-Schalter
Auf der Rückseite des Scanners befindet sich der „Auto Start“Schalter. Darüber können Sie festlegen, ob der Scanner als
Speichergerät verwendet werden soll.
Je nach der Stellung des „Auto Start“-Schalters funktioniert der
Scanner wie nachfolgend dargestellt.
Schalterstellung Scanbetrieb
Der Scanner wird vom Computer als
Speichergerät erkannt. Wenn Sie die auf dem
Scanner vorinstallierte Software
EIN (ON)
AUS (OFF)
CaptureOnTouch Lite verwenden, können Sie
über einen Computer scannen, ohne den
Scannertreiber installieren zu müssen. (Sie
können allerdings keine gescannten Bilder
oder andere Daten auf dem Scanner
speichern.)
Der Scanner wird vom Computer als Scangerät
erkannt. Sie können den Scanner an einen
Computer anschließen, auf dem der
Scannertreiber installiert ist, und dann über
eine entsprechende Anwendung, wie das
mitgelieferte CaptureOnTouch, scannen.
Verwenden eines USB-Hubs
Wenn der Scanner an einen über den USB-Anschluss mit Strom
versorgten USB-Hub an den Computer angeschlossen wird, kann der
Scanner nicht verwendet werden. Ein USB-Hub mit eigener
Stromversorgung kann verwendet werden, doch reibungsloser
Betrieb kann nicht garantiert werden.
13
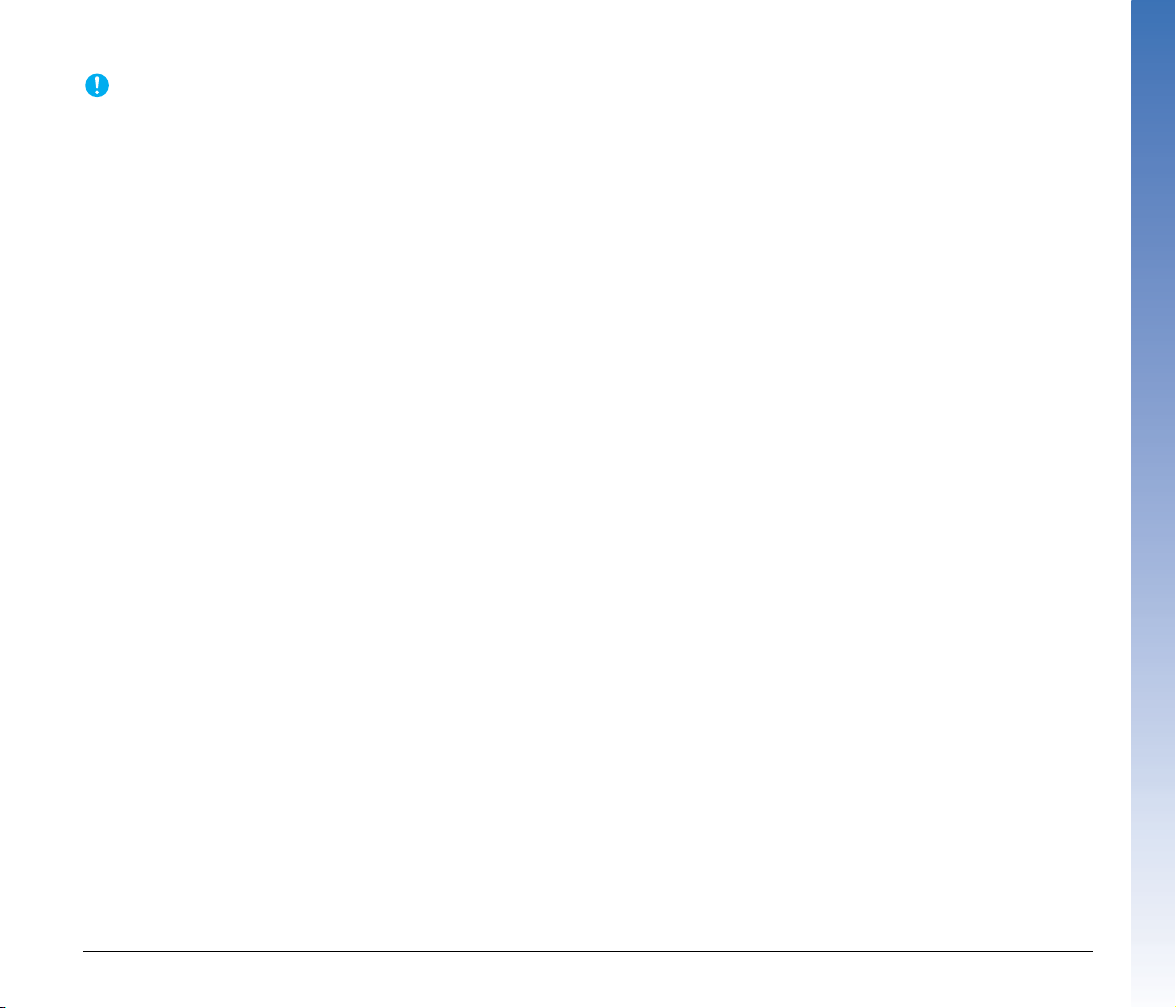
WICHTIG
• Stellen Sie den „Auto Start“-Schalter auf EIN (ON) oder AUS (OFF),
bevor Sie den Scanner an einen Computer anschließen. Wenn der
Schalter nach dem Anschließen des Scanners an den Computer auf
EIN (ON) oder AUS (OFF) gestellt wird, funktioniert der Scanner
möglicherweise nicht ordnungsgemäß.
• Wenn der „Auto Start“-Schalter des Scanners auf EIN (ON) steht,
muss der Computer hochgefahren werden, bevor der Scanner an
den Computer angeschlossen wird. Wenn der Scanner an einen
ausgeschalteten Computer angeschlossen wird und der
Dokumenteinzug des Scanners geöffnet wurde, um den Scanner
einzuschalten, kann der Computer möglicherweise nicht
hochgefahren werden.
14

SCHRITT 4
Einschalten des Geräts
1
Halten Sie den Entriegelungshebel für das Einzugsfach
gedrückt und heben Sie das Einzugsfach leicht an.
2
Ziehen Sie die Frontseite des Einzugsfachs heraus, ehe
Sie das ganze Einzugsfach öffnen.
Der Scanner wird eingeschaltet, und die Starttaste leuchtet.
Hinweis
Unter Windows wird ein Benutzerhinweis wie nachfolgend abgebildet
in der Taskleiste angezeigt. Nach einiger Zeit wird die automatische
Scanner-Erkennung beendet und der Scanner ist einsatzbereit.
Ð
Wenn der Scanner ordnungsgemäß mit dem Computer verbunden ist,
wird das Symbol (CaptureOnTouch) in der Taskleiste (oder
Menüleiste) wie folgt angezeigt:
Windows-Taskleiste
Menüleiste unter Mac OS X
Wenn das Taskleistensymbol ( ) angezeigt wird, ist der Scanner
nicht korrekt mit dem Computer verbunden. Prüfen Sie den Zustand
des Ein/Aus-Schalters und des USB-Kabels.
Damit ist die Einrichtung abgeschlossen.
15
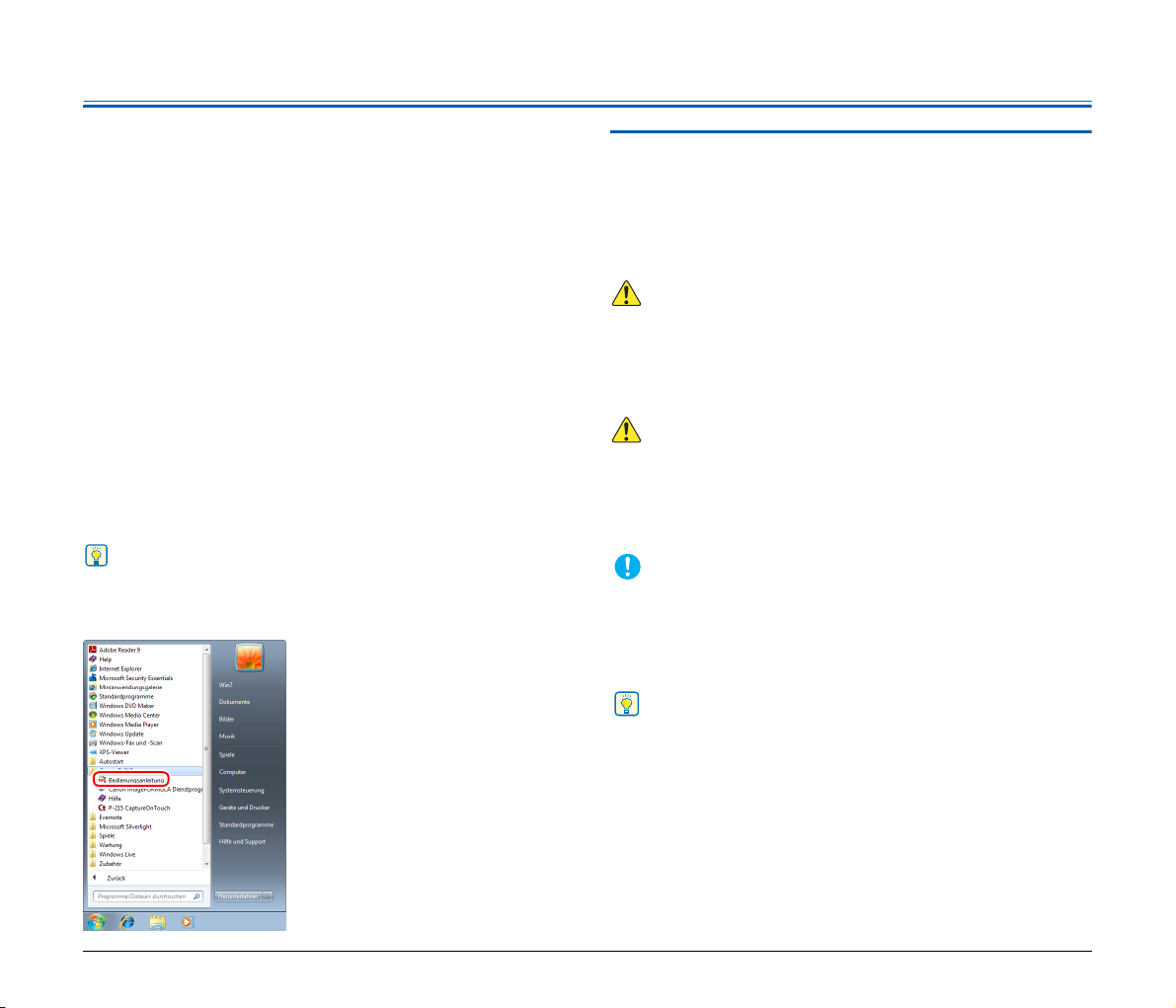
Einführung
Wir danken Ihnen für den Erwerb des Dokumentenscanners Canon
imageFORMULA P-215.
Bitte lesen Sie die folgenden Handbücher vor Inbetriebnahme des
Scanners aufmerksam durch, um sich mit dessen Funktionen vertraut
zu machen und diese voll nutzen zu können. Bewahren Sie die
Handbücher zum späteren Nachschlagen sorgfältig auf.
Dokumentation für den Scanner
Die Dokumentation dieses Scanners besteht aus den folgenden
Handbüchern:
● Referenzhandbuch
In dieser Anleitung wird beschrieben, wie Sie das in den Scanner
integrierte Programm CaptureOnTouch Lite zusammen mit dem
Scanner verwenden können. Lesen Sie diese Anleitung, wenn Sie
den Scanner ohne den Scannertreiber und andere installierte
Programme des Softwarebündels verwenden.
● Bedienungsanleitung (das vorliegende Handbuch)
Diese Anleitung enthält vollständige Erklärungen zu den
Bedienvorgängen des Scanners. Diese Anleitung ist auf der
mitgelieferten Installations-CD als elektronische Anleitung im PDFFormat gespeichert.
Hinweis
Wenn Sie Windows verwenden, wird die Bedienungsanleitung bei
Installation der Software an folgender Stelle im Startmenü
gespeichert.
In dieser Anleitung verwendete Symbole
In dieser Anleitung werden die folgenden Symbole verwendet, um
Verfahren, Einschränkungen, Vorsichtsmaßnahmen und
Sicherheitshinweise zu erläutern.
WARNUNG
Weist auf eine Situation hin, bei der ein Nichtbeachten der
korrekten Verfahrensweise zu schweren oder tödlichen
Verletzungen führen kann. Beachten Sie stets diese Warnungen,
um einen sicheren Betrieb des Geräts zu gewährleisten.
VORSICHT
Weist auf eine Situation hin, bei der ein Nichtbeachten der
korrekten Verfahrensweise zu Verletzungen oder Sachschäden
führen kann. Beachten Sie stets diese Hinweise, um einen
sicheren Betrieb des Geräts zu gewährleisten.
WICHTIG
Weist auf Betriebsanforderungen oder Beschränkungen hin.
Lesen Sie diese Informationen sorgfältig durch, und beachten Sie
sie stets, um das Gerät richtig zu bedienen und um Schäden am
Gerät zu vermeiden.
Hinweis
Weist auf Verdeutlichungen und zusätzliche Erläuterungen zu
einer Funktion oder einem Verfahren hin. Es wird dringend
empfohlen, diese Hinweise zu lesen.
16
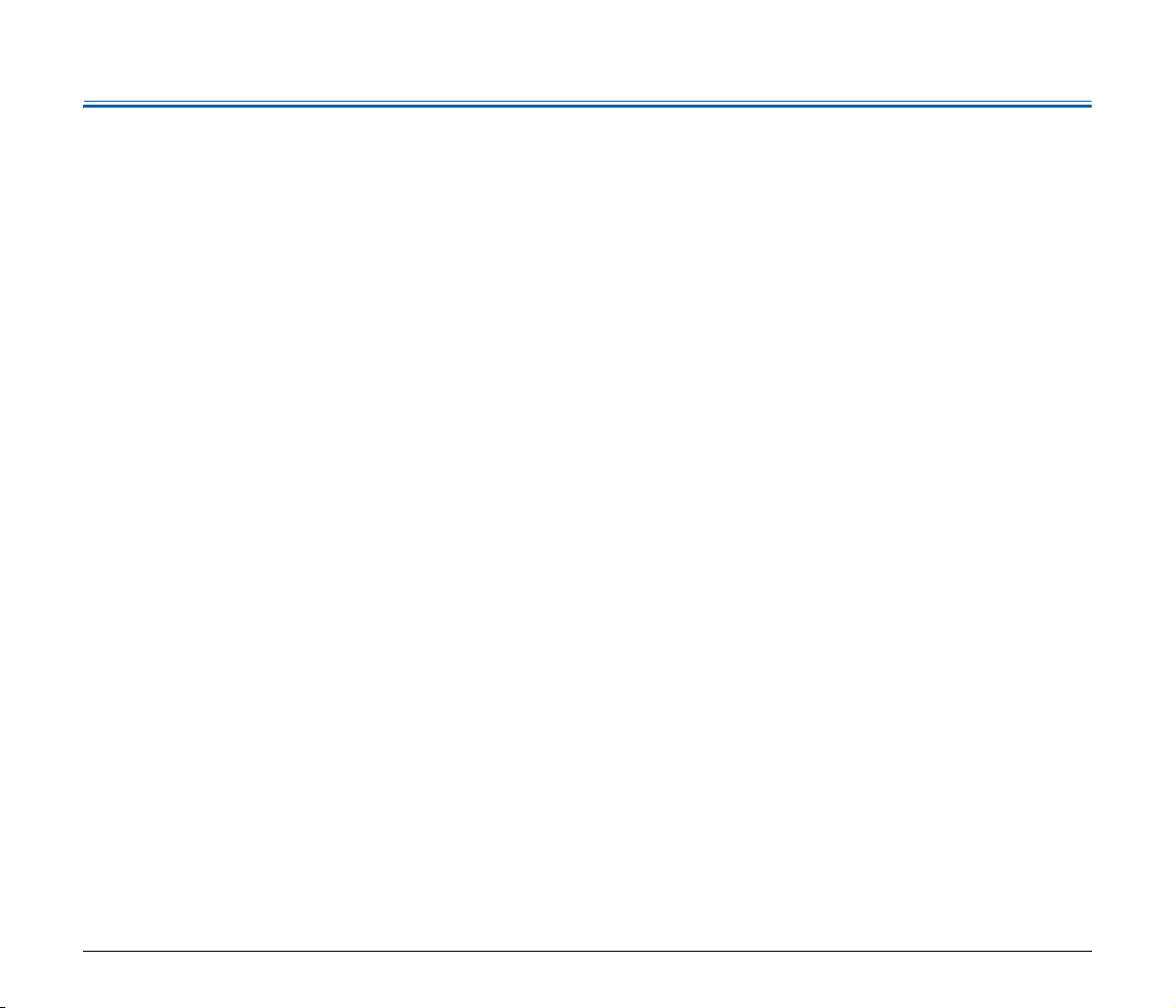
Inhalt
Installationshandbuch ........................................................4
Einführung .........................................................................16
In dieser Anleitung verwendete Symbole................................... 16
Vor Inbetriebnahme des Scanners............ 19
Wichtige Sicherheitshinweise .................................... 19
Aufstellort.............................................................................. 19
Netzteil (separat erhältlich) ................................................... 19
Transport des Scanners........................................................ 19
Handhabung.......................................................................... 20
Entsorgung............................................................................ 21
Beim Einsenden des Scanners zur Reparatur ...................... 21
Merkmale des Scanners.............................................. 22
Bezeichnungen und Funktionen der einzelnen
Teile............................................................................... 24
Stromversorgung......................................................... 26
Einschalten............................................................................ 26
Ausschalten des Geräts........................................................ 27
Verwenden eines externen Netzteils..................................... 28
Grundlegende Bedienung........................... 29
Dokumente ................................................................... 29
Einlegen von Dokumenten.......................................... 31
Einlegen von Karten.............................................................. 32
Festlegen des Modus für lange Dokumente ......................... 33
Scannen in Windows.................................. 36
Scannen mit CaptureOnTouch Lite (Windows)......... 36
Scanverfahren....................................................................... 36
Scanner-Einstellungen .......................................................... 40
Betriebseinstellungen............................................................ 44
Beenden von CaptureOnTouch Lite...................................... 45
Scannen mit CaptureOnTouch (Windows) ................ 46
Was ist CaptureOnTouch?.................................................... 46
Starten und Beenden von CaptureOnTouch ......................... 46
Zuerst scannen...................................................................... 47
Scanauftrag wählen...............................................................50
Scannen über die Starttaste..................................................53
Scanner-Einstellungen .......................................................... 53
Festlegen der Ausgabemethode ...........................................56
Betriebseinstellungen............................................................ 57
Einstellen des Scannertreibers (Windows)................ 60
Konfiguration und Funktionen des Scannertreibers .............. 60
Festlegen grundlegender Scaneinstellungen........................ 62
Scanner-Bedienfeld............................................................... 70
Einstellungen für Software von Fremdanbietern ................... 70
Scannen in Mac OS X................................. 72
Scannen mit CaptureOnTouch Lite (Mac OS X) ........ 72
Scanverfahren.......................................................................72
Scanner-Einstellungen .......................................................... 75
Betriebseinstellungen............................................................ 79
Beenden von CaptureOnTouch Lite...................................... 80
Scannen mit CaptureOnTouch (Mac OS X)................ 81
Was ist CaptureOnTouch?.................................................... 81
Starten und Beenden von CaptureOnTouch ......................... 81
Zuerst scannen...................................................................... 82
Scanauftrag wählen...............................................................85
Scannen über die Starttaste..................................................88
Scanner-Einstellungen .......................................................... 88
Festlegen der Ausgabemethode ...........................................91
Betriebseinstellungen............................................................ 92
Einstellen des Scannertreibers (Mac OS X)............... 94
Konfiguration des Scannertreibers........................................ 94
Festlegen grundlegender Scaneinstellungen........................ 95
Scanner-Bedienfeld............................................................. 102
17
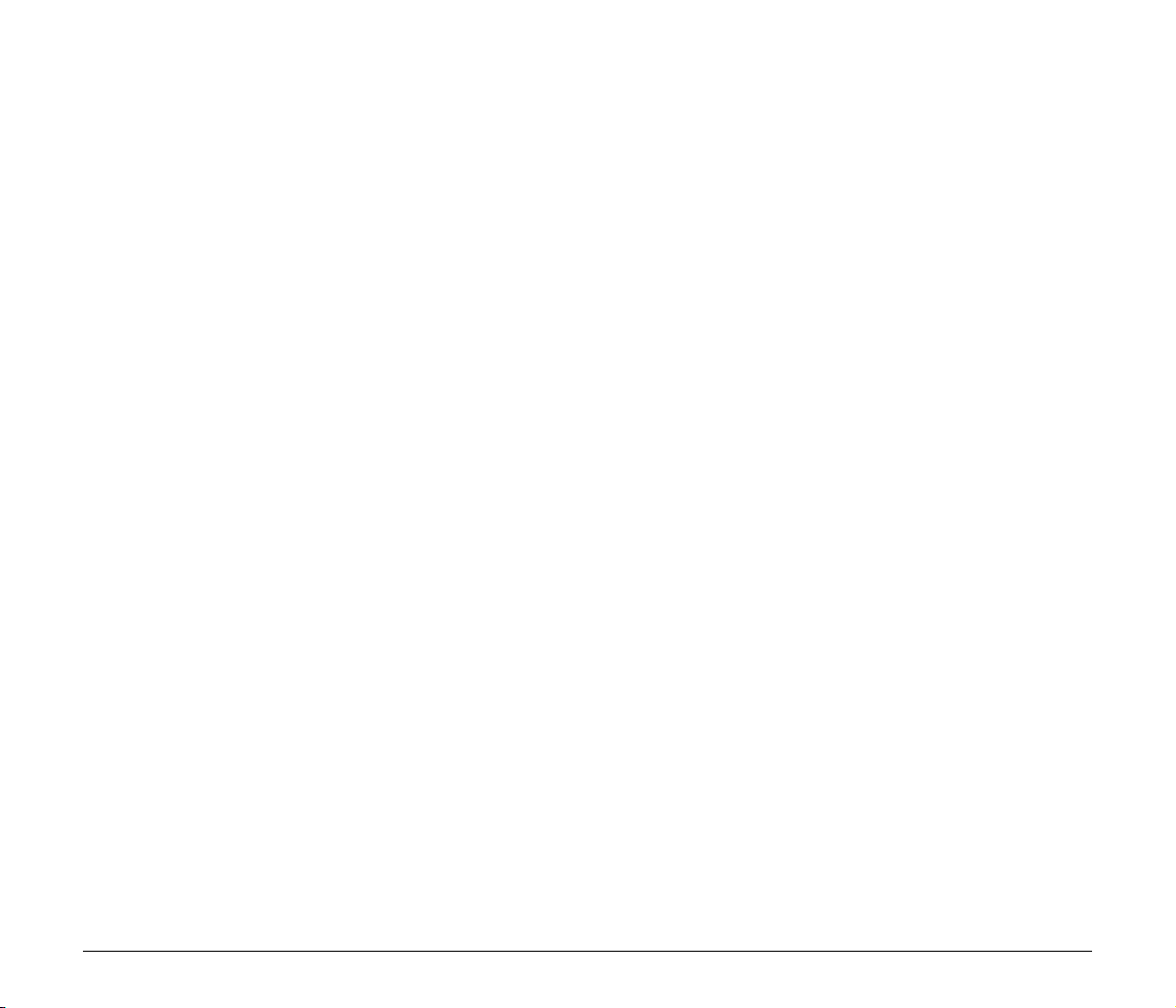
Wartung .................................................... 103
Tägliche Wartung....................................................... 103
Reinigen des Scanners von außen ..................................... 103
Reinigen des Scanners im Innern ....................................... 103
Reinigung des Scannerglases und der Rollen .................... 103
Austauschen von Verbrauchsmaterialien............................ 105
Fehlerbehebung ....................................... 110
Allgemeine Probleme und deren Beseitigung ........ 110
Software-Fehlerbehebung......................................... 113
Nützliche Tipps .......................................................... 114
Beseitigen eines Papierstaus ................................... 116
Deinstallation der Software....................................... 118
Deinstallation unter Windows.............................................. 118
Deinstallation unter Mac OS X............................................ 118
Anhang ..................................................... 119
Technische Daten ...................................................... 119
Ersatzteile ........................................................................... 120
Abmessungen ..................................................................... 121
Index............................................................................. 122
18
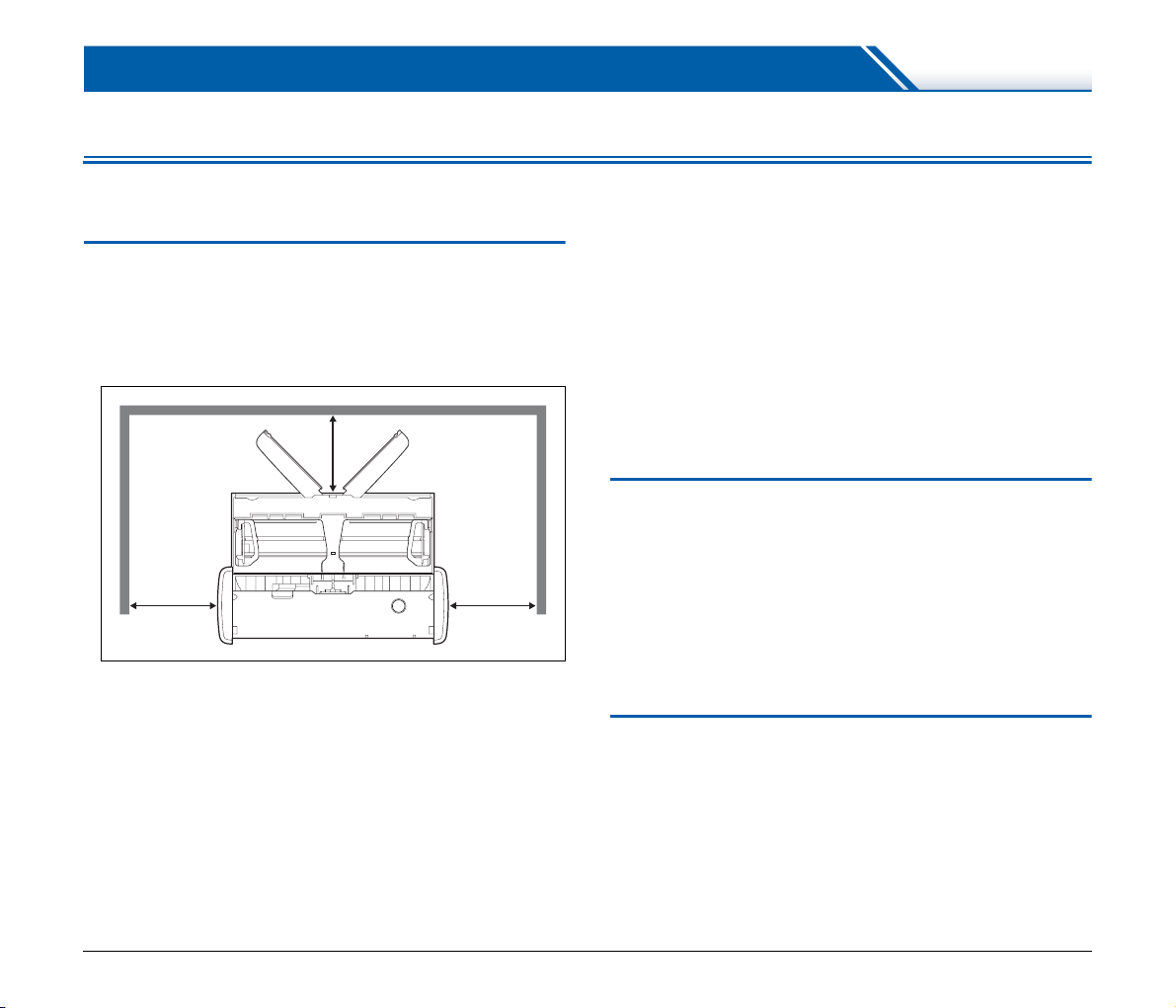
Vor Inbetriebnahme des Scanners
Wichtige Sicherheitshinweise
Lesen Sie die nachstehenden Sicherheitswarnungen und Hinweise
sorgfältig durch, damit Sie das Gerät stets sicher betreiben.
Aufstellort
Die Leistung dieses Scanners wird von der Umgebung beeinflusst, in
der er aufgestellt wird. Stellen Sie sicher, dass der Aufstellort des
Geräts die folgenden Umgebungsanforderungen erfüllt.
● Achten Sie darauf, dass um das Gerät herum ausreichend Platz zur
Bedienung, Wartung und Belüftung vorhanden ist.
● Sorgen Sie vor dem Scanner für ausreichend Platz, da gescannte
Dokumente nach vorne hin ausgegeben werden.
● Setzen Sie den Scanner nicht direkter Sonneneinstrahlung aus.
Wenn sich dies nicht vermeiden lässt, schützen Sie das Gerät
durch Gardinen oder Jalousien.
● Stellen Sie das Gerät nicht an Orten mit hoher Staubbelastung auf.
● Vermeiden Sie warme oder feuchte Aufstellorte wie z. B. in der
Nähe von Wasserhähnen, Warmwasserbereitern oder
Luftbefeuchtern. Vermeiden Sie Aufstellorte, an denen
Ammoniakdämpfe vorhanden sind. Vermeiden Sie Aufstellorte in
der Nähe von flüchtigen oder leicht entzündlichen Chemikalien wie
z. B. Alkohol oder Farbverdünner.
● Stellen Sie das Gerät nicht an Orten auf, die Vibrationen ausgesetzt
sind.
● Setzen Sie das Gerät keinen raschen Temperaturveränderungen
aus. Wenn der Raum, in dem das Gerät aufgestellt wird, rasch
aufgeheizt wird, können sich im Inneren des Geräts Wassertropfen
(Kondensation) bilden. Kondensation im Geräteinneren kann die
Scanqualität merklich beeinträchtigen. Im Hinblick auf eine
optimale Scanqualität werden die folgenden Bedingungen
empfohlen:
Raumtemperatur: 10 °C bis 32,5 °C
Relative Luftfeuchtigkeit: 25 % bis 80 %
● Stellen Sie das Gerät nicht in der Nähe von Geräten auf, die
Magnetfelder erzeugen (z. B. Lautsprecher, Fernsehgeräte oder
Radios).
Netzteil (separat erhältlich)
● Verwenden Sie ausschließlich das für diesen Scanner angegebene
(separat erhältlich) Netzteil. Verwenden Sie das für diesen Scanner
entwickelte Netzteil nicht mit anderen Geräten.
● Wenn Sie mit einer USB 2.0-Verbindung schnell scannen möchten,
aber nur ein einziges USB-Kabel verwenden, kaufen Sie ein
Netzteil (separat erhältlich).
● Wenden Sie sich bei Fragen zur Stromversorgung an Ihren
örtlichen autorisierten Canon-Händler oder die
Kundendienstvertretung.
Transport des Scanners
● Wenn Sie den Scanner transportieren, halten Sie ihn mit beiden
Händen fest, und lassen Sie ihn nicht fallen.
● Stellen Sie sicher, dass vor dem Transport etwaige USB-Kabel und
ein (separat erhältlich) Netzteil abgezogen sind. Wenn diese Kabel
beim Transport des Scanners angeschlossen bleiben, können die
Stecker und Anschlüsse beschädigt werden. Außerdem kann der
Scanner auf den Boden fallen und dabei beschädigt werden oder
zu Verletzungen führen.
19
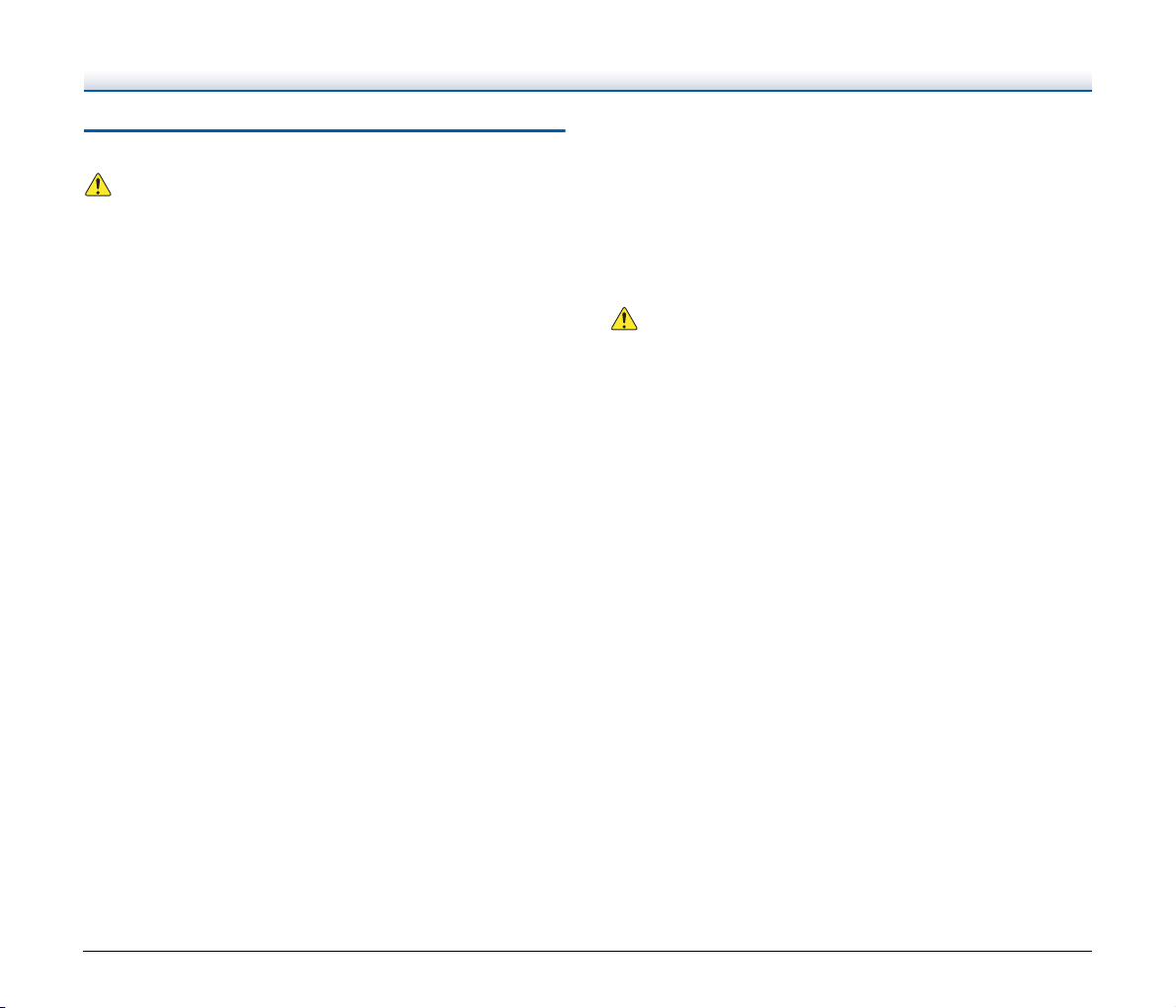
Handhabung
WARNUNG
Beachten Sie stets die folgenden Vorsichtsmaßregeln beim Umgang
mit dem Scanner. Andernfalls besteht Brand- oder
Stromschlaggefahr.
● Stellen Sie niemals Alkohol, Benzin, Farbverdünner oder andere
leicht entzündliche Substanzen neben den Scanner.
● Das USB-Kabel oder USB-Stromkabel darf nicht zerschnitten,
beschädigt oder modifiziert werden. Legen Sie keine schweren
Gegenstände auf das Kabel, ziehen Sie nicht am Kabel, und biegen
Sie es nicht um.
● Schließen Sie das USB-Kabel oder das USB-Stromkabel niemals
mit nassen Händen an.
● Das USB-Kabel bzw. USB-Stromkabel darf nicht verknotet oder
aufgewickelt werden. Andernfalls besteht Brand- und
Stromschlaggefahr. Stellen Sie beim Anschließen des Kabels
sicher, dass der Netzstecker ordnungsgemäß in den
Netzanschluss eingesteckt ist.
● Verwenden Sie ausschließlich das USB-Kabel bzw. USBStromkabel aus dem Lieferumfang des Scanners.
● Versuchen Sie nicht, den Scanner zu zerlegen oder zu
modifizieren. Andernfalls besteht Brand- und Stromschlaggefahr.
● Verwenden Sie kein entzündliches Spray in der Nähe des
Scanners.
● Schalten Sie den Scanner vor dem Reinigen aus, und ziehen Sie
das USB-Kabel bzw. USB-Stromkabel ab.
● Reinigen Sie den Scanner mit einem leicht befeuchteten und gut
ausgewrungenen Tuch. Verwenden Sie zur Reinigung niemals
Alkohol, Benzin, Farbverdünner oder andere leicht entzündliche
Substanzen.
● Wenn der Scanner ungewöhnliche Geräusche von sich gibt, Rauch
aus dem Gerät austritt, das Gerät heiß wird oder Sie einen
ungewöhnlichen Geruch wahrnehmen, der Scanner nicht
funktioniert oder sonstige Störungen beim Betrieb des Scanners
auftreten, schalten Sie das Gerät sofort aus, und ziehen Sie das
USB-Kabel bzw. USB-Stromkabel heraus. Wenden Sie sich dann
an Ihren örtlichen autorisierten Canon-Händler oder
Kundendienstvertreter.
● Lassen Sie den Scanner nicht fallen, und setzen Sie ihn keinen
starken Stößen aus. Schließen Sie bei Beschädigung des
Scanners sofort den Dokumenteinzug, schalten Sie den Scanner
aus, und ziehen Sie das USB-Kabel bzw. das USB-Stromkabel
heraus. Wenden Sie sich dann an Ihren örtlichen autorisierten
Canon-Händler oder Kundendienstvertreter.
● Schließen Sie vor dem Transport des Scanners unbedingt den
Dokumenteinzug, schalten Sie den Scanner aus, und ziehen Sie
das USB-Kabel bzw. das USB-Stromkabel heraus.
VORSICHT
● Der Scanner darf nicht auf instabilen oder schrägen Flächen oder
auf Oberflächen aufgestellt werden, die starken Vibrationen
ausgesetzt sind. Andernfalls kann der Scanner fallen und
Verletzungen verursachen oder beschädigt werden.
● Legen Sie keine kleinen Gegenstände, wie Heftklammern,
Büroklammern oder Schmuck, auf den Scanner. Wenn derartige
Gegenstände in das Geräteinnere fallen, besteht Brand- und
Stromschlaggefahr. Sollten solche Gegenstände in den Scanner
gelangen, dann schließen Sie sofort den Dokumenteinzug,
schalten Sie den Scanner aus, und ziehen Sie das USB-Kabel bzw.
das USB-Stromkabel heraus. Wenden Sie sich anschließend an
Ihren örtlichen autorisierten Canon-Händler oder
Kundendienstvertreter, um das Gerät warten zu lassen.
● Stellen Sie das Gerät nicht an einem feuchten oder staubigen Ort
auf. Andernfalls besteht Brand- oder Stromschlaggefahr.
● Legen Sie keine Gegenstände auf das Gerät. Diese könnten
umkippen oder herunterfallen, so dass Verletzungsgefahr besteht.
● Fassen Sie das USB-Kabel beim Abziehen stets am Stecker.
Ziehen Sie nicht am USB-Kabel, da hierdurch die Leiter im Kabel
beschädigt oder freigelegt werden können, so dass Brand- und
Stromschlaggefahr besteht.
● Lassen Sie genug Freiraum, so dass Sie das USB-Kabel bzw.
USB-Stromkabel leicht entfernen können. Wenn das USB-Kabel
bzw. USB-Stromkabel schlecht zugänglich ist, können Sie es im
Notfall möglicherweise nicht abziehen.
● Achten Sie darauf, dass kein Wasser und keine entzündlichen
Substanzen (Alkohol, Benzol, Farbverdünner usw.) in den Scanner
gelangen. Andernfalls besteht Brand- und Stromschlaggefahr.
20
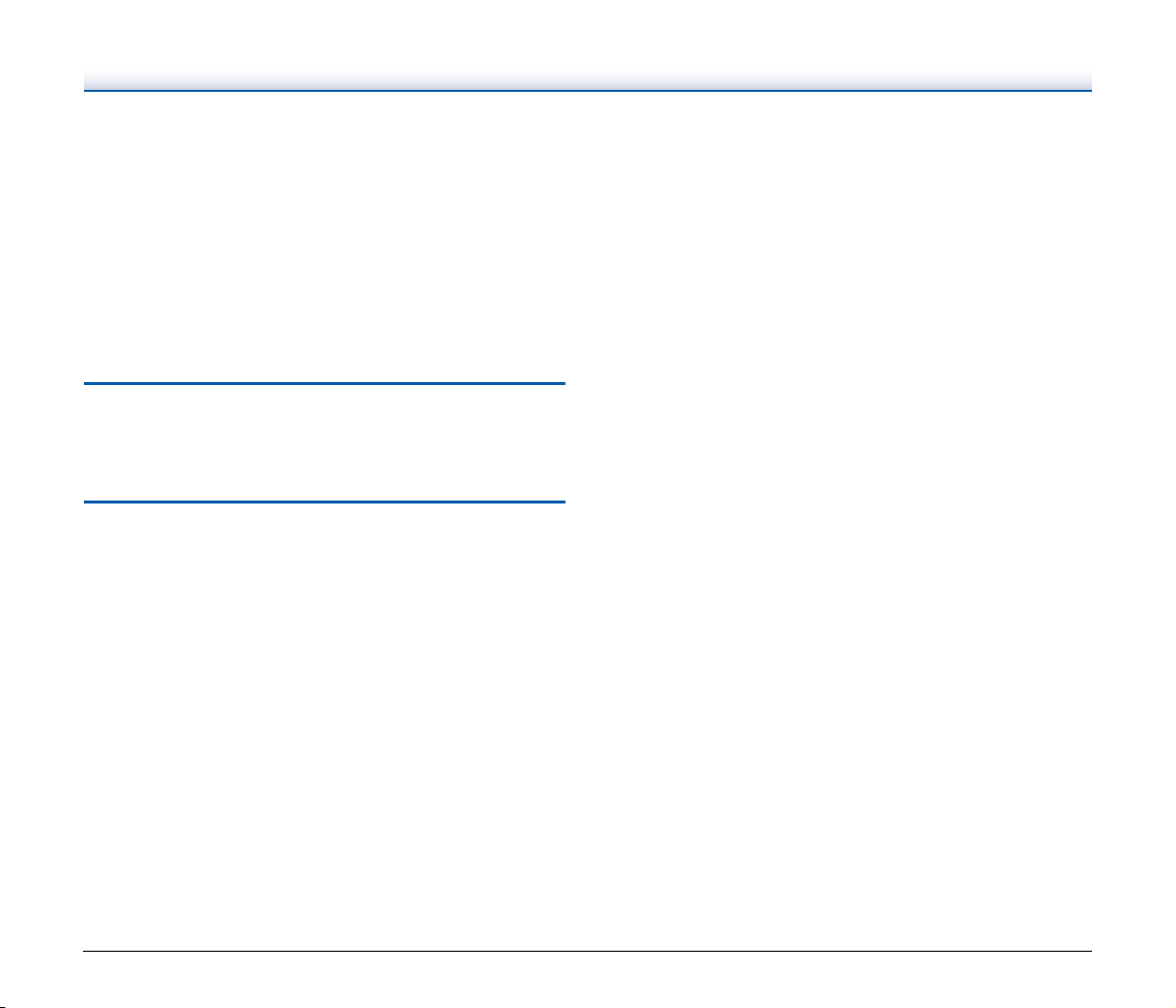
● Wenn der Scanner über einen längeren Zeitraum nicht verwendet
wird (z. B. während der Urlaubszeit), ziehen Sie sicherheitshalber
das USB-Kabel bzw. das USB-Stromkabel ab.
● Tragen Sie keine losen Kleidungs- oder Schmuckstücke, die sich
während des Betriebs im Scanner verfangen können. Andernfalls
besteht Verletzungsgefahr. Seien Sie besonders vorsichtig, wenn
Sie eine Krawatte tragen oder lange Haare haben. Wenn sich
Gegenstände oder Haare im Scanner verfangen, trennen Sie das
Gerät sofort von der Stromversorgung, um es anzuhalten.
● Seien Sie vorsichtig, wenn Sie Papier in das Gerät einlegen oder
Papierstaus beseitigen. Die Kanten von Papierblättern können
Schnittverletzungen verursachen.
Entsorgung
Beachten Sie bei der Entsorgung des Geräts alle örtlichen
Bestimmungen und Gesetze; setzen Sie sich gegebenenfalls mit dem
Händler in Verbindung, von dem Sie das Gerät erworben haben.
Beim Einsenden des Scanners zur Reparatur
Zur Reparatur muss der Scanner an die angegebene
Kundendienstadresse gesandt werden. Verwenden Sie zum Versand
des Scanners die Originalverpackung. Sichern Sie den Scanner
gründlich mit Verpackungsmaterial, wenn Sie ihn in den
Versandkarton legen.
21
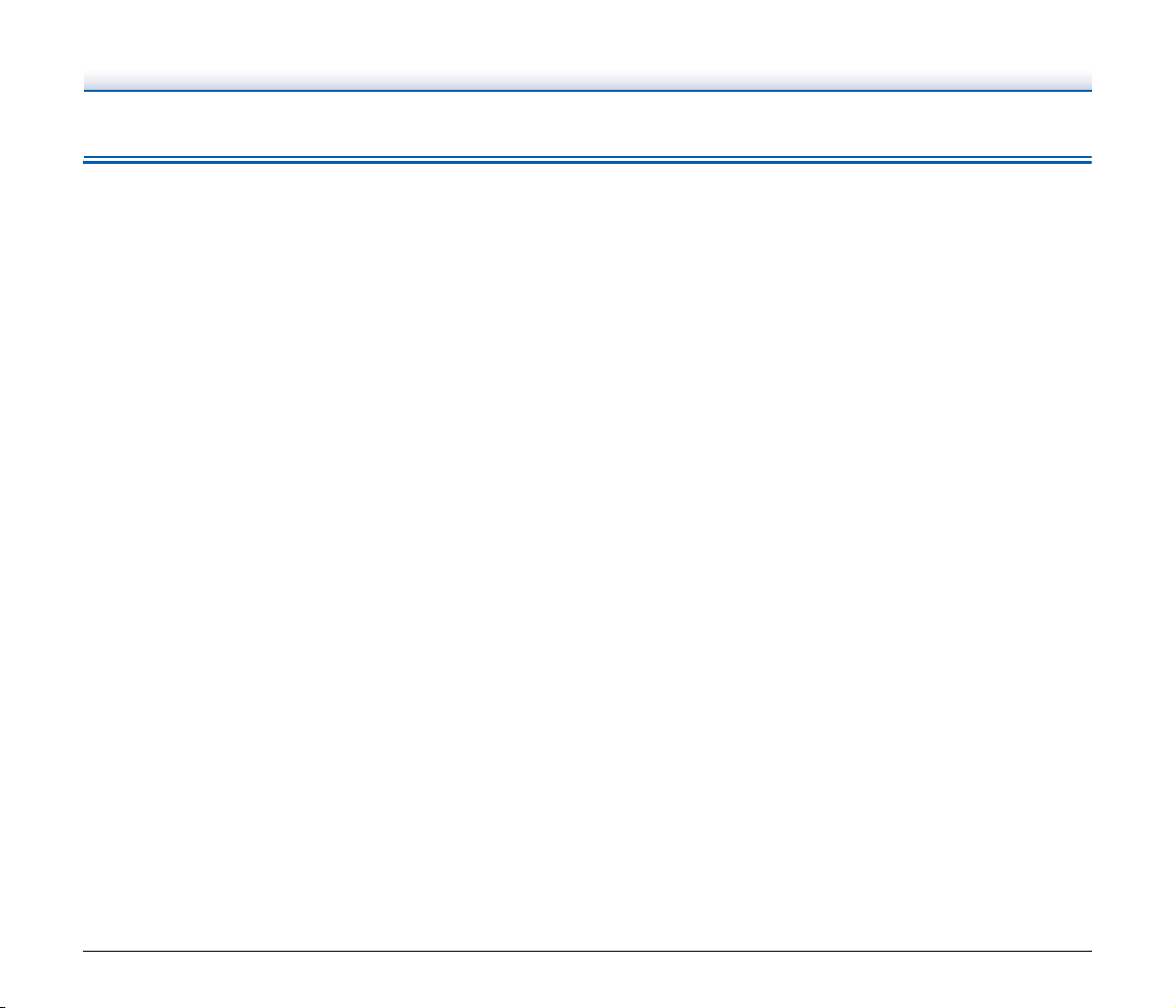
Merkmale des Scanners
Der Scanner verfügt über folgende Merkmale:
● Kompakte Größe
Bei geschlossenem Dokumenteinzug und geschlossenen
Ausgabefächern weist der Scanner Maße von 285 mm (B) × 40 mm
(H) × 95 mm (T) (11,22" (B) × 1,57" (H) × 3,74" (T)) auf.
● Stromversorgung per USB-Kabel
Mithilfe der USB 3.0-Busleistung kann der Scanner über ein
einzelnes USB-Kabel 15 Schwarzweißseiten (Graustufen) pro
Minute oder 10 24-Bit-Farbseiten pro Minute scannen (in beiden
Beispielen wird Simplex-Scannen von A4-Dokumenten bei 200 dpi
angenommen).
Bei Verwendung einer USB 2.0-Schnittstelle können Sie mit dem
USB-Stromkabel oder einem Netzteil (separat erhältlich) auch noch
schnell scannen.
● Automatische Startfunktion
Die auf dem Scanner vorinstallierte CaptureOnTouch Lite-Software
wird automatisch gestartet, sobald der „Auto Start“-Schalter auf der
Rückseite des Scanners auf EIN gestellt wird. Wenn der Scanner
an einen Computer angeschlossen ist, muss zum Scannen kein
Treiber installiert sein.
● Automatische Ein- und Ausschaltfunktion
Mithilfe dieser Funktion wird das Gerät beim Öffnen oder Schließen
des Dokumenteinzugs automatisch ein- bzw. ausgeschaltet.
● Mit Dokumenteinzug
Es können bis zu 20 Dokumentseiten gleichzeitig eingelegt werden.
Die Seiten werden dann nacheinander eingezogen.
● Spezielles Kartenfach
Der Scanner enthält ein spezielles Fach zum Scannen von
Plastikkarten.
● CaptureOnTouch
Wenn die mitgelieferte Software CaptureOnTouch installiert ist,
können verschiedene Scanmethoden verwendet werden, von
normalem Scannen bis hin zum schrittweisen Scannen, bei dem
der Auftrag vorab registriert wird.
● Farb-/Graustufen-Unterstützung
Mit dem Scanner können Dokumente in 24-Bit-Farbe oder mit 256
Graustufen gescannt werden.
● Scannen doppelseitiger Dokumente
Mit dem Scanner können einseitige wie auch zweiseitige
Dokumente gescannt werden. Mit der Funktion „Leere Seite
auslassen“ können Sie einen Scanvorgang ausführen, ohne
darüber nachzudenken, ob eine oder beide Seiten des Dokuments
gescannt werden müssen, da gescannte Seiten ohne Inhalt
automatisch nicht gespeichert werden.
● Automatische Farberkennung
Der Scanner erkennt, ob das gescannte Dokument farbig, in
Graustufen oder schwarzweiß vorliegt, und speichert das Bild
dementsprechend.
● Vollautomatischer Modus
In CaptureOnTouch Lite, CaptureOnTouch und im Scannertreiber
ist ein vollautomatischer Modus zum Scannen unter automatisch
bestimmten Einstellungen verfügbar. Scaneinstellungen wie der
Farbmodus und die Seitengröße werden anhand des gescannten
Dokuments automatisch festgelegt.
● Automatische Erkennung der Auflösung
Wenn diese Funktion in den Einstellungen von CaptureOnTouch
Lite, CaptureOnTouch oder des Scannertreibers aktiviert wird, wird
damit der Inhalt von Dokumenten erkannt und die Scanauflösung
automatisch festgelegt.
● Automatische Dokumentgrößenerkennung
Mithilfe dieser Funktion wird die Seitengröße gescannter
Dokumente automatisch erkannt. Unnötige Bildränder können auch
bei Dokumenten weggelassen werden, die keine Standardgröße
aufweisen.
● Verzerrungskorrektur
Ein Bild kann gerade ausgerichtet werden, wenn es schief in den
Scanner eingezogen wurde.
● Erweiterter Textmodus
Dank der Funktion „Erweiterte Textverbesserung II“ lässt sich die
Lesbarkeit von Dokumenten mit einheitlichem Hintergrund, bei
denen sowohl Text als auch Hintergrund hell sind, beim Scannen
verbessern.
* Diese Funktion arbeitet bei bestimmten Dokumenten
möglicherweise nicht wie erwartet.
22

● Blindfarbe
Mit dieser Funktion können bestimmte Farben beim Scannen eines
Dokuments ignoriert werden.
● Vorabscannen
Mit dieser Funktion können Sie die erste Seite eines Dokuments
vorab scannen, das gescannte Bild überprüfen, die Helligkeit und
den Kontrast anpassen und anschließend die restlichen Seiten des
Dokuments scannen.
● Zuerst scannen
Durch Drücken der Starttaste am Scanner wird CaptureOnTouch
Lite oder CaptureOnTouch automatisch aufgerufen, und bei
Verwendung der Funktion „Zuerst scannen“ wird das Dokument im
Einzug gescannt.
● Automatische Erkennung von Dokumenten im Einzug
Der Scanner erkennt, wenn Dokumente in den Einzug eingelegt
werden, und beginnt dann automatisch mit dem Scannen.
WICHTIG
Je nach der gebündelten Software, die Sie verwenden, sind
möglicherweise nicht alle vorhergehenden Funktionen verfügbar.
23
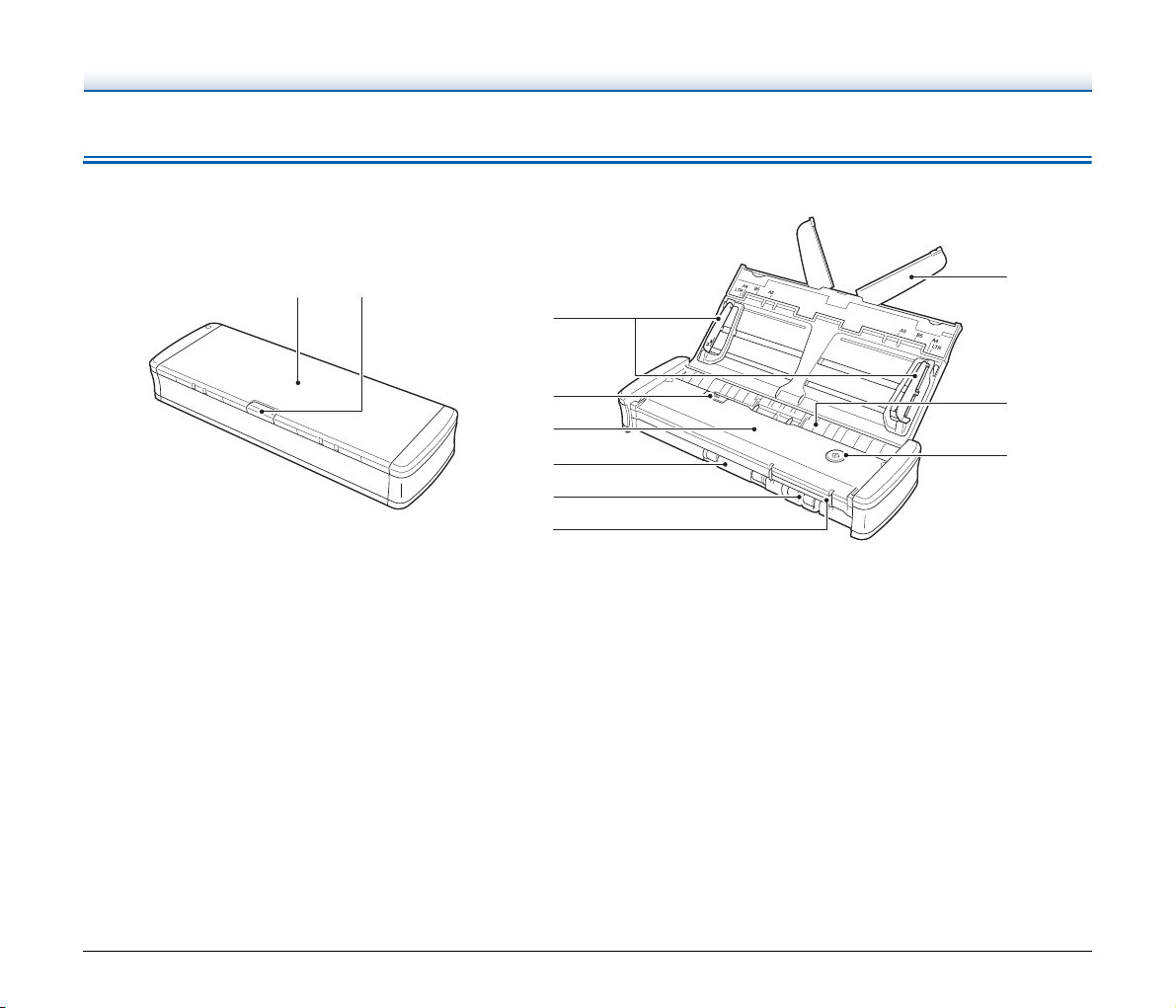
Bezeichnungen und Funktionen der einzelnen Teile
Frontansicht
AB
A Dokumenteinzugsfach
Über dieses Fach werden Dokumente eingezogen. Es muss zum
Scannen von Dokumenten geöffnet werden.
B Entriegelungshebel für das Einzugsfach
Drücken Sie diesen Hebel, um das Dokumenteinzugsfach beim
Öffnen des Faches freizugeben.
C Dokumentführungen
Die Dokumentführungen (eine auf der linken und eine auf der
rechten Seite) sorgen dafür, dass Dokumente gerade eingezogen
werden. Heben Sie die Führungen beim Einlegen eines
Dokuments leicht an, und richten Sie sie beidseitig am Dokument
aus.
D Hebel für die Abdeckung des Dokumenteinzugs
Ziehen Sie diesen Hebel, um beim Reinigen des Scanners die
Abdeckung des Dokumenteinzugs zu öffnen.
C
D
E
F
G
H
I
J
K
E Abdeckung des Dokumenteinzugs
Öffnen Sie die Abdeckung, wenn Sie den Scanner reinigen.
F Ausgabeöffnung
Hier werden die Dokumente nach dem Scannen ausgegeben.
G Kartenfach
Hier schieben Sie Plastikkarten ein.
H Kartenführungen
Mit diesen Führungen wird sichergestellt, dass in den
Kartensteckplatz eingesetzte Karten gerade eingezogen werden.
I Einzugserweiterung
Ziehen Sie die Erweiterung beim Einlegen von Dokumenten mit
Überlänge heraus.
J Dokumenteinzugsöffnung
Führen Sie hier das zu scannende Dokument ein.
24
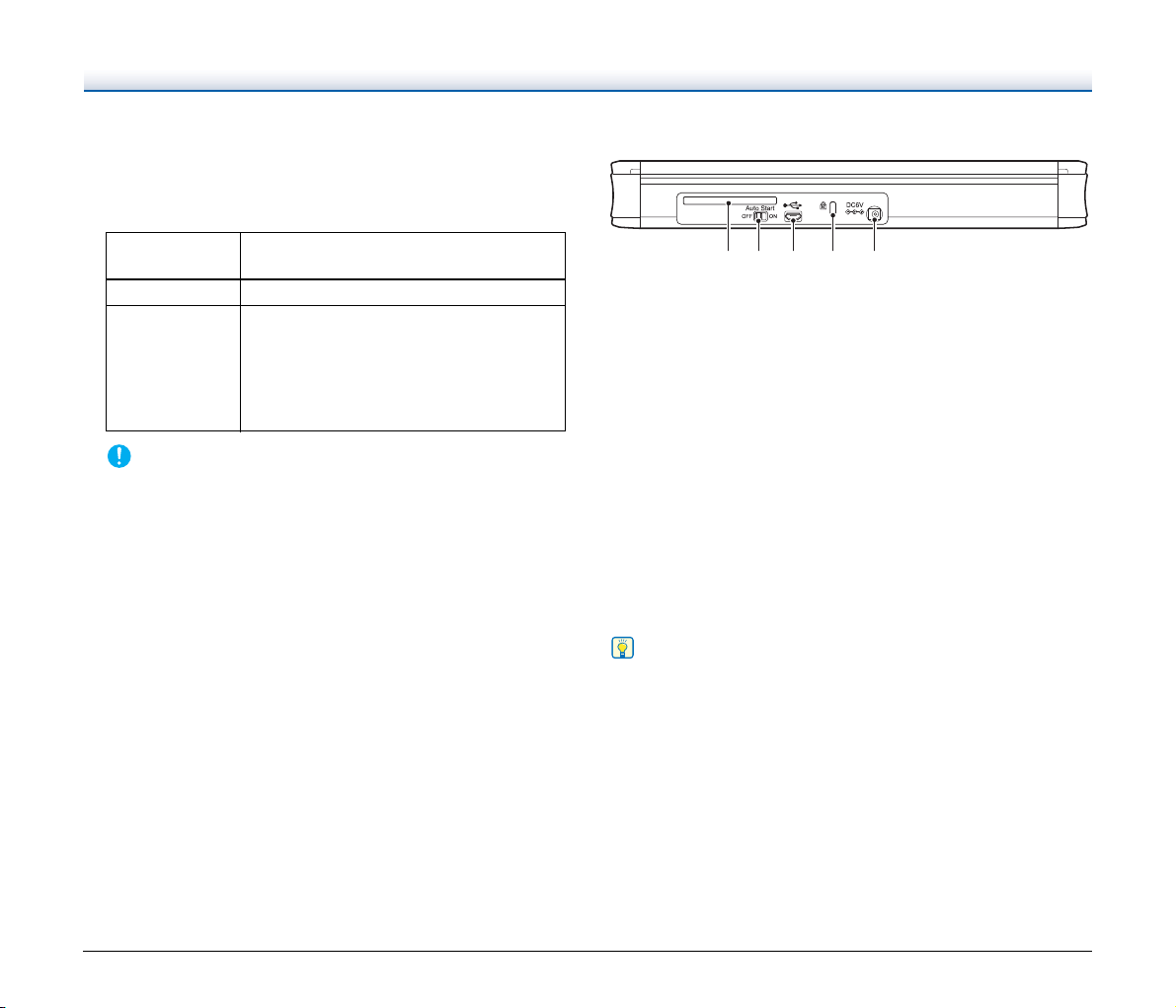
K Starttaste
Drücken Sie diese Taste, um das in das Einzugsfach eingelegte
Dokument zu scannen.
Wenn der Scanner eingeschaltet ist, leuchtet diese Taste und zeigt
den Status des Scanners wie folgt an:
Status der
Starttaste
Leuchtet Der Scanner ist eingeschaltet.
• Es ist ein Papierstau aufgetreten.
• Es wurde ein doppelter Einzug erkannt,
Blinkt
WICHTIG
Die Starttaste kann langsam blinken, wenn das USB-Kabel
angeschlossen und das Einzugsfach geöffnet ist. Warten Sie in
diesem Fall vor Inbetriebnahme des Scanners, bis die
Betriebsanzeige nicht mehr blinkt, sondern kontinuierlich leuchtet.
und der Scanvorgang wurde angehalten.
• Der obere Bereich ist geöffnet.
• Beim Scannen ist ein anderer Fehler
aufgetreten.
Bedeutung
Rückseite
AB C D E
A Rückseitiges Kartenfach
Wenn eine Plastikkarte eingesteckt wird, ragt ein Teil der Karte
hier kurzzeitig heraus.
B „Auto Start“-Schalter
Über diesen Schalter können Sie den Betriebsmodus des
Scanners ändern.
C USB-Anschluss
Schließen Sie hier das mit dem Scanner gelieferte USB-Kabel
(oder ein Hi-Speed-USB 2.0-Kabel) an.
D Anschluss für Kensington-Schloss
Bringen Sie hier ein Kabelschloss an, um den Scanner vor
Diebstahl zu schützen.
E Netzkabelanschluss
Schließen Sie hier das USB-Stromkabel aus dem Lieferumfang
oder ein separat erhältliches Netzteil an.
Hinweis
Dieser Scanner hat keinen Ein/Aus-Schalter. Einzelheiten siehe
Seite 26.
25
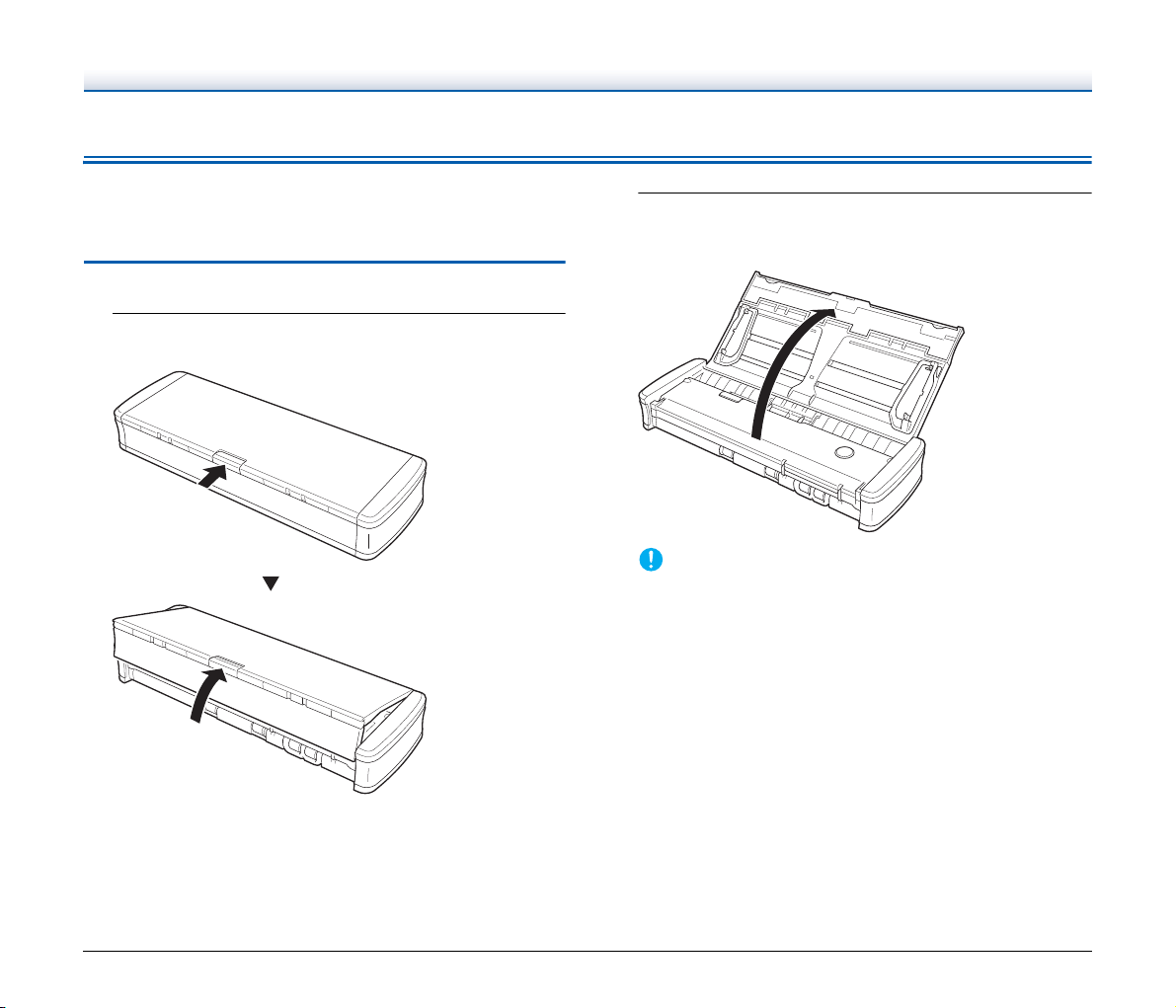
Stromversorgung
Der Scanner wird automatisch eingeschaltet, wenn das Einzugsfach
geöffnet oder geschlossen wird. Gehen Sie wie nachfolgend
beschrieben vor, um den Scanner ein- bzw. auszuschalten.
Einschalten
1
Halten Sie den Entriegelungshebel für das Einzugsfach
gedrückt und heben Sie das Einzugsfach leicht an.
2
Ziehen Sie die Frontseite des Einzugsfachs heraus, ehe
Sie das ganze Einzugsfach öffnen.
Der Scanner wird eingeschaltet und die Starttaste leuchtet.
WICHTIG
Die Starttaste kann langsam blinken, wenn das USB-Kabel
angeschlossen und das Einzugsfach geöffnet ist. Warten Sie in
diesem Fall vor Inbetriebnahme des Scanners, bis die
Betriebsanzeige nicht mehr blinkt, sondern kontinuierlich
leuchtet.
26
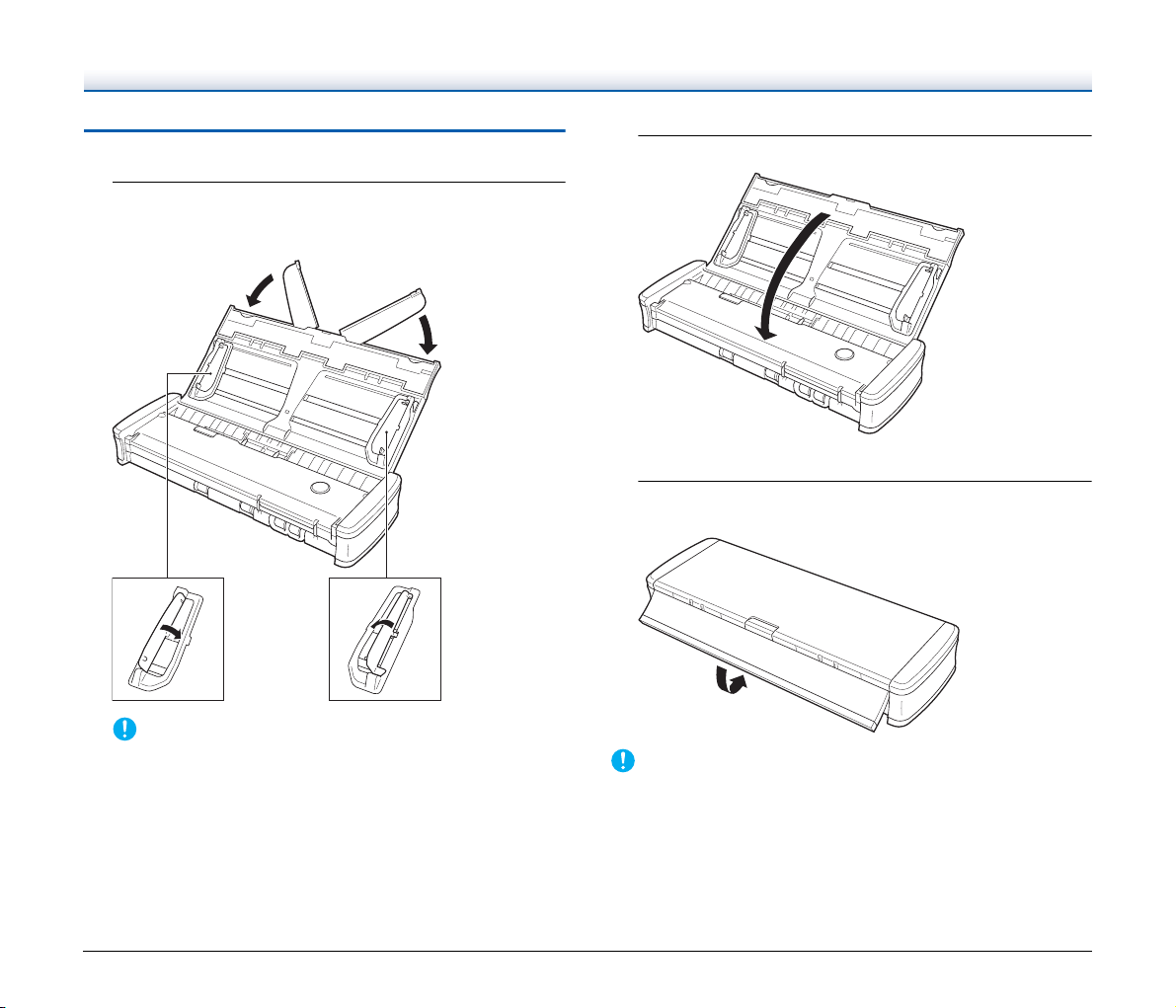
Ausschalten des Geräts
1
Wenn die Einzugserweiterung und die
Dokumentführungen angehoben sind, senken Sie diese
ab.
2
Schließen Sie das Einzugsfach.
Der Scanner wird ausgeschaltet.
3
Drücken Sie die Frontabdeckung am Einzugsfach, bis sie
geschlossen ist.
WICHTIG
Schließen Sie das Einzugsfach nur, wenn die
Dokumentführungen eingeklappt sind. Andernfalls kann der
Scanner beschädigt werden und eine Funktionsstörung kann
auftreten.
WICHTIG
• Wenn Sie den Scanner nicht verwenden, schließen Sie das
Dokumenteinzugsfach des Scanners oder ziehen Sie das USBKabel heraus.
• Achten Sie darauf, die Frontabdeckung vor dem Transport des
Scanners zu schließen. Bei Nichtbeachtung kann sich das
Einzugsfach öffnen und der Scanner kann fallen.
27
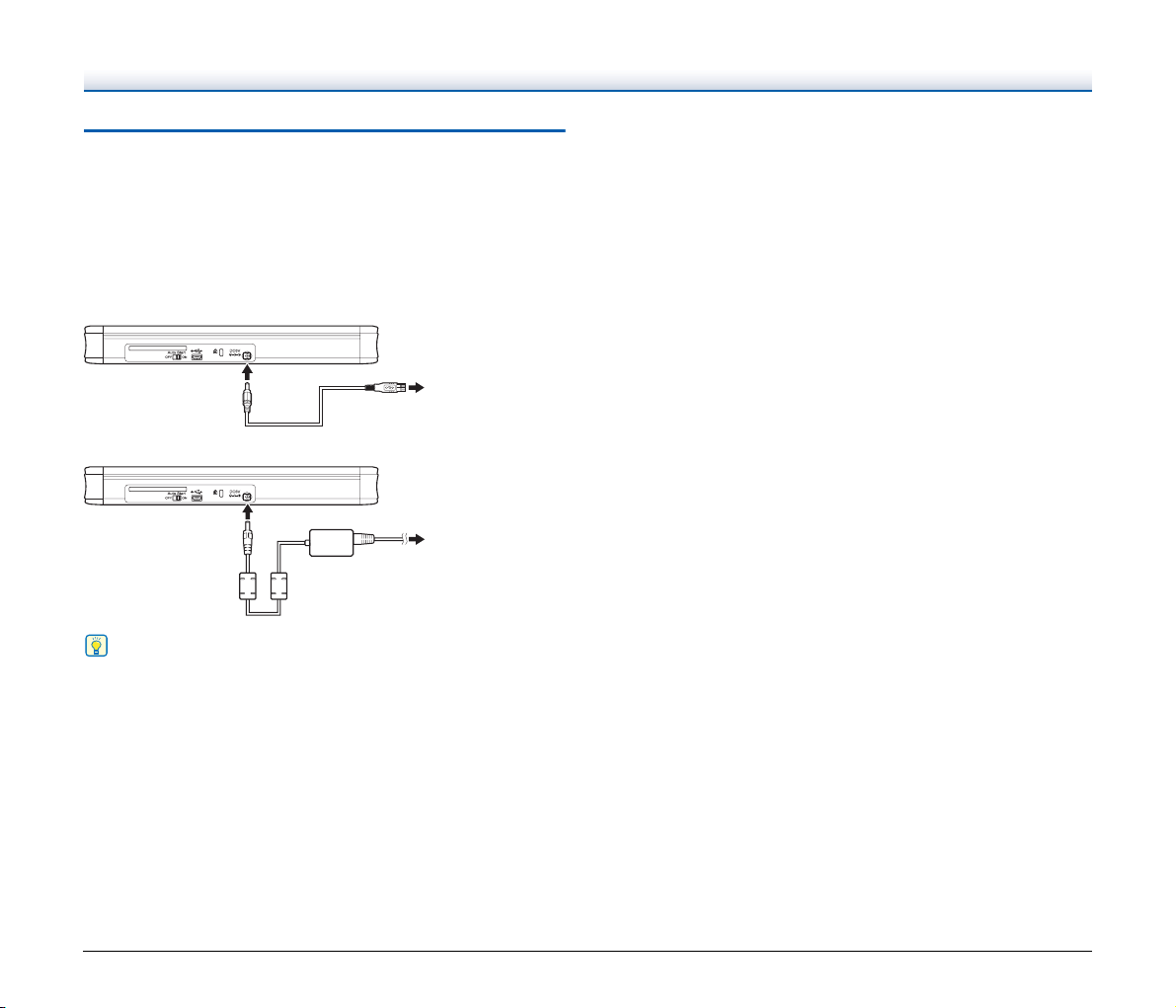
Verwenden eines externen Netzteils
Da der Scanner über eine USB-Schnittstelle mit Strom versorgt wird,
kann er über ein USB-Kabel betrieben werden. Durch Verwendung
eines USB-Stromkabels oder eines separat erhältlichen Netzteils sind
jedoch höhere Scangeschwindigkeiten möglich.
Schließen Sie das USB-Stromkabel bzw. das separat erhältliche
Netzteil an den Stromanschluss auf der Rückseite des Scanners an.
USB-Stromkabel
Zum USBAnschluss des
Computers
Netzteil (separat erhältlich)
Zur Steckdose
Hinweis
Wenn der Scanner mit einem USB-Anschluss verbunden ist, der USB
3.0 unterstützt, arbeitet der Scanner bei einer Busstromstärke von
900 mA und kann sehr schnell scannen. Wenn Sie in solchen Fällen
das Netzkabel verwenden, erhöht sich die Scangeschwindigkeit
nicht.
Obwohl dieser Scanner USB 3.0-Busleistung unterstützt, entspricht
die Geschwindigkeit der USB-Datenübertragung dem USB 2.0Standard.
28
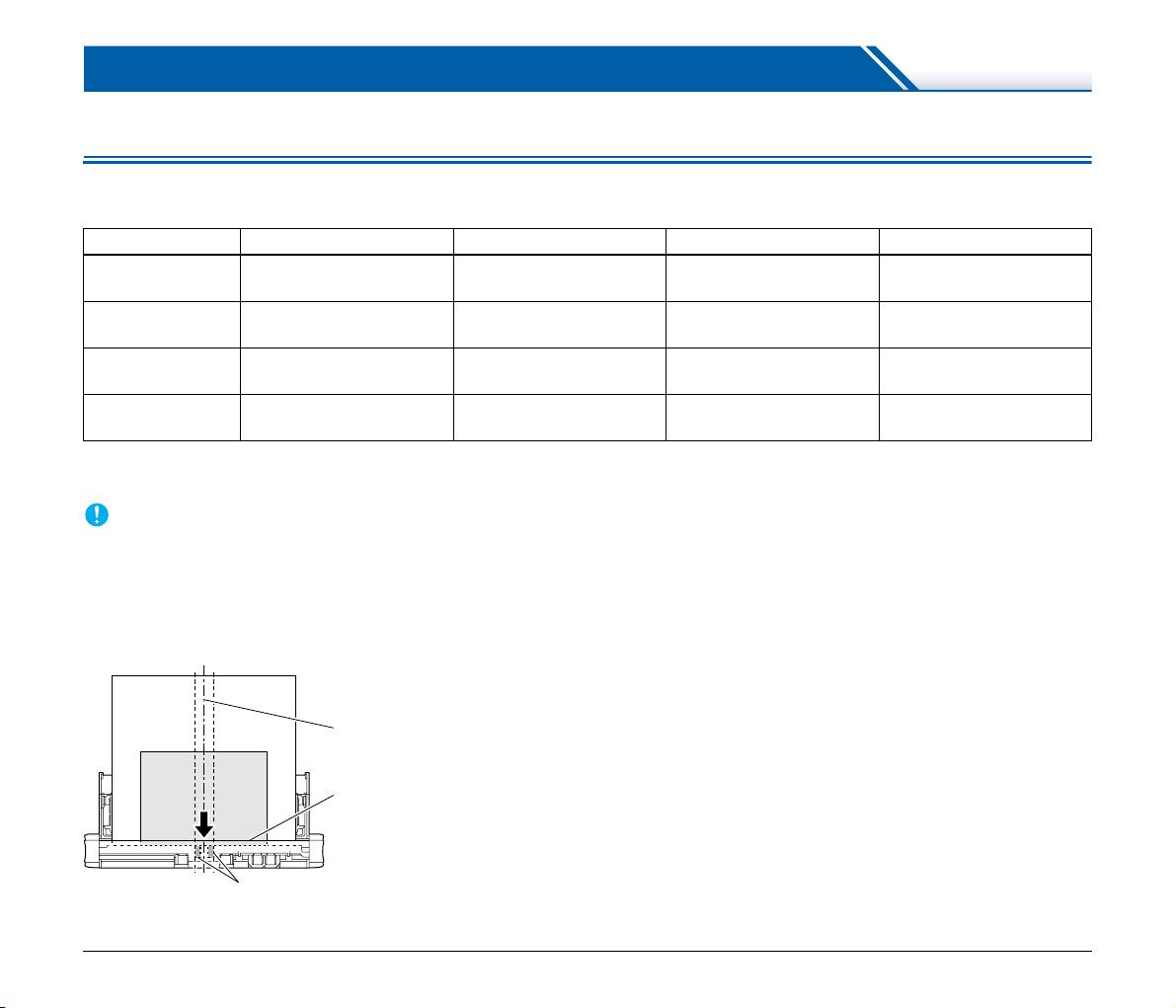
Grundlegende Bedienung
Dokumente
Die Größe der Dokumente, die der Scanner verarbeiten kann, reicht von Visitenkarten bis zum A4-Format. Die Größen der Dokumente, die dieser
Scanner verarbeiten kann, sind im Folgenden aufgeführt.
Dokumenttyp Breite Länge Stärke (Dichte) Stärke
Normalpapier
Postkarte
Visitenkarte
Sonstige Karten
1) Bis zu 1000 mm (39,4") im Modus für lange Dokumente 3) Plastikkarten
2) Bei Verwendung des Kartenfachs 4) Bis zu 1,4 mm (0,055") für geprägte Karten
WICHTIG
Die zu scannenden Dokumente müssen bestimmte Kriterien erfüllen.
Lesen Sie die folgenden Hinweise sorgfältig.
• Wenn Sie mehrere Dokumente in unterschiedlichen Formaten
scannen, platzieren Sie die Dokumente so, dass diese den
gesamten Bereich der Einzugsrollen abdecken, indem Sie die
Mitten und Eintrittskanten der Dokumente ausrichten.
50,8 bis 216 mm (2 bis 8,5") 70 bis 356 mm
88,9 bis 108 mm
(3,5 bis 4,25")
49 bis 55 mm
(1,93 bis 2,17")
86 mm
2) 3)
(3,39")
Die Mitten ausrichten
Die Eintrittskanten ausrichten
Einzugsrolle
(2,756 bis 14")
127 bis 152,4 mm
(5 bis 6")
85 bis 91 mm
(3,35 bis 3,58")
54 mm
(2,13")
1)
• Es wird empfohlen, Dokumente, die länger als 356 mm (14") sind,
• Das Scannen von Dokumenten, bei denen die Tinte noch nicht
• Das Scannen von Dokumenten, die mit Bleistift oder Ähnlichem
• Beim Scannen eines doppelseitigen, auf dünnem Papier
• Es wird empfohlen, dünne Dokumente blattweise einziehen zu
52 bis 128 g/m
(14 bis 34 lb bond)
128 bis 225 g/m
(34 bis 60 lb bond)
128 bis 225 g/m
(34 bis 60 lb bond)
blattweise einziehen zu lassen.
getrocknet ist, kann beim Scanner zu Problemen führen. Achten Sie
vor dem Scannen immer darauf, dass die Tinte auf den
Dokumenten getrocknet ist.
geschrieben sind, kann zur Verschmutzung der Rollen und des
Scannerglases führen, wodurch Flecken im gelieferten Bild
verursacht werden und der Schmutz anschließend auf andere
Dokumente übertragen werden kann. Wenn Sie derartige
Dokumente scannen, reinigen Sie danach stets die inneren Teile
des Scanners.
gedruckten Dokuments können die Rückseiten durchscheinen.
Ändern Sie in diesem Fall vor dem Scannen die Scanintensität in
der Anwendung.
lassen.
2
2
2
—
0,06 bis 0,15 mm
(0,0024 bis 0,0059")
0,15 bis 0,3 mm
(0,0059 bis 0,0118")
0,15 bis 0,3 mm
(0,0059 bis 0,0118")
max. 0,76 mm
4)
(0,03")
29
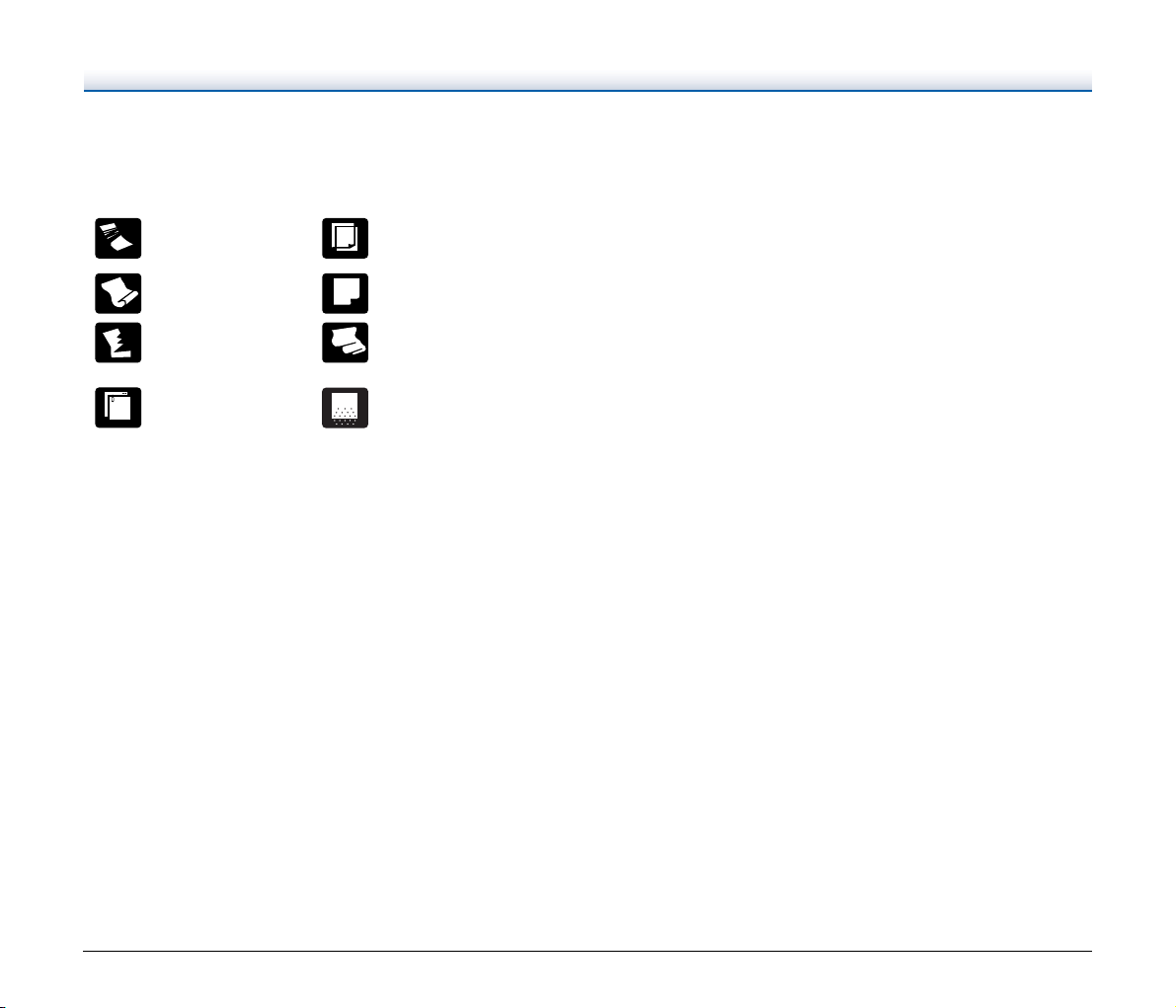
• Das Scannen der folgenden Dokumenttypen kann einen Papierstau
oder andere Störungen verursachen. Fertigen Sie zuerst
Fotokopien derartiger Dokumente an, und scannen Sie dann die
Fotokopien.
Das Dokument ist
verknittert oder
verknickt.
Das Papier ist gewellt.
Das Papier hat Risse.
Das Dokument wird mit
Heftklammern oder
Büroklammern
zusammengehalten.
Durchschlagpapier
Die Oberfläche ist
beschichtet.
Extrem dünne Dokumente,
wie Transparentpapier.
Dokumente mit vielen
Staubteilchen.
30
 Loading...
Loading...