CANON P-215 User Manual [pt]

Manual de Utilizador
• Leia este manual antes de utilizar este digitalizador.
• Depois de ler o manual, guarde-o num local seguro para
referência futura.
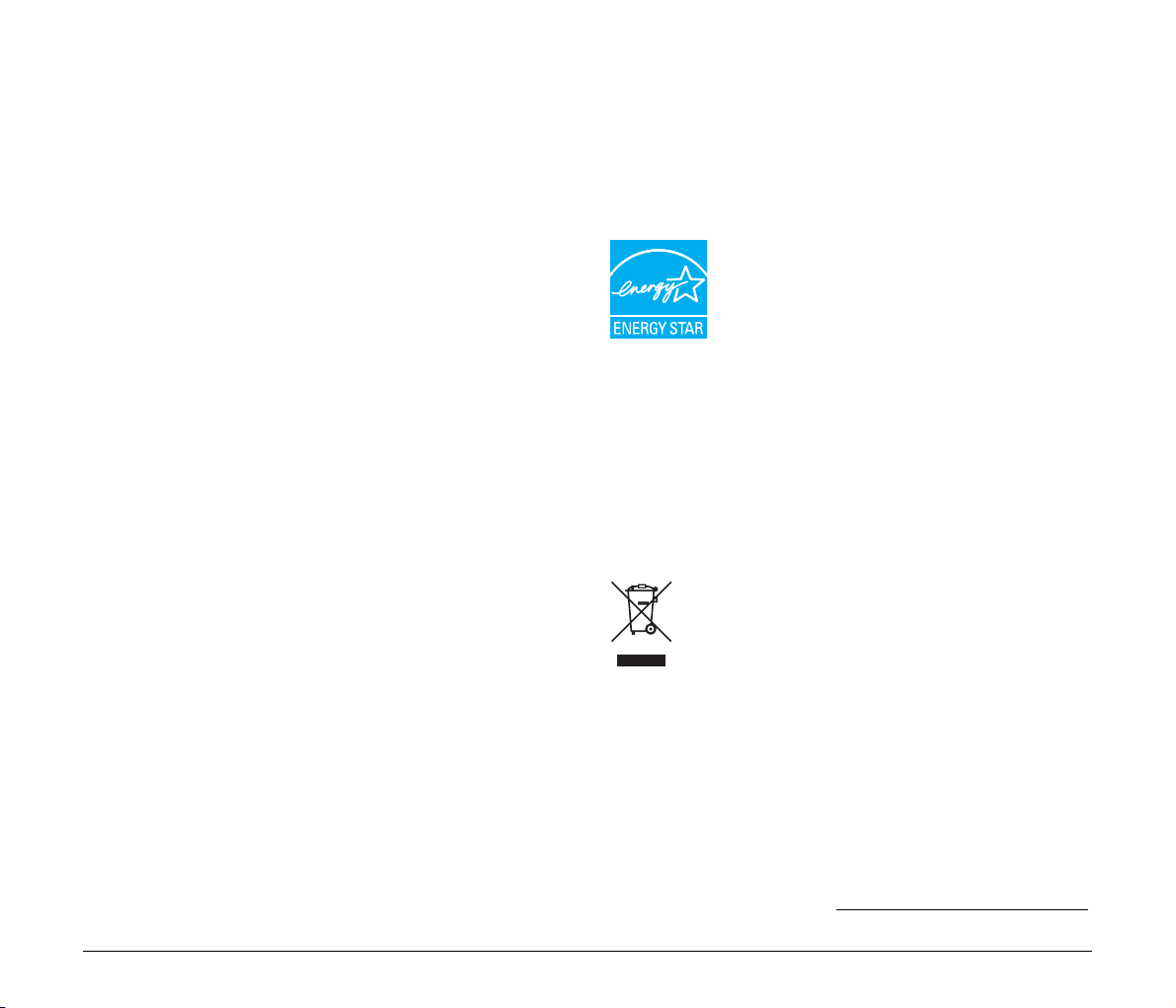
REGULAMENTOS FCC (Para o modelo 120 V)
Digitalizador de Documentos, Modelo M111131
Este dispositivo cumpre a Parte 15 das Regras da FCC.
O funcionamento está sujeito às duas condições seguintes: (1) Este
dispositivo não pode causar interferências nocivas e (2) este
dispositivo tem de aceitar quaisquer interferências recebidas,
incluindo interferências que possam causar operação indesejada.
Nota: Este equipamento foi testado e determinou-se que respeita os
limites de um dispositivo digital da Classe B, em conformidade com
a Parte 15 das Regras da FCC. Estes limites são convertidos para
proporcionar proteção razoável contra interferências nocivas numa
instalação residencial. Este equipamento gera, usa e pode emitir
energia de frequências de rádio e, se não for instalado e usado de
acordo com as instruções, pode causar interferências nocivas para as
comunicações de rádio. Contudo, não existem garantias de que
ocorram interferências numa instalação em particular. Se este
equipamento causar interferência prejudicial na recepção de rádio ou
televisão, o que pode ser determinado ligando e desligando
o equipamento, o utilizador é encorajado a tentar corrigir
a interferência adotando uma ou mais das medidas seguintes:
– Reoriente ou reposicione a antena receptora.
– Aumente a distância entre o equipamento e o receptor.
– Ligue o equipamento a uma tomada num circuito diferente daquele
onde o receptor está ligado.
– Consulte o agente ou um técnico experiente de rádio/TV para obter
ajuda.
A utilização de cabos blindados é necessária para respeitar os limites
da Classe B na Subparte B da Parte 15 das Regras da FCC.
Não efetue alterações ou modificações ao equipamento, exceto se
especificado no manual. Se tais alterações ou modificações forem
feitas, pode ser necessário parar a operação do equipamento.
Canon U.S.A. Inc.
One Canon Plaza, Lake Success NY 11042, E.U.A.
Nº Tel. (516) 328-5000
REGULAMENTOS DE INTERFERÊNCIAS DE RÁDIO
(Para o modelo 120 V)
Este aparelho digital não excede os limites da Classe B para emissão
de ruído de rádio de aparelhos digitais conforme definido na norma de
equipamentos que causam interferências chamada “Aparelhos
Digitais”, ICES-003 da Indústria do Canadá.
REGULAMENTOS DE INTERFERÊNCIAS DE RÁDIO
(Para o modelo 120 V)
Cet appareil numérique respecte les limites de bruits radioélectriques
applicables aux appareils numériques de Classe B prescrites dans la
norme sur le matériel brouilleur: “Appareils Numériques”, NMB-003
édictée par l’Industrie Canada.
International ENERGY STAR® Office Equipment Program
Como parceiro da ENERGY STAR®, a CANON
ELECTRONICS INC. determinou que este
equipamento que cumpre as orientações de eficiência
energética do Programa ENERGY STAR
O International ENERGY STAR
Program é um programa internacional que promove
a poupança de energia, através da utilização de computadores
e outros equipamentos de escritório. O programa apoia
o desenvolvimento e divulgação de produtos com funções que
reduzem eficazmente o consumo de energia. Trata-se de um sistema
aberto, no qual os empresários podem participar voluntariamente.
Os produtos alvo são equipamentos de escritório, tais como
computadores, monitores, impressoras, faxes, fotocopiadoras
e digitalizadores. Os respetivos padrões e logótipos estão
uniformizados em todos os países participantes.
®
®
Office Equipment
.
Apenas União Europeia (e AEE).
Este símbolo indica que o produto não deve ser colocado no
lixo doméstico, de acordo com a Diretiva REEE (2002/96/CE)
e a legislação nacional. Este produto deverá ser colocado
num ponto de recolha designado, por exemplo, num local
próprio autorizado quando adquirir um produto semelhante
novo ou num local de recolha autorizado para reciclar resíduos de
equipamentos elétricos e eletrónicos (EEE). O tratamento inadequado
deste tipo de resíduo poderá causar um impacto negativo no ambiente
e na saúde humana devido às substâncias potencialmente perigosas
normalmente associadas aos equipamentos elétricos e eletrónicos.
Simultaneamente, a sua cooperação no tratamento correto deste
produto contribuirá para a utilização eficaz dos recursos naturais. Para
mais informações sobre os locais onde o equipamento poderá ser
reciclado, contacte os serviços locais, a autoridade responsável pelos
resíduos, o esquema REEE aprovado ou o serviço de tratamento de lixo
doméstico. Para mais informações sobre a devolução e reciclagem de
produtos REEE, visite o Web site www.canon-europe.com/environment
(AEE: Noruega, Islândia e Liechtenstein)
.
2
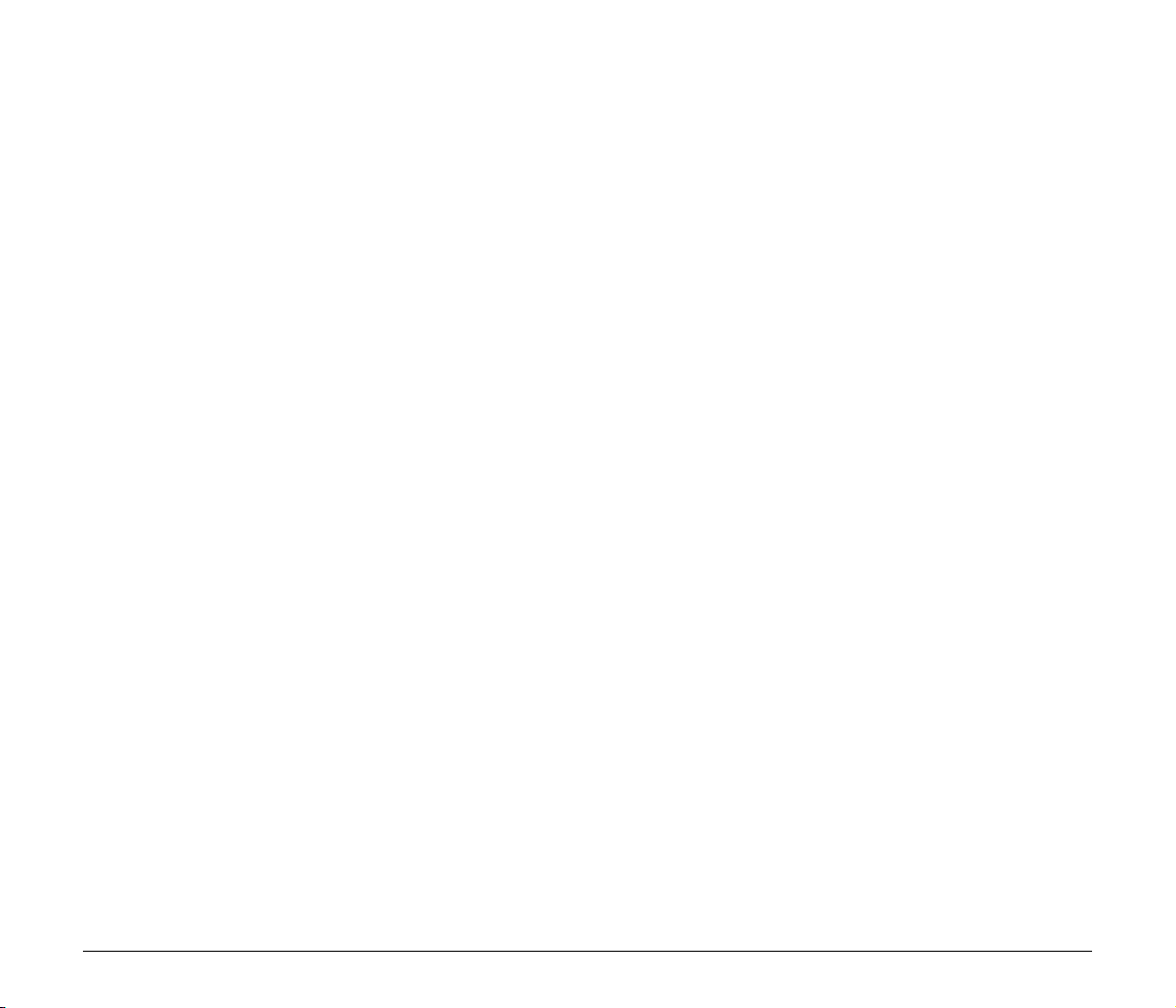
Für EMVG
Dieses Produkt ist zum Gebrauch im Wohnbereich, Geschäfts-und
Gewerbebereich sowie in Kleinbetrieben vorgesehen.
Renúncias
As informações contidas neste documento estão sujeitas a alterações
sem aviso prévio.
Nomes de modelo
Os nomes seguintes podem ser fornecidos para os regulamentos de
segurança em cada região de venda do Digitalizador de Documentos.
P-215: Modelo M111131
Marcas comerciais
• A Canon e o logótipo Canon são marcas comerciais registadas de
Canon Inc. nos Estados Unidos e podem ser também marcas
comerciais ou marcas comerciais registadas noutros países.
• imageFORMULA é uma marca registada da CANON
ELECTRONICS INC.
• Microsoft, Windows, Windows Vista, PowerPoint e SharePoint são
marcas comerciais registadas ou marcas comerciais da Microsoft
Corporation nos Estados Unidos e noutros países.
• As capturas de ecrã dos produtos da Microsoft são reproduzidos
com permissão da Microsoft Corporation.
• Macintosh e Mac OS são marcas comerciais registadas da Apple
Inc. nos Estados Unidos e noutros países.
• ENERGY STAR
Proteção Ambiental dos Estados Unidos.
• ISIS é uma marca comercial registada de EMC Corporation nos
Estados Unidos.
• Google e Google docs são marcas comerciais da Google Inc.
• Copyright © 1995-2011 Nuance Communications, Inc. Todos os
direitos reservados. Nuance e PaperPort são marcas comerciais
e/ou marcas registadas da Nuance Communications, Inc. e/ou os
seus afiliados nos Estados Unidos e/ou noutros países.
• Outros nomes de produtos e empresas aqui mencionados podem
ser marcas comerciais dos respetivos proprietários. No entanto, os
símbolos
®
é uma marca comercial registada da Agência de
TM
e ® não são usados neste documento.
CANON ELECTRONICS INC. NÃO DÁ QUAISQUER GARANTIAS,
EXPRESSAS OU IMPLÍCITAS, RELATIVAMENTE A ESTE
MATERIAL, EXCEPTO COMO AQUI ESPECIFICADO, INCLUINDO,
MAS NÃO SE LIMITANDO ÀS, GARANTIAS DE
COMERCIALIZAÇÃO, EXPLORAÇÃO, ADEQUAÇÃO A UM
OBJECTIVO ESPECÍFICO DE UTILIZAÇÃO OU NÃO
CONTRAFACÇÃO. CANON ELECTRONICS INC. NÃO SE
RESPONSABILIZA POR QUAISQUER DANOS DIRECTOS,
ACIDENTAIS OU CONSEQUENCIAIS DE QUALQUER NATUREZA
NEM POR PERDAS OU DESPESAS RESULTANTES DA
UTILIZAÇÃO DESTE MATERIAL.
CANON ELECTRONICS INC. NÃO É RESPONSÁVEL PELO
ARMAZENAMENTO E TRATAMENTO DE DOCUMENTOS
DIGITALIZADOS COM ESTE PRODUTO, NEM COM
O ARMAZENAMENTO E TRATAMENTO DOS DADOS DE IMAGEM
DIGITALIZADOS RESULTANTES.
CASO PRETENDA ELIMINAR OS ORIGINAIS DOS DOCUMENTOS
DIGITALIZADOS, O CLIENTE É RESPONSÁVEL POR
INSPECCIONAR AS IMAGENS DIGITALIZADAS E VERIFICAR QUE
OS DADOS ESTÃO INTACTOS.
A RESPONSABILIDADE MÁXIMA DA CANON ELECTRONICS INC.
AO ABRIGO DESTA GARANTIA É LIMITADA AO PREÇO DE
AQUISIÇÃO DO PRODUTO COBERTO PELA GARANTIA.
Copyright
Copyright 2011 da CANON ELECTRONICS INC. Todos os direitos
reservados.
Nenhuma parte desta publicação pode ser reproduzida ou transmitida
sob qualquer formato ou por qualquer meio, eletrónico ou mecânico,
incluindo fotocópia ou gravação, ou através de qualquer sistema de
obtenção ou armazenamento de informações, sem a autorização
prévia por escrito da CANON ELECTRONICS INC.
3
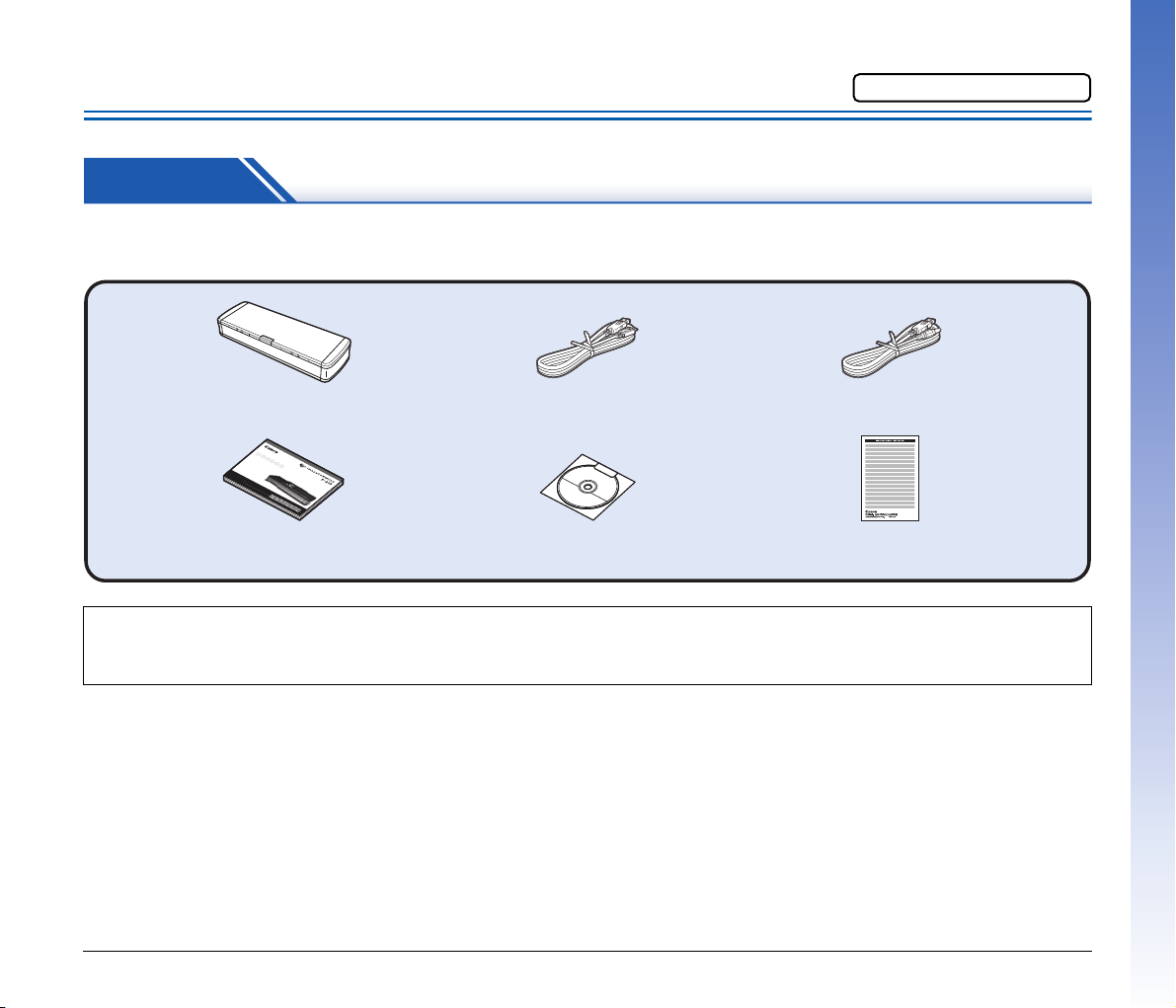
Manual de Configuração
Digitalizador Cabo USB de alimentação
Manual de Referência Disco de configuração
(DVD-ROM)
Cabo USB
USB 3.0 Tipo A/USB 2.0 Micro B
(Comprimento: 1,8 m)
Documento de Garantia
(apenas E.U.A. e Canadá)
Leia primeiro.
PASSO 1 Verificar os Acessórios
Se algum dos itens listados abaixo estiverem danificados ou em falta, contacte o seu agente local autorizado da Canon ou o representante de
serviço.
• Os itens incluídos neste manual estão sujeitos a alteração sem aviso prévio.
• Deve guardar a embalagem da máquina e os materiais de acondicionamento para armazenar ou transportar a máquina.
• O formato da ficha de energia varia conforme o país e região.
Cabo USB
O cabo USB fornecido está concebido especificamente para este
digitalizador. Não o utilize com outro produto.
Se ligar este digitalizador a um computador usando um cabo USB que
não seja o fornecido, não é garantido o funcionamento adequado.
Utilize sempre o cabo fornecido.
Conteúdo do disco de configuração
Instale o seguinte software necessário para utilizar o digitalizador
a partir do disco de configuração fornecido.
• CaptureOnTouch
Este é um utilitário de digitalização dedicado para este produto.
• Controlador do digitalizador
Este é o controlador para este digitalizador.
4
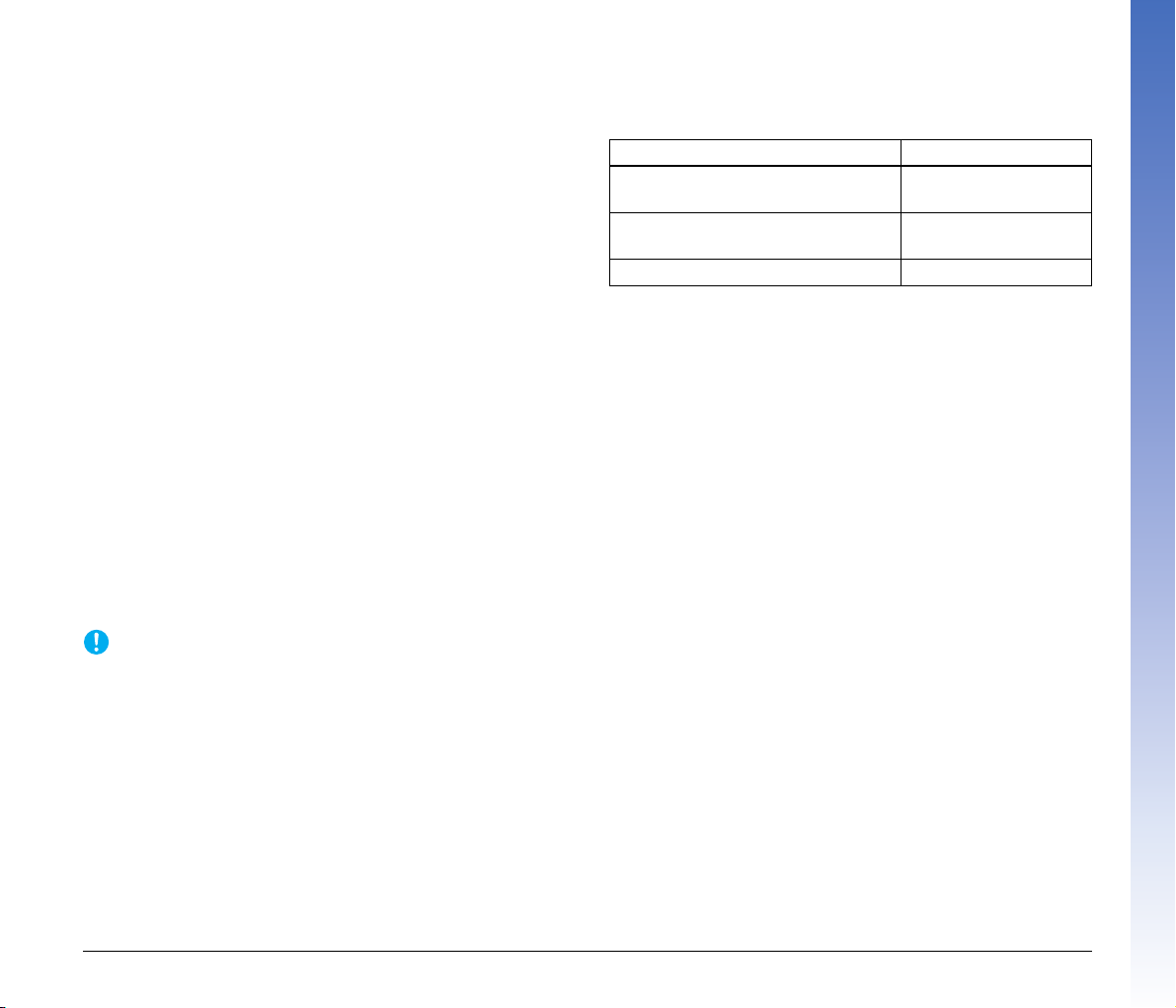
Software de terceiros fornecido
IMPORTANTE
O software seguinte está incluído no Disco de configuração fornecido.
• Presto! BizCard
Software de gestão de cartões de visita, da NewSoft Technology
Corp. Para Mac OS X, execute o utilitário de instalação (BizCard/
BCRInstaller) a partir do Disco de configuração.
* Presto! BizCard é uma marca comercial registada da NewSoft
Technology Corp.
• PaperPort
Aplicação de gestão de ficheiros de Nuance Communications Inc.
que facilita o armazenamento, a organização e recuperação de
documentos digitais.
– Para obter suporte sobre este produto, necessita de atualizar para
uma versão Profissional. Para detalhes sobre a atualização, visite
o seguinte URL: http://www.nuance.com/partneroffer/canon
• Presto! PageManager (só para Mac OS X)
Software de gestão de fotos e documentos, da NewSoft Technology
Corp. Para instalar o software execute o seguinte utilitário de
instalação (Pagemanager/PM8Installer) a partir do Disco de
configuração.
• Evernote
Software multi-plataforma para preenchimento de documentos, da
Evernote Corp.
– Os ficheiros necessários para instalar este software têm de ser
descarregados da Internet. Para informação detalhada consulte
página 7 (Windows) ou página 11 (Mac OS X).
– Para obter mais informação sobre este software, visite o seguinte
URL: http://www.evernote.com/about/intl/en/
®
(só para Windows)
Software Cloud Service
Para algum do software de terceiros fornecido, é necessária uma
conta cloud service para utilizar algumas ou todas as suas funções.
Software Cloud Service utilizado
Extensão Google docs para
CaptureOnTouch
Extensão Evernote para
CaptureOnTouch (apenas Windows)
Evernote Evernote
Ser-lhe-á pedido que concorde com os termos do serviço quando
obtiver uma conta. Para mais informações, veja o sítio web do seu
fornecedor do cloud service.
A instalação simples do software acima mencionado não requer uma
conta.
Google docs
Evernote
Quando digitalizar com software de terceiros, use o controlador
deste digitalizador para configurar as opções de digitalização. Para
mais informações sobre como abrir o controlador do digitalizador,
consulte os manuais fornecidos para cada aplicação.
5
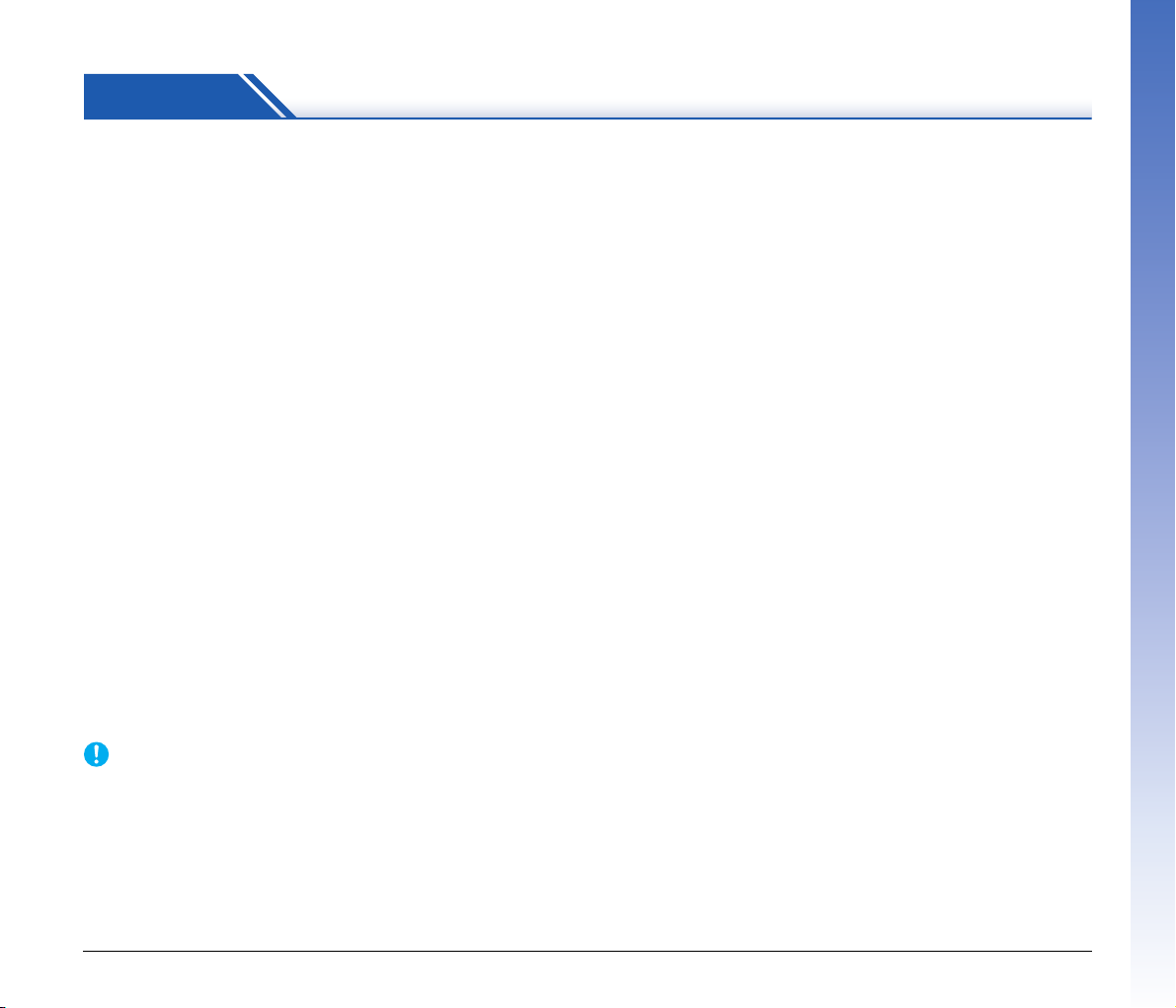
PASSO 2 Instalar o software
IMPORTANTE
Requisitos do sistema
Recomendam-se os seguintes requisitos do sistema para a utilização
ótima deste digitalizador.
Computador
Processador: Intel Core 2 Duo 1.66 GHz ou mais rápido
Memória: 1 GB ou mais
Disco rígido: 3 GB ou mais de espaço disponível para
a instalação de todo o software
Interface USB: USB 2.0 de alta velocidade (também suporta
alimentação USB 3.0 bus)
Monitor: Resolução de 1024 x 768 (XGA) ou superior
recomendado.
Unidade óptica: Unidade capaz de ler DVDs
Sistema operativo
• Microsoft Windows XP Service Pack 3 ou posterior
• Microsoft Windows XP x64 Edition Service Pack 2 ou posterior
• Microsoft Windows Vista com Service Pack 2 ou posterior (edições
de 32 bits e 64 bits)
• Microsoft Windows 7 com Service Pack 1 ou posterior (edições de
32 bits e 64 bits)
• Mac OS X 10.5.8, 10.6.8, 10.7
Outros requisitos
• Uma aplicação compatível com a norma ISIS (só para Windows) ou
uma aplicação compatível com a norma TWAIN, que sejam
compatíveis com os sistemas operativos descritos acima.
• .NET Framework 3.5 ou posterior (só para Windows)
• Use a interface USB fornecido como standard com o seu
computador. Contudo, a operação normal não é garantida com
todos os interfaces USB, mesmo que sejam equipamento standard
no computador. Para obter detalhes, consulte o agente local
autorizado da Canon.
• As velocidades de digitalização são inferiores se a interface
USB standard do seu computador for USB de velocidade máxima
(igual a USB 1.1.)
• O cabo USB que utilizar deve ser o incluído originalmente com
o digitalizador.
• Se a CPU, memória, placa de interface e outras especificações não
cumprirem os requisitos de instalação, a velocidade de
digitalização podem ser muito reduzidas e a transmissão pode
demorar muito tempo.
• Mesmo que o computador cumpra as especificações
recomendadas, a velocidade de digitalização pode variar
dependendo das definições de digitalização especificadas.
• Os controladores do digitalizador fornecidos com o digitalizador
não funcionam necessariamente com todas as aplicações
compatíveis com ISIS (apenas para Windows) ou TWAIN. Para
obter detalhes, contacte o fornecedor do seu software de
aplicação.
Cuidados de utilização nos Sistemas operativos de 64 bit
• O controlador ISIS/TWAIN do digitalizador fornecido com este
produto suporta apenas aplicações de digitalização de 32 bits.
• Mesmo com aplicações de 32 bit, não está garantido
o funcionamento de todas as aplicações ISIS/TWAIN.
• A velocidade de digitalização pode variar dependendo das
especificações do seu computador.
• Se não souber se o seu computador cumpre os requisitos para
o sistema usado, contacte o local onde adquiriu o computador ou
o fabricante do computador para obter mais informações.
• Se utilizar o digitalizador com o Windows, use o controlador USB 2.0
mais recente disponibilizado pela Microsoft. Para obter detalhes,
consulte o agente local autorizado da Canon.
Precauções para utilização no sistema Mac OS X
Num computador Macintosh equipado com um CPU PowerPC,
o controlador do digitalizador deste produto não pode ser usado
com o Classic Environment (ambiente clássico).
O controlador não funcionará corretamente quando o Classic
Environment estiver a funcionar; portanto, use o digitalizador quando
o Classic Environment não estiver a funcionar.
6
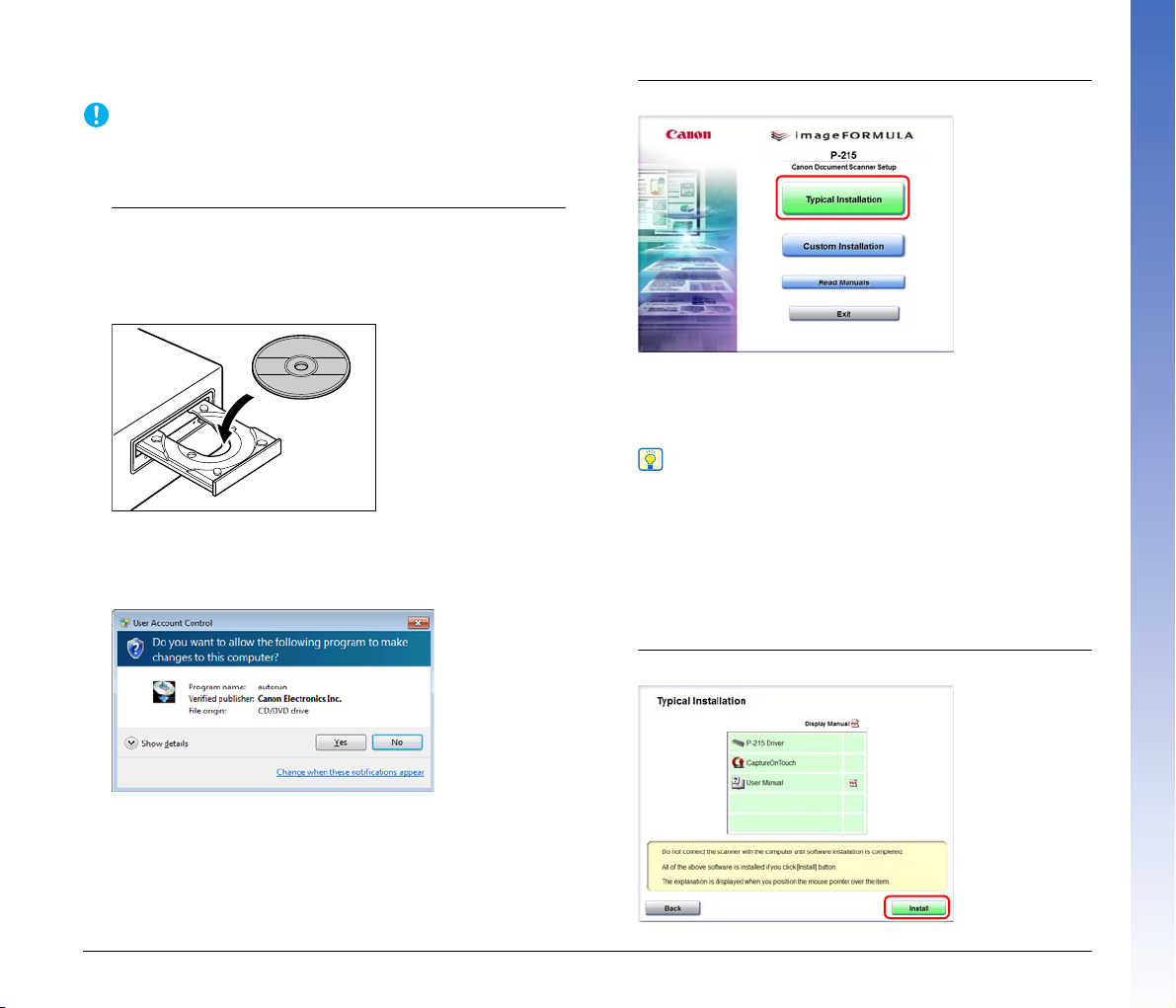
Instalação no Windows
IMPORTANTE
Dica
• Instale o software antes de ligar o digitalizador ao computador.
• Inicie sessão no Windows como Administrador.
• Feche todas as outras aplicações antes de instalar o software.
1
Insira o Disco de configuração na unidade do
computador.
O menu de configuração arranca automaticamente quando insere
o disco na unidade. (Se o menu não arrancar, execute o ficheiro
setup.exe no disco.)
Para Windows 7/Vista
Se aparecer a caixa de diálogo [User Account Control] [Controlo
de conta de utilizador] durante o procedimento, clique em [Yes]
[Sim].
2
Clique em [Typical Installation] [Instalação Típica].
Acerca da instalação de software de terceiros
Se selecionar [Custom Installation] [Instalação personalizada],
pode escolher aplicações de terceiros fabricantes para
instalação.
• Se selecionar Evernote, o seu navegador na internet abre-se
e aparece uma página web para descarregar o software
durante a instalação. Descarregue e instale o software
seguindo as instruções apresentadas na página web.
Para instalar o Evernote precisa de uma ligação à Internet.
• Se pretende reinstalar apenas software específico que tenha
desinstalado anteriormente, selecione [Custom Installation]
[Instalação personalizada] e especifique o software.
3
Clique em [Install] [Instalar].
7
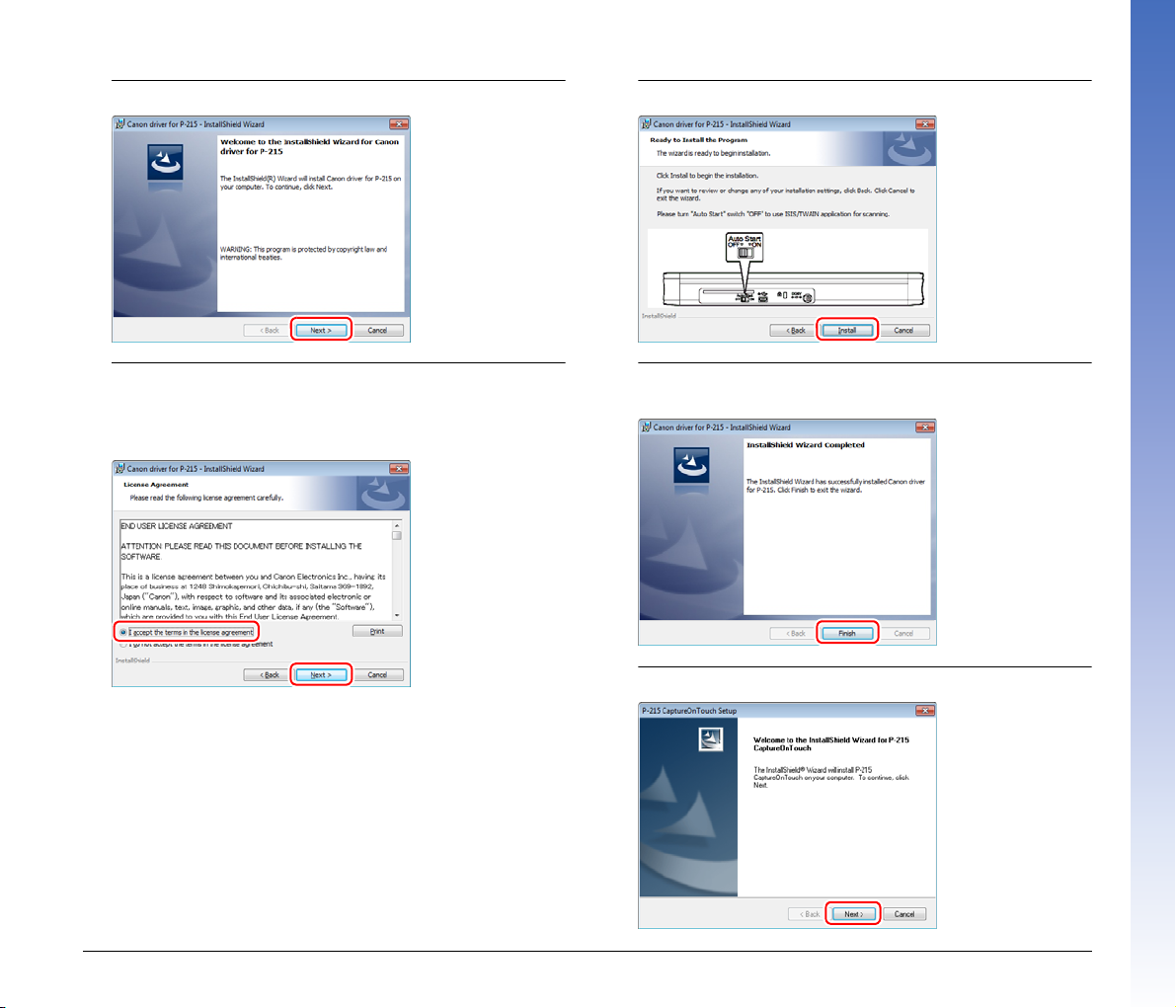
4
Clique em [Next] [Seguinte].
5
Leia o acordo de licenciamento e clique em [I accept the
terms in the license agreement] [Aceito os termos do
acordo de licenciamento] e depois em [Next] [Seguinte],
se concordar.
6
Clique em [Install] [Instalar].
7
Quando a instalação do controlador estiver concluída,
clique em [Finish] [Concluir].
8
Clique em [Next] [Seguinte].
8
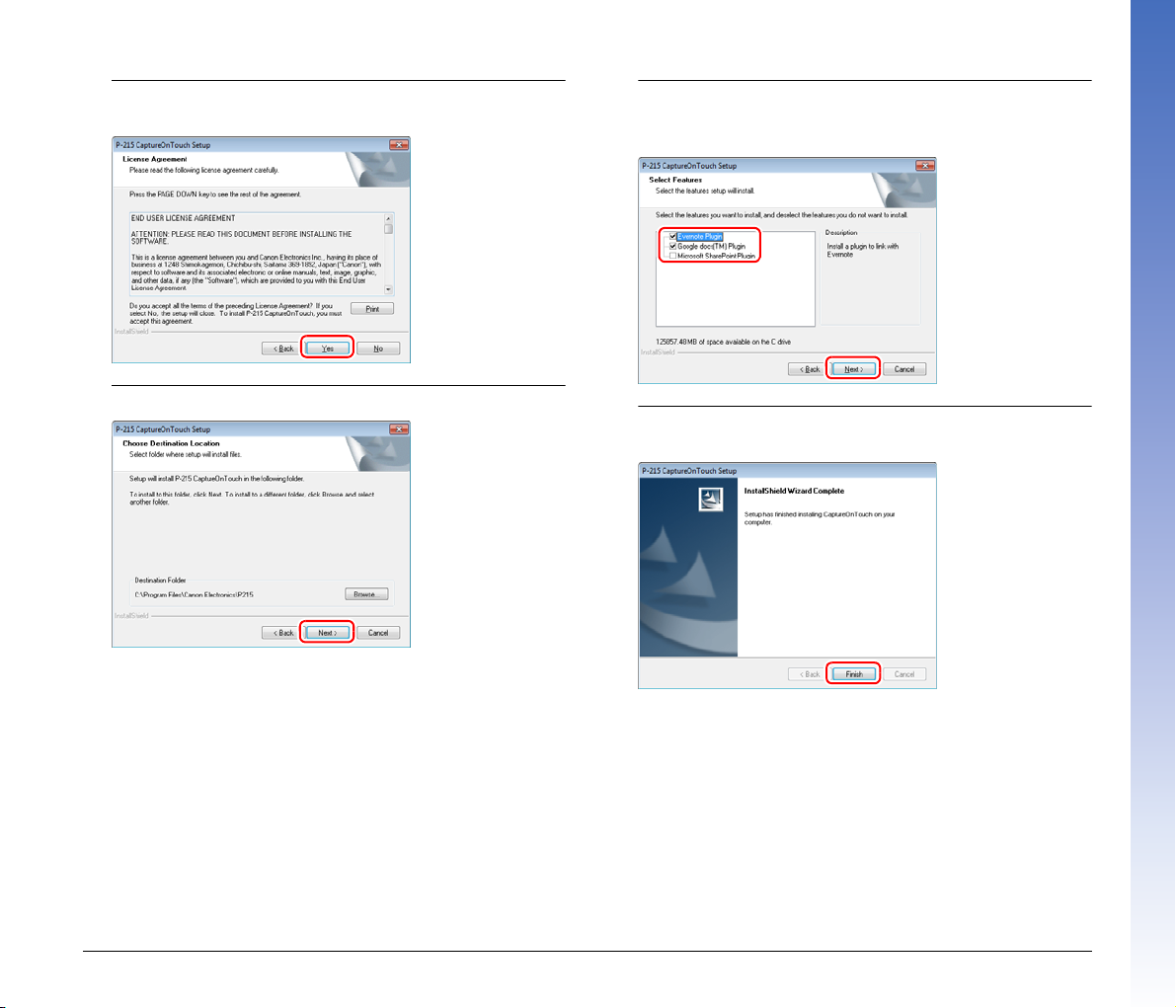
9
Leia o acordo de licenciamento e clique em [Yes] [Sim]
caso concorde.
10
Clique em [Next] [Seguinte].
11
Especifique se deseja instalar a extensão para Evernote,
Microsoft SharePoint e Google docs e depois clique em
[Next] [Seguinte].
12
Quando a instalação do CaptureOnTouch estiver
concluída, clique em [Finish] [Concluir].
9
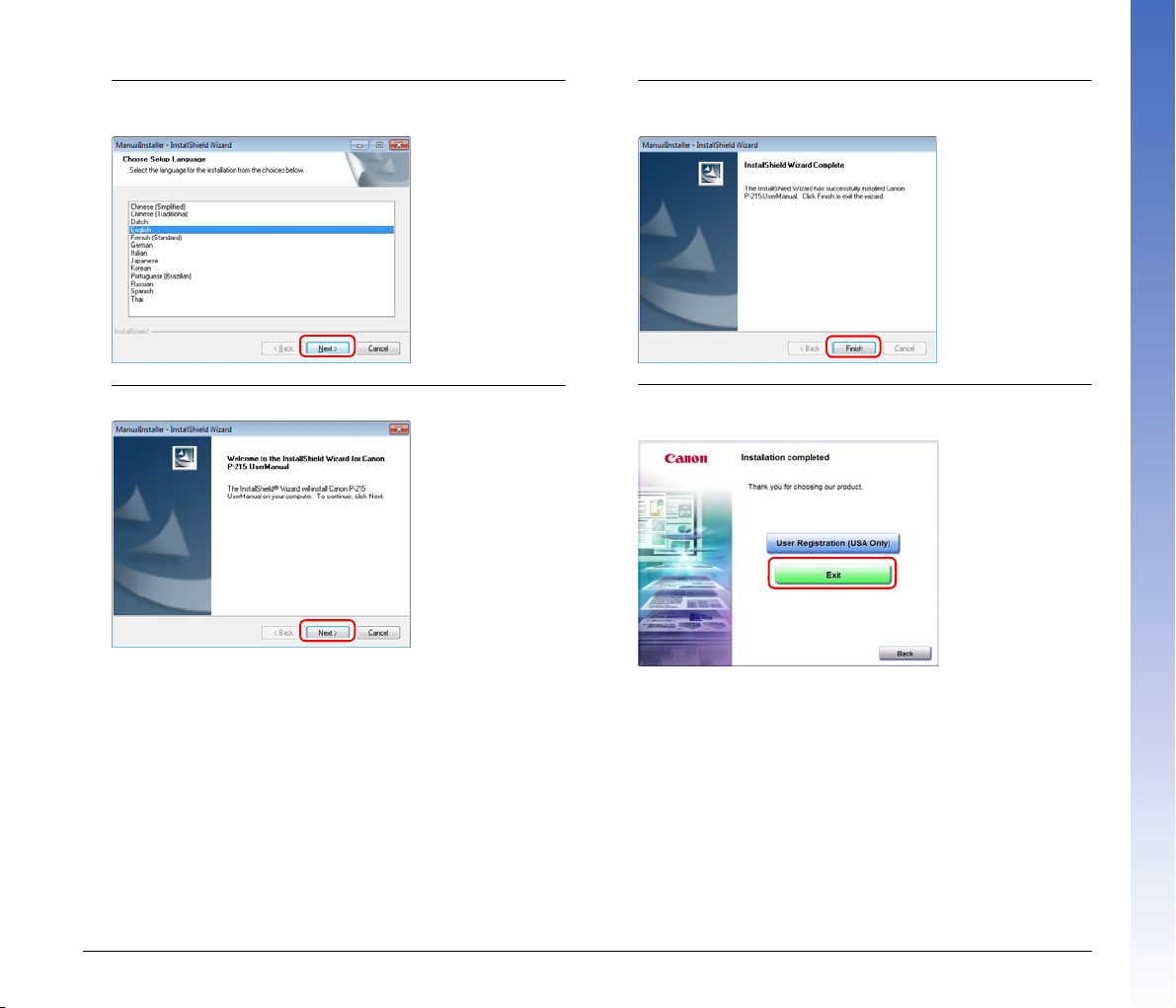
13
Selecione o idioma que deseja utilizar e clique em [Next]
[Seguinte].
14
Clique em [Next] [Seguinte].
15
Quando a instalação do Manual do Utilizador estiver
concluída, clique em [Finish] [Concluir].
16
Clique em [Exit] [Sair] para concluir a instalação do
software.
10
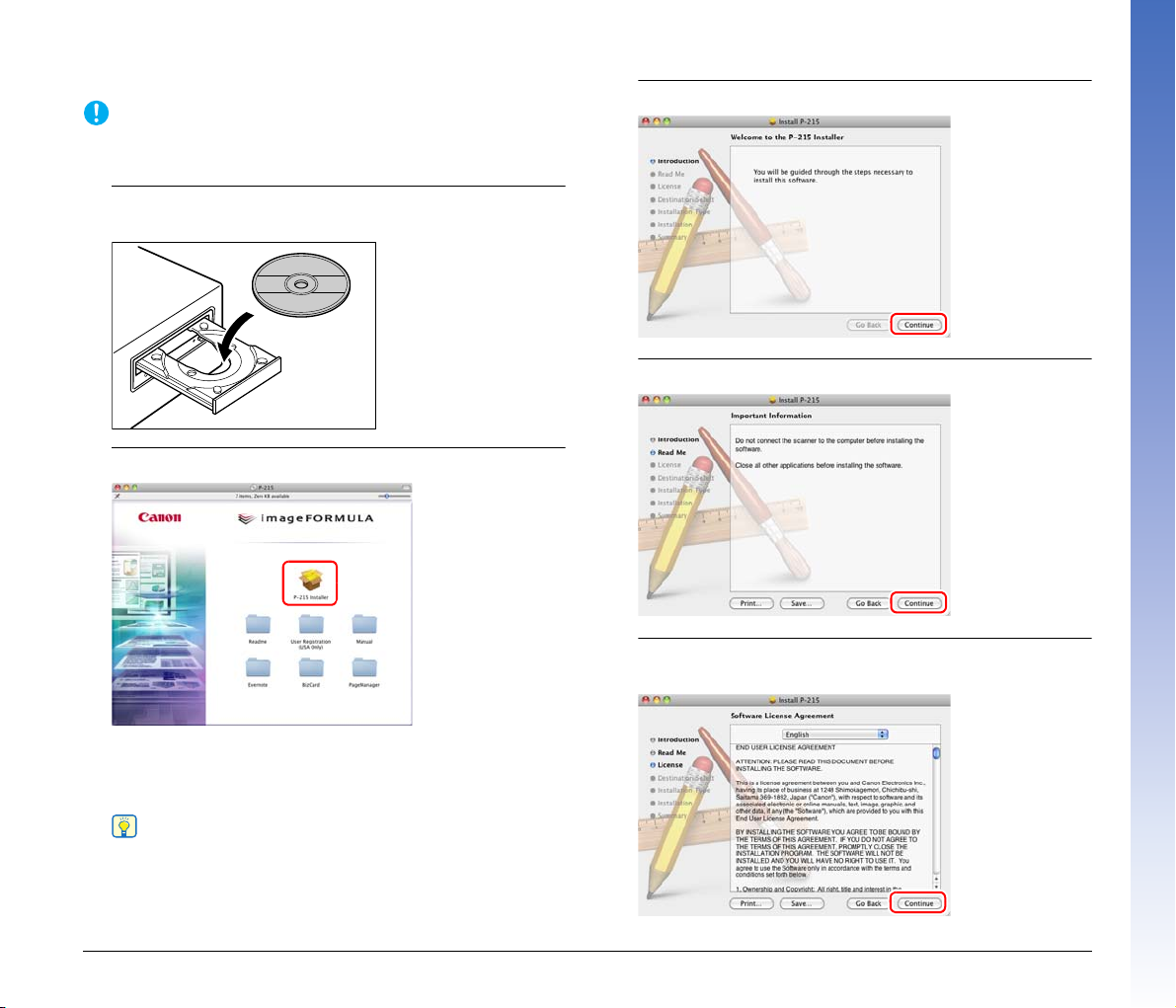
Instalação no Mac OS X
IMPORTANTE
Dica
• Instale o software antes de ligar o digitalizador ao computador.
• Feche todas as outras aplicações antes de instalar o software.
1
Insira o Disco de configuração na unidade de disco do
computador.
2
Clique em [P-215 Installer] [Instalador P-215].
3
Clique em [Continue] [Continuar].
4
Clique em [Continue] [Continuar].
Acerca da instalação de software de terceiros
Se abrir a pasta que contém o software, em vez de selecionar
o [P-215 Installer] [Instalador P-215], pode escolher aplicações
de terceiros fabricantes para instalação.
• Se selecionar Evernote, o seu navegador na internet abre-se
e aparece uma página web para descarregar o software
durante a instalação. Descarregue e instale o software
seguindo as instruções apresentadas na página web.
Para instalar o Evernote precisa de uma ligação à Internet.
11
5
Leia o acordo de licenciamento e clique em [Continue]
[Continuar] para o aceitar.
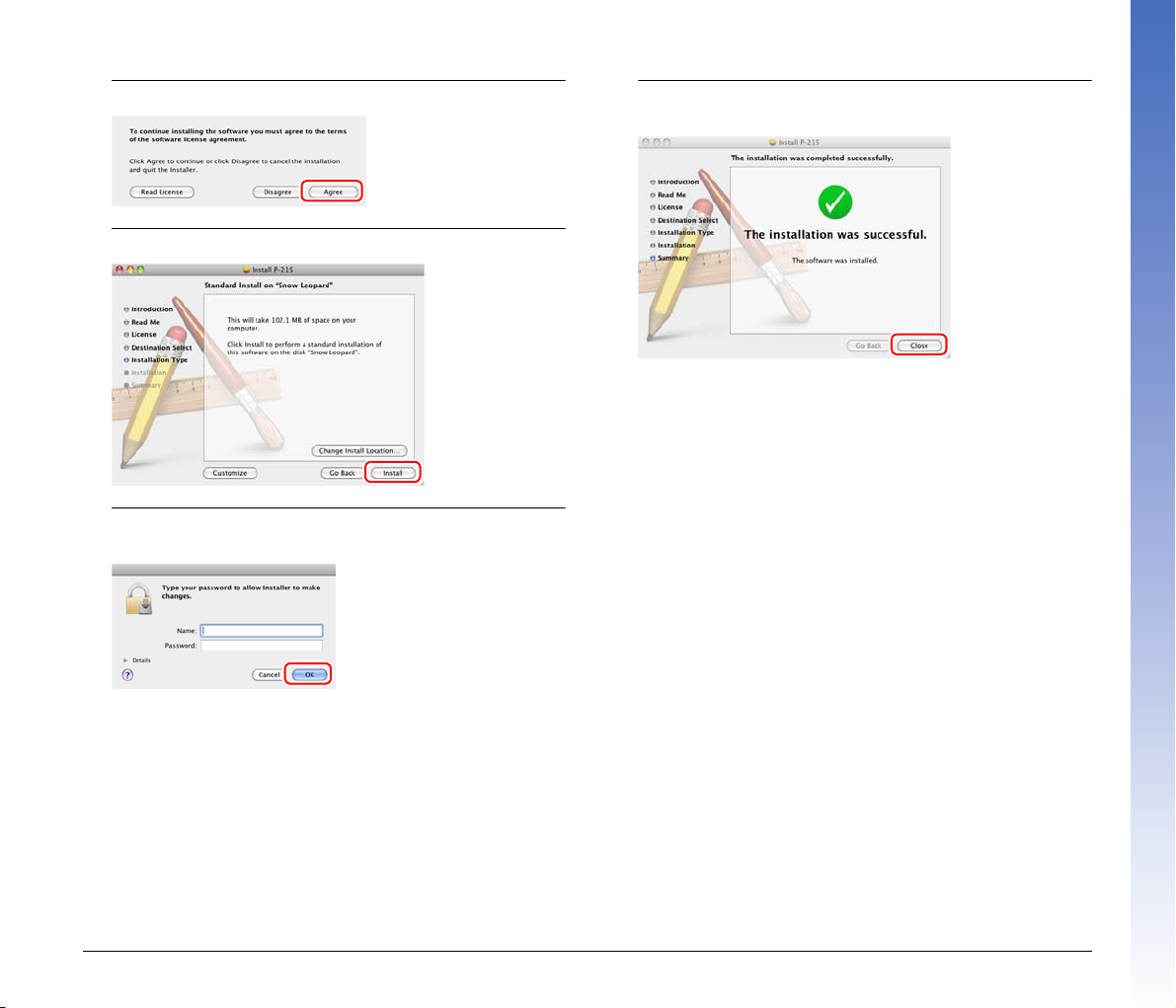
6
Clique em [Agree] [Aceitar].
7
Clique em [Install] [Instalar].
8
Introduza o nome de utilizador e a palavra-passe com
direitos de administrador e clique em [OK].
9
Quando a instalação estiver concluída, clique em [Close]
[Fechar].
12
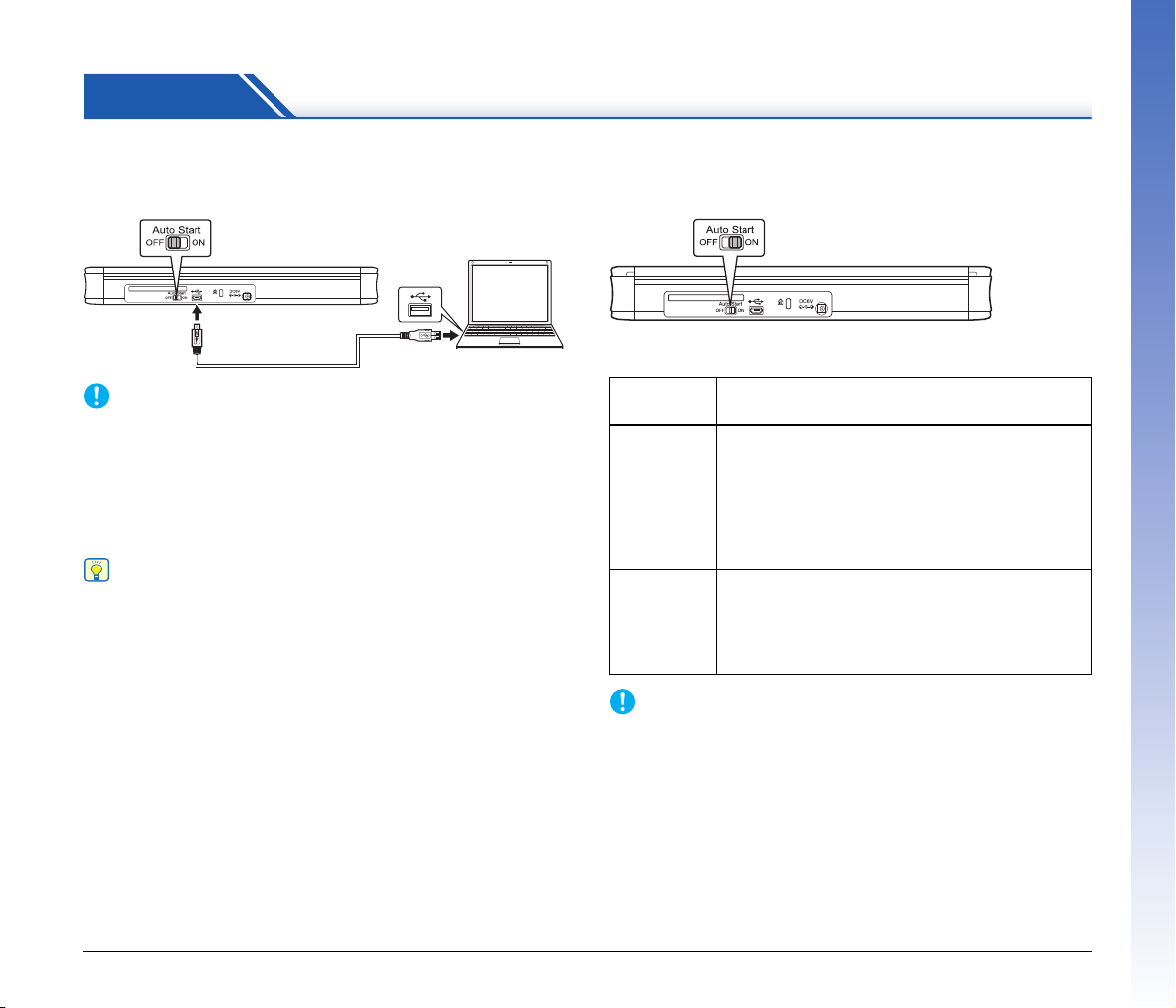
PASSO 3 Ligar a um computador
IMPORTANTE
Dica
IMPORTANTE
Ligar o Digitalizador ao Computador
Desligue o interruptor Auto Start na traseira do digitalizador e use
o cabo USB fornecido para ligar o digitalizador ao computador.
• Tenha cuidado para não desligar o cabo USB enquanto estão a ser
transferidos dados entre o digitalizador e o computador durante
a digitalização.
• O conector USB ao qual o digitalizador é ligado no seu computador
tem de ser capaz de fornecer 500 mA de corrente.
• Não ligue o digitalizador ao computador antes de instalar
o software.
Quando ligado a uma porta USB que suporte USB 3.0, o digitalizador
opera com uma corrente de 900 mA bus e é capaz de executar
digitalização a alta velocidade. Utilizar o cabo de alimentação
nesses casos não irá aumentar a velocidade de digitalização.
Embora este digitalizador suporte alimentação USB 3.0 bus, os
valores de transferência de dados continuam a ser de velocidades
de USB 2.0.
Utilizar um Concentrador USB
O digitalizador não pode ser usado se estiver ligado ao computador
através de um concentrador USB energizado por barramento. Pode
ser usado um concentrador USB com alimentação própria, mas não
se garante o funcionamento.
Interruptor Auto Start
Existe um interruptor Auto Start na traseira do digitalizador para definir
se pretende utilizar o digitalizador como dispositivo de armazenamento.
Dependendo da posição do interruptor Auto Start, o digitalizador
funciona da forma indicada abaixo.
Posição do
interruptor
O digitalizador é reconhecido como dispositivo de
armazenamento pelo computador. Iniciar
o CaptureOnTouch Lite pré-instalado no digitalizador
ON
OFF
• Coloque o interruptor Auto Start em ON ou OFF antes de ligar
o digitalizador a um computador. Se for colocado em ON ou OFF
depois do digitalizador ser ligado a um computador, o digitalizador
pode não funcionar corretamente.
• Ao utilizar o digitalizador com o interruptor Auto Start colocado em
ON, o computador tem de ser iniciado antes de ligar o digitalizador
ao computador. Se o digitalizador for ligado a um computador que
não tenha sido iniciado e a bandeja de alimentação do digitalizador
tiver sido aberta para ligar o digitalizador, o computador pode não
conseguir arrancar.
permite digitalizar num computador sem
o controlador do digitalizador instalado. (Contudo,
não pode armazenar as imagens digitalizadas ou
quaisquer outros dados no digitalizador.)
O digitalizador é reconhecido como dispositivo de
digitalização pelo computador. É possível ligar
o digitalizador a um computador com o controlador
do digitalizador instalado e digitalizar usando uma
aplicação, tal como o CaptureOnTouch fornecido.
Funcionamento do digitalizador
13
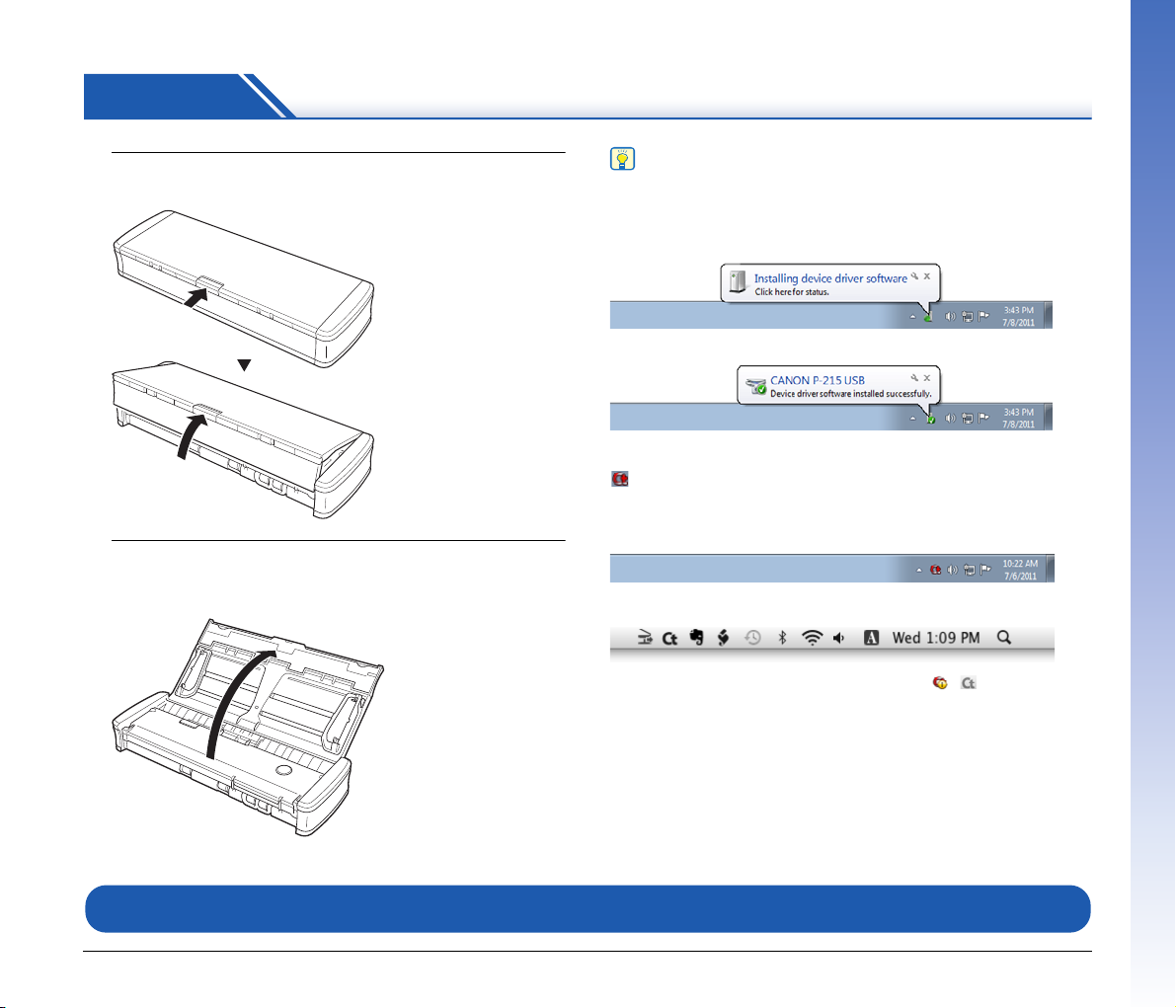
PASSO 4 Ligar
Dica
1
Eleve ligeiramente a bandeja de alimentação enquanto
prime a alavanca de abertura da bandeja de alimentação.
2
Expanda o painel frontal da bandeja de alimentação antes
de abrir toda a bandeja de alimentação.
O digitalizador é ligado e o botão Start acende.
No Windows, aparece uma mensagem de balão, como
a apresentada abaixo, na barra de tarefas. Se esperar um pouco,
terminará o reconhecimento automático do digitalizador e este ficará
pronto a ser usado.
Se o digitalizador estiver ligado corretamente ao computador, o ícone
(CaptureOnTouch) aparece na barra de tarefas (ou na barra do
menu), da seguinte forma.
Barra de tarefas do Windows
Barra de menu do Mac OS X
Se o ícone da barra de tarefas aparecer como ( ), o digitalizador
não está ligado corretamente ao computador. Verifique o estado do
interruptor e o cabo USB.
Isto completa a configuração.
14
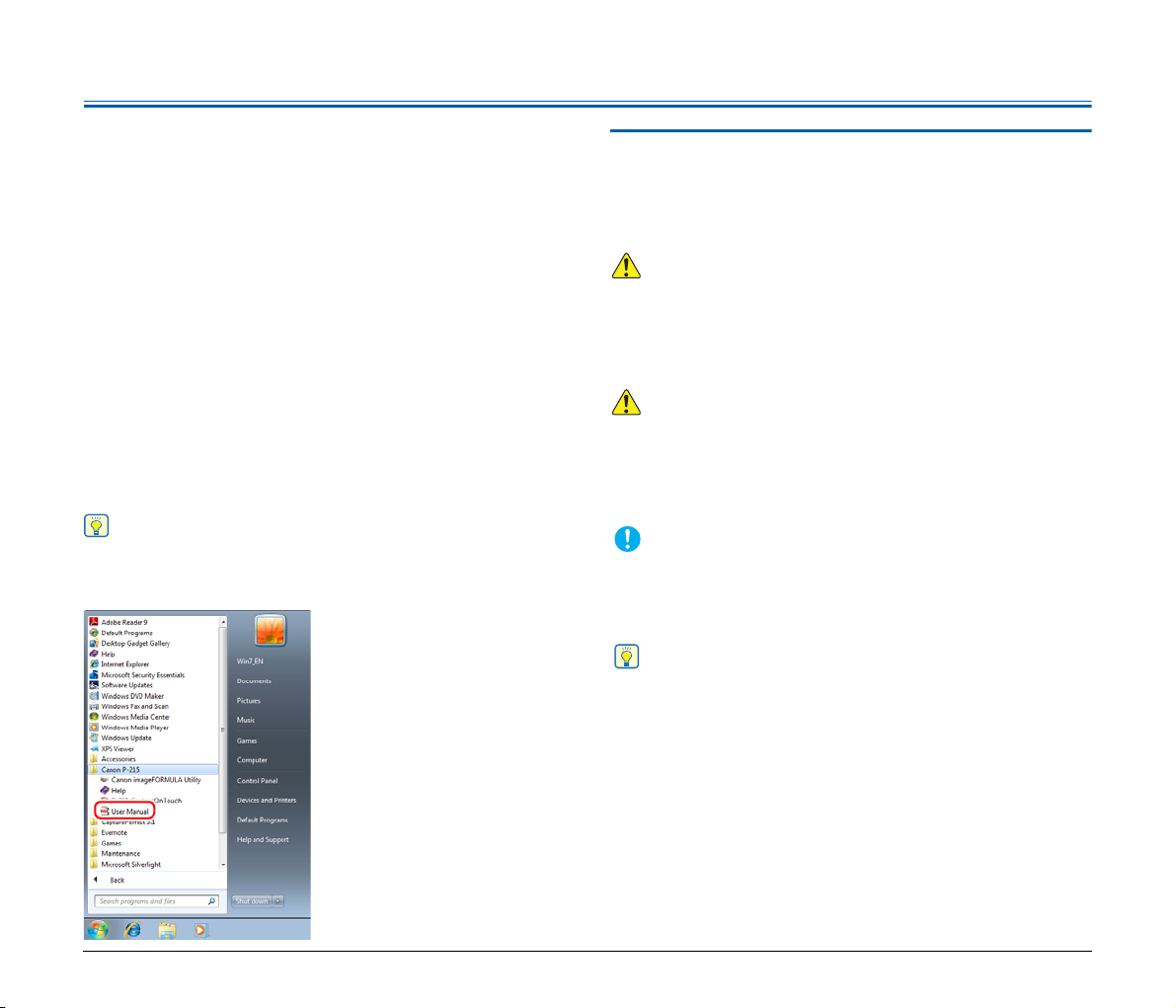
Introdução
Dica
AVISO
ATENÇÃO
IMPORTANTE
Dica
Obrigado por adquirir o Digitalizador de Documentos Canon
imageFORMULA P-215.
Leia cuidadosamente os seguintes manuais e familiarize-se com as
funções do digitalizador antes do uso, para garantir que compreende
bem as funções e tira o maior proveito das capacidades do
digitalizador. Depois de ler os manuais, guarde-os num local seguro
para consulta futura.
Manuais do digitalizador
A documentação deste digitalizador é composta pelos seguintes
manuais.
● Manual de Referência
Este manual descreve o funcionamento do digitalizador usando
o software integrado do digitalizador, CaptureOnTouch Lite. Leia-o
quando utilizar o digitalizador sem o controlador do digitalizador
e outro software integrado instalado.
● Manual do Utilizador (este manual)
Este manual contém explicações completas sobre o funcionamento
do digitalizador. Este manual está armazenado no disco de
instalação fornecido, como manual eletrónico em PDF.
Se estiver a usar Windows, o Manual do Utilizador estará registado
no seguinte local no menu inicial depois de instalar o software do
disco de instalação.
Símbolos utilizados neste manual
Os símbolos seguintes são utilizados neste manual para explicar
procedimentos, restrições, precauções de manuseamento e as
instruções que devem ser seguidas para segurança do utilizador.
Indica uma advertência relativa a operações que podem originar
a morte ou ferimentos pessoais, se não forem executadas
corretamente. Para uma utilização segura do digitalizador, tenha
sempre em consideração estes avisos.
Indica uma chamada de atenção relativa a operações que podem
originar ferimentos pessoais ou danos de bens, se não forem
executadas corretamente. Para uma utilização segura do
digitalizador, tenha sempre em consideração estes avisos.
Indica restrições e requisitos operacionais. Leia atentamente
estes pontos para operar corretamente o digitalizador e evitar
danos no mesmo.
Indica o esclarecimento de uma operação ou contém explicações
adicionais sobre um procedimento. Recomenda-se vivamente
a leitura destas notas.
15
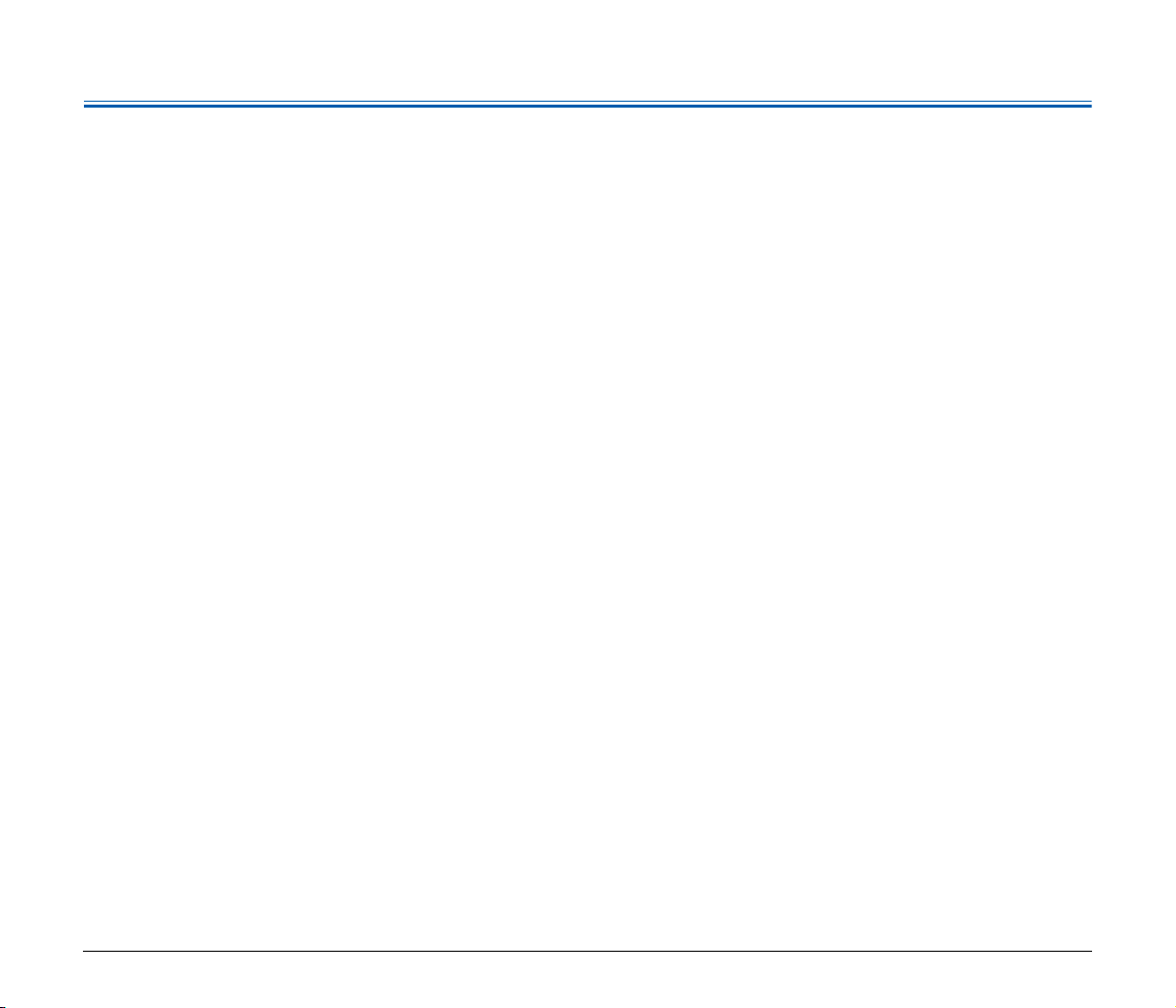
Índice
Manual de Configuração..................................................... 4
Introdução..........................................................................15
Símbolos utilizados neste manual.............................................. 15
Antes de utilizar o digitalizador................. 18
Instruções de segurança importantes....................... 18
Local de instalação ............................................................... 18
Adaptador CA (vendido separadamente).............................. 18
Mover o digitalizador ............................................................. 18
Manuseamento ..................................................................... 19
Eliminação............................................................................. 20
Ao enviar o digitalizador para reparação .............................. 20
Características do Digitalizador ................................. 21
Nomes e funções das peças....................................... 23
Alimentação.................................................................. 25
Ligar ...................................................................................... 25
Desligar................................................................................. 26
Utilizar uma fonte de alimentação auxiliar ............................ 27
Funcionamento básico............................... 28
Documentos ................................................................. 28
Como colocar os documentos ................................... 30
Colocar cartões ..................................................................... 31
Definir o Modo de Documento Longo ................................... 32
Digitalizar em Windows ............................. 34
Digitalizar com CaptureOnTouch Lite (Windows) .... 34
Procedimento de digitalização .............................................. 34
Definições do Digitalizador.................................................... 37
Definições Ambientais........................................................... 42
Sair de CaptureOnTouch Lite ............................................... 42
Digitalizar com CaptureOnTouch (Windows)............ 43
O que é o CaptureOnTouch?................................................ 43
Iniciar e encerrar o CaptureOnTouch.................................... 44
Scan First (Digitalizar primeiro)............................................. 45
Select Scan Job (Selecionar trabalho de digitalização) ........ 47
Digitalizar com o botão Start (Iniciar) .................................... 50
Definições do Digitalizador.................................................... 50
Definir o método de saída ..................................................... 53
Definições Ambientais........................................................... 55
Definir o controlador do digitalizador (Windows)..... 58
Configuração e funções do controlador do digitalizador .......58
Definir as condições básicas de digitalização ....................... 60
Painel de digitalização........................................................... 68
Definições para software de terceiros ................................... 68
Digitalizar no Mac OS X ............................. 70
Digitalizar com CaptureOnTouch Lite (Mac OS X).... 70
Procedimento de digitalização .............................................. 70
Definições do Digitalizador.................................................... 73
Definições Ambientais........................................................... 77
Sair de CaptureOnTouch Lite................................................ 78
Digitalizar com CaptureOnTouch (Mac OS X) ........... 79
O que é o CaptureOnTouch?................................................ 79
Iniciar e sair do CaptureOnTouch ......................................... 79
Scan First (Digitalizar primeiro)............................................. 80
Select Scan Job (Selecionar trabalho de digitalização) ........82
Digitalizar com o botão Start (Iniciar) ....................................85
Definições do Digitalizador.................................................... 86
Definir o método de saída ..................................................... 89
Definições Ambientais........................................................... 90
Definir o controlador do digitalizador (Mac OS X) .... 92
Configuração do Controlador do Digitalizador ...................... 92
Definir as condições básicas de digitalização ....................... 93
Painel de digitalização......................................................... 100
Manutenção ............................................. 101
Manutenção diária...................................................... 101
Limpar o Exterior do Digitalizador ....................................... 101
Limpar o Interior do Digitalizador ........................................ 101
Limpar o vidro de digitalização e os rolos ...........................101
Substituir peças consumíveis.............................................. 103
Resolução de problemas ......................... 108
Problemas comuns e soluções................................. 108
Resolução de problemas de software...................... 111
Sugestões úteis.......................................................... 112
Resolver um encravamento de papel....................... 114
16
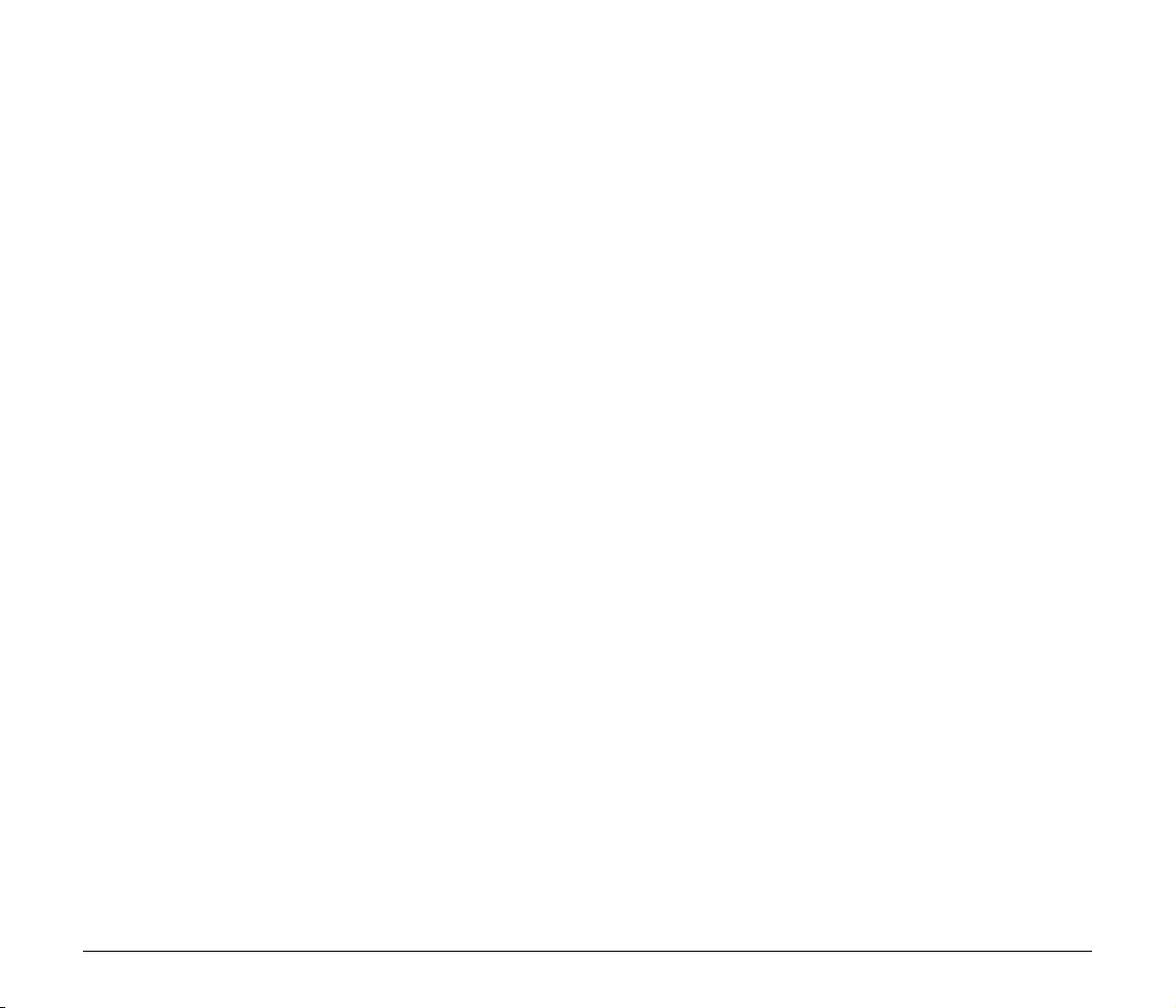
Desinstalar o software............................................... 116
Desinstalar no Windows...................................................... 116
Desinstalar no Mac OS X.................................................... 116
Anexo ....................................................... 117
Especificações........................................................... 117
Peças de substituição ......................................................... 118
Dimensões .......................................................................... 119
Índice remissivo..........................................................120
17
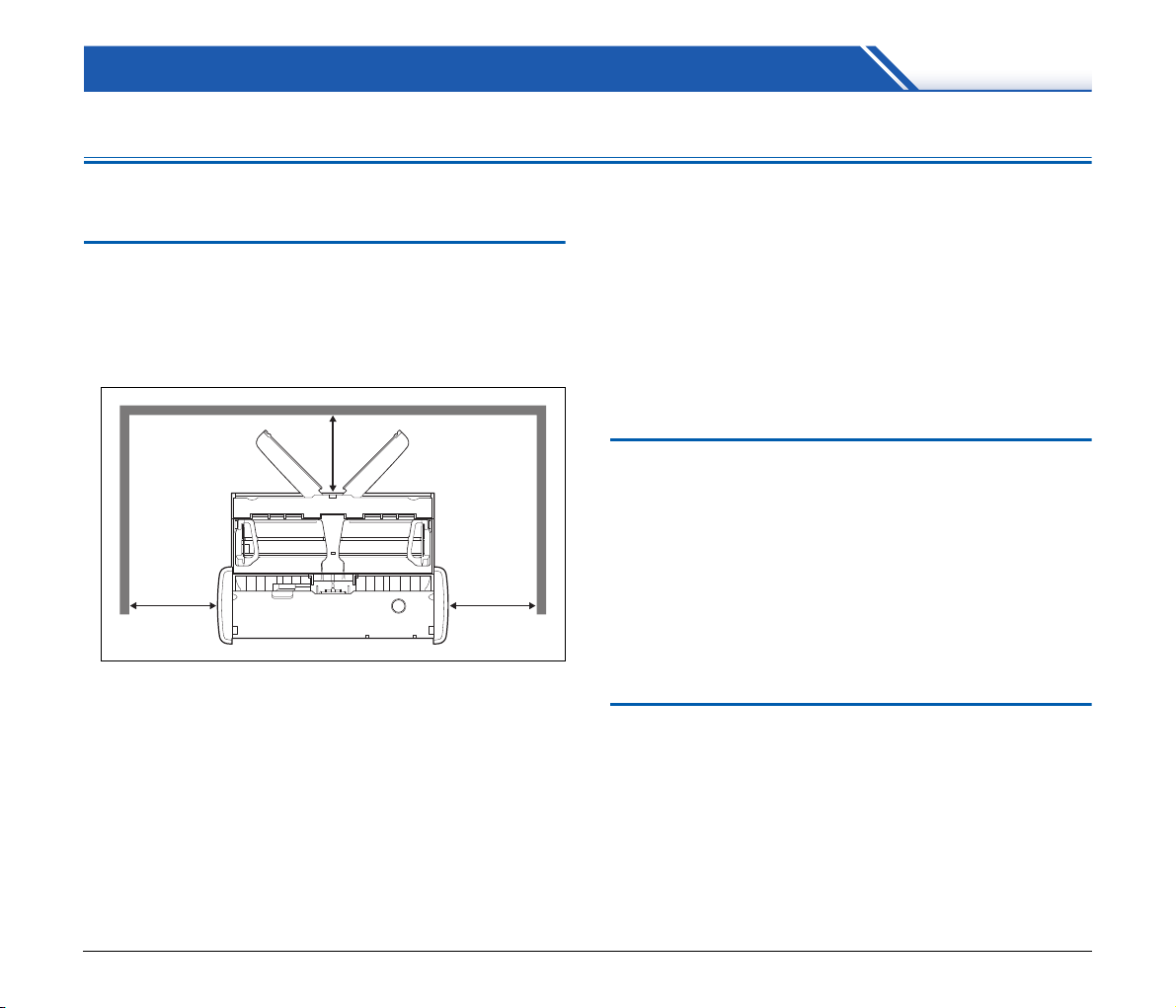
Antes de utilizar o digitalizador
Instruções de segurança importantes
Para assegurar a operação segura deste digitalizador, certifique-se
que lê os avisos e precauções de segurança descritos abaixo.
Local de instalação
O desempenho deste digitalizador é afetado pelo ambiente em que
é instalado. Certifique-se de que o local onde o digitalizador
é instalado cumpre os seguintes requisitos ambientais.
● Proporcione espaço adequado em redor do digitalizador para
a operação, manutenção e ventilação.
● Proporcione espaço adequado à frente do digitalizador, pois os
documentos digitalizados são ejetados para a frente.
● Evite instalar a máquina sob a luz solar direta. Se tal for inevitável,
use cortinas para colocar o digitalizador à sombra.
● Evite locais onde se acumula uma quantidade considerável de
poeira.
● Evite locais quentes ou úmidos, tais como a vizinhança de um
bebedouro de água, aquecedor de água ou umidificador. Evite
locais onde seja libertado gás de amoníaco. Evite locais perto de
materiais voláteis ou inflamáveis, tais como álcool ou diluente.
● Evite locais sujeitos a vibrações.
● Evite expor o digitalizador a alterações rápidas de temperatura. Se
a sala onde está instalado o digitalizador estiver fria e for aquecida
rapidamente, podem formar-se gotas de água (condensação) no
interior do digitalizador. Isto pode resultar numa degradação
notória da qualidade de digitalização. Recomendam-se as
seguintes condições para obter uma qualidade de digitalização
ótima:
Temperatura ambiente: 10°C a 32,5°C (50°F a 90,5°F)
Umidade: 25 a 80% HR
● Evite instalar o digitalizador perto de equipamento que gere
campos magnéticos (por exemplo, altifalantes, televisões ou
rádios).
Adaptador CA (vendido separadamente)
● Não use outro adaptador CA além do especificado (vendido
separadamente) para este digitalizador. Não use o adaptador CA
concebido para este digitalizador com outros produtos.
● Se deseja ativar a digitalização de alta velocidade com uma ligação
USB 2.0 usando apenas um cabo USB, compre um adaptador CA
(vendido separadamente).
● Se tiver questões relativamente à fonte de alimentação, contacte
o revendedor autorizado local da Canon ou representante de
serviço para obter mais informações.
Mover o digitalizador
● Quando desloca o digitalizador, pegue-lhe sempre com as duas
mãos para evitar que caia.
● Certifique-se de que desliga os cabos USB e adaptadores CA
(vendido separadamente) ao mover o digitalizador. Se
o digitalizador for transportado com estes itens ligados, as fichas
e conectores podem ser danificadas ou fazer com que
o digitalizador caia causando ferimentos pessoais ou danos ao
digitalizador.
18
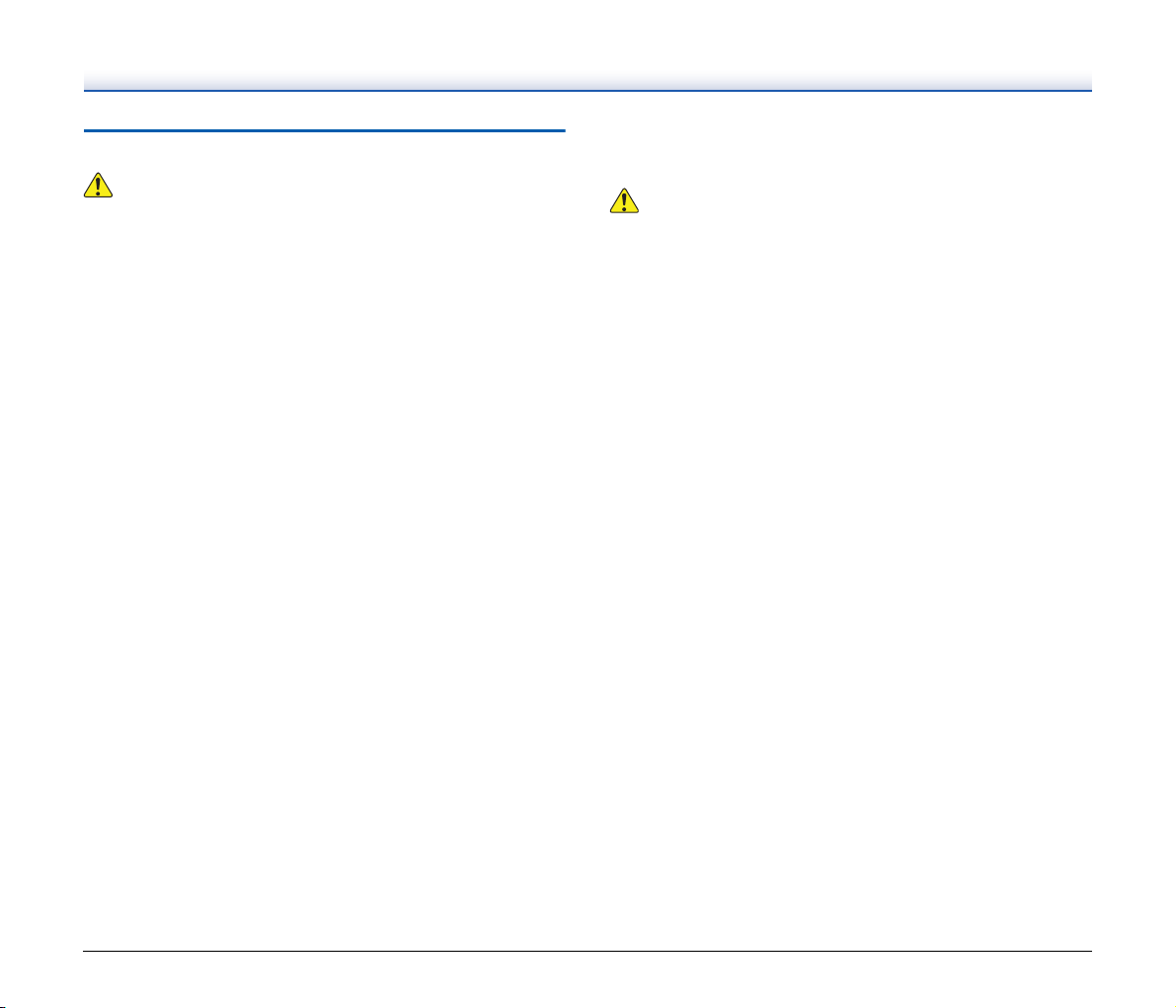
Manuseamento
AVISO
ATENÇÃO
● Antes de mover o digitalizador, certifique-se de que fecha
a bandeja de alimentação, desligue o digitalizador e desligue
o cabo USB ou o cabo USB de alimentação.
Note as precauções seguintes sempre que utilizar o digitalizador. Se
não o fizer, pode provocar um incêndio ou choque elétrico.
● Nunca coloque álcool, benzeno, diluente ou outras substâncias
inflamáveis perto do digitalizador.
● Não corte, danifique nem modifique o cabo USB ou o cabo USB de
alimentação. Não coloque objetos pesados sobre o cabo e não
puxe nem dobre excessivamente o cabo.
● Nunca ligue o cabo USB ou o cabo USB de alimentação com as
mãos molhadas.
● Não dê nós nem enrole o cabo USB ou o cabo USB de
alimentação, pois tal pode resultar em incêndios ou choques
elétricos. Ao ligar o cabo, certifique-se de que a tomada de corrente
está bem inserida no conector de alimentação.
● Use apenas o cabo USB ou o cabo USB de alimentação fornecido
com o digitalizador.
● Não tente desmontar o digitalizador ou modificá-lo de qualquer
forma, pois tal é perigoso e pode resultar em incêndio ou choque
elétrico.
● Não utilize produtos em spray de aerosol perto do digitalizador.
● Ao limpar o digitalizador, desligue o digitalizador e desligue o cabo
USB ou o cabo USB de alimentação.
● Limpe o digitalizador utilizando um pano ligeiramente molhado que
tenha sido bem escorrido. Não utilize álcool, benzina, diluente ou
qualquer outra substância inflamável.
● Se o digitalizador fizer ruídos estranhos ou deitar fumo, calor ou
cheiros estranhos, ou se o digitalizador não funcionar ou ocorrerem
outros eventos anormais ao utilizar o digitalizador, desligue
imediatamente o digitalizador e desligue o cabo USB ou o cabo
USB de alimentação. Em seguida, contacte o agente local
autorizado da Canon ou o representante de serviço para obter mais
informações.
● Não deixe cair o digitalizador, nem o sujeite a impactos ou choques
fortes. Se o digitalizador for danificado, feche imediatamente
a bandeja de alimentação, desligue o digitalizador e desligue
o cabo USB ou o cabo USB de alimentação. Em seguida, contacte
o agente local autorizado da Canon ou o representante de serviço
para obter mais informações.
● Não instale o digitalizador numa superfície instável, inclinada ou
sujeita a excesso de vibrações. Tal pode levar a que o digitalizador
caia, resultando em ferimentos pessoais ou danos no digitalizador.
● Nunca coloque pequenos objetos, como agrafos, clipes ou joias no
digitalizador. Estes itens podem cair para dentro do digitalizador
e causar um incêndio ou choque elétrico. Se tais objetos caírem
dentro do digitalizador, feche imediatamente a bandeja de
alimentação, desligue o digitalizador e desligue o cabo USB ou o cabo
USB de alimentação. Em seguida, contacte o agente local autorizado
da Canon ou o representante de serviço para reparar a unidade.
● Não coloque o digitalizador num local úmido ou poeirento. Se
o fizer pode provocar um incêndio ou choque elétrico.
● Não coloque objetos em cima do digitalizador. Tais objetos podem
cair, causando ferimentos pessoais.
● Ao desligar o cabo USB, segure com firmeza pelo conector. Não puxe
diretamente pelo cabo USB, pois pode danificar ou expor os fios
internos do cabo, o que pode resultar em incêndio ou choque elétrico.
● Deixe espaço suficiente em redor do cabo USB ou do cabo USB de
alimentação para que este possa ser desligado com facilidade. Se
forem colocados objetos à volta do cabo USB ou do cabo USB de
alimentação, poderá não conseguir desligá-lo numa situação de
emergência.
● Não deixe entornar água ou substâncias inflamáveis (álcool,
benzeno, diluente, etc.) para dentro do digitalizador, pois tal pode
resultar num incêndio ou choque elétrico.
● Se não usar o digitalizador durante um período de tempo
prolongado, tal como durante feriados consecutivos, desligue o cabo
USB ou o cabo USB de alimentação por motivos de segurança.
● Não use roupas largas ou joias que possam ficar presas no
digitalizador enquanto o está a usar. Isso pode causar ferimentos
pessoais. Tenha muito cuidado com gravatas e cabelos compridos.
Se alguma coisa ficar presa no digitalizador, desligue
imediatamente a corrente para parar o digitalizador.
● Tenha cuidado ao colocar papel no digitalizador e ao remover
papel encravado. É possível cortar a mão nos rebordos de uma
folha de papel.
19
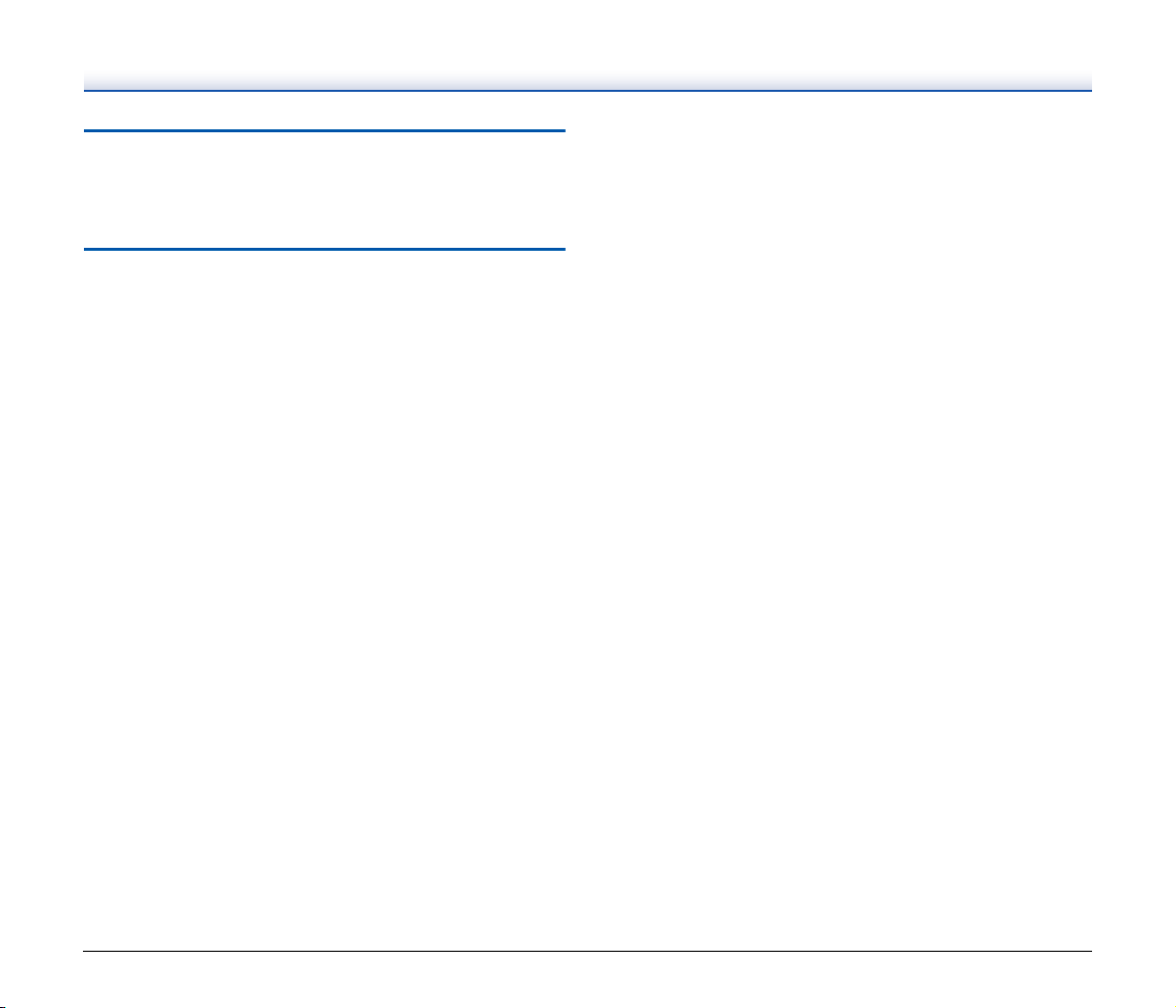
Eliminação
Quando eliminar este digitalizador, certifique-se que cumpre as
orientações e leis locais ou consulte o fornecedor que lhe vendou
o digitalizador.
Ao enviar o digitalizador para reparação
Se for solicitada uma reparação, o digitalizador necessita de ser
enviado para o endereço especificado. Ao enviar o digitalizador,
utilize a embalagem em que veio. Fixe bem o digitalizador com
o material de embalagem ao colocá-lo na embalagem.
20
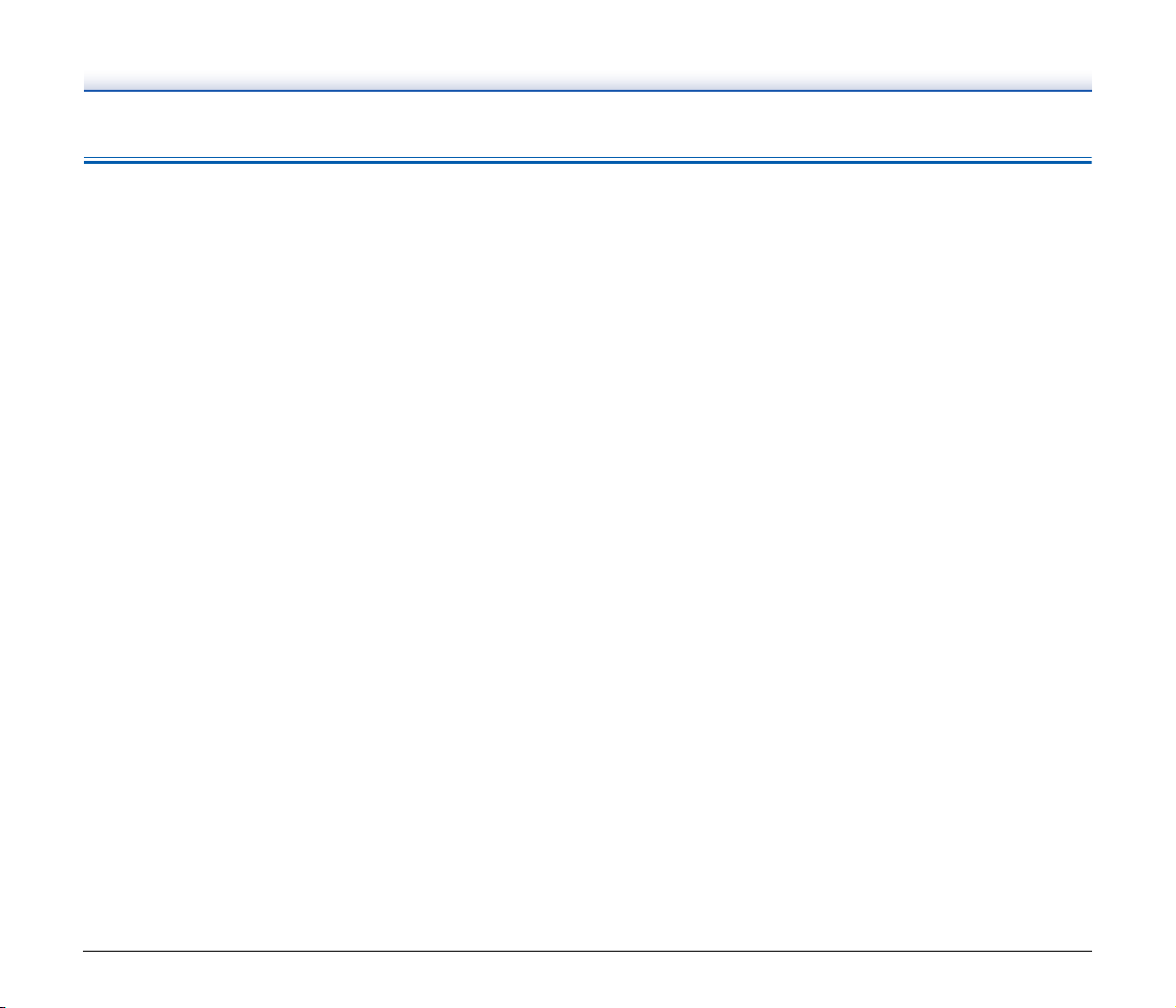
Características do Digitalizador
O digitalizador tem as seguintes características.
● Tamanho compacto
O digitalizador tem um tamanho compacto de 285 mm (L) 40 mm ( A)
95 mm (P) (11,22" (L) 1,57" (A) 3,74" (P)) quando as bandejas
de alimentação e ejeção de documentos estão fechadas.
● Alimentação elétrica por bus USB
Ao suportar alimentação USB 3.0 bus, o digitalizador é capaz de
digitalizar a uma velocidade de 15 páginas a preto e branco (escala
de cinzentos) por minuto e 10 páginas a cores de 24-bits por minuto
usando alimentação bus através de um só cabo USB (é assumida
uma digitalização simples de 200-dpi em ambos os exemplos).
Quando utilizar uma interface de USB 2.0, a digitalização de alta
velocidade ainda está disponível através da utilização adicional do
cabo USB de fonte de alimentação ou de um adaptador CA
(vendido separadamente).
● Função Auto Start
O software CaptureOnTouch Lite que vem pré-instalado no
digitalizador pode ser iniciado colocando o interruptor Auto Start no
painel traseiro em ON. Se for ligado um computador ao
digitalizador é possível digitalizar mesmo que o controlador não
esteja instalado.
● Ligar/Desligar automaticamente
Esta característica liga e desliga automaticamente quando
a bandeja de alimentação é aberta ou fechada.
● Equipado com alimentador
É possível carregar até 20 páginas de um documento que são
então alimentadas continuamente, uma de cada vez.
● Entrada dedicada de cartão
O digitalizador inclui uma ranhura dedicada para digitalizar cartões
de plástico.
● CaptureOnTouch
Se o software integrado CaptureOnTouch for instalado, é possível
digitalizar com diversos métodos de digitalização, desde uma
digitalização normal a uma digitalização que envolva diversos
passos e que é efetuada registando uma tarefa.
● Suporte de cor e escala de cinzentos
O digitalizador é capaz de digitalizar um documento em cor de
24 bits ou numa escala de cinzentos com 256 níveis.
● Digitalização de Frente e Verso
O digitalizador suporta a digitalização só de frente e de frente
e verso. Utilizando a função de ignorar as páginas em branco
permite digitalizar sem se preocupar com digitalizar um lado ou
ambos os lados de um documento, porque as imagens
digitalizadas de páginas em branco não são guardadas.
● Deteção de cor automática
O digitalizador deteta se o documento digitalizado é a cores,
a escala de cinzentos ou a preto e branco e guarda a imagem no
modo respetivo.
● Modo totalmente automático
É fornecido um Modo automático completo no CaptureOnTouch
Lite, CaptureOnTouch e no controlador do digitalizador para
permitir digitalizar automaticamente sob determinadas condições.
As condições de digitalização como modo de cor e tamanho de
página são automaticamente estabelecidas baseando-se no
documento a ser digitalizado.
● Deteção automática de resolução
Quando ativada no CaptureOnTouch, CaptureOnTouch Lite ou nas
definições do controlador do digitalizador, esta função deteta
o conteúdo dos documentos e determina a resolução da
digitalização automaticamente.
● Deteção automática do tamanho do documento
Esta característica permite a deteção automática do tamanho da
página de um documento digitalizado. O espaço em volta das
margens dos documentos pode ser omitido durante a digitalização,
mesmo para documentos com tamanhos não standard.
● Desvio
Mesmo que um documentos esteja torto quando é alimentado no
digitalizador, a imagem digitalizada pode ser endireitada.
● Modo de realçar texto
Advanced Text Enhancement II (melhoria de texto avançada II)
é fornecida para melhorar a legibilidade ao digitalizar documentos
em que o fundo é uniforme e tanto o texto como o fundo são claros.
* Esta funcionalidade pode não funcionar eficazmente para alguns
documentos.
21
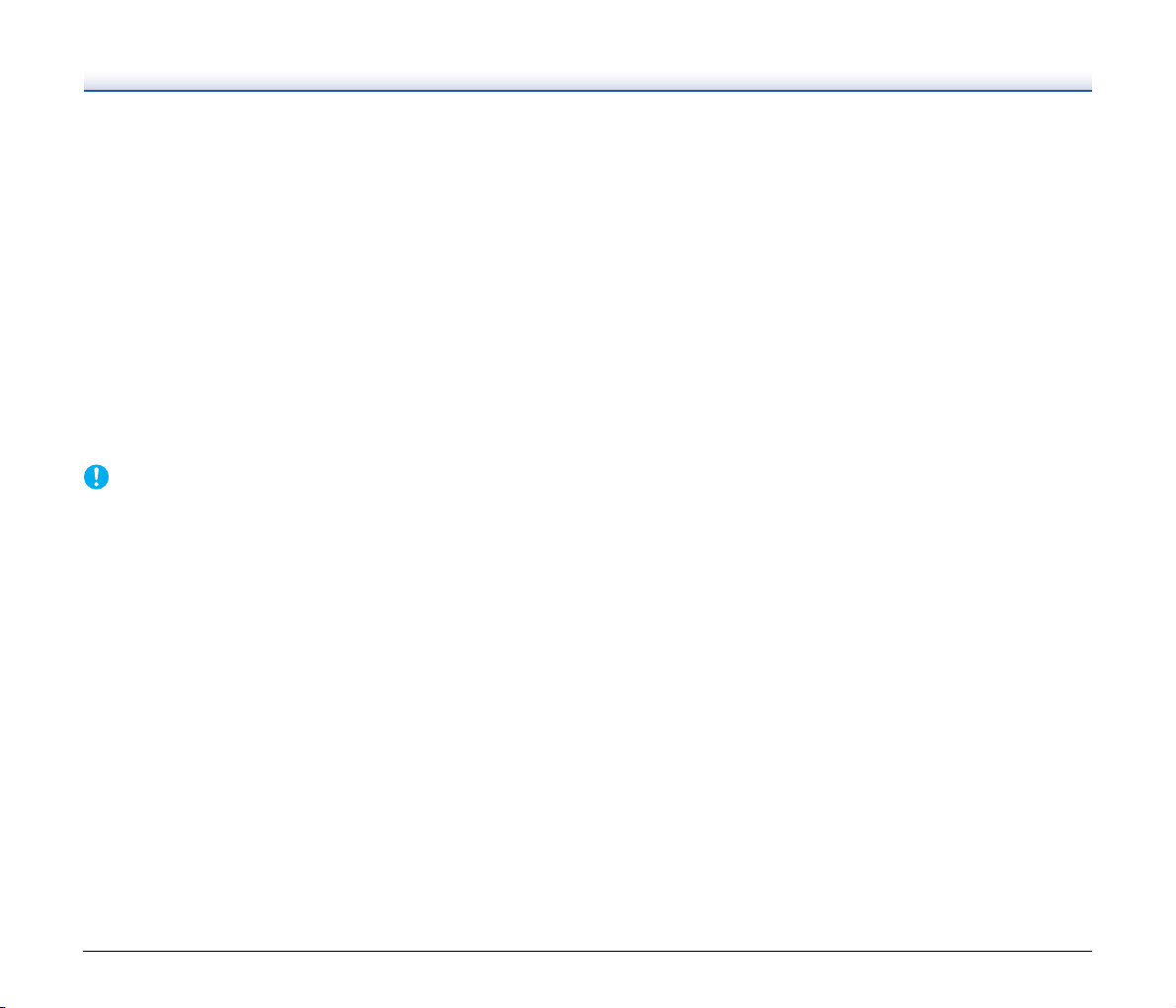
● Ignorar Cor
IMPORTANTE
Esta funcionalidade permite ignorar cores específicas quando
digitaliza um documento.
● Pré-digitalizar
Esta funcionalidade permite digitalizar apenas a primeira página de
um documento, confirmar a imagem digitalizada e ajustar
a luminosidade e contraste e, em seguida, digitalizar as páginas
seguintes do documento.
● Digitalizar primeiro
Se utilizar a função Digitalizar Primeiro, ao premir o botão Iniciar no
digitalizador o CaptureOnTouch Lite ou o CaptureOnTouch
é iniciado automaticamente o documento na bandeja de
alimentação é digitalizado.
● Deteção automática do documento no alimentador
Existe uma função de início automático para detetar quando
é colocado um documento no alimentador e, em seguida, iniciar
a digitalização automaticamente.
Dependendo do software integrado que estiver a utilizar, podem não
estar disponíveis todas as funcionalidades acima referidas.
22
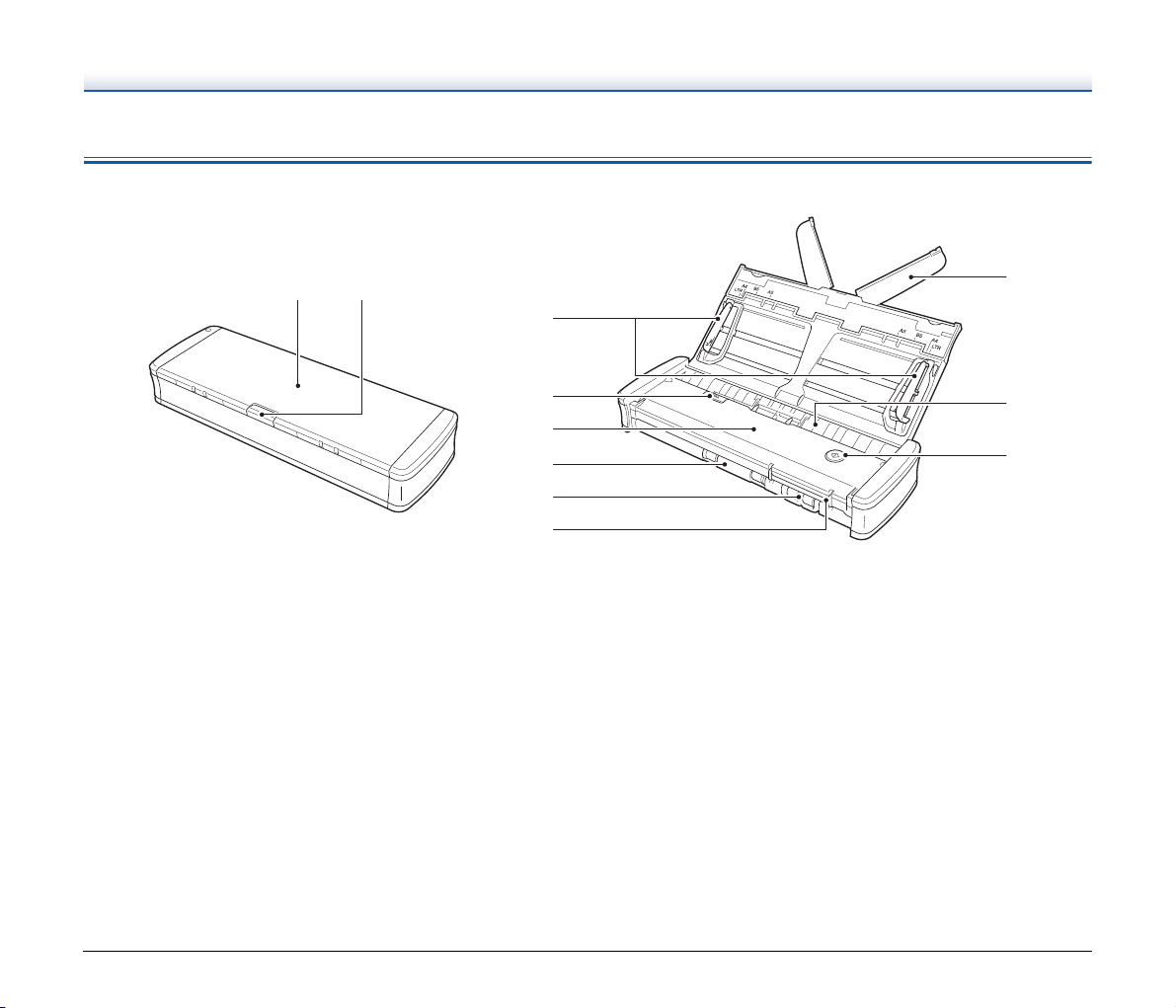
Nomes e funções das peças
Vista frontal
12
1
Tabuleiro de Alimentação de Documentos
Esta bandeja serve para alimentar documentos. Abra-a para
digitalizar documentos.
2 Alavanca de Abertura da Bandeja de Alimentação
Prima esta alavanca para soltar a bandeja de alimentação do
documento quando abrir a bandeja.
3 Guias de documentos
Estas guias garantem que os documentos são alimentados
direitos (uma do lado esquerdo e outra do lado direito). Levante as
guias ao carregar um documento e alinhe-as com os dois lados do
documento a digitalizar.
4 Alavanca de abertura da tampa do alimentador
Puxe esta alavanca para abrir a tampa do alimentador ao limpar
o digitalizador.
5 Tampa do alimentador
Abra-a ao limpar o digitalizador.
3
4
5
6
7
8
9
wa
ws
6 Saída de ejeção
Esta saída serve para ejetar os documentos depois de concluída
a digitalização.
7 Entrada de cartão
Insira aqui os cartões de plástico.
8 Guias do cartão
Estas guias garantem que os cartões inseridos na entrada de
cartão são alimentados a direito.
9 Placa de extensão de alimentação
Abra esta placa para suportar o documento ao carregar um
documento comprido.
wa Entrada de alimentação
Insira o documento a ser digitalizado.
23
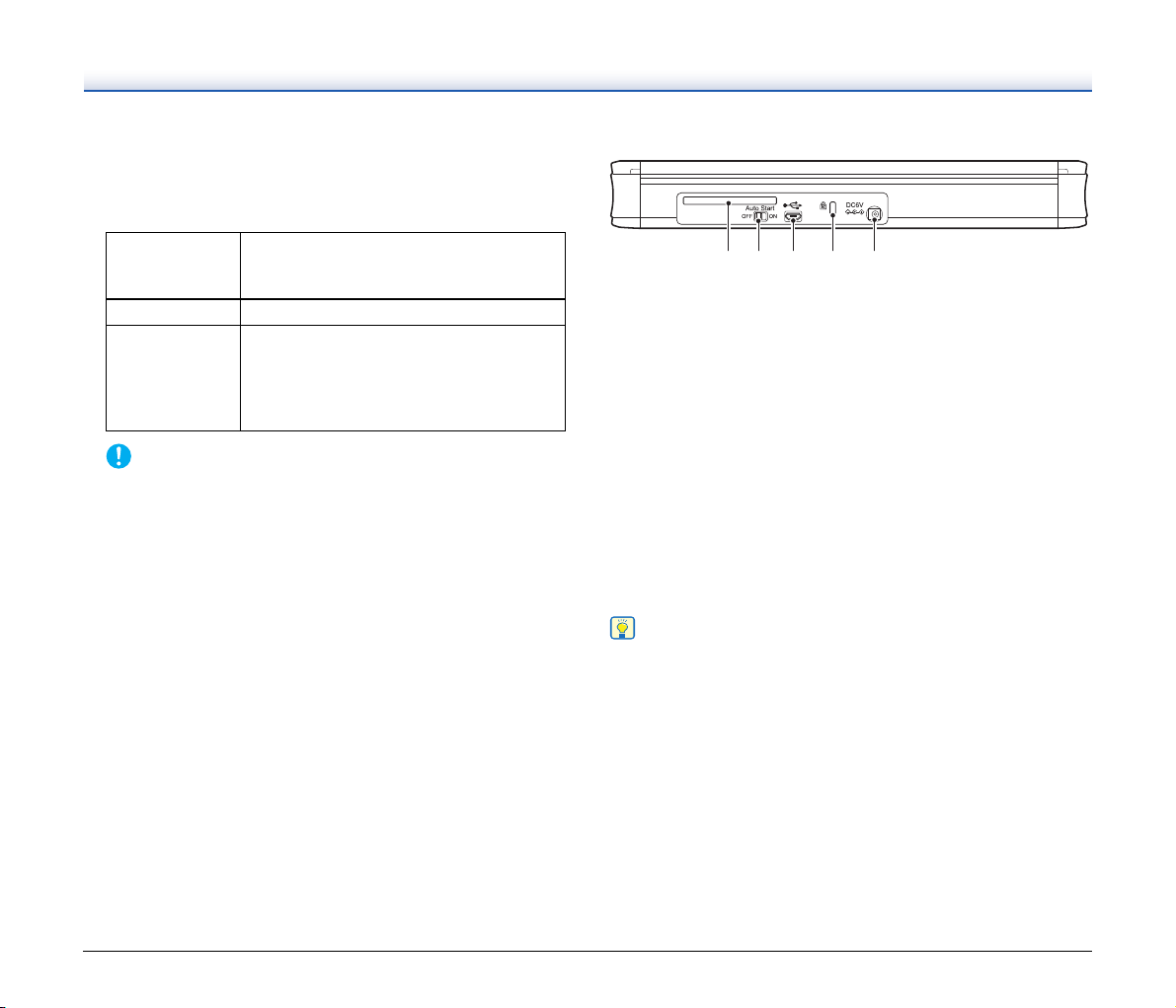
ws Botão Start (Iniciar)
IMPORTANTE
Dica
Prima este botão quando pretender começar a digitalizar
o documento carregado na bandeja de alimentação.
Quando o digitalizador está ligado, este botão acende-se e indica
o estado do digitalizador conforme indicado abaixo.
Estado do
botão Start
(Iniciar)
Aceso O digitalizador está ligado.
• O papel está encravado.
• Foi detetada uma alimentação dupla
Piscar
O botão Start pode piscar lentamente quando o cabo USB
é ligado e a bandeja de alimentação é aberta. Se tal ocorrer,
espere que o indicador pare de piscar e fique aceso
continuamente antes de utilizar o digitalizador.
e o digitalizador parou.
• A unidade de cima está aberta.
• Ocorreu outro erro do digitalizador.
Significado
Vista posterior
12 3 4 5
Entrada traseira de cartão
1
Quando um cartão de plástico é alimentado, uma parte do cartão
sobressai aí momentaneamente.
2 Interruptor Auto Start
Use este interruptor para mudar o modo de funcionamento do
digitalizador.
3 Conector USB
Ligue o cabo USB fornecido ao digitalizador (ou um que suporte
USB 2.0 de Alta Velocidade).
4 Ranhura Kensington
Ligue um cadeado para impedir o roubo.
5 Conector de alimentação
Ligue o cabo USB de alimentação fornecido ou um adaptador CA
vendido separadamente.
Este digitalizador não tem interruptor de corrente. Para mais
detalhes, ver pág. 25.
24
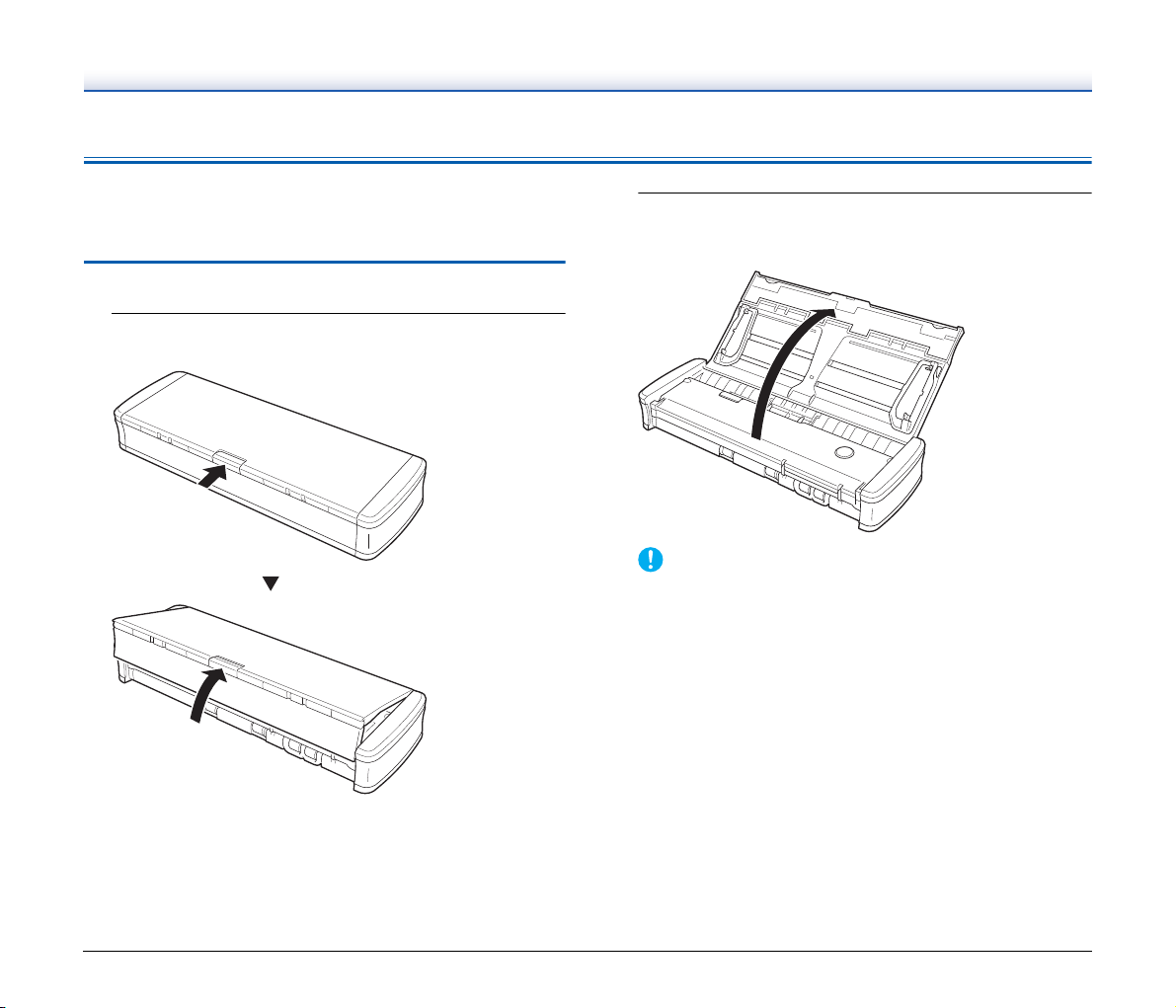
Alimentação
IMPORTANTE
O digitalizador foi concebido para se ligar quando a bandeja de
alimentação é aberta ou fechada. Para desligar o digitalizador,
proceda da forma descrita abaixo.
Ligar
1
Eleve ligeiramente a bandeja de alimentação enquanto
prime a alavanca de abertura da bandeja de alimentação.
2
Expanda o painel frontal da bandeja de alimentação antes
de abrir toda a bandeja de alimentação.
O digitalizador é ligado e o botão Start acende.
O botão Start pode piscar lentamente quando o cabo USB
é ligado e a bandeja de alimentação é aberta. Se tal ocorrer,
espere que o indicador pare de piscar e fique aceso
continuamente antes de utilizar o digitalizador.
25
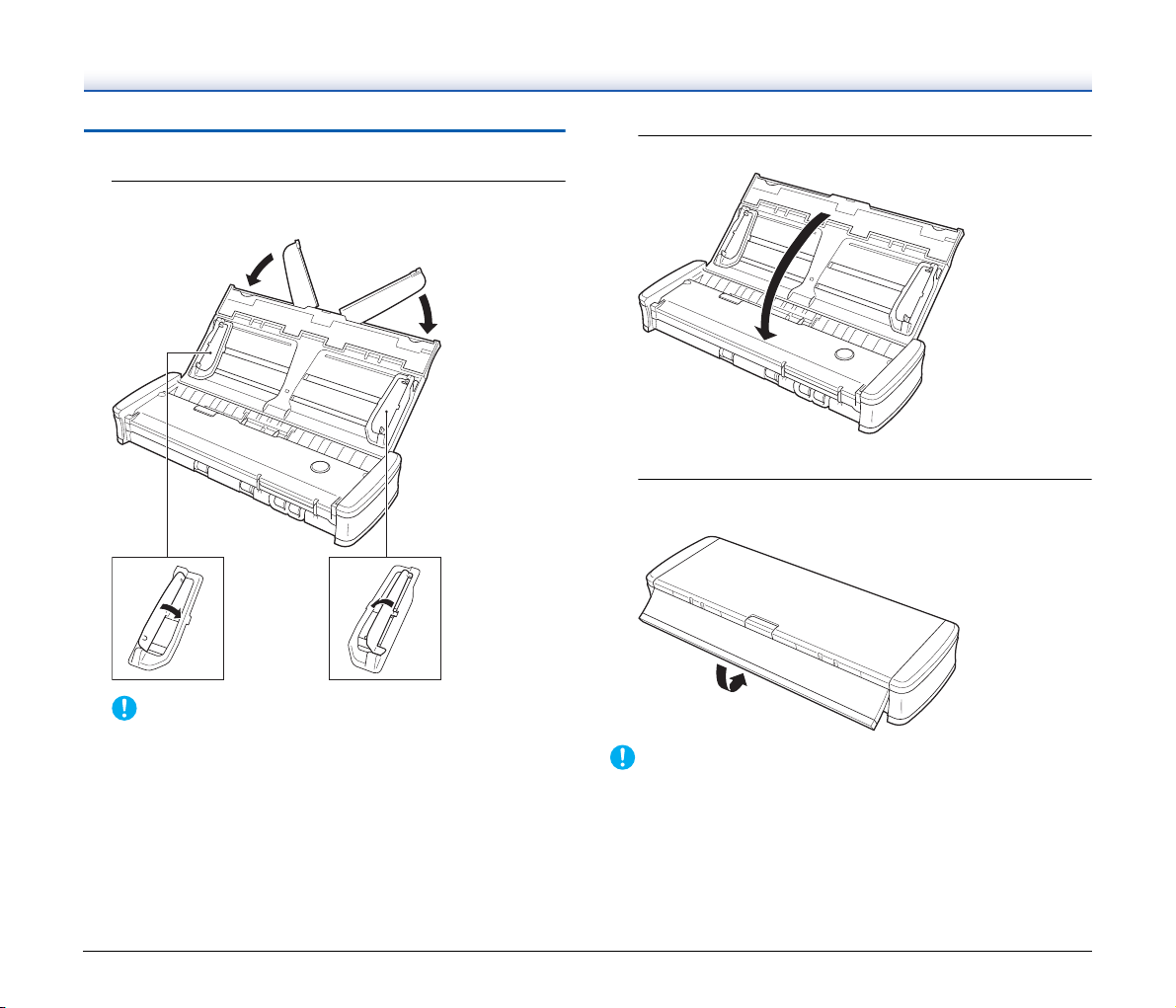
Desligar
IMPORTANTE
IMPORTANTE
1
Se as placas de extensão de alimentação e as guias de
documentos estiverem elevadas, baixe-as.
2
Feche a bandeja de alimentação.
O digitalizador desliga-se.
3
Empurre a secção (tampa frontal) na frente da bandeja de
alimentação para a fechar.
Não feche a bandeja de alimentação enquanto as guias dos
documentos estiverem abertas. Isto pode danificar
o digitalizador e causar avarias.
• Quando não utilizar o digitalizador, feche a Bandeja de
Alimentação de Documentos do digitalizador ou desligue
o cabo USB.
• Ao transportar o digitalizador, certifique-se de que primeiro fecha
a tampa frontal. Se não o fizer, a bandeja de alimentação pode
abrir e causar avarias no digitalizador.
26
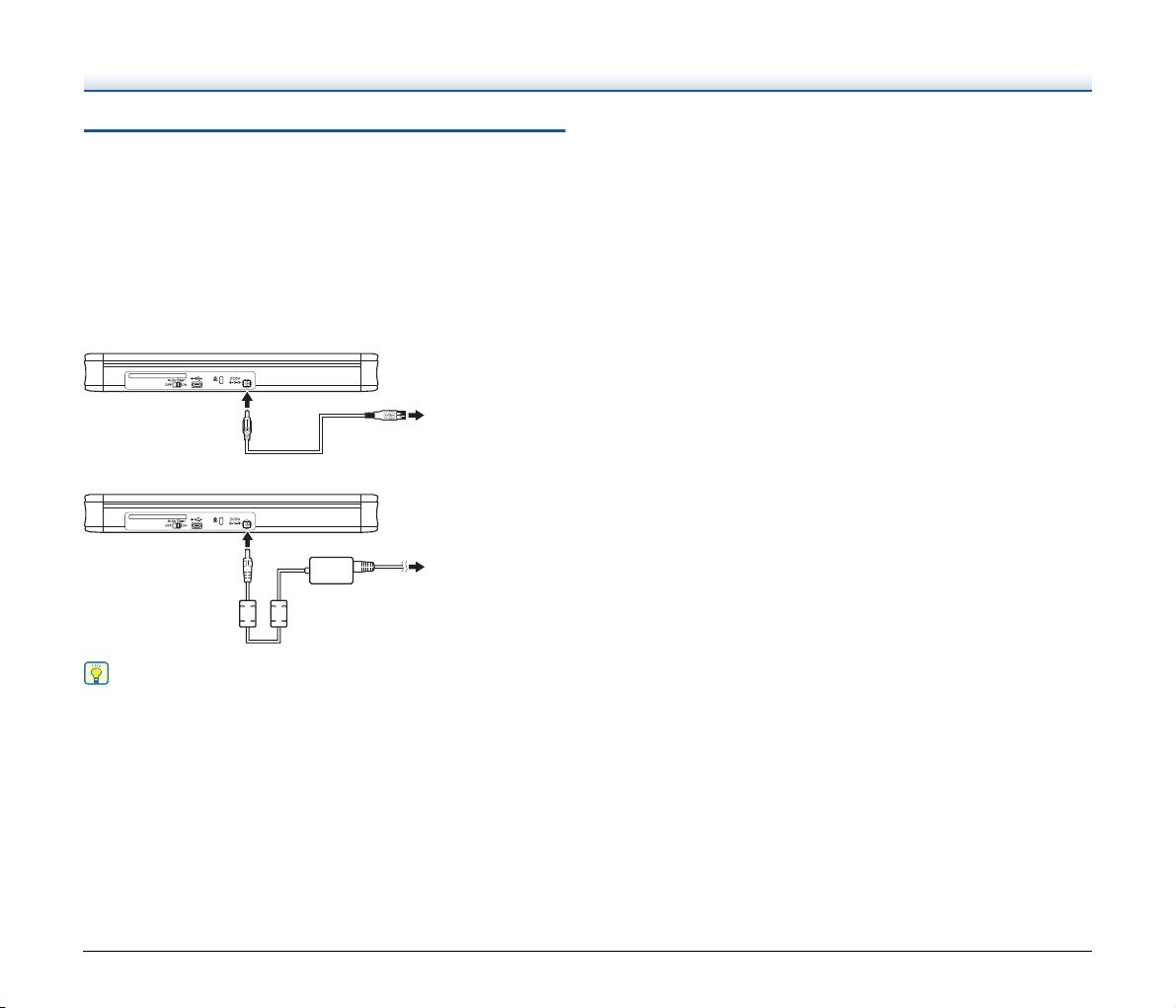
Utilizar uma fonte de alimentação
Dica
Para o conector
USB do
computador
Para a tomada de
eletricidade
auxiliar
Como este digitalizador é alimentado por barramento, a digitalização
pode ser efetuada com um único cabo USB. Contudo, a digitalização
pode ser efetuada a uma velocidade mais elevada se usar o cabo
USB de alimentação ou um adaptador CA (vendido separadamente).
Ligue o cabo USB de alimentação ou o adaptador CA (vendido
separadamente) ao conector de corrente na traseira do digitalizador.
Cabo USB de alimentação
Adaptador CA (vendido separadamente)
Quando ligado a uma porta USB que suporte USB 3.0, o digitalizador
opera com uma corrente de 900 mA bus e é capaz de executar
digitalização a alta velocidade. Utilizar o cabo de alimentação
nesses casos não irá aumentar a velocidade de digitalização.
Embora este digitalizador suporte alimentação USB 3.0 bus, os
valores de transferência de dados continuam a ser de velocidades
de USB 2.0.
27
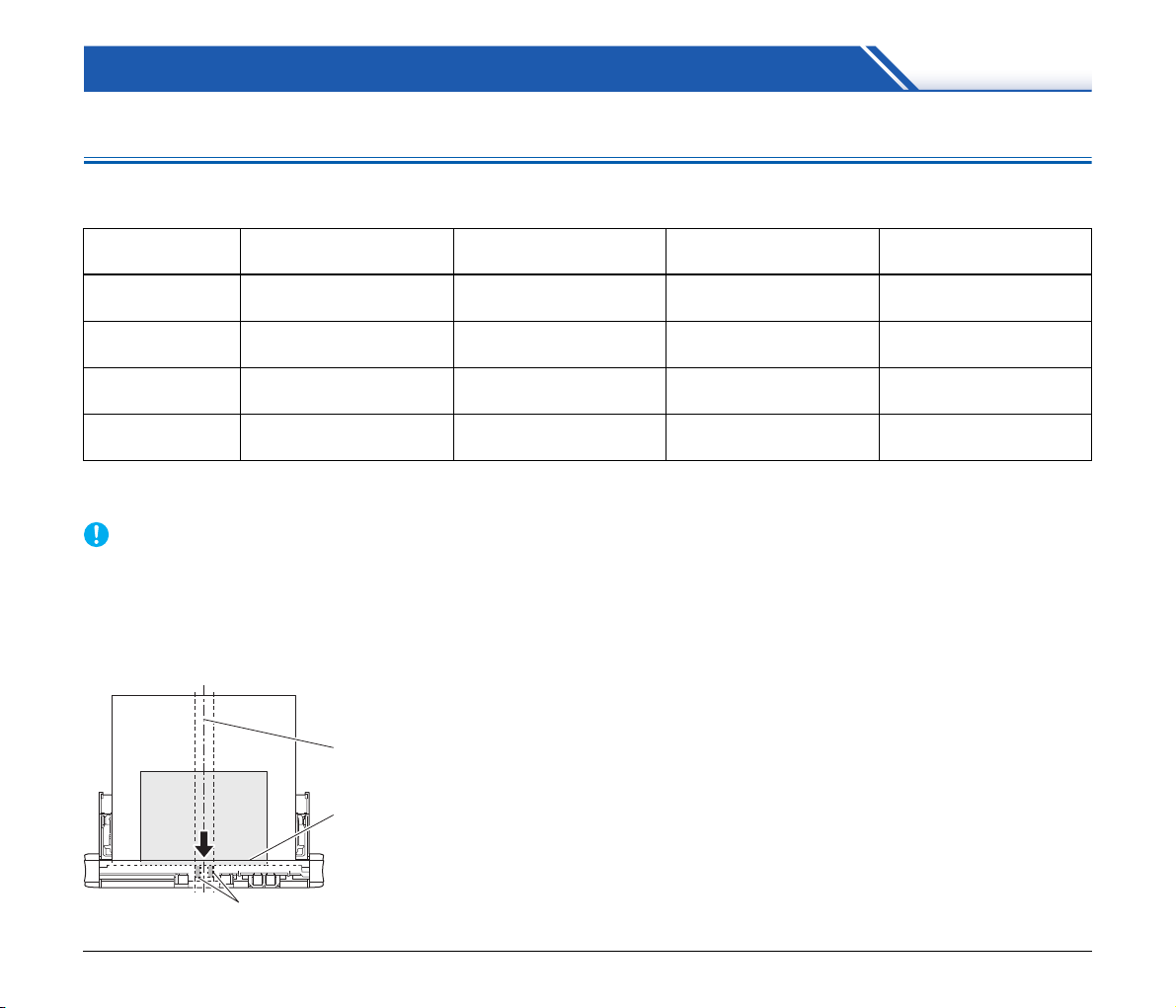
Funcionamento básico
IMPORTANTE
Rolo de alimentação
Alinhe as extremidades principais
Alinhe os centros
Documentos
O digitalizador pode digitalizar documentos com tamanhos desde cartões de visita até A4/LTR. Os tamanhos de documento que este digitalizador
pode digitalizar são apresentados abaixo.
Tipo de
documento
Papel normal
Cartão postal
Cartão de visita
Outro cartão
1) Até 1.000 mm (39,4") no modo de Documento longo 3) Cartões de plástico
2) Quando utiliza a ranhura de cartão 4) Até 1,4 mm (0,055") para cartões com relevo
Os documentos a serem digitalizados têm de cumprir determinados
critérios. Leia com atenção os seguintes itens.
• Ao digitalizar vários documentos de tamanhos diferentes ao
mesmo tempo, coloque os documentos de modo a que cubram
toda a largura dos rolos de alimentação, alinhando os centros
e extremidades principais dos documentos.
2) 3)
50,8 a 216 mm
(2 a 8,5")
88,9 a 108 mm
(3,5 a 4,25")
49 a 55 mm
(1,93 a 2,17")
86 mm
(3,39")
Largura Comprimento Espessura (densidade) Espessura
70 a 356 mm
(2,756 a 14")
127 a 152,4 mm
(5 a 6")
85 a 91 mm
(3,35 a 3,58")
54 mm
(2,13")
1)
52 a 128 g/m
• Recomenda-se que os documentos que excedam o tamanho de
• Digitalizar documentos antes de a tinta secar pode provocar
• Digitalizar documentos escritos a lápis ou material similar pode
• Quando digitaliza um documento frente e verso impresso em papel
• Recomenda-se que os documentos finos sejam alimentados uma
(14 a 34 lb bond)
128 a 225 g/m
(34 a 60 lb bond)
128 a 225 g/m
(34 a 60 lb bond)
356 mm (14") sejam alimentados uma folha de cada vez.
problemas com o digitalizador. Certifique-se sempre que a tinta
num documento está seca antes de o digitalizar.
sujar os rolos e o vidro de digitalização, o que pode causar
manchas na imagem digitalizada e transferir sujidade para os
documentos seguintes. Limpe sempre as partes internas do
digitalizador depois de digitalizar esse tipo de documentos.
fino, a imagem no verso de cada página pode aparecer. Nesse
caso, ajuste a intensidade da digitalização no software de
aplicação antes de digitalizar o documento.
folha de cada vez.
2
2
2
—
0,06 a 0,15 mm
(0,0024 a 0,0059")
0,15 a 0,3 mm
(0,0059 a 0,0118")
0,15 a 0,3 mm
(0,0059 a 0,0118")
0,76 mm
(0,03") ou menos
4)
28
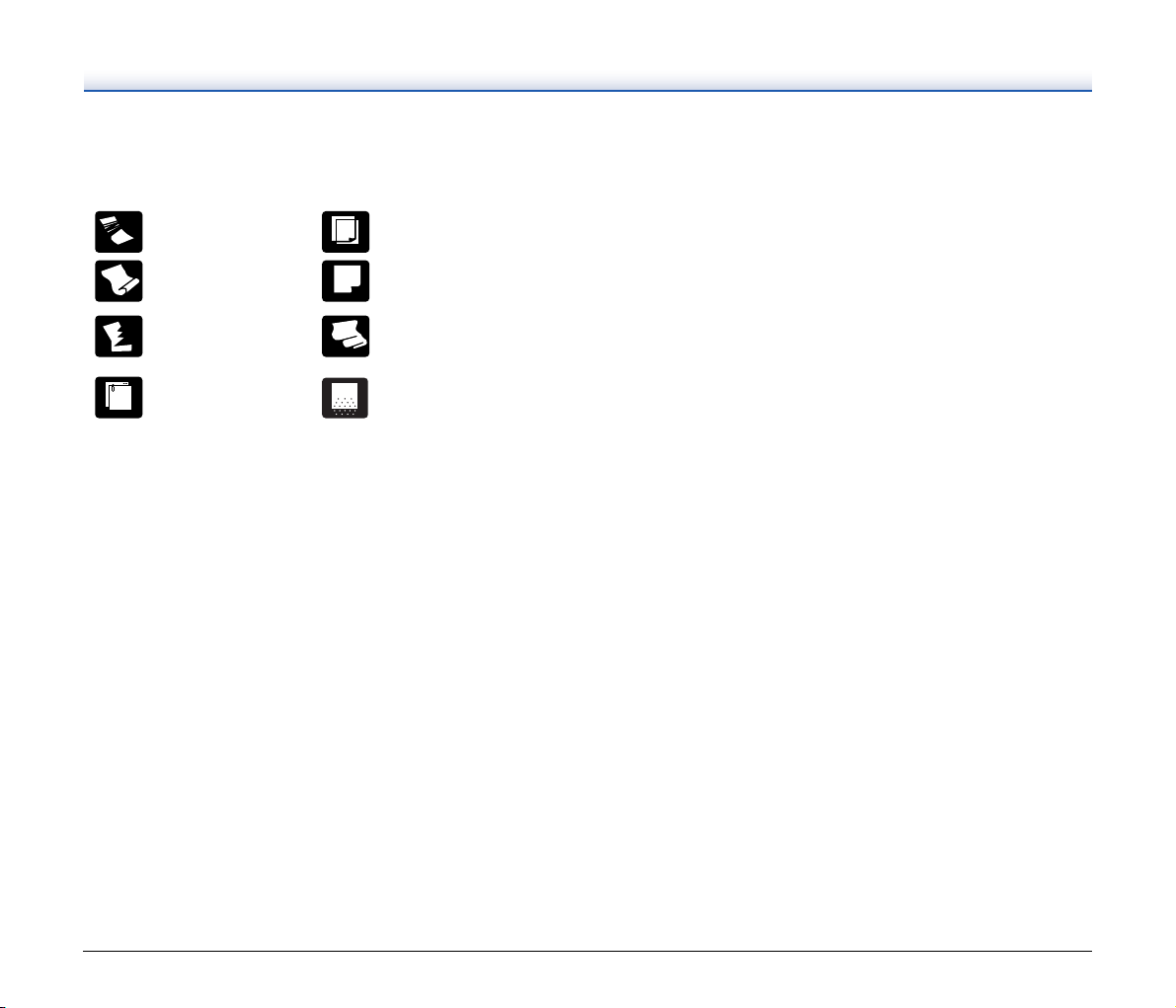
• Digitalizar os seguintes documentos pode provocar
encravamentos de papel ou avarias. Para digitalizar esses
documentos, utilize uma copiadora para fotocopiar o documento
e digitalize depois a fotocópia.
Existem rugas ou
vincos
O papel está
encaracolado
O papel tem rasgões
Existem clipes ou
agrafos
Papel químico
A superfície é revestida
Documento extremamente
fino, tal como papel fino
semi-transparente
Documentos com
partículas de pó de papel
em excesso
29
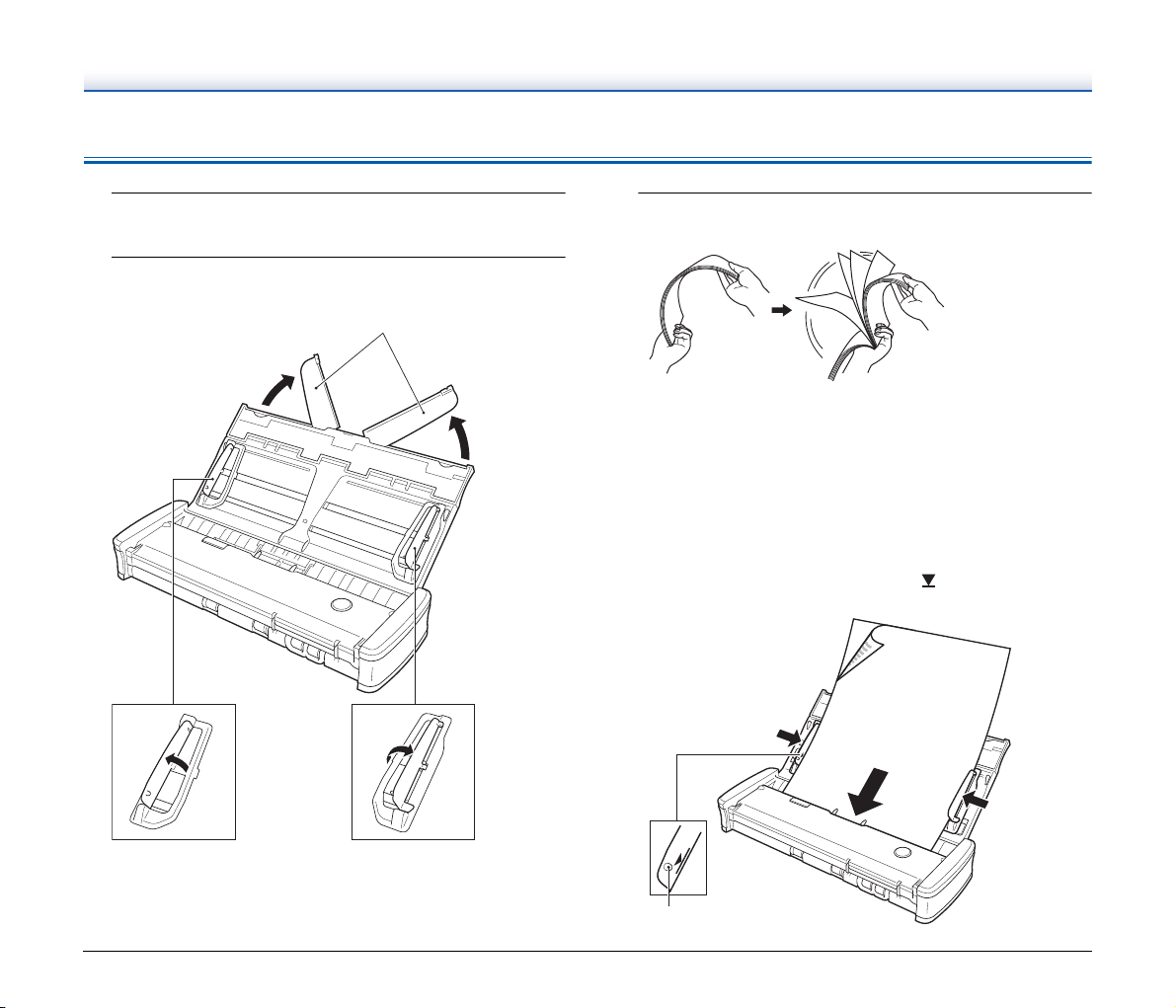
Como colocar os documentos
Placas de extensão de alimentação
Guia de documentos
(esquerda)
Guia de documentos
(direita)
Separador
1
Abra a bandeja de alimentação para ligar o digitalizador.
(Ver pág. 25)
2
Levante as guias dos documentos e as placas de
extensão de alimentação.
3
Carregue o documento.
• Antes de carregar o documento, separe bem as páginas.
• Carregue o documento na entrada de alimentação do
digitalizador com o lado de digitalização do documento voltado
para baixo e o topo do documento a apontar para baixo.
• Alinhe as guias do documento com ambas as margens do
documento carregado.
• Carregue o documento por baixo dos separadores das guias de
documento.
• Podem ser carregadas até 20 páginas de papel normal ao
mesmo tempo. Certifique-se de que o documento não excede
as marcas de limite de carregamento ( ) nas guias dos
documentos.
30
 Loading...
Loading...