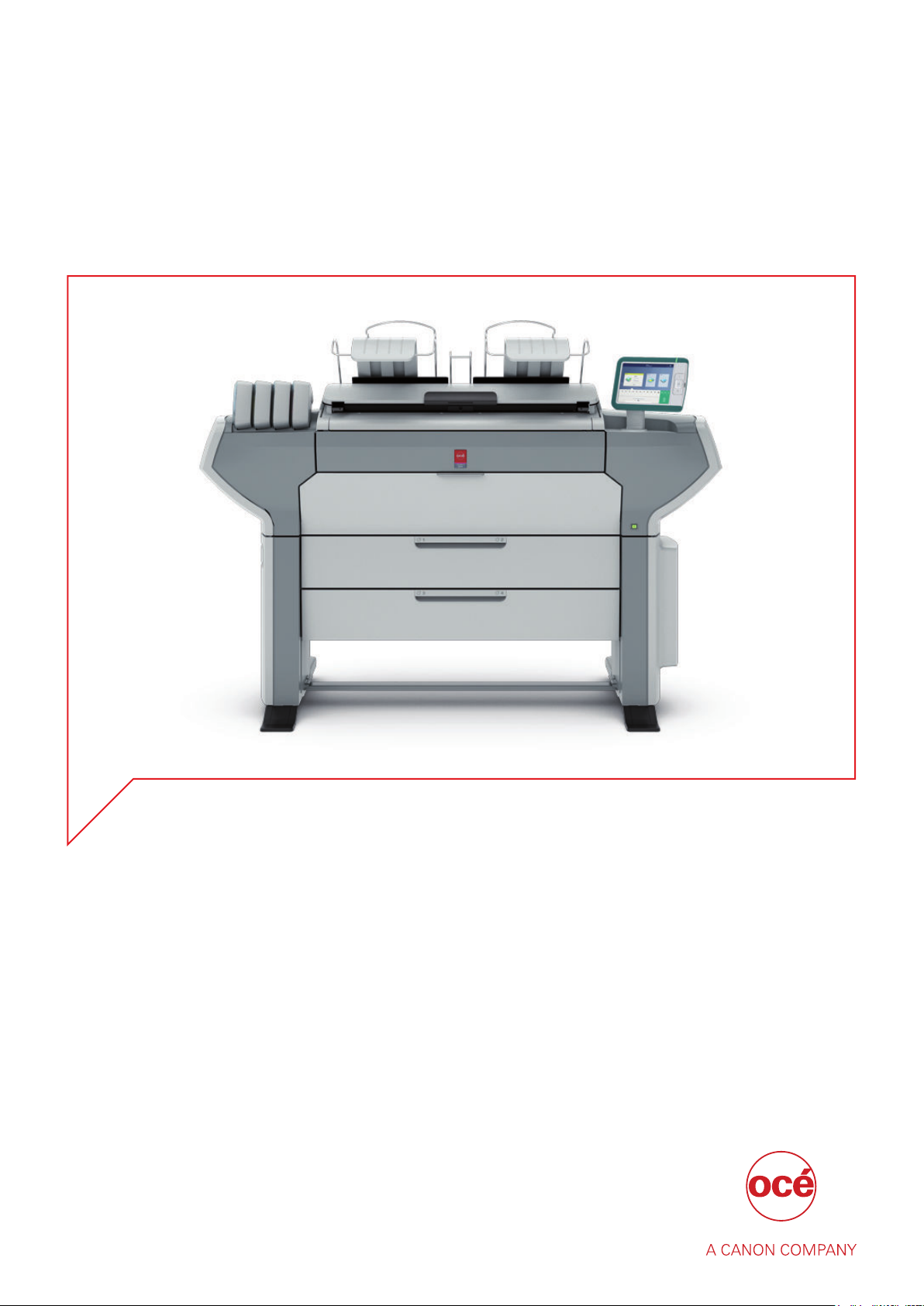
Operation guide
Océ ColorWave 500
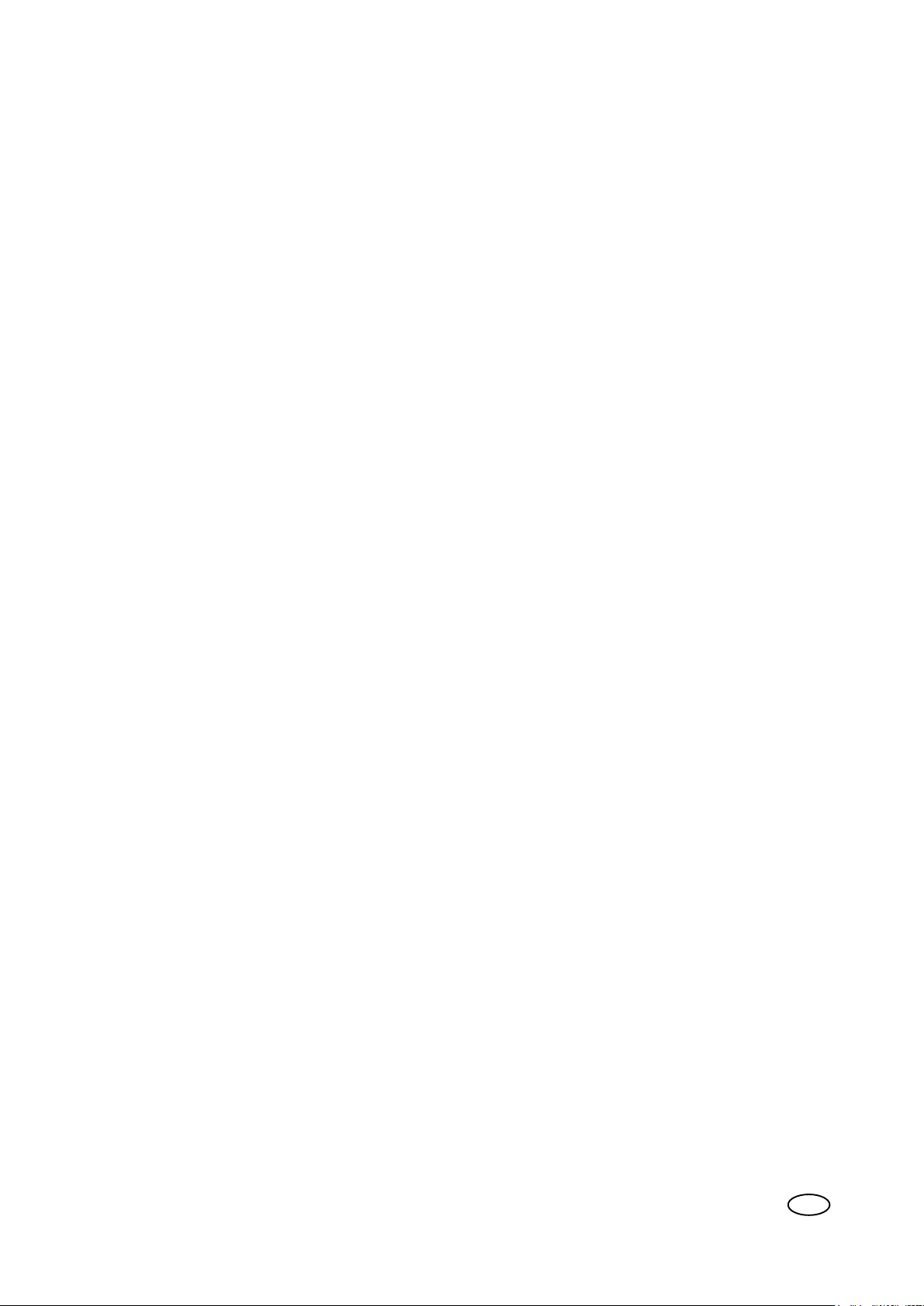
Copyright
© 2015, Océ
All rights reserved. No part of this work may be reproduced, copied, adapted, or transmitted in
any form or by any means without written permission from Océ.
Océ makes no representation or warranties with respect to the contents hereof and specifically
disclaims any implied warranties of merchantability or fitness for any particular purpose.
Furthermore, Océ reserves the right to revise this publication and to make changes from time to
time in the content hereof without obligation to notify any person of such revision or changes.
Edition 2015-02
US
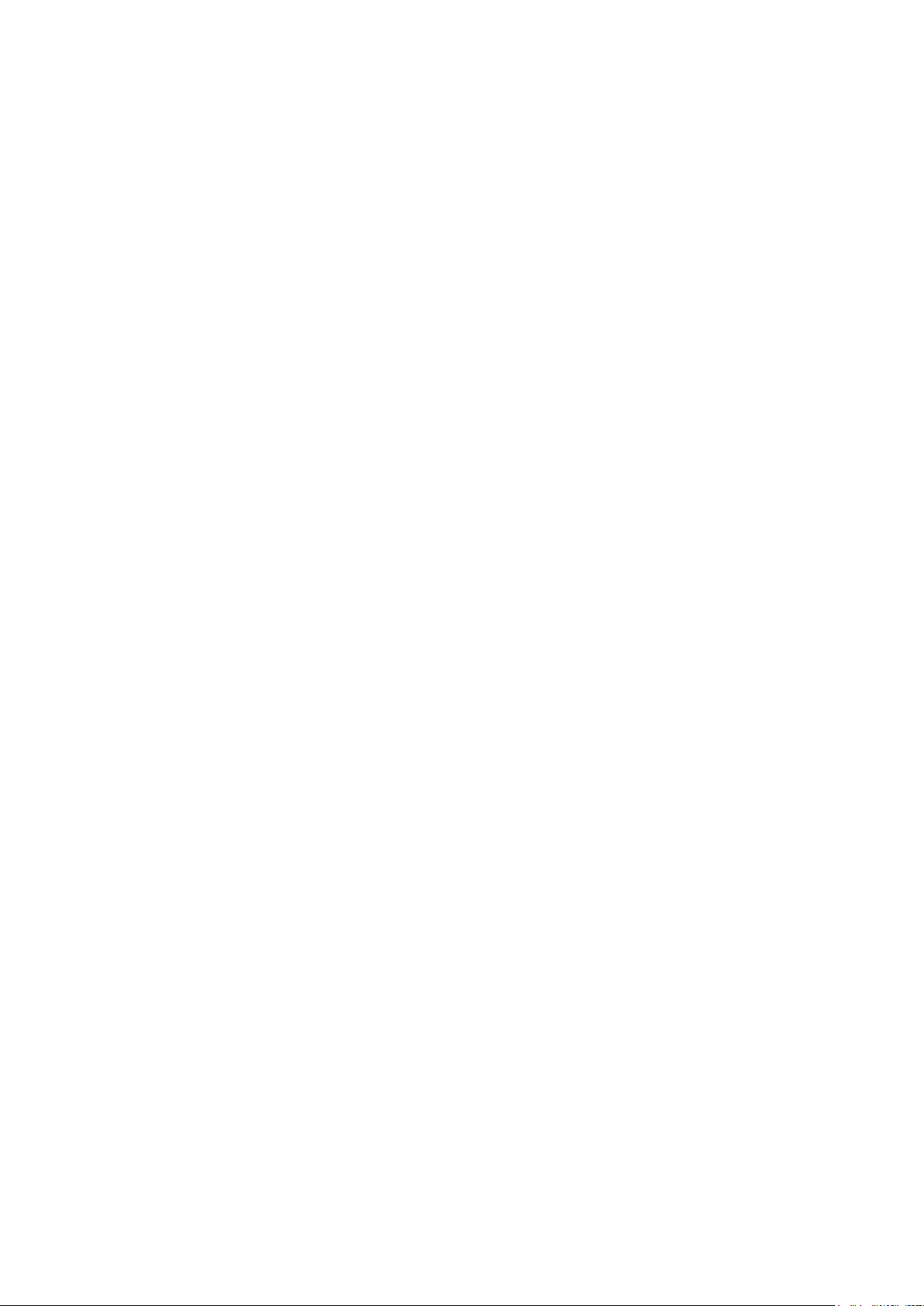
Trademarks
Océ and Océ ColorWave are registered trademarks of Océ.
Adobe®, Acrobat®, Reader® are registered trademarks of Adobe® Systems Incorporated.
Microsoft®, Windows®, Windows XP®, Windows Server 2003®, Windows Vista® , Windows Server
2008®, Windows 7® and Windows 8® are either registered trademarks or trademarks of
Microsoft® Corporation in the United States and/or other countries.
Mozilla ® and Firefox® are registered trademarks of Mozilla® Systems Incorporated.
PostScript® 3™ is a registered trademark of Adobe® Systems Incorporated.
“QR Code” is a registered trademark of DENSO WAVE INCORPORATED.
PlanWell®
Products in this publication are referred to by their general trade names. In most, if not all cases,
these designations are claimed as trademarks or registered trademarks of their respective
companies.
Collaborate is a registered trademark of ARC™ Document Solutions.
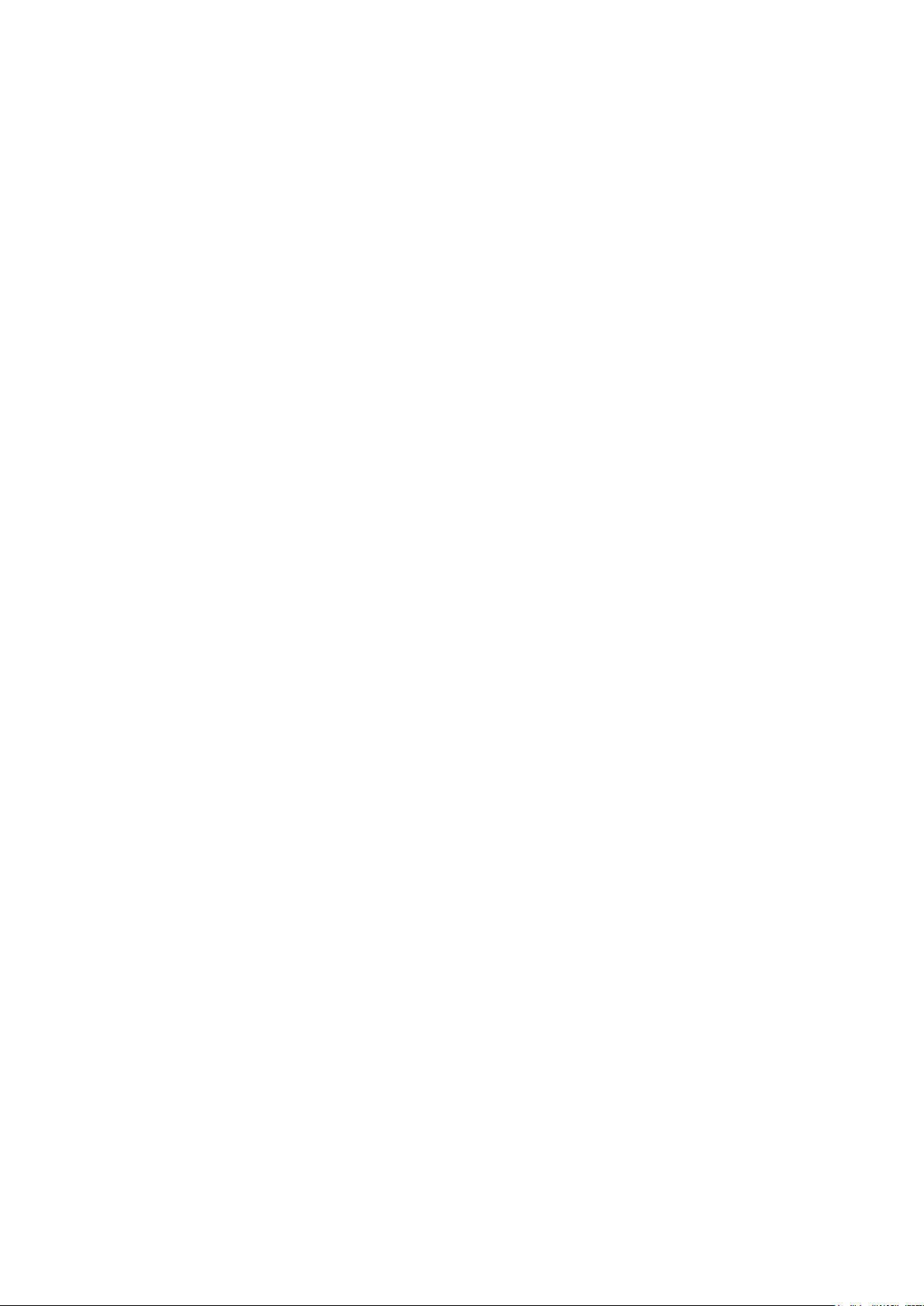

Contents
Contents
Chapter 1
Introduction.......................................................................................................................11
Notes for the reader....................................................................................................................................... 12
Available documentation
Chapter 2
Get to Know the Printing System................................................................................... 17
Introduction.....................................................................................................................................................18
The Océ ColorWave 500 printing system ..............................................................................................18
Connect your Printing System...................................................................................................................... 19
Printer working area (Footprint)............................................................................................................. 19
Connect the mains supply cable and the network cable...................................................................... 20
Switch on the printing system................................................................................................................ 21
Turn off the printing system................................................................................................................... 22
Move the system .....................................................................................................................................24
The Hardware................................................................................................................................................. 28
The components of the printer (front)....................................................................................................28
The components of the printer (back).................................................................................................... 30
The media drawer ................................................................................................................................... 31
The user panel: Océ ClearConnect......................................................................................................... 32
The components of the scanner (optional)............................................................................................33
The delivery destination.......................................................................................................................... 35
The folding device (optional).................................................................................................................. 38
Switch the folding device to manual operation and back..............................................................38
The take-up module (optional)................................................................................................................40
Configure the Roll-to-roll mode........................................................................................................40
The Océ Delivery Tray (optional)............................................................................................................ 41
Correct use of the Océ Delivery Tray............................................................................................... 41
Océ ClearConnect: the multi-touch user panel............................................................................................ 42
Introduction to Océ ClearConnect.......................................................................................................... 42
The home screen......................................................................................................................................44
The Smart Access ................................................................................................................................... 46
Presets and advanced settings............................................................................................................... 48
The settings concept................................................................................................................................49
The locations............................................................................................................................................ 50
Job preview.............................................................................................................................................. 52
The job queue and the system menu.....................................................................................................53
Start with the default jobs............................................................................................................................. 55
The Smart Inbox process for copy, scan and print jobs....................................................................... 55
Do a default copy job ..............................................................................................................................57
Do a default scan job .............................................................................................................................. 58
Do a default print job .............................................................................................................................. 59
The cloud.................................................................................................................................................. 61
...............................................................................................................................14
Chapter 3
Define your Workflow with Océ Express WebTools..................................................... 63
Introduction.....................................................................................................................................................64
Océ Express WebTools ...........................................................................................................................64
Set the security settings for Microsoft Internet Explorer .....................................................................66
5
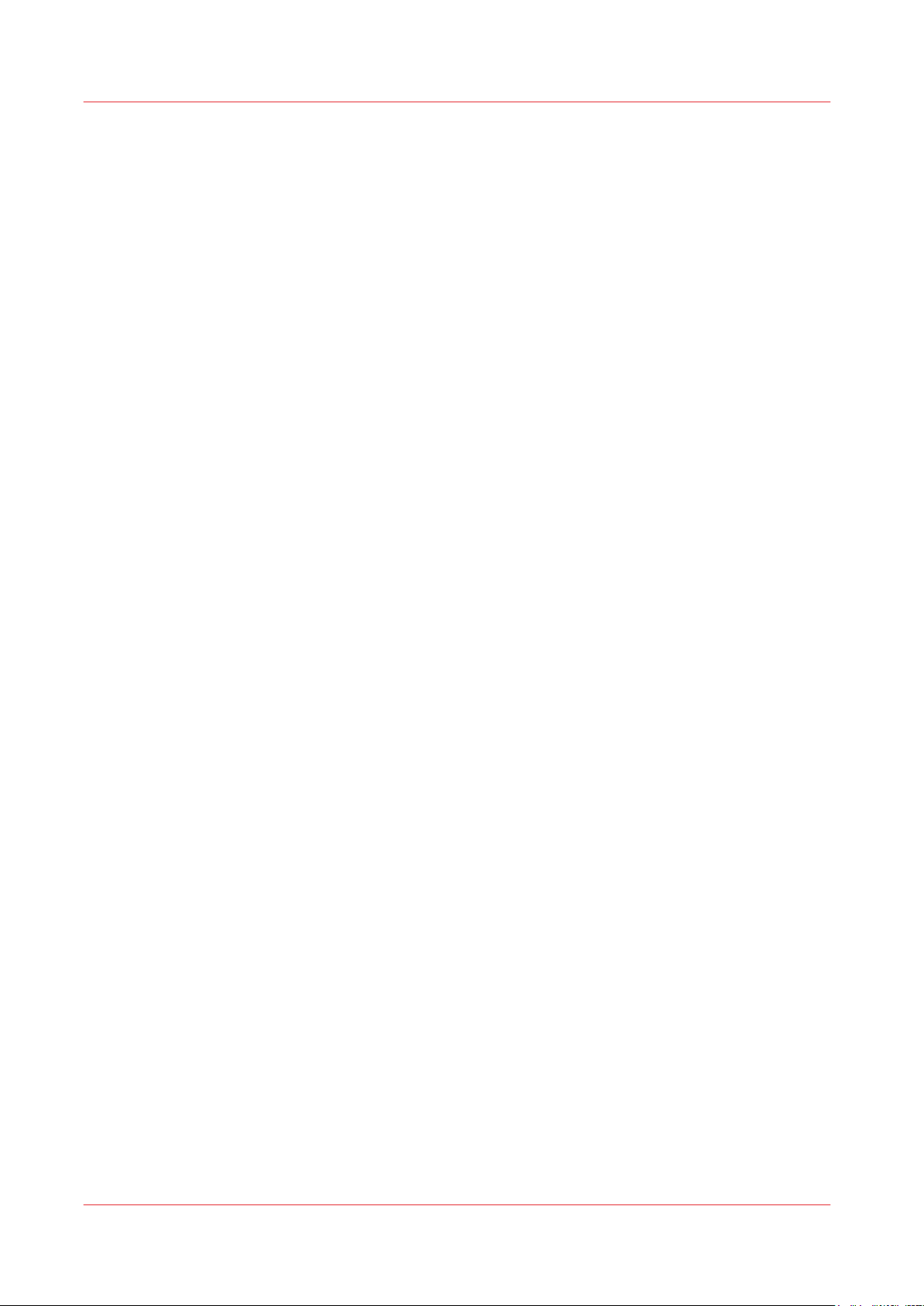
Contents
Set the security settings for Mozilla Firefox.......................................................................................... 67
The job states........................................................................................................................................... 68
The system monitor ................................................................................................................................69
Define your Printing System Default Settings
............................................................................................ 71
About the default settings in Océ Express WebTools...........................................................................71
Set another language for Océ Express WebTools................................................................................ 72
Change the language settings in Internet Explorer...............................................................................73
Change the language settings in Google Chrome................................................................................ 74
Change the language settings in Mozilla Firefox.................................................................................. 75
How to edit a setting................................................................................................................................76
View and check the settings ...................................................................................................................77
Save the settings in a file ....................................................................................................................... 78
Load the settings from a file .................................................................................................................. 79
Restore the factory defaults ................................................................................................................... 80
Set the print job default settings ........................................................................................................... 81
Set the copy job default settings ........................................................................................................... 84
Set the scan job default settings ............................................................................................................85
Manage Jobs on your Printing System........................................................................................................ 86
The Smart Inbox and the queue concept...............................................................................................86
The Smart Inbox and the queue functionality....................................................................................... 87
Use Smart Inboxes in a multiple-user environment............................................................................. 89
Use Smart Inboxes in a repro environment.......................................................................................... 90
Use Smart Inboxes in a multiple-user and repro environment........................................................... 91
Create and open a Smart Inbox.............................................................................................................. 93
Create and open a Smart Inbox for print jobs (Smart Inbox section)................................................. 94
Create and open a Smart Inbox for print jobs (Publisher Express)..................................................... 95
Create and open a Smart Inbox for scan jobs and print jobs ..............................................................96
Store print, copy and scan jobs in the Smart Inbox..............................................................................97
Set the expiration time-out for Smart Inbox jobs................................................................................. 98
Close or delete a Smart Inbox.................................................................................................................99
Configure your Network and Security Settings......................................................................................... 100
Configure the network settings in Océ Express WebTools................................................................ 100
Set the link speed and duplex mode.................................................................................................... 101
User roles and authorizations............................................................................................................... 102
Log in as an authorized user................................................................................................................. 103
Change the password for authorized users......................................................................................... 104
Shut down or restart the system.......................................................................................................... 105
Enable User authentication................................................................................................................... 106
Enable Access control ...........................................................................................................................107
Access control and IPsec settings.........................................................................................................108
Enable or disable the e-shredding function.........................................................................................109
Select the e-shredding algorithm......................................................................................................... 110
Specify the number of overwrite passes............................................................................................. 111
Remote security..................................................................................................................................... 112
Generate a new CA-signed certificate.................................................................................................. 113
Import a CA-signed certificate: Import the root certificate ................................................................ 115
Import a CA-signed certificate: Import the intermediate certificate.................................................. 116
Import a CA-signed certificate.............................................................................................................. 117
Import a CA-signed certificate: Check and import the root certificate.............................................. 118
Configure the Presets...................................................................................................................................119
What you need to know about presets ............................................................................................... 119
Set the default copy preset .................................................................................................................. 120
Configure the custom copy preset ...................................................................................................... 121
Set the default scan preset ...................................................................................................................122
Configure the custom scan preset........................................................................................................123
Set the default print preset ...................................................................................................................124
Configure the custom print preset .......................................................................................................125
Configure External Locations...................................................................................................................... 126
Configure your locations....................................................................................................................... 126
Enable or disable USB........................................................................................................................... 127
6
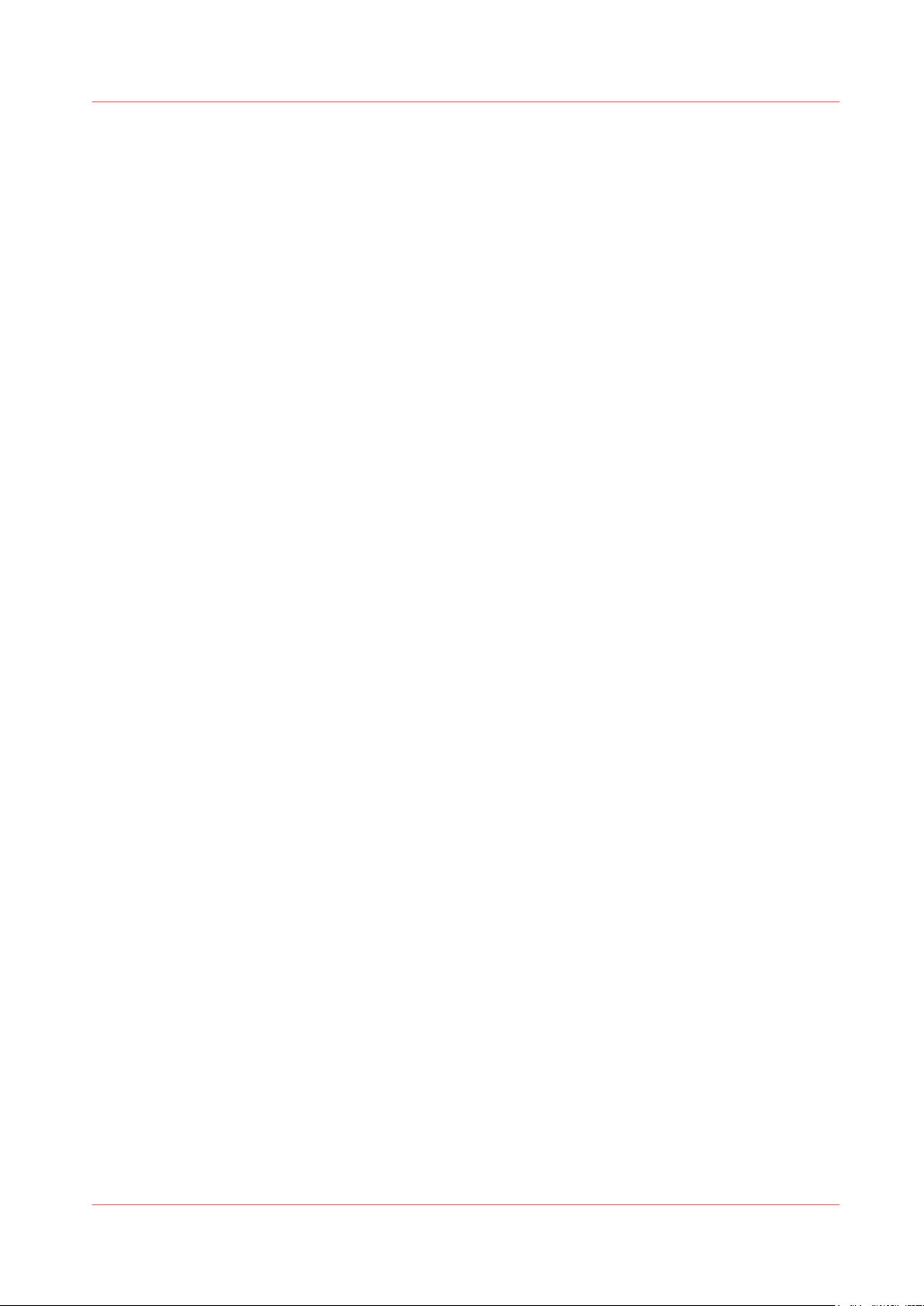
Contents
Enable PlanWell Collaborate (optional)............................................................................................... 128
Create an external location................................................................................................................... 129
Set a default external location ............................................................................................................. 131
Set a default print destination
...............................................................................................................132
Set a default scan destination...............................................................................................................133
Troubleshoot the creation of an FTP external location (after an error message).............................134
Troubleshoot the creation of an SMB external location (after an error message)...........................137
Troubleshoot the creation of a WebDAV external location (after an error message)......................139
Configure the printer settings..................................................................................................................... 140
Configure the regional settings ........................................................................................................... 140
Configure the user session time-out.................................................................................................... 141
Configure the working hours................................................................................................................ 142
Configure the energy save modes .......................................................................................................143
Configure the media request time-out ................................................................................................ 144
Configure the pen settings.................................................................................................................... 145
Configure the Roll-to-roll mode in Océ Express Webtools.................................................................146
Configure the Templates............................................................................................................................. 147
Fold templates........................................................................................................................................147
Create a new template...........................................................................................................................148
Delete all templates............................................................................................................................... 149
Export templates.................................................................................................................................... 150
Import templates....................................................................................................................................151
Restore the factory defaults of the templates......................................................................................152
Configure the Finishing settings................................................................................................................. 153
Define the finisher type......................................................................................................................... 153
Define the type of the folding device................................................................................................... 154
Set the Océ Finishing Assistant ........................................................................................................... 155
Fold settings........................................................................................................................................... 156
Optimise the print quality and print productivity...................................................................................... 159
Set the print quality............................................................................................................................... 159
Set the long plot mode.......................................................................................................................... 160
Set the automatic roll switch................................................................................................................ 161
Set the spool threshold......................................................................................................................... 162
Set the rotation mode............................................................................................................................163
Set the alignment mode ....................................................................................................................... 164
Set the Adobe® PDF Print Engine........................................................................................................ 165
Set transparency flattening for PDF..................................................................................................... 166
Set the Multipage PDF printing order ................................................................................................. 167
Set the Océ Print Assistant Behavior ...................................................................................................168
Optimize the print productivity............................................................................................................. 169
Optimize the Color management settings..................................................................................................170
What is Color management?.................................................................................................................170
What is an input profile / standardization? ......................................................................................... 171
What is Color feel?................................................................................................................................. 174
What are Rendering intents?.................................................................................................................175
Definition of rendering intents....................................................................................................... 175
Rendering intent: Perceptual (photo) ............................................................................................176
Rendering intent: Saturation (business graphics)........................................................................ 177
Rendering intent: Relative colorimetric ........................................................................................ 178
Rendering intent: Absolute colorimetric........................................................................................179
What is an output profile?..................................................................................................................... 180
Color management settings in Océ Express WebTools..................................................................... 181
Color management settings and job submission .............................................................................. 182
Priorities in the color management settings .......................................................................................184
Color management settings for HP-GL, HP-GL/2 and HP-RTL files................................................... 186
Color management settings for TIFF and JPEG files (RGB input)..................................................... 187
Color management settings for TIFF and JPEG files (CMYK input).................................................. 188
Color management settings for PostScript files (RGB input) ............................................................189
Color management settings for PostScript and PDF files (CMYK input)...........................................190
Color management settings for PDF files (RGB input) ...................................................................... 191
7
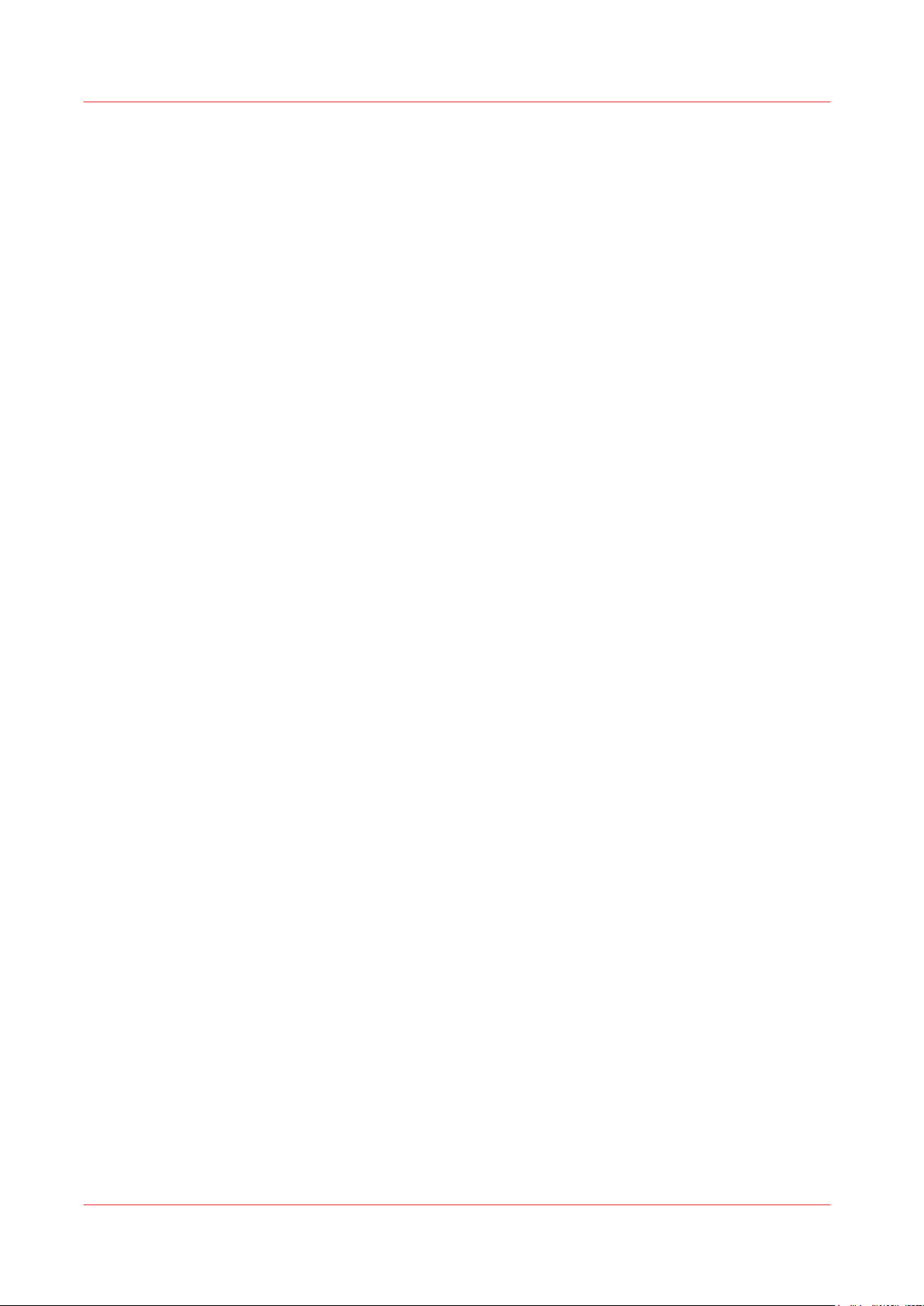
Contents
Color management settings for PDF files (CMYK input).................................................................... 192
Color management settings for PDF files (Gray input).......................................................................193
Manage media.............................................................................................................................................. 194
What is a media profile?
Configure the media profiles ............................................................................................................... 195
Install a media profile ........................................................................................................................... 196
Create a custom media size.................................................................................................................. 197
Configure the media sizes..................................................................................................................... 198
Configure Mobile Printing and Scanning................................................................................................... 199
Océ Mobile WebTools........................................................................................................................... 199
Configure Océ Express WebTools settings for a mobile connection................................................ 201
Generate the Quick Response Card......................................................................................................202
Connect your mobile device to Océ Mobile WebTools ..................................................................... 203
.......................................................................................................................194
Chapter 4
Use the Printing System................................................................................................ 205
What you need to know before you start a job..........................................................................................206
How to feed an original......................................................................................................................... 207
How to auto-feed an original................................................................................................................ 208
How to use the carrier sheet................................................................................................................. 209
Print Jobs - Job submission tools...............................................................................................................210
Use Océ Publisher Express to send a print job................................................................................... 210
Use the Smart Inbox to send a print job.............................................................................................. 212
Use Océ Publisher Select to send a print job...................................................................................... 213
Use the Océ Wide format Printer Driver for Microsoft® Windows® to send a print job.................215
Use the Océ PostScript® 3 Driver to send a print job.........................................................................217
Use Océ Publisher Mobile to send a print job..................................................................................... 218
Print from your mobile device.............................................................................................................. 220
Use FTP to send a print job................................................................................................................... 221
Use LPR to send a print job...................................................................................................................222
Use the cloud to send a print job..........................................................................................................223
Troubleshoot print job submission...................................................................................................... 224
Basic Print Jobs - Default.............................................................................................................................225
Do a default print job ............................................................................................................................ 225
Direct print ............................................................................................................................................. 227
Print from a USB key............................................................................................................................. 228
Extended Print Jobs..................................................................................................................................... 229
Print presets on the user panel............................................................................................................. 229
The Image preset for print jobs............................................................................................................ 230
Advanced settings for print jobs...........................................................................................................231
Basic Copy Jobs - Default............................................................................................................................ 236
Do a default copy job ............................................................................................................................236
Extended Copy Jobs.................................................................................................................................... 237
Copy presets on the user panel............................................................................................................ 237
The Image preset for copy jobs............................................................................................................ 238
Advanced settings for copy jobs.......................................................................................................... 239
Recommended settings for copy jobs..................................................................................................247
The original type.................................................................................................................................... 249
Make a copy to optimize quality and productivity.............................................................................. 251
Make a half size copy.............................................................................................................................252
Make a copy and add a strip................................................................................................................. 253
Make a copy and remove a strip...........................................................................................................254
Make a copy of a specific area of an original...................................................................................... 255
Make a copy and remove a specific area of an original..................................................................... 256
Make a copy and scale to another size.................................................................................................257
Make a copy of a dark original (Diazo)................................................................................................. 258
Make a copy of an original with highlighted colors............................................................................259
Copy by set............................................................................................................................................. 260
Basic Scan Jobs - Default............................................................................................................................ 261
8
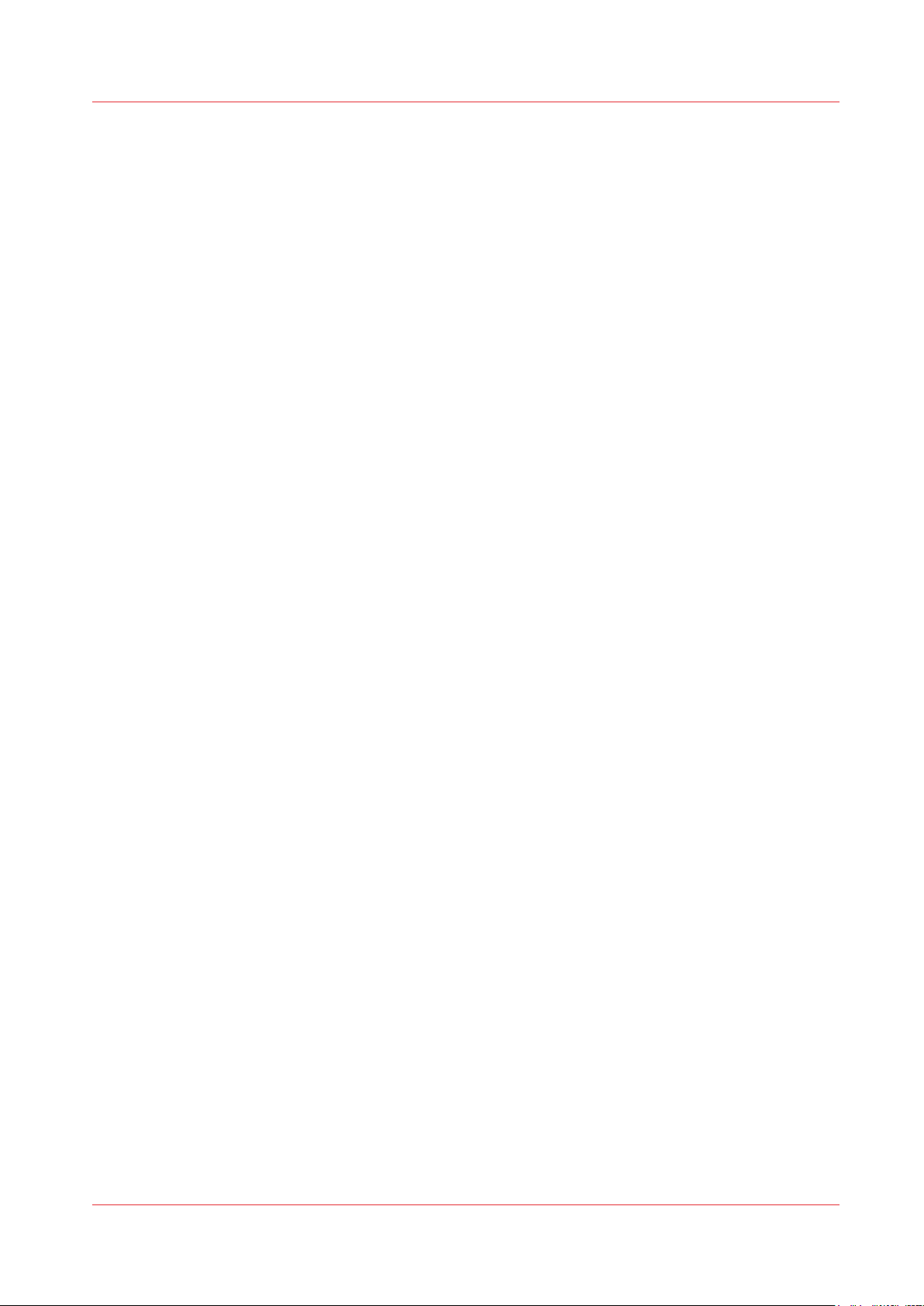
Contents
Do a default scan job ............................................................................................................................ 261
Extended Scan Jobs.....................................................................................................................................262
Scan presets on the user panel
Advanced settings for scan jobs...........................................................................................................263
The original type.................................................................................................................................... 269
File type...................................................................................................................................................271
Make a scan and remove a strip........................................................................................................... 273
Scan to a USB key..................................................................................................................................274
Scan to an external location..................................................................................................................275
Scan to a Smart Inbox and collect your file in Océ Express WebTools............................................ 276
Save a scanned document on your mobile device............................................................................. 277
Change the name of a scan job on the user panel..............................................................................278
Pause, resume, or stop an active job..........................................................................................................279
.............................................................................................................262
Chapter 5
Maintain the Printing System........................................................................................281
Update your System.................................................................................................................................... 282
Update the software.............................................................................................................................. 282
Update the system software on the user panel...................................................................................283
Update the system software in Océ Express WebTools.....................................................................284
Install the system patches in Océ Express WebTools.........................................................................285
Replace the Media........................................................................................................................................ 286
The media drawer ................................................................................................................................. 286
Remove a media roll..............................................................................................................................287
Unpack the media roll............................................................................................................................290
Load a media roll................................................................................................................................... 292
Media types............................................................................................................................................ 296
Media sizes............................................................................................................................................. 298
Refill the Toner............................................................................................................................................. 300
Replace the toner cartridge .................................................................................................................. 300
Replace the maintenance tray ..............................................................................................................303
Maintain the Scanner................................................................................................................................... 307
Clean the scanner...................................................................................................................................307
Calibrate the scanner............................................................................................................................. 309
Chapter 6
License Management..................................................................................................... 311
Introduction to license management..........................................................................................................312
Check your licenses......................................................................................................................................313
Save the currently active licenses ..............................................................................................................314
Get a new license file................................................................................................................................... 315
Upload a new license................................................................................................................................... 316
Chapter 7
Account Management.................................................................................................... 317
An overview of Océ Account Center...........................................................................................................318
Océ Account Console ®............................................................................................................................... 319
Introduction to Océ Account Console.................................................................................................. 319
Summary of Océ Account Console...................................................................................................... 320
Enable account management in Océ Express WebTools................................................................... 322
Accounting workflow.............................................................................................................................323
Chapter 8
Solve Problems............................................................................................................... 325
How to solve problems with jobs............................................................................................................... 326
Clean the print surface................................................................................................................................. 327
Clear an original jam in the scanner........................................................................................................... 330
9
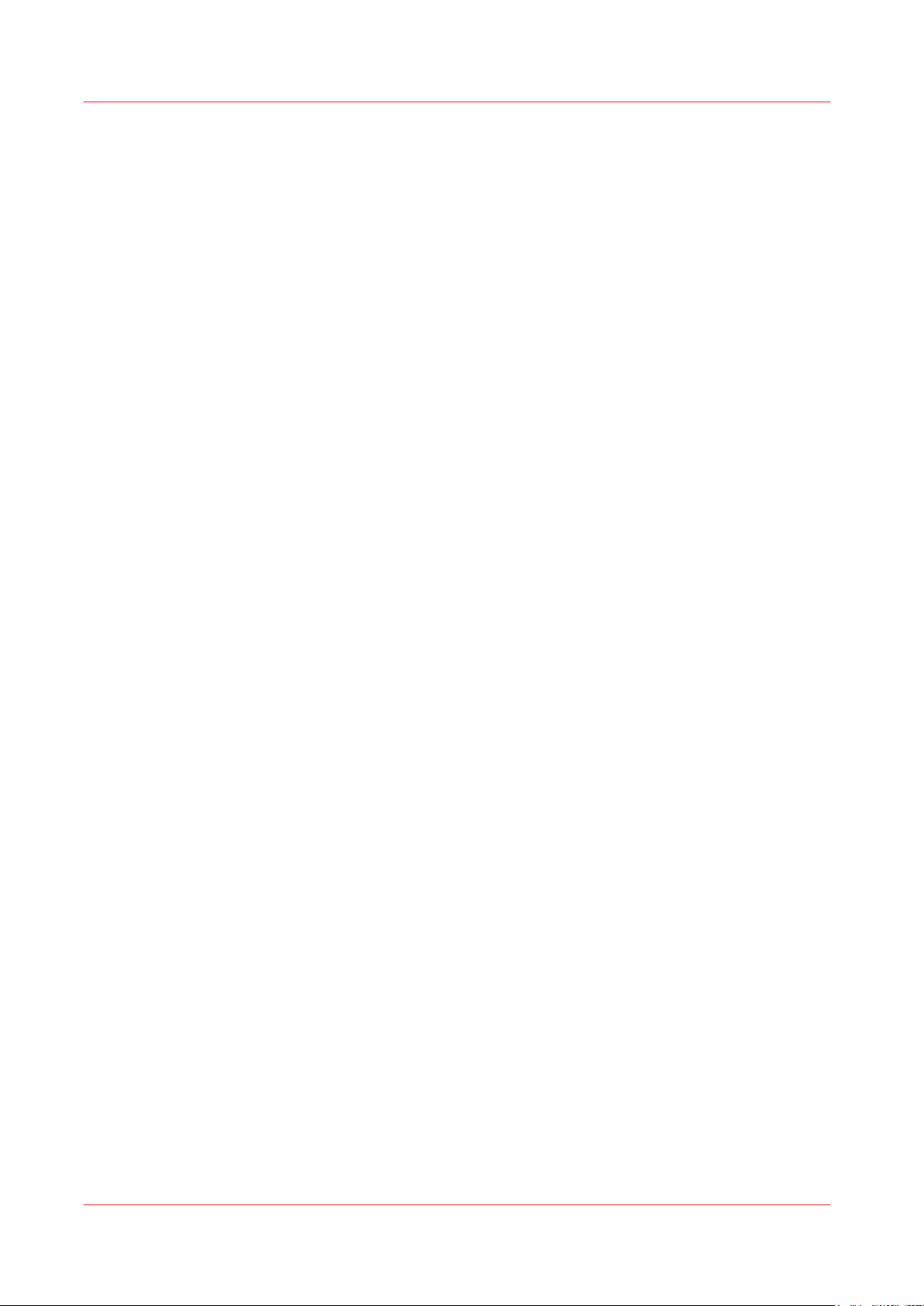
Contents
Disconnect the network cable and the mains supply cable......................................................................331
Event messages............................................................................................................................................332
Settings in case of errors.......................................................................................................................334
Print a demo print.........................................................................................................................................336
Print a test print
............................................................................................................................................ 337
Chapter 9
Support............................................................................................................................ 339
Counter history............................................................................................................................................. 340
Audit log........................................................................................................................................................341
Remote Service: configure the proxy......................................................................................................... 342
Remote Service: check the connection.......................................................................................................343
Remote Service: allow remote assistance..................................................................................................344
Chapter 10
Contact.............................................................................................................................345
Downloads and support for your product..................................................................................................346
Reader's comment sheet............................................................................................................................. 347
Index.................................................................................................................................349
10
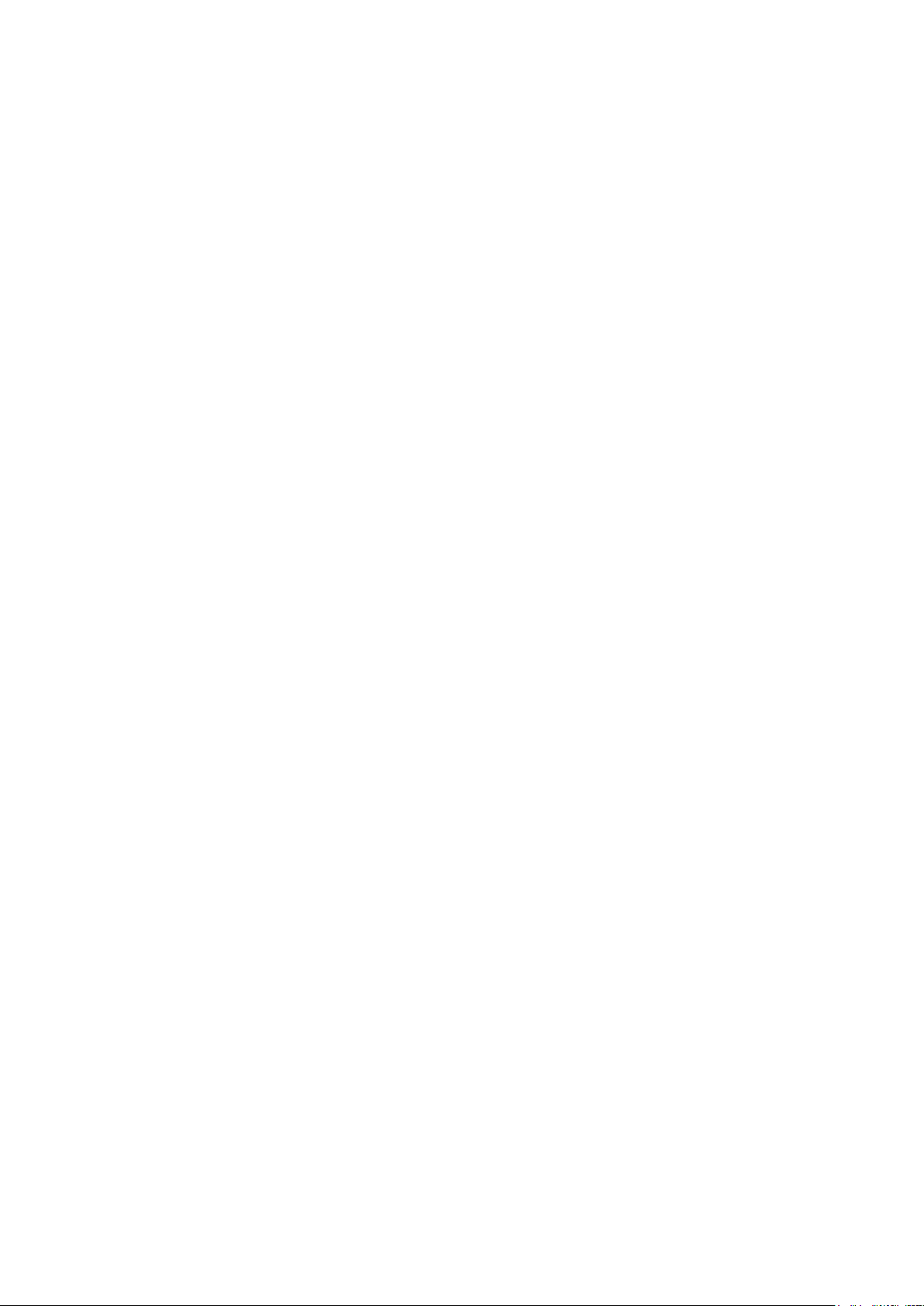
Chapter 1
Introduction
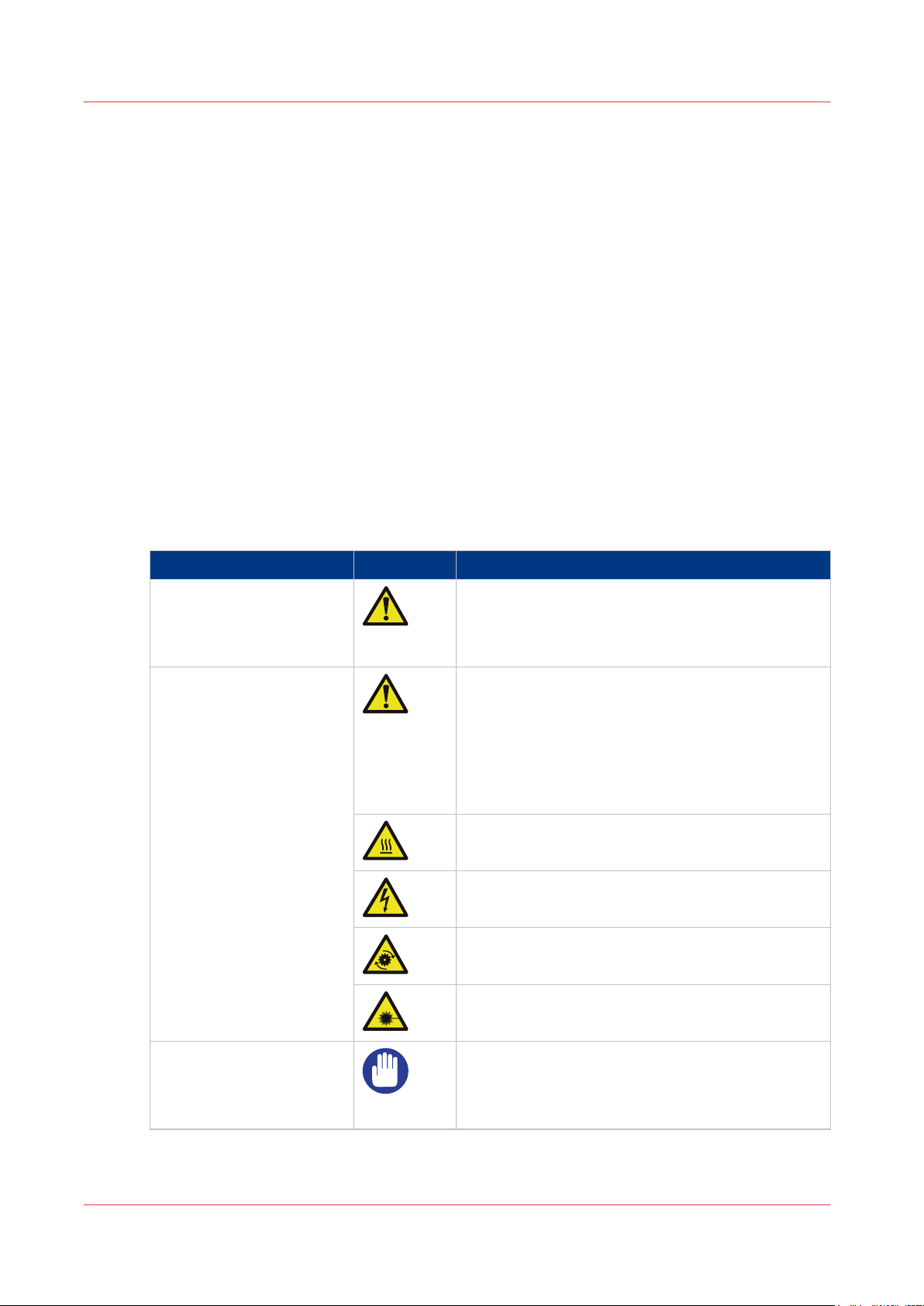
Notes for the reader
Notes for the reader
Introduction
This manual helps you to use the
product and guidelines to use and operate the
Definition
Attention-Getters
Parts of this manual require your special attention. These parts can provide the following:
• Additional general information, for example, information that is useful when you perform a
task.
• Information to prevent personal injuries or property damage.
Symbols used in this manual
The following symbols are used in this manual to explain procedures, restrictions, handling
precautions, and instructions that must be observed for safety.
Overview of the attention getters
Word Icon Indicates
WARNING
Océ ColorWave 500. The manual contains a description of the
Océ ColorWave 500.
Indicates a warning concerning operations that may
lead to death or injury to persons if not performed
correctly. To use the machine safely, always pay attention to these warnings.
CAUTION
IMPORTANT
General hazard
Indicates a caution concerning operations that may
lead to injury to persons if not performed correctly.
To use the machine safely, always pay attention to
these cautions.
This indication has several icons that warn against
various hazards. The icons are shown below.
Hot surface
Electric shock
Moving parts
Laser beam
Indicates operational requirements and restrictions.
Be sure to read these items carefully to operate the
machine correctly and to avoid damaging the machine or property.
4
12 Chapter 1 - Introduction
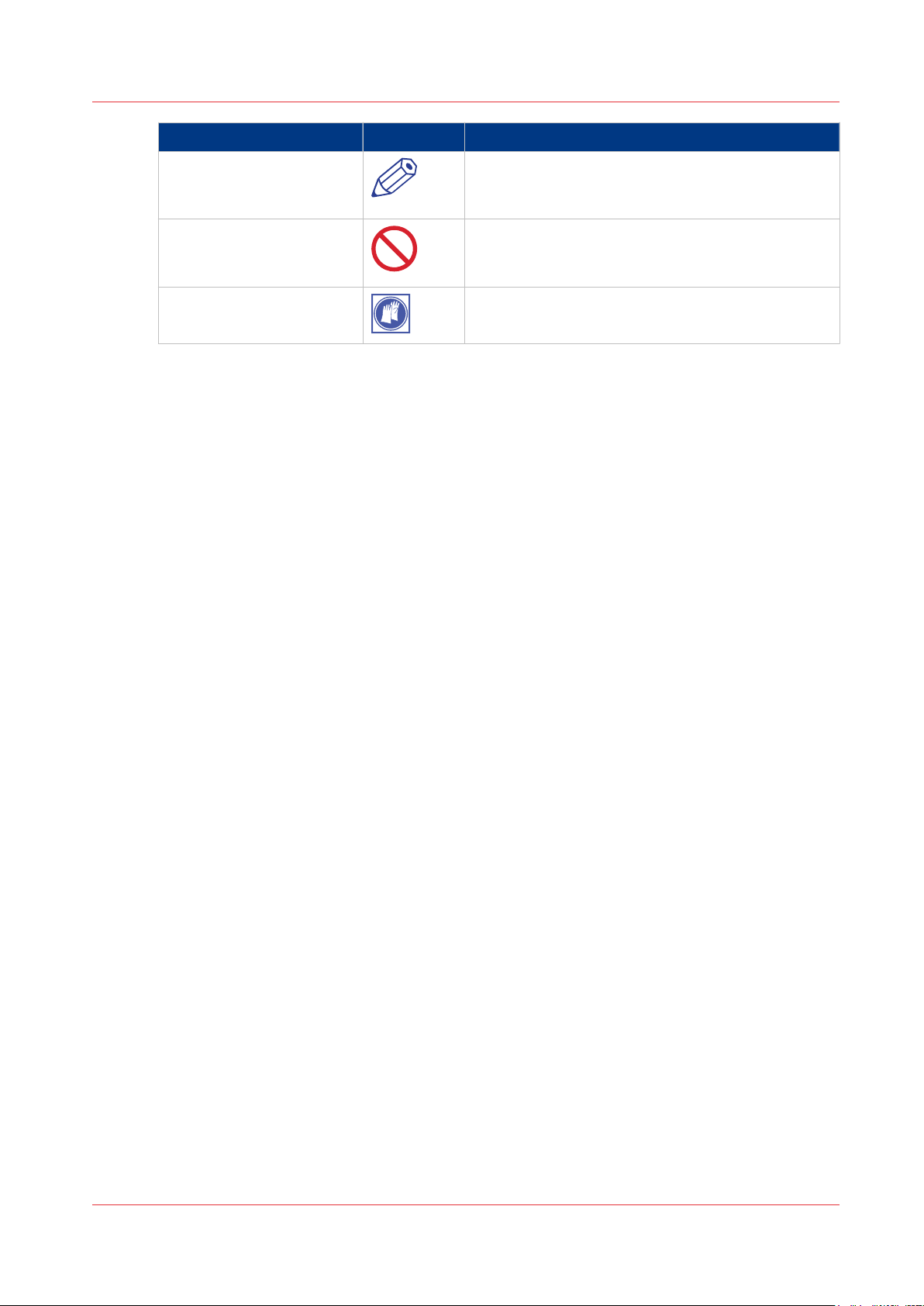
Word Icon Indicates
Notes for the reader
NOTE
Indicates an operation that must not be performed.
The use of heat-resistant gloves is mandatory when
Safety information
Before using this Océ product, make sure that you read and understand the safety information
which is part of the user documentation. You can download the safety information via
downloads.oce.com"
together with the machine or obtain the safety information from your local Océ representative. To
avoid potential hazards, maintenance is strictly preserved to properly qualified and trained
service technicians.
Indicates a clarification of an operation or contains
additional explanations for a procedure. Reading
these notes is highly recommended.
Read these items carefully and make sure not to
perform the described operations.
you carry out the actions concerned.
"http://
or, if applicable, find it on the user documentation CD/DVD that is delivered
Chapter 1 - Introduction 13
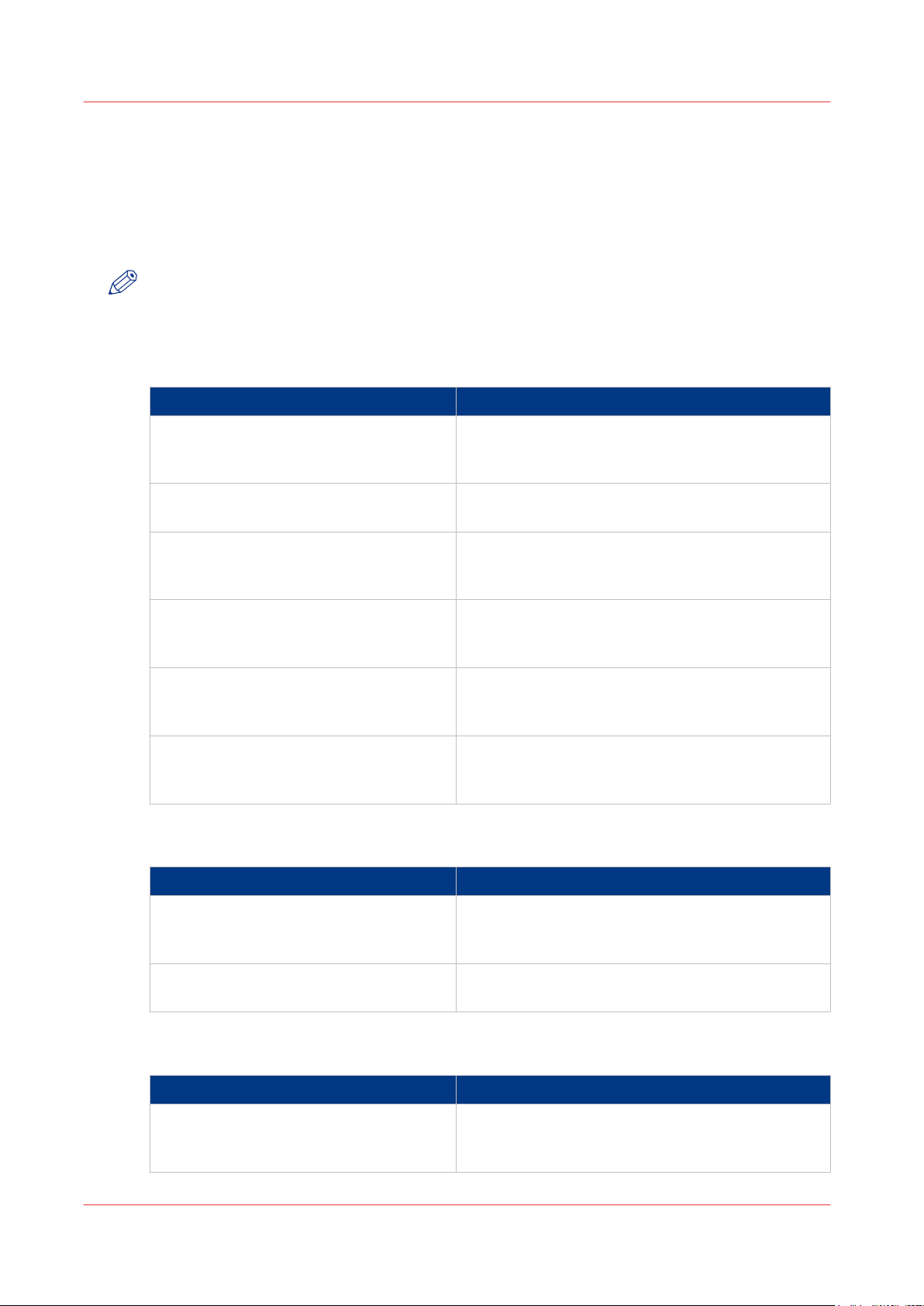
Available documentation
Available documentation
Introduction
This manual is part of a complete documentation set. The following table shows a complete
overview of the available documentation.
NOTE
For up-to-date documentation, visit the Océ downloads page on the Internet and find all the
information for your printer.
Available documentation
Documentation Availability
User Manual - Operation guide • On the download website under the product
Online Help - Océ Express WebTools • Embedded in the application
name (
Available as a PDF file in multiple languages.
Available in multiple languages.
"http://downloads.oce.com"
).
User manual - Safety guide • On the download website under the product
"http://downloads.oce.com"
"http://downloads.oce.com"
"http://downloads.oce.com"
"http://downloads.oce.com"
Quick Reference Guide for the use of Océ
Mobile WebTools
Océ Large Format Systems Connectivity Administration guide
Océ PlotWave-ColorWave Systems Security - Administration guide
name (
Available as a PDF file in multiple languages.
• On the download website under the product
name (
Available as a PDF file.
• On the download website under the product
name (
Available as a PDF file in English only.
• On the download website under the product
name (
Available as a PDF file in English only.
Available documentation Océ Wide format Printer Driver for Microsoft ® Windows
Documentation Availability
User guide • On the download website under the product
name (
Available as a PDF file in multiple languages.
Online Help • Embedded in the application
Available in multiple languages.
"http://downloads.oce.com"
).
).
).
).
®
).
Available documentation Océ PostScript® 3 Driver
Documentation Availability
Installation guide • On the download website under the product
14 Chapter 1 - Introduction
name (
Available as a PDF file in multiple languages.
"http://downloads.oce.com"
).
4
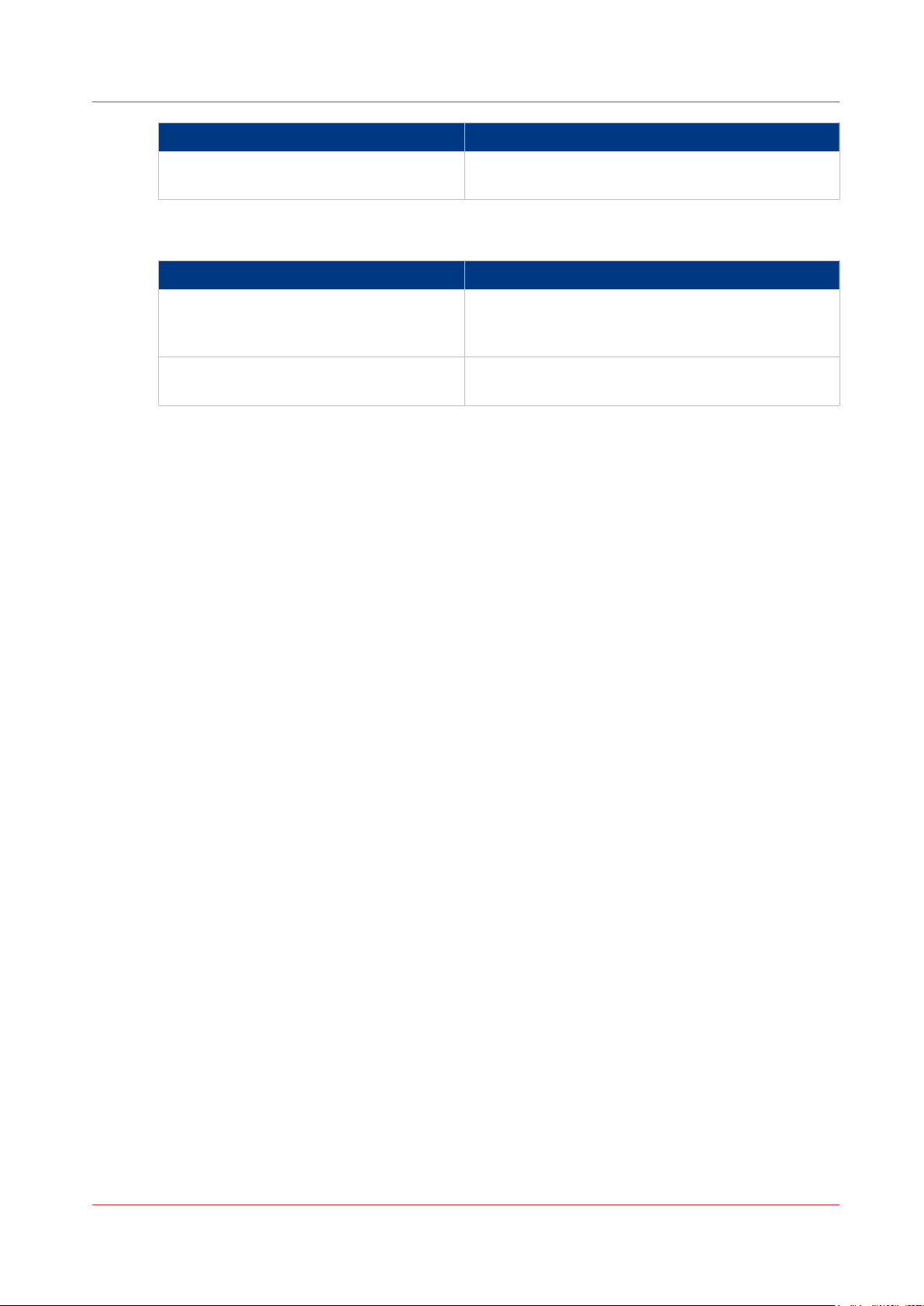
Documentation Availability
Online Help • Embedded in the application
Available documentation Océ Publisher Select
Documentation Availability
User guide - Océ Publisher Select • On the download website under the product
Online Help • Embedded in the application
Available documentation
Available in multiple languages.
name (
"http://downloads.oce.com"
).
Available as a PDF file in multiple languages.
Available in multiple languages.
Chapter 1 - Introduction 15

Available documentation
16 Chapter 1 - Introduction
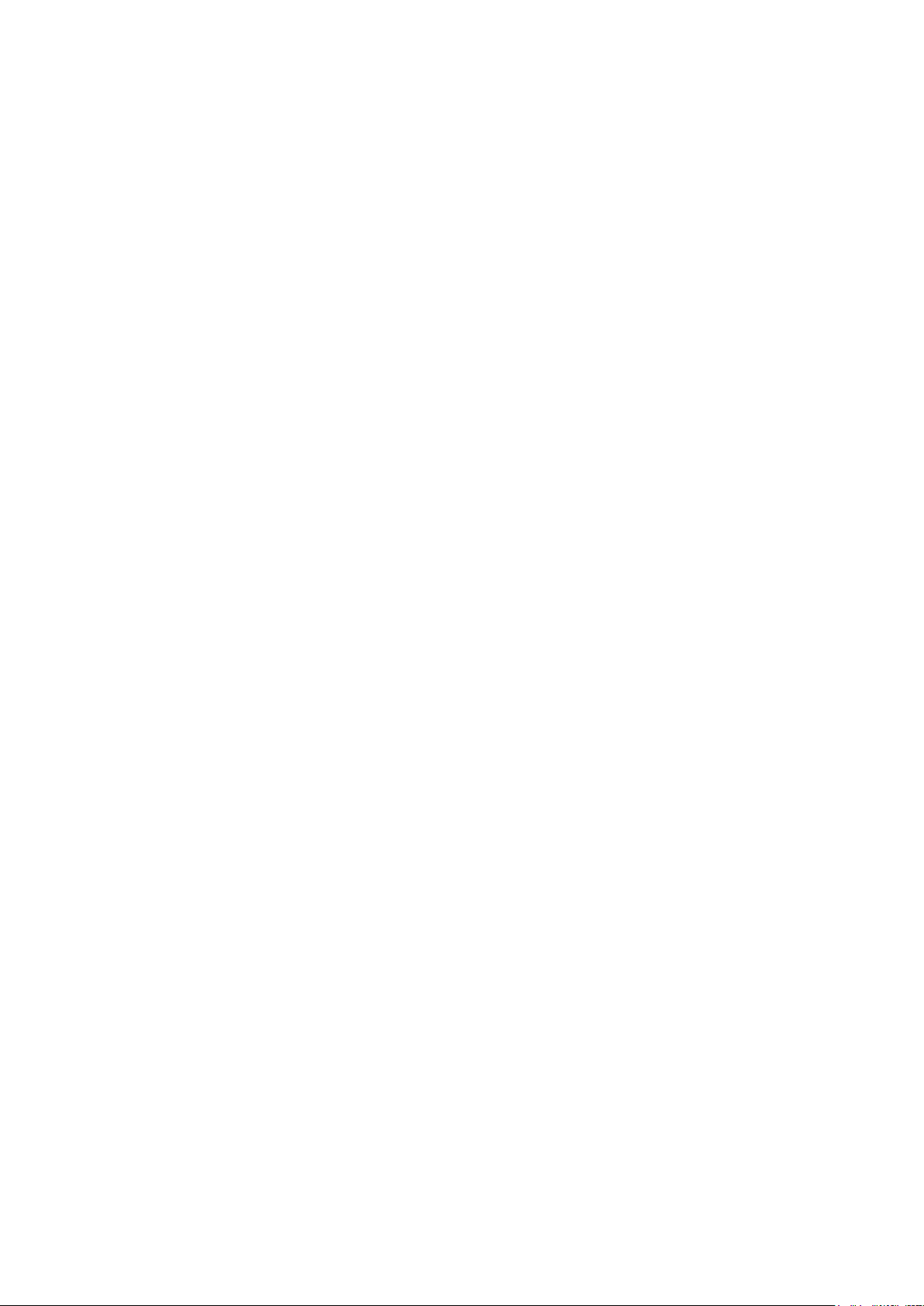
Chapter 2
Get to Know the Printing System

Introduction
Introduction
The Océ ColorWave 500 printing system
Introduction
The Océ ColorWave 500 is a wide format TonerPearl printer that uses the patented
CrystalPoint technology.
Illustration
Océ
The main components of the Océ ColorWave 500 printing system
Component Description / Function
The Océ ColorWave 500 The Océ ColorWave 500 creates the printed output. With the
integrated Océ Scanner Express (optional) you can also perform copy and scan jobs. Use the Océ ClearConnect multitouch user panel to easily configure and submit your jobs.
Océ Express WebTools Océ Express WebTools provide multiple users a remote view
on the system and control on the system's workflow, without
any need to install software.
The [System administrator] or the
Océ Express WebTools to configure the system and fine-tune
the system to optimally fit the customer's company workflow
and processes.
18 Chapter 2 - Get to Know the Printing System
[Key operator] can also use
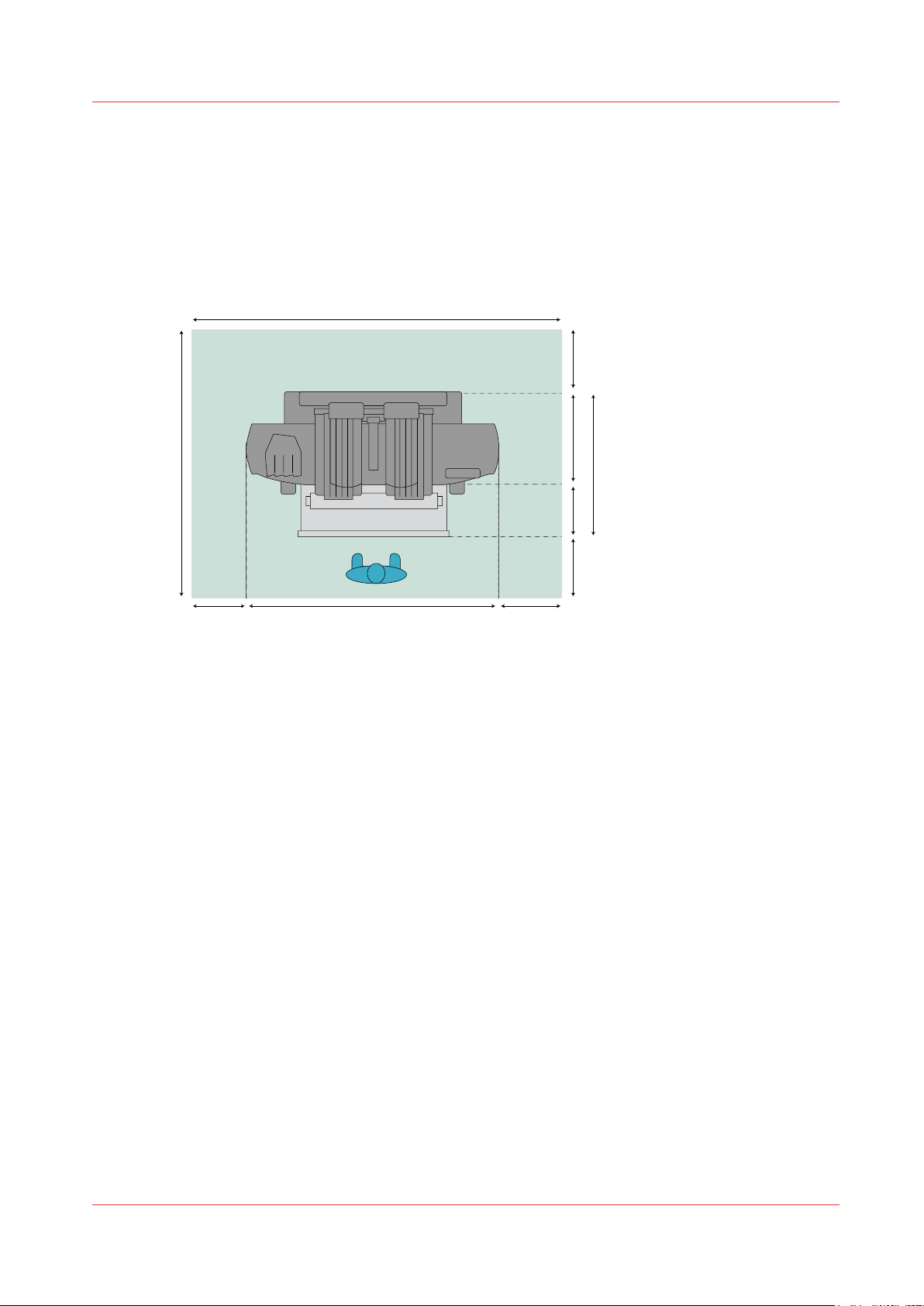
Connect your Printing System
500mm / 19.7”
2260mm / 89”
3100mm / 122”
500mm / 19.7”2100mm / 82.6”500mm / 19.7”
700mm / 27.6”
1260mm / 49.6”
500mm / 19.7” 560mm / 22”
Printer working area (Footprint)
Connect your Printing System
The Océ ColorWave 500
122 inch x 89 inch.
requires a floor space / working area of at least 3100 mm x 2260 mm, or
Chapter 2 - Get to Know the Printing System 19
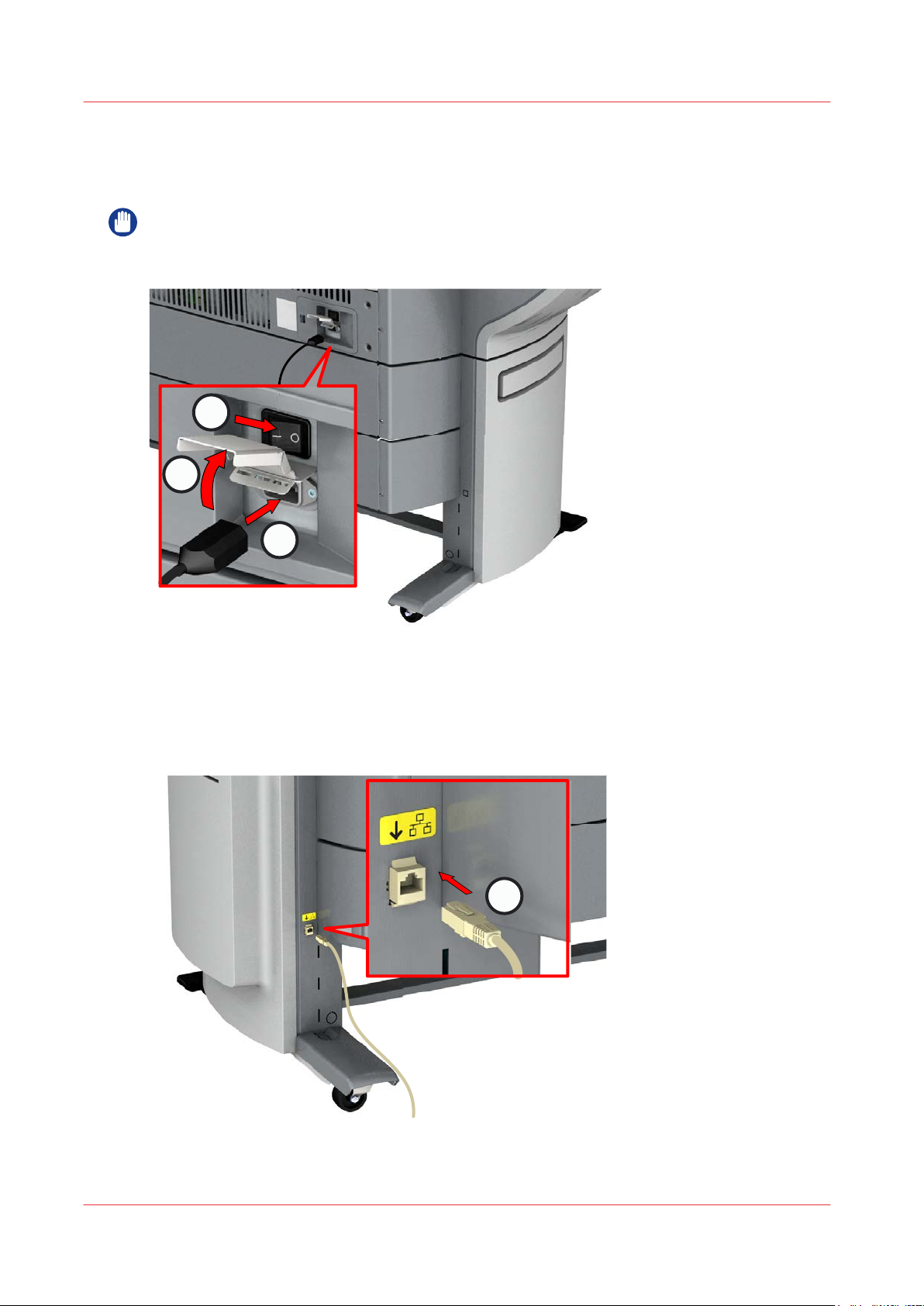
A
B
C
D
Connect the mains supply cable and the network cable
Connect the mains supply cable and the network cable
Procedure
IMPORTANT
Make sure the power switch [A] is in 'off' position.
Lift the protection cover up [B].
1.
Plug the mains supply cable into the power connection at the back of the printer [C].
2.
Plug the other side of the mains supply cable into the wall socket.
3.
Make sure one end of the network cable is connected to your company network.
4.
Plug the other end of the network cable into the network connection at the left back of the printer
5.
[D] , to connect the printer to your company network.
20 Chapter 2 - Get to Know the Printing System
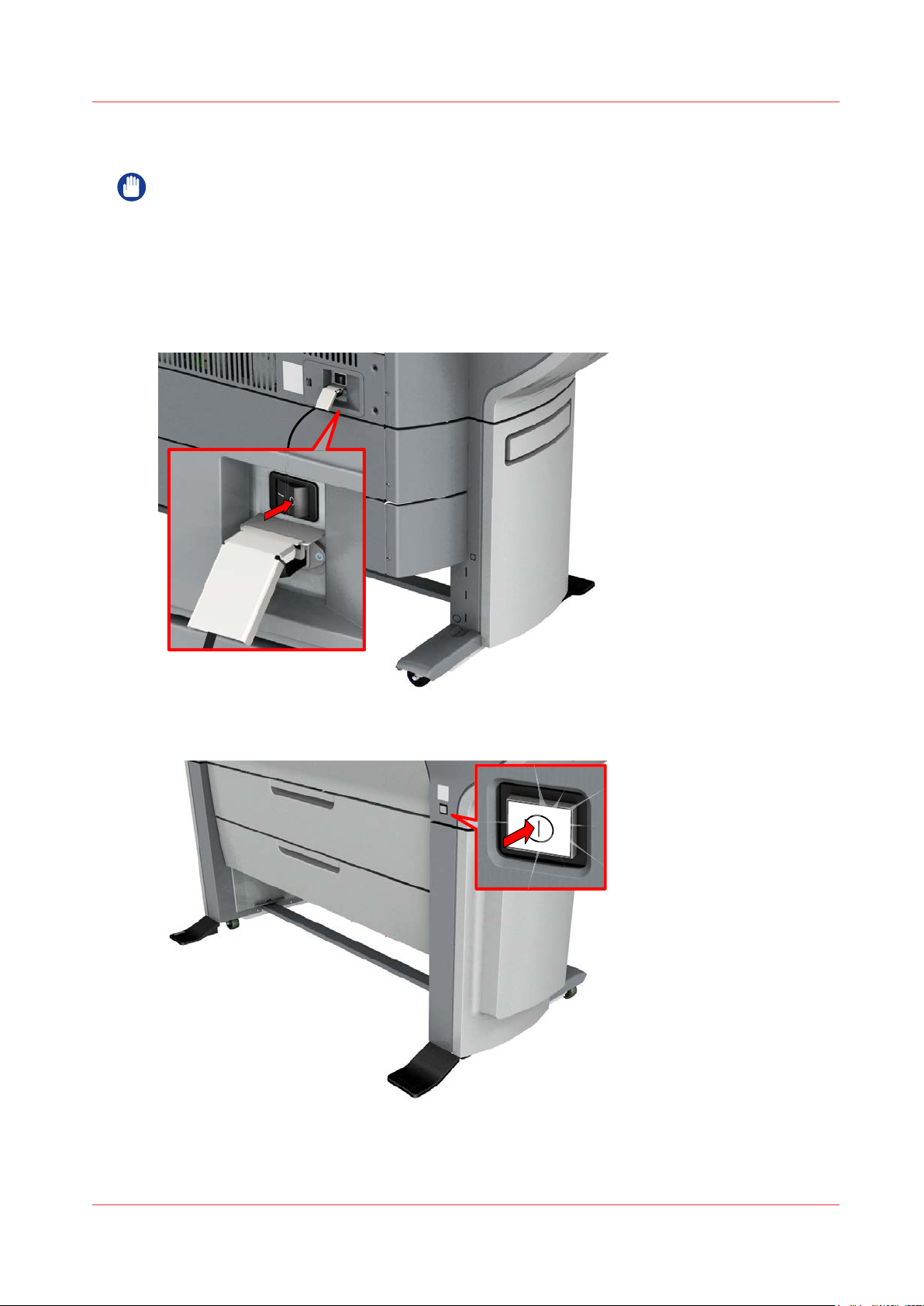
Switch on the printing system
IMPORTANT
• Make sure the mains supply cable is plugged in.
Make sure the network cable is plugged in.
•
Switch on the printing system
For more information, see
Procedure
Switch on the power switch at the back of the printer.
1.
Connect the mains supply cable and the network cable
on page 20
Press the on/off button at the front of the printer to start the system.
2.
Chapter 2 - Get to Know the Printing System 21
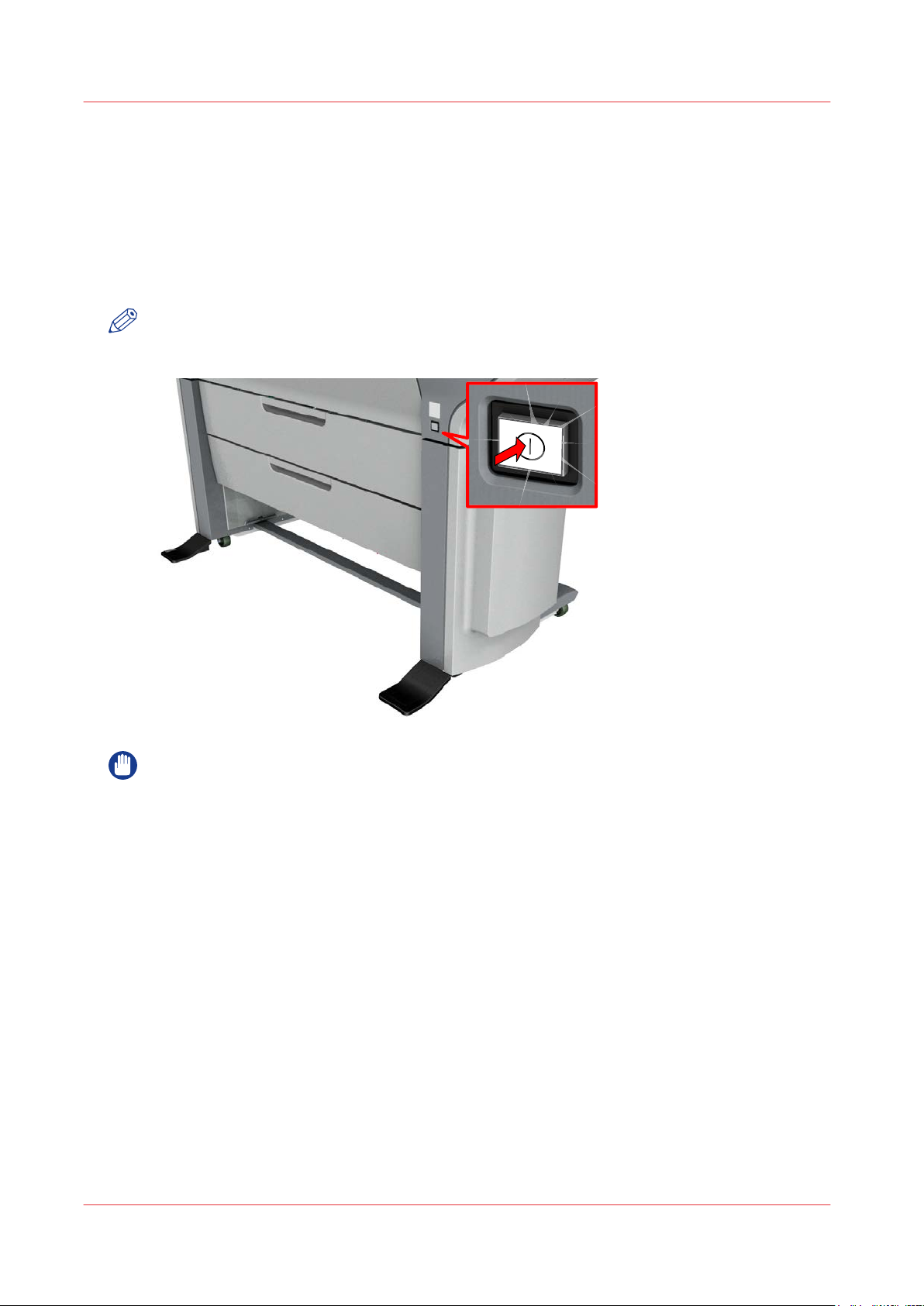
Turn off the printing system
Turn off the printing system
Introduction
When you want to switch off the printing system completely, you have to take a few steps.
Procedure
Press the on/off button at the front of the printer to switch the printing system off.
1.
NOTE
You can also use the [Shut down]
button in Océ Express WebTools.
IMPORTANT
Wait until the on/off button stops blinking.
Switch off the power switch at the back of the printing system.
2.
22 Chapter 2 - Get to Know the Printing System

Turn off the printing system
Chapter 2 - Get to Know the Printing System 23
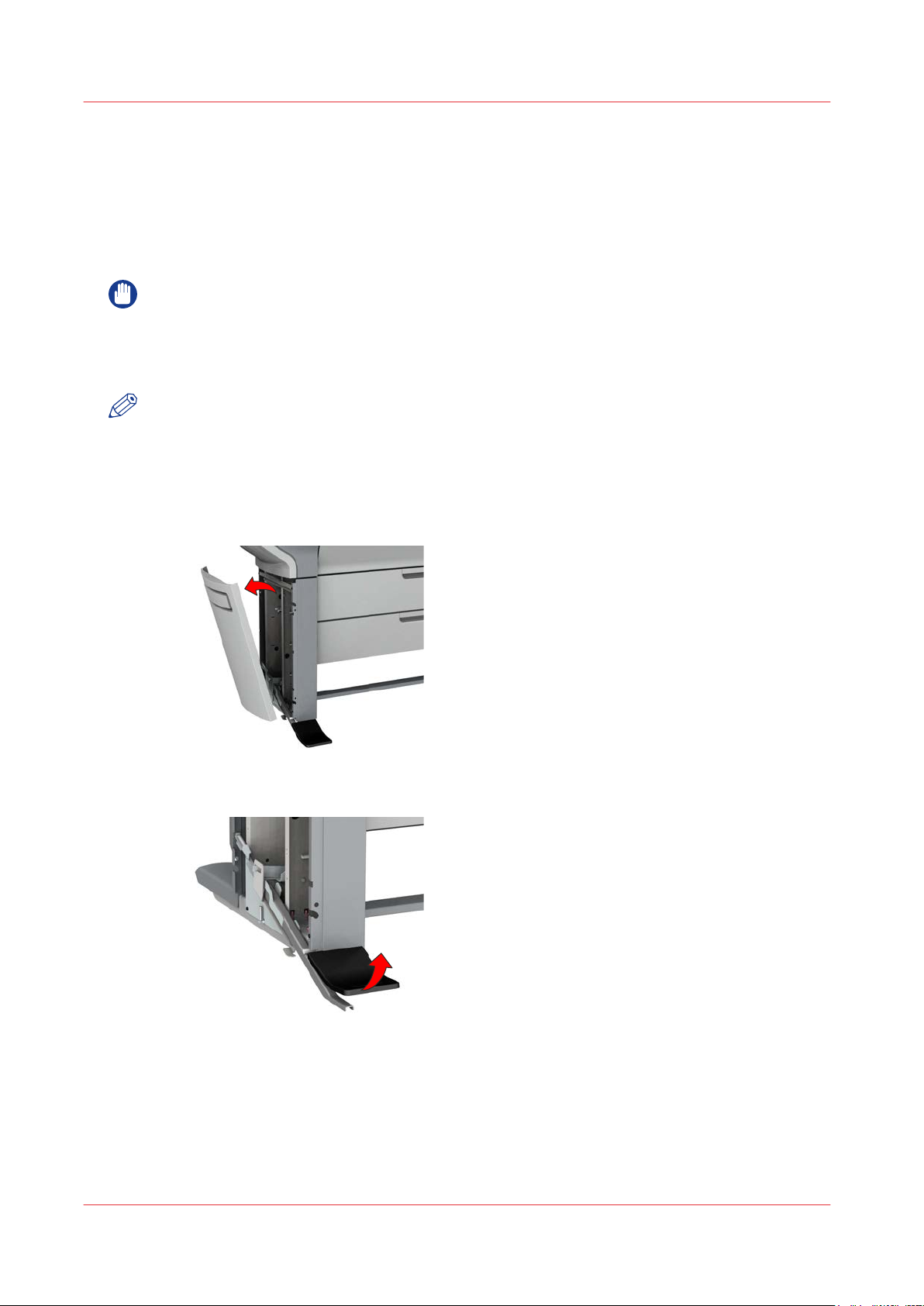
Move the system
Move the system
Introduction
You can move the printer to a new location.
Before you begin
IMPORTANT
• When the printer is connected, you must first switch off and disconnect the printer (see
the printing system off
cable
on page 331).
• Close the media drawers.
NOTE
Be aware of the size of the printer working area (see
page 19).
Procedure
Pull with both hands to remove the left side cover.
1.
on page 22 and
Switch
Disconnect the network cable and the mains supply
Printer working area (Footprint)
on
Pull at the left foot cover to remove it.
2.
Push the handle [1]. The foot snaps up [2].
3.
24 Chapter 2 - Get to Know the Printing System
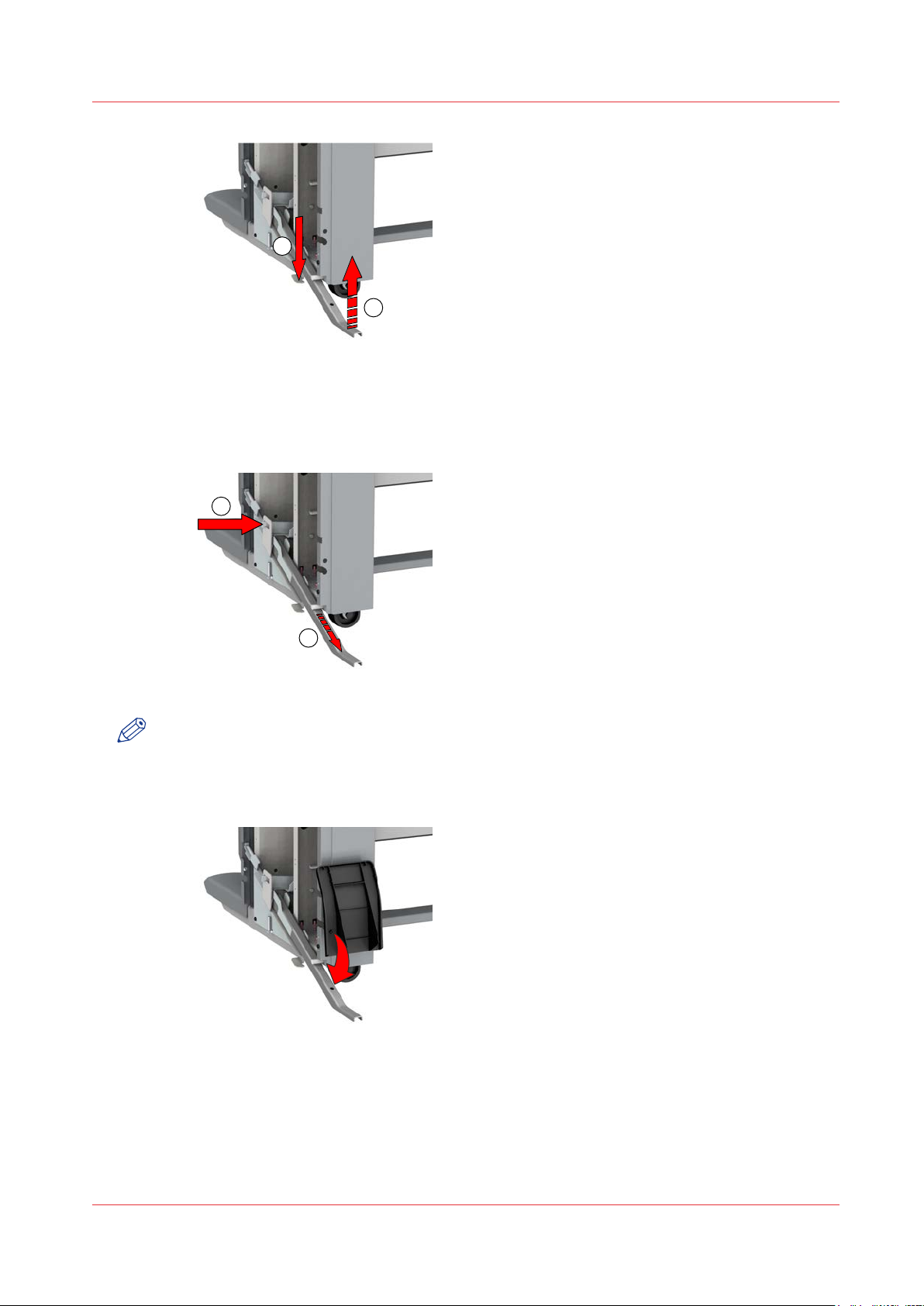
2
1
2
1
Move the system
Repeat action 1 till 3 on the right side cover.
4.
Move the printer to the preferred location. Be aware of the printer working area.
5.
Pull out the left foot [1] until it touches the ground and locks [2]. You should hear a click when it
6.
locks into place.
NOTE
If you do not hear a click, place your foot on the foot of the printer [1] and at the same time push
gently against the printer until you hear the click.
Place the foot cover. Place the pin into the notch.
7.
Chapter 2 - Get to Know the Printing System 25
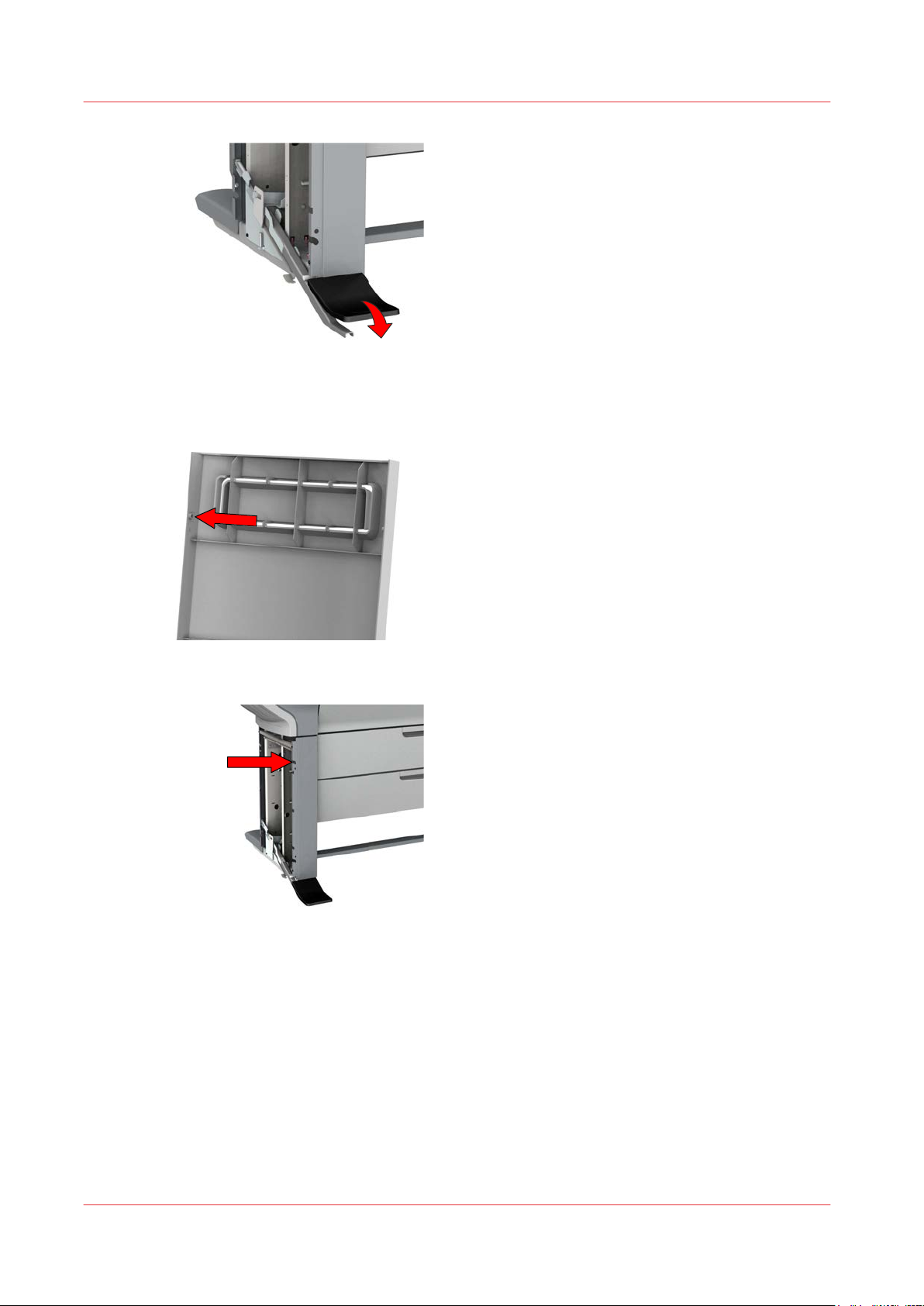
Move the system
Place the pin into the notch to mount the left side cover.
8.
Pin:
Notch:
Push the cover into place.
9.
26 Chapter 2 - Get to Know the Printing System
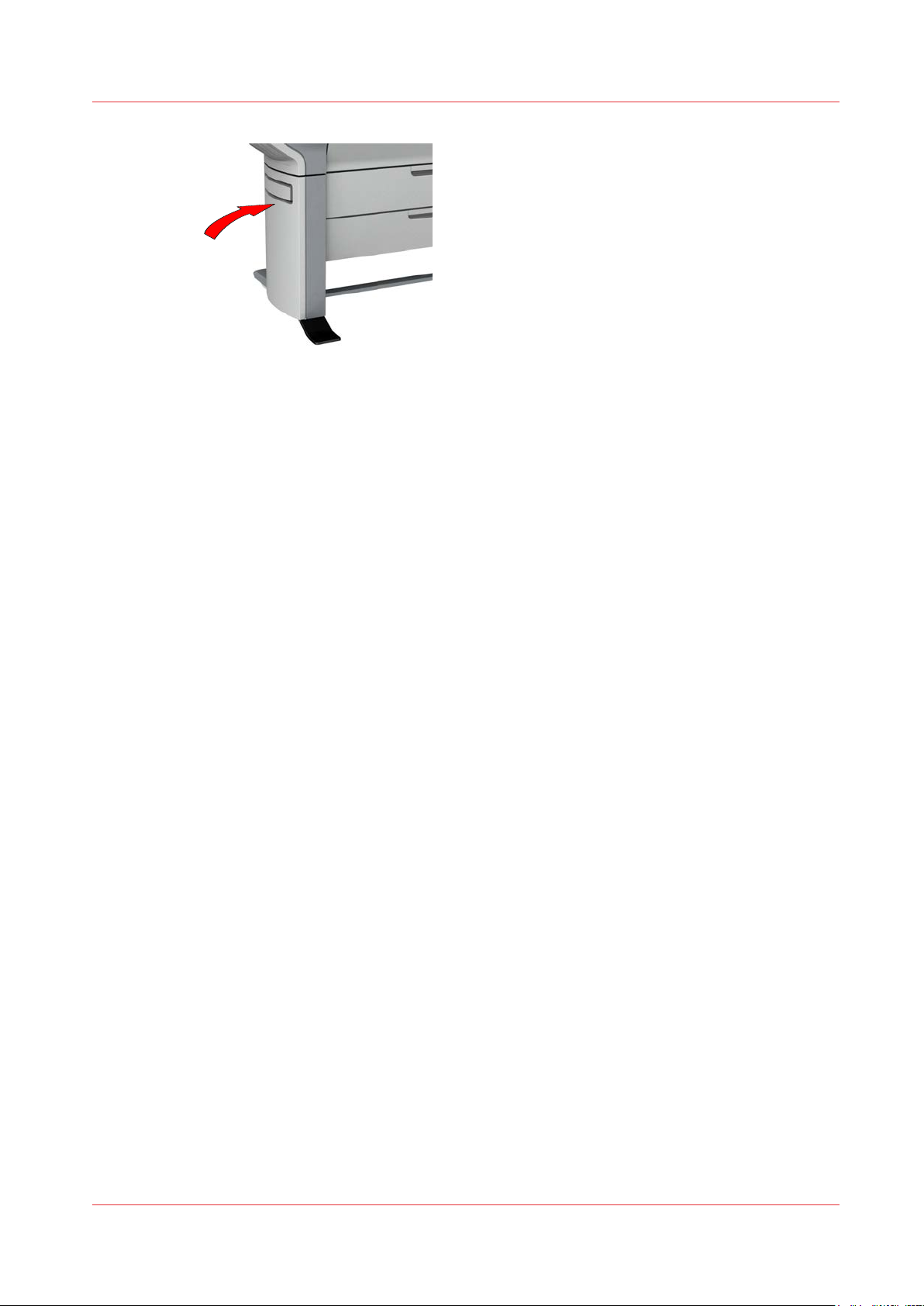
Repeat action 6 till 9 for the right side cover.
10.
Move the system
Chapter 2 - Get to Know the Printing System 27
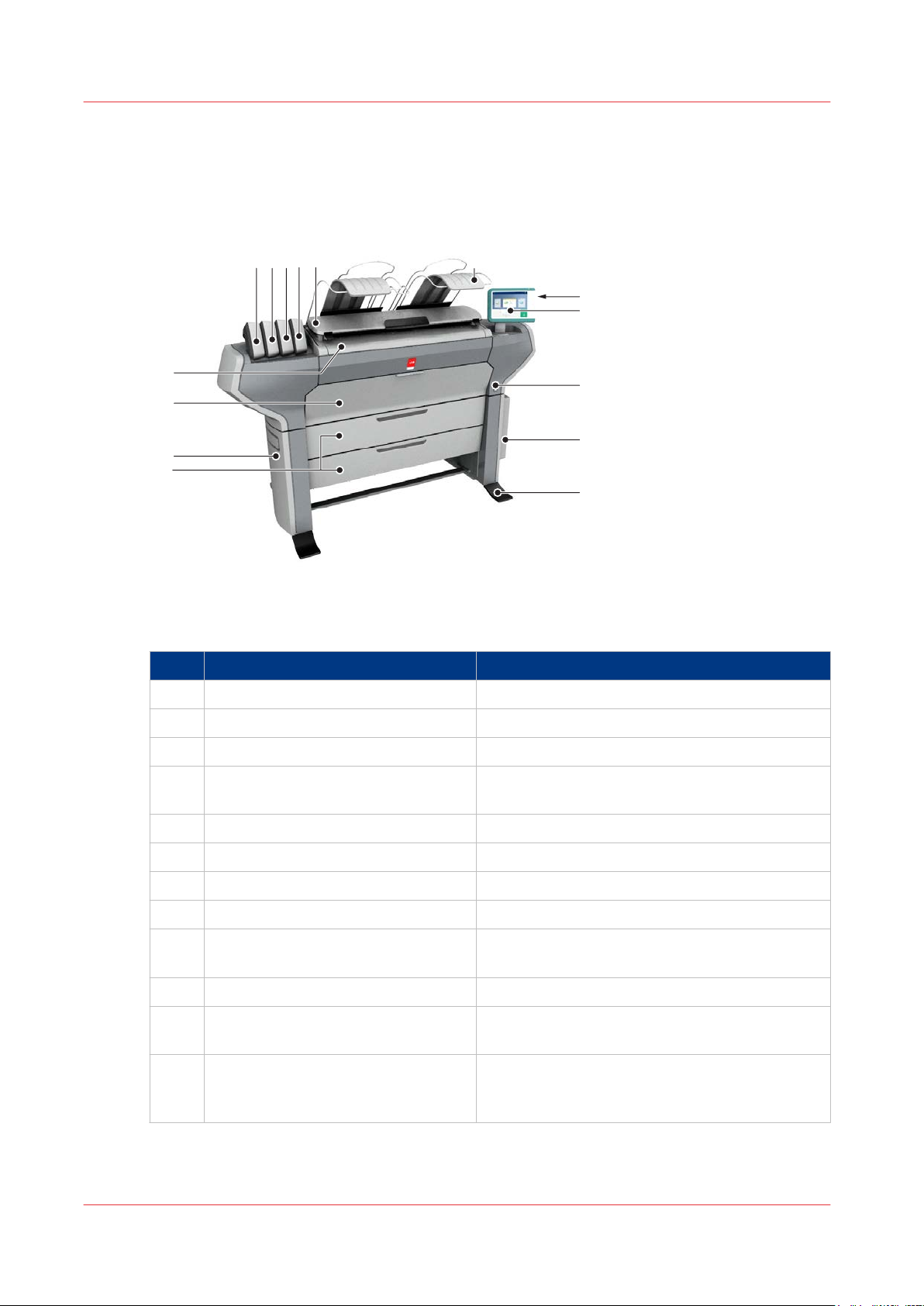
12
11
1
2
3
4
5 6 7
8 9
10
14
1
3
15
The Hardware
The Hardware
The components of the printer (front)
Component - function table
No Component Description / Function
1 [media drawers] Media drawers with 2 media rolls
2 [lower left side cover] Cover at the bottom left of the device
3 [lower front cover] Door to access the media path
4 [top cover] Component that covers the top surface of the de-
vice
5 [toner cartridge (cyan)] Toner cassette for cyan Océ TonerPearls®
6 [toner cartridge (yellow)] Toner cassette for yellow Océ TonerPearls®
7 [toner cartridge (black)] Toner cassette for black Océ TonerPearls®
8 [toner cartridge (magenta)] Toner cassette for magenta Océ TonerPearls®
9 [transparent top cover] Door to access the print surface / media output
section
10 [top delivery tray] Delivery tray that collects the printed output
11 [USB port] USB connector to use a USB key to print from or
12 Océ ClearConnect: multi-touch [user
panel]
to scan to
The Océ ClearConnect user panel allows the user
to start copy, scan, or print jobs, and to monitor
the system and the job status.
4
28 Chapter 2 - Get to Know the Printing System
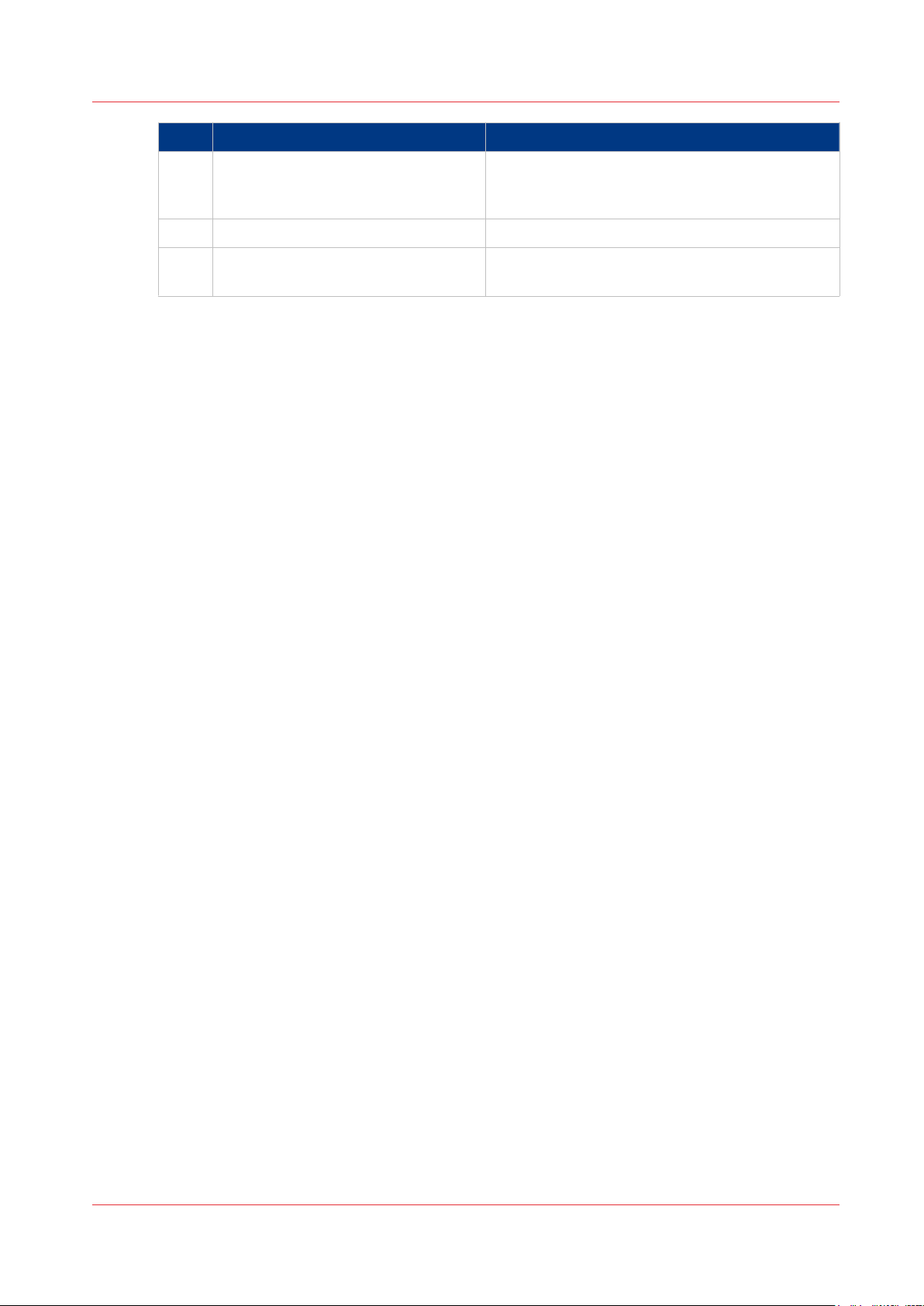
The components of the printer (front)
No Component Description / Function
13 [on/off button] Button to start or shut down the printer.
This button is equivalent to the [Shut down]
but-
ton in Océ Express WebTools.
14 [lower right side cover] Component that covers the controller
15 [foot] Component at the bottom of the printer, used to
lever it
Chapter 2 - Get to Know the Printing System 29

1
2
3
4
5
The components of the printer (back)
The components of the printer (back)
Component - function table
No Component Description / Function
1 [wheel] Swivel wheel with brakes
2 [folder connection panel] Component to connect the folding device to
3 [maintenance tray drawer]
4 [upper back cover] Cover at the back of the device, used to access
5 [power switch] Switch the main power supply on or off
the machine for error recovery
You can find the serial number of the printer on
the sticker above the power switch
30 Chapter 2 - Get to Know the Printing System
 Loading...
Loading...