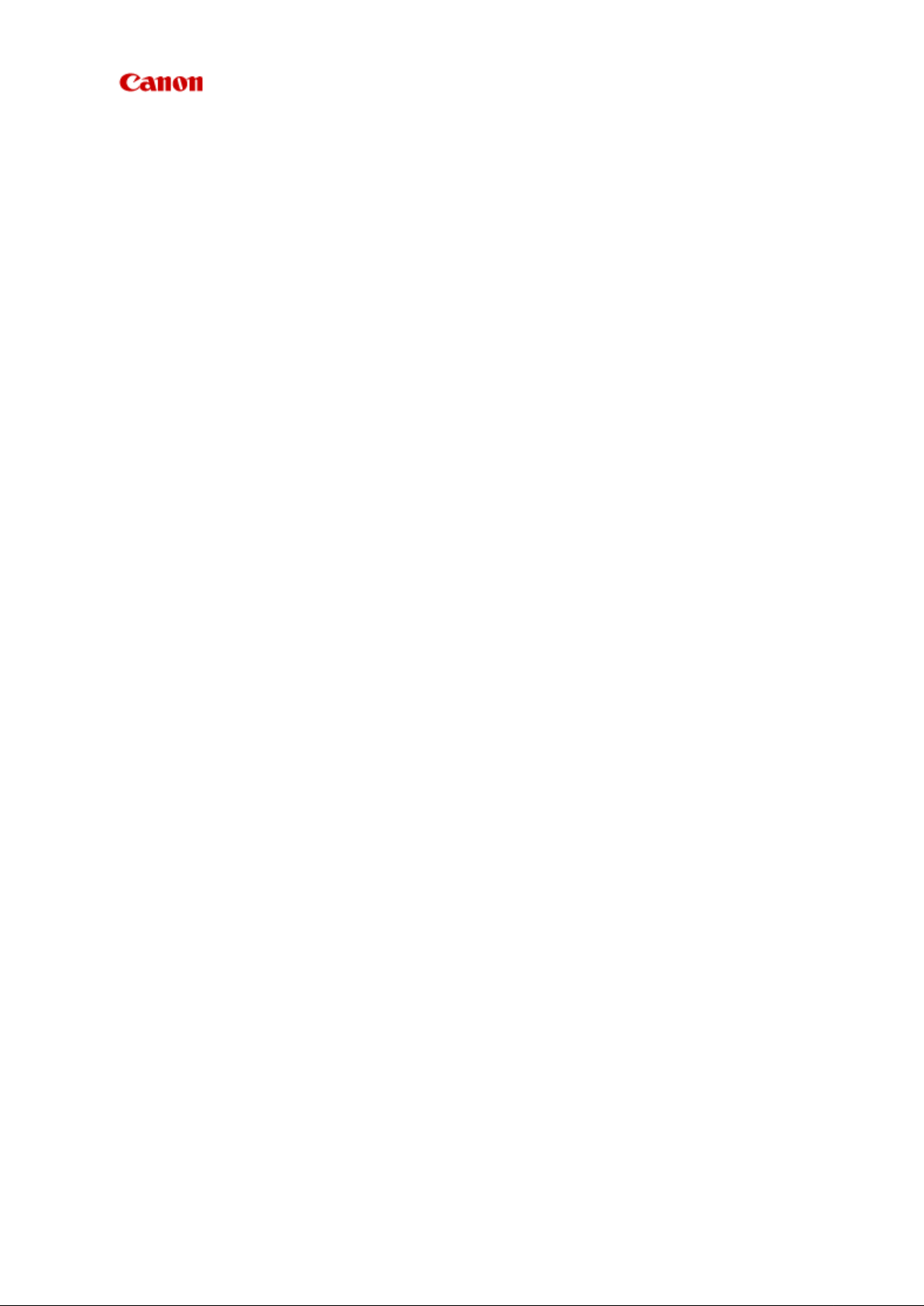
Online Manual
My Image Garden
English
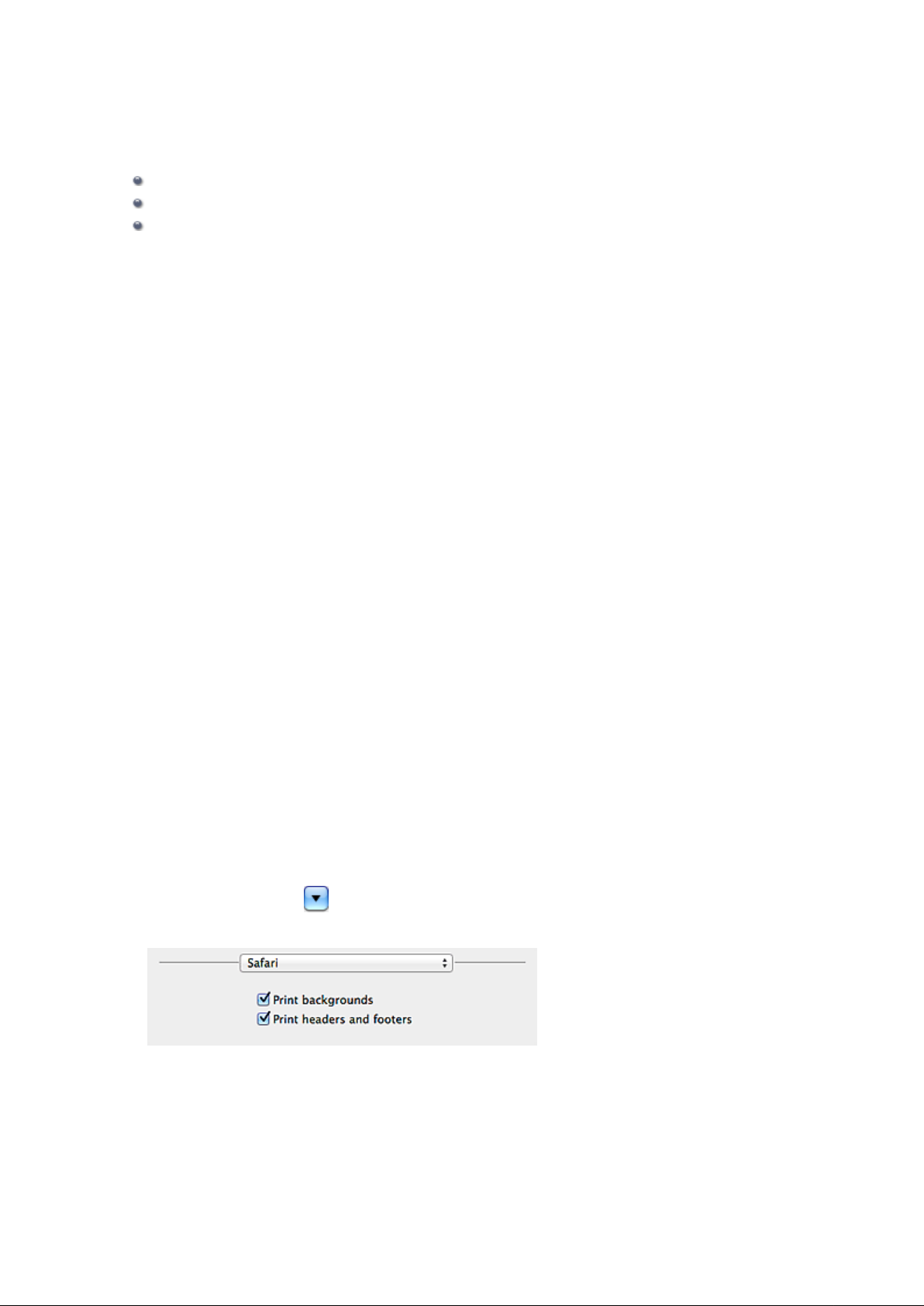
Read Me First
Notes on Online Manual Usage
Operating Environment
How to Print
Notes on Online Manual Usage
•
Reproduction, diversion or copying of any text, photo or image published in the Online Manual
(hereinafter referred to as "this guide"), in whole or in part, is prohibited.
•
In principle, Canon shall change or delete the contents of this guide without prior notice to customers.
In addition, Canon may suspend or stop the disclosure of this guide due to unavoidable reasons.
Canon shall not be liable for any damage suffered by customers as a result of changes in or deletion of
information in this guide, or suspension/stoppage of disclosure of this guide.
•
Although the contents of this guide have been prepared with utmost care, please contact the service
center if you find any incorrect or missing information.
• In principle, the descriptions in this guide are based on the product at the time of its initial sale.
This guide does not disclose the manuals of all the products sold by Canon.
•
See the manual supplied with the product when using a product that is not described in this guide.
Operating Environment
The following environment is recommended for the use of this guide.
• Recommended Operating System
Mac OS X v10.6.8 or later
• Recommended Web Browser
Safari 5 or later
(Allow cookies and enable JavaScript in browser settings.)
How to Print
Use the print function of your Web browser to print this guide.
To print background colors and images, follow the steps below to display the Print dialog options,
then select the Print backgrounds checkbox.
1. Click Print... from the File menu.
2. Click Show Details or
3. Select Safari from the pop-up menu.
(Down Arrow).
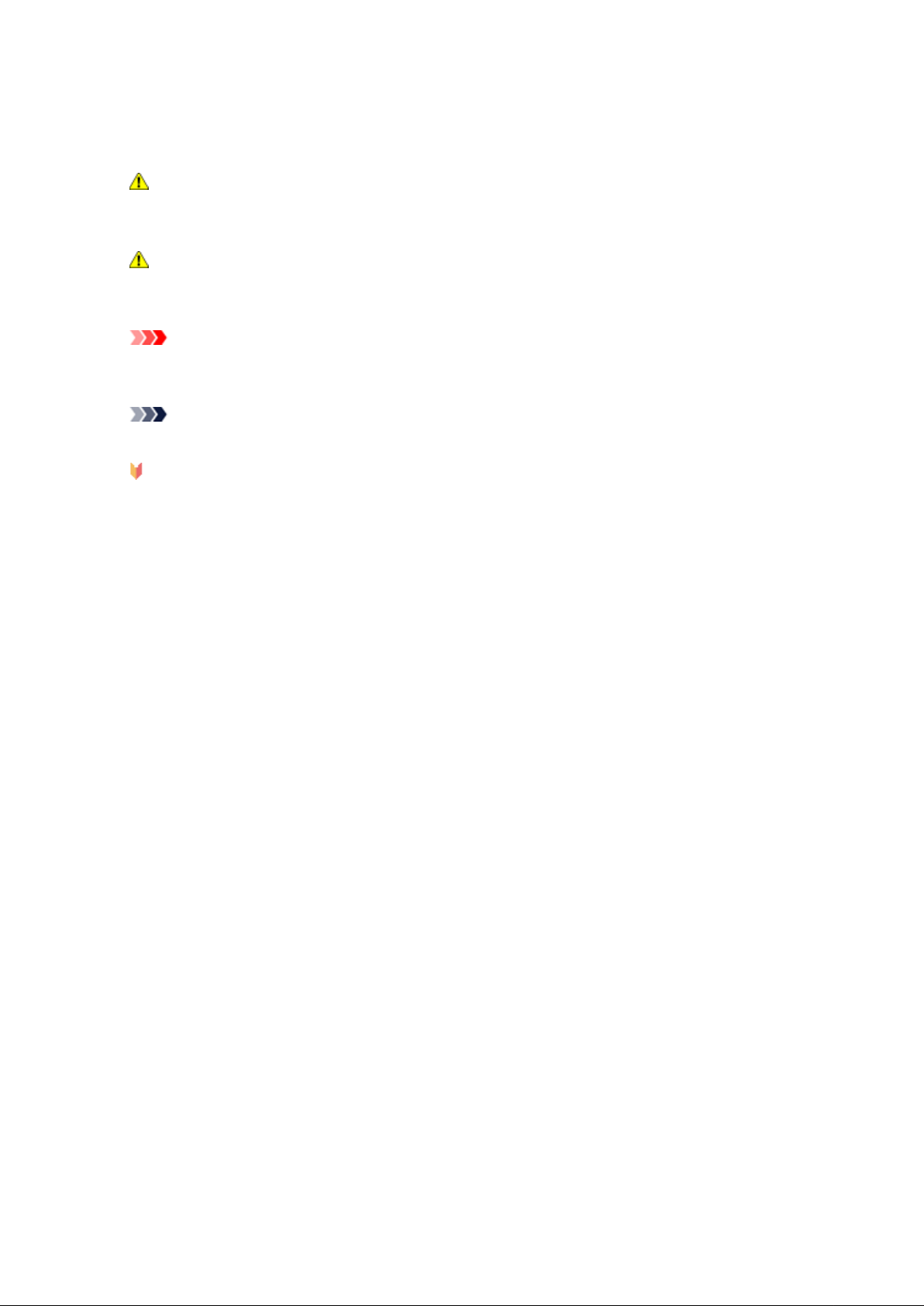
Symbols Used in This Document
Warning
Instructions that, if ignored, could result in death or serious personal injury caused by incorrect operation of
the equipment. These must be observed for safe operation.
Caution
Instructions that, if ignored, could result in personal injury or material damage caused by incorrect
operation of the equipment. These must be observed for safe operation.
Important
Instructions including important information. To avoid damage and injury or improper use of the product, be
sure to read these indications.
Note
Instructions including notes for operation and additional explanations.
Basic
Instructions explaining basic operations of your product.
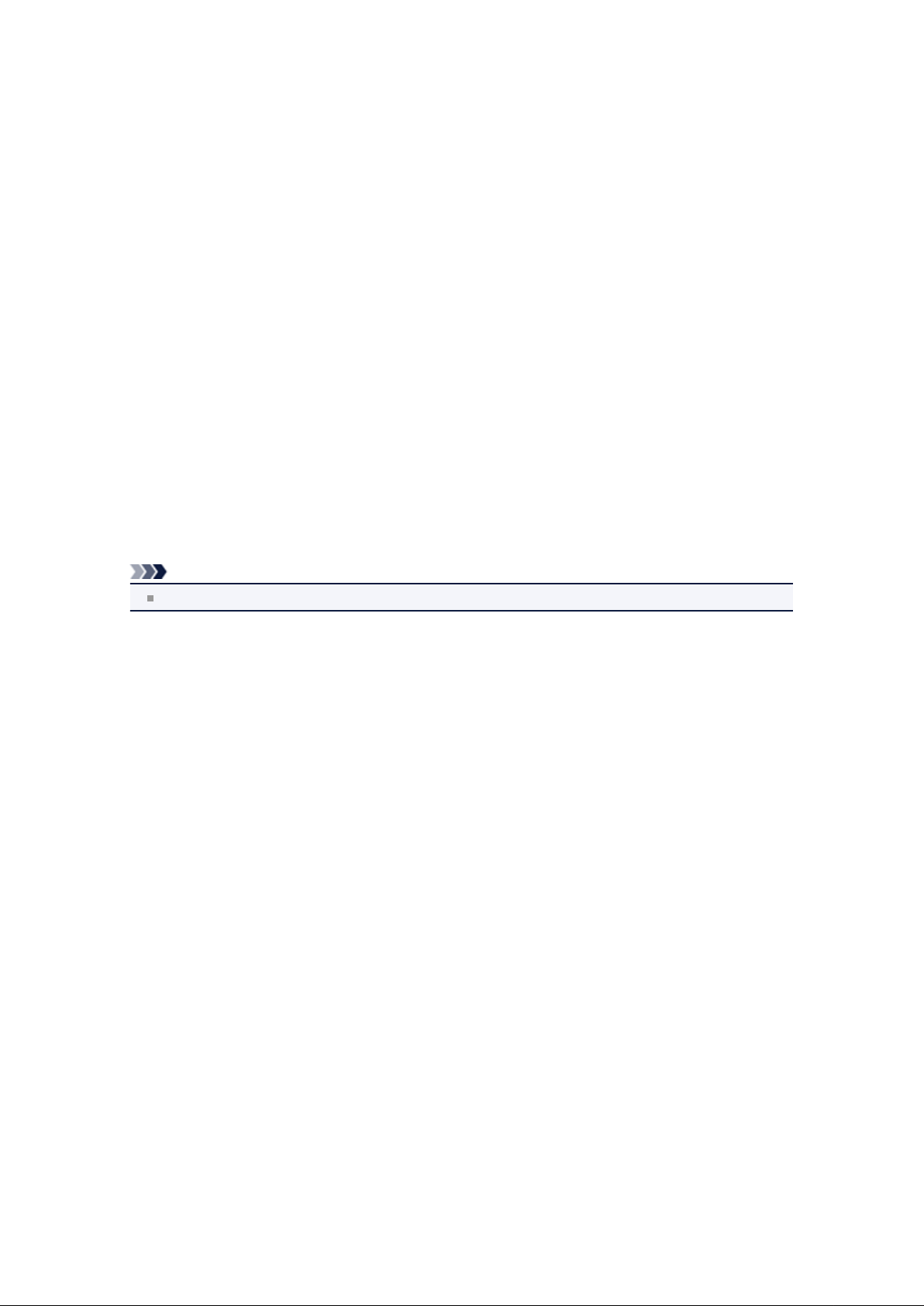
Trademarks and Licenses
•
Microsoft is a registered trademark of Microsoft Corporation.
• Windows is a trademark or registered trademark of Microsoft Corporation in the U.S. and/or other
countries.
•
Windows Vista is a trademark or registered trademark of Microsoft Corporation in the U.S. and/or other
countries.
•
Internet Explorer is a trademark or registered trademark of Microsoft Corporation in the U.S. and/or
other countries.
•
Mac, Mac OS, AirPort, Safari, Bonjour, iPad, iPhone and iPod touch are trademarks of Apple Inc.,
registered in the U.S. and other countries. AirPrint and the AirPrint logo are trademarks of Apple Inc.
•
IOS is a trademark or registered trademark of Cisco in the U.S. and other countries and is used under
license.
•
Adobe, Photoshop, Photoshop Elements, Lightroom, Adobe RGB and Adobe RGB (1998) are either
registered trademarks or trademarks of Adobe Systems Incorporated in the United States and/or other
countries.
• Bluetooth is a trademark of Bluetooth SIG, Inc., U.S.A. and licensed to Canon Inc.
• All other company names and products mentioned herein may be trademarks or registered trademarks
of their respective companies.
Note
The formal name of Windows Vista is Microsoft Windows Vista operating system.
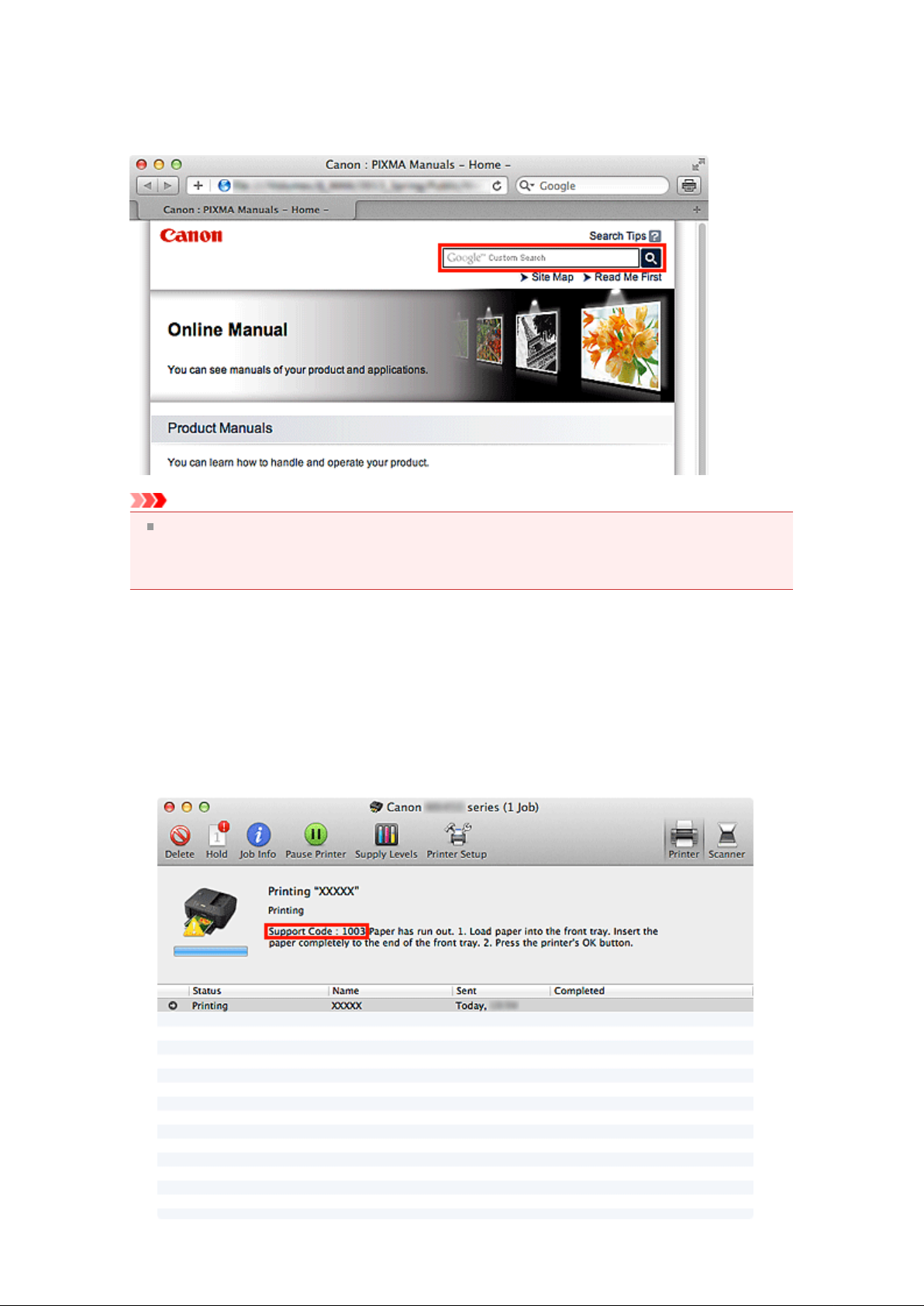
Search Tips
You can search for target pages by entering keywords in the search window.
Important
When performing a search by entering the product's model name, enter only the first two digits of the
number in the model name.
Example: When searching for MX452
Enter "MX45"
• Searching for Functions
You can find target pages easily by entering your product's model name and a keyword for the function
you want to learn about.
Example: When your product is MX450 series and you want to learn how to load paper
Enter "MX45 load paper" in the search window and perform a search
• Troubleshooting Errors
You can obtain more accurate search results by entering your product's model name and a support
code.
Example: When your product is MX450 series the following error screen appears
Enter "MX45 1003" in the search window and perform a search
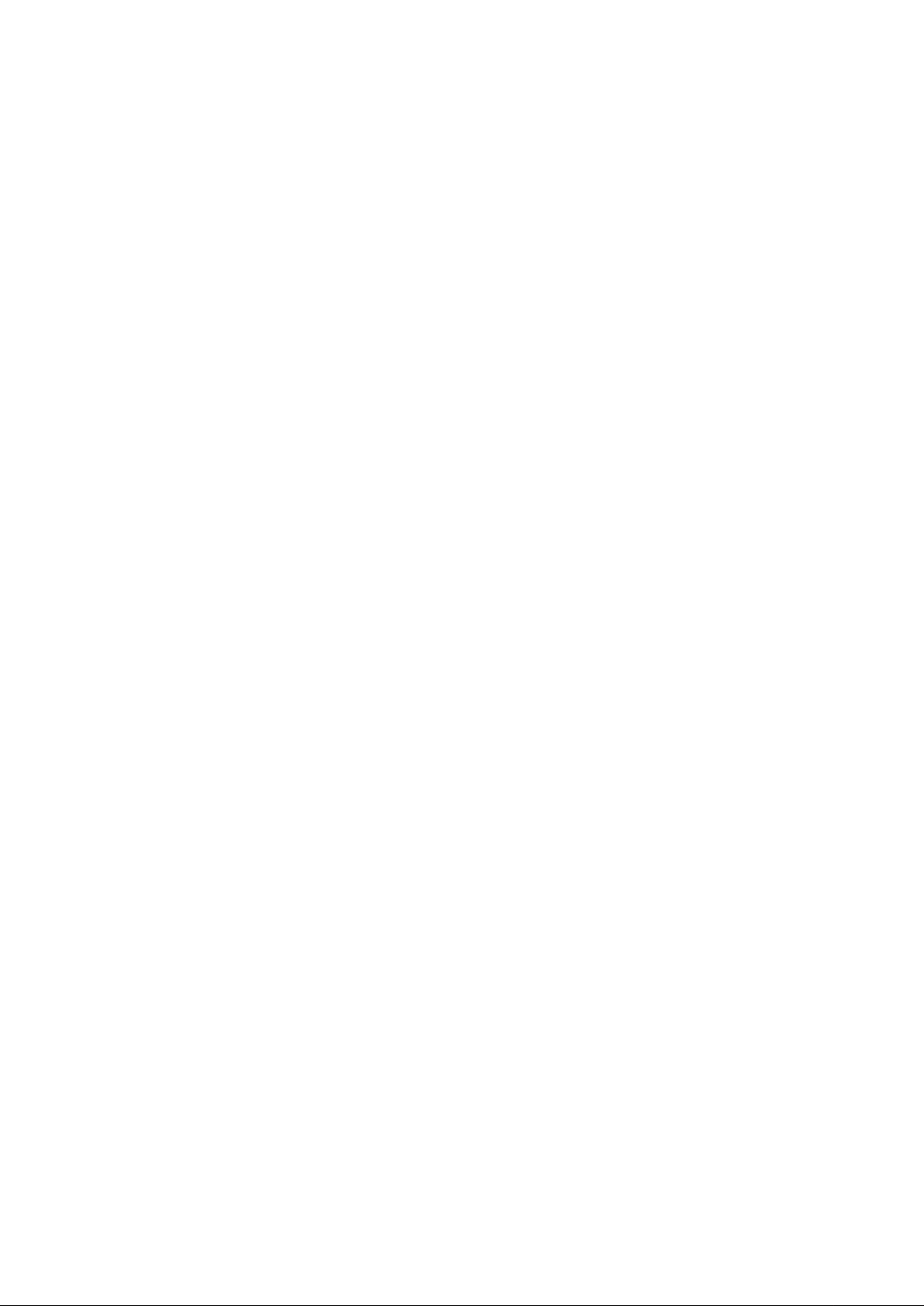
• Searching for Application Functions
You can find target pages easily by entering your application's name and a keyword for the function
you want to learn about.
Example: When you want to learn how to print collages with My Image Garden
Enter "My Image Garden collage" in the search window and perform a search
• Searching for Reference Pages
You can search for reference pages described in this guide by entering your product's model name
and a page title.
You can find reference pages more easily by entering the function name as well.
Example: When you want to browse the page referred to by the following sentence on a scanning
procedure page in the Online Manual for MX450 series
Refer to "Color Settings Tab" for your model from Home of the Online Manual for details.
Enter "MX45 scan Color Settings Tab" in the search window and perform a search
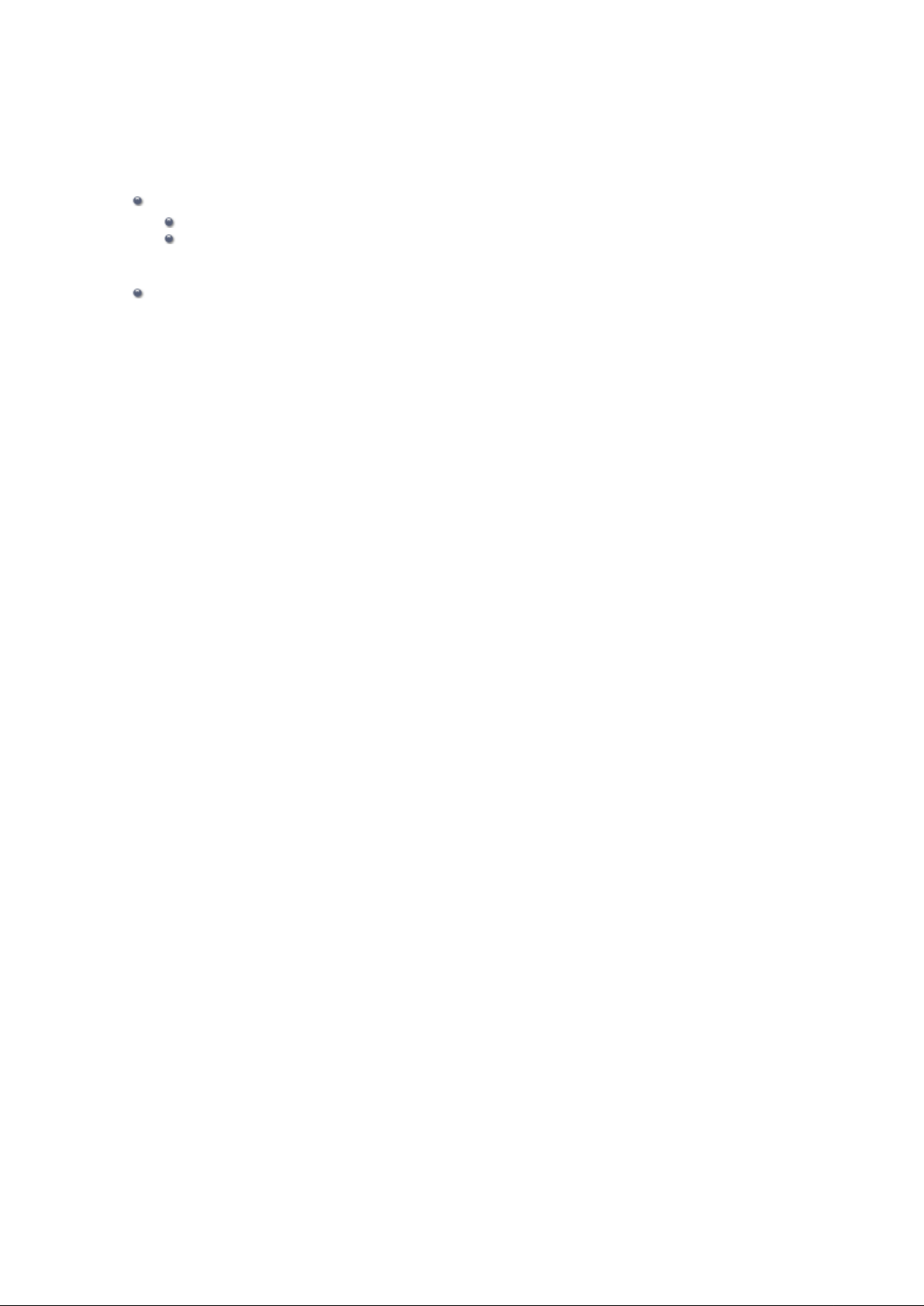
What Is My Image Garden?
What You Can Do with My Image Garden
File Formats
Selecting Images, PDF Files, and Videos
Starting My Image Garden
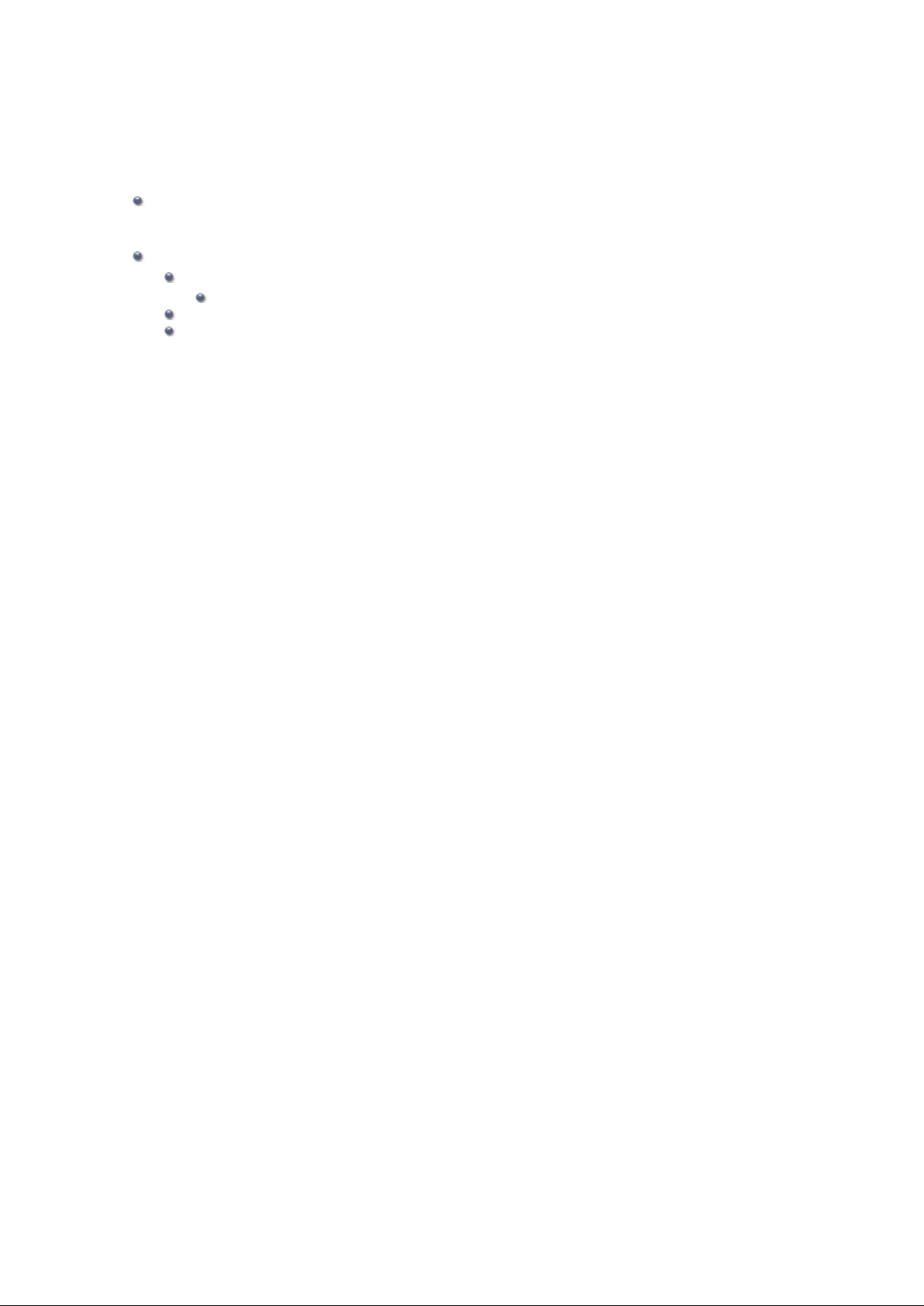
Utilizing the Item Recommendation Function
Enjoying Items Recommended by My Image Garden
Registering Various Information to Photos
Registering People
Registering People's Profiles
Registering Events
Registering Favorite Levels
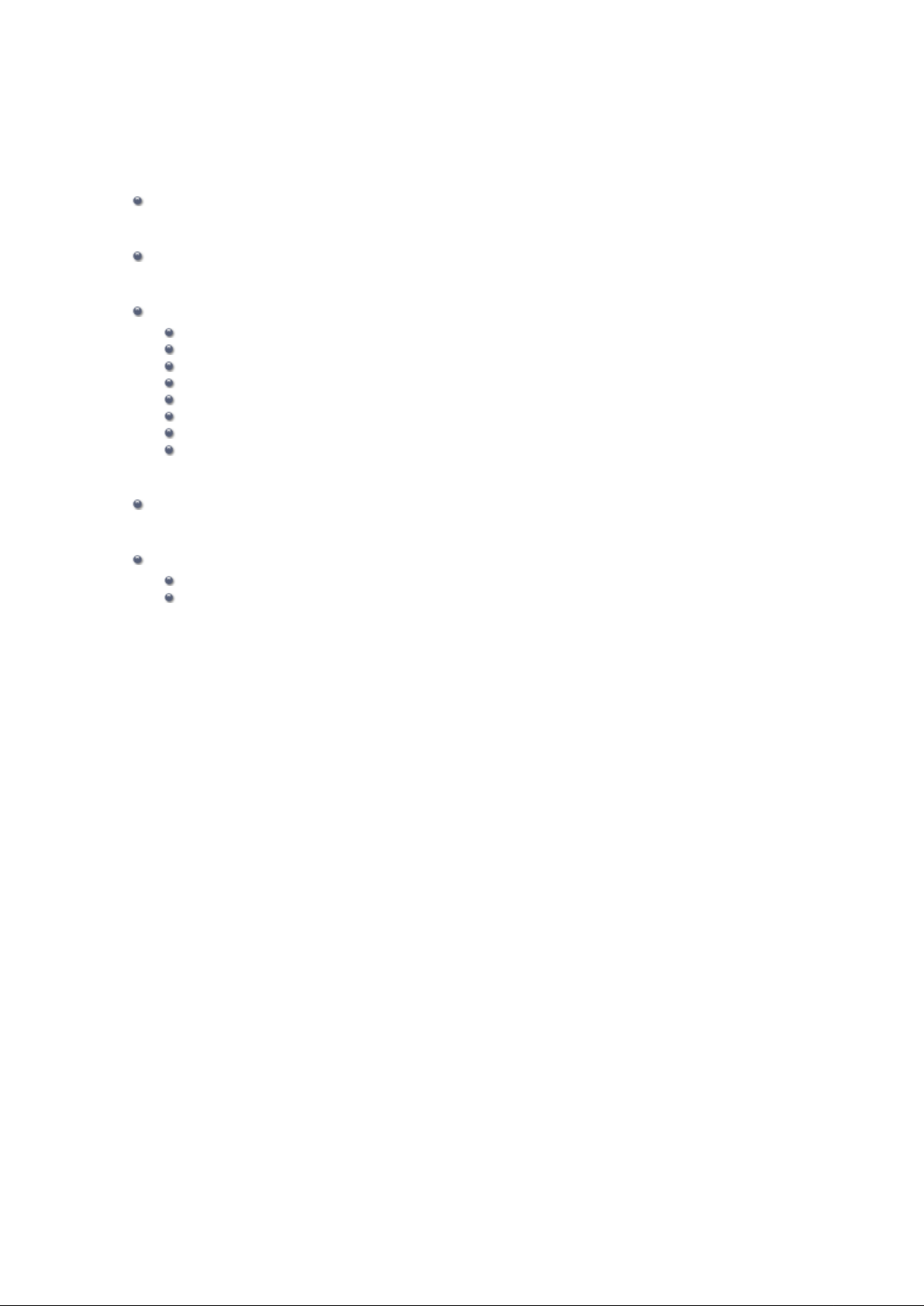
Printing
Printing Photos and Documents
Printing Recommended Items and Images Displayed in Slide Shows
Creating and Printing Items
Printing Photos in a Variety of Layouts
Printing Collages
Printing Cards
Printing Calendars
Printing Stickers
Printing Disc Labels
Printing in a Cinematic Layout
Printing Paper Crafts
Downloading and Printing PREMIUM Contents
Capturing and Printing Still Images from Videos
Creating Images of Merged Video Frames
Correcting Still Images Captured from Videos
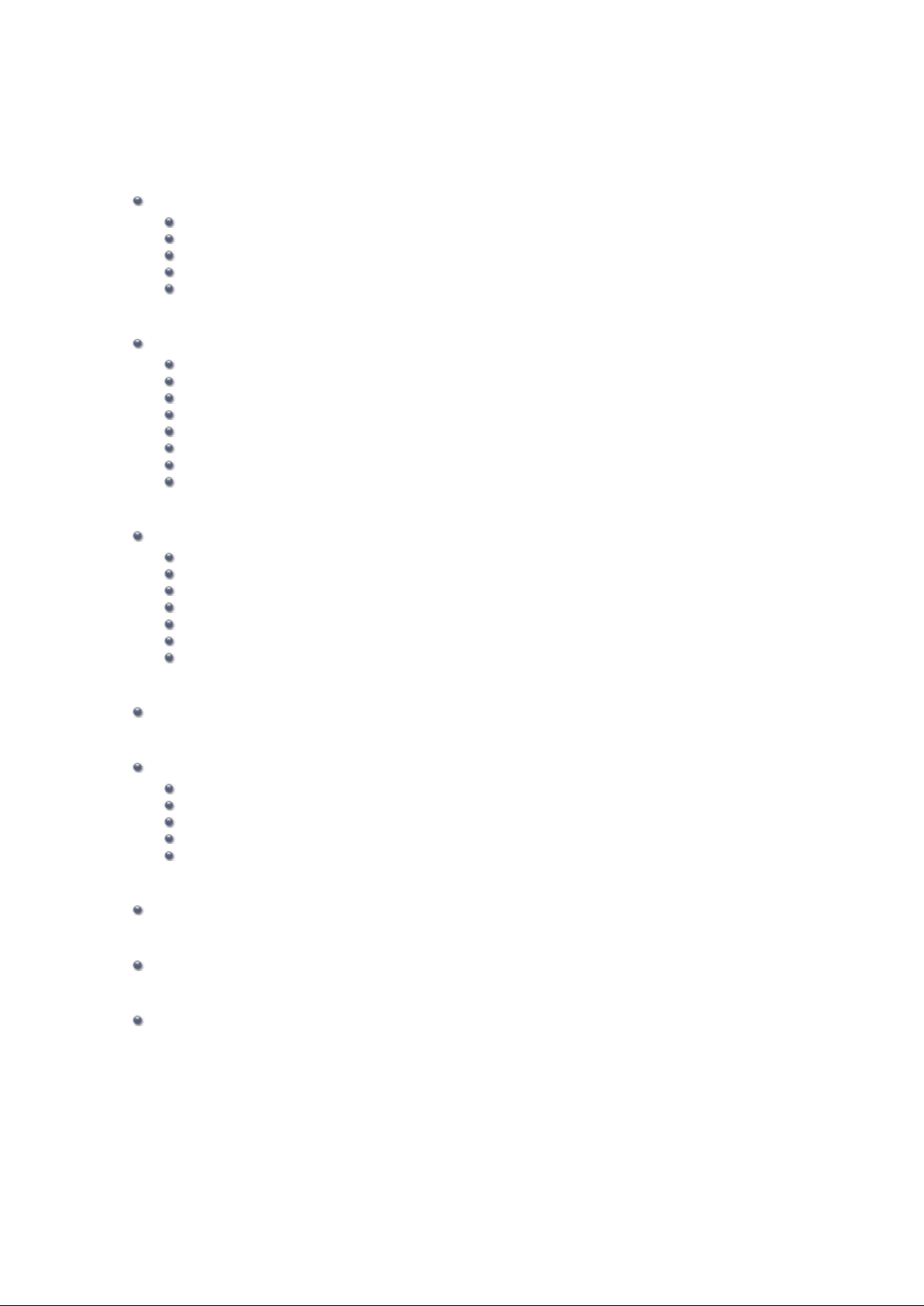
Using Various Functions
Scanning Photos and Documents
Easy Scanning with Auto Scan
Scanning Photos
Scanning Documents
Scanning with Favorite Settings
Cropping Scanned Images
Editing Items
Setting the Theme and Main People
Changing Background
Changing Layout
Arranging Photos Automatically
Adding, Deleting, or Rearranging Pages
Inserting Images
Adjusting, Correcting, or Enhancing Images
Adding Text
Correcting/Enhancing Photos
Using Auto Photo Fix
Using Red-Eye Correction
Using Face Brightener
Using Face Sharpener
Using Digital Face Smoothing
Using Blemish Remover
Adjusting Images
Cropping Photos
Enhancing Photos Using Special Filters
Enhancing with Fish-eye Effect
Enhancing with Miniature Effect
Enhancing with Toy Camera Effect
Enhancing with Soft Focus
Blurring the Background
Creating/Editing PDF Files
Extracting Text from Images (OCR Function)
Downloading Images from Photo Sharing Sites
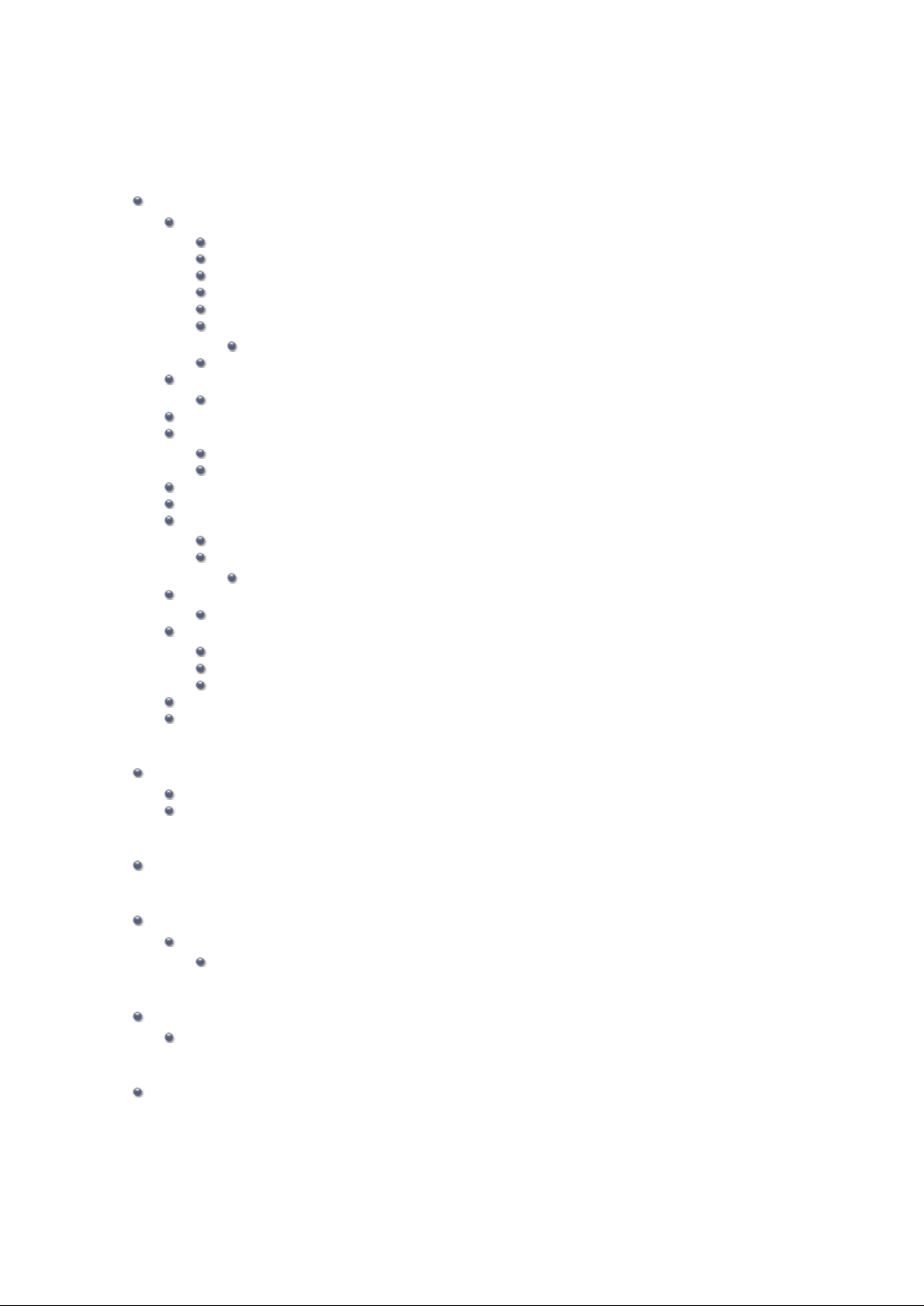
My Image Garden Screens
Main Screen
My Art View
Select Theme and Main People Dialog
Select Background Dialog
Select Layout Dialog
Advanced Settings Dialog (Stickers)
Advanced Settings Dialog (Photo Layout)
Advanced Settings Dialog (Calendar)
Advanced Settings Dialog (Calendar Holiday Settings)
Advanced Settings Dialog (Disc Label)
Calendar View
Register Event Dialog
Event View
People View
Register Profile Dialog
Expanded Display of People View
Unregistered People View
Folder View
Scan View
Crop View (Scan View)
Save Dialog (Scan View)
PDF Settings Dialog
Photo Sharing Sites View
Save Dialog (Photo Sharing Sites View)
Video Frame Capture View
Correct View
Merge Frames View
Save Dialog (Video Frame Capture View)
Download PREMIUM Contents View
Downloaded PREMIUM Contents View
Correct/Enhance Images Window
Crop Window
Save Dialog (Correct/Enhance Images or Special Image Filters Window)
Special Image Filters Window
Create/Edit PDF File View
Save Dialog (Create/Edit PDF File View)
File Settings Dialog
Print Settings Dialog
Paper Size List
Preferences Dialog
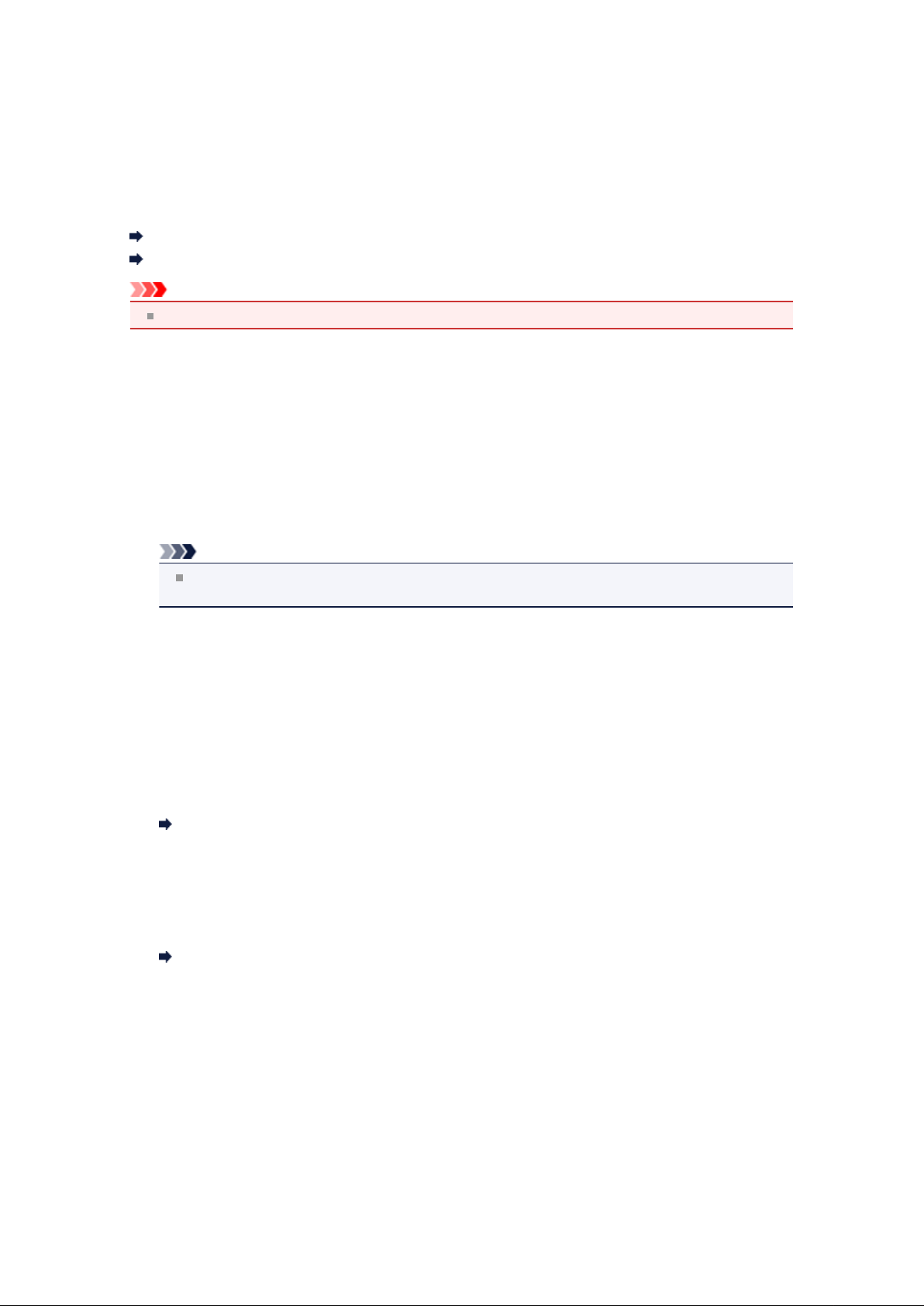
To Utilize Images Imported to the Computer
Depending on the application to be started upon connecting a digital camera or inserting a picture CD,
images may be saved in a special format and thus may not be utilized in other applications. In that case,
see this page and change to an application that saves images to a standard folder.
Checking/Changing the Application to Start upon Digital Camera Connection
Checking/Changing the Application to Start upon Picture CD Insertion
Important
My Image Garden cannot utilize images in the iPhoto library.
Checking/Changing the Application to Start upon Digital Camera Connection
You can check/change the application to be started upon connecting a digital camera or inserting an SD
card by following the steps below. To utilize images imported to the computer in My Image Garden, it is
recommended that you start Image Capture and save the images.
1.
From the Go menu of Finder, select Applications, then double-click the iPhoto
icon.
iPhoto starts.
Note
If the message "Do you want to use iPhoto when you connect your digital camera?" appears,
click No.
2.
Select Preferences... from the iPhoto menu.
3. Check Connecting this camera opens on the General tab.
When an application other than Image Capture is specified
Specify Image Capture. Thereafter, Image Capture will start upon connecting a digital camera or
inserting an SD card to your computer. You can utilize various functions by setting My Image Garden
to analyze the folder in which images imported with Image Capture are saved. Refer to the following
for details on the setting procedure.
Saving Digital Camera Images to a Folder Subject to Image Analysis
When Image Capture is specified
The images on the digital camera or SD card are saved to the folder specified for Import To
(Download To when using Mac OS X v10.5) in the Image Capture screen. You can utilize various
functions by adding the folder in which images imported with Image Capture are saved to Perform
Image Analysis in the Following Folder(s) in the Preferences dialog of My Image Garden.
Image Analysis Settings Tab
Checking/Changing the Application to Start upon Picture CD Insertion
You can check/change the application to be started upon inserting a picture CD by following the steps
below.
1.
From the Go menu of Finder, select Applications, then double-click the System
Preferences icon.
The System Preferences window appears.
2.
Click CDs & DVDs.
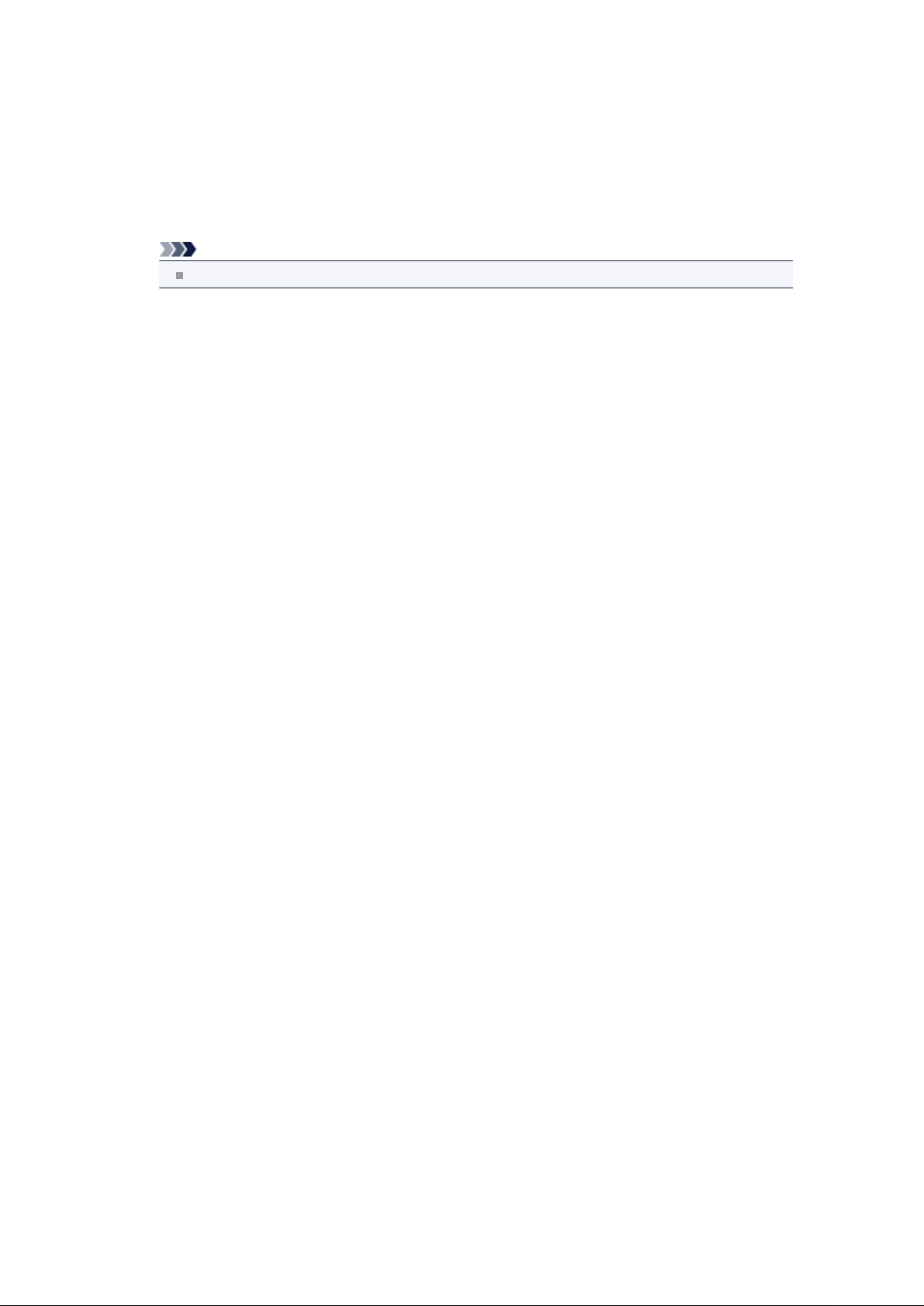
3. Check When you insert a picture CD.
Follow the steps below if an application other than My Image Garden is specified.
4. Select Open other application... for When you insert a picture CD.
Select the My Image Garden icon, then click Choose.
5.
Thereafter, My Image Garden will start upon inserting a picture CD in the disc drive.
Note
The picture CD will appear below the computer name in Global Menu.
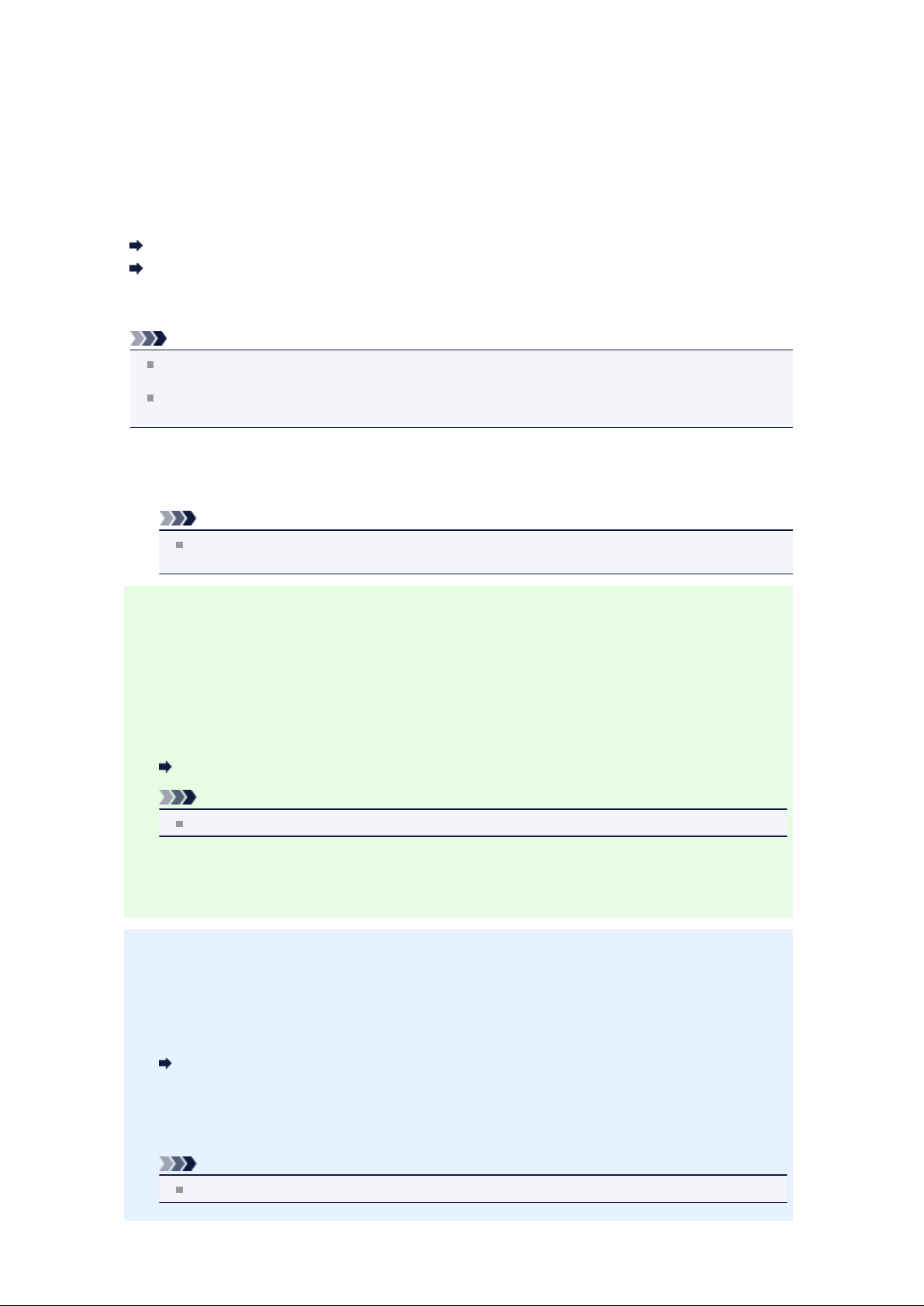
Saving Digital Camera Images to a Folder Subject to Image
Analysis
You can utilize the following functions when the folder in which to save images imported from digital
cameras and SD cards are registered as a folder subject to image analysis for My Image Garden.
Leave Item Creation to My Image Garden
Organize Photos Easily
In My Image Garden, the Pictures folder is the default folder subject to image analysis; therefore, it is
recommended that you specify the Pictures folder as the folder in which to save images.
Note
Saving digital camera images with Image Capture is used as an example in the following
descriptions.
See "Checking/Changing the Application to Start upon Digital Camera Connection" for how to set
Image Capture to be started upon connecting a digital camera.
Connect a digital camera or SD card to your computer.
1.
Image Capture starts.
Note
If Image Capture does not start, from the Go menu of Finder, select Applications, then double-
click the Image Capture icon.
When Using Mac OS X v10.6 or later
2. Select Image Capture for Connecting this camera opens.
3. Specify the Pictures folder for Import To.
When specifying a folder other than Pictures, change the folder subject to image analysis for My
Image Garden according to Import To. Refer to the following for details on the setting procedure.
Image Analysis Settings Tab
Note
Perform Steps 2 and 3 for each digital camera and SD card to be used.
4.
Select images and click Import, or click Import All.
The images are saved to the specified folder.
When Using Mac OS X v10.5
2.
Specify the Pictures folder for Download To.
When specifying a folder other than Pictures, change the folder subject to image analysis for My
Image Garden according to Download To. Refer to the following for details on the setting procedure.
Image Analysis Settings Tab
3.
Click Download Some... or Download All.
The images are saved to the specified folder.
Note
After clicking Download Some..., select images in the displayed screen, then click Download.
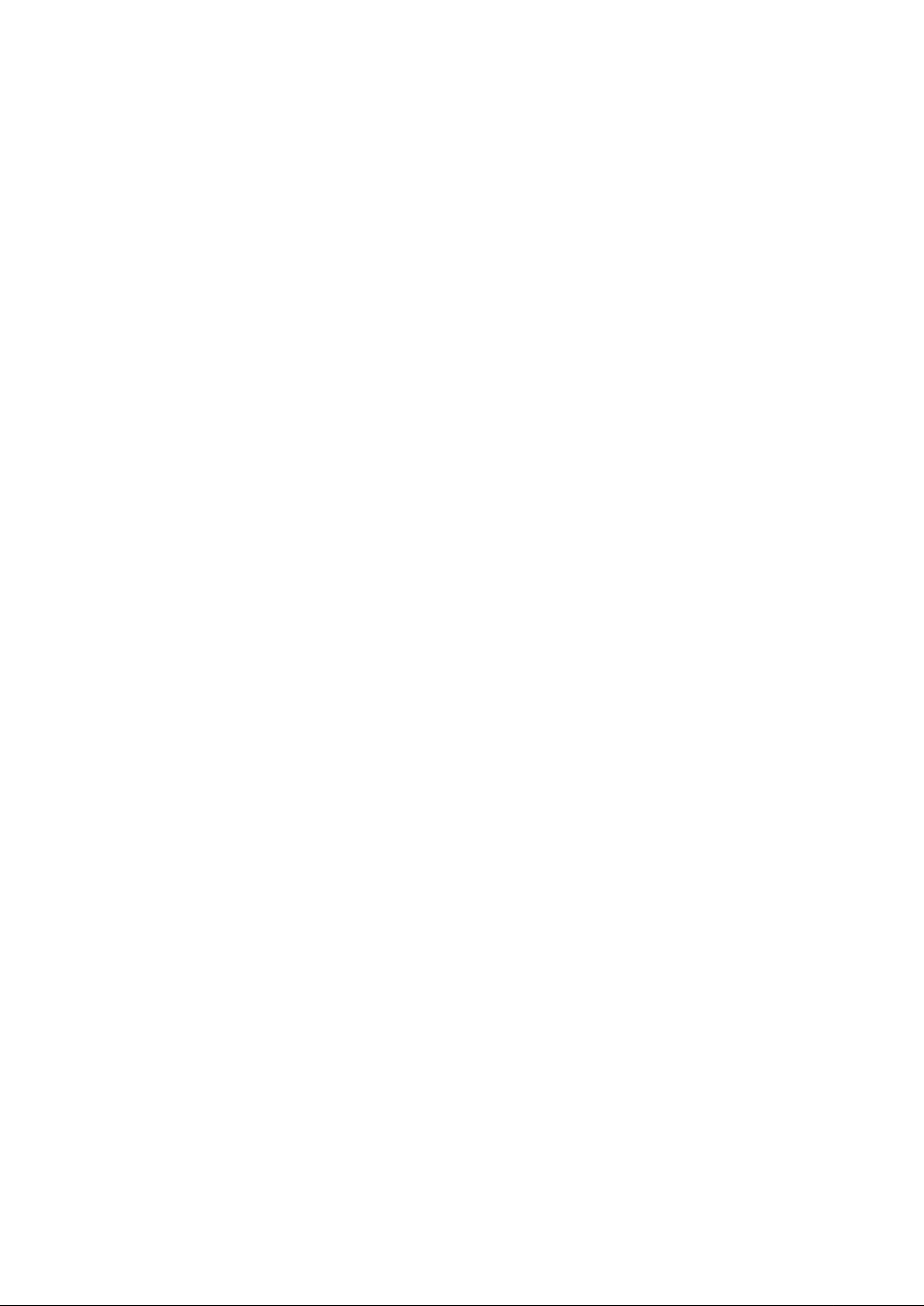
General Notes (My Image Garden)
My Image Garden is subject to the following restrictions. Keep these points in mind.
• See the Canon website for products supporting My Image Garden.
• Available functions and settings vary depending on your scanner or printer.
•
In this guide, most of the operations are described based on the windows displayed when Mac OS X
v10.7 is used.
•
The designs of PREMIUM Contents provided in this guide are subject to change without prior notice.
Item Recommendation Function Restriction
•
To use the item recommendation function, you need to install Quick Menu. You can download Quick
Menu from the Canon website.
Restrictions on Displaying Images
To display images in the Calendar view, Unregistered People view or People view, or to use the item
•
recommendation function, the folders in which the images are saved need to be subject to image
analysis.
• Folders subject to image analysis can be set in the screen that appears when starting My Image
Garden for the first time or in the Preferences dialog. The Pictures folder is selected by default. Refer
to "Image Analysis Settings Tab" to change the folders that are subject to image analysis.
Restrictions on Printing
Printing on disc labels, paper larger than A4, business card size paper, or sticker sheets is available
•
with supported models only.
• You cannot print your items if a printer driver that supports My Image Garden is not installed on your
computer.
Restrictions on Scanning
• You cannot scan items if a scanner driver supporting My Image Garden is not installed on your
computer.
You cannot scan items whose image size will be larger than 10208 pixels x 14032 pixels (equivalent to
•
a platen-size item scanned at 1200 dpi resolution) when scanned.
See "General Notes (Scanner Driver)" for your model from Home of the Online Manual for restrictions on
scanning using ScanGear (scanner driver).
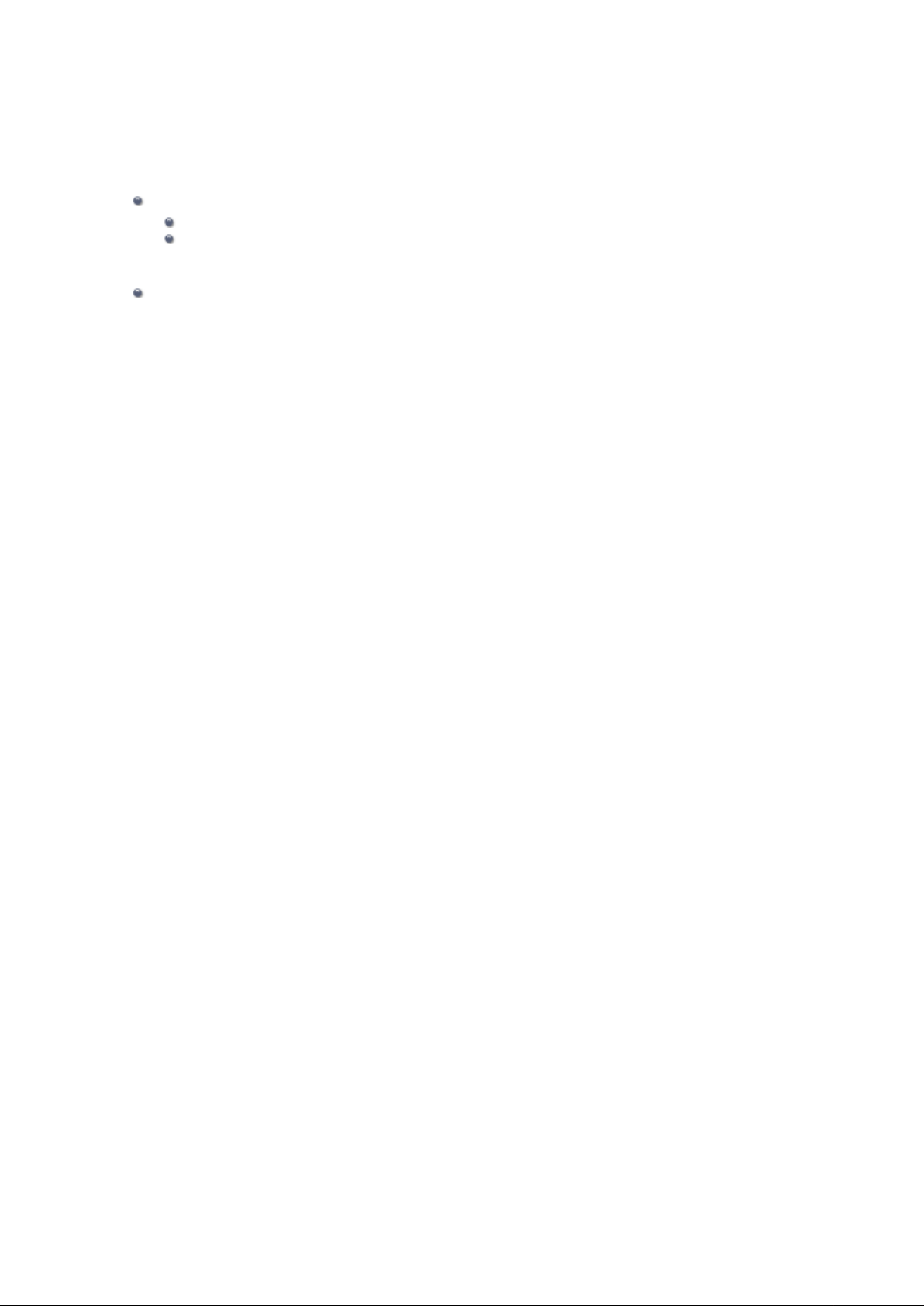
What Is My Image Garden?
What You Can Do with My Image Garden
File Formats
Selecting Images, PDF Files, and Videos
Starting My Image Garden
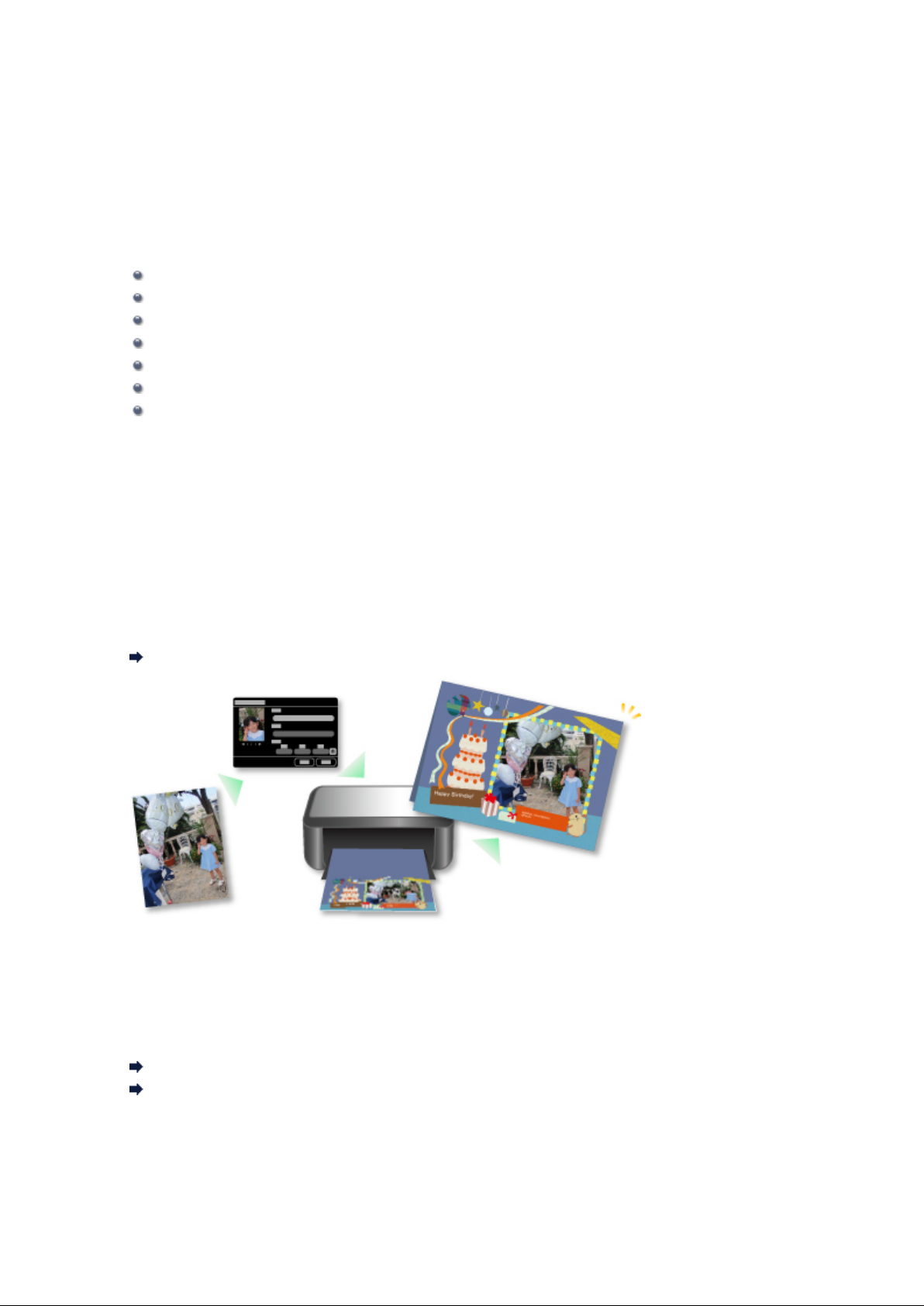
What You Can Do with My Image Garden
My Image Garden is an application that allows you to utilize photos taken with digital cameras and other
images saved on your computer, in many ways for various purposes.
You Can Do the Following
Leave Item Creation to My Image Garden
Organize Photos Easily
Print Photos and Documents Easily
Print Personalized Items
Capture and Print Still Images from Videos
Scan Photos and Documents Easily
Correct/Enhance Photos
Leave Item Creation to My Image Garden
My Image Garden employs a technology called "Image Assorting Technology" that provides the following
functions.
• The image analysis function that groups images by person by detecting face areas in photos, and also
registers images and videos to a calendar automatically by detecting information such as the shooting
date and time
• The item recommendation function that automatically recommends items in which analyzed images
are suitably laid out
You can print various items such as collages and cards by utilizing this technology.
Utilizing the Item Recommendation Function
Organize Photos Easily
Images analyzed in My Image Garden appear in the Unregistered People view or People view by person,
and also appear in the Calendar view based on the shooting date and time. By registering people's profiles
and event information, you can easily organize a vast number of images, or quickly search for images you
want to see.
Registering People
Registering Events

Print Photos and Documents Easily
You can print your favorite photos easily after checking them in preview.
You can also print documents saved as PDF files.
Printing Photos and Documents
Print Personalized Items
You can combine your favorite photos with preset themes to create and print personalized items such as
collages and cards.
Creating and Printing Items
Capture and Print Still Images from Videos
You can capture your favorite scenes from videos and print them as still images.
Capturing and Printing Still Images from Videos
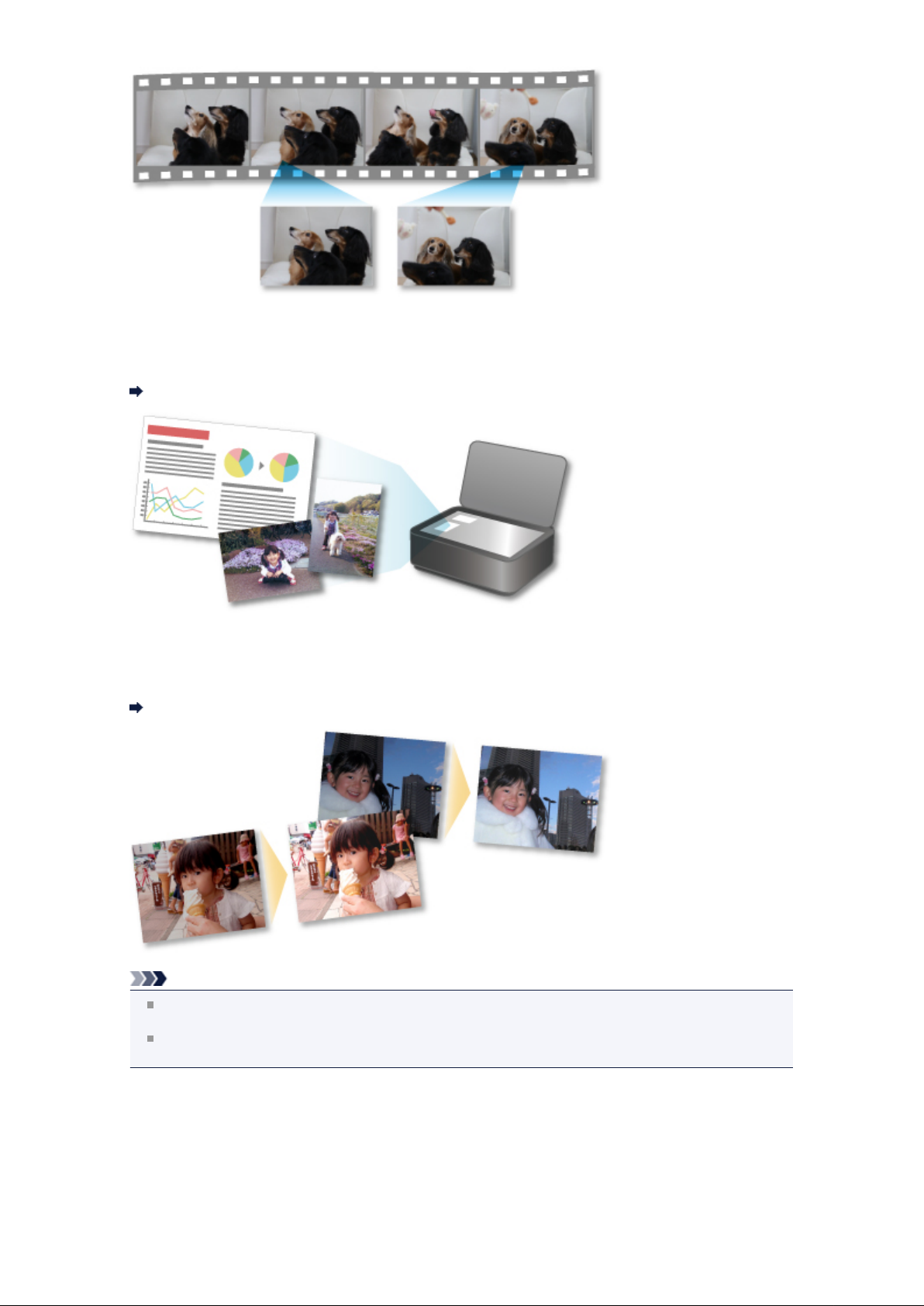
Scan Photos and Documents Easily
You can scan photos and documents easily by automatically detecting the item type.
Easy Scanning with Auto Scan
Correct/Enhance Photos
You can correct red eyes or adjust the brightness and contrast of images.
Correcting/Enhancing Photos
Note
In My Image Garden, there are many screens for selecting images, PDF files, and videos.
Refer to "Selecting Images, PDF Files, and Videos" for details.
File formats available in My Image Garden vary by function.
Refer to "File Formats" for details.
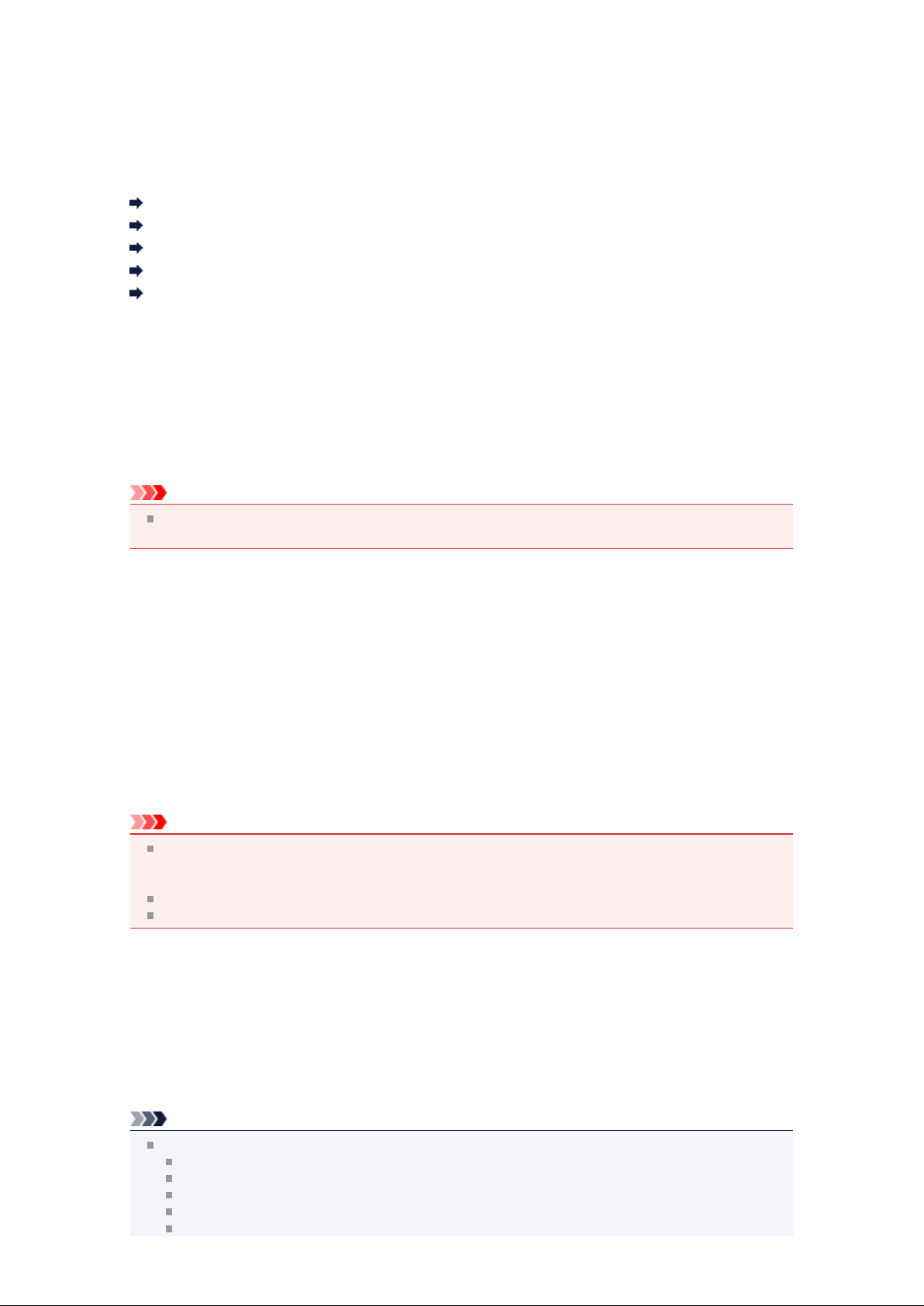
File Formats
File formats available for use or saving in each function of My Image Garden are as follows.
File Formats Available for Printing
File Formats Available for Use as Materials in Items
File Formats Available for Use in Video Frame Capture
File Formats Available for Saving Scans
About Exif Print
File Formats Available for Printing
•
JPEG (.jpg, .jpeg)
•
TIFF (.tif, .tiff)
•
PNG (.png)
•
PDF (.pdf)
Important
For PDF files, only those created in My Image Garden or IJ Scan Utility are supported. PDF files
created or edited in other applications are not supported.
File Formats Available for Use as Materials in Items
• JPEG (.jpg, .jpeg)
• TIFF (.tif, .tiff)
PNG (.png)
•
File Formats Available for Use in Video Frame Capture
MOV (.mov)
•
• MP4 (.mp4)
Important
Only video files recorded with Canon digital cameras or digital camcorders are supported. In addition,
ImageBrowser Ver.6.5 or later or ImageBrowser EX Ver.1.0 or later supplied with the digital camera or
digital camcorder needs to be installed.
Only MOV format video files are available when ImageBrowser is used.
MOV and MP4 format video files are available when ImageBrowser EX is used.
File Formats Available for Saving Scans
JPEG/Exif (.jpg, .jpeg)
•
TIFF (.tif, .tiff)
•
PNG (.png)
•
PDF (.pdf)
•
Note
The following TIFF file formats are supported.
Uncompressed, black and white binary
Uncompressed, RGB (8 bits per channel)
Uncompressed, YCC (8 bits per component)
Uncompressed, RGB (16 bits per channel)
Uncompressed, YCC (16 bits per component)
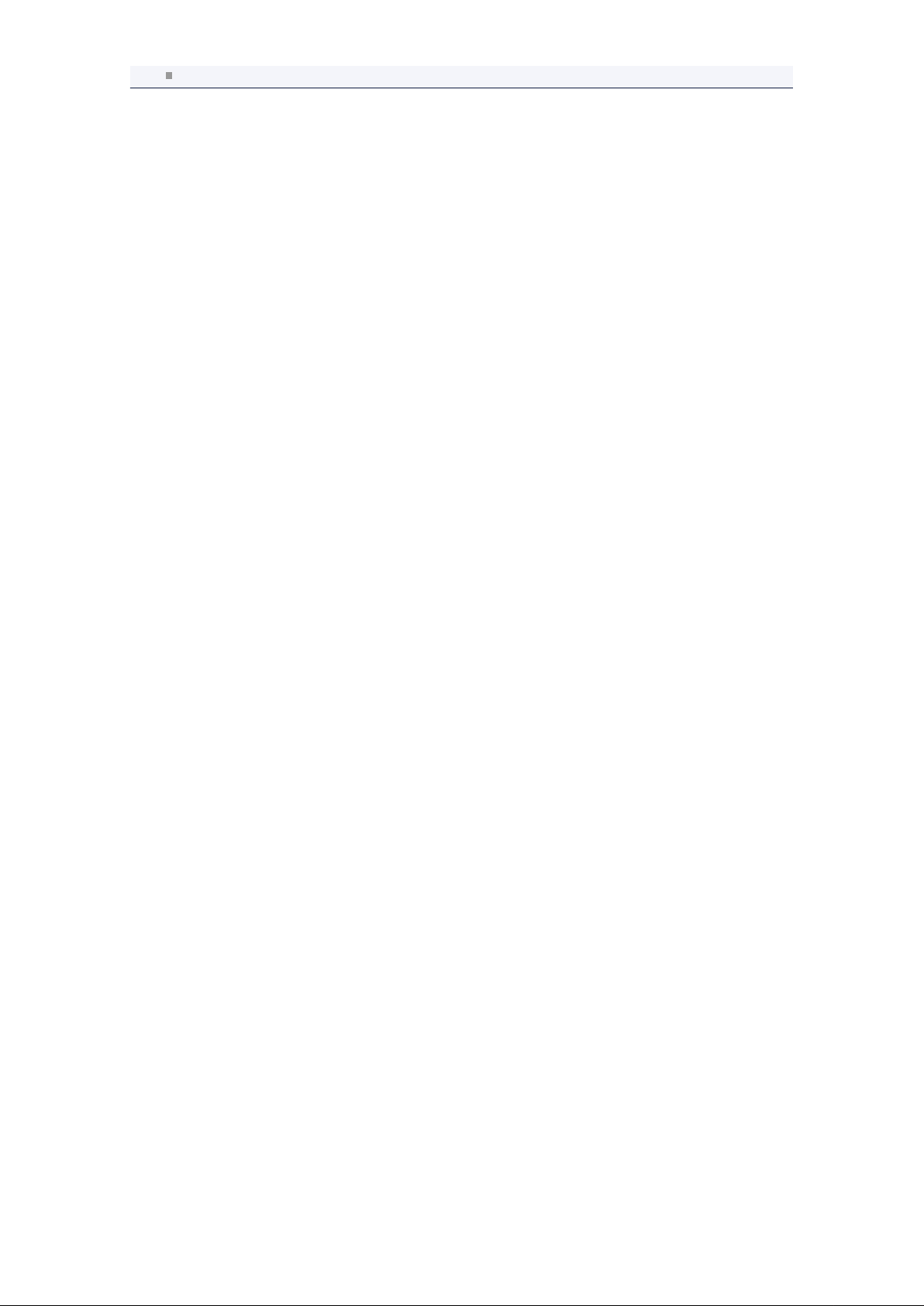
Uncompressed, Grayscale
About Exif Print
My Image Garden supports "Exif Print."
Exif Print is a standard for enhancing the communication between digital cameras and printers. By
connecting to an Exif Print-compliant digital camera, print results suitable for the shooting conditions,
shooting scenes, etc. can be obtained based on the camera information at the time of shooting.
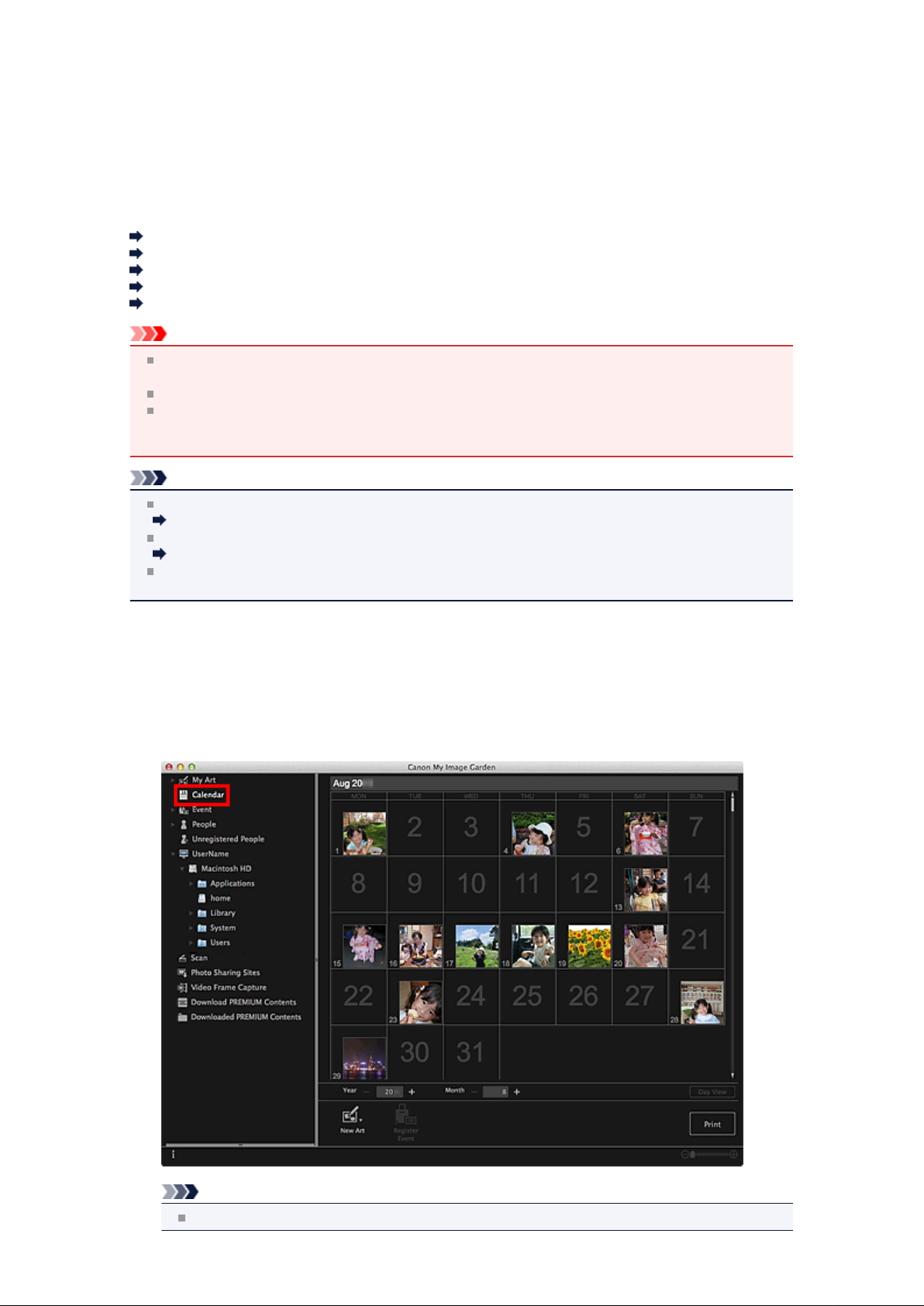
Selecting Images, PDF Files, and Videos
In My Image Garden, there are many screens for selecting images, PDF files, and videos. You can select
images, PDF files, or videos by clicking the thumbnails displayed in the screens. The selected files are
outlined in white.
Searching by date of shooting or creation (Calendar view)
Selecting files by registered event (Event view)
Selecting files by registered person (People view)
Searching for photos containing people (Unregistered People view)
Selecting files saved in specific folders (folder view)
Important
For PDF files, only those created in My Image Garden or IJ Scan Utility are supported. PDF files
created or edited in other applications are not supported.
You cannot print images and PDF files at the same time. Print images and PDF files separately.
To select multiple files in the same folder at the same time, click the thumbnails of images, PDF files,
or videos while pressing the command key or shift key. You cannot select images in different folders or
views at the same time.
Note
You can also select still images by capturing them from videos.
Capturing and Printing Still Images from Videos
You can also select images downloaded from photo sharing sites on the Internet.
Downloading Images from Photo Sharing Sites
For videos, only MOV or MP4 format videos recorded with Canon digital cameras or digital
camcorders appear.
Calendar View (Images, PDF Files, and Videos)
In Month View
When you click Calendar, the view switches to Calendar set to Month View and a thumbnail of one of
the images or PDF files registered to the date appears for each date. When you click a thumbnail, all
images, PDF files, and videos contained in the date will be selected.
Note
Click a date and select Select All from the Edit menu to select all dates of the month.
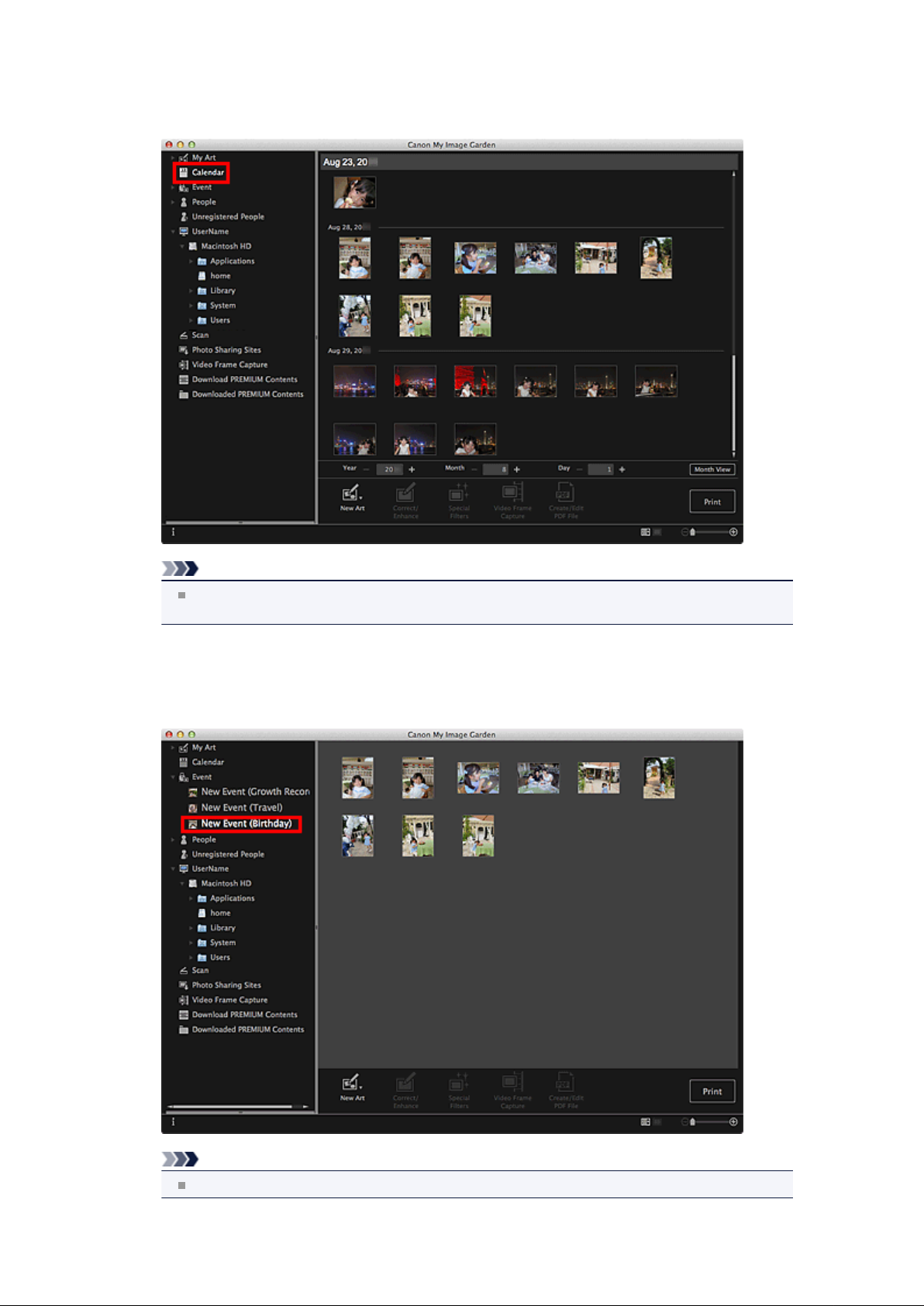
In Day View
When you click Day View in the Calendar view set to Month View, the view switches to Calendar set
to Day View, and images, PDF files, and videos appear as thumbnails by date.
Note
Click a thumbnail of an image or PDF file and select Select All from the Edit menu to select all
images, PDF files, and videos of the date.
Event View (Images, PDF Files, and Videos)
When you click an event name displayed below Event, images, PDF files, and videos contained in the
event appear as thumbnails.
Note
Select Select All from the Edit menu to select all images, PDF files, and videos.
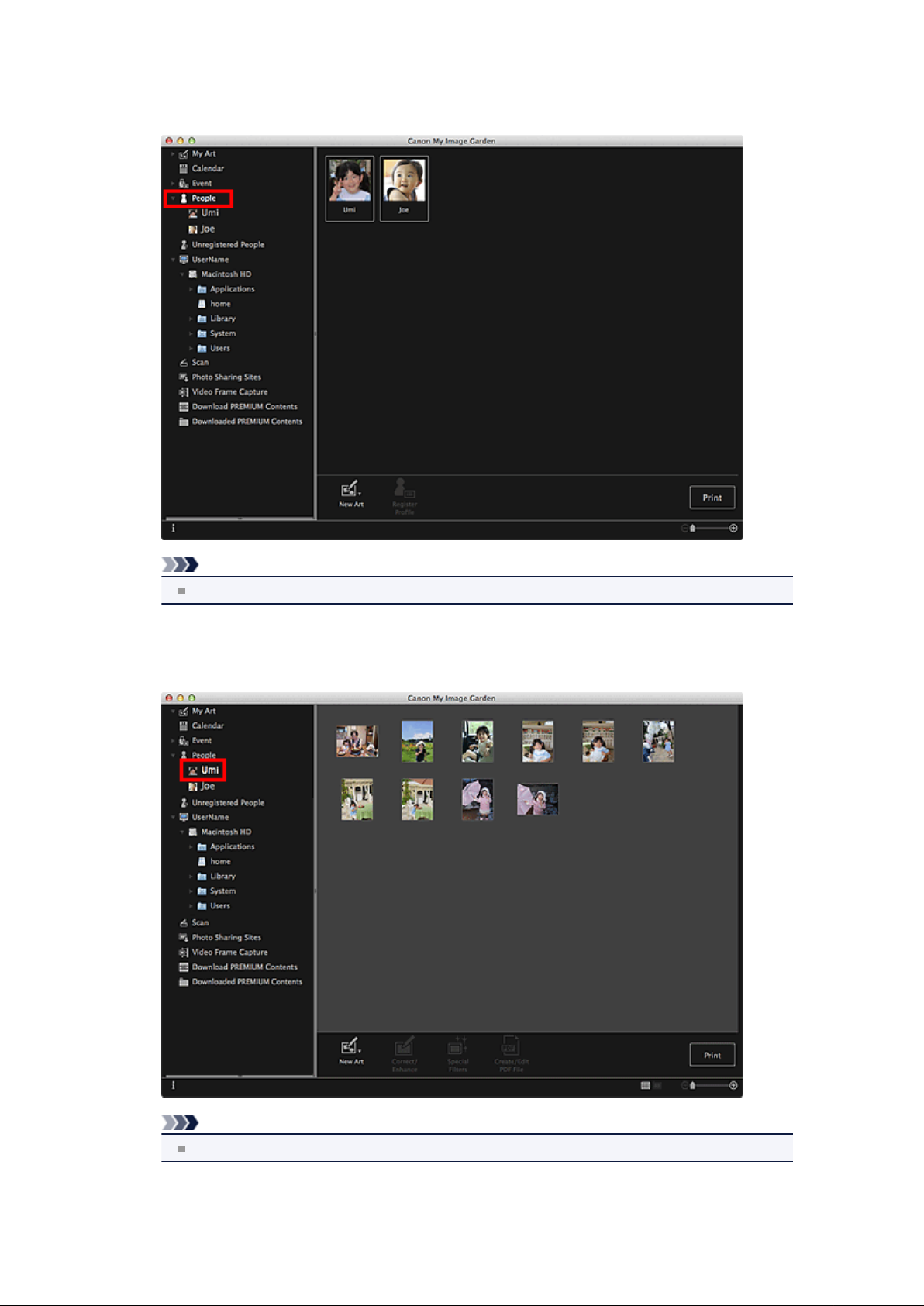
People View (Images)
When you click People, the view switches to People and the images of registered people appear as
thumbnails. When you click a thumbnail, all images contained in the person will be selected.
Note
Select Select All from the Edit menu to select all people.
In Expanded display
When you click a name displayed below People, the view switches to the expanded display of People
and the images registered to the person appear as thumbnails.
Note
Select Select All from the Edit menu to select all images.
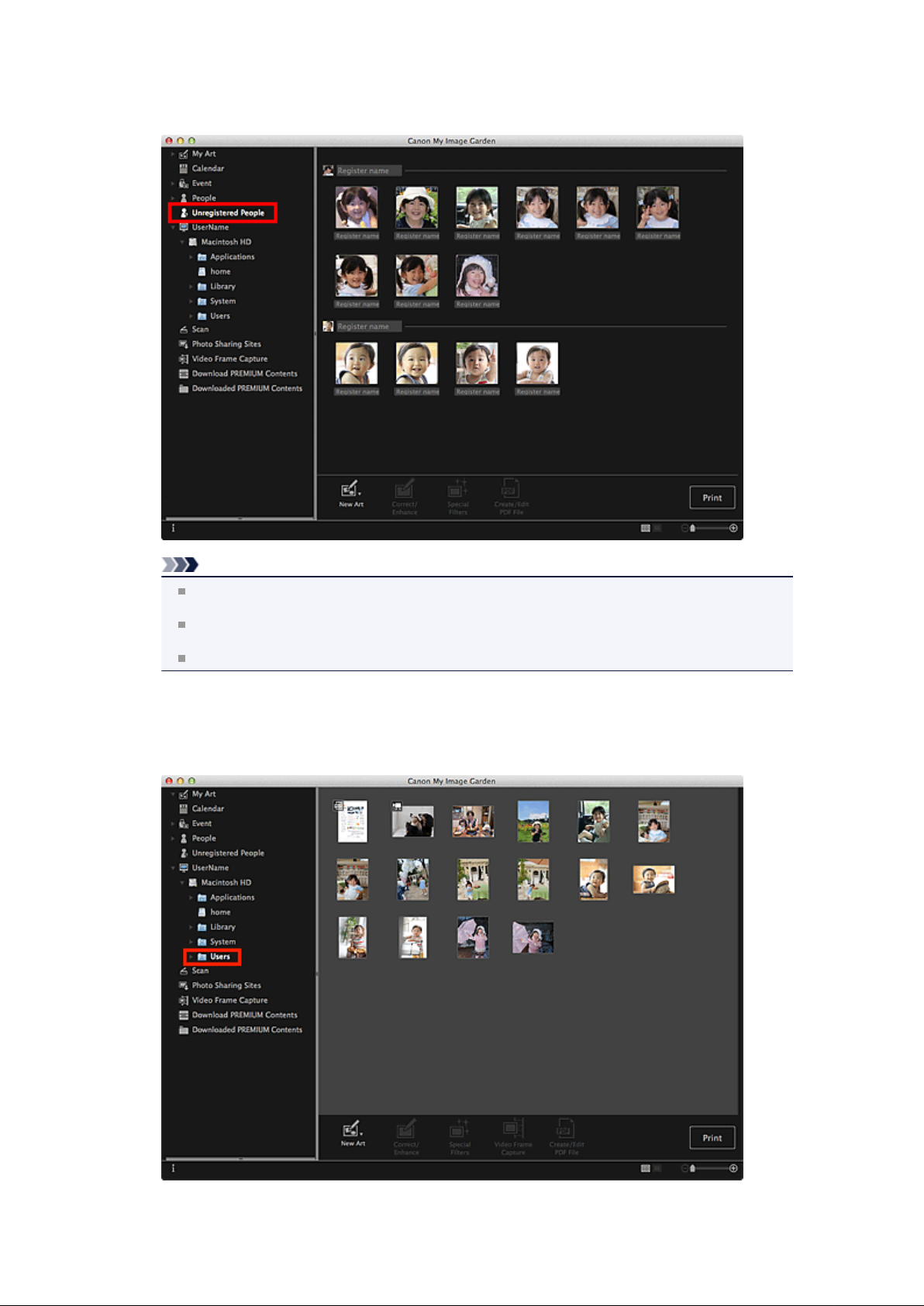
Unregistered People View (Images)
When you click Unregistered People, the view switches to Unregistered People and images
detected as a result of image analysis appear as thumbnails.
Note
Click a smaller thumbnail to select all images that are automatically organized as those of the
same person.
Select Select All from the Edit menu to select all images that are automatically organized as
those of the same person.
Identifying people... appears at Unregistered People in Global Menu during image analysis.
Folder View (Images, PDF Files, and Videos)
When you select a folder in the folder tree, images, PDF files, and videos in the folder appear as
thumbnails.
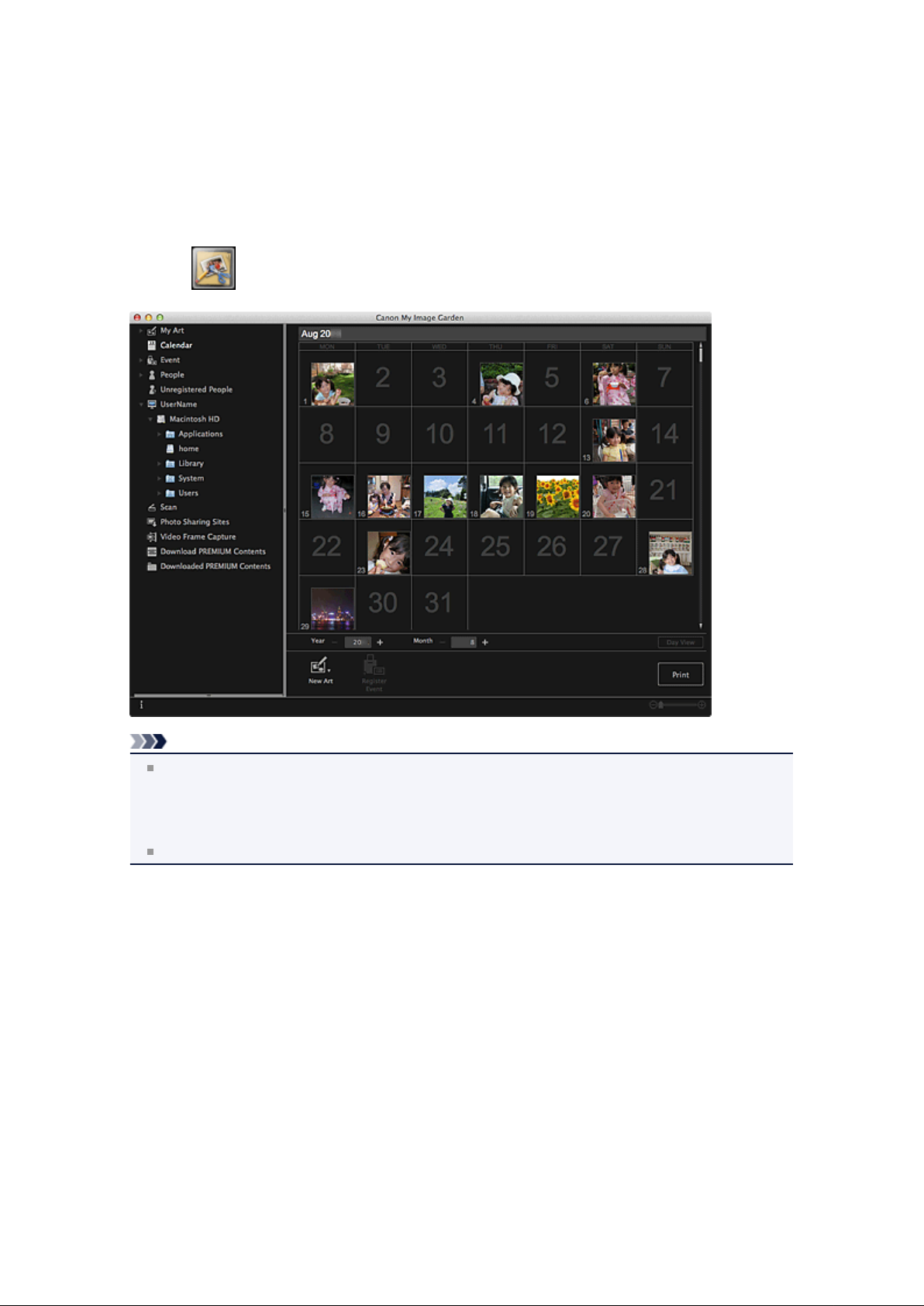
Starting My Image Garden
My Image Garden can be started with the following two methods.
• From the Go menu of Finder select Applications, then double-click the Canon Utilities folder, My
Image Garden folder, and then My Image Garden icon
•
Click (Start My Image Garden) on Quick Menu
Note
My Image Garden analyzes the images in the folders subject to image analysis and displays them in
the Calendar view, Unregistered People view or People view, or uses them in recommended items
displayed in Image Display.
Folders subject to image analysis can be set in the screen that appears when starting My Image
Garden for the first time or in the Preferences dialog. The Pictures folder is selected by default.
See "Image Analysis Settings Tab" for how to change the folders that are subject to image analysis.
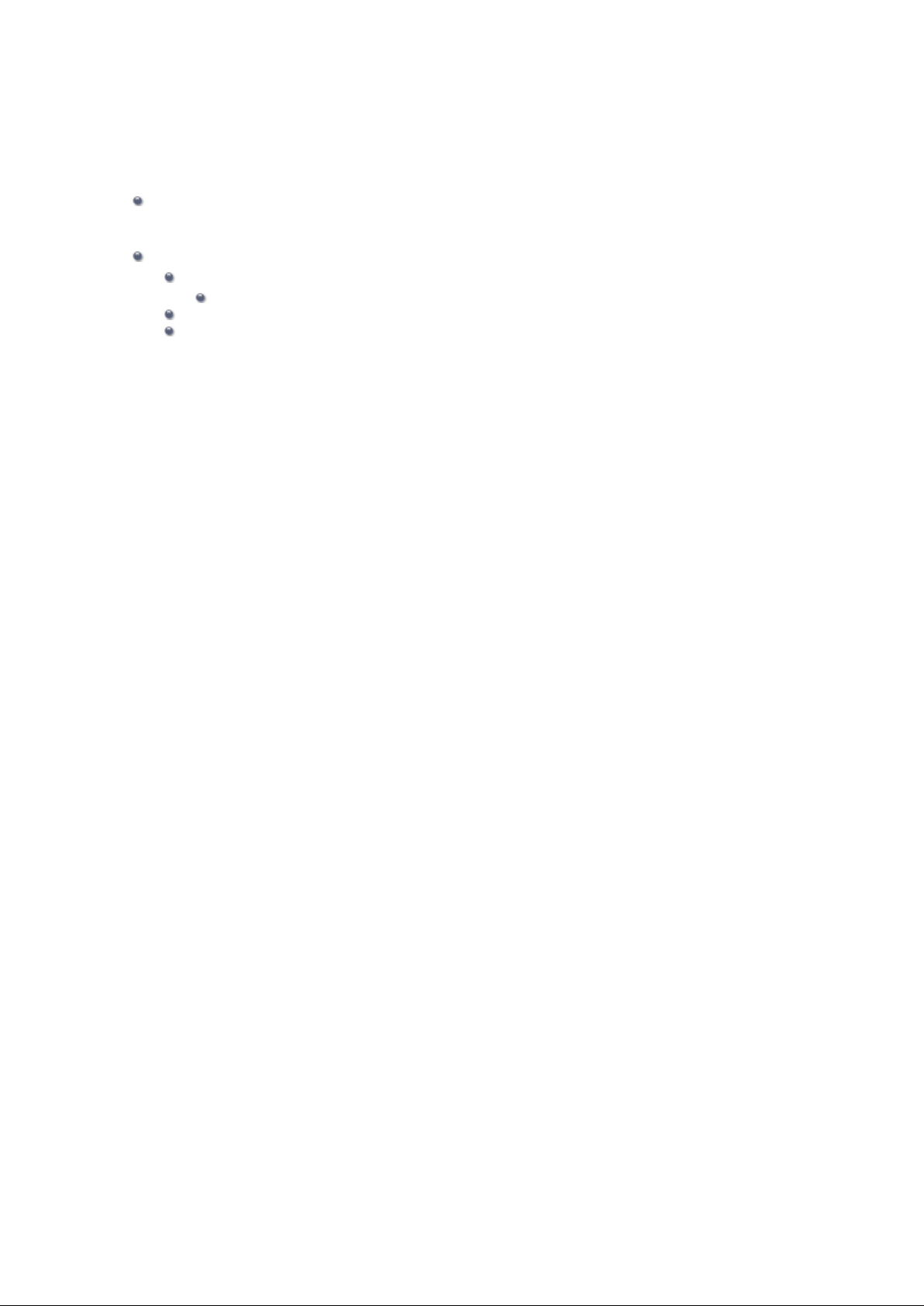
Utilizing the Item Recommendation Function
Enjoying Items Recommended by My Image Garden
Registering Various Information to Photos
Registering People
Registering People's Profiles
Registering Events
Registering Favorite Levels
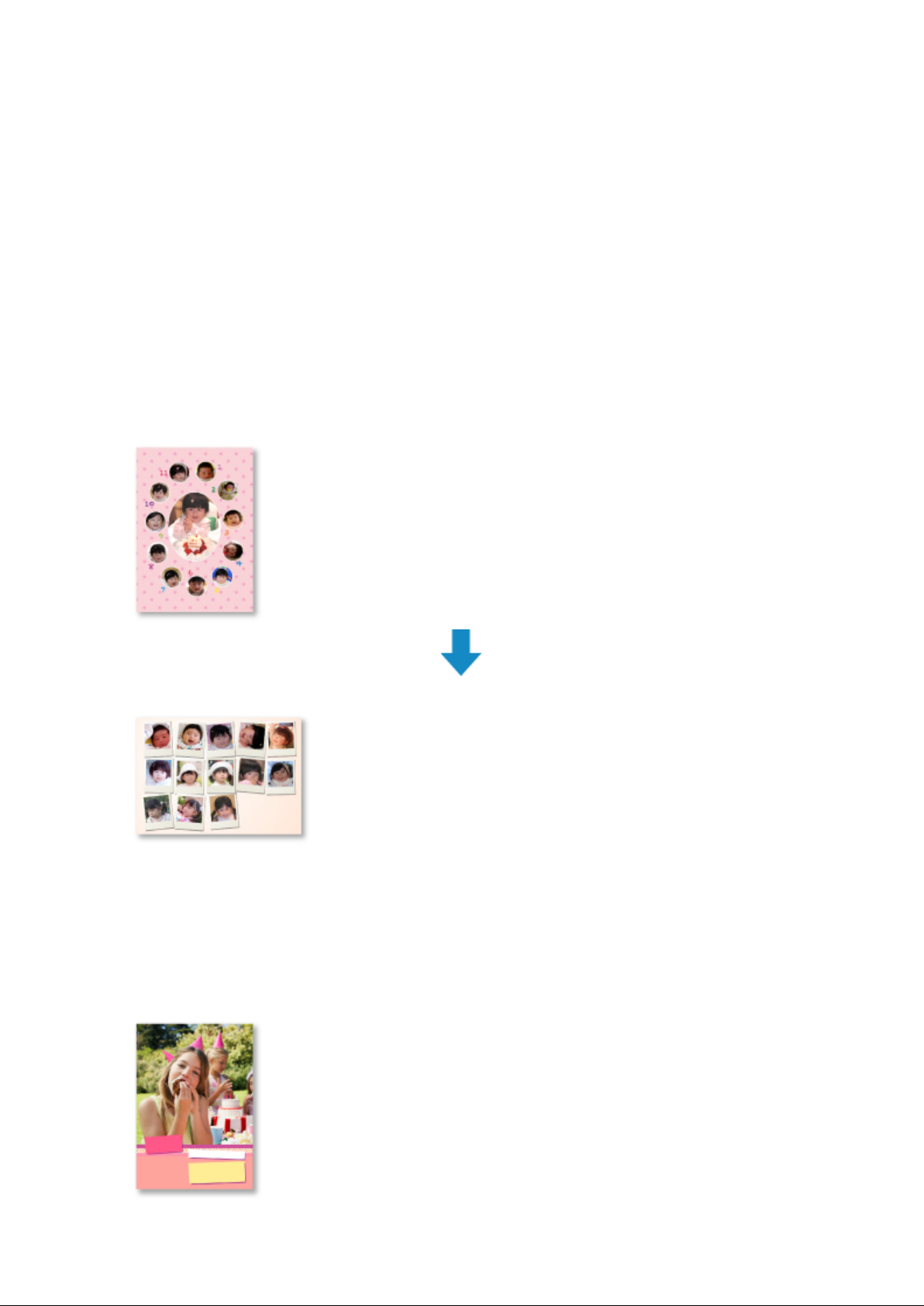
Enjoying Items Recommended by My Image Garden
Creating collages, calendars, etc. using photos saved on a computer requires a lot of time and effort to
select your favorite photos among a huge number of images and to enlarge/reduce photos to fit the layout
frames.
When you use the item recommendation function of My Image Garden, items such as collages and
calendars with automatically selected/placed photos will appear as slide shows in Image Display of Quick
Menu, allowing you to create the item you like with simple mouse clicks.
In addition, by registering people's profiles and event information, items suitable for the people and events
will appear, allowing you to easily print items such as your children's growth record and calendars full of
family memories.
Record Your Children's Growth Process (Growth Record)
When you register your child's birthday and relationship with you to the child's profile...
After the First Birthday
Collage in which photos shot every month up to the first birthday are automatically
laid out
• The layout focuses on face areas.
After the Third Birthday
Collage in which photos shot every three months up to the third birthday are
automatically laid out
• The layout focuses on face areas.
You can enjoy the growth record collages for up to the sixth birthday.
Various Themes Corresponding to Your Children's Growth
My Image Garden recommends delightful items corresponding to various scenes.
Celebrate the Birthday
When you register a birthday event in the Calendar view...
Collage/card in which photos shot on the birthday are automatically laid
out
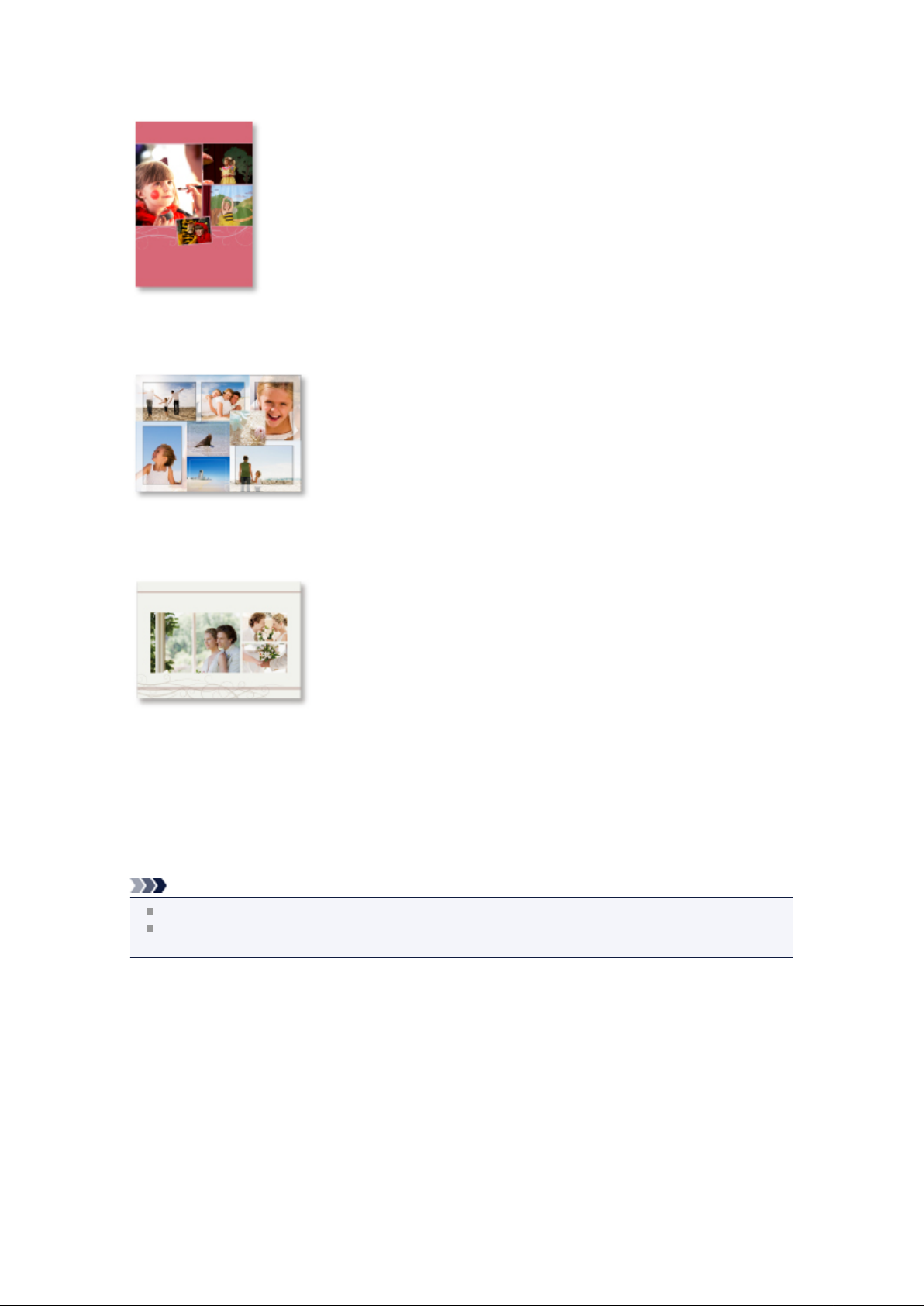
Preserve the Proud Moments
When you register a recital event in the Calendar view...
Collage/card/calendar in which photos shot on the day of the recital are
automatically laid out
Record the Memories of Family Travel
When you register a travel event in the Calendar view...
Collage/card/calendar in which photos shot during the travel period are
automatically laid out
• Photos of people and landscape photos are laid out in a good balance.
• The layout will be like a series of snapshots portraying the places
visited.
Celebrate the Start of a New Chapter in Life
When you register a wedding event in the Calendar view...
Collage/card/calendar in which photos shot on the wedding day are
automatically laid out
In addition to these, numerous items such as the following are provided. Enjoy the item recommendation
function of My Image Garden by registering memorable events, ceremonies, and various other occasions.
• Calendars with seasonal photos displayed once every month, every six months, and every year
• Items with photos of your hobbies
Items with photos of the family's memories of one month, three months, six months, or one year
•
And more!
Note
See "Registering Various Information to Photos" for how to utilize the item recommendation function.
See "Printing Recommended Items and Images Displayed in Slide Shows" for how to print items
displayed in slide shows.
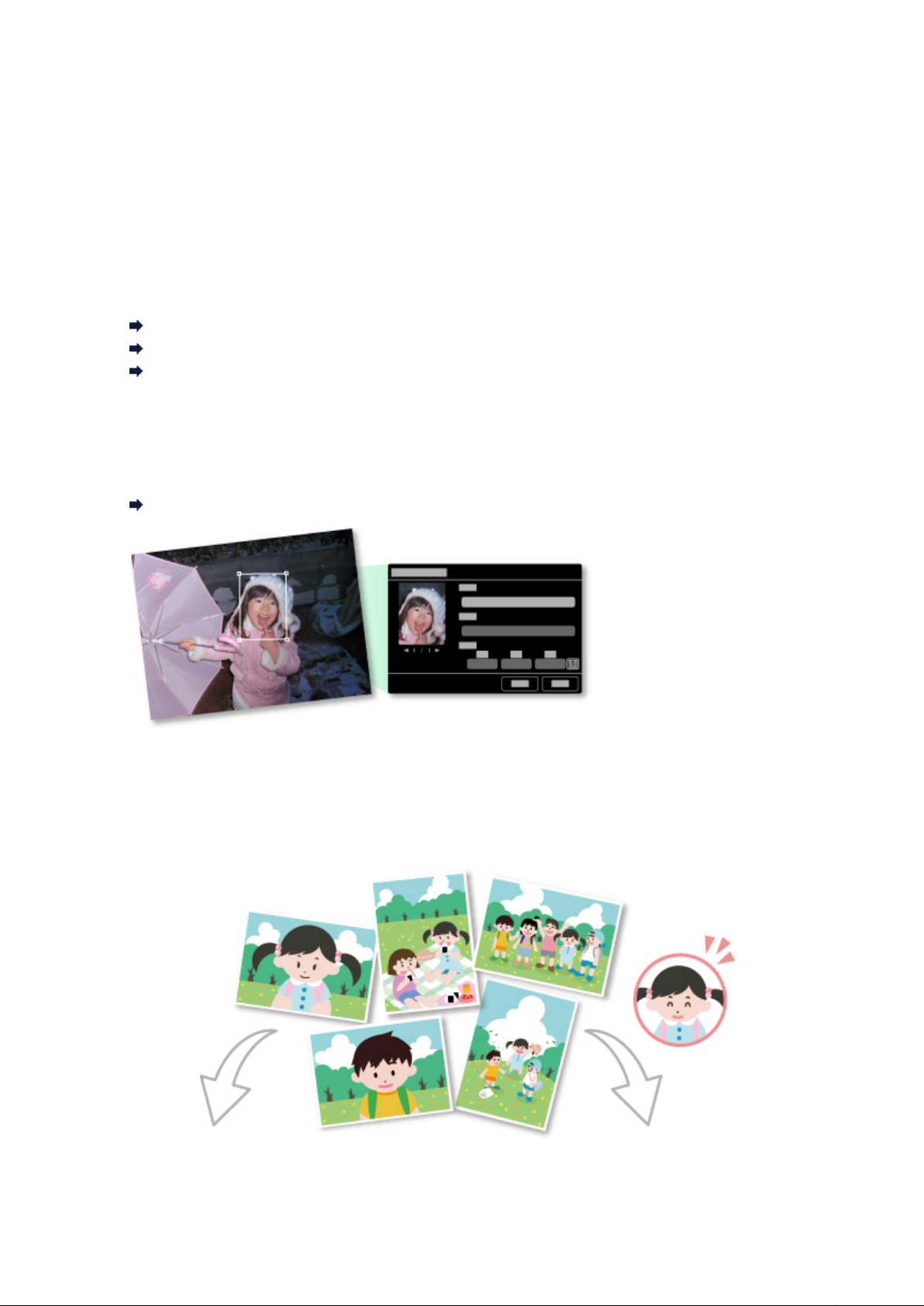
Registering Various Information to Photos
Images analyzed in My Image Garden appear in the Unregistered People view or People view by person,
and also appear in the Calendar view based on the shooting date and time. Even this alone will display
items such as collages and calendars with automatically selected/placed photos as slide shows in Image
Display, allowing you to enjoy various items; however, by registering people's profiles and event
information, you can also utilize the item recommendation function. The more information you register, the
more items suitable for the people and events will appear.
In addition, registering information will make it easier to find the target photos when you search for them, or
to create and print the items you like.
Registering People and Profiles
Registering Event Information
Registering Favorite Levels
Registering People and Profiles
This will make it easier to organize or browse photos by person. You can register images that are
automatically identified as those of the same person, at once, or register by specifying the face area in
images one by one.
Registering People
In addition, after registering a person in the Unregistered People view, you can register the person's
profile (birthday, relationship with you, etc.) to the person.
When the birthday is registered, the person's growth record of the previous age (from the day after the
birthday to the next birthday) will appear automatically.
In addition, when the relationship with you is registered, the person will be placed with priority in items. For
example, when Daughter is set for the relationship, items with layouts focusing on Daughter will appear.
When the relationship is not registered When the relationship is registered

The daughter may appear smaller, or the layout may
focus on a friend.
Moreover, if the parent-child relationship is registered, items that enrich family memories will also appear.
Registering People's Profiles
The layout focuses on the daughter.
Registering Event Information
This will make it easier to organize or browse photos displayed in the Calendar view by event. You can
easily register events while checking the images displayed in a calendar. When event information is
registered, various items in which images shot during the event period are used will appear according to
the category.
Registering Events
Items Displayed by Category
Category Items Displayed
Kids Growth record Unisex collages, cards, calendars, etc. of growth records
Entrance ceremony,
Graduation, Recital,
Sports day, Birthday,
Others
Anniversary Wedding Photo studio-like collages, marriage cards, calendars, etc. of
Birthday, Others Collages, cards, calendars, etc. specific for each event
Leisure Travel, Others Collages, cards, calendars, etc. of memories with your
Hobby - Favorite item collages, cards, calendars, etc.
Unisex collages, cards, calendars, etc. specific for each
event
weddings
family/grandparents/friends
Registering Favorite Levels
Images that will be automatically laid out in items are placed in the following order of priority.

1. In descending order of stars of images for which favorite levels are set
2. In descending order of print count
3. In descending order of access count
4. In descending order of shooting date
To make your favorite photos more likely to be placed, it is recommended that you register favorite levels to
the images. You can register favorite levels on a photo-by-photo basis, or to multiple photos at once.
Registering Favorite Levels

Registering People
Register the information of people to images so that you can browse the images by person.
Registering People from the Unregistered People View
Registering People from the Details View
Important
The information of people can only be registered to images saved in folders subject to image
analysis. See "Image Analysis Settings Tab" for how to set folders that are subject to image analysis.
Registering People from the Unregistered People View
Photos containing people appear automatically in the Unregistered People view as a result of image
analysis. You can register images that are identified as those of the same person, at once, or register
images one by one.
Click Unregistered People.
1.
The view switches to Unregistered People.
Unregistered People View
Important
You cannot delete or hide the images displayed in the Unregistered People view.
Note
Identifying people... appears during image analysis.
Images may not be correctly identified as those of the same person depending on the face status
(expression, glasses, angle, etc.).
Areas that are not of people in photos may be identified as people.
Image analysis only applies to images saved in folders subject to image analysis. See "Image
Analysis Settings Tab" for details on image analysis.
2.
Click Register name, then enter the name.

When Registering All Images Identified as Those of the Same Person
Click Register name displayed next to the smaller thumbnail, then enter the name.
When Registering People in Images One by One
Select a larger thumbnail and click Register name displayed below it, then enter the name.
The image(s) is (are) registered to the People view.
Note
When a registered name is entered, its image(s) and the name(s) appear in the pop-up menu. To
register as the same person as the registered person, select the name in the pop-up menu. To
register as a different person, click an area outside the white frame to complete the name entry.
For registered people, you can also register by dragging and dropping the thumbnail to the name
displayed below People in Global Menu.
If a person is identified as a different person, register the name individually or drag and drop the
thumbnail to the name displayed below People in Global Menu.
To delete a registered person, control-click the person in the People view and select Delete from
the displayed menu. Images whose names of people have been deleted appear as those of
unregistered people in the Unregistered People view.
You can also set the profiles of registered people, such as their relationships with you and their
birthdays.
Registering People's Profiles
Registering People from the Details View
You can register people by specifying the face area in the image preview. People can be registered one by
one even when there are multiple people in one photo.
1.
Switch the image to the details view.
Select an image in any of the Calendar view set to Day View, Event view, the expanded display of
the People view, Unregistered People view, and folder view, then click (Details View) at the
bottom right of the screen to switch to the details view.
2.
Click Specify Person.

A white frame to specify the area to register appears on the image.
3. Specify the area of the person you want to register.
Drag the white frame on the image to specify the area to register. The area specified here appears as
the thumbnail in the People view.
Note
Click (Close) to remove the white frame.
4.
Click Register name below the white frame, then enter the name of the person to
register.
5.
Click an area outside the white frame.
The image(s) is (are) registered to the People view.
Note
When a registered name is entered, its image(s) and the name(s) appear in the pop-up menu. To
register as the same person as the registered person, select the name in the pop-up menu. To
register as a different person, click an area outside the white frame to complete the name entry.

To delete a registered person, control-click the person in the People view and select Delete from
the displayed menu. Images whose names of people have been deleted appear as those of
unregistered people in the Unregistered People view.
You can also set the profiles of registered people, such as their relationships with you and their
birthdays.
Registering People's Profiles
Important
When the file name of an image is changed or an image is moved, the registered information of
people may be lost.
Even if you copy images with information of people registered, the registered information of people
will not be retained.
Related Topic
Unregistered People View
People View
Expanded Display of People View

Registering People's Profiles
For registered people, you can set your relationships with them and their birthdays. You can also change
the names.
Click People.
1.
The view switches to People.
2.
Select the person of whom you want to set a profile, then click Register Profile.
The Register Profile dialog appears.
Register Profile Dialog

3. Set Name, Relationship, and Birthday.
Click OK.
4.
The profile is saved.
Related Topic
People View

Registering Events
Register the event information to images so that you can browse the images by event.
Click Calendar.
1.
The view switches to Calendar.
Note
Events can be registered only when the Calendar view is set to Month View. If set to Day View,
click Month View at the bottom right of the screen to switch to Month View.
2.
Select the date for which you want to register an event, then click Register Event.

The Register Event dialog appears.
Note
You can register up to four events to each date.
3. Set Event Name and Category.
Note
See "Register Event Dialog" for the Register Event dialog.
4. Click OK.
The event label appears in the Calendar view, and the registered event name appears below Event in
Global Menu.
Note
When you place the cursor over either end of an event label, the shape of the cursor changes to
(Left Right Arrow). In that state, you can drag the label to extend or shorten the event period.
To delete a registered event, control-click the event name displayed below Event in Global Menu
and select Delete from the displayed menu.
Important
When the file name of an image is changed or an image is moved, the registered event information
may be lost.
Even if you copy images with event information registered, the registered event information will not be
retained.
Note
To edit the information of an existing event, select the event label in the Calendar view set to Month
view, then click Register Event.
Related Topic
Calendar View
Event View

Registering Favorite Levels
When you register favorite levels to images, those with higher favorite levels are more likely to be laid out
automatically in recommended items.
Important
Favorite levels can only be registered to images saved in folders subject to image analysis. See
"Image Analysis Settings Tab" for how to set folders that are subject to image analysis.
Even if a favorite level is set, the image may not be placed with priority in the item depending on the
image analysis result.
Control-click the thumbnail of the image to which you want to register a favorite
1.
level, then select Favorite Level.
Note
Select multiple images and control-click to specify the same favorite level to them at once.
When a person is selected in the People view or when a date is selected in the Calendar view
set to Month View, you can specify the same favorite level to all images registered to the selected
person or date.
2.
Register the favorite level.
Specify the number of (Stars) according to the favorite level of the image.
The favorite level can be specified in six levels. The more stars, the higher the favorite level becomes.
Note
You can also register the favorite level by selecting an image then selecting Favorite Level from
the Image menu.
Important
When the file name of an image is changed or an image is moved, the registered favorite level may
be lost.
Even if you copy images with favorite levels set, the set favorite levels will not be retained.

Printing
Printing Photos and Documents
Printing Recommended Items and Images Displayed in Slide Shows
Creating and Printing Items
Printing Photos in a Variety of Layouts
Printing Collages
Printing Cards
Printing Calendars
Printing Stickers
Printing Disc Labels
Printing in a Cinematic Layout
Printing Paper Crafts
Downloading and Printing PREMIUM Contents
Capturing and Printing Still Images from Videos
Creating Images of Merged Video Frames
Correcting Still Images Captured from Videos

Printing Photos and Documents
You can print your favorite photos easily.
You can also print documents (PDF files) created in My Image Garden.
1.
Make sure that your scanner or printer is turned on.
2. Start My Image Garden.
Starting My Image Garden
3. Select the image(s) or PDF file(s) you want to print.
Selecting Images, PDF Files, and Videos
4. Click Print.
The print settings dialog appears.
The screen is an example of when printing from the folder view.

5. Set the number of copies to print, the printer and paper to use, etc.
Note
See "Print Settings Dialog" for details on the print settings dialog.
6.
Load paper.
7. Click Print.
A message appears.
8. Click OK.
The Print dialog appears.
Important
If you change the printer in the Print dialog, a message appears and printing will be canceled.
9.
Click Print.
Important
When you print a large number of high resolution images at one time, printing may stop halfway
through.
When you print on a bordered layout, the margins on the left and right or the top and bottom may
become wider than the other.
Note
You can correct or enhance images before printing.
Correcting/Enhancing Photos
Enhancing Photos Using Special Filters

Printing Recommended Items and Images Displayed in Slide
Shows
You can print recommended items and images displayed in Image Display with simple steps.
Important
To use Image Display, you need to install Quick Menu. You can download Quick Menu from the
Canon website.
Internet connection is required to download the software. Internet connection fees apply.
Note
See "Utilizing the Item Recommendation Function" for how to display recommended items in slide
shows.
See Help of Quick Menu for how to operate Quick Menu and Image Display.
(1) Image Display
(2) Quick Menu
1.
Click an item or image displayed in Image Display.
My Image Garden starts. When an item is clicked, it appears in the My Art view. When an image is
clicked, the Calendar view appears in Day View.
2.
Click Print.

The print settings dialog appears.
3. Set the number of copies to print, the printer and paper to use, etc.
Note
See "Print Settings Dialog" for details on the print settings dialog.
4.
Click Print.
A message appears.
5.
Click OK.
The Print dialog appears.

Important
If you change the printer in the Print dialog, a message appears and printing will be canceled.
6. Click Print.
Note
You can correct or enhance images before printing.
Correcting/Enhancing Photos
Enhancing Photos Using Special Filters
You can swap images in items.
Inserting Images
Related Topic
My Art View
Calendar View

Creating and Printing Items
You can easily create personalized items using your favorite photos and print them.
Select images in the Calendar view, Event view, People view, Unregistered People view, or folder view,
then click New Art at the bottom of the screen to select the item you want to create.
You can create and print items such as the following.
Printing Photos in a Variety of Layouts
You can print your favorite photos with dates or in a variety of layouts.
Printing Photos in a Variety of Layouts
Printing Collages
You can create and print collages using your favorite photos and print them.
Printing Collages
Printing Cards
You can create cards for anniversaries and annual events using your favorite photos and print them.
Printing Cards

Printing Calendars
You can create personalized calendars using your memorable photos and print them.
Printing Calendars
Printing Stickers
You can create personalized stickers by printing your favorite photos on sticker sheets.
Printing Stickers
Printing Disc Labels
You can create personalized disc labels using your favorite photos and print them.
Printing Disc Labels

Printing in a Cinematic Layout
You can print your favorite photos in a layout that resembles a film or theater.
Printing in a Cinematic Layout
Printing Paper Crafts
You can print downloaded PREMIUM Contents (paper crafts) and create three-dimensional art.
Printing Paper Crafts

Printing Photos in a Variety of Layouts
You can print your favorite photos with dates or in a variety of layouts.
Start My Image Garden.
1.
Starting My Image Garden
2. Select the image(s) you want to print.
Selecting Images, PDF Files, and Videos
3. Click Photo Layout from New Art.
The Select Theme and Main People dialog appears.
4.
Set the theme, Paper Size, etc., then click OK.
Setting the Theme and Main People

An item with the image(s) placed according to the selected layout appears in the My Art view.
Note
Even if a high priority is set, the person may not be placed in the item depending on the selected
theme.
The layout may not be as expected depending on the photo information or analysis results of the
selected images.
5.
Edit the item according to your preference.
Editing Items
Note
In cases such as when Identifying people... appears at Unregistered People in Global Menu,
the result may not be as expected since automatic placement does not apply to images for which
analysis has not been completed.
Refer to "Inserting Images" to swap automatically placed images.

6. Add the date according to your preference.
Select the image to which you want to add the date to display the image editing tool. Click Add date to
place a checkmark; the date is added to the image.
Note
In the Advanced Settings dialog displayed by clicking Advanced... at the bottom of the screen,
you can make advanced settings to the text of the date to be printed or set to print dates on all
images. If Advanced... is not displayed, click
Advanced Settings Dialog (Photo Layout)
Click Print at the bottom right of the screen.
7.
The print settings dialog appears.
Set the number of copies to print, the printer and paper to use, etc.
8.
(Right Scroll).
Note
See "Print Settings Dialog" for details on the print settings dialog.
9.
Click Print.
A message appears.
10.
Click OK.
The Print dialog appears.
Important
If you change the printer in the Print dialog, a message appears and printing will be canceled.
11.
Click Print.

Note
You can correct or enhance images before printing.
Correcting/Enhancing Photos
Enhancing Photos Using Special Filters
You can swap images in items.
Inserting Images
Related Topic
My Art View

Printing Collages
You can create and print collages using your favorite photos and print them.
1. Start My Image Garden.
Starting My Image Garden
2. Select the image(s) from which you want to create a collage.
Selecting Images, PDF Files, and Videos
3. Click Collage from New Art.
The Select Theme and Main People dialog appears.
4.
Set the theme, priority of people for Main People, Paper Size, etc., then click OK.
Setting the Theme and Main People

The collage appears in the My Art view.
Note
Even if a high priority is set, the person may not be placed in the item depending on the selected
theme.
The layout may not be as expected depending on the photo information or analysis results of the
selected images.
5.
Edit the item according to your preference.
Editing Items
Note
In cases such as when Identifying people... appears at Unregistered People in Global Menu,
the result may not be as expected since automatic placement does not apply to images for which
analysis has not been completed.
Refer to "Inserting Images" to swap automatically placed images.

6. Click Print at the bottom right of the screen.
The print settings dialog appears.
7. Set the number of copies to print, the printer and paper to use, etc.
Note
See "Print Settings Dialog" for details on the print settings dialog.
8.
Click Print.
A message appears.
9.
Click OK.
The Print dialog appears.
Important
If you change the printer in the Print dialog, a message appears and printing will be canceled.
10.
Click Print.
Note
You can correct or enhance images before printing.
Correcting/Enhancing Photos
Enhancing Photos Using Special Filters
You can swap images in items.
Inserting Images
Related Topic
My Art View

Printing Cards
You can create cards for anniversaries and annual events using your favorite photos and print them.
1. Start My Image Garden.
Starting My Image Garden
2. Select the image(s) from which you want to create a card.
Selecting Images, PDF Files, and Videos
3. Click Card from New Art.
The Select Theme and Main People dialog appears.
4.
Set the theme, priority of people for Main People, Paper Size, etc., then click OK.
Setting the Theme and Main People

The card appears in the My Art view.
Note
Even if a high priority is set, the person may not be placed in the item depending on the selected
theme.
The layout may not be as expected depending on the photo information or analysis results of the
selected images.
5.
Edit the item according to your preference.
Editing Items
Note
In cases such as when Identifying people... appears at Unregistered People in Global Menu,
the result may not be as expected since automatic placement does not apply to images for which
analysis has not been completed.
Refer to "Inserting Images" to swap automatically placed images.

6. Click Print at the bottom right of the screen.
The print settings dialog appears.
7. Set the number of copies to print, the printer and paper to use, etc.
Note
See "Print Settings Dialog" for details on the print settings dialog.
8.
Click Print.
A message appears.
9.
Click OK.
The Print dialog appears.
Important
If you change the printer in the Print dialog, a message appears and printing will be canceled.
10.
Click Print.
Note
You can correct or enhance images before printing.
Correcting/Enhancing Photos
Enhancing Photos Using Special Filters
You can swap images in items.
Inserting Images
Related Topic
My Art View

Printing Calendars
You can create personalized calendars using your memorable photos and print them.
1. Start My Image Garden.
Starting My Image Garden
2. Select the image(s) you want to use for a calendar.
Selecting Images, PDF Files, and Videos
3. Click Calendar from New Art.
The Select Theme and Main People dialog appears.
4.
Set the theme, priority of people for Main People, Paper Size, etc., then click OK.
Setting the Theme and Main People

The calendar appears in the My Art view.
Note
Even if a high priority is set, the person may not be placed in the item depending on the selected
theme.
The layout may not be as expected depending on the photo information or analysis results of the
selected images.
5.
Click Advanced....
The Advanced Settings dialog appears.
Note
If Advanced... is not displayed, click (Right Scroll).
6.
Set the calendar display format and holidays, then click OK.
Advanced Settings Dialog (Calendar)

Click OK to return to the My Art view.
7. Edit the item according to your preference.
Editing Items
Note
In cases such as when Identifying people... appears at Unregistered People in Global Menu,
the result may not be as expected since automatic placement does not apply to images for which
analysis has not been completed.
Refer to "Inserting Images" to swap automatically placed images.
8.
Click Print at the bottom right of the screen.
The print settings dialog appears.
9.
Set the number of copies to print, the printer and paper to use, etc.

Note
See "Print Settings Dialog" for details on the print settings dialog.
10. Click Print.
A message appears.
11. Click OK.
The Print dialog appears.
Important
If you change the printer in the Print dialog, a message appears and printing will be canceled.
12. Click Print.
Note
You can correct or enhance images before printing.
Correcting/Enhancing Photos
Enhancing Photos Using Special Filters
You can swap images in items.
Inserting Images
Related Topic
My Art View

Printing Stickers
You can create personalized stickers by printing your favorite photos on sticker sheets.
1. Start My Image Garden.
Starting My Image Garden
2. Select the image(s) from which you want to create stickers.
Selecting Images, PDF Files, and Videos
3. Click Stickers from New Art.
The Select Theme and Main People dialog appears.
4.
Set the theme, Paper Size, etc., then click OK.
Setting the Theme and Main People

The sticker appears in the My Art view.
5. Edit the item according to your preference.
Editing Items
Note
In the Advanced Settings dialog displayed by clicking Advanced... at the bottom of the screen,
you can set to use the same image in all frames within the page. If Advanced... is not displayed,
click (Right Scroll).
Advanced Settings Dialog (Stickers)
In cases such as when Identifying people... appears at Unregistered People in Global Menu,
the result may not be as expected since automatic placement does not apply to images for which
analysis has not been completed.
Refer to "Inserting Images" to swap automatically placed images.
6.
Click Print at the bottom right of the screen.
The print settings dialog appears.

7. Set the number of copies to print, the printer and paper to use, etc.
Note
See "Print Settings Dialog" for details on the print settings dialog.
8.
Click Print.
A message appears.
9.
Click OK.
The Print dialog appears.
Important
If you change the printer in the Print dialog, a message appears and printing will be canceled.
10.
Click Print.
Note
You can correct or enhance images before printing.
Correcting/Enhancing Photos
Enhancing Photos Using Special Filters
You can swap images in items.
Inserting Images
Related Topic
My Art View

Printing Disc Labels
You can create personalized disc labels using your favorite photos and print them.
Important
Do not set the disc tray until a message prompting you to load a printable disc appears. Loading a
printable disc while the scanner or printer is operating may damage the scanner or printer.
1.
Start My Image Garden.
Starting My Image Garden
2.
Select the image(s) you want to use for a disc label.
Selecting Images, PDF Files, and Videos
3.
Click Disc Label from New Art.
The Select Theme and Main People dialog appears.
4.
Set the theme, Paper Size, etc., then click OK.
Setting the Theme and Main People

The disc label appears in the My Art view.
Note
Even if a high priority is set, the person may not be placed in the item depending on the selected
theme.
The layout may not be as expected depending on the photo information or analysis results of the
selected images.
5.
Edit the item according to your preference.
Editing Items
Note
In the Advanced Settings dialog displayed by clicking Advanced... at the bottom of the screen,
you can set the print area. If Advanced... is not displayed, click (Right Scroll).
Advanced Settings Dialog (Disc Label)
In cases such as when Identifying people... appears at Unregistered People in Global Menu,
the result may not be as expected since automatic placement does not apply to images for which
analysis has not been completed.

Refer to "Inserting Images" to swap automatically placed images.
6. Click Print at the bottom right of the screen.
The print settings dialog appears.
7. Set the number of copies to print, the printer and paper to use, etc.
Note
See "Print Settings Dialog" for details on the print settings dialog.
8. Click Print.
A message appears.
9. Click OK.
The Print dialog appears.
Important
If you change the printer in the Print dialog, a message appears and printing will be canceled.
10.
Click Print.
Note
You can correct or enhance images before printing.
Correcting/Enhancing Photos
Enhancing Photos Using Special Filters
You can swap images in items.
Inserting Images
Related Topic
My Art View

Printing in a Cinematic Layout
You can print your favorite photos in a layout that resembles a film or theater.
1. Start My Image Garden.
Starting My Image Garden
2. Select the image(s) you want to place in a cinematic layout.
Selecting Images, PDF Files, and Videos
Note
You can also use still images captured from videos directly to create items. See "Capturing and
Printing Still Images from Videos" for how to capture still images from a video.
3.
Click Video Layout from New Art.
The Select Theme and Main People dialog appears.
4.
Set the theme, Paper Size, etc., then click OK.
Setting the Theme and Main People

An item with the image(s) placed according to the selected layout appears in the My Art view.
Note
Even if a high priority is set, the person may not be placed in the item depending on the selected
theme.
The layout may not be as expected depending on the photo information or analysis results of the
selected images.
5.
Edit the item according to your preference.
Editing Items
Note
In cases such as when Identifying people... appears at Unregistered People in Global Menu,
the result may not be as expected since automatic placement does not apply to images for which
analysis has not been completed.
Refer to "Inserting Images" to swap automatically placed images.

6. Click Print at the bottom right of the screen.
The print settings dialog appears.
7. Set the number of copies to print, the printer and paper to use, etc.
Note
See "Print Settings Dialog" for details on the print settings dialog.
8.
Click Print.
A message appears.
9.
Click OK.
The Print dialog appears.
Important
If you change the printer in the Print dialog, a message appears and printing will be canceled.
10.
Click Print.
Note
You can correct or enhance images before printing.
Correcting/Enhancing Photos
Enhancing Photos Using Special Filters
You can swap images in items.
Inserting Images
Related Topic
My Art View

Printing Paper Crafts
You can print downloaded PREMIUM Contents (paper crafts) and create three-dimensional art.
Important
Keep these points in mind when printing paper crafts.
See "Downloading PREMIUM Contents" for how to download PREMIUM Contents.
You may only use downloaded or printed PREMIUM Contents for personal purposes.
You may not use the content for commercial purposes.
1. Start My Image Garden.
Starting My Image Garden
2. Click Paper Craft from New Art.
The Select Theme and Main People dialog appears.
3.
Select the theme, then click OK.

Select Theme and Main People Dialog
The paper craft appears in the My Art view.
4. Click Print at the bottom right of the screen.
The print settings dialog appears.
5. Set the number of copies to print, the printer and paper to use, etc.
Note
See "Print Settings Dialog" for details on the print settings dialog.
6.
Click Print.
A message appears.

7. Click OK.
The Print dialog appears.
Important
If you change the printer in the Print dialog or click PDF (PDF or Preview when using Mac OS X
v10.6/Mac OS X v10.5), a message appears and printing will be canceled.
8. Click Print.
Related Topic
My Art View

Downloading and Printing PREMIUM Contents
You can download works of renowned artists in the Download PREMIUM Contents view.
You can also print downloaded PREMIUM Contents, or create personalized items by adding your favorite
photos and text to them.
Downloading PREMIUM Contents
Printing PREMIUM Contents
Important
Keep these points in mind when using PREMIUM Contents.
To print PREMIUM Contents, make sure that genuine Canon ink tanks/ink cartridges are installed
for all colors on a supported printer.
You may only use downloaded or printed PREMIUM Contents for personal purposes.
You may not use the content for commercial purposes.
If your printer does not support PREMIUM Contents, an error message appears after clicking
Download PREMIUM Contents.
Downloading PREMIUM Contents
Downloadable PREMIUM Contents are as follows.
Cards
•
• Calendars
Collages
•
Paper crafts
•
1.
Start My Image Garden.
Starting My Image Garden
2.
Click Download PREMIUM Contents.

The view switches to Download PREMIUM Contents.
Important
To download PREMIUM Contents, allow cookies and enable JavaScript on Safari.
Internet connection is required to use this function. Internet connection fees apply.
Note
When you click Download PREMIUM Contents, a message screen appears. Follow the on-
screen prompts.
3.
Select a category.
4. Select and download the PREMIUM Contents you want to print.
Printing PREMIUM Contents
You can edit and print downloaded PREMIUM Contents.
Downloaded PREMIUM Contents appear in the following screens.
Select Theme and Main People Dialog
•
Downloaded PREMIUM Contents View
•
The following explains how to edit/print from the Downloaded PREMIUM Contents view.
Important
The allowed number of print copies and the usage period are set for some PREMIUM Contents.
PREMIUM Contents will be deleted when the set number of copies is exceeded or when the usage
period has elapsed.
1.
Start My Image Garden.
Starting My Image Garden
2.
Click Downloaded PREMIUM Contents.

Downloaded PREMIUM Contents appear as thumbnails.
Note
When you click Downloaded PREMIUM Contents, a message screen appears. Follow the on-
screen prompts.
3. Select the PREMIUM Contents you want to print, then click Edit.
The PREMIUM Contents appears in the My Art view.
4.
Click Theme and Main People to set Paper Size and Orientation.
Set Paper Size and Orientation in the Select Theme and Main People dialog, then click OK.
Note
Move the cursor over a thumbnail of PREMIUM Contents in the Downloaded PREMIUM
Contents view to check supported paper sizes and other information.

5. Edit the item according to your preference.
Editing Items
Note
Available editing functions vary depending on the PREMIUM Contents.
6. Click Print at the bottom right of the screen.
The print settings dialog appears.
Set the number of copies to print, the printer and paper to use, etc.
7.
Note
See "Print Settings Dialog" for details on the print settings dialog.
8.
Click Print.
A message appears.
9.
Click OK.
The Print dialog appears.
Important
If you change the printer in the Print dialog or click PDF (PDF or Preview when using Mac OS X
v10.6/Mac OS X v10.5), a message appears and printing will be canceled.
10.
Click Print.
Note
Depending on the PREMIUM Contents, you can correct or enhance the inserted images before
printing.
Correcting/Enhancing Photos
Enhancing Photos Using Special Filters
Depending on the PREMIUM Contents, you can swap images in the item.
Inserting Images

Related Topic
Download PREMIUM Contents View
Downloaded PREMIUM Contents View
My Art View

Capturing and Printing Still Images from Videos
You can capture video frames to create still images and print them.
Important
If videos do not appear, check the system requirements and file formats. Refer to "File Formats" for
details.
Videos may not play smoothly depending on your environment.
Video color tones changed via the settings of the graphic driver (video card) or its utility are not
reflected in captured still images. Therefore, color tones may differ between videos and captured still
images.
Start My Image Garden.
1.
Starting My Image Garden
Select the video from which you want to capture still images.
2.
Selecting Images, PDF Files, and Videos
3. Click Video Frame Capture.
The view switches to Video Frame Capture, and the video appears with the still image capture panel.
4.
Display the frame you want to capture as a still image.
Drag the slider in the Video Frame Capture view or use the still image capture panel to display the
frame you want to capture.

Note
(Pause) or (Playback) appears on the still image capture panel while a video is playing or
stopped, respectively.
Using (Pause) and (Frame Backward)/(Frame Advance) on the still image capture
panel makes it easier to display the frame you want to capture.
5. When the frame you want to capture as a still image appears, click Capture (single
frame) on the still image capture panel.
Note
See "Video Frame Capture View" for how to switch between Capture (single frame) and
Capture (multiple).
In Capture (multiple), you can capture multiple still images from a video at one time by
specifying the number of captures, etc.
Select the Prefer clearer images checkbox to automatically detect less blurry frames when
capturing images. Capture may take time depending on your environment.

When image capture is completed, the captured image(s) appear(s) in the Captured Images area.
Important
You can capture up to 150 still images from one video.
Note
To sort still images in the Captured Images area by time of recording, click Sort by Timeline at
the bottom of the screen.
Select the image(s) you want to print, then click Print.
6.
7. Set the number of copies to print, the printer and paper to use, etc.
Note

See "Print Settings Dialog" for details on the print settings dialog.
8. Click Print.
A message appears.
9. Click OK.
The Print dialog appears.
Important
If you change the printer in the Print dialog, a message appears and printing will be canceled.
Click Print.
10.
Note
To save still images captured from videos, select the still image(s) you want to save in the Captured
Images area, then click Save.
Click Layout Print at the bottom of the screen to edit or print an item created from the captured still
images in a cinematic layout.
Printing in a Cinematic Layout
To correct a captured still image, select the still image you want to correct in the Captured Images
area, then click Correct at the bottom of the screen.
Correcting Still Images Captured from Videos
You can overlap and merge multiple captured still images in the order of the time code to create an
image depicting the flow of a moving subject.
Creating Images of Merged Video Frames
Related Topic
Video Frame Capture View

Creating Images of Merged Video Frames
You can overlap and merge multiple still images captured from a video in the order of the time code to
create an image depicting the flow of a moving subject.
Important
You can merge between 5 and 30 still images.
Still images corrected in the Correct view cannot be used. The original uncorrected still images will
be used.
Note
It is recommended that you use still images captured from a video recorded with a steady camera
(fixed to a tripod, etc.) without zooming or adjusting focus while recording.
See "Capturing and Printing Still Images from Videos" for how to capture still images.
Select the still image(s) you want to merge in the Captured Images area of the
1.
Video Frame Capture view.
2. Click Merge Frames.
The view switches to Merge Frames, and the merged image appears in the Preview area.
Note
When you click Merge Frames, a message screen appears. Follow the on-screen prompts.
To change the images to merge, select images from the Selected Images area, then click Start
Re-merging.
3.
Click Save.

The Save dialog appears.
4. Specify the save settings.
Save Dialog (Video Frame Capture View)
Note
The created image can be saved in JPEG/Exif format only.
5. Click Save.
The created image is saved, and the Merge Frames view reappears.
6. Click Close.
The Video Frame Capture view reappears.
Important
If the created image is not saved, the merged content will be deleted.
Related Topic
Merge Frames View

Correcting Still Images Captured from Videos
You can reduce noise or roughness in still images captured from videos.
Important
When a frame in which the subject or camera has moved significantly is captured, the still image may
not be corrected properly.
Note
See "Capturing and Printing Still Images from Videos" for how to capture still images.
Select the still image(s) you want to correct in the Captured Images area of the
1.
Video Frame Capture view.
Click Correct.
2.
The view switches to Correct, and the image appears in the Preview area.
3.
Select the image you want to correct from the Selected Images area.

Note
You can also select and correct multiple images.
4. Click Noise Reduction or Enhance Resolution according to purpose.
The image is corrected, and the (Correction) mark appears on the upper right of the image.
Note
Click Undo to undo the correction.
5.
Click Close.
The Video Frame Capture view reappears.

Related Topic
Correct View

Using Various Functions
Scanning Photos and Documents
Easy Scanning with Auto Scan
Scanning Photos
Scanning Documents
Scanning with Favorite Settings
Cropping Scanned Images
Editing Items
Setting the Theme and Main People
Changing Background
Changing Layout
Arranging Photos Automatically
Adding, Deleting, or Rearranging Pages
Inserting Images
Adjusting, Correcting, or Enhancing Images
Adding Text
Correcting/Enhancing Photos
Using Auto Photo Fix
Using Red-Eye Correction
Using Face Brightener
Using Face Sharpener
Using Digital Face Smoothing
Using Blemish Remover
Adjusting Images
Cropping Photos
Enhancing Photos Using Special Filters
Enhancing with Fish-eye Effect
Enhancing with Miniature Effect
Enhancing with Toy Camera Effect
Enhancing with Soft Focus
Blurring the Background
Creating/Editing PDF Files
Extracting Text from Images (OCR Function)
Downloading Images from Photo Sharing Sites

Scanning Photos and Documents
You can scan photos, documents, etc. easily with My Image Garden.
Easy Scanning with Auto Scan
Scanning Photos
Scanning Documents
Scanning with Favorite Settings
Cropping Scanned Images
Note
By clicking Stitch in the Scan view, you can scan the left and right halves of an item larger than the
platen and combine the scanned images back into one image. Refer to "Scanning Items Larger than
the Platen (Image Stitch)" for your model from Home of the Online Manual for details.
By clicking ScanGear in the Scan view, you can start ScanGear (scanner driver) and scan by
specifying the output size, image corrections, and other settings. Refer to "Scanning with Advanced
Settings Using ScanGear (Scanner Driver)" for your model from Home of the Online Manual for details.

Easy Scanning with Auto Scan
You can scan easily by automatically detecting the item type.
Make sure that your scanner or printer is turned on.
1.
Place the item on the platen or ADF (Auto Document Feeder) of your scanner or
2.
printer.
Note
See "Placing Items (When Scanning from a Computer)" for your model from Home of the Online
Manual for how to place items.
Start My Image Garden.
3.
Starting My Image Garden
4. Click Scan.
The view switches to Scan.
5.
Click Auto.

Scanning starts.
Note
Refer to "Settings (Auto Scan) Dialog" for your model from Home of the Online Manual to specify
the scan settings.
Click Cancel to cancel the scan.
When scanning is completed, the image appears as a thumbnail.
Note
You can rotate the selected image 90 degrees clockwise each time you click Rotate.
You can crop images.
Cropping Scanned Images
Click Save to save rotated or cropped scanned images.
Save Dialog (Scan View)
You can set the save location for scanned images on the Advanced Settings tab of the
Preferences dialog displayed by selecting Preferences... from the My Image Garden menu. See
"Advanced Settings Tab" for details on the setting procedure.

Note
You can also print scanned images. Control-click a thumbnail and select Print... from the displayed
menu to display the print settings dialog. Select the printer and paper to use, then click Print.
Print Settings Dialog
Related Topic
Scan View

Scanning Photos
You can scan with settings suitable for photos.
Note
You can even scan two or more photos (small items) at one time. Refer to "Scanning Multiple Items at
One Time" for your model from Home of the Online Manual for details.
Place the item on the platen.
1.
Note
See "Placing Items (When Scanning from a Computer)" for your model from Home of the Online
Manual for how to place items.
Start My Image Garden.
2.
Starting My Image Garden
3.
Click Scan.
The view switches to Scan.
4.
Click Photo.

Scanning starts.
Note
Click Cancel to cancel the scan.
When scanning is completed, the image appears as a thumbnail.
Note
You can rotate the selected image 90 degrees clockwise each time you click Rotate.
You can crop images.
Cropping Scanned Images
Click Save to save rotated or cropped scanned images.
Save Dialog (Scan View)
You can set the save location for scanned images on the Advanced Settings tab of the
Preferences dialog displayed by selecting Preferences... from the My Image Garden menu. See
"Advanced Settings Tab" for details on the setting procedure.
Note

You can also print scanned images. Control-click a thumbnail and select Print... from the displayed
menu to display the print settings dialog. Select the printer and paper to use, then click Print.
Print Settings Dialog
Related Topic
Scan View

Scanning Documents
You can scan with settings suitable for documents.
Note
You can even scan two or more small items at one time. Refer to "Scanning Multiple Items at One
Time" for your model from Home of the Online Manual for details.
Place the item on the platen or ADF (Auto Document Feeder).
1.
Note
See "Placing Items (When Scanning from a Computer)" for your model from Home of the Online
Manual for how to place items.
Start My Image Garden.
2.
Starting My Image Garden
3.
Click Scan.
The view switches to Scan.
4.
Click Document.

Scanning starts.
Note
Click Cancel to cancel the scan.
When scanning is completed, the image appears as a thumbnail.
Note
Click Save to save scanned images.
Save Dialog (Scan View)
You can set the save location for scanned images on the Advanced Settings tab of the
Preferences dialog displayed by selecting Preferences... from the My Image Garden menu. See
"Advanced Settings Tab" for details on the setting procedure.
Note
You can also print scanned images. Control-click a thumbnail and select Print... from the displayed
menu to display the print settings dialog. Select the printer and paper to use, then click Print.
Print Settings Dialog
 Loading...
Loading...