Page 1

Getting Started
IMPORTANT
For Mac OS users,
please refer to P.13
En
Mise en route
Introducción
Introdução
FT6-1238 (000)
IMPORTANT
IMPORTANTE
IMPORTANTE
Pour les utilisateurs de Mac,
reportez-vous à la p.27
Para usuarios de Mac,
consulte la pág.41
Para usuários Mac,
por favor consulte a pág.55
Fr
Es
Pt
Page 2
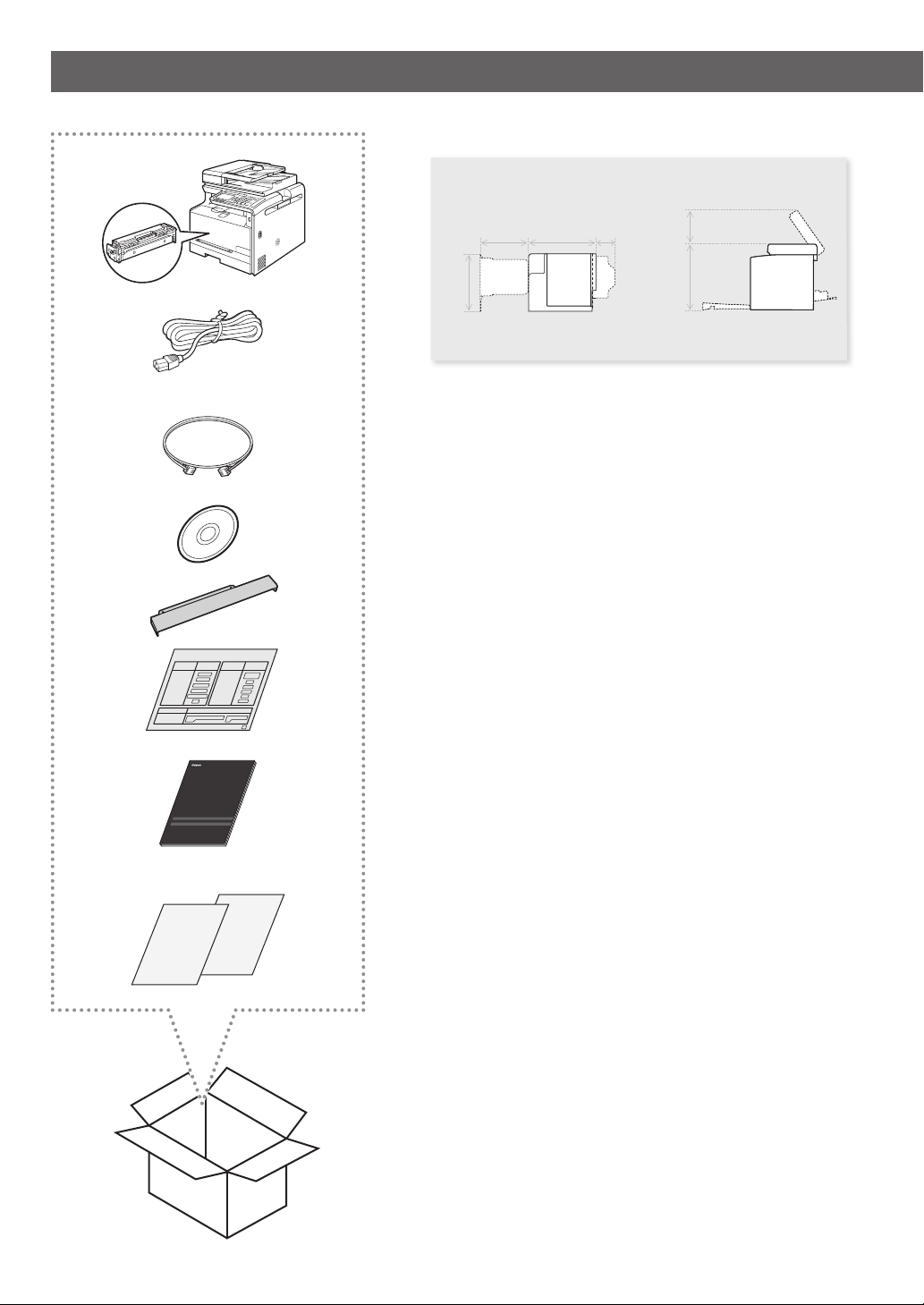
Installing the Machine
Installation Requirements
MF628Cw
17"
(430 mm)
16 1/8"
(410 mm)
19 1/8"
(484 mm)
5 3/8"
(135 mm)
10 3/4"
(272 mm)
16 7/8"
(429 mm)
Limited Warranty Notice
2
Page 3
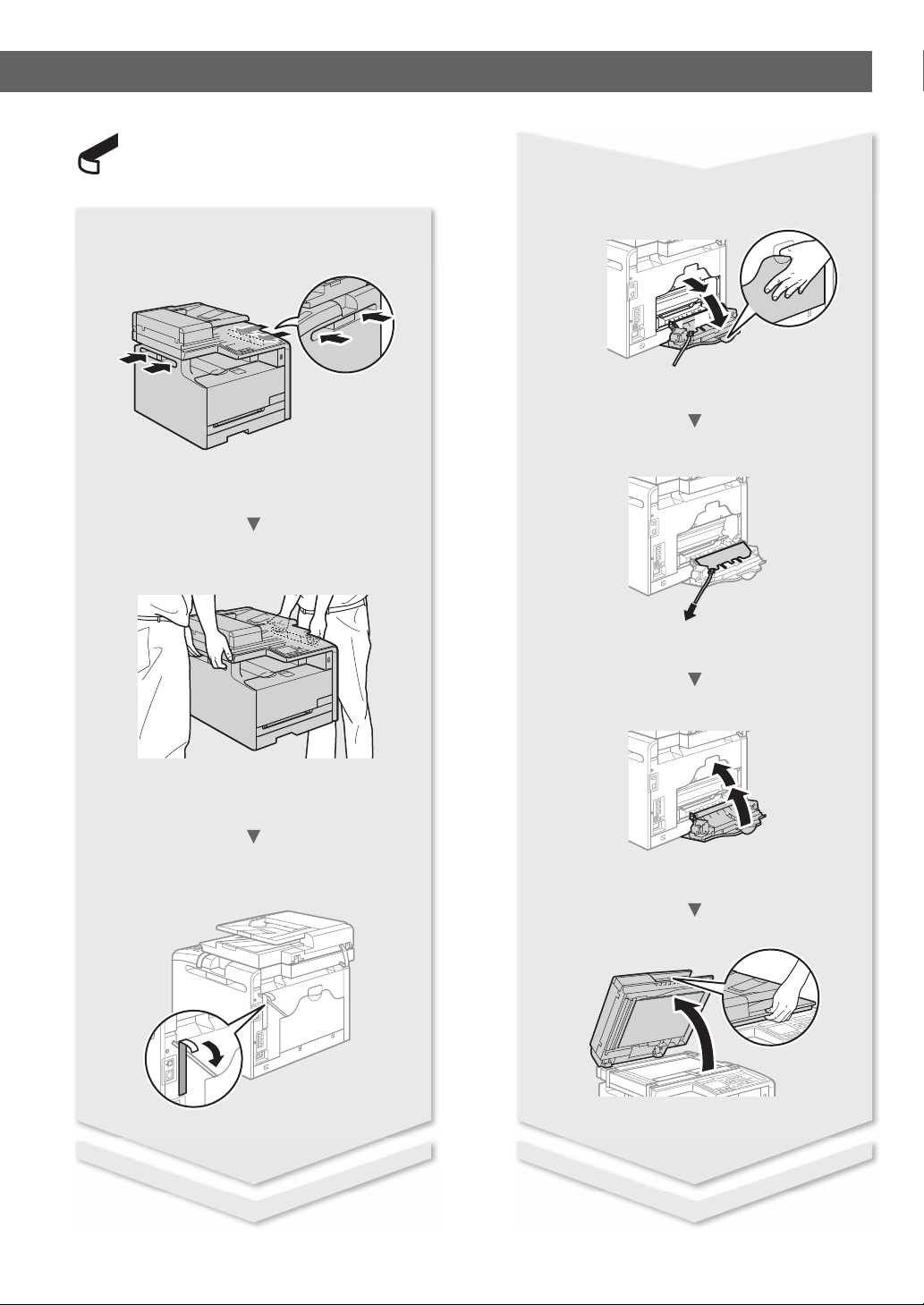
Remove all the tape.
3
Page 4
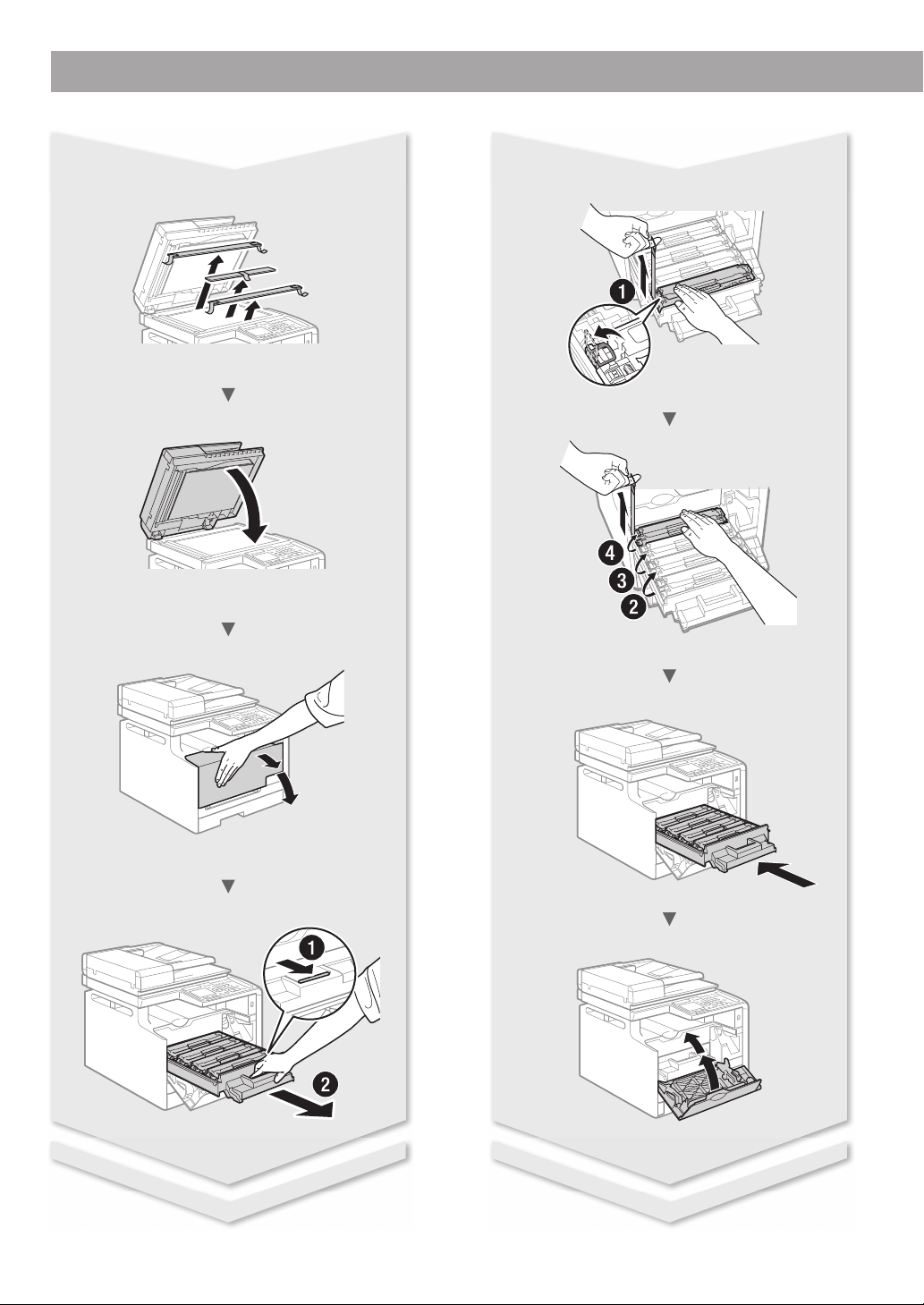
Installing the Machine
4
Page 5
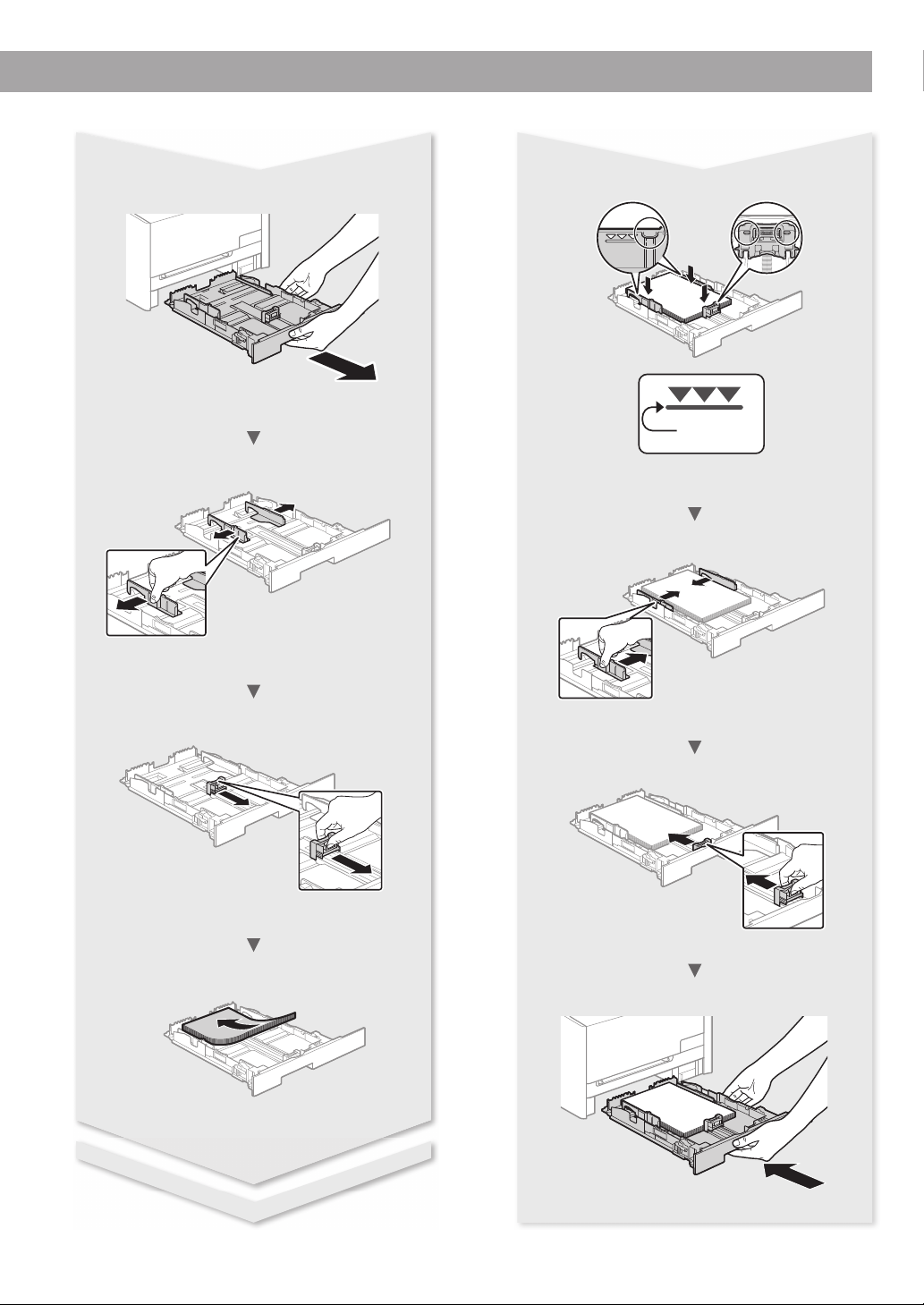
Up to here
5
Page 6
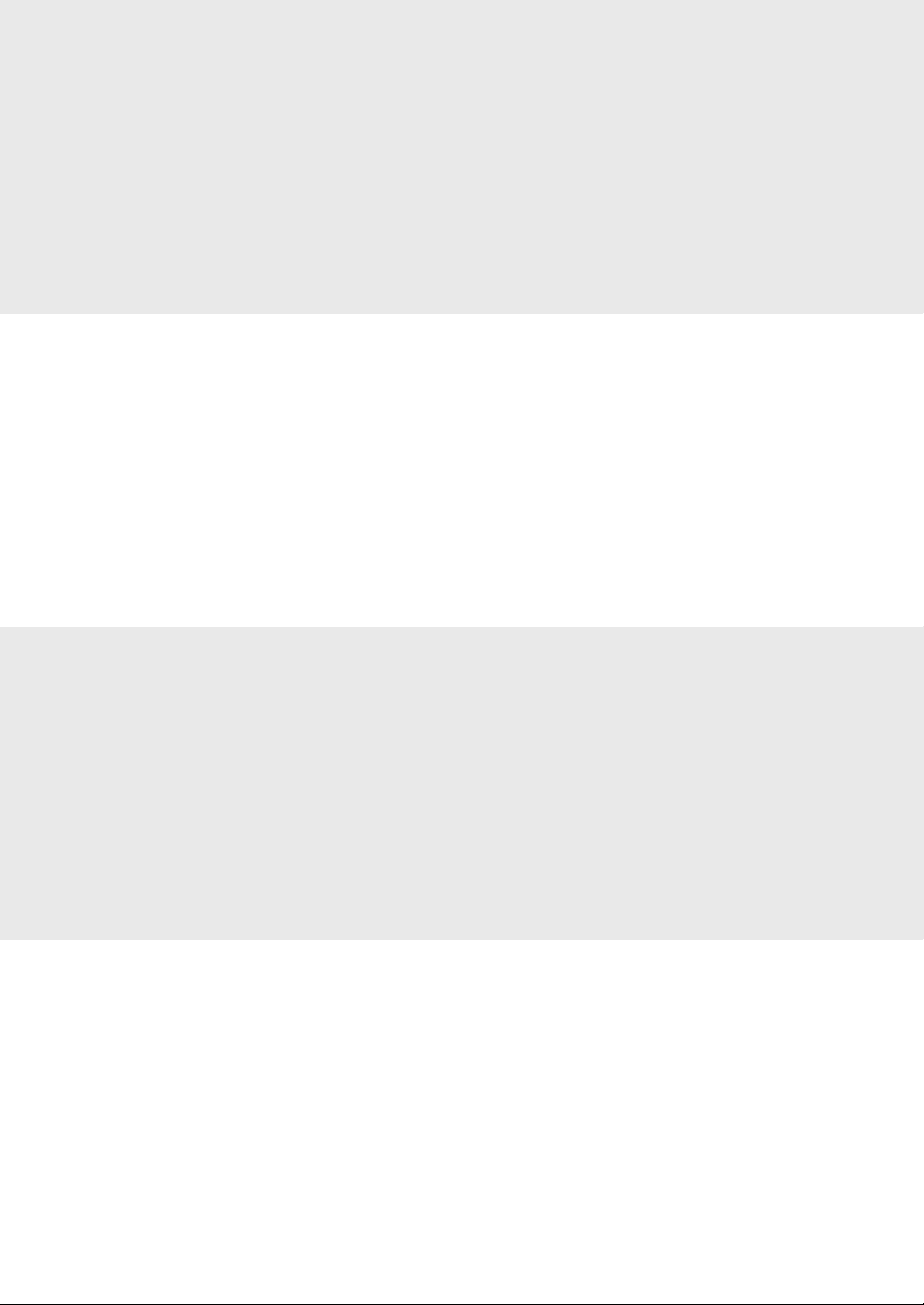
Contents
About the Supplied Manuals ....................................................8
Navigating the Menu and Text Input Method ....................8
Connecting the Power Cord and Turning ON
the Power .........................................................................................8
Specifying the Initial Settings ...................................................9
Choosing the Method to Connect the Machine to the
Computer .........................................................................................9
Choosing the Method to Connect:
Via Wireless LAN or Other Method ....................................... 10
Connecting via a Wired LAN ................................................... 10
Table des matières
A propos des manuels fournis ............................................... 22
Navigation dans le menu et méthode de saisie
du texte .......................................................................................... 22
Branchement du cordon d’alimentation et mise sous
tension............................................................................................ 22
Con guration des réglages initiaux ....................................23
Choix de la méthode de connexion de la machine à
l’ordinateur ................................................................................... 23
Choix de la méthode de connexion :
Méthode via réseau sans l ou autre ................................... 24
Connexion via un réseau laire ............................................. 24
Connecting via a USB Cable ...................................................10
Connecting via a Wireless LAN ............................................. 11
Setting Wireless LAN ................................................................11
Setting a Paper Size and Type ................................................ 13
Specifying Initial Fax Settings and Connecting a
Telephone Cable (MF628Cw Only) ....................................... 13
Perform Useful Tasks ................................................................. 14
Clearing Paper Jams ..................................................................15
Replacing Toner Cartridges .................................................... 16
Connexion via un câbleUSB................................................... 24
Connexion via un réseau sans l .......................................... 25
Con guration du réseau sans l ..........................................25
Réglage du format et du type de papier............................ 27
Con guration des réglages de fax initiaux et
connexion d’un câble téléphonique
(MF628Cw uniquement) .......................................................... 27
Procédures utiles ........................................................................28
Résolution des bourrages papier .........................................29
Remplacement des cartouches de toner........................... 30
Contenido
Acerca de los manuales suministrados ..............................36
Navegación por el menú y método de introducción
de texto .......................................................................................... 36
Conexión del cable de alimentación y encendido del
interruptor de alimentación ................................................... 36
Especi cación de la con guración inicial .......................... 37
Selección del método para conectar el equipo al
ordenador ..................................................................................... 37
Selección del método de conexión:
A través de LAN inalámbrica u otro método .................... 38
Conexión mediante una red LAN cableada ...................... 38
Índice
Sobre os manuais fornecidos ................................................. 50
Navegação pelo menu e pelo método de entrada de
texto ................................................................................................ 50
Como conectar o cabo de alimentação e ligar a
máquina ......................................................................................... 50
Especi cação das con gurações iniciais ............................ 51
Escolha do método de conexão da máquina ao
computador ................................................................................. 51
Escolhendo um método de conexão:
através de LAN sem o ou outro método ......................... 52
Conexão via LAN com o ......................................................... 52
Conexión con un cable USB.................................................... 38
Conexión mediante una red LAN inalámbrica ................ 39
Con guración de LAN inalámbrica ..................................... 39
Ajuste del tamaño y el tipo del papel ................................. 41
Especi cación de las opciones de fax iniciales y
conexión del cable del teléfono
(MF628Cw únicamente) ........................................................... 41
Tareas útiles .................................................................................. 42
Eliminación de atascos de papel ..........................................43
Sustitución de los cartuchos de tóner ................................ 44
Conexão via cabo USB .............................................................. 52
Conexão via LAN sem o ........................................................ 53
Con guração da LAN sem o ...............................................53
Con guração do tamanho e do tipo de papel ................ 55
Especi cação das con gurações iniciais do fax e
conexão do cabo telefônico (somente MF628Cw) ......... 55
Tarefas úteis .................................................................................. 56
Eliminação de obstruções de papel..................................... 57
Substituindo os cartuchos de toner .................................... 58
6
Page 7
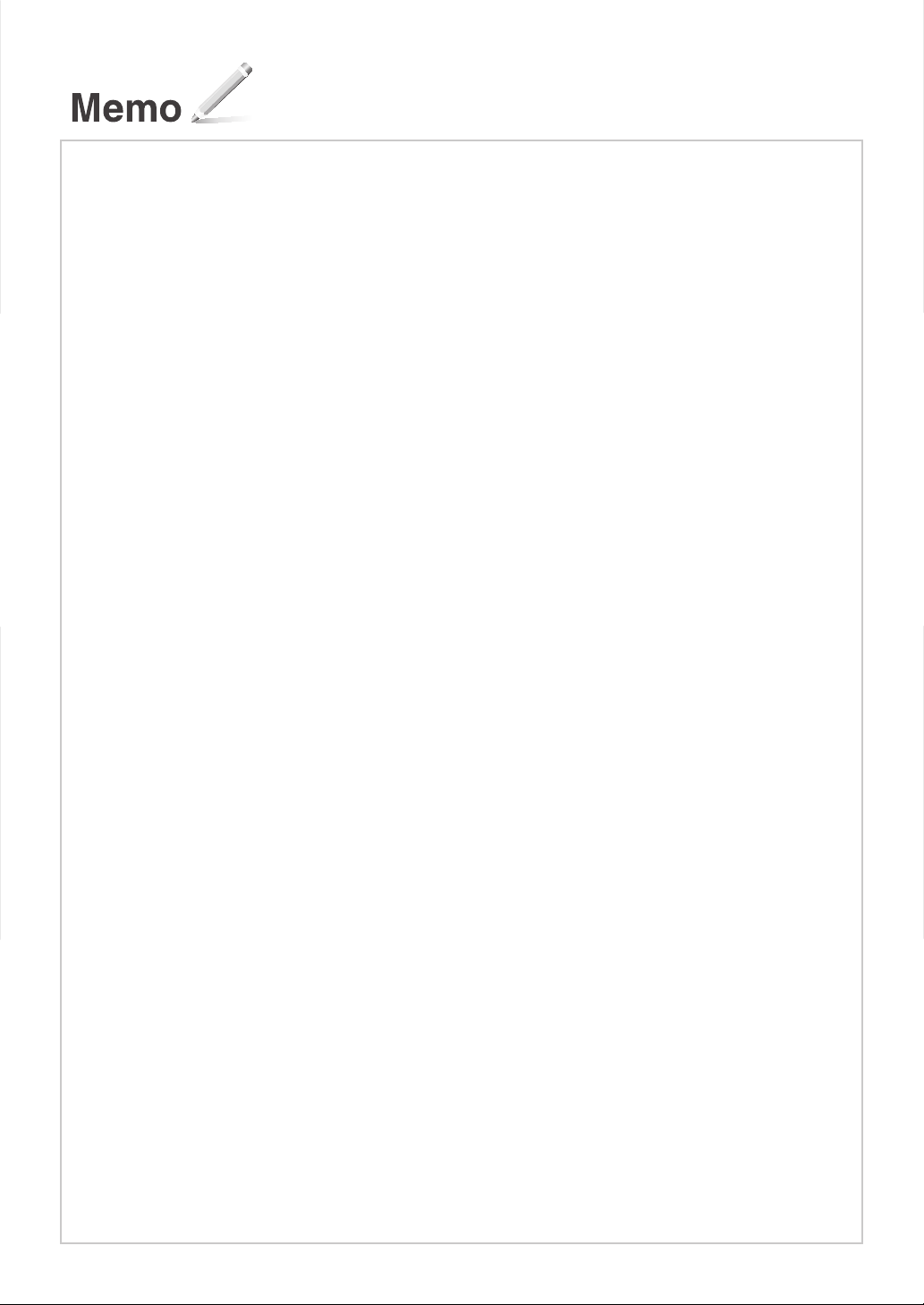
7
Page 8
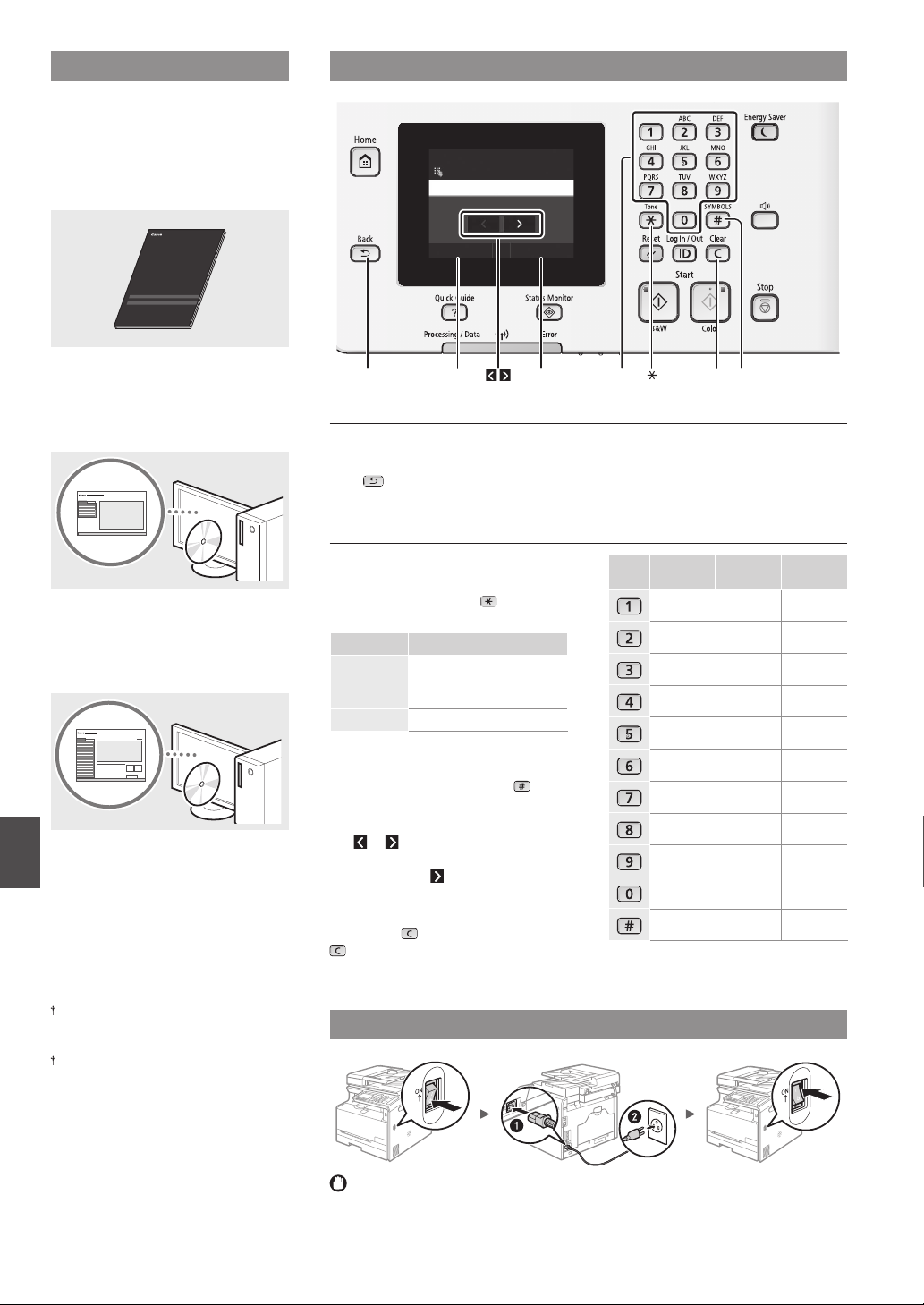
About the Supplied Manuals
Getting Started (This manual):
Read this manual rst. This manual
describes the installation of the
machine, the settings, and a caution. Be
sure to read this manual before using
the machine.
Navigating the Menu and Text Input Method
System Manager Name
Administrator
A
MF Driver Installation Guide
(Provided DVD-ROM):
Read this manual next. This manual
describes software installation.
e-Manual (Provided DVD-ROM):
Read the desired chapter to suit your
needs. The e-Manual is categorized by
subject to nd desired information easily.
En
Viewing the e-Manual from the DVDROM
1 Insert the provided DVD-ROM in your
computer*.
2 Click [Manuals].
3 Click [e-Manual].
* If AutoPlay is displayed, click [MInst.exe].
Depending on the operating system you
are using, a security protection message
appears.
If the provided DVD-ROM has been already
inserted in your computer and [Manuals] is
not displayed, remove the DVD-ROM and
insert it again.
A/a/12
Back #ClearNumeric keys<Apply><A/a/12>
Apply#
Navigating the Menu
Item selection
Tap an item to select it.
Press
to return to the previous
screen.
Setting con rmation
Tap the item.
However, when <Apply> appears, tap
<Apply>.
Text Input Method
Changing entry mode
Tap <A/a/12> to change the entry
mode. You can also press
to change
the entry mode.
Entry mode Available text
Uppercase alphabetic letters and
<A>
symbols
Lowercase alphabetic letters and
<a>
symbols
<12> Numbers
Entering text, symbols, and numbers
Enter with the numeric keys or
.
Moving the cursor (Entering a space)
Tap
or to move the cursor. To enter
a space, move the cursor to the end of
the text, and tap .
Deleting characters
Delete with
. Pressing and holding
deletes all characters.
Entry mode:
(space) - . * # ! ” , ; : ^ ` _ = / | ’
? $ @ % & + \ ˜ ( ) [ ] { } < >
Entry mode:
<A>
@ . - _ / 1
ABC abc 2
DEF def 3
GHI ghi 4
JKL jkl 5
MNO mno 6
PQRS pqrs 7
TUV tuv 8
WXYZ wxyz 9
(Not available) 0
Connecting the Power Cord and Turning ON the Power
<a>
Entry mode:
<12>
(Not available)
Do not connect the USB cable at this time. Connect it when installing software.
8
Page 9
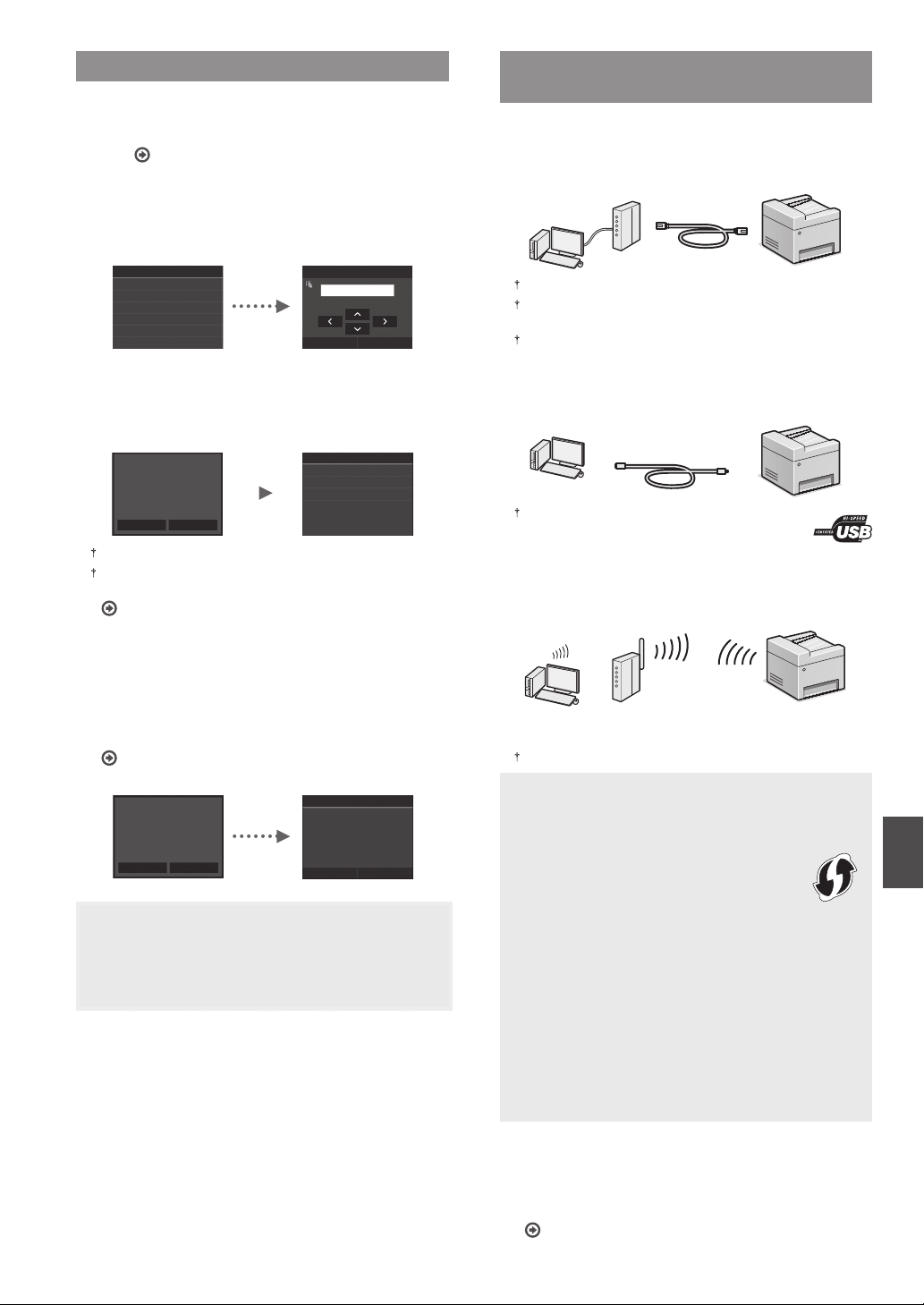
Specifying the Initial Settings
The rst time you turn on the power, follow the instructions
on the screen.For details on navigating the menu and how to
input the numbers, see “Navigating the Menu and Text Input
Method” ( P.8).
●
Complete settings starting with language
and through to date and time
Follow the instructions on the screen, set the
language,region,time zone, and date and time.
Language
English
Japanese
French
Spanish
German
Italian
●
Specify settings for USB connection
It is recommended that settings be speci ed correctly even
when not using a USB connection. An incorrect setting may
prevent the machine from functioning properly.
Configure the settings for
connecting to PC using USB.
Select the OS of the PC to
connect in next screen for
appropriate configuration of
USB connection settings.
Previous Next
Do not connect the USB cable at this time.
To specify settings later, please refer to “Setting Menu List” in the
e-Manual.
e-Manual “Setting Menu List” ▶ “System Management
Settings”
Current Date/Time Settings
10/10 2015 10:26AM
(0:00-12:59)
Apply
Select OS for USB Connected PC
Mac OS
Windows
Other
Choosing the Method to Connect the
Machine to the Computer
●
Connecting via a Wired LAN
You can connect the machine to the computer through a
wired router. Use the LAN cables to connect the machine to
the wired router (access point).
Connect the computer to the router by cable or wirelessly.
Make sure that there is an available port in the router to connect
the machine and the computer.
Have a LAN Cable of Category 5 twisted-pair cable or higher ready.
●
Connecting via a USB cable
You can connect the machine to the computer using a USB
cable.
Make sure that the USB cable you use has the following
mark.
●
Connecting via a Wireless LAN
You can connect the machine to the computer through a
wireless router*. Since it is connected to wireless, no LAN
cables are needed.
●
Correcting the gradation
When color correction is performed, you can make copies
and prints that more closely reproduce the colors and
density of the original document. For details on how to
perform color correction, see the e-Manual.
e-Manual “Maintenance” ▶ “Maintaining and Improving
Print Quality” ▶ “Correcting the Gradation”
Do you want to correct
the color for a more
accurate reproduction
of the original?
Yes No
\
Steps
1. Print Image for Adjust.
2. Scan Image for Adjustment
Start
NOTE
• Even if you select <No> on the last screen shown above,
you can start the color correction at your convenience.
Please refer the “Correcting the Gradation” in the
e-manual.
* A wireless router (access point), which supports IEEE802.11b/g/n,
is required.
Connect the computer to the router by cable or wirelessly.
Check if your router has a button
Select from the following two methods depending on the
router (access point) that you are using.
●
There is a button.
You can easily setup if your router (access point)
has a button, and if the mark is on the router.
●
There is no button.
If there is no button on your router (access point), you
may manually select SSID and complete the settings.
NOTE
• If you are looking to install your new device via a
Wireless Network connection, you can nd a video and
written guides with step-by-step instruction to assist
you through the process from the following URL:
www.usa.canon.com/WirelessHelp
Viewing these guides will ensure a smooth setup of the
device into your existing wireless environment.
●
Direct Connection
Connect a mobile device to the machine wirelessly and
directly without routing through a wireless LAN router (or
access point)
e-Manual “Network” ▶ “Con guring the Settings for Direct
Connection (Access Point Mode)”
En
9
Page 10
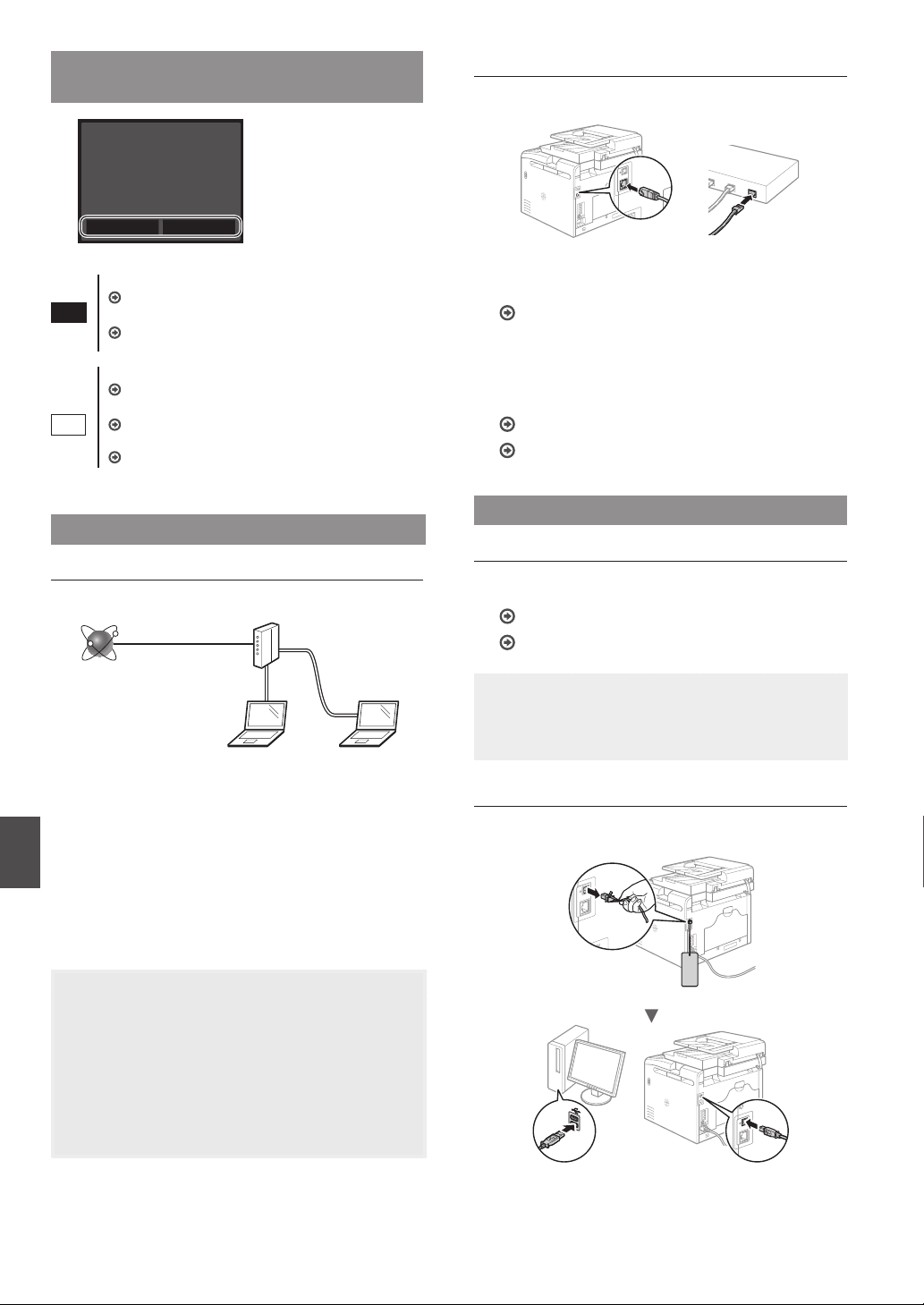
Choosing the Method to Connect:
Via Wireless LAN or Other Method
Do you want to use the
wireless LAN to connect
the computer?
The settings can be
configured later.
Yes No
There is a button.
Yes
No
Start from step 4 of ”Push Button Mode” (P.11).
There is no button.
Start from step 4 of ”Setting the Access Point
Manually” (P.12).
Connect to the computer via a wired LAN
Proceed to “Connecting via a Wired LAN” (P.10).
Connect to the computer via a USB cable
Proceed to “Connecting via a USB Cable” (P.10).
Connect to the computer via a wireless LAN later
Proceed to “Connecting via a Wireless LAN” (P.11).
Connecting via a Wired LAN
Checking Before the Setup
Internet
Router
or
hub
LAN cable
Connecting via a Wired LAN
Connect the LAN cable.
1
The IP address will be automatically con gured in 2
minutes. If you want to set the IP address manually, see
the following items.
e-Manual “Network” ▶ “Connecting to a Network” ▶
“Setting IP Addresses”
Install the driver and software using the provided
2
DVD-ROM.
See “For details on the installation procedures:” (P.13).
Proceed to “Setting a Paper Size and Type” (P.13).
Connecting via a USB Cable
Install the Driver and Software
Install the driver and software on the DVD-ROM included with
the machine.
See “For details on the installation procedures:” (P.13).
Proceed to “Setting a Paper Size and Type” (P.13).
Are the computer and the router (or hub) properly
connected using a LAN cable?
For more information, see the instruction manual for the
network device you are using, or contact the networking
device manufacturer.
En
Have the network settings on the computer been
completed?
If the computer is not properly con gured, you may not use
the wired LAN connection even after completing the following
settings.
NOTE
• You cannot connect both the wired LAN and wireless
LAN at the same time. In addition, the machine is set to
the "Wired LAN" by default.
• When you connect to a network environment that is not
security protected, your personal information could be
disclosed to third parties. Please use caution.
• If you connect through a LAN in the o ce, contact your
network administrator.
NOTE
• If you connected the USB cable before installing, rst
remove the USB cable and then re-install.
Connecting via a USB Cable
Follow the MF Driver Installation Guide to connect the USB
cable.
10
Page 11
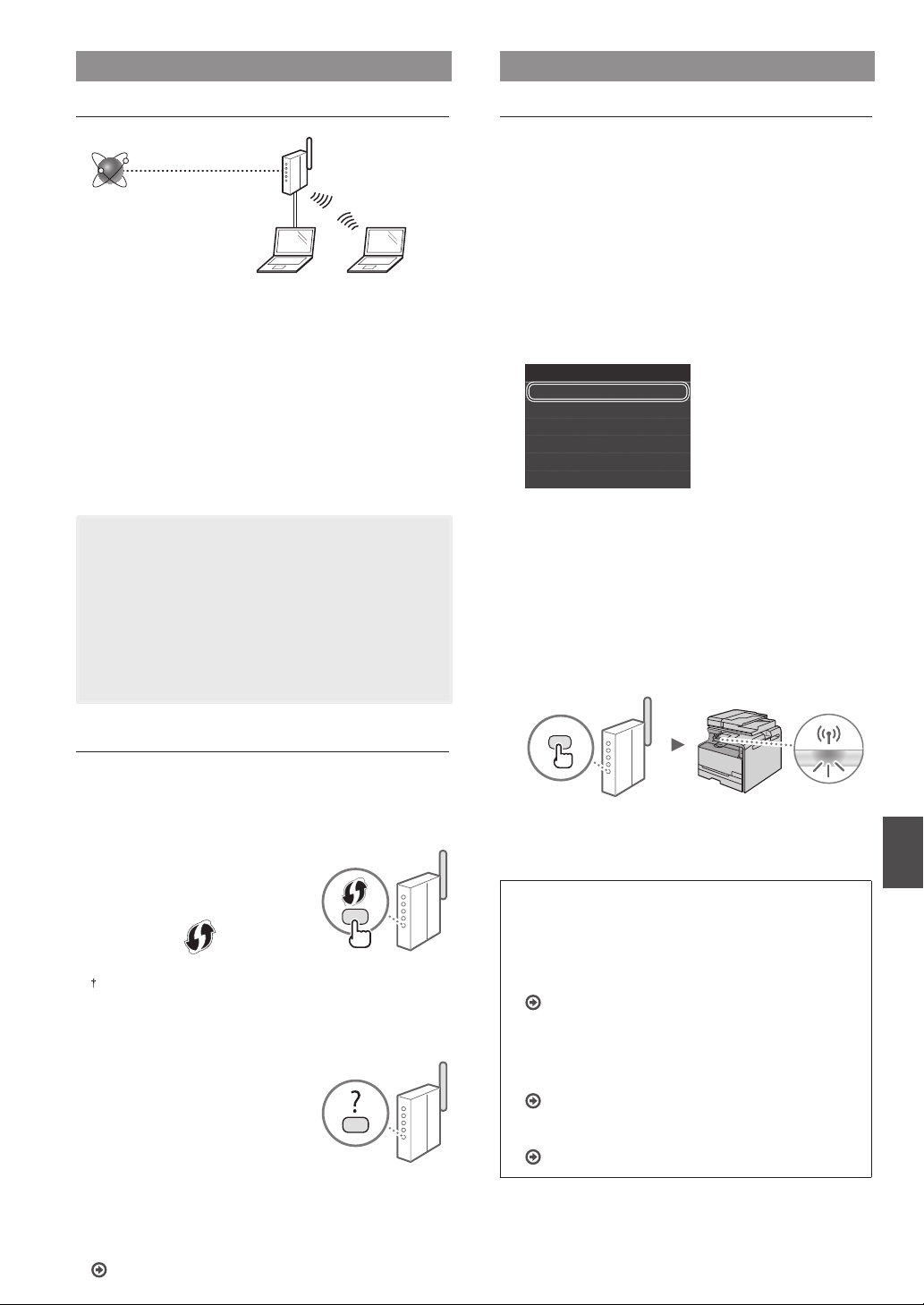
Connecting via a Wireless LAN
Setting Wireless LAN
Checking Before the Setup
Wireless LAN Router
Internet
Is the computer connected to the router (access point)
correctly by a LAN cable or wireless LAN?
For more information, see the instruction manual for the
network device you are using, or contact the networking
device manufacturer.
Have the network settings on the computer been
completed?
If the computer is not properly con gured, you may not
use the wireless LAN connection even after completing the
following settings.
NOTE
• You cannot connect both the wired LAN and wireless
LAN at the same time. In addition, the machine is set to
the "Wired LAN" by default.
• When you connect to a network environment that is not
security protected, your personal information could be
disclosed to third parties. Please use caution.
• If you connect through a LAN in the o ce, contact your
network administrator.
Push Button Mode
Tap <Menu> in the Home Screen.
1
Tap <Network Settings>.
2
Tap <Wireless LAN Settings>.
3
Read the message that is displayed, and tap <OK>.
4
Tap <WPS Push Button Mode>.
5
Wireless LAN Settings
WPS Push Button Mode
WPS PIN Code Mode
SSID Settings
Power Save Mode
Bandwidth Settings
Connection Information
Tap <Yes>.
6
Press and hold* the button until the lamp lights or
7
blinks.
You should press the WPS button within 2 minutes after
you tap <Yes> in step 6.
* The time that you should hold the button may vary depending
on the router you are using.
Checking the Router
Select the connection method to the wireless LAN. Select from
the following two methods depending on the router (access
point) that you are using.
●
There is a button.
This machine supports WPS
(Wi-Fi Protected Setup). You
can easily setup if your router
(access point) has a button,
and if the mark is on the
router.
If you are not sure whether or not your router supports WPS,
please see the manual included in the product, or contact the
product manufacturer.
●
There is no button.
If there is no button on your
router (access point), you
may manually select SSID and
complete the settings. In this
case, you need to remember
SSID and network key of your
router (access point).
See “1 Check SSID or Network
Key for a Wireless LAN Router/Access Point.” (P.12) to learn
how to nd out your SSID and network key.
To set up with WPS PIN code method, or setup manually:
e-Manual “Connecting to a Wireless LAN”
Wait approximately 2 minutes after the connection.
8
IP address is set during this period of time.
When an error message appears:
Tap <OK> to close the screen, check whether or not the
network key is correct, and then retry the settings. If the
access point cannot be detected even after retrying,
see the following.
e-Manual “When an Error Message Appears”
When checking the network connection:
You can check if the machine is properly connected to the
network using a computer that connected to a network.
e-Manual “Viewing Network Settings”
To set IP address manually:
e-Manual “Connecting to a Wireless LAN”
En
11
Page 12

Setting the Access Point Manually
Check SSID or Network Key for a Wireless LAN
1
Router/Access Point.
• Check the label on the Wireless LAN router.
• You can check the SSID or the network key using “Canon
MF / LBP Wireless Setup Assistant,” which is included in
the provided DVD-ROM supplied with the machine.
SampleABCD WEP 01234567890123456789ABCDEF
SampleEFGHIJ WPA-PSK 543210EDCBA
SampleK WPA2-PSK 1234ABCD
If the information of the wireless LAN router is not
displayed, click the [Refresh] button. If the information is
not displayed when you click the [Refresh] button, check
if the computer settings for a wireless LAN router (access
point) are complete.
Read the message that is displayed, and tap <OK>.
6
Tap <SSID Settings>.
7
Tap <Select Access Point>.
8
SSID Settings
Select Access Point
Enter Manually
Select a wireless LAN router.
9
If multiple matched SSIDs are displayed, select the ID that
is listed rst (the one with the strongest signal).
Enter the network key that you have written
10
down.
Enter the network key using the numeric keys, and tap
<Apply>.
WEP Key (5-26 Characters)
XXXXXXXXXXXXX
A
Write down the name of SSID and network key
2
displayed in step 1. When multiple access points are
displayed, write all SSIDs that are displayed.
SSID
It is sometimes written as name of network, or name of
access point. If there are multiple SSIDs, please write down
all.
Network Key
It is sometimes written as PIN, WEP key, WPA/WPA2
passphrase, PSK or preshared key.
En
Tap <Menu> in the Home Screen.
3
Tap <Network Settings>.
4
If a screen appears prompting you to enter a System
Manager PIN, enter the correct PIN using the numeric
keys, and tap <Apply>.
A/a/12
Tap <Yes>.
11
After the <Connected.> screen is displayed, wait
12
until the Wi-Fi indicator stops blinking and turns on.
Wait approximately 2 minutes after the
13
connection.
IP address is set during this period of time.
When an error message appears:
Tap <OK> to close the screen, check whether or not the
network key is correct, and then retry the settings.
If the access point cannot be detected even after
retrying, see the following.
e-Manual “When an Error Message Appears”
To set IP address manually:
e-Manual “Connecting to a Wireless LAN”
Apply
Tap <Wireless LAN Settings>.
5
12
Page 13
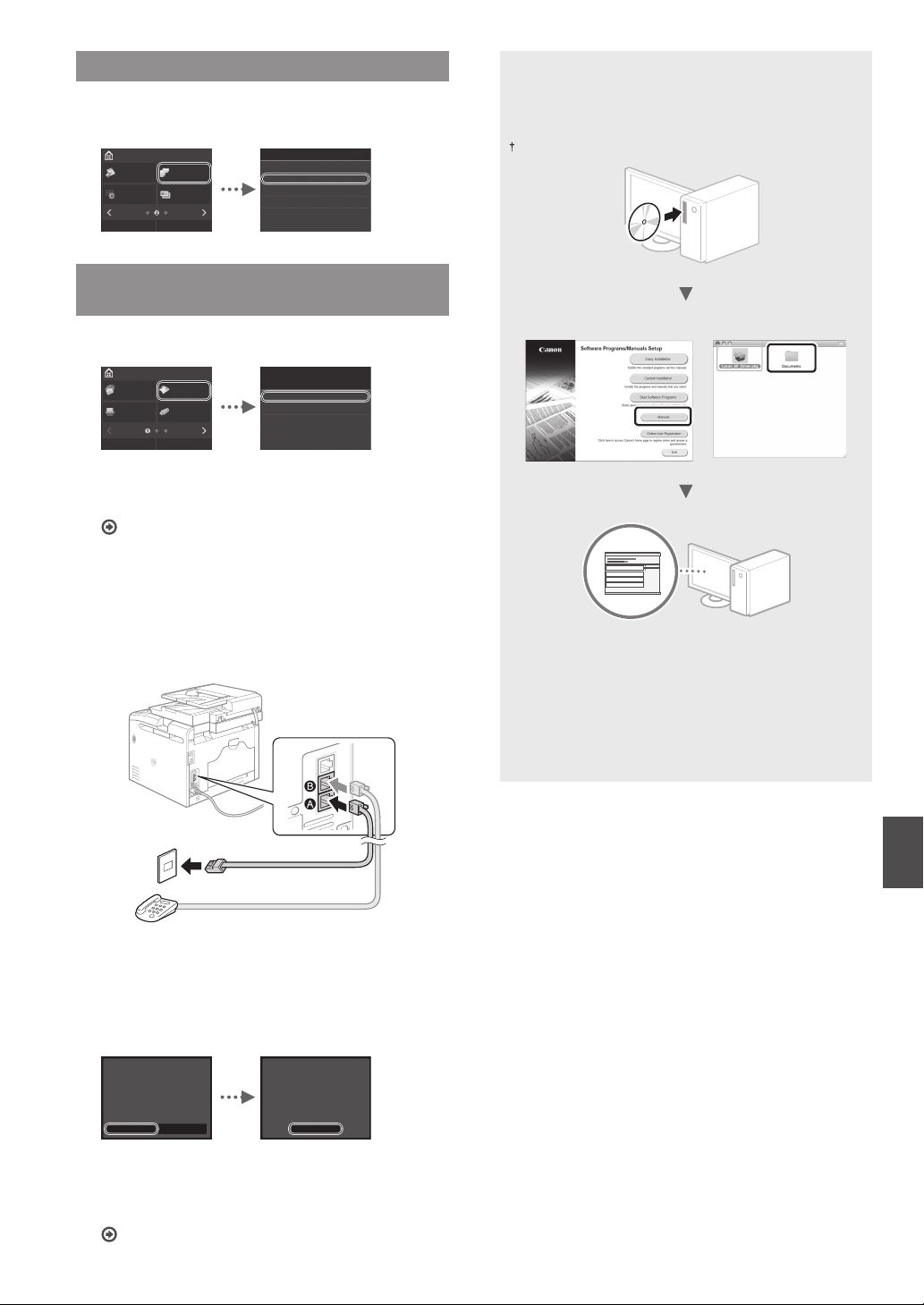
Setting a Paper Size and Type
Following the instructions on the screen, set the paper size
and type.
Home
Secure
Print
Home Screen
Settings
Address Book Menu
Paper
Settings
ID Card
Copy
Paper Settings
Multi-Purpose Tray
Drawer 1
Register Custom Paper
Select Frequently Used Paper S
Specifying Initial Fax Settings and Connecting
a Telephone Cable (MF628Cw Only)
Specify the initial fax settings.
1
Home
Copy Fax
Scan
Address Book Menu
Follow the “Fax Setup Guide” to specify a fax number, a
unit name, and a receive mode. For more details on the
receive mode, see the e-Manual.
e-Manual “Faxing” ▶ “Con guring Initial Settings for Fax
How to use a user name
When you send a document, the sender information that
you registered is printed on the recipient’s paper.
Memory
Media Print
Functions” ▶ “Deciding Which Fax Receive Mode to Use”
When do you want to perform
fax setup?
Set Up Now
Set Up Later
For details on the installation procedures:
Install the driver and software using the provided DVDROM. For details on the installation procedures, see the MF
Driver Installation Guide.
You can also download the driver from the Canon website.
Windows MacOS
Connect a telephone cable.
2
Telephone line connector
Telephone
When <Connect Telephone Line> appears on the
display, connect the telephone cable by referring to the
illustration.
Exit the Fax Setup Guide, and then restart the
3
machine.
Do you want to end Fax Setup
Guide?
Yes No
Turn OFF the machine and wait for at least 10 seconds
before turning it ON again. The telephone line types are
not detected automatically. See the e-Manual and set a
telephone line manually.
e-Manual “Setting Menu List” ▶ “Fax Settings” ▶
“Basic Settings” ▶ “Select Line Type”
Turn the main power OFF and
ON to apply the settings.
OK
For Mac users:
The DVD-ROM supplied with this machine may not include
the driver for Mac OS. This is di erent depending on when
you purchase the machine. Please nd and download the
appropriate driver on our Canon homepage. For further
information on installation or using the driver, see the MF
Driver Installation Guide which is packed with it.
En
13
Page 14
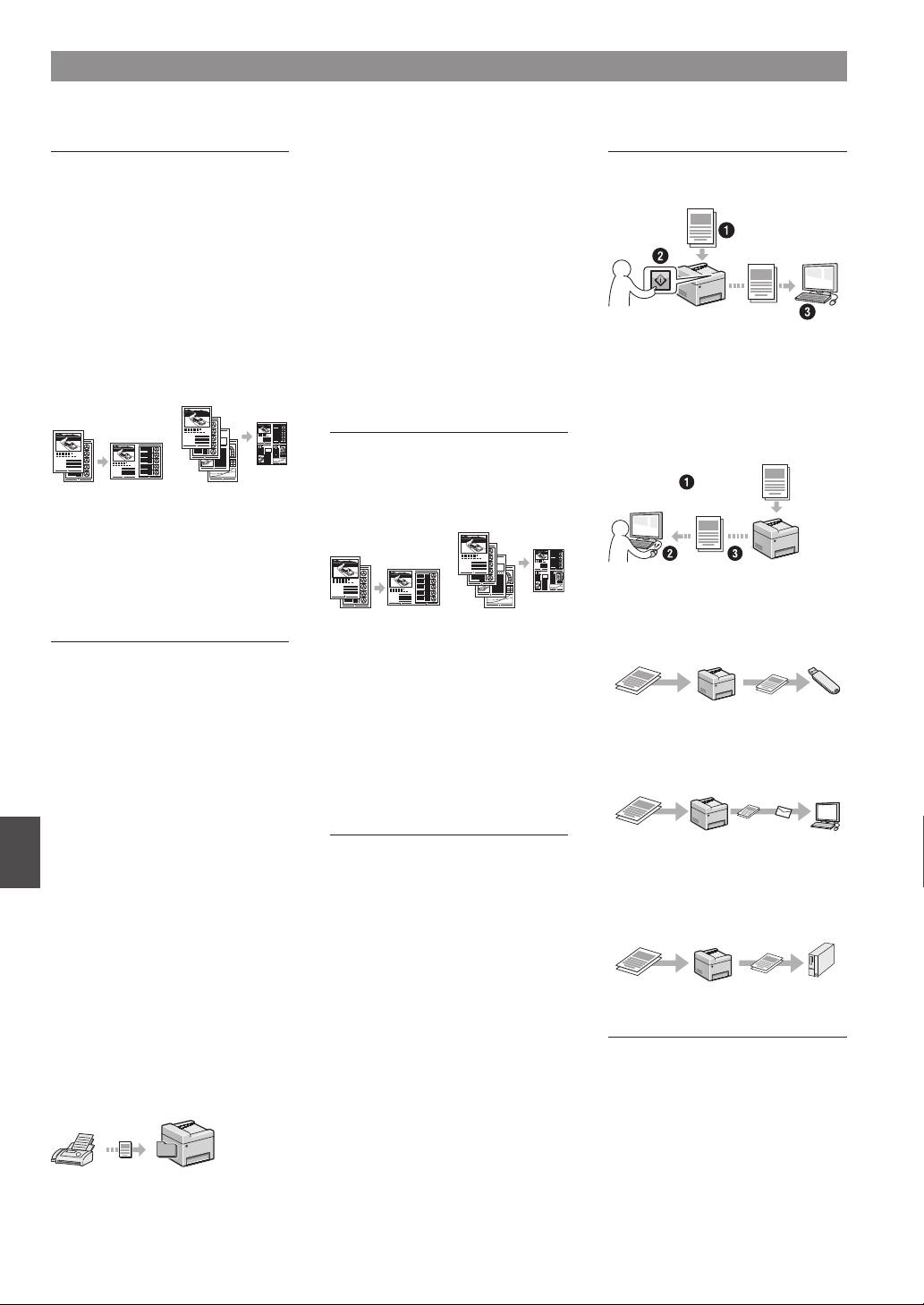
Perform Useful Tasks
You can use various functions in this machine. Following functions are the overview of the main functions that you can use routinely.
●
Copy
Enlarged/Reduced Copies
You can enlarge or reduce standard
size documents to copy on standard
size paper or specify the copy ratio in
percentage.
Collating
You can sort copies into sets arranged
in page order.
Reduced Layout
You can reduce multiple documents to
copy them onto one sheet.
2 on 1 4 on 1
Copying ID Card
You can make a copy of a 2-sided card
onto one side of paper.
Fax
Sending a Document Directly from a
Computer (PC Fax)*
In addition to the normal sending and
receiving faxes, you can use the PC fax.
Sending*
You can register fax destinations in
the address book. You can specify the
destinations using various methods,
enabling you to send documents
quickly and easily.
En
• Destination search
• Favorites list
• Coded dialing
• Destination Group
• LDAP server
• Specifying from the sending history
• Sequential broadcast
Receiving*
●
Receiving in the memory
You can store the received documents
in the memory. You can print the stored
documents at any time, and if you do
not need them, you can delete them.
Remote Receiving
If an external telephone is connected,
you can switch to the fax receiving
mode immediately by dialing the ID
number for fax receiving using the
dial buttons of the telephone during a
phone call.
I-Fax
You can send and receive faxes over
the Internet. Documents are converted
to TIFF images and sent as e-mail
attachments without using a telephone
line.
Print
Enlarged/Reduced Printing
Reduced Layout
You can reduce multiple documents to
print them onto one sheet.
2 on 1 4 on 1
Poster Printing
Watermark Printing
Displaying a Preview before
Printing
Selecting a “Pro le”
Network Settings
This machine comes equipped with
a network interface that you can
construct a network environment easily.
You can print a document, use the PC
fax, and use the network scan from all
computers which are connected with
the machine. The machine supports
to increase work e ciency as a shared
machine in the o ce.
Scan
Saving the Documents Using the
Operation Panel of the Machine
Documents
Saving the Documents Using
Operations from a Computer
●
Scanning with the MF Scan Utility
●
Scanning from an Application
●
Scanning with the WIA Driver**
Documents
Data
Saving in a USB Memory
You can save scanned documents
in a USB memory connected to the
machine.
Documents
E-mailing Scanned Documents
You can send scanned documents to
your e-mail application.
Documents
Data E-mail
Sending Scanned Documents to a
File Server
You can send scanned documents to a
le server.
Documents
Remote UI
You can understand the condition of
the machine from the computers on the
network. You can access the machine
and manage jobs or specify various
settings via network.
Data
Data
+
Data File server
14
* MF628Cw Only
** Windows Vista/7/8 Only
Page 15
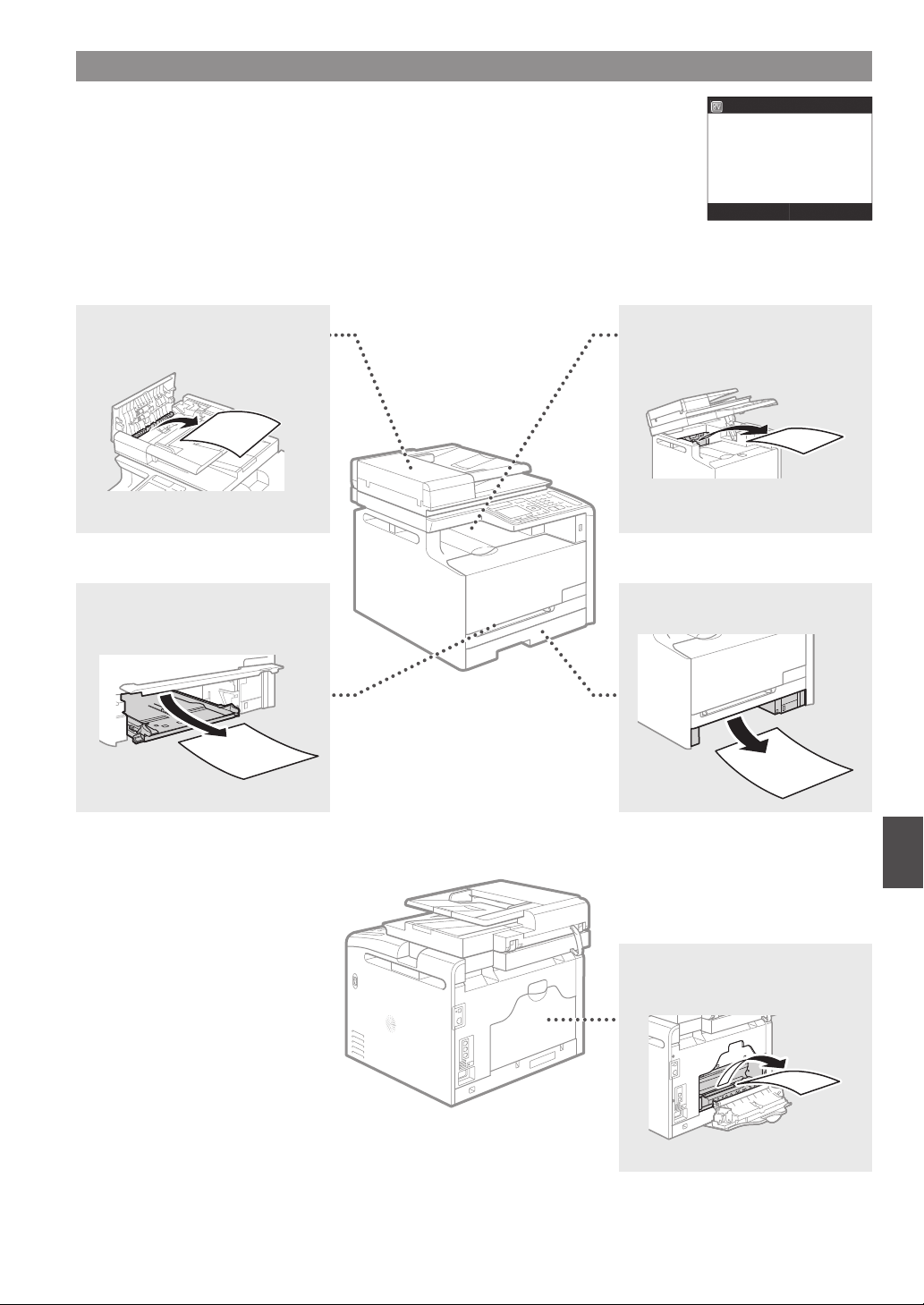
Clearing Paper Jams
If the following screen appears, a paper jam has occurred in the feeder or inside the machine. Follow
the procedure displayed on the screen to remove the jammed document or paper. This manual
indicates only areas where paper jams occur. For details on each function, see the e-Manual.
Feeder Output area
Manual feed slot Paper drawer
Paper jammed.
Press [Next] to display the
steps.
Next
Back side
En
15
Page 16
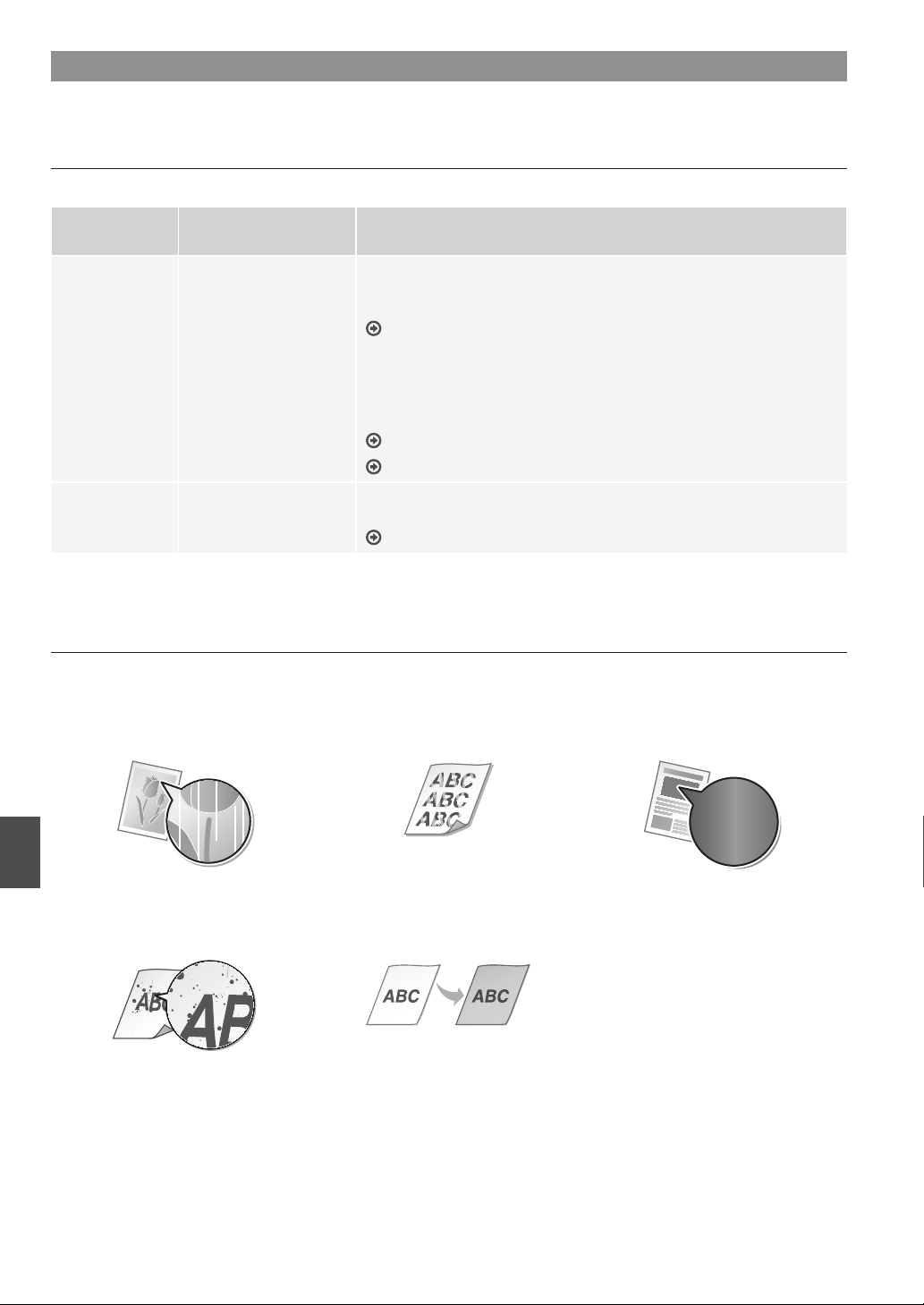
Replacing Toner Cartridges
Toner cartridges are consumables. When the amount remaining in a toner cartridge is low, a message appears on the screen or the
following problems may occur. Take the appropriate action accordingly.
When a Message Appears
The machine displays a message when the amount remaining in a toner cartridge is low.
Message
Prepare the
<Toner Color>*
cartridge.
End of Toner Cart.
Lifetime
* Black, yellow, magenta, or cyan will appear in <Toner Color>.
When the message is
displayed on the screen
The toner cartridge needs
a replacement soon.
The toner cartridge has
reached the end of its life.
Description and solutions
We recommend checking the level of remaining in a toner cartridge and
replacing the toner cartridge with a new one before printing high-volume
documents.
e-Manual “Replacing Toner Cartridges”
If this message is displayed, the incoming fax will be stored in the memory
without being printed. Also, reports may not be printed, even if they are set to
be printed automatically.
If <Continue Printing When Amount in Cartridge Is Low> in <RX Print Settings>
is set to <On>, however, printing will be continued, but faxes may fade or blur.
e-Manual “Printing Reports and Lists”
e-Manual “Setting Menu List”
If this message does not disappear, replace the toner cartridge. You can
continue printing, but the print quality cannot be guaranteed.
e-Manual “Replacing Toner Cartridges”
If Printouts are Poor in Quality
If your printouts begin to show any of the following features, one of your toner cartridges is nearly empty. Replace the nearly empty
toner cartridge even if no message is displayed.
White streaks appear Partially faded Uneven density
En
16
Toner smudges and splatters
appear
Blank space of originals becomes
slightly colored
Page 17
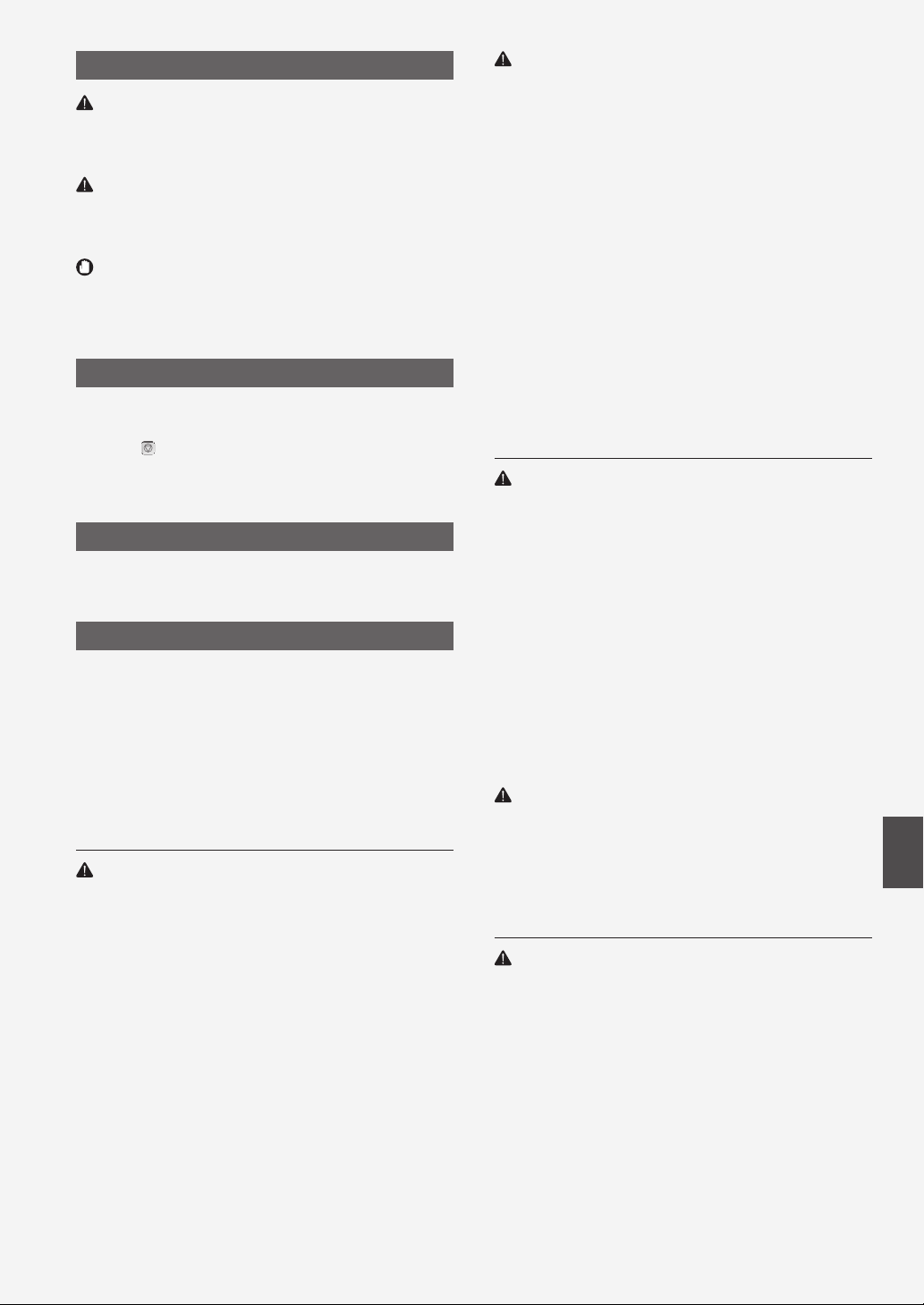
Symbols Used in This Manual
WARNING
Indicates a warning concerning operations that may lead to death or
injury to persons if not performed correctly. To use the machine safely,
always pay attention to these warnings.
CAUTION
Indicates a caution concerning operations that may lead to injury to
persons if not performed correctly. To use the machine safely, always pay
attention to these cautions.
IMPORTANT
Indicates operational requirements and restrictions. Be sure to read
these items carefully to operate the machine correctly, and avoid
damage to the machine or property.
Keys and Buttons Used in This Manual
The following symbols and key names are a few examples of how keys to
be pressed are expressed in this manual.
• Operation panel keys: [Key icon]
Example:
• Display: <Specify destination.>
• Buttons and items on the computer display: [Preferences]
Illustrations and Displays Used in This Manual
Illustrations and displays used in this manual are which of Color
imageCLASS MF628Cw unless speci ed.
Important Safety Instructions
Please read the “Important Safety Instructions” in this manual and in the
e-Manual thoroughly before operating the machine.
As these instructions are intended to prevent injury to the user and
other persons or to prevent destruction of property, always pay
attention to these instructions and operational requirements.
Please note that you are responsible for all damages caused by failure to
follow the directions provided herein, using the device for any purpose
for which it was not intended, or repairs or alterations made by anyone
other than a Canon-approved technician.
Installation
WARNING
• Do not install the machine near ammable substances such as
alcohol-based products or paint thinners. If these substances come in
contact to the electrical parts inside the machine could ignite these
substances and cause a re or increase your risk of electric shock.
• Do not place necklaces and other metal objects or containers lled
with liquid on the machine. If foreign substances come into contact
with electrical parts inside the machine, this may result in a re or
electrical shock.
If any of these substances falls into the machine, turn o the power to
the machine immediately and contact your local Canon dealer.
• Do not use near any medical equipment. Radio wave emitted from
this machine may interfere with medical equipments, which may
result in serious accidents.
CAUTION
• Do not install the machine in the following locations. Doing so may
result in personal injury, re or electrical shock.
− Unstable location
− A location subject to excessive vibrations
− A location where block the ventilation slots (too close to walls, bed,
shaggy rug, and other similar objects)
− A damp or dusty location
− A location exposed to direct sunlight or an outside place
− A location subject to high temperatures
− A location near open ames
− A location with poor ventilation system
• Although ozone is generated from the machine during operation,
it does not have any a ect on the human body. However, if you
intend to use the machine for long periods of time, ensure that the
installation location is well ventilated. Also avoid locations where
people would be exposed to emissions from the machine.
• Do not connect unapproved cables to this machine. Doing so may
result in a re or an electric shock.
• Machines with a hard disk may not operate properly when used at
high altitudes of about 3,000 meters above sea level, or higher.
Power Supply
WARNING
• Do not use power cords other than the one provided, as this can
result in a re or electrical shock.
• The provided power cord is intended for use with this machine. Do
not connect the power cord to other devices.
• Do not modify or bend the power cord and do not pull on it with
great force. Do not place heavy objects on the power cord. Damaging
the power cord may result in a re or an electric shock.
• Do not plug or unplug the power plug with wet hands, as this can
result in electrical shock.
• Do not use extension cords or multi-plug power strips with this
machine. Doing so may result in a re or electric shock.
• Do not bundle up or tie up the power cord in a knot, as this can result
in a re or electrical shock.
• Insert the power plug completely into the AC power outlet. Failure to
do so can result in a re or electrical shock.
• Remove the power plug completely from the power outlet during
a thunder storm. Failure to do may result in a re, electric shock, or
malfunction.
CAUTION
• Use only a power supply that meets the voltage requirements listed
herein. Failure to do so may result in a re or electric shock.
• Install this machine near the power outlet and leave su cient space
around the power plug so that it can be unplugged easily in an
emergency.
Handling
WARNING
• Do not disassemble or modify the machine. There are hightemperature and high-voltage components inside the machine which
may result in a re or electrical shock.
• Do not allow children to touch or play with the power cord and
cables or internal or electrical parts. Doing so may result in serious
personal injury.
• Please contact an authorized Canon dealer if the machine makes an
unusual noise, emits an unusual smell, or emits smoke or excessive
heat. Continued use may result in a re or electric shock.
• Do not use ammable sprays near the machine. If ammable
substances come into contact with electrical parts inside the
machine, this may result in a re or electric shock.
En
17
Page 18
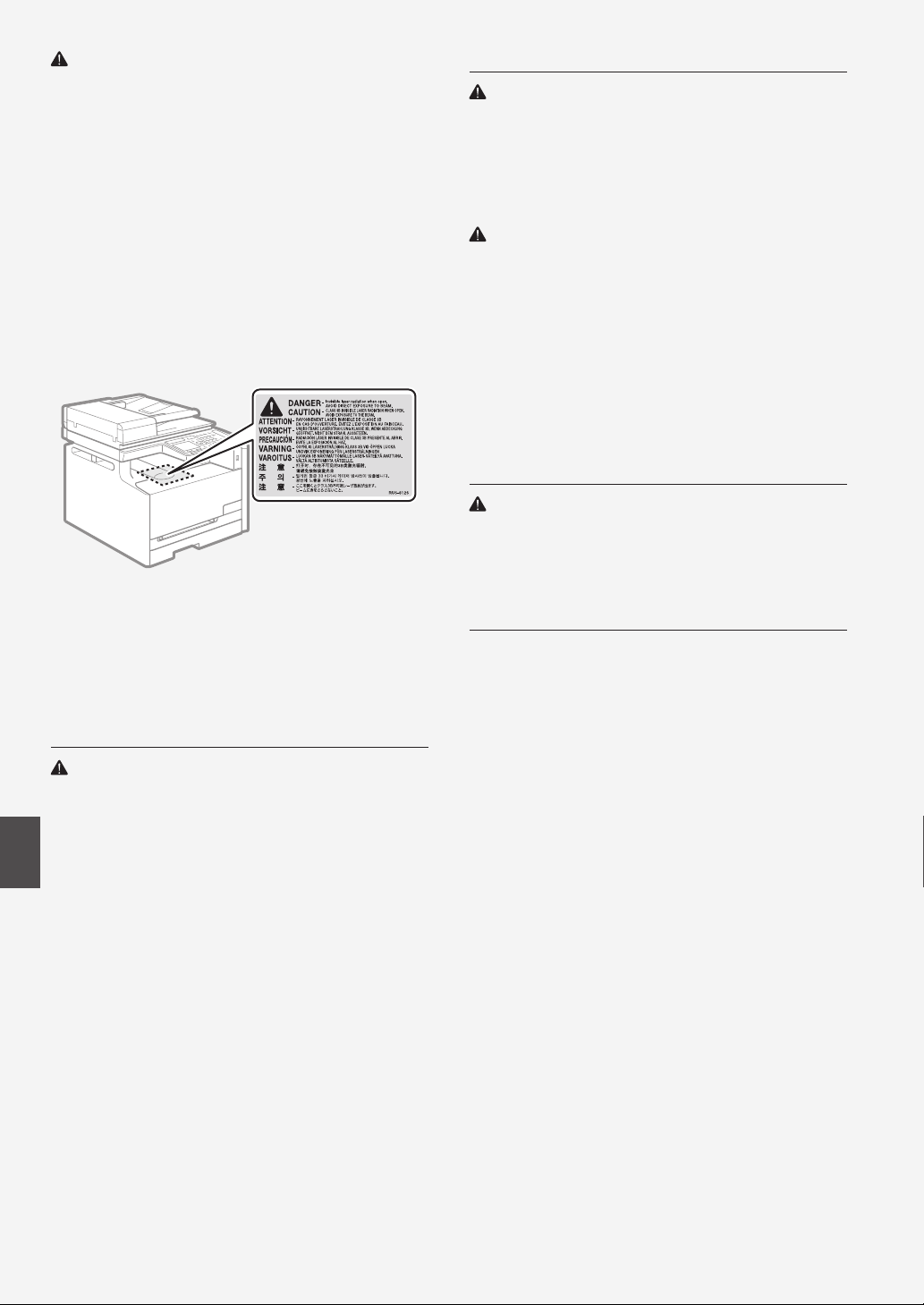
CAUTION
• For your safety, please unplug the power cord if the machine will not
be used for a long period of time.
• Use caution when opening and closing covers to avoid injury to your
hands.
• Keep hands and clothing away from the rollers in the output area. If
the rollers catch your hands or clothing, this may result in personal
injury.
• The inside of the machine and the output slot is very hot during and
immediately after use. Avoid contact with these areas to prevent
burns. Also, printed paper may be hot immediately after being
output, so use caution when handling it. Failure to do so may result
in burns.
• The laser beam can be harmful to the human body. The laser beam is
con ned in the laser scanner unit by a cover, so there is no danger of
the laser beam escaping during normal machine operation. Read the
following remarks and instructions for safety.
− Never open covers other than those indicated in this manual.
− Do not remove the caution label attached to the cover of the laser
scanner unit.
− If the laser beam should escape and enter your eyes, exposure may
cause damage to your eyes.
• If you operate this machine in manners other than the control,
adjustment, and operating procedures prescribed in this manual, this
may result in hazardous radiation exposure.
• This machine is con rmed as the class 1 laser product in IEC608251:2007.
Maintenance and Inspections
WARNING
• Turn o the machine and unplug the power cord from the outlet
before cleaning. Failure to do so may result in a re or an electric
shock.
• Unplug the power plug from the power outlet periodically and clean
En
the area around the base of the power plug’s metal pins and the
power outlet with a dry cloth to remove dust and grime. When damp,
accumulated dust may cause short circuiting or res.
• Use a damp, well wrung-out cloth to clean the machine. Dampen
cleaning cloths with water only. Do not use alcohol, benzenes, paint
thinners, or other ammable substances. If these substances come
into contact with electrical parts inside the machine, this may result
in a re or electric shock.
• Check the power cord and plug regularly for damage. Check
the machine for rust, dents, scratches, cracks, or excessive heat
generation. Use of poorly-maintained equipment may result in a re
or electric shock.
Consumables
WARNING
• Do not dispose of used toner cartridges in open ames. This may
cause an ignition, and result in burns or re.
• If you accidentally spill or scatter toner, carefully wipe up the loose
toner with a damp, soft cloth and avoid inhaling any toner dust.
Never use a vacuum cleaner to clean up loose toner. Doing so
may cause a malfunction in the vacuum cleaner or result in a dust
explosion due to static discharge.
CAUTION
• Keep the toner cartridges and other consumables out of the reach
of small children. If toner is ingested, consult a physician or poison
control center immediately.
• Do not attempt to disassemble the toner cartridge. The toner may
scatter and get into your eyes or mouth. If toner gets into your eyes
or mouth, wash them immediately with cold water and consult a
physician.
• If toner spills from the toner cartridge, avoid inhaling it or allowing it
to come into contact with your skin. If the toner comes into contact
with your skin, wash immediately with soap. If you inhale the toner or
your skin becomes irritated due to contact with the toner, consult a
physician or poison control center immediately.
Others
WARNING
• If you are using a cardiac pacemaker:
This machine generates a low level magnetic eld. If you feel any
abnormalities in your body while using this machine, please move
away from the machine and consult your physician immediately.
Telephone Equipment
When using telephone equipment, basic safety precautions should
always be followed to reduce the risk of re, electric shock, and injury to
persons, including the following:
1. Do not use this machine near water (i.e., near a bathtub, kitchen sink,
or laundry tub), or in a wet basement or near a swimming pool.
2. Avoid using the telephone during an electrical storm, as there may be
a remote risk of electric shock from lightning.
3. Do not use the telephone to report a gas leak in the vicinity of the
leak.
18
Page 19
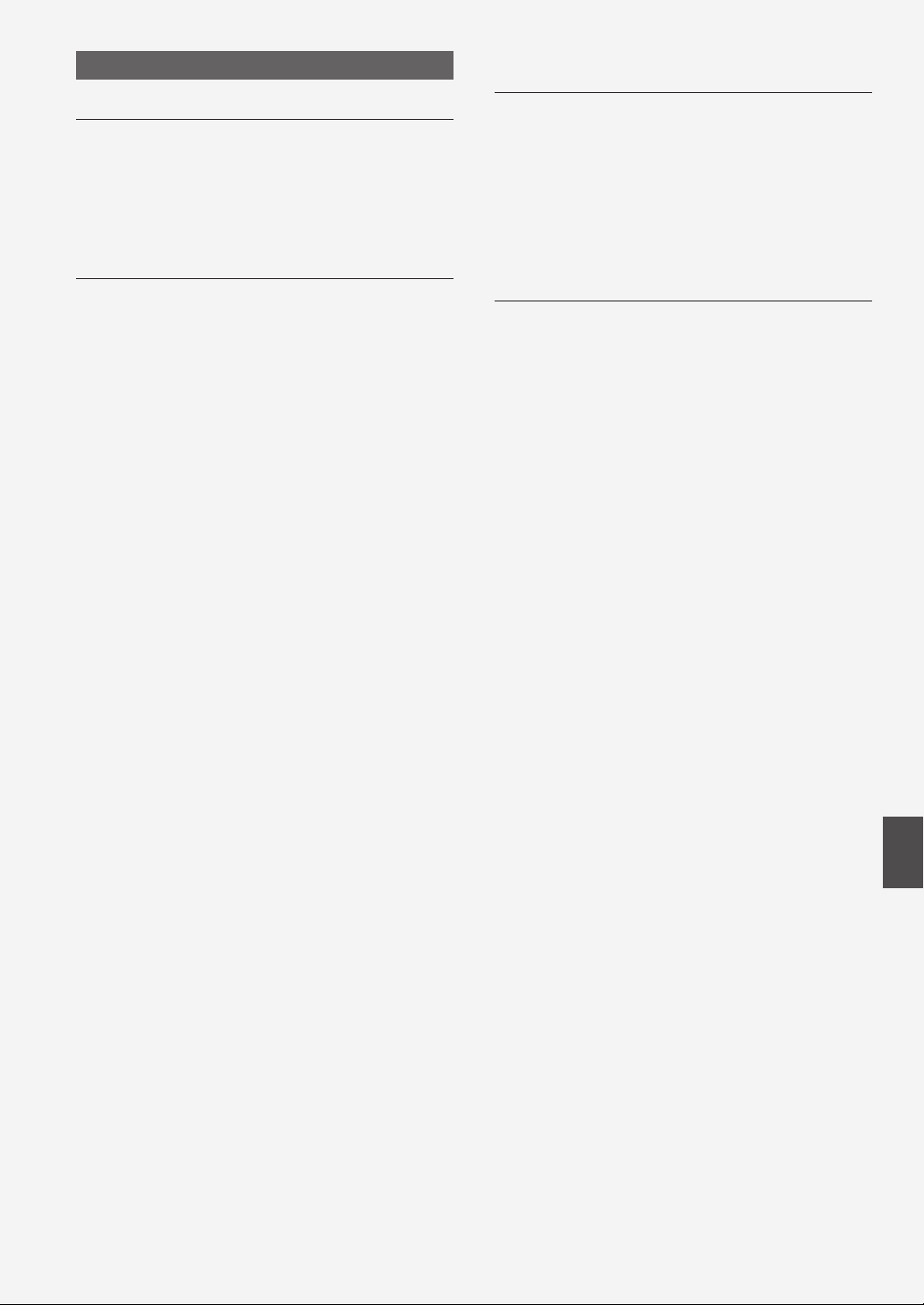
Legal Notices
Product Name
Safety regulations require the product’s name to be registered. In some
regions where this product is sold, the following name(s) in parentheses
( ) may be registered instead.
Color imageCLASS MF628Cw (F167702)
Color imageCLASS MF624Cw (F167700)
Legal Limitations on the Usage of Your Product
and the Use of Images
Using your product to scan, print or otherwise reproduce certain
documents, and the use of such images as scanned, printed or otherwise
reproduced by your product, may be prohibited by law and may result in
criminal and/or civil liability.
A non-exhaustive list of these documents is set forth below. This list
is intended to be a guide only. If you are uncertain about the legality
of using your product to scan, print or otherwise reproduce any
particular document, and/or of the use of the images scanned, printed
or otherwise reproduced, you should consult in advance with your legal
advisor for guidance.
− Paper Money
− Money Orders
− Certi cates of Deposit
− Postage Stamps (canceled or uncanceled)
− Identifying Badges or Insignias
− Selective Service or Draft Papers
− Checks or Drafts Issued by Governmental Agencies
− Motor Vehicle Licenses and Certi cates of Title
− Travelers Checks
− Food Stamps
− Passports
− Immigration Papers
− Internal Revenue Stamps (canceled or uncanceled)
− Bonds or Other Certi cates of Indebtedness
− Stock Certi cates
− Copyrighted Works/Works of Art without Permission of Copyright
Owner
FCC (Federal Communications Commission)
Users in the U.S.A.
Color imageCLASS MF628Cw: F167702
Color imageCLASS MF624Cw: F167700
Contains Transmitter Module FCC ID: TLZ-NM383
This device complies with Part 15 of the FCC Rules. Operation is subject
to the following two conditions:
1. This device may not cause harmful interference, and
2. This device must accept any interference received, including
interference that may cause undesired operation.
FCC CAUTION Users in the U.S.A.
Changes or modi cations not expressly approved by the party
responsible for compliance could void the user’s authority to operate
the equipment.
NOTE
This equipment has been tested and found to comply with the limits
for a class B digital device, pursuant to Part 15 of the FCC Rules. These
limits are designed to provide reasonable protection against harmful
interference in a residential installation. This equipment generates, uses
and can radiate radio frequency energy and, if not installed and used
in accordance with the instructions, may cause harmful interference
to radio communications. However, there is no guarantee that
interference will not occur in a particular installation. If this equipment
does cause harmful interference to radio or television reception, which
can be determined by turning the equipment OFF and ON, the user
is encouraged to try to correct the interference by one or more of the
following measures:
• Reorient or relocate the receiving antenna.
• Increase the separation between the equipment and receiver.
• Connect the equipment to an outlet on a circuit di erent from that to
which the receiver is connected.
• Consult the dealer or an experienced radio/TV technician for help.
This transmitter must not be co-located or operated in conjunction with
any other antenna or transmitter.
This equipment complies with FCC radiation exposure limits set forth for
an uncontrolled environment and meets the FCC radio frequency (RF)
Exposure Guidelines in Supplement C to OET65. This equipment should
be installed and operated keeping the radiator at least 20cm or more
away from person’s body (excluding extremities: hands, wrists, feet and
ankles).
Use of shielded cable is required to comply with class B limits in Subpart
B of Part 15 of the FCC Rules. Do not make any changes or modi cations
to the equipment unless otherwise speci ed in this manual. If you make
such changes or modi cations, you could be required to stop operation
of the equipment.
Canon U.S.A., Inc.
One Canon Park, Melville, NY 11747, U.S.A.
TEL No. 1-800-OK-CANON
En
19
Page 20
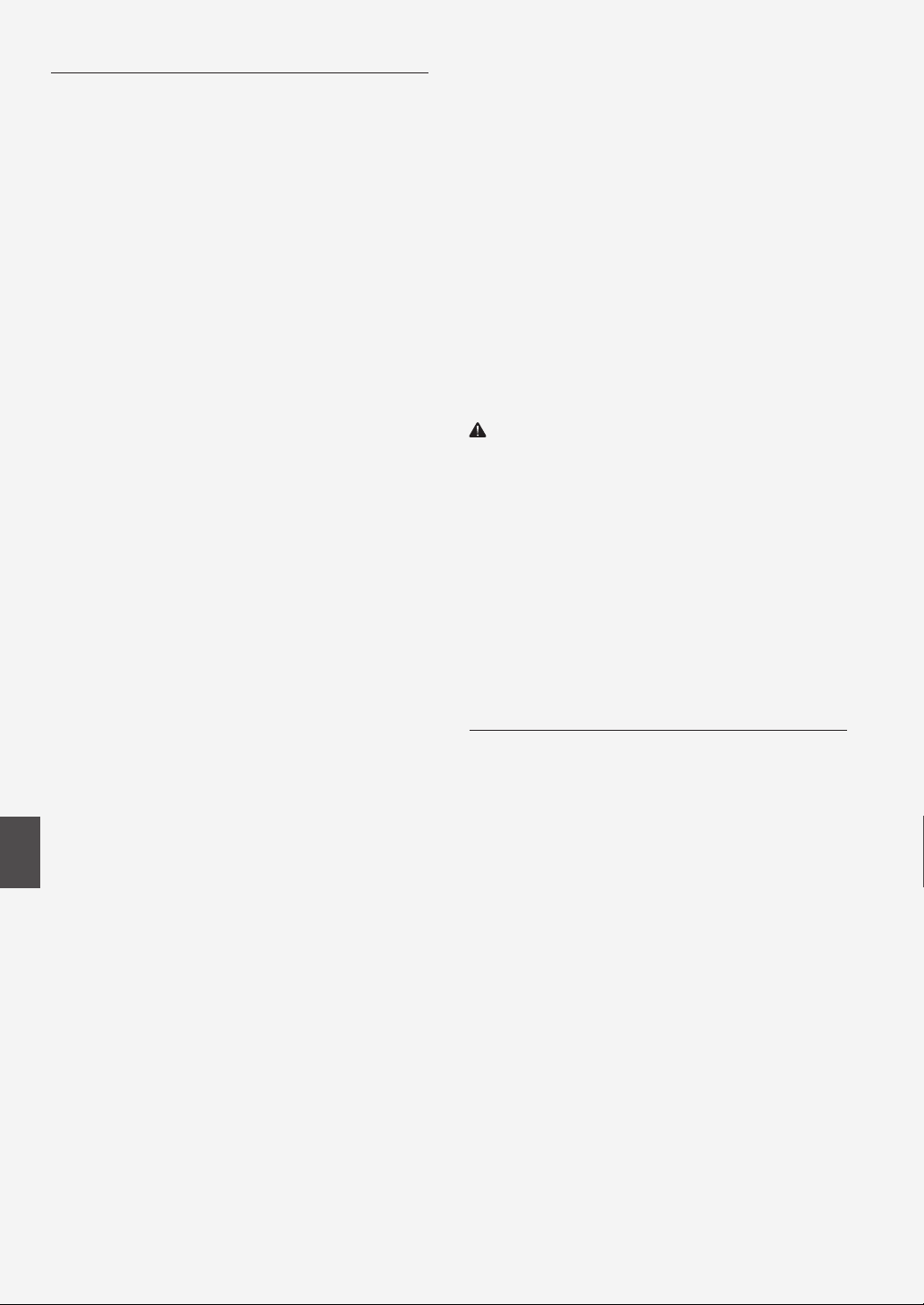
Users in the U.S.A.
Pre-Installation Requirements for Canon Facsimile Equipment
A. Location
Supply a suitable table, cabinet, or desk for the machine. See the
e-Manual for speci c dimensions and weight.
B. Order Information
1. A single telephone line (touch-tone or rotary) should be used.
2. Order an RJ11-C telephone wall jack (USOC), which should be installed
by the telephone company. If the RJ11-C wall jack is not present,
telephone/facsimile operation is not possible.
3. Order a normal business line from your telephone company’s business
representative. The line should be a regular voice grade line or an
equivalent one. Use one line per unit.
DDD (Direct Distance Dial) line
-or-
IDDD (International Direct Distance Dial) line if you communicate
overseas
NOTE
Canon recommends an individual line following industry standards, i.e.,
2,500 (touch-tone) or 500 (rotary/pulse dial) telephones. A dedicated
extension o a PBX (Private Branch eXchange) unit without “Call Waiting”
can be used with your facsimile unit. Key telephone systems are not
recommended because they send nonstandard signals to individual
telephones for ringing and special codes, which may cause a facsimile
error.
C. Power Requirements
The machine should be connected to a standard 120 volt AC, threewire
grounded outlet only.
Do not connect this machine to an outlet or power line shared with
other appliances that cause “electrical noise.” Air conditioners, electric
typewriters, copiers, and machines of this sort generate electrical noise
that often interferes with communications equipment and the sending
and receiving of documents.
Connection of the Equipment
This equipment complies with Part 68 of the FCC rules and the
requirements adopted by the ACTA. On the rear panel of this equipment
is a label that contains, among other information, a product identi er
in the format US:AAAEQ##TXXXX. If requested, this number must be
provided to the telephone company.
The REN is used to determine the number of devices that may be
connected to a telephone line. Excessive RENs on a telephone line may
result in the devices not ringing in response to an incoming call. In most,
but not all areas, the sum of RENs should not exceed ve (5.0).
En
To be certain of the number of devices that may be connected to a line,
as determined by the total RENs, contact the local telephone company.
For products approved after July 23, 2001, the REN for this product is
part of the product identi er that has the format US: AAAEQ##TXXXX .
The digits represented by ## are the REN without a decimal point (e.g.,
03 is a REN of 0.3).
An FCC compliant telephone line cable and modular plug is provided
with this equipment. This equipment is designed to be connected to the
telephone network or premise wiring using a compatible modular jack
that is Part 68 compliant.
This equipment may not be used on coin service provided by the
telephone company. Connection to party lines is subjected to state
tari s.
In Case of Equipment Malfunction
Should any malfunction occur which cannot be corrected by the
procedures described in this guide or the e-Manual, disconnect the
equipment from the telephone line cable and disconnect the power
cord.
The telephone line cable should not be reconnected or the power
switch turned ON until the problem is completely resolved. Users should
contact Canon Authorized Service Facilities for servicing of equipment,
Information regarding Authorized Service Facility locations can be
obtained by calling Canon Customer Care Center (1-800-OK-CANON).
Rights of the Telephone Company
If this equipment (Color imageCLASS MF628Cw/MF624Cw) causes harm
to the telephone network, the telephone company may temporarily
disconnect service. The telephone company also retains the right to
make changes in facilities and services that may a ect the operation
of this equipment. When such changes are necessary, the telephone
company is required to give adequate prior notice to the user.
However, if advance notice is not possible, the telephone company
will notify the customer as soon as possible. Also, the customer will
be advised of his/her right to le a complaint with the FCC if he/she
believes it is necessary.
WARNING
The Telephone Consumer Protection Act of 1991 makes it unlawful for
any person to use a computer or other electronic device, including FAX
machines, to send any message unless such message clearly contains
in a margin at the top or bottom of each transmitted page or on the
rst page of the transmission, the date and time it is sent and an
identi cation of the business or other entity, or other individual sending
the message and the telephone number of the sending machine or such
business, other entity, or individual. (The telephone number provided
may not be a 900 number or any other number for which charges
exceed local or long-distance transmission charges.)
NOTE
In order to program this information into your machine, you should
complete the procedure for registering your name, unit’s telephone
number, time, and date in the Getting Started.
Users in Canada
Pre-Installation Requirements for Canon Facsimile Equipment
A. Location
Supply a suitable table, cabinet, or desk for the machine. See the
e-Manual for speci c dimensions and weight.
B. Order Information
1. A single telephone line (touch-tone or rotary) should be used.
2. Order a CA11A modular jack, which should be installed by the
telephone company. If the CA11A jack is not present, installation
cannot occur.
3. Order a normal business line from your telephone company’s business
representative. The line should be a regular voice grade line or an
equivalent one. Use one line per unit.
DDD (Direct Distance Dial) line
-or-
IDDD (International Direct Distance Dial) line if you communicate
overseas
20
NOTE
Canon recommends an individual line following industry standards, i.e.,
2,500 (touch-tone) or 500 (rotary/pulse dial) telephones. A dedicated
extension o a PBX (Private Branch eXchange) unit without “Call Waiting”
can be used with your facsimile unit. Key telephone systems are not
recommended because they send nonstandard signals to individual
telephones for ringing and special codes, which may cause a facsimile
error.
Page 21

C. Power Requirements
The power outlet should be a three-prong grounded receptacle
(Single or Duplex). It should be independent from copiers, heaters,
air conditioners, or any electric equipment that is thermostatically
controlled. The rated value is 115 volts and 15 amperes. The CA11A
modular jack should be relatively close to the power outlet to facilitate
installation.
Notice
• The REN of this product is 1.0.
• Before installing this equipment, users should ensure that
it is permissible to be connected to the facilities of the local
telecommunications company. The equipment must also be installed
using an acceptable method of connection. In some cases, the
company’s inside wiring associated with a single line individual
service may be extended by means of a certi ed connector assembly
(telephone extension cord). The customer should be aware that
compliance with the above conditions may not prevent deterioration
of service in some situations.
• Repairs to certi ed equipment should be made by an authorized
Canadian maintenance facility designated by the supplier. Any repairs
or alterations made by the user to this equipment, or equipment
malfunctions, may give the telecommunications company cause to
request the user to disconnect the equipment.
• Users should ensure for their own protection that the electrical
ground connections of the power utility, telephone lines, and internal
metallic water pipe system, if present, are connected together. This
precaution may be particularly important in rural areas.
CAUTION
Users should not attempt to make such connections themselves,
but should contact the appropriate electric inspection authority, or
electrician, as appropriate.
NOTE
This equipment complies with the Canadian ICES-003 Class B limits.
Laser Safety
This machine complies with 21 CFR Chapter 1 Subchapter J as a Class 1
laser product under the U.S. Department of Health and Human Services
(DHHS) Radiation Performance Standard according to the Radiation
Control for Health and Safety Act of 1968. This means that the machine
does not produce hazardous radiation. Since radiation emitted inside
the machine is completely con ned within protective housings and
external covers, the laser beam cannot escape from the machine during
any phase of user operation.
CDRH Regulations
The Center for Devices and Radiological Health (CDRH) of the U.S. Food
and Drug Administration implemented regulations for laser products on
August 2, 1976. These regulations apply to laser products manufactured
from August 1, 1976. Compliance is mandatory for products marketed in
the United States.
CAUTION
Use of controls, adjustments, or performance of procedures other
than those speci ed in this manual may result in hazardous radiation
exposure.
The label is attached to the laser scanner machine inside the machine
and is not in a user access area.
En
21
Page 22

A propos des manuels fournis
Mise en route (ce manuel):
Commencez par lire ce manuel.
Il explique comment installer et
con gurer la machine, et indique les
précautions à suivre. Veillez à bien lire
ce manuel avant d’utiliser la machine.
Veillez à lire ce manuel avant d’utiliser
la machine.
Navigation dans le menu et méthode de saisie du texte
Nom administrateur système
Administrator
A/a/12
A
Appliquer#
Guide d'installation du pilote MF
(DVD-ROM fourni):
Vous devez ensuite lire ce manuel. Il
explique comment installer le logiciel.
Manuel électronique (DVD-ROM
fourni):
Lisez le chapitre de votre choix. Le manuel
électronique est divisé en rubriques a n de
faciliter la recherche d’informations.
Fr
A chage du manuel électronique
depuis le DVD-ROM
1 Insérez le DVD-ROM dans ordinateur*.
2 Cliquez sur [Manuels].
3 Cliquez sur [Manuel électronique].
* Si [Exécution automatique] s’a che, cliquez
sur [Exécuter MInst.exe].
En fonction de votre système d’exploitation,
un message d’avertissement de sécurité
apparaît parfois.
Si le DVD-ROM a déjà été inséré dans
l’ordinateur et que [Manuels] ne s’a che
pas, retirez le DVD-ROM et insérez-le à
nouveau.
Back (Préc.) #Clear (E acement)Touches
<Appliquer><A/a/12>
numériques
Navigation dans le menu
Sélection d’un élément
Tapez sur un élément pour le
sélectionner.
Appuyez sur
pour revenir à l’écran
précédent.
Validation des réglages
Tapez sur l’élément.
Cependant, lorsque <Appliquer>
s’a che, tapez sur <Appliquer>.
Méthode de saisie du texte
Modi cation du mode de saisie
Tapez sur <A/a/12> pour modi er le mode
de saisie. Vous pouvez également appuyer
pour modi er le mode de saisie.
sur
Mode de saisie Texte disponible
Lettres alphabétiques en
<A>
majuscule et symboles
Lettres alphabétiques en
<a>
minuscule et symboles
<12> Chi res
Saisie de texte, de symboles et de chi res
Utilisez le clavier numérique ou .
Déplacement du curseur (ajout d’un espace)
Tapez sur ou pour déplacer le
curseur. Pour saisir un espace, déplacez
le curseur jusqu’à la n du texte, et
tapez sur .
Suppression de caractères
Supprimez à l’aide de
. Maintenez la
touche enfoncée pour e acer tous
les caractères.
Mode de
saisie: <A>
AÀÂBCÇ aàâbcç 2
DEËÉÈÊF deëéèêf 3
GHIÏÎ ghiïî 4
MNOÔ mnoô 6
PQRS pqrs 7
TUÜÙÛV tuüùûv 8
WXYZ wxyz 9
(espace) - . * # ! ” , ; : ^ ` _ = / | ’
? $ @ % & + \ ˜ ( ) [ ] { } < >
Mode de
saisie: <a>
@ . - _ / 1
JKL jkl 5
(Non disponible) 0
Branchement du cordon d’alimentation et mise sous tension
Mode de
saisie: <12>
(Non
disponible)
22
Ne connectez pas le câbleUSB pour l’instant. Connectez-le au moment de
l’installation du logiciel.
Page 23

Con guration des réglages initiaux
La première fois que vous mettez l'appareil sous tension,
suivez les instructions a chées à l'écran. Pour en savoir
plus sur la navigation dans le menu et la saisie des chi res,
reportez-vous à “Navigation dans le menu et méthode de
saisie du texte” (
●
Démarrage des paramètres complets avec la
P.22).
langue et jusqu'à la date et l'heure
Suivez les instructions à l’écran, et dé nissez la langue, la
région, le fuseau horaire, et la date et l’heure.
Language
French
Spanish
German
Italian
Portuguese
Chinese (Simplified)
●
Spéci cation des paramètres de la
Réglages date/heure actuelle
10/10 2015 10:26AM
(0:00-12:59)
Appliquer
connexion USB
Il est recommandé de spéci er correctement les
paramètres, même si vous n'utilisez pas de connexion USB.
Un réglage incorrect pourrait empêcher la machine de
fonctionner correctement.
Configurer les réglages pour
connexion au PC via USB.
Sélection SE du PC à
connecter dans écran suivant
pour configuration des
réglages de connexion USB.
Précédent Suivant
Ne connectez pas le câbleUSB pour l’instant.
Pour spéci er les paramètres par la suite, reportez-vous à “Liste des
menus des réglages” dans le manuel électronique.
Manuel électronique “Liste des menus des réglages” ▶
“Réglages de gestion du système”
●
Correction des dégradés
Lorsqu'une correction des couleurs est e ectuée, vous
pouvez réaliser des copies et des épreuves qui reproduisent
plus dèlement les couleurs et la densité du document
original. Pour en savoir plus sur la manière de procéder
à la correction des couleurs, reportez-vous au manuel
électronique.
Manuel électronique “Entretien” ▶ “Gestion et
amélioration de la qualité de l'impression” ▶ “Correction
des dégradés”
Corriger la couleur pour
que l'original soit
reproduit de façon
plus précise ?
Oui Non
\
REMARQUE
• Même si vous sélectionnez <Non> sur le dernier écran
ci-dessus, vous pouvez démarrer la correction des
couleurs lorsque vous le souhaitez. Reportez-vous à
“Correction des dégradés” dans le manuel électronique.
Sélect SE PC connecté via USB
Mac OS
Windows
Autre
Etapes
1. Imprimer image pour régl.
2. Lire image pour réglage
Démarrer
Choix de la méthode de connexion de la
machine à l’ordinateur
●
Connexion via un réseau laire
Vous pouvez connecter la machine à l’ordinateur à l’aide un
routeur laire. Utilisez des câbles réseau pour connecter la
machine au routeur laire (point d’accès).
Connectez l’ordinateur au routeur via un câble ou sans l.
Assurez-vous que le routeur dispose d’un port disponible pour
connecter la machine et l’ordinateur.
Procurez-vous un câble à paire torsadée de catégorie5 minimum.
●
Connexion via un câbleUSB
Vous pouvez connecter la machine à l’ordinateur à l’aide
d’un câbleUSB.
Véri ez que le câbleUSB utilisé porte le marquage suivant.
●
Connexion via un réseau sans l
Vous pouvez connecter la machine à l’ordinateur à l’aide un
routeur sans l*. Etant donné qu’il est connecté au réseau
sans l, aucun câble réseau n’est nécessaire.
* Un routeur sans l (ou point d’accès) prenant en charge
IEEE802.11b/g/n est nécessaire.
Connectez l’ordinateur au routeur via un câble ou sans l.
Véri ez si votre routeur possède un bouton
Sélectionnez l’une des 2méthodes suivantes, selon le
routeur (point d’accès) que vous utilisez.
●
En cas de présence d’un bouton.
Vous pouvez e ectuer la con guration facilement
si votre routeur (point d’accès) comporte un
bouton et si le logo gure sur le routeur.
●
En cas d’absence de bouton.
Si votre routeur (point d’accès) ne comporte aucun
bouton, vous pouvez sélectionner manuellement leSSID
et procéder à ses réglages.
REMARQUE
• Si vous cherchez à installer votre nouveau périphérique via
une connexion de réseau sans l, vous trouverez une vidéo
et un guide écrit contenant des instructions détaillées, pour
vous aider à réaliser ce processus, à l’URL suivante:
www.usa.canon.com/WirelessHelp
La consultation de ces guides garantit une installation uide
du périphérique dans votre environnement sans l existant.
Fr
●
Connexion directe
Connecter directement un périphérique mobile sans l à la
machine sans passer par un routeur de réseau local sans l
(ni un point d'accès)
Manuel électronique “Réseau” ▶ “Con guration des
paramètres pour une connexion directe (mode point d’accès)”
23
Page 24

Choix de la méthode de connexion :
Méthode via réseau sans l ou autre
Souhaitez-vous utiliser le
réseau sans fil pour
connecter l'ordinateur ?
Les réglages peuvent être
effectués plus tard.
Oui Non
En cas de présence d’un bouton.
Démarrez à partir de l’étape 4 de “Mode bouton
Oui
Non
poussoir” (P.25).
En cas d’absence de bouton.
Démarrez à partir de l’étape 4 de “Con guration
manuelle du point d’accès” (P.26).
Connecter l’ordinateur via un réseau câblé
Passez à “Connexion via un réseau laire” (P.24).
Connecter l’ordinateur via un câbleUSB
Passez à “Connexion via un câbleUSB” (P.24).
Connecter ultérieurement l’ordinateur via un réseau
sans l
Passez à “Connexion via un réseau sans l” (P.25).
Connexion via un réseau laire
Connectez le câble réseau (LAN).
1
L’adresseIP est automatiquement con gurée dans
un délai de 2minutes. Si vous souhaitez con gurer
l’adresseIP manuellement, reportez-vous aux sections
suivantes.
Manuel électronique “Réseau” ▶ “Connexion à un réseau”
▶ “Dé nition des adresses IP”
Installez le pilote et le logiciel à l’aide du DVD-ROM
2
fourni.
Reportez-vous à “Pour en savoir plus sur les procédures
d’installation:” (P.27).
Passez à “Réglage du format et du type de papier” (P.27).
Connexion via un réseau laire
Véri cation avant la con guration
Internet
L’ordinateur et le routeur (ou concentrateur) sont-ils
connectés à l’aide d’un câble réseau (LAN)?
Pour en savoir plus, consultez le mode d’emploi du
périphérique réseau ou contactez son fabricant.
La con guration réseau de l’ordinateur a-t-elle été
e ectuée?
Si l’ordinateur n’est pas correctement con guré, vous risquez
de ne pas pouvoir utiliser le réseau laire, même après le
Fr
paramétrage des réglages suivants.
REMARQUE
• Vous ne pouvez pas utiliser simultanément le réseau
laire et le réseau sans l. En outre, la machine est réglée
par défaut pour utiliser le “réseau laire”.
• Si vous vous connectez à un réseau non sécurisé, vos
informations con dentielles risquent d’être divulguées à
un tiers. Prenez toutes les précautions nécessaires.
• En cas de connexion à un réseau d’entreprise, contactez
votre administrateur réseau.
Routeur
ou
concentrateur
Câble réseau
(LAN)
Connexion via un câbleUSB
Installer le pilote et le logiciel
Installez le pilote et le logiciel qui se trouvent sur le DVD-ROM
fourni avec la machine.
Reportez-vous à “Pour en savoir plus sur les procédures
d’installation:” (P.27).
Passez à “Réglage du format et du type de papier” (P.27).
REMARQUE
• Si vous avez branché le câbleUSB avant l'installation,
débranchez le câble USB et procédez à une nouvelle
installation.
Connexion via un câbleUSB
Suivez le Guide d'installation du pilote MF pour brancher le
câble USB.
24
Page 25

Connexion via un réseau sans l
Con guration du réseau sans l
Véri cation avant la con guration
Routeur sans l
Internet
L’ordinateur est-il correctement connecté au routeur (ou
point d’accès) à l’aide d’un câble réseau ou du réseau sans l?
Pour en savoir plus, consultez le mode d’emploi du
périphérique réseau ou contactez son fabricant.
La con guration réseau de l’ordinateur a-t-elle été e ectuée?
Si l’ordinateur n’est pas correctement con guré, vous risquez
de ne pas pouvoir utiliser le réseau sans l même après le
paramétrage des réglages suivants.
REMARQUE
• Vous ne pouvez pas utiliser simultanément le réseau
laire et le réseau sans l. En outre, la machine est réglée
par défaut pour utiliser le “réseau laire”.
• Si vous vous connectez à un réseau non sécurisé, vos
informations con dentielles risquent d’être divulguées à
un tiers. Prenez toutes les précautions nécessaires.
• En cas de connexion à un réseau d’entreprise, contactez
votre administrateur réseau.
Véri cation du routeur
Sélectionnez la méthode de connexion au réseau sans l.
Sélectionnez l’une des 2méthodes suivantes, selon le routeur
(point d’accès) que vous utilisez.
Mode bouton poussoir
Tapez sur <Menu> sur l’écran d’accueil.
1
Tapez sur <Réglages réseau>.
2
Tapez sur <Réglages réseau sans l>.
3
Lisez le message qui s’a che à l’écran et tapez sur
4
<OK>.
Tapez sur <Mode bouton WPS>.
5
Réglages réseau sans fil
Mode bouton WPS
Utiliser mode code PIN WPS
Réglages SSID
Mode Économie d'énergie
Réglage bande passante
Informations de connexion
Tapez sur <Oui>.
6
Appuyez sur le bouton et maintenez-le enfoncé*
7
jusqu’à ce que le voyant s’allume ou clignote.
Vous devez appuyer sur le boutonWPS dans les 2 minutes
qui suivent la sélection de <Oui> à l’étape6.
* La durée pendant laquelle il faut maintenir le bouton enfoncé
peut varier en fonction du routeur que vous utilisez.
●
En cas de présence d’un bouton.
Cette machine prend en charge
WPS (Wi-Fi Protected Setup). Vous
pouvez e ectuer la con guration
facilement si votre routeur (point
d’accès) comporte un bouton et si
le logo gure sur le routeur.
Si vous ne savez pas si votre routeur prend en charge le
protocoleWPS, consultez le manuel fourni avec le produit ou
contactez son fabricant.
●
En cas d’absence de bouton.
Si votre routeur (point d’accès) ne
comporte aucun bouton, vous
pouvez sélectionner manuellement
leSSID et procéder à ses réglages.
Dans ce cas, vous devez connaître les
valeurs duSSID et de la clé réseau de
votre routeur (point d’accès).
Reportez-vous à “1 Véri ez la SSID
ou la clé réseau du routeur sans l ou du point d’accès.”
(P.26) pour savoir comment déterminer les valeurs de ces
paramètres.
Pour con gurer la méthode WPS par code PIN ou
procéder à une con guration manuelle:
Manuel électronique “Connexion à un réseau local sans l”
Patientez environ 2minutes après la connexion.
8
Pendant cette période, l’adresseIP est con gurée.
Si un message d’erreur apparaît:
Tapez sur <OK> pour fermer l’écran, véri ez si la clé
réseau est correctement con gurée, puis recommencez
les réglages. Si après cette nouvelle tentative, vous ne
pouvez toujours pas vous connecter au point d’accès,
reportez-vous aux instructions suivantes.
Manuel électronique “Si un message d’erreur apparaît”
Pour la véri cation de la connexion réseau:
Vous pouvez véri er si la machine est correctement connectée
au réseau à l’aide d’un ordinateur connecté à un réseau.
Manuel électronique “A chage des réglages réseau”
Pour con gurer l’adresseIP manuellement:
Manuel électronique “Connexion à un réseau local sans l”
Fr
25
Page 26

Con guration manuelle du point d’accès
Véri ez la SSID ou la clé réseau du routeur sans l
1
ou du point d’accès.
• Véri ez l’étiquette sur le routeur du réseau sans l.
• Vous pouvez véri er la valeur du SSID ou de la clé réseau
à l’aide de l’outil “Assistant de con guration sans l
Canon MF/LBP”, inclus sur le DVD-ROM fourni avec la
machine.
SampleABCD WEP 01234567890123456789ABCDEF
SampleEFGHIJ WPA-PSK 543210EDCBA
SampleK WPA2-PSK 1234ABCD
Si les informations du routeur sans l ne s’a chent pas,
cliquez sur le bouton [Refresh]. Si aucune information
ne s’a che lorsque vous cliquez sur le bouton [Refresh],
véri ez les réglages du routeur (point d’accès) sans l sur
l’ordinateur.
Lisez le message qui s’a che à l’écran et tapez sur
6
<OK>.
Tapez sur <Réglages SSID>.
7
Tapez sur <Sélection du point d’accès>.
8
Réglages SSID
Sélection du point d'accès
Entrée manuelle
Sélectionnez un routeur de réseau sans l.
9
En cas de SSID multiples, sélectionnez celui qui apparaît
en tête de liste (meilleur signal).
Saisissez la clé du réseau que vous avez inscrite.
10
Saisissez la clé du réseau à l’aide des touches numériques
et tapez sur <Appliquer>.
Clé WEP (5-26 caractères)
XXXXXXXXXXXXX
A
Inscrivez le nom du SSID et la clé du réseau a chés
2
à l’étape 1. Si plusieurs points d’accès apparaissent,
notez tous les SSID a chés.
SSID
Cette option peut être appelée nom du point d’accès ou
nom du réseau. En cas de SSID multiples, notez l’ensemble
des informations.
Clé réseau
Cette option peut être appelée clé de chi rement, clé
WEP, mot de passe WPA/WPA2, clé partagée PSK ou clé
pré-partagée.
Fr
Tapez sur <Menu> sur l’écran d’accueil.
3
Tapez sur <Réglages réseau>.
4
Si un écran s’a che et vous invite à saisir un PIN du
gestionnaire de système, saisissez le PIN correct à l’aide
des touches numériques et tapez sur <Appliquer>.
A/a/12
Tapez sur <Oui>.
11
Une fois l’écran <Connecté.> a ché, attendez que
12
le témoin Wi-Fi cesse de clignoter et s’allume.
Patientez environ 2minutes après la connexion.
13
Pendant cette période, l’adresseIP est con gurée.
Si un message d’erreur apparaît:
Tapez sur <OK> pour fermer l’écran, véri ez si la clé
réseau est correctement con gurée, puis recommencez
les réglages.
Si après cette nouvelle tentative, vous ne pouvez
toujours pas vous connecter au point d’accès, reportezvous aux instructions suivantes.
Manuel électronique “Si un message d’erreur apparaît”
Pour con gurer l’adresseIP manuellement:
Manuel électronique “Connexion à un réseau local sans
l”
Appliquer
Tapez sur <Réglages réseau sans l>.
5
26
Page 27

Réglage du format et du type de papier
Suivez les instructions à l’écran pour dé nir le format et le type
de papier.
Accueil
Impression
sécurisée
Réglages
écr accueil
Carnet adress. Menu
Réglages
papier
Copie carte
ID
Réglages papier
Bac multifonctions
Cassette 1
Mémoriser format personnalisé
Sélection de réglages de copie
Con guration des réglages de fax initiaux
et connexion d’un câble téléphonique
(MF628Cw uniquement)
Quittez le Guide de con guration du fax, puis
3
redémarrez la machine.
Souhaitez-vous fermer le
guide de configuration du
fax ?
Oui Non
Mettez la machine hors tension et attendez au moins
10secondes avant de la remettre sous tension. Les
types de lignes téléphoniques ne sont pas détectés
automatiquement. Reportez-vous au Manuel électronique
pour con gurer manuellement la ligne téléphonique.
Manuel électronique “Liste des menus des réglages” ▶
“Réglages fax” ▶ “Réglages de base” ▶ “Choix du type de
ligne”
Mettez la machine hors/sous
tension pour appliquer les
réglages.
OK
Dé nissez les réglages initiaux du fax.
1
Accueil
Copie Fax
Lecture
Carnet adress. Menu
Impression
support mém
Quand configurer le fax ?
Configurer maintenant
Installer ultérieurement
Procédez comme indiqué dans le “Guide de con guration
du fax” pour dé nir le numéro de fax, le nom de la
machine et le mode de réception. Pour en savoir plus sur
le mode de réception, consultez le manuel électronique.
Manuel électronique “Fax” ▶ “Con guration des réglages
initiaux du fax” ▶ “Choix du mode de réception à utiliser”
Comment utiliser un nom d’utilisateur
Lorsque vous envoyez un document, les informations
concernant l’expéditeur que vous avez mémorisées sont
imprimées sur la page reçue par le destinataire.
Raccordez le câble téléphonique.
2
Pour en savoir plus sur les procédures
d’installation:
Installez le pilote et le logiciel à l’aide du DVD-ROM fourni.
Pour en savoir plus sur les procédures d’installation,
reportez-vous au Guide d'installation du pilote MF.
Vous pouvez également télécharger le pilote depuis le site Web
Canon.
Windows MacOS
Prise pour ligne téléphonique
Téléphone
Lorsque le message <Connecter ligne de téléphone>
s’a che, connectez le câble téléphonique en vous référant
à l’illustration.
Fr
Pour les utilisateurs de Mac:
Il est possible que le DVD-ROM fourni avec cette machine
ne comprenne pas le pilote pour Mac OS. Ceci di ère en
fonction du moment où vous avez acheté la machine.
Recherchez et téléchargez le pilote approprié sur la page
d’accueil de Canon. Pour de plus amples informations sur
l’installation ou l’utilisation du pilote, reportez-vous au
Guide d'installation du pilote MF fourni avec celle-ci.
27
Page 28

Procédures utiles
Cette machine vous permet d’e ectuer di érentes opérations. Vous trouverez ci-dessous une description des fonctions les plus courantes.
Copie
Agrandissement/Réduction de copie
Vous pouvez agrandir ou réduire
les documents de taille standard
a n de les copier sur du papier de
format standard, ou dé nir un taux de
reproduction en pourcentage.
Tri séquentiel
Vous pouvez trier les copies en jeux
organisés dans l’ordre des pages.
Disposition réduite
Il est possible de réduire plusieurs
documents pour les copier sur une
seule feuille de papier.
2 sur 1 4 sur 1
Copie carte d’identité
Vous pouvez copier une carte recto
verso sur une même face d’une feuille.
Fax
Envoi d’un document directement
depuis un ordinateur (Fax PC)*
En plus de l’envoi et de la réception
classique de fax, vous pouvez utiliser
la fonction d’envoi de fax depuis un
ordinateur.
Envoi*
Vous pouvez mémoriser les
destinataires de fax dans le carnet
d’adresses. Vous pouvez spéci er les
destinataires de di érentes façons,
a n de faciliter et d’accélérer l’envoi de
Fr
documents.
• Recherche de destinataires
• Liste des favoris
• Composition codée
• Groupe de destinataires
• Serveur LDAP
• Historique d’envoi
• Multidi usion
Réception*
●
Réception en mémoire
Vous pouvez stocker les documents
reçus en mémoire. Vous pourrez ensuite
les imprimer à tout moment ou les
supprimer s’ils ne vous sont d’aucune
utilité.
●
Réception distante
Si un téléphone externe est connecté,
vous pouvez passer immédiatement
en mode de réception de fax pendant
un appel téléphonique, en entrant
le numéro d’ID de réception de fax à
l’aide des touches de numérotation du
téléphone.
I-Fax
Vous pouvez envoyer et recevoir des
fax via Internet. Les documents sont
convertis en images TIFF est envoyé
sous forme de pièces jointes de courrier
électronique sans utiliser de ligne
téléphonique.
Impression
Agrandissement/Réduction
d’impression
Disposition réduite
Il est possible de réduire plusieurs
documents pour les imprimer sur une
seule feuille de papier.
2 sur 1 4 sur 1
Impression d’un poster
Impression d’un ligrane
A chage d’un aperçu avant
Impression
Sélection d’un “pro l”
Réglages réseau
Cette machine est équipée d’une
interface réseau a n de vous permettre
d’émuler facilement un environnement
réseau. Vous pouvez imprimer un
document ou utiliser les fonctions de
fax et de numérisation réseau depuis
l’ensemble des ordinateurs connectés
à la machine. La machine permet
d’augmenter l’e cacité du travail en
tant que machine partagée du bureau.
Numérisation
Enregistrement des documents à l’aide du
panneau de commandes de la machine
Documents
Données
Enregistrement des documents à
l’aide des fonctions de l’ordinateur
●
Numérisation avec MF Scan Utility
●
Numérisation depuis une application
●
Numérisation avec le piloteWIA**
Documents
Données
Enregistrement sur une clé USB
Vous pouvez enregistrer des documents
numérisés sur une clé USB connectée à
la machine.
Documents Données
Envoi de documents numérisés par
courrier électronique
Vous pouvez envoyer des documents
numérisés à votre application de
courrier électronique.
+
Documents Données E-mail
Envoi de documents numérisés sur
un serveur de chiers
Vous pouvez envoyer des documents
numérisés sur un serveur de chiers.
Documents Données Serveur
de fichiers
Interf dist
Vous pouvez surveiller le statut de la
machine depuis les ordinateurs connectés
au réseau. Vous pouvez accéder à la
machine et gérer les tâches ou spéci er
divers réglages depuis le réseau.
* MF628Cw uniquement
** Windows Vista/7/8 uniquement
28
Page 29

Résolution des bourrages papier
Lorsque l’écran suivant s’a che, cela signi e qu’un bourrage de papier s’est produit dans le chargeur
ou la machine. Suivez les instructions à l’écran pour retirer le document ou le papier coincé. Seules
les zones où un bourrage de papier risque de se produire sont indiquées dans ce manuel. Pour en
savoir plus sur chacune des fonctions, reportez-vous au manuel électronique.
Chargeur Zone de sortie
Fente d’alimentation manuelle Cassette à papier
Bourrage papier.
Appuyer sur [Suivant] pour
afficher la procédure.
Suivant
Arrière
Fr
29
Page 30

Remplacement des cartouches de toner
Les cartouches d’encre sont des consommables. Lorsque la quantité d'encre restante dans une cartouche de toner est faible, un
message s’a che à l’écran ou les problèmes suivants surviennent. Prenez les mesures appropriées.
Lorsqu’un message apparaît
La machine a che un message lorsque que la quantité restante dans une cartouche de toner est faible.
Message
Préparez la
cartouche
d'<Encre
couleur>*.
Fin de vie cart. de
toner
* Noir, jaune, magenta ou cyan s'a che dans <Encre couleur>.
Moment où le message
s’a che à l’écran
La cartouche d’encre
doit être rapidement
remplacée.
La cartouche d’encre a
atteint sa n de vie.
Description et solutions
Nous recommandons de véri er le niveau d'encre restante dans la cartouche
de toner et de la remplacer par une neuve avant l'impression de documents
volumineux.
Manuel électronique “Remplacement des cartouches de toner”
Si ce message est a ché, le fax est mémorisé sans être imprimé. En outre, il est
possible que les rapports ne soient pas imprimés, même s’ils sont réglés pour
être imprimés périodiquement.
Si <Cont. impr. si la quant. d’encre dans la cart. est faible> dans <Réglages
impression RX> est réglé sur <Activé>, l'impression continue, mais il est
possible que les fax soient estompés ou ous.
Manuel électronique “Impression de rapports et de listes”
Manuel électronique “Liste des menus des réglages”
Ce message ne disparaît pas, remplacez la cartouche d'encre. Vous pouvez
continuer l'impression, mais la qualité d'impression n'est pas garantie.
Manuel électronique “Remplacement des cartouches de toner”
Si les épreuves sont de mauvaise qualité
Si vos épreuves montrent l'une des caractéristiques suivantes, il est possible que vos cartouches d'encre soient presque vides.
Remplacez la cartouche d'encre presque vide, même si aucun message n'est a ché.
Des traînées blanches apparaissent Partiellement estompé Densité inégale
Fr
Des tâches et des projections
d'encre apparaissent
Les espaces blancs des originaux
sont légèrement colorés
30
Page 31

Symboles employés dans ce manuel
AVERTISSEMENT
Avertissement concernant les opérations susceptibles de représenter un
danger de mort ou de provoquer des blessures si les instructions ne sont
pas respectées. Ces recommandations sont à respecter rigoureusement.
ATTENTION
Point important concernant les opérations susceptibles de provoquer
des blessures si les instructions ne sont pas respectées. Ces
recommandations sont à respecter rigoureusement.
IMPORTANT
Point important concernant le fonctionnement. A lire attentivement
pour bien utiliser la machine et éviter de l'endommager ou de causer
des dommages matériels.
Touches et boutons utilisés dans ce manuel
Vous trouverez ci-dessous les conventions de notation des symboles et
des noms de touches.
• Touches du panneau de commandes: [icône de touche]
Exemple:
• A cheur: <Spéci er destination.>
• Boutons et options à l’écran de l’ordinateur: [Préférences]
Illustrations et copies d’écran utilisées dans ce
manuel
Les illustrations et copies d’écran de ce manuel correspondent au
modèle Color imageCLASS MF628Cw, sauf mention contraire.
Consignes de sécurité importantes
Lisez attentivement les “Consignes de sécurité importantes” de ce
manuel et du manuel électronique avant d’utiliser la machine.
Comme ces instructions permettent d’éviter les blessures de l’utilisateur
et d’autres personnes, ou la destruction du matériel, lisez-les toujours
très soigneusement, ainsi que les détails sur la con guration requise.
Notez que vous serez tenu responsable de tout dommage causé par le
non-respect des présentes consignes, l’utilisation de cet équipement à
des ns pour lesquelles il n’était pas prévu, ou des réparations ou des
modi cations e ectuées par des techniciens non homologués Canon.
Installation
AVERTISSEMENT
• N’installez jamais la machine à proximité de substances in ammables,
comme des produits à base d’alcool ou des diluants. Si de telles
substances entrent en contact avec les composants électriques
internes de la machine, cela peut provoquer un incendie ou
augmenter les risques d’électrocution.
• Ne laissez aucun collier et autre objet métallique, ou récipient
contenant un liquide, à proximité de la machine. Si des substances
étrangères entrent en contact avec les composants électriques
internes de la machine, cela peut provoquer un incendie ou une
électrocution.
En cas de chute de l’un de ces objets dans la machine, mettez
immédiatement la machine hors tension et contactez votre
revendeur agréé Canon.
• N’utilisez pas la machine près d’équipement électrique médical.
Les ondes radio émises par la machine risquent de provoquer
des interférences avec l’équipement en question et entraîner des
accidents graves.
ATTENTION
• N’installez pas la machine dans les lieux suivants. Car cela peut
provoquer des blessures, des incendies ou des électrocutions.
− Surface instable
− Emplacement soumis à de fortes vibrations
− Endroit où les fentes de ventilation pourraient être obturées (à
proximité de murs, de lits, de tapis et autres objets similaires)
− Lieu humide ou poussiéreux
− Lieu exposé à la lumière directe du soleil ou en extérieur
− Lieu exposé à des températures élevées
− Lieu à proximité d’une amme nue
− Endroit insu samment ventilé
• Bien que cette machine produise de l’ozone lors de son fonctionnement, cela
n’a aucun impact sur la santé humaine. Cependant, si vous prévoyez d’utiliser
cette machine pendant une durée prolongée, assurez-vous que la pièce dans
laquelle elle est installée est bien aérée. Évitez également les endroits où les
personnes pourraient être exposées aux émissions de la machine.
• Ne connectez pas des câbles non homologués à cette machine. Vous
risquez de provoquer un incendie ou une électrocution.
• Il est possible que les appareils dotés d’un disque dur ne fonctionnent
pas correctement s’ils sont utilisés à haute altitude, à savoir à partir
d’environ 3 000 mètres au-dessus du niveau de la mer.
Alimentation électrique
AVERTISSEMENT
• Utilisez uniquement le cordon d’alimentation fourni, pour éviter tout
risque d’incendie ou d’électrocution.
• Le cordon d'alimentation fourni est destiné à être utilisé avec cette
machine. Ne branchez pas le cordon d'alimentation sur d'autres
appareils.
• N’altérez pas le cordon d’alimentation, ne le tordez pas et ne le tirez
pas avec une force excessive. Ne posez pas d’objets lourds dessus.
Tout dommage du cordon électrique peut entraîner un incendie ou
une électrocution.
• Ne branchez pas, ni ne débranchez le cordon d’alimentation avec les
mains mouillées, car vous risquez de vous électrocuter.
• N’utilisez jamais de rallonge ou de multiprise avec cette machine.
Vous risquez de provoquer un incendie ou une électrocution.
• N’enroulez pas le cordon d’alimentation ou ne le retenez pas par un
nœud, cela peut provoquer un incendie ou une électrocution.
• Insérez complètement la che d’alimentation dans la prise secteur. Le
non-respect de cette consigne peut entraîner un risque d’incendie ou
d’électrocution.
• En cas d’orage, débranchez la che d’alimentation de la prise secteur.
Le non-respect de cette consigne peut entraîner un incendie, une
électrocution ou un dysfonctionnement.
ATTENTION
• Utilisez uniquement une alimentation électrique conforme aux
exigences de tension indiquées dans le présent document. Le
non-respect de cette consigne peut entraîner un incendie ou une
électrocution.
• Installez cette machine à proximité d'une prise d'alimentation et
laissez su samment d'espace autour de la che d'alimentation a n
de pouvoir la débrancher facilement en cas d'urgence.
Manipulation
AVERTISSEMENT
• Ne démontez ou ne modi ez jamais la machine. Elle comporte des
composants à haute tension et à haute température qui risquent de
provoquer des incendies ou des électrocutions.
• Tenez les enfants à l’écart du cordon d’alimentation, des câbles,
des mécanismes internes ou des composants électriques de cette
machine. Le non-respect de cette consigne peut provoquer des
blessures graves.
• Si la machine émet des bruits anormaux, de la fumée, de la chaleur
ou une odeur inhabituelle, contactez votre revendeur agréé Canon.
Si vous continuez à utiliser la machine, cela peut entraîner un risque
d’incendie ou d’électrocution.
• Ne vaporisez pas de produits in ammables près de la machine. Si de telles
substances entrent en contact avec les composants électriques internes
de la machine, cela peut provoquer un incendie ou une électrocution.
Fr
31
Page 32

ATTENTION
• Pour des raisons de sécurité, veillez à débrancher le cordon
d’alimentation de la machine si celle-ci doit rester inutilisée pendant
une période prolongée.
• Ouvrez et fermez les capots avec précaution a n d’éviter de vous
blesser aux mains.
• Eloignez les mains ou vos vêtements du rouleau dans la zone
de sortie. Le rouleau pourrait happer vos mains ou vêtements et
provoquer des blessures graves.
• Les composants internes de la machine et la fente de sortie
sont extrêmement chauds pendant et immédiatement après le
fonctionnement de la machine. Evitez de toucher ces zones pour ne
pas vous brûler. Le papier imprimé pouvant également être chaud
à sa sortie de l’imprimante, manipulez-le avec précaution. Le nonrespect de ces consignes peut entraîner des brûlures.
• Le faisceau laser peut être nocif pour le corps humain. Le
rayonnement laser est complètement isolé dans le scanner laser
par un couvercle. Il ne peut donc s’échapper de la machine à aucun
moment au cours du fonctionnement normal. Lisez attentivement les
remarques et les instructions pour assurer votre sécurité.
− N’ouvrez jamais les capots autrement que de la façon indiquée
dans ce manuel.
− Ne retirez pas l’étiquette de sécurité apposée sur le capot du
scanner laser.
Consommables
AVERTISSEMENT
• Ne jetez pas les cartouches d’encre usagées au feu. L’encre risque de
s’en ammer, et de provoquer des brulures ou un incendie.
• Si vous renversez accidentellement de l’encre, essuyez
soigneusement les particules d’encre avec un chi on doux et
humide, et évitez d’inhaler la poussière d’encre. N’utilisez jamais un
aspirateur pour nettoyer les résidus d’encre. Cela peut provoquer un
dysfonctionnement de l’aspirateur ou une explosion de poussières
due à une décharge électrostatique.
ATTENTION
• Conservez les cartouches d’encre et autres produits consommables
hors de la portée des jeunes enfants. En cas d’ingestion d’encre,
consultez immédiatement un médecin ou un centre anti-poison.
• N’essayez pas de démonter la cartouche d’encre. Vous risquez de
recevoir des éclaboussures d’encre dans les yeux ou la bouche.
En cas de contact de l’encre avec les yeux ou la bouche, rincez
immédiatement à l’eau froide et consultez un médecin.
• Si de l’encre s’échappe de la cartouche d’encre, faites attention à ne
pas l’inhaler et prenez soin d’éviter tout contact direct avec la peau.
Si de l’encre entre en contact avec la peau, lavez immédiatement la
zone a ectée avec du savon. En cas d’inhalation d’encre ou d’irritation
due à un contact avec la peau, consultez immédiatement un médecin
ou un centre anti-poison.
Autres
AVERTISSEMENT
• Si vous portez un stimulateur cardiaque:
Cette machine émet un faible champ magnétique. Si vous
constatez une anomalie, éloignez-vous de la machine et consultez
immédiatement votre médecin.
− Si le faisceau laser vient à s’échapper de l’appareil et que vos yeux
s’y trouvent exposés, le rayonnement peut provoquer des lésions
oculaires.
• Si vous faites fonctionner la machine sans respecter les procédures de
contrôle, de réglage et de fonctionnement habituel décrits dans ce
manuel, cela risque de vous exposer à des radiations nocives.
• La machine est un produit laser de Classe1, certi ée par la norme
IEC60825-1:2007.
Entretien et véri cations
AVERTISSEMENT
• Avant tout nettoyage, mettez la machine hors tension et débranchez
le cordon d’alimentation du secteur. Le non-respect de ces consignes
peut entraîner un incendie ou une électrocution.
• Débranchez régulièrement le cordon d’alimentation de la prise
Fr
secteur, et nettoyez le pourtour des broches métalliques du cordon
d’alimentation et la prise elle-même avec un chi on sec pour retirer
la poussière et la saleté. Avec l’humidité, les dépôts de poussière
peuvent provoquer des courts-circuits ou des incendies.
• Nettoyez la machine avec un chi on humide bien essoré. Humidi ez
le chi on uniquement avec de l’eau. N’utilisez aucune substance
in ammable telle que de l’alcool, du benzène ou du diluant
à peinture. Si de telles substances entrent en contact avec les
composants électriques internes de la machine, cela peut provoquer
un incendie ou une électrocution.
• Véri ez régulièrement que le cordon d’alimentation et sa che ne
sont pas endommagés. Assurez-vous que la machine ne comporte
pas des traces de rouille ou de coups, des rayures, des craquelures, ou
ne génère pas de chaleur excessive. Un équipement insu samment
entretenu peut entraîner un incendie ou une électrocution.
Equipement téléphonique
Lorsque vous utilisez l’équipement téléphonique, appliquez toujours
les consignes de sécurité de base pour réduire les risques d’incendie,
d’électrocution et de blessure, notamment:
1. N’utilisez pas cette machine près de l’eau (près de la baignoire, de
l’évier ou d’un baquet à linge), ni dans un sous-sol humide ou près
d’une piscine.
2. Evitez d’utiliser le téléphone en cas d’orage, car il existe un faible
risque d’électrocution due à la foudre.
3. N’utilisez pas le téléphone pour signaler une fuite de gaz si vous êtes
dans le voisinage de cette fuite.
32
Page 33

Mentions légales
Nom du produit
Les réglementations de sécurité imposent l’enregistrement du nom du
produit. Dans certaines régions où ce produit est vendu, il est possible
que le ou les noms de produits suivants entre parenthèses ( ) soient
déposés plutôt qu’enregistrés.
Color imageCLASS MF628Cw (F167702)
Color imageCLASS MF624Cw (F167700)
Limitations légales concernant l’utilisation de
votre produit et l’utilisation des images
L’utilisation de votre produit pour numériser, imprimer ou reproduire
de toute autre manière certains documents, ainsi que l’utilisation
de ces images après numérisation, impression ou autre méthode de
reproduction avec votre produit, peuvent être interdites par la loi, et
peuvent donner lieu à des poursuites en responsabilité civile et/ou
pénale.
Vous trouverez ci-après la liste non exhaustive de ces documents. Cette
liste n’est fournie que pour information. Si vous n’êtes pas certain qu’il
est légal d’utiliser votre produit pour numériser, imprimer ou reproduire
de toute autre manière un document spéci que, ni qu’il est légal
d’utiliser ces images, veuillez consulter au préalable un conseiller légal
pour avoir son avis.
− Billets de banque
− Mandats
− Certi cats de dépôt
− Timbres postaux (oblitérés ou non)
− Badges ou insignes d’identi cation
− Certains papiers militaires
− Chèques ou mandats émis par des entités gouvernementales
− Permis de conduire et carte grise
− Chèques de voyage
− Coupons alimentaires
− Passeports
− Papiers d’immigration
− Timbres scaux (oblitérés ou non)
− Bons ou autres titres de créances
− Certi cats d’actions
− Ouvrages/Œuvres artistiques, sans autorisation du détenteur du
Copyright
FCC (Federal Communications Commission)
Utilisateurs aux Etats-Unis
Color imageCLASS MF628Cw: F167702
Color imageCLASS MF624Cw: F167700
Contient un module de transmetteur - ID FCC: TLZ-NM383
Ce périphérique est conforme à la section15 des règlesFCC. Son
fonctionnement est soumis aux deux conditions suivantes:
1. Ce périphérique ne doit pas provoquer d’interférences nocives, et
2. Ce périphérique doit accepter les interférences reçues, y compris
celles susceptibles de provoquer un fonctionnement indésirable.
PRÉCAUTIONS DE LA FCC Utilisateurs aux EtatsUnis
Les modi cations non expressément approuvées par la partie
responsable de la mise en conformité sont susceptibles d’annuler le
droit de l’utilisateur à exploiter l’équipement.
REMARQUE
Cet équipement a été testé et déclaré conforme aux limites pour les
appareils numériques de classeB, selon la section15 des règlesFCC.
Ces limites sont destinées à assurer une protection raisonnable
contre les interférences nuisibles dans une installation résidentielle.
Cet équipement produit, utilise et peut émettre de l’énergie radio
électrique et, s’il n’est pas installé et utilisé conformément aux
présentes instructions, peut provoquer des interférences nuisibles
aux communications radio. Toutefois, rien ne garantit l’absence
d’interférences dans une installation particulière. Si ce matériel
occasionne des interférences nuisibles aux réceptions radio ou
télévisuelle, ce qui peut être déterminé en allumant et en éteignant
l’appareil, l’utilisateur est invité à essayer de corriger le problème en
prenant une ou plusieurs des mesures suivantes:
• Réorienter ou repositionner l’antenne de réception.
• Augmenter l’espacement entre l’équipement et le récepteur.
• Brancher l’appareil à une prise de courant d’un circuit autre que celui
utilisé pour le récepteur.
• Contactez votre revendeur ou un technicien radio/TV quali é pour
obtenir de l’aide.
Cet émetteur ne doit pas cohabiter ni être utilisé en conjonction avec
une autre antenne ou un autre émetteur.
Ce dispositif répond aux limitesde la FCC sur l’exposition aux
rayonnements établies pour un environnement non contrôlé et satisfait
les directives d’exposition aux radiofréquences (RF) de la règleFCC
ComplémentC des sectionsOET65. Cet équipement doit être installé et
utilisé avec le radiateur à au moins 20cm des utilisateurs (à l’exception
des extrémités: mains, poignets, pieds et chevilles).
L’utilisation d’un câble blindé est nécessaire pour être conforme
aux limites de classeB xées par le sous-articleB de la section15
des règlesFCC. N’apportez pas de changement ni de modi cation à
l’équipement sauf si cela est stipulé dans le manuel. Tout changement
ou toute modi cation de ce type peut annuler votre droit à utiliser
l’équipement.
Canon U.S.A., Inc.
One Canon Park, Melville, NY 11747, États-Unis
TEL.: 1-800-OK-CANON
Fr
33
Page 34

Utilisateurs aux Etats-Unis
Con guration requise avant installation pour l’équipement de fax Canon
A. Emplacement
Installez la machine sur une table, dans une armoire ou sur un bureau
approprié. Consultez le manuel électronique pour connaître les
dimensions et le poids de l’appareil.
B. Informations de commande
1. Vous devez utiliser une seule ligne téléphonique (téléphone à touches
ou à cadran).
2. Commandez une prise téléphonique murale RJ11-C (USOC), qui doit
être installée par votre opérateur téléphonique. Si cette prise murale
RJ11-C est absente, aucune opération de téléphone/fax ne sera
possible.
3. Commandez une ligne téléphonique normale auprès du représentant
commercial de votre opérateur téléphonique. Il doit s’agir d’une ligne
Voix standard ou ligne équivalente. Utilisez une ligne par unité.
Ligne DDD (Direct Distance Dial)
-ou-
Ligne IDDD (International Direct Distance Dial) si vous communiquez
avec l’étranger
REMARQUE
Canon vous recommande de choisir une ligne individuelle conforme
aux normes de l’industrie, à savoir, 2500 (téléphones à touche) ou 500
(téléphones à cadran/à impulsions) postes. Vous pouvez utiliser une
extension dédiée à partir d’un standard (PBX, Private Branch eXchange)
sans fonction “Attente d’appel” pour l’unité de fax. Les systèmes de
téléphone à poussoirs sont déconseillés car ils envoient des signaux non
standard à chaque téléphone pour la sonnerie et autres codes spéciaux,
ce qui peut provoquer une erreur du fax.
C. Alimentation nécessaire
La machine doit être connectée uniquement sur une prise murale
triphasée 120volts CA mise à la terre.
Ne connectez pas la machine sur une prise ou une ligne électrique
partagée avec d’autres appareils qui génèrent du “interférences
électriques” Les systèmes de climatisation, les machines à écrire
électriques, les photocopieuses et autres machines de ce type génèrent
du bruit électrique qui interfère souvent avec les équipements de
communications, ainsi qu’avec l’envoi et la réception de documents.
Connexion de l’équipement
Cet équipement est conforme à la section68 des règlesFCC et aux
exigences de l’ACTA. Le panneau arrière de cet équipement porte une
étiquette qui contient, entre autres informations, un identi cateur de
produit au format US:AAAEQ##TXXXX. Si votre opérateur téléphonique
vous le demande, fournissez-lui ce numéro.
LeREN sert à déterminer le nombre de périphériques qu’il est possible
de connecter sur une ligne téléphonique. Un nombre excessif deREN sur
une ligne téléphonique peut empêcher les périphériques de sonner en
réponse à un appel entrant. Dans la plupart des régions (mais pas dans
Fr
toutes) la somme desREN ne doit pas dépasser cinq(5).
Pour être certain du nombre de périphériques qu’il est possible de
connecter à une ligne, tel que déterminé par le total desREN, contactez
l’opérateur téléphonique local. Pour les produits homologués après le 23
juillet 2001, leREN de ce produit fait partie de l’identi cateur de produit
au format américain : AAAEQ##TXXXX. Les chi res représentés par ##
correspondent auREN sans la virgule décimale (ex.: 03 indique unREN
de0,3).
Un câble téléphonique conformeFCC et une prise modulaire sont
fournis avec cet équipement. L’équipement est conçu pour être
connecté au réseau téléphonique ou au câblage du site à l’aide d’une
prise modulaire compatible avec la section68.
Cet équipement ne peut pas être utilisé dans une cabine téléphonique
payante fournie par l’opérateur téléphonique. La connexion à des lignes
groupées est soumise à des tarifs d’état spéci ques.
En cas de dysfonctionnement de l’équipement
S’il se produit un dysfonctionnement qui ne peut pas être corrigé à l’aide
des procédures décrites dans ce manuel ou dans le manuel électronique,
débranchez l’équipement de la ligne téléphonique et déconnectez le
cordon d’alimentation.
Vous ne devez pas reconnecter le câble de la ligne téléphonique ni
remettre l’interrupteur d’alimentation sur MARCHE tant que le problème
n’a pas été entièrement résolu. Les utilisateurs doivent contacter les sites
agréésCanon de dépannage et de service après-vente. Pour connaître
les adresses de ces sites, contactez l’assistance client Canon (1-800-OKCANON).
Droits de l’opérateur téléphonique
Si cet équipement (Color imageCLASS MF628Cw/MF624Cw) perturbe
le réseau téléphonique, l’opérateur téléphonique peut déconnecter le
service. Il se réserve également le droit d’apporter des modi cations
à votre installation ou aux services susceptibles d’a ecter le
fonctionnement de cet équipement. Si de tels changements sont
nécessaires, l’opérateur téléphonique doit avertir l’utilisateur à l’avance.
Toutefois, s’il n’est pas possible d’avertir l’utilisateur à l’avance,
l’opérateur téléphonique doit le prévenir dès que possible. De plus, le
client est avisé de ses droits à déposer une plainte auprès de laFCC s’il
considère que c’est nécessaire.
AVERTISSEMENT
Le Telephone Consumer Protection Act de 1991 interdit à toute
personne d’utiliser un ordinateur ou un autre appareil électronique,
notamment des fax, pour envoyer un message sans que ce message
contienne clairement en marge supérieure ou inférieure de chaque page
transmise (ou de la première page de chaque transmission), la date et
l’heure de l’envoi, l’identi cation de l’entreprise, de l’organisation ou de
la personne envoyant le message, ainsi que le numéro de téléphone
du fax, de l’entreprise, de l’organisation ou de la personne à l’origine du
message. (Le numéro de téléphone fourni ne peut pas être un numéro
900 ou tout autre numéro pour lequel les frais excèdent les frais de
transmission locaux ou interurbains.)
REMARQUE
Pour programmer ces informations dans votre fax, suivez la procédure
d’enregistrement de votre nom, du numéro de téléphone de l’unité, de
l’heure et de la date dans Mise en route.
Utilisateurs au Canada
Con guration requise avant installation pour l’équipement de fax Canon
A. Emplacement
Installez la machine sur une table, dans une armoire ou sur un bureau
approprié. Consultez le manuel électronique pour connaître les
dimensions et le poids de l’appareil.
B. Informations de commande
1. Vous devez utiliser une seule ligne téléphonique (téléphone à touches
ou à cadran).
2. Commandez une prise téléphonique modulaire CA11A, qui doit être
installée par votre opérateur téléphonique. Si cette prise CA11A est
absente, aucune installation n’est possible.
3. Commandez une ligne téléphonique normale auprès du représentant
commercial de votre opérateur téléphonique. Il doit s’agir d’une ligne
Voix standard ou ligne équivalente. Utilisez une ligne par unité.
Ligne DDD (Direct Distance Dial)
-ou-
Ligne IDDD (International Direct Distance Dial) si vous communiquez
avec l’étranger
34
Page 35

REMARQUE
Canon vous recommande de choisir une ligne individuelle conforme
aux normes de l’industrie, à savoir, 2500 (téléphones à touche) ou 500
(téléphones à cadran/à impulsions) postes. Vous pouvez utiliser une
extension dédiée à partir d’un standard (PBX, Private Branch eXchange)
sans fonction “Attente d’appel” pour l’unité de fax. Les systèmes de
téléphone à poussoirs sont déconseillés car ils envoient des signaux non
standard à chaque téléphone pour la sonnerie et autres codes spéciaux,
ce qui peut provoquer une erreur du fax.
C. Alimentation nécessaire
La prise électrique murale doit être une prise troisbroches mise à la terre
(simple ou double). Elle doit être indépendante des copieurs, appareils
de chau age, climatiseurs ou autres équipements électriques à contrôle
thermostatique. L’alimentation nominale est de 115volts et 15ampères.
La prise modulaireCA11A doit être relativement proche de la prise
murale, pour faciliter l’installation.
Avertissement
• Le REN de ce produit est de 1.
• Avant d’installer cet équipement, l’utilisateur doit s’assurer qu’il est
permis de la raccorder aux installations de l’entreprise locale de
télécommunication. De plus, l’équipement doit être installé selon une
méthode de raccordement acceptable. Dans certains cas, le câblage
intérieur de la compagnie et la ligne de service individuelle peuvent
être rallongés au moyen d’un connecteur certi é (rallonge de cordon
de téléphone). Le client doit être conscient que le respect des
conditions ci-dessus n’empêche pas, dans certains cas, la dégradation
du service.
• Les réparations de matériel homologué doivent être réalisées sur
un site de maintenance canadien agréé désigné par le fournisseur.
Toute réparation ou modi cation de cet équipement e ectuée par
l’utilisateur, ou tout mauvais fonctionnement de l’équipement, peut
amener l’opérateur téléphonique à demander le débranchement de
cet équipement.
• Pour sa propre protection, l’utilisateur doit s’assurer que les masses
électriques du circuit électrique, des lignes téléphoniques et des
tuyauteries en métal du local sont reliées. Cette précaution est
particulièrement importante en zone rurale.
ATTENTION
L’utilisateur ne doit pas tenter d’e ectuer ces liaisons lui-même.
Contactez pour cela un électricien agréé ou votre compagnie
d’électricité.
Sécurité laser
Cette machine est conforme aux normes concernant les radiations
du Department of Health and Human Services (DHHS) des Etats-Unis,
CFR21 chapitre1 sous-chapitreJ, en tant que produit laser Classe1,
selon le Radiation Control for Health and Safety Act of1968. Cela
signi e que l’imprimante ne produit pas de radiations dangereuses.
Les rayonnements émis dans l’imprimante étant entièrement con nés
à l’intérieur des enveloppes protectrices et des capots externes,
aucun rayonnement laser ne peut s’échapper de l’appareil lors de son
utilisation.
Réglementations CDRH
Le CDRH (Center for Devices and Radiological Health), organisme
rattaché à la U.S. Food and Drug Administration, a mis en œuvre des
réglementations pour les produits laser le 2août1976. Ces dernières
s’appliquent aux produits laser fabriqués à partir du 1eraoût1976. La
conformité avec ces réglementations est obligatoire pour les produits
commercialisés aux Etats-Unis.
ATTENTION
L’utilisation de commandes ou ajustements, ou exécution de
procédures autres que ceux spéci és dans ce manuel présente un risque
d’exposition dangereuse aux radiations.
L’étiquette où gurent ces informations est xée sur le scanner laser à
l’intérieur de la machine, dans une zone inaccessible à l’utilisateur.
REMARQUE
Ce produit est conforme aux spéci cations de la réglementation ICES-
003 classeB du Canada.
Fr
35
Page 36

Acerca de los manuales
suministrados
Introducción (este manual):
Lea en primer lugar este manual. En
este manual se describe la instalación
del equipo, la con guración y las
precauciones. Asegúrese de leer el
presente manual antes de utilizar el
equipo.
Navegación por el menú y método de introducción de texto
Nombre administrador sistema
Administrator
A/a/12
A
Aplicar#
Guía de instalación del
controlador MF (DVD-ROM
suministrado):
Lea este manual a continuación. En este
manual se describe la instalación del
software.
e-Manual (DVD-ROM suministrado):
Lea el capítulo deseado en función
de sus necesidades. El e-Manual está
categorizado por temas, de modo que
pueda encontrar fácilmente la información
deseada.
Visualización del e-Manual desde el
Es
DVD-ROM
1 Introduzca el DVD-ROM suministrado
en su ordenador*.
2 Haga clic en [Manuales].
3 Haga clic en [Manual electrónico].
* Si aparece [Reproducción automática], haga
clic en [Ejecutar MInst.exe].
Aparecerá un mensaje de protección de
seguridad en función del sistema operativo
que esté utilizando.
Si el DVD-ROM suministrado ya estuviera
introducido en el ordenador y no apareciera
[Manuales], retire el DVD-ROM e insértelo
de nuevo.
Back #ClearTeclas
<Aplicar><A/a/12>
numéricas
Navegación por el menú
Selección de elementos
Pulse sobre un elemento para
seleccionarlo.
Pulse para volver a la pantalla anterior.
Con rmación de la con guración
Pulse sobre el elemento.
Sin embargo, cuando aparezca
<Aplicar>, pulse <Aplicar>.
Método de introducción de texto
Cambio del modo de entrada
Pulse <A/a/12> para cambiar el modo
de entrada. También podrá pulsar
para cambiar el modo de entrada.
Modo de
entrada
<A>
<a>
<12> Números
Texto disponible
Letras alfabéticas mayúsculas y
símbolos
Letras alfabéticas minúsculas y
símbolos
Introducción de texto, símbolos y números
Introduzca con las teclas numéricas o .
Desplazamiento del cursor
(introducción de un espacio)
Pulse
o para desplazar el cursor.
Para introducir un espacio, desplace el
cursor al nal del texto y pulse .
Eliminación de caracteres
Elimine con
. Si se presiona y se
mantiene pulsado , se eliminarán
todos los caracteres.
Modo de
entrada: <A>
ABC abc 2
DEF def 3
GHI ghi 4
MNÑO mnño 6
PQRS pqrs 7
TUV tuv 8
WXYZ wxyz 9
(No
disponible)
(espacio) - . * # ! ” , ; : ^ ` _ = / | ’
? $ @ % & + \ ˜ ( ) [ ] { } < >
Modo de
entrada: <a>
@ . - _ / 1
JKL jkl 5
бйнуъь 0
Conexión del cable de alimentación y encendido del
interruptor de alimentación
No conecte el cable USB en este momento. Conéctelo cuando instale el software.
Modo de
entrada: <12>
(No
disponible)
36
Page 37

Especi cación de la con guración inicial
La primera vez que encienda el ordenador, siga las
instrucciones que aparecen en la pantalla. Para obtener una
información detallada acerca de cómo navegar por el menú y
cómo introducir números, consulte “Navegación por el menú y
método de introducción de texto” (
●
Complete la con guración, empezando por
pág.36).
el idioma y la fecha y la hora
Siga las instrucciones de la pantalla y establezca el idioma,
la región, la zona horaria, la fecha y la hora.
Language
Spanish
German
Italian
Portuguese
Chinese (Simplified)
Chinese (Traditional)
●
Especi que las opciones para la conexión
Ajustes de fecha/hora actuales
10/10 2015 10:26AM
(0:00-12:59)
Aplicar
USB
Se recomienda especi car las opciones correctamente
incluso si no utiliza una conexión USB. Una opción
incorrecta podría impedir que el equipo funcione
correctamente.
Configure las opciones para
conectar al PC mediante USB.
Seleccione sistema operativo
del PC en la pantalla para
configurar bien las opciones
de conexión por USB.
Anterior Siguiente
No conecte el cable USB en este momento.
Para especi car las opciones más tarde, consulte la “Lista del menú
de con guración” del e-Manual.
En el e-Manual, consulte “Lista del menú de con guración”
▶ “Opciones de gestión del sistema”
Selecc. SO PC USB conectado
Mac OS
Windows
Otras
Selección del método para conectar el
equipo al ordenador
●
Conexión mediante una red LAN cableada
Podrá conectar el equipo al ordenador a través de un router
cableado. Utilice los cables de LAN para conectar el equipo
al router (punto de acceso) cableado.
Conecte el ordenador al router mediante cable o de forma
inalámbrica.
Asegúrese de contar con un puerto disponible en el router para
conectar el equipo y el ordenador.
Deberá tener listo un cable de red de par trenzado de Categoría 5
o superior.
●
Conexión con un cable USB
Podrá conectar el equipo al ordenador con un cable USB.
Asegúrese de que el cable USB que utiliza tenga la siguiente
marca.
●
Conexión mediante una red LAN inalámbrica
Podrá conectar el equipo al ordenador a través de un router
inalámbrico*. La conexión se hace de forma inalámbrica,
por lo que no se necesitarán cables de LAN.
●
Corrección de la gradación
Si selecciona la función de corrección del color, podrá
hacer copias e impresiones que reproducen los colores y la
densidad del documento original con mayor delidad. Para
obtener una información detallada sobre cómo realizar la
corrección del color, consulte el e-Manual.
En el e-Manual, consulte “Mantenimiento” ▶
“Mantenimiento y mejora de la calidad de impresión” ▶
“Corrección de la gradación”
¿Desea corregir el color
para lograr una reproducción
más exacta del original?
Sí No
\
Pasos
1. Impr. imagen para ajuste.
2. Leer imagen para ajuste.
Iniciar
NOTA
• Aunque haya seleccionado <No> en la última pantalla
mostrada anteriormente, podrá iniciar la corrección
del color cuando lo desee. Consulte “Corrección de la
gradación” en el e-Manual.
* Se requiere un router (o punto de acceso) inalámbrico compatible
con IEEE802.11b/g/n.
Conecte el ordenador al router mediante cable o de forma
inalámbrica.
Compruebe si su router tiene un botón
Elija entre los dos métodos siguientes en función del router
(punto de acceso) que esté utilizando.
●
Hay un botón.
Podrá llevar a cabo fácilmente la con guración
si su router (punto de acceso) tiene un botón y
si existe la marca en el router.
●
No hay ningún botón.
Si no hay ningún botón en el router (punto de acceso),
podrá seleccionar el SSID y llevar a cabo la con guración
manualmente.
NOTA
• Si desea instalar su nuevo dispositivo a través de una conexión
de red inalámbrica, podrá encontrar un vídeo y guías escritas
con instrucciones paso a paso para ayudarle en el proceso en
la siguiente URL: www.usa.canon.com/WirelessHelp
La consulta de estas guías le garantizará una instalación sin
problemas del dispositivo en su entorno inalámbrico existente.
●
Conexión directa
Conecte un dispositivo móvil al equipo de forma
inalámbrica y directamente sin encaminar a través de un
router de red (o punto de acceso) inalámbrico
En el e-Manual, consulte “Red” ▶ “Con guración de las
opciones para conexión directa (modo de punto de acceso)”
Es
37
Page 38

Selección del método de conexión:
A través de LAN inalámbrica u otro método
¿Desea usar la LAN
inalámbrica para conectar el
ordenador?
Puede configurar las
opciones en otro momento.
Sí No
Hay un botón.
Comience desde el paso 4 de “Modo de botón
Sí
No
pulsador” (pág.39).
No hay ningún botón.
Comience desde el paso 4 de “Con guración manual
del punto de acceso” (pág.40).
Conéctese con el ordenador mediante una red LAN
cableada
Proceda con “Conexión mediante una red LAN
cableada” (pág.38).
Conéctese con el ordenador mediante un cable USB
Proceda con “Conexión con un cable USB” (pág.38).
Conéctese al ordenador a través de una red LAN
inalámbrica más tarde
Proceda con “Conexión mediante una red LAN
inalámbrica” (pág.39).
Conexión mediante una red LAN cableada
Comprobación antes de la con guración
Internet
Router
o
concentrador
Conexión mediante una red LAN cableada
Conecte el cable de LAN.
1
La dirección IP se con gurará automáticamente en 2
minutos. Si desea con gurar la dirección IP manualmente,
consulte los puntos siguientes.
En el e-Manual, consulte “Red” ▶ “Conexión a una red” ▶
“Con guración de direcciones IP”
Instale el controlador y el software utilizando el
2
DVD-ROM suministrado.
Consulte “Para obtener información detallada sobre los
procedimientos de instalación:” (pág.41).
Proceda con “Ajuste del tamaño y el tipo del papel” (pág.41).
Conexión con un cable USB
Instalación de los controladores y el software
Instale el controlador y el software con el DVD-ROM
suministrado con el equipo.
Consulte “Para obtener información detallada sobre los
procedimientos de instalación:” (pág.41).
Proceda con “Ajuste del tamaño y el tipo del papel” (pág.41).
Cable de LAN
¿El ordenador y el router (o concentrador) están
conectados correctamente con un cable de LAN?
Para obtener más información, consulte el manual de
instrucciones del dispositivo de red que está utilizando, o bien,
póngase en contacto con el fabricante.
¿Se completó la con guración de la red en el ordenador?
Si el ordenador no está con gurado correctamente, es posible
que no pueda usar la conexión de LAN cableada ni siquiera
después de llevar a cabo los siguientes ajustes.
Es
NOTA
• No podrá utilizar una red LAN cableada y una LAN
inalámbrica al mismo tiempo. Adicionalmente, el equipo
está con gurado de forma predeterminada en “LAN
cableada”.
• Cuando se conecte a un entorno de red que no esté
protegido, es posible que otras personas puedan ver su
información personal. Tenga cuidado.
• Para conectarse mediante una LAN en la o cina,
consulte al administrador de red.
NOTA
• Si conectó el cable USB antes de la instalación, retire en
primer lugar el cable USB y repita la instalación.
Conexión con un cable USB
Siga la Guía de instalación del controlador MF para conectar el
cable USB.
38
Page 39

Conexión mediante una red LAN inalámbrica
Con guración de LAN inalámbrica
Comprobación antes de la con guración
Router de LAN
inalámbrico
Internet
¿El ordenador está conectado correctamente al router (punto
de acceso) mediante un cable de LAN o una LAN inalámbrica?
Para obtener más información, consulte el manual de
instrucciones del dispositivo de red que está utilizando, o bien,
póngase en contacto con el fabricante.
¿Se completó la con guración de la red en el ordenador?
Si el ordenador no está con gurado correctamente, es posible
que no pueda usar la conexión de LAN inalámbrica ni siquiera
después de completar los siguientes ajustes.
NOTA
• No podrá utilizar una red LAN cableada y una LAN
inalámbrica al mismo tiempo. Adicionalmente, el equipo está
con gurado de forma predeterminada en “LAN cableada”.
• Cuando se conecte a un entorno de red que no esté
protegido, es posible que otras personas puedan ver su
información personal. Tenga cuidado.
• Para conectarse mediante una LAN en la o cina,
consulte al administrador de red.
Modo de botón pulsador
Pulse <Menú> en la pantalla de Inicio.
1
Pulse <Opciones de red>.
2
Pulse <Opciones de red inalámbrica>.
3
Lea el mensaje mostrado, y pulse <Aceptar>.
4
Pulse <Modo de pulsador WPS>.
5
Opciones de red inalámbrica
Modo de pulsador WPS
Modo de código PIN WPS
Opciones de SSID
Modo de ahorro de energía
Opciones de ancho de banda
Información de conexión
Pulse <Sí>.
6
Mantenga pulsado* el botón hasta que la luz se
7
encienda o parpadee.
Deberá pulsar el botón WPS dentro de los 2 minutos
posteriores a la pulsación de <Sí> en el paso 6.
* El tiempo que se debe mantener pulsado el botón puede variar
en función del router que se utilice.
Veri cación del router
Seleccione el método de conexión a la LAN inalámbrica. Elija
entre los dos métodos siguientes en función del router (punto
de acceso) que esté utilizando.
●
Hay un botón.
Este equipo es compatible con WPS
(con guración protegida por Wi-Fi).
Podrá llevar a cabo fácilmente la
con guración si su router (punto de
acceso) tiene un botón y si existe la
marca en el router.
Si no está seguro de si el router admite o no WPS, consulte el
manual suministrado con el producto o póngase en contacto con
el fabricante.
●
No hay ningún botón.
Si no hay ningún botón en el router
(punto de acceso), podrá seleccionar
el SSID y llevar a cabo la con guración
manualmente. En este caso,
necesitará recordar el SSID y la clave
de red de su router (punto de acceso).
Consulte “1 Compruebe el SSID o la
clave de red del router o punto de
acceso de LAN inalámbrica.” (pág.40)
para obtener más información sobre el SSID y la clave de red.
Para realizar la con guración con el método de código
PIN de WPS o realizar la con guración manualmente:
En el e-Manual, consulte “Conexión a una red inalámbrica”
Espere aproximadamente 2 minutos después de la
8
conexión.
La dirección IP se establece durante este período.
Cuando aparezca un mensaje de error:
Pulse <Aceptar> para cerrar la pantalla, veri que si es
correcta la clave de red y, luego, vuelva a reintentar la
con guración. Si el punto de acceso no se puede conectar
después de volver a intentarlo, consulte lo siguiente.
En el e-Manual, consulte “Cuando aparece un mensaje
de error”
Veri cación de la conexión de red:
Podrá veri car si la equipo está bien conectado a la red con
un ordenador que esté conectado a una red.
En el e-Manual, consulte “Visualización de las opciones
de red”
Para con gurar manualmente la dirección IP:
En el e-Manual, consulte “Conexión a una red
inalámbrica”
Es
39
Page 40

Con guración manual del punto de acceso
Compruebe el SSID o la clave de red del router o
1
punto de acceso de LAN inalámbrica.
• Compruebe la etiqueta ubicada sobre el router de LAN
inalámbrica.
• Para veri car el SSID o la clave de red, podrá utilizar el
“Asistente para la con guración inalámbrica Canon MF/LBP”,
que se incluye en el DVD-ROM suministrado con el equipo.
SampleABCD WEP 01234567890123456789ABCDEF
SampleEFGHIJ WPA-PSK 543210EDCBA
SampleK WPA2-PSK 1234ABCD
Si no se muestra la información del router de LAN
inalámbrico, haga clic en el botón [Refresh]. Si no se
muestra la información al hacer clic en el botón [Refresh],
veri que si se completó la con guración del ordenador
para el router (punto de acceso) de LAN inalámbrico.
Lea el mensaje mostrado, y pulse <Aceptar>.
6
Pulse <Opciones de SSID>.
7
Pulse <Seleccionar punto de acceso>.
8
Opciones de SSID
Seleccionar punto de acceso
Introducir manualmente
Seleccione un router de red inalámbrico.
9
Si se muestran varios SSID asociados, seleccione el ID
que aparece primero en la lista (el que tiene la señal más
fuerte).
Introduzca la clave de red que tenga anotada.
10
Introduzca la clave de red utilizando las teclas numéricas,
y pulse <Aplicar>.
Clave WEP (5-26 caracteres)
XXXXXXXXXXXXX
A
Anote el nombre del SSID y la clave de red
2
mostrados en el paso 1. Cuando aparezcan
múltiples puntos de acceso, anote todos los SSID
mostrados.
SSID
A veces se escribe como nombre de red o como nombre
de punto de acceso. Si existieran múltiples SSID, anótelos
todos.
Clave de red
A veces se escribe como PIN, clave WEP, frase de contraseña
WPA/WPA2 o PSK (clave precompartida).
Es
Pulse <Menú> en la pantalla de Inicio.
3
Pulse <Opciones de red>.
4
Si aparece una pantalla solicitándole que introduzca
un PIN del administrador del sistema, introduzca el PIN
correcto utilizando las teclas numéricas, y pulse <Aplicar>.
Pulse <Opciones de red inalámbrica>.
5
A/a/12
Pulse <Sí>.
11
Cuando aparezca la pantalla <Conectado.>,
12
espere hasta que el Wi-Fi indicator deje de
parpadear y se ilumine de forma ja.
Espere aproximadamente 2 minutos después de
13
la conexión.
La dirección IP se establece durante este período.
Cuando aparezca un mensaje de error:
Pulse <Aceptar> para cerrar la pantalla, veri que si es
correcta la clave de red y, luego, vuelva a reintentar la
con guración.
Si el punto de acceso no se puede conectar después de
volver a intentarlo, consulte lo siguiente.
En el e-Manual, consulte “Cuando aparece un mensaje
de error”
Para con gurar manualmente la dirección IP:
En el e-Manual, consulte “Conexión a una red
inalámbrica”
Aplicar
40
Page 41

Ajuste del tamaño y el tipo del papel
Siga las instrucciones en pantalla para establecer el tamaño y
el tipo de papel.
Inicio
Impresión
segura
Opciones
pan. inicio
Libreta dir. Menú
Opciones
de papel
Copia de
carné
Opciones de papel
Bandeja multiuso
Casete 1
Guardar papel personalizado
Seleccionar tamaños de papel f
Especi cación de las opciones de fax
iniciales y conexión del cable del teléfono
(MF628Cw únicamente)
Especi que la con guración inicial de fax.
1
Inicio
Copia Fax
Lectura
Libreta dir. Menú
Siga la “Guía de con guración de fax” para especi car
un número de fax, un nombre de unidad y un modo de
recepción. Para obtener más información sobre el modo
de recepción, consulte el e-Manual.
En el e-Manual, consulte “Fax” ▶ “Con guración inicial
Cómo utilizar un nombre de usuario
Al enviar un documento, la información del remitente
registrada se imprimirá en el papel del destinatario.
Impresión
disp.mem.
para las funciones de fax” ▶ “Decisión sobre qué modo de
recepción de fax debe utilizarse”
¿Cuándo desea configurar el
fax?
Configurar ahora
Configurar más adelante
Cierre la Guía de con guración de fax y reinicie el
3
equipo.
¿Desea finalizar la Guía de
configuración de fax?
Sí No
Apague el equipo y espere 10 segundos como mínimo
antes de volver a encenderlo. Los tipos de línea telefónica
no se detectan automáticamente. Consulte el e-Manual y
establezca una línea de teléfono manualmente.
En el e-Manual, consulte “Lista del menú de con guración”
▶ “Opciones de fax” ▶ “Opciones básicas” ▶ “Seleccionar
tipo línea”
Apague y encienda la
alimentación principal para
aplicar las opciones.
Aceptar
Para obtener información detallada sobre
los procedimientos de instalación:
Instale el controlador y el software utilizando el DVDROM suministrado. Para obtener información sobre
los procedimientos de instalación, consulte la Guía de
instalación del controlador MF.
También podrá descargar el controlador del sitio web de Canon.
Windows MacOS
Conecte un cable de teléfono.
2
Conector de línea telefónica
Teléfono
Cuando aparezca en pantalla <Conecte la línea
telefónica>, conecte el cable de teléfono como se indica
en la ilustración.
Para usuarios de Mac:
El DVD-ROM suministrado con el equipo no incluye el
controlador de impresora para Mac OS. Esto es diferente
en función de dónde haya comprado el equipo. Busque
y descargue el controlador apropiado de la página de
inicio de Canon. Para obtener información sobre la
instalación o la utilización del controlador, consulte la Guía
de instalación del controlador MF que se incluye con el
mismo.
Es
41
Page 42

Tareas útiles
Podrá usar diversas funciones en este equipo. Las funciones que se presentan a continuación son una descripción general de las
funciones principales que podrá utilizar de forma rutinaria.
●
Copia
Ampliación/reducción de copias
Podrá ampliar o reducir los documentos
de tamaño estándar para copiar en
papel de tamaño estándar, o especi car
una escala de copia en porcentajes.
Intercalado
Podrá clasi car las copias en juegos
ordenados por páginas.
Diseño de página reducido
Podrá reducir varios documentos para
copiarlos en una sola hoja.
2 en 1 2 en 1
Copia de tarjetas de identidad
Es posible realizar la copia de una
tarjeta de dos caras en una sola cara del
papel.
Fax
Envío de documentos directamente
desde el ordenador (PC Fax)*
Además del envío y la recepción
habituales de faxes, podrá usar PC fax.
Envío*
Podrá registrar destinos de fax en la
libreta de direcciones. Podrá especi car
los destinos utilizando diversos
métodos, que le permitirán enviar
documentos de forma rápida y sencilla.
• Búsqueda de destinos
• Lista de favoritos
• Marcación codi cada
• Grupo de destinos
• Servidor LDAP
• Especi cación desde el historial de
Es
envío
• Difusión secuencial
Recepción*
●
Recepción en la memoria
Podrá guardar en la memoria los
documentos recibidos. Podrá imprimir
los documentos almacenados en
cualquier momento y, si no los necesita,
podrá eliminarlos.
Recepción remota
Si se conecta un teléfono externo,
podrá cambiar al modo de recepción
de fax inmediatamente marcando el
número de ID para la recepción de fax;
para ello, use los botones de marcación
del teléfono durante una llamada
telefónica.
I-Fax
Podrá enviar o recibir faxes a través
de Internet. Los documentos se
convertirán a imágenes TIFF y se
enviarán como archivos adjuntos de
correo electrónico utilizando una línea
telefónica.
Impresión
Impresión ampliada/reducida
Diseño de página reducido
Podrá reducir varios documentos para
imprimirlos en una sola hoja.
2 en 1 2 en 1
Impresión de pósteres
Impresión de marcas sobreimpresas
Vista previa antes de la
Impresión
Selección de un “Per l”
Opciones de red
Este equipo está equipado con una
interfaz de red para que pueda
construir fácilmente un entorno de red.
Podrá imprimir un documento, utilizar
PC fax y escaneado de red desde todos
los ordenadores conectados con el
equipo. El equipo permite incrementar
e cientemente el trabajo como equipo
compartido en la o cina.
Lectura
Almacenamiento de documentos
desde el panel de control del equipo
Almacenamiento de documentos con
las operaciones del ordenador
●
Lectura con MF Scan Utility
●
Lectura desde una aplicación
●
Lectura con el controlador WIA**
Documentos
Datos
Almacenamiento en una memoria
USB
Podrá guardar en una memoria USB
conectada al equipo los documentos
escaneados.
Documentos Datos
Envío por correo electrónico de
documentos escaneados
Podrá enviar los documentos escaneados
a su aplicación de correo electrónico.
Documentos
Envío de documentos escaneados a
un servidor de archivos
Podrá enviar los documentos
escaneados a un servidor de archivos.
Documentos
IU remota
Podrá obtener información sobre las
condiciones del equipo desde los
ordenadores de la red. Podrá acceder al
equipo y administrar trabajos o especi car
diversas opciones a través de la red.
Documentos
Datos
+
Datos Correo
electrónico
Datos
de archivos
Servidor
42
* Únicamente MF628Cw
** Únicamente Windows Vista/7/8
Page 43

Eliminación de atascos de papel
Si aparece la siguiente pantalla, se habrá producido un atasco de papel en el alimentador o en el
interior del equipo. Siga el procedimiento que aparece en la pantalla para extraer el documento o
el papel atascado. En este manual se indican únicamente las áreas en las que se pueden producir
atascos de papel. Para obtener una información detallada sobre cada función, consulte el e-Manual.
Alimentador Área de salida
Ranura de alimentación manual Casete de papel
Papel atascado.
Pulse [Siguiente] para ver
los pasos.
Siguiente
Parte trasera
Es
43
Page 44

Sustitución de los cartuchos de tóner
Los cartuchos de tóner son productos consumibles. Cuando la cantidad restante en un cartucho de tóner sea baja, aparecerá un
mensaje en la pantalla o podrían producirse los siguientes problemas. Lleve a cabo la acción adecuada pertinente.
Cuando aparezca un mensaje
El equipo mostrará un mensaje cuando la cantidad restante en un cartucho de tóner sea baja.
Mensaje
Prepare el
cartucho <color
del tóner>*.
Final vida útil
cart. tóner
* Negro, amarillo, magenta o cian aparecerán en <Color del tóner>.
Cuando se muestre el
mensaje en la pantalla
Es necesario cambiar
pronto el cartucho de
tóner.
El cartucho de tóner ha
llegado al nal de su vida
útil.
Descripción y soluciones
Se recomienda comprobar el nivel de tóner restante en un cartucho de tóner
y sustituir el cartucho por uno nuevo antes de imprimir documentos de gran
volumen.
En el e-Manual, consulte “Sustitución de los cartuchos de tóner”
Si aparece este mensaje, el fax entrante se almacenará en la memoria sin
imprimirse. Asimismo, los informes podrían no imprimirse, aunque estén
con gurados para que se impriman automáticamente.
Si la opción <Seguir imprimiendo cuando la cantidad en cartucho es baja>
en las <Opciones de impresión RX> está establecida en <On>, la impresión
continuará, pero los faxes podrían difuminarse o emborronarse.
En el e-Manual, consulte “Impresión de informes y listas”
En el e-Manual, consulte “Lista del menú de con guración”
Si el mensaje no desaparece, sustituya el cartucho de tóner. Podrá continuar
imprimiendo, aunque no se podrá garantizar la calidad de impresión.
En el e-Manual, consulte “Sustitución de los cartuchos de tóner”
Si las impresiones no son de buena calidad
Si las impresiones comienzan a presentar alguna de las siguientes características, esto signi ca que uno de los cartuchos de tóner
estará prácticamente agotado. Sustituya el cartucho de tóner casi agotado aunque no aparezca ningún mensaje.
Aparecen rayas blancas Parcialmente difuminado Densidad irregular
Aparecen manchas de tóner y
salpicaduras
El espacio en blanco de los
originales se colorea ligeramente
en las impresiones
Es
44
Page 45

Símbolos utilizados en este manual
ADVERTENCIA
Indica una advertencia relativa a operaciones que pueden ocasionar
la muerte o lesiones personales si no se ejecutan correctamente. Para
utilizar el equipo de forma segura, preste atención siempre a estas
advertencias.
ATENCIÓN
Indica una precaución relativa a operaciones que pueden ocasionar
lesiones personales si no se ejecutan correctamente. Para utilizar el
equipo de forma segura, preste atención siempre a estas precauciones.
IMPORTANTE
Indica requisitos y limitaciones de uso. Lea estos puntos atentamente
para utilizar correctamente el equipo y evitar así su deterioro o el de
otros elementos.
Teclas y botones utilizados en este manual
Los siguientes nombres de teclas y símbolos son algunos ejemplos de
cómo se expresa en este manual cómo deben pulsarse las teclas.
• Teclas del panel de control: [Icono de tecla]
Ejemplo:
• Pantalla: <Especi que destino.>
• Botones y elementos en la pantalla del ordenador: [Preferencias]
ATENCIÓN
• No instale el equipo en las siguientes ubicaciones. De otro modo,
podrían producirse lesiones personales, incendios o descargas
eléctricas.
− Lugares inestables
− Lugares sujetos a vibraciones excesivas
− Lugares en los que pudieran quedar bloqueadas las ranuras de
ventilación (demasiado cerca de la pared, sobre una cama, sobre
una alfombra mullida u otros objetos similares)
− Lugares húmedos o polvorientos
− Lugares al aire libre o en los que el equipo quede expuesto a la luz
solar directa
− Lugares sometidos a altas temperaturas
− Lugares próximos a llamas abiertas
− Lugares con sistemas de ventilación insu cientes
• Si bien se genera ozono en el equipo mientras está en
funcionamiento, éste no tiene ningún tipo de efecto sobre el cuerpo
humano. No obstante, si pretende utilizar el equipo durante períodos
de tiempo prolongados, asegúrese de que la ubicación de instalación
esté bien ventilada. Evite lugares en los que las personas se expongan
a las emisiones del equipo.
• No conecte a este equipo cables no aprobados. De otro modo,
podrían producirse incendios o descargas eléctricas.
• Los equipos que llevan incorporado un disco duro podrían no
funcionar correctamente si se utilizan en altitudes elevadas, de unos
3.000 metros o más por encima del nivel del mar.
Suministro eléctrico
Ilustraciones y pantallas utilizadas en este manual
Las ilustraciones y las pantallas que se utilizan en este manual
pertenecen a Color imageCLASS MF628Cw a menos que se especi que
lo contrario.
Instrucciones de seguridad importantes
Lea atentamente las “Instrucciones de seguridad importantes” de este
manual y del e-Manual antes de poner en funcionamiento el equipo.
Estas instrucciones pretenden prevenir lesiones al usuario y a otras
personas, así como daños al equipo; por lo tanto, preste siempre
atención a estas instrucciones y requisitos operativos.
Tenga en cuenta que será responsable de todos los daños provocados
como consecuencia del incumplimiento de las instrucciones
proporcionadas en este documento, como consecuencia del uso de este
dispositivo con cualquier propósito para el que éste no esté destinado
o como consecuencia de las reparaciones o alteraciones realizadas por
cualquier persona que no sea un técnico autorizado por Canon.
Instalación
ADVERTENCIA
• No instale el equipo cerca de sustancias in amables como pueden
ser productos con base de alcohol o disolventes. Si estas sustancias
entraran en contacto con los componentes eléctricos del interior del
equipo, podrían in amarse y provocar un incendio o incrementar el
riesgo de descargas eléctricas.
• No coloque collares y otros objetos metálicos ni recipientes con
líquidos sobre el equipo. Si alguna sustancia extraña entrara en
contacto con los componentes eléctricos del interior del equipo,
podría producirse un incendio o una descarga eléctrica.
Si alguna de estas sustancias cayera al interior del equipo, apague
inmediatamente el equipo y póngase en contacto con su distribuidor
local de Canon.
• No utilice el equipo cerca de ningún equipo médico. Es posible
que las ondas de radio emitidas por el equipo inter eran con estos
equipos médicos, lo que podría provocar accidentes graves.
ADVERTENCIA
• No utilice cables de alimentación distintos al proporcionado, ya que
esto podría provocar un incendio o una descarga eléctrica.
• El cable de alimentación suministrado está concebido para su uso con
este equipo. No conecte el cable de alimentación a otros dispositivos.
• No modi que ni curve el cable de alimentación ni tire de él con
una fuerza excesiva. No coloque objetos pesados sobre el cable de
alimentación. Si el cable de alimentación estuviera dañado, podrían
producirse incendios o descargas eléctricas.
• No conecte ni desconecte el enchufe con las manos mojadas, ya que
podría sufrir descargas eléctricas.
• No utilice cables alargadores ni regletas múltiples con este equipo. De
otro modo, podrían producirse incendios o descargas eléctricas.
• No enrolle ni anude el cable de alimentación, ya que esto podría
provocar un incendio o una descarga eléctrica.
• Inserte el enchufe completamente en la toma de corriente de CA. De
lo contrario, podría provocar un incendio o una descarga eléctrica.
• Retire el enchufe totalmente de la toma de corriente durante las
tormentas eléctricas. De otro modo, podría producirse un incendio,
descargas eléctricas o fallos de funcionamiento.
ATENCIÓN
• Emplee únicamente una alimentación que cumpla los requisitos de
voltaje que se indican aquí. De lo contrario, podría producirse un
incendio o una descarga eléctrica.
• Instale este equipo cerca del receptáculo de alimentación y deje
espacio su ciente alrededor del enchufe para poder desenchufarlo
fácilmente en una situación de emergencia.
Manipulación
ADVERTENCIA
• No desmonte ni modi que el equipo. En el interior del equipo hay
componentes con alta temperatura y alta tensión que podrían causar
un incendio o una descarga eléctrica.
• No permita que los niños toquen el cable de alimentación, los cables
ni los componentes eléctricos, ni permita que jueguen con ellos. De
lo contrario, podrían sufrir graves lesiones personales.
• Póngase en contacto con un distribuidor autorizado local de Canon si
el equipo hace ruidos inusuales, emite olores raros, desprende humo
o emite un calor excesivo. El uso continuado podría provocar un
incendio o una descarga eléctrica.
Es
45
Page 46

• No utilice pulverizadores in amables cerca del equipo. Si alguna
sustancia in amable entrara en contacto con los componentes
eléctricos del interior del equipo, podría producirse un incendio o una
descarga eléctrica.
ATENCIÓN
• Por su seguridad, desconecte el cable de alimentación si no va a
utilizar el equipo durante períodos prolongados.
• Sea precavido cuando abra y cierre las tapas para evitar lesionarse las
manos.
• Mantenga las manos y la ropa alejados de los rodillos del área de
salida. Si se pillara las manos o la ropa con los rodillos, podría sufrir
lesiones personales.
• El interior del equipo y la ranura de salida están muy calientes
durante e inmediatamente después del uso. Evite el contacto con
estas áreas para evitar quemaduras. Asimismo, el papel impreso
podría estar caliente inmediatamente después de imprimirse. Tenga
cuidado al manipularlo. De otro modo, podría sufrir quemaduras.
• El haz de láser puede ser nocivo para el cuerpo humano. El haz de
láser está con nado bajo una tapa en la unidad de escáner láser, por
lo que no existe peligro de que escape durante el funcionamiento
normal del equipo. Lea las siguientes observaciones e instrucciones
por su seguridad.
− No abra nunca tapas que no se indiquen en este manual.
− No retire la etiqueta de precaución adherida a la tapa de la unidad
de escáner láser.
Consumibles
ADVERTENCIA
• No tire los cartuchos de tóner usados al fuego. Podrían prender fuego
y producir quemaduras o un incendio.
• Si el tóner se derramara o dispersara accidentalmente, limpie
cuidadosamente el tóner derramado con un paño suave y húmedo
y evite inhalar las partículas del mismo. No utilice nunca un
aspirador para limpiar el tóner suelto. Esto podría provocar fallos de
funcionamiento del aspirador o una explosión del polvo debido a las
descargas de electricidad estática.
ATENCIÓN
• Mantenga los cartuchos de tóner y otros consumibles fuera del
alcance de los niños. Si ingiere tóner, acuda inmediatamente al
médico o a un centro de control toxicológico.
• No intente desmontar el cartucho de tóner. El tóner podría
dispersarse y entrarle en los ojos o en la boca. Si el tóner le entra en
los ojos o en la boca, lávese inmediatamente con agua fría y acuda al
médico.
• Si el tóner se derramara del cartucho de tóner, evite inhalarlo o
que entre en contacto con la piel. Si el tóner entrara en contacto
con la piel, lávese inmediatamente con agua y jabón. Si inhalara el
tóner o se le irritara la piel debido al contacto con el tóner, acuda
inmediatamente al médico o al centro de toxicología más próximo.
Otros
ADVERTENCIA
• Si utiliza un marcapasos cardíaco:
Este equipo genera un campo magnético de bajo nivel. Si detecta
anomalías en su cuerpo durante el uso, permanezca alejado del
equipo y acuda inmediatamente a su médico.
− Si el haz de láser escapara y entrara en contacto con sus ojos, la
exposición al mismo podría causarle daños oculares.
• Si utiliza este equipo con procedimientos de control, ajuste y
operación diferentes a los que guran en este manual, esto podría
resultar en una peligrosa exposición a la radiación.
• Este equipo está con rmado como un producto láser de clase 1 en
IEC60825-1:2007.
Mantenimiento e inspecciones
ADVERTENCIA
• Apague el equipo y desenchufe el cable de alimentación de la
toma de corriente antes de cualquier operación de limpieza. De lo
contrario, podría producirse un incendio o una descarga eléctrica.
• Desconecte el enchufe de la toma de corriente periódicamente y
limpie el área que rodea la base de los conectores metálicos del
enchufe y la toma de corriente con un paño seco para retirar todo
el polvo y la suciedad. En condiciones húmedas, la acumulación de
Es
polvo podría provocar cortocircuitos e incendios.
• Utilice un paño húmedo y bien escurrido para limpiar el equipo.
Humedezca los paños de limpieza únicamente con agua. No emplee
alcohol, benceno, disolventes u otras sustancias in amables. Si dichas
sustancias entraran en contacto con los componentes eléctricos del
interior del equipo, podría producirse un incendio o una descarga
eléctrica.
• Compruebe periódicamente si existen daños en el cable de
alimentación y en el enchufe. Compruebe si existe óxido,
indentaduras, rayas, grietas o una generación excesiva de calor del
equipo. El uso de un equipo con un mantenimiento inadecuado
podría tener como resultado un incendio o una descarga eléctrica.
Equipo telefónico
Cuando utilice equipos telefónicos, deberá respetar siempre las
precauciones de seguridad básicas a n de reducir los riesgos de
incendios, descargas eléctricas y lesiones físicas, incluidas las siguientes
precauciones:
1. No use este equipo cerca del agua (p. ej., cerca de una bañera, un
fregadero o una pila de lavar), en un sótano húmedo ni cerca de una
piscina.
2. Evite utilizar el teléfono durante las tormentas eléctricas ya que podría
existir un riesgo remoto de descarga eléctrica de un rayo.
3. No use el teléfono para denunciar una pérdida de gas en las
proximidades de la fuga.
46
Page 47

Avisos legales
Nombre del producto
Las normativas sobre seguridad requieren que el nombre del producto
esté registrado. En algunas regiones donde se vende este producto,
podría(n) estar registrado(s) en su lugar el (los) siguiente(s) nombre(s)
entre paréntesis ( ).
Color imageCLASS MF628Cw (F167702)
Color imageCLASS MF624Cw (F167700)
Limitaciones legales sobre el uso del producto y
sobre el empleo de imágenes
El uso del producto para escanear, imprimir o reproducir de otro modo
ciertos documentos y el empleo de tales imágenes escaneadas, impresas
o reproducidas de otro modo con su producto, podría estar prohibido
por la ley e infringir las leyes del código penal y/o civil.
A continuación se presenta una lista no exhaustiva de estos
documentos. Esta lista es meramente una guía. Si no está seguro
sobre la legalidad del empleo del producto para escanear, imprimir
o reproducir de otro modo cualquier documento en particular y/o
sobre el empleo de las imágenes escaneadas, impresas o de otro modo
reproducidas, deberá consultar previamente a un asesor legal para que
le oriente.
− Papel moneda
− Giros postales
− Certi cados de depósito
− Sellos postales (matasellados o no)
− Chapas o insignias de identi cación
− Documentos de servicio selectivo o de llamamiento las
− Cheques o letras de cambio emitidos por organismos
gubernamentales
− Licencias de vehículos motorizados y certi cados de titularidad
− Cheques de viaje
− Cupones de alimentos
− Pasaportes
− Documentos de inmigración
− Sellos de ingresos scales (matasellados o no)
− Bonos u otros certi cados de endeudamiento
− Certi cados bursátiles
− Obras protegidas por los derechos de la propiedad intelectual/
Obras de arte sin permiso del propietario de los derechos de autor
FCC (Federal Communications Commission,
Comisión Federal de Comunicaciones) Usuarios de
los EE. UU.
Color imageCLASS MF628Cw: F167702
Color imageCLASS MF624Cw: F167700
Contiene el ID de la FCC del módulo de transmisor: TLZ-NM383
Este dispositivo cumple con la Parte 15 de las normativas de la FCC. El
uso está sujeto a las dos condiciones siguientes:
1. Este dispositivo no podrá causar interferencias nocivas y
2. Este dispositivo deberá aceptar cualquier interferencia recibida,
incluyendo las interferencias que pudieran provocar un
funcionamiento no deseado.
PRECAUCIÓN DE LA FCC Usuarios de los EE. UU.
Los cambios o modi caciones que no estén expresamente aprobados
por la parte responsable de cumplimiento pueden anular la autorización
del usuario para operar el equipo.
NOTA
Este equipo ha sido probado y se ha veri cado que satisface los límites
para dispositivos digitales de Clase B, según la Parte 15 de las normativas
de la FCC. Estos límites han sido diseñados para proporcionar una
protección razonable contra interferencias nocivas cuando se utiliza
el equipo en zonas residenciales. Este equipo genera, emplea y
puede irradiar energía de radiofrecuencia y, si no se instala y utiliza de
acuerdo con el manual de instrucciones, puede causar interferencias
perturbadoras en las radiocomunicaciones. No obstante, no se garantiza
que las interferencias no ocurran en una instalación en particular. Si este
equipo ocasionara interferencias perturbadoras en la recepción de radio
o televisión, lo cual podrá determinarse apagándolo y encendiéndolo, se
aconseja al usuario que trate de solucionar las interferencias con una de
las medidas siguientes:
• Reoriente o cambie la posición de la antena de recepción.
• Incremente la separación entre el equipo y el receptor.
• Conecte el equipo a una toma de corriente de un circuito distinto que
al que se haya conectado el receptor.
• Consulte a su distribuidor autorizado Canon o a un técnico
especializado en radio/TV para que le ofrezca sus servicios al
respecto.
Este transmisor no deberá ubicarse o utilizarse conjuntamente con otras
antenas o transmisores.
Este equipo cumple con los límites de exposición a radiación de la
FCC establecidos para un entorno no controlado y es conforme a
las Directrices de exposición a radiofrecuencia (RF) de la FCC en su
suplemento C a OET65. Este equipo deberá instalarse y utilizarse
manteniendo el elemento de irradiación a una distancia mínima de 20
cm del cuerpo (excluyendo las extremidades: manos, muñecas, pies y
tobillos).
Es necesario emplear cable apantallado para satisfacer los límites de
clase B de la Subparte B de la Parte 15 de las Normativas de la FCC. No
efectúe ningún cambio ni modi cación en el equipo a menos que se
especi que expresamente en este manual. Si efectuara dichos cambios
o modi caciones, podría obligársele a dejar de utilizar el equipo.
Canon U.S.A., Inc.
One Canon Park, Melville, NY 11747, U.S.A.
Nº de tel.: 1-800-OK-CANON
Es
47
Page 48

Usuarios de los EE. UU.
Requisitos previos a la instalación para equipos de fax de Canon
A. Ubicación
Proporcione una mesa, un armario o un escritorio adecuado para el
equipo. Consulte el e-Manual para obtener las dimensiones y el peso
especí cos.
B. Información sobre pedidos
1. Deberá utilizar una línea telefónica única (pulsos-tonos o rotatoria).
2. Solicite una toma telefónica de pared RJ11-C (USOC), que deberá ser
instalada por la compañía telefónica. Si no dispone de una toma de
pared RJ11-C, el uso del teléfono/fax resultará imposible.
3. Solicite una línea comercial normal al representante comercial de su
compañía telefónica. La línea deberá ser una línea de voz normal o
equivalente. Utilice una línea por unidad.
Línea DDD (Direct Distance Dial, Marcación directa interurbana)
-o-
Línea IDDD (International Direct Distance Dial, Marcación de larga
distancia directa internacional) si se comunica con el extranjero
NOTA
Canon recomienda una línea individual de acuerdo con la normativa
del sector, es decir, teléfonos 2.500 (tonos) o 500 (marcación rotatoria/
por pulsos). Podrá utilizarse una extensión dedicada de una unidad de
PBX (Private Branch eXchange, Centralita) sin “Llamada en espera” con
su unidad de fax. No se recomiendan los sistemas telefónicos de teclas,
ya que éstos envían señales no estándar a teléfonos individuales para
códigos de llamada y especiales, lo que podría provocar un error del fax.
C. Requisitos de alimentación
El equipo deberá conectarse únicamente a una toma estándar de CA de
120 voltios de tres hilos con conexión a tierra.
No conecte el equipo a una toma o línea de alimentación compartida
con otros aparatos que causen “ruido eléctrico”. Los equipos de aire
acondicionado, las máquinas de escribir eléctricas, las fotocopiadoras
y otras máquinas de este tipo generan ruido eléctrico que a menudo
inter ere con los equipos de comunicaciones que envían y reciben
documentos.
Conexión del equipo
Este equipo es conforme a la Parte 68 de la normativa de la FCC y
los requisitos adoptados por la ACTA. En el panel posterior de este
equipo existe una etiqueta que contiene, entre otras informaciones, un
identi cador del producto en el formato US:AAAEQ##TXXXX. Si se le
solicita, deberá proporcionar este número a la compañía telefónica.
El REN (Ringer Equivalence Number, Número de equivalencia de
dispositivo de timbrado) se utiliza para determinar el número de
dispositivos que se pueden conectar a una línea telefónica. Un número
de RENs excesivo en una línea telefónica podría tener como resultado
que los dispositivos no suenen en respuesta a una llamada entrante.
En la mayoría de las zonas, aunque no en todas, el número de RENs no
deberá ser superior a cinco (5,0).
Para estar seguro del número de dispositivos que se pueden conectar
a una línea telefónica, de acuerdo con lo determinado por el total de
RENs, póngase en contacto con su compañía telefónica local. Para los
productos aprobados después del 23 de julio de 2001, El REN de este
producto es parte del identi cador del producto con el formato US:
Es
AAAEQ##TXXXX. Los dígitos representados por ## son el REN sin el
punto decimal (por ej., 03 es el REN de 0.3).
Con este equipo se suministra un cable de línea telefónica y un conector
modular en conformidad con la FCC. Este equipo está diseñado para su
conexión a la red o al cableado de la instalación telefónica empleando
un conector modular en conformidad con la Parte 68.
Este equipo no podrá usarse en un servicio de monedas proporcionado
por la compañía telefónica. La conexión a números especiales (party
lines) está sujeta a las tarifas estatales.
En caso de fallo de funcionamiento del equipo
Si se produjera algún fallo de funcionamiento del equipo que no pudiera
corregirse mediante los procedimientos descritos en esta guía o en
el e-Manual, desconecte el equipo del cable de la línea telefónica y
desconecte el cable de alimentación.
El cable de la línea telefónica no deberá volverse a conectar ni tampoco
encenderse el interruptor de alimentación hasta que no se haya resuelto
totalmente el problema. Los usuarios deberán ponerse en contacto
con los Centros de servicio autorizados de Canon para la reparación
del equipo. Podrá obtenerse información relativa a las ubicaciones de
los Centros de servicio autorizados llamando al Centro de Asistencia al
Cliente de Canon (1-800-OK-CANON).
Derechos de la compañía telefónica
Si este equipo (Color imageCLASS MF628Cw/MF624Cw) causara
daños en la red telefónica, la compañía telefónica podrá desconectar
temporalmente el servicio. La compañía telefónica también se reserva
el derecho a efectuar cambios en las instalaciones y en los servicios
que podrían afectar al funcionamiento de este equipo. Cuando dichos
cambios sean necesarios, la compañía telefónica deberá proporcionar
una noti cación previa adecuada al usuario.
No obstante, si dicha noti cación previa no fuera posible, la compañía
telefónica noti cará al cliente a la mayor brevedad. Asimismo, se
noti cará al cliente su derecho de presentar una reclamación ante la FCC
si lo considera necesario.
ADVERTENCIA
La Ley de Protección de los Consumidores Telefónicos (Telephone
Consumer Protection Act) de 1991 establece que es ilegal que cualquier
persona utilice un ordenador u otro dispositivo electrónico, incluyendo
equipos de FAX, para enviar cualquier mensaje, a menos que dicho
mensaje contenga claramente en un margen de la parte superior
o inferior de cada página transmitida, o en la primera página de la
transmisión, la fecha y la hora de envío y la identi cación de la empresa,
otra entidad o la persona que envía el mensaje así como el número de
teléfono del equipo emisor o dicha empresa, otra entidad o persona.
(El número de teléfono proporcionado no podrá ser un número 900 ni
ningún otro número cuyos cargos sobrepasen las tarifas de transmisión
locales o de larga distancia).
NOTA
Para programar esta información en su equipo, deberá completar el
procedimiento para registrar su nombre, número de teléfono de la
unidad, hora y fecha de la Introducción.
Usuarios de Canadá
Requisitos previos a la instalación para equipos de fax de Canon
A. Ubicación
Proporcione una mesa, un armario o un escritorio adecuado para el
equipo. Consulte el e-Manual para obtener las dimensiones y el peso
especí cos.
B. Información sobre pedidos
1. Deberá utilizar una línea telefónica única (pulsos-tonos o rotatoria).
2. Solicite una toma modular CA11A, que deberá ser instalada por la
compañía telefónica. Si la toma CA11A no se encuentra presente, no
se podrá efectuar la instalación.
3. Solicite una línea comercial normal al representante comercial de su
compañía telefónica. La línea deberá ser una línea de voz normal o
equivalente. Utilice una línea por unidad.
Línea DDD (Direct Distance Dial, Marcación directa interurbana)
-o-
Línea IDDD (International Direct Distance Dial, Marcación de larga
distancia directa internacional) si se comunica con el extranjero
48
Page 49

NOTA
Canon recomienda una línea individual de acuerdo con la normativa
del sector, es decir, teléfonos 2.500 (tonos) o 500 (marcación rotatoria/
por pulsos). Podrá utilizarse una extensión dedicada de una unidad de
PBX (Private Branch eXchange, Centralita) sin “Llamada en espera” con
su unidad de fax. No se recomiendan los sistemas telefónicos de teclas,
ya que éstos envían señales no estándar a teléfonos individuales para
códigos de llamada y especiales, lo que podría provocar un error del fax.
C. Requisitos de alimentación
La toma de corriente deberá ser un receptáculo de tres dientes con toma
de tierra (sencilla o doble). Deberá ser independiente de fotocopiadoras,
radiadores, aparatos de aire acondicionado o cualquier equipo eléctrico
controlado termostáticamente. El valor nominal es de 115 voltios y 15
amperios. La toma modular CA11A deberá estar relativamente cerca de
la toma de corriente para facilitar la instalación.
Aviso
• El REN de este producto es 1.
• Antes de instalar el equipo, los usuarios deberán asegurarse de
que está permitida la conexión a las instalaciones de la compañía
de telecomunicaciones local. El equipo deberá instalarse asimismo
utilizando un método de conexión aceptable. En algunos casos, el
cableado interior de la compañía asociado con un servicio de línea
individual podría ampliarse mediante un ensamblaje de conexión
homologado (cable telefónico alargador). El cliente deberá ser
consciente de que el cumplimiento de las condiciones anteriores
podría no impedir el deterioro del servicio en ciertas situaciones.
• Las reparaciones de equipos homologados deberán ser efectuadas
por un centro de mantenimiento canadiense autorizado designado
por el proveedor. Cualquier reparación o modi cación efectuada por
el usuario en este equipo, o los fallos de funcionamiento del equipo,
podrían dar lugar a que la compañía telefónica solicite al usuario la
desconexión del equipo.
• Los usuarios deberán asegurarse por su propia protección de que
las conexiones eléctricas de tierra de la instalación eléctrica, las
líneas telefónicas y el sistema de tuberías de agua metálicas internas,
si existe, estén conectados juntos. Esta precaución puede ser
especialmente importante en áreas rurales.
ATENCIÓN
Los usuarios no deberán intentar hacer este tipo de conexiones por
sí mismos sino que deberán ponerse en contacto con la autoridad de
inspección eléctrica adecuada, o con un electricista, según proceda.
Seguridad de láser
Este equipo es conforme con 21 CFR Capítulo 1 Subcapítulo J como
producto láser de Clase 1 de acuerdo con la Normativa de rendimiento
de radiación (Radiation Performance Standard) del Departamento de
Salud y Servicios Humanos (Department of Health and Human Services,
DHHS) de los EE.UU. según la Ley de Control de la Radiación para la
Salud y la Seguridad (Radiation Control for Health and Safety Act) de
1968. Esto signi ca que el equipo no produce radiación peligrosa.
Como la radiación que se emite en el interior del producto está cerrada
por completo dentro de los alojamientos de protección y las tapas
exteriores, el haz de láser no puede escapar del equipo durante ninguna
fase de la utilización por parte del usuario.
Normativas del CDRH
El Centro para Dispositivos y Salud Radiológica (Center for Devices
and Radiological Health, CDRH) de la Administración de Alimentos y
Medicamentos (Food and Drug Administration, FDA) estadounidense
implementó normativas para productos láser el 2 de agosto de 1976.
Dichas normativas se aplican a los productos láser fabricados a partir del
1 de agosto de 1976. Su cumplimiento es obligatorio para los productos
comercializados en los Estados Unidos.
ATENCIÓN
El uso de controles, ajustes o procedimientos que no se especi quen en
este manual podría tener como resultado una exposición a radiación
peligrosa.
La etiqueta se encuentra adherida a la máquina de escáner láser ubicada
en el interior del equipo, y no es un área con acceso al usuario.
NOTA
Este equipo es conforme con los límites de la norma canadiense ICES-
003 Clase B.
Es
49
Page 50

Sobre os manuais fornecidos
Introdução (este manual):
Leia este manual primeiro. Este manual
descreve a instalação da máquina, as
con gurações e os cuidados. Certi quese de ler este manual antes de usar a
máquina.
Navegação pelo menu e pelo método de entrada de texto
Nome do Gerente do Sistema
Administrator
A
Guia de instalação do Driver MF
(DVD-ROM fornecido):
Leia esse manual a seguir. Esse manual
descreve a instalação do software.
Manual eletrônico (DVD-ROM
fornecido):
Leia o capítulo que se adequar mais às
suas necessidades. O Manual eletrônico
está categorizado por assunto, para que
você encontre a informação pretendida
mais facilmente.
Ver o Manual eletrônico no DVD-ROM
1 Insira o DVD-ROM fornecido no
computador*.
2 Clique em [Manuais].
3 Clique em [e-Manual].
* Se a opção [Reprodução Automática] estiver
sendo exibida, clique em [Executar MInst.
exe].
Pt
Dependendo do sistema operacional
que você está usando, uma mensagem
de proteção de segurança poderá ser
mostrada.
Se o DVD-ROM já foi inserido no
computador e [Manuais] ainda não
apareceu, retire o DVD-ROM e volte a
colocá-lo.
A/a/12
Back #ClearTeclas
Aplicar#
<Aplicar><A/a/12>
numéricas
Navegação no menu
Seleção de item
Toque em um item para selecioná-lo.
Pressione
para voltar à tela anterior.
Con rmação da con guração
Toque no item.
Contudo, quando <Aplicar> aparecer,
toque em <Aplicar>.
Método de entrada de texto
Alteração do modo de entrada
Toque em <A/a/12> para alterar o
modo de entrada. Você pode também
pressionar
para alterar o modo de
entrada.
Modo de
entrada
<A>
<a>
<12> Números
Texto disponível
Letras alfabéticas maiúsculas e
símbolos
Letras alfabéticas minúsculas e
símbolos
Inserção de texto, símbolos e números
Insira com as teclas numéricas ou
.
Deslocamento do cursor (inserção de
espaço)
Toque em
ou em para mover o
cursor. Para inserir um espaço, mova o
cursor para o nal do texto e toque em .
Exclusão de caracteres
Excluir com
. Manter pressionado
exclui todos os caracteres.
Modo de
entrada: <A>
AÁÀÃBCÇ aáàãbcç 2
DEÉÈÊF deéèêf 3
GHIÍÌ ghiíì 4
MNOÓÒÕÔ mnoóòõô 6
PQRS pqrs 7
TUÚV tuúv 8
WXYZ wxyz 9
(espaço) - . * # ! ” , ; : ^ ` _ = / | ’
? $ @ % & + \ ˜ ( ) [ ] { } < >
Modo de
entrada: <a>
@ . - _ / 1
JKL jkl 5
(Não disponível) 0
Como conectar o cabo de alimentação e ligar a máquina
Modo de
entrada: <12>
(Não
disponível)
50
Não conecte o cabo USB neste momento. Conecte-o quando instalar o software.
Page 51

Especi cação das con gurações iniciais
Na primeira vez em que ligar o computador, siga as instruções
na tela. Para obter mais detalhes sobre como navegar no
menu e sobre como inserir números, consulte “Navegação
pelo menu e pelo método de entrada de texto” ( P.50).
●
Faça as con gurações, iniciando com o
idioma até a data e a hora
Siga as instruções da tela, con gure o idioma, a região, o
fuso horário, a data e a hora.
Language
German
Italian
Portuguese
Chinese (Simplified)
Chinese (Traditional)
Korean
Configurações Atuais Data/Hora
10/10 2015 10:26AM
(0:00-12:59)
Aplicar
Escolha do método de conexão da máquina
ao computador
●
Conexão via LAN com o
Você pode conectar a máquina ao computador por meio
de um roteador com o. Use cabos de LAN para conectar a
máquina a um roteador (ponto de acesso) com o.
Conecte o computador ao roteador por meio de um cabo ou de
modo sem o.
Veri que se há uma porta disponível no roteador para conectar a
máquina e o computador.
Tenha à mão um cabo de LAN de par trançado categoria 5 ou superior.
●
Especi que as con gurações para conexão
USB
Recomendamos especi car corretamente as con gurações
mesmo quando você não estiver usando uma conexão USB.
Uma con guração errada pode impedir que a máquina
funcione corretamente.
Defina as configurações para
conexão USB ao PC.
Selecione o SO do PC a ser
conectado na próxima tela
para definição apropriada
das configs. de conexão USB.
Anterior Próximo
Não conecte o cabo USB neste momento.
Para especi car as con gurações mais tarde, consulte o tópico
“De nindo a lista de menu” no Manual eletrônico.
“De nindo a lista de menu” do Manual eletrônico ▶
“Con gurações de Gerenciamento do Sistema”
●
Corrigindo a gradação
Ao executar a correção de cores, você pode fazer cópias e
impressões que reproduzam mais elmente as cores e a
densidade do documento original. Para obter mais detalhes
sobre a correção de cores, consulte o Manual eletrônico.
Manual eletrônico “Manutenção” ▶ “Mantendo e
melhorando a qualidade de impressão” ▶ “Corrigindo a
gradação”
Deseja corrigir a cor para
obter uma reprodução mais
precisa do original?
Sim Não
\
NOTA
• Mesmo se você tiver selecionado <Não> na última
tela mostrada acima, você pode iniciar a correção de
cores quando quiser. Consulte o tópico “Corrigindo a
gradação” no Manual eletrônico.
Selecionar SO p/ PC USB Conec.
Mac OS
Windows
Outro
Etapas
1. Impr. Img. p/ Ajuste.
2. Dig. Img. p/ Ajuste
Iniciar
●
Conexão via cabo USB
É possível conectar a máquina ao computador por meio de
um cabo USB.
Certi que-se de que o cabo USB que você usa tem a seguinte
marca.
●
Conexão via LAN sem o
Você pode conectar a máquina ao computador por meio de
um roteador sem o*. Uma vez que você estiver conectado
sem os, não precisará usar cabos LAN.
* É necessário usar um roteador (ponto de acesso) sem o
compatível com o padrão IEEE802.11b/g/n.
Conecte o computador ao roteador por meio de um cabo ou de
modo sem o.
Veri que se o seu roteador tem um botão
Escolha um dos dois métodos a seguir dependendo do
roteador (ponto de acesso) que está sendo usado.
●
Há um botão.
A con guração poderá ser feita facilmente se o
roteador (ponto de acesso) possuir um botão e
se a marca estiver presente no roteador.
●
Não há botão.
Se não houver um botão em seu roteador (ponto de acesso), você
pode selecionar o SSID manualmente e fazer as con gurações.
NOTA
• Se estiver tentando instalar seu novo dispositivo por uma
conexão de rede sem o, você encontrará na URL
www.usa.canon.com/WirelessHelp um vídeo e manuais
com instruções passo a passo para ajudá-lo nesse processo.
A visualização desses manuais garantirá uma con guração
tranquila do dispositivo em seu ambiente sem o existente.
Pt
●
Conexão direta
Conecte um dispositivo móvel à máquina de modo sem o
e diretamente sem roteamento por meio de um roteador
(ou ponto de acesso) de LAN sem o
Manual eletrônico “Rede” ▶ “Con gurando as de nições
para conexão direta (modo de ponto de acesso)”
51
Page 52

Escolhendo um método de conexão:
através de LAN sem o ou outro método
Deseja usar a LAN sem fio
para conectar o computador?
As configurações podem ser
definidas depois.
Sim Não
Há um botão.
Inicie na etapa 4 do “Modo de pressionamento de
Sim
Não
botão” (P.53).
Não há botão.
Inicie na etapa 4 do “Con gurando o ponto de acesso
manualmente” (P.54).
Conecte ao computador via LAN com o
Prossiga para “Conexão via LAN com o” (P.52).
Conecte ao computador por meio de um cabo USB
Prossiga para “Conexão via cabo USB” (P.52).
Conecte ao computador via LAN sem o
posteriormente
Prossiga para “Conexão via LAN sem o” (P.53).
Conexão via LAN com o
Conecte o cabo da LAN.
1
O endereço IP será con gurado automaticamente em
2 minutos. Se você pretende con gurar o endereço IP
manualmente, consulte os itens abaixo.
Manual eletrônico “Rede” ▶ “Conectando a uma rede” ▶
“De nindo um endereço IP”
Instale o driver e o software usando o DVD-ROM
2
fornecido.
Consulte “Para obter mais detalhes sobre os
procedimentos de instalação:” (P.55).
Prossiga para “Con guração do tamanho e do tipo de
papel” (P.55).
Conexão via LAN com o
Veri cação antes da con guração
Internet
O computador e o roteador (ou o hub) estão conectados
corretamente por um cabo de LAN?
Para obter mais informações, consulte o manual de instruções
do dispositivo de rede que você está usando ou entre em
contato com o fabricante do dispositivo de rede.
As con gurações de rede no computador foram
concluídas?
Se o computador não estiver con gurado corretamente, não
será possível usar a conexão de LAN com o mesmo após a
conclusão das con gurações a seguir.
NOTA
• Você não pode conectar ao mesmo tempo a LAN com o
e a LAN sem o. Além disso, a máquina está con gurada
Pt
por padrão para “LAN com o”.
• Quando você se conecta a um ambiente de rede sem
proteção de segurança, suas informações pessoais
podem ser divulgadas a terceiros. Tome o máximo de
cuidado.
• Para conectar via LAN no escritório, entre em contato
com o administrador de rede.
Roteador
ou
hub
Cabo LAN
Conexão via cabo USB
Instalação do driver e do software
Instale o driver e o software usando o DVD-ROM fornecido
com a máquina.
Consulte “Para obter mais detalhes sobre os
procedimentos de instalação:” (P.55).
Prossiga para “Con guração do tamanho e do tipo de
papel” (P.55).
NOTA
• Se você conectou o cabo USB antes da instalação,
primeiro remova o cabo USB e depois faça a instalação
novamente.
Conexão via cabo USB
Siga as instruções do Guia de instalação do Driver MF para
saber como conectar o cabo USB.
52
Page 53

Conexão via LAN sem o
Con guração da LAN sem o
Veri cação antes da con guração
Roteador de LAN
sem o
Internet
O computador está conectado ao roteador (ponto de
acesso) via cabo de LAN ou LAN sem o?
Para obter mais informações, consulte o manual de instruções
do dispositivo de rede que você está usando ou entre em
contato com o fabricante do dispositivo de rede.
As con gurações de rede no computador foram concluídas?
Se o computador não estiver con gurado corretamente, não
será possível usar a conexão de LAN sem o mesmo após a
conclusão das con gurações a seguir.
NOTA
• Você não pode conectar ao mesmo tempo a LAN com o
e a LAN sem o. Além disso, a máquina está con gurada
por padrão para “LAN com o”.
• Quando você se conecta a um ambiente de rede sem
proteção de segurança, suas informações pessoais podem
ser divulgadas a terceiros. Tome o máximo de cuidado.
• Para conectar via LAN no escritório, entre em contato
com o administrador de rede.
Modo de pressionamento de botão
Toque em <Menu> na tela principal.
1
Toque em <Con gurações de Rede>.
2
Toque em <Con gurações da LAN Sem Fio>.
3
Leia a mensagem exibida e toque em <OK>.
4
Toque em <Modo Botão WPS>.
5
Configurações da LAN Sem Fio
Modo Botão WPS
Modo Código PIN WPS
Configurações de SSID
Modo Economia de Energia
Configurações de Banda Larga
Informações da Conexão
Toque em <Sim>.
6
Mantenha o botão pressionado* até que a lâmpada
7
acenda ou pisque.
Você deve pressionar o botão WPS dentro de 2 minutos
após ter tocado em <Sim> na etapa 6.
* O tempo em que o botão deve ser mantido pressionado varia
em função do roteador que está sendo usado.
Veri cação do roteador
Selecione o método de conexão à LAN sem o. Escolha um
dos dois métodos a seguir dependendo do roteador (ponto de
acesso) que está sendo usado.
●
Há um botão.
Esta máquina suporta WPS
(Con guração Protegida Wi-Fi).
A con guração poderá ser feita
facilmente se o roteador (ponto de
acesso) possuir um botão e se a marca
estiver presente no roteador.
Se não tiver certeza se seu roteador oferece suporte ao WPS ou
não, consulte o manual incluído no produto ou entre em contato
com o fabricante do produto.
●
Não há botão.
Se não houver um botão em seu
roteador (ponto de acesso), você pode
selecionar o SSID manualmente e fazer
as con gurações. Nesse caso, você
precisará lembrar o SSID e a chave de
rede do seu roteador (ponto de acesso).
Consulte “1 Veri que o SSID ou a
chave de rede do roteador/ponto
de acesso de LAN sem o.” (P.54) para saber como descobrir seu
SSID e a respectiva chave de rede.
Para con gurar com o método de código de PIN WPS ou
efetuar a con guração manual:
Manual eletrônico “Conectando a uma LAN sem o”
Aguarde aproximadamente 2 minutos após a
8
conexão.
O endereço IP é de nido nesse intervalo de tempo.
Quando uma mensagem de erro for exibida:
Toque em <OK> para fechar a tela, veri que se a chave
de rede está correta e repita as con gurações. Se não
for possível detectar o ponto de acesso mesmo após
tentar novamente, consulte as instruções a seguir.
Manual eletrônico “Quando uma mensagem de erro
aparece”
Ao veri car a conexão de rede:
Você pode veri car se a máquina está corretamente
conectada à rede usando um computador conectado a
uma rede.
Manual eletrônico “Visualizando as de nições de rede”
Para de nir o endereço IP manualmente:
Manual eletrônico “Conectando a uma LAN sem o”
Pt
53
Page 54

Con gurando o ponto de acesso manualmente
Veri que o SSID ou a chave de rede do roteador/
1
ponto de acesso de LAN sem o.
• Veri que o rótulo no roteador de LAN sem o.
• Você pode veri car o SSID ou a chave de rede usando
o “Assistente de instalação sem o Canon MF/LBP” que
está incluso no DVD-ROM fornecido com a máquina.
SampleABCD WEP 01234567890123456789ABCDEF
SampleEFGHIJ WPA-PSK 543210EDCBA
SampleK WPA2-PSK 1234ABCD
Se a informação do roteador de LAN sem o não for
exibida, clique no botão [Refresh]. Se as informações não
forem exibidas quando você clicar no botão [Refresh],
veri que se as con gurações do roteador (ponto de
acesso) de LAN sem o do computador estão corretas.
Leia a mensagem exibida e toque em <OK>.
6
Toque em <Con gurações de SSID>.
7
Toque em <Selecionar Ponto de Acesso>.
8
Configurações de SSID
Selecionar Ponto de Acesso
Inserir Manualmente
Selecione um roteador de LAN sem o.
9
Se houver vários SSIDs exibidos, selecione o ID listado
primeiro (aquele com o sinal mais forte).
Digite a chave de rede que você anotou.
10
Digite a chave de rede usando o teclado numérico e toque
em <Aplicar>.
Chave WEP (5-26 Caracteres)
XXXXXXXXXXXXX
A
Anote o nome do SSID e da chave de rede exibidos
2
na etapa 1. Quando forem exibidos vários pontos
de acesso, anote todos os SSID exibidos.
SSID
Às vezes o SSID está escrito como nome de rede ou nome
do ponto de acesso. Se existirem vários SSIDs, anote-os
todos.
Chave de rede
Algumas vezes é escrita como PIN, chave WEP, frase de
acesso WPA/WPA2, PSK ou chave pré-compartilhada.
Toque em <Menu> na tela principal.
3
Pt
Toque em <Con gurações de Rede>.
4
Se surgir uma tela pedindo para inserir um PIN de
Gerenciamento do Sistema, insira o PIN correto usando as
teclas numéricas e toque em <Aplicar>.
A/a/12
Toque em <Sim>.
11
Quando a tela <Conectado.> for exibida, aguarde
12
até que o indicador de Wi-Fi pare de piscar e que
aceso.
Aguarde aproximadamente 2 minutos após a
13
conexão.
O endereço IP é de nido nesse intervalo de tempo.
Quando uma mensagem de erro for exibida:
Toque em <OK> para fechar a tela, veri que se a chave
de rede está correta e repita as con gurações.
Se não for possível detectar o ponto de acesso mesmo
após tentar novamente, consulte as instruções a seguir.
Manual eletrônico “Quando uma mensagem de erro
aparece”
Para de nir o endereço IP manualmente:
Manual eletrônico “Conectando a uma LAN sem o”
Aplicar
Toque em <Con gurações da LAN Sem Fio>.
5
54
Page 55

Con guração do tamanho e do tipo de
papel
Siga as instruções na tela para de nir o tamanho e o tipo do
papel.
Início
Impressão
Segura
Configs.
Tela Início
Catálogo Menu
Configs.
de Papel
Cópia do
Cartão ID
Configurações de Papel
Bandeja Multiuso
Gaveta 1
Registrar Papel Personalizado
Selecionar Tamanhos Usados com
Especi cação das con gurações iniciais do
fax e conexão do cabo telefônico (somente
MF628Cw)
Especi que as con gurações iniciais do fax.
1
Início
Copiar Fax
Digitaliz.
Catálogo Menu
Siga o “Guia de Con guração do Fax” para especi car
um número de fax, o nome da unidade e um modo de
recepção. Para obter mais detalhes sobre o modo de
recepção, consulte o Manual eletrônico.
Manual eletrônico “Envio de faxes” ▶ “Con gurando
Como usar um nome de usuário
Quando você envia um documento, as informações do
remetente que você registrou são impressas no papel do
destinatário.
Impr. de
Mídia Mem.
as con gurações iniciais para as funções de fax” ▶
“Decidindo qual modo de recepção de fax utilizar”
Quando você deseja realizar a
configuração de fax?
Configurar Agora
Configurar Depois
Saia do Guia de Con guração do Fax e reinicie a
3
máquina.
Deseja encerrar o Guia de
Configuração do Fax?
Sim Não
Desligue a máquina e aguarde pelo menos 10 segundos
antes de ligá-la novamente. Os tipos de linha telefônica
não são detectados automaticamente. Consulte o Manual
eletrônico e con gure a linha telefônica manualmente.
Manual eletrônico “De nindo a lista de menu” ▶
“Con gurações de Fax” ▶ “Con gurações Básicas” ▶
“Selecionar Tipo de Linha”
DESLIGUE e LIGUE para
aplicar as configurações.
OK
Para obter mais detalhes sobre os
procedimentos de instalação:
Instale o driver e o software usando o DVD-ROM fornecido.
Para obter mais detalhes sobre os procedimentos de
instalação, consulte o Guia de instalação do Driver MF.
Você pode também baixar o driver do site da Canon.
Windows MacOS
Conecte um cabo telefônico.
2
Conector de linha telefônica
Telefone
Quando a mensagem <Conectar Linha Telefôn> aparecer
na tela, conecte o cabo telefônico conforme mostrado na
ilustração.
Para usuários Mac:
Talvez o DVD-ROM fornecido com esta máquina não inclua
o driver para Mac OS. Isso vai depender de quando você
comprou a máquina. Procure e baixe o driver apropriado
de nossa página da Canon. Para obter mais informações
sobre a instalação ou o uso do driver, consulte o Guia de
instalação do Driver MF fornecido com o mesmo.
Pt
55
Page 56

Tarefas úteis
Você pode usar várias funções com esta máquina. As funções a seguir são um resumo das funções principais que você pode usar no dia a dia.
●
Cópia
Cópias ampliadas/reduzidas
É possível ampliar ou reduzir
documentos de tamanho padrão
para copiá-los em papéis de tamanho
padrão ou ainda especi car o fator de
escala na forma de um percentual.
Ordenação
Você pode ordenar as cópias em
conjuntos organizados pela ordem das
páginas.
Layout reduzido
Você pode reduzir vários documentos
para copiá-los em uma única folha de
papel.
Recebimento remoto
Se você estiver conectado a um
telefone externo, poderá mudar
para o modo de recebimento de fax
imediatamente no meio da chamada
telefônica, pressionando os botões de
discagem do telefone para discar o
número de ID para recebimento do fax.
I-Fax
Você pode enviar e receber faxes
através da Internet. Os documentos
são convertidos em imagens TIFF e
enviados como anexos de e-mail sem
usar uma linha telefônica.
Impressão
Digitalização
Gravação de documentos via painel
de operação da máquina
Documentos
Dados
Gravação de documentos via
operações de um computador
●
Digitalização com o MF Scan Utility
●
Digitalização a partir de um aplicativo
●
Digitalização com o driver WIA**
Impressão ampliada/reduzida
Documentos
Dados
2 em 1 4 em 1
Layout reduzido
Você pode reduzir vários documentos
para imprimi-los em uma única folha
de papel.
Copia de documentos de identidade
É possível copiar os dois lados de um
documento de identidade em um único
lado do papel.
2 em 1 4 em 1
Salvando em uma memória USB
Você pode salvar documentos
digitalizados em uma memória USB
conectada à máquina.
Fax
Envio de documentos diretamente de
um computador (PC Fax)*
Além do envio e recebimento de fax
da forma convencional, você também
pode usar o PC Fax.
Envio*
Você pode registrar os destinos de
fax no livro de endereços. É possível
especi car os destinos usando vários
métodos, permitindo assim enviar
documentos rápida e facilmente.
• Pesquisa de destinos
• Lista de favoritos
• Discagem codi cada
• Grupo de destino
• Servidor LDAP
• Especi cação do histórico de envios
• Transmissão sequencial
Recebimento*
Pt
●
Recebimento na memória
Você pode armazenar os documentos
recebidos na memória. Você pode também
imprimir os documentos armazenados a
qualquer momento e excluí-los quando
eles não forem mais necessários.
Impressão de pôsteres
Impressão de marcas-d’água
Pré-visualização antes da
Impressão
Seleção de um “Per l”
Con gurações de Rede
Esta máquina está equipada com uma
interface de rede onde você pode
facilmente construir um ambiente
de rede. Você pode imprimir um
documento, utilizar um fax PC e
usar a procura de rede em todos os
computadores que estejam conectados
à máquina. É possível usar a máquina
como uma máquina compartilhada
para aumentar a e ciência do trabalho
no escritório.
Documentos Dados
Enviando documentos digitalizados
por e-mail
Você pode enviar documentos
digitalizados ao seu aplicativo de e-mails.
Documentos Dados E-mail
Enviando documentos digitalizados a
um servidor de arquivos
Você pode enviar documentos
digitalizados a um servidor de arquivos.
Documentos Dados Servidor
UI Remota
Você pode ver a condição da máquina
a partir dos computadores na rede.
Você pode acessar a máquina e
gerenciar trabalhos ou especi car várias
con gurações através da rede.
+
de arquivos
56
* Somente MF628Cw
** Somente Windows Vista/7/8
Page 57

Eliminação de obstruções de papel
Se a tela a seguir aparecer, isso signi ca que ocorreu um atolamento de papel no alimentador ou
dentro da máquina. Siga o procedimento exibido na tela para remover o documento atolado ou
o papel. Este manual indica somente áreas onde ocorrem atolamentos de papel. Para obter mais
detalhes sobre cada função, consulte o Manual eletrônico.
Alimentador Área de saída
Ranhura de alimentação manual Gaveta de papel
Obstrução de papel.
Pressione [Próximo] para
exibir as etapas.
Próximo
Parte traseira
Pt
57
Page 58

Substituindo os cartuchos de toner
Os cartuchos de toner são consumíveis. Quando a quantidade de toner restante em um cartucho está baixa, uma mensagem aparece
na tela ou os problemas abaixo podem ocorrer. Realize a ação apropriada de acordo.
Quando uma mensagem é exibida
A máquina mostra uma mensagem quando a quantidade de toner restante no cartucho está baixa.
Mensagem
Prepare o
cartucho <Cor do
toner>*.
Fim da Vida Útil
Cart Toner
* Preto, amarelo, magenta ou ciano aparecerá em <Cor do toner>.
Quando a mensagem for
exibida na tela
O cartucho de toner
precisa de substituição
em breve.
O cartucho de toner
atingiu o m de sua vida
útil.
Descrição e soluções
Recomendamos veri car o nível do toner restante e substituir o cartucho por
um novo antes de imprimir um alto volume de documentos.
Manual eletrônico “Substituindo os cartuchos de toner”
Se essa mensagem for exibida, o fax a receber será armazenado na memória
sem ser impresso. Além disso, pode ser que os relatórios não sejam impressos,
mesmo que eles estejam con gurados para impressão automática.
Se a opção <Continuar Imprimindo Quando Qde. no Toner Estiver Baixa>
em <Con gurações de Impressão RX> estiver de nida como <Ativado>, a
impressão continuará, mas os faxes poderão car desvanecidos ou borrados.
Manual eletrônico “Imprimindo listas e relatórios”
Manual eletrônico “De nindo a lista de menu”
Se esta mensagem não desaparecer, substitua o cartucho de toner. Você pode
continuar a imprimir, mas a qualidade de impressão não é garantida.
Manual eletrônico “Substituindo os cartuchos de toner”
Se a qualidade das impressões for ruim
Se as suas impressões começarem a apresentar as falhas a seguir, isso signi ca que um de seus cartuchos de toner está quase no m.
Troque o cartucho de toner que está quase vazio mesmo que nenhuma mensagem esteja sendo exibida.
Aparecem manchas brancas Parcialmente desvanecido Densidade desigual
O toner borra e aparecem respingos
Os espaços em branco do original
cam ligeiramente coloridos
Pt
58
Page 59

Símbolos utilizados neste manual
ATENÇÃO
Indica um aviso relativo a operações que, se não forem efetuadas
corretamente, podem provocar a morte ou ferimentos. Para utilizar a
máquina com segurança, preste sempre atenção a esses avisos.
CUIDADO
Indica um cuidado relativo a operações que, se não forem efetuadas
corretamente, podem provocar ferimentos. Para utilizar a máquina com
segurança, preste sempre atenção a esses avisos de cuidado.
IMPORTANTE
Indica requisitos e restrições operacionais. Não se esqueça de ler esses
itens com cuidado para poder operar a máquina corretamente e evitar
danos à máquina ou à propriedade.
Teclas e botões utilizados neste manual
Os símbolos e nomes de teclas a seguir são alguns exemplos de como as
teclas a serem pressionadas são expressas neste manual.
• Teclas do painel de operação: [Ícone da tecla]
Exemplo:
• Visor: <Especi que o destino.>
• Botões e itens na tela do computador: [Preferências]
Ilustrações e telas utilizadas neste manual
As ilustrações e exibições usadas neste manual referem-se ao modelo
Color imageCLASS MF628Cw, a menos que especi cado de outra
maneira.
Instruções de segurança importantes
Leia com muita atenção as “Instruções de segurança importantes” neste
manual e no Manual eletrônico antes de operar a máquina.
Como essas instruções destinam-se a impedir ferimentos ao usuário e a
outras pessoas e a impedir a destruição de propriedade, preste sempre
atenção a elas e aos requisitos de operação.
Observe que você é o responsável por quaisquer danos causados pela
não observância das instruções aqui fornecidas, pelo uso do dispositivo
para qualquer nalidade à qual ele não se destina ou por reparos ou
alterações feitos por qualquer outra pessoa que não seja um técnico
autorizado Canon.
CUIDADO
• Não instale a máquina nas condições a seguir. Se você zer isso,
poderão ocorrer ferimentos, incêndios ou choques elétricos.
− Local instável
− Local sujeito a vibrações excessivas
− Local em que as ranhuras de ventilação possam ser bloqueadas
(muito próximo a paredes, camas, tapetes e outros objetos
semelhantes)
− Local úmido ou empoeirado
− Local exposto à luz solar direta ou em um ambiente externo
− Local sujeito a altas temperaturas
− Local próximo a chamas abertas
− Local com pouca ventilação
• Embora seja emitido ozônio durante o funcionamento da máquina,
ele não tem qualquer efeito sobre o corpo humano. Contudo, se você
tenciona usar a máquina por longos períodos de tempo, certi quese de que o local de instalação esteja bem ventilado. Evite também
locais onde as pessoas estariam expostas a emissões da máquina.
• Não conecte cabos não aprovados na máquina. Se você zer isso,
poderão ocorrer incêndios ou choques elétricos.
• Máquinas com disco rígido podem não funcionar corretamente em
altitudes elevadas, a partir de 3.000 metros acima do nível do mar.
Alimentação elétrica
ATENÇÃO
• Não utilize cabos de alimentação diferentes daqueles fornecidos, já
que isso pode resultar em incêndios ou choques elétricos.
• O cabo de alimentação fornecido serve para uso com esta máquina.
Não conecte o cabo de alimentação em outros dispositivos.
• Não modi que nem dobre o cabo de alimentação nem o puxe com
demasiada força. Não coloque objetos pesados sobre o cabo de
alimentação. Dani car o cabo de alimentação poderá resultar em
incêndio ou em choque elétrico.
• Não conecte ou desconecte o plugue de energia com as mãos
molhadas, pois isso pode resultar em choques elétricos.
• Não utilize nesta máquina cabos de extensão ou ltros de linha com
várias tomadas. Se você zer isso, poderão ocorrer incêndios ou
choques elétricos.
• Não enrole nem amarre o cabo de alimentação com um nó, já que
isso pode resultar em incêndios ou em choques elétricos.
• Insira o plugue de alimentação totalmente na saída do alimentador
de CA. Se você não zer isso, poderão ocorrer incêndios ou choques
elétricos.
• Remova o plugue de alimentação totalmente da saída do
alimentador durante uma tempestade. Se você não zer isso, poderão
ocorrer um incêndio, choques elétricos ou mau funcionamento.
Instalação
ATENÇÃO
• Não instale a máquina próximo de substâncias in amáveis tais como
produtos baseados em álcool ou solventes. Se essas substâncias
entrarem em contato com os componentes elétricos dentro da
máquina, estes poderão incendiar e causar incêndio ou aumentar o
risco de choques elétricos.
• Não deixe cair colares, objetos metálicos ou recipientes contendo
líquido dentro da máquina. Se substâncias estranhas entrarem em
contato com os componentes elétricos internos da máquina, isso
poderá resultar em um incêndio ou choques elétricos.
Se alguma dessas substâncias cair dentro da máquina, desligue
imediatamente a energia da mesma e entre em contato com o
representante Canon local.
• Não use a máquina próxima a nenhum equipamento médico. As
ondas de rádio emitidas por esta máquina podem interferir com
equipamentos médicos, o que poderá causar acidentes graves.
CUIDADO
• Utilize apenas uma fonte de alimentação que respeite os requisitos
de tensão aqui referidos. Se você não zer isso, poderão ocorrer um
incêndio ou choques elétricos.
• Instale esta máquina perto da tomada elétrica e deixe espaço
su ciente ao redor do plugue de energia para que você possa
desconectá-lo facilmente em caso de emergência.
Manuseio
ATENÇÃO
• Não desmonte nem modi que a máquina. Existem componentes de
alta temperatura e alta tensão dentro da máquina que podem causar
um incêndio ou choque elétrico.
• Não permita que crianças toquem ou brinquem com o cabo de
alimentação, com os outros cabos, com os componentes internos
ou com os componentes elétricos. Se isso for feito, poderão ocorrer
sérios ferimentos.
• Por favor, entre em contato com um revendedor autorizado Canon
se a máquina zer algum barulho fora do normal, emitir odores
incomuns ou liberar fumaça ou calor excessivos. O uso contínuo
poderá resultar em incêndio ou choque elétrico.
Pt
59
Page 60

• Não use sprays in amáveis perto da máquina. Se substâncias
in amáveis entrarem em contato com os componentes elétricos
internos da máquina, isso poderá resultar em um incêndio ou
choques elétricos.
CUIDADO
• Para a sua segurança, desconecte o cabo de alimentação caso a
máquina não venha a ser utilizada por um longo período de tempo.
• Cuidado ao abrir e fechar as tampas para evitar ferimentos em suas
mãos.
• Mantenha as mãos e as roupas afastadas dos rolos da área de saída.
Se os rolos prenderem suas mãos ou roupas, você poderá sofrer
ferimentos.
• O interior da máquina e a ranhura de saída está bastante quente
durante e imediatamente depois de ser usado. Evite o contato com
essas áreas para evitar queimaduras. Além disso, o papel impresso
pode estar quente logo depois de sair, por isso tenha cuidado ao
manuseá-lo. Não fazê-lo poderá resultar em queimaduras.
• O feixe de laser pode ser prejudicial para o corpo humano. O feixe de
laser está con nado na unidade de digitalização laser por uma capa,
pelo que não existe nenhum perigo de raio laser escapar durante
o normal funcionamento da máquina. Leia as recomendações e
instruções de segurança abaixo.
− Nunca abra tampas além das indicadas neste manual.
− Não remova a etiqueta de cuidado colocada na tampa da unidade
de digitalização a laser.
Consumíveis
ATENÇÃO
• Não descarte os cartuchos de toner usados no fogo. Isso pode causar
ignição e resultar em queimaduras ou incêndio.
• Se você acidentalmente entornar ou espalhar toner, cuidadosamente
limpe o toner espalhado com um pano suave e úmido e evite inalar
o pó do toner. Nunca use um aspirador para limpar o toner solto. Ao
fazê-lo poderá causar o mau funcionamento do aspirador ou resultar
numa explosão de pó devido a descargas estáticas.
CUIDADO
• Mantenha os cartuchos de toner e outros consumíveis fora do
alcance de crianças. Se ingerir toner, consulte um médico ou um
centro de envenenamento imediatamente.
• Não tente desmontar o cartucho de toner. O toner pode espalhar e
entrar nos seus olhos ou boca. Se o toner entrar nos seus olhos ou
boca, lave-os de imediato em água fria e consulte um médico.
• Se toner vazar do cartucho de toner, evite inalá-lo nem o deixe entrar
em contato com sua pele. Se o toner entrar em contato com a sua
pele, lave-a de imediato com sabão. Se inalar toner ou se a sua pele
car irritada devido ao contato com o toner, consulte um médico ou
um centro de envenenamento imediatamente.
Outros
ATENÇÃO
• Se você utiliza um marca-passo cardíaco:
Esta máquina gera um campo magnético de baixo nível. Se você
sentir qualquer anomalia em seu corpo enquanto usa a máquina, por
favor afaste-se da máquina e consulte o seu médico imediatamente.
− Se o feixe de laser escapar e atingir seus olhos, a exposição poderá
causar danos.
• Se você utilizar a máquina de outro modo diferente dos
procedimentos de controle, ajuste e operação descritos neste
manual, isso poderá resultar em exposição a radiação perigosa.
• Essa máquina está con rmada como produto a laser Classe 1 de
acordo com a norma IEC60825-1:2007.
Manutenção e inspeções
ATENÇÃO
• Desligue a máquina e desconecte o cabo de alimentação da tomada
antes de limpar. Não fazê-lo poderá resultar em um incêndio ou em
um choque elétrico.
• Desconecte o plugue da tomada elétrica periodicamente e limpe
a área ao redor dos pinos metálicos do plugue e a tomada elétrica
com um pano seco para remover poeira e a sujeira. Quando úmido, a
poeira acumulada pode causar curto-circuitos ou incêndios.
• Use um pano úmido, bem espremido para limpar a máquina.
Umedeça os panos de limpeza apenas com água. Não use álcool,
benzina, dissolventes ou outras substâncias in amáveis. Se essas
substâncias entrarem em contato com os componentes elétricos
internos da máquina, isso poderá resultar em um incêndio ou
Pt
choques elétricos.
• Veri que o cabo de alimentação e plugue regularmente para
evitar danos. Veri que se a máquina tem ferrugem, orifícios, riscos,
fendas ou se produz demasiado calor. O uso de equipamento sem
manutenção poderá resultar em um incêndio ou em choque elétrico.
Equipamento telefônico
Ao usar o equipamento telefônico, precauções básicas de segurança
devem ser sempre seguidas para reduzir o risco de incêndio, choques
elétricos e ferimentos, entre elas:
1. Não use esta máquina perto de água (por exemplo, perto de
banheiras, pias de cozinha ou tanques de lavar roupa), em porões
úmidos ou perto de piscinas.
2. Evite usar o telefone durante tempestades elétricas, pois há um risco
remoto de choques elétricos causados por raios.
3. Não use o telefone para relatar um vazamento de gás se estiver perto
do vazamento.
60
Page 61

Avisos legais
Nome do produto
Os regulamentos de segurança requerem o nome do produto para
serem registrados. Em algumas regiões onde este produto é vendido,
os nomes entre parêntesis ( ) a seguir podem ser registrados por
substituição.
Color imageCLASS MF628Cw (F167702)
Color imageCLASS MF624Cw (F167700)
Limitações legais do uso de seu produto e do uso
de imagens
Usar seu produto para digitalizar, imprimir ou reproduzir de outra forma
determinados documentos e o uso de imagens digitalizadas, impressas
ou reproduzidas de outra forma por seu produto poderá ser proibido
por lei e poderá resultar em responsabilidade criminal e/ou civil.
Uma lista incompleta desses documentos encontra-se abaixo. Essa lista
destina-se a ser apenas um guia. Se não tiver certeza da legalidade do
uso de seu produto para digitalizar, imprimir ou reproduzir de outra
forma qualquer documento em particular e/ou do uso de imagens
digitalizadas, impressas ou reproduzidas de outra forma, deverá
consultar seu advogado para obter orientação.
− Papel-moeda
− Ordens de pagamento
− Certi cados de depósito
− Selos postais (vigentes ou não)
− Distintivos ou insígnias de identi cação
− Papéis de serviço obrigatório ou de convocação
− Cheques ou minutas emitidas por agências governamentais
− Licenças e certi cados de propriedade de veículos
− Cheques de viagem
− Selos de alimentos
− Passaportes
− Papéis de imigração
− Selos de renda internos (vigentes ou não)
− Títulos ou outros certi cados de débito
− Certi cados de ações
− Trabalhos/trabalhos de arte protegidos por direitos autorais sem a
permissão do proprietário
FCC (Comissão Federal de Comunicações)
Usuários dos EUA
Color imageCLASS MF628Cw: F167702
Color imageCLASS MF624Cw: F167700
Contém o módulo transmissor FCC ID: TLZ-NM383
Este dispositivo respeita a Parte 15 das Regras da FCC. A operação está
sujeita às duas condições a seguir:
1. Este dispositivo não pode causar interferências prejudiciais e
2. Este dispositivo deverá aceitar quaisquer interferências recebidas,
incluindo interferências que possam causar operações indesejadas.
CUIDADO FCC Usuários dos EUA
Alterações ou modi cações não expressamente aprovadas pela parte
responsável pela conformidade às normas podem anular o direito do
usuário ao uso do equipamento.
NOTA
Este equipamento foi testado e considerado compatível com os
limites de dispositivo digital de Classe B, de acordo com a Parte 15
das Regras FCC. Esses limites foram criados para fornecer proteção
razoável contra interferências danosas em instalações residenciais.
Este equipamento gera, usa e pode irradiar energia de radiofrequência
e, se não for instalado e usado de acordo com as instruções, pode
causar interferência danosa nas comunicações de rádio. Contudo, não
há garantia de que não haverá interferência em uma instalação em
particular. Se este equipamento causar interferência danosa na recepção
de rádio ou televisão, que pode ser determinada ao ligar e desligar o
equipamento, aconselhamos o usuário a tentar corrigir a interferência
através de um ou mais dos procedimentos seguintes:
• Reorientar ou realocar a antena de recepção.
• Aumentar a separação entre o equipamento e o receptor.
• Conectar o equipamento a uma tomada de circuito diferente daquele
em que o receptor está conectado.
• Consultar o fornecedor ou um técnico especialista em rádio/TV para
obter ajuda.
O transmissor não deverá ser colocado ou operado em conjunto com
qualquer outra antena ou transmissor.
Este equipamento respeita os limites de exposição de radiação de nidos
pela FCC para um ambiente não controlado e respeita as Diretrizes de
Exposição de radiofrequência (RF) do Suplemento C de OET65. Este
equipamento deve ser instalado e operado mantendo o radiador a pelo
menos 20 cm ou mais do corpo da pessoa (excluindo as extremidades:
mãos, pulsos, pés e tornozelos).
O uso de cabo blindado é necessário para respeitar os limites de Classe
B na Subparte B da Parte 15 das Regras FCC. Não faça alterações ou
modi cações no equipamento exceto se especi cado de outro modo
neste manual. Se você efetuar tais alterações ou modi cações, pode ser
que lhe peçam para parar de usar o equipamento.
Canon U.S.A., Inc.
One Canon Park, Melville, NY 11747, USA.
TEL No. 1-800-OK-CANON
61
Pt
Page 62

Usuários nos EUA
Requisitos de pré-instalação para equipamento de fax da Canon
A. Local
Arrume uma mesa, armário ou escrivaninha para a máquina. Consulte o
Manual eletrônico para saber as dimensões e peso especí cos.
B. Material a solicitar
1. Deverá ser usada uma linha telefônica dedicada (por tom ou por
pulso).
2. Encomende uma tomada de parede RJ11-C (USOC), que deverá ser
instalada pela companhia telefônica. Se a tomada de parede RJ11-C
não estiver instalada, não será possível usar o telefone/fac-símile.
3. Peça uma linha comercial normal ao representante de negócios da sua
companhia telefônica. A linha deve ser uma linha de voz normal ou
uma equivalente. Use uma linha por unidade.
Linha de DDD (Discagem direta à distância)
-ou-
Linha de DDI (Discagem direta à distância internacional) caso você faça
ligações internacionais
NOTA
A Canon recomenda uma linha individual seguindo os padrões do
ramo, ou seja, telefones de 2.500 (tom de toque) ou 500 (discagem
por impulso). Com sua unidade de fac-símile pode ser usada uma
extensão dedicada de uma unidade PBX (Private Branch eXchange)
sem “Chamada em espera”. Os sistemas de telefone com chave não são
recomendados porque enviam sinais não padrão de toque e códigos
especiais a telefones individuais, o que pode causar erros no fac-símile.
C. Requisitos de alimentação
A máquina só deve ser conectada a uma tomada padrão de CA aterrada
de três os de 120 volts.
Não conecte esta máquina a uma tomada ou fonte de energia
compartilhada com outros aparelhos que causem “ruído elétrico”.
Aparelhos de ar condicionado, máquinas de escrever elétricas,
copiadoras e máquinas desse gênero geram ruído elétrico que muitas
vezes interfere com os equipamentos de comunicação e com os
documentos a serem enviados e recebidos.
Conexão do equipamento
Este equipamento é compatível com a Parte 68 das Regras FCC e dos
requisitos adotados pela ACTA. No painel traseiro deste equipamento
há um rótulo que contém, entre outras informações, um identi cador
de produto no formato US:AAAEQ##TXXXX. Se solicitado, esse número
deve ser fornecido à companhia telefônica.
O REN é usado para determinar o número de dispositivos que podem ser
conectados à linha telefônica. RENs em excesso em uma linha telefônica
podem fazer com que os dispositivos não toquem em resposta a uma
chamada a receber. Na maioria das áreas, a soma dos RENs não deve
exceder cinco (5.0).
Para se certi car do número de dispositivos que podem estar
conectados na linha, como determinado pelo total de RENs, entre em
contato com a companhia telefônica local. Para produtos aprovados
após 23 de julho de 2001, o REN para esse produto é parte do
identi cador do produto que tem o formato US: AAAEQ##TXXXX. Os
dígitos representados por ## são o REN sem a vírgula decimal (por
exemplo, 03 é o REN de 0,3).
Com este equipamento é fornecido um cabo de linha telefônica
compatível com os requisitos da FCC e um plugue modular. Este
equipamento foi concebido para ser conectado à rede telefônica ou
semelhante usando uma tomada modular compatível com a Parte 68.
Pt
Este equipamento não poderá ser usado em um serviço de coleta
de chas fornecido pela companhia telefônica. A conexão a linhas
compartilhadas está sujeita às tarifas estaduais.
Em caso de mau funcionamento do equipamento
Caso ocorra um mau funcionamento que não possa ser corrigido
pelos procedimentos descritos neste guia ou no Manual eletrônico,
desconecte o equipamento do cabo da linha telefônica e do cabo de
alimentação.
O cabo da linha telefônica não deve ser reconectado nem a energia
ligada até que o problema esteja totalmente resolvido. Os usuários
devem entrar em contato com uma lial do Serviço Autorizado Canon
para consertar o equipamento. Informações sobre a localização das
liais do Serviço Autorizado Canon podem ser obtidas telefonando para
o Centro de Apoio a Cliente da Canon (1-800-OK-CANON nos EUA).
Direitos da companhia telefônica
Se este equipamento (Color imageCLASS MF628Cw/MF624Cw) causar
danos na rede telefônica, a companhia telefônica pode desconectar
temporariamente o serviço. A companhia telefônica também tem
o direito de fazer alterações nas instalações e serviços que podem
afetar a operação deste equipamento. Quando essas alterações forem
necessárias, a companhia telefônica terá de avisar o usuário com
antecedência.
Contudo, se não for possível o aviso prévio, a companhia telefônica
irá noti car o cliente assim que possível. Além disso, o cliente será
esclarecido do seu direito de apresentar queixa junto à FCC se achar
necessário.
ATENÇÃO
A Lei de Proteção ao Consumidor de telefonia de 1991 torna ilegal que
qualquer pessoa use um computador ou outro dispositivo eletrônico,
incluindo máquinas de FAX, para enviar mensagens, a não ser que essas
mensagens contenham claramente uma margem na parte de cima ou
na parte de baixo de cada página transmitida ou na primeira página da
transmissão, a data e a hora de envio e uma identi cação da empresa,
da entidade ou do indivíduo que envia a mensagem e o número de
telefone da máquina remetente ou da empresa, entidade ou indivíduo.
(O número de telefone fornecido não pode ser um número 900 ou
qualquer outro número para o qual as cobranças excedam as tarifas de
transmissão locais ou de longa distância).
NOTA
Para programar essas informações em sua máquina, você deverá
concluir o procedimento descrito na Introdução para registrar seu nome,
o número de telefone da unidade, a hora e a data.
Usuários do Canadá
Requisitos de pré-instalação para equipamento de fax da Canon
A. Local
Arrume uma mesa, armário ou escrivaninha para a máquina. Consulte o
Manual eletrônico para saber as dimensões e peso especí cos.
B. Material a solicitar
1. Deverá ser usada uma linha telefônica dedicada (por tom ou por
pulso).
2. Encomende uma tomada modular CA11A, que deverá ser instalada
pela companhia telefônica. Se não existir uma tomada CA11A, a
instalação não poderá ocorrer.
3. Peça uma linha comercial normal ao representante de negócios da sua
companhia telefônica. A linha deve ser uma linha de voz normal ou
uma equivalente. Use uma linha por unidade.
Linha de DDD (Discagem direta à distância)
-ou-
Linha de DDI (Discagem direta à distância internacional) caso você faça
ligações internacionais
NOTA
A Canon recomenda uma linha individual seguindo os padrões do
ramo, ou seja, telefones de 2.500 (tom de toque) ou 500 (discagem
por impulso). Com sua unidade de fac-símile pode ser usada uma
extensão dedicada de uma unidade PBX (Private Branch eXchange)
sem “Chamada em espera”. Os sistemas de telefone com chave não são
recomendados porque enviam sinais não padrão de toque e códigos
especiais a telefones individuais, o que pode causar erros no fac-símile.
62
Page 63

C. Requisitos de alimentação
A tomada elétrica deve ter três pinos e o de terra (Simples ou Duplex).
Deve ser independente de copiadoras, aquecedores, aparelhos de ar
condicionado e de todo outro equipamento elétrico que seja controlado
por termostato. O valor nominal é de 115 volts e 15 ampères. A tomada
modular CA11A deve estar relativamente próxima da tomada elétrica
para facilitar a instalação.
Avisos
• O REN deste produto é 1.0.
• Antes de instalar este equipamento, os usuários devem garantir
que é possível estar conectado às instalações da companhia de
telecomunicações local. O equipamento deve também estar instalado
usando um método de conexão aceitável. Em alguns casos, a ação
interna da empresa associada a uma única linha de serviço individual
pode ser estendida através de um conector certi cado (cabo de
extensão telefônica). O cliente deve estar ciente de que respeitar as
condições acima pode não impedir a deterioração do serviço em
algumas situações.
• Consertos em equipamentos certi cados só devem ser feitos em
uma loja autorizada de reparos no Canadá de nida pelo fornecedor.
Quaisquer reparações ou alterações feitas pelo usuário neste
equipamento, ou ainda problemas de funcionamento, podem dar
à companhia de telecomunicações razão para pedir ao usuário que
desconecte o equipamento.
• Os usuários deverão assegurar, para sua própria proteção, que as
conexões de aterramento elétrico do utilitário de alimentação,
das linhas telefônicas e do sistema de tubulação metálica de água,
se presente, estejam conectadas juntas. Essa precaução pode ser
particularmente importante em áreas rurais.
CUIDADO
Os usuários não devem tentar fazer tais conexões sozinhos, mas devem
entrar em contato com uma empresa de inspeção elétrica ou com um
eletricista, conforme apropriado.
Segurança do laser
Esta máquina está de acordo com o Capítulo 1, Subcapitulo J do CFR
21 como um produto a laser Classe 1 de acordo com a Norma de
Desempenho de Radiação do Departamento Americano de Saúde
e Serviços Humanos (DHHS), de acordo com o Ato de Controle de
Radiação para Saúde e Segurança de 1968. Isso signi ca que a máquina
não produz radiação perigosa. Uma vez que a radiação emitida dentro
da máquina está totalmente con nada dentro de caixas protetoras e
das tampas externas, o feixe de laser não tem como sair da máquina em
nenhuma fase da operação pelo usuário.
Regulamentações do CDRH
O Centro de Dispositivos e Saúde Radiológica (CDRH) da Administração
Federal para Drogas e Alimentos americana implementou regras para
produtos a laser em 2 de agosto de 1976. Essas regras aplicam-se a
produtos a laser fabricados a partir de 1 de agosto de 1976. Respeitar
essas regras é obrigatório para produtos comercializados nos Estados
Unidos.
CUIDADO
O uso de controles, ajustes ou a realização de procedimentos diferentes
dos especi cados neste manual pode resultar em exposição perigosa a
radiação.
A etiqueta está a xada à máquina do scanner a laser dentro da máquina
e não se encontra em uma área de acesso pelo usuário.
NOTA
Este equipamento está em conformidade com os limites do ICES-003
Canadense de Classe B.
Pt
63
Page 64

CANON U.S.A., INC.
One Canon Park, Melville, NY 11747, U.S.A.
Call Center: 1-800-OK-CANON
CANON MEXICANA, S. DE R.L. DE C.V.
Boulevard Manuel Avila Camacho, No. 138 PB, Piso 17 Col. Lomas de Chapultepec CP 11000, Mexico D.F.
Mexico
Call Center: 01800-710-7168
CANON INC.
30-2, Shimomaruko 3-chome, Ohta-ku, Tokyo 146-8501, Japan
CANON MARKETING JAPAN INC.
16-6, Konan 2-chome, Minato-ku, Tokyo 108-8011, Japan
CANON EUROPA N.V.
Bovenkerkerweg 59, 1185 XB Amstelveen, The Netherlands
CANON CHINA CO. LTD.
2F Jinbao Building No.89, Jinbao Street, Dongcheng District, Beijing 100005, PRC
CANON SINGAPORE PTE LTD
1 HarbourFront Avenue, #04-01 Keppel Bay Tower, Singapore 098632
CANON AUSTRALIA PTY LTD
Building A, The Park Estate, 5 Talavera Road, Macquarie Park, NSW 2113, Australia
CANON GLOBAL WORLDWIDE SITES
http://www.canon.com/
FT6-1238 (000) XXXXXXXXXX Copyright CANON INC. 2015
PRINTED IN CHINA
Imprimé en CHINE
 Loading...
Loading...