Page 1
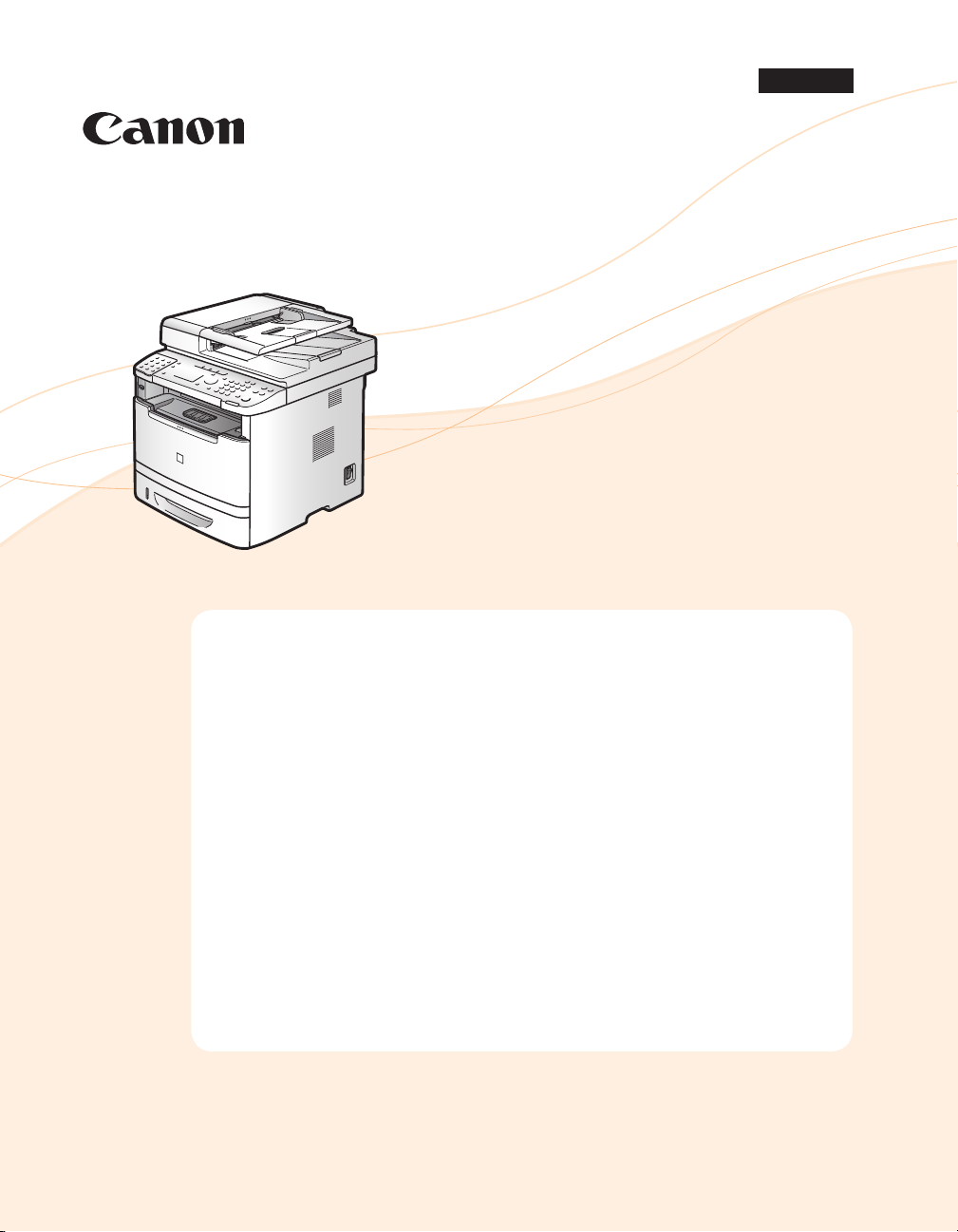
Руководство по установке
драйверов MF
Компакт-диск «User Software CD» (Пользовательское программное обеспечение) . . . . . . 1
О драйверах и программном обеспечении . . . . . . . . . . . . . . . . . . . . . . . . . . . . . . . . . . . . . . . . . . . . . . . . . . . . . 1
Поддерживаемые операционные системы . . . . . . . . . . . . . . . . . . . . . . . . . . . . . . . . . . . . . . . . . . . . . . . . . . . . . . 1
Выбор устанавливаемого драйвера . . . . . . . . . . . . . . . . . . . . . . . . . . . . . . . . . . . . . . . . . . . . . . . . . . . . 2
Установка драйвера или программного обеспечения . . . . . . . . . . . . . . . . . . . . . . . . . . . . . . . . . . 4
Установка драйверов MF и средства MF Toolbox . . . . . . . . . . . . . . . . . . . . . . . . . . . . . . . . . . . . . . . . 5
Установка с использованием опции [Простая установка] . . . . . . . . . . . . . . . . . . . . . . . . . . . . . . . . . . . . . . . 5
Установка с использованием опции [Выборочная установка] . . . . . . . . . . . . . . . . . . . . . . . . . . . . . . . . . . 12
Подключение с помощью кабеля USB (только при подключении через USB) . . . . . . . . . . . . . . . . . . . 22
Проверка результатов установки . . . . . . . . . . . . . . . . . . . . . . . . . . . . . . . . . . . . . . . . . . . . . . . . . . . . . . . . . . . . . . 23
Установка драйверов MF через сеть WSD . . . . . . . . . . . . . . . . . . . . . . . . . . . . . . . . . . . . . . . . . . . . . . 24
Установка драйверов MF . . . . . . . . . . . . . . . . . . . . . . . . . . . . . . . . . . . . . . . . . . . . . . . . . . . . . . . . . . . . . . . . . . . . . . . 24
Настройка WSD . . . . . . . . . . . . . . . . . . . . . . . . . . . . . . . . . . . . . . . . . . . . . . . . . . . . . . . . . . . . . . . . . . . . . . . . . . . . . . . . 30
Как использовать интерактивную справку . . . . . . . . . . . . . . . . . . . . . . . . . . . . . . . . . . . . . . . . . . . . 32
Приложение . . . . . . . . . . . . . . . . . . . . . . . . . . . . . . . . . . . . . . . . . . . . . . . . . . . . . . . . . . . . . . . . . . . . . . . . . . 33
Подтверждение настроек IP-адреса . . . . . . . . . . . . . . . . . . . . . . . . . . . . . . . . . . . . . . . . . . . . . . . . . . . . . . . . . . . . 33
Подтверждение настроек адреса IPv4 . . . . . . . . . . . . . . . . . . . . . . . . . . . . . . . . . . . . . . . . . . . . . . . . . . . . . 33
Подтверждение настроек адреса IPv6 . . . . . . . . . . . . . . . . . . . . . . . . . . . . . . . . . . . . . . . . . . . . . . . . . . . . . 34
Как проверить версию системы Windows Vista/7/Server 2008 . . . . . . . . . . . . . . . . . . . . . . . . . . . . . . . . . . 36
Удаление программного обеспечения . . . . . . . . . . . . . . . . . . . . . . . . . . . . . . . . . . . . . . . . . . . . . . . . . . . . . . . . . 37
Для удаления драйвера принтера/факса/сканера . . . . . . . . . . . . . . . . . . . . . . . . . . . . . . . . . . . . . . . . . 37
Удаление программы MF Toolbox . . . . . . . . . . . . . . . . . . . . . . . . . . . . . . . . . . . . . . . . . . . . . . . . . . . . . . . . . . 38
Русский
В данном руководстве используются иллюстрации и экраны модели MF5980dw, если не указано иное.
Page 2
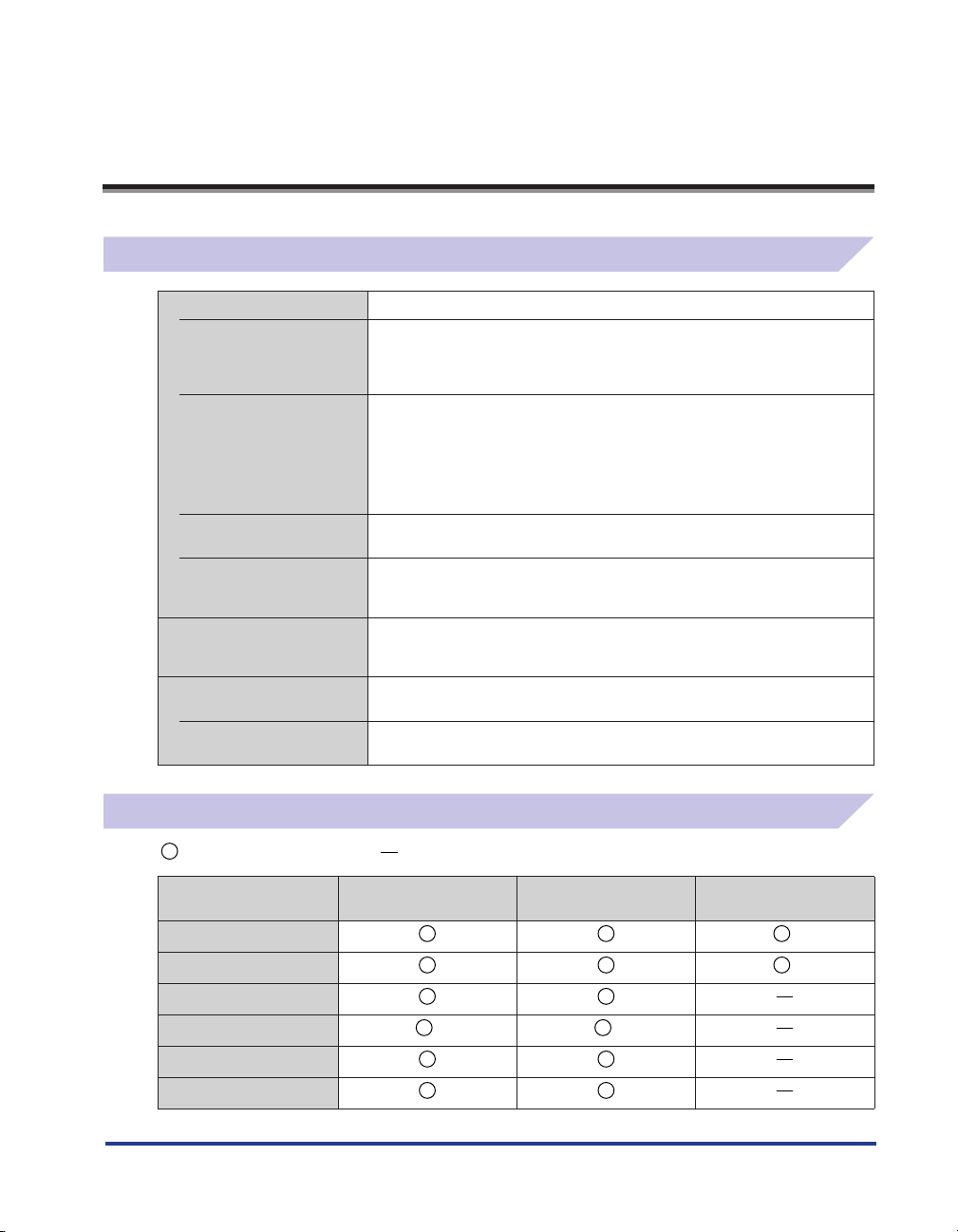
Компакт-диск «User Software CD» (Пользовательское программное обеспечение)
О драйверах и программном обеспечении
Драйверы MF
Драйвер принтера С помощью аппарата можно выполнять печать из приложения, установив
Драйвер факса
(только модели
факсимильных
аппаратов)
Драйвер сканера Если на компьютер установлен драйвер сканера, аппарат можно
Network Scan Utility Это программное обеспечение необходимо для использования
MF Toolbox MF Toolbox – это программа, с помощью которой можно открыть
Дополнительное
программное обеспечение
Presto! PageManager Программное обеспечение для управления отсканированными
драйвер принтера на компьютер. Данные печати можно обрабатывать на
высоких скоростях путем их сжатия с помощью возможностей обработки
данных компьютера.
Если на компьютер установлен драйвер факса, в приложении можно
выбрать «Печать», в качестве принтера установить драйвер факса Canon,
а затем указать место назначения вывода и соответствующие параметры.
Драйвер факса преобразует эти данные в изображение, соответствующее
стандартным протоколам факсимильной связи, чтобы эти данные можно
было распечатать или сохранить с помощью факсимильного аппарата
получателя.
использовать в качестве сканера.
функций сканирования через сеть. Это программное обеспечение
устанавливается вместе с драйвером сканера.
отсканированное изображение в приложении, прикрепить его к
сообщению электронной почты и сохранить на жестком диске.
изображениями.
Поддерживаемые операционные системы
: поддерживается : не поддерживается
Windows 2000/XP Windows Vista/7
Драйвер принтера
Драйвер факса
Драйвер сканера
Network Scan Utility
MF Toolbox
Presto! PageManager
* Доступно только для сетевого подключения.
* *
Windows Server 2003/
Server 2008
*
*
1
Page 3

Выбор устанавливаемого драйвера
После выбора метода подключения аппарата и компьютера выберите устанавливаемый
драйвер.
1
Нажмите кнопку [ ] (Меню).
2
Клавишей [ ] или [ ] выберите пункт <Параметры системы>, затем
нажмите [OK].
Меню
...
...
...
...
...
Настройки прямой пе
Настройки принтера
Настройка/Обслужива
Параметры системы
3
Клавишей [ ] или [ ] выберите <Выбор PDL (Plug-n-Play)>, затем
нажмите [OK].
Параметры системы
Вкл./Выкл. сохр. в
Вкл./Выкл. прямую п
Настройки защищенно
Выбор PDL (Plug-n-Pla
2
4
Клавишей [ ] или [ ] выберите <Сеть> или <USB>, затем нажмите.
Выбор PDL (PnP)
Сеть
USB
Page 4

5
Клавишей [ ] или [ ] выберите драйвер используемого принтера и
нажмите [OK].
Сеть
ФАКС
UFRII LT
UFRII LT (XPS)
PCL5
Доступный для выбора язык описания страниц
Сеть ФАКС
USB UFRII LT
6
Нажмите [ ] (Меню), чтобы закрыть экран меню.
7
Перезапустите аппарат.
Выключите аппарат и подождите как минимум 10 секунд, прежде чем включить его снова.
UFRII LT
UFRII LT (XPS)
PCL5
PCL6
PS
UFRII LT (XPS)
PCL5
PCL6
PS
USB
UFRII LT
UFRII LT (XPS)
PCL5
PCL6
3
Page 5
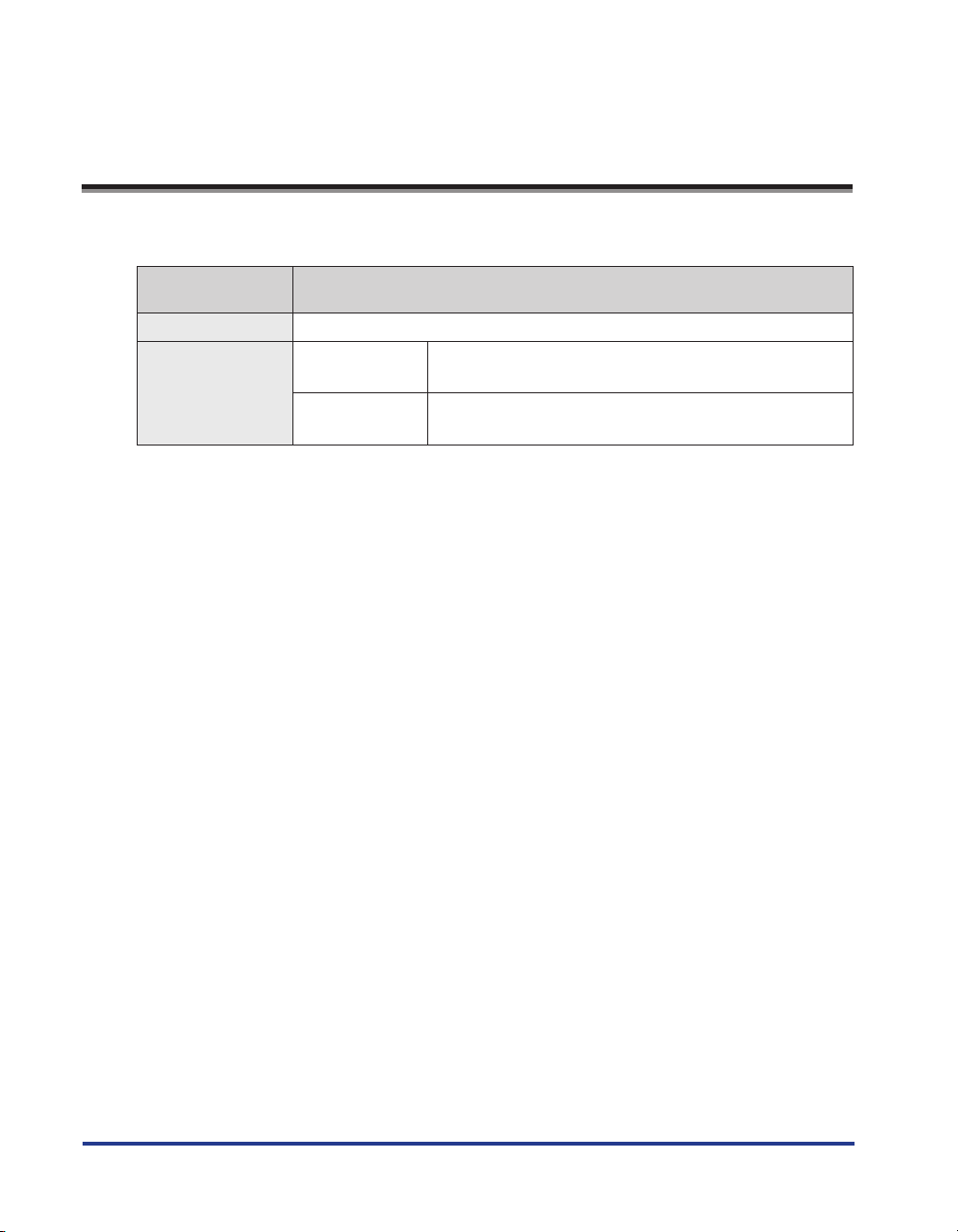
Установка драйвера или программного обеспечения
Способ установки варьируется в зависимости от способа подключения или среды.
Способ
подключения
USB-подключение См. раздел «Установка драйверов MF и средства MF Toolbox» на стр. 5.
Сетевое
Среда IPv4
подключение
Среда IPv6*
* В среде IPv6 нельзя использовать функцию сканирования.
См. раздел «Установка драйверов MF и средства MF Toolbox»
на стр. 5.
См. раздел «Установка драйверов MF через сеть WSD»
на стр. 24.
Способ установки
4
Page 6

Установка драйверов MF и средства MF Toolbox
В среде IPv6 невозможно установить драйверы и программное обеспечение с помощью
следующих процедур.
Для установки драйверов MF см. раздел «Установка драйверов MF через сеть WSD» (стр. 24).
В среде IPv6 нельзя использовать функцию сканирования.
Установите программное обеспечение для использования аппарата.
ВАЖНО
ВАЖНО
• При использовании 64-разрядной операционной системы
В зависимости от страны и региона драйвер MF и средство MF Toolbox могут не поддерживаться
64-разрядными операционными системами.
• Права пользователя для входа в систему Windows
Войдите в систему в качестве пользователя с правами администратора.
• При установке через USB-подключение
Подсоедините кабель USB после установки программного обеспечения.
При подключении кабеля USB питание аппарата должно быть включено.
• При установке через сетевое подключение
Перед началом установки проверьте следующее.
- Компьютер подключен к аппарату через сеть.
- Аппарат включен.
- IP-адреса установлены правильно.
• Установка документа «Электронное руководство пользователя»
Электронное руководство пользователя нельзя установить с помощью опции [Простая установка].
Для установки документа «Электронное руководство пользователя» выберите опцию [Выборочная
установка] на стр. 12.
* Если в комплект поставки аппарата входит компакт-диск «User Manual CD» (Руководство пользователя), установите электронное
руководство пользователя с этого компакт-диска.
Установка с использованием опции [Простая установка]
1
Вставьте в дисковод компакт-диск «User Software CD»
(Пользовательское программное обеспечение).
5
Page 7

2
Нажмите кнопку [Простая установка].
Для установки следующих руководств и программного обеспечения, которые нельзя установить с
помощью опции [Простая установка], выберите опцию [Выборочная установка] (см. стр. 12).
• Presto! PageManager
• Электронное руководство пользователя
* Если в комплект поставки аппарата входит компакт-диск «User Manual CD» (Руководство пользователя), установите
электронное руководство пользователя с этого компакт-диска.
* Отображаемые опции зависят от страны и региона.
Если указанное выше диалоговое окно не отображается
Windows 2000, XP и Server 2003
1. В меню [Пуск] выберите [Выполнить].
2. Введите «D:\MInst.exe», затем щелкните [ОК].
Windows Vista, 7 и Server 2008
1. Введите «D:\MInst.exe» в поле [Начать поиск] (или [Найти программы и файлы])
в меню [Пуск].
2. Нажмите на клавиатуре клавишу [ENTER].
* Имя дисковода обозначается как «D:» в данном руководстве. Имена устройств чтения компакт-дисков могут
быть разными в зависимости от используемого компьютера.
Если перед экраном установки компакт-диска отображается экран выбора языка
Выберите язык, затем щелкните [Далее].
6
Page 8
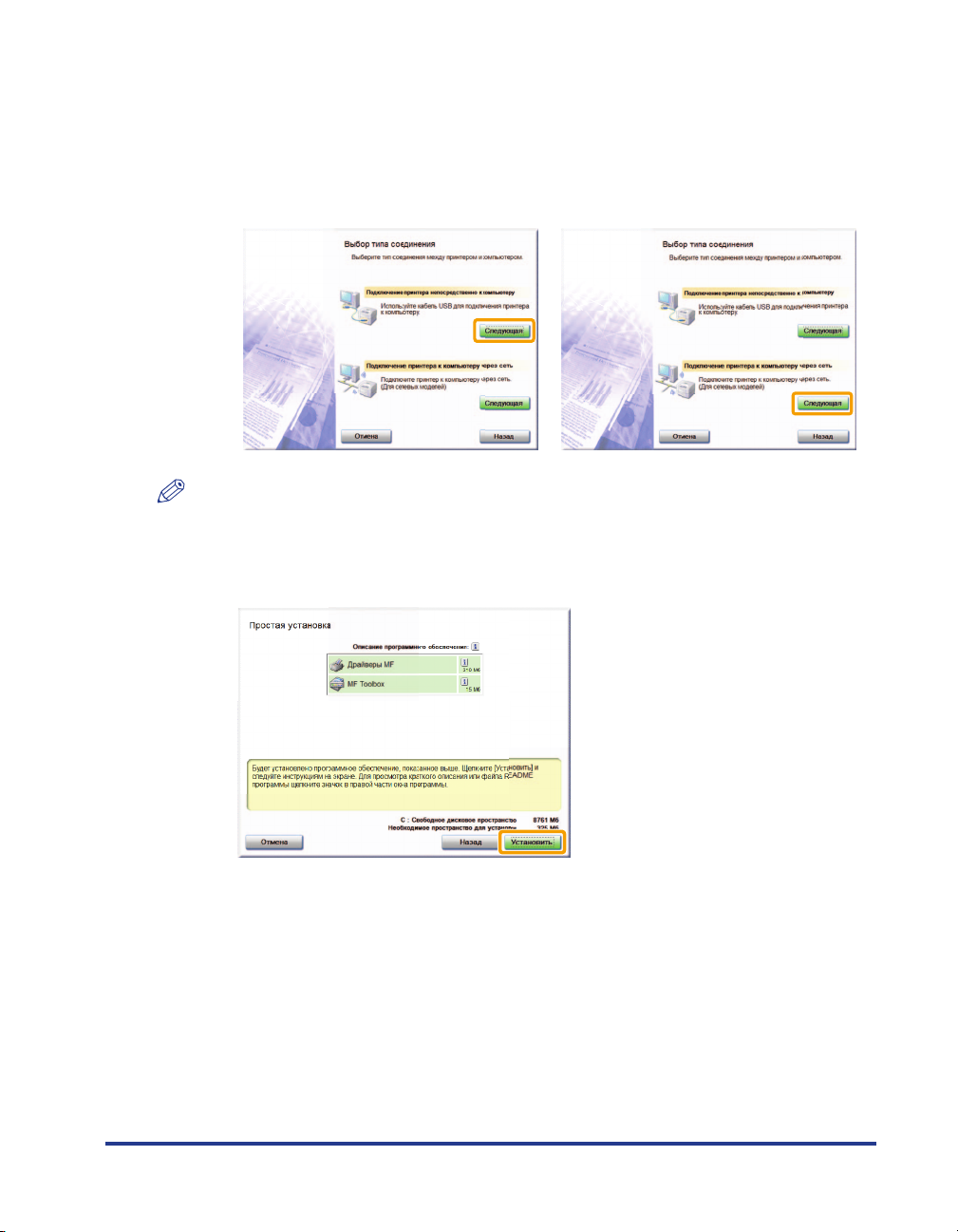
3
ПРИМЕЧАНИЕ
При отображении следующего экрана выберите способ подключения к
компьютеру.
USB-подключение Сетевое подключение
Щелкните [Следующая] в разделе
[Подключение принтера непосредственно к
компьютеру].
Windows Server 2003/Server 2008.
Этот экран не отображается. Переходите к следующей процедуре.
4
Щелкните [Установить].
Щелкните [Следующая] в разделе
[Подключение принтера к компьютеру через
сеть].
7
Page 9

5
Прочитайте лицензионное соглашение, затем нажмите кнопку [Да].
6
Щелкните [Далее].
8
Отобразится следующий экран. Щелкните [Да].
USB-подключение
Перейдите к шагу 9.
Для сетевого подключения (только сетевые модели)
Перейдите к шагу 7.
Page 10
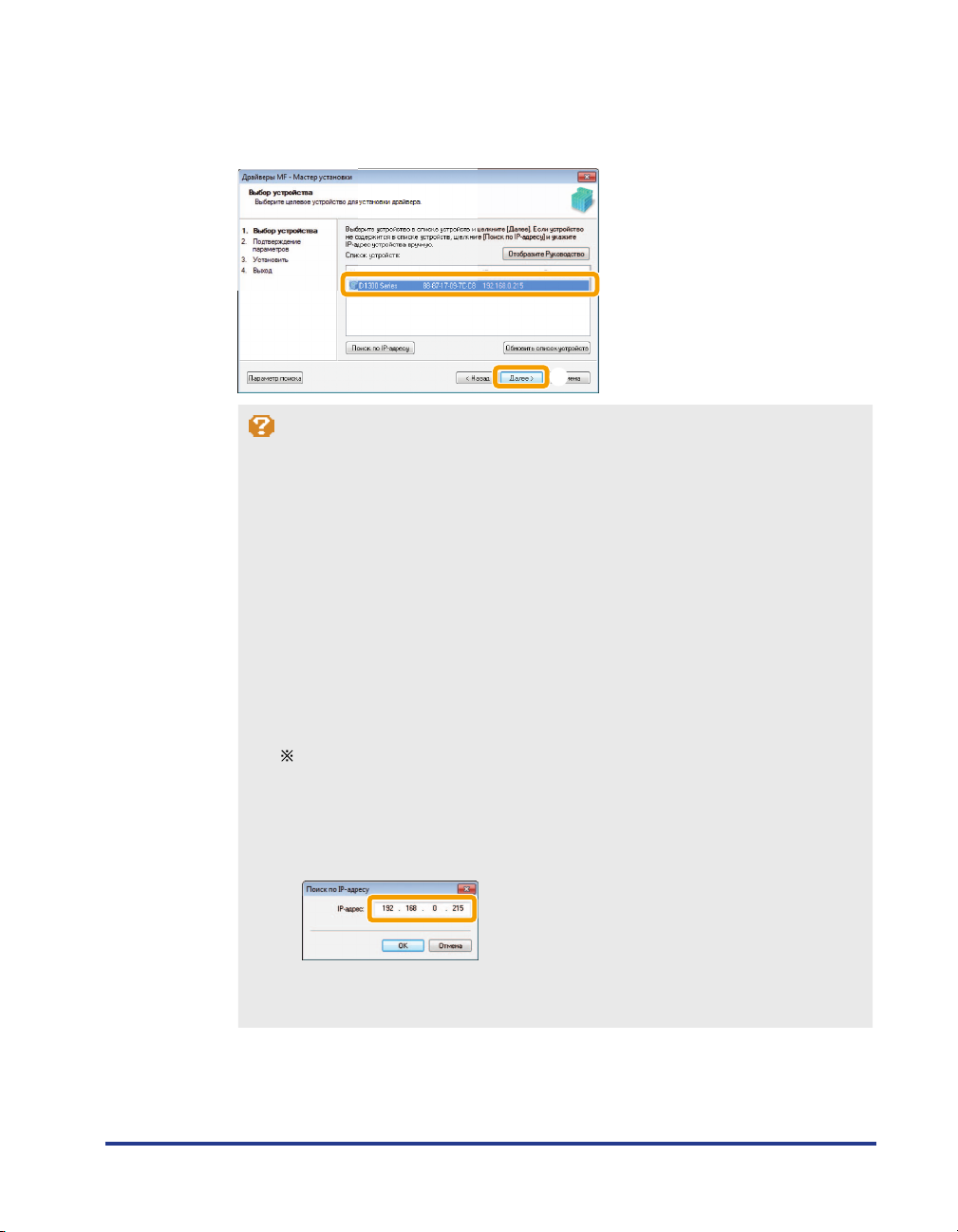
7
Выберите устройство для установки.
(1) Выберите устройство.
(2) Щелкните [Далее].
(1)
(2)
Если в списке [Список устройств] не отображается ни одно устройство
Выполните описанную ниже процедуру.
1. Проверьте следующее.
•Компьютер подключен к устройству через сеть.
•Устройство включено.
•IP-адрес установлен правильно.
•Компьютер и устройство находятся в одной подсети.
•Выключено защитное программное обеспечение.
2. Щелкните [Обновить список устройств].
Если после выполнения вышеописанной процедуры не отображается ни одно устройство,
выполните следующую процедуру.
1. Нажмите кнопку [Поиск по IP-адресу].
2. Введите IP-адрес устанавливаемого устройства.
См. раздел «Подтверждение настроек IP-адреса» на стр. 33.
Если IP-адрес устройства – между «169.254.1.0» и «169.254.254.255», IP-адрес
назначается функцией AutoIP.
Если для компьютера установлен IP-адрес, не являющийся локальным адресом
ссылки, вручную установите для аппарата IP-адрес в той же подсети, в которой
находится компьютер.
Таким образом программа установки сможет обнаружить аппарат.
Электронное руководство пользователя -> «Настройка адреса IPv4»
3. Щелкните [OK].
Если какие-либо устройства не отображаются после выполнения описанной выше
процедуры, нажмите [Показать руководство] для решения проблемы.
9
Page 11
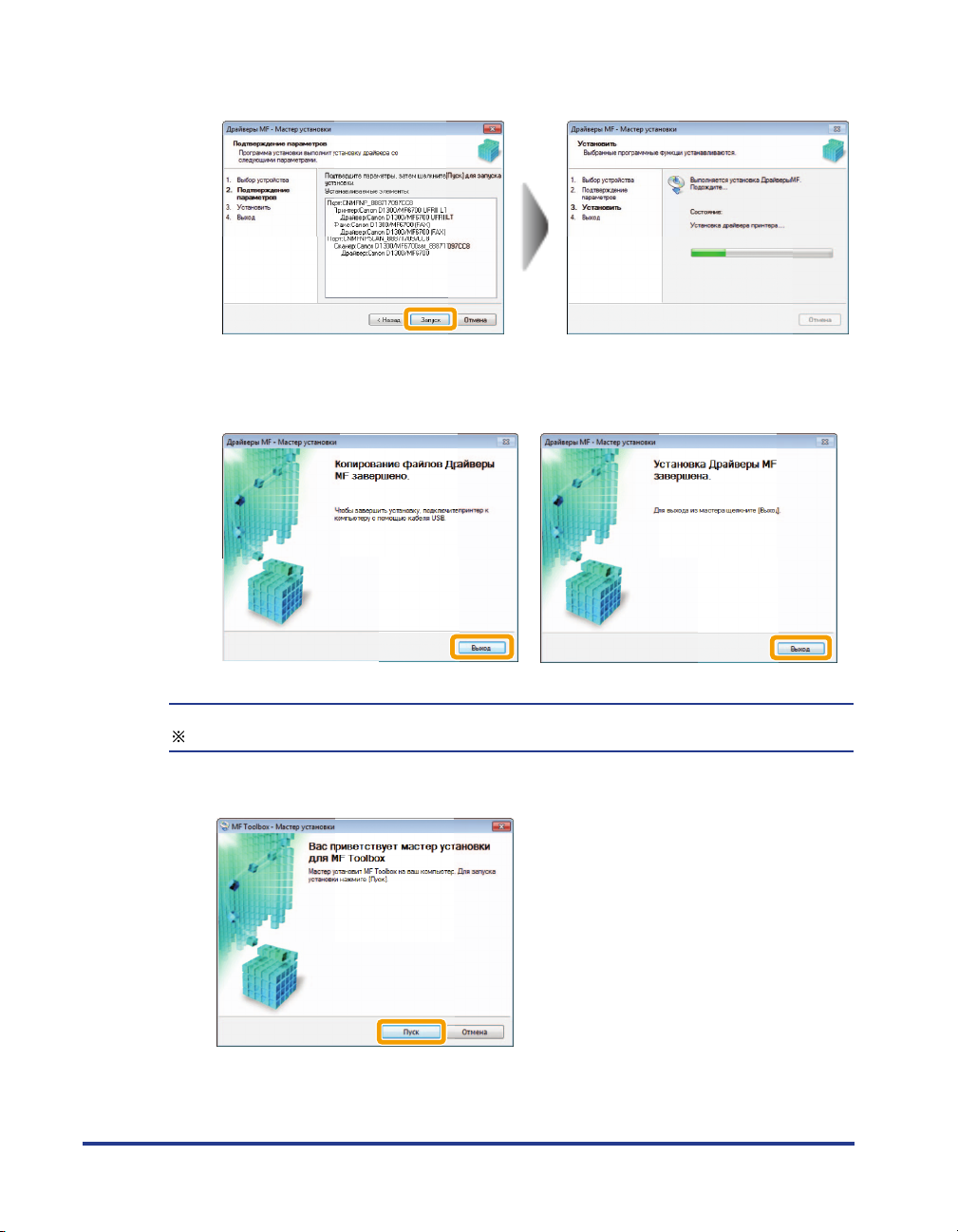
8
Нажмите кнопку [Запуск], чтобы начать установку.
9
Щелкните [Выход].
USB-подключение Сетевое подключение
10
Далее начнется установка MF Toolbox.
MF Toolbox нельзя установить в ОС Windows 2000 Server/Server 2003/2008. Перейдите к шагу 12.
10
Нажмите кнопку [Пуск].
Page 12
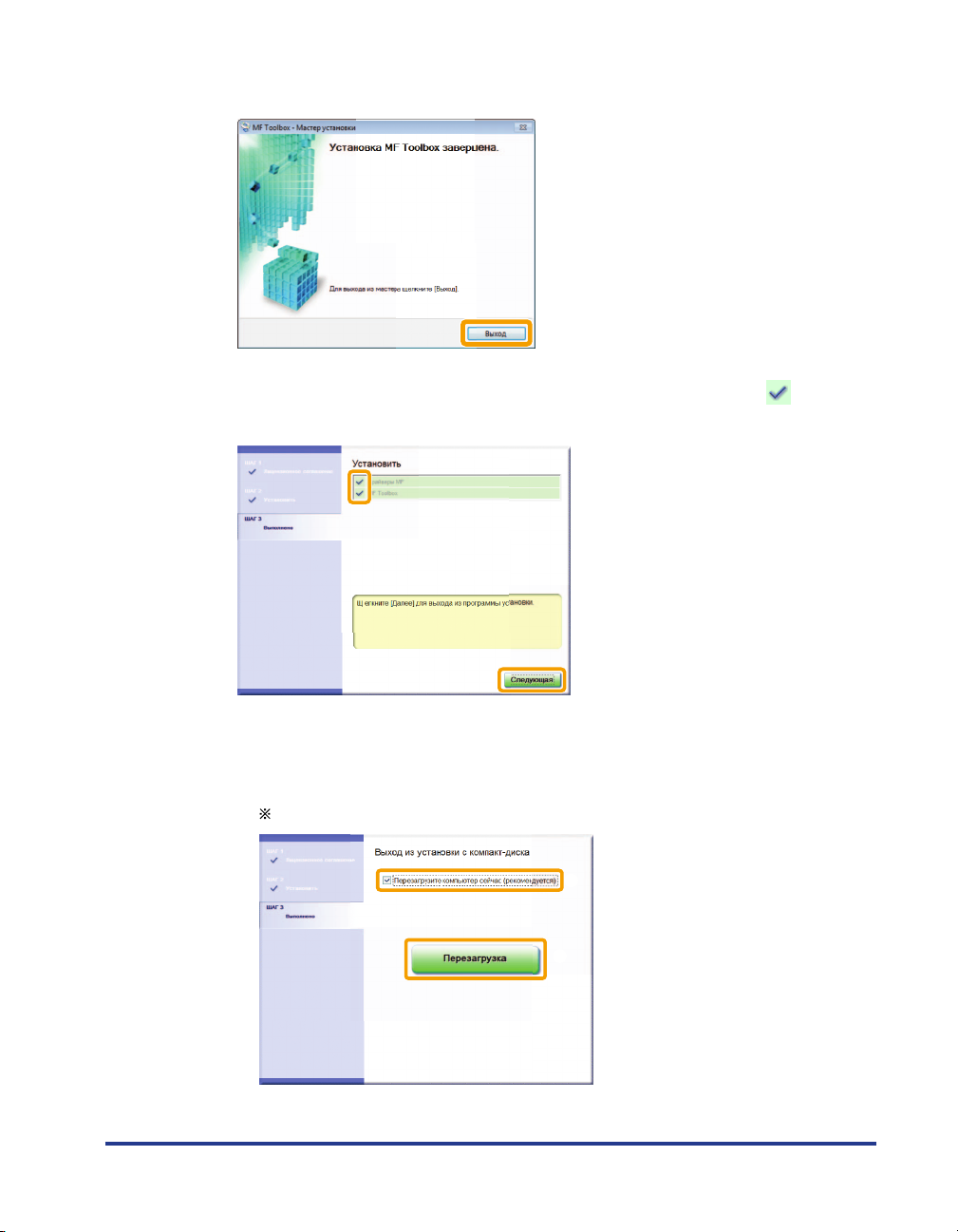
11
Щелкните [Выход].
12
Убедитесь, что в разделе [Установить] установлен флажок [ ], затем
щелкните [Следующая].
13
Перезагрузите компьютер.
(1) Установите флажок [Перезагрузите компьютер сейчас (рекомендуется)].
(2) Щелкните [Перезагрузка].
После отображения этого экрана можно извлечь компакт-диск.
(1)
(2)
11
Page 13
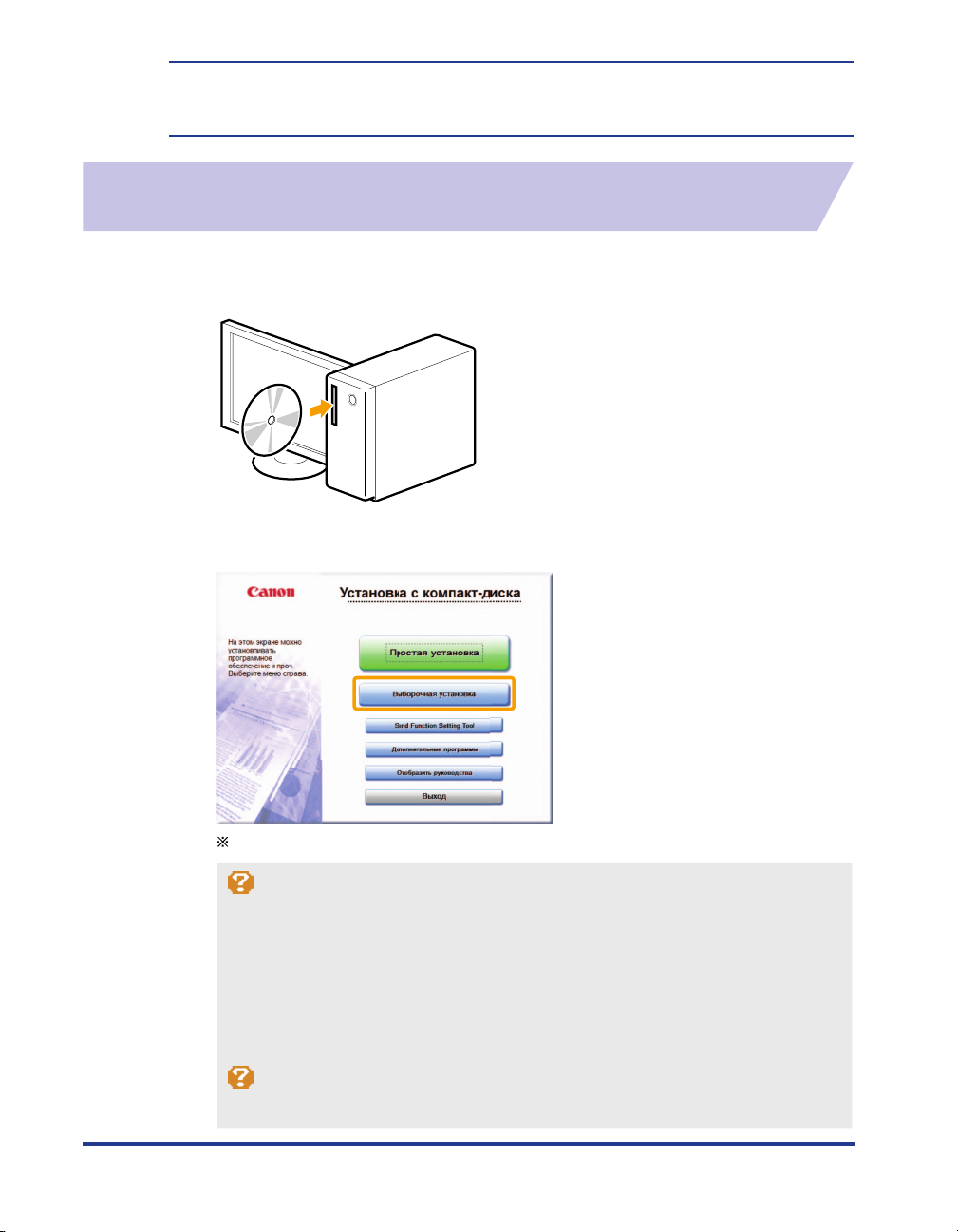
При использовании USB-подключения подсоедините кабель USB после перезагрузки компьютера.
См. раздел «Подключение с помощью кабеля USB (только при подключении через USB)» на стр. 22.
При использовании сетевого подключения проверьте результаты установки.
См. раздел «Проверка результатов установки» на стр. 23.
Установка с использованием опции [Выборочная установка]
1
Вставьте в дисковод компакт-диск «User Software CD»
(Пользовательское программное обеспечение).
2
Нажмите кнопку [Выборочная установка].
12
Отображаемые параметры зависят от страны и региона.
Если указанное выше диалоговое окно не отображается
Windows 2000, XP и Server 2003
1. В меню [Пуск] выберите [Выполнить].
2. Введите «D:\MInst.exe», затем щелкните [ОК].
Windows Vista, 7 и Server 2008
1. Введите «D:\MInst.exe» в поле [Начать поиск] (или [Найти программы и файлы]) в меню [Пуск].
2. Нажмите на клавиатуре клавишу [ENTER].
* Имя дисковода обозначается как «D:» в данном руководстве. Имена устройств чтения компакт-дисков могут
быть разными в зависимости от используемого компьютера.
Если перед экраном установки компакт-диска отображается экран выбора языка
Выберите язык, затем щелкните [Далее].
Page 14

3
ПРИМЕЧАНИЕ
При отображении следующего экрана выберите способ подключения к
компьютеру.
USB-подключение Сетевое подключение
Щелкните [Следующая] в разделе
[Подключение принтера непосредственно к
компьютеру].
Windows Server 2003/Server 2008.
Этот экран не отображается. Переходите к следующей процедуре.
4
Установите флажок для программного обеспечения, которое требуется
Щелкните [Следующая] в разделе
[Подключение принтера к компьютеру через
сеть].
установить, затем нажмите кнопку [Установить].
Отображаемые параметры зависят от страны и региона.
Для установки документа «Электронное руководство пользователя» установите флажок [Руководства].
* Если параметр [Руководства] не отображается, установите электронное руководство пользователя с компакт-диска
«User Manual CD» (Руководство пользователя), входящего в комплект поставки аппарата.
13
Page 15

5
Прочитайте лицензионное соглашение, затем нажмите кнопку [Да].
6
Щелкните [Далее].
14
Отобразится следующий экран. Щелкните [Да].
USB-подключение
Перейдите к шагу 13.
Для сетевого подключения (только сетевые модели)
Перейдите к шагу 7.
Page 16

7
Выберите устройство для установки.
(1) Выберите устройство.
(2) Щелкните [Далее].
(1)
(2)
Если в списке [Список устройств] не отображается ни одно устройство
Выполните описанную ниже процедуру.
1. Проверьте следующее.
•Компьютер подключен к устройству через сеть.
•Устройство для подключения по беспроводной локальной сети и точка
доступа подключены.
•Устройство включено.
•IP-адрес установлен правильно.
•Компьютер и устройство находятся в одной подсети.
•Выключено защитное программное обеспечение.
2. Щелкните [Обновить список устройств].
Если после выполнения вышеописанной процедуры не отображается ни одно устройство,
выполните следующую процедуру.
1. Нажмите кнопку [Поиск по IP-адресу].
2. Введите IP-адрес устанавливаемого устройства.
См. раздел «Подтверждение настроек IP-адреса» на стр. 33.
Если IP-адрес устройства – между «169.254.1.0» и «169.254.254.255», IP-адрес
назначается функцией AutoIP.
Если для компьютера установлен IP-адрес, не являющийся локальным адресом
ссылки, вручную установите для аппарата IP-адрес в той же подсети, в которой
находится компьютер.
Таким образом программа установки сможет обнаружить аппарат.
Электронное руководство пользователя -> «Настройка адреса IPv4»
3. Щелкните [OK].
Если какие-либо устройства не отображаются после выполнения описанной выше
процедуры, нажмите [Показать руководство] для решения проблемы.
15
Page 17

8
Выберите нужную функцию.
(1) Выберите нужную функцию (драйвер, который требуется установить).
(2) Щелкните [Далее].
(1)
(2)
[Принтер] Выберите для использования функций печати.
[Факс (для поддерживаемых
моделей)]
[Сканер] Выберите для использования функций сканирования.
9
Задайте сведения о принтере или факсе.
Выберите для использования функции факсимильной
связи через компьютер. (С помощью этой функции можно
отправлять документы или изображения, созданные на
компьютере, непосредственно в виде факсов.)
(1) При необходимости укажите значения для каждого параметра.
(2) Щелкните [Далее].
Сведения о принтере*
*1 Отображается, если в шаге 8 выбран параметр [Принтер].
*2 Отображается, если в шаге 8 выбран параметр [Факс (для поддерживаемых моделей)].
1
Сведения о факсе*
2
(1)
(2)
16
[Имя принтера] Введите новое имя, если требуется
[Имя факса]
[Использовать в качестве
принтера с общим доступом]
[Использовать как общий факс]
[Сетевое имя] Если необходимо, измените общее имя.
изменить имя принтера или факса.
Установите этот флажок, чтобы
использовать принтер или факс.
Page 18

ПРИМЕЧАНИЕ
Если установлен флажок [Использовать в качестве принтера с общим доступом] или
[Использовать как общий факс]
Следуя указанной ниже процедуре, можно установить дополнительный драйвер для конкретной
страны или региона.
1. Щелкните [Драйверы для добавления].
2. Выберите операционную систему, отображаемую в списке [Драйверы для добавления].
3. Щелкните [OK].
В некоторых странах и регионах драйвер MF и MF Toolbox могут не поставляться для 64-разрядных операционных систем.
Если на компьютере, на котором выполняется установка, используется 64-разрядная операционная система, ввиду ограничений
Windows не поддерживается загрузка и установка (установка через сеть) для клиентского компьютера, на котором используется
одна из указанных ниже 32-разрядных операционных систем.
- Windows 2000
- Windows XP (если не установлен пакет обновления или SP1)
- Windows Server 2003 (ес ли не установлен пакет обновления)
При загрузке и установке программного обеспечения в любой из вышеперечисленных 32-разрядных операционных систем,
возможно, не удастся установить программное обеспечение и открыть диалоговое окно настройки печати.
Если на компьютере, на котором выполняется установка, используется одна из нижеперечисленных 32-разрядных операционных
систем, не удастся установить дополнительный драйвер для 64-разрядной операционной системы.
- Windows 2000
- Windows XP (если не установлен пакет обновления или SP1)
- Windows Server 2003 (ес ли не установлен пакет обновления)
10
Нажмите кнопку [Запуск], чтобы начать установку.
17
Page 19

11
Выберите устройство для использования в качестве принтера по
умолчанию.
(1) Выберите устройство для использования в качестве принтера по умолчанию.
(2) Щелкните [Далее].
Этот экран отображается только при установке драйвера принтера и драйвера факса.
(1)
12
Задайте печать пробной страницы.
(1) Установите флажок для печати пробной страницы.
(2) Щелкните [Далее].
Этот экран отображается только при установке драйвера принтера.
(2)
(1)
(2)
18
Page 20

13
Щелкните [Выход].
USB-подключение Сетевое подключение
Далее начнется установка MF Toolbox.
В следующих случаях установка MF Toolbox не выполняется. Перейдите к шагу 16.
- При использовании ОС Windows 2000 Server, Windows Server 2003 или Windows Server 2008
- Если снять флажок [MF Toolbox] в шаге 4
14
Нажмите кнопку [Далее].
Отобразятся экраны, на которых следует указать расположение для установки MF Toolbox и место
для добавления главного меню.
Задайте настройки на соответствующих экранах, затем щелкните [Далее]. Нажмите кнопку [Запуск]
на отображаемом экране.
19
Page 21

15
Щелкните [Выход].
Программное обеспечение, для которого был установлен флажок в шаге 4, установлено.
Следуйте указаниям на экране.
16
Убедитесь, что в разделе [Установить] установлен флажок [ ], затем
щелкните [Следующая].
20
Отображаемые параметры зависят от страны и региона.
Page 22

17
Перезагрузите компьютер.
При использовании USB-подключения подсоедините кабель USB после перезагрузки компьютера.
См. раздел «Подключение с помощью кабеля USB (только при подключении через USB)» на стр. 22.
При использовании сетевого подключения проверьте результаты установки.
См. раздел «Проверка результатов установки» на стр. 23.
(1) Установите флажок [Перезагрузите компьютер сейчас (рекомендуется)].
(2) Щелкните [Перезагрузка].
После отображения этого экрана можно извлечь компакт-диск.
(1)
(2)
21
Page 23

Подключение с помощью кабеля USB (только при подключении через USB)
1
Снимите крышку (А), закрывающую порт USB аппарата.
Потяните за ремешок, чтобы снять крышку.
(A)
2
Подключите кабель USB.
• Плоский конец (А): Подсоедините его к другому порту USB компьютера.
• Прямоугольный конец (B): Подсоедините его к другому порту USB аппарата.
(B)
22
(A)
При отображении диалогового окна
Следуйте инструкциям на экране для завершения установки.
По завершении установки проверьте ее результаты.
См. раздел «Проверка результатов установки» на стр. 23.
Page 24

Проверка результатов установки
Проверьте правильность установки драйверов MF и MF Toolbox.
Убедитесь, что значки установленного программного обеспечения добавлены в следующие
расположения.
Программное
обеспечение
Драйвер принтера Папка [Принтеры и факсы], [Принтеры] или
Драйвер факса
(только для моделей
факса)
Драйвер сканера Папка [Сканеры и камеры] или [Свойства
MF Toolbox Рабочий стол
[Устройства и принтеры].
Папка [Принтеры и факсы], [Принтеры] или
[Устройства и принтеры].
сканеров и камер]
Расположение Значок
Сетевое подключение
USB-подключение
Network Scan Utility
(только для сетевых
моделей)
Панель задач
23
Page 25

Установка драйверов MF через сеть WSD
При использовании ОС Windows Vista/7/Server 2008 можно выполнять печать с помощью
протокола WSD (Web Services on Devices – Веб-службы для устройств).
Для использования WSD выполните процедуры в разделах «Установка драйверов MF» и
«Настройка WSD».
ВАЖНО
ВАЖНО
• При работе в среде IPv6
Невозможно установить драйверы MF с экрана установки компакт-диска.
Выполните процедуры в данном разделе.
• Включение / выключение WSD
Используйте панель управления аппарата.
Электронное руководство пользователя -> «Выбор метода подключения (LPD/RAW/WSD)»
Установка драйверов MF
1
Откройте папку принтеров.
• ОС Windows Vista
В меню [Пуск] выберите [Панель управления], затем щелкните [Принтеры].
• ОС Windows 7 и Server 2008
В меню [Пуск] выберите [Устройства и принтеры].
24
2
Щелкните [Установка принтера].
Page 26

3
Щелкните [Добавить локальный принтер].
4
Убедитесь, что для параметра [Использовать существующий порт]
отображается [LPT1:(Порт принтера)], затем щелкните [Далее].
(1)
5
Щелкните [Установить с диска].
(2)
25
Page 27

6
Вставьте в дисковод компакт-диск «User Software CD»
(Пользовательское программное обеспечение).
При отображении следующего экрана нажмите кнопку [Выход].
Отображаемые параметры зависят от страны и региона.
26
При отображении диалогового окна [Автозапуск]
Щелкните [
7
Нажмите кнопку [Обзор].
], чтобы закрыть это диалоговое окно.
Page 28

8
Откройте папку с драйвером принтера.
• Для 32-разрядной системы
Выберите [DRIVERS] -> [ru_ru] -> [32bit] -> [win2k_vista] на входящем в комплект компакт-диске,
затем щелкните [Открыть].
• Для 64-разрядной системы
Выберите [DRIVERS] -> [ru_ru] -> [x64] -> [Driver] на входящем в комплект
компакт-диске, затем щелкните [Открыть].
(1)
(2)
Если неизвестно, какая система используется (32-разрядная или 64-разрядная)
См. раздел «Как проверить версию системы Windows Vista/7/Server 2008» на стр. 36.
9
Щелкните [OK].
27
Page 29

10
Выберите используемый драйвер принтера, затем щелкните [Далее].
(1)
(2)
11
Укажите имя принтера.
(1) Если требуется изменить имя принтера, введите новое имя.
При отображении диалогового окна [Использовать по умолчанию] укажите, следует ли использовать данный аппарат в
качестве принтера по умолчанию. (Windows Vista/Server 2008)
(2) Щелкните [Далее].
(1)
28
(2)
Page 30

→ Начнется установка. Подождите, пока не исчезнет приведенный ниже экран.
При отображении диалогового окна [Контроль учетных записей пользователей]
Щелкните [Да] или [Продолжить].
12
Выберите [Нет общего доступа к этому принтеру], затем щелкните
[Далее].
Если требуется разрешить общий доступ к принтеру, задайте настройки общего доступа после настройки параметров в
разделе «Настройка WSD».
(1)
(2)
29
Page 31

13
Щелкните [Готово].
При отображении диалогового окна [Использовать зтот принтер по умолчанию] укажите, следует ли использовать данный
аппарат в качестве принтера по умолчанию. (Windows 7/Server 2008 R2)
При отображении следующего окна можно извлечь компакт-диск.
→ Следующий значок будет добавлен в папку принтеров.
Настройка WSD
1
Откройте сетевую папку.
• В ОС Windows Vista/Server 2008
В меню [Пуск] выберите [Сеть].
• В ОС Windows 7/Server 2008 R2
В меню [Пуск] выберите [Компьютер], затем щелкните [Сеть].
30
Page 32

2
Щелкните правой кнопкой мыши значок аппарата, затем во
всплывающем меню выберите [Установить].
→ Следующий значок будет добавлен в папку принтеров. Установка завершена.
При отображении диалогового окна [Контроль учетных записей пользователей]
Щелкните [Да] или [Продолжить].
С помощью следующей процедуры удалите значок, добавленный в шаге 13, поскольку этот значок не будет использоваться.
(1) Щелкните правой кнопкой мыши значок, затем во всплывающем меню выберите [Удалить
устройство] или [Удалить].
(2) Щелкните [Да].
(3) При отображении диалогового окна [Контроль учетных записей пользователей] щелкните
[Да] или [Продолжить].
31
Page 33

Как использовать интерактивную справку
В интерактивной справке содержится информация обо всех функциях и параметрах
программного обеспечения драйвера. Используйте интерактивную справку, чтобы немедленно
получать сведения о функциях и параметрах при использовании программного обеспечения
драйвера.
Отображение
экрана справки
Поиск по
содержанию
Поиск по
предметному
указателю
(1) В строке меню приложения выберите
[Файл] -> [Печать].
(2) Выберите принтер в списке
[Выберите принтер] или [Имя]
диалогового окна [Печать].
(3) Щелкните [Настройки] или
[Свойства].
(4) Щелкните [Справка].
На экране справки щелкните
[Содержание], затем дважды щелкните
заголовок, по которому требуется
отобразить информацию.
На экране справки щелкните
[Указатель], затем дважды щелкните в
списке ключевое слово, по которому
требуется отобразить информацию.
Для поиска требуемого ключевого
слова введите его непосредственно
в верхнее текстовое поле. Ниже
отобразятся похожие ключевые слова.
32
Page 34

Приложение
Подтверждение настроек IP-адреса
ПРИМЕЧАНИЕ
• Если аппарат неправильно подключен к сети
IP-адрес не отображается.
• Если указано время автозагрузки
IP-адрес, маска подсети и адрес шлюза отобразятся по истечении заданного времени.
Электронное руководство пользователя -> «Указание задержки перед установкой подключения к сети»
• Если аппарат подключен к коммутируемому концентратору
Могут возникнуть трудности подключения аппарата к сети даже при правильном указании сетевых
настроек. В этом случае для настройки времени автозагрузки аппарата необходимо указать состояние
ожидания.
Электронное руководство пользователя -> «Указание задержки перед установкой подключения к сети»
Подтверждение настроек адреса IPv4
1
Нажмите клавишу [ ] (Монитор состояния/Отмена).
2
С помощью клавиш [ ] и [ ] выберите пункт <Сетевая
информация>, затем нажмите [OK].
Монитор сост./Отмена
Задание на передачу
Задание на прием
Ошибки переадресаци
Сетевая информация
3
С помощью клавиш [ ] и [ ] выберите <IPv4>, затем нажмите [OK].
Сетевая информация
IPv4
IPv6
Информация о беспров
Сведения об ошибке I
...
...
...
33
Page 35

4
С помощью клавиш [ ] и [ ] выберите параметры, которые
требуется подтвердить, затем нажмите [OK].
IPv4
IP-адрес
Маска подсети
Адрес шлюза
5
6
Имя хост-компьютера
Просмотрите информацию.
IP-адрес
192.168.0.215
Нажмите клавишу [ ] (Монитор состояния/Отмена), чтобы закрыть
экран.
Подтверждение настроек адреса IPv6
1
Нажмите клавишу [ ] (Монитор состояния/Отмена).
34
2
С помощью клавиш [ ] и [ ] выберите пункт <Сетевая
информация>, затем нажмите [OK].
Монитор сост./Отмена
Задание на передачу
Задание на прием
Ошибки переадресаци
Сетевая информация
3
С помощью клавиш [ ] и [ ] выберите <IPv6>, затем нажмите [OK].
Сетевая информация
IPv4
IPv6
Информация о беспров
Сведения об ошибке I
...
...
...
Page 36

4
С помощью клавиш [ ] и [ ] выберите параметры, которые
требуется подтвердить, затем нажмите [OK].
IPv6
Link-Local адрес
Адр. без учета сос
Адр. без учета сос
Адр. без учета сос
5
Просмотрите информацию.
...
...
...
Link-Local адрес
IP-адрес
Длина префикса
6
Нажмите клавишу [ ] (Монитор состояния/Отмена), чтобы закрыть
экран.
IP-адрес
1234:5678:9abc:def0::
215
35
Page 37

Как проверить версию системы Windows Vista/7/ Server 2008
1
В меню [Пуск] выберите [Панель управления].
2
Отобразите [Система].
• ОС Windows Vista/Windows 7/Windows Server 2008 R2
Щелкните [Система и ее обслуживание] или [Система и безопасность] → [Система].
• ОС Windows Server 2008
Щелкните [Система].
3
Проверьте версию системы.
• Для 32-разрядной версии
Отобразится [32-разрядная операционная система].
• Для 64-разрядной версии
Отобразится [64-разрядная операционная система].
36
Page 38

Удаление программного обеспечения
Если драйвер принтера, драйвер факса, драйвер сканера или MF Toolbox не требуются, их
можно удалить, выполнив следующую процедуру.
При установке драйверов MF через сеть WSD, см. «Электронное руководство пользователя»,
прежде чем удалить драйверы.
ВАЖНО
Перед удалением программного обеспечения проверьте следующее.
- Вы обладаете правами администратора на компьютере
- Имеется установочное программное обеспечение (если требуется переустановить драйверы)
- Все приложения на компьютере закрыты
Для удаления драйвера принтера/факса/сканера
1
В меню [Пуск] выберите пункт [(Все) Программы] -> [Canon] -> [MF5900
Series] (либо [D1300 Series] или [iR 1133]) -> [Удалить драйверы].
2
Щелкните [Удалить].
3
Щелкните [Да] для подтверждения удаления.
37
Page 39

4
Щелкните [Выход] (или [Перезагрузить]).
Удаление программы MF Toolbox
1
В меню [Пуск] щелкните [(Все) программы] -> [Canon] ->
[MF Toolbox 4.9] -> [Удалить Toolbox].
2
Щелкните [Далее].
38
3
Щелкните [Выход].
Page 40

39
Page 41

USRM1-8795 (00) © CANON INC. 2011
 Loading...
Loading...