Canon JX510P, JX210P User Guide
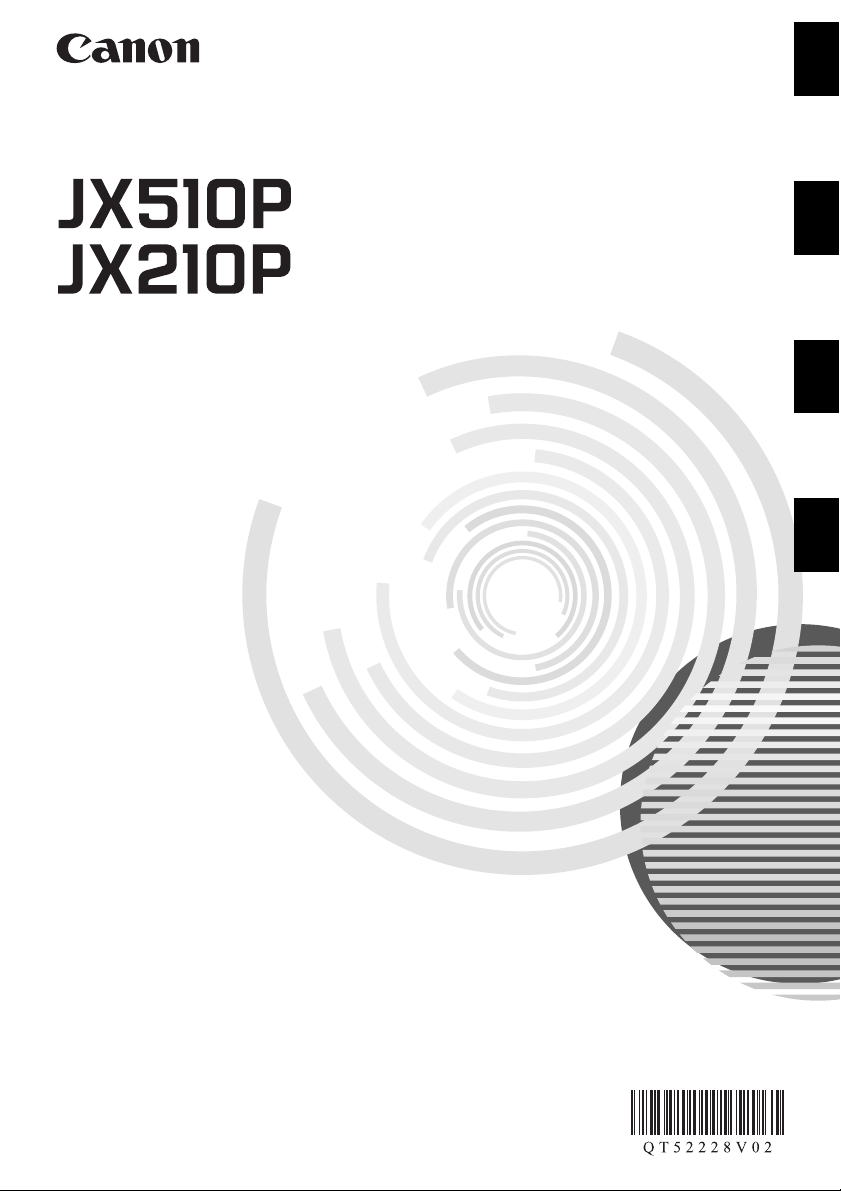
ENGLISHESPAÑOL FRANÇAIS
User’s Guide
Guide d’Utilisation
Guía del Usuario
Guia do Usuário
PORT DO BRASIL
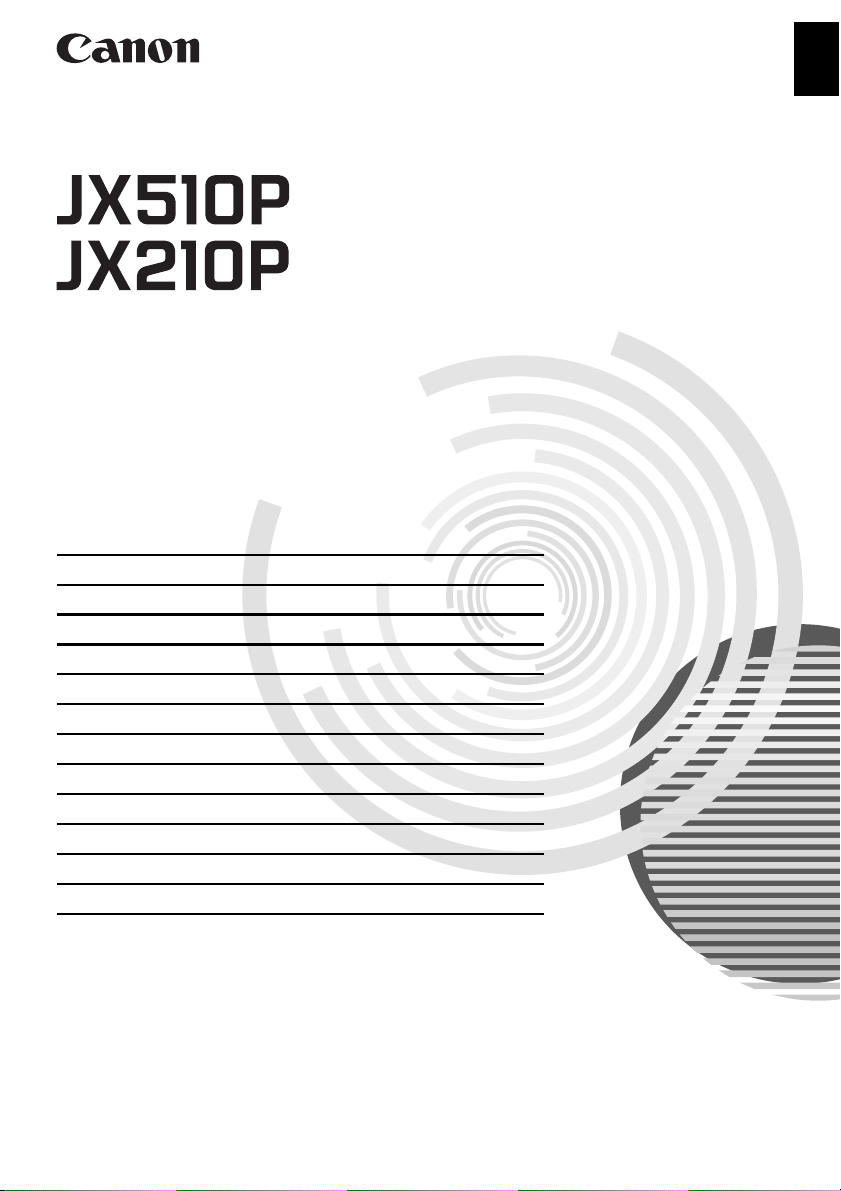
User’s Guide
Table of Contents
Introduction 2
Before Using Your Machine 10
Copying 22
Sending Faxes 23
Receiving Faxes 32
Using TAM Mode (JX510P only) 42
Printing from Your Computer 53
Settings and Activity Reports 55
Routine Maintenance 62
Troubleshooting 72
Specifications 92
Appendix 94
ENGLISH
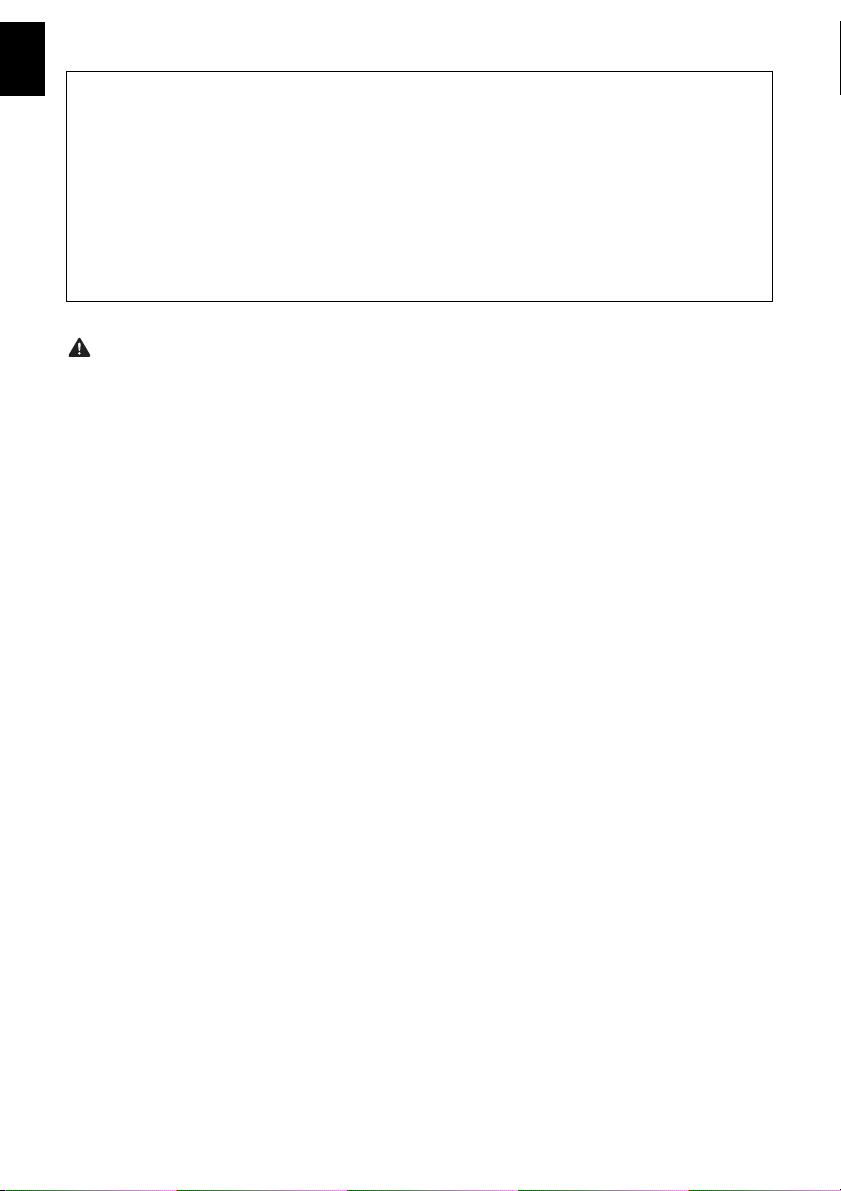
ENGLISH
IMPORTANT SAFETY INSTRUCTIONS
When using your telephone equipment, basic safety precautions should always be followed to
reduce the risk of fire, electric shock and injury to persons, including the following:
1. Do not use this product near water, for example, near a bath tub, wash bowl, kitchen sink or
laundry tub, in a wet basement or near a swimming pool.
2. Avoid using this product during an electrical storm. There may be a remote risk of electric shock
from lightning.
3. Do not use this product to report a gas leak in the vicinity of the leak.
SAVE THESE INSTRUCTIONS
Caution
To reduce the risk of fire, use only No. 26 AWG or larger telecommunication line cord.
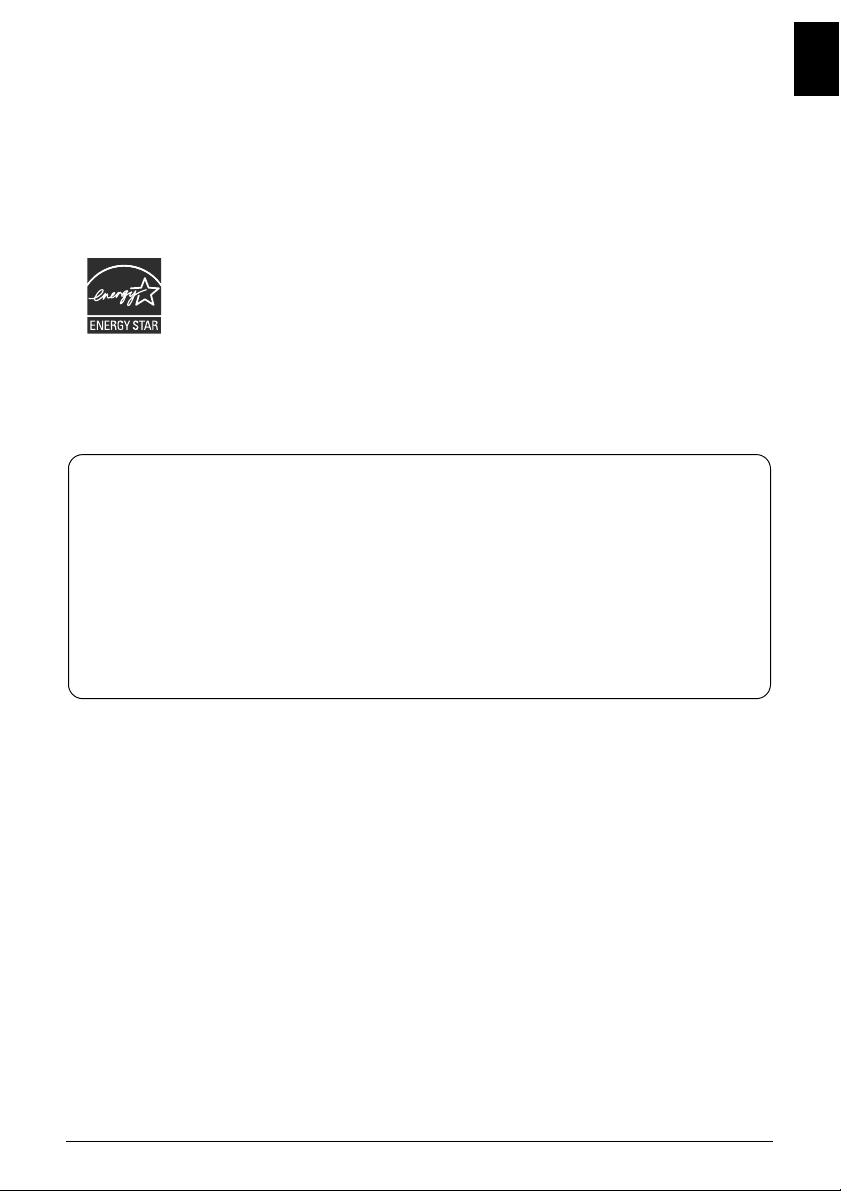
Model Name
K10334 (JX510P/JX210P)
About Consumables
Consumables (ink tanks / FINE Cartridges) are available for 5 years after production has stopped.
International ENERGY STAR® Program
As an ENERGY STAR Partner, Canon Inc. has determined that this product
meets the ENERGY STAR guidelines for efficiency.
Depending on your application program, operations may differ. For details, refer to the instruction
manual of your application. The steps described in this manual are in Windows Vista operating
system Ultimate Edition (hereafter referred to as “Windows Vista”).
Trademark Notices
z Microsoft is a registered trademark of Microsoft Corporation.
z Windows is a trademark or registered trademark of Microsoft Corporation in the U.S. and/or
other countries.
z Windows Vista is a trademark or registered trademark of Microsoft Corporation in the U.S. and/
or other countries.
z Macintosh is a trademark of Apple Inc., registered in the U.S. and other countries.
© CANON INC. 2009
All rights reserved. No part of this publication may be transmitted or copied in any form
whatsoever without the express written permission.
ENGLISH
1
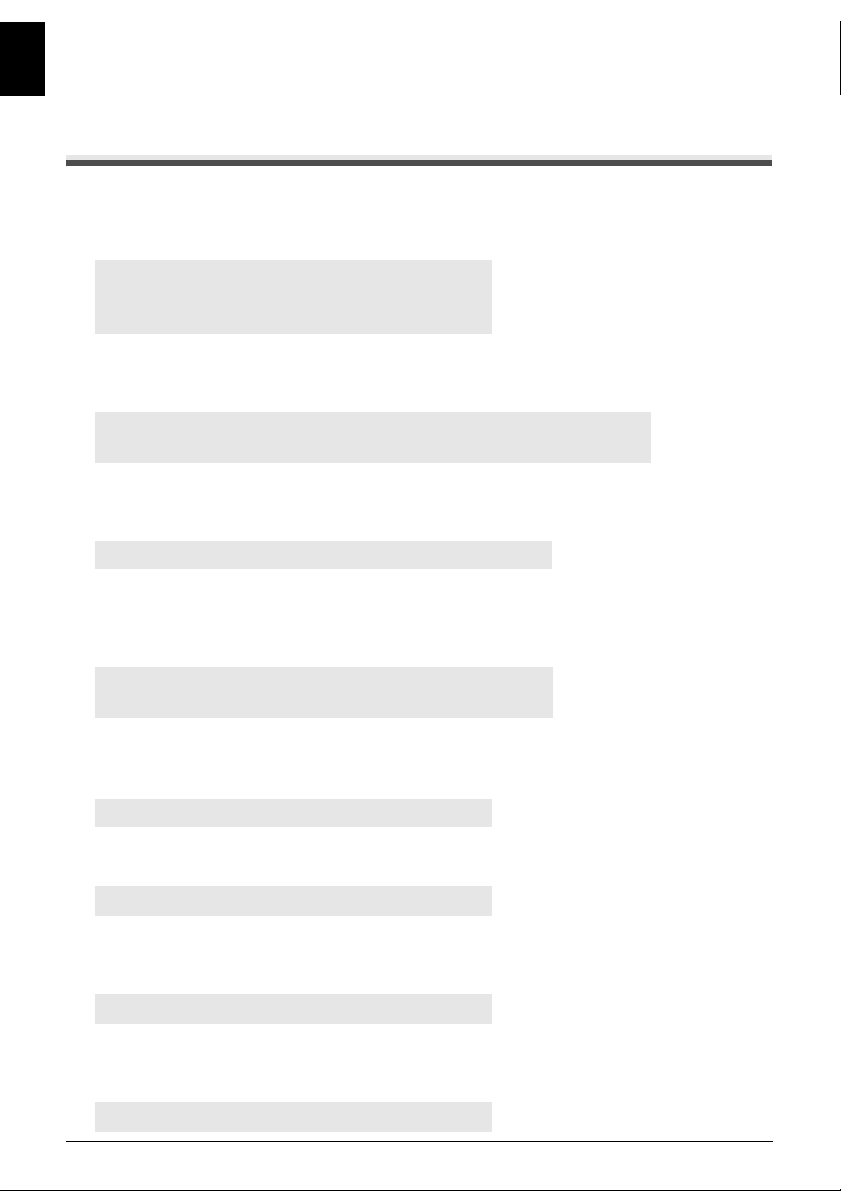
ENGLISH
Introduction
Useful Information
z Replacing a FINE Cartridge
When the ink in the FINE Cartridge starts to run out, the machine will switch to memory
reception of faxes.
See “Printing a Document in Memory” on page 40
See “Replacing a FINE Cartridge” on page 64
See “Aligning the FINE Cartridge” on page 67
z One-touch and Coded Dial Numbers
You can register One-touch and Coded Dial numbers in your fax machine to make sending
faxes easier and faster.
See “Registering One-touch Speed Dialing Numbers and Names” on page 17
See “Registering Coded Speed Dialing Numbers and Names” on page 18
z Different Ways to Receive Faxes
There are several different ways to receive faxes using this machine. Select the one that most
suits your needs.
See “Setting the Receive Mode” on page 33
z Deleting Faxes from the Memory
When the ink level is low faxes will be received into the memory. Once 30 transmissions have
been received reception will no longer be possible, so be sure to print out and delete
unnecessary faxes from the memory.
See “Printing All Unprinted Documents in Memory” on page 40
See “Deleting All Printed Documents from Memory” on page 41
z Deleting Messages from the Memory
Answering machine messages are also stored in the machine’s memory. Again delete
unnecessary messages to free up memory for new messages.
See “Deleting Messages” on page 46
z Clearing Documents and Paper Jams
In the unlikely event that your machine jams you will need to remove the jammed paper.
See “Paper Jams” on page 72
z Setting the Telephone Line Type
To use a fax or make a telephone call, you need to set the telephone line type setting properly
on the machine. If you are unsure of your telephone line type, contact your telephone company.
See “Setting the Telephone Line Type” on page 14
z Receiving to Memory Temporarily (<AUTO PRINT OFF>)
You can configure not to print received faxes automatically. Set the <AUTO PRINT> setting to
<OFF> to store received faxes in the machine’s memory.
See “Receiving to Memory Temporarily” on page 37
2 Introduction
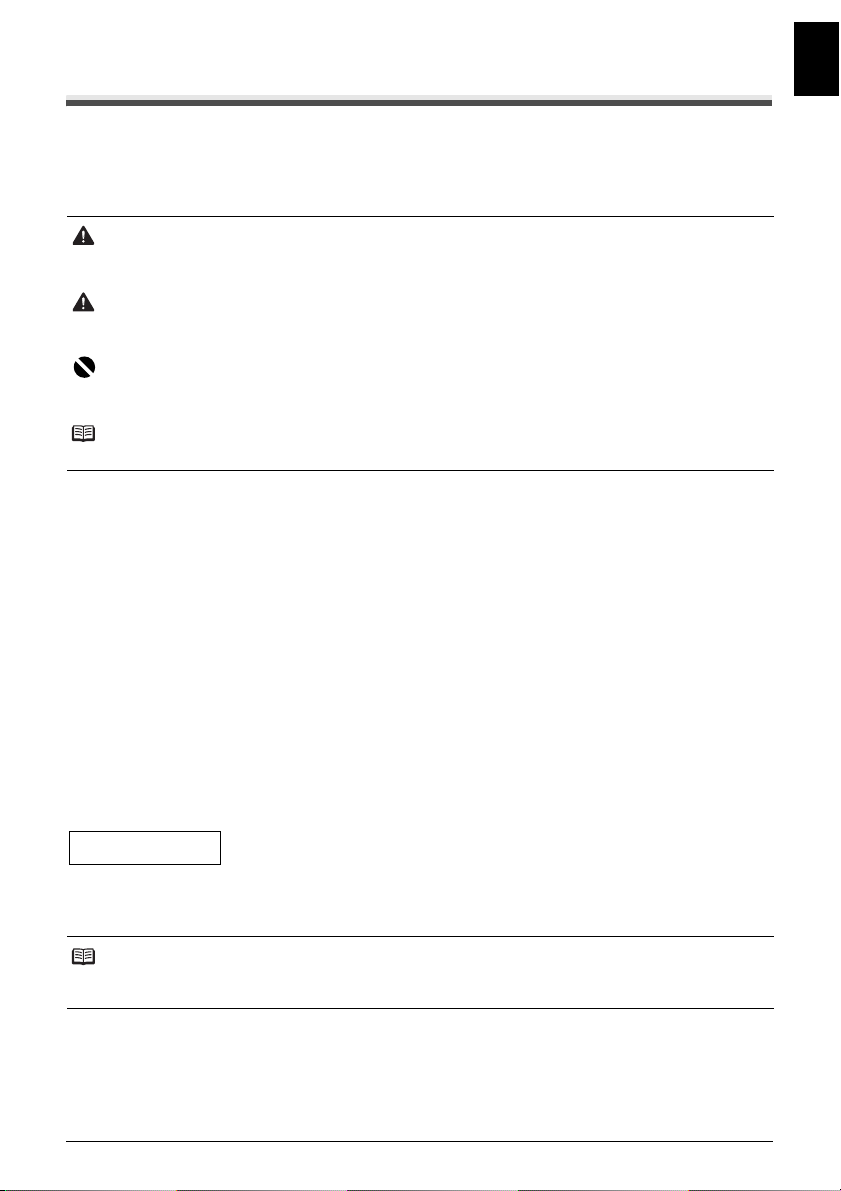
Reading the Documentation
This guide provides detailed information on how to set up, operate, maintain, and troubleshoot your
fax.
Please read the list below to become familiar with the symbols, terms, and abbreviations used in this
guide.
Warning
Indicates a warning concerning operations that may lead to death or injury to persons if not
performed correctly. In order to use the machine safely, always pay attention to these warnings.
Caution
Indicates a caution concerning operations that may lead to injury to persons or damage to property if not
performed correctly. In order to use the machine safely, always pay attention to these cautions.
Important
Indicates operational warnings and restrictions. Be certain to read these items to operate the machine
correctly and to avoid damage to the machine.
Note
Indicates notes for operation or additional explanations. Reading these is highly recommended.
ENGLISH
(see page xx) Indicates a page number that you can refer to for more information on the
default A setting that remains in effect unless you change it.
document The original sheet(s) of paper you send, receive, or copy with your fax.
menu A list of settings from which you select an item to set up or change. A
[{] and [}] buttons Used to select an item in a menu. Press [}] to select the next item, and
transaction number When you send or receive a document, your fax automatically assigns the
TX/RX NO. TX/RX NO. is the abbreviation used for “transaction number.”
TX Denotes Transmission.
RX Denotes Reception.
TRANSMITTING OK
In addition, this guide uses brackets to identify the buttons you press when performing different
functions: [Stop/Reset].
topic of the previous sentence or paragraph.
menu has a title which appears on the LCD.
press [{] to select the previous item.
document a unique transaction number. A transaction number is a fourdigit number that will help you keep track of documents you send and
receive.
LCD display. The contents of the LCD display may vary depending on the
current settings.
Note
This guide contains information for two Canon models. Please note that the illustrations of the fax in this
guide may differ from your model. Instructions for specific models are labelled with the fax names.
3Introduction
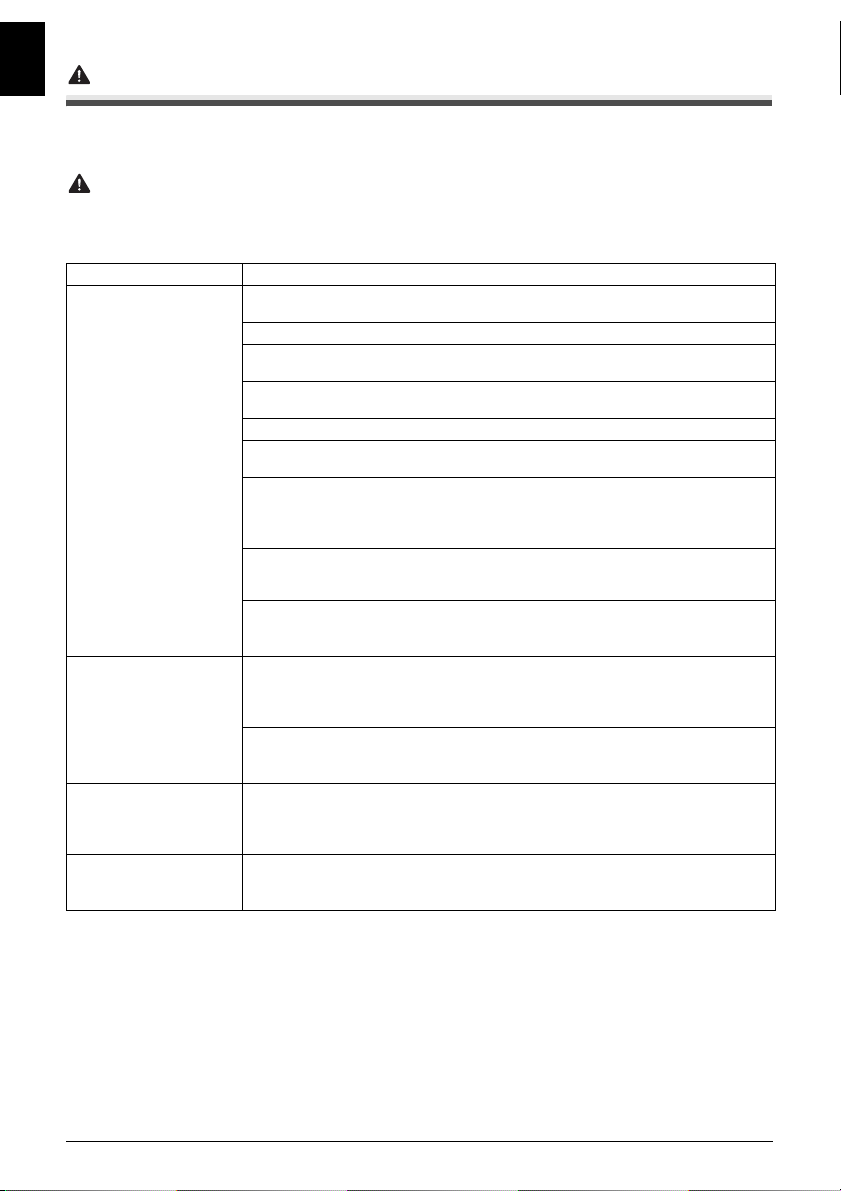
Safety Precautions
ENGLISH
Please read the safety warnings and cautions provided in this manual to ensure that you use the
machine safely. Do not attempt to use the machine in any way not described in this manual.
Warning
z This product emits low level magnetic flux. If you use a cardiac pacemaker and feel abnormalities,
please move away from this product and consult your doctor.
z You may cause an electric shock, fire, or damage the machine if you ignore any of these safety
precautions.
Choosing a location Do not place the machine close to flammable solvents such as alcohol or thinners.
Power supply Never attempt to plug in or unplug the machine from the power supply when your hands are
Cleaning the machine Use a damp cloth to clean the machine. Never use flammable solvents such as alcohol,
Maintaining the machine Do not attempt to disassemble or modify the machine. There are no user serviceable parts
Working around the
machine
wet.
Always push the plug all the way into the power outlet.
Never damage, modify, stretch or excessively bend or twist the power cord. Do not place
heavy objects on the power cord.
Never plug the machine into a power socket that is shared with other equipment (extension
lead/cord, 2- or 3-way adapter, etc.).
Never use the machine if the power cord is bundled or knotted.
If you detect smoke, unusual smells or strange noises around the machine, immediately
unplug the machine at the power supply and call for service.
Periodically, unplug the machine and use a dry cloth to wipe off any dust or dirt collected on
the plug and the power outlet.
If the machine is placed at a location exposed to a lot of dust, smoke, or high humidity, the
dust collected on the plug absorbs moisture and may cause insulation failure and fire.
If you hear thunder, disconnect the power supply of the machine and refrain from using it.
Leaving the machine plugged in may cause fire, electric shock, or damage to the machine,
depending on the thunder storm.
Never use a power supply source other than the one rated for the machine in the country of
where you purchased the machine.
AC 100-240 V, 50/60 Hz
benzene or thinners.
If flammable solvents come in contact with electrical components inside the machine, it
could cause a fire or electric shock.
Always unplug the machine from the power outlet before cleaning the machine.
If you accidentally switch the machine on while cleaning it, you could injure yourself or
damage the machine.
inside the machine.
The machine contains high-voltage components. Never attempt any maintenance
procedure not described in this guide.
Do not use highly flammable sprays near the machine.
This could cause a fire or electric shock if the spray comes into contact with electrical
components inside the machine.
4 Introduction
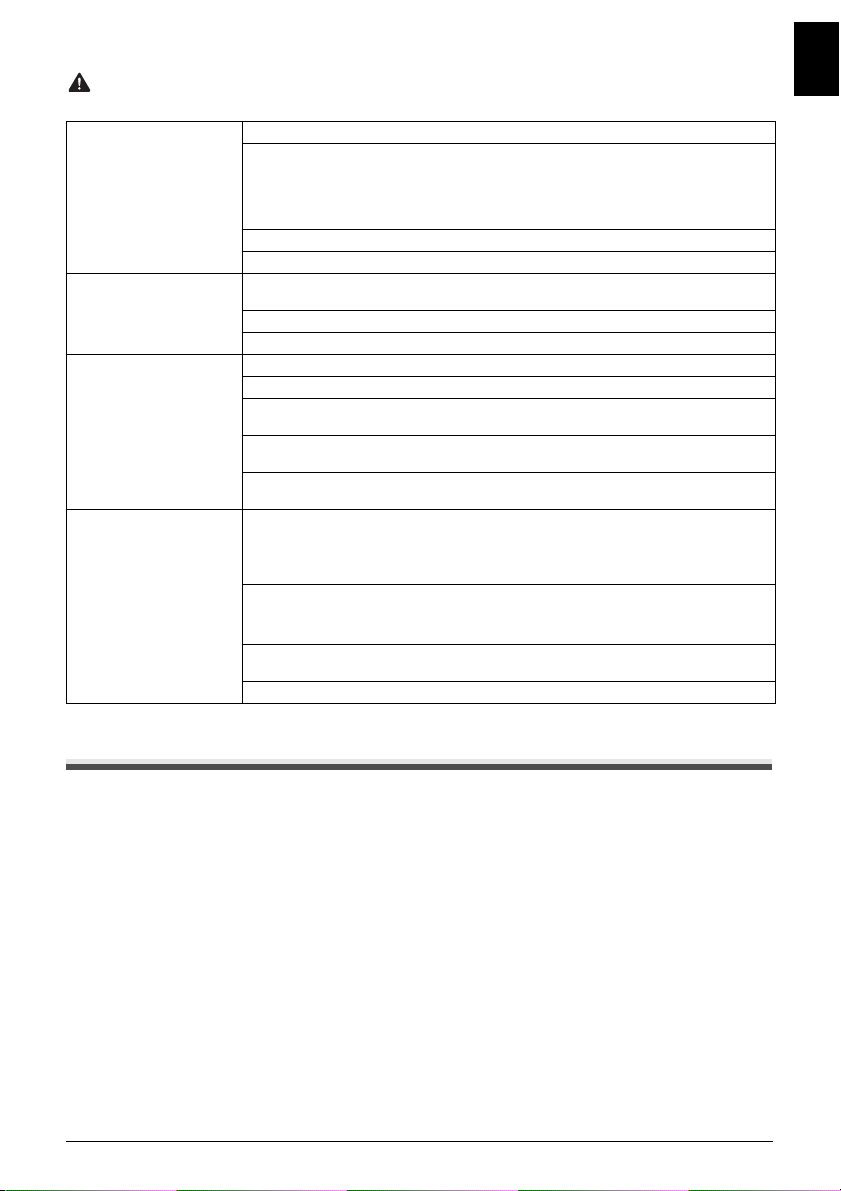
Caution
You may cause injury or damage the machine if you ignore any of these safety precautions.
Choosing a location Do not install the machine in a location that is unstable or subject to excessive vibration.
Do not install the machine in locations that are very humid or dusty, in direct sunlight,
outdoors, or close to a heating source.
To avoid the risk of fire or electric shocks, install the machine in a location with an ambient
temperature range of 5°C to 35°C (41°F to 95°F) and humidity of 10% to 90%
(condensation free).
Do not place the machine on a thick rug or carpet.
Do not place the machine with its back attached to the wall.
Power supply Ensure that the area around the power outlet is kept clear at all times so you can easily
Working around the
machine
FINE Cartridge (Ink
Cartridge)
unplug the power cord if necessary.
Never remove the plug by pulling on the cord.
Do not use an extension lead/cord.
Never put your hands or fingers in the machine while it is printing.
Do not place any object on the machine.
Do not place metal objects (paper clips, staples, etc.) or containers of flammable solvents
(alcohol, thinners, etc.) on top of the machine.
If any foreign object (metal or liquid) fall into the machine, unplug the power cord and call
for service.
Do not transport or store the machine on a slant, vertically or upside-down, as the ink may
leak and damage the machine.
Keep FINE Cartridges (Ink Cartridges) out of the reach of children.
In case ink is accidentally licked or swallowed, rinse out mouth or give one or two glasses of
water to drink.
If irritation or discomfort occurs, obtain medical advice immediately.
In case ink gets in contact with eyes, rinse with water immediately.
In case ink gets in contact with skin, wash with soap and water immediately.
If irritation to eyes or skin persists, obtain medical advice immediately.
Never touch the electrical contacts on a FINE Cartridge (Ink Cartridge) after printing. The
metal parts may be very hot and could cause burns.
Do not throw FINE Cartridges (Ink Cartridges) into fire.
ENGLISH
Legal Limitations
It may be unlawful to make copies of, scan, print, or use reproductions of the following documents.
The list provided is non-exhaustive. When in doubt, check with a legal representative in your
jurisdiction.
z
Paper money
z
Money orders
z
Certificates of deposit
z
Postage stamps (canceled or uncanceled)
z
Identifying badges or insignias
z
Selective service or draft papers
z
Checks or drafts issued by governmental
agencies
z
Motor vehicle licenses and certificates of title
z
Traveler’s checks
z
Food stamps
z
Passports
z
Immigration papers
z
Internal revenue stamps (canceled or uncanceled)
z
Bonds or other certificates of indebtedness
z
Stock certificates
z
Copyrighted works/works of art without
permission of copyright owner
5Introduction
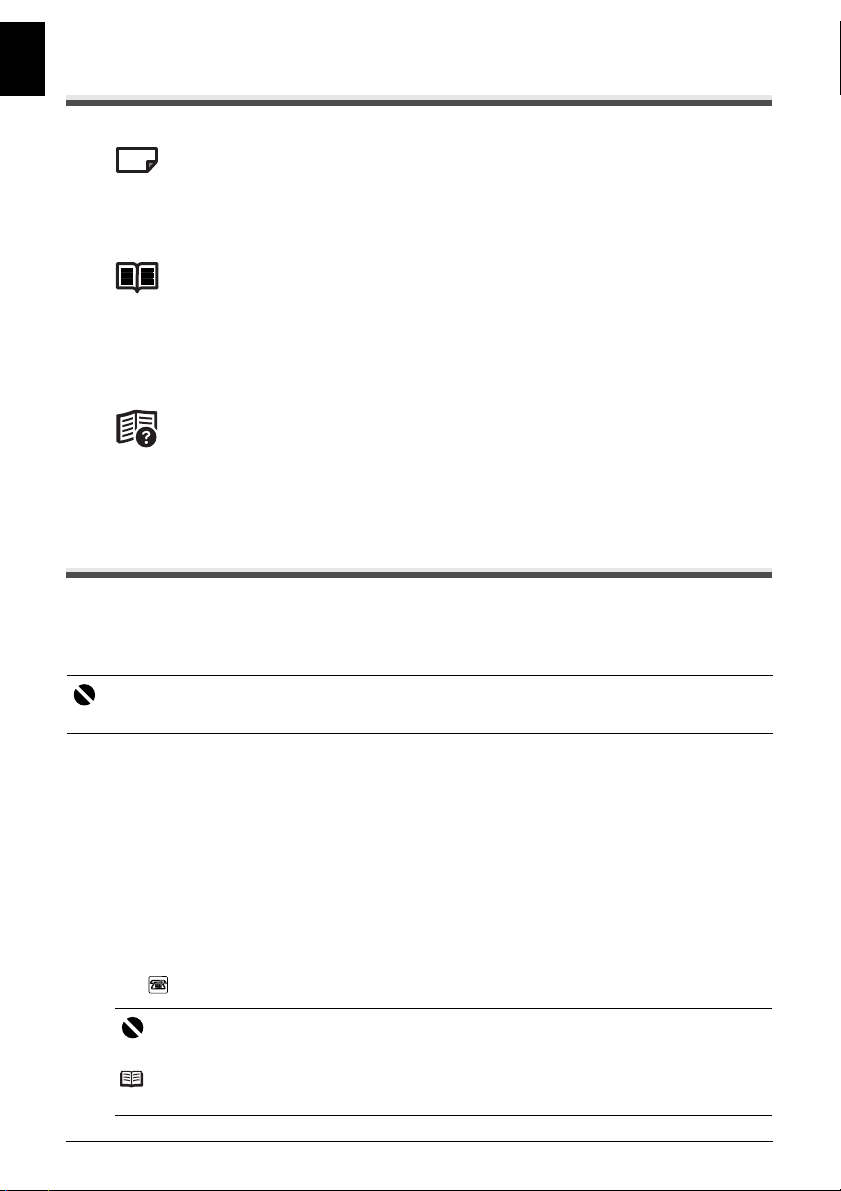
How to Use the Documentation Provided
ENGLISH
Setup Sheet
Be sure to read this sheet first.
This sheet includes instructions for setting up your machine and getting it ready
for use.
User’s Guide (This guide)
Read this guide when starting to use the machine.
After following instructions in your setup sheet, we recommend you read this
guide to familiarize yourself with the basic operation of some of the main
functions that can be performed on your machine.
On-screen Manual
Read this guide when printing from your computer.
Please refer to the On-screen Manual for full instructions on printing a document
from your computer, and printer driver setting. This manual can be installed from
the Setup CD-ROM.
Preparing the Machine
Be sure to read your setup sheet first for setting up your machine and getting it ready for use.
Unpack the machine
Please confirm the included items against the illustration printed on the lid of the packing box.
Important
A USB cable is necessary to connect the machine with your computer.
1 Connect the telephone line and the power cord.
Be sure to use the bundled telephone line cable.
If you connect the telephone line, see your setup sheet.
Remove the Telephone connector protective tape to connect the external device.
Users in Europe
If you prepare your own phone cable, be sure it is a 6-wire phone cable.
Users in the UK
If the connector of the external device cannot be connected to the jack on the machine,
you will need to purchase a B.T. adapter to connect as follows:
Connect the external device line to the B.T. adapter, then connect the B.T. adapter to the
jack.
Important
Be sure to remove the tapes and protective material before you turn on the machine.
Note
The tape or the protective material position is subject to change.
6 Introduction
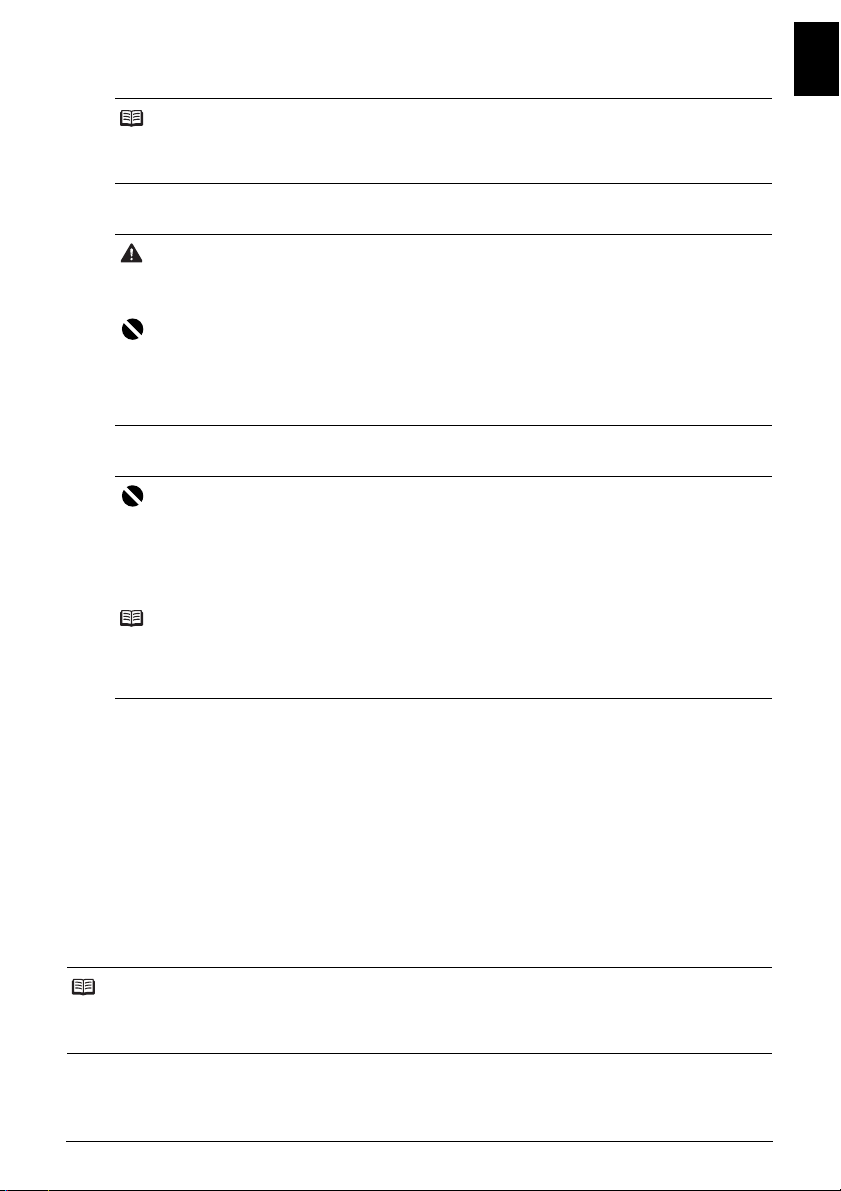
2 Turn on the machine.
Note
z If an unintended language is displayed on the LCD, press [Stop/Reset], then change it into your
desired language. See “Selecting the Language for the LCD” on page 8.
z The country selection is only available for some countries.
3 Prepare the FINE Cartridge.
Caution
z Do not touch internal parts other than the Holder.
z Do not drop or shake FINE Cartridge as this may cause the ink to leak out and stain your
clothes and hands.
Important
z Do not touch the electrical contacts or Print Head Nozzles on a FINE Cartridge. The machine
may not print out properly if you touch it.
z Do not reattach the protective tape once it has been removed.
z Handle the removed protective tape carefully to avoid getting your hands dirty or staining
surrounding work area.
4 Install the FINE Cartridge.
Important
z Make sure that the FINE Cartridge is installed in the correct position. The machine cannot be
used unless the FINE Cartridge is installed.
z If the Cover is left open for more than 10 minutes, the Holder moves to the right side. Close and
reopen the Cover to return the Holder to the left.
z Once you have installed the FINE Cartridge, <CART. RETURN> is displayed on the LCD. Wait
until the standby screen is displayed before proceeding. It takes about one to two minutes.
Note
z The machine may make some operating noises when preparing to print. This is normal
operation.
z An error message will be displayed on the LCD if a FINE Cartridge is not installed properly.
Open the Cover and make sure that position of the FINE Cartridge is appropriate.
ENGLISH
Select the receive mode according to your needs. See “Different ways to receive a document” on
page 32.
z Receiving both documents and telephone calls automatically:
<Fax/Tel Mode>/<DRPD>*
z Receiving documents manually:
<MANUAL MODE>
z Receiving documents with an answering machine:
<ANS.MACHINE MODE>
z Receiving documents automatically and disconnects telephone calls:
<FAX ONLY MODE>
* This setting may not be available depending on the country or region of purchase.
Note
To use a fax, you need to set the telephone line type setting properly on the machine. For details on how
to confirm and change this setting, see “Setting the Telephone Line Type” on page 14.
If you are unsure of your telephone line type, contact your telephone company.
7Introduction
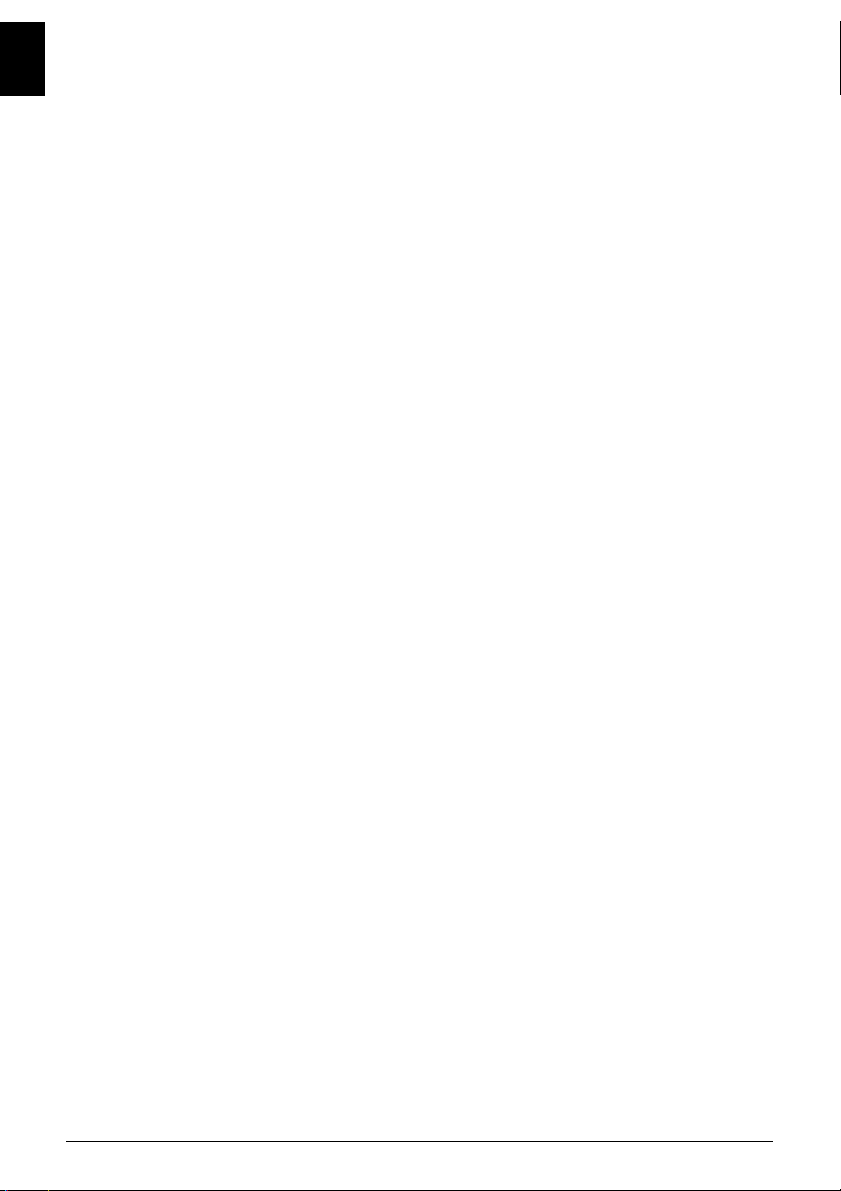
Selecting the Language for the LCD
ENGLISH
If an unintended language is displayed on the LCD, change it into your desired language
following the procedure below.
1 Press [Menu].
2 Press [}] once, then press [Start/Copy].
3 Press [}] five times, then press [Start/Copy].
4 Press [}] twice, then press [Start/Copy].
The currently selected language name is displayed in the language itself.
5 Press [}] once, then press [Start/Copy].
Each time you press [}], the display cycles through:
<ENGLISH>, <GERMAN>, <FRENCH>, <ITALIAN>, <SPANISH>, <DUTCH>,
<PORTUGUESE>, <NORWEGIAN>, <SWEDISH>, <DANISH>, <FINNISH>, <RUSSIAN>,
<CZECH>, <HUNGARIAN>, <POLISH>, <SLOVENE>, and <CHINESE>.
6 If your desired language is displayed, press [Stop/Reset].
Setting ends and the fax returns to standby mode.
If your desired language is not displayed, press [{] once, press [Start/Copy], then repeat
from step 5 again.
8 Introduction
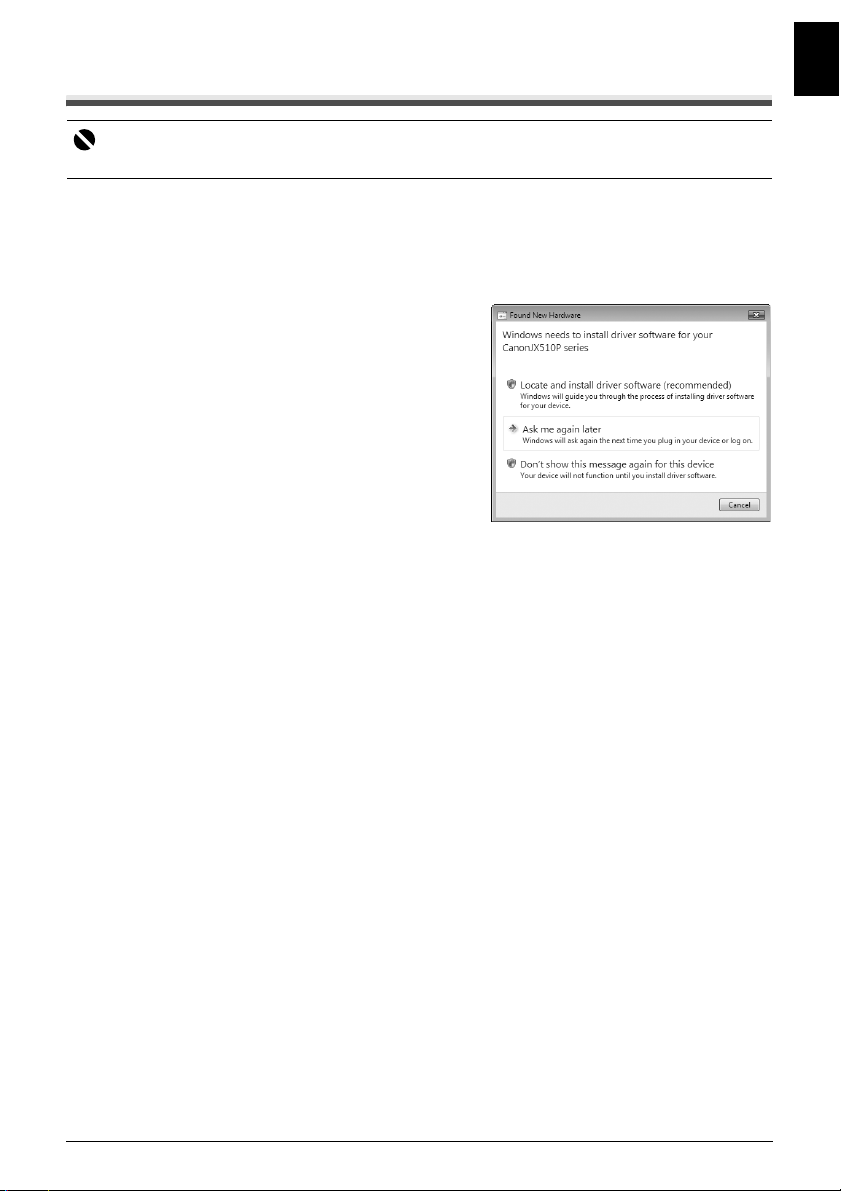
Installing the Printer Driver
Important
The machine is not compatible with Macintosh computers.
Notes on the Installation Process
z Quit all running applications before installation.
z Log into a user account with the administrator privilege.
z Do not switch users during the installation process.
z If the Found New Hardware or Found New
Hardware Wizard screen appears automatically,
remove the USB cable connected to your
computer. (In Windows XP and Windows 2000,
remove the USB cable connected to your computer
and click Cancel to quit the screen.) Then turn off
the machine and start the installation process
again. For details on the installation process, refer
to your setup sheet.
z If installation does not start automatically when the
Setup CD-ROM is inserted into your computer’s
disc drive, click Start then Computer. (In Windows
XP, click Start then My Computer. In Windows 2000, double-click the My Computer icon on
the desktop.) And double-click the CD-ROM icon on the displayed window. If the contents of
the CD-ROM are displayed, double-click MSETUP4.EXE.
z If the AutoPlay screen appears, click Run Msetup4.exe. In Windows XP and Windows 2000,
this screen will not appear.
z If the User Account Control screen appears, click Continue. In Windows XP and Windows
2000, this screen will not appear.
z If the Select Language screen appears, select a language, then click Next.
z If the Select Your Place of Residence screen appears, select your place of residence, then
click Next.
z There are two ways of installing the printer driver and On-screen Manual:
Easy Install: the items included on the Setup CD-ROM are installed automatically
Custom Install: you can select particular items to install
z A message asking for your confirmation to restart your computer may appear during the
installation process. If this message is displayed, follow the on-screen instructions and click OK.
The installation resumes from where it left off when your computer has been restarted. While
restarting, do not remove the Setup CD-ROM.
z If the connection is not recognized, refer to “Cannot Install the Printer Driver” on page 79.
z We would appreciate it if you would take part in the Extended Survey Program regarding the
use of Canon printers. If Do not agree is clicked, the Extended Survey Program will not be
installed but you can use the machine normally.
z Remove the Setup CD-ROM after installation is completed, then keep it in a safe place in
case you need to reinstall the printer driver.
Notes on the Print Head Alignment
z If the straight line is misaligned or print quality is not satisfactory after installing the printer
driver, you may need to align the Print Head. Refer to “Aligning the FINE Cartridge” on
page 67.
ENGLISH
9Introduction
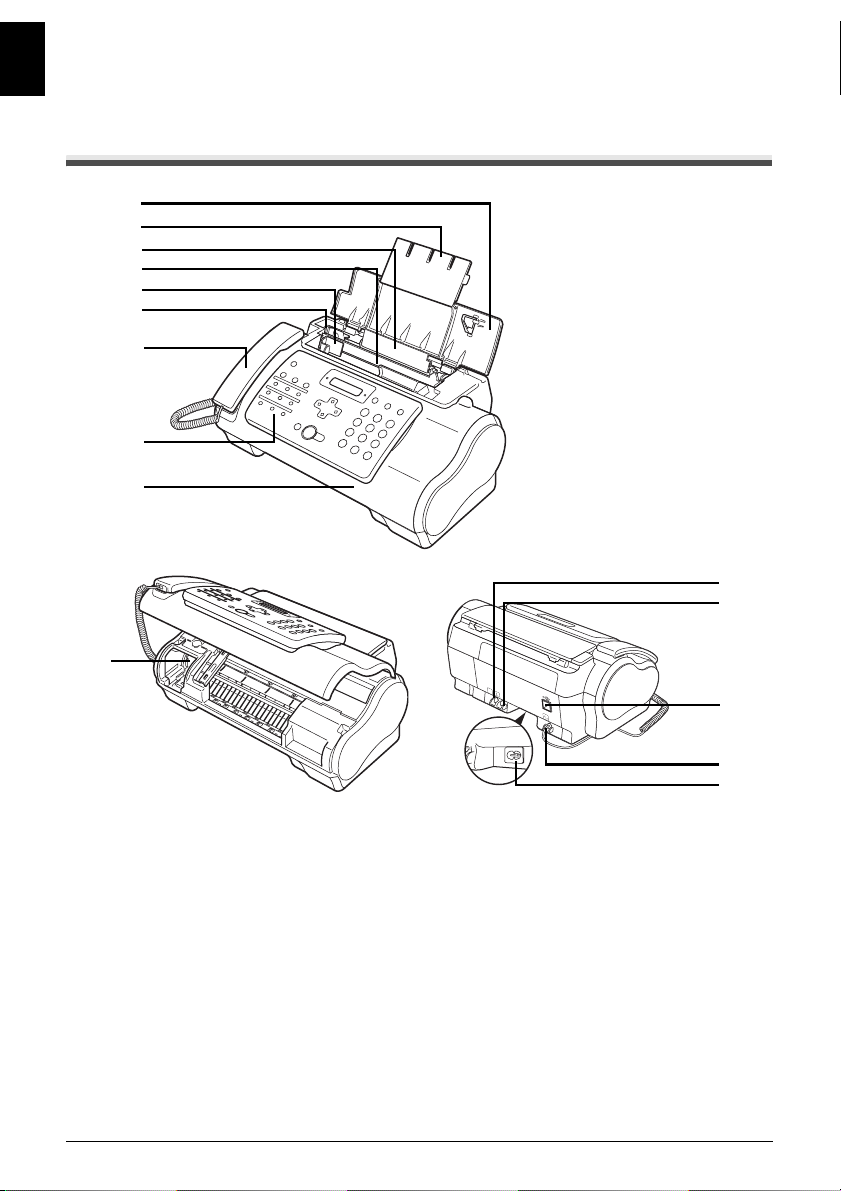
ENGLISH
Before Using Your Machine
Main Components and Their Functions
(1)
(2)
(3)
(4)
(5)
(6)
(7)
(8)
(9)
(10)
(11)
(12)
(1) Document Cover
(2) Paper Support
(3) Rear Tray
(4) ADF
(5) Document Guide
(6) Paper Guide
(7) Handset
(8) Operation Panel
(9) Cover
(10) Holder
10 Before Using Your Machine
(13)
(14)
(15)
(11) External Device Jack
(12) Telephone Line Jack
(13) USB Port
(14) Handset Jack
(15) Power Cord Connector
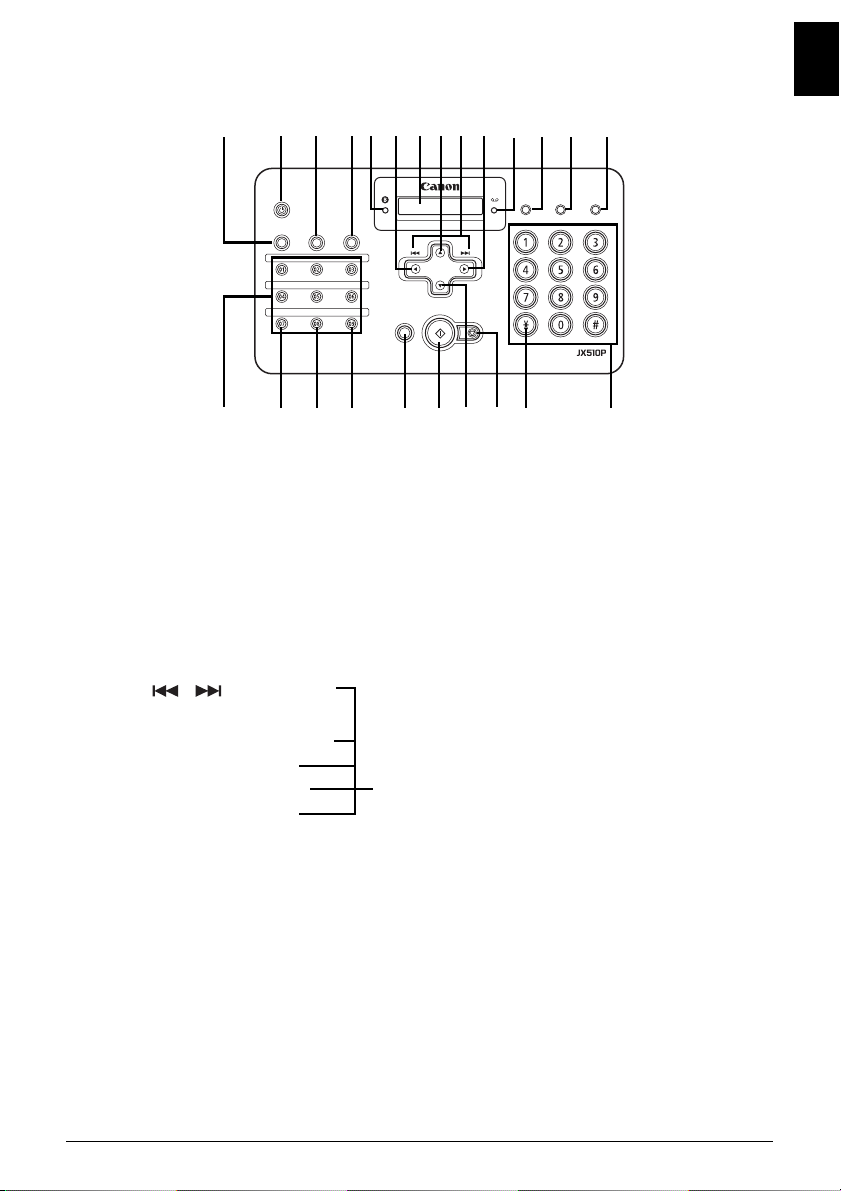
Operation Panel
ENGLISH
(2)(1) (3) (4)(5) (6) (7)(8)(9)(10)(11)
(17)(15) (18) (20)(21) (22) (24)(16) (19)
(1) [Maintenance] (see page 62)
(2) [ON] (see page 12)
(3) [Receive Mode/Resolution] (see
page 22, page 24, page 33)
(4) [Menu] (see page 14)
(5) Ink Lamp (see page 62)
(6) [Caller History] (see page 27)
(7) LCD (Liquid Crystal Display)
(8) [Coded] (see page 18)
(9) [ ] [ ] (see page 46)
(10) [Redial] (see page 27)
(11) TAM Lamp (see page 43)
(12) [TAM] (see page 43)
(13) [Delete] (see page 46)
(14) [Play] (see page 46)
(JX510P only)
(12)(13)
(23)
(15) One-Touch Speed Dialing button
(see page 17)
(16) [Pause] (see page 27)
(17) [Space] (see page 13)
(18) [Clear] (see page 14)
(19) [Hook] (see page 23)
(20) [Start/Copy]
(21) [Directory] (see page 26)
(22) [Stop/Reset]
(23) Tone (see page 13, page 27)
(24) Numeric buttons (see page 13)
(14)
11Before Using Your Machine
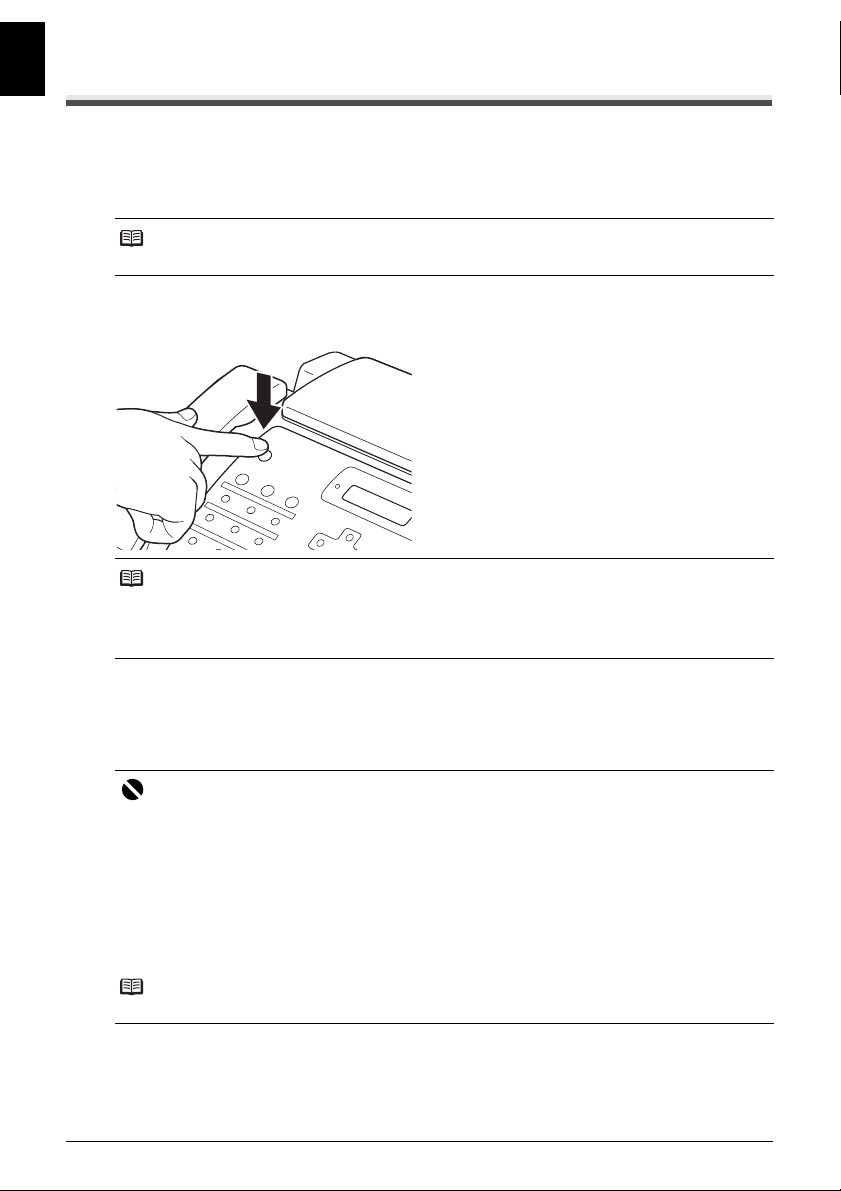
Turning the Machine ON and OFF
ENGLISH
Turn on the machine before using.
Turning on the Machine
Before turning on the machine, confirm that the FINE Cartridge is set into place.
Note
If preparatory operations are not yet finished, follow your setup sheet to complete them.
1 To turn on the machine, press [ON].
[ON] flashes green for a while, and then turns on.
Note
z If an error message is displayed on the LCD, see “LCD Messages” on page 85.
z When the machine is left inactive for more than 4 minutes 30 seconds, the LCD goes off
automatically and the machine enters the power saver mode. Press any button on the
Operation Panel except for [ON] to restore the display.
Turning off the Machine
1 To turn off the machine, press [ON].
The machine is off after <SHUTTING DOWN...> is displayed on the LCD.
Important
z Always turn off the machine before disconnecting the power cord. This ensures the FINE
Cartridge is covered to prevent it from drying out.
z If the machine is not used for an extended period of time, we recommend making copies or
performing FINE Cartridge cleaning about once every month to prevent degradation of the FINE
Cartridge.
z The FINE Cartridge has many nozzles in order to produce high-definition prints. In the same
way that the tip of a felt-tip or marker pen will naturally dry out over time and become unusable
even with the cap in place, the nozzles might become clogged. Periodically printing or
performing FINE Cartridge cleaning can help to prevent this kind of clogging.
z If you change to another telephone line, turn off the machine before unplugging the telephone
line cable.
Note
The power cannot be turned off with [ON] while the machine is operating.
12 Before Using Your Machine
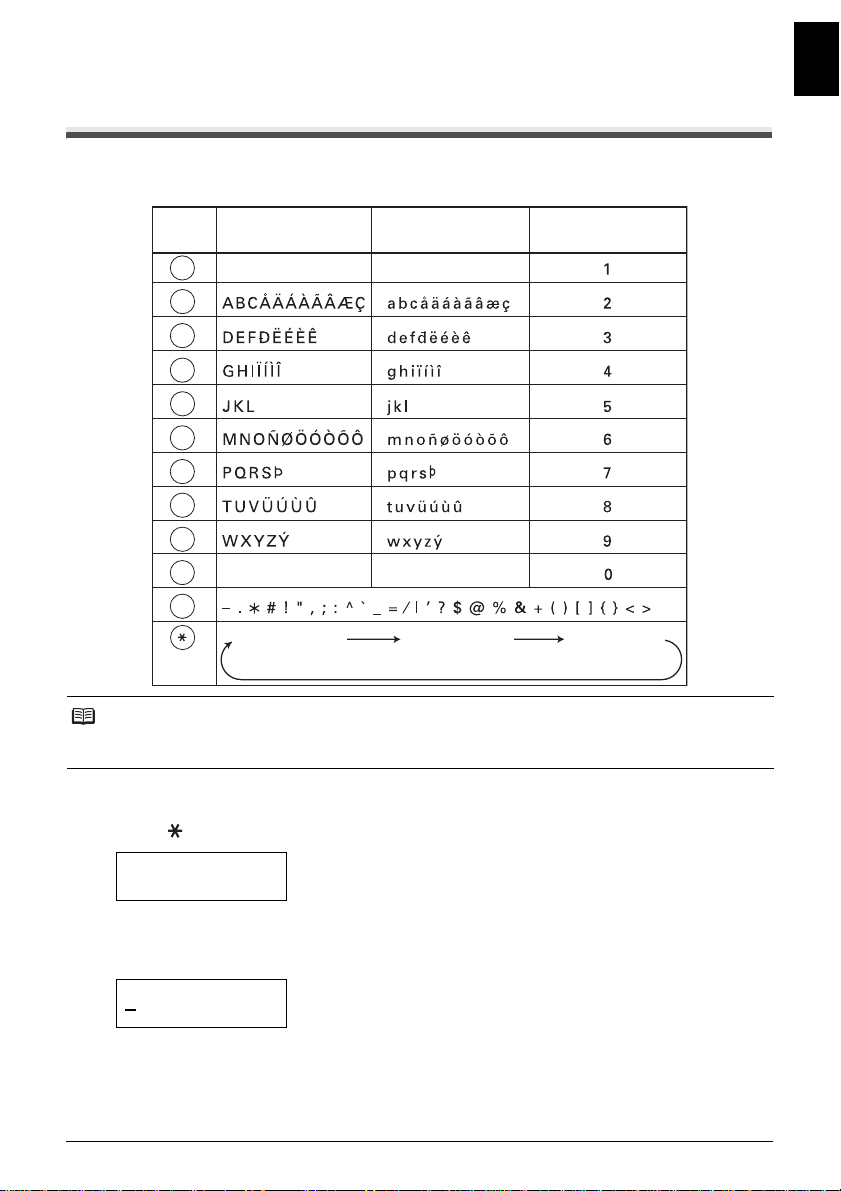
Guidelines for Entering Numbers, Letters, and
Symbols
When you come to a step that requires you to enter a name or number, see the table below to
determine which numeric button to press for the letter you want.
Button Uppercase Letter Lowercase Letter Number Mode
Mode (:A) Mode (:a) (:1)
1
ABC
2
DEF
3
GHI
4
JKL
5
MNO
6
PQRS
7
TUV
8
WXYZ
9
0
#
Uppercase letter
mode (:A)
Lowercase letter
mode (:a)
Number mode
(:1)
ENGLISH
Note
After 120 seconds of no operation panel input, the fax returns to standby mode and any unregistered
changes are lost.
z Entering Numbers, Letters, and Symbols
1 Press [ ] to switch between the letter and number mode.
_:A
2 Use the numeric buttons to enter characters.
z Press repeatedly until the character you want appears.
C :A
z To enter a character that is under the same button as the previous entry:
(1) Press []], then press the same numeric button.
z To enter a space:
(1) Press []] or press [Space].
13Before Using Your Machine
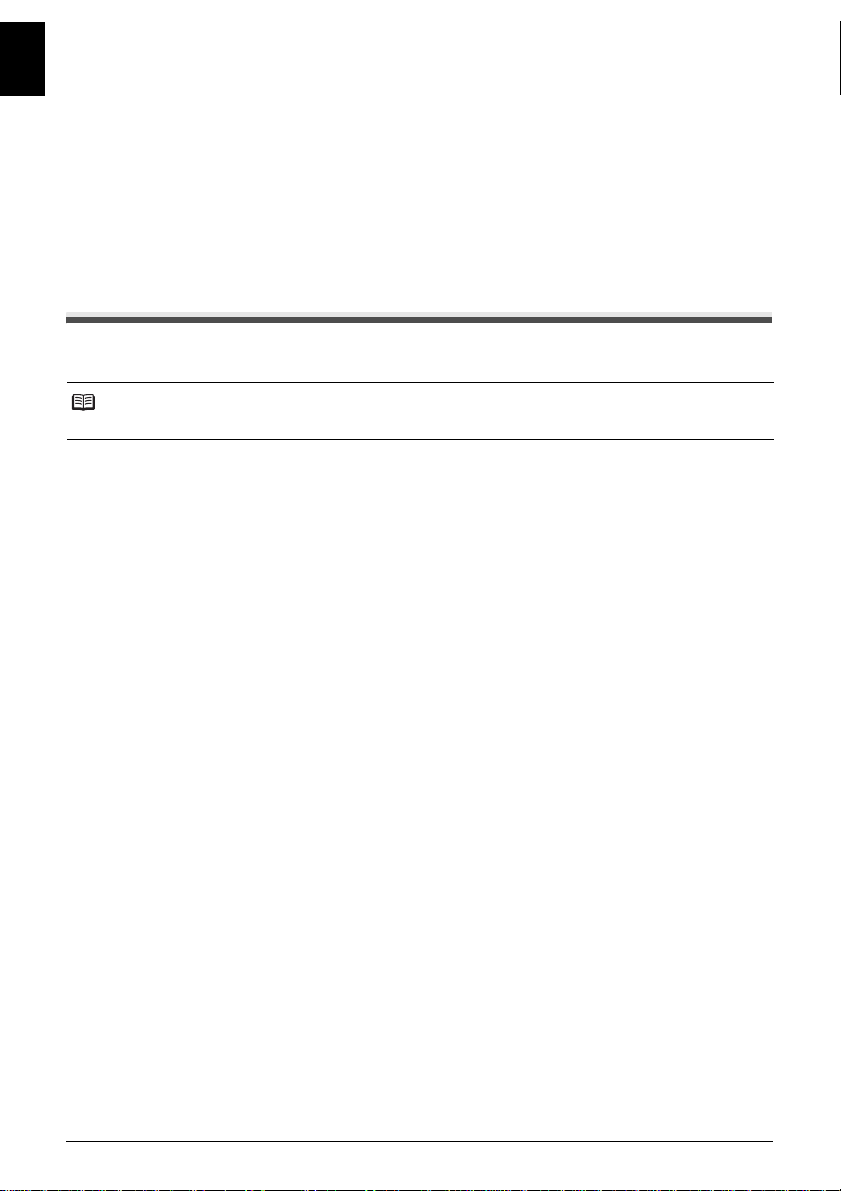
ENGLISH
z To delete a character:
(1) Use [[] or []] to move the cursor under the incorrect letter. Then press [Space].
z To delete an entire entry:
(1) Press [Clear].
3 Continue entering other letters or numbers using the numeric buttons.
4 When you have finished entering characters, press [Start/Copy] to register the
entry.
Setting the Telephone Line Type
Before using your fax, make sure it is set for the telephone line type of your telephone system. If you
are unsure of your telephone line type, check with your local telephone company.
Note
This setting is only available for some countries.
1 Press [Menu].
2 Use [{] or [}] to select <DATA REGSTRATION>, then press [Start/Copy] twice.
The LCD displays <DATE & TIME>.
3 Use [{] or [}] to select <TEL LINE TYPE>, then press [Start/Copy]. The LCD
displays <TOUCH TONE>.
4 Use [{] or [}] to select the telephone line type, then press [Start/Copy].
You can select <TOUCH TONE> or <ROTARY PULSE>.
5 Press [Stop/Reset].
Setting ends and the fax returns to standby mode.
14 Before Using Your Machine
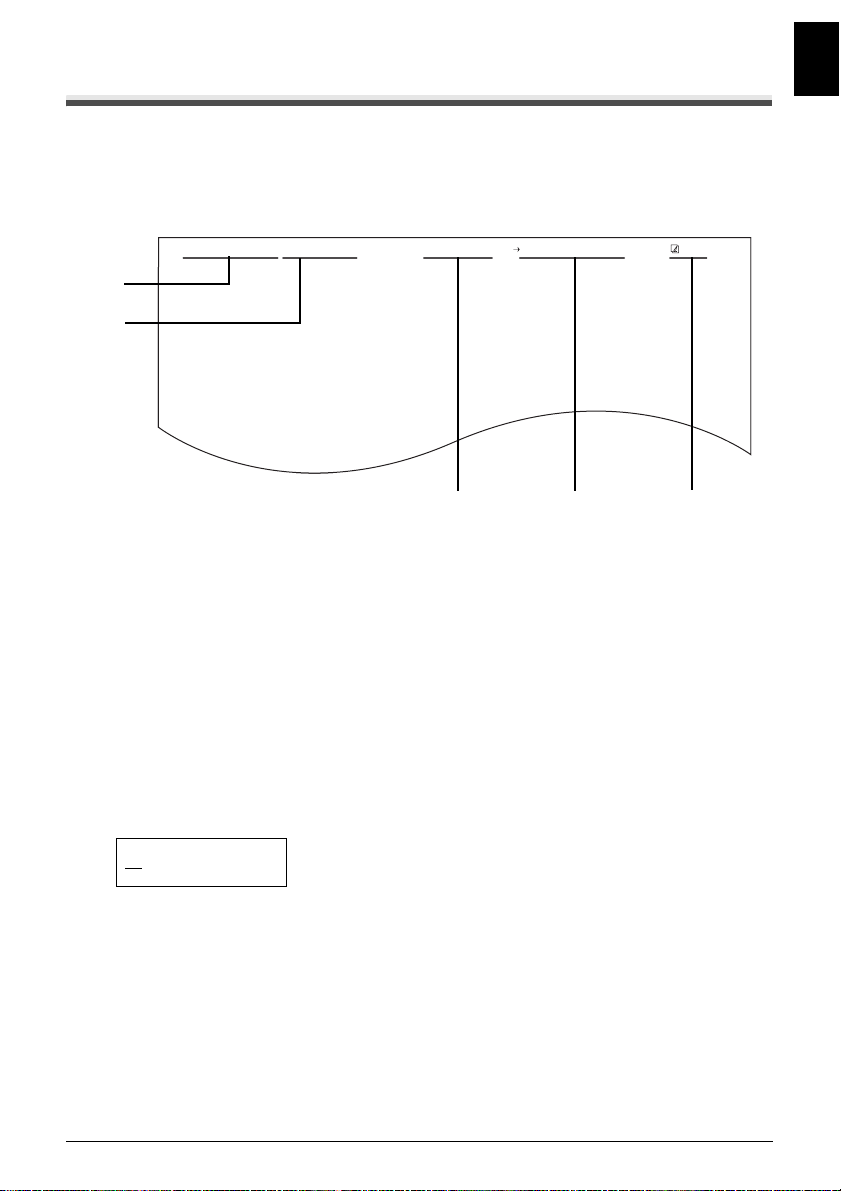
Registering Sender Information
You can register sender information (Transmit Terminal Identification (TTI)) in your machine so that
your name, your fax/telephone number, and the date and time of transmission are printed in small
type at the top of each page to be received. Thus, whenever you send a fax from this machine, the
recipient receiving the fax knows who sent it, and when it was sent.
Below is an example of how your sender information would print on a fax sent from your machine:
25/01 2009 15:33 FAX 123 4567 YOUR NAME DESTINATION ID 001
03/01/2006 15:33
(A)
ENGLISH
(B)
Our Ref. 350/PJC/EAC
(A) Date and time of transmission
(B) Your fax/telephone number
You can select <FAX> or <TEL> to be displayed in front of the number. See <FAX/TEL No.
MARK> on page 56.
(C) Your name
(D) Displays the name of the destination when sending from one-touch or coded speed dialing.
(E) Page number
THE SLEREXE COMPANY LIMITED
SAPORS LANE•BOOLE•DORSET•BH25 8ER
TELEPHONE BOOLE (945 13) 51617 – FAX 1234567
(C) (D) (E)
Entering the Date and Time
1 Press [Menu].
2 Use [{] or [}] to select <DATA REGSTRATION>, then press [Start/Copy] three
times.
25/01 2009 13:30
3 Use the numeric buttons to enter the date and time (in 24-hour format), then press
[Start/Copy].
z Precede single digits with a zero.
z Enter only the last two digits of the year.
4 Press [Stop/Reset].
Registration ends and the fax returns to standby mode.
15Before Using Your Machine
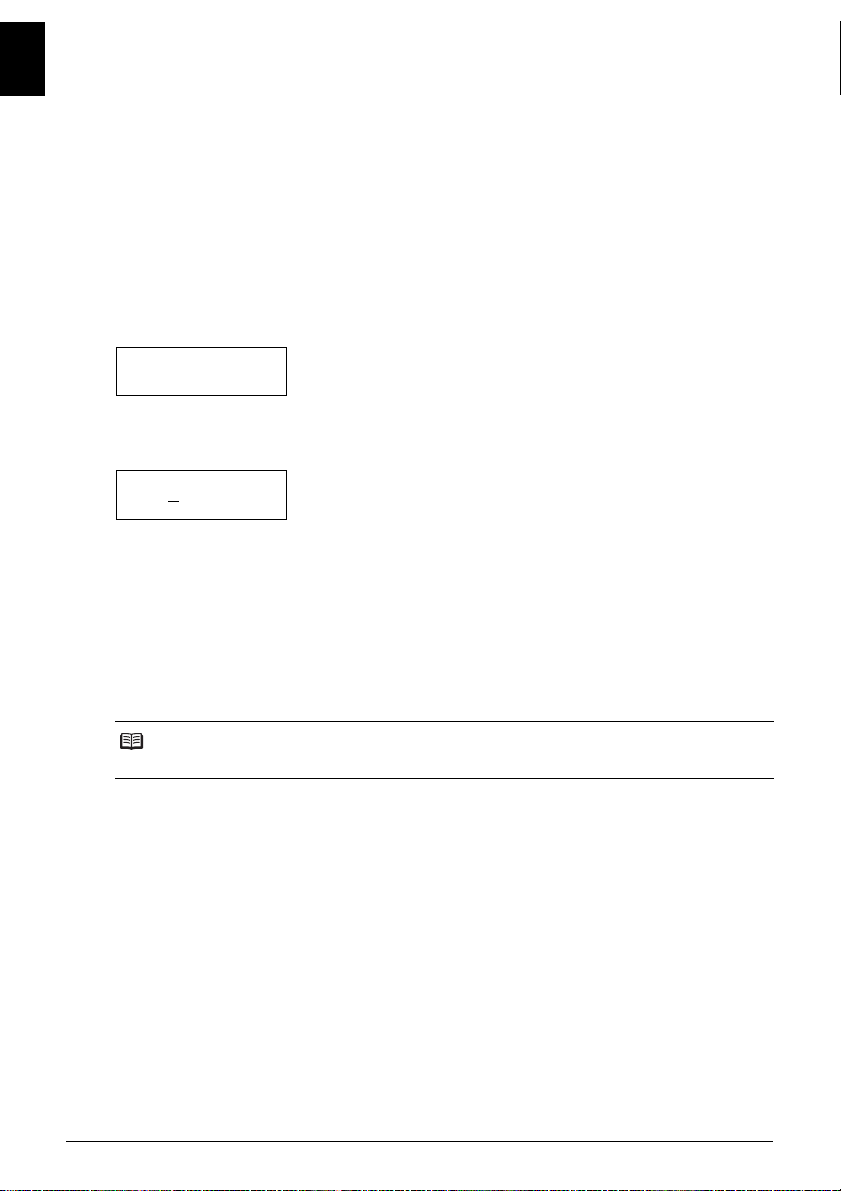
Registering Your Fax/Telephone Number and Name
ENGLISH
This information appears at the top of each document you send.
1 Press [Menu].
2 Use [{] or [}] to scroll through the menus and select <DATA REGSTRATION>,
then press [Start/Copy] twice. The LCD displays <DATE & TIME>.
3 Use [{] or [}] to select <UNIT TELEPHONE #>, then press [Start/Copy].
4 Enter your fax number (up to 20 digits) using the numeric buttons, then press [Start/
Copy] twice (see page 13).
You can enter a space to make your number easier to read.
TEL= 123 xxxx
5 Enter your name (up to 24 letters) using the numeric buttons, then press [Start/
Copy] (see page 13).
CANON :A
6 Press [Stop/Reset].
Registration ends and the fax returns to standby mode.
Setting Daylight Saving Time (Summer Time)
Some countries adopt the daylight saving time (summer time) system that shifts the clock time
forward or back at certain periods of the year.
You can set your machine to automatically change the time by registering the day and time that
daylight saving time (summer time) begins and ends.
Note
Date and time displayed on the LCD may differ depending on the country/region of use.
1 Press [Menu].
2 Use [{] or [}] to select <DATA REGSTRATION>, then press [Start/Copy].
3 Use [{] or [}] to select <SYSTEM SETTINGS>, then press [Start/Copy].
4 Use [{] or [}] to select <DAYLGHT SAV TIME>, then press [Start/Copy]. The
LCD displays <ON>.
5 Use [{] or [}] to select <ON> or <OFF>, then press [Start/Copy].
6 If you cancel by selecting <OFF> in step 5, press [Stop/Reset] to return to standby
mode.
If you select <ON> in step 5, use [{] or [}] to select <START DATE/TIME>, then
press [Start/Copy] twice. The LCD displays <MARCH>.
16 Before Using Your Machine

7 Use [{] or [}] to select the month in which the summer time starts, then press
[Start/Copy] twice. The LCD displays <LAST WEEK>.
8 Use [{] or [}] to select the week in which the summer time starts, then press
[Start/Copy] twice. The LCD displays <SUNDAY>.
9 Use [{] or [}] to select the day in which the summer time starts, then press [Start/
Copy] twice.
TIME 02:00
10 Use the numeric buttons to enter the time at which the summer time will take effect,
then press [Start/Copy]. The LCD displays <END DATE/TIME>.
11 Use [{] or [}] to select <END DATE/TIME>, then press [Start/Copy] twice. The
LCD displays <OCTOBER>.
12 Repeat steps 7 to 9 to set the month, week, the day of the week, and time when the
summer time ends.
13 Press [Stop/Reset].
Setting ends and the fax returns to standby mode.
Registering One-touch Speed Dialing Numbers and
Names
ENGLISH
One-touch speed dialing allows you to dial a number by pressing a single button. Before you can use
one-touch speed dialing, you must register the receiving number with your fax.
You can also register the name of the party; the name appears on the printout of the ONE-TOUCH
SPEED DIAL TELEPHONE NO. LIST.
Note
It is recommended to print out a copy of the ONE-TOUCH SPEED DIAL TELEPHONE NO. LIST and keep
it for reference.
See “Activity Reports” on page 60 for details on printing the list.
1 Press [Menu].
2 Use [{] or [}] to select <TEL REGISTRATION>, then press [Start/Copy]. The
LCD displays <1-TOUCH SPD DIAL>.
3 Press [Start/Copy]. The LCD displays <01=>.
4 Use [{] or [}] to select the number of the one-touch speed dialing button (01-09)
under which you want to register the number, then press [Start/Copy] twice.
If a number is already registered under this one-touch speed dialing button, the number is
displayed on the LCD.
17Before Using Your Machine
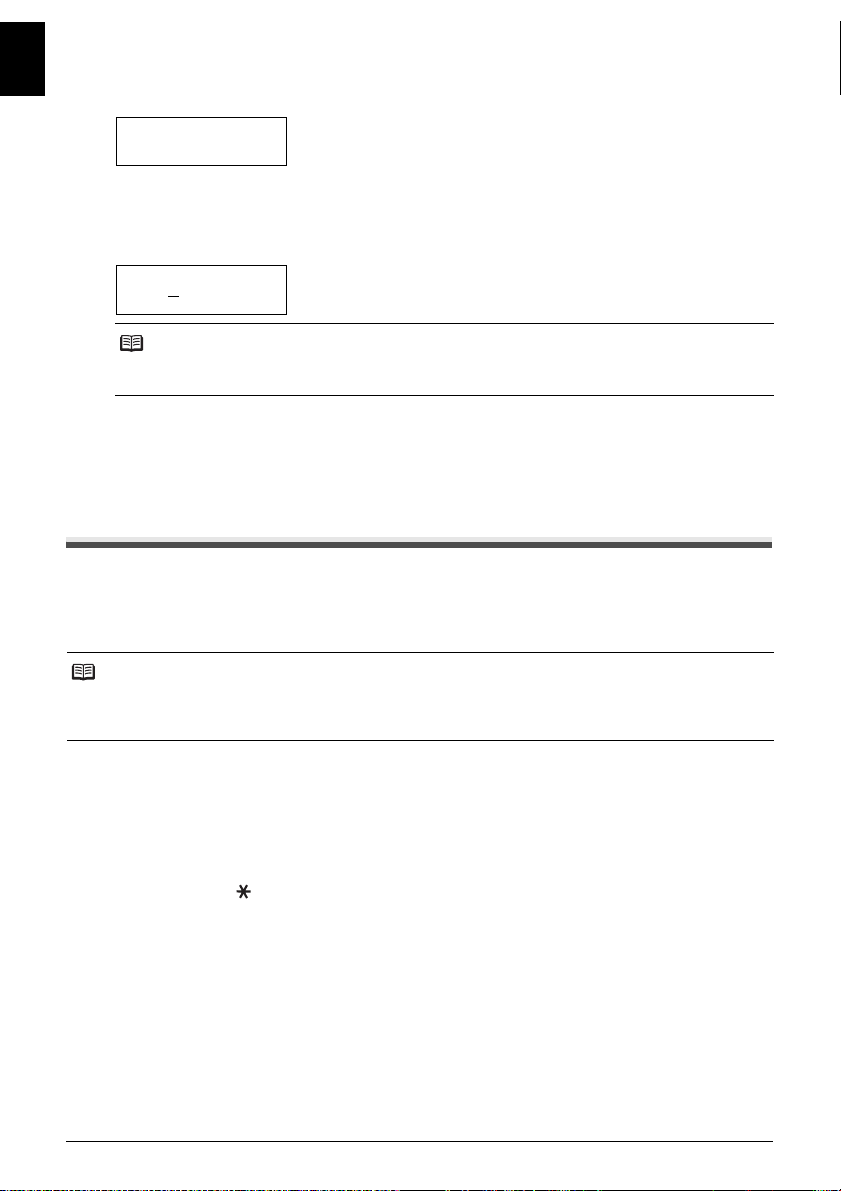
5 Enter the party’s number (up to 60 digits*) using the numeric buttons, then press
ENGLISH
[Start/Copy] twice.
TEL=250xxx_
* The values may differ depending on the country/region of use.
6 Enter the party’s name (up to 16 letters) using the numeric buttons, then press
[Start/Copy] to register the name (see page 13).
CANON :A
Note
To delete the name and number registered under the one-touch speed dialing button, press [Clear]
and [Start/Copy] after you perform steps 1 to 4.
7 To assign additional one-touch speed dialing numbers, repeat from step 4.
To finish, press [Stop/Reset].
Registering Coded Speed Dialing Numbers and
Names
Use coded speed dialing to dial a fax number at the press of three buttons. A fax/telephone number
can be registered under each two-digit speed dialing code and you can register up to 100 locations
(60 locations for the JX210P model). You can also register the name of the party the name appears
on the printout of the CODED SPEED DIAL TELEPHONE NO. LIST.
Note
It is recommended to print out a copy of the CODED SPEED DIAL TELEPHONE NO. LIST and keep it for
reference.
See “Activity Reports” on page 60 for details on printing the list.
1 Press [Menu].
2 Use [{] or [}] to select <TEL REGISTRATION>, then press [Start/Copy]. The
LCD displays <1-TOUCH SPD DIAL>.
3 Use [{] or [}] to select <CODED SPEED DIAL>, then press [Start/Copy]. The
LCD displays < 00=>.
4 Use [{] or [}] to select the two-digit code (00-99)* under which you want to
register the number, then press [Start/Copy] twice.
If a number is already registered under this coded speed dialing code, the number is
displayed on the LCD.
*Select or enter the two-digit code (00-59) for the JX210P model.
18 Before Using Your Machine
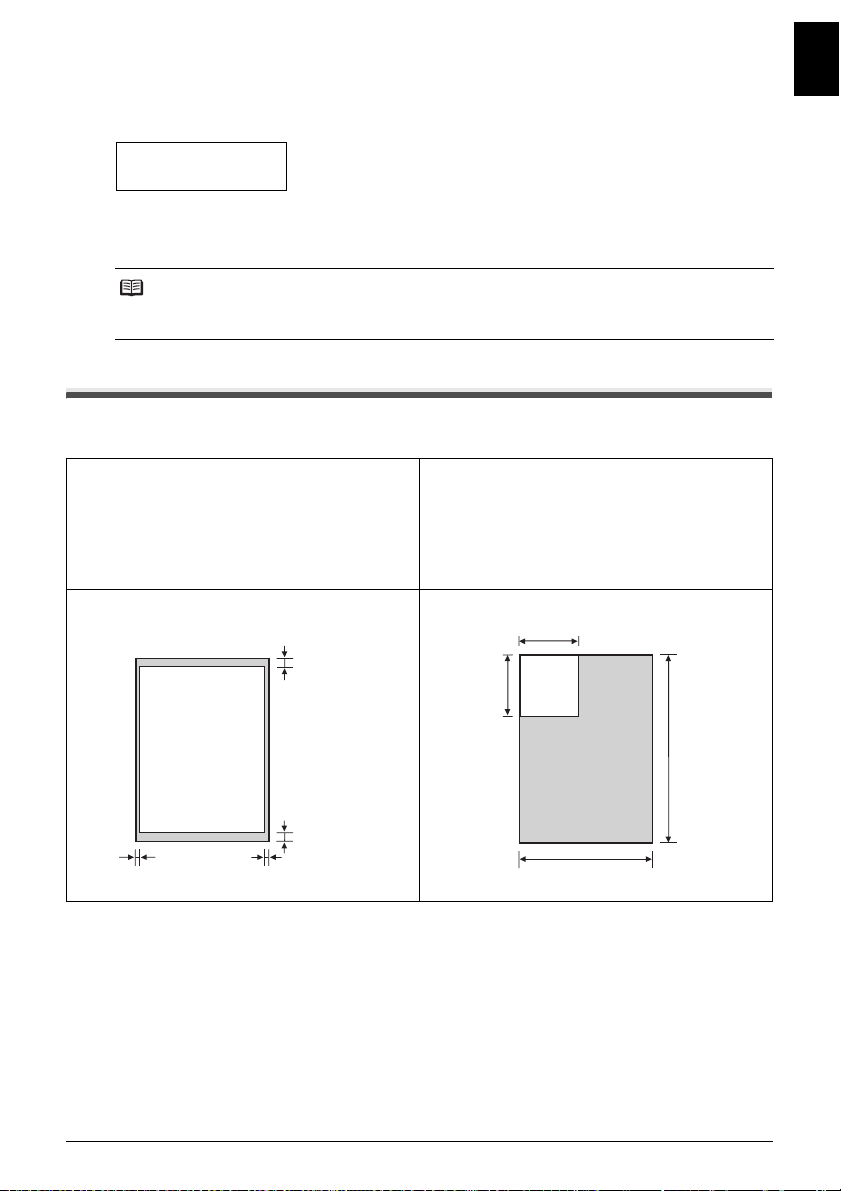
5 Enter the party’s number and name the same way you registered them for one-
touch speed dialing.
See steps 5 to 6, “Registering One-touch Speed Dialing Numbers and Names” on page 17.
TEL=250xxx_
6 To assign additional coded speed dialing numbers, repeat from step 4.
To finish, press [Stop/Reset].
Note
To delete the name and number registered under the coded speed dialing code, press [Clear] and
[Start/Copy] after you perform steps 1 to 4.
Document Requirements
Types of Document You Can Scan
ENGLISH
z Scanned Area
The actual area scanned by the fax is
shown below.
3.0 ±3.0 mm
LTR/LGL
2.0 ±2.0 mm
2.0 ±3.5 mm 2.0 ±3.5 mm
z Size
You can load documents larger than 105
mm wide and 105 mm long.
The maximum size of document that can be
loaded is 216 mm wide by 400 mm long.
Min.
105 mm
Min.
105 mm
Max.
400 mm
Max. 216 mm
19Before Using Your Machine
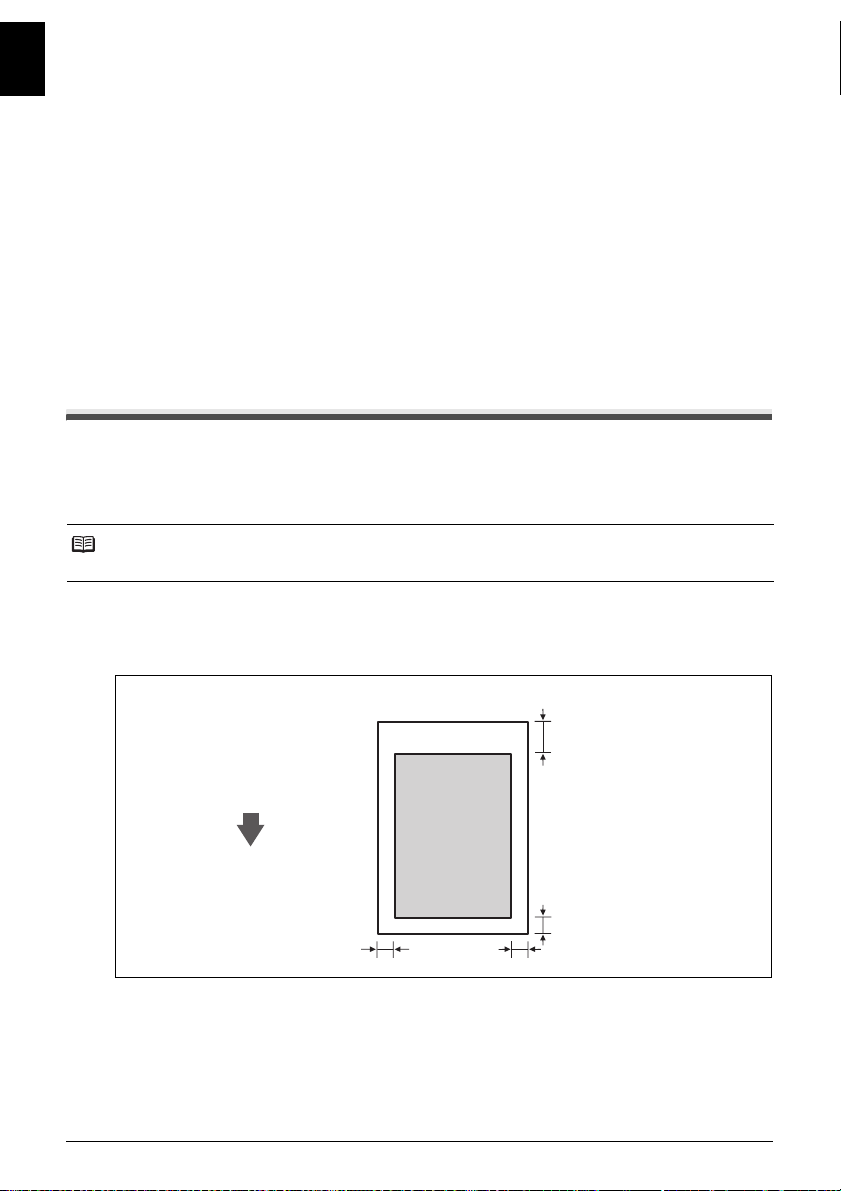
Problem Documents
ENGLISH
z To prevent document jams in the ADF, do not attempt to load the following types of
documents into the fax:
- Wrinkled or creased paper
- Torn paper
- Coated paper or glossy paper
- Thick paper
z Remove all staples, paper clips, etc. before loading the document into the ADF.
z Make sure any glue, ink, or correction fluid on the paper is completely dry before loading the
document into the ADF.
z Make a photocopy of any document that will not feed into the fax so that you can then load the
copy into the ADF.
- Curled or rolled paper
- Carbon paper or carbon-backed paper
- Onion skin or thin paper
- Envelopes
Paper Requirements
Your fax supports A4-, letter-, and legal-size paper in portrait orientation. You can use regular copier
paper, cotton bond paper, or typical letterhead. Your fax does not require special ink jet paper.
Always use paper without curls, folds, staples, or damaged edges. Look at the label on the package
to see if the paper has a preferred side for printing.
Note
Be sure to test paper before purchasing large quantities.
Printable Area
The shaded area below shows the printable area of letter- and legal-size paper. Be sure to print
within this area.
FEED
DIRECTION
6.4 ±1.5 mm 6.4 mm~
20 Before Using Your Machine
5 mm
LTR/LGL
3 ±1.5 mm
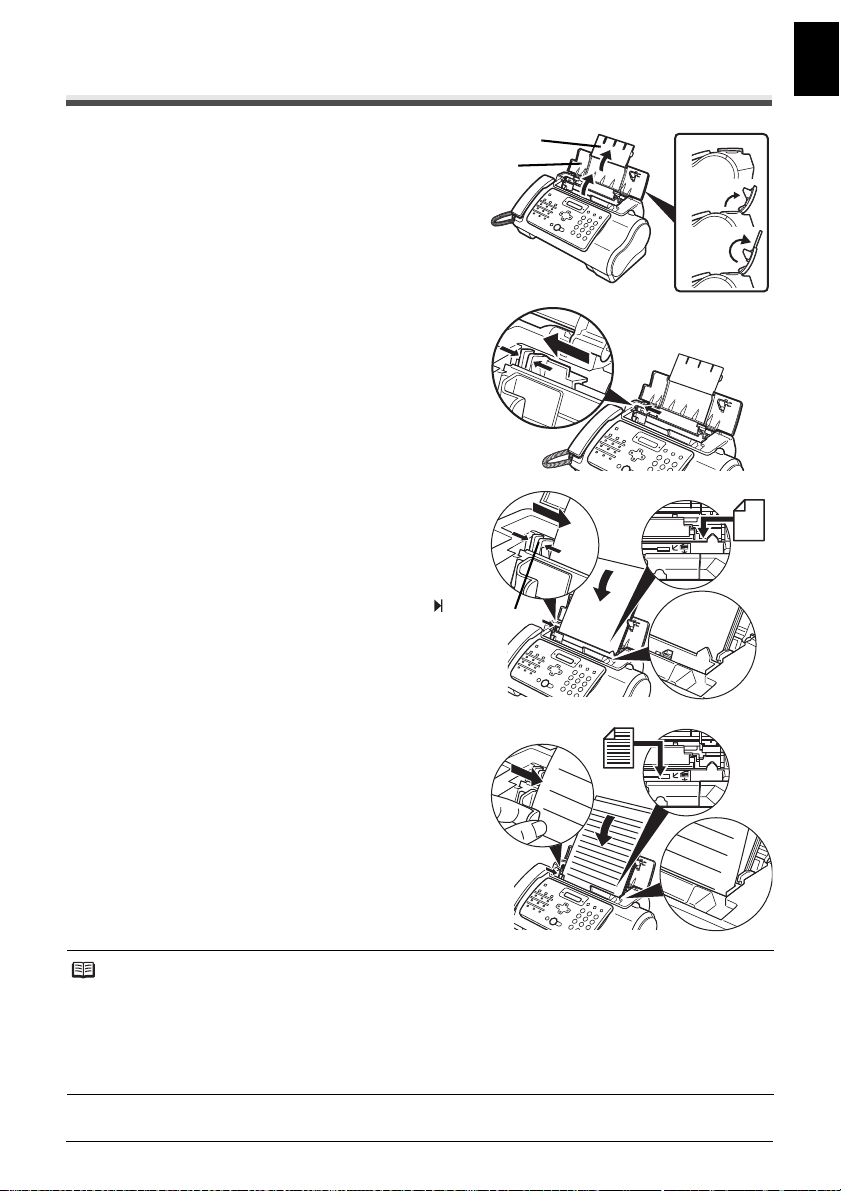
Loading Documents and Paper
1
Open the Document Cover (1) and extend the
Paper Support (2) to support the paper.
2 Squeeze, then slide the Paper Guide to the
left.
3 Insert the stack face up into the Rear Tray (1),
and align the right edge of the stack with the
right side of the Rear Tray. Then slide the
Paper Guide (2) snugly against the left edge
of the stack.
z Do not load higher than the paper limit mark ( ).
z Be careful not to press the Paper Guide strongly
against the stack, or the paper will not be fed
properly.
(1)
(2)
ENGLISH
(2)
(1)
(2)
(1)
4 Gently insert the top of the document face up
into the ADF until you hear a beep, adjust the
Document Guide to the width of the
document.
z To avoid feeding problems, make sure the
document meets the document requirements (see
page 19).
Note
z For a multipage document, the pages are fed one by one from the top of the stack.
z Wait until all pages of your document have been scanned before starting a new job.
z Make sure you follow the procedure to load documents into the ADF. If the document is not loaded into
the ADF correctly, it may not be fed into the fax properly; resulting in a jam, or in pages not being sent.
z If you want to send a document with more than 20 (10 legal-size) pages, divide the document into
sections and send each section in a separate transmission.
z For multipage documents, tap the stack on a flat surface to even the edges before loading.
21Before Using Your Machine
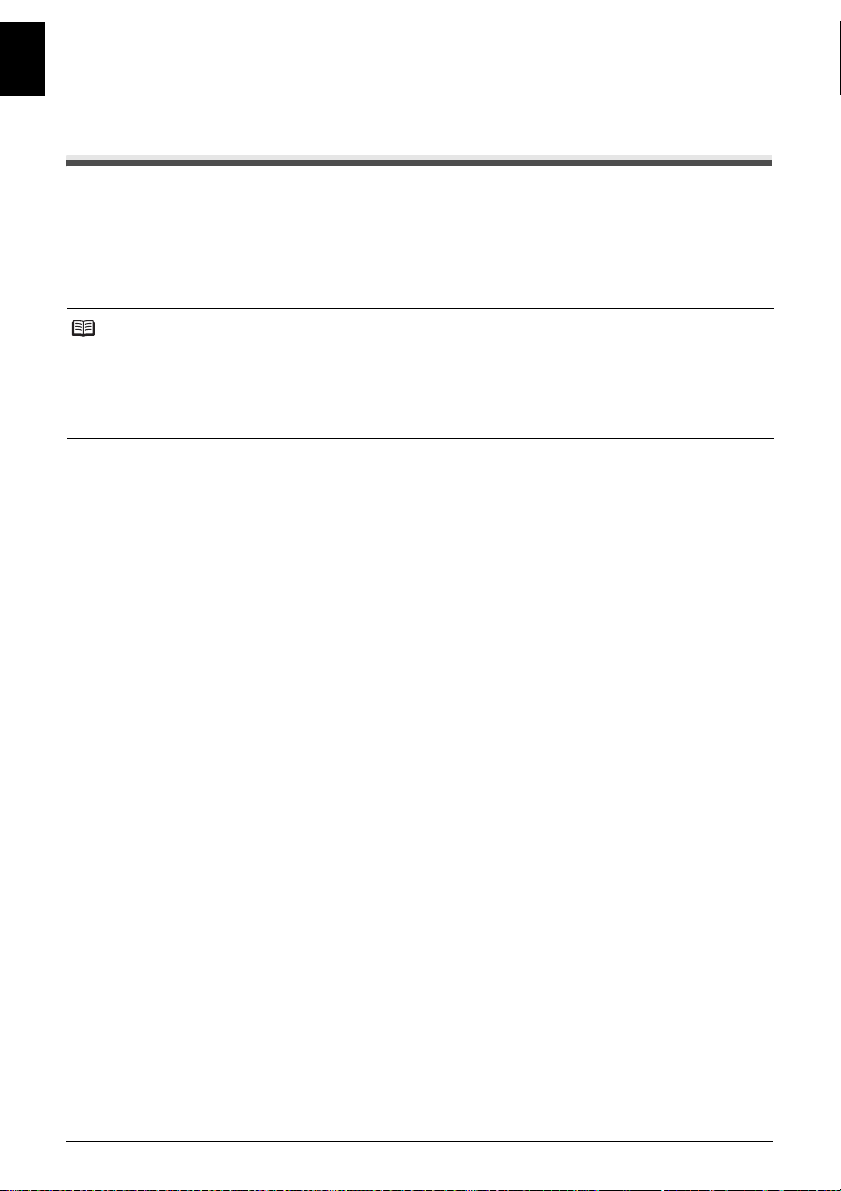
ENGLISH
Copying
Making Copies
One of the convenient features of the fax is its ability to make high quality copies. You can make up
to 99 copies of one document at a time.
If you make copies of multiple documents at a time, the number of pages the fax can scan into
memory is as follows:
z <COPY STANDARD>/<COPY FINE>/<COPY DRAFT> = 10 pages
Note
z The number of pages the fax can scan into memory is not affected by the scanning resolutions (see
page 24).
z <COPY STANDARD> and <COPY FINE> result in the same resolution when making copies.
z If <MEMORY FULL> appears on the LCD when making multiple copies, see “Copying Problems” on
page 77.
z If paper jams, see “Troubleshooting” on page 72.
1 Load the document face up into the ADF.
See “Loading Documents and Paper” on page 21.
2 Press [Start/Copy]. The LCD displays <COPY PAGE 01>.
3 Press [Receive Mode/Resolution].
You can select <COPY STANDARD>, <COPY FINE>, or <COPY DRAFT>.
4 Enter the number of copies (up to 99) using the numeric buttons, then press [Start/
Copy].
To make a correction to the number of copies, press [Clear] and re-enter the number.
To stop copying anytime, press [Stop/Reset]. If the document does not eject, press [Start/
Copy] for a few seconds, then the fax will feed out the document. See “Jams in the ADF” on
page 72.
22 Copying
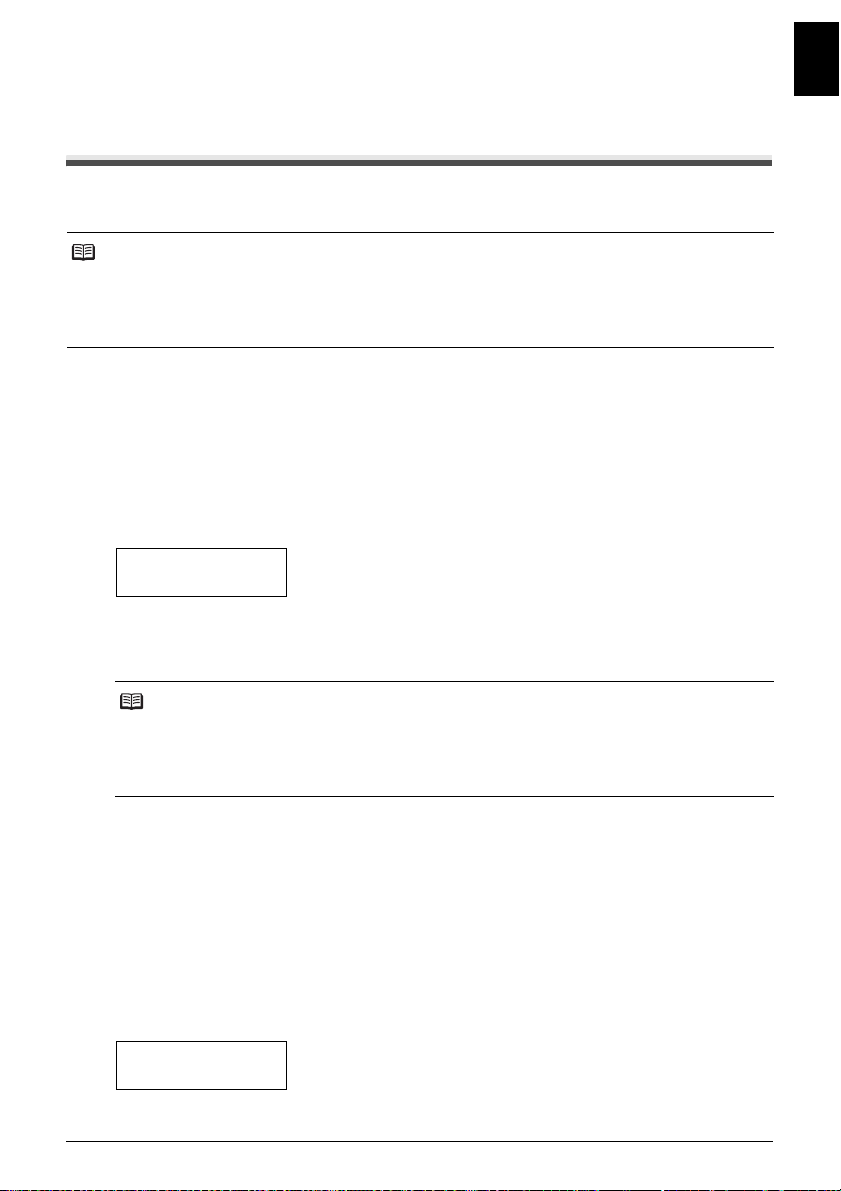
Sending Faxes
Sending Documents
Before you send a document, see “Document Requirements” on page 19, and “Loading Documents
and Paper” on page 21.
Note
z If paper jams, see “Troubleshooting” on page 72.
z You can send up to 20 A4-size (10 legal-size) pages at a time (based on the Canon FAX Standard
Chart No.1, standard resolution). You cannot add pages while the fax is sending.
z The fax stores the document temporally in memory when sending a document, however, when memory
is full, it will send the document as it scans the document without storing document in memory.
Direct Sending
1 Load the document face up into the ADF.
See “Loading Documents and Paper” on page 21.
You can set the scanning resolution and contrast (see page 24).
2 Dial the receiving party’s fax number.
Use one of the dialing methods described in this chapter.
TEL= 3456xxxx
3 Press [Start/Copy].
The fax begins sending.
ENGLISH
Note
z If an error occurs during sending, the fax beeps intermittently for a few seconds and an error
message appears on the LCD. If this happens, correct the problem and then press [Stop/Reset],
then try sending the document again. See “LCD Messages” on page 85.
z The fax automatically redials if the receiving party does not answer or if the line is busy. (You
can specify the number of times it redials; see <AUTO REDIAL> on page 57.)
Manual Sending
If you would like to first speak with the person you are sending the document to, use manual
sending.
1 Load the document face up into the ADF.
See “Loading Documents and Paper” on page 21.
You can set the scanning resolution and contrast (see page 24).
2 Pick up the Handset or press [Hook] and dial the receiving party’s fax number.
Use one of the dialing methods described in this chapter.
TEL= 3456xxxx
23Sending Faxes
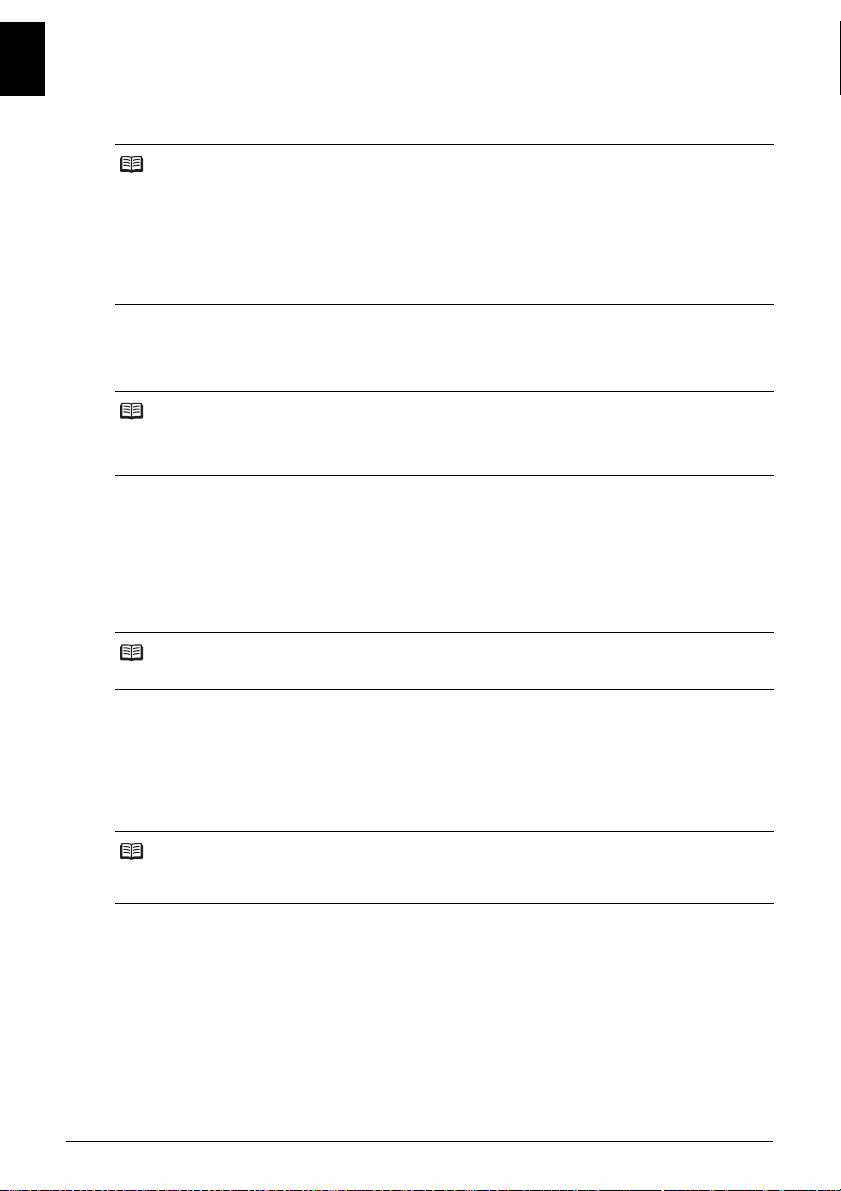
3 If a person answers, converse normally, then ask them to press the start button on
ENGLISH
their fax. Press [Start/Copy] and hang up.
If you hear a high pitch tone, press [Start/Copy] and hang up.
Note
z If you pressed [Hook] in step 2, you need to pick up the Handset when a person answers the
phone.
z The fax will beep if the Handset is not hang up properly. Make sure the Handset is seated
properly in its cradle. If you do not want the fax to beep, disable the <OFFHOOK ALARM>
setting (see page 56).
z If an error occurs during sending, the fax beeps intermittently for a few seconds and an error
message appears on the LCD. If this happens, correct the problem then try sending the
document again. See “LCD Messages” on page 85.
Canceling Sending
1 Press [Stop/Reset].
Note
z When you cancel sending, you may need to press and hold [Start/Copy] for a few seconds to
feed out the document.
z You can set whether or not the fax prints the TX REPORT (see page 56).
Adjusting the Quality of Your Documents
z Setting the Scanning Resolution
Resolution is a measure of the fineness or clarity of a printout. Low resolutions may cause text
and graphics to have a jagged appearance, while higher resolutions provide smoother curves
and lines, crisp text and graphics, and a better match to traditional typeface designs.
Note
Using a higher resolution will increase the output quality, but will slow down the scanning speed.
1 Load the document face up into the ADF.
See “Loading Documents and Paper” on page 21.
2 Press [Receive Mode/Resolution] to select the resolution.
You can select <FAX STANDARD>, <FAX FINE> or <FAX PHOTO>.
Note
You cannot change the resolution setting while the machine is sending a fax or after it starts
scanning.
z Setting the Scanning Contrast
Contrast is the difference in brightness between the lightest and darkest parts of a printed
document. You can adjust the contrast your fax uses to send or copy documents, according to
how light or dark your document is.
1 Press [Menu].
2 Use [{] or [}] to select <DATA REGSTRATION>, then press [Start/Copy] twice.
The LCD displays <DATE & TIME>.
24 Sending Faxes

3 Use [{] or [}] to select <SCAN CONTRAST>, then press [Start/Copy]. The LCD
displays <STANDARD>.
4 Use [{] or [}] to adjust the scanning contrast, then press [Start/Copy].
You can select <STANDARD>, <DARKER> or <LIGHTER>.
5 Press [Stop/Reset].
Setting ends and the fax returns to standby mode.
Automatic Dialing
Sending a Document Using One-Touch Speed Dialing or Coded Speed
Dialing Numbers
To use this feature you must first register numbers for one-touch speed dialing (see page 17) or
coded speed dialing (see page 18).
1 Load the document face up into the ADF.
See “Loading Documents and Paper” on page 21.
You can set the scanning resolution and the contrast (see page 24).
2 Press the one-touch speed dialing button under which the number you wish to fax
is registered.
01=CANON
-orPress [Coded] and enter the appropriate two-digit coded speed dialing code.
The registered name and number appear.
If you make a mistake, press [Stop/Reset]. Then press the correct one-touch speed dialing
button or press [Coded] and re-enter the code.
ENGLISH
01=CANON
3 Press [Start/Copy].
The fax begins sending.
-orAfter about 10 seconds of no operation panel input, the fax starts sending automatically.
25Sending Faxes
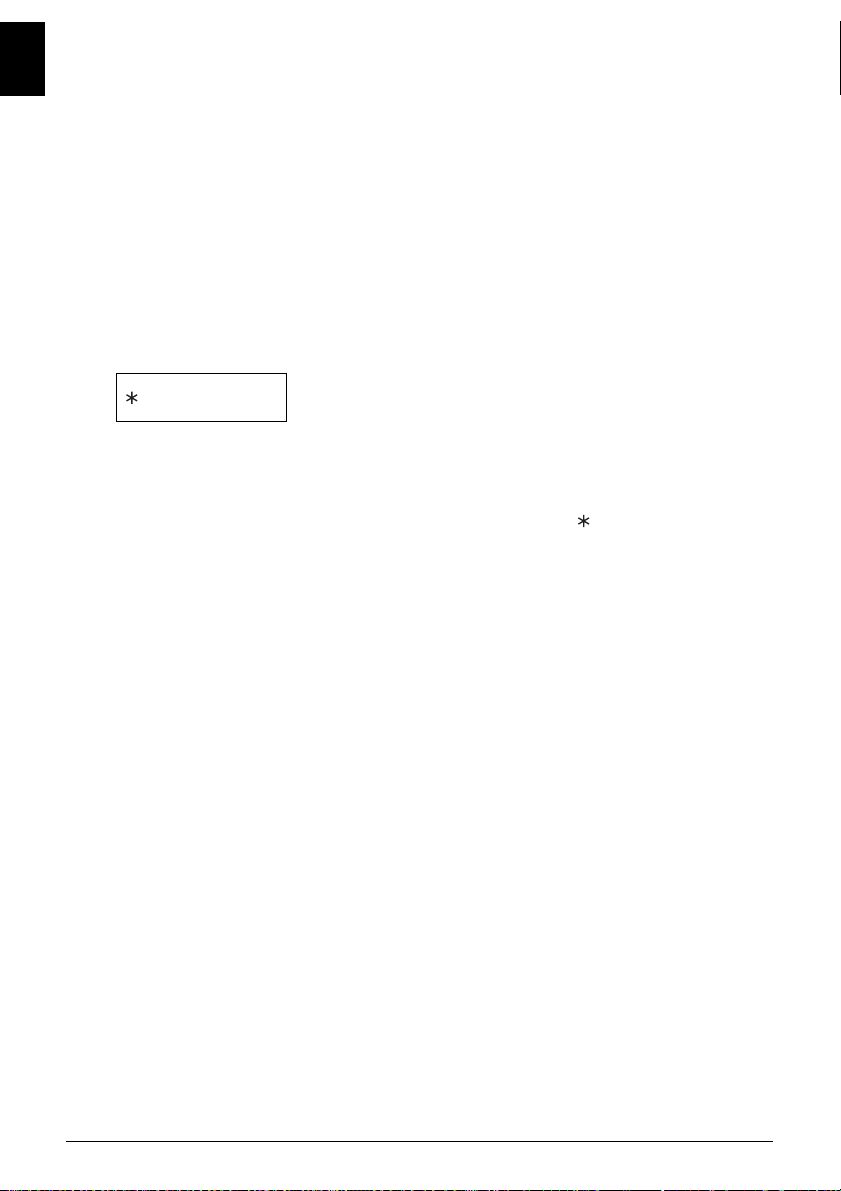
Sending a Document Using Directory Dialing
ENGLISH
This feature is convenient when you know the other party’s name but cannot recall the one-touch
speed dialing button or the code for coded speed dialing where the number is registered.
This procedure can also be used to look up the other party’s name and retrieve the number for
dialing.
1 Load the document face up into the ADF.
See “Loading Documents and Paper” on page 21.
You can set the scanning resolution and the contrast (see page 24).
2 Press [Directory].
3 Press a numeric button to enter the first letter of the name of the party you are
searching for.
01=Canon CANADA
4 Press [{] or [}] to display the other names and numbers registered for the button
letter group.
z The names for one-touch speed dialing numbers are prefixed with two digits and the names
for coded speed dialing numbers are prefixed with an asterisk ( ) and two digits.
z When you reach the last name and number registered for the letter group, you will return to
the first name and number in the group.
z If the LCD does not change after you press [{] or [}], this means only one name and
number is registered for the button you just pressed.
z Press [Redial] to switch between the name and number on the LCD.
5 With the telephone number you want to dial displayed, press [Start/Copy] to start
the document transmission.
26 Sending Faxes
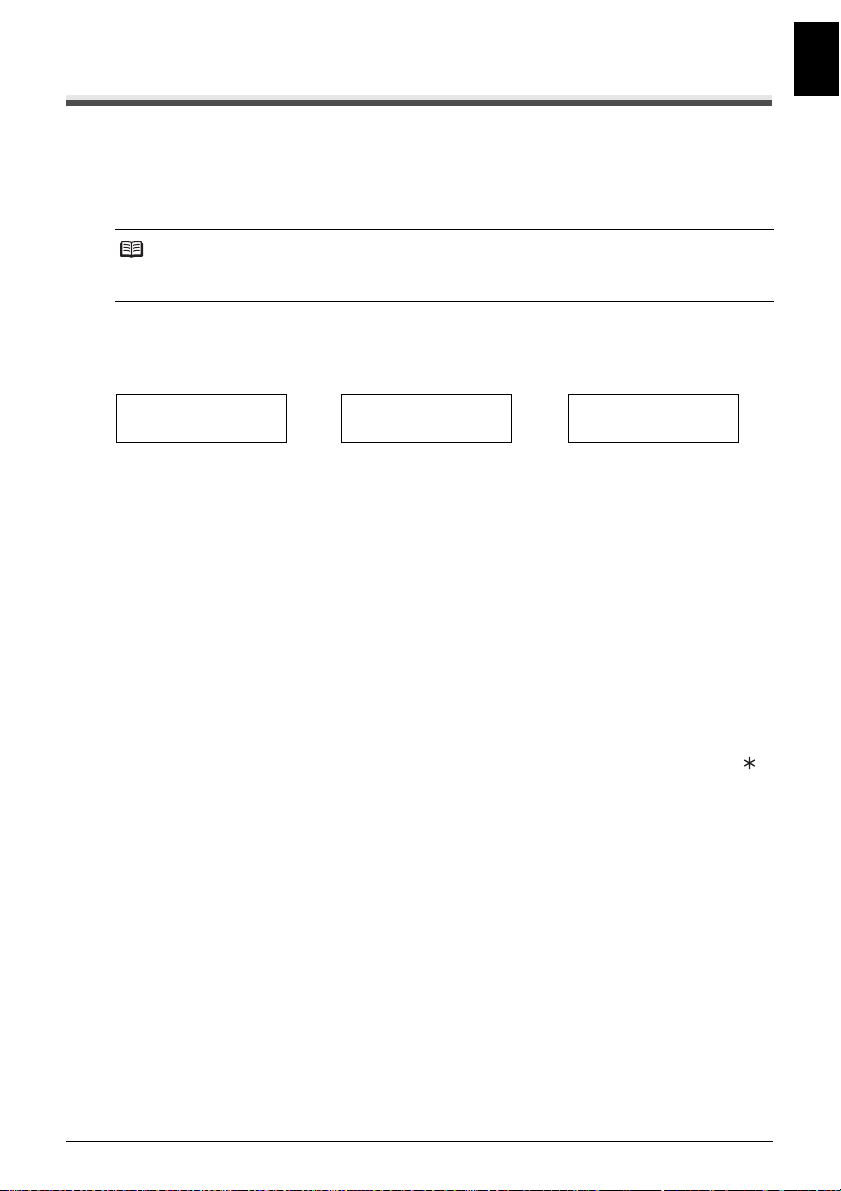
Special Dialing
Sending a Document Using Caller History
If the <CALLER ID> setting is set to <ON>, the caller’s name and phone/fax number appear on
the LCD when you receive a call (see page 60). The fax keeps up to 20 latest caller IDs in
memory.
Note
The caller history feature is only available in some countries. The feature uses the Telcordia or the
ETSI EN 300 778-1 protocol. Contact your local telephone company for detailed information.
1 Press [Caller History], then wait for 2 seconds or press any button.
The numbers, names, and date and time from which you have received calls recently will be
displayed on the LCD.
ENGLISH
01: 3456XXXX
z Press [Redial] or [Caller History] to switch between the date and time, name, and phone/fax
number on the LCD.
CANON 25/01 2009 13:30
]
]
2 Use [{] or [}] to select the receiving party, then press [Start/Copy].
The fax begins calling the number.
Switching Temporarily to Tone Dialing
Many information services for banks, airline reservations, hotel reservations, etc. require tone
dialing for their services. If your machine is connected to a rotary pulse line, you can set the
machine to temporarily switch to tone dialing.
1 Press [Hook] or lift the Handset.
2 Use the numeric buttons to dial the number of the information service.
3 When the recorded message of the information service answers, press [Tone] ([ ])
to switch to tone dialing.
If you pressed [Hook] in step 1 and wish to talk to the other party, lift the Handset.
4 Use the numeric buttons to enter the numbers requested by the information
service.
5 When you have finished using the service, press [Hook] or hang up the Handset.
Long-Distance Dialing
When you register a long-distance number, you may have to insert a pause within or after the
number. For long-distance dialing, the location and length of the pause may differ depending on
the telephone system. To enter a pause, press [Pause]. The length of this pause can be
adjusted. See <PAUSE TIME> on page 57. A pause at the end of a number is fixed at 10
seconds.
27Sending Faxes
 Loading...
Loading...