Page 1
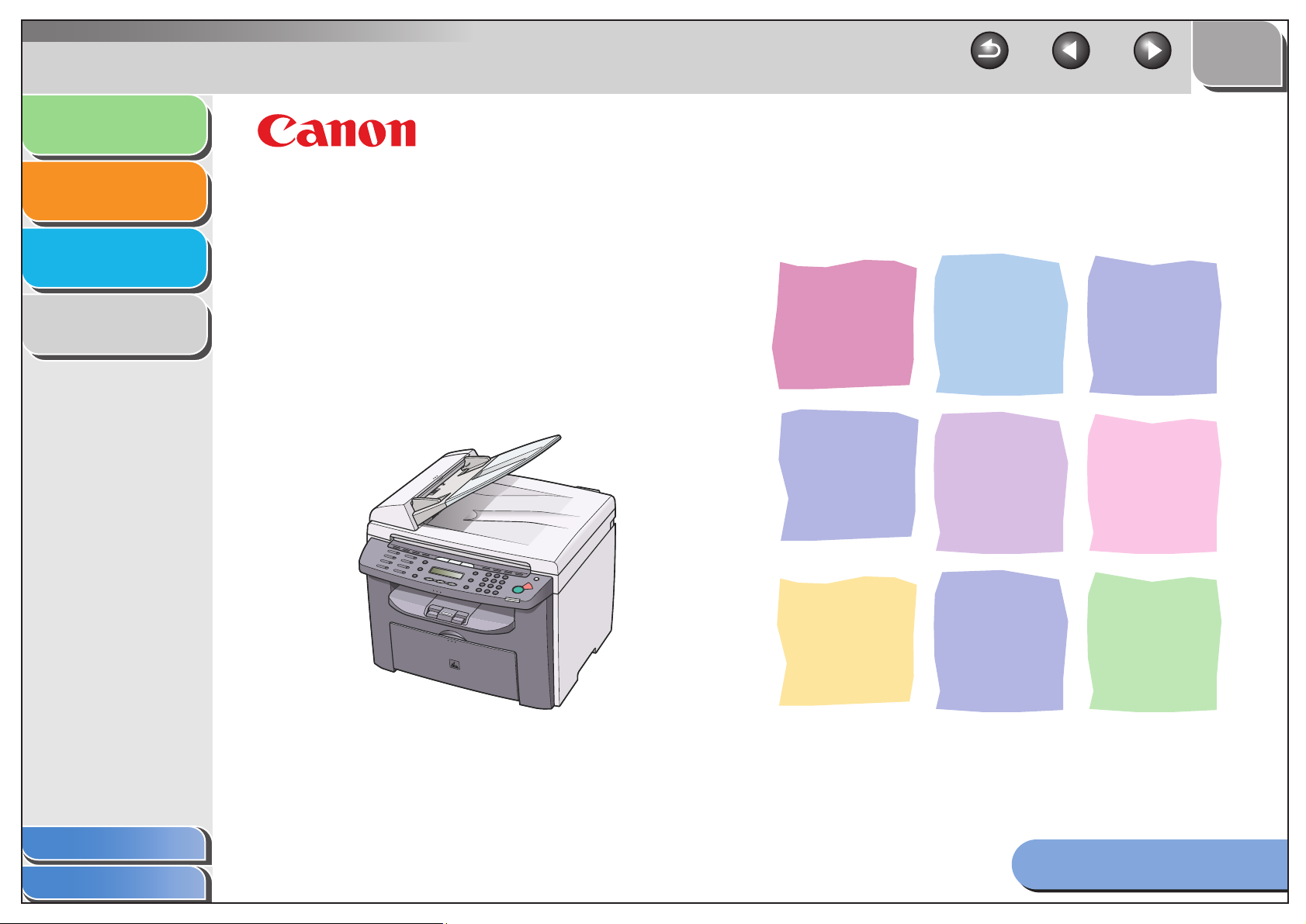
Einleitung
Scannen eines
Dokuments
Fehlersuche
Anhang
1
2
3
4
OBEN
Zurück Vorherige Nächste
Scannertreiber-Handbuch
MF4100-Serie
Inhalt
Index
Lesen Sie bitte dieses Handbuch, bevor Sie das Produkt in Betrieb nehmen.
und bewahren Sie es gut auf.
Verwendung des Handbuchs
Page 2
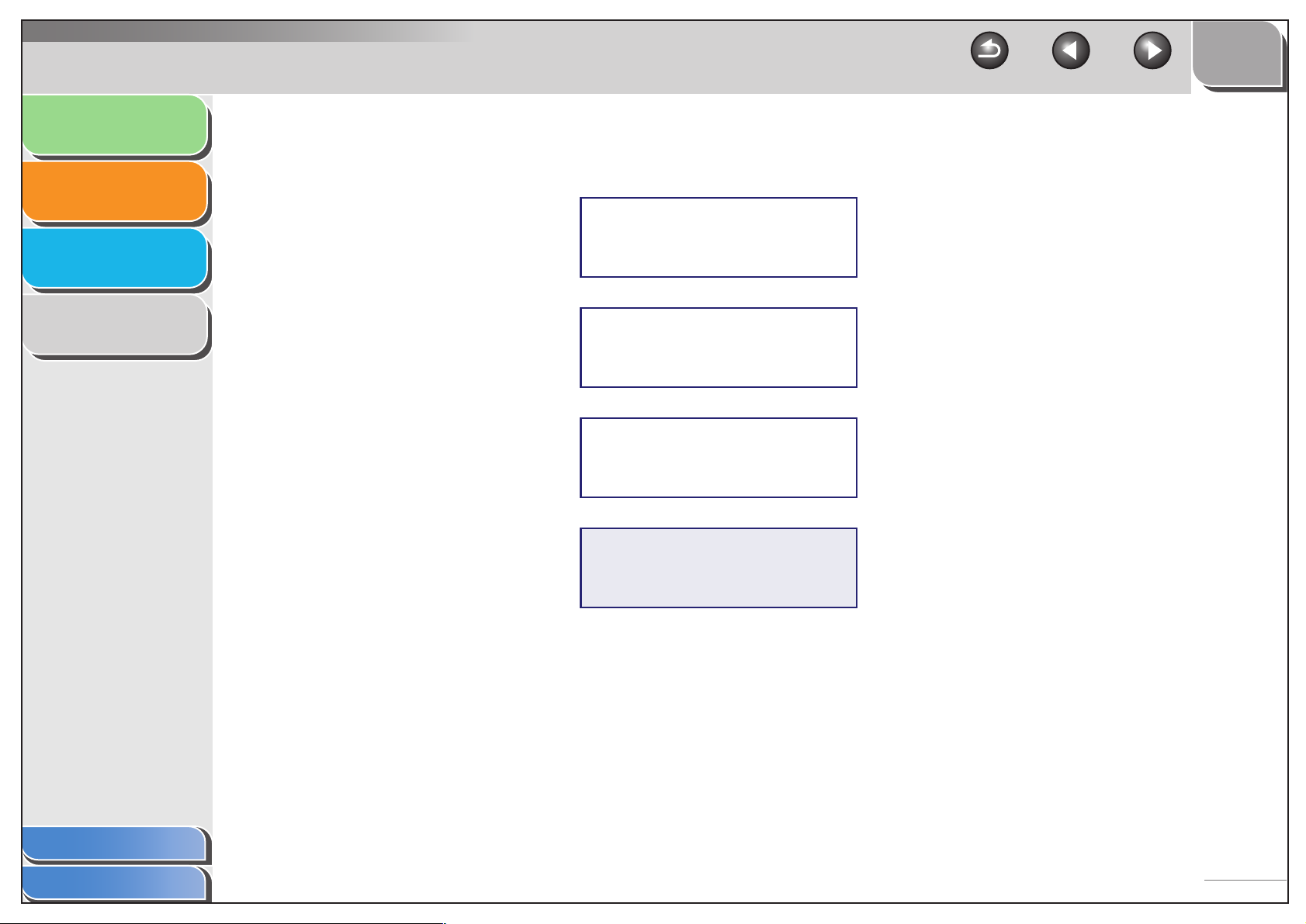
Einleitung
OBEN
Zurück Vorherige Nächste
Scannen eines
Dokuments
Fehlersuche
Anhang
1
2
3
4
Handbücher für das Gerät
● Geräte-Setup
● Installation der Software
● Grundfunktionen
● Wartung
● Geräteeinstellungen
● Spezifikationen
● Erweiterte Funktionen
● Netzwerkschnittstelle und Remote UI
● Systemmonitor
● Berichte und Listen
● Scan-Funktionen
Handbuch für Starter
Benutzerhandbuch
Referenzhandbuch
Scannertreiber-Handbuch
(dieses Dokument)
Inhalt
Index
● Zum Anzeigen des Handbuchs im PDF-Format ist Adobe Reader/Acrobat Reader erforderlich. Falls
Adobe Reader oder Adobe Acrobat Reader nicht auf Ihrem System installiert ist, ladenSie sich eine der
Anwendungen von der Adobe Systems Incorporated-Website herunter.
● Bei der Erstellung dieses Handbuchs wurde mit großer Sorgfalt gearbeitet, um Ungenauigkeiten und
Auslassungen zu vermeiden. Bei der Erstellung dieses Handbuchs wurde mit großer Sorgfalt gearbeitet,
um Ungenauigkeiten und Auslassungen zu vermeiden.
● Die Abbildung des Geräts auf dem Deckblatt kann geringfügig von Ihrem Gerät abweichen.
i
Page 3
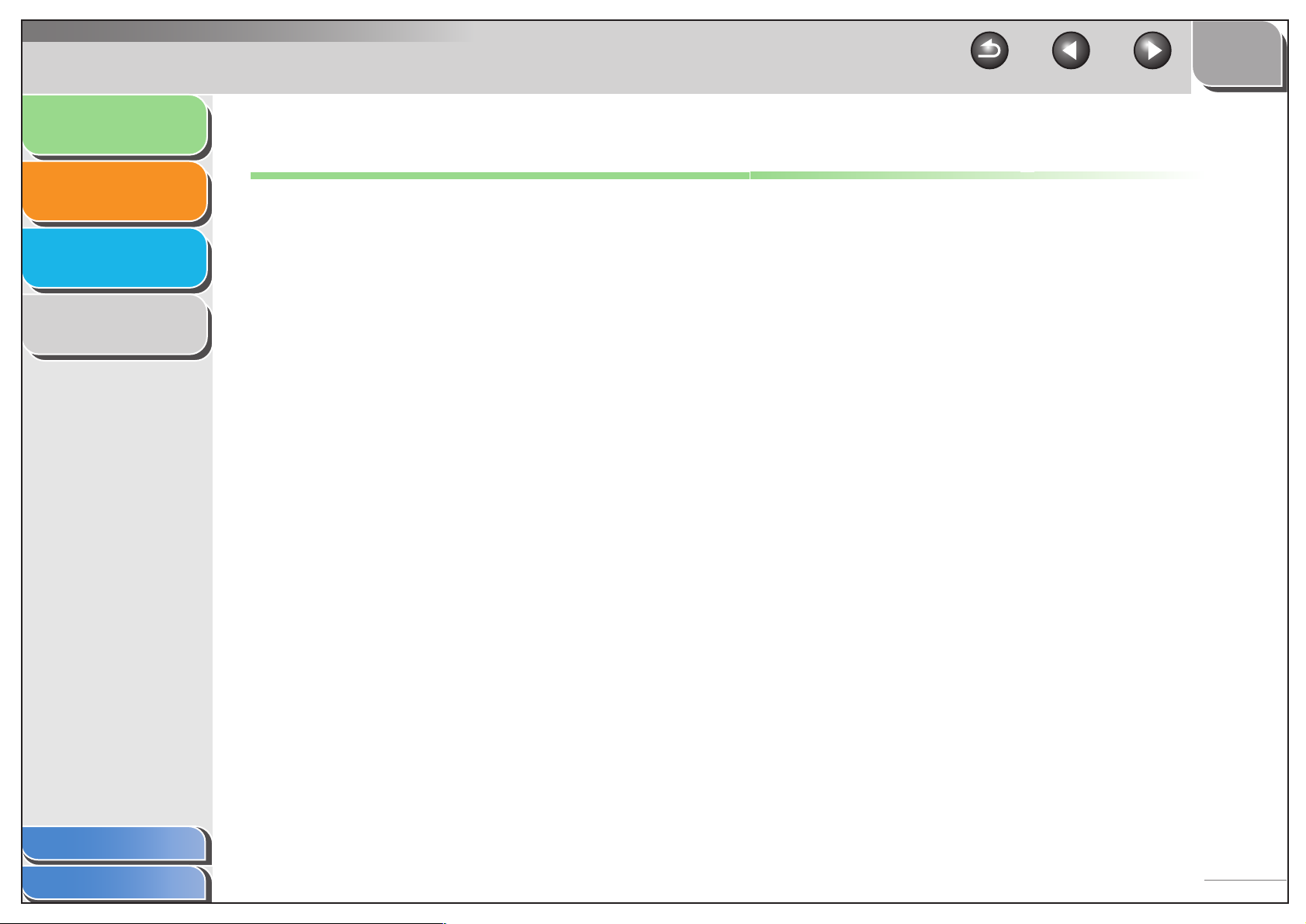
Einleitung
OBEN
Zurück Vorherige Nächste
Scannen eines
Dokuments
Fehlersuche
Anhang
1
2
3
4
Rechtliche Hinweise
Warenzeichen
Canon und das Canon-Logo sind Marken von Canon Inc.
Microsoft und Windows sind eingetragene Marken der Microsoft Corporation.
Alle anderen Marken- und Produktnamen sind eingetragene Marken, Marken oder Dienstleistungsmarken der jeweiligen Unternehmen.
Copyright
Copyright © 2006 by Canon Inc. Alle Rechte vorbehalten. Ohne die vorhergehende schriftliche Zustimmung von Canon, Inc. darf kein Teil
dieses Handbuchs in irgendeiner Form, sei es auf elektronische, mechanische, magnetische, optische, chemische, manuelle oder eine andere
Art, reproduziert, übertragen, abgeschrieben, in einem Datenabrufsystem gespeichert oder in eine andere Sprache oder Computersprache
übersetzt werden.
Haftungsausschluss
Die Angaben in diesem Dokument können ohne vorherige Ankündigung geändert werden.
CANON INC. GEWÄHRT AUSSER IN DEM HIER BESCHRIEBENEN RAHMEN KEINERLEI GARANTIE BEZÜGLICH DIESES MATERIALS,
WEDER AUSDRÜCKLICH NOCH KONKLUDENT, EINSCHLIESSLICH, OHNE EINSCHRÄNKUNG, GARANTIEN BEZÜGLICH DER
MARKTFÄHIGKEIT, EIGNUNG FÜR EINEN BESTIMMTEN ZWECK ODER DER NICHTVERLETZUNG VON RECHTEN DRITTER. CANON
INC. HAFTET WEDER FÜR DIREKTE SCHÄDEN, NEBEN- ODER FOLGESCHÄDEN BELIEBIGER ART NOCH FÜR VERLUSTE ODER
AUFWENDUNGEN, DIE SICH AUS DER NUTZUNG DIESES MATERIALS ERGEBEN.
Inhalt
Index
ii
Page 4
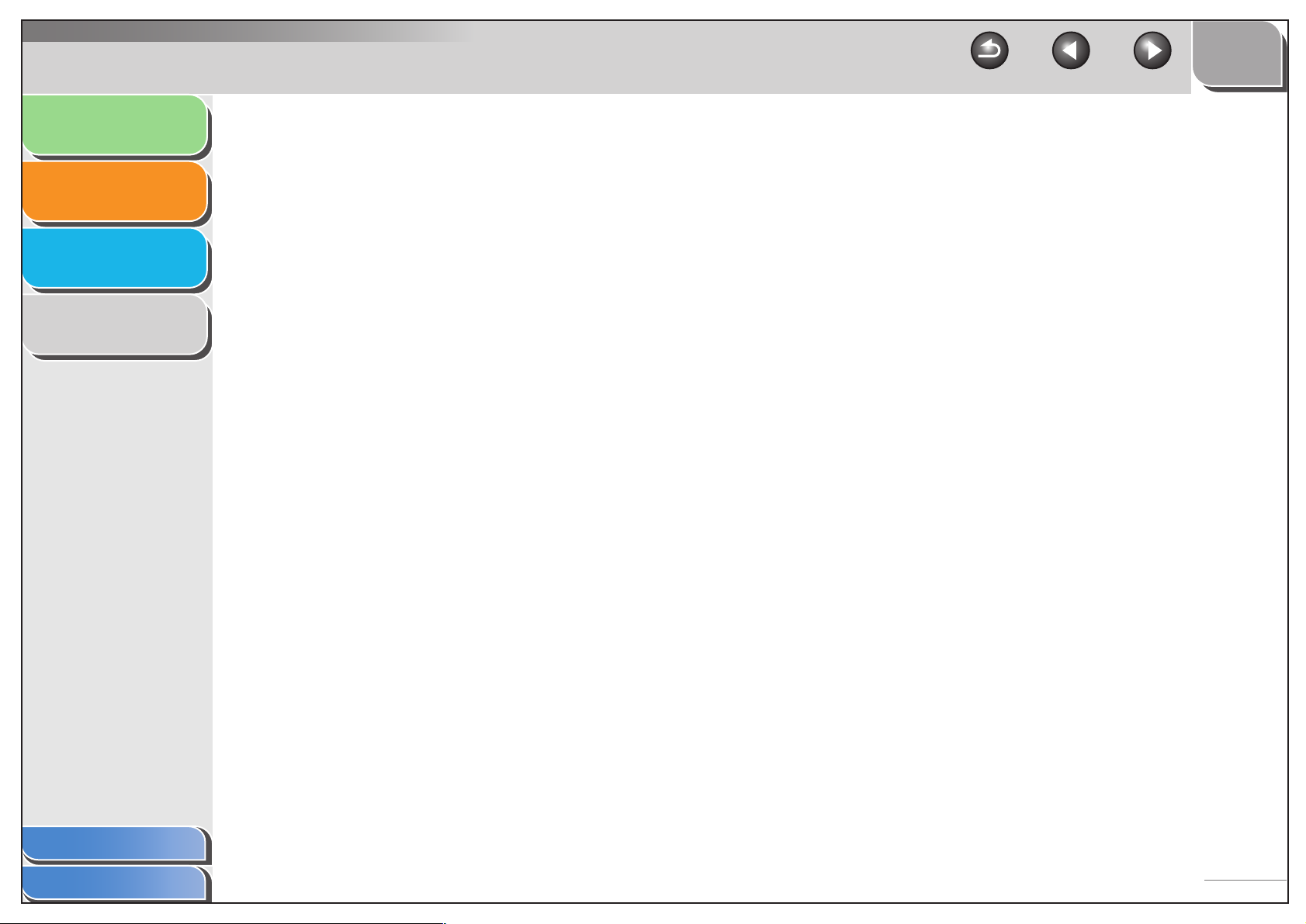
Einleitung
OBEN
Zurück Vorherige Nächste
Scannen eines
Dokuments
Fehlersuche
Anhang
1
2
3
4
Inhalt
Handbücher für das Gerät ..............................................................................i
Rechtliche Hinweise ......................................................................................ii
Verwendung des Handbuchs ...................................................................... vii
Verwenden der obersten Seite ............................................................. vii
Verwenden der Kapitelthemenliste ..................................................... viii
1 Einleitung........................................................................................................................ 1-1
Wo Sie Hilfe finden .................................................................................... 1-2
Systemanforderungen ............................................................................... 1-3
Prüfen der Installation................................................................................ 1-4
Inhalt
Index
iii
Page 5
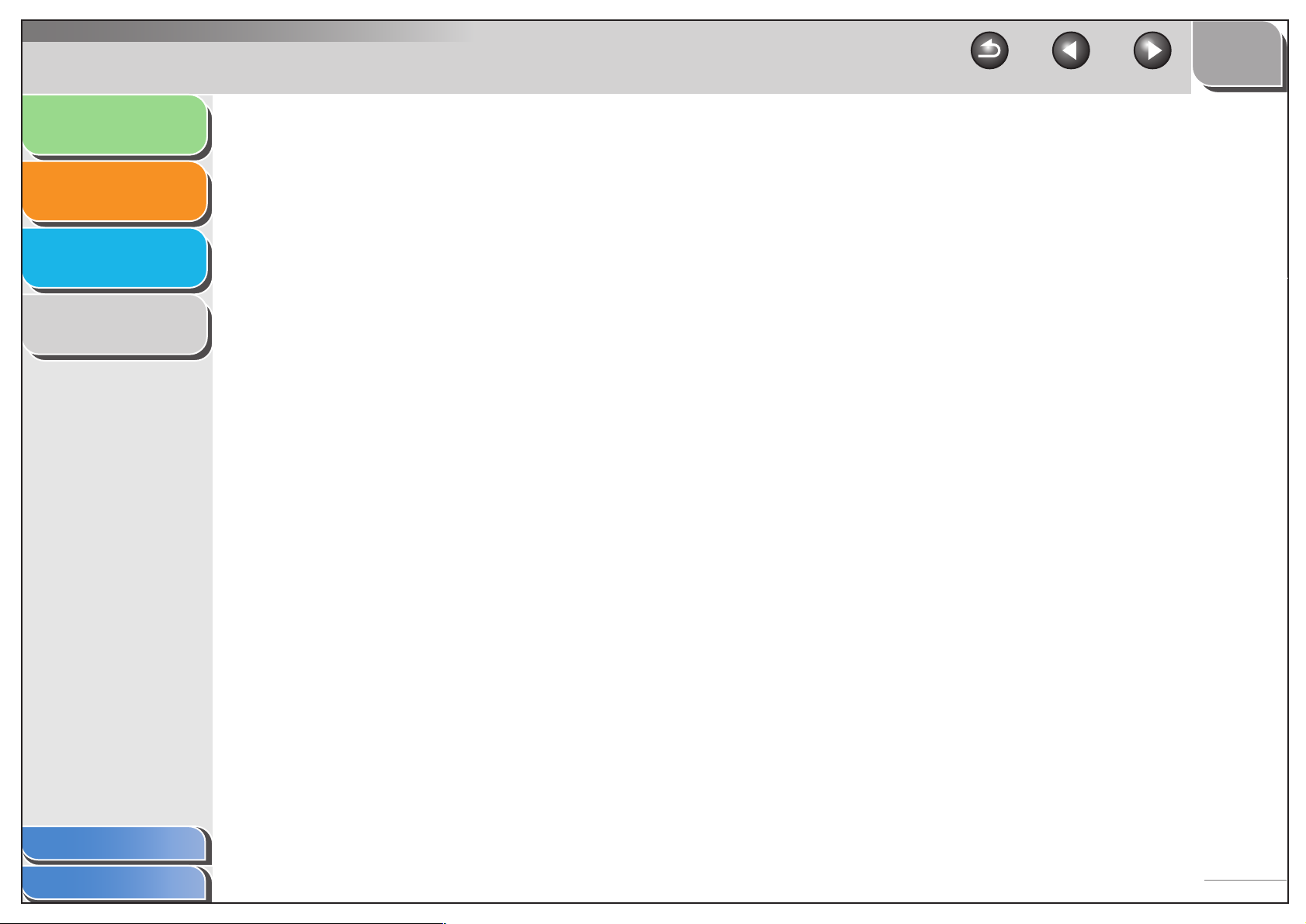
Einleitung
OBEN
Zurück Vorherige Nächste
Scannen eines
Dokuments
Fehlersuche
Anhang
1
2
3
4
2 Scannen eines Dokuments ........................................................................................... 2-1
Scannen mit der Taste [Start] auf dem Gerät............................................ 2-3
Einstellen der Scan-Funktion für [Start]..................................................... 2-4
Festlegen der Funktion von [Start] anders als Funktion von
[Speichern] .......................................................................................... 2-4
Festlegen der Funktion von [Start] im Dialogfeld [Einstellungen]........ 2-5
Festlegen der Funktionsweise von [Start] im Ordner [Scanner und
Kameras]............................................................................................. 2-5
Scannen mit der MF-Toolbox .................................................................... 2-7
MF-Toolbox-Einstellungen......................................................................... 2-9
Scanner-Einstellungen ........................................................................ 2-9
Speichern von gescannten Bildern in................................................ 2-11
Externes Programm (E-Mail-Programm)........................................... 2-13
Inhalt
Index
Bestätigung des gescannten Bilds und der Exif-Einstellungen
(Gescanntes Bild bestätigen) ............................................................ 2-13
Scannen eines Bilds von einer Anwendung ............................................ 2-15
Erstellen einer PDF-Datei mit zwei oder mehr Seiten ............................. 2-16
iv
Page 6
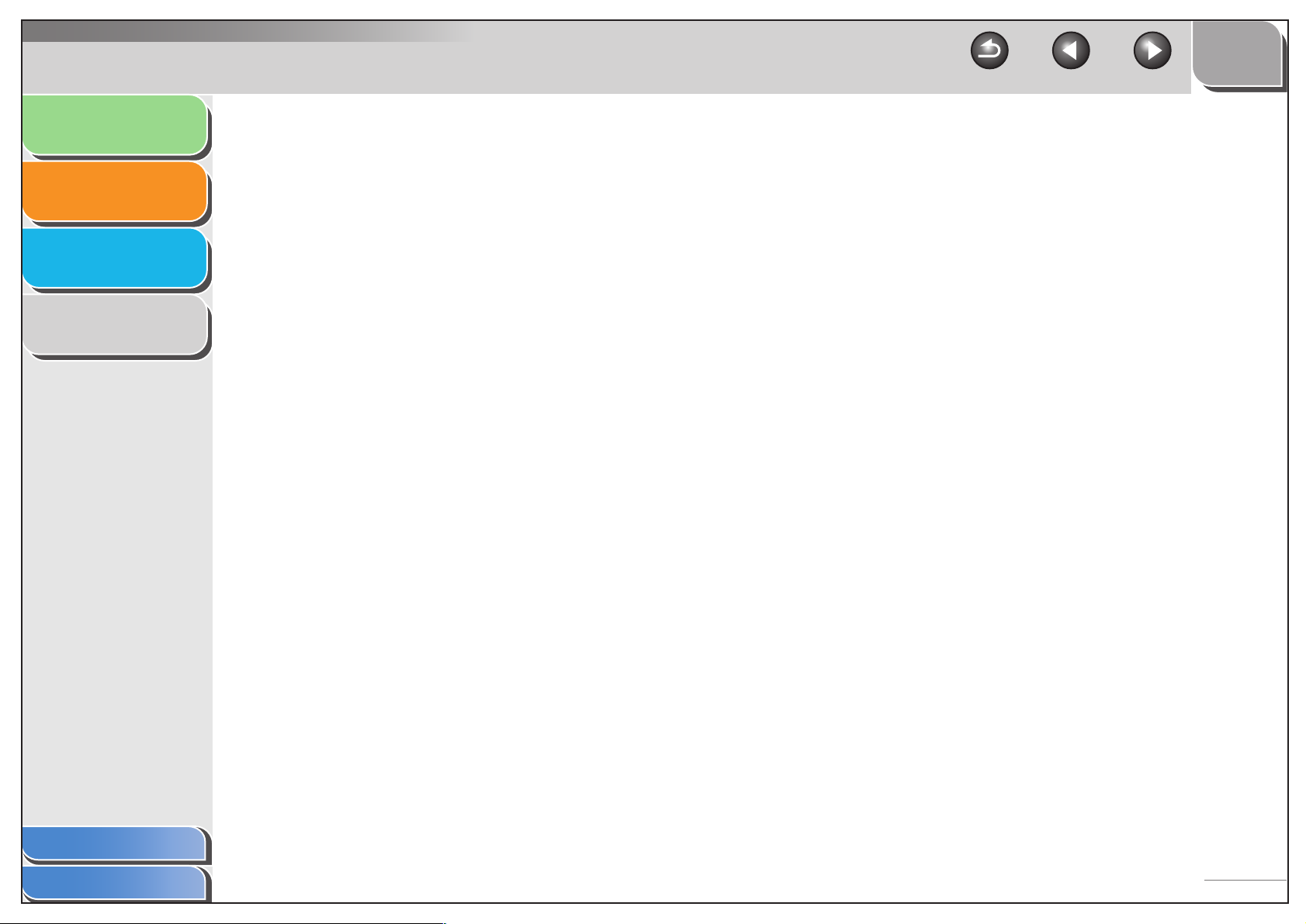
Einleitung
OBEN
Zurück Vorherige Nächste
Scannen eines
Dokuments
Fehlersuche
Anhang
1
2
3
4
Festlegen der Einstellungen und Scannen mit ScanGear MF................. 2-18
Wechseln zwischen dem einfachen Modus und dem
erweiterten Modus............................................................................. 2-18
Verwenden des einfachen Modus..................................................... 2-18
Verwenden des erweiterten Modus................................................... 2-21
Festlegen der Scan-Parameter ......................................................... 2-22
Einstellungen im erweiterten Modus ................................................. 2-24
Festlegen der Auflösung ................................................................... 2-39
Scannen mit dem WIA-Treiber (nur Windows XP) .................................. 2-40
Scannen mit dem Dialogfeld [Scanner- und Kamera-Assistent] ....... 2-40
Scannen von einer Anwendung ........................................................ 2-43
3 Fehlersuche.................................................................................................................... 3-1
Probleme beim Scannen ........................................................................... 3-2
Inhalt
Index
Probleme beim Installieren und Deinstallieren .......................................... 3-7
4 Anhang............................................................................................................................ 4-1
Scanner-Spezifikationen............................................................................ 4-2
Glossar ...................................................................................................... 4-3
Index.......................................................................................................... 4-9
v
Page 7
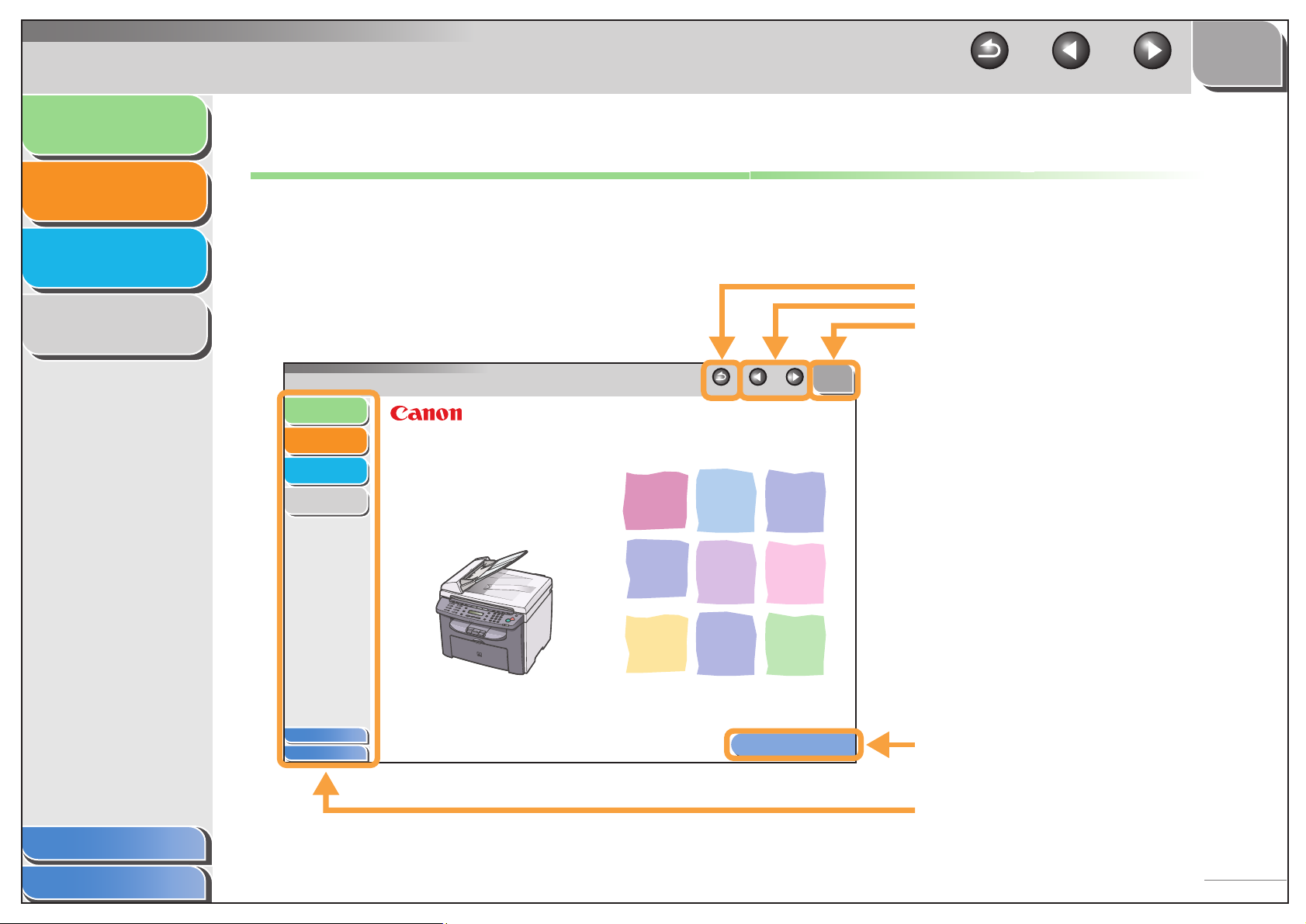
Einleitung
OBEN
Zurück Vorherige Nächste
Scannen eines
Dokuments
Fehlersuche
Anhang
1
2
3
4
Verwendung des Handbuchs
■ Verwenden der obersten Seite
Zurück Vorherige Nächste
Einleitung
Scannen eines
Dokuments
Fehlersuche
Anhang
1
2
Scannertreiber-Handbuch
MF4100-Serie
3
4
Rückkehr zur zuletzt geöffneten Seite.
Anzeige der vorherigen oder nächsten Seite.
Rückkehr zur obersten Seite.
OBEN
Inhalt
Index
Inhalt
Index
Lesen Sie bitte dieses Handbuch, bevor Sie das Produkt in Betrieb nehmen.
und bewahren Sie es gut auf.
Verwendung des Handbuchs
Anzeige der Seite „Verwendung des Handbuchs“.
Quicklink zur Liste der ausführbaren Funktionen,
zu den Themen für jedes Kapitel, zum
Inhaltsverzeichnis und zum Index.
vii
Page 8
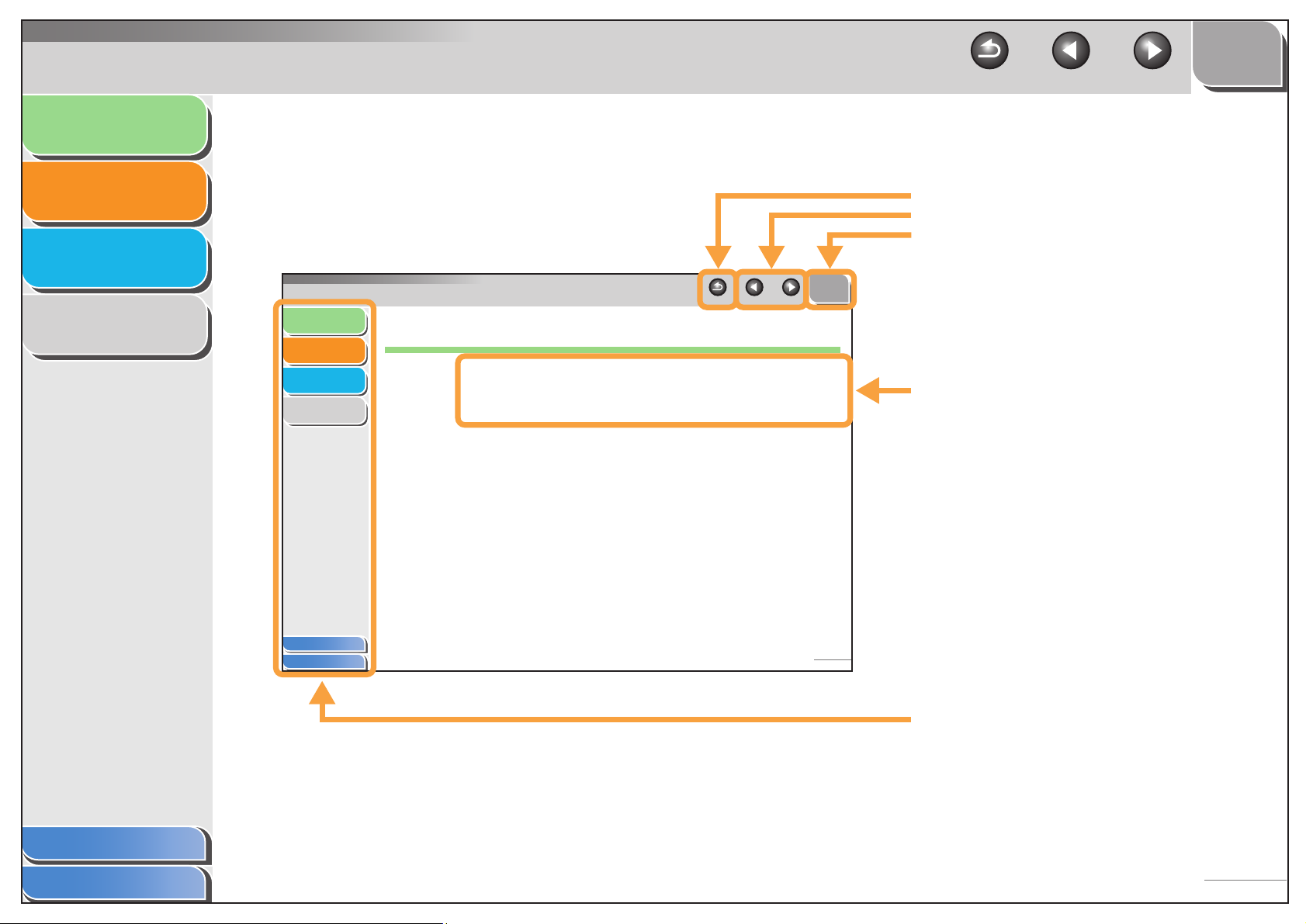
Einleitung
OBEN
Zurück Vorherige Nächste
Scannen eines
Dokuments
Fehlersuche
Anhang
1
2
3
4
■ Verwenden der Kapitelthemenliste
Einleitung
Scannen eines
Dokuments
Fehlersuche
Anhang
1
1 Einleitung
2
3
4
Wo Sie Hilfe finden .................................................................................. 1-2
Systemanforderungen............................................................................. 1-3
Prüfen der Installation............................................................................. 1-4
Rückkehr zur zuletzt geöffneten Seite.
Anzeige der vorherigen oder nächsten Seite.
Rückkehr zur obersten Seite.
OBEN
Zurück Vorherige Nächste
Inhaltsverzeichnis für das Kapitel.
Inhalt
Index
Inhalt
Index
1-1
Quicklink zur Liste der ausführbaren Funktionen,
zu den Themen für jedes Kapitel, zum
Inhaltsverzeichnis und zum Index.
viii
Page 9
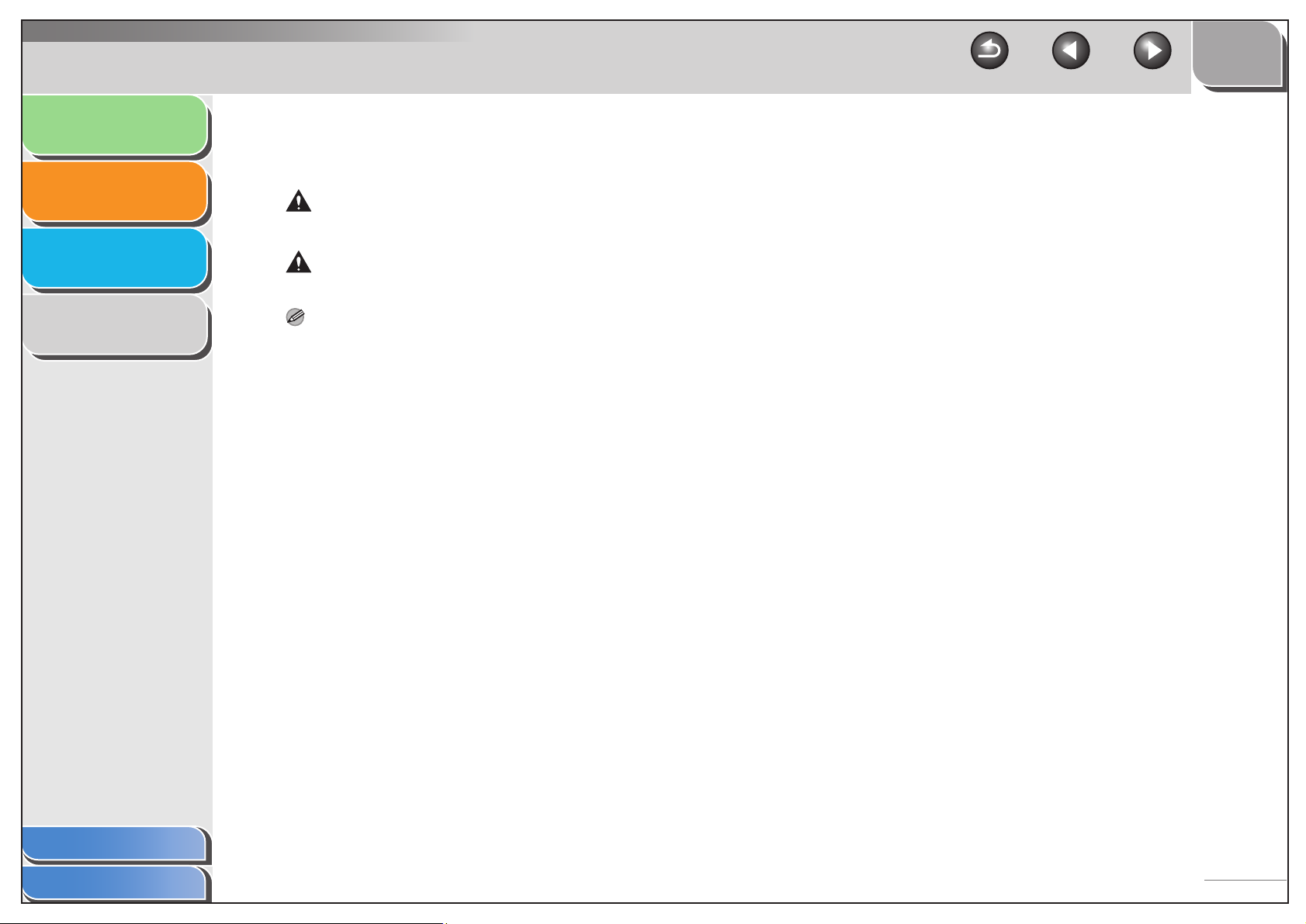
Einleitung
Scannen eines
Dokuments
Fehlersuche
1
2
3
OBEN
Zurück Vorherige Nächste
Im Handbuch werden die folgenden Symbole für Warnungen und Vorsichtsmaßnahmen sowie Hinweise verwendet, die Sie beim
Verwenden des Geräts beachten sollten.
WARNUNG
Zeigt eine Warnung an, bei der die Gefahr von Tod oder einer ernsthaften Verletzung besteht, wenn sie nicht beachtet wird.
VORSICHT
Erklärt, wie Aktionen vermieden werden, die zu Schäden an Ihrer Person oder Ihrem Gerät führen können.
Anhang
4
HINWEIS
Erklärt Einschränkungen bei Betrieb und wie kleinere Schwierigkeiten vermieden werden.
Außerdem verwendet dieses Handbuch eine andere Schreibweise, um Schaltflächen zu kennzeichnen:
– Von Ihnen auf dem Bildschirm auszuwählende Menüelemente und zu drückende Schaltflächen werden in eckigen Klammern angezeigt:
[Voreinstellungen].
Inhalt
Index
ix
Page 10
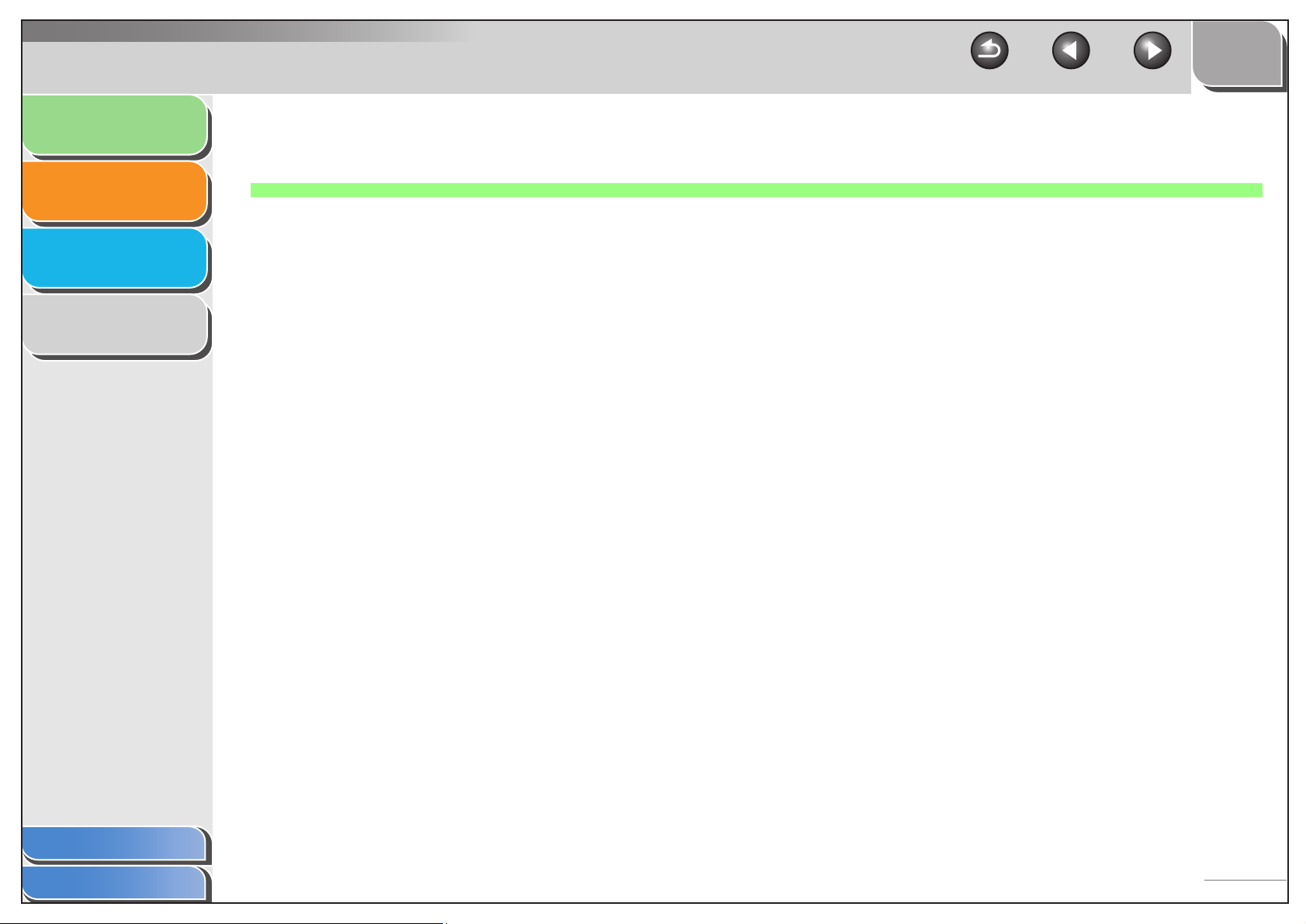
Einleitung
OBEN
Zurück Vorherige Nächste
Scannen eines
Dokuments
Fehlersuche
Anhang
1
2
3
4
1 Einleitung
Wo Sie Hilfe finden .................................................................................. 1-2
Systemanforderungen............................................................................. 1-3
Prüfen der Installation............................................................................. 1-4
Inhalt
Index
1-1
Page 11
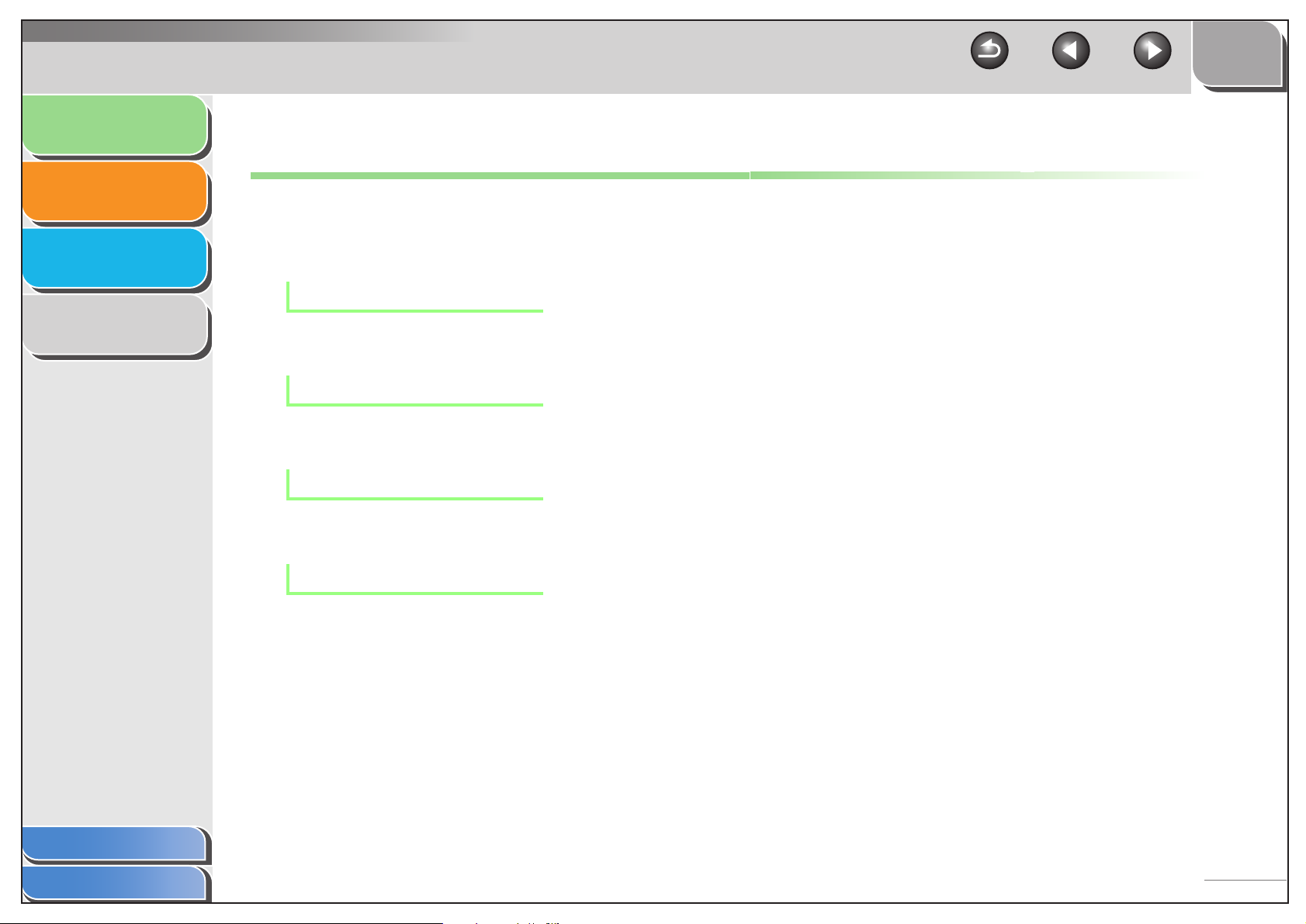
Einleitung
OBEN
Zurück Vorherige Nächste
Scannen eines
Dokuments
Fehlersuche
Anhang
1
2
3
4
Wo Sie Hilfe finden
Falls während der Installation der Treibersoftware oder des
Betriebs des Geräts Probleme auftreten, schlagen Sie in
den folgenden Hilfsmitteln nach:
In diesem Handbuch
Siehe Kapitel 3, „Fehlersuche“.
Im Benutzerhandbuch
Siehe Kapitel 11, „Fehlersuche“.
Im Referenzhandbuch
Siehe Kapitel 5, „Beheben von Problemen“.
Datei Liesmich.txt
Inhalt
Index
Hinweise, Begrenzungen und Einschränkungen, auf die Sie bei
der Benutzung von ScanGear und der MF-Toolbox achten
sollten, finden Sie in der Datei Liesmich.txt, die mit diesen
Programmen mitgeliefert wird.
1-2
Page 12
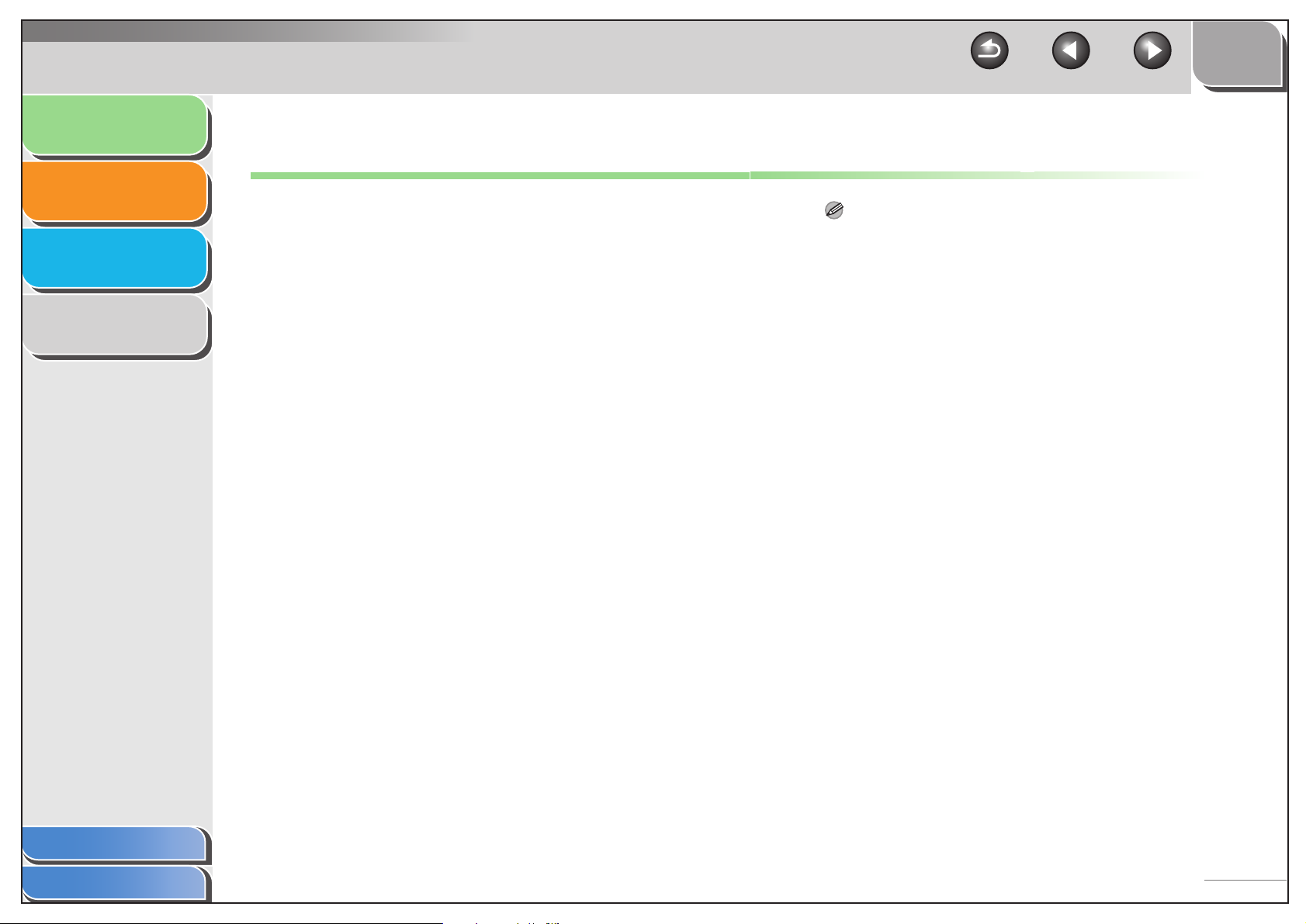
Einleitung
OBEN
Zurück Vorherige Nächste
Scannen eines
Dokuments
Fehlersuche
Anhang
1
2
3
4
Systemanforderungen
Allgemein
– IBM- oder IBM-kompatibler PC
– PC mit USB-Anschluss und installiertem USB-Treiber
Microsoft Windows 98/98SE
CPU: Intel
Speicher: 128 MB oder mehr
Microsoft Windows Me
CPU: Intel
Speicher: 128 MB oder mehr
Microsoft Windows 2000 Professional
CPU: Intel
(USB 1.1),
Intel
Speicher: 128 MB oder mehr
Microsoft Windows XP (32-Bit-Version)
CPU: Intel
(USB 1.1), Intel
Speicher: 128 MB oder mehr
®
Pentium® mit mindestens 90 MHz
®
Pentium® mit mindestens 150 MHz oder höher
®
Pentium® mit mindestens 133 MHz oder höher
®
Pentium® II oder höher (USB 2.0)
®
Pentium® /Celeron® mit mindestens 300 MHz
®
Pentium® II oder höher (USB 2.0)
HINWEIS
Die USB 2.0-Hochgeschwindigkeitsverbindung erfordert einen PC mit
mindestens Intel® Pentium® ll-Prozessor und 128 MB RAM, auf dem
Windows XP mit mind. SP1 oder Windows 2000 SP4 installiert ist. Falls
der PC die Anforderungen erfüllt und ein USB 2.0-Hostcontroller
vorinstalliert ist, steht die USB 2.0-Verbindung zur Verfügung.
Inhalt
Index
1-3
Page 13
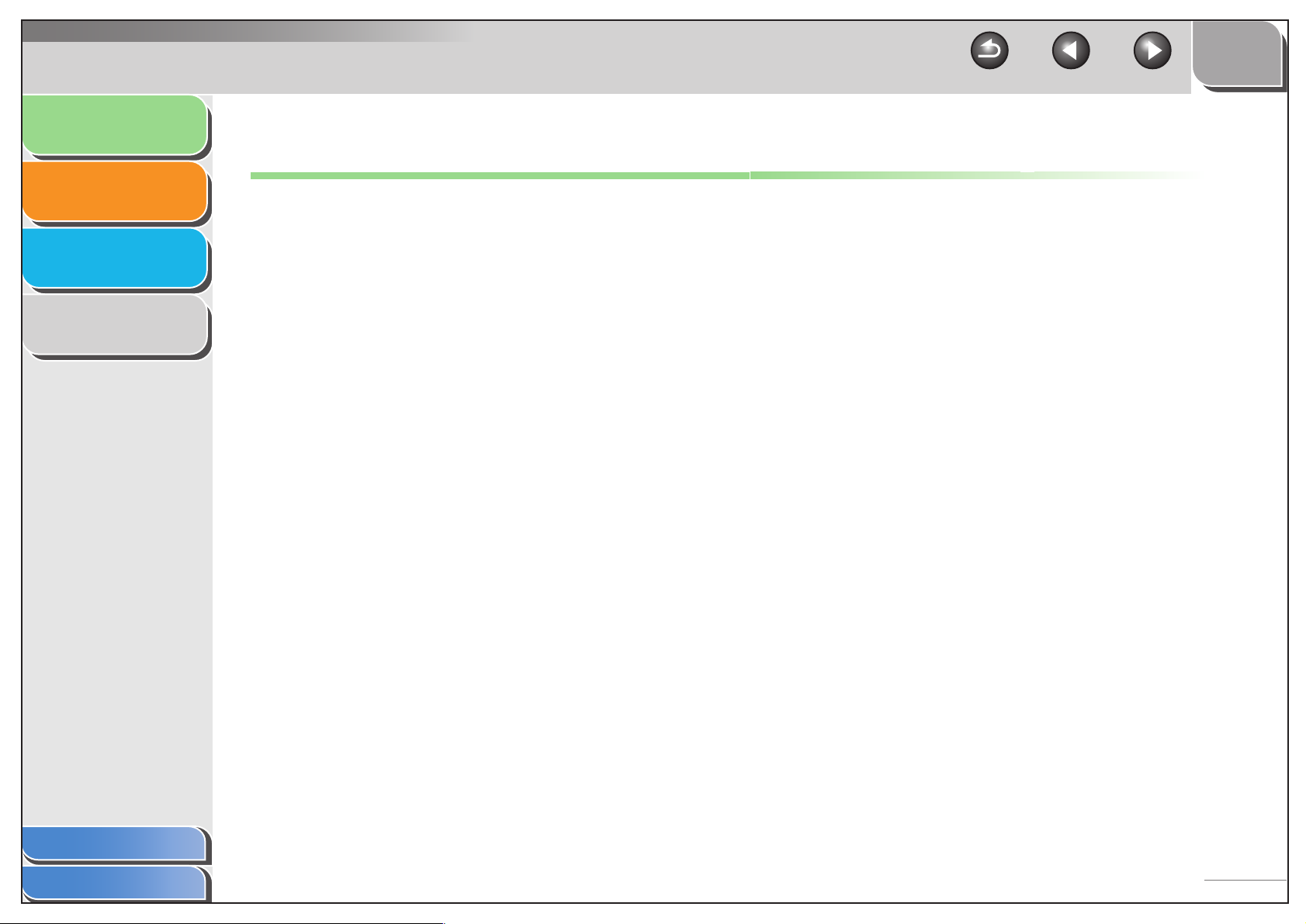
Einleitung
OBEN
Zurück Vorherige Nächste
Scannen eines
Dokuments
Fehlersuche
Anhang
1
2
3
4
Prüfen der Installation
Prüfen Sie, ob der Treiber fehlerfrei installiert ist.
1. Öffnen Sie den Ordner [Scanner und
Kameras] (Windows 98/2000: das Dialogfeld
[Eigenschaften für Scanner und Kameras]).
Klicken Sie in der Windows-Taskleiste auf [Start] → wählen Sie
[Systemsteuerung] → [Scanner und Kameras] (Windows 98/Me/
2000: [Start] → [Einstellungen] → [Systemsteuerung] →
doppelklicken Sie auf das Symbol [Scanner und Kameras]).
Stellen Sie sicher, dass das entsprechende ScannerTreibersymbol angezeigt wird.
2. Falls das Symbol [Canon MF-Toolbox 4.9] auf
dem Windows-Desktop angezeigt wird, war
die Installation von MF-Toolbox 4.9
erfolgreich.
Inhalt
Index
1-4
Page 14
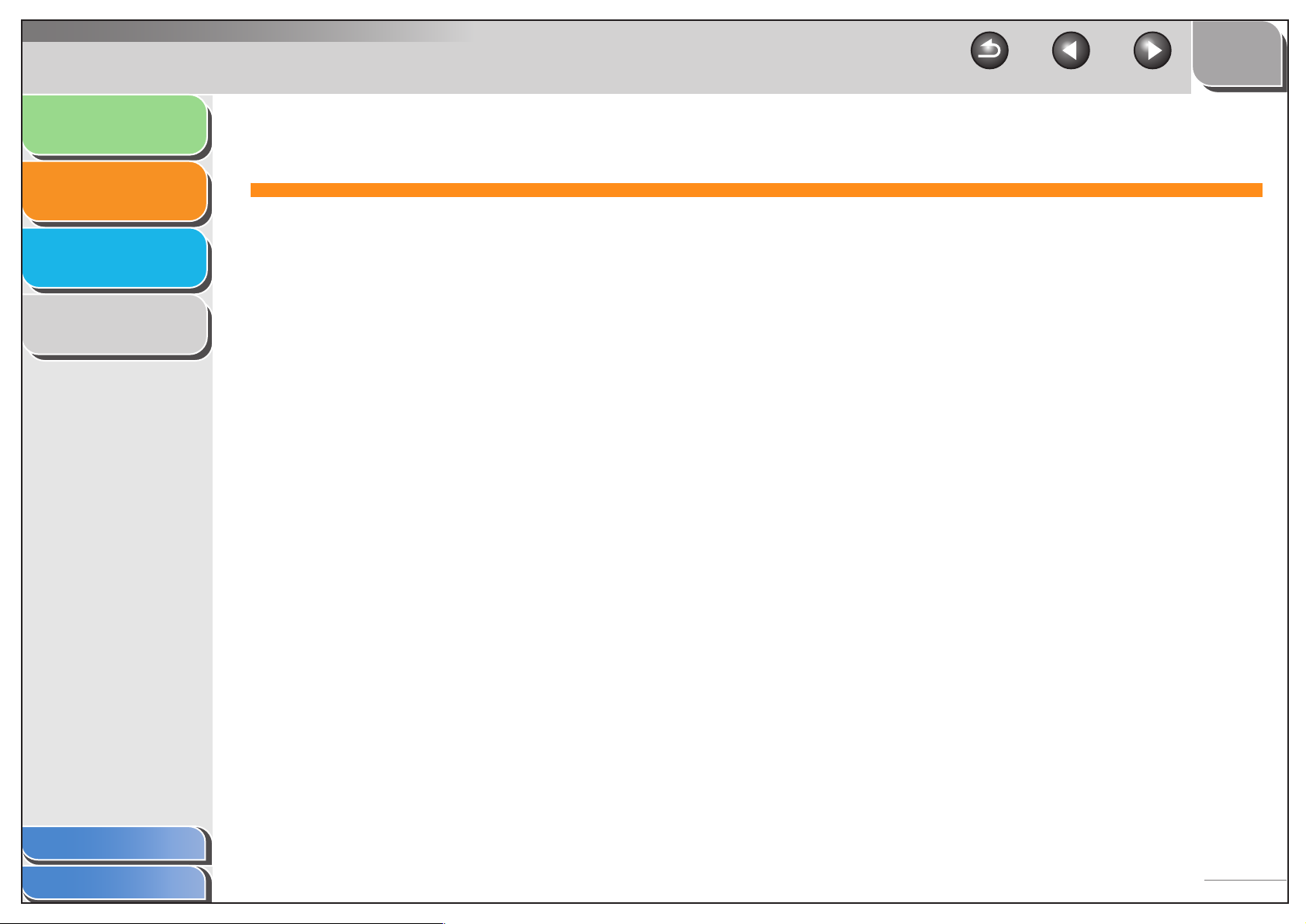
Einleitung
OBEN
Zurück Vorherige Nächste
Scannen eines
Dokuments
Fehlersuche
Anhang
1
2
3
4
2 Scannen eines Dokuments
Scannen mit der Taste [Start] auf dem Gerät........................................ 2-3
Einstellen der Scan-Funktion für [Start]................................................ 2-4
Festlegen der Funktion von [Start] anders als
Funktion von [Speichern]........................................ 2-4
Festlegen der Funktion von [Start] im Dialogfeld
[Einstellungen]........................................................ 2-5
Festlegen der Funktionsweise von [Start] im
Ordner [Scanner und Kameras].............................. 2-5
Scannen mit der MF-Toolbox.................................................................. 2-7
MF-Toolbox-Einstellungen...................................................................... 2-9
Scanner-Einstellungen ........................................... 2-9
Inhalt
Index
Speichern von gescannten Bildern in ................... 2-11
Externes Programm (E-Mail-Programm) .............. 2-13
Bestätigung des gescannten Bilds und der Exif-
Einstellungen (Gescanntes Bild bestätigen)......... 2-13
2-1
Page 15
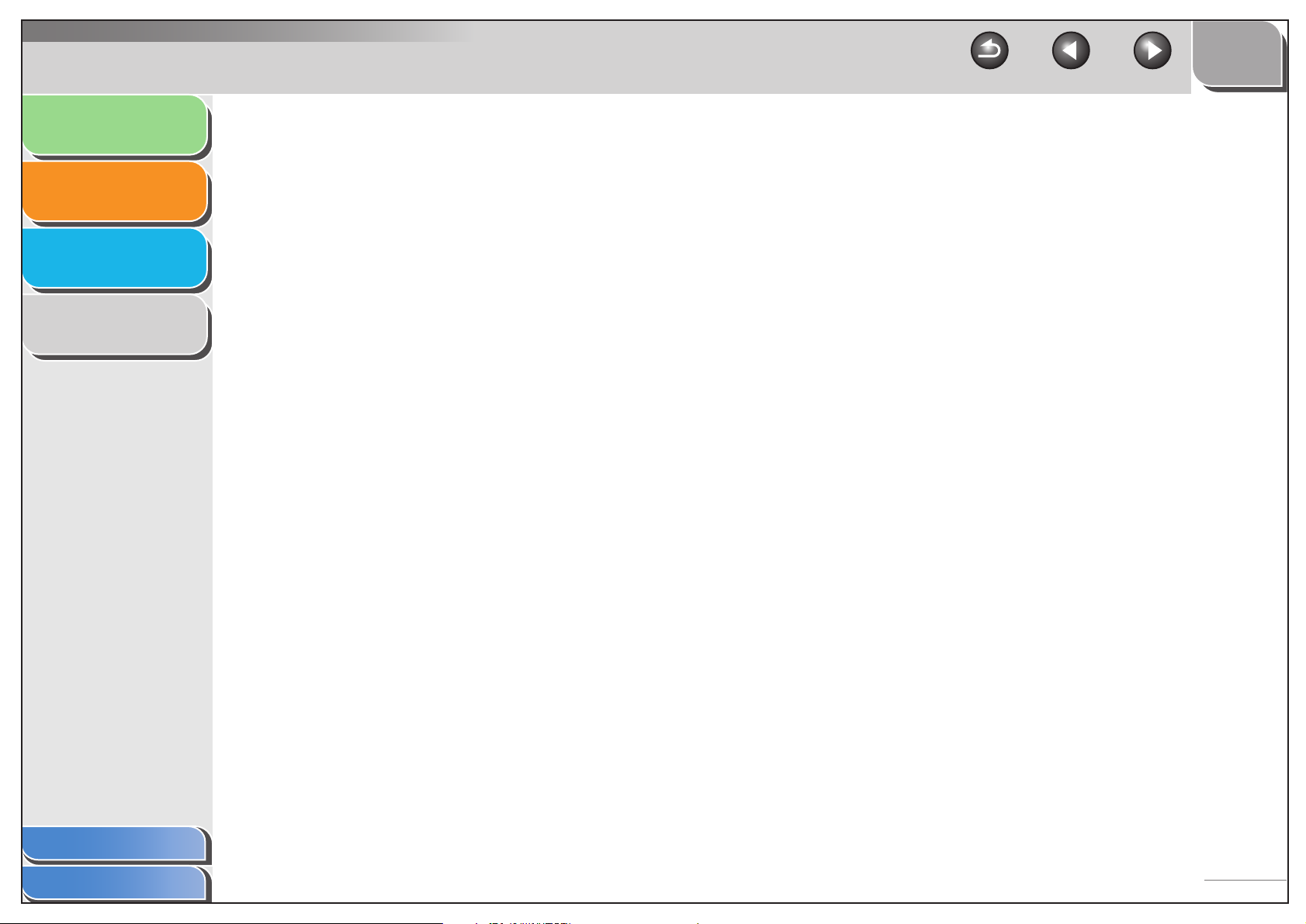
Einleitung
OBEN
Zurück Vorherige Nächste
Scannen eines
Dokuments
Fehlersuche
Anhang
1
2
3
4
Scannen eines Bilds von einer Anwendung ....................................... 2-15
Erstellen einer PDF-Datei mit zwei oder mehr Seiten ........................ 2-16
Festlegen der Einstellungen und Scannen mit ScanGear MF........... 2-18
Wechseln zwischen dem einfachen
Modus und dem erweiterten Modus .................. 2-18
Verwenden des einfachen Modus......................... 2-18
Verwenden des erweiterten Modus ...................... 2-21
Festlegen der Scan-Parameter............................. 2-22
Einstellungen im erweiterten Modus .................... 2-24
Festlegen der Auflösung....................................... 2-39
Scannen mit dem WIA-Treiber (nur Windows XP).............................. 2-40
Scannen mit dem Dialogfeld
Inhalt
Index
[Scanner- und Kamera-Assistent]......................... 2-40
Scannen von einer Anwendung............................ 2-43
2-2
Page 16
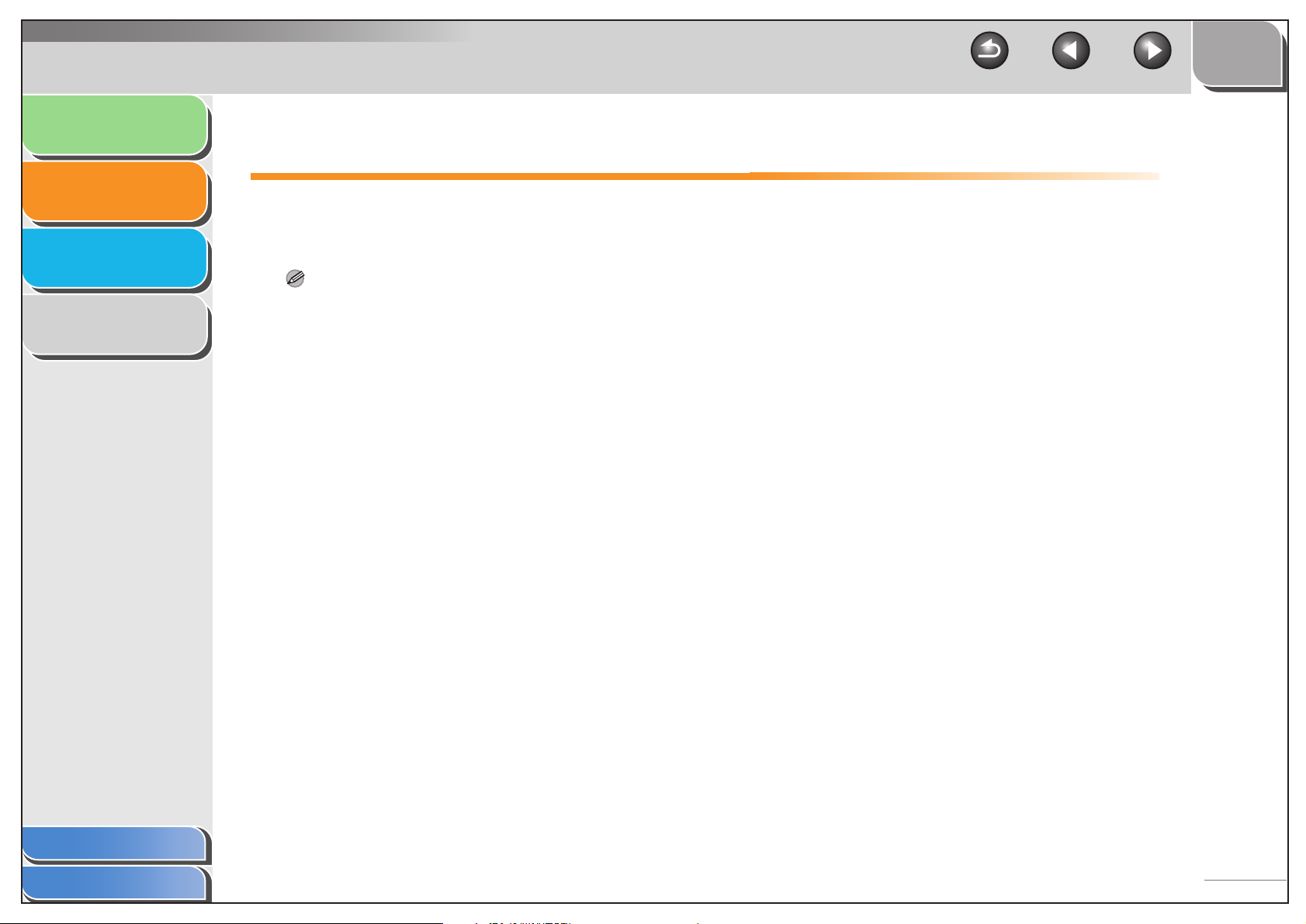
Einleitung
OBEN
Zurück Vorherige Nächste
Scannen eines
Dokuments
Fehlersuche
Anhang
1
2
3
4
Scannen mit der Taste [Start] auf dem Gerät
Sie können Dokumente scannen und die gescannten Daten
über das Bedienfeld des Geräts auf den Computer
übertragen.
HINWEIS
Um das Scannen zu ermöglichen, muss Ihr Gerät über USB
angeschlossen sein und der USB-Scanner-Treiber muss geladen sein.
Der Netzwerkscan wird von diesem Gerät nicht unterstützt.
1. Legen Sie die Dokumente fest.
2. Drücken Sie auf dem Gerät auf [SCAN].
3. Drücken Sie auf dem Gerät auf [Start].
Wenn Sie aufgefordert werden, ein Programm zu starten, wählen
Sie „MF-Toolbox Ver4.9“. Das gescannte Dokument wird gemäß
Ihrer Einstellungen verarbeitet.
Wenn das Scannen abgeschlossen ist, wird ein Ordner [Eigene
Bilder] unter [Eigene Dateien] mit dem Scan-Datum erstellt und
Ihr Dokument wird dort gespeichert.
Inhalt
Index
2-3
Page 17
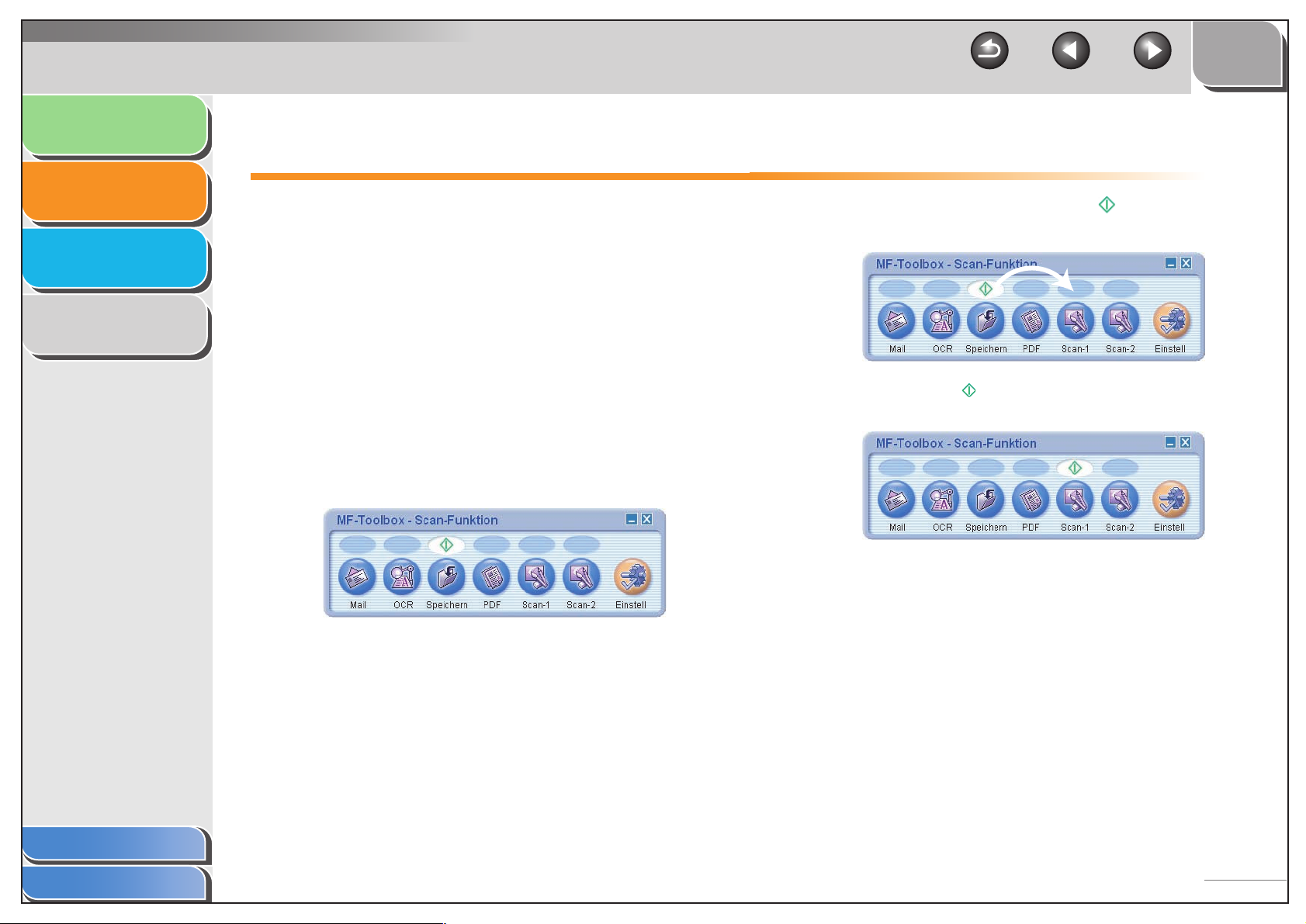
Einleitung
OBEN
Zurück Vorherige Nächste
Scannen eines
Dokuments
Fehlersuche
Anhang
1
2
3
4
Einstellen der Scan-Funktion für [Start]
Wenn Sie zum ersten Mal auf dem Gerät auf [Start] drücken,
erfolgt das Scannen ebenso wie beim Klicken auf
[Speichern] in der MF-Toolbox. Sie können die auf dem
Gerät für [Start] festgelegte Scan-Funktion ändern.
■ Festlegen der Funktion von [Start]
anders als Funktion von [Speichern]
1. Doppelklicken Sie auf dem Windows-Desktop
auf [Canon MF-Toolbox 4.9], um die
MF-Toolbox zu öffnen.
Sie können die MF-Toolbox auch öffnen, indem Sie in der
Windows-Taskleiste auf [Start] klicken → [(Alle) Programme] →
[Canon] → [MF-Toolbox 4.9] → [Toolbox 4.9].
2. Ziehen Sie die Markierung auf die zu
wählende Schaltfläche.
Die Markierung wird über der ausgewählten Schaltfläche
eingeblendet.
Inhalt
Index
2-4
Page 18
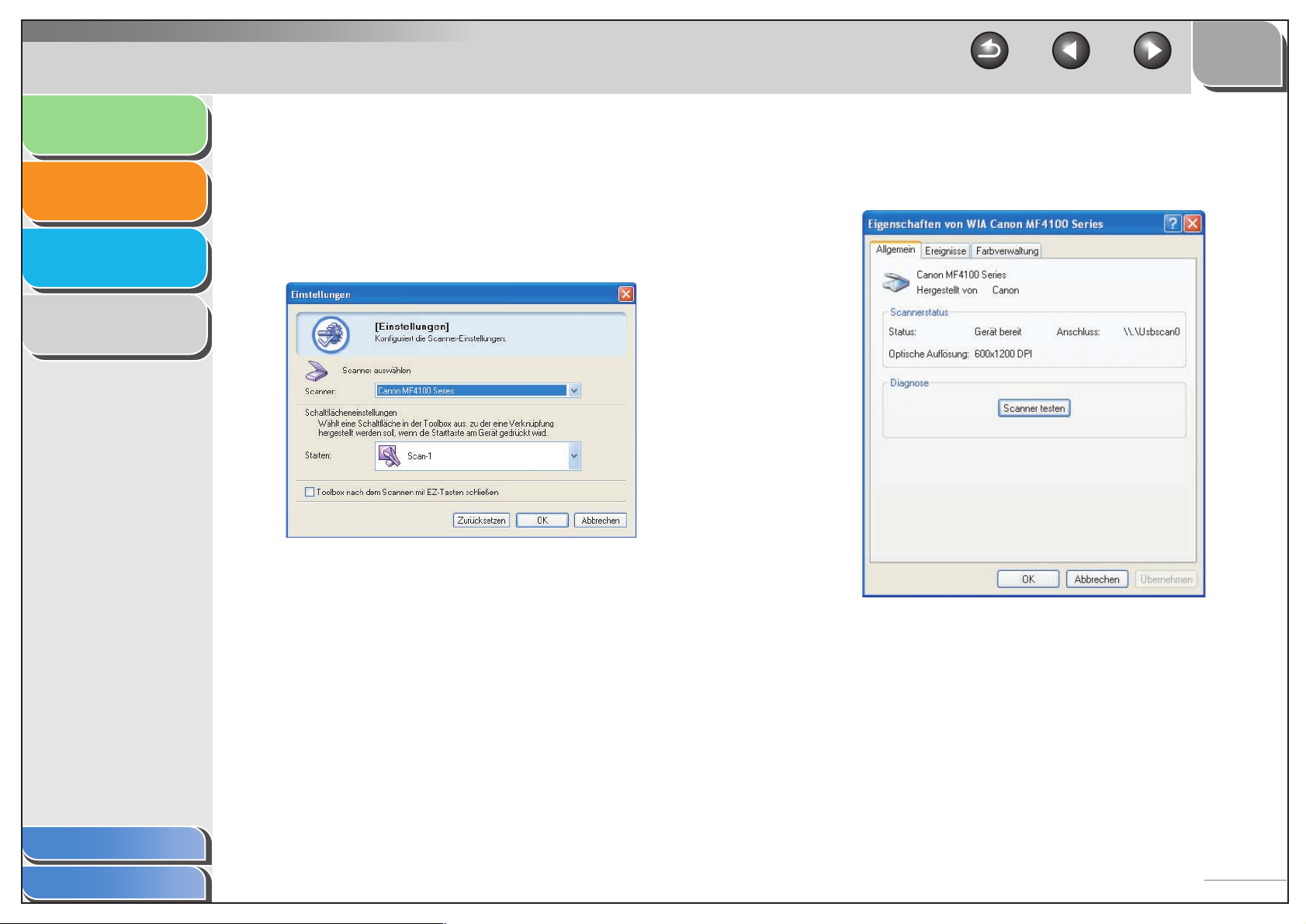
Einleitung
Scannen eines
Dokuments
Fehlersuche
Anhang
1
2
3
4
■ Festlegen der Funktion von [Start] im
Dialogfeld [Einstellungen]
Klicken Sie in der MF-Toolbox auf [Einstellungen], um das
Dialogfeld [Einstellungen] zu öffnen. Wählen Sie in der
Dropdown-Liste die Scan-Funktion aus, mit der [Start]
verbunden werden soll. Klicken Sie dann auf [OK].
OBEN
Zurück Vorherige Nächste
3. Wählen Sie [Eigenschaften] im Menü [Datei].
(Windows 98/2000: Klicken Sie auf
[Eigenschaften].)
Inhalt
Index
■ Festlegen der Funktionsweise von
[Start] im Ordner [Scanner und
Kameras]
1. Öffnen Sie den Ordner [Scanner und
Kameras] (Windows 98/2000: das Dialogfeld
[Eigenschaften für Scanner und Kameras]).
Klicken Sie in der Windows-Taskleiste auf [Start] → wählen Sie
[Systemsteuerung] → [Scanner und Kameras] (Windows 98/Me/
2000: [Start] → [Einstellungen] → [Systemsteuerung] →
doppelklicken Sie auf das Symbol [Scanner und Kameras]).
2. Klicken Sie auf das entsprechende Scanner-
Treibersymbol.
2-5
Page 19
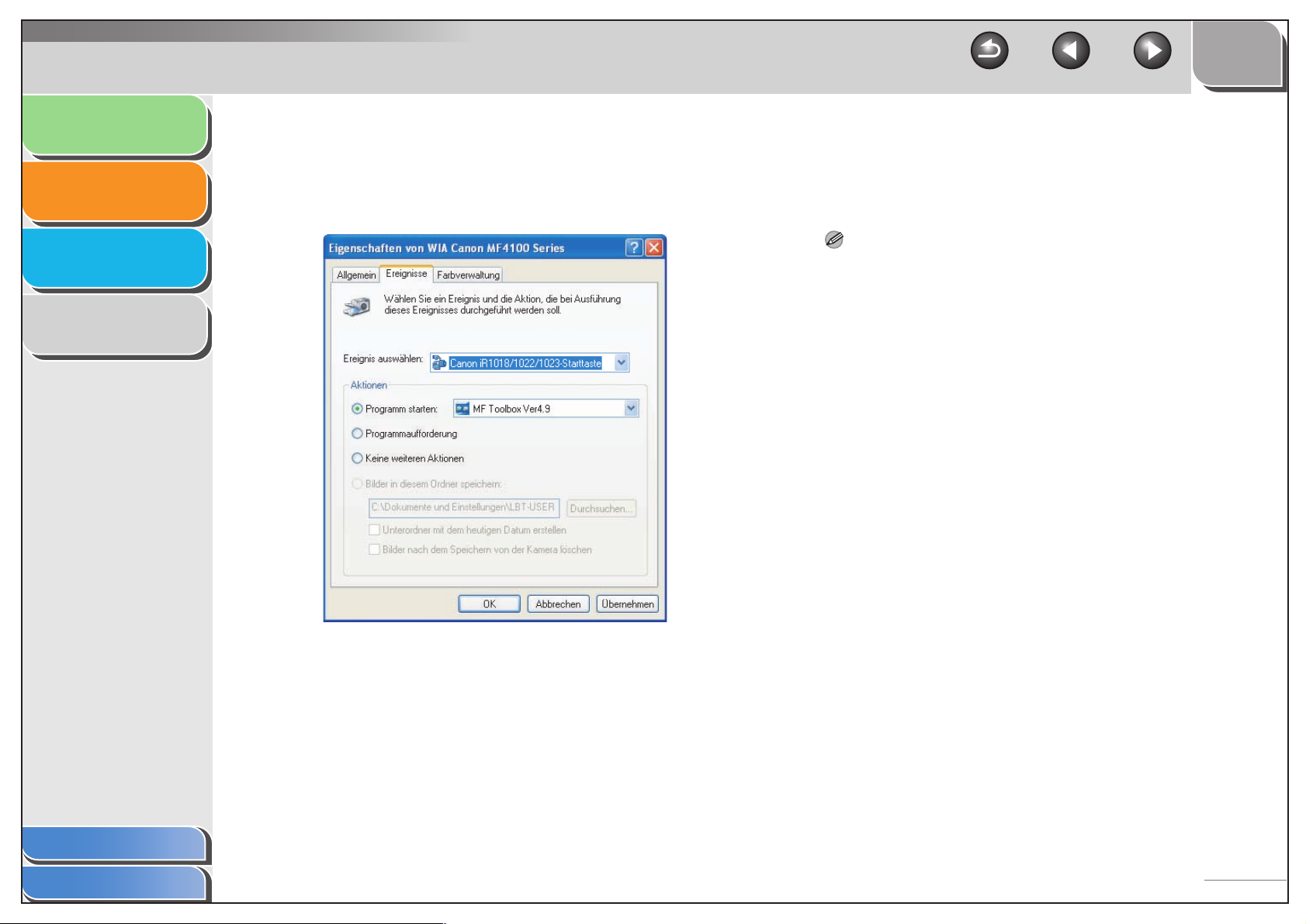
Einleitung
Scannen eines
Dokuments
Fehlersuche
Anhang
1
2
3
4
4. Geben Sie eine Aktion für [Start] ein.
In Windows XP:
Wählen Sie die Registerkarte [Ereignisse] → wählen Sie die für Ihr
Gerät passende Option [Ereignis auswählen] → wählen Sie die
Funktionsweise für [Start] in [Aktionen] → klicken Sie auf [OK].
OBEN
Zurück Vorherige Nächste
Unter Windows 98/Me/2000:
Wählen Sie die Registerkarte [Ereignisse] → wählen Sie die für
Ihr Gerät passende Option aus [Scannerereignisse] → wählen
Sie die Funktionsweise für [Start] in [An folgende Anwendung
senden] → klicken Sie auf [OK].
HINWEIS
Falls die im Dialogfeld [Eigenschaften für Scanner] angegebenen
Einstellungen nicht sofort funktionieren, sollten Sie das USB-Kabel
ausstecken und anschließend wieder verbinden oder Ihren Computer
neu starten.
Inhalt
Index
2-6
Page 20
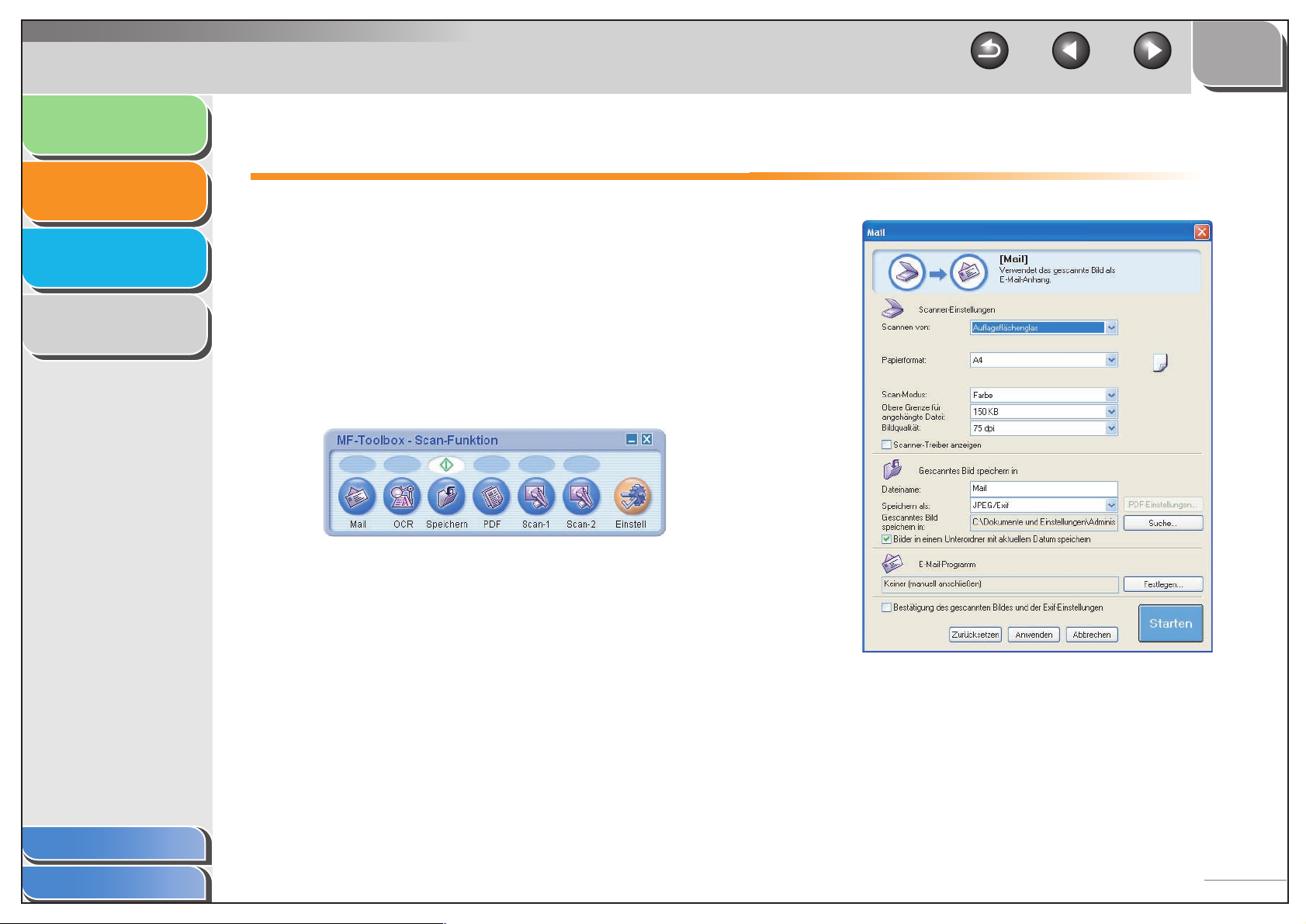
Einleitung
OBEN
Zurück Vorherige Nächste
Scannen eines
Dokuments
Fehlersuche
Anhang
1
2
3
4
Scannen mit der MF-Toolbox
Sie können ein Dokument mithilfe der Schaltflächen in der
MF-Toolbox scannen.
1. Legen Sie die Dokumente fest.
2. Doppelklicken Sie auf dem Windows-Desktop
auf [Canon MF-Toolbox 4.9], um die
MF-Toolbox zu öffnen.
Sie können die MF-Toolbox auch öffnen, indem Sie in der
Windows-Taskleiste auf [Start] klicken → [(Alle) Programme] →
[Canon] → [MF-Toolbox 4.9] → [Toolbox 4.9].
3. Klicken Sie auf eine der folgenden Scan-
Schaltflächen.
[Mail]: Das Dokument wird gescannt und an eine E-MailNachricht in Ihrer E-Mail-Anwendung angehängt.
[OCR]: Der Text wird gescannt und von der OCR-Software
gelesen.
[Speichern]: Das Dokument wird gescannt und gespeichert.
[PDF]: Der Text wird gescannt und als PDF-Datei gespeichert.
[Scan-1], [Scan-2]: Der Text wird gescannt und erscheint
in der verknüpften Anwendung. Sie können den Namen der
Schaltfläche ändern, indem Sie über den vorhandenen direkt
einen neuen Namen (bis zu 8 Zeichen) eingeben.
Für jede Schaltfläche wird ein Dialogfeld angezeigt.
Beispiel: Dialogfeld [Mail]
Inhalt
Index
2-7
Page 21
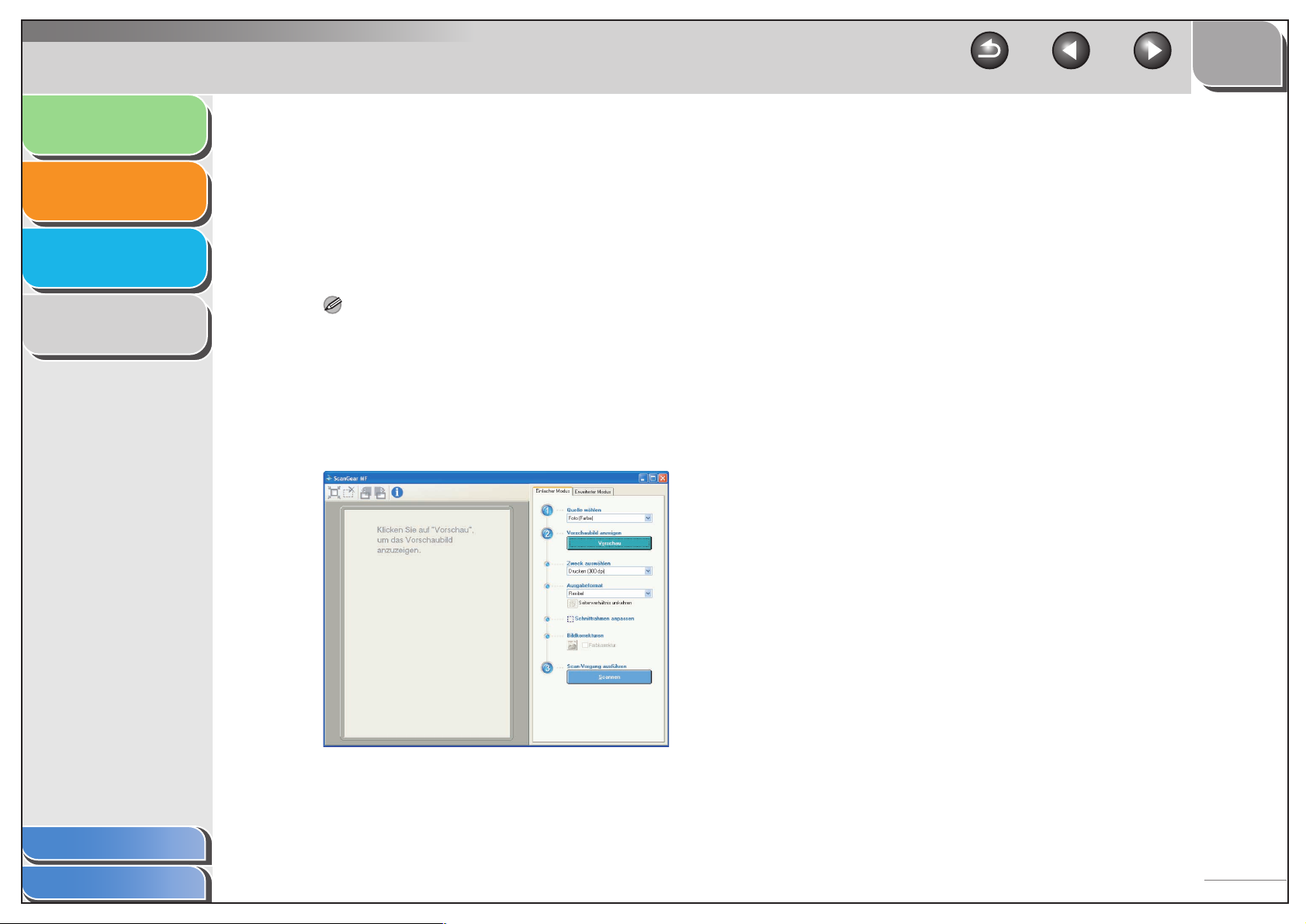
Einleitung
Scannen eines
Dokuments
Fehlersuche
Anhang
1
2
3
4
4. Stellen Sie die erforderlichen
Einstellungen ein.
Für detaillierte Informationen siehe „MF-Toolbox-Einstellungen“
auf S. 2-9.
Wenn Sie dieselben Einstellungen auch bei zukünftigen ScanVorgängen verwenden möchten, klicken Sie auf [Anwenden],
bevor Sie auf [Starten] klicken.
HINWEIS
Über die Tasten [Scan-1] and [Scan-2] können Sie jeweils die
Einstellungen vornehmen. Wenn Sie die Einstellungen durch
Klicken auf die Schaltfläche [Anwenden] speichern, sind sie beim
nächsten Mal wirksam.
5. Klicken Sie auf [Start].
Wenn Sie in Schritt 4 [Scanner-Treiber anzeigen] aktiviert haben,
wird das Dialogfeld [ScanGear MF] angezeigt.
OBEN
Zurück Vorherige Nächste
7. Klicken Sie auf [Scannen].
Wenn das Scannen abgeschlossen ist, wird ein Ordner [Eigene
Bilder] unter [Eigene Dateien] mit dem Scan-Datum erstellt und
Ihr Dokument wird dort gespeichert.
Wenn Sie Anwendungen registriert haben für die Schaltflächen
[Mail], [OCR], [PDF], [Scan-1] oder [Scan-2], wird das gescannte
Bild in der Anwendung angezeigt oder nach dem Scannen an
eine E-Mail angehängt. Für detaillierte Informationen siehe
„Externes Programm (E-Mail-Programm)“ auf S. 2-13.
Bei einigen Modellen enthält das integrierte CD-ROM-Laufwerk
die folgenden Anwendungen, die mit MF-Toolbox verwendet
werden können. Sie werden bei der Installation in den
Schaltflächen von MF-Toolbox registriert.
[OCR]: OmniPage SE
[PDF]: Presto! PageManager
Inhalt
Index
6. Stellen Sie die erforderlichen
Einstellungen ein.
Für detaillierte Informationen siehe „Festlegen der Einstellungen
und Scannen mit ScanGear MF“ auf S. 2-18.
2-8
Page 22
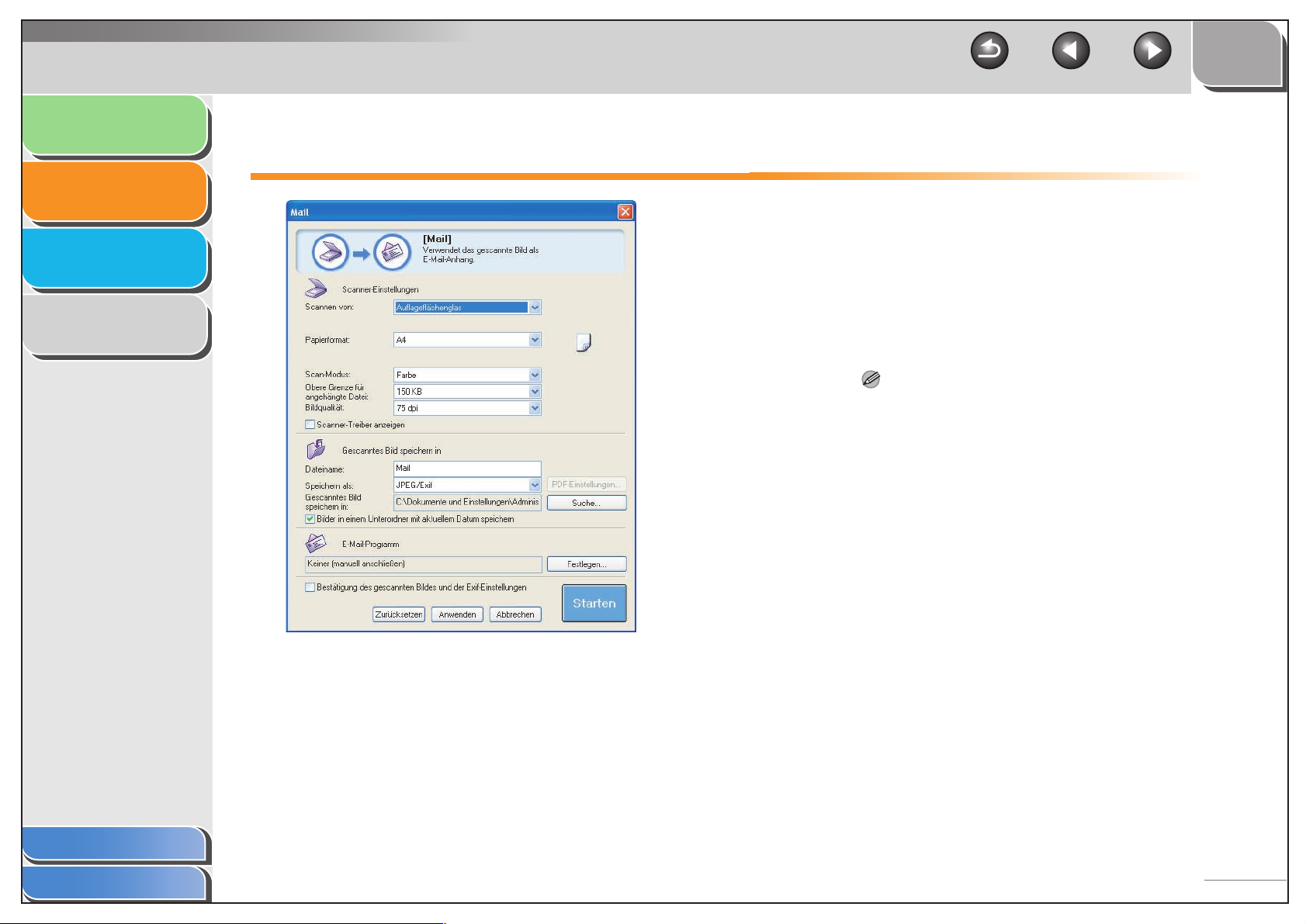
Einleitung
OBEN
Zurück Vorherige Nächste
Scannen eines
Dokuments
Fehlersuche
Anhang
1
2
3
4
MF-Toolbox-Einstellungen
■ Scanner-Einstellungen
Sie können den Scan-Modus, die Auflösung, die Dokumentgröße
und die Dateigröße des gescannten Bilds angeben.
[Scannen von] Wählt aus, wo das Dokument eingegeben
wird ([Auflageflächenglas], [ADF] oder
[Automatikmodus]).
HINWEIS
Bei Auswahl von [Automatikmodus] wird das Dokument im ADF
automatisch gescannt. Falls in den ADF kein Dokument eingelegt
wurde, wird das Dokument auf dem Auflageflächenglas
gescannt.
[Papierformat] Wählt die Größe des einzuscannenden
Dokuments. Durch Wählen von
[Benutzerdefiniert] wird das Dialogfeld
[Papierformateinst.] geöffnet, in dem Sie das
benutzerdefinierte Papierformat festlegen
können.
Inhalt
Index
Beispiel: Dialogfeld [Mail]
2-9
Page 23
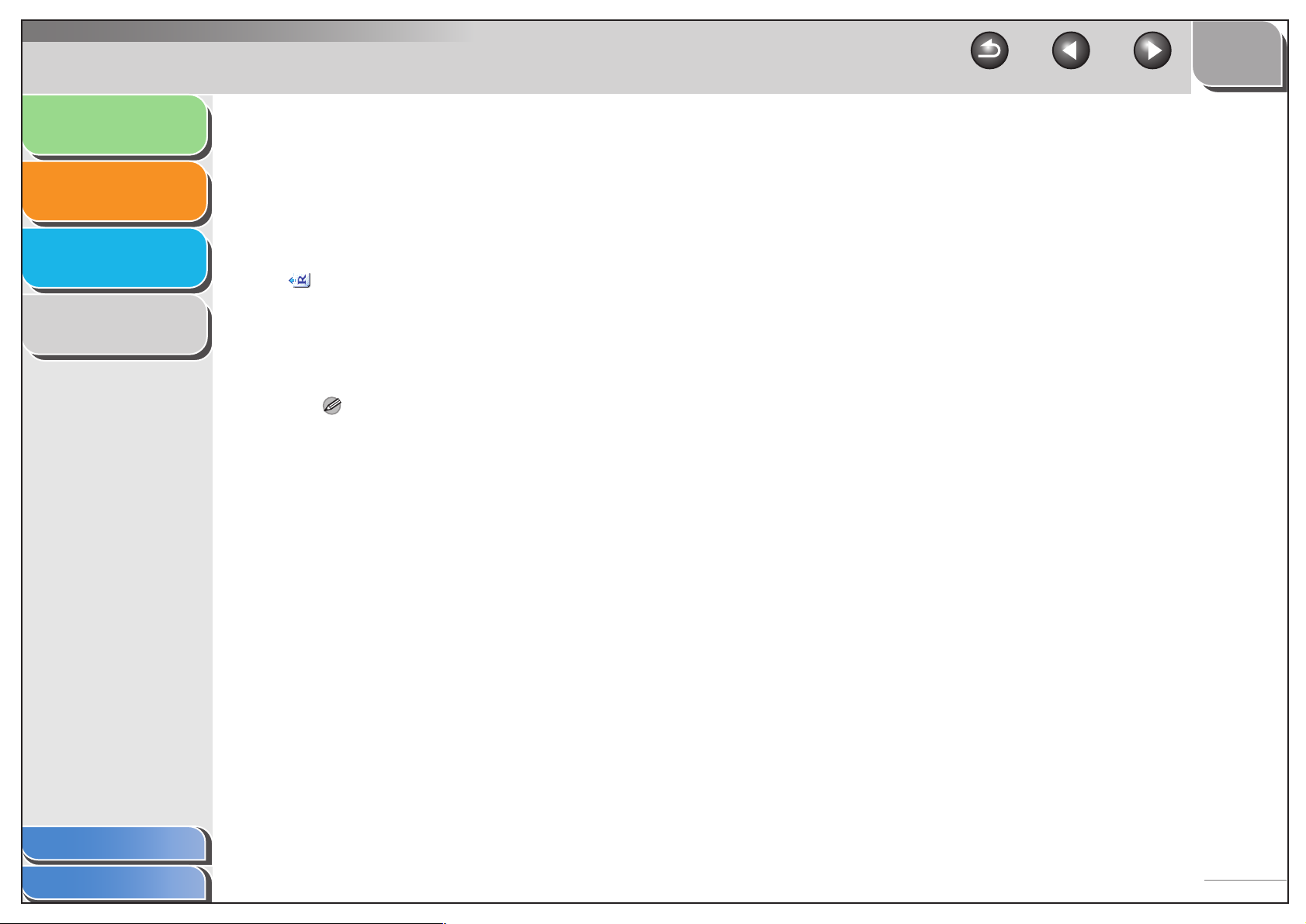
Einleitung
OBEN
Zurück Vorherige Nächste
Scannen eines
Dokuments
Fehlersuche
Anhang
1
2
3
4
[Ausrichtung] Das Dialogfeld [Ausrichtung] wird geöffnet.
Dieses Dialogfeld ermöglicht es Ihnen, die
Ausrichtung des Dokuments festzulegen.
Diese Schaltfläche ist deaktiviert, wenn
[Auflageflächenglas] in [Quelle wählen]
ausgewählt ist.
(Vorlagen-ausrichtung)
Zeigt die Richtung des Scan-Papiers an.
Das angezeigte Symbol hängt von der
Einstellung für [Quelle wählen],
[Papierformat] und [Ausrichtung] ab.
HINWEIS
Diese Einstellung steht nur für Modelle mit ADF zur Verfügung.
[Scan-Modus] Wählt den Scan-Modus. Die wählbaren
Scan-Modi unterscheiden sich je nach den
in der MF-Toolbox gewählten Schaltflächen.
[Schwarzweiß]:
Scannt das Dokument als Schwarzweißbild.
[Schwarzweiß (OCR)]:
Scannt das Dokument als Schwarzweißbild
(bei OCR-Software).
[Graustufen]:
Scannt das Dokument als Graustufenbild
(ähnlich einem Schwarzweißbild).
[Farbe]:
Scannt das Dokument als Farbbild.
[Farbe (Zeitschrift)]:
Scannt das Dokument als Farbbild mit der
Funktion [Glätten], mit der Sie den MoiréEffekt reduzieren können, wenn gedruckte
Fotos und Bilder gescannt werden.
Inhalt
Index
2-10
Page 24

Einleitung
OBEN
Zurück Vorherige Nächste
Scannen eines
Dokuments
Fehlersuche
Anhang
1
2
3
4
[Obere Grenze für angehängte Datei]
Bestimmt eine ungefähre obere Grenze für
die Größe des zu sendenden Bilds (nach der
Komprimierung). Für eine gewöhnliche
E-Mail-Nachricht wird eine Dateigröße von
[150 KB] empfohlen.
Sie können dieses Element festlegen, wenn
Sie mit der Schaltfläche [Mail] scannen und
[JPEG/Exif] in [Speichern als] ausgewählt ist.
[Bildqualität] Bestimmt die Scan-Qualität (Auflösung).
Beim Scannen mit der Schaltfläche [Mail]
hängt die wählbare Auflösung von der
Einstellung unter [Obere Grenze für
angehängte Datei] ab.
[Scanner-Treiber anzeigen]
Wenn Sie dieses Kontrollkästchen aktivieren,
werden alle Elemente in [ScannerEinstellungen] ungültig; wenn [Start] geklickt
wird, wird das Dialogfeld [ScanGear MF]
angezeigt und Sie können die erweiterten
Einstellungen für das Scannen vornehmen.
Dieses Kontrollkästchen steht nicht zur
Verfügung, wenn Sie mit der Schaltfläche
[OCR] scannen.
[Dateiname] Geben Sie einen Dateinamen für das
gescannte Bild ein. Wenn Sie eine andere
Datei unter demselben Namen speichern,
werden an den Dateinamen vier Zahlen,
beginnend mit 0001 angehängt.
[Speichern als] Geben Sie hier den Dateityp zum Speichern
des gescannten Bilds ein.
[BMP]:
Bitmap-Format
[JPEG/Exif]:
JPEG/Exif-Format. Diese Option steht zur
Verfügung, wenn für [Scan-Modus] die
Option [Graustufe], [Farbe] oder [Farbe
(Zeitschrift)] ausgewählt wurde.
[TIFF]:
TIFF-Format
[PDF]:
PDF-Format
[PDF (Mehrere Seiten)]:
Erstellt eine PDF-Datei aus zwei oder
mehr gescannten Seiten (siehe „Erstellen
einer PDF-Datei mit zwei oder mehr Seiten“
auf S. 2-16).
Inhalt
Index
■ Speichern von gescannten Bildern in
Sie können den Dateinamen, das Dateiformat und den
Speicherort angeben, um das gescannte Bild zu speichern.
Wenn Sie als Dateiformat [PDF] wählen, können Sie auch
genaue Einstellungen für die PDF-Datei wählen.
[PDF (Seite hinzufügen)]:
Fügt das gescannte Bild zur letzten Seite
einer vorhandenen PDF-Datei hinzu, die mit
der MF-Toolbox erstellt wurde.
2-11
Page 25

Zurück Vorherige Nächste
OBEN
Einleitung
Scannen eines
Dokuments
Fehlersuche
Anhang
1
2
3
4
HINWEIS
– Der Dateityp, der mit der jeweiligen Schaltfläche gespeichert
werden kann, wird unten gezeigt.
JPEG/
BMP
[Mail]
[OCR]
[Speichern]
[PDF]
[Scan-1],
[Scan-2]
– Wenn [PDF], [PDF (Mehrere Seiten)] oder [PDF (Seite
hinzufügen)] ausgewählt ist und eine Fehlermeldung angezeigt
wird, dass das Bild zu groß ist, verringern Sie die Dateigröße
des gescannten Bildes. Für detaillierte Informationen siehe
„Ausgabe-Einstellungen“ auf S. 2-26.
– ● – ●● ●
●●●–– –
●●●● ● ●
–––●● ●
●●●–– –
Exif
TIFF PDF
PDF
(Mehrere
Seiten)
PDF
(Seite
hinzufügen)
[PDF-Einstellungen]
Öffnet das Dialogfeld [PDF-Einstellungen],
in dem Sie die erweiterten Einstellungen
der PDF-Datei vornehmen können (siehe
„Erstellen einer PDF-Datei mit zwei
oder mehr Seiten“ auf S. 2-16).
[Gescanntes Bild speichern in]
Zeigt den Speicherort für das gescannte
Bild an. Wenn Sie den Speicherort ändern
möchten, klicken Sie auf [Durchsuchen]
wählen Sie einen Ordner aus
Sie auf [OK].
[Gescanntes Bild hinzufügen zu]
Dieses Element wird statt [Gescanntes
Bild speichern in] angezeigt, wenn
[PDF (Seite hinzufügen)] ausgewählt ist in
[Speichern als]. Sie können die PDF-Datei
auswählen, zu der Sie das gescannte Bild
hinzufügen möchten.
→
→ klicken
Inhalt
Index
[Bilder in einem Unterordner mit aktuellem Datum speichern]
Aktivieren Sie dieses Kontrollkästchen,
um einen Ordner mit dem aktuellen
Datum (z. B. 31.12.06) am angegebenen
Speicherort zu erstellen und um die
gescannten Bilder in diesem Ordner zu
speichern.
2-12
Page 26

Einleitung
Scannen eines
Dokuments
Fehlersuche
Anhang
1
2
3
4
■ Externes Programm (E-Mail-Programm)
Wenn Sie mit den Tasten [OCR], [PDF], [Scan-1] oder [Scan-2]
gescannt haben, können Sie die Anwendung festlegen, die
zum Anzeigen des gescannten Bildes verwendet werden soll.
Klicken Sie auf [Festlegen]
Anwendung
Anwendung auch festlegen, indem Sie das Anwendungssymbol
durch Drag & Drop auf dem Dialogfeld ablegen.
Beim Scannen mit der Schaltfläche [Mail] können Sie eine
E-Mail-Software festlegen, mit der Sie das gescannte Bild
verknüpfen möchten. Die MF-Toolbox ist kompatibel mit E-MailSoftware wie Outlook Express, Microsoft Outlook, EUDORA
und Netscape Messenger. Klicken Sie auf [Festlegen]
Sie die zu verwendende Anwendung
Wenn [Keiner (manuell anschließen)] angezeigt wird, müssen
Sie die Bilddatei manuell verknüpfen.
→ klicken Sie auf [Öffnen]. Sie können eine
→ wählen Sie die zu verwendende
→ wählen
→ klicken Sie auf [OK].
OBEN
Zurück Vorherige Nächste
Wählen Sie [Bestätigung des gescannten Bilds und der ExifEinstellungen] (bei der Schaltfläche [PDF] das Kontrollkästchen
[Gescanntes Bild bestätigen])
der Scan-Vorgang abgeschlossen ist, wird das Bildbeispiel des
gescannten Bilds angezeigt.
Bestätigen Sie das Bildbeispiel
den Speicherort ein
[Weiterleiten].
[Speichern als] Geben Sie hier den Dateityp zum Speichern
[Exif-Einstellungen] Öffnet das Dialogfeld [Exif-Einstellungen],
→ wählen Sie [Speichern] oder
des gescannten Bilds ein. Die verfügbaren
Dateitypen sind dieselben wie unter
„Gescanntes Bild speichern in“ auf S. 2-11.
in dem Sie die Exif-Daten festlegen können,
wenn [JPEG/EXIF] ausgewählt ist unter
[Speichern als] (siehe „Exif-Einstellungen“
auf S. 2-14).
→ klicken Sie auf [Start]. Wenn
→ geben Sie den Dateityp und
Inhalt
Index
■ Bestätigung des gescannten Bilds und
der Exif-Einstellungen (Gescanntes Bild
bestätigen)
Sie können eine Vorschau der gescannten Bilder als
Miniaturansichten der Bilder ansehen und zum Speichern
den Dateityp und Speicherort angeben.
HINWEIS
– Diese Funktion steht nicht zur Verfügung, wenn Sie mit der
Schaltfläche [OCR] scannen.
– Bei der Taste [PDF] können Sie das gescannte Bild nur bestätigen
und den Speicherort angeben, um das Bild zu speichern.
[PDF-Einstellungen] Öffnet das Dialogfeld [PDF-Einstellungen],
indem Sie die erweiterten Einstellungen der
PDF-Datei vornehmen können (siehe
„Erstellen einer PDF-Datei mit zwei
oder mehr Seiten“ auf S. 2-16). Diese
Schaltfläche wird angezeigt, wenn [PDF],
[PDF (Mehrere Seiten)] oder [PDF (Seiten
hinzufügen)] ausgewählt ist in [Speichern als].
[Gescanntes Bild speichern in]
Geben Sie hier den Speicherort für das
gescannte Bild ein.
2-13
Page 27

Einleitung
OBEN
Zurück Vorherige Nächste
Scannen eines
Dokuments
Fehlersuche
Anhang
1
2
3
4
[Gescanntes Bild hinzufügen zu]
Dieses Element wird statt [Gescanntes Bild
speichern in] angezeigt, wenn [PDF (Seite
hinzufügen)] ausgewählt ist in [Speichern als].
Sie können die PDF-Datei auswählen, zu der
Sie das gescannte Bild hinzufügen möchten.
[Bilder in einem Unterordner mit aktuellem Datum speichern]
Aktivieren Sie dieses Kontrollkästchen, um
einen Ordner mit dem aktuellen Datum am
angegebenen Speicherort zu erstellen und
um die gescannten Bilder in diesem Ordner
zu speichern.
Dieses Kontrollkästchen ist nicht verfügbar,
wenn [PDF (Seite hinzufügen)] ausgewählt
ist in [Speichern als].
[Speichern] Speichert die gescannten Bilder im
angegebenen Speicherort.
[Weiterleiten] Diese Schaltfläche wird statt [Speichern]
angezeigt, wenn eine Anwendung in der
Einstellung [E-Mail-Programm] oder [Externes
Programm] festgelegt wird. Sie können das
gescannte Bild an die Anwendung weiterleiten.
Exif-Einstellungen
Im EXIF-Format können Sie den JPEG-Dateien zusätzliche
Informationen hinzufügen, wie eine Beschreibung des Bilds, das
Scan-Datum usw. Wählen Sie aus dem Dropdown-Listenfeld ein
gescanntes Bild aus, um Bildinformationen anzeigen zu lassen
und hinzuzufügen.
[Grundinformationen] Zeigt automatisch die beim Scannen
erfassten Informationen an.
[Erweiterte Informationen]
Zeigt die von Ihnen eingegebenen
zusätzlichen Informationen an.
[Dieselbe Einstellung autom. auf Eingabeelemente anwenden]
Aktivieren Sie dieses Kontrollkästchen,
wenn Sie dieselben Werte verwenden
möchten wie beim vorigen ScanVorgang.
Inhalt
Index
[Abbrechen] Bricht den Vorgang ab und kehrt zum
vorherigen Fenster zurück. Löscht alle im
Vorgang gescannten Bilder.
2-14
Page 28

Einleitung
OBEN
Zurück Vorherige Nächste
Scannen eines
Dokuments
Fehlersuche
Anhang
1
2
3
4
Scannen eines Bilds von einer Anwendung
Sie können ein Bild von einer mit TWAIN- oder (nur
Windows XP) WIA-kompatiblen Anwendung scannen und
das Bild in dieser Anwendung verwenden. Im Folgenden
finden Sie eine Beschreibung des Verfahrens.
1. Legen Sie die Dokumente fest.
2. Wählen Sie die zu verwendende
Anwendung aus.
3. Wählen Sie den Befehl zum Scannen.
4. Wählen Sie den gewünschten Scanner-
Treiber aus.
Unter Windows XP können Sie den ScanGear MF- oder den
WIA-Treiber als Scanner-Treiber auswählen.
5. Geben Sie die Scanner-Einstellungen an →
klicken Sie auf [Scannen].
Genauere Einzelheiten siehe „Festlegen der Einstellungen und
Scannen mit ScanGear MF“ auf S. 2-18 oder „Scannen mit dem
WIA-Treiber (nur Windows XP)“ auf S. 2-40.
Inhalt
Index
2-15
Page 29

Einleitung
OBEN
Zurück Vorherige Nächste
Scannen eines
Dokuments
Fehlersuche
Anhang
1
2
3
4
Erstellen einer PDF-Datei mit zwei oder mehr Seiten
Sie können zwei oder mehr Seiten scannen und sie in einer
einzigen PDF-Datei zusammenfassen.
1. Legen Sie die Dokumente fest.
2. Doppelklicken Sie auf dem Windows-Desktop
auf [Canon MF-Toolbox 4.9], um die
MF-Toolbox zu öffnen.
Sie können die MF-Toolbox auch öffnen, indem Sie in der
Windows-Taskleiste auf [Start] klicken → [(Alle) Programme] →
[Canon] → [MF-Toolbox 4.9] → [Toolbox 4.9].
3. Klicken Sie auf [PDF].
4. Wählen Sie [PDF (Mehrere Seiten)] in
[Speichern als].
5. Geben Sie andere erforderliche
Einstellungen an → klicken Sie auf
[PDF-Einstellungen].
Das Dialogfeld [PDF-Einstellungen] wird angezeigt.
6. Stellen Sie die erforderlichen Einstellungen
ein → klicken Sie auf [OK].
[Durchsuchbare PDF erstellen]: Hiermit werden die Zeichen im
Dokument in Textdaten umgewandelt und das PDF-Dokument
kann mit Schlüsselwörtern durchsucht werden.
[Textsprache]: Wählen Sie die Sprache des einzuscannenden
Textes aus. Die Zeichen werden vermutlich besser erkannt, wenn
Sie [Deutsch] aus dieser Dropdown-Liste wählen und
[Bildqualität] auf [300 dpi] oder höher in [Scanner-Einstellungen]
(siehe S. 2-11) festlegen.
[PDF-Komprimierung]: Wählen Sie [Hoch], wenn Sie möchten,
dass Farbbilder oder Illustrationen noch weiter komprimiert
werden, um die Dateigröße zu verringern.
Inhalt
Index
2-16
Page 30

Einleitung
Scannen eines
Dokuments
Fehlersuche
Anhang
1
2
3
4
OBEN
Zurück Vorherige Nächste
7. Klicken Sie auf [Start].
Wenn Sie für das Dokument das Auflageflächenglas verwenden,
wird beim Scannen jeder Seite das folgende Dialogfeld
angezeigt.
Wenn Sie mit dem Scannen fortfahren möchten, legen Sie die
nächste Seite ein und klicken auf [Weiter]. Sobald der ScanVorgang abgeschlossen ist, wählen Sie [Fertig stellen].
Inhalt
Index
2-17
Page 31

Einleitung
OBEN
Zurück Vorherige Nächste
Scannen eines
Dokuments
Fehlersuche
Anhang
1
2
3
4
Festlegen der Einstellungen und Scannen mit ScanGear MF
Mit ScanGear MF können Sie eine Vorschau des zu
scannenden Bildes erstellen und genaue Anpassungen für
das Bild festlegen. Um ScanGear MF zu verwenden, wählen
Sie [Scanner-Treiber anzeigen] in der MF-Toolbox oder
führen Sie das Scannen aus einer Anwendung durch.
HINWEIS
Bei Verwendung von ADF können Sie keine Vorschau des Bildes
erstellen.
■ Wechseln zwischen dem einfachen
Modus und dem erweiterten Modus
ScanGear MF verfügt über zwei Modi: der [Einfache Modus] und
der [Erweiterte Modus]. Mit der Funktion [Erweiterter Modus]
können Sie genaue Einstellungen, wie Auflösung und Kontrast,
festlegen.
Wenn Sie zwischen den Modi wechseln möchten, klicken Sie
auf die entsprechende Registerkarte.
■ Verwenden des einfachen Modus
1. Legen Sie die Dokumente fest.
Inhalt
Index
2-18
Page 32

Einleitung
Scannen eines
Dokuments
Fehlersuche
Anhang
1
2
3
4
2. Wählen Sie in [Quelle wählen] den
Dokumenttyp aus.
[Foto (Farbe)]: Zum Scannen von Farbfotos.
[Zeitschrift (Farbe)]: Zum Scannen von Farbzeitschriften mit der
Funktion [Glätten].
[Zeitung (Schwarzweiß)]: Zum Scannen von Text und
Zeichnungen.
[Dokument (Graustufen)]: Zum Scannen von Farbbildern oder
Text in Schwarzweiß. Geeignet zum Scannen von
Schwarzweißbildern mit hoher Auflösung.
[Dokument (Farbe) ADF]: Zum Scannen von Farbdokumenten
über den ADF.
[Dokument (Graustufen) ADF]: Zum Scannen von
Graustufendokumenten über den ADF.
Wenn Sie [Dokument (Farbe) ADF] oder [Dokument (Graustufen)
ADF] wählen, fahren Sie fort bei Schritt 4.
HINWEIS
– Wie Sie die automatische Farbkorrektur für andere
Dokumenttypen als [Zeitung (Schwarzweiß)] deaktivieren,
siehe „Registerkarte [Farbeinstellungen]“ auf S. 2-37.
– Die Optionen [Dokument (Farbe) ADF] und [Dokument
(Graustufen) ADF] stehen nur für Modelle mit ADF zur
Verfügung.
OBEN
Zurück Vorherige Nächste
5. Wählen Sie das Ausgabeformat des
gescannten Bilds in [Ausgabeformat] aus.
Die auswählbaren Optionen hängen von Ihrer Auswahl in
Schritt 4 ab.
Klicken Sie auf , wenn Sie die Ausrichtung des
Ausgabeformats ändern möchten (Querformat oder Hochformat).
6. Passen Sie den Beschneiderahmen
an und wählen Sie nach Bedarf das
Kontrollkästchen [Farbkorrektur].
Um den Beschneiderahmen anzupassen, klicken Sie auf
(Autom. Beschneiden) oder ziehen Sie die Ecke oder Kante des
Rahmens. Für detaillierte Informationen siehe „Festlegen der
Scan-Parameter“ auf S. 2-22.
HINWEIS
– Das Kontrollkästchen [Farbkorrektur] kann nur ausgewählt
werden, wenn Farbdokumente gescannt werden.
– Wenn das Vorschaubild nicht angezeigt wird, wird
das Kontrollkästchen [Farbkorrektur] deaktiviert.
7. Klicken Sie auf [Scannen].
Inhalt
Index
3. Klicken Sie auf [Vorschau].
Eine Vorschau des gescannten Dokuments wird im
Vorschaufenster angezeigt.
4. Legen Sie die Verwendung des gescannten
Bildes in [Zweck auswählen] fest.
Zur Auswahl stehen [Drucken (300 dpi)], [Bildanzeige (150 dpi)]
bzw. [OCR (300 dpi)], je nach dem in Schritt 2 ausgewählten
Dokumenttyp. Für detaillierte Informationen siehe „Festlegen der
Auflösung“ auf S. 2-39.
2-19
Page 33

Einleitung
OBEN
Zurück Vorherige Nächste
Scannen eines
Dokuments
Fehlersuche
Anhang
1
2
3
4
Ausgabeformat hinzufügen/löschen
Wenn Sie [Hinzufügen/Löschen] für [Ausgabeformat] wählen,
wird das Dialogfeld [Ausgabeformat hinzufügen/löschen]
angezeigt. In diesem Dialogfeld können Sie ein
benutzerdefiniertes Ausgabeformat hinzufügen oder löschen.
[Zweck] Legen Sie die Verwendung des gescannten
Bildes in [Drucken] oder [Bildanzeige] fest.
Diese Einstellung ist nur mit der Option
[Erweiterter Modus] verfügbar.
[Ausgabeformatname]
Gibt den Ausgabeformatnamen an,
der registriert werden soll.
[Breite] Legt die Breite des Ausgabeformats fest.
[Höhe] Legt die Höhe des Ausgabeformats fest.
[Einheit] Legt die Maßeinheit für das
Ausgabeformat fest.
[Hinzufügen] Fügt das festgelegte Ausgabeformat der
[Ausgabeformatliste] hinzu.
[Löschen] Löscht das ausgewählte Ausgabeformat aus
der [Ausgabeformatliste].
[Speichern] Speichert hinzugefügte oder gelöschte
Ausgabeformate.
Einfacher Modus – Werkzeugleiste
(Automatisch beschneiden)
Beschneidet das Bild automatisch.
Genauere Informationen finden Sie unter
„Festlegen der Scan-Parameter“ auf
S. 2-22.
(Beschneiderahmen entfernen)
Entfernt den ausgewählten
Beschneiderahmen.
(Nach links drehen)
Dreht das Bild um 90 Grad nach links.
(Nach rechts drehen)
Dreht das Bild um 90 Grad nach rechts.
(Informationen) Zeigt die Scan-Informationen an.
Inhalt
Index
2-20
Page 34

Einleitung
Scannen eines
Dokuments
Fehlersuche
1
2
■ Verwenden des erweiterten Modus
OBEN
Zurück Vorherige Nächste
3. Klicken Sie auf [Vorschau].
HINWEIS
– Wählen Sie den Bereich im Vorschaufenster aus und klicken
Sie auf [Zoom], um das gewählte Bild zu vergrößern.
– Um das angezeigte Vorschaubild zu löschen, klicken
Sie auf .
Anhang
3
4
4. Wenn Sie nur einen Teil des Dokuments
scannen möchten, müssen Sie die Parameter
angeben.
Für detaillierte Informationen siehe „Festlegen der ScanParameter“ auf S. 2-22.
5. Klicken Sie auf [Scannen].
1. Legen Sie die Dokumente fest.
2. Wählen Sie die Einstellungen für
[Bevorzugte Einstellungen], [EingabeEinstellungen], [Ausgabe-Einstellungen]
und [Bildeinstellungen] und passen Sie
die Farbeinstellungen an.
Weitere Informationen zu diesen Einstellungen siehe „Einstellungen
im erweiterten Modus“ auf S. 2-24.
Wenn Sie unter [Vorlageneingabemethode] die Option [ADF
Einseitig] oder [ADF Doppelseitig] auswählen, fahren Sie mit Schritt
4 fort.
Inhalt
Index
HINWEIS
Die Option [ADF Einseitig] steht nur für Modelle mit ADF zur
Verfügung.
2-21
Page 35

Einleitung
OBEN
Zurück Vorherige Nächste
Scannen eines
Dokuments
Fehlersuche
Anhang
1
2
3
4
Erweiterter Modus – Werkzeugleiste
(Löschen) Löscht das Vorschaubild aus dem
Vorschaubereich. Durch diese Option
werden außerdem die Symbolleisten- und
Farbeinstellungen zurückgesetzt.
(Beschneiden) Bestimmt die Scan-Parameter.
(Verschieben) Verschiebt das vergrößerte Bild auf dem
Bildschirm.
(Zoom) Vergrößert oder verkleinert das
Vorschaubild. Klicken Sie auf das Bild, um
es zu vergrößern, und klicken Sie mit der
rechten Maustaste, um es zu verkleinern.
(Nach links drehen)
Dreht das Bild um 90 Grad nach links.
(Nach rechts drehen)
Dreht das Bild um 90 Grad nach rechts.
(Beschneiderahmen entfernen)
Entfernt den ausgewählten
Beschneiderahmen.
[Alle Ausschnitte auswählen]
Wenn diese Schaltfläche verwendet wird,
gelten die auf der Registerkarte
[Erweiterter Modus] vorgenommenen
Einstellungen für alle Beschneiderahmen.
[Zoom] Klicken Sie auf diese Schaltfläche, um
den fokussierten Beschneidebereich des
Vorschaubilds vergrößert anzuzeigen.
Sobald Sie auf diese Schaltfläche geklickt
haben, ändert sie sich in [Rückgängig].
Die ursprüngliche Bildgröße wird
wiederhergestellt, wenn Sie auf
[Rückgängig] klicken.
■ Festlegen der Scan-Parameter
Sie können Scan-Bereiche erstellen (Beschneidebereiche) für
Bilder, die im Vorschaubereich angezeigt werden. Wenn Sie auf
[Scan] klicken, werden nur die beschnittenen Bereiche
gescannt.
Inhalt
Index
(Informationen) Zeigt die Scan-Informationen an.
(Automatisch beschneiden)
Beschneidet das Bild automatisch. Weitere
Informationen finden Sie unter „Festlegen
der Scan-Parameter“ auf S. 2-22.
Automatisches Auswählen des
Beschneidebereichs
Klicken Sie nach der Vorschau auf (Automatisch
beschneiden) in der Symbolleiste. Durch Klicken auf diese
Schaltfläche können Sie die Bildbereiche, die außerhalb des im
Vorschaubild ermittelten Randes liegen, abschneiden.
2-22
Page 36

Einleitung
OBEN
Zurück Vorherige Nächste
Scannen eines
Dokuments
Fehlersuche
Anhang
1
2
3
4
Erstellen eines Beschneiderahmens
Wählen Sie (Beschneiden) in der Symbolleiste aus, klicken
Sie auf das Vorschaubild und ziehen Sie die Maus über den
auszuwählenden Bereich. Um weitere Anpassungen
vorzunehmen, ziehen Sie die Ecke oder Kante des ausgewählten
Rahmens oder geben Sie die gewünschten Parameterwerte für
(Breite) und (Höhe) in [Eingabe-Einstellungen] auf der
Registerkarte [Erweiterter Modus] ein. Um den ausgewählten
Beschneiderahmen zu verschieben, klicken Sie auf eine beliebige
Stelle innerhalb des Beschneiderahmens und ziehen Sie die
Maus in die gewünschte Richtung.
HINWEIS
– Um die aktuellen Abmessungen für Breite und Höhe des Bildes
beizubehalten, klicken Sie auf in [Eingabe-Einstellungen].
– Wenn ADF verwendet wird, wird durch das Erstellen eines neuen
Beschneiderahmens ein vorhandener Rahmen gelöscht.
Erstellen von mehreren Beschneiderahmen
(nurbei Verwendung der Ablageflächenglases)
Sie können einen weiteren Beschneiderahmen erstellen, auch
wenn sich bereits ein Beschneiderahmen im Vorschaubereich
befindet. Klicken und ziehen Sie den Cursor außerhalb des
vorhandenen Beschneiderahmens, um einen neuen
Beschneiderahmen in diesem Bereich zu erstellen.
Löschen von Beschneiderahmen
Wenn Sie Beschneideramen entfernen möchten, wählen
Sie den/die Rahmen aus und führen eine der folgenden
Handlungen durch:
– Klicken Sie auf der Tastatur auf [Entf].
– Klicken Sie auf (Beschneiderahmen entfernen) in der
Symbolleiste.
– Klicken Sie mit der rechten Maustaste auf den beschnittenen
Bereich und wählen Sie [Löschen].
– Halten Sie die Taste [Strg] auf der Tastatur gedrückt, klicken Sie mit
der rechten Maustaste außerhalb des Beschneidebereichs und
wählen Sie [Löschen].
Inhalt
Index
Sie können bis zu 10 Beschneidebereiche erstellen. Wenn
Sie auf [Scan] klicken, werden alle beschnittenen Bereiche
gescannt. (Das Scannen wird fortgeführt, bis alle ausgewählten
Bereiche gescannt wurden.)
Der zuletzt erstellte Beschneiderahmen ist der Fokus.
Um Anpassungen an zuvor erstellten Beschneiderahmen
vorzunehmen, wählen Sie den oder die Rahmen aus, indem
Sie ihn/sie anklicken.
2-23
Page 37

Einleitung
OBEN
Zurück Vorherige Nächste
Scannen eines
Dokuments
Fehlersuche
Anhang
1
2
3
4
■ Einstellungen im erweiterten Modus
Bevorzugte Einstellungen
Mit den bevorzugten Einstellungen können Sie einen
Einstellungssatz speichern (Eingabe-Einstellungen, AusgabeEinstellungen, Bildeinstellungen, Farbeinstellung und
Voreinstellungen), der für den fokussierten Beschneiderahmen
vorgenommen wurde. Wenn keine Beschneiderahmen
vorhanden sind, werden die Einstellungen für den gesamten
Vorschaubereich gespeichert.
Sie können auch die gespeicherten Einstellungen abrufen und
sie auf die ausgewählten Rahmen oder auf den gesamten
Vorschaubereich anwenden.
HINWEIS
Die folgenden Elemente können nicht in den bevorzugten Einstellungen
gespeichert werden:
– Werte von (Breite) und (Höhe) in [Eingabe-Einstellungen]
und in [Ausgabe-Einstellungen]
– Aktivierung der Schaltfläche (Beibehalten der Breiten- und
Längenverhältnisse) in [Eingabe-Einstellungen]
– Wert von [%] (Skalierung) in [Ausgabe-Einstellungen]
[Benutzerdefiniert] Wenn diese Option ausgewählt ist, legen
Sie einen Wert für jede Einstellung fest.
Inhalt
Index
[Standard] Stellt die Standardeinstellungen wieder her.
Das Vorschaubild wird gelöscht.
[Hinzufügen/Löschen]
Diese Schaltfläche öffnet das Dialogfeld
[Bevorzugte Einstellungen hinzufügen/
löschen]. Dieses Dialogfeld ermöglicht
es Ihnen, einen Einstellungssatz für das
aktuelle Vorschaubild zu benennen und
zu registrieren.
[Hinzufügen/Löschen] wird nicht angezeigt,
wenn es kein Vorschaubild gibt.
2-24
Page 38

Einleitung
OBEN
Zurück Vorherige Nächste
Scannen eines
Dokuments
Fehlersuche
Anhang
1
2
3
4
Eingabe-Einstellungen
[Vorlageneingabemethode]
Wählt aus, ob das Dokument auf das
[Auflageflächenglas] gelegt oder über [ADF
Einseitig] zugeführt wird.
HINWEIS
– Wenn Sie nach der Vorschau diese Einstellung ändern
möchten, wird das Vorschaubild gelöscht.
– Die Option [ADF Einseitig] steht nur für Modelle mit ADF zur
Verfügung.
[Eingabeformat] Durch diese Option legen Sie die Größe des
Ausgangsdokuments fest.
HINWEIS
– Wenn Sie nach der Vorschau diese Einstellung ändern
möchten, wird das Vorschaubild gelöscht.
– Wenn das Dokument in ADF geladen wird, wählen Sie das
Papierformat aus: [A5-Hochformat], [A5-Querformat], [A4],
[Letter] und [Legal].
(Vorlagenausrichtung)
Zeigt die Richtung des Dokuments an,
das gerade gescannt wird. Das angezeigte
Symbol hängt von der Einstellung für
[Vorlageneingabemethode], [Eingabeformat]
und [Ausrichtung] ab.
[Ausrichtung] Das Dialogfeld [Ausrichtung] wird geöffnet.
Dieses Dialogfeld ermöglicht es Ihnen, die
Ausrichtung des Ausgangsdokuments
festzulegen.
(Breite) Legt die Breite des Eingabeformats fest.
(Höhe) Legt die Höhe des Eingabeformats fest.
HINWEIS
– Bei manchen Anwendungen gibt es eine Begrenzung für die
Menge der Bilddaten. Falls die Parameter eines Scans mehr
als 21.000 x 30.000 Pixel enthalten, kann das Bild nicht erfasst
werden.
– Wenn [Ausgabeauflösung] auf [600] dpi festgelegt ist, sind
die minimalen Abmessungen eines Bildes 96 x 96 Pixel.
– Um die aktuellen Abmessungen für Breite und Höhe des
Bildes beizubehalten, klicken Sie auf .
– Die Option [Ausrichtung] steht nur für Modelle mit ADF zur
Verfügung.
[Farbmodus] Wählt den Dokumenttyp und die Art des
Scan-Vorgangs aus.
[Schwarzweiß]:
Zur Ausgabe von Dokumenten auf einem
Schwarzweißdrucker. Der Bildkontrast wird
bei bestimmten Stufen (Grenzwerte) in
schwarz und weiß aufgeteilt und in zwei
Farben angezeigt. Weitere Informationen zu
dieser Einstellung siehe „Farbeinstellungen“
auf S. 2-29.
Inhalt
Index
2-25
Page 39

Einleitung
OBEN
Zurück Vorherige Nächste
Scannen eines
Dokuments
Fehlersuche
Anhang
1
2
3
4
[Graustufen]:
Zum Scannen von Schwarzweiß oder
einfarbigen Bildern. Das Bild wird mit einer
Schwarzweißskalierung zwischen 0 und 255
dargestellt.
[Farbe]:
Zum Scannen von Farbfotos. Das Bild wird
mit 256 Stufen (8 Bit) R(ot), G(elb) und
B(lau) dargestellt.
[Farbe (Dokumente)]:
Zum Scannen von Farbdokumenten, die
neben Farbfotos auch Text und Diagramme
enthalten. Das Bild wird mit 256 Stufen
(8 Bit) R(ot), G(elb) und B(lau) dargestellt.
[Textverbesserung]:
Mit diesem Modus scannen Sie scharfe
Texte, vor allem für die Bearbeitung mit einer
OCR-Software. Das Bild wird in
schwarzweiß angezeigt.
Ausgabe-Einstellungen
[Ausgabeformat] Legt die Ausgangsgröße des gescannten
Bildes fest. Wenn Sie [Hinzufügen/Löschen]
wählen, wird das Dialogfeld [Ausgabeformat
hinzufügen/löschen] angezeigt und
Sie können die benutzerdefinierte
Ausgabegröße hinzufügen und löschen
(siehe S. 2-20).
Wenn [Flexibel] ausgewählt ist, geben
Sie einen Wert in (Breite), die (Höhe)
oder [%] (Skalierung) ein. Die tatsächliche
Scan-Auflösung ändert sich gemeinsam
mit dem in [%] eingegebenen Wert.
Das Verhältnis von (Breite) und
(Höhe) hängt von der (Breite) und
(Höhe) im Bereich [Eingabe-Einstellungen]
ab. Sie können den Wert für [%] zwischen
25 und 38.400 eingeben. Die obere Grenze
hängt vom Wert [Ausgabeauflösung] ab.
Klicken Sie auf , wenn Sie die Ausrichtung
des Ausgabeformats ändern möchten
(Querformat oder Hochformat). Diese
Einstellung ist gültig, wenn [Flexibel]
ausgewählt ist.
Inhalt
Index
[Ausgabeauflösung] Wählen Sie hier die Auflösung für den Scan-
Vorgang. Sie können eine Auflösung aus der
Dropdown-Liste auswählen oder einen
beliebigen Wert zwischen 25-9.600 dpi
eingeben. Wenn Sie ADF verwenden, geben
Sie eine Auflösung zwischen 25-600 dpi ein.
Für detaillierte Informationen siehe
„Festlegen der Auflösung“ auf S. 2-39.
[Datengröße] Zeigt die Datengröße des gescannten Bilds
je nach Ihren Einstellungen an.
2-26
Page 40

Einleitung
OBEN
Zurück Vorherige Nächste
Scannen eines
Dokuments
Fehlersuche
Anhang
1
2
3
4
Bildeinstellungen
[Autom. Tonwert] Stellen Sie die Option auf [EIN], um den
Tonwert des Bilds automatisch anzupassen.
Sie können diese Einstellung aktivieren,
wenn das Vorschaubild angezeigt wird.
HINWEIS
Diese Einstellung ist verfügbar, wenn [Farbe], [Farbe
(Dokumente)] oder [Graustufen] ausgewählt ist in [Farbmodus]
und [Farbkorrektur] auf [Empfohlen] oder [Farbabgleich] im
Dialogfeld [Voreinstellungen] festgelegt ist (siehe S. 2-37).
[Autom. Schärfen] Stellen Sie diese Option auf [EIN], um die
Umrisse eines Bilds zu betonen und es
schärfer zu machen. Sie eignet sich vor
allem für das Scannen von Fotos usw., die
mit Weichzeichner aufgenommen wurden.
HINWEIS
Diese Einstellung steht zur Verfügung, wenn [Farbe], [Farbe
(Dokumente)] oder [Graustufen] in [Farbmodus] ausgewählt wird.
[Staub und Kratzer reduzieren]
Mit dieser Einstellung reduzieren Sie
den Staub und die Kratzer auf Fotos.
[Ohne]:
Kein Reduzieren von Staub und
Kratzern wird vorgenommen.
[Niedrig]:
Reduziert nur kleine Staubflecken
und Kratzer.
[Mittel]:
Diese Einstellung wird gewöhnlich
empfohlen.
[Hoch]:
Reduziert große Staubflecken und Kratzer.
Dadurch können subtile Teile des Bilds
entfernt werden.
HINWEIS
Diese Einstellung steht zur Verfügung, wenn [Farbe], [Farbe
(Dokumente)] oder [Graustufen] in [Farbmodus] ausgewählt wird.
Inhalt
Index
[Glätten] Stellen Sie diese Option auf [EIN], um den
Moiré-Effekt beim Scannen von gedruckten
Fotos und Bildern zu verringern.
HINWEIS
– Diese Einstellung steht zur Verfügung, wenn [Farbe], [Farbe
(Dokumente)] oder [Graustufen] in [Farbmodus] ausgewählt wird.
– Auch bei aktivierter Option [Glätten] kann es zu einem
gewissen Moiré-Effekt kommen, falls die Option [Autom.
Schärfen] ebenfalls auf [EIN] gestellt ist. Deaktivieren Sie in
diesem Fall die Option [Autom. Schärfen].
– Eine Änderung in dieser Einstellung wird angezeigt, nachdem
auf [Scannen] geklickt wurde.
2-27
Page 41

Einleitung
OBEN
Zurück Vorherige Nächste
Scannen eines
Dokuments
Fehlersuche
Anhang
1
2
3
4
[Farbkorrektur] Durch die Farbkorrektur wird die mit der Zeit
verblichene Farbqualität wiederhergestellt.
Die Sättigung dunkler Originale wird erhöht,
damit das Bild lebendiger erscheint.
Sie können diese Einstellung aktivieren,
wenn das Vorschaubild angezeigt wird.
[Ohne]:
Es wird keine Farbkorrektur vorgenommen.
[Niedrig]:
Korrigiert nur leicht verblichene Bilder
[Mittel]:
Diese Einstellung wird gewöhnlich
empfohlen.
[Hoch]:
Korrigiert stark verblichene Bilder. Dadurch
kann der Ton des Bilds geändert werden.
HINWEIS
Diese Einstellung ist verfügbar, wenn [Farbe] oder [Farbe
(Dokumente)] ausgewählt ist in [Farbmodus] und [Farbkorrektur]
auf [Empfohlen] oder im Dialogfeld [Voreinstellungen] festgelegt
ist (siehe (siehe S. 2-37)).
[Bildkorrektur] Die Funktion zur Bildkorrektur glättet die
Filmkörnung des Fast-Film-Bilds. Das
Ergebnis sind sanftere Tonwerte und
eine bessere Gesamtqualität.
[Ohne]:
Es wird keine Bildkorrektur vorgenommen.
[Niedrig]:
Diese Einstellung eignet sich, wenn die
Körnung im Bild nicht sehr ausgeprägt ist.
[Mittel]:
Diese Einstellung wird gewöhnlich
empfohlen.
[Hoch]:
Glättet auch starke Körnung im Bild.
Dadurch kann die Schärfe und Tonqualität
verringert werden.
HINWEIS
– Diese Einstellung steht zur Verfügung, wenn [Farbe],
[Farbe (Dokumente)] oder [Graustufen] in [Farbmodus]
ausgewählt wird.
– Diese Einstellung wird nicht im Vorschaubild wirksam.
Inhalt
Index
2-28
Page 42

Einleitung
Scannen eines
Dokuments
Fehlersuche
1
2
Farbeinstellungen
Mit den Schaltflächen für die Farbeinstellungen passen Sie die
Helligkeit und den Kontrast des gesamten Bildes an, legen die
Lichtstärke und Schatten fest und passen Kontrast und Balance
in einem Bild an.
OBEN
Zurück Vorherige Nächste
● Helligkeit/Kontrast
Dieses Dialogfeld ermöglicht es Ihnen, die Helligkeit und den
Kontrast von Bildern zu steuern.
Klicken Sie auf , um die Helligkeit und den Kontrast in einem
Diagramm anzupassen.
Anhang
3
4
Die angezeigten Schaltflächen hängen von Ihrer Auswahl in
[Farbmodus] ab. Wenn [Textverbesserung] ausgewählt ist, wird
keine Schaltfläche [Farbeinstellung] angezeigt.
Wenn [Farbe], [Farbe (Dokumente)] oder [Graustufen] in
[Farbmodus] ausgewählt ist:
Wenn [Schwarzweiß] ausgewählt ist in [Farbmodus]:
Indem Sie [Hinzufügen/Löschen] aus der Dropdown-Liste
wählen, können Sie einen Satz von Farbeinstellungen
benennen und festlegen. Für detaillierte Informationen siehe
„Farbtonkurve-/Grenzwert-Dropdown-Liste“ auf S. 2-34.
Inhalt
Index
Durch Klicken auf eine Schaltfläche wird das Dialogfeld für jede
Farbeinstellung geöffnet. Wenn Sie auf [Zurücksetzen] klicken,
werden alle Farbeinstellungen auf ihre Standardwerte
zurückgesetzt.
2-29
Page 43

Einleitung
Scannen eines
Dokuments
Fehlersuche
Anhang
1
2
3
4
[Farbkanal] Wählen Sie eine Farbe, mit der entweder
[Rot], [Grün] oder [Blau] angepasst werden
kann, oder wählen Sie [Master], um die drei
Farben gemeinsam anzupassen, wenn
[Farbe] oder [Farbe (Dokumente)] in
[Farbmodus] ausgewählt ist.
Justiert die Elemente von Graustufen, wenn
[Graustufen] auf [Farbmodus] eingestellt ist.
[Helligkeit] Passen Sie die Helligkeit des Bildes an,
indem Sie den Schieberegler
verschieben oder Werte eingeben
(–127 bis 127).
[Kontrast] Passen Sie die Helligkeit des Bildes
an, indem Sie den Schieberegler
verschieben oder Werte eingeben
(–127 bis 127).
OBEN
Zurück Vorherige Nächste
● Histogramm
In diesem Dialogfeld können Sie die Datenkonzentration in den
verschiedenen Helligkeitsstufen eines Bilds sehen. Sie können
die dunkelsten und hellsten Stufen in einem Bild festlegen, sie
begrenzen und die mittleren Tonwerte des Bilds erweitern.
Inhalt
Index
[Zurücksetzen] Setzt alle aktuellen Einstellungen auf
die Standardwerte zurück.
2-30
Page 44

Einleitung
OBEN
Zurück Vorherige Nächste
Scannen eines
Dokuments
Fehlersuche
Anhang
1
2
3
4
[Farbkanal] Wählen Sie eine Farbe, mit der entweder
[Rot], [Grün] oder [Blau] angepasst werden
kann, oder wählen Sie [Master], um die drei
Farben gemeinsam anzupassen, wenn
[Farbe] oder [Farbe (Dokumente)] in
[Farbmodus] ausgewählt ist. Justiert die
Elemente von Graustufen, wenn
[Graustufen] auf [Farbmodus] eingestellt ist.
(Schwarzpunkt-Pipette)
Klicken Sie auf diese Schaltfläche und
anschließend auf einen Punkt im
Vorschaubild (oder innerhalb des
fokussierten Beschneidebereichs), um den
dunkelsten Punkt festzulegen. Sie können
auch einen Wert eingeben (0 bis 245) oder
den Schieberegler auf einen
entsprechenden Wert schieben.
(Mittelpunkt-Schwarzpunkt-Pipette)
Klicken Sie auf diese Schaltfläche und
anschließend auf einen Punkt im
Vorschaubild (oder innerhalb des
fokussierten Beschneidebereichs), um den
Mittelpunktton festzulegen. Sie können
auch einen Wert eingeben (5 bis 250) oder
den Schieberegler auf einen
entsprechenden Wert schieben.
(Weißpunkt-Pipette)
Klicken Sie auf diese Schaltfläche und
anschließend auf einen Punkt im
Vorschaubild (oder innerhalb des
fokussierten Beschneidebereichs), um den
hervorgehobenen Punkt festzulegen. Sie
können auch einen Wert eingeben (10 bis
255) oder den Schieberegler auf einen
entsprechenden Wert schieben.
(Graubalance-Pipette)
Wenn Sie ein Farbbild anpassen, klicken
Sie auf diese Schaltfläche und
anschließend auf einen Punkt im
Vorschaubild (oder innerhalb des
fokussierten Beschneidebereichs), um den
Punkt anzugeben, bei dem die
Graubalance-Anpassung erfolgen soll.
Die grauen Elemente in einem gescannten
Bild werden als neutrales Grau dargestellt
und für andere Elemente innerhalb des
Bilds wird ebenfalls eine echte
Farbwiedergabe garantiert.
[Zurücksetzen] Setzt alle aktuellen Einstellungen auf die
Standardwerte zurück.
Inhalt
Index
2-31
Page 45

Einleitung
Scannen eines
Dokuments
Fehlersuche
Anhang
1
2
3
● Farbtonkurve – Einstellungen
In diesem Dialogfeld können Sie die Helligkeit eines
bestimmten Bereichs im Bild anpassen, indem Sie den Typ der
Farbtonkurve auswählen. Die Farbtonkurve ist ein Diagramm, in
dem das Verhältnis von Tonwerteingabe und -ausgabe
angezeigt wird.
OBEN
Zurück Vorherige Nächste
[Farbkanal] Wählen Sie eine Farbe, mit der entweder
[Rot], [Grün] oder [Blau] angepasst werden
kann, oder wählen Sie [Master], um die
drei Farben gemeinsam anzupassen,
wenn [Farbe] oder [Farbe (Dokumente)]
in [Farbmodus] ausgewählt ist. Justiert
die Elemente von Graustufen, wenn
[Graustufen] auf [Farbmodus] eingestellt ist.
[Farbtonkurve auswählen]
4
Wählen Sie die Farbtonkurve aus
[Keine Korrektur], [Überbelichtung],
[Unterbelichtung], [Starker Kontrast]
oder [Negativ-/Positiv-Bild umkehren].
[Zurücksetzen] Setzt alle aktuellen Einstellungen auf die
Standardwerte zurück.
Inhalt
Index
2-32
Page 46

Einleitung
Scannen eines
Dokuments
Fehlersuche
Anhang
1
2
3
4
● Letzte Prüfung
In diesem Dialogfeld können Sie die Farbeinstellungen
bestätigen.
OBEN
Zurück Vorherige Nächste
● Grenzwert
In diesem Dialogfeld können Sie den Grenzwert anpassen.
Indem Sie den Grenzwert anpassen, können Sie Zeichen
in einem Textdokument schärfer hervorheben und
durchscheinende Buchstaben der Dokumentrückseite
(wie in Zeitungen) entfernen.
Inhalt
Index
2-33
Page 47

Einleitung
Scannen eines
Dokuments
Fehlersuche
Anhang
1
2
3
4
[Grenzwert] Passen Sie den Grenzwert an, indem Sie
den Schieberegler verschieben oder
einen Wert eingeben (0 bis 255).
[Zurücksetzen] Setzt alle aktuellen Einstellungen auf die
Standardwerte zurück.
HINWEIS
Die Helligkeit von Farb- und Graustufenbildern wird als Wert
zwischen 0 und 255 ausgedrückt. Die Helligkeit von
Schwarzweißbildern wird mithilfe von Schwarz oder Weiß
ausgedrückt, auch die Bereiche, die zwischen diesen beiden
Farben liegen. Die Grenze der Teilung zwischen Schwarz und
Weiß nennt man „Grenzwert“.
OBEN
Zurück Vorherige Nächste
● Farbtonkurve-/Grenzwert-Dropdown-Liste
In dieser Dropdown-Liste können Sie einen
Farbeinstellungssatz für den fokussierten Beschneiderahmen
speichern. Wenn keine Beschneiderahmen vorhanden sind,
werden die Einstellungen für den gesamten Vorschaubereich
gespeichert. Sie können auch die gespeicherten Einstellungen
abrufen und sie auf die ausgewählten Rahmen oder auf den
gesamten Vorschaubereich anwenden.
[Benutzerdefiniert]
Wenn diese Option ausgewählt ist, legen Sie
einen Wert für jede Farbeinstellung
fest. Auch nachdem die registrierten
Einstellungen angewendet werden,
wird [Benutzerdefiniert] automatisch
wiederaufgenommen, wenn Sie eine
Einstellung ändern oder Anpassungen
an dem ausgewählten Beschneiderahmen
vornehmen.
Inhalt
Index
[Hinzufügen/Löschen]
Öffnet das Dialogfeld
[Farbtonkurveneinstellungen hinzufügen/
löschen] und das Dialogfeld
([Grenzwerteinstellungen hinzufügen/
löschen], wenn [Schwarzweiß] ausgewählt
ist in [Farbmodus]). Dieses Dialogfeld
ermöglicht es Ihnen, einen Satz von
Farbeinstellungen zu benennen und zu
registrieren.
2-34
Page 48

Einleitung
OBEN
Zurück Vorherige Nächste
Scannen eines
Dokuments
Fehlersuche
Anhang
1
2
3
4
Dialogfeld [Voreinstellungen]
Klicken Sie auf der Registerkarte [Erweiterter Modus] auf
[Voreinstellungen], um das Dialogfeld [Voreinstellungen]
anzuzeigen. In diesem Dialogfeld können Sie die Einstellungen
für den Scan-Vorgang und die Vorschau wählen.
● Registerkarte [Vorschau]
[Vorschau beim Starten von ScanGear MF]
Hier wählen Sie die Vorschau beim Öffnen
von ScanGear MF.
[Vorschau automatisch ausführen]:
Der Vorschau-Scan wird beim Öffnen
von ScanGear MF automatisch gestartet.
[Gespeichertes Vorschaubild anzeigen]:
Zeigt das zuletzt vorhandene Vorschaubild an.
[Ohne]:
Es wird nichts angezeigt.
[Beschneiderahmen bei Vorschaubildern]
Legt fest, wie der Beschneiderahmen bei der
Vorschau von Bildern angezeigt wird.
[Autom. Beschneiden bei Vorschaubildern
ausführen]:
Das Bild wird automatisch passend zum
Dokumentformat beschnitten.
[Letzten Beschneiderahmen bei
Vorschaubildern anzeigen]:
Zeigt den letzten Rahmen an.
Inhalt
Index
[Ohne]:
Es wird kein Rahmen angezeigt.
2-35
Page 49

Einleitung
Scannen eines
Dokuments
Fehlersuche
Anhang
1
2
3
4
● Registerkarte [Scannen]
[Scannen ohne ScanGear-Fenster]
OBEN
Zurück Vorherige Nächste
[Farbmodus (Text und Tabelle)]:
Das Dokument wird in einem ähnlichen
Modus wie [Farbe (Dokumente)] von
[Farbmodus] gescannt, unabhängig
von der Anwendungseinstellung.
[Textverbesserung]:
Das Dokument wird in einem ähnlichen
Modus wie [Textverbesserung] von
[Farbmodus] gescannt, unabhängig
von der Anwendungseinstellung.
[ScanGear nach dem Scannen autom. beenden]
Wenn diese Option ausgewählt wird, wird
das Dialogfeld [ScanGear MF] automatisch
geschlossen, sobald das Bild gescannt
wurde.
In einigen Anwendungen wird das Dialogfeld
[ScanGear MF] unabhängig von dieser
Einstellung geschlossen.
Inhalt
Index
Ermöglicht Ihnen das Scannen in einem
bestimmten Farbmodus, wenn eine
Anwendung verwendet wird, die nicht
das Dialogfeld [ScanGear MF] anzeigt
(wie OCR-Software), wobei die
Anwendungseinstellungen
überschrieben werden.
2-36
Page 50

Einleitung
Scannen eines
Dokuments
Fehlersuche
Anhang
1
2
3
4
● Registerkarte [Farbeinstellungen]
[Farbkorrektur] Wählt den Typ der Farbkorrektur aus.
[Empfohlen]:
Zeigt die Tonwerte eines Dokuments
originalgetreu auf dem Bildschirm an.
[Farbabgleich]:
Mit dieser Option werden automatisch die
Scanner-, Monitor- und Farbdruckerfarben
abgeglichen. Wenn diese Option ausgewählt
ist, sind die Schaltflächen für die
Farbeinstellungen auf der Registerkarte
[Erweiterter Modus] deaktiviert. Diese
Einstellung steht zur Verfügung, wenn
[Farbe] oder [Farbe (Dokumente)] in
[Farbmodus] ausgewählt wird.
OBEN
Zurück Vorherige Nächste
[Ohne]:
Es wird kein Farbabgleich vorgenommen.
Diese Einstellung steht zur Verfügung,
wenn [Farbe], [Farbe (Dokumente)] oder
[Graustufen] in [Farbmodus] ausgewählt wird.
[Autom. Tonwert immer ausführen]
Wenn Sie diese Option auswählen, wird
die Bildfarbe immer automatisch korrigiert.
Diese Einstellung steht zur Verfügung,
wenn [Farbe], [Farbe (Dokumente)] oder
[Graustufen] in [Farbmodus]
ausgewählt wird.
[Bildschirm-Gammawert]
Mit dieser Option können Sie die
Gammakorrektur durchführen. Legen
Sie den Gammawert (0,10 bis 10,00)
des Monitors fest für die Anzeige des
gescannten Bildes. Diese Einstellung
wird nicht übernommen in den ScanErgebnissen, wenn [Schwarzweiß]
ausgewählt ist in [Farbmodus].
HINWEIS
Der Wert für [Bildschirm-Gammawert] wird auf 1,80 festgelegt,
wenn [Farbabgleich] ausgewählt ist in [Farbkorrektur].
Inhalt
Index
2-37
Page 51

Einleitung
1
● Registerkarte [Scanner]
OBEN
Zurück Vorherige Nächste
[Audioeinstellungen]
Scannen eines
Dokuments
Fehlersuche
Anhang
2
3
4
[Speicherordner für temporäre Dateien wählen]
Klicken Sie auf [Suche] und geben Sie den
Ordner an, in dem die Dateien gespeichert
werden sollen.
Legt fest, dass der Scanner während des
Scan-Vorgangs Musik abspielt oder ein
Audiosignal ausgibt, sobald der ScanVorgang abgeschlossen ist.
Sie können die folgenden Dateien festlegen:
MIDI-Dateien (
Dateien (
∗
(
.mp3).
[Während des Scannens Musik abspielen]:
Wählen Sie diese Option, damit der
Scanner während des Scan-Vorgangs Musik
abspielt. Klicken Sie auf [Suche] und geben
Sie dann eine Audiodatei an.
[Nach dem Scannen Audiosignal abspielen]:
Wählen Sie diese Option, damit der Scanner
nach Abschluss des Scan-Vorgangs einen
Signalton ausgibt. Klicken Sie auf [Suche]
und geben Sie dann eine Audiodatei an.
[Scanner testen] Öffnet das Dialogfeld [Scanner-Diagnose], in
dem Sie den normalen Betrieb des
Scanners bestätigen können. Überprüfen
Sie, ob das Netzkabel und das USB-Kabel
zwischen dem Scanner und Ihrem
Computer korrekt angeschlossen ist.
Klicken Sie auf [Start]
∗
.mid, ∗.rmi, ∗.midi), Audio-
∗
.wav, ∗.aiff, ∗.aif), MP3-Datei
Inhalt
Index
2-38
Page 52

Einleitung
Scannen eines
Dokuments
Fehlersuche
Anhang
1
2
3
■ Festlegen der Auflösung
Die Daten im zu scannenden Bild sind eine Ansammlung von
Punkten mit Informationen über Helligkeit und Farbe. Die Dichte
dieser Punkte nennt man „Auflösung“ und die Bezeichnung „dpi“
(dots per inch, Punkte pro Zoll) bezieht sich auf die Anzahl der
Punkte in einem Zoll.
Im Dialogfeld [MF Toolbox – Einstellungen] können Sie unter
[Bildqualität] eine Auflösung angeben oder Sie legen die
Auflösung in ScanGear MF unter [Ausgabeauflösung] fest.
OBEN
Zurück Vorherige Nächste
● Auflösung und Datengröße
Wenn Sie die Auflösung verdoppeln, steigen die Bilddaten um
das Vierfache. Bei großen Datenmengen verringert sich die
Verarbeitungsgeschwindigkeit und es kommt eventuell zu
Fehlern, wie mangelndem Speicher. Vergewissern Sie sich
daher, dass die Auflösung dem Verwendungszweck des Bilds
entspricht und stellen Sie sie so niedrig wie möglich ein.
4
● Bilder für die Anzeige auf einem Monitor
Bilder, die auf einem Monitor angezeigt werden sollen, sollten
gewöhnlich mit einer Auflösung von 75 dpi gescannt werden.
● Bilder zum Drucken
Bilder, die gedruckt werden sollen, sollten mit einer Auflösung
gescannt werden, die der Auflösung des Druckers entspricht.
HINWEIS
Bei einem Farbdrucker werden die Farben als bestimmter Prozentteil
eines Tintenpigments ausgedrückt. Daher ist es empfehlenswert, dass
Sie Ihr Dokument mit der halben Druckerauflösung scannen.
● Drucken nach Skalierung
Wenn Sie beispielsweise ein Dokument in der doppelten
Größe drucken möchten, wird die Auflösung des Dokuments
um die Hälfte reduziert. In diesem Fall sollten Sie das
Originaldokument mit der doppelten Auflösung scannen,
damit das Dokument mit einer ausreichenden Qualität gedruckt
werden kann, auch wenn Sie die Größe des Dokuments
verdoppeln. Wenn Sie ein Dokument in verkleinertem Format
drucken möchten ist es daher ausreichend, wenn Sie es mit der
halben Auflösung scannen.
Inhalt
Index
2-39
Page 53

Einleitung
OBEN
Zurück Vorherige Nächste
Scannen eines
Dokuments
Fehlersuche
Anhang
1
2
3
4
Scannen mit dem WIA-Treiber (nur Windows XP)
■ Scannen mit dem Dialogfeld [Scanner-
und Kamera-Assistent]
1. Öffnen Sie den Ordner [Scanner und
Kameras].
Klicken Sie in der Windows-Taskleiste auf [Start] → wählen Sie
[Systemsteuerung] → [Scanner und Kameras].
2. Doppelklicken Sie auf das entsprechende
WIA-Treibersymbol.
3. Klicken Sie auf [Weiter >].
4. Wählen Sie einen Bildtyp aus.
Sie können wählen zwischen [Farbbild], [Graustufenbild]
oder [Schwarzweißfoto oder Text] und [Benutzerdefiniert].
Wenn Sie [Benutzerdefiniert] auswählen, klicken Sie auf
[Benutzerdefinierte Einstellungen], um im Dialogfeld
[Eigenschaften] genauere Einstellungen vorzunehmen.
Inhalt
Index
2-40
Page 54

Einleitung
Scannen eines
Dokuments
Fehlersuche
Anhang
1
2
3
4
5. Wählen Sie die Papierzufuhr aus.
Sie können wählen zwischen ([Flachbett] oder [Papiereinzug]).
Die Option [Papierzufuhr] steht nur für Modelle mit ADF zur
Verfügung.
6. Geben Sie den Scan-Bereich an.
Wenn Sie als Papierquelle [Flachbett] gewählt haben, klicken
Sie auf [Vorschau] → ziehen Sie , um den Scan-Bereich
anzugeben.
Wenn Sie als Papierquelle [Papiereinzug] gewählt haben, wählen
Sie aus der Dropdown-Liste die Seitengröße.
OBEN
Zurück Vorherige Nächste
8. Geben Sie einen Namen, ein Dateiformat und
den Speicherort für die Bildergruppe an.
HINWEIS
– Wenn Sie mehr als ein Bild am gleichen Ort speichern, werden
am Ende der Dateinamen automatisch fortlaufende Nummern
angefügt.
– Sie können ein Dateiformat auswählen aus
[BMP (Bitmap-Bild)], [JPG (JPEG-Bild)], [TIF (TIF-Bild)]
und [PNG (PNG-Bild)].
Inhalt
Index
7. Klicken Sie auf [Weiter >].
2-41
Page 55

Einleitung
Scannen eines
Dokuments
Fehlersuche
Anhang
1
2
3
4
9. Klicken Sie auf [Weiter >], um das Scannen
zu beginnen.
OBEN
Zurück Vorherige Nächste
10.Klicken Sie auf [Weiter >].
Wenn Sie diese Bilder auf einer Website veröffentlichen
oder Online-Abzüge bestellen möchten, wählen Sie die
entsprechende Option.
Inhalt
Index
11.Klicken Sie auf [Fertig stellen].
2-42
Page 56

Einleitung
Scannen eines
Dokuments
Fehlersuche
1
2
3
■ Scannen von einer Anwendung
Folgen Sie den Anweisungen weiter unten, sobald das
Dialogfeld [WIA-Treiber] geöffnet ist. Erläuterungen zur
Verwendung des WIA-Treibers finden Sie unter siehe „Scannen
eines Bilds von einer Anwendung“ auf S. 2-15.
OBEN
Zurück Vorherige Nächste
3. Klicken Sie bei Bedarf auf [Qualität
des gescannten Bildes verbessern].
Das Dialogfeld [Erweiterte Eigenschaften] wird angezeigt.
4. Verbessern Sie die Bildqualität → klicken
Sie auf [OK].
Weitere Informationen zu diesen Einstellungen siehe „Erweiterte
Eigenschaften“ auf S. 2-44.
Anhang
4
5. Geben Sie den Scan-Bereich an.
Wenn Sie als Papierquelle [Flachbett] gewählt haben, klicken
Sie auf [Vorschau] → ziehen Sie , um den Scan-Bereich
anzugeben.
Wenn Sie als Papierquelle [Papiereinzug] gewählt haben, wählen
Sie das Papierformat in [Seitengröße] aus.
6. Klicken Sie auf [Scannen].
1. Wählen Sie die Papierquelle aus.
Sie können wählen zwischen ([Flachbett] oder [Papiereinzug]).
Die Option [Papierquelle] steht nur für Modelle mit ADF zur
Verfügung.
2. Wählen Sie einen Bildtyp aus.
Sie können wählen zwischen [Farbbild], [Graustufenbild] oder
[Schwarzweißfoto oder Text] und [Benutzerdefinierte
Einstellungen].
Inhalt
Index
2-43
Page 57

Einleitung
OBEN
Zurück Vorherige Nächste
Scannen eines
Dokuments
Fehlersuche
Anhang
1
2
3
4
Erweiterte Eigenschaften
[Darstellung] Zeigt eine Vorschau des Musterbilds an.
[Helligkeit] Legt die Helligkeit fest (–127 bis 127).
[Kontrast] Legt den Kontrast fest (–127 bis 127)
(nur für Farb- oder Graustufen-Scannen).
[Bildtyp] Legt den Scan-Farbtyp fest ([Farbbild],
[Graustufenbild] oder [Schwarzweißfoto oder
Text]).
[Zurücksetzen] Setzt alle aktuellen Einstellungen auf die
Standardwerte zurück.
HINWEIS
Die Einstellungen und Standardwerte auf der Registerkarte [Erweiterte
Eigenschaften] hängen vom gewählten Bildtyp ab.
Inhalt
Index
[Auflösung (DPI)] Legt die Scan-Auflösung in Punkt-pro-Zoll
(dpi) fest (50 bis 600).
2-44
Page 58

Einleitung
OBEN
Zurück Vorherige Nächste
Scannen eines
Dokuments
Fehlersuche
Anhang
1
2
3
4
3Fehlersuche
Probleme beim Scannen......................................................................... 3-2
Probleme beim Installieren und Deinstallieren..................................... 3-7
Inhalt
Index
3-1
Page 59

Einleitung
OBEN
Zurück Vorherige Nächste
Scannen eines
Dokuments
Fehlersuche
Anhang
1
2
3
4
Probleme beim Scannen
Ein Dokument kann nicht gescannt werden.
F Wird eine Meldung im Display angezeigt?
A Wenn keine Meldung im Display angezeigt wird,
siehe Kapitel 5, „Fehlersuche“, im
Referenzhandbuch.
F Blinkt die Fehleranzeige?
A Wenn die Fehleranzeige blinkt, siehe Kapitel 5,
„Fehlersuche“, im Referenzhandbuch.
F Wird das Dokument richtig platziert?
A Entfernen Sie das Dokument und legen Sie es
richtig auf das Auflageflächenglas oder in den ADF.
(Siehe Kapitel 2, „Handhabung von Dokumenten“,
im Benutzerhandbuch.)
F Arbeitet der USB-Hub oder Repeater
einwandfrei?
A Wenn Sie einen USB-Hub oder Repeater
verwenden, schließen Sie ein USB-Kabel direkt an
den Computer an, um so die fehlerfreie Funktion
des Computers zu prüfen. Falls Sie das Dokument
problemlos scannen können, nachdem Sie ein
USB-Kabel direkt an den Computer angeschlossen
haben, prüfen Sie, ob der USB-Hub oder Repeater
einwandfrei arbeitet.
F Verwenden Sie einen USB 2.0-kompatiblen
USB-Hub?
A Wenn Sie das Gerät über einen USB 2.0-
kompatiblen USB-Hub an einen USB 2.0Computer anschließen, können Sie eventuell
nicht scannen. Verbinden Sie in diesem Fall
ein USB-Kabel direkt mit dem Computer.
Inhalt
Index
F Arbeitet der Computer einwandfrei?
A Starten Sie den Computer neu.
3-2
Page 60

Einleitung
OBEN
Zurück Vorherige Nächste
Scannen eines
Dokuments
Fehlersuche
Anhang
1
2
3
4
A Wenn Sie das Gerät an einen USB 2.0-Computer
anschließen, können Sie eventuell nicht scannen.
Wenn Ihr PC über zwei oder mehr USBAnschlüsse verfügt, sollten Sie versuchen, einen
anderen USB-Anschluss für das Gerät zu
verwenden. Wenn das Problem weiterhin besteht,
bearbeiten Sie die INI-Datei gemäß den
nachstehenden Anweisungen. Sie sollten eine
Sicherungskopie der Datei erstellen, bevor Sie
Änderungen daran vornehmen.
1. Öffnen Sie die folgende Datei im Editor oder in
einem anderen Text-Editor.
Windows 98/Me:
windows\system\CNCMFP23.INI
Windows 2000:
winnt\system32\CNCMFP23.INI
Windows XP:
windows\system32\CNCMFP23.INI
2. Ändern Sie im Abschnitt [ScanSize]
„Read512Bytes=0“ in „Read512Bytes=1“ und
speichern Sie anschließend die Datei. Achten
Sie darauf, keine weiteren Änderungen
vorzunehmen.
F Haben Sie die Dokumentenzufuhr richtig mit
dem MF-Toolbox, ScanGear MF oder WIA-Treiber
festgelegt?
A Sie können das Dokument wahlweise auf das
Auflageflächenglas oder in den ADF einlegen.
F Haben Sie nach der Installation der Software
eine TWAIN-kompatible Anwendung installiert?
A Die TWAIN-Systemdatei wird durch eine
ungeeignete Datei ersetzt, sodass Sie keine Bilder
mehr scannen können. In diesem Fall entfernen
Sie die Software und installieren sie neu. (Weitere
Hinweise finden Sie im Handbuch für Starter unter
„Installation/Deinstallation von Software“.)
F Wird das Gerät im Ordner [Scanner und
Kameras] in der [Systemsteuerung] von
Windows erkannt?
A Stellen Sie sicher, dass das entsprechende
Symbol für den Scanner-Treiber unter [Scanner
und Kameras] in der [Systemsteuerung] von
Windows angezeigt wird.
1. Klicken Sie in der Windows-Taskleiste auf
[Start] → wählen Sie [Systemsteuerung] →
[Scanner und Kameras]. (Windows 98/Me/2000:
Klicken Sie in der Windows-Taskleiste auf
[Start] → wählen Sie [Einstellungen] →
[Systemsteuerung] → doppelklicken Sie
auf [Scanner und Kameras].
2. Wenn das entsprechende Symbol für den
Scanner-Treiber unter [Scanner und Kameras]
angezeigt wird, wurde das Gerät erkannt. Wenn
nicht, entfernen Sie die Software und installieren
Sie sie neu. (Weitere Hinweise finden Sie im
Handbuch für Starter unter „Installation/
Deinstallation von Software“.)
Inhalt
Index
3-3
Page 61

Einleitung
OBEN
Zurück Vorherige Nächste
Scannen eines
Dokuments
Fehlersuche
Anhang
1
2
3
4
Sie haben versucht, eine mehrseitige PDF-Datei zu erstellen,
konnten jedoch nicht mehrere Dokumente scannen.
F Ist das Kontrollkästchen [ScanGear MF nach
dem Scannen autom. beenden] unter
[Voreinstellungen] aktiviert?
A Wenn Einstellung [ScanGear MF nach dem
Scannen autom. beenden] beim Scannen
ausgewählt ist, werden nur die Dokumente
gescannt, die auf das Auflageflächenglas
gelegt wurden.
Klicken Sie auf eine Schaltfläche in der MF-Toolbox
und wählen Sie im Dialogfeld [Einstellungen] die
Option [Scanner-Treiber anzeigen], um ScanGear
MF zu öffnen. Löschen Sie im Dialogfeld
[Voreinstellungen] des erweiterten Modus das
Kontrollkästchen [ScanGear MF nach dem
Scannen autom. beenden], bevor Sie mit dem
Scannen beginnen.
Der Computer hängt oder ist abgestürzt.
F Ist der Computer mit ausreichend
Arbeitsspeicher ausgestattet?
A Beenden Sie andere, geöffnete Anwendungen und
wiederholen Sie den Vorgang.
F Ist genügend freier Speicherplatz auf der
Festplatte vorhanden?
A Prüfen Sie, ob ausreichend freier Speicherplatz
auf der Festplatte zur Verfügung steht. Dies gilt
insbesondere dann, wenn Sie umfangreiche
Dokumente mit hoher Auflösung scannen. Für
ein Dokument im Letter-Format, das mit 600 dpi
und Vollfarbe gescannt wird, benötigen Sie
beispielsweise mindestens 300 MB Speicherplatz
auf der Festplatte.
F Tritt ein Fehler auf, wenn Sie ein Bild in
Photoshop scannen?
A Ändern Sie den zugewiesenen Arbeitsspeicher.
Wählen Sie im Menü [Bearbeiten] die Option
[Voreinstellungen] → klicken Sie auf
[Arbeitsspeicher und Bildcache]. Legen Sie unter
[Speicherverwendung] einen Bereich von etwa
50% bis 60% fest.
F Ist der Treiber fehlerfrei installiert?
A Entfernen Sie die Software und installieren Sie sie
erneut. (Weitere Hinweise finden Sie im Handbuch
für Starter unter „Installation/Deinstallation von
Software“.)
Inhalt
Index
3-4
Page 62

Einleitung
OBEN
Zurück Vorherige Nächste
Scannen eines
Dokuments
Fehlersuche
Anhang
1
2
3
4
Sie haben die Anwendungen von der mit dem Gerät
mitgelieferten CD-ROM installiert; sie sind jedoch nicht in
der MF-Toolbox registriert.
F Haben Sie die Anwendungen installiert,
während die MF-Toolbox geöffnet war?
A Wenn Sie die Anwendungen bei geöffneter
MT Toolbox installieren, werden die Anwendungen
nicht in der MF-Toolbox registriert. Klicken Sie
in der MF-Toolbox auf [Festlegen], um die
Anwendung manuell zu registrieren. (Siehe
„Externes Programm (E-Mail-Programm)“ auf
S. 2-13.)
Wenn Sie auf eine Schaltfläche in der MF-Toolbox klicken,
wird eine andere Anwendung geöffnet.
F Wurde die richtige Anwendung für die
betreffende Schaltfläche geöffnet?
A Klicken Sie auf eine Schaltfläche in der MF-Toolbox
und wählen Sie die Anwendung aus, die mit dieser
Schaltfläche geöffnet werden soll. (Siehe
„Externes Programm (E-Mail-Programm)“ auf
S. 2-13.)
Geänderte Einstellungen in einem Dialogfeld werden
nicht aktiviert.
F Haben Sie den Computer nach dem Ändern
der Einstellungen neu gestartet?
A Wenn Sie den Ordner [Scanner und Kameras]
in der [Systemsteuerung] öffnen und die
Einstellungen auf der Registerkarte [Ereignisse]
ändern, werden die Einstellungen möglicherweise
nicht übernommen. Starten Sie in diesem Fall den
Computer neu.
Inhalt
Index
3-5
Page 63

Einleitung
OBEN
Zurück Vorherige Nächste
Scannen eines
Dokuments
Fehlersuche
Anhang
1
2
3
4
Die gescannten Bilder wirken verschmutzt.
F Sind die Scan-Komponenten des Geräts
sauber?
A Reinigen Sie das Auflageflächenglas und
den ADF-Scan-Bereich.
F Ist das Bild zu klein?
A In bestimmten Anwendungen werden Bilder in
kleinen Formaten nicht fehlerfrei dargestellt.
Lassen Sie das Bild mit einer Skalierung von
100 % anzeigen.
F Ist die Bildschirmfarbtiefe auf weniger als
16-Bit-Farben eingestellt?
A Stellen Sie die Bildschirmfarbtiefe unter
[Eigenschaften von Anzeige] auf 16-Bit-Farben, 24Bit-Farben oder höher ein.
Das gescannte Bild wird in einem größeren (kleineren)
Format auf dem Bildschirm angezeigt.
F Ist die Auflösung richtig eingestellt?
A Wählen Sie eine der folgenden Methoden.
– Vergrößern oder verkleinern Sie die
Bilddarstellung in der Anwendung. Falls Sie das
Bild in Paint oder Imaging öffnen, wird das Bild
jedoch ggf. in einem größeren Format angezeigt,
ohne dass Sie die Bilddarstellung verkleinern
können.
– Ändern Sie die Auflösung und wiederholen
Sie den Scan-Vorgang.
Bei hoher Auflösung ist das Bild groß.
Bei niedriger Auflösung ist es klein. (Siehe
„Festlegen der Auflösung“ auf S. 2-39.)
Hervorgehobene Markierungen können nicht gescannt werden.
F Ist [Farbkorrektur] auf [Farbabgleich]
eingestellt?
A Im erweiterten Modus von ScanGear MF setzen
Sie [Farbkorrektur] auf [Farbabgleich]. (Siehe
„Registerkarte [Farbeinstellungen]“ auf S. 2-37.)
Inhalt
Index
3-6
Page 64

Einleitung
OBEN
Zurück Vorherige Nächste
Scannen eines
Dokuments
Fehlersuche
Anhang
1
2
3
4
Probleme beim Installieren und Deinstallieren
Die Software kann nicht installiert werden.
F Haben Sie die Software gemäß den
Anweisungen installiert?
A Installieren Sie die Software erneut. Falls
ein Fehler auftrat und die Installation nicht
abgeschlossen werden konnte, starten Sie den
Computer neu und installieren Sie die Software
erneut.
F Sind andere Anwendungen geöffnet?
A Schließen Sie alle geöffneten Anwendungen und
installieren Sie die Software erneut.
Das Entfernen der Treiber dauert zu lange (Windows XP).
F War beim Entfernen der Software eine
Anwendung (z. B. ein Antivirenprogramm)
geöffnet?
A Wenn Sie die MF-Treiber zuerst entfernen, bleibt
der Ordner [Canon] möglicherweise auch nach der
Deinstallation der MF-Toolbox erhalten. Führen Sie
in diesem Fall die folgenden Schritte durch, um den
Ordner zu entfernen.
Klicken Sie in Windows XP mit der rechten
Maustaste auf das Menü [Start], um den WindowsExplorer zu öffnen, → wählen Sie unter [Alle
Benutzer] die Option [Startmenü] → [Programme] →
löschen Sie den Ordner [Canon].
Öffnen Sie unter Windows 2000 [Einstellungen] im
Menü [Start] → klicken Sie auf [Taskleiste und
Startmenü] → [Erweitert] → [Erweitert...] → wählen
Sie unter [Alle Benutzer] die Option [Startmenü] →
[Programme] → löschen Sie den Ordner [Canon].
Öffnen Sie in Windows 98/Me [Einstellungen] im
Menü [Start] → klicken Sie auf [Taskleiste &
Startmenü] → [Programme im Menü "Start"] →
[Entfernen] → wählen Sie den Ordner [Canon] aus →
klicken Sie auf [Entfernen].
Inhalt
Index
A Beenden Sie alle Anwendungen (auch
Antivirenprogramme), bevor Sie die Software
entfernen.
Die Software wurde vollständig entfernt; der Eintrag [Canon] ist
jedoch weiterhin vorhanden.
F Haben Sie erst die MF-Treiber und dann erst die
MF-Toolbox entfernt?
3-7
Page 65

Einleitung
OBEN
Zurück Vorherige Nächste
Scannen eines
Dokuments
Fehlersuche
Anhang
1
2
3
4
Die Meldung <Versionskonflikt> wird am Computer angezeigt
(Windows 98).
F Ist Photoshop auf dem Computer installiert?
A Wenn die Meldung <Versionskonflikt> oder
<Windows 98-Dateisprache oder...> während der
Installation angezeigt wird, klicken Sie auf [Ja] oder
[Nein]. Die Installation wird in beiden Fällen
fehlerfrei fortgesetzt.
Nach der Umstellung auf Windows XP kann die Software nicht
mehr verwendet werden.
F Haben Sie Windows 98/Me/2000 auf
Windows XP aufgerüstet, ohne die Software
zu entfernen?
A Entfernen Sie die Software und installieren Sie sie
erneut. (Siehe Handbuch für Starter unter
„Installation/Deinstallation von Software“.)
Inhalt
Index
Im [Geräte-Manager] wird ein grünes Fragezeichen „?“
angezeigt (Windows Me).
F Wird ein grünes Fragezeichen „?“ für
[Composite USB-Gerät] unter [USB-Controller]
im [Geräte-Manager] in Windows Me
angezeigt?
A Dieser Punkt stellt kein Problem dar und schränkt
die Verwendung nicht ein.
3-8
Page 66

Einleitung
OBEN
Zurück Vorherige Nächste
Scannen eines
Dokuments
Fehlersuche
Anhang
1
2
3
4
4Anhang
Scanner-Spezifikationen......................................................................... 4-2
Glossar ..................................................................................................... 4-3
Index ......................................................................................................... 4-9
Inhalt
Index
4-1
Page 67

Einleitung
OBEN
Zurück Vorherige Nächste
Scannen eines
Dokuments
Fehlersuche
Anhang
1
2
3
4
Scanner-Spezifikationen
Typ Farbscanner
Max. Scan-Größe 216 mm x 356 mm
Scan-Auflösung 25 – 9.600 dpi (ScanGear MF)
Scan-Geschwindigkeit Farbe: 4,5 msec/Zeile (600 dpi)
Graustufen: 1,5 msec/Zeile (600 dpi)
Host-Schnittstelle USB 1.1, USB 2.0
Systemanforderungen Windows 98/98SE/Me/
2000 Professional/XP
(32-Bit-Version)
Gerätetreiber TWAIN- und WIA-kompatibel
(nur Windows XP)
HINWEIS
Spezifikationen können ohne vorherige Ankündigung geändert
werden.
Inhalt
Index
4-2
Page 68

Einleitung
OBEN
Zurück Vorherige Nächste
Scannen eines
Dokuments
Fehlersuche
Anhang
1
2
3
4
Glossar
A
Anwendung
Kurzform für „Anwendungssoftware“. Software, die für
einen bestimmten Zweck konzipiert ist, z. B.
Textverarbeitungssoftware, Tabellenkalkulationssoftware,
Datenbanksoftware oder eine Kombination aus diesen SoftwareArten.
Arbeitsplatz
Das Windows-Programm, das es Ihnen ermöglicht, das
Dateisystem Ihres Computers zu durchsuchen und auf
Laufwerke, Ordner und Dateien zuzugreifen. Des Weiteren
können Sie hier die Verwaltung Ihrer Dateien und des
Dateisystems vornehmen, indem Sie Objekte verschieben,
kopieren, umbenennen oder löschen.
Auflösung
Die Punktdichte eines Ausgabegeräts, ausgedrückt durch die
Einheit „dpi“ (dots per inch). Eine niedrige Auflösung führt bei
Texten und Grafiken zu ausgefransten Kanten, erhöht jedoch die
Druckgeschwindigkeit. Eine höhere Auflösung führt zu glatteren
Kanten und Winkeln sowie zu einer besseren Übereinstimmung
mit traditionellen Schriftartentwürfen, verringert jedoch die
Druckgeschwindigkeit. Auflösungen werden durch die Angabe
eines horizontalen und eines vertikalen Werts definiert,
beispielsweise 600 x 600 dpi.
Ausrichtung
Die Richtung, in der ein Dokument eingelegt ist, entweder entlang
der kürzeren (Hochformat) oder längeren (Querformat) Achse
eines Blatts.
B
Beschneiden
Die Auswahl von lediglich einem Teil des Bildes. Durch
Verwenden der Schaltfläche „Beschneiden“ in der ScanGear
MF-Symbolleiste kann ein Teil des Vorschaubildes ausgewählt
werden und nur für diesen Teil wird dann eine Vorschau
durchgeführt bzw. ist nur dieser Teil im endgültigen ScanVorgang enthalten.
Bit
Eine Angabe des Datenvolumens, das für die Beschreibung
von Punkten in einem Bild verwendet wird. Ein 1-Bit-Bild weist
Bilddaten schwarze oder weiße Farbwerte zu, abängig davon,
ob die Helligkeitswerte sich über oder unter einem bestimmten
Grenzwert befinden. Das Ergebnis ist ein zweifarbiges Bild. Ein
8-Bit-Graustufenbild zeigt ein Bild in 256 Grauschattierungen von
weiß bis schwarz an. Ein 24-Bit-Farbbild weist 8 Bit zu jedem
RGB-Farbkanal zu, wodurch jedes Pixel in ca. 16,8 Millionen
Farben dargestellt wird.
D
Deinstallation
Software entfernen, die auf einem Computer installiert ist, und
den Computer in dem Zustand wiederherstellen, der vor der
Installation der Software vorlag.
Inhalt
Index
4-3
Page 69

Einleitung
Scannen eines
Dokuments
Fehlersuche
Anhang
1
2
3
4
Desktop
Der gesamte Windows-Bildschirm, der Ihren Arbeitsbereich unter
Windows darstellt. Symbole, Fenster und die Taskleiste werden
auf dem Windows-Desktop angezeigt.
dpi
Dots per inch (Punkte pro Zoll). Eine Maßeinheit für die Auflösung
eines Geräts.
E
Eigenschaften (Dialogfeld)
Das Dialogfeld, das Informationen zu einem bestimmten Gerät
enthält, beispielsweise zu einem Scanner.
Erneutes Installieren
Installierte Software entfernen und wieder installieren.
EXIF
Das EXIF-Format (Exchangeable Image File) ist ein JEIDAStandard (Japan Electronic Industry Development Association),
der bei den meisten Digitalkameras zum Speichern von Bildern
eingesetzt wird. Die komprimierten EXIF-Dateien beruhen auf
dem JPEG-Format und können somit in allen Anwendungen
geöffnet werden, die das JPEG-Format unterstützen. EXIF
unterstützt die Speicherung zusätzlicher Informationen
(beispielsweise Datum und Uhrzeit der Bildaufnahme oder auch
Angaben zur Belichtung) im Header der JPEG-Datei.
OBEN
Zurück Vorherige Nächste
E
Farbabgleichung
In manchen Fällen überschreitet die Bandbreite der durch den
Scanner erfassten Farben die Bandbreite der Farben, die durch
einen bestimmten Monitor angezeigt werden können. Außerdem
können die auf dem Monitor für ein Bild angezeigten Farben
etwas von den Farben abweichen, die durch einen Drucker
ausgegeben werden. Der Vorgang, mit dem die Konsistenz der
durch einen Scanner erfassten Farben mit den auf einem Display
oder durch einen Drucker ausgedruckten Farben erreicht wird,
wird Farbabgleich genannt.
G
Gammakorrektur
Methode zum Ändern der Helligkeit eines Bilds. Bei der
Gammakorrektur wird die Helligkeit der Bildbestandteile in der
Mitte des Farbtonbereichs geändert, ohne dass sich dies auf die
hellsten oder dunkelsten Bereiche des Bilds auswirkt. Auf diese
Weise können Sie die Helligkeit eines Bilds ändern und dabei den
Kontrast beibehalten.
Glätten
Eine Funktion, die den Moiré-Effekt im Scan eines gedruckten
Elements verringert. Moiré-Effekte sind in Scans eines Bildes
oder Fotos in einem Buch oder in einer Zeitschrift mit niedriger
Auflösung sichtbar. Sie ergeben sich aus Störmustern zwischen
den Punkten eines Bildes.
Graustufenbild
Ein Bitmap-Bild, bei dem die Daten jedes Punkts als Grautöne
anstelle von Schwarz und Weiß gespeichert werden.
Inhalt
Index
4-4
Page 70

Einleitung
Scannen eines
Dokuments
Fehlersuche
Anhang
1
2
3
4
H
Helligkeit
Das relative Verhältnis von hellen und dunklen Bereichen.
Verringern der Helligkeit lässt das gesamte Bild dunkler
erscheinen, Erhöhen heller.
Hochformat
Eine vertikale Scan-Druckausrichtung. Dokumente werden
entlang der kürzeren Achse eines Blatts gedruckt.
I
Installieren
Software in einen bestimmten Pfad auf der Festplatte eines
Computers kopieren, sodass diese Software jederzeit genutzt
werden kann.
K
OBEN
Zurück Vorherige Nächste
M
Megabyte (MB)
Eine Maßeinheit, die eine Million Byte repräsentiert und zur
Angabe der Größe des Speicherplatzes eines Geräts oder
Computers verwendet wird.
Mehrseitige PDF
Mehrere gescannte Dokumente, die in einer einzigen PDF-Datei
gespeichert werden. Die einzelnen Dokumente werden jeweils zu
einer Seite in der PDF-Datei.
N
Netzwerk
Eine Gruppe von Computern, die über Kabel oder auf andere
Art und Weise miteinander verbunden sind und mithilfe einer
Software Geräte (wie Drucker) gemeinsam verwenden und
Informationen austauschen können.
Inhalt
Index
Kilobyte (KB)
Eine Maßeinheit, die die Binärzahl 1.024 und Tausend Byte
repräsentiert und zur Angabe der Größe des Speicherplatzes
eines Geräts oder Computers verwendet wird.
Kontrast
Der Unterschied zwischen den hellsten und dunkelsten
Bereichen eines Bilds. Vermindern des Kontrasts erhöht die
Helligkeit der dunklen Bereiche und verringert die der hellen
Bereiche. Vergrößern des Kontrasts verringert die Helligkeit der
dunklen Bereiche und erhöht die der hellen Bereiche.
O
OCR (Optical Character Reader)
Gerät zur optischen Zeichenerkennung. System zum Extrahieren
von Daten im Textformat aus Informationen, die in grafischer
Form vorliegen, beispielsweise handschriftliche oder gedruckte
Zeichen, die mit einem Scanner gescannt wurden. Gescannter
Text liegt im Grafikformat vor und kann somit nicht bearbeitet
werden. Mit OCR-Software können Sie die gescannten Daten
jedoch in eine Textdatei konvertieren und dann mit einer
Textverarbeitungssoftware bearbeiten.
4-5
Page 71

Einleitung
Scannen eines
Dokuments
Fehlersuche
Anhang
1
2
3
4
Ordner
Ein „Behälter“ auf einem Datenträger, in dem Sie Dokumente,
Programmdateien und andere Ordner ablegen können. Früher
wurden Ordner „Verzeichnisse“ genannt.
Ordner „Scanner und Kameras“ (Dialogfeld „Eigenschaften
für Scanner und Kameras“)
Der Ordner oder das Dialogfeld, das Informationen zu einem
Imaging-Gerät enthält, beispielsweise zu Scannern oder
Kameras.
P
PDF
Ein Akronym des Begriffs „Portable Document Format“. Ein
weitverbreitetes Format für die Übertragung und Anzeige von
Dokumenten auf Computern. PDF-Dokumente können über das
Acrobat Reader-Programm von Adobe angezeigt und gedruckt
werden.
Pixel
Kurzform für Bildelement (Picture Element); ein Pixel ist die
kleinste Einheit, mit der ein angezeigtes Bild gemessen wird.
Punkt
Bilder werden durch Reihen und Spalten von Punkten dargestellt.
Wenn ein Element mit einem Scanner gescannt wird, werden
Auflösung und die Dichte der Punkte als Zahl der Punkte pro Zoll
(dpi, dots per inch) gemessen.
Q
OBEN
Zurück Vorherige Nächste
R
Random Access Memory (RAM)
Der Arbeitsspeicher des Computers, in dem Programme und Daten
während ihrer Verwendung temporär abgelegt werden. Durch
Neustarten oder Abschalten des Computers werden sämtliche
Daten aus diesem Speicher entfernt. Das Drucken komplexer
Dokumente erfordert unter Umständen das Schließen anderer
Programme oder zusätzlichen Arbeitsspeicher im Computer.
S
Scanner-Treiber
Ein Programm, das die Interaktion zwischen einem Computer
und einem Scanner steuert. Der Scanner-Treiber ist mit zwei
Treibern ausgestattet: TWAIN-Treiber und WIA-Treiber (für
Windows XP).
Schnittstelle
Die Verbindung zwischen zwei Geräten, über die diese
miteinander kommunizieren. Das Gerät hat eine USBSchnittstelle, durch die sie mit IBM- oder ähnlichen PCs
kompatibel sind.
Standardeinstellung
Eine Einstellung, die automatisch verwendet wird, falls nichts
anderes angegeben wird.
Systemsteuerung
Die Programme, die Ihnen das Ändern der Einstellungen des
Systems, der Hardware und Software unter Windows ermöglichen.
Inhalt
Index
Querformat
Eine horizontale Scan-Druckausrichtung. Dokumente werden
entlang der längeren Achse eines Blatts gescannt.
4-6
Page 72

Einleitung
Scannen eines
Dokuments
Fehlersuche
Anhang
1
2
3
4
T
Treiber
Ein Programm, das die Interaktion zwischen einem Computer
und einem externen Gerät steuert. Der Scanner-Treiber liefert
beispielsweise dem Betriebssystem Daten und Funktionen des
installierten Scanners. Siehe auch Scanner-Treiber.
TWAIN
Branchenstandardprotokoll für die Datenübertragung von
Geräten (z. B. Scanner oder Digitalkameras) an einen Computer.
Branchenstandardprotokoll für eine API für Eingabegeräte
(z. B. Scanner). Wenn sowohl das Gerät als auch die Anwendung
den Standard erfüllen, sind das Gerät und die Anwendung
kompatibel, unabhängig vom Hersteller und Modell.
Mit einer TWAIN-kompatiblen Bildverarbeitungssoftware können
Sie beispielsweise den TWAIN-Treiber des Scanners über das
Menü der Software auswählen, das Dokument scannen und das
gescannte Bild an die ursprüngliche Bildverarbeitungssoftware
zurückgeben.
U
Universal Serial Bus-Schnittstelle (USB-Schnittstelle)
Ein neuer Standard für serielle Schnittstellen. Dieser Bus erkennt
Verbindungen automatisch (Plug & Play) und ermöglicht so das
Ein- und Ausstecken von Geräten, ohne dass der PC oder das
Gerät dabei ausgeschaltet werden müssen.
OBEN
Zurück Vorherige Nächste
V
Vorschau
Vorab-Scan und Vorab-Anzeige des Dokuments, bevor dieses
Dokument endgültig gescannt wird. Wenn die Vorschau nicht
Ihren Vorstellungen entspricht, können Sie die Einstellungen
ändern, die Vorschau erneut aufrufen und dann den eigentlichen
Scan-Vorgang starten.
Vorschau ber eich
Der Bereich auf der linken Seite des ScanGear
MF-Hauptfensters. Wenn Sie auf die Taste „Vorschau“ klicken,
wird/werden das/die Element(e) auf dem Auflagenflächenglas
gescannt und die Ergebnisse werden als Vorschaubild in diesem
Bereich angezeigt. In diesem Stadium wird das gescannte Bild
nicht an das Programm der Host-Anwendung weitergeleitet.
W
Walze
Die Vorrichtung zum Scannen von Dokumenten.
WIA (Windows Image Acquisition)
Standard für das Herunterladen von Bildern aus Scannern oder
Digitalkameras. Das Gerät umfasst einen TWAIN-kompatiblen
Treiber und einen WIA-kompatiblen Treiber. Der WIA-Treiber
kann nur unter Windows XP genutzt werden. Mit beiden Treibern
können Sie Dokumente über das Gerät in Anwendungen scannen,
die die TWAIN-Schnittstelle unterstützen (z. B. Photoshop).
Inhalt
Index
4-7
Page 73

Einleitung
Scannen eines
Dokuments
Fehlersuche
Anhang
1
2
3
4
OBEN
Zurück Vorherige Nächste
Windows-Explorer
Das Windows-Programm, das Ihnen ermöglicht, Laufwerke,
Ordner und Dateien auf Ihrem Computer in einem Netzwerk zu
durchsuchen, zu öffnen und zu verwalten. Sie können es auch
dazu verwenden, um freigegebene Ordner auf anderen
Computern des Netzwerks anzuzeigen und zu öffnen. Sie haben
außerdem die Möglichkeit, Dateien durch Verschieben, Kopieren,
Umbenennen und Löschen zu verwalten.
Inhalt
Index
4-8
Page 74

Einleitung
OBEN
Zurück Vorherige Nächste
Scannen eines
Dokuments
Fehlersuche
Anhang
Inhalt
1
2
3
4
Index
A
Anwendung 2-15
Auflösung
Ausgabe 2-26
DPI 2-44
Festlegen 2-39
Ausgabe-Einstellungen 2-26
Ausgabeformat hinzufügen/löschen,
Dialogfeld 2-20
Ausrichtung 2-10
Autom. Schärfen 2-27
Autom. Tonwert 2-27
B
Beschneiden 2-22
Bevorzugte Einstellungen 2-24
Bildeinstellungen 2-27
Bildkorrektur 2-28
E
einfacher Modus
Verwenden 2-18
Wechseln 2-18
Werkzeugleiste 2-20
Eingabe-Einstellungen 2-25
Einstellen der Scan-Funktion für [Start]
im Dialogfeld [Einstellungen] 2-5
im iR-Toolbox-Hauptfenster 2-4
im Ordner [Scanner und Kameras]. 2-5
Erweiterte Eigenschaften, Dialogfeld 2-44
erweiterter Modus
Einstellungen 2-24
Verwenden 2-21
Wechseln 2-18
Werkzeugleiste 2-22
Exif-Einstellungen 2-13
F
Farbabgleichung 2-37
Farbeinstellungen 2-29
Farbeinstellungen, Registerkarte 2-37
Farbkorrektur 2-28
Farbtonkurve 2-32
Farbtonkurve-/Grenzwert-Dropdown-Liste 2-
34
Fehlersuche 3-1
G
Gammawert 2-37
Glätten 2-27
Grenzwert 2-33
H
Helligkeit 2-29
Histogramm 2-30
I
Installation nicht möglich 3-7
K
Kontrast 2-29
L
Letzte Prüfung 2-33
M
Mehrseitige PDF-Datei 2-16
MF Toolbox
Einstellungen 2-9
Scanner-Einstellungen 2-9
Speichern von gescannten Bildern in 2-11
Verwenden 2-7
O
OmniPage SE 2-8
P
PDF-Einstellungen, Dialogfeld 2-16
Presto! PageManager 2-8
Probleme
Installieren und Deinstallieren 3-7
Scannen 3-2
Probleme beim Installieren und Deinstallieren
3-7
Index
4-9
Page 75

Einleitung
Scannen eines
Dokuments
Fehlersuche
Anhang
1
2
3
4
S
ScanGear iR
einfacher Modus 2-18
Einstellungen 2-18
erweiterter Modus 2-21
Scannen 2-1
Einstellungen 2-5
iR-Toolbox verwenden 2-7
mit der Taste [Start] auf dem Gerät 2-3
Probleme 3-2
von Anwendung 2-15, 2-43
Scannen, Registerkarte 2-36
Scanner, Registerkarte 2-38
Scan-Parameter
Angeben 2-22
Software
Probleme beim Installieren und
Deinstallieren 3-7
Prüfen der Installation 1-4
Spezifikationen
Scanner 4-2
Staub und Kratzer reduzieren 2-27
Systemanforderungen 1-3
OBEN
Zurück Vorherige Nächste
W
WIA-Treiber 2-15, 2-40
Inhalt
Index
T
Treiber
Prüfen der Installation 1-4
TWAIN-Treiber 2-15
V
Versionskonflikt 3-8
Voreinstellungen, Dialogfeld 2-35
Vorschau, Registerkarte 2-35
4-10
Page 76

Einleitung
Scannen eines
Dokuments
Fehlersuche
Anhang
Inhalt
Index
1
2
3
4
OBEN
Zurück Vorherige Nächste
CANON INC.
30-2, Shimomaruko 3-chome, Ohta-ku, Tokyo 146-8501, Japan
CANON U.S.A., INC.
One Canon Plaza, Lake Success, NY 11042, U.S.A.
CANON CANADA INC.
6390 Dixie Road Mississauga, Ontario L5T 1P7, Canada
CANON EUROPA N.V.
Bovenkerkerweg 59-61 1185 XB Amstelveen, The Netherlands
CANON FRANCE S.A.S.
17, quai du Président Paul Doumer 92414 Courbevoie Cedex, France
CANON COMMUNICATION & IMAGE FRANCE S.A.S.
12, rue de I’Industrie 92414 Courbevoie Cedex, France
CANON (U.K.) LTD.
Woodhatch, Reigate, Surrey, RH2 8BF, United Kingdom
CANON DEUTSCHLAND GmbH
Europark Fichtenhain A10, 47807 Krefeld, Germany
CANON ITALIA S.p.A.
Via Milano, 8 20097 San Donato Milanese (MI) Italy
CANON ESPAÑA, S.A.
c/ Joaquín Costa 41, 28002 Madrid, Spain
CANON LATIN AMERICA, INC.
703 Waterford Way Suite 400, Miami, Florida 33126, U.S.A.
CANON AUSTRALIA PTY. LTD
1 Thomas Holt Drive, North Ryde, Sydney, N.S.W. 2113, Australia
CANON CHINA CO.,LTD
15F Jinbao Building No.89 Jinbao Street, Dongcheng District, Beijing 100005, China
CANON SINGAPORE PTE. LTD.
1 HarbourFront Avenue #04-01 Keppel Bay Tower, Singapore 098632
USRM1-0457-00 © CANON INC. 2006
 Loading...
Loading...