Canon i-Sensys LBP212dw User Manual [ru]
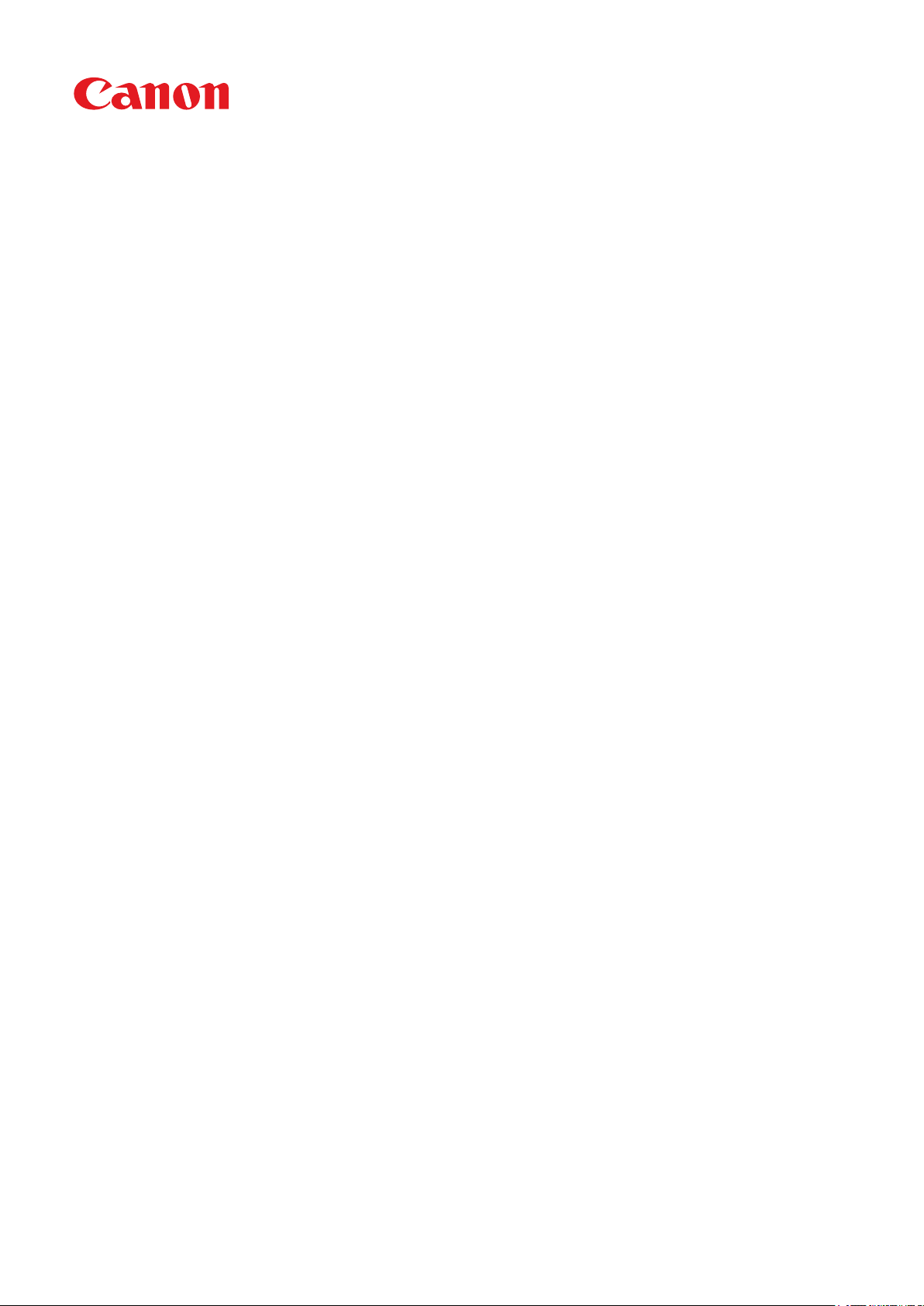
Windows
Драйвер принтера Generic UFR II/LIPSLX/PCL6 V4
Руководство пользователя
USRMA-3245-00 2018-03 ru Copyright CANON INC. 2018
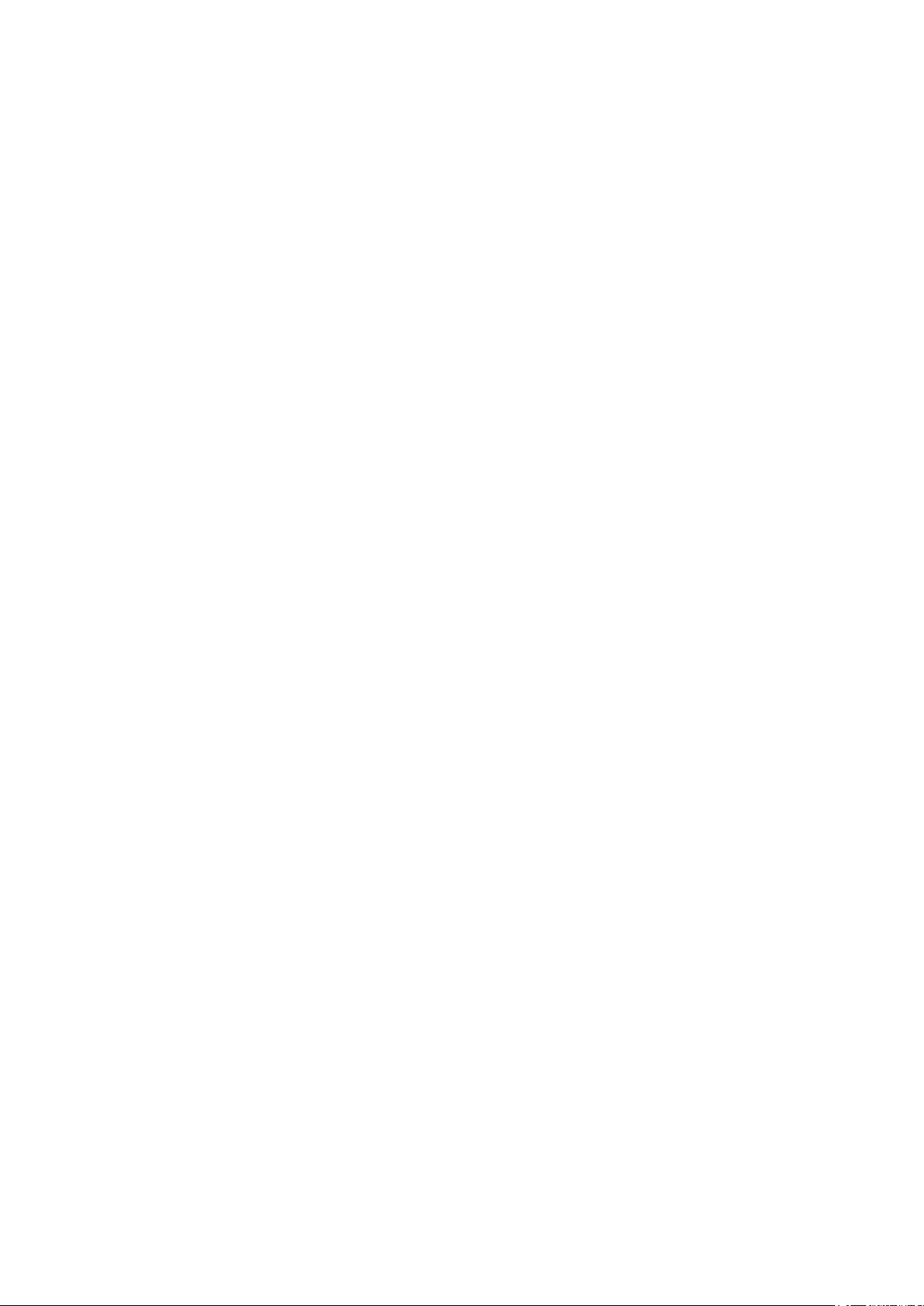
Содержание
Введение ............................................................................................................................................................. 2
Как пользоваться руководством ............................................................................................................................. 3
Обозначения, используемые в руководстве ......................................................................................................... 4
Отказ от обязательств ............................................................................................................................................. 5
Copyright .................................................................................................................................................................. 6
Торговые марки ...................................................................................................................................................... 7
Об этом драйвере ....................................................................................................................................... 9
Перед использованием ...................................................................................................................... 12
Установка драйвера .............................................................................................................................. 14
Проверка перед установкой .................................................................................................................................. 15
Системные требования ..................................................................................................................................... 16
Примечания и предупреждения относительно установки ................................................................................... 17
О файле Readme ............................................................................................................................................... 18
Установка с использованием программы установки ........................................................................................... 19
Установка путем указания файла inf .................................................................................................................... 23
Обновление/удаление драйвера .......................................................................................................................... 25
Обновление драйвера ....................................................................................................................................... 26
Удаление драйвера ........................................................................................................................................... 28
Изменение настроек для соответствия среде использования .................. 32
Совместное использование принтера .................................................................................................................. 33
Установка в качестве сервера печати ................................................................................................................. 34
Настройка клиентов совместно используемого принтера ................................................................................... 36
Изменение порта .................................................................................................................................................. 38
Активация функций устройства ........................................................................................................................... 42
Печать .................................................................................................................................................................. 46
Печать из экранного приложения ........................................................................................................................ 47
Печать из приложения магазина ......................................................................................................................... 50
Масштаб ................................................................................................................................................................ 58
Наложение фонового изображения ...................................................................................................................... 59
Печать большого плаката на нескольких страницах ........................................................................................... 61
Назначение данным для печати PIN-кода ............................................................................................................ 66
Сохранение данных для печати ............................................................................................................................ 67
Изменение настроек по умолчанию ..................................................................................................................... 68
I
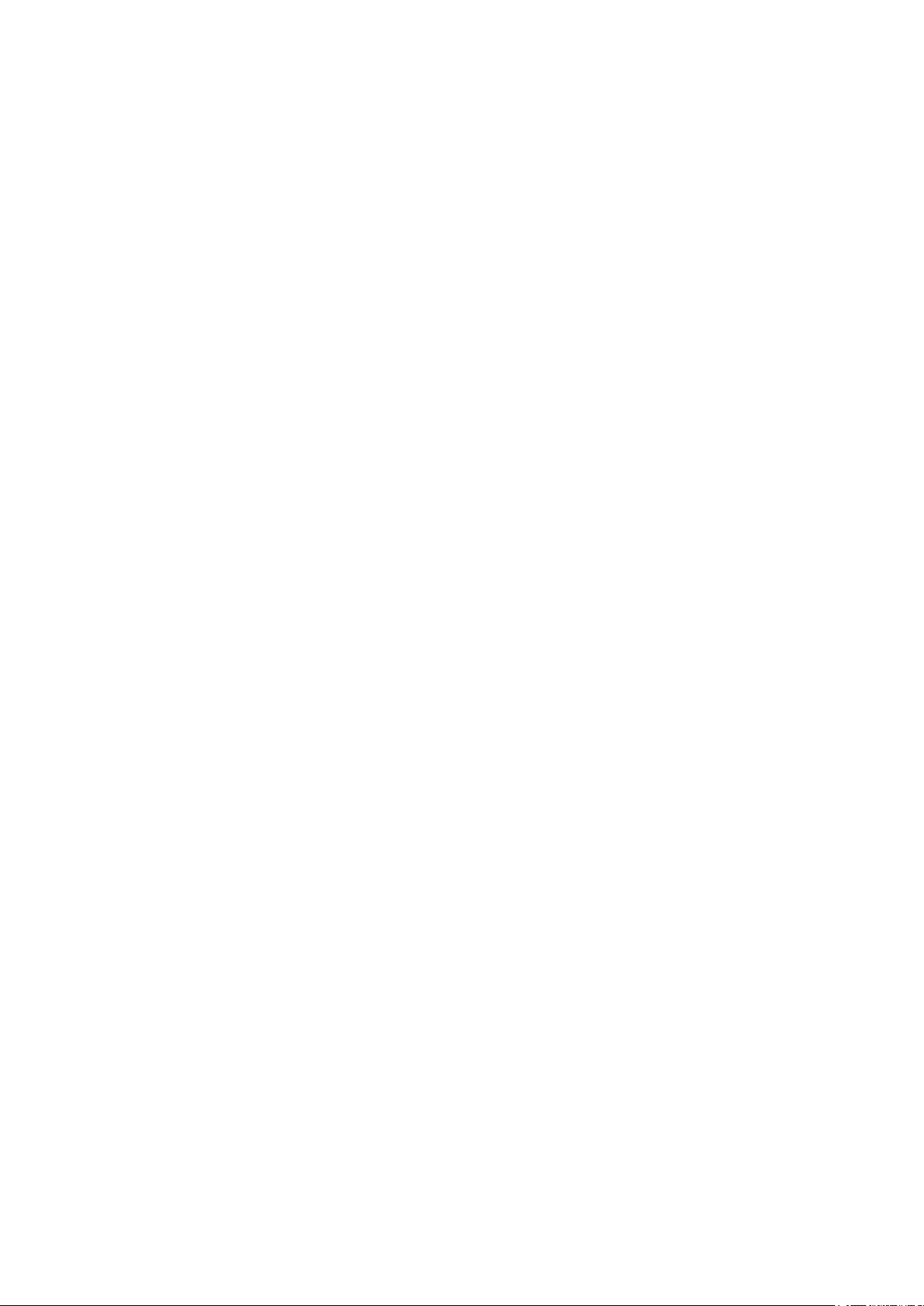
Создание буклета ..................................................................................................................................... 70
Печать буклета ...................................................................................................................................................... 71
Создание буклета в наборах ................................................................................................................................. 72
Печать буклета со сшиванием внакидку ............................................................................................................. 73
Печать номеров страниц в одной и той же позиции на лицевой и обратной сторонах каждой страницы ........ 74
Использование бумаги различных типов ...................................................................... 77
Регистрация форматов специальной бумаги ....................................................................................................... 78
Изменение избранных настроек .............................................................................................. 80
Регистрация избранных настроек ........................................................................................................................ 81
Изменение списка избранных настроек ............................................................................................................... 82
Координация с функциями устройства ............................................................................. 85
Настройка функции проверки подлинности ........................................................................................................ 86
Задание имени пользователя .............................................................................................................................. 88
Список настроек ........................................................................................................................................ 91
Общие настройки для всех листов ....................................................................................................................... 92
Лист [Главная] ....................................................................................................................................................... 93
Лист [Макет] .......................................................................................................................................................... 96
Лист [Подача бумаги] ............................................................................................................................................ 99
Лист [Окончательная обработка] ........................................................................................................................ 100
Лист [Качество] ................................................................................................................................................... 102
Лист [Поддержка/устройство] ............................................................................................................................. 103
Лист [Настройки устройства]/[Параметры администратора] ............................................................................. 105
Поиск и устранение неисправностей ................................................................................ 108
Значок устройства после установки не отображается ....................................................................................... 109
Отображается стандартный экран настроек печати Windows ............................................................................ 110
После обновления драйвера настройки печати возвращаются к значениям по умолчанию ........................... 114
II
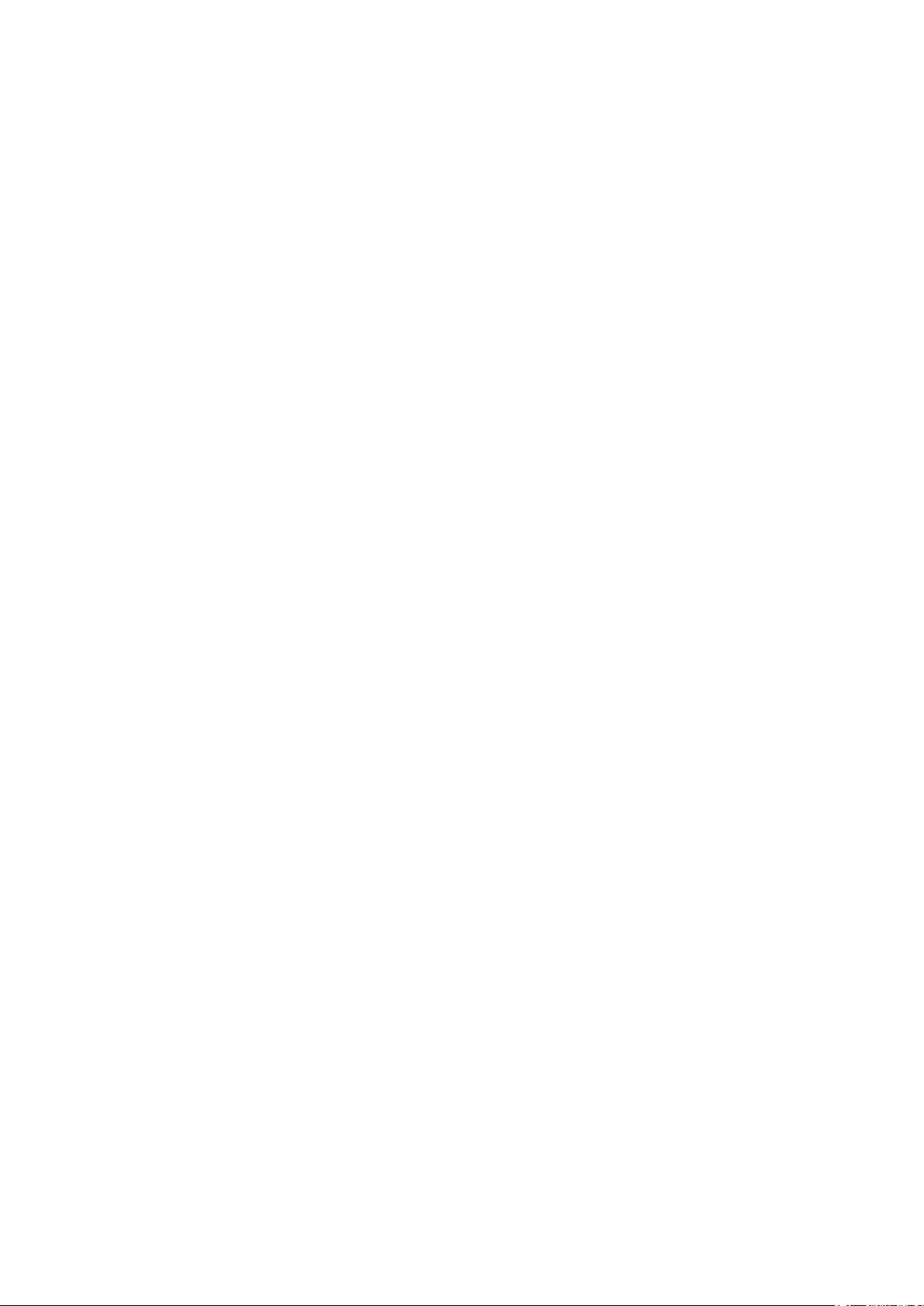
Введение
Введение
Введение ............................................................................................................................................................... 2
Как пользоваться руководством ...................................................................................................................... 3
Обозначения, используемые в руководстве ................................................................................................. 4
Отказ от обязательств ........................................................................................................................................ 5
Copyright ............................................................................................................................................................... 6
Торговые марки ................................................................................................................................................... 7
1
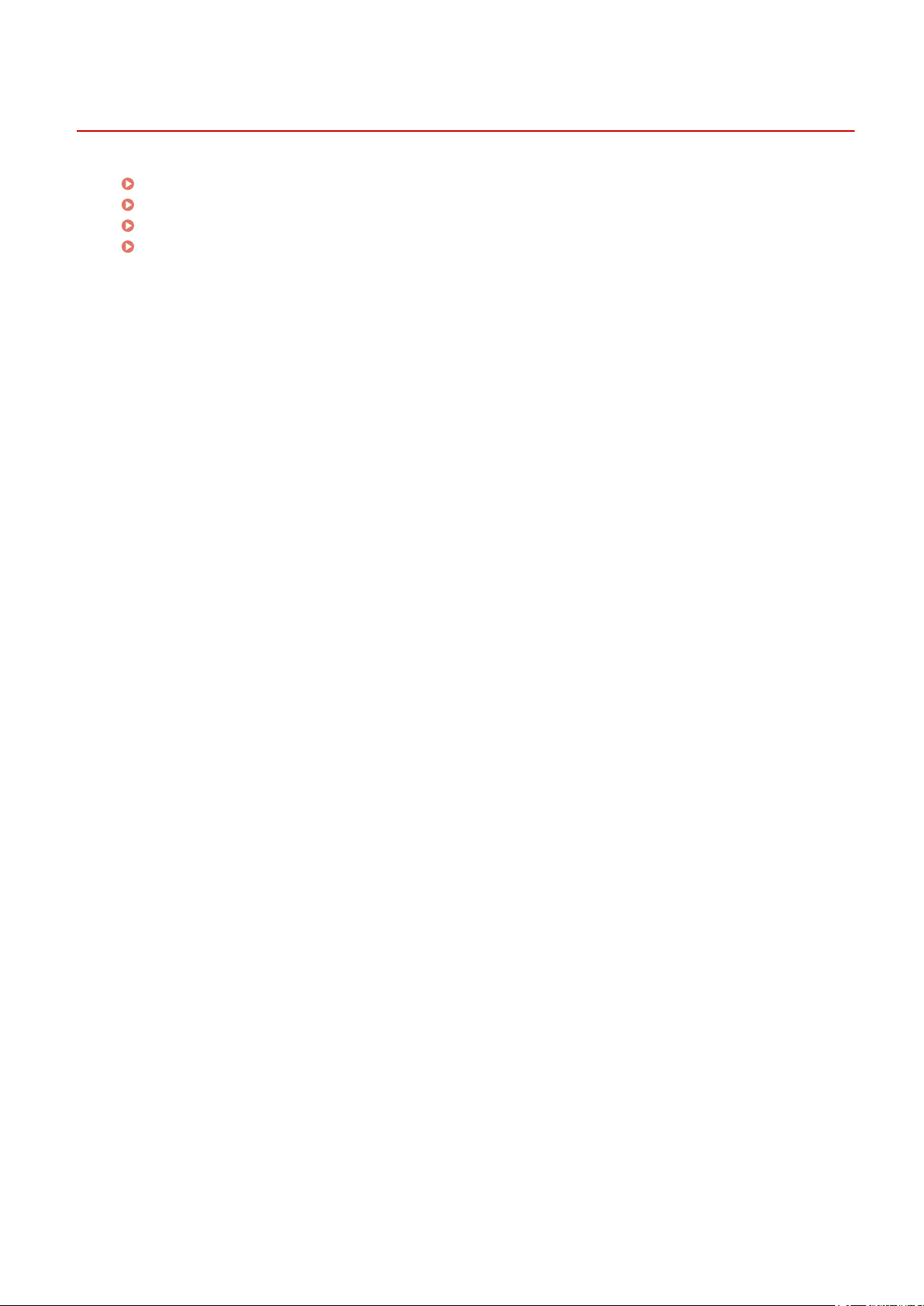
Введение
Как пользоваться руководством(P. 3)
Отказ от обязательств(P. 5)
Copyright(P. 6)
Торговые марки(P. 7)
Введение
2
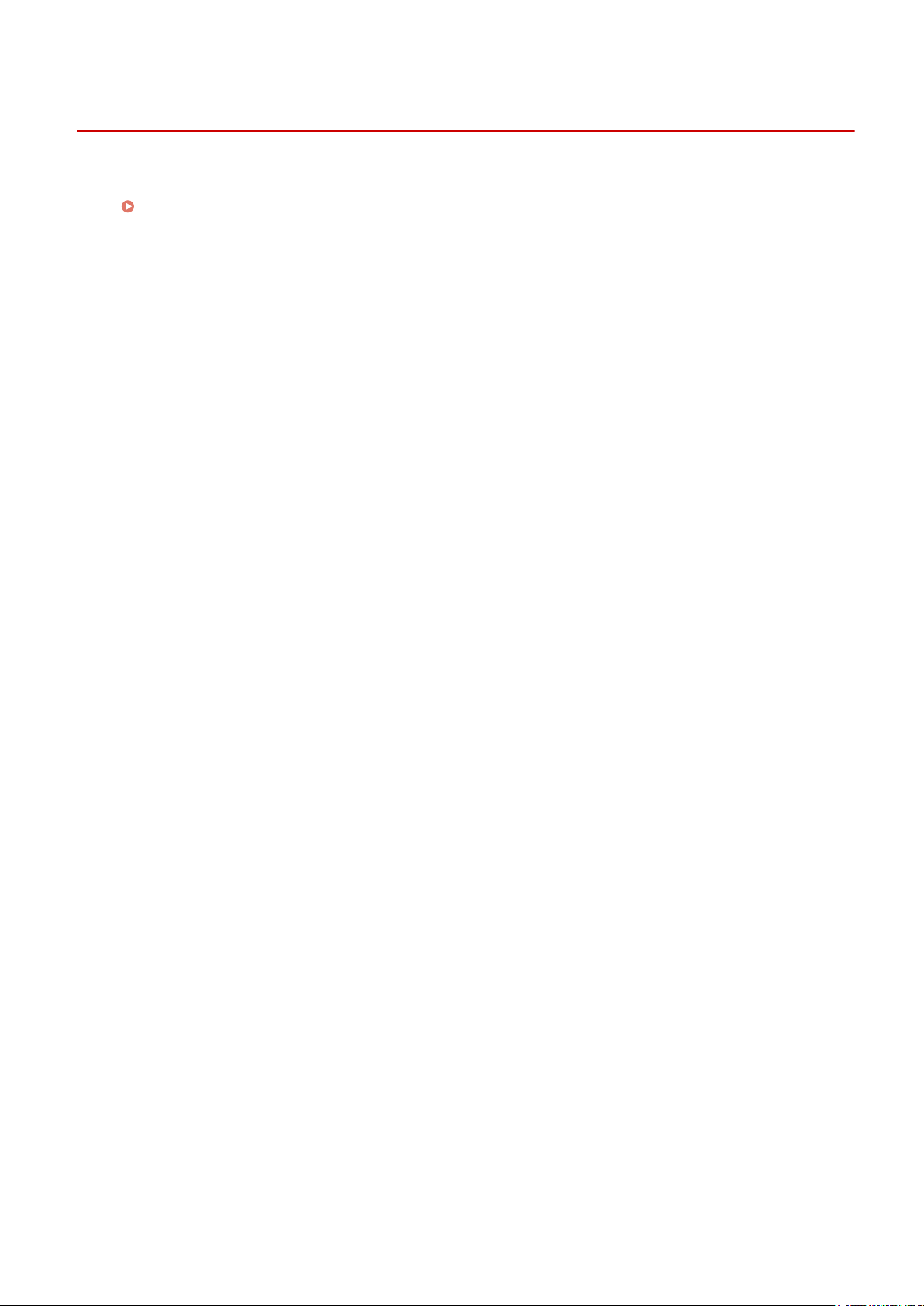
Введение
Как пользоваться руководством
Здесь описывается то, что следует знать для пользования данным руководством.
Обозначения, используемые в руководстве(P. 4)
3
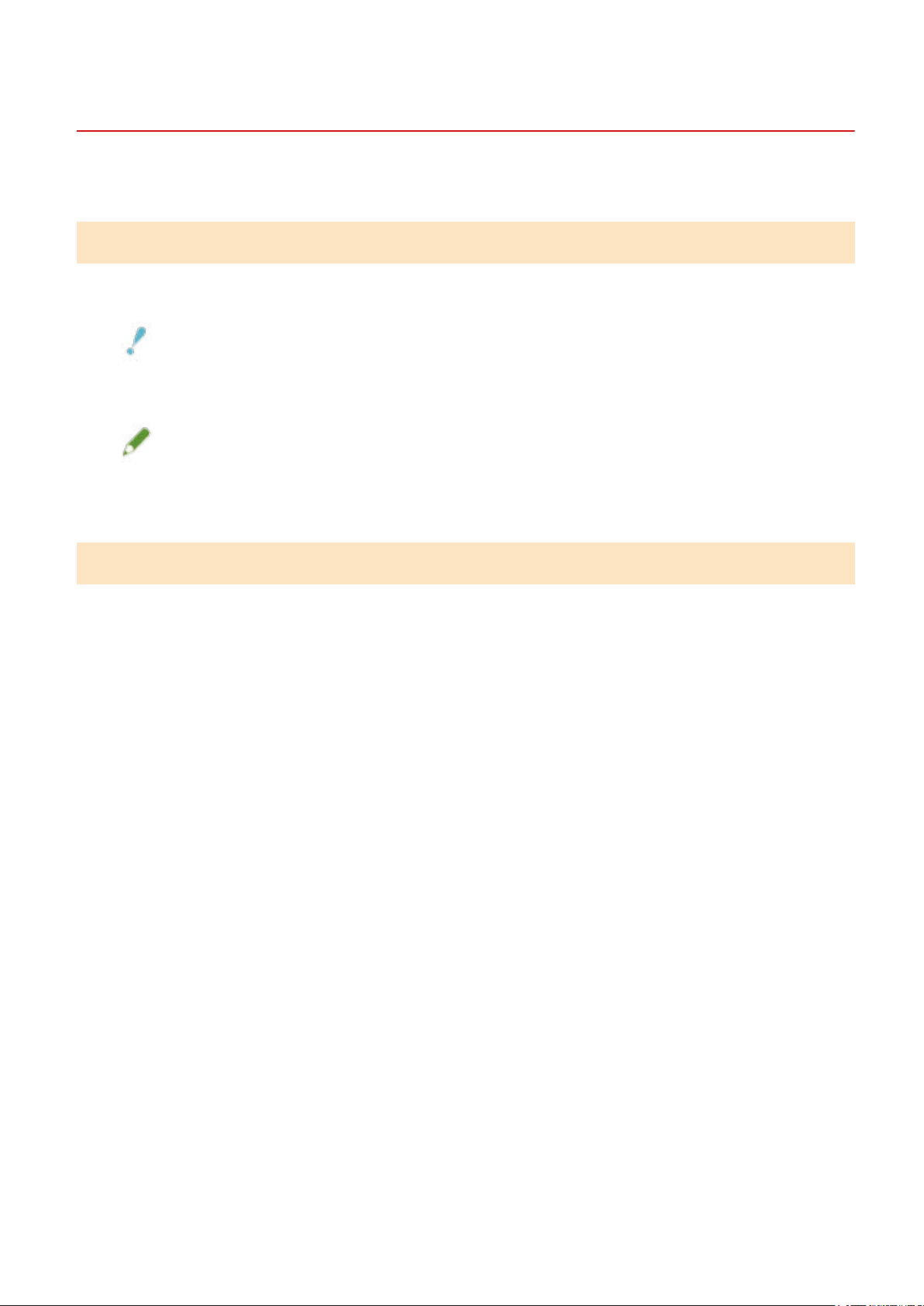
Введение
Обозначения, используемые в руководстве
Здесь описываются символы и параметры, используемые в данном руководстве.
Символы, используемые в данном руководстве
В описаниях элементов и операций, которые требуется выполнять при использовании драйвера, в этом
руководстве приводятся символы, указывающие следующее.
ВАЖНО
● Содержит требования по эксплуатации и ограничения. Внимательно ознакомьтесь с этими
положениями в целях надлежащей эксплуатации изделия и во избежание его повреждения.
ПРИМЕЧАНИЕ
● Содержит разъяснение операции или дополнительные сведения о ней. Настоятельно рекомендуется
прочесть эти примечания.
О настройках
Имена настроек, которые отображаются на экране компьютера, представляются в данном руководстве,
как показано в следующих примерах.
Пример:
[Печать]
[OK]
4
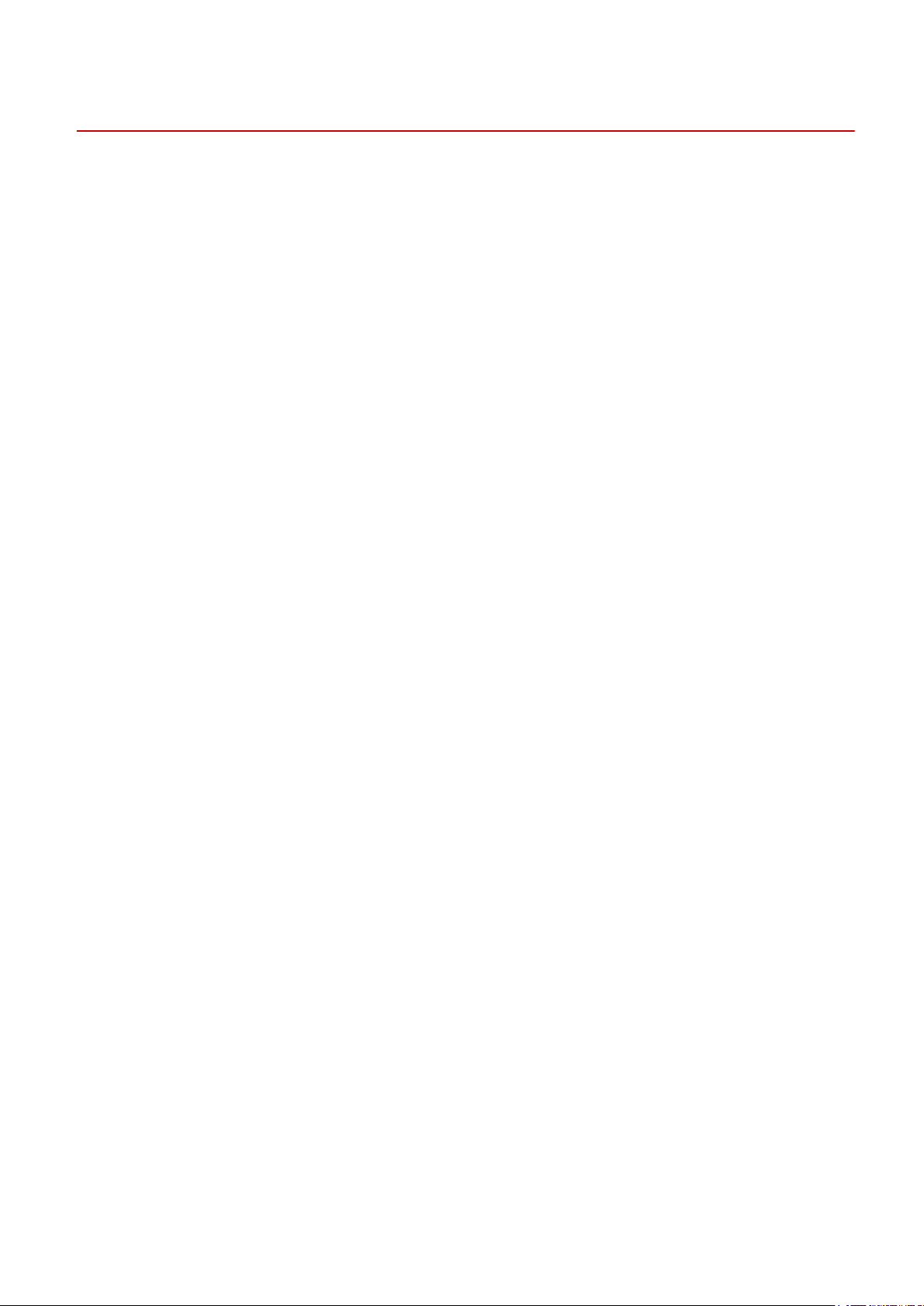
Введение
Отказ от обязательств
Информация, содержащаяся в данном документе, может быть изменена без предварительного
уведомления.
КОМПАНИЯ CANON INC. НЕ ДАЕТ НИКАКИХ ГАРАНТИЙ ОТНОСИТЕЛЬНО ДАННОГО ДОКУМЕНТА, КАК
ЯВНЫХ, ТАК И ПОДРАЗУМЕВАЕМЫХ, КРОМЕ ПРЕДСТАВЛЕННЫХ В ЭТОМ ДОКУМЕНТЕ, ВКЛЮЧАЯ, ПОМИМО
ПРОЧЕГО, ГАРАНТИИ КОММЕРЧЕСКИХ ПРЕИМУЩЕСТВ, ПРИГОДНОСТИ ДЛЯ ПРОДАЖИ И ПРИМЕНИМОСТИ
ДЛЯ ОПРЕДЕЛЕННОЙ ЦЕЛИ ИЛИ ОТСУТСТВИЯ НАРУШЕНИЯ ПРАВ КАКОГО-ЛИБО ПАТЕНТА. КОМПАНИЯ
CANON INC. НЕ НЕСЕТ ОТВЕТСТВЕННОСТИ ЗА КАКОЙ БЫ ТО НИ БЫЛО НЕПОСРЕДСТВЕННЫЙ, СЛУЧАЙНЫЙ
ИЛИ КОСВЕННЫЙ УЩЕРБ, А ТАКЖЕ ЗА УБЫТКИ ИЛИ РАСХОДЫ В РЕЗУЛЬТАТЕ ИСПОЛЬЗОВАНИЯ ДАННОГО
ДОКУМЕНТА.
5
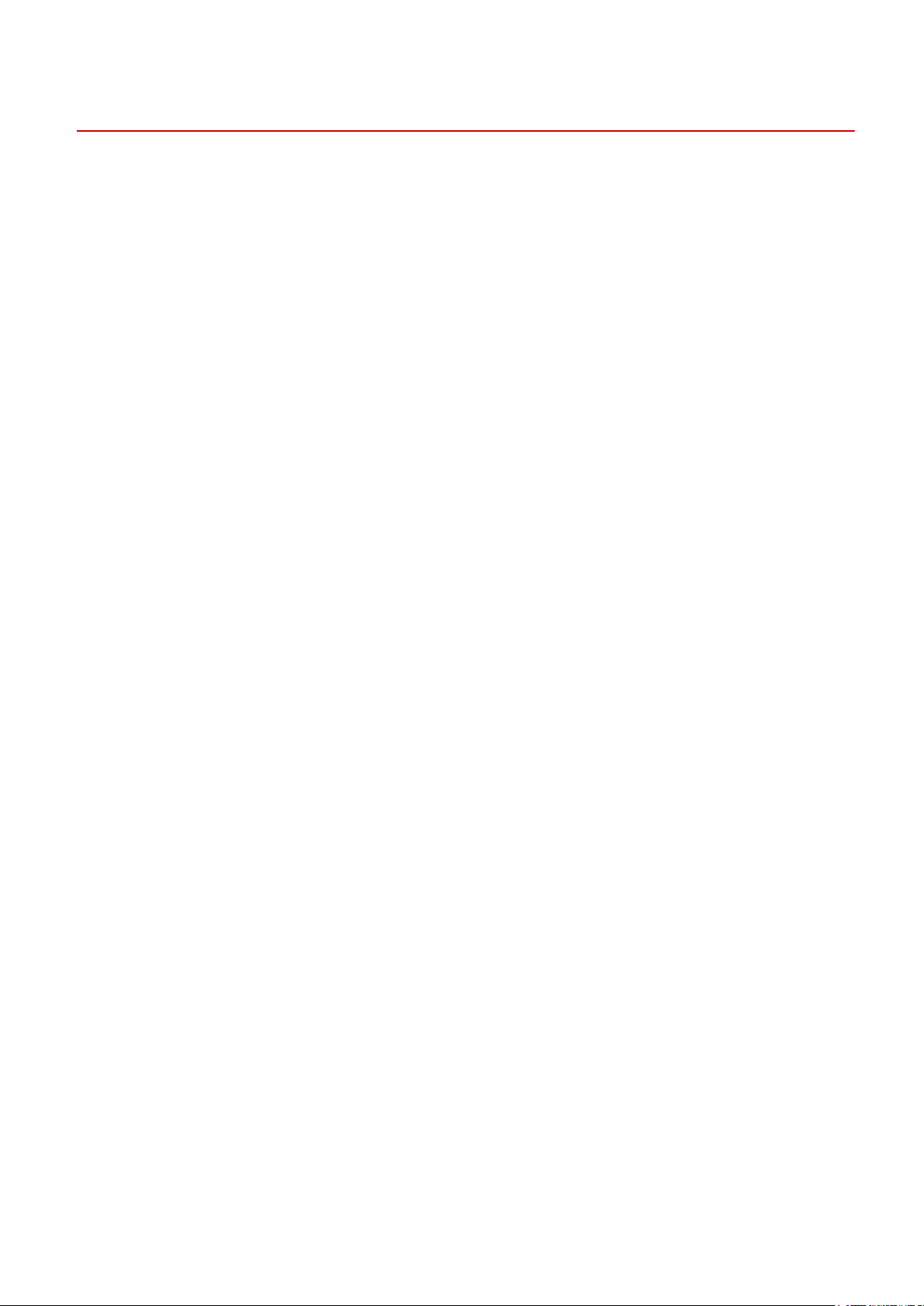
Введение
Copyright
Copyright CANON INC. 2018
Части настоящего документа не подлежат воспроизведению, передаче, преобразованию, хранению в
поисковых системах и переводу на какие-либо языки или компьютерные языки в любой форме
(электронной, механической, магнитной, оптической, химической, рукописной или иной) или для любых
целей без письменного разрешения Canon Inc.
6
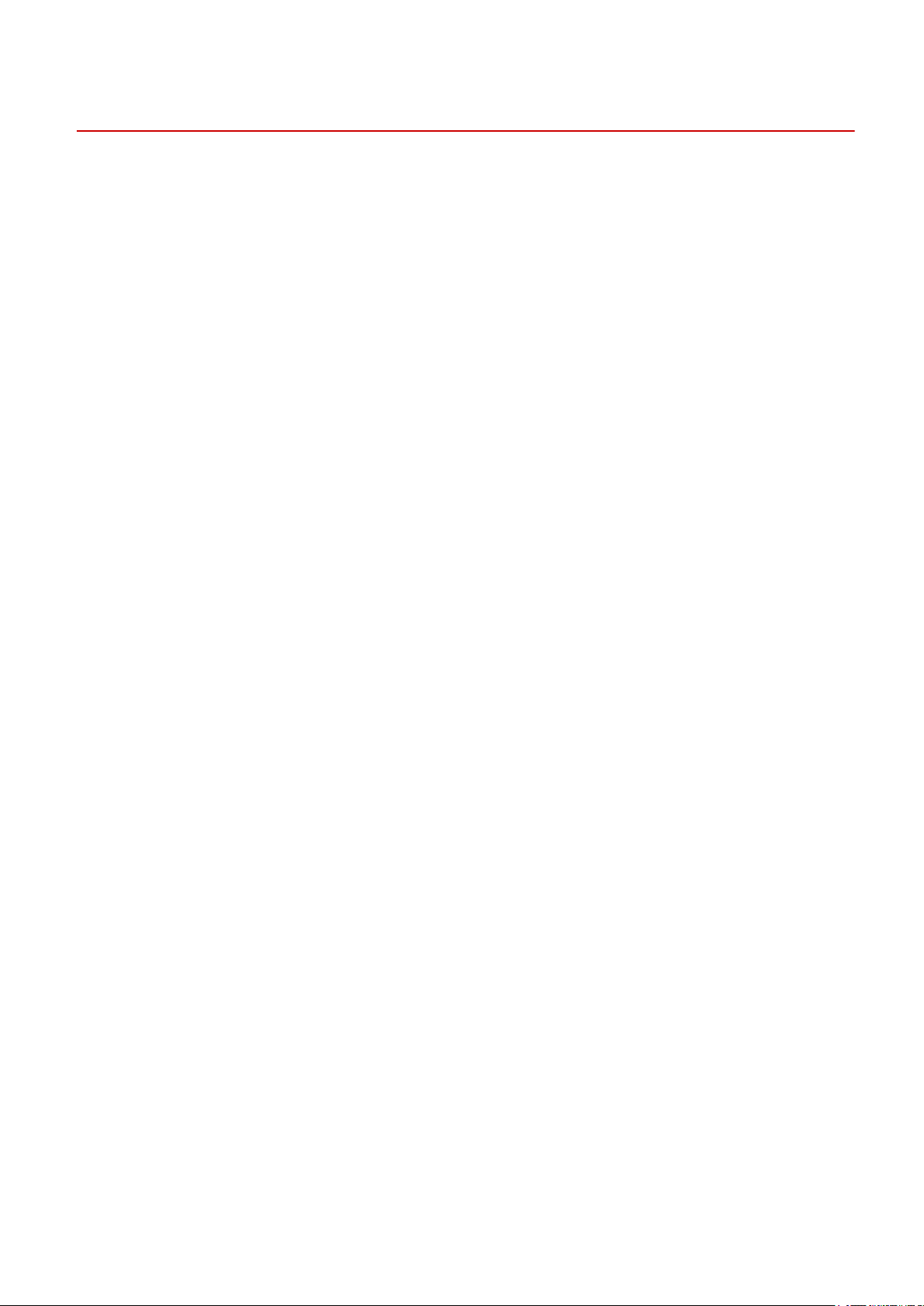
Введение
Торговые марки
Microsoft и Windows являются зарегистрированными торговыми марками или торговыми марками
корпорации Microsoft Corporation в США и/или других странах.
macOS является торговой маркой Apple Inc.
Другие названия продуктов и компаний в этом документе могут являться зарегистрированными
торговыми марками соответствующих владельцев.
7
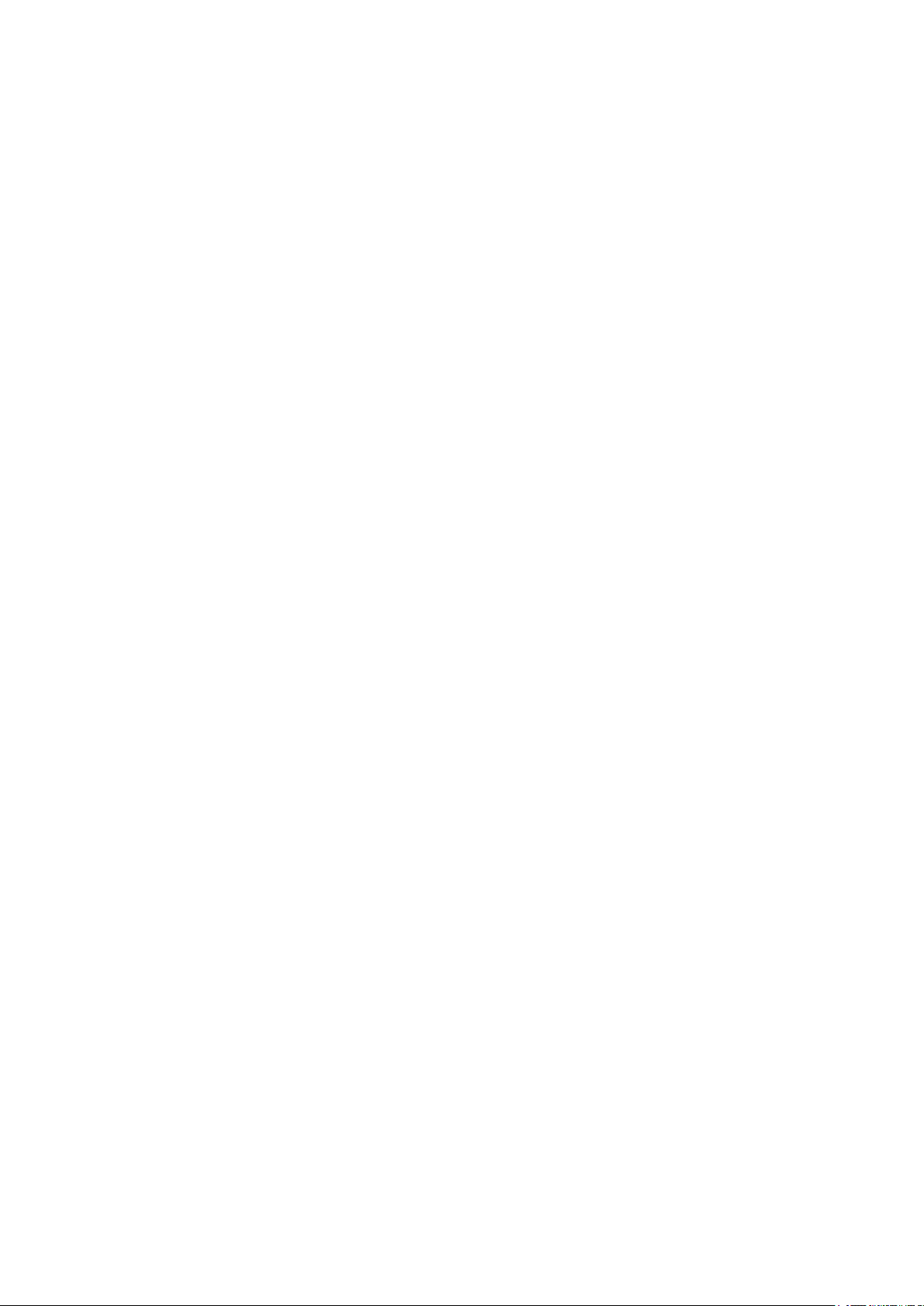
Об этом драйвере
Об этом драйвере
Об этом драйвере ............................................................................................................................................ 9
8
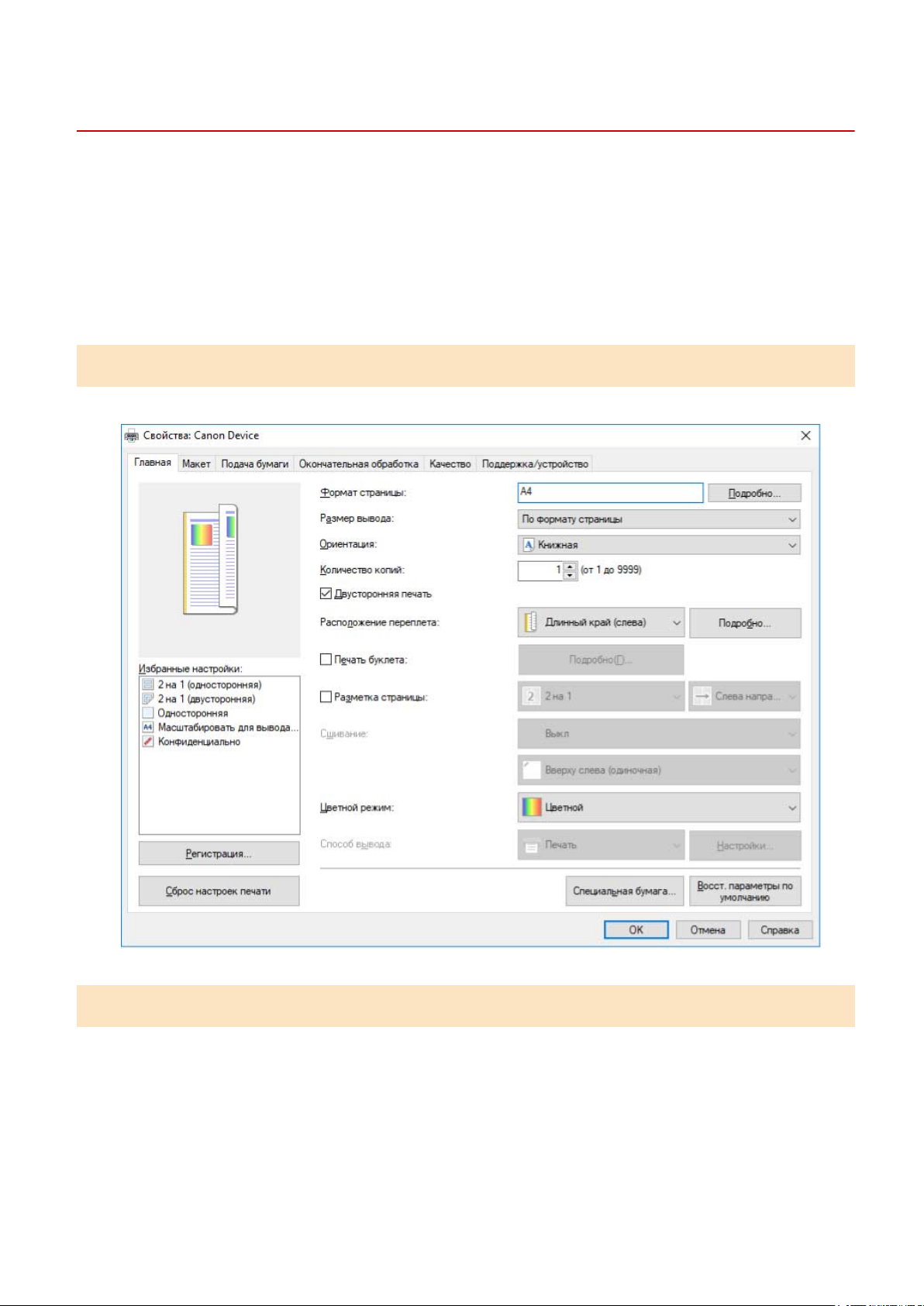
Об этом драйвере
Об этом драйвере
Этот драйвер позволяет открывать экран настроек печати драйверов, которые поддерживают
приложения магазина Windows и настольные приложения, и использовать функции печати устройств
Canon.
Поскольку он поддерживает несколько устройств, он позволяет использовать основные функции печати
без необходимости устанавливать драйвер для каждого устройства.
В данном руководстве приложения магазина Windows и приложения Windows называются
приложениями из магазина.
Печать из настольного приложения
При выполнении печати из настольных приложений открывается следующий экран настроек печати.
Печать из приложения магазина
При выполнении печати из приложений из магазина открывается следующий экран настроек печати.
Функции, необходимые для выполнения печати из приложений из магазина, автоматически
устанавливаются из магазина Windows после установки драйвера.
9
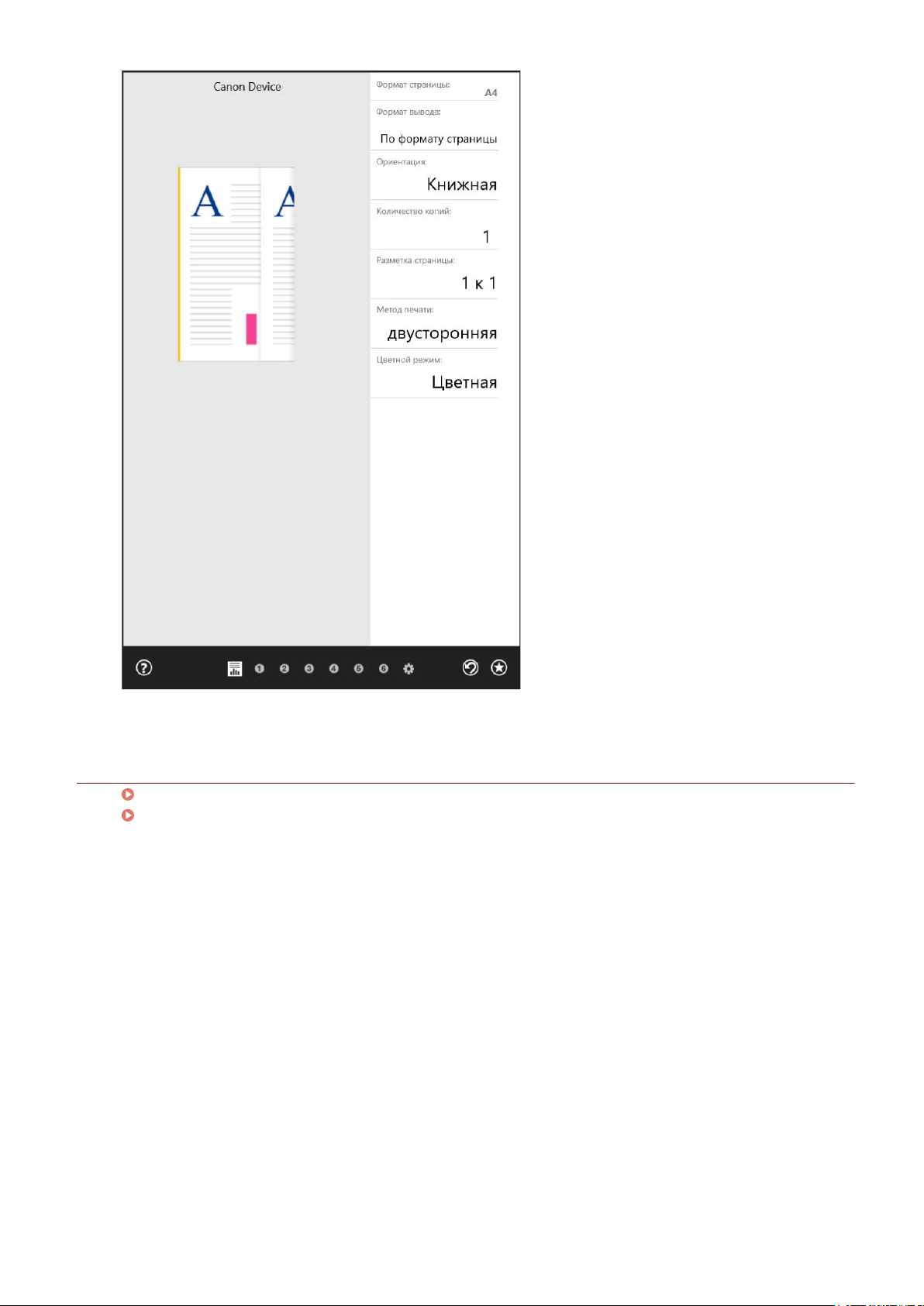
Об этом драйвере
Связанные темы
Печать из экранного приложения(P. 47)
Печать из приложения магазина(P. 50)
10
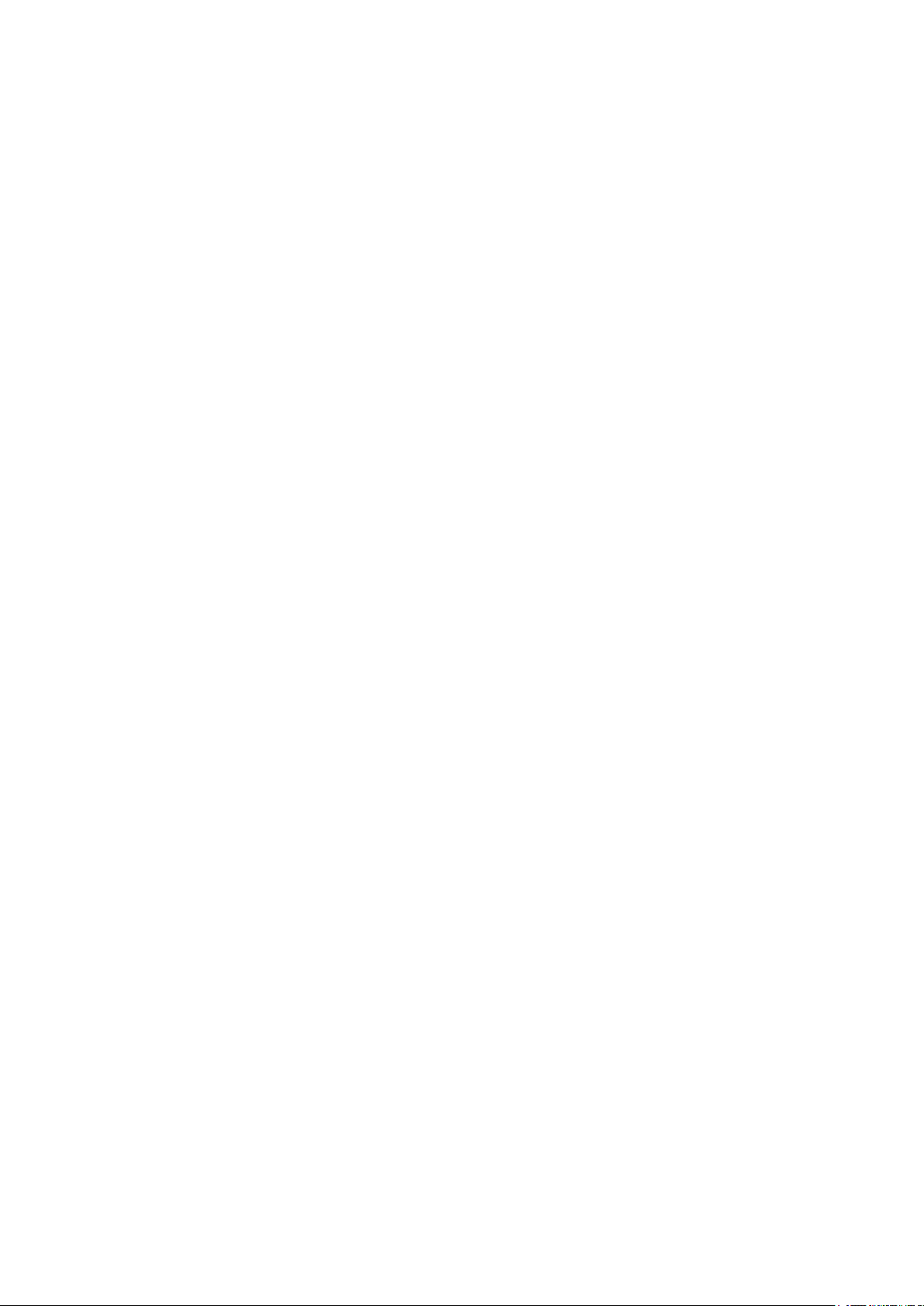
Перед использованием
Перед использованием
Перед использованием ............................................................................................................................ 12
11
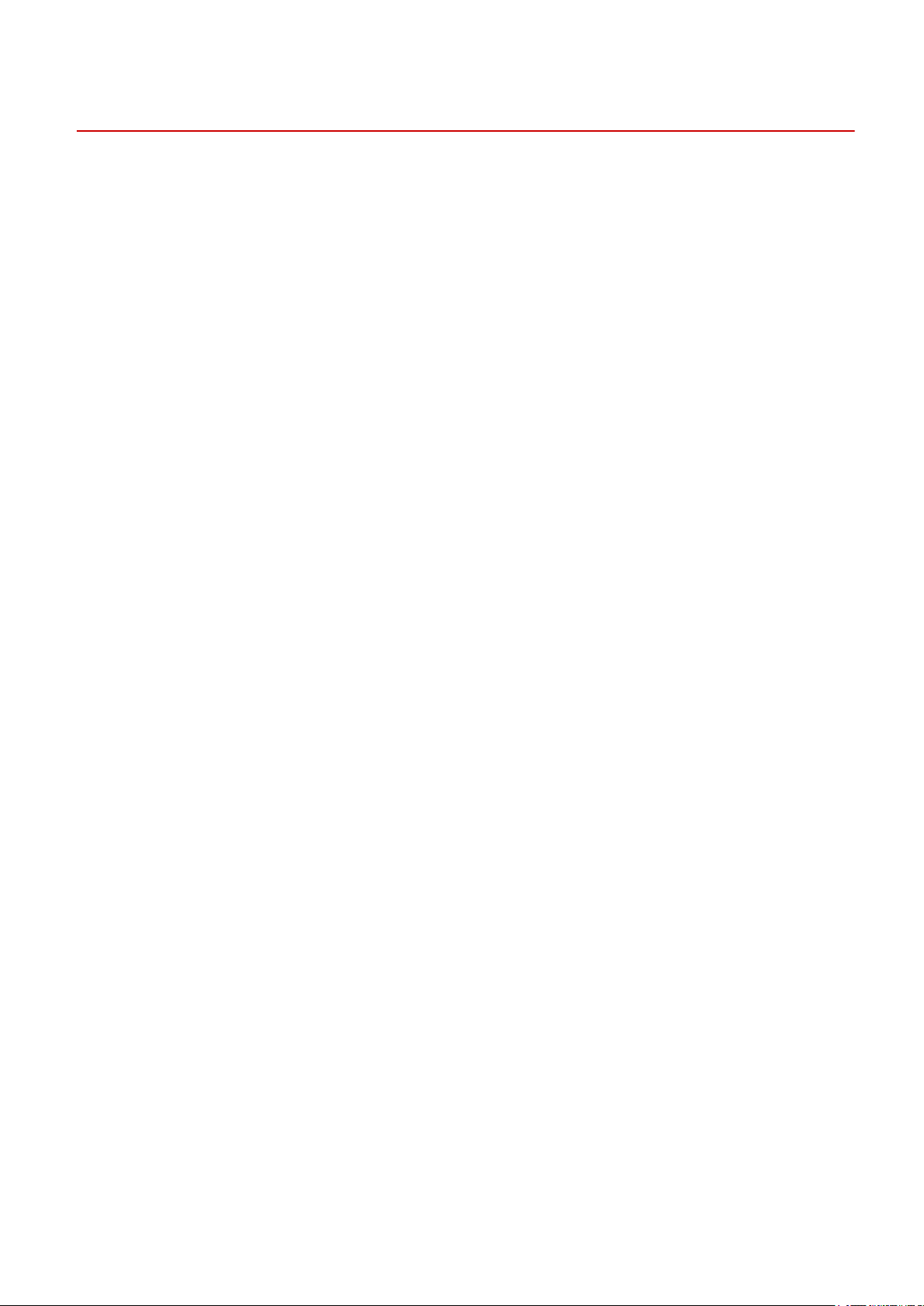
Перед использованием
Перед использованием
● Новейшая версия программного обеспечения драйвера имеется на веб-сайте Canon. Просим
проверить операционную среду и пр. и при необходимости загрузить соответствующее программное
обеспечение.
Веб-сайт Canon: http://www.canon.com/
● Доступные для использования функции могут различаться в зависимости от следующих условий.
- Используемое устройство и его настройки
- Версия встроенного программного обеспечения устройства
- Структура опций
- Используемый драйвер
- Версия драйвера
- Используемая компьютерная среда
● Если в драйвере задать функции, которые отсутствуют на используемом устройстве, можно получить
нежелательные результаты печати.
● Содержание экрана, процедуры и т.п., проиллюстрированные и описанные в руководстве, могут
отличаться от реально отображаемых на экране.
● В этом руководстве приводятся примеры с использованием ОС Windows 10.
12
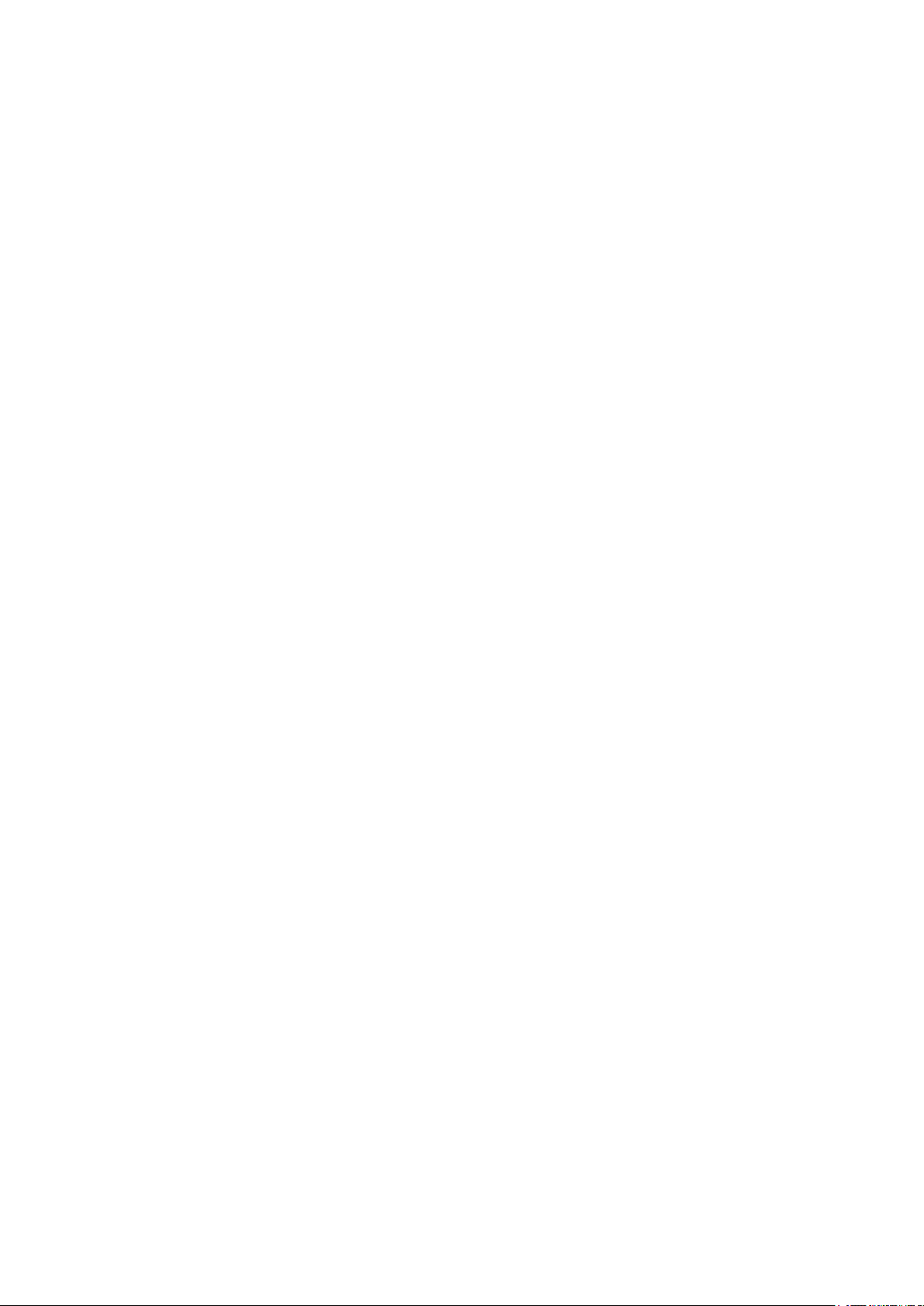
Установка драйвера
Установка драйвера
Установка драйвера .................................................................................................................................... 14
Проверка перед установкой ............................................................................................................................ 15
Системные требования ................................................................................................................................ 16
Примечания и предупреждения относительно установки ........................................................................ 17
О файле Readme ........................................................................................................................................... 18
Установка с использованием программы установки ................................................................................. 19
Установка путем указания файла inf ............................................................................................................. 23
Обновление/удаление драйвера .................................................................................................................... 25
Обновление драйвера .................................................................................................................................. 26
Удаление драйвера ....................................................................................................................................... 28
13
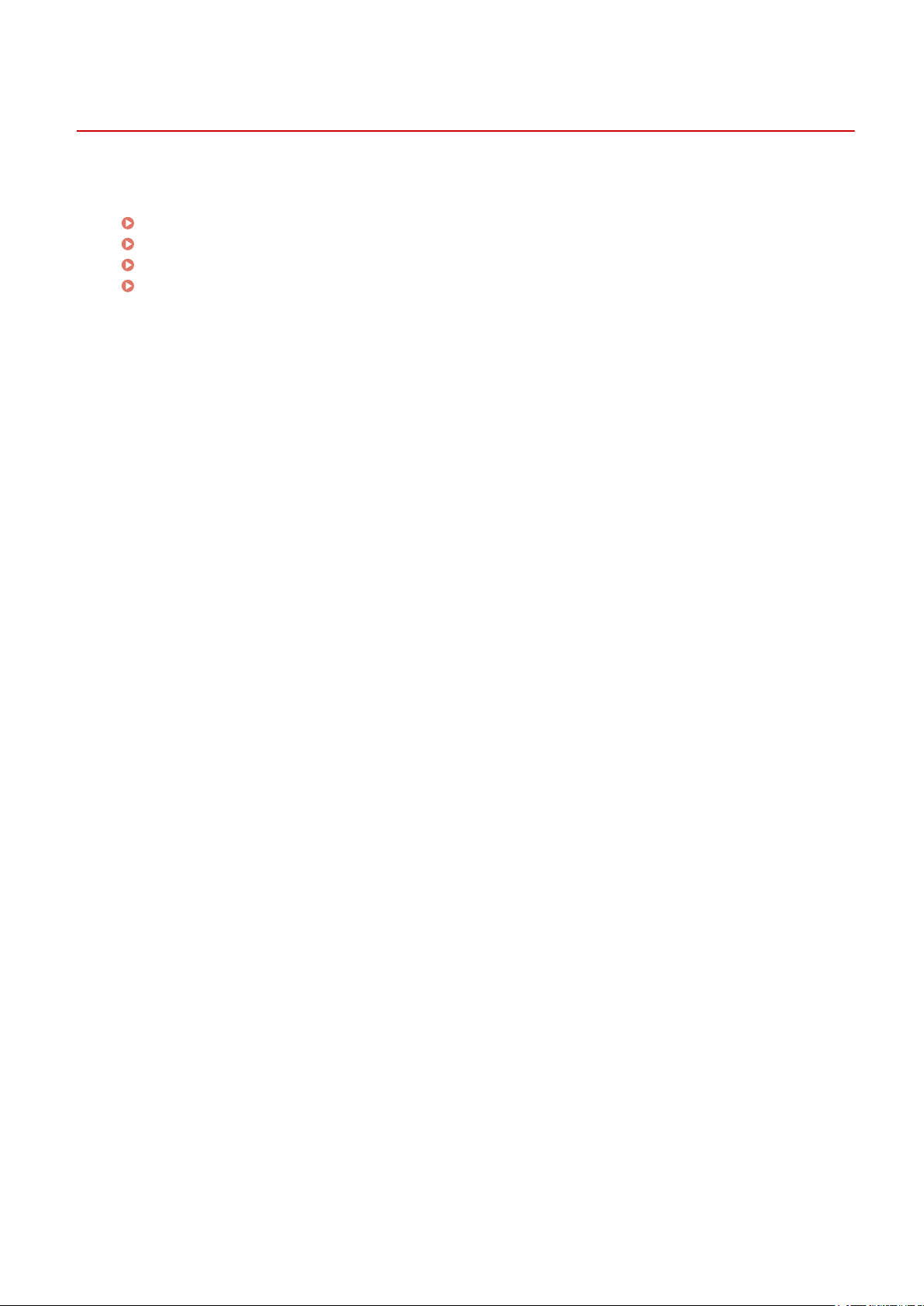
Установка драйвера
Установка драйвера
Выберите способ установки, подходящий для способа подключения и среды используемого вами
устройства.
Проверка перед установкой(P. 15)
Установка с использованием программы установки(P. 19)
Установка путем указания файла inf(P. 23)
Обновление/удаление драйвера(P. 25)
14
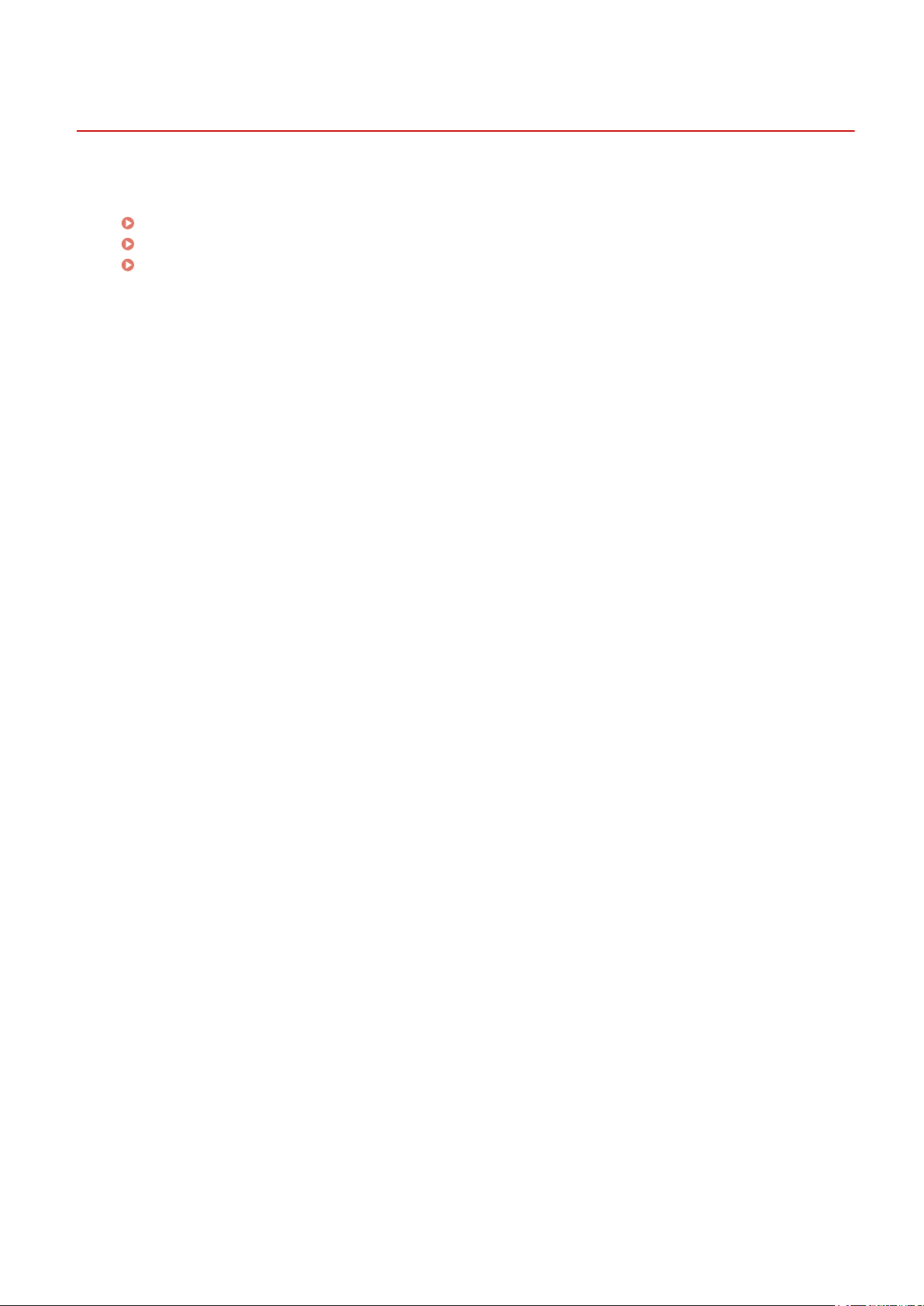
Установка драйвера
Проверка перед установкой
Здесь приводится описание того, что необходимо проверить заблаговременно, чтобы правильно
выполнить установку драйвера.
Системные требования(P. 16)
Примечания и предупреждения относительно установки(P. 17)
О файле Readme(P. 18)
15
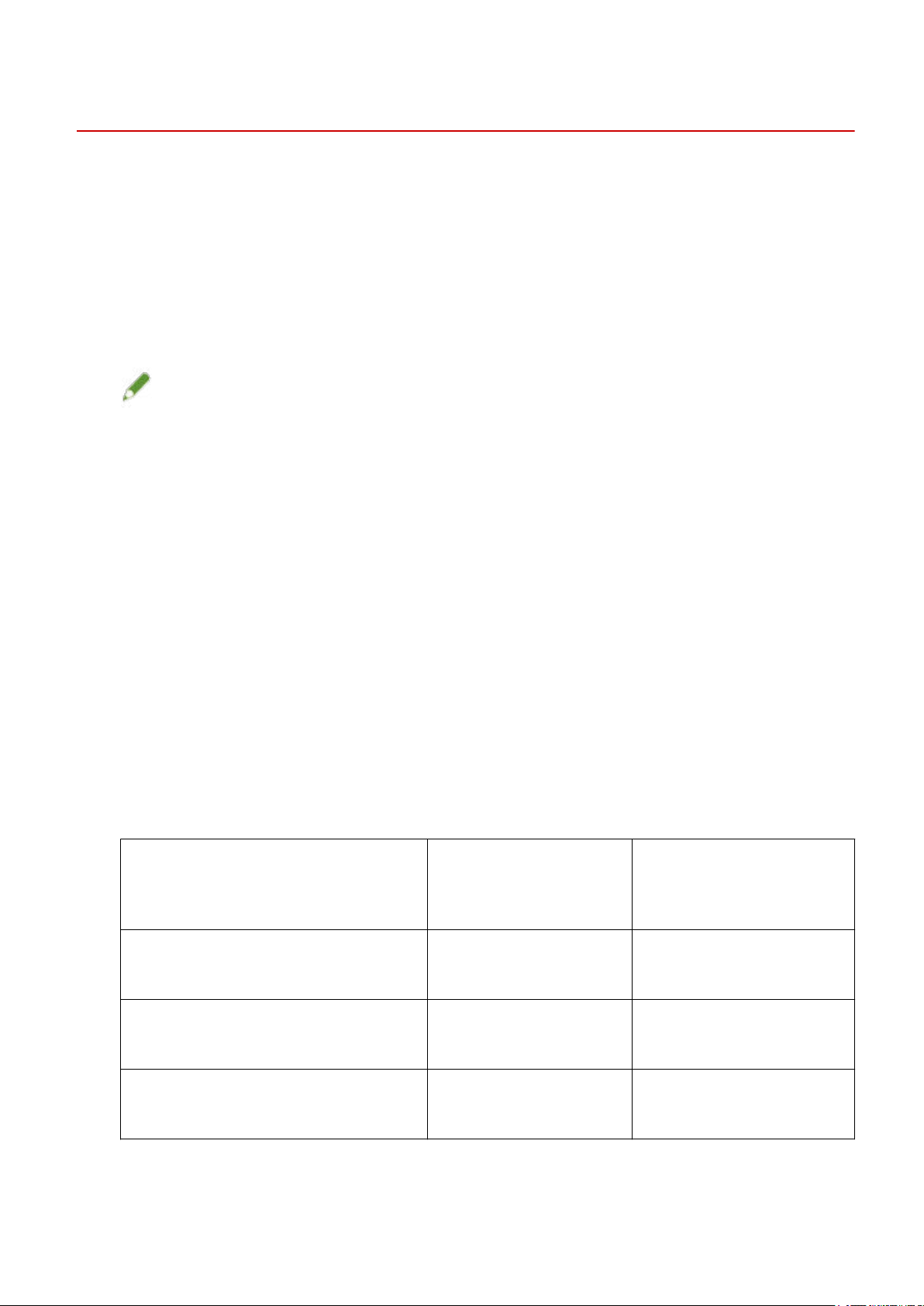
Установка драйвера
Системные требования
Этот драйвер может использоваться в следующих системных средах.
Операционные системы
● Windows 10
● Windows 8.1
● Windows Server 2016
● Windows Server 2012 R2
ПРИМЕЧАНИЕ
● Только ОС Windows 10, работающая на настольных компьютерах.
Оборудование
● Любой компьютер, который гарантированно будет работать под управлением приведенных выше
операционных систем
Сочетания языков отображения драйвера и операционной системы
Правильная работа драйвера возможна не при любых сочетаниях поддерживаемых драйвером языков и
языка отображения операционной системы. Рекомендуется выполнить установку с языком, выбранным
по умолчанию при запуске программы установки.
Поддерживаемые драйвером языки
английский / арабский / баскский / каталонский / упрощенный китайский / традиционный китайский /
чешский / датский / голландский / финский / французский / немецкий / венгерский / итальянский /
японский / корейский / малайский / норвежский / польский / португальский / русский / словацкий /
испанский / шведский / тайский / турецкий / вьетнамский
Условия, при которых правильная работа гарантируется
Драйвер установлен с языком,
соответствующим языку операционной
системы
Драйвер установлен с языком, не
соответствующим языку операционной
системы
После установки выбран язык, не
соответствующий языку операционной
системы
Язык операционной
системы входит в список
поддерживаемых
драйвером языков
Гарантировано --
Гарантировано
Гарантировано
*1
*1
Язык операционной системы
не входит в список
поддерживаемых драйвером
языков
Не гарантировано
Не гарантировано
*2
*2
*1 Компоновка окна драйвера может быть нарушена. Драйвер при этом будет отображаться неправильно.
*2 Работа гарантируется, только если драйвер установлен с английским языком. Однако даже при этом компоновка
окна драйвера может быть нарушена. Драйвер при этом будет отображаться неправильно.
16
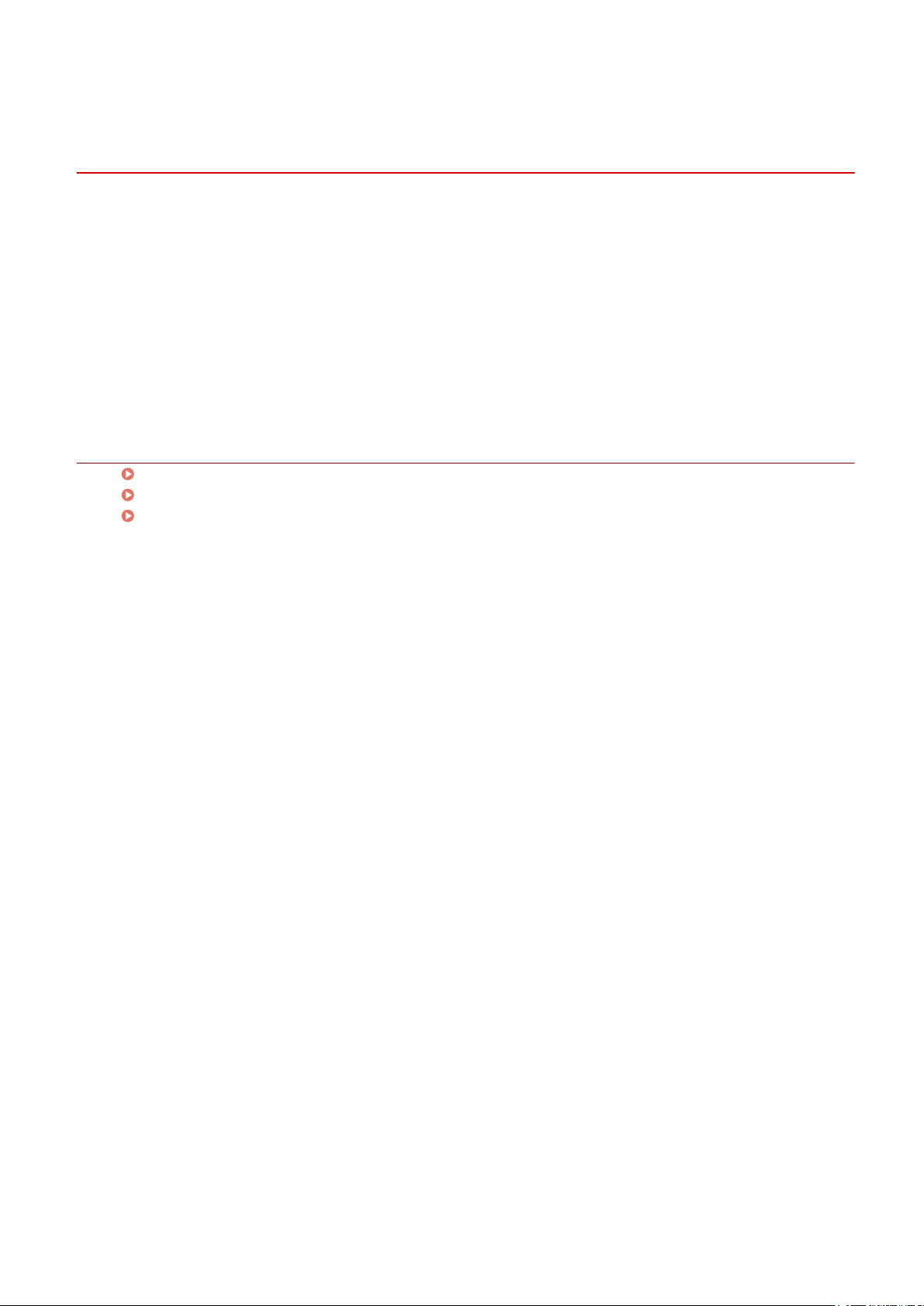
Установка драйвера
Примечания и предупреждения относительно установки
Выполняя установку, обращайте внимание на следующее.
● Если открывается экран с запросом на разрешение изменений к компьютеру, разрешите их.
● Если открывается экран системы безопасности Windows с указанием, что не удается проверить
издателя драйвера, разрешите выполнить установку.
● Если значок устройства не отображается в пункте [Устройства и принтеры] по завершении установки,
возможна проблема с экраном или состоянием установки. См. Поиск и устранение неисправностей
для отображения значка устройства.
Связанные темы
Установка с использованием программы установки(P. 19)
Установка путем указания файла inf(P. 23)
Значок устройства после установки не отображается(P. 109)
17
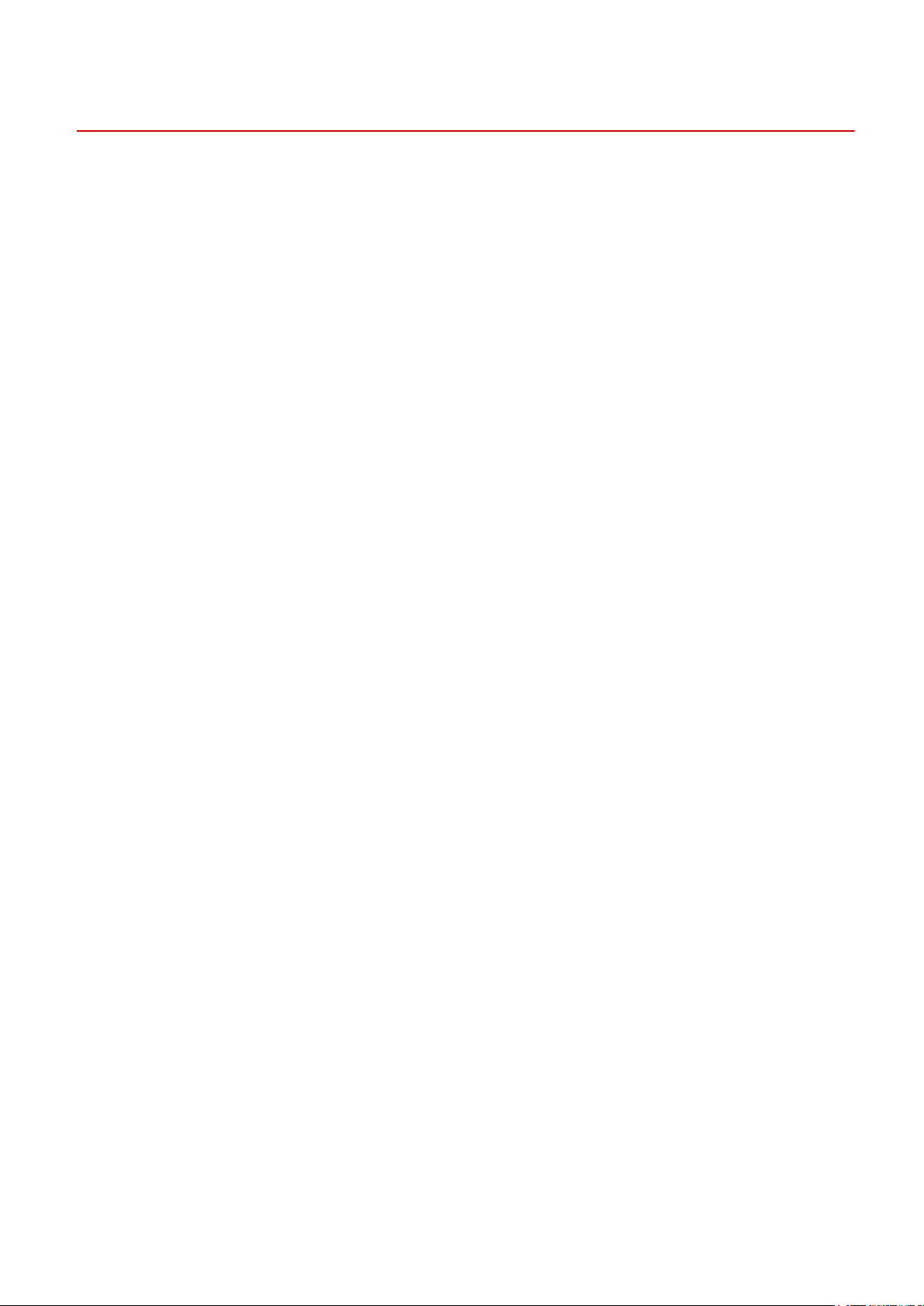
Установка драйвера
О файле Readme
В файле Readme в письменной форме приведены меры предосторожности при установке или
использовании драйверов.
Файл Readme хранится под следующим именем в папке загруженного драйвера.
Readme_ru.html
Кроме того, в случае выполнения установки с помощью программы установки можно обращаться к
экрану проверки ЛИЦЕНЗИОННОЕ СОГЛАШЕНИЕ О ПРОГРАММНОМ ОБЕСПЕЧЕНИИ CANON.
18
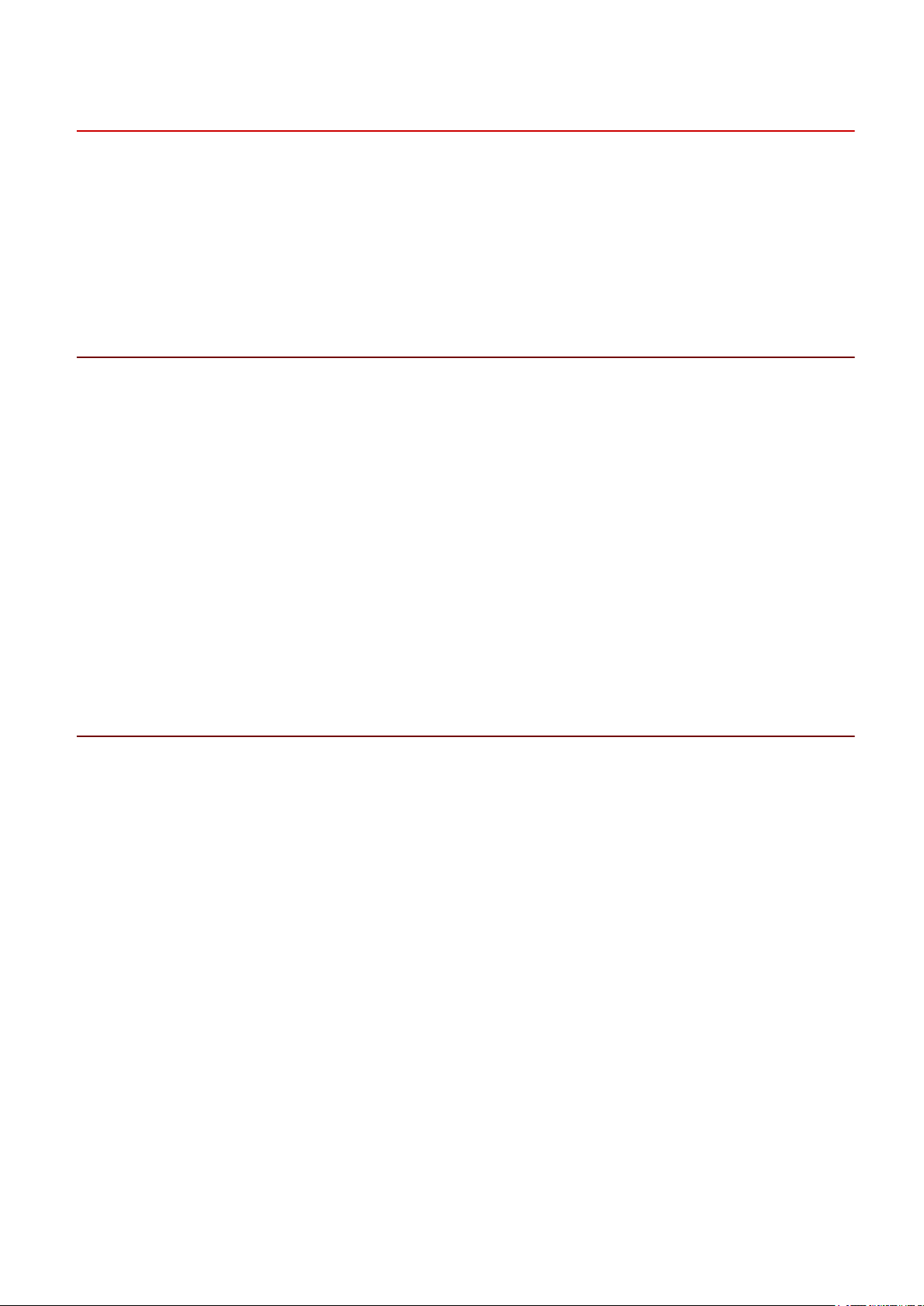
Установка драйвера
Установка с использованием программы установки
Можно вручную указать порт или IP-адрес для использования подключенных через сеть или локально
подключенных устройств и установить драйвер. Выполните установку в соответствии с этой процедурой,
если не получается автоматически обнаружить устройство в сети или если требуются уникальные
настройки.
Можно использовать существующий порт, а также добавить новый порт.
Предварительные условия
● Системные требования(P. 16)
● Примечания и предупреждения относительно установки(P. 17)
● Проверьте порт, который требуется указать
Укажите стандартный порт TCP/IP, порт сетевого принтера или локальный порт. Можно указать уже
зарегистрированный порт. Можно выбрать временный порт ([LPT1] и пр.) и задать его по завершении
установки.
● Проверьте имя хоста, имя или IP-адрес устройства (в случае добавления стандартного порта TCP/IP).
Если выполняется установка путем добавления стандартного порта TCP/IP, необходимо ввести имя
хоста, имя или IP-адрес устройства. В качестве имени хоста или имени устройства используйте имя,
под которым устройство известно в сети. Если вы не знаете имя или значение, которое требуется
указать, выясните их у администратора сети.
● Запуская компьютер, войдите в систему в качестве члена группы Administrators.
● Отображение экрана [Рабочий стол] (при использовании Windows 8.1/Server 2012 R2)
Процедуры
Дважды щелкните [Setup.exe].
1
Если требуется сменить язык, отображаемый в программе установки, выберите
2
[Язык] → нажмите [Далее].
Установка драйвера производится в соответствии с выбранным языком.
Прочитайте ЛИЦЕНЗИОННОЕ СОГЛАШЕНИЕ О ПРОГРАММНОМ ОБЕСПЕЧЕНИИ
3
CANON → щелкните [Да].
Если открывается следующий экран, выберите [Добавление новых принтеров] →
4
нажмите [Далее].
[Добавление новых принтеров и обновление существующих драйверов принтеров]: выберите эту
команду для обновления уже установленных драйверов в то же самое время, когда добавляется новый
драйвер.
[Обновление существующих драйверов принтеров]: выберите эту команду, если вы хотите только
обновить драйверы. Подробнее см. процедуру обновления драйверов.
19
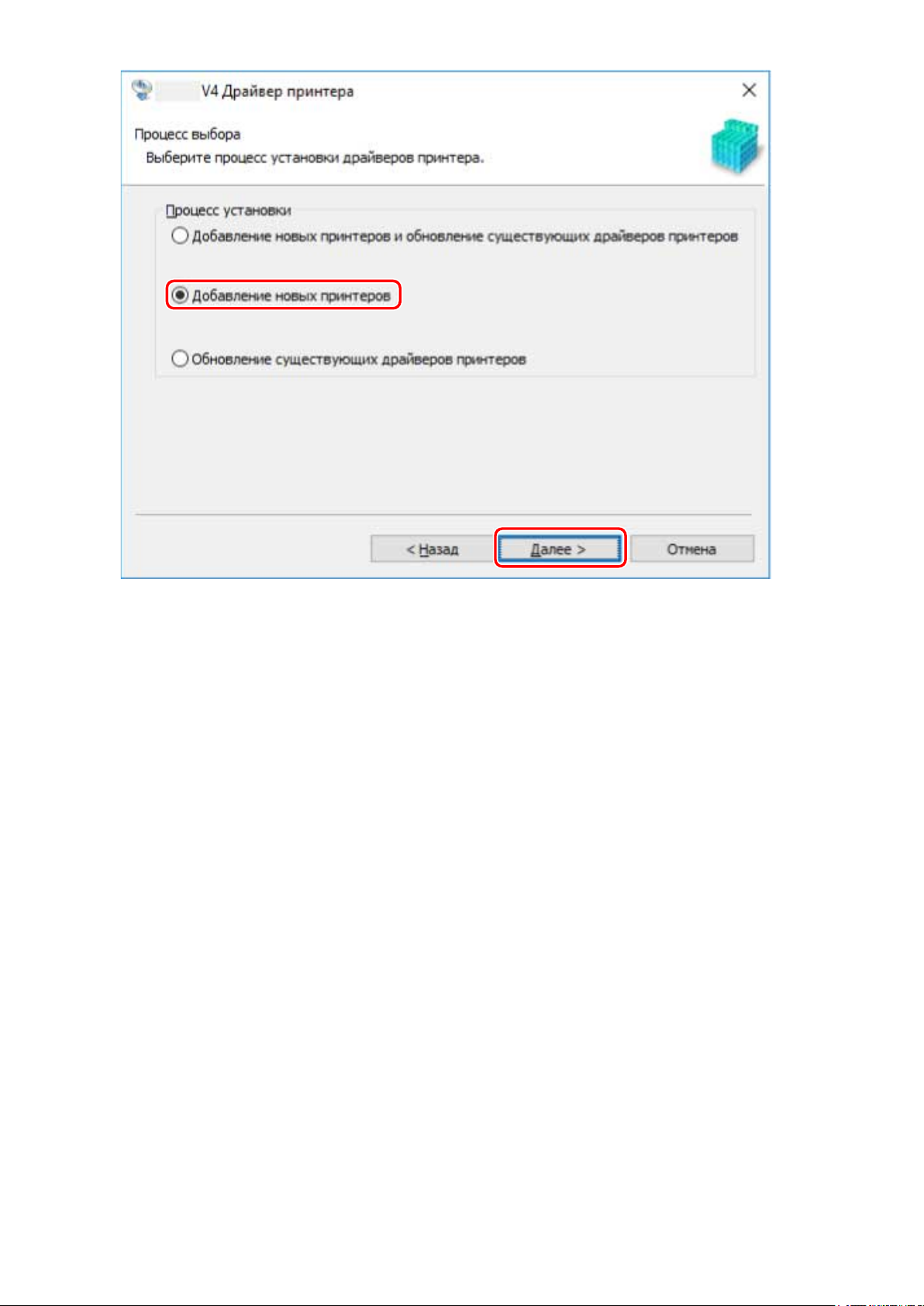
Установка драйвера
Если открывается экран [Выберите принтеры для установки], выберите из
5
списка [Список принтеров] устройство для установки → нажмите [Далее].
Установите порт.
6
20
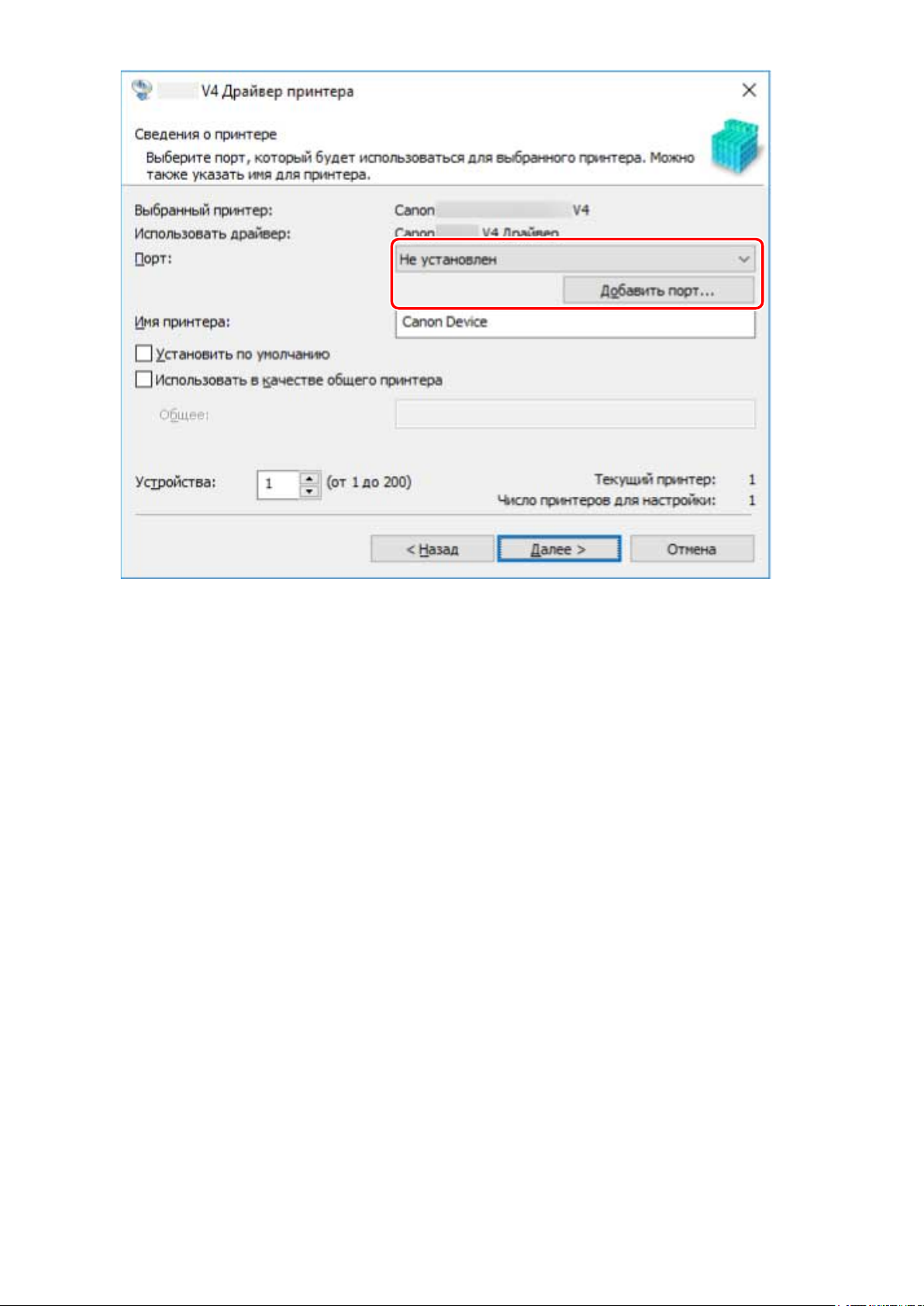
Установка драйвера
В случае добавления стандартного порта TCP/IP
(1) Щелкните [Добавить порт] → в меню [Добавляемый порт] выберите [Standard TCP/IP Port] →
щелкните [OK].
(2) Введите имя или IP-адрес устройства в соответствии с указаниями мастера.
[Имя порта] вводится автоматически. Измените имя порта, если это необходимо.
Если отображается экран [Требуются дополнительные сведения о порте], щелкните пункт «Открыть
подробные сведения» и выполните необходимые операции.
Выполните одну из следующих операций.
- Вернитесь на предыдущий экран мастера → снова введите сведения в поле [Имя принтера или IPадрес] → нажмите [Далее].
- Выберите [Тип устройства] > [Обычное] > [Canon Network Printing Device with P9100] → щелкните
[Далее].
В зависимости от используемого вами устройства имя, выбранное вами в пункте [Тип устройства] >
[Обычное], может отличаться от [Canon Network Printing Device with P9100].
(3) Нажмите [Готово].
В случае добавления порта сетевого принтера
(1) Щелкните [Добавить порт] → в меню [Добавляемый порт] выберите [Сеть] → щелкните [OK].
(2) Выберите используемый принтер → нажмите [OK].
В случае добавления локального порта
(1) Щелкните [Добавить порт] → в меню [Добавляемый порт] выберите [Local Port] → щелкните [OK].
(2) Введите имя порта → щелкните [OK].
В случае использования существующего порта
Выберите порт в пункте [Порт].
Выберите [Имя принтера], если это необходимо → нажмите [Далее].
7
[Установить по умолчанию]: выберите этот вариант, чтобы задать данное устройство в качестве
обычно используемого устройства.
21
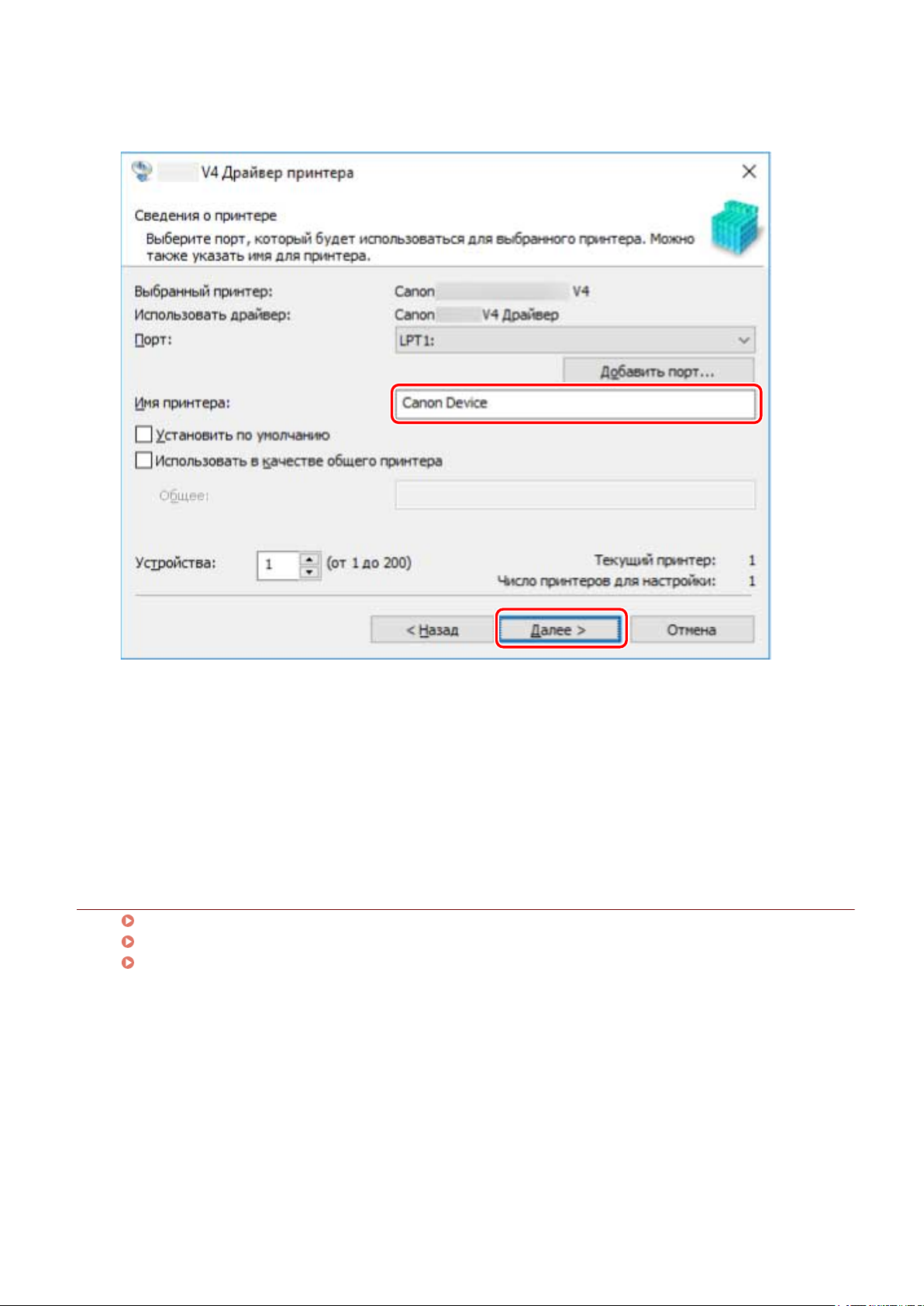
Установка драйвера
[Использовать в качестве общего принтера]: выберите этот вариант, если требуется задать совместное
использование устройства.
Если добавлен или выбран порт сетевого принтера, невозможно задать [Имя принтера] и
[Использовать в качестве общего принтера].
Проверьте [Список принтеров для установки] → нажмите [Запуск].
8
Продолжайте установку в соответствии с указаниями на экране.
Нажмите [Выход].
9
Связанные темы
Установка в качестве сервера печати(P. 34)
Изменение порта(P. 38)
Обновление драйвера(P. 26)
22
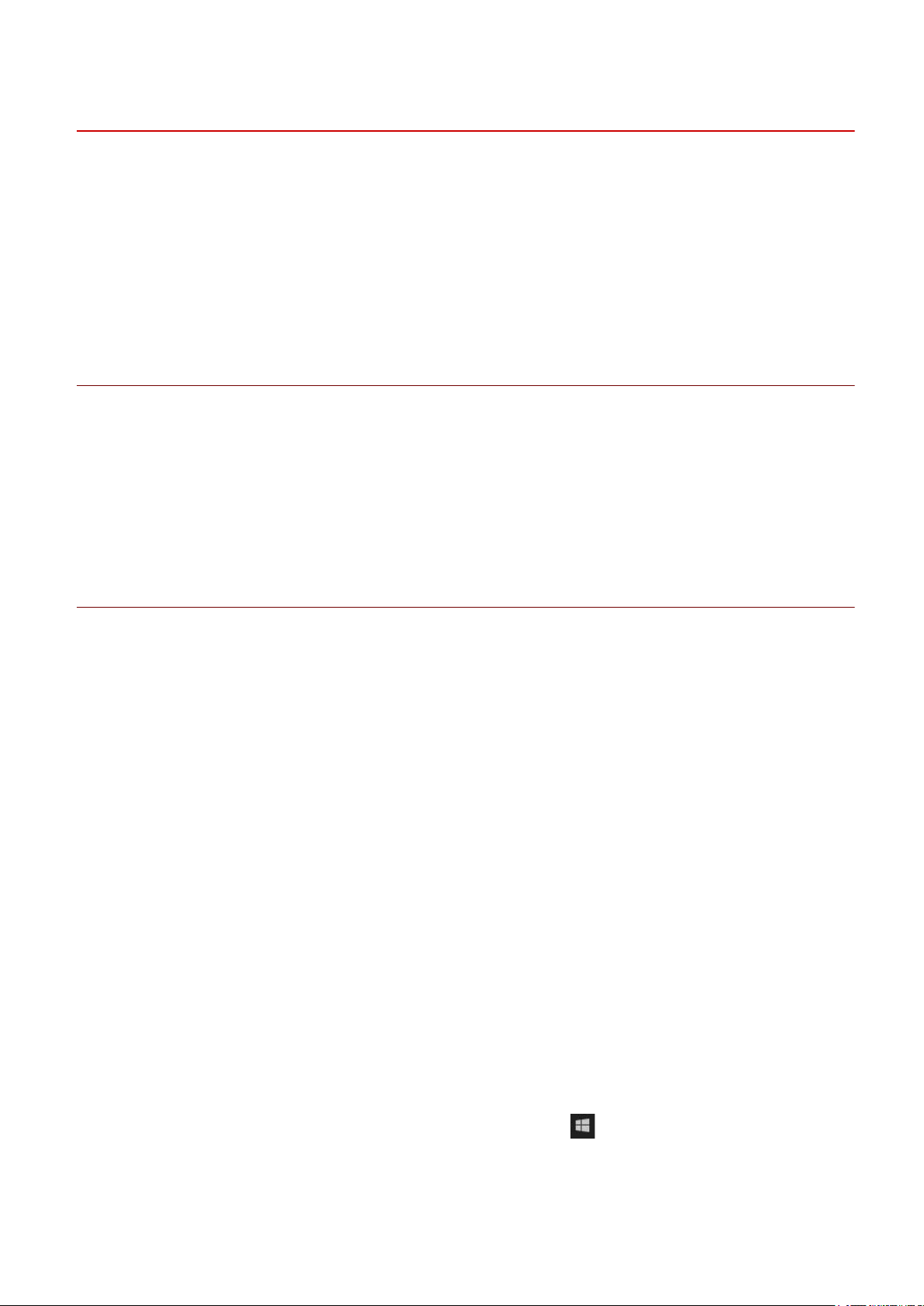
Установка драйвера
Установка путем указания файла inf
Здесь объясняется процедура установки драйвера путем указания файла inf с функцией добавления
принтера Windows.
Если при установке используется эта процедура, при печати из настольного приложения потребуется
использовать стандартный экран настроек печати Windows, поскольку экран настроек печати драйвера
в этом случае не отображается.
Объяснение процедуры дается в отношении установки со стандартным портом TCP/IP.
Предварительные условия
● Системные требования(P. 16)
● Проверьте IP-адрес устройства.
● Примечания и предупреждения относительно установки(P. 17)
● При запуске компьютера войдите в систему как член группы Administrators.
● Отображение экрана [Рабочий стол] (при использовании Windows 8.1/Server 2012 R2)
Процедуры
Запустите мастер добавления принтера Windows.
1
При запуске из меню [Параметры] (только Windows 10/Server 2016)
(1) Нажмите [Устройства] → нажмите [Добавить принтер или сканер] в меню [Принтеры и сканеры].
(2) Нажмите [Необходимый принтер отсутствует в списке].
При запуске из меню [Панель управления]
(1) Откройте [Устройства и принтеры] → нажмите [Добавление принтера].
(2) Когда откроется экран выбора устройства, нажмите [Необходимый принтер отсутствует в списке].
Выберите добавление локального принтера и перейдите к следующему экрану.
2
Выберите [Создать новый порт] → выберите [Standard TCP/IP Port] из списка [Тип
3
порта] → нажмите [Далее].
Введите IP-адрес устройства в поле [Имя или IP-адрес] → следуйте указаниям на
4
экране.
Если найти устройство не удается, оно может быть распознано как неизвестное устройство. В этом
случае нажмите кнопку «Открыть подробные сведения».
(1) Откройте [Диспетчер устройств] в Windows.
В Windows 10/Server 2016: щелкните правой кнопкой мыши [ ] → нажмите [Диспетчер устройств].
В Windows 8.1/Server 2012 R2: нажмите [Панель управления] > [Диспетчер устройств].
(2) Выберите [Другие устройства] > [Неизвестное устройство] → нажмите меню [Действие] > [Обновить
драйвер] или [Обновить драйверы].
23
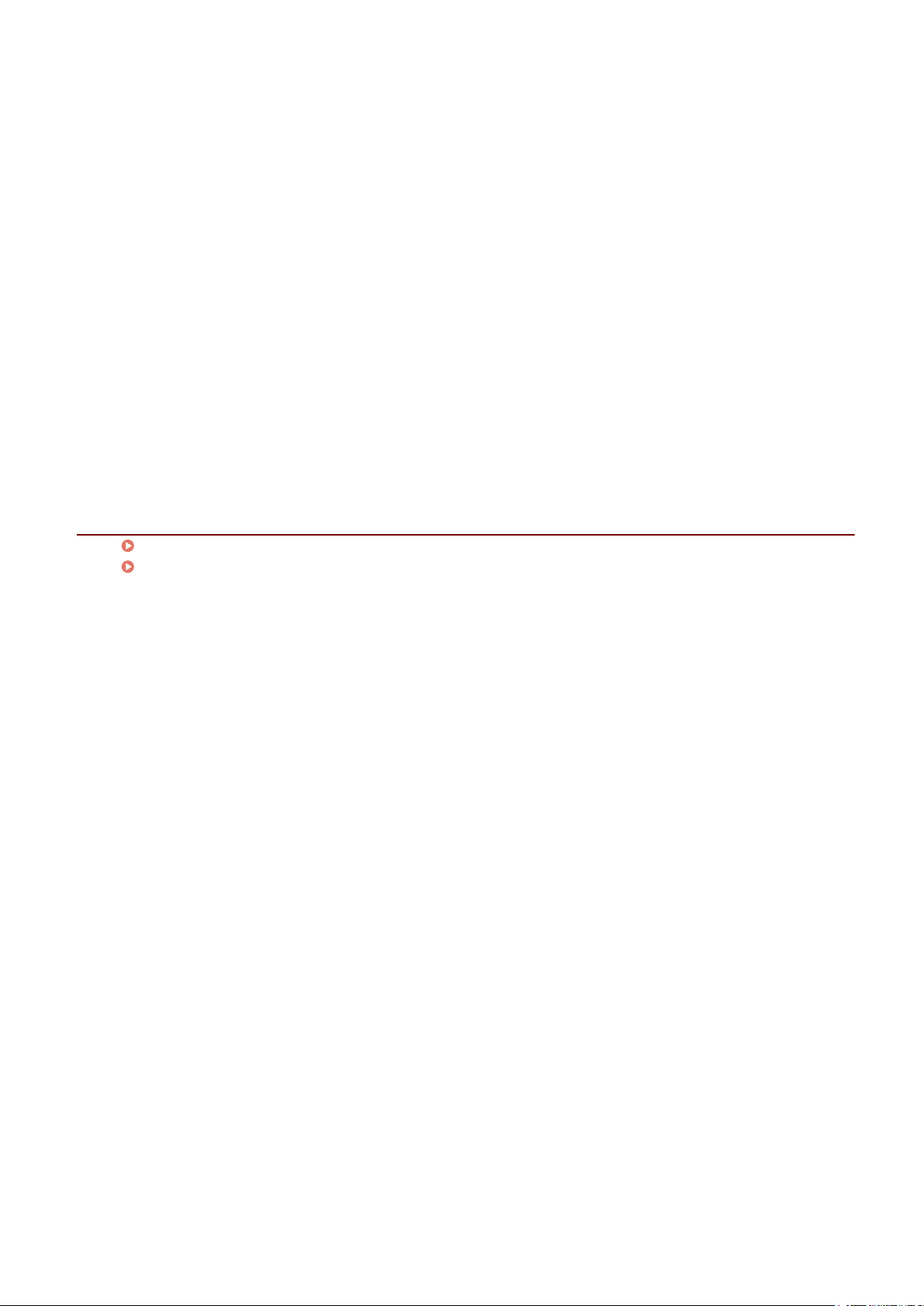
Установка драйвера
(3) В мастере обновления драйвера нажмите [Выполнить поиск драйверов на этом компьютере] >
[Выбрать драйвер из списка доступных драйверов на компьютере].
(4) Выберите [Принтеры] в пункте [Стандартные типы оборудования] → нажмите [Далее].
На экране [Установка принтера] нажмите [Установить с диска].
5
Нажмите [Обзор] → выберите один из файлов inf в папке загруженного
6
драйвера.
На операции не влияет то, какой из файлов inf вы выберите.
Выберите устройство для использования в списке [Принтеры] → нажмите
7
[Далее].
Установите драйвер, следуя указаниям на экране → нажмите [Готово].
8
Связанные темы
Изменение порта(P. 38)
Отображается стандартный экран настроек печати Windows(P. 110)
24
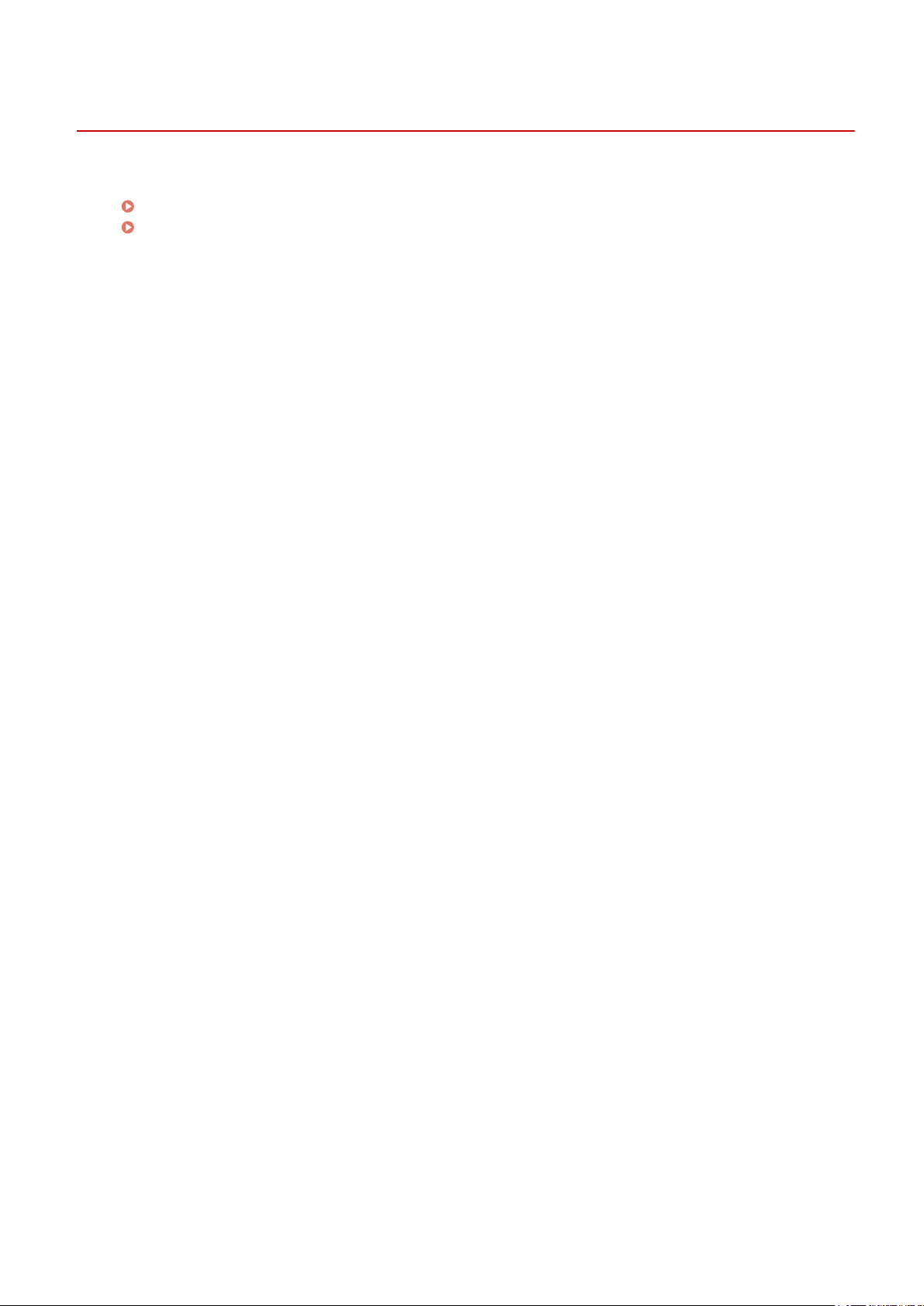
Установка драйвера
Обновление/удаление драйвера
Далее описаны процедуры обновления и удаления драйвера.
Обновление драйвера(P. 26)
Удаление драйвера(P. 28)
25
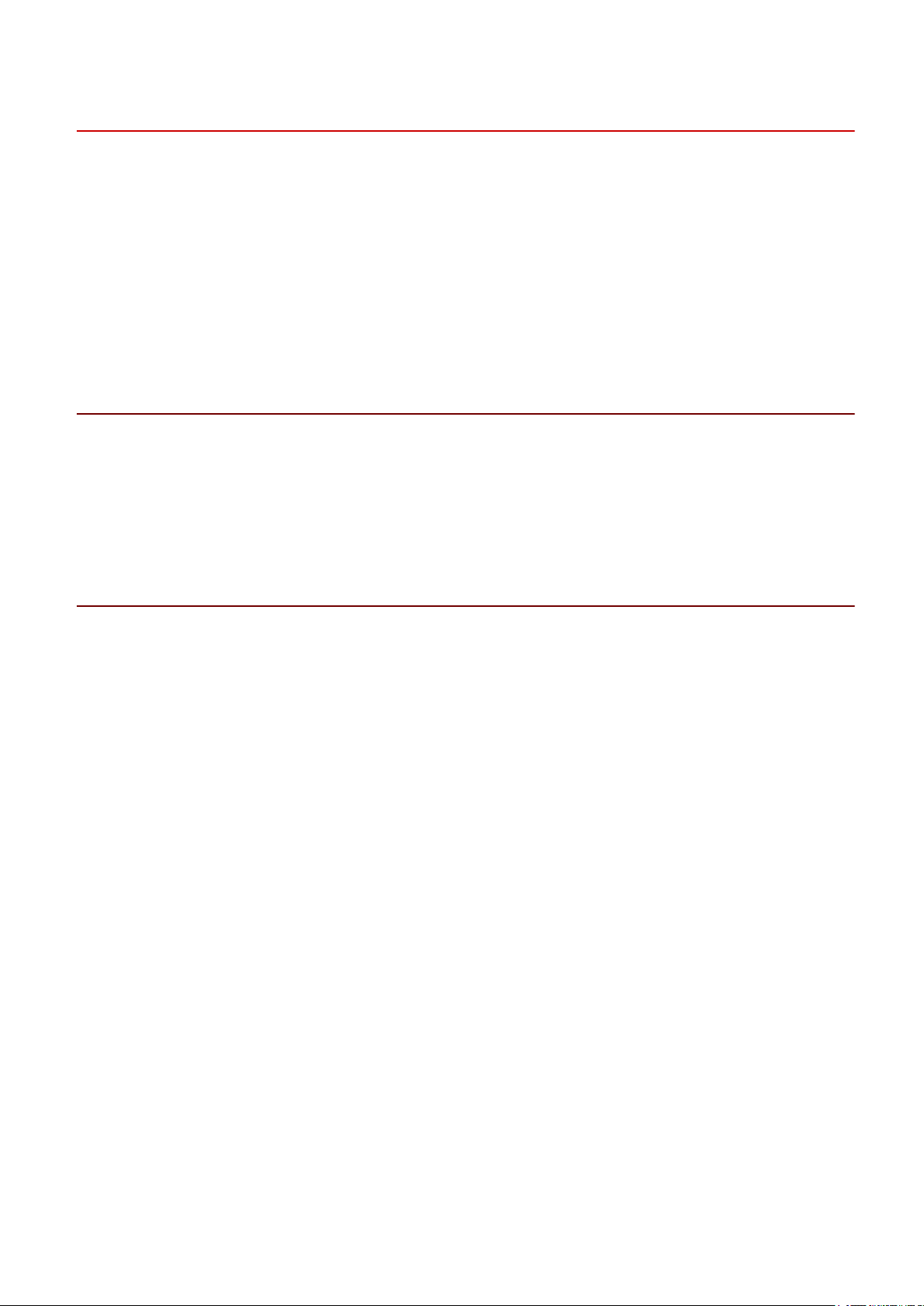
Установка драйвера
Обновление драйвера
Вы можете обновить установленные драйверы на новые версии.
Рекомендуется загрузить новейшие драйверы, соответствующие новым функциям и/или операционным
системам, и обновить их.
Обновить уже установленные драйверы можно одновременно с установкой драйвера для нового
устройства, но здесь объясняется только процедура обновления установленных драйверов.
В средах, где можно использовать Windows Update, нет необходимости выполнять эту процедуру, так как
драйвер обновляется автоматически.
Предварительные условия
● Получение программы установки
Программу установки обновления можно загрузить с веб-сайта Canon (http://canon.com/).
● Запуская компьютер, войдите в систему в качестве члена группы Administrators.
● Отображение экрана [Рабочий стол] (при использовании Windows 8.1/Server 2012 R2)
Процедуры
Запустите программу установки → действуйте в соответствии с указаниями на
1
экране.
Выберите [Обновление существующих драйверов принтеров] → нажмите
2
[Далее].
26
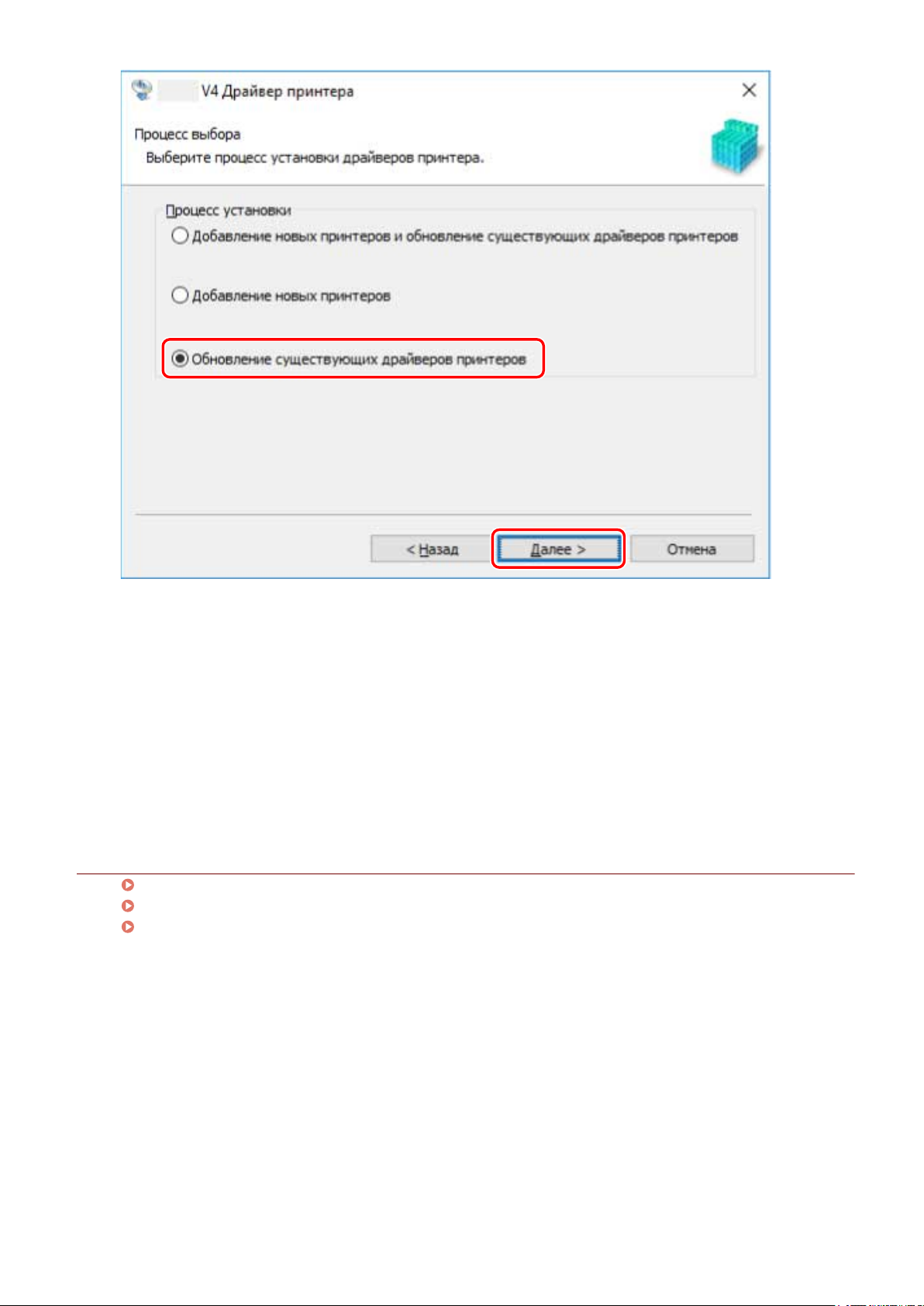
Установка драйвера
Проверьте [Список принтеров для установки] → нажмите [Запуск].
3
Нажмите [Выход].
4
Перезагрузите компьютер, после того как появится соответствующее сообщение.
При обновлении драйвера на сервере печати обновите драйверы и на клиентах, следуя процедуре
задания компьютеров как совместно используемых клиентов печати.
Связанные темы
Установка с использованием программы установки(P. 19)
Настройка клиентов совместно используемого принтера(P. 36)
Активация функций устройства(P. 42)
27
 Loading...
Loading...