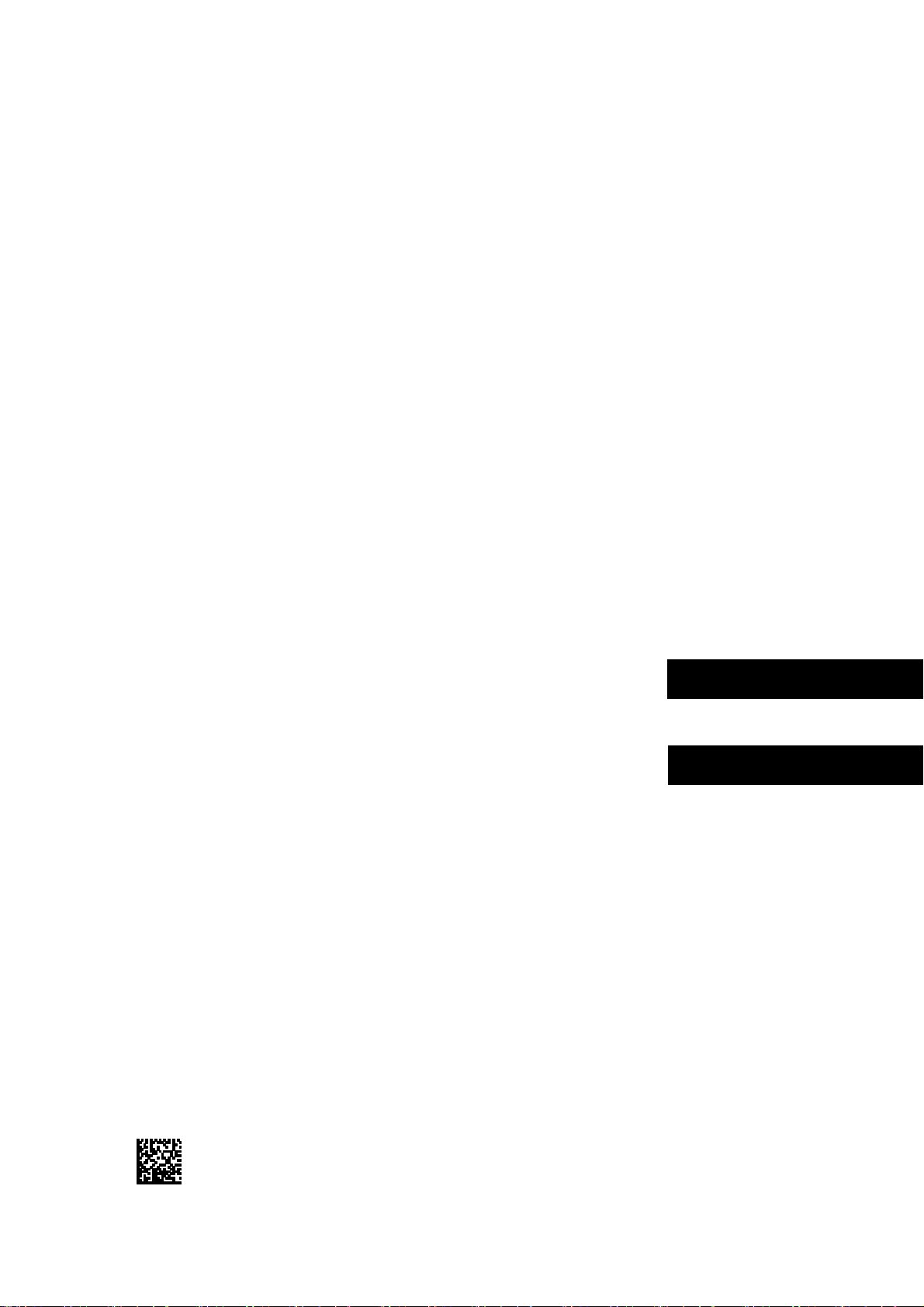
iR Security Kit-A2 Installation Procedure
iR セキュリティキット・A2 設置手順書
Follow the instructions herein when installing the product to its host machine.
本製品を本体に接続する際は、以下の手順に従ってください。
E N G L I S H
日 本 語
PUB No. F-IM-6659-000 PRINTED IN JAPAN, CHINA OR U.S.A.
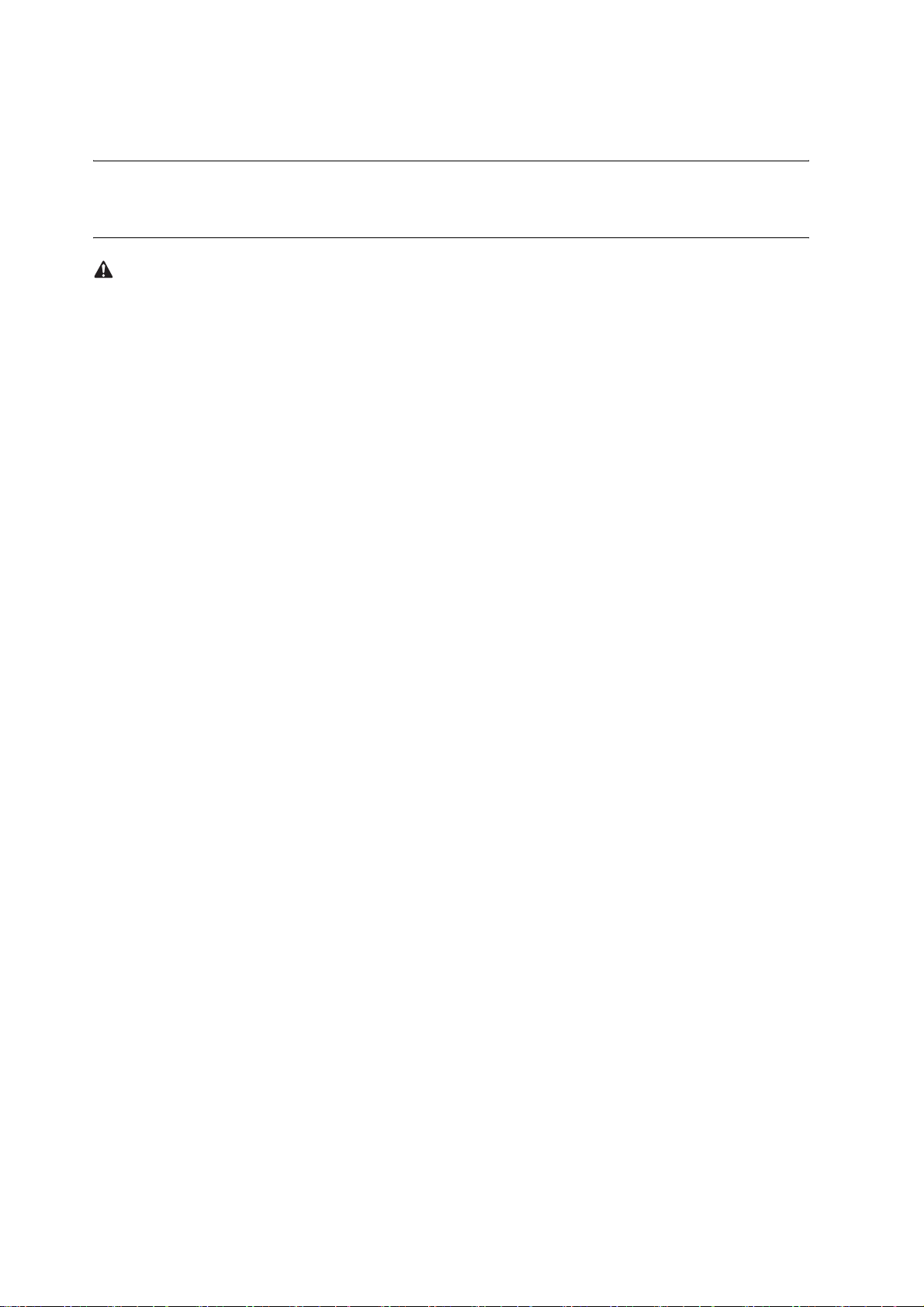
1.1 Points to Note About Installation
1.1.1 Points to Note at Time of Installation
1. Required Accessories
iR6570/5570 Series
To install the product, you will need the following separately available accessories: Expansion Bus-C1, USB Appli-
cation Interface Board-D1 (except US), iR 256MB Expansion RAM-B1 (except US). Be sure that these accessories
have been properly installed before starting the work; otherwise, there will be a message to indicate the absence of
resources when you attempt to register a license key.
iR4570/3570, 2870/2270 Series
To install the product, you will need the following separately available accessories: Expansion Bus-B1, USB Appli-
cation Interface Board-D1 (except US), iR 256MB Expansion RAM-B1 (except US). Be sure that these accessories
have been properly installed before starting the work; otherwise, there will be a message to indicate the absence of
resources when you attempt to register a license key.
iR105i/8570N/7270N
To install the product, you will need the following separately available accessories: Expansion Bus-C1, USB Appli-
cation Interface Board-D1 (except US). Be sure that these accessories have been properly installed before starting
the work; otherwise, there will be a message to indicate the absence of resources when you attempt to register a li-
cense key.
iR C6870/C5870
To install the product, you will need the following separately available accessory: Security Expansion Board-E1. Be
sure that these accessories have been properly installed before starting the work; otherwise, there will be a message
to indicate the absence of resources when you attempt to register a license key.
iR C3170/C2570
To install the product, you will need the following separately available accessories: Security Expansion Board-E1,
iR 256MB Expansion RAM-C1 or iR 512MB Expansion RAM-C1. Be sure that these accessories have been properly
installed before starting the work; otherwise, there will be a message to indicate the absence of resources when you
attempt to register a license key.
iR7105/7095/7086 series
When you install these series, separately sold Expansion Bus-D1 and Security Expansion Board-F1 are required. Pri-
or to the installation, these accessories should be mounted. If not, then when registering a license key, a message:
"Necessary functions are inadequate to install" is displayed, and it cannot be registered, as it is specified by specifi-
cation.
2
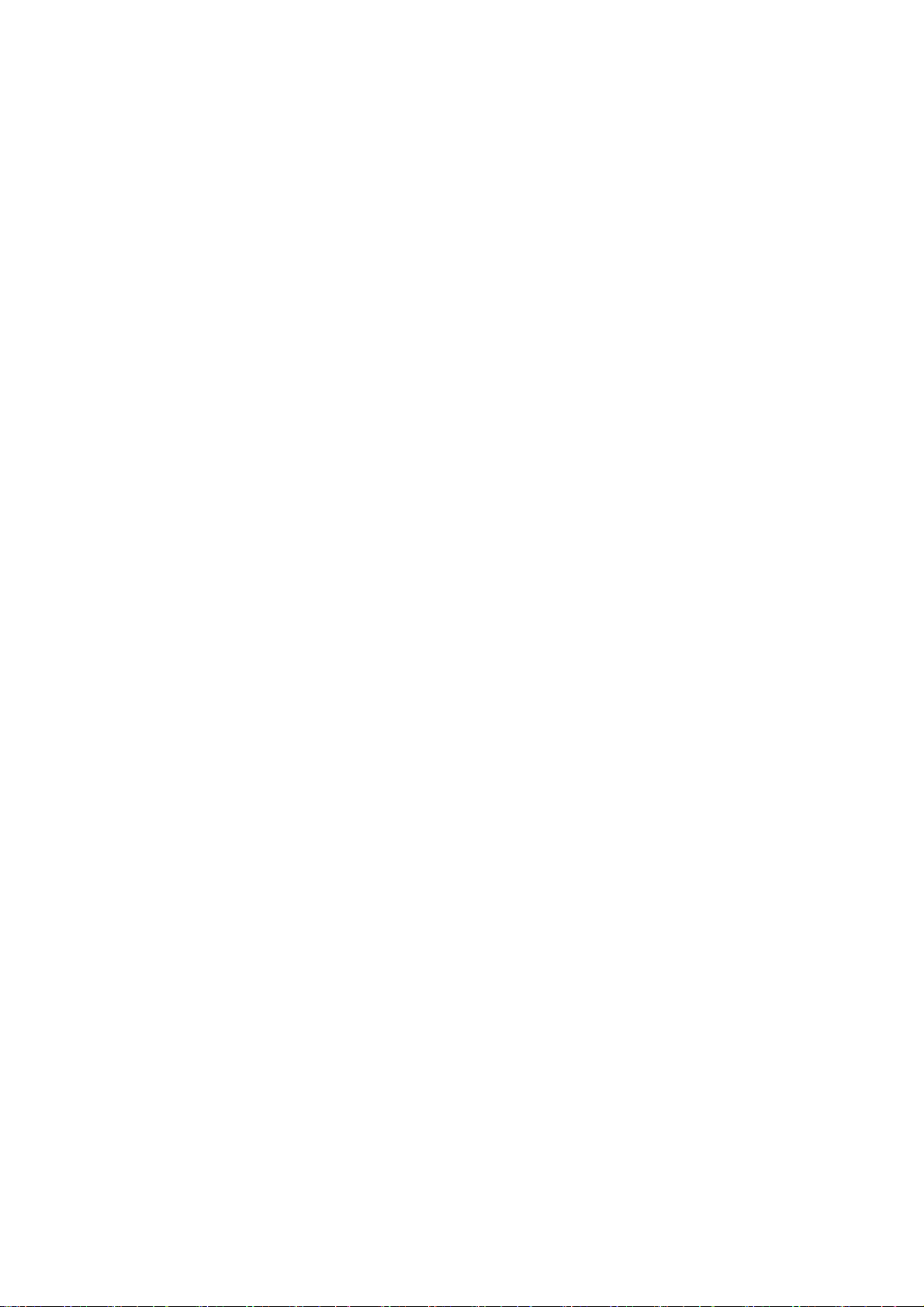
iR C5180/C4580/C3880 series, imagePRESS C1 series
When you install these series, separately sold Security Expansion Board-E1 is required. Prior to the installation,
these accessories should be mounted. If not, then when registering a license key, a message: "Necessary functions
are inadequate to install" is displayed, and it cannot be registered, as it is specified by specification.
2. Time Needed for HDD Initialization
- When the machine restarts for the first time after a license key has been registered, it may take more than 30 min
to complete a restart run. It may take even longer if you have changed service mode settings to select 'write random
data 3 times'.
3. Points to Note Concerning the Auto Gradation Correction Data
- Installing the security kit to a color machine will reset the correction data, requiring the execution of full correction
in user mode. For detailed instructions, see the section on the execution of auto gradation correction.
4. The user data will be deleted from the hard disk for the following:
- When the security function is enabled by registering the product's license key
- When a data encryption key is re-generated
- When the product's license key is invalidated to stop using the security function
Before attempting any of the foregoing, be sure to inform the user's device supervisor that the items of data shown
in the following table will be lost and it is important to make a backup of data as necessary.
Making a backup, however, is not the work of the service person, as it inherently involves security issues. The
instructions herein are for reference purposes only.
3
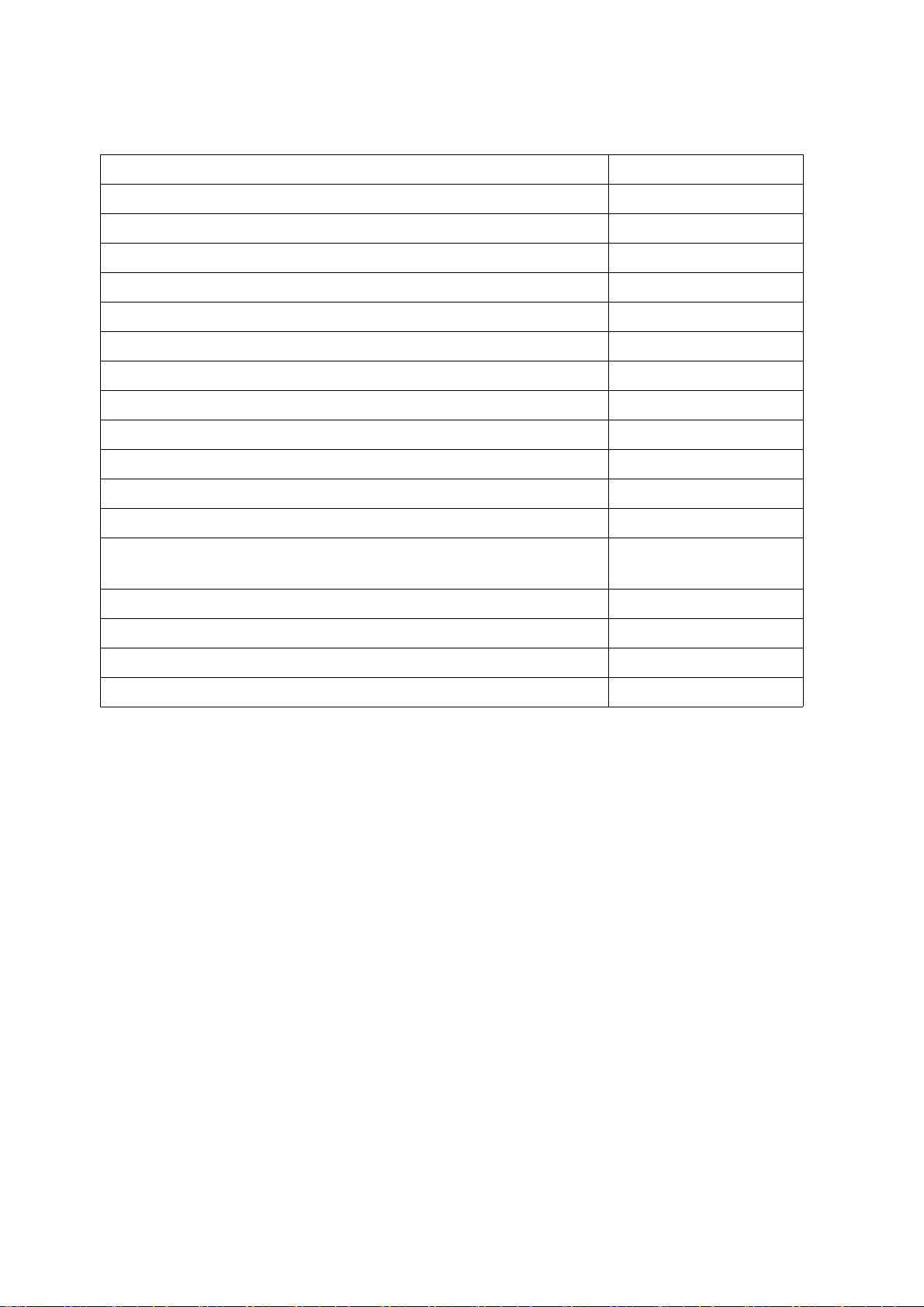
T-1-1
Data Erased Able to be backed Up
Information registered in the Address Book Yes
Settings made from the Additional Functions screen Yes *1
Forwarding Settings Yes
License files for MEAP applications Yes
Registered SDL (Simple Device Login) user authentication information Yes
Data saved using MEAP applications Yes *2
Mode Memory settings registered in the Copy and Mail Box functions No
Data stored in inboxes No *3
Scan modes registered in the Send Function No
Unsent documents (documents waiting to be sent with the Delayed Send mode) No
Image forms stored in the Form Composition mode No
MEAP applications No
MEAP SMS (Service Management Service) password (the password will return to its de-
fault password if it was changed)
Job logs No
Information of user authentication registered in SSO (Local device certification) Yes
Server authentication and a pair of key registered in system control setting No
Aftermarket font that has been installed when using PS expansion kit. Yes
No
*1 Can only be backed up using the Remote UI or Device Information Delivery Settings mode.
*2 Depending on the MEAP application.
*3 In the iR7105/7095/7086 series, the iR6570/5570 series, the iR4570/3570, 2870/2270 series (after the version
30.xx of System Software), the iR105i/8570N/7270N (after version 10.xx of System Software), the iR C5180/
C4580/C3880 series and the imagePRESS C1 series, it is possible to backup using remote UI (except
AddressBook).
- attributes of boxes
- image data of a box file
- attributes of a box file
4
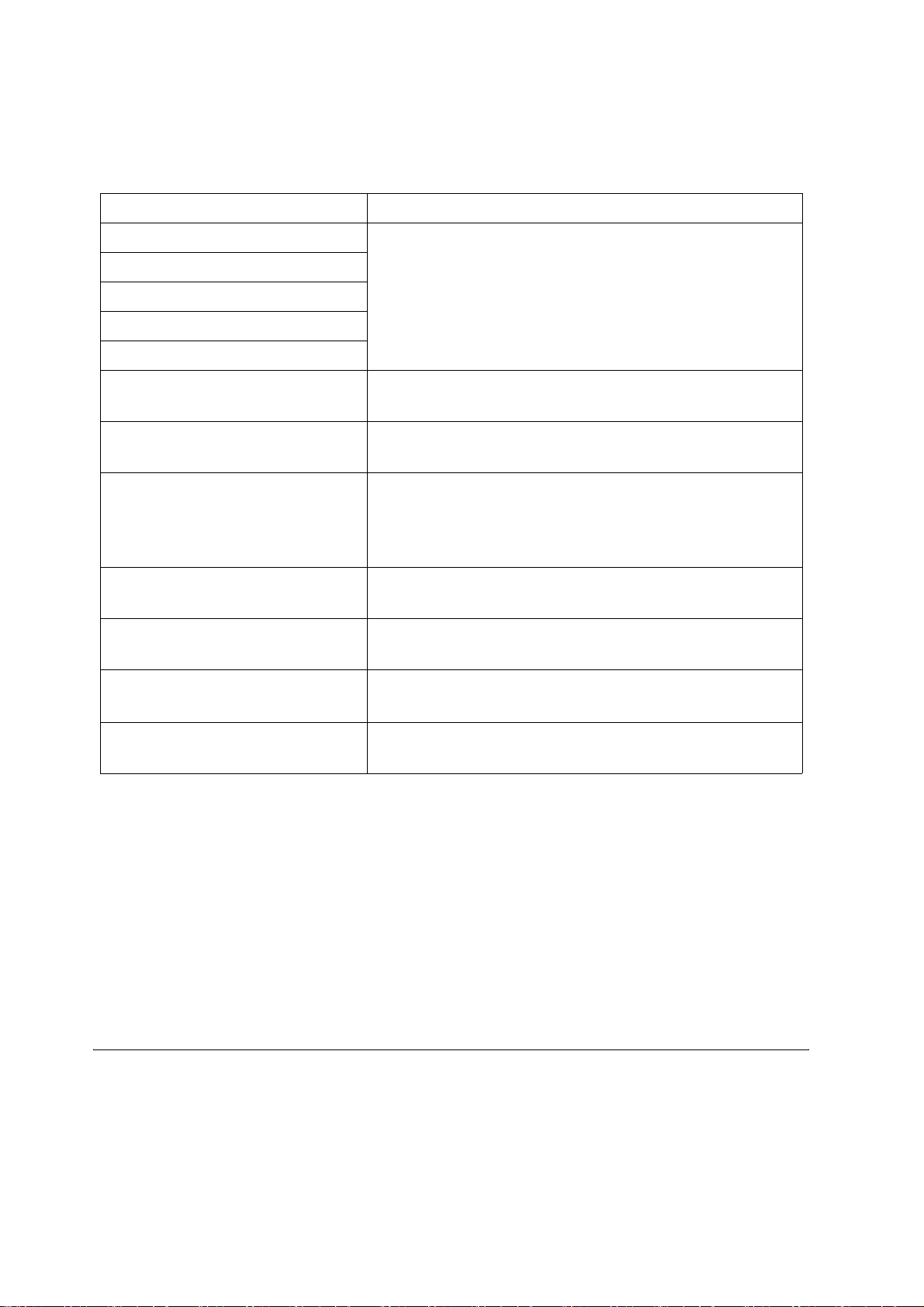
Items of data that can be backed up.
T-1-2
The data can be backed up Reference
Address Book Settings See the Remote UI Guide. For more information of exporting data, See the
Forwarding Settings
Additional Functions Settings
Web Access Favorites
Printer Settings
License files for MEAP applications See the MEAP SMS Administrator's Guide. For more information of down-
Remote UI Guide.
loading license files, See the MEAP SMS Administrator's Guide.
User authentication information registered
with SDL
Information which can be delivered using the
Device Information Delivery Settings mode
Data saved by MEAP applications Depending on the MEAP application. For information, see the documenta-
Document data in user box *4 Refer to 'Backup/Restore box documents on structure' in the Remote UI
User authentication data registered in SSO
(Local device certification)
Aftermarket font that has been installed when
using PS expansion kit.
See the MEAP SMS Administrator's Guide. For more information of export-
ing uspr authentication, See the MEAP SMS Administrator's Guide.
Can only be backed up if you have another imageRUNNER machine that is
equipped with the Device Information Delivery Settings mode. It is not nec-
essary to back up this information if you want to use it. For more information
on the Device Information Delivery settings mode, see the Reference Guide.
tion included with the application.
guide.
See the MEAP SMS Administrator's Guide.
Make backup with the tool attached to the aftermarket font if it is necessary.
*4 It is possible in the iR7105/7095/7086 series, the iR6570/5570 series, the iR4570/3570, 2870/2270 series (after
the version 30.xx of System Software), the iR105i/8570N/7270N (after the version10.xx of System Software), the
iR C5180/C4580/C3880 series and the imagePRESS C1 series.
5. Work After Installing the Kit
- If you disable functions of the Security Kit, passwords set for User Inboxes, Confidential Fax Inboxes, and the
Memory RX Inbox are erased. Set these passwords again.
- If you have logged in to the machine using a login service, such as SDL (Simple Device Login) or SSO (Single
Sign-On) before disabling functions of the Security Kit, you must select the login service again in SMS (Service
Management Service) after restarting the machine. For information on changing the login service, see the MEAP
SMS Administrator's Guide.
5
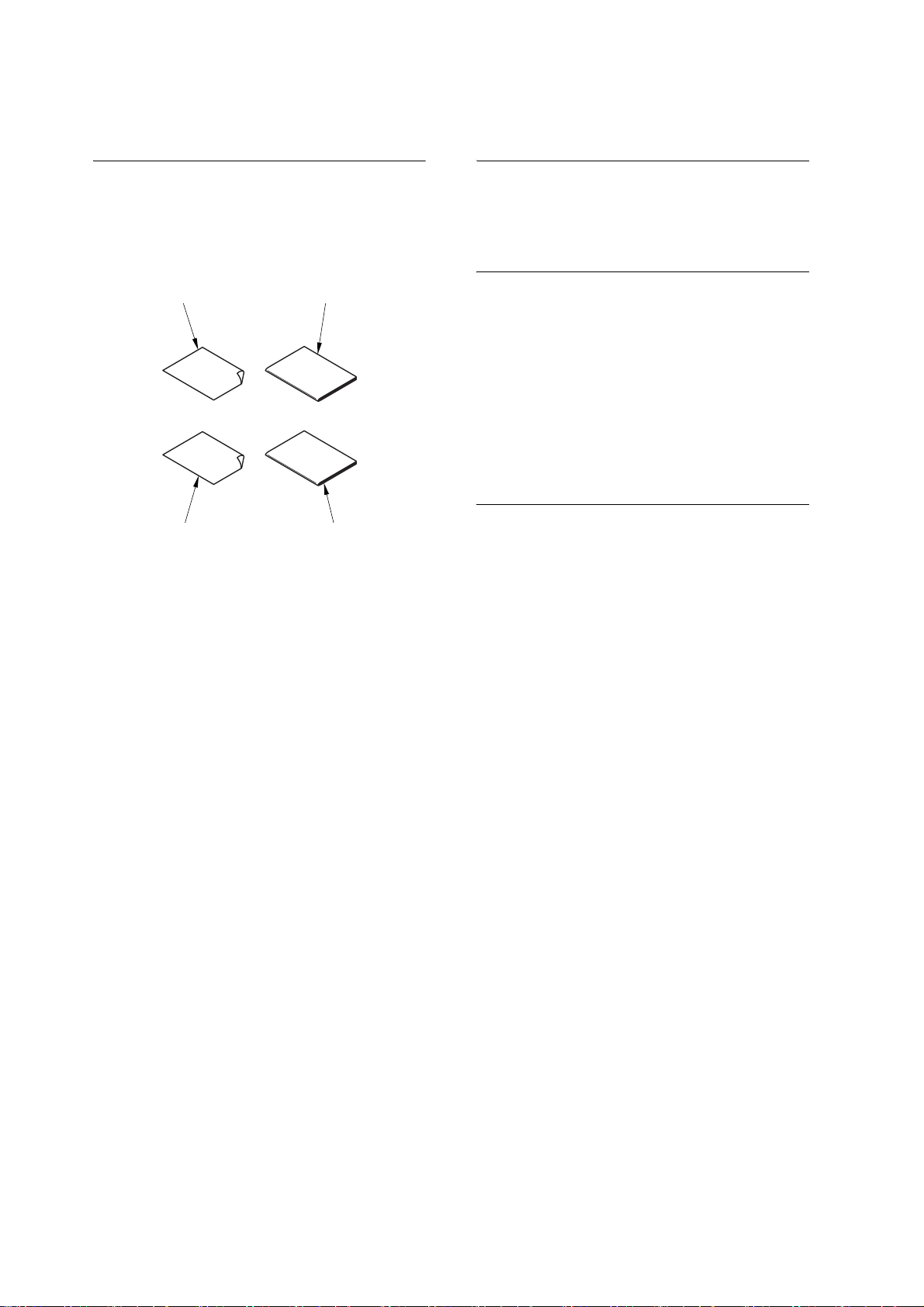
1.2 Checking components
1.3 Installation procedure
1.2.1 Checking Items in
the Package
[1] [2]
[3] [4]
F-1-1
[1] License Access Number Certificate 1pc.
[2] Users Guide 1pc.
[3] Caution sheet for Users 1pc.
[4] License Registration Booklet 1pc.
1.3.1 Backing Up Data
(reference only)
MEMO: Notes when installing the iR Security kit-
A2 and the host machine at the same time.
Points to note when the security kit and its host ma-
chine are installed at a time.
Install the security kit first if the security kit and its
host machine are installed at a time. Backup work is
unnecessary in this case. If the security kit is installed
in a machine that is already set up, backup work is re-
quired.
Overview of backup procedures for each data is as fol-
lows
Backup using the import/export function of Re-
mote UI
1. Procedure for backing up address book infor-
mation
1) Start up the Web browser; then, enter the following
URL, and start up the remote UI.
http:// [Device IP Address] /
2) Click Add. Func., and select import/export from the
menu displayed. A dialog box is displayed at this
time if a system administrator ID and a password
are set up. Enter a system administrator ID in the
user name field, and a password in the password
field. Click OK.
3) Click Address list.
4) Select the address list and the format in which to
save the file, and click 'Start export'.
6
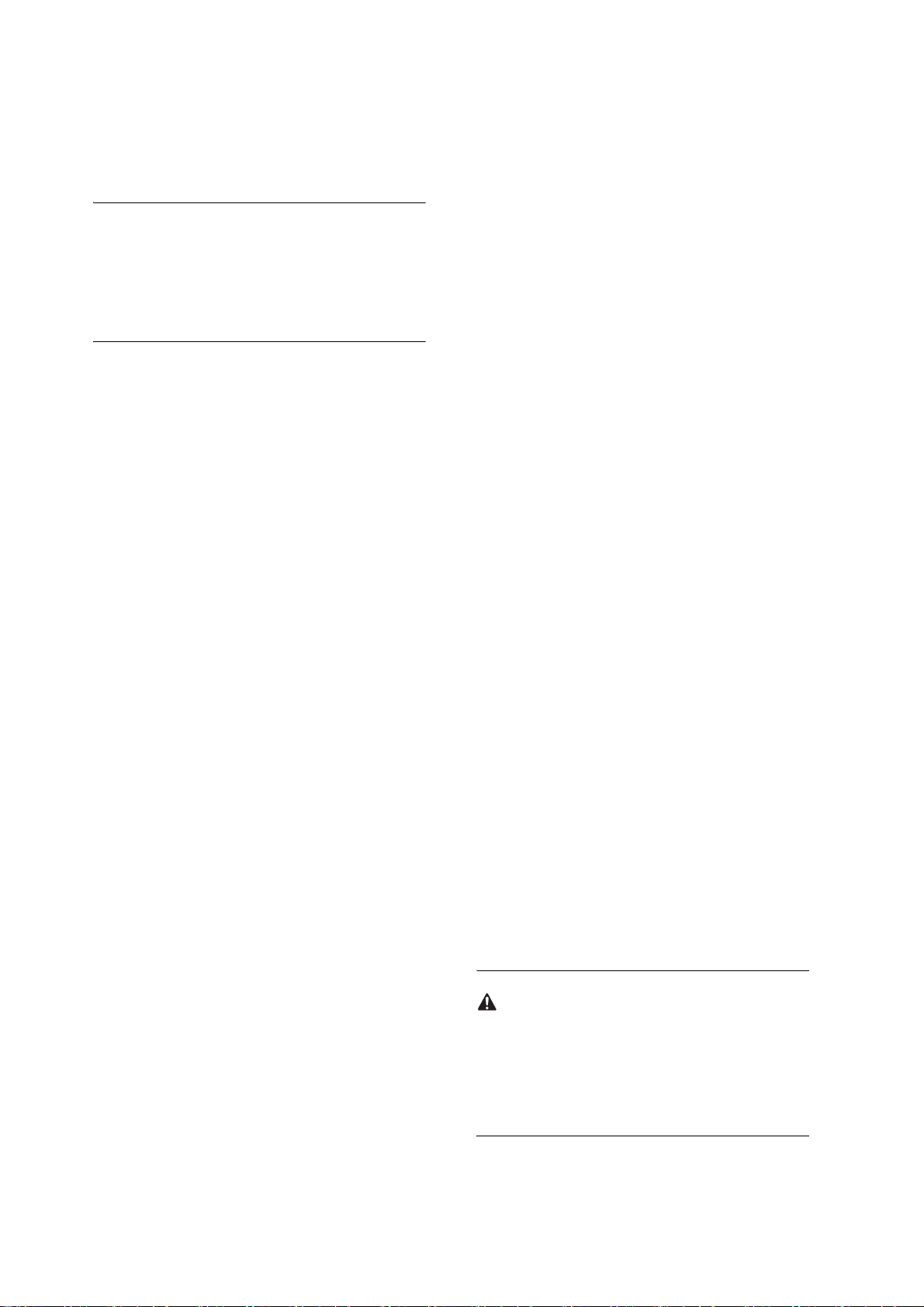
5) Specify a storage location of the files according to
the screens. Name files to easily identify a file and
its page of address book.
MEMO:
All information in address book is included once For-
warding settings are exported.
Backup of Address Book is unnecessary if there is no
need to backup pages individually
2. Procedure for exporting Forwarding settings
1) Start up the Web browser; then, enter the following
URL, and start up the remote UI.
http:// [Device IP Address] /
2) Click Add. Func., and select import/export from the
menu displayed. A dialog box is displayed at this
time if a system administrator ID and a password
are set up. Enter a system administrator ID in the
user name field, and a password in the password
field. Click OK.
3) Click Forwarding settings.
4) Click Export, and click Start Export.
5) Specify a storage location of files according to the
screens.
3. Procedure for exporting Additional Functions
1) Start up the Web browser; then, enter the following
URL, and start up the remote UI.
http:// [Device IP Address] /
2) Click Add. Func., and select Import/Export from
the menu displayed. A dialog box is displayed at
this time if a system administrator ID and a pass-
word are set up. Enter a system administrator ID in
the user name field, and a password in the password
field. Click OK.
3) Click Additional Functions and Click Export.
4) Select Address Book, and click Start Export.
5) Specify a storage location of files according to the
screens.
4. Backup using the device information delivery
function
If same type of host machines connected on the net-
work are installed more than two and they have the de-
vice information delivery function, it is possible to
register one machine as a master and deliver same in-
formation to the other machines to synchronize set-
tings.
Refer to [Device Information Delivery] in the Refer-
ence Guide.
1) Make settings of a master machine (i.e., transmis-
sion side). Register destinations of device informa-
tion to the master machine. Select Additional
Functions > System Settings > Device Information
Delivery Settings > Register Destinations.
2) Register destinations manually/automatically. In
the case of auto-search, select destinations from
search results, and press OK.
3) Check settings status of destinations to see if the
master machine can send device information to
slave machines.
4) Make manual delivery settings. Make the settings
when slave machines are not used on the network/
Local UI.
5) Select Additional Functions > System Settings >
Device Information Delivery Settings > Transmit-
ting and Settings > Manual Delivery. Set target in-
formation for delivery to ON from Add. function
settings value, Dept. ID, and Address Book, and
press Next.
If address book is selected, forwarding settings and
favorites button settings are also delivered.
6) Select destinations, and press Manual delivery
start. Device information will be delivered to the
specified slave machines. Check delivery results af-
ter delivery.
If a system administrator ID is registered, data cannot
be received using the device information distribution
function. In order to receive device information, de-
lete the system administrator ID temporarily. Upon
receiving data, be sure to register the ID again.
7
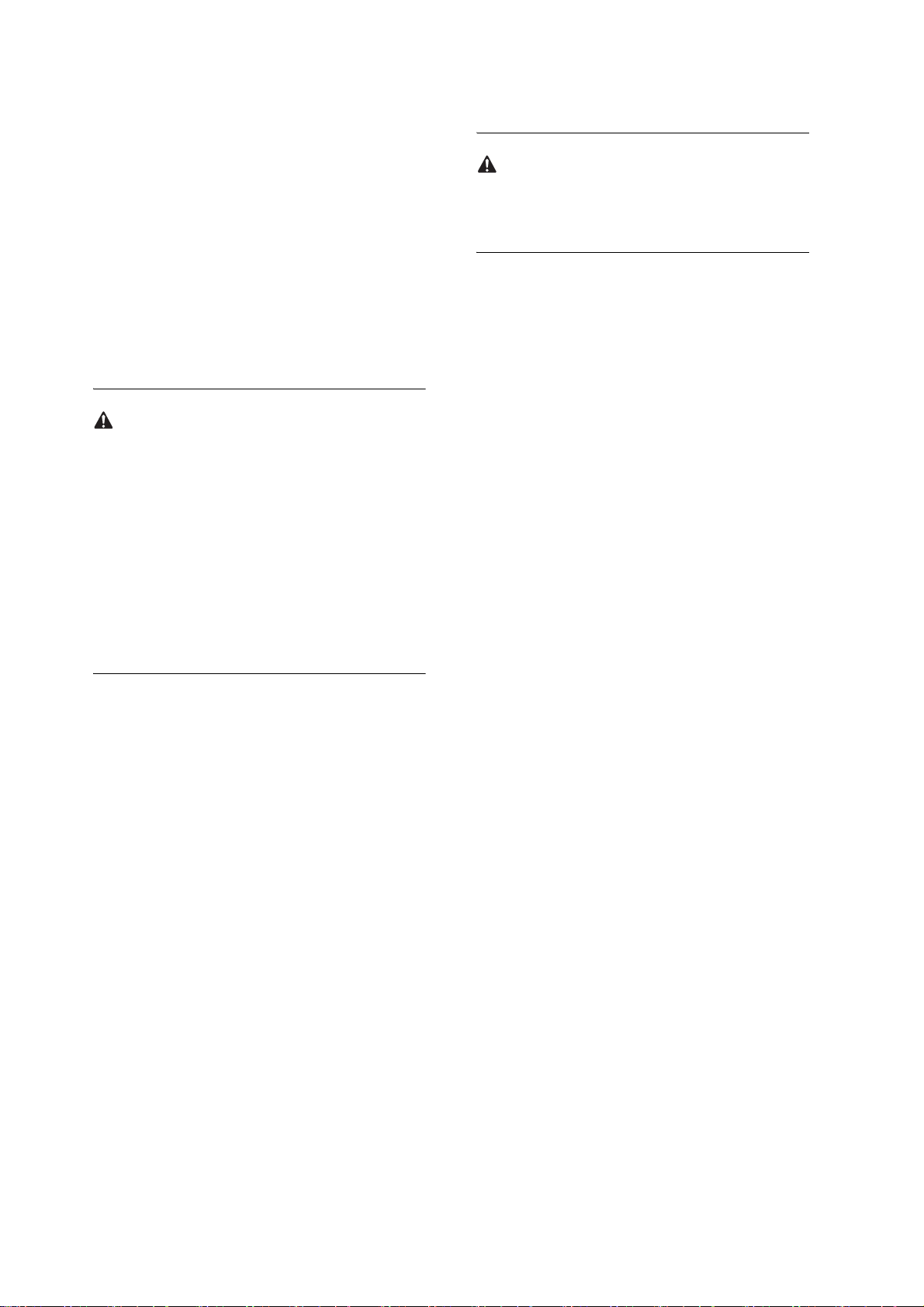
5. Backup of MEAP applications
If any of MEAP applications is already installed, data
and a license stored in the MEAP application is delet-
ed. However, you don't need to consider it if MEAP
applications are not installed.
If a MEAP application has the backup function, be
sure to backup data specific to the MEAP application
using the function. For licenses, it is necessary to stop
all applications from SMS (Service Management Ser-
vice), disable the licenses, and download the disable
license files.
MEAP backup function using SST
Concerning data backed up with MEAPback of SST
before starting the security kit, it must not be re-writ-
ten to the host machine after the security kit starts to
run. Also, if data backed up after the security kit starts
to run is re-written to an host machine that the security
kit is yet to run, it does not work properly. It is abso-
lutely necessary to match operating conditions of the
security kit before and after backup work. For that rea-
son, backup is impossible with the MEAP backup
function while installing the security kit.
The following procedures are for stopping MEAP ap-
plications, disable licenses, and downloading license
files. Refer to the MEAP SMS Administrator Guide
for details.
6. Stopping/Disabling MEAP applications, Down-
loading license files, Uninstalling MEAP appli-
cation.
1) Start up the Web browser; then, enter the following
URL, and start up SMS.
http://[Device IP Address]:8000/sms/
SMS password will be initialized after the security kit
starts to run.
Therefore, be sure to ask user to change a password.
2) Select the radio button of an application to be
stopped from the Application list page, and click
stop.
3) Click name of application that a license is Installed,
and access the Application License Information
page.
4) Click License Management, and click Disable.
Click OK on the Disable license file confirmation
screen.
5) Click download from Download/Delete Disabled
License File. Specify a storage location of a file ac-
cording to indications on the screens. At this time,
name the file to easily identify an application and its
disable license file.Click deletion after the disable
license file is downloaded to PC. Click OK on the
Delete disabled license file confirmation screen.
6) Go back to the application list page, and select the
radio button of an application to be uninstalled.
Then, click uninstall. Click OK on the uninstalla-
tion confirmation screen. Repeat the steps (1) to (6)
if there are multiple applications.
7) After the security kit starts to run, re-install appli-
cations using application files (jar file) of applica-
tions and the backed up disable license files (.lic
file).
The default password is "MeapSmsLogin." If the user
has changed the SMS password, ask him/her to
change it to an appropriate one after the start of secu-
rity implementation.
8
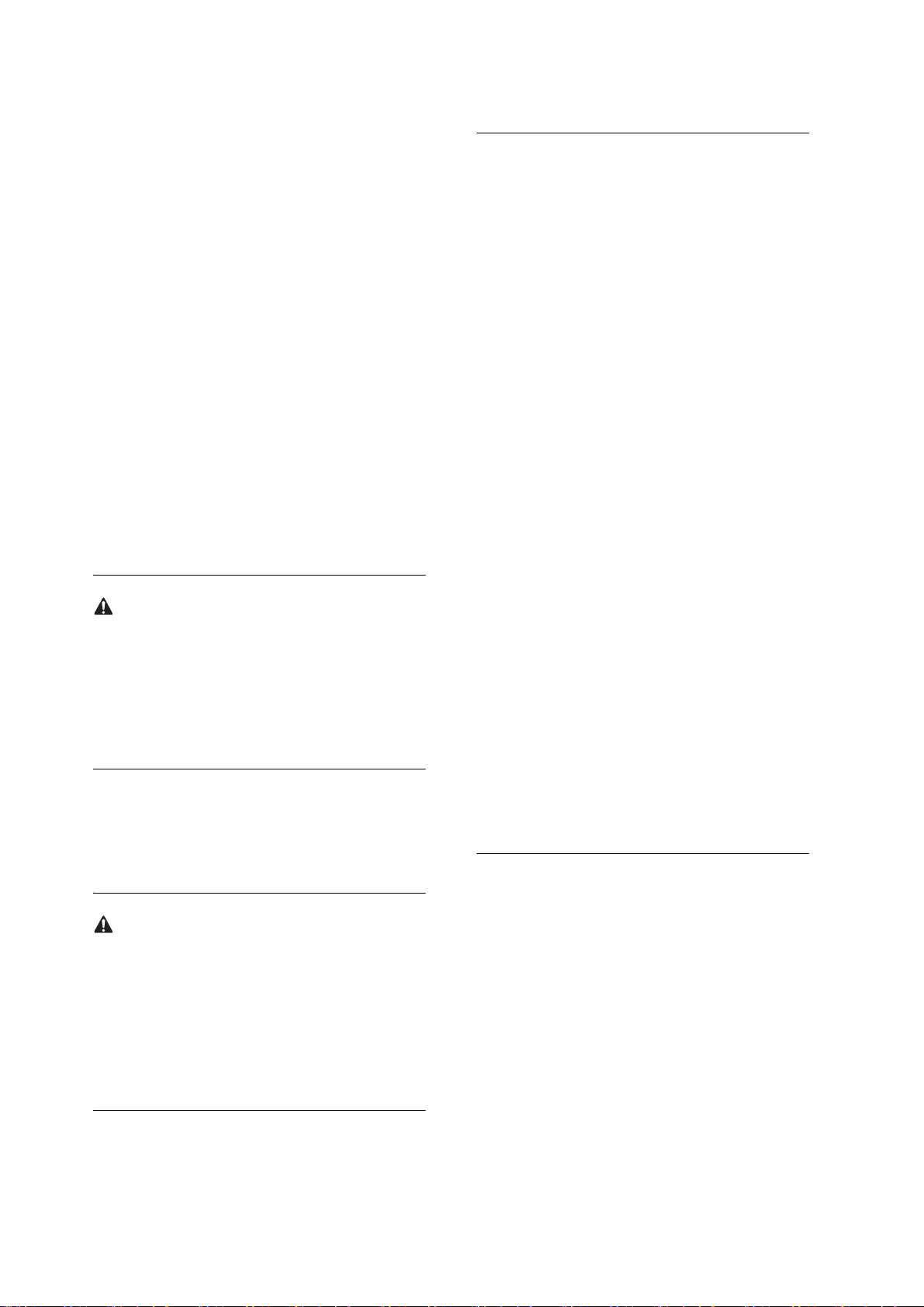
User authentication information registered in SDL
(Simple Device Login)/ SSO (SingleSign-On)
When user changed a login application of MEAP to
SDL/SSO, backup of user authentication information
is necessary according to the following procedure.
1) Start up the Web browser; then, enter the following
URL, and start SDL/SSO.
http:// [Device IP Address]:8000/sdl/
http:// [Device IP Address]:8000/sso/
2) Login using user name and a password registered in
SDL/SSO as an administrator.
Defaults are as follows:
User name: Administrator
Password: password
3) Click user management.
4) Place a checkmark to Select All, and click Export.
5) Click start without changing File Format and En-
coding from defaults.
6) Specify a storage location of file, and click save.
MEMO: What is LMS?
The LMS (License Management System) is new li-
cense server system, which has been offered by Canon
Inc. to be used as a mean of validating the iR/image-
PRESS software options. The purposes of the system
are to centrally manage the options in the forms of li-
cense and to keep the options from being copied. In-
stead of conventional methods, such as a PC, in this
new system, the license keys are used in order to val-
idate the options. Basically users are supposed to do
the operation, however, the situation will be various in
countries or regions. When purchasing an option, a li-
cense access number certificate sheet is packaged
with the option. The access number is used to obtain
a license key, which is specific to the number. Users
can access to the Web server, the LMS itself, with the
number, and obtain the license key. With the license
key is registered to the device, the function of the op-
tion is validated finally.
Data that cannot be backed up
Composite image data are erased since they cannot be
backed up. Ask users what to do with data that cannot
be backed up. Be sure to take measures, such as print-
ing out data beforehand, if needed. As for details of
data that cannot be backed up, refer to notes at instal-
lation.
1.3.2 Obtaining and Reg-
istering the license key
After completion of data backup, then move to next
step: obtain a license key through LMS and register it.
Basically users are supposed to operate obtaining their
license keys by themselves following the License
Registration booklet Guide, which offers the detailed
procedures. The outline of the procedures is described
below just for reference.
When users input both the number on the license ac-
cess number certificate sheet and the device serial No.
of itself to the LMS, a license key composed of 24-
digit number, which is specific to each option, is gen-
erated. The key includes the information of the device
serial No., therefore, users cannot use the key to other
devices. Additionally, when once the option informa-
tion is validated, it will not be invalidated even if parts
are replaced for repairs since the information is
backed up and stored in the device.
9
 Loading...
Loading...