Canon imagePROGRAF iPF8300 Basic Guide No.1 Basic Manual
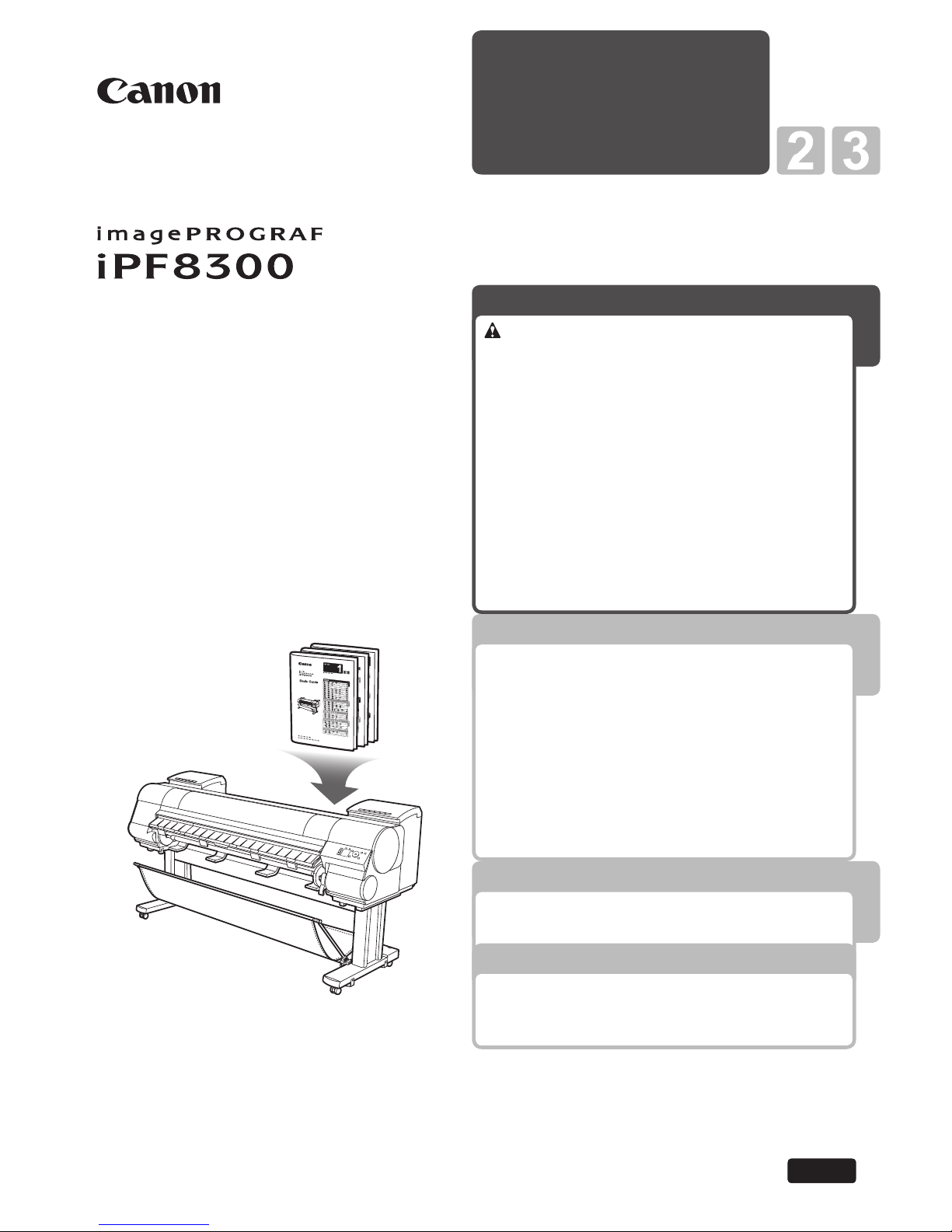
1
Printer Operations
Basic Guide
Read this manual before attempting to operate the printer.
Keep this manual in a handy location for future referencing.
Printer Operations
1
This Basic Guide includes three booklets.
Large-Format Printers
2
Troubleshooting
3
Printer Relocation
Printer Driver Installation
ENG
Read this manual fi rst.
Safety Precautions ........................................2
Types of Manuals .............................................5
Documentation Conventions ............................6
Parts .................................................................8
Attaching the Roll Holder to Rolls ...................12
Loading Rolls in the Printer ............................14
Removing the Roll from the Printer ................18
Loading Sheets in the Printer .........................20
Removing Sheets ...........................................22
Consumables..................................................23
Replacing Ink Tanks .......................................24
Replacing the Maintenance Cartridge ............30
Replacing the Printhead .................................36
Menu Map.......................................................42
Troubleshooting ................................................2
If Roll Paper Jams ..........................................20
If a Sheet Jams...............................................22
If Paper is Soiled ............................................24
If Printing is Faint ............................................26
If Vertical Lines are Warped or Colors are
Misaligned ..................................................27
If Banding Occurs ...........................................29
If Line Length Does Not Match .......................31
Error Messages ..............................................33
Preparing to Transfer the Printer ......................2
Reinstalling the Printer .....................................8
Installing the Printer Driver (Windows) ...........12
Installing the Printer Driver (Mac OS X) .........14
Convenient Printer Driver Features ................16
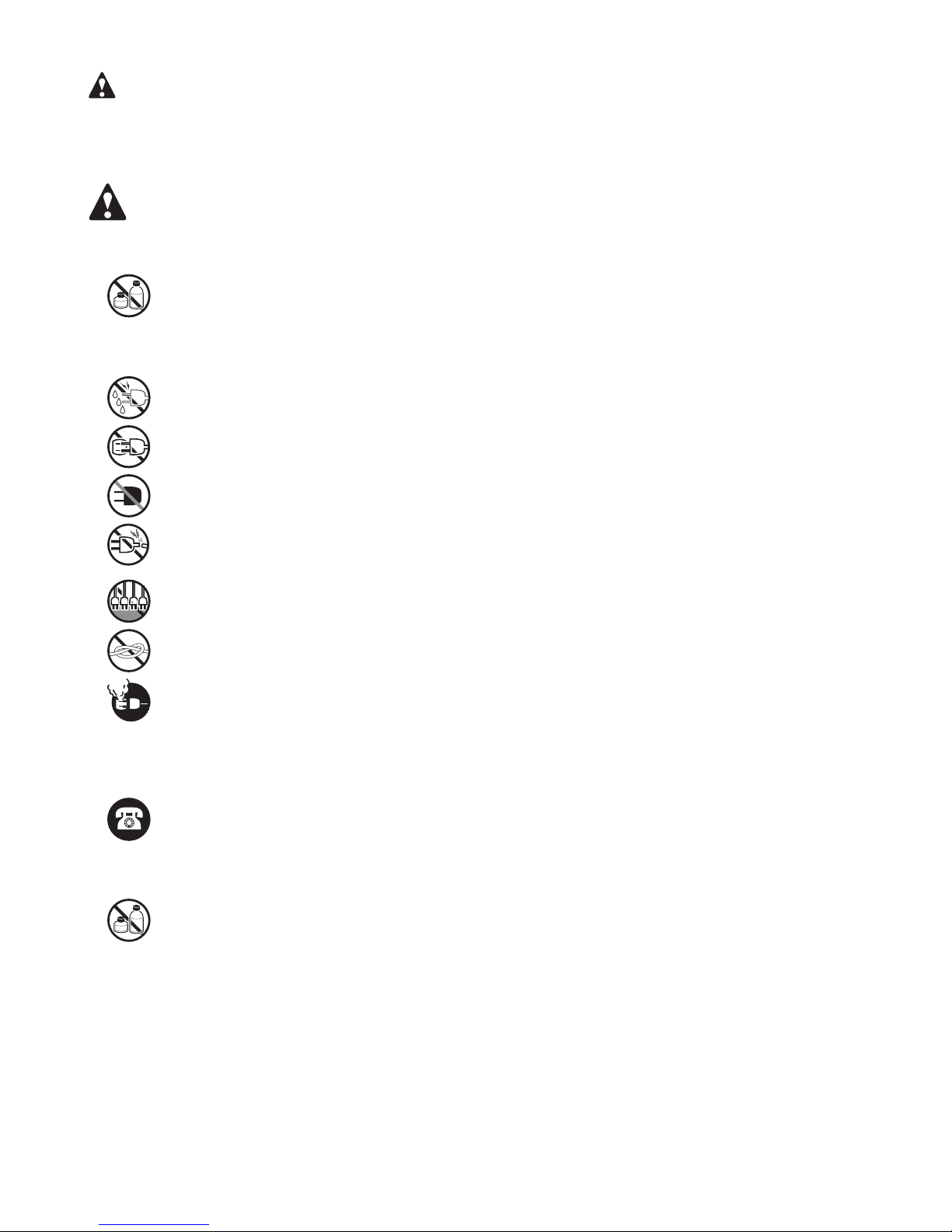
2
Do not set up the printer in any location exposed to alcohol, thinner, or other volatile liquids. If these
substances come into contact with electrical components inside the printer, there is a risk of fi re or
electrical shock.
•
This printer generates a low-level magnetic fi eld. Anyone wearing a pacemaker who experiences
discomfort while working around the printer should leave the area. Consult a physician before
continuing to work around the printer.
•
Insert the power cable securely and completely into the power source. If the power cable is not
inserted completely, this could cause a fi re or electrical shock.
•
Never handle the power cable with wet hands. Doing so may cause electrical shock.•
Do not use any power cable other than the one provided. This could cause a fi re or electrical shock.
Never use the power cable with any other electrical device.
•
Never cut the power cable or attempt to modify it, and never stretch it or bend it forcefully. Never place
a heavy object on the power cable. Damaged sections of the power cable could cause a short circuit
and may cause a fi re or electrical shock.
•
Never connect the power cable to a power strip or any power source shared by other electrical
devices. This could cause a fi re or electrical shock.
•
Never knot the power cable or wrap it around itself. This could cause a fi re or electrical shock.•
Periodically disconnect the power cable and use a dry cloth to wipe away dust that has collected on
the plug and the area around the power outlet. Leaving the power cable plugged in and not cleaned
for a long period, especially in an area subject to dust, oil, and humidity, could cause the insulation
material to deteriorate and lead to a fi re.
•
If the printer emits smoke or strange odors, continuing to use the printer may cause a fi re or electrical
shock. Switch the printer off immediately and remove the power plug from the power outlet. Contact
the nearest service center.
•
For cleaning, use a cloth dampened in water. Never use fl ammable solvents such as alcohol,
benzene, or thinner. If these substances come into contact with electrical components inside the
printer, there is a risk of fi re or electrical shock.
•
Warning
█ Printer Location
█ Power Supply
Safety Precautions
Follow the warnings and precautions below to use the printer safely. Do not perform any operations or procedures
other than as described in this manual. Doing so may result in unexpected accidents and can cause a fi re or
electrical shocks.
█ Pacemakers
█ In an Emergency
█ Cleaning the Printer
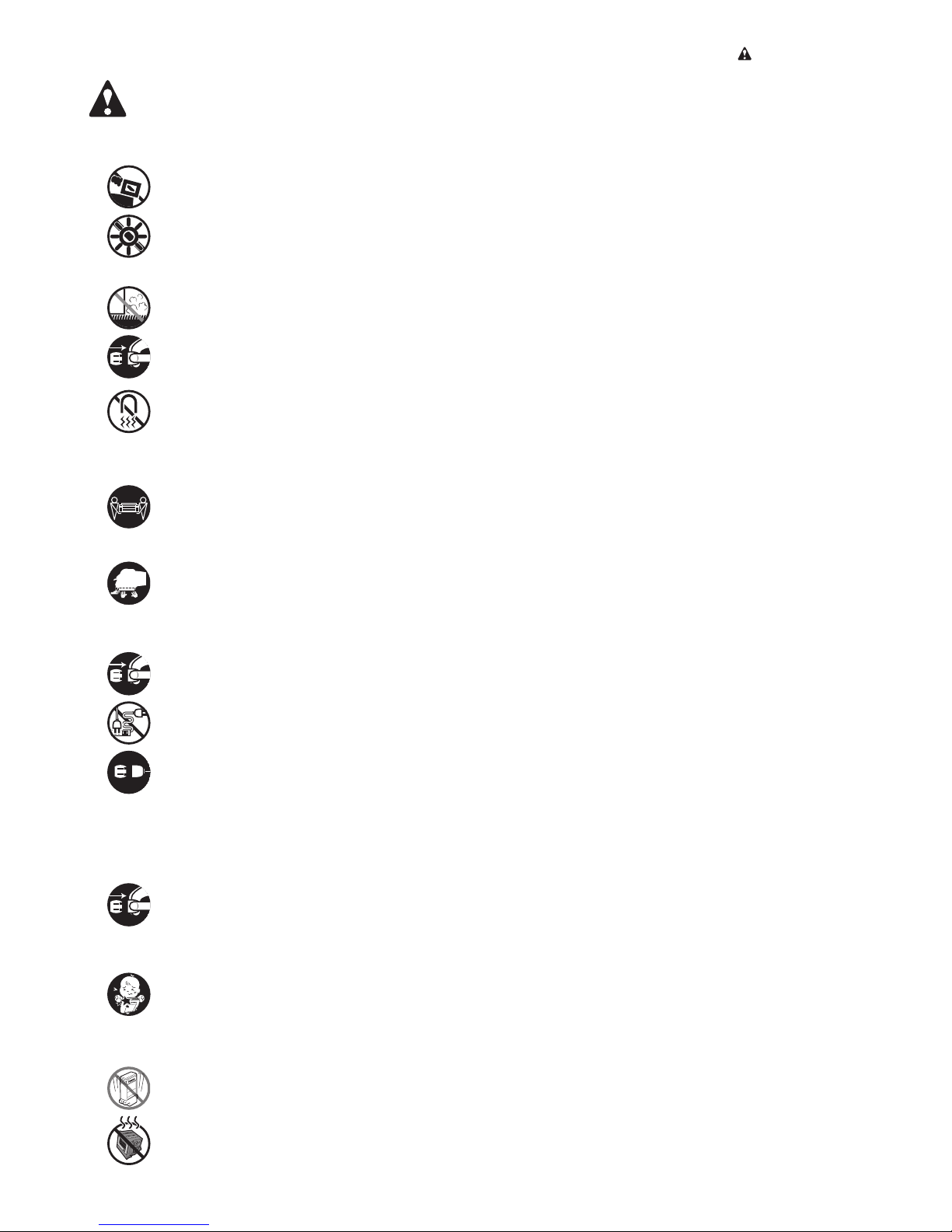
3
Safety Precautions
Always disconnect the power cable from the outlet before cleaning the printer. If the printer is switched
on accidentally, moving parts inside the printer may cause personal injuries.
•
Never install the printer on an unstable or vibrating surface. If it falls over, this could cause personal
injury.
•
Never set up the printer in a location that is exposed to high humidity or large amounts of dust, or
exposed to direct sunlight, high temperature, or open fl ame. This could cause a fi re or electrical shock.
Use the printer location in an environment where temperature and humidity are within the ranges of
15°C to 30°C (59°F to 86°F) and 10 to 80% RH (with no condensation).
•
Never place the printer on a heavy wool or shag carpet. The fi bers may enter the printer and cause a
fi re.
•
Keep the area around the power outlet clear of items so that you can disconnect the power cable
immediately if the printer starts operating abnormally. In the event of a printer malfunction, remove the
power cable from the outlet as soon as possible to prevent fi re and electrical shocks.
•
Do not install the printer near sources of strong electromagnetic fi elds, whether equipment that
generates such fi elds or places where such fi elds occur. This could damage the printer or cause
malfunction.
•
The weights of main printer units are as follows:•
Moving the printer requires at least six people, holding it on both sides. Be careful to avoid back strain
and other injuries.
•
iPF8300: Approx. 111 kg (244.7 lb)
When moving the printer, fi rmly grasp the Carrying Handles under each side. The printer may be
unsteady if you hold it at other positions, which poses a risk of injury from dropping the printer.
•
Always grip the plug to remove the power cable from the power outlet. Pulling on the power cable
could damage the cable and lead to a fi re or electrical shock.
•
Never use an extension cord. This could cause a fi re or electrical shock.•
Never use any power source other than 100–120 / 220–240 V AC. This could cause a fi re or electrical
shock. The printer operating conditions are described below. Use the printer under the following
conditions.
•
Power supply voltage: 100–120 / 220–240 V AC
Power supply frequency: 50 / 60 Hz
Always store consumables in a safe location out of the reach of small children. If a child licks or
ingests ink accidentally, seek medical assistance immediately.
•
Avoid dropping or shaking printheads, ink tanks, and maintenance cartridges. Spilled ink can stain
clothing and the work area.
•
Never touch the electrical contacts of the Printhead after printing. The contacts become extremely hot
and can cause minor burns.
•
If ink accidentally gets in your eyes, immediately rinse with water.•
If ink gets on your skin, immediately clean it off with soap and water.
If irritation persists in your eyes or on your skin, contact a physician immediately.
█ Cleaning the Printer
Caution
█ Printer Location
█ Moving the Printer
█ Power Supply
█ Printhead , Ink Tanks, and Maintenance Cartridge
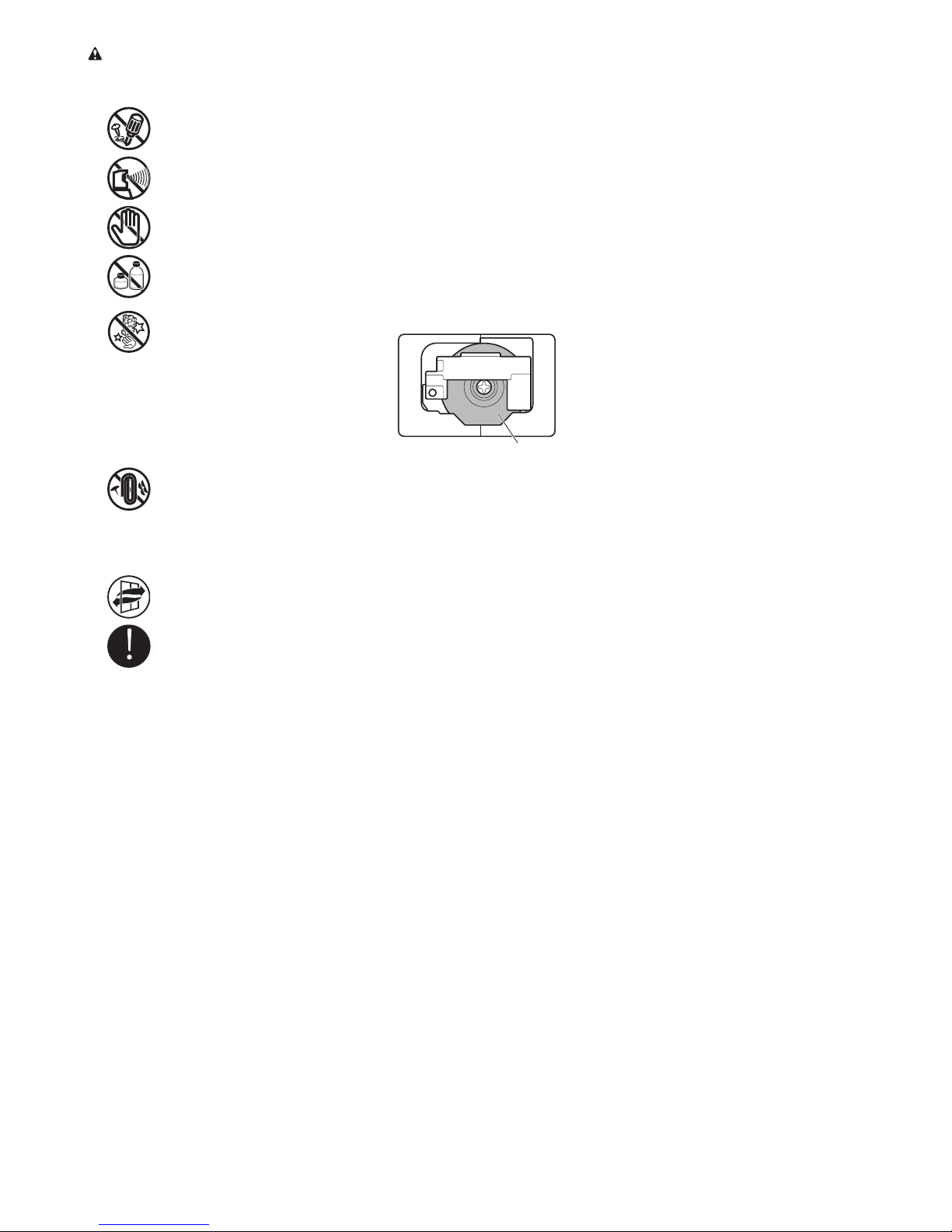
4
Safety Precautions
Never disassemble the printer or attempt repairs. There are high voltage parts inside the printer that
can cause a fi re or electrical shock.
•
Never use fl ammable sprays around the printer. The gas of fl ammable sprays can cause a fi re or
electrical shock, if it contacts high voltage points inside the printer.
•
During printing, turn on the ventilation system in the room.•
After removing the Cutter Unit , never touch the cutting edge (a). This could cause personal injury.•
We recommend ensuring ample space for installation.•
Never insert your hand into the printer while it is printing. Moving parts inside the printer can cause
injuries.
•
Never place anything on the printer such as small metal objects (paper clips, staples), liquids, any
type of liquid container that contains fl ammable liquids (alcohol, benzene, etc.). If such objects fall into
the printer, this could cause a fi re or electrical shock.
•
To prevent a fi re hazard or dangerous electric shock, if a foreign object falls into or a liquid spills into
the printer, press the Power button immediately to switch the printer off, unplug the printer power cable
from the outlet, and then call for service. If you continue to use the printer, this could cause a fi re or
electrical shock.
•
Connect the interface cable correctly. To avoid damage, before connection make sure that the shape
of the cable connector matches the connection point on the printer.
•
█ Other
Trademarks
Macintosh is trademark of Apple Inc., registered in the U.S. and other countries.
Canon, the Canon logo, and imagePROGRAF are trademarks or registered trademarks of CANON INC.
Legal Notice
Microsoft and Windows are trademarks of Microsoft Corporation, registered in the U.S. and other countries.
Other company and product names in this guide are trademarks or registered trademarks of their respective
owners.
It is illegal to reproduce currency, bills, negotiable securities and other documents prohibited by law. Reproduction
of such items may be subject to criminal prosecution.
It is illegal to reproduce legal certifi cates, licenses, travel tickets, and certain public and private documents
prohibited from reproduction by law. Reproduction of such items may be subject to criminal prosecution. Please
note that intellectual property protected by copyright may not be reproduced without the express permission of the
copyright holder except for personal or household use under limited circumstances.
a
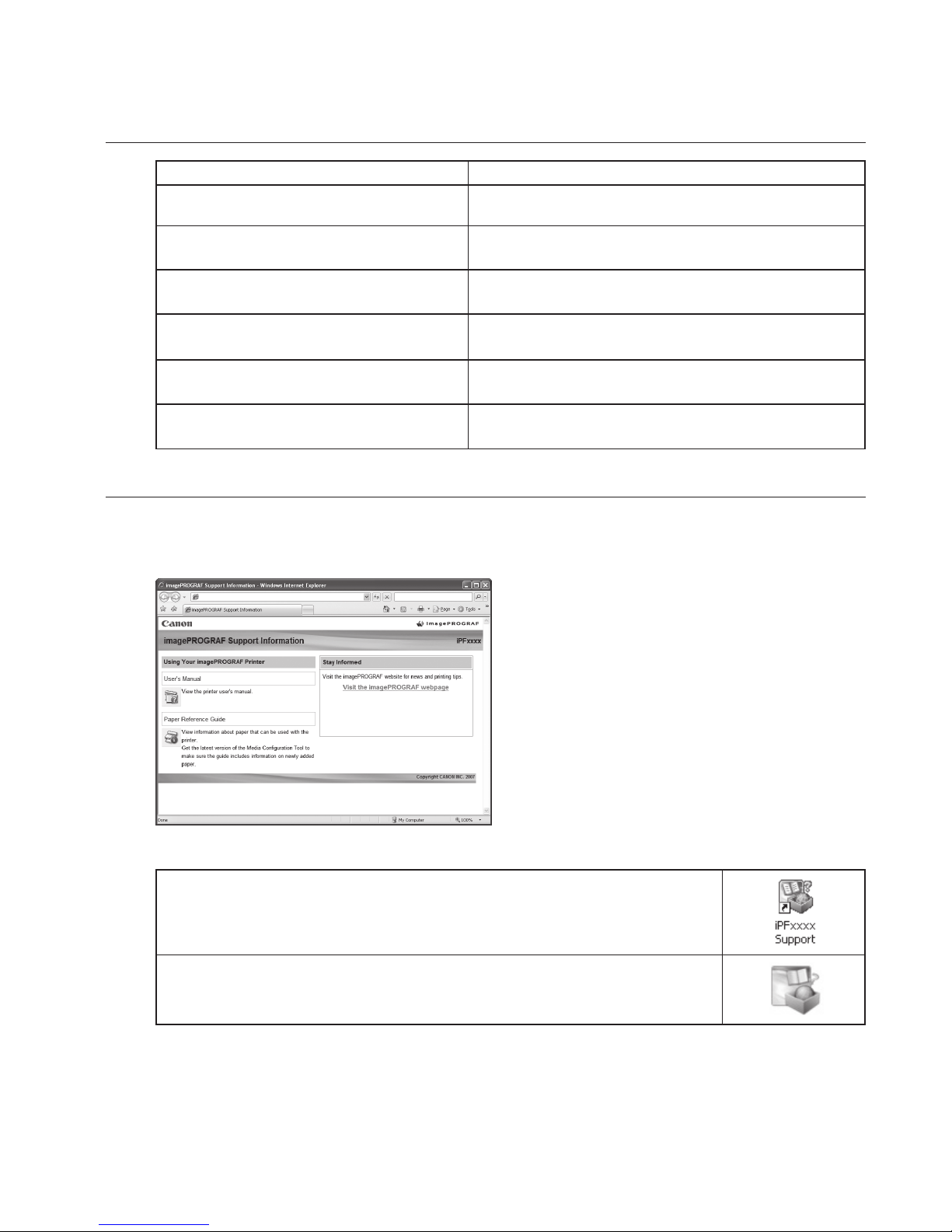
5
Setup Guide
Instructions for unpacking and setting up the printer, and
for installing the printer driver
Basic Guide 1 (this manual)
Descriptions of basic printer operations
Basic Guide 3
Printer Operations
Printer Relocation / Printer Driver Installation
Instructions for preparing to relocate the printer and for
software installation
Basic Guide 2
Troubleshooting
Troubleshooting tips
User Manual
(electronic manual)
Detailed instructions for using the printer
Paper Reference Guide
(electronic manual)
Information on paper you can use with the printer
Types of Manuals
Types of manuals
Accessing the electronic manuals
The electronic manuals are accessible from imagePROGRAF Support Information.
Besides the electronic manuals, you can also access the imagePROGRAF website from imagePROGRAF
Support Information.
User Manual •
The User Manual gives detailed operating
instructions for the printer, as well as
troubleshooting tips in case of printing issues.
Paper Reference Guide •
The Paper Reference Guide identifi es the types
of paper you can use with the printer and gives
specifi cations.
Stay Informed•
Provides access to the imagePROGRAF website,
where you can fi nd news on a variety of printing
topics and tips on getting the most from your
printer.
Access imagePROGRAF Support Information as follows.
Windows
Double-click the iPFxxxx Support desktop icon. (xxxx indicates the printer
model.)
Mac OS X
Click the iPF Support icon in the Dock.
Title Details
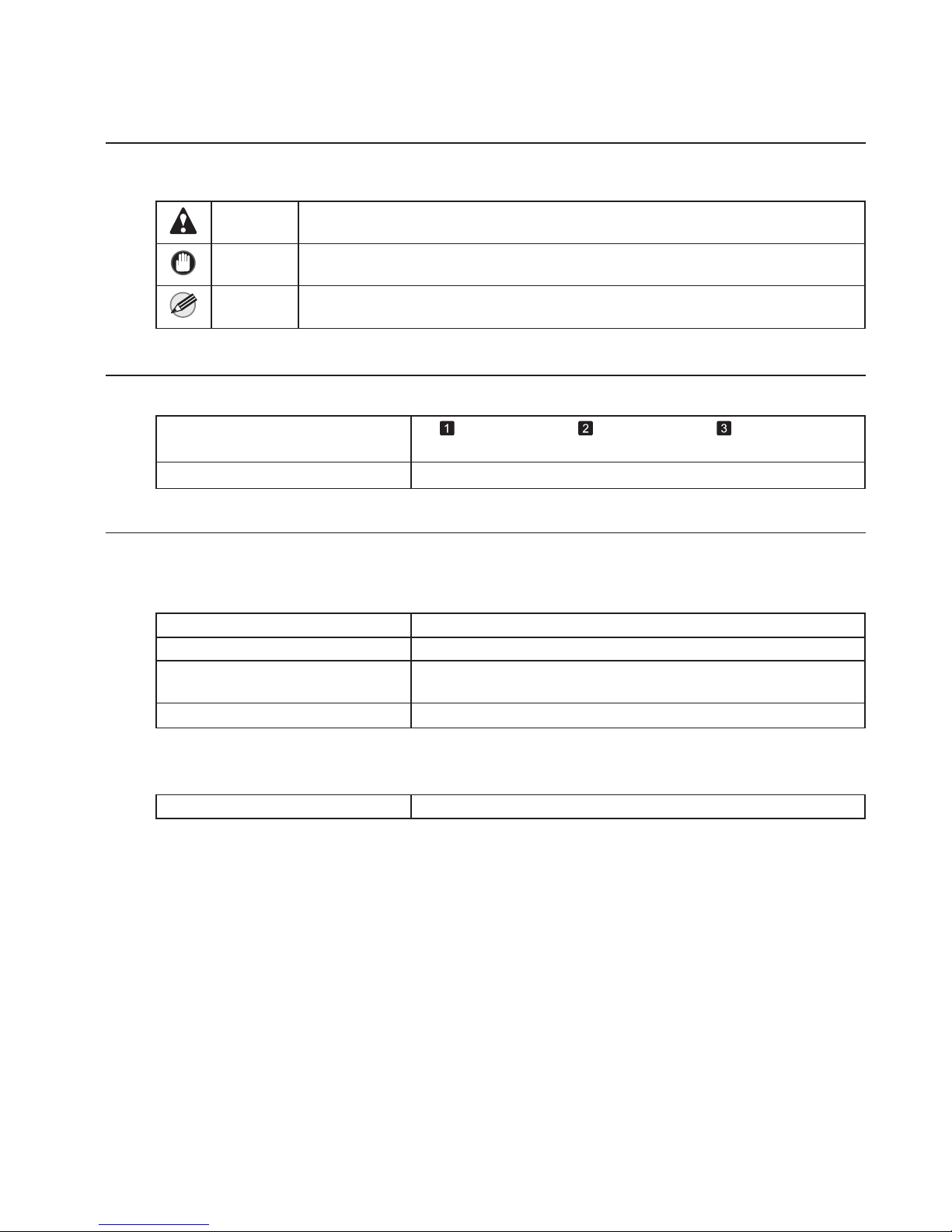
6
Documentation Conventions
Symbols
The following symbols are used in this document to indicate safety information and explanations of
restrictions or precautions in use.
Caution Indicates caution items for which operating error poses a risk of injury or damage
to equipment or property. To ensure safe use, always follow these precautions.
Important Indicates important information that must be followed when using the printer. Be
sure to read this information to prevent printer damage or operating errors.
MEMO Indicates helpful reference information and supplemental information on particular
topics.
Cross-reference
Additional sources of information are identifi ed as follows in the documentation.
In the Basic Guides:
(Guide number and section title)
In the User Manual:
(→ , Section title), (→ , Section title), (→ , Section title)
(→"Section title," User Manual)
Text conventions and illustrations
Button names and user interface elements
Key and button names on the control panel and user interface elements in software (such as menus and
buttons) are indicated as follows in this document.
Control panel buttons Example: Press the OK button.
Control panel messages Example: Head Cleaning is displayed.
Software interface items Example: Click OK .
Keyboard keys Example: Press the Tab key.
(menus and buttons)
Part names
Names of printer parts are indicated as follows in this document.
Printer part names Example: Open the Top Cover .
Figures and software screens
Screens depicted in this document for the printer driver or other software may look different from the
actual screens because of subsequent updates.
•
Windows XP screens are used in explanations of Windows operations.•
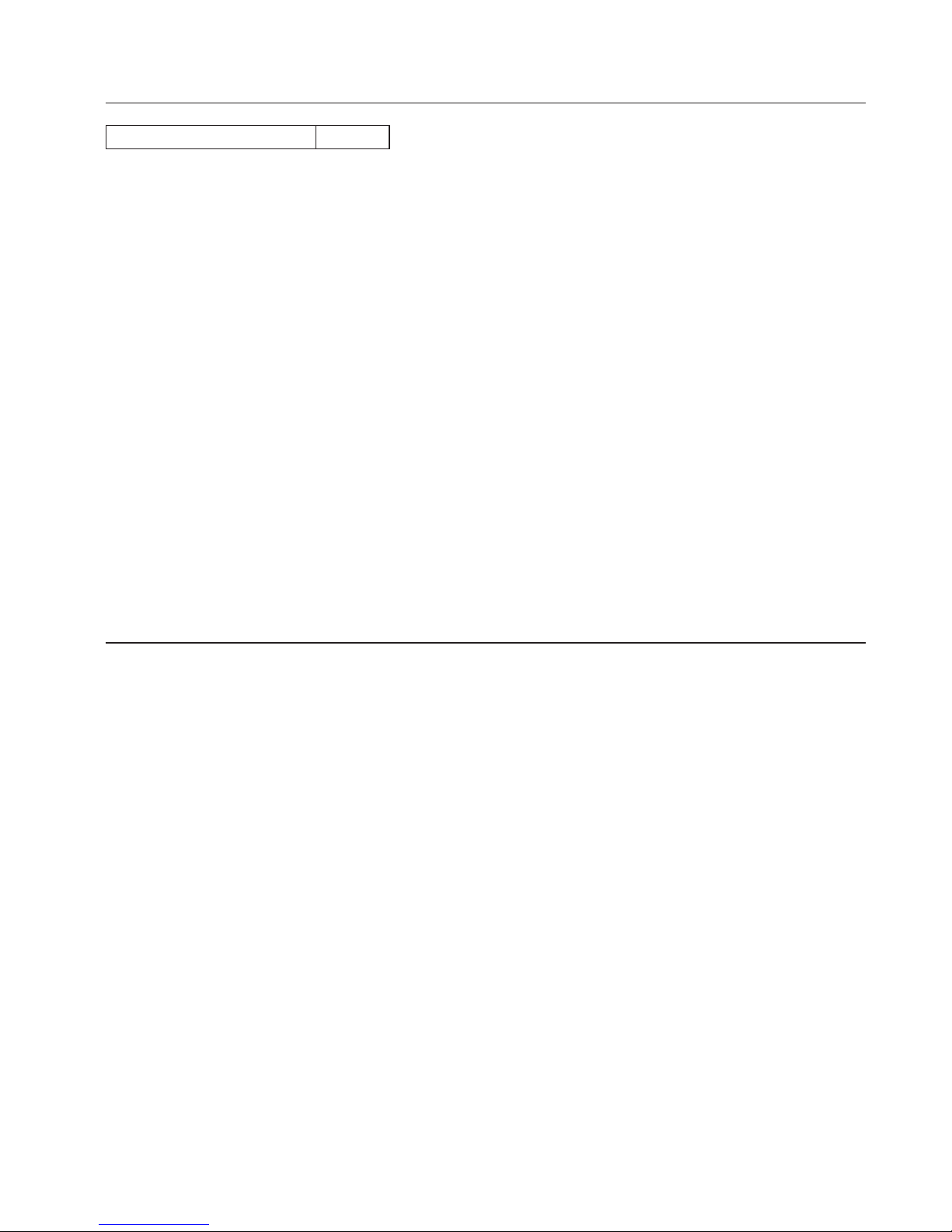
7
Canon Large Format Printer iPF8300
FCC Regulations (U.S.A)
This device complies with Part 15 of the FCC Rules. Operation is subject to the following two conditions: (1)
This device may not cause harmful interference, and (2) this device must accept any interference received,
including interference that may cause undesired operation.
Note: This equipment has been tested and found to comply with the limits for class B digital device, pursuant
to Part 15 of the FCC Rules. These limits are designed to provide reasonable protection against harmful
interference in a residential installation.
This equipment generates, uses and can radiate radio frequency energy and, if not installed and used in
accordance with the instructions, may cause harmful interference to radio communications.
However, there is no guarantee that interference will not occur in a particular installation. If this equipment
does cause harmful interference to radio or television reception, which can be determined by turning the
equipment off and on, the user is encouraged to try to correct the interference by one or more of the following
measures:
• Reorient or relocate the receiving antenna.
• Increase the separation between the equipment and receiver.
• Connect the equipment into an outlet on a circuit different from that to which the receiver is connected.
• Consult the dealer or an experienced radio/TV technician for help.
Use of shielded cable is required to comply with Class B limits in Subpart B of Part 15 of FCC Rules.
Do not make any changes or modifi cations to the equipment unless otherwise specifi ed in the manual.
If such changes or modifi cations should be made, you could be required to stop operation of the equipment.
Canon U.S.A. Inc.
One Canon Plaza, Lake Success, NY 11042, U.S.A.
Tel No. 516-328-5600
Included battery contains Perchlorate Material - special handling may apply.
See http://www.dtsc.ca.gov/hazardouswaste/perchlorate/ for detail.
For CA, USA Only
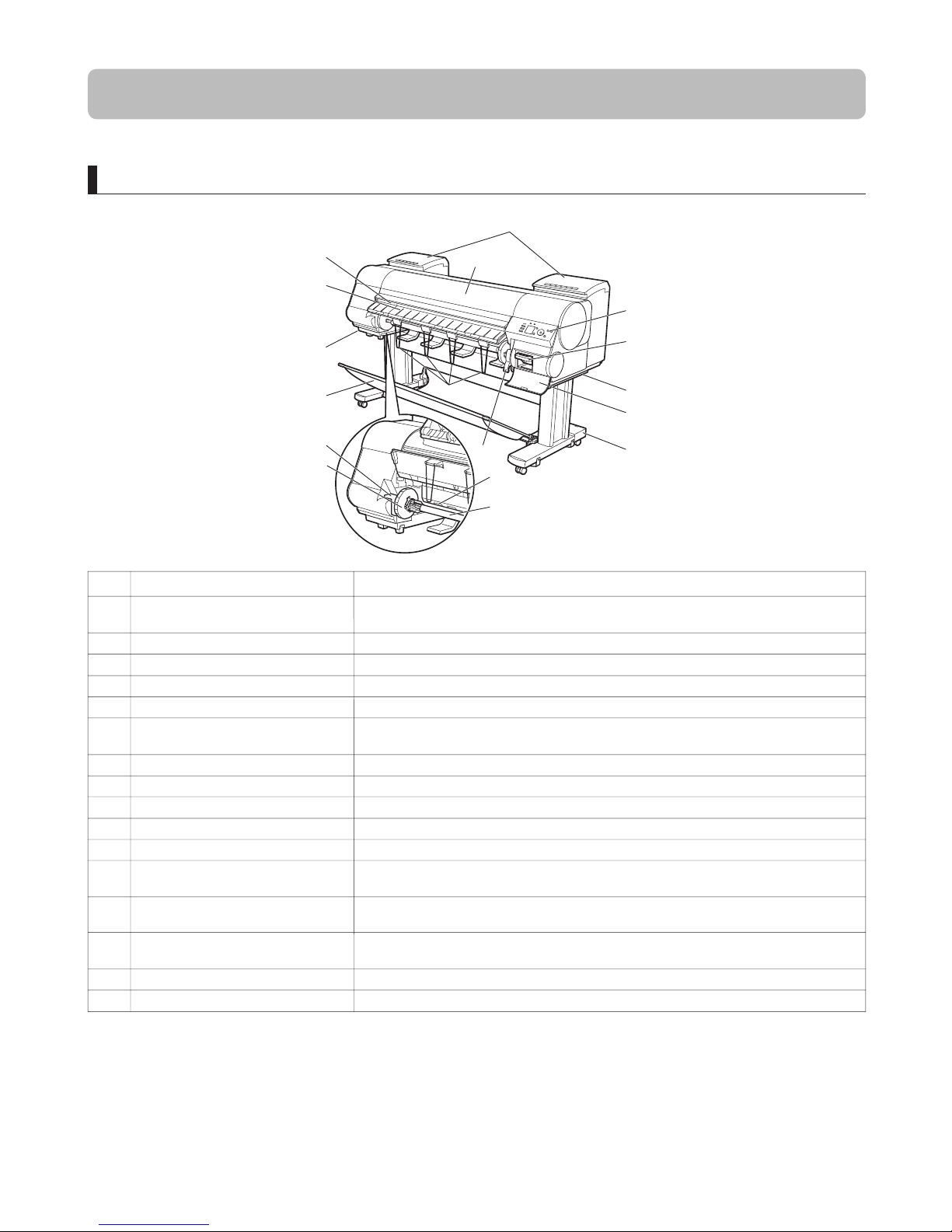
8
d
e
g
h
i
j
c
b
k
l
m
n
o
p
a
f
OperationName
Front
A stand that holds the printer. Equipped with casters to facilitate moving it.
Open this cover to replace the Maintenance Cartridge .
Releases the Paper Retainer . Lift this lever toward the front of the printer when
loading paper.
Roll Holder Slot
Roll Holder
Ejection Support
Output Stacker
Paper Feed Slot
Holder Stopper
Ink Tank Cover
Ejection Guide
Cutter Groove
When carrying the printer, have four people hold it by these handles under both
sides.
Absorbs ink used for maintenance purposes such as head cleaning. (Replace the
cartridge when it is full.)
Paper is cut (using the cutter or manually with scissors) over this groove.
Prevents printed documents from winding around the Roll Holder or being drawn
into the Paper Feed Slot .
Load the roll on this holder.
Slide the Roll Holder into this slot.
A cloth tray that catches ejected documents.
When loading a roll, insert the edge of the roll paper here.
Secure rolls on the Roll Holder with this part.
Open this cover to replace an Ink Tank .
Guides printed documents as they are ejected. Raise the guide when loading a roll.
Use this panel to operate the printer and check the printer status. Control Panel
Release Lever
Maintenance Cartridge
Carrying Handles
Stand
Open this cover to install the Printhead , load paper, and remove any jammed paper
from inside the printer as needed.
Top Cover
Names and functions of printer parts are as follows.
Parts
Maintenance Cartridge Cover
a
k
j
l
b
c
d
e
n
g
h
i
m
n
o
p
f
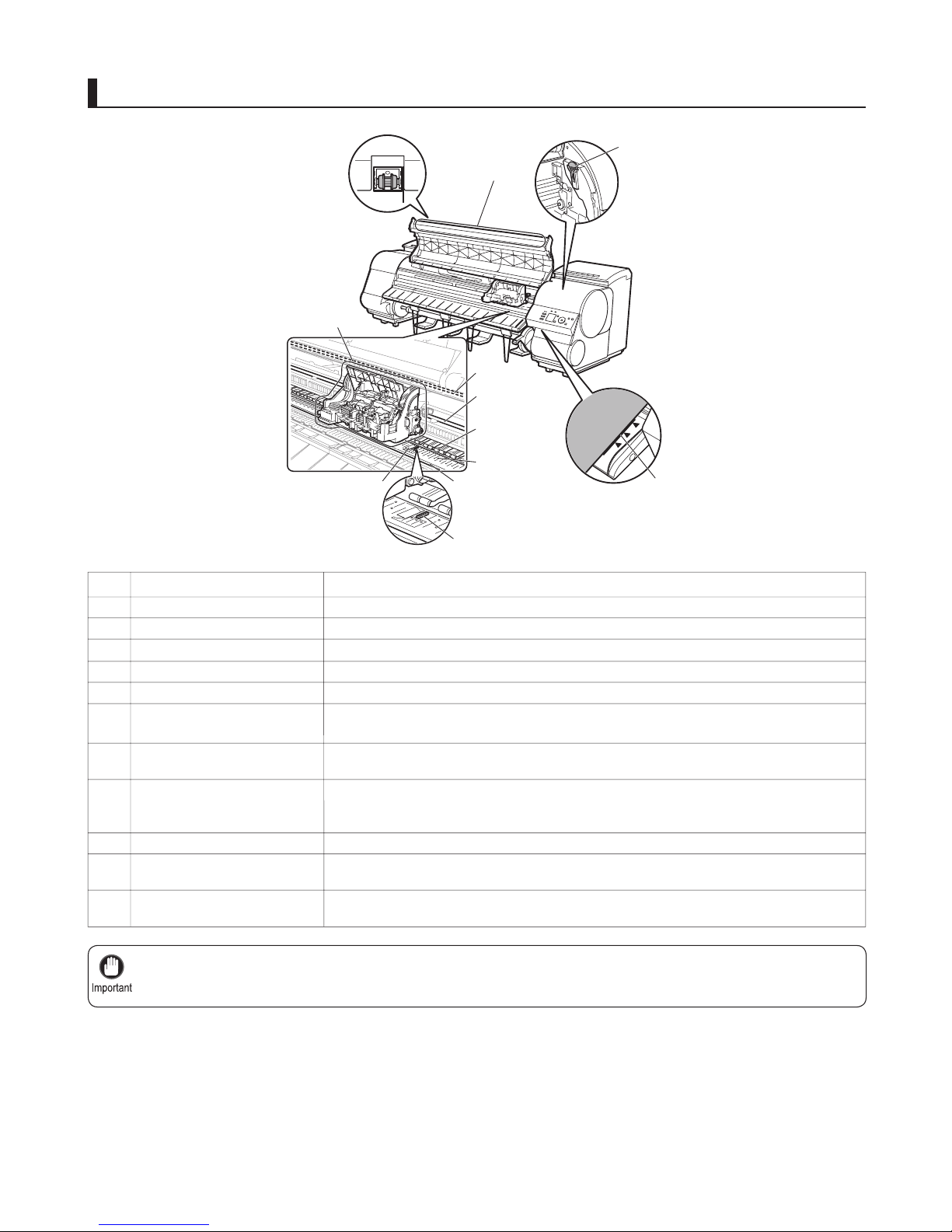
9
Parts
Do not touch the Carriage Shaft (d) or Linear Scale (j). Touching these parts may damage them.•
OperationName
a
b
c
d
e
f
g
h
i
j
k
Top Cover (Inside)
Top Cover Roller
Paper Alignment Line
Carriage
Carriage Shaft
Paper Retainer
Platen
Borderless Printing Ink
Grooves
Cleaning Brush
Fixed Blade
Linear Scale
Switch
Prevents paper from rising when ejected.
Align paper with this line when loading it.
Moves the Printhead . The carriage serves a key role in printing.
The Carriage slides along this shaft.
The Printhead moves across the platen to print. Vacuum holes on the platen hold paper
in place.
Important in supplying the paper. This retainer holds paper as it is fed.
For catching ink outside the edges of paper during borderless printing.
When cleaning inside the printer under the Top Cover , use this brush to sweep away
paper dust on the Platen .
The Cutter Unit passes over this rail to cut paper.
The linear scale serves a key role in detecting the Carriage position. Be careful not to
touch this part when cleaning inside the Top Cover or clearing paper jams.
Set the switch to the side opposite ● if the edges of printed images are blurred. Set the
switch to the ● side before borderless printing.
Also use the brush to move the blue Switch on the Platen .
b
d
c
e
f
k
i
g
j
a
h
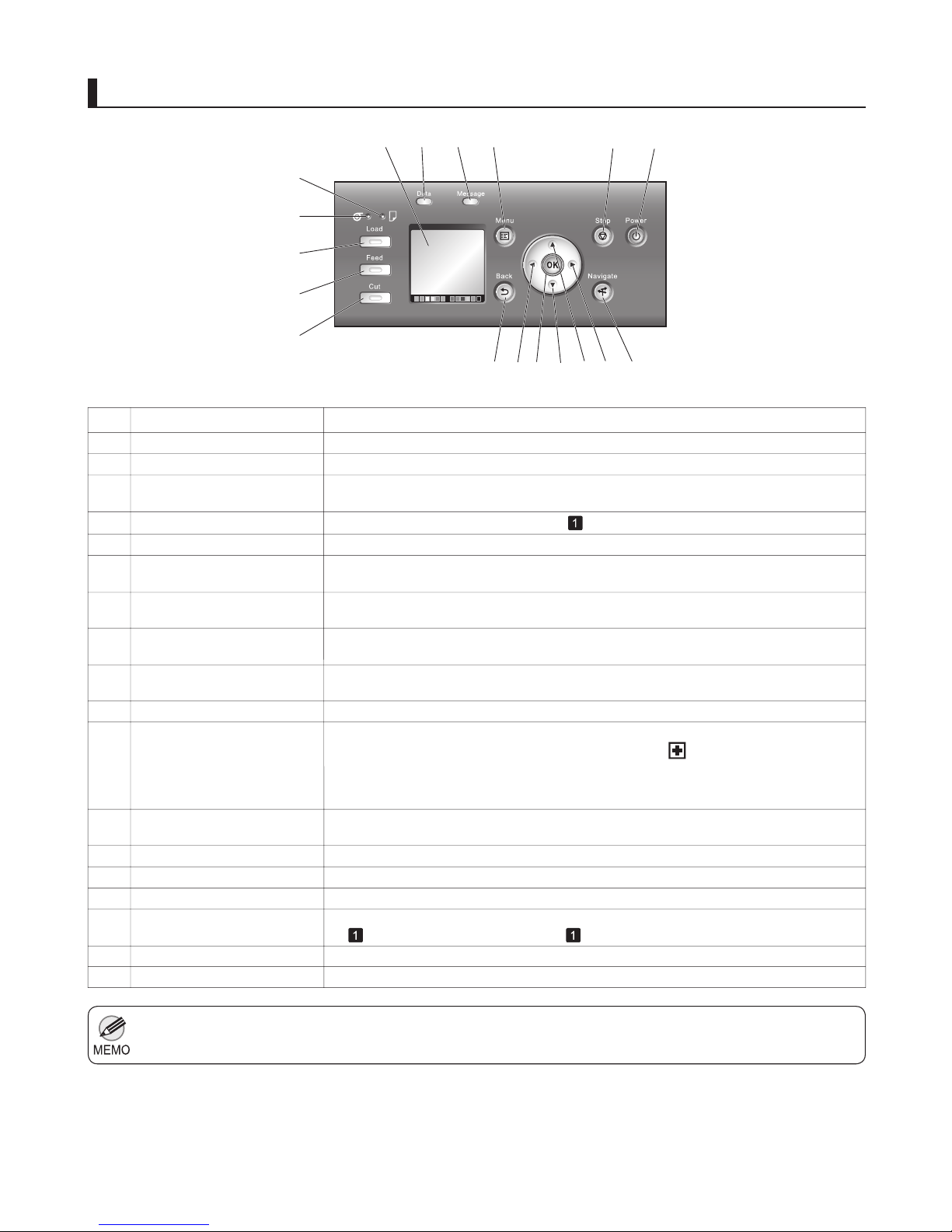
10
Parts
To recover from Sleep mode, any button can be pressed except the Power button.•
Control Panel
Lit when sheets are selected as the paper source.
Lit when rolls are selected as the paper source.
Press this button when loading or replacing paper.
(→
, Loading Rolls in the Printer), (→ , Loading Sheets in the Printer)
Pressing this button when rolls are loaded enables you to reposition the paper.
Pressing this button when rolls are loaded cuts the paper.
Displays the screen before the current screen.
Press this button on the Tab Selection screen to move to another tab. In menu items
requiring numerical input, press this button to move to another digit.
Cut Sheet lamp (green)
Roll Media lamp (green)
Load button
Feed button
Cut button
Back button
◄ button
OK button
▼ button
▲ button
► button
Navigate button
Power button (green)
Stop button
Menu button
Display Screen
Message lamp (orange)
Data Lamp (green)
Name
j
l
m
n
o
p
q
k
i
h
g
f
e
d
a
c
b
r
Press this button when viewing menus to display the next menu item or setting value.
Press this button on the Tab Selection screen to display the menu of the tab shown.
Press this button when viewing menus to display the previous menu item or setting
value.
Press this button on the Tab Selection screen to move to another tab. In menu items
requiring numerical input, press this button to move to another digit.
Enables you to check instructions for loading and removing paper or replacing ink tanks
or printheads, as well as other operations.
Turns the printer on and off. The power button is lit when the printer is on or in Sleep
mode.
Cancels print jobs in progress and ends the ink drying period.
Shows the printer menu, as well as the printer status and messages.
Indicates the status of print jobs or the printer firmware.
Lit or flashes when messages are displayed. When the lamp is off, the printer is
operating normally or turned off.
Displays the Tab Selection screen . (→
, Menu Map)
Operation
Pressing this button in menu items of each tab for which is displayed at left will move
to the lower level of the menu item, enabling you to execute menu commands or set
menu values.
Also press this button if the Display Screen indicates to press the OK button.
o
q
n
r
p
c dfeba
g
hijklm
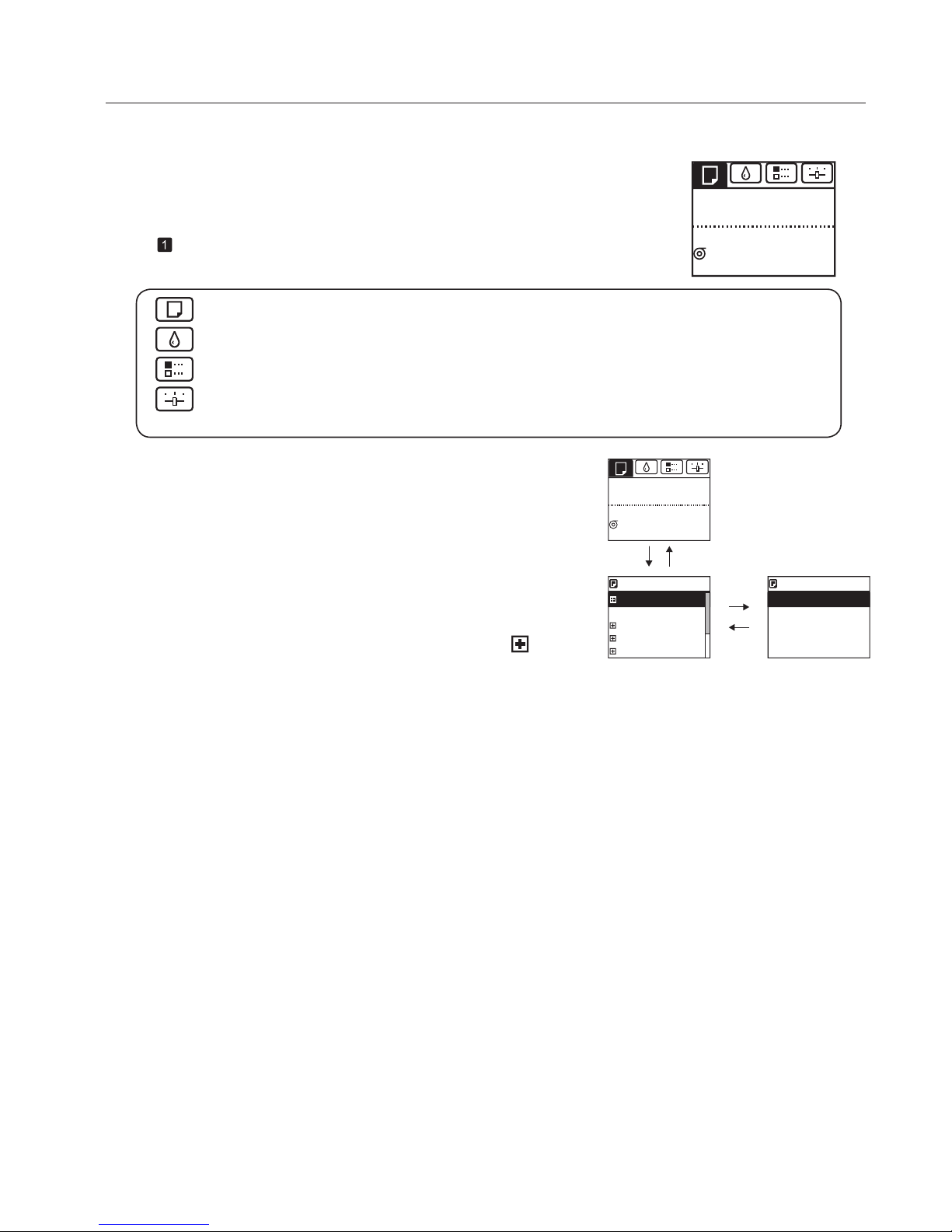
11
Parts
•••••••••
•••••••••••
••••••••••
•••
Menu operations
Navigate and perform menu operations on the control panel as follows.
After the printer starts up, the Tab Selection screen is shown on the Display
Screen .
Information is organized in four tabs, and you can press control panel buttons to
access menus and set or execute items for each tab.
(→
, Menu Map)
( Paper tab )
Accessing tab menus•
Specifying menu items•
A tab indicating status and showing menus related to paper.
A tab indicating status and showing menus related to ink.
A tab indicating status and showing menus related to print jobs.
A tab indicating status and showing menus related to settings and
adjustment.
( Ink tab )
( Job tab )
( Settings/Adj. tab )
The menu is selected, and menu items are now displayed.
To access lower-level menus for menus labeled with
at left,
select the menu and press the OK button.
Follow these steps to enter numbers. In this example, network
settings items are entered.
Specifying numerical values•
Executing menu commands•
Press ▲ or ▼ to select the action to execute, and then press
the OK button.
The menu command is now executed.
To select tabs, press ◄ or ► on the Tab Selection screen ,
and then press the OK button.
Tab menus are now displayed.
To select a menu, press ▲ or ▼ , and then press the OK
button.
Press ▲ or ▼ to select desired settings, and then press the
OK button.
The check box at left is selected, and the setting is confi rmed.
After two seconds, the display reverts to the upper-level menu.
1.
2.
3. Repeat steps 1 and 2, and when the settings are complete,
press the OK button.
Press the ▲ or ▼ button to enter the value.
For numerical input, press ◄ or ► to move the cursor (shown
as an underscore) to other fi elds.
Ready
OK: Paper Menu
ISO A2 Roll
Plain Paper
buttonOK
buttonOK
Back button
Back button
㪈㪆㪉
Load Paper
Paper Menu 㪈㪆㪉
Eject Paper
Chg. Paper Type
Chg. Paper Size
ManageRemainRoll
Roll Paper
Paper Menu
Cut Sheet
Ready
Plain Paper
ISO A2 Roll
OK: Paper Menu
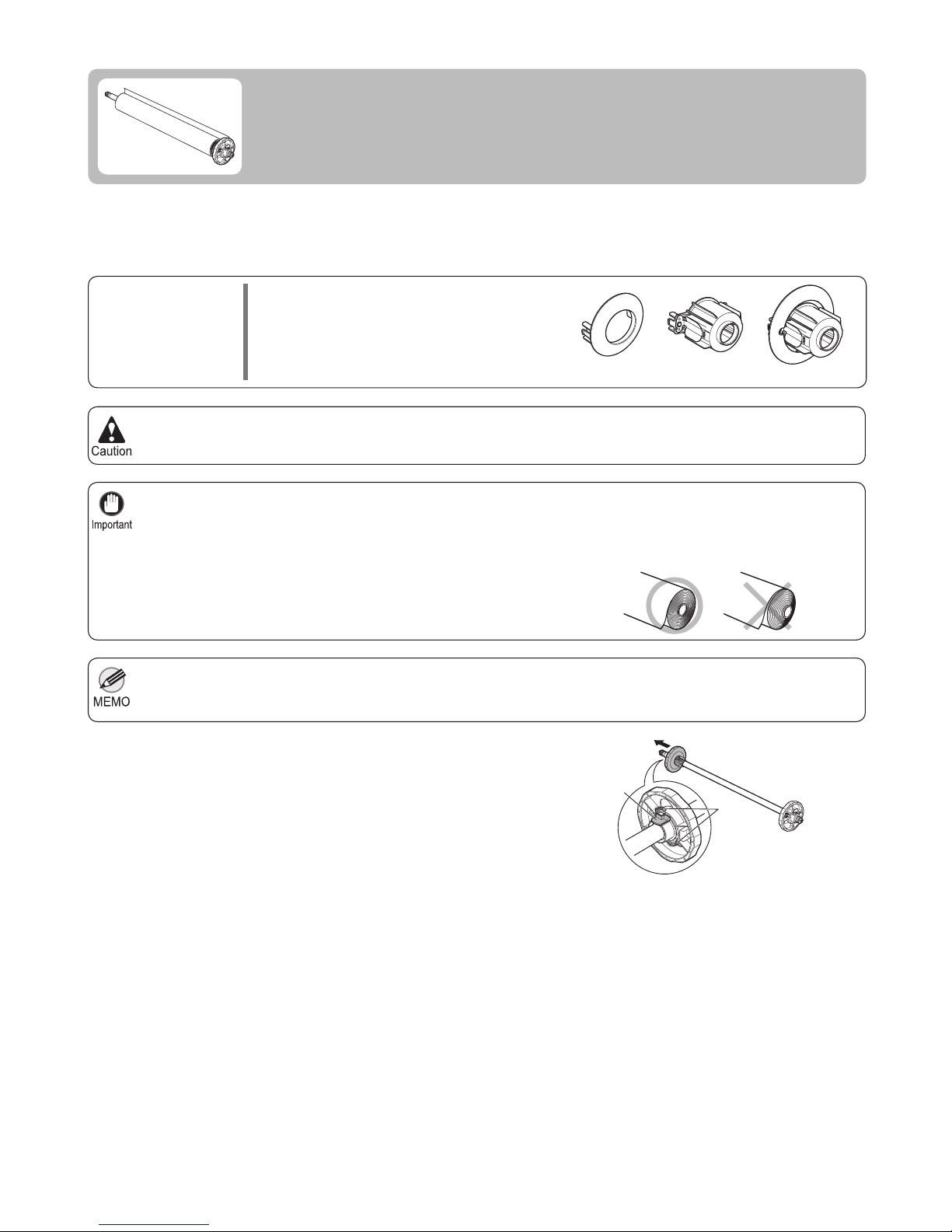
12
Use scissors or a cutting tool to cut the edge of the roll paper if it is uneven, dirty, or has tape residue. Otherwise, it
may cause feeding problems and affect the printing quality.
•
Align the edges of the paper on both ends of the roll. Misalignment
may cause feeding problems.
•
For details on supported sizes and types of rolls, see " Paper Sizes " or the Paper Reference Guide .•
Be careful not to cut through any barcodes printed on the roll.
To view instructions as you attach the Roll Holder , press the Navigate button.•
(→"Paper Sizes," User Manual) , (→"Types of Paper," User Manual)
Set the roll on a table or other fl at surface so that it does not roll or fall. Rolls are heavy, and dropping a roll may
cause injury.
•
When handling the roll, be careful not to soil the printing surface. This may affect the printing quality. We recommend
wearing clean cloth gloves when handling rolls to protect the printing surface.
•
1
When printing on rolls, attach the Roll Holder to the roll.
Rolls have a two- or three-inch paper core. Use the correct attachment for the paper core. The printer comes
equipped with the 2-Inch Paper Core Attachment installed.
Using rolls with a 2-inch paper core•
Using rolls with a 3-inch paper core•
2-Inch Paper Core Attachment (a)
3-Inch Paper Core Attachment #2 (c)
3-Inch Paper Core Attachment #1 (b)
Lift the Holder Stopper lever (a) from the shaft side to
unlock it. Holding the Holder Stopper at the position
indicated (b), remove it from the Roll Holder .
Attaching the Roll Holder to Rolls
Attach the roll holder to rolls as follows.
Items to Prepare
acb
a
b
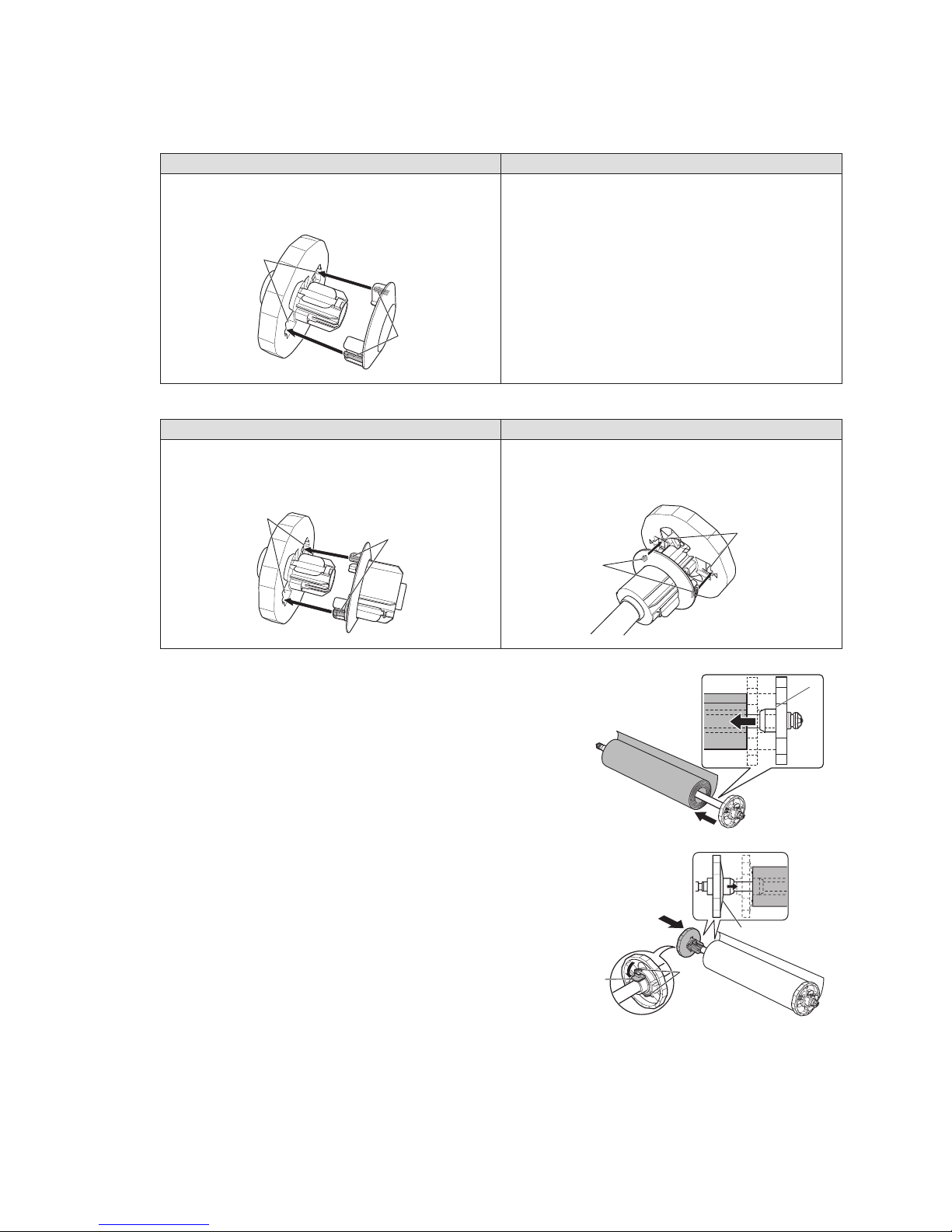
13
Attaching the Roll Holder to Rolls
2
3
4
With the edge of the roll paper facing forward as shown,
insert the Roll Holder from the right of the roll. Insert
it fi rmly until the roll touches the fl ange (a) of the Roll
Holder , leaving no gap.
Insert the Holder Stopper from the left in the Roll Holder
as shown. Holding it at the position shown (b), push it
fi rmly in until the fl ange (a) of the Holder Stopper touches
the roll. Lock the Holder Stopper lever (c) by pushing it
down toward the shaft side.
Insert the respective attachments for the roll paper core
on the Roll Holder and Holder Stopper .
Using rolls with a 2-inch paper core•
Holder Stopper Side Roll Holder Side
Holder Stopper Side Roll Holder Side
Align the tips (a) of the 2-Inch Paper Core
Attachment with the holes (b) of the Holder Stopper
and insert it firmly.
No attachment is needed.
Using rolls with a 3-inch paper core•
Align the tips (a) of 3-Inch Paper Core Attachment
#2 with the holes (b) of the Holder Stopper and
insert it firmly.
Align the tips (a) of 3-Inch Paper Core Attachment
#1 with the holes (b) of the Roll Holder and insert it
firmly.
a
c
b
a
a
b
a
b
a
b
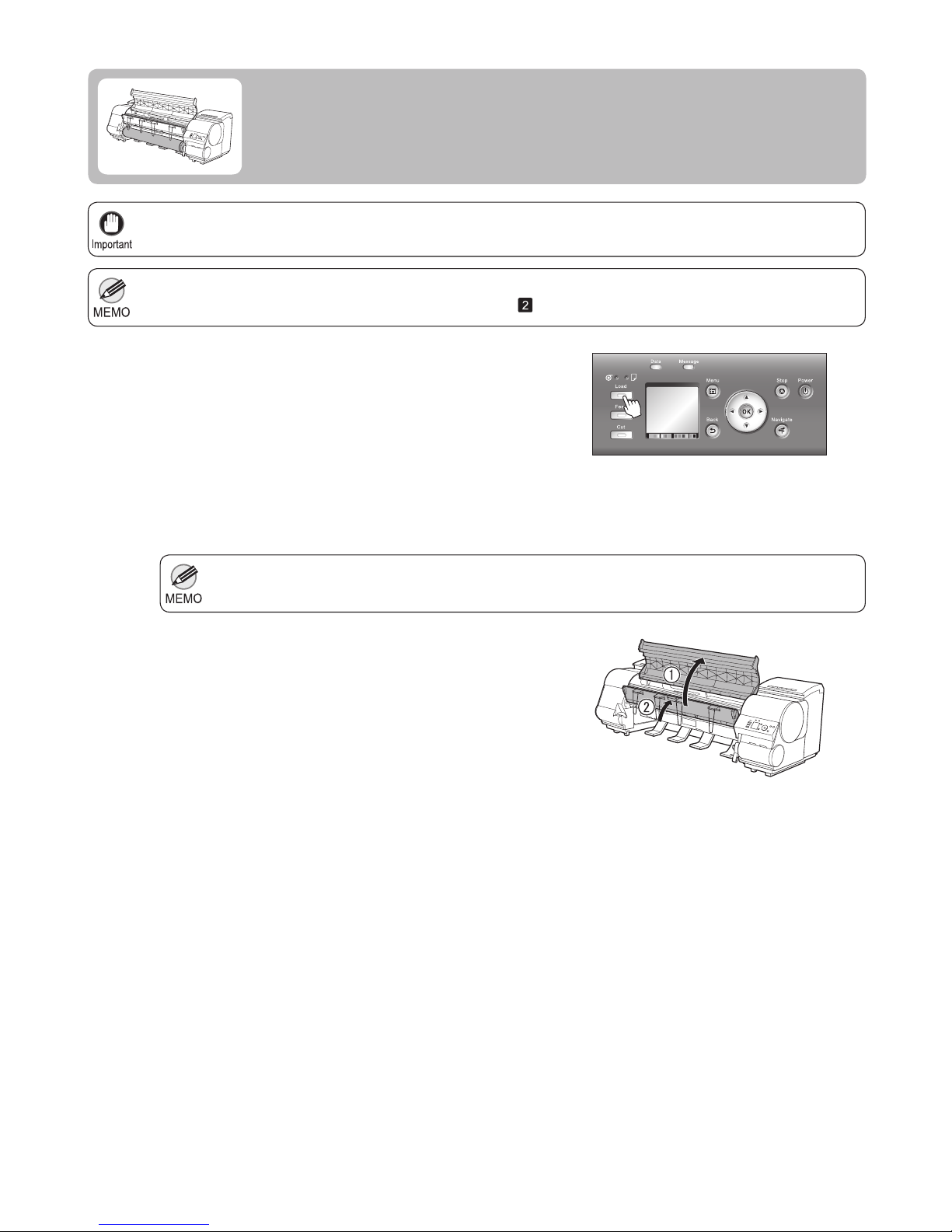
14
Always load rolls when the printer is on. If the printer is off when you load a roll, the paper may not be advanced
correctly when you turn the printer on.
•
If any paper has been advanced that will not be used, a message is shown requesting you to remove it.•
Press ▲ or ▼ to select Yes , and then press the OK button. Remove the paper and go to the next step.
Before loading rolls, make sure the printer is clean inside the Top Cover and around the Ejection Guide . If these
areas are dirty, we recommend cleaning them in advance. (→
, If Paper is Soiled)
•
1
2
3
Press the Load button.
Press ▲ or ▼ to select Roll Paper , and then press the
OK button.
Loading Rolls in the Printer
Load rolls in the printer as follows.
Open the Top Cover and lift the Ejection Guide .
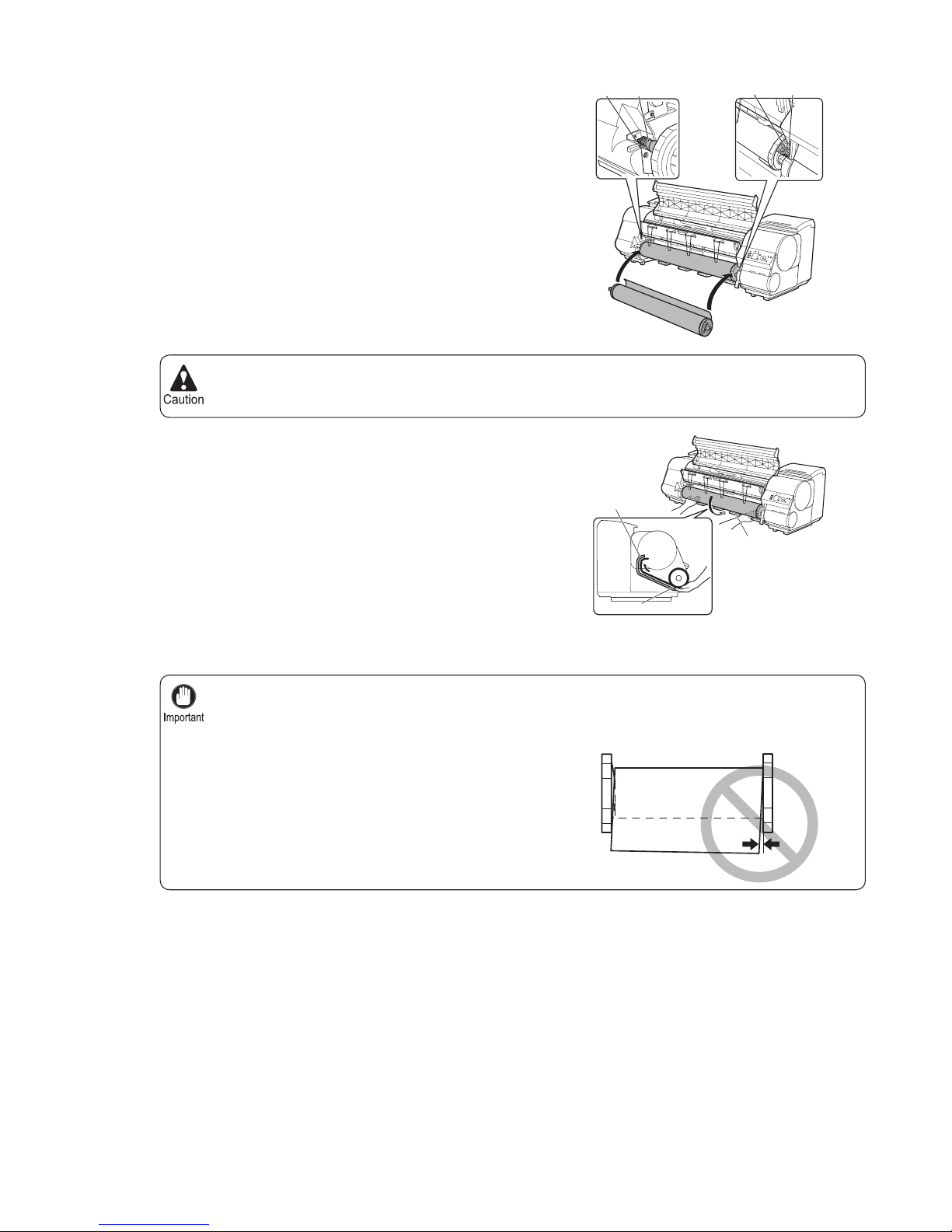
15
Loading Rolls in the Printer
Be careful not to drop the roll and hurt yourself when loading it.•
Be careful not to pinch your fi ngers between the Roll Holder shaft (a) and the guide grooves (b) when
loading rolls.
•
If the paper is wrinkled or warped, straighten it out before loading it.•
Be careful not to soil the printing surface of roll paper as you insert it in the slot. This may affect the
printing quality.
•
For paper that tends to curl, lift the Release Lever and manually pull the roll paper over the Platen .•
Load the roll so that there is no gap between the right
edge of the paper and the Roll Holder .
•
4
5
Holding the Roll Holder so that the side with the white
gear faces the side of the Roll Holder Slot with a white
gear, load the Roll Holder shaft (a) into the grooves (b)
on both ends of the Roll Holder Slot , fully into the slot.
Pull out the roll evenly on both ends and insert it in the
Paper Feed Slot (a). Advance the roll until it touches the
Paper Retainer (b).
Once the roll reaches the Paper Retainer , it is
automatically advanced over the Platen .
abab
a
b
a
 Loading...
Loading...