
CaHOH
ima eCLASS
M F 5 ? [} 8 Series
SUPER
Please read this guide before operating this equipment.
After you finish reading this guide, store it in a safe place
for future reference.
|
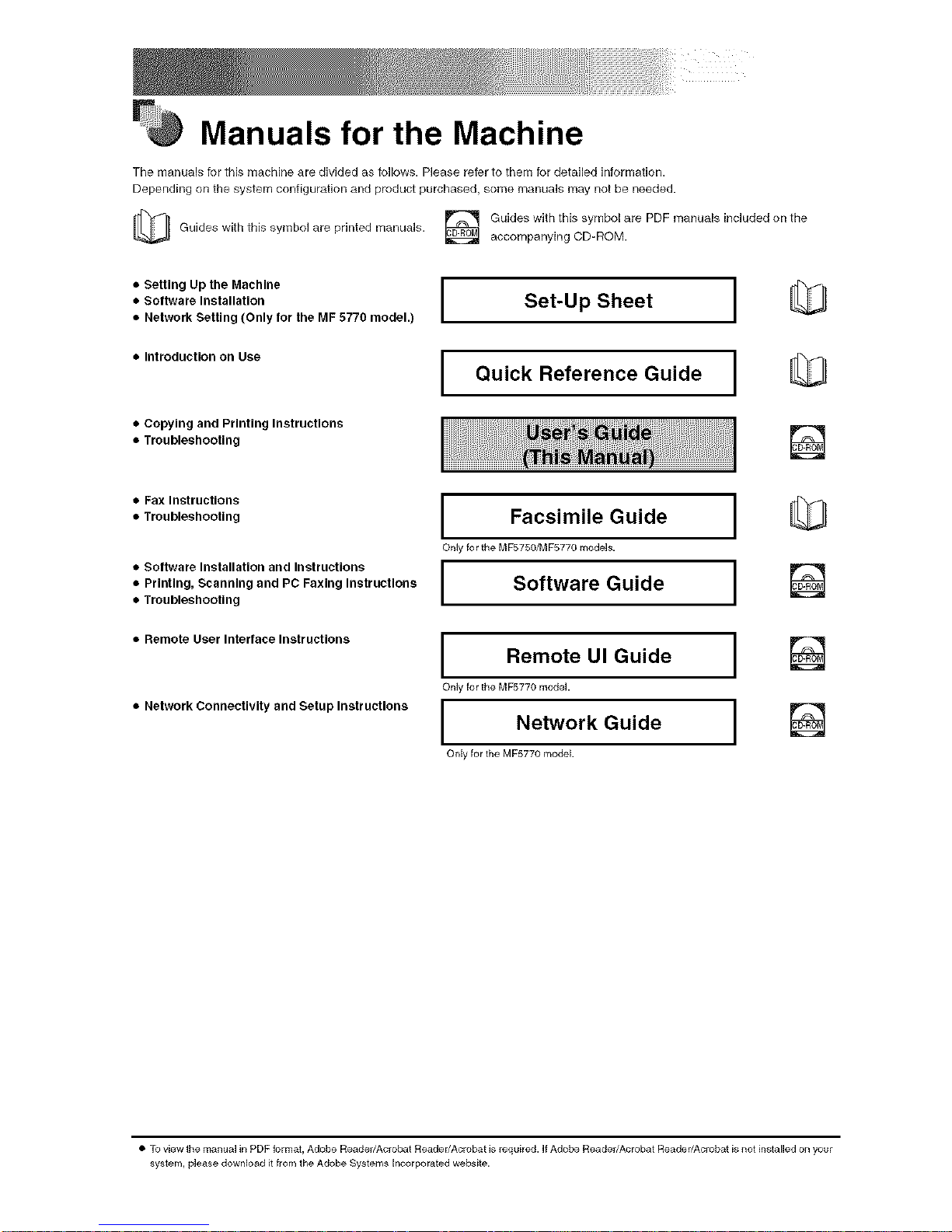
Manuals for the Machine
The manuals for this machine are divided as follows. Please refer to them for detailed information.
Depending on the system configuration and product purchased, some manuals may not be needed.
_ Guides with this symbol are PDF manuals included on the
Guides with this symbol are printed manuals, accompanying CD-ROM.
• Setting Up the Machine |
t
• Software Installation
• Network Setting (Only for the MF 5770 model.)
Set-Up Sheet
1
• Introduction on Use
• Copying and PrlnUng Instructions
• Troubleshooting
l Quick Reference Guide 1
%
• Fax InstrucUons
• Troubleshooting
• Software Installation and Instructions
• Printing, Scanning and PC Faxlng InstrucUons
• Troubleshooting
l Facsimile Guide 1
Onlyfor the MF5750/MF5770models.
l So,,wa+Oo,O°1
l .°..o,°U.Oo,O°1
Onlyfor the MF5770 model.
l 1
Onlyfor the MF5770 model
• Remote User InterfaceInstructions
• Network Connectivity and Setup Instructions
• To view the manual in PDF format, Adobe Reeder/Acrobet Reader/Acrobat is required. If Adobe Reader/Acrobat Reader/Acrobat is not inslalled on your
system, please download it from the Adobe Systems Incorporated website.
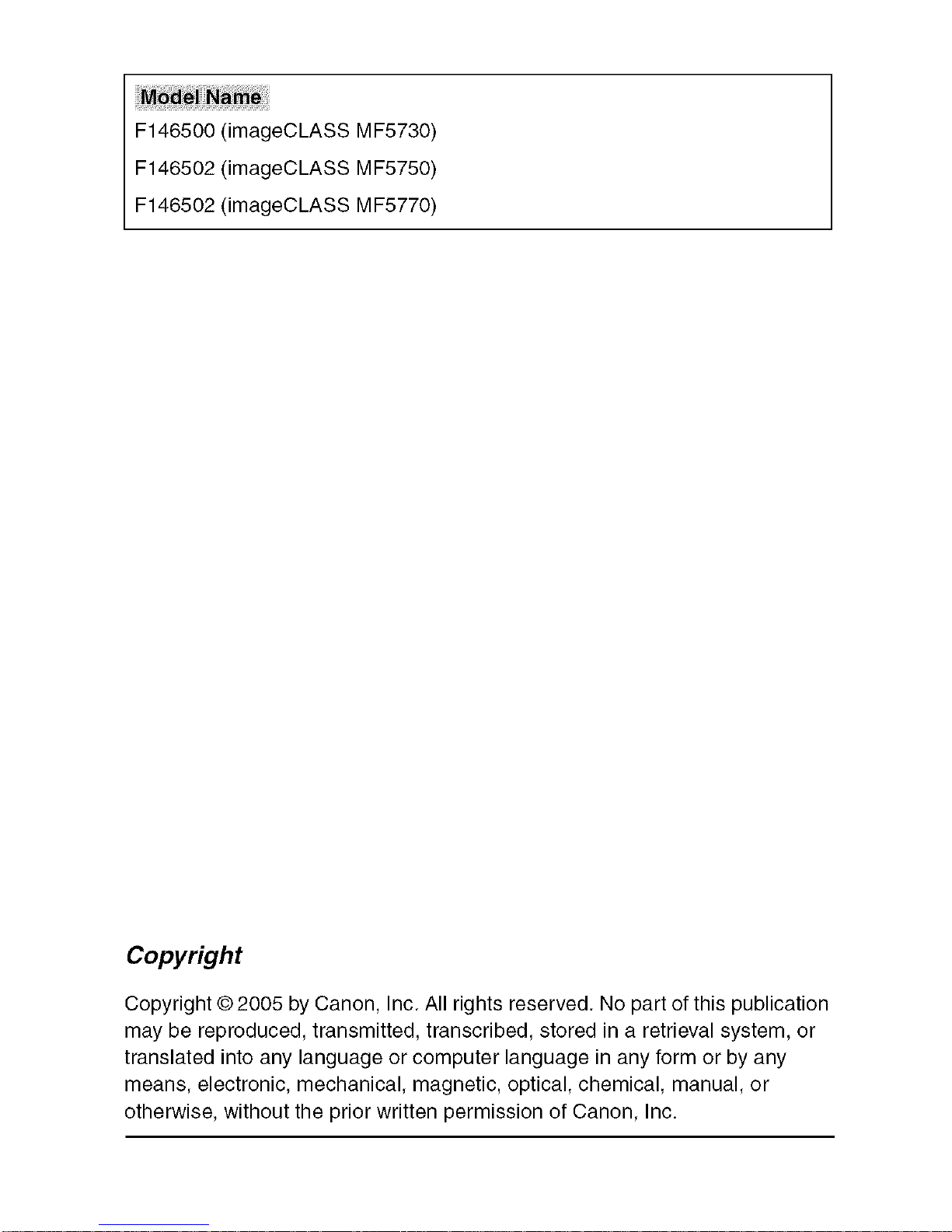
F146500 (imageCLASS MF5730)
F146502 (imageCLASS MF5750)
F146502 (imageCLASS MF5770)
Copyright
Copyright © 2005 by Canon, Inc. All rights reserved. No part of this publication
may be reproduced, transmitted, transcribed, stored in a retrieval system, or
translated into any language or computer language in any form or by any
means, electronic, mechanical, magnetic, optical, chemical, manual, or
otherwise, without the prior written permission of Canon, Inc.
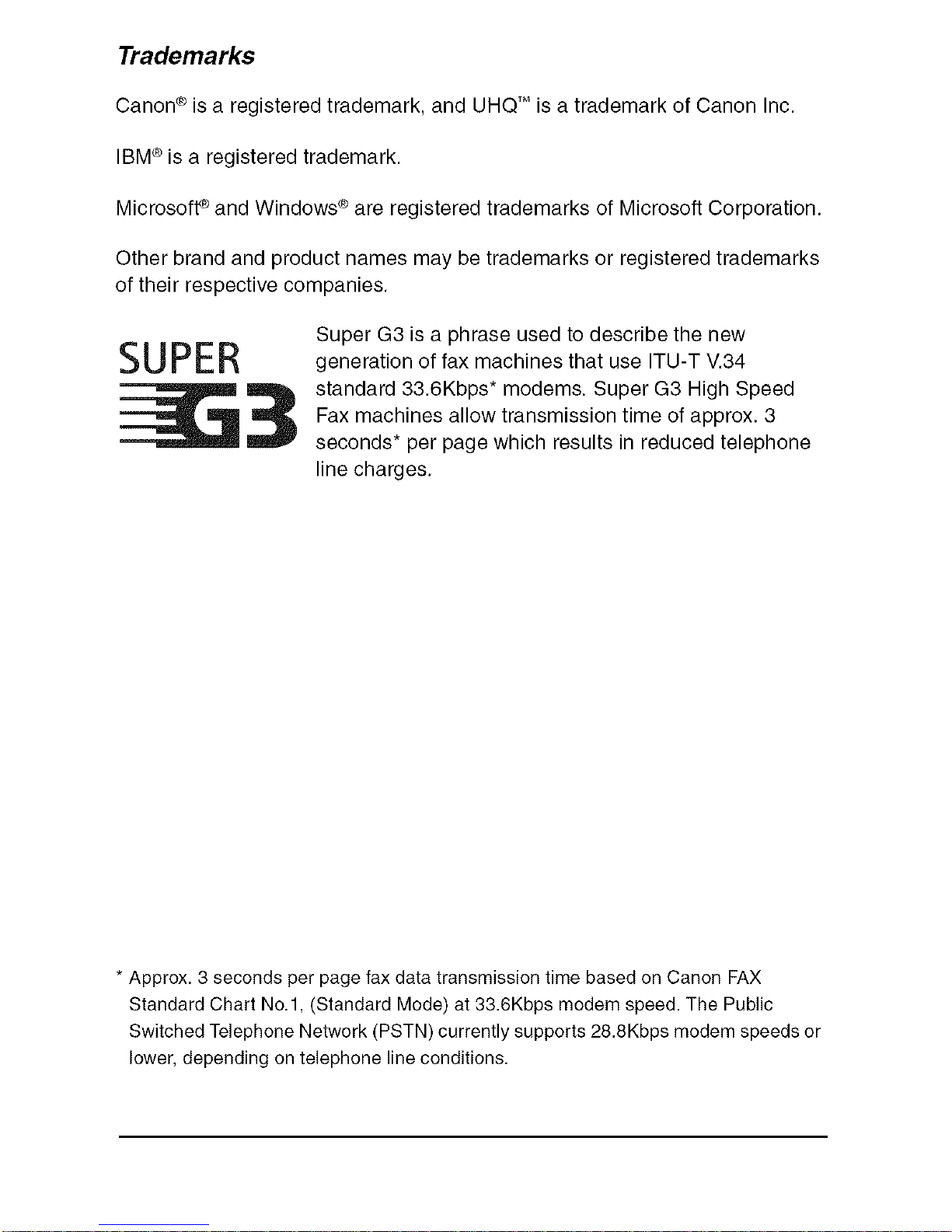
Trademarks
Canon® is a registered trademark, and UHQTM is a trademark of Canon Inc.
IBM®is a registered trademark.
Microsoft _ and Windows ®are registered trademarks of Microsoft Corporation.
Other brand and product names may be trademarks or registered trademarks
of their respective companies,
SUPER
Super G3 is a phrase used to describe the new
generation of fax machines that use ITU-T V.34
standard 33,6Kbps* modems. Super G3 High Speed
Fax machines allow transmission time of approx. 3
seconds* per page which results in reduced telephone
line charges,
* Approx. 3 seconds per page fax data transmission time based on Canon FAX
Standard Chart No.l, (Standard Mode) at 33.6Kbps modem speed. The Public
Switched Telephone Network (PSTN) currently supports 28.8Kbps modem speeds or
lower, depending on telephone line conditions.
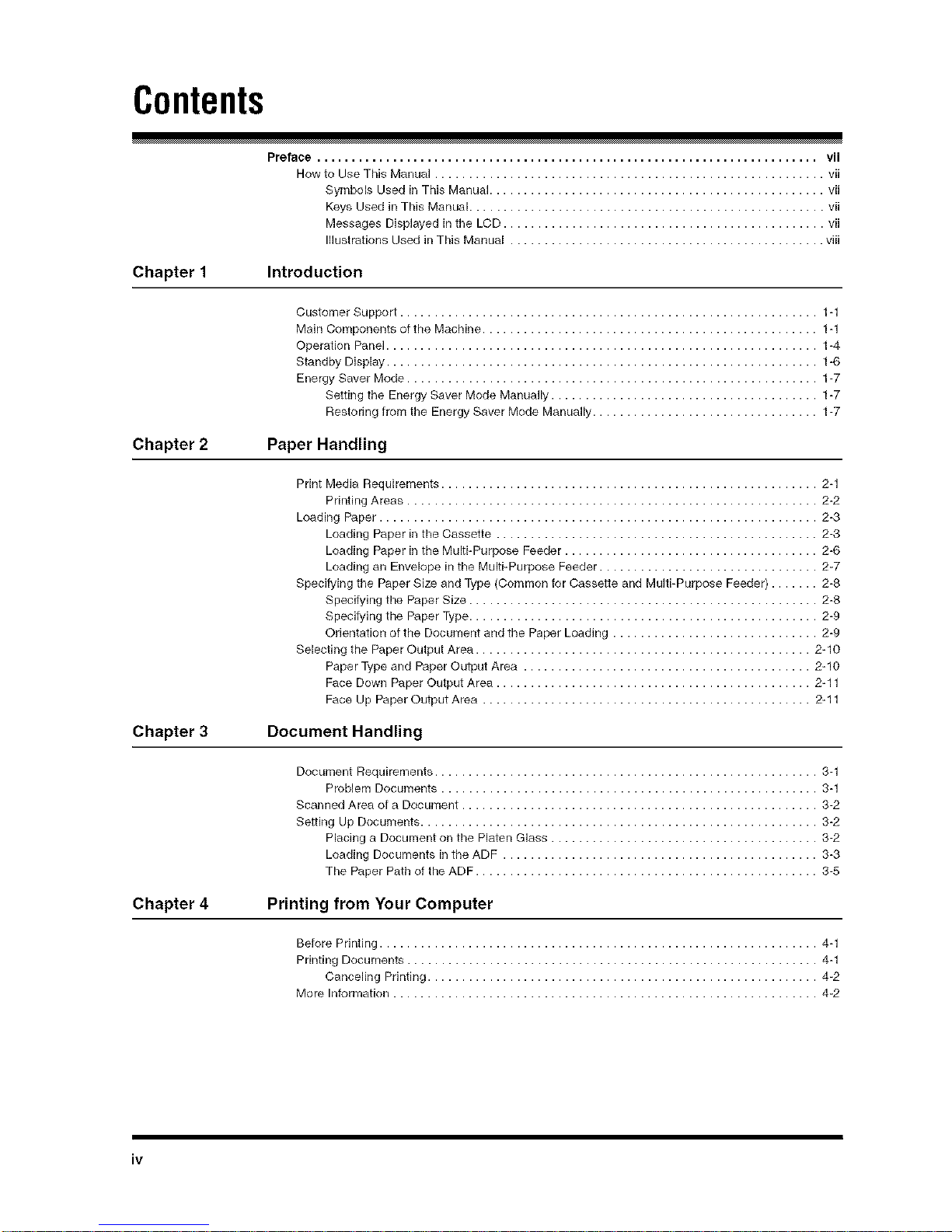
Contents
Preface ......................................................................... vii
How to Use This Manual ......................................................... vii
Symbols Used in This Manual ................................................. vii
Keys Used in This Manual .................................................... vii
Messages Displayed in the LCD ............................................... vii
Illustrations Used in This Manual .............................................. viii
Chapter 1 Introduction
Chapter 2
Customer Support ............................................................. 1-1
Main Components o1 the Machine ................................................. 1-1
Operation Panel ............................................................... 1-4
Standby Display ............................................................... 1-B
Energy Saver Mode ............................................................ 1-7
Setting the Energy Saver Mode Manually ....................................... 1-7
Restoring from the Energy Saver Mode Manually ................................. 1-7
Paper Handling
Chapter 3
Print Media Requirements ....................................................... 2-1
Printing Areas ............................................................ 2-2
Loading Paper ................................................................ 2-3
Loading Paper in the Cassette ............................................... 2-3
Loading Paper in the Multi-Purpose Feeder ..................................... 2-6
Loading an Envelope in the Multi-Purpose Feeder ................................ 2-7
Specifying the Paper Size and Type (Common for Cassette and Multi-Purpose Feeder) ....... 2-8
Specifying the Paper Size ................................................... 2-8
Specifying the Paper Type ................................................... 2-9
Orientation of the Document and the Raper Loading .............................. 2-9
Selecting the Paper Output Area ................................................. 2-10
Paper Type and Paper Output Area .......................................... 2-10
Face Down Paper Output Area .............................................. 2-11
Face Up Paper Output Area ................................................ 2-11
Document Handling
Chapter 4
Document Requirements ........................................................ 3-1
Problem Documents ....................................................... 3-1
Scanned Area o1 a Document .................................................... 3-2
Setting Up Documents .......................................................... 3-2
Placing a Document on the Platen Glass ....................................... 3-2
Loading Documents in the ADF .............................................. 3-3
The Paper Path of the ADF .................................................. 3-5
Printing from Your Computer
Before Printing ................................................................ 4-1
Printing Documents ............................................................ 4-1
Canceling Printing ......................................................... 4-2
More Information .............................................................. 4-2
iv
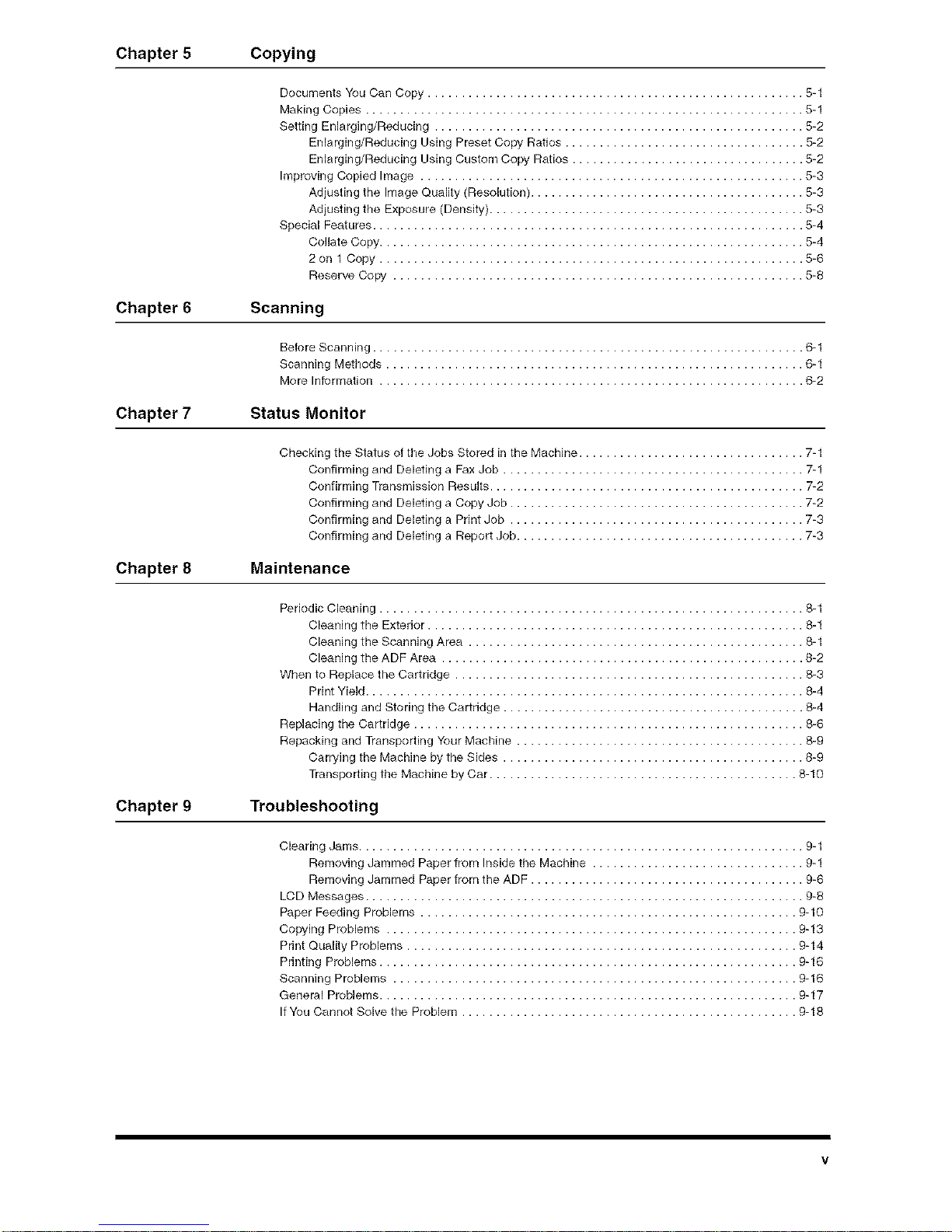
Chapter 5 Copying
Chapter 6
Chapter 7
Chapter 8
Chapter 9
Documents You Can Copy ....................................................... 5-1
Making Copies ................................................................ 5-1
Setting Enlarging/Reducing ...................................................... 5-2
Enlarging/Reducing Using Preset Copy Ratios ................................... 5-2
Enlarging/Reducing Using Custor'_l Copy Ratios .................................. 5-2
Improving Copied Image ........................................................ 5-3
Adjusting the Image Quality (Resolution) ........................................ 5-3
Adjusting the Exposure (Density) .............................................. 5-3
Special Features ............................................................... 5-4
Collate Copy .............................................................. 5-4
2 on 1 Copy .............................................................. 5-6
Reserve Copy ............................................................ 5-8
Scanning
Before Scanning ............................................................... 6-1
Scanning Methods ............................................................. 6-1
More Information .............................................................. 6-2
Status Monitor
Checking the Status of the ,Jobs Stored in the Machine ................................. 7-1
Confirming and Deleting a Fax Job ............................................ 7-1
Confirming Transmission Results .............................................. 7-2
Confirming and Deleting a Copy ,Job ........................................... 7-2
Confirming and Deleting a Print Job ........................................... 7-3
Confirming and Deleting a Report ,Job.......................................... 7-3
Maintenance
Periodic Cleaning .............................................................. 8-1
Cleaning the Exterior ....................................................... 8-1
Cleaning the Scanning Area ................................................. 8-1
Cleaning the ADF Area ..................................................... 8-2
When to Replace the Cartridge ................................................... 8-3
Print Yield ................................................................ 8-4
Handling and Storing the Cartridge ............................................ 8-4
Replacing the Cartridge ......................................................... 8-6
Repacking and Transporting Your Machine .......................................... 8-9
Carrying the Machine by the Sides ............................................ 8-9
Transporting the Machine by Car ............................................. 8-10
Troubleshooting
Clearing Jams ................................................................. 9-1
Removing ,Jamr'_led Paper from Inside the Machine ............................... 9-1
Removing Jamr'_led Paper from the ADF ........................................ 9-6
LCD Messages ................................................................ 9-8
Paper Feeding Problems ....................................................... 9-10
Copying Problems ............................................................ 9-13
Print Quality Problems ......................................................... 9-14
Printing Problems ............................................................. 9-16
Scanning Problems ........................................................... 9-16
General Problems ............................................................. 9-17
If You Cannot Solve the Problem ................................................. 9-18
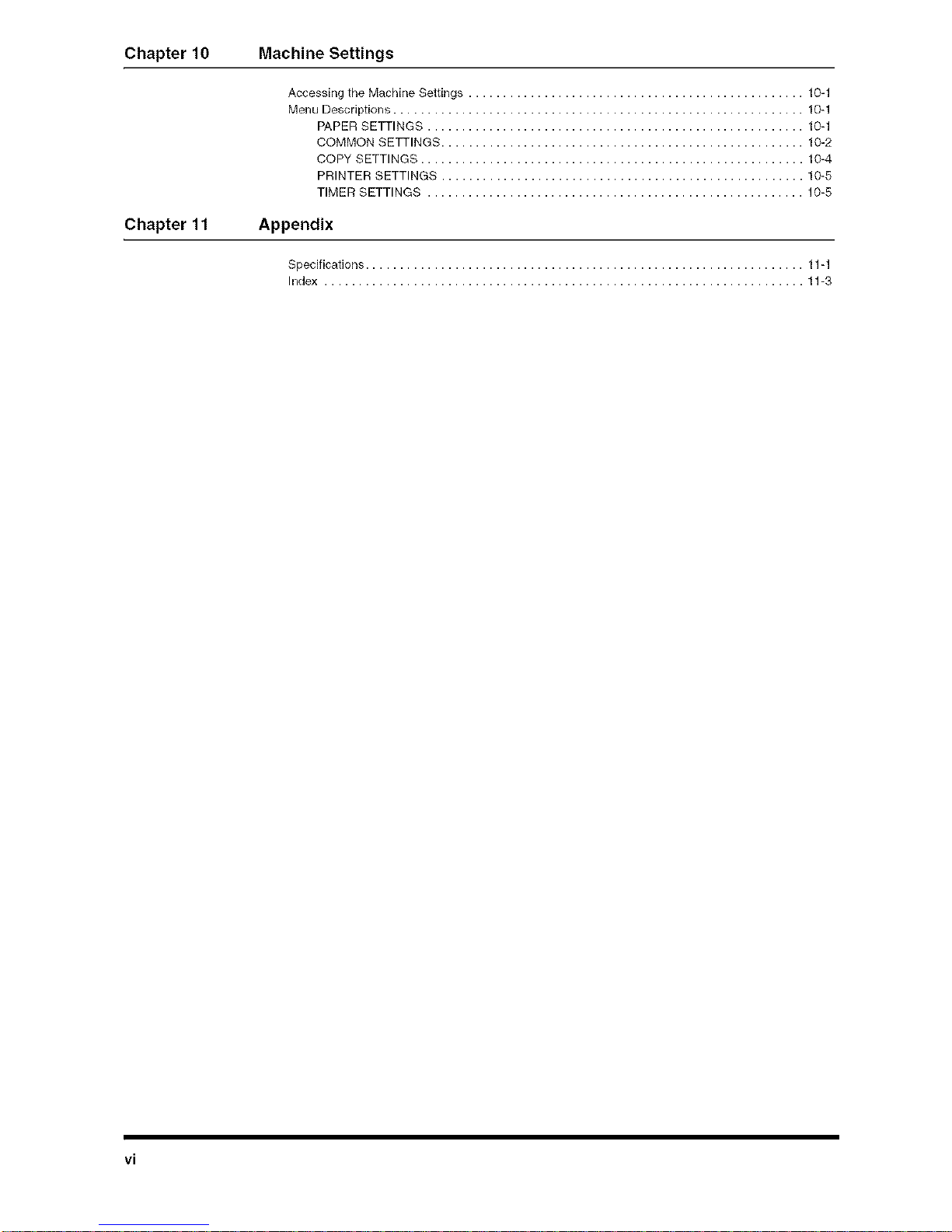
Chapter 10 Machine Settings
Chapter 11
Accessing the Machine Settings ................................................. 10=1
Menu Descriptions ............................................................ 10-1
PAPER SETTINGS ....................................................... 10-1
COMMON SETTINGS ..................................................... 10=2
COPY SETTINGS ........................................................ 10-4
PRINTER SETTINGS ..................................................... 10-5
TIMER SETTINGS ....................................................... 10-5
Appendix
Specifications ................................................................ 11-1
Index ...................................................................... 11-3
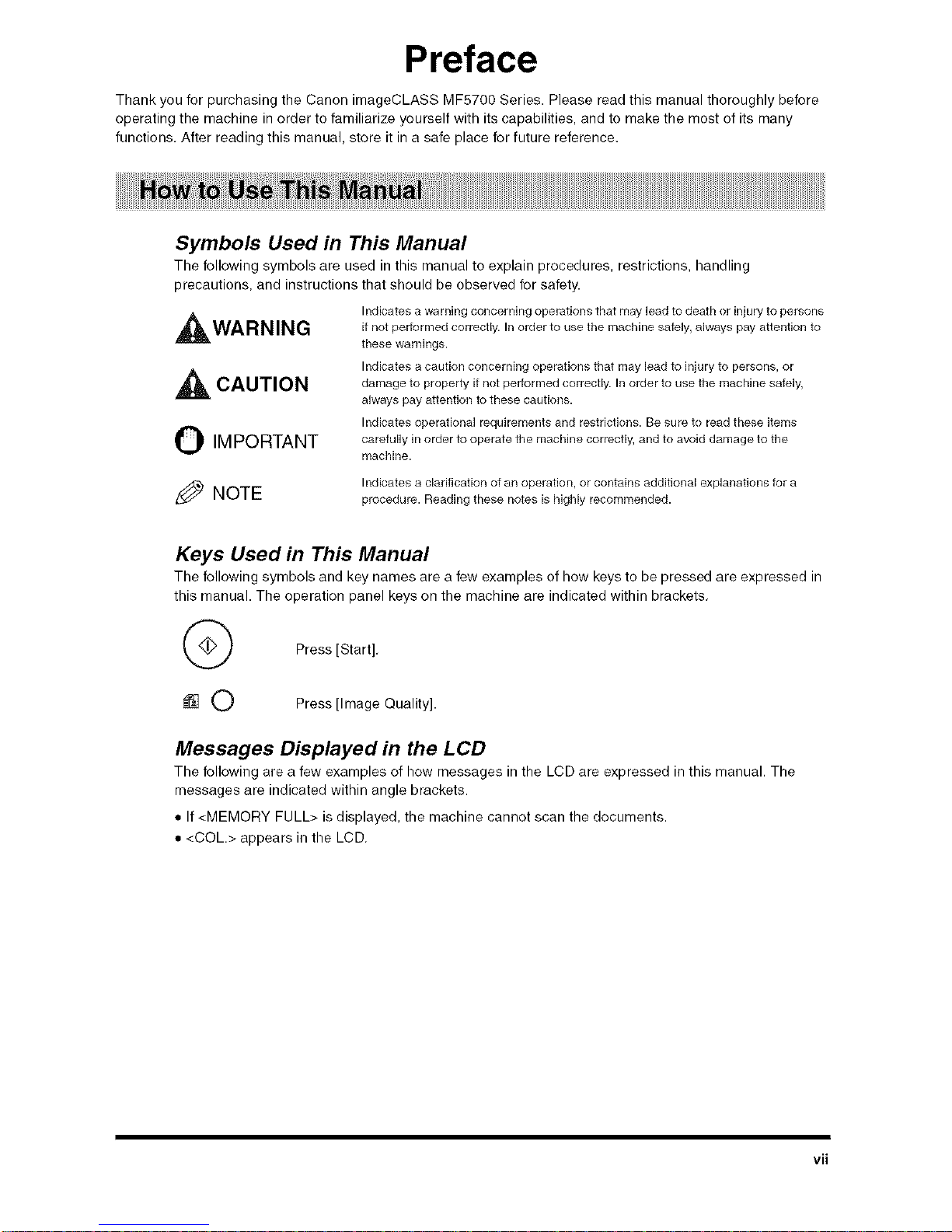
Preface
Thank you for purchasing the Canon imageCLASS MF5700 Series. Please read this manual thoroughly before
operating the machine in order to familiarize yourself with its capabilities, and to make the most of its many
functions. After reading this manual, store it in a safe place for future reference.
Symbols Used in This Manual
The following symbols are used in this manual to explain procedures, restrictions, handling
precautions, and instructions that should be observed for safety.
_I_WARNING
,_I_CAUTION
O IMPORTANT
Indicates a warning concerning operations that may lead to death or injury to persons
if not performed correctly. In order to use the P_lachine safely, always pay attention to
these warnings.
Indicates a caution concerning operations that may lead to injury to persons, or
damage to property if not performed correctly. In order to use the machine safely,
always pay attention to these cautions.
Indicates operational requirements and restrictions. Be sure to read these items
carefully in order to operate the nachine correctly, and to avoid damage to the
machine.
NOTE
Indicates a clarification of an operation, or contains additional explanations for a
procedure. Reading these notes ishighly recommended.
Keys Used in This Manual
The following symbols and key names are a few examples of how keys to be pressed are expressed in
this manual. The operation panel keys on the machine are indicated within brackets.
"_p Press [Start].
O Press [Image Quality].
Messages Displayed in the LCD
The following are a few examples of how messages in the LCD are expressed in this manual. The
messages are indicated within angle brackets.
• If <MEMORY FULL> is displayed, the machine cannot scan the documents.
• <COL.> appears in the LCD.
vii
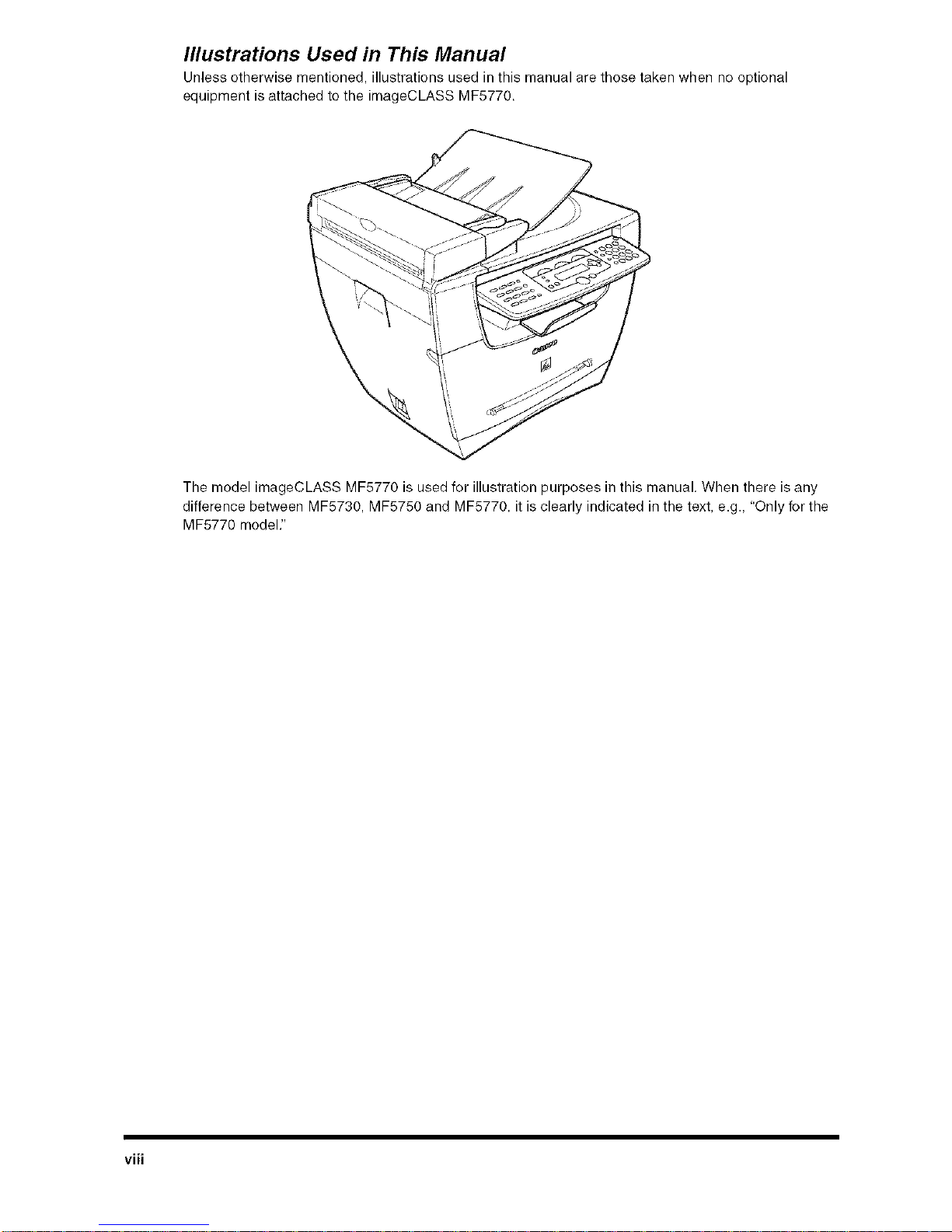
Illustrations Used in This Manual
Unless otherwise mentioned, illustrations used in this manual are those taken when no optional
equipment is attached to the imageCLASS MF5770.
The model imageCLASS MF5770 is used for illustration purposes in this manual, When there is any
difference between MF5730, MF5750 and MF5770, it is clearly indicated in the text, e.g., 'Only for the
MF5770 model."
viii
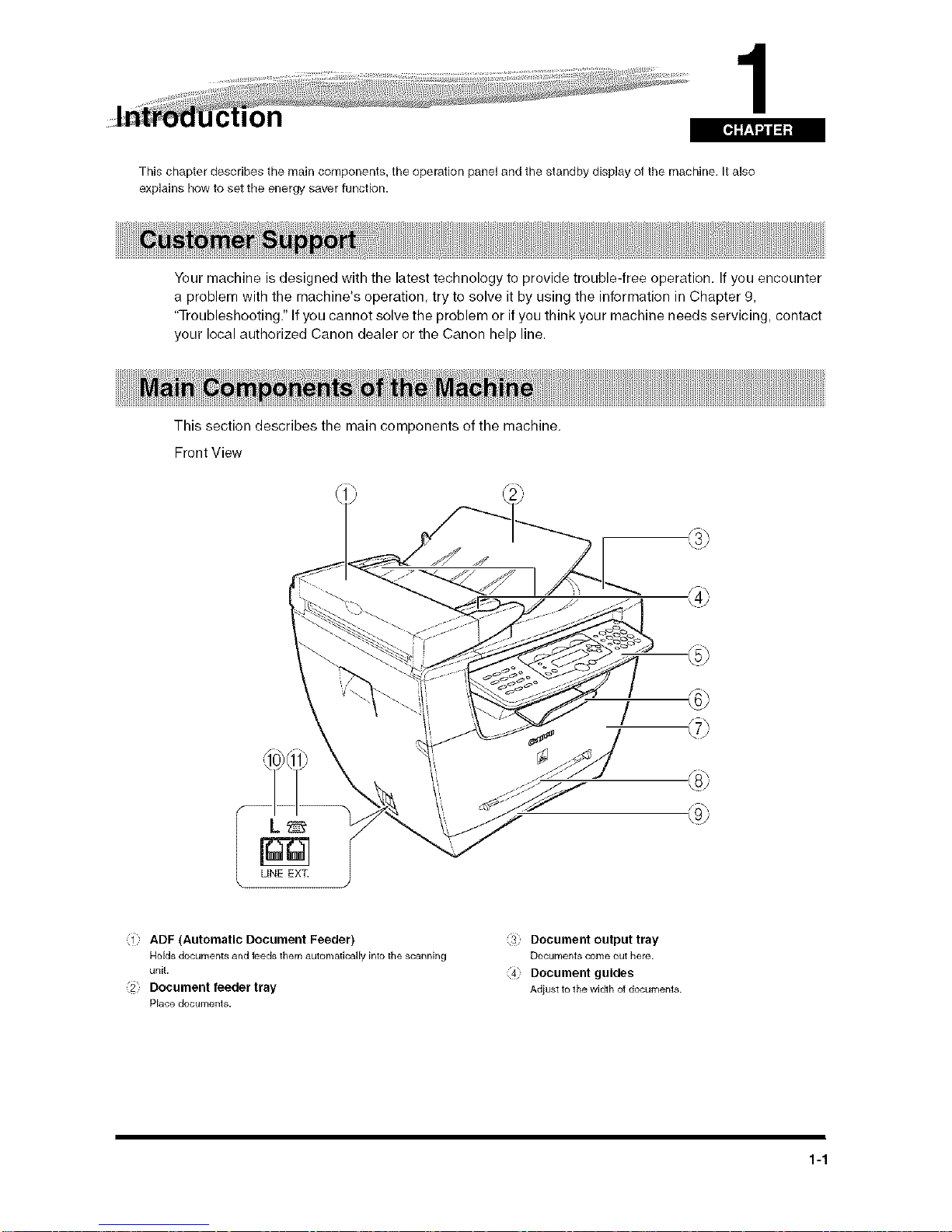
1
[,IIr._1"_ii_Iil
This chapter describes the main components, the operation panel and the standby display of the machine. It also
explains how to set the energy saver function.
Your machine is designed with the latest technology to provide trouble-free operation. If you encounter
a problem with the machine's operation, try to solve it by using the information in Chapter 9,
'Troubleshooting." If you cannot solve the problem or ifyou think your machine needs servicing, contact
your local authorized Canon dealer or the Canon help line.
This section describes the main components of the machine.
Front View
ADF (Automatic Document Feeder)
Holds documents and leeds them automatically into the scanning
unit.
Document feeder tray
Place documents.
Document output tray
Documents come out here.
Document guides
Adiust to the width oi documents.
1-1
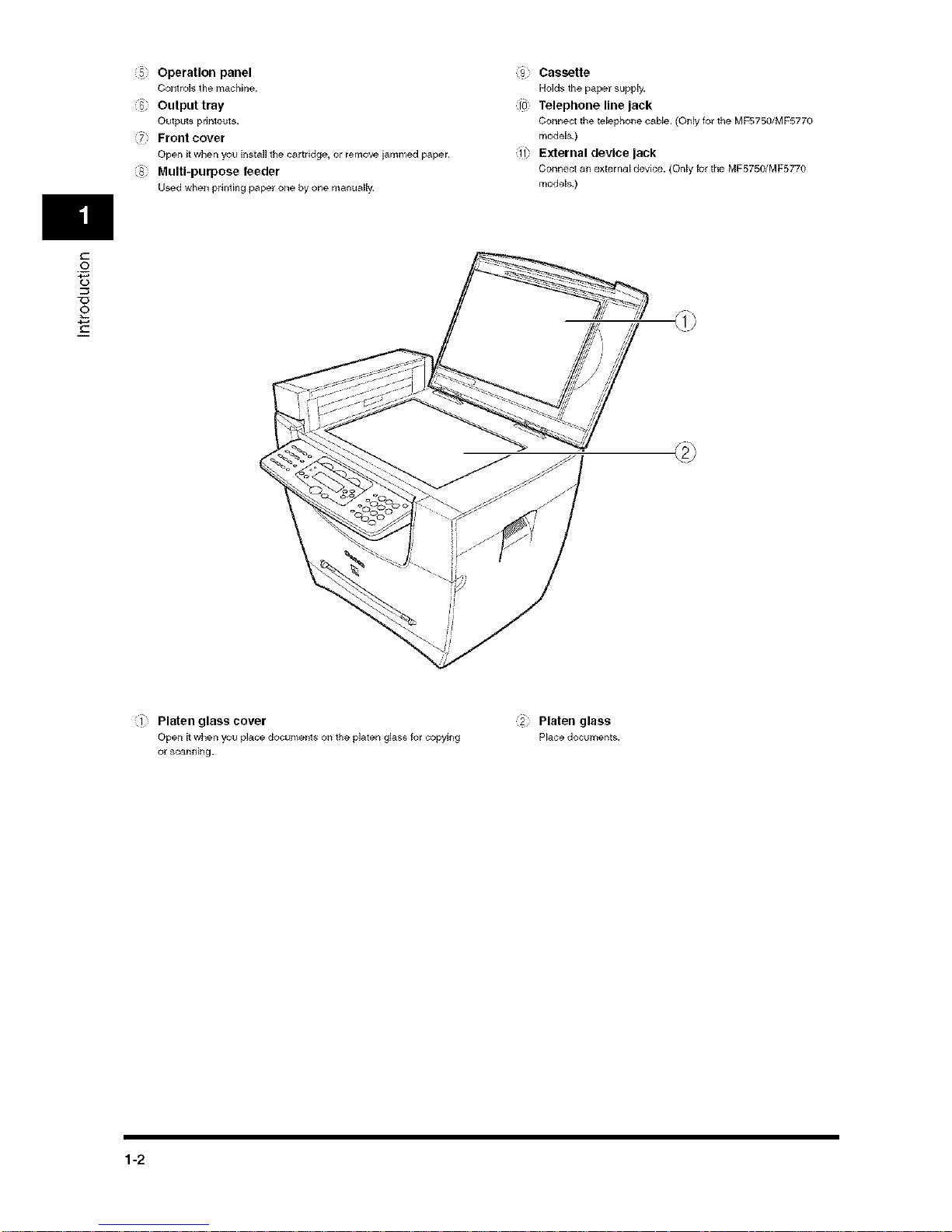
II
0
c
Operation panel
CoIItrols themachine.
Output tray
Outputs printouts.
Front cover
Openit when you install the cartridge, or removeiammed paper.
Multi-purpose feeder
Used whenprinting paper one byone manually.
19 Cassette
Holdstpe paper supply.
i0 Telephone line Jack
Ceiinect thetelephorle cable. (Onlyfor the MF5750/MF5770
models.)
il External device Jack
Ceiinect art external device. (Only for theMF5750/MF5770
models.)
Platen glass cover
Open it when you place documents oil the platen glass for copying
or scanrtirlg.
:i: Platen glass
Plaoedocuments.
1-2

Rear View
i
._o
0
E
USB port
Connect the USB (Universal Serial Bus) cable.
2 Ethernet port
Connect the network cable.
(Only for the MF5770 model.)
Face up cover
Open it when you output paper face up, or remove jarnn/ed paper.
4 Power socket
Connectthepowerco_.
i_ Extension cover
Proteus paper supply in the cassette from dirtand dust.
1-3

I
o
_3
0
c
J
This section describes keys used when making copies, scanning and setting the Menu.
For keys not described here, see Chapter 1, "Introduction," in the Facsimile Guide,
• MF5770
SUPER
_3
( )
( )
L-
,11
©@@
®®'®
In Use/Memory Indicator
Lights green during copyieg or when the copy job is stored in the
memory.
A Alarm Indicator
Flashes red whell the machine has a £robbm such as a paper jam.
(The error messege is displayed in g/e LCD.)
COPY key
Switches the staIIdby dispJay to the Copy mode.
_4 FAX key
Swgches the standby display to the Fax mode.
SCAN key
Switches the standby display to the Scan mode.
Menu key
Customizes the way your maagne operates.
[_(-)] or [_-(+)] keys
Scroll through g/e selections so you can see other settings.
(_ [_ Enlarge/Reduce key
Sets an enlargement or reduction ratio of the copy.
g @Exposure key
Adjusts g/e copy exposure.
i0 @ Energy Saver key
Sets or caiiceJs the energy saver mode mailually. The key lights
green when the energy saver mode is set, and goes off when the
mode is canceled.
÷ Status Monitor key
Checks the status of copy, fax, pdnt and report jobs.
(i_ c Clear key
Clears an entry in the LCD.
i3 LCD
Displays messages and prompts during operation. Also
dieg[ays selections, texi, and numbers when specifying
settings.
:i4 @> Start key
Starts copying.
i5) @ Stop/Reset key
Cancels copying and other operations, and returns to the
standby display.
1_ OK key
Determines the contents you set or register.
i_: J_ Collate/20nl key
Sorts copies in order of pages or reduces two documents to fit
on a single sheet.
_1_) @ Image Quality key
Adjusts the quality of printout.
i_ Numeric keys
Enter copy quarttity and other numerical values.
1-4
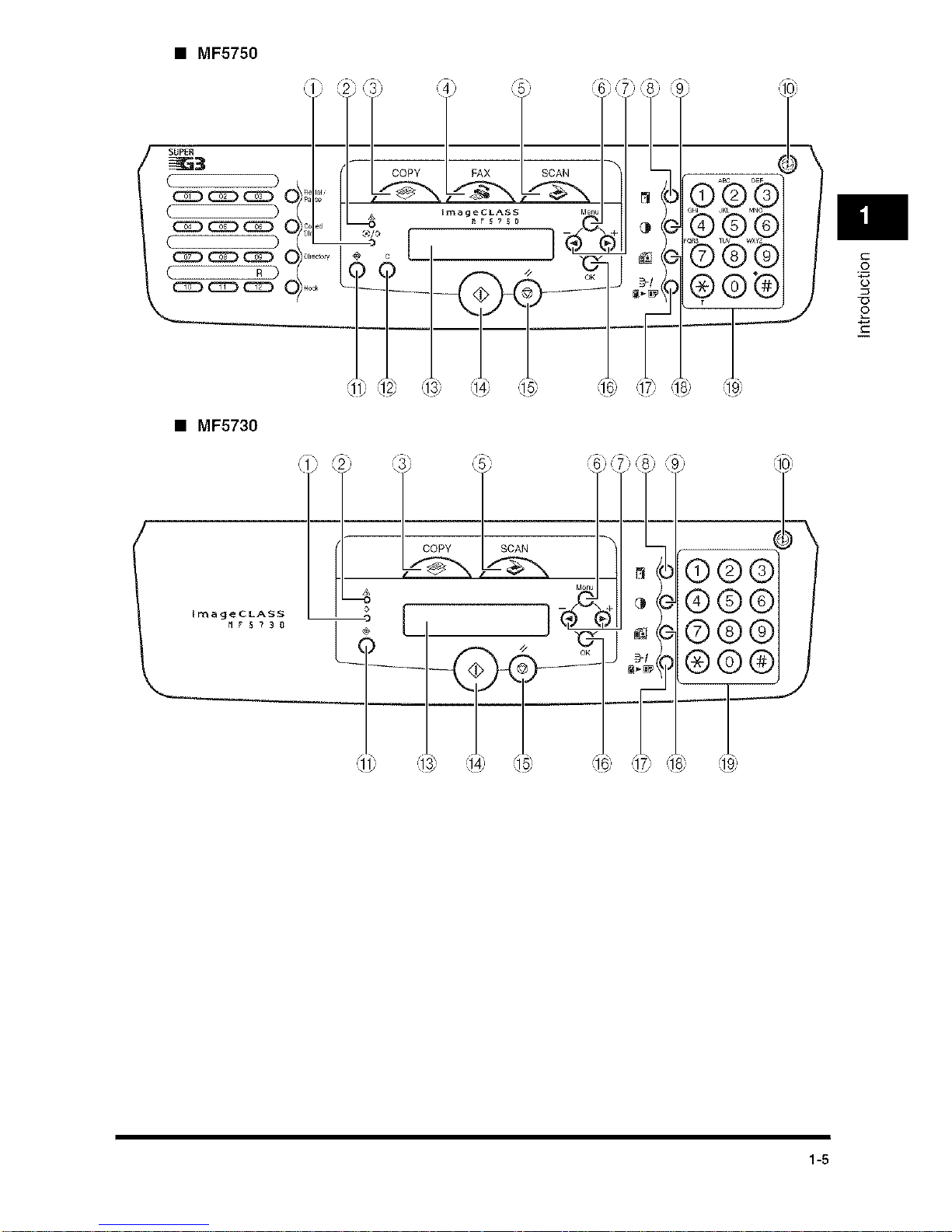
• MF5750
SUPER
_3
C >
# b
L P
C R_
• MF5730
ImageCLASS
MFS?30
®@@
©@@
®@@
I
C
._o
0
1-5
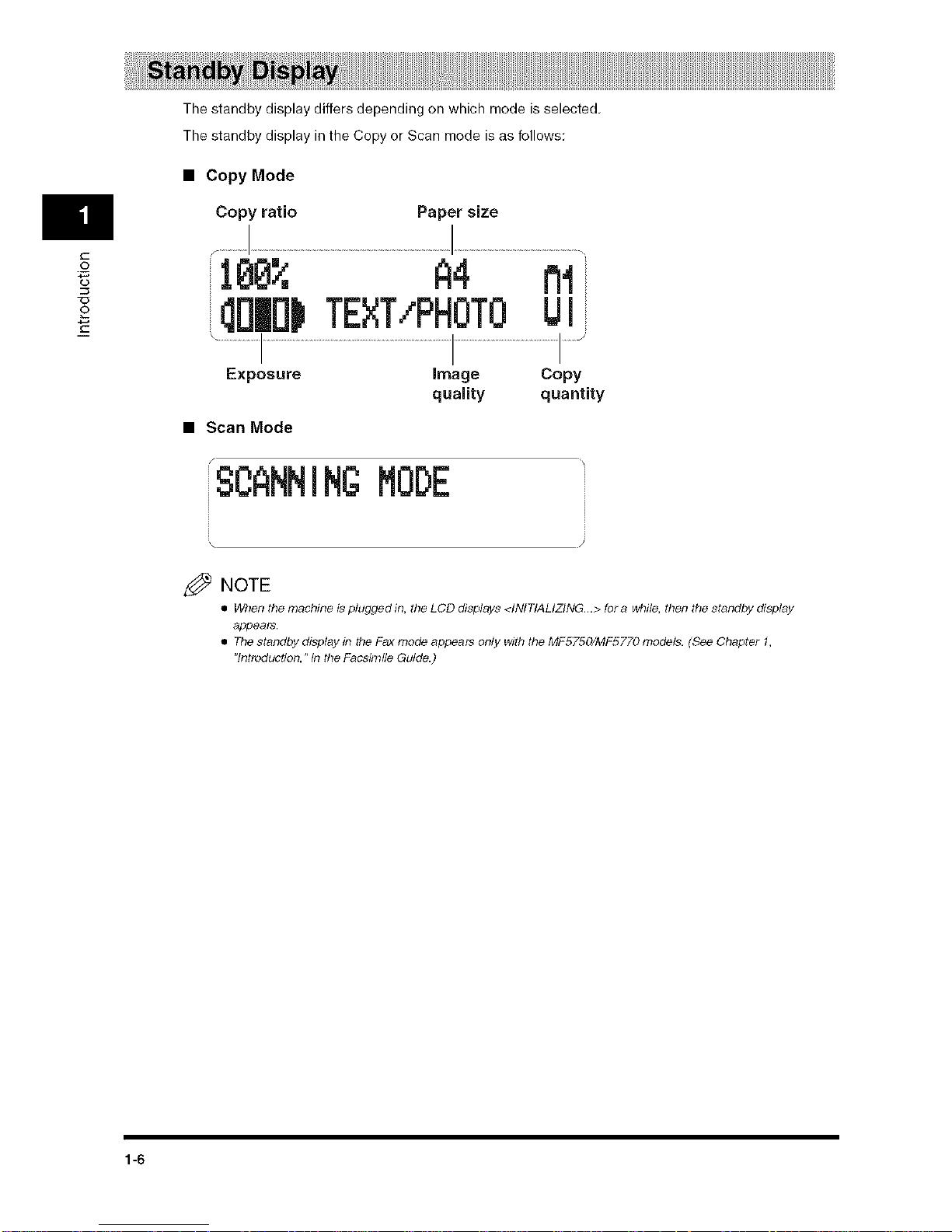
o
o
c
The standby display differs depending on which mode is selected.
The standbydisplay in the Copy or Scan mode is as follows:
• Copy Mode
Copy ratio Paper size
188_, A4 nl
_rl|rl|TEXT/PHOTOUI
Exposure Image Copy
quality quantity
• Scan Mode
Z_ NOTE
• When the machine is plugged in, the LCD displays <INITIALIZING...> for a while, then the standby display
appears.
• The standby display in the Fax mode appears only with the MF5750/MF5770 models. (See Chaplet 1,
"Introduction," in tile Facsimile Guide.)
1-6
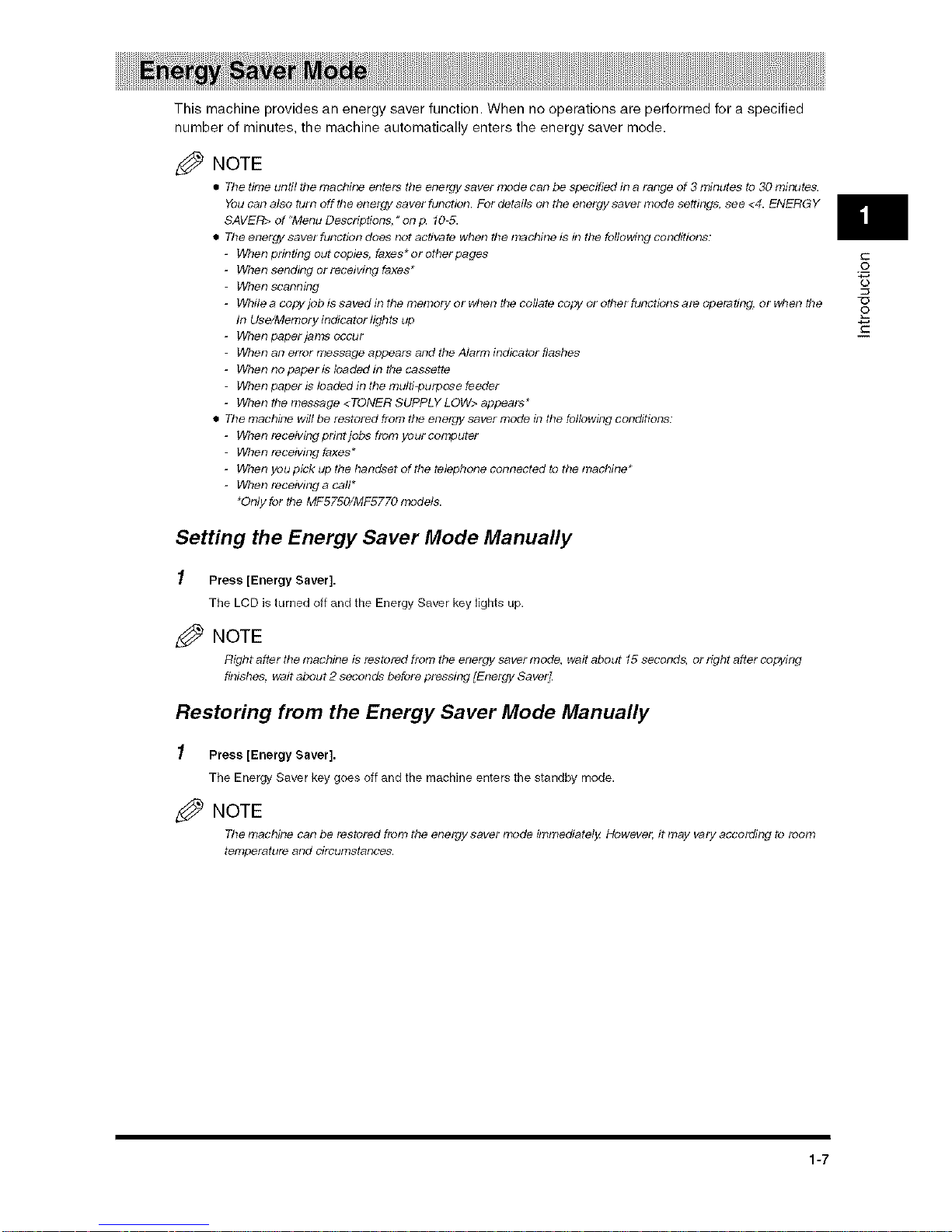
This machine provides an energy saver function. When no operations are performed for a specified
number of minutes, the machine automatically enters the energy saver mode.
Z_ NOTE
• The tittle until the rrlachir_e enters the energy saver mode can be specified in a range of 3 minutes to 30 mir}utes.
You can also turn off the energy saver function. For details on the energy saver mode settings, see <4. ENERG Y
SAVER> of "Menu Descriptions," on p. 10-5.
• The energy saver function does not activate when the rr_achine is in the following conditions:
- Whenpdntingoutcopies, faxes*oro#lerpages
- Whensendingorreceivingfaxes*
- When scanning
- Whi_eac_gyj_b_ssavedinthemem_ry_rwhen_eco_latecopy_r_therfunctionsareoperating_ orwhenthe
In Use/Memory indicator lights up
- Whenpaperjamsoccur
- When an error message appears and the Alarm indicator flashes
- Whennopaperisloadedinthecasse#e
- When paper is loaded in the multi-purpose feeder
- Whenthemessage<TONERSUPPLYLOW>appears*
• The machine will be restored from the energy saver mode in the following conditions:
- Whenreceivingprintjobsfrornyourcor_#uter
- When receiving faxes*
- Whenyoupickupthehandsetofthetelephoneconnectedtothemachine*
- WhenreceMngacall*
*Only for the MF5750/MF5770 rrl')dels.
Setting the Energy Saver Mode Manually
1 Press [Energy Saver].
The LCD is turned off and the Energy Saver key lights up.
Z_ NOTE
Right after the machine is restored from the energy saver mode. wait about 15 seconds, or dght after copying
finishes, wait about 2 seconds before pressing [Energy Saver_
Restoring from the Energy Saver Mode Manually
1 Press [Energy Saver].
The Energy Saver key goes off and the machine enters the standby mode.
z_ NOTE
The rrlachirle can be restored frorrl ttle energy saver rr}ode immediately t¢)wever, it may vary according to room
temperature and circumstances.
I
._o
©
E
1-7
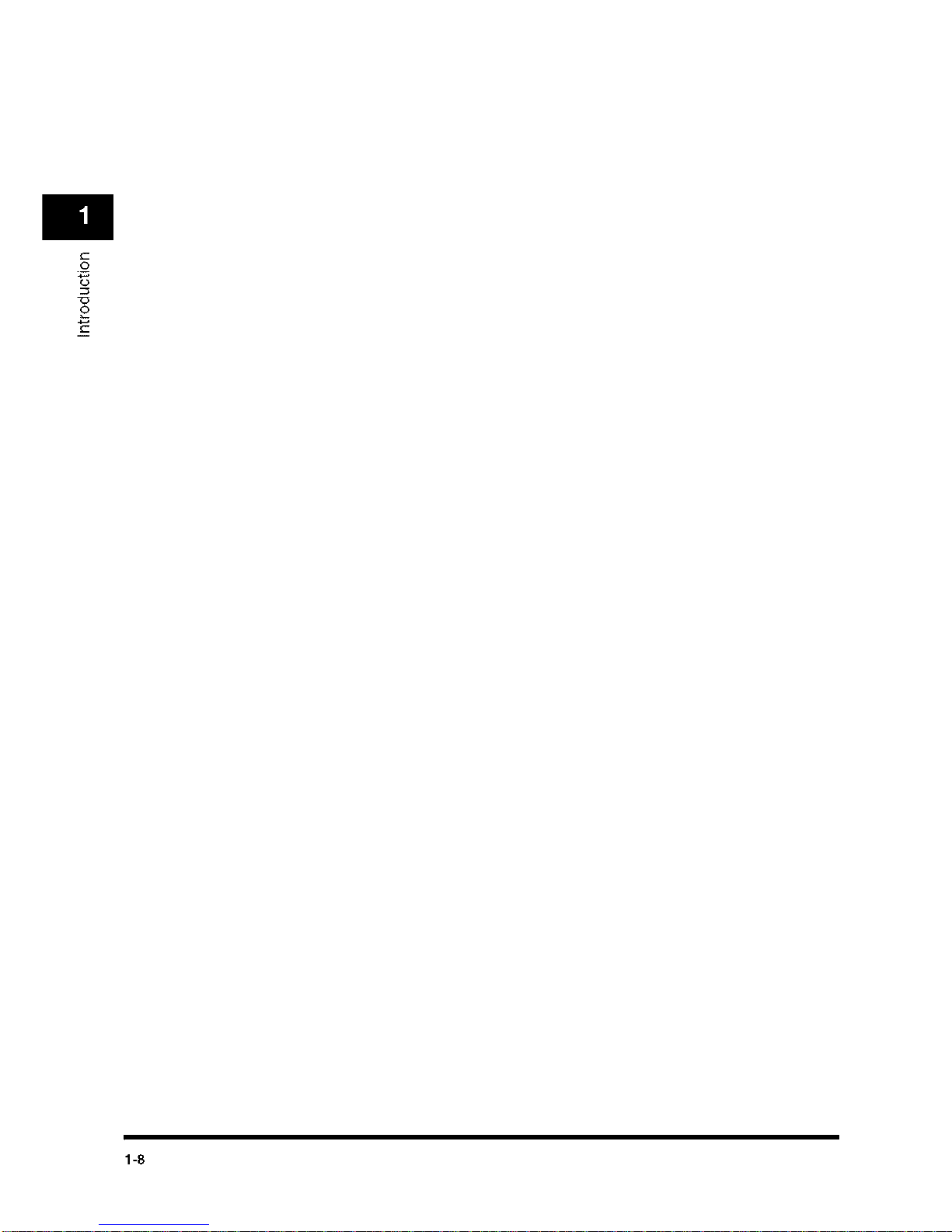
0
C
1-8

ng 2
This chapterdescribes the print media you can use with this machine, how to load them, and where the documents
come out.
For high-quality copies, we recommend using paper and transparencies recommended by Canon.
Some types of paper available at office supply stores may not be suitable for this machine. If you have
any questions about paper and transparencies, contact your local authorized Canon dealer or the
Canon help line.
• Paper Storage
In order to prevent paper jams, fellow this procedure below:
• To prevent moisture buildup, store remaining paper wrapped tightly in its original package. Store
paper in a dry location, out of direct sunlight.
• To prevent curling, store paper flat, not upright.
• If the paper is curled, uncurl it before loading it in the cassette or multi-purpose feeder, Failure to de
so will cause paper creases and a paper jam.
• Unacceptable Paper
Do not copy on the following types of copy stock. Doing so may result in paper jams,
• Severely curled or wrinkled paper
• Transparencies designed for full-color copiers or printers
• Paper which has already been copied using a digital full-color copier (De not copy on the reverse
side.)
• Paper which has been printed on using a thermal transfer printer (Do not copy on the reverse side.)
O IMPORTANT
Neverattempt tomake copies on fall-colortransparencies.Dofagso mayresult in machine malf_lncrion.
• Acceptable Paper
PaperSize A4, B5, A5, Executive, Letter, Legal*, Envelope:COM10*,Monarch*, DL*, ISO-C5"
Paper Weight 64 g/m 2 to t28 g/m 2
PaperType Plainpaper, Recycled paper, Heavy paper,Transparency,Envelope
* Only forthe multi-purpose feeder.
O IMPORTANT
Receivedfaxescan onlybe pdnted on A4,BS,A5, or Lettersize paperloaded in thecassette. Youcannotuse
paperloaded irl themulti-purposefeederto printa received faxregardless ofpapersize.
2-1
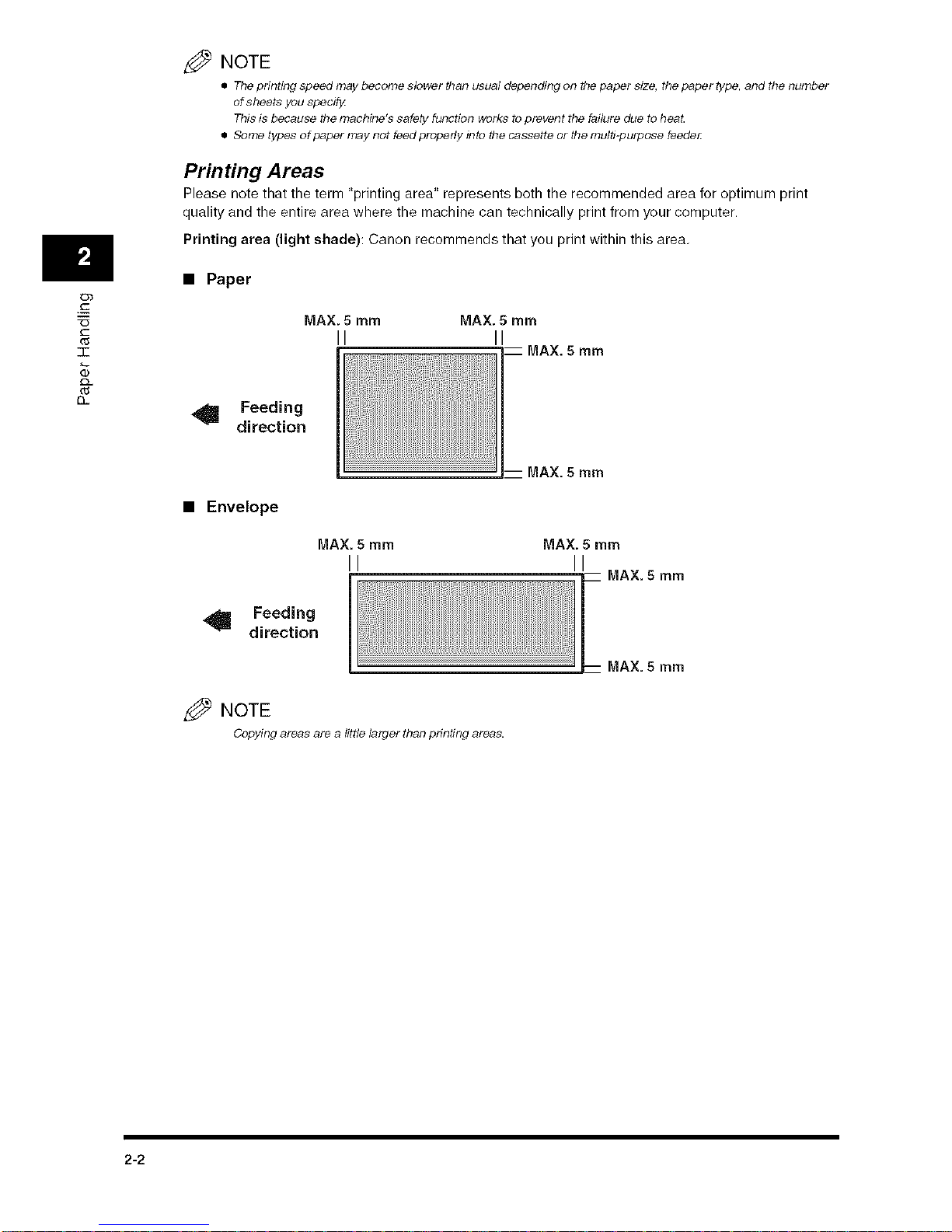
03
C
-1-
(u
n
NOTE
• Thepdnting speed maybecomeslower #lan usual dependingon #Tepapersize, thepaper type,andthe number
ofsheets you specify.
Thisisbecausethe machine'ssafety function worksto preventthe failuredue to heat.
• Sor_}etypesof paper maynot feedproperly into the cassetteor themulti-purposefeede£
Printing Areas
Please note that the term "printing area" represents both the recommended area for optimum print
quality and the entire area where the machine can technically print from your computer.
Printing area (light shade): Canon recommends that you print within this area.
• Paper
MAX. 5 mm MAX. 5 mm
II II
MAX. 5 mm
Feeding
direction
• Envelope
MAX. 5 mm
I
,_ Feeding
direction
Z_ NOTE
Copyingareasarea little largerthan printing areas.
MAX. 5 mm
MAX. 5 mm
II
MAX. 5 mm
MAX. 5 mm
2-2
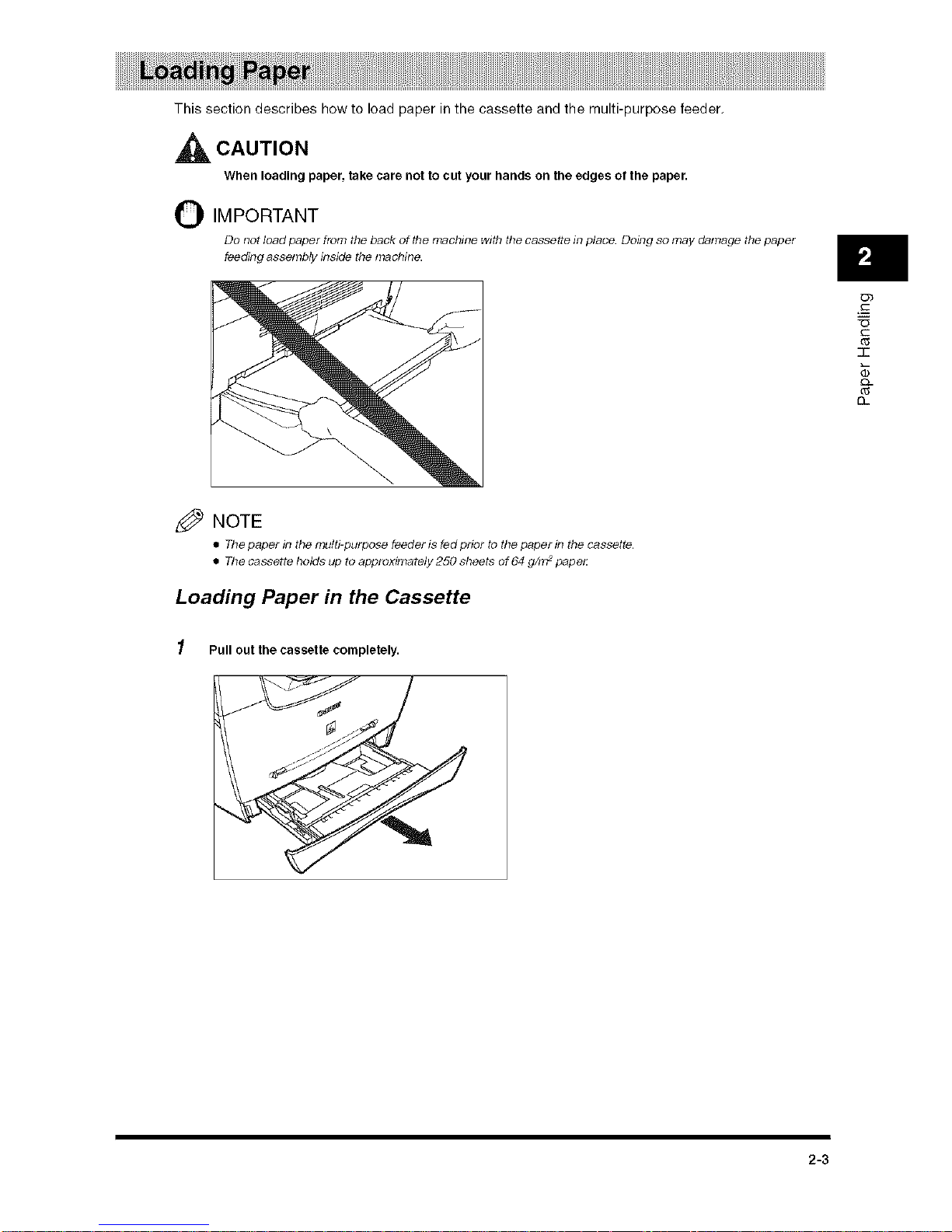
This section describes how to load paper in the cassette and the multi-purpose feeder.
,_ CAUTION
When loading paper, take care not to cut your hands on the edges ot the paper.
O IMPORTANT
Do not load paper from the back of the r_achine with the cassette in place. Doing so may damage the paper
feeding assembly inside the r_achir}e.
ob
"(3
_d
"1-
O-
z_ NOTE
• The paper in the multi-purpose feeder is fed prior to the paper in tile cassette.
• The cassette holds up to approxirnately 250 sheets of 64 g/rr_ pape_
Loading Paper in the Cassette
1 Pull out the cassette completely.
2-3
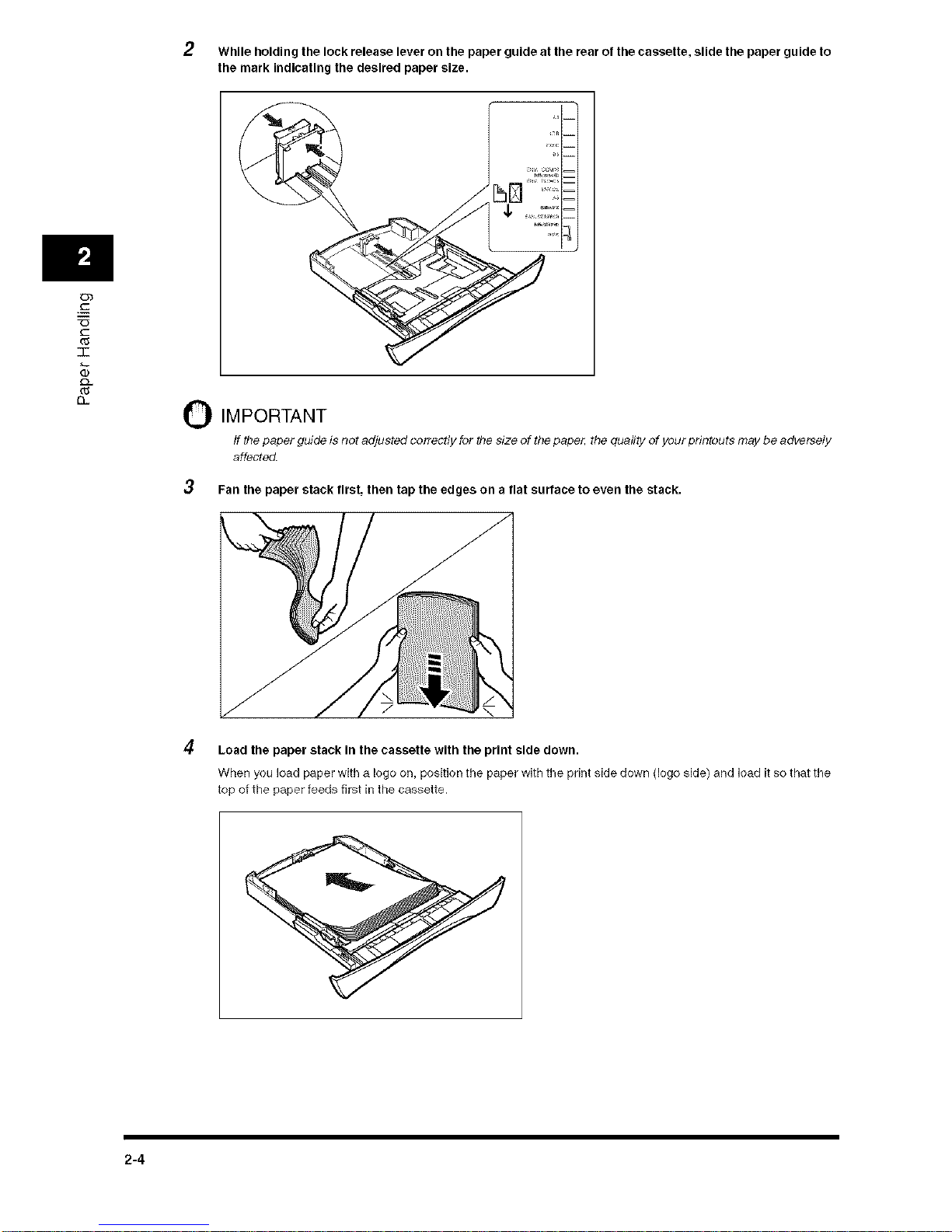
03
C
"l-
EL
While holding the lock release lever on the paper guide at the rear of the cassette, slide the paper guide to
the mark Indicating the desired paper size.
O IMPORTANT
If the paper guide is not adjusted correctly for the size of the paper, the quali_y of your printouts may be adversely
affected.
3 Fan the paper st_ck first, then tap the edges on a flat surface to even the stack.
4 Load the paper stack In the cassette with the print side down.
When you load paper with a logo on, position the paper with the print side down (logo side) and load it so that the
top of the paper feeds first in the cassette.
2-4
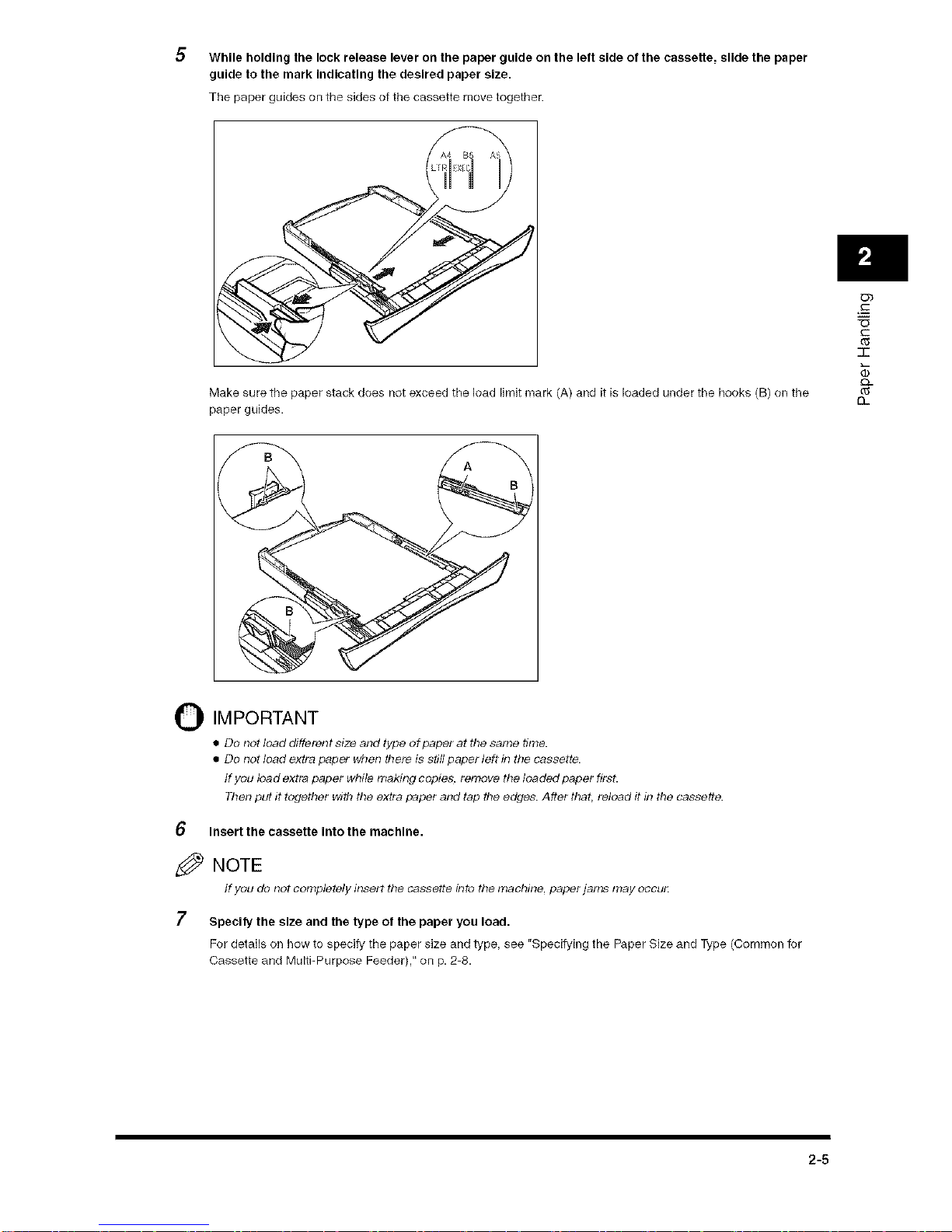
5 While holding the lock release lever on the paper guide on the left side of the cassette, slide the paper
guide to the mark indicating the desired paper size.
The paper guides on the sides of the cassette move together.
Make sure the paper stack does not exceed the load limit mark (A) and it is loaded under the hooks (B) on the
paper guides.
IMPORTANT
• Do not load different size and type of paper at ttle same time.
• Do not load extra paper when there is still paper left in ttle cassette.
If you load extra paper while making copies, rerrlove the loaded paper first.
Then put it together with the extra paper and tap the edges. A#er that, reload it in the cassette.
6 Insert the cassette Into the machine.
_ NOTE
If you do not completely insert the cassette into the machine, paper jafr_s may occu_
7 Specify the size and the type of the paper you load.
For details on how to specify the paper size and type, see "Specifying the Paper Size and Type (Common for
Cassette and Multi-Purpose Feeder)," on p. 2=8.
ob
"(3
"T"
CL
0-
2-5
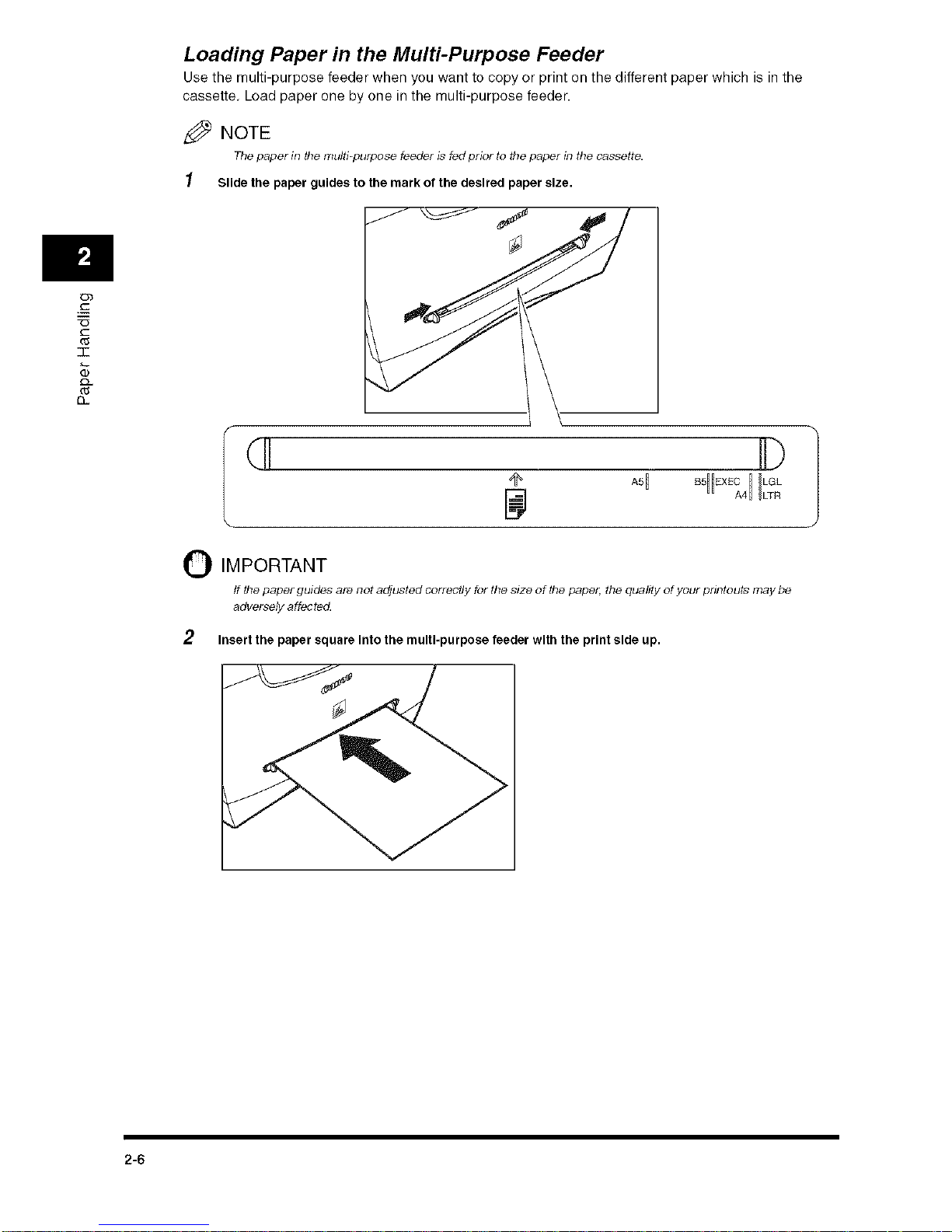
03
C
_D
"1-
O-
n
Loading Paper in the Multi-Purpose Feeder
Use the multi-purpose feeder when you want to copy or print on the different paper which is in the
cassette. Load paper one by one in the multi-purpose feeder.
_ NOTE
Tile paper irl tile multi-purpose feeder is fed prior to the paper in the cassette.
1 Slide the paper guides to the marl{ of the desired paper size.
(11 II)
÷ A_I
O IMPORTANT
If the paper guides are not adjusted correctly for tile size of the paper, the quality of your printouts may be
adversely affected.
2 Insert the paper square Into the multl-purpose feeder with the print side up.
2-6
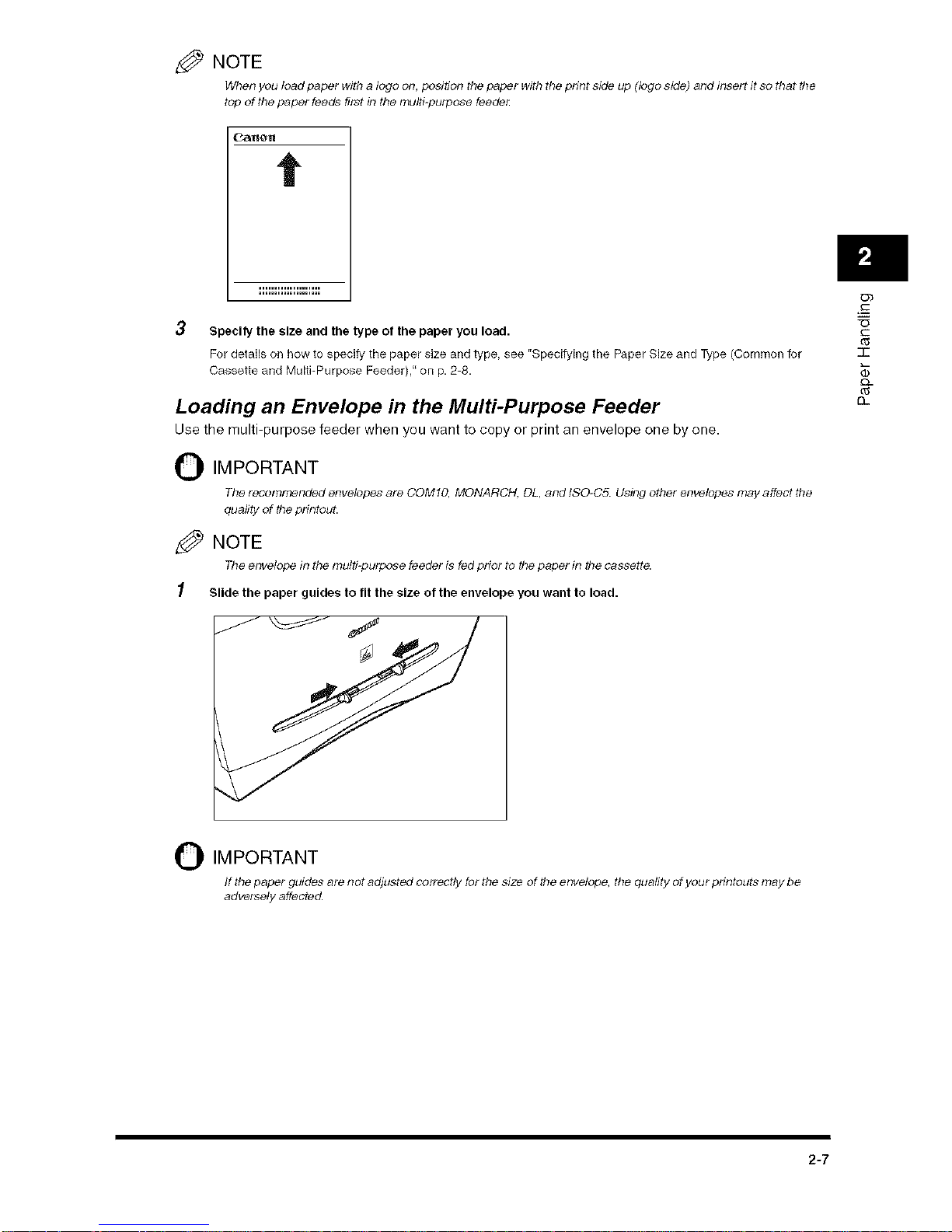
NOTE
When you load paper with a logo or}, position the paper with tile print side up (logo side) and insert it so that the
top of the paper feeds first in the multi-purpose feede£
3 Specify the size and the type of the paper you load.
For details on how to specify the paper size and type, see "Specifying the Paper Size and Type (Common for
Cassette and Multi-Purpose Feeder)," on p. 2-8.
Loading an Envelope in the Multi-Purpose Feeder
Use the multi-purpose feeder when you want to copy or print an envelope one by one.
O IMPORTANT
Tile recommended envelopes are COM 10, MONARCH. DL, and ISO-CS. Using other envelopes may affect the
quality of the printout.
_ NOTE
Tile envelope in the multPpurpose feeder is fed prior to the paper in the cassette.
1 Slide the paper guides to fit the size of the envelope you want to load.
J
J
-r
a_
O IMPORTANT
If the paper guides are not adjusted correctly for the size of the envelope, the quality of your printouts may be
adversely aifected.
2-7
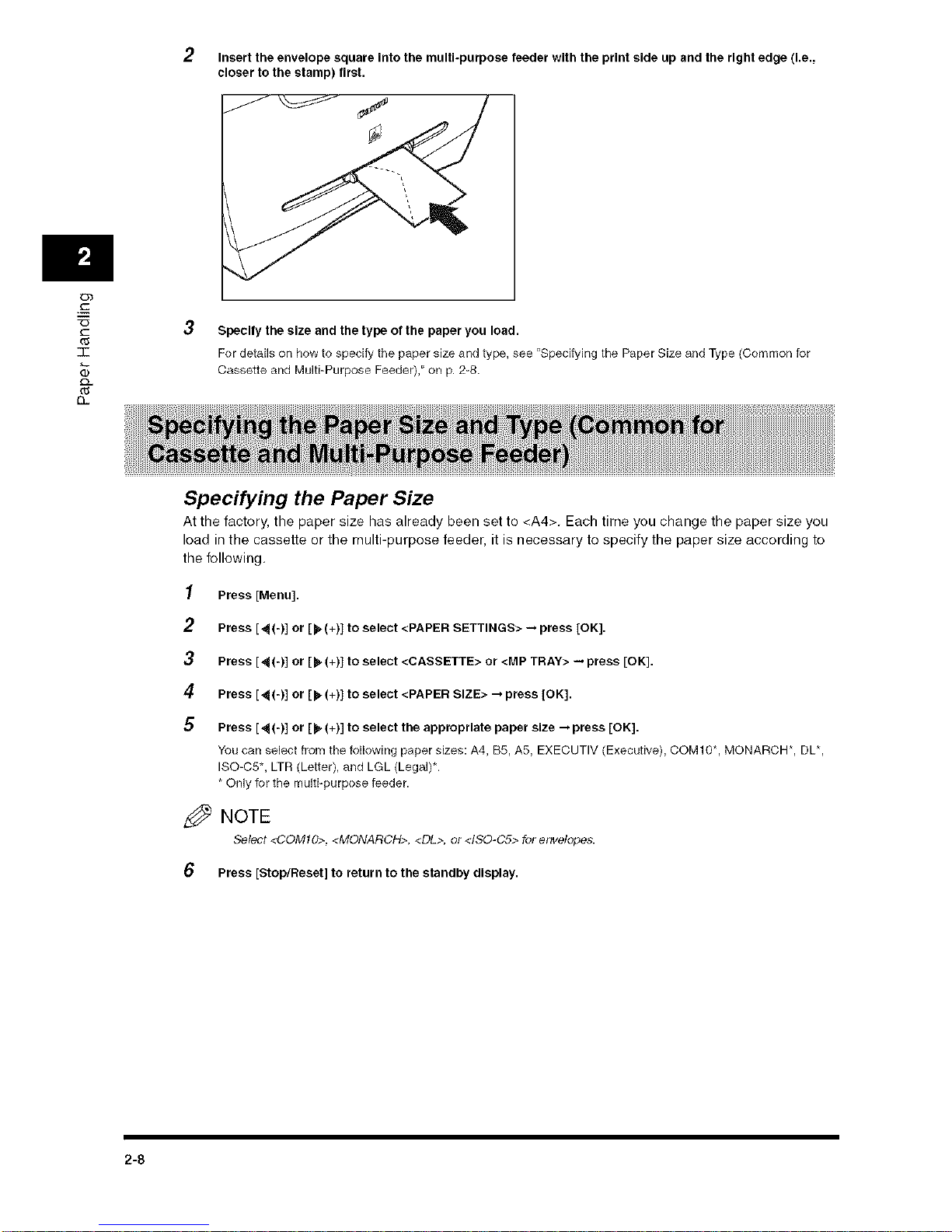
03
C
"l-
n
Insert the envelope square into the multi-purpose teeder with the print side up and the right edge (i.e.,
closer to the stamp) tirst.
3 specify the size and the type of the paper you load.
For details on how to specify the paper size and type, see "Specifying the Paper Size and Type (Common for
Cassette and Multi-Purpose Feeder)," on p. 2=8.
Specifying the Paper Size
At the factory, the paper size has already been set to <A4>. Each time you change the paper size you
load in the cassette or the multi-purpose feeder, it is necessary to specify the paper size according to
the following.
1 Press [Menu].
2 Press [ 4(-)] or [_(+)] to select <PAPER SETTINGS> _ press [OK].
3 Press [4(-)] or [b"(+)] to select <CASSETTE> or <MP TRAY> _ press [OK],
4 Press [_(-)] or [b"(+)] to select <PAPER SIZE> _ press [OK],
5 Press [4 (-)] or [_, (+)] to select the appropriate paper size _ press [OK],
You can select from the following paper sizes: A4, BS, AS, EXECUTIM [Executive[, COM 10", MONARCH*, DL*,
ISO-05", LTR [Letter), and LGL (Legal)*.
* Only for the multi-purpose feeder.
NOTE
Select <COM10>, <MONARCH>, <DL>, or <1S0-C5> for envelopes.
6 Press [Stop/Reset] to return to the s_ndby display.
2-8
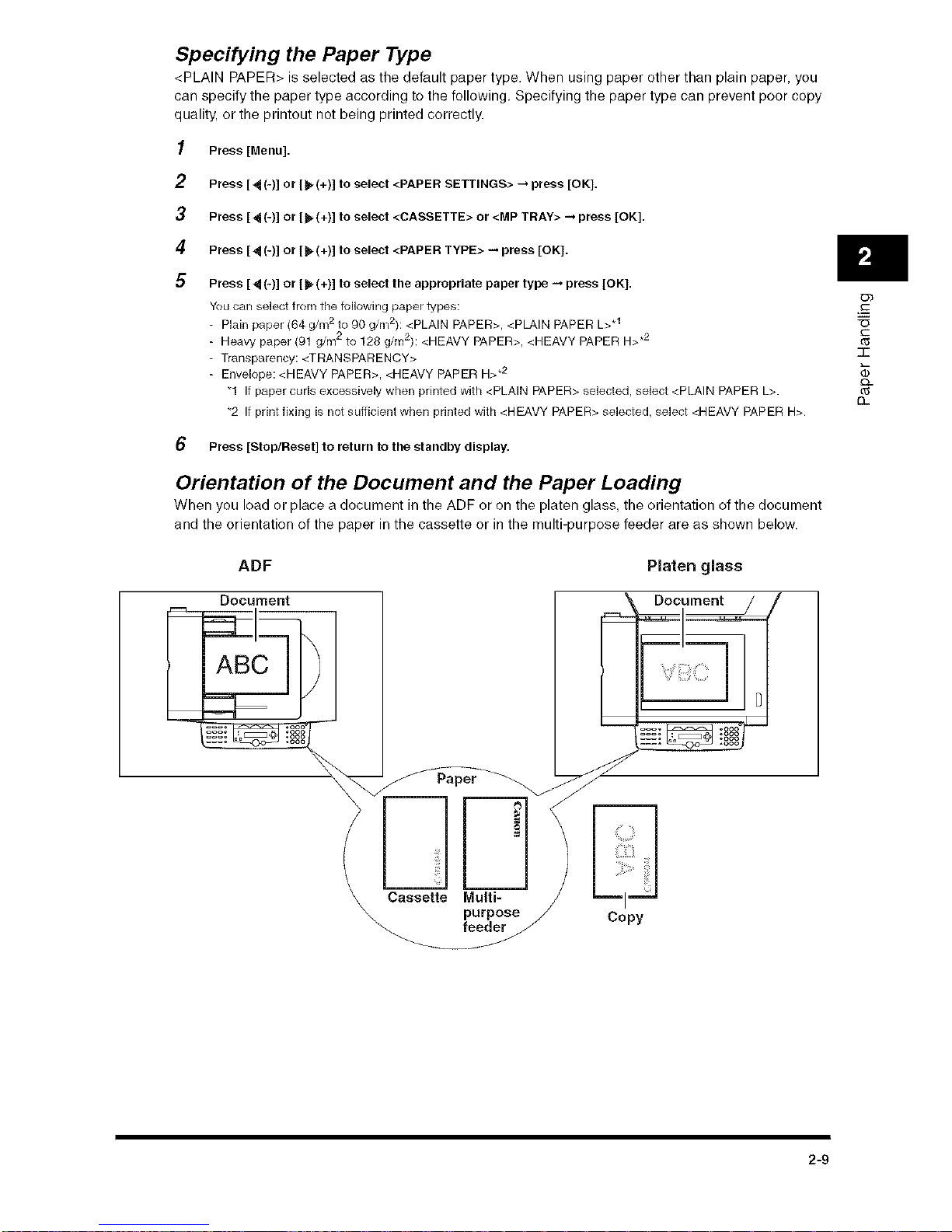
Specifying the Paper Type
<PLAIN PAPER> is selected as the default paper type. When using paper other than plain paper, you
can specify the paper type according to the following. Specifying the paper type can prevent poor copy
quality, or the printout not being printed correctly.
1 Press [Menu].
2 Press [4 (-)] or [b'(+)] to select <PAPER SETTINGS> _ press [OK].
3 Press [_ (-)] or [_(+)] to select <CASSETTE> or <MP TRAY> _ press [OK],
4 Press [41(-)] or [_(+)] to select <PAPER TYPE> _ press [OK],
5 Press [_ (-)] or [ b'(+)] to select the appropriate paper type _ press [OK],
You can select from the following paper types:
- Plain paper (64 g/P_l2 to 90 g/m2): <PLAIN PAPER>, <PLAIN PAPER L> .1
Heavy paper (91 g/m 2 to 128 g/m2): <HEAVY PAPER>, <HEAVY PAPER H> .2
- Transparency: <TRANSPARENCY>
- Envelope: <HEAVY RAPER>, <HEAVY PAPER H>.2
"1 If paper curls excessively when printed with <PLAIN PAPER> selected, select <PLAIN PAPER L>.
*2 If print fixing is not sufficient when printed with <HEAVY PAPER> selected, select <HEAVY PAPER H>.
6 Press [Stop/Reset] to return to the standby display.
Orientation of the Document and the Paper Loading
When you load or place a document in the ADF or on the platen glass, the orientation of the document
and the orientation of the paper in the cassette or in the multi-purpose feeder are as shown below.
ADF
Document
Platen glass
/
\
\
Cassette Multi-
purpose
feeder y /
Copy
ob
-1-
O_
2-9

Open the face up cover for face up paper output, or close the face up cover and pull out the output tray
for face down paper output.
O)
c
t
(U
n
IMPORTANT
DOnot openor close thefaceup cover whilecopyingand printing.
Face down paper output delivers paper with the printed side down on the output tray. Face up paper
output delivers paper with the printed side up from the output area. Select the area depending on your
purpose by opening or closing the face up cover.
Paper Type and Paper Output Area
Select the suitable paper output area depending on the paper type and your purpose.
Plain Paper
Recycled Paper
Heavy Paper
Transparencies
Envelopes
face up 1 sheet
face down approx. 60 sheets (64 g/m2 to 90 g/m 2)
face up 1 sheet
face down approx. 30 sheets (64 g/m2 to 90 g/m 2)
face up 1 sheet
face down approx. 30 sheets (91 g/m2 to 128 g/m2)
face up 1 sheet
face down 10 sheets
face up 1 sheet
face down 10 sheets
2-10
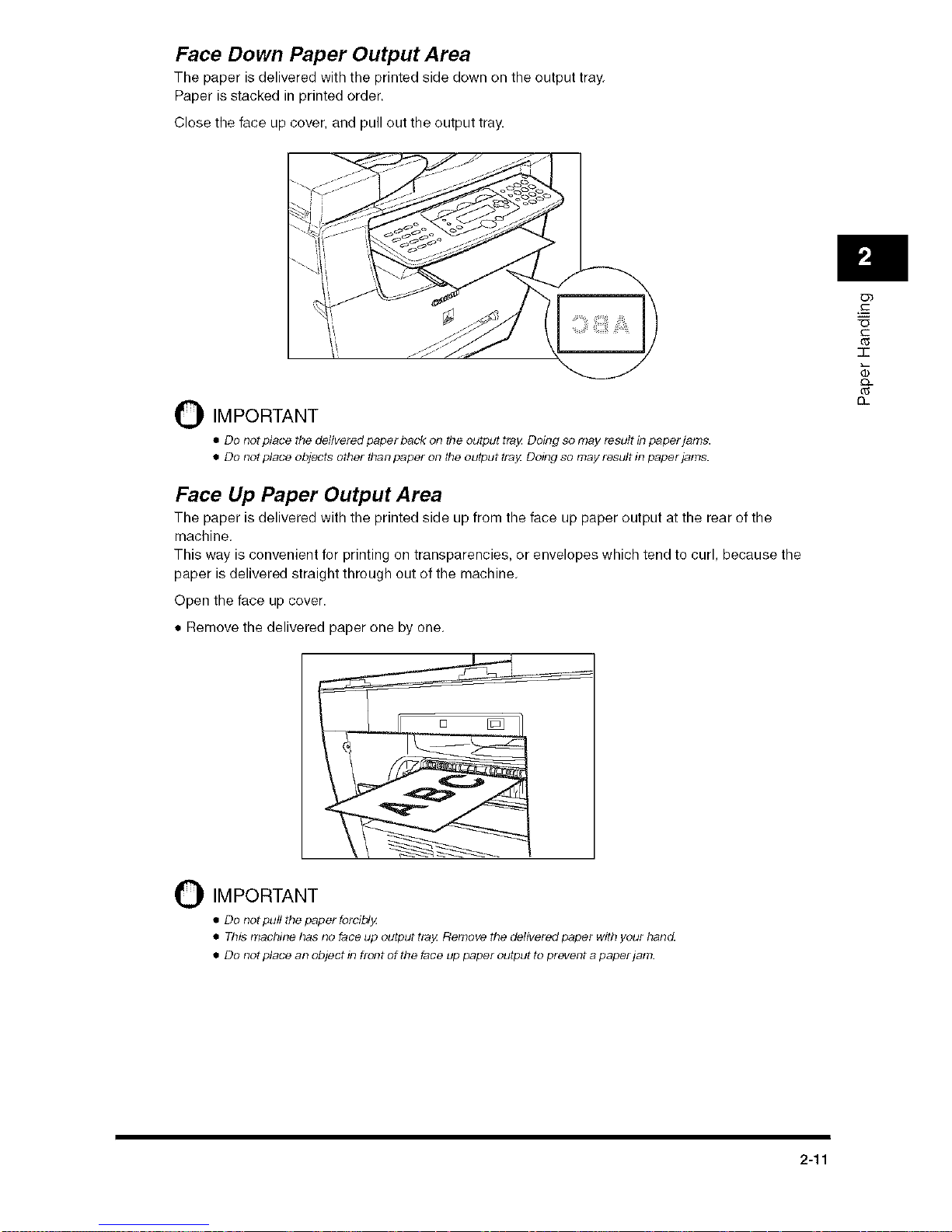
Face Down Paper Output Area
The paper is delivered with the printed side down on the output tray.
Paper is stacked in printed order.
Close the face up cover, and pull out the output tray.
O IMPORTANT
• Do notplace tile deliveredpaperbackon the output tra_zDoingso may result in paperjams.
• Do notplace objectsotherthan paper on theoutputtray Doing so mayresult in paperjams.
Face Up Paper Output Area
The paper is delivered with the printed side up from the face up paper output at the rear of the
machine.
This way is convenient for printing on transparencies, or envelopes which tend to curl, because the
paper is delivered straight through out of the machine.
Open the face up cover.
• Remove the delivered paper one by one.
Ob
-¢.
o_
O IMPORTANT
• Do notpull the paper forcibl_z
• This rrlachfaehas no face up output tray Removethedeliveredpaper wittlyour hand
• Do notplace an object in frontof the face uppaper output topreventapaperjam.
2-11
 Loading...
Loading...