Canon ES20 User Manual
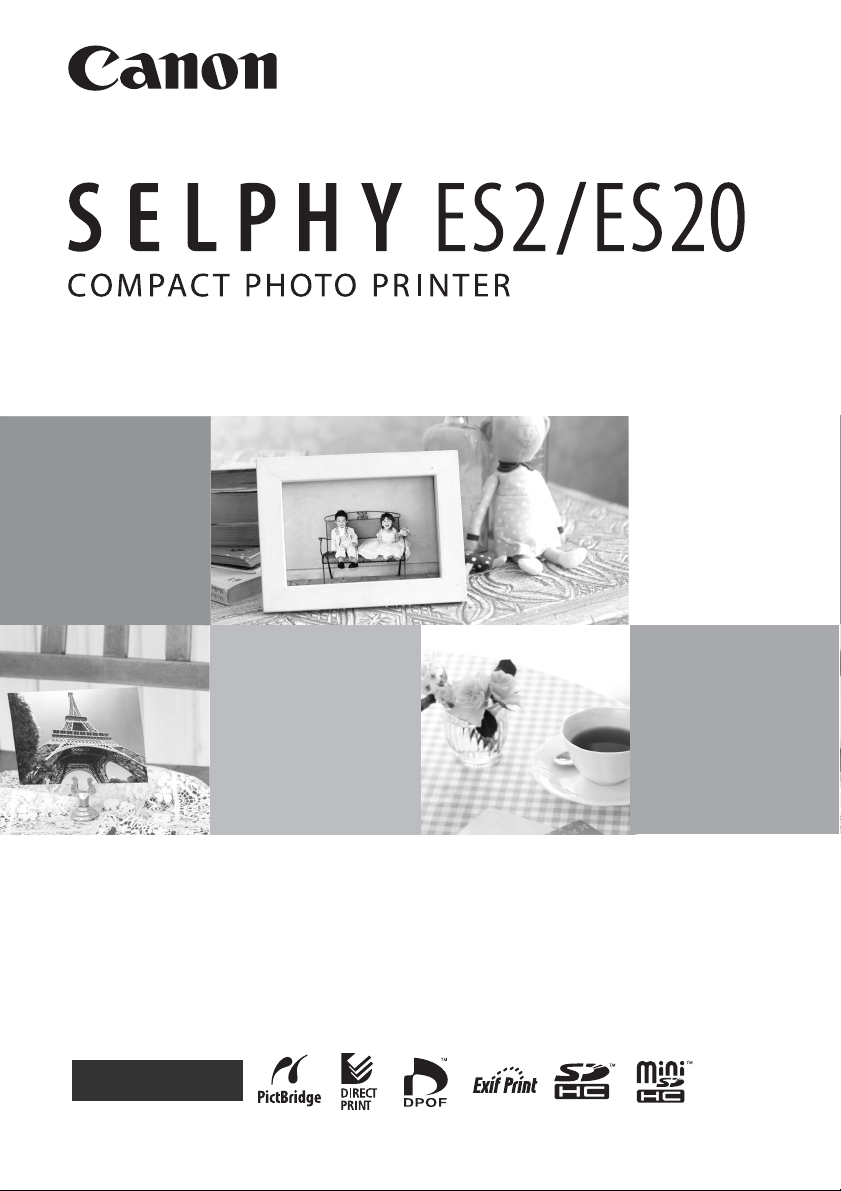
Printer User Guide
ENGLISH
CEL-SH1HA210 © 2007 CANON INC.
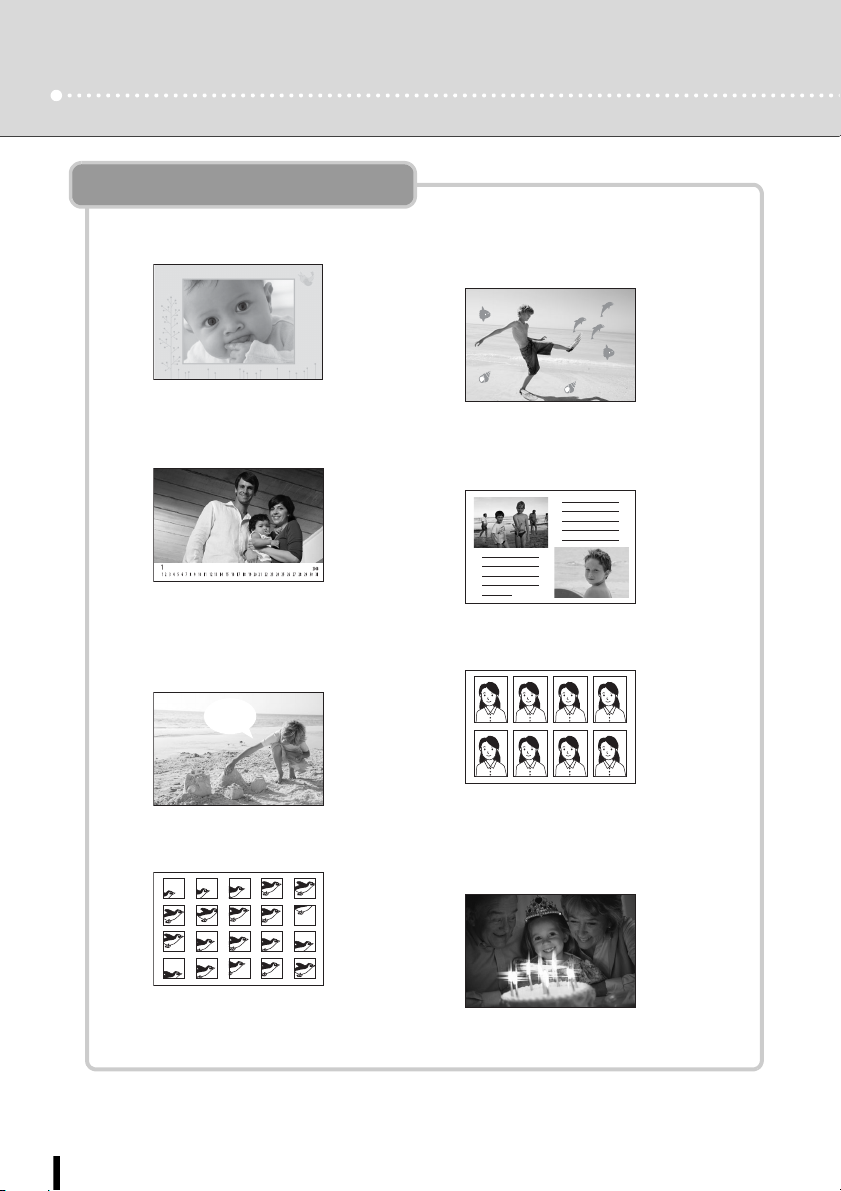
What You Can Do with Your SELPHY
Enjoy printing images with your SELPHY printer.
Creative Print
Add Frames ............... p. 33 Add Clip Art
Stamps ....................... p. 34
Create a Calendar ..... p. 35 Print a Picture
Diary........................... p. 37
Add a Speech
Bubble........................ p. 38
Print a Movie ............. p. 41 Print with Effects
2
Create ID Photos....... p. 39
(SELPHY ES2 only)... p. 42
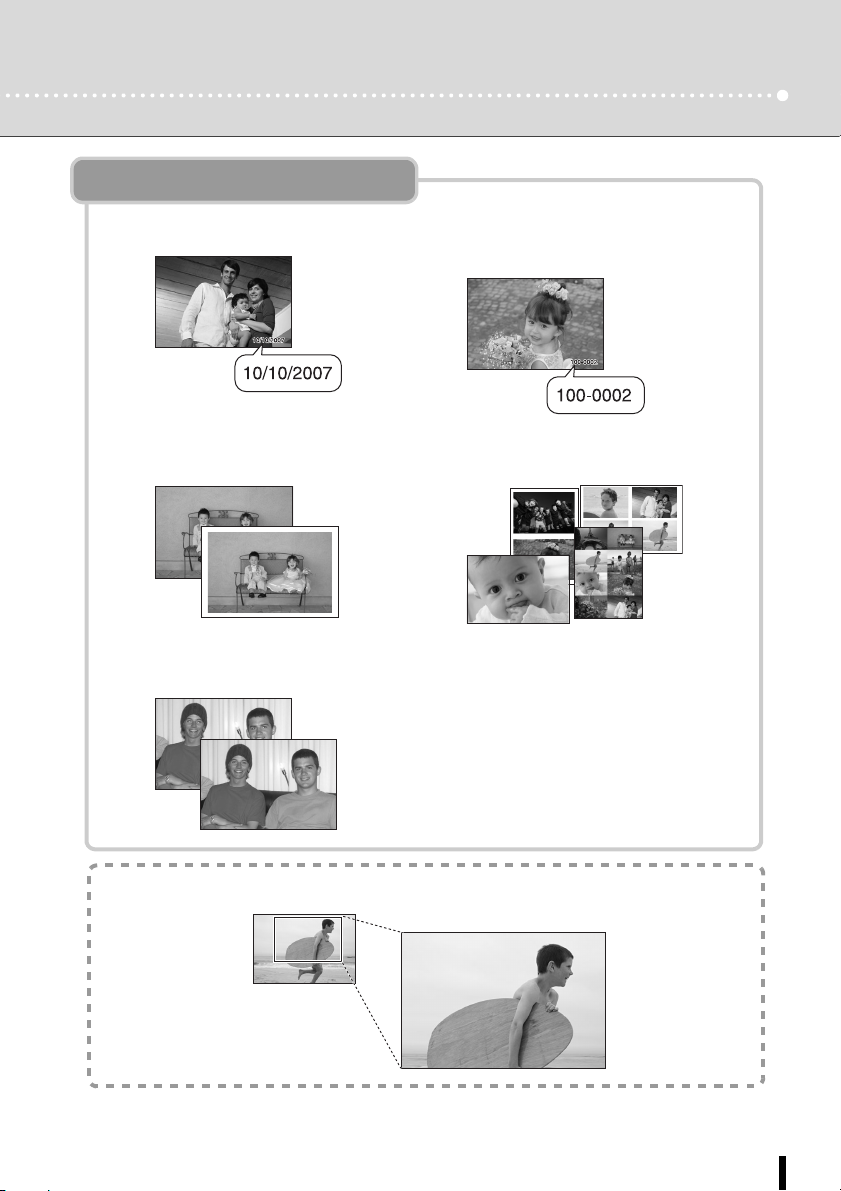
Print Settings
Print the Date ............ p. 47 Print the Image
Number ...................... p. 47
Add Borders to an
Image ......................... p. 47
Print after Red-Eye
Correction.................. p. 47
Print after Selecting a Page
Layout........................ p. 47
Print after Adjusting the
Brightness................. p. 47
Print in Sepia, or Black and
White.......................... p. 47
You can enlarge and print a portion of an image.............. p. 44
3
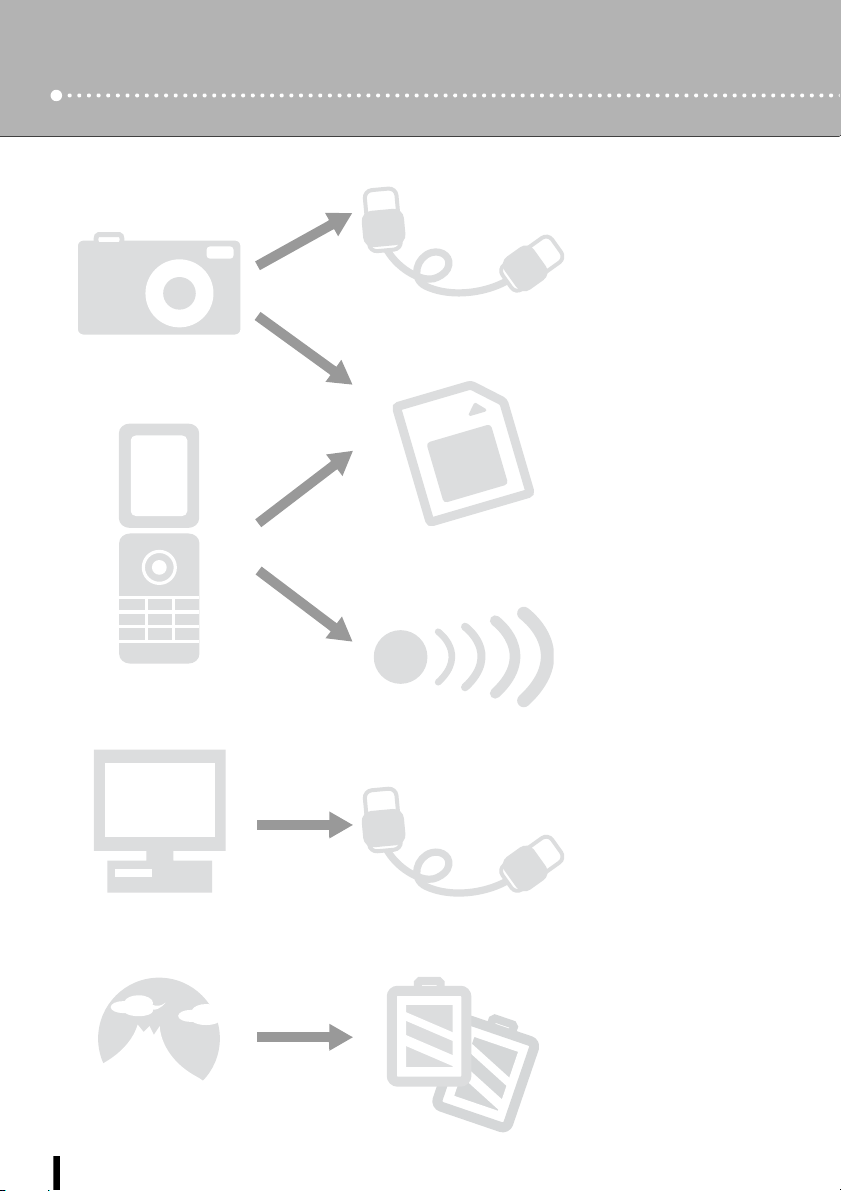
EZ Navigator
Select how you wish to use your SELPHY printer.
USB Cable ....................... 52
Digital Camera
Images
Memory Card ................... 24
Camera
Equipped Mobile
Phone Images
Images on
Your PC
Print
on Location
4
Infrared (SELPHY ES2 only)/
Bluetooth.......................... 55
USB Cable ....................... 59
Battery.............................. 72
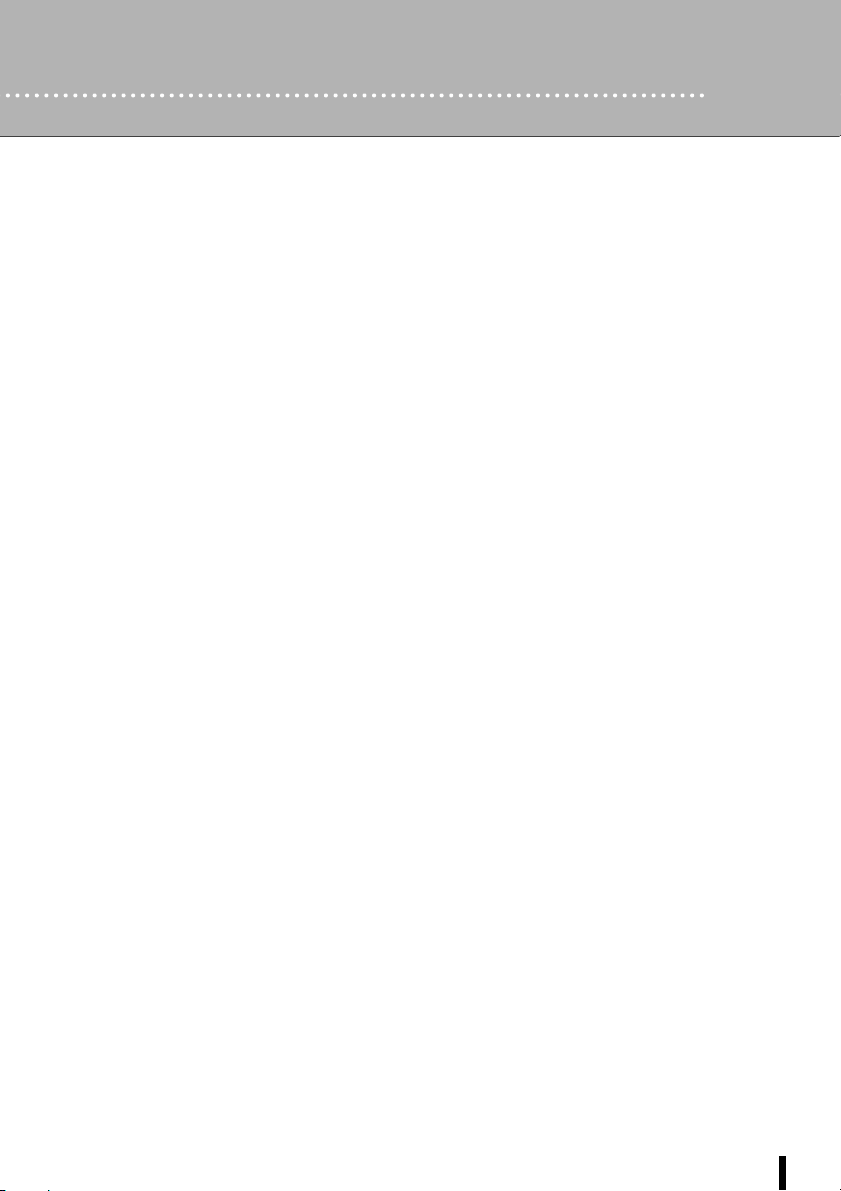
Table of Contents
What You Can Do with Your SELPHY
................................2
About This Guide.............................................................6
Getting Started ................................................................7
Printing from Memory Cards .........................................24
Printing from Camera ....................................................52
Printing from a Mobile Phone (Wireless Printing)..........55
Printing from a PC .........................................................59
Using the Battery Pack (SELPHY ES2 only).................72
Appendix .......................................................................77
Troubleshooting.............................................................92
Index............................................................................101
5
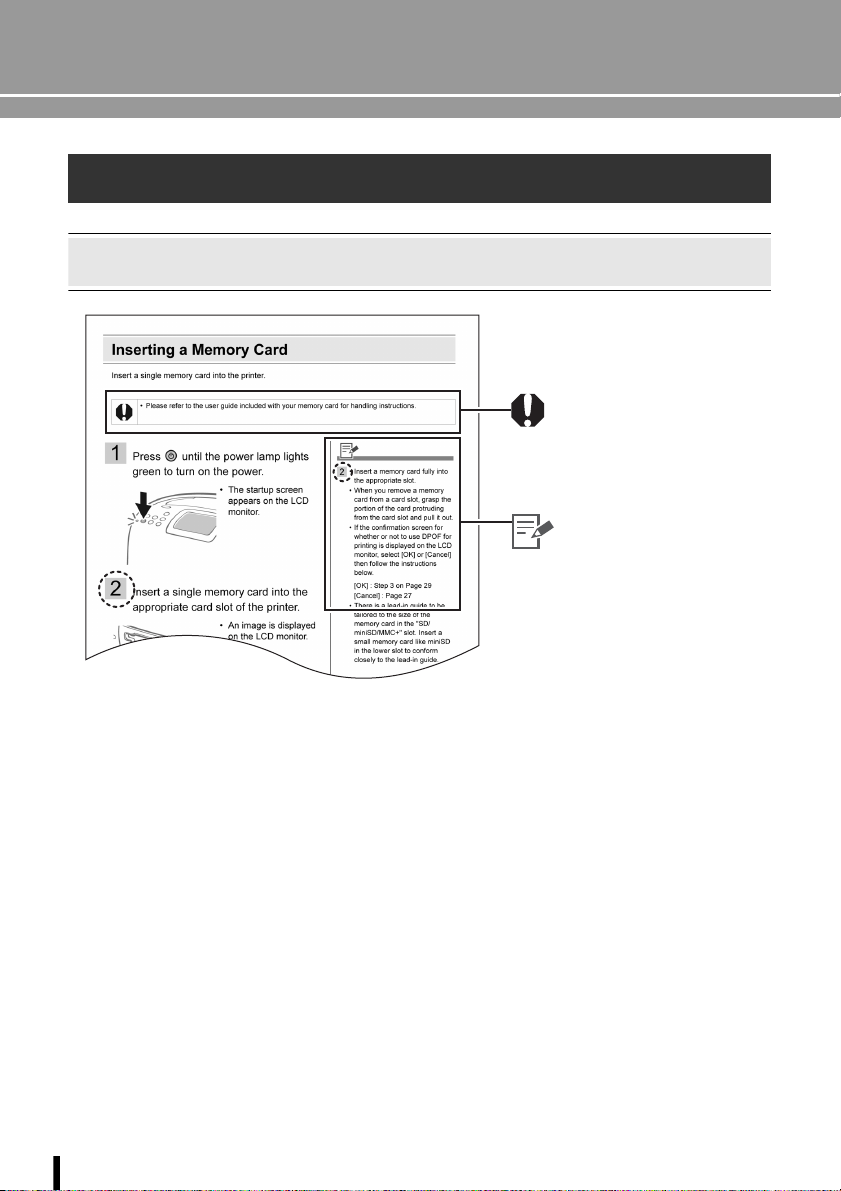
About This Guide
Before using your printer for the first time, please read through the Safety Precautions
(p. 84) and the Handling Precautions (p. 87).
Conventions Used in this Guide
This mark denotes issues that
may affect the printer's operation.
This mark denotes additional
topics that complement the basic
operating procedures. The
number refers to the
corresponding step.
z Use the "Easy Photo Pack" which is an ink and paper integrated cartridge in the SELPHY ES
series. This is referred to as "Easy Photo Pack" or "cartridge" in this guide.
z This printer can be used with various types of media, such as, SD
MultiMediaCards
These types of media are referred to as "memory cards" in this guide.
z General "camera" descriptions in this guide refer to digital cameras or digital camcorders
compatible with the SELPHY ES2/ES20. The explanations in this guide use Canon digital
cameras.
z This guide primarily uses illustrations of the SELPHY ES2 and its LCD monitor. Unless
otherwise noted, the instructions are the same for the SELPHY ES20. Similarly, the screen
shots from the LCD monitor show a "P" for the Postcard-Size ink and paper integrated
cartridge.
z Illustrations and screen examples shown in this guide may differ slightly from the actual printer.
*1 SD is an acronym for Secure Digital.
*2 Reduced-Size MultiMediaCard is referred to as "RS-MMC."
*2
(p. 25).
*1
memory cards or
6
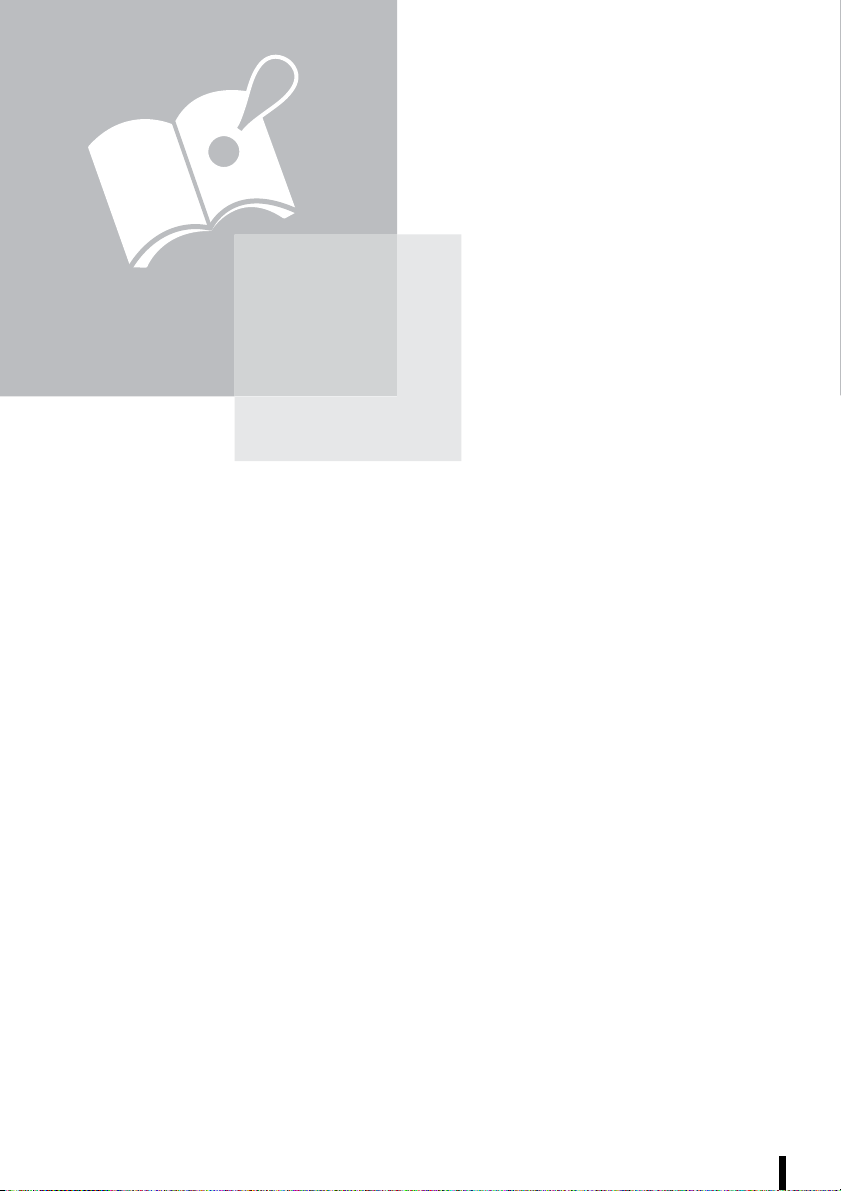
Getting Started
Getting Started
7
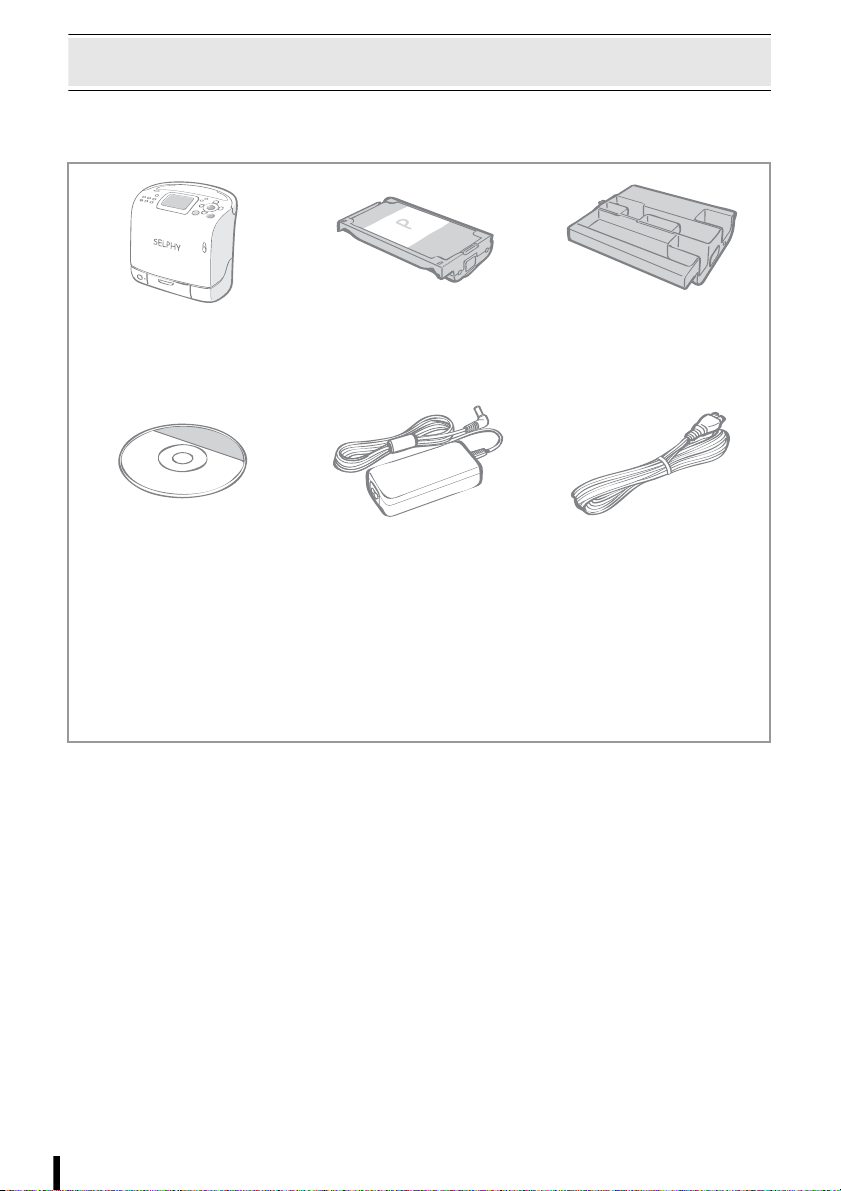
Check the Package Contents
The package contains the following accessories. If there is anything missing, please contact the
store where you purchased this product.
Main Printer Unit 10 Print Trial Cartridge
Compact Photo Printer
Solution Disk
• SELPHY Beginner's Guide
• European Warranty System (EWS) Booklet
(Postcard size)
Compact Power Adapter
(CA-ES100)
Cleaner Unit
(Inserted prior to shipment)
Power Cord
Getting Started
8
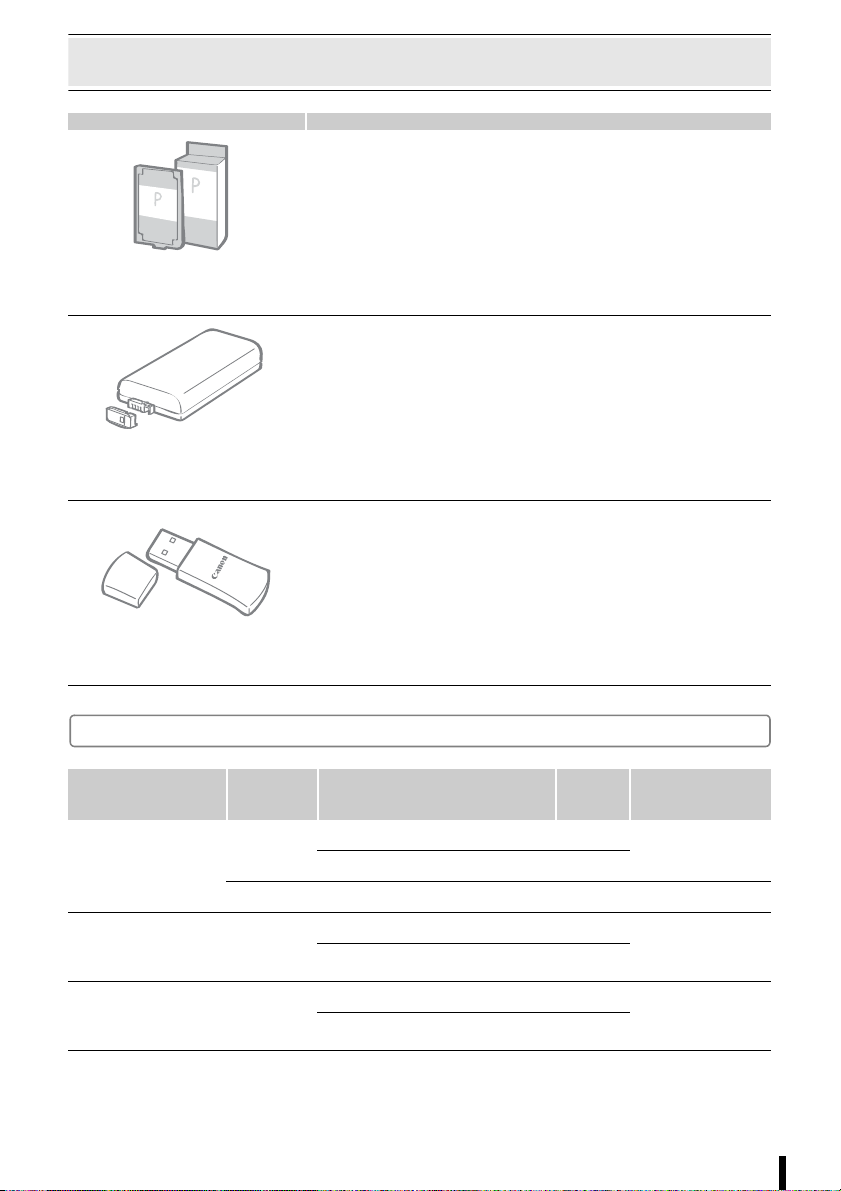
Accessories (Sold Separately)
Ink and paper integrated cartridge.
The cartridge differs depending on the paper size and ink type.
Please refer to the Cartridge Type table below.
Cartridge
You can print outdoors, or at locations without a power outlet
(p. 72) (SELPHY ES2 only).
Battery Pack NB-ES1L
You can print wirelessly from a Bluetooth-enabled mobile phone
(p. 57).
Bluetooth Unit BU-20
Cartridge Type
Paper Size Ink Type
Postcard size
(100 x 148mm)
(4 x 6 in.)
L size
(89 x 119mm)
(3.5 x 4.7 in.)
Card size
(54 x 86mm)
(2.1 x 3.4 in.)
* Card-sized label sheet.
Name
(Product No.)
Color
BW Easy Photo Pack E-P25BW 25 Gray
Color
Color
Easy Photo Pack E-P100 100
Easy Photo Pack E-P50 50
Easy Photo Pack E-L100 100
Easy Photo Pack E-L50
Easy Photo Pack E-C25 25
Easy Photo Pack E-C25L
*
No. of
Sheets
50
25
Color of
Cartridge
Green
Blue
Orange
Getting Started
9
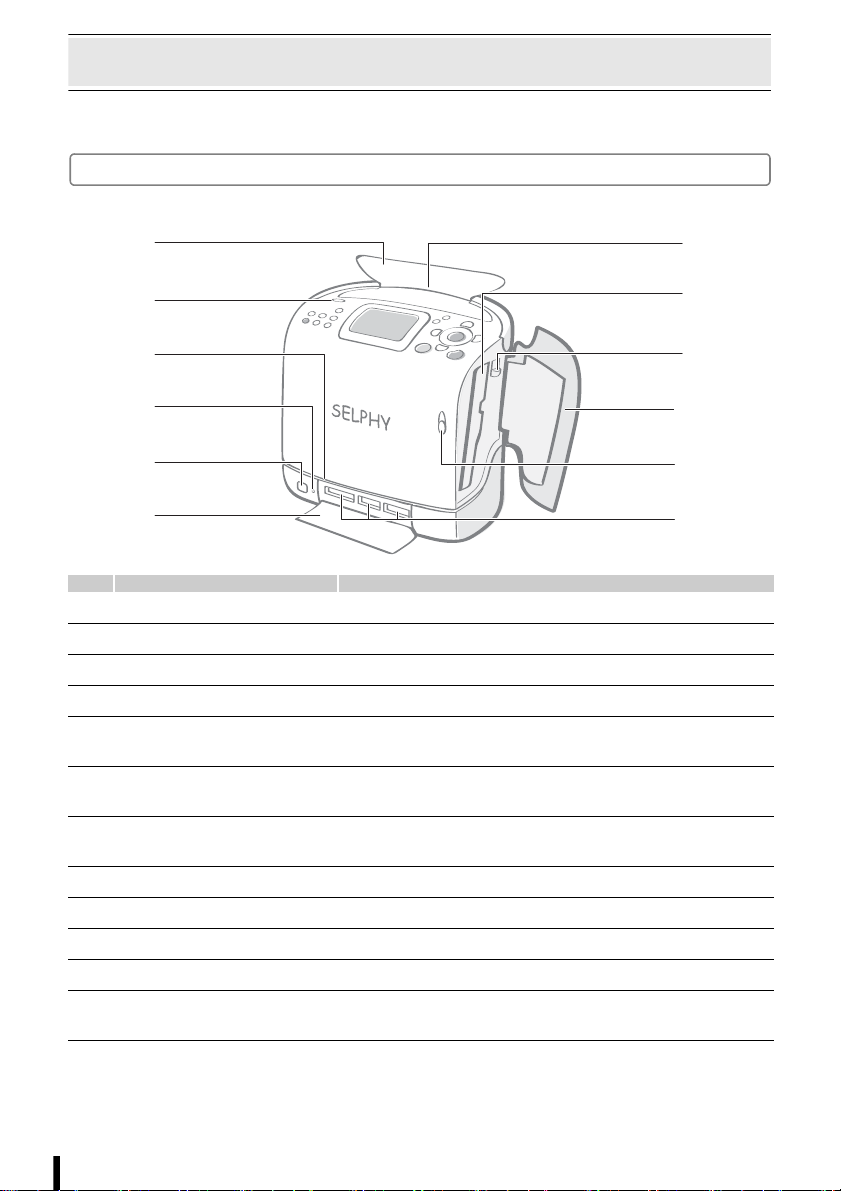
Components Guide
7
8
9
0
2
For more information, refer to the listed page.
Front View
1
2
3
4
5
6
1 Print Receptacle Cover Opens automatically when printing starts.
2 Print Receptacle Button Press to manually open the print receptacle cover.
3 Paper-Handling Slot Paper projects from this slot while printing is in progress.
4 Indicator Lamp Blinks/lights green when a memory card is accessed.
5 Infrared Data Receiver Receives infrared data from a mobile phone
6 Card Slot Cover Open to insert a memory card or card adapter with a
7 Print Receptacle (Output
Tray)
8 Cartridge Compartment The cartridge is inserted into this compartment.
9 Cartridge Lever Slide down to eject a cartridge.
10 Cartridge Cover Open to replace a cartridge.
11 Cartridge Cover Lever Slide up to open the cartridge cover.
12 Card Slots These are for inserting a memory card or card adapter with
(SELPHY ES2 only).
memory card inserted.
Paper is deposited here after printing.
a memory card inserted (p. 25).
1
11
1
Getting Started
10
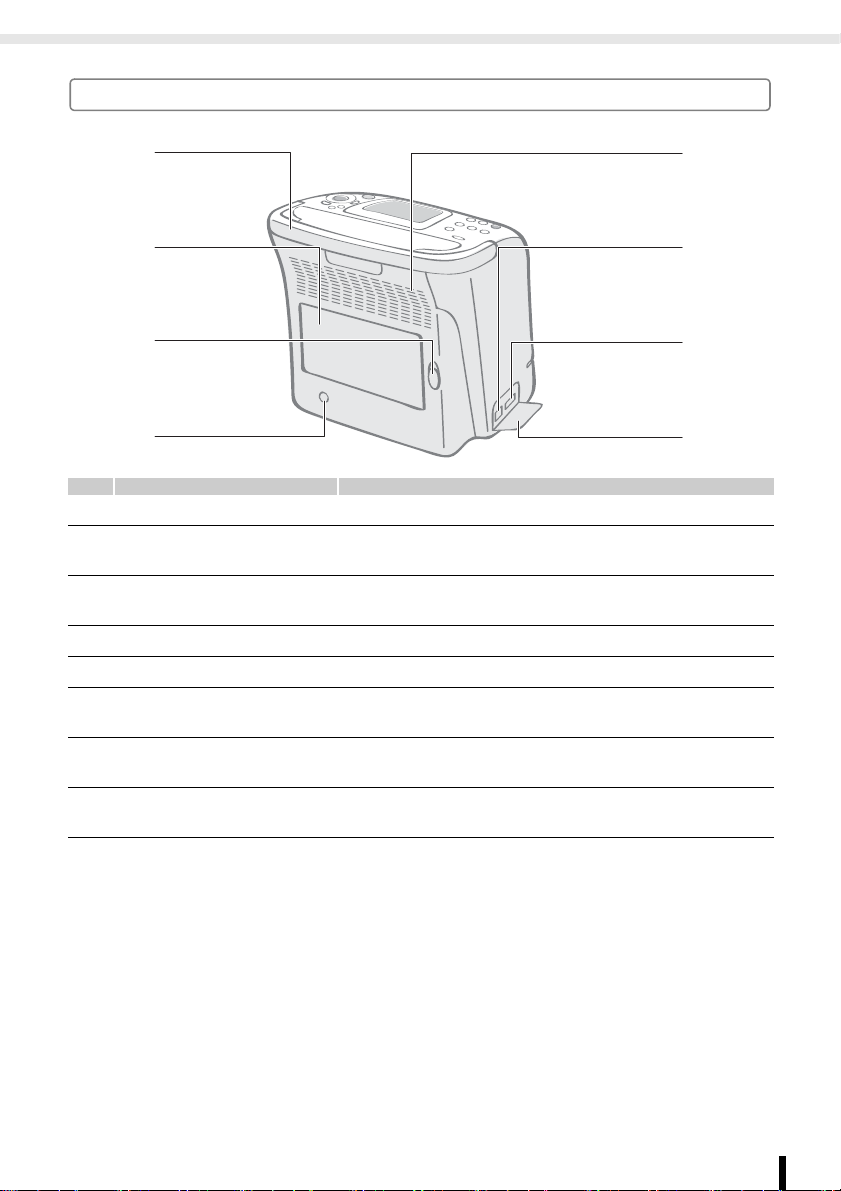
Components Guide
5
6
7
8
Back View
1
2
3
4
1 Carrying Handle Used for carrying the printer (p. 83).
2 Battery Cover (SELPHY ES2
only)
3 Battery Cover Lever
(SELPHY ES2 only)
4 DC IN (Power Input) Terminal Connects to the compact power adapter.
5 Air Vents Dissipates heat inside the printer.
6 USB Terminal for PC
Connection
7 USB Terminal for Camera
Connection
8 Terminal Cover Open to connect a USB cable, interface cable supplied with
Remove to install a battery pack.
Slide up to remove the battery cover.
For USB connection to your PC using a commercially
available USB cable.
Connects to a camera using the interface cable, or
Bluetooth unit (sold separately).
a camera, or Bluetooth unit.
Getting Started
11
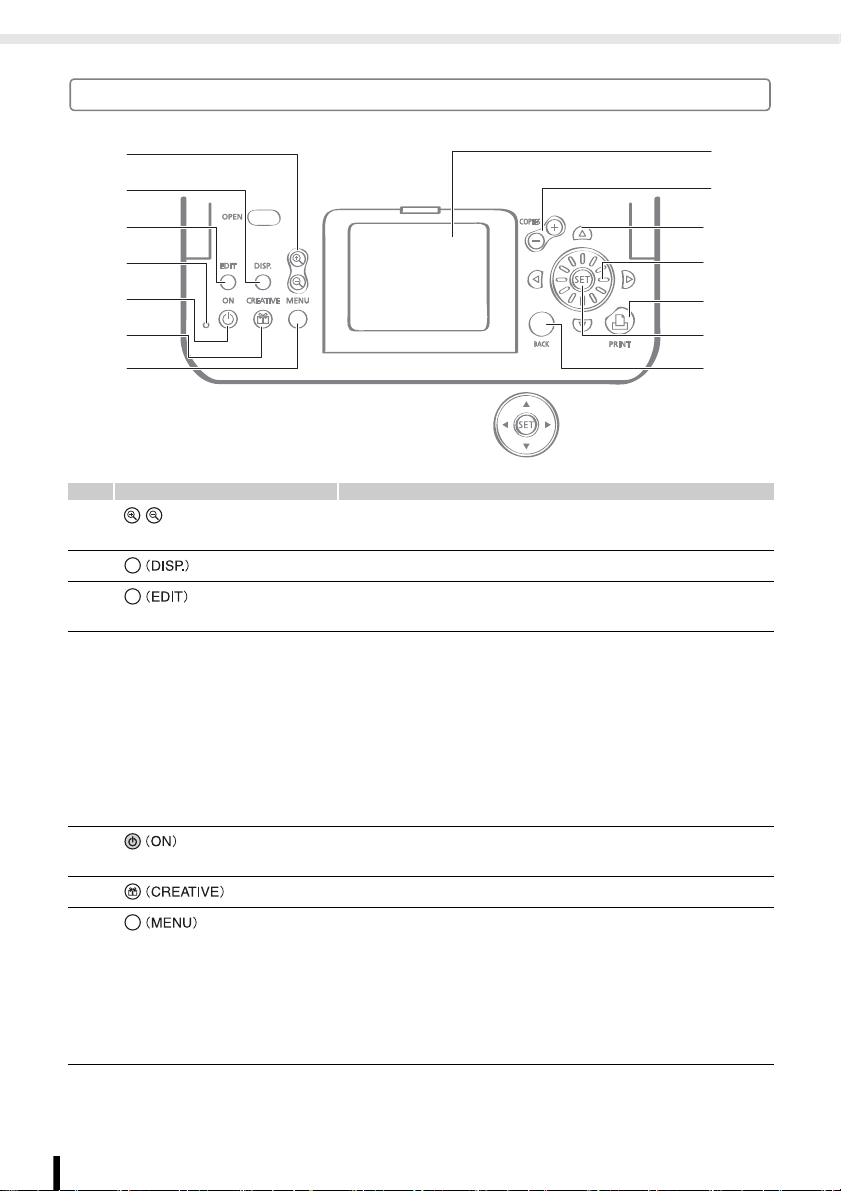
Components Guide
8
9
0
3
4
2
Controls
1
2
3
4
5
6
7
SELPHY ES20 does not
have an Easy-Scroll Wheel.
1 (Enlarge, Reduce)
Button
2 Button Displays the properties of the selected image (p. 14).
3 Button Used when editing an image, such as enlarging and printing
4 Power Lamp Indicates the printer status.
5 Button Turns the printer's power on when pushed until the power
6 Button Displays the Creative Print menu (p. 31).
7 Button Displays the menu screen.
Displays an enlarged or reduced view of the image (p. 13).
a portion of the image (trimming).
Lit Green: Power on
Blinking Green: Printing or communicating
Lit Orange: Charging the battery pack (SELPHY ES2 only)
Blinking Orange: Battery pack depleted or temperature is not
within the operating temperature range for charging (p. 74)
(SELPHY ES2 only)
Lit Red: Error (p. 96)
Blinking Red: Error (p. 96)
lamp lights green.
Print All Photos (p. 28)
Creative Print (p. 31)
DPOF Print (p. 29)
Auto Play (p. 30)
Print Settings (p. 46)
Printer Setup (p. 78)
1
11
1
1
1
Getting Started
12
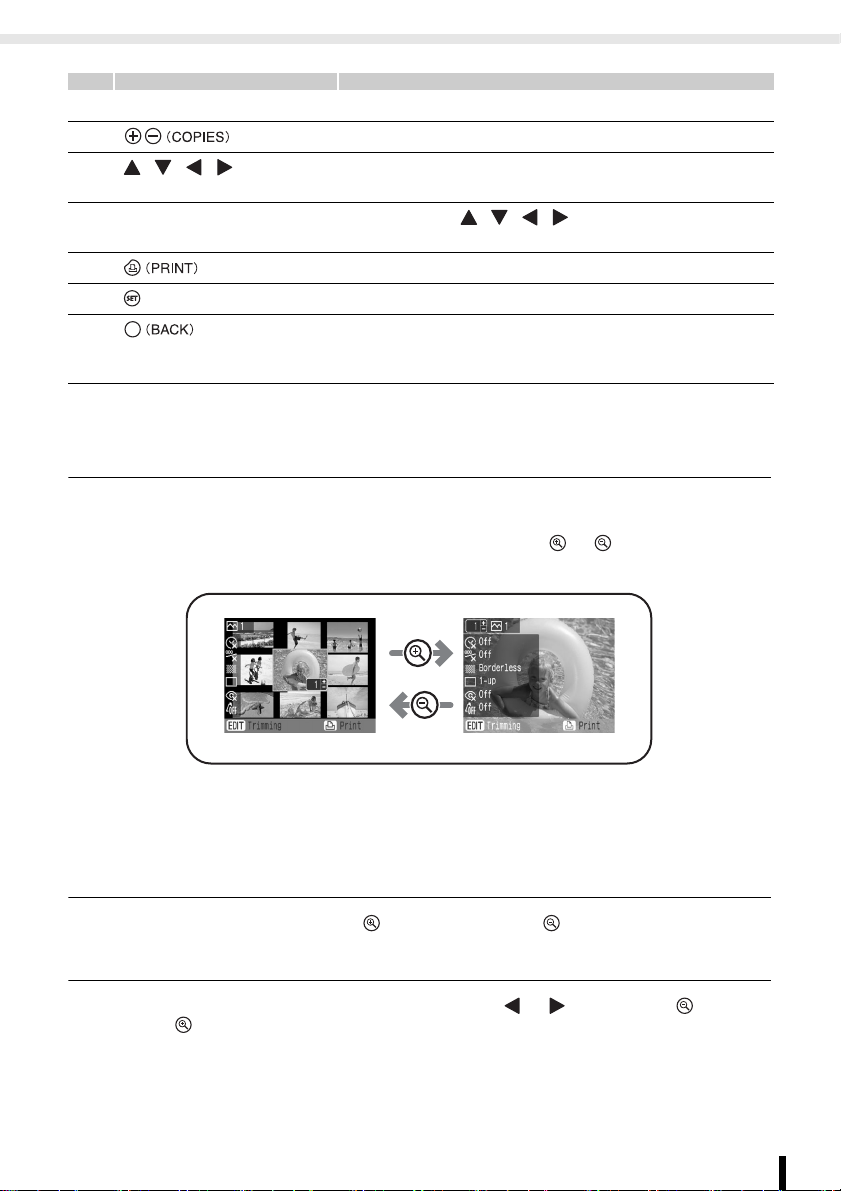
Components Guide
8 LCD Monitor Displays images, setting screens, and error messages.
9 Button Specify the number of prints for a selected image.
10 , , , (Up, Down,
Left, Right) Buttons
11 Easy-Scroll Wheel
(SELPHY ES2 only)
Used for selecting images, menu items, changing settings,
moving trimming frames, etc.
Used instead of , , , (excluding some functions).
12 Button Starts printing.
13 Button Confirms settings.
14 Button Cancels a setting, and returns to the original screen of each
setting screen.
Cancels printing.
LCD Monitor
Main Display
z The Main Display is the screen that displays the images on a memory card after turning the
power on.
z You can switch between Multi View or Single View by pressing or in the Main Display.
Main Display
Multi View Single View
z The view that was displayed when the power was turned off (Multi View or Single View), will
display again when the power is turned on. The default view is Multi View.
z Single View is used for the screen samples in this guide.
Enlarged View
You can enlarge an image by pressing in Single View. Press to return to Single View.
Switching the View to 9 Images at a Time
You can display the previous or next 9 images by pressing or after pressing in Multi
View. Press to return to Single View.
Getting Started
13
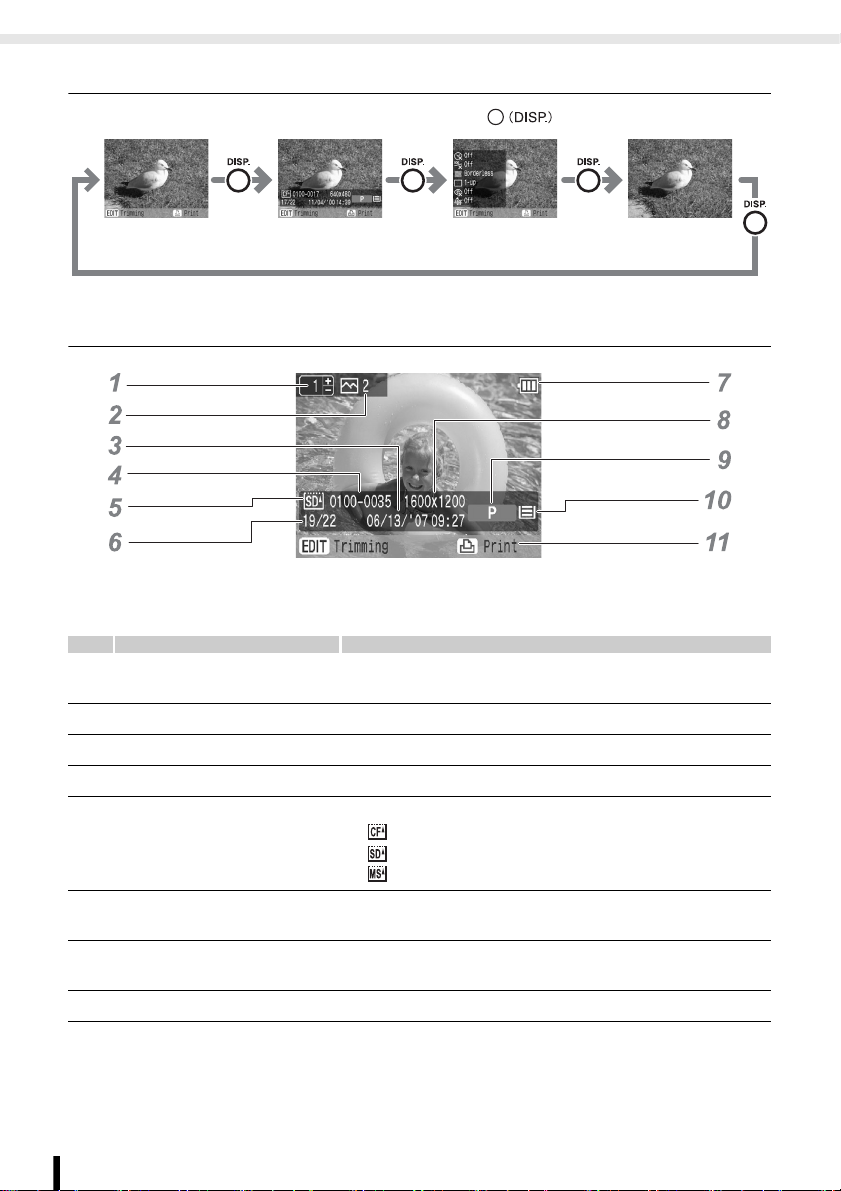
Components Guide
Information Views
You can switch the image information views by pressing .
commands
(Default setting)
No information displays only in Single View or Enlarged View.
Image
information
Print settings
No informationOperation
Sample View of the LCD Monitor
Image information
1 Number of Prints for the
Selected Image
Displays the number of prints for the selected image.
2 Total Number of Prints Displays the total number of images to print.
3 Time and Date Displays the date and time the image was shot.
4 File Number Displays the image number.
5 Memory Card Displays the slot in which a memory card is inserted.
6 Number of Displayed Image/
Total Number of Images
7 Battery Status
(SELPHY ES2 only)
8 Recording Pixels
: CF, microdrive slot
: SD, miniSD, MMC
: MS, MS Duo slot
Displays the number of the currently displayed image, and
the total number of images on a memory card.
Displays the battery status (p. 75).
Displays the recording pixels (otherwise, movie time counter).
+
slot
Getting Started
14
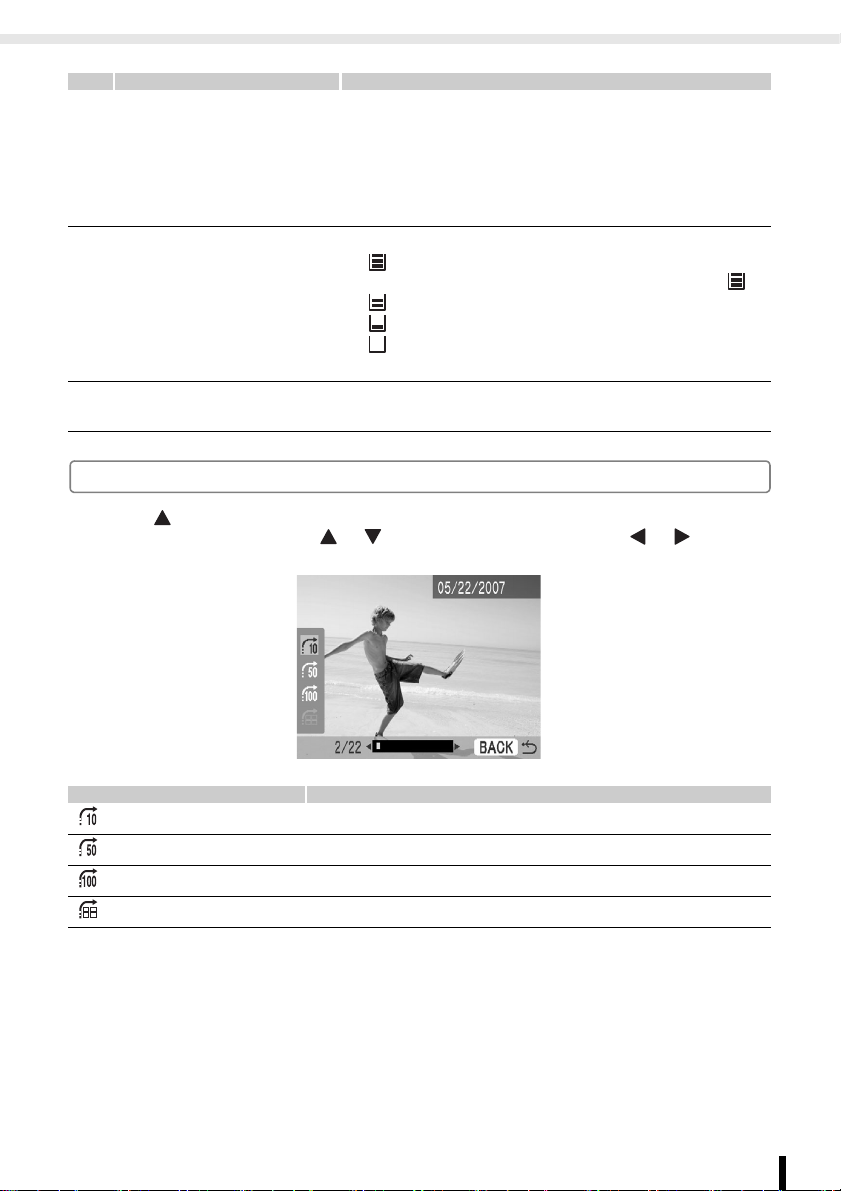
Components Guide
9 Paper Size Displays the paper size.
P : Postcard size
L : L size
C : Card size
C Label: Card size full-sized label sheet
BW : Postcard size (black and white)
10 Paper Status Displays the remaining amount of paper in the cartridge.
: 1/2 full or more (The trial cartridge is different
from the standard one and is not shown .
: About 1/4 full or more.
: About 1/8 full or more.
: The cartridge is empty.
No Display
: The status is unknown.
11 Operation Guides Displays operation guides. Follow the instructions to use
the printer.
The Jump Function
Pressing in Single View in the Main Display, or in the Creative Print image selection screen,
displays the Jump screen. Press or to select a search key, then press or to jump to
an image matching the search key.
Jump 10 Images Jumps ahead 10 images.
Jump 50 Images Jumps ahead 50 images.
Jump 100 Images Jumps ahead 100 images.
Jump Selected Images Jumps to selected image(s) you wish to print.
Getting Started
15
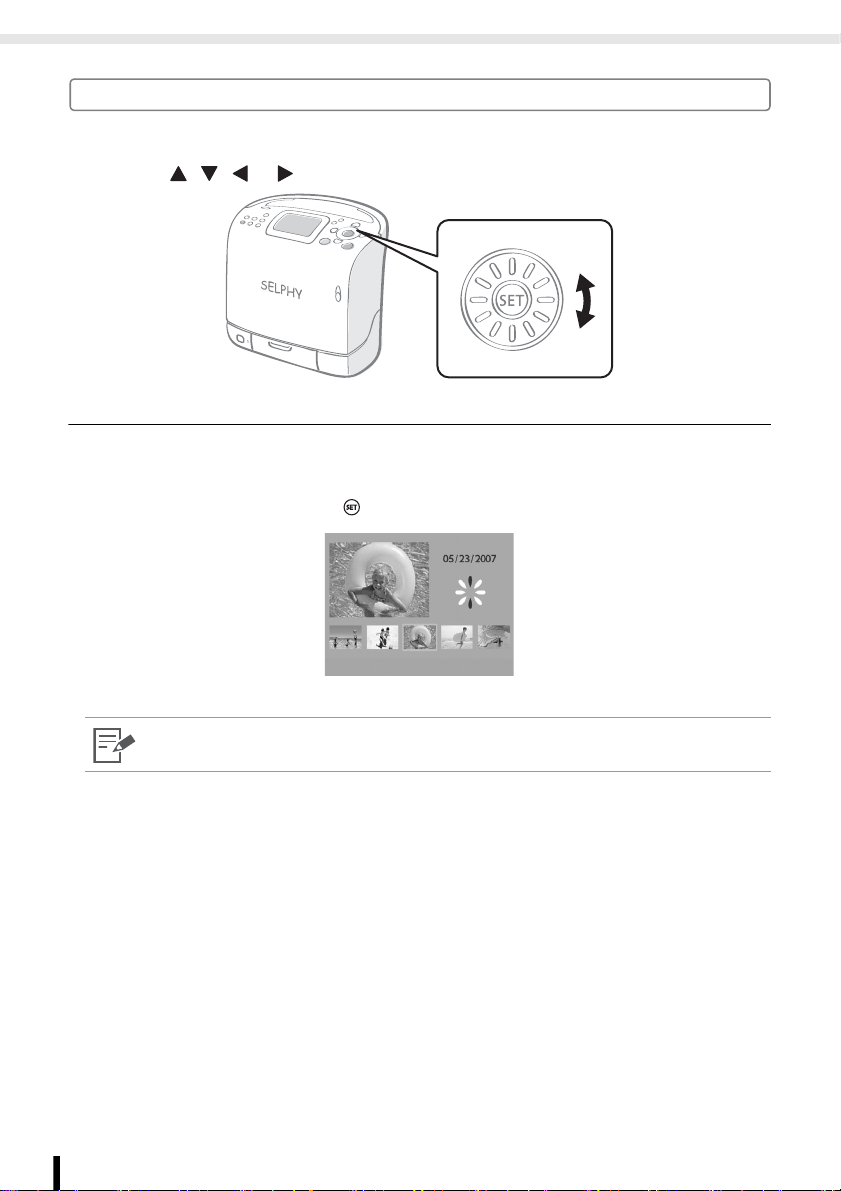
Components Guide
Easy-Scroll Wheel (SELPHY ES2 only)
The SELPHY ES2 allows you to select images or menu items, increase or decrease the number
of prints, and enlarge or reduce the trimming frame, just by turning the Easy-Scroll Wheel instead
of pressing , , or .
Image Scroll Function
Giving the Easy-Scroll Wheel a quick turn in Single View in the Main Display, or in the Creative
Print image selection screen, will display 5 images, with a magnified thumbnail of the center
image being displayed. You can scroll through the images one at a time by turning the wheel, and
select the center image by pressing .
Getting Started
16
• If there are less than 5 images on a memory card, the Image Scroll display will not appear on the
screen.
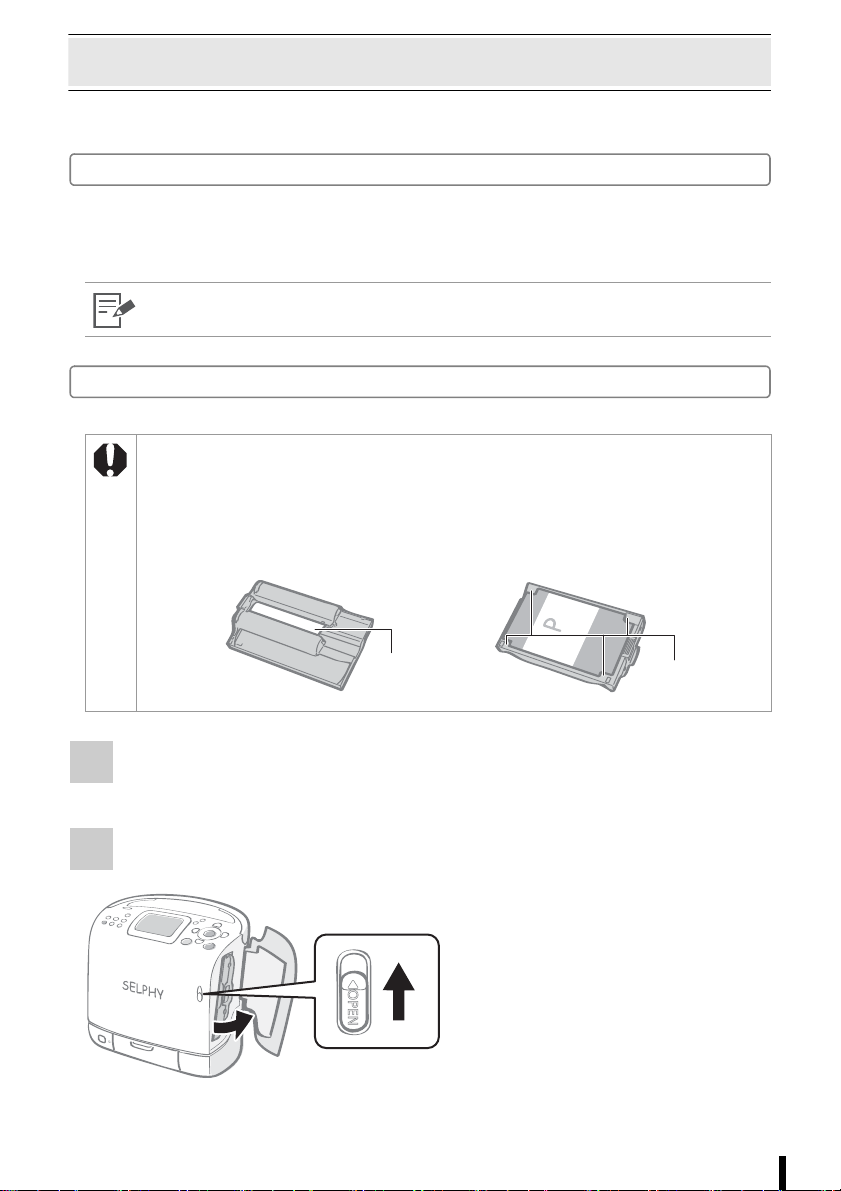
Preparing/Replacing the Cartridge
Replace the cartridge with the size of the paper you wish to print.
Preparing the Cartridge
An ink and paper integrated cartridge is used in this printer (p. 9). Prepare a cartridge with the
size of paper you wish to print.
• When opening a cartridge, check the contents. If something seems to be damaged, contact the
dealer for assistance.
Loading a Cartridge
• Do not touch the ink sheet of the cartridge, or pull out the ink sheet or papers.
There may not be enough ink left for the allotted sheets, or paper jams or poor printing may result.
• Do not handle the cartridge with wet or sweaty hands.
• Please use only cartridges specified for use with the SELPHY ES series.
(Cartridges for the CP series cannot be used.)
• Do not apply excessive force to the cartridge.
The paper may come out from under the clips. In this case, push the paper down with your finger so
it is inside the clips.
Ink sheet
Clip
1 Check that the ink sheet is tight and that the paper is correctly
loaded in the cartridge.
2 Slide the cover lever up to open the cartridge cover.
Getting Started
17
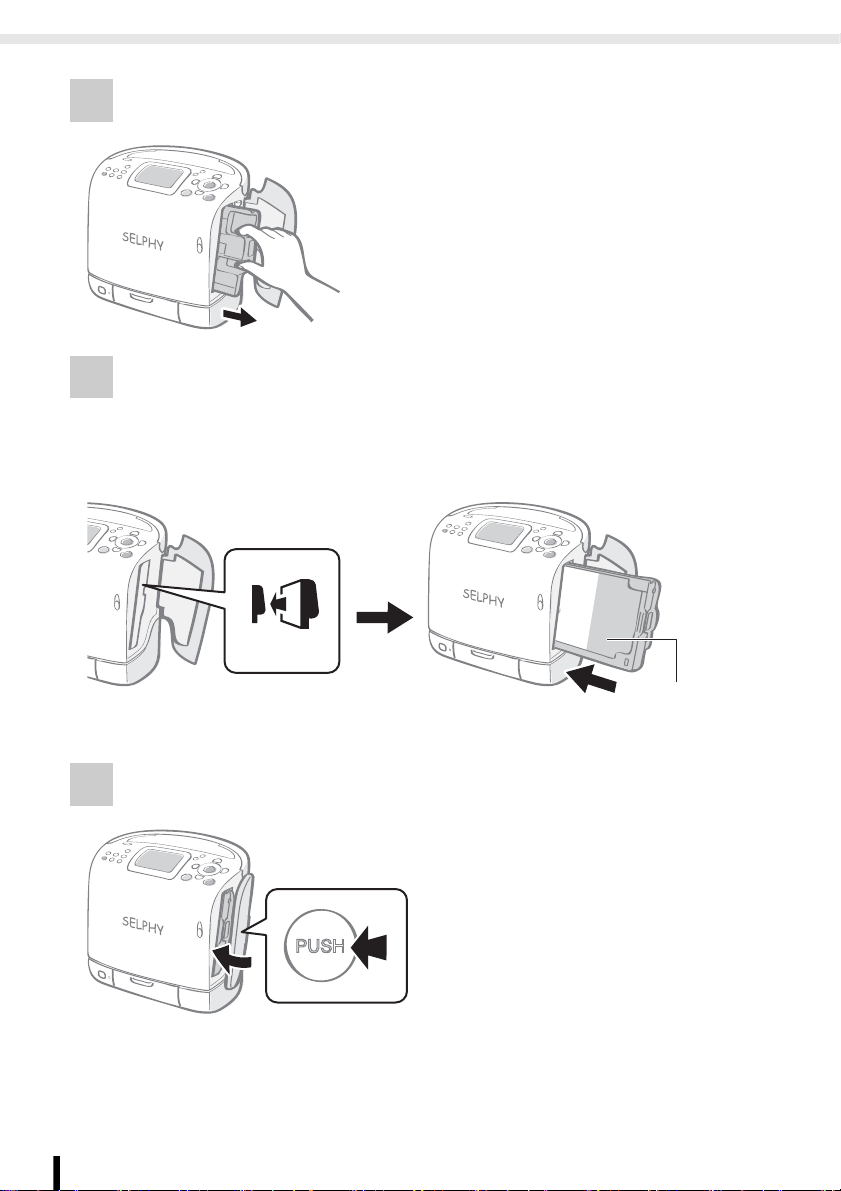
Preparing/Replacing the Cartridge
3 Grasp the cleaner unit that is inside and remove it.
4 Make sure that the cartridge is oriented as shown on the direction
indicator on the inside of the printer, and insert the cartridge until it
clicks into place.
Direction
indicator
5 Press the area marked PUSH to close the cover.
Getting Started
18
Protective paper
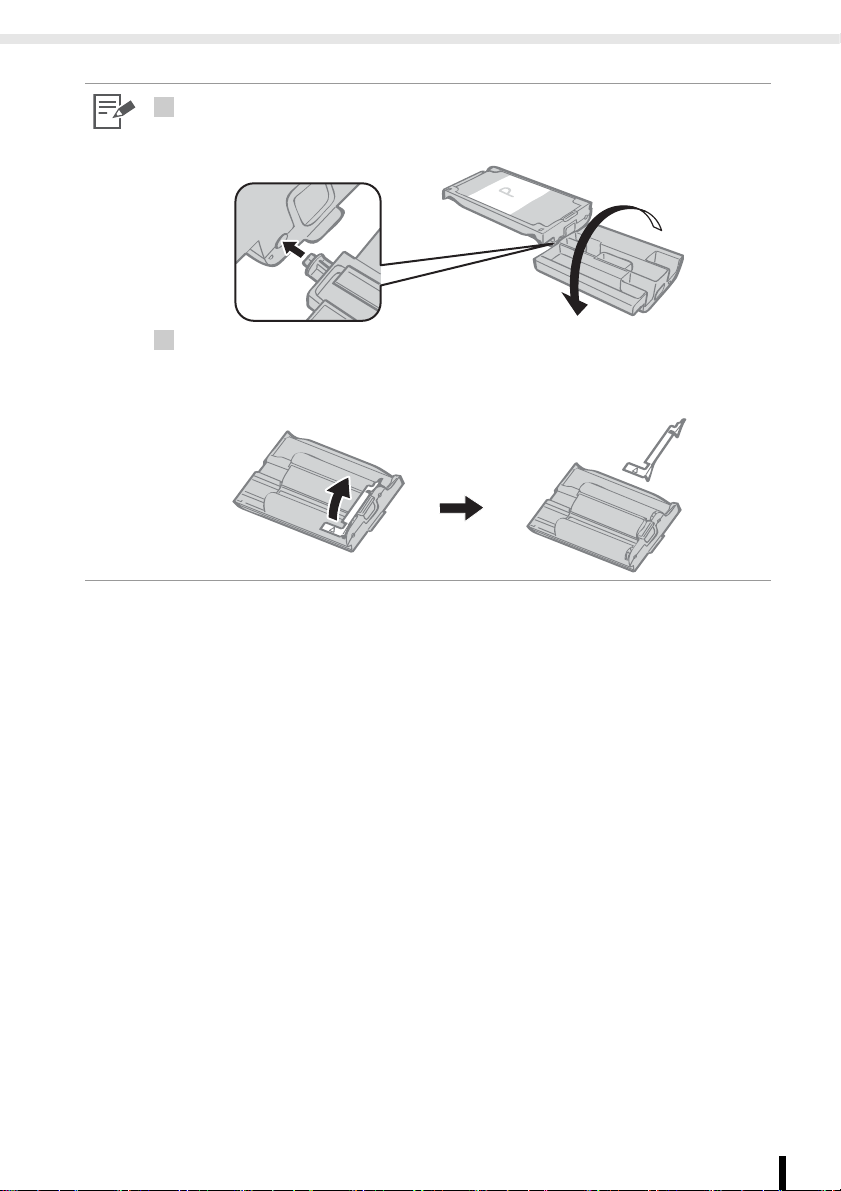
Preparing/Replacing the Cartridge
• When inserting the cartridge into the printer, if the ink sheet is so slack it catches, insert the
1
cleaner unit and turn it slowly to take up the slack.
• It will not be possible to use all the paper for printing if you overwind the ink sheet.
• The colored paper on the top side of the cartridge is protective paper. Load the cartridge with
4
this paper still in place.
• In the case of the E-P50, E-P100, E-L50 or E-L100, remove the orange colored stopper on the
backside of the cartridge then insert it into the printer.
Getting Started
19
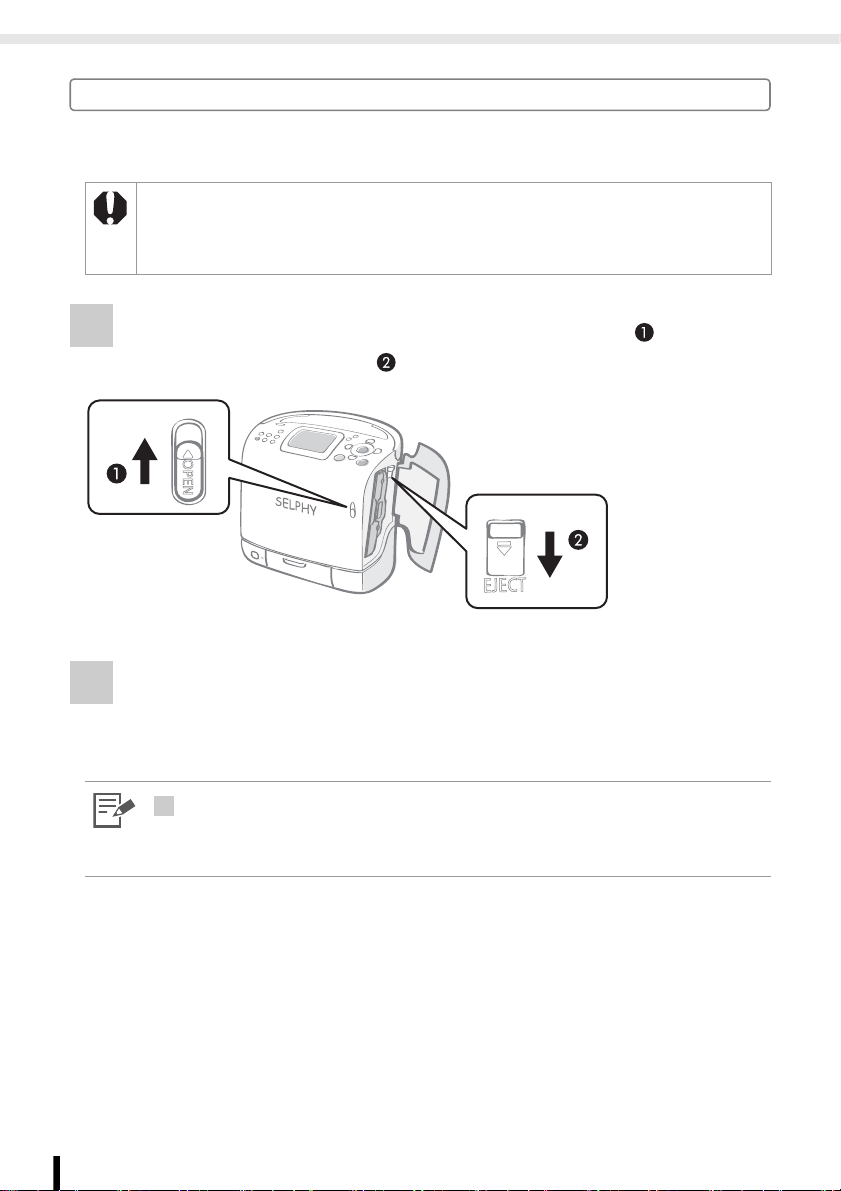
Preparing/Replacing the Cartridge
Replacing the Cartridge
Replace the cartridge when paper has run out, or if another sheet size is required.
• Do not remove the cartridge while paper is being fed into or ejected from the printer, or while
printing is in progress.
• When replacing the cartridge, remove all paper from the print receptacle.
• Do not reuse empty cartridges. Attempting to reuse an empty cartridge may result in malfunction or
damage to the printer.
1 Slide the cover lever up to open the cartridge cover ( ), and slide
the cartridge lever down ( ).
• Eject the cartridge.
2 Replace the cartridge following the procedures in Preparing/
Replacing the Cartridge (p. 17).
• You can check the type of cartridge and the amount of remaining paper (ink) loaded in the
2
printer, by the icons displayed in the print confirmation, printing or standby screens (p. 14).
• After power is turned on, or immediately after the cartridge cover is opened or closed, the
status icon is not displayed. This icon is displayed when one sheet has been printed.
Getting Started
20
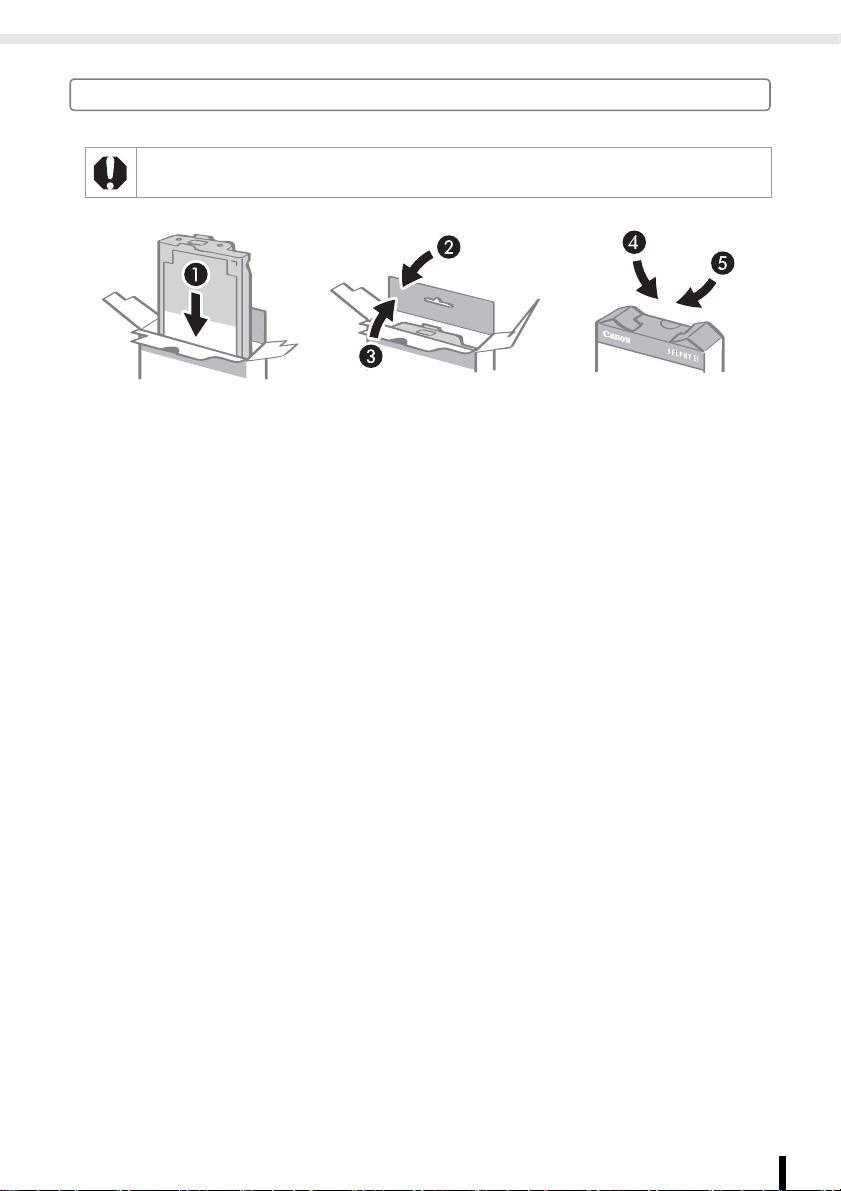
Storing Cartridges
• When storing cartridges, return the cartridge to its original package.
Preparing/Replacing the Cartridge
Getting Started
21
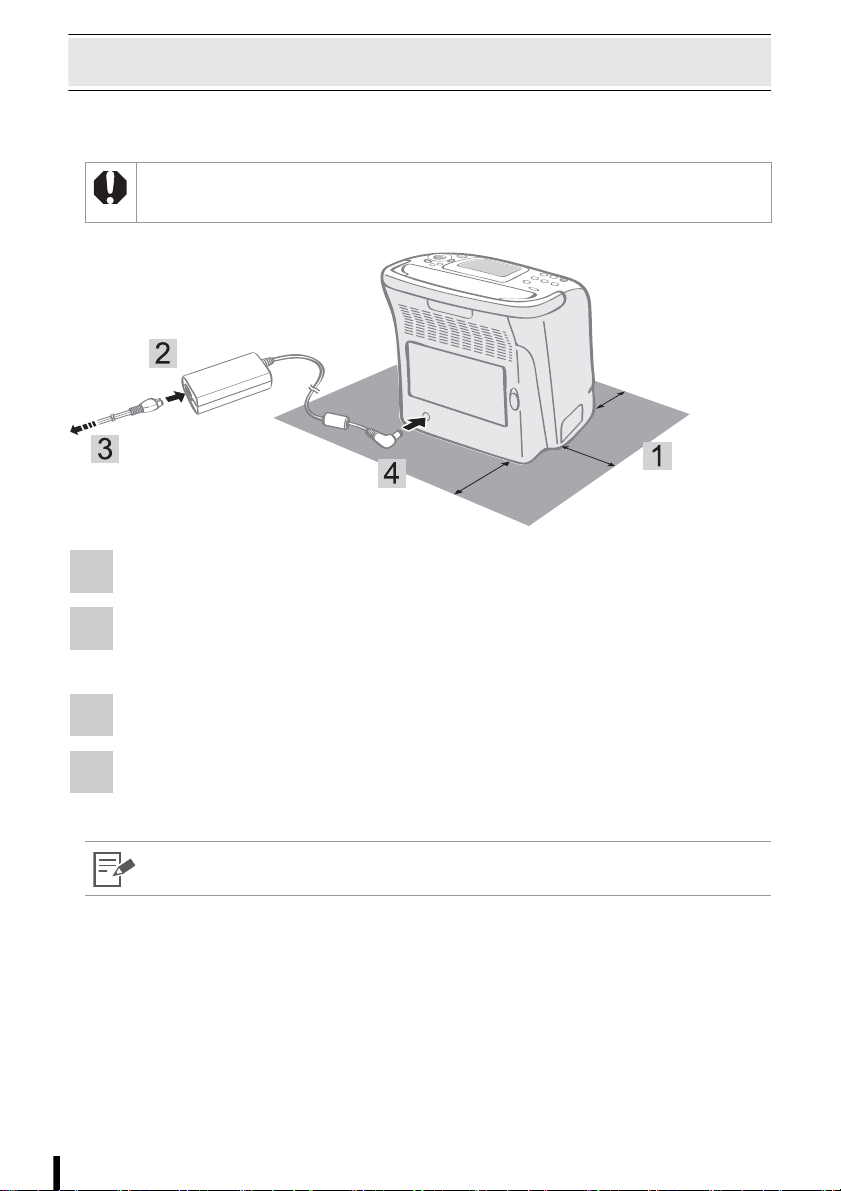
Placing/Connecting the Printer
Set up and connect your SELPHY printer in the following manner for safe use.
• Do not place the equipment on an unstable or tilted surface.
There is risk that the equipment may fall and cause injury.
• Do not block the air vents on the back of the printer.
Leave more than 15 cm
(6 in.) of clearance at the
front and back of the
equipment and 10 cm
(4 in.) of clearance on
both sides.
15 cm
(6 in.)
15 cm
To power outlet
(6 in.) 10 cm
(4 in.)
1 Place the printer on a flat surface.
2 Connect the supplied power cord to the supplied compact power
adapter.
3 Insert the plug into a power outlet.
4 Connect the compact power adapter to the printer.
• The SELPHY ES2 can also be used with the separately sold battery pack NB-ES1L (p. 73).
Getting Started
22
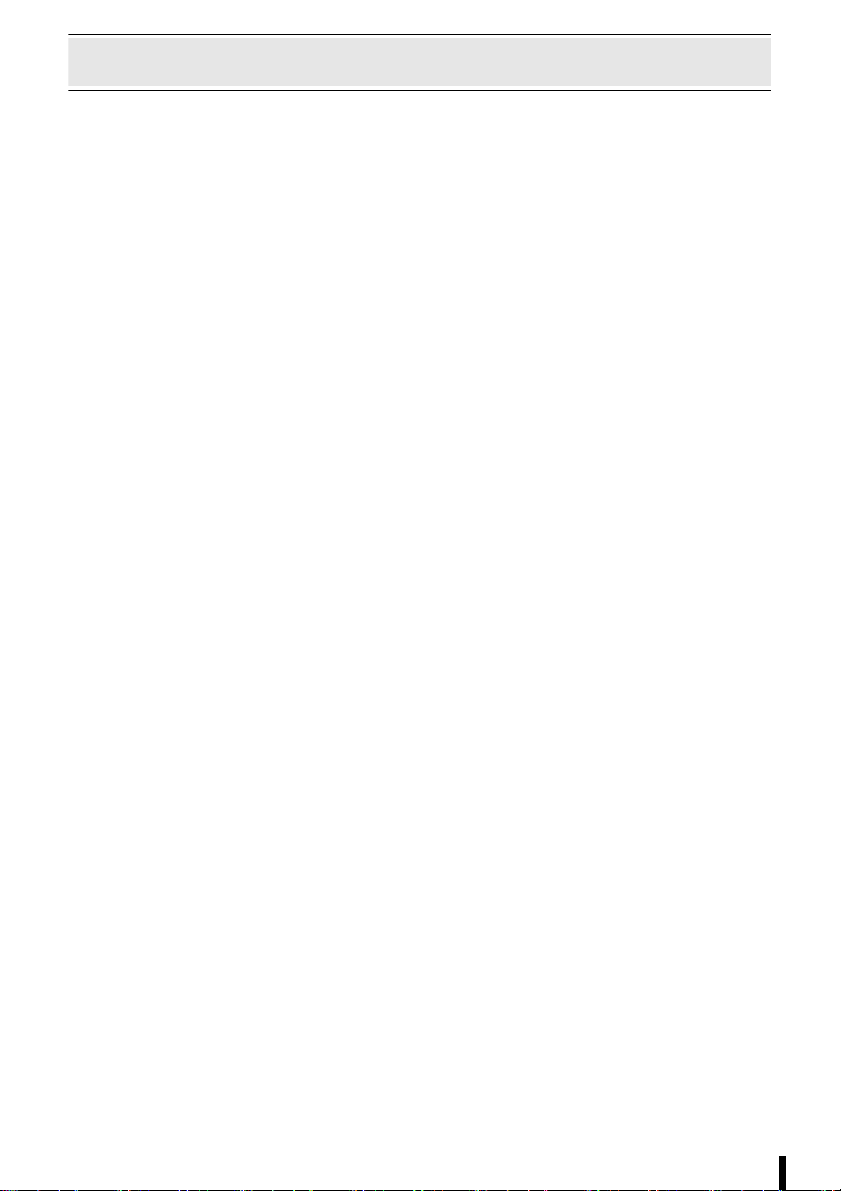
Printing Precaution
These cautions apply to printing images from memory cards, cameras and computers, and
wireless printing.
z Do not eject the cartridge or open the cartridge cover right after turning the power on or while
printing. It may result in equipment damage.
z During the printing operation, paper is temporarily output from the printer. Do not touch the
paper until printing ends. This could impede printing, or may result in equipment damage.
z Do not allow more than 50 sheets to accumulate in the print receptacle (Output Tray) while
printing.
z Do not raise the carrying handle when printing. If the prints touch the carrying handle, printing
may not be done correctly.
z Do not close the print receptacle cover when printing. If closed accidentally, press the print
receptacle button to open the print receptacle cover.
z If the printer overheats, it will temporarily stop operating. The printer will resume normal printing
as soon as it cools down (This will occur if the room is unusually warm or you are printing
continuously).
z Do not print on printed paper.
Getting Started
23
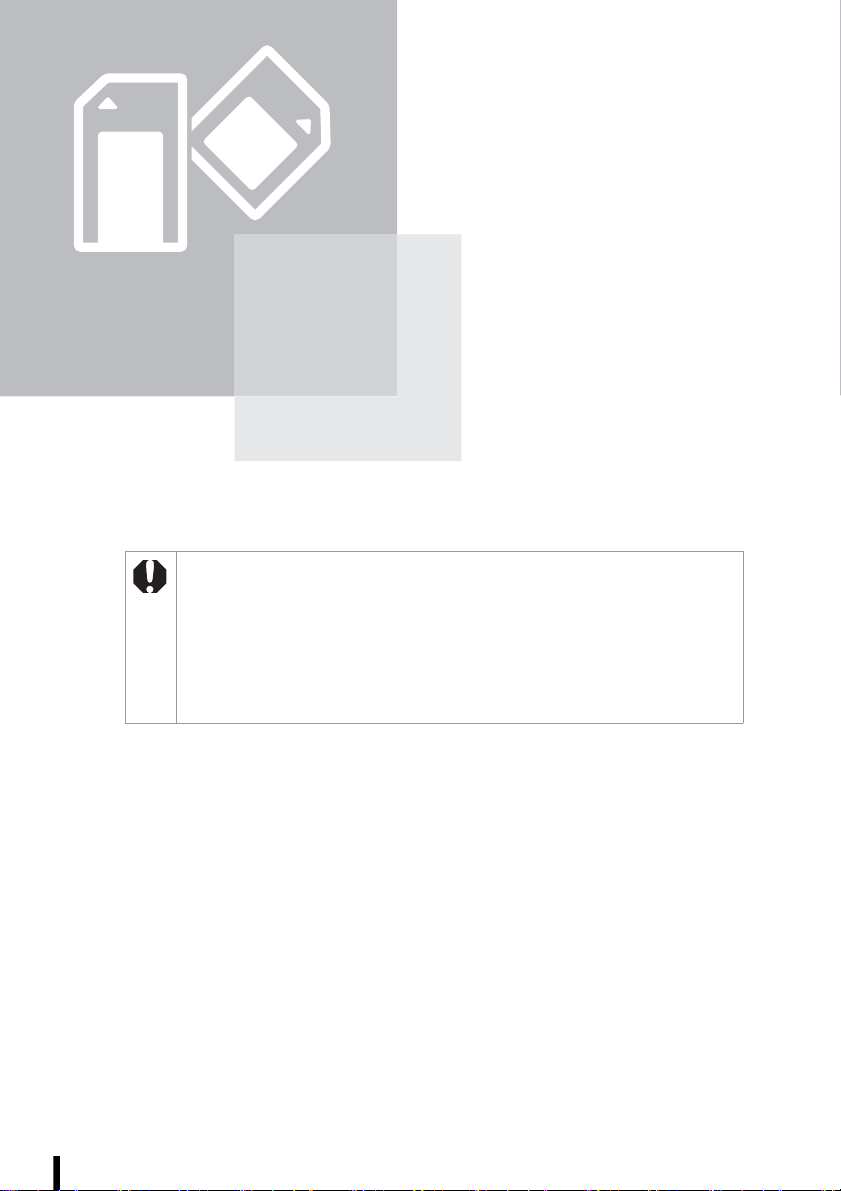
Printing from Memory Cards
Print images from a memory card that is inserted
into the printer.
• Make sure that a camera or computer is not connected to the printer.
• This SELPHY printer supports image data conforming to the Design rule for Camera File
system (Exif compliant) and DPOF (Ver.1.00) standard.
• Use a memory card formatted in the camera. A memory card formatted in the computer
might not be recognized.
• Images that have been edited on a computer might not be displayed or printed
successfully.
• An image that has been taken by a mobile phone, depending on the size of the image
when the image was taken, might not be displayed or printed successfully.
• Movies cannot be played back on this printer.
Printing from Memory Cards
24
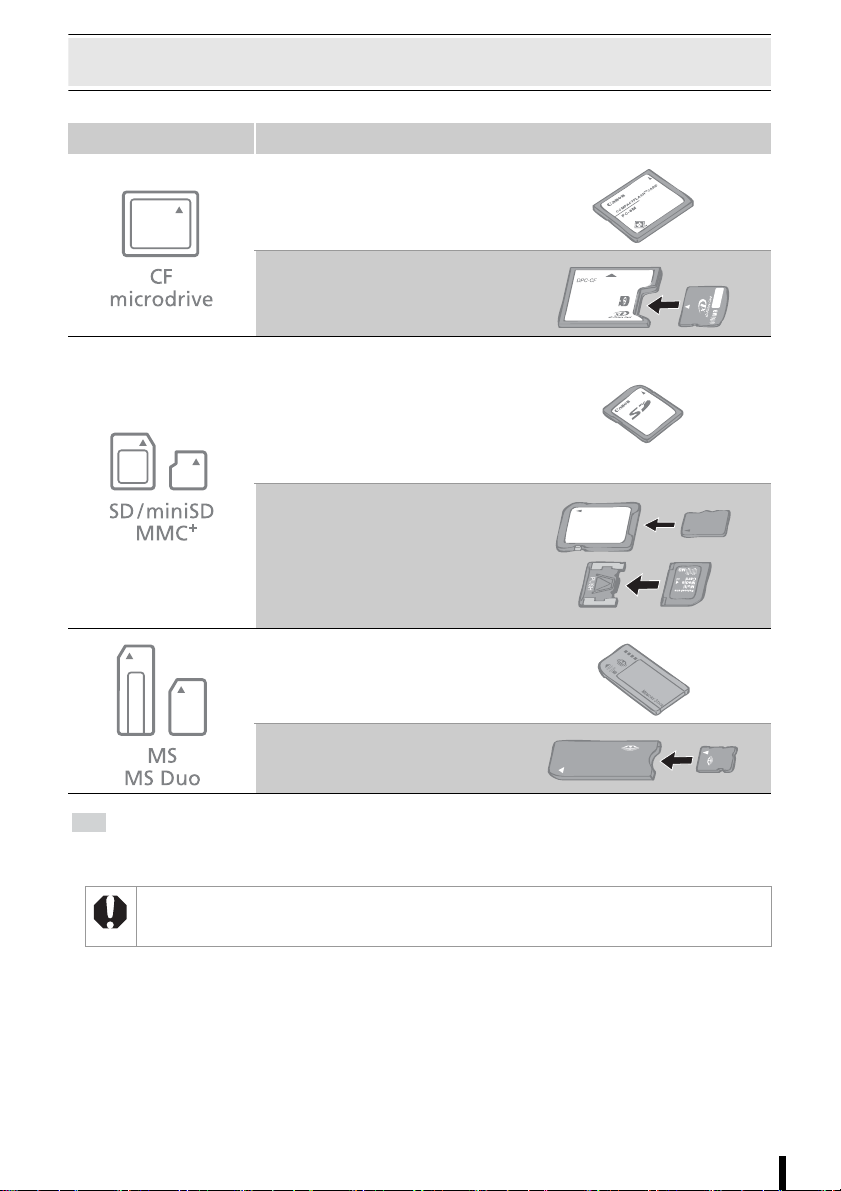
Compatible Memory Cards
Slot Memory Cards
CompactFlash Card
Microdrive
xD-Picture Card
SD Memory Card
miniSD Card
SDHC Memory Card
miniSDHC Card
MultiMediaCard
MMCplus Card
HC MMCplus
microSD Card
microSDHC Card
MMCmobile Card
MMCmicro Card
RS-MMC Card
Memory Stick
Memory Stick PRO
Memory Stick Duo
Memory Stick PRO Duo
Memory Stick micro
: You need to use the specific adapter for the card.
* Purchase the CompactFlash Card Adapter for xD-Picture Card.
*
•
For memory cards requiring an adapter, be sure to first insert the memory card into the adapter before
inserting the adapter into the appropriate card slot. If you insert the memory card into a card slot without
first inserting into an adapter, you may not be able to remove the memory card from the printer.
Printing from Memory Cards
25
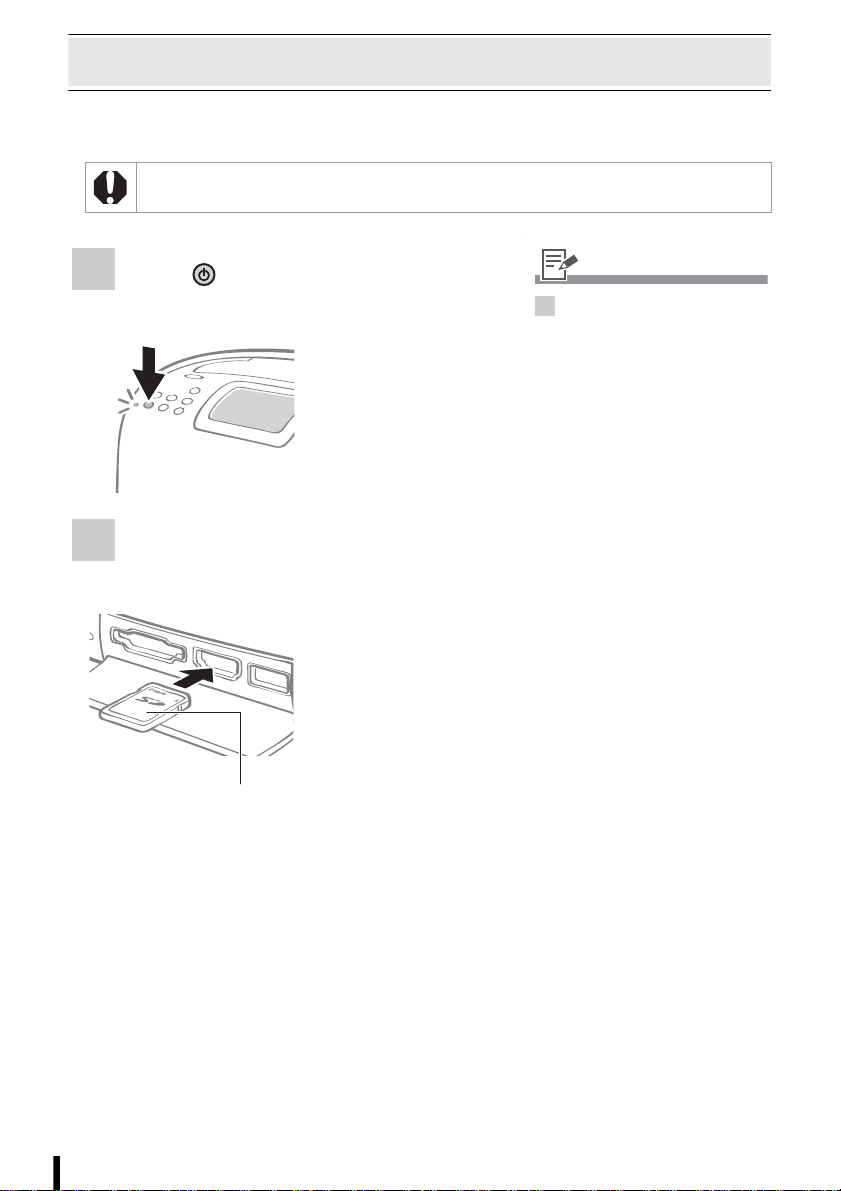
Inserting a Memory Card
Insert a single memory card into the printer.
• Please refer to the user guide included with your memory card for handling instructions.
1 Press until the power lamp lights
green to turn on the power.
• The startup screen
appears on the LCD
monitor.
2 Insert a single memory card into the
appropriate card slot of the printer.
• An image is displayed
on the LCD monitor.
• Insert a memory card fully into
2
the appropriate slot.
• When you remove a memory
card from a card slot, grasp the
portion of the card protruding
from the card slot and pull it out.
• If the confirmation screen for
whether or not to use DPOF for
printing is displayed on the LCD
monitor, select [OK] or [Cancel]
then follow the instructions
below.
[OK] : Step 3 on p. 29
[Cancel] : p. 27
• There is a lead-in guide to be
tailored to the size of the
memory card in the "SD/
miniSD/MMC
small memory card like miniSD
in the lower slot to conform
closely to the lead-in guide.
+
" slot. Insert a
Printing from Memory Cards
26
Label side
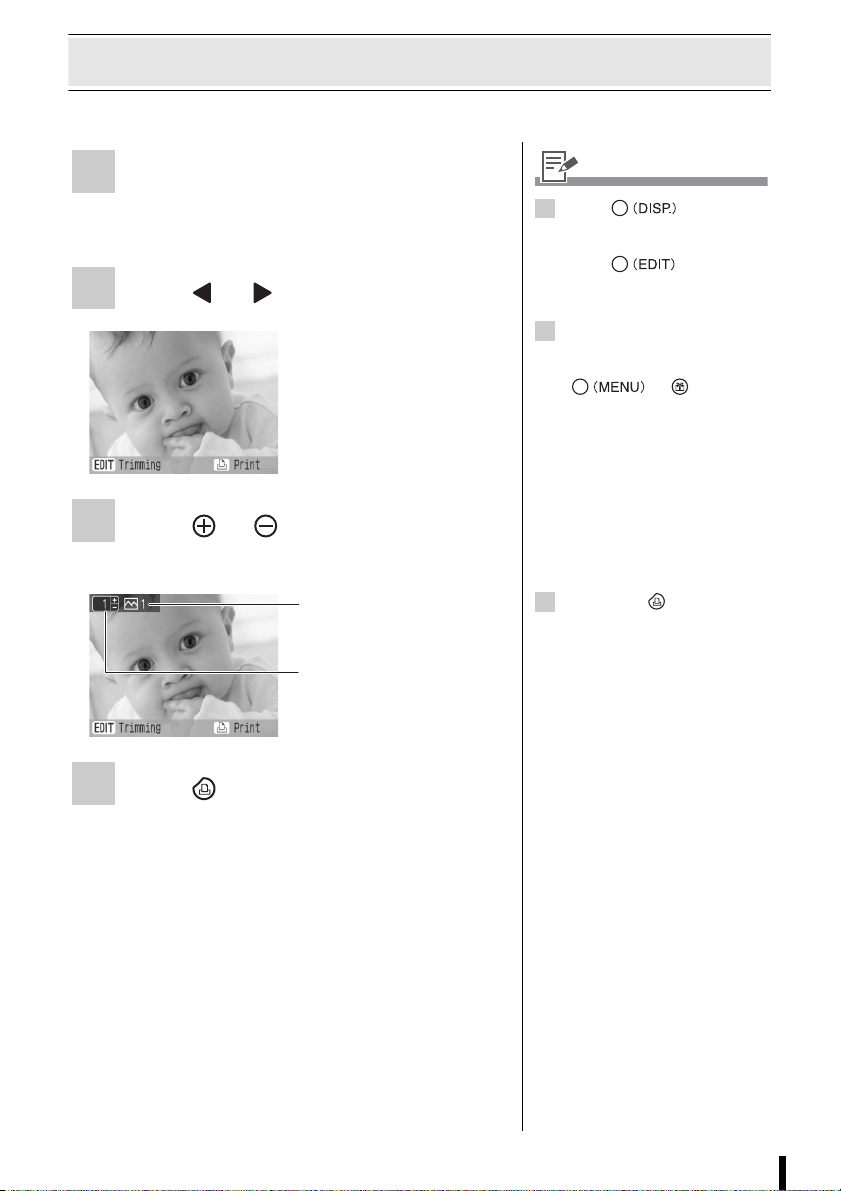
Print Selected Photos (Basic Printing)
You can select images, specify the number of prints for each, and then print them all out.
1 Turn the printer on, and insert the
• Press to switch the
memory card into the appropriate
memory card slot (p. 26).
2 Press or to select images.
3 Press or to specify the number
of prints.
Total number of prints
Number of prints of the
selected image
2
displayed image information
(p. 14).
• Press to enlarge
and print a portion of an image
(trimming) (p. 44).
• You can specify up to 99 prints
3
per image.
• If you make settings with
specifying the number of prints,
the number setting may be
canceled.
• Set borders, dates and other
functions in [Print Settings] in
advance (p. 46).
• If you repeat Steps 2 and 3, you
can specify the number of prints
for multiple images and then
print all of the images together.
• By pressing when the
4
number of prints for all images
is 0 copies, you can print only
one copy of the image selected.
or after
4 Press .
• Printing starts.
Printing from Memory Cards
27
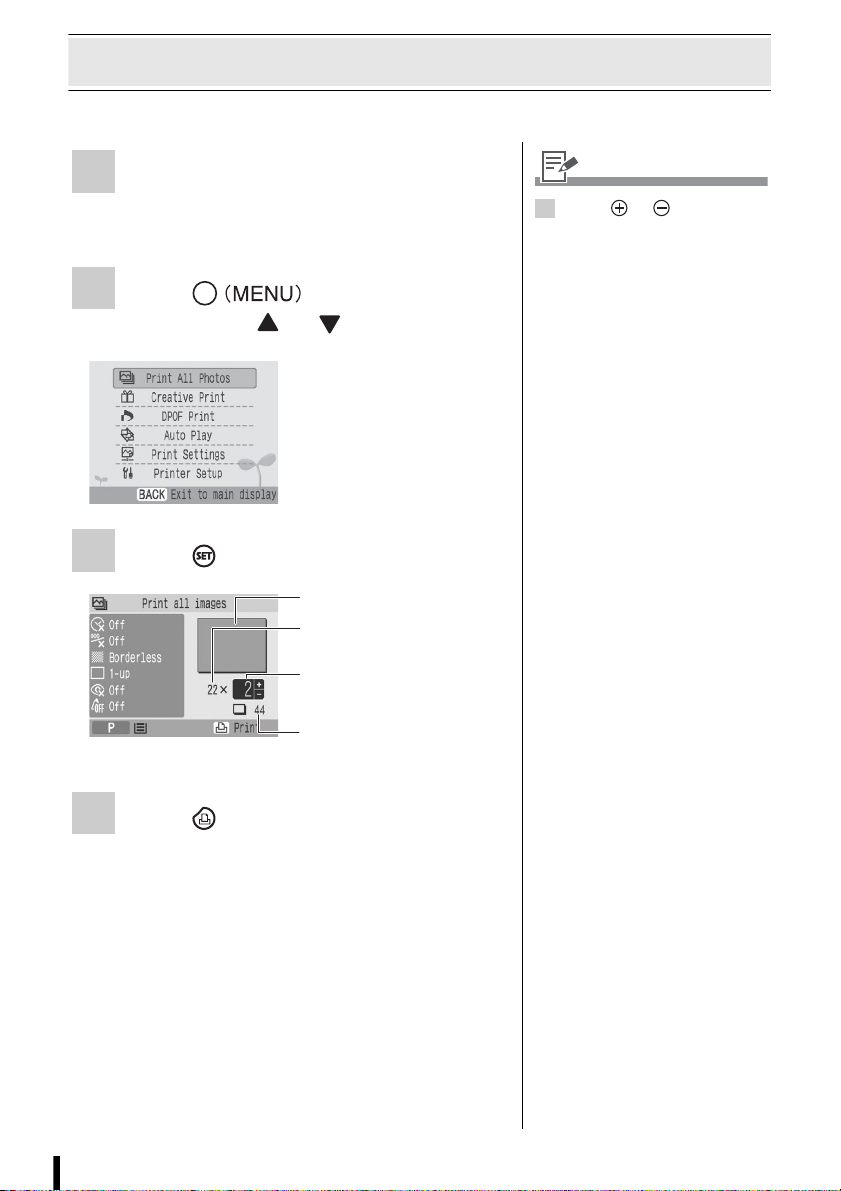
Print All Photos
Print all the images on the memory card.
1 Turn the printer on, and insert the
memory card into the appropriate
memory card slot (p. 26).
2 Press and select [Print All
Photos] with or .
3 Press and check the settings.
Print image
Number of images on memory
card
Number of copies
• Press or to specify the
3
number of prints.
4 Press .
• Printing starts.
Printing from Memory Cards
28
Number of sheets required
for printing
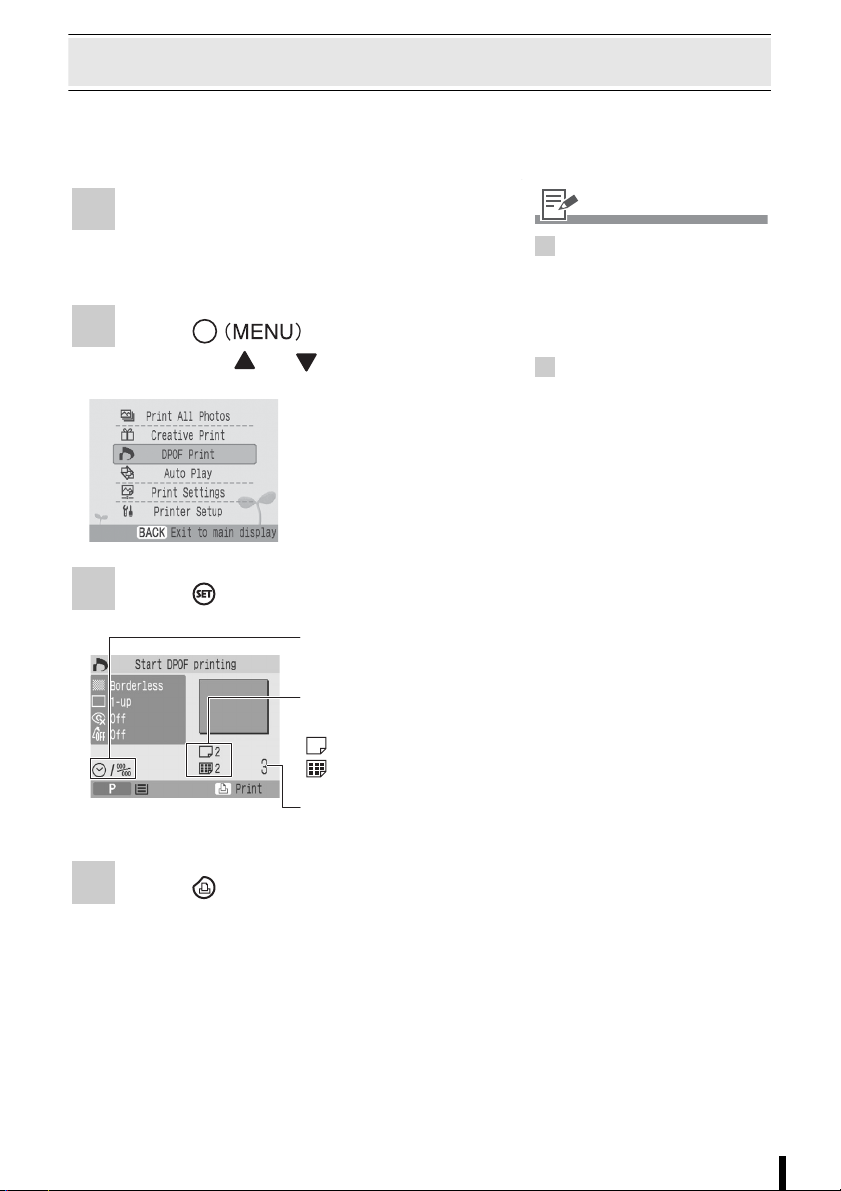
Print an Image Using Camera Specified Settings (DPOF Print)
You can make prints according to the DPOF (Digital Print Order Format) setting specified on the
camera.
For details on the DPOF settings, refer to the user guide provided with your camera.
1 Turn the printer on, and insert the
• Insert a memory card that has
memory card into the appropriate
memory card slot (p. 26).
2 Press and select [DPOF
Print] with or .
3 Press and check the settings.
Date and FileNo. set with the
camera
2
already had DPOF settings
made with the camera,
otherwise the printer will not
display [DPOF Print] in the
menu screen.
• The date and file number reflect
3
the DPOF settings. These
settings cannot be changed with
the printer.
• The printer's settings are
reflected, such as [Borders]
[Page Layout]
Eye]
Image], and [My Colors] when
printing with a Canon camera.
Set [Print Settings] (p. 46) in
advance.
* [Print type] set to [Standard] in
[Print Settings] (when using a
Canon digital camera)
*
*
, [Correct Red-
, [Auto Optimize]*, [Adjust
*
,
4 Press .
• Printing starts.
The Print type set with the
camera
:Number of standard prints
:Number of index prints
Number of sheets required for
printing
Printing from Memory Cards
29
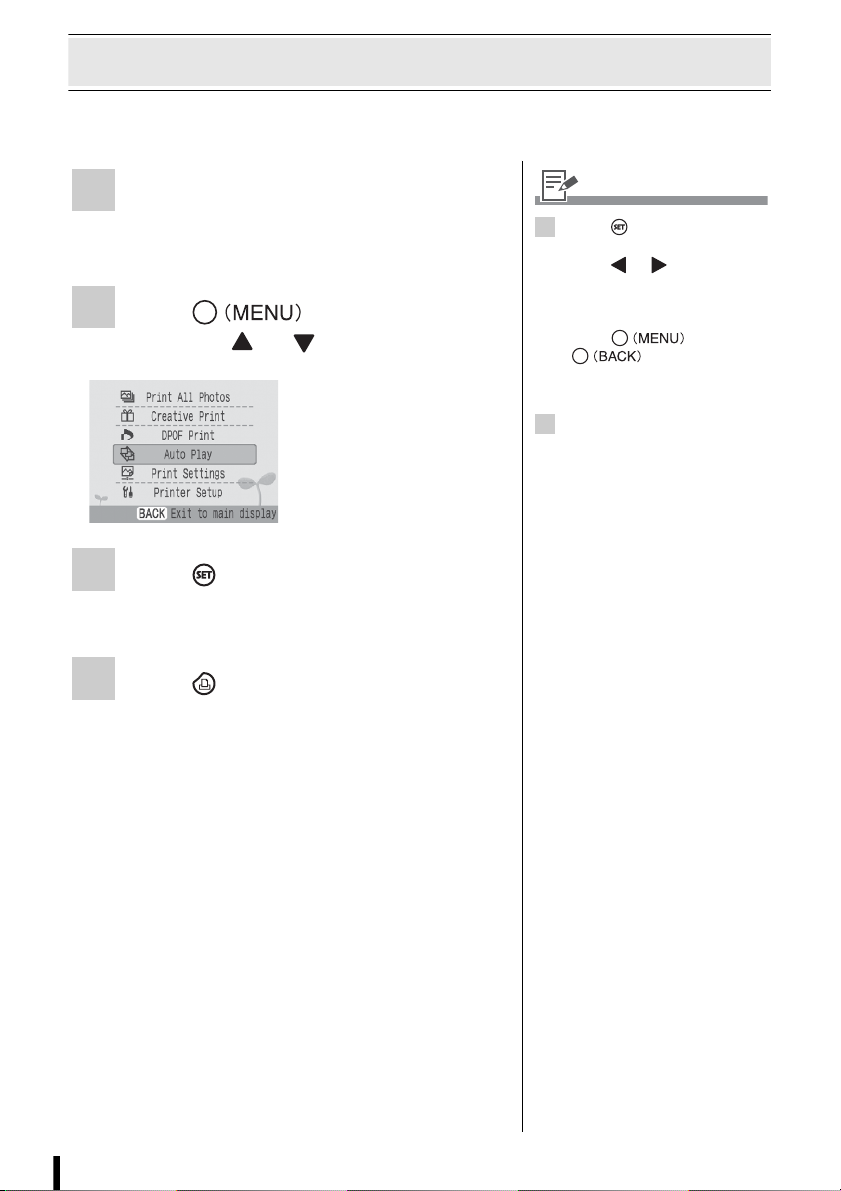
Selecting an Image during Auto Play for Printing (Auto Play)
All images on the memory card are automatically played back and an image can be printed by
pausing auto play while that image is displayed. Each image displays for 3 seconds.
1 Turn the printer on, and insert the
• Press during auto play to
memory card in the appropriate
memory card slot (p. 26).
2 Press and select [Auto
Play] with or .
3
pause/resume.
• Press or while auto play
is paused to return to the
previous image or move forward
to the next image.
•Press or
paused to return to the menu
screen.
• Set borders, dates and other
4
functions in [Print Settings] in
advance (p. 46).
while auto play is
3 Press .
• Images are automatically played after they
have finished being read.
4 Press after displaying the image
you wish to print.
• Printing starts.
Printing from Memory Cards
30
 Loading...
Loading...