CANON EOS M100 Manuel d’aide [fr]
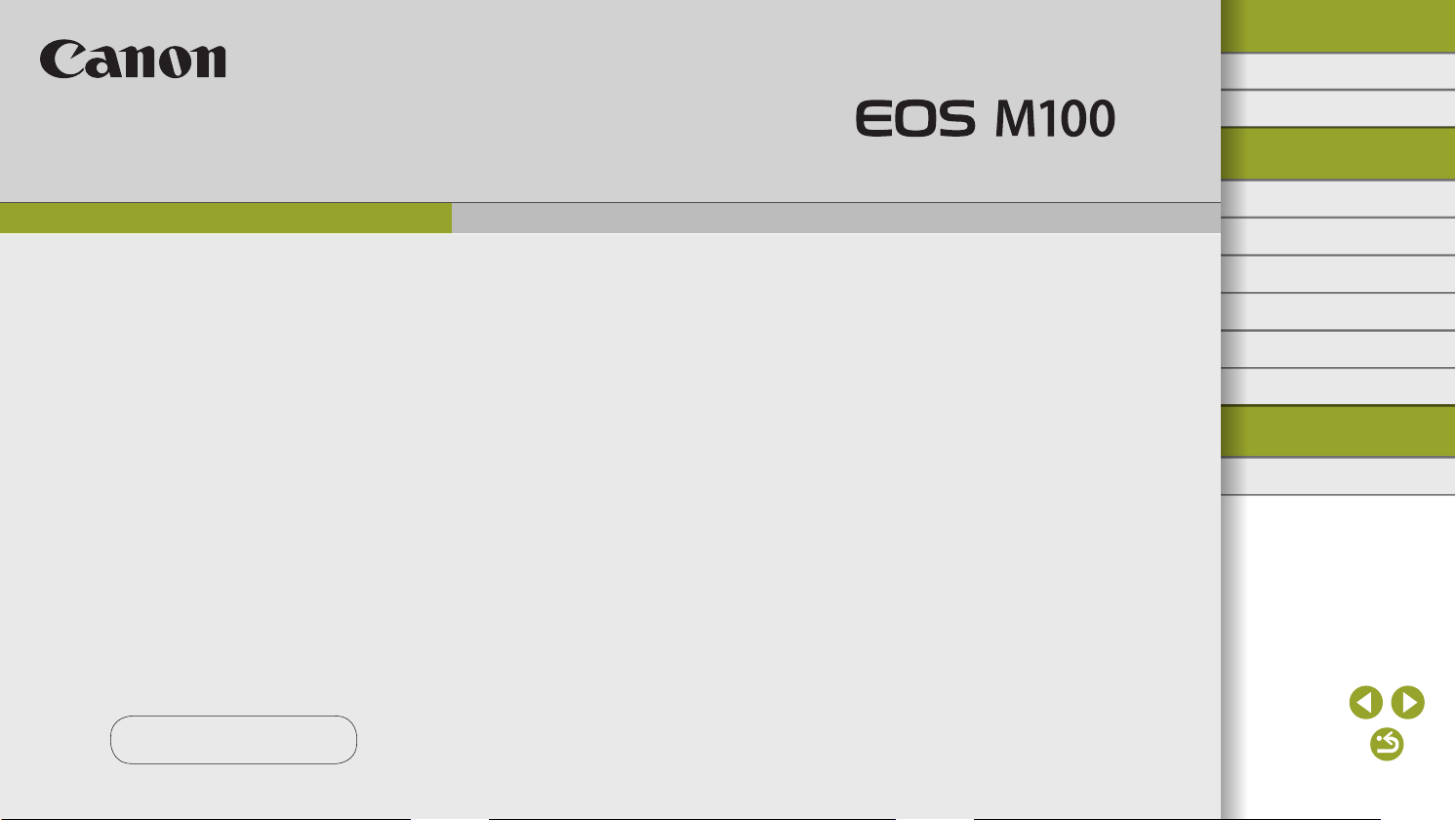
Fonctions sans l/Accessoires
Fonctions sans l
Accessoires
Manuel d’aide
En savoir plus sur l’appareil photo
Conguration et notions de base
Prise de vue
Lecture
Réglages
Dépannage
Erreurs et avertissements
Annexe
Index
FRANÇAIS
© CANON INC. 2017 CEL-SX2MA220
1
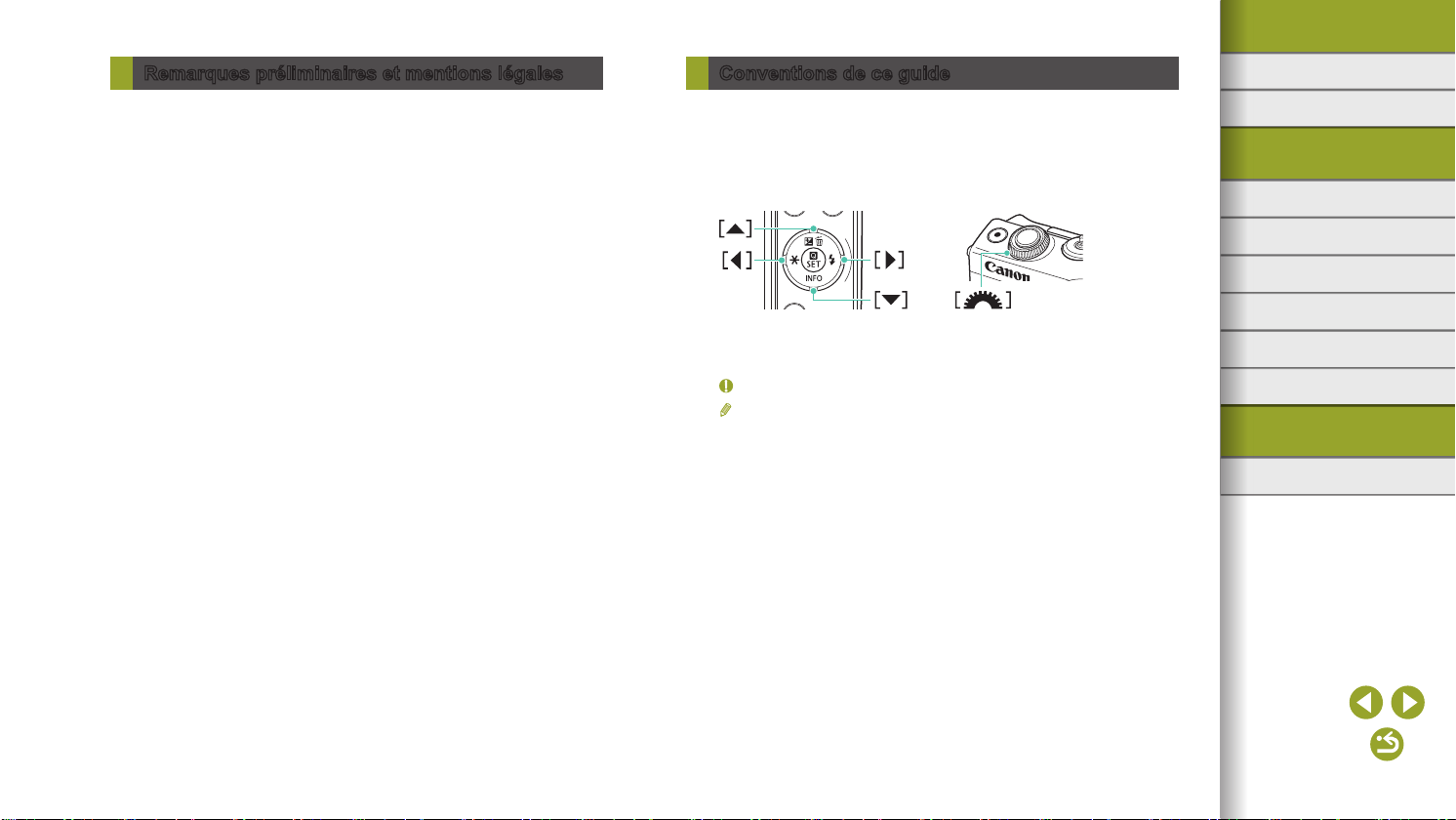
Fonctions sans l/Accessoires
Remarques préliminaires et mentions légales
● Prenez des photos tests et examinez-les pour vous assurer que
les images ont été correctement enregistrées. Veuillez noter que
Canon Inc., ses liales et ses revendeurs ne peuvent être tenus
responsables de dommages consécutifs au dysfonctionnement
d’un appareil photo ou d’un accessoire, y compris les cartes
mémoire, entraînant l’échec de l’enregistrement d’une image ou
son enregistrement de manière illisible par le système.
● Si l’utilisateur photographie ou enregistre (vidéo et/ou son) sans
autorisation des personnes ou des œuvres protégées par droit
d’auteur, cela peut porter atteinte à la vie privée de ces personnes
et/ou peut enfreindre les droits légaux de tiers, notamment les droits
d’auteur et d’autres droits de propriété intellectuelle. Veuillez noter que
ces restrictions peuvent s’appliquer même si de telles photographies
ou de tels enregistrements sont destinés à un usage privé uniquement.
● Pour toute information sur la garantie de l’appareil photo ou l’assistance
clientèle Canon, reportez-vous aux informations sur la garantie
disponibles dans le kit du Manuel de l’utilisateur de l’appareil photo.
● Bien que l’écran fasse appel à des techniques de fabrication de très
haute précision et que plus de 99,99 % des pixels répondent aux
spécications, il peut exceptionnellement arriver que certains pixels
s’achent sous la forme de points rouges ou noirs. Ceci n’est pas
le signe d’une défaillance de l’appareil photo et n’aectera pas les
images enregistrées.
● Si l’appareil photo est utilisé pendant une période prolongée,
il peut chauer. Ceci n’est pas le signe d’une défaillance.
Conventions de ce guide
● Dans ce guide, les icônes sont utilisées pour représenter les touches
et les molettes de l’appareil photo correspondantes sur lesquelles elles
apparaissent ou auxquelles elles ressemblent.
● Les touches et les commandes suivantes de l’appareil photo sont
représentées par des icônes.
● Les modes de prise de vue, ainsi que les icônes et le texte à l’écran
sont indiqués entre crochets.
: Informations importantes que vous devez connaître
●
: Remarques et conseils pour l’utilisation avancée de l’appareil photo
●
●= xx : Pages avec des informations connexes (dans cet exemple,
« xx » représente un numéro de page)
● Les instructions de ce guide s’appliquent à l’appareil photo avec
les réglages par défaut.
● Par commodité, tous les objectifs et toutes les bagues d’adaptation
monture sont simplement appelés « objectifs » et « bagues
d’adaptation monture », qu’ils soient inclus ou vendus séparément.
● Les illustrations de ce guide prennent comme exemple l’appareil photo
équipé de l’objectif EF-M15-45mm f/3.5-6.3 IS STM.
● Par commodité, toutes les cartes mémoire prises en charge sont
simplement appelées « cartes mémoire ».
Fonctions sans l
Accessoires
En savoir plus sur l’appareil photo
Conguration et notions de base
Prise de vue
Lecture
Réglages
Dépannage
Erreurs et avertissements
Annexe
Index
2
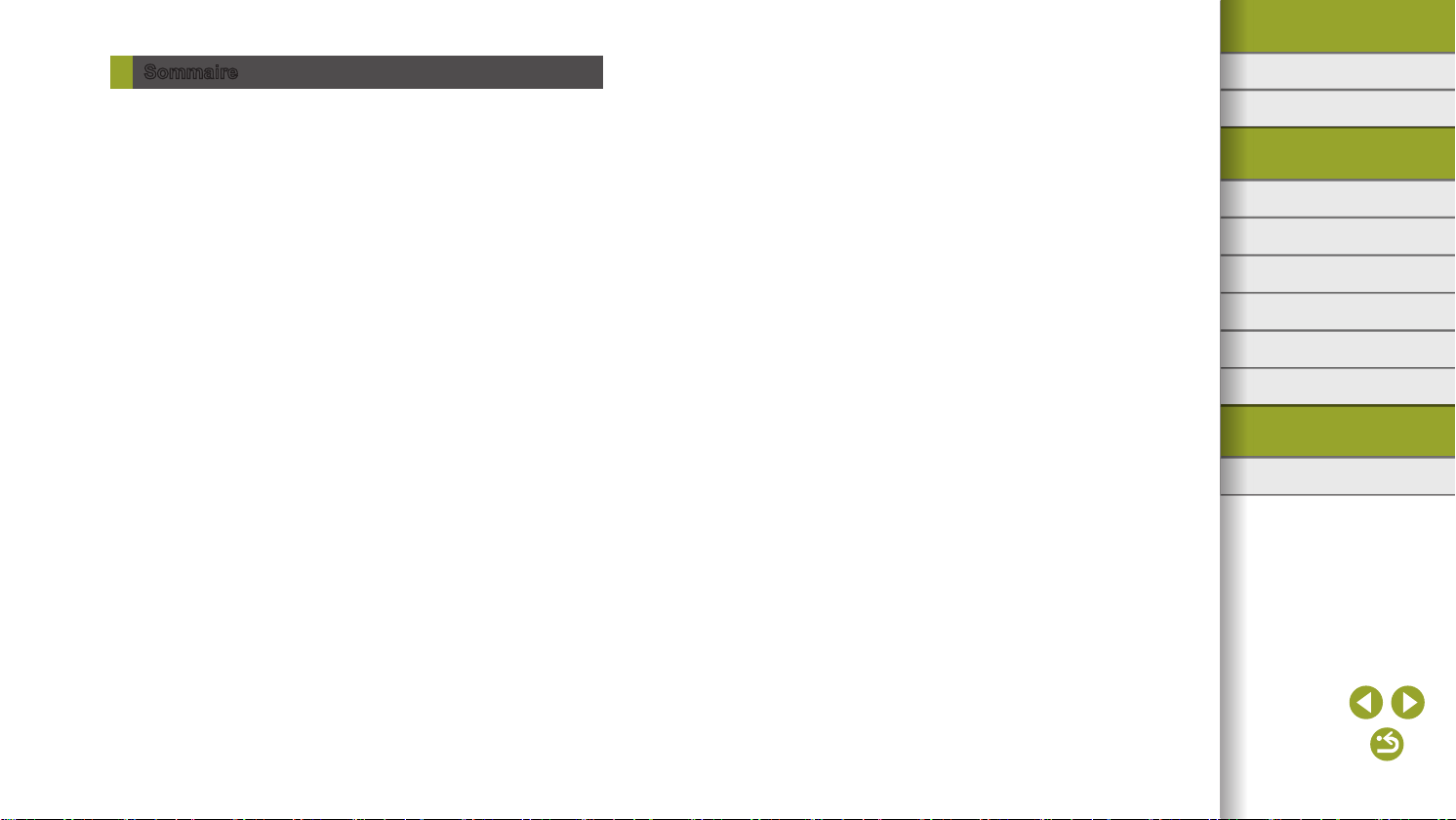
Fonctions sans l/Accessoires
Sommaire
Remarques préliminaires et mentions légales ......................... 2
Conventions de ce guide .......................................................... 2
Section1:Fonctionssansl/Accessoires
Fonctionssansl .............................................................. 7
Fonctions sans l disponibles................................................... 7
Utilisation des fonctions Wi-Fi .....................................................7
Utilisation des fonctions Bluetooth
Envoi d’images vers un smartphone ........................................ 8
Envoi d’images vers un smartphone avec Bluetooth ...................8
Envoi d’images vers un smartphone compatible NFC ...............10
Connexion d’un smartphone via le menu Wi-Fi ......................... 12
Utilisation d’un autre point d’accès ............................................ 13
Envoi d’images à un service Web enregistré ......................... 16
Enregistrement des services Web .............................................16
Téléchargement d’images vers des services Web ....................19
Visionnage des images à l’aide d’un lecteur multimédia ........ 20
Impression d’images sans l depuis une imprimante
connectée ............................................................................... 21
Envoi d’images vers un autre appareil photo ......................... 22
Options d’envoi des images ................................................... 23
Envoi de plusieurs images .........................................................23
Remarques sur l’envoi d’images ...............................................25
Choix du nombre de pixels d’enregistrement (Taille d’image) ...25
Ajout de commentaires ..............................................................25
Envoi automatique d’images (Synchro d’images) .................. 26
Préparatifs initiaux .....................................................................26
Envoi d’images ..........................................................................27
®
............................................. 7
Utilisation du smartphone pour voir les images de
l’appareil photo et commander l’appareil photo...................... 28
Géomarquage des images lors de la prise de vue .................... 28
Commande à distance de l’appareil photo depuis
un smartphone ...........................................................................29
Modication ou eacement des réglages sans l ................... 30
Modication des informations de connexion ..............................30
Rétablissement des réglages sans l par défaut ....................... 33
Eacement des informations des appareils synchronisés
via Bluetooth ..............................................................................33
Accessoires ..................................................................... 34
Cartographie du système ....................................................... 35
Accessoires en option ............................................................ 36
Objectifs .....................................................................................36
Alimentation ...............................................................................36
Autres accessoires ....................................................................37
Imprimantes ...............................................................................37
Stockage des photos et des vidéos ........................................... 37
Utilisation d’accessoires en option ......................................... 38
Lecture sur un téléviseur ...........................................................38
Alimenter l’appareil photo sur le secteur ...................................38
Utilisation des logiciels ........................................................... 39
Logiciels .....................................................................................39
Vérication de l’environnement de votre ordinateur .................. 40
Installation des logiciels .............................................................40
Sauvegarde des images sur un ordinateur ................................40
Impression de photos ............................................................. 41
Impression facile ........................................................................41
Conguration des réglages d’impression ..................................42
Impression de scènes vidéo ...................................................... 44
Ajout d’images à la liste d’impression (DPOF) .......................... 45
Ajout d’images à un livre photo .................................................46
Fonctions sans l
Accessoires
En savoir plus sur l’appareil photo
Conguration et notions de base
Prise de vue
Lecture
Réglages
Dépannage
Erreurs et avertissements
Annexe
Index
3
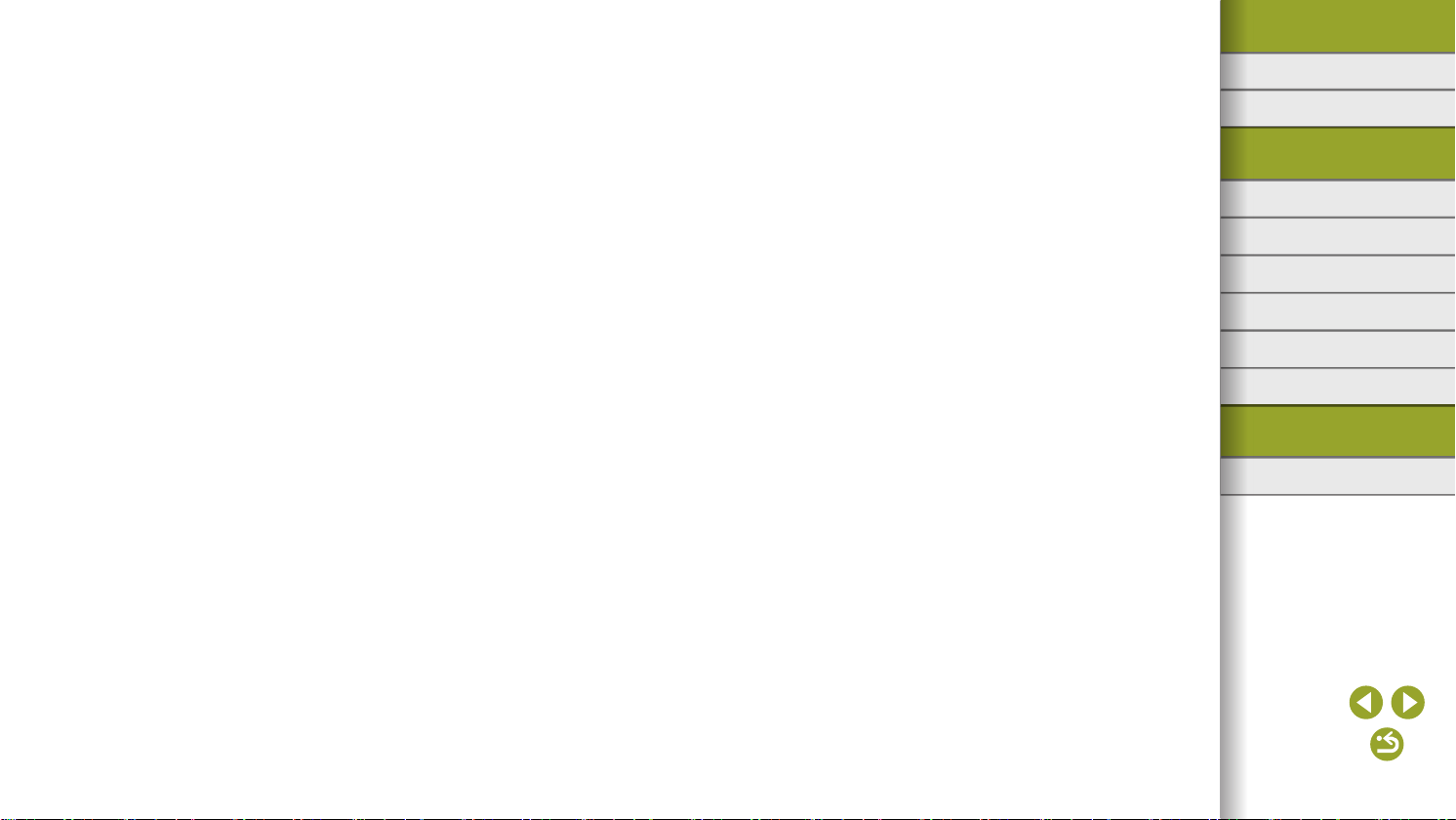
Fonctions sans l/Accessoires
Section 2 : En savoir plus sur l’appareil photo
Congurationetnotionsdebase .................................. 48
Précautions de manipulation .................................................. 48
Préparatifs initiaux .................................................................. 49
Prise en main de l’appareil photo .............................................. 49
Charge de la batterie .................................................................49
Insertion/retrait de la batterie .....................................................49
Insertion/retrait de la carte mémoire .......................................... 49
Réglage de la date et de l’heure ................................................ 49
Langue d’achage ....................................................................50
Utilisation d’un objectif ...............................................................50
Fixation des objectifs EF et EF-S ..............................................50
Marche/Arrêt........................................................................... 51
Fonctions Mode éco (Extinction auto) ....................................... 51
Déclencheur ........................................................................... 51
Angle et orientation de l’écran ................................................ 51
Cadres sur l’écran de prise de vue......................................... 51
Options d’achage de la prise de vue ................................... 52
Options d’achage de la lecture ............................................ 52
Écran de contrôle rapide ........................................................ 52
Écran de menu ....................................................................... 52
Clavier virtuel.......................................................................... 52
Achage de l’indicateur ......................................................... 52
Prise de vue ..................................................................... 53
Mode Auto .............................................................................. 53
Scène intelligente auto : Photos ................................................ 53
Scène intelligente auto : Vidéos ................................................53
Prise de vue en Mode Auto hybride ...........................................54
Icônes de scène ........................................................................55
Prise de vue avec vos réglages préférés (Création assistée) ... 56
Scènes données..................................................................... 58
Prise de vue avec un eet de lissage de peau (Peau lisse) ...... 58
Prise de vue en gros plan (Gros-plan) ....................................... 58
Sujets en mouvement (Sport) .................................................... 58
Prise de scènes nocturnes sans utiliser de trépied
(Nocturne manuel) .....................................................................58
Prise d’un autoportrait avec des réglages optimaux
(Autoportrait) ..............................................................................58
Amélioration des couleurs sur les photos d’aliments
(Aliments) ..................................................................................59
Prise de scènes en contre-jour
(Contrôle rétroéclairage HDR) ................................................... 59
Application des eets spéciaux .............................................. 59
Prise de vue de scènes au contraste élevé
(Plage dynamique élevée) .........................................................59
Prises de vue ressemblant à des modèles miniatures
(Eet miniature) .........................................................................59
Prise de vue avec un eet d’objectif à très grand angle
(Eet très grand angle) ..............................................................60
Prise de vue avec un eet d’appareil photo-jouet
(Eet appareil photo-jouet) ........................................................ 60
Prise de vue avec un eet Flou artistique (Flou artistique) .......60
Mode manuel.......................................................................... 60
Conguration de la prise de vue depuis un seul et
même écran ...............................................................................60
Luminosité de l’image (Exposition) ............................................ 61
Couleurs des images ................................................................. 62
Mise au point .............................................................................64
Flash ..........................................................................................67
Autres réglages .........................................................................68
Vitesses d’obturation et valeurs d’ouverture spéciques ...........70
Personnalisation des commandes et de l’achage ..................72
Fonctions sans l
Accessoires
En savoir plus sur l’appareil photo
Conguration et notions de base
Prise de vue
Lecture
Réglages
Dépannage
Erreurs et avertissements
Annexe
Index
4
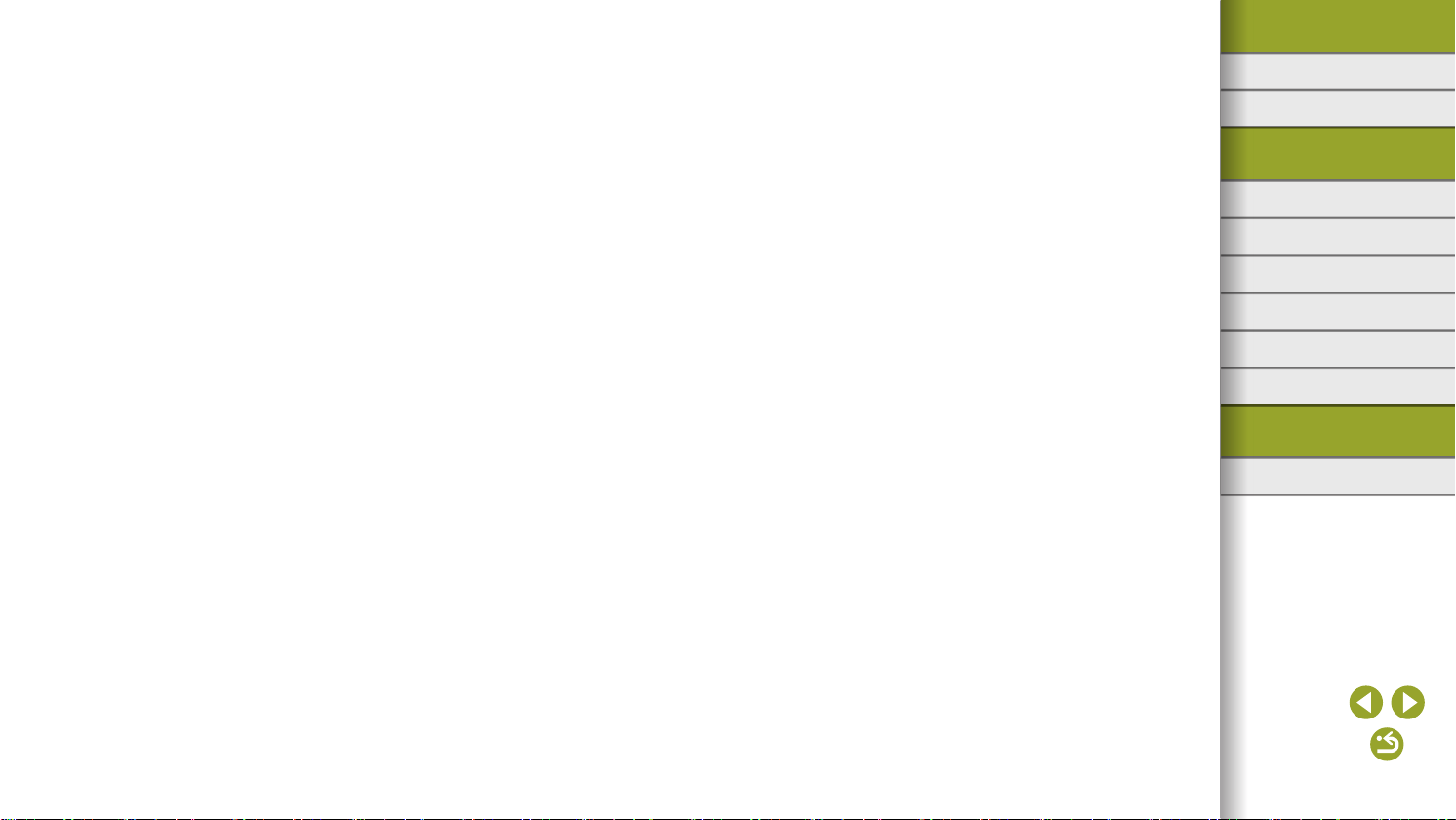
Fonctions sans l/Accessoires
Enregistrement de vidéos....................................................... 73
Filmer des vidéos en mode vidéo .............................................. 73
Verrouillage ou modication de la luminosité de l’image ...........73
Désactivation de Obturateur lent auto ....................................... 73
Enregistrement de vidéos Time-lapse (Vidéo Time-lapse) ........74
Réglage du volume d’enregistrement ........................................ 74
Fonctions pratiques ................................................................ 74
Utilisation du retardateur ...........................................................74
Prise de vue en touchant l’écran (Déclenchement tactile) ........75
Prise de vue en continu .............................................................75
Modication de la qualité de l’image .......................................... 75
Capture au format RAW ............................................................76
Modication du rapport largeur-hauteur ....................................76
Modication de la qualité de l’image vidéo ................................ 77
Lecture ............................................................................. 78
Lecture ................................................................................... 78
Achage des photos et des vidéos ........................................... 78
Lecture au moyen des opérations tactiles ................................. 79
Agrandissement des images ..................................................... 79
Achage des diaporamas .........................................................79
Lecture des résumés vidéo .......................................................80
Parcours des images et recherche......................................... 80
Navigation dans les images d’un index ..................................... 80
Trouver des images correspondant aux critères spéciés ........80
Trouver des images avec la molette avant ................................81
Protection des images ............................................................ 81
Protection de plusieurs images .................................................81
Protection d’une série d’images ................................................81
Suppression de toute la protection en une fois .........................81
Classement des images (Classement)................................... 82
Eacement d’images .............................................................. 82
Eacement de plusieurs images ...............................................82
Eacement d’une série d’images ..............................................82
Édition des photos .................................................................. 82
Rotation des images ..................................................................82
Redimensionnement des images .............................................. 83
Recadrage .................................................................................83
Application d’eets de ltre ........................................................83
Correction des yeux rouges ....................................................... 83
Traitement des images RAW sur l’appareil photo .................. 84
Traitement de plusieurs images.................................................84
Édition des vidéos ................................................................. 84
Coupe du début ou de la n des vidéos .................................... 84
Réduire les tailles de chier ....................................................... 85
Édition des résumés vidéo ........................................................85
Réglages .......................................................................... 86
Réglage des fonctions de base de l’appareil photo................ 86
Modication de la durée d’achage de l’image prise ................ 86
Numérotation de chiers ............................................................86
Formatage des cartes mémoire .................................................87
Utilisation du Mode veille ........................................................... 87
Réglage du Mode éco ...............................................................87
Luminosité de l’écran .................................................................87
Personnalisation de l’achage des informations
de prise de vue ..........................................................................87
Personnalisation de l’achage des informations de lecture ...... 87
Horloge mondiale ......................................................................88
Langue d’achage ....................................................................88
Réglage du panneau tactile ....................................................... 88
Verrouillage automatique du panneau tactile ............................88
Nettoyage du capteur d’image ................................................... 88
Réglage des informations de copyright à enregistrer
sur les images ...........................................................................89
Ajustement d’autres réglages .................................................... 89
Rétablissement des réglages par défaut de l’appareil photo.....89
Fonctions sans l
Accessoires
En savoir plus sur l’appareil photo
Conguration et notions de base
Prise de vue
Lecture
Réglages
Dépannage
Erreurs et avertissements
Annexe
Index
5
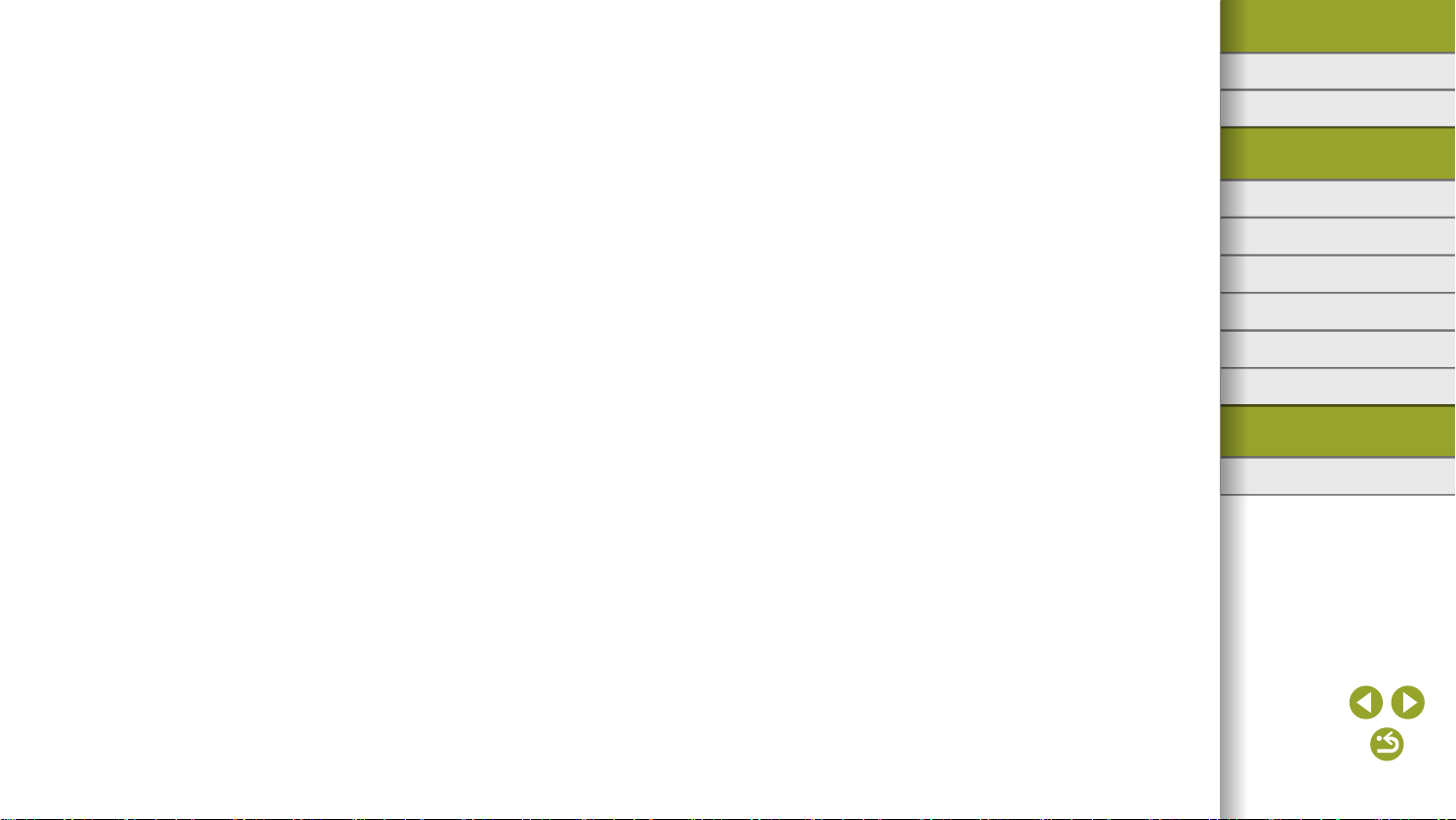
Fonctions sans l/Accessoires
Dépannage ....................................................................... 90
Erreurs et avertissements .............................................. 94
Section3:Annexe
Informations à l’écran ............................................................. 97
Lors de la prise de vue ..............................................................97
Pendant la lecture ......................................................................98
Tableaux des fonctions et menus ......................................... 101
Fonctions disponibles dans chaque mode de prise de vue ..... 101
Contrôle rapide ........................................................................103
Onglet Prise de vue .................................................................105
Onglet C.Fn ............................................................................. 112
Contrôle rapide INFO. ............................................................. 113
Onglet Conguration ................................................................ 11 4
Onglet Lecture ......................................................................... 115
Écran de contrôle rapide en mode de lecture .......................... 11 5
Caractéristiques ....................................................................116
Index..................................................................................... 122
Précautions relatives à la sécurité ........................................... 124
Logiciel tiers .............................................................................124
Informations personnelles et précautions de sécurité ............. 125
Fonctions sans l
Accessoires
En savoir plus sur l’appareil photo
Conguration et notions de base
Prise de vue
Lecture
Réglages
Dépannage
Erreurs et avertissements
Annexe
Index
6
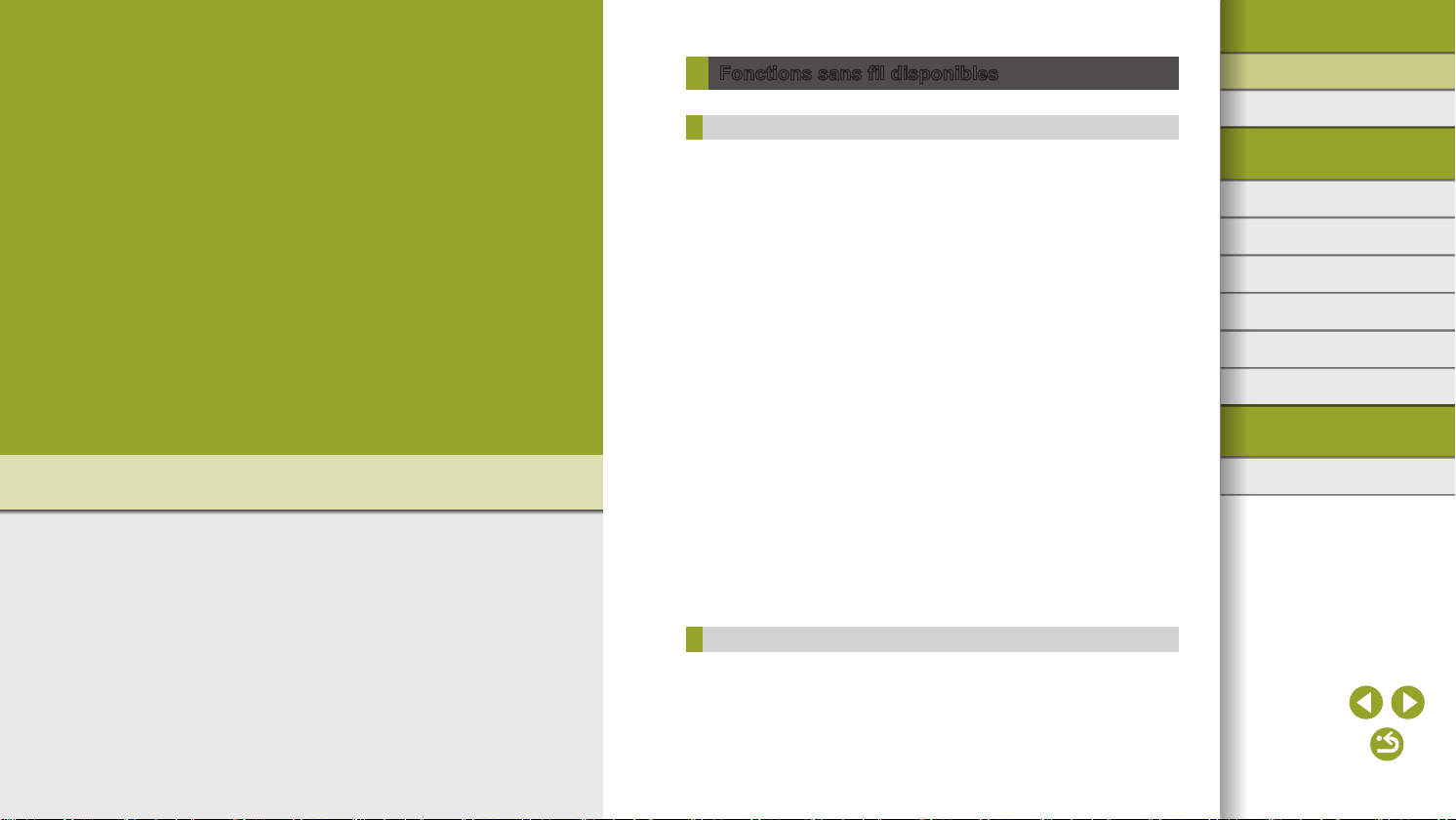
Fonctions sans l/Accessoires
Section 1 :
Fonctionssansl/Accessoires
Fonctionssansl
Envoyez sans l des images vers un éventail d’appareils compatibles
ou les partager via des services Web.
Fonctionssansfildisponibles
Utilisation des fonctions Wi-Fi
Vous pouvez envoyer et recevoir des images et commander à distance
l’appareil photo en le connectant à ces appareils et services via Wi-Fi.
● Smartphones et tablettes
Envoyez des images vers des smartphones et des tablettes PC
disposant de fonctions Wi-Fi. La prise de vue en direct à distance
est également possible depuis un smartphone ou une tablette.
Par commodité, dans ce guide, les smartphones, tablettes et autres
appareils compatibles sont collectivement appelés « smartphones ».
● Services Web
Ajoutez les informations de votre compte à l’appareil photo pour le
service photo en ligne CANON iMAGE GATEWAY ou d’autres services
Web pour envoyer des images de l’appareil photo aux services.
Les images non envoyées sur l’appareil photo peuvent également
être envoyées vers un ordinateur ou un service Web via CANON
iMAGE GATEWAY.
● Lecteurs multimédia
Achez les images sur un téléviseur ou autre appareil
compatibles DLNA*.
* Digital Living Network Alliance
● Imprimantes
Imprimez des images sans l sur une imprimante compatible
PictBridge (prenant en charge DPS sur IP).
● Autres appareils photo
Envoyez et recevez sans l des images entre des appareils photo
Canon compatibles Wi-Fi.
Utilisation des fonctions Bluetooth
Vous pouvez facilement synchroniser l’appareil photo avec un smartphone
intégrant la technologie Bluetooth Low Energy*. Vous pouvez également
prendre ou acher des images en utilisant votre smartphone comme
télécommande.
* Appelée ci-après « Bluetooth ».
®
Fonctions sans l
Accessoires
En savoir plus sur l’appareil photo
Conguration et notions de base
Prise de vue
Lecture
Réglages
Dépannage
Erreurs et avertissements
Annexe
Index
7
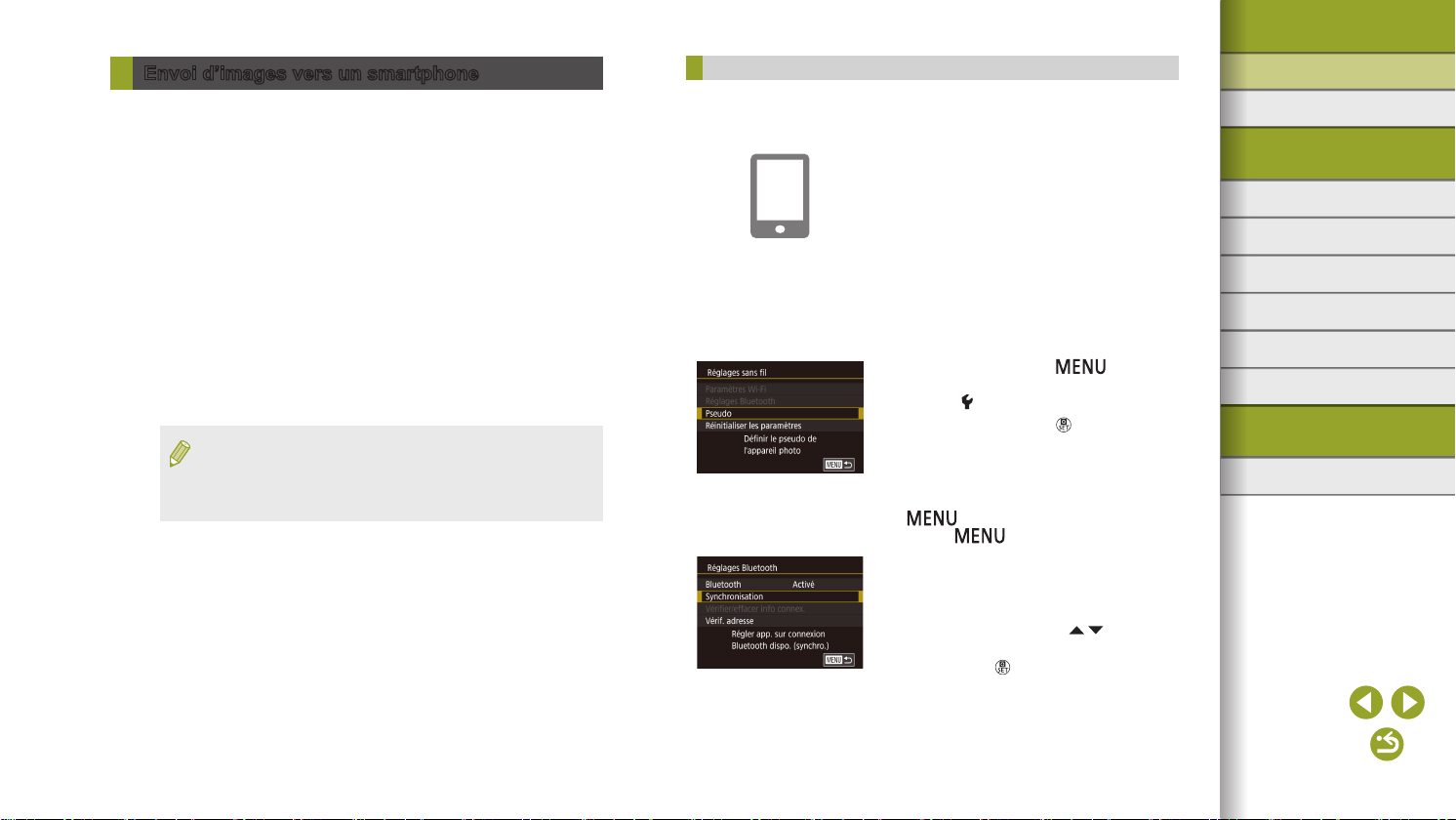
Fonctions sans l/Accessoires
Envoi d’images vers un smartphone
Envoyez les images vers un smartphone comme suit.
=
=
10)
8)
=
12)
● Connecter via Bluetooth (
Vous pouvez facilement connecter l’appareil photo à un smartphone
avec Bluetooth en les synchronisant. Ceci simplie le transfert des
images vers un smartphone.
● Connecter via NFC (
Il sut de mettre en contact un smartphone Android compatible NFC
avec l’appareil photo pour connecter les appareils.
● Connecter via le menu Wi-Fi (
Vous pouvez connecter l’appareil photo à un smartphone comme
vous le connecteriez à un ordinateur ou un autre appareil.
Plusieurs smartphones peuvent être ajoutés.
Avant de pouvoir vous connecter à l’appareil photo, il est nécessaire
d’installer l’app gratuite Camera Connect dédiée sur le smartphone.
Pour plus de détails sur cette application (smartphone pris en charge et
fonctions incluses), reportez-vous au site Web Canon.
● Les détenteurs d’un appareil photo Canon compatible Wi-Fi qui
utilisent EOS Remote pour connecter leur appareil photo via Wi-Fi
à un smartphone doivent envisager d’opter pour l’application
mobile Camera Connect.
Envoi d’images vers un smartphone avec Bluetooth
Une fois que vous avez synchronisé l’appareil photo avec un smartphone
via Bluetooth, il vous sut de commander votre smartphone pour acher
et sauvegarder les images de l’appareil photo.
Installez Camera Connect.
1
● Pour les smartphones Android, trouvez
Camera Connect dans Google Play,
puis téléchargez et installez l’application.
● Pour iPhone ou iPad, trouvez Camera
Connect dans l’App Store, puis
téléchargez et installez l’application.
Enregistrez un pseudonyme.
2
● Appuyez sur la touche ON/OFF.
● Appuyez sur la touche
choisissez [Réglages sans l] sur
l’onglet [ 4], puis choisissez [Pseudo].
● Appuyez sur la touche
accéder au clavier, puis saisissez
un pseudonyme.
● Pour revenir à [Réglages sans l]
après avoir appuyé sur la touche
, appuyez à nouveau sur la
touche .
Préparez-vous pour la
3
synchronisation.
● Choisissez [Réglages Bluetooth],
appuyez sur les touches / pour
choisir [Synchronisation], puis appuyez
sur la touche .
,
pour
Fonctions sans l
Accessoires
En savoir plus sur l’appareil photo
Conguration et notions de base
Prise de vue
Lecture
Réglages
Dépannage
Erreurs et avertissements
Annexe
Index
8
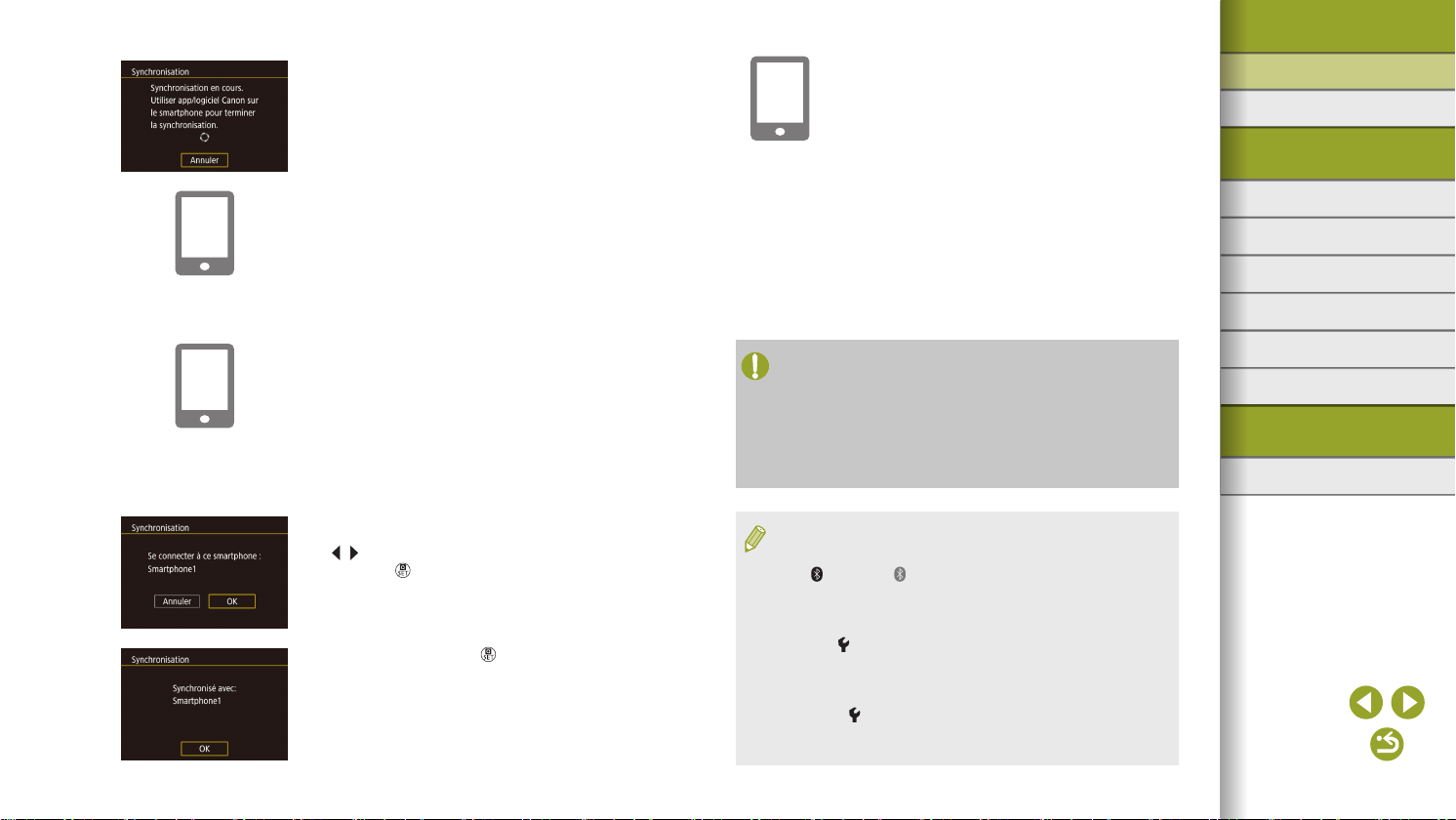
Fonctions sans l/Accessoires
● Un écran s’ache indiquant que l’appareil
photo est en attente de connexion.
Lancez Camera Connect.
4
● Activez Bluetooth sur le smartphone,
puis démarrez Camera Connect sur
le smartphone.
● Après que l’appareil photo est reconnu,
un écran de sélection de l’appareil
s’ache.
Sélectionnez l’appareil photo auquel
5
vous souhaitez vous connecter.
● Choisissez le pseudonyme de
l’appareil photo.
● Terminez le processus de synchronisation
du smartphone.
Terminez la synchronisation.
6
● Un message de conrmation s’ache sur
l’appareil photo. Appuyez sur les touches
/ pour choisir [OK], puis appuyez sur
la touche .
● Appuyez sur la touche
lorsque l’écran
de gauche s’ache.
Transférez les images.
7
● L’appareil photo bascule automatiquement
sur Wi-Fi si vous choisissez [Images sur
l’appareil photo] dans Camera Connect.
● Sur un iPhone ou iPad, dans le
menu de réglage Wi-Fi du dispositif,
choisissez le SSID (nom de réseau)
aché sur l’appareil photo pour établir
une connexion.
● Utilisez le smartphone pour transférer
les images depuis l’appareil photo vers
le smartphone.
● Pour basculer sur Bluetooth, désactivez
la connexion Wi-Fi sur le smartphone.
● La durée de vie de la batterie peut être réduite si vous utilisez
l’appareil photo après la synchronisation, étant donné qu’il y a
consommation d’électricité même si le Mode éco est actif.
● Avant d’emporter l’appareil photo dans un endroit où l’utilisation
d’appareils électroniques est restreinte, réglez [Bluetooth]
sur [Désac.] pour éviter que l’appareil photo soit prêt pour la
communication Bluetooth même lorsqu’il est éteint.
● Le statut de la connexion Bluetooth est indiqué par l’une des
icônes suivantes.
] Connecté, [ ] Déconnecté
- [
● Vous pouvez également utiliser l’appareil photo pour désactiver la
connexion Wi-Fi décrite à l’étape 7.
● Pour désactiver la communication Bluetooth, choisissez MENU >
● Pour vérier les informations du smartphone connecté via
4] > [Réglages sans l] > [Réglages Bluetooth] et réglez
onglet [
[Bluetooth] sur [Désac.].
Bluetooth dans [Vérier/eacer info connex.], choisissez MENU
> onglet [
Choisissez [Vérif. adresse] pour vérier l’adresse Bluetooth de
l’appareil photo.
4] > [Réglages sans l] > [Réglages Bluetooth].
Fonctions sans l
Accessoires
En savoir plus sur l’appareil photo
Conguration et notions de base
Prise de vue
Lecture
Réglages
Dépannage
Erreurs et avertissements
Annexe
Index
9
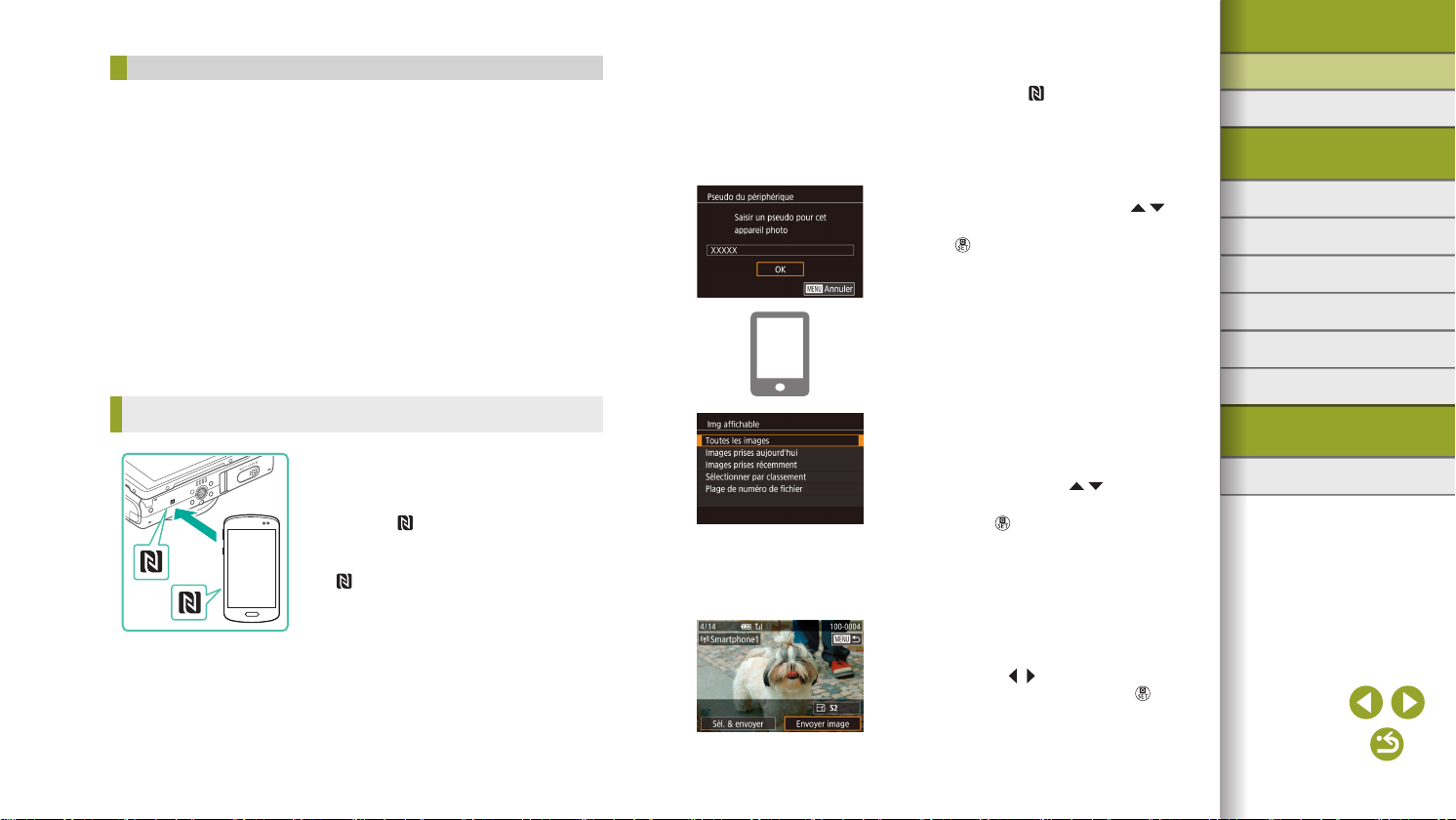
Fonctions sans l/Accessoires
Envoi d’images vers un smartphone compatible NFC
Utilisez la fonction NFC d’un smartphone Android pour simplier
le processus d’installation de Camera Connect et de connexion à
l’appareil photo.
Les opérations lorsque les appareils sont initialement connectés via NFC
dépendent du mode de l’appareil photo lorsque les appareils sont mis
en contact.
● Si l’appareil photo est en mode de prise de vue lorsque les appareils
sont mis en contact, vous pouvez choisir et envoyer des images
sur l’écran de sélection des images. Une fois que les appareils sont
connectés, vous pouvez utiliser votre smartphone pour la prise de vue
en direct à distance ou le géomarquage de vos photos (
facile de se reconnecter aux appareils récents, qui gurent dans le
menu Wi-Fi.
● Si l’appareil photo est en mode de lecture lorsque les appareils sont
mis en contact, vous pouvez choisir et envoyer des images depuis
l’achage de l’index montré pour la sélection des images.
Connexion via NFC avec un appareil photo éteint ou en mode de
prise de vue
Installez Camera Connect.
1
● Consultez le mode d’emploi du
smartphone pour vérier où se trouve le
repère N ( ).
● Activez NFC sur le smartphone et mettez
en contact les repères N des appareils
) pour lancer automatiquement
(
Google Play sur le smartphone. Une fois
la page de téléchargement Camera
Connect achée, téléchargez et installez
l’application.
=
28). Il est
Établissezlaconnexion.
2
● Mettez le repère N ( ) sur le smartphone
sur lequel est installé Camera Connect en
contact avec le repère N de l’appareil photo.
● L’appareil photo démarre
automatiquement.
● Si l’écran [Pseudo du périphérique]
s’ache, appuyez sur les touches
pour choisir [OK], puis appuyez sur la
touche .
● Camera Connect démarre sur le
smartphone et les appareils sont
automatiquement connectés.
Réglez le paramètre de
3
condentialité.
● Pendant l’achage de cet écran,
appuyez sur les touches / pour
choisir [Toutes les images], puis appuyez
sur la touche .
● Vous pouvez à présent utiliser le
smartphone pour la prise de vue en direct
à distance ou pour naviguer ou transférer
des images sur l’appareil photo.
Envoyez une image.
4
● Choisissez une image à envoyer, appuyez
sur les touches / pour choisir [Envoyer
image], puis appuyez sur la touche .
● [Transfert eectué] s’ache après
que l’image est envoyée, et l’écran de
transfert d’images s’ache à nouveau.
/
Fonctions sans l
Accessoires
En savoir plus sur l’appareil photo
Conguration et notions de base
Prise de vue
Lecture
Réglages
Dépannage
Erreurs et avertissements
Annexe
Index
10
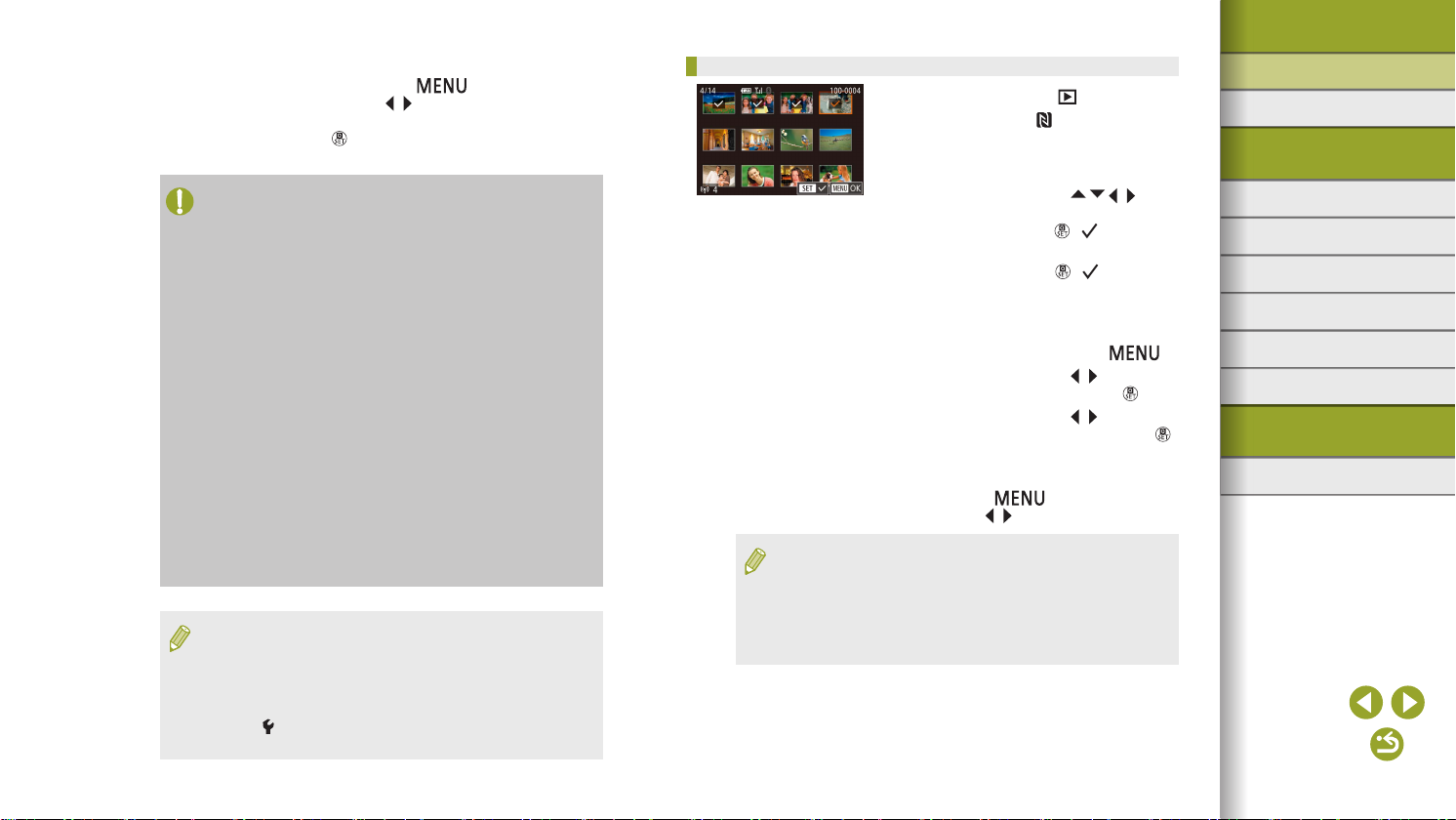
Fonctions sans l/Accessoires
● Pour mettre n à la connexion, appuyez
sur la touche , appuyez sur les
touches / sur l’écran de conrmation
pour choisir [OK] et appuyez sur la touche
. Vous pouvez également utiliser le
smartphone pour mettre n à la connexion.
● Lorsque vous utilisez NFC, ayez à l’esprit les points suivants.
- Évitez de soumettre l’appareil photo et le smartphone à un fort
impact sous peine de les endommager.
- Selon le smartphone, il se peut que les appareils ne se
reconnaissent pas immédiatement. Dans ce cas, essayez de
tenir les appareils ensemble dans des positions légèrement
diérentes. Si la connexion n’est pas établie, maintenez les
appareils en contact jusqu’à ce que l’écran de l’appareil photo
soit mis à jour.
- Ne placez pas d’objets entre l’appareil photo et le smartphone.
Par ailleurs, veuillez noter que les étuis d’appareil photo ou de
smartphone ou les accessoires similaires peuvent bloquer la
communication.
● Pour la prise de vue en direct à distance, choisissez [Toutes les
images] à l’étape 3.
● Toutes les images de l’appareil photo pourront être vues sur
le smartphone connecté si vous sélectionnez [Toutes les
images] à l’étape 3. Pour limiter les images de l’appareil photo
achables sur le smartphone, choisissez une option diérente
à l’étape 3 (
smartphones enregistrés peuvent être modiés ultérieurement,
si nécessaire (
● Les connexions nécessitent qu’une carte mémoire soit insérée
dans l’appareil photo.
● Vous pouvez également modier le pseudonyme de l’appareil
photo sur l’écran de l’étape 2 (
● Pour désactiver les connexions NFC, choisissez MENU >
onglet [
[Désac.].
=
31). Les paramètres de condentialité pour les
=
31).
=
32).
4] > [Réglages sans l] > [Paramètres Wi-Fi] > [NFC] >
Connexion via NFC en mode de lecture
● Appuyez sur la touche .
● Mettez le repère N (
sur lequel est installé Camera Connect
(=
10) en contact avec le repère N de
l’appareil photo.
● Appuyez sur les touches
pour choisir une image à envoyer, puis
appuyez sur la touche . [ ] s’ache.
● Pour annuler la sélection, appuyez à
nouveau sur la touche
● Répétez ce processus pour choisir
d’autres images.
● Lorsque vous avez ni de choisir les
images, appuyez sur la touche
● Appuyez sur les touches
[OK], puis appuyez sur la touche .
● Appuyez sur les touches
[Envoyer], puis appuyez sur la touche .
● Les images sont à présent envoyées.
● Pour mettre n à la connexion, appuyez
sur la touche
les touches / pour choisir [OK].
● Si pendant la connexion, un message sur l’appareil photo ou
le smartphone vous invite à saisir le pseudonyme, exécutez
l’étape 2 de « Connexion via NFC avec un appareil photo éteint
ou en mode de prise de vue » (
● L’appareil photo ne conserve pas de trace des smartphones
connectés via NFC en mode de lecture.
=
10) pour le saisir.
) sur le smartphone
/ / /
. [ ] disparaît.
/ pour choisir
/ pour choisir
puis appuyez sur
Fonctions sans l
Accessoires
En savoir plus sur l’appareil photo
Conguration et notions de base
Prise de vue
Lecture
Réglages
.
Dépannage
Erreurs et avertissements
Annexe
Index
11
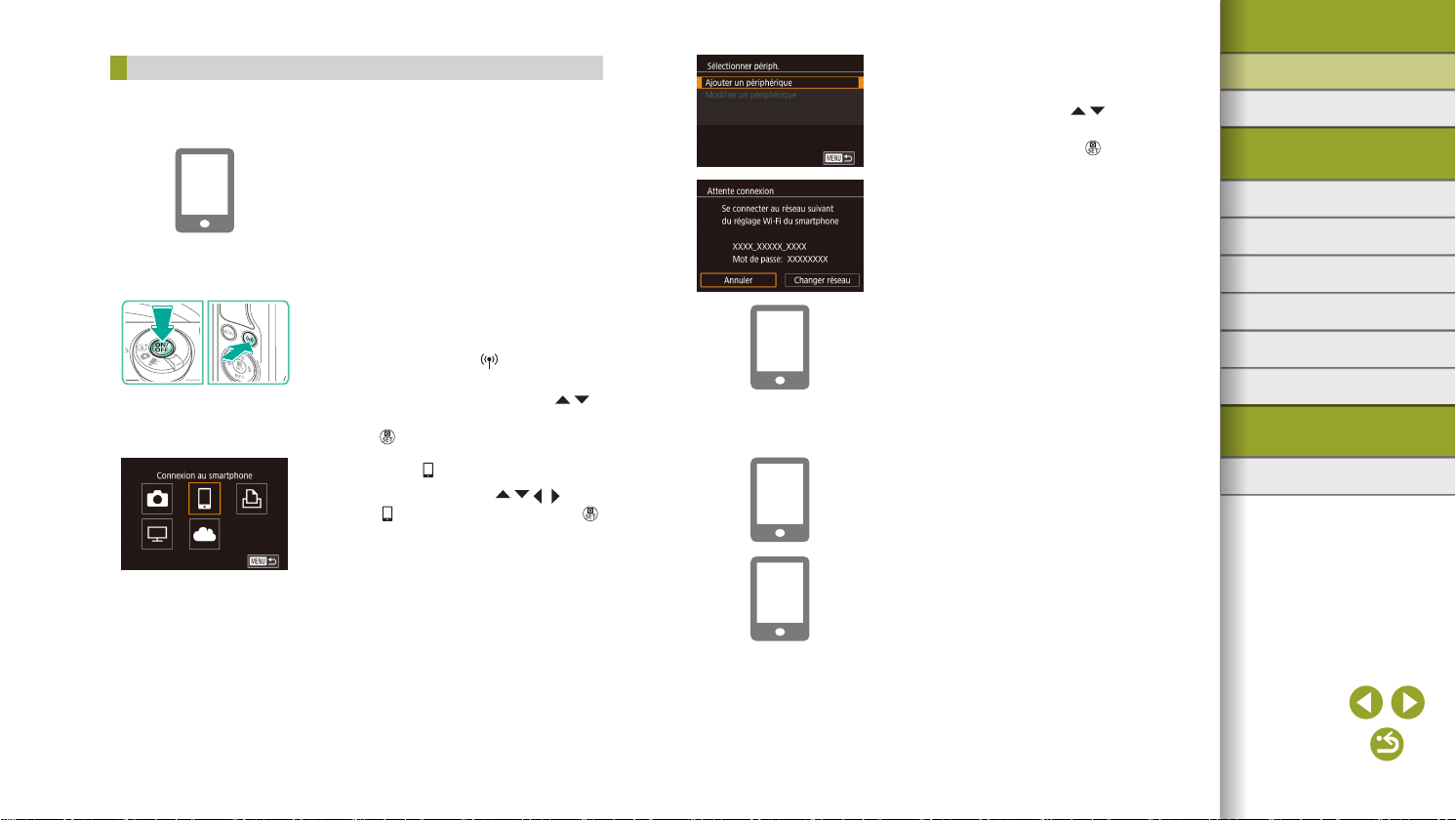
Fonctions sans l/Accessoires
Connexion d’un smartphone via le menu Wi-Fi
Ces étapes vous expliquent comment utiliser l’appareil photo comme point
d’accès, mais vous pouvez également utiliser un point d’accès existant
(=
13).
Installez Camera Connect.
1
● Pour les smartphones Android, trouvez
Camera Connect dans Google Play,
puis téléchargez et installez l’application.
● Pour iPhone ou iPad, trouvez Camera
Connect dans l’App Store, puis
téléchargez et installez l’application.
AccédezaumenuWi-Fi.
2
● Appuyez sur la touche ON/OFF.
● Appuyez sur la touche
● Si l’écran [Pseudo du périphérique]
s’ache, appuyez sur les touches
pour choisir [OK], puis appuyez sur la
touche .
Choisissez [ ].
3
● Appuyez sur les touches / / / pour
choisir [ ], puis appuyez sur la touche .
.
/
Choisissez[Ajouterun
4
périphérique].
● Appuyez sur les touches / pour
choisir [Ajouter un périphérique],
puis appuyez sur la touche .
● Le SSID de l’appareil photo et le mot de
passe s’achent.
Connectez le smartphone au réseau.
5
● Dans le menu de réglage Wi-Fi du
smartphone, choisissez le SSID (nom de
réseau) aché sur l’appareil photo pour
établir la connexion.
● Dans le champ du mot de passe, tapez le
mot de passe aché sur l’appareil photo.
Lancez Camera Connect.
6
● Démarrez Camera Connect sur le
smartphone.
Choisissez l’appareil photo auquel
7
vous souhaitez vous connecter.
● Sur l’écran de sélection des appareils
photo aché sur le smartphone,
choisissez l’appareil photo pour lancer
la synchronisation.
Fonctions sans l
Accessoires
En savoir plus sur l’appareil photo
Conguration et notions de base
Prise de vue
Lecture
Réglages
Dépannage
Erreurs et avertissements
Annexe
Index
12
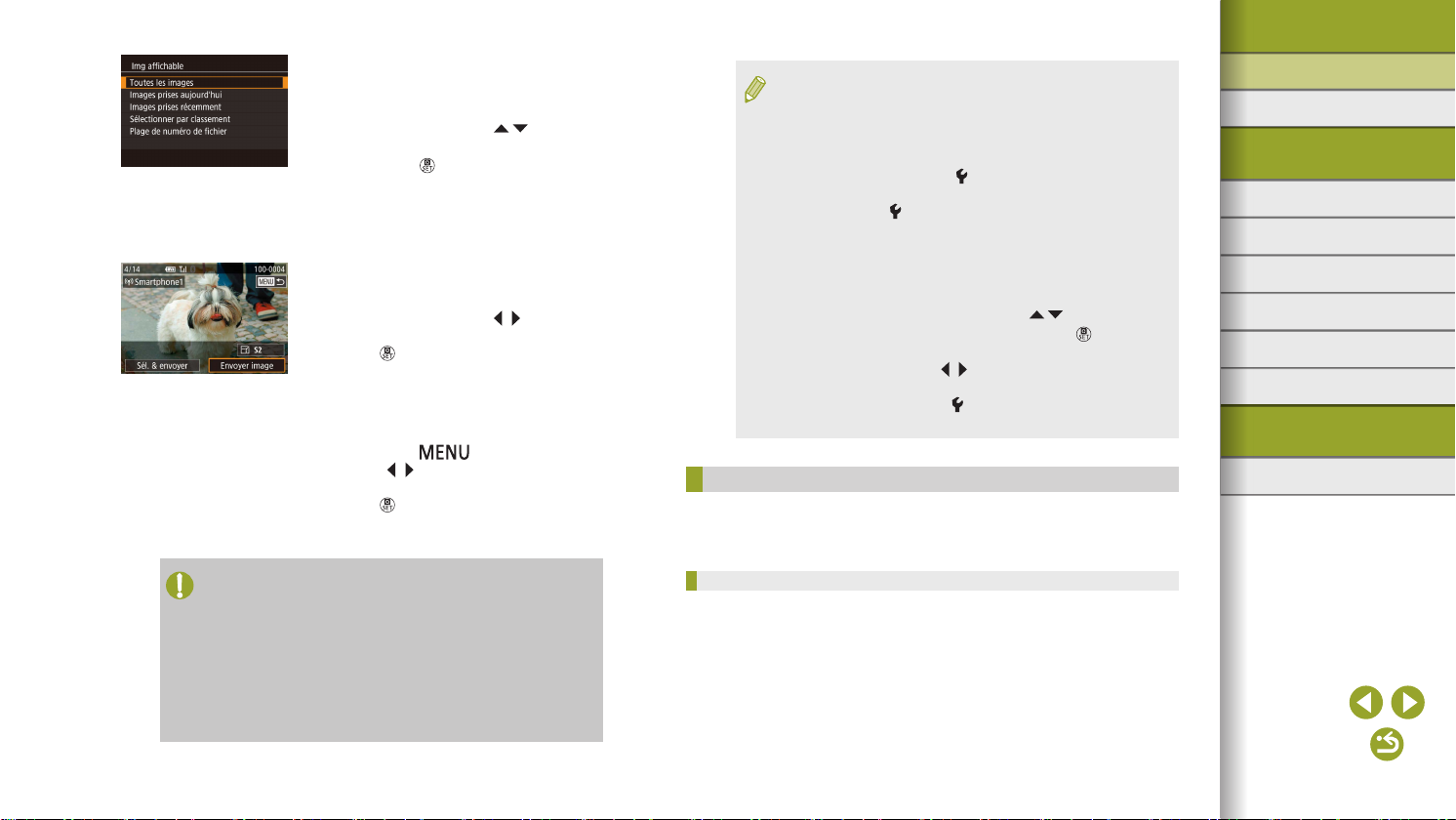
Fonctions sans l/Accessoires
Réglez le paramètre de
8
condentialité.
● Pendant l’achage de cet écran,
appuyez sur les touches / pour
choisir [Toutes les images], puis appuyez
sur la touche .
● Vous pouvez à présent utiliser le
smartphone pour la prise de vue en direct
à distance ou pour naviguer ou transférer
des images sur l’appareil photo.
Envoyez une image.
9
● Choisissez une image à envoyer,
appuyez sur les touches / pour choisir
[Envoyer image], puis appuyez sur la
touche .
● [Transfert eectué] s’ache après
que l’image est envoyée, et l’écran de
transfert d’images s’ache à nouveau.
● Pour mettre n à la connexion, appuyez
sur la touche
, appuyez sur les
touches / sur l’écran de conrmation
pour choisir [OK] et appuyez sur la
touche . Vous pouvez également
utiliser le smartphone pour mettre n à
la connexion.
● Pour la prise de vue en direct à distance, choisissez [Toutes les
images] à l’étape 8.
● Toutes les images de l’appareil photo pourront être vues sur
le smartphone connecté si vous sélectionnez [Toutes les
images] à l’étape 8. Pour limiter les images de l’appareil photo
achables sur le smartphone, choisissez une option diérente
à l’étape 8 (
smartphones enregistrés peuvent être modiés ultérieurement,
si nécessaire (
=
31). Les paramètres de condentialité pour les
=
31).
● Les connexions nécessitent qu’une carte mémoire soit insérée
dans l’appareil photo.
● Vous pouvez également modier le pseudonyme de l’appareil
photo sur l’écran de l’étape 2 (
● Vous pouvez également accéder à l’écran à l’étape 3 en
choisissant MENU > onglet [
● Pour une connexion sans mot de passe à l’étape 5, choisissez
MENU > onglet [
> [Mot de passe] > [Désac.]. [Mot de passe] ne s’ache plus sur
l’écran SSID (à l’étape 4).
● Une fois que vous vous êtes connecté aux appareils via le
menu Wi-Fi, les destinations récentes apparaîtront en premier
lorsque vous accéderez au menu. Vous pouvez facilement vous
reconnecter en appuyant sur les touches
nom de l’appareil, puis en appuyant sur la touche
un nouvel appareil, achez l’écran de sélection de l’appareil en
appuyant sur les touches
● Si vous préférez ne pas acher les derniers appareils cibles,
choisissez MENU > onglet [
[Paramètres Wi-Fi] > [Historique cible] > [Désac.].
4] > [Réglages sans l] > [Paramètres Wi-Fi]
=
32).
4] > [Connexion Wi-Fi].
/ pour choisir le
. Pour ajouter
/ , puis congurez le réglage.
4] > [Réglages sans l] >
Utilisation d’un autre point d’accès
Lorsque vous connectez l’appareil photo à un smartphone par le biais du
menu Wi-Fi, vous pouvez également utiliser un point d’accès existant.
Consultez également le mode d’emploi du point d’accès.
Confirmation de la compatibilité du point d’accès
Conrmez que le routeur Wi-Fi ou la station de base sont conformes aux
normes Wi-Fi dans « Interface » (=
Les méthodes de connexion varient selon que le point d’accès prend
en charge (=
14) ou non (=
Pour les points d’accès non WPS, vériez les informations suivantes.
● Nom du réseau (SSID/ESSID)
SSID ou ESSID du point d’accès que vous utilisez. Également appelé
« nom du point d’accès » ou « nom du réseau ».
120).
15) le WPS (Wi-Fi Protected Setup).
Fonctions sans l
Accessoires
En savoir plus sur l’appareil photo
Conguration et notions de base
Prise de vue
Lecture
Réglages
Dépannage
Erreurs et avertissements
Annexe
Index
13
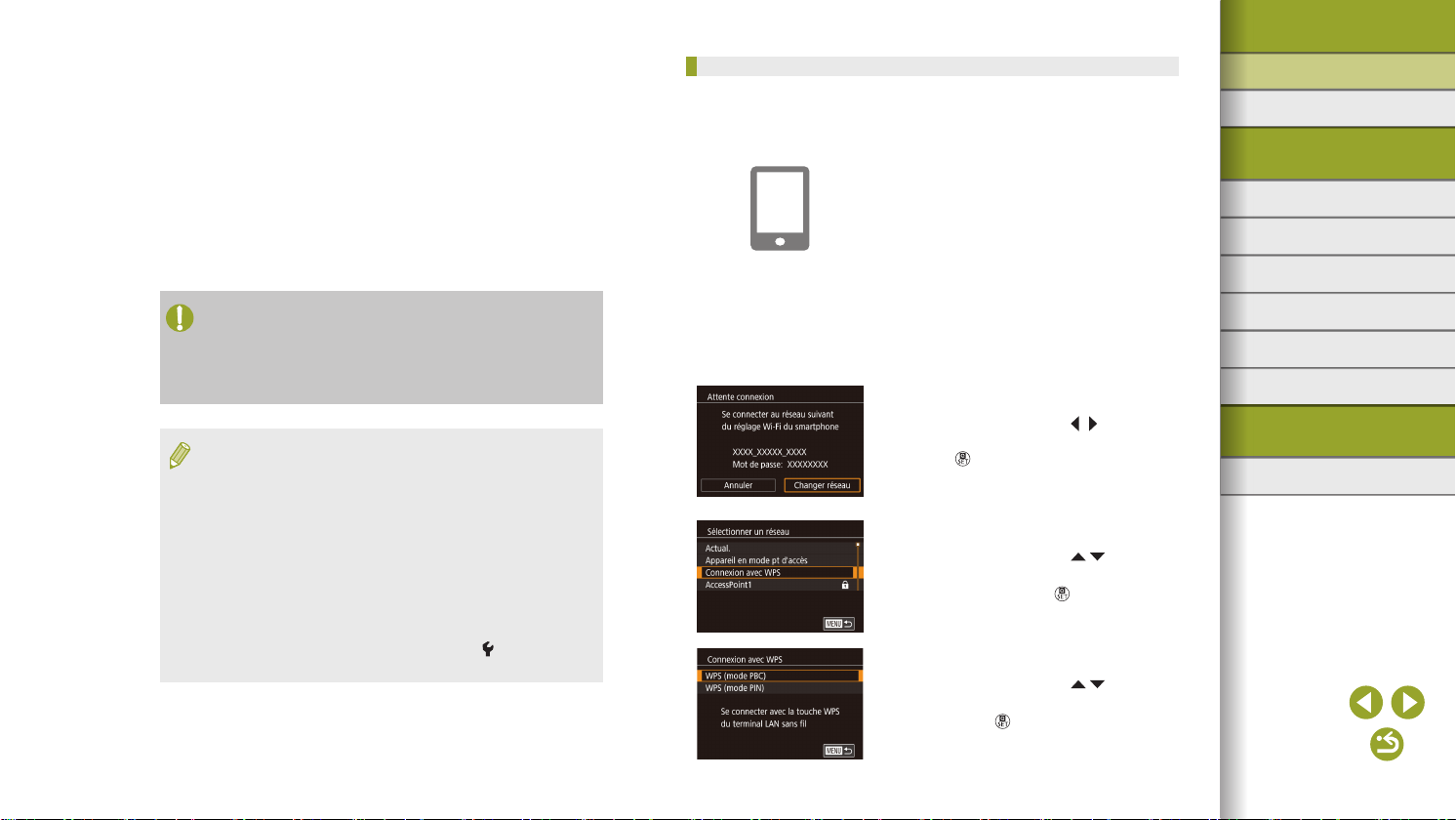
Fonctions sans l/Accessoires
● Authentication du réseau/cryptage des données (méthode de
cryptage/mode de cryptage)
Méthode de cryptage des données pendant la transmission sans
l. Vériez quel réglage de sécurité est utilisé : WPA2-PSK (AES),
WPA2-PSK (TKIP), WPA-PSK (AES), WPA-PSK (TKIP), WEP
(authentication système ouvert) ou pas de sécurité.
● Mot de passe (clé de cryptage/clé du réseau)
Clé utilisée pour le cryptage des données pendant la transmission
sans l. Également appelée « clé de cryptage » ou « clé de réseau ».
● Index de clé (clé transmise)
Clé dénie lors de l’utilisation du WEP pour l’authentication du réseau
ou le cryptage des données. Utilisez « 1 » comme réglage.
● Si un statut d’administrateur système est nécessaire pour régler
les paramètres du réseau, contactez l’administrateur du système
pour plus de détails.
● Ces paramètres sont très importants pour la sécurité du réseau.
Soyez prudent lorsque vous modiez ces paramètres.
● Pour des informations sur la compatibilité WPS et pour des
instructions sur la vérication des réglages, reportez-vous au
mode d’emploi du point d’accès.
● Un routeur est un appareil qui crée une structure de réseau (LAN)
pour connecter plusieurs ordinateurs. Un routeur qui contient une
fonction Wi-Fi interne est appelé « routeur Wi-Fi ».
● Ce guide fera référence à tous les routeurs Wi-Fi et aux stations
de base en tant que « points d’accès ».
● Si vous utilisez le ltrage de l’adresse MAC sur votre réseau
Wi-Fi, veillez à ajouter l’adresse MAC de votre appareil photo
au point d’accès. Vous pouvez vérier l’adresse MAC de votre
appareil photo en choisissant MENU > onglet [
sans l] > [Paramètres Wi-Fi] > [Vérier l’adresse MAC].
4] > [Réglages
Utilisation de points d’accès compatibles WPS
Le système WPS facilite le réglage lors de la connexion d’appareils par
Wi-Fi. Vous pouvez utiliser soit la méthode de conguration par boutonpoussoir (PBC), soit la méthode PIN pour congurer un point d’accès
prenant en charge le protocole WPS.
Connectez le smartphone au point
1
d’accès.
Procédezauxpréparatifspour
2
laconnexion.
● Accédez à l’écran [Attente connexion]
en suivant les étapes 1 à 4 dans
« Connexion d’un smartphone via le
menu Wi-Fi » (=
Choisissez [Changer réseau].
3
● Appuyez sur les touches / pour choisir
[Changer réseau], puis appuyez sur la
touche .
● Une liste des points d’accès détectés
s’ache.
Choisissez[ConnexionavecWPS].
4
● Appuyez sur les touches / pour
choisir [Connexion avec WPS], puis
appuyez sur la touche .
Choisissez[WPS(modePBC)].
5
● Appuyez sur les touches / pour
choisir [WPS (mode PBC)], puis appuyez
sur la touche .
12).
Fonctions sans l
Accessoires
En savoir plus sur l’appareil photo
Conguration et notions de base
Prise de vue
Lecture
Réglages
Dépannage
Erreurs et avertissements
Annexe
Index
14
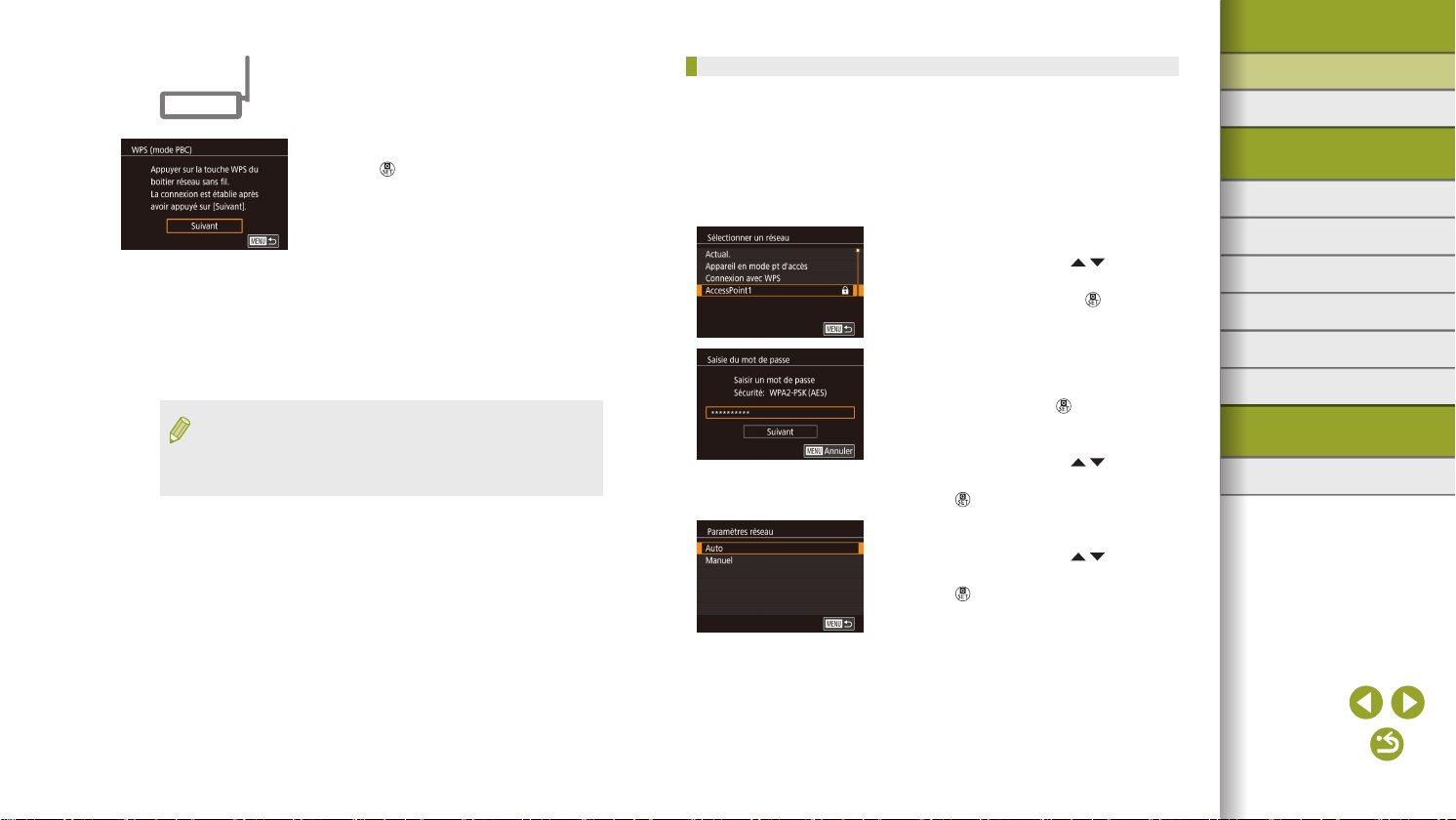
Fonctions sans l/Accessoires
Établissezlaconnexion.
6
● Sur le point d’accès, maintenez enfoncé
le bouton de connexion WPS pendant
quelques secondes.
● Sur l’appareil photo, appuyez sur la
touche
Envoyez les images.
7
● Exécutez les étapes 6 à 9 de
« Connexion d’un smartphone via le
menu Wi-Fi » (=
le smartphone, régler le paramètre de
condentialité et envoyer les images.
● Le code PIN aché lorsque vous choisissez [WPS (mode PIN)]
à l’étape 5 doit être déni sur le point d’accès. Choisissez un
appareil dans l’écran [Sélectionner périph.]. Pour plus de détails,
reportez-vous au mode d’emploi fourni avec votre point d’accès.
pour passer à l’étape suivante.
12) pour choisir
Connexion aux points d’accès répertoriés
Consultez les points d’accès
1
répertoriés.
● Consultez les réseaux (points d’accès)
répertoriés comme décrit aux étapes 1
à 3 de « Utilisation de points d’accès
compatibles WPS » (=
Choisissez un point d’accès.
2
● Appuyez sur les touches / pour
choisir un réseau (point d’accès),
puis appuyez sur la touche .
Saisissez le mot de passe du point
3
d’accès.
● Appuyez sur la touche pour accéder
au clavier, puis saisissez le mot de
passe.
● Appuyez sur les touches
choisir [Suivant], puis appuyez sur la
touche .
Choisissez[Auto].
4
● Appuyez sur les touches / pour
choisir [Auto], puis appuyez sur la
touche .
14).
/ pour
Fonctions sans l
Accessoires
En savoir plus sur l’appareil photo
Conguration et notions de base
Prise de vue
Lecture
Réglages
Dépannage
Erreurs et avertissements
Annexe
Index
Envoyez les images.
5
● Exécutez les étapes 6 à 9 de
« Connexion d’un smartphone via le
menu Wi-Fi » (=
le smartphone, régler le paramètre de
condentialité et envoyer les images.
12) pour choisir
15
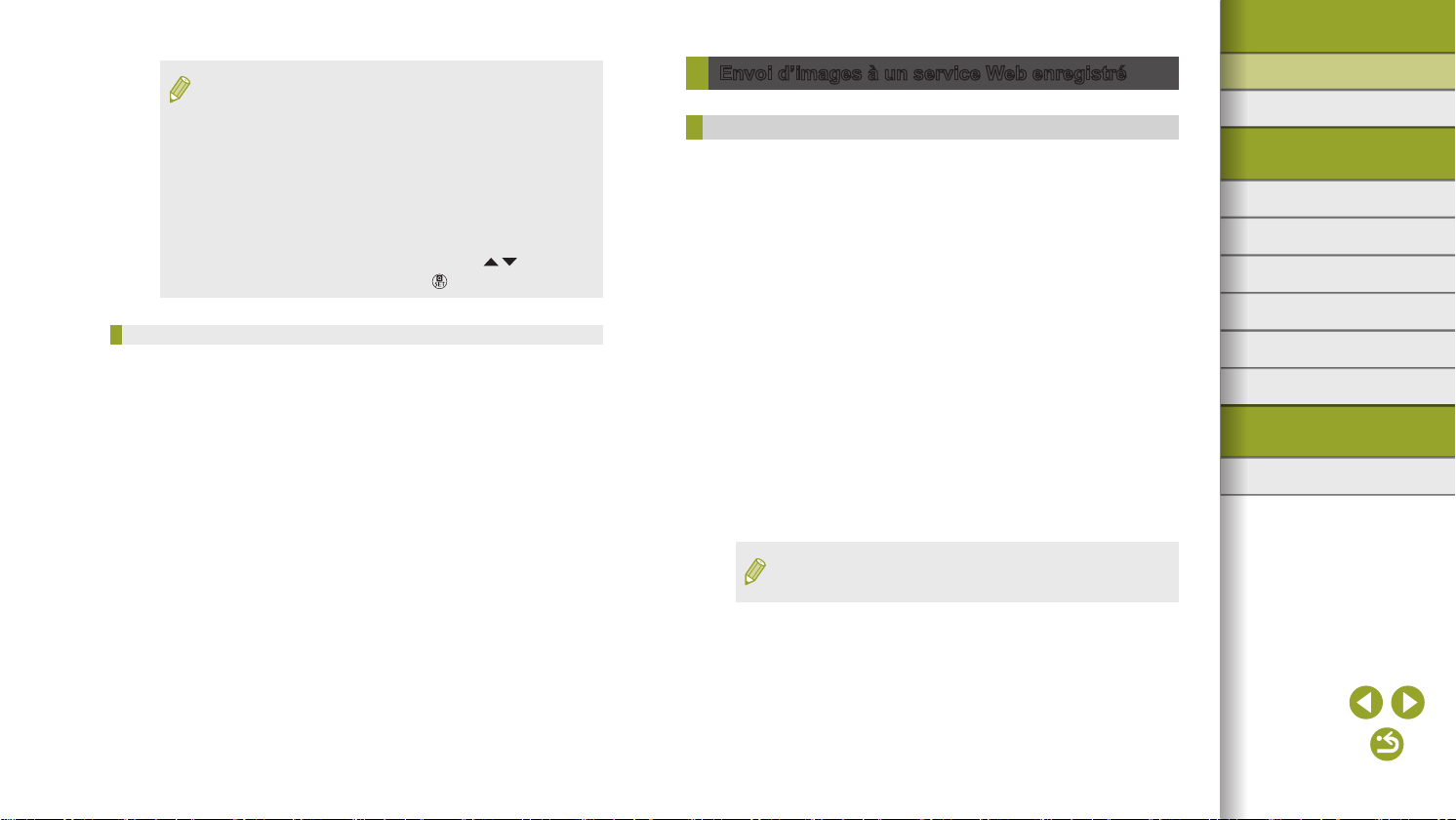
Fonctions sans l/Accessoires
● Pour déterminer le mot de passe du point d’accès, vériez sur le
point d’accès lui-même ou consultez le mode d’emploi.
● Si aucun point d’accès n’est détecté même après avoir choisi
[Actual.] à l’étape 2 pour mettre la liste à jour, choisissez
[Paramètres manuels] à l’étape 2 pour eectuer manuellement
les réglages du point d’accès. Suivez les instructions à l’écran
et saisissez un SSID, les paramètres de sécurité et un mot
de passe.
● Les mots de passe des points d’accès auxquels vous vous êtes
déjà connectés s’achent comme [*] à l’étape 3. Pour utiliser le
même mot de passe, appuyez sur les touches
[Suivant], puis appuyez sur la touche
/ pour choisir
.
Points d’accès précédents
Vous pouvez vous reconnecter automatiquement à n’importe quel
point d’accès précédent en suivant l’étape 4 dans « Connexion d’un
smartphone via le menu Wi-Fi » (=
12).
● Pour utiliser l’appareil photo comme point d’accès, choisissez
[Changer réseau] sur l’écran aché lorsque vous établissez une
connexion, puis choisissez [Appareil en mode pt d’accès].
● Pour changer de points d’accès, choisissez [Changer réseau]
sur l’écran lorsque vous établissez une connexion, puis suivez la
procédure de « Utilisation de points d’accès compatibles WPS »
=
14) depuis l’étape 4 ou la procédure de « Connexion aux points
(
d’accès répertoriés » (=
15) depuis l’étape 2.
Envoid’imagesàunserviceWebenregistré
Enregistrement des services Web
Utilisez un smartphone ou un ordinateur pour ajouter vos services Web à
l’appareil photo.
● Un smartphone ou un ordinateur avec un navigateur et une connexion
Internet est nécessaire pour eectuer les réglages de l’appareil photo
pour CANON iMAGE GATEWAY et d’autres services Web.
● Vériez le site Web CANON iMAGE GATEWAY pour en savoir plus
sur les exigences du navigateur (Microsoft Internet Explorer, etc.),
notamment les réglages et les informations sur la version.
● Pour plus d’informations sur les pays et les régions où CANON
iMAGE GATEWAY est disponible, visitez le site Web Canon
(http://www.canon.com/cig/).
● Pour des instructions et des détails sur les réglages de CANON
iMAGE GATEWAY, consultez les informations de l’aide pour CANON
iMAGE GATEWAY.
● Pour utiliser des services Web autres que CANON iMAGE GATEWAY,
vous devez posséder un compte auprès de ces services. Pour plus de
détails, consultez les sites Web de chaque service Web auquel vous
souhaitez vous enregistrer.
● Des frais séparés pour la connexion au fournisseur d’accès et au point
d’accès peuvent s’appliquer.
● CANON iMAGE GATEWAY propose également des guides
d’utilisateur à télécharger.
Fonctions sans l
Accessoires
En savoir plus sur l’appareil photo
Conguration et notions de base
Prise de vue
Lecture
Réglages
Dépannage
Erreurs et avertissements
Annexe
Index
16
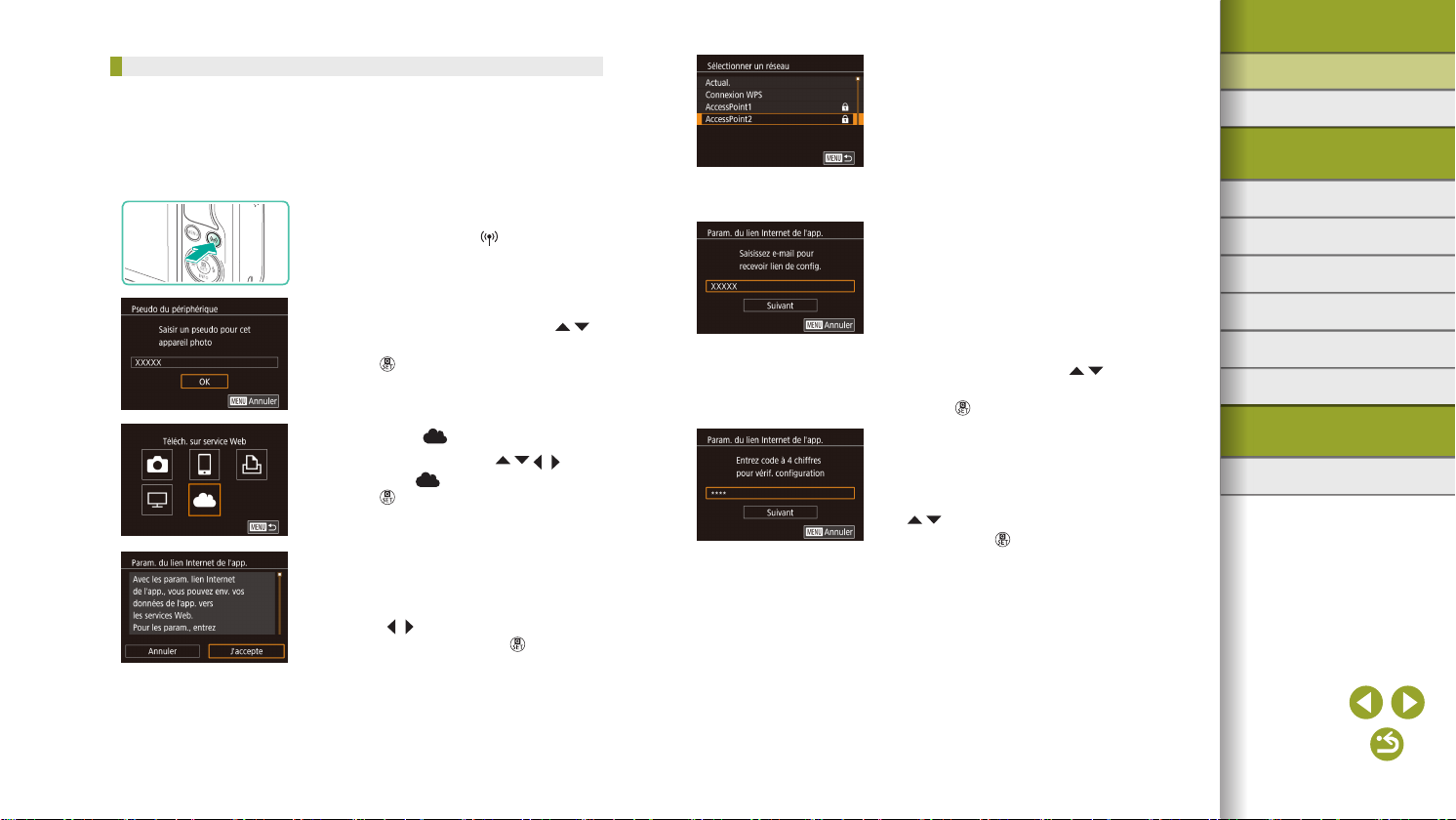
Fonctions sans l/Accessoires
Enregistrement de CANON iMAGE GATEWAY
Reliez l’appareil photo et CANON iMAGE GATEWAY en ajoutant
CANON iMAGE GATEWAY comme service Web de destination sur
l’appareil photo. Veuillez noter que vous aurez besoin de saisir une
adresse électronique utilisée sur votre ordinateur ou smartphone pour
recevoir un message de notication indiquant que les réglages de liaison
sont terminés.
AccédezaumenuWi-Fi.
1
● Appuyez sur la touche .
● Si l’écran [Pseudo du périphérique]
s’ache, appuyez sur les touches
pour choisir [OK], puis appuyez sur la
touche .
Choisissez [ ].
2
● Appuyez sur les touches / / /
pour choisir [ ], puis appuyez sur la
touche .
Donnez votre accord pour saisir une
3
/
adresse électronique.
● Lisez l’accord aché, appuyez sur les
touches / pour choisir [J’accepte],
puis appuyez sur la touche .
Établissezuneconnexionavec
4
un point d’accès.
● Connectez-vous au point d’accès comme
décrit aux étapes 4 à 6 de « Utilisation
de points d’accès compatibles
WPS » (=
4 de « Connexion aux points d’accès
répertoriés » (=
Saisissez votre adresse
5
14) ou aux étapes 2 à
15).
électronique.
● Une fois que l’appareil photo est connecté
à CANON iMAGE GATEWAY via le point
d’accès, un écran permettant de saisir une
adresse électronique s’ache.
● Saisissez votre adresse électronique,
appuyez sur les touches
choisir [Suivant], puis appuyez sur la
touche .
Saisissez un numéro à
6
/ pour
quatrechires.
● Tapez un numéro à quatre chires de
votre choix, appuyez sur les touches
/ pour choisir [Suivant], puis appuyez
sur la touche .
● Vous aurez besoin ultérieurement
de ce numéro à quatre chires pour
congurer la liaison avec CANON iMAGE
GATEWAY à l’étape 8.
Fonctions sans l
Accessoires
En savoir plus sur l’appareil photo
Conguration et notions de base
Prise de vue
Lecture
Réglages
Dépannage
Erreurs et avertissements
Annexe
Index
17
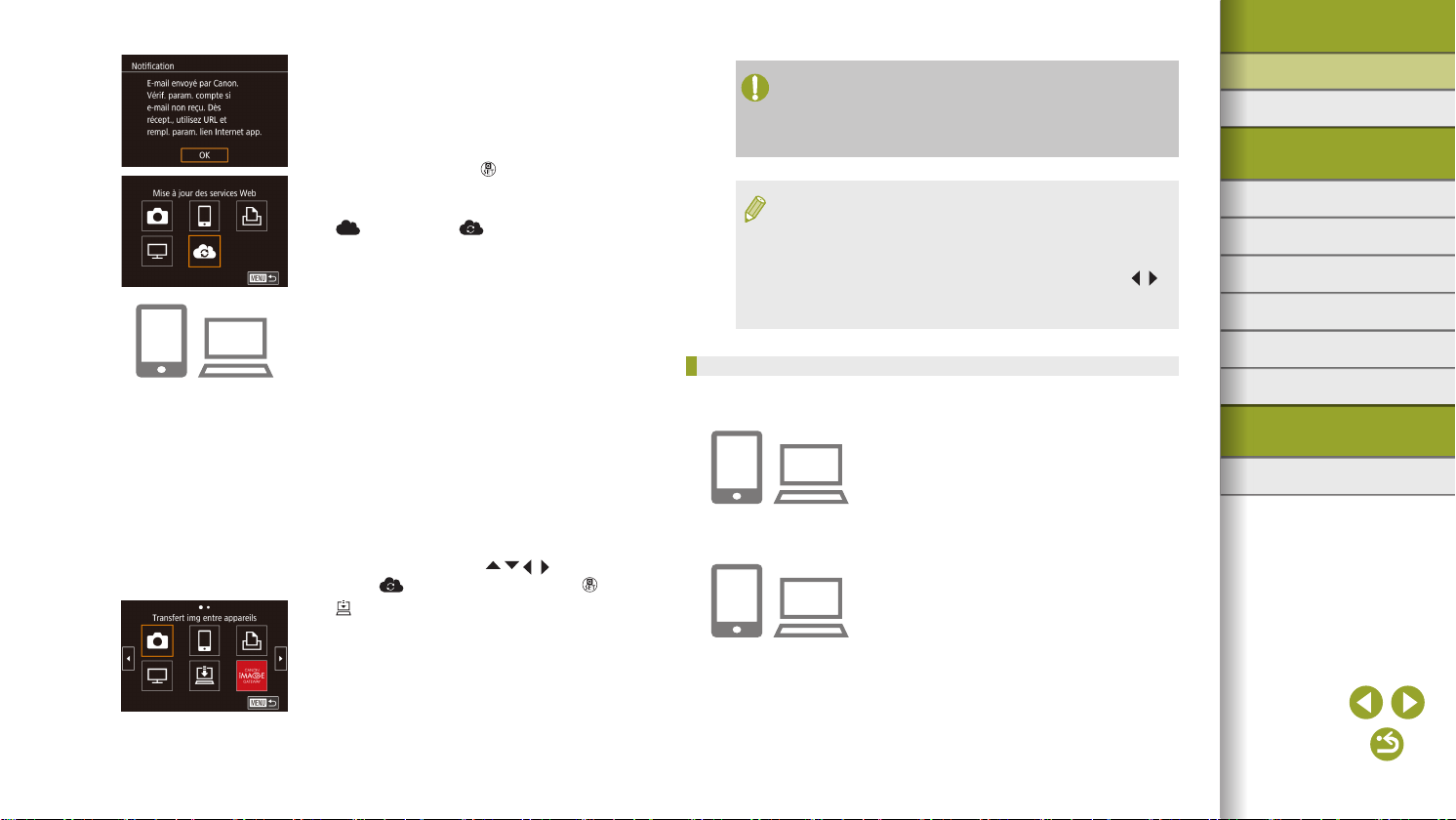
Fonctions sans l/Accessoires
Vériezlemessagedenotication.
7
● Une fois que les informations ont été
envoyées à CANON iMAGE GATEWAY,
vous recevrez un message de notication
à l’adresse électronique saisie à l’étape 5.
● Appuyez sur la touche
suivant, lequel indique que la notication
a été envoyée.
] devient alors [ ].
● [
Accédezàlapagementionnée
8
sur l’écran
danslemessagedenoticationet
terminez les réglages de liaison de
l’appareil photo.
● Depuis un ordinateur ou un smartphone,
accédez à la page dont le lien apparaît
dans le message de notication.
● Suivez les instructions pour terminer les
réglages sur la page des réglages de
liaison de l’appareil photo.
TerminezlesréglagesCANONiMAGE
9
GATEWAYsurl’appareilphoto.
● Appuyez sur les touches / / / pour
choisir [ ], puis appuyez sur la touche .
● [ ] (=
26) et CANON iMAGE
GATEWAY sont désormais ajoutés
comme destinations.
● Vous pouvez ajouter d’autres services
Web au besoin. Dans ce cas, suivez
les instructions à partir de l’étape 2 de
« Enregistrement d’autres services Web »
=
18).
(
● Assurez-vous au préalable que l’application mail de votre
ordinateur ou smartphone n’est pas congurée pour bloquer les
e-mails provenant des domaines pertinents, ce qui pourrait vous
empêcher de recevoir le message de notication.
● Vous pouvez également modier le pseudonyme de l’appareil
photo sur l’écran de l’étape 1 (
● Une fois que vous vous êtes connecté aux appareils via le
menu Wi-Fi, les destinations récentes apparaîtront en premier
lorsque vous accéderez au menu. Appuyez sur les touches
pour accéder à l’écran de sélection de l’appareil et choisissez
un appareil.
=
32).
Enregistrement d’autres services Web
Vous pouvez également ajouter des services Web autres que CANON
iMAGE GATEWAY à l’appareil photo.
Connectez-vousàCANONiMAGE
1
GATEWAYetaccédezàlapagedes
réglages du lien de l’appareil photo.
● Depuis un ordinateur ou un smartphone,
accédez à http://www.canon.com/cig/
pour visiter CANON iMAGE GATEWAY.
CongurezleserviceWebquevous
2
souhaitez utiliser.
● Suivez les instructions achées sur
l’ordinateur ou le smartphone pour
congurer le service Web.
/
Fonctions sans l
Accessoires
En savoir plus sur l’appareil photo
Conguration et notions de base
Prise de vue
Lecture
Réglages
Dépannage
Erreurs et avertissements
Annexe
Index
18
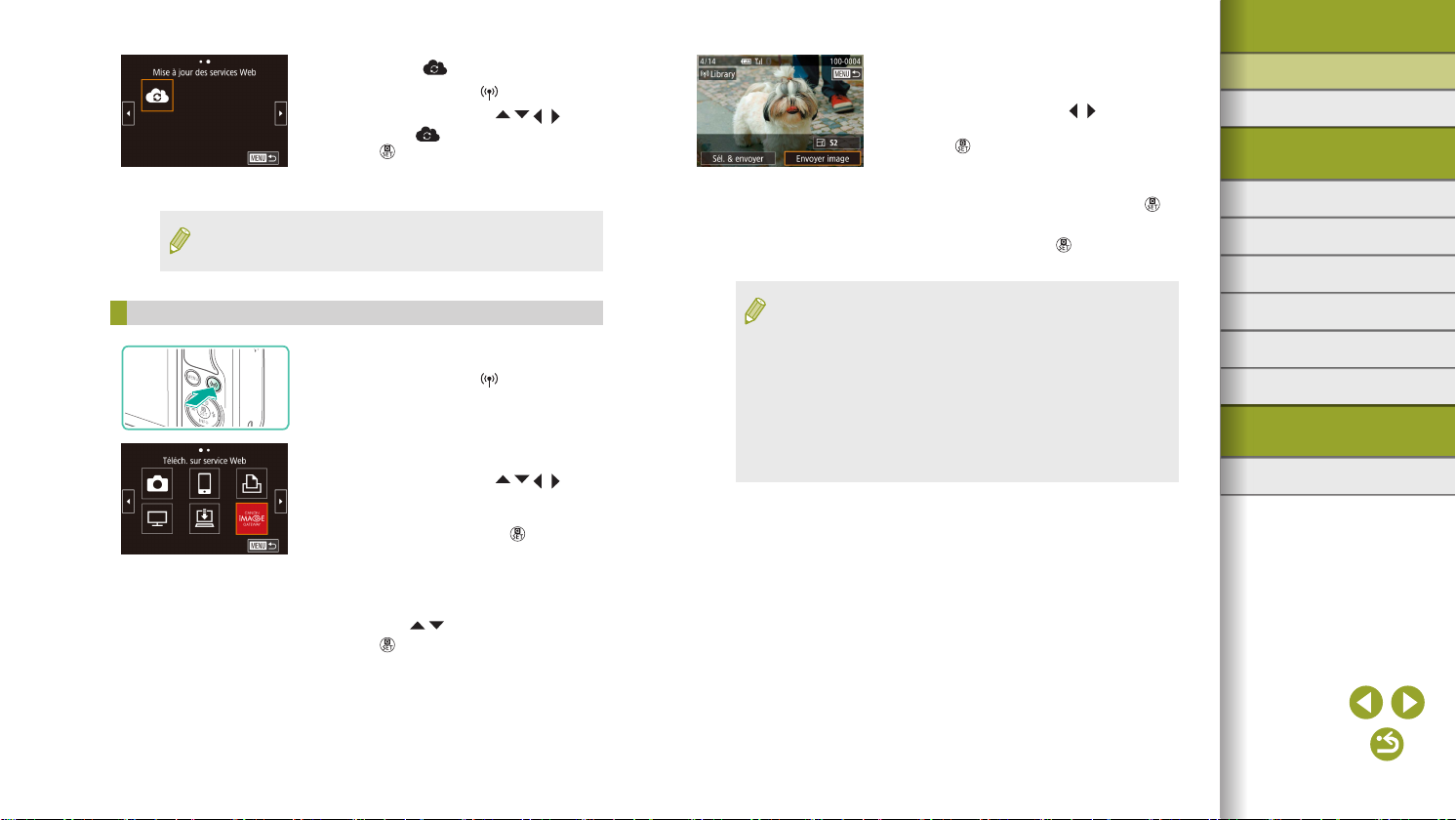
Fonctions sans l/Accessoires
Choisissez [ ].
3
● Appuyez sur la touche .
● Appuyez sur les touches
pour choisir [ ], puis appuyez sur la
touche .
● Les réglages du service Web sont
maintenant mis à jour.
● Si un réglage conguré change, exécutez à nouveau ces étapes
pour mettre à jour les réglages de l’appareil photo.
Téléchargement d’images vers des services Web
AccédezaumenuWi-Fi.
1
● Appuyez sur la touche .
Choisissez la destination.
2
● Appuyez sur les touches / / / pour
choisir l’icône du service Web auquel
vous souhaitez vous connecter,
puis appuyez sur la touche .
● Si plusieurs destinataires ou options de
partage sont utilisées avec un service
Web, choisissez l’élément souhaité sur
l’écran [Sélect. destin.] en appuyant sur
les touches
touche .
/ , puis appuyez sur la
/ / /
Envoyez une image.
3
● Choisissez une image à envoyer,
appuyez sur les touches / pour choisir
[Envoyer image], puis appuyez sur la
touche .
● Lors du téléchargement sur YouTube,
lisez les conditions de service, choisissez
[J’accepte] et appuyez sur la touche
● Une fois l’image envoyée, [OK] s’ache.
Appuyez sur la touche
l’écran de lecture.
● Les connexions nécessitent qu’une carte mémoire contenant des
images sauvegardées soit insérée dans l’appareil photo.
● Vous pouvez également envoyer plusieurs images à la fois,
redimensionner les images et ajouter des commentaires avant
de les envoyer (
● Pour voir les images téléchargées sur CANON iMAGE GATEWAY
sur un smartphone, essayez l’app dédiée Canon Online Photo
Album. Téléchargez et installez l’app Canon Online Photo Album
pour iPhone ou iPad depuis l’App Store ou pour les appareils
Android depuis Google Play.
=
23).
pour revenir à
Fonctions sans l
Accessoires
En savoir plus sur l’appareil photo
.
Conguration et notions de base
Prise de vue
Lecture
Réglages
Dépannage
Erreurs et avertissements
Annexe
Index
19
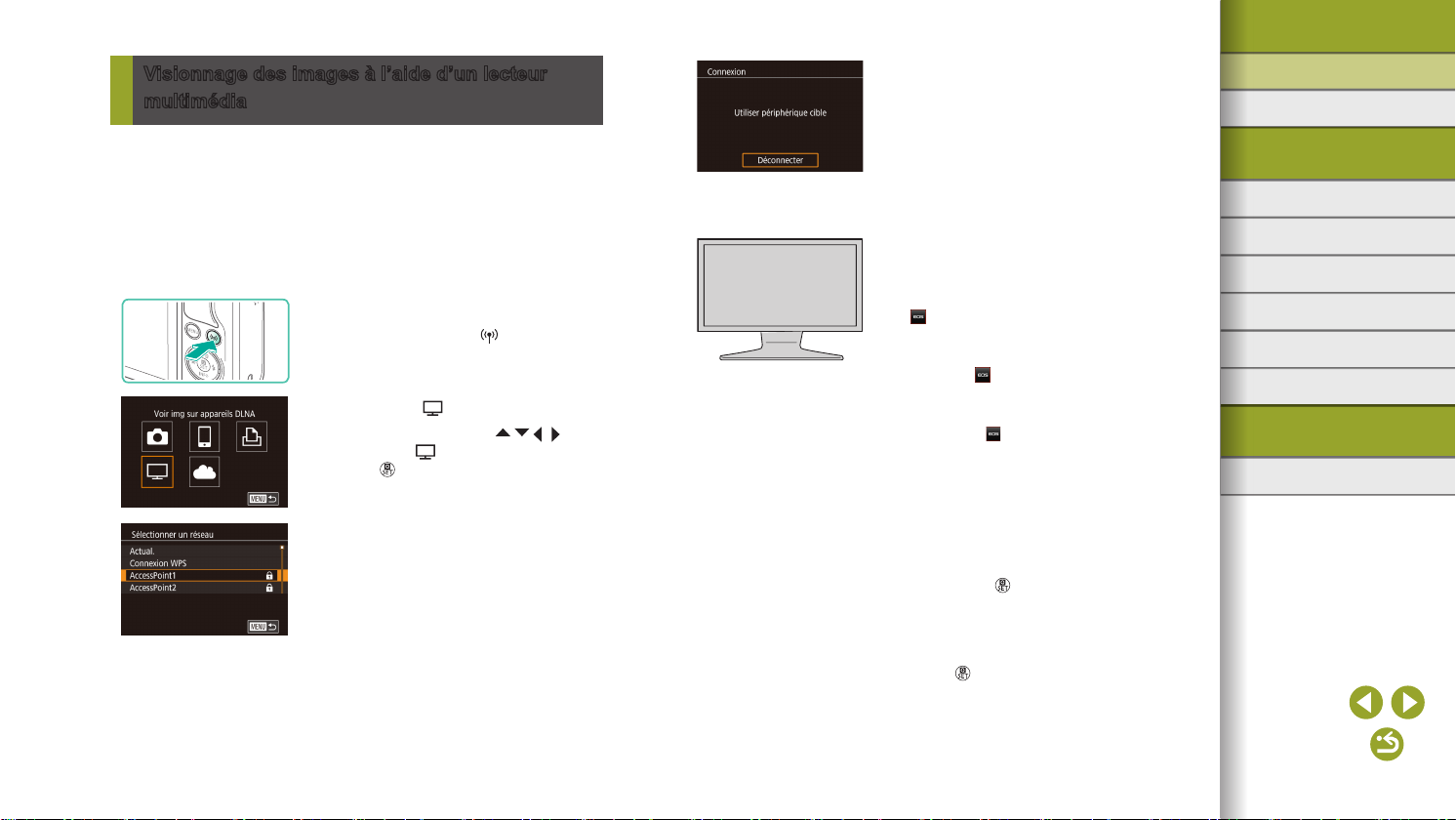
Fonctions sans l/Accessoires
Visionnage des images à l’aide d’un lecteur
multimédia
Achez les images sur la carte mémoire de l’appareil photo sur un
téléviseur ou un autre appareil.
Outre un téléviseur compatible DLNA, vous aurez besoin d’un lecteur
multimédia comme une console de jeu ou un smartphone pour cette
fonction. Dans ce guide, le terme « lecteur multimédia » fait référence à
n’importe lequel de ces dispositifs.
Suivez ces instructions uniquement après avoir connecté le lecteur
multimédia à un point d’accès. Pour des instructions spéciques,
reportez-vous au mode d’emploi de l’appareil.
AccédezaumenuWi-Fi.
1
● Appuyez sur la touche .
Choisissez [ ].
2
● Appuyez sur les touches / / /
pour choisir [ ], puis appuyez sur la
touche .
Établissezuneconnexionavec
3
un point d’accès.
● Connectez-vous au point d’accès comme
décrit aux étapes 4 à 6 de « Utilisation
de points d’accès compatibles WPS »
(=
14) ou aux étapes 2 à 4 de
« Connexion aux points d’accès
répertoriés » (=
15).
● Une fois que l’appareil photo est prêt
pour la connexion du lecteur multimédia,
cet écran s’ache. L’écran s’éteindra au
bout d’un instant.
● Une fois que les appareils sont
connectés, utilisez le lecteur multimédia
pour acher les images. Pour en savoir
plus, reportez-vous au mode d’emploi du
lecteur multimédia.
Achezl’écranderéglagedulecteur
4
multimédia sur votre téléviseur.
● Utilisez le lecteur multimédia pour acher
[ Canon EOS M100] sur le téléviseur.
● Une icône diérente peut s’acher selon
le lecteur multimédia. Trouvez une icône
étiquetée [
Achezlesimages.
5
● Choisissez [ Canon EOS M100] >
carte mémoire (SD ou autre) > dossier >
images.
● Sélectionnez une image pour l’acher
sur le téléviseur. Pour en savoir plus,
reportez-vous au mode d’emploi du
lecteur multimédia.
● Lorsque vous avez terminé, appuyez
sur la touche
pour mettre n à la connexion. Si l’écran
est éteint, appuyez sur n’importe quelle
touche. Une fois que le deuxième écran
à l’étape 3 s’ache, appuyez sur la
touche .
Canon EOS M100].
sur l’appareil photo
Fonctions sans l
Accessoires
En savoir plus sur l’appareil photo
Conguration et notions de base
Prise de vue
Lecture
Réglages
Dépannage
Erreurs et avertissements
Annexe
Index
20
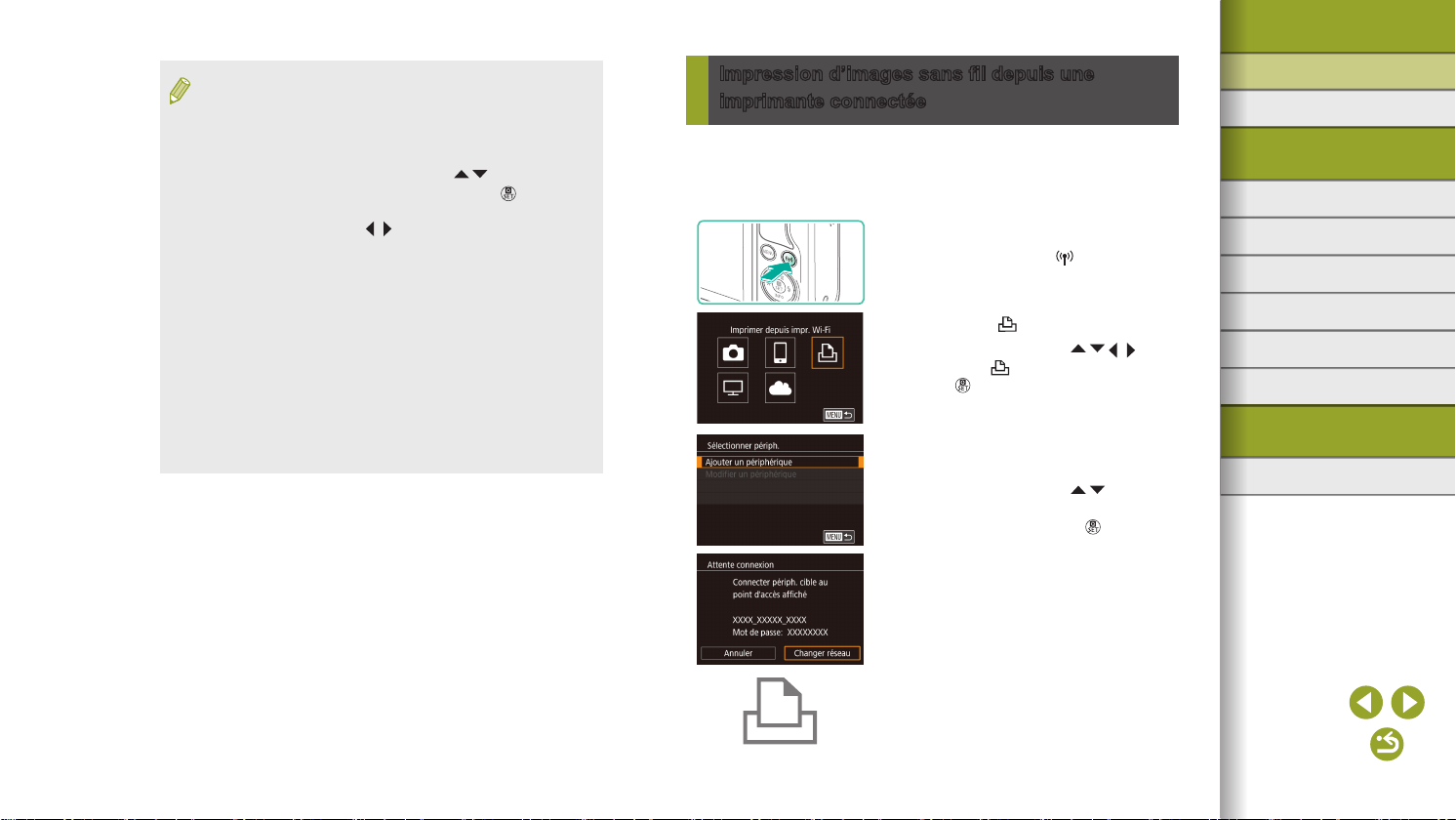
Fonctions sans l/Accessoires
● Les connexions nécessitent qu’une carte mémoire contenant des
images sauvegardées soit insérée dans l’appareil photo.
● Une fois que vous vous êtes connecté aux appareils via le
menu Wi-Fi, les destinations récentes apparaîtront en premier
lorsque vous accéderez au menu. Vous pouvez facilement vous
reconnecter en appuyant sur les touches
nom de l’appareil, puis en appuyant sur la touche
un nouvel appareil, achez l’écran de sélection de l’appareil en
appuyant sur les touches
● Les connexions précédentes de lecteur multimédia sont
répertoriées sous « Serv.média ».
● Les images RAW et les vidéos ne s’achent pas.
● Le recouvrement des informations et les détails achés sur le
téléviseur dépendent du lecteur multimédia. Certains lecteurs
multimédias peuvent ne pas acher d’informations d’image ou
peuvent acher des images verticales horizontalement.
● Les icônes étiquetées avec une plage de numéros comme
« 1-100 » contiennent des images regroupées par numéro de
chier dans le dossier sélectionné.
● Les dates données pour les cartes ou les dossiers peuvent
correspondre à la date sur l’appareil photo de leur dernière
visualisation.
/ , puis congurez le réglage.
/ pour choisir le
. Pour ajouter
Impression d’images sans fil depuis une
imprimante connectée
Connectez l’appareil photo à une imprimante via le Wi-Fi pour imprimer
comme suit.
Ces étapes vous expliquent comment utiliser l’appareil photo comme point
d’accès, mais vous pouvez également utiliser un point d’accès existant
(= 13).
AccédezaumenuWi-Fi.
1
● Appuyez sur la touche .
Choisissez [ ].
2
● Appuyez sur les touches / / /
pour choisir [ ], puis appuyez sur la
touche .
Choisissez[Ajouterun
3
périphérique].
● Appuyez sur les touches / pour
choisir [Ajouter un périphérique],
puis appuyez sur la touche .
● Le SSID de l’appareil photo et le mot de
passe s’achent.
Fonctions sans l
Accessoires
En savoir plus sur l’appareil photo
Conguration et notions de base
Prise de vue
Lecture
Réglages
Dépannage
Erreurs et avertissements
Annexe
Index
Connectez l’imprimante au réseau.
4
● Dans le menu de réglage Wi-Fi de
l’imprimante, choisissez le SSID (nom de
réseau) aché sur l’appareil photo pour
établir la connexion.
21
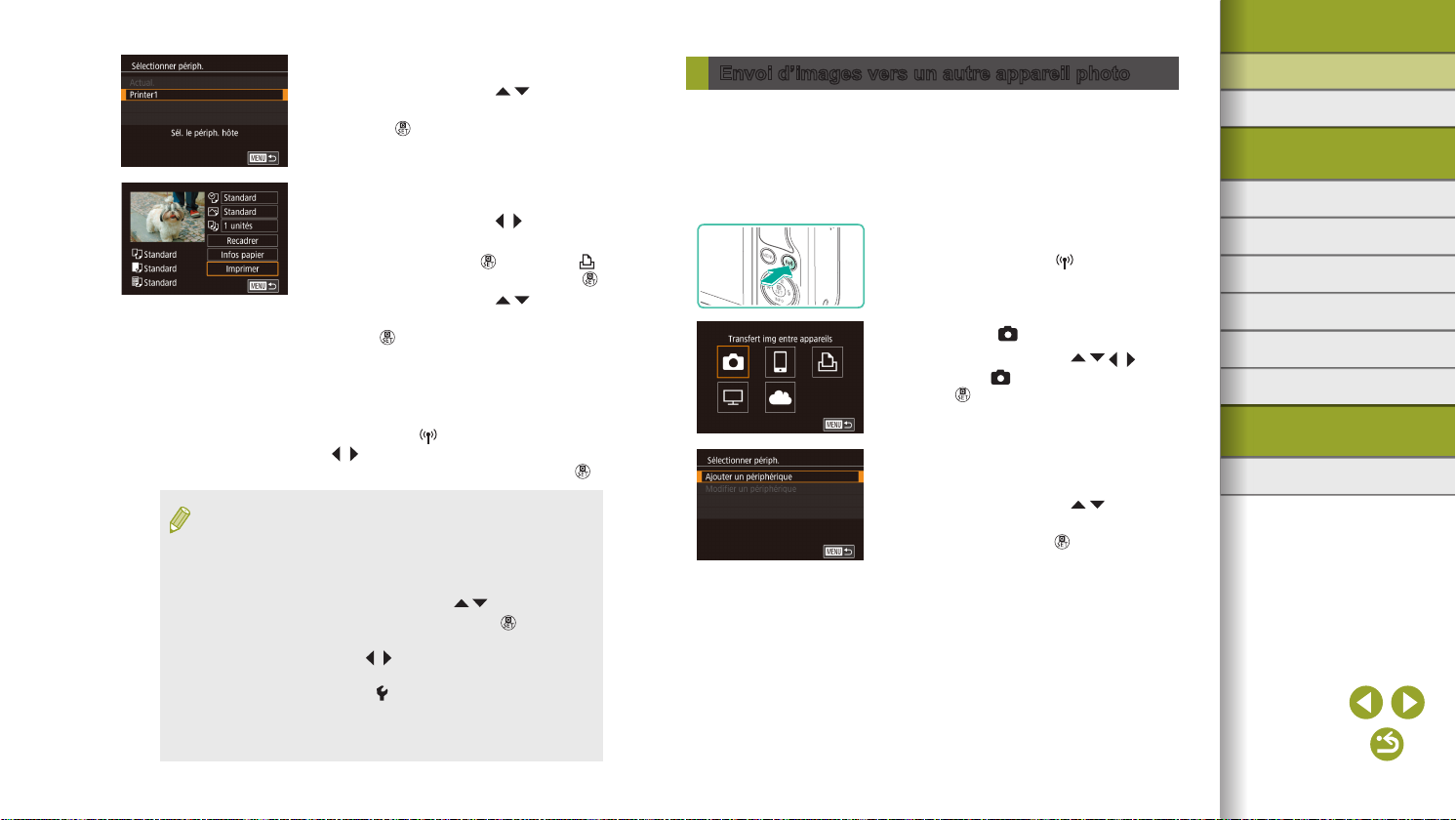
Fonctions sans l/Accessoires
Choisissez l’imprimante.
5
● Appuyez sur les touches / pour
choisir le nom de l’imprimante, puis sur
la touche .
Choisissez une image à imprimer.
6
● Appuyez sur les touches / pour choisir
une image.
● Appuyez sur la touche
puis appuyez à nouveau sur la touche .
● Appuyez sur les touches
choisir [Imprimer], puis appuyez sur la
touche .
● Pour en savoir plus sur les instructions
d’impression, voir « Impression de
photos » (
● Pour mettre n à la connexion, appuyez
sur la touche
choisir [OK] et appuyez sur la touche .
● Les connexions nécessitent qu’une carte mémoire contenant des
images sauvegardées soit insérée dans l’appareil photo.
● Une fois que vous vous êtes connecté aux appareils via le
menu Wi-Fi, les destinations récentes apparaîtront en premier
lorsque vous accéderez au menu. Vous pouvez facilement vous
reconnecter en appuyant sur les touches
nom de l’appareil, puis en appuyant sur la touche
un nouvel appareil, achez l’écran de sélection de l’appareil en
appuyant sur les touches
● Si vous préférez ne pas acher les derniers appareils cibles,
choisissez MENU > onglet [
[Paramètres Wi-Fi] > [Historique cible] > [Désac.].
● Pour utiliser un autre point d’accès, voir « Utilisation d’un autre
point d’accès » (
=
13).
=
41).
/ sur l’écran de conrmation pour
/ , puis congurez le réglage.
, appuyez sur les touches
4] > [Réglages sans l] >
, choisissez [ ],
/ pour
/ pour choisir le
. Pour ajouter
Envoi d’images vers un autre appareil photo
Connectez deux appareils photo via Wi-Fi, puis envoyez et recevez les
images entre eux comme suit.
● Seuls les appareils photo Canon compatibles Wi-Fi peuvent être
connectés par Wi-Fi. Vous ne pouvez pas vous connecter à un
appareil photo Canon à moins qu’il soit compatible Wi-Fi, même s’il
accepte les cartes FlashAir/Eye-Fi.
AccédezaumenuWi-Fi.
1
● Appuyez sur la touche .
Choisissez [ ].
2
● Appuyez sur les touches / / /
pour choisir [ ], puis appuyez sur la
touche .
Choisissez[Ajouterun
3
périphérique].
● Appuyez sur les touches / pour
choisir [Ajouter un périphérique], puis
appuyez sur la touche .
● Exécutez également les étapes 1 à 3 sur
l’appareil photo cible.
● Les informations de connexion de
l’appareil photo sont ajoutées lorsque
[Démarrer la connexion sur appareil
photo cible] s’ache sur les écrans des
deux appareils photo.
Fonctions sans l
Accessoires
En savoir plus sur l’appareil photo
Conguration et notions de base
Prise de vue
Lecture
Réglages
Dépannage
Erreurs et avertissements
Annexe
Index
22
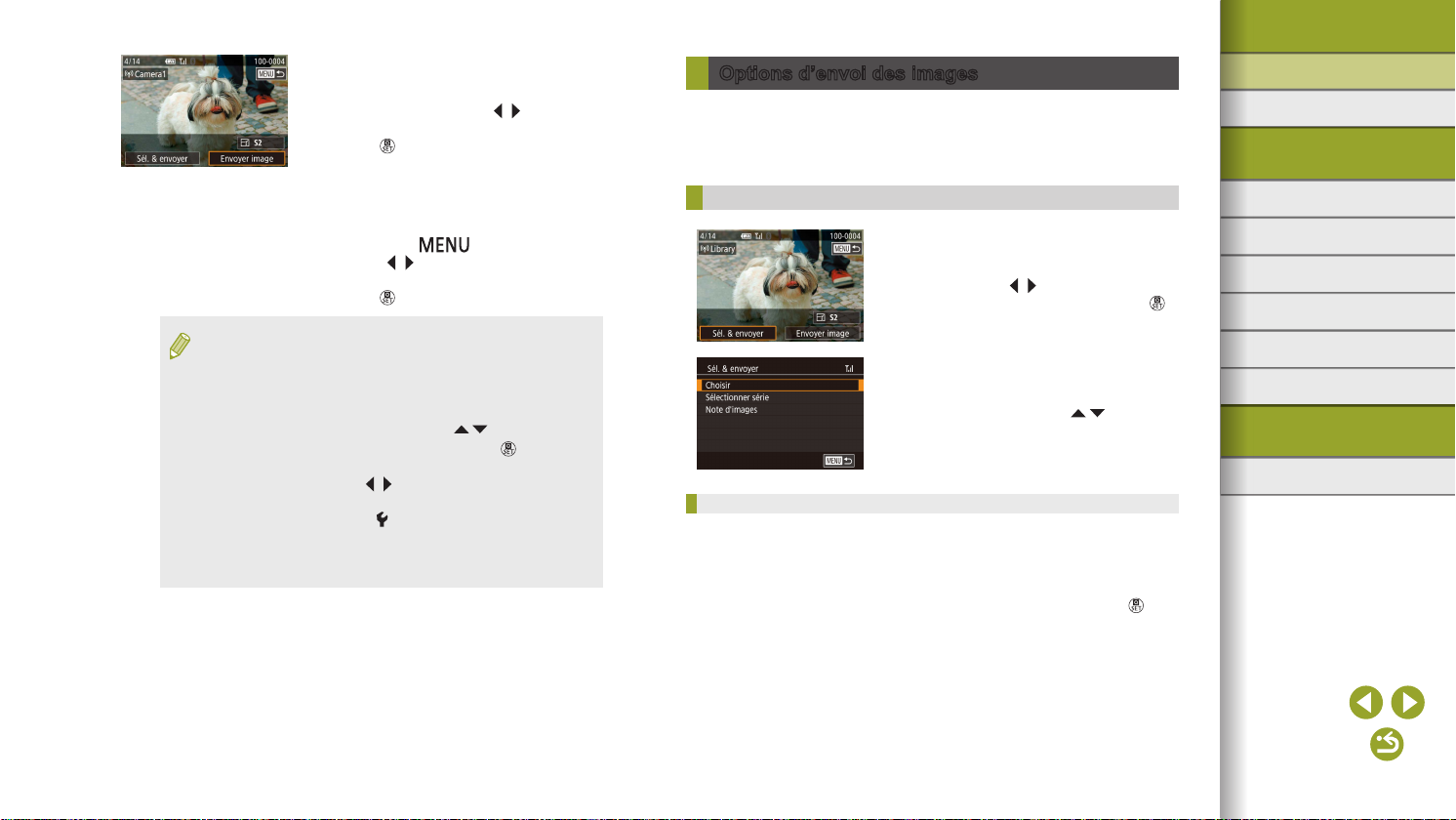
Fonctions sans l/Accessoires
Envoyez une image.
4
● Choisissez une image à envoyer,
appuyez sur les touches / pour choisir
[Envoyer image], puis appuyez sur la
touche .
● [Transfert eectué] s’ache après
que l’image est envoyée, et l’écran de
transfert d’images s’ache à nouveau.
● Pour mettre n à la connexion, appuyez
sur la touche
, appuyez sur les
touches / sur l’écran de conrmation
pour choisir [OK] et appuyez sur la
touche .
● Les connexions nécessitent qu’une carte mémoire soit insérée
dans l’appareil photo.
● Une fois que vous vous êtes connecté aux appareils via le
menu Wi-Fi, les destinations récentes apparaîtront en premier
lorsque vous accéderez au menu. Vous pouvez facilement vous
reconnecter en appuyant sur les touches
nom de l’appareil, puis en appuyant sur la touche
un nouvel appareil, achez l’écran de sélection de l’appareil en
appuyant sur les touches
● Si vous préférez ne pas acher les derniers appareils cibles,
choisissez MENU > onglet [
[Paramètres Wi-Fi] > [Historique cible] > [Désac.].
● Vous pouvez également envoyer plusieurs images à la fois et
changer la taille d’image avant de les envoyer (
/ , puis congurez le réglage.
4] > [Réglages sans l] >
/ pour choisir le
. Pour ajouter
=
23).
Optionsd’envoidesimages
Vous pouvez choisir plusieurs images à envoyer en une fois et changer le
réglage des pixels d’enregistrement d’image (taille) avant de les envoyer.
Certains services Web vous permettent également d’annoter les images
que vous envoyez.
Envoi de plusieurs images
Choisissez [Sél. & envoyer].
1
● Sur l’écran de transfert d’image, appuyez
sur les touches / pour choisir [Sél. &
envoyer], puis appuyez sur la touche .
Choisissez une méthode
2
de sélection.
● Appuyez sur les touches / pour
choisir une méthode de sélection.
Sélection individuelle des images
Choisissez [Choisir].
1
● En exécutant l’étape 2 de « Envoi de
plusieurs images » (=
[Choisir] et appuyez sur la touche .
23), choisissez
Fonctions sans l
Accessoires
En savoir plus sur l’appareil photo
Conguration et notions de base
Prise de vue
Lecture
Réglages
Dépannage
Erreurs et avertissements
Annexe
Index
23
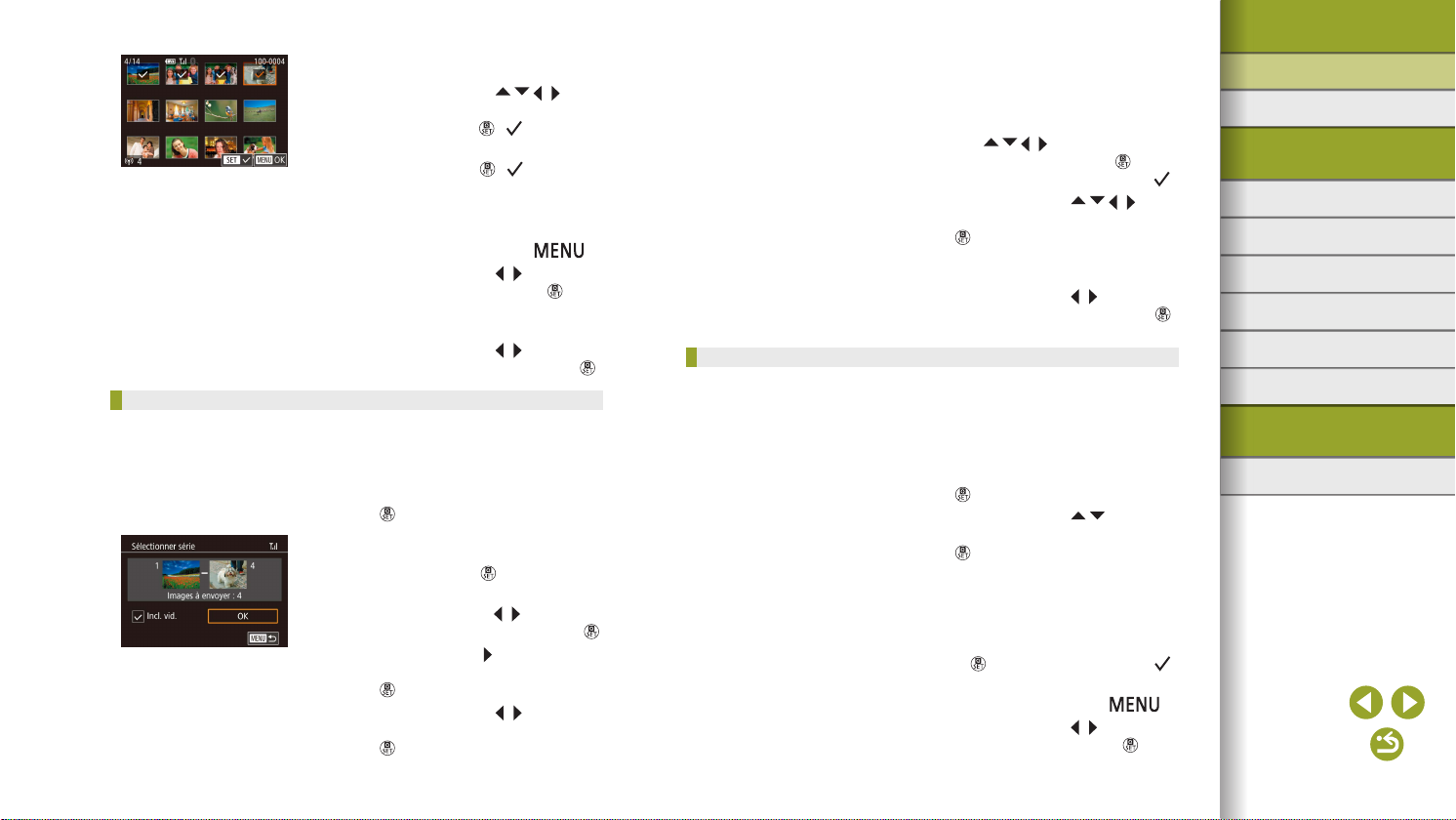
Fonctions sans l/Accessoires
Sélection d’une plage
Choisissez une image.
2
● Appuyez sur les touches / / /
pour choisir une image à envoyer, puis
appuyez sur la touche . [ ] s’ache.
● Pour annuler la sélection, appuyez à
nouveau sur la touche
● Répétez ce processus pour choisir
d’autres images.
● Lorsque vous avez ni de choisir les
images, appuyez sur la touche
● Appuyez sur les touches
[OK], puis appuyez sur la touche .
Envoyez les images.
3
● Appuyez sur les touches / pour choisir
[Envoyer], puis appuyez sur la touche .
Choisissez [Sélectionner série].
1
● En exécutant l’étape 2 de « Envoi de
plusieurs images » (=
[Sélectionner série] et appuyez sur la
touche .
Choisissez les images.
2
● Appuyez sur la touche et choisissez
une première image.
● Appuyez sur les touches / pour choisir
une image, puis appuyez sur la touche .
● Appuyez sur la touche pour choisir
[Dernière image], puis appuyez sur la
touche .
● Appuyez sur les touches
choisir une image, puis appuyez sur la
touche .
. [ ] disparaît.
/ pour choisir
23), choisissez
/ pour
● Les images avant la première image ne
peuvent pas être sélectionnées comme
dernière image.
● Pour inclure des vidéos, appuyez sur
les touches
vid.], puis appuyez sur la touche pour
marquer l’option comme sélectionnée ( ).
● Appuyez sur les touches
pour choisir [OK], puis appuyez sur la
.
touche .
Envoyez les images.
3
● Appuyez sur les touches / pour choisir
[Envoyer], puis appuyez sur la touche .
/ / / pour choisir [Incl.
/ / /
Envoi des images classées
Envoyez plusieurs images avec le même classement.
Choisissez[Noted’images].
1
● En exécutant l’étape 2 de « Envoi de
plusieurs images » (=
[Note d’images] et appuyez sur la
touche .
● Appuyez sur les touches
choisir un classement, puis sur la
touche . Un écran de sélection des
images ne comprenant que les images
avec ce classement s’ache.
● Vous pouvez également retirer les
images du groupe à envoyer, en
choisissant une image et en appuyant sur
la touche
● Lorsque vous avez ni de choisir les
images, appuyez sur la touche
● Appuyez sur les touches
[OK], puis appuyez sur la touche .
pour supprimer la coche [ ].
23), choisissez
/ pour
.
/ pour choisir
Fonctions sans l
Accessoires
En savoir plus sur l’appareil photo
Conguration et notions de base
Prise de vue
Lecture
Réglages
Dépannage
Erreurs et avertissements
Annexe
Index
24
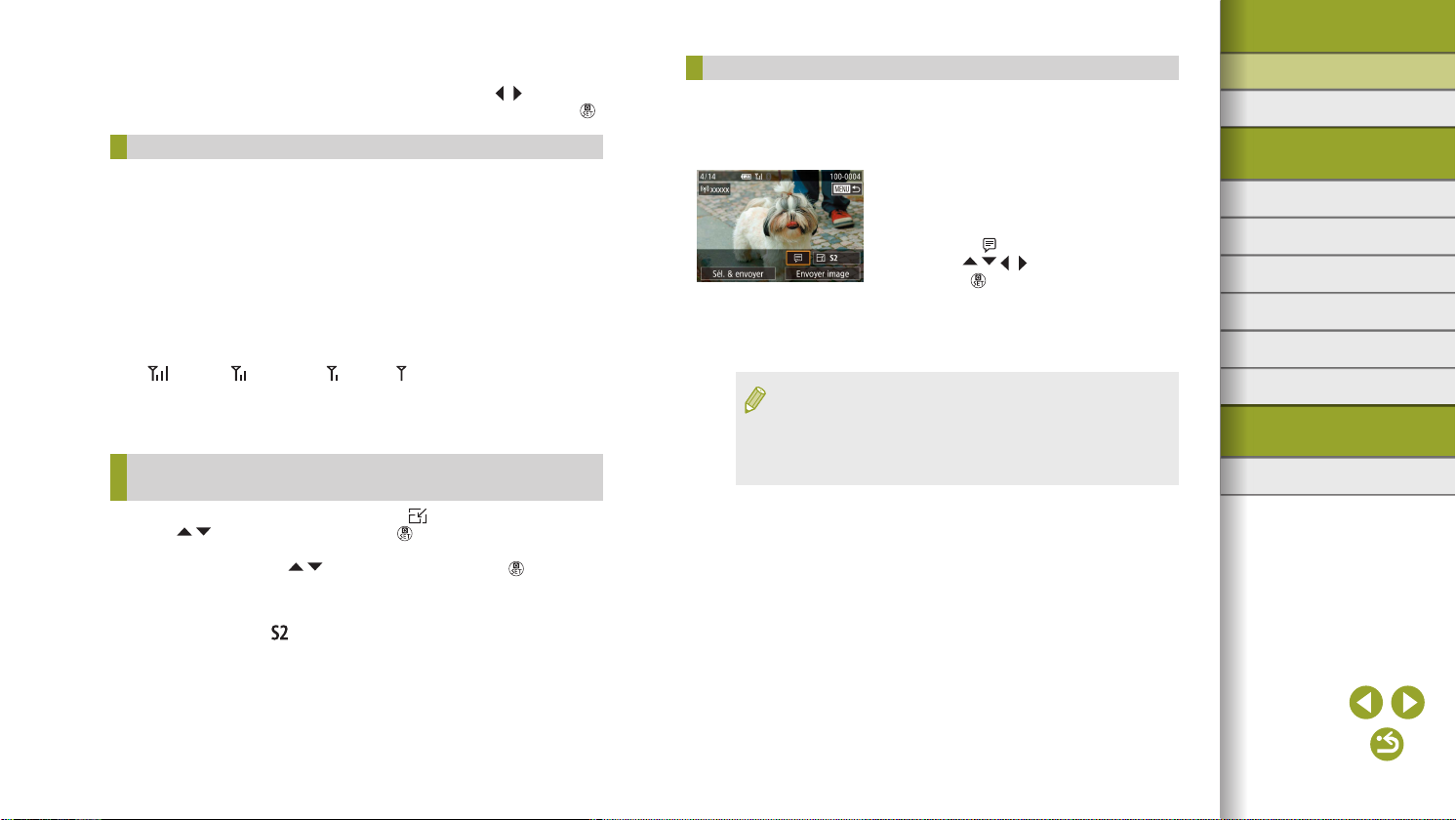
Fonctions sans l/Accessoires
Envoyez les images.
2
● Appuyez sur les touches / pour choisir
[Envoyer], puis appuyez sur la touche .
Remarques sur l’envoi d’images
● Selon l’état du réseau que vous utilisez, l’envoi de vidéos peut être
long. Veillez à garder un œil sur le niveau de charge de la batterie de
l’appareil photo.
● Les services Web peuvent limiter le nombre d’images ou la longueur
des vidéos que vous pouvez envoyer.
● Lorsque vous envoyez des vidéos à un smartphone, veuillez noter que
la qualité d’image prise en charge dépend du smartphone. Pour en
savoir plus, reportez-vous au mode d’emploi du smartphone.
● Sur l’écran, la force du signal sans l est indiquée par les icônes
suivantes.
] élevée, [ ] moyenne, [ ] basse, [ ] faible
[
● L’envoi d’images à des services Web prendra moins de temps si
vous renvoyez des images que vous avez déjà envoyées et qui sont
toujours sur le serveur CANON iMAGE GATEWAY.
Choix du nombre de pixels d’enregistrement
(Taille d’image)
Sur l’écran de transfert d’image, choisissez [ ] en appuyant sur les
touches / , puis appuyez sur la touche . Sur l’écran aché,
choisissez le réglage des pixels d’enregistrement (taille d’image) en
appuyant sur les touches / , puis appuyez sur la touche .
● Pour envoyer des images à leur taille originale, sélectionnez [Non]
comme option de redimensionnement.
● Si vous choisissez [
sélectionnée seront redimensionnées avant d’être envoyées.
● Les vidéos ne peuvent pas être redimensionnées.
], les images plus grandes que la taille
Ajout de commentaires
L’appareil photo vous permet d’ajouter des commentaires aux images
que vous envoyez par e-mails ou aux réseaux sociaux. Le nombre de
caractères et de symboles pouvant être saisis peut être diérent selon le
service Web.
Accédezàl’écranpourajouter
1
des commentaires.
● Sur l’écran de transfert d’image,
choisissez [ ] en appuyant sur les
touches / / / , puis appuyez sur
la touche .
Ajoutezuncommentaire.
2
Envoyez l’image.
3
● Si aucun commentaire n’est saisi, le commentaire déni dans
CANON iMAGE GATEWAY est automatiquement envoyé.
● Vous pouvez également annoter plusieurs images avant de les
envoyer. Le même commentaire est ajouté à toutes les images
envoyées ensemble.
Fonctions sans l
Accessoires
En savoir plus sur l’appareil photo
Conguration et notions de base
Prise de vue
Lecture
Réglages
Dépannage
Erreurs et avertissements
Annexe
Index
25
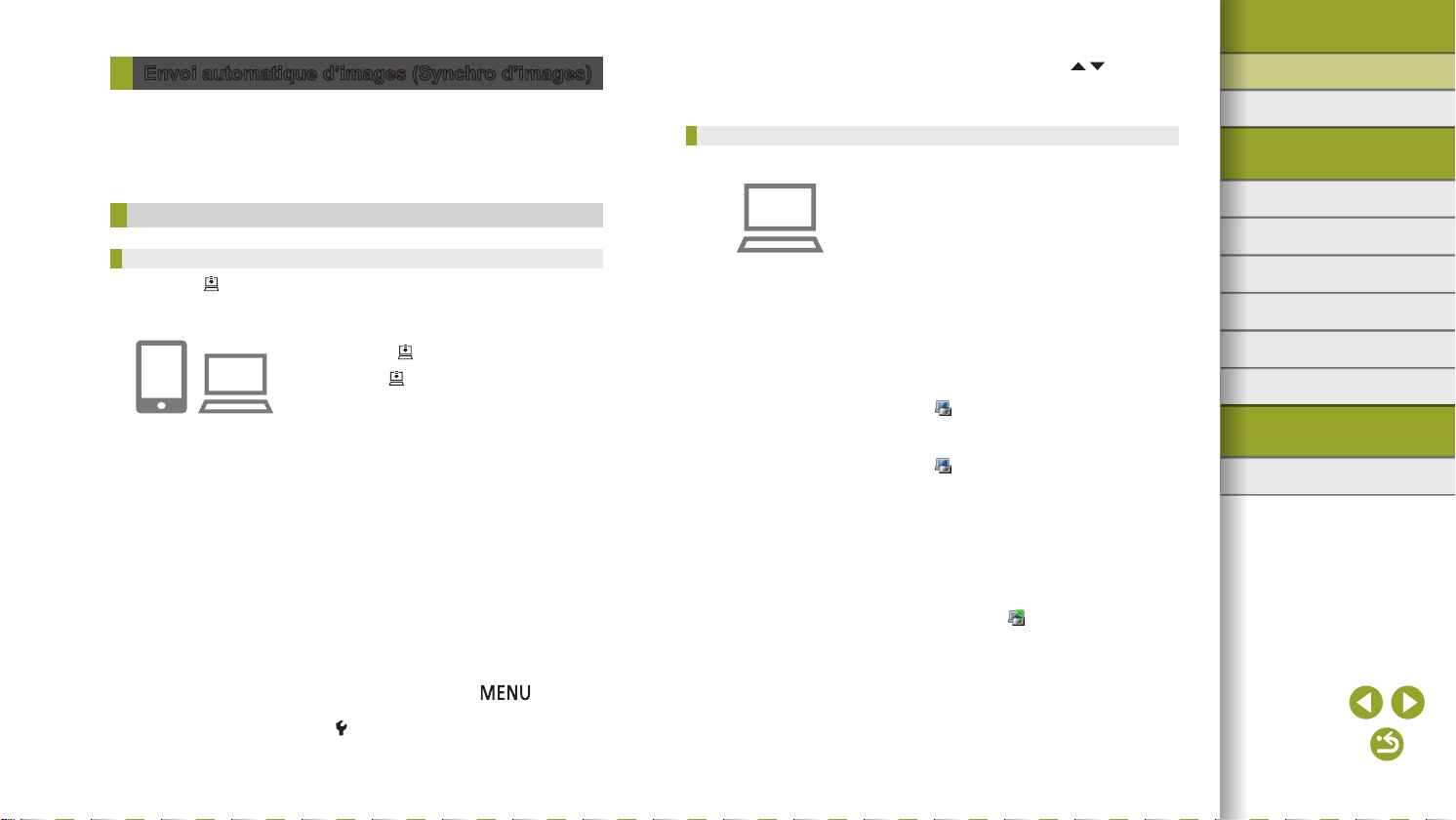
Fonctions sans l/Accessoires
Envoiautomatiqued’images(Synchrod’images)
Les images sur la carte mémoire qui n’ont pas encore été transférées
peuvent être envoyées vers un ordinateur ou des services Web via
CANON iMAGE GATEWAY.
Veuillez noter que les images ne peuvent pas être envoyées uniquement
aux services Web.
Préparatifs initiaux
Préparation de l’appareil photo
Enregistrez [ ] comme destination. Sur l’ordinateur cible, vous installerez
et congurerez Image Transfer Utility, logiciel libre compatible avec la
Synchro d’images.
Ajoutez[ ] comme destination.
1
● Ajoutez [ ] comme destination, comme
décrit dans « Enregistrement de CANON
iMAGE GATEWAY » (=
● Pour inclure un service Web comme
destination, connectez-vous à
CANON iMAGE GATEWAY (
sélectionnez le modèle de votre appareil
photo, accédez à l’écran de réglage du
service Web et choisissez le service
Web de destination dans les réglages
Synchro d’images. Pour en savoir
plus, reportez-vous à l’Aide de CANON
iMAGE GATEWAY.
Choisissez le type d’images à
2
envoyer(uniquementlorsdel’envoi
devidéosavecdesimages).
● Appuyez sur la touche ,
choisissez [Réglages sans l] sur l’onglet
[ 4], puis choisissez [Paramètres Wi-Fi].
17).
=
16),
● Appuyez sur les touches / pour
choisir [Sync. Image], puis choisissez
[Photos/vidéos].
Préparation de l’ordinateur
Installez et congurez le logiciel sur l’ordinateur de destination.
Installez Image Transfer Utility.
1
● Installez Image Transfer Utility sur un
ordinateur connecté à Internet (=
● Image Transfer Utility peut également
être téléchargé depuis la page des
réglages de la Synchro d’images de
CANON iMAGE GATEWAY (
Enregistrez l’appareil photo.
2
● Windows : dans la barre des tâches,
cliquez avec le bouton droit de la souris
sur [ ], puis cliquez sur [Ajouter un
nouvel appareil photo].
● Mac OS : dans la barre du menu, cliquez
], puis cliquez sur [Ajouter un
sur [
nouvel appareil photo].
● Une liste des appareils photo reliés à
CANON iMAGE GATEWAY s’ache.
Choisissez l’appareil photo depuis lequel
vous enverrez les images.
● Une fois l’appareil photo enregistré et
l’ordinateur prêt à recevoir les images,
l’icône devient [
].
=
26).
40).
Fonctions sans l
Accessoires
En savoir plus sur l’appareil photo
Conguration et notions de base
Prise de vue
Lecture
Réglages
Dépannage
Erreurs et avertissements
Annexe
Index
26
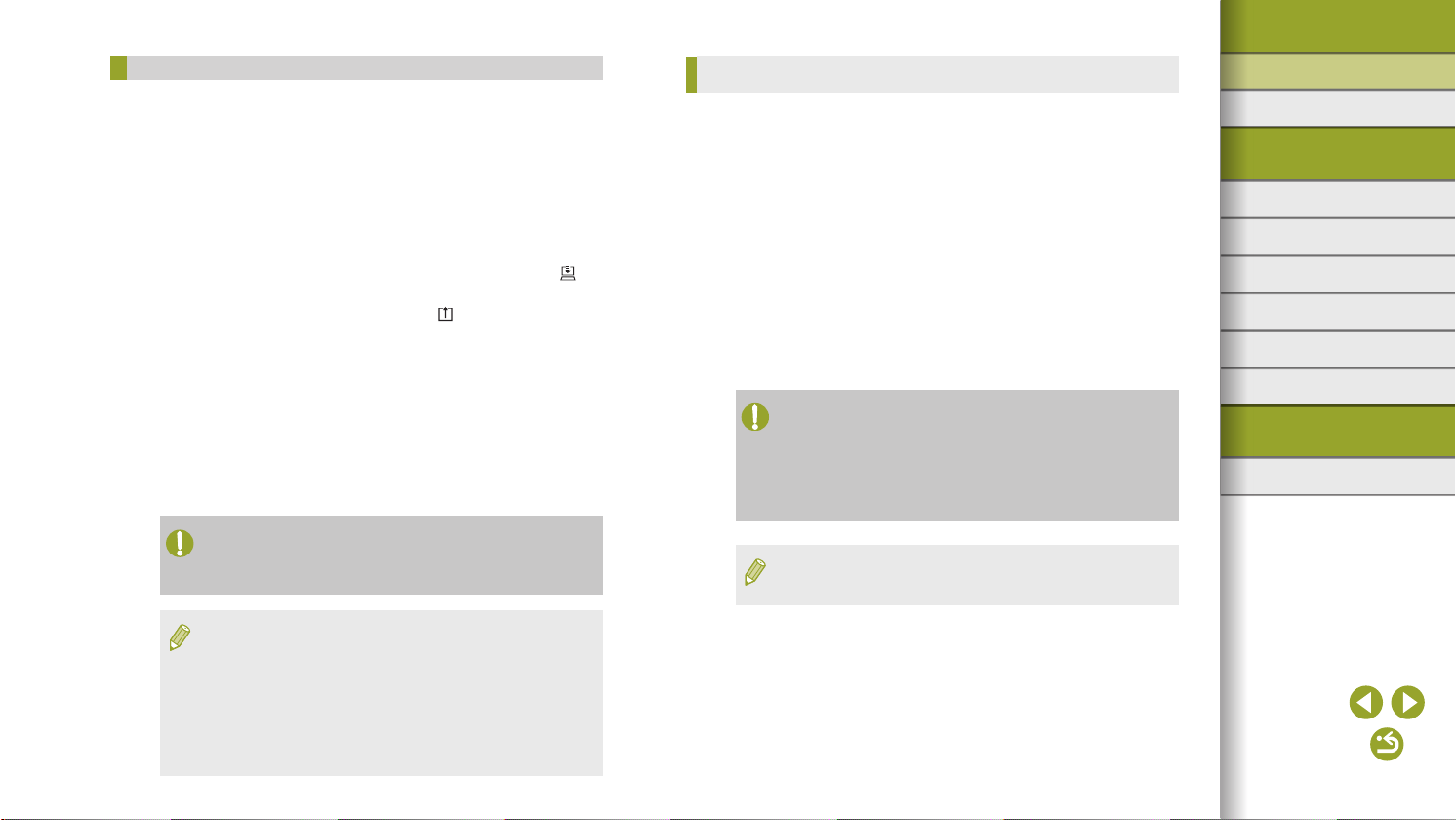
Fonctions sans l/Accessoires
Envoi d’images
Les images envoyées depuis l’appareil photo sont automatiquement
sauvegardées sur l’ordinateur.
Si l’ordinateur auquel vous essayez d’envoyer les images est éteint, les
images sont provisoirement stockées sur le serveur de CANON iMAGE
GATEWAY. Les images stockées étant régulièrement eacées, pensez à
allumer l’ordinateur pour les sauvegarder.
Envoyez les images.
1
● Exécutez les étapes 1 et 2 de
« Téléchargement d’images vers des
services Web » (=
● Les images envoyées sont étiquetées
avec une icône [ ].
Sauvegardez les images de
2
l’appareil photo sur l’ordinateur.
● Les images sont automatiquement
sauvegardées sur l’ordinateur lorsque
vous l’allumez.
● Les images sont automatiquement
envoyées aux services Web depuis le
serveur de CANON iMAGE GATEWAY,
même si l’ordinateur est éteint.
● Lors de l’envoi des images, si possible, utilisez une batterie
complètement chargée ou insérez un coupleur secteur et raccordez un
adaptateur secteur compact (tous deux vendus séparément, = 36).
19) et choisissez [ ].
Affichage des images envoyées via Synchro d’images sur un
smartphone
En installant l’app Canon Online Photo Album (Canon OPA), vous pouvez
utiliser votre smartphone pour acher et télécharger les images envoyées
via Synchro d’images alors qu’elles sont provisoirement stockées sur le
serveur de CANON iMAGE GATEWAY.
En préparation, autorisez l’accès au smartphone comme suit.
● Assurez-vous d’avoir terminé les réglages décrits dans « Préparation
=
de l’ordinateur » (
26).
● Téléchargez et installez l’app Canon Online Photo Album pour iPhone
ou iPad depuis l’App Store ou pour les appareils Android depuis
Google Play.
=
● Connectez-vous à CANON iMAGE GATEWAY (
16), sélectionnez
le modèle de votre appareil photo, accédez à l’écran de réglage du
service Web et activez l’achage et le téléchargement depuis un
smartphone dans les réglages Synchro d’images. Pour en savoir plus,
reportez-vous à l’Aide de CANON iMAGE GATEWAY.
● Une fois que les images provisoirement stockées sur le serveur
de CANON iMAGE GATEWAY ont été supprimées, elles ne
pourront plus être achées.
● Les images que vous avez envoyées avant d’autoriser l’achage
et le téléchargement sur le smartphone dans les réglages
Synchro d’images ne sont pas accessibles de cette manière.
● Pour des instructions sur Canon Online Photo Album,
reportez-vous à l’Aide de Canon Online Photo Album.
Fonctions sans l
Accessoires
En savoir plus sur l’appareil photo
Conguration et notions de base
Prise de vue
Lecture
Réglages
Dépannage
Erreurs et avertissements
Annexe
Index
● Même si les images ont été importées sur l’ordinateur par une
méthode diérente, les images non envoyées sur l’ordinateur via
CANON iMAGE GATEWAY seront envoyées à l’ordinateur.
● L’envoi est plus rapide si la destination est un ordinateur sur le même
réseau que l’appareil photo, car les images sont envoyées via le point
d’accès au lieu de CANON iMAGE GATEWAY. Veuillez noter qu’étant
donné que les images stockées sur l’ordinateur sont envoyées à
CANON iMAGE GATEWAY, l’ordinateur doit être connecté à Internet.
27
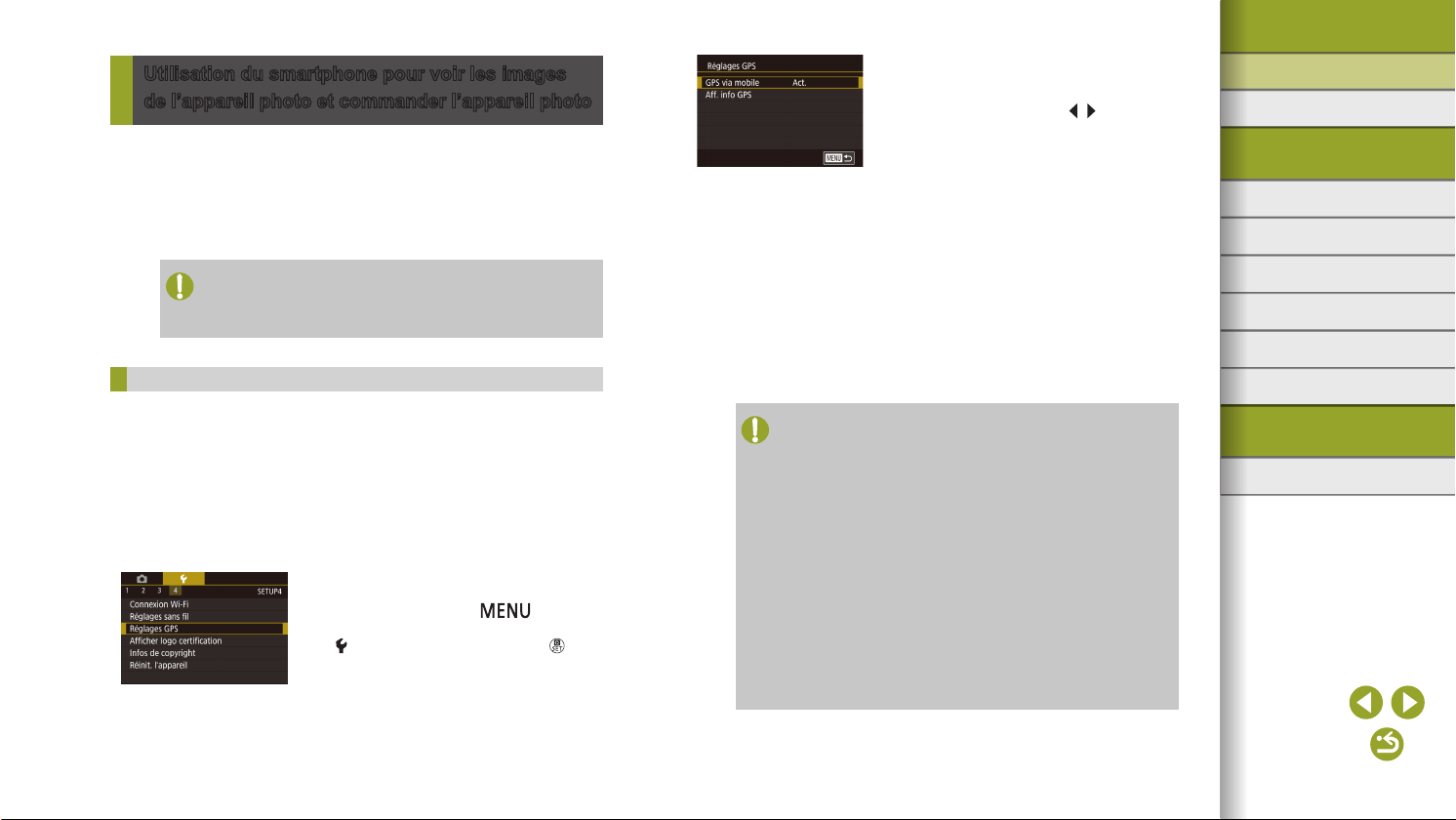
Fonctions sans l/Accessoires
Utilisation du smartphone pour voir les images
de l’appareil photo et commander l’appareil photo
Vous pouvez eectuer les actions suivantes avec l’app Camera Connect
dédiée pour smartphone.
● Parcourir les images sur l’appareil photo et les sauvegarder sur le
smartphone
=
● Géomarquer les images à mesure qu’elles sont prises (
● Commander l’appareil photo à distance depuis un smartphone (
● Les paramètres de condentialité doivent être congurés au
préalable pour pouvoir acher les images sur le smartphone
=
12, =
(
30).
Géomarquage des images lors de la prise de vue
Les photos et les vidéos enregistrées peuvent être géomarquées au
moyen des informations GPS (comme la latitude, la longitude et l’altitude)
provenant d’un smartphone avec Bluetooth. Vous pouvez consulter
les informations GPS enregistrées sur l’appareil photo (=
moyen du logiciel (=
carte avec les photos et les vidéos juste à côté.
39), vous pouvez voir les emplacements sur une
Synchronisez l’appareil photo et le
1
smartphoneviaBluetooth(=
Choisissez[RéglagesGPS].
2
● Appuyez sur la touche ,
choisissez [Réglages GPS] sur l’onglet
[ 4], puis appuyez sur la touche [ ].
28)
=
99), et au
8).
29)
Congurezlesréglages.
3
● Choisissez [GPS via mobile], puis
appuyez sur les touches / pour
choisir [Act.].
Prenez la photo.
4
● Les photos et les vidéos prises sont
désormais géomarquées au moyen des
informations GPS du smartphone, ce que
vous pouvez vérier comme décrit à la
section « A. informations 8 » (=
99).
● La prochaine fois, après avoir démarré
Camera Connect sur votre smartphone,
assurez-vous que l’appareil photo et le
smartphone sont connectés via Bluetooth
avant la prise de vue.
● Les images ne sont pas géomarquées de cette façon tant que
Camera Connect n’est pas exécuté.
● Les informations GPS ajoutées à votre vidéo sont initialement
obtenues lorsque vous commencez l’enregistrement vidéo.
● Les informations GPS ne peuvent pas être mises à jour si le Wi-Fi
n’est pas désactivé.
● Les informations GPS ajoutées aux images dans la prise de vue
en direct à distance sont initialement obtenues, lorsque vous
passez à une connexion Wi-Fi.
● Les images ne peuvent pas être géomarquées si la connexion est
établie via NFC ou Bluetooth alors que l’appareil photo est éteint.
● Vous pouvez être localisé ou identié par des tiers utilisant les
données d’emplacement de vos photos ou vidéos géomarquées.
Soyez prudent lorsque vous partagez ces images avec des tiers,
tout comme lorsque vous mettez des images en ligne sur des
sites où de nombreuses autres personnes peuvent les voir.
Fonctions sans l
Accessoires
En savoir plus sur l’appareil photo
Conguration et notions de base
Prise de vue
Lecture
Réglages
Dépannage
Erreurs et avertissements
Annexe
Index
28
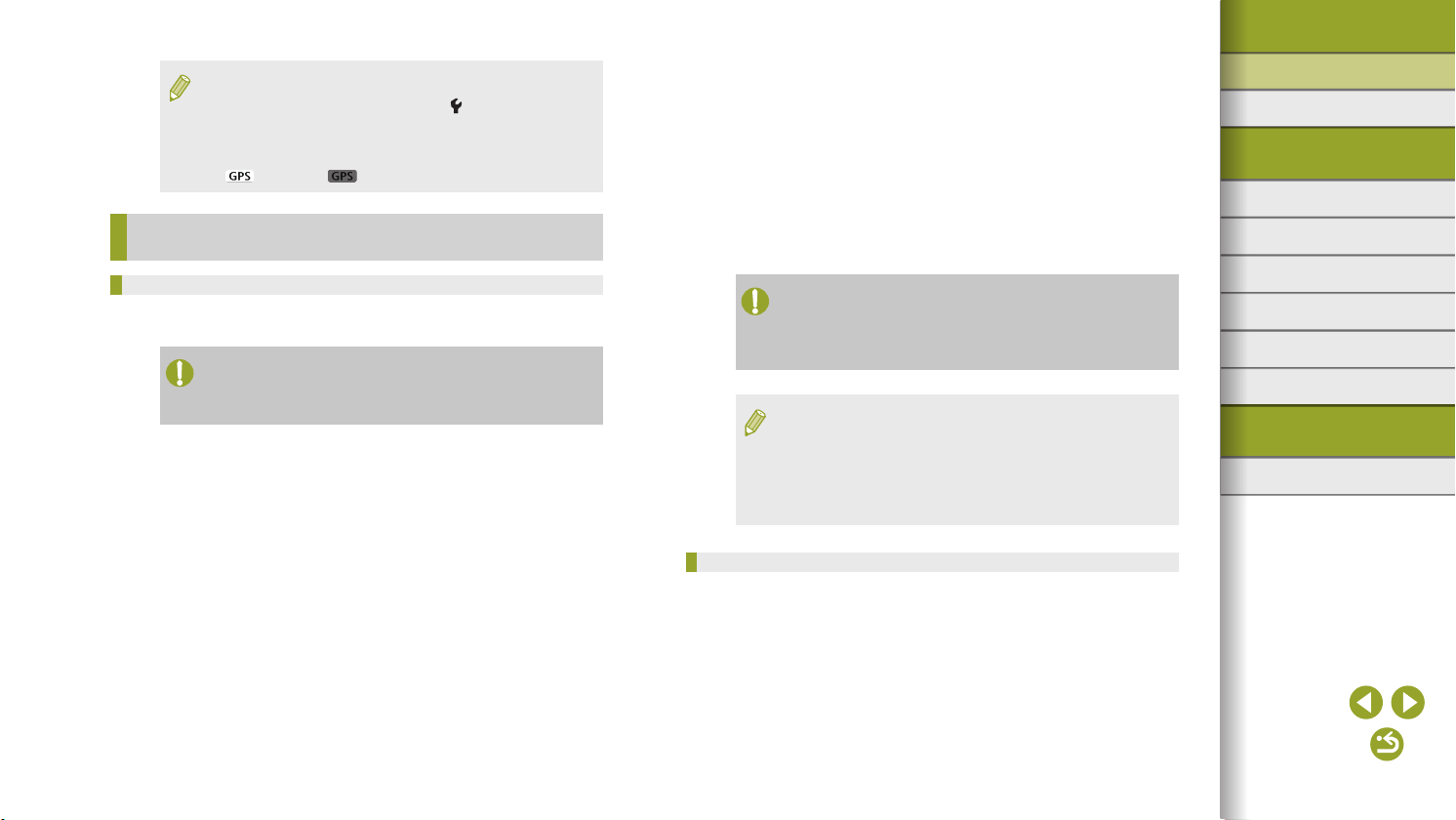
Fonctions sans l/Accessoires
● Pour vérier les informations GPS obtenues depuis le
smartphone, choisissez MENU > onglet [
[A. info GPS].
● Le statut d’obtention GPS est indiqué par l’une des icônes
suivantes.
] Obtention, [ ] Pas d’obtention
[
4] > [Réglages GPS] >
Commande à distance de l’appareil photo depuis
un smartphone
Commande de l’appareil photo par Wi-Fi
Vous pouvez photographier en regardant un écran de prise de vue sur
votre smartphone.
● Les paramètres de condentialité doivent être congurés
au préalable pour pouvoir acher toutes les images sur le
smartphone (
=
31).
Préparez l’appareil photo.
1
● Stabilisez l’appareil photo en le montant
sur un trépied ou en prenant d’autres
mesures.
Connectez l’appareil photo et le
2
smartphone(= 12).
● Dans les paramètres de condentialité,
choisissez [Toutes les images].
Choisissez la prise de vue en direct
3
à distance.
● Dans Camera Connect sur le smartphone,
choisissez [Prise de vue en direct à
distance].
● Une fois l’appareil photo prêt pour la prise
de vue en direct à distance, une image
en direct de l’appareil photo s’ache sur
le smartphone.
● À cette étape, un message s’ache sur
l’appareil photo et toutes les opérations,
sauf la pression sur la touche ON/OFF,
sont désactivées.
Prenez la photo.
4
● Utilisez le smartphone pour photographier.
● L’enregistrement vidéo n’est pas disponible.
● La mise au point peut prendre plus de temps.
● L’achage des images ou le déclenchement de l’obturateur
peuvent être retardés selon le statut de connexion.
● Tout mouvement brusque du sujet montré sur le smartphone
en raison de l’environnement de connexion n’aectera pas les
images enregistrées.
● Les images capturées ne sont pas transférées sur le smartphone.
Utilisez le smartphone pour naviguer et transférer des images
depuis l’appareil photo.
Commande de l’appareil photo par Bluetooth
Vous pouvez utiliser un smartphone avec Bluetooth pour la prise de vue à
distance et le changement d’achage des images.
Ceci se révèle pratique pour vous connecter rapidement tout en
photographiant ou si vous commandez la lecture tout en étant connecté à
un téléviseur.
Préparez l’appareil photo.
1
● Réglez le mode de prise de vue et
les fonctions de prise de vue sur
l’appareil photo.
Fonctions sans l
Accessoires
En savoir plus sur l’appareil photo
Conguration et notions de base
Prise de vue
Lecture
Réglages
Dépannage
Erreurs et avertissements
Annexe
Index
29
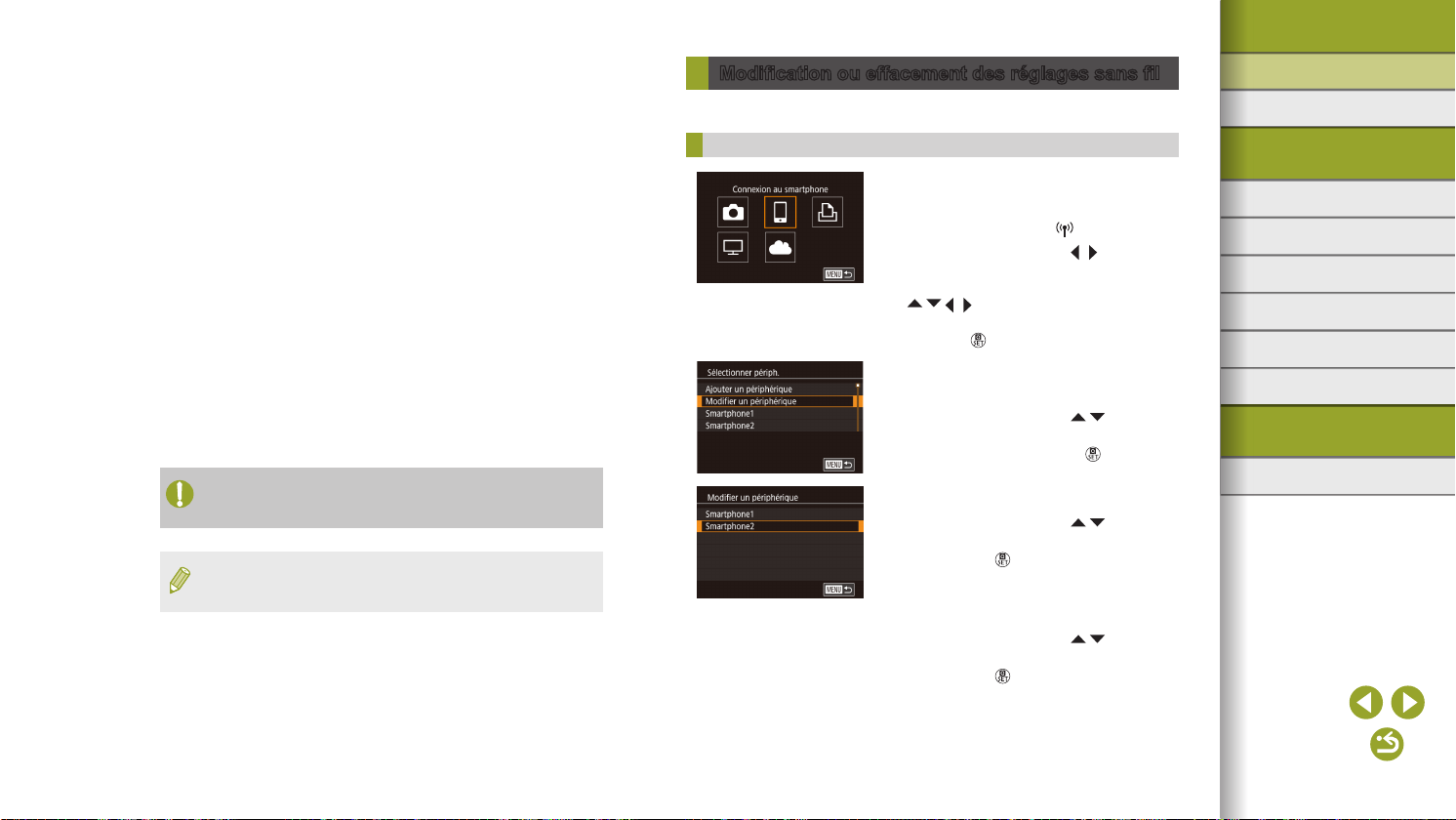
Fonctions sans l/Accessoires
● Stabilisez l’appareil photo en le montant
sur un trépied ou en prenant d’autres
mesures pendant la prise de vue.
Connectez l’appareil photo et le
2
smartphone(= 8).
● Assurez-vous que la connexion Bluetooth
est bien établie.
Choisissez la télécommande
3
Bluetooth.
● Dans Camera Connect sur le smartphone,
choisissez [Télécommande Bluetooth].
● L’écran du smartphone bascule sur un
écran pour la commande à distance
via Bluetooth.
Photographiez et changez d’images.
4
● Utilisez le smartphone pour photographier
en mode de prise de vue et changez
d’images en mode de lecture.
● [Télécommande Bluetooth] n’est pas disponible si vous êtes
connecté via Wi-Fi.
● Vous pouvez vérier le statut de la connexion Bluetooth en
consultant l’icône sur l’écran.
Modificationoueffacementdesréglagessansfil
Modiez ou eacez les réglages sans l comme suit.
Modification des informations de connexion
AccédezaumenuWi-Fiet
1
choisissezunappareilàmodier.
● Appuyez sur la touche .
● Appuyez sur les touches
accéder à l’écran de sélection de
l’appareil, appuyez sur les touches
/ / / pour choisir l’icône d’un
appareil à modier, et appuyez sur
la touche .
Choisissez[Modierun
2
périphérique].
● Appuyez sur les touches / pour
choisir [Modier un périphérique],
puis appuyez sur la touche .
Choisissezl’appareilàmodier.
3
● Appuyez sur les touches / pour
choisir l’appareil à modier, puis appuyez
sur la touche .
Choisissez l’élément à éditer.
4
● Appuyez sur les touches / pour
choisir l’élément à modier, puis appuyez
sur la touche .
● Les éléments pouvant être modiés
dépendent de l’appareil ou du service.
/ pour
Fonctions sans l
Accessoires
En savoir plus sur l’appareil photo
Conguration et notions de base
Prise de vue
Lecture
Réglages
Dépannage
Erreurs et avertissements
Annexe
Index
30
 Loading...
Loading...