
EOS 1300D (W)
Anleitung für die
Wireless-Funktion
BEDIENUNGSANLEITUNG
DEUTSCH
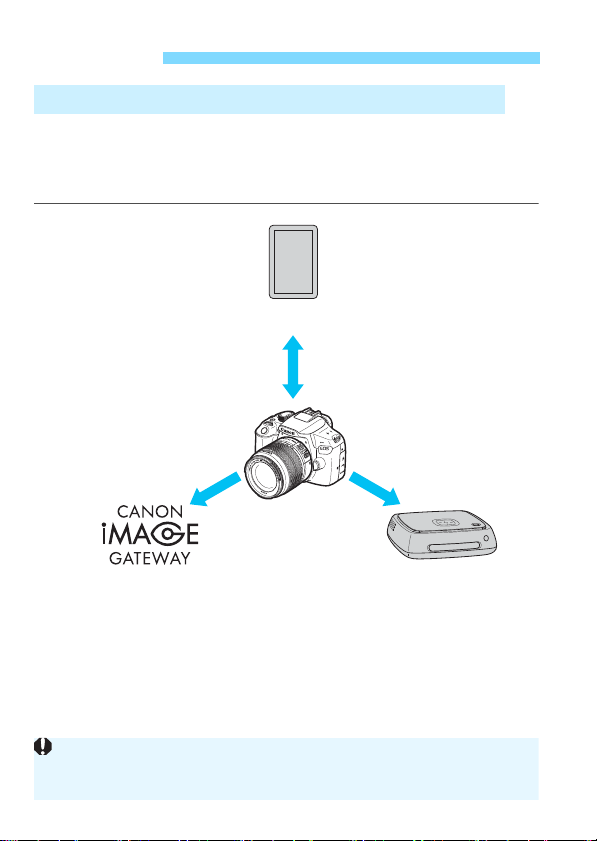
Einleitung
(CANON iMAGE GATEWAY)
(3) Bilder an einen Webservice
senden
(1) Mit einem Smartphone verbinden
(2) Bilder auf der Canon
Connect Station
speichern*
Die Webservices von CANON iMAGE GATEWAY werden in bestimmten Ländern
und Regionen nicht unterstützt. Informationen zu unterstützten Ländern und
Regionen finden Sie auf der Canon-Website (www.canon.com/cig).
Verwendungsmöglichkeiten der Wireless-Funktionen
Wenn Sie die Kamera an ein WLAN® oder ein anderes Gerät
anschließen, das die Wireless-Funktionen dieser Kamera unterstützt,
können Sie Aufgaben wie das Übertragen von Bildern oder die Bedienung
der Kamera ausführen.
* Verwenden Sie bitte die neueste Firmware.
2
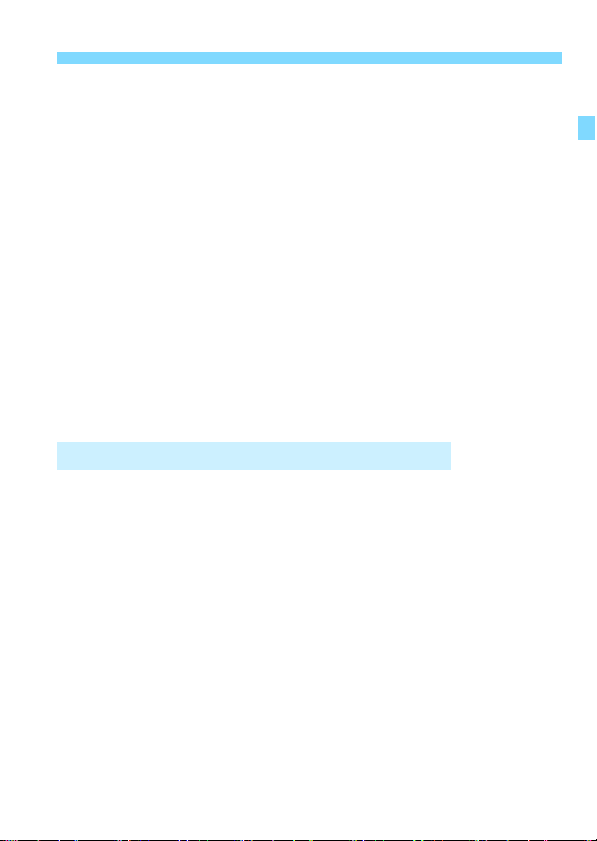
Einleitung
(1)q Verbindung zu einem Smartphone herstellen (S. 19, 41)
Stellen Sie eine Wireless-Verbindung der Kamera mit einem Smartphone oder e
dedizierten Anwendung „Camera Connect“ fern oder betrachten
Sie in der Kamera gespeicherte Bilder.
In dieser Bedienungsanleitung sowie auf dem LCD-Monitor der
Kamera wird der Begriff „Smartphone“ stellvertretend für Smartphones und Tablets verwendet.
inem Tablet her und steuern Sie die Kamera mit der
(2)Bilder auf der Connect Station speichern (S. 37)
Schließen Sie die Kamera drahtlos an die Connect Station
(s
eparat erhältlich) an, um Bilder zu speichern.
(3)m Bilder an einen Webservice senden (S. 61)
Teilen Sie Bilder mit der Familie und Fre
mithilfe einer Reihe von Webservices über das CANON iMAGE
GATEWAY, einem Online-Fotoservice für Canon-Benutzer
(kostenlose Registrierung erforderlich).
unden oder teilen Sie Bilder
Einfache Verbindung über die NFC-Funktion
unktion, über die Sie ganz leicht
Diese Kamera unterstützt die NFC*eine Verbindung zwischen der Kamera und einem Smartphone oder
einer Connect Station (separat erhältlich) herstellen können. Weitere
Informationen finden Sie auf Seite 16.
* Near Field Communication
F
3
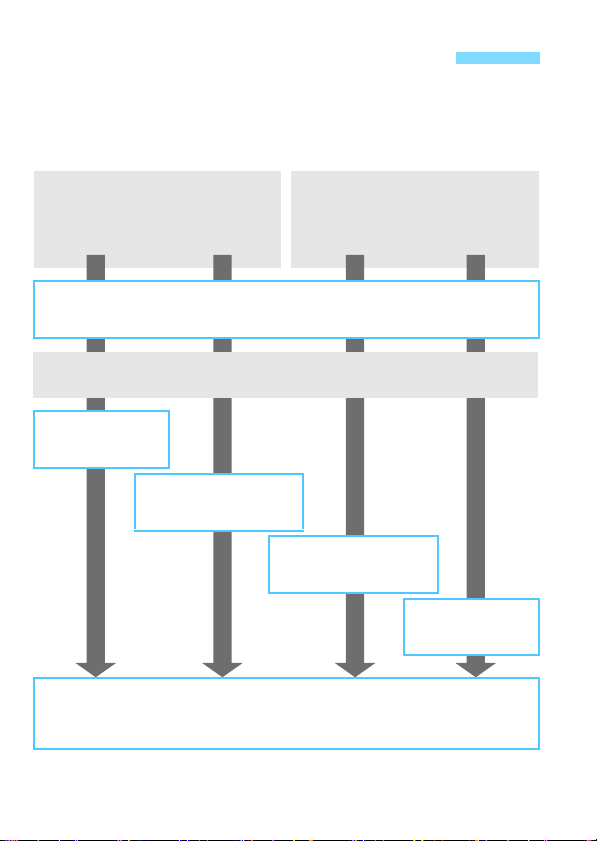
Aufbau dieser Bedienungsanleitung
Diese Bedienungsanleitung ist so strukturiert, dass Sie die erforderlichen
Seiten je nach Gerät, das verbunden werden soll und Verbindungsmethode
lesen können. Gehen Sie nach der Registrierung eines Kurznamens und
Erlernen der grundlegenden Bedienung in Kapitel 1 nach dem folgenden
Diagramm vor und lesen Sie ggf. die entsprechenden Seiten.
Einfache Verbindung
*1
WLAN-Verbindung
*2
q
Smartphone Connect Station
Registrierung des Kurznamens und grundlegende Bedienung (Kapitel 1)
(Lesen Sie anschließend die erforderlichen Seiten je nach Gerät, das verbunden
werden
soll und Verbindungsmethode.)
Einfache Verbindung
mit einem Smartphone (Kapitel 2)
Einfache Verbindung
mit der Connect Station
Verbindungseinstellungen überprüfen und einsetzen (Kapitel 6)
*1 Einfache Verbindung: Schließen Sie die Kamera direkt an jedes Gerät an.
*2 WLAN-Verbindung: Stellen Sie die Verbindung über einen WLAN-
Zugangspunkt her.
(Lesen Sie dies zuerst.)
(Kapitel 3)
WLAN-Verbindung mit
Fehlerbehebung (Kapitel 7)
Referenzmaterial (Kapitel 8)
(Schlagen Sie hier bei Bedarf nach.)
q
Smartphone
einem Smartphone
(Kapitel 4)
m
Webservice
WLAN-Verbindung
mit einem Web-
service (Kapitel 5)
4
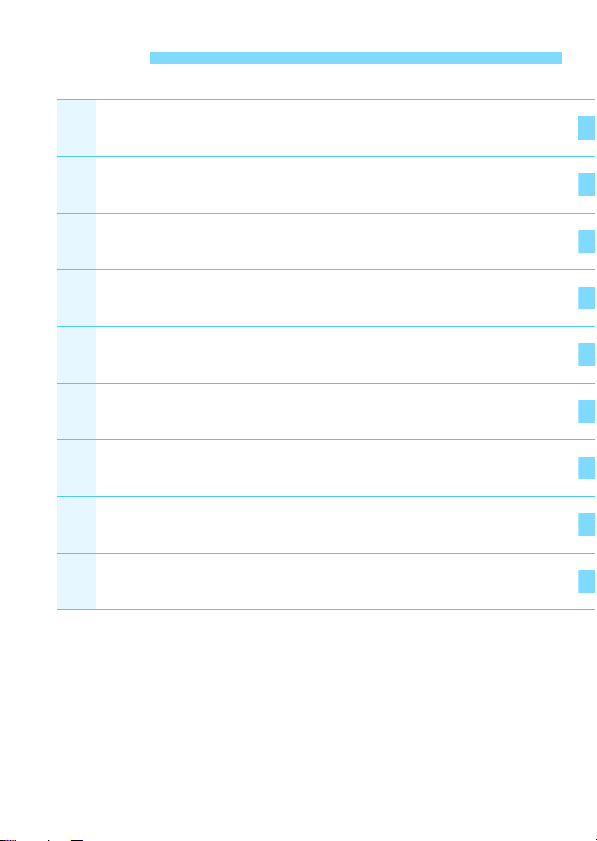
Kapitel
1
23456
7
8
Einleitung
Vorbereitung und grundlegende Bedienung
Einfache Verbindung mit einem Smartphone
Einfache Verbindung mit der Connect Station
WLAN-Verbindung mit einem Smartphone
WLAN-Verbindung mit einem Webservice
Verbindungseinstellungen überprüfen
und einsetzen
Fehlerbehebung
Referenzmaterial
2
9
19
37
41
61
83
89
105
5
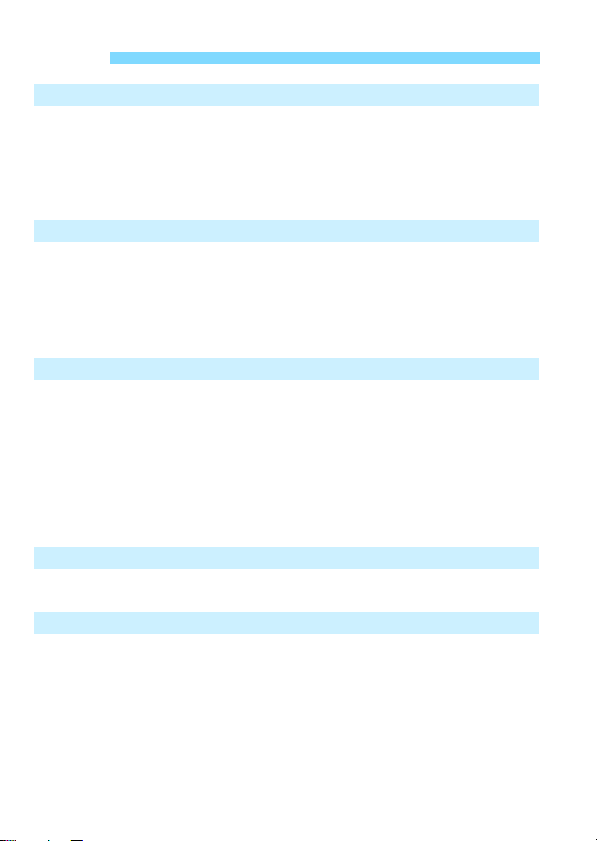
Inhalt
Einleitung 2
Verwendungsmöglichkeiten der Wireless-Funktionen ..................... 2
Aufbau dieser Bedienungsanleitung................................................. 4
Kapitel .............................................................................................. 5
In dieser Bedienungsanleitung verwendete Konventionen .............. 8
Vorbereitung und grundlegende Bedienung 9
1
Kurznamen registrieren.................................................................. 10
Grundlegende Bedienung .............................................................. 13
NFC-Funktion................................................................................. 16
Vorbereitung für Smartphones....................................................... 18
Einfache Verbindung mit einem Smartphone 19
2
Verbindungsmethode ..................................................................... 20
Automatisch über die NFC-Funktion verbinden ............................. 21
Verbindung mit „Einfache Verbindung“ herstellen.......................... 24
Kamera mithilfe eines Smartphones bedienen............................... 28
Erneut verbinden............................................................................ 30
Einfache Bildübertragung über die NFC-Funktion.......................... 32
Einfache Verbindung mit der Connect Station 37
3
Bilder speichern.............................................................................. 38
WLAN-Verbindung mit einem Smartphone 41
4
Typ des Zugangspunkts überprüfen............................................... 42
Verbindung per WPS (PBC-Modus) herstellen .............................. 43
Verbindung per WPS (PIN-Modus) herstellen................................ 45
Verbindung mit einem erkannten Netzwerk manuell herstellen..... 48
Mit einem Smartphone verbinden .................................................. 51
Kamera mithilfe eines Smartphones bedienen............................... 54
6
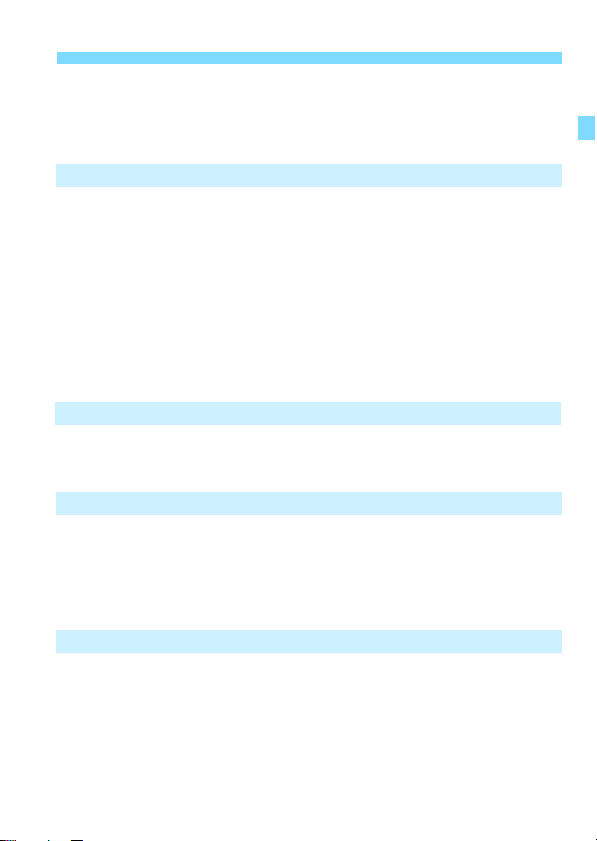
Erneut verbinden.............................................................................56
Anzeigbare Bilder angeben.............................................................57
Mehrere Verbindungseinstellungen registrieren .............................60
WLAN-Verbindung mit einem Webservice 61
5
Vorbereitung für Webservices.........................................................62
Typ des Zugangspunkts überprüfen ...............................................64
Verbindung per WPS (PBC-Modus) herstellen...............................65
Verbindung per WPS (PIN-Modus) herstellen ................................68
Verbindung mit einem erkannten Netzwerk manuell herstellen......71
Bilder an einen Webservice senden ...............................................76
Erneut verbinden.............................................................................80
Mehrere Verbindungseinstellungen registrieren .............................81
Inhalt
Verbindungseinstellungen überprüfen und einsetzen
6
Verbindungseinstellungen überprüfen, ändern oder löschen .........84
WLAN-Funktionseinstellungen zurücksetzen .................................87
Fehlerbehebung 89
7
Auf Fehlermeldungen reagieren .....................................................90
Fehlerbehebung............................................................................100
Hinweise zu den Drahtlosfunktionen.............................................101
Netzwerkeinstellungen überprüfen ...............................................103
Referenzmaterial 105
8
Netzwerk manuell einstellen .........................................................106
IP-Adresse manuell einstellen ......................................................108
Technische Daten.........................................................................110
WLAN-Sicherheitsvorkehrungen...................................................111
Index .............................................................................................113
83
7
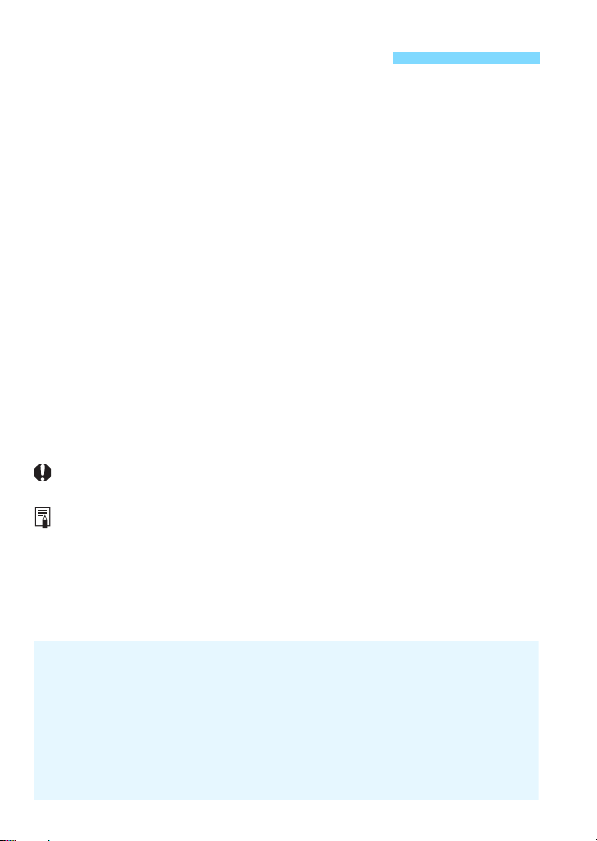
In dieser Bedienungsanleitung
Bitte beachten Sie, dass Canon keine Haftung für den Verlust oder die
Beschädigung der Kamera übernimmt, die sich aus fehlerhaften WirelessKommunikationseinstellungen ergeben. Außerdem übernimmt Canon
keine Haftung für anderweitige Verluste oder Beschädigungen, die sich
aus der Verwendung der Kamera ergeben.
Treffen Sie bei der Verwendung von Wireless-Funktionen nach eigenem
Ermessen und auf eigenes Risiko geeignete Sicherheitsmaßnahmen.
Canon übernimmt keine Haftung für Schäden, die durch unbefugtem
Zugriff oder sonstigen Sicherheitsverletzungen entstehen.
verwendete Konventionen
In dieser Bedienungsanleitung werden die Begriffe „Wireless“ und
„WLAN“ als allgemeine Begriffe für Wi-Fi und die Original-WirelessFunktionen von Canon verwendet.
Der Begriff „Zugangspunkt“ bezeichnet WLAN-Geräte (WLANZugangspunkte, WLAN-Router usw.), die WLAN-Verbindungen
vermitteln.
Symbole in dieser Bedienungsanleitung
<6> : Symbolisiert das Hauptwahlrad
<W><X><Y><Z> :
<0> :
* Zusätzlich zu den obigen Symbolen werden die auf den Kameratasten
angebrachten und die auf dem LCD-Monitor angezeigten Symbole bei der
Besprechung der relevanten Funktionen in dieser Bedienungsanleitung
ebenfalls dargestellt.
(S. **) : Verweis auf Seitennummer für weitere Informationen
: Warnhinweise zur Vermeidung möglicher Probleme während
der Bedienung
: Zusätzliche Informationen
Symbolisiert die <S> Kreuztasten oben,
unten, links und rechts
Symbolisiert die Set-Taste
8
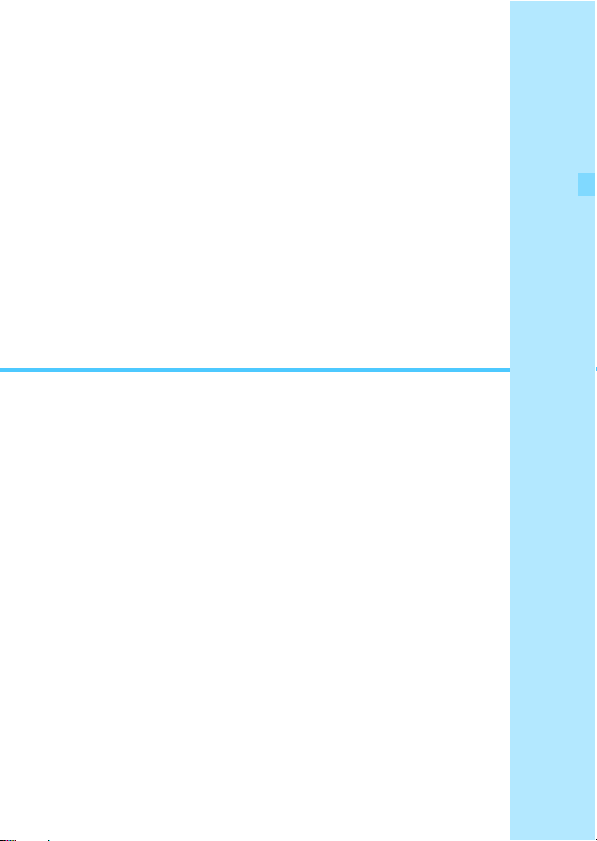
1
Vorbereitung und
grundlegende Bedienung
In diesem Kapitel wird die Registrierung eines
Kurznamens (zur Identifizierung) beschrieben. Dies ist
für die Nutzung der Wireless-Funktionen und für die
grundlegende Bedienung der Kamera erforderlich.
9
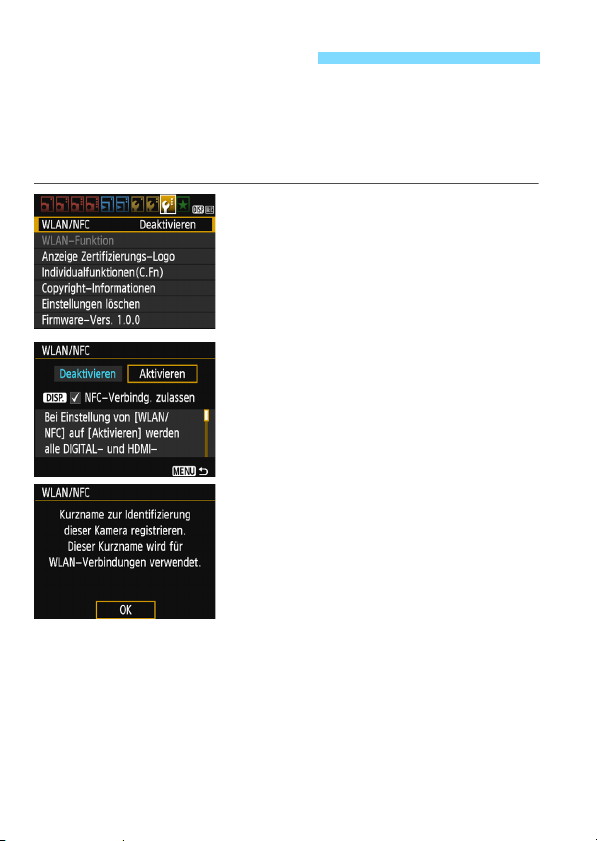
Kurznamen registrieren
Legen Sie als Erstes den Kurznamen der Kamera (zur Identifizierung) fest.
Wenn die Kamera drahtlos mit einem anderen Gerät verbunden ist,
erscheint dieser Kurzname auf dem Gerät. Der Kurzname muss auf
jeden Fall eingerichtet werden, da Sie ansonsten nicht die
Wireless-Funktionen einstellen können.
Wählen Sie [WLAN/NFC].
1
Wählen Sie auf der Registerkarte
[53] die Option [WLAN/NFC]
und drücken Sie dann <0>.
Wählen Sie [Aktivieren].
2
Drücken Sie die Taste <Z>,
um [Aktivieren] auszuwählen
drücken Sie dann <0>.
und
X Wenn diese Einstellung zum ersten
Mal ausgewählt w
Bildschirm zur Registrierung eines
Kurznamens. Drücken Sie <0>
und fahren Sie mit Schritt 3 fort.
ird, erscheint ein
10
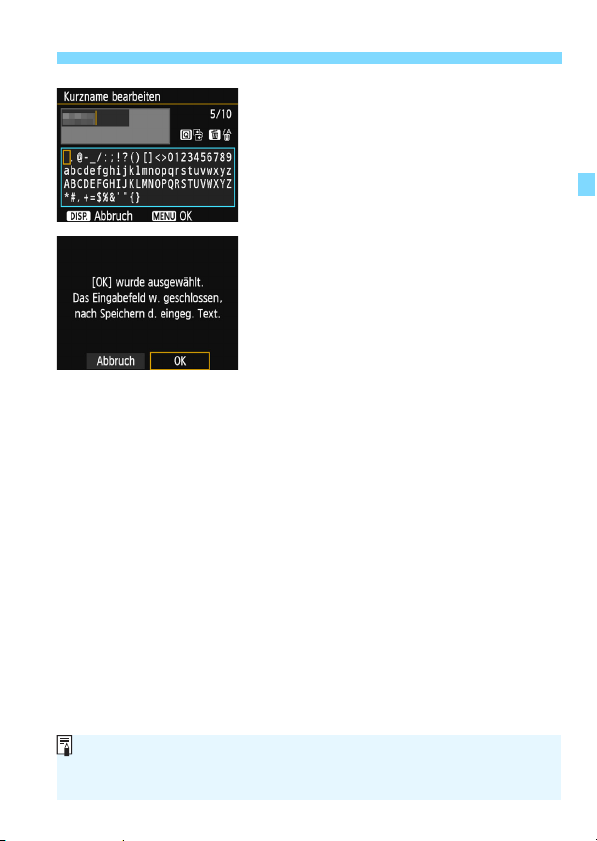
Kurznamen registrieren
Der Kurzname kann später über den Bildschirm [Allgem. Einst.]
geändert werden (S. 88).
Standardmäßig wird als Kurzname der Kameraname angezeigt.
Geben Sie einen Kurznamen ein.
3
Anweisungen zur Eingabe von Zeichen
finden Sie auf der nächsten Seite.
Geben Sie eine beliebige
Zeichenfolge mit einer Länge
zwischen 1 und 10 Zeichen ein.
Beenden Sie die Einstellung.
4
Wenn Sie fertig sind, drücken Sie
die Taste <M>.
Wählen Sie im Bestätigungsdialog [OK]
und drücken Sie die Taste <
zum Menübildschirm zurückzukehren.
0
>, um
11
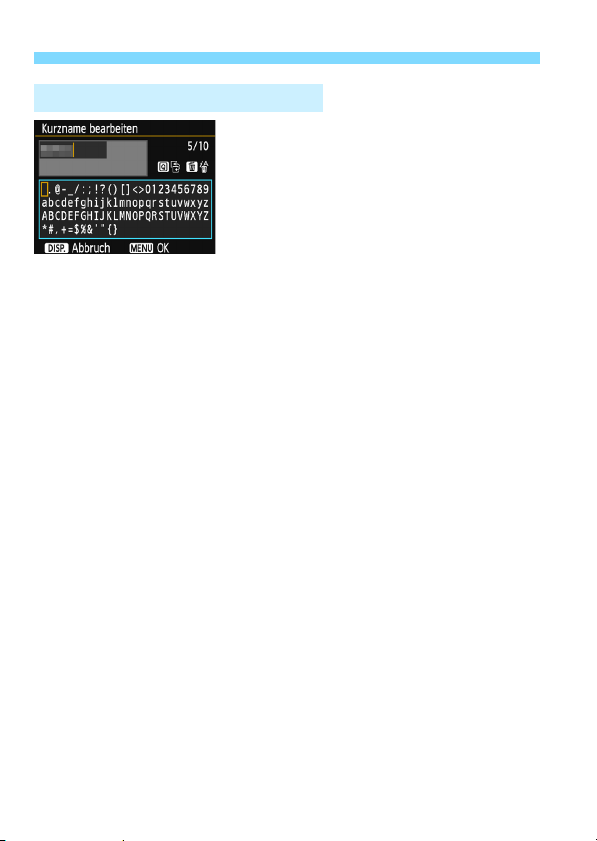
Kurznamen registrieren
Bedienen der virtuellen Tastatur
Eingabebereich wechseln
Drücken Sie die Taste <Q>, um
zwischen den Eing
oberen und unteren Rand hin und her
zu wechseln.
Cursor bewegen
Drücken Sie im oberen Bereich die
t en <Y> <Z>, um den Cursor
s
Ta
zu
bewegen.
Text eingeben
Drücken Sie im unteren Bereich die Kreuztasten <S>, oder drehen
Sie das Hauptwa
drücken Sie anschließend <0>, um das Zeichen einzugeben.
[*/*] oben
haben und wie viele noch eingegeben
Löschen eines Zeichens
Drücken Sie die Taste <L>, um ein Zeichen zu löschen.
T
exteingabe beenden
Drücken Sie die Taste <M>, um Ihre Eingabe
den Vorgang zu beenden. Wenn ein Bestätigungsdialog angezeigt
wird, wählen Sie [OK], um den Vorgang zu beenden.
Texteingabe abbrechen
Drücken Sie die Taste <B>, um die T
und den Vorgang zu beenden. Wenn ein Bestätigungsdialog
angezeigt wird, wählen Sie [OK], um den Vorgang zu beenden.
hlrad <6>, um ein Zeichen auszuwähle
rechts zeigt an, wie viele Zeichen Sie bereits eingegeben
werden können.
exteingabe abzubrechen
abebereichen am
n und
zu bestätigen und
12
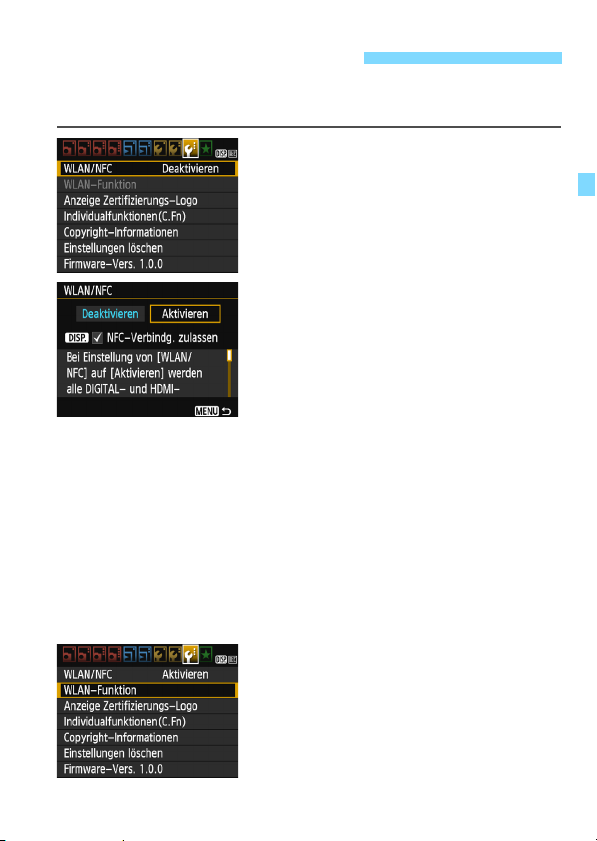
Grundlegende Bedienung
Hier wird die grundlegende Bedienung der Wireless-Funktionen der
Kamera erläutert. Führen Sie die folgenden Schritte aus.
Wählen Sie [WLAN/NFC].
1
Wählen Sie auf der Registerkarte
[53] die Option [WLAN/NFC] und
drücken Sie dann <0>.
Wählen Sie [Aktivieren].
2
Drücken Sie die Taste <Z>, um
[Aktivieren] auszuwählen und
drücken Sie dann <0>.
Wenn kein Kurzname (zur
tifizierun
Iden
wird ein Registrierungsbildschirm
angezeigt. Informationen zum
Registrieren eines Kurznamens
finden Sie auf Seite 10.
X Die Option [W
der Registerkarte [53] kann jetzt
ausgewählt werden.
Wenn die Funktion auf [
gestellt ist, werden alle Verbindungen
über die DIGITAL- und HDMI-Terminals
deaktiviert. [
[
Deaktivieren
Wählen Sie [WLAN-Funktion].
3
Wählen Sie auf der Registerkarte
[53] die Option [WLAN-Funktion]
und drücken Sie dann <0>.
g) registriert wurde,
LA
N-Funktion] unter
Aktivieren
Eye-Fi-Übertrag.
] eingestellt.
] wird auf
] ein-
13
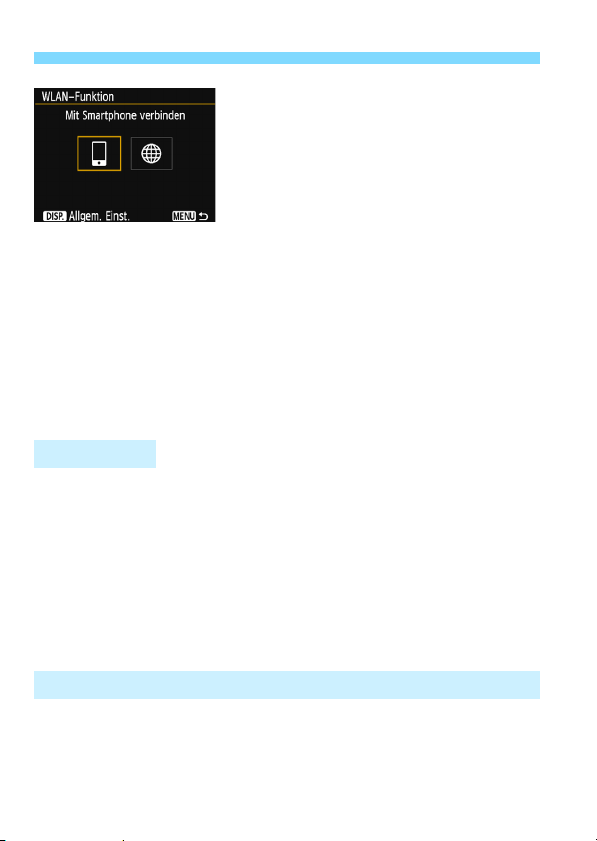
Grundlegende Bedienung
Wählen Sie die WLAN-Funktion,
4
mit der Sie eine Verbindung
herstellen möchten.
Drücken Sie die Tasten <Y> <Z>,
um ein Element auszuwählen.
X Wenn die Verbindungseinstellungen
gistriert sind, wird der
nicht re
Einstellungsbildschirm angezeigt.
X Wenn die Verbindungseinstellungen
s
registriert sind, wird der
bereit
Bildschirm für die erneute Verbindung
angezeigt.
eitere Verbindungseinstellungen finden Sie auf den jeweiligen
W
Seiten für
Informationen zur Verwendung der NFC-Funktion finden Sie auf
Seite 16.
das zu verbindende Gerät und die Verbindungsmethode.
[WLAN/NFC]
s
Setzen Sie die
[WLAN-Funktion] unter der Registerkarte [53] zu aktivieren.
Wenn die Verwendung von elektronischen und drahtlosen Geräten
an Bord von Flugzeugen oder in Krankenhäusern nicht gestattet ist,
stellen Sie die Funktion auf [Deaktivieren] ein.
Wenn die Funktion auf [Aktivieren] eingestellt ist, können Sie die
Kamera nicht verwenden, indem Sie sie per Kabel an die Connect
Station, einen Computer, einen Drucker, einen GPS-Empfänger,
ein Fernsehgerät oder ein sonstiges Gerät anschließen (S. 15).
auf [Aktivieren], um die Auswahl der
Kamera verwenden, während Drahtlosfunktionen aktiv sind
Wenn Sie die Wireless-Verbindung priorisier
nicht de
n Hauptschalter, das Modus-Wahlrad, die Speicherkarten- oder
Akkufachabdeckung oder andere Teile. Die Wireless-Verbindung
könnte in diesem Fall getrennt werden.
en möchten, betätigen Sie
14
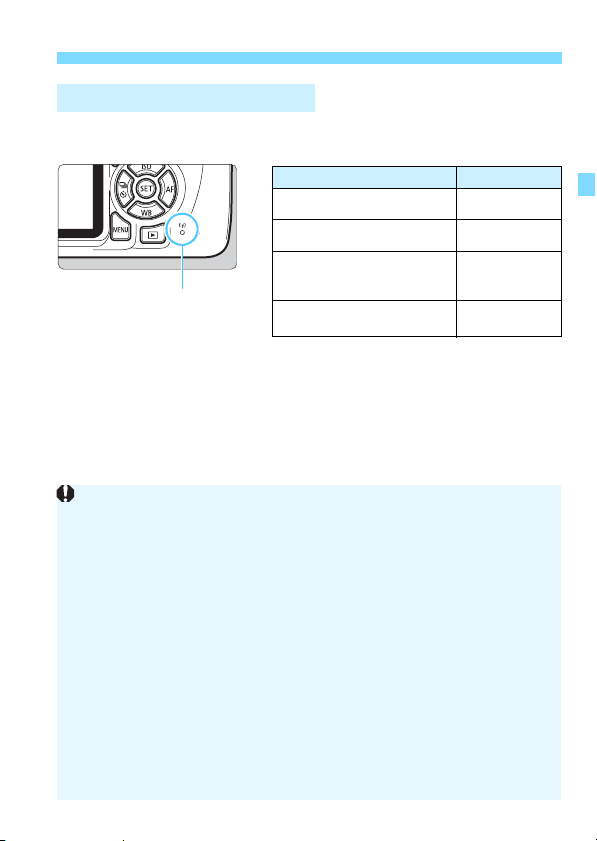
Grundlegende Bedienung
<k>-Leuchte
Warnhinweise zur Kabelverbindung
Wenn [53: WLAN/NFC
] auf [
Aktivieren
] eingestellt ist, ist die
Verbindung über Schnittstellenkabel oder HDMI-Kabel deaktiviert.
Stellen Sie [
5
3: WLAN/NFC
] auf [
Deaktivieren
] ein, bevor Sie ein
Kabel anschließen.
Solange die Kamera über ein Kabel an die Connect Station, einen
Computer, einen Drucker, einen GPS-Empfänger, ein Fernsehgerät oder
ein sonstiges Gerät angeschlossen ist, können die Einstellungen für
[WLAN/NFC] nicht geändert werden. Trennen Sie die Kabelverbindung,
bevor Sie diese Einstellungen ändern.
Karten
Wenn sich keine Karte in der Kamera befindet, kann diese nicht per
WLAN angeschlossen werden. Bei [m] kann außerdem keine WirelessVerbindung mit der Kamera hergestellt werden, wenn auf der Karte keine
Bilder gespeichert sind.
Verwenden einer Eye-Fi-Karte
Wenn [53: WLAN/NFC] auf [Aktivieren] eingestellt ist, ist die
Bildübertragung per Eye-Fi-Karte deaktiviert.
Wireless-Verbindungsstatus
Den Wireless-Verbindungsstatus können Sie über die <k>-Leuchte
der Kamera überprüfen.
Verbindungsstatus <k>-Leuchte
Verbunden
Daten werden gesendet Blinkt schnell
Warten auf Verbindung/
rten auf Wieder-
Wa
herstellen der Verbindung
Verbindungsfehler
Blinkt langsam
Blinkt ziemlich
Ein
schnell
15
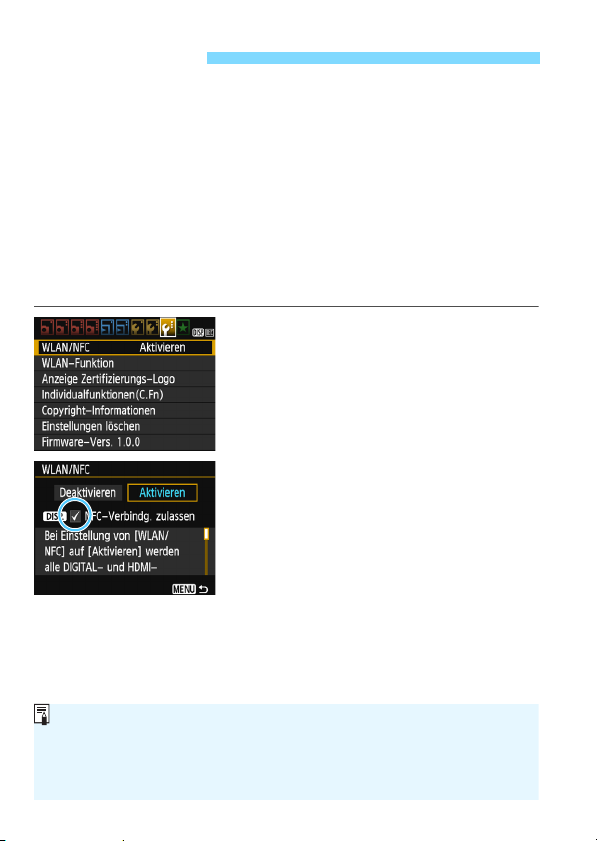
NFC-Funktion
Was ist NFC?
Mit der NFC-Funktion (Near Field Communication) können Sie Daten
austauschen, indem Sie einfach zwei NFC-fähige Geräte dicht aneinander
halten. Diese Kamera verwendet die NFC-Funktion zum Austausch von
Daten bezüglich der Wireless-Verbindung.
Mit einem NFC-fähigen Smartphone oder mit Connect Station haben
Sie folgende Möglichkeiten:
Die Kamera mit e
Wireless-Verbindung herzustellen (S. 21).
Die Kamera bei der Wiedergabe von Bildern auf der Kamera mit
dem Smartphone berühren, um ein aufgenommenes Bild auf das
Smartphone zu übertragen (S. 32).
Die Kamera in die Nähe von Connect Station (separat erhältlich)
halten, um einfach eine Wireless-Verbindung herzustellen (S. 38).
Wenn Sie die NFC-Funktion nutzen, gehen Sie wie folgt vor, um die
NFC-Einstellungen der Kamera vorzunehmen.
inem Smartphone berühren, um einfach eine
Wählen Sie [WLAN/NFC].
1
Wählen Sie auf der Registerkarte
[53] die Option [WLAN/NFC] und
drücken Sie dann <0>.
Fügen Sie unter [NFC-Verbindg.
2
zulassen] ein [X] hinzu.
Wird angezeigt, wenn [WLAN/NFC]
auf [Aktivieren] eingestellt ist.
Drücken Sie die Taste <B>,
um das [X] hinzuzufügen bzw. zu
entfern
en. Fügen Sie das [X] hinzu
und drücken Sie <0>.
enn kein Kurzname (zur
W
Identifizierung)
wird ein Registrierungsbildschirm
angezeigt (S
registriert wurde,
. 10).
16
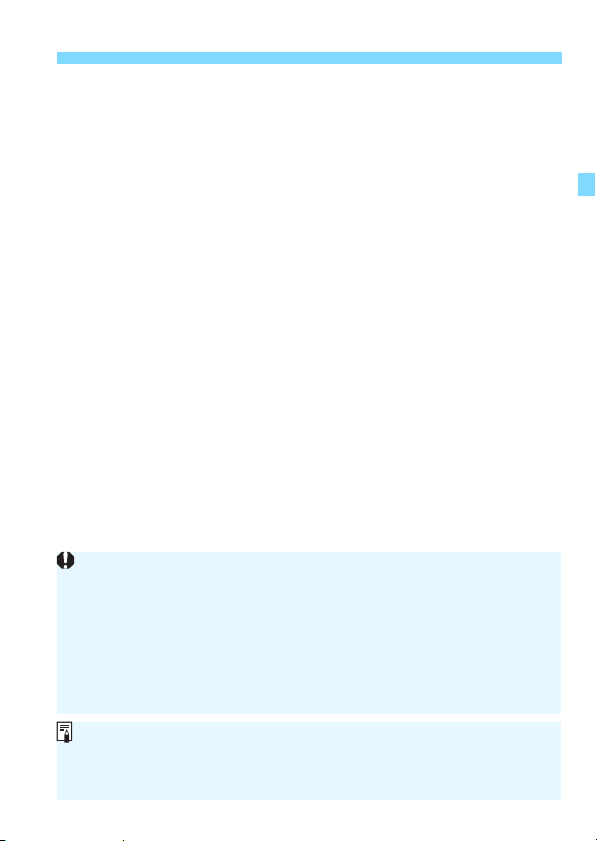
NFC-Funktion
Warnhinweise zur NFC-Funktion
Mit dieser Kamera können über die NFC-Funktion keine Verbindungen
mit anderen NFC-fähigen Kameras oder Druckern hergestellt werden.
Während Aufnahmen mit der Kamera oder bei Einstellung des Modus-
Wahlrad auf <k> kann keine Verbindung über die NFC-Funktion
hergestellt werden.
Wenn eine Verbindung zwischen der Kamera und einem Smartphone
über die NFC-Funktion hergestellt werden soll, müssen die WLANund NFC-Funktion des Smartphones aktiviert sein.
Eine Verbindung kann selbst dann hergestellt werden, wenn die Kamera
durch die automatische Abschaltung ausgestellt wurde. Wenn jedoch keine
Verbindung hergestellt werden kann, deaktivieren Sie die automatische
Abschaltung und stellen Sie dann eine Verbindung her.
Informationen zum Herstellen einer Wireless-Kommunikation mithilfe
der NFC-Funktion finden Sie auf den folgenden Seiten.
Wireless-Verbindung mit einem Smartphone herstellen: Seite 21*
Bilder an ein Smartphone senden: Seite 32*
Mit Connect Station verbinden: Seite 38
* Zur Verbindung mit einem Smartphone siehe auch die Seiten 18 und 20.
17
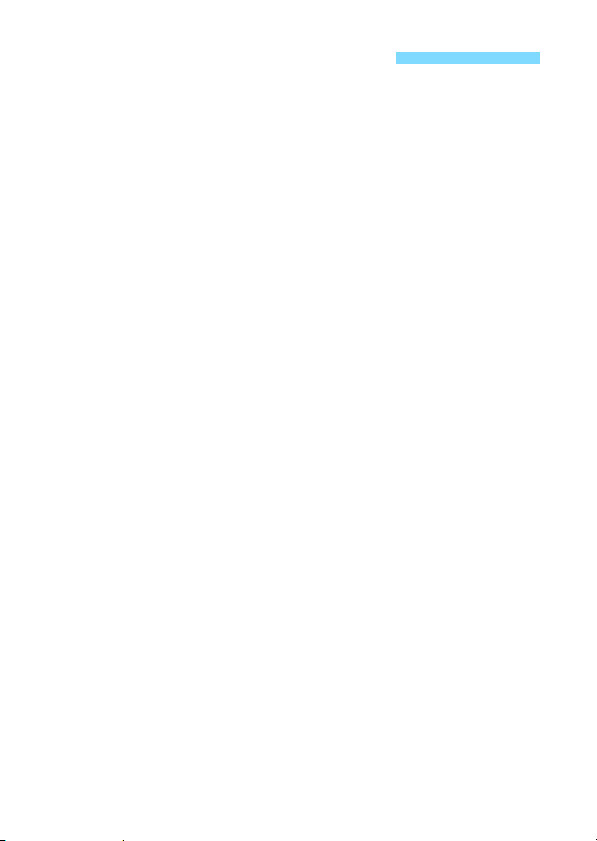
Vorbereitung für Smartphones
Für [q] (Mit Smartphone verbinden) ist ein Smartphone mit iOSoder Android-Betriebssystem erforderlich. Darüber h
die dedizierte Anwendung Camera Connect (kostenlos) auf dem
Smartphone inst
Camera Connect kann vom App Store oder von Google Play
heruntergeladen werden.
Auf der Download-Website von Camera Connect finden Sie
Informationen zu den Camera Connect-unterstützten
Betriebssystemversionen.
Wird die Kamera mit einem NFC-fähigen Smartphone, auf dem
Camera Connect nicht installiert ist, berührt, wird der Bildschirm
zum Herunterladen von Camera Connect auf dem Smartphone
angezeigt.
Schnittstellen und Funktionen der Kamera und von Camera Connect
können sich aufgrund von Firmware-Aktualisierungen der Kamera
oder Aktualisierungen der Anwendung Camera Connect, von iOS,
Android usw. ändern. In einem derartigen Fall können Funktionen
der Kamera oder von Camera Connect von den in dieser
Bedienungsanleitung angegebenen Beispielbildschirmen
oder Anleitungen abweichen.
alliert sein.
inaus muss
18
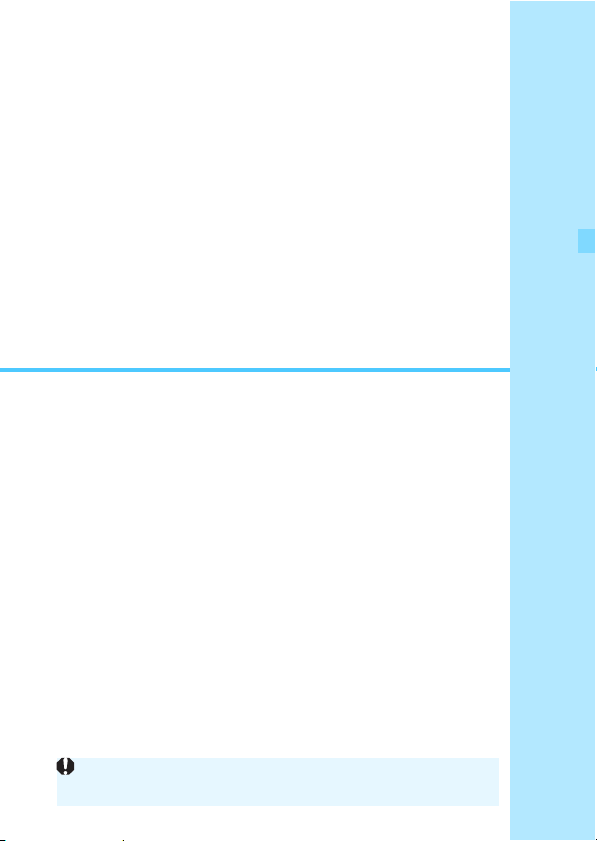
2
Die Kamera kann nicht mit einem Smartphone verbunden werden,
wenn das Modus-Wahlrad auf <k> gestellt ist.
Einfache Verbindung
mit einem Smartphone
Wenn Sie die Kamera mit einem Smartphone
verbinden, können Sie Folgendes tun:
• In der Kamera gespeicherte Bilder auf einem Smartphone
anzeigen oder angezeigte Bilder auf einem Smartphone
speichern.
• Über ein Smartphone mit der Kamera Aufnahmen machen
Kamerae
oder
• Bilder von der Kamera an ein Smartphone senden.
In diesem Abschnitt wird das direkte Anschließen
der Kamera an das Smartphone erläutert.
Installieren Sie auf dem Smartphone Camera Connect,
bevor Sie ein Verbindung einrichten (S. 18).
Informationen zum Herstellen einer Verbindung über einen
WLAN-Zugangspunkt finden Sie in Kapitel 4 (S. 41).
instellungen ändern.
19
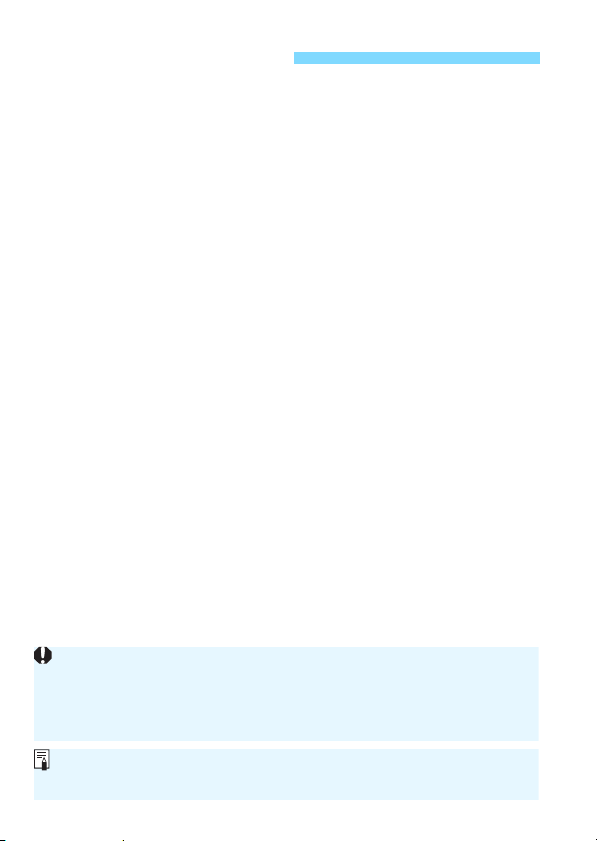
Verbindungsmethode
Auch wenn das Smartphone NFC-fähig ist, kann möglicherweise keine
Verbindung mit der NFC-Funktion hergestellt werden. Stellen Sie in diesem
Fall eine Verbindung mithilfe der Vorgehensweise in „Verbindung mit
‚Einfache Verbindung‘ herstellen“ (S. 24) oder „WLAN-Verbindung mit
einem Smartphone“ (S. 41) her.
Verbindungen mit NFC-fähigen Smartphones können auch durch Wahl von
[Einfache Verbindung] oder [Netzwerk auswählen] hergestellt werden.
Wenn das Smartphone NFC-fähig ist: Siehe Seite 21.
Sie können ganz leicht über die NFC-Funktion eine Verbindung
herstellen.
Wenn das Smartphone nicht NFC-fähig ist: Siehe Seite 24.
Eine Verbindung durch Wahl von [Einfache Verbindung] einrichten.
Mit dem Symbol p gekennzeichnete Smartphones sind NFC-fähig. Einige
Smartphones sind nicht mit dem Symbol
NFC-fähig sind. Wenn Sie sich nicht sicher sind, ob Ihr Smartphone NFCfähig ist, wenden Sie sich an den Hersteller des Smartphones.
p
gekennzeichnet, obwohl sie
20
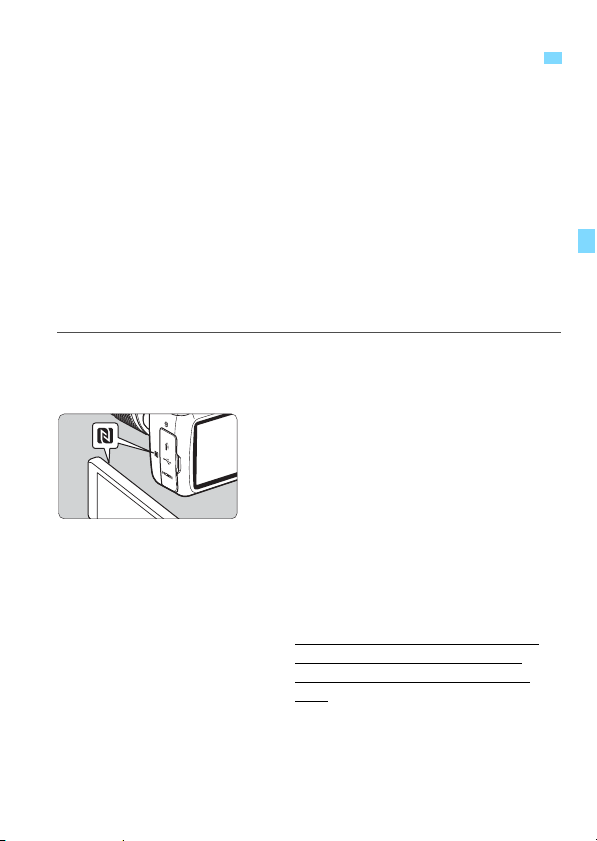
Automatisch über die NFC-Funktion verbinden
Verbinden Sie die Kamera über die NFC-Funktion mit einem Smartphone.
Der Arbeitsablauf zum Herstellen einer Verbindung per NFC lautet
wie folgt.
(1) Schalten Sie die Kamera und das Smartphone ein.
(2) Aktivieren Sie die NFC-Funktion auf der Kamera und auf dem
Smar
(3) Berühren Sie die Kamera mit dem Smartphone, sodass die
Informationen zu den NFC-Einstellungen der Kamera finden Sie
Informationen zur WLAN-Einstellung, zur NFC-Einstellung und
tphone.
be
iden Geräte miteinander Kontakt haben.
auf Seite 16.
zur NFC-Antennenposition des Smartphones finden Sie in der
Bedienungsanleitung des Smartphones.
Aktivieren Sie die NFC-Funktion
1
auf der Kamera und auf dem
Smartphone (S. 16).
Berühren Sie die Kamera mit
2
einem Smartphone.
Wenn gerade ein Bild auf der Kamera
wiedergegeben wird, beenden Sie die
Wiedergabe durch Drücken der
Ta st e <x>.
Berühren Sie mit der Markierung p auf
dem Smartphone die entsprechende
Markierung auf der Kamera, sodass
die beiden Geräte miteinander Kontakt
haben.
Wenn auf dem LCD-Monitor der
Kamera eine Meldung mit der
Verbindungsangabe angezeigt
wird, bewegen Sie das Smartphone
von der Kamera weg.
X Die <k>-Leuchte
X Camera Connect wird auf dem
artphone gestartet und stellt eine
Sm
Verbindung her.
der Kamera blinkt.
21
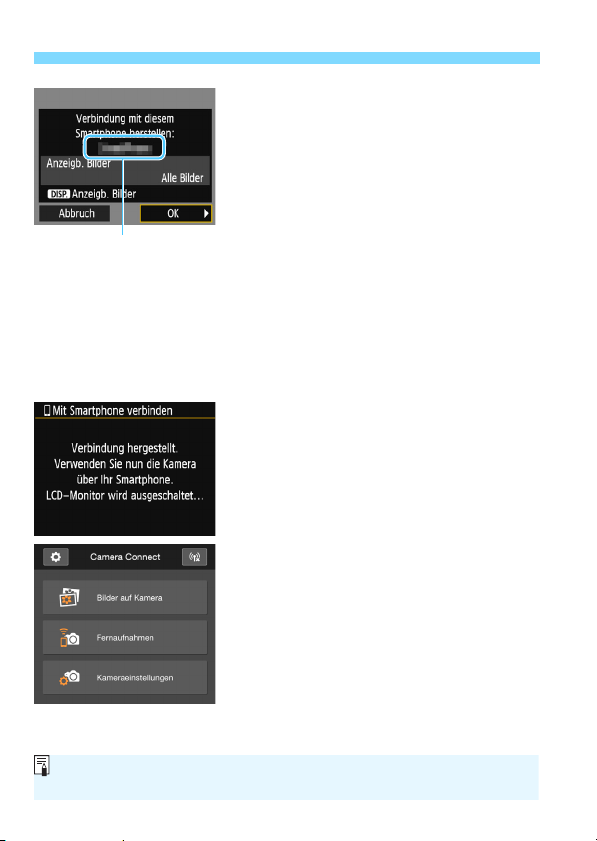
Automatisch über die NFC-Funktion verbinden
Der in Camera Connect
festgelegte Gerätename
Sie können den Gerätenamen auf dem Einstellungsbildschirm von Camera
Connect überprüfen oder ändern.
Stellen Sie eine Verbindung mit
3
der Kamera her.
Sobald eine Verbindung aufgebaut
wurde, wird der links abgebildete
Bildschirm auf dem LCD-Monitor der
Kamera angezeigt. Dieser Bildschirm
wird bei einer erneuten Verbindung
mit demselben Smartphone nicht
mehr angezeigt.
Um anzeigbare Bilder anzugeben,
drücken
Anleitung, wie Sie diese festlegen,
finden Sie in Schritt 5 auf Seite 58.
X Die <k>-Leuchte
leuchtet grün auf.
Wählen Sie [OK] und drücken Sie <0>.
X Nach dem Einblenden einer Meldung
wird der LCD-Monitor der Kamera
ausgeschaltet.
Das Hauptfenster von Camera Connect
X
wird auf dem Smartphone angezeigt.
Bedienen Sie die Kamera mithilfe
4
von Camera Connect.
Führen Sie weitere Vorgänge mithilfe
von Camera Connect aus. Siehe
Seite 28.
Sie die T
aste <B>. Eine
der Kamera
Die Einstellungen für die Verbindung mit einem Smartphone sind jetzt
abgeschlossen.
22
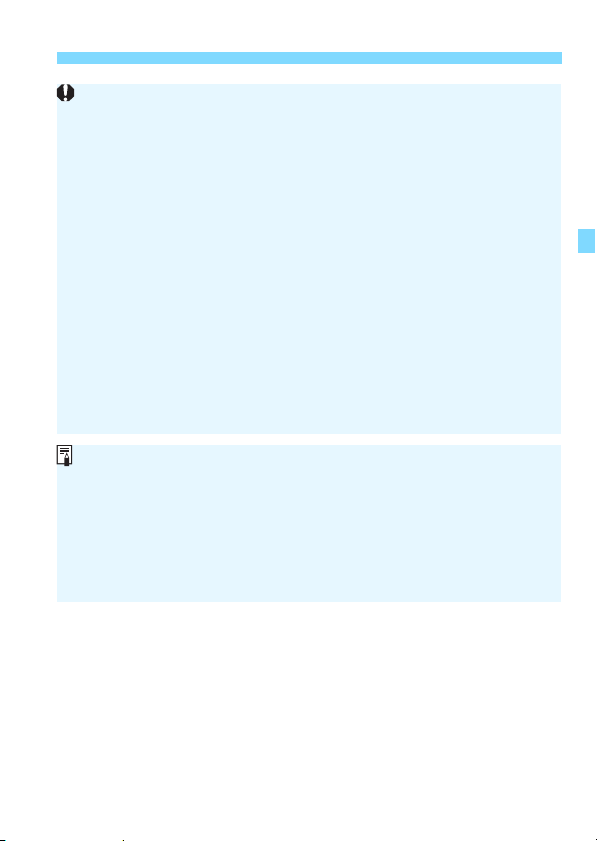
Automatisch über die NFC-Funktion verbinden
Lesen Sie außerdem ggf. die „Warnhinweise zur NFC-Funktion“ (S. 17).
Achten Sie beim Berühren der Kamera mit dem Smartphone darauf,
Kamera und Smartphone nicht fallen zu lassen.
Berühren Sie die Kamera nur ganz behutsam mit dem Smartphone.
Ansonsten kann es auf der Kamera oder dem Smartphone zu Kratzern
kommen.
Wenn Sie das Smartphone lediglich in die Nähe des Symbols halten,
wird möglicherweise keine Verbindung aufgebaut. Berühren Sie das
Symbol mit dem Smartphone, damit die beiden Geräte miteinander
in Kontakt treten.
Je nach Smartphone kann sich die Geräteerkennung möglicherweise
schwierig gestalten. Berühren Sie die Kamera langsam mit dem
Smartphone und verändern Sie dabei die Position oder drehen Sie das
Smartphone horizontal.
Je nach Art der Berührung wird möglicherweise eine andere Anwendung
auf dem Smartphone gestartet. Überprüfen Sie die Position des Symbols
p und wiederholen Sie die Berührung.
Achten Sie beim Berühren der Kamera mit dem Smartphone darauf, dass
sich zwischen Kamera und Smartphone keine Gegenstände befinden.
Auch wenn sich Kamera oder Smartphone in einer Tasche befinden, ist
eine Kommunikation über die NFC-Funktion möglicherweise nicht möglich.
Die Kamera kann nicht mit mehreren Smartphones gleichzeitig
verbunden werden.
Die Verbindungseinstellungen über die NFC-Funktion werden
standardmäßig als vierte Einstellung (eine speziell für NFCVerbindungen reservierte Einstellung) unter dem Namen [SET4 (NFC)]
gespeichert. Wenn Sie die Kamera per NFC mit einem anderen
Smartphone verbinden, wird der Name [SET4 (NFC)] überschrieben.
Während der Verbindung funktioniert die automatische Abschaltung der
Kamera nicht.
23
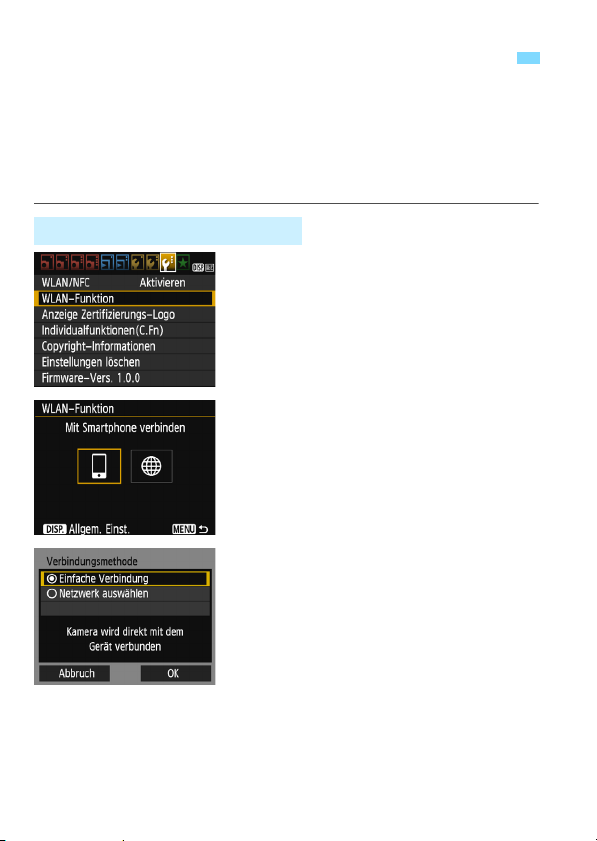
Verbindung mit ‚Einfache Verbindung‘ herstellen
Kamera und Smartphone können direkt drahtlos miteinander verbunden
werden. Es ist kein Zugangspunkt erforderlich, daher kann eine
Wireless-Verbindung einfach hergestellt werden.
Zum Herstellen der Verbindung müssen bestimmte Vorgänge auf dem
Smartphone ausgeführt werden. Weitere Informationen finden Sie in
der Bedienungsanleitung zum Smartphone.
Vorgehen auf der Kamera – 1
Wählen Sie [WLAN-Funktion].
1
Stellen Sie auf der Registerkarte [53]
die Option [WLAN/NFC] auf
[Aktivieren] und wählen Sie dann
[WLAN-Funktion].
Wählen Sie [q].
2
Wählen Sie [q] (Mit Smartphone
verbinden) und drücken Sie <0>.
X Die <k>-Leuchte
Wählen Sie [Einfache
3
Verbindung].
Wählen Sie die Option [Einfache
Verbindung] und drücken Sie <0>.
Wählen Sie [OK] und drücken Sie
, um zum nächsten Bildschirm
<0>
zu wechseln.
der Kamera blinkt.
24
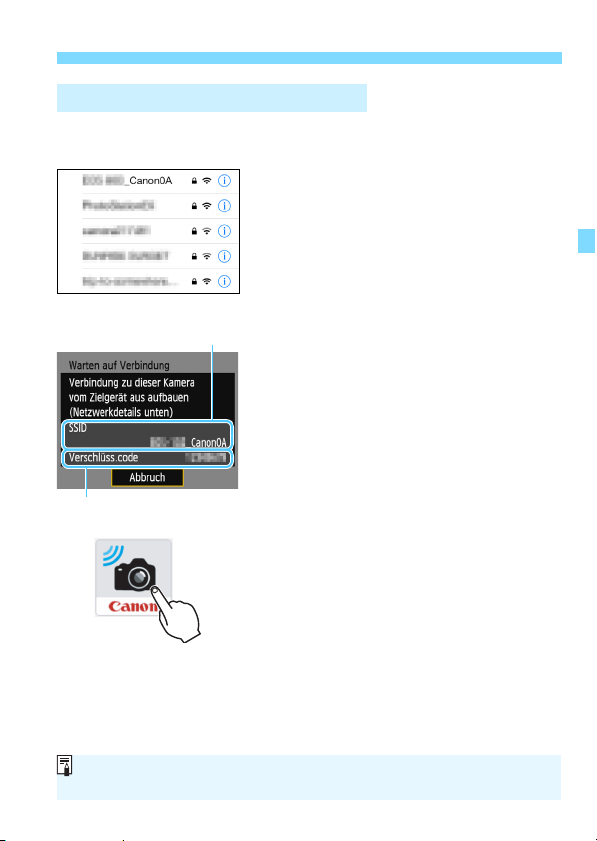
Vorgehen auf dem Smartphone – 1
Kamerabildschirm
SmartphoneBildschirm (Beispiel)
Verschlüsselungscode (Kennwort)
SSID (Netzwerkname)
Wenn Sie die Verbindung durch Wahl von [Einfache Verbindung]
herstellen, wird am Ende der SSID „_Canon0A“ angezeigt.
Verbindung mit ‚Einfache Verbindung‘ herstellen
Bedienen Sie das Smartphone
4
und verbinden Sie es mit der
Kamera.
Aktivieren Sie die WLAN-Funktion
des Smartphones und wählen Sie
dann die auf dem LCD-Monitor der
Kamera angezeigte SSID
(Netzwerkname).
Als Kennwort geben Sie den auf
dem LCD-Monitor der Kamera
angezei
gten Verschlüsselungscode ein.
Starten Sie Camera Connect
5
auf dem Smartphone.
Wenn auf dem LCD-Monitor der
Kamera der Bildschirm [Warten auf
Verbindung] angezeigt wird, starten
Sie auf dem Smartphone Camera
Connect.
25
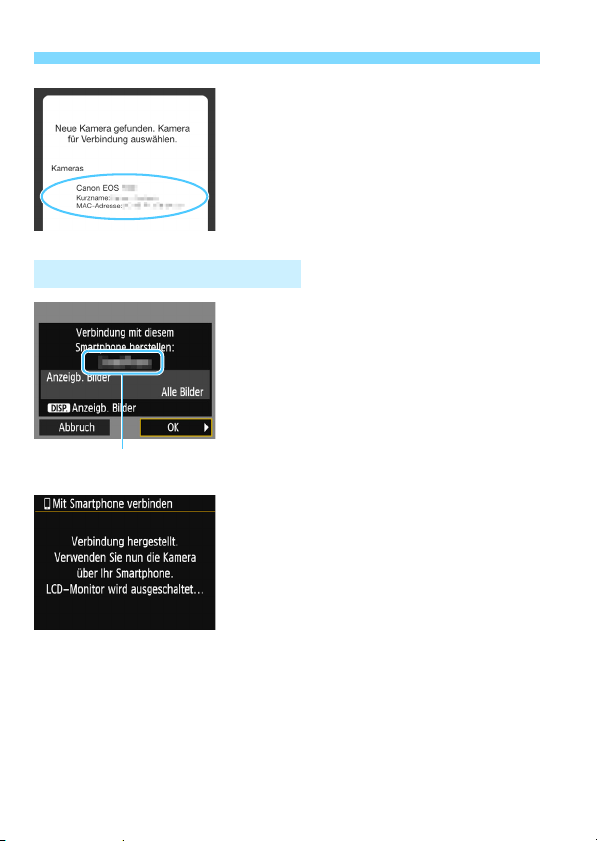
Verbindung mit ‚Einfache Verbindung‘ herstellen
Der in Camera Connect
festgelegte Gerätename
Wählen Sie auf dem Smartphone
6
die Kamera aus, zu der eine
Verbindung hergestellt werden soll.
Wählen und berühren Sie unter
Vorgehen auf der Kamera – 2
Stellen Sie eine Verbindung mit
7
der Kamera her.
Sobald eine Verbindung aufgebaut
Um anzeigbare Bilder anzugeben,
X Die <k>-Leuchte der Kamera
X Nach dem Einblenden einer Meldung
X Das Hauptfenster von Camera
[Kameras] in Camera Connect die
Kamera, mit der Sie eine Verbindung
herstellen möchten.
wurde, wird der links abgebildete
Bildschirm auf dem LCD-Monitor
der Kamera angezeigt.
drücken Sie die T
Anleitung, wie Sie diese festlegen,
finden Sie in Schritt 5 auf Seite 58.
Wählen Sie [OK] und drücken Sie <0>.
leuchtet grün auf.
wird der L
ausgeschaltet.
Connect wird auf d
angezeigt.
aste <B>. Eine
CD-Monitor der Kamera
em Smartphon
e
26
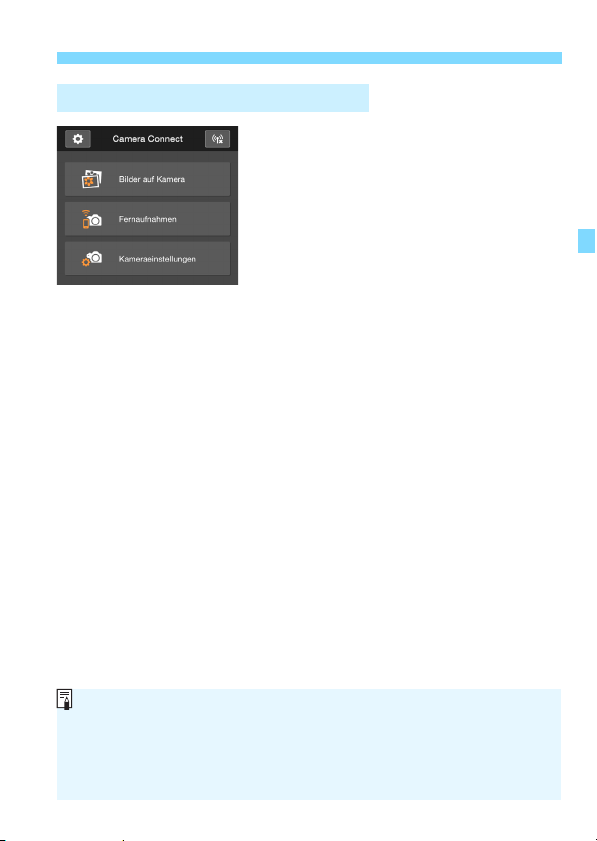
Verbindung mit ‚Einfache Verbindung‘ herstellen
Informationen zum Registrieren mehrerer Verbindungseinstellungen
finden Sie auf Seite 60.
Sie können den Gerätenamen auf dem Einstellungsbildschirm von
Camera Connect überprüfen oder ändern.
Während der Verbindung funktioniert die automatische Abschaltung
der Kamera nicht.
Vorgehen auf dem Smartphone – 2
Bedienen Sie die Kamera mithilfe
8
von Camera Connect.
Führen Sie weitere Vorgänge mithilfe
von Camera Connect aus. Siehe
Seite 28.
Die Einstellungen für die Verbindung mit einem Smar
abgeschlossen.
tphone sind jetzt
27
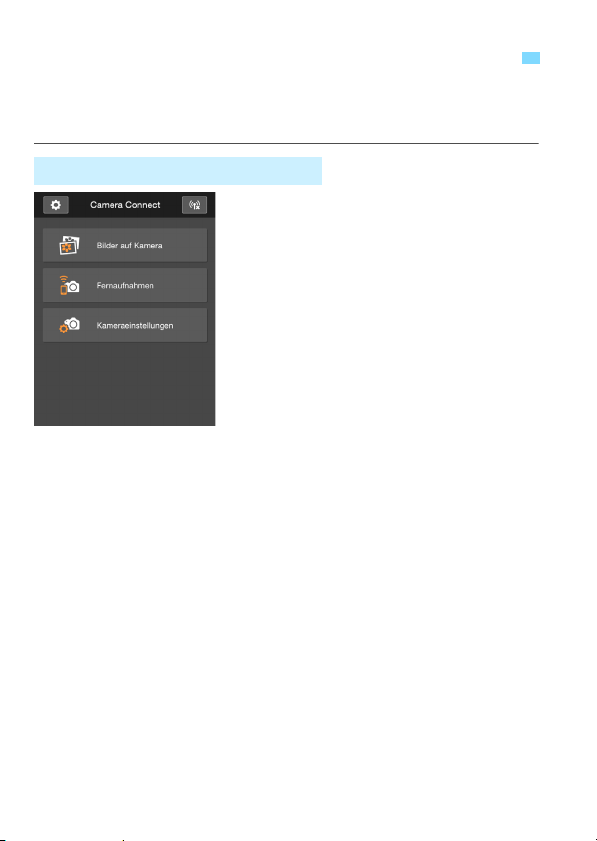
Kamera mithilfe eines Smartphones bedienen
Über ein Smartphone, auf dem Camera Connect installiert ist, können
Sie die auf der Kamera gespeicherten Bilder anzeigen und per
Fernbedienung Aufnahmen mit der Kamera machen.
Camera Connect – Hauptfenster
Nachfolgend werden die Hauptfunktionen
von Camera Connect beschrieben.
Tippen Sie auf den Bildschirm, um mehr
über die Vorgehensweisen zu erfahren.
[Bilder auf Kamera]
Die auf der Kamera gespeicherten
Bilder können angezeigt werden.
Die auf der Kamera gespeicherten
Bilder können auf ein
gespeichert werden.
Die auf der Kamera gespeicherten
ilder können verw
B
z. B. gelöscht, werden.
[Fernaufnahme]
Das Livebild der Kamera kann mit
einem Smartphone angezeigt werden.
Aufnahmen können per
Fernbedienung gemacht werden.
[Kameraeinstellungen]
Die Kameraeinstellungen können
geändert werden.
v(Schaltfläche „Einstellungen“)
Über diese Schaltfläche haben
Sie Zugriff auf verschiedene
Ei
nstellungen für Camera Connect.
em Smartphone
altet, also
28
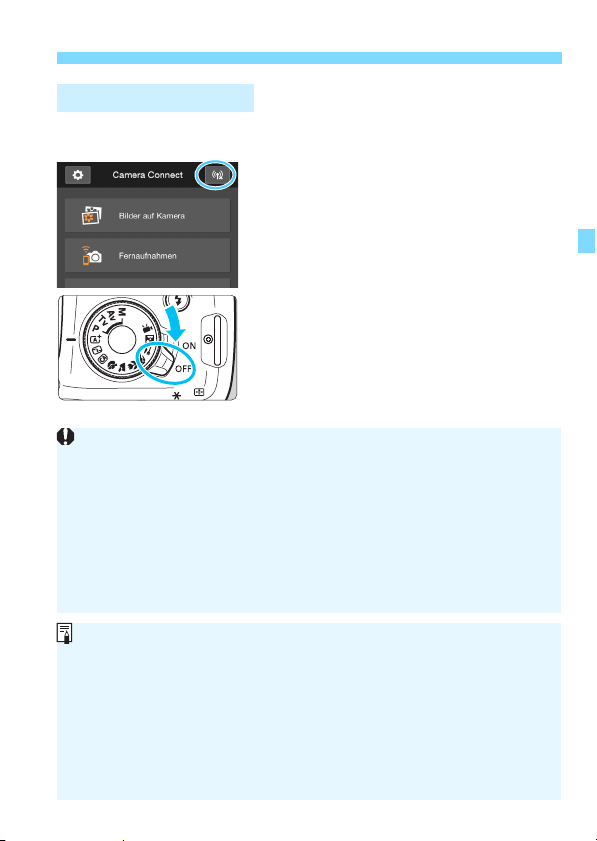
Kamera mithilfe eines Smartphones bedienen
Während der Verbindung ist keine Aufnahme möglich, selbst wenn der
Auslöser der Kamera gedrückt wird.
Bei der Fernaufnahme kann sich die AF-Geschwindigkeit verlangsamen.
Je nach Verbindungsstatus funktionieren Bildanzeige oder Verschluss
möglicherweise mit Verzögerung.
Filme können nicht auf einem Smartphone gespeichert werden, selbst
wenn Sie in der Liste angezeigt werden.
Wenn Sie RAW-Bilder an ein Smartphone senden, kann der High-ISO-
Rauschreduzierungseffekt gespeicherter Bilder auf dem Smartphone
kleiner werden. Wenn Sie also RAW-Bilder aufnehmen, wird empfohlen,
die Bildaufnahmequalität auf 1+73 einzustellen.
Die Verbindung wird auch beendet, wenn Sie das Modus-Wahlrad
drehen oder die Kartensteckplatz-/Akkufachabdeckung öffnen.
Wenn Sie RAW-Bilder an ein Smartphone senden, wird ihre Größe
auf b geändert und gespeichert.
Während der Verbindung funktioniert die automatische Abschaltung
der Kamera nicht.
Es wird empfohlen, während der Verbindung die Energiesparfunktion
des Smartphone zu deaktivieren.
Die <k>-Leuchte der Kamera blinkt schnell, während auf der Kamera
gespeicherte Bilder auf einem Smartphone gespeichert werden.
Verbindung beenden
Um die Verbindung zu beenden, befolgen Sie eine der beiden
folgenden Vorgehensweisen.
Tippen Sie auf dem Camera
Connect-Bildschirm auf dem
Smartphone auf [t].
Stellen Sie den Hauptschalter
mera auf <2>.
der Ka
29
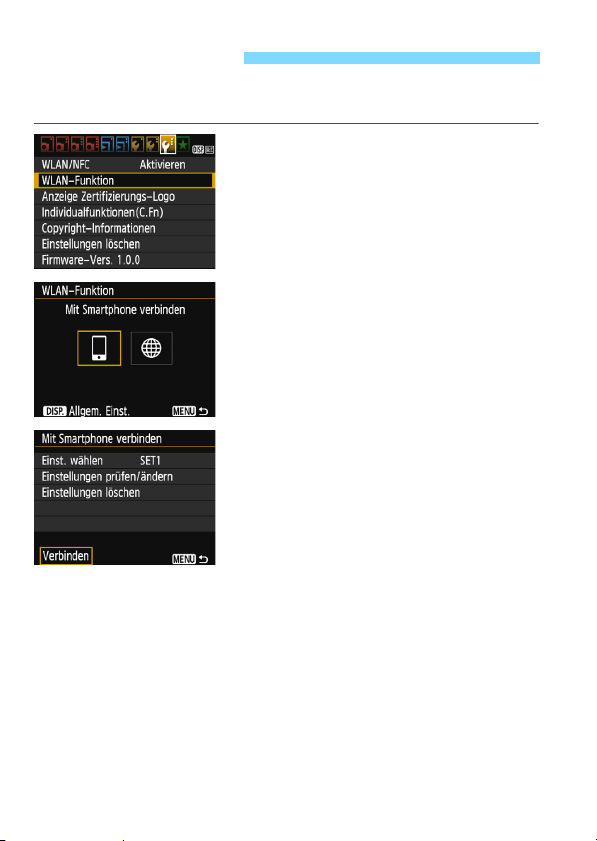
Erneut verbinden
Die Kamera kann erneut mit einem Smartphone verbunden werden,
für das bereits Verbindungseinstellungen registriert wurden.
Wählen Sie [WLAN-Funktion].
1
Stellen Sie auf der Registerkarte [53]
die Option [WLAN/NFC] auf
[Aktivieren] und wählen Sie dann
[WLAN-Funktion].
Wählen Sie [q].
2
Wählen Sie [q] (Mit Smartphone
verbinden) und drücken Sie <0>.
Wählen Sie [Verbinden].
3
Wenn Einstellungen für mehrere
Verbindungsziele registriert sind,
wählen Sie die Option [Einst.
wählen], wählen das Verbindungsziel
aus und stellen eine Verbindung
zu diesem Ziel her.
binden]
Wählen Sie [Ve
und drücken Sie <0>.
Wählen Sie im Bestätigungsdialog [OK].
r
30

Erneut verbinden
Wenn Sie beim erneuten Verbinden die SSID der Kamera nicht kennen,
wählen Sie in Schritt 3 die Option [
Einstellungen prüfen/ändern
] (S. 85).
Bei einer NFC-Verbindung oder wenn Sie die Verbindung durch Wahl
von [Einfache Verbindung] herstellen, wird am Ende der SSID
„_Canon0A“ angezeigt.
Aktivieren Sie die WLAN-
4
Funktion des Smartphones.
Wenn das Verbindungsziel geändert
wurde, stellen Sie die Einstellung
wieder her, um eine Verbindung
zur Kamera herzustellen.
Starten Sie Camera Connect auf
5
dem Smartphone.
Eine Verbindung wird hergestellt.
31

Einfache Bildübertragung über die NFC-Funktion
Berühren Sie die Kamera bei der Wiedergabe von Bildern auf der
Kamera mit einem NFC-fähigen Smartphone, um ein aufgenommenes
Bild auf das Smartphone zu übertragen.
Wurde bereits eine Wireless-Verbindung aufgebaut, beenden Sie
die Verbindung und geben Sie dann ein Bild auf der Kamera wieder.
Richten Sie die Kamera im Voraus so ein, dass ihre NFC-Funktion
aktiviert ist (S. 16).
Informationen zur WLAN-Einstellung, zur NFC-Einstellung und zur
NFC-Antennenposition des Smartphones finden Sie in der
Bedienungsanleitung des Smartphones.
Verbindung über die NFC-Funktion herstellen
Aktivieren Sie die NFC-Funktion
1
auf der Kamera und auf dem
Smartphone (S. 16).
Zeigen Sie ein Bild an.
2
Drücken Sie die Taste <x>,
um die Bilder wiederzugeben.
Berühren Sie die Kamera mit
3
einem Smartphone.
Berühren Sie mit der Markierung p
auf dem Smartphone die
entsprechende Markierung auf der
Kamera, sodass die beiden Geräte
miteinander Kontakt haben.
Wenn auf dem LCD-Monitor der
Kamera eine Meldung mit der
Verbindungsangabe angezeigt wird,
bewegen Sie das Smartphone von
der Kamera weg.
X Die <k>-Leuchte der Kamera
leuchtet grün auf.
32

Einfache Bildübertragung über die NFC-Funktion
Wählen Sie die zu sendenden
4
Bilder aus.
Wählen Sie die Bilder einzeln aus
und senden Sie sie.
Wenn in Schritt 2 die Indexanzeige
ausgewählt wir
für die Auswahl mehrerer Bilder
angezeigt. Siehe Schritt 3 auf
e 34.
it
Se
d, wird der Bildschirm
Bilder einzeln senden
Wählen Sie die Bilder einzeln aus und senden Sie sie.
Wählen Sie ein Bild aus, das Sie
1
senden möchten.
Drücken Sie die Tasten <Y> <Z>,
um das zu sendende Bild zu wählen
und drücken Sie dann auf <0>.
Durch Drücken der Taste <Hy>
Wählen Sie [Bilder senden].
2
Um die Größe des zu sendenden
Wählen Sie [Bild
X Nach Abschluss der Übertragung
Um ein weiteres Bild zu senden,
n Sie zur I
könne
umschalten und ein Bild auswählen.
Bildes auszuwählen, wählen Sie
[Bildgröße änd.] und drücken <0>.
und drücken Sie <0>,
angezeigte Bild zu senden.
wird der f
Bildschirm er
wiederholen Sie
ndexanzeige
er send
ür Schritt 1 eingeblendete
neut angezeigt.
die Schritte 1 und 2.
en]
um das
33

Einfache Bildübertragung über die NFC-Funktion
Mehrere Bilder senden
Wählen Sie mehrere Bilder und senden Sie sie gleichzeitig.
Wenn der Bildschirm für die Auswahl mehrerer Bilder angezeigt wird,
setzen Sie den Vorgang mit Schritt 3 fort.
Drücken Sie die Taste <0>.
1
Wählen Sie [Auswahl senden].
2
Um eine Größe für die zu sendenden
Bilder auszuwählen, wählen Sie
[Bildgröße änd.] und drücken <0>.
Wählen Sie die Option [Auswahl
e
n] und drücken Sie <0>.
send
Wählen Sie die zu sendenden
3
Bilder aus.
Drücken Sie die Tasten <Y> <Z>,
um das gewünschte Bild zu wählen
und drücken Sie anschließend die
Ta st e n <W> <X>.
X Eine [X]-Markierung wird oben links
auf dem Bildschir
S
ie können Bilder aus einer Anzeige
mit
drei Bilder
auf die Taste <Hy> drücken.
Nachdem Sie die zu sendenden
ilder ausgewä
B
Sie die Taste <Q>, um sie zu
senden.
m angezeigt.
n auswählen, indem Sie
hlt haben, drücken
34

Einfache Bildübertragung über die NFC-Funktion
Wählen Sie [Bildgröße änd.].
4
Stellen Sie diese bei Bedarf ein.
Wählen Sie auf dem angezeigten
Bildschirm eine Bildgr
und drücken Sie <0>.
Wählen Sie [Senden].
5
Die ausgewählten Bilder werden
gesendet. Nach Abschluss der
Übertragung wird der für Schritt 1
blende
einge
angezeigt.
Zum Übertragen weiterer Bilder
wied
te Bildschirm erneut
erholen Sie
öße aus
die Schritte 1 bis 5.
35

Einfache Bildübertragung über die NFC-Funktion
Lesen Sie außerdem ggf. die „Warnhinweise zur NFC-Funktion“ (S. 17).
Während der Verbindung ist keine Aufnahme möglich, selbst wenn der
Auslöser der Kamera gedrückt wird.
Bilder können nicht über die NFC-Funktion gesendet werden, solange
eine Wireless-Verbindung zwischen der Kamera und einem anderen
Gerät besteht. Darüber hinaus kann die Kamera nicht mit mehreren
Smartphones gleichzeitig verbunden werden.
Filme können nicht auf einem Smartphone gespeichert werden, selbst
wenn Sie in der Liste angezeigt werden.
Wenn Sie RAW-Bilder an ein Smartphone senden, kann der High-ISO-
Rauschreduzierungseffekt gespeicherter Bilder auf dem Smartphone
kleiner werden. Wenn Sie also RAW-Bilder aufnehmen, wird empfohlen,
die Bildaufnahmequalität auf 1+73 einzustellen.
Sie können die Bildübertragung abbrechen, indem Sie während der
Übertragung [Abbruch] wählen.
Sie können bis zu 50 Dateien gleichzeitig auswählen.
Es wird empfohlen, während der Verbindung die Energiesparfunktion
des Smartphone zu deaktivieren.
Einstellungen für die Bildübertragung über die NFC-Funktion werden
nicht auf der Kamera gespeichert.
Wenn Sie die Bildgröße reduzieren, werden alle gleichzeitig gesendeten
Bilder verkleinert. Bilder, die kleiner als b sind, werden nicht verkleinert.
Wenn Sie RAW-Bilder an ein Smartphone senden, wird ihre Größe auf
b geändert und gespeichert.
Die <k>-Leuchte der Kamera blinkt schnell, wenn Daten gesendet werden.
Wenn die Kamera mit Akku betrieben wird, sollte dieser vollständig
geladen sein.
Während der Verbindung funktioniert die automatische Abschaltung der
Kamera nicht.
Verbindung beenden
Drücken Sie zum Beenden auf dem
Bildschirm für die Bildübertragung die
Taste <M>.
Wählen Sie im Bestätigungsdialog [OK],
um die Verbindung zu beenden.
36

3
Einfache Verbindung
mit der Connect Station
Die Connect Station (separat erhältlich) ist ein Gerät,
mit dem Sie erfasste Einzelbilder und Filme zur Anzeige
auf Ihrem Fernsehgerät, Smartphone usw. importieren
und über ein Netzwerk teilen können.
Sie können Einzelbilder und Filme ganz leicht auf der
Co
ct Station speichern, indem Sie diese Kamera
nne
in die Nähe der Connect Station halten.
37

Bilder speichern
NFC-Verbindungspunkt
In diesem Abschnitt wird erläutert, wie Sie eine Wireless-Verbindung
zwischen der Kamera und der Connect Station herstellen können. Eine
Anleitung, wie Sie Bilder auf andere Arten speichern, finden Sie in der
Bedienungsanleitung der Connect Station.
Richten Sie die Kamera im Voraus so ein, dass ihre NFC-Funktion
aktiviert ist (S. 16).
Aktivieren Sie die NFC-Funktion
1
auf der Kamera (S. 16).
Halten Sie die Kamera in die Nähe
2
der Connect Station.
Schalten Sie die Kamera und die
Connect Station ein und halten Sie
dann das Symbol
Nähe des NFC-Verbindungspunktes
der Connect Station.
X Wenn auf dem LCD-Monitor der
Kamera eine Meldung mit der
Verbindungsangabe angezeigt wird
und die Connect Station antwortet,
bewegen Sie die Kamera von der
Connect Station weg.
Nach Aufbau der Verbindung
überpr
Bilder auf der Speicherkarte und
speichert dann nur die noch nicht
gespeicherten Bilder.
X Die <k>-Le
leuchtet grün auf.
Beenden Sie die Verbindung.
3
Sobald die Bilder gespeichert wurden,
wird der links abgebildete Bildschirm
auf dem LCD-Monitor der Kamera
angezeigt. Drücken Sie <
die Verbindung zu beenden.
t die Connect Station die
üf
p
der Kamera in die
der Kamera
uchte
0
>, um
38

Bilder speichern
Lesen Sie außerdem ggf. die „Warnhinweise zur NFC-Funktion“ (S. 17).
Während des Speicherns von Bildern ist keine Aufnahme möglich, selbst
wenn der Auslöser der Kamera gedrückt wird.
Lassen Sie die Kamera nicht auf die Connect Station fallen und berühren
Sie diese nur ganz behutsam mit der Kamera. Ansonsten kann die
interne Festplatte der Connect Station beschädigt werden.
Wenn die Kamera nicht sofort erkannt wird, halten Sie sie nahe an die
Connect Station und bewegen Sie sie langsam oder drehen Sie sie
horizontal.
Wenn Sie die Kamera lediglich in die Nähe der Connect Station halten,
wird möglicherweise keine Verbindung aufgebaut. Berühren Sie in solch
einem Fall die Connect Station vorsichtig mit der Kamera.
Wenn Sie die Kamera in die Nähe der Connect Station halten, achten Sie
darauf, dass sich zwischen Kamera und Connect Station keine Gegenstände
befinden. Auch wenn sich die Kamera in einer Tasche befindet, ist eine
Kommunikation über die NFC-Funktion möglicherweise nicht möglich.
Wenn Kamera und Connect Station beim Speichern von Bildern zu weit
voneinander entfernt werden, kann das Speichern lange dauern oder die
Verbindung könnte beendet werden.
Wenn sich der Akku der Kamera beim Speichern entlädt, wird der
Speichervorgang gestoppt. Laden Sie den Akku auf und versuchen Sie
es dann erneut.
Wenn bereits sämtliche Bilder gespeichert sind, wird kein
Speichervorgang gestartet. Wählen Sie in solch einem Fall [OK],
um die Verbindung zu beenden.
Bei einer hohen Anzahl an Bildern auf der Speicherkarte kann die
Prüfung und Speicherung der Bilder eine Weile dauern.
Während des Speicherns von Bildern funktioniert die automatische
Abschaltung der Kamera nicht.
39

40

4
Die Kamera kann nicht mit einem Smartphone verbunden werden,
wenn das Modus-Wahlrad auf <k> gestellt ist.
WLAN-Verbindung mit
einem Smartphone
In diesem Abschnitt wird hauptsächlich die Verbindung
der Kamera mit einem Smartphone über einen WLANZugangspunkt erläutert.
Installieren Sie auf dem Smartphone Camera Connect,
bevor Sie ein Verbindung einrichten (S. 18).
Die hier beschriebenen Vorgänge sollten erst ausgeführt
werden, nachdem eine Verbindung zwischen Smartphone
und WLAN-Zugangspunkt hergestellt wurde. Informationen
zu Einstellungen und Konfiguration finden Sie in der
Bedienungsanleitung zum jeweiligen Gerät oder Sie können
sich diesbezüglich an den Hersteller des Geräts wenden.
Informationen zur Verbindung über die NFC-Funktion oder
über [Einfache Verbindung] finden Sie in Kapitel 2 (S. 19).
Die Vorgehensweise zum Senden von Bildern an ein NFC-
fähiges Smartphone finden Sie auf Seite 32.
41

Typ des Zugangspunkts überprüfen
Wenn der geschützte Modus (Stealth-Modus) des Zugangspunkts
aktiviert ist, kann die Verbindung möglicherweise nicht hergestellt
werden. Deaktivieren Sie in diesem Fall den geschützten Modus.
Wenn Sie eine Verbindung mit einem Netzwerk mit Netzwerkadministrator
herstellen, fragen Sie den Administrator nach den genauen Anweisungen
zum Konfigurieren der Einstellungen.
Wenn das von Ihnen verwendete Netzwerk nach MAC-Adresse filtert,
registrieren Sie die MAC-Adresse der Kamera am Zugangspunkt. Die MACAdresse kann auf dem Bildschirm [Allgem. Einst.] geprüft werden (S. 88).
Überprüfen Sie als Erstes, ob der Zugangspunkt WPS* (Wi-Fi Protected
Setup) unterstützt. Damit kann eine einfache Verbindung zwischen
WLAN-fähigen Geräten hergestellt werden.
Wenn Sie nicht wissen, ob der von Ihnen verwendete Zugangspunkt
WPS-kompatibel ist, schlagen Sie in der entsprechenden
Bedienungsanleitung oder weiteren Dokumentation nach.
* Wi-Fi Protected Setup
Wenn WPS unterstützt wird
Die folgenden beiden Verbindungsmethoden stehen zur Verfügung.
Einfacher ist die Herstellung einer Verbindung mit WPS (PBC-Modus).
• Verbindung per WPS (PBC-Modus) herstellen: Führen Sie das auf
Seite 43 beschriebene Verfahren durch.
• Verbindung per WPS (PIN-Modus) herstellen: Führen Sie das auf
Seite 45 beschr
W
enn WPS nicht unterstützt wird
Verbindung mit einem erkannten Netzwe
•
Führen Sie das auf Seite 48 beschriebene Verfahren durch.
Zugangspunktverschlüsselung
Diese Kamera unterstützt folgende Einstellungsmöglichkeiten für die
Optionen [Authentifizier.] und [Verschlüsselungseinstellungen].
Damit eine verschlüsselte Verbindung zu einem Zugangspunkt
hergestellt werden kann, muss der Zugangspunkt daher eine der
folgenden Verschlüsselungsmethoden verwenden.
[Authentifizier.
[Verschlüsselungseinstellungen]: WEP, TKIP oder AES
iebene Verfahren durch.
rk manuell herstellen:
]: Offenes System, Shared Key oder WPA/WPA2-PSK
42

Verbindung per WPS (PBC-Modus) herstellen
Dieser Verbindungsmodus ist nur verfügbar, wenn Sie einen
WPS-kompatiblen Zugangspunkt verwenden. Im PBC-Modus können
Kamera und Zugangspunkt ganz einfach durch Drücken der
WPS-Taste auf dem Zugangspunkt verbunden werden.
Es kann jedoch schwierig sein, eine Verbindung herzustellen, wenn
mehrere Zugangspunkte in der Umgebung aktiv sind. In solch einem Fall
können Sie die Verbindung auch mit der Option [
herstellen.
Stellen Sie zunächst fest, wo sich die WPS-Taste auf dem
Zugangspunkt befindet.
Das Herstellen der Verbindung dauert ungefähr eine Minute.
Wählen Sie [WLAN-Funktion].
1
Stellen Sie auf der Registerkarte [53]
die Option [WLAN/NFC] auf
[Aktivieren] und wählen Sie
dann [WL
Wählen Sie [q].
2
Wählen Sie [q] (Mit Smartphone
verbinden) und drücken Sie <0>.
X Die <k>-Le
Wählen Sie [Netzwerk auswählen].
3
Wählen Sie [Netzwerk auswählen]
und drücken Sie <0>.
Wählen Sie [OK] und drücken
e <0>, um zum nächsten
Si
chirm zu wechseln.
Bilds
WPS (PIN-Modus)
AN-Funktion].
uchte
der Kamera blinkt.
]
43

Verbindung per WPS (PBC-Modus) herstellen
Zum in Schritt 4 angezeigten [
Kamerazugangspunkt-Modus
] siehe Seite 53.
Wählen Sie [Mit WPS verbinden].
4
Wählen Sie [Mit WPS verbinden]
und drücken Sie <0>.
Wählen Sie [WPS (PBC-Modus)].
5
Wählen Sie [WPS (PBC-Modus)]
und drücken Sie <0>.
Wählen Sie [OK] und dr
Si
Bilds
Stellen Sie die Verbindung
6
zum Zugangspunkt her.
Drücken Sie die WPS-Taste am
Zugangspunkt. Weitere Informationen
zur Position der Taste und dazu, wie
lange sie gedrückt werden muss,
finden Sie in der Bedienungsanleitung
des Zugangspunkts.
Wählen Sie [OK] und drücken
Sie <0>, um eine Ve
dem Zugangspunkt aufzubauen.
X Nachdem die Verbindung zum
Zugangspunkt hergest
erscheint der Bildschirm für die
IP-Adresseinstellungen.
Informationen zur weiteren
V
auf Seite 51.
e <0>, um zum nächsten
chirm zu wechseln.
rgehensweise finden Sie
o
ücken
rbindung mit
ellt wurde,
44

Verbindung per WPS (PIN-Modus) herstellen
Dieser Verbindungsmodus ist nur verfügbar, wenn Sie einen WPSkompatiblen Zugangspunkt verwenden. Im PIN-Code-Verbindungsmodus
(PIN-Modus) wird eine auf der Kamera angegebene 8-stellige Kennung
am Zugangspunkt festgelegt, um eine Verbindung herzustellen.
Selbst wenn in der Umgebung mehrere Zugangspunkte aktiv sind,
kann mit dieser gemeinsam genutzten Kennung eine relativ
zuverlässige Verbindung hergestellt werden.
Das Herstellen der Verbindung dauert ungefähr eine Minute.
Wählen Sie [WLAN-Funktion].
1
Stellen Sie auf der Registerkarte
[53] die Option [WLAN/NF
[Aktivieren] und wählen Sie
dann [WLAN-Funktion].
Wählen Sie [q].
2
Wählen Sie [q] (Mit Smartphone
verbinden) und drücken Sie <0>.
uchte
X Die <k>-Le
Wählen Sie [Netzwerk auswählen].
3
Wählen Sie [Netzwerk auswählen]
und drücken Sie <0>.
Wählen Sie [OK] und drücken
e <0>, um zum nächsten
Si
chirm zu wechseln.
Bilds
der Kamera blinkt.
C] auf
45

Verbindung per WPS (PIN-Modus) herstellen
Zum in Schritt 4 angezeigten [
Kamerazugangspunkt-Modus
] siehe Seite 53.
Wählen Sie [Mit WPS verbinden].
4
Wählen Sie [Mit WPS verbinden]
und drücken Sie <0>.
Wählen Sie [WPS (PIN-Modus)].
5
Wählen Sie [WPS (PIN-Modus)]
und drücken Sie <0>.
Wählen Sie [OK] und drücken
Si
Bilds
Geben Sie den PIN-Code am
6
Zugangspunkt an.
Geben Sie am Zugangspunkt den
8-stelligen PIN-Code an, der auf
dem LCD-Monitor der Kamera
angezeigt wi
Anweisungen zum Einstellen von
P
Sie in der Bedienungsanleitung
zum Zugangspunkt.
Nach Festlegen des PIN-Codes wählen
Sie [
e <0>, um zum nächsten
chirm zu wechseln.
rd.
IN
-Codes am Zugangspunkt finden
OK
] und drücken Sie <0>.
46

Verbindung per WPS (PIN-Modus) herstellen
Stellen Sie die Verbindung zum
7
Zugangspunkt her.
Wählen Sie [OK] und drücken
Sie <0>, um eine Ve
dem Zugangspunkt aufzubauen.
X Nachdem die Verbindung zum
Zugangspunkt hergest
erscheint der Bildschirm für die
IP-Adresseinstellungen.
Informationen zur weiteren
o
rgehensweise finden Sie
V
auf Seite 51.
rbindung mit
ellt wurde,
47

Verbindung mit einem erkannten Netzwerk manuell herstellen
Eine Verbindung durch Auswahl der SSID (oder ESS-ID) des
Zugangspunkts, mit dem eine Verbindung hergestellt werden soll,
aus einer Liste von in der Nähe befindlich
auswählen.
Zugangspunkt auswählen
Wählen Sie [WLAN-Funktion].
1
Stellen Sie auf der Registerkarte [53]
Wählen Sie [q].
2
Wählen Sie [q] (Mit Smartphone
X Die <k>-Le
Wählen Sie [Netzwerk auswählen].
3
Wählen Sie [Netzwerk auswählen]
Wählen Sie [OK] und drücken
en aktiven Zugangspunkten
die Option [WLAN/NFC] auf
[Aktivieren] und wählen Sie dann
[WLAN-Funktion].
verbinden) und drücken Sie <0>.
uchte
der Kamera blinkt.
und drücken Sie <0>.
e <0>, um zum nächsten
Si
chirm zu wechseln.
Bilds
48

Verbindung mit einem erkannten Netzwerk manuell herstellen
(1) (2) (3)
Zum in Schritt 4 angezeigten [
Kamerazugangspunkt-Modus
] siehe Seite 53.
Wählen Sie einen
4
Zugangspunkt aus.
Drücken Sie die Tasten <W> <X>,
um den Zugangspunkt, mit dem eine
Verbindung hergestellt werden soll,
aus der Liste der Zugangspunkte
auszuwählen und drücken Sie
dann <0>.
(1) SSID
(2) Ein Symbol wird angezeigt, wenn der Zugangspunkt verschlüsselt ist.
(3) Verwendeter Kanal
[Aktualisieren] und [Manuelle Einstellungen]
Scrollen Sie in Schritt 4 nach unten, um [Aktualisieren] und
[Manuelle Einstellungen] anzuzeigen.
Wählen Sie [Aktualisieren], um erneut nach Zugangspunkten
zu suchen.
Wählen Sie [Manuelle Einstellungen], um die Einstellungen für den
Zugangspunkt manuell vorzunehmen. Geben Sie die SSID über die
virtuelle Tastatur ein und konfigurieren Sie dann die Einstellungen
den angezeigten Anweisungen entsprechend.
49

Verbindung mit einem erkannten Netzwerk manuell herstellen
Verschlüsselungscode für den Zugangspunkt eingeben
Geben Sie den für den Zugangspunkt angegebenen
Verschlüsselungscode (Kennwort) ein. Einzelheiten zum
angegebenen Verschlüsselungscode finden Sie in der
Bedienungsanleitung zum Zugangspunkt.
Die in den Schritten 5 bis 7 unten dargestellten Bildschirme können
je nach der für den Zugangspunkt gewählten Authentifizierung und
Verschlüsselung unterschiedlich aussehen.
Gehen Sie zu Seite 51, wenn anstelle der Bildschirme für die
Schritte 5 bis 7 der Bildschirm [Einst. IP-Adr.] angezeigt wird.
Wählen Sie einen Schlüsselindex.
5
Der Bildschirm [
dann angezeigt, wenn der Zugangs-punkt
die WEP-Verschlüsselung verwendet.
Wählen Sie die für den Zugangspunkt
angegebene Schlüsselindexzahl aus
und drücken Sie dann <0>.
Wählen Sie [OK] und dr
<0>
, um zum nächsten Bildschirm
zu wechseln.
Wählen Sie das Format und die
6
Anzahl von Zeichen für den
Schlüsselindex
ücken Sie
] wird nur
Schlüssel aus.
Wählen Sie das Format und die
Anzahl von Zeichen für den Schlüssel
aus und drücken Sie <0>.
Wählen Sie [OK] und dr
<0>
, um zum nächsten Bildschirm
zu wechseln.
Geben Sie den
7
Verschlüsselungscode ein.
Geben Sie den Verschlüsselungscode
über die virtuelle Tastatur ein (S. 12) und
drücken Sie dann die Taste <
X Der Bildschirm für die IP-Adress-
einstellungen wird angezeigt.
Informationen zur weiteren Vorgehens-
weise finden Sie auf Seite 51.
ücken Sie
M
>.
50

Mit einem Smartphone verbinden
Die IP-Adresse kann nur in Umgebungen mit DHCP-Servern bzw. Zugangspunkten oder Routern mit DHCP-Serverfunktionalität automatisch festgelegt
werden, sodass diese IP-Adressen und zugehörige Einstellungen
automatisch zugewiesen und konfiguriert werden.
Hier werden die Anweisungen der Seiten 43 bis 50 fortgesetzt.
Zum Herstellen der Verbindung müssen bestimmte Vorgänge auf
dem Smartphone ausgeführt werden. Weitere Informationen finden
Sie in der Bedienungsanleitung zum Smartphone.
Vorgehen auf der Kamera – 1
Wählen Sie [Automatische
1
Einstellung].
Wählen Sie [Automatische
Einstellung] und drücken Sie dann
auf <0>.
Wählen Sie [OK] und dr
Si
e <0>, um zum nächsten
chirm zu wechseln.
Bilds
Wenn die [
zu einem Fehler führt oder Sie die
Einstellungen manuell festlegen
möchten, lesen Sie die Seite 106.
Vorgehen auf dem Smartphone – 1
Starten Sie Camera Connect auf
2
dem Smartphone.
Wenn auf dem LCD-Monitor der
Kamera der Bildschirm [Warten auf
Verbindung] angezeigt wird, starten
Sie auf dem Smartphone Camera
Connect.
Automatische Einstellung
ücken
]
51

Mit einem Smartphone verbinden
Der in Camera Connect
festgelegte Gerätename
Die MAC-Adresse der Kamera wird auch auf dem Bildschirm [Allgem.
Einst.] angezeigt (S. 88).
Sie können den Gerätenamen auf dem Einstellungsbildschirm von
Camera Connect überprüfen oder ändern.
Während der Verbindung funktioniert die automatische Abschaltung
der Kamera nicht.
3
Vorgehen auf der Kamera – 2
4
Wählen Sie auf dem Smartphone
die Kamera aus, zu der eine
Verbindung hergestellt werden soll.
Wählen und berühren Sie unter
[Kameras] in Camera Connect die
Kamera, mit der Sie eine Verbindung
herstellen möchten.
Wenn mehrere Kameras angezeigt
, wählen Sie d
werden
Kamera anhand der MAC-Adresse
aus, die auf dem LCD-Monitor der
Kamera angezeigt wird.
ie gewünschte
Stellen Sie eine Verbindung mit
der Kamera her.
Sobald eine Verbindung aufgebaut
wurde, wird der links abgebildete
Bildschirm auf dem LCD-Monitor
der Kamera angezeigt.
Um anzeigbare Bilder anzugeben,
X Die <k>-Leuchte der Kamera
X Nach dem Einblenden einer Meldung
X
Sie die T
drücken
Anleitung, wie Sie diese festlegen,
finden Sie in Schritt 5 auf Seite 58.
Drücken Sie die Taste <Z>, um [OK] zu
wählen und drücken Sie dann <
leuchtet grün auf.
wird der L
ausgeschaltet.
Das Hauptfenster von Camera Connect
wird auf dem Smartphone angezeigt.
aste <B>. Eine
0
CD-Monitor der Kamera
>.
52

Vorgehen auf dem Smartphone – 2
Bedienen Sie die Kamera mithilfe
5
von Camera Connect.
Führen Sie weitere Vorgänge mithilfe
von Camera Connect aus. Siehe
Seite 54.
Mit einem Smartphone verbinden
Die Einstellungen für die Verbindung mit einem Smar
abgeschlossen.
Kamerazugangspunkt-Modus
Der Kamerazugangspunkt-Modus ist ein
zur
Modus
entsprechenden Gerät.
Im Kamerazugangspunkt-Modus sind
folgen
verfügbar.
[Ei
[Manu
direkten Verbindung mit dem
de zw
ei Verbindungsmethoden
nfache Verbindung]:
Informationen zum Her
einer Verbindung finden Sie
unter „Verbindung mit ,Einfache
er
bindung‘ herstellen“ (S. 24).
V
elle Verbindung]:
Informationen zum Her
Verbindung finden Sie auf Seite 106.
tphone sind jetzt
stellen
stellen einer
53

Kamera mithilfe eines Smartphones bedienen
Über ein Smartphone, auf dem Camera Connect installiert ist, können
Sie die auf der Kamera gespeicherten Bilder anzeigen und per
Fernbedienung Aufnahmen mit der Kamera machen.
Camera Connect – Hauptfenster
Nachfolgend werden die Hauptfunktionen
von Camera Connect beschrieben. Tippen
Sie auf den Bildschirm, um mehr über die
Vorgehensweisen zu erfahren.
[Bilder auf Kamera]
Die auf der Kamera gespeicherten
Bilder können angezeigt werden.
Die auf der Kamera gespeicherten
Bilder können auf ein
gespeichert werden.
Die auf der Kamera gespeicherten
ilder können verw
B
gelöscht, werden.
[Fernaufnahme]
Das Livebild der Kamera kann mit
einem Smartphone angezeigt werden.
Aufnahmen können per
Fernbedienung gemacht werden.
[Kameraeinstellungen]
Die Kameraeinstellungen können
geändert werden.
v(Schaltfläche „Einstellungen“)
Über diese Schaltfläche haben
Sie Zugriff auf verschiedene
Ei
nstellungen für Camera Connect.
em Smartphone
altet, also z. B.
54

Kamera mithilfe eines Smartphones bedienen
Während der Verbindung ist keine Aufnahme möglich, selbst wenn der
Auslöser der Kamera gedrückt wird.
Bei der Fernaufnahme kann sich die AF-Geschwindigkeit verlangsamen.
Je nach Verbindungsstatus funktionieren Bildanzeige oder Verschluss
möglicherweise mit Verzögerung.
Filme können nicht auf einem Smartphone gespeichert werden, selbst
wenn Sie in der Liste angezeigt werden.
Wenn Sie RAW-Bilder an ein Smartphone senden, kann der High-ISO-
Rauschreduzierungseffekt gespeicherter Bilder auf dem Smartphone
kleiner werden. Wenn Sie also RAW-Bilder aufnehmen, wird empfohlen,
die Bildaufnahmequalität auf 1+73 einzustellen.
Die Verbindung wird auch beendet, wenn Sie das Modus-Wahlrad
drehen oder die Kartensteckplatz-/Akkufachabdeckung öffnen.
Wenn Sie RAW-Bilder an ein Smartphone senden, wird ihre Größe
auf b geändert und gespeichert.
Während der Verbindung funktioniert die automatische Abschaltung
der Kamera nicht.
Es wird empfohlen, während der Verbindung die Energiesparfunktion
des Smartphone zu deaktivieren.
Die <k>-Leuchte der Kamera blinkt schnell, während auf der Kamera
gespeicherte Bilder auf einem Smartphone gespeichert werden.
Verbindung beenden
Um die Verbindung zu beenden, befolgen Sie eine der beiden
folgenden Vorgehensweisen.
Tippen Sie auf dem Camera
Connect-Bildschirm auf dem
Smartphone auf [t].
Stellen Sie den Hauptschalter der
Kamera
auf <2>.
55

Erneut verbinden
Die Kamera kann erneut mit einem Smartphone verbunden werden,
für das bereits Verbindungseinstellungen registriert wurden.
Wählen Sie [WLAN-Funktion].
1
Stellen Sie auf der Registerkarte [53]
die Option [WLAN/NFC] auf
[Aktivieren] und wählen Sie
dann [WL
Wählen Sie [q].
2
Wählen Sie [q] (Mit Smartphone
verbinden) und drücken Sie <0>.
Wählen Sie [Verbinden].
3
Wenn Einstellungen für mehrere
Verbindungsziele registriert sind, wählen
Sie die Option [
das Verbindungsziel aus und stellen
eine Verbindung zu diesem Ziel her.
Wählen Sie [Verbinden] und drücken
Sie <0>.
Wählen Sie im Bestätigungsdialog [OK].
Aktivieren Sie die WLAN-
4
Funktion des Smartphones.
Wenn das Verbindungsziel geändert
wurde, stellen Sie eine Verbindung
zum selben Zugangspunkt her, den
auch die Kamera verwendet.
Starten Sie Camera Connect auf
5
dem Smartphone.
Eine Verbindung wird hergestellt.
AN-Funktion].
Einst. wählen
], wählen
56

Anzeigbare Bilder angeben
Wenn [Anzeigb. Bilder] auf eine andere Einstellung als [Alle Bilder]
eingestellt ist, sind Fernaufnahmen nicht möglich.
Prüfen Sie vor dem erneuten Aufbau einer Verbindung zu einem
Smartphone die Einstellung zu anzeigbaren Bildern.
Sie können mithilfe des Smartphones auf der Kamera einstellen,
welche Bilder vom Smartphone aus anzeigbar sind. Bilder können
während der Verbindungseinrichtung oder nach Beendigung der
Verbindung angegeben werden.
Wählen Sie [WLAN-Funktion].
1
Stellen Sie auf der Registerkarte [53]
die Option [WLAN/NFC] auf
[Aktivieren] und wählen Sie
dann [WL
Wählen Sie [q].
2
Wählen Sie [q] (Mit Smartphone
verbinden) und drücken Sie <0>.
Wählen Sie [Einstellungen
3
prüfen/ändern].
Wählen Sie die Option
[Einstellungen prüfen/ändern]
und drücken Sie <0>.
AN-Funktion].
57

Anzeigbare Bilder angeben
Wählen Sie [Anzeigb. Bilder].
4
Wählen Sie die Option [Anzeigb.
Bilder] und drücken Sie <0>.
Wählen Sie eine Option.
5
Wählen Sie ein Element aus und
drücken Sie dann <0>.
Wählen Sie [OK] und drücken
e <0>, um den Einstellungs-
Si
bildschirm anzuzeigen.
[Alle Bilder]
Alle Bilder auf der Speicherkarte werden anzeigbar.
[Bilder der letzten Tage]
Machen Sie Bilder auf der Grundlage
ihres Aufnahmedatums anzeigbar. Dabei
können Sie Bilder anzeigbar machen,
die während der letzten neun Tage
aufgenommen wurden.
Wählen Sie ein Element aus
und drücken Sie dann <0>.
Wenn Sie [
wählen, werden die Bilder anzeigbar,
die während der angegebenen Anzahl
von Tagen vor dem aktuellen Datum
aufgenommen wurden. Wenn <
zur Angabe der Anzahl von Tagen
angezei
W
<
anzugeben und drücken Sie dann
0
<
Wählen Sie [OK] und drücken Sie <0>,
um die anzeigbaren Bilder festzulegen.
Früher aufgenomm. Bilder
gt wird, drücken Sie die Tasten
> <X>, um die Anzahl von Tagen
>, um die Auswahl zu bestätigen.
a
]
>
58

[Nach Bewertung auswählen]
Erstes Bild Letztes Bild
Machen Sie Bilder abhängig davon
anzeigbar, ob ihnen eine Bewertung
zugewiesen wurde bzw. welche
Bewertung sie erhalten haben.
Wählen Sie eine Bewertung und
[Dateinummernbereich] (Bereich wählen)
Wählen Sie bei nach Dateinummer
angeordneten Bilder
letzte Bild einer gewünschten Serie aus,
um die anzeigbaren Bilder festzulegen.
1 Drücken Sie die Tasten <Y> <Z>,
2D
3 Wählen Sie ein Bild und drücken Sie
4 Geben Sie das letzte Bild, das als
5
Anzeigbare Bilder angeben
S
drücken
ie dann <0>, um die
anzeigbaren Bilder festzulegen.
n das erste und
um das erste als anzeigbar
festzulegende Bild a
rücken Sie <0>, um d
B
ildauswahlbildschirm anzuzeigen.
uszuwählen.
en
Wählen Sie ein Bild über die
t en <Y> <Z> aus.
Ta s
ie können Bilder aus einer Anzeige
S
mit drei Bilder
n auswählen, indem Sie
auf die Taste <Hy> drücken.
, um
<0>
anzeigbar festgeleg
die Auswahl festzulegen.
t werden soll,
anhand derselben Schritte an.
Wählen Sie dabei ein Bild aus,
das später als das erste Bild
aufgenommen w
urde.
Wenn Sie das erste und letzte Bild
festgelegt h
aben, wählen Sie [OK]
und drücken Sie dann <0>.
59

Mehrere Verbindungseinstellungen registrieren
Neben den über die NFC-Funktion hinzugefügten Verbindungseinstellungen
können Sie bis zu drei weitere Verbindungseinstellungen registrieren.
Eine Anleitung zum Löschen von Einstellungen finden Sie auf Seite 86.
Sie können Verbindungseinstellungen für bis zu drei Smartphones registrieren.
Wählen Sie [WLAN-Funktion].
1
Stellen Sie auf der Registerkarte
[53] die Option [WLAN/NF
[Aktivieren] und wählen Sie dann
[WLAN-Funktion].
Wählen Sie [q].
2
Wählen Sie [q] (Mit Smartphone
verbinden) und drücken Sie <0>.
Wählen Sie [Einst. wählen].
3
Wählen Sie [Einst. wählen] und
drücken Sie <0>.
Wählen Sie [SET*
4
(nicht konfiguriert)].
Wählen Sie [
und drücken Sie <
X
Der Bildschirm für Verbindungseinstellungen wird angezeigt. Folgen Sie
den Anw
um die Verbindungseinstellungen
einzugeben.
SET* (nicht konfiguriert)
0
eisungen auf dem Bildschirm,
C] auf
>.
]
60

5
WLAN-Verbindung
mit einem Webservice
Sie können verschiedene Webservices auf der Kamera
registrieren und die auf der Kamera gespeicherten
Bilder an diese Services senden.
61

Vorbereitung für Webservices
Die Webservices von CANON iMAGE GATEWAY werden in bestimmten
Ländern und Regionen nicht unterstützt. Informationen zu unterstützten
Ländern und Regionen finden Sie auf der Canon-Website
(www.canon.com/cig).
Wenn Sie CANON iMAGE GATEWAY verwenden möchten, müssen Sie
die Möglichkeit haben, eine Verbindung zum Internet herzustellen. (Das
heißt, Sie müssen ein Konto bei einem Internet-Dienstanbieter haben,
auf Ihrem Computer muss eine Browser-Software installiert sein und
es muss eine Verbindung vorhanden sein.)
Informationen zu Browserversionen und -einstellungen (z. B. für Microsoft
Internet Explorer), die für den Zugriff auf CANON iMAGE GATEWAY
erforderlich sind, finden Sie auf der Website von CANON iMAGE GATEWAY.
Für die Nutzung von Kommunikationsverbindungen und Internetzugangspunkten fallen separate Kosten beim jeweiligen Anbieter an.
Wenn im Serviceumfang registrierter Webservices Änderungen
aufgetreten sind, kann das Verfahren von dem in dieser
Bedienungsanleitung beschriebenen abweichen, oder manche
Funktionen können gar nicht ausgeführt werden.
Informationen zur Anmeldung als Mitglied finden Sie im Hilfebereich der
Website von CANON iMAGE GATEWAY.
Welche Webservices mit den Wireless-Funktionen dieser Kamera verwendet
werden können, erfahren Sie auf der Website von CANON iMAGE GATEWAY.
Anmelden als Mitglied von CANON iMAGE GATEWAY
Wenn Sie Bilder an Webservices senden möchten, müssen Sie sich
zunächst kostenfrei als Mitglied von CANON iMAGE GATEWAY anmelden.
Als Mitglied von CANON iMAGE GATEWAY können Sie Ihre Fotos in
Online-Alben veröffentlichen und eine Reihe weiterer Services nutzen.
Diese Website dient auch als Plattform zum Teilen von Bildern auf
registrierten Webservices. Stellen Sie über einen Computer oder ein
anderes Gerät eine Verbindung zum Internet her, rufen Sie die CanonWebsite auf (www.canon.com/cig), um zu prüfen, welche Länder und
Regionen die Services unterstützen und melden Sie sich dann wie
nachfolgend beschrieben als Mitglied an.
Wenn Sie auch andere Webservices als CANON iMAGE
verwenden möchten, müssen Sie bei den entsprechenden Services
über ein Konto verfügen. Weitere Informationen finden Sie auf der
Website des jeweiligen Webservice.
62
GATEWAY

Vorbereitung für Webservices
Konfigurieren der Einstellungen für die Verwendung von
Webservices
Starten Sie EOS Utility auf dem Computer, melden Sie sich bei CANON
iMAGE GATEWAY an und konfigurieren Sie anschließend die
Kameraeinstellungen für den Zugriff auf Webservices.
Einzelheiten dazu finden Sie in der Bedienungsanleitung von EOS Utility.
In der Bedienungsanleitung der Kamera erfahren Sie, wo Sie EOS
Utility und die zugehörige Bedienungsanleitung erhalten.
Um Bilder an einen Webservice zu senden, ist folgende allgemeine
Vorgehensweise erforderlich.
1 Installieren Sie EOS Utility auf einem Computer.
Wenn es bereits installiert ist, fahren Sie mit Schritt 2 fort.
2 Rufen Sie auf dem Computer die Website von Canon auf
und melden Sie sich kostenfrei als Mitglied von CANON
iMAGE GATEWAY an.
Wenn Sie bereits Mitglied sind, fahren Sie mit Schritt 3 fort.
3 Verbinden Sie die Kamera und den Computer über ein
Schnittstellenkabel.
Stellen Sie vor der Verbindung [53: WLAN/NFC
] auf [
Deaktivieren
] ein.
4 Starten Sie EOS Utility auf dem Computer, melden Sie
sich bei CANON iMAGE GATEWAY an und konfigurieren
Sie anschließend die Kameraeinstellungen für den
Zugriff auf Webservices.
Einzelheiten dazu finden Sie in der Bedienungsanleitung von EOS Utility.
5 Trennen Sie das Schnittstellenkabel.
6 Verbinden Sie die Kamera mit einem WLAN-
Zugangspunkt (S. 64).
7 Senden Sie Bilder an einen auf der Kamera registrierten
Webservice (S. 76).
Um Ihre Bilder mit der Familie und Freunden zu teilen, können Sie
Fotos an einen auf der Kamera registrierten Webservice senden
oder Links zu den Online-Alben verschicken.
63

Typ des Zugangspunkts überprüfen
Wenn der geschützte Modus (Stealth-Modus) des Zugangspunkts
aktiviert ist, kann die Verbindung möglicherweise nicht hergestellt
werden. Deaktivieren Sie in diesem Fall den geschützten Modus.
Wenn Sie eine Verbindung mit einem Netzwerk mit Netzwerkadministrator
herstellen, fragen Sie den Administrator nach den genauen Anweisungen
zum Konfigurieren der Einstellungen.
Wenn das von Ihnen verwendete Netzwerk nach MAC-Adresse filtert,
registrieren Sie die MAC-Adresse der Kamera am Zugangspunkt. Die MACAdresse kann auf dem Bildschirm [Allgem. Einst.] geprüft werden (S. 88).
Überprüfen Sie als Erstes, ob der Zugangspunkt WPS* unterstützt.
Damit kann eine einfache Verbindung zwischen WLAN-fähigen Geräten
hergestellt werden.
Wenn Sie nicht wissen, ob der von Ihnen verwendete Zugangspunkt
WPS-komp
Bedienungsanleitung oder weiterer Dokumentation nach.
* Wi-Fi Protected Setup
Wenn WPS unterstützt wird
Wenn WPS nicht unterstützt wird
Zugangspunktverschlüsselung
Diese Kamera unterstützt folgende Einstellungsmöglichkeiten für die
Optionen [Authentifizier.] und [Verschlüsselungseinstellungen].
Damit eine verschlüsselte Verbindung hergestellt werden kann,
muss der Zugangspunkt daher eine der folgenden
erschlüsselung
V
[Verschlüsselungseinstellungen]: WEP, TKIP oder AES
atibel ist, schlagen Sie in der en
tsprechenden
Die folgenden beiden Verbindungsmethoden stehen zur Verfügung.
Einfacher ist die Herstellung einer Verbindung mit WPS (PBC-Modus).
• Verbindung per WPS (PBC-Modus) herstellen: Führen Sie das auf
Seite 65 beschriebene Verfahren durch.
• Verbindung per WPS (PIN-Modus) herstellen: Führen Sie das auf
Seite 68 beschr
Verbindung mit einem erkannten Netzwe
•
iebene Verfahren durch.
rk manuell herstellen:
Führen Sie das auf Seite 71 beschriebene Verfahren durch.
smethoden verwenden.
[
Authentifizier.
]: Offenes System, Shared Key oder WPA/WPA2-PSK
64

Verbindung per WPS (PBC-Modus) herstellen
Dieser Verbindungsmodus ist nur verfügbar, wenn Sie einen WPSkompatiblen Zugangspunkt verwenden. Im PBC-Modus können Kamera
und Zugangspunkt ganz einfach durch Drücken der WPS-Taste auf dem
Zugangspunkt verbunden werden.
Es kann jedoch schwierig sein, eine Verbindung herzustellen, wenn
mehrere Zugangspunkte in der Umgebung aktiv sind. In solch einem Fall
können Sie die Verbindung auch mit der Option [
herstellen.
Stellen Sie zunächst fest, wo sich die WPS-Taste auf dem
Zugangspunkt befindet.
Das Herstellen der Verbindung dauert ungefähr eine Minute.
Wählen Sie [WLAN-Funktion].
1
Stellen Sie auf der Registerkarte
[53] die Option [WLAN/NF
[Aktivieren] und wählen Sie dann
[WLAN-Funktion].
Wählen Sie [m].
2
Wählen Sie die Option [m]
(Hochladen zum Webservice)
und drücken Sie <0>.
WPS (PIN-Modus)
]
C] auf
65

Verbindung per WPS (PBC-Modus) herstellen
Wählen Sie einen Webservice aus.
3
Wählen Sie einen Webservice aus, zu
dem Sie eine Verbindung herstellen
möchten und drücken Sie <
Inhalt und Anordnung der Liste
mit Webservices hängen von
den jeweiligen Einstellungen ab.
Der Webservice, zu dem eine
V
kann später auch noch geändert
werden (S. 80).
X Die <k>-Le
Je nach ausgewähltem Webservice
wird ein [
angezeigt. Wählen Sie ein Ziel (S. 75).
Wählen Sie [Mit WPS verbinden].
4
Wählen Sie [Mit WPS verbinden]
und drücken Sie <0>.
Wählen Sie [WPS (PBC-Modus)].
5
Wählen Sie [WPS (PBC-Modus)]
und drücken Sie <0>.
Wählen Sie [OK] und drücken
Si
Bilds
0
>.
er
bindung hergestellt werden soll,
uchte
der Kamera blinkt.
Senden an
e <0>, um zum nächsten
chirm zu wechseln.
]-Bildschirm
66

Verbindung per WPS (PBC-Modus) herstellen
Die IP-Adresse kann nur in Umgebungen mit DHCP-Servern bzw.
Zugangspunkten oder Routern mit DHCP-Serverfunktionalität automatisch
festgelegt werden, sodass IP-Adressen und zugehörige Einstellungen
automatisch zugewiesen und konfiguriert werden.
Stellen Sie die Verbindung zum
6
Zugangspunkt her.
Drücken Sie die WPS-Taste am
Zugangspunkt. Weitere Informationen
zur Position der Taste und dazu, wie
lange sie gedrückt werden muss,
finden Sie in der Bedienungsanleitung
des Zugangspunkts.
Wählen Sie [OK] und drücken Sie
<0>, um eine Verbindung mit dem
Zugangspunkt aufzubauen.
X Nachdem die Verbindung zum
Zugangspunkt her
erscheint der nächste Bildschirm.
Wählen Sie [Automatische
7
Einstellung].
Wählen Sie [
und drücken Sie dann auf <
Wählen Sie [OK] und drücken Sie <0>,
um ein Bild auf der Karte anzuzeigen.
X Die <k>-Leuchte der Kamera
leuchtet grün auf.
Wenn die [
zu einem Fehler führt oder Sie die
Einstellungen manuell festlegen
möchten, lesen Sie die Seite 106.
Wählen Sie die zu sendenden
8
Bilder aus.
Wählen Sie die Bilder einzeln aus
und senden Sie sie. Informationen
zum Senden von Bildern finden Sie
auf Seite 76.
gest
ellt wurde,
Automatische Einstellung
Automatische Einstellung
0
>.
]
]
Die Einstellungen für die Verbindung mit einem Webservice sind jetzt abgeschlossen.
67

Verbindung per WPS (PIN-Modus) herstellen
Dieser Verbindungsmodus ist nur verfügbar, wenn Sie einen WPSkompatiblen Zugangspunkt verwenden. Im PIN-Code-Verbindungsmodus
(PIN-Modus) wird eine auf der Kamera angegebene 8-stellige Kennung
am Zugangspunkt festgelegt, um eine Verbindung herzustellen.
Selbst wenn in der Umgebung mehrere Zugangspunkte aktiv sind,
kann mit dieser gemeinsam genutzten Kennung eine relativ
zuverlässige Verbindung hergestellt werden.
Das Herstellen der Verbindung dauert ungefähr eine Minute.
Wählen Sie [WLAN-Funktion].
1
Stellen Sie auf der Registerkarte [53
WLAN/NFC
Option [
und wählen Sie dann [
Wählen Sie [m].
2
Wählen Sie die Option [m]
(Hochladen zum Webservice)
und drücken Sie <0>.
Wählen Sie einen Webservice aus.
3
Wählen Sie einen Webservice aus, zu
dem Sie eine Verbindung herstellen
möchten und drücken Sie <
Inhalt und Anordnung der Liste mit
Webservices hängen von den
jeweiligen Einstellungen ab.
Der Webservice, zu dem eine Verbindung
hergestellt werden soll, kann später auch
noch geändert werden (S. 80).
X Die <k>-Leuchte der Kamera blinkt.
Je nach ausgewähltem Webservice
wird ein [
angezeigt. Wählen Sie ein Ziel (S. 75).
Senden an
] auf [
Aktivieren
WLAN-Funktion
]-Bildschirm
0
] die
]
>.
].
68

Verbindung per WPS (PIN-Modus) herstellen
Wählen Sie [Mit WPS verbinden].
4
Wählen Sie [Mit WPS verbinden]
und drücken Sie <0>.
Wählen Sie [WPS (PIN-Modus)].
5
Wählen Sie [WPS (PIN-Modus)] und
drücken Sie <0>.
Wählen Sie [OK] und drücken Sie <0>,
um zum nächsten Bildschirm zu
wechseln.
Geben Sie den PIN-Code am
6
Zugangspunkt an.
Geben Sie am Zugangspunkt den
8-stelligen PIN-Code an, der auf
dem LCD-Monitor der Kamera
angezeigt wi
Anweisungen zum Einstellen von
-Codes am Zugangspunkt finden
PIN
Sie in der Bedienungsanleitung zum
Zugangspunkt.
Nach Festlegen des PIN-Codes wählen
Sie [
Stellen Sie die Verbindung zum
7
Zugangspunkt her.
Wählen Sie [OK] und drücken Sie
<0>, um eine Verbindung mit dem
Zugangspunkt aufzubauen.
X Nachdem die Verbindung zum
Zugangspunkt hergest
erscheint der nächste Bildschirm.
rd.
OK
] und drücken Sie <0>.
ellt wurde,
69

Verbindung per WPS (PIN-Modus) herstellen
Die IP-Adresse kann nur in Umgebungen mit DHCP-Servern bzw.
Zugangspunkten oder Routern mit DHCP-Serverfunktionalität automatisch
festgelegt werden, sodass IP-Adressen und zugehörige Einstellungen
automatisch zugewiesen und konfiguriert werden.
Wählen Sie [Automatische
8
Einstellung].
Wählen Sie [Automatische
Einstellung] und drücken Sie
dann auf <0>.
Wählen Sie [OK] und dr
Si
Ka
X Die <k>-Leuchte
leuchtet grün auf.
Wenn die [Au
Einstellung] zu einem Fehler führt
oder Sie die Einstellungen manuell
festlegen möchten, lesen Sie die
Seite 106.
Wählen Sie die zu sendenden
9
Bilder aus.
Wählen Sie die Bilder einzeln aus
und senden Sie sie. Informationen
zum Senden von Bildern finden Sie
auf Seite 76.
ücken
e <0>, um ein Bild auf der
rte anzuzeigen.
der Kamera
to
matische
Die Einstellungen für die Verbindung mit
abgeschlossen.
70
einem W
ebservice sind jetzt

Verbindung mit einem erkannten Netzwerk manuell herstellen
Eine Verbindung durch Auswahl der SSID (oder ESS-ID) des Zugangspunkts, mit dem eine Verbindung hergestellt werden soll, aus einer Liste
von in der Nähe befindlichen aktiven Zugangspunkten auswählen.
Zugangspunkt auswählen
Wählen Sie [WLAN-Funktion].
1
Stellen Sie auf der Registerkarte [53]
die Option [WLAN/NFC] auf
[Aktivieren] und wählen Sie dann
[WLAN-Funktion].
Wählen Sie [m].
2
Wählen Sie die Option [m]
(Hochladen zum Webservice)
und drücken Sie <0>.
Wählen Sie einen Webservice aus.
3
Wählen Sie einen Webservice aus, zu
dem Sie eine Verbindung herstellen
möchten und drücken Sie <
Inhalt und Anordnung der Liste mit
Webservices hängen von den
jeweiligen Einstellungen ab.
Der Webservice, zu dem eine
Ver
bindung hergestellt werden soll,
kann später auch noch geändert
werden (S. 80).
X Die <k>-Leuchte
Je nach ausgewähltem Webservice
wird ein [
angezeigt. Wählen Sie ein Ziel (S. 75).
Senden an
0
>.
der Kamera blinkt.
]-Bildschirm
71

Verbindung mit einem erkannten Netzwerk manuell herstellen
(1) (2) (3)
Wählen Sie einen Zugangs-
4
punkt aus.
Drücken Sie die Tasten <W> <X>,
um den Zugangspunkt, mit dem eine
Verbindung hergestellt werden soll,
aus der Liste der Zugangspunkte
auszuwählen und drücken Sie
dann <0>.
(1) SSID
(2) Ein Symbol wird angezeigt, wenn der Zugangspunkt verschlüsselt ist.
(3) Verwendeter Kanal
[Aktualisieren] und [Manuelle Einstellungen]
Scrollen Sie in Schritt 4 nach unten, um [Aktualisieren] und
[Manuelle Einstellungen] anzuzeigen.
Wählen Sie [Aktualisieren], um erneut nach Zugangspunkten
zu suchen.
Wählen Sie [Manuelle Einstellungen], um die Einstellungen für den
Zugangspunkt manuell vorzunehmen. Geben Sie die SSID über die
virtuelle Tastatur ein und konfigurieren Sie dann die Einstellungen
den angezeigten Anweisungen entsprechend.
72

Verbindung mit einem erkannten Netzwerk manuell herstellen
Verschlüsselungscode für den Zugangspunkt eingeben
Geben Sie den für den Zugangspunkt angegebenen
Verschlüsselungscode (Kennwort) ein. Einzelheiten zum
angegebenen Verschlüsselungscode finden Sie in der
Bedienungsanleitung zum Zugangspunkt.
Die in den Schritten 5 bis 7 unten dargestellten Bildschirme können
je nach der für den Zugangspunkt gewählten Authentifizierung und
Verschlüsselung unterschiedlich aussehen.
Gehen Sie zu Schritt 8, wenn anstelle der Bildschirme für die
Schritte 5 bis 7 der Bildschirm [Einst. IP-Adr.] angezeigt wird.
Wählen Sie einen Schlüsselindex.
5
Der Bildschirm [Schlüsselindex]
wird nur dann angezeigt, wenn
der Zugangspunkt die WEP-
e
rschlüsselung verwendet.
V
Wählen Sie die für den Zugangspunkt
angegebene Sc
und drücken Sie dann <0>.
Wählen Sie [OK] und dr
Si
e <0>, um zum nächsten
chirm zu wechseln.
Bilds
Wählen Sie das Format und die
6
Anzahl von Zeichen für den
hlüsselindexzahl aus
ücken
Schlüssel aus.
Wählen Sie das Format und die
Anzahl von Zeichen für den Schlüssel
aus und drücken Sie <0>.
Wählen Sie [OK] und dr
<0>
, um zum nächsten Bildschirm
zu wechseln.
Geben Sie den
7
Verschlüsselungscode ein.
Geben Sie den Verschlüsselungscode
über die virtuelle Tastatur ein (S. 12) und
drücken Sie dann die Taste <
X Der Bildschirm [Einst. IP-Adr.]
(S. 74) wird angezeigt.
ücken Sie
M
>.
73

Verbindung mit einem erkannten Netzwerk manuell herstellen
Die IP-Adresse kann nur in Umgebungen mit DHCP-Servern bzw.
Zugangspunkten oder Routern mit DHCP-Serverfunktionalität automatisch
festgelegt werden, sodass IP-Adressen und zugehörige Einstellungen
automatisch zugewiesen und konfiguriert werden.
IP-Adresse einstellen
Wählen Sie [Automatische
8
Einstellung].
Wählen Sie [Automatische
Einstellung] und drücken Sie
dann auf <0>.
Wählen Sie [OK] und dr
e <0>, um ein Bild auf der
Si
Ka
rte anzuzeigen.
X Die <k>-Le
leuchtet grün auf.
Wenn die [
zu einem Fehler führt oder Sie die
Einstellungen manuell festlegen
möchten, lesen Sie die Seite 106.
Wählen Sie die zu sendenden
9
Bilder aus.
Wählen Sie die Bilder einzeln aus
und senden Sie sie. Informationen
zum Senden von Bildern finden Sie
auf Seite 76.
uchte
Automatische Einstellung
ücken
der Kamera
]
Die Einstellungen für die Verbindung mit
abgeschlossen.
74
einem W
ebservice sind jetzt

Verbindung mit einem erkannten Netzwerk manuell herstellen
Senden an
Je nach Typ oder Einstellungen des ausgewählten Webservice wird
möglicherweise ein Bildschirm zur Auswahl eines Ziels angezeigt.
Zur Registrierung von Zielen oder zur Angabe von Einstellungen muss
ein Compu
der Bedienungsanleitung zu EOS Utility.
ter verwe
ndet werden. Nähere Informationen finden Sie in
Wenn die Option [w] (E-Mail)
oder ein anderer Service auf dem
chirm [Hochladen zum
Bilds
Webservice] gewählt wird, wird
möglicherweise der Bildschirm
[Senden an] angezeigt.
Wählen Sie in der Liste der
i
erten Ziele das gewünschte
registr
Ziel aus und drücken Sie <0>.
Die Vorgehensweise für das
i
nrichten einer Verbindung und das
E
Senden von Bildern entsprecht der
für andere Webservices.
75

Bilder an einen Webservice senden
Um Ihre Bilder mit der Familie und Freunden zu teilen, können Sie
Fotos an einen auf der Kamera registrierten Webservice senden oder
Links zu den Online-Alben verschicken.
Bilder einzeln senden
Wählen Sie die Bilder einzeln aus und senden Sie sie.
Wählen Sie ein Bild aus, das Sie
1
senden möchten.
Drücken Sie die Tasten <Y> <Z>,
um das zu sendende Bild zu wählen
und drücken Sie dann auf <0>.
Durch Drücken der Taste <Hy>
n Sie zur I
könne
umschalten und ein Bild auswählen.
Wählen Sie [Bilder senden].
2
Um die Größe des zu sendenden
Bildes auszuwählen, wählen Sie
[Bildgröße änd.] und drücken <0>.
Wählen Sie die Option [Bilder
e
n] und drücken Sie <0>.
send
X Das angezeigte Bild wird gesendet.
Drücken Sie auf dem Bildschirm zum
b
schließen des Sendevorgangs die
A
Taste [OK], um die Verbindung zu
beenden und zum Bildschirm für
die Auswahl eines Webservice
ü
ckzukehren.
zur
ndexanzeige
76

Wenn der Bildschirm [Nutzungs-
Durch Drücken
Mehrere Bilder senden
Wählen Sie mehrere Bilder und se
Drücken Sie die Taste <0>.
1
Wählen Sie [Auswahl senden].
2
Um eine Größe für die zu sendenden
Wählen Sie die Option [A
Wählen Sie die zu sendenden
3
Bilder aus.
Drücken Sie die Tasten <Y> <Z>,
X Eine [X]-Markierung wird oben links
Durch Drücken der Taste <Hy>
Nachdem Sie die zu sendenden
Bilder an einen Webservice senden
bedingungen] angezeigt wird, lesen
Sie sich diese aufmerksam durch und
wählen Sie dann [Zu
können Sie de
Bildschirms nach oben oder unten
verschieben.
nden Sie
Bilder auszuwählen, wählen Sie
[Bildgröße änd.] und drücken <0>.
senden] und drücken Sie <0>.
um das gewünschte Bild zu wählen
und drücken Sie anschließend die
Ta st e n <W> <X>.
auf dem Bildsch
können Sie zur Anzeige von drei
B
auswählen.
B
Sie die Taste <Q>.
sie gleichzeitig.
ildern umschalten und ein Bild
ilder ausgewä
stimm.].
der Tasten <W> <X>
n Anzeigebereich des
u
swahl
i
rm angezeigt.
hlt haben, drücken
77

Bilder an einen Webservice senden
4
5
Wählen Sie [Bildgröße änd.].
Stellen Sie diese bei Bedarf ein.
Wenn Sie YouTube als Ziel des
Se
ndevorgangs ausgewählt haben,
wird die Option [Bildgröße änd.]
nicht angezeigt.
Wählen Sie auf dem angezeigten
ildschirm eine Bildgr
B
drücken Sie <0>.
öße aus und
Wählen Sie [Senden].
Wählen Sie die Option [Senden]
und drücken Sie <0>.
X Die ausgewählten Bilder werden
gesendet.
Drücken S
b
A
Taste [OK], um die Verbindung zu
beenden und zum Bildschirm für
die Auswahl eines Webservice
zurü
Wenn der Bildschirm [Nut
bedingungen] angezeigt wird, lesen
Sie sich diese aufmerksam durch und
wählen Sie dann [Zu
Durch Drücken
können Sie de
Bildschirms nach oben oder unten
verschieben.
ie auf dem Bildschirm zum
schließen des Sendevorgangs die
ckzukehren.
zungs-
stimm.].
der Tasten <W> <X>
n Anzeigebereich des
78

Bilder an einen Webservice senden
Während der Verbindung mit einem Webservice ist keine Aufnahme
möglich, selbst wenn der Auslöser der Kamera gedrückt wird.
Bilder im RAW-Format können nicht gesendet werden.
Wenn Sie ein Bild an einen anderen Webservice als CANON iMAGE
GATEWAY senden, wird möglicherweise keine Fehlermeldung
angezeigt, wenn das Senden eines Bilds an den Webservice fehlschlug.
Derartige Fehler können auf der CANON iMAGE GATEWAY-Website
überprüft werden. Überprüfen Sie den Inhalt der Fehlermeldung und
wiederholen Sie dann das Senden des Bilds.
Bei manchen Webservices ist die Anzahl der Bilder, die gesendet
werden können, möglicherweise beschränkt.
Sie können bis zu 50 Dateien gleichzeitig auswählen. Bei YouTube
können Sie bis zu 10 Dateien gleichzeitig auswählen und senden.
Wenn Sie die Bildgröße reduzieren, werden alle gleichzeitig gesendeten
Bilder verkleinert. Filme und Einzelbilder, die kleiner als b sind, werden
nicht verkleinert.
[
Gr.änd.:S2
] ist nur für Einzelbilder aktiviert, die mit diesem Kameramodell
aufgenommen wurden. Einzelbilder, die mit anderen Kameramodellen
aufgenommen wurden, werden ohne Änderung der Bildgröße gesendet.
Wenn Sie den Service CANON iMAGE GATEWAY auf einem Computer
oder sonstigen Gerät aufrufen, können Sie das Upload-Protokoll für die
Webservices überprüfen, an die die Bilder gesendet wurden.
Um die Verbindung zu beenden, ohne ein Bild zu senden, drücken Sie
auf dem Bildschirm für Schritt 1 die Taste <M>.
Wenn die Kamera mit Akku betrieben wird, sollte dieser vollständig
geladen sein.
Die <k>-Leuchte der Kamera blinkt schnell, wenn Daten gesendet
werden.
79

Erneut verbinden
Die Kamera kann erneut mit einem Webservice verbunden werden,
für den bereits Verbindungseinstellungen registriert wurden. Die
bindung zum Zugangspunkt muss nur einmal hergestellt werden. Sie
Ver
brauchen nicht für jeden Webservice eine neue Verbindung herzustellen.
Wählen Sie [WLAN-Funktion].
1
Stellen Sie auf der Registerkarte
[53] die Option [WLAN/NF
[Aktivieren] und wählen Sie dann
[WLAN-Funktion].
Wählen Sie [m].
2
Wählen Sie die Option [m]
(Hochladen zum Webservice)
und drücken Sie <0>.
Wählen Sie einen Webservice aus.
3
Wählen Sie einen Webservice aus
und drücken Sie <0>.
X Wenn der Bildschirm [Send
(S. 75) angezeigt wird, wählen Sie ein
Ziel aus und fahren mit Schritt 4 fort.
Wählen Sie [Verbinden].
4
Wenn Einstellungen für mehrere
Verbindungsziele registriert sind, wählen
Sie die Option [
das Verbindungsziel aus und stellen
eine Verbindung zu diesem Ziel her.
Wählen Sie [Verbinden] und drücken
Sie <0>.
Wählen Sie im Bestätigungsdialog [OK].
X
Die Verbindung zwischen Kamera und
Webservice wird wiederhergestellt.
Einst. wählen
C] auf
en an]
], wählen
80

Mehrere Verbindungseinstellungen registrieren
Eine Anleitung zum Löschen von Einstellungen finden Sie auf Seite 86.
Sie können Verbindungseinstellungen für bis zu drei Webservices
registrieren.
Wählen Sie [WLAN-Funktion].
1
Stellen Sie auf der Registerkarte [53]
die Option [WLAN/NFC] auf
[Aktivieren] und wählen Sie dann
[WLAN-Funktion].
Wählen Sie [m].
2
Wählen Sie die Option [m]
(Hochladen zum Webservice)
und drücken Sie <0>.
Wählen Sie einen Webservice aus.
3
Wählen Sie einen Webservice aus
und drücken Sie <0>.
X Wenn der Bildschirm [Send
(S. 75) angezeigt wird, wählen Sie ein
Ziel aus und fahren mit Schritt 4 fort.
Wählen Sie [Einst. wählen].
4
Wählen Sie [Einst. wählen] und
drücken Sie <0>.
Wählen Sie [SET* (nicht konfiguriert)].
5
Wählen Sie [
und drücken Sie <
X Der Bildschirm für Verbindungs-
einstellungen wird angezeigt. Folgen
Sie den Anweisungen auf dem
Bildschirm, um die Verbindungseinstellungen einzugeben.
SET* (nicht konfiguriert)
0
en an]
>.
]
81

82

6
Verbindungseinstellungen
überprüfen und einsetzen
In diesem Abschnitt werden das Überprüfen und
Ändern der Verbindungseinstellungen, das Löschen der
Einstellungen, Zurücksetzen der Einstellungen für die
Wireless-Funktionen usw. erläutert.
83

Verbindungseinstellungen überprüfen, ändern oder löschen
Sie können die auf der Kamera gespeicherten Verbindungseinstellungen
überprüfen, ändern oder löschen. Beenden Sie die Verbindung und
führen Sie den Vorgang dann aus.
Wählen Sie [WLAN-Funktion].
1
Stellen Sie auf der Registerkarte
0
C] auf
Einst.
>.
[53] die Option [WLAN/NF
[Aktivieren] und wählen Sie dann
[WLAN-Funktion].
Wählen Sie das Element aus,
2
dessen Einstellungen Sie
überprüfen möchten.
Wählen Sie ein Element aus
und drücken Sie dann <0>.
Wenn Sie ein Element auswählen,
für das keine Einstellung gespeichert
ist, wird der
V
erbindungseinstellungen angezeigt.
Bei Auswahl von [m] wird ein
ildschirm für
B
Webservices angezeigt. Für jeden
ausgewählten Webservice werden
dieselben Einstellungen angezeigt.
Wählen Sie [Einstellungen
3
prüfen/ändern].
Wählen Sie im Bildschirm [
wählen
dann [
und drücken Sie dann <
Bildschirm mit den
die Auswahl eines
] das Verbindungsziel und
Einstellungen prüfen/ändern
]
84

Verbindungseinstellungen überprüfen, ändern oder löschen
Prüfen bzw. ändern Sie die
4
Einstellungen.
Wählen Sie ein Element aus und
drücken Sie <0>. Prüfen bzw.
ändern Sie die Einstellungen auf dem
daraufhin angezeigten Bildschirm.
[Einst. ändern]
Ändern Sie die Einstellungen. Bei der Auswahl von [Einst. ändern]
wird ein Bildschirm zur Konfiguration der V
angezeigt. Konfigurieren Sie die Verbindungseinstellungen gemäß
den angezeigten Anweisungen.
erbindungseinstellungen
[Einstellnamen ändern]
Ändern Sie den Namen für die Einstellungen. Wählen Sie [
] und geben Sie dann den Namen für die Einstellung über die
ändern
virtuelle Tastatur ein (S. 12).
Einstellnamen
[Anzeigb. Bilder] (S. 57)
Wird bei Auswahl von [q] (M
Die Einstellungen werden unten auf dem Bildschirm angezeigt.
it Smartphone verbinden) angezeigt.
[Einst. bestät.]
Überprüfen Sie die Einstellungen. Bei Auswahl von [Einst. bestät.]
werden die Einstellungen eingeblendet.
85

Verbindungseinstellungen überprüfen, ändern oder löschen
Einstellungen löschen
Wählen Sie [Einstellungen löschen] in Schritt 3 auf Seite 84, um auf
der Kamera gespeicherte Verbindungseinstellungen zu löschen.
Wählen Sie [Einstellungen
1
löschen].
Wählen Sie [Einstellungen löschen]
und drücken Sie dann <0>.
Wählen Sie die Einstellung aus,
2
die Sie löschen möchten.
Wählen Sie die Einstellung aus,
die Sie löschen möchten und drücken
Si
e dann <0>.
Wählen Sie [OK] im
e
stätigungsdialog, um die
B
Einstellung zu löschen.
86

WLAN-Funktionseinstellungen zurücksetzen
Durch [53: Einstell. löschen] werden die Einstellungen für [53: WLAN-
Funktion] nicht gelöscht.
Löschen Sie alle Einstellungen für [WLAN-Funktion]. Sie können
verhindern, dass Dritte auf die mit [WLAN-Funktion] festgelegten
Einstellungen zugreifen können, wenn Sie Ihre Kamera verleihen
oder weitergeben.
Wählen Sie [WLAN-Funktion].
1
Stellen Sie auf der Registerkarte
[53] die Option [WLAN/NF
[Aktivieren] und wählen Sie
dann [WLAN-Funktion].
Drücken Sie die Taste <B> .
2
X Der Bildschirm „Allgem. Einst.“ wird
angezeigt.
Wählen Sie [WLAN-Einstellungen
3
löschen].
Wählen Sie [
löschen
Wählen Sie [OK].
4
Wählen Sie [OK] und drücken
Sie <0>.
Die Einstellungen für [
X
werden gelöscht und es wird wieder der
Menü
WLAN-Einstellungen
] und drücken Sie dann <0>.
bildschirm angezeigt.
C] auf
WLAN-Funktion
]
87

WLAN-Funktionseinstellungen zurücksetzen
Da der Kurzname für Drahtloseinstellungen erforderlich ist, können unter
[Kurzname bearbeiten] nicht alle Zeichen gelöscht werden.
Bildschirm „Allgem. Einst.“
Auf dem in Schritt 3 auf der vorherigen Seite angezeigten Bildschirm
[Allgem. Einst.] können Sie die Drahtloseinstellungen ändern oder
überprüfen.
rzname bearbeiten]
[Ku
Änder
n Sie den Kurznamen. Wählen Sie [Kurznam
geben Sie dann den Kurznamen über die virtuelle Tastatur ein (S. 12).
[Fehlerdetails]
Diese Option
kann ausgewählt werden, wenn ein V
aufgetreten ist. Wenn Sie [Fehlerdetails] auswählen, können Sie die
Fehlermeldung der Verbindung prüfen (S. 90).
e bearbeiten] und
erbindungsfehler
AN-Einstellungen löschen] (S.
[WL
Löschen Sie alle Einstellungen für [WL
87)
AN-Funktion].
[Kurzname]
können Sie den für die Kamera festgelegten Kurznamen prüfen.
Hier
C-Adresse]
[MA
Hier
können Sie die MAC-Adresse der Kamera prüfen.
88

7
Fehlerbehebung
89

Auf Fehlermeldungen reagieren
Bei Auftreten eines Fehlers wird oben rechts auf dem Bildschirm [WLANFunktion] die Meldung [Err**] angezeigt. Diese Meldung wird angezeigt,
wenn der Hauptschalter der Kamera auf <2> eingestellt ist.
Zeigen Sie bei Auftreten eines Verbindungsfehlers die Einzelheiten
des Fehlers über die nachfolgenden Verfahren an. Beheben Sie die
Fehle
rursache wie in den Beispielen in diesem Kapitel gezeigt.
W
Wählen Sie [53:
[Fehlerdetails] und drücken Sie dann <0>.
LAN-Funktion] 9 [Allgem. Einst.] 9
Klicken Sie im Schaubild unten auf die zugehörige Seitenzahl, u
gewünschten Fehlernummer zu springen.
11 (S. 91) 12 (S. 91)
21 (S. 92) 22 (S. 93) 23 (S. 94)
61 (S. 95) 63 (S. 96) 64 (S. 96) 65 (S. 97) 66 (S. 97)
67 (S. 97) 68 (S. 98) 69 (S. 98)
91 (S. 98)
121 (S. 98) 122 (S. 98) 123 (S. 99) 124 (S. 99) 125 (S. 99)
126 (S. 99) 127 (S. 99)
m zur
90

Auf Fehlermeldungen reagieren
11: Zielgerät für Verbindung nicht gefunden
Bei Auswahl von [q]: Wird Camera Connect ausgeführt?
X Stellen Sie eine Verbindung mithilfe von Camera Connect her
(S. 25, 51).
Sind Kamera und Zugangspunkt so konfiguriert, dass
Authentifizierung derselbe Verschlüsselungscode
zur
verwend
X Dieser Fehler tritt auf, wenn als Authentifizierungsmethode
[Offenes System] gewählt wurde und die Verschlüsselungscodes
nicht übereinstimmen.
Bei dieser Einstellung muss die Groß
beachtet werden. Stellen Sie sicher, dass an der Kamera der
richtige Verschlüsselungscode eingegeben wird (S. 50, 73).
et wird?
- un
d Kleinschreibung
12: Zielgerät für Verbindung nicht gefunden
Sind Zielgerät und Zugangspunkt eingeschaltet?
X Schalten Sie das Zielgerät und den Zugangspunkt ein und warten
Sie eine Weile. Wenn noch immer keine Verbindung hergestellt
werden kann, führen Sie die für den Verbindungsaufbau
notwendigen Schritte erneut aus.
91

Auf Fehlermeldungen reagieren
21: Keine Adresse vom DHCP-Server zugewiesen
Was an der Kamera überprüft werden muss
An der Kamera ist die IP-Adresse auf [Automatische
Einstellun
X Wenn kein DHCP-Server verwendet wird, konfigurieren Sie die
Einstellungen, nachdem Sie die IP-Adresse an der Kamera auf
[Manuelle Einstellung] eingestellt haben (S. 108).
Was am DHCP-Server überprüft werden muss
Ist der DHCP-Server eingeschaltet?
X Schalten Sie den DHCP-Server ein.
Sind ausreichend viele Adressen vorhanden, die vom
DHCP-S
X Erhöhen Sie die Anzahl der Adressen, die vom DHCP-Server
zugewiesen werden können.
X Entfernen Sie Geräte aus dem Netzwerk, denen vom
DHCP-Server Adressen zugewiesen wurden, um die
Anzahl der verwendeten Adressen zu verringern.
Funktioniert der DHCP-Server korrekt?
X Überprüfen Sie die Einstellungen des DHCP-Servers, um
sicherzustellen, dass er ordnungsgemäß als DHCP-Server
funktioniert.
X Fragen Sie ggf. Ihren Netzwerkadministrator, um sicherzustellen,
dass der DHCP-Server verfügbar ist.
g] gesetzt. Ist dies die korrekte Einstellung?
erver zugewiesen werden können?
92

Auf Fehlermeldungen reagieren
22: Keine Antwort vom DNS-Server
Was an der Kamera überprüft werden muss
Stimmt an der Kamera die IP-Adressen-Einstellung des DNS-
Servers mit der t
X Legen Sie für die IP-Adresse [Manuelle Einstellung] fest. Legen
Sie dann auf der Kamera die IP-Adresse fest, die mit der Adresse
des verwendeten DNS-Servers übereinstimmt (S. 103, 108).
Was am DNS-Server überprüft werden muss
Ist der DNS-Server eingeschaltet?
X Schalten Sie den DNS-Server ein.
Sind die DNS-Servereinstellungen für die IP-Adressen und
die entsprechenden Namen korrekt?
X Vergewissern Sie sich, dass am DNS-Server die IP-Adressen
und die entsprechenden Namen korrekt eingegeben sind.
Funktioniert der DNS-Server korrekt?
X Überprüfen Sie die DNS-Servereinstellungen, um sicherzustellen,
dass er ordnungsgemäß als DNS-Server funktioniert.
X Fragen Sie ggf. Ihren Netzwerkadministrator, um sicherzustellen,
dass der DNS-Server verfügbar ist.
Was im gesamten Netzwerk überprüft werden muss
Ist in Ihrem Netzwerk ein Router oder ein vergleichbares
Gerä
t vorhanden, das als Gateway dient?
X Erfragen Sie bei Ihrem Netzwerkadministrator (falls vorhanden)
die Adresse des Netzwerk-Gateways und geben Sie sie an der
Kamera ein (S. 103, 108).
X Vergewissern Sie sich, dass die Einstellung für die Gateway-
Adresse auf allen Netzwerkgeräten (einschließlich der Kamera)
korrekt eingegeben ist.
atsächlichen Adresse des Servers überein?
93

Auf Fehlermeldungen reagieren
Umgang mit Fehlermeldungen 21‒23
Überprüfen Sie bei den Fehlermeldungen 21-23 außerdem Folgendes:
Sind Kamera und Zugangspunkt so konfiguriert, dass zur
Authentifizierung derselbe Verschlüsselungscode verwendet wird?
X Dieser Fehler tritt auf, wenn als Authentifizierungsmethode [Offenes
System] gewählt wurde und die Verschlüsselungscodes nicht
übereinstimmen. Bei dieser Einstellung muss die Groß- und
Kleinschreibung beachtet werden. Stellen Sie sicher, dass an der
Kamera der richtige Verschlüsselungscode eingegeben wird (S. 50, 73).
23: Gerät mit ident. IP-Adresse existiert im selben
Netzwerk
Was an der Kamera überprüft werden muss
Verwendet ein anderes Gerät im Netzwerk der Kamera
dieselbe IP-A
X Ändern Sie die IP-Adresse der Kamera, um zu verhindern, dass
zwei Geräte im Netzwerk dieselbe Adresse verwenden. Alternativ
dazu können Sie auch die IP-Adresse des anderen Geräts ändern,
das dieselbe Adresse besitzt.
X Wenn in Netzwerkumgebungen mit DHCP-Server die IP-Adresse
der Kamera auf [Manuelle Einstellung] gesetzt ist, ändern Sie die
Einstellung in [Automatische Einstellung] (S. 51, 67, 70, 74).
dresse wie die Kamera?
94

Auf Fehlermeldungen reagieren
61: Gewähltes SSID-Wireless-LAN-Netzwerk nicht
gefunden
Wird die Sichtverbindung zwischen Kamera und der Antenne
am Zugangspunkt durch ein Hindernis blockiert?
X Positionieren Sie Kamera und Zugangspunkt so, dass die
Sichtverbindung nicht durch Hindernisse blockiert wird (S. 101).
Was an der Kamera überprüft werden muss
Stimmt die an der Kamera eingestellte SSID mit der des
X Überprüfen Sie die SSID am Zugangspunkt und geben Sie
Was am Zugangspunkt überprüft werden muss
Ist der Zugangspunkt eingeschaltet?
X Schalten Sie den Zugangspunkt ein.
Wenn die Kamera anhand ihrer MAC-Adresse erkannt wird:
X Registrieren Sie die MAC-Adresse der verwendeten Kamera auf
spunkts überein?
Zugang
diese an der Kamera ein (S. 49, 72).
rde die MAC-Adresse der verwendeten Kamera auf dem
Wu
Zugangspunkt registriert?
dem Zugangspunkt. Die MAC-Adresse kann auf dem Bildschirm
[Allgem. Einst.] geprüft werden (S. 88).
95

Auf Fehlermeldungen reagieren
63: Wireless-LAN-Authentifizierung fehlgeschlagen
Sind Kamera und Zugangspunkt so konfiguriert, dass auf
beiden dieselbe Authentifizierungsmethode verwendet wird?
X
Die Kamera unterstützt die folgenden Authentifizierungsmethoden:
[
Offenes System
Sind Kamera und Zugangspunkt so konfiguriert, dass
zur Authentifizierung derselbe Verschlüsselungscode
verwendet
X Bei dieser Einstellung muss die Groß- und Kleinschreibung
beachtet werden. Stellen Sie sicher, dass an der Kamera der
richtige Verschlüsselungscode eingegeben wird (S. 50, 73).
Wenn die Kamera anhand ihrer MAC-Adresse erkannt wird:
u
rde die MAC-Adresse der verwendeten Kamera auf dem
W
Zugangspunkt registriert?
X Registrieren Sie die MAC-Adresse der verwendeten Kamera auf
dem Zugangspunkt. Die MAC-Adresse kann auf dem Bildschirm
[Allgem. Einst.] geprüft werden (S. 88).
wird?
], [
Shared Key
] und [
WPA/WPA2-PSK
] (S. 42, 64).
64: Keine Verbindung zum Wireless-LAN-Anschluss
möglich
Verwenden Kamera und Zugangspunkt dieselbe
Ve
rschlüsselungsmethode?
X Die Kamera unterstützt die folgenden Verschlüsselungsmethoden:
WEP, TKIP und AES (S. 42, 64).
Wenn die Kamera anhand ihrer MAC-Adresse erkannt wird:
rde die MAC-Adresse der verwendeten Kamera auf dem
Wu
Zugangspunkt registriert?
X Registrieren Sie die MAC-Adresse der verwendeten Kamera auf
dem Zugangspunkt. Die MAC-Adresse kann auf dem Bildschirm
[Allgem. Einst.] geprüft werden (S. 88).
96

Auf Fehlermeldungen reagieren
65: Wireless-LAN-Verbindung verloren
Wird die Sichtverbindung zwischen Kamera und der Antenne
am Zugangspunkt durch ein Hindernis blockiert?
X Positionieren Sie Kamera und Zugangspunkt so, dass die
Sichtverbindung nicht durch Hindernisse blockiert wird (S. 101).
Die WLAN-Verbindung ist aus unbekanntem Grund verloren
en und kann nicht wiederhergestellt werden.
gegang
X Folgende Ursachen sind denkbar: Überlastung des
Zugangspunkts durch andere Geräte, ein Mikrowellengerät oder
ein ähnliches Haushaltsgerät stört den Empfang (gemäß IEEE
802.11b/g/n im 2,4 GHz-Frequenzband) oder Störeinflüsse
durch Regen oder hohe Luftfeuchtigkeit (S. 101).
66: Unkorrekter Wireless-LAN-Verschlüss.code
Sind Kamera und Zugangspunkt so konfiguriert, dass
Authentifizierung derselbe Verschlüsselungscode
r
zu
verwend
X Bei dieser Einstellung muss die Groß- und Kleinschreibung
beachtet werden. Stellen Sie sicher, dass an der Kamera der
richtige Verschlüsselungscode eingegeben wird (S. 50, 73).
et wird?
67: Unkorrekter Wireless-LAN-Verschlüsselungsmethode
Verwenden Kamera und Zugangspunkt dieselbe
rschlüsselungsmethode?
Ve
X Die Kamera unterstützt die folgenden Verschlüsselungsmethoden:
WEP, TKIP und AES (S. 42, 64).
Wenn die Kamera anhand ihrer MAC-Adresse erkannt wird:
u
rde die MAC-Adresse der verwendeten Kamera auf dem
W
Zugangspunkt registriert?
X Registrieren Sie die MAC-Adresse der verwendeten Kamera auf
dem Zugangspunkt. Die MAC-Adresse kann auf dem Bildschirm
[Allgem. Einst.] geprüft werden (S. 88).
97

Auf Fehlermeldungen reagieren
68: Keine Verbindung zum Wireless-LAN-Anschluss
möglich Beginnen Sie noch einmal von vorne.
Haben Sie die WPS-Taste (Wi-Fi Protected Setup) am
Zugangspunkt so lange wie angegeben gedrückt gehalten?
X Halten Sie die WPS-Taste so lange gedrückt wie in der
Bedienungsanleitung des Zugangspunkts angegeben.
Versuchen Sie eine Verbindung in der Nähe des
Zu
gangspunkts herzustellen?
X Versuchen Sie die Verbindung herzustellen, wenn die Kamera sich
in Reichweite des Zugangspunkts befindet.
69: Es wurden mehrere Wireless-LAN-Anschlüsse
gefunden. Verbindung nicht möglich. Beginnen Sie
noch einmal von vorne.
Auf anderen Zugangspunkten wird über die WPS-Taste (Wi-Fi
tected Setup) im Pushbutton-Connection-Modus
Pro
(PBS-Modus) versucht, eine Verbindung herzustellen.
X Warten Sie eine Weile, bis Sie den nächsten Verbindungsversuch
starten, oder versuchen Sie, die Verbindung im PIN-CodeVerbindungsmodus (PIN-Modus) herzustellen (S. 45, 68).
91: Anderer Fehler
Ein anderer Fehler als Fehler 11 bis 69 ist aufgetreten.
X Schalten Sie die Kamera aus und wieder ein.
121: Zu wenig freier Speicherplatz auf dem Server
Auf dem Webserver ist nicht genügend freier Speicherplatz vorhanden.
X Löschen Sie nicht benötigte Bilder auf dem Webservice und
überprüfen Sie, ob danach genügend freier Speicherplatz
vorhanden ist. Senden Sie die Daten erneut.
122:
Schließen Sie einen PC an, und korrigieren Sie die
Einstellungen für den Webservice mit der EOS-Software.
Die Konfiguration des Webservice ist möglicherweise fehlgeschlagen.
X Schließen Sie die Kamera über ein Schnittstellenkabel an einen
Computer an und konfigurieren Sie den Webservice mithilfe der
EOS Utility neu (S. 63).
98

Auf Fehlermeldungen reagieren
123: Webservice-Anmeldg. nicht mögl. Schließen Sie
einen PC an, und korrigieren Sie die Einstellungen
mit der EOS-Software.
Wurden die Registrierungsinformationen der Kamera oder der
auf der Kamera registrierte Webservice auf CANON iMAGE
GATEWAY gelöscht?
X Schließen Sie die Kamera über ein Schnittstellenkabel an einen
Computer an und konfigurieren Sie den Webservice mithilfe der
EOS Utility neu (S. 63).
124: Ungültiges SSL-Zertifikat. Schließen Sie einen PC an,
und korrigieren Sie die Einstellungen mit der
EOS-Software.
Das Stammzertifikat ist abgelaufen oder ungültig.
X Schließen Sie die Kamera über ein Schnittstellenkabel an einen
Computer an und konfigurieren Sie den Webservice mithilfe der
EOS Utility neu (S. 63).
X
Diese Fehlermeldung wird möglicherweise dann angezeigt, wenn die
Zeiteinstellungen der Kamera erheblich von der wirklichen Zeit abweichen.
Stellen Sie fest, ob auf der Kamera die richtige Zeit eingestellt ist.
125: Überprüfen Sie die Netzwerkeinstellungen.
Besteht eine Verbindung zum Netzwerk?
X Überprüfen Sie den Verbindungsstatus des Netzwerks.
126: Keine Verbindung zum Server möglich.
CANON iMAGE GATEWAY wird derzeit gewartet oder ist überlastet.
X
Versuchen Sie später noch einmal, sich bei dem Webservice anzumelden.
127: Ein Fehler ist aufgetreten.
Beim Herstellen der Verbindung zum Webservice ist ein
anderer Fehler als Fehler 121 bis 126 aufgetreten.
X
Versuchen Sie noch einmal, sich bei dem Webservice anzumelden.
99

Fehlerbehebung
Wenn ein Problem mit der Kamera auftritt, lesen Sie zuerst diese Fehlerbehebungsinformationen. Wird das Problem dadurch nicht behoben, wenden
Sie sich an Ihren Händler oder an den Canon Kundendienst in Ihrer Nähe.
Ein über ein Kabel verbundenes Gerät kann nicht
verwendet werden.
Wenn [53: WLAN/NFC] auf [Aktivieren] eingestellt ist, ist die
Verbindung über Schnittstellenkabel oder HDMI-Kabel deaktiviert.
Stellen Sie [53: WLAN/NFC] auf [Deaktivieren] ein, bevor Sie ein
Kabel anschließen.
[WLAN/NFC] darf nicht auf [Aktivieren] eingestellt sein.
Solange die Kamera über ein Kabel an die Connect Station, einen
Computer, einen Drucker, einen GPS-Empfänger, ein Fernsehgerät
oder ein sonstiges Gerät angeschlossen ist, können die Einstellungen
WLAN/NFC
für [
Kabelverbindung, bevor Sie diese Einstellungen ändern.
Vorgänge wie das Aufnehmen und die Wiedergabe
von Bildern sind nicht möglich.
Vorgänge wie das Aufnehmen und die Wiedergabe von Bildern
sind bei einer aktiven WLAN-Verbindung nicht möglich. Beenden
Sie die Verbindung und führen Sie den Vorgang dann aus.
Es kann keine erneute Verbindung zu einem Smartphone
hergestellt werden.
Wenn Sie die Einstellungen geändert oder eine andere Einstellung
gewählt haben, kann es auch bei Verwendung derselben Kamera
mit demselben Smartphone vorkommen, dass auch bei Auswahl
rselben SSID keine erneute Verbindung hergestellt werden kann.
de
Löschen Sie in solch einem Fall die Verbindungseinstellungen der
Kamera aus den WLAN-Einstellungen auf dem Smartphone und
richten Sie eine neue Verbindung ein.
Wird beim erneuten Einrichten einer Verbindung Camera Connect
weiterhin ausgeführt, kann die Verbindung nicht hergestellt
werden. Starten Sie in solch einem Fall Camera Connect neu.
] nicht geändert werden. Trennen Sie die
100
 Loading...
Loading...