Canon EOS 1100 D User Manual
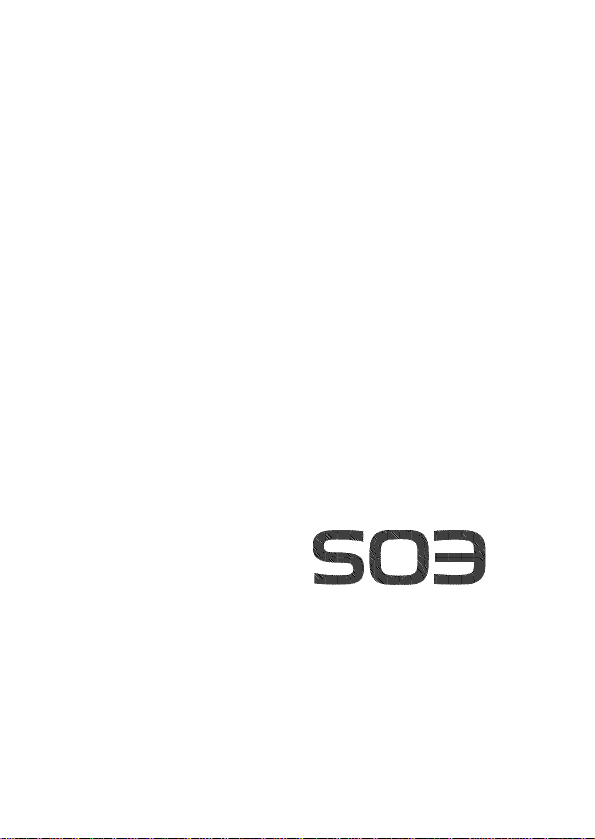
lOOU
и©11.^Э
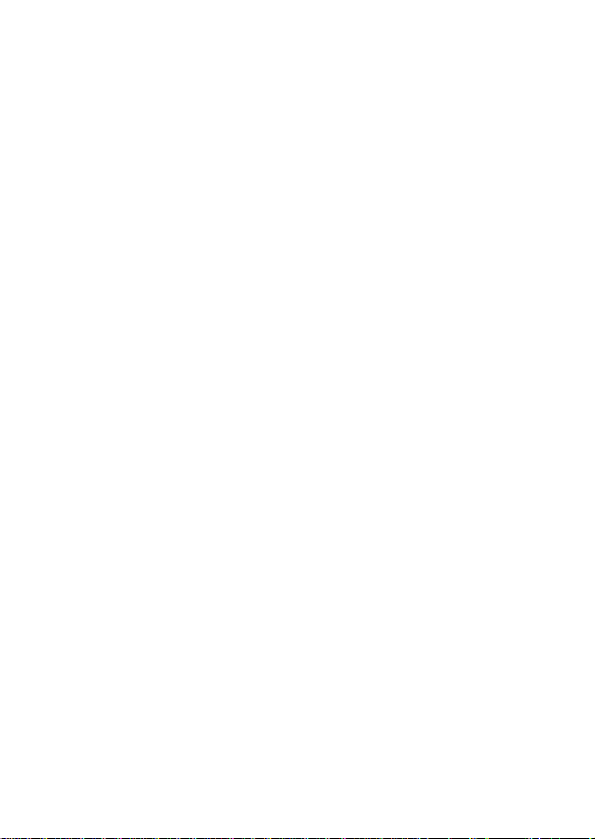
Advanced Shooting
This chapter builds on Chapter 3 and introduces more
ways to shoot creatively.
The first half of this chapter explains how to use the <Tv>
< Av> <M> <A-DEP> modes on the Mode Dial.
All the functions explained in Chapter 3 can also be used in
the <Tv>, <Av>, and <M> modes.
To see which functions can be used in each shooting mode,
see page 232.
The ☆ mark shown on the right of the page title indicates
that the function is available only in Creative Zone modes
(p.22).
About the Main Dial Pointer
The pointer icon <^H> displayed
together with the shutter speed, aperture
setting, or exposure compensation
amount indicates that you can turn the
<Si> dial to adjust the respective
setting.
Si
91
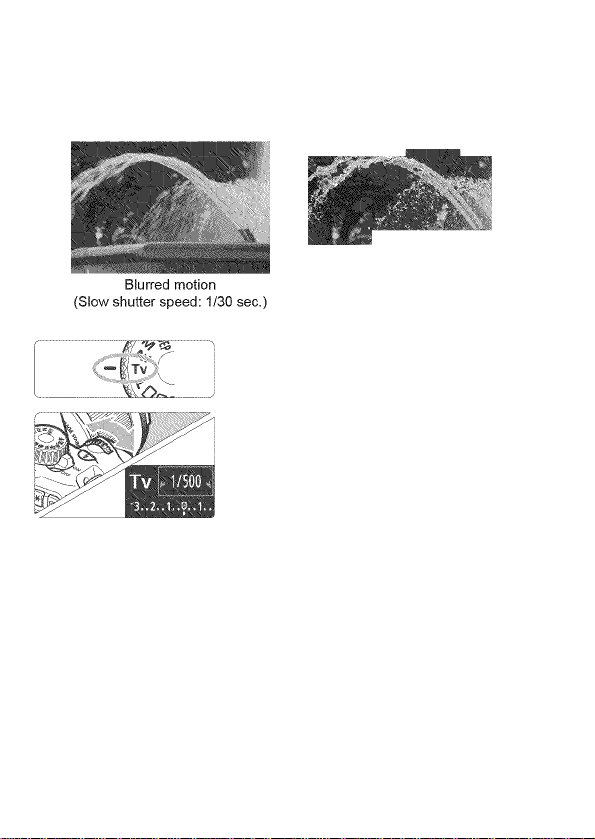
Tv: Action Shots
You can either freeze the action or create motion biur with the <Tv>
(Shutter-priority AE) mode on the Mode Diai.
* <Tv> stands for Time value.
'.'i:
(Fast shutter speed: 1/2000 sec.)
Frozen action
Set the Mode Dial to <Tv>.
Set the desired shutter speed.
See “Shooting Tips” for advice on
setting the shutter speed.
Turning the <£S> diai to the right
sets a faster shutter speed, and
turning it to the ieft sets a siower one.
Take the picture.
When you focus and press the
shutter button compieteiy, the picture
wiii be taken at the seiected shutter
speed.
Q Shutter Speed Display
The LCD monitor displays the shutter speed as a fraction. However, the
viewfinder displays only the denominator. Also, “0”5” indicates 0.5 sec. and
“15"” is 15 sec.
92
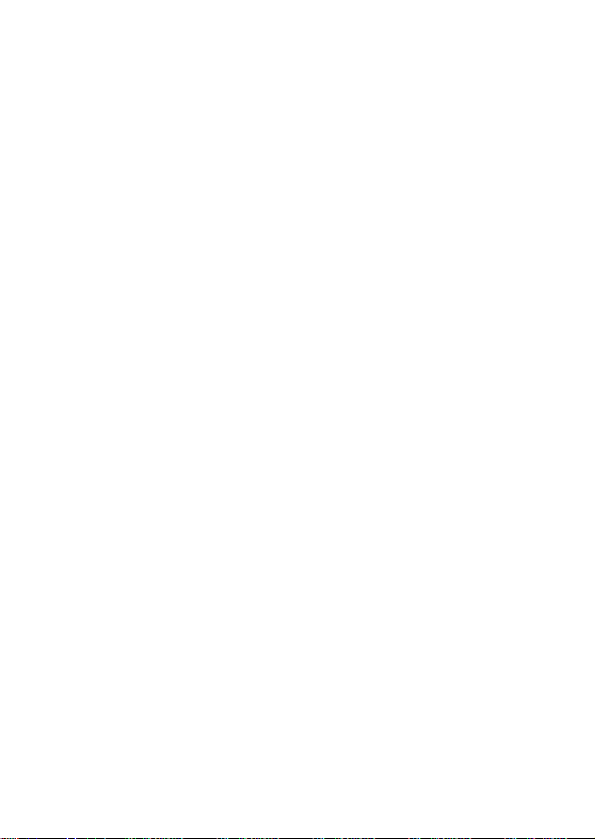
Tv: Action Shots
> Shooting Tips
To freeze the action or moving subject.
Use a fast shutter speed such as 1/4000 sec. to 1/500 sec.
To blur a running child or animal giving the impression of fast
movement.
Use a medium shutter speed such as 1/250 sec. to 1/30 sec. Follow
the moving subject through the viewfinder and press the shutter
button to take the picture. If you use a telephoto lens, hold It steady
to prevent camera shake.
How to blur a flowing river or water fountain.
Use a slow shutter speed of 1/30 sec. or slower. Use a tripod to
prevent hand-held camera shake.
Set the shutter speed so that the aperture display does not
blink in the viewfinder.
If you press the shutter button halfway and change
the shutter speed while the aperture Is displayed,
the aperture display will also change to maintain the
same exposure (amount of light reaching the Image
sensor). If you exceed the adjustable aperture
range, the aperture display will blink to Indicate that
the standard exposure cannot be obtained.
If the exposure will be too dark, the maximum aperture (smallest
number) will blink. If this happens, turn the < /S > dial to the left to
set a slower shutter speed or Increase the ISO speed.
If the exposure will be too bright, the minimum aperture (highest
number) will blink. If this happens, turn the < /S > dial to the right to
set a faster shutter speed or decrease the ISO speed.
I
I
% Using the Built-in Flash
To obtain a correct flash exposure, the flash output will be set
automatically (autoflash exposure) to match the automatically-set
aperture. The flash sync speed can be set from 1/200 sec. to 30 sec.
93
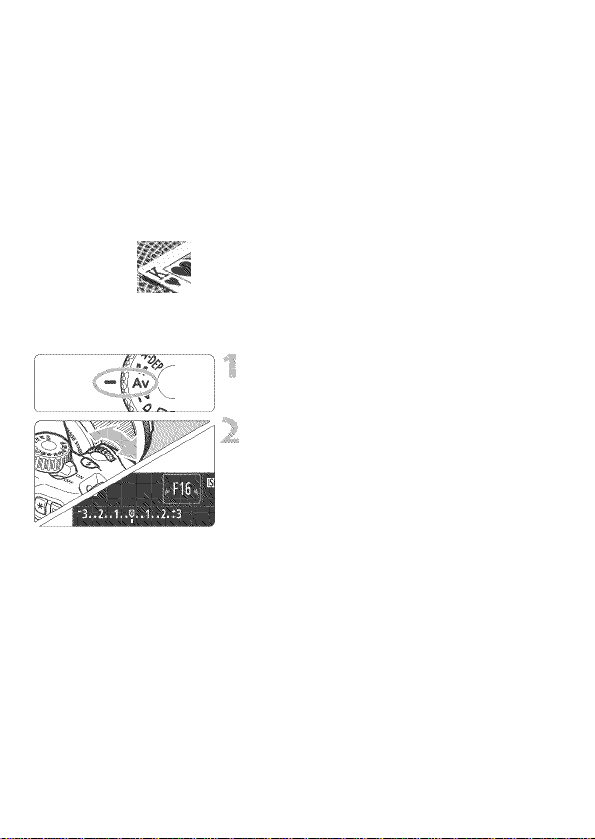
Av: Changing the Depth of Field
To blur the background or to make everything near and far look sharp,
set the Mode Dial to < Av> (Aperture-priority AE) to adjust the depth of
field (range of acceptable focus).
*<Av> stands for Aperture value which is the size of the diaphragm hole inside the lens.
Blurred background
(With a low aperture f/number: f/5.6)
Sharp foreground and background
(With a high aperture f/number: f/32)
Set the Mode Dial to <Av>.
Set the desired aperture.
The higher the f/number, the wider
the depth of field where sharper focus
is obtained in both the foreground
and background.
Turning the <£S> dial to the right will
set a higher f/number (smaller
aperture opening), and turning it to
the left will set a lower f/number
(larger aperture opening).
Take the picture.
Focus and press the shutter button
completely. The picture will be taken
with the selected aperture.
51 Aperture Display
The higher the f/number, the smaller the aperture opening will be. The
apertures displayed will differ depending on the lens. If no lens is attached to
the camera, “00” will be displayed for the aperture.
94
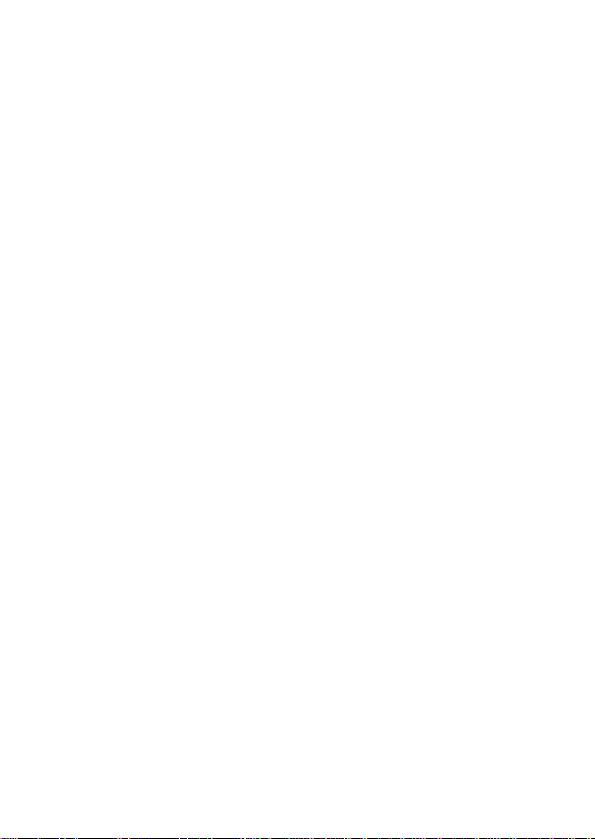
Av: Changing the Depth of Field
Shooting Tips
When using an aperture with a high f/number, note that camera
shake can occur in low light scenes.
A higher aperture f/number will make the shutter speed slower.
Under low light, the shutter speed can be as long as 30 sec. In such
cases, increase the ISO speed and hold the camera steady or use a
tripod.
The depth of field depends not only on the aperture, but also on
the lens and on the subject distance.
Since wide-angle lenses have a wide depth of field (range of
acceptable focus in front of and behind the point of focus), you need
not set a high aperture f/number to obtain a sharp picture from the
foreground to the background. On the other hand, a telephoto lens
has a narrow depth of field.
And the closer the subject, the narrower the depth of field. A farther
subject will have a wider depth of field.
Set the aperture so that the shutter speed display does not
blink.
If you press the shutter button halfway and change , ,
the aperture while the shutter speed Is displayed, I
the shutter speed display will also change to
maintain the same exposure (amount of light
reaching the image sensor). If you exceed the
adjustable shutter speed range, the shutter speed
display will blink to indicate that the standard
exposure cannot be obtained.
If the picture will be too dark, the “30" ” (30 sec.) shutter speed
display will blink. If this happens, turn the </S> dial to the left to set
a lower aperture f/number or increase the ISO speed.
If the picture will be too bright, the “4000 ” (1/4000 sec.) shutter
speed display will blink. If this happens, turn the </S> dial to the
right to set a higher aperture f/number or decrease the ISO speed.
I
95
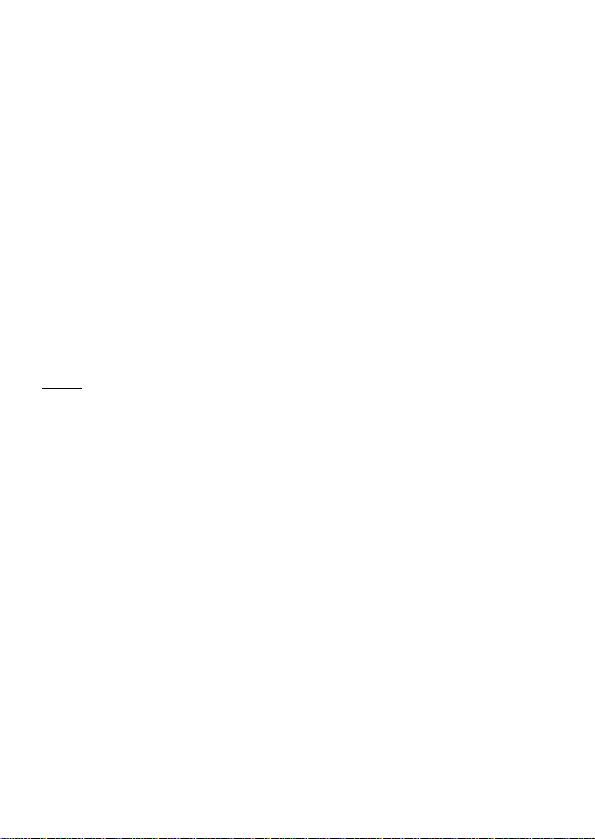
Av: Changing the Depth of Field
% Using the Built-in Flash
To obtain a correct flash exposure, the flash output will be set
automatically to match the set aperture (autoflash exposure). The
shutter speed will be set automatically between 1/200 sec. - 30 sec. to
suit the scene’s brightness.
In low light, the main subject Is exposed with the automatic flash, and
the background Is exposed with a slow shutter speed set automatically.
Both the subject and background look properly exposed (automatic
slow-speed flash sync). If you are handholding the camera, keep it
steady to prevent camera shake. Using a tripod Is recommended.
If you do not want a slow shutter speed to be used, set [2; Flash sync,
speed in Av mode] to [1:1/200-1/60 sec. auto] or [2:1/200 sec.
(fixed)] in [%: Custom Functions (C.Fn)] (p.218).
nmn Depth of Field Preview
The aperture opening (diaphragm) changes only at the moment when
the picture Is taken. Otherwise, the aperture remains fully open.
Therefore, when you look at the scene through the viewfinder or LCD
monitor, the depth of field will look narrow. With the procedure below,
you can check the depth of field before taking the picture.
Enable depth-of-field preview to be used.
Under [%: Custom Functions (C.Fn)], set [8: Assign SET
button] to [5: Depth-of-field preview] (p.222).
For details about Custom Function settings, see page 216.
Exit the menu.
Press the <MENU> button two times to exit the menu.
.i)- Press <0>.
The aperture will be stopped down so you can see the depth of field.
While looking at the Live View image (p.122) and holding down the <
i
button, you can change the aperture and see how the depth of field
changes.
96
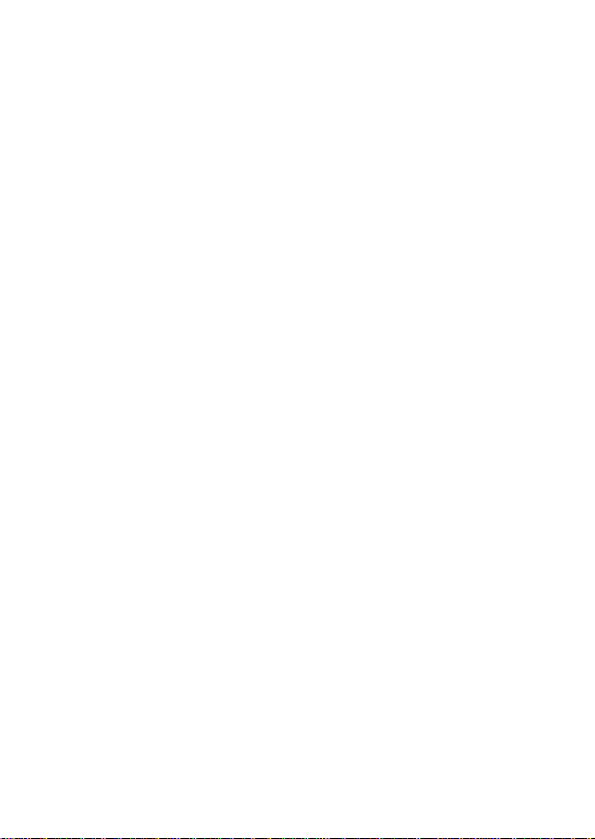
M: Manual Exposure
You can set both the shutter speed and aperture manually as desired.
While referring to the exposure level Indicator In the viewfinder, you can
set the exposure as desired. This method Is called manual exposure.
* <M> stands for Manual.
Set the Mode Dial to <M>.
pF
<AvlM>
Standard exposure index
Exposure level mark
1
Set the shutter speed and
aperture.
To set the shutter speed, turn the
<- ~ i> dial.
To set the aperture, hold down the
<Av0> button and turn the <£S> dial.
Focus the subject.
Press the shutter button halfway.
The exposure setting will be
displayed In the viewfinder.
The exposure level mark <l> indicates
how far the current exposure level is
from the standard exposure level.
Set the exposure and take the
picture.
Set the shutter speed and aperture as
desired.
If the exposure set exceeds ±2 stops from
the standard exposure, the end of the
exposure level indicator will display <^>
or <^> in the viewfinder. (On the LCD
monitor, if the exposure level is higher
than ±3 stops, the <i> icon will blink at
where <-3> or <+3> is displayed.)
#
If [Ql= Auto Lighting Optimizer] (p.107) is set to any setting other than
[Disable], the image may still look bright even if a darker exposure has been set.
97
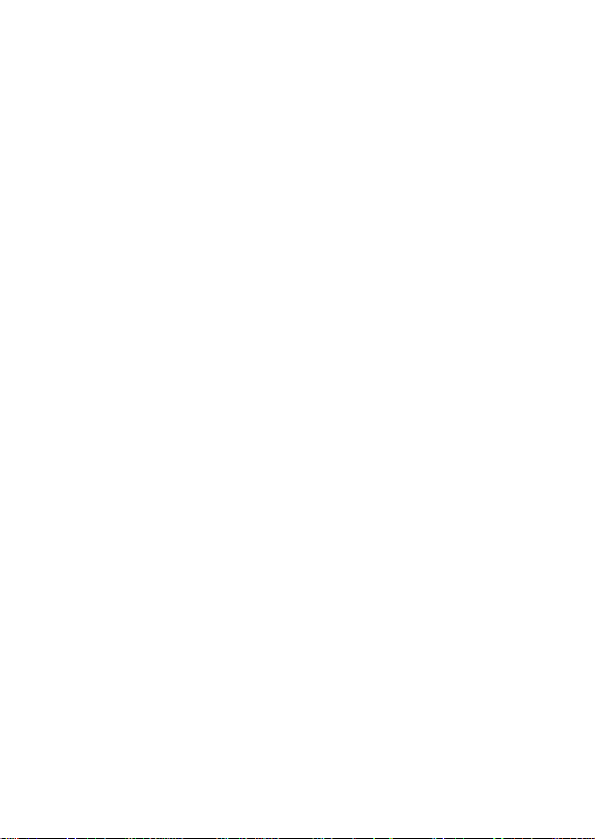
M: Manual Exposure
% Using the Built-in Flash
To obtain a correct flash exposure, the flash output will be set
automatically (autoflash exposure) to match the manually-set aperture.
The flash sync speed can be set from 1/200 sec. to 30 sec. and bulb.
BULB: Bulb Exposures
A bulb exposure keeps the shutter open
for as long as you hold down the shutter
button. It can be used to photograph
fireworks, etc.
In step 2 on the preceding page, turn the
</S> dial to the left to set <BULB>.
The elapsed exposure time will be
displayed on the LCD monitor.
Elapsed exposure time
m
During bulb exposures, do not point the lens toward the sun. The sun’s
heat can damage the camera’s internal components.
Since bulb exposures produce more noise than usual, the image might
look a little grainy.
You can reduce the noise due to long exposures by setting [3: Long exp.
noise reduction] to [1: Auto] or [2: On] in the Custom Functions
(C.Fn)] (p.219).
For bulb exposures, using a tripod and Remote Switch (sold separately,
B
p.229) is recommended.
98
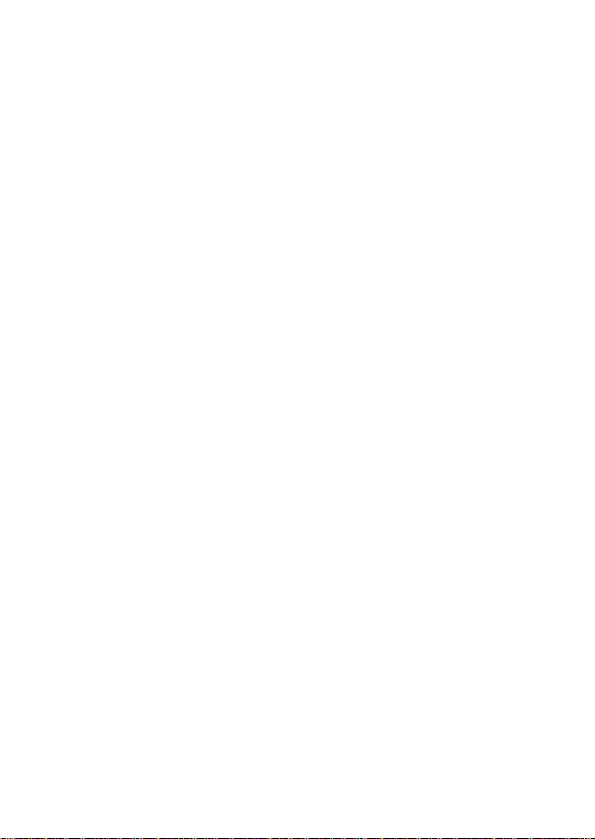
A-DEP: Automatic Depth-of-Field AE
Objects in the foreground and background will be in focus automatically.
All the AF points will function to detect the subject, and the aperture
required to attain the necessary depth of field will be set automatically.
*< A-DEP > stands for Auto-Depth of field. This mode sets the depth of field
automatically.
Set the Mode Dial to < A-DEP>.
Focus the subject.
Aim the AF points over the subjects
and press the shutter button halfway
(®4).
All the subjects covered by the AF
points flashing in red will be in focus.
If focus Is not achieved, the picture
cannot be taken.
Take the picture.
FAQ
The aperture display in the viewfinder blinks.
The exposure Is correct, but the desired depth of field cannot be
obtained. Either use a wide-angle lens or move farther away from
the subjects.
The shutter speed display in the viewfinder blinks.
If the “30" ” shutter speed blinks, it means that the subject is too dark.
Increase the ISO speed. If the “4000 ” shutter speed blinks, it means
that the subject Is too bright. Decrease the ISO speed.
A slow shutter speed has been set.
Use a tripod to steady the camera.
I want to use flash.
Flash can be used, however, the result will be the same as using the
<P> mode with flash. The desired depth of field will not be obtained.
99
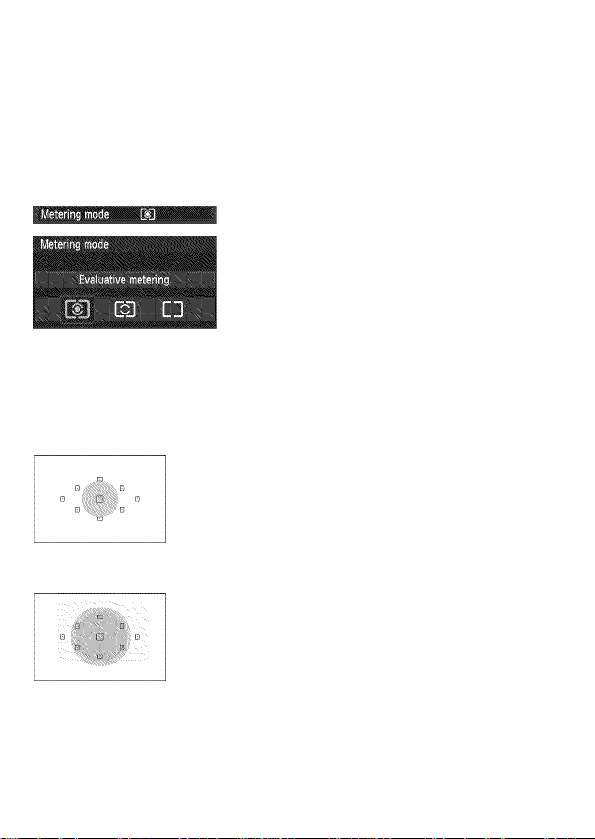
[U Changing the Metering Mode^
Three methods (metering modes) to measure the subject’s brightness
are provided. Normaiiy, evaiuative metering is recommended,
in Basic Zone modes, evaiuative metering is set automaticaiiy.
Select [Metering mode].
Under the [O'] tab, seiect [Metering
mode], then press <©>.
; Set the metering mode.
Seiect the desired metering mode,
then press <©>.
G0 Evaluative metering
This is an aii-around metering mode suited for
portraits and even backiit subjects. The camera
sets the exposure automaticaiiy to suit the
scene.
E3 Partial metering
Effective when the background is much brighter
than the subject due to backiighting, etc. The
gray area in the ieft figure is where the
brightness is metered to obtain the standard
exposure.
CD Center-weighted average metering
The brightness is metered at the center and
then averaged for the entire scene. This
metering mode is for advanced users.
Q With 00, the exposure setting will be locked when you press the shutter
button halfway and focus is achieved. With G3 and CD, the exposure setting
is set at the moment of exposure. (The exposure setting is not locked when
you press the shutter button halfway.)
100
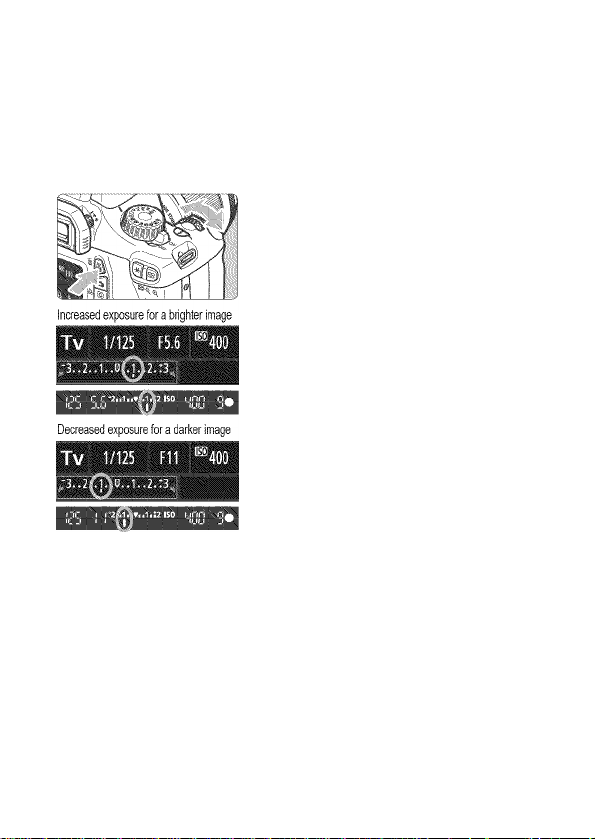
Setting Exposure Compensation
AvH Setting Exposure Compensation
Set exposure compensation if the exposure (without flash) does not come out
as desired. This feature can be used in Creative Zone modes (except <M>).
You can set the exposure compensation up to ±5 stops in 1/3-stop increments.
Making it brighter:
Hold down the <Av0> button and
turn the <£S> dial to the right.
(Increased exposure)
Making it darker:
Hold down the <Av0> button and
turn the <iSs> dial to the left.
(Decreased exposure)
As shown In the figure, the exposure
level Is displayed on the LCD monitor
and In the viewfinder.
After taking the picture, cancel the
exposure compensation by setting
it back to 0.
Dark exposure Increased exposure for a brighter image
3 The exposure compensation amount displayed in the viewfinder goes up
to only ±2 stops. If the exposure compensation amount exceeds ±2
stops, the end of the exposure level indicator will display <^> or <►>.
The exposure compensation can also be set with [O' Expo, comp./
AEB] (p.103). If you will set exposure compensation exceeding ±2 stops,
you should use [Qf" Expo. comp./AEB] to set it.
101
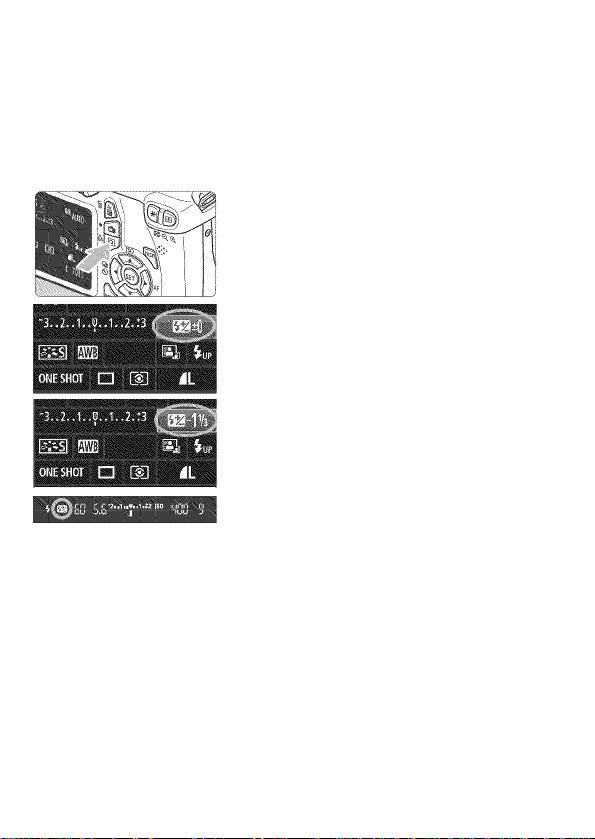
Setting Exposure Compensation*
m Flash Exposure Compensation
Set flash exposure compensation if the flash exposure of the subject
does not come out as desired. You can set the flash exposure
compensation up to ±2 stops in 1 /3-stop increments.
Press the <(o)> button. (¿10)
The Quick Control screen will appear
(p.40).
Select I®].
Press the < v> key to select [W*
[Flash exposure comp.] will be
displayed at the bottom.
‘ Set the flash exposure
compensation amount.
To make the flash exposure brighter,
turn the <£S> dial to the right.
(Increased exposure)
To make it darker, turn the <£S> dial
to the left. (Decreased exposure)
When you press the shutter button
halfway, the <W> icon will appear in
the viewfinder.
After taking the picture, cancel the
flash exposure compensation by
setting it back to 0.
m If [Ql‘ Auto Lighting Optimizer] (p.107) is set to any setting other than
[Disable], the image may look bright even if a decreased exposure
compensation or decreased flash exposure compensation has been set.
3 You can also set flash exposure compensation with [Built-in flash func.
setting] in [Cl* Fiash controi] (p.167).
102
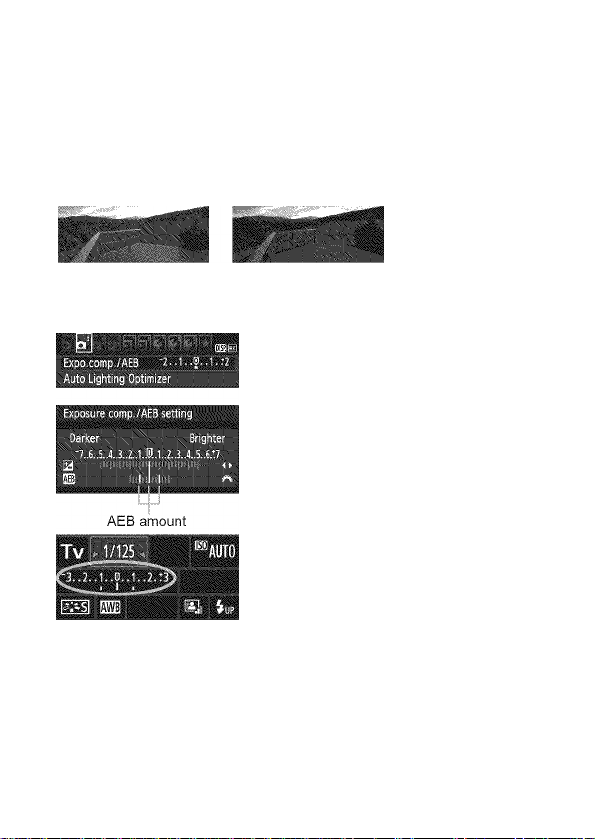
Auto Exposure Bracketing
This feature takes exposure compensation a step further by varying the
exposure automaticaiiy (up to ±2 stops in 1 /3-stop increments) with
three shots as shown beiow. You can then choose the best exposure.
This is caiied AEB (Auto Exposure Bracketing).
Standard exposure
Darker exposure
(Decreased exposure)
Brighter exposure
(Increased exposure)
Select [Expo. comp./AEB],
Under the [O'] tab, seiect [Expo.
comp./AEB], then press <©>.
Set the AEB amount.
Turn the <£S> dial to set the AEB
amount.
Press the <-^^> key to set the
exposure compensation amount, if
AEB is combined with exposure
compensation, AEB will be applied
centering on the exposure
compensation amount.
Press <©> to set it.
When you press the <MENU> button
to exit the menu, the AEB ievei will be
displayed on the LCD monitor.
Take the picture.
Focus and press the shutter button
compieteiy. The three bracketed
shots will be taken in this sequence:
Standard exposure, decreased
exposure, and increased exposure.
103
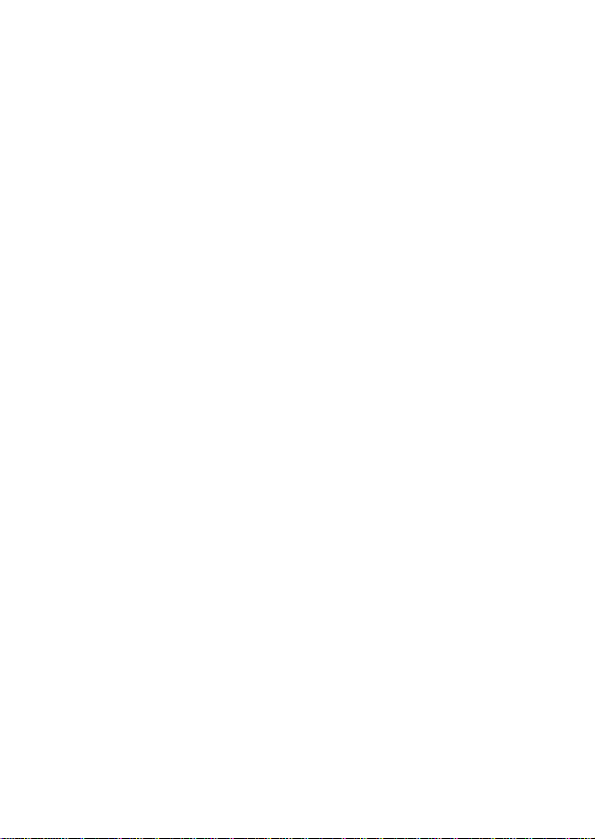
Auto Exposure Bracketing ”
Canoeliog AEB
Follow steps 1 and 2 to turn off the AEB amount display.
The AEB setting will also be canceled automatically If the power
switch Is set to <OFF>, flash recycling Is completed, etc.
Shooting Tips
Using AEB with continuous shooting;
If <Э1> continuous shooting (p.86) has been set and you press the
shutter button completely, the three bracketed shots will be taken
continuously In this sequence: Standard exposure, decreased
exposure, and Increased exposure.
Using AEB with <□> single shooting;
Press the shutter button three times to take the three bracketed
shots. The three bracketed shots will be exposed in the following
sequence: Standard exposure, decreased exposure, and increased
exposure.
Using AEB with the self-timer;
If you use the self-timer <ci)> <ci)2> (p.87), the three bracketed
shots will be taken continuously after 10 sec. or 2 sec. With <Ci)c>
(p.87) set, the number of continuous shots will be three times the
number set.
Ш
Neither flash nor bulb exposures can be used with AEB.
If [S’ Auto Lighting Optimizer] (p.107) is set to any setting other than
[Disable], the AEB’s effect might be minimal.
104
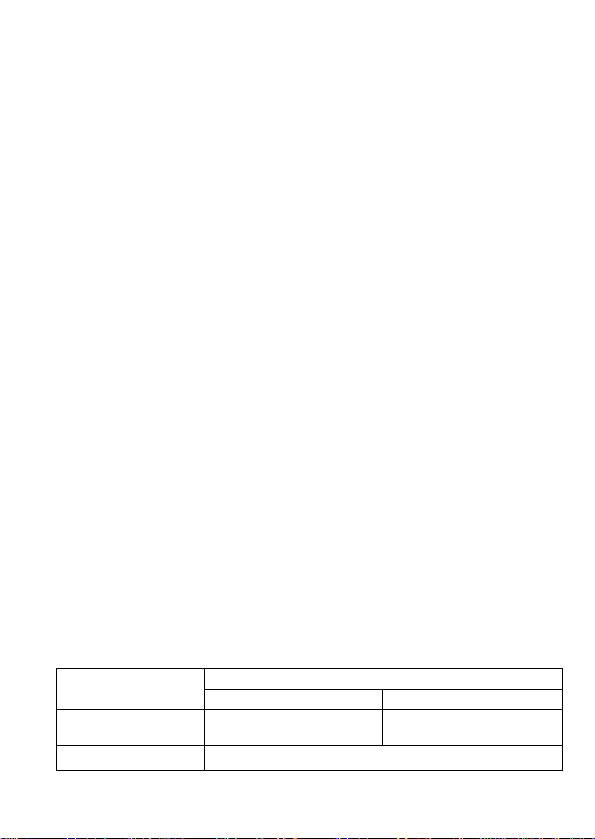
* Locking the Exposure
You can lock the exposure when the area of focus is to be different from
the exposure metering area or when you want to take multiple shots at
the same exposure setting. Press the <*> button to lock the exposure,
then recompose and take the shot. This is called AE (autoexposure)
lock. It Is effective for backlit subjects.
☆
Focus the subject.
.
i
il
Press the shutter button halfway.
The exposure setting will be
displayed.
Press the <4f > button. (M)
.
The <*> icon lights in the viewfinder
to indicate that the exposure setting is
locked (AE lock).
Each time you press the <*> button,
it locks the current autoexposure
setting.
Recompose and take the picture.
If you want to maintain the AE lock
while taking more shots, hold down
the <*> button and press the shutter
button to take another shot.
AE Lock Effets :
Meterinq Mode
(P 100)
00*
Ban
When the lens' focus mode switch is set to <MF>, AE lock is applied at the center AF point.
AF Point Selection Method (p.33)
Automatic Selection Manual Selection
AE lock is applied at the AF
point that achieved focus.
AE lock is applied at the center AF point.
AE lock is applied at the
selected AF point.
105
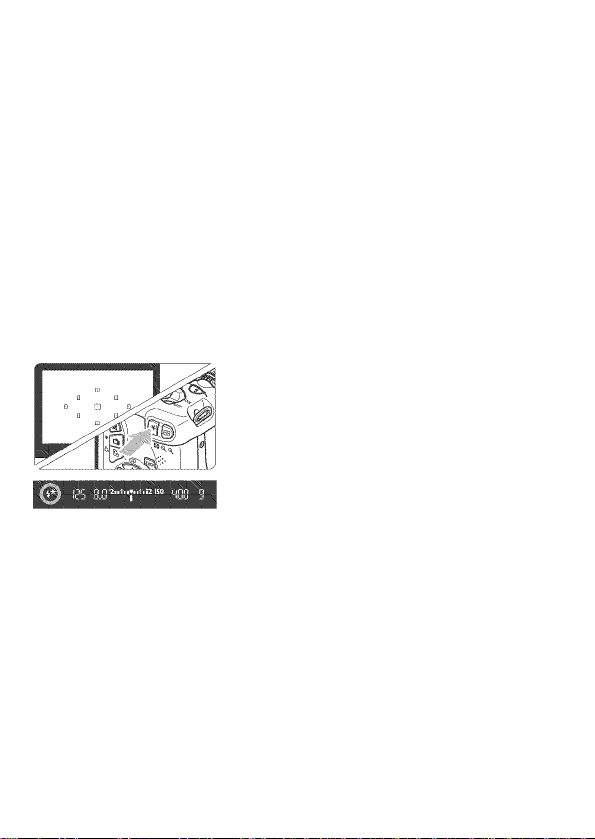
* Locking the Flash Exposure*
If the subject is on the side of the frame and you use flash, the subject may
turn out to be too bright or dark depending on the background, etc. This is
when you should use FE look. After setting the proper flash exposure for
the subject, you can recompose (put the subject toward the side) and
shoot. This feature can also be used with a Canon EX-series Speedlite.
* FE stands for Flash Exposure.
^ Press the <%> button.
■ The built-in flash will rise.
Press the shutter button halfway and
look in the viewfinder to check that
the <t> icon is lit.
Focus the subject.
Press the <4f > button. ($16)
Aim the viewfinder center over the
subject where you want to lock the flash
exposure, then press the <*> button.
The flash will fire a preflash and the
required flash output is calculated
and retained in memory.
In the viewfinder, “FEL” is displayed
for a moment and <4*> will light.
Each time you press the <*> button, a
preflash is fired and the required flash output
is calculated and retained in memory.
Take the picture.
Compose the shot and press the
shutter button completely.
The flash is fired when the picture is
taken.
______,_____________
<V> icon will blink. Get closer to the subject and repeat steps 2 to 4.
ly and beyond the effective range of the flash, the
106
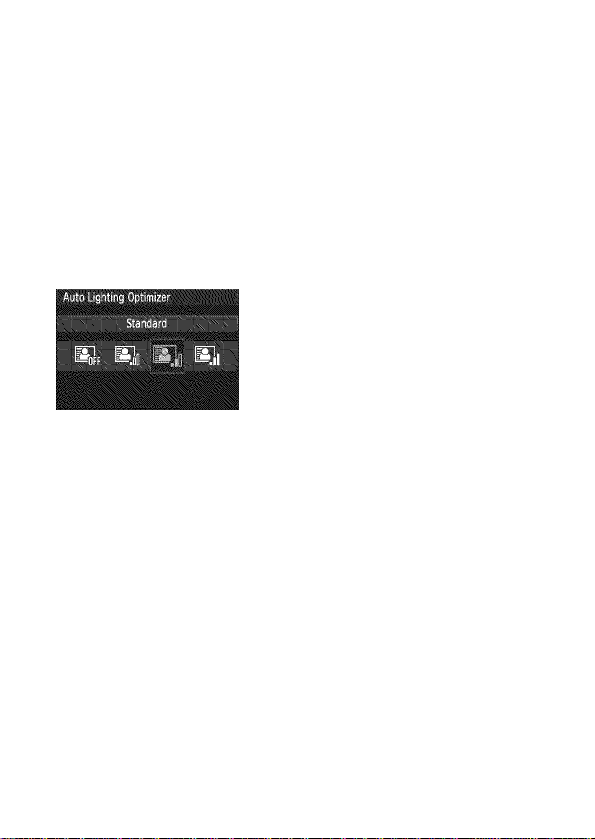
Correcting the Brightness and Contrast Automatically ^
If the image comes out dark or the contrast is low, the brightness and
contrast can be corrected automatically. This feature is called Auto
Lighting Optimizer. The default setting is [Standard]. With JPEG images,
the correction is done when the image is captured. For RAW images, it can
be corrected with Digital Photo Professional (provided software, p.270).
Select [Auto Lighting Optimizer],
Under the [Cl'] tab, select [Auto
I
Without correction With correction
m
Under Custom Functions (C.Fn)], if [5: Highlight tone priority] is
set to [1: Enable], the Auto Lighting Optimizer will be set automatically to
[Disable] and you cannot change this setting.
Depending on the shooting conditions, noise might increase.
If a setting other than [Disable] is set and you use exposure
compensation, flash exposure compensation, or manual exposure to
darken the exposure, the image might still come out bright. If you want a
darker exposure, set [Auto Lighting Optimizer] to [Disable] first.
Lighting Optimizer], then press
<@ >.
Select the setting.
Select the desired setting, then press
<(:et)>.
Take the picture.
The image will be recorded with the
brightness and contrast corrected if
necessary.
In Basic Zone modes, [Standard] is set automatically.
a
107
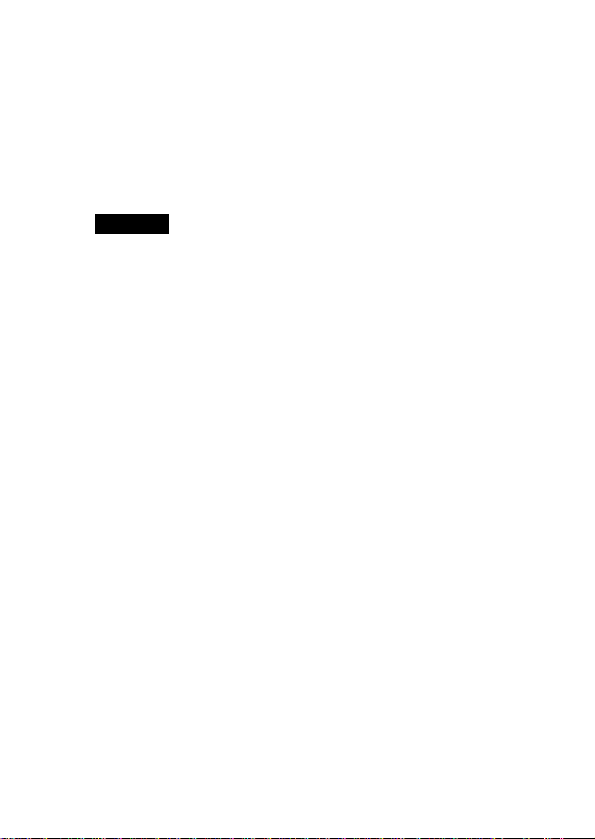
Correcting the Image’s Dark Corners
Due to the lens characteristics, the four corners of the picture might look
darker. This phenomenon is called lens light fall-off or drop in peripheral
illumination and can be corrected automatically. The default setting Is
[Enable]. With JPEG images, the correction is done when the image is
captured. For RAW images, it can be corrected with Digital Photo
Professional (provided software, p.270).
Select [Peripheral illumin.
■■«■■■■I
correct.].
Under the [O'] tab, select
[Peripheral illumin. correct.], then
press <©>.
Select the setting.
On the screen, check that
[Correction data available] is
displayed for the attached lens.
If [Correction data not available] is
displayed, see “About the Lens
Correction Data” on the next page.
Select [Enable], then press <©>.
Take the picture.
The image will be recorded with the
corrected peripheral illumination.
108
Correction disabled Correction enabled
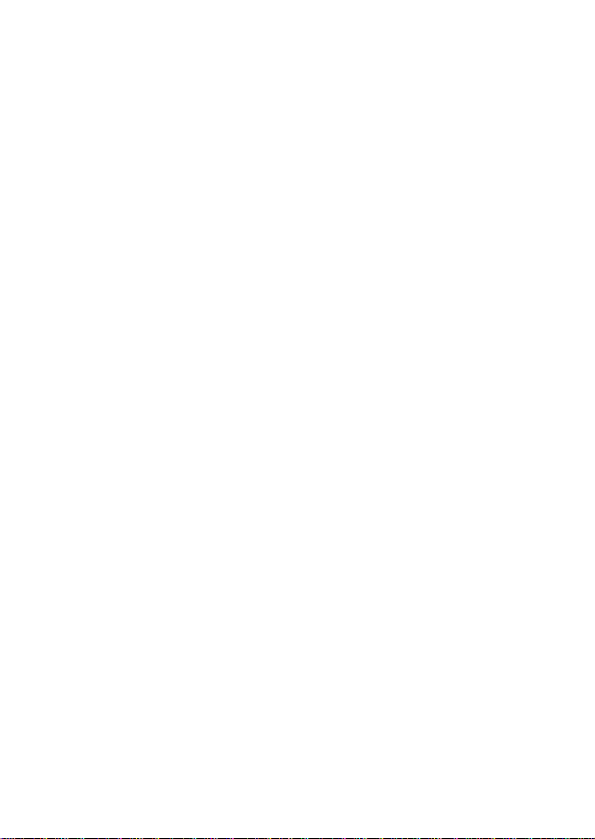
Correcting the Image’s Dark Corners
About the Lens Correction Data
The camera already contains lens peripheral illumination correction
data for about 25 lenses. In step 2, if you select [Enable], the peripheral
light correction will be applied automatically for any lens whose
correction data has been registered in the camera.
With EOS Utility (provided software, p.270), you can check which
lenses have their correction data registered in the camera. You can also
register the correction data for unregistered lenses. For details, see the
Software Instruction Manual (CD-ROM) for EOS Utility (p.272).
#
For JPEG images already captured, lens peripheral illumination
correction cannot be applied.
Depending on shooting conditions, noise might appear on the image
periphery.
When using a non-Canon lens, setting the correction to [Disable] is
recommended, even if [Correction data available] is displayed.
Lens peripheral light correction is also applied when an Extender is
B
attached.
If the correction data for the attached lens has not been registered to the
camera, the result will be the same as when the correction is set to
[Disable].
The correction amount applied will be slightly lower than the maximum
correction amount settable with Digital Photo Professional (provided
software).
If the lens does not have distance information, the correction amount will
be lower.
The higher the ISO speed, the lower the correction amount will be.
109
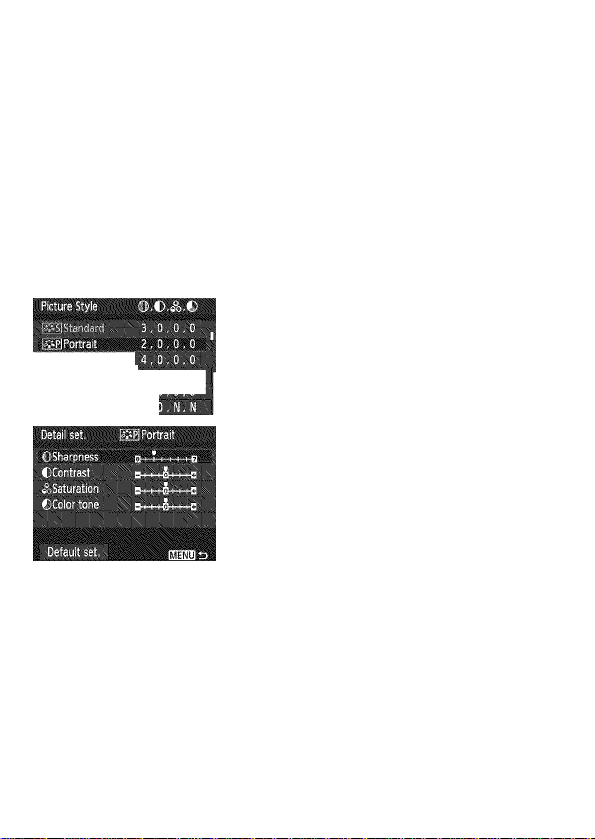
Customizing Image Characteristics
You can customize a Picture Styie by adjusting individuai parameters
iike [Sharpness] and [Contrast], To see the resuiting effects, take test
shots. To customize [Monochrome], see page 112.
Select [Picture Style].
Under the [O'] tab, select [Picture
Style], then press <©>.
The Picture Styie selection screen will
appear.
☆
I
Select a Picture Style.
Select a Picture Style, then press the
<DISR> button.
The Detail set. screen will appear.
Select a parameter.
Select a parameter such as
[Sharpness], then press <©>.
Set the parameter.
Press the <-^^> key to adjust the
parameter as desired, then press
<©>.
Press the <MENU> button to save
the adjusted parameters. The Picture
Style selection screen will reappear.
Any parameter settings different from
the default will be displayed in blue.
110
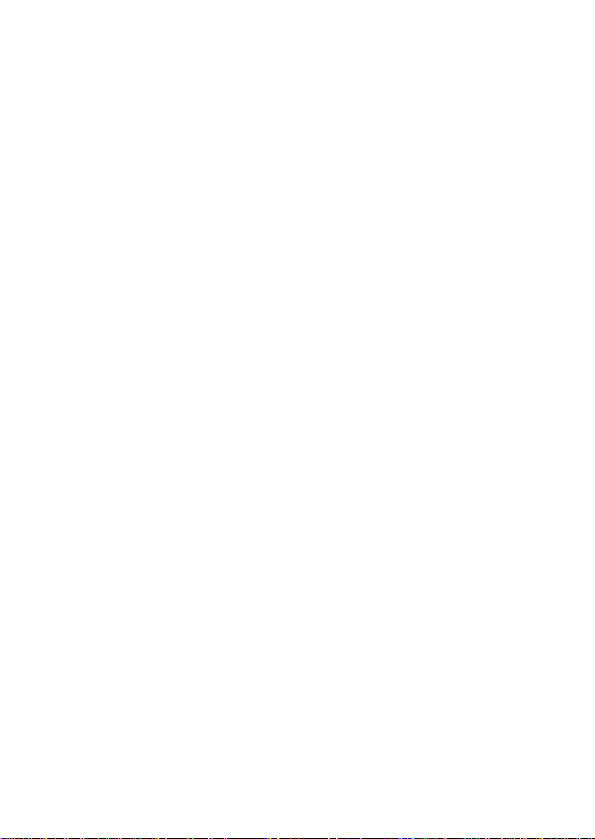
Customizing Image Characteristics *
Parameter Settings and Effects
g. Sharpness
Adjusts the sharpness of the image.
To make it less sharp, set it toward the 0 end. The closer it is to 0,
the softer the image will look.
To make it sharper, set it toward the B end. The closer it is to B, the
sharper the image will look.
D Contrast
Adjusts the image contrast and the vividness of colors.
To decrease the contrast, set it toward the minus end. The closer it is
to H, the blander the image will look.
To increase the contrast, set it toward the plus end. The closer it is to
□, the crisper the image will look.
Saturation
The image’s color saturation can be adjusted.
To decrease the color saturation, set it toward the minus end. The
closer it is to H, the more diluted the colors will look.
To increase the color saturation, set it toward the plus end. The
closer it is to □, the bolder the colors will look.
® Color tone
The skin tones can be adjusted.
To make the skin tone redder, set it toward the minus end. The
closer it is to H, the redder the skin tone will look.
To make the skin tone less red, set it toward the plus end. The closer
it is to □, the more yellow the skin tone will look.
Eil By selecting [Default set.] in step 3, you can revert the respective
Picture Style to its default parameter settings.
To shoot with the Picture Style you modified, follow step 2 on page 79 to
select the modified Picture Style and then shoot.
111
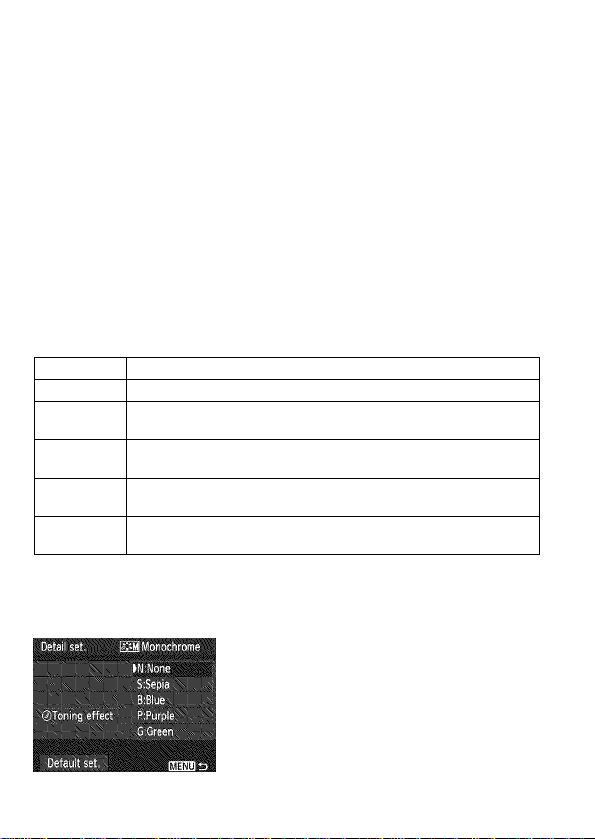
' Customizing Image Characteristics’^
Eil Monochrome Adjustment
For Monochrome, you can also set [Filter effect] and [Toning effect] in
addition to [Sharpness] and [Contrast] explained on the preceding
page.
% Filter Effect
With a filter effect applied to a
monochrome image, you can make
white clouds or green trees stand out
more.
Filter Sample Effects
N: None Normal black-and-white image with no filter effects.
Ye: Yellow
Or: Orange
R: Red
G: Green
Ell Increasing the [Contrast] will make the filter effect more pronounced.
The blue sky will look more natural, and the white clouds will look
crisper.
The blue sky will look slightly darker. The sunset will look more
brilliant.
The blue sky will look quite dark. Fall leaves will look crisper and
brighter.
Skin tones and lips will look fine. Tree leaves will look crisper and
brighter.
0Toning Effect
112
By applying a toning effect, you can
create a monochrome image in that
color. It can make the image look more
impressive.
You can select the following: [N:None],
[StSepia], [BtBlue], [PiPurple] or
[GiGreen].
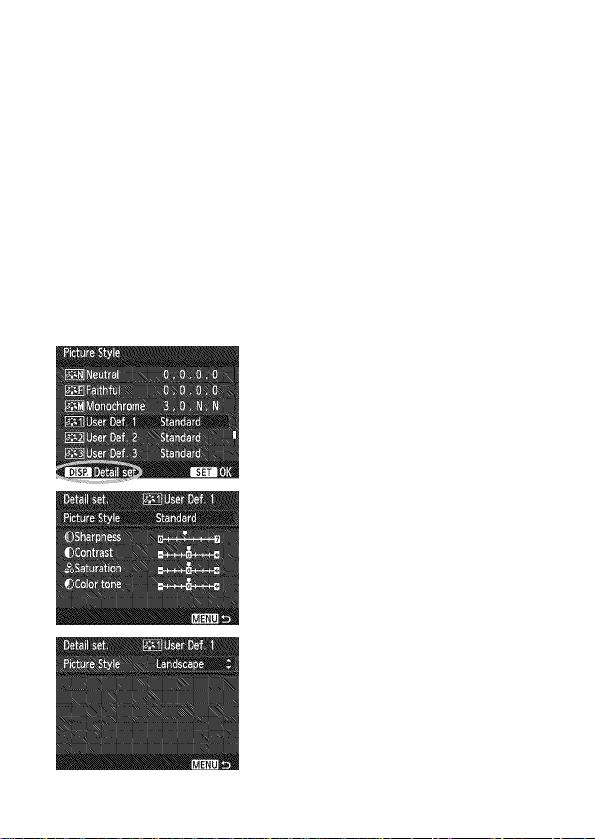
Registering Preferred Image Characteristics ^
You can select a base Picture Style such as [Portrait] or [Landscape],
adjust its parameters as desired and register it under [User Def. 1],
[User Def. 2], or [User Def. 3].
You can create Picture Styles whose parameter settings such as
sharpness and contrast are different. You can also adjust the
parameters of a Picture Style which has been registered to the camera
with EOS Utility (provided software, p.270).
Select [Picture Style].
Under the [Dl'j tab, select [Picture
Style], then press <©>.
The Picture Style selection screen will
appear.
Select [User Def.].
Select [User Def. *], then press the
<DISR> button.
The Detail set. screen will appear.
Press <0>.
With [Picture Style] selected, press
Select the base Picture Style.
Press the < AT> key to select the
base Picture Style, then press <©>.
To adjust the parameters of a Picture
Style which has been registered to
the camera with EOS Utility (provided
software), select the Picture Style
here.
113
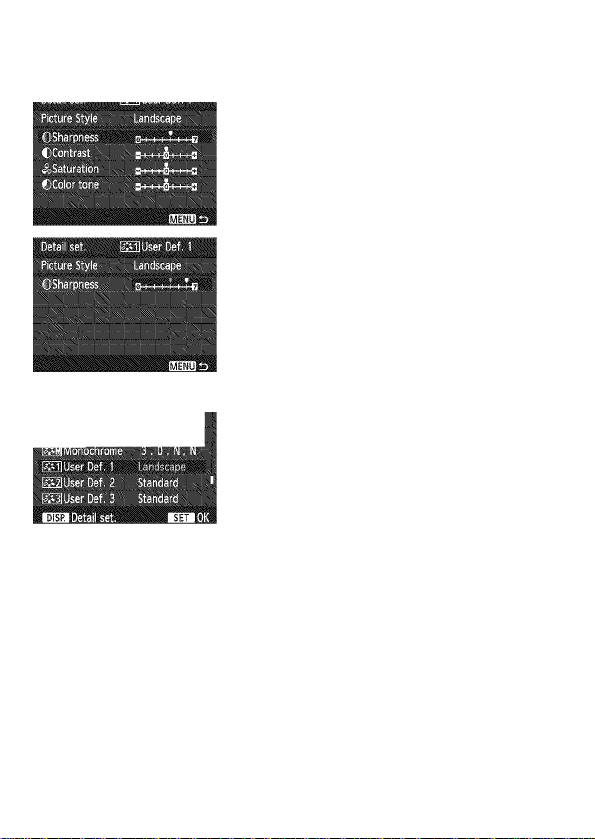
Recisienn!:: Preferred lirace Characiensiics
Select a parameter.
Select a parameter such as
[Sharpness], then press <©>.
Set the parameter.
Press the <-^^> key to adjust the
parameter as desired, then press
<©>.
For details, see “Customizing Image
Characteristics” on pages 110-112.
Press the <MENU> button to register
the modified Picture Style. The
Picture Style selection screen will
then reappear.
The base Picture Style will be
indicated on the right of [User Def. *].
The name of the Picture Style having
any modified settings (different from
the default) registered under [User
Def. *] will be displayed in blue.
r
If a Picture Style has already been registered under [User Def. *],
changing the base Picture Style in step 4 will nullify the parameter
settings of the registered Picture Style.
If you execute [Clear all camera settings] (p.164), all the [User Def. *]
settings will revert to the default. Any Picture Style registered via EOS
Utility (provided software) will have only its modified parameters reverted
to the default setting.
To shoot with a registered Picture Style, follow step 2 on page 79 to select
B
[User Def. *] and then shoot.
114
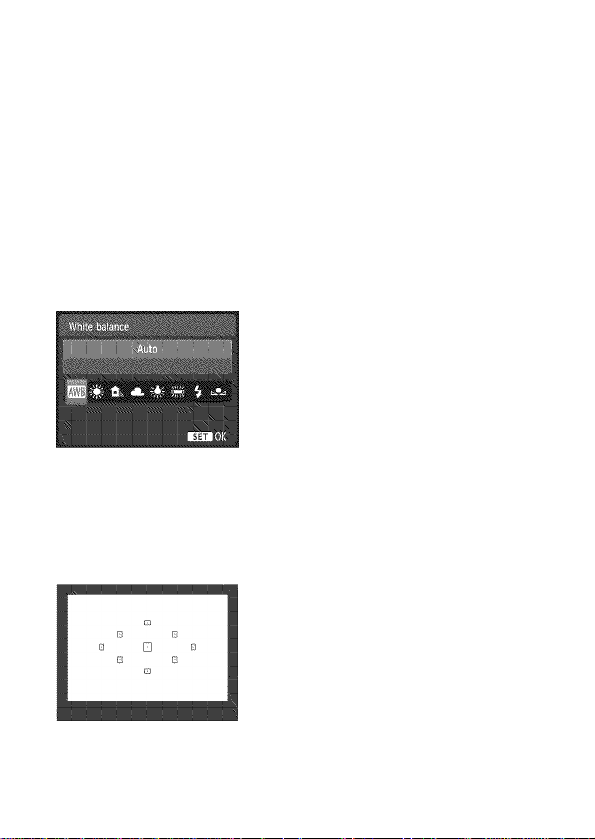
WB: Matching the Light Source^
The function adjusting the coior tone so that white objects iook white in
the picture is caiied white baiance (WB). Normaiiy, the <M> (Auto)
setting wiii obtain the correct white baiance. if naturai-iooking coiors
cannot be obtained with <M>, you can seiect the white baiance to
match the iight source or set it manuaiiy by shooting a white object.
150 Idisp\
|iiQ©y A1
B
iA, Custom White Balance
Custom white baiance enabies you to manuaiiy set the white baiance
for a specific iight source for better accuracy. Do this procedure under
the actuai iight source to be used.
Press the <T WB> button.
[White balance] wiii appear.
Select the white balance.
Press the <◄►> key or turn the
<SSi> dial to seiect the desired white
baiance, then press <©>.
The “Approx. (K: Keivin)
dispiayed for the foiiowing white
baiance settings <ttk>,
< A>, <5^:-> or <w> is the
respective coior temperature.
. Photograph a white object.
A piain, white object shouid fill the
viewfinder’s center.
Focus manuaiiy and set the standard
exposure for the white object.
You can set any white baiance.
115
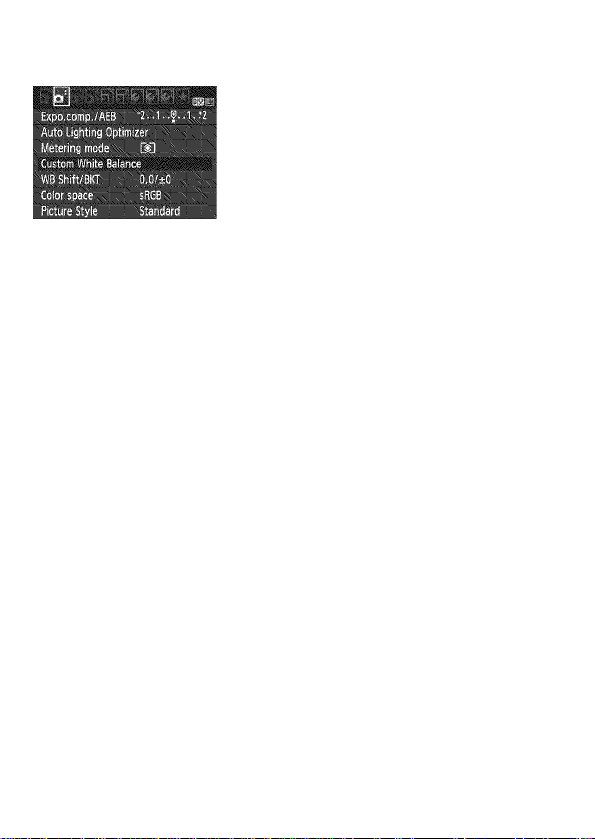
WB: Matching the Light Source*
Select [Custom White Balance],
Under the [Qi'] tab, select [Custom
White Balance], then press <©>.
The custom white balance selection
screen will appear.
f
1,1^;
m
If the exposure obtained in step 1 is way off, a correct white balance
might not be obtained.
If the image was captured while the Picture Style was set to
[Monochrome] (p.80), it cannot be selected in step 3.
Instead of a white object, an 18% gray card (commercially available) can
B
produce a more accurate white balance.
The personal white balance registered with EOS Utility (provided
software, p.270) will be registered under <tAi>. If you do step 3, the data
for the registered personal white balance will be erased.
Import the white balance data.
Select the image that was captured in
step 1, then press <©>.
On the dialog screen which appears,
select [OK] and the data will be
imported.
When the menu reappears, press the
<MENU> button to exit the menu.
Select the custom white balance.
I -I'
Press the <T WB> button.
Select [tAa], then press <©>.
116
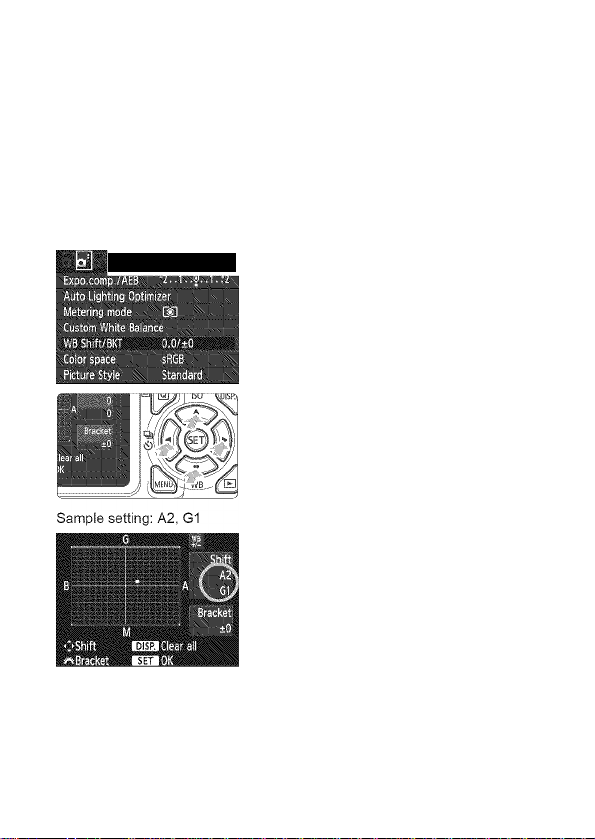
1^5 Adjusting the Color Tone for the Light Source *
You can correct the white balance that has been set. This adjustment
will have the same effect as using a commercially-available color
temperature conversion filter or color compensating filter. Each color
can be corrected to one of nine levels.
This Is for advanced users who are familiar with using color temperature
conversion or color compensating filters.
White Balance Correction
Select [WB Shift/BKT],
Under the [O'] tab, select [WB Shift/
BKT], then press <©>.
The WB correction/WB bracketing
screen will appear.
Set the white balance correction.
Press the < v > key to move the
mark to the desired position.
B is for blue, A is amber, M is
magenta, and G is green. The color in
the respective direction will be
corrected.
On the upper right, “Shift” indicates
the direction and correction amount.
Pressing the <DISR> button will
cancel all the [WB Shift/BKT]
settings.
Press <@> to exit the setting and
return to the menu.
During the white balance correction, <SS> will be displayed in the
viewfinder and on the LCD monitor.
One level of the blue/amber correction is equivalent to 5 mireds of a color
temperature conversion filter. (Mired: Measuring unit indicating the
density of a color temperature conversion filter.)
117

Adjusting the Color Tons for the Lighi Source ■■
White Balance Auto Bracketing
With just one shot, three images having a different color balance can be
recorded simuitaneously. Based on the color temperature of the current white
balance setting, the image wiil be bracketed with a blue/amber bias or
magenta/green bias. This is called white balance bracketing (WB-BKT). White
balance bracketing is possible up to ±3 levels in single-level increments.
Set the white balance bracketing amount.
In step 2 for white balance correction,
when you turn the <£S> dial, the
mark on the screen will change to “■ ■ ®”
\ Co.
B/A bias ±3 levels
(3 points). Turning the dial to the right sets
the B/A bracketing, and turning it to the
left sets the MIG bracketing.
On the right, “Bracket” indicates the
bracketing direction and correction amount.
Pressing the <DISR> button will cancel
all the [WB Shift/BKT] settings.
Press <©> to exit the setting and
return to the menu.
Bracketing Sequence
The images will be bracketed in the following sequence: 1. Standard
white balance, 2. Blue (B) bias, and 3. Amber (A) bias, or 1. Standard
white balance, 2. Magenta (M) bias, and 3. Green (G) bias.
m During WB bracketing, the continuous shooting speed will be slower. The
maximum burst for continuous shooting will also be lower and the number of
possible shots will decrease to one-third the normal number.
You can also set white balance correction and AEB (p.103) together with
a
white balance bracketing. If you set AEB in combination with white balance
bracketing, a total of nine images will be recorded for a single shot.
Since three images are recorded for one shot, the card will take longer to
record the shot.
“BKT” stands for Bracketing.
118
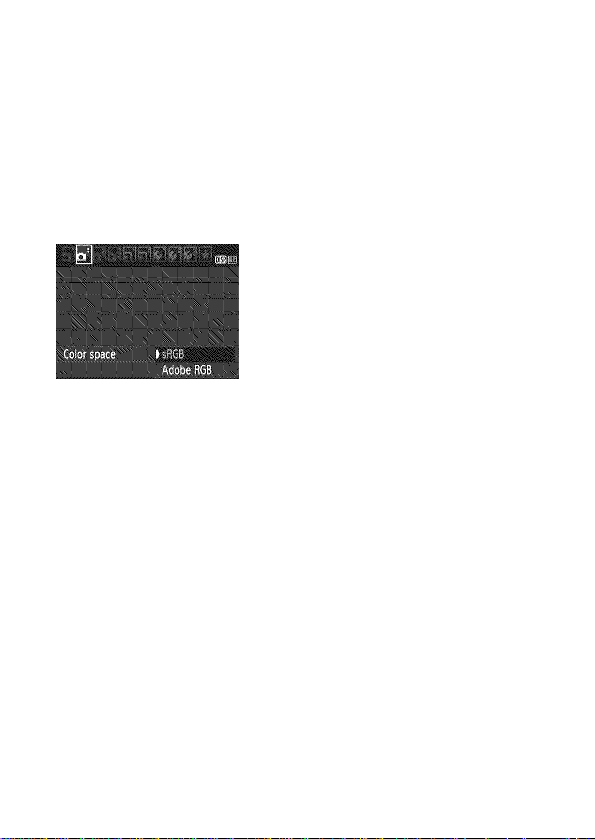
Setting the Color Reproduction Range
The range of reproducible colors is called the color space. With this
camera, you can set the color space to sRGB or Adobe RGB for
captured images. For normal shooting, sRGB Is recommended.
In Basic Zone modes, sRGB Is set automatically.
ir
Select [Color space].
Under the [O'] tab, select [Color
space], then press <©>.
; Set the desired color space.
Select [sRGB] or [Adobe RGB], then
press <©>.
About Adobe RGB
This color space Is mainly used for commercial printing and other
industrial uses. This setting Is not recommended if you do not know
about image processing, Adobe RGB, and Design rule for Camera File
System 2.0 (Exit 2.21).
The image will look very subdued in a sRGB personal computer
environment and with printers not compatible with Design rule for
Camera File System 2.0 (Exit 2.21). Post-processing of the image with
software will therefore be required.
Eil If the image is captured with the color space set to Adobe RGB, the file
name will start with (first character is an underscore).
The ICC profile is not appended. See explanations about the ICC profile
in the Software Instruction Manual (p.272) in the CD-ROM.
119
 Loading...
Loading...