Canon 7920A001 - GL 2 Camcorder, GL2, DIGITAL VIDEO SOLUTION DISK Ver.3 Instruction Manual
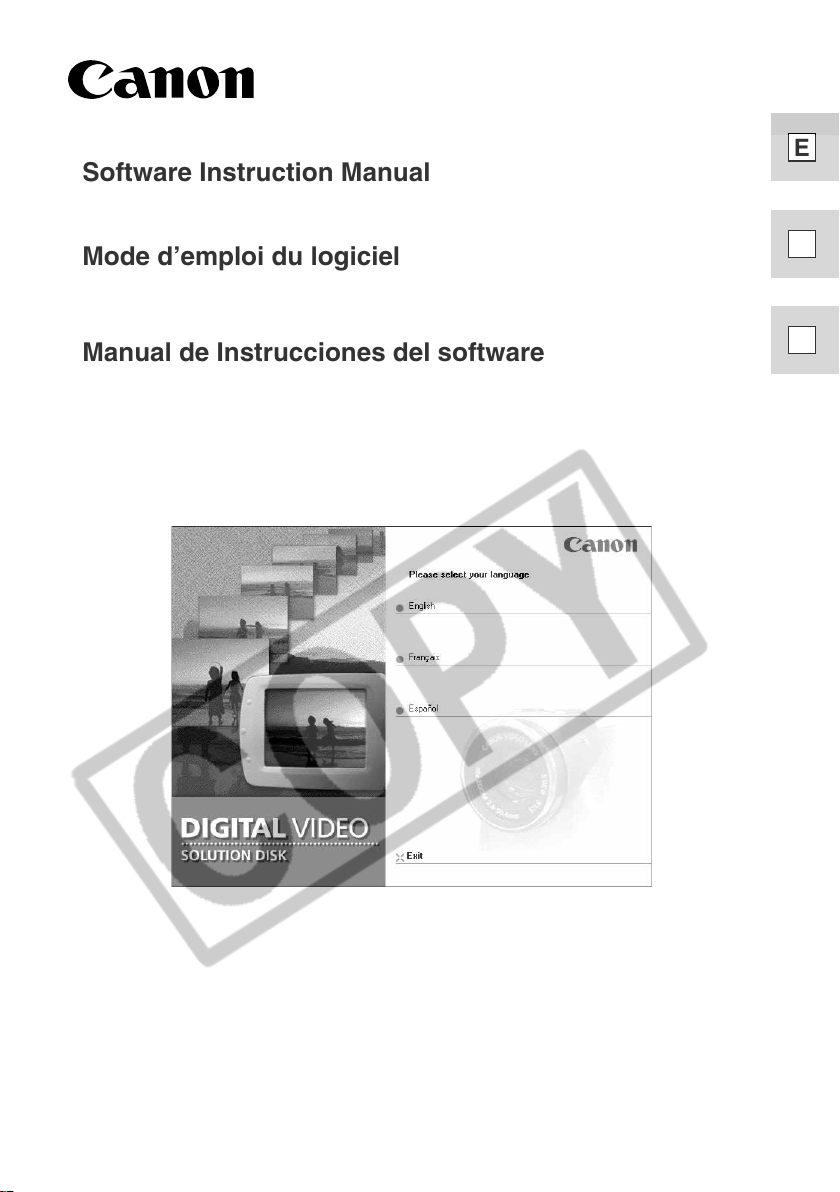
PUB. DIM-466
DIGITAL VIDEO SOLUTION DISK
Software Instruction Manual
Mode d’emploi du logiciel
Manual de Instrucciones del software
Version 3
E
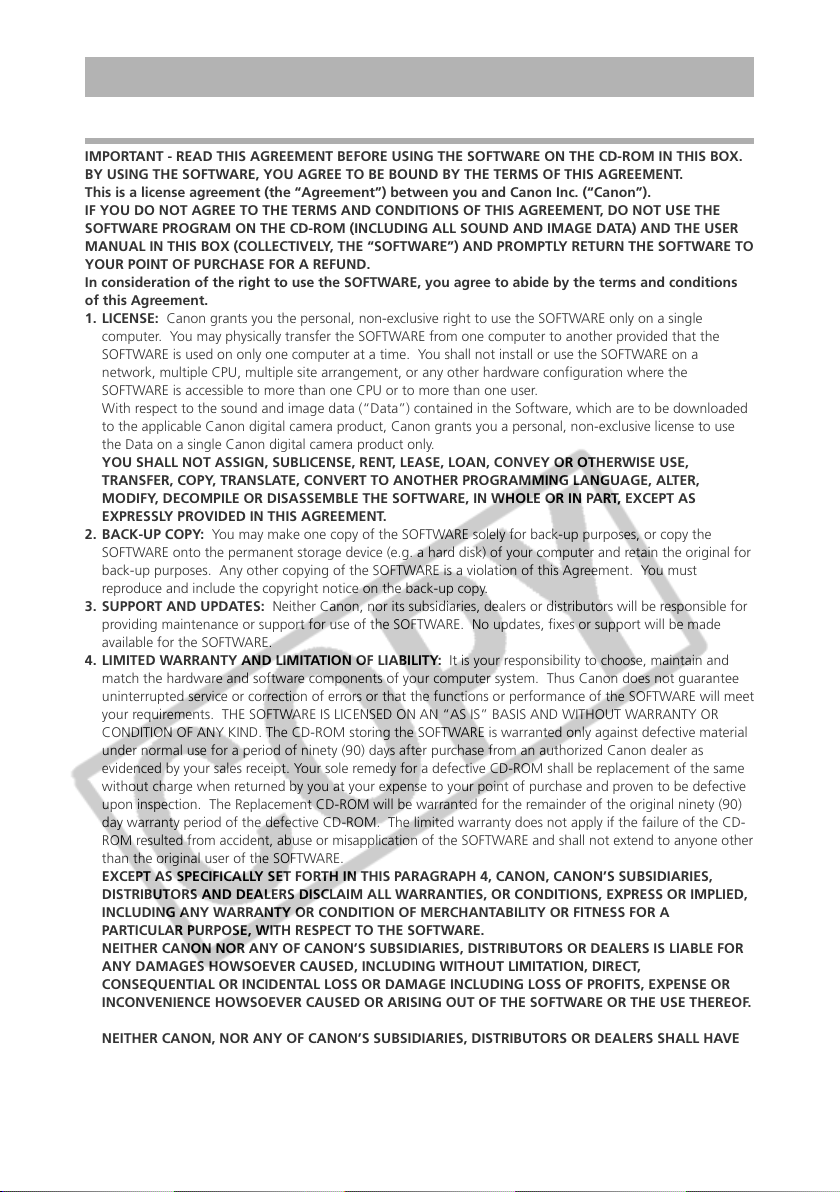
READ CAREFULLY BEFORE USING
Canon Software License Agreement
IMPORTANT - READ THIS AGREEMENT BEFORE USING THE SOFTWARE ON THE CD-ROM IN THIS BOX.
BY USING THE SOFTWARE, YOU AGREE TO BE BOUND BY THE TERMS OF THIS AGREEMENT.
This is a license agreement (the “Agreement”) between you and Canon Inc. (“Canon”).
IF YOU DO NOT AGREE TO THE TERMS AND CONDITIONS OF THIS AGREEMENT, DO NOT USE THE
SOFTWARE PROGRAM ON THE CD-ROM (INCLUDING ALL SOUND AND IMAGE DATA) AND THE USER
MANUAL IN THIS BOX (COLLECTIVELY, THE “SOFTWARE”) AND PROMPTLY RETURN THE SOFTWARE TO
YOUR POINT OF PURCHASE FOR A REFUND.
In consideration of the right to use the SOFTWARE, you agree to abide by the terms and conditions
of this Agreement.
1. LICENSE: Canon grants you the personal, non-exclusive right to use the SOFTWARE only on a single
computer. You may physically transfer the SOFTWARE from one computer to another provided that the
SOFTWARE is used on only one computer at a time. You shall not install or use the SOFTWARE on a
network, multiple CPU, multiple site arrangement, or any other hardware configuration where the
SOFTWARE is accessible to more than one CPU or to more than one user.
With respect to the sound and image data (“Data”) contained in the Software, which are to be downloaded
to the applicable Canon digital camera product, Canon grants you a personal, non-exclusive license to use
the Data on a single Canon digital camera product only.
YOU SHALL NOT ASSIGN, SUBLICENSE, RENT, LEASE, LOAN, CONVEY OR OTHERWISE USE,
TRANSFER, COPY, TRANSLATE, CONVERT TO ANOTHER PROGRAMMING LANGUAGE, ALTER,
MODIFY, DECOMPILE OR DISASSEMBLE THE SOFTWARE, IN WHOLE OR IN PART, EXCEPT AS
EXPRESSLY PROVIDED IN THIS AGREEMENT.
2. BACK-UP COPY: You may make one copy of the SOFTWARE solely for back-up purposes, or copy the
SOFTWARE onto the permanent storage device (e.g. a hard disk) of your computer and retain the original for
back-up purposes. Any other copying of the SOFTWARE is a violation of this Agreement. You must
reproduce and include the copyright notice on the back-up copy.
3. SUPPORT AND UPDATES: Neither Canon, nor its subsidiaries, dealers or distributors will be responsible for
providing maintenance or support for use of the SOFTWARE. No updates, fixes or support will be made
available for the SOFTWARE.
4. LIMITED WARRANTY AND LIMITATION OF LIABILITY: It is your responsibility to choose, maintain and
match the hardware and software components of your computer system. Thus Canon does not guarantee
uninterrupted service or correction of errors or that the functions or performance of the SOFTWARE will meet
your requirements. THE SOFTWARE IS LICENSED ON AN “AS IS” BASIS AND WITHOUT WARRANTY OR
CONDITION OF ANY KIND. The CD-ROM storing the SOFTWARE is warranted only against defective material
under normal use for a period of ninety (90) days after purchase from an authorized Canon dealer as
evidenced by your sales receipt. Your sole remedy for a defective CD-ROM shall be replacement of the same
without charge when returned by you at your expense to your point of purchase and proven to be defective
upon inspection. The Replacement CD-ROM will be warranted for the remainder of the original ninety (90)
day warranty period of the defective CD-ROM. The limited warranty does not apply if the failure of the CD-
ROM resulted from accident, abuse or misapplication of the SOFTWARE and shall not extend to anyone other
than the original user of the SOFTWARE.
EXCEPT AS SPECIFICALLY SET FORTH IN THIS PARAGRAPH 4, CANON, CANON’S SUBSIDIARIES,
DISTRIBUTORS AND DEALERS DISCLAIM ALL WARRANTIES, OR CONDITIONS, EXPRESS OR IMPLIED,
INCLUDING ANY WARRANTY OR CONDITION OF MERCHANTABILITY OR FITNESS FOR A
PARTICULAR PURPOSE, WITH RESPECT TO THE SOFTWARE.
NEITHER CANON NOR ANY OF CANON’S SUBSIDIARIES, DISTRIBUTORS OR DEALERS IS LIABLE FOR
ANY DAMAGES HOWSOEVER CAUSED, INCLUDING WITHOUT LIMITATION, DIRECT,
CONSEQUENTIAL OR INCIDENTAL LOSS OR DAMAGE INCLUDING LOSS OF PROFITS, EXPENSE OR
INCONVENIENCE HOWSOEVER CAUSED OR ARISING OUT OF THE SOFTWARE OR THE USE THEREOF.
NEITHER CANON, NOR ANY OF CANON’S SUBSIDIARIES, DISTRIBUTORS OR DEALERS SHALL HAVE
ANY OBLIGATION TO INDEMNIFY YOU AGAINST ANY CLAIM OR SUIT BROUGHT BY A THIRD PARTY
ALLEGING THAT THE SOFTWARE OR THE USE THEREOF INFRINGES ANY INTELLECTUAL PROPERTY
OF SUCH THIRD PARTY.
2
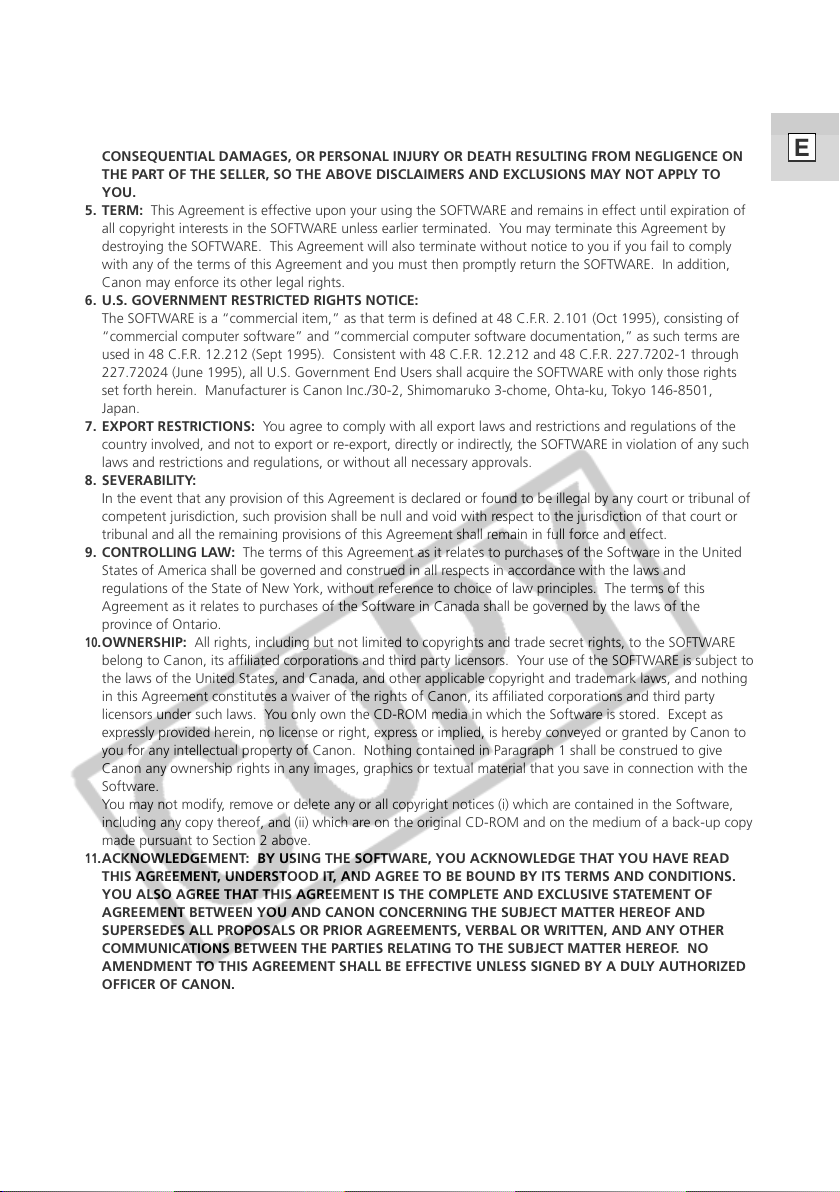
SOME STATES, PROVINCES OR LEGAL JURISDICTIONS DO NOT ALLOW THE EXCLUSION OF IMPLIED
WARRANTIES, OR THE LIMITATION OR EXCLUSION OF LIABILITY FOR INCIDENTAL OR
CONSEQUENTIAL DAMAGES, OR PERSONAL INJURY OR DEATH RESULTING FROM NEGLIGENCE ON
THE PART OF THE SELLER, SO THE ABOVE DISCLAIMERS AND EXCLUSIONS MAY NOT APPLY TO
YOU.
5. TERM: This Agreement is effective upon your using the SOFTWARE and remains in effect until expiration of
all copyright interests in the SOFTWARE unless earlier terminated. You may terminate this Agreement by
destroying the SOFTWARE. This Agreement will also terminate without notice to you if you fail to comply
with any of the terms of this Agreement and you must then promptly return the SOFTWARE. In addition,
Canon may enforce its other legal rights.
6. U.S. GOVERNMENT RESTRICTED RIGHTS NOTICE:
The SOFTWARE is a “commercial item,” as that term is defined at 48 C.F.R. 2.101 (Oct 1995), consisting of
“commercial computer software” and “commercial computer software documentation,” as such terms are
used in 48 C.F.R. 12.212 (Sept 1995). Consistent with 48 C.F.R. 12.212 and 48 C.F.R. 227.7202-1 through
227.72024 (June 1995), all U.S. Government End Users shall acquire the SOFTWARE with only those rights
set forth herein. Manufacturer is Canon Inc./30-2, Shimomaruko 3-chome, Ohta-ku, Tokyo 146-8501,
Japan.
7. EXPORT RESTRICTIONS: You agree to comply with all export laws and restrictions and regulations of the
country involved, and not to export or re-export, directly or indirectly, the SOFTWARE in violation of any such
laws and restrictions and regulations, or without all necessary approvals.
8. SEVERABILITY:
In the event that any provision of this Agreement is declared or found to be illegal by any court or tribunal of
competent jurisdiction, such provision shall be null and void with respect to the jurisdiction of that court or
tribunal and all the remaining provisions of this Agreement shall remain in full force and effect.
9. CONTROLLING LAW: The terms of this Agreement as it relates to purchases of the Software in the United
States of America shall be governed and construed in all respects in accordance with the laws and
regulations of the State of New York, without reference to choice of law principles. The terms of this
Agreement as it relates to purchases of the Software in Canada shall be governed by the laws of the
province of Ontario.
10
.OWNERSHIP: All rights, including but not limited to copyrights and trade secret rights, to the SOFTWARE
belong to Canon, its affiliated corporations and third party licensors. Your use of the SOFTWARE is subject to
the laws of the United States, and Canada, and other applicable copyright and trademark laws, and nothing
in this Agreement constitutes a waiver of the rights of Canon, its affiliated corporations and third party
licensors under such laws. You only own the CD-ROM media in which the Software is stored. Except as
expressly provided herein, no license or right, express or implied, is hereby conveyed or granted by Canon to
you for any intellectual property of Canon. Nothing contained in Paragraph 1 shall be construed to give
Canon any ownership rights in any images, graphics or textual material that you save in connection with the
Software.
You may not modify, remove or delete any or all copyright notices (i) which are contained in the Software,
including any copy thereof, and (ii) which are on the original CD-ROM and on the medium of a back-up copy
made pursuant to Section 2 above.
11
.ACKNOWLEDGEMENT: BY USING THE SOFTWARE, YOU ACKNOWLEDGE THAT YOU HAVE READ
THIS AGREEMENT, UNDERSTOOD IT, AND AGREE TO BE BOUND BY ITS TERMS AND CONDITIONS.
YOU ALSO AGREE THAT THIS AGREEMENT IS THE COMPLETE AND EXCLUSIVE STATEMENT OF
AGREEMENT BETWEEN YOU AND CANON CONCERNING THE SUBJECT MATTER HEREOF AND
SUPERSEDES ALL PROPOSALS OR PRIOR AGREEMENTS, VERBAL OR WRITTEN, AND ANY OTHER
COMMUNICATIONS BETWEEN THE PARTIES RELATING TO THE SUBJECT MATTER HEREOF. NO
AMENDMENT TO THIS AGREEMENT SHALL BE EFFECTIVE UNLESS SIGNED BY A DULY AUTHORIZED
OFFICER OF CANON.
E
Windows
3
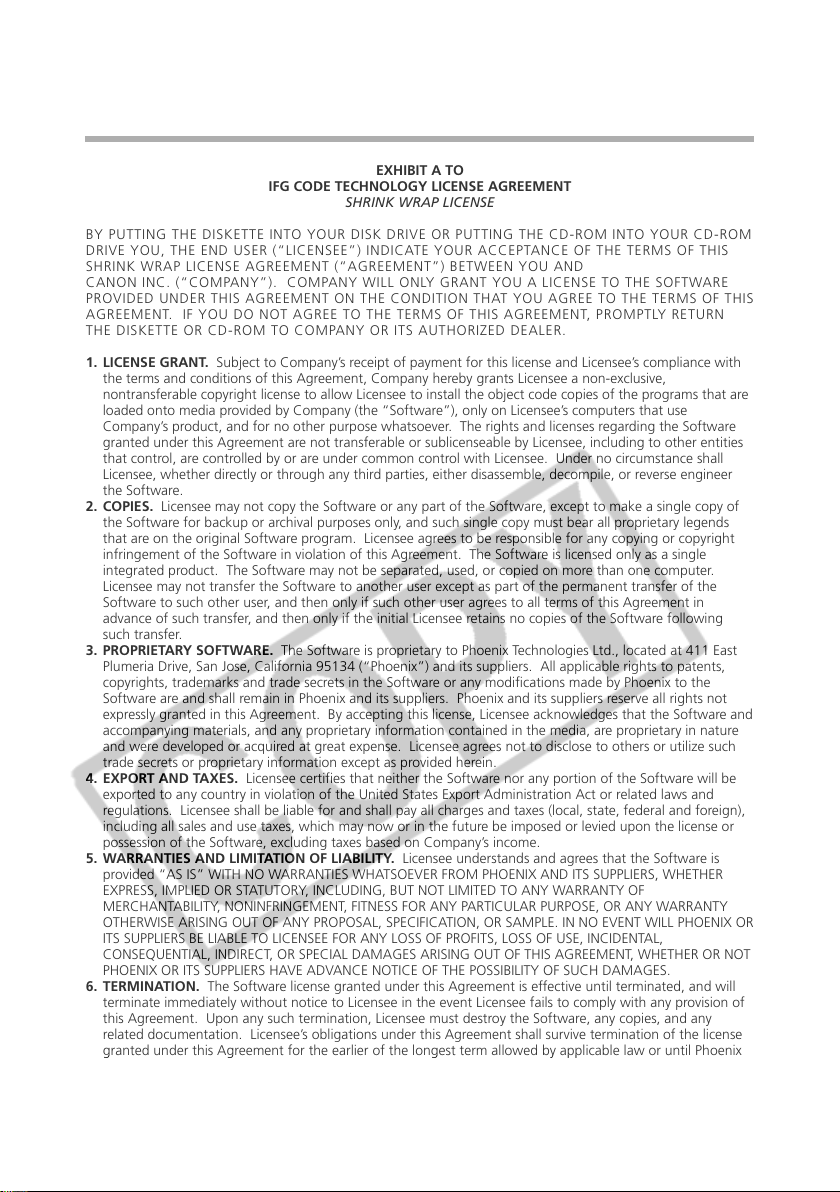
READ CAREFULLY BEFORE USING
Canon DVC Storage Driver License Agreement
IFG CODE TECHNOLOGY LICENSE AGREEMENT
BY PUTTING THE DISKETTE INTO YOUR DISK DRIVE OR PUTTING THE CD-ROM INTO YOUR CD-ROM
DRIVE YOU, THE END USER (“LICENSEE”) INDICATE YOUR ACCEPTANCE OF THE TERMS OF THIS
SHRINK WRAP LICENSE AGREEMENT (“AGREEMENT”) BETWEEN YOU AND
CANON INC. (“COMPANY”). COMPANY WILL ONLY GRANT YOU A LICENSE TO THE SOFTWARE
PROVIDED UNDER THIS AGREEMENT ON THE CONDITION THAT YOU AGREE TO THE TERMS OF THIS
AGREEMENT. IF YOU DO NOT AGREE TO THE TERMS OF THIS AGREEMENT, PROMPTLY RETURN
THE DISKETTE OR CD-ROM TO COMPANY OR ITS AUTHORIZED DEALER.
1. LICENSE GRANT. Subject to Company’s receipt of payment for this license and Licensee’s compliance with
the terms and conditions of this Agreement, Company hereby grants Licensee a non-exclusive,
nontransferable copyright license to allow Licensee to install the object code copies of the programs that are
loaded onto media provided by Company (the “Software”), only on Licensee’s computers that use
Company’s product, and for no other purpose whatsoever. The rights and licenses regarding the Software
granted under this Agreement are not transferable or sublicenseable by Licensee, including to other entities
that control, are controlled by or are under common control with Licensee. Under no circumstance shall
Licensee, whether directly or through any third parties, either disassemble, decompile, or reverse engineer
the Software.
2. COPIES. Licensee may not copy the Software or any part of the Software, except to make a single copy of
the Software for backup or archival purposes only, and such single copy must bear all proprietary legends
that are on the original Software program. Licensee agrees to be responsible for any copying or copyright
infringement of the Software in violation of this Agreement. The Software is licensed only as a single
integrated product. The Software may not be separated, used, or copied on more than one computer.
Licensee may not transfer the Software to another user except as part of the permanent transfer of the
Software to such other user, and then only if such other user agrees to all terms of this Agreement in
advance of such transfer, and then only if the initial Licensee retains no copies of the Software following
such transfer.
3. PROPRIETARY SOFTWARE. The Software is proprietary to Phoenix Technologies Ltd., located at 411 East
Plumeria Drive, San Jose, California 95134 (“Phoenix”) and its suppliers. All applicable rights to patents,
copyrights, trademarks and trade secrets in the Software or any modifications made by Phoenix to the
Software are and shall remain in Phoenix and its suppliers. Phoenix and its suppliers reserve all rights not
expressly granted in this Agreement. By accepting this license, Licensee acknowledges that the Software and
accompanying materials, and any proprietary information contained in the media, are proprietary in nature
and were developed or acquired at great expense. Licensee agrees not to disclose to others or utilize such
trade secrets or proprietary information except as provided herein.
4. EXPORT AND TAXES. Licensee certifies that neither the Software nor any portion of the Software will be
exported to any country in violation of the United States Export Administration Act or related laws and
regulations. Licensee shall be liable for and shall pay all charges and taxes (local, state, federal and foreign),
including all sales and use taxes, which may now or in the future be imposed or levied upon the license or
possession of the Software, excluding taxes based on Company’s income.
5. WARRANTIES AND LIMITATION OF LIABILITY. Licensee understands and agrees that the Software is
provided “AS IS” WITH NO WARRANTIES WHATSOEVER FROM PHOENIX AND ITS SUPPLIERS, WHETHER
EXPRESS, IMPLIED OR STATUTORY, INCLUDING, BUT NOT LIMITED TO ANY WARRANTY OF
MERCHANTABILITY, NONINFRINGEMENT, FITNESS FOR ANY PARTICULAR PURPOSE, OR ANY WARRANTY
OTHERWISE ARISING OUT OF ANY PROPOSAL, SPECIFICATION, OR SAMPLE. IN NO EVENT WILL PHOENIX OR
ITS SUPPLIERS BE LIABLE TO LICENSEE FOR ANY LOSS OF PROFITS, LOSS OF USE, INCIDENTAL,
CONSEQUENTIAL, INDIRECT, OR SPECIAL DAMAGES ARISING OUT OF THIS AGREEMENT, WHETHER OR NOT
PHOENIX OR ITS SUPPLIERS HAVE ADVANCE NOTICE OF THE POSSIBILITY OF SUCH DAMAGES.
6. TERMINATION. The Software license granted under this Agreement is effective until terminated, and will
terminate immediately without notice to Licensee in the event Licensee fails to comply with any provision of
this Agreement. Upon any such termination, Licensee must destroy the Software, any copies, and any
related documentation. Licensee’s obligations under this Agreement shall survive termination of the license
granted under this Agreement for the earlier of the longest term allowed by applicable law or until Phoenix
makes the Software available to the public without restrictions on disclosure.
7. GENERAL. Licensee agrees that it has read this Agreement, understands it, agrees to be bound by its terms,
and that this Agreement is the complete and exclusive agreement between Company and Licensee, and
supersedes and merges all prior oral or written understandings between the parties relating to this
Agreement.
EXHIBIT A TO
SHRINK WRAP LICENSE
4

Contents
READ CAREFULLY BEFORE USING .......................................................................... 2
Canon Software License Agreement...................................................................... 2
Canon DVC Storage Driver License Agreement ..................................................... 4
Read This First ......................................................................................................... 6
Checking Supplied Accessories .............................................................................. 7
Windows
System Requirements ............................................................................................. 8
What Can Be Accomplished with the Software .................................................... 9
Installing from the Canon DIGITAL VIDEO SOLUTION DISK............................... 10
Installing the DVC Storage Driver/Disconnecting the Camcorder from the Computer
Windows 98 ................................ 12 Windows Me .............................. 17
Windows 2000 ............................ 21 Windows XP ............................... 27
Connecting the Camcorder to a Computer ......................................................... 32
Downloading Images to a Computer (ZoomBrowser EX) .................................. 33
The ZoomBrowser EX Camera Window ............................................................... 35
The Browser Window .......................................................................................... 36
Downloading and Saving Images from the Camcorder ........................................ 37
ZoomBrowser EX Features ................................................................................... 39
Printing Images (PhotoRecord) ............................................................................42
The PhotoRecord Window .................................................................................. 44
Merging Panoramic Images (PhotoStitch)........................................................... 45
To Merge Images Registered in ZoomBrowser EX................................................. 45
Adding Still Images from Your Computer to the Memory Card ........................ 48
Uninstalling the Software .................................................................................... 50
When Uninstalling the DVC Storage Driver
Windows 98 ................................ 15 Windows Me .............................. 19
Windows 2000 ............................ 24 Windows XP ............................... 30
Troubleshooting .................................................................................................... 51
Macintosh
System Requirements ........................................................................................... 53
What Can Be Accomplished with the Software .................................................. 54
Installing from the Canon DIGITAL VIDEO SOLUTION DISK............................... 55
Installing the DVC Storage Driver ........................................................................ 56
Connecting the Camcorder to a Computer ......................................................... 57
Connecting to a USB Port ................................................................................... 57
Disconnecting the Camcorder from the Computer .............................................. 58
Downloading Images to a Computer (ImageBrowser) ....................................... 59
The ImageBrowser Camera Window ................................................................... 60
The Browser Window .......................................................................................... 61
Downloading and Saving Images from the Camcorder ........................................ 62
Printing Images (ImageBrowser).......................................................................... 65
The Print Window ............................................................................................... 66
Merging Panoramic Images (PhotoStitch)........................................................... 67
To Merge Images Registered in ImageBrowser .....................................................67
Adding Still Images from Your Computer to the Memory Card ........................ 70
Uninstalling the Software .................................................................................... 72
Troubleshooting .................................................................................................... 73
E
Windows
5
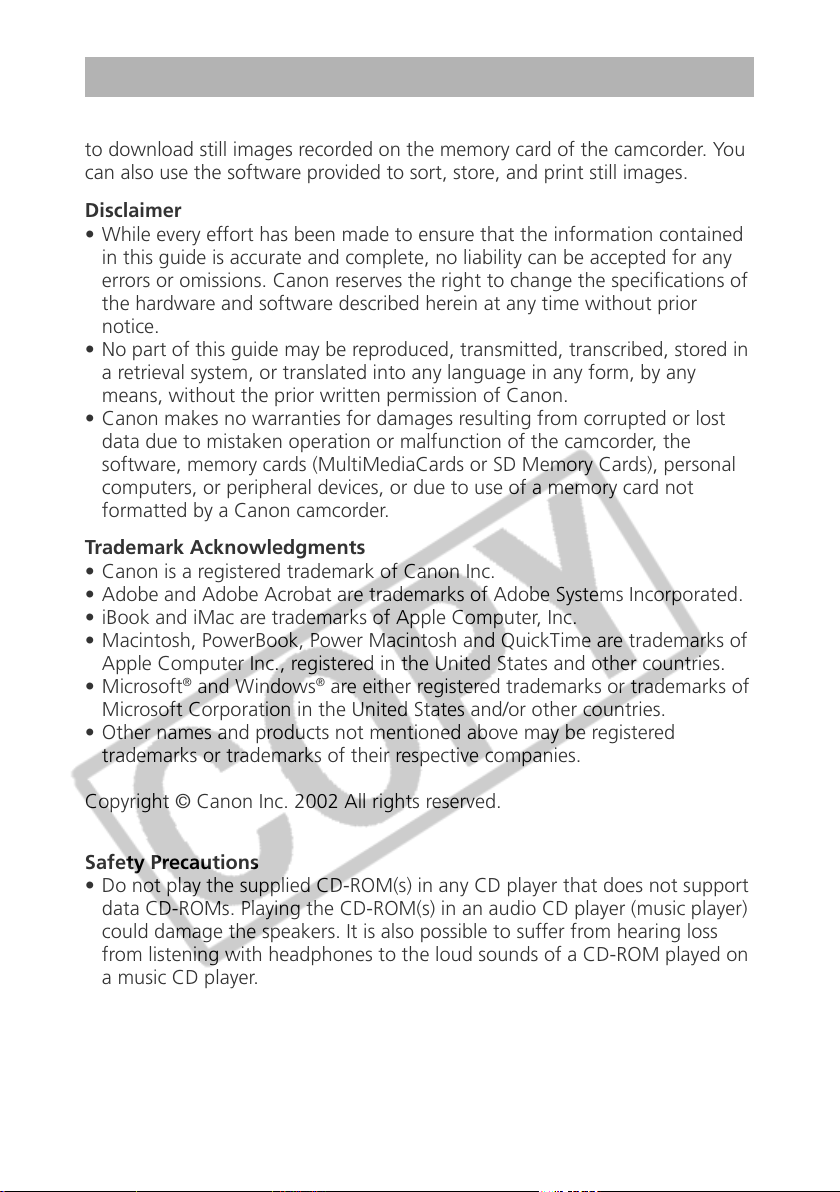
Read This First
You can connect a camcorder with a USB terminal to the PC using a USB cable
to download still images recorded on the memory card of the camcorder. You
can also use the software provided to sort, store, and print still images.
Disclaimer
• While every effort has been made to ensure that the information contained
in this guide is accurate and complete, no liability can be accepted for any
errors or omissions. Canon reserves the right to change the specifications of
the hardware and software described herein at any time without prior
notice.
• No part of this guide may be reproduced, transmitted, transcribed, stored in
a retrieval system, or translated into any language in any form, by any
means, without the prior written permission of Canon.
• Canon makes no warranties for damages resulting from corrupted or lost
data due to mistaken operation or malfunction of the camcorder, the
software, memory cards (MultiMediaCards or SD Memory Cards), personal
computers, or peripheral devices, or due to use of a memory card not
formatted by a Canon camcorder.
Trademark Acknowledgments
• Canon is a registered trademark of Canon Inc.
• Adobe and Adobe Acrobat are trademarks of Adobe Systems Incorporated.
• iBook and iMac are trademarks of Apple Computer, Inc.
• Macintosh, PowerBook, Power Macintosh and QuickTime are trademarks of
Apple Computer Inc., registered in the United States and other countries.
• Microsoft
Microsoft Corporation in the United States and/or other countries.
• Other names and products not mentioned above may be registered
trademarks or trademarks of their respective companies.
®
and Windows® are either registered trademarks or trademarks of
Copyright © Canon Inc. 2002 All rights reserved.
Safety Precautions
• Do not play the supplied CD-ROM(s) in any CD player that does not support
data CD-ROMs. Playing the CD-ROM(s) in an audio CD player (music player)
could damage the speakers. It is also possible to suffer from hearing loss
from listening with headphones to the loud sounds of a CD-ROM played on
a music CD player.
6
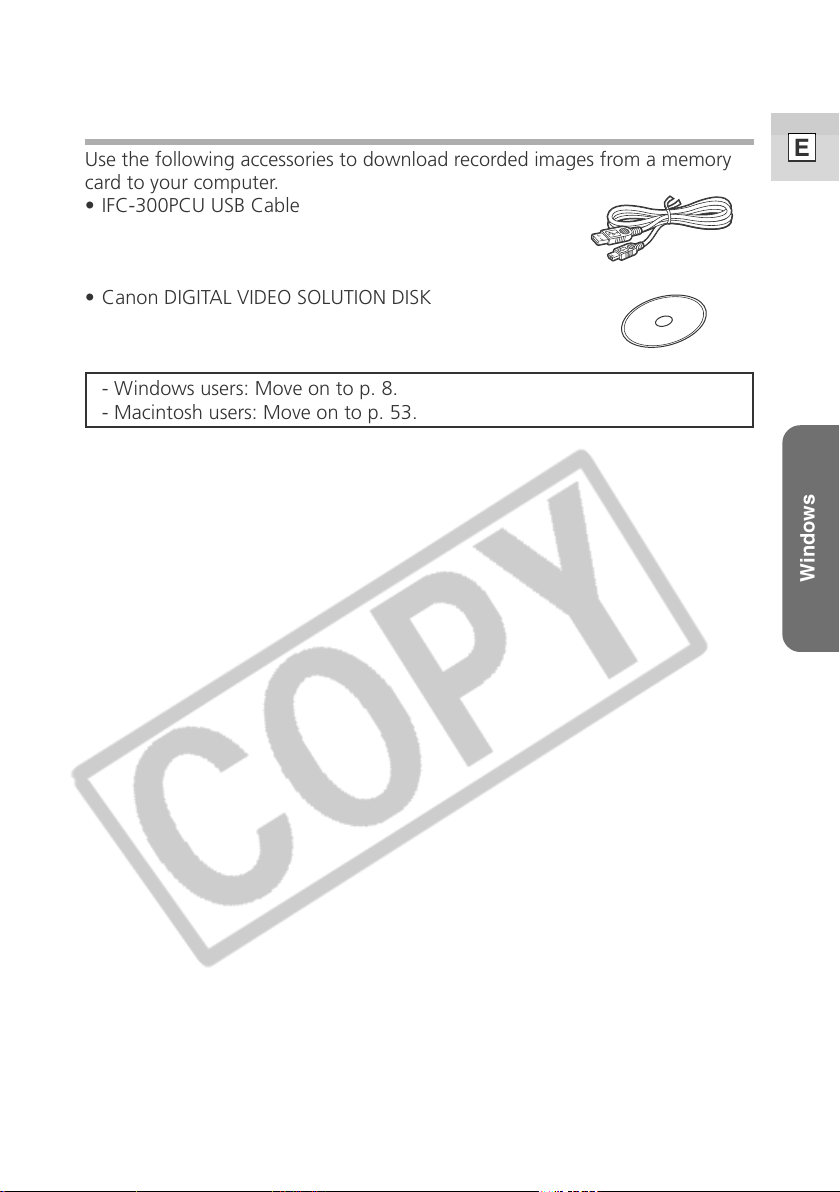
Checking Supplied Accessories
Use the following accessories to download recorded images from a memory
card to your computer.
• IFC-300PCU USB Cable
• Canon DIGITAL VIDEO SOLUTION DISK
- Windows users: Move on to p. 8.
- Macintosh users: Move on to p. 53.
E
Windows
7
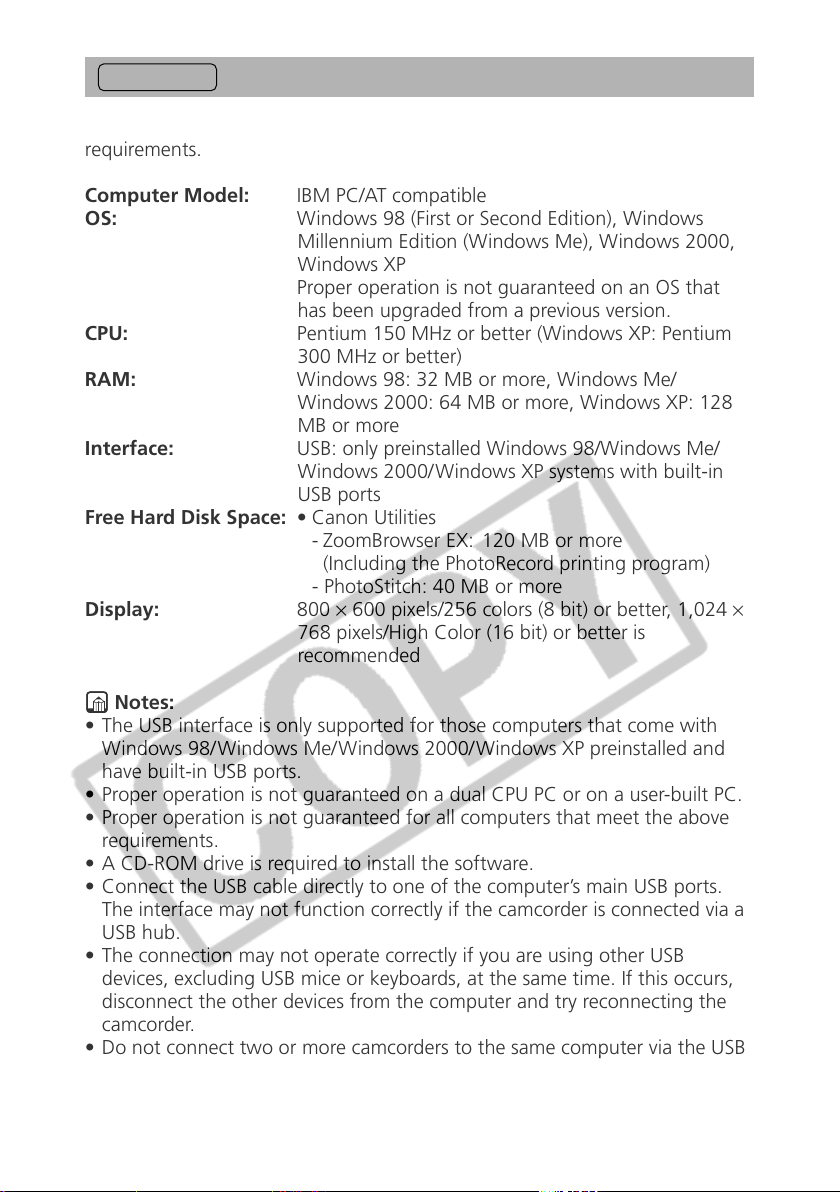
Windows
Please install the software on a computer meeting the following minimum
requirements.
Computer Model: IBM PC/AT compatible
OS: Windows 98 (First or Second Edition), Windows
CPU: Pentium 150 MHz or better (Windows XP: Pentium
RAM: Windows 98: 32 MB or more, Windows Me/
Interface: USB: only preinstalled Windows 98/Windows Me/
Free Hard Disk Space: • Canon Utilities
Display: 800 × 600 pixels/256 colors (8 bit) or better, 1,024 ×
System Requirements
Millennium Edition (Windows Me), Windows 2000,
Windows XP
Proper operation is not guaranteed on an OS that
has been upgraded from a previous version.
300 MHz or better)
Windows 2000: 64 MB or more, Windows XP: 128
MB or more
Windows 2000/Windows XP systems with built-in
USB ports
- ZoomBrowser EX: 120 MB or more
(Including the PhotoRecord printing program)
- PhotoStitch: 40 MB or more
768 pixels/High Color (16 bit) or better is
recommended
Notes:
• The USB interface is only supported for those computers that come with
Windows 98/Windows Me/ Windows 2000/Windows XP preinstalled and
have built-in USB ports.
• Proper operation is not guaranteed on a dual CPU PC or on a user-built PC.
• Proper operation is not guaranteed for all computers that meet the above
requirements.
• A CD-ROM drive is required to install the software.
• Connect the USB cable directly to one of the computer’s main USB ports.
The interface may not function correctly if the camcorder is connected via a
USB hub.
• The connection may not operate correctly if you are using other USB
devices, excluding USB mice or keyboards, at the same time. If this occurs,
disconnect the other devices from the computer and try reconnecting the
camcorder.
• Do not connect two or more camcorders to the same computer via the USB
interface. The connections may not operate correctly.
8
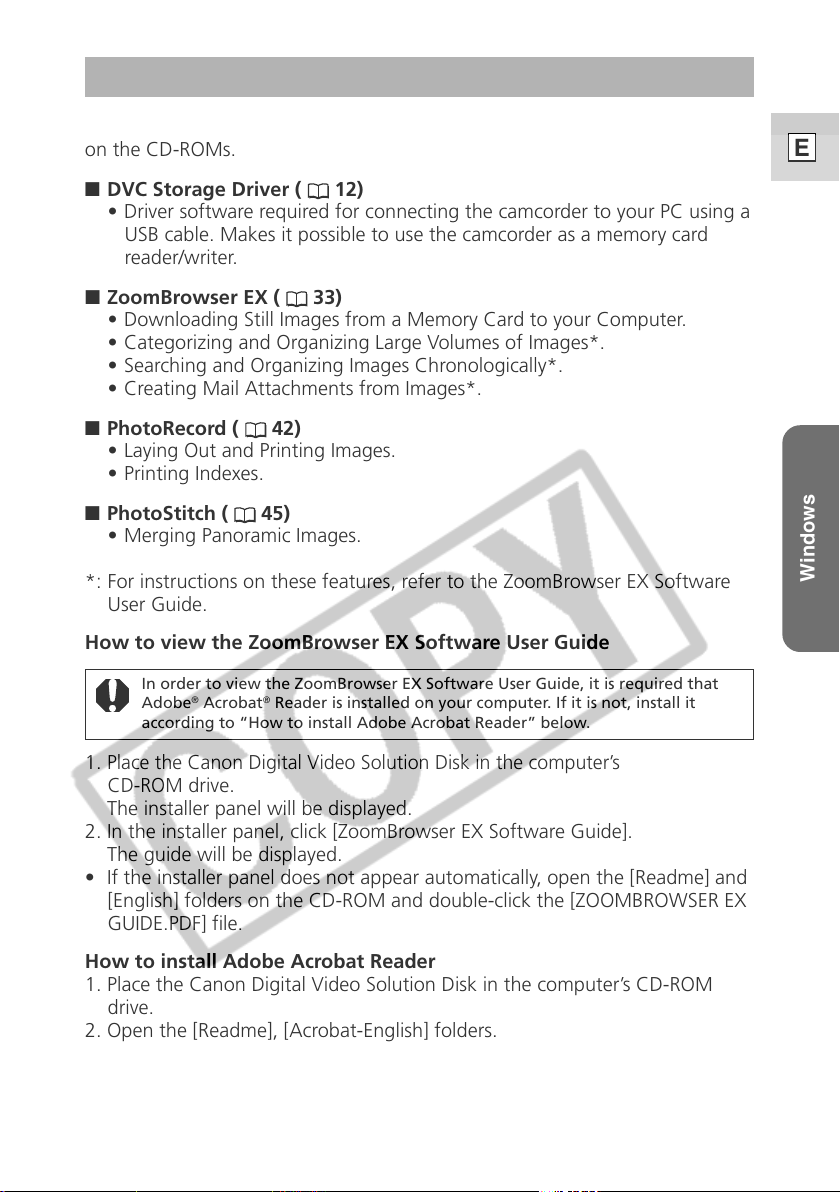
What Can Be Accomplished with the Software
This topic introduces the main features of the software programs contained
on the CD-ROMs.
E
■ DVC Storage Driver (
12)
• Driver software required for connecting the camcorder to your PC using a
USB cable. Makes it possible to use the camcorder as a memory card
reader/writer.
■ ZoomBrowser EX (
33)
• Downloading Still Images from a Memory Card to your Computer.
• Categorizing and Organizing Large Volumes of Images*.
• Searching and Organizing Images Chronologically*.
• Creating Mail Attachments from Images*.
■ PhotoRecord (
42)
• Laying Out and Printing Images.
• Printing Indexes.
■ PhotoStitch (
45)
• Merging Panoramic Images.
*: For instructions on these features, refer to the ZoomBrowser EX Software
User Guide.
How to view the ZoomBrowser EX Software User Guide
In order to view the ZoomBrowser EX Software User Guide, it is required that
®
Adobe
Acrobat® Reader is installed on your computer. If it is not, install it
according to “How to install Adobe Acrobat Reader” below.
1.
Place the Canon Digital Video Solution Disk in the computer’s
CD-ROM
drive.
The installer panel will be displayed.
2. In the installer panel, click [ZoomBrowser EX Software Guide].
The guide will be displayed.
• If the installer panel does not appear automatically, open the [Readme] and
[English] folders on the CD-ROM and double-click the [ZOOMBROWSER EX
GUIDE.PDF] file.
Windows
How to install Adobe Acrobat Reader
1. Place the Canon Digital Video Solution Disk in the computer’s CD-ROM
drive.
2. Open the [Readme], [Acrobat-English] folders.
3. Double-click the [ar405eng.exe] file to start the installer.
Follow the onscreen instructions to install Adobe Acrobat Reader.
9
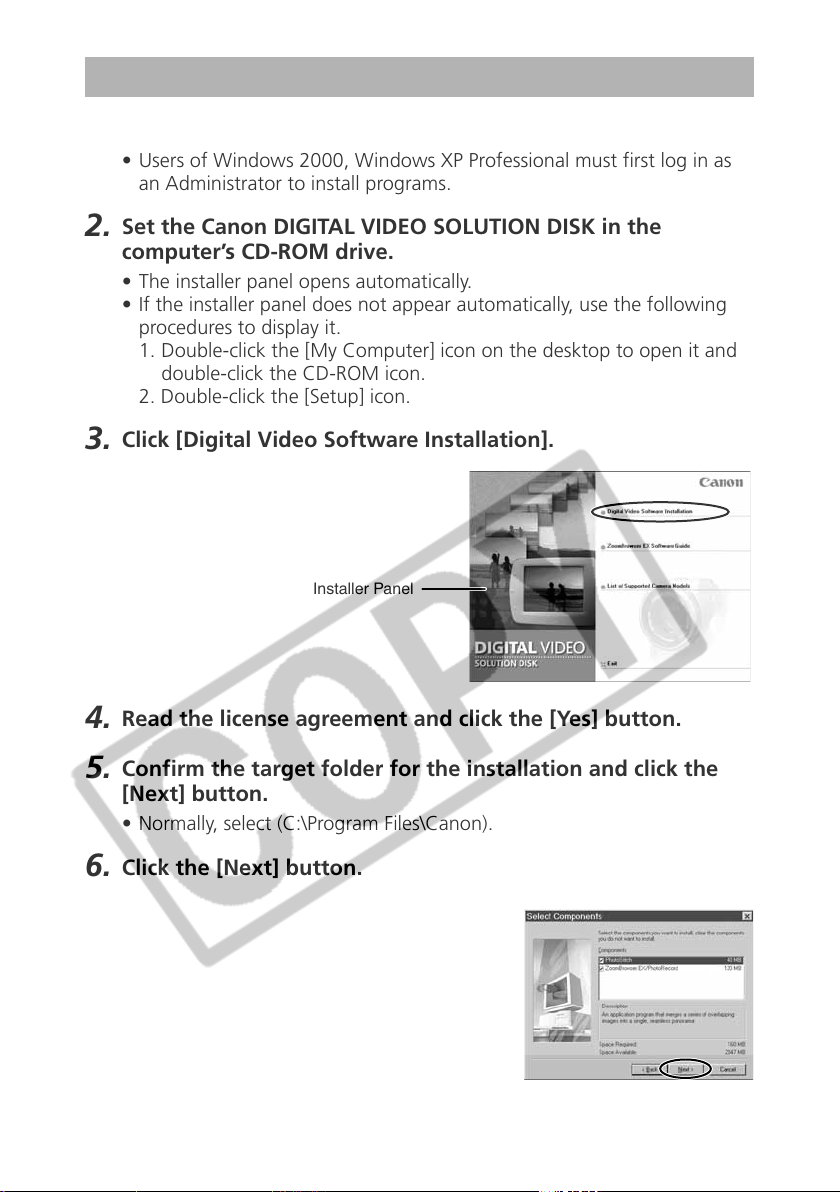
Installing from the Canon DIGITAL VIDEO SOLUTION DISK
Close any programs that are running.
1.
• Users of Windows 2000, Windows XP Professional must first log in as
an Administrator to install programs.
Set the Canon DIGITAL VIDEO SOLUTION DISK in the
2.
computer’s CD-ROM drive.
• The installer panel opens automatically.
• If the installer panel does not appear automatically, use the following
procedures to display it.
1. Double-click the [My Computer] icon on the desktop to open it and
double-click the CD-ROM icon.
2. Double-click the [Setup] icon.
Click [Digital Video Software Installation].
3.
Installer Panel
10
Read the license agreement and click the [Yes] button.
4.
Confirm the target folder for the installation and click the
5.
[Next] button.
• Normally, select (C:\Program Files\Canon).
Click the [Next] button.
6.
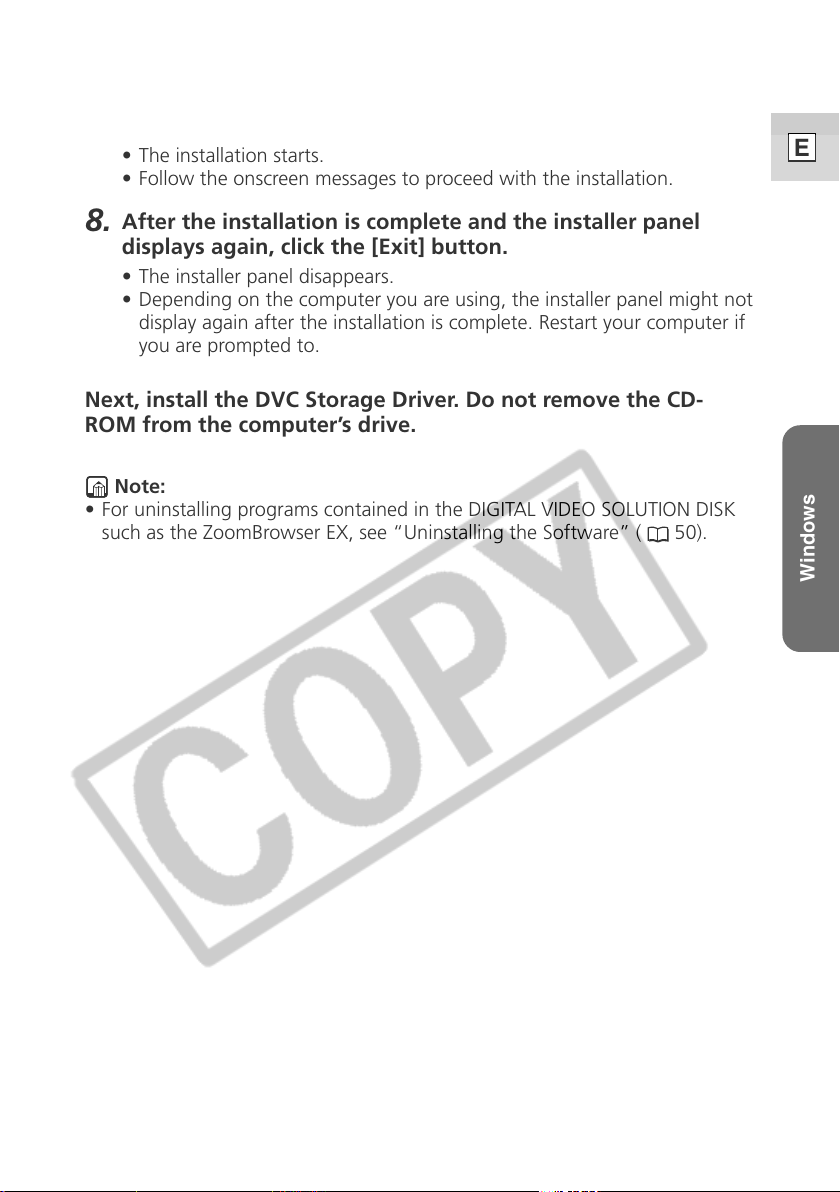
Confirm the program selection and click the [Next] button.
7.
• The installation starts.
• Follow the onscreen messages to proceed with the installation.
After the installation is complete and the installer panel
8.
displays again, click the [Exit] button.
• The installer panel disappears.
• Depending on the computer you are using, the installer panel might not
display again after the installation is complete. Restart your computer if
you are prompted to.
Next, install the DVC Storage Driver. Do not remove the CD-
ROM from the computer’s drive.
Note:
• For uninstalling programs contained in the DIGITAL VIDEO SOLUTION DISK
such as the ZoomBrowser EX, see “Uninstalling the Software” (
50).
E
Windows
11
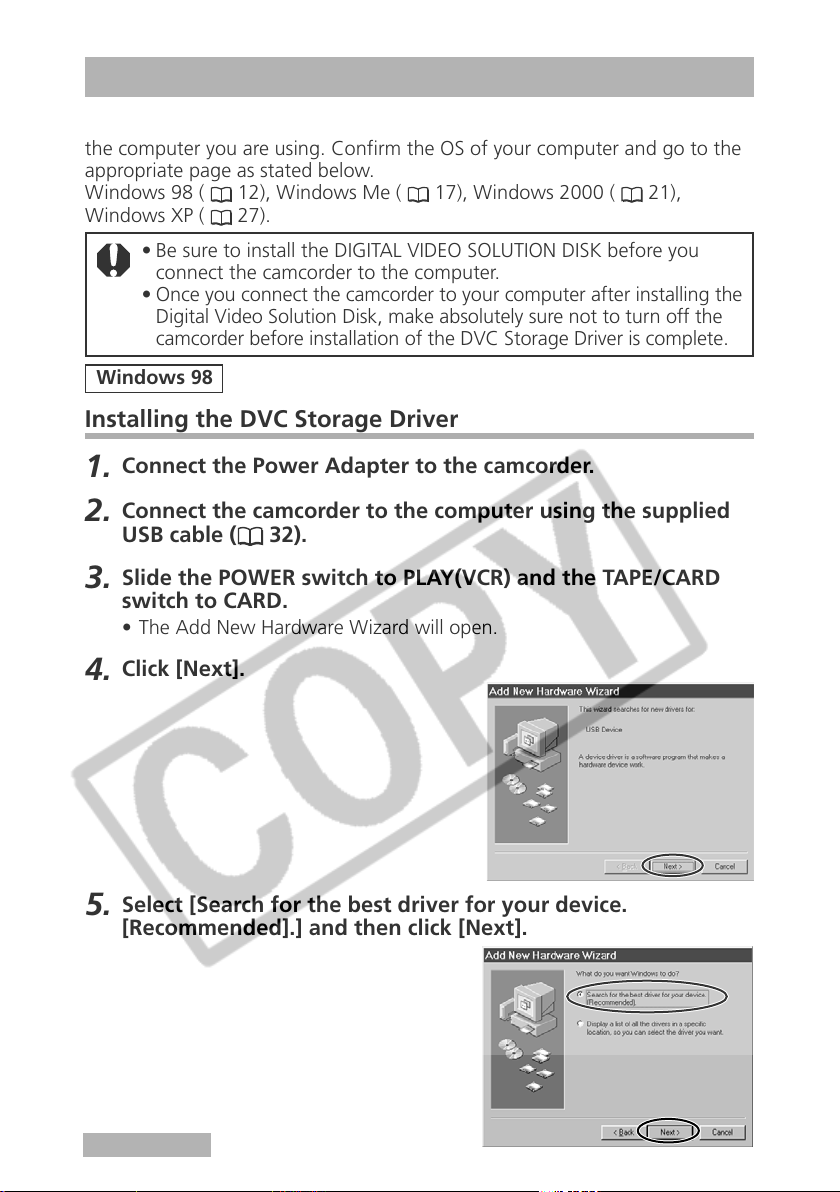
Installing the DVC Storage Driver
The procedure for installation of the DVC Storage Driver differs depending on
the computer you are using. Confirm the OS of your computer and go to the
appropriate page as stated below.
Windows 98 (
Windows XP (
• Be sure to install the DIGITAL VIDEO SOLUTION DISK before you
connect the camcorder to the computer.
• Once you connect the camcorder to your computer after installing the
Digital Video Solution Disk, make absolutely sure not to turn off the
camcorder before installation of the DVC Storage Driver is complete.
Windows 98
Installing the DVC Storage Driver
Connect the Power Adapter to the camcorder.
1.
Connect the camcorder to the computer using the supplied
2.
USB cable (
Slide the POWER switch to PLAY(VCR) and the TAPE/CARD
3.
switch to CARD.
• The Add New Hardware Wizard will open.
12), Windows Me ( 17), Windows 2000 ( 21),
27).
32).
12
Click [Next].
4.
Select [Search for the best driver for your device.
5.
[Recommended].] and then click [Next].
Windows 98
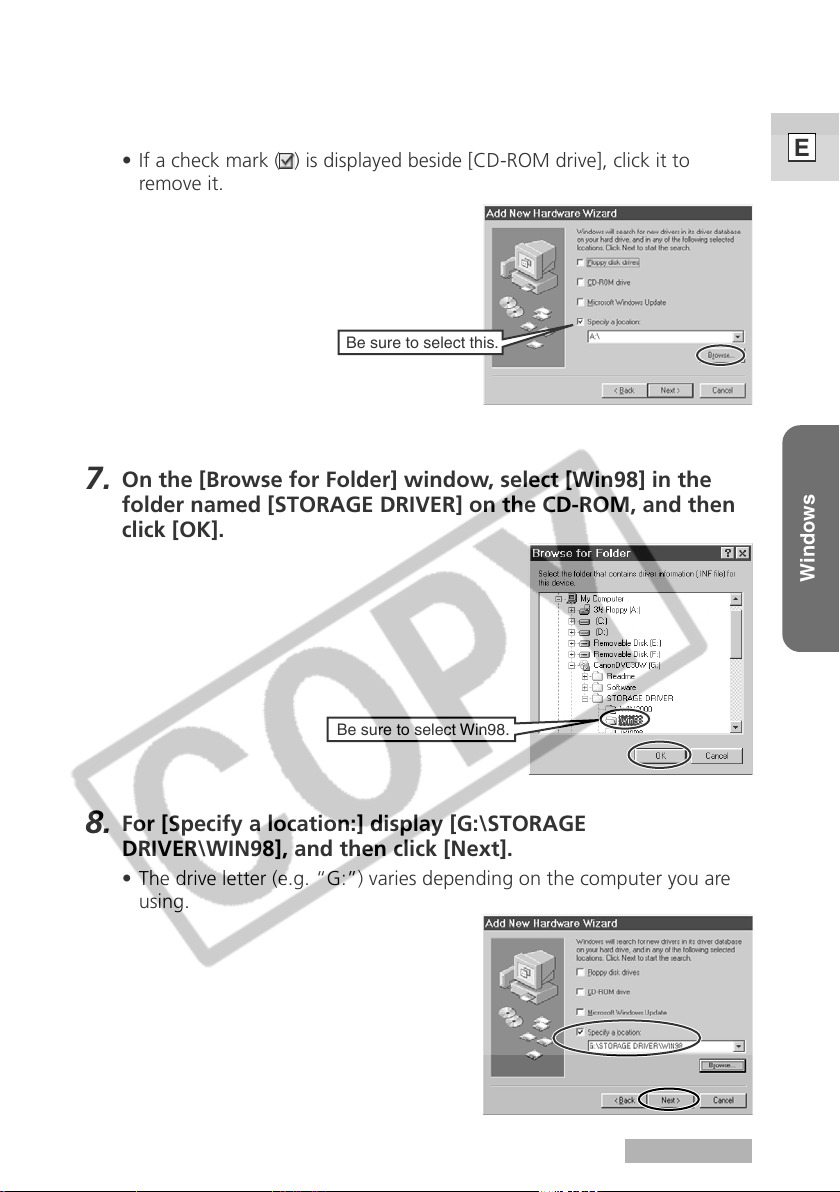
Select [Specify a location:] and then click [Browse...].
6.
• If a check mark ( ) is displayed beside [CD-ROM drive], click it to
remove it.
Be sure to select this.
On the [Browse for Folder] window, select [Win98] in the
7.
folder named [STORAGE DRIVER] on the CD-ROM, and then
click [OK].
E
Windows
Be sure to select Win98.
For [Specify a location:] display [G:\STORAGE
8.
DRIVER\WIN98], and then click [Next].
• The drive letter (e.g. “G:”) varies depending on the computer you are
using.
Windows 98
13
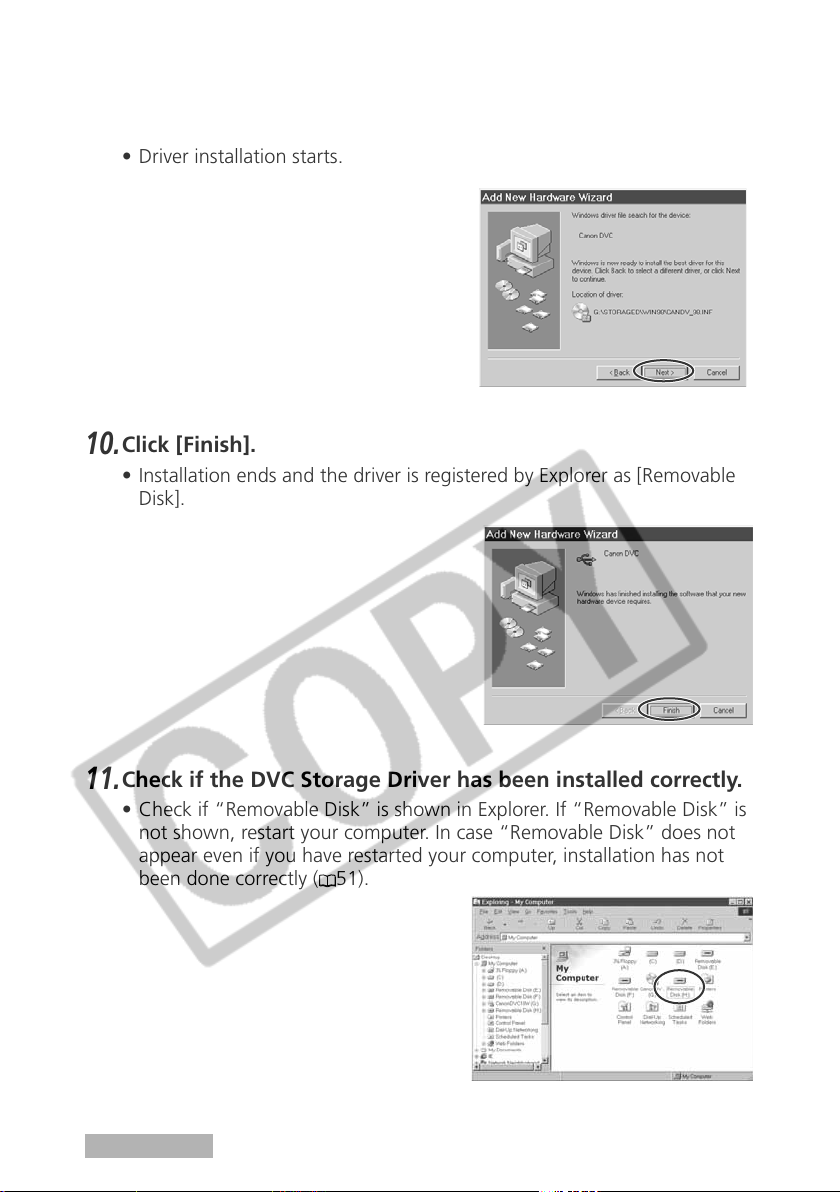
Installing the DVC Storage Driver
Click [Next].
9.
• Driver installation starts.
Click [Finish].
10.
• Installation ends and the driver is registered by Explorer as [Removable
Disk].
14
Check if the DVC Storage Driver has been installed correctly.
11.
• Check if “Removable Disk” is shown in Explorer. If “Removable Disk” is
not shown, restart your computer. In case “Removable Disk” does not
appear even if you have restarted your computer, installation has not
been done correctly (
Windows 98
51).
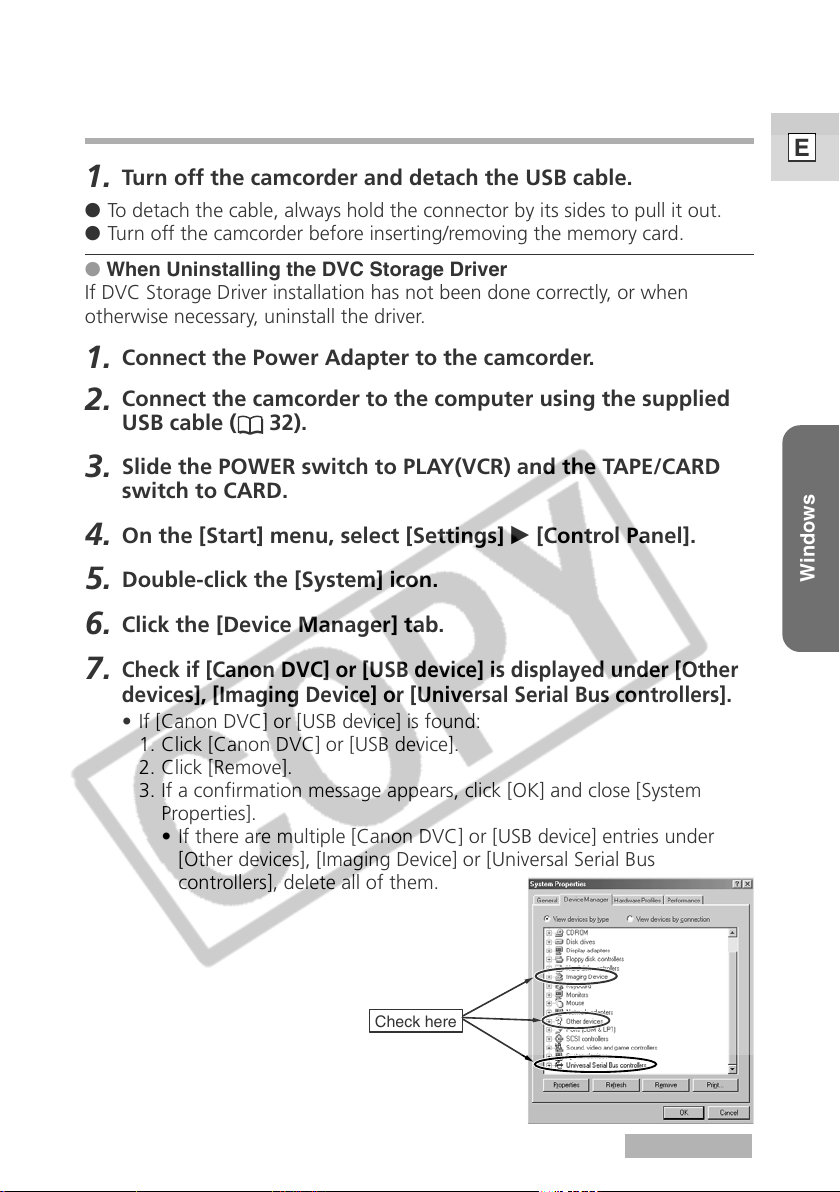
Disconnecting the Camcorder From the Computer
Turn off the camcorder and detach the USB cable.
1.
● To detach the cable, always hold the connector by its sides to pull it out.
● Turn off the camcorder before inserting/removing the memory card.
● When Uninstalling the DVC Storage Driver
If DVC Storage Driver installation has not been done correctly, or when
otherwise necessary, uninstall the driver.
Connect the Power Adapter to the camcorder.
1.
Connect the camcorder to the computer using the supplied
2.
USB cable (
Slide the POWER switch to PLAY(VCR) and the TAPE/CARD
3.
switch to CARD.
On the [Start] menu, select [Settings] e [Control Panel].
4.
32).
E
Double-click the [System] icon.
5.
Click the [Device Manager] tab.
6.
Check if [Canon DVC] or [USB device] is displayed under [Other
7.
devices], [Imaging Device] or [Universal Serial Bus controllers].
• If [Canon DVC] or [USB device] is found:
1. Click [Canon DVC] or [USB device].
2. Click [Remove].
3. If a confirmation message appears, click [OK] and close [System
Properties].
• If there are multiple [Canon DVC] or [USB device] entries under
[Other devices], [Imaging Device] or [Universal Serial Bus
controllers], delete all of them.
Check here
Windows 98
Windows
15
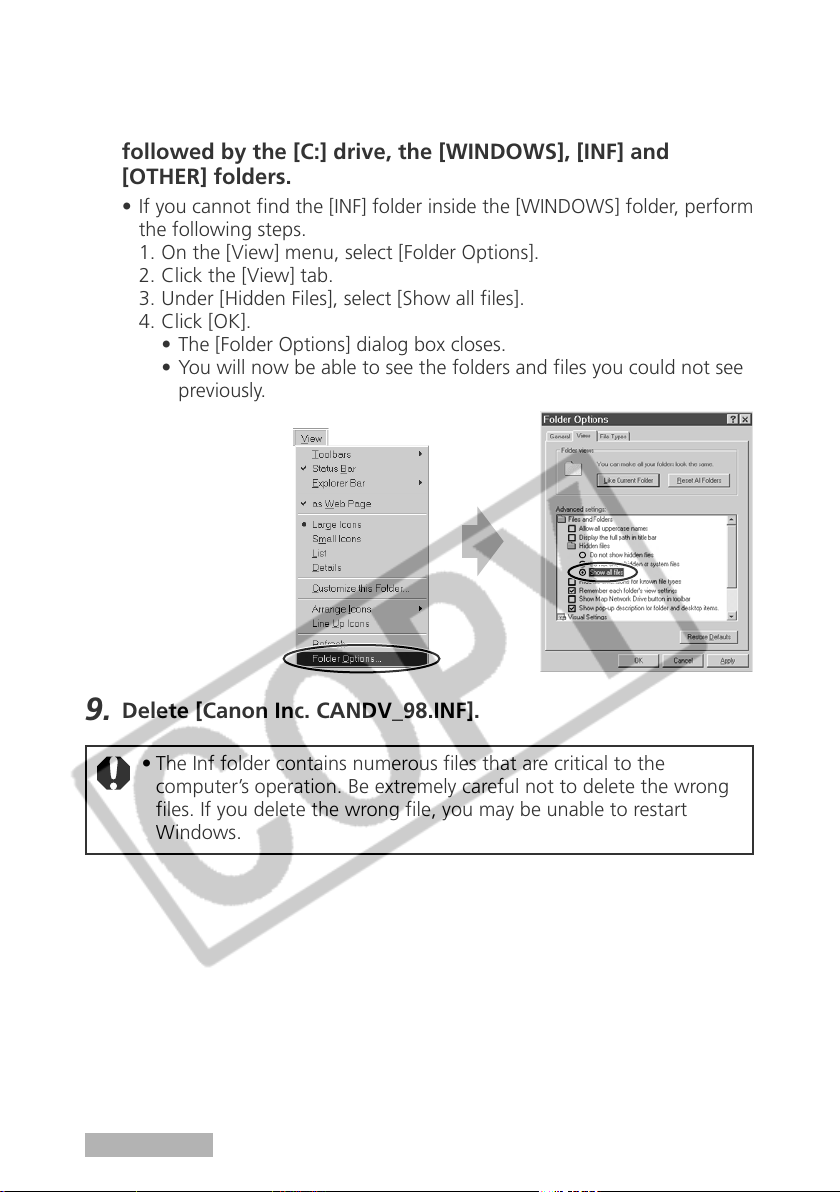
Installing the DVC Storage Driver
Double-click the [My Computer] icon on the desktop
8.
followed by the [C:] drive, the [WINDOWS], [INF] and
[OTHER] folders.
• If you cannot find the [INF] folder inside the [WINDOWS] folder, perform
the following steps.
1. On the [View] menu, select [Folder Options].
2. Click the [View] tab.
3. Under [Hidden Files], select [Show all files].
4. Click [OK].
• The [Folder Options] dialog box closes.
• You will now be able to see the folders and files you could not see
previously.
16
Delete [Canon Inc. CANDV_98.INF].
9.
• The Inf folder contains numerous files that are critical to the
computer’s operation. Be extremely careful not to delete the wrong
files. If you delete the wrong file, you may be unable to restart
Windows.
Windows 98
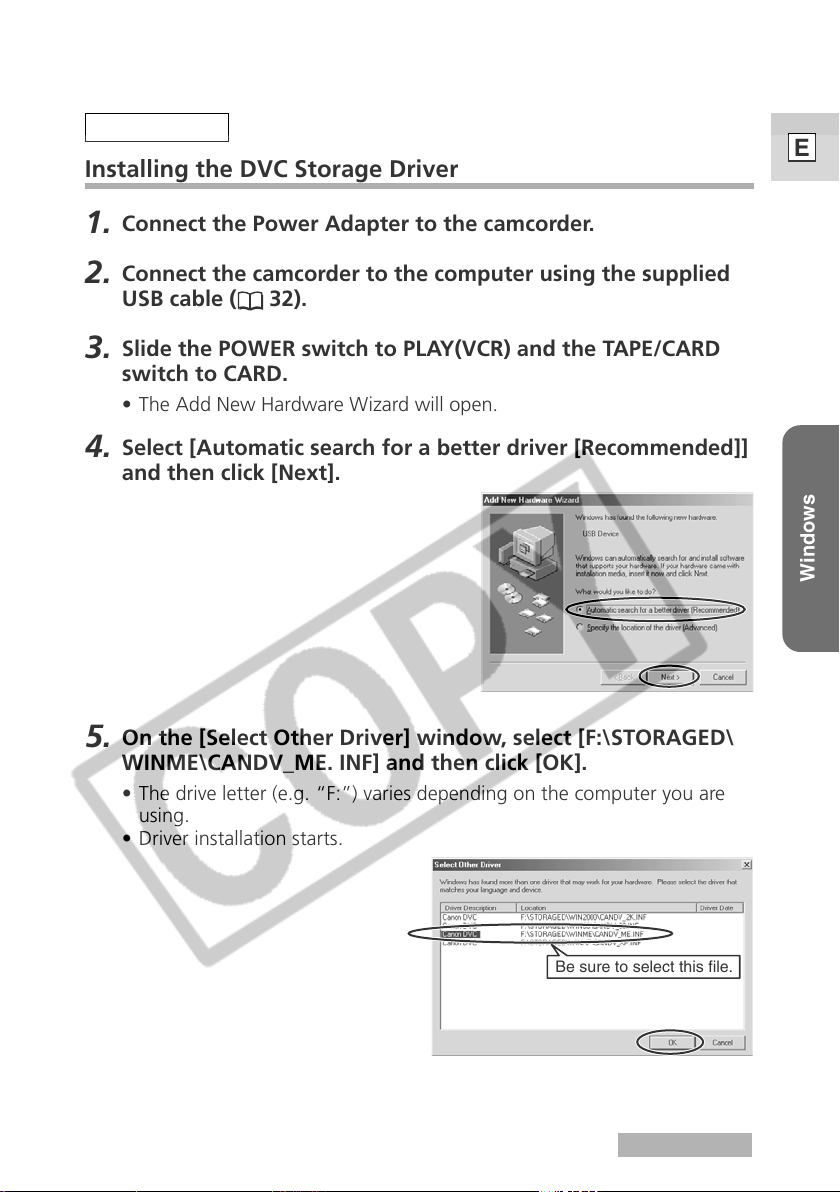
Windows Me
Installing the DVC Storage Driver
Connect the Power Adapter to the camcorder.
1.
Connect the camcorder to the computer using the supplied
2.
USB cable (
Slide the POWER switch to PLAY(VCR) and the TAPE/CARD
3.
switch to CARD.
• The Add New Hardware Wizard will open.
Select [Automatic search for a better driver [Recommended]]
4.
and then click [Next].
32).
E
Windows
On the [Select Other Driver] window, select [F:\STORAGED\
5.
WINME\CANDV_ME. INF] and then click [OK].
• The drive letter (e.g. “F:”) varies depending on the computer you are
using.
• Driver installation starts.
Be sure to select this file.
Windows Me
17
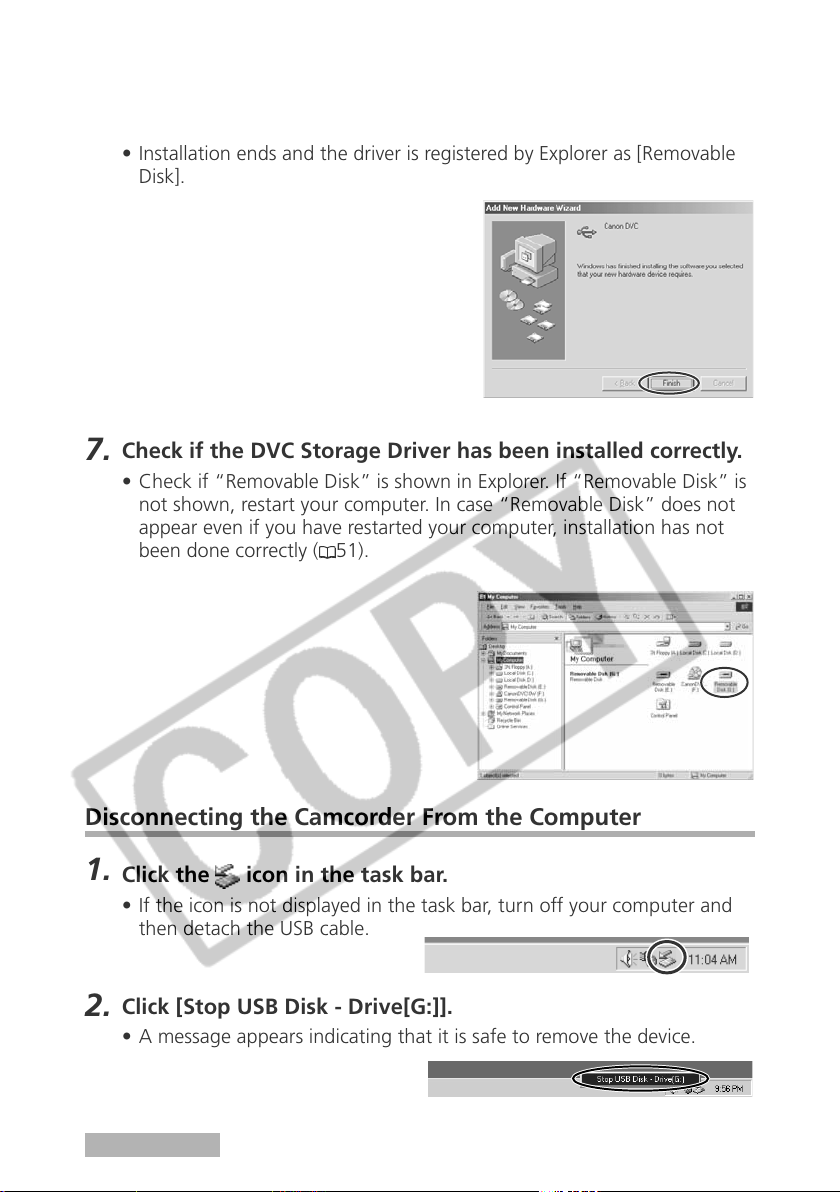
Installing the DVC Storage Driver
Click [Finish].
6.
• Installation ends and the driver is registered by Explorer as [Removable
Disk].
Check if the DVC Storage Driver has been installed correctly.
7.
• Check if “Removable Disk” is shown in Explorer. If “Removable Disk” is
not shown, restart your computer. In case “Removable Disk” does not
appear even if you have restarted your computer, installation has not
been done correctly (
51).
Disconnecting the Camcorder From the Computer
1.
Click the icon in the task bar.
• If the icon is not displayed in the task bar, turn off your computer and
then detach the USB cable.
Click [Stop USB Disk - Drive[G:]].
2.
• A message appears indicating that it is safe to remove the device.
Windows Me
18
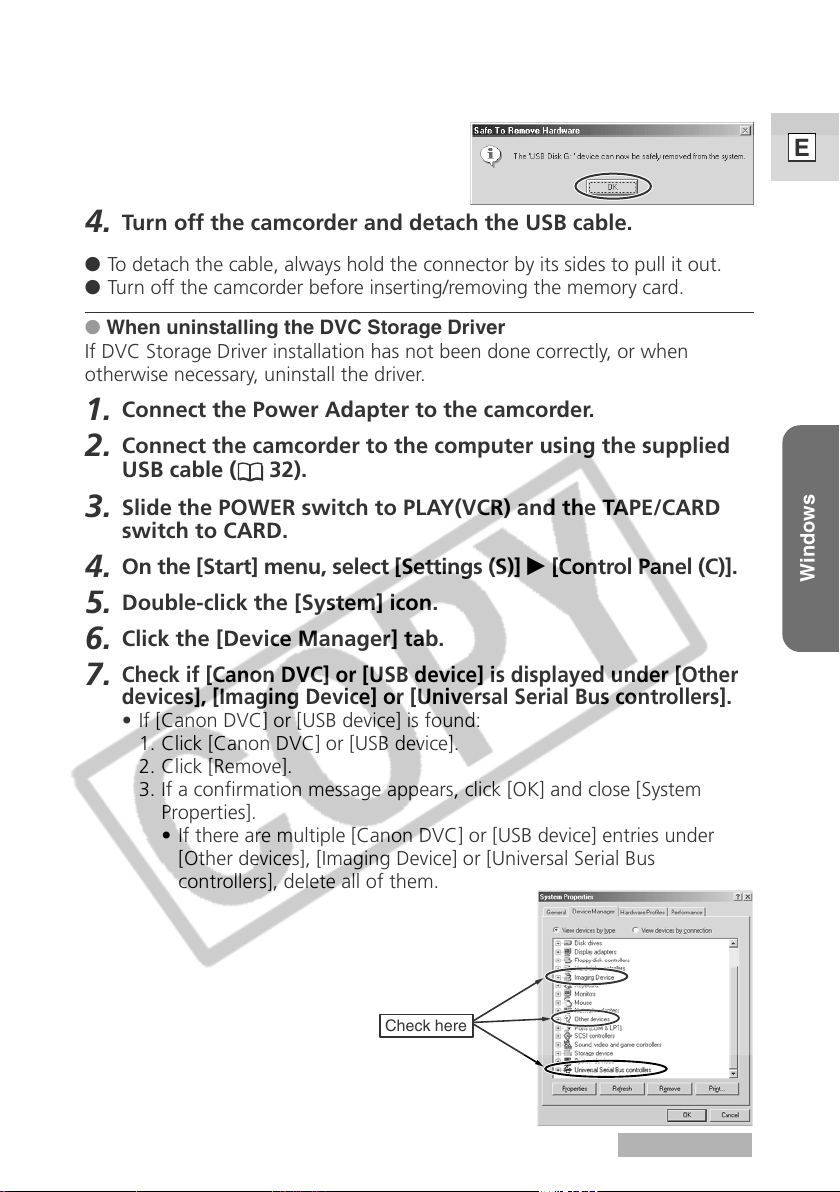
Click [OK].
3.
Turn off the camcorder and detach the USB cable.
4.
● To detach the cable, always hold the connector by its sides to pull it out.
● Turn off the camcorder before inserting/removing the memory card.
● When uninstalling the DVC Storage Driver
If DVC Storage Driver installation has not been done correctly, or when
otherwise necessary, uninstall the driver.
Connect the Power Adapter to the camcorder.
1.
Connect the camcorder to the computer using the supplied
2.
USB cable (
Slide the POWER switch to PLAY(VCR) and the TAPE/CARD
3.
switch to CARD.
On the [Start] menu, select [Settings (S)] e [Control Panel (C)].
4.
Double-click the [System] icon.
5.
Click the [Device Manager] tab.
6.
Check if [Canon DVC] or [USB device] is displayed under [Other
7.
devices], [Imaging Device] or [Universal Serial Bus controllers].
• If [Canon DVC] or [USB device] is found:
1. Click [Canon DVC] or [USB device].
2. Click [Remove].
3. If a confirmation message appears, click [OK] and close [System
Properties].
• If there are multiple [Canon DVC] or [USB device] entries under
[Other devices], [Imaging Device] or [Universal Serial Bus
controllers], delete all of them.
32).
E
Windows
Check here
Windows Me
19
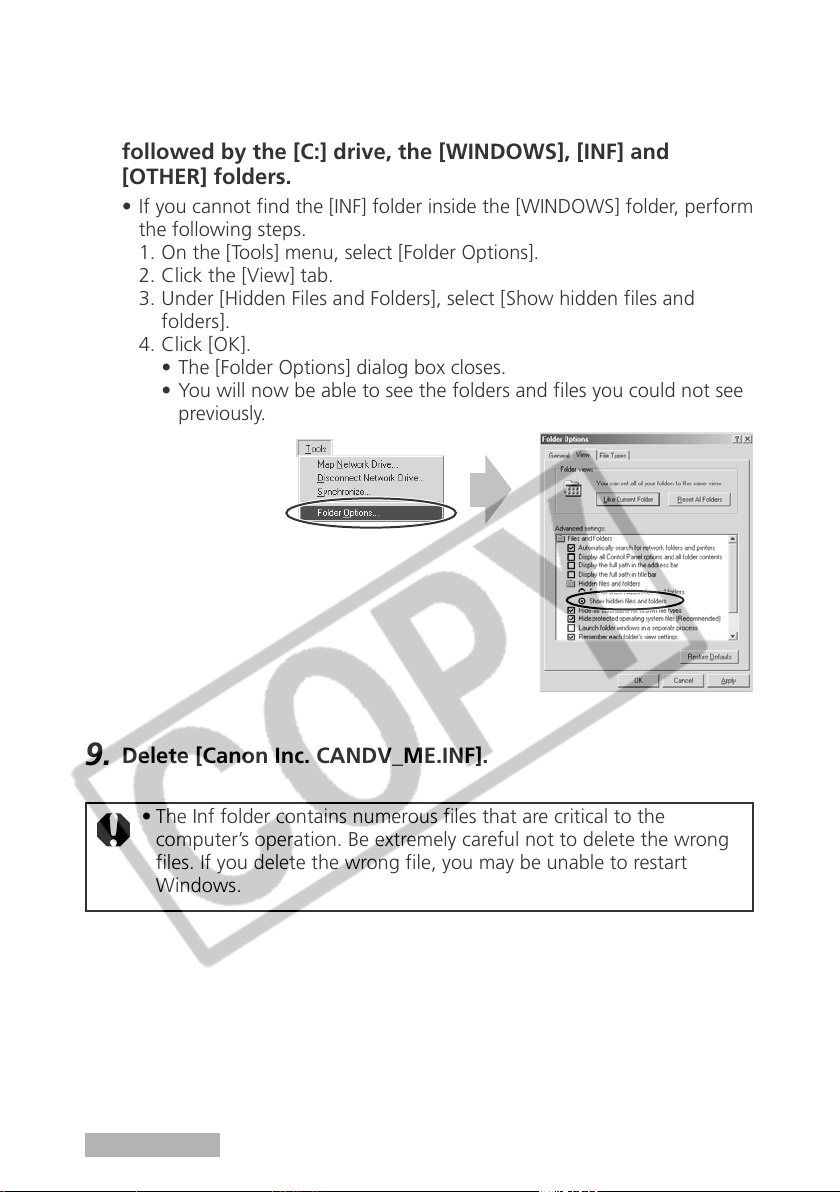
Installing the DVC Storage Driver
Double-click the [My Computer] icon on the desktop
8.
followed by the [C:] drive, the [WINDOWS], [INF] and
[OTHER] folders.
• If you cannot find the [INF] folder inside the [WINDOWS] folder, perform
the following steps.
1. On the [Tools] menu, select [Folder Options].
2. Click the [View] tab.
3. Under [Hidden Files and Folders], select [Show hidden files and
folders].
4. Click [OK].
• The [Folder Options] dialog box closes.
• You will now be able to see the folders and files you could not see
previously.
20
Delete [Canon Inc. CANDV_ME.INF].
9.
• The Inf folder contains numerous files that are critical to the
computer’s operation. Be extremely careful not to delete the wrong
files. If you delete the wrong file, you may be unable to restart
Windows.
Windows Me
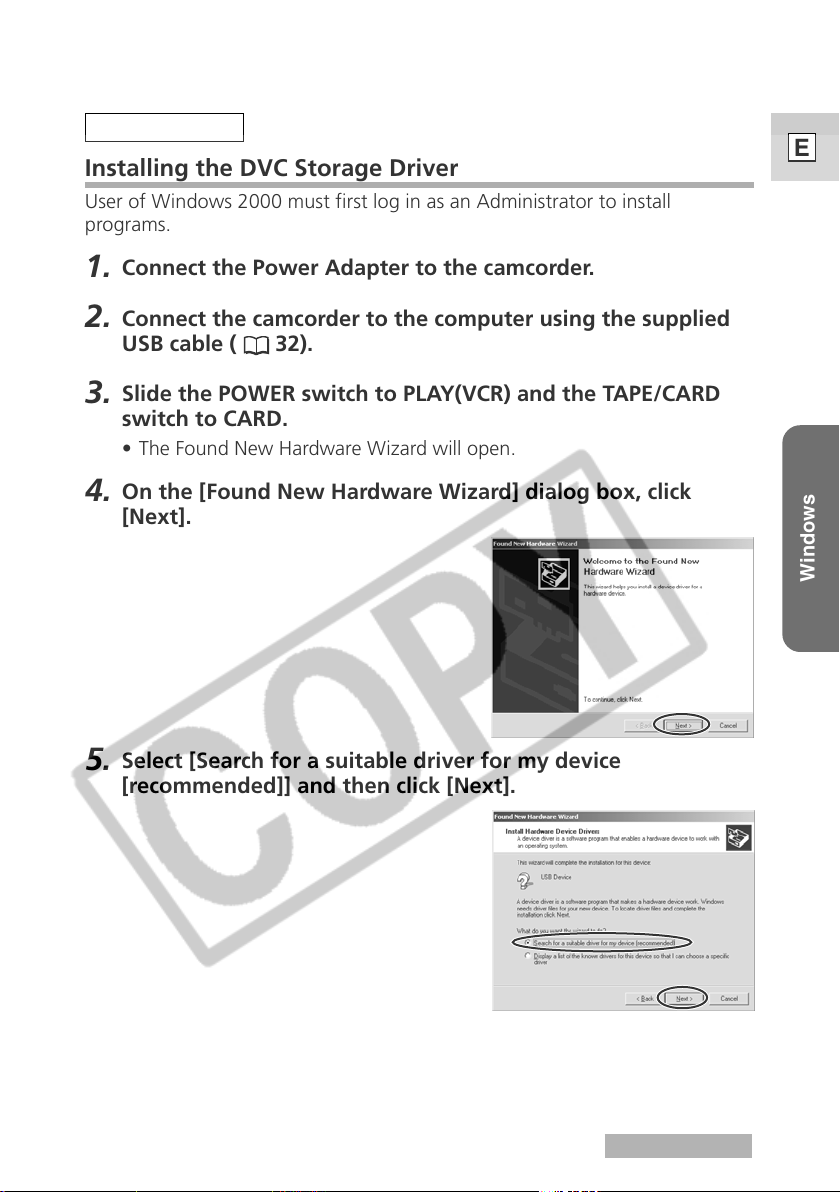
Windows 2000
Installing the DVC Storage Driver
User of Windows 2000 must first log in as an Administrator to install
programs.
Connect the Power Adapter to the camcorder.
1.
Connect the camcorder to the computer using the supplied
2.
USB cable (
Slide the POWER switch to PLAY(VCR) and the TAPE/CARD
3.
switch to CARD.
• The Found New Hardware Wizard will open.
On the [Found New Hardware Wizard] dialog box, click
4.
[Next].
32).
E
Windows
Select [Search for a suitable driver for my device
5.
[recommended]] and then click [Next].
Windows 2000
21
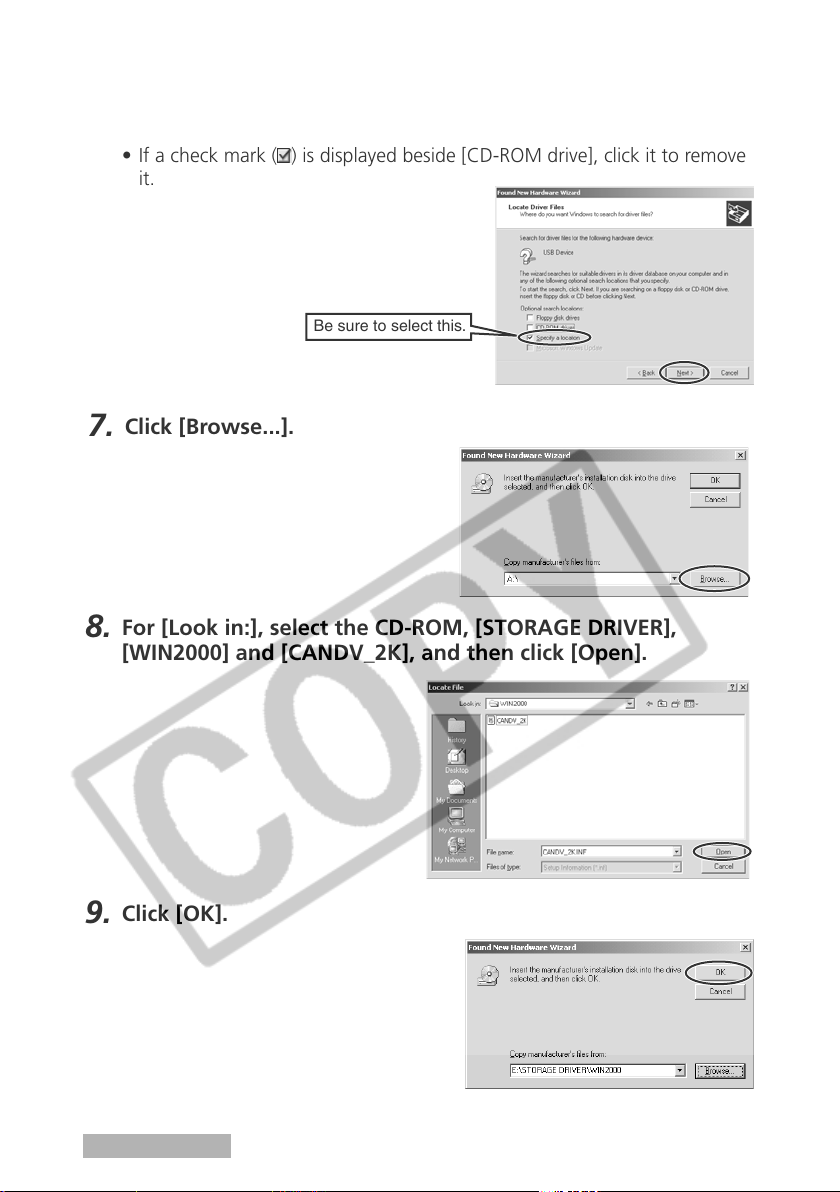
Installing the DVC Storage Driver
Select [Specify a location] and then click [Next].
6.
•
If a check mark ( ) is displayed beside [CD-ROM drive], click it to remove
it.
Be sure to select this.
Click [Browse...].
7.
For [Look in:], select the CD-ROM, [STORAGE DRIVER],
8.
[WIN2000] and [CANDV_2K], and then click [Open].
9.
22
Click [OK].
Windows 2000
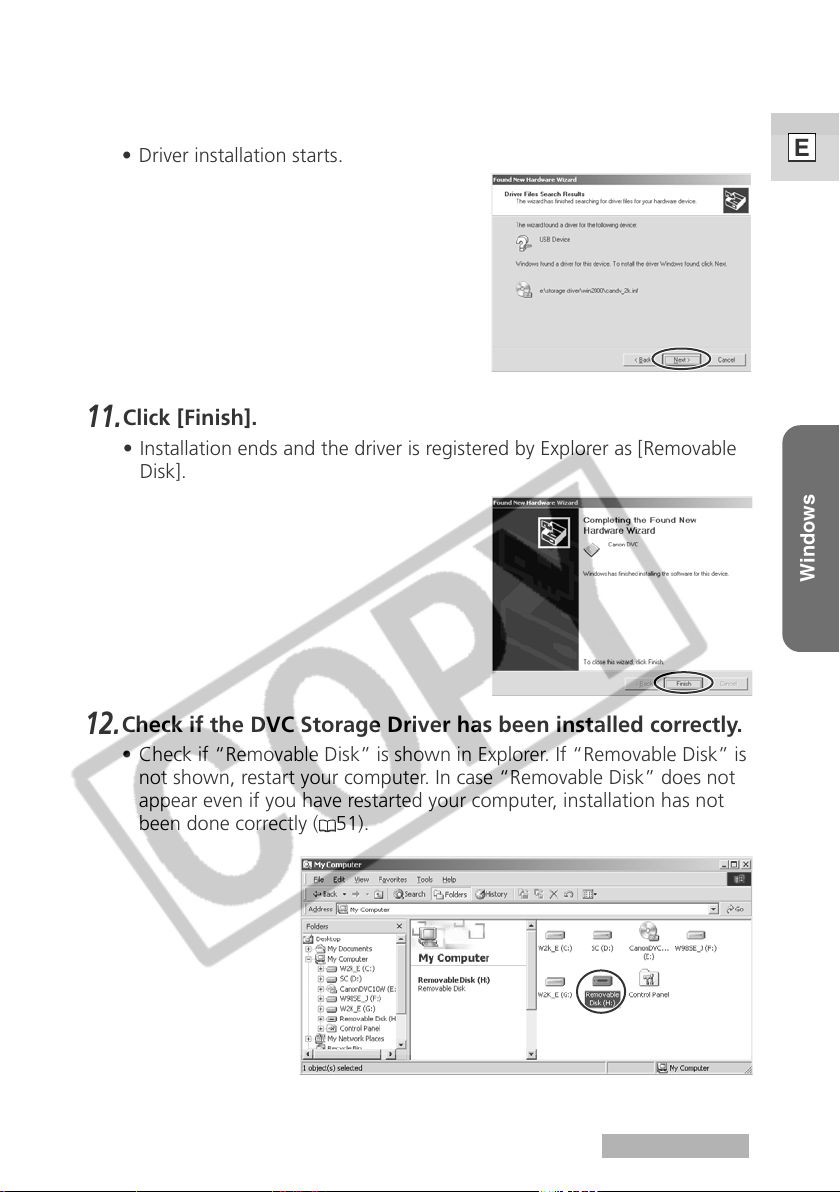
Click [Next].
10.
• Driver installation starts.
Click [Finish].
11.
• Installation ends and the driver is registered by Explorer as [Removable
Disk].
E
Windows
Check if the DVC Storage Driver has been installed correctly.
12.
• Check if “Removable Disk” is shown in Explorer. If “Removable Disk” is
not shown, restart your computer. In case “Removable Disk” does not
appear even if you have restarted your computer, installation has not
been done correctly (
51).
Windows 2000
23
 Loading...
Loading...