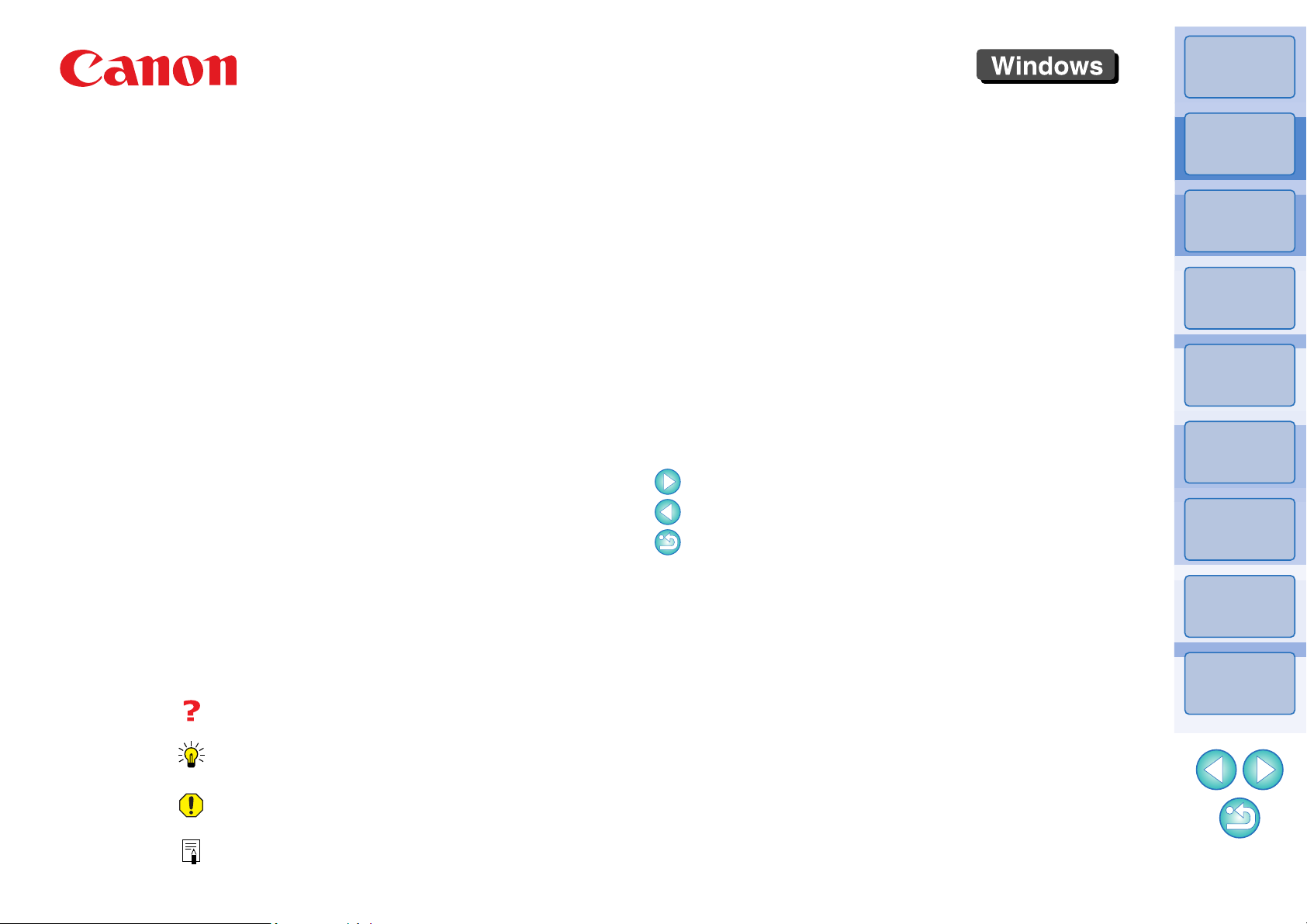
Introducción
Software de procesado, visualización y edición de imágenes RAW
Digital Photo Professional
Ver. 3.8
INSTRUCCIONES
● Contenido de estas instrucciones
● DPP se utiliza para Digital Photo Professional.
●
En estas instrucciones, las ventanas que se utilizan
en los ejemplos proceden de Windows XP.
● ` indica el procedimiento de selección del menú.
Ejemplo: menú [Archivo] ` [Salir].
● Se utilizan corchetes para indicar elementos
tales como los nombres de menú, los nombres
de los botones y los nombres de las ventanas
que aparecen en la pantalla del ordenador.
● El texto entre < > indica una tecla del teclado.
● ** indica una página de referencia.
Haga clic para ir a la página correspondiente.
● : Marca información útil cuando se produce
un problema.
● : Marca sugerencias para usar el software
con eficiencia.
● : Marca información que es recomendable
leer antes del uso.
● : Marca información adicional que puede
encontrar útil.
● Cambiar entre páginas
● Haga clic en las flechas de la esquina inferior
derecha de la pantalla.
: página siguiente
: página anterior
: volver a una página mostrada anteriormente
● Haga clic en los encabezados de capítulo del
lado derecho de la pantalla para cambiar a la
página de contenidos de ese capítulo. También
puede hacer clic en la tabla de contenidos, en el
elemento sobre el que desea leer, para ir a la
página correspondiente.
● Ayuda y teclas de método abreviado
● Para obtener información acerca del uso de
DPP, consulte la Ayuda desde el menú [Ayuda].
● Consulte [Solución de problemas] ` [Lista de
teclas de método abreviado] en la Ayuda para
ver la lista de teclas de método abreviado, útiles
para realizar operaciones rápidamente.
© CANON INC. 2010 CT1-7185DPPWS-000
Mapa de
contenidos
Funcionamiento
básico
1
Operaciones
avanzadas
2
Edición e
impresión
avanzadas de
3
imágenes
Procesar
grandes
cantidades de
4
imágenes
Editar
imágenes
5
JPEG/TIFF
Referencia
Índice

Introducción
¿Qué es una imagen RAW?
¿Qué es el revelado RAW?
¿Qué ventajas tienen las imágenes RAW?
Datos de imagen RAW
Información de condiciones de procesado de imagen
Digital Photo Professional (en adelante, “DPP”) es un software de
procesado, visualización y edición de imágenes RAW de alto
rendimiento para cámaras EOS DIGITAL. A menudo se piensa que las
imágenes RAW son difíciles de manejar en comparación con las
imágenes JPEG ordinarias, pero usando DPP es posible realizar
ediciones avanzadas e imprimir fácilmente imágenes RAW.
Las imágenes RAW y sus características
Una imagen RAW son datos de imagen que contienen el registro de los
datos de salida del sensor de imagen. Dado que el procesado de
imagen no se produce dentro de la cámara al tomar una foto, y que la
foto se graba en el formato especial de “datos de imagen RAW +
Información de condiciones de procesado de imagen en el momento de
la toma”, es necesario un software especial para ver o editar la imagen.
* “RAW” significa “en estado natural” o “no procesado ni refinado”.
Las imágenes RAW se graban con el formato “datos de imagen RAW +
información de condiciones de procesado de imagen en el momento de
la toma”. Cuando se abre una imagen en DPP, la imagen se revela
instantáneamente y se puede ver como una imagen a la que se han
aplicado las condiciones de procesado en el momento de la toma.
Aunque se realicen diversos ajustes de edición en la imagen abierta
(cada vez se somete a un proceso de revelado automático), sólo
cambian las condiciones de procesado de la imagen (condiciones de
revelado), y los “propios datos de la imagen original” permanecen
inalterados. En consecuencia, el deterioro de las imágenes no es un
problema, y son los datos de imagen perfectos para aquellos usuarios
que deseen aplicar su creatividad a las imágenes después de haberlas
captado.
En DPP la “información de condiciones de procesado de imagen” que
se puede ajustar se denomina “receta”.
Introducción
Mapa de
contenidos
Funcionamiento
básico
1
Operaciones
avanzadas
2
Edición e
impresión
avanzadas de
3
imágenes
Procesar
grandes
cantidades de
4
imágenes
Si se describiera en términos de película, el concepto de una imagen
RAW es una imagen captada aún sin revelar (imagen latente).
Con película, la imagen aparece por primera vez cuando se re vela. Las
imágenes RAW tampoco no pueden verse como una imagen en el
ordenador a menos que se realice el procesado subsiguiente de las
señales de la imagen.
En consecuencia, aunque sea digital, este procesado se llama
“revelado” y con EOS DIGITAL se realiza usando DPP.
Con DPP, es posible ver, edit ar e imprimir imágenes RA W sin necesidad
de prestar demasiada atención al proceso de revelado.
Editar
imágenes
5
JPEG/TIFF
Referencia
Índice
2
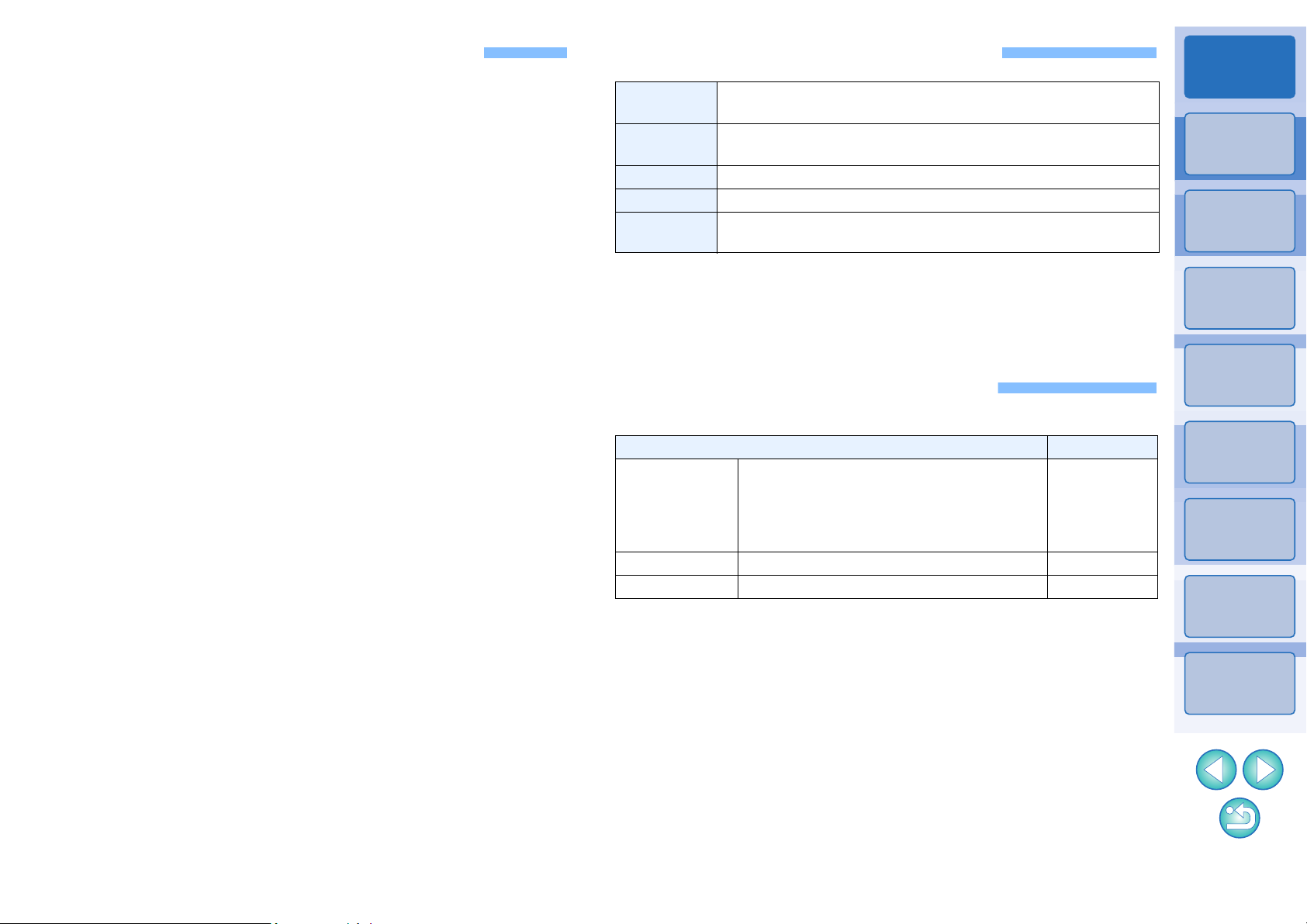
Principales características de DPP
A continuación se indican las principales tareas que se pueden realizar
con las imágenes descargadas en el ordenador.
● Ver y organizar imágenes RAW
● Ajustar imágenes RAW en tiempo real
● Ajustes diversos de imagen conservando la imagen original
● Aplicar libremente un estilo de imagen
● Ver la imagen antes y después del ajuste en la misma ventana
● Recortar y ajustar el ángulo de una imagen
● Cambiar el tamaño de la imagen
● Corrección de aberración del objetivo
Proceso automático/manual de borrado de polvo
●
● Convertir una imagen RAW en una imagen
JPEG o TIFF y guardarla
● Procesar grandes cantidades de imágenes RAW en lotes
● Transferir la imagen a un software de edición de imágenes
● Imprimir una imagen RAW
● Ver y organizar imágenes JPEG y TIFF
Ajustar imágenes JPEG y TIFF en tiempo real
●
● Ajustes diversos de imagen conservando la imagen original
● Imprimir imágenes JPEG y TIFF
● Compatibilidad con la administración del
color
● Simulación CMAN para la impresión comercial
Requisitos del sistema
1
SO
Ordenador
CPU Pentium a 1,3 GHz o superior*
RAM Mínimo 1 GB
Pantalla
*1Compatible con sistemas de 32 bits/64 bits para todas las versiones
excepto Starter Edition
2
*
Compatible con sistemas de 32 bits/64 bits para todas las versiones
excepto Starter Edition (Compatible también con Service Pack 1)
3
Compatible con Service Pack 2/Service Pack 3
*
4
Se recomienda Core2 Duo o superior
*
Windows 7*
Windows XP Professional/Home Edition*
PC con uno de los sistemas operativos antes indicados preinstalado
* No se admiten equipos actualizados
Resolución de pantalla: 1024 × 768 píxeles o más
Calidad de color: media (16 bits) o más
, Windows Vista*
2
3
4
Imágenes compatibles
Este software admite los siguientes tipos de imagen.
Tipo de imagen Extensión
Imágenes RAW*
cámaras EOS DIGIT AL, excepto la EOS
Imágenes RAW
Imágenes JPEG
Imágenes TIFF Imágenes TIFF compatibles con Exif .TIF, .TIFF
1
*
Compatible con imágenes RAW captadas con la EOS D6000 o la EOS
D2000 convertidas en imágenes RAW utilizando CR2 Converter y que
tengan la extensión “.CR2”.
Para obtener información sobre CR2 C on verte r, consulte el sitio Web de Canon.
*2•
Únicamente los modelos en los que aparece D igital Ph oto Professional
en el elemento “Tipo de datos” del apartado de especificaciones
prácticamente al final de la Guía del usuario de la cámara.
• Utilice la aplicación especializada CameraWindow para descargar
imágenes de una cámara PowerShot a un ordenador. Consulte la
Guía de iniciación al software para obtener más información.
• La corrección de aberración del objetivo solamente puede utilizarse
con algunos modelos de cámaras y objetivos.
• No se puede utilizar el proceso de eliminación automática del polvo
ni otras funciones específicas de la EOS DIGITAL.
También son compatibles las imágenes RA W tomadas con la Powe rShot Pro1,
•
pero no se pueden editar con la función de ajuste de imagen DPP RAW.
DCS1 y la EOS DCS3
Imágenes RAW*
cámaras PowerShot
Imágenes JPEG compatibles con Exif 2.2 ó 2.21
1
tomadas con
2
tomadas con
.CR2
.TIF
.CRW
.JPG, .JPEG
Introducción
Mapa de
contenidos
Funcionamiento
básico
1
Operaciones
avanzadas
2
Edición e
impresión
avanzadas de
3
imágenes
Procesar
grandes
cantidades de
4
imágenes
Editar
imágenes
5
JPEG/TIFF
Referencia
Índice
3
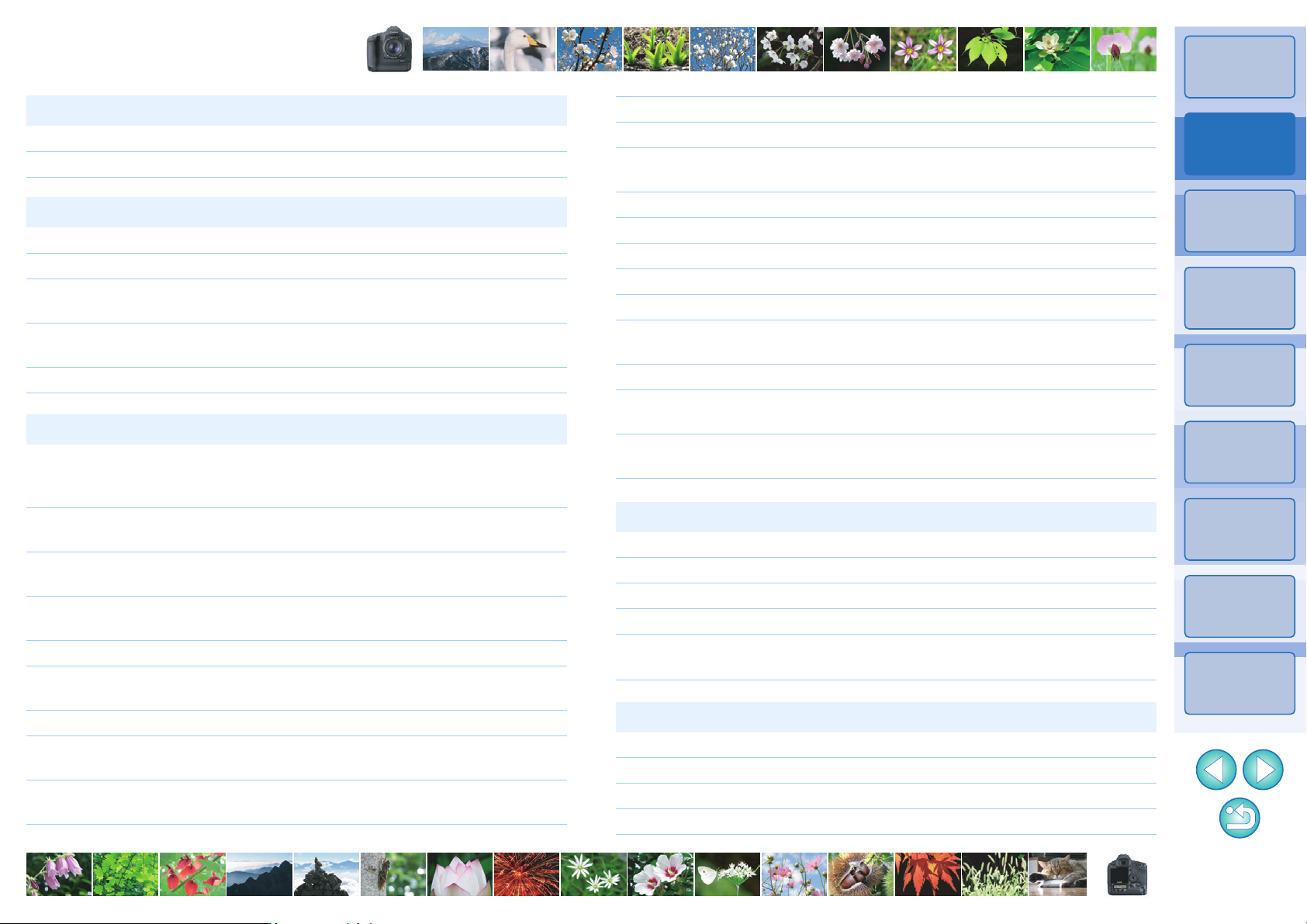
Mapa de contenidos
Introducción
Descargar imágenes en el ordenador
●
Descargar imágenes conectando la cáma ra y el orde nador
● Descargar imágenes usando un lector de tarjetas ➜ p.9
➜ p.7
Ver y revisar imágenes RAW
● Ampliar rápidamente partes de una imagen ➜ p.11
● Ordenar imágenes (marcas de verificación) ➜ p.17, p.18
Mostrar una imagen captada simultáneamente como
●
imagen RAW e imagen JPEG como una única ima gen
● Mostrar las imágenes de la lista de miniaturas en alt a
resolución
Revisar información de la toma tal co mo la fech a d e toma
●
➜ p.20
➜ p.21
➜ p.10, p.21
Editar imágenes RAW (Ajuste)
● Ajustar brillo/oscuridad
● Usar el ajuste automático
● Cambiar el estilo de imagen
● Hacer más nítida la modulación y el contraste de los
colores (contraste)
● Hacer que los tonos de la piel parezcan más
naturales (tono del color)
● Hacer más vivos los colores de las imágenes
(saturación de color)
● Hacer las imágenes más nítidas (nitidez) ➜ p.29
● Ajustar una imagen para hacer que el tono del color
sea más natural (equilibrio del blanco)
Cambiar una imagen a blanco y negro o tonos sepia (monocromo)
●
● Recortar una imagen y ajustar el ángulo de una
imagen
Especificar una relación de aspecto que coincida con el
●
tamaño del papel en el que se va a imprimir la imagen
➜ p.12, p.24
➜ p.30
➜ p.24
➜ p.27
➜ p.27
➜ p.27
➜ p.25
➜ p.28
➜ p.35
➜ p.35
● Borrar el polvo captado con la imagen ➜ p.64, p.66
● Borrar partes no deseadas de una imagen ➜ p.68
● Corrección automática de imágenes RAW con
Luminosidad Automática
● Ajustar la luminosidad de las sombras/iluminaciones ➜ p.54
● Reducir el ruido de la imagen ➜ p.59
● Corregir la aberración del objetivo ➜ p.60
● Usar un archivo de estilo de imagen ➜ p.56
● Editar eficientemente ➜ p.31
● Editar una imagen compárandola antes y después del
ajuste
● Sincronizar varias imágenes ➜ p.51
Mostrar una indicación de advertencia en las áreas que sup eren
●
el intervalo ajustado (adve rte ncia de Ilum inac ión /Somb ra)
● Restaurar una imagen ajustada a su estado en el
momento de la toma
➜ p.58
➜ p.50
➜ p.52
➜ p.40
Imprimir
● Imprimir bien en una impresora Canon ➜ p.40, p.71, p.72
Reproducir fielmente el color del motivo al imprimir
●
● Imprimir con la información de la toma ➜ p.69
Imprimir una lista de miniaturas de las imáge nes
●
● Aproximar el color que se ve en la pantalla y el
de los resultados impresos
➜ p.40, p.71, p.72
➜ p.70
➜ p.77
Conversión de imágenes
● Convertir una imagen RAW en una imagen JPEG ➜ p.39, p.83
● Editar en Photoshop ➜ p.68, p.84
● Realizar procesado por lotes ➜ p.83
● Editar (ajustar) una imagen JPEG ➜ p.87
Mapa de
contenidos
Funcionamiento
básico
1
Operaciones
avanzadas
2
Edición e
impresión
avanzadas de
3
imágenes
Procesar
grandes
cantidades de
4
imágenes
Editar
imágenes
5
JPEG/TIFF
Referencia
Índice
4
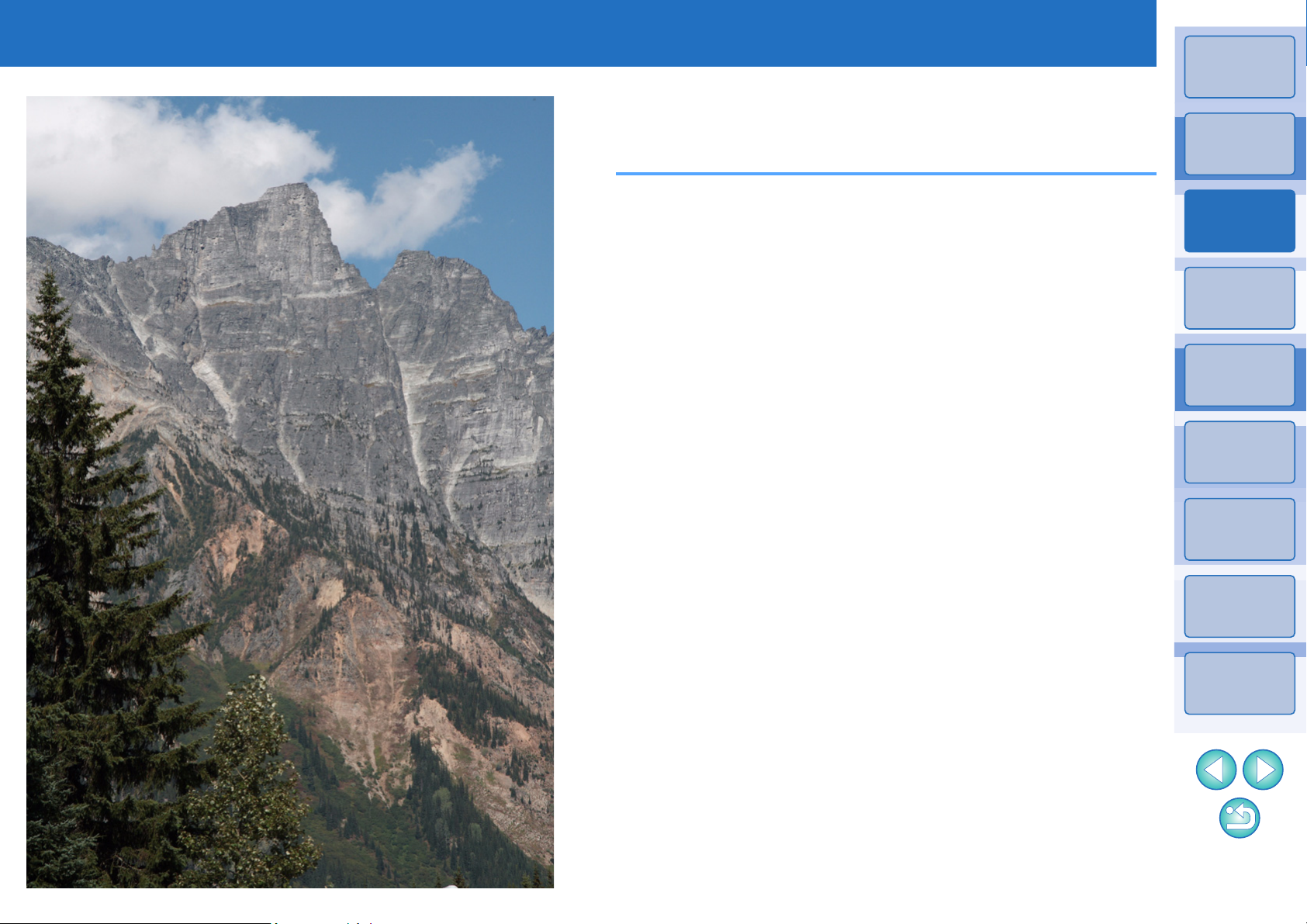
1
Funcionamiento básico
Aquí se explica el flujo operativo básico: desde cómo descargar en el
ordenador las imágenes captadas con la cámara hasta revisar, editar,
guardar e imprimir una imagen RAW descargada.
Introducción
Mapa de
contenidos
Iniciar DPP................................................................. 6
Visualización de la ventana principal............................ 6
Descargar una imagen en el ordenador.................... 7
Descargar imágenes con un lector de tarjetas............. 9
Ver una imagen....................................................... 10
Ver imágenes como miniaturas en la ventana
principal.....................................................................
Cambiar el tamaño de las imágenes en miniatura...
Ampliar y ver una imagen en la ventana de edición... 11
Ampliar y ver una área específica.......................... 11
Ajustar una imagen.................................................. 12
Acerca de la paleta de herramientas.......................... 12
Acerca de las recetas................................................. 12
Guardar una imagen................................................ 13
Guardar ...................................................................... 13
10
10
Funcionamiento
básico
1
Operaciones
avanzadas
2
Edición e
impresión
avanzadas de
3
imágenes
Procesar
grandes
cantidades de
4
imágenes
Editar
imágenes
5
JPEG/TIFF
Referencia
Imprimir una imagen................................................ 14
Imprimir....................................................................... 14
Salir de DPP............................................................ 14
Índice
5
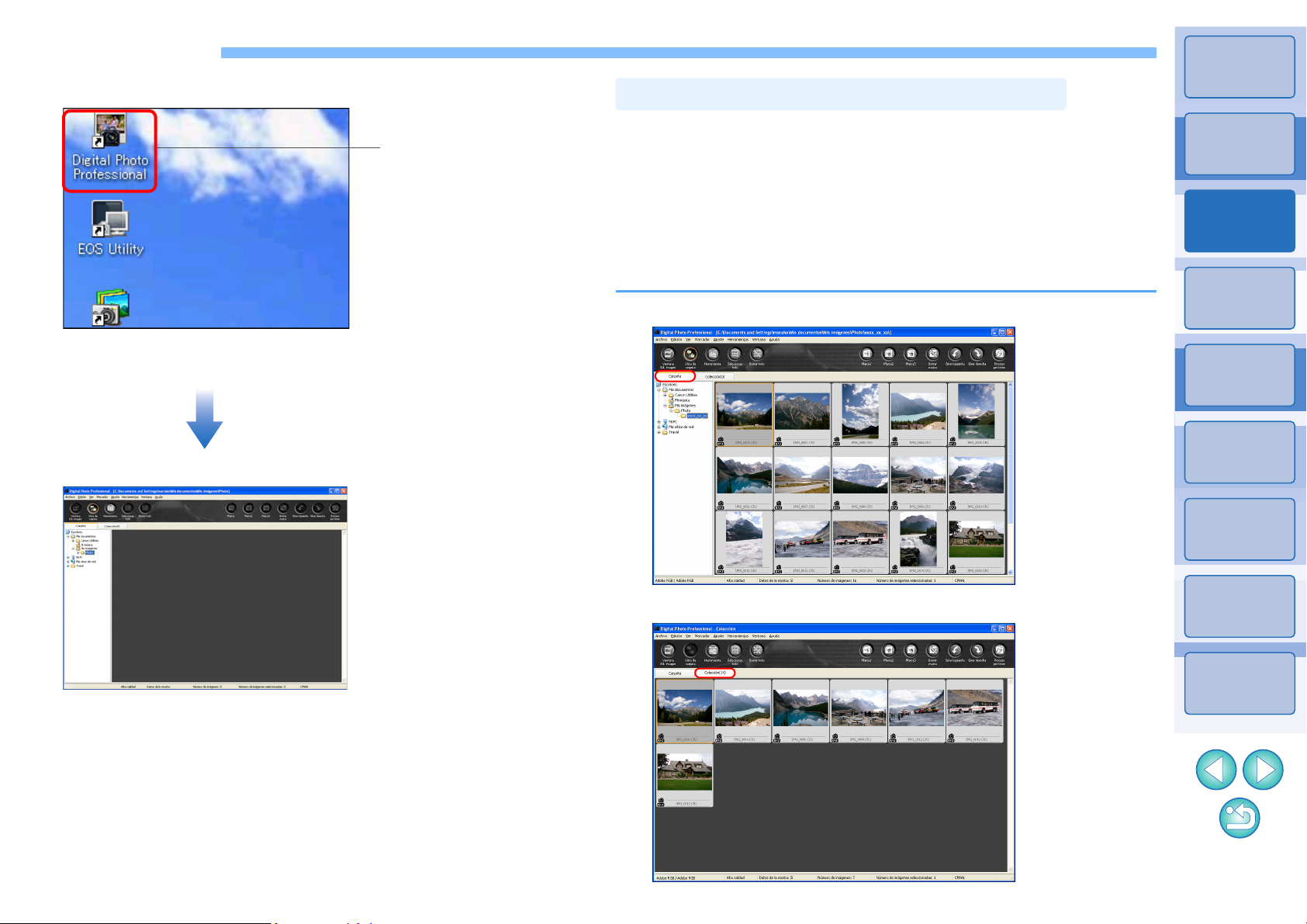
Iniciar DPP
Haga doble clic
Ventana principal (ventana [Carpeta])
Visualización de la ventana principal
Ventana [Carpeta]
Ventana [Colección]
Haga doble clic en el icono del escritorio.
Introducción
➜ Se iniciará DPP y aparecerá la ventana principal (ventana
[Carpeta]).
En la ventana principal, puede usar las fichas para seleccionar la
ventana [Carpeta] o la ventana [Colección]. La ventana [Carpeta]
muestra las imágenes en carpetas del ordenador, mientras que la
ventana [Colección] (p.33) muestra imágenes seleccionadas
aleatóriamente por el usuario entre una o más carpetas y reunidas en
un conjunto.
A menos que se indique lo contrario, la ventana [Carpeta] se describirá
como ventana principal de ahora en adelante.
Mapa de
contenidos
Funcionamiento
básico
1
Operaciones
avanzadas
2
Edición e
impresión
avanzadas de
3
imágenes
Procesar
grandes
cantidades de
4
imágenes
Editar
imágenes
5
JPEG/TIFF
Referencia
Índice
6
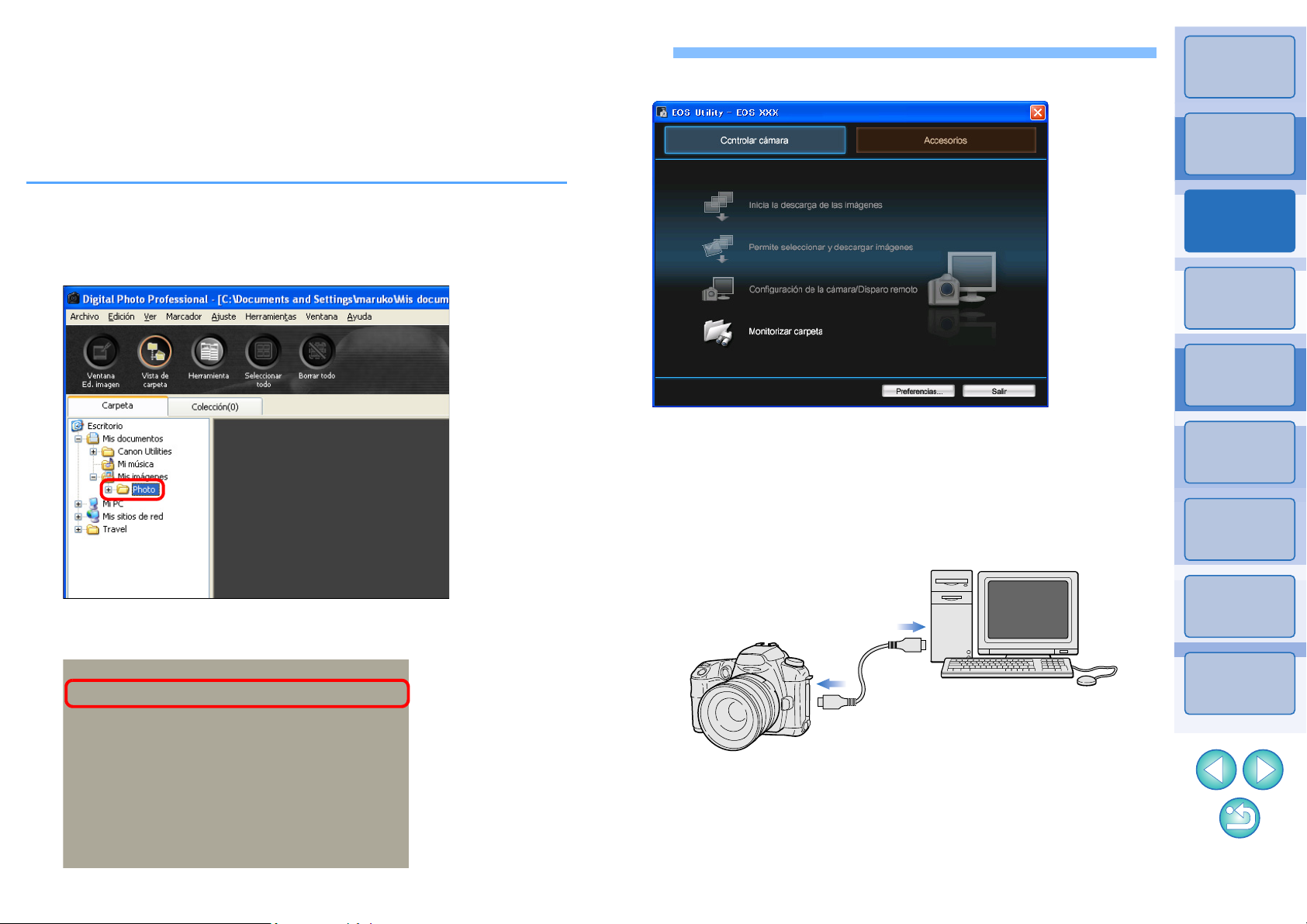
Descargar una imagen en el ordenador
EOS Utility
Conecte la cámara y el ordenador con el cable que se proporciona y
descargue las imágenes guardadas en la tarjeta de memoria que se
encuentra insertada en la cámara.
Para descargar imágenes, inicie el software de la cámara, “EOS Utility”,
desde DPP y utilícelo.
Introducción
Mapa de
contenidos
Seleccione el destino para guardar las imágenes.
1
● Seleccione el destino para guardar las imágenes en el área de
carpetas de la izquierda de la ventana principal.
● Cuando cree una carpeta, consulte p.47.
Inicie EOS Utility.
2
● Seleccione el menú [Herramientas] ` [Iniciar EOS Utility].
Conecte la cámara y el ordenador y encienda la cámara.
3
● Conecte la cámara y el ordenador con el cable de interfaz que se
proporciona con la cámara, y encienda la cámara.
● Para ver instrucciones detalladas sobre la conexión de la cámara
al ordenador, consulte el “EOS Utility INSTRUCCIONES”
(manual electrónico en formato PDF).
Funcionamiento
básico
1
Operaciones
avanzadas
2
Edición e
impresión
avanzadas de
3
imágenes
Procesar
grandes
cantidades de
4
imágenes
Editar
imágenes
5
JPEG/TIFF
Referencia
➜ Se iniciará EOS Utility.
Índice
➜ Aparece la ventana de captura para EOS Utility.
7
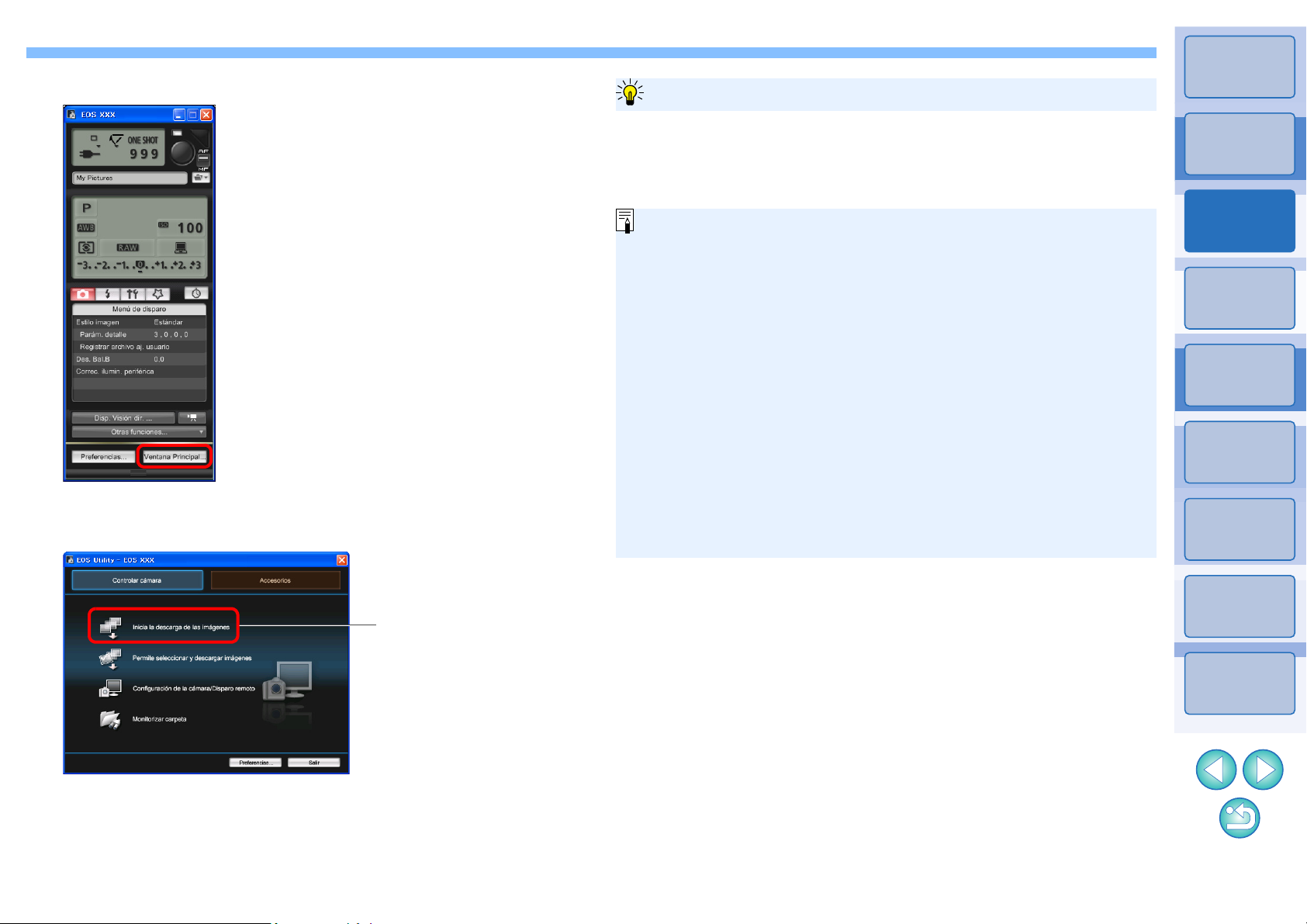
Haga clic en el botón [Ventana principal].
Haga clic
4
Ventajas de usar EOS Utility para descargar imágenes
El uso de EOS Utility para descargar imágenes facilita la tarea de
organizar las imágenes al descargarlas, ordenarlas y guardarlas en
carpetas por fecha.
Introducción
Mapa de
contenidos
➜ Aparece la ventana principal para EOS Utility.
Descargue las imágenes.
5
● No puede iniciar EOS Utility en la ventana [Colección] (p.6, p.33).
● Cuando EOS Utility se haya iniciado desde DPP, no podrá utilizar
las siguientes funciones.
•Vista Ventana de verificación rápida (p.16)
•Recortar y ajustar el ángulo de una imagen (p.35, p.95)
•Proceso de borrado de polvo (función de sello de copia)
(p.64 a p.68, p.98 a p.102)
•Cambiar por lotes nombres de archivo (función de cambio de
nombre) (p.85)
•Imprimir con información de la toma (p.69)
•Imprimir una lista de miniaturas (impresión de hoja de
contactos) (p.70)
•Imprimir usando Easy-PhotoPrint EX o Easy-PhotoPrint
(Impresión plugin) (p.40, p.43)
•Transferir imágenes a Photoshop (p.68)
•Guardar imágenes por lotes (proceso por lotes) (p.83)
Funcionamiento
básico
1
Operaciones
avanzadas
2
Edición e
impresión
avanzadas de
3
imágenes
Procesar
grandes
cantidades de
4
imágenes
Editar
imágenes
5
JPEG/TIFF
Referencia
➜ Se iniciará la descarga de imágenes.
➜
Las imágenes descargadas se guardan en la carpeta seleccionada
en el paso 1 y se muestran en la ventana principal de DPP.
➜ Las imágenes descargadas se ordenan por fechas en carpetas y
se guardan.
Índice
8
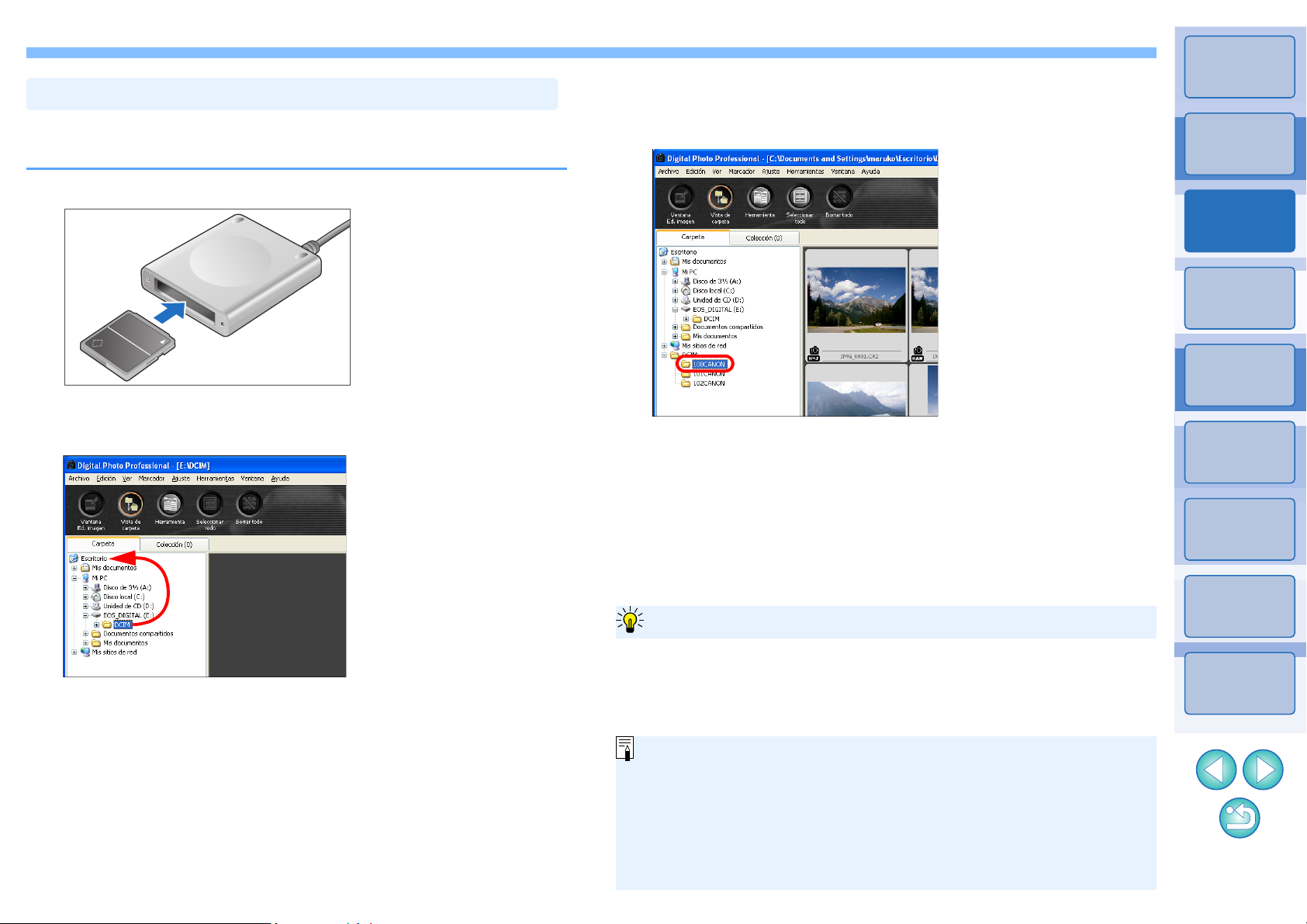
T ambié n puede descargar imágenes en el ordenador mediante un lector
Descargar imágenes con un lector de tarjetas
Si selecciona la carpeta de la tarjeta de memoria directamente en DPP,
las imágenes de la carpeta se mostrarán en DPP y podrá examinar las
imágenes captadas.
Comprobación antes de descargar imágenes
● La copia en el ordenador puede tardar si hay un gran número de
imágenes captadas guardadas en la tarjeta de memoria.
● Para ver información detallada sobre la estructura de carpetas de
[DCIM] y los nombres de archivo de las imágenes captadas,
consulte “Estructura de carpetas y nombres de archivo en la
tarjeta de memoria”, en el “EOS Utility INSTRUCCIONES”
(manual electrónico en formato PDF).
de tarjetas de otro fabricante.
Cargue la tarjeta de memoria en el lector de tarjetas.
1
Abra [Mi PC] ` [EOS_DIGITAL] y arrastre la carpeta
2
[DCIM] al [Escritorio].
Muestre las imágenes descargadas en el ordenador.
3
● En la carpeta [DCIM] copiada en el escritorio, seleccione la
carpeta donde se guardan las imágenes captadas.
➜ Las imágenes de la carpeta se muestran en la ventana principal
de DPP.
Introducción
Mapa de
contenidos
Funcionamiento
básico
1
Operaciones
avanzadas
2
Edición e
impresión
avanzadas de
3
imágenes
Procesar
grandes
cantidades de
4
imágenes
Editar
imágenes
5
JPEG/TIFF
➜ La carpeta [DCIM] se descargará en su ordenador.
● Todas las imágenes se guardan en unidades de carpeta dentro
de la carpeta [DCIM].
Referencia
Índice
9
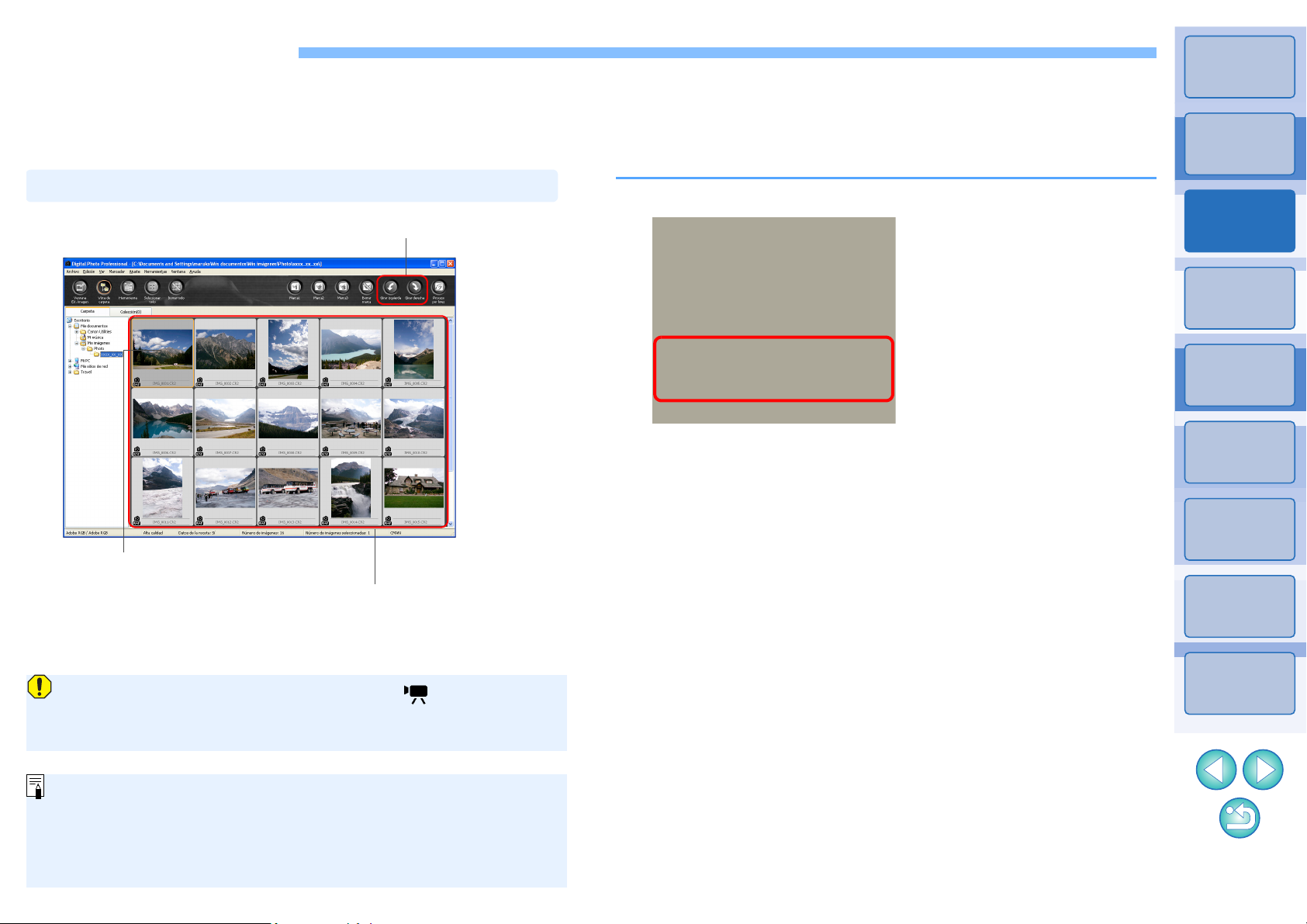
Ver imágenes como miniaturas en la ventana principal
Ventana principal
Gire la imagen seleccionada
Haga clic para seleccionar la imagen
Visualización de miniaturas de todas las imágenes de la carpeta
seleccionada en el área de carpeta de la izquierda
Las imágenes que se muestran con el icono [ ] son archivos de
vídeo y no se pueden reproducir en DPP. Utilice “ZoomBrowser
EX”, que es compatible con los archivos de vídeo EOS DIGITAL.
●
Cuando hay información sobre la relación de aspecto adjunta a la
imagen captada con la EOS-1D Mark IV, la EOS-1Ds Mark III, la EOS1D Mark III o la EOS 7D, la imagen, se muestra como una imagen
recortada
(p.35, p.95)
.
●
Para ver la lista de funciones de la ventan a principal, consulte p.107.
Ver una imagen
Las imágenes descargadas en el ordenador se m uestran como una lista de
miniaturas en la ventana principal. Puede hacer doble clic en una imagen
para abrir la ventana de edición y mostrar la imagen con un tama ño mayor.
Cambiar el tamaño de las imágenes en miniatura
Puede cambiar el tamaño de las imágenes en miniatura que se
muestran en la ventana principal, y mostrarlas con la información de
toma adjunta.
Introducción
Mapa de
contenidos
Seleccione el menú [Ver] ` elemento deseado.
➜ La pantalla cambia al elemento seleccionado.
Funcionamiento
básico
1
Operaciones
avanzadas
2
Edición e
impresión
avanzadas de
3
imágenes
Procesar
grandes
cantidades de
4
imágenes
Editar
imágenes
5
JPEG/TIFF
Referencia
Índice
10
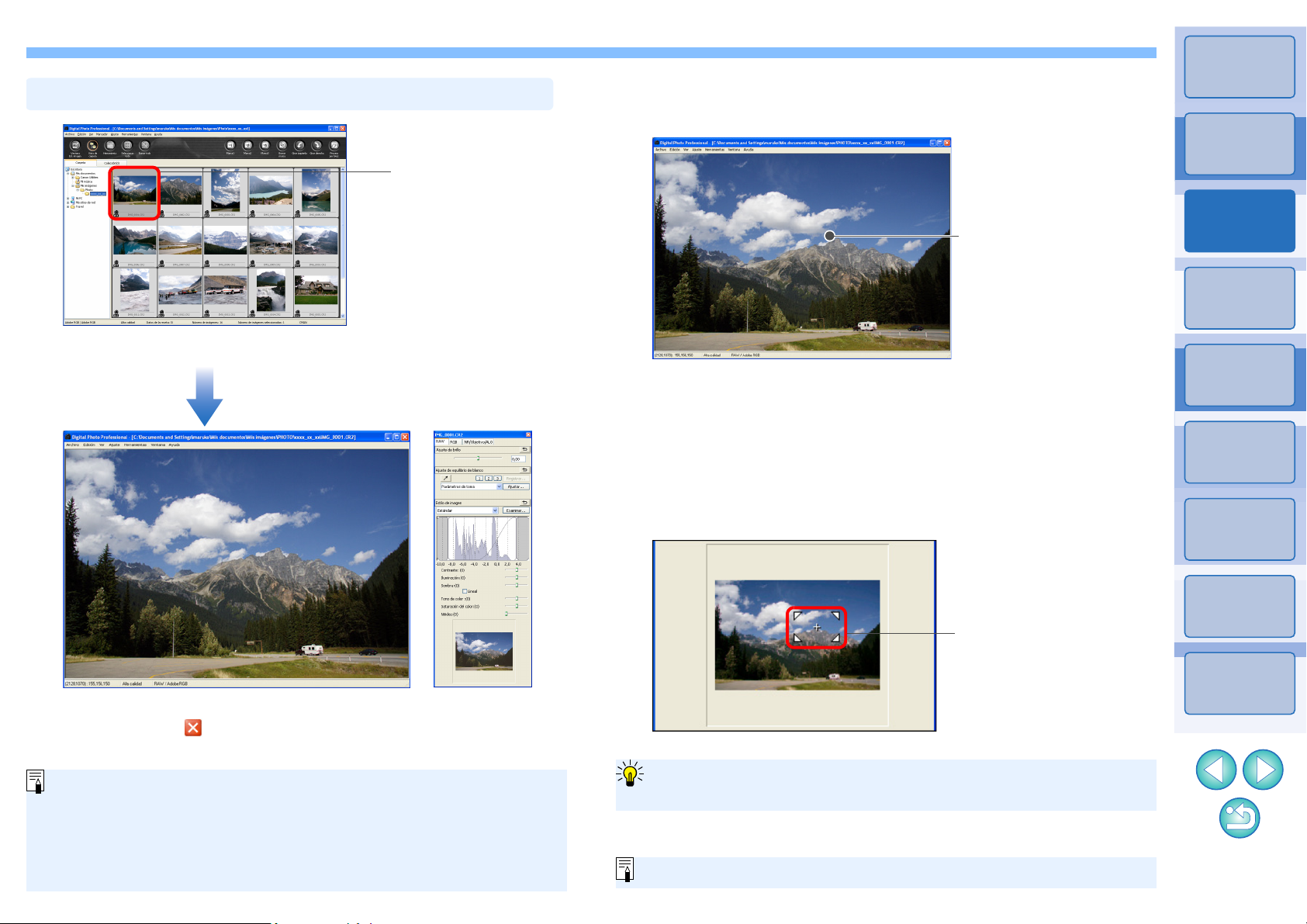
Ampliar y ver una imagen en la ventana de edición
Haga doble clic
Ventana de
edición
Paleta de
herramientas
● Si selecciona el menú [Ver] ` [Punto AF] en la ventana de
edición, puede mostrar los puntos AF seleccionados en la
cámara en el momento de la toma. No obstante, los puntos AF no
se muestran para las imágenes cuyo tamaño se haya cambiado
y, a continuación, se hayan convertido y guardado (p.39, p.116).
●
Para ver la lista de funciones de la ven tana de edición , consu lte p.1 10.
Ampliar y ver una área específica
Haga doble clic
Posición de visualización ampliada en la paleta de herramientas
Arrastre para cambiar la
posición de visualización
ampliada
Seleccione el menú [Ver] ` [Ver 200%] o [Ver 50%].
Para mostrar una imagen con una relación de ampliación
diferente del 100%
Puede cambiar la relación de ampliación haciendo doble clic (p.75).
Haga doble clic en el área que desea ampliar.
Introducción
Mapa de
contenidos
Funcionamiento
básico
1
Operaciones
avanzadas
2
➜ Aparecerá la ventana de edición.
➜ La imagen puede tardar en redibujarse.
● Haga clic en [ ] en la esquina superior derecha de la ventana
de edición para cerrar la ventana de edición.
➜ El área en el que haga doble clic se ampliará al 100% (tamaño
real en píxeles). Si espera un momento, cambiará a una
visualización más clara.
● Haga doble clic de nuevo para volver a la vista completa.
● Para cambiar la posición de visualización, arrastre sobre la
imagen o arrastre la posición de visualización ampliada de la
paleta de herramientas.
Edición e
impresión
avanzadas de
3
imágenes
Procesar
grandes
cantidades de
4
imágenes
Editar
imágenes
5
JPEG/TIFF
Referencia
Índice
11

Ajustar una imagen
Devuelve la imagen a
los ajustes originales
Arrastre el deslizador a
la izquierda o a la
derecha
Paleta de herramientas
Seleccione el menú [Ver] ` [Paleta de herramientas].
La paleta de herramientas no se muestra
Acerca de la paleta de herramientas
Acerca de las recetas
Para ver la lista de funciones de la p aleta de herramient as, consulte
p.111.
Puede realizar diversos ajustes de imagen, tales como el ajuste de brillo
o el cambio del estilo de imagen, usando la paleta de herramient as de la
ventana de edición. Es fácil restaurar el estado original de una imagen
con el botón [ ], aunque se haya realizado el ajuste incorrecto.
Pruebe los diversos ajustes.
Como ejemplo, aquí se explica el procedimiento para ajustar el brillo de
una imagen.
Puede ajustar imágenes con la palet a de herramientas cambiando entre
las fichas [RAW], [RGB] y [NR/Objetivo/ALO] según las necesidades de
edición.
Dado que el ajuste realizado con la paleta de herramient as (cada vez se
somete a un proceso de revelado automático) solamente cambia las
condiciones de procesado de la imagen, los “propios datos de la
imagen original” permanecen inalterados. Por lo tanto, no hay
problemas de deterioro de imagen provocado por la edición, y es
posible reajustar las imágenes tantas veces como se desee.
Consulte desde el Capítulo 2 en adelante para ver información más
detallada sobre las diversas funciones de la paleta de herramientas.
Introducción
Mapa de
contenidos
Funcionamiento
básico
1
Operaciones
avanzadas
2
Edición e
impresión
avanzadas de
3
imágenes
➜ El brillo de la imagen cambia en tiempo real de acuerdo con la
magnitud de los ajustes.
En DPP, todo el contenido de los ajustes (información de las
condiciones de procesado de la imagen) realizados con la paleta de
herramientas se guarda en la imagen como datos denominados “receta”
(p.80).
Procesar
grandes
cantidades de
4
imágenes
Editar
imágenes
5
JPEG/TIFF
Referencia
Índice
12
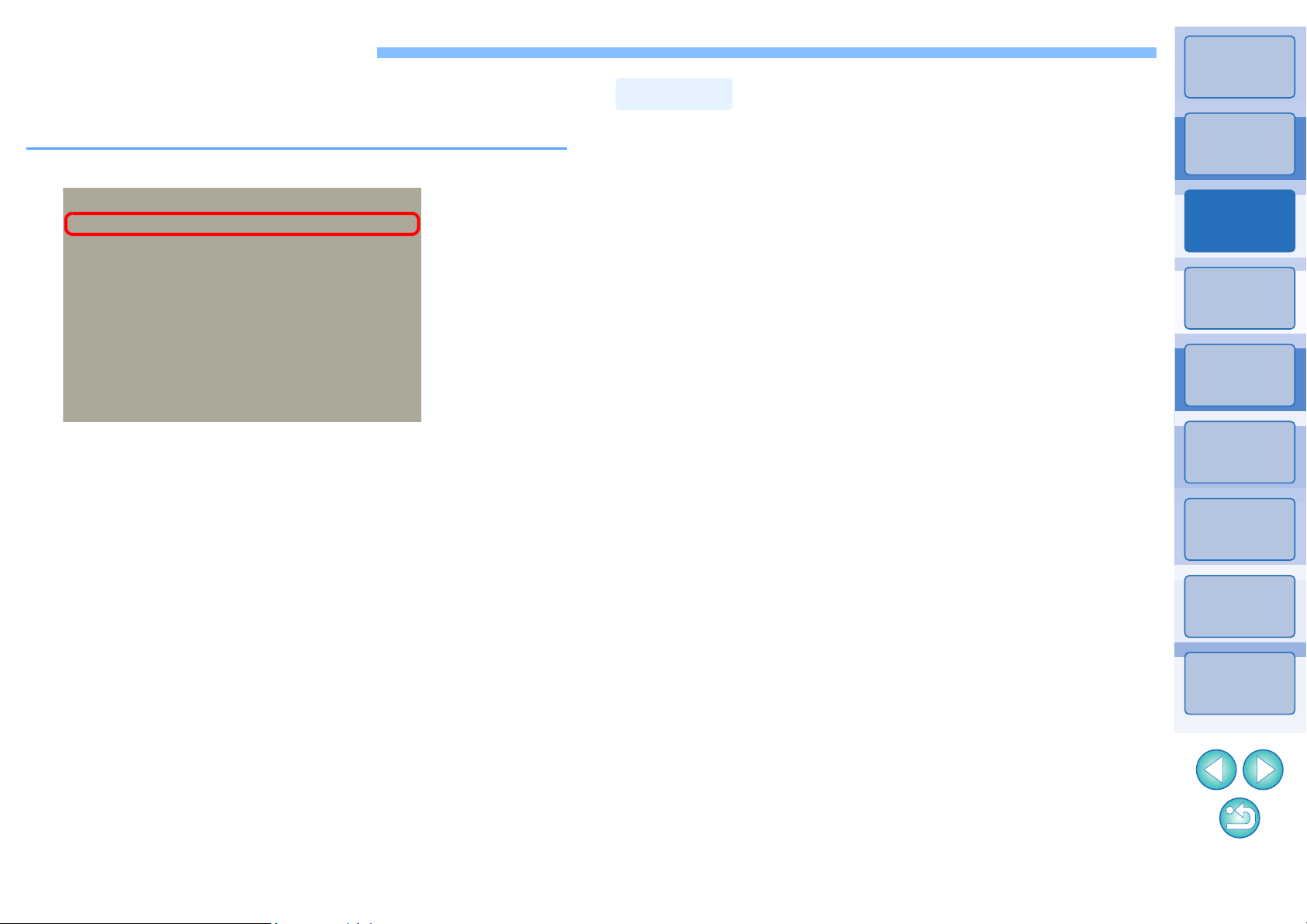
Guardar una imagen
Guardar
Si realiza la operación de guardar aquí descrita, puede guardar todos
los contenidos de ajuste (receta) realizados con la paleta de
herramientas en la imagen RAW.
Seleccione el menú [Archivo] ` [Guardar].
➜ Los contenidos de ajuste (receta) se guardan en la imagen.
Con DPP, puede guardar imágenes de las formas siguientes según sus
necesidades. Para ver información detallada sobre cada método de
guardado, consulte desde el Capítulo 2 en adelante.
● Guardar (p.38)
Agregue contenidos de ajuste (receta) realizados con la paleta de
herramientas a una imagen RAW y guárdela.
● Guardar como (p.38)
Agregue contenidos de ajuste (receta) realizados con la paleta de
herramientas a una imagen RA W y guárdela como una imagen RAW
separada. La imagen RAW original permanece inalterada.
● Agregar miniatura a la imagen y guardar* (p.21)
Cree una nueva imagen en miniatura para la ventana principal y
guárdela en cada imagen.
La calidad de las imágenes de la ventana principal mejora y las
imágenes se redibujan con más rapidez.
● Convertir y guardar (p.39)
Convierta una imagen RAW ajustada en una imagen JPEG o TIFF y
guárdela.
La imagen RAW original permanece inalterada.
● Proceso por lotes (p.83)
Convierta por lotes varias imágenes RAW ajustadas en imágenes
JPEG o TIFF y guárdelas.
Las imágenes RAW originales permanecen inalteradas.
Introducción
Mapa de
contenidos
Funcionamiento
básico
1
Operaciones
avanzadas
2
Edición e
impresión
avanzadas de
3
imágenes
Procesar
grandes
cantidades de
4
imágenes
Editar
imágenes
5
JPEG/TIFF
* Opción disponible en la ventana principal.
Referencia
Índice
13

Imprimir una imagen
Imprimir
Si intenta salir de DPP sin guardar las imágenes afectadas,
aparecerá un cuadro de diálogo de confirmación para guardar las
imágenes. Haga clic en el botón [Sí a todo] para guardar el
contenido de los ajustes (receta) en todas las imágenes ajustadas.
Puede imprimir imágenes con una impresora. Como ejemplo, aquí se
describe el procedimiento de imprimir una imagen en una hoja de p apel.
Seleccione el menú [Archivo] ` [Imprimir].
1
Salir de DPP
En la ventana princip al, seleccione el menú [Archivo]
` [Salir].
Introducción
Mapa de
contenidos
Funcionamiento
básico
1
Operaciones
avanzadas
2
Edición e
impresión
avanzadas de
3
imágenes
➜ Aparecerá el cuadro de diálogo de ajustes de impresión de la
impresora.
Imprima.
2
● Especifique los ajustes óptimos para la impresión fotográfica en
el cuadro de diálogo de ajustes de impresión de la impresora y
haga clic en el botón [Aceptar].
➜ Se iniciará la impresión.
Con DPP, puede imprimir de las formas siguientes según sus
necesidades. Para ver información detallada sobre cada método de
impresión, consulte desde el Capítulo 2 en adelante.
● Imprimir una imagen (p.46)
● Imprimir con una impresora de inyección de tinta Canon (p.40, p.43)
● Imprimir con una impresora Canon de gama alta (p.71)
● Imprimir con información de la toma (p.69)
● Imprimir una lista de miniaturas (impresión de hoja de contactos)
(p.70)
➜ DPP se cierra.
Procesar
grandes
cantidades de
4
imágenes
Editar
imágenes
5
JPEG/TIFF
Referencia
Índice
14

2
Operaciones avanzadas
Introducción
Aquí se describe un flujo operativo más avanzado, desde la revisión más eficiente
de imágenes, diversas formas de editar imágenes, la impresión de imágenes RAW
usando una impresora Canon, hasta la forma de ordena r imágene s.
Revisar y ordenar eficientemente las imágenes...... 16
Ordenar imágenes..................................................... 17
Ordenar imágenes en la ventana principal............ 18
Organizar imágenes en la ventana principal ............. 18
Organizar por tipo.................................................. 18
Organización libre.................................................. 19
Mostrar una imagen RAW y una imagen JPEG como
una única imagen ......................................................
Mejorar la calidad de las imágenes en la ventana principal...
Revisar la información de las imágenes.................... 21
Editar una imagen.................................................... 23
Acerca de la paleta de herramientas RAW................ 23
Editar con la paleta de herramientas en la ventana
principal .................................................................
Ajustar el brillo........................................................... 24
Cambiar un estilo de imagen..................................... 24
Archivo de estilo de imagen................................... 25
Ajustar el tono de color cambiando el equilibrio del
blanco........................................................................
Ajustar el tono de color usando el clic sobre equilibrio
del blanco ..................................................................
Ajustar el contraste.................................................... 27
Cambiar el tono y la saturación del color................... 27
Ajustar el monocromo............................................ 28
Ajustar la nitidez ........................................................ 29
20
21
23
25
26
Ajustar automáticamente el brillo y el color (asistente
curva tonos)................................................................
Editar eficientemente............................................... 31
Editar en la ventana de edición de imagen ................ 31
Cambiar la posición de visualización de las miniaturas
a una posición horizontal..............................................
Reunir y editar imágenes en la ventana Colección............
Recortar y ajustar el ángulo de una imagen............ 35
Aplicar contenidos de ajuste a otras imágenes....... 38
Guardar resultados de edición ................................ 38
Guardar contenidos de edición en una imagen RAW....
Guardar como una imagen JPEG o TIFF................... 39
Reeditar una imagen............................................... 40
Imprimir una imagen................................................ 40
Imprimir fotografías con impresoras de inyección de
tinta Canon compatibles con Easy-PhotoPrint EX .....
Imprimir fotografías con impresoras de inyección de
tinta Canon compatibles con Easy-PhotoPrint...........
Imprimir fotografías con una impresora diferente de
impresoras de inyección de tinta Canon ....................
Organizar imágenes................................................ 46
Eliminar una imagen no deseada............................... 46
Crear una carpeta para guardar imágenes ................ 47
Mover imágenes......................................................... 47
Mover imágenes en carpetas..................................... 48
Registrar carpetas de uso frecuente (registro de
marcadores) ...............................................................
Organizar marcadores............................................ 48
30
33
33
38
40
43
46
48
Mapa de
contenidos
Funcionamiento
básico
1
Operaciones
avanzadas
2
Edición e
impresión
avanzadas de
3
imágenes
Procesar
grandes
cantidades de
4
imágenes
Editar
imágenes
5
JPEG/TIFF
Referencia
Índice
15
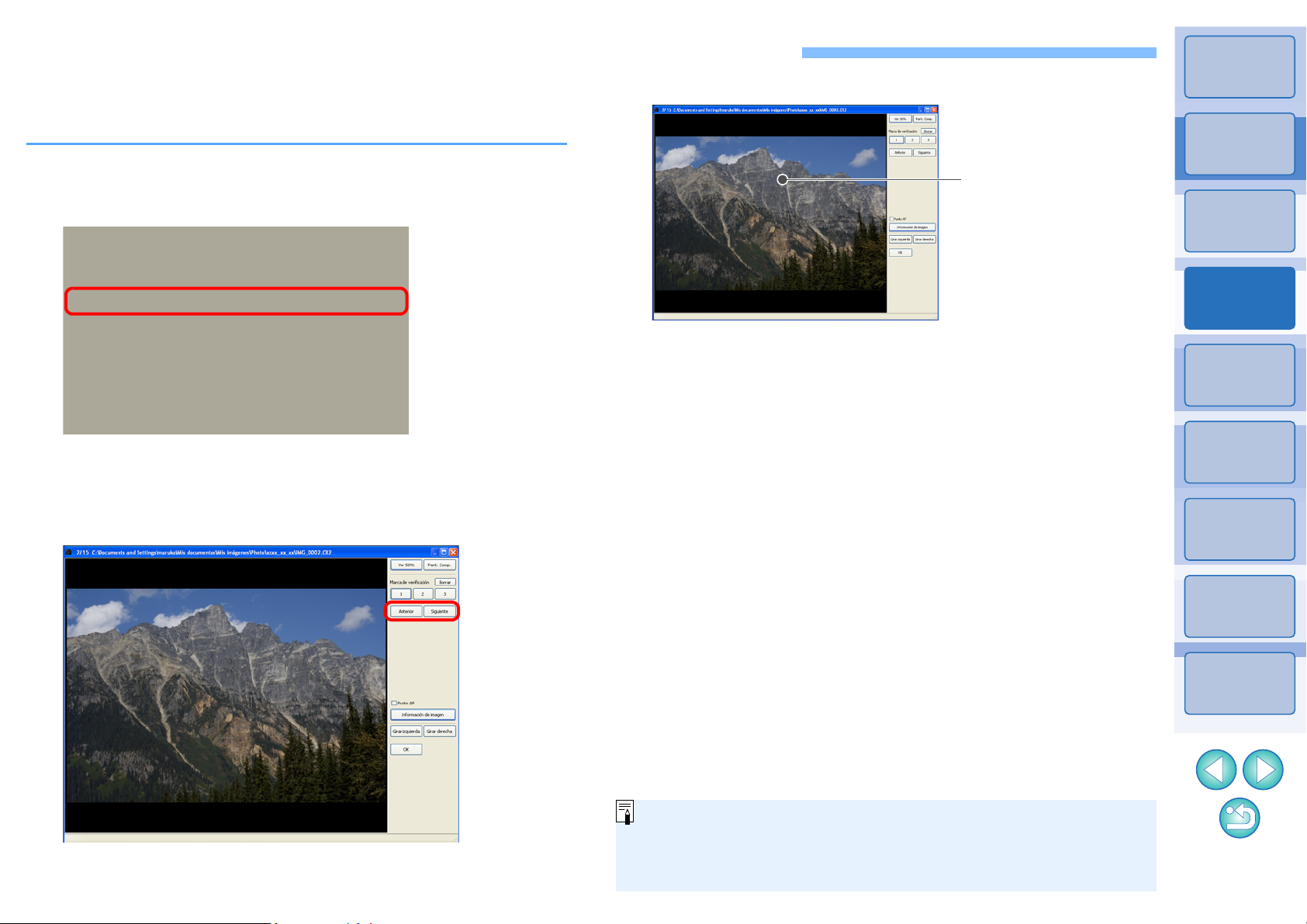
Revisar y ordenar eficientemente las imágenes
Ventana de verificación rápida
Haga doble clic
Si activa [Punto AF], puede mostrar los puntos AF seleccionados en
la cámara en el momento de la toma. No obstante, los puntos AF no
se muestran para las imágenes cuyo tamaño se haya cambiado y , a
continuación, se hayan convertido y guardado (p.39, p.116).
Puede ampliar las imágenes visualizadas como miniaturas en la ventana
principal y revisar eficazmente cada una de las imágenes. Puede
adjuntar marcas de verificación y ordenar las imágenes en tres grupos.
Muestre la ventana de verificación rápida.
1
● Seleccione el menú [Herramientas] ` [Iniciar Herramienta
Verificación rápida].
Haga doble clic en el área que desea ampliar.
3
Introducción
Mapa de
contenidos
Funcionamiento
básico
1
Operaciones
avanzadas
2
➜ Aparecerá la ventana de verificación rápida.
Haga clic en el botón [Siguiente] o [Anterior] para
2
cambiar entre las imágenes que va a examinar.
➜ El área en el que haga doble clic se ampliará a una vista del
50%.
● Para cambiar la posición de visualización, arrastre sobre la
imagen.
● Haga doble clic de nuevo para volver a la vista completa.
● Para salir, haga clic en el botón [OK].
Edición e
impresión
avanzadas de
3
imágenes
Procesar
grandes
cantidades de
4
imágenes
Editar
imágenes
5
JPEG/TIFF
Referencia
Índice
● Todas las imágenes que se muestran en la ventana principal se
pueden revisar en la ventana de verificación rápida.
16
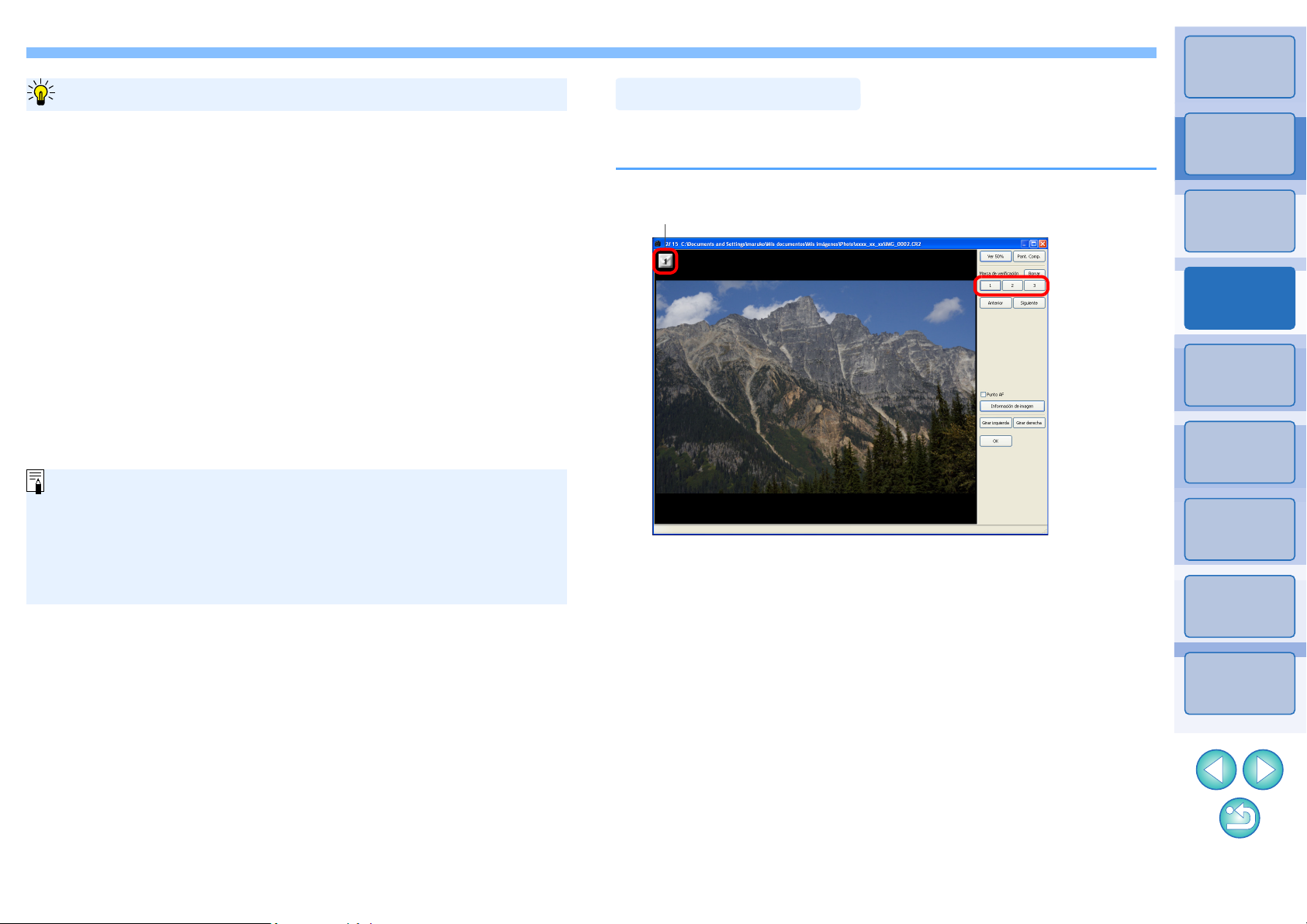
Funciones útiles de la ventana de verificación rápida
Ordenar imágenes
Marca de verificación
Introducción
● Para revisar solamente las imágenes seleccionadas
Puede utilizar la ventana de verificación rápida para revisar
solamente las imágenes seleccionadas, seleccionando las imágenes
que desee entre las que se muestran en la ventana principal y, a
continuación, realizando el paso 1.
● Cambiar entre imágenes usando el teclado
También puede cambiar entre imágenes presionando las teclas <
o <
>.
● Cambiar entre pantallas usando el teclado
También puede cambiar entre la visualización en pantalla completa y
la pantalla normal, pulsando las teclas <Alt> + <Entrar>.
● Operaciones con el menú
Cada una de las operaciones puede realizarse también con el menú
que aparece al hacer clic en una imagen con el botón derecho del
ratón.
● La relación de ampliación al ampliar una imagen es la mitad
(50%) del tamaño real en píxeles (100%).
● Puede cambiar la relación de ampliación al 100% al ampliar una
imagen (p.75).
● Para ver la lista de funciones de la ventana de verificación rápida,
consulte p.114.
>
Puede ordenar las imágenes adjuntando tres tipos de marcas de
verificación para cada motivo o tema.
Adjunte marcas de verificación para ordenar.
➜ La marca de verificación seleccionada aparece en la esquina
superior izquierda de la ventana.
● Haga clic en el botón [Borrar] para quitar las marcas de
verificación.
Mapa de
contenidos
Funcionamiento
básico
1
Operaciones
avanzadas
2
Edición e
impresión
avanzadas de
3
imágenes
Procesar
grandes
cantidades de
4
imágenes
Editar
imágenes
5
JPEG/TIFF
Referencia
Índice
17
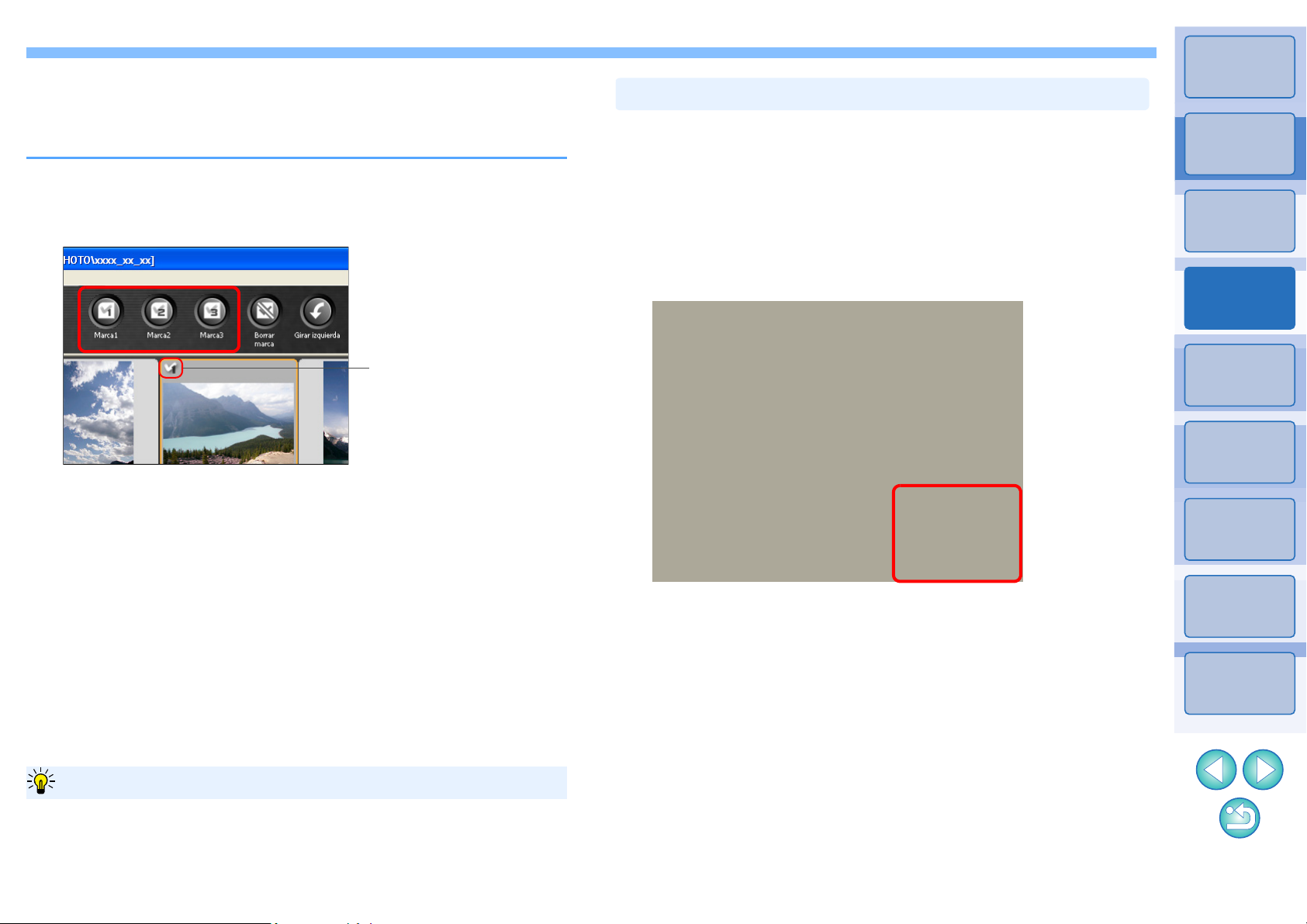
Ordenar imágenes en la ventana principal
Marca de verificación
Haga clic en las imágenes que desea mientras mantiene pulsada la
tecla <Ctrl>. Para seleccionar varias imágenes consecutivas, haga clic
en la primera imagen y, a continuación, haga clic en la última imagen
mientras mantiene pulsada la tecla <Mayús>.
Para seleccionar varias imágenes en la ventana principal
Organizar imágenes en la ventana principal
Puede ordenar las imágenes adjuntando tres tipos de marcas de
verificación en la ventana principal.
En la ventana princip al, seleccione las imágenes que
desea clasificar y adjúnteles una marca de
verificación para ordenarlas.
➜ La marca de verificación seleccionada aparece en la esquina
superior izquierda del marco de la imagen.
● Haga clic en el botón [Borrar marca] para quitar las marcas de
verificación.
Puede organizar las imágenes según los tipos de marcas de
verificación que haya adjuntado a las imágenes, o en el orden de fecha
y hora en que se captaron las imágenes. También puede organizar
imágenes libremente moviéndolas manualmente.
Organizar por tipo
Seleccione el menú [Ver] ` [Ordenar] ` elemento
deseado.
Introducción
Mapa de
contenidos
Funcionamiento
básico
1
Operaciones
avanzadas
2
Edición e
impresión
avanzadas de
3
imágenes
Procesar
grandes
cantidades de
4
imágenes
Editar
imágenes
5
JPEG/TIFF
➜ Las imágenes se organizan en orden de acuerdo con el
elemento seleccionado.
Referencia
Índice
18
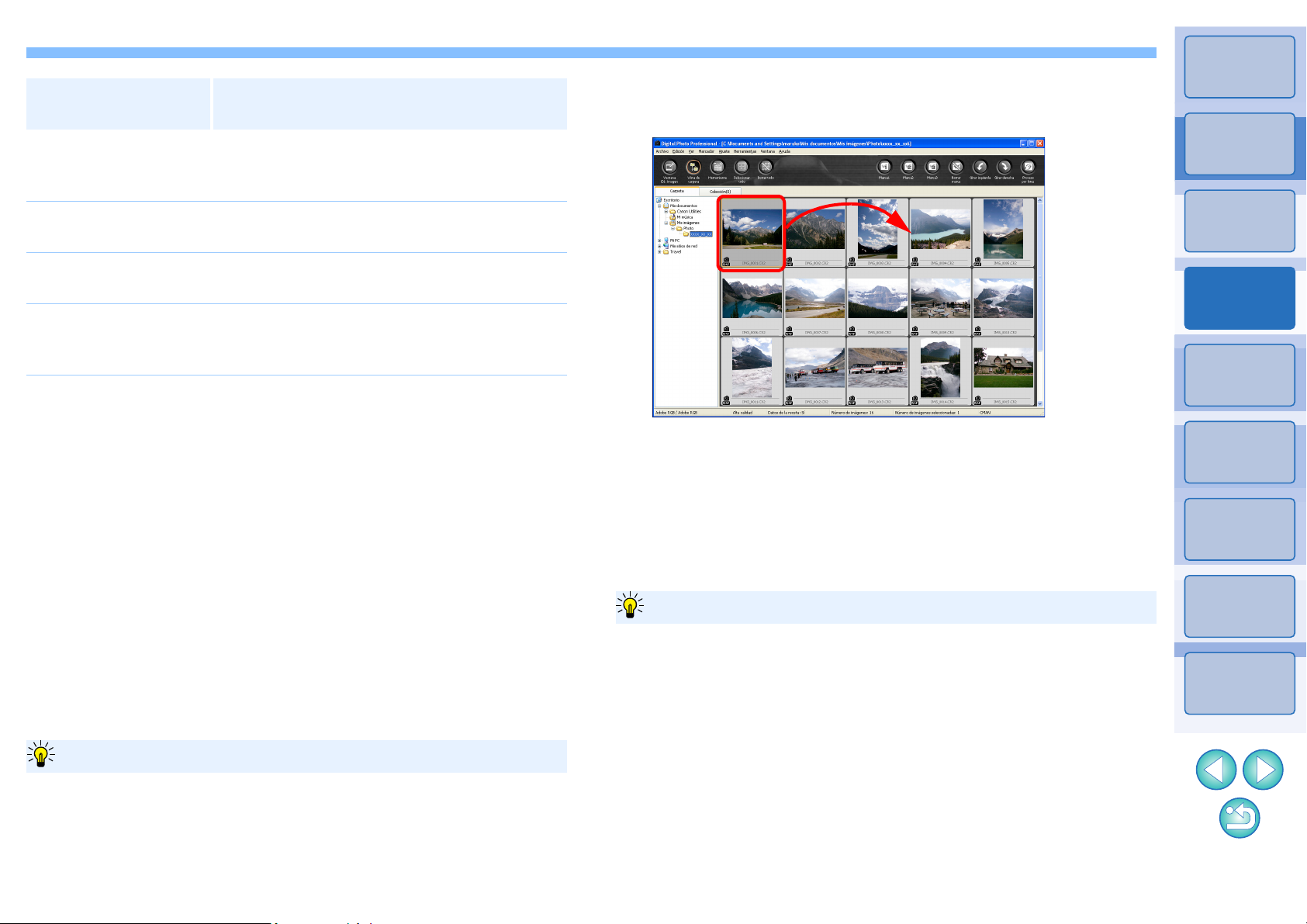
Elemento para
Si ha asignado las marcas de verificación de 1 a 3, las imágenes se
ordenarán de la manera siguiente:
1 seleccionada: 1J2J3
2 seleccionada: 2J1J3
3 seleccionada: 3J2J1
Orden de marcas de verificación
Puede mantener el orden de las imágenes reorganizadas incluso
aunque salga de DPP o seleccione otra carpeta en el área de carpetas.
● Mantener el orden sin cambiar los nombres de los archivos de
imagen
Puede usar la ficha [Ajustes de vista] en [Preferencias] para
mantener el orden de las imágenes sin cambiar los nombres de los
archivos de imagen (p.75).
● Mantener el orden y cambiar los nombres de los archivos de
imagen
Puede usar la función de cambiar nombre de archivos para mantener el
orden de las imágenes y cambiar los nombres d e los archivos de
imagen, todos a la vez, en el orden en que se reorganizaron (p.85).
Mantener el orden de las imágenes reorganizadas
ordenar
Marca de verificación1 Marca de verificación3
Descripción
Las imágenes con marcas de verificación
tienen prioridad y se ordenan por orden
numérico.
Introducción
Organización libre
Arrastre la imagen y suéltela en la ubicación que desee.
Mapa de
contenidos
Fecha/hora de toma Las imágenes se ordenan por fecha y hora de
toma, empezando por la más antigua.
Nombre de archivo Las imágenes se ordenan por nombre de
archivo en orden alfanumérico (0 a 9 J A a Z).
Prioridad RAW Las imágenes se ordenan en el orden
siguiente: Imágenes RAW J Imágenes JPEG
J Imágenes TIFF.
➜ La imagen se moverá a la ubicación que desee.
También puede seleccionar varias imágenes (p.18) para moverlas.
●
●
El orden de las imágenes reorganizadas se mantiene hasta salir de
DPP o hasta que se seleccione otra carpeta en el área de carpetas.
● Seleccione el menú [Ver] ` [Ordenar] ` [Nombre de archivo] para
recuperar el orden anterior a la reorganización de las imágenes.
Funcionamiento
básico
1
Operaciones
avanzadas
2
Edición e
impresión
avanzadas de
3
imágenes
Procesar
grandes
cantidades de
4
imágenes
Editar
imágenes
5
JPEG/TIFF
Referencia
Índice
19
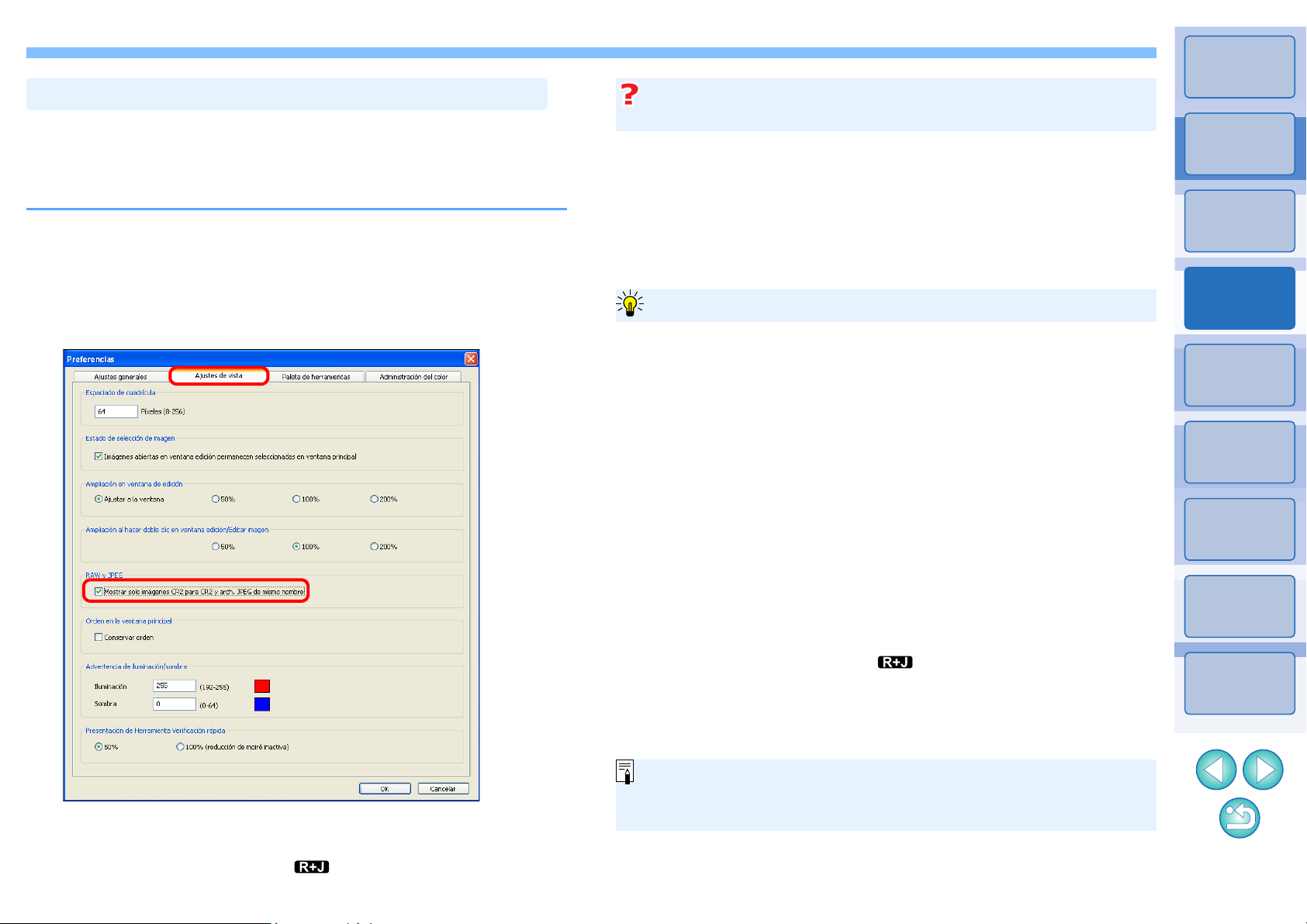
Puede mostrar y manejar como una sola imagen las imágenes RAW y
Mostrar una imagen RAW y una imagen JP EG co mo un a ún ica imagen
JPEG captadas simultáneamente. En particular, es posible mostrar la
mitad de imágenes en la ventana principal y simplificar el examen de un
gran número de imágenes captadas simultáneamente.
Seleccione el menú [Herramientas] ` [Preferencias].
1
Las imágenes RAW con la extensión “.CR2” pueden
mostrarse como una única imagen
Las imágenes que pueden mostrarse como una única imagen son las
imágenes captadas con una cámara que capte simultáneamente
imágenes RAW con la extensión “.CR2” e imágenes JPEG. Las
imágenes captadas con una cámara que capte simultáneamente
imágenes RAW con la extensión “.CRW” o “.TIF” no se pueden mostrar
como una única imagen.
Introducción
Mapa de
contenidos
Funcionamiento
básico
1
Seleccione la ficha [Ajustes de vista] y active
2
[Mostrar solo imágenes CR2 para CR2 y arch. JPEG
de mismo nombre].
Cuando se muestra una única imagen
● Imagen mostrada
La imagen RAW se muestra en todas las ventanas.
● Imagen editada
El contenido ajustado con cualquiera de las funciones de DPP (la
paleta de herramientas, etc.) solamente se aplicará a la imagen RA W .
No obstante, si ha utilizado las siguientes funciones, los ajustes se
aplicarán tanto a la imagen RAW como a la imagen JPEG.
• Eliminación de una imagen (p.46)
• Traslado o copia de una imagen (p.47)
• Marcas de verificación (p.17, p.18)
• Rotación de una imagen (p.107, p.114, p.115)
• Asociación de una miniatura a una imagen, y almacenamiento (p.21)
● Imágenes agregadas a la ventana [Colección]
Cuando agregue a la ventana [Colección] una imagen RAW y una
imagen JPEG que se muestren como una imagen única, la imagen
única se marcará con la marca [ ]. No obstante, dado que las
imágenes RAW y JPEG se agregan realmente de forma individual, el
número de imágenes mostradas en la ficha [Colección] aumentará en
2 (p.108).
Operaciones
avanzadas
2
Edición e
impresión
avanzadas de
3
imágenes
Procesar
grandes
cantidades de
4
imágenes
Editar
imágenes
5
JPEG/TIFF
Referencia
Índice
➜ La ventana principal muestra las actualizaciones, y las imágenes
RAW y JPEG capt adas simultáneamente se muestran como una
única imagen con la marca [ ] (p.109).
En el paso 2, si desactiva [Mostrar solo imágenes CR2 para CR2 y
arch. JPEG de mismo nombre], la imagen RAW y la imagen JPEG
se mostrarán como imágenes separadas.
20
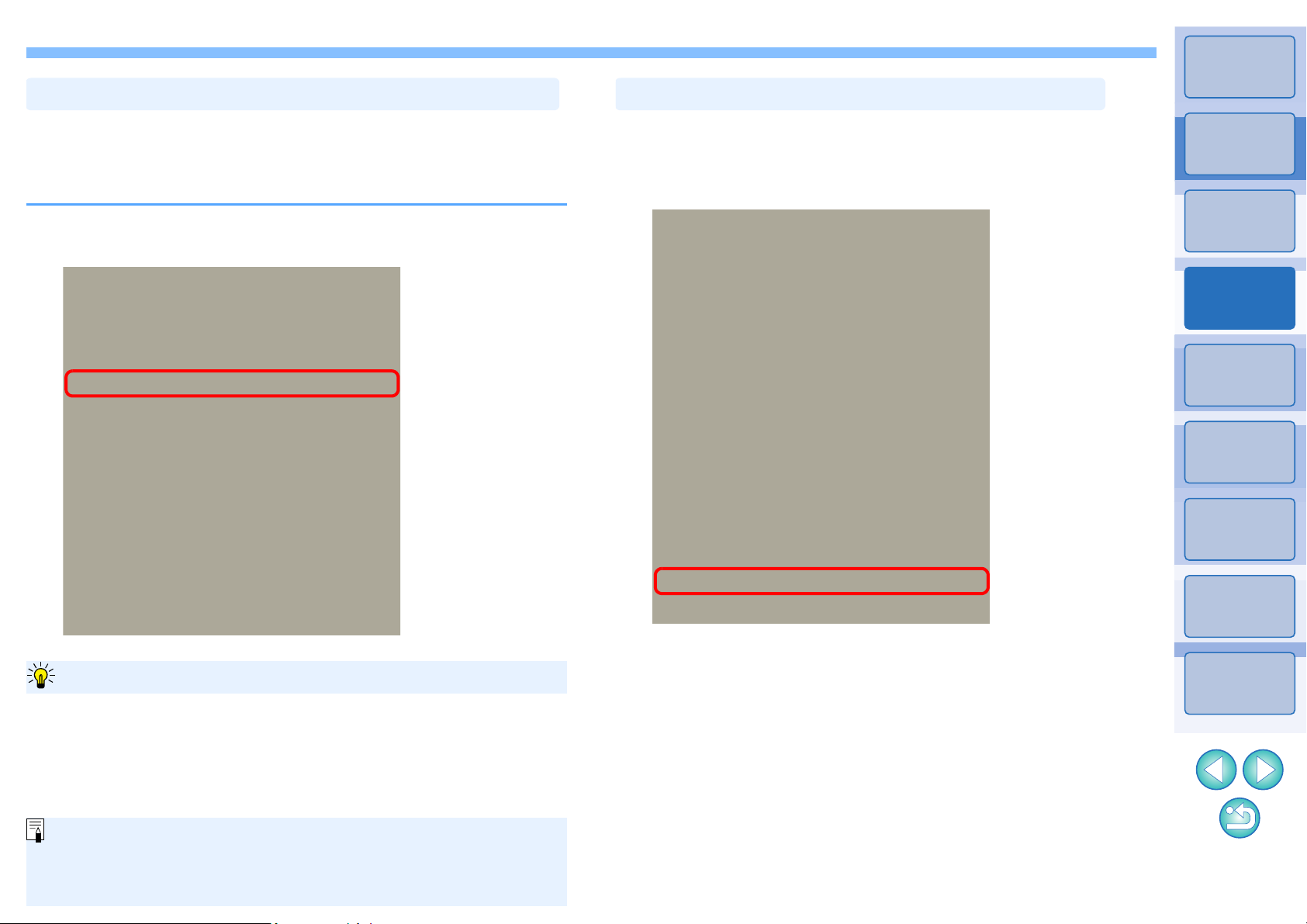
Introducción
Mejorar la calidad de las imágenes en la ventana principal
La calidad mejora para cualquier imagen JPEG o TIFF. Aunque la
calidad de la imagen mejora independientemente del tamaño de la
miniatura (p.10), al seleccionar [Miniatura grande], con su mayor t amaño
de visualización, la mejora se mostrará más claramente que con
[Miniatura mediana] y [Miniatura pequeña].
Extensión de la mejora de calidad
●
Si se agrega un gran número de imágenes, la operación puede tardar.
● Puede especificar un ajuste preestablecido para las imágenes
JPEG, para mejorar la calidad de todas las miniaturas de la
ventana principal (p.73, p.74).
Revisar la información de las imágenes
Cree una nueva imagen en miniatura para la ventana principal y
guárdela en cada imagen.
La calidad de las imágenes de la ventana principal mejora y las
imágenes se redibujan con más rapidez.
Con todas las imágenes seleccionadas, seleccione el menú
[Archivo]
`
[Agregar miniatura a la imagen y guardar].
Seleccione la imagen cuya información de imagen
1
desea revisar.
Seleccione el menú [Archivo] ` [Información].
2
Mapa de
contenidos
Funcionamiento
básico
1
Operaciones
avanzadas
2
Edición e
impresión
avanzadas de
3
imágenes
Procesar
grandes
cantidades de
4
imágenes
Editar
imágenes
5
JPEG/TIFF
Referencia
➜ Aparecerá la ventana de información de imagen (p.22).
Índice
21
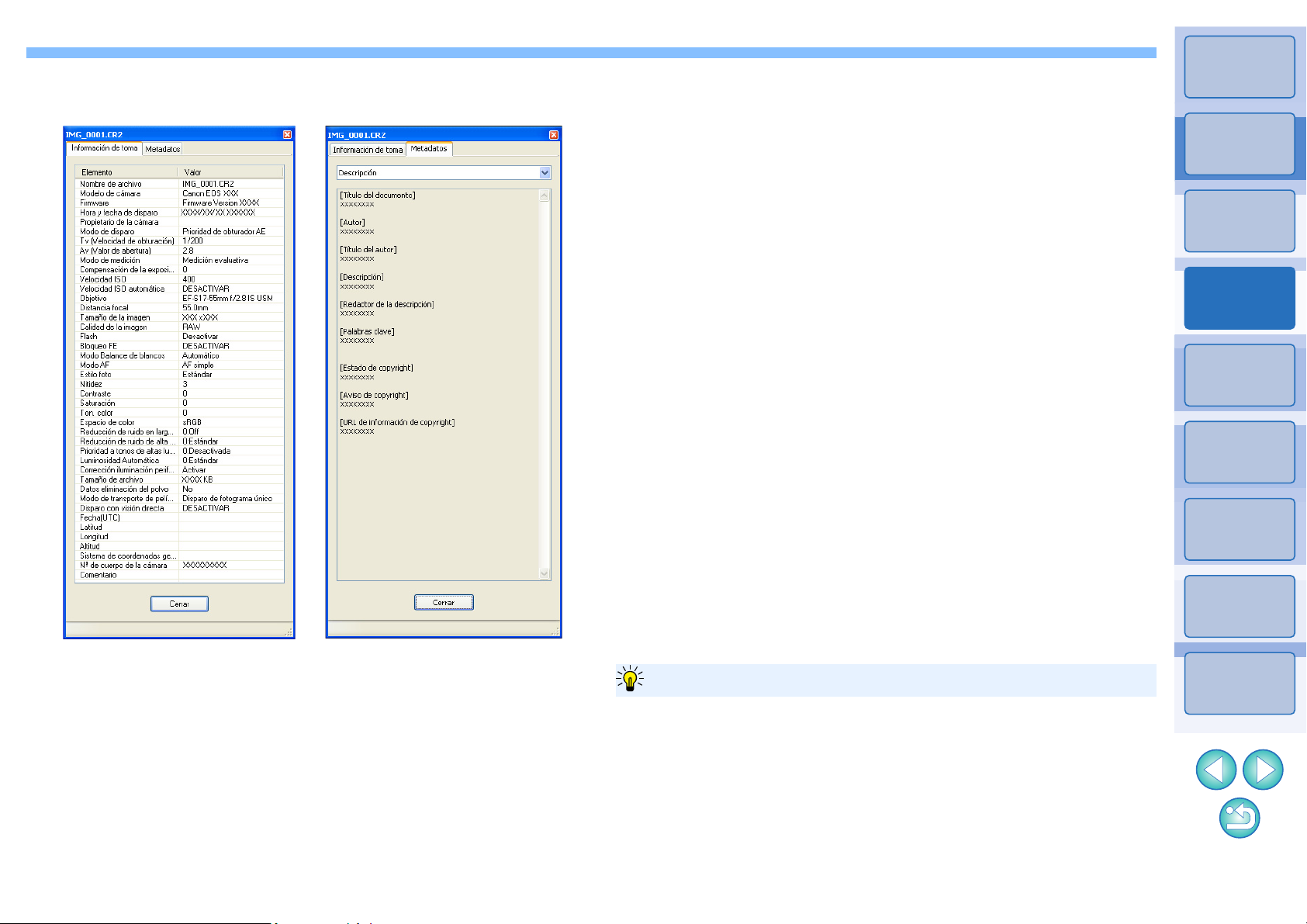
Seleccione una ficha y revise la información.
Ficha [Información de toma] Ficha [Metadatos]
● Cambiar visualizaciones
Si se selecciona una imagen diferente en la ventana principal cuando
se muestra la ventana de información de la imagen, se mostrará la
información de la imagen para esa imagen.
● Diferencia con [Miniatura con información]
En la ventana de información de la imagen se muestra información
detallada de toma para cada imagen. Sin embargo, si solamente
desea examinar la información principal de la toma, puede verla para
cada imagen en el menú [Ver] ` [Miniatura con información] (p.10).
Usos útiles en la ventana principal
3
● La información de toma se muestra en la ficha [Información de
toma], mientras que la información IPTC* anexada a la imagen
en Photoshop CS3 o posterior después de la toma se muestra
en la ficha [Metadatos]. La información IPTC* proporcion a
comentarios adicionales sobre las imágenes, tales como títulos,
créditos y la ubicación de la toma. La información se ordena en 5
categorías diferentes, y puede verse seleccionando
[Descripción], [Contacto IPTC], [Imagen IPTC], [Contenido IP TC]
o [Estado IPTC] en el cuadro de lista de la ficha [Metadatos].
* International Press Telecommunications Council (IPTC)
● El contenido de la ficha [Información de toma] varía en función
del modelo de cámara.
Introducción
Mapa de
contenidos
Funcionamiento
básico
1
Operaciones
avanzadas
2
Edición e
impresión
avanzadas de
3
imágenes
Procesar
grandes
cantidades de
4
imágenes
Editar
imágenes
5
JPEG/TIFF
Referencia
Índice
22
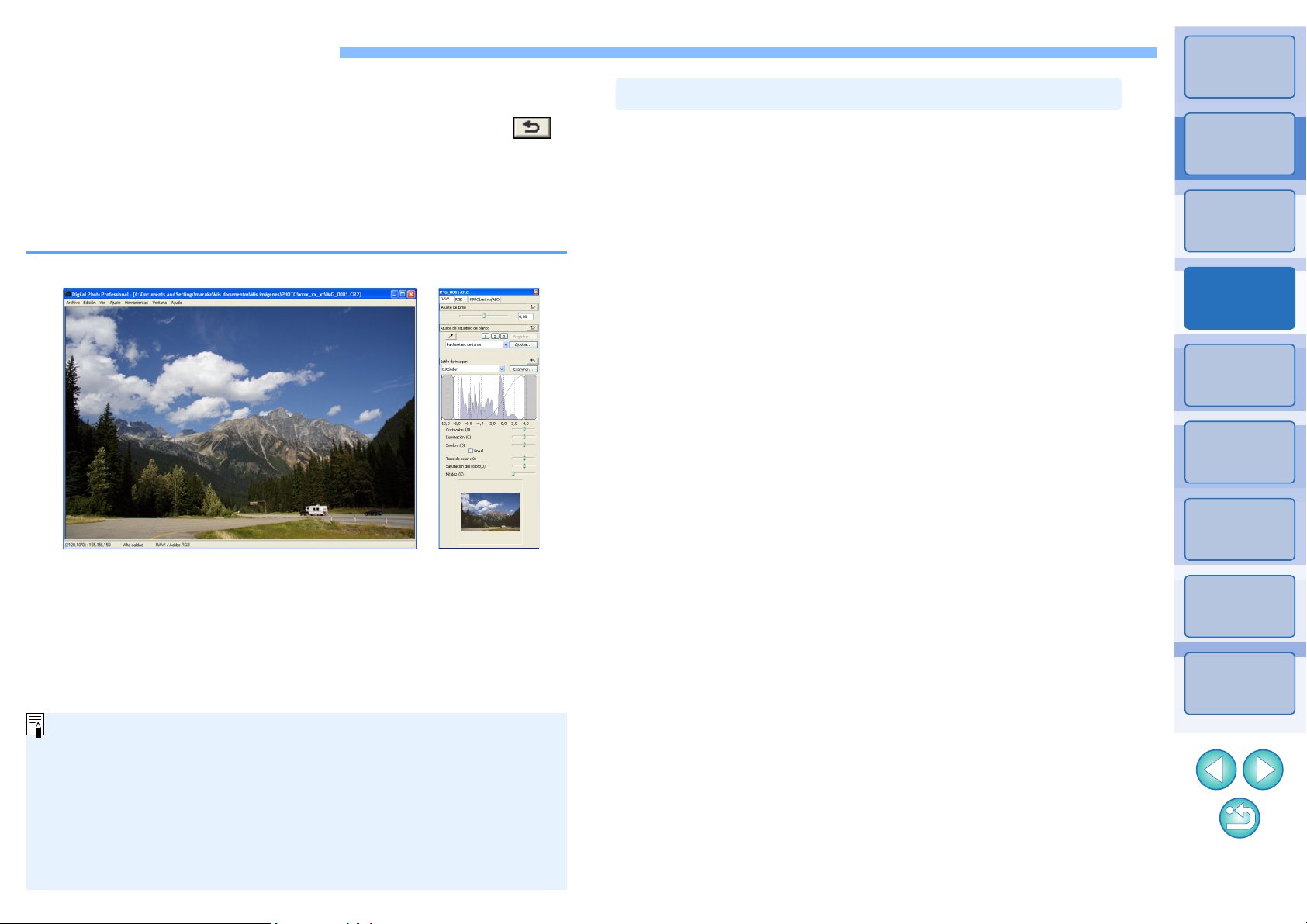
Ventana de edición
Paleta de herramientas
● Puede girar las imágenes en el menú [Ajuste].
● Puede ajustar una imagen comparando la imagen antes y
después del ajuste (p.50).
● Puede sincronizar varias imágenes y realizar tareas de edición
mientras las compara (p.51).
● Consulte p.110 para ver la lista de funciones de la ventana de
edición, y p.111 para ver la lista de funciones de la paleta de
herramientas.
Acerca de la paleta de herramientas RAW
Editar una imagen
Esta sección explica cómo ajustar una imagen usando la paleta de
herramientas en la ventana de edición.
Es fácil restaurar el estado original de una imagen con el botón [ ],
aunque se haya realizado el ajuste incorrecto. Pruebe los diversos
ajustes.
En esta sección se explica cómo hacer ajustes usando las funciones de
la paleta de herramientas [RAW] y cómo hacer ajustes automáticos con
la paleta de herramientas [RGB].
➜ La imagen cambia en tiempo real de acuerdo con los ajustes
realizados con la paleta de herramientas.
● Para volver al estado anterior a la última operación realizada en
la paleta de herramientas, seleccione [Deshacer] en el menú
[Edición] o presione las teclas <Ctrl> + <Z>.
Puede ajustar imágenes con la palet a de herramientas cambiando entre
las fichas [RAW], [RGB] y [NR/Objetivo/ALO] según las necesidades de
edición.
Es posible realizar ajustes similares a los que se realizan con las
funciones de la cámara usando las funciones de la paleta de
herramientas [RAW]. Si los ajustes de la cámara fueron incorrectos al
realizar la toma, o el resultado del disparo no es lo que usted visualizó,
puede acercarse a su visión con la paleta de herramientas [RAW], que
es similar a la cámara.
En el Capítulo 3 se explican todas las funciones excepto el ajuste
automático de la paleta de herramientas [RGB], y cada una de las
funciones de la paleta de herramientas [NR/Objetivo/ALO].
Editar con la paleta de herramientas en la
ventana princip al
Si hace clic en el botón [Herramienta] (p.107) de la barra de
herramientas de la ventana principal se mostrará la misma paleta de
herramientas que aparece en la ventana de edición y podrá editar las
imágenes.
Introducción
Mapa de
contenidos
Funcionamiento
básico
1
Operaciones
avanzadas
2
Edición e
impresión
avanzadas de
3
imágenes
Procesar
grandes
cantidades de
4
imágenes
Editar
imágenes
5
JPEG/TIFF
Referencia
Índice
23

Introducción
Ajustar el brillo
Devuelve la imagen a
los ajustes originales
Escriba un valor
numérico
Arrastre el deslizador a la izquierda o a la derecha
El intervalo de ajuste es de –2,0 a +2,0 (en incrementos de 0,01
pasos cuando se escribe un valor).
Cambiar un estilo de imagen
Devuelve la imagen a
los ajustes originales
Seleccione
● Aunque la imagen RAW proceda de una cámara que no tenga
ajustes de estilo de imagen, aún podrá ajustar un estilo de
imagen si la imagen RAW sea compatible con DPP (p.3).
● Puede conservar los ajustes de [Tono del color], [Saturación del
color], [Contraste] y [Nitidez] aunque cambie el estilo de imagen
(p.76).
Es posible ajustar el brillo de una imagen. Mueva el deslizador hacia la
derecha para hacer la imagen más clara, y hacia la izquierda para
hacerla más oscura.
Si la imagen captada es diferente de lo qu e visu alizó, puede cambiar el
estilo de imagen para acercarse a su visión.
Aunque haya guardado la imagen (p.38) con la opción [Monocromo]
(p.28) seleccionada, todavía puede cambiar a otro estilo de imagen con
solamente seleccionar un estilo de imagen diferente de [Monocromo].
Mapa de
contenidos
Funcionamiento
básico
1
Operaciones
avanzadas
2
Edición e
impresión
avanzadas de
3
imágenes
Procesar
grandes
cantidades de
4
imágenes
Editar
imágenes
5
JPEG/TIFF
Referencia
Índice
24
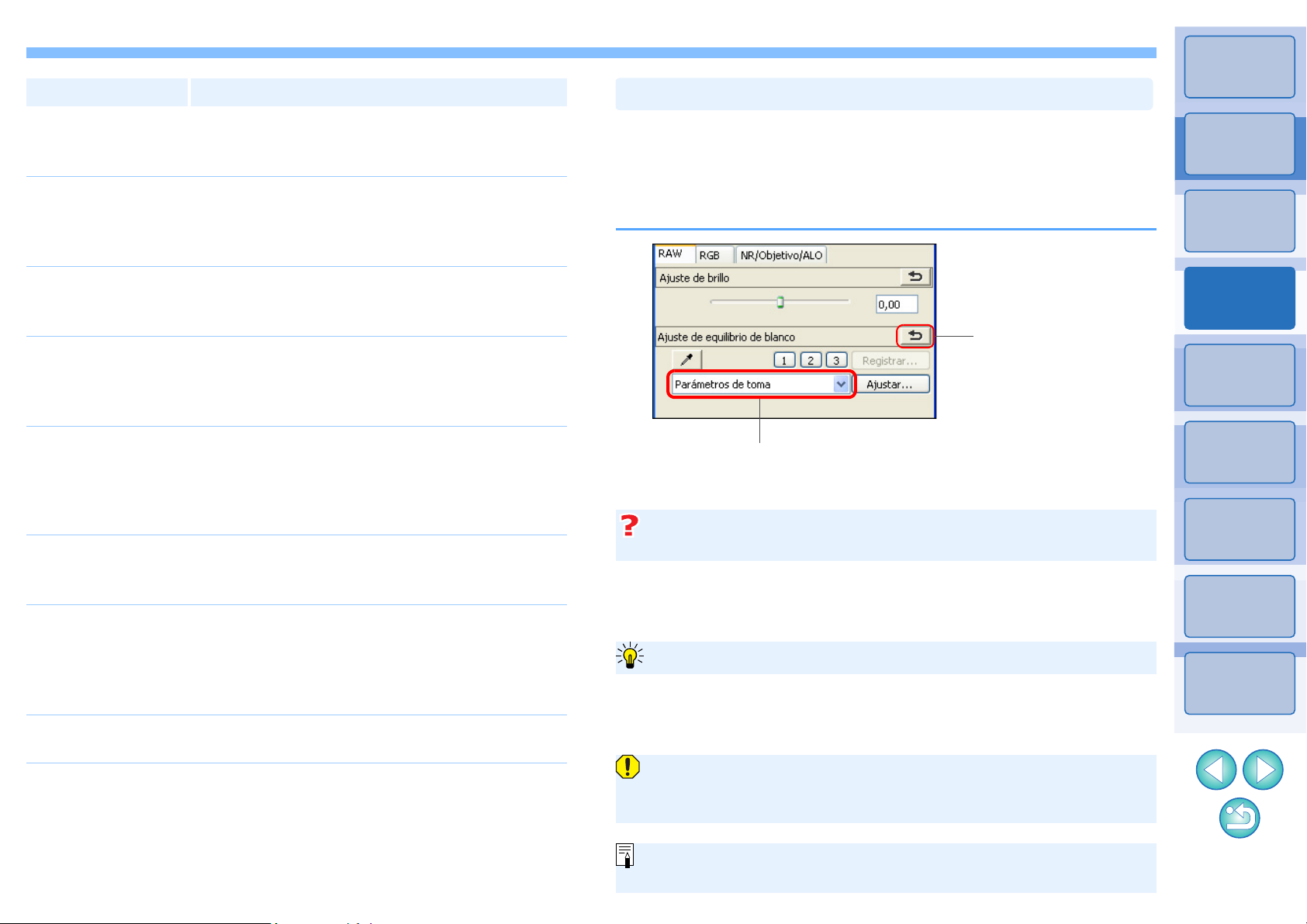
Estilo de imagen Descripción
Ajustar el tono de color cambiando el equilibrio del blanco
Devuelve la imagen a
los ajustes originales
Seleccione
Si el tono de color de la imagen no parece natural después de cambiar
el equilibrio del blanco, ajuste el equilibrio del blanco usando el clic
sobre equilibrio del blanco (p.26).
Para hacer ajustes más precisos en el tono de color después de ajustar
el equilibrio del blanco puede usar [Tono del color] (p.27) para
acercarse a sus necesidades.
El tono del color no se hace más natural aunque se cambie el
equilibrio del blanco
Ajustar con tono de color
No es posible registrar los resultados de ajuste como un equilibrio
del blanco personal (p.82) cuando se ha seleccionado [Parámetros
de toma] en el cuadro de lista.
Consulte las instrucciones de la cámara para ver información
detallada sobre cada uno de los ajustes de equilibrio del blanco.
Introducción
La imagen parece más viva.
Estándar
Retrato
Paisaje
Neutro
Fiel
Monocromo
(Archivo de estilo de
imagen registrado
en la cámara)
[Archivo de estilo de
imagen aplicado en DPP]
Habitualmente, esta configuración es adecuada
para la mayoría de las imágenes.
Para agradables tonos de piel.
Eficaz para primeros planos de mujeres y niños.
Cambiando [Tono del color], puede ajustar el tono
de la piel (p.27).
Para azules y verdes vivos.
Eficaz para crear imágenes de paisajes
impactantes.
Para obtener colores naturales e imágenes
suaves.
Eficaz para imágenes de base que vayan a
someterse a ajustes.
Cuando el motivo se fotografía bajo una
temperatura de color de 5.200 K, el color se
ajusta colorimétricamente para que coincida con
el color del motivo. Eficaz para imágenes de base
que vayan a someterse a ajustes.
Para imágenes en blanco y negro.
También puede realizar ajustes con [Efecto de
filtro] o [Efecto de tono] (p.28).
Se muestra cuando se selecciona una imagen
captada con el archivo de estilo de imagen
registrado en la cámara.
En la lista, el nombre del archivo de estilo de
imagen se muestra entre ( ).
El nombre del archivo de estilo de imagen
aplicado en DPP se muestra entre [ ].
Si el tono de color de la imagen fotografiada no parece natural, cambie
el equilibrio del blanco para hacer que parezca natural. Puede hacer
que el tono de color sea natural ajustando la fuente de luz en el
momento de captar una imagen de, por ejemplo, flores de colores
pálidos.
Mapa de
contenidos
Funcionamiento
básico
1
Operaciones
avanzadas
2
Edición e
impresión
avanzadas de
3
imágenes
Procesar
grandes
cantidades de
4
imágenes
Editar
imágenes
5
JPEG/TIFF
Referencia
Índice
Archivo de estilo de imagen
Un archivo de estilo de imagen es un archivo de ampliación de la
función de estilo de imagen. Consulte p.56 para ver cómo usar los
archivos de estilo de imagen.
25
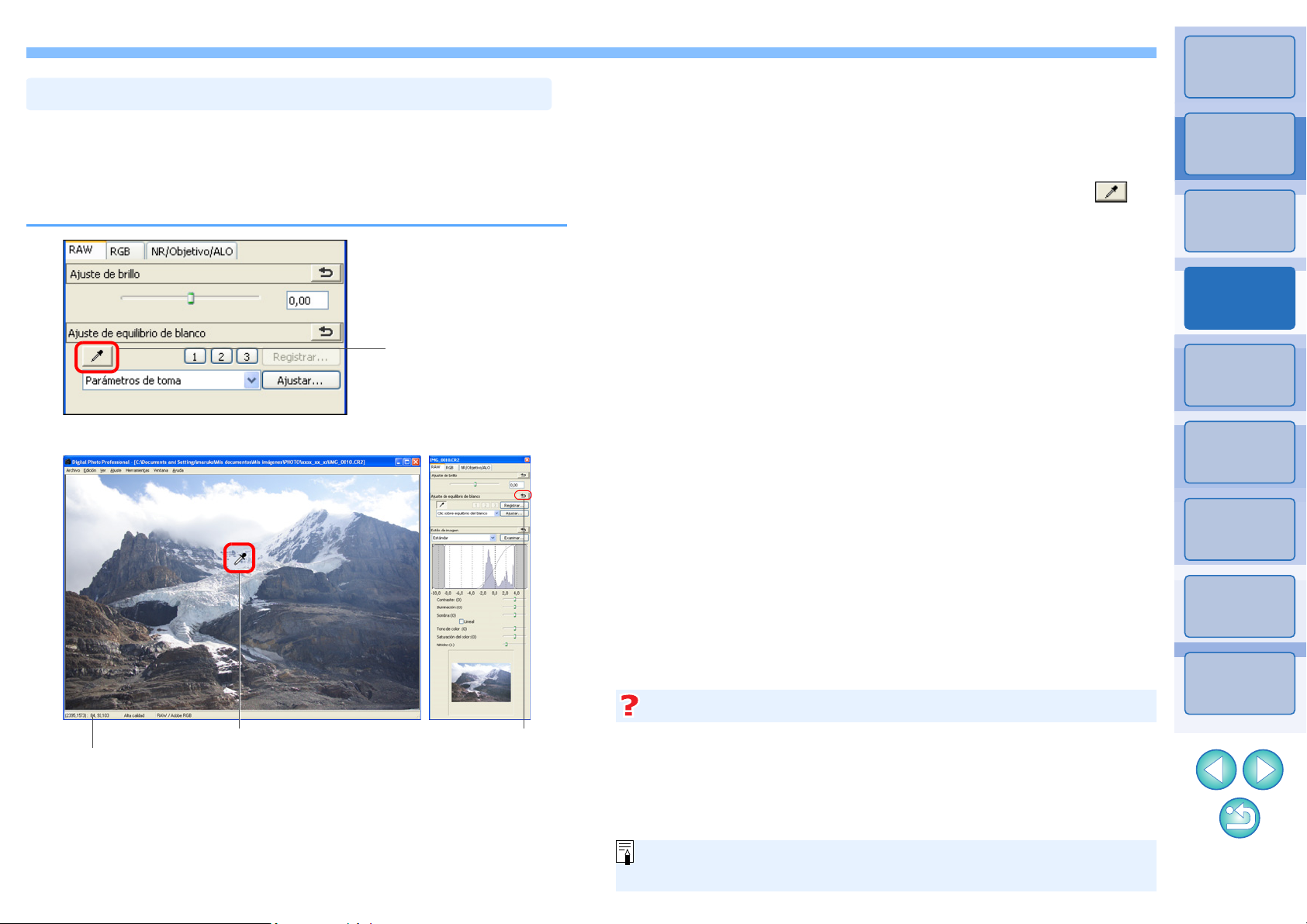
Puede ajustar el equilibrio del blanco usando una parte seleccionada de
Ajustar el tono de color usando el clic sobre equilibrio del blanco
Haga clic
Las coordenadas de posición del cursor y
los valores RGB (conversión de 8 bits)
Haga clic Devuelve la imagen a
los ajustes originales
Si no hay ninguna área blanca en la imagen, puede ajustar el equilibrio
del blanco haciendo clic en un punto gris neutro de la imagen en el paso
2. El resultado de este ajuste es el mismo que el de seleccionar un
punto blanco.
Cuando no haya áreas blancas en la imagen
La imagen se ajusta sobre la base del valor medio del intervalo de
5 × 5 píxeles desde el punto en que se hizo clic.
una imagen como estándar para el blanco, de modo que la imagen
tenga un aspecto natural. El uso del clic sobre equilibrio del blanco es
eficaz cuando se utiliza en partes de una imagen en las que el tono de
color del blanco haya cambiado bajo la influencia de una fuente de luz.
1
➜ El color de la imagen se ajusta con el punto seleccionado como
estándar para el blanco.
● Si hace clic en otro punto de la imagen, se ajustará de nuevo el
equilibrio del blanco.
● Para finalizar el clic sobre el equilibrio del blanco, haga clic con el
botón derecho del ratón o haga clic otra vez en el botón [ ].
Introducción
Mapa de
contenidos
Funcionamiento
básico
1
Operaciones
avanzadas
2
Edición e
impresión
avanzadas de
3
imágenes
Haga clic en el punto que vaya a ser el estándar para el blanco.
2
Procesar
grandes
cantidades de
4
imágenes
Editar
imágenes
5
JPEG/TIFF
Referencia
Índice
26

Introducción
Ajustar el contraste
Devuelve la imagen a
los ajustes originales
Arrastre el deslizador
a la izquierda o a la
derecha (9 pasos)
Muestra el valor del ajuste
Use [Lineal] cuando vaya a realizar ajustes por separado usando
software de edición de imágenes que tenga funciones de edición
avanzadas. Tenga en cuenta que, cuando active [Lineal], la imagen
aparecerá atenuada.
[Lineal] - Una función para el ajuste avanzado
La Luminosidad Automática (p.58) no funcionará cuando se marque
[Lineal].
Cambiar el tono y la saturación del color
Arrastre los
deslizadores a la
izquierda o a la
derecha
Muestra los valores de los ajustes
Devuelve la imagen a
los ajustes originales
El intervalo de ajuste es de –4 a +4 (en incrementos de 1 paso).
Es posible ajustar la modulación y el grado de contraste. Mueva el
deslizador hacia la derecha para hacer el contraste más fuerte, y hacia
la izquierda para hacerlo más débil.
Es posible ajustar los tonos de piel y la saturación global del color.
Si se ha ajustado el estilo de imagen (p.24) en [Monocromo], [Tono del
color] y [Saturación del color] cambian a [Efecto de filtro] y [Efecto de
tono] (p.28).
Mapa de
contenidos
Funcionamiento
básico
1
Operaciones
avanzadas
2
Edición e
impresión
avanzadas de
3
imágenes
Procesar
grandes
cantidades de
4
imágenes
Editar
imágenes
5
JPEG/TIFF
● Tono del color: Se utiliza principalmente para ajustar los
tonos de la piel. Mueva el deslizador hacia la
derecha para hacer los tonos de la piel más
amarillentos, y hacia la izquierda para
hacerlos más rojizos.
Saturación del co lor:
●
Con la saturación del color se ajusta la
profundidad global del color de la imagen.
Mueva el deslizador hacia la derecha para
hacer el color más profundo, y hacia la
izquierda para hacerlo más débil.
Referencia
Índice
27

Ajustar el monocromo
Devuelve la imagen a
los ajustes originales
Arrastre los
deslizadores a la
izquierda o a la
derecha
Muestra los valores de los ajustes
Para enfatizar el efecto de filtrado, ajuste el deslizador [Contraste] ha cia
la derecha.
Aumente el [Contraste] para enfatizar el efecto de filtrado
Cuando el estilo de imagen (p.24) esté ajustado en [Monocromo], podrá
crear fotografías monocromas con efectos similares al filtrado y con el
aspecto de una fotografía en un único color.
● Efecto de filtro: Crea una imagen donde se enfatiza el blanco de las
nubes y el verde de los árboles en la misma
fotografía monocroma.
Filtro Ejemplo de efecto
Introducción
Mapa de
contenidos
Seleccione [Monocromo] en el cuadro de lista [Estilo
1
de imagen].
2
Ninguno Imagen monocroma ordinaria sin efecto de filtro.
Amarillo
Naranja
Rojo
Verde
● Efecto de tono: Puede crear fotografías monocromas a las que se
El cielo azul se reproduce de forma más natural, y
las nubes blancas emergen claramente.
El cielo azul se hace algo más oscuro. El brillo del
sol poniente se incrementa.
El cielo azul se hace bastante oscuro. Las hojas del
otoño se hacen claras y brillantes.
Los tonos de la piel humana y de los labios se
hacen más suaves. Las hojas verdes de los árboles
se hacen claras y brillantes.
añade un solo color.
Puede elegir entre [Ninguno], [Sepia], [Azul],
[Púrpura] y [Verde].
Funcionamiento
básico
1
Operaciones
avanzadas
2
Edición e
impresión
avanzadas de
3
imágenes
Procesar
grandes
cantidades de
4
imágenes
Editar
imágenes
5
JPEG/TIFF
Referencia
Índice
28
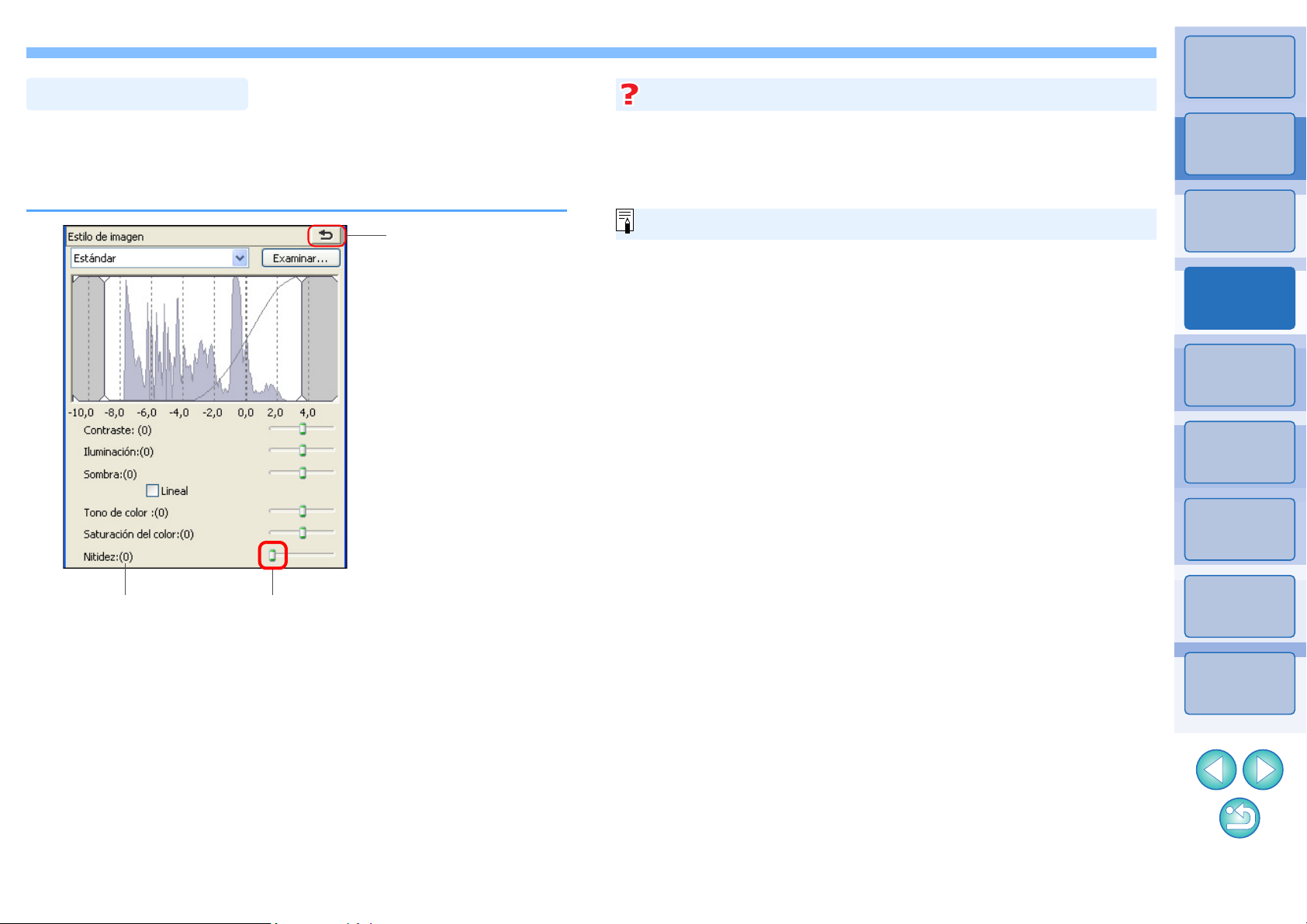
Ajustar la nitidez
Devuelve la imagen a
los ajustes originales
Arrastre el deslizador a la
izquierda o a la derecha
Muestra el valor
del ajuste
La nitidez no parece natural
Introducción
Puede hacer la atmósfera general de una imagen más suave o más
dura.
Mueva el deslizador hacia la derecha para hacer la imagen más dura, y
hacia la izquierda para hacerla más suave.
Ajuste la nitidez con la vista de la ventana ajustada en [Ver 100%], [Ver
50%] o [Ver 200%]. Si la vista se ajusta en [Ajustar a la ventana] (vista
completa), es posible que la nitidez no parezca natural.
El intervalo de ajuste es de 0 a 10 (en incrementos de 1 paso).
Mapa de
contenidos
Funcionamiento
básico
1
Operaciones
avanzadas
2
Edición e
impresión
avanzadas de
3
imágenes
Procesar
grandes
cantidades de
4
imágenes
Editar
imágenes
5
JPEG/TIFF
Referencia
Índice
29
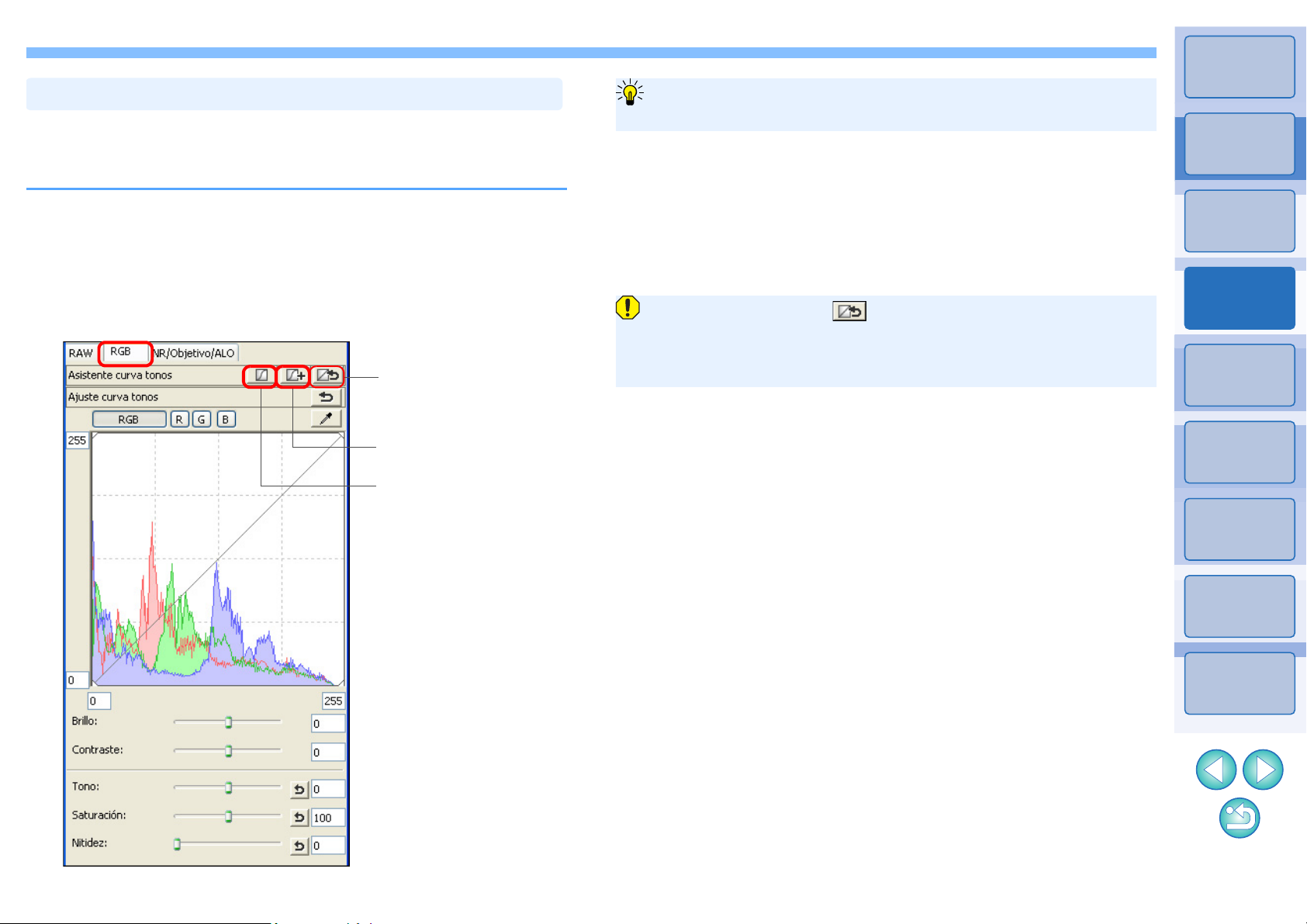
Para convertir la imagen en una imagen estándar aceptable, ajuste
Ajustar automáticamente el brillo y el color (asistente curva tonos)
Devuelve la curva de
tonos a los ajustes
originales
Alto
Estándar
automáticamente la curva de tonos de la imagen (p.122). Puede
seleccionar el grado de ajuste automático entre “Estándar” y “Alto”.
Haga clic en la ficha [RGB] y haga clic en el botón de
ajuste automático que desee.
● Estándar:Ajuste automático estándar. Adecuado para la
mayoría de las imágenes.
● Alto: Utilícelo cuando el efecto logrado con el ajuste
automático estándar no sea suficientemente fuerte.
Imágenes no adecuadas para el ajuste automático (asistente
curva tonos)
Es posible que el resultado del ajuste automático (asistente curva
tonos) no sea el esperado con las imágenes siguientes:
• Imágenes tomadas con la exposición correcta
• Imágenes en las que el brillo esté desequilibrado
• Imágenes demasiado oscuras
• Imágenes con contraluces extremos
Si hace clic en el botón [ ], tanto la curva de tonos como los
valores de [Tono] y [Saturación] recuperarán los ajustes
predeterminados. Tenga cuidado cuando ajuste individualmente el
[Tono] y la [Saturación] (p.91).
Introducción
Mapa de
contenidos
Funcionamiento
básico
1
Operaciones
avanzadas
2
Edición e
impresión
avanzadas de
3
imágenes
Procesar
grandes
cantidades de
4
imágenes
Editar
imágenes
5
JPEG/TIFF
Referencia
Índice
➜ La curva de tonos cambia según lo ajustado.
30
 Loading...
Loading...