Page 1
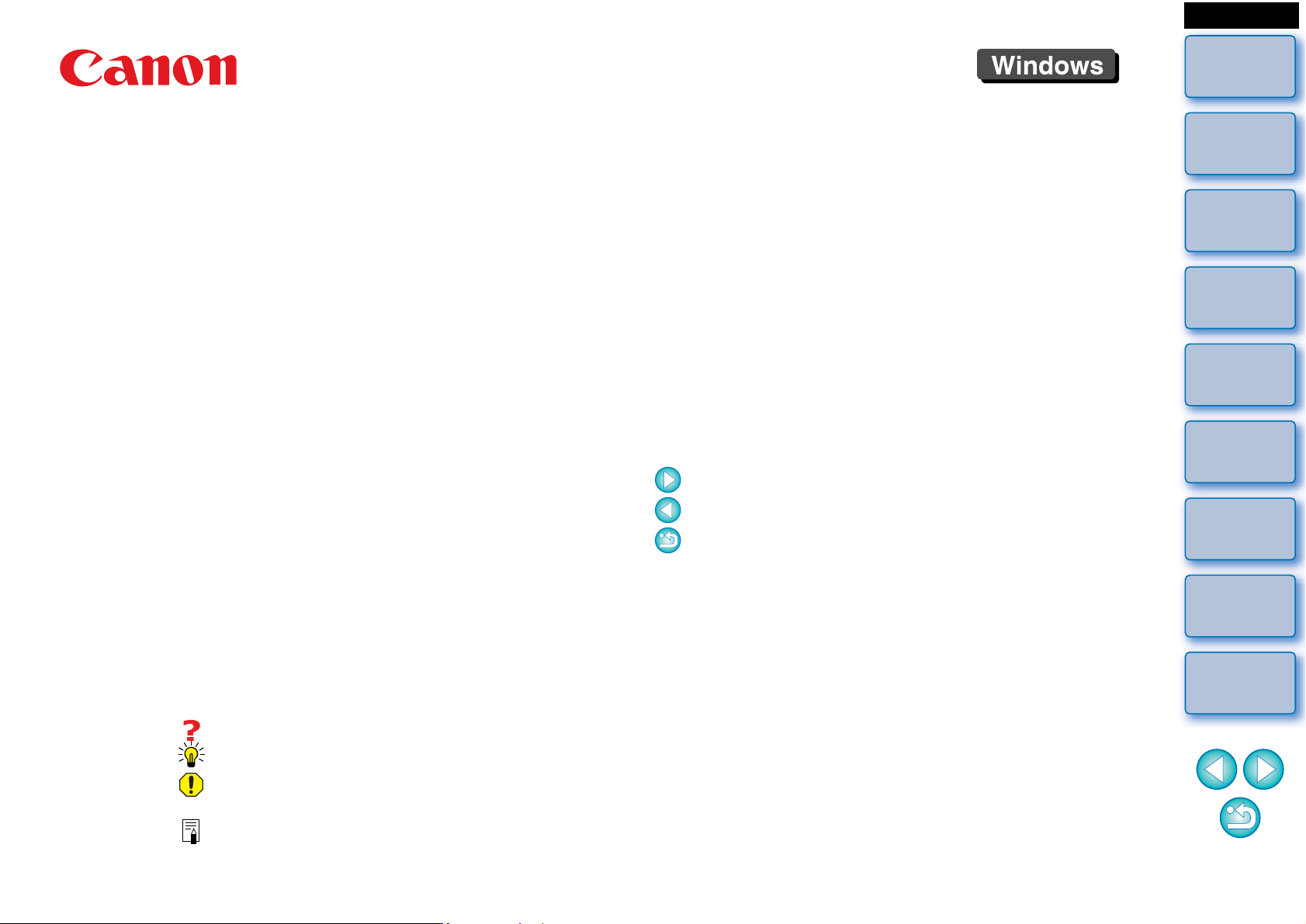
SUOMI
Johdanto
RAW-kuvien käsittely-, katselu- ja muokkausohjelmisto
Digital Photo Professional
Ver. 3.4
-ohjelmiston käyttöopas
O Käyttöoppaan sisältö
O Digital Photo Professional -ohjelmistosta
käytetään lyhennettä DPP.
O Tässä oppaassa käytetyt esimerkkien
näyttökuvat ovat Windows XP:stä.
O
viittaa valikon valintatapaan.
Esimerkki: [File/Tiedosto]-valikko [Exit/Lopeta].
O Tietokoneen näytössä näkyvät valikkojen,
painikkeiden ja ikkunoiden nimet merkitään
hakasulkeisiin.
O Näppäimistön painikkeet merkitään
kulmasulkeisiin < >.
O ** tarkoittaa viittaussivua.
Napsauta siirtyäksesi kyseiselle sivulle.
O : Ohjeita ongelmatilanteisiin.
O : Ohjelmiston käyttövihjeitä.
O : Ilmaisee tietoa, johon on tutustuttava
ennen käyttöä.
O Vaihtaminen sivujen välillä
O Napsauta näytön oikeassa alakulmassa näkyviä
nuolia.
: seuraava sivu
: edellinen sivu
: palaa aiemmin avatulle sivulle
O Voit siirtyä luvun sisältösivulle napsauttamalla
oikeassa reunassa näkyviä otsikkoja.
Voit siirtyä haluamallesi sivulle napsauttamalla
sisällysluettelon kohtaa.
O Ohje ja pikanäppäimet
O Tietoja DPP:n käyttämisestä on [Help/Ohje]-
valikon Ohje-kohdassa.
O
Ohjeen kohdasta [Troubleshooting/Vianmääritys]
[Shortcut Key List/Pikanäppäinluettelo]
voit tarkistaa kätevät pikanäppäimet.
Sisällys
pääkohdittain
Peruskäyttö
1
Lisätoiminnot
2
Kuvanmuokkauksen
ja tulostuksen
3
lisätoiminnot
Suuren
kuvamäärän
4
tulostaminen
JPEG- ja TIFF-
kuvien
5
muokkaaminen
Tietoja
kamerasta
Hakemisto
O : Ilmaisee hyödyllistä lisätietoa.
© CANON INC. 2008 CEL-SJ1QA260
Page 2

Johdanto
Johdanto
Digital Photo Professional -ohjelmisto (tästä lähin "DPP") on tehokas
EOS DIGITAL -kameroita varten suunniteltu RAW-kuvien käsittely-,
katselu- ja muokkausohjelmisto. RAW-kuvien käsittelyä pidetään usein
hankalampana kuin tavallisten JPEG-kuvien käsittelyä, mutta DPPohjelmistolla niitä on helppoa muokata ja tulostaa.
RAW-kuvat ja niiden ominaisuudet
Mikä on RAW-kuva?
RAW-kuvaan on tallennettu kuvatietoja kuvakennosta. Kuvan katseluun
ja käsittelyyn tarvitaan erityinen ohjelmisto, koska kuvaa ei käsitellä
kamerassa kuvan ottamisen jälkeen ja koska kuva tallennetaan
erityisessä "RAW-kuvamuodossa", joka sisältää myös tietoja
kuvankäsittelyn olosuhteista kuvanottohetkellä.
* "RAW" tarkoittaa "luonnollisessa tilassa" tai "ei käsitelty eikä
paranneltu".
Mitä on RAW-kehitys?
RAW-kuva vastaa perinteiselle filmille otettua valokuvaa, jota ei ole vielä
kehitetty.
Filmille tallentunut kuva näkyy ensimmäisen kerran vasta, kun se on
kehitetty. Myöskään RAW-kuvaa ei voi katsella tietokoneessa ennen
kuvasignaalin käsittelyä.
Tästä syystä RAW-kuvan digitaalista käsittelyä kutsutaan
"kehittämiseksi", ja EOS DIGITAL -kamerassa se tehdään DPPohjelmistolla.
DPP-ohjelmistolla voidaan katsella, muokata ja tulostaa RAW-kuvia
kiinnittämättä erityistä huomiota valokuvan kehittämiseen.
Mitä etuja on RAW-kuvien käyttämisestä?
RAW-kuvat tallennetaan erityisessä "RAW-kuvamuodossa", joka
sisältää myös tietoja kuvankäsittelyn olosuhteista kuvanottohetkellä.
Kun kuva avataan DPP-ohjelmistossa, se kehitetään ja sitä voidaan
katsella kuvanottohetkellä vallinneiden olosuhteiden mukaisena.
Vaikka avattua kuvaa muokattaisiin useita kertoja (kuva kehitetään
automaattisesti uudelleen jokaisen muutoksen jälkeen), vain
kuvankäsittelytiedot muuttuvat (kehitystiedot) ja "alkuperäiset"
kuvatiedot säilyvät ennallaan. Tämän ansiosta kuvanlaatu ei heikkene,
joten RAW-kuva on ihanteellinen kuvamuoto käyttäjille, jotka haluavat
muokata kuvia luovasti.
DPP-ohjelmistossa muokattavia "kuvankäsittelytietoja" kutsutaan
"muokkaustiedoksi".
RAW-kuvatiedot
Kuvankäsittelytiedot
Sisällys
pääkohdittain
Peruskäyttö
1
Lisätoiminnot
2
Kuvanmuokkauksen
ja tulostuksen
3
lisätoiminnot
Suuren
kuvamäärän
4
tulostaminen
JPEG- ja TIFF-
kuvien
5
muokkaaminen
Tietoja
kamerasta
Hakemisto
2
Page 3
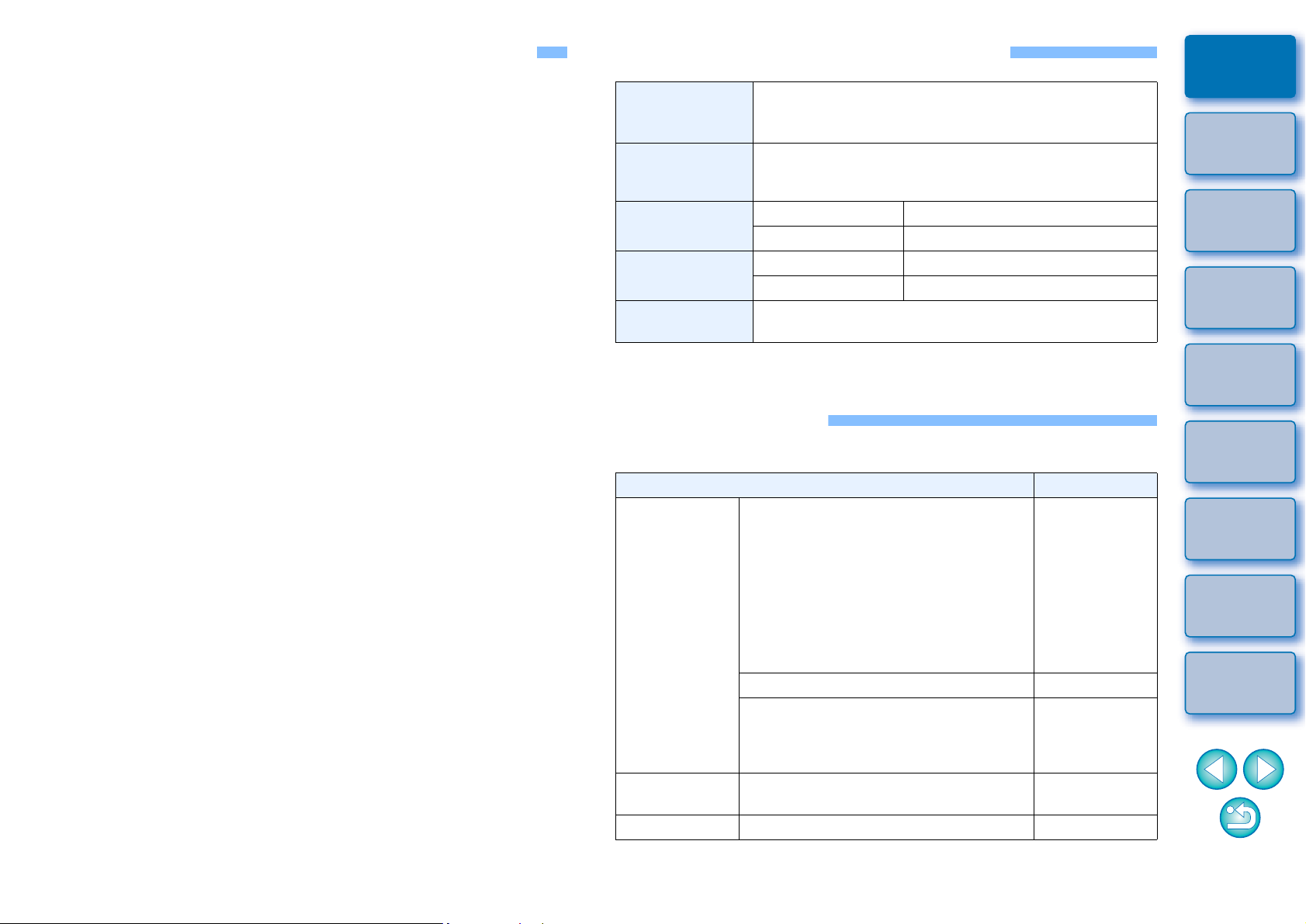
DPP-ohjelmiston keskeiset ominaisuudet
Voit käsitellä tietokoneeseen lataamiasi kuvia seuraavilla tavoilla:
O RAW-kuvien katseleminen ja järjestäminen
O RAW-kuvan reaaliaikainen säätäminen
O Kuvan säätö ja alkuperäisen kuvan säilyttäminen
O Picture Style -asetusten käyttäminen vapaasti
O Kuvan katselu ennen säätämistä ja sen jälkeen samassa
ikkunassa
O Kuvan rajaaminen ja kuvakoon
muuttaminen
O Objektiivin poikkeaman korjaaminen
Järjestelmävaatimukset
Käyttöjärjestelmä
Tietokone
Suoritin
RAM-muisti
Näyttö
*1Tukee kaikkia 32- ja 64-bittisiä järjestelmäversioita lukuun ottamatta Starter Edition -versiota
*2Service Pack 2 -yhteensopiva *3Service Pack 4 -yhteensopiva
O Automaattinen/manuaalinen
Windows Vista*
Windows XP Professional/Home Edition*
Windows 2000 Professional*
Tietokone, johon on asennettu valmiiksi jokin yllä
mainituista käyttöjärjestelmistä
* Päivitettyjä tietokoneita ei tueta.
Windows Vista vähintään 1,3 GHz:n Pentium
Windows XP, 2000 vähintään 750 MHz:n Pentium
Windows Vista Vähintään 1 Gt
Windows XP, 2000 Vähintään 512 megatavua
Näytön tarkkuus: vähintään 1024 × 768 pikseliä
Värin laatu: Keskitasoinen (vähintään 16 bittiä)
1
2
3
Johdanto
Sisällys
pääkohdittain
Peruskäyttö
1
Lisätoiminnot
2
Kuvanmuokkauksen
ja tulostuksen
3
lisätoiminnot
pölynpoistokäsittely
O RAW-kuvien muuntaminen ja tallentaminen
JPEG- tai TIFF-muotoon
O Suurien RAW-kuvaerien käsitteleminen
O Kuvan siirtäminen kuvanmuokkausohjelmistoon
O RAW-kuvien tulostaminen
O JPEG- ja TIFF-kuvien katseleminen ja
järjestäminen
O Reaaliaikainen JPEG- ja TIFF-kuvien
säätäminen
O Kuvan säätö ja alkuperäisen kuvan säilyttäminen
O JPEG- ja TIFF-kuvien tulostaminen
O Värienhallinnan yhteensopivuus
O Painettavaksi tarkoitettujen kuvien CMYK-simulointi
Tuetut kuvat
Tämä ohjelmisto tukee seuraavia kuvatyyppejä.
Kuvamuoto / Käytetty kamera
EOS-1Ds Mark III EOS-1D Mark III
EOS-1D Mark II N EOS-1Ds Mark II
EOS-1D Mark II EOS 5D
EOS 40D EOS 30D
EOS 20D/20Da
EOS 450D
EOS 400D DIGITAL
RAW-kuvat
JPEG-kuvat
TIFF-kuvat Exif-yhteensopivat TIFF-kuvat .TIF, .TIFF
*1RAW-kuviksi muunnetut kuvat, joiden tiedostotunniste CR2 Converter -ohjelmassa
on ".CR2". Lisätietoja CR2 Converter -ohjelmasta on Canon-verkkosivustossa.
*2Kuvia ei voi muokata DPP-ohjelmiston RAW-kuvan säätötoiminnolla.
EOS 350D DIGITAL
EOS 1000D
EOS D6000*
EOS-1Ds EOS-1D .TIF
EOS 10D
EOS 300D DIGITAL
EOS D60 EOS D30
PowerShot Pro1*
Exif 2.2- tai Exif 2.21 -yhteensopivat
JPEG-kuvat
1
EOS D2000*
2
Tiedostotunniste
.CR2
1
.CRW
.JPG, .JPEG
Suuren
kuvamäärän
4
tulostaminen
JPEG- ja TIFF-
kuvien
5
muokkaaminen
Tietoja
kamerasta
Hakemisto
3
Page 4
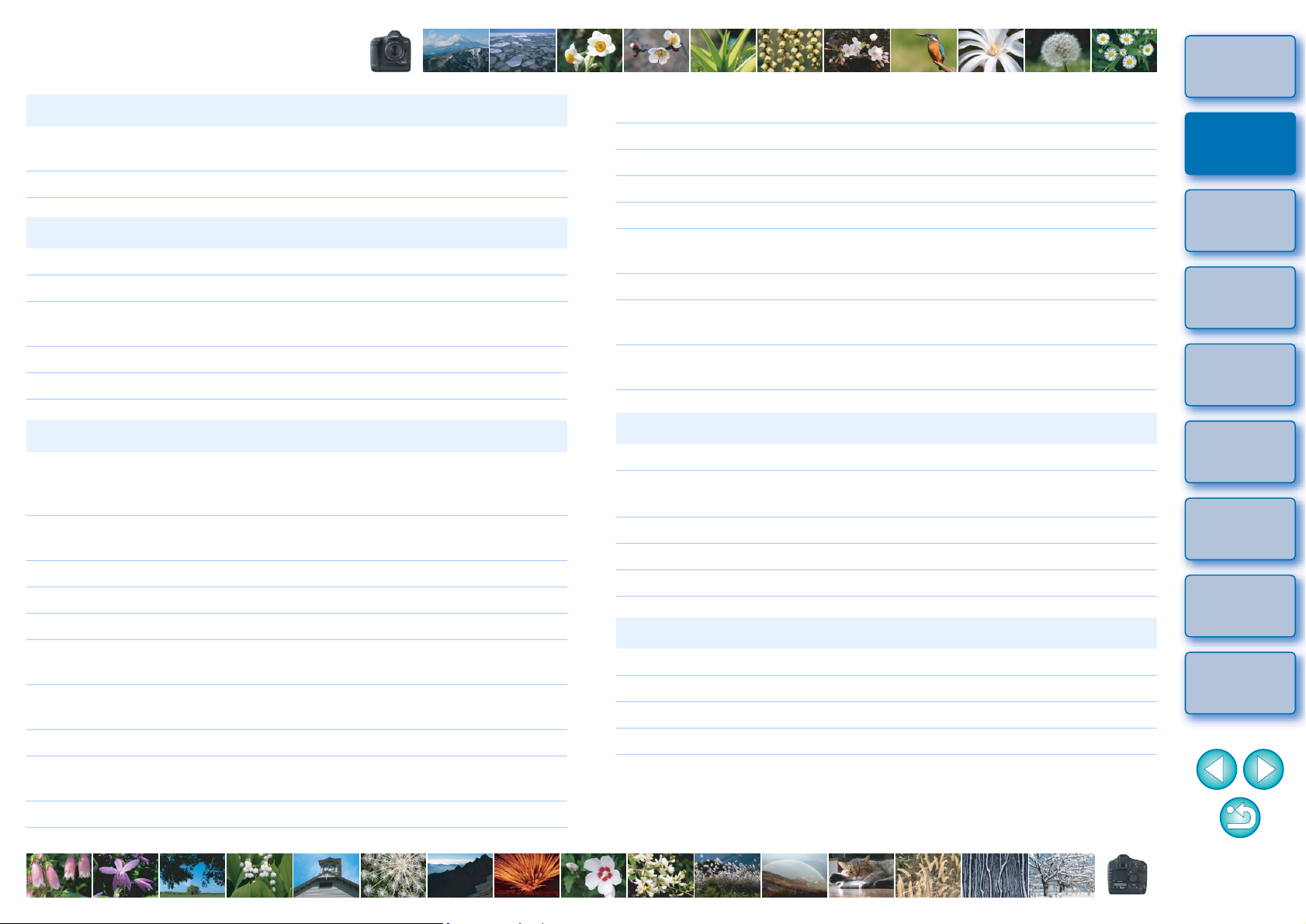
Sisällys pääkohdittain
Johdanto
Kuvien lataaminen tietokoneeseen
O Kuvien lataaminen kytkemällä kamera
tietokoneeseen
O Kuvien lataaminen kortinlukijalla ¿ s. 9
¿ s. 7
RAW-kuvien katsominen ja tarkistaminen
O Kuvan osan suurentaminen nopeasti ¿ s. 11
O Lajittele kuvat (valintamerkit) ¿
O RAW- ja JPEG-kuvana otetun kuvan näyttäminen
yhtenä kuvana
O Kuvien näyttäminen tarkassa pienoiskuvaluettelossa ¿ s. 21
O Kuvauspäivän ja muiden kuvaustietojen tarkistaminen ¿
s. 17, s. 18
¿ s. 20
s. 10, s. 21
RAW-kuvien muokkaaminen (Säätö)
O Kirkkauden ja tummuuden säätö
O Automaattisen säädön käyttäminen
O Picture Style -asetuksen muuttaminen
O Värien modulaation ja kontrastin muuttaminen
(kontrasti)
O Ihonsävyn parantaminen (värisävy) ¿ s. 27
O Kuvan värien elävöittäminen (värikylläisyys) ¿ s. 27
O Kuvan terävöittäminen (terävyys) ¿ s. 29
O Värisävyn muuttaminen luonnolliseksi säätämällä
kuvaa (valkotasapaino)
O Kuvan muuttaminen mustavalkoiseksi tai
seepiansävyiseksi (mustavalko)
O Kuvan osan rajaaminen (rajaus) ¿ s. 35
O Tulostuspaperia vastaavan kuvasuhteen
määrittäminen
¿
s. 12, s. 24
¿ s. 30
¿ s. 24
¿ s. 27
¿ s. 25
¿ s. 28
¿ s. 35
O Osien poistaminen kuvasta ¿ s. 65
O Kuvakohinan poistaminen ¿ s. 56
O Objektiivin poikkeaman korjaaminen ¿ s. 57
O Picture Style -tiedoston käyttäminen ¿ s. 53
O Tehokas muokkaaminen ¿ s. 31
O Kuvan muokkaaminen vertaamalla kuvaa ennen
säätämistä ja sen jälkeen
O Useiden kuvien synkronointi ¿ s. 50
O Määritetyn alueen ulkopuolelle jäävästä alueesta
varoittaminen (ylivalotuksen/alivalotuksen varoitus)
O Säädetyn kuvan palauttaminen kuvausolosuhteita
vastaavaksi
¿ s. 49
¿ s. 51
¿ s. 39
Tulostaminen
O Tulostaminen Canon-tulostimella ¿
O Kohteen värin toistaminen todenmukaisesti
tulostettaessa
O Kuvaustietojen tulostaminen ¿ s. 66
O Pienoiskuvaluettelon tulostaminen ¿ s. 67
O Näytön ja tulosteen värien yhtenäistäminen ¿ s. 74
s. 39, s. 68, s. 69
¿
s. 39, s. 68, s. 69
Kuvien muuntaminen
O RAW-kuvan muuntaminen JPEG-kuvaksi ¿
O Muokkaaminen Photoshop-ohjelmistossa ¿
O Eräkäsittelyn käyttäminen ¿ s. 80
O JPEG-kuvan muokkaaminen (säätö) ¿ s. 84
s. 38, s. 80
s. 65, s. 81
Sisällys
pääkohdittain
Peruskäyttö
1
Lisätoiminnot
2
Kuvanmuokkauksen
ja tulostuksen
3
lisätoiminnot
Suuren
kuvamäärän
4
tulostaminen
JPEG- ja TIFF-
kuvien
5
muokkaaminen
Tietoja
kamerasta
Hakemisto
O Pölyn poistaminen kuvasta ¿
s. 61, s. 63
4
Page 5
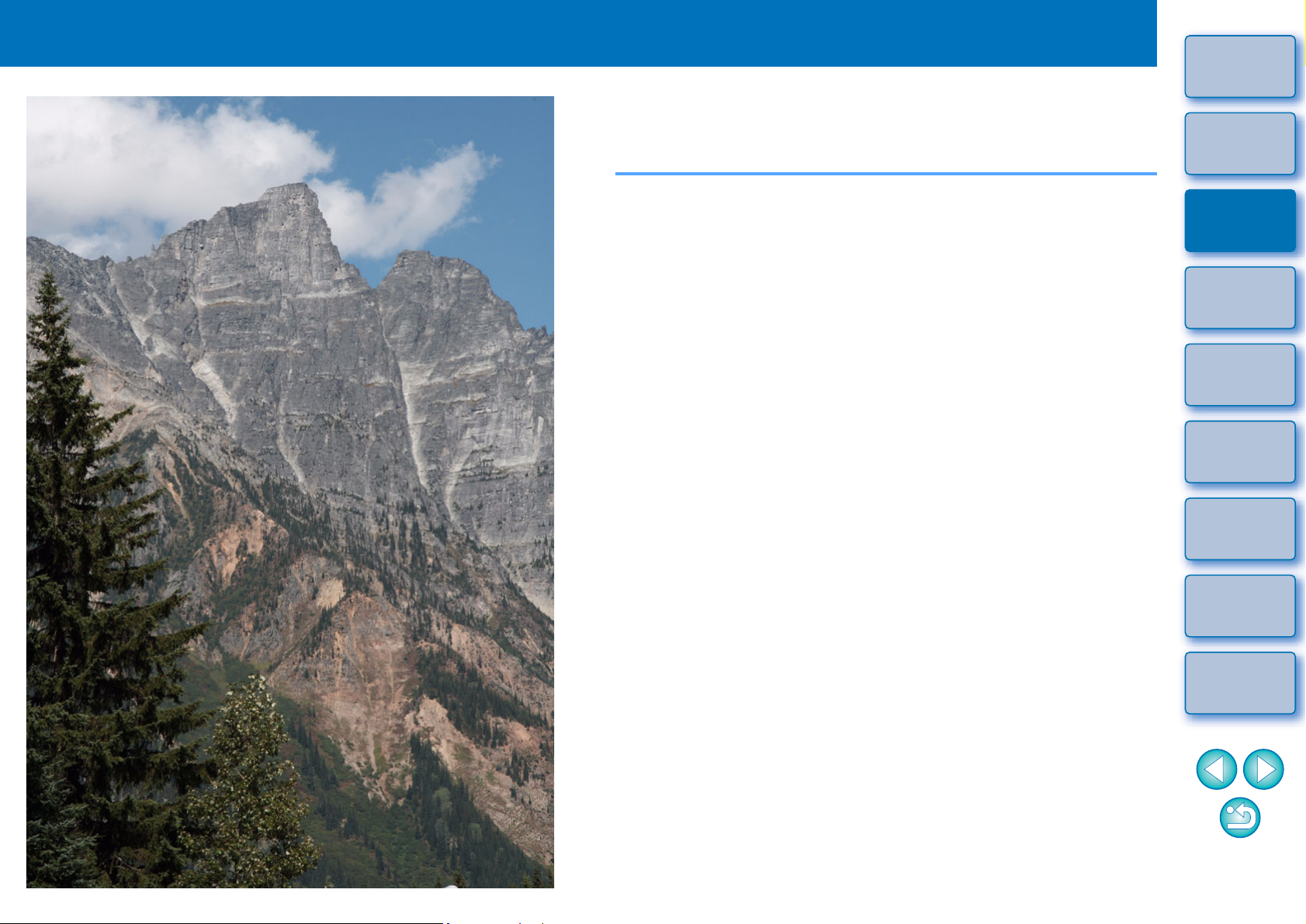
1
Peruskäyttö
Tässä luvussa kuvataan DPP-ohjelmiston peruskäyttö: kameralla
otettujen kuvien lataaminen tietokoneeseen sekä ladattujen RAW-kuvien
katseleminen, muokkaaminen, tallentaminen ja tulostaminen.
DPP-ohjelmiston käynnistäminen.............................. 6
Pääikkuna..................................................................... 6
Kuvan lataaminen tietokoneeseen ............................ 7
Johdanto
Sisällys
pääkohdittain
Peruskäyttö
1
Kuvien lataaminen kortinlukijalla .................................. 9
Kuvan katseleminen ................................................ 10
Kuvien näyttäminen pienoiskuvina pääikkunassa ...... 10
Pienoiskuvien koon muuttaminen........................... 10
Kuvan katseleminen ja suurentaminen
muokkausikkunassa ...................................................
Valitun alueen suurentaminen ja katseleminen ...... 11
Kuvan säätäminen................................................... 12
Tietoja työkalupaletista............................................... 12
Tietoja muokkaustiedosta........................................... 12
Kuvan tallentaminen ................................................ 13
Tallentaminen............................................................. 13
Kuvan tulostaminen................................................. 14
Tulostaminen.............................................................. 14
DPP-ohjelmiston sulkeminen................................... 14
11
Lisätoiminnot
2
Kuvanmuokkauksen
ja tulostuksen
3
lisätoiminnot
Suuren
kuvamäärän
4
tulostaminen
JPEG- ja TIFF-
kuvien
5
muokkaaminen
Tietoja
kamerasta
Hakemisto
5
Page 6
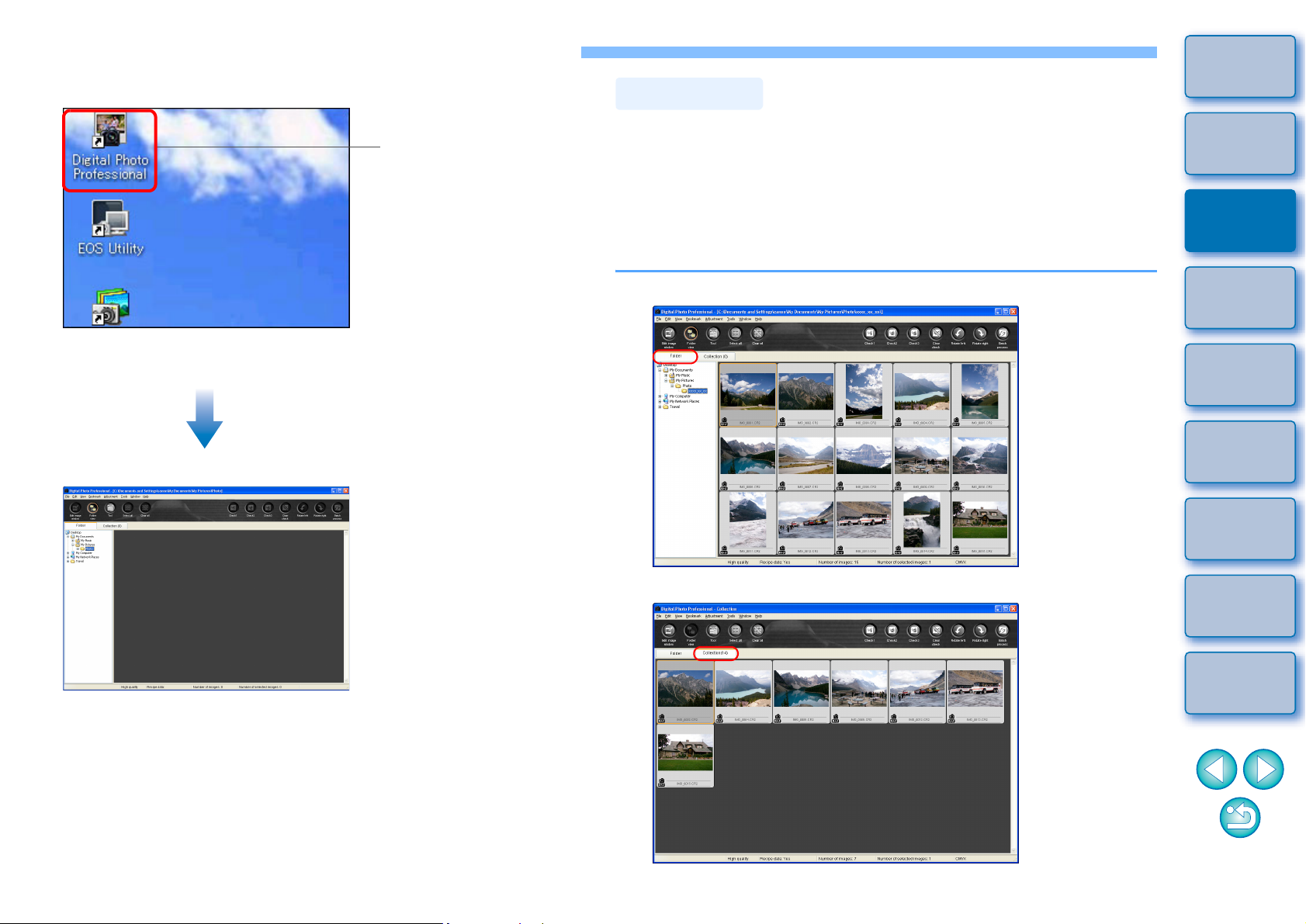
DPP-ohjelmiston käynnistäminen
Kaksoisnapsauta työpöydän kuvaketta.
Johdanto
Pääikkuna
Kaksoisnapsauta
¿ DPP-ohjelmisto käynnistyy ja sen pääikkuna
([Folder/Kansio]-ikkuna) avautuu.
Pääikkuna ([Folder/Kansio]-ikkuna)
Pääikkunan välilehdissä voit valita joko [Folder/Kansio]-ikkunan tai
[Collection/Lajitelma]-ikkunan. [Folder/Kansio]-ikkunassa näkyvät
tietokoneen kansioissa olevat kuvat ja [Collection/Lajitelma]-ikkunassa
(s. 33) käyttäjän yhdestä tai useammasta kansiosta valitsema
kuvalajitelma.
Ellei toisin mainita [Folder/Kansio]-ikkunasta puhutaan tästä lähin
pääikkunana.
[Folder/Kansio]-ikkuna
Sisällys
pääkohdittain
Peruskäyttö
1
Lisätoiminnot
2
Kuvanmuokkauksen
ja tulostuksen
3
lisätoiminnot
Suuren
kuvamäärän
4
tulostaminen
JPEG- ja TIFF-
kuvien
5
muokkaaminen
[Collection/Lajitelma]-ikkuna
Tietoja
kamerasta
Hakemisto
6
Page 7
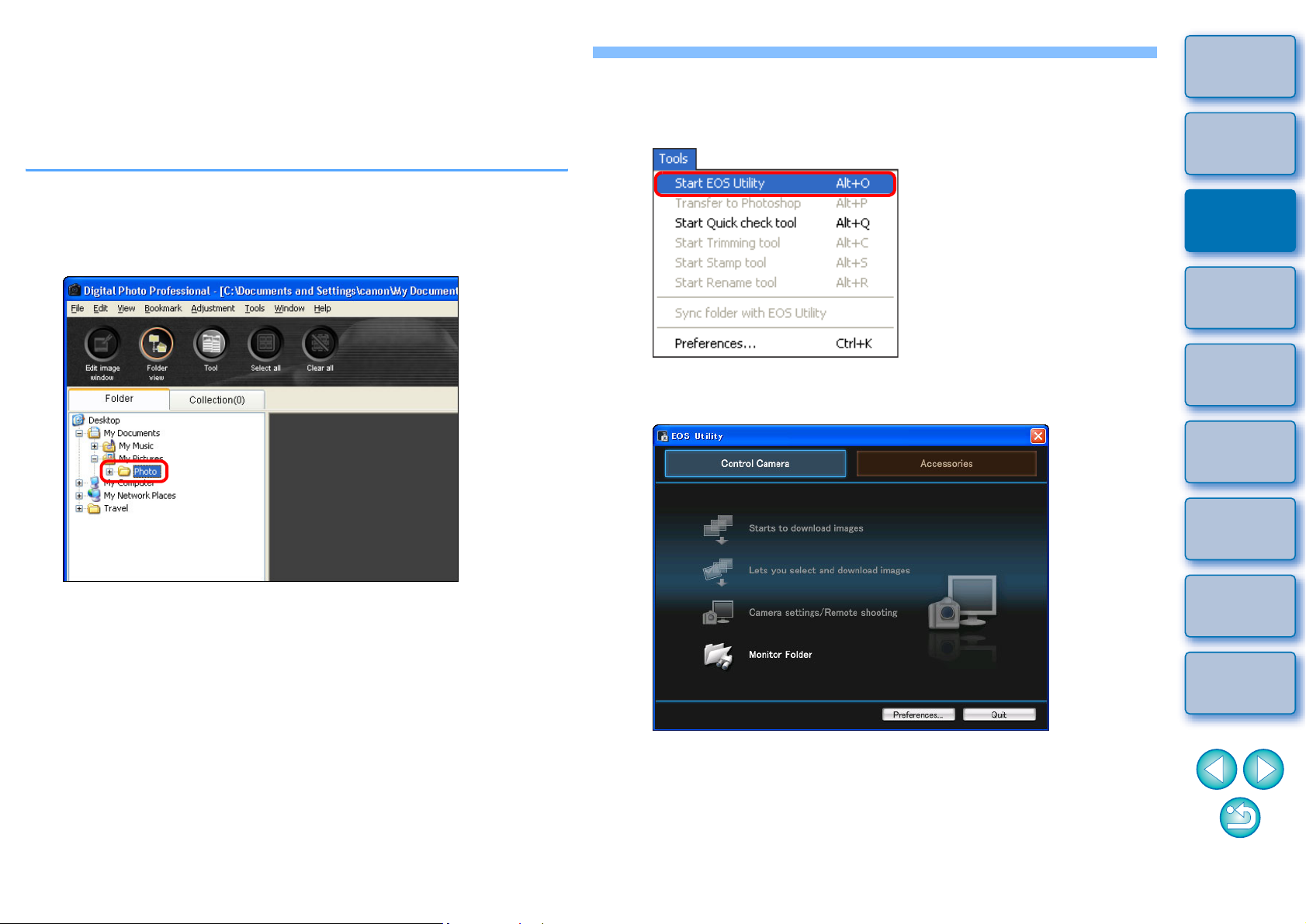
Kuvan lataaminen tietokoneeseen
Kytke kamera tietokoneeseen kameran mukana toimitetulla kaapelilla ja
lataa kameran muistikorttiin tallennetut kuvat tietokoneeseen.
Käynnistä kameran "EOS Utility" -ohjelmisto DPP:stä ja käytä sitä
kuvien lataamiseen.
Valitse kuvien tallennuskohde.
1
O Valitse kuvien tallennuskohde pääikkunan vasemmalla puolella
olevalta kansioalueelta.
O Kun haluat luoda uuden kansion, katso s. 45.
Käynnistä EOS Utility -ohjelmisto.
2
O Valitse [Tools/Työkalut]-valikko [Start EOS Utility/Käynnistä
EOS Utility].
¿ EOS Utility -ohjelmisto käynnistyy.
EOS Utility
Johdanto
Sisällys
pääkohdittain
Peruskäyttö
1
Lisätoiminnot
2
Kuvanmuokkauksen
ja tulostuksen
3
lisätoiminnot
Suuren
kuvamäärän
4
tulostaminen
JPEG- ja TIFF-
kuvien
5
muokkaaminen
Tietoja
kamerasta
Hakemisto
7
Page 8
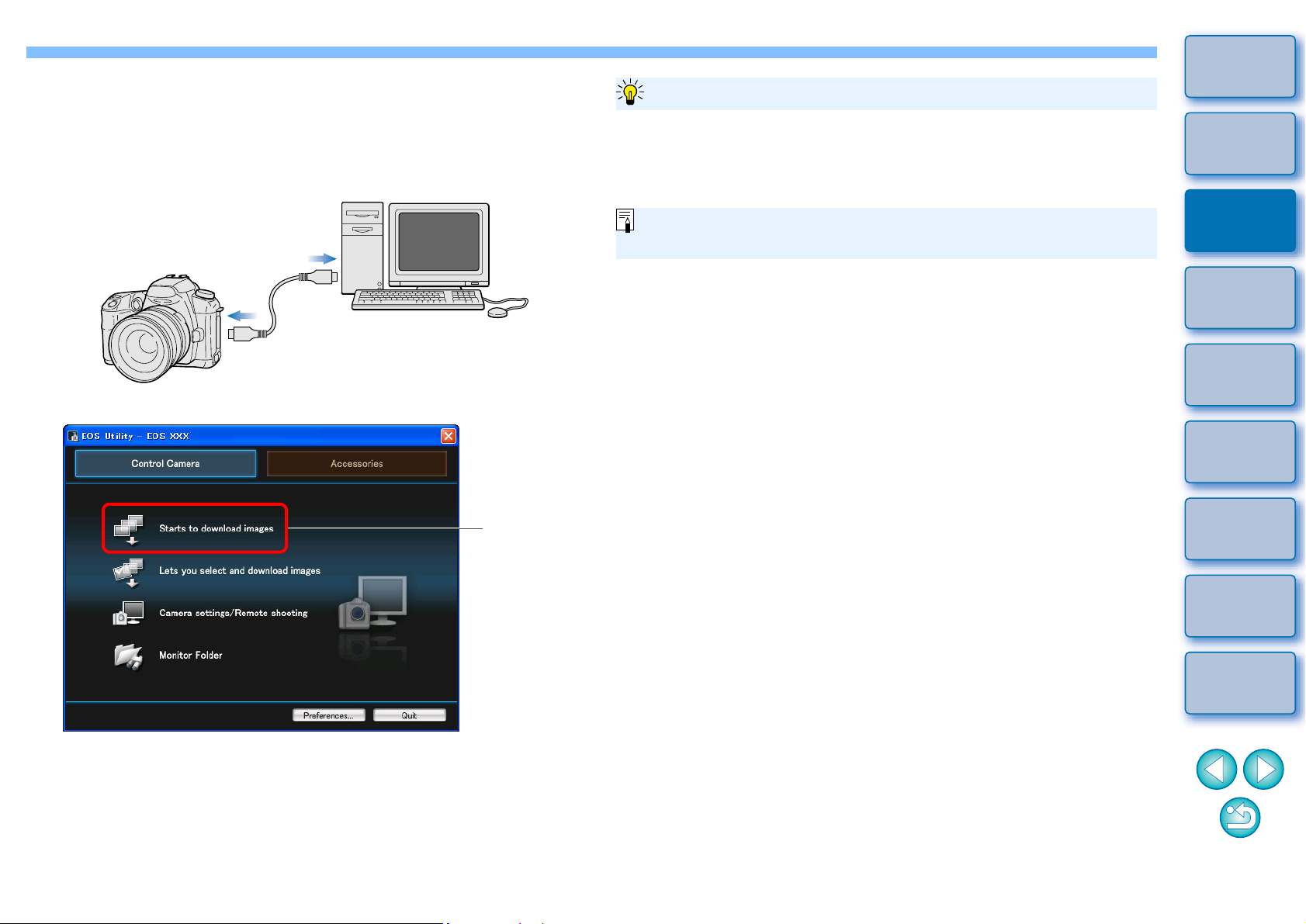
Kytke kamera tietokoneeseen ja kytke kameraan virta.
3
O Kytke kamera tietokoneeseen mukana toimitetulla
liitäntäkaapelilla ja käynnistä kamera.
O Lisätietoja kameran kytkemisestä tietokoneeseen on "EOS Utility
-ohjelmiston käyttöoppaassa" (sähköinen PDF-opas).
EOS Utility -ohjelmiston edut kuvien lataamisessa
Kun lataat kuvat EOS Utility -ohjelmistolla, kuvien järjestäminen
helpottuu, koska ne ladataan, lajitellaan ja tallennetaan kansioihin
päivämäärän mukaan.
Johdanto
Sisällys
pääkohdittain
Lataa kuvat.
4
Napsauta
EOS Utility -ohjelmistoa ei voida käynnistää [Collection/Lajitelma]ikkunassa (s. 6, s. 33).
Peruskäyttö
1
Lisätoiminnot
2
Kuvanmuokkauksen
ja tulostuksen
3
lisätoiminnot
Suuren
kuvamäärän
4
tulostaminen
JPEG- ja TIFF-
kuvien
5
muokkaaminen
Tietoja
kamerasta
¿ Kuvien lataaminen alkaa.
¿ Ladatut kuvat tallennetaan vaiheessa 1 valittuun kansioon ja ne
näkyvät DPP-ohjelmiston pääikkunassa.
¿ Ladatut kuvat lajitellaan ja tallennetaan kansioihin päivämäärän
mukaan.
Hakemisto
8
Page 9
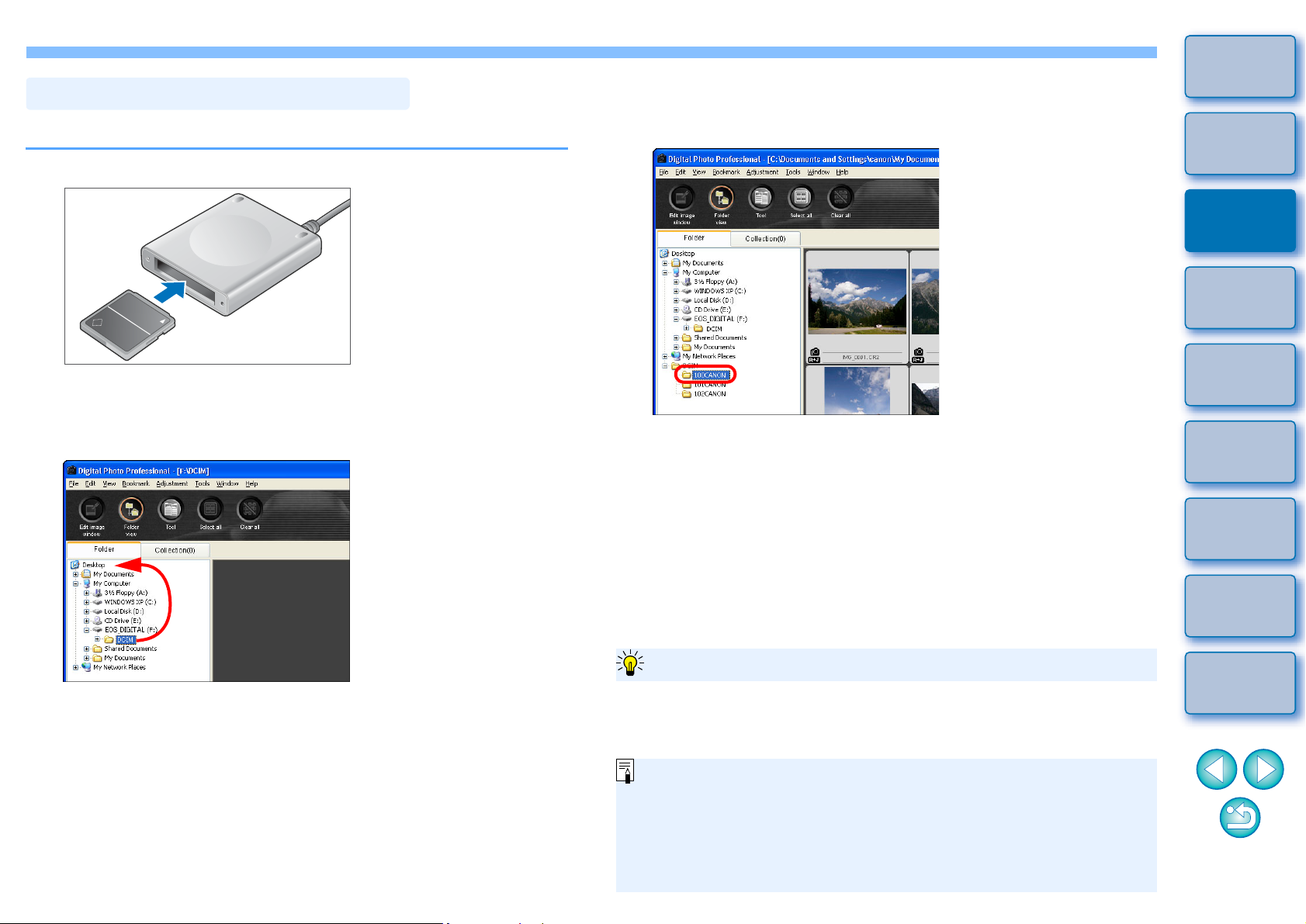
Kuvien lataaminen kortinlukijalla
Voit ladata kuvia tietokoneeseen myös muun valmistajan kortinlukijalla.
Aseta muistikortti kortinlukijaan.
1
Avaa [My Computer/Oma tietokone]
2
[EOS_DIGITAL] ja vedä [DCIM]-kansio
[Desktop/Työpöytä]-kohtaan.
Voit näyttää tietokoneeseen ladatut kuvat.
3
O Valitse työpöydälle kopioidusta [DCIM]-kansiosta se kansio,
johon otetut kuvat on tallennettu.
¿ Kansion kuvat näkyvät DPP:n pääikkunassa.
Johdanto
Sisällys
pääkohdittain
Peruskäyttö
1
Lisätoiminnot
2
Kuvanmuokkauksen
ja tulostuksen
3
lisätoiminnot
Suuren
kuvamäärän
4
tulostaminen
JPEG- ja TIFF-
kuvien
5
muokkaaminen
¿ [DCIM]-kansio tallennetaan tietokoneeseen.
O Kaikki kuvat tallennetaan kansioyksiköihin [DCIM]-kansioon.
Tietoja
kamerasta
Kuvien tarkistaminen ennen lataamista
Hakemisto
Kun valitset muistikorttikansion DPP:ssä, kansion kuvat näytetään
DPP:ssä ja voit tarkistaa otetut kuvat.
O Kopiointi tietokoneeseen voi viedä jonkin aikaa, jos muistikortille
on tallennettu paljon kuvia.
O Lisätietoja [DCIM]-kansion rakenteesta ja otettujen kuvien
tiedostonimistä on "EOS Utility -ohjelmiston käyttöopas" -oppaan
(sähköinen PDF-opas) kohdassa "Muistikortin kansiorakenne ja
tiedostonimet".
9
Page 10

Kuvan katseleminen
Tietokoneeseen ladatut kuvat näkyvät pienoiskuvina pääikkunassa.
Voit avata muokkausikkunan kaksoisnapsauttamalla kuvaa, jolloin kuva
näkyy suuremmassa koossa.
Pienoiskuvien koon muuttaminen
Voit muuttaa pääikkunassa näkyvien pienoiskuvien kokoa ja näyttää
niiden kuvaustiedot.
Johdanto
Sisällys
pääkohdittain
Kuvien näyttäminen pienoiskuvina pääikkunassa
Käännä valittua kuvaa
Pääikkuna
Valitse kuva napsauttamalla
Näytä pienoiskuvina kaikki vasemmalla olevalta
kansioalueelta valitsemasi kansion kuvat.
Valitse [View/Näytä]-valikko haluamasi asetus.
¿ Näyttö muuttuu valitsemasi asetuksen mukaiseksi.
Peruskäyttö
1
Lisätoiminnot
2
Kuvanmuokkauksen
ja tulostuksen
3
lisätoiminnot
Suuren
kuvamäärän
4
tulostaminen
JPEG- ja TIFF-
kuvien
5
muokkaaminen
Tietoja
kamerasta
O Kun kuvasuhdetiedot on liitetty kuvaan EOS-1Ds Mark III - tai
EOS-1D Mark III -kamerassa, kuva näkyy rajattuna (s. 35, s. 92).
O Jos haluat lisätietoja pääikkunan toiminnoista, katso s. 103.
Hakemisto
10
Page 11

Kuvan katseleminen ja suurentaminen muokkausikkunassa
Kaksoisnapsauta
Valitun alueen suurentaminen ja katseleminen
Kaksoisnapsauta suurennettavaa aluetta.
Kaksoisnapsauta
Johdanto
Sisällys
pääkohdittain
Peruskäyttö
1
Lisätoiminnot
2
¿ Muokkausikkuna tulee näyttöön.
Muokkausikkuna Työkalupaletti
¿ Kuvan latautuminen näyttöön saattaa kestää hieman.
O Voit sulkea muokkausikkunan napsauttamalla ikkunan oikeassa
yläkulmassa olevaa [ ]-kuvaketta.
¿ Valitsemasi alue suurennetaan 100 %:n kokoon (todellinen
pikselikoko). Odota hetki, niin alue muuttuu selkeämmäksi.
O Voit palata koko näytön kokoiseen näyttöön
kaksoisnapsauttamalla kuvaa uudelleen.
O Voit muuttaa valittua aluetta vetämällä sitä kuvassa tai vetämällä
suurennettavaa aluetta työkalupaletissa.
Työkalupaletin suurennettava alue
Muuta suurennettavaa
aluetta vetämällä
Kuvan näyttäminen muussa kuin 100 %:n suurennussuhteessa
Valitse [View/Näytä]-valikko [200% view/200 %] tai [50% view/50 %].
Kuvanmuokkauksen
ja tulostuksen
3
lisätoiminnot
Suuren
kuvamäärän
4
tulostaminen
JPEG- ja TIFF-
kuvien
5
muokkaaminen
Tietoja
kamerasta
Hakemisto
Jos haluat lisätietoja muokkausikkunan toiminnoista, katso s. 106.
Voit muuttaa suurennussuhdetta kaksoisnapsauttamalla (s. 72).
11
Page 12
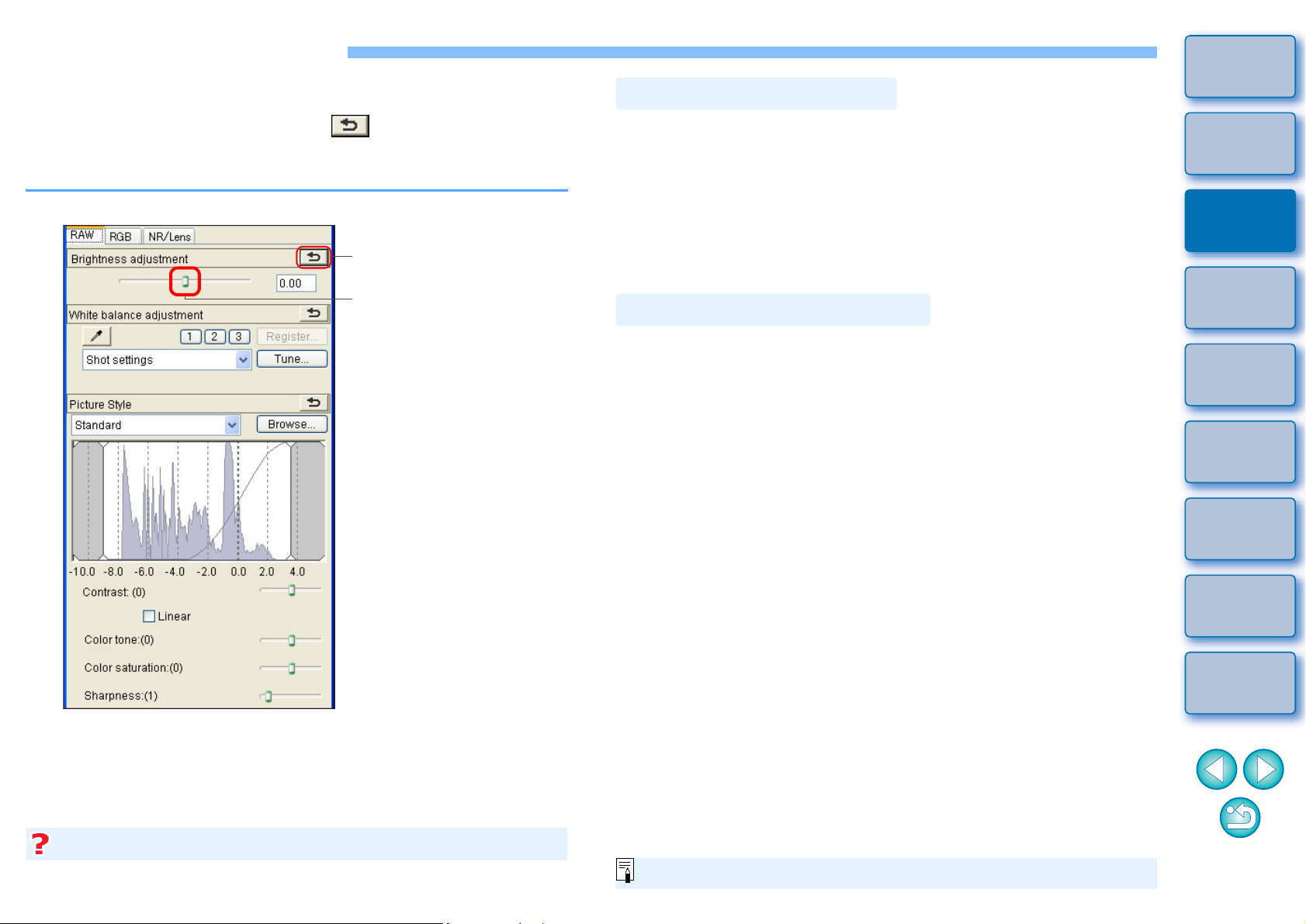
Kuvan säätäminen
Voit muokata kuvaa muokkausikkunan työkalupaletin säätötoiminnoilla,
kuten säätää kirkkautta tai Picture Style -asetuksia. Voit helposti
palauttaa kuvan alkuperäiset asetukset [ ]-painikkeella, jos olet
tehnyt virheellisen säädön. Kokeile eri säätöjä.
Seuraavassa on kuvattu esimerkkinä kuvan kirkkauden säätäminen.
Työkalupaletti
Palauttaa kuvan
alkuperäiset asetukset
Vedä liukusäädintä
vasemmalle tai oikealle
Tietoja työkalupaletista
Voit säätää kuvia työkalupaletin [RAW]-, [RGB]- ja [NR/Lens/NR/
Objektiivi]-välilehdissä muokkaustarpeen mukaisesti.
Koska työkalupaletin säädöt (automaattinen kehitysprosessi suoritetaan
joka kerta) muuttavat vain kuvankäsittelytietoja, "alkuperäiset
kuvatiedot" säilyvät ennallaan. Tämän ansiosta kuvan laatu ei heikkene
muokattaessa ja voit säätää kuvaa niin monta kertaa kuin haluat.
Lisätietoja työkalupaletin eri toiminnoista on luvusta 2 lähtien.
Tietoja muokkaustiedosta
DPP:ssä kaikki työkalupaletissa tehdyt säätötiedot
(kuvankäsittelytiedot) tallennetaan kuvaan "muokkaustietona" (s. 77).
Johdanto
Sisällys
pääkohdittain
Peruskäyttö
1
Lisätoiminnot
2
Kuvanmuokkauksen
ja tulostuksen
3
lisätoiminnot
Suuren
kuvamäärän
4
tulostaminen
¿ Kuvan kirkkaus säädetään reaaliaikaisesti säätöjen mukaisesti.
Työkalupaletti ei näy
Valitse [View/Näytä]-valikko [Tool palette/Työkalupaletti].
Jos haluat lisätietoja työkalupaletin toiminnoista, katso s. 107.
JPEG- ja TIFF-
kuvien
5
muokkaaminen
Tietoja
kamerasta
Hakemisto
12
Page 13

Kuvan tallentaminen
Kun tallennat kuvan näiden ohjeiden mukaan, voit tallentaa kaikki RAWkuvaan työkalupaletissa tehdyt säädöt (muokkaustieto).
Valitse [File/Tiedosto]-valikko [Save/Tallenna].
¿ Tekemäsi säädöt (muokkaustieto) tallennetaan kuvaan.
Tallenta minen
Voit tallentaa kuvia DPP-ohjelmistossa seuraavilla tavoilla: Lisätietoja
kustakin tallennustavasta on luvusta 2 lähtien.
O Save (Tallenna) (s. 37)
Lisää työkalupaletissa tehdyt säädöt (muokkaustieto) RAW-kuvaan ja
tallenna.
O Save as (Tallenna nimellä) (s. 37)
Lisää työkalupaletissa tehdyt säädöt (muokkaustieto) RAW-kuvaan ja
tallenna erillisenä RAW-kuvana. Alkuperäistä RAW-kuvaa ei muuteta.
O Add thumbnail to image and save (Lisää pienoiskuva ja
tallenna)* (s. 21)
Luo uusi pienoiskuva pääikkunaan ja tallenna se jokaiseen kuvaan.
Pääikkunan kuvien laatu paranee ja kuvat latautuvat näyttöön
nopeammin.
O Convert and save (Muunna ja tallenna) (s. 38)
Muunna säädetty RAW-kuva JPEG- tai TIFF-kuvaksi ja tallenna.
Alkuperäistä RAW-kuvaa ei muuteta.
O Batch process (Eräkäsittely)* (s. 80)
Muunna erä säädettyjä RAW-kuvia JPEG- tai TIFF-kuviksi ja tallenna.
Alkuperäistä RAW-kuvaa ei muuteta.
* Voidaan tallentaa pääikkunassa.
Johdanto
Sisällys
pääkohdittain
Peruskäyttö
1
Lisätoiminnot
2
Kuvanmuokkauksen
ja tulostuksen
3
lisätoiminnot
Suuren
kuvamäärän
4
tulostaminen
JPEG- ja TIFF-
kuvien
5
muokkaaminen
Tietoja
kamerasta
Hakemisto
13
Page 14
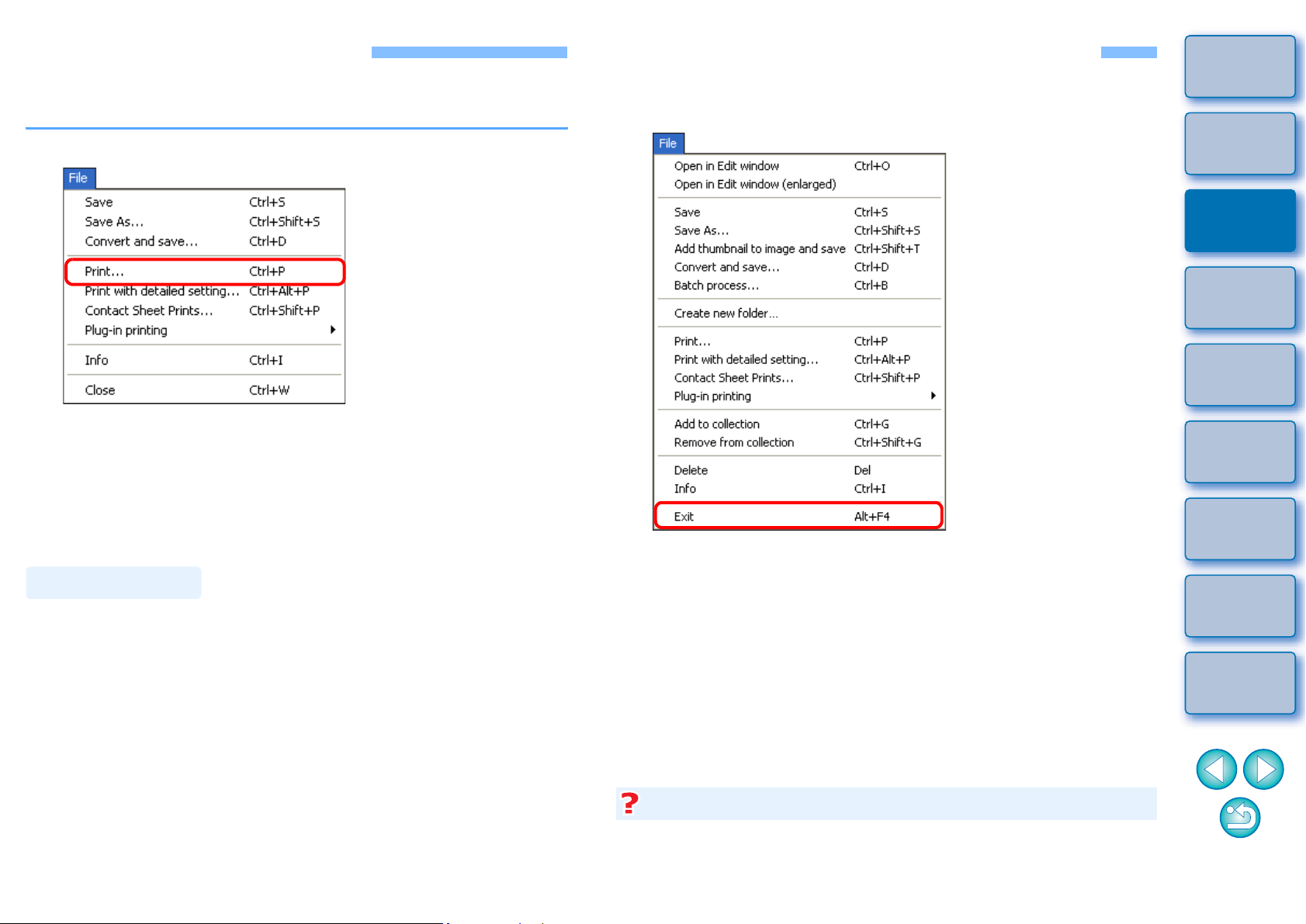
Kuvan tulostaminen
Voit tulostaa kuvia tulostimella. Alla on kuvattu esimerkkinä yhden
kuvan tulostaminen yhdelle paperiarkille.
Valitse [File/Tiedosto]-valikko [Print/Tulosta].
1
DPP-ohjelmiston sulkeminen
Valitse pääikkunassa [File/Tiedosto]-valikko
[Exit/Lopeta].
Johdanto
Sisällys
pääkohdittain
Peruskäyttö
1
Lisätoiminnot
2
Kuvanmuokkauksen
ja tulostuksen
3
lisätoiminnot
¿ Tulostimen tulostusasetusikkuna avautuu.
Tulo sta.
2
O Valitse valokuvatulostuksen optimaaliset asetukset tulostimen
tulostusasetuksista ja napsauta [OK]-painiketta.
¿ Kuvat tulostuvat.
Tulostaminen
Voit tulostaa kuvia DPP-ohjelmistossa seuraavilla tavoilla: Lisätietoja
kustakin tulostustavasta on luvusta 2 lähtien.
O Yhden kuvan tulostaminen (s. 44)
O Tulostaminen Canon-mustesuihkutulostimella (s. 39, s. 42)
O Tulostaminen korkealuokkaisella Canon-tulostimella (s. 68)
O Kuvaustietojen tulostaminen (s. 66)
O Pienoiskuvaluettelon tulostaminen (Pinnakkaisvedoksen
tulostaminen) (s. 67)
¿ DPP sulkeutuu.
DPP:n sulkeminen tallentamatta kuvasäätöjä
Kuvien tallentamisen vahvistusikkuna avautuu. Tallenna säädöt
(muokkaustieto) kaikkiin säädettyihin kuviin valitsemalla [Yes to all/Kyllä
kaikkiin].
Suuren
kuvamäärän
4
tulostaminen
JPEG- ja TIFF-
kuvien
5
muokkaaminen
Tietoja
kamerasta
Hakemisto
14
Page 15
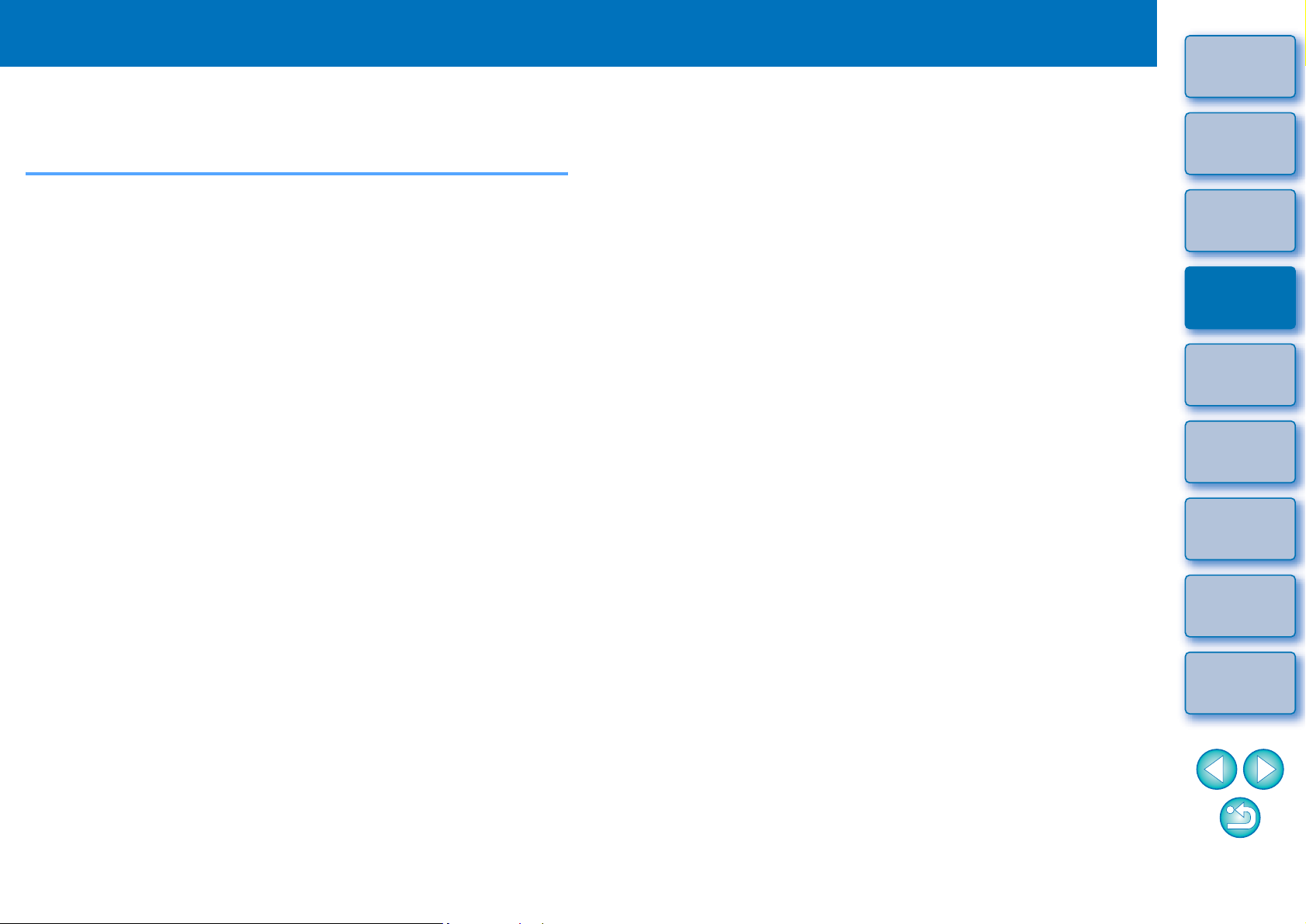
2
Lisätoiminnot
Johdanto
Tässä osassa kuvataan DPP-ohjelmiston lisätoiminnot: kuvien
tarkistaminen tehokkaasti, kuvien muokkaustavat, RAW-kuvan
tulostaminen Canon-tulostimella ja kuvien lajitteleminen.
Kuvien tehokas tarkistaminen ja lajitteleminen ........ 16
Kuvien lajitteleminen.................................................. 17
Kuvien lajitteleminen pääikkunassa....................... 18
Kuvien järjestäminen pääikkunassa .......................... 18
Järjestäminen tyypin mukaan ................................ 18
Järjestäminen vapaasti .......................................... 19
RAW-kuvan ja JPEG-kuvan näyttäminen yhtenä kuvana ...
Kuvan laadun parantaminen pääikkunassa......................
Kuvan tietojen tarkistaminen...................................... 21
Kuvan muokkaaminen.............................................. 23
Tietoja RAW-työkalupaletista..................................... 23
Muokkaaminen pääikkunan työkalupaletilla .......... 23
Kirkkauden säätäminen ............................................. 24
20
21
Muokkaaminen Edit Image Window
(Kuvanmuokkausikkuna) -ikkunassa..........................
Pienoiskuvan paikan muuttaminen vaakasuoraksi..... 33
Kuvien valitseminen Collection (Lajitelma) -ikkunaan ja niiden
muokkaaminen...................................................................
Kuvan rajaaminen.................................................... 35
Säätöjen käyttäminen muihin kuviin ........................ 37
Muokkaustulosten tallentaminen ............................. 37
Muokkaustietojen tallentaminen RAW-kuvaan ........... 37
Tallentaminen JPEG- tai TIFF-kuvana ....................... 38
Kuvan uudelleenmuokkaus ..................................... 39
Kuvan tulostaminen................................................. 39
Valokuvien tulostaminen Easy-PhotoPrint EX -ohjelmistoa
tukevilla Canon-mustesuihkutulostimilla ......................
Valokuvien tulostaminen Easy-PhotoPrint-ohjelmistoa
tukevilla Canon-mustesuihkutulostimilla.....................
31
33
39
42
Sisällys
pääkohdittain
Peruskäyttö
1
Lisätoiminnot
2
Kuvanmuokkauksen
ja tulostuksen
3
lisätoiminnot
Suuren
kuvamäärän
4
tulostaminen
JPEG- ja TIFF-
kuvien
5
muokkaaminen
Picture Style -asetuksen muuttaminen ...................... 24
Picture Style -tiedosto............................................ 25
Värisävyn säätäminen muuttamalla valkotasapainoa........
Värisävyn säätäminen valkotasapainon pikasäädöllä .......
Kontrastin säätäminen............................................... 27
Värisävyn ja värikylläisyyden muuttaminen ............... 27
Mustavalkoasetuksen muuttaminen ...................... 28
Terävyyden säätäminen ............................................ 29
Kirkkauden ja värin automaattinen säätö (Tone Curve
Assist (Sävykäyrätoiminto)) .......................................
Tehokas muokkaaminen .......................................... 31
25
26
30
Valokuvien tulostaminen muilla kuin Canon-
mustesuihkutulostimilla...............................................
Kuvien järjestäminen ............................................... 45
Tarpeettoman kuvan poistaminen .............................. 45
Kansion luominen kuvien tallentamista varten ........... 45
Kuvien siirtäminen ...................................................... 46
Kuvien siirtäminen kansioissa .................................... 46
Usein käytettävän kansion merkitseminen kirjanmerkillä.......
Kirjanmerkkien järjestäminen ................................. 47
44
47
Tietoja
kamerasta
Hakemisto
15
Page 16
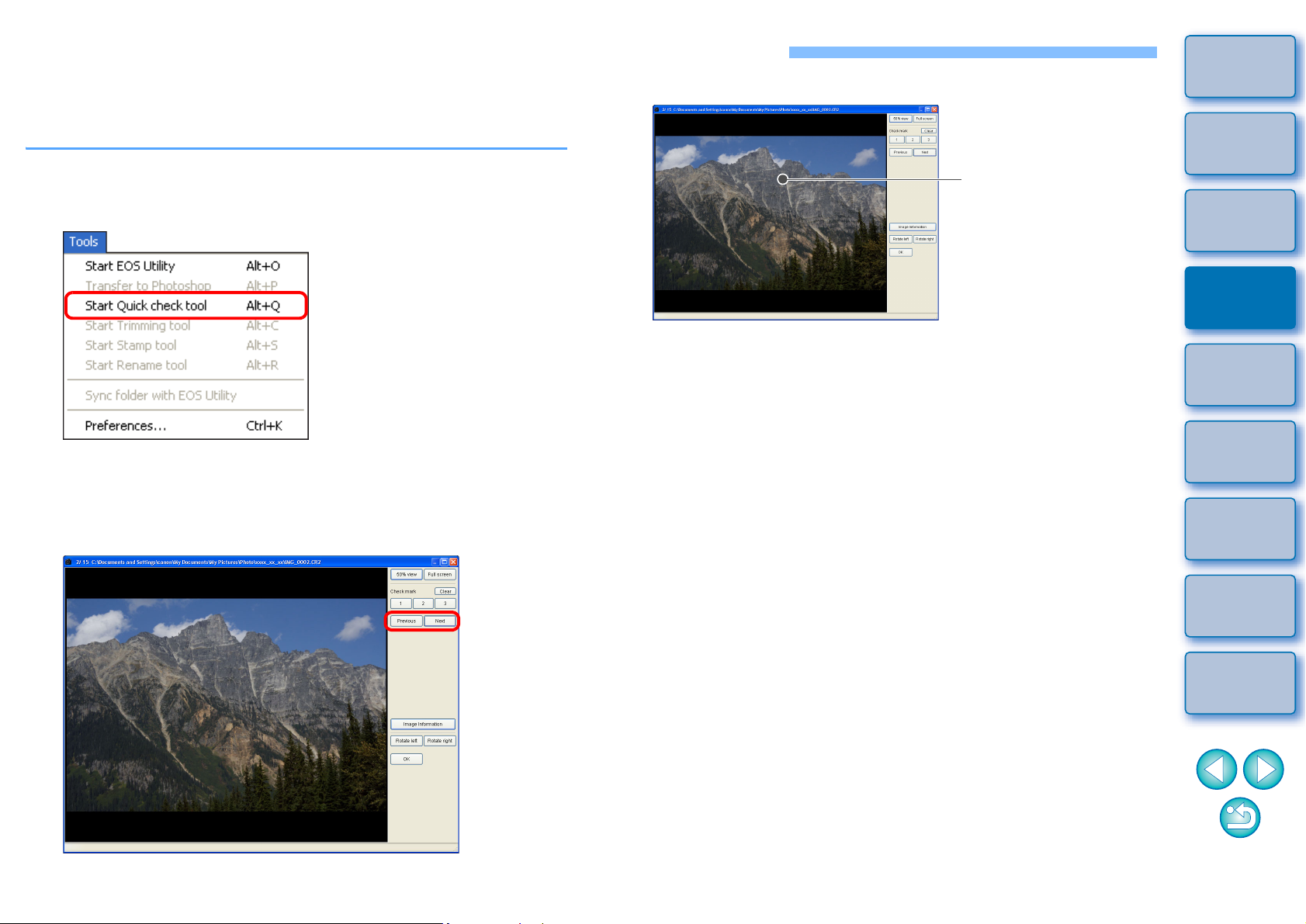
Kuvien tehokas tarkistaminen ja lajitteleminen
Voit suurentaa pääikkunassa näkyviä pienoiskuvia ja tarkistaa kuvat
yksitellen. Voit liittää kuviin valintamerkkejä ja lajitella niitä kolmeen eri
ryhmään.
Avaa pikatarkasteluikkuna.
1
O Valitse [Tools/Työkalut]-valikko [Start Quick check tool/
Käynnistä pikatarkastelutyökalu].
Kaksoisnapsauta suurennettavaa aluetta.
3
Johdanto
Sisällys
pääkohdittain
Kaksoisnapsauta
Peruskäyttö
1
Lisätoiminnot
2
¿ Näyttöön tulee pikatarkasteluikkuna.
Voit siirtyä kuvasta toiseen [Next/Seuraava]- ja
2
[Previous/Edellinen]-painikkeilla.
Pikatarkastelu-ikkuna
¿ Valitsemasi alue suurennetaan 50 %:n kokoon.
O Voit palata koko näytön kokoiseen näyttöön
kaksoisnapsauttamalla kuvaa uudelleen.
O Voit siirtää kuvaa näytössä vetämällä.
O Poistu valikosta painamalla [OK]-painiketta.
Kuvanmuokkauksen
ja tulostuksen
3
lisätoiminnot
Suuren
kuvamäärän
4
tulostaminen
JPEG- ja TIFF-
kuvien
5
muokkaaminen
Tietoja
kamerasta
Hakemisto
O
Voit tarkistaa pääikkunassa näkyvät kuvat pikatarkasteluikkunassa.
16
Page 17
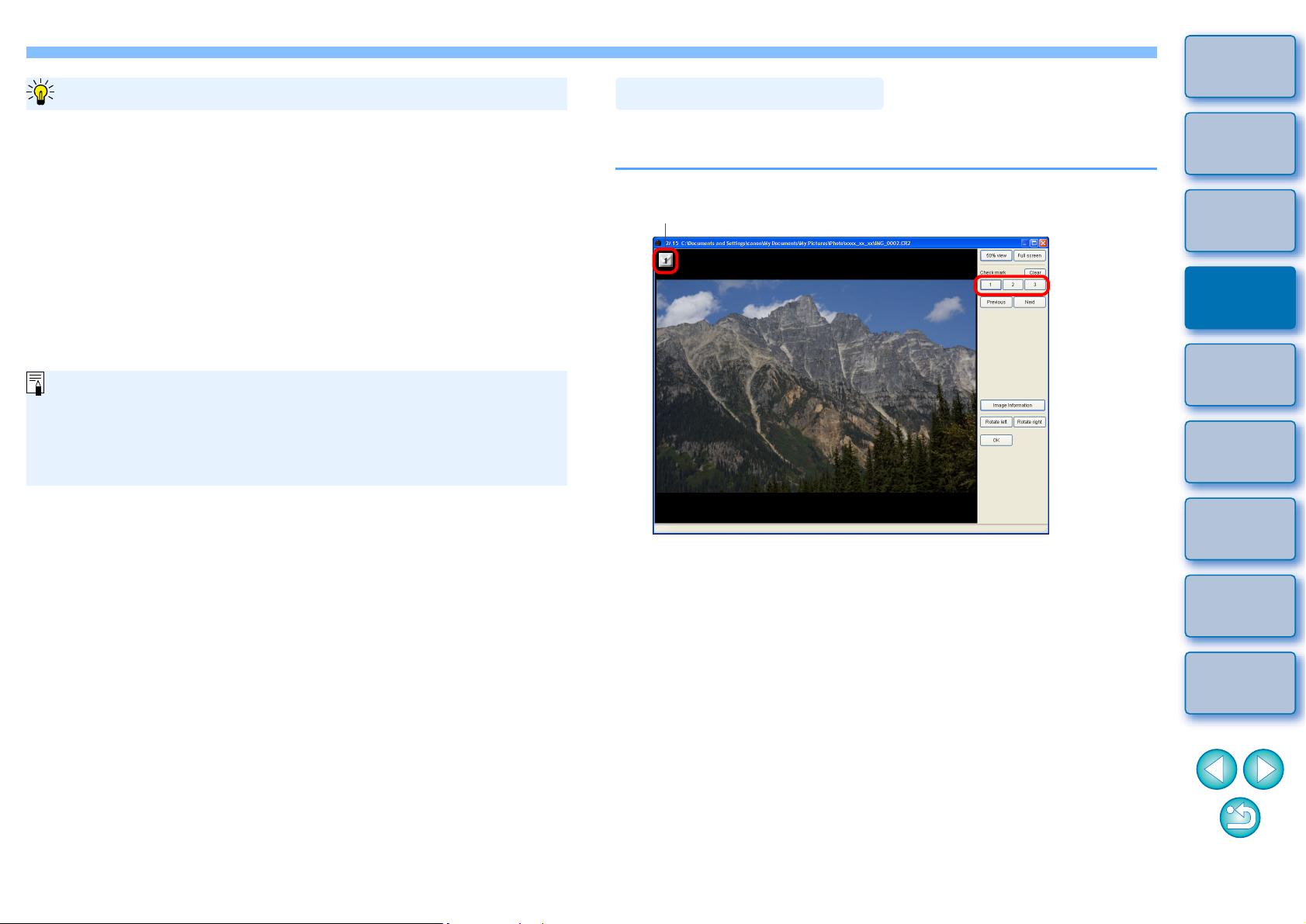
Johdanto
Pikatarkasteluikkunan käytännölliset toiminnot
O Vain valittujen kuvien tarkistaminen
Voit tarkistaa vain valitut kuvat pikatarkasteluikkunassa valitsemalla
haluamasi kuvat pääikkunassa ja tekemällä vaiheen 1.
O Voit vaihtaa kuvasta toiseen näppäimistöllä
Voit myös vaihtaa kuvasta toiseen <
O Voit vaihtaa näytöstä toiseen näppäimistöllä
Vaihda koko näytön ja normaalin näytön välillä <Alt> + <Enter> näppäinyhdistelmällä.
O Toimintojen käyttäminen valikossa
Kaikki toiminnot voidaan valita myös hiiren pikavalikosta.
O Suurennetun kuvan suurennussuhde on puolet (50 %) 100 %:sta
(todellinen pikselimäärä).
O Voit muuttaa suurennussuhteeksi 100 %, kun kuva on
suurennettu (s. 72).
O
Jos haluat lisätietoja pikatarkasteluikkunan toiminnoista, katso s. 109.
>- tai <>-näppäimillä.
Kuvien lajitteleminen
Voit lajitella kuvia liittämällä niihin kolmentyyppisiä valintamerkkejä
kuvauskohteen tai teeman mukaisesti.
Lajittele liittämällä valintamerkit.
Valintamerkki
¿ Valittu valintamerkki näkyy ikkunan vasemmassa yläkulmassa.
O Voit poistaa valintamerkit napsauttamalla [Clear/Tyhjennä]-
painiketta.
Sisällys
pääkohdittain
Peruskäyttö
1
Lisätoiminnot
2
Kuvanmuokkauksen
ja tulostuksen
3
lisätoiminnot
Suuren
kuvamäärän
4
tulostaminen
JPEG- ja TIFF-
kuvien
5
muokkaaminen
Tietoja
kamerasta
Hakemisto
17
Page 18
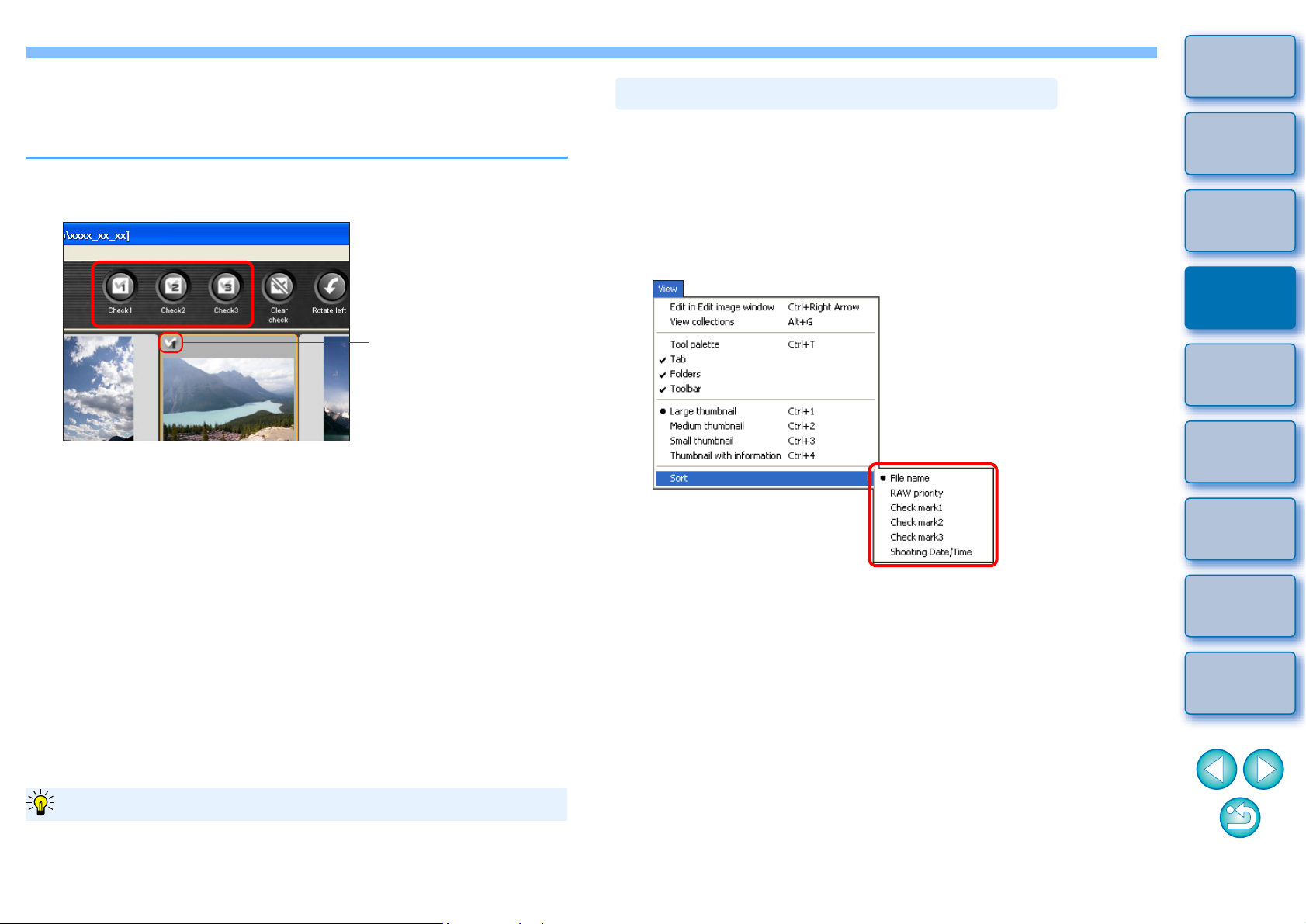
Kuvien lajitteleminen pääikkunassa
Voit lajitella kuvia liittämällä niihin pääikkunassa kolmentyyppisiä
valintamerkkejä.
Valitse pääikkunassa lajiteltavat kuvat ja lisää niihin
valintamerkit.
Valintamerkki
¿ Valittu valintamerkki näkyy kuvakehyksen vasemmassa
yläkulmassa.
O Voit poistaa valintamerkit napsauttamalla [Clear check/Poista
valintamerkki]-painiketta.
Kuvien järjestäminen pääikkunassa
Voit järjestää kuvia niihin liitettyjen valintamerkkien avulla tai
kuvanottamispäivän ja -kellonajan mukaan. Voit järjestää kuvia myös
siirtämällä niitä mielesi mukaan.
Järjestäminen tyypin mukaan
Valitse [View/Näytä]-valikko [Sort/Lajittele]
haluamasi asetus.
Johdanto
Sisällys
pääkohdittain
Peruskäyttö
1
Lisätoiminnot
2
Kuvanmuokkauksen
ja tulostuksen
3
lisätoiminnot
Suuren
kuvamäärän
4
tulostaminen
JPEG- ja TIFF-
kuvien
5
muokkaaminen
Useiden kuvien valitseminen pääikkunassa
Napsauta kuvia ja pidä <Ctrl>-painiketta alhaalla. Voit valita useita
perättäisiä kuvia napsauttamalla ensimmäistä ja viimeistä kuvaa
pitämällä <Shift>-painiketta alhaalla.
¿ Kuvat järjestetään valitun asetuksen mukaisesti.
Tietoja
kamerasta
Hakemisto
18
Page 19
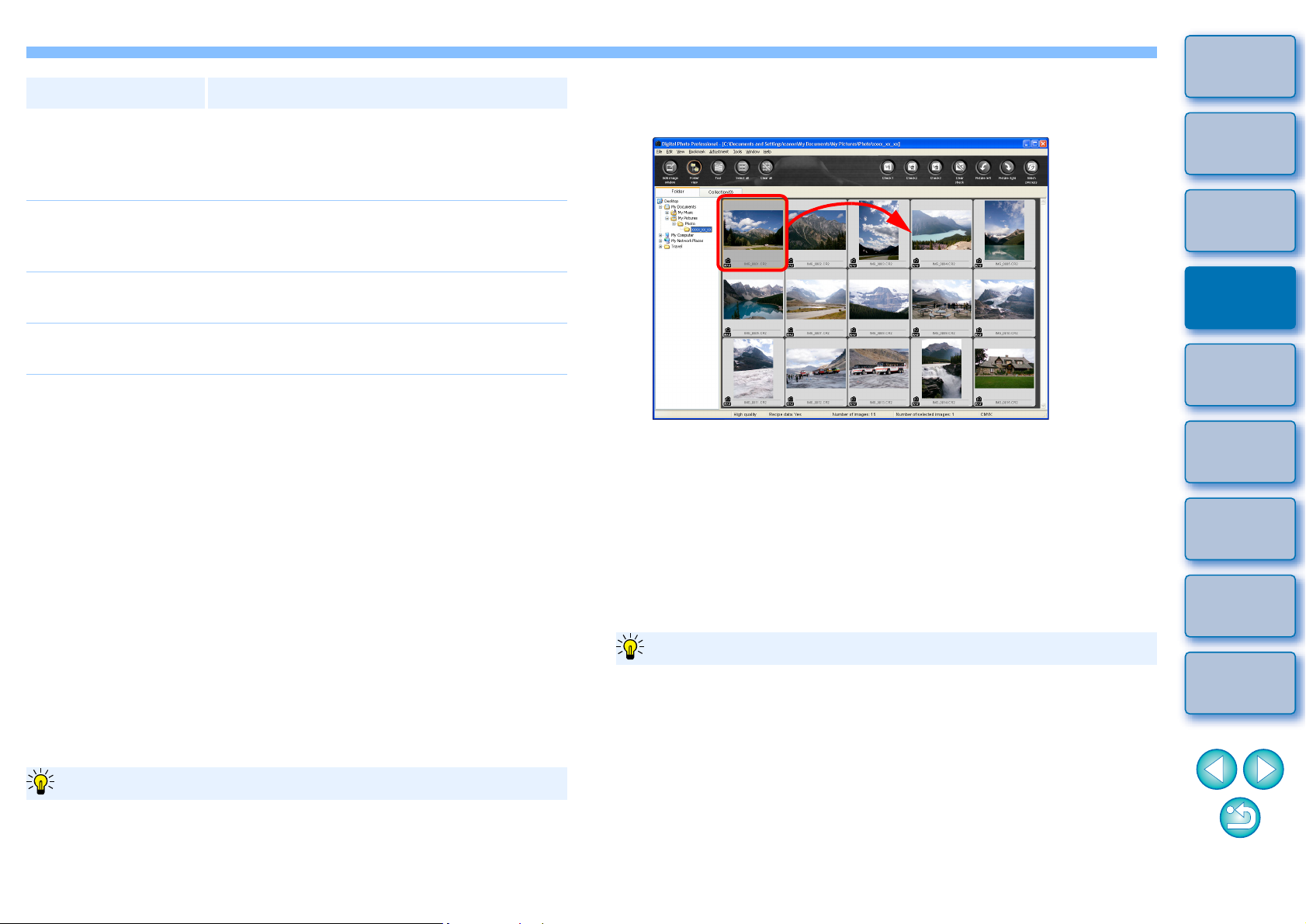
Lajitteluasetus Kuvaus
Check mark1
(Valintamerkki1) Check mark3
(Valintamerkki3)
Valintamerkeillä merkityt kuvat lajitellaan
numerojärjestyksessä.
Johdanto
Järjestäminen vapaasti
Vedä ja pudota kuva haluamaasi kohtaan.
Sisällys
pääkohdittain
Shooting Date/Time
(Kuvauspäivämäärä
ja -aika)
File name
(Tiedostonimi)
RAW priority
(RAW ensin)
Kuvat lajitellaan kuvauspäivämäärän ja -ajan
mukaan alkaen varhaisimmasta.
Kuvat lajitellaan tiedoston nimen mukaan
aakkosjärjestykseen (0 - 9 A - Z).
Kuvat lajitellaan seuraavaan järjestykseen:
RAW-kuvat JPEG-kuvat TIFF-kuvat.
¿ Kuva siirtyy haluamaasi kohtaan.
O Voit myös valita useita kuvia (s. 18) ja siirtää ne.
O Kuvien uusi järjestys säilyy, kunnes suljet DPP:n tai valitset
jonkin muun kansion kansioalueelta.
O Valitse [View/Näytä]-valikko [Sort/Lajittele]
[File name/Tiedostonimi], kun haluat palauttaa kuvien aiemman
järjestyksen.
Kuvien uuden järjestyksen säilyttäminen
Peruskäyttö
1
Lisätoiminnot
2
Kuvanmuokkauksen
ja tulostuksen
3
lisätoiminnot
Suuren
kuvamäärän
4
tulostaminen
JPEG- ja TIFF-
kuvien
5
muokkaaminen
Tietoja
kamerasta
Valintamerkin näyttö
Kun olet lisännyt kuviin valintamerkit 1–3, kuvat lajitellaan seuraavasti:
1 valittuna: 123
2 valittuna: 213
3 valittuna: 321
Voit säilyttää kuvien uuden järjestyksen, vaikka sulkisit DPP:n tai
valitsisit toisen kansion kansioalueelta.
O Järjestyksen säilyttäminen muuttamatta kuvatiedostojen nimiä
Voit säilyttää kuvien järjestyksen muuttamatta kuvatiedostojen nimiä
valitsemalla asetuksissa [View settings/Näyttöasetukset]-välilehden
(s. 72).
Järjestyksen säilyttäminen ja kuvatiedostojen nimien muuttaminen
O
Käytä uudelleennimeämistoimintoa, kun haluat säilyttää kuvien
järjestyksen ja muuttaa kuvatiedostojen nimet kerralla uudessa
järjestyksessä (s. 82).
Hakemisto
19
Page 20
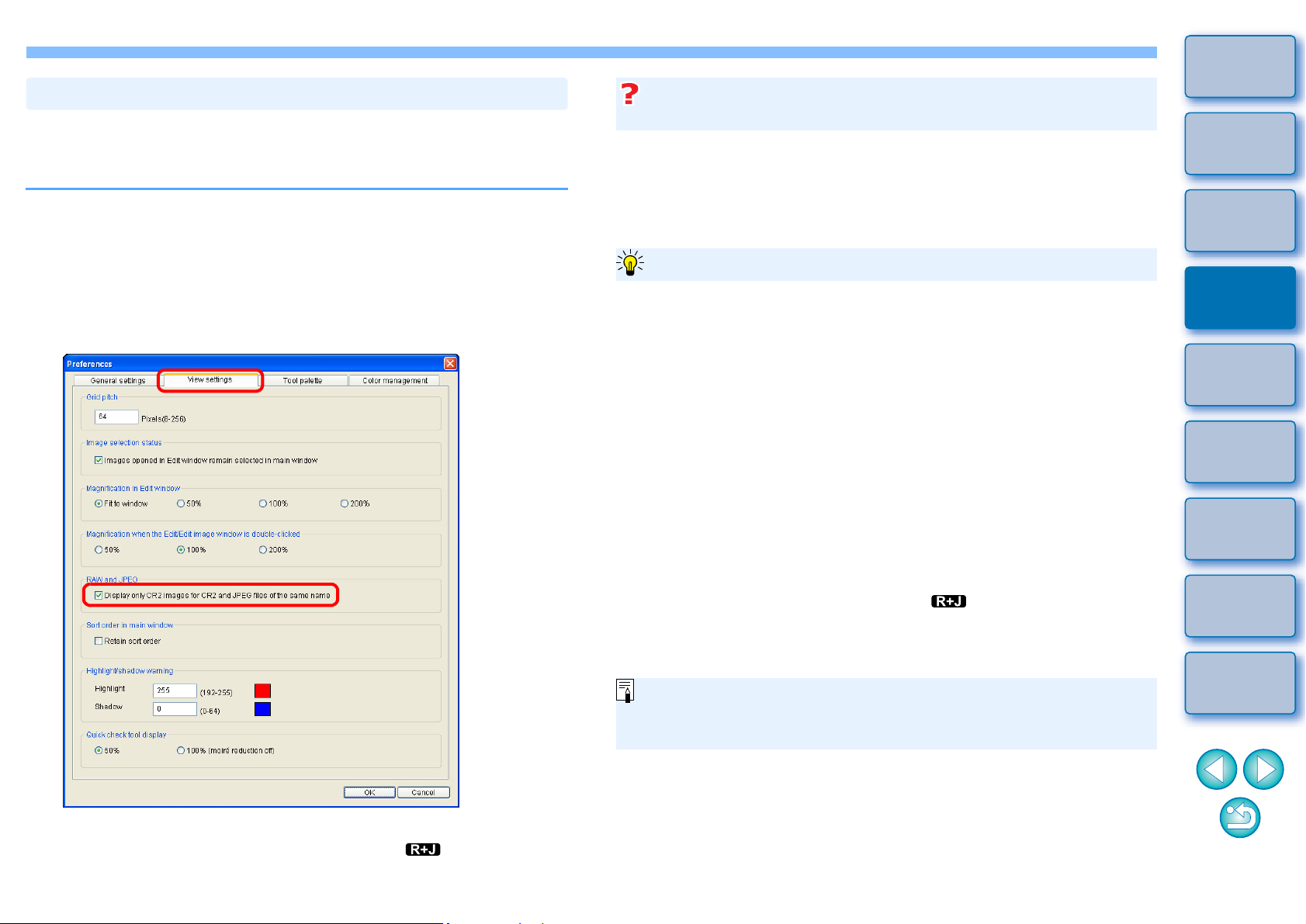
Johdanto
RAW-kuvan ja JPEG-kuvan näyttäminen yhtenä kuvana
Voit tarkastella ja käsitellä RAW- ja JPEG-kuvaa samanaikaisesti yhtenä
kuvana. Näin voit puolittaa pääikkunassa näkyvien kuvien määrän ja
virtaviivaistaa suuren samaan aikaan otetun kuvamäärän tarkastelun.
Valitse [Tools/Työkalut]-valikko
1
[Preferences/Asetukset].
Valitse [View settings/Näyttöasetukset]-välilehti ja
2
lisää valintamerkki [Display only CR2 images for CR2
and JPEG files of the same name/Näytä samannimiset
CR2- ja JPEG-tiedostot vain CR2-kuvina].
RAW-kuvat, joiden tunnisteena on ".CR2", voi näyttää yhtenä
kuvana
Yhtenä kuvana näytettävät kuvat ovat sellaisia, jotka kamera ottaa
".CR2"-tunnisteella merkittynä RAW-kuvana ja JPEG-kuvana yhtä
aikaa. Jos kamera ottaa RAW-kuvat ".CRW"- tai ".TIF"-tunnisteella
merkittyinä, kuvia ei voi näyttää yhtenä kuvana.
Kun yksi kuva näytetään
O Näytettävä kuva
RAW-kuvan näkyy kaikissa ikkunoissa.
O Muokattu kuva
Jollakin DPP:n toiminnolla (kuten työkalupaletilla) säädettyä sisältöä
käytetään vain RAW-kuvassa.
Jos kuitenkin olet käyttänyt jotakin seuraavista toiminnoista, säätöä
käytetään sekä RAW- että JPEG-kuvaan.
• Kuvan poistaminen (s. 45)
• Kuvan siirtäminen tai kopioiminen (s. 46)
• Valintamerkit (s. 17, s. 18)
• Kuvan kiertäminen (s. 103, s. 109, s. 110)
• Pienoiskuvan liittäminen ja tallentaminen kuvaan (s. 21)
O [Collection/Lajitelma]-ikkunaan lisätyt kuvat
Jos lisäät RAW- ja JPEG-kuvan näkymään [Collection/Lajitelma]ikkunassa yhtenä kuvana, kuvassa on [ ]-merkki. Koska RAW- ja
JPEG-kuvat kuitenkin lisätään erikseen, [Collection/Lajitelma]välilehdessä näkyvä kuvien lukumäärä lisääntyy kahdella (s. 104).
Sisällys
pääkohdittain
Peruskäyttö
1
Lisätoiminnot
2
Kuvanmuokkauksen
ja tulostuksen
3
lisätoiminnot
Suuren
kuvamäärän
4
tulostaminen
JPEG- ja TIFF-
kuvien
5
muokkaaminen
Tietoja
kamerasta
¿
Pääikkuna päivitetään ja samanaikaisesti otetut RAW- ja JPEGkuvat näkyvät yhtenä kuvana, joissa näkyy [ ]-merkki (s. 105).
Jos et vaiheessa 2 valinnut [Display only CR2 images for CR2 and
JPEG files of the same name/Näytä vain samannimiset CR2- ja
JPEG-tiedostot], RAW- ja JPEG-kuvat näytetään erillisinä kuvina.
Hakemisto
20
Page 21

Johdanto
j
Kuvan laadun parantaminen pääikkunassa
Luo uusi pienoiskuva pääikkunaan ja tallenna se jokaiseen kuvaan.
Pääikkunan kuvien laatu paranee ja kuvat latautuvat näyttöön nopeammin.
Valitse ensin kaikki kuvat ja sitten [File/Tiedosto]valikko [Add thumbnail to image and save/Lisää
pienoiskuva ja tallenna].
Kuvan tietojen tarkistaminen
Valitse kuva, jonka tiedot haluat tarkistaa.
1
Valitse [File/Tiedosto]-valikko [Info/Tiedot].
2
Sisällys
pääkohdittain
Peruskäyttö
1
Lisätoiminnot
2
Kuvanmuokkauksen
ja tulostuksen
3
lisätoiminnot
Suuren
kuvamäärän
4
tulostaminen
JPEG- ja TIFF-
kuvien
5
muokkaaminen
Laadun paranemisen määrä
RAW-, JPEG- ja TIFF-kuvien laatu paranee. Vaikka kuvan laatu paranee
pienoiskuvan koosta riippumatta, (s. 10) parannus näkyy selvemmin,
os valittuna on [Large Thumbnail/Suuri pienoiskuva] kuin jos valittuna on
[Medium thumbnail/Keskisuuri pienoiskuva] tai [Small thumbnail/Pieni
pienoiskuva].
O Useiden kuvien tallentaminen voi viedä jonkin verran aikaa.
O Voit parantaa kaikkien pääikkunan pienoiskuvien laatua
määrittämällä JPEG-kuville esiasetuksen (s. 70, s. 71).
¿ Kuvatietoikkuna avautuu (s. 22).
Tietoja
kamerasta
Hakemisto
21
Page 22
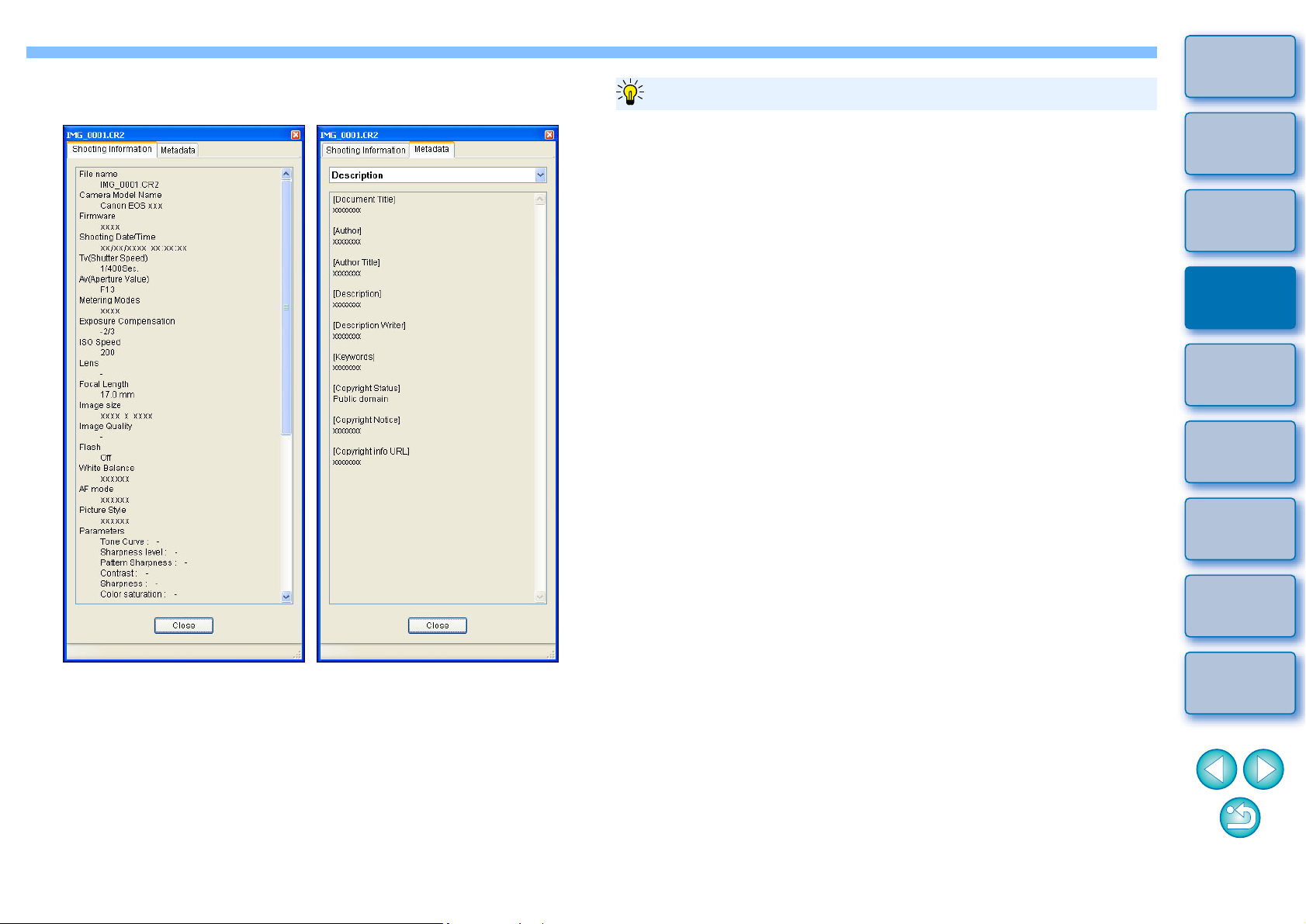
Valitse välilehti ja tarkista tiedot.
3
[Shooting Information/Kuvaustiedot]-välilehti
[Metadata/Metatieto]-välilehti
Pääikkunan käytännölliset toiminnot
O Näyttöjen vaihtaminen
Jos toinen kuva valitaan pääikkunassa, kun kuvatietoikkuna on
avoinna, tämän kuvan tiedot tulevat näkyviin.
O [Thumbnail with information/Pienoiskuva ja tiedot] näyttäminen
Kuvatietoikkuna näyttää kunkin kuvan kuvaustiedot. Jos haluat nähdä
vain kuvan keskeiset kuvaustiedot, valitse kunkin kuvan kohdalla
[Thumbnail with information/Pienoiskuva ja tiedot] (s. 10).
Johdanto
Sisällys
pääkohdittain
Peruskäyttö
1
Lisätoiminnot
2
Kuvanmuokkauksen
ja tulostuksen
3
lisätoiminnot
Suuren
kuvamäärän
4
tulostaminen
JPEG- ja TIFF-
kuvien
5
muokkaaminen
O Kuvaustiedot näkyvät [Shooting Information/Kuvaustiedot]-
välilehdessä ja kuvaan Photoshop CS3 -ohjelmistossa liitetyt
IPTC*-tiedot [Metadata/Metatieto]-välilehdessä. Kuvien IPTC*-
tiedot ovat lisäkommentteja, kuten kuvatekstejä, tekijätietoja tai
kuvauspaikkoja. Tiedot on jaettu 5:een eri luokkaan ja niitä voi
tarkastella valitsemalla [Metadata/Metatieto]-välilehden valikosta
[Description/Kuvaus], [IPTC Contact/IPTC-yhteystiedot],
[IPTC Image/IPTC-kuva], [IPTC Content/IPTC-sisältö] tai
[IPTC Status/IPTC-tila].
* International Press Telecommunications Council (IPTC)
Tietoja
kamerasta
Hakemisto
22
Page 23

Kuvan muokkaaminen
Tässä osassa kuvataan kuvan asetusten säätäminen muokkausikkunan
työkalupaletilla.
Voit helposti palauttaa kuvan alkuperäiseen tilaan [ ]-painikkeella,
jos olet tehnyt virheellisen säädön. Kokeile eri säätöjä.
Tässä osassa kuvataan kuvan säätäminen [RAW]-työkalupaletilla ja
[RGB]-työkalupaletin automaattisten säätöjen käyttäminen.
Muokkausikkuna Työkalupaletti
Tietoja RAW-työkalupaletista
Voit säätää kuvia työkalupaletin [RAW]-, [RGB]- ja [NR/Lens/NR/
Objektiivi]-välilehdissä muokkaustarpeen mukaisesti.
Kameran toimintoja vastaavia säätöjä voi tehdä [RAW]-työkalupaletin
toiminnoilla. Jos kamerassa oli väärät asetukset kuvanottohetkellä tai
tulokset eivät tyydytä silmää, voit säätää kuvaa paremmaksi [RAW]työkalupaletilla kameran toimintoja vastaavalla tavalla.
Kaikki toiminnot lukuun ottamatta [RGB]-työkalupaletin automaattisia
säätöjä, ja kaikki [NR/Lens/NR/Objektiivi]-työkalupaletin toiminnot on
selitetty luvussa 3.
Muokkaaminen pääikkunan työkalupaletilla
Kun valitset pääikkunan työkalurivillä [Tool/Työkalu], (s. 103) myös
muokkausikkunassa näkyvä työkalurivi tulee näkyviin ja voit muokata
kuvia.
Johdanto
Sisällys
pääkohdittain
Peruskäyttö
1
Lisätoiminnot
2
Kuvanmuokkauksen
ja tulostuksen
3
lisätoiminnot
Suuren
kuvamäärän
4
tulostaminen
¿ Kuvan kirkkaus muuttuu reaaliaikaisesti työkalupaletissa
valittujen asetusten mukaisesti.
O Jos haluat palauttaa viimeistä työkalupaletilla tehtyä toimintoa
edeltävän tilan, valitse [Edit/Muokkaa]-valikossa [Undo/Kumoa]
tai paina <Ctrl> + <Z> -näppäinyhdistelmää.
O Voit kiertää kuvaa [Adjustment/Säätö]-valikossa.
O Voit säätää kuvaa vertaamalla kuvaa ennen säätämistä ja sen
jälkeen (s. 49).
O Voit synkronoida useita kuvia ja muokata niitä samalla, kun
vertailet niitä (s. 50).
O Muokkausikkunan toiminnot on lueteltu kohdassa s. 106 ja
työkalupaletin toiminnot kohdassa s. 107.
JPEG- ja TIFF-
kuvien
5
muokkaaminen
Tietoja
kamerasta
Hakemisto
23
Page 24

Johdanto
Kirkkauden säätäminen
Kuvan kirkkautta voi säätää. Siirrä liukusäädintä oikealle, kun haluat
lisätä kuvan kirkkautta, ja vasemmalle, kun haluat muuttaa kuvaa
tummemmaksi.
Palauttaa kuvan
alkuperäiset asetukset
Anna numeroarvo
Vedä liukusäädintä vasemmalle tai oikealle
Picture Style -asetuksen muuttaminen
Jos otettu kuva ei tyydytä silmää, voi parantaa tulosta muuttamalla
Picture Style -asetusta.
Vaikka olisit tallentanut kuvan (s. 37) [Monochrome/Mustavalko]asetuksella, (s. 28) voit halutessasi valita Picture Style -asetukseksi
jonkin muun Picture Style -asetuksen kuin [Monochrome/Mustavalko].
Palauttaa kuvan
alkuperäiset asetukset
Valitse
Sisällys
pääkohdittain
Peruskäyttö
1
Lisätoiminnot
2
Kuvanmuokkauksen
ja tulostuksen
3
lisätoiminnot
Suuren
kuvamäärän
4
tulostaminen
JPEG- ja TIFF-
kuvien
5
muokkaaminen
Säätöalue on -2,0–+2,0 (0,01 yksikön välein).
O Vaikka RAW-kuva olisi otettu kameralla, jossa ei ole Picture Style
-asetuksia, voit määrittää Picture Style -asetuksen, jos RAWkuvaa voi käsitellä DPP:ssä (s. 3).
O
Voit säilyttää [Color tone/Värisävy]-, [Color saturation/
Värikylläisyys]-, [Contrast/Kontrasti]- ja [Sharpness/Terävyys]asetukset, vaikka muutat Picture Style -asetusta (s. 73).
Tietoja
kamerasta
Hakemisto
24
Page 25
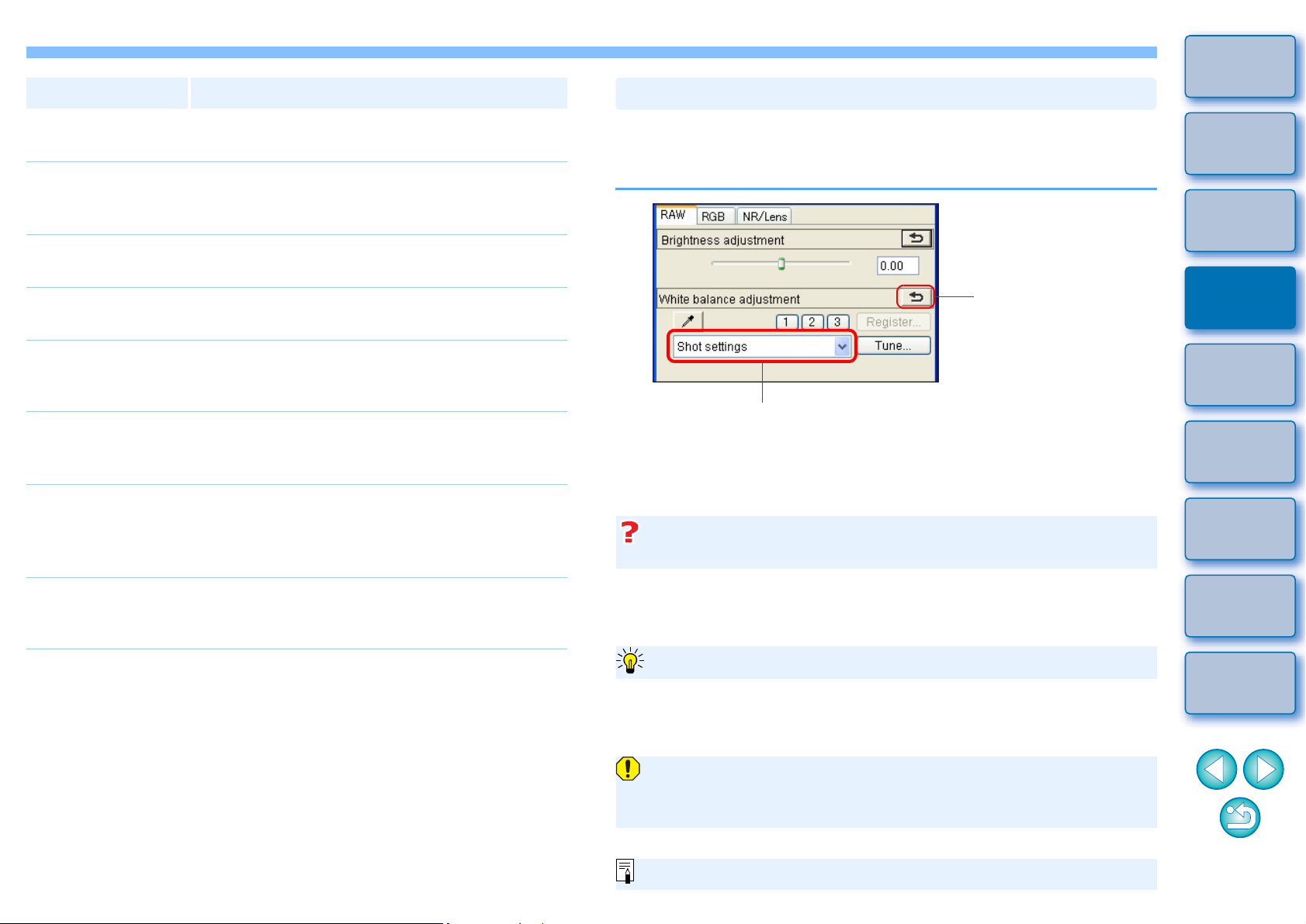
Picture Style Kuvaus
j
Johdanto
Värisävyn säätäminen muuttamalla valkotasapainoa
Standard (Normaali)
Portrait (Muotokuva)
Landscape
(Maisema)
Neutral (Neutraali)
Faithful (Todellinen)
Monochrome
(Mustavalko)
(Picture Style valittu
kamerassa)
[DPP:ssä käytetty
Picture Style -
tiedosto]
Kuva näyttää terävältä.
Yleensä tämä asetus sopii useimpiin kuviin.
Hyvä ihonväri.
Lähikuvat naisista ja lapsista. Muuttamalla [Color
tone/Värisävy]-asetusta, voit säätää ihonväriä (s. 27).
Kirkkaat sinisen ja vihreän sävyt.
Näyttävät maisemakuvat.
Luonnolliset värit ja korostumattomat kuvat.
Muokattavat peruskuvat.
Kun kohde kuvataan värin lämpötilan ollessa alle
5200 K, väri säädetään kolorimetrisesti vastaamaan
kohteen värejä. Muokattavat peruskuvat.
Mustavalkokuvat.
Voit käyttää myös [Filter effect/Suodatus]- tai
[Toning effect/Tehoste]-asetusta (s. 28).
Tulee näyttöön, kun valitaan kuva, joka on otettu
kamerassa valitulla Picture Style -tiedostolla.
Kamerassa valitun Picture Style -tiedoston nimi
näkyy sulkeissa ( ).
DPP:ssä käytetty Picture Style -tiedosto näkyy
hakasuluissa [ ].
Jos valokuvan värisävy ei ole luonnollinen, voit säätää valkotasapainoa.
Saat värisävystä luonnollisen, esimerkiksi kuvatessasi vaaleanvärisiä
kukkia, määrittämällä kuvanottoajankohdan valolähteen.
Palauttaa kuvan
alkuperäiset asetukset
Valitse
Värisävy ei muutu luonnollisemmaksi, vaikka
valkotasapainoa muutetaan
Jos kuvan värisävy ei ole luonnollinen valkotasapainon muuttamisen
älkeenkään, säädä sitä valkotasapainon pikasäädöllä (s. 26).
Sisällys
pääkohdittain
Peruskäyttö
1
Lisätoiminnot
2
Kuvanmuokkauksen
ja tulostuksen
3
lisätoiminnot
Suuren
kuvamäärän
4
tulostaminen
JPEG- ja TIFF-
kuvien
5
muokkaaminen
Tietoja
kamerasta
Picture Style -tiedosto
Picture Style -tiedosto on Picture Style -asetuksen lisätoiminto. Se on
tiedosto, joka tarjoaa tehokkaita kuvailmaisuja kuvalle, joka on otettu
rajatuissa olosuhteissa. Lisätietoja Picture Style -tiedostoista on
kohdassa s. 53.
Värisävyn hienosäätö
Hakemisto
Voit hienosäätää värisävyä valkotasapainon säätämisen jälkeen
[Color tone/Värisävy]-asetuksella (s. 27).
Et voi tallentaa säädettyä kuvaa käyttäjän
valkotasapainoasetukseksi, (s. 79) jos
[Shot settings/Kuvausasetukset] on valittuna.
Lisätietoja valkotasapainoasetuksista on kameran käyttöoppaassa.
25
Page 26
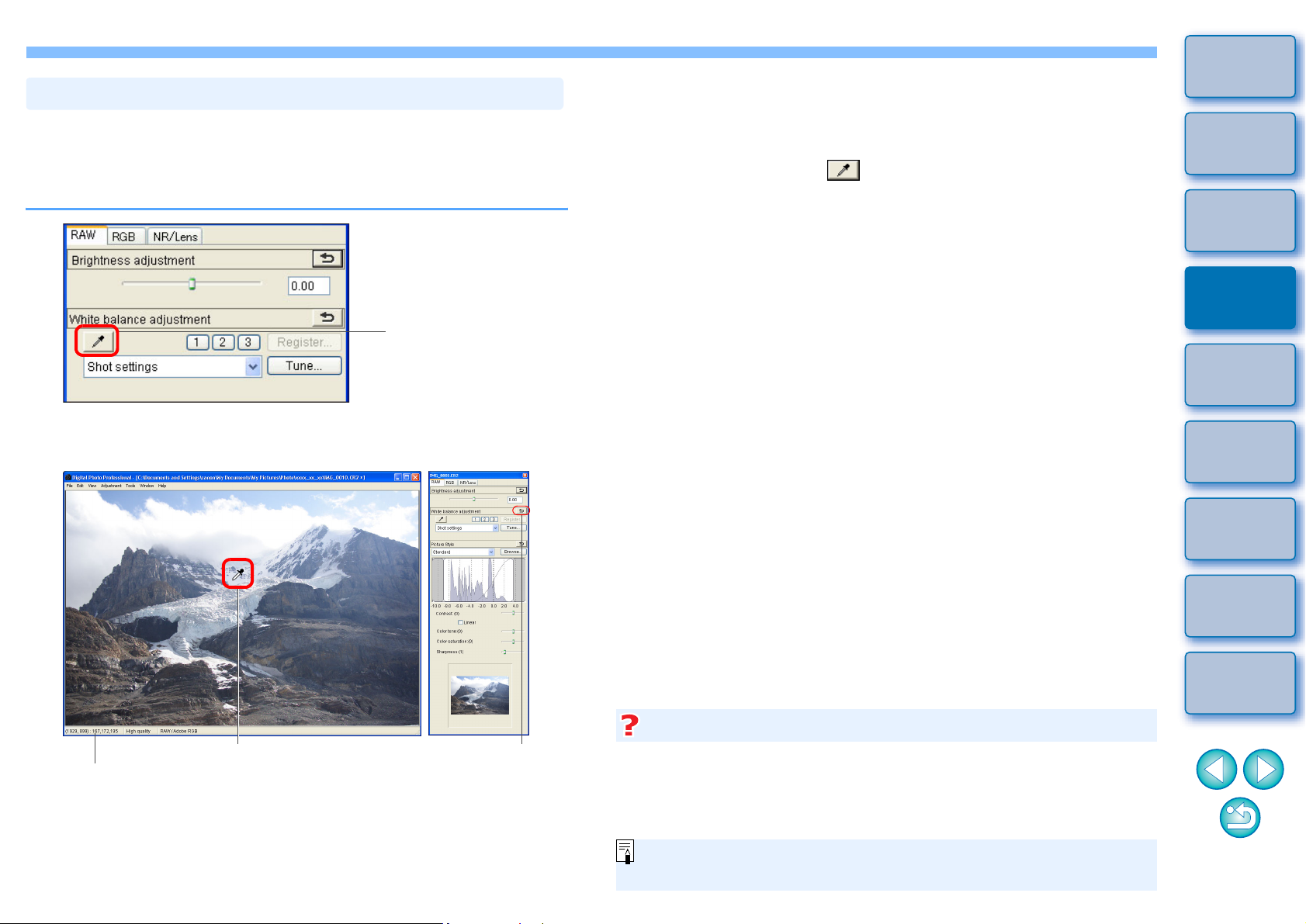
Värisävyn säätäminen valkotasapainon pikasäädöllä
Voit säätää valkotasapainon luonnolliseksi valitsemalla tietyn osan
kuvasta edustamaan vakiovalkoista. Valkotasapainon pikasäätö on
tehokas toiminto sellaisissa kuvan osissa, joissa valkoinen värisävy on
muuttunut valonlähteen vuoksi.
1
Napsauta
¿ Kuvan väriä muutetaan vakiovalkoiseksi valitun kohdan mukaan.
O Jos napsautat jotakin toista kohtaa kuvassa, valkotasapaino
muuttuu taas.
O Lopeta valkotasapainon pikasäätö napsauttamalla
kakkospainiketta tai [ ]-painiketta.
Johdanto
Sisällys
pääkohdittain
Peruskäyttö
1
Lisätoiminnot
2
Kuvanmuokkauksen
ja tulostuksen
3
lisätoiminnot
Napsauta kohtaa, jonka haluat määrittää
2
vakiovalkoiseksi.
Napsauta Palauttaa kuvan
Kohdistimen sijaintikoordinaatit ja RGBarvot (8-bittinen muunnos)
alkuperäiset
asetukset
Kun kuvassa ei ole valkoisia alueita
Kun kuvassa ei ole valkoisia alueita, voit säätää valkotasapainoa
napsauttamalla kuvassa olevaa harmaata kohtaa vaiheessa 2.
Tämä toimii vastaavalla tavalla kuin valkoisen kohdan valitseminen.
Ohjelma säätää kuvaa valitusta kohdasta saadun 5 x 5 pikselin
keskiarvon perusteella.
Suuren
kuvamäärän
4
tulostaminen
JPEG- ja TIFF-
kuvien
5
muokkaaminen
Tietoja
kamerasta
Hakemisto
26
Page 27
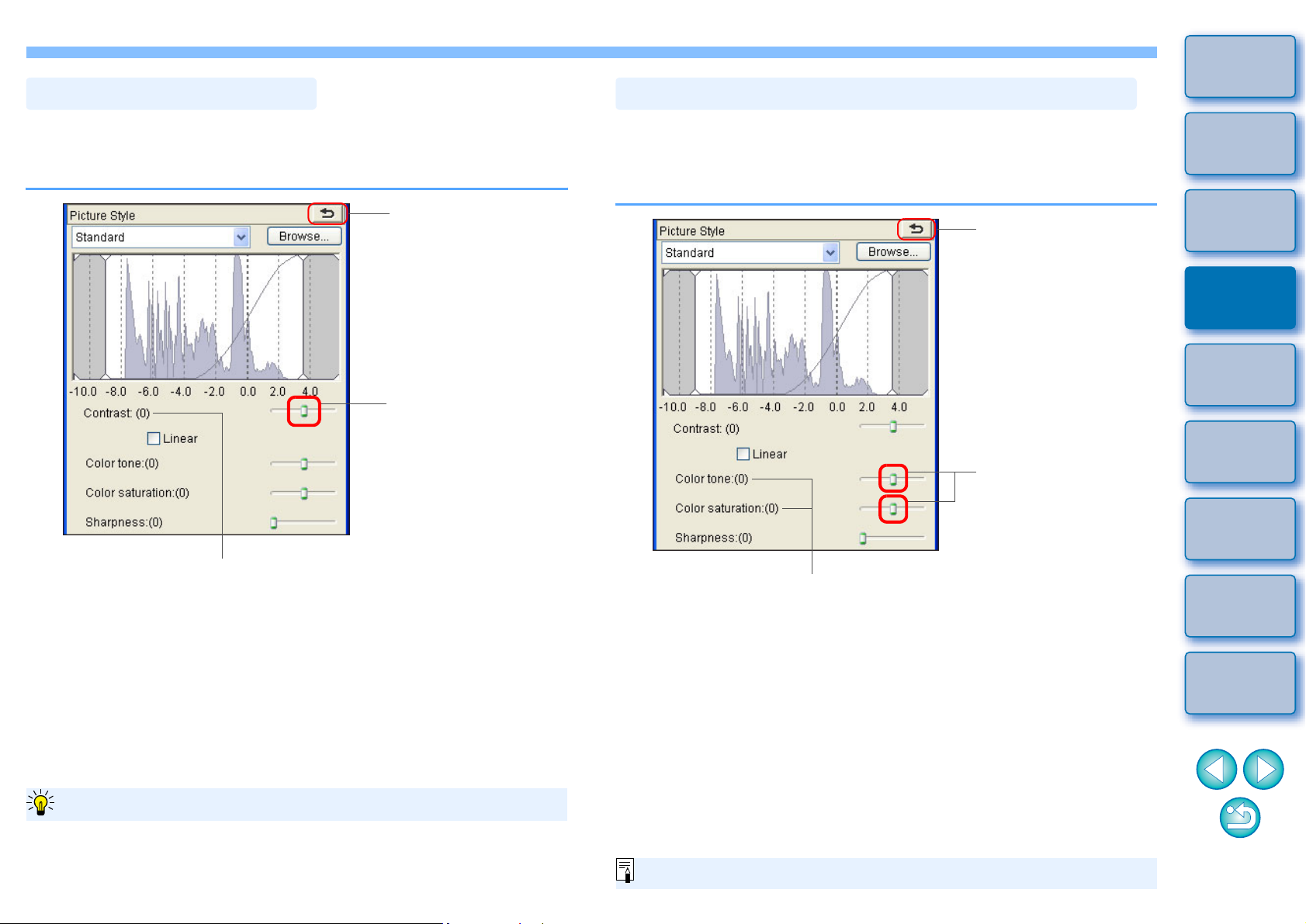
Johdanto
Kontrastin säätäminen
Modulaatiota ja kontrastia voi myös säätää. Siirrä liukusäädintä oikealle,
kun haluat lisätä kontrastia, ja vasemmalle, kun haluat vähentää
kontrastia.
Palauttaa kuvan
alkuperäiset asetukset
Vedä liukusäädintä
vasemmalle tai oikealle
(9 askelta).
Näytä asetuksen arvo
[Linear/Lineaarinen] – lisäsäätöjen tekeminen
Valitse [Linear/Lineaarinen], kun teet erillisiä säätöjä
kuvanmuokkausohjelmistolla, jossa on edistyneitä muokkaustoimintoja.
Huomaa, että kun [Linear/Lineaarinen] on valittu, kuva himmenee.
Värisävyn ja värikylläisyyden muuttaminen
Ihonsävyä ja värikylläisyyttä voidaan säätää.
Jos Picture Style -asetukseksi (s. 24) on valittu [Monochrome/Mustavalko] ,
[Color tone/Värisävy]- ja [Color saturation/Värikylläisyys]-asetukset muuttuvat
[Filter effect/Suodatus]- ja [Toning effect/Tehoste]-asetuksiksi (s. 28).
Palauttaa kuvan
alkuperäiset asetukset
Vedä liukusäätimiä
vasemmalle tai
oikealle
Näyttää asetusten arvot
O
Color tone (Värisävy):
O
Color saturation (Värikylläisyys):
Säätöalue on –4–+4 (1 yksikön välein).
Käytetään pääasiassa ihonsävyjen
säätämiseen. Siirrä liukusäädintä
oikealle, kun haluat tehdä
ihonsävystä kellertävämmän, ja
vasemmalle, kun haluat tehdä
ihonsävystä punertavamman.
Kuvan värien syvyyttä muutetaan
säätämällä värikylläisyyttä. Siirrä
liukusäädintä oikealle, kun haluat
tehdä väreistä syvemmät, ja
vasemmalle, kun haluat tehdä
väreistä vaaleammat.
Sisällys
pääkohdittain
Peruskäyttö
1
Lisätoiminnot
2
Kuvanmuokkauksen
ja tulostuksen
3
lisätoiminnot
Suuren
kuvamäärän
4
tulostaminen
JPEG- ja TIFF-
kuvien
5
muokkaaminen
Tietoja
kamerasta
Hakemisto
27
Page 28

Mustavalkoasetuksen muuttaminen
Kun Picture Style -asetukseksi (s. 24) on valittu [Monochrome/
Mustavalko], voit luoda mustavalkokuvia, jotka muistuttavat suodatettuja
kuvia ja näyttävät yksivärisiltä kuvilta.
O
Filter effect (Suodatus):
Suodatin Esimerkki
None (Ei mitään) Tavallinen mustavalkokuva ilman suodatusta.
Luo kuvan, jossa pilvien valkoisuus ja
puiden vihreys vahvistuvat samanaikaisesti.
Johdanto
Sisällys
pääkohdittain
Valitse [Picture Style/Kuva-asetukset]-luettelosta
1
[Monochrome/Mustavalko]
2
Näyttää asetusten arvot
(s. 24).
Palauttaa kuvan
alkuperäiset asetukset
Vedä liukusäätimiä
vasemmalle tai
oikealle
Yellow (Keltainen)
Orange (Oranssi)
Red (Punainen)
Green (Vihreä)
O Toning effect (Tehoste): Voit luoda yksivärisen mustavalkokuvan ja
Sininen taivas näyttää luonnollisemmalta ja
valkoiset pilvet näkyvät selkeinä.
Sininen taivas näyttää hieman tummemmalta.
Auringonlaskun kirkkaus korostuu.
Sininen taivas on melko tumma. Syksyn lehdet
näyttävät selkeiltä ja kirkkailta.
Ihonsävyt ja huulien väri näyttävät pehmeiltä.
Puiden vihreät lehdet ovat selkeitä ja kirkkaita.
lisätä siihen yhtä väriä.
Voit valita jonkin seuraavista: [None/Ei
mitään], [Sepia/Seepia], [Blue/Sininen],
[Purple/Violetti] tai [Green/Vihreä].
Peruskäyttö
1
Lisätoiminnot
2
Kuvanmuokkauksen
ja tulostuksen
3
lisätoiminnot
Suuren
kuvamäärän
4
tulostaminen
JPEG- ja TIFF-
kuvien
5
muokkaaminen
Tietoja
kamerasta
Tehosta suodatusta kasvattamalla [Contrast/Kontrasti]-asetusta
Voit vahvistaa suodatusta siirtämällä [Contrast/Kontrasti]-liukusäädintä
(s. 27) oikealle.
Hakemisto
28
Page 29

Johdanto
Terävyyden säätäminen
Voit säätää kuvan yleistä vaikutelmaa pehmeämmäksi tai tarkemmaksi.
Siirrä liukusäädintä oikealle, kun haluat lisätä kuvan terävyyttä, ja
vasemmalle, kun haluat pehmentää kuvaa.
Palauttaa kuvan
alkuperäiset asetukset
Terävyys on luonnoton
Säädä terävyyttä ikkunanäkymässä [100% view/100 %], [50% view/
50 %] tai [200% view/200 %]. Jos näkymä on [Fit to window/Sovita
ikkunaan] (koko näkymä), terävyys näyttää luonnottomalta.
Säätöalue on 0–10 (1 yksikön askelin).
Sisällys
pääkohdittain
Peruskäyttö
1
Lisätoiminnot
2
Kuvanmuokkauksen
ja tulostuksen
3
lisätoiminnot
Suuren
kuvamäärän
4
tulostaminen
JPEG- ja TIFF-
kuvien
5
muokkaaminen
Näytä asetuksen
arvo
Vedä liukusäädintä vasemmalle
tai oikealle
Tietoja
kamerasta
Hakemisto
29
Page 30

Johdanto
Kirkkauden ja värin automaattinen säätö (Tone Curve Assist (Sävykäyrätoiminto))
Voit tehdä kuvasta haluamasi normaalin kuvan säätämällä kuvan
sävykäyrää (s. 117). Automaattiseksi säätötasoksi voidaan valita
"Standard" (Normaali) tai "High" (Korkea).
Valitse [RGB]-välilehti ja napsauta haluamaasi
automaattista säätöpainiketta.
O Normaali: Normaali automaattinen säätö. Sopii useimmille
kuville.
O Korkea: Käytetään, kun normaali automaattinen säätö ei ole
riittävä.
Palauttaa sävykäyrän
alkuperäiset arvot
Korkea
Normaali
Kuvat, joille automaattinen säätö (Tone curve assist
(sävykäyrätoiminto)) ei sovi
Automaattinen säätö (tone curve assist (sävykäyrätoiminto)) ei ehkä
tuota haluttua tulosta seuraavissa tapauksissa:
• kuvat on otettu oikealla valotusajalla
• kuvien kirkkaus ei ole tasainen
• kuvat ovat liian tummia
• kuvissa tausta on selkeästi kohdetta kirkkaampi.
Jos napsautat [ ]-painiketta, sävykäyrä sekä [Hue/Sävy] ja
[Saturation/Värikylläisyys] palaavat oletusarvoisiksi. Ole huolellinen,
kun säädät [Hue/Sävy]- ja [Saturation/Värikylläisyys]-asetuksia
yksittäin (s. 88).
Sisällys
pääkohdittain
Peruskäyttö
1
Lisätoiminnot
2
Kuvanmuokkauksen
ja tulostuksen
3
lisätoiminnot
Suuren
kuvamäärän
4
tulostaminen
JPEG- ja TIFF-
kuvien
5
muokkaaminen
¿ Sävykäyrä muuttuu valitun asetuksen mukaisesti.
Tietoja
kamerasta
Hakemisto
30
Page 31

Tehokas muokkaaminen
Muokkaaminen Edit Image Window (Kuvanmuokkausikkuna) -ikkunassa
Pienoiskuvanäkymä ja muokkausikkuna yhdistetään ja kuvia voidaan
muokata tehokkaasti ja kuvasta toiseen voidaan siirtyä nopeasti.
Muokattavat kuvat valitaan pääikkunassa.
Muokkaa kuvaa.
3
Kuvanmuokkausikkuna
Muuta kokoa
Johdanto
Sisällys
pääkohdittain
Valitse pääikkunassa muokattavat kuvat.
1
Siirry edit image window (kuvanmuokkausikkuna)
2
-ikkunaan.
Napsauta
¿ Pääikkunan tilalle tulee kuvanmuokkausikkuna.
Valitse muokattava kuva
Valittu kuva näkyy suurennettuna ikkunan keskellä
¿ Kuvan latautuminen näyttöön saattaa kestää hieman.
O Muokkausikkunasta tuttu työkalupaletti tulee näkyviin, ja voit
muokata kuvaa.
O Jos haluat palauttaa viimeistä työkalupaletilla tehtyä toimintoa
edeltävän tilan, valitse [Edit/Muokkaa]-valikossa [Undo/Kumoa]
tai paina <Ctrl> + <Z> -näppäinyhdistelmää.
Peruskäyttö
1
Lisätoiminnot
2
Kuvanmuokkauksen
ja tulostuksen
3
lisätoiminnot
Suuren
kuvamäärän
4
tulostaminen
JPEG- ja TIFF-
kuvien
5
muokkaaminen
Tietoja
kamerasta
Hakemisto
31
Page 32

Kaksoisnapsauta suurennettavaa aluetta.
4
Kaksoisnapsauta
¿ Valitsemasi alue suurennetaan 100 %:n kokoon (todellinen
pikselikoko). Odota hetki, niin alue muuttuu selkeämmäksi.
O Voit palata koko näkymään kaksoisnapsauttamalla uudelleen
([Fit to window/Sovita ikkunaan]).
O Voit muuttaa valittua aluetta vetämällä sitä kuvassa tai vetämällä
suurennettavaa aluetta (s. 107) työkalupaletissa.
O Palaa pääikkunaan napsauttamalla työkalurivin [Main window/
Pääikkuna]-painiketta.
Kuvan näyttäminen muussa kuin 100 %:n suurennussuhteessa
Valitse työkalurivillä [50% view/50 %] tai [200% view/200 %].
O Voit muuttaa työkalupaletin näyttötapaa (s. 73).
O Voit muuttaa suurennussuhdetta kaksoisnapsauttamalla (s. 72).
O Kuvanmuokkausikkunassa voit valita kuvia vain yhdestä
kansiosta. Jos haluat valita kuvia muokkaamista varten useasta
kansiosta, katso lisätietoja kohdasta "Kuvien valitseminen
Collection (Lajitelma) -ikkunaan ja niiden muokkaaminen" (s. 33).
O Jos haluat lisätietoja kuvanmuokkausikkunan toiminnoista,
katso s. 110.
Johdanto
Sisällys
pääkohdittain
Peruskäyttö
1
Lisätoiminnot
2
Kuvanmuokkauksen
ja tulostuksen
3
lisätoiminnot
Suuren
kuvamäärän
4
tulostaminen
JPEG- ja TIFF-
kuvien
5
muokkaaminen
Tietoja
kamerasta
Hakemisto
32
Page 33

Johdanto
Pienoiskuvan paikan muuttaminen vaakasuoraksi
Valitse [View/Näytä]-valikko [Change thumbnail
position/Vaihda pienoiskuvan paikkaa].
O Jos valitset [Change thumbnail position/Vaihda pienoiskuvan
paikkaa] uudelleen, pienoiskuva näytetään taas pystysuorassa.
Kuvien valitseminen Collection (Lajitelma) -ikkunaan ja niiden muokkaaminen
Voit koota kuvia [Collection/Lajitelma]-ikkunaan katselemista, vertailua
ja muokkausta varten. Voit valita kuvia yhdestä tai useammista
kansioista ja käsitellä niitä tehokkaasti.
Valitse kuvat pääikkunan [Folder/Kansio]-ikkunassa
1
ja valitse [File/Tiedosto]-valikko [Add to collection/
Lisää lajitelmaan].
Sisällys
pääkohdittain
Peruskäyttö
1
Lisätoiminnot
2
Kuvanmuokkauksen
ja tulostuksen
3
lisätoiminnot
Suuren
kuvamäärän
4
tulostaminen
JPEG- ja TIFF-
kuvien
5
muokkaaminen
¿ Valitut kuvat lisätään [Collection/Lajitelma]-ikkunaan ja niiden
lukumäärä näkyy [Collection/Lajitelma]-välilehdessä.
O Kun lisäät RAW- ja JPEG-kuvan yhtenä kuvana, (s. 20)
[Collection/Lajitelma]-välilehdessä näkyvä kuvien lukumäärä
lisääntyy kahdella.
O
Voit valita useita kuvia ja lisätä ne [Collection/Lajitelma]-ikkunaan.
O
Voit myös lisätä kuvia [Collection/Lajitelma]-ikkunaan napsauttamalla
valittuja kuvia hiiren kakkospainikkeella ja valitsemalla avautuvasta
valikosta [Add to collection/Lisää lajitelmaan].
O Voit lisätä [Collection/Lajitelma]-ikkunaan jopa 1000 kuvaa.
Tietoja
kamerasta
Hakemisto
33
Page 34

Valitse [Collection/Lajitelma]-välilehti.
2
Kuvien poistaminen [Collection/Lajitelma]-ikkunasta
Valitse poistettavat kuvat [Collection/Lajitelma]-ikkunassa ja valitse
[File/Tiedosto]-valikosta [Remove from collection/Poista lajitelmasta].
(Voit poistaa kuvia [Collection/Lajitelma]-ikkunasta valitsemalla ensin
kuvat ja napsauttamalla niitä hiiren kakkospainikkeella, ja valitsemalla
sitten avautuvasta valikosta [Remove from collection/Poista lajitelmasta].)
Huomaa, että kuvan poistaminen [Collection/Lajitelma]-ikkunasta ei
vaikuta alkuperäiseen kuvaan.
Johdanto
Sisällys
pääkohdittain
Peruskäyttö
1
¿ Valitut kuvat näkyvät [Collection/Lajitelma]-ikkunassa.
Tarkista kuvat [Collection/Lajitelma]-ikkunassa.
3
Muokkaa kuvia.
4
O Voit nyt muokata [Collection/Lajitelma]-ikkunassa näkyviä kuvia.
O [Collection/Lajitelma]-ikkunaan valitut kuvat säilyvät DPP-
ohjelmiston sulkemiseen asti
Kun lopetat DPP-ohjelmiston, valitut kuvat poistuvat
[Collection/Lajitelma]-ikkunasta, mutta niiden poistaminen
[Collection/Lajitelma]-ikkunasta ei vaikuta alkuperäisiin kuviin.
O Kuviin tehdyt muutokset tehdään alkuperäiseen kuvaan
[Collection/Lajitelma]-ikkunan kuviin tehdyt muutokset tehdään
alkuperäisiin kuviin.
Seuraavat toiminnot eivät ole käytössä [Collection/Lajitelma]ikkunassa.
• EOS Utility -ohjelmiston käynnistäminen (s. 7) tai kansioiden
synkronointi EOS Utility -ohjelmiston kanssa
• Kuvaerän tiedostonimen muuttaminen (s. 82)
Lisätoiminnot
2
Kuvanmuokkauksen
ja tulostuksen
3
lisätoiminnot
Suuren
kuvamäärän
4
tulostaminen
JPEG- ja TIFF-
kuvien
5
muokkaaminen
Tietoja
kamerasta
Hakemisto
34
Page 35

Kuvan rajaaminen
Voit rajata haluamasi osan kuvasta tai muuttaa vaakasuuntaisen kuvan
pystysuuntaiseksi.
Kun kuvasuhdetiedot on liitetty kuvaan EOS-1Ds Mark III - tai EOS-1D
Mark III -kamerassa, kuva näkyy rajattuna kuvasuhdetietojen mukaisesti.
Kun kuva on latautunut näyttöön, valitse kuvasuhde
3
ja rajaa kuva vetämällä.
Rajausikkuna
Johdanto
Sisällys
pääkohdittain
Valitse rajattava kuva.
1
Avaa rajausikkuna.
2
O Valitse [Tools/Työkalut]-valikko [Start Trimming Tool/Käynnistä
rajaustyökalu].
¿ Näyttöön tulee rajausikkuna.
Peruuta
Valitse
rajaussuhde
Vedä
rajausaluetta
O Rajausaluetta voi siirtää vetämällä.
O Voit suurentaa tai pienentää rajattua aluetta vetämällä rajatun
alueen kulmista.
O Mittasuhteet (leveys: korkeus)
[Free/Vapaa]:
[Custom/Mukautettu]:
Voit rajata kuvan
haluamallasi
tavalla
kuvasuhteesta
riippumatta.
Voit rajata
kuvan
valitsemallasi
mittasuhteella.
Peruskäyttö
1
Lisätoiminnot
2
Kuvanmuokkauksen
ja tulostuksen
3
lisätoiminnot
Suuren
kuvamäärän
4
tulostaminen
JPEG- ja TIFF-
kuvien
5
muokkaaminen
Tietoja
kamerasta
Hakemisto
Palaa pääikkunaan napsauttamalla [OK]-painiketta.
4
¿ Rajausalueen kehys näkyy rajatussa kuvassa (s. 105).
¿ Kun rajattu kuva näkyy muokkausikkunassa tai
kuvanmuokkausikkunassa, se näkyy rajattuna kuvana.
35
Page 36

Johdanto
Tietoja rajatuista kuvista
O Rajausalueen voi palauttaa alkuperäiseksi milloin tahansa.
Rajattu kuva näytetään ja tulostetaan rajattuna kuvana. Koska kuvaa
ei oikeasti kuitenkaan rajata, voit palauttaa alkuperäisen kuvan
rajausikkunan [Reset/Palauta]-painikkeella tai Kuvan
uudelleenmuokkaus -toiminnolla (s. 39).
O Näytä rajattu kuva kaikissa ikkunoissa
• Pääikkuna: Rajausalueen kehys näkyy kuvassa (s. 105).
• Muokkausikkuna: Kuva näytetään rajattuna.
• Kuvanmuokkausikkuna: Pienoiskuva on sama kuin pääikkunassa
näkyvä ja suurennettu kuva on sama kuin
muokkausikkunassa näkyvä.
O Rajatun kuvan tulostaminen
Voit tulostaa kuvan rajattuna käyttämällä DPP:tä.
O Kuvasta tulee rajattu kuva, kun se muunnetaan ja tallennetaan
Rajatusta RAW-kuvasta tulee rajattu kuva, kun se muunnetaan
JPEG- tai TIFF-kuvaksi ja tallennetaan (s. 38).
O Kuvat, joille on määritetty kuvasuhde, näkyvät rajattuina kuvina
Kun kuvasuhdetiedot on liitetty kuvaan EOS-1Ds Mark III - tai EOS1D Mark III -kamerassa, kuva näkyy rajattuna kuvasuhdetietojen
mukaisesti. Koska kuvaa ei ole oikeasti rajattu, voit muuttaa
rajausaluetta tai palauttaa kuvan alkuperäiseksi.
Kun haluat palauttaa kuvan rajausta edeltävään tilaan
kuvausajankohdan kuvasuhdetietojen perusteella, valitse [Reset/
Palauta]. Jos haluat peruuttaa koko rajausalueen, valitse [Clear/
Tyhjennä] (s. 112).
Rajausikkunan käytännölliset toiminnot
O Voit vaihtaa näytöstä toiseen näppäimistöllä
Vaihda koko näytön ja normaalin näytön välillä <Alt> + <Enter> näppäinyhdistelmällä tai <F11>-painikkeella.
O Toimintojen käyttäminen valikossa
Kaikki toiminnot voidaan valita myös hiiren pikavalikosta.
O Rajausalueen käyttäminen toiseen kuvaan
Voit käyttää rajausaluetta toiseen kuvaan kopioimalla rajausalueen
[Copy/Kopioi]-painikkeella, tuomalla toisen kuvan näyttöön ja
napsauttamalla sitten [Paste/Liitä]-painiketta.
Voit kopioida rajausalueen kuvaerään valitsemalla rajausalueen ja
useita kuvia pääikkunassa ja tuomalla rajausikkunan näyttöön. Kun
rajattu kuva näkyy, valitse [Copy/Kopioi] ja [Apply All/Käytä kaikkiin].
Näin rajausaluetta käytetään kaikkiin valittuihin kuviin, kun
rajausikkuna on näkyvissä.
Lisätietoja rajausikkunan toiminnoista on kohdassa s. 112.
Sisällys
pääkohdittain
Peruskäyttö
1
Lisätoiminnot
2
Kuvanmuokkauksen
ja tulostuksen
3
lisätoiminnot
Suuren
kuvamäärän
4
tulostaminen
JPEG- ja TIFF-
kuvien
5
muokkaaminen
Tietoja
kamerasta
Hakemisto
36
Page 37

Säätöjen käyttäminen muihin kuviin
Voit kopioida työkalupaletissa tehdyt kuvan säädöt (muokkaustieto) ja
käyttää niitä muihin kuviin.
Voit tehokkaasti säätää useita kuvia säätämällä ensin yhtä kuvaa ja
käyttämällä tuloksia useisiin kuviin, jotka on otettu samanlaisissa
olosuhteissa.
Valitse säädetty kuva ja valitse sitten [Edit/Muokkaa]-
1
valikko [Copy recipe to clipboard/Kopioi
muokkaustiedot leikepöydälle].
¿ Ohjelma kopioi muokkaustiedot.
Valitse kuva, johon muokkaustiedot liitetään,
2
ja valitse sitten [Edit/Muokkaa]-valikko
[Paste recipe/Liitä muokkaustiedot].
¿ Ohjelma liittää muokkaustiedot kuvaan.
Muokkaustulosten tallentaminen
Muokkaustietojen tallentaminen RAW-kuvaan
Kaikki työkalupaletissa tehdyt säädöt (muokkaustieto) sekä rajausalueen
(s. 35) tiedot voi tallentaa RAW-kuvaan tai erilliseen RAW-kuvaan.
Työkalupaletissa tehdyt säädöt (s. 52–s. 57) ja luvussa 3 kuvattu
pölynpoistokäsittely (s. 61–s. 65) voidaan tallentaa myös RAW-kuvaan.
Valitse [File/Tiedosto]-valikko haluamasi asetus.
Johdanto
Sisällys
pääkohdittain
Peruskäyttö
1
Lisätoiminnot
2
Kuvanmuokkauksen
ja tulostuksen
3
lisätoiminnot
Suuren
kuvamäärän
4
tulostaminen
Muokkaustiedon (s. 77) voi tallentaa erilliseksi tiedostoksi ja ladata
ja käyttää toiseen kuvaan (s. 78).
¿ Tekemäsi muutokset tallennetaan kuvaan.
JPEG- ja TIFF-
kuvien
5
muokkaaminen
Tietoja
kamerasta
Hakemisto
37
Page 38

Tallentaminen JPEG- tai TIFF-kuvana
Jos haluat katsella, muokata tai tulostaa RAW-kuvan jollain toisella
ohjelmistolla kuin DPP:llä, muunna kuva ensin monikäyttöisemmäksi
JPEG- tai TIFF-kuvaksi ja tallenna.
Kuva tallennetaan erillisenä kuvana, joten RAW-kuva ei muutu.
Määritä haluamasi asetukset ja napsauta
3
[Save/Tallenna]-painiketta.
O Kuva muunnetaan ja tallennetaan oletuksena JPEG-kuvaksi,
jonka kuvan laatu on paras mahdollinen ja jossa kuvan koko
säilyy alkuperäisenä. Voit tarvittaessa muuttaa asetuksia.
Johdanto
Sisällys
pääkohdittain
Valitse muunnettava kuva.
1
Valitse [File/Tiedosto]-valikko
2
[Convert and save/Muunna ja tallenna].
Valitse tallennuskohde
Tallenna napsauttamalla
Kirjoita tiedoston nimi ja
valitse kuvatyyppi
¿ RAW-kuva muunnetaan JPEG- tai TIFF-kuvaksi,
joka sen jälkeen tallennetaan uutena kuvana valittuun
tallennuskohteeseen.
Peruskäyttö
1
Lisätoiminnot
2
Kuvanmuokkauksen
ja tulostuksen
3
lisätoiminnot
Suuren
kuvamäärän
4
tulostaminen
JPEG- ja TIFF-
kuvien
5
muokkaaminen
Tietoja
kamerasta
¿ Näyttöön tulee [Convert and save/Muunna ja tallenna]-ikkuna.
Hakemisto
O Kun tallennat tämän sivun ohjeiden mukaan, (s. 35) luvussa 3
kuvattu rajattu kuva tai pölynpoistokäsitelty kuva (s. 61 - s. 65)
muuttuu rajatuksi kuvaksi tai pölynpoistokäsitellyksi kuvaksi.
O Voit vähentää JPEG-kuvien kohinaa, jota ilmenee, kun kuva
muunnetaan JPEG-kuvaksi ja tallennetaan (s. 70).
O Voit muuntaa ja tallentaa kuvaerän (s. 80).
O [Convert and save/Muunna ja tallenna]-ikkunan toimintoluettelo
on sivulla s. 111.
38
Page 39

Kuvan uudelleenmuokkaus
Vain kuvankäsittelyehdot muuttuvat työkalupaletissa säädetyissä
kuvissa (s. 23), joten "alkuperäiset kuvatiedot" eivät muutu.
Myös rajatun kuvan rajausalueen tiedot (s. 35) vain tallennetaan
kuvaan.
Tämän ansiosta voit kumota kaikki kuvaan tallennetut säädöt
(s. 37) ja rajaustiedot ja palauttaa kuvan tallennusta edeltävään tai
kuvanottohetken tilaan.
Valitse uudelleenmuokattava kuva.
1
Valitse [Adjustment/Säätö]-valikko
2
haluamasi asetus.
Kuvan tulostaminen
Tässä osassa kuvaan korkeatarkkuuksisten valokuvien tulostaminen
Canon-mustesuihkutulostimella, joka on yhteensopiva Easy-PhotoPrint
EX- tai Easy-PhotoPrint-ohjelmiston kanssa, sekä valokuvien
tulostaminen muilla tulostimilla.
Siirry käyttämääsi tulostinta koskevalle sivulle.
O Valokuvien tulostaminen Easy-PhotoPrint EX -ohjelmistoa tukevilla
Canon-mustesuihkutulostimilla (Sama sivu)
O Valokuvien tulostaminen Easy-PhotoPrint-ohjelmistoa tukevilla
Canon-mustesuihkutulostimilla (s. 42)
O Valokuvien tulostaminen muilla kuin Canon-mustesuihkutulostimilla
(s. 44)
Valokuvien tulostaminen Easy-PhotoPrint EX -
Johdanto
pääkohdittain
Peruskäyttö
Lisätoiminnot
Kuvanmuokkauksen
ja tulostuksen
lisätoiminnot
ohjelmistoa tukevilla Canon-mustesuihkutulostimilla
Sisällys
1
2
3
¿ Kuva palautetaan valitun asetuksen mukaiseen tilaan.
Voit tulostaa seuraavia valokuvatyyppejä Easy-PhotoPrint EX ohjelmistoa (tästä lähin "EPP EX") tukevilla Canonmustesuihkutulostimilla:
O RAW-kuvien yksinkertainen tulostus
O Tulostaminen todellisissa väreissä
O Korkealaatuinen tulostaminen käyttämällä Adobe RGB -väriavaruutta
ja Canon-mustesuihkutulostimen värintoistoaluetta
Ennen tulostamista tietokoneeseen on asennettava EPP EX tulostusohjelmiston versio 1.1 tai uudempi.
Suuren
kuvamäärän
4
tulostaminen
JPEG- ja TIFF-
kuvien
5
muokkaaminen
Tietoja
kamerasta
Hakemisto
39
Page 40

Valitse tulostettava kuva.
1
Käynnistä EPP EX.
2
O
Valitse [File/Tiedosto]-valikko [Plug-in printing/Tulostaminen laajennuksella]
[Print with Easy-PhotoPrint EX/Tulosta Easy-PhotoPrint EX-ohjelmalla].
¿ EPP EX käynnistyy.
Valitse [Print Quality/Tulostuslaatu]-kohdassa
4
[Quality Priority/Laadukas kuva].
Sulje ikkuna napsauttamalla
Anna tulostettavien sivujen määrä ja valitse sitten
5
[Select Paper/Valitse paperi].
EPP EX
Valitse
Quality
Priority
(Laadukas
kuva)
Johdanto
Sisällys
pääkohdittain
Peruskäyttö
1
Lisätoiminnot
2
Kuvanmuokkauksen
ja tulostuksen
3
lisätoiminnot
Suuren
kuvamäärän
4
tulostaminen
JPEG- ja TIFF-
kuvien
5
muokkaaminen
Valitse EPP EX -ikkunassa [File/Tiedosto]-valikko
3
[Preferences/Asetukset].
¿ [Preferences/Asetukset]-ikkuna avautuu.
Napsa
Lisää
tulostettavien
sivujen
määrää
Tietoja
kamerasta
Hakemisto
40
Page 41

Valitse paperin tyyppi ja valitse sitten
6
[Layout/Print/Asettelu/Tulostus].
Valitse
paperikoko
ja -tyyppi
Lisätietoja
O Enintään 1000 kuvan tulostaminen kerralla
Voit tulostaa kerrallaan enintään 1000 DPP-ohjelmistossa valittua
kuvaa. Kun tulostat yli 1000 kuvaa, jaa työ osiksi.
O Kuvan värit eivät tulostu kuten pitäisi
Valitse EPP EX -ikkunan [File/Tiedosto]-valikossa [Preferences/Asetukset]
ja tuo sitten [Preferences/Asetukset]-välilehdessä näkyviin [Advanced/
Lisäasetukset]-välilehti valitsemalla [Advanced/Lisäasetukset]. Valitse
[Advanced/Lisäasetukset]-välilehden kohdassa [Color correction for
printing/Tulostuksen värin korjaus] kohta [Enable ICC profile/Ota ICCprofiili käyttöön] ja tulosta [Perceptual/Havaittava]-asetuksella (s. 118).
Johdanto
Sisällys
pääkohdittain
Peruskäyttö
1
Lisätoiminnot
2
Napsauta
Määritä asettelu ja valitse sitten [Print/Tulosta].
7
Valitse
asettelu
EPP EX -ohjelmistolla tulostamisen edut
O Tulostaminen todellisissa väreissä
Kun väriavaruutena on sRGB tai Adobe RGB (s. 118), (s. 65, s. 74),
tämä väriavaruus siirretään automaattisesti DPP:stä EPP EX:ään,
jolloin voit tulostaa todellisissa väreissä.
Jos asetuksena on Apple RGB, ColorMatch RGB tai Wide Gamut
RGB, kuva tulostetaan Adobe RGB -väriavaruudessa.
O Tulostaminen laajalla värintoistolla
Kun väriavaruutena (s. 65, s. 74) on Adobe RGB ja kuva tulostetaan
Canon-mustesuihkutulostimella, värintoistoalue laajenee ja erityisesti
vihreä ja sininen tulostuvat kirkkaina.
DPP-ohjelmisto tukee myös tulostamista Easy-PhotoPrint Pro ohjelmistolla (s. 68).
Kuvanmuokkauksen
ja tulostuksen
3
lisätoiminnot
Suuren
kuvamäärän
4
tulostaminen
JPEG- ja TIFF-
kuvien
5
muokkaaminen
Tietoja
kamerasta
Hakemisto
Tulosta napsauttamalla
¿ Kuvat tulostuvat.
41
Page 42

Valokuvien tulostaminen Easy-PhotoPrintohjelmistoa tukevilla Canon-mustesuihkutulostimilla
Voit tulostaa seuraavia valokuvatyyppejä Easy-PhotoPrint-ohjelmistoa
(tästä lähin "EPP") tukevilla Canon-mustesuihkutulostimilla:
O RAW-kuvien yksinkertainen tulostus
O Tulostaminen todellisissa väreissä
O Korkealaatuinen tulostaminen käyttämällä Adobe RGB -väriavaruutta
ja Canon-mustesuihkutulostimen värintoistoaluetta
Ennen tulostamista tietokoneeseen on asennettava EPPtulostusohjelmiston versio 3.6 tai uudempi.
Valitse EPP-ikkunassa [File/Tiedosto]-valikko
3
[Preferences/Asetukset].
¿ [Preferences/Asetukset]-ikkuna avautuu.
Valitse [Print Quality/Tulostuslaatu]-kohdassa
4
[Quality Priority/Laadukas kuva].
Johdanto
Sisällys
pääkohdittain
Peruskäyttö
1
Lisätoiminnot
2
Valitse tulostettava kuva.
1
Käynnistä EPP-ohjelmisto.
2
O Valitse [File/Tiedosto]-valikko [Plug-in printing/Tulostaminen
laajennuksella] [Print with Easy-PhotoPrint/Tulosta EasyPhotoPrint-ohjelmalla].
Valitse
Quality
Priority
(Laadukas
kuva)
Kuvanmuokkauksen
ja tulostuksen
3
lisätoiminnot
Suuren
kuvamäärän
4
tulostaminen
JPEG- ja TIFF-
kuvien
5
muokkaaminen
Tietoja
kamerasta
Hakemisto
¿ EPP-ohjelmisto käynnistyy.
42
Page 43

Avaa [Advanced/Lisäasetukset]-välilehti ja tarkista,
5
että EPP-ohjelmiston kuvankorjaustoiminto on
poistettu käytöstä.
O Jos EPP-ohjelmiston kuvankorjaustoimintoa ei ole poistettu
käytöstä, kuvien värit eivät ehkä tulostu todenmukaisina.
Tarkista, että kuvankorjaustoiminto on poistettu käytöstä,
7
valitse paperin tyyppi ja valitse sitten [Next/Seuraava].
Poista tarvittaessa valintamerkit napsauttamalla
Johdanto
Sisällys
pääkohdittain
Anna tulostettavien sivujen määrä ja valitse sitten
6
[Next/Seuraava].
Poista
tarvittaessa
valintamerkki
napsauttamalla
Sulje ikkuna
napsauttamalla
Napsauta
Määritä asettelu ja valitse sitten [Print/Tulosta].
8
Napsauta
Valitse
paperityyppi
Tulosta
napsauttamalla
Peruskäyttö
1
Lisätoiminnot
2
Kuvanmuokkauksen
ja tulostuksen
3
lisätoiminnot
Suuren
kuvamäärän
4
tulostaminen
JPEG- ja TIFF-
kuvien
5
muokkaaminen
Tietoja
kamerasta
Lisää
tulostettavien
sivujen
määrää
Hakemisto
Valitse asettelu
¿ Kuvat tulostuvat.
43
Page 44

Johdanto
Lisätietoja
O Enintään 1000 kuvan tulostaminen kerralla
Voit tulostaa kerrallaan enintään 1000 DPP-ohjelmistossa valittua
kuvaa. Kun tulostat yli 1000 kuvaa, jaa työ osiksi.
O Kuvan värit eivät tulostu kuten pitäisi
Muuta [Rendering intents when using Easy-PhotoPrint/Värien toisto
Easy-PhotoPrint-ohjelmistoa käytettäessä]-asetukseksi (s. 74)
[Perceptual/Havaittava] (s. 118) ja tulosta.
EPP-ohjelmistolla tulostamisen edut
O Tulostaminen todellisissa väreissä
Kun väriavaruutena on sRGB tai Adobe RGB (s. 118), (s. 65, s. 74),
tämä väriavaruus siirretään automaattisesti DPP:stä EPP:hen, jolloin
voit tulostaa todellisissa väreissä.
Jos asetuksena on Apple RGB, ColorMatch RGB tai Wide Gamut
RGB, kuva tulostetaan Adobe RGB -väriavaruudessa.
O Tulostaminen laajalla värintoistolla
Kun väriavaruutena (s. 65, s. 74) on Adobe RGB ja kuva tulostetaan
Canon-mustesuihkutulostimella, värintoistoalue laajenee ja erityisesti
vihreä ja sininen tulostuvat kirkkaina.
Valokuvien tulostaminen muilla kuin Canon-mustesuihkutulostimilla
Voit tulostaa yhden kuvan yhdelle paperiarkille.
Valitse tulostettava kuva.
1
Valitse [File/Tiedosto]-valikko [Print/Tulosta].
2
Sisällys
pääkohdittain
Peruskäyttö
1
Lisätoiminnot
2
Kuvanmuokkauksen
ja tulostuksen
3
lisätoiminnot
Suuren
kuvamäärän
4
tulostaminen
JPEG- ja TIFF-
kuvien
5
muokkaaminen
DPP-ohjelmisto tukee myös tulostamista Easy-PhotoPrint Pro ohjelmistolla (s. 68).
¿ Näyttöön tulee [Print/Tulosta]-valintaikkuna.
Valitse valokuvatulostus ja tulosta.
3
O Valitse valokuvatulostuksen optimaaliset asetukset tulostimen
tulostusasetuksista ja napsauta [OK]-painiketta.
¿ Kuvat tulostuvat.
Tietoja
kamerasta
Hakemisto
44
Page 45

Kuvien järjestäminen
Tässä kohdassa kuvataan mm. tarpeettomien kuvien poistaminen ja
kansioiden luominen kuvien tallentamista varten sekä kuvien
siirtäminen, kopioiminen ja järjestäminen.
Tarpeettoman kuvan poistaminen
Ota huomioon, että poistettuja kuvia ei voi palauttaa.
Valitse poistettava kuva pääikkunassa.
1
Kansion luominen kuvien tallentamista varten
Voit luoda kansion kuvien lajittelua varten.
Valitse kansioalueelta paikka, jonne uusi kansio luodaan.
1
Johdanto
Sisällys
pääkohdittain
Peruskäyttö
1
Valitse [File/Tiedosto]-valikko [Delete/Poista].
2
¿ Näyttöön tulee [Confirm File Delete/Vahvista tiedoston
poistaminen]-valintaikkuna.
Valitse [File/Tiedosto]-valikko [Create new folder/
2
Luo uusi kansio].
Lisätoiminnot
2
Kuvanmuokkauksen
ja tulostuksen
3
lisätoiminnot
Suuren
kuvamäärän
4
tulostaminen
JPEG- ja TIFF-
kuvien
5
muokkaaminen
Tietoja
kamerasta
Hakemisto
Napsauta [Yes/Kyllä]-painiketta.
3
¿ Kuva siirretään [Recycle Bin/Roskakori]-kansioon ja poistetaan
DPP-ohjelmistosta.
O
Kuvat poistetaan tietokoneesta, kun valitset työpöydän [Recycle
Bin/Roskakori]-kansiossa [Empty Recycle Bin/Tyhjennä roskakori].
¿
Näyttöön tulee [Create new Folder/Luo uusi kansio]-valintaikkuna.
Kirjoita kansion nimi ja valitse [OK].
3
¿ Uusi kansio luodaan vaiheessa 1 valittuun kansioon.
45
Page 46

Johdanto
Kuvien siirtäminen
Voit siirtää tai kopioida kuvia erilliseen kansioon ja lajitella ne
kuvanottopäivän tai teeman mukaan.
Vedä siirrettävä tai kopioitava kuva.
O Siirtäminen: Siirrä kuva kohdekansioon vetämällä.
O Kopioiminen: Voit siirtää kuvan haluamaasi kansioon vetämällä
ja pudottamalla, kun pidät samalla <Ctrl>painiketta alhaalla.
¿ Kuvat siirretään tai kopioidaan kohdekansioon.
Kuvien siirtäminen kansioissa
Voit siirtää tai kopioida kuvakansioita ja lajitella kuvia kansioittain.
Vedä siirrettävä tai kopioitava kansio.
O Siirtäminen: Siirrä kansio haluamaasi kansioon vetämällä ja
pudottamalla.
O Kopioiminen: Voit siirtää kansion haluamaasi kansioon
vetämällä ja pudottamalla, kun pidät samalla
<Ctrl>-painiketta alhaalla.
¿ Kansiot siirretään tai kopioidaan kohdekansioon.
Sisällys
pääkohdittain
Peruskäyttö
1
Lisätoiminnot
2
Kuvanmuokkauksen
ja tulostuksen
3
lisätoiminnot
Suuren
kuvamäärän
4
tulostaminen
JPEG- ja TIFF-
kuvien
5
muokkaaminen
Tietoja
kamerasta
Hakemisto
46
Page 47

Usein käytettävän kansion merkitseminen kirjanmerkillä
Voit lisätä usein käytetyt kansiot kirjanmerkeiksi.
Kirjanmerkit näkyvät [Bookmark/Kirjanmerkki]-valikossa.
Valitse kansio, jonka haluat lisätä kirjanmerkiksi.
1
Kirjanmerkkien järjestäminen
Voit nimetä uudelleen tai poistaa [Bookmark/Kirjanmerkki]-valikon
kansioita.
Valitse [Bookmark/Kirjanmerkki]-valikko
[Organize/Järjestä].
¿ Voit nimetä uudelleen ja poistaa kansioita [Sort bookmarks/
Järjestä kirjanmerkit]-ikkunassa.
Johdanto
Sisällys
pääkohdittain
Peruskäyttö
1
Lisätoiminnot
2
Valitse
Valitse [Bookmark/Kirjanmerkki]-valikko
2
[Add/Lisää].
¿ Vaiheessa 1 valittu kansio lisätään [Bookmark/Kirjanmerkki]-
valikkoon.
O Voit valita kansion [Bookmark/Kirjanmerkki]-valikosta ja katsella
siinä olevia kuvia pääikkunassa.
Kuvanmuokkauksen
ja tulostuksen
3
lisätoiminnot
Suuren
kuvamäärän
4
tulostaminen
JPEG- ja TIFF-
kuvien
5
muokkaaminen
Tietoja
kamerasta
Hakemisto
47
Page 48

3
Kuvanmuokkauksen ja tulostuksen lisätoiminnot
Johdanto
Tässä luvussa esitellään useita asetuksia, kuten kuvanmuokkauksen
lisätoiminnot, automaattinen pölynpoistokäsittely, tulostustoiminnot ja
värienhallinta. Ne on tarkoitettu perehtyneille kuvaajille, jotka osaavat
käyttää kolmannen osapuolen kuvanmuokkausohjelmistoja.
Kuvan säätäminen vertaamalla alkuperäiseen...........
Jaetun ikkunan näytön muuttaminen......................... 49
Säätäminen vertaamalla useita kuvia ...................... 50
Määritetyn alueen ulkopuolelle jäävästä alueesta
varoittaminen (ylivalotuksen/alivalotuksen varoitus)....
Muokkauksen lisätoiminnot ...................................... 52
Valkotasapainon säätäminen värilämpötilalla............ 52
Valkotasapainon säätäminen väriympyrällä .............. 52
Dynamiikan säätäminen ............................................ 53
Picture Style -tiedoston käyttäminen ......................... 53
Sävykäyrän säätö ...................................................... 54
Esimerkki sävykäyrän käyttämisestä ..................... 55
Tietoja RGB-työkalupaletista ..................................... 55
Kohinanpoisto .......................................................... 56
Linssin poikkeaman korjaaminen ............................. 57
Yhteensopivat kamerat.............................................. 57
Tietoja EOS 5D -yhteensopivista objektiiveista ..... 57
Tietoja EOS 30D -yhteensopivista objektiiveista ... 57
49
51
Usean kuvan korjaaminen kerralla ............................. 60
Automaattinen pölynpoistokäsittely ......................... 61
Yhteensopivat kamerat............................................... 61
Automaattinen pölynpoistokäsittely pääikkunassa .............
Pölynpoisto käsin (Korjaustoiminto) ........................ 63
Osien poistaminen kuvasta (Kopioleimasintoiminto) ...
RAW-kuvan siirtäminen Photoshop-ohjelmistoon ... 65
Väriavaruuden määrittäminen ................................. 65
Kuvaustietojen tulostaminen.................................... 66
Pienoiskuvaluettelon tulostaminen
(Pinnakkaisvedoksen tulostaminen) ........................ 67
RAW-kuvien tulostaminen korkealuokkaisella Canon-
tulostimella .................................................................
Tulostaminen korkealuokkaisella Canon-
mustesuihkutulostimella .............................................
Tulostaminen Canon-suurkuvatulostimella................. 69
Asetusten määrittäminen......................................... 70
General Settings (Yleiset asetukset) .......................... 70
View Settings (Näyttöasetukset)................................. 72
Tool Palette (Työkalupaletti)....................................... 73
Color Management (Värienhallinta)............................ 74
62
65
68
68
Sisällys
pääkohdittain
Peruskäyttö
1
Lisätoiminnot
2
Kuvanmuokkauksen
ja tulostuksen
3
lisätoiminnot
Suuren
kuvamäärän
4
tulostaminen
JPEG- ja TIFF-
kuvien
5
muokkaaminen
Tietoja
kamerasta
Hakemisto
Yhteensopivat objektiivit ............................................ 58
Korjaustoiminnot........................................................ 59
Tietoja Shooting distance information
(Kuvausetäisyystiedot) -liukusäätimestä....................
60
48
Page 49

Kuvan säätäminen vertaamalla alkuperäiseen
Alkuperäinen ja säädetty kuva voidaan tuoda samanaikaisesti näyttöön,
minkä ansiosta kuvaa voi säätää vertailemalla.
Valitse muokkausikkunassa [View/Näytä]-valikko
1
[Before/after comparison/Vertailu: ennen/jälkeen].
Jaetun ikkunan näytön muuttaminen
Voit muuttaa kuvan näyttömuotoa niin, että yksittäiskuva jaetaan
kahdeksi.
Valitse muokkausikkunassa [View/Näytä]-valikko
[Display mode/Näyttötila] [Split single image/Jaa
yksi kuva].
Johdanto
Sisällys
pääkohdittain
Peruskäyttö
1
Lisätoiminnot
2
Kuvanmuokkauksen
ja tulostuksen
3
lisätoiminnot
¿ Kuva näkyy sekä vasemmassa että oikeassa ikkunassa.
O Muokattu kuva näkyy oikeanpuoleisessa ikkunassa.
Muuta kuvan näyttömuotoa.
2
O Valitse [View/Näytä]-valikko [Change up/down/left/right/Siirrä
ylös/alas/vasemmalle/oikealle][Up/down/Ylös/alas].
¿ Kuvat ovat nyt ruudussa ylhäällä ja alhaalla.
O Muokattu kuva näkyy alemmassa ikkunassa.
Kuvia voi tuoda myös kuvanmuokkausnäyttöön samalla toiminnolla.
¿ Yksi kuva jaetaan ja se näytetään joko oikeassa ja vasemmassa
ikkunassa tai ylä- ja alaikkunassa.
O Voit vaihtaa näyttömuodon vierekkäisistä ikkunoista ylä- ja
alaikkunaan vasemman sivun vaiheen 2 mukaan.
Suuren
kuvamäärän
4
tulostaminen
JPEG- ja TIFF-
kuvien
5
muokkaaminen
Tietoja
kamerasta
Hakemisto
49
Page 50

Säätäminen vertaamalla useita kuvia
Voit synkronoida useiden muokkausikkunoiden kuvanäkymän ja säätää
kuvia vertaamalla niitä keskenään.
Tuo useita kuvia muokkausikkunaan verrattavaksi.
1
Kohdista kuvat.
2
O Valitse [Window/Ikkuna]-valikko [Arrange vertically/Järjestä
päällekkäin] tai [Arrange horizontally/Järjestä vierekkäin].
¿ Muokkausikkunat kohdistetaan.
Kuvanäkymien siirtäminen.
5
¿ Jos muutat jonkin muokkausikkunan suurennettua
kuvanäkymää, se muuttuu myös muissa muokkausikkunoissa.
O Peruuta synkronointi valitsemalla [Window/Ikkuna]-valikko
ja uudelleen [Synchronize/Synkronoi].
Johdanto
Sisällys
pääkohdittain
Peruskäyttö
1
Valitse [Windows/Ikkuna]-valikko
3
[Synchronize/Synkronoi].
Suurenna kuvaa.
4
O Suurenna ja tuo näyttöön jokin muokkausikkunoista.
¿ Muut muokkausikkunat näkyvät samassa suunnassa ja
suurennussuhteessa.
Lisätoiminnot
2
Kuvanmuokkauksen
ja tulostuksen
3
lisätoiminnot
Suuren
kuvamäärän
4
tulostaminen
JPEG- ja TIFF-
kuvien
5
muokkaaminen
Tietoja
kamerasta
Hakemisto
Synkronointi on käytössä ainoastaan suurennetussa näkymässä ja
suurennussuhteessa. Kuviin tehtyjä säätöjä ei synkronoida.
50
Page 51

Määritetyn alueen ulkopuolelle jäävästä alueesta varoittaminen (ylivalotuksen/alivalotuksen varoitus)
Voit määrittää varoituksen sekä ylivalottuneelle että alivalottuneelle
alueelle. Näin kirkkaat ja tummat alueet tarkistetaan, eikä kuvaa
tarvitsee säätää liikaa. Kun kuvan alue on ylittänyt määritetyn alueen,
ylivalottuneen alueen voi määrittää näkymään punaisena ja
alivalottuneen sinisenä.
Valitse [Tools/Työkalut]-valikko
1
[Preferences/Asetukset].
Valitse [View settings/Näyttöasetukset]-välilehti.
Avaa muokkausikkuna.
5
Valitse [View/Näytä]-valikko [Highlight/Ylivalotus].
6
Valitse vastaavasti [Shadow/Alivalotus].
¿ Jos avatussa kuvassa on alue, joka ylittää vaiheessa 3
määritetyn arvon, ylivalottunut alue näkyy punaisena ja
alivalottunut alue sinisenä.
Johdanto
Sisällys
pääkohdittain
Peruskäyttö
1
2
Lisätoiminnot
Määritä [Highlight/Ylivalotus]- ja
3
[Shadow/Alivalotus]-varoitusalueiden arvot.
2
Kuvanmuokkauksen
ja tulostuksen
3
lisätoiminnot
Suuren
kuvamäärän
4
tulostaminen
Sulje ikkuna napsauttamalla [OK]-painiketta.
4
Voit näyttää varoituksen samalla toiminnolla myös
kuvanmuokkausikkunassa.
JPEG- ja TIFF-
kuvien
5
muokkaaminen
Tietoja
kamerasta
Hakemisto
51
Page 52

Muokkauksen lisätoiminnot
Tässä osassa kerrotaan, miten muokkausikkunan työkalupaletin
säätämisen lisätoimintoja käytetään.
Tässä osassa selitetään [RAW]- ja [RGB]-työkalupalettien vaativan
tason säätötoiminnot sekä [NR/Lens/NR/Objektiivi]-työkalun toiminnot.
Valkotasapainon säätäminen värilämpötilalla
Valkotasapainoa voi säätää värilämpötilan lukuarvolla.
Valitse [White balance adjustment/Valkotasapainon
1
säätö]-luetteloruudusta [Color temperature/
Värilämpötila].
Määritä värilämpötila.
2
Valkotasapainon säätäminen väriympyrällä
Valkotasapainoa voi tarkentaa siirtämällä kohdistinta väriympyrässä
näkyvän värin suuntaan.
Napsauta [RAW]-työkalupaletissa [Tune/Sävy]-painiketta.
1
Tarkenna sävyä vetämällä pistettä.
2
O Voit hienosäätää säätöä kirjoittamalla arvot suoraan.
Johdanto
Sisällys
pääkohdittain
Peruskäyttö
1
Lisätoiminnot
2
Kuvanmuokkauksen
ja tulostuksen
3
lisätoiminnot
Näytä asetuksen arvo
Vedä liukusäädintä vasemmalle tai oikealle
Säätöalue on 2500–10 000 K (100 K:n yksiköin).
Anna arvot määritystä
varten
Vedä
Voit tallentaa säädetyn kuvan käyttäjän valkotasapainoasetukseksi
(s. 79) valitsemalla [White balance adjustment/Valkotasapainon
säätö]-luettelosta jonkin muun asetuksen kuin [Shot settings/
Kuvausasetukset] ja tarkentamalla sitten valintaa väriympyrässä. Et
voi tallentaa säädettyä kuvaa käyttäjän valkotasapainoasetukseksi,
jos [Shot settings/Kuvausasetukset] on valittuna ja valintaa on
tarkennettu.
Värisävyn säätöalue on 0–359 (1 luvun välein), ja värikylläisyyden
säätöalue on 0–255 (1 luvun välein).
Suuren
kuvamäärän
4
tulostaminen
JPEG- ja TIFF-
kuvien
5
muokkaaminen
Tietoja
kamerasta
Hakemisto
52
Page 53

Johdanto
Dynamiikan säätäminen
Kuvan dynamiikkaa (sävyasteikon leveys) voi säätää tummista kohdista
kirkkaisiin kohtiin.
Siirrä alaspäin
Kirkkauden tuotosarvo
Siirrä vasemmalle tai
oikealle
Kirkkauden lähtöarvo
Siirrä ylöspäin
Varjon tuotosarvo
Siirrä vasemmalle tai oikealle
Varjon lähtöarvo
O Vaaka-akseli osoittaa lähtöarvon ja pystyakseli tuotosarvon.
Picture Style -tiedoston käyttäminen
Picture Style -tiedosto on Picture Style -asetuksen lisätoiminto.
DPP-ohjelmistolla voit käyttää RAW-kuviin Canonin verkkosivustosta
ladattuja erilaisia Picture Style -tiedostoja tai tai "Picture Style Editor" ohjelmistolla luotuja Picture Style -tiedostoja. Tallenna käytettävä
Picture Style -tiedosto valmiiksi tietokoneeseen.
Tuo muokkausikkunassa näkyviin kuva, johon haluat
1
lisätä Picture Style -tiedoston
Valitse työkalupaletissa [RAW]-välilehti ja napsauta
2
[Browse/Selaa]-painiketta.
¿ Näyttöön tulee [Open/Avaa]-valintaikkuna.
Valitse tietokoneeseen tallennettu Picture Style -
3
tiedosto ja napsauta [Open/Avaa]-painiketta.
¿ Valitsemaasi Picture Style -tiedostoa käytetään kuvaan.
O Voit käyttää toista Picture Style -tiedostoa toistamalla vaiheen 2.
(s. 11).
Sisällys
pääkohdittain
Peruskäyttö
1
Lisätoiminnot
2
Kuvanmuokkauksen
ja tulostuksen
3
lisätoiminnot
Suuren
kuvamäärän
4
tulostaminen
JPEG- ja TIFF-
kuvien
5
muokkaaminen
Tietoja
kamerasta
Hakemisto
Picture Style -tiedostot, joita voit käyttää kamerassa, on merkitty
".PF2"-tunnisteella. Et voi käyttää kuvaan Picture Style -tiedostoja,
joiden tunniste on ".PSE". Jos tiedosto on kuitenkin rekisteröity
kameraan ja kuva otetaan, kuva näkyy oikein.
53
Page 54

Sävykäyrän säätö
Voit säätää tietyn alueen kirkkautta, kontrastia ja väriä muuttamalla
sävykäyrää (s. 117).
Valitse työkalupaletissa [RGB]-välilehti.
1
Valitse sävykäyrätila ja interpolointi.
2
Näytä valikko
napsauttamalla
kakkospainikkeella
kaavion sisällä
Tee määritykset.
3
Säädä kutakin kanavaa
Kuvaerän RGB-säätö
Lisää [ ] (piste)
napsauttamalla
Säädä vetämällä
[ ]-pistettä
Johdanto
Sisällys
pääkohdittain
Peruskäyttö
1
Lisätoiminnot
2
Kuvanmuokkauksen
ja tulostuksen
3
lisätoiminnot
Suuren
kuvamäärän
4
tulostaminen
JPEG- ja TIFF-
kuvien
5
muokkaaminen
O Vaaka-akseli osoittaa lähtöarvon ja pystyakseli tuotosarvon.
O [ ] voi saada enintään arvon 8.
O
Voit poistaa [ ]-pisteen <Del>-painikkeella tai kaksoisnapsauttamalla
[ ]-pistettä.
O Histogrammi muuttuu säätöjen mukaan. Voit myös mukauttaa
histogrammin näyttöä ennen asetusten säätämistä (s. 73).
O Sävykäyrätilaa ja interpolointia voi muuttaa myös
[Preferences/Asetukset]-kohdassa (s. 73).
Tietoja
kamerasta
Hakemisto
54
Page 55

Esimerkki sävykäyrän käyttämisestä
Kirkast
jä
T
jä
aa keskialueen sävy
ummentaa keskialueen sävy
Tietoja RGB-työkalupaletista
Voit säätää kuvia työkalupaletin [RAW]-, [RGB]- ja [NR/Lens/NR/
Objektiivi]-välilehdissä muokkaustarpeen mukaisesti.
[RGB]-työkalupaletissa on samat toiminnot kuin tavallisessa
kuvanmuokkausohjelmistossa, kuten RAW-kuvien säätämiseen
soveltuva sävykäyrän säätö, joka selitetään tässä.
Koska [RGB]-työkalupaletin toimintojen säätöalue kuitenkin on laajempi
kuin [RAW]-työkalupaletin, kuvan väreistä voi tulla liian kylläisiä tai
kuvan laatu voi heiketä liian säätämisen vuoksi. Siksi muita kuin
sävykäyrän säätöä ja automaattista säätöä (s. 30) kannattaa käyttää
[RAW]-työkalupaletissa.
Muut [RGB]-työkalupaletin säädöt kuin sävykäyrän säätö on selitetty
luvussa 5.
Johdanto
Sisällys
pääkohdittain
Peruskäyttö
1
Lisätoiminnot
2
Kuvanmuokkauksen
ja tulostuksen
3
lisätoiminnot
Tarkentaa sävyjä Pehmentää sävyjä
Työkalupaletin käyttäminen
On suositeltavaa muokata RAW-kuvia [RAW]-työkalupaletissa. Jos
[RAW]-työkalupaletin toimintojen säätöalue ei ole riittävän laaja ja haluat
käyttää [RGB]-työkalupaletin erikoistoimintoja, tee ensin perussäädöt
[RAW]-työkalupaletissa ja sen jälkeen muut säädöt pienimmällä
mahdollisella tasolla [RGB]-työkalupaletissa.
Käytä [NR/Lens/NR/Objektiivi]-työkalupaletin säätötoimintoa (s. 108),
kun vähennät kohinaa (s. 56) ja korjaat poikkeamia (s. 57) sen jälkeen,
kun olet tehnyt tarpeelliset säädöt [RAW]- ja [RGB]-työkalupaleteilla.
Suuren
kuvamäärän
4
tulostaminen
JPEG- ja TIFF-
kuvien
5
muokkaaminen
Tietoja
kamerasta
Hakemisto
55
Page 56

Kohinanpoisto
Voit vähentää yöllä tai suurella ISO-herkkyydellä otettujen RAW-kuvien
kuvakohinaa.
[NR] on lyhenne sanoista "noise reduction" (kohinanpoisto).
Valitse muokkausikkunan tai
1
kuvanmuokkausikkunan työkalupaletissa
[NR/Lens/NR/Objektiivi]-välilehti.
Säädä kuvaa.
2
Vedä liukusäätimiä oikealle
Kuva näkyy [100% view/100 %]- tai
4
[200% view/200 %]-näkymässä.
¿ Voit tarkistaa kohinanpoiston vaikutuksen.
O [50% view/50 %]- tai [Fit to window/Sovita ikkunaan]-näkymissä
kohinanpoiston vaikutusta on vaikea havaita.
Lisätietoja
O Kohinanpoisto ei toimi
Kohinanpoistoa ei voi käyttää, kun [Viewing and saving RAW images/
RAW-kuvien katsominen ja tallentaminen]-asetukseksi (s. 70) on
[Preferences/Asetukset]-ikkunassa määritetty [High speed/Nopea].
Vähennä kuvakohinaa valitsemalla [High quality/Korkea laatu].
O Tarkista kohinanpoiston vaikutus suurentamalla kuvaa ja
tuomalla se näyttöön.
Koska kohinanpoistoa on vaikea havaita [50% view/50 %]- ja [Fit to
window/Sovita ikkunaan]-näkymissä, voit tarkistaa kohinanpoiston
[100% view/100 %]- tai [200% view/200 %]-näkymässä.
O Luminanssikohinan vähennys ei ole käytettävissä sRAW-kuvissa
Voit vähentää ainoastaan sRAW-kuvien krominanssikohinaa.
Luminanssikohinaa ei voi vähentää.
Johdanto
Sisällys
pääkohdittain
Peruskäyttö
1
Lisätoiminnot
2
Kuvanmuokkauksen
ja tulostuksen
3
lisätoiminnot
Suuren
kuvamäärän
4
tulostaminen
JPEG- ja TIFF-
kuvien
5
muokkaaminen
O Voit määrittää kohinanpoiston arvoksi 0–10.
Mitä suurempi arvo, sitä tehokkaammin kohinanpoisto toimii.
Napsauta [Apply NR/Käytä NR]-painiketta.
3
¿ Kohinanpoistoa käytetään kuvaan ja kuva tulee uudelleen
näyttöön.
O Jos [Luminance noise reduction/Luminanssikohinan vähennys]
on valittu, kohinanpoisto voi heikentää resoluutiota.
O Jos [Chrominance noise reduction/Krominanssikohinan
vähennys] on valittu, kohinanpoisto voi aiheuttaa värien
leviämistä.
O
Voit määrittää kohinanpoiston eräkäsittelyasetukset etukäteen
Preferences (Asetukset) -kohdan [Tool palette/Työkalupaletti]-välilehden
[Default noise reduction settings/Kohinanpoiston oletusasetukset]kohdassa (s. 73). Toiminto on erityisen hyödyllinen, jos halutaan käyttää
kohinanpoistoa kansion kaikkiin kuviin esimerkiksi vähennettäessä yhtä
aikaa usean suurella ISO-herkkyydellä otetun kuvan kohinaa. Jos
kuvaan on liitetty muokkaustieto, käytetään muokkaustietoon
tallennettua kohinatasoa.
O Jos haluat lisätietoja työkalupaletin toiminnoista, katso s. 108.
Tietoja
kamerasta
Hakemisto
56
Page 57

Linssin poikkeaman korjaaminen
Voit helposti korjata reunavalovirheitä, kohteen vääristymiä ja värien
epäterävyyttä, joita objektiivin fyysiset ominaisuudet tai sen aiheuttamat
poikkeamat tuottavat.
Huomaa, että voit korjata vain RAW-kuvia, jotka on otettu seuraavilla
yhteensopivilla kameroilla ja objektiiveilla. JPEG- tai TIFF-kuvia ei voi
korjata.
Yhteensopivat kamerat
EOS-1Ds Mark III EOS-1D Mark III EOS-1D Mark II N
EOS-1Ds Mark II EOS-1D Mark II EOS-1Ds
EOS-1D EOS 5D EOS 40D
EOS 30D EOS 450D EOS 400D DIGITAL
EOS 1000D
_
Tietoja EOS 5D -yhteensopivista objektiiveista
Jos EOS 5D -kameran laiteohjelmiston versio on 1.1.1, objektiivin
poikkeaman korjaustoimintoa voidaan käyttää "Yhteensopivat
objektiivit" -kohdassa luetelluilla objektiiveilla otettuihin kuviin.
Seuraavat objektiivit eivät kuitenkaan ole yhteensopivia versiolla
1.1.0 tai sitä vanhemmalla otettujen kuvien kanssa.
Laiteohjelman version 1.0.5 tai vanhemman kanssa
yhteensopimattomat objektiivit
EF 14mm f/2,8L II USM EF 50mm f/1,2L USM
_
Tietoja EOS 30D -yhteensopivista objektiiveista
Jos EOS 30D -kameran laiteohjelman versio on 1.0.6, objektiivin
poikkeaman korjaustoimintoa voidaan käyttää "Yhteensopivat
objektiivit" -kohdassa luetetuilla objektiiveilla otettuihin kuviin.
Seuraavat objektiivit eivät kuitenkaan ole yhteensopivia versiolla
1.0.5 tai sitä vanhemmalla otettujen kuvien kanssa.
Laiteohjelman version 1.0.4 tai sitä vanhemman kanssa
yhteensopimattomat objektiivit
EF 14mm f/2,8L II USM EF 50mm f/1,2L USM
EF 85mm f/1,2L II USM EF 200mm f/2L IS USM
EF 16-35mm f/2,8L II USM EF 70-200mm f/4L IS USM
EF-S 18-55mm f/3,5-5,6 IS EF-S 55-250mm f/4-5,6 IS
Laiteohjelman version 1.0.5 kanssa
yhteensopimattomat objektiivit
EF 14mm f/2,8L II USM EF 200mm f/2L IS USM
EF 16-35mm f/2,8L II USM EF-S 18-55mm f/3,5-5,6 IS
EF-S 55-250mm f/4-5,6 IS
_
Johdanto
Sisällys
pääkohdittain
Peruskäyttö
1
Lisätoiminnot
2
Kuvanmuokkauksen
ja tulostuksen
3
lisätoiminnot
Suuren
kuvamäärän
4
tulostaminen
JPEG- ja TIFF-
kuvien
5
muokkaaminen
Tietoja
kamerasta
EF 85mm f/1,2L II USM EF 200mm f/2L IS USM
EF 16-35mm f/2,8L II USM EF 70-200mm f/4L IS USM
Laiteohjelman version 1.1.0 kanssa
yhteensopimattomat objektiivit
EF 14mm f/2,8L II USM EF 50mm f/1,2L USM
EF 200mm f/2L IS USM EF 16-35mm f/2,8L II USM
EF 70-200mm f/4L IS USM
_
Hakemisto
57
Page 58

Yhteensopivat objektiivit
Johdanto
Zoom-objektiivit
Ultralaajakulma- and laajakulmaobjektiivit
EF 14 mm f/2,8L USM EF 14mm f/2,8L II USM
EF 20 mm f/2,8 USM EF 24 mm f/1,4L USM
EF 24mm f/2,8 EF 28 mm f/1,8 USM
EF 28mm f/2,8 EF 35 mm f/1,4L USM
EF 35mm f/2
Vakio- ja keskikokoiset teleobjektiivit
EF 50mm f/1,2L USM EF 50 mm f/1,4 USM
EF 50mm f/1,8 EF 50mm f/1,8 II
EF 85 mm f/1,2L USM EF 85mm f/1,2L II USM
EF 85mm f/1,8 USM EF 100mm f/2 USM
Teleobjektiivit
EF 135mm f/2L USM
EF 135mm f/2,8
(Softfocus-mekanismi)
_
EF 16-35 mm f/2,8L USM EF 16-35mm f/2,8L II USM
EF 17-35 mm f/2,8L USM EF 17-40 mm f/4L USM
EF 24-70 mm f/2,8L USM EF 24-105 mm f/4L IS USM
EF 28-70 mm f/2,8L USM EF 28-135 mm f/3,5-5,6 IS USM
EF 28-200 mm f/3,5-5,6 EF 28-200 mm f/3,5-5,6 USM
EF 28-300 mm f/3,5-5,6L IS USM EF 70-200mm f/2,8L USM
EF 70-200mm f/4L USM EF 70-200mm f/2,8L IS USM
EF 70-200mm f/4L IS USM
EF-S-objektiivit
EF-S 60 mm f/2,8 Macro USM EF-S 10-22 mm f/3,5-4,5 USM
EF-S 17-55 mm f/2,8 IS USM EF-S 17-85mm f/4-5,6 IS USM
EF-S 18-55 mm f/3,5-5,6 EF-S 18-55 mm f/3,5-5,6 II
EF-S 18-55 mm f/3,5-5,6 USM EF-S 18-55 mm f/3,5-5,6 II USM
EF-S 18-55mm f/3,5-5,6 IS EF-S 55-200mm f/4-5,6 IS
EF 100-400 mm f/4,5-5,6L IS USM
Sisällys
pääkohdittain
Peruskäyttö
1
Lisätoiminnot
2
Kuvanmuokkauksen
ja tulostuksen
3
lisätoiminnot
Suuren
kuvamäärän
4
tulostaminen
JPEG- ja TIFF-
kuvien
5
muokkaaminen
EF 200mm f/2L IS USM EF 200mm f/2,8L USM
EF 200mm f/2,8L II USM EF 300mm f/2,8L IS USM
EF 300mm f/4L IS USM EF 400mm f/2,8L IS USM
EF 400mm f/5,6L USM EF 400mm f/4 DO IS USM
EF 500mm f/4L IS USM EF 600mm f/4L IS USM
Makro-objektiivit
EF 100mm f/2,8 Macro USM EF 180mm f/3,5L Macro USM
Tietoja
kamerasta
Hakemisto
O Voit korjata myös RAW-kuvia, jotka on otettu yhteensopivalla
objektiivilla, johon on kiinnitetty polttovälin muuttaja.
O Objektiivin poikkeaman korjaustoiminto ei ole käytettävissä, jos
kuva on otettu kameralla ja objektiivilla, joita ei ole mainittu
kohdissa "Yhteensopivat kamerat" tai "Yhteensopivat objektiivit".
Ne eivät näy eikä niitä voi käyttää.
58
Page 59

Korjaustoiminnot
Voit korjata seuraavat poikkeamat joko yksitellen tai yhtä aikaa.
O Peripheral illumination (Reunavalo)
O Distortions (Vääristymät)
O Chromatic aberration (Kromaattiset poikkeamat)
(kuvan reuna-alueiden värivirheet)
O Color blur (Värien epäterävyys) (sininen ja punainen väri
epäterävöityvät toisinaan kuvan kirkkaiden alueiden reunoissa)
Johdanto
Lisää valintamerkki korjattaviin kohteisiin.
3
Sisällys
pääkohdittain
Peruskäyttö
1
Valitse työkalupaletissa [NR/Lens/NR/Objektiivi]-välilehti.
1
Valitse [Tune/Sävy].
2
¿ [Lens aberration correction/Objektiivin poikkeaman korjaus]-
ikkuna avautuu.
¿ Kuva korjataan ja se tulee näkyviin uudelleen.
O Tarkista koko näytössä reunavalon tai vääristymien korjauksen
tulokset.
O Tarkista kromaattisten poikkeamien tai värien epäterävyyden
korjauksen tulokset napsauttamalla tarkistettavaa kuvan aluetta.
Alue näkyy 200 %:n koossa ikkunan oikean yläkulman
suurennetussa näkymässä (s. 113).
O Voit vähentää korjauksen määrää siirtämällä korjattavan kohteen
liukusäädintä vasemmalle.
O
Voit korjata punaisen värin kromaattisia poikkeamia [Chromatic
aberration/Kromaattinen poikkeama]-asetuksen [R]-liukusäätimellä
tai sinisen värin kromaattisia poikkeamia [B]-liukusäätimellä.
Napsauta [OK]-painiketta.
4
¿ [Lens aberration correction/Objektiivin poikkeaman korjaus]-
ikkuna suljetaan ja korjaukset näkyvät muokkausikkunassa,
johon kuva avautuu uudelleen.
¿ [Lens aberration correction/Objektiivin poikkeaman korjaus]-
ikkunan asetusten tulokset näkyvät myös työkalupaletissa.
¿ Pääikkunassa näkyy [ ]-merkki kuvan vieressä, kun
objektiivin poikkeamia on korjattu (s. 105).
Lisätoiminnot
2
Kuvanmuokkauksen
ja tulostuksen
3
lisätoiminnot
Suuren
kuvamäärän
4
tulostaminen
JPEG- ja TIFF-
kuvien
5
muokkaaminen
Tietoja
kamerasta
Hakemisto
59
Page 60

Johdanto
Tietoja Shooting distance information (Kuvausetäisyystiedot) -liukusäätimestä
O Kun korjaat EOS-1Ds Mark III-, EOS-1D Mark III-, EOS 40D-, EOS
450D- tai EOS 1000D -kameralla otettuja RAW-kuvia, liukusäädin
asetetaan automaattisesti kuvaan tallennettujen
kuvausetäisyystietojen mukaan.
Jos kuitenkin käytät EF 50 mm f/1,4 USM-, EF 85 mm f/1,2L USM- tai
EF 28-70 mm f/2,8L USM -objektiivia, se on automaattisesti oikeassa
reunassa äärettömässä asennossa. Jos kuvausetäisyytenä ei ole
ääretön, voit tarkentaa etäisyyttä liukusäätimellä samalla, kun katsot
kuvaa näytössä.
O Kun korjaat EOS-1D Mark II N-, EOS-1Ds Mark II-, EOS-1D Mark II-,
EOS-1Ds-, EOS-1D-, EOS 5D-, EOS 30D- tai EOS 400D DIGITAL kameralla otettuja RAW-kuvia, se on automaattisesti oikeassa
reunassa äärettömässä asennossa. Jos kuvausetäisyytenä ei ole
ääretön, voit tarkentaa etäisyyttä liukusäätimellä samalla, kun katsot
kuvaa näytössä.
O [Shooting distance information/Kuvausetäisyystiedot]-liukusäädintä
käytetään kaikkiin valittuihin korjauskohteisiin.
Usean kuvan korjaaminen kerralla
Valitse useita korjattavia kuvia pääikkunassa. Avaa työkalupaletti
valitsemalla [View/Näytä]-valikko [Tool palette/Työkalupaletti]. Jos teet
korjaustoimia (s. 59) työkalupaletin ollessa avoin, voit käyttää samoja
korjauksia kaikkiin pääikkunassa valittuihin kuviin.
Voit käyttää samoja korjauksia myös kopioimalla korjatun kuvan
muokkaustiedon ja liittämällä sen useisiin kuviin (s. 37).
Lisätietoja
O Kuvan reuna-alueilla näkyy kohinaa [Peripheral illumination/
Reunavalo]-korjauksen jälkeen.
Voit vähentää kohinaa kohinanpoistotoiminnon luminanssi-/tai
krominanssikohinan vähennyksellä (s. 56).
O Kuvan tarkkuus on heikentynyt [Distortion/Vääristymät]-
korjauksen jälkeen.
Voit palauttaa kuvan aiemman tilan lisäämällä terävyyttä
terävyydensäätötoiminnolla (s. 29).
O Kuvan värit ovat haalenneet [Color blur/Värien epäterävyys]-
korjauksen jälkeen.
Voit palauttaa kuvan aiemman tilan syventämällä värejä värisävyn-
(s. 27) tai värikylläisyydensäätötoiminnoilla (s. 88).
O [Color blur/Värien epäterävyys]-korjauksen tulokset eivät ole
havaittavissa.
[Color blur/Värien epäterävyys]-korjaus korjaa sinisen ja punaisen
värin epäterävyyden, jota esiintyy kuvan kirkkaiden alueiden
reunoissa. Jos kuvassa virheet eivät ole tämänkaltaisia, korjausta ei
voi tehdä.
Kuvan reuna-alueet voivat leikkautua pois [Distortion/Vääristymät]korjauksessa.
Katso [Lens aberration correction/Objektiivin poikkeaman korjaus]ikkunan toimintaluettelo kohdasta s. 113.
Sisällys
pääkohdittain
Peruskäyttö
1
Lisätoiminnot
2
Kuvanmuokkauksen
ja tulostuksen
3
lisätoiminnot
Suuren
kuvamäärän
4
tulostaminen
JPEG- ja TIFF-
kuvien
5
muokkaaminen
Tietoja
kamerasta
Hakemisto
60
Page 61

Automaattinen pölynpoistokäsittely
Pölytäplät voi poistaa kuvista automaattisesti käyttämällä kameran
kuvanottohetkellä lisäämää roskanpoistotietoa.
Yhteensopivat kamerat
Johdanto
Sisällys
pääkohdittain
EOS-1Ds Mark III EOS-1D Mark III EOS 40D
EOS 450D EOS 400D DIGITAL EOS 1000D
Valitse pääikkunassa kuva, johon on lisätty
1
roskanpoistotieto.
Valitse [Tools/Työkalut]-valikko [Start Stamp Tool/
2
Käynnistä leimasintyökalu].
¿ Leimasintyökalun ikkuna tulee näyttöön.
Kun kuva on latautunut näyttöön, napsauta [Apply
3
Dust Delete Data/Käytä roskanpoistotietoa]-painiketta.
¿ Pölytäplät poistetaan yhdellä toiminnolla.
Palaa pääikkunaan napsauttamalla [OK]-painiketta.
4
¿
Kuvissa näkyy [ ]-merkki (s. 105), kun niistä on poistettu pölytäplät.
Lisätietoja
O Pölynpoistokäsitellyt kuvat voi palauttaa alkuperäiseksi milloin
tahansa.
Pölynpoistokäsitelty kuva näytetään ja tulostetaan
pölynpoistokäsiteltynä kuvana. Koska kuvan pölyä ei kuitenkaan
oikeasti poisteta, voit palauttaa alkuperäisen kuvan leimasinkopiointiikkunan [Undo/Kumoa]-painikkeella tai Kuvan uudelleenmuokkaus toiminnolla (s. 39).
Puhdistettujen kuvien tarkistaminen leimasinkopiointi-ikkunassa.
O
Tarkista puhdistetut kuvat leimasinkopiointi-ikkunassa. Puhdistamista
edeltävät kuvat näkyvät muissa ikkunoissa, etkä voi tarkistaa niitä.
O Pölynpoistokäsiteltyjen kuvien tulostaminen
Voit tulostaa kuvan pölynpoistokäsiteltynä käyttämällä DPP:tä.
O Et voi napsauttaa [Apply Dust Delete Data/Käytä
roskanpoistotietoa]-painiketta
Vaikka kuvaan olisi liitetty roskanpoistotiedot kamerassa, [Apply Dust
Delete Data/Käytä roskanpoistotietoa]-painiketta ei voi käyttää, jos
kuvassa ei ole pölyä, jonka DPP voisi poistaa.
O Automaattisen pölynpoistokäsittelyn ohittamien pölytäplien
poistaminen
Automaattisessa pölynpoistokäsittelyssä pölytäplät poistetaan
roskanpoistotiedon perusteella. Saattaa kuitenkin käydä, että
tietynlaatuista pölyä ei voi poistaa. Voit poistaa nämä pölytäplät
korjaustoiminnolla (s. 63) tai kopioleimasintoiminnolla (s. 65).
O Kuvasta tulee pölynpoistokäsitelty kuva, kun se muunnetaan ja
tallennetaan
RAW-kuvasta tulee pölynpoistokäsitelty, kun kuva
pölynpoistokäsittelyn jälkeen muunnetaan JPEG- tai TIFF-kuvaksi ja
tallennetaan (s. 38).
Peruskäyttö
1
Lisätoiminnot
2
Kuvanmuokkauksen
ja tulostuksen
3
lisätoiminnot
Suuren
kuvamäärän
4
tulostaminen
JPEG- ja TIFF-
kuvien
5
muokkaaminen
Tietoja
kamerasta
Hakemisto
61
Page 62

Johdanto
Leimasinkopiointi-ikkunan hyödylliset toiminnot
O Poistettujen pölytäplien tarkistaminen
Vaiheen 3 jälkeen voit näyttää ja tarkistaa poistetut pölytäplät yksi
kerrallaan <Shift> + <F> -näppäinyhdistelmällä. (Palaa edelliseen
pölytäplään <Shift> + <B> -näppäinyhdistelmällä.)
O Vain valitun pölytäplän poiston peruuttaminen
Vaiheen 3 jälkeen voit näyttää poistetut pölytäplät <Shift> + <F>- ja
<Shift> + <B> -näppäinyhdistelmillä ja poistaa valitun pölytäplän
poiston <Shift> + <Del> -näppäinyhdistelmällä.
O Vaihtaminen koko näytön ja normaalin näytön välillä
pikanäppäimillä
Vaihda koko näytön ja normaalin näytön välillä <Alt> + <Enter> näppäinyhdistelmällä.
O Pölynpoistotuloksen käyttäminen toiseen kuvaan
Voit käyttää pölynpoistoa samaan kohtaan toisessa kuvassa
kopioimalla pölynpoistotuloksen [Copy/Kopioi]-painikkeella, tuomalla
toisen kuvan näyttöön ja napsauttamalla [Paste/Liitä]-painiketta.
Lisätietoja leimasinkopiointi-ikkunan toiminnoista on kohdassa s. 114.
Automaattinen pölynpoistokäsittely pääikkunassa
Pääikkunassa voit myös automaattisesti poistaa pölytäpliä useista
kuvista, joihin on lisätty roskanpoistotieto.
Valitse useita kuvia, joihin on lisätty roskanpoistotieto,
ja valitse [Adjustment/Säätö]-valikko
[Apply Dust Delete Data/Käytä roskanpoistotietoa].
¿ Valittujen kuvien pölytäplät poistetaan yhdellä toiminnolla.
Sisällys
pääkohdittain
Peruskäyttö
1
Lisätoiminnot
2
Kuvanmuokkauksen
ja tulostuksen
3
lisätoiminnot
Suuren
kuvamäärän
4
tulostaminen
JPEG- ja TIFF-
kuvien
5
muokkaaminen
Tietoja
kamerasta
Hakemisto
62
Page 63

Pölynpoisto käsin (Korjaustoiminto)
Voit poistaa pölytäplät kuvasta yksitellen.
Valitse pääikkunassa kuva, josta haluat poistaa pölytäplät.
1
Valitse [Tools/Työkalut]-valikko
2
[Start Stamp Tool/Käynnistä leimasintyökalu].
¿ Leimasintyökalun ikkuna tulee näyttöön.
Kohdista poistettava pölytäplä [ ]-ympyrään ja
5
napsauta.
Johdanto
Sisällys
pääkohdittain
Peruskäyttö
1
Kun kuva on latautunut näyttöön, kaksoisnapsauta
3
kohtaa, josta haluat poistaa pölyn.
Kaksoisnapsauta
¿ Näyttö muuttuu 100 %:n näkymäksi.
O Suurennusaluetta voi muuttaa vetämällä.
Napsauta painiketta, joka vastaa poistettavaa
4
pölytäplää.
O Jos pölytäplä on tumma, napsauta [ ]-painiketta, ja jos
pölytäplä on vaalea, napsauta [ ]-painiketta.
O Kun siirrät kohdistinta kuvassa, pölynpoistoalue näkyy
ympyröitynä [ ].
¿ [ ]-ympyrän sisällä oleva pölytäplä poistetaan.
O Jatka pölytäplien poistamista napsauttamalla jotain toista kohtaa
kuvassa.
O Kun haluat poistaa pölyä muusta kohdasta, valitse kohta
kakkospainikkeella tai valitse toistamiseen vaiheessa 4 valittu
painike, jolloin pölynpoistokäsittely peruutetaan. Jatka toimintoa
sitten vaiheesta 3.
O Jos pölytäplää ei voi poistaa, [ ] tulee näkyviin.
Palaa pääikkunaan napsauttamalla [OK]-painiketta.
6
¿ Kuvissa näkyy [ ]-merkki (s. 105), kun niistä on poistettu
pölytäplät.
Napsauta
Lisätoiminnot
2
Kuvanmuokkauksen
ja tulostuksen
3
lisätoiminnot
Suuren
kuvamäärän
4
tulostaminen
JPEG- ja TIFF-
kuvien
5
muokkaaminen
Tietoja
kamerasta
Hakemisto
63
Page 64

Johdanto
Lisätietoja
O Napsauta useita kertoja, jos pölytäplät eivät poistu kokonaan
Jos pölytäplät eivät poistu edes, kun vaihe 5 on tehty kerran, voit
poistaa ne napsauttamalla useita kertoja.
O Korjaustoiminnolla voi poistaa lähinnä pölytäpliä
Pölytäpliä voi poistaa korjaustoiminnolla. Pölyviivoja ei sen sijaan ehkä
voi poistaa. Käytä tässä tapauksessa kopioleimasintoimintoa (s. 65).
O Pölynpoistokäsitellyt kuvat voi palauttaa alkuperäiseksi milloin
tahansa.
Pölynpoistokäsitelty kuva näytetään ja tulostetaan
pölynpoistokäsiteltynä kuvana. Koska kuvan pölyä ei kuitenkaan
oikeasti poisteta, voit palauttaa alkuperäisen kuvan leimasinkopiointiikkunan [Undo/Kumoa]-painikkeella tai Kuvan uudelleenmuokkaus toiminnolla (s. 39).
O Puhdistettujen kuvien tarkistaminen leimasinkopiointi-
ikkunassa.
Tarkista puhdistetut kuvat leimasinkopiointi-ikkunassa. Puhdistamista
edeltävät kuvat näkyvät muissa ikkunoissa, etkä voi tarkistaa niitä.
O Pölynpoistokäsiteltyjen kuvien tulostaminen
Voit tulostaa kuvan pölynpoistokäsiteltynä käyttämällä DPP:tä.
O Kuvasta tulee pölynpoistokäsitelty kuva, kun se muunnetaan ja
tallennetaan
RAW-kuvasta tulee pölynpoistokäsitelty, kun kuva
pölynpoistokäsittelyn jälkeen muunnetaan JPEG- tai TIFF-kuvaksi ja
tallennetaan (s. 38).
Leimasinkopiointi-ikkunan hyödylliset toiminnot
O Poistettujen pölytäplien tarkistaminen
Vaiheen 3 jälkeen voit näyttää ja tarkistaa poistetut pölytäplät yksi
kerrallaan <Shift> + <F> -näppäinyhdistelmällä. (Palaa edelliseen
pölytäplään <Shift> + <B> -näppäinyhdistelmällä.)
O Vain valitun pölytäplän poiston peruuttaminen
Vaiheen 3 jälkeen voit näyttää poistetut pölytäplät <Shift> + <F>- ja
<Shift> + <B> -näppäinyhdistelmillä ja poistaa valitun pölytäplän
poiston <Shift> + <Del> -näppäinyhdistelmällä.
O Vaihtaminen koko näytön ja normaalin näytön välillä
pikanäppäimillä
Vaihda koko näytön ja normaalin näytön välillä <Alt> + <Enter> näppäinyhdistelmällä.
O Pölynpoistotuloksen käyttäminen toiseen kuvaan
Voit käyttää pölynpoistoa samaan kohtaan toisessa kuvassa
kopioimalla pölynpoistotuloksen [Copy/Kopioi]-painikkeella, tuomalla
toisen kuvan näyttöön ja napsauttamalla [Paste/Liitä]-painiketta.
Lisätietoja leimasinkopiointi-ikkunan toiminnoista on kohdassa s. 114.
Sisällys
pääkohdittain
Peruskäyttö
1
Lisätoiminnot
2
Kuvanmuokkauksen
ja tulostuksen
3
lisätoiminnot
Suuren
kuvamäärän
4
tulostaminen
JPEG- ja TIFF-
kuvien
5
muokkaaminen
Tietoja
kamerasta
Hakemisto
64
Page 65

Osien poistaminen kuvasta (Kopioleimasintoiminto)
Kuvaa voidaan korjata liittämällä toisesta saman kuvan osasta kopioitu
pala poistettavan kuvan osan päälle.
Tee vaiheet 1–3 kohdan "Pölynpoisto käsin
1
(Korjaustoiminto)"
Määritä kopioitava osa.
2
O Valitse kopioitava osa pitämällä alhaalla <Alt>-painiketta.
O Voit muuttaa kopiointilähdettä toistamalla yllä kuvatun toiminnon.
O Voit kiinnittää kopiointilähteen valitsemalla [Fix Copy Source
position/Aseta kopiointilähde kiinteäksi].
Korjaa kuva.
3
O Merkitse korjattava alue napsauttamalla tai vetämällä sen päältä.
Ikkunassa näkyvä [
ilmaisee kopioinnin kohteen.
¿ Kopioitu kuva liitetään kohtaan, johon se vedetään.
O Voit valita [Pen type/Kynän tyyppi]-asetukseksi [Brush/Sivellin]
(liitetyn kuvan reunat näyttävät pehmeiltä) tai [Pencil/Lyijykynä]
(liitetyn kuvan reunat ovat terävät).
Palaa pääikkunaan napsauttamalla [OK]-painiketta.
4
¿ [ ]-merkki näkyy (s. 105) korjatun kuvan kohdalla.
(s. 63) mukaisesti.
]-merkki ilmaisee kopioinnin lähteen ja [ ]
+
RAW-kuvan siirtäminen Photoshop-ohjelmistoon
RAW-kuvan voi muuntaa (16-bittiseksi) TIFF-kuvaksi ja siirtää
Photoshop-ohjelmistoon.
Valitse [Tools/Työkalut]-valikko [Transfer to
Photoshop/Siirrä Photoshop-ohjelmaan].
¿ Photoshop käynnistyy, ja siirretty kuva tulee näyttöön.
Yksi kuva voidaan siirtää kerralla
Vain yksi kuva voidaan siirtää kerralla. Lisätietoja usean kuvan
lähettämisestä kerralla on kohdassa s. 81.
O Yhteensopivia Photoshop-versioita ovat 7.0 ja uudemmat.
O Siirretyt kuvat muunnetaan automaattisesti (16-bittisiksi) TIFF-
kuviksi ja niihin lisätään ICC-profiili (s. 117). ICC-profiili sisältää
tietoja [Preferences/Asetukset]-määrityksistä (s. 74) tai
seuraavan kohdan mukaisesta kuvakohtaisesti määritetystä
väriavaruudesta, ja tarvittavat väritiedot siirretään Photoshopohjelmistoon.
Väriavaruuden määrittäminen
Oletusarvoista poikkeava väriavaruus (s. 118) voidaan määrittää
(s. 74), kullekin kuvalle.
Valitse [Adjustment/Säätö]-valikko [Work color
space/Väriavaruus] määritettävä väriavaruus.
Johdanto
Sisällys
pääkohdittain
Peruskäyttö
1
Lisätoiminnot
2
Kuvanmuokkauksen
ja tulostuksen
3
lisätoiminnot
Suuren
kuvamäärän
4
tulostaminen
JPEG- ja TIFF-
kuvien
5
muokkaaminen
Tietoja
kamerasta
Kuvakohtaisesti määritetty väriavaruus ei muutu, vaikka
oletusasetusta muutettaisiin
Jos määrität kuvalle muun kuin oletusväriavaruuden ja muutat sen
jälkeen oletusväriavaruusasetusta (s. 74), oletusasetusta ei käytetä ja
kuvakohtainen väriavaruusasetus säilyy.
RAW-kuvan väriavaruutta voi muuttaa niin monesti kuin
tarpeen
Koska vain kuvankäsittelytiedot muuttuvat, RAW-kuvan väriavaruutta
voi muuttaa milloin tahansa.
Hakemisto
65
Page 66

Kuvaustietojen tulostaminen
Voit asetella yhden kuvan yhdelle paperiarkille ja tulostaa otsikot,
kuvaustiedot ja muuta.
Valitse tulostettava kuva.
1
Valitse [File/Tiedosto]-valikko [Print with detailed
2
setting/Tulosta lisäasetuksilla].
Määritä tulostusasetukset ja napsauta
3
[Print/Tulosta]-painiketta.
Vaihtaa asetusvälilehteä
Asetusten säilyttäminen
Kunkin välilehden asetukset, jotka tehtiin vaiheessa 3, tallennetaan, kun
[Apply/Käytä]-painiketta napsautetaan (paitsi [Text/Teksti]-välilehden
sisältö). Asetuksia voi käyttää toiseen kuvaan tulostettaessa.
O Voit määrittää tulostinprofiileja (s. 74).
O Jos CMYK-simulointi on määritetty, kuva tulostetaan
määritetyissä väreissä (s. 74).
Johdanto
Sisällys
pääkohdittain
Peruskäyttö
1
Lisätoiminnot
2
Kuvanmuokkauksen
ja tulostuksen
3
lisätoiminnot
Suuren
kuvamäärän
4
tulostaminen
Tulostuksen esikatselu
O Kuvaa voi siirtää vetämällä.
O Voit muuttaa kuvan kokoa vetämällä sitä kulmista.
O Jos haluat tulostaa kuvaustiedot, napsauta [Text/Teksti]-
välilehden [ ]-kuvaketta ja valitse ikkunasta tarvittavat kohdat.
JPEG- ja TIFF-
kuvien
5
muokkaaminen
Tietoja
kamerasta
Hakemisto
66
Page 67

Pienoiskuvaluettelon tulostaminen (Pinnakkaisvedoksen tulostaminen)
Voit tulostaa useita kuvia rivissä yhdelle paperiarkille.
Asetusten säilyttäminen
Johdanto
Valitse tulostettavat kuvat pienoiskuvaluettelosta.
1
Valitse [File/Tiedosto]-valikko
2
[Contact Sheet Prints/Pinnakkaisvedokset].
Määritä tulostusasetukset ja napsauta
3
[Print/Tulosta]-painiketta.
Vaihtaa asetusvälilehteä
Kunkin välilehden asetukset, jotka tehtiin vaiheessa 3, tallennetaan, kun
[Apply/Käytä]-painiketta napsautetaan (paitsi [Text/Teksti]-välilehden
sisältö). Asetuksia voi käyttää toiseen kuvaan tulostettaessa.
O Voit määrittää tulostinprofiileja (s. 74).
O Jos CMYK-simulointi on määritetty, kuva tulostetaan
määritetyissä väreissä (s. 74).
Sisällys
pääkohdittain
Peruskäyttö
1
Lisätoiminnot
2
Kuvanmuokkauksen
ja tulostuksen
3
lisätoiminnot
Suuren
kuvamäärän
4
tulostaminen
JPEG- ja TIFF-
kuvien
5
muokkaaminen
Tulostuksen esikatselu
Tietoja
kamerasta
Hakemisto
67
Page 68

RAW-kuvien tulostaminen korkealuokkaisella Canon-tulostimella
Johdanto
Tulostaminen korkealuokkaisella Canon-mustesuihkutulostimella
Kun käytät Easy-PhotoPrint Pro -ohjelmistoa tukevaa korkealuokkaista
Canon-mustesuihkutulostinta, voit tulostaa DPP:stä yhdellä toiminnolla,
joka sisältää seuraavat toiminnot:
O RAW-kuvien yksinkertainen tulostus
O Tulostaminen todellisissa väreissä
O Korkealaatuinen tulostus käyttäen esimerkiksi laajaa Adobe RGB -
väriavaruutta ja korkealuokkaisen Canon-mustesuihkutulostimen
laajaa värintoistoaluetta.
Voit tulostaa DPP-ohjelmistosta, kun tietokoneessa on Easy-PhotoPrint
Pro -ohjelmiston versio 1.3 tai uudempi.
Valitse [File/Tiedosto]-valikko [Plug-in printing/
1
Tulostaminen laajennuksella] [Print with EasyPhotoPrint Pro/Tulosta Easy-PhotoPrint Pro ohjelmalla].
¿ Easy-PhotoPrint Pro käynnistyy.
Määritä tulostusasetukset ja tulosta.
2
Lisätietoja
O Enintään 1000 kuvan tulostaminen kerralla
Voit tulostaa kerrallaan enintään 1000 DPP-ohjelmistossa valittua
kuvaa. Kun tulostat yli 1000 kuvaa, jaa työ osiksi.
O DPP:ssä määritetty toiminto, jota ei käytetä tulostuksessa
Määritettyä CMYK-simulointia (s. 74) ei käytetä.
Easy-PhotoPrint Pro-ohjelmalla tulostamisen edut
O Tulostaminen todellisissa väreissä
Kun väriavaruutena on sRGB tai Adobe RGB (s. 65, s. 74), tämä
väriavaruus siirretään automaattisesti DPP:stä Easy-PhotoPrint Pro ohjelmistoon, jolloin voit tulostaa todellisissa väreissä.
Jos asetuksena on Apple RGB, ColorMatch RGB tai Wide Gamut
RGB, kuva tulostetaan Adobe RGB -väriavaruudessa.
O Tulostaminen laajalla värintoistolla
Kun väriavaruutena (s. 65, s. 74) on Adobe RGB ja kuva tulostetaan
korkealuokkaisella Canon-mustesuihkutulostimella, värintoistoalue
laajenee ja erityisesti vihreä ja sininen tulostuvat kirkkaina.
Sisällys
pääkohdittain
Peruskäyttö
1
Lisätoiminnot
2
Kuvanmuokkauksen
ja tulostuksen
3
lisätoiminnot
Suuren
kuvamäärän
4
tulostaminen
JPEG- ja TIFF-
kuvien
5
muokkaaminen
Tietoja
kamerasta
Hakemisto
68
Page 69

Johdanto
Tulostaminen Canon-suurkuvatulostimella
Voit käyttää DPP-ohjelmistoa tulostamiseen myös DPPyhteensopivassa Canon imagePROGRAF -suurkuvatulostimessa. Voit
tulostaa DPP-ohjelmistolla, kun tietokoneessa on imagePROGRAF
Print Plug-in -laajennus Digital Photo Professional -ohjelmistolle.
Valitse [File/Tiedosto]-valikko [Plug-in printing/
1
Tulostaminen laajennuksella] laajennus tulostintasi
varten.
¿ Plug-In-laajennus käynnistyy.
Määritä valokuvatulostusasetukset ja tulosta.
2
Lisätietoja
O Yksi kuva voidaan tulostaa kerralla
Voit tulostaa yhden DPP:ssä valitun kuvan kerralla. Kun tulostat
useita kuvia, tulosta ne yksi kerrallaan.
O DPP:ssä määritettyjä toimintoja ei käytetä tulostuksessa
Määritettyä tulostustarkkuutta (s. 70) ja CMYK-simulointia (s. 74) ei
käytetä.
imagePROGRAF Print Plug-In -laajennuksella tulostamisen edut
O Tulostaminen todellisissa väreissä
Kun väriavaruus on määritetty (s. 65, s. 74), se siirretään
automaattisesti DPP:stä Plug-In-laajennukseen, jolloin voit tulostaa
todellisissa väreissä.
O Tulostaminen laajalla värintoistolla
Kun väriavaruudeksi (s. 65, s. 74) on määritetty laajempi väriavaruus
kuin sRGB (kuten Adobe RGB), imagePROGRAF-tulostimen
värintoistoaluetta hyödynnetään täysin ja kuvan väriasteikko on
laajempi kuin sRGB-väriavaruudessa. Varsinkin vihreä ja sininen
tulostuvat kirkkaina.
Sisällys
pääkohdittain
Peruskäyttö
1
Lisätoiminnot
2
Kuvanmuokkauksen
ja tulostuksen
3
lisätoiminnot
Suuren
kuvamäärän
4
tulostaminen
JPEG- ja TIFF-
kuvien
5
muokkaaminen
Tietoja
kamerasta
Hakemisto
69
Page 70

Asetusten määrittäminen
Voit mukauttaa DPP-ohjelmiston toimintoja Preferences (Asetukset) ikkunassa. Tarkista kunkin ikkunan sisältö ja tee määritykset.
Tutustu kunkin ikkunan ohjeisiin, sillä joistakin asetuksista on luettavissa
tarkkoja tietoja.
Valitse [Tools/Työkalut]-valikko [Preferences/Asetukset].
1
¿ [Preferences/Asetukset]-ikkuna avautuu.
Valitse haluamasi välilehti, määritä asetukset ja
2
napsauta sitten [OK]-painiketta.
General Settings (Yleiset asetukset)
Voit määrittää kansion, joka avautuu, kun DPP käynnistyy, sekä muun
muassa näytettävien ja tallennettujen RAW-kuvien laadun.
Johdanto
Sisällys
pääkohdittain
Peruskäyttö
1
Lisätoiminnot
2
Kuvanmuokkauksen
ja tulostuksen
3
lisätoiminnot
Suuren
kuvamäärän
4
tulostaminen
JPEG- ja TIFF-
kuvien
5
muokkaaminen
Tietoja
kamerasta
Hakemisto
70
Page 71

O Viewing and saving RAW images (RAW-kuvien
katsominen ja tallentaminen)
RAW-kuvia voi katsella ja tallentaa kahdessa eri laadussa: korkea
kuvanlaatu, jossa on käytetty virhevärien ja kohinan vähennystä (s. 56)
tai nopea ilman virhevärien tai kohinan vähennystä.
[High quality/Korkea laatu]
O Virhevärien vähennystä käytetään automaattisesti, ja kuvan voi
näyttää ja tallentaa korkealaatuisena kuvana, jonka virhevärejä on
vähennetty. Lisäksi voit käyttää kohinanpoistoa (s. 56) luminanssi- ja
krominanssikohinan vähentämiseen.
O Koska virhevärien ja kohinan vähennyksen vaikutusta on vaikea
havaita muokkaus- tai kuvanmuokkausikkunan [50% view/50 %]- ja
[Fit to window/Sovita ikkunaan]-näkymissä, tarkista tulos [100% view/
100 %]- tai [200% view/200 %]-näkymissä.
O On suositeltavaa valita [High quality/Korkea laatu], jotta kuvanlaatu ja
näyttönopeus ovat tasapainossa.
[View images at high speed (moiré reduction off)/Kuvien nopea
katselu (moiré-poisto ei käytössä)] kohdassa [High quality/Korkea
laatu]
O Jos valitset [View images at high speed (moiré reduction off)/Kuvien
nopea katselu (moiré-poisto ei käytössä)], kun kuva näkyy muokkaustai kuvanmuokkausikkunassa, virhevärien vähennystä ei käytetä.
O
Koska [View images at high speed (moiré reduction off)/Kuvien nopea
katselu (moiré-poisto ei käytössä)] on kuvan näyttöä lukuun ottamatta
sama kuin [High quality/Korkea laatu], kuvan virhevärejä vähennetään
tallennettaessa. Myös kohinanpoistotoimintoa voi käyttää.
[High speed/Nopea]
O Koska virhevärien vähennystä ei käytetä, RAW-kuva tulee
nopeammin näkyviin muokkaus- tai kuvanmuokkausikkunan
suurennettuun [100% view/100 %]- tai [200% view/100 %]-näkymään
kuin jos RAW-kuvan asetuksena on [High quality/Korkea laatu].
O Kohinanpoistoa ei voi käyttää (s. 56).
O Jotkin kuvat voivat näkyä tai tallentua niin, että virhevärit tai kohina
ovat havaittavissa.
Mikä on [High quality/Korkea laatu]- ja [High speed/Nopea]näkymien ero?
[High quality/Korkea laatu]- ja [High speed/Nopea]-asetusten
näyttölaatu on sama paitsi kun kuva näytetään muokkaus- tai
kuvanmuokkausikkunan suurennetussa [100% view/100 %]- tai [200%
view/200 %]-näkymässä.
O
JPEG image quality (JPEG-laatu)
[Remove block noise and mosquito noise/Poista pikselöityminen ja
ääriviivakohina]
O
Voit parantaa JPEG-kuvan laatua vähentämällä kohinaa, joka syntyy,
kun RAW-kuva muunnetaan JPEG-kuvaksi ja tallennetaan (s. 38, s. 80).
Tämä asetus toimii myös JPEG-kuvissa, jotka on tallennettu eri nimellä.
[Display thumbnails at high quality/Näytä korkealaatuiset
pienoiskuvat]
O Voit määrittää JPEG-kuvien pienoiskuvat näkymään automaattisesti
korkealaatuisina. Jos valitset [Display thumbnails at high quality/Näytä
korkealaatuiset pienoiskuvat], kaikki sen jälkeen DPP-ohjelmistoon
siirrettävät JPEG-pienoiskuvat näkyvät korkealaatuisina.
Johdanto
Sisällys
pääkohdittain
Peruskäyttö
1
Lisätoiminnot
2
Kuvanmuokkauksen
ja tulostuksen
3
lisätoiminnot
Suuren
kuvamäärän
4
tulostaminen
JPEG- ja TIFF-
kuvien
5
muokkaaminen
Tietoja
kamerasta
Hakemisto
Kohinanpoiston määrä
Mitä korkeampi on JPEG-kuvan pakkausaste, sitä enemmän kohinaa
poistetaan. Kun pakkausaste on matala, kohinanpoiston vaikutus on
vähäinen.
O
Default value of output resolution (Kuvan oletustulostustarkkuus)
Voit määrittää tarkkuuden RAW-kuville, jotka muunnetaan ja
tallennetaan JPEG- tai TIFF-kuvina (s. 38, s. 80).
71
Page 72

View Settings (Näyttöasetukset)
Voit määrittää näyttöä koskevat asetukset.
O
Sort order in main window (Pääikkunan lajittelujärjestys)
Voit säilyttää tai muuttaa pääikkunassa järjestettyjen kuvien uuden
järjestyksen (s. 19).
Jos lisäät valintamerkin, kuvien uusi järjestys säilyy, vaikka sulkisit
DPP:n tai valitsisit toisen kansion kansioalueelta.
Jos poistat valintamerkin, kuvien uusi järjestys ei säily, vaan aiempi
järjestys palautetaan, kun suljet DPP:n tai valitset toisen kansion
kansioalueelta.
Johdanto
Sisällys
pääkohdittain
Peruskäyttö
1
O
Highlight/shadow warning (Ylivalotuksen tai
alivalotuksen varoitus)
Määritetyt arvot ylittävät ylivalottuneet tai alivalottuneet alueet voi
määrittää näkymään kuvassa varoituksina (s. 51).
Lisätoiminnot
2
Kuvanmuokkauksen
ja tulostuksen
3
lisätoiminnot
Suuren
kuvamäärän
4
tulostaminen
JPEG- ja TIFF-
kuvien
5
muokkaaminen
Tietoja
kamerasta
Hakemisto
72
Page 73

Tool Palette (Työkalupaletti)
Voit määrittää työkalupaletin asetukset.
O Modified Picture Style settings (Muokatut Picture Style
-asetukset)
Voit valita, säilytetäänkö vai muutetaanko [Color tone/Värisävy]-, [Color
saturation/Värikylläisyys]-, [Contrast/Kontrasti]- ja [Sharpness/
Terävyys]-asetukset vaihtaessasi Picture Style -asetuksen.
O Jos valitset valintaruudun muuttaessasi Picture Style -asetuksen,
[Color tone/Värisävy]-, [Color saturation/Värikylläisyys]-, [Contrast/
Kontrasti]- ja [Sharpness/Terävyys]-asetukset muutetaan vastaamaan
kameran ennalta määritettyjä asetuksia.
O Jos tyhjennät valinnan, [Color tone/Värisävy]-, [Color saturation/
Värikylläisyys]-, [Contrast/Kontrasti]- ja [Sharpness/Terävyys]asetukset säilyvät, vaikka muuttaisit Picture Style -asetusta.
O
Default noise reduction settings (Kohinanpoiston
oletusasetukset)
Voit määrittää kohinanpoiston oletustason etukäteen. Jos kuvaan ei ole
liitetty muokkaustietoa, käytetään tässä kohdassa määritettyä
oletusarvoista kohinatasoa. Jos haluat käyttää asetuksia avoimen
kansion kuvissa, kansio on avattava uudelleen asetusten määrittämisen
jälkeen. Jos kuvaan on liitetty muokkaustieto, muokkaustietoon
tallennettu kohinataso säilyy ennallaan eikä tässä kohdassa määritettyä
kohinatasoa käytetä.
Johdanto
Sisällys
pääkohdittain
Peruskäyttö
1
Lisätoiminnot
2
Kuvanmuokkauksen
ja tulostuksen
3
lisätoiminnot
Suuren
kuvamäärän
4
tulostaminen
JPEG- ja TIFF-
kuvien
5
muokkaaminen
O Default settings of RGB tool palette
(RGB-työkalupaletin oletusasetukset)
Kansio on avattava uudelleen, jotta asetusten muutokset tulisivat voimaan.
Muutoksia ei käytetä muokattuun kuvaan
Vaikka oletusasetusta muutettaisiin, uutta oletusasetusta ei käytetä
muokattuun (esimerkiksi työkalupaletissa säädettyyn, rajattuun,
pölykäsiteltyyn) kuvaan. Muuta niitä yksittäin.
Kohinanpoiston oletusasetuksen määrittämisen edut
Jos usean kuvan, esimerkiksi suurella ISO-herkkyydellä kuvattujen
kuvien, kohinataso on sama, voit käyttää DPP-ohjelmistossa kaikkiin
kuviin samaa oletusarvoista kohinatasoa. Näin kohinatasoa ei tarvitse
määrittää kuviin yksitellen.
Jos kuvausolosuhteet pysyvät samoina, kaikkiin kuviin on helppo
määrittää sama kohinataso.
Tietoja
kamerasta
Hakemisto
73
Page 74

Color Management (Värienhallinta)
Voit määrittää myös värienhallinnan asetuksia, kuten väriavaruuden ja
värintoistotavan.
O Default settings of Work color space (Väriavaruuden
oletusasetukset)
Voit valita jonkin viidestä eri väriavaruudesta (s. 118) RAW-kuvien
oletusasetukseksi. Määritettyä väriavaruutta käytetään, kun RAW-kuva
muunnetaan ja tallennetaan (s. 38, s. 80) tai kun se tulostetaan
(s. 39, s. 42, s. 44, s. 66 - s. 69).
O Jos olet muuttanut asetuksen ja käynnistät DPP:n uudelleen, uutta
asetusta käytetään oletusväriavaruutena.
O Voit tarkistaa kuvan väriavaruusmäärityksen muokkausikkunassa
(s. 106) ja kuvanmuokkausikkunassa (s. 110).
Muutoksia ei käytetä muokattuun kuvaan
Vaikka oletusasetusta muutettaisiin, uutta oletusasetusta ei käytetä
muokattuun (esimerkiksi työkalupaletissa säädettyyn, rajattuun,
pölykäsiteltyyn) kuvaan. Muuta niitä yksittäin.
Voit määrittää oletusasetuksesta poikkeavan väriavaruuden
kuvakohtaisesti (s. 65).
O
Näytön asetus (näytön väriasetus)
Jos käyttämääsi näyttöön on liitetty profiili (s. 117), voit tarkentaa kuvan
värien näyttämistä muuttamalla profiilia.
O Jos valitset [Use the OS settings/Käyttöjärjestelmän asetukset],
Windowsissa määritettyä väriprofiilia käytetään myös DPP:ssä.
Jos käytät useita näyttöjä, vain ensisijaisen näytön profiilia käytetään
DPP:ssä.
O Valitse [Monitor profile/Näytön profiili]-valintaruutu, valitse [Browse/
Selaa] ja valitse avautuvasta valintataulusta näytön profiili.
Johdanto
Sisällys
pääkohdittain
Peruskäyttö
1
Lisätoiminnot
2
Kuvanmuokkauksen
ja tulostuksen
3
lisätoiminnot
Suuren
kuvamäärän
4
tulostaminen
JPEG- ja TIFF-
kuvien
5
muokkaaminen
Tietoja
kamerasta
Hakemisto
Tarkat värit kolmannen osapuolen näytön värinlukijalla
Jos käytät profiilia, joka on luotu kolmannen osapuolen näytön
värinlukijalla, kuvien värit voi määrittää vielä tarkemmiksi.
74
Page 75

O Printing profile (Tulostusprofiili) -asetuksen
määrittäminen (tulostimen väriasetus)
Jos käyttämääsi tulostimeen on liitetty profiili (s. 117), voit tulostaa
kuvan ja simuloida näytön värejä määrittämällä profiilin. Määritettyä
profiilia käytetään kaikissa tulostustöissä (s. 44, s. 66, s. 67) paitsi
tulostettaessa Canon-mustesuihkutulostimella (s. 39, s. 42) tai
linkitetyllä tulostuksella (s. 68, s. 69).
Tulostinajurin säätötoimintoa ei pitäisi käyttää
Vaikka olisit määrittänyt tulostinprofiilin, tulostinajurin värinsäätötoiminnon
käyttäminen voi aiheuttaa tulosteen värien poikkeamisen näytöllä näkyvistä.
Automaattiset asetukset tulostettaessa EPP EX- ja EPPohjelmistoilla sekä linkitetyllä tulostuksella
Jos tulostat Canon-mustesuihkutulostimella (s. 39, s. 42) tai linkitetyllä
tulostuksella (s. 68, s. 69), profiili määritetään automaattisesti, vaikka
[Printing profile/Tulostusprofiili]-asetusta ei käytetä. Näin voit tulostaa
helposti todellisissa väreissä.
O CMYK simulation profile (CMYK-simulointiprofiili) -
asetuksen määrittäminen
Kun tulostat CMYK-ympäristössä, voit valita värin neljästä eri
profiilityypistä (s. 118) ja suorittaa simuloinnin näytössä.
O
Kun CMYK-simulointi on määritetty, [CMYK] näkyy (s. 103, s. 106, s. 110)
pääikkunan, muokkausikkunan ja kuvanmuokkausikkunan alaosassa, ja
voit tarkistaa värit.
O Voit peruuttaa CMYK-simuloinnin väliaikaisesti <Ctrl> + <Y> -
näppäinyhdistelmällä.
O
Rendering intents when using Easy-PhotoPrint (Värien
toisto Easy-PhotoPrint-ohjelmistoa käytettäessä)
Voit määrittää värintoiston (toistomenetelmän) (s. 118), kun tulostat
Easy-PhotoPrint-ohjelmistolla (s. 42).
O Värien toiston asetuksena on yleensä [Relative Colorimetric/
Suhteellinen kolorimetrinen].
O Jos [Relative Colorimetric/Suhteellinen kolorimetrinen] ei toista värejä
tyydyttävästi, valitse [Perceptual/Havaittava].
Johdanto
Sisällys
pääkohdittain
Peruskäyttö
1
Lisätoiminnot
2
Kuvanmuokkauksen
ja tulostuksen
3
lisätoiminnot
Suuren
kuvamäärän
4
tulostaminen
JPEG- ja TIFF-
kuvien
5
muokkaaminen
Tietoja
kamerasta
Hakemisto
75
Page 76

4
Käteviä toimintoja suuren RAW-kuvamäärän käsittelyyn
Tässä osassa selitetään suurien RAW-kuvaerien käsittelyn käytännölliset
toiminnot, jotka ovat tarpeellisia, jos otat paljon RAW-kuvia.
Säätöjen käyttäminen (Muokkaustieto) ................... 77
Johdanto
Sisällys
pääkohdittain
Muokkaustiedon tallentaminen tiedostona ................. 78
Muokkaustietojen lataaminen ja liittäminen................ 78
Muokkaustiedon kopiointi ja käyttäminen toiseen kuvaan...
Valkotasapainoasetuksen käyttö kuvaerään (Käyttäjän
valkotasapainoasetukset)........................................ 79
Käyttäjän valkotasapainoasetuksen tallentaminen..... 79
Käyttäjän valkotasapainoasetuksen käyttäminen....... 79
JPEG- ja TIFF-kuvaerän tallentaminen (Eräkäsittely) .....
Kuvaerän siirtäminen kuvanmuokkausohjelmistoon ....
Kuvaerän tiedostonimen muuttaminen.................... 82
Kuvien tiedostonimien muuttaminen pääikkunan
järjestyksen mukaan...................................................
78
80
81
82
Peruskäyttö
1
Lisätoiminnot
2
Kuvanmuokkauksen
ja tulostuksen
3
lisätoiminnot
Suuren
kuvamäärän
4
tulostaminen
JPEG- ja TIFF-
kuvien
5
muokkaaminen
Tietoja
kamerasta
Hakemisto
76
Page 77

Säätöjen käyttäminen (Muokkaustieto)
Kaikki työkalupaletissa tehdyt säädöt (muokkaustieto) voi tallentaa
erillisenä muokkaustietotiedostona (tiedostotunniste ".vrd") ja ladata ja
käyttää toiseen kuvaan.
Voit muokata kuvia tehokkaasti, kun valitset yhden kuvista, jotka on
otettu samoissa olosuhteissa, muokkaat sitä ja käytät sen jälkeen
muokkaustietoja muihin kuviin.
RAW-kuvatiedot
Kuvankäsittelytiedot
O Muokkaustieto sisältää työkalupaletin sisällön
Muokkaustieto sisältää työkalupaletissa ([RAW], [RGB] ja [NR/Lens/
NR/Objektiivi]) tehdyt säädöt. Tämän vuoksi muokkaustieto ei sisällä
muita muokkaustietoja, kuten rajausta tai pölynkäsittelyä
(kopioleimasin).
O [RAW]-työkalupaletilla säädetyn muokkaustiedon voi lisätä vain
RAW-kuvaan
[RAW]-työkalupaletin RAW-kuvia koskevien asetusten määrityksiä ei
kuitenkaan käytetä JPEG- tai TIFF-kuviin, vaikka ne liitettäisiin niihin.
Lisätietoja
Johdanto
Sisällys
pääkohdittain
Peruskäyttö
1
Lisätoiminnot
2
Kuvanmuokkauksen
ja tulostuksen
3
lisätoiminnot
Suuren
kuvamäärän
4
tulostaminen
Työkalupaletilla säädettyjä
sisältöjä voi käsitellä erillisenä
muokkaustietotiedostona
(tunniste ".vrd").
JPEG- ja TIFF-kuvien säädöt voidaan tallentaa muokkaustietotiedostona
(tiedostotunniste ".vrd"). Ne voidaan sitten ladata ja niitä voidaan käyttää
toiseen kuvaan samalla tavalla kuin RAW-kuvia (s. 84, s. 99).
JPEG- ja TIFF-
kuvien
5
muokkaaminen
Tietoja
kamerasta
Hakemisto
77
Page 78

Johdanto
Muokkaustiedon tallentaminen tiedostona
Valitse muokattu kuva ja sitten [Edit/Muokkaa] [Save
1
recipe in file/Tallenna muokkaustiedot tiedostoon].
¿ [Save recipe in file/Tallenna muokkaustiedot tiedostoon]-
valintaikkuna avautuu.
Valitse kohdekansio, kirjoita tiedostonimi ja
2
napsauta sitten [Save/Tallenna]-painiketta.
Tarkista muokkaustietotiedoston sisältö liittämällä se kuvaan
Jos et tunne muokkaustietotiedoston sisältöä, liitä se kuvaan ja tarkista
asetukset työkalupaletissa. Kun vain muutamia asetuksia säädetään, on
suositeltavaa valita kuvaava tiedostonimi tai tallentaa säädöt erikseen
tekstinä.
Muokkaustietojen lataaminen ja liittäminen
Valitse kuva, johon muokkaustieto liitetään, ja valitse
1
sitten [Edit/Muokkaa]-valikko
from file/Lue muokkaustiedot tiedostosta ja liitä ne].
¿ Näyttöön tulee [Open/Avaa]-valintaikkuna.
[Read and paste recipe
Muokkaustiedon kopiointi ja käyttäminen toiseen kuvaan
Voit kopioida muokatun kuvan muokkaustiedon ja käyttää sitä toiseen
kuvaan.
Valitse kuva, jonka tiedot kopioidaan, ja valitse sitten
1
[Edit/Muokkaa]-valikko [Copy recipe to clipboard/
Kopioi muokkaustiedot leikepöydälle].
¿ Ohjelma kopioi muokkaustiedot.
Valitse kuva, johon muokkaustiedot liitetään, ja
2
valitse sitten [Edit/Muokkaa]-valikko [Paste recipe
to selected image/Liitä muokkaustiedot valittuun
kuvaan].
¿ Ohjelma liittää muokkaustiedot kuvaan.
Sisällys
pääkohdittain
Peruskäyttö
1
Lisätoiminnot
2
Kuvanmuokkauksen
ja tulostuksen
3
lisätoiminnot
Suuren
kuvamäärän
4
tulostaminen
JPEG- ja TIFF-
kuvien
5
muokkaaminen
Tietoja
kamerasta
Valitse muokkaustiedot ja napsauta [Open/Avaa]-
2
painiketta.
¿ Ohjelma liittää muokkaustiedot kuvaan.
Hakemisto
78
Page 79

Valkotasapainoasetuksen käyttö kuvaerään (Käyttäjän valkotasapainoasetukset)
Valkotasapainosäädöt, jotka on tehty erityisissä kuvausoloissa otettuun
RAW-kuvaan, voi tallentaa omana valkotasapainona. Sen jälkeen voit
säätää valkotasapainoa tehokkaasti käyttämällä omaa valkotasapainoa
lukuisiin samoissa oloissa otettuihin RAW-kuviin.
Käyttäjän valkotasapainoasetuksen käyttäminen
Valitse pääikkunassa kuva, johon valkotasapaino
1
käytetään.
Johdanto
Sisällys
pääkohdittain
Käyttäjän valkotasapainoasetuksen tallentaminen
Valkotasapainon säätäminen (s. 25, s. 26, s. 52).
1
O Voit säätää valkotasapainoa valitsemalla [White balance
adjustment/Valkotasapainon säätö]-luettelosta jonkin muun
asetuksen kuin [Shot settings/Kuvausasetukset] (s. 25). Säätöjä
ei voi tallentaa, jos [Shot settings/Kuvausasetukset] on valittuna.
Napsauta [RAW]-työkalupaletissa [Register/
2
Rekisteröi]-painiketta.
¿ Näyttöön tulee [Register personal white balance/Tallenna
käyttäjän valkotasapainoasetukset]-valintaikkuna.
Valitse tallennettavan painikkeen numero luettelosta
3
ja valitse [OK].
Napsauta työkalurivin [Tool/Työkalu]-painiketta.
2
¿ Työkalupaletti avautuu.
Käytä asetusta napsauttamalla käyttäjän
3
valkotasapainoasetuksen numeropainiketta.
Peruskäyttö
1
Lisätoiminnot
2
Kuvanmuokkauksen
ja tulostuksen
3
lisätoiminnot
Suuren
kuvamäärän
4
tulostaminen
JPEG- ja TIFF-
kuvien
5
muokkaaminen
Tietoja
kamerasta
Oman valkotasapainon käyttäminen toisessa tietokoneessa
1 Tallenna tiedostona valitsemalla vaiheessa 3 [Export/Vie].
2 Kopioi tiedosto toiseen tietokoneeseen.
3 Avaa vaiheen 3 ikkuna toiseen koneen DPP:ssä.
4 Napsauta [Import/Tuo]-painiketta ja valitse näyttöön avautuvassa
ikkunassa kopioitu tiedosto.
Hakemisto
¿ Käyttäjän valkotasapainoasetus liitetään kaikkiin kuviin.
79
Page 80

JPEG- ja TIFF-kuvaerän tallentaminen (Eräkäsittely)
Voit muuntaa ja tallentaa muokatun RAW-kuvaerän monikäyttöisiksi
JPEG- tai TIFF-kuviksi.
Kuvat tallennetaan erillisinä kuvina, joten RAW-kuvat eivät muutu.
Valitse pääikkunassa useita kuvia muunnettavaksi.
Valitse käsittelyikkunassa [Exit/Lopeta].
4
1
Johdanto
Sisällys
pääkohdittain
Napsauta työkalurivin [Batch process/Eräkäsittely]-
2
painiketta
¿ [Batch settings/Eräasetukset]-ikkuna avautuu.
Määritä tarvittavat asetukset ja napsauta
3
[Execute/Suorita]-painiketta.
(s. 103).
[Save/Tallenna] ei ole käytettävissä
[Batch settings/Eräasetukset]-ikkunassa et voi käyttää muokattuihin
RAW-kuviin [Save/Tallenna]- tai [Save As/Tallenna nimellä]-komentoja
(s. 37, s. 98).
Kuvaerän kätevä tallennus
O Voit tallennuksen aikana työskennellä toisessa ikkunassa
Koska tallennus suoritetaan taustalla, voit jatkaa työskentelyä
esimerkiksi pääikkunassa tai muokkausikkunassa.
O Kun haluat muuntaa ja tallentaa kaikki kuvat, älä valitse kuvaa
pääikkunassa
Jos et suorita vaihetta 1 ja suoritat vaiheen 2 niin, että kuvaa ei ole
valittu pääikkunassa, kaikki pääikkunassa näkyvät kuvat muunnetaan
ja tallennetaan.
Peruskäyttö
1
Lisätoiminnot
2
Kuvanmuokkauksen
ja tulostuksen
3
lisätoiminnot
Suuren
kuvamäärän
4
tulostaminen
JPEG- ja TIFF-
kuvien
5
muokkaaminen
Tietoja
kamerasta
Hakemisto
¿ Käsittelyikkuna avautuu ja tallennus alkaa.
¿ Kun kaikki kuvat on tallennettu, [Exit/Lopeta]-painike tulee
näkyviin käsittelyikkunaan.
O Jos olet valinnut [File name/Tiedostonimi]-kohdassa [New file
name/Uusi tiedostonimi], [Sequence number/Sarjanumero] on
määritettävä.
O Kun tallennat tämän sivun ohjeiden mukaan, rajattu kuva (s. 35,
s. 92) tai pölynpoistokäsitelty kuva (s. 61 - s. 65, s. 94 - s. 98)
muuttuu rajatuksi kuvaksi tai pölynpoistokäsitellyksi kuvaksi.
O Lisätietoja [Batch settings/Eräasetukset]-ikkunan toiminnoista on
sivulla s. 115.
80
Page 81

Kuvaerän siirtäminen kuvanmuokkausohjelmistoon
Voit siirtää useita kuvia kuvankäsittelyohjelmaan. Esimerkeissä on
käytetty Adobe Photoshop CS -ohjelmistoa.
Valitse pääikkunassa useita kuvia siirrettäväksi.
1
Napsauta työkalurivin [Batch process/Eräkäsittely]-
2
painiketta
¿ [Batch settings/Eräasetukset]-ikkuna avautuu.
Määritä siirtämisen edellyttämät asetukset
3
(esimerkiksi tiedostomuoto).
Napsauta [Browse/Selaa]-painiketta.
(s. 103).
Valitse Photoshop CS.
5
O Valitse [Open/Avaa]-valintaikkunassa Photoshop CS -tiedosto tai
-kuvake, ja napsauta sitten [Open/Avaa]-painiketta.
¿ [Open/Avaa]-valintaikkuna sulkeutuu ja [Batch settings/
Eräkäsittely]-ikkunan [Image transfer settings/Kuvansiirron
asetukset]-kohdan asetukseksi tulee Photoshop CS.
Valitse [Open image using software/Avaa kuva
6
ohjelmistossa].
4
Johdanto
Sisällys
pääkohdittain
Peruskäyttö
1
Lisätoiminnot
2
Kuvanmuokkauksen
ja tulostuksen
3
lisätoiminnot
¿ Näyttöön tulee [Open/Avaa]-valintaikkuna.
Napsauta [Execute/Suorita]-painiketta.
7
¿ Käsittelyikkuna avautuu ja kuvaerän siirtäminen alkaa.
¿ Kun ensimmäinen kuva on siirretty, Photoshop CS käynnistyy ja
siirretyt kuvat näytetään siirtojärjestyksessä.
Suuren
kuvamäärän
4
tulostaminen
JPEG- ja TIFF-
kuvien
5
muokkaaminen
Tietoja
kamerasta
Hakemisto
81
Page 82

Kuvaerän tiedostonimen muuttaminen
Valitse pääikkunassa useita kuvia, joiden
1
tiedostonimet muutetaan.
Valitse [Tools/Työkalut]-valikko [Start Rename tool/
2
Käynnistä uudelleennimeämistyökalu].
¿ Uudelleennimeämisikkuna avautuu.
Määritä tarvittavat asetukset ja napsauta [Execute/
3
Suorita]-painiketta.
Kuvien tiedostonimien muuttaminen pääikkunan järjestyksen mukaan
Kun järjestät kuvat uudelleen pääikkunassa (s. 19), voit muuttaa
kuvatiedostojen nimet yhdellä toiminnolla uuden järjestyksen
mukaisesti.
1
2
3
4
Pääikkunan kuvien järjestyksen muuttaminen (s. 19).
Valitse pääikkunassa useita kuvia, joiden
tiedostonimet muutetaan.
Valitse [Tools/Työkalut]-valikko [Start Rename tool/
Käynnistä uudelleennimeämistyökalu].
Valitse [Fit to main window/Sovita pääikkunaan].
Johdanto
Sisällys
pääkohdittain
Peruskäyttö
1
Lisätoiminnot
2
Kuvanmuokkauksen
ja tulostuksen
3
lisätoiminnot
Suuren
kuvamäärän
4
tulostaminen
¿ Käsittely alkaa ja tiedostonimet muutetaan.
Muutoksia ei voi tehdä, jos tiedostonimi esiintyy kaksi kertaa
Kun tiedostonimi näkyy [Modified File Name/Muutettu tiedostonimi]kohdassa punaisella, tiedostonimi on kahdentunut. Muutoksia ei voi
tehdä, jos yksikin tiedostonimi on kahdentunut. Muuta asetuksia siten,
että kahdentumista ei esiinny.
O Uudelleennimeämistyökalua ei voida käynnistää [Collection/
Lajitelma]-ikkunassa (s. 33, s. 104).
O
Luettelo uudelleennimeämisikkunan toiminnoista on kohdassa s. 116.
Määritä tarpeelliset asetukset (s. 116).
5
O Voit kopioida kuvan valitsemalla [Copy Rename/Kopioi Nimeä
uudelleen].
Napsauta [Execute/Suorita]-painiketta.
6
¿ Tiedostonimet muutetaan siten, että pääikkunan kuvien järjestys
säilyy.
JPEG- ja TIFF-
kuvien
5
muokkaaminen
Tietoja
kamerasta
Hakemisto
82
Page 83

5
JPEG- ja TIFF-kuvien muokkaaminen
DPP-ohjelmisto on tarkoitettu pääasiassa edistyneeseen RAW-kuvien
muokkaukseen, mutta sillä voi muokata myös JPEG- ja TIFF-kuvia.
Tässä luvussa kerrotaan JPEG- ja TIFF-kuvien muokkaamisesta ja
tallentamisesta.
Johdanto
Sisällys
pääkohdittain
JPEG- ja TIFF-kuvien muokkaaminen..................... 84
Tietoja RGB-työkalupaletista...................................... 84
Kirkkauden ja värin automaattinen säätö (Tone Curve
Assist (Sävykäyrätoiminto))........................................
Kirkkauden ja kontrastin säätäminen.......................... 86
Värisävyn säätäminen valkotasapainon pikasäädöllä ...
Sävyn, kylläisyyden ja terävyyden säätäminen .......... 88
Sävykäyrän säätö....................................................... 89
Dynamiikan säätäminen ............................................. 90
Kohinanpoisto.......................................................... 91
Kuvan rajaaminen.................................................... 92
Automaattinen pölynpoistokäsittely ......................... 94
Yhteensopivat kamerat.......................................... 94
Automaattinen pölynpoistokäsittely pääikkunassa.....
Pölynpoisto käsin (Korjaustoiminto) ........................ 96
Osien poistaminen kuvasta (Kopioleimasintoiminto) ...
Muokkaustulosten tallentaminen ............................. 98
85
87
95
98
Peruskäyttö
1
Lisätoiminnot
2
Kuvanmuokkauksen
ja tulostuksen
3
lisätoiminnot
Suuren
kuvamäärän
4
tulostaminen
JPEG- ja TIFF-
kuvien
5
muokkaaminen
Tietoja
kamerasta
Hakemisto
Muokkaustietojen tallentaminen kuvaan..................... 98
Tallentaminen erillisenä kuvana ................................. 99
Muokkaustietojen käyttäminen toiseen kuvaan ....... 99
Tulostaminen........................................................... 99
Kuvan uudelleenmuokkaus ..................................... 99
83
Page 84

JPEG- ja TIFF-kuvien muokkaaminen
DPP:ssä voit muokata JPEG- ja TIFF-kuvia samalla tavoin kuin RAWkuvia käyttämällä [RGB]- ja [NR/Lens/NR/Objektiivi]-työkalupaletteja.
Koska työkalupaletin säädöt muuttavat vain kuvankäsittelytietoja,
"alkuperäiset kuvatiedot" säilyvät ennallaan. Tämän ansiosta kuvan
laatu ei heikkene muokattaessa ja voit säätää kuvaa niin monta kertaa
kuin haluat.
JPEG-, TIFF-kuvatiedot
Kuvankäsittelytiedot
Tietoja RGB-työkalupaletista
[RGB]-työkalupaletin toiminnoilla voit säätää JPEG- ja TIFF-kuvia
käyttämällä tavallisen kuvanmuokkausohjelmiston toimintoja.
Koska [RGB]-työkalupaletin toimintojen säätöalue kuitenkin on laajempi
kuin [RAW]-työkalupaletin, kuvan väreistä voi tulla liian kylläisiä tai
kuvan laatu voi heiketä liian säätämisen vuoksi. Varo sen vuoksi, ettet
säädä kuvia liikaa.
Voit säätää RAW-kuvia [RGB]-työkalupaletin toiminnoilla. Muita kuin
sävykäyrän säätöä (s. 89) ja automaattista säätöä (s. 85) kannattaa
kuitenkin käyttää RAW-kuviin [RAW]-työkalupaletissa.
Johdanto
Sisällys
pääkohdittain
Peruskäyttö
1
Lisätoiminnot
2
Kuvanmuokkauksen
ja tulostuksen
3
lisätoiminnot
Suuren
kuvamäärän
4
tulostaminen
Työkalupaletilla säädettyjä
sisältöjä voi käsitellä erillisenä
muokkaustietotiedostona
(tunniste ".vrd") (s. 77, s. 99).
DPP:ssä kaikki työkalupaletissa tehdyt säädöt (kuvankäsittelytiedot) voi
tallentaa kuvaan "muokkaustietona" (s. 98) tai tallentaa, ladata ja
käyttää toisiin kuviin erillisenä muokkaustietotiedostona
(tiedostotunniste ".vrd") (s. 77, s. 99).
JPEG- ja TIFF-
kuvien
5
muokkaaminen
Tietoja
kamerasta
Hakemisto
84
Page 85

Johdanto
Kirkkauden ja värin automaattinen säätö (Tone Curve Assist (Sävykäyrätoiminto))
Voit tehdä kuvasta haluamasi normaalin kuvan säätämällä kuvan
sävykäyrää (s. 117). Automaattiseksi säätötasoksi voidaan valita
"Standard" (Normaali) tai "High" (Korkea).
Napsauta haluamaasi automaattista säätöpainiketta.
O Normaali: Normaali automaattinen säätö. Sopii useimmille
kuville.
O Korkea: Käytetään, kun normaali automaattinen säätö ei ole
riittävä.
Palauttaa sävykäyrän
alkuperäiset arvot
Korkea
Normaali
Kuvat, joille automaattinen säätö (Tone curve assist
(sävykäyrätoiminto)) ei sovi
Automaattinen säätö (tone curve assist (sävykäyrätoiminto)) ei ehkä
tuota haluttua tulosta seuraavissa tapauksissa:
• kuvat on otettu oikealla valotusajalla
• kuvien kirkkaus ei ole tasainen
• kuvat ovat liian tummia
• kuvissa tausta on selkeästi kohdetta kirkkaampi.
Jos napsautat [ ]-painiketta, sävykäyrä sekä [Hue/Sävy] ja
[Saturation/Värikylläisyys] palaavat oletusarvoisiksi. Ole huolellinen,
kun säädät [Hue/Sävy]- ja [Saturation/Värikylläisyys]-asetuksia
yksittäin (s. 88).
Sisällys
pääkohdittain
Peruskäyttö
1
Lisätoiminnot
2
Kuvanmuokkauksen
ja tulostuksen
3
lisätoiminnot
Suuren
kuvamäärän
4
tulostaminen
JPEG- ja TIFF-
kuvien
5
muokkaaminen
¿ Sävykäyrä muuttuu valitun asetuksen mukaisesti.
Tietoja
kamerasta
Hakemisto
85
Page 86

Kirkkauden ja kontrastin säätäminen
Kuvan kirkkautta ja kontrastia voi säätää.
Vedä liukusäätimiä
vasemmalle tai oikealle
Anna lukuarvot
O Brightness (Kirkkaus): Siirrä liukusäädintä oikealle, kun haluat
lisätä kuvan kirkkautta, ja vasemmalle,
kun haluat muuttaa kuvaa
tummemmaksi.
O Contrast (Kontrasti): Käytetään modulaation ja värikontrastin
säätämiseen. Siirrä liukusäädintä
oikealle, kun haluat lisätä kuvan
kontrastia, ja vasemmalle, kun haluat
vähentää kontrastia.
Johdanto
Sisällys
pääkohdittain
Peruskäyttö
1
Lisätoiminnot
2
Kuvanmuokkauksen
ja tulostuksen
3
lisätoiminnot
Suuren
kuvamäärän
4
tulostaminen
JPEG- ja TIFF-
kuvien
5
muokkaaminen
Tietoja
kamerasta
Säätöalue on –100 - +100 (1 yksikön välein).
Hakemisto
86
Page 87

Värisävyn säätäminen valkotasapainon pikasäädöllä
Voit säätää valkotasapainon luonnolliseksi valitsemalla tietyn osan
kuvasta edustamaan vakiovalkoista. Valkotasapainon pikasäätö on
tehokas toiminto sellaisissa kuvan osissa, joissa valkoinen värisävy on
muuttunut valonlähteen vuoksi.
Napsauta kohtaa, jonka haluat määrittää
2
vakiovalkoiseksi.
Johdanto
Sisällys
pääkohdittain
Napsauta [ ]-painiketta.
1
Kohdistimen sijaintikoordinaatit ja RGB-arvot
(8-bittinen muunnos)
¿ Kuvan väriä muutetaan vakiovalkoiseksi valitun kohdan mukaan.
O Jos napsautat jotakin toista kohtaa kuvassa, valkotasapaino
muuttuu taas.
O Lopeta valkotasapainon pikasäätö napsauttamalla
kakkospainiketta tai [ ]-painiketta.
Peruskäyttö
1
Lisätoiminnot
2
Kuvanmuokkauksen
ja tulostuksen
3
lisätoiminnot
Suuren
kuvamäärän
4
tulostaminen
JPEG- ja TIFF-
kuvien
5
muokkaaminen
Tietoja
kamerasta
Kun kuvassa ei ole valkoisia alueita
Kun kuvassa ei ole valkoisia alueita, voit säätää valkotasapainoa
napsauttamalla kuvassa olevaa harmaata kohtaa vaiheessa 2.
Tämä toimii vastaavalla tavalla kuin valkoisen kohdan valitseminen.
O Ohjelma säätää kuvaa valitusta kohdasta saadun 5 x 5 pikselin
keskiarvon perusteella.
O Histogrammi muuttuu säätöjen mukaan. Voit myös mukauttaa
histogrammin näyttöä ennen asetusten säätämistä (s. 73).
Hakemisto
87
Page 88

Sävyn, kylläisyyden ja terävyyden säätäminen
Voit säätää sävyä ja värikylläisyyttä ja joko tarkentaa tai pehmentää
kuvan yleisilmettä.
O
Hue (Sävy):
O
Saturation (Värikylläisyys):
O
Sharpness (Terävyys):
Siirrä liukusäädintä oikealle, kun
haluat tehdä värinsävystä
keltaisemman, ja vasemmalle, kun
haluat tehdä värinsävystä
punaisemman.
Siirrä liukusäädintä oikealle, kun
haluat tehdä väreistä syvemmät, ja
vasemmalle, kun haluat tehdä väreistä
vaaleammat.
Siirrä liukusäädintä oikealle, kun haluat
lisätä kuvan terävyyttä, ja vasemmalle,
kun haluat pehmentää kuvaa.
Johdanto
Sisällys
pääkohdittain
Peruskäyttö
1
Lisätoiminnot
2
Kuvanmuokkauksen
ja tulostuksen
3
lisätoiminnot
Suuren
kuvamäärän
4
tulostaminen
JPEG- ja TIFF-
kuvien
5
muokkaaminen
Anna lukuarvot
Vedä liukusäätimiä vasemmalle tai oikealle
Tietoja
kamerasta
Hakemisto
Terävyys on luonnoton
Säädä terävyyttä ikkunanäkymässä [100% view/100 %],
[50% view/50 %] tai [200% view/200 %]. Jos näkymä on [Fit to window/
Sovita ikkunaan] (koko näkymä), terävyys näyttää luonnottomalta.
Säätöalue on -30–30 yhdelle sävylle, 0–200 värikylläisyydelle
ja 0–500 terävyydelle (1 yksikön välein).
88
Page 89

Sävykäyrän säätö
Voit säätää tietyn alueen kirkkautta, kontrastia ja väriä muuttamalla
sävykäyrää (s. 117).
Valitse sävykäyrätila ja interpolointi.
1
Tee määritykset.
2
Säädä kutakin kanavaa
Kuvaerän RGB-säätö
Lisää [ ] (piste)
napsauttamalla
Säädä vetämällä
[ ]-pistettä
Johdanto
Sisällys
pääkohdittain
Peruskäyttö
1
Lisätoiminnot
2
Kuvanmuokkauksen
ja tulostuksen
3
lisätoiminnot
Näytä valikko
napsauttamalla
kakkospainikkeella
kaavion sisällä
O Vaaka-akseli osoittaa lähtöarvon ja pystyakseli tuotosarvon.
O [ ] voi saada enintään arvon 8.
O
Voit poistaa [ ]-pisteen <Del>-painikkeella tai kaksoisnapsauttamalla
[ ]-pistettä.
O Histogrammi muuttuu säätöjen mukaan. Voit myös mukauttaa
histogrammin näyttöä ennen asetusten säätämistä (s. 73).
O Sävykäyrätilaa ja interpolointia voi muuttaa myös
[Preferences/Asetukset]-kohdassa (s. 73).
Suuren
kuvamäärän
4
tulostaminen
JPEG- ja TIFF-
kuvien
5
muokkaaminen
Tietoja
kamerasta
Hakemisto
89
Page 90

Dynamiikan säätäminen
Kuvan dynamiikkaa (sävyasteikon leveys) voi säätää tummista kohdista
kirkkaisiin kohtiin.
Siirrä alaspäin
Kirkkauden tuotosarvo
O Varjokohtien arvoalue on 0–247 (1 yksikön välein).
O Kirkkaimpien kohtien arvoalue on 8–255 (1 yksikön välein).
O Histogrammi muuttuu säätöjen mukaan. Voit myös mukauttaa
histogrammin näyttöä ennen asetusten säätämistä (s. 73).
Johdanto
Sisällys
pääkohdittain
Peruskäyttö
1
Kirkkauden
tuotosarvon
lukuarvo
Siirrä oikealle
Varjon
lähtöarvo
Varjon
tuotosarvon
lukuarvo
Varjon
lähtöarvon
lukuarvo
Palauttaa
kuvan
alkuperäiset
asetukset
Siirrä
vasemmalle
Kirkkauden
lähtöarvo
Kirkkauden
lähtöarvon
lukuarvo
Lisätoiminnot
2
Kuvanmuokkauksen
ja tulostuksen
3
lisätoiminnot
Suuren
kuvamäärän
4
tulostaminen
JPEG- ja TIFF-
kuvien
5
muokkaaminen
Tietoja
kamerasta
Hakemisto
Siirrä ylöspäin
Varjon tuotosarvo
O Vaaka-akseli osoittaa lähtöarvon ja pystyakseli tuotosarvon.
90
Page 91

Kohinanpoisto
Voit vähentää yöllä tai suurella ISO-herkkyydellä otettujen JPEG- ja
TIFF-kuvien kuvakohinaa.
Valitse muokkausikkunan tai
1
kuvanmuokkausikkunan työkalupaletissa
[NR/Lens/NR/Objektiivi]-välilehti.
Säädä kuvaa.
2
Vedä liukusäätimiä
oikealle
Napsauta [Apply NR/Käytä NR]-painiketta.
3
¿ Kohinanpoistoa käytetään kuvaan ja kuva tulee uudelleen
näyttöön.
Kuva näkyy [100% view/100 %]- tai
4
[200% view/200 %]-näkymässä.
¿ Voit tarkistaa kohinanpoiston vaikutuksen.
O [50% view/50 %]- tai [Fit to window/Sovita ikkunaan]-näkymissä
kohinanpoiston vaikutusta on vaikea havaita.
Tarkista kohinanpoiston vaikutus suurentamalla kuvaa ja
tuomalla se näyttöön.
Koska kohinanpoistoa on vaikea havaita [50% view/50 %]- ja [Fit to
window/Sovita ikkunaan]-näkymissä, voit tarkistaa kohinanpoiston
[100% view/100 %]- tai [200% view/200 %]-näkymässä.
Johdanto
Sisällys
pääkohdittain
Peruskäyttö
1
Lisätoiminnot
2
Kuvanmuokkauksen
ja tulostuksen
3
lisätoiminnot
Suuren
kuvamäärän
4
tulostaminen
JPEG- ja TIFF-
kuvien
5
muokkaaminen
O Voit määrittää kohinanpoiston arvoksi 0–10.
Mitä suurempi arvo, sitä tehokkaammin kohinanpoisto toimii.
O Jos [Luminance noise reduction/Luminanssikohinan vähennys]
on valittu, kohinanpoisto voi heikentää resoluutiota.
O
Jos [Chrominance noise reduction/Krominanssikohinan vähennys]
on valittu, kohinanpoisto voi aiheuttaa värien leviämistä.
O
Voit määrittää kohinanpoiston eräkäsittelyasetukset etukäteen
Preferences (Asetukset) -kohdan [Tool palette/Työkalupaletti]välilehden [Default noise reduction settings/Kohinanpoiston
oletusasetukset]-kohdassa (s. 73). Toiminto on erityisen
hyödyllinen, jos halutaan käyttää kohinanpoistoa kansion kaikkiin
kuviin esimerkiksi vähennettäessä yhtä aikaa usean suurella ISOherkkyydellä otetun kuvan kohinaa. Jos kuvaan on liitetty
muokkaustieto, käytetään muokkaustietoon tallennettua
kohinatasoa.
O Jos haluat lisätietoja työkalupaletin toiminnoista, katso s. 108.
Tietoja
kamerasta
Hakemisto
91
Page 92

Kuvan rajaaminen
Voit rajata haluamasi osan kuvasta tai muuttaa vaakasuuntaisen kuvan
pystysuuntaiseksi.
Kun kuvasuhdetiedot on liitetty kuvaan EOS-1Ds Mark III - tai EOS-1D
Mark III -kamerassa, kuva näkyy rajattuna kuvasuhdetietojen
mukaisesti.
Johdanto
O Mittasuhteet (leveys: korkeus)
Sisällys
pääkohdittain
Valitse rajattava kuva.
1
Valitse [Tools/Työkalut]-valikko
2
[Start Trimming Tool/Käynnistä rajaustyökalu].
¿ Näyttöön tulee rajausikkuna.
Kun kuva on latautunut näyttöön, valitse kuvasuhde
3
ja rajaa kuva vetämällä.
Peruuta
Valitse
rajaussuhde
Vedä
rajausaluetta
[Free/Vapaa]: Voit rajata kuvan haluamallasi tavalla
kuvasuhteesta riippumatta.
[Custom/Mukautettu]: Voit rajata kuvan valitsemallasi
mittasuhteella.
Palaa pääikkunaan napsauttamalla [OK]-painiketta.
4
¿ Rajausalueen kehys näkyy rajatussa kuvassa (s. 105).
¿ Kun rajattu kuva näkyy muokkausikkunassa tai
kuvanmuokkausikkunassa, se näkyy rajattuna kuvana.
Peruskäyttö
1
Lisätoiminnot
2
Kuvanmuokkauksen
ja tulostuksen
3
lisätoiminnot
Suuren
kuvamäärän
4
tulostaminen
JPEG- ja TIFF-
kuvien
5
muokkaaminen
Tietoja
kamerasta
O Rajausaluetta voi siirtää vetämällä.
O Voit suurentaa tai pienentää rajattua aluetta vetämällä rajatun
alueen kulmista.
Hakemisto
92
Page 93

Johdanto
Tietoja rajatuista kuvista
O Rajausalueen voi palauttaa alkuperäiseksi milloin tahansa.
Rajattu kuva näytetään ja tulostetaan rajattuna kuvana. Koska kuvaa
ei oikeasti kuitenkaan rajata, voit palauttaa alkuperäisen kuvan
rajausikkunan [Reset/Palauta]-painikkeella tai Kuvan
uudelleenmuokkaus -toiminnolla (s. 99).
O Näytä rajattu kuva kaikissa ikkunoissa
• Pääikkuna: Rajausalueen kehys näkyy kuvassa (s. 105).
• Muokkausikkuna: Kuva näytetään rajattuna.
• Kuvanmuokkausikkuna: Pienoiskuva on sama kuin pääikkunassa
näkyvä ja suurennettu kuva on sama kuin
muokkausikkunassa näkyvä.
O Rajatun kuvan tulostaminen
Voit tulostaa kuvan rajattuna käyttämällä DPP:tä.
O Kuvasta tulee rajattu kuva, kun se tallennetaan erillisenä kuvana
Rajatusta JPEG- tai TIFF-kuvasta tulee rajattu kuva, kun se
tallennetaan erillisenä kuvana (s. 99).
O Kuvat, joille on määritetty kuvasuhde, näkyvät rajattuina kuvina
Kun kuvasuhdetiedot on liitetty kuvaan EOS-1Ds Mark III - tai EOS1D Mark III -kamerassa, kuva näkyy rajattuna kuvasuhdetietojen
mukaisesti. Koska kuvaa ei ole oikeasti rajattu, voit muuttaa
rajausaluetta tai palauttaa kuvan alkuperäiseksi.
Kun haluat palauttaa kuvan rajausta edeltävään tilaan
kuvausajankohdan kuvasuhdetietojen perusteella, valitse
[Reset/Palauta]. Jos haluat peruuttaa koko rajausalueen, valitse
[Clear/Tyhjennä] (s. 112).
Rajausikkunan käytännölliset toiminnot
O Voit vaihtaa näytöstä toiseen näppäimistöllä
Vaihda koko näytön ja normaalin näytön välillä <Alt> + <Enter> näppäinyhdistelmällä tai <F11>-painikkeella.
O Toimintojen käyttäminen valikossa
Kaikki toiminnot voidaan valita myös hiiren pikavalikosta.
O Rajausalueen käyttäminen toiseen kuvaan
Voit käyttää rajausaluetta toiseen kuvaan kopioimalla rajausalueen
[Copy/Kopioi]-painikkeella, tuomalla toisen kuvan näyttöön ja
napsauttamalla sitten [Paste/Liitä]-painiketta.
Voit kopioida rajausalueen kuvaerään valitsemalla rajausalueen ja
useita kuvia pääikkunassa ja tuomalla rajausikkunan näyttöön. Kun
rajattu kuva näkyy, valitse [Copy/Kopioi] ja [Apply All/Käytä kaikkiin].
Näin rajausaluetta käytetään kaikkiin valittuihin kuviin, kun
rajausikkuna on näkyvissä.
Lisätietoja rajausikkunan toiminnoista on kohdassa s. 112.
Sisällys
pääkohdittain
Peruskäyttö
1
Lisätoiminnot
2
Kuvanmuokkauksen
ja tulostuksen
3
lisätoiminnot
Suuren
kuvamäärän
4
tulostaminen
JPEG- ja TIFF-
kuvien
5
muokkaaminen
Tietoja
kamerasta
Hakemisto
93
Page 94

Automaattinen pölynpoistokäsittely
Pölytäplät voi poistaa kuvista automaattisesti käyttämällä kameran
kuvanottohetkellä lisäämää roskanpoistotietoa.
Yhteensopivat kamerat
Johdanto
Sisällys
pääkohdittain
EOS-1Ds Mark III EOS-1D Mark III EOS 40D
EOS 450D EOS 400D DIGITAL EOS 1000D
Valitse pääikkunassa kuva, johon on lisätty
1
roskanpoistotieto.
Valitse [Tools/Työkalut]-valikko [Start Stamp Tool/
2
Käynnistä leimasintyökalu].
¿ Leimasintyökalun ikkuna tulee näyttöön.
Kun kuva on latautunut näyttöön, napsauta [Apply
3
Dust Delete Data/Käytä roskanpoistotietoa]-painiketta.
¿ Pölytäplät poistetaan yhdellä toiminnolla.
Palaa pääikkunaan napsauttamalla [OK]-painiketta.
4
¿
Kuvissa näkyy [ ]-merkki (s. 105), kun niistä on poistettu pölytäplät.
Lisätietoja
O Pölynpoistokäsitellyt kuvat voi palauttaa alkuperäiseksi milloin
tahansa.
Pölynpoistokäsitelty kuva näytetään ja tulostetaan
pölynpoistokäsiteltynä kuvana. Koska kuvan pölyä ei kuitenkaan
oikeasti poisteta, voit palauttaa alkuperäisen kuvan leimasinkopiointiikkunan [Undo/Kumoa]-painikkeella tai Kuvan uudelleenmuokkaus toiminnolla (s. 99).
O Puhdistettujen kuvien tarkistaminen leimasinkopiointi-
ikkunassa.
Tarkista puhdistetut kuvat leimasinkopiointi-ikkunassa. Puhdistamista
edeltävät kuvat näkyvät muissa ikkunoissa, etkä voi tarkistaa niitä.
O Pölynpoistokäsiteltyjen kuvien tulostaminen
Voit tulostaa kuvan pölynpoistokäsiteltynä käyttämällä DPP:tä.
O Et voi napsauttaa [Apply Dust Delete Data/Käytä
roskanpoistotietoa]-painiketta
Vaikka kuvaan olisi liitetty roskanpoistotiedot kamerassa, [Apply Dust
Delete Data/Käytä roskanpoistotietoa]-painiketta ei voi käyttää, jos
kuvassa ei ole pölyä, jonka DPP voisi poistaa.
O Automaattisen pölynpoistokäsittelyn ohittamien pölytäplien
poistaminen
Automaattisessa pölynpoistokäsittelyssä pölytäplät poistetaan
roskanpoistotiedon perusteella. Saattaa kuitenkin käydä, että
tietynlaatuista pölyä ei voi poistaa. Voit poistaa nämä pölytäplät
korjaustoiminnolla (s. 96) tai kopioleimasintoiminnolla (s. 98).
O Kuvasta tulee pölynpoistokäsitelty kuva, kun se tallennetaan
erillisenä kuvana
Pölynpoistokäsitellystä JPEG- tai TIFF-kuvasta tulee
pölynpoistokäsitelty kuva, kun se tallennetaan erillisenä kuvana (s. 99).
Peruskäyttö
1
Lisätoiminnot
2
Kuvanmuokkauksen
ja tulostuksen
3
lisätoiminnot
Suuren
kuvamäärän
4
tulostaminen
JPEG- ja TIFF-
kuvien
5
muokkaaminen
Tietoja
kamerasta
Hakemisto
94
Page 95

Johdanto
Leimasinkopiointi-ikkunan hyödylliset toiminnot
O Poistettujen pölytäplien tarkistaminen
Vaiheen 3 jälkeen voit näyttää ja tarkistaa poistetut pölytäplät yksi
kerrallaan <Shift> + <F> -näppäinyhdistelmällä. (Palaa edelliseen
pölytäplään <Shift> + <B> -näppäinyhdistelmällä.)
O Vain valitun pölytäplän poiston peruuttaminen
Vaiheen 3 jälkeen voit näyttää poistetut pölytäplät <Shift> + <F>- ja
<Shift> + <B> -näppäinyhdistelmillä ja poistaa valitun pölytäplän
poiston <Shift> + <Del> -näppäinyhdistelmällä.
O Vaihtaminen koko näytön ja normaalin näytön välillä
pikanäppäimillä
Vaihda koko näytön ja normaalin näytön välillä <Alt> + <Enter> näppäinyhdistelmällä.
O Pölynpoistotuloksen käyttäminen toiseen kuvaan
Voit käyttää pölynpoistoa samaan kohtaan toisessa kuvassa
kopioimalla pölynpoistotuloksen [Copy/Kopioi]-painikkeella, tuomalla
toisen kuvan näyttöön ja napsauttamalla [Paste/Liitä]-painiketta.
Lisätietoja leimasinkopiointi-ikkunan toiminnoista on kohdassa s. 114.
Automaattinen pölynpoistokäsittely pääikkunassa
Pääikkunassa voit myös automaattisesti poistaa pölytäpliä useista
kuvista, joihin on lisätty roskanpoistotieto.
Valitse useita kuvia, joihin on lisätty roskanpoistotieto,
ja valitse [Adjustment/Säätö]-valikko
[Apply Dust Delete Data/Käytä roskanpoistotietoa].
¿ Valittujen kuvien pölytäplät poistetaan yhdellä toiminnolla.
Sisällys
pääkohdittain
Peruskäyttö
1
Lisätoiminnot
2
Kuvanmuokkauksen
ja tulostuksen
3
lisätoiminnot
Suuren
kuvamäärän
4
tulostaminen
JPEG- ja TIFF-
kuvien
5
muokkaaminen
Tietoja
kamerasta
Hakemisto
95
Page 96

Pölynpoisto käsin (Korjaustoiminto)
Voit poistaa pölytäplät kuvasta yksitellen.
Valitse pääikkunassa kuva, josta haluat poistaa
1
pölytäplät.
Valitse [Tools/Työkalut]-valikko
2
[Start Stamp Tool/Käynnistä leimasintyökalu].
¿ Leimasintyökalun ikkuna tulee näyttöön.
Kohdista poistettava pölytäplä [ ]-ympyrään ja
5
napsauta.
Johdanto
Sisällys
pääkohdittain
Peruskäyttö
1
Kun kuva on latautunut näyttöön, kaksoisnapsauta
3
kohtaa, josta haluat poistaa pölyn.
Kaksoisnapsauta
¿ Näyttö muuttuu 100 %:n näkymäksi.
O Suurennusaluetta voi muuttaa vetämällä.
Napsauta painiketta, joka vastaa poistettavia
4
pölytäpliä.
O Jos pölytäplä on tumma, napsauta [ ]-painiketta, ja jos
pölytäplä on vaalea, napsauta [ ]-painiketta.
O Kun siirrät kohdistinta kuvassa, pölynpoistoalue näkyy
ympyröitynä [ ].
Napsauta
¿ [ ]-ympyrän sisällä oleva pölytäplä poistetaan.
O Jatka pölytäplien poistamista napsauttamalla jotain toista kohtaa
kuvassa.
O Kun haluat poistaa pölyä muusta kohdasta, valitse kohta
kakkospainikkeella tai valitse toistamiseen vaiheessa 4 valittu
painike, jolloin pölynpoistokäsittely peruutetaan. Jatka toimintoa
sitten vaiheesta 3.
O Jos pölytäplää ei voi poistaa, [ ] tulee näkyviin.
Palaa pääikkunaan napsauttamalla [OK]-painiketta.
6
¿ Kuvissa näkyy [ ]-merkki (s. 105), kun niistä on poistettu
pölytäplät.
Lisätoiminnot
2
Kuvanmuokkauksen
ja tulostuksen
3
lisätoiminnot
Suuren
kuvamäärän
4
tulostaminen
JPEG- ja TIFF-
kuvien
5
muokkaaminen
Tietoja
kamerasta
Hakemisto
96
Page 97

Johdanto
Lisätietoja
O Napsauta useita kertoja, jos pölytäplät eivät poistu kokonaan
Jos pölytäplät eivät poistu edes, kun vaihe 5 on tehty kerran, voit
poistaa ne napsauttamalla useita kertoja.
O Korjaustoiminnolla voi poistaa lähinnä pölytäpliä
Pölytäpliä voi poistaa korjaustoiminnolla. Pölyviivoja ei sen sijaan ehkä
voi poistaa. Käytä tässä tapauksessa kopioleimasintoimintoa (s. 98).
O Pölynpoistokäsitellyt kuvat voi palauttaa alkuperäiseksi milloin
tahansa.
Pölynpoistokäsitelty kuva näytetään ja tulostetaan
pölynpoistokäsiteltynä kuvana. Koska kuvan pölyä ei kuitenkaan
oikeasti poisteta, voit palauttaa alkuperäisen kuvan leimasinkopiointiikkunan [Undo/Kumoa]-painikkeella tai Kuvan uudelleenmuokkaus toiminnolla (s. 99).
O Puhdistettujen kuvien tarkistaminen leimasinkopiointi-
ikkunassa.
Tarkista puhdistetut kuvat leimasinkopiointi-ikkunassa. Puhdistamista
edeltävät kuvat näkyvät muissa ikkunoissa, etkä voi tarkistaa niitä.
O Pölynpoistokäsiteltyjen kuvien tulostaminen
Voit tulostaa kuvan pölynpoistokäsiteltynä käyttämällä DPP:tä.
O Kuvasta tulee pölynpoistokäsitelty kuva, kun se tallennetaan
erillisenä kuvana
Pölynpoistokäsitellystä JPEG- tai TIFF-kuvasta tulee
pölynpoistokäsitelty kuva, kun se tallennetaan erillisenä kuvana (s. 99).
Leimasinkopiointi-ikkunan hyödylliset toiminnot
O Poistettujen pölytäplien tarkistaminen
Vaiheen 3 jälkeen voit näyttää ja tarkistaa poistetut pölytäplät yksi
kerrallaan <Shift> + <F> -näppäinyhdistelmällä. (Palaa edelliseen
pölytäplään <Shift> + <B> -näppäinyhdistelmällä.)
O Vain valitun pölytäplän poiston peruuttaminen
Vaiheen 3 jälkeen voit näyttää poistetut pölytäplät <Shift> + <F>- ja
<Shift> + <B> -näppäinyhdistelmillä ja poistaa valitun pölytäplän
poiston <Shift> + <Del> -näppäinyhdistelmällä.
O Vaihtaminen koko näytön ja normaalin näytön välillä
pikanäppäimillä
Vaihda koko näytön ja normaalin näytön välillä <Alt> + <Enter> näppäinyhdistelmällä.
O Pölynpoistotuloksen käyttäminen toiseen kuvaan
Voit käyttää pölynpoistoa samaan kohtaan toisessa kuvassa
kopioimalla pölynpoistotuloksen [Copy/Kopioi]-painikkeella, tuomalla
toisen kuvan näyttöön ja napsauttamalla [Paste/Liitä]-painiketta.
Lisätietoja leimasinkopiointi-ikkunan toiminnoista on kohdassa s. 114.
Sisällys
pääkohdittain
Peruskäyttö
1
Lisätoiminnot
2
Kuvanmuokkauksen
ja tulostuksen
3
lisätoiminnot
Suuren
kuvamäärän
4
tulostaminen
JPEG- ja TIFF-
kuvien
5
muokkaaminen
Tietoja
kamerasta
Hakemisto
97
Page 98

Muokkaustulosten tallentaminen
Johdanto
Osien poistaminen kuvasta (Kopioleimasintoiminto)
Kuvaa voidaan korjata liittämällä toisesta saman kuvan osasta kopioitu
pala poistettavan kuvan osan päälle.
Tee vaiheet 1–3 kohdan "Pölynpoisto käsin
1
(Korjaustoiminto)"
Määritä kopioitava osa.
2
O Valitse kopioitava osa pitämällä alhaalla <Alt>-painiketta.
O Voit muuttaa kopiointilähdettä toistamalla yllä kuvatun toiminnon.
O Voit kiinnittää kopiointilähteen valitsemalla [Fix Copy Source
position/Aseta kopiointilähde kiinteäksi].
Korjaa kuva.
3
O Merkitse korjattava alue napsauttamalla tai vetämällä sen päältä.
Ikkunassa näkyvä [
ilmaisee kopioinnin kohteen.
¿ Kopioitu kuva liitetään kohtaan, johon se vedetään.
O Voit valita [Pen type/Kynän tyyppi]-asetukseksi [Brush/Sivellin]
(liitetyn kuvan reunat näyttävät pehmeiltä) tai [Pencil/Lyijykynä]
(liitetyn kuvan reunat ovat terävät).
Palaa pääikkunaan napsauttamalla [OK]-painiketta.
4
¿ [ ]-merkki näkyy (s. 105) korjatun kuvan kohdalla.
(s. 96) mukaisesti.
]-merkki ilmaisee kopioinnin lähteen ja [ ]
+
Muokkaustietojen tallentaminen kuvaan
Kaikki työkalupaletissa tehdyt säädöt (muokkaustieto) (s. 84 - s. 91)
sekä rajaus- (s. 92) ja pölynpoistokäsittelytiedot (s. 94 - s. 98) voi
tallentaa JPEG- tai TIFF-kuvaan tai erilliseen JPEG- tai TIFF-kuvaan.
Valitse [File/Tiedosto]-valikko haluamasi asetus.
Sisällys
pääkohdittain
Peruskäyttö
1
Lisätoiminnot
2
Kuvanmuokkauksen
ja tulostuksen
3
lisätoiminnot
Suuren
kuvamäärän
4
tulostaminen
JPEG- ja TIFF-
kuvien
5
muokkaaminen
Tietoja
kamerasta
¿ Tekemäsi muutokset tallennetaan kuvaan.
Hakemisto
98
Page 99

Tallentaminen erillisenä kuvana
Jos JPEG- tai TIFF-kuvaa on säädetty työkalupaletissa (s. 84 - s. 91) ja
kuva sen jälkeen tallennetaan, kuten RAW-kuva (selitetty alla), kuvan
voi tallentaa erillisenä kuvana, johon säädöt (muokkaustiedot) on lisätty.
Lisäksi jos rajattu (s. 92) tai pölynpoistokäsitelty kuva (s. 94 - s. 98)
tallennetaan samaan tapaan, se muuttuu rajatuksi tai
pölynpoistokäsitellyksi kuvaksi.
O Tallentaminen JPEG- tai TIFF-kuvana (s. 38)
O JPEG- ja TIFF-kuvaerän tallentaminen (Eräkäsittely) (s. 80)
Kun tallennat JPEG- tai TIFF-kuvan erillisenä (selitetty yllä),
työkalupaletissa tehdyt säädöt lisätään. Muokkaukseen ja
tallentamiseen liittyvää kuvanlaadun heikkenemistä voi esiintyä samaan
tapaan kuin käytettäessä tavallista kuvanmuokkausohjelmistoa.
Kuvan uudelleenmuokkaus
Vain kuvankäsittelyehdot muuttuvat työkalupaletissa säädetyissä
kuvissa (s. 84 - s. 91), joten "alkuperäiset kuvatiedot" eivät muutu. Myös
rajatun kuvan (s. 92) rajauskehys tai pölynpoistokäsitellyn kuvan
pölynpoistotiedot (s. 94 - s. 98) vain tallennetaan kuvaan.
Tämän ansiosta voit kumota kaikki kuvaan tallennetut säädöt (s. 98)
sekä rajaus- ja pölynpoistotiedot, ja palauttaa kuvan tallennusta
edeltävään tai kuvanottohetken tilaan.
Valitse uudelleenmuokattava kuva.
1
Valitse [Adjustment/Säätö]-valikko haluamasi asetus.
2
Johdanto
Sisällys
pääkohdittain
Peruskäyttö
1
Lisätoiminnot
2
Kuvanmuokkauksen
ja tulostuksen
3
lisätoiminnot
Muokkaustietojen käyttäminen toiseen kuvaan
Voit kopioida työkalupaletissa tehdyt JPEG- ja TIFF-kuvien säädöt
(muokkaustieto) ja käyttää niitä toiseen kuvaan (selitetty alla) samaan
tapaan kuin käsiteltäessä RAW-kuvia.
O Säätöjen käyttäminen toiseen kuvaan (s. 37)
O Säätöjen käyttäminen (muokkaustieto) (s. 77)
Tulostaminen
Muokatut JPEG- ja TIFF-kuvat voi tulostaa alla selitetyllä tavalla
samaan tapaan kuin käsiteltäessä RAW-kuvia.
O Tulostaminen (s. 39)
O Kuvaustietojen tulostaminen (s. 66)
O Pienoiskuvaluettelon tulostaminen (Pinnakkaisvedoksen
tulostaminen) (s. 67)
O
RAW-kuvien tulostaminen korkealuokkaisella Canon-tulostimella (s. 68)
¿ Kuva palautetaan valitun asetuksen mukaiseen tilaan.
Suuren
kuvamäärän
4
tulostaminen
JPEG- ja TIFF-
kuvien
5
muokkaaminen
Tietoja
kamerasta
Hakemisto
99
Page 100

Tietoja kamerasta
Tämän osan luettuasi osaat käyttää DPP-ohjelmistoa entistä paremmin.
Osa sisältää ohjeita vianmääritykseen, DDP:n poistamiseen ja eri
ikkunoiden käyttämiseen sekä sanaston.
Luvun lopussa on tärkeiden tietojen etsimistä helpottava hakemisto.
Johdanto
Sisällys
pääkohdittain
Vianmääritys.......................................................... 101
Ohjelmiston poistaminen (Asennuksen poisto) ..... 102
Pääikkunan (Folder (Kansio) -ikkuna) toimintoluettelo ...
Pääikkunan (Collection (Lajitelma) -ikkuna) toimintoluettelo...
Kuvan kehyksen tiedot pääikkunassa ja
kuvanmuokkausikkunassa..................................... 105
Muokkausikkunan toimintoluettelo......................... 106
Työkalupaletin toimintoluettelo .............................. 107
Pikatarkasteluikkunan toimintoluettelo .................. 109
Edit Image Window (Kuvan muokkaus -ikkuna) -
ikkunan toimintoluettelo ......................................... 110
Muunna/Tallenna yksi kuva -ikkunan toimintoluettelo ......
Rajausikkunan toimintoluettelo.............................. 112
Lens Aberration Correction (Objektiivin poikkeaman
korjaus) -ikkunan toimintoluettelo ...............................
103
104
111
113
Peruskäyttö
1
Lisätoiminnot
2
Kuvanmuokkauksen
ja tulostuksen
3
lisätoiminnot
Suuren
kuvamäärän
4
tulostaminen
JPEG- ja TIFF-
kuvien
5
muokkaaminen
Tietoja
kamerasta
Leimasinkopiointi-ikkunan toimintoluettelo ............ 114
Muunna/Tallenna useita kuvia -ikkunan (Eräkäsittely)
toimintoluettelo ...................................................... 115
Uudelleennimeämisikkunan toimintoluettelo ......... 116
Sanasto ................................................................. 117
Hakemisto.............................................................. 119
Tietoja käyttöoppaasta ......................................... 123
Tavaramerkkitiedot ............................................... 123
Hakemisto
100
 Loading...
Loading...