Canon DIGITAL IXUS II Software Manual [fi]
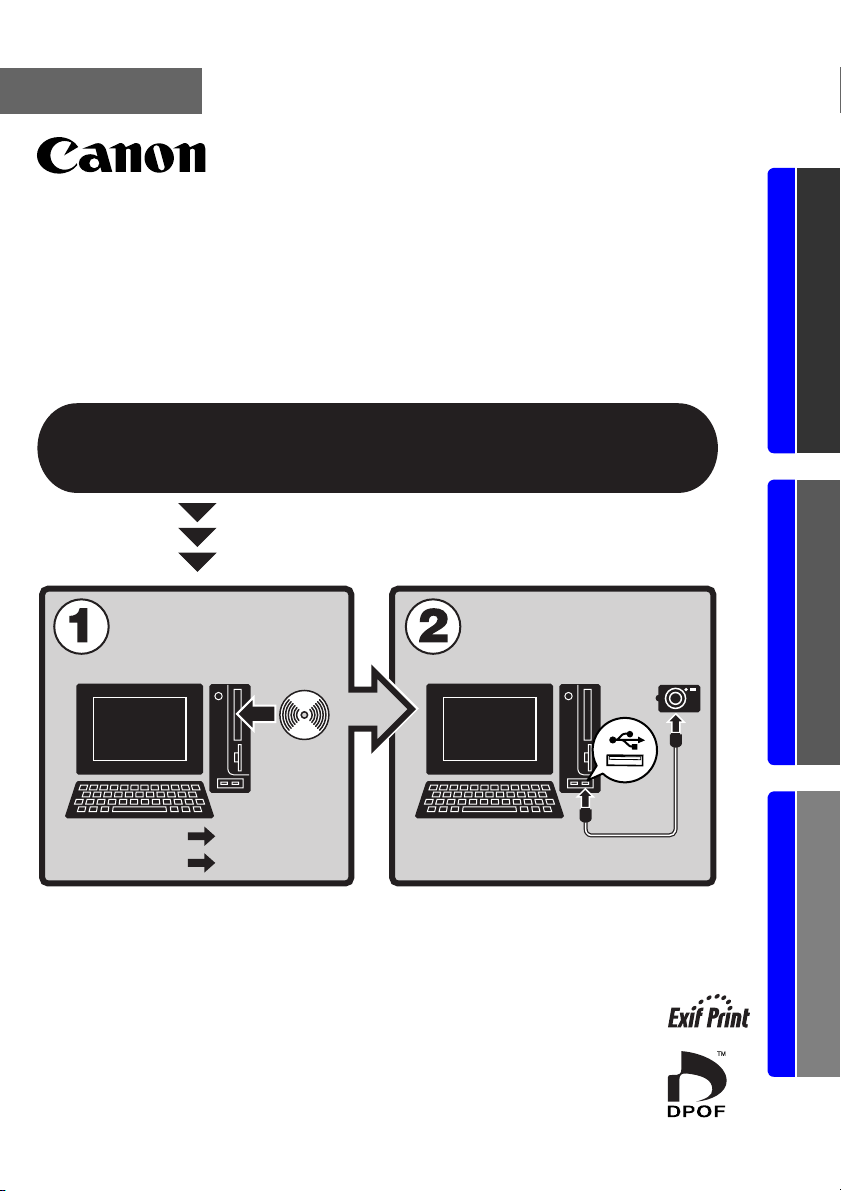
SUOMI
Ohjelmiston aloitusopas
(Canon Digital Camera Solution -levy, versio 19)
Asenna Canon Digital Camera Solution -levyllä olevat
ohjelmistot ennen kameran liittämistä tietokoneeseen.
Windows/Macintosh Windows Macintosh
Asenna
ohjelmisto.
Windows (s. 10)
Macintosh (s. 47)
• Tässä oppaassa on esitelty sovellusohjelmien asentaminen.
Oppaassa kuvaillaan lyhyesti myös ohjelmien toimintoja ja käyttöä.
• Lue asennuksen aikana näyttöön tuleva käyttöoikeussopimus
ennen CD-levyllä olevan ohjelmiston käyttämistä.
Käyttöoikeussopimuksen ehdot on hyväksyttävä,
jotta ohjelmistoa voi käyttää.
Kytke kamera
tietokoneeseen.
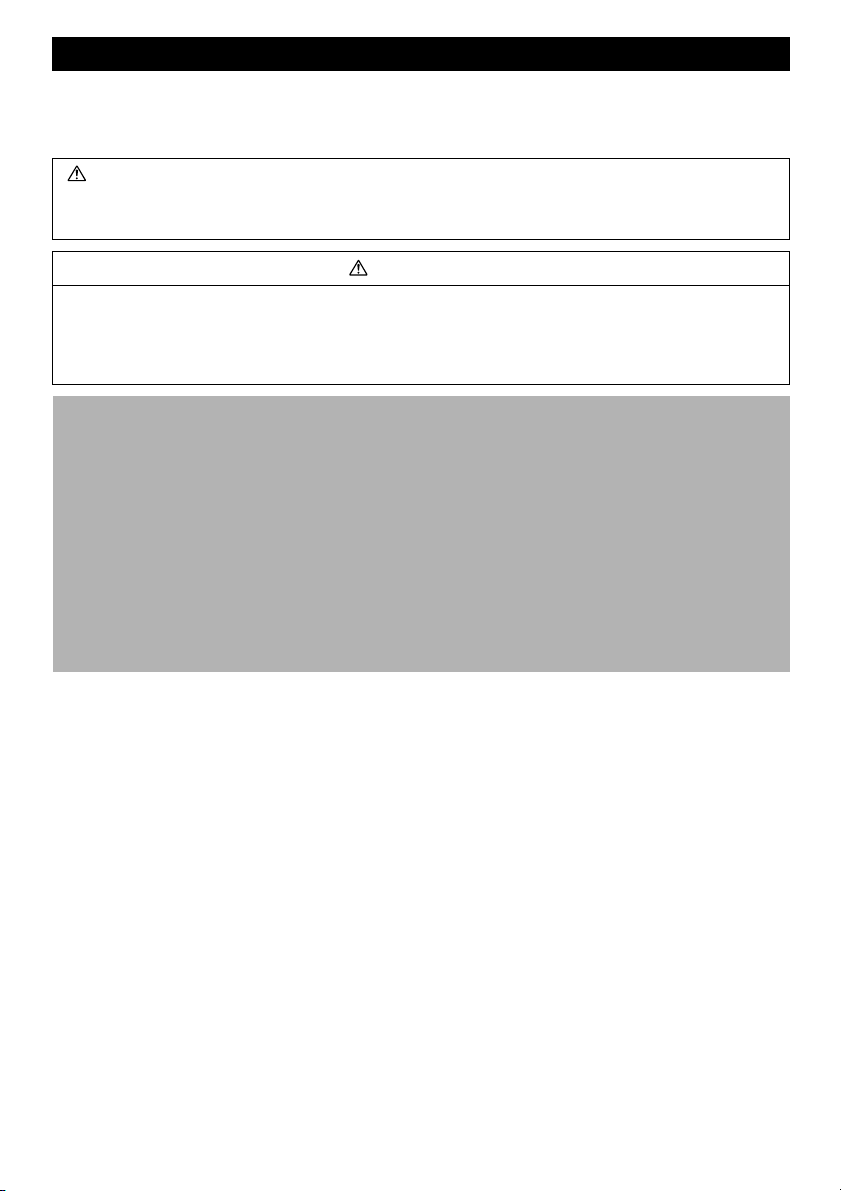
TURVAOHJEITA
Seuraavilla sivuilla olevien turvaohjeiden tarkoituksena on neuvoa tuotteiden turvallisessa ja
oikeassa käytössä, jotta henkilö- ja laitevahingoilta vältyttäisiin. Lue turvaohjeet huolellisesti,
ennen kuin siirryt lukemaan oppaan muita jaksoja.
Varoituksia Tämän merkin osoittamissa jaksoissa käsitellään asioita, joiden
huomiotta jättäminen tai siitä aiheutuva laitteen väärä käsitteleminen
saattaa aiheuttaa vakavia vammoja tai jopa hengenvaaran.
Varoituksia
• Älä aseta kameran mukana toimitettua CD-levyä CD-soittimeen, joka ei tue data-CD-levyjä.
Data-CD-levyn toistaminen musiikin toistoon tarkoitetussa CD-soittimessa voi vahingoittaa
kaiuttimia. Data-CD-levyn toisto musiikin kuunteluun tarkoitetulla CD-soittimella voi
vahingoittaa myös kuuloa.
Rajoitukset
• Tähän oppaaseen on pyritty sisällyttämään mahdollisimman täsmälliset ja täydelliset tiedot,
mutta Canon ei ole missään vastuussa mahdollisista virheistä tai puutteellisista tiedoista.
Canon pidättää itselleen oikeuden muuttaa tässä oppaassa kuvatun laitteiston ja
ohjelmiston ominaisuuksia ilman ennakkoilmoitusta.
• Tätä opasta tai sen osaa ei saa monistaa, lähettää, muuntaa toiseen muotoon, tallentaa
tiedonhakujärjestelmään eikä kääntää muille kielille missään muodossa eikä millään
tavalla ilman Canonin kirjallista lupaa.
• Canon ei korvaa vahinkoja, jotka saattavat aiheutua tietojen vahingoittumisesta tai
katoamisesta virhetoiminnon tai kameran, ohjelmiston, CompactFlash™-korttien
(CF-korttien), tietokoneiden, oheislaitteiden tai muiden kuin Canonin CF-korttien
käyttämisestä johtuvien toimintahäiriöiden takia.
Tavaramerkkitietoja
• Canon ja PowerShot ovat Canon Inc:n tavaramerkkejä.
• ArcSoft, ArcSoft-logo, ArcSoft PhotoImpression ja ArcSoft VideoImpression ovat
ArcSoft Inc:n tavaramerkkejä tai rekisteröityjä tavaramerkkejä.
• Adobe on Adobe Systems Inc:n tavaramerkki.
• CompactFlash on SanDisk Corporationin tavaramerkki.
• iBook ja iMac ovat Apple Computer Inc:n tavaramerkkejä.
• Macintosh, PowerBook, Power Macintosh ja QuickTime ovat Apple Computer Inc:n
Yhdysvalloissa ja muissa maissa rekisteröityjä tavaramerkkejä.
• Microsoft, Windows ja Windows-logo ovat Microsoft Corporationin tavaramerkkejä
tai rekisteröityjä tavaramerkkejä Yhdysvalloissa ja/tai muissa maissa.
• Netscape ja Netscape Navigator ovat Netscape Communications Corporationin
tavaramerkkejä tai rekisteröityjä tavaramerkkejä Yhdysvalloissa ja muissa maissa.
Netscape Communicator on Netscape Communications Corporationin tavaramerkki.
• Muut nimet ja tuotteet, joita ei ole mainittu edellä, saattavat olla omistajiensa
tavaramerkkejä tai rekisteröityjä tavaramerkkejä.
Copyright © 2004 Canon Inc. Kaikki oikeudet pidätetään.
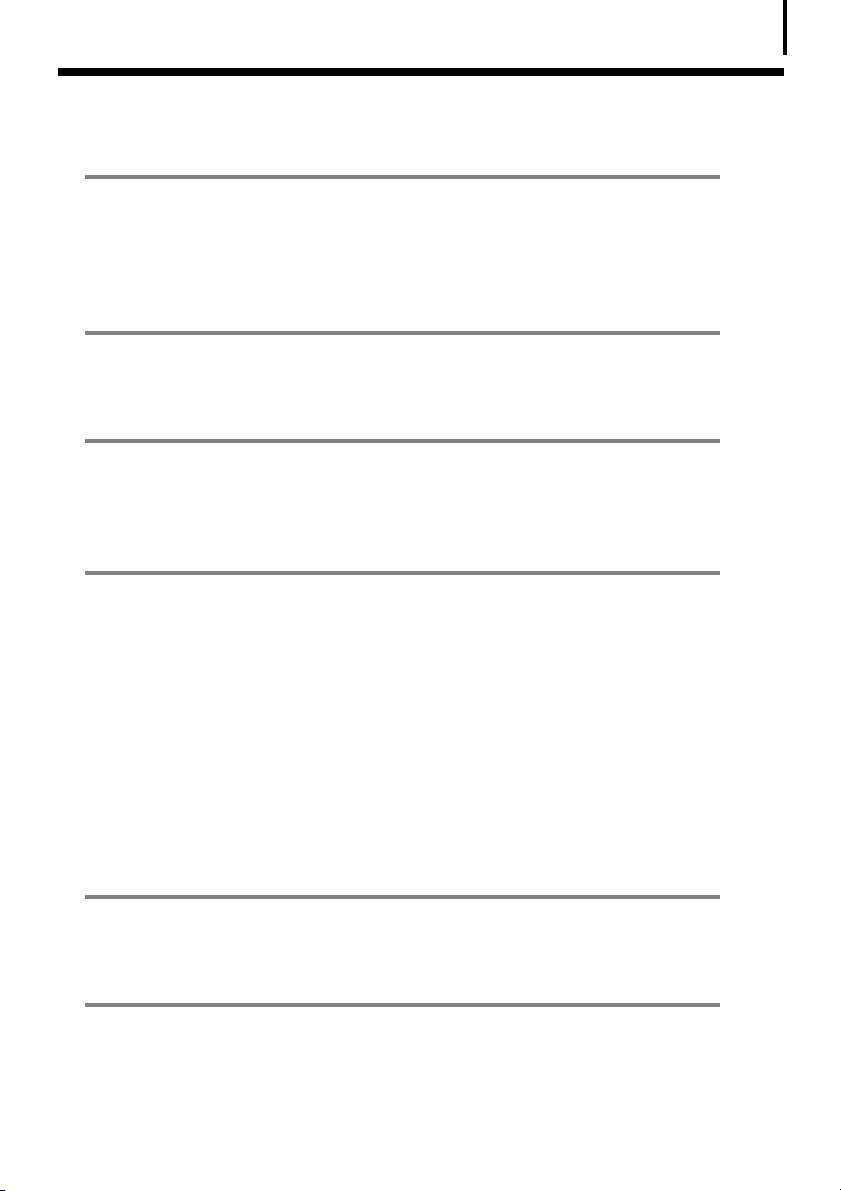
Sisällysluettelo
Lue tämä ensin 3
Yksinkertaista! Ammattilaistason kuvia kotona .............................. 4
Rajattomat mahdollisuudet, innostava ohjelmisto ......................... 6
Järjestelmävaatimukset ..................................................................... 8
Ohjelmiston käyttäminen Windows-ympäristössä
– Valmistelut 10
Ohjelmiston ja USB-ajurin asentaminen .........................................10
Ohjelmiston käyttäminen Windows-ympäristössä
– Perustoiminnot 15
Kuvien lataaminen tietokoneeseen ................................................15
Kuvien tulostaminen .......................................................................19
Ohjelmiston käyttäminen Windows-ympäristössä
– Lisätoiminnot 24
ZoomBrowser EX -ohjelman ikkunat ..............................................24
Kuvien tarkistaminen ennen lataamista ........................................26
Elokuvien toistaminen ..................................................................... 28
Elokuvien muokkaaminen ............................................................... 29
Kuvien etsiminen ............................................................................. 30
RAW-kuvien muuntaminen .............................................................33
Laukaisimen käyttö etätoimintona ................................................ 36
Panoraamakuvien yhdistäminen – PhotoStitch ................................. 40
Kuvien tallentaminen CD-R/RW-levyille (vain Windows XP) .........41
Kameran mukauttaminen Minun kamerani -asetusten avulla ..... 42
1
Ohjelmiston käyttäminen Macintosh-ympäristössä
– Valmistelut 47
Ohjelmiston asentaminen ...............................................................47
Ohjelmiston käyttäminen Macintosh-ympäristössä
– Perustoiminnot 50
ImageBrowser-ohjelman käynnistäminen ...................................... 50
Kuvien lataaminen tietokoneeseen ................................................56
Kuvien tulostaminen .......................................................................59
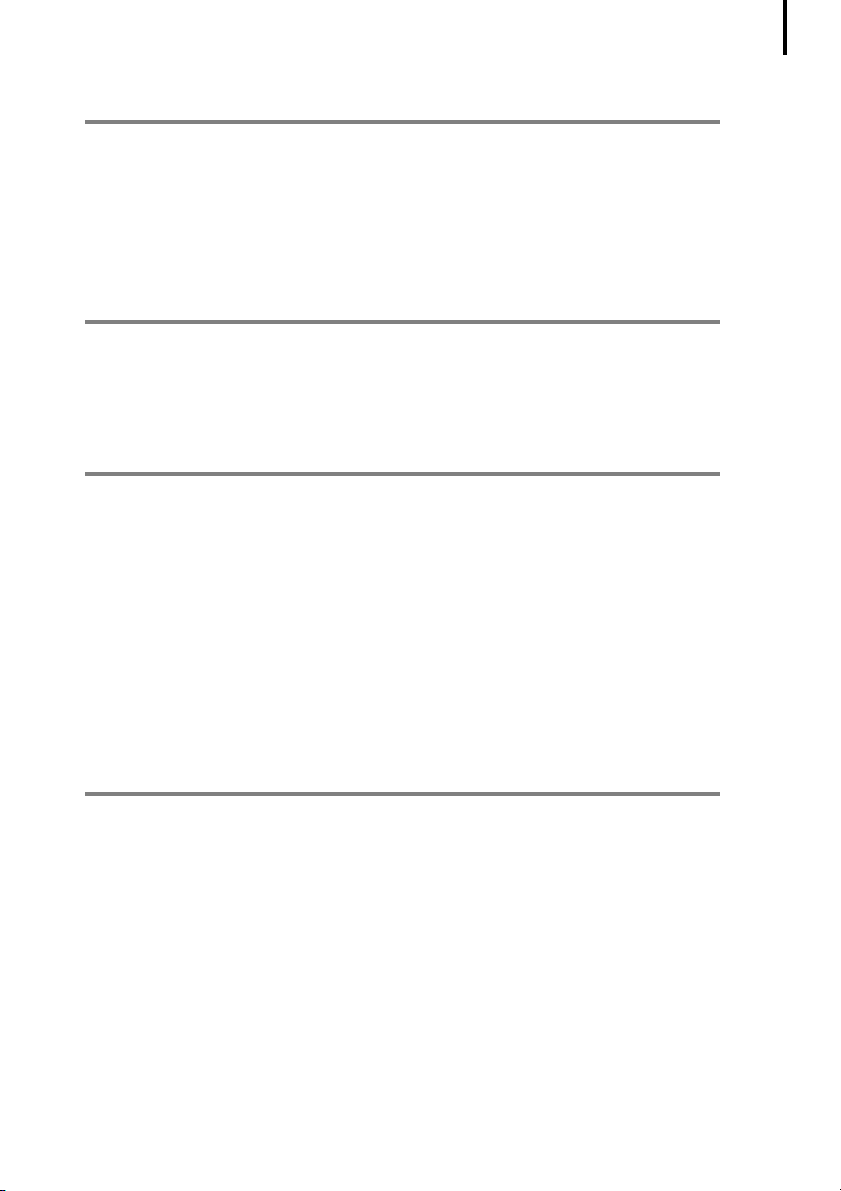
Sisällysluettelo
Ohjelmiston käyttäminen Macintosh-ympäristössä
– Lisätoiminnot 62
Elokuvien toistaminen ..................................................................... 62
Elokuvien muokkaaminen (vain Mac OS X) ...................................63
RAW-kuvien muuntaminen .............................................................64
Laukaisimen käyttö etätoimintona ................................................ 66
Panoraamakuvien yhdistäminen – PhotoStitch ................................. 70
Kameran mukauttaminen Minun kamerani -asetusten avulla ..... 71
Liitteet 75
Tietoja Solution-levyn mukana toimitetuista CD-levyistä ............ 75
Ohjelmiston asennuksen poistaminen ........................................... 79
Muistikortin kansiorakenne ............................................................ 82
Vianmääritys .................................................................................... 83
Tietoja kamerasta 92
Kaikkia malleja koskevat tiedot ......................................................92
PowerShot Pro 1 ..............................................................................94
PowerShot S60 ................................................................................. 95
PowerShot S1 IS ...............................................................................96
DIGITAL IXUS 500 .............................................................................97
DIGITAL IXUS 430 .............................................................................97
DIGITAL IXUS II s ..............................................................................98
PowerShot A95 ................................................................................99
PowerShot A85 / PowerShot A75 .................................................. 100
PowerShot A400 ............................................................................101
PowerShot A310 ............................................................................102
2
Hakemisto 103
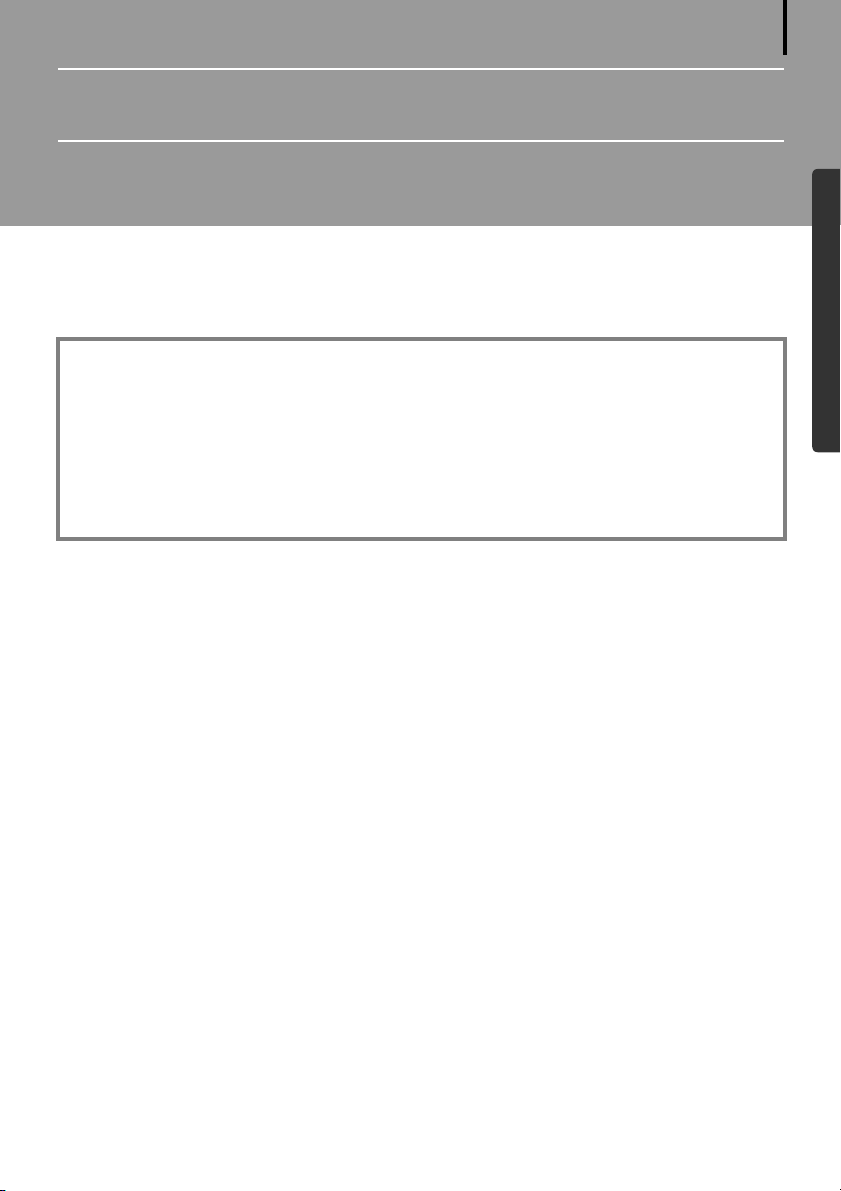
Lue tämä ensin
Tässä luvussa on kerrottu, miten kameraa käytetään Canon Digital Camera Solution -levyn
ohjelmiston avulla.
Luvussa luetellaan myös ohjelmiston käyttämiseen tarvittavat järjestelmäkokoonpanot.
Tietoja tästä oppaasta
•Tämän oppaan selityksissä on käytetty Windows XP- ja Mac OS X v10.2 -käyttöjärjestelmiä.
Jos tietokoneen käyttöjärjestelmä on jokin muu versio edellä mainituista, tarvittavat toimet
ja näyttökuvat saattavat hieman poiketa tässä esitetyistä vaihtoehdoista.
•Tässä oppaassa seuraaviin vasemmanpuoleisiin osiin ja käyttöjärjestelmiin viitataan oikealla
ilmoitetuilla termeillä.
Mac OS X (v10.1/v10.2/v10.3) -> Mac OS X
Mac OS 9.0 – 9.2 -> Mac OS 9
CF-kortti, SD-kortti, PC-kortti -> Muistikortti
3
Windows/Macintosh
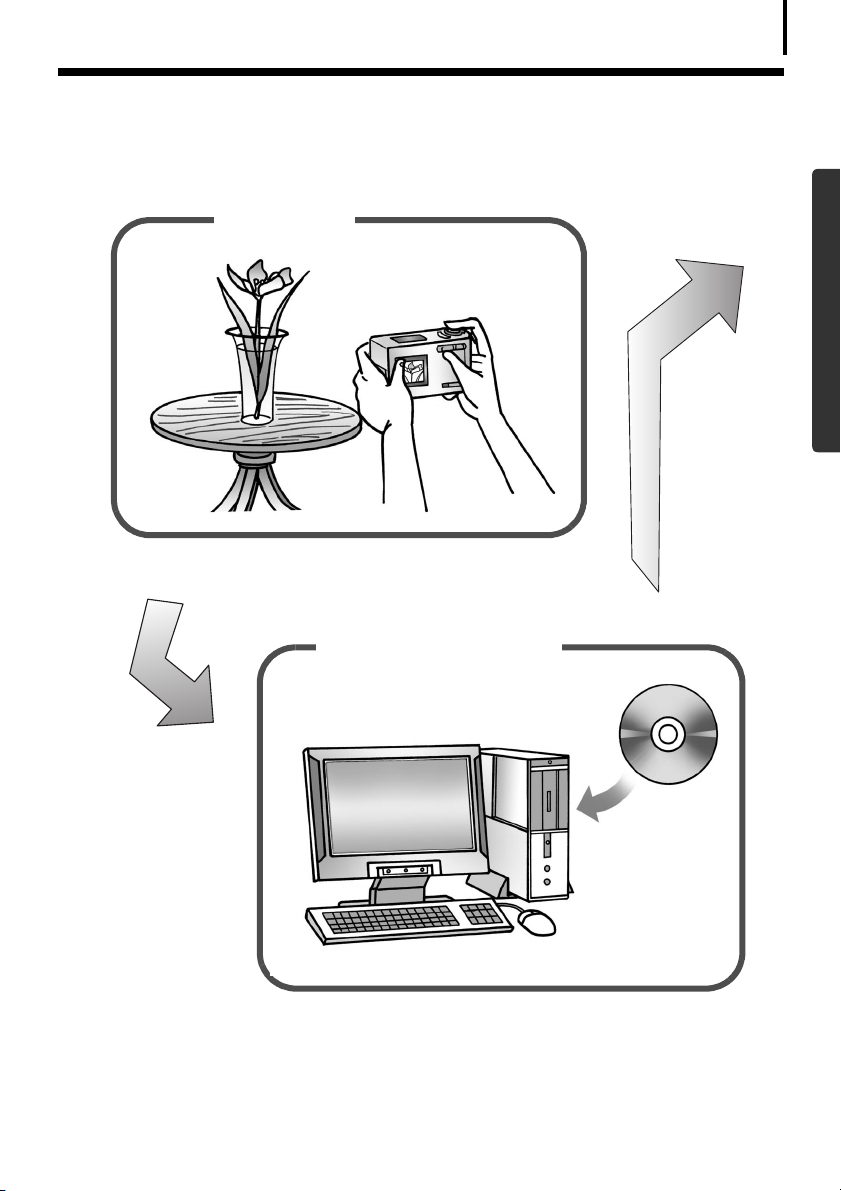
Yksinkertaista! Ammattilaistason kuvia kotona
Yksinkertaista!
Ammattilaistason kuvia kotona
4
Ota kuva
Kuvausohjeita on Kameran käyttöoppaassa.
Asenna ohjelmisto
tietokoneeseen
Windows/Macintosh
Ohjelmisto tarvitsee asentaa vain kerran alkuvaiheessa.
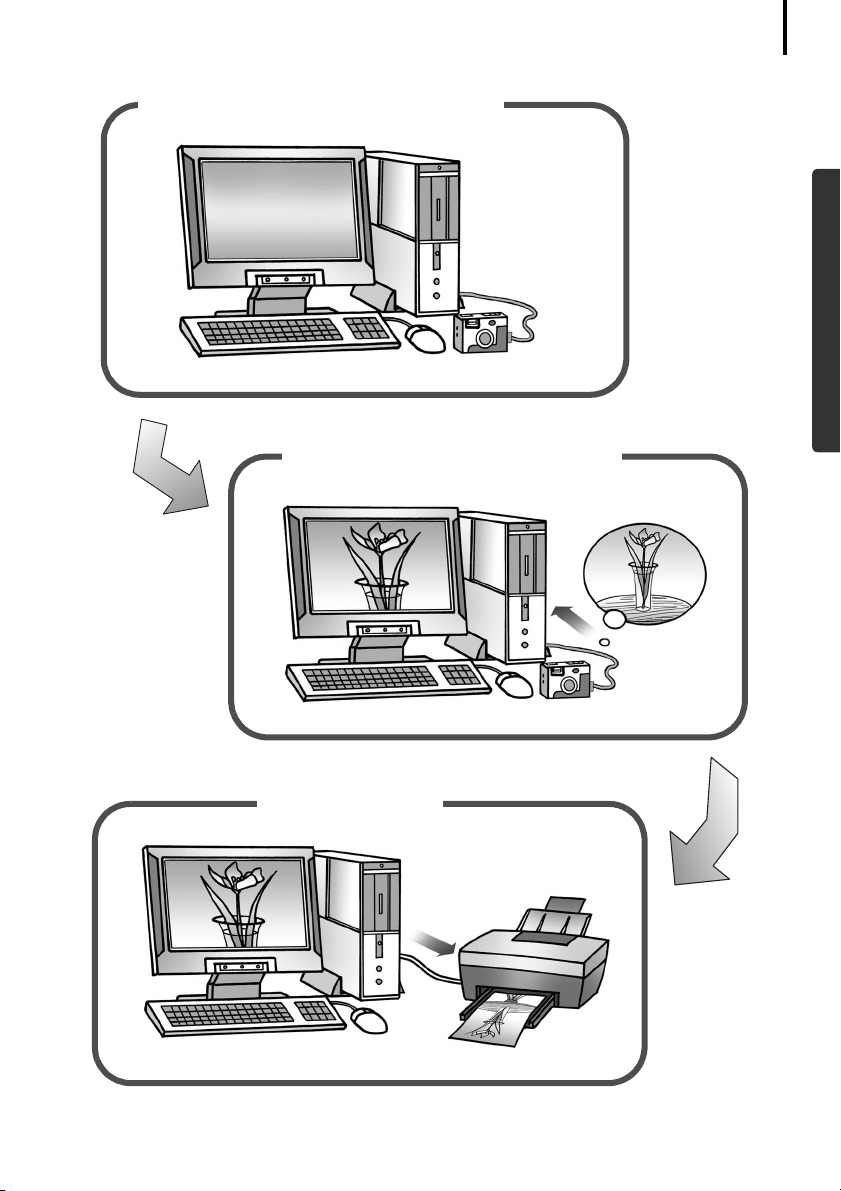
Yksinkertaista! Ammattilaistason kuvia kotona
Kytke kamera tietokoneeseen
Lataa kuvat tietokoneeseen
5
Windows/Macintosh
Tulosta kuvat
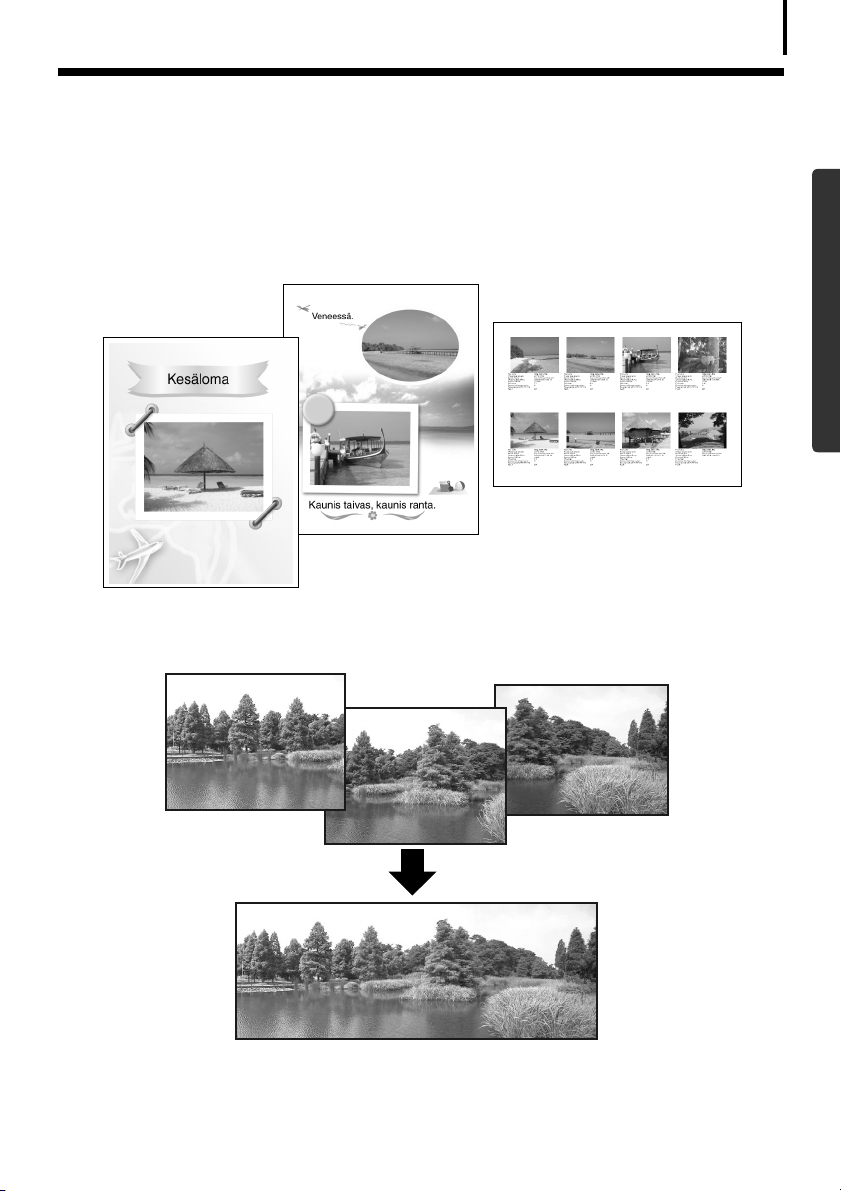
Rajattomat mahdollisuudet, innostava ohjelmisto
Rajattomat mahdollisuudet,
innostava ohjelmisto
Tulosta erilaisia asetteluja
Valitse PhotoRecord (Windows)- ja ImageBrowser (Macintosh) -ohjelmien valikoimista
sopivin asetteluvaihtoehto. Esimerkit ovat PhotoRecord (Windows) -ohjelmasta.
Kerää tärkeistä
hetkistä oma
valokuva-albumi.
Vahvista kaikki kuvat nopeasti
yhdellä tarkistuksella
luettelotulostuksen
(kuvaluettelon) avulla.
6
Windows/Macintosh
Luo panoraamakuva
Käytä PhotoStitch-ohjelmaa ja luo panoraamakuva useasta erillisestä kuvasta.

Rajattomat mahdollisuudet, innostava ohjelmisto
Lähetä kuva sähköpostin liitteenä
Käynnistä sähköpostiohjelma ZoomBrowser EX (Windows)- tai ImageBrowser (Macintosh)
-ohjelmasta ja liitä kuva sähköpostiviestiin.
Käytä kameran laukaisinta tietokoneen kautta
Voit laukaista kameran tietokoneesta ZoomBrowser EX (Windows)- tai ImageBrowser
(Macintosh) -ohjelmalla. Otettu kuva tallentuu automaattisesti tietokoneeseen.
7
Windows/Macintosh
Käytä laukaisinta
tietokoneen kautta.
Muokkaa elokuvaa
Voit tehdä ja muokata elokuvia yhdistämällä tietokoneeseen ladattuja elokuvia ja valokuvia,
lisäämällä taustamusiikkia, liittämällä otsikoita tai muuta tekstiä sekä käyttämällä
erikoistehosteita.
RAW-kuvan muuntaminen
RAW-muodossa olevat kuvat ovat erittäin laadukkaita ja tarkkoja, vaikka pakkaamisen
ajatellaan yleensä heikentävän kuvien resoluutiota. RAW-kuvat on kuitenkin tallennettu
erikoismuodossa, joten ne täytyy muuntaa vakiomuotoisiksi kuvatiedostoiksi, kuten TIFFtai JPEG-tiedostoiksi. Muuntamisen jälkeen voit korjata kuvien laatua ja värejä.
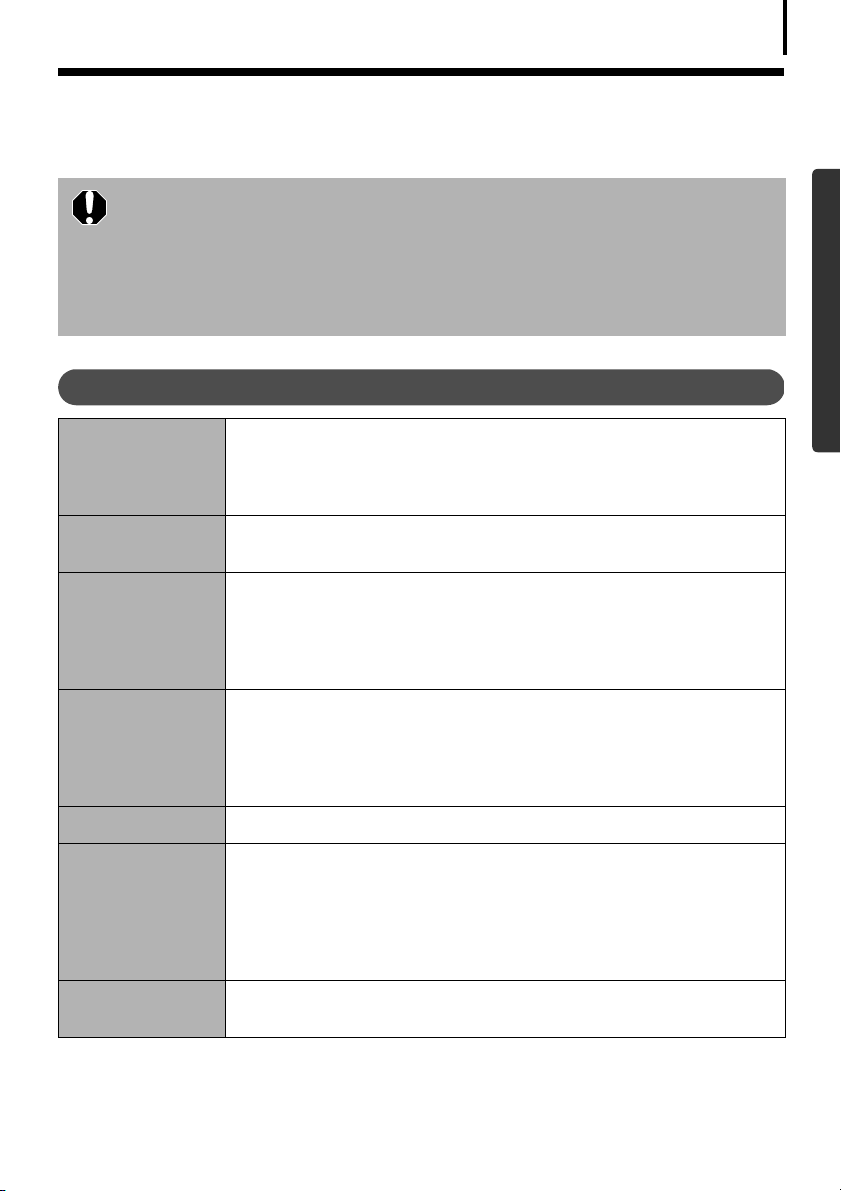
Järjestelmävaatimukset
Järjestelmävaatimukset
Asenna ohjelmisto tietokoneeseen, joka on seuraavien vähimmäisvaatimusten mukainen.
• Ohjelmiston asentaminen edellyttää CD-asemaa.
• Kun kamera on kytketty USB 2.0 -määrityksen mukaiseen tietokoneen
korttiin, kaikkien toimintojen toimivuutta ei voida taata.
• Elokuvien äänitiedostojen toistoon Windows-järjestelmässä tarvitaan äänikortti.
• Ohjelmiston Macintosh-versio on yhteensopiva Mac OS X (v10.1/v10.2/v10.3)
-käyttöjärjestelmän kanssa, mutta se ei tue UFS (Unix File System)
-järjestelmässä alustettuja levyjä.
Windows
8
Windows/Macintosh
Käyttöjärjestelmä
Tietokoneen
malli
Suoritin Windows 98, Windows Me, Windows 2000: Pentium 150 Mhz tai sitä
RAM-muisti Windows 98, Windows Me, Windows 2000: vähintään 64 Mt
Liitäntä USB-portti
Kiintolevyn
vapaa tila
Näyttö Vähintään 800 x 600 kuvapistettä ja 16-bittiset High Color -värit
Windows 98 (First tai Second Edition)
Windows Millennium Edition (Windows Me)
Windows 2000
Windows XP (Home Edition, Professional)
Edellä ilmoitetun käyttöjärjestelmän tulee olla asennettuna
tietokoneeseen, jossa on kiinteä USB-portti.
tehokkaampi suoritin
Windows XP: Pentium 300 Mhz tai sitä tehokkaampi suoritin
Kaikki edellä luetellut käyttöjärjestelmät: Suosituksena on Pentium
500 MHz tai sitä tehokkaampi suoritin (elokuvien muokkaukseen).
Windows XP: vähintään 128 Mt
Kaikki edellä luetellut käyttöjärjestelmät: Suosituksena on vähintään
128 Mt
(elokuvien muokkaukseen)
•Canon-apuohjelmat
- ZoomBrowser EX: vähintään 200 Mt
(PhotoRecord-tulostusohjelman kanssa)
- PhotoStitch: vähintään 40 Mt
•Canon Camera TWAIN -ajuri: vähintään 25 Mt
•Canon Camera WIA -ajuri: vähintään 25 Mt
Suositus vähintään 1 024 x 768 kuvapistettä
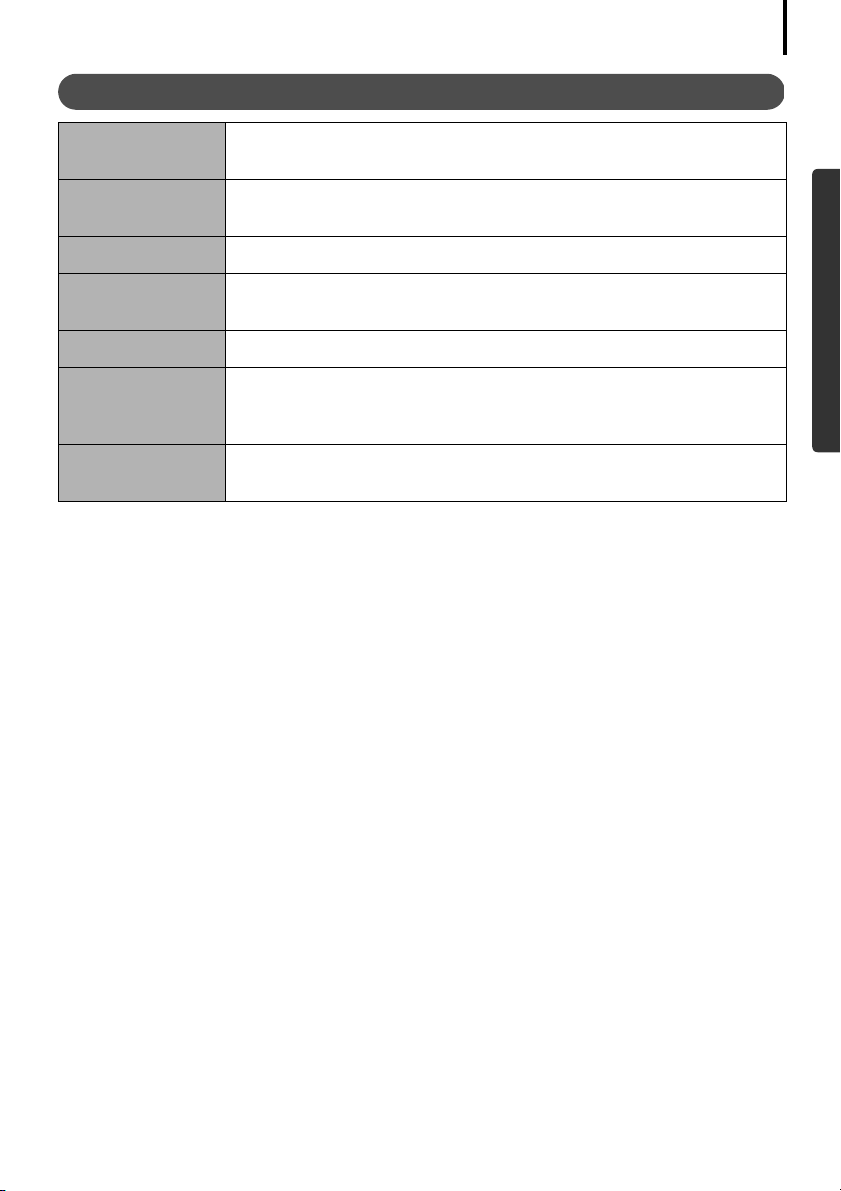
Järjestelmävaatimukset
Macintosh
9
Käyttöjärjestelmä
Tietokoneen
malli
Suoritin PowerPC
RAM-muisti Mac OS 9.0 – 9.2: vähintään 64 Mt sovellusmuistia
Liitäntä USB-portti
Kiintolevyn
vapaa tila
Näyttö Vähintään 800 x 600 kuvapistettä ja 32 000 väriä
Mac OS 9.0 – 9.2, Mac OS X (v10.1/v10.2/v10.3)
Edellä ilmoitetun käyttöjärjestelmän tulee olla asennettuna
tietokoneeseen, jossa on kiinteä USB-portti.
Mac OS X (v10.1/v10.2/v10.3): vähintään 128 Mt
•Canon-apuohjelmat
- ImageBrowser: vähintään 120 Mt
- PhotoStitch: vähintään 30 Mt
Suositus vähintään 1 024 x 768 kuvapistettä
Windows/Macintosh
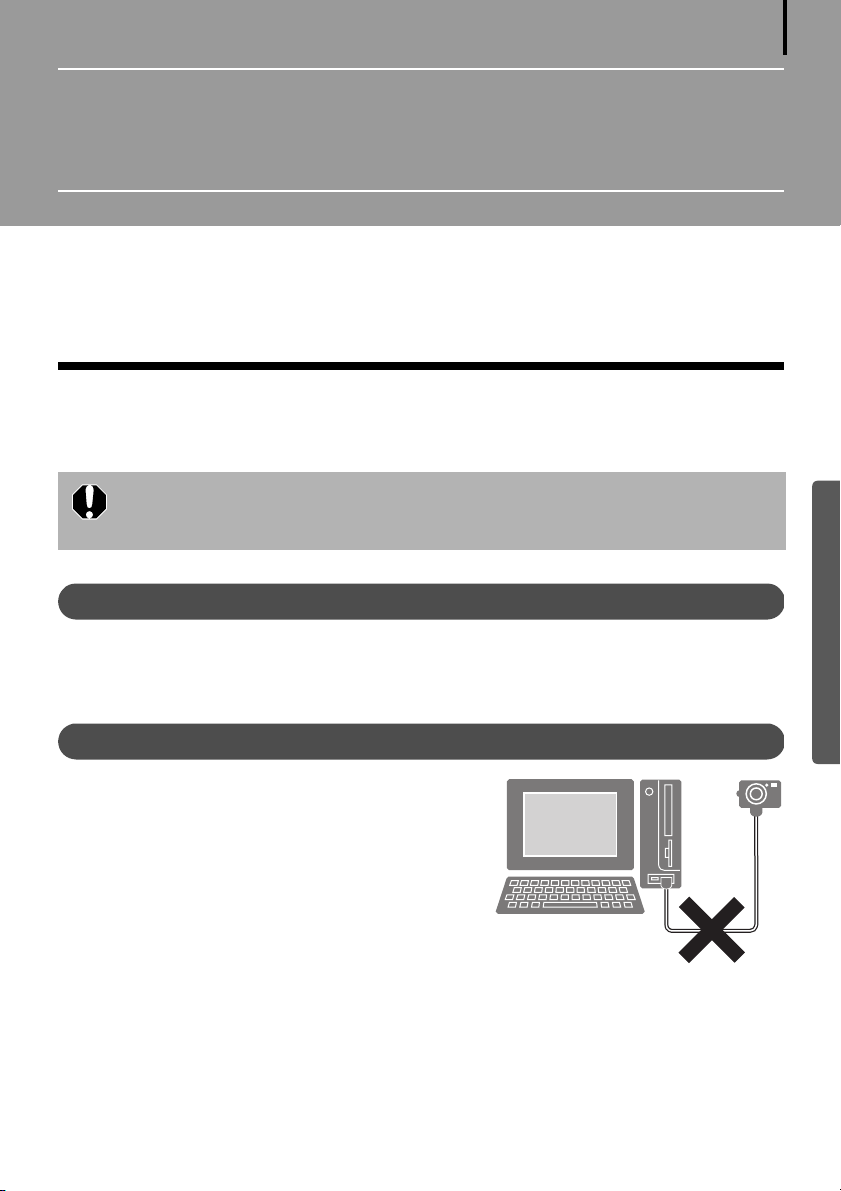
Ohjelmiston käyttäminen Windows-
ympäristössä – Valmistelut
Tässä luvussa on selitetty ohjelmiston asennukseen sekä kameran ja tietokoneen välisen
yhteyden luomiseen liittyvät perustoiminnot. Lue nämä ohjeet, ennen kuin kytket kameran
tietokoneeseen.
Ohjelmiston ja USB-ajurin asentaminen
Asenna ensin Canon Digital Camera Solution -levyn ohjelmisto.
• Ohjelmisto on asennettava ennen kameran kytkemistä tietokoneeseen.
• Windows XP- ja Windows 2000 -käyttöjärjestelmissä käyttäjän on kirjauduttava järjestelmään järjestelmänvalvojana, jotta ohjelmat voidaan asentaa.
Valmisteltavat osat
10
Windows
• Kamera ja tietokone
•Canon Digital Camera Solution -levy
•Kameran mukana toimitettu liitäntäkaapeli
Asennustoiminnot
1
Varmista, että kamera EI ole kytketty
tietokoneeseen.
Jos kamera on kytketty tietokoneeseen, irrota
kaapeli. Ohjelmistoa ei voi asentaa oikein,
jos kamera on kytkettynä tietokoneeseen
asennuksen aloitusvaiheessa.
2 Sulje käynnissä olevat ohjelmat.
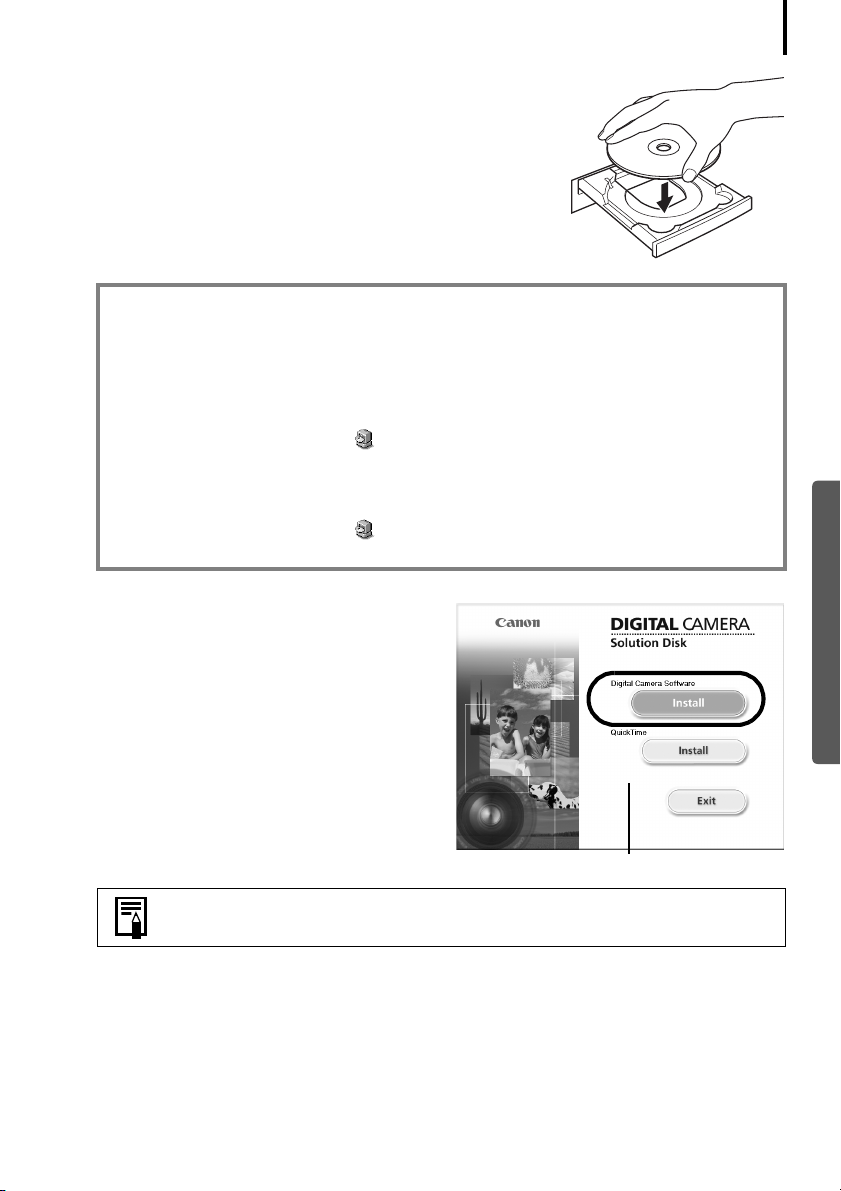
Ohjelmiston ja USB-ajurin asentaminen
3 Aseta Canon Digital Camera Solution -levy
tietokoneen CD-asemaan.
Jos asennusikkuna ei tule näyttöön automaattisesti,
toimi seuraavasti.
Asennusohjelman ikkunan näyttäminen
Jos asennusohjelman ikkuna ei tule näyttöön automaattisesti, noudata seuraavia
ohjeita.
Windows XP
1. Valitse [Start/Käynnistä]-valikosta [My Computer/Oma tietokone].
2. Napsauta CD-ROM-kuvaketta hiiren kakkospainikkeella ja valitse [Open/Avaa].
3. Kaksoisnapsauta [Setup.exe] -kuvaketta.
Windows 98, Windows Me, Windows 2000
1. Kaksoisnapsauta työpöydän [My Computer/Oma tietokone] -kuvaketta.
2. Napsauta CD-ROM-kuvaketta hiiren kakkospainikkeella ja valitse [Open/Avaa].
3. Kaksoisnapsauta [Setup.exe] -kuvaketta.
(Joissakin tietokoneissa [.exe]-tiedostotunniste ei näy yllä esitetyllä tavalla.)
4 Napsauta digitaalikameran ohjelmiston
[Install/Asenna]-painiketta.
11
Windows
Asennusohjelman ikkuna
Noudata ohjetta käynnistää tietokone uudelleen, jos tällainen ohje
tulee näyttöön. Jos näyttöön tulee seuraava ikkuna, jatka asennusta.

Ohjelmiston ja USB-ajurin asentaminen
5 Valitse [Next/Seuraava].
6 Valitse asennustyypiksi [Easy
Installation/Helppo asennus]
ja valitse [Next/Seuraava].
Valitsemalla [Custom Installation/
Mukautettu asennus] voit valita
erikseen asennettavat ohjelmat.
Kun valittuna on [Custom Installation/Mukautettu asennus]
USB-ajuri (ohjelma, jolla kamera kytketään tietokoneeseen) on pakollinen,
kun kamera kytketään tietokoneeseen liitäntäkaapelilla. Varmista, että
valitset tietokoneen käyttöjärjestelmälle tarkoitetun USB-ajurin alla
olevasta luettelosta.
• Windows 2000 tai Windows 98: Canon Camera TWAIN -ajuri
• Windows Me: Canon Camera WIA -ajuri
Windows XP -käyttöjärjestelmässä käytetään sen mukana toimitettua
USB-ajuria, joten ajuria ei tarvitse asentaa erikseen.
12
Windows
7 Lue ohjelmiston käyttöoikeussopimus. Jos hyväksyt kaikki ehdot, valitse [Yes/Kyllä].
8 Tarkista asennusasetukset ja valitse
[Next/Seuraava].
Jatka asennusta noudattamalla
näyttöön tulevia ohjeita.
Tässä näkyvät tiedot vaihtelevat
asennettavien ohjelmien mukaan.
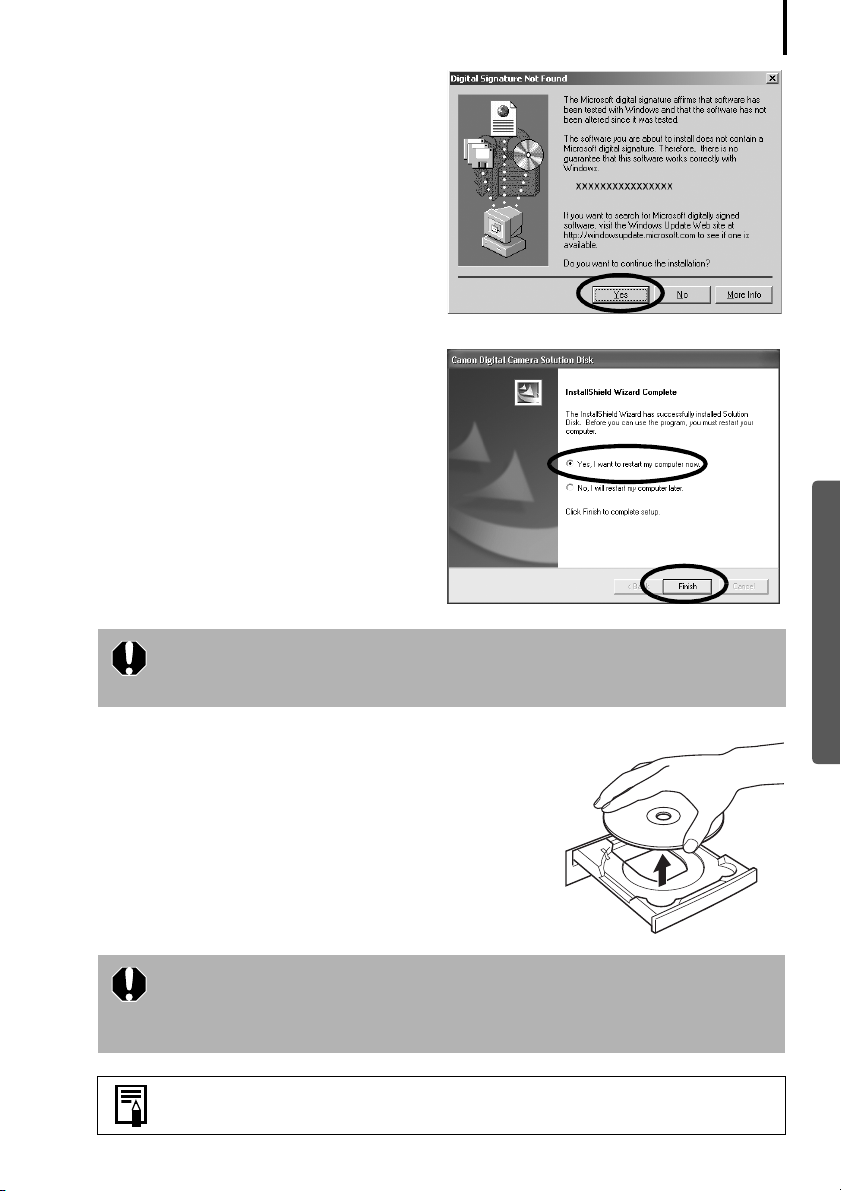
Ohjelmiston ja USB-ajurin asentaminen
Jos [Digital Signature Not Found/Digitaalista
allekirjoitusta ei löydy] -ikkuna tulee
näkyviin, valitse [Yes/Kyllä].
9 Kun asennus on valmis, valitse [Yes,
I want to restart my computer now/
Kyllä, haluan käynnistää tietokoneen
uudelleen nyt.] ja valitse [Finish/Valmis].
13
Windows
Windows XP- ja Windows 2000 -käyttöjärjestelmissä käyttäjän on
kirjauduttava järjestelmään järjestelmänvalvojana (Administrator),
jotta uudelleenkäynnistämistä seuraavat toiminnot voidaan suorittaa.
10 Poista levy CD-asemasta, kun työpöytä tulee
näyttöön uudelleenkäynnistämisen jälkeen.
Ohjelmiston asennus on nyt valmis.
Kytke tämän jälkeen kamera tietokoneeseen,
jotta USB-ajuria voidaan käyttää.
Jos asensit USB-ajurin, tarvittavat tiedostot on tallennettu tässä vaiheessa
vain tietokoneeseen. Kamera on kytkettävä tietokoneeseen liitäntäkaapelilla, jotta asennus voidaan suorittaa loppuun ja ajuri saadaan käyttövalmiiksi.
Lisätietoja asennettujen ohjelmien poistamisesta on kohdassa
Ohjelmiston asennuksen poistaminen (s. 79).
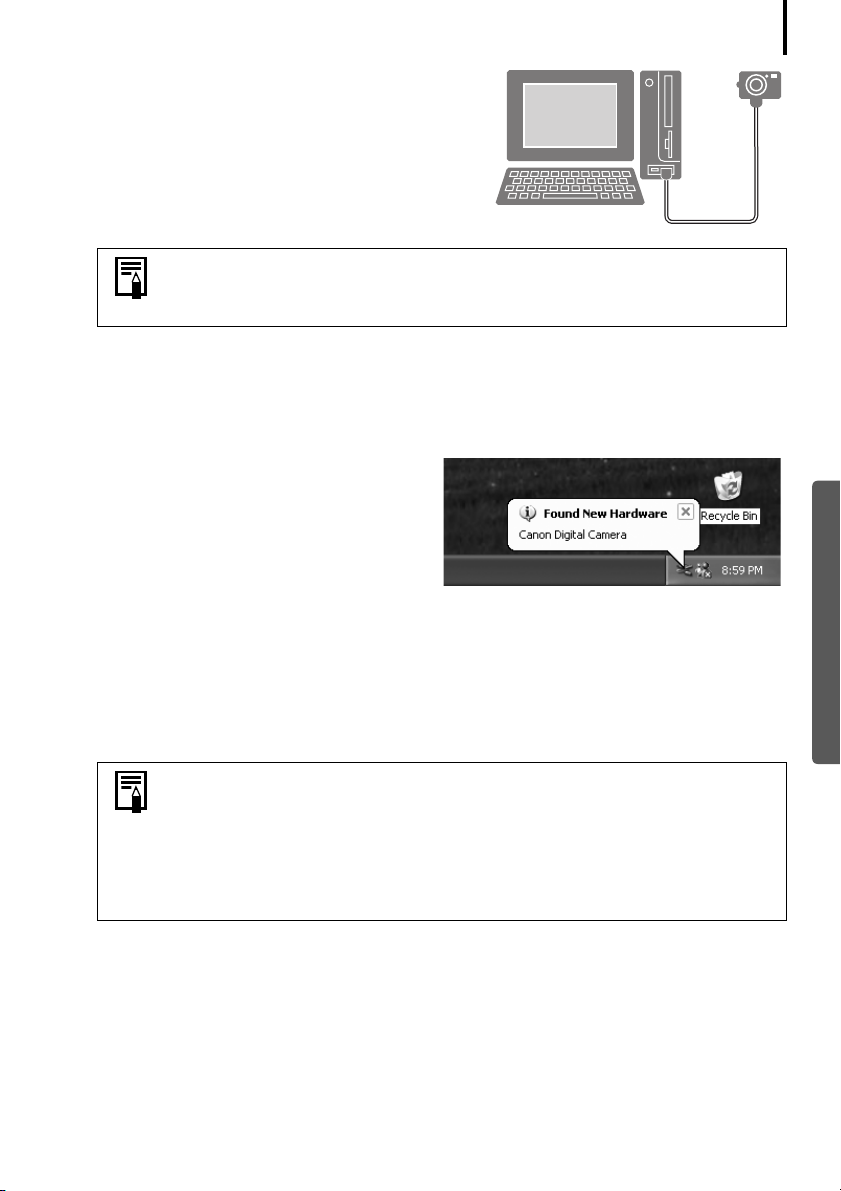
Ohjelmiston ja USB-ajurin asentaminen
11 Liitä kamera tietokoneeseen liitäntäkaapelilla
ja valitse oikea tila kytkemistä varten.
Kameran liittämistä ja oikean tilan valitsemista koskevat toiminnot
vaihtelevat kameramallin mukaan. Lisätietoja on kohdassa Tietoja
kamerasta (s. 92).
Jos [Digital Signature Not Found/Digitaalista allekirjoitusta ei löydy] -ikkuna tulee näkyviin,
valitse [Yes/Kyllä].
USB-ajuri suorittaa asennuksen automaattisesti loppuun, kun kamera kytketään
tietokoneeseen ja yhteys avataan.
Windows XP
Hetken kuluttua näyttöön tulee oikealla
näkyvä valintaikkuna, ja järjestelmä asentaa
Windows-käyttöjärjestelmän mukana
toimitetun USB-ajurin automaattisesti.
Windows 2000/Windows Me/Windows 98
Käynnistä tietokone uudelleen ohjeiden mukaisesti, jos järjestelmä niin kehottaa.
14
Windows
Asennuksen jälkeen näyttöön tulee valintaikkuna, jonka avulla voit määrittää
oletusasetukset.
Tietoja seuraavista vaiheista on kohdassa Ohjelmiston käyttäminen Windows-
ympäristössä
Olet nyt asentanut ohjelmiston ja USB-ajurin sekä kytkenyt kameran tietokoneeseen.
Nyt voit ladata kuvia kamerasta tietokoneeseen (s. 15).
– Perustoiminnot (s. 15).
• Jos USB-ajurin asennuksessa ilmenee ongelmia, katso Vianmääritys-
luvun (s. 84) kohta USB-ajurin asennus ei onnistu.
• Lisätietoja edellisten ohjeiden avulla asennetun USB-ajurin
poistamisesta on kohdassa USB-ajurin asennuksen poistaminen (s. 80).
• Jos olet käyttänyt aikaisemmin ZoomBrowser EX -ohjelman versiota 2
tai 3, katso lisätietoja kohdasta Jos käytössäsi on ZoomBrowser EX
-ohjelman versio 2 tai 3 (s. 91).
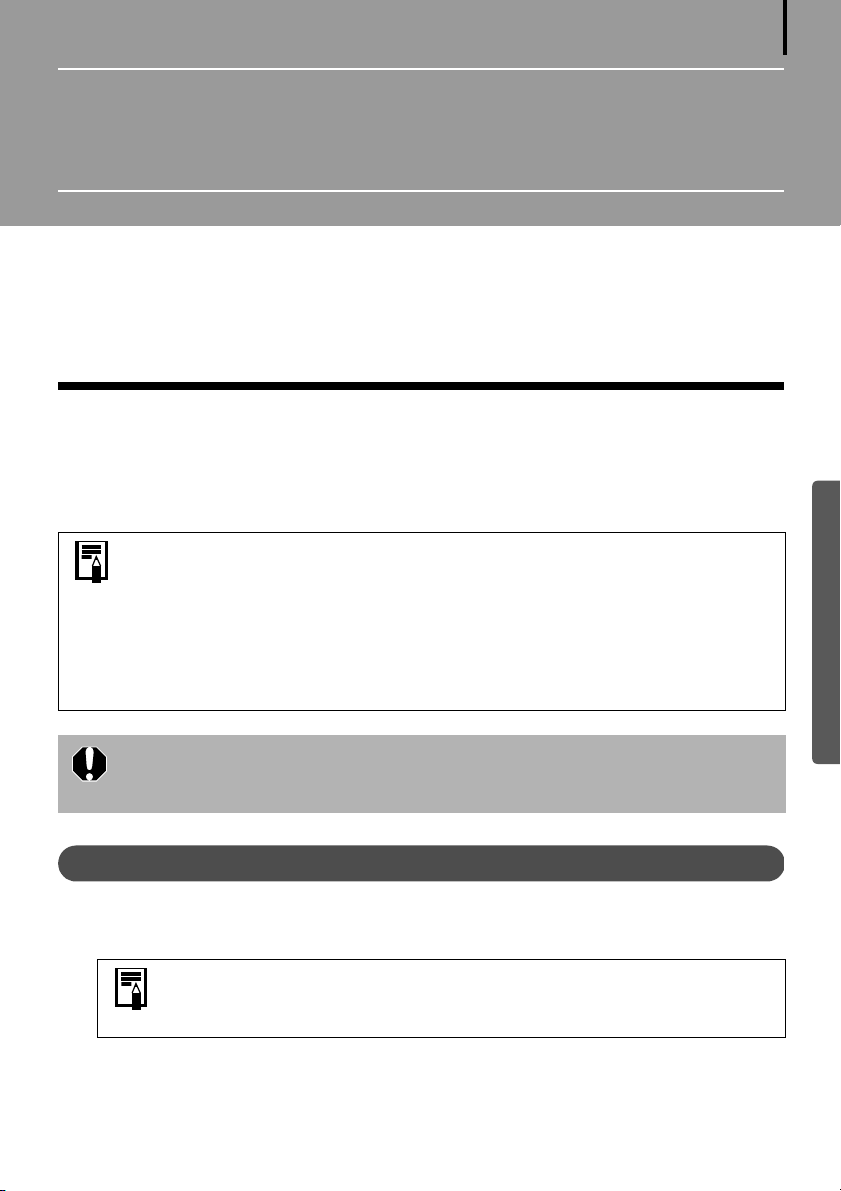
Ohjelmiston käyttäminen Windows-
ympäristössä – Perustoiminnot
Tässä luvussa esitellään ne toiminnot, joiden avulla ZoomBrowser EX -ohjelmalla voidaan ladata
kuvia tietokoneeseen ja tulostaa niitä.
Lue tämä luku sen jälkeen, kun olet suorittanut kohdassa Ohjelmiston käyttäminen Windows-
ympäristössä
Kuvien lataaminen tietokoneeseen
Aloita käynnistämällä ZoomBrowser EX -ohjelma ja lataamalla kuvat tietokoneeseen.
Käynnistystoimet vaihtelevat sen mukaan, onko kamera kytketty tietokoneeseen (ks. alla)
vai käytetäänkö muistikortin lukijaa (s. 18).
– Valmistelut kuvatut toimet.
•Kohdasta Tietoja kamerasta (s. 92) voit varmistaa, tukeeko käyttämäsi malli
Suora siirto -toimintoa.
•Voit muuttaa ladattavien kuvien asetuksia ja latauskansiota napsauttamalla
Zoombrowser EX -ohjelman pääikkunassa [Camera/Kamera]-valikkoa ja
valitsemalla [Auto-download setting/Automaattisen lataamisen asetukset].
•Voit tuoda näyttöön myös luettelon kameran tai muistikortin kuvista ja
tarkistaa kuvat ennen lataamista tai valita ladattavat kuvat. Lisäohjeita
on kohdassa Kuvien tarkistaminen ennen lataamista (s. 26).
15
Windows
Kuvien lataamisen aikana näyttöön saattaa tulla ikkuna, jossa ilmoitetaan,
että palvelin on varattu. Jos näin käy, odota hetki ja napsauta [Retry/Yritä
uudelleen] -painiketta (s. 90).
Kameran ja tietokoneen välinen yhteys
1
Kytke kameran mukana toimitettu liitäntäkaapeli tietokoneen USB-porttiin
ja kameran digitaaliliitäntään. Valmistele kamera tietokoneyhteyttä varten.
Kameran liittämistä ja oikean tilan valitsemista koskevat toiminnot
vaihtelevat kameramallin mukaan. Lisätietoja on kohdassa Tietoja
kamerasta (s. 92).

Kuvien lataaminen tietokoneeseen
Määritä seuraavat asetukset, kun kytket kameran tietokoneeseen
ensimmäisen kerran.
Määrityksiä ei tarvitse tehdä enää seuraavilla kytkentäkerroilla.
1. Valitse [Canon CameraWindow],
kun näyttöön tulee valintaikkuna
(tapahtumavalintaikkuna), kuten
oikealla, ja valitse [OK].
Kameramallin nimi tai teksti
”Canon Camera” näkyy tässä.
Jos tapahtumavalintaikkuna ei tule näyttöön, valitse [Start/Käynnistä]valikko ja valitse [Programs/Ohjelmat] tai [All Programs/Kaikki ohjelmat]
ja sitten [Canon Utilities/Canon-apuohjelmat], [CameraWindow]
ja [CameraWindow Set Auto-Launch/CameraWindow Määritä
automaattinen käynnistys]. Siirry vaiheeseen 2.
16
Jos kamera ja muistikortin lukija ovat liitettyinä samanaikaisesti,
näyttöön tulee valintaikkuna, jossa voit valita kameramallin.
Varmista, että näkyvissä on oman kamerasi mallinimi tai teksti
”Canon Camera”, ja valitse [OK].
2. Valitse [Set/Aseta].
Jos valitset [Don't Set/Älä aseta],
edelliset vaiheet 1 ja 2 on toistettava
seuraavalla kytkentäkerralla.
2 Lataa kuvat.
Lataa kuvat tietokoneen tai kameran avulla.
Joidenkin kameramallien yhteydessä
ikkuna voi näyttää hieman erilaiselta.
Voit vahvistaa tiedot, kuten
kuvien tallennuskansion.
Windows
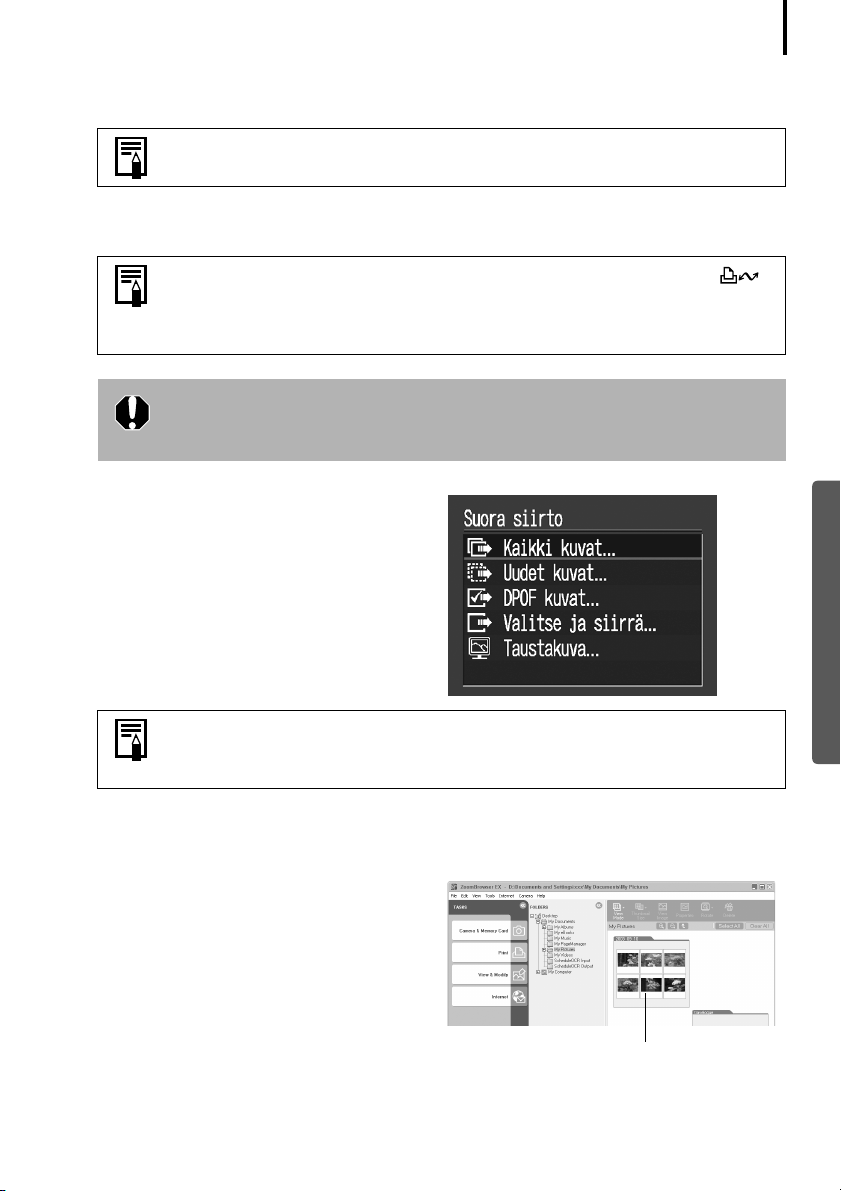
Kuvien lataaminen tietokoneeseen
Kuvien lataaminen tietokoneen avulla
Valitse [Start Image Download/Aloita kuvan lataaminen].
Kaikki kuvat, joita ei ole vielä ladattu, ladataan oletusasetuksen mukaan.
Kuvien lataaminen kameran avulla (Suora siirto -toiminto)
Jos kamerasi tukee Suora siirto -toimintoa, tulostuspainikkeeseen ( )
syttyy valo ja seuraavan kuvan mukainen valikko näkyy nestekidenäytössä. Kohdasta Tietoja kamerasta (s. 92) voit varmistaa, tukeeko käyttämäsi malli Suora siirto -toimintoa.
Koska äänimuistiinpanoja ei voi ladata minkään kameran toiminnon
avulla, lataa ne valitsemalla [Start Image Download/Aloita kuvan
lataaminen].
Määritä Suora siirto -asetukset
kameran avulla.
17
Windows
• Suora siirto -toimintoon ja -asetuksiin liittyviä ohjeita on Kameran
käyttöoppaassa.
• Kameran tulostuspainiketta ei voi käyttää lataamiseen, jos sen valo ei pala.
Kameran kuvat ladataan tietokoneeseen. Ladatut kuvat tallennetaan kansioihin
kuvaamispäivämäärän mukaan.
Kun kuvat on ladattu, niiden pienoiskuvat
näkyvät ZoomBrowser EX -ohjelman
pääikkunassa.
Tulosta seuraavaksi kuvat (s. 19).
Pienoiskuva

Kuvien lataaminen tietokoneeseen
Muistikorttiyhteys
1
Aseta muistikortti lukijaan.
Käytä tarvittaessa erikseen myytävää korttisovitinta (PCMCIA-korttisovitinta).
Lisätietoja muistikortin liittämisestä ja käytöstä on muistikortin käyttöoppaassa.
(2) Aseta kortin sisältävä
sovitin korttipaikkaan.
(1) Aseta muistikortti
tarvittaessa sovittimeen.
2 Kaksoisnapsauta työpöydän
[Canon ZoomBrowser EX] -kuvaketta.
3 Valitse [Camera & Memory Card/Kamera ja muistikortti] ja sitten [Browse &
Download Images/Selaa ja lataa kuvat].
18
Windows
Jos kytkettynä on useita muistikortin sisältäviä lukijoita tai jos sekä
kamera että muistikortin lukija ovat kytkettynä, näyttöön tulee
valintaikkuna. Valitse yksi laite ja valitse sitten [OK].
4 Valitse [Start Image Download/Aloita
kuvan lataaminen], kun latausikkuna
tulee näyttöön.
Voit vahvistaa tiedot, kuten
kuvien tallennuskansion.
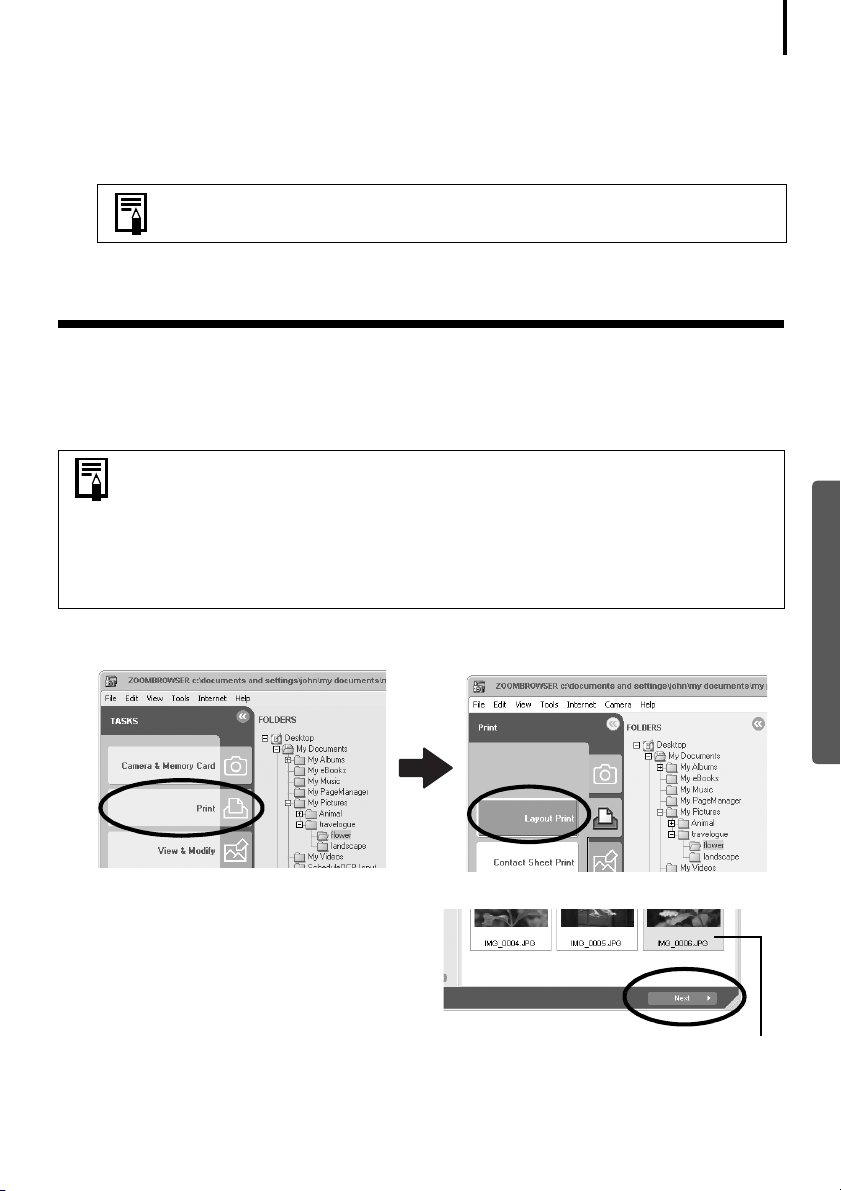
Kuvien tulostaminen
Muistikortin kuvat ladataan tietokoneeseen. Ladatut kuvat tallennetaan kansioihin
kuvaamispäivämäärän mukaan.
Kun lataaminen on suoritettu, ladattujen kuvien pienoiskuvat näkyvät ZoomBrowser EX
-ohjelman pääikkunassa.
• Lisätietoja muistikortin kansiorakenteesta ja tiedostonimistä on
kohdassa Muistikortin kansiorakenne (s. 82).
Tulosta seuraavaksi kuvat.
Kuvien tulostaminen
Tässä osassa esitellään PhotoRecord-tulostusapuohjelman perustoiminnot. Lisätietoja on
ohjelman [Help/Ohje]-valikossa.
•Elokuvakuvia ei voi tulostaa.
•Exif 2.2 (Exif Print) -yhteensopivilla kameroilla otettujen kuvien
kuvaustiedot, kuten kuvausasetukset ja -tila, voidaan sisällyttää kuviin.
Näiden tietojen avulla voidaan korjata kuvia tulostusta varten.
•PhotoRecord suorittaa kuvankorjauksen automaattisesti (oletusasetus)
sekä Exif 2.2 -yhteensopivilla kameroilla otetuille että muilla kameroilla
otetuille kuville, jolloin lopputuloksena on erittäin laadukkaita kuvia.
19
Windows
1 Valitse pääikkunassa [Print/Tulosta] ja sitten [Layout Print/Asettelun tulostus].
2 Valitse tulostettava kuva ja napsauta
ikkunan oikeassa alareunassa olevaa
[Next/Seuraava]-painiketta.
Valittujen kuvien taustaväri
vaihtuu oranssiksi.
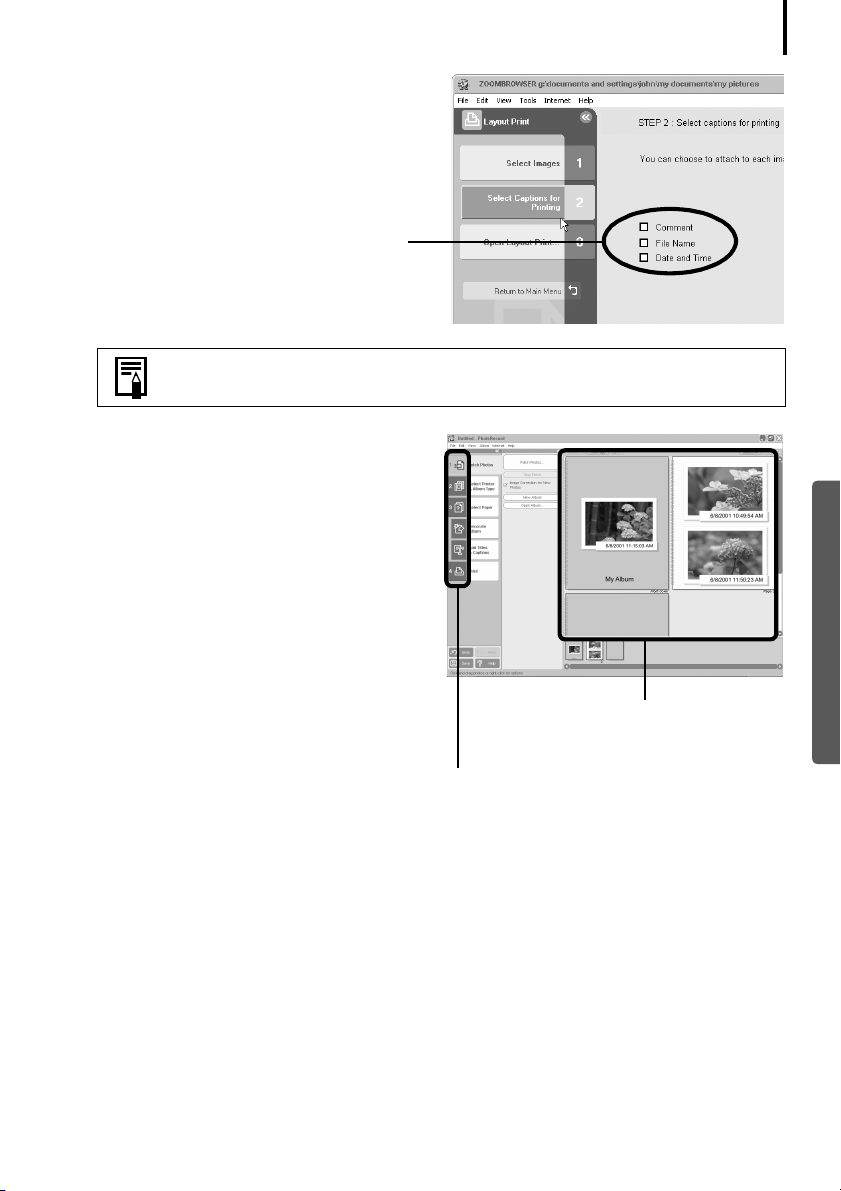
Kuvien tulostaminen
3 Lisää valintamerkki niiden tietojen
viereen, jotka haluat sisällyttää
tulostukseen (voit valita useita tietoja),
ja valitse sitten [Finish/Valmis].
Voit esimerkiksi tulostaa kuvauspäivän ja
-ajan, jos valitsit vaihtoehdon [Date and
Time/Päivämäärä ja kellonaika].
Jos haluat lisätä kuvaan kommentin, valitse kuva ZoomBrowser EX
-ohjelmassa ja valitse sitten [Properties/Ominaisuudet].
PhotoRecord-tulostusap uohjelma käynnistyy
ja tuo näyttöön valitun kuvan sekä vaiheessa
3 albumi-ikkunassa valitut tiedot.
Tämän lisäksi näytön vasemmassa reunassa
näkyvät tulostusprosessin suorittamisen
vaiheet. Suorita tulostus loppuun vaiheita
noudattamalla.
20
Windows
Albumi-ikkuna
Valitut kuvat näkyvät tässä.
Tulostusvaiheet näkyvät tässä.
Seuraavat vaiheet määräytyvät sen mukaan, valitaanko koko sivun tulostus
(yksi kuva kullakin sivulla) vai asettelun tulostus (monta kuvaa yhdellä sivulla).

Kuvien tulostaminen
Koko sivun tulostus
Tällä vaihtoehdolla kullekin sivulle tulostuu yksi kuva.
1 Valitse [2 Select Printer & Album Type/
2 Valitse tulostin ja albumin tyyppi].
Kun olet valinnut tulostimen, valitse
albumityypiksi [One Photo Per Page/
Yksi kuva per sivu] tai [One Photo
Per Sheet/Yksi kuva per arkki].
2 Valitse [3 Select paper/3 Valitse paperi]
ja valitse paperin koko ja suunta.
21
Windows
3 Valitse [4 Print/4 Tulosta], vahvista
kopioiden määrä ja muut tulostusasetukset ja valitse [Print/Tulosta].
Tulostus alkaa.
Sulje PhotoRecord tulostuksen jälkeen napsauttamalla painiketta . Tallenna albumi
valitsemalla [Yes/Kyllä] tai sulje se tallentamatta valitsemalla [No/Ei]. Näyttöön tulee taas
ZoomBrowser EX -ikkuna, kun tallennus on valmis.
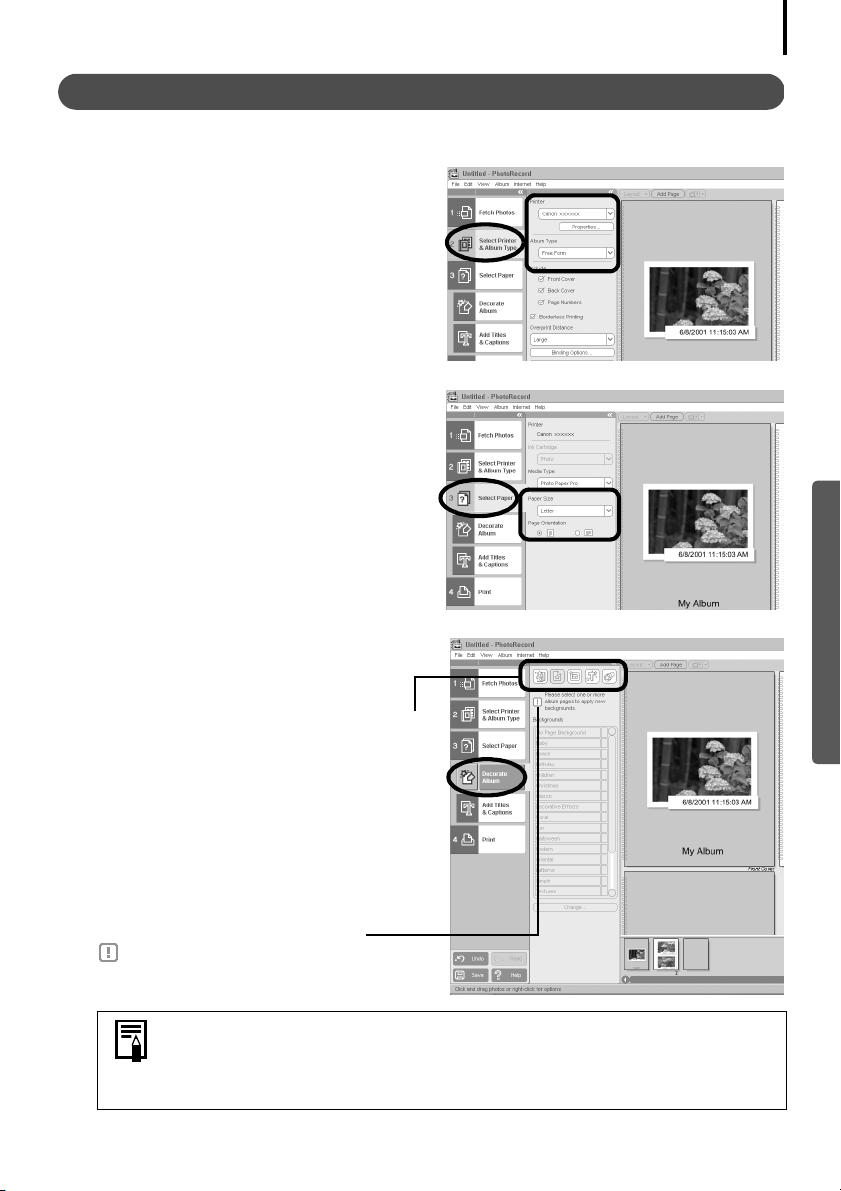
Kuvien tulostaminen
Asettelun tulostus
Tällä vaihtoehdolla tulostetaan monta kuvaa yhdelle sivulle, kuten valokuva-albumissa.
1 Valitse [2 Select Printer & Album Type/
2 Valitse tulostin ja albumin tyyppi].
Kun olet valinnut tulostimen, valitse
albumityypiksi [Free Form/Vapaa
asettelu].
2 Valitse [3 Select paper/3 Valitse
paperi] ja valitse paperin koko ja
suunta.
22
Windows
3 Valitse [Decorate Album/Albumin
koristelu] ja muuta kuvan taustan ja
reunusten muotoilua tarvittaessa.
Selaa vaihtoehtoja napsauttamalla [Themes/
Teemat]-, [Backgrounds/Taustat]-, [Photo
Frames/Kuvakehykset]-, [Text Frames/
Tekstikehykset]- tai [Clipart/Leikekuvat]painiketta.
Suorita toiminnot noudattamalla
-merkin vieressä olevia ohjeita.
• [Themes/Teemat]-kohta sisältää koko albumissa käytettäviä
yhdenmukaisia muotoilukokonaisuuksia.
• Voit lisätä myös otsikon tai kuvatekstin valitsemalla
[Add Titles & Captions/Lisää otsikko ja kuvateksti].
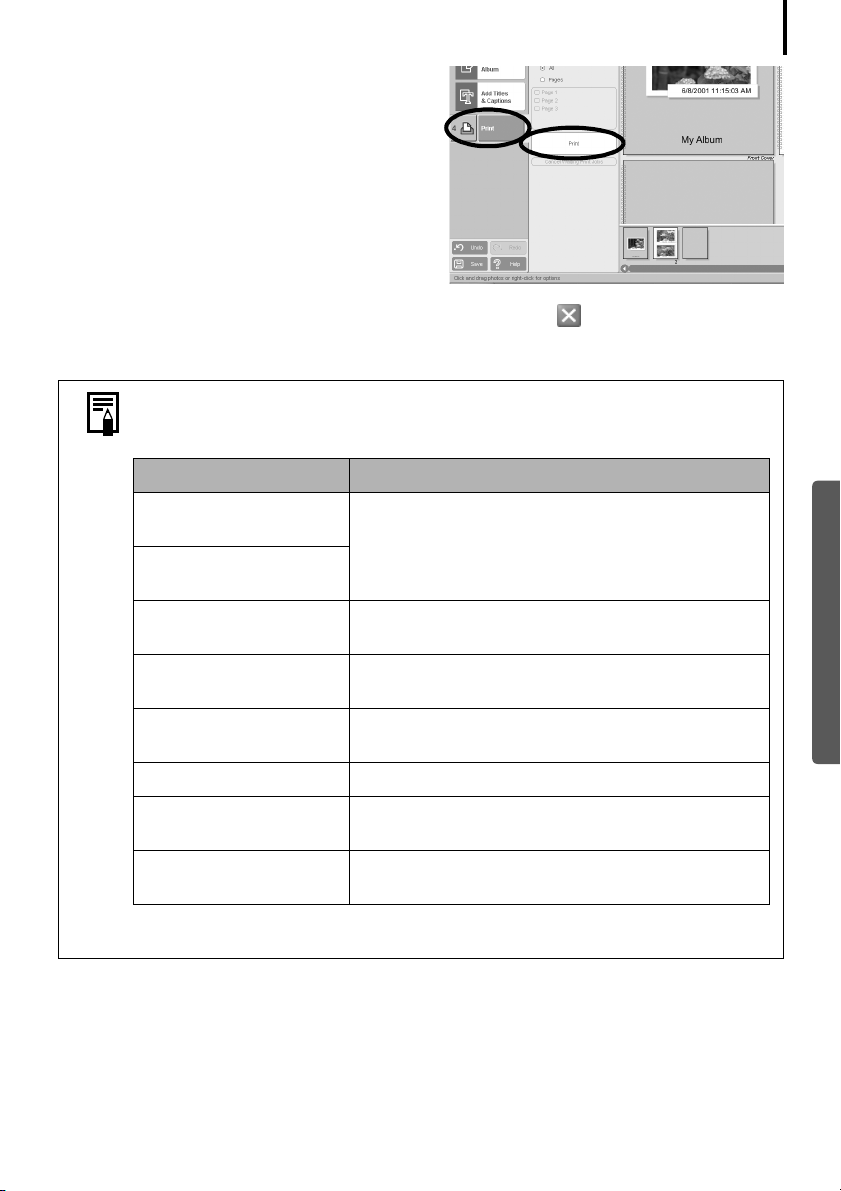
Kuvien tulostaminen
4 Valitse [4 Print/4 Tulosta], vahvista
kopioiden määrä ja muut tulostusasetukset ja valitse [Print/Tulosta].
Tulostus alkaa.
Sulje PhotoRecord tulostuksen jälkeen napsauttamalla painiketta . Tallenna albumi
valitsemalla [Yes/Kyllä] tai sulje se tallentamatta valitsemalla [No/Ei]. Näyttöön tulee taas
ZoomBrowser EX -ikkuna, kun tallennus on valmis.
Käytettävissä on monia erilaisia albumeita. Valitse tarkoitukseen parhaiten
sopiva vaihtoehto. Huomaa, että käytettävissä olevat albumityypit saattavat määräytyä käytössä olevan tulostimen mukaan.
Albumityyppi Kuvaus
One Photo Per Page/
Yksi kuva per sivu
One Photo Per Sheet/
Yksi kuva per arkki
Free Form/Vapaa asettelu
Contact Sheet/
Kuvaluettelo
Fixed Size Photo/Kiinteän
kokoinen valokuva
Mosaic/Mosaiikki Järjestää annetun määrän kuvia ennen tulostusta.
Tulostaa yhden kuvan kullekin paperille.
Mahdollistaa kuvien vapaan asettelun sivulle ennen
tulostamista.
Tulostaa pienoiskuvat ja niiden kuvaustiedot
(Exif-tiedot*).
Sallii kuvien korkeuden ja leveyden määrittämisen
ennen tulostusta.
23
Windows
Perforated paper/
Perforoitu paperi
8-Sticker Label/
8 tarran arkki
* ZoomBrowser EX -ohjelmassa näkyvät kuvaustiedot ja PhotoRecord-ohjelman
avulla tulostettavat Exif-tiedot ovat keskenään hieman erilaisia.
Tässä luvussa esiteltiin ZoomBrowser EX -ohjelman perustoiminnot. Kun olet perehtynyt
näihin toimintoihin, tutustu seuraavassa luvussa esiteltäviin lisätoimintoihin.
Ohjelmiston käyttäminen Windows-ympäristössä
Tulostaa perforoidulle paperille.
Tulostaa kahdeksan tarran arkille.
– Lisätoiminnot (s. 24).
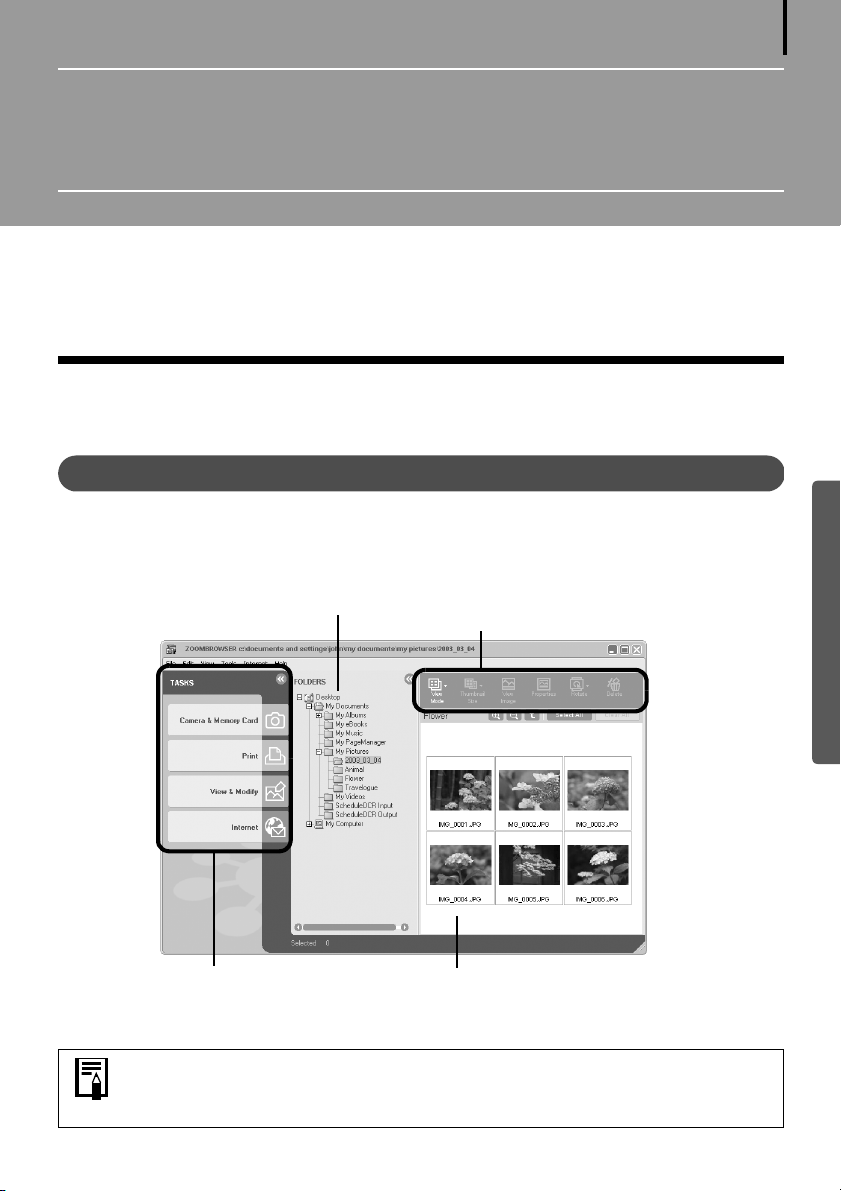
Ohjelmiston käyttäminen Windows-
ympäristössä – Lisätoiminnot
Tässä luvussa on esitelty ZoomBrowser EX -ohjelman toimintoja, joita ovat esimerkiksi elokuvien
toisto ja panoraamakuvien luonti.
Tutustu tähän lukuun vasta, kun olet perehtynyt luvussa Ohjelmiston käyttäminen Windows-
ympäristössä
ZoomBrowser EX -ohjelman ikkunat
ZoomBrowser EX -ohjelmassa on kaksi ikkunaa: pääikkuna ja CameraWindow-ikkuna.
Pääikkuna
Tässä ikkunassa voi tehdä muutakin kuin järjestää ladattuja kuvia.
Voit esimerkiksi tulostaa kuvia tai liittää niitä sähköpostiviesteihin.
Kansioalue
Kansioalueessa voi tarkastella kansioiden
sisältöä aivan kuten Windows-järjestelmien
Resurssienhallinnassa.
– Perustoiminnot esiteltyihin ZoomBrowser EX -ohjelman perustoimintoihin.
Toimintopainikkeet
Näillä painikkeilla määritetään toimintoja
selainalueessa valituille kuville.
24
Windows
Tehtäväpainikkeet
Näillä painikkeilla valitaan
suoritettavat tehtävät.
Voit vaihtaa selainalueessa näkyvien kuvien zoomausnopeutta. Valitse [Tools/
Työkalut]-valikosta [Preferences/Asetukset] ja liu’uta [Zooming/Zoomaus]säädintä.
Selainalue
Kansioalueessa valitut kuvat näkyvät tässä.
Voit suurentaa kuvaa kaksoisnapsauttamalla sitä.

ZoomBrowser EX -ohjelman ikkunat
CameraWindow-ikkuna
Tämän ikkunan avulla voit katsella kameran tai muistikortin kuvia ja ladata niitä tietokoneeseen
samalla, kun vahvistat ne.
25
Kun valitset kuvia ja napsautat [Download
image/Lataa kuva] -painiketta, näyttöön
tulee ikkuna, jonka avulla voit määrittää
ladattavien kuvien kohdekansion.
Tehtäväpainikkeet
Näillä painikkeilla
valitaan suoritettavat
tehtävät.
Kamerassa (tai muistikortissa)
olevat kuvat näkyvät tässä.
Toimintopainikkeet
Näillä painikkeilla suoritetaan
toimintoja CameraWindowikkunassa valituille kuville.
ZoomBrowser EX -ohjelma sisältää toiminnon, jonka avulla voit kääntää ja
ladata vaaka- tai pystysuunnassa otettuja kuvia sekä näyttää ne oikeassa
katselusuunnassa. (Vaikka kameralla otettua kuvaa käännettäisiin, kuvan
laatu ja tiedostokoko eivät muutu.)
Vain käännetyt kuvat tallennetaan tietokoneeseen, kun valittuna ovat
seuraavat kamera- ja kuva-asetukset:
•JPEG-kuvia otetaan, kun kameran [Auto Rotate/Automaattinen
kääntötoiminto] -asetus on [On/Päällä].
•JPEG-kuvia käännetään manuaalisilla kääntöasetuksilla.
•JPEG-kuvia käännetään CameraWindow-ikkunassa.
Jos haluat ladata sekä kääntämistä edeltävän että kääntämisen jälkeisen
kuvan, valitse ZoomBrowser EX -ohjelman pääikkunassa [Tools/Työkalut]valikosta [Preferences/Asetukset] ja sitten [Rotation/Kuvan kääntö] -välilehti.
Lisää valintamerkki kohdan [Rotate a copy of the JPEG image/Käännä JPEGkuvan kopio] viereen.
Windows
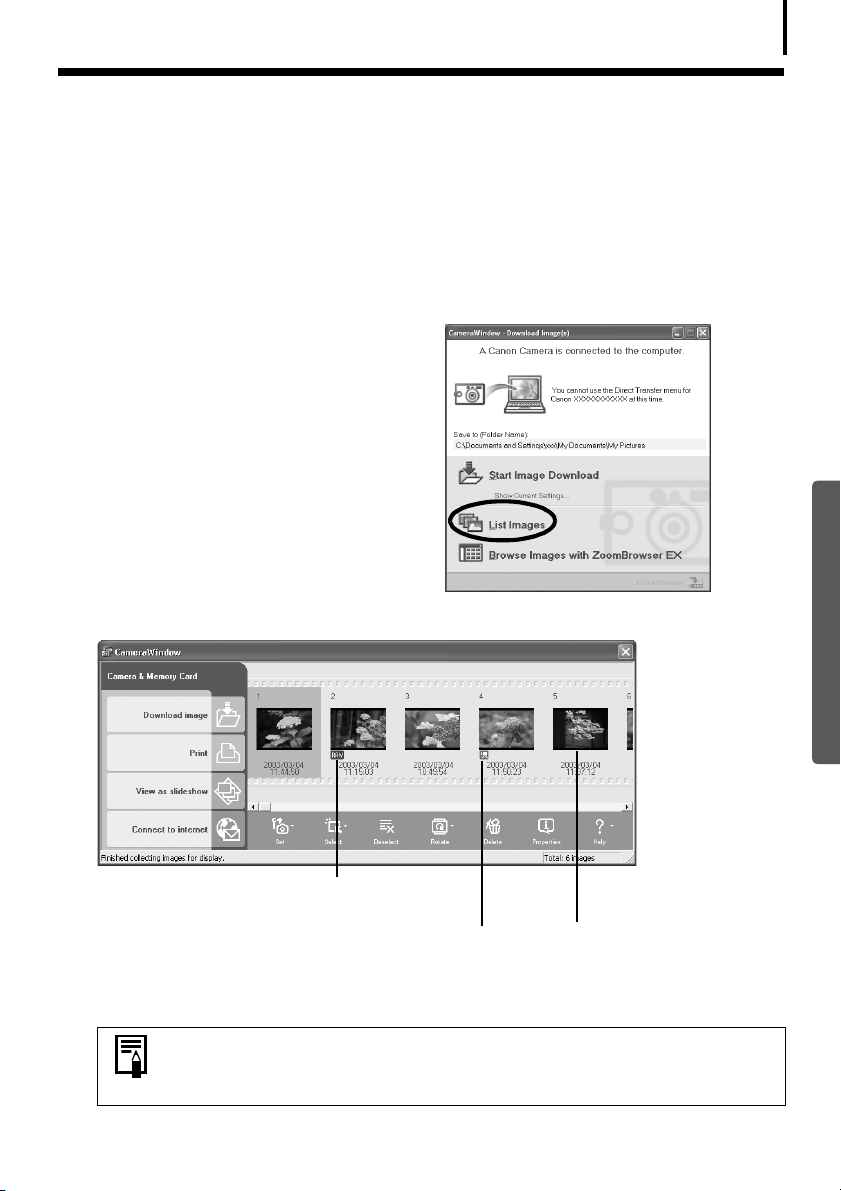
Kuvien tarkistaminen ennen lataamista
Kuvien tarkistaminen ennen lataamista
Voit tarkistaa kameran tai muistikortin kuvat CameraWindow-ikkunassa ennen kuvien
käsittelyä. Halutessasi voit myös ladata CameraWindow-ikkunassa valitut kuvat.
1 Tuo [Download Image/Lataa kuva] -ikkuna näyttöön.
Jos haluat ladata kuvia kamerasta, noudata kohdan Kameran ja tietokoneen välinen
yhteys (s. 15) vaiheita 1–2.
Jos haluat ladata kuvia muistikortilta, noudata kohdan Muistikorttiyhteys (s. 18)
vaiheita 1–3.
2 Valitse [List Images/Luetteloi kuvat].
Joidenkin kameramallien yhteydessä
ikkuna voi näyttää hieman erilaiselta.
Kameran tai muistikortin kuvat näkyvät CameraWindow-ikkunassa pienoiskuvina.
26
Windows
RAW-muodossa olevien kuvien
pienoiskuvien alla lukee RAW.
PienoiskuvaElokuvan pienoiskuvissa on elokuvasymboli.
3 Napsauta CameraWindow-ikkunassa niitä kuvia, jotka haluat ladata.
Valittujen kuvien taustaväri vaihtuu oranssiksi.
Jos lataat kuvia, jotka olet aiemmin valinnut kameran [Transfer Order/
Siirtojärjestys] -asetuksella, valitse [Select/Valitse] ja valitse sitten
[Select Send Mark/Valitse lähetysmerkki].
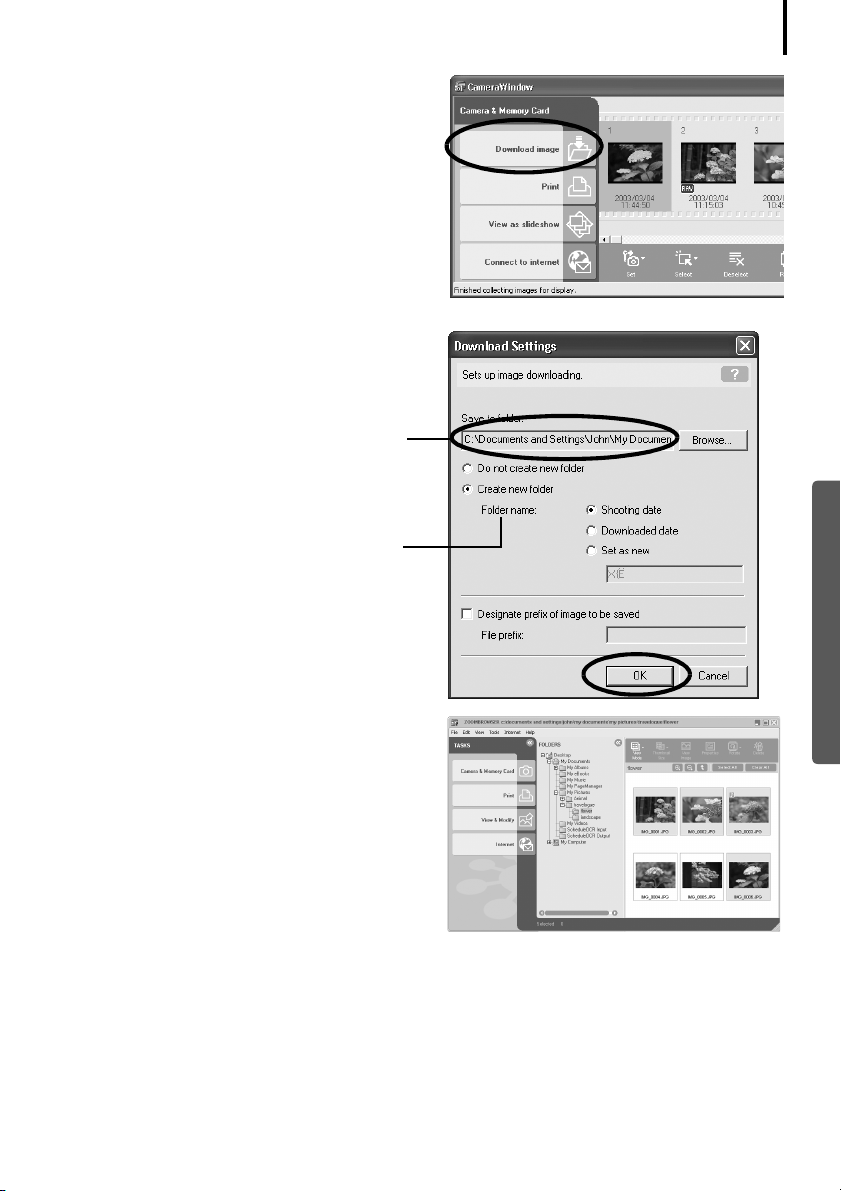
Kuvien tarkistaminen ennen lataamista
4 Valitse [Download Image/Lataa kuva].
5 Vahvista asennuskansion polku ja
valitse [OK].
Määritä kuvan (tai kuvien) kohdekansio.
(Voit vaihtaa kohdekansion napsauttamalla
[Browse/Selaa]-painiketta ja valitsemalla
uuden kohdekansion.)
Valitse [Create new folder/Luo uusi kansio], jos
haluat luoda edellä määritetyn kansion sisään
uuden kansion, ja valitse nimeämistapa.
27
Windows
Ladatut kuvat näkyvät pääikkunassa.
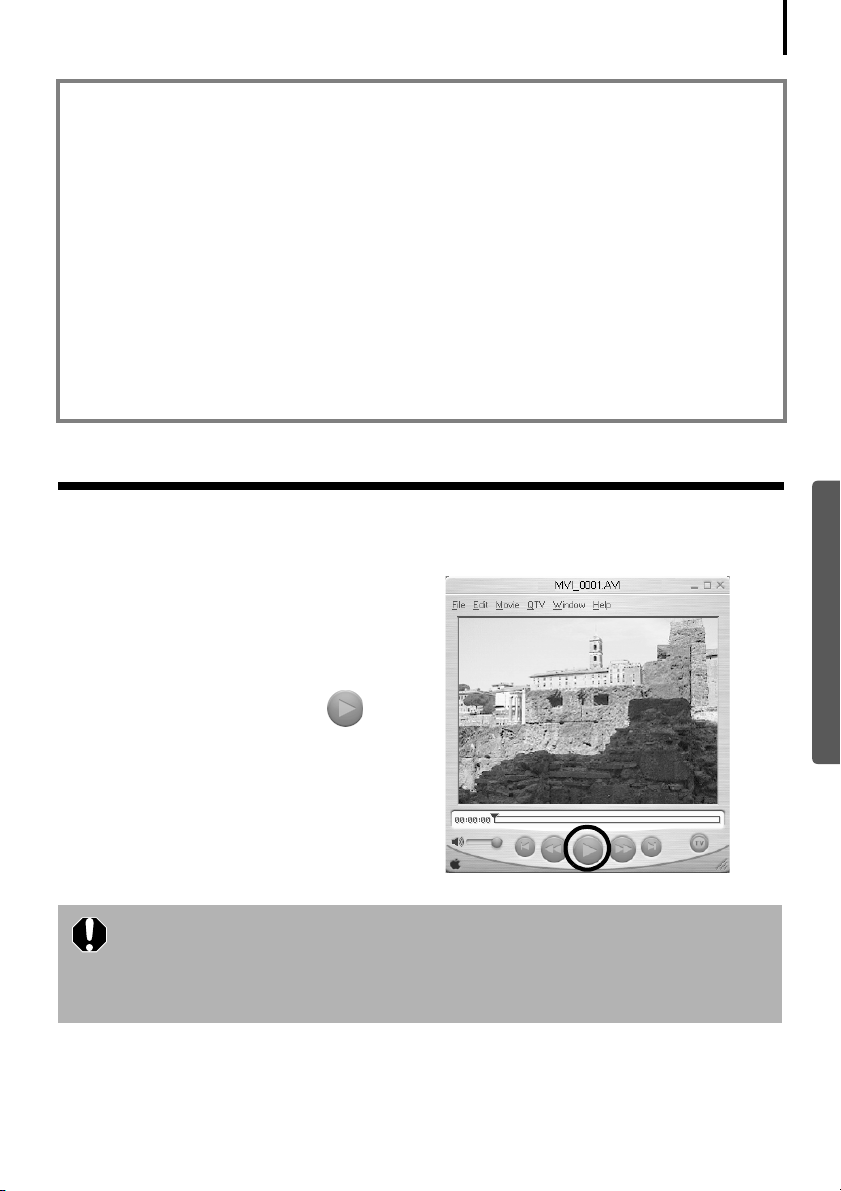
Elokuvien toistaminen
Muita menetelmiä, joilla kuva voidaan ladata tietokoneeseen
Kumpikaan menetelmä ei edellytä ZoomBrowser EX -ohjelman asentamista.
* Windows XP (USB-ajuria ei tarvitse asentaa)
Kamera hyödyntää vakiomuotoista PTP (Picture Transfer Protocol) -kuvansiirtoprotokollaa.
Kun käytössä on PTP ja Windows XP, kuvia ladattaessa tarvitsee vain kytkeä kamera
tietokoneeseen liitäntäkaapelilla. Lataamista helpottavat vielä ohjattu skanneri- ja
kameratoiminto sekä muut toiminnot. Tähän latausmenetelmään liittyy kuitenkin tiettyjä
rajoituksia ja heikkouksia. Lisätietoja on Windows
®
XP- ja Mac OS X -käyttäjille -lehtisessä.
* Windows Me (johon on asennettu USB-ajuri)
Ohjatun skanneri- ja kameratoiminnon tai Windowsin Resurssienhallinnan avulla kuvien
lataaminen on helppoa. Riittää, että kamera kytketään tietokoneeseen liitäntäkaapelilla.
Lisätietoja ohjatusta skanneri- ja kameratoiminnosta sekä Windowsin Resurssienhallinnasta
on Windowsin ohjeessa.
Elokuvien toistaminen
28
1 Kaksoisnapsauta elokuvakuvakkeella
merkittyä kuvaa ZoomBrowser EX
-ohjelman selainalueessa.
QuickTime Player käynnistyy.
2 Napsauta QuickTime Player
-ohjelman toistopainiketta .
Ohjelma toistaa elokuvan.
Älä käynnistä elokuvatiedostoa (tunniste .AVI) kaksoisnapsauttamalla sitä
Windowsin Resurssienhallinnassa. Jos teet näin, Windows käynnistää Media
Player -ohjelman, joka ei ehkä tue tätä tiedostotyyppiä. Jos haluat toistaa
elokuvan, käynnistä QuickTime Player Windowsin [Start/Käynnistä]-valikosta
ja avaa tiedosto QuickTime Player -ohjelman [File/Tiedosto]-valikosta.
Windows
