Canon CanoScan FS2700F, CanoScan FS2710, CanoCraft FS 3.6 User Manual
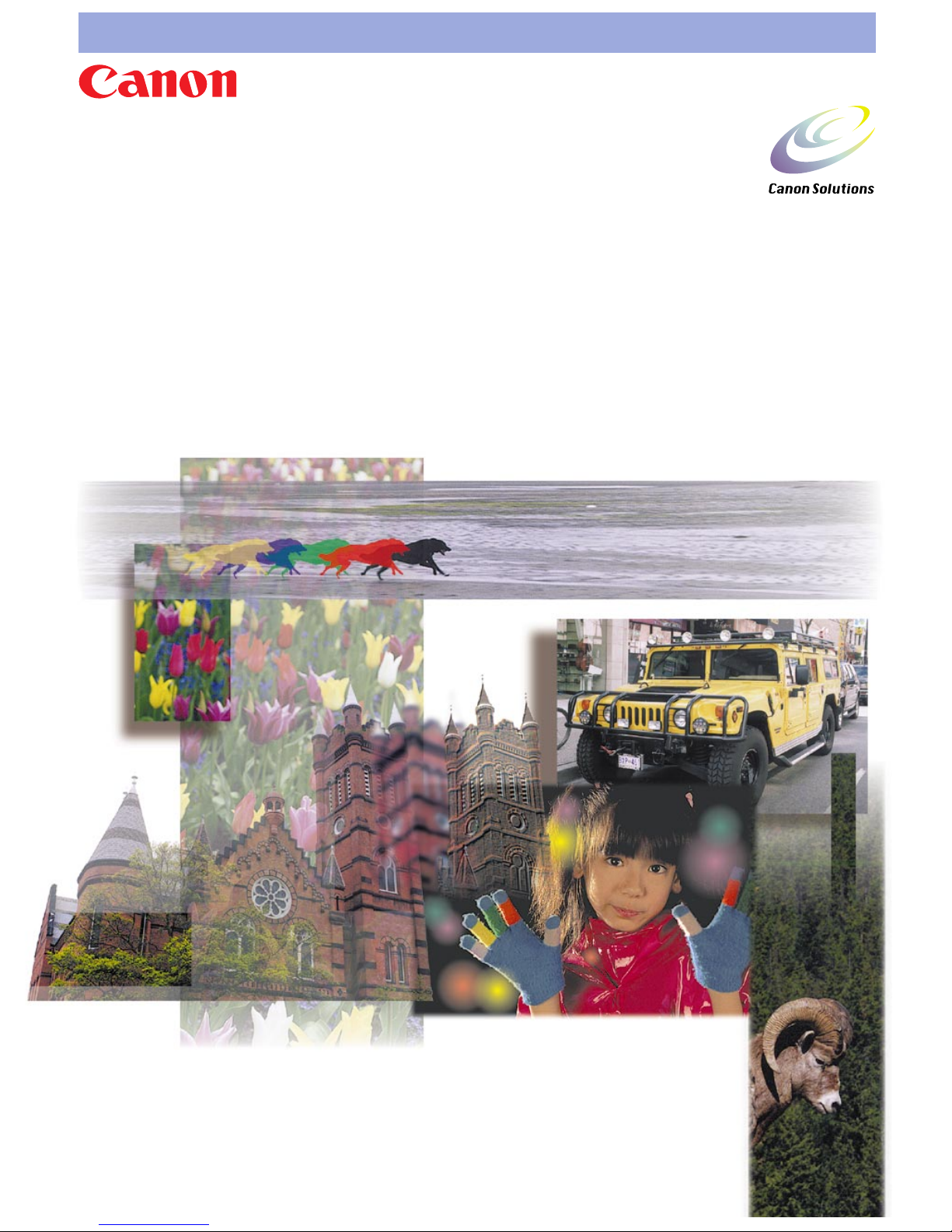
CanoCraft FS 3.6
for CanoScan FS2710/CanoScan 2700F Film Scanner
Users Guide
Two Ways to Learn About CanoCraft FS 3.6
• Quick Start Jump right into scanning
•Steps 1-3 Methodical approach
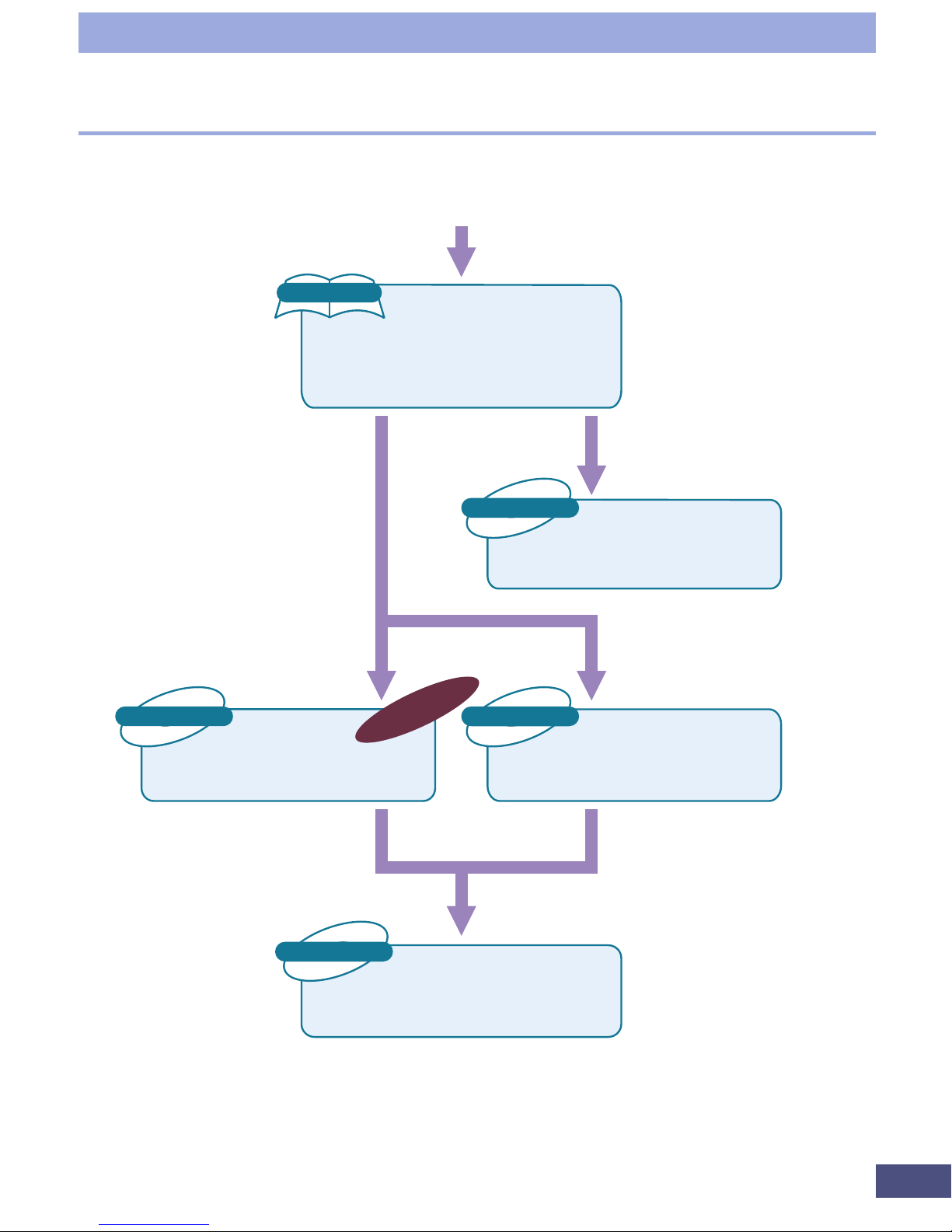
2
When you open the box
Detailed information on the scanner and the
CD-ROM.
Detailed information on how to use Plug-in
module FS.
Tells you how to use Adobe Photoshop LE, Presto!
PhotoAlbum LE and Presto! Mr. Photo.
Electronic Manuals
Electronic Manual
After you have read this book
and mastered the use of
CanoCraft FS
After you have read this book
and mastered the use of Plugin module FS
After reading this guide and
scanner is set up and ready
for use.
Tells you how to get the best
scanning results.
Detailed information
on care of the scanner
and handling the
accompanying CD-ROM.
When using the accompanying
application software.
Detailed information on how to use CanoCraft
FS.
CanoScan FS2710
Product Guide
Describes operating procedure from set up and
software installation to scanning and confirmation
of operation. Please read before using the scanner
for the first time.
Printed Manual
CanoScan FS2710
Getting Started
Plug-in module FS
Users Guide
CanoCraft FS
Users Guide
Manual for Each
Application Software
Electronic Manual
Electronic Manual
When using
Windows version.
When using
Macintosh version.
This Guide
How to Make Best Use of the Manuals
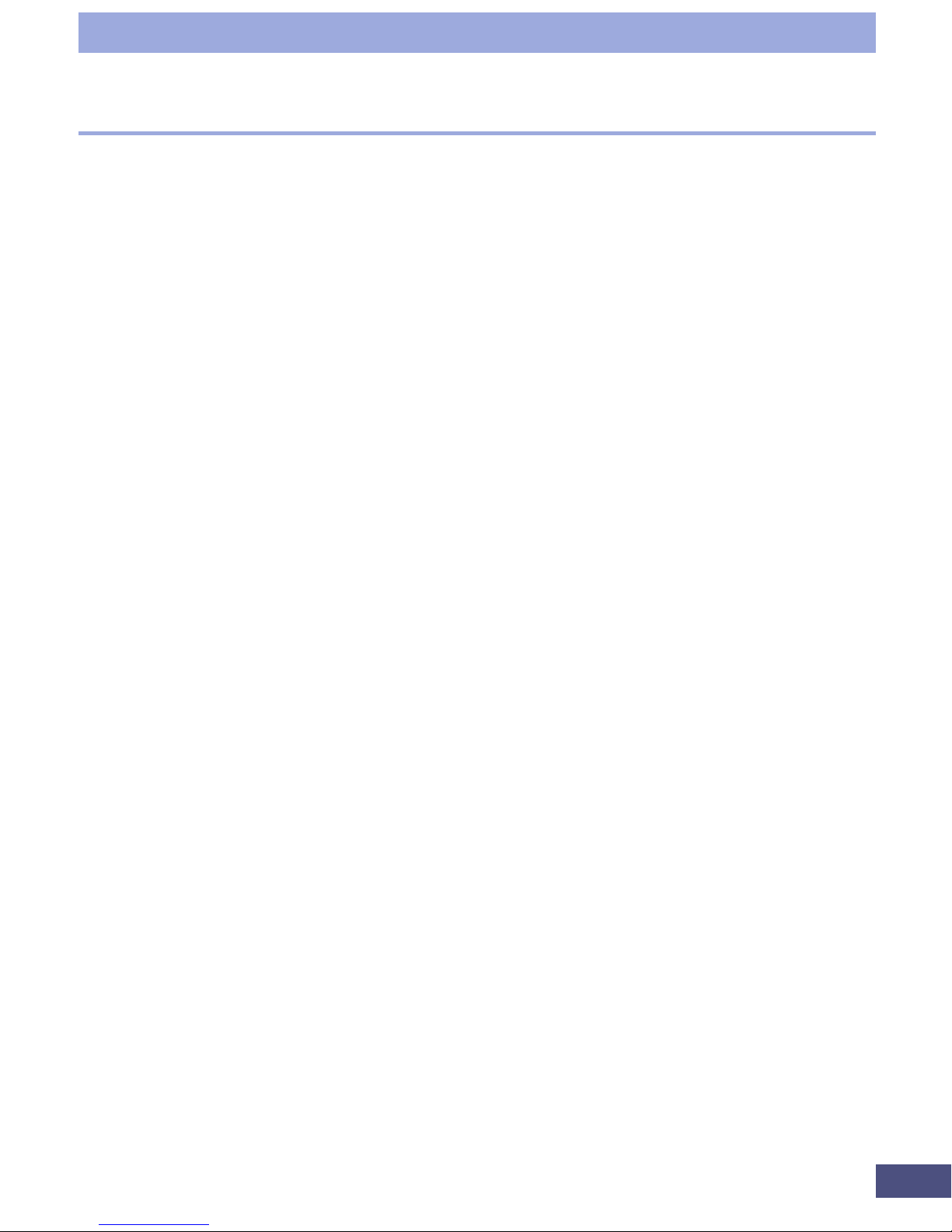
3
How to Use the Users Guide
This guide is the instruction manual for CanoCraft FS 3.6 scanning application
software for use with Canon film scanners. In addition to functioning as a standalone application program on the Windows platform, CanoCraft FS also serves as a
TWAIN driver in TWAIN-compliant application programs. With the exception of
program starting and file saving, the basic procedures for using CanoCraft FS as a
stand-alone program and TWAIN driver are virtually the same. This guide,
therefore, illustrates the procedures using CanoCraft FS as a stand-alone
application. To use the program as a TWAIN driver from within other applications,
please supplement this guide with the Windows instruction manual and the guides
accompanying your TWAIN-compliant applications.
How to Use this Guide
Quick Start
A digest of the complete CanoCraft FS operating procedures. Those who wish to
jump into scanning should read this section.
Step 1 Basic Procedures
An explanation of how to install CanoCraft FS and the various program window
names and functions. Be sure to read this section.
Step 2 Scanning
A step-by-step explanation of the scanning process. Be sure to read this section.
Step 3 Adjusting Images
An explanation of how to adjust color balance and brightness. Read this section as
required.
Other Functions
An explanation of CanoCraft FS’s preference, printer and fax settings. Read this
section as required.
Editing
An explanation of CanoCraft FS’s image editing functions. Read this section as
required.
CanoCraft FS Copy
An explanation of how to use CanoCraft FS Copy. Read this section as required.
Appendices
Look to this section for troubleshooting tips, instructions on how to adjust
CanoCraft FS settings, a glossary and an index. Read this section as required.
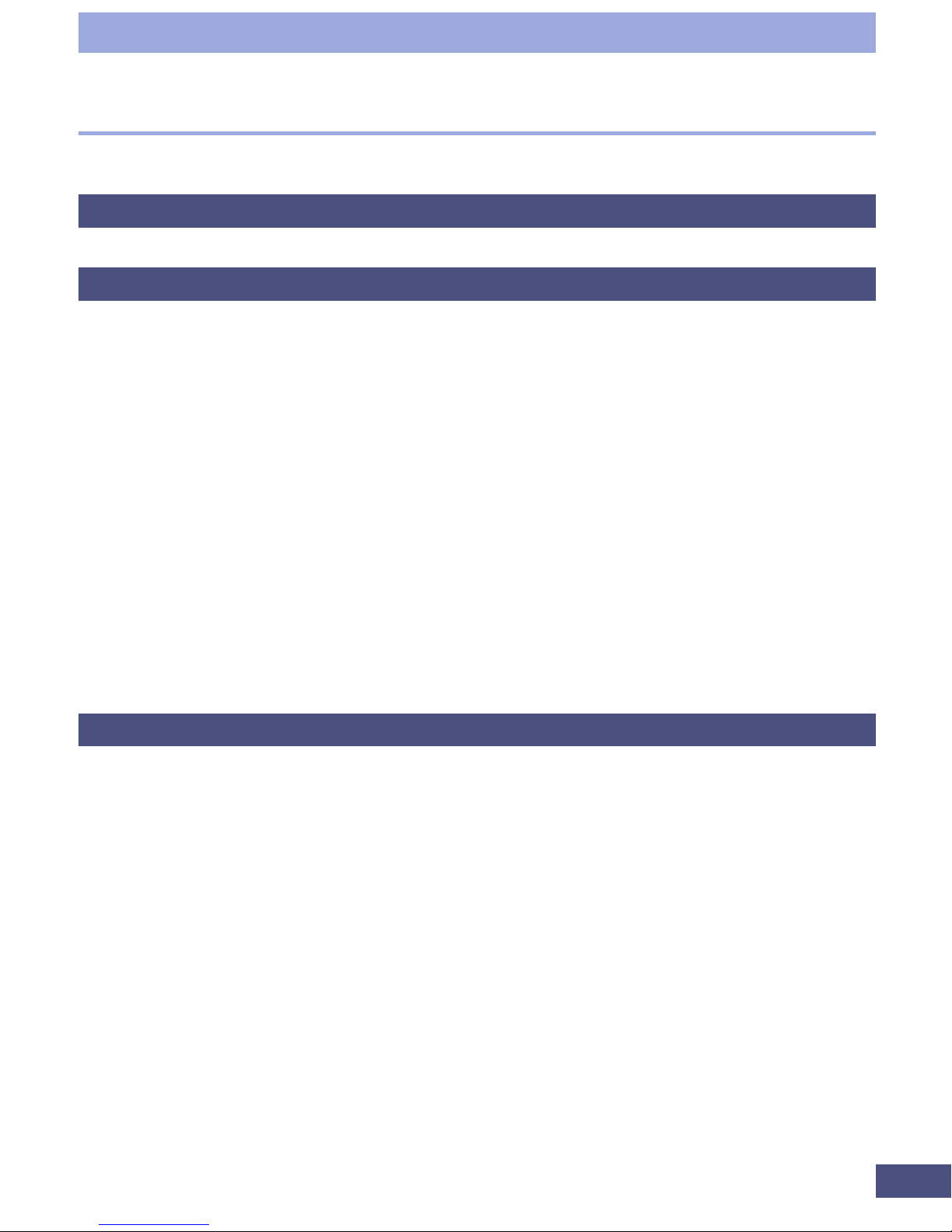
4
Table of Contents
CanoCraft FS Features................................................................................9
Quick Start <Jump Right into Scanning>
Quick Start <Jump Right into Scanning>................................................11
Step 1 Basic Procedures
Installing CanoCraft FS ............................................................................15
Installing CanoCraft FS........................................................................................ 15
Precautions When Connecting the Scanner to a Windows® 95 Computer .... 16
Starting and Closing CanoCraft FS ..........................................................18
Starting CanoCraft FS from the Windows Desktop .......................................... 18
Starting CanoCraft FS from Photoshop (TWAIN- Compliant Application) ...... 19
Closing CanoCraft FS ........................................................................................... 19
Program Window Names and Functions ................................................20
CanoCraft FS Program Window ......................................................................... 20
CanoCraft FS Copy Program Window ................................................................ 21
Settings Display Area Pop-Up Menu .................................................................. 22
CanoCraft FS Menu Commands ..............................................................23
Menu Bar Pull-Down Menus............................................................................... 23
How to Find Out More About a Procedure You Don't Understand......25
Step 2 Scanning
Scanning Procedures................................................................................27
Selecting the Film Type ............................................................................29
Selecting the Image Type ........................................................................30
Determining the Image Format ......................................................................... 31
Selecting Resolution and Magnification Settings ..................................32
About Resolution and Magnification ................................................................ 32
Selecting a Scan Resolution Setting ................................................................... 33
Selecting an Output Resolution Setting ............................................................ 34
Procedures for Setting the Output Resolution ................................................. 35
Determining the Input and Output Resolution and Output Magnification ... 36
Previewing................................................................................................37
Zooming an Image for Verification ............................................................... 38
Rotating the Image to Change Its Orientation............................................. 39
Rotate/Flip Dialog ........................................................................................... 39
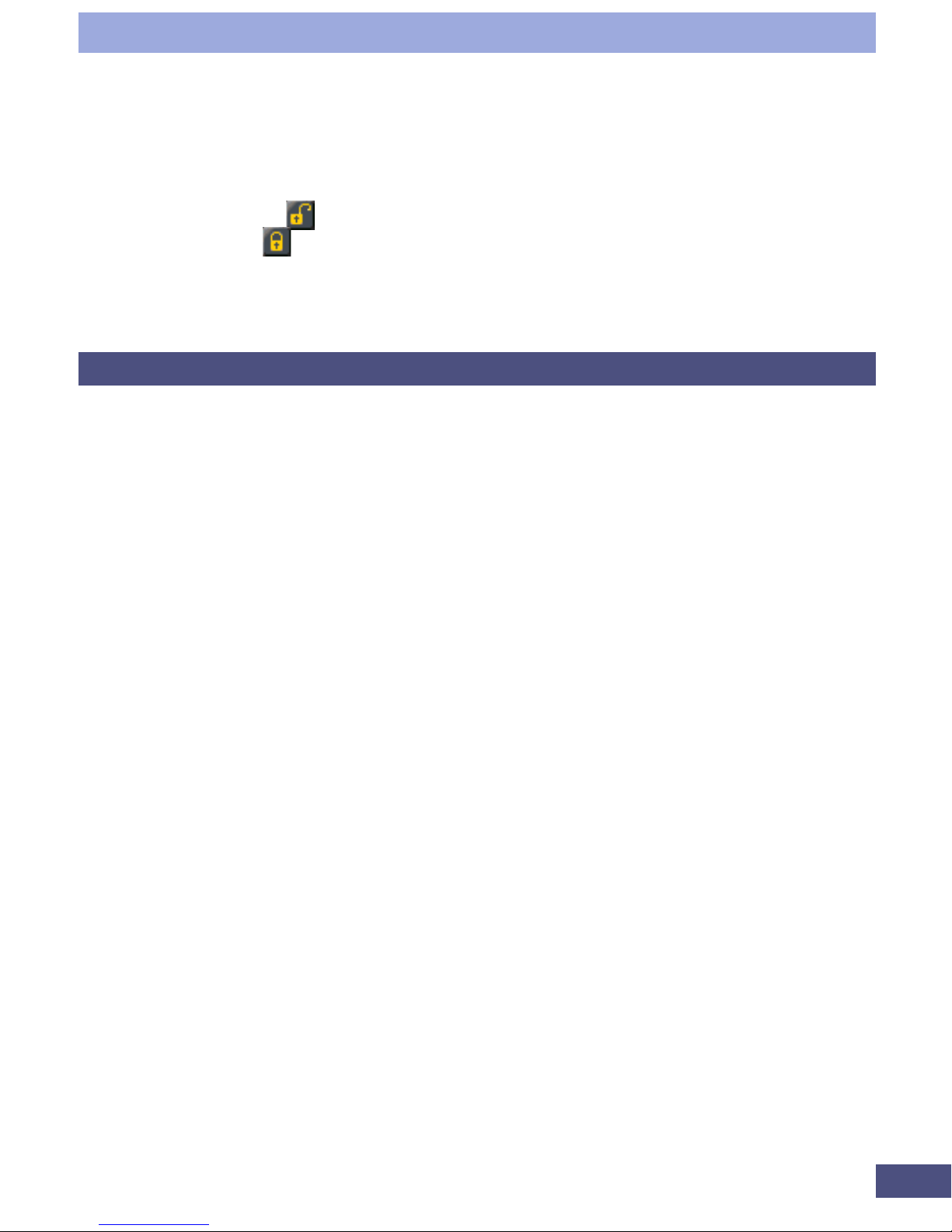
5
Table of Contents
Adjusting Brightness and Coloring .........................................................40
Selecting the Scan Area ...........................................................................41
Selecting the Scan Area ...................................................................................... 41
Changing the Scan Area Selection ..................................................................... 42
Unlocked State .......................................................................................... 42
Locked State .............................................................................................. 43
Fixing the Aspect Ratio ....................................................................................... 45
Aspect Ratio Dialog ........................................................................................ 45
Final Scan and Saving ..............................................................................46
Step 3 Adjusting Images
To Obtain Better Images..........................................................................50
Image Adjustment Commands ................................................................52
Changing the Adjustment Mode ............................................................54
Adjusting Brightness and Coloring (Easy Mode)....................................55
Brightness Tab ..................................................................................................... 55
Coloring Tab ........................................................................................................ 56
Adjusting Highlights and Shadows (Easy Mode)....................................57
Adjusting a Histogram (Expert Mode) ....................................................58
How to Interpret a Histogram ....................................................................... 59
How to Adjust a Histogram ........................................................................... 59
Adjusting Brightness/Contrast (Expert Mode)........................................61
Adjusting Brightness....................................................................................... 62
Adjusting Contrast .......................................................................................... 62
Adjusting Gamma Values (Expert Mode) ...............................................63
Setting the Gamma Value Correctly .............................................................. 64
Adjusting a Tone Curve (Expert Mode)...................................................65
How to Interpret the Tone Curve .................................................................. 66
Adjusting a Tone Curve .................................................................................. 66
Adjusting the Color Balance (Expert Mode)...........................................67
Adjusting Threshold Settings (Easy/Expert Mode) .................................69
Adjusting the Exposure Settings .............................................................70
Adjusting the Focus .................................................................................72
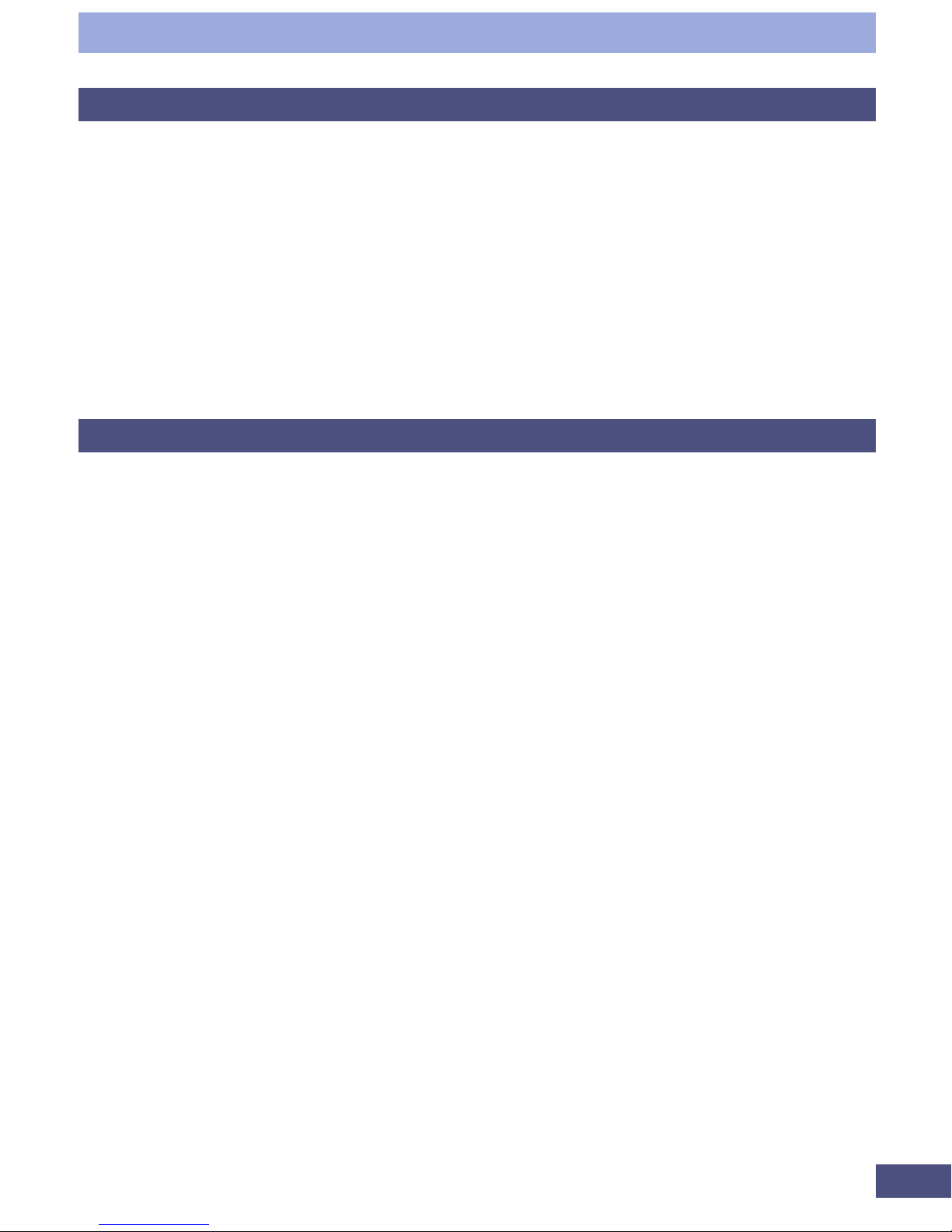
6
Table of Contents
Other Functions
CanoCraft FS Preference Settings ...........................................................74
Resetting Default Settings.......................................................................76
Default Categories and Settings .................................................................... 76
Printing .....................................................................................................77
Printer Setup ............................................................................................78
Sending a Fax ...........................................................................................79
Fax Setup ..................................................................................................80
Selecting the Scanner ..............................................................................81
Scanner Self-Test ......................................................................................82
Viewing Version Data ..............................................................................83
Editing
Copying to the Clipboard ........................................................................85
Copying an Image ........................................................................................... 85
Clearing the Clipboard ................................................................................... 85
Redoing an Edit........................................................................................86
Undoing the Previous Action ......................................................................... 86
Redoing an Action After the Undo Command ............................................. 86
Undo All .......................................................................................................... 86
Adjusting an Image..................................................................................87
Sharpening an Image ..................................................................................... 87
Blurring an Image ........................................................................................... 88
Removing Noise .............................................................................................. 89
Inverting an Image ......................................................................................... 90
Formatting an Image ...............................................................................91
Find the Edges................................................................................................. 91
Find Lines......................................................................................................... 92
Pixelate ............................................................................................................ 93
Posterize .......................................................................................................... 94
Low Relief........................................................................................................ 95
Halftone .......................................................................................................... 96
Editing a Saved File..................................................................................97
Procedures for Loading a Saved File ............................................................. 97
Saving a File After Editing ............................................................................. 98
Deleting a File after Editing........................................................................... 99
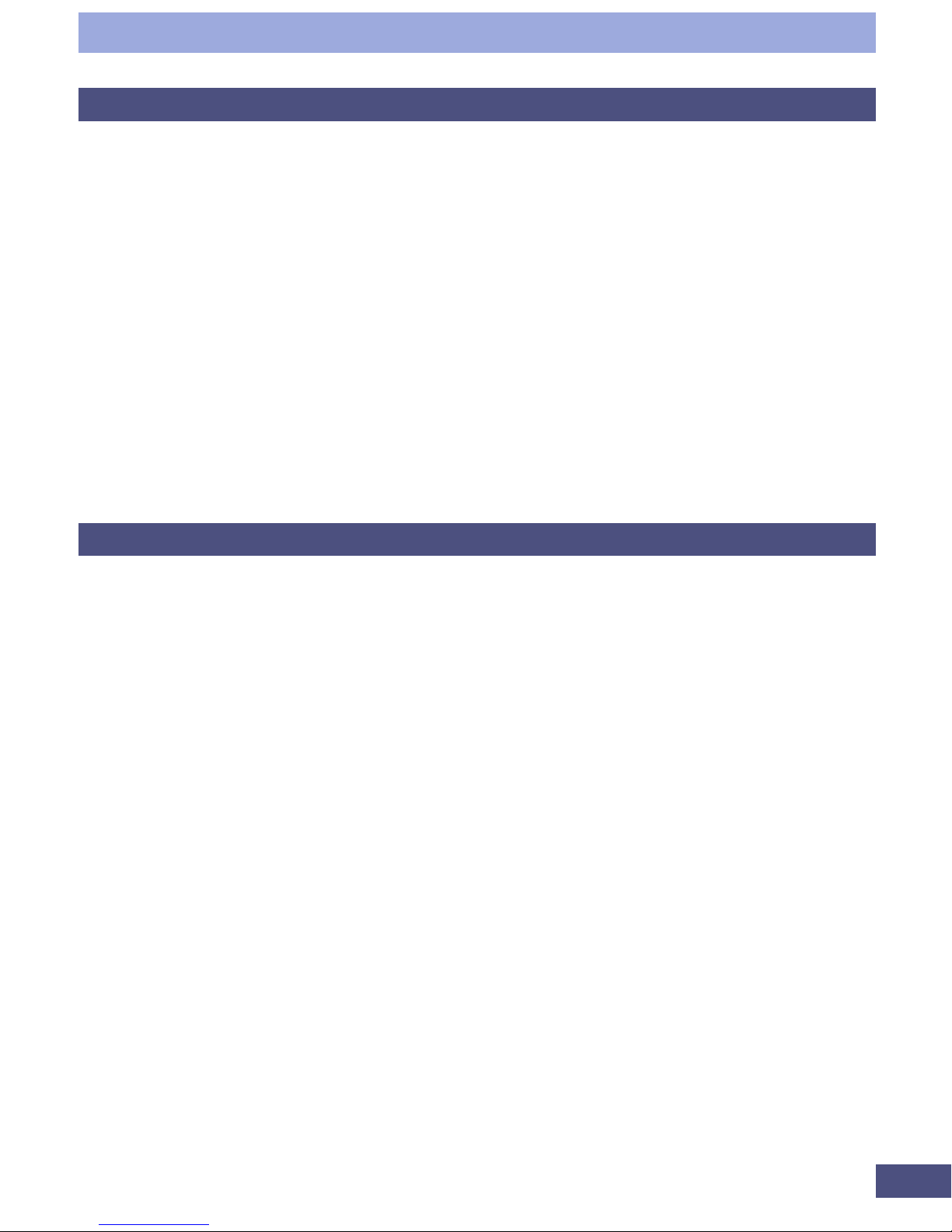
7
Table of Contents
Trademarks
• Adobe® and Acrobat® are trademarks of Adobe Systems Incorporated.
• IBM, IBM PC/AT Series are trademarks of International Business Machines Corp., USA.
• Windows is a registered trademark of Microsoft Corporation in the United States
and/or other countries.
• All other brand names and product names used in this manual are trademarks or
registered trademarks of their respective holders.
Copying with CanoCraft FS Copy
Displaying the Copy Window ................................................................101
Procedures for Opening CanoCraft FS Copy ............................................... 101
Copying ..................................................................................................102
Copying Procedures ...................................................................................... 102
Adjusting CanoCraft FS Copy Settings ..................................................107
Changing the Printer Settings .......................................................................... 107
Changing the Scanner Settings ........................................................................ 108
Scan Resolution ............................................................................................. 109
Film Type ....................................................................................................... 109
Exposure ........................................................................................................ 109
Focus .............................................................................................................. 109
Adjust (Alt + A) ............................................................................................. 110
Preferences .................................................................................................... 110
Version Information ..................................................................................... 110
Appendices
Troubleshooting .....................................................................................112
Problems with Software Installation ........................................................... 112
Problems Starting Software Programs ........................................................ 113
Problems with Scanning ............................................................................... 114
Image Quality Problems ............................................................................... 116
Problems Saving Images ............................................................................... 117
Problems with Printing................................................................................. 117
Uninstalling CanoCraft FS......................................................................118
Configuring CanoCraft FS......................................................................120
CanoCraft FS Automatic Configuration ...................................................... 120
CanoCraft FS Configuration ......................................................................... 121
List of Film Types ....................................................................................124
Glossary ..................................................................................................126
Index .......................................................................................................130
Customer Support Help Desk ................................................................133

8
Conventions Used in this Guide
The following symbols are used throughout the guide to indicate important
information.
• This symbol indicates precautions or limitations you need to know.
Ensure that you read all Important Notes to avoid errors.
• This symbol indicates supplementary information. Reading these notes is
recommended.
Names and Examples
CanoCraft FS 3.6 is generally referred to as CanoCraft FS in this guide. Although
CanoCraft FS 3.6 is compatible with Windows
®
95, Windows® 98 and Windows NT
®
4.0, the screen-capture examples in this guide are taken from Windows® 95.
References to Windows in this guide apply to all three versions above.
CanoCraft FS 3.6 may be used to operate CanoScan 2700F and CanoScan FS2710
film scanners. This guide presents the operating procedures using the CanoScan
FS2710 as the primary example.
Button and Menu Conventions in the Text
• Buttons that appear in application windows are enclosed with a [ ] mark.
Example
Click [File] and select [Preview] or
click the [Preview] button.
• Menu items are enclosed in square brackets [ ].
Example
Click the [Image Type] submenu
and select [24bit Color]
• Screen messages are also enclosed in square brackets [ ].
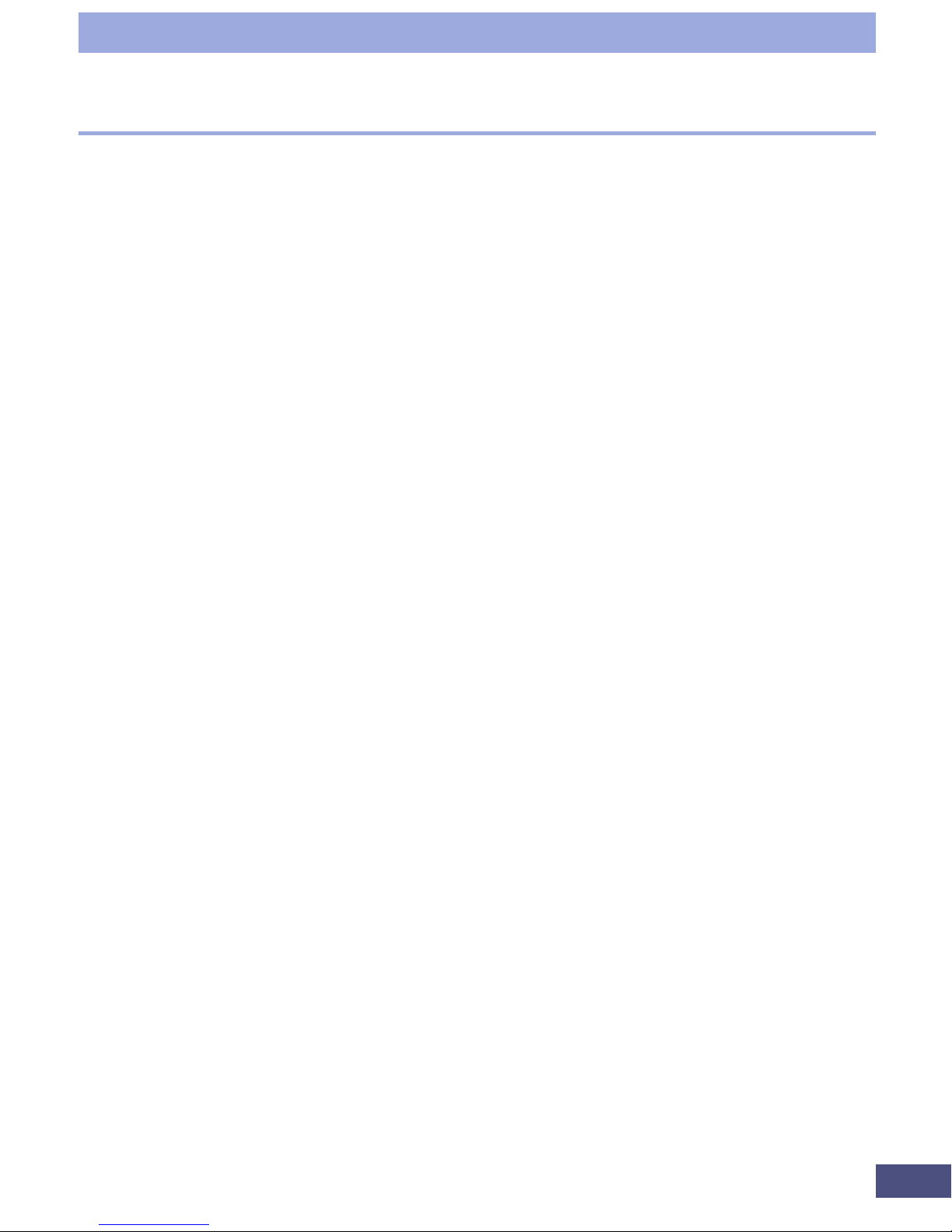
9
CanoCraft FS Features
• Scanning Software that Can Perform Image Processing
Scanning Software that Can Perform Image Processing
CanoCraft FS is a scanning application that works with CanoScan FS2710 and
CanoScan 2700F film scanners on the Windows 95/98 and Windows NT 4.0
platforms. Equipped with a broad array of image retouching functions in
addition to its scanning and output features, the program also serves as a 32-bit
TWAIN Driver that can be called from TWAIN-compliant applications.
• Simple User Interface
Set the parameters, preview the image, make a few adjustments if required and
save the file: these four actions are simple to perform with the user-friendly
program window. Perform essential functions using your choice of buttons, pulldown menus, pop-up menus or keyboard shortcuts.
• Large, Easy-to-Read Preview Window
Priority has been placed on making it easy to examine scans by maximizing the
size of the preview window. Preview window sizes vary according to the monitor
resolution and type of film being scanned.
• Canon ColorGear™ Color Management System
The proprietary Canon ColorGear color management system produces consistent
results from input and output devices, reducing the need for time-consuming
manual color correction.
• Help with How to Use the Program is Always at Hand
Need assistance with a scanning command? Click on the [?] mark in each window
or dialog. Context-sensitive Help topics display on the screen. Select a topic or
perform a key-word search to find your answer.
• Includes CanoCraft FS Copy Software
CanoCraft FS Copy works with your scanner and printer to instantly turn into an
easy-to-use copier. The CanoCraft FS suite of programs includes CanoCraft FS
Copy, which enables you to readily output the images that you scan directly to
your printer.

Quick Start
Jump Right into Scanning
●
●
●
●
●
●
●
●
●
●
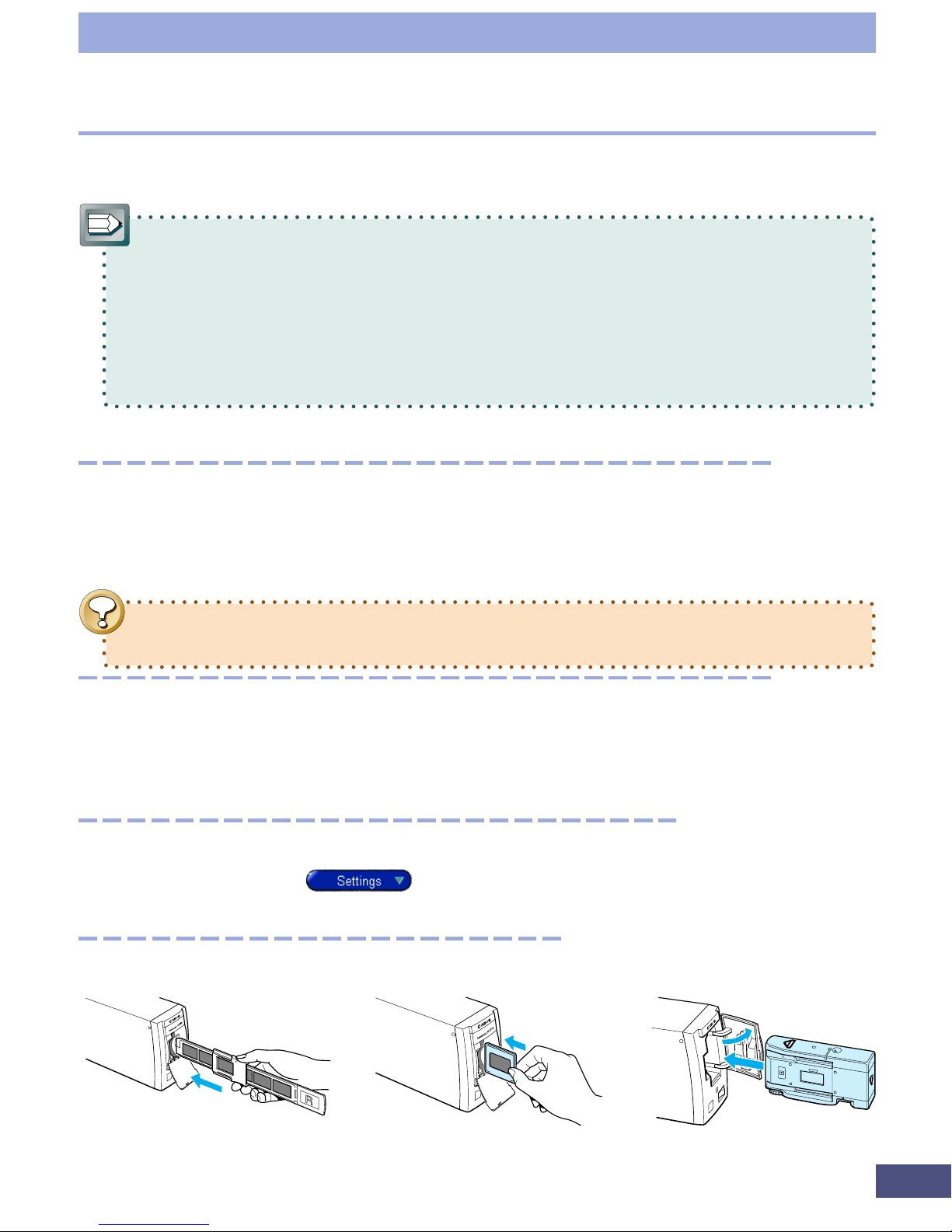
11
Quick Start <Jump Right into Scanning>
This section briefly introduces CanoCraft FS to get you started scanning.
• The procedures introduced in the Quick Start section are for CanoCraft FS
as a stand-alone application (rather than a TWAIN driver).
• If you require more information about a procedure, consult the pages
noted in the margin.
• Starting CanoCraft FS as a TWAIN driver from TWAIN-compliant
applications, such as Photoshop LE, requires modification of the procedures
discussed in this section.
1. Install CanoCraft FS p. 15
Place the software CD-ROM from your CanoScan FS2710/2700F package
into the CD-ROM drive. CD will auto-run and installation menu appears.
Click [Install/Uninstall Software] from the menu and install CanoCraft FS.
• If you have an old version of CanoCraft FS, version 3.1 or 3.5, ensure that
you delete (uninstall) it before you install version 3.6.
2. Start CanoCraft FS p. 18
Double-click the [CanoCraft FS] icon in the [CanoCraft FS] folder or click the
[Start] button on the Windows taskbar and select [Programs], [Canon CanoCraft
FS] and [CanoCraft FS] in succession. The program window will display.
3. Select a Scanning Method pp. 27-36
Click the [Settings] button, click the [Settings] menu or right-click
the settings display area to select the image type and output resolution.
4. Insert the film. Electronic Manual
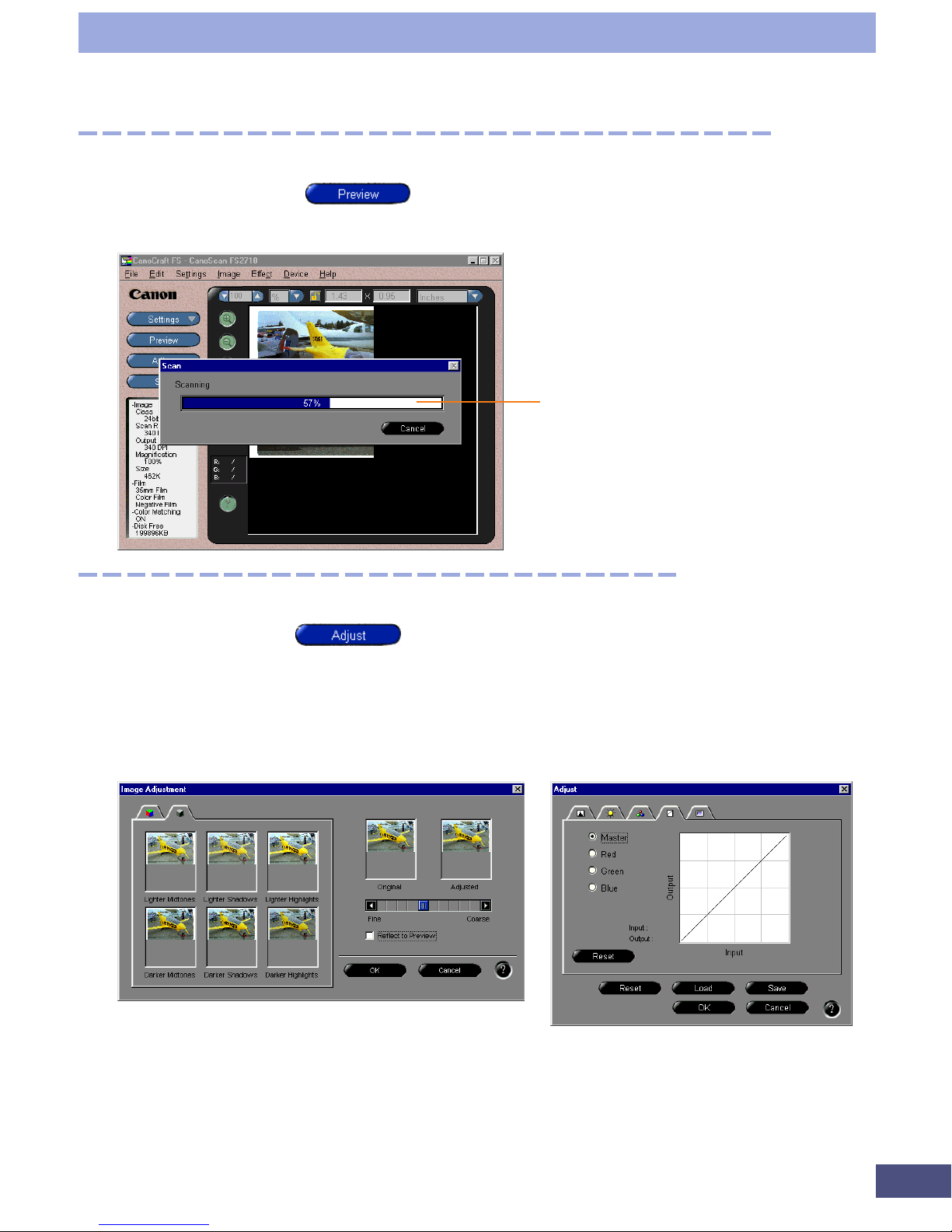
12
5. Preview Scan p. 37
Click the [Preview] button or click the [File] menu and select
[Preview].
A progress bar will display and
the preview scan will begin.
Once the scan is complete, the
preview image will display in
the preview window.
6. Adjust the Brightness and Coloring pp. 50-72
Click the [Adjust] button or click the [Image] menu and select
[Adjust]. Adjust the shadows and highlights or coloring of the image (easy mode).
In expert mode, the image’s brightness and coloring can be revised by
adjusting gamma values, tone curve or the histogram.
Quick Start
Easy Mode
Expert Mode
Progress Bar
The scan’s progress is indicated by the
length of the bar and a percentage
figure. To stop the preview scan, click
the [Cancel] button.

13
7. Specify the Scan Area p. 41
Click and drag the mouse cursor over the area of the preview scan that you
wish to include in the final image.
8. Scan and Save p. 46
Click the [Save] button or click the [File] menu and select [Save]
to open the Save dialog. Specify the destination and name for the scanned
image.
The selected scan area will be scanned with the specified brightness and
coloring adjustments and saved to a file. During the scan, a bar indicates
the progress of the procedure.
9. Print p. 77
Click the [File] menu and select [Print] to output the scan results to a printer.
Quick Start
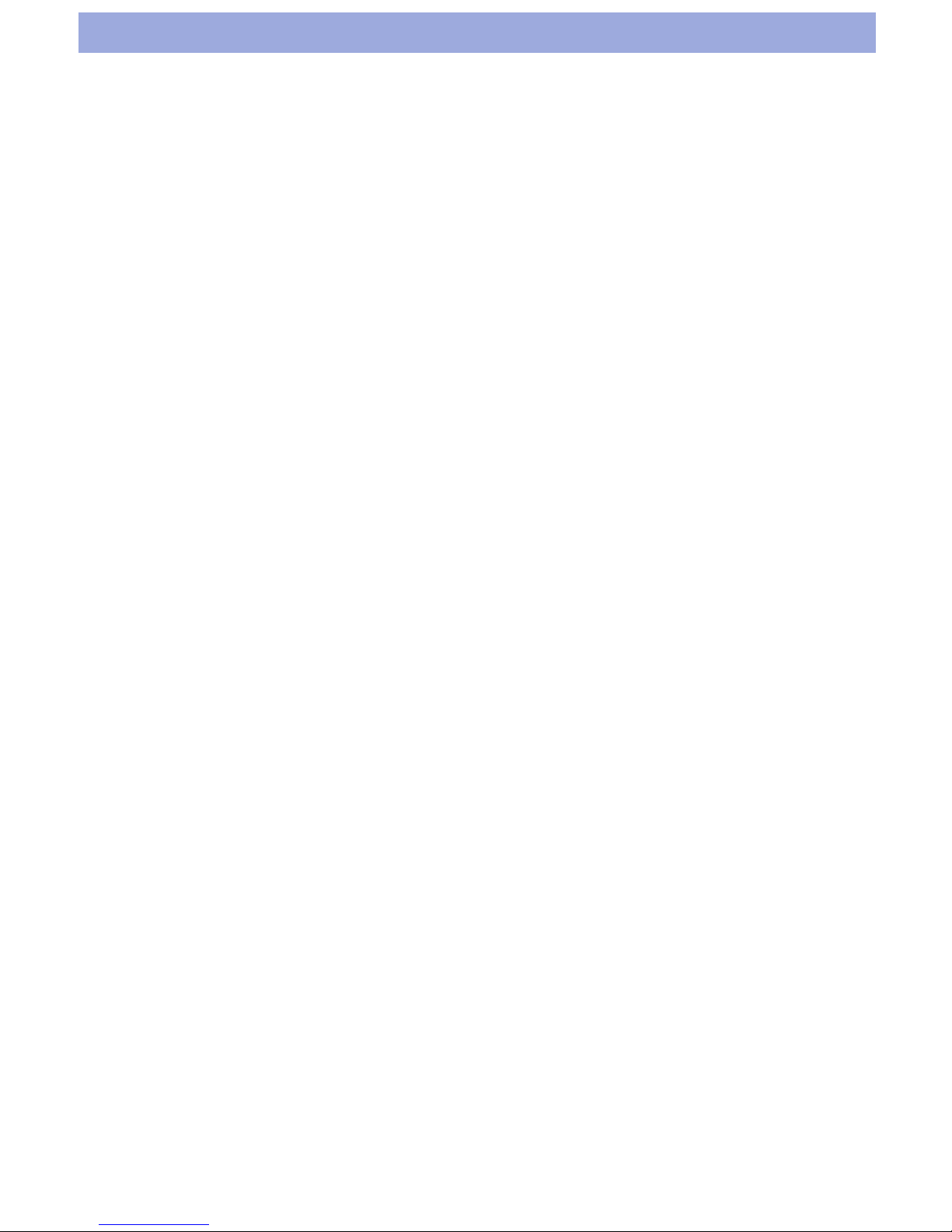
Step 1
Basic Procedures
●
●
●
●
●
●
●
●
●
●
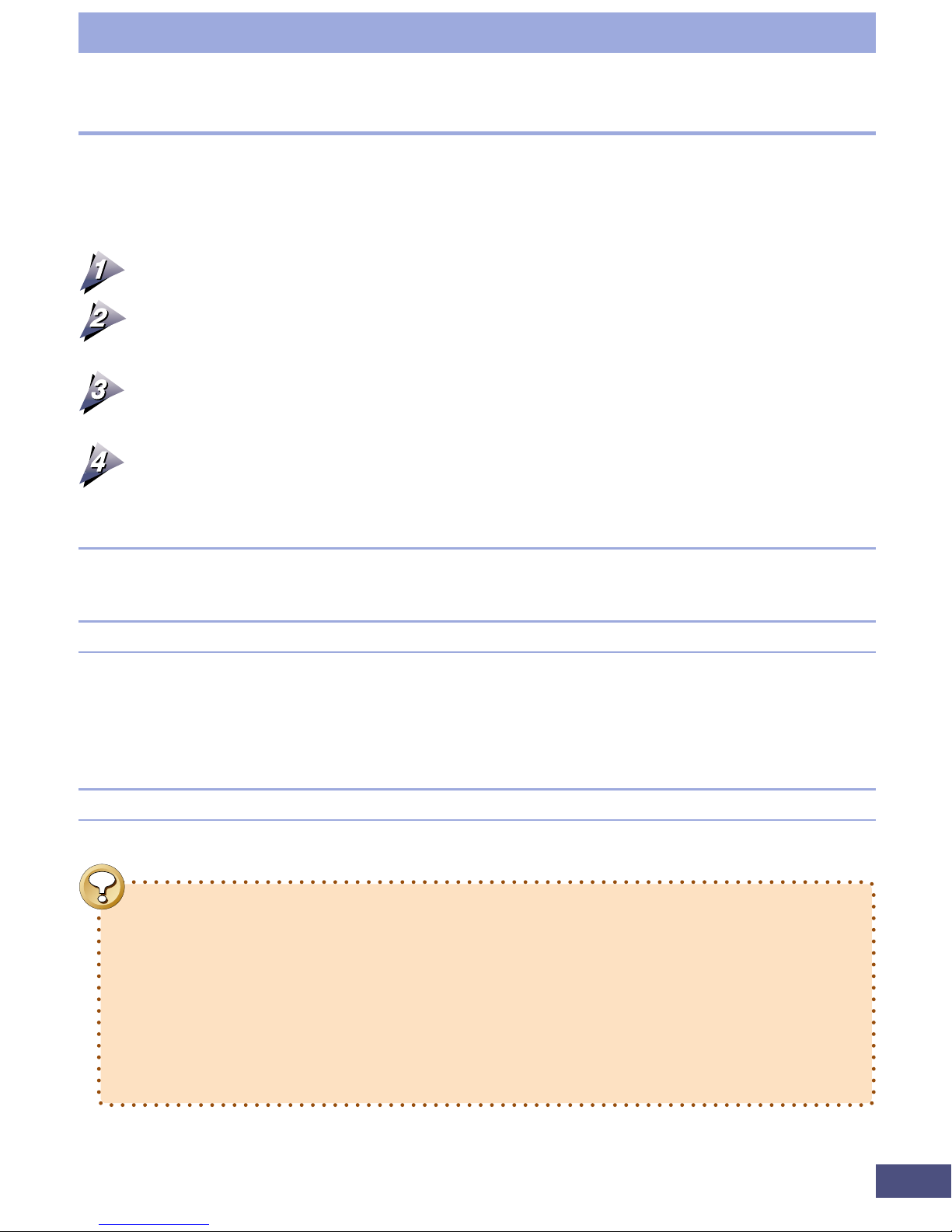
15
Step 1 • Basic Procedures
Installing CanoCraft FS
Installing CanoCraft FS
After you have finished attaching the CanoScan FS2710 or 2700F film scanner to
your computer, install the CanoCraft FS program with the following procedures.
Turn the scanner and computer power on in that order.
Place the software CD-ROM that accompanied the scanner into the
computer drive.
Click the [Install/Uninstall Software] option in the CD-ROM menu and
select [Canon CanoCraft FS] and [CanoCraft FS] in succession.
Follow the on-screen instructions to complete the remaining steps.
Minimum computer system requirements for installing CanoCraft FS:
CPU: Windows® 95 486 or higher
Windows
®
98 MMX Pentium or higher
Windows
®
NT Pentium or Higher
Hard Disk: 50 MB or more
Main Memory (RAM): Windows® 95 16 MB or more
(32 MB or more recommended)
Windows
®
98 32 MB or more
(64 MB or more recommended)
Windows
®
NT 24 MB or more
(40 MB or more recommended)
Display:
256 colors or more
(65,000 or more recommended)
Other: CD-ROM drive
•
If you are using an old version of CanoCraft FS, version 3.1 or 3.5, ensure that
you delete (uninstall) it before you install version 3.6. (p. 118)
• Confirm that the scanner is correctly attached to the computer and always turn
on the scanner and computer in that order before starting Windows.
•
At least 50 megabytes of free space are required on the disk to which the program
is being installed (5 megabytes for the application program and 45 megabytes for
image files).
•
CanoCraft FS 3.6 is for exclusive use with CanoScan FS2710/2700F film scanners.
This program is not compatible with other Canon flatbed or sheet-fed scanners.

16
Step 1 • Basic Procedures
Precautions When Connecting the Scanner to a Windows® 95
Computer
A driver installation dialog will display the first time you attach your scanner to a
computer, turn on its power and start Windows. The contents of the dialog will
vary according to your version of Windows® 95. You can check the Windows® 95
version in the System Properties dialog. Open the control panel, double-click the
[System] icon and select the [General] tab.
If yours is an old version of Windows® 95, select [Choose from the list] and click
the [OK] button. In the next window that displays, select [Unsupported device] and
click the [OK] button.
General Tab, System Properties Dialog
This area will show the version number. Versions
4.00.950 and 4.00.950 A are old versions.
Version 4.00.950B is the new version.
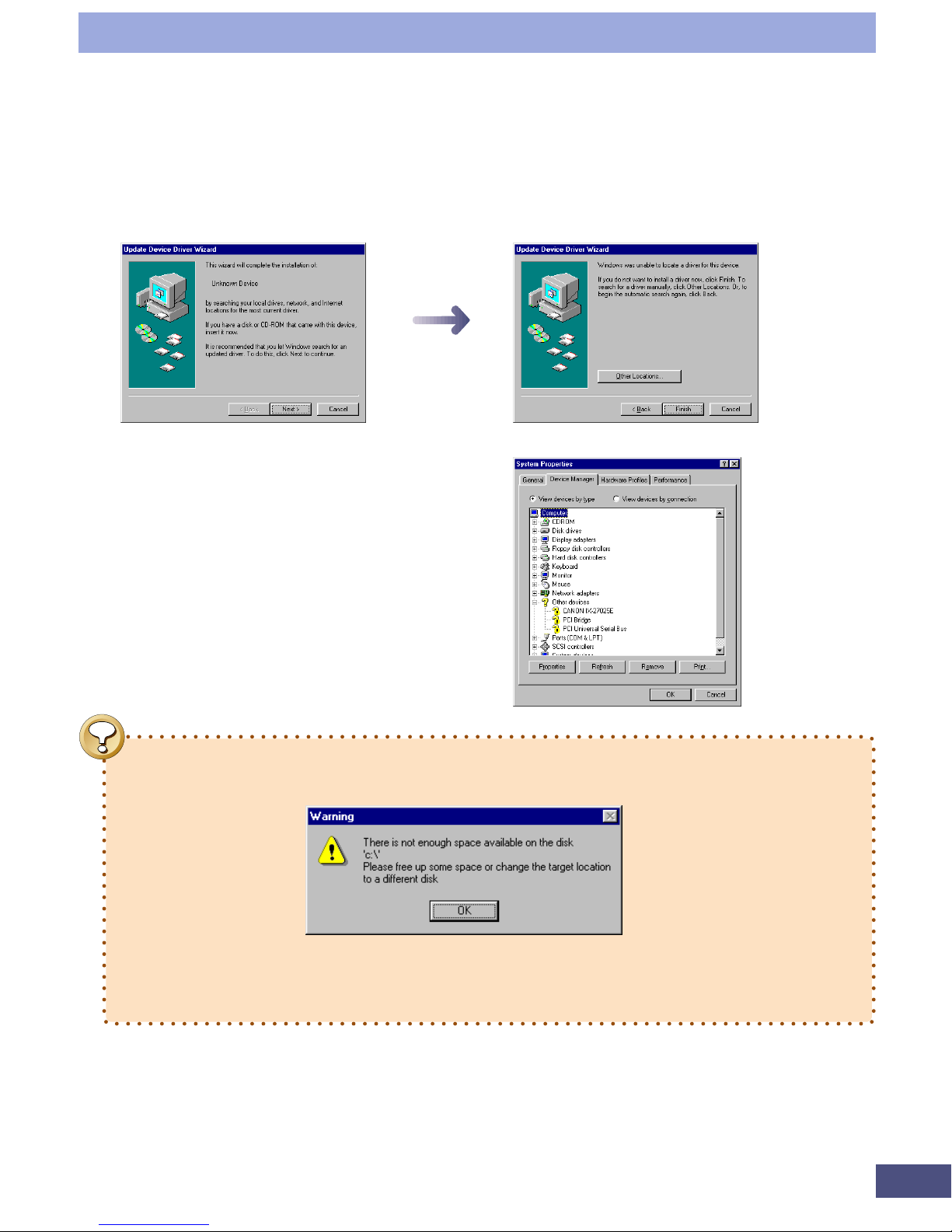
17
Step 1 • Basic Procedures
If your is the new version of Windows® 95, click the [Next] button without
inserting anything into the drive. In the next window that displays, click the
[Finish] button.
After you start Windows® 95, the
scanner will display under the
[Other Device] category. This is not a
problem because CanoCraft FS is
equipped with its own specialized
driver for Canon film scanners.
• If the following message displays during installation, there is insufficient
free space on the hard disk to install CanoCraft FS.
• Delete files off the disk to free sufficient space or change the drive setting
to one with sufficient free space. (see previous page)
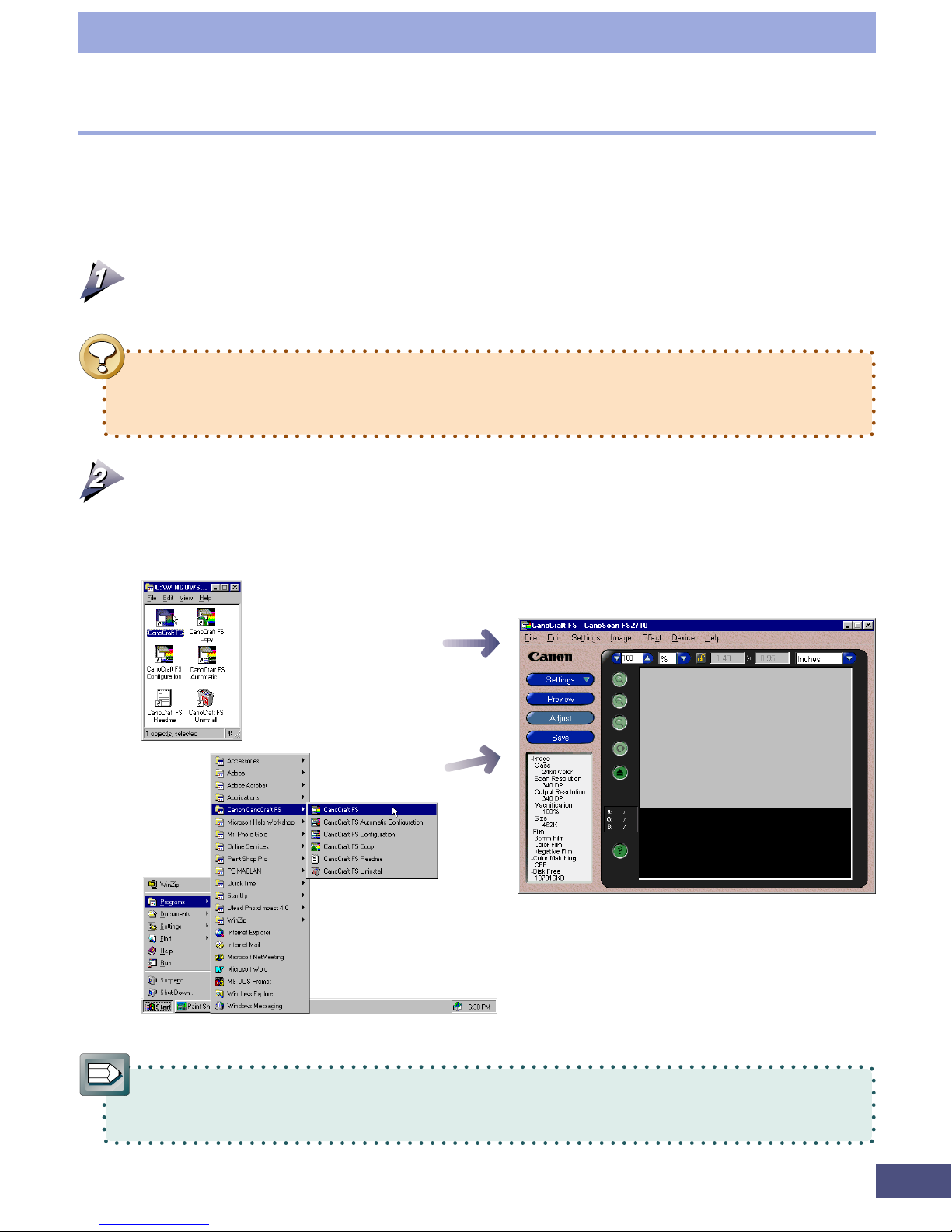
18
Step 1 • Basic Procedures
Double-click the
CanoCraft FS icon in
the CanoCraft FS
folder
Click the Windows
[Start] button and
select [Programs],
[Canon CanoCraft FS]
and [CanoCraft FS]
CanoCraft FS Program Window
Starting and Closing CanoCraft FS
CanoCraft FS can be started from the Windows desktop or from within a TWAINcompliant applications as Photoshop LE.
Starting CanoCraft FS from the Windows Desktop
Plug in the scanner, turn on your computer and start Windows.
• Ensure that you turn the scanner power on before starting Windows. The
scanner cannot be operated with CanoCraft FS if the scanner power is off
when Windows is started.
Double-click the [CanoCraft FS] icon in the [CanoCraft FS] folder or
click the [Start] button on the Windows taskbar and select [Programs],
[Canon CanoCraft FS] and [CanoCraft FS] in succession.
• The size of the program window will vary with the resolution of your
monitor. The program window cannot be resized.

19
Step 1 • Basic Procedures
Adobe Photoshop 4.0 Example
CanoCraft FS Program Window
You can exit by right-clicking the title bar and
selecting [Exit] from the pull-down menu.
Starting CanoCraft FS from Photoshop
(TWAIN- Compliant Application)
Turn on the computer and start Photoshop (TWAIN-compliant application).
Select [File], [Import], [Select TWAIN Source] and [CanoScan FS2710].
Start CanoCraft FS by clicking [File], [Import] and [TWAIN...].
• Select TWAIN 32 if TWAIN 16 also displays in the menu. (TWAIN 16 is
intended for use with Windows 3.1 and is incompatible with CanoCraft FS.)
• Please refer to the instruction manual accompanying each program for the
detailed procedures for summoning CanoCraft FS from TWAIN-compliant
applications.
Closing CanoCraft FS
To exit CanoCraft FS, click the close box in the window’s upper right
or click the [File] menu and select [Exit].
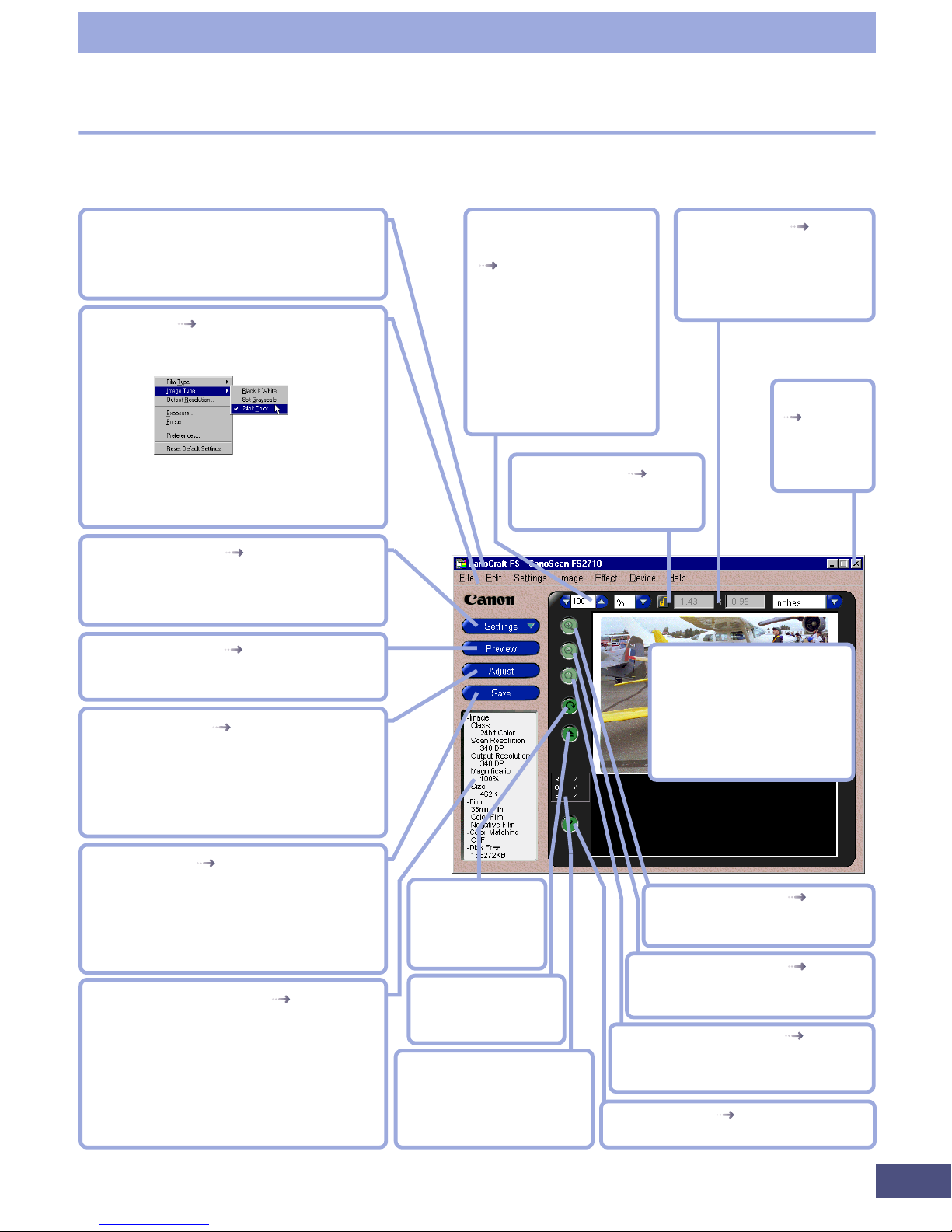
20
Step 1 • Basic Procedures
Title Bar
Displays the window name. Click and
drag this bar to move the window on
the Windows desktop.
Menu Bar
p. 23
All CanoCraft FS commands can be
accessed from these pull-down menus.
Pull-Down Menu
Options with an arrow contain
further submenus.
Settings Button
pp. 29-36
Displays a pull-down menu of scan
settings, such as image type and
output resolution.
Preview Button
p. 37
Performs the preview scan and displays
the results in the preview window.
Adjust Button
pp. 55-69
Displays color correction dialogs, such
as the coloring and brightness
adjustments in easy mode, and the
histogram and tone curve dialogs in
expert mode.
Save Button
p. 46
Scans the film and saves the image
as a file in the specified location. This
button is labeled [Scan] when
CanoCraft FS is used within a
TWAIN-compliant application.
Settings Display Area
p. 22
Shows and sets various settings, such
as the image type, scan resolution,
output resolution, output magnification, the film type and ColorGear
settings. Also displays the image file
size and the remaining free space on
the specified save disk.
Submenu
Zoom In Button p. 38
Expands the selected area
to fill the preview window.
Zoom Out Button
p. 38
Contracts the selected area
to the size prior to zooming.
Zoom Reset Button
p. 38
Returns a zoomed image to the
original preview size.
Help Button
p. 25
Displays Help topics for CanoCraft FS.
Output Magnification/Scan Resolution
pp. 32-36
Sets and displays the
output magnification
and scan resolution.
[%] selects and
displays the output
magnification and
[DPI] the scan resolution.
Lock Button
p. 42
Locks the output size
and file size.
Output Size
p. 43
Displays the width and
height of the output
image in inches,
millimeters or pixels.
Close Box
p. 19
Closes
CanoCraft
FS.
Preview Window
Displays the preview
image. Use it to specify
the scan area and view
the results of image
processing.
RGB Values
Displays the pre- and postadjustment RGB values of
the area immediately
beneath the mouse cursor.
Rotate/Flip
Button
Rotate or flip an
image.
Eject Button
Returns the film to
the eject position.
Program Window Names and Functions
CanoCraft FS Program Window

21
Step 1 • Basic Procedures
CanoCraft FS Copy Program Window
• Ensure that the scanner and printer power is turned on before starting
Windows and CanoCraft FS Copy.
• CanoCraft FS Copy and CanoCraft FS cannot be run simultaneously.
• Color options in the image type panel are only available when a color
printer is specified in the printer selection field.
Image Type Button p. 104
Select a copying method: color and
grayscale. Color button is available only
with the printer setting set to a color
printer.
Title Bar
Displays the window name.
Click and drag this bar to
move the window on the
Windows desktop.
Close Box
p. 106
Closes CanoCraft FS
Copy.
10-Key Numeric
Keypad
p. 105
Sets the number of
copies.
Stop Button
p. 105
Halts copying.
Help Button
Displays Help topics for
CanoCraft FS Copy.
Start Button
p. 105
Starts copying.
Copy Number Display
p. 105
Displays the number of copies
currently specified. Numbers can
be input directly.
Reset Button
Resets the
number of
copies to one.
Brightness Slide Bar
p. 105
Adjusts the copy
density. The value
displays to its right
and will accept direct
input.
Printer Setup
Button
p. 107
Displays the printer
setup dialog.
Scanner Setup
Button
p. 108
Sets the scan resolution, file type, color
balance, focus and
ColorGear settings.
Printer Selection
Button
p. 107
Specifies the name of
the currently connected printer.
Negative/Positive Film
Selection Button
Select either negative or
positive to match the
film in use.
Scanner Selection
Button
Select the scanner
model in use.
Paper Size Selection
Button
Select the size of paper to
be output on the printer.
Film Type Selection
Button
Select either 35 mm or
IX240 film to match the
film in use.
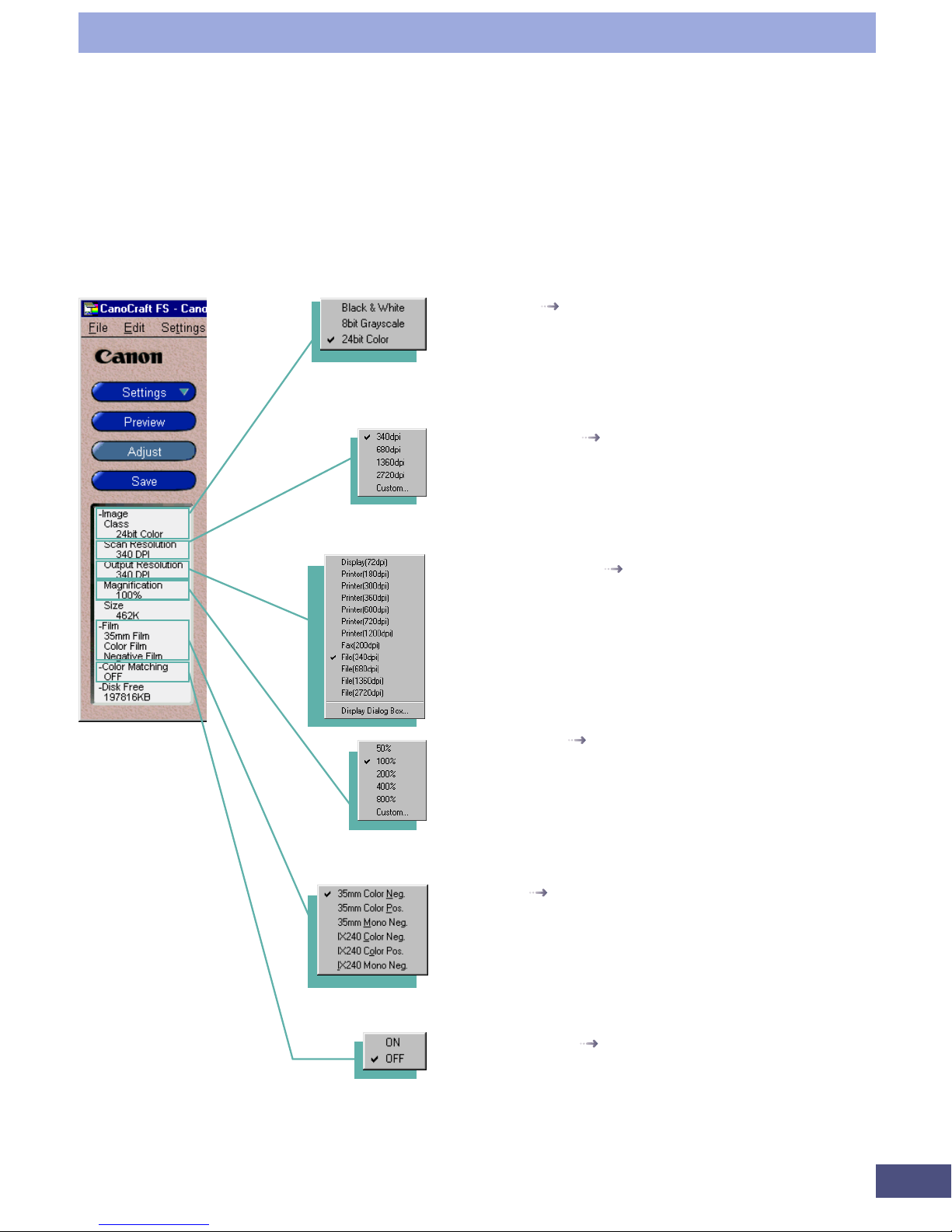
22
Step 1 • Basic Procedures
Image Type p. 30
The scanning mode can be set to black and white, 8-bit
grayscale or 24-bit colour. If CanoCraft FS is started as a
TWAIN driver from a TWAIN-compliant application, it can
also be set to 12-bit grayscale or 36-bit colour. (This setting
can also be adjusted with the Settings button.)
Scan Resolution p. 33
The scan resolution can be set to either 340, 680, 1360, or
2720 dpi. Adjusting the magnification setting allows
custom resolution settings. (This setting can also be
adjusted in the display box at the top of the preview
window.)
Output Resolution p. 34
The output resolution settings can be selected from a list.
Selecting [Display Dialog] enables items to be edited,
added or deleted. (Items can also be edited, added or
deleted via the [Settings] button or by clicking the [Settings] menu and selecting [Output Resolution].
Magnification p. 35
The output magnification can be set to either 50%,
100%, 200%, 400% or 800%.
Adjusting the output
magnification value in the display box at the top of the
program window also allows custom magnification values.
(It can also be adjusted with the output resolution setting
at the top of the preview window.)
Film Type p. 29
You can select between 35 mm color negatives/color
positives/monochrome negatives or IX240 color negatives/
color positives/monochrome negatives. Set this with the
[Settings] button or the [Film Type] option on the Settings
pull-down menu.
Color Matching p. 75
The ColorGear color management system can be turned on
or off. A check mark indicates it is on, no check mark
indicates off. Click to toggle between modes. (This setting
can also be set with the Preferences dialog.
Settings Display Area Pop-Up Menu
Right-clicking on the settings display area summons a pop-up menu, which can be
used to change the adjustable settings.
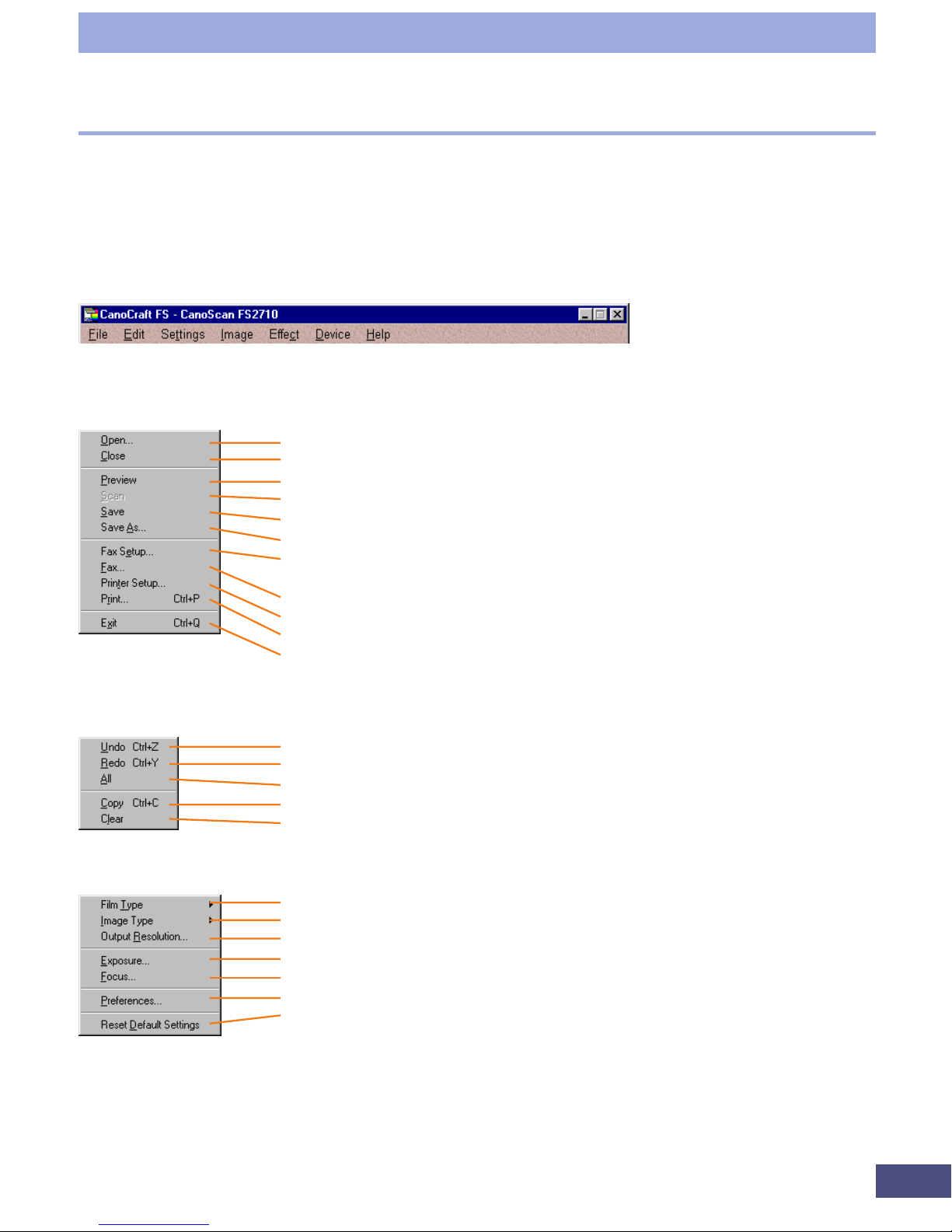
23
Step 1 • Basic Procedures
Menu Bar
CanoCraft FS Menu Commands
Menu Bar Pull-Down Menus
All CanoCraft FS commands can be accessed from the pull-down menus on the
menu bar.
File (F)
Opens an existing file for display in the preview window
Closes the image in the preview window
Performs a preview scan
Performs a scan
Saves the scanned image
Saves the file under a different name
Sets facsimile transmission settings, such as document size, number of copies
and resolution
Sends the scanned image as a fax
Sets printer settings, such as document size, coloring and printing method
Prints the scanned image (shortcut key: Ctrl+P)
Closes CanoCraft FS (shortcut key: Ctrl+Q)
Edit (E)
Reverses the last action (shortcut key: Ctrl+Z)
Restores a reversed action (shortcut key: Ctrl+Y)
Reverses all actions
Copies the selection to the clipboard (shortcut key: Ctrl+C)
Deletes the clipboard contents
Settings (S)
Sets the film type
Sets the scanning mode
Sets, adds and deletes output resolution settings (shortcut key: Ctrl+R)
Changes the scan speed and adjusts the exposure setting
Sets the autofocus/manual focus setting
Sets the preferences for automated functions when scanning or exiting
Resets settings to the factory defaults
(The same menu can be displayed by clicking the [Settings] button.)

24
Step 1 • Basic Procedures
Image (I)
Selects the easy mode for adjusting color
Select the expert mode for adjusting color
Displays the color balance dialog (shortcut key: Alt+A
Rotates the scanned image
Fixes the aspect ratio (ratio of height to width) when selecting the scan area
Effect (E)
Sharpens the image
Softens the image
Deletes noise from the image
Inverts the colors of the image
Finds the edges of the image
Finds the vertical and horizontal lines of the image
Pixelates the image
Posterizes the image
Embosses the image
Converts the image to halftones
Device
Sets the scanner model (in a multiple scanner configuration)
Performs a self-test of the scanner
Checks the scanner version and SCSI ID
Help (H)
Displays an alphabetical list of Help topics (shortcut key: F1)
Displays the key-word search tab
Displays CanoCraft FS version information
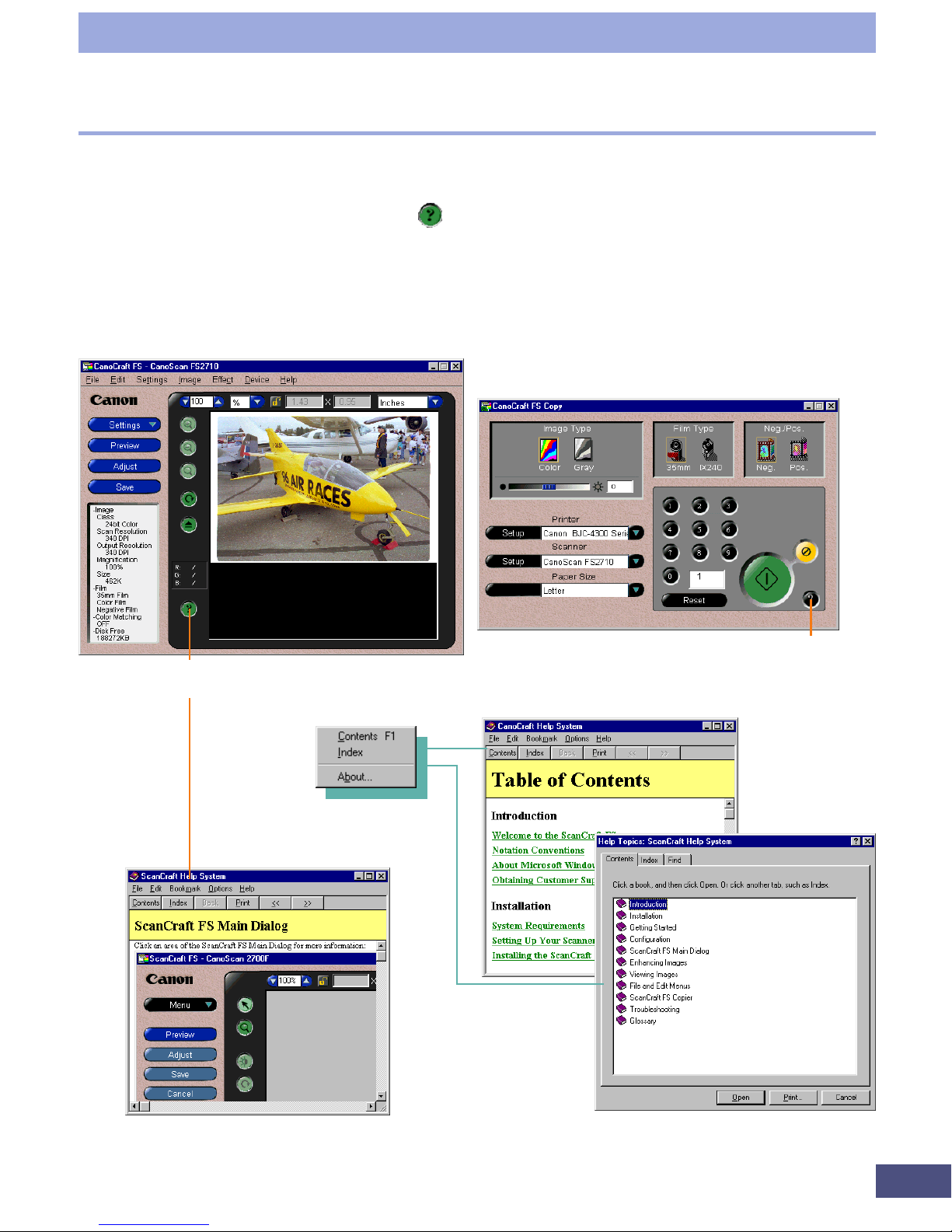
25
Step 1 • Basic Procedures
Contents and Index Tabs
Help Pull-Down Menu
Help Button
Help Pull-Down Menu
Help Window
Help Button
How to Find Out More About a Procedure You Don't Understand
CanoCraft FS is equipped with a context-sensitive Help function that teaches
procedures on-screen. If you do not understand a procedure while running
CanoCraft FS, click the Help button
. Instructions will display in the Help window.
You can also click on the Help menu to display topics or index tabs, which explain
procedures and terminology and how to use the Help function.
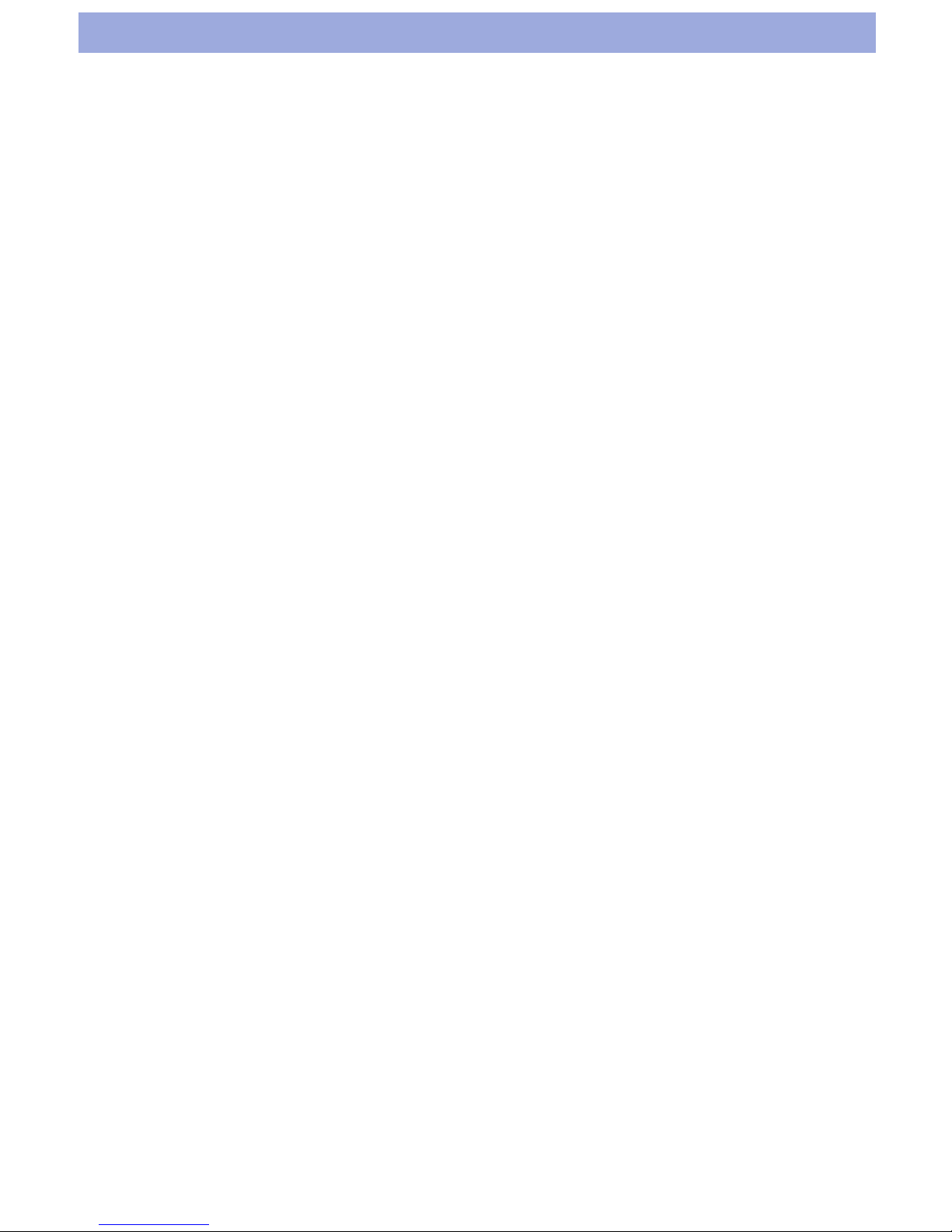
Step 2
Scanning
●
●
●
●
●
●
●
●
●
●
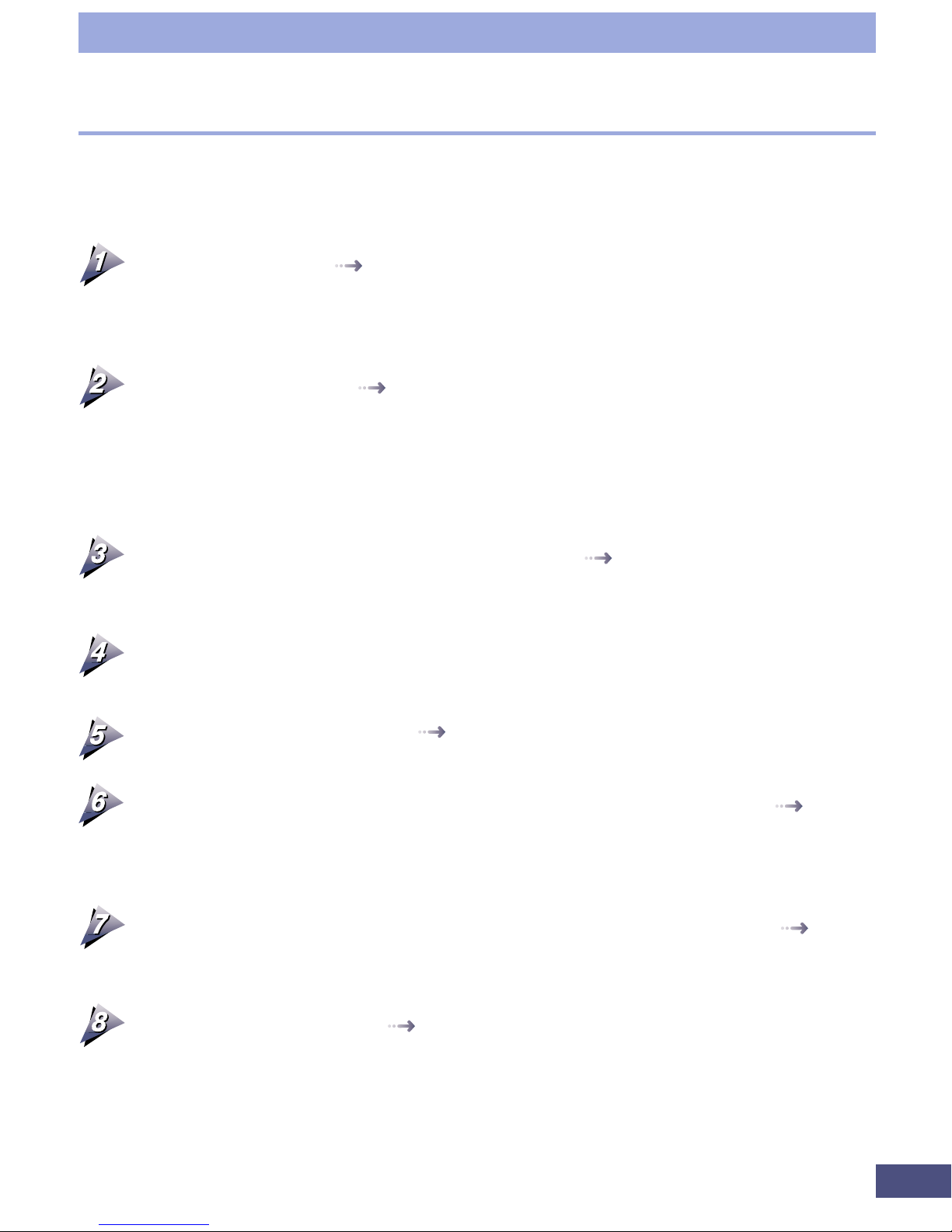
27
Step 2 • Scanning
Scanning Procedures
Although scanning procedures vary according to the image type (color, grayscale or
black and white), the basic procedures are the same. Read the following
procedures as a guideline for scanning.
Set the film type. p. 29
Select a film type that matches the film in use from among the following
options: 35 mm color negatives/color positives/monochrome negatives or
IX240 color negatives/color positives/monochrome negatives.
Set the image type. p. 30
For colour images, select [24-bit colour]. For grayscale images, select [8-bit
grayscale]. For black and white images, select [Black and White]. If
CanoCraft FS has been started as a TWAIN driver from within a TWAINcompliant application program, you can also [36-bit colour] for colour
images and [12-bit grayscale] for grayscale images.
Determine the image size and resolution. pp. 32-36
Set the scan resolution, output resolution and magnification to suit your
requirements for the printing size and monitor size of the image.
Insert the film.
(Refer to the Quick Start Guide or electronic manual.)
Initiate the preview scan. p. 37
Start off by previewing the image before initiating the final scan.
Adjust the color balance, halftone pattern or threshold values. p. 40
If the preview image did not reproduce as well as expected, adjust the
coloring and brightness of a color image, or the shadows and highlights of a
grayscale image, or the threshold of a black and white image.
Select the area of the image to be included in the final scan. p. 41
If you wish to crop the image, select the scan area by dragging the mouse
cursor.
Save (scan) the image. p. 46
When CanoCraft FS is started from within Photoshop, the scanned image
cannot be saved. To save, close CanoCraft FS and save the file using the save
function in Photoshop.
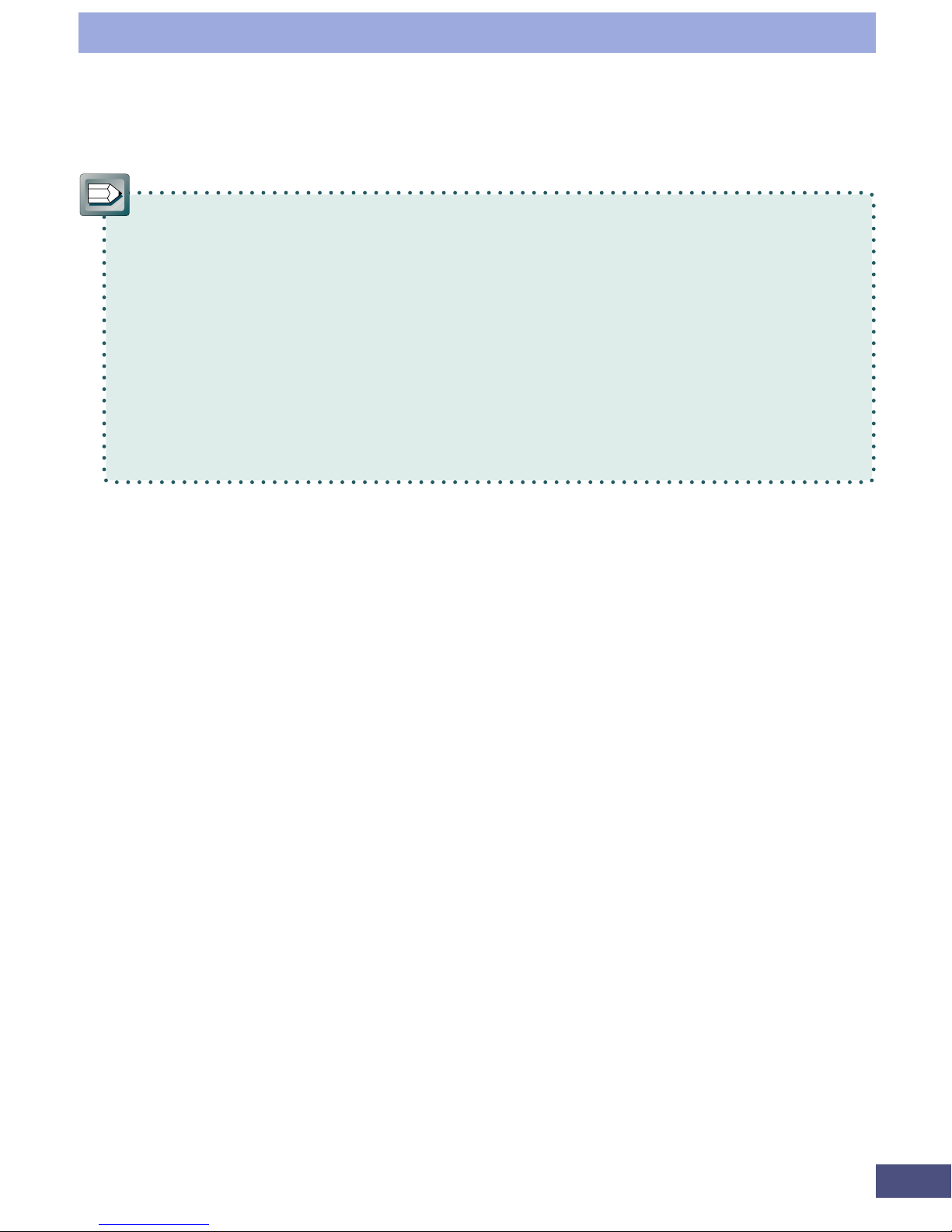
28
Step 2 • Scanning
• 24-bit color and 36-bit color images are expressed in varying values of each
color: red, green and blue (RGB). 24-bit color images are expressed in 256
colors per RGB channel. 36-bit color images use 4096 colors. Use the 24-bit
color setting for most images unless you require particularly fine color
definition.
• Grayscale images are expressed in black, white or varying tones of gray. 8-
bit grayscale images are expressed in 256 tones. 12-bit grayscale images use
4096 tones.
• Black and white images are expressed in just two colors, white or black. The
threshold value determines the brightness value at which a particular pixel
is set to black or white.

29
Step 2 • Scanning
Right-click the settings display area.
Click the [Settings] button or
[Settings] menu and [Film Type]
submenu.
Select from these options for 35 mm film.
For mounted slides, select the 35 mm color
positive setting.
Select from these options for IX240 film.
A check mark will appear beside the current selection
in this menu.
Selecting the Film Type
It is important to select the correct film type in the film type settings menu to
obtain the correct color balance in the scanned image.
Position the mouse cursor over an option and click to select it. The menu will close
and the new selection will appear in the settings display area.
• If you are scanning several films of the same type consecutively, this setting
need only be set the first time.
• If the setting is saved, it can be used thereafter until it is changed.
• The current setting is displayed in the settings display area on the control
panel.
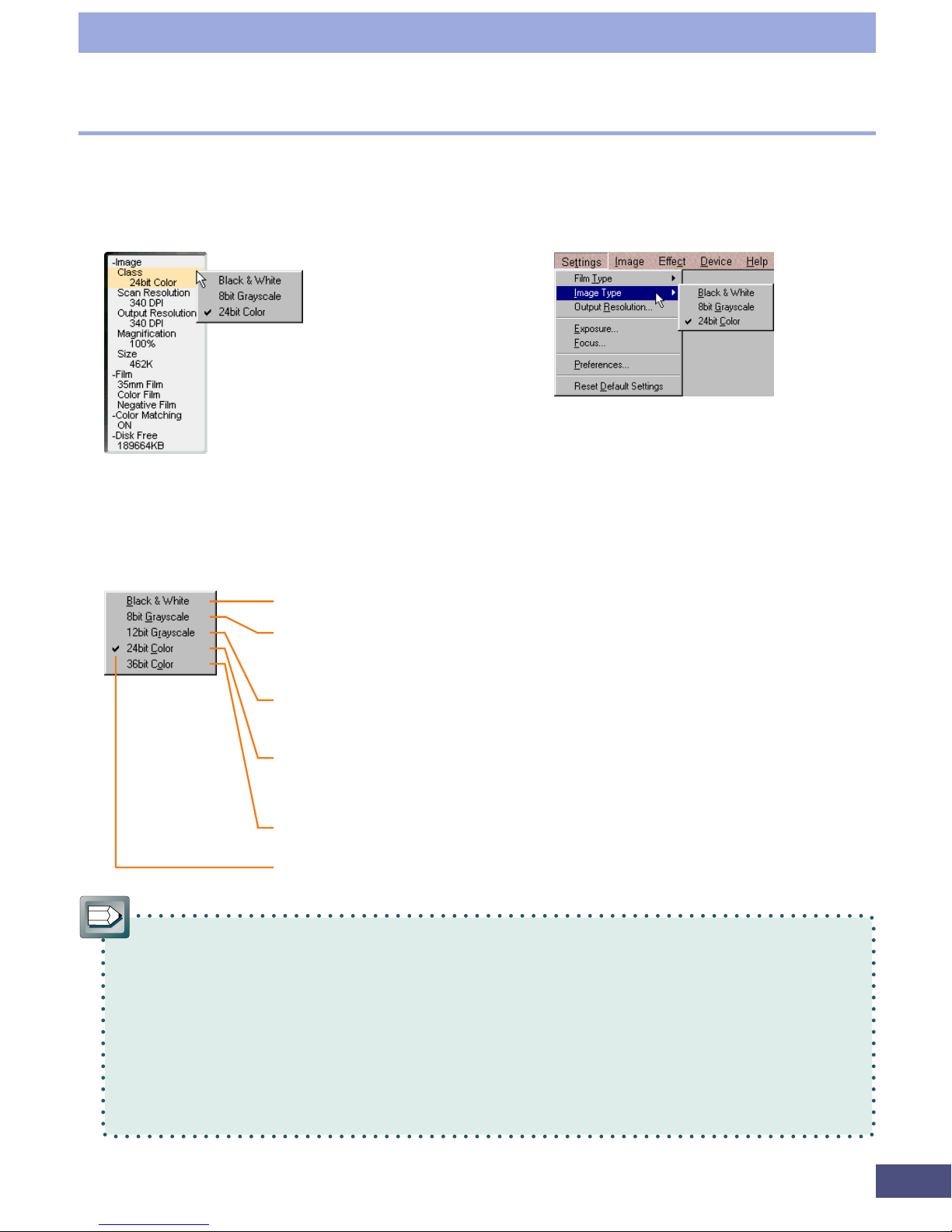
30
Step 2 • Scanning
Click the [Settings] button or click the
[Settings] menu and select [Image Type].
Selecting the Image Type
The image type setting is used to select between 24bit color, grayscale or black and
white. Select an image type from the settings menu most suited to the type of film
and the way in which it will be used.
Position the mouse cursor over an option and click to select it. The menu will close
and the new selection will appear in the settings display area.
• The color image type setting cannot be selected when the film type is set to
monochrome film.
• At 2720 dpi, 35 mm color film scanned at the 36-bit color setting yields a file
approximately 58 megabytes. At the 24-bit color setting, it is approximately
29 megabytes; at the 12-bit grayscale setting, 19.6 megabytes; at the 8-bit
grayscale setting, 9.8 megabytes; and at the black and white setting, 1.2
megabytes.
• The 12-bit grayscale and 36-bit color settings are not available with the
CanoScan 2700F model.
Right-click the settings
display area
Scans at 8-bits per RGB channel. Use this setting for standard color images.
Scans at 12-bits per RGB channel when CanoCraft FS is started as a TWAIN
driver from a TWAIN-compliant application. Use this setting for
high-resolution color images.
Scans with 8-bit grayscale reproduction. Use this setting for standard
grayscale images.
Scans with 12-bit grayscale reproduction when CanoCraft FS is started as a
TWAIN driver from a TWAIN-compliant application. Use this setting when
high-resolution grayscale images are required.
Scans with black and white, two-color reproduction.
A check mark will appear beside the selected setting.
 Loading...
Loading...