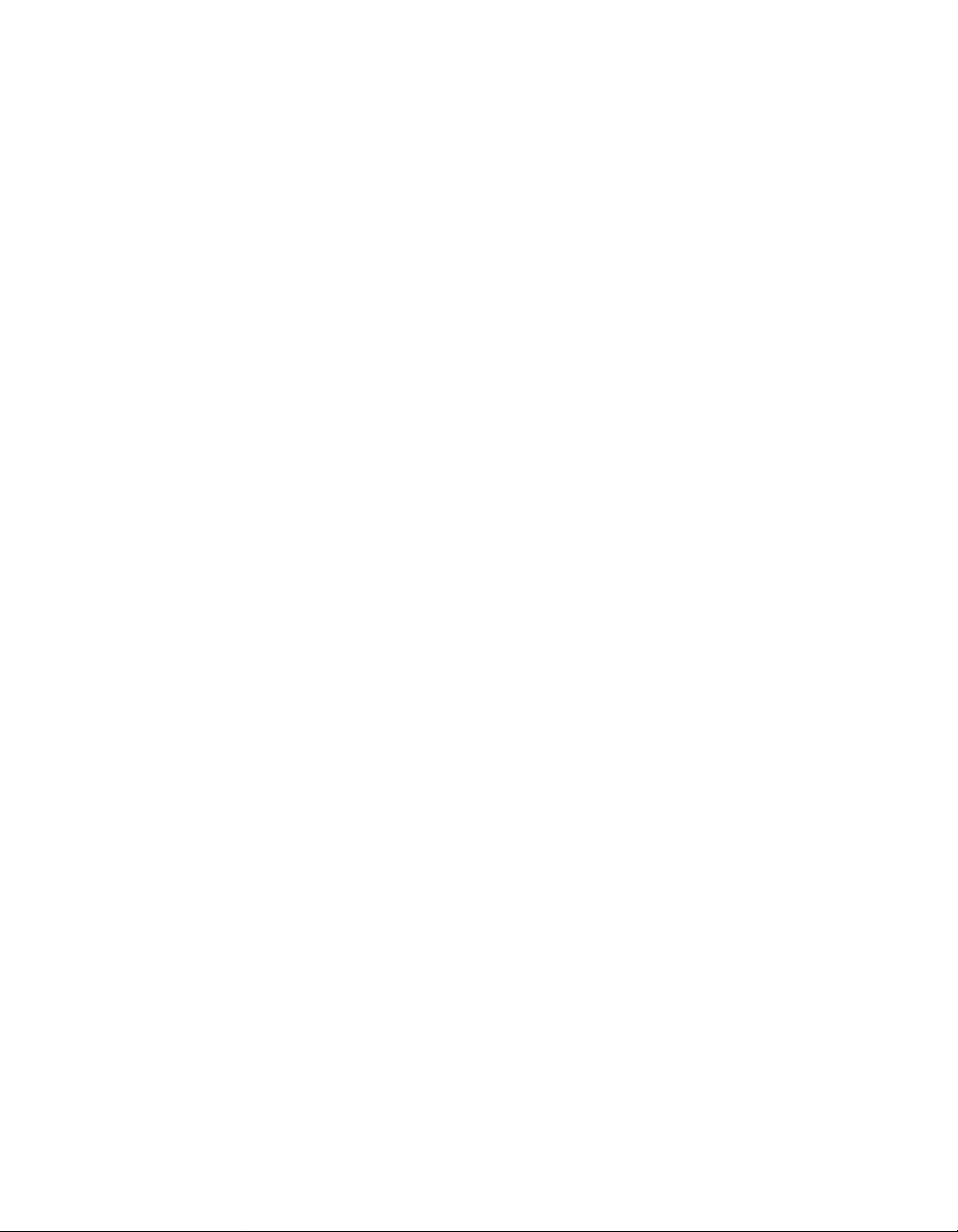
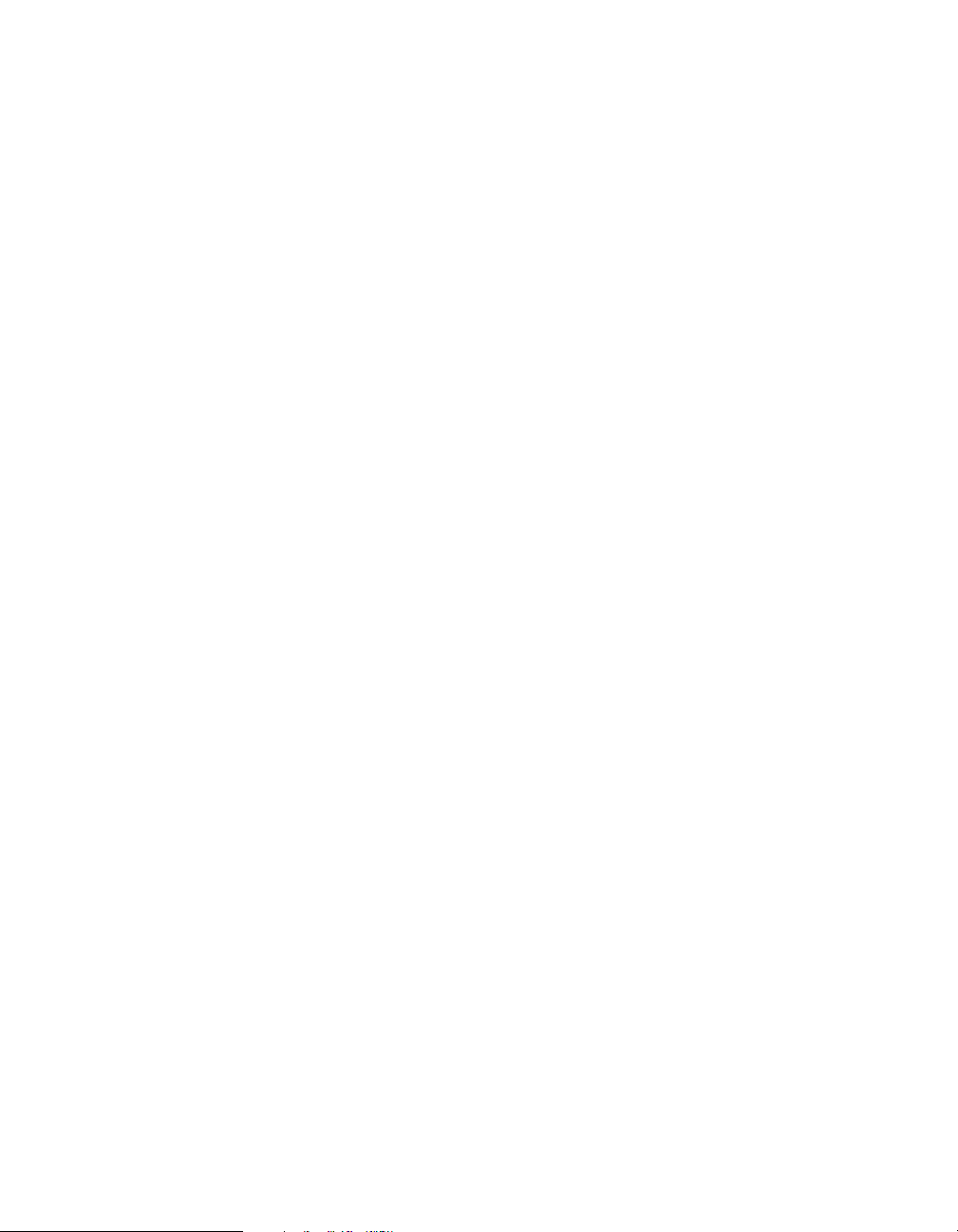
Color imageRUNNER
C3200
Sending Guide
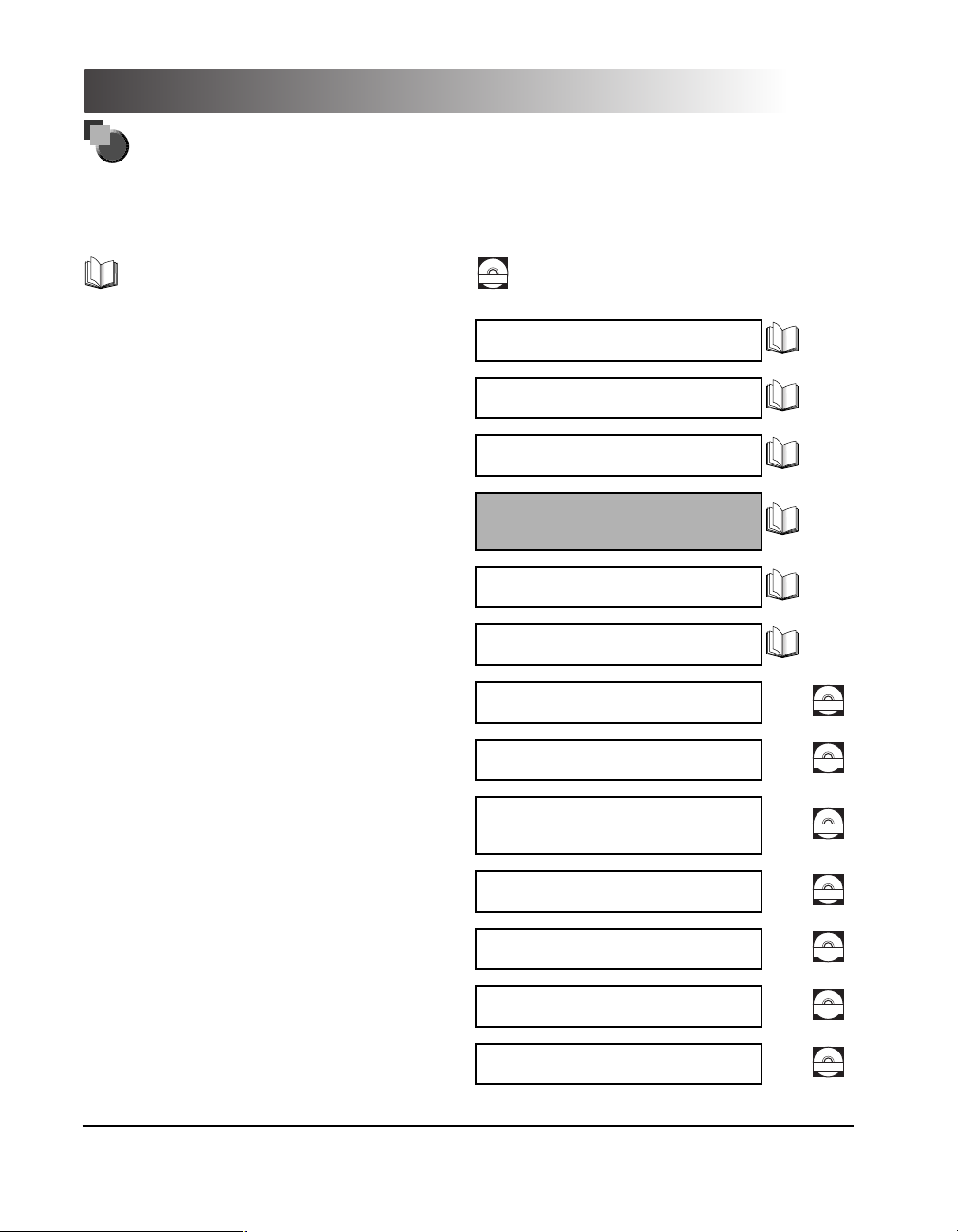
Manuals for the Machine
The manuals for this machine are divided as follows. Please refer to them for detailed information.
The manuals supplied with optional equipment are included in the list below. Depending on the system
configuration and product purchased, some manuals may not be needed.
Guides with this symbol are printed manuals.
Basic Operations
•
•
Troubleshooting
Copying Instructions
•
Mail Box Instructions
•
•
Sending Instructions
•
Fax Instructions
•
Setting Up the Network Connection and
Installing the CD-ROM Software
Remote User Interface Instructions
•
•
Network Connectivity and Setup Instructions
•
Color Network ScanGear Installation and
Instructions
Guides with this symbol are PDF manuals included on the
CD-ROM
accompanying CD-ROM.
Reference Guide
Copying Guide
Mail Box Guide
Sending Guide
(This Document)
Facsimile Guide
Network Quick Start Guide
Remote UI Guide
Network Guide
Color Network ScanGear
User's Guide
CD-ROM
CD-ROM
CD-ROM
•
PS/PCL/UFR Printer Instructions
PCL Printer Driver Installation and
•
Instructions
PS Printer Driver Installation and
•
Instructions
•
UFR Printer Driver Installation and
Instructions
PS/PCL/UFR Printer Guide
PCL Driver Guide
PS Driver Guide
UFR Driver Guide
CD-ROM
CD-ROM
CD-ROM
CD-ROM
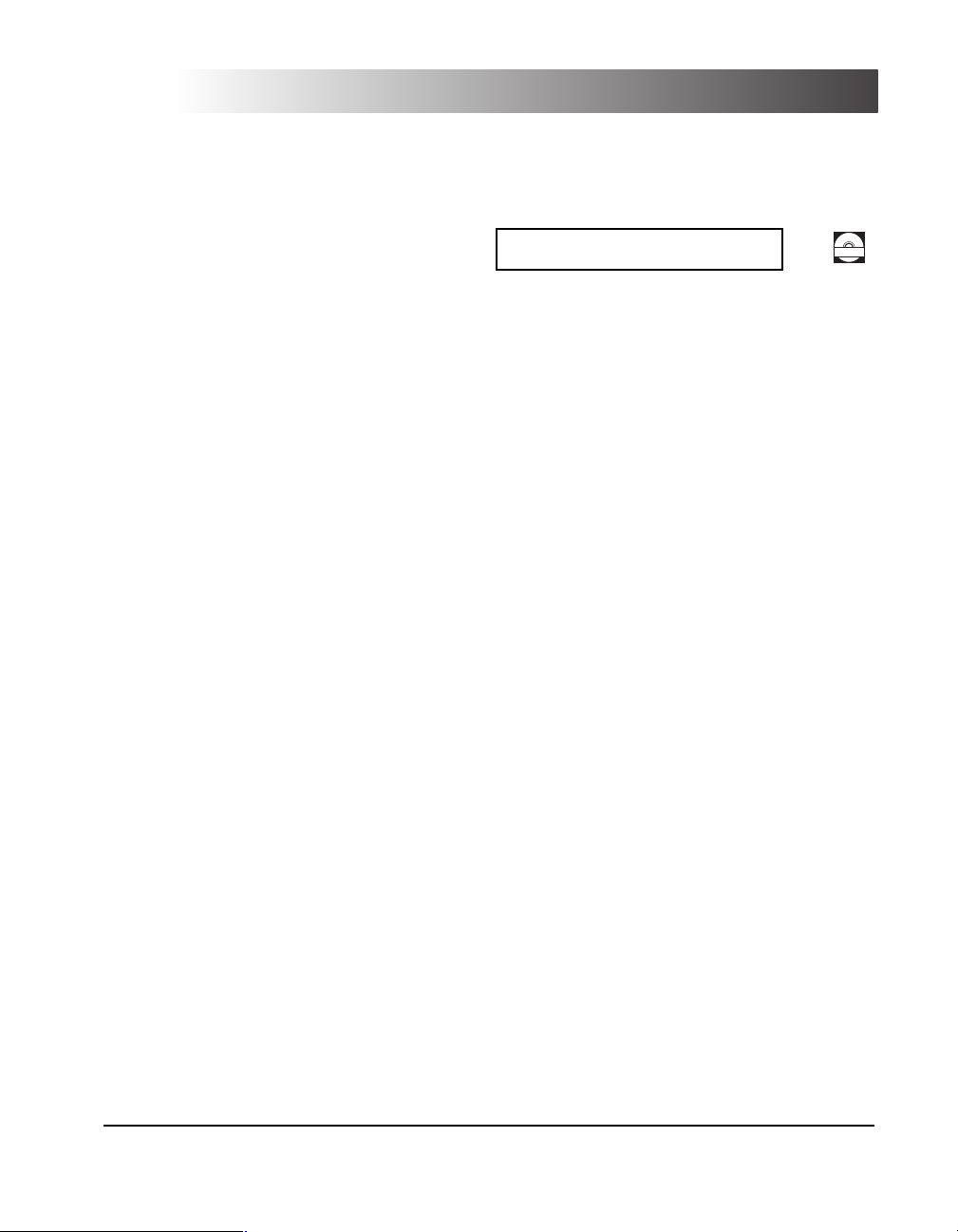
•
Fax Driver Installation and Instructions
Fax Driver Guide
CD-ROM
The machine illustration on the cover may differ slightly from your machine.
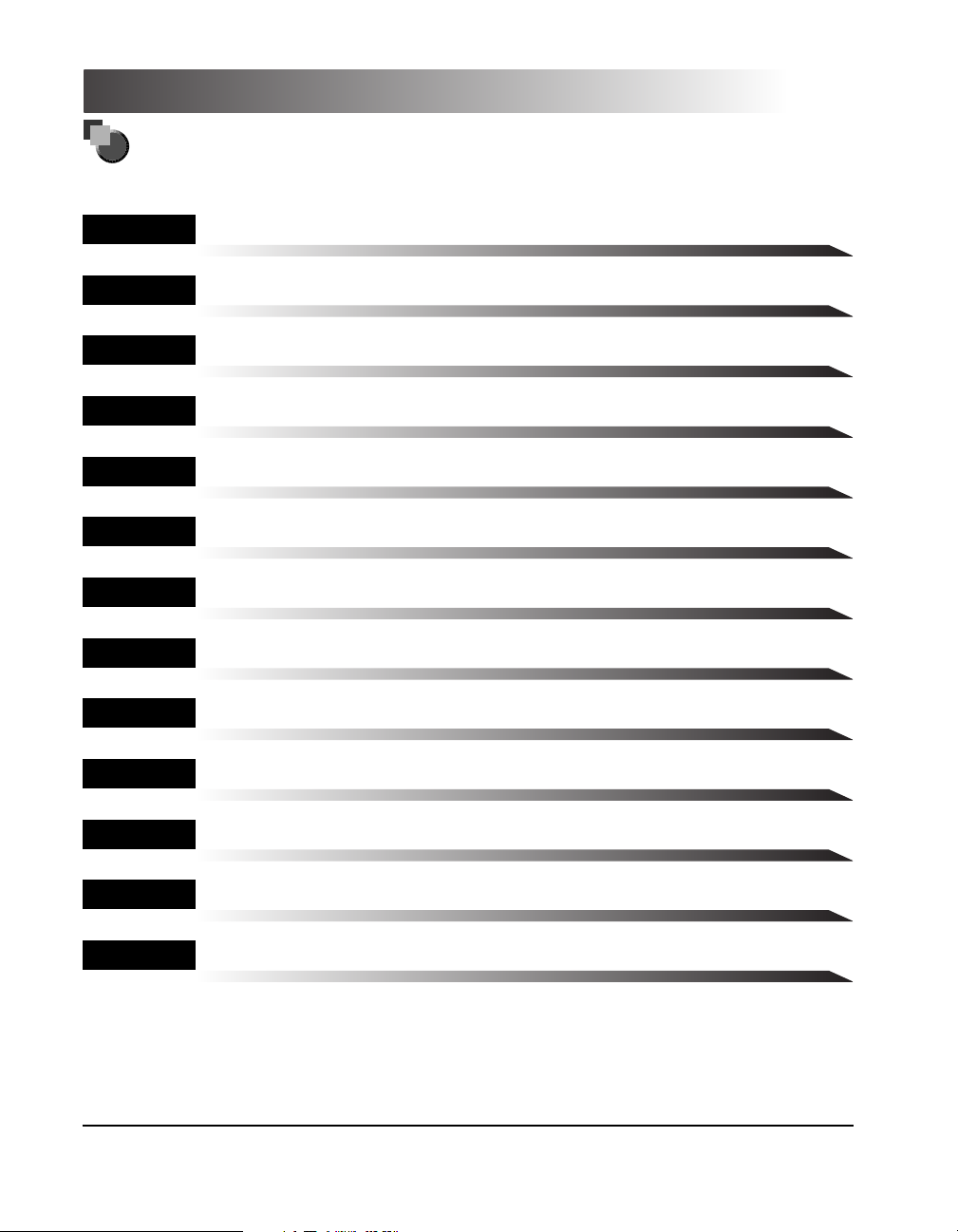
How This Manual Is Organized
Chapter 1
Chapter 2
Chapter 3
Chapter 4
Chapter 5
Chapter 6
Chapter 7
Chapter 8
Chapter 9
Chapter 10
Introduction to Sending Functions
Basic Sending Methods
Basic Scanning Features
Special Scanning Features
Sending Documents
Receiving Documents
Checking/Changing the Send/Receive Status
Customizing Communications Settings
Storing/Editing Address Book Settings
System Manager Settings
Chapter 11
Chapter 12
Chapter 13
Considerable effort has been made to ensure that this manual is free of inaccuracies and omissions. However, as we are constantly improving our
products, if you need an exact specification, please contact Canon.
Printing Communication Reports
Troubleshooting
Appendix
Includes the report samples, glossary, and index.
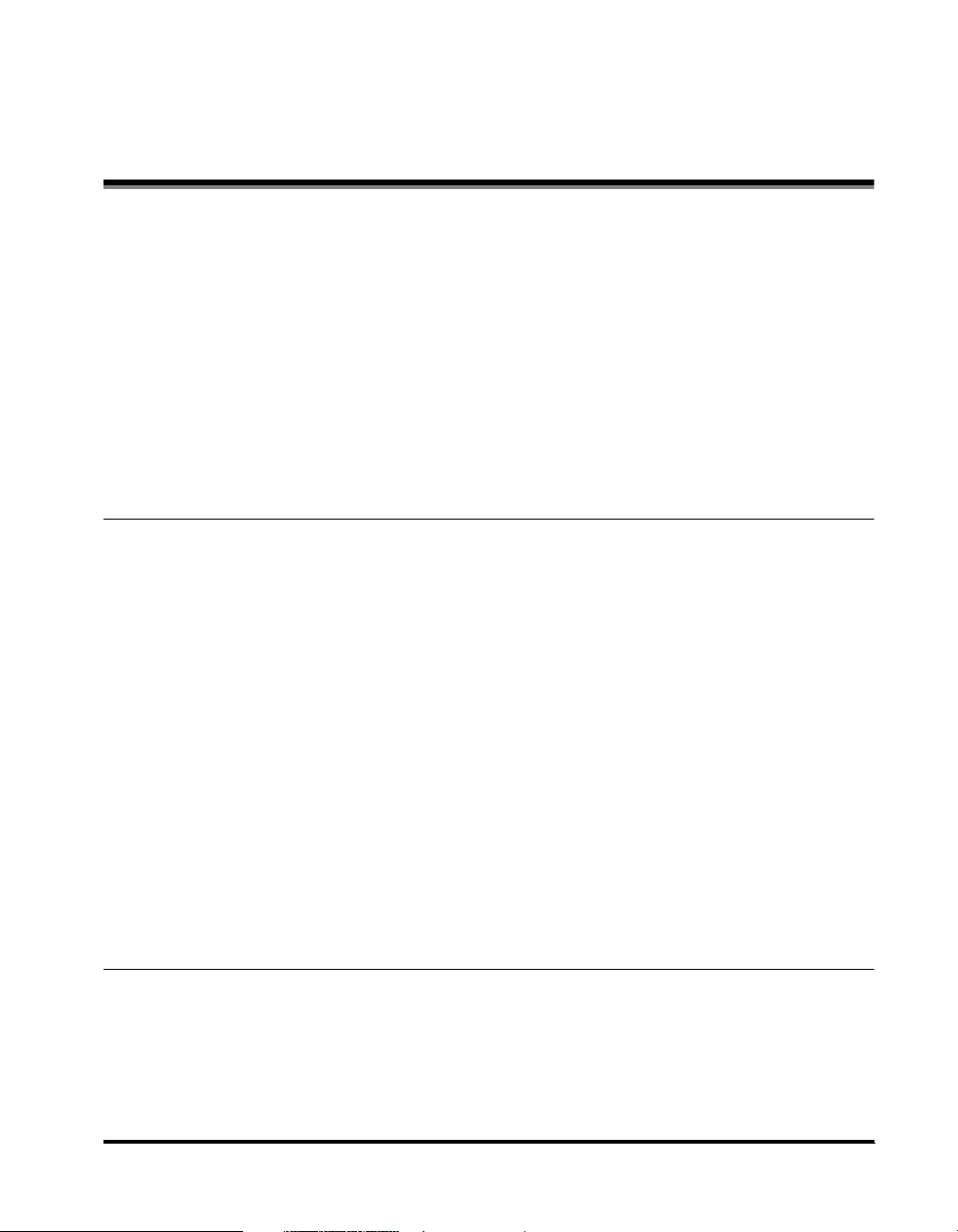
Contents
Preface . . . . . . . . . . . . . . . . . . . . . . . . . . . . . . . . . . . . . . . . . . . . . . . . . . . . . . . . . xi
How To Use This Manual . . . . . . . . . . . . . . . . . . . . . . . . . . . . . . . . . . . . . . . . . . . . xi
Symbols Used in This Manual . . . . . . . . . . . . . . . . . . . . . . . . . . . . . . . . . . . . . . xi
Keys Used in This Manual . . . . . . . . . . . . . . . . . . . . . . . . . . . . . . . . . . . . . . . . . xi
Displays Used in This Manual . . . . . . . . . . . . . . . . . . . . . . . . . . . . . . . . . . . . . .xii
Illustrations Used in This Manual. . . . . . . . . . . . . . . . . . . . . . . . . . . . . . . . . . . xiii
Abbreviations Used in This Manual . . . . . . . . . . . . . . . . . . . . . . . . . . . . . . . . . xiii
Legal Notices . . . . . . . . . . . . . . . . . . . . . . . . . . . . . . . . . . . . . . . . . . . . . . . . . . . . xiv
Trademarks . . . . . . . . . . . . . . . . . . . . . . . . . . . . . . . . . . . . . . . . . . . . . . . . . . . xiv
Copyright . . . . . . . . . . . . . . . . . . . . . . . . . . . . . . . . . . . . . . . . . . . . . . . . . . . . . xv
Disclaimers . . . . . . . . . . . . . . . . . . . . . . . . . . . . . . . . . . . . . . . . . . . . . . . . . . . xv
Chapter 1 Introduction to Sending Functions
What This Machine Can Do. . . . . . . . . . . . . . . . . . . . . . . . . . . . . . . . . . . . . . . . . 1-2
Overview of the Color imageRUNNER C3200 . . . . . . . . . . . . . . . . . . . . . . . . . . 1-5
Things You Must Do Before Using This Machine . . . . . . . . . . . . . . . . . . . . . .1-10
Setting the Display Language . . . . . . . . . . . . . . . . . . . . . . . . . . . . . . . . . . . .1-11
Setting the Current Date and Time . . . . . . . . . . . . . . . . . . . . . . . . . . . . . . . .1-11
Registering Sender Names . . . . . . . . . . . . . . . . . . . . . . . . . . . . . . . . . . . . . . 1-16
Registering the Unit's Name . . . . . . . . . . . . . . . . . . . . . . . . . . . . . . . . . . . . .1-19
Flow of Sending Operations. . . . . . . . . . . . . . . . . . . . . . . . . . . . . . . . . . . . . . .1-22
Placing Originals . . . . . . . . . . . . . . . . . . . . . . . . . . . . . . . . . . . . . . . . . . . . . . . .1-35
Orientation . . . . . . . . . . . . . . . . . . . . . . . . . . . . . . . . . . . . . . . . . . . . . . . . . . .1-36
Platen Glass. . . . . . . . . . . . . . . . . . . . . . . . . . . . . . . . . . . . . . . . . . . . . . . . . .1-37
Feeder (DADF-K1) (Optional) . . . . . . . . . . . . . . . . . . . . . . . . . . . . . . . . . . . . 1-40
Canceling a Job . . . . . . . . . . . . . . . . . . . . . . . . . . . . . . . . . . . . . . . . . . . . . . . . . 1-42
Using the Touch Panel Display. . . . . . . . . . . . . . . . . . . . . . . . . . . . . . . . . . . .1-42
Using the Stop Key . . . . . . . . . . . . . . . . . . . . . . . . . . . . . . . . . . . . . . . . . . . .1-43
Using the System Monitor Screen . . . . . . . . . . . . . . . . . . . . . . . . . . . . . . . . .1-44
Chapter 2 Basic Sending Methods
Specifying Destinations . . . . . . . . . . . . . . . . . . . . . . . . . . . . . . . . . . . . . . . . . . .2-2
Using the Address Book . . . . . . . . . . . . . . . . . . . . . . . . . . . . . . . . . . . . . . . . .2-2
Using the New Address Tab. . . . . . . . . . . . . . . . . . . . . . . . . . . . . . . . . . . . . . . 2-5
Specifying an E-Mail Address . . . . . . . . . . . . . . . . . . . . . . . . . . . . . . . . . . 2-6
Specifying an I-Fax Address . . . . . . . . . . . . . . . . . . . . . . . . . . . . . . . . . . . 2-8
v
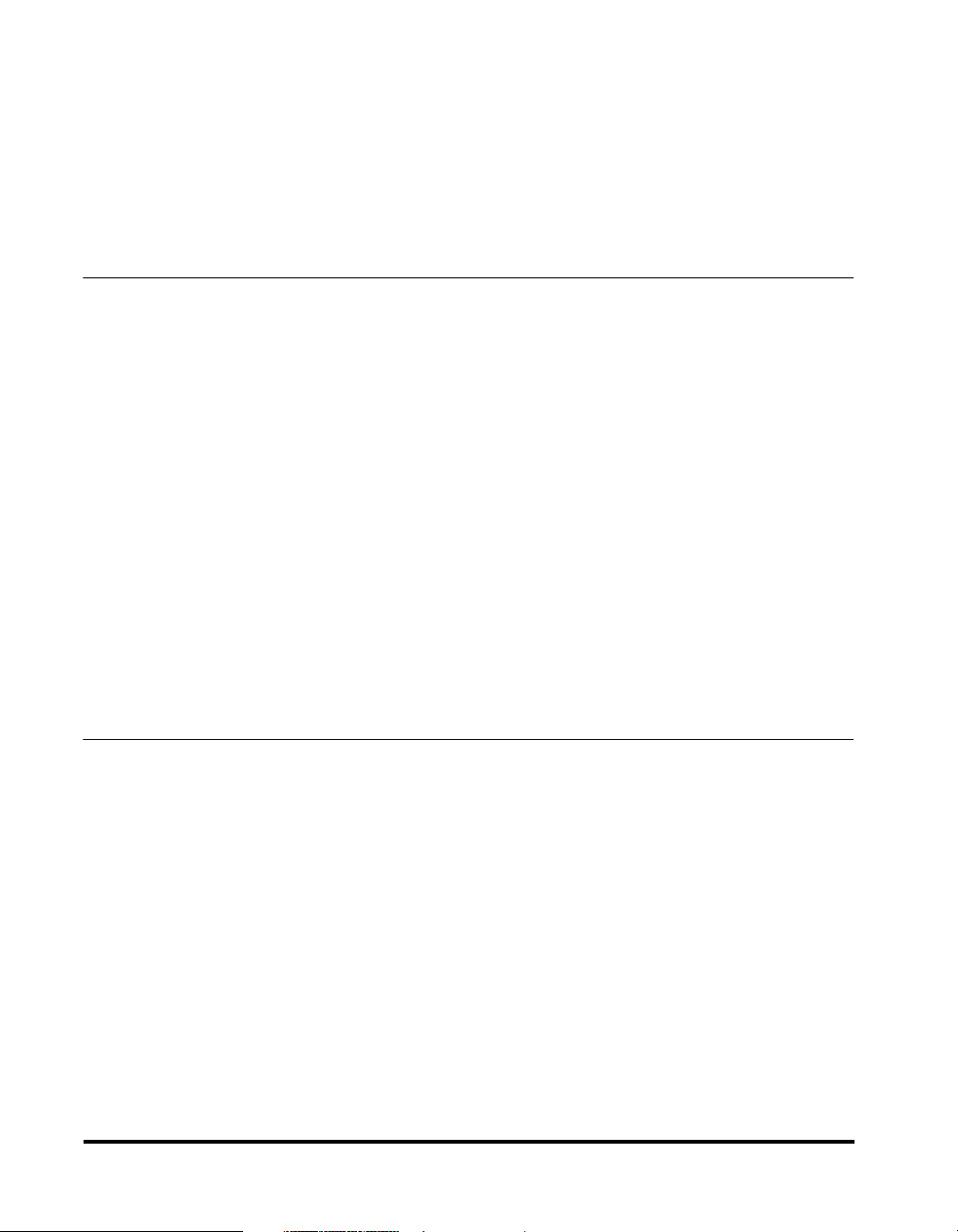
Specifying a File Server . . . . . . . . . . . . . . . . . . . . . . . . . . . . . . . . . . . . . 2-13
Specifying a User Inbox . . . . . . . . . . . . . . . . . . . . . . . . . . . . . . . . . . . . . 2-32
Using the One-Touch Buttons . . . . . . . . . . . . . . . . . . . . . . . . . . . . . . . . . . . 2-34
Using the Favorites Buttons . . . . . . . . . . . . . . . . . . . . . . . . . . . . . . . . . . . . . 2-36
Using a Server . . . . . . . . . . . . . . . . . . . . . . . . . . . . . . . . . . . . . . . . . . . . . . . 2-38
Checking/Changing a Destination . . . . . . . . . . . . . . . . . . . . . . . . . . . . . . . . . 2-49
Erasing a Destination . . . . . . . . . . . . . . . . . . . . . . . . . . . . . . . . . . . . . . . . . . . 2-52
Chapter 3 Basic Scanning Features
Selecting a Scan Mode . . . . . . . . . . . . . . . . . . . . . . . . . . . . . . . . . . . . . . . . . . . 3-2
Scan Settings . . . . . . . . . . . . . . . . . . . . . . . . . . . . . . . . . . . . . . . . . . . . . . . . . . . 3-5
Two-Sided Originals . . . . . . . . . . . . . . . . . . . . . . . . . . . . . . . . . . . . . . . . . . . . 3-5
Document Size. . . . . . . . . . . . . . . . . . . . . . . . . . . . . . . . . . . . . . . . . . . . . . . . 3-7
Specifying the Document Size . . . . . . . . . . . . . . . . . . . . . . . . . . . . . . . . . 3-7
Registering the Specified Document Size . . . . . . . . . . . . . . . . . . . . . . . 3-12
Resolution . . . . . . . . . . . . . . . . . . . . . . . . . . . . . . . . . . . . . . . . . . . . . . . . . . 3-15
Scan Exposure and Original Type Settings . . . . . . . . . . . . . . . . . . . . . . . . . 3-17
Manual Exposure Adjustment . . . . . . . . . . . . . . . . . . . . . . . . . . . . . . . . 3-17
Original Type Selection. . . . . . . . . . . . . . . . . . . . . . . . . . . . . . . . . . . . . . 3-19
Automatic Exposure Adjustment . . . . . . . . . . . . . . . . . . . . . . . . . . . . . . 3-22
Changing Color Modes . . . . . . . . . . . . . . . . . . . . . . . . . . . . . . . . . . . . . . . . . . 3-24
Automatic Color Selection (Full Color/Grayscale) . . . . . . . . . . . . . . . . . . . . 3-24
Automatic Color Selection (Full Color/Black-and-White) . . . . . . . . . . . . . . . 3-26
Full Color . . . . . . . . . . . . . . . . . . . . . . . . . . . . . . . . . . . . . . . . . . . . . . . . . . . 3-28
Grayscale . . . . . . . . . . . . . . . . . . . . . . . . . . . . . . . . . . . . . . . . . . . . . . . . . . . 3-30
Black-and-White. . . . . . . . . . . . . . . . . . . . . . . . . . . . . . . . . . . . . . . . . . . . . . 3-31
Chapter 4 Special Scanning Features
Two-Page Separation. . . . . . . . . . . . . . . . . . . . . . . . . . . . . . . . . . . . . . . . . . . . . 4-2
Frame Erase . . . . . . . . . . . . . . . . . . . . . . . . . . . . . . . . . . . . . . . . . . . . . . . . . . . . 4-5
Original Frame Erase . . . . . . . . . . . . . . . . . . . . . . . . . . . . . . . . . . . . . . . . . . . 4-6
Book Frame Erase . . . . . . . . . . . . . . . . . . . . . . . . . . . . . . . . . . . . . . . . . . . . 4-10
Binding Erase. . . . . . . . . . . . . . . . . . . . . . . . . . . . . . . . . . . . . . . . . . . . . . . . 4-13
Different Size Originals . . . . . . . . . . . . . . . . . . . . . . . . . . . . . . . . . . . . . . . . . . 4-17
Job Build. . . . . . . . . . . . . . . . . . . . . . . . . . . . . . . . . . . . . . . . . . . . . . . . . . . . . . 4-19
Adjusting the Contrast (Sharpness) . . . . . . . . . . . . . . . . . . . . . . . . . . . . . . . 4-24
Image Quality Adjustment. . . . . . . . . . . . . . . . . . . . . . . . . . . . . . . . . . . . . . . . 4-27
Remove Background . . . . . . . . . . . . . . . . . . . . . . . . . . . . . . . . . . . . . . . . . . 4-27
Prevent Bleeding . . . . . . . . . . . . . . . . . . . . . . . . . . . . . . . . . . . . . . . . . . . . . 4-31
User Preset Keys . . . . . . . . . . . . . . . . . . . . . . . . . . . . . . . . . . . . . . . . . . . . . . . 4-34
Storing Scan Settings. . . . . . . . . . . . . . . . . . . . . . . . . . . . . . . . . . . . . . . . . . 4-34
Naming a User Preset Key. . . . . . . . . . . . . . . . . . . . . . . . . . . . . . . . . . . . . . 4-38
vi
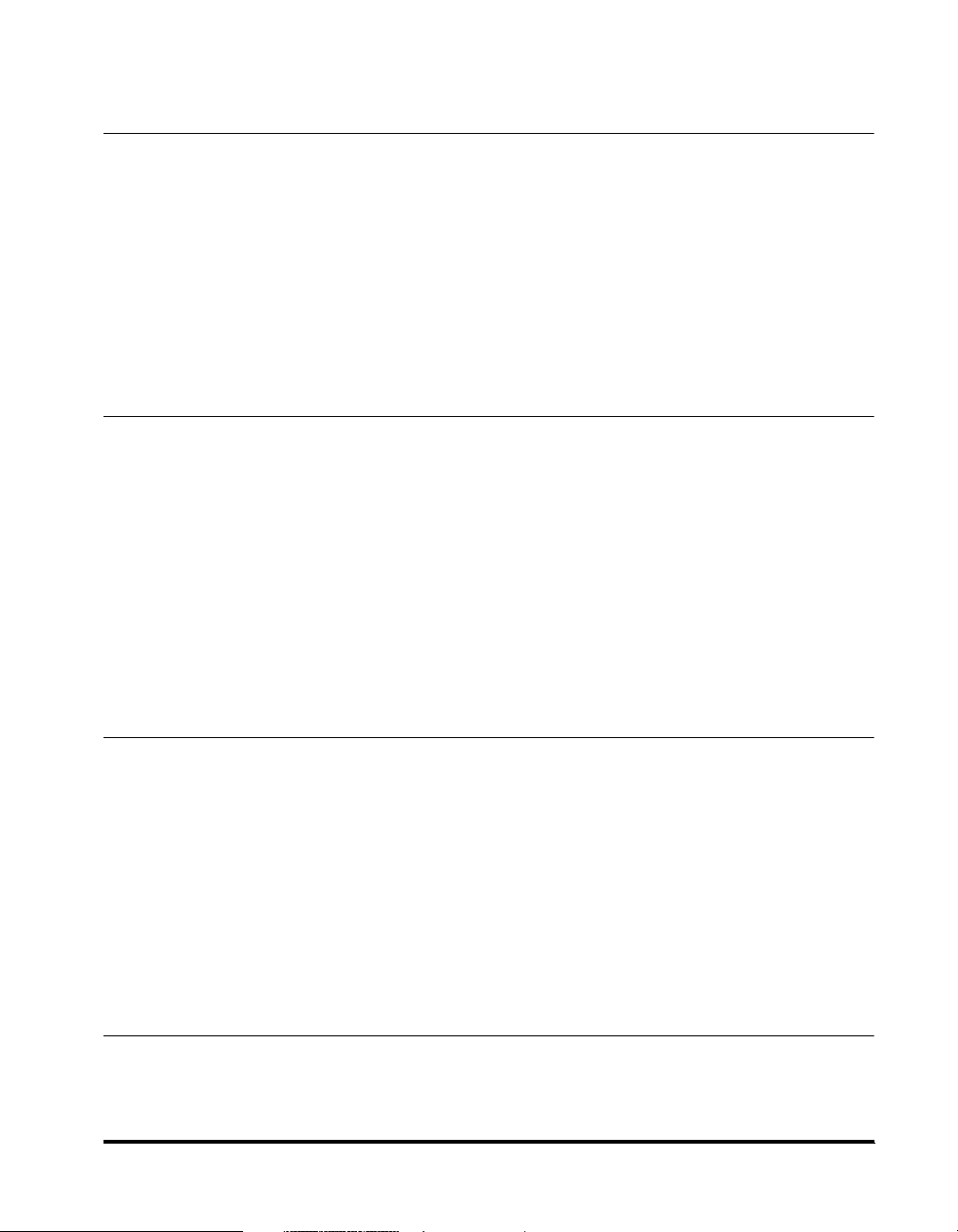
Erasing Scan Settings . . . . . . . . . . . . . . . . . . . . . . . . . . . . . . . . . . . . . . . . . .4-40
Chapter 5 Sending Documents
Sending Methods. . . . . . . . . . . . . . . . . . . . . . . . . . . . . . . . . . . . . . . . . . . . . . . . . 5-2
Sending an E-Mail Message . . . . . . . . . . . . . . . . . . . . . . . . . . . . . . . . . . . . . .5-2
Sending an I-Fax . . . . . . . . . . . . . . . . . . . . . . . . . . . . . . . . . . . . . . . . . . . . . .5-14
Sending a Job to a File Server. . . . . . . . . . . . . . . . . . . . . . . . . . . . . . . . . . . .5-23
Sending a Job to a User Inbox. . . . . . . . . . . . . . . . . . . . . . . . . . . . . . . . . . . .5-28
Delaying a Send Job . . . . . . . . . . . . . . . . . . . . . . . . . . . . . . . . . . . . . . . . . . . 5-31
Previewing Originals . . . . . . . . . . . . . . . . . . . . . . . . . . . . . . . . . . . . . . . . . . . . . 5-34
Job Done Notice . . . . . . . . . . . . . . . . . . . . . . . . . . . . . . . . . . . . . . . . . . . . . . . .5-37
Job Recall. . . . . . . . . . . . . . . . . . . . . . . . . . . . . . . . . . . . . . . . . . . . . . . . . . . . . . 5-41
Chapter 6 Receiving Documents
Receiving Print, Fax, and I-Fax Documents . . . . . . . . . . . . . . . . . . . . . . . . . . .6-2
Receiving Documents . . . . . . . . . . . . . . . . . . . . . . . . . . . . . . . . . . . . . . . . . . . 6-3
Setting the Memory Lock Mode . . . . . . . . . . . . . . . . . . . . . . . . . . . . . . . . . . . .6-4
Memory RX Inbox Settings . . . . . . . . . . . . . . . . . . . . . . . . . . . . . . . . . . . . . . .6-5
Setting the Memory RX Inbox Password . . . . . . . . . . . . . . . . . . . . . . . . . . 6-5
Storing Received I-Fax Documents in Memory . . . . . . . . . . . . . . . . . . . . .6-8
Memory Lock Start Time Settings . . . . . . . . . . . . . . . . . . . . . . . . . . . . . . .6-9
Memory Lock End Time Settings . . . . . . . . . . . . . . . . . . . . . . . . . . . . . . .6-14
Forwarding Received Documents . . . . . . . . . . . . . . . . . . . . . . . . . . . . . . . . . 6-18
Erasing Received Documents . . . . . . . . . . . . . . . . . . . . . . . . . . . . . . . . . . . .6-19
Available Paper Sizes . . . . . . . . . . . . . . . . . . . . . . . . . . . . . . . . . . . . . . . . . . . .6-23
Chapter 7 Checking/Changing the Send/Receive Status
Checking/Changing the Status of Send Jobs. . . . . . . . . . . . . . . . . . . . . . . . . .7-2
Checking Send Job Details . . . . . . . . . . . . . . . . . . . . . . . . . . . . . . . . . . . . . . . 7-2
Changing the Destination. . . . . . . . . . . . . . . . . . . . . . . . . . . . . . . . . . . . . . . . .7-7
Resending a Job . . . . . . . . . . . . . . . . . . . . . . . . . . . . . . . . . . . . . . . . . . . . . .7-11
Printing the Send Job Status/Log . . . . . . . . . . . . . . . . . . . . . . . . . . . . . . . . .7-14
Checking/Changing the Status of Receive Jobs . . . . . . . . . . . . . . . . . . . . . . 7-17
Checking Receive Job Details . . . . . . . . . . . . . . . . . . . . . . . . . . . . . . . . . . . .7-17
Printing the Receive Job Log. . . . . . . . . . . . . . . . . . . . . . . . . . . . . . . . . . . . .7-19
Checking the Arrival of an I-Fax. . . . . . . . . . . . . . . . . . . . . . . . . . . . . . . . . . .7-21
Checking the Status of Jobs That Have Been Forwarded . . . . . . . . . . . . . . .7-22
Chapter 8 Customizing Communications Settings
Communications Settings Table. . . . . . . . . . . . . . . . . . . . . . . . . . . . . . . . . . . . .8-2
Automatic Document Deletion . . . . . . . . . . . . . . . . . . . . . . . . . . . . . . . . . . . . . .8-4
vii
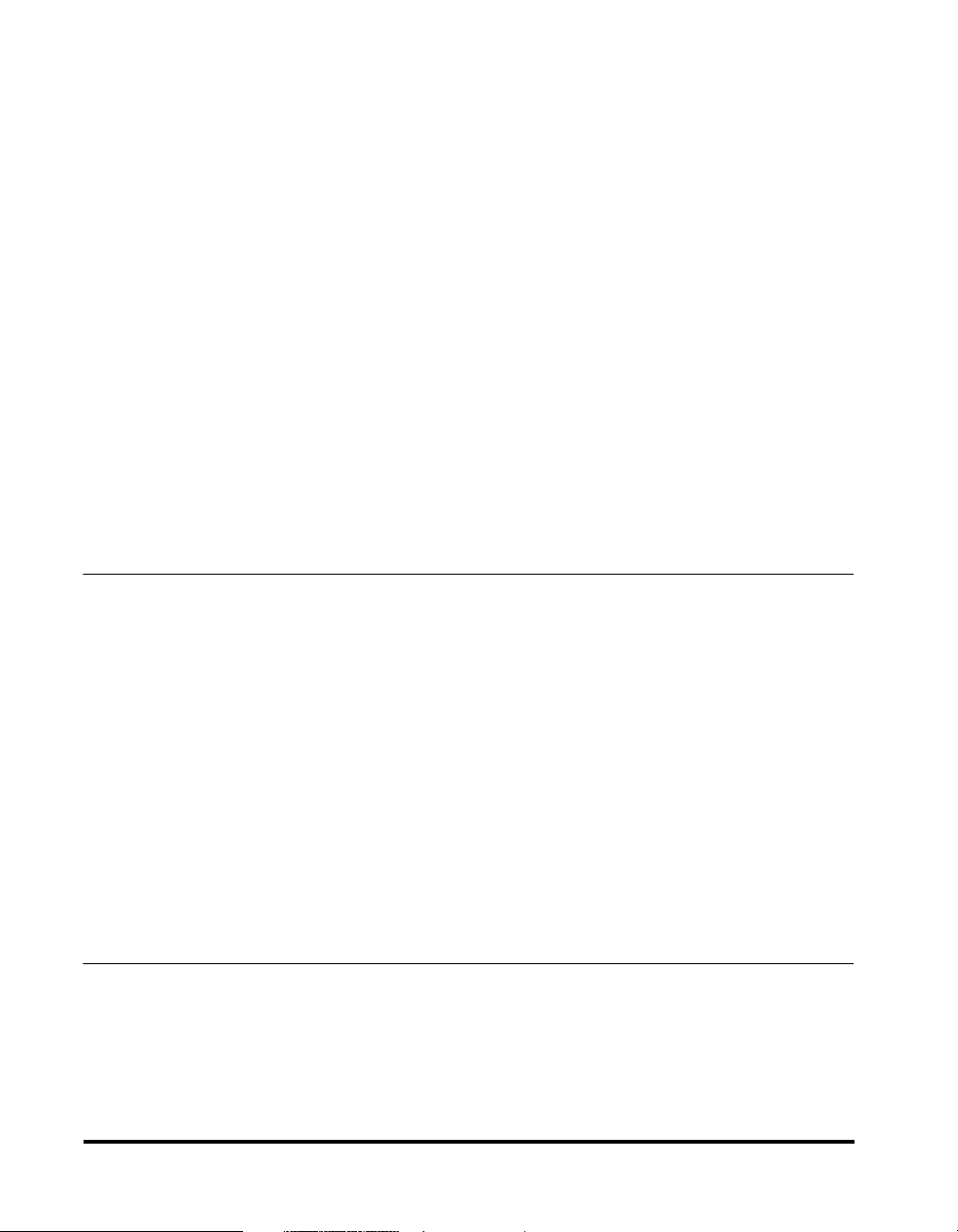
JPEG Compression Ratio for Color Send Jobs . . . . . . . . . . . . . . . . . . . . . . . 8-6
Handling Documents That Fail to Be Forwarded . . . . . . . . . . . . . . . . . . . . . . 8-8
Number of Retry Attempts . . . . . . . . . . . . . . . . . . . . . . . . . . . . . . . . . . . . . . . 8-10
Standard Send Settings . . . . . . . . . . . . . . . . . . . . . . . . . . . . . . . . . . . . . . . . . 8-12
Favorites Buttons. . . . . . . . . . . . . . . . . . . . . . . . . . . . . . . . . . . . . . . . . . . . . . . 8-15
Registering a Favorites Button . . . . . . . . . . . . . . . . . . . . . . . . . . . . . . . . . . . 8-15
Naming a Favorites Button . . . . . . . . . . . . . . . . . . . . . . . . . . . . . . . . . . . . . . 8-18
Erasing a Favorites Button . . . . . . . . . . . . . . . . . . . . . . . . . . . . . . . . . . . . . . 8-20
PDF Compression Priority . . . . . . . . . . . . . . . . . . . . . . . . . . . . . . . . . . . . . . . 8-23
Initial Send Screen Display . . . . . . . . . . . . . . . . . . . . . . . . . . . . . . . . . . . . . . . 8-26
Printing the TX Terminal ID . . . . . . . . . . . . . . . . . . . . . . . . . . . . . . . . . . . . . . . 8-28
Gamma Value for Color Send Jobs . . . . . . . . . . . . . . . . . . . . . . . . . . . . . . . . 8-33
Initializing TX Settings . . . . . . . . . . . . . . . . . . . . . . . . . . . . . . . . . . . . . . . . . . . 8-35
Two-Sided Printing . . . . . . . . . . . . . . . . . . . . . . . . . . . . . . . . . . . . . . . . . . . . . 8-37
Paper Drawer Selection. . . . . . . . . . . . . . . . . . . . . . . . . . . . . . . . . . . . . . . . . . 8-39
Reducing a Received Document . . . . . . . . . . . . . . . . . . . . . . . . . . . . . . . . . . 8-42
Printing Footer Information on a Received Document. . . . . . . . . . . . . . . . . 8-46
2 On 1 Log . . . . . . . . . . . . . . . . . . . . . . . . . . . . . . . . . . . . . . . . . . . . . . . . . . . . 8-48
Chapter 9 Storing/Editing Address Book Settings
Address Book Settings Table . . . . . . . . . . . . . . . . . . . . . . . . . . . . . . . . . . . . . . 9-2
About the Address Book. . . . . . . . . . . . . . . . . . . . . . . . . . . . . . . . . . . . . . . . . . 9-3
Storing New Addresses. . . . . . . . . . . . . . . . . . . . . . . . . . . . . . . . . . . . . . . . . . . 9-5
E-Mail Addresses . . . . . . . . . . . . . . . . . . . . . . . . . . . . . . . . . . . . . . . . . . . . . . 9-5
I-Fax Addresses . . . . . . . . . . . . . . . . . . . . . . . . . . . . . . . . . . . . . . . . . . . . . . 9-10
File Server Addresses . . . . . . . . . . . . . . . . . . . . . . . . . . . . . . . . . . . . . . . . . 9-19
Group Addresses . . . . . . . . . . . . . . . . . . . . . . . . . . . . . . . . . . . . . . . . . . . . . 9-25
Address Obtained via a Server . . . . . . . . . . . . . . . . . . . . . . . . . . . . . . . . . . 9-34
Editing Address Details. . . . . . . . . . . . . . . . . . . . . . . . . . . . . . . . . . . . . . . . . . 9-50
Erasing Addresses . . . . . . . . . . . . . . . . . . . . . . . . . . . . . . . . . . . . . . . . . . . . . 9-54
Naming an Address Book . . . . . . . . . . . . . . . . . . . . . . . . . . . . . . . . . . . . . . . . 9-58
Storing/Editing One-Touch Buttons. . . . . . . . . . . . . . . . . . . . . . . . . . . . . . . . 9-60
Erasing One-Touch Buttons . . . . . . . . . . . . . . . . . . . . . . . . . . . . . . . . . . . . . . 9-87
Chapter 10 System Manager Settings
System Settings Table . . . . . . . . . . . . . . . . . . . . . . . . . . . . . . . . . . . . . . . . . . . 10-2
Communications Settings. . . . . . . . . . . . . . . . . . . . . . . . . . . . . . . . . . . . . . . . 10-4
E-Mail/I-Fax Settings . . . . . . . . . . . . . . . . . . . . . . . . . . . . . . . . . . . . . . . . . . 10-4
Memory RX Inbox Settings . . . . . . . . . . . . . . . . . . . . . . . . . . . . . . . . . . . . 10-10
Setting the Memory RX Inbox Password . . . . . . . . . . . . . . . . . . . . . . . 10-10
viii
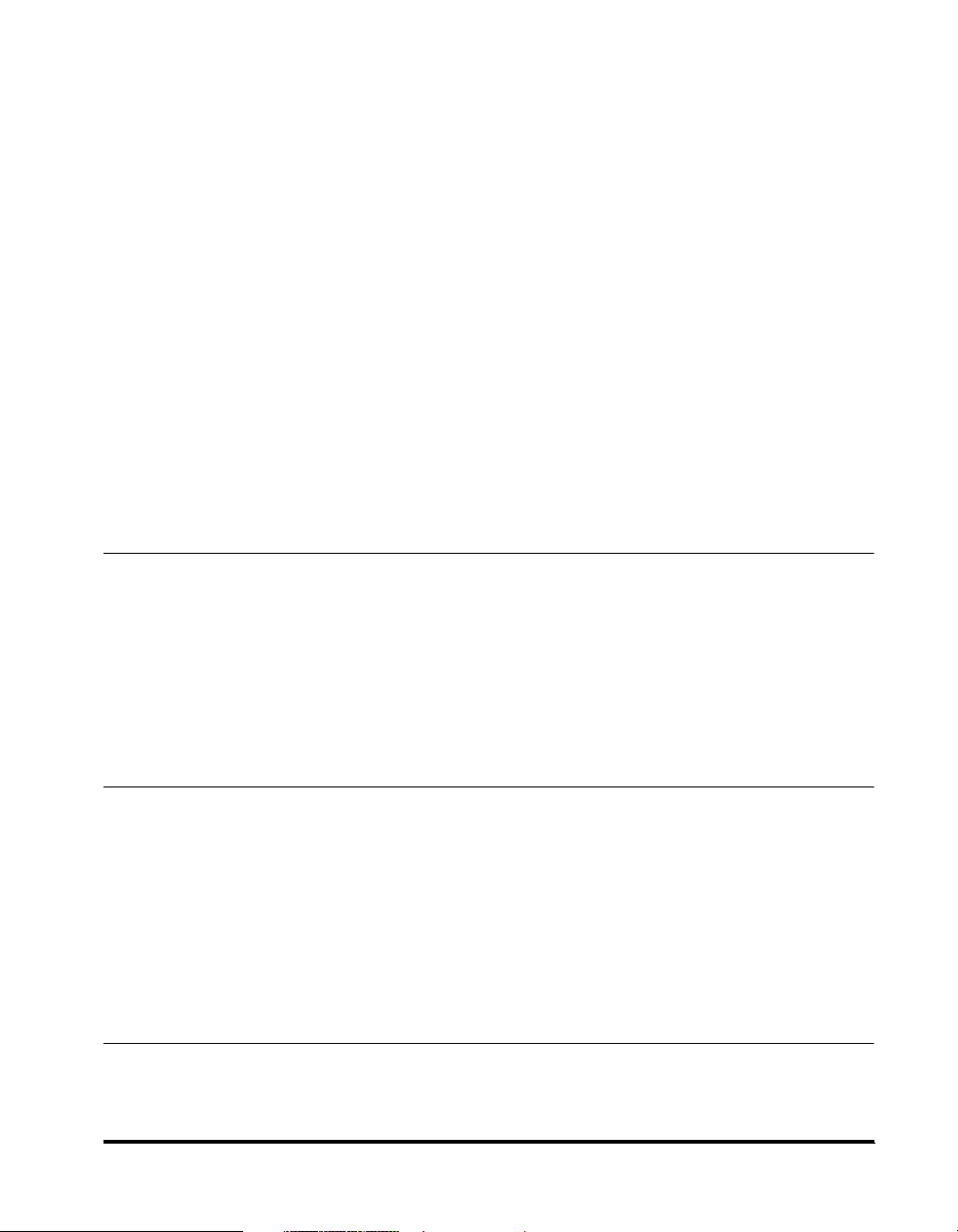
Storing Received I-Fax Documents in Memory . . . . . . . . . . . . . . . . . . .10-13
Memory Lock Start Time Settings . . . . . . . . . . . . . . . . . . . . . . . . . . . . .10-14
Memory Lock End Time Settings . . . . . . . . . . . . . . . . . . . . . . . . . . . . . .10-18
Manage/Access to Address Book . . . . . . . . . . . . . . . . . . . . . . . . . . . . . . . . .10-22
Address Book Password . . . . . . . . . . . . . . . . . . . . . . . . . . . . . . . . . . . . . . . 10-22
Access Number Management . . . . . . . . . . . . . . . . . . . . . . . . . . . . . . . . . . .10-24
Forwarding Settings . . . . . . . . . . . . . . . . . . . . . . . . . . . . . . . . . . . . . . . . . . . .10-26
Storing Forwarding Settings. . . . . . . . . . . . . . . . . . . . . . . . . . . . . . . . . . . . .10-26
When Forwarding Destinations Do Not Match the Forwarding
Conditions . . . . . . . . . . . . . . . . . . . . . . . . . . . . . . . . . . . . . . . . . . . . . . . . . .10-49
Checking/Changing Forwarding Settings. . . . . . . . . . . . . . . . . . . . . . . . . . .10-60
Forwarding Received Documents . . . . . . . . . . . . . . . . . . . . . . . . . . . . . . . . 10-62
Erasing Forwarding Settings . . . . . . . . . . . . . . . . . . . . . . . . . . . . . . . . . . . . 10-63
Printing Forwarding Settings . . . . . . . . . . . . . . . . . . . . . . . . . . . . . . . . . . . . 10-64
LDAP Server Settings . . . . . . . . . . . . . . . . . . . . . . . . . . . . . . . . . . . . . . . . . . .10-66
Registering an LDAP Server . . . . . . . . . . . . . . . . . . . . . . . . . . . . . . . . . . . . 10-66
Changing an LDAP Server Setting . . . . . . . . . . . . . . . . . . . . . . . . . . . . . . .10-80
Deleting an LDAP Server. . . . . . . . . . . . . . . . . . . . . . . . . . . . . . . . . . . . . . . 10-82
Printing LDAP Server Settings. . . . . . . . . . . . . . . . . . . . . . . . . . . . . . . . . . . 10-83
Chapter 11 Printing Communication Reports
Report Settings Table . . . . . . . . . . . . . . . . . . . . . . . . . . . . . . . . . . . . . . . . . . . . 11-2
Specifying Report Settings. . . . . . . . . . . . . . . . . . . . . . . . . . . . . . . . . . . . . . . . 11-3
Send TX Report . . . . . . . . . . . . . . . . . . . . . . . . . . . . . . . . . . . . . . . . . . . . . . .11-3
Activity Report . . . . . . . . . . . . . . . . . . . . . . . . . . . . . . . . . . . . . . . . . . . . . . . . 11-5
Printing Lists . . . . . . . . . . . . . . . . . . . . . . . . . . . . . . . . . . . . . . . . . . . . . . . . . . . 11-9
Address Book List . . . . . . . . . . . . . . . . . . . . . . . . . . . . . . . . . . . . . . . . . . . . .11-9
User's Data List . . . . . . . . . . . . . . . . . . . . . . . . . . . . . . . . . . . . . . . . . . . . . . 11-11
Chapter 12 Troubleshooting
When Problems Occur . . . . . . . . . . . . . . . . . . . . . . . . . . . . . . . . . . . . . . . . . . . 12-2
Sending Documents. . . . . . . . . . . . . . . . . . . . . . . . . . . . . . . . . . . . . . . . . . . .12-2
Receiving Documents . . . . . . . . . . . . . . . . . . . . . . . . . . . . . . . . . . . . . . . . . . 12-5
Other Situations . . . . . . . . . . . . . . . . . . . . . . . . . . . . . . . . . . . . . . . . . . . . . . .12-7
Error Messages . . . . . . . . . . . . . . . . . . . . . . . . . . . . . . . . . . . . . . . . . . . . . . . . . 12-8
Self-Diagnostic Display . . . . . . . . . . . . . . . . . . . . . . . . . . . . . . . . . . . . . . . . . 12-8
List of Error Codes without Messages . . . . . . . . . . . . . . . . . . . . . . . . . . . . .12-12
Questions & Answers . . . . . . . . . . . . . . . . . . . . . . . . . . . . . . . . . . . . . . . . . . .12-25
Chapter 13 Appendix
Report and List Samples . . . . . . . . . . . . . . . . . . . . . . . . . . . . . . . . . . . . . . . . .13-2
Send Job List . . . . . . . . . . . . . . . . . . . . . . . . . . . . . . . . . . . . . . . . . . . . . . . . .13-2
ix
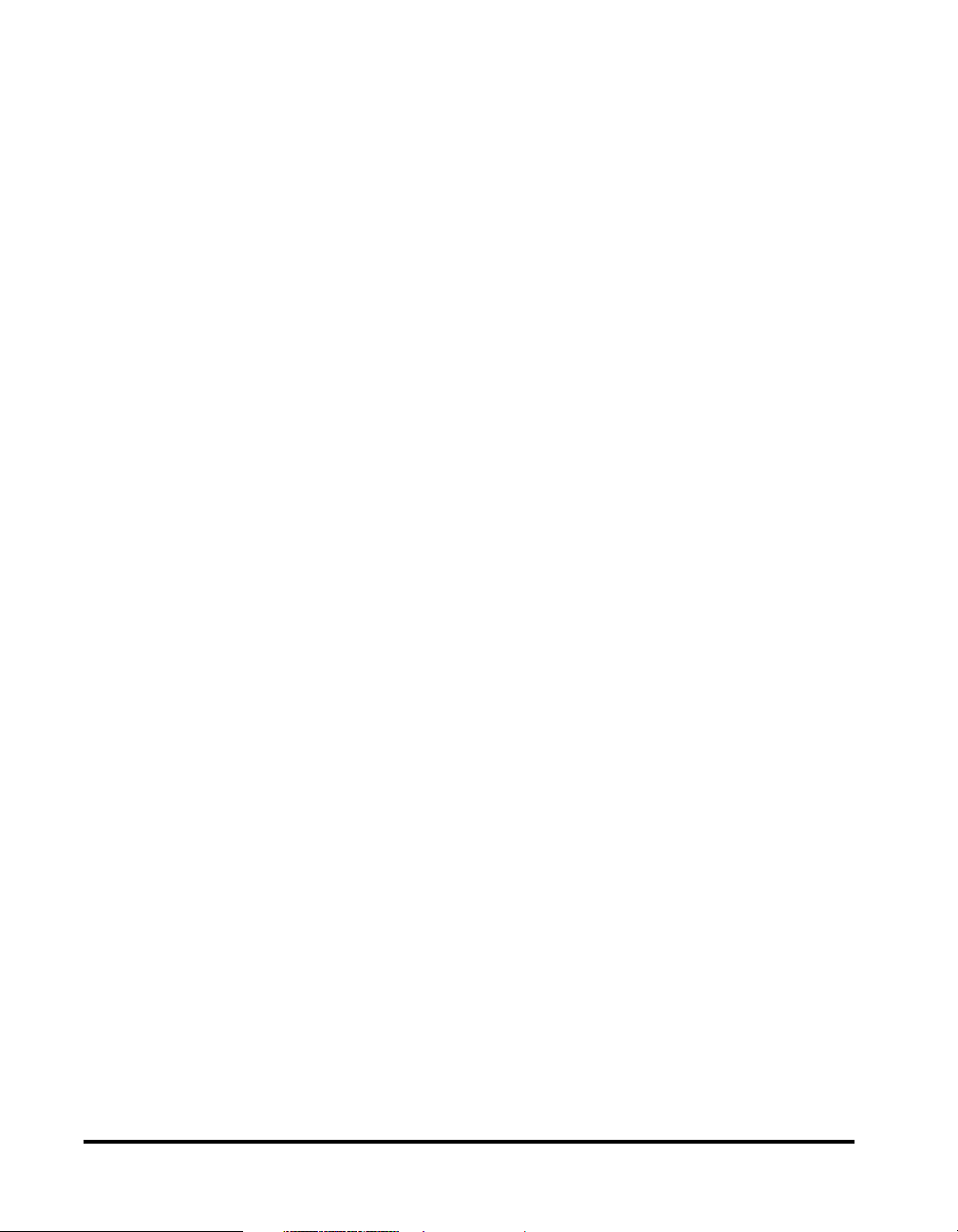
Send TX Report . . . . . . . . . . . . . . . . . . . . . . . . . . . . . . . . . . . . . . . . . . . . . . 13-3
Activity Report . . . . . . . . . . . . . . . . . . . . . . . . . . . . . . . . . . . . . . . . . . . . . . . 13-5
Forwarding Conditions List. . . . . . . . . . . . . . . . . . . . . . . . . . . . . . . . . . . . . . 13-7
Registered LDAP Server List . . . . . . . . . . . . . . . . . . . . . . . . . . . . . . . . . . . . 13-8
Address Book List . . . . . . . . . . . . . . . . . . . . . . . . . . . . . . . . . . . . . . . . . . . . 13-9
User's Data List . . . . . . . . . . . . . . . . . . . . . . . . . . . . . . . . . . . . . . . . . . . . . 13-11
Glossary . . . . . . . . . . . . . . . . . . . . . . . . . . . . . . . . . . . . . . . . . . . . . . . . . . . . . 13-12
Index . . . . . . . . . . . . . . . . . . . . . . . . . . . . . . . . . . . . . . . . . . . . . . . . . . . . . . . . 13-17
x
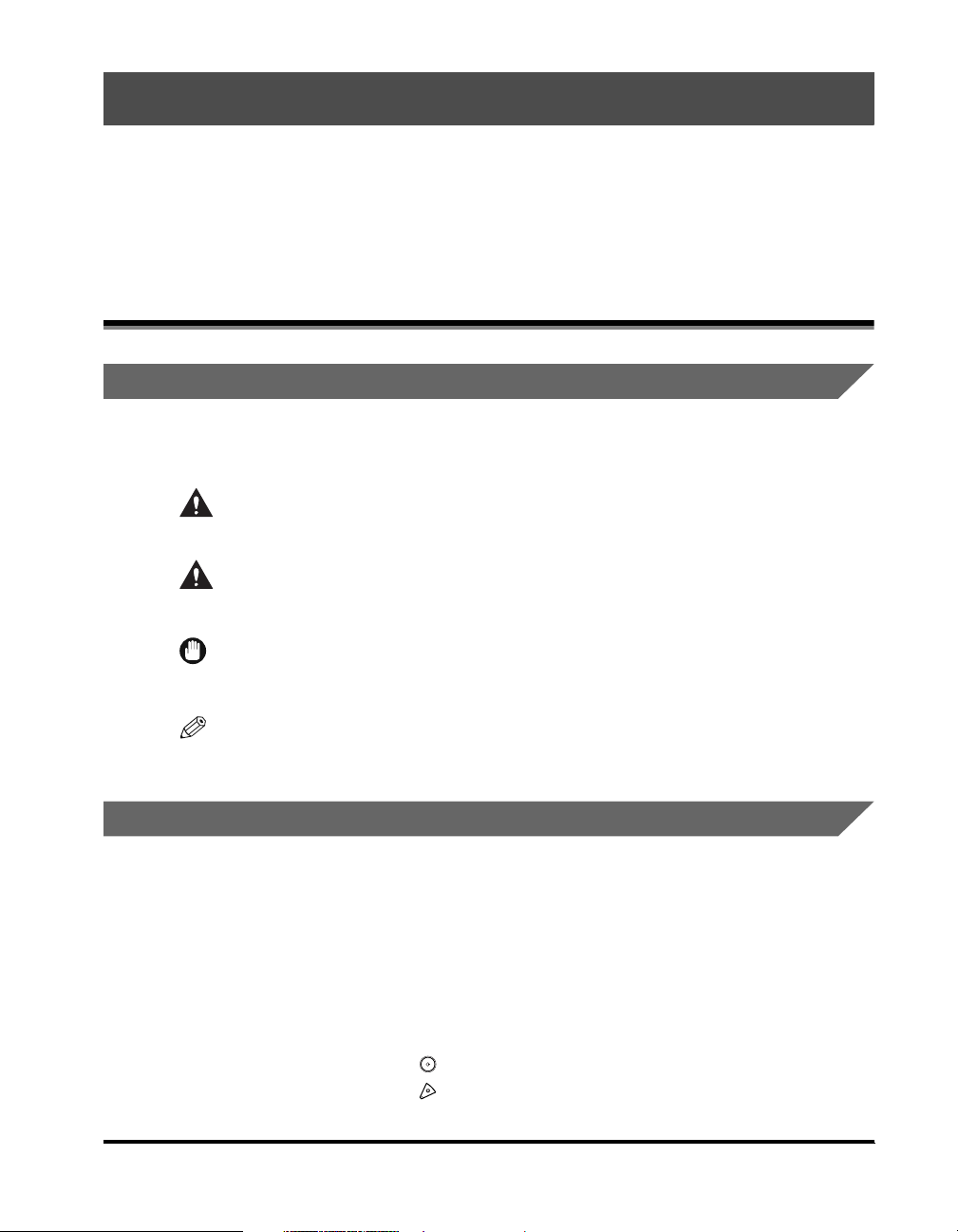
Preface
Thank you for purchasing the Canon Color imageRUNNER C3200. Please read this manual
thoroughly before operating the machine in order to familiarize yourself with its capabilities,
and to make the most of its many functions. After reading this manual, store it in a safe place
for future reference.
How To Use This Manual
Symbols Used in This Manual
The following symbols are used in this manual to explain procedures, restrictions,
handling precautions, and instructions that should be observed for safety.
WARNING
CAUTION
IMPORTANT
NOTE
Indicates a warning concerning operations that may lead to death or
injury to persons if not performed correctly. In order to use the machine
safely, always pay attention to these warnings.
Indicates a caution concerning operations that may lead to injury to
persons, or damage to property if not performed correctly. In order to
use the machine safely, always pay attention to these cautions.
Indicates operational requirements and restrictions. Be sure to read
these items carefully in order to operate the machine correctly, and to
avoid damage to the machine.
Indicates a clarification of an operation, or contains additional
explanations for a procedure. Reading these notes is highly
recommended.
Keys Used in This Manual
The following symbols and key names are a few examples of how keys to be
pressed are expressed in this manual:
Touch Panel Display Keys: [Key Name]
•
Examples: [Cancel]
[Done]
Control Panel Keys: <Key icon> + (Key Name)
•
Examples: (Start)
(Stop)
xi
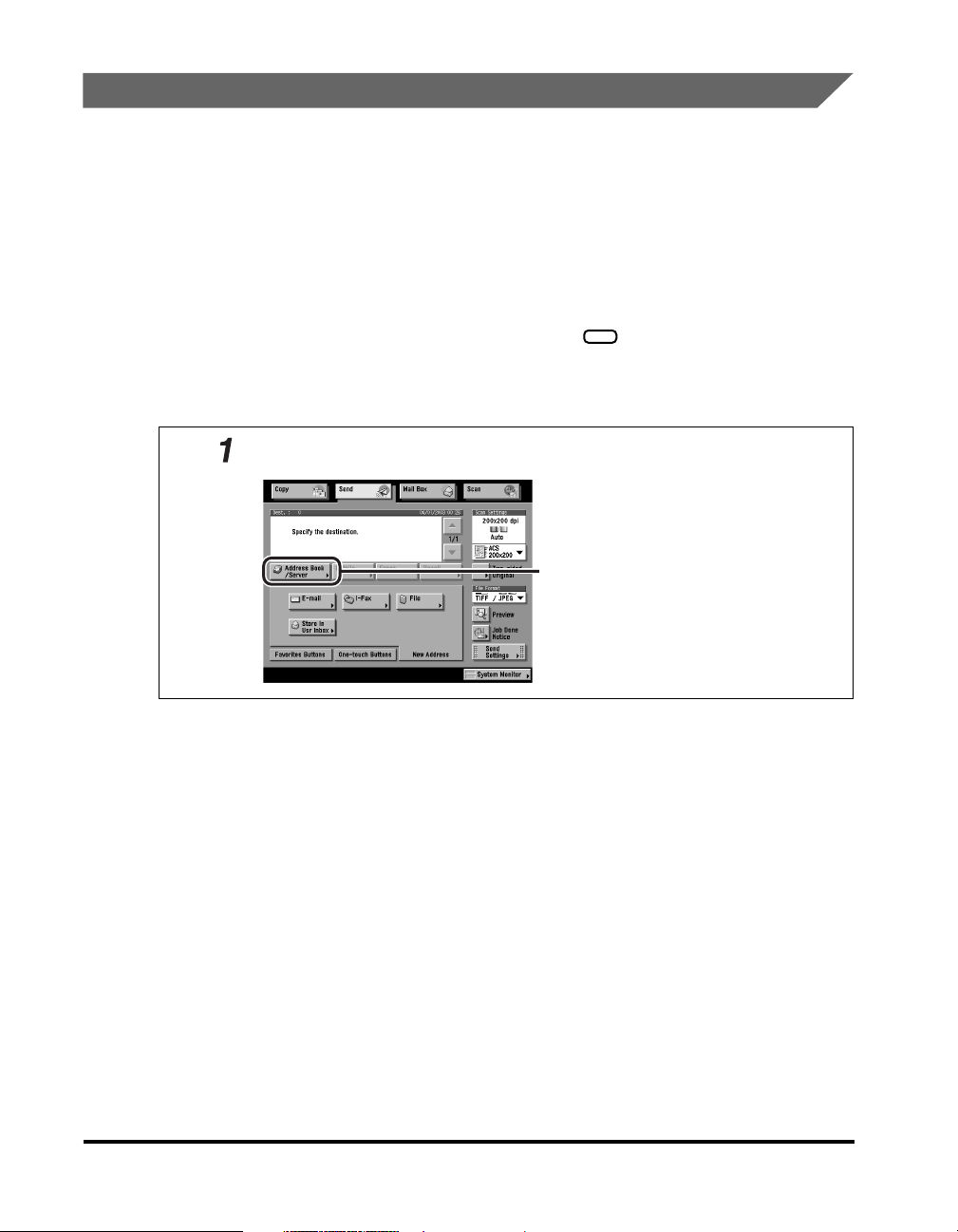
Displays Used in This Manual
Screen shots of the touch panel display used in this manual are those taken when
the Color imageRUNNER C3200 has the following optional equipment attached to
it: the Feeder (DADF-K1), Color Universal Send Kit, Resolution Switching Board,
Color Network Multi-PDL Printer Kit, Saddle Finisher-N2, and Cassette Feeding
Unit-X1.
Note that functions that cannot be used depending on the model or options, are not
displayed on the touch panel display.
The keys which you should press are marked with , as shown below.
When multiple keys can be pressed on the touch panel display, all keys are marked.
Select the keys which suit your needs.
Press [Address Book/Server].
Press this key for operation.
xii
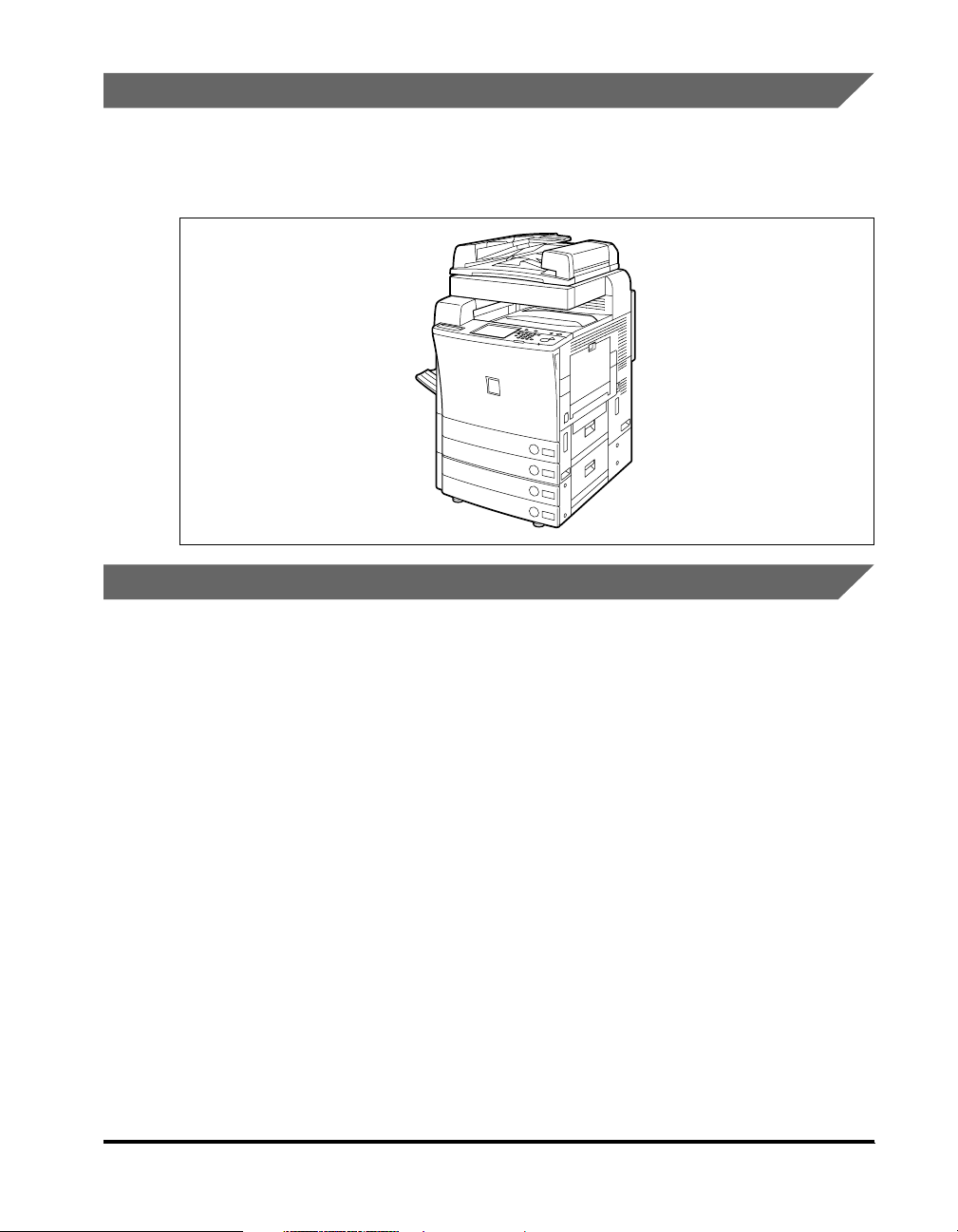
Illustrations Used in This Manual
Illustrations used in this manual are those displayed when the Color
imageRUNNER C3200 has the following optional equipment attached to it: the
Feeder (DADF-K1), and Cassette Feeding Unit-X1.
Abbreviations Used in This Manual
In this manual, product names and model names are abbreviated as follows:
Microsoft
Microsoft
Microsoft
Microsoft
Microsoft
Microsoft
Microsoft
®
Windows
®
Windows® 98 operating system: Windows 98
®
Windows® Millennium Edition operating system: Windows Me
®
Windows NT® operating system: Windows NT
®
Windows
®
Windows® XP operating system: Windows XP
®
Windows
Novell NetWare
®
95 operating system: Windows 95
®
2000 operating system: Windows 2000
®
operating system: Windows
®
: NetWare
xiii
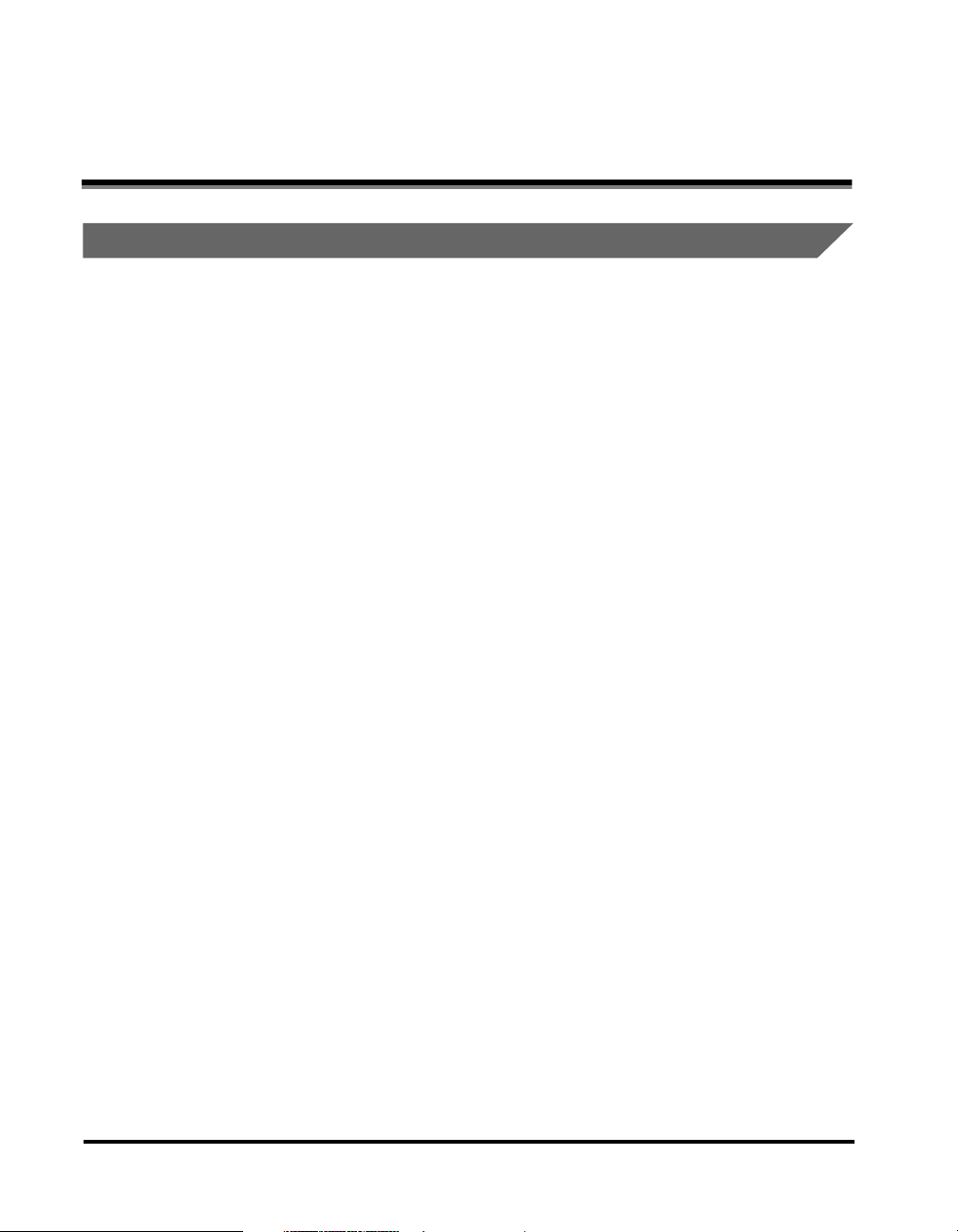
Legal Notices
Trademarks
Canon, the Canon logo, and imageRUNNER are trademarks of Canon Inc.
Adobe and Acrobat are trademarks of Adobe Systems Incorporated.
Mac OS is a trademark of Apple Computer, Inc.
IBM and OS/2 are trademarks of International Business Machines Corporation.
Microsoft, MS-DOS, Windows, and Windows NT are registered trademarks of
Microsoft Corporation in the United States and other countries.
NetWare
and other countries.
NDS is a trademark of Novell, Inc.
Sun and Solaris are trademarks of Sun Microsystems, Inc. in the United States and
other countries.
Ethernet is a trademark of Xerox Corporation.
UNIX is a registered trademark in the United States and other countries, licensed
exclusively X/Open Company Limited.
®
and Novell are registered trademarks of Novell, Inc. in the United States
xiv
Bitstream Inc. licenses the following fonts:
Dutch 801 Bold, Dutch 801 Bold Italic, Dutch 801 Italic, Dutch 801 Roman, Swiss
721 Bold, Swiss 721 Bold Oblique, Swiss 721 Oblique, Symbol.
Other product and company names herein may be the trademarks of their
respective owners.
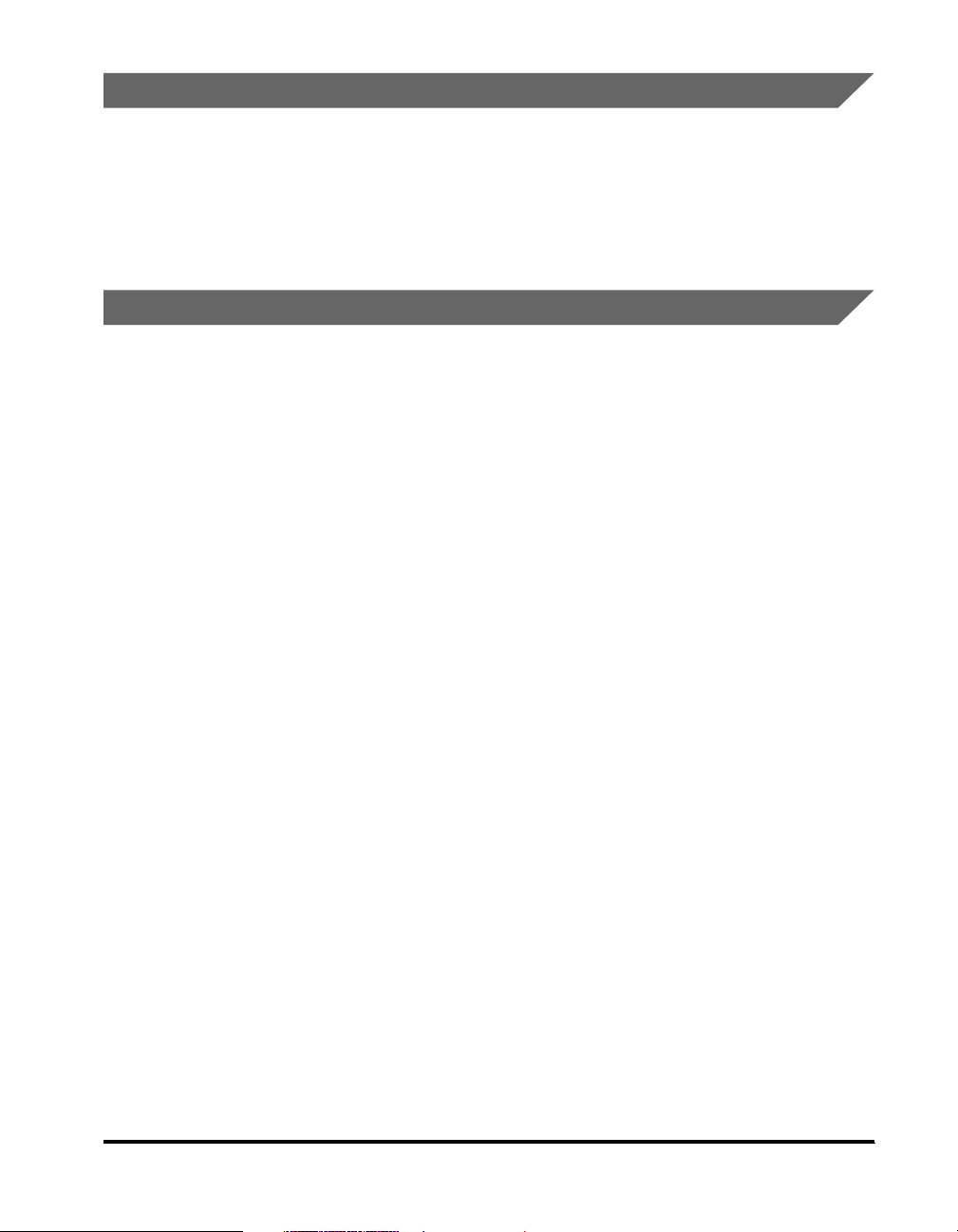
Copyright
Copyright 2003 by Canon Inc. All rights reserved.
No part of this publication may be reproduced or transmitted in any form or by any
means, electronic or mechanical, including photocopying and recording, or by any
information storage or retrieval system without the prior written permission of
Canon Inc.
Disclaimers
The information in this document is subject to change without notice.
CANON INC. MAKES NO WARRANTY OF ANY KIND WITH REGARD TO THIS
MATERIAL, EITHER EXPRESS OR IMPLIED, EXCEPT AS PROVIDED HEREIN,
INCLUDING WITHOUT LIMITATION, THEREOF, WARRANTIES AS TO
MARKETABILITY, MERCHANTABILITY, FITNESS FOR A PARTICULAR
PURPOSE OF USE OR AGAINST INFRINGEMENT OF ANY PATENT. CANON
INC. SHALL NOT BE LIABLE FOR ANY DIRECT, INCIDENTAL, OR
CONSEQUENTIAL DAMAGES OF ANY NATURE, OR LOSSES OR EXPENSES
RESULTING FROM THE USE OF THIS MATERIAL.
xv
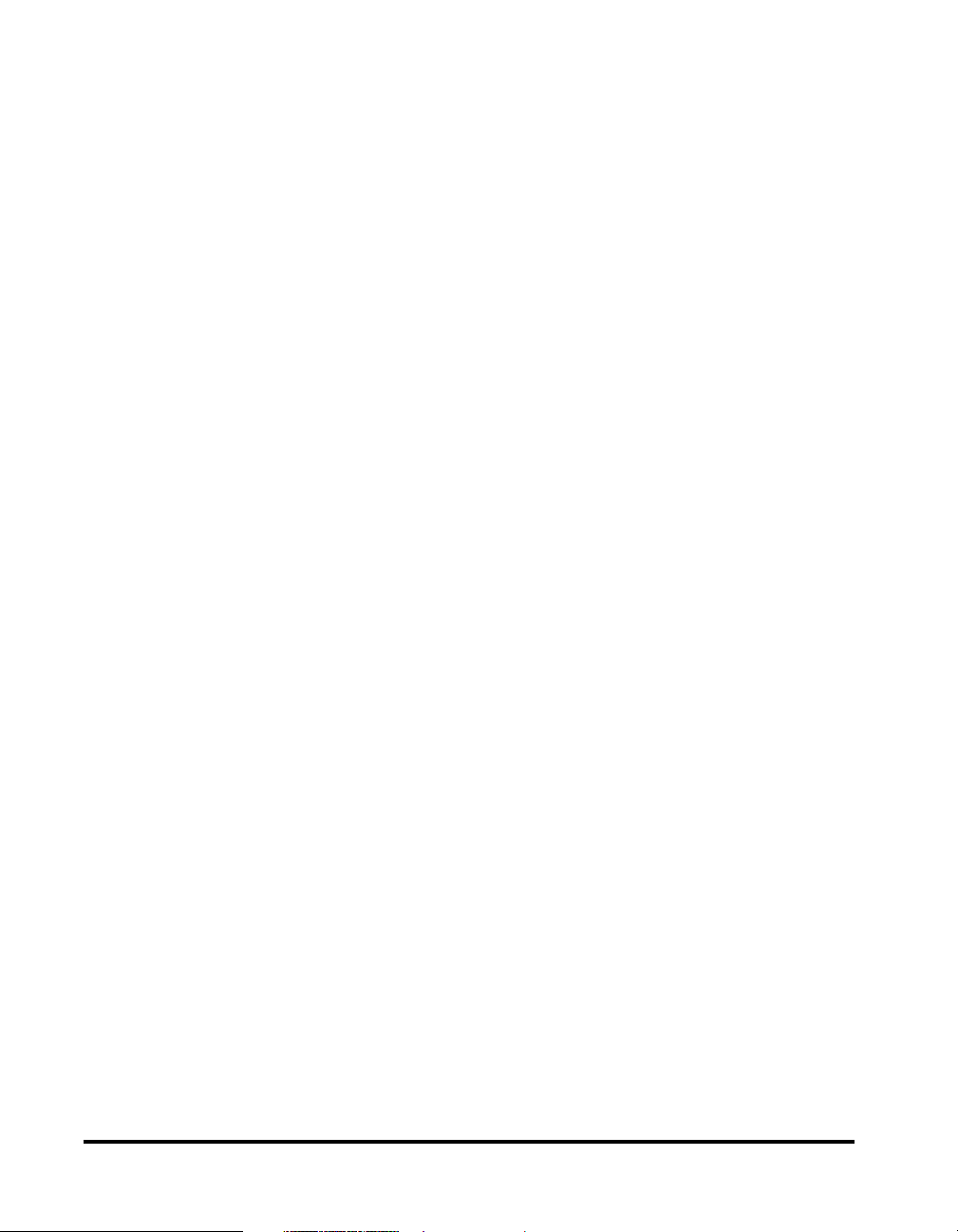
xvi
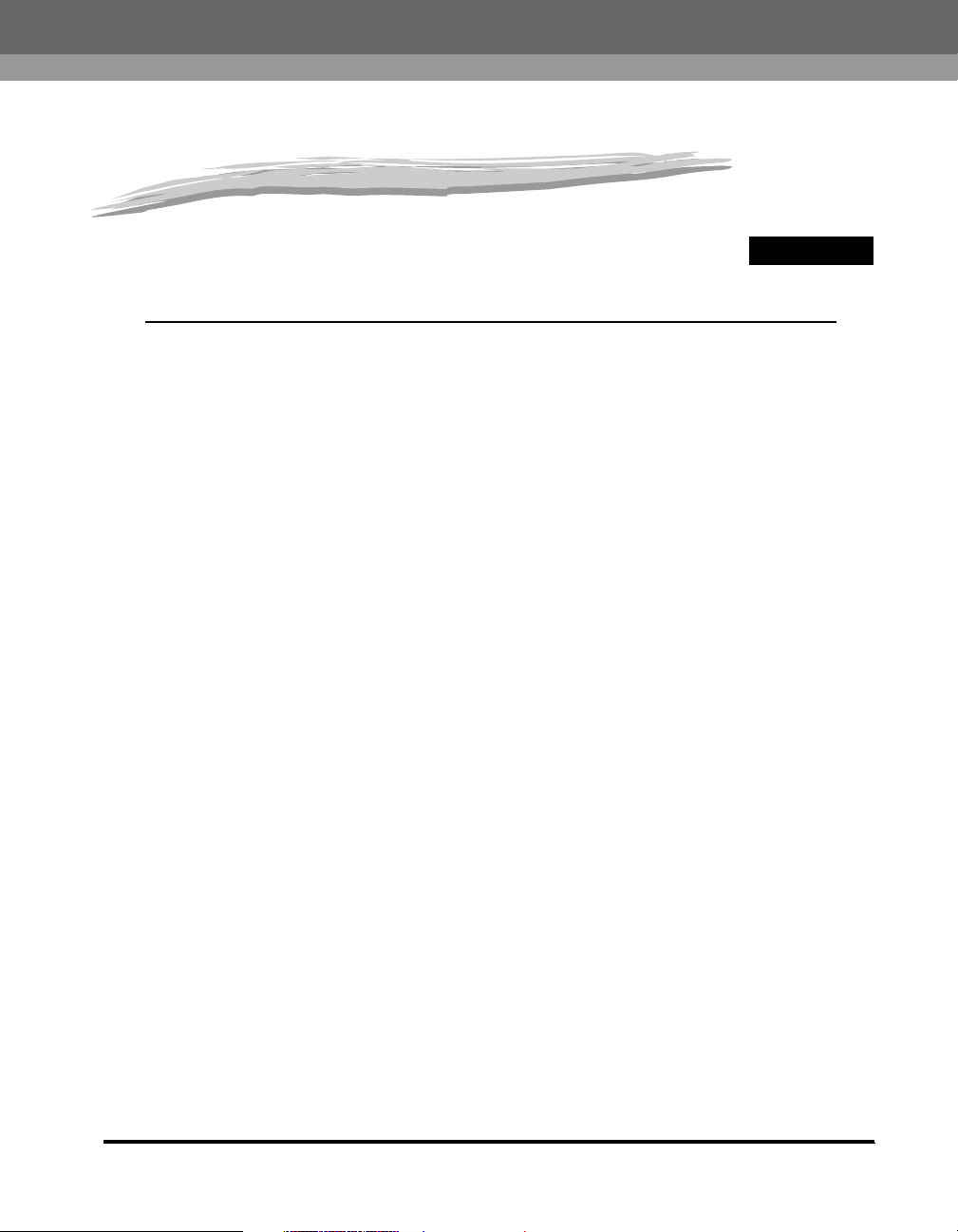
Introduction to Sending Functions
This chapter is an introduction to the Send function.
What This Machine Can Do . . . . . . . . . . . . . . . . . . . . . . . . . . . . . . . . . . . . . . . . . . . . . . . 1-2
Overview of the Color imageRUNNER C3200 . . . . . . . . . . . . . . . . . . . . . . . . . . . . . . . . .1-5
Things You Must Do Before Using This Machine . . . . . . . . . . . . . . . . . . . . . . . . . . . . . . 1-10
Setting the Display Language . . . . . . . . . . . . . . . . . . . . . . . . . . . . . . . . . . . . . . . . . . . . . . . . . .1-11
Setting the Current Date and Time. . . . . . . . . . . . . . . . . . . . . . . . . . . . . . . . . . . . . . . . . . . . . . .1-11
Registering Sender Names . . . . . . . . . . . . . . . . . . . . . . . . . . . . . . . . . . . . . . . . . . . . . . . . . . . .1-16
Registering the Unit's Name. . . . . . . . . . . . . . . . . . . . . . . . . . . . . . . . . . . . . . . . . . . . . . . . . . . .1-19
Flow of Sending Operations . . . . . . . . . . . . . . . . . . . . . . . . . . . . . . . . . . . . . . . . . . . . . .1-22
Placing Originals. . . . . . . . . . . . . . . . . . . . . . . . . . . . . . . . . . . . . . . . . . . . . . . . . . . . . . . 1-35
Orientation . . . . . . . . . . . . . . . . . . . . . . . . . . . . . . . . . . . . . . . . . . . . . . . . . . . . . . . . . . . . . . . . .1-36
Platen Glass . . . . . . . . . . . . . . . . . . . . . . . . . . . . . . . . . . . . . . . . . . . . . . . . . . . . . . . . . . . . . . . .1-37
Feeder (DADF-K1) (Optional). . . . . . . . . . . . . . . . . . . . . . . . . . . . . . . . . . . . . . . . . . . . . . . . . . .1-40
Canceling a Job . . . . . . . . . . . . . . . . . . . . . . . . . . . . . . . . . . . . . . . . . . . . . . . . . . . . . . . 1-42
Using the Touch Panel Display. . . . . . . . . . . . . . . . . . . . . . . . . . . . . . . . . . . . . . . . . . . . . . . . . .1-42
Using the Stop Key. . . . . . . . . . . . . . . . . . . . . . . . . . . . . . . . . . . . . . . . . . . . . . . . . . . . . . . . . . .1-43
Using the System Monitor Screen . . . . . . . . . . . . . . . . . . . . . . . . . . . . . . . . . . . . . . . . . . . . . . .1-44
1
CHAPTER
1-1

What This Machine Can Do
1
The Color imageRUNNER C3200 is packed with various send functions.
Diverse Sending Methods
You can easily scan paper documents and
send them to one or multiple recipients
through e-mail or I-fax, bringing to your
work environment increased efficiency in
the arena of document exchange. The
ability to send documents to FTP, SMB,
and NetWare file servers also serves to
help digitize paper documents for
convenient data access and management.
Sending documents through fax is available
only if the optional Super G3 FAX Board is
Introduction to Sending Functions
installed.
File Formats for Every Need
You can send documents in a variety of file
formats, including TIFF, MTIFF, JPEG, and
PDF. The document's color mode and the
file's compression ratio can also be set.
This gives you the freedom to send
documents in a manner that is best suited
to the purpose of the document, as well as
the recipient's document handling
environment.
Inbox
E-mail
TIFF
File Server
Original
MTIFF
Fax
I-Fax
PDF
JPEG
1-2
What This Machine Can Do
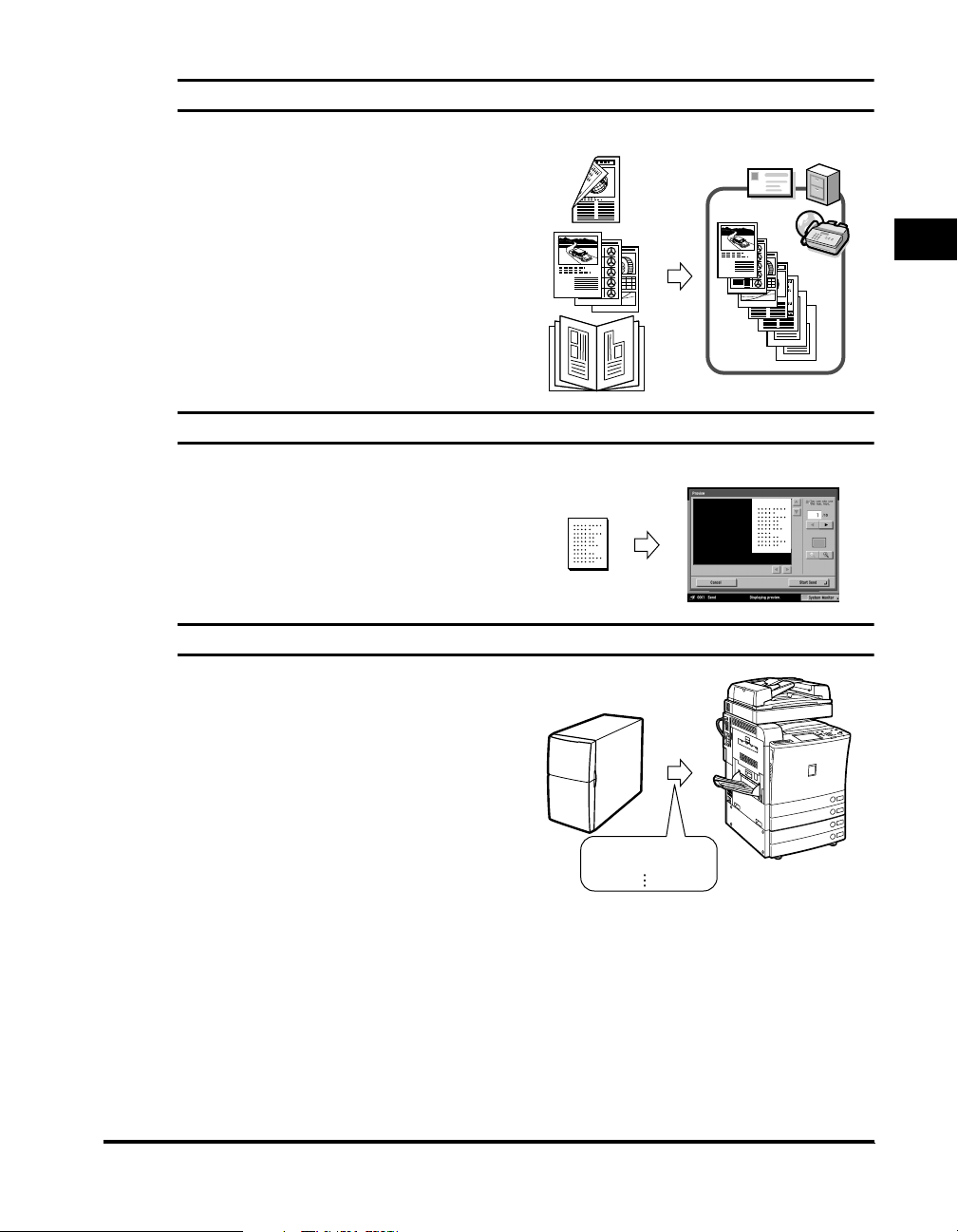
Flexible Scan Features
This machine offers a variety of convenient
scanning features, such as the scanning of
two-sided and book originals, as well as
the ability to merge and send documents
that are scanned separately. You can also
set the exposure, color mode, and
document size to match the type of original
that you are scanning. In addition, you can
store preferred scan settings and retrieve
them at any time.
Preview Function
The Preview function enables you to check
the contents of documents before sending
them. This is useful in preventing mistakes.
Instant Address Search with LDAP
You can search for addresses stored on
LDAP (Lightweight Directory Access
Protocol) servers on the network and use
them as recipients for send jobs or store
them in the Address Book.
Originals Send
1
Original Preview
Introduction to Sending Functions
LDAP Server
john@canon.com
bob@canon.com
What This Machine Can Do
1-3
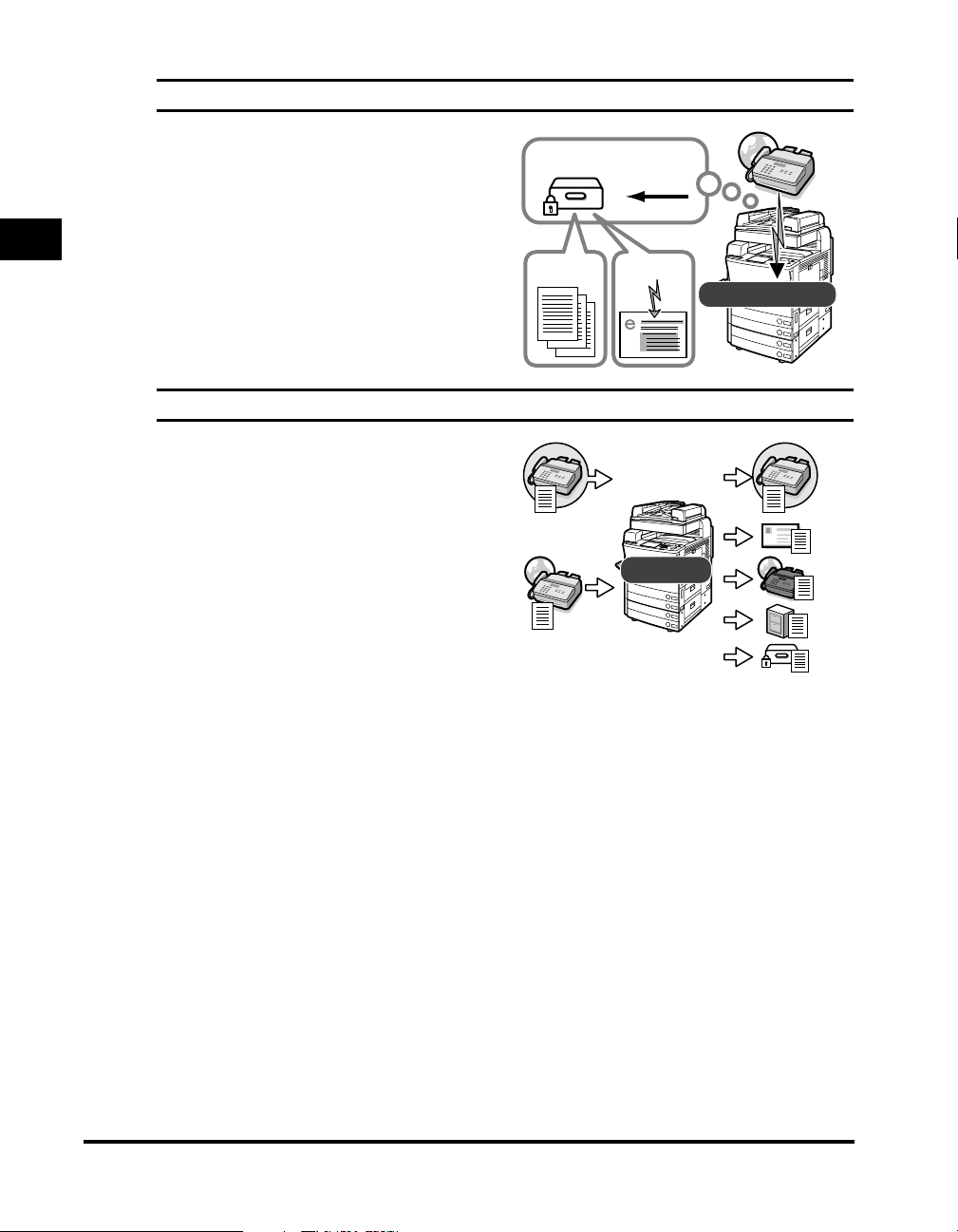
Receiving I-Faxes in Memory
Received I-fax documents can be stored in
the Memory RX Inbox instead of being
printed out. You can check the sender
information and the number of pages that
each document contains before printing it
1
or forwarding it to another destination.
Receiving faxes in memory is available only if
the optional Super G3 FAX Board is installed.
Automatic Forwarding
The machine can be set to automatically
forward received I-fax documents that
match the specified forwarding conditions
to any destination using the desired send
settings. You can forward I-fax documents
Introduction to Sending Functions
to other machines (relay function) or store
received documents that are confidential in
Confidential Fax Inboxes. The forwarding
function can be set to activate during any
specified time. Since received documents
that do not match the forwarding conditions
can also be forwarded to any desired
destination, this function can be used to
sort and deliver received I-fax documents
to the appropriate destinations.
If the optional Super G3 FAX Board is installed,
the machine can also receive faxes and forward
both received fax and I-fax documents to fax
machines.
Memory
RX Inbox
Print
Memory
Lock
Send
I-Fax Reception
Forward
Confidential
Fax Inbox
1-4
What This Machine Can Do
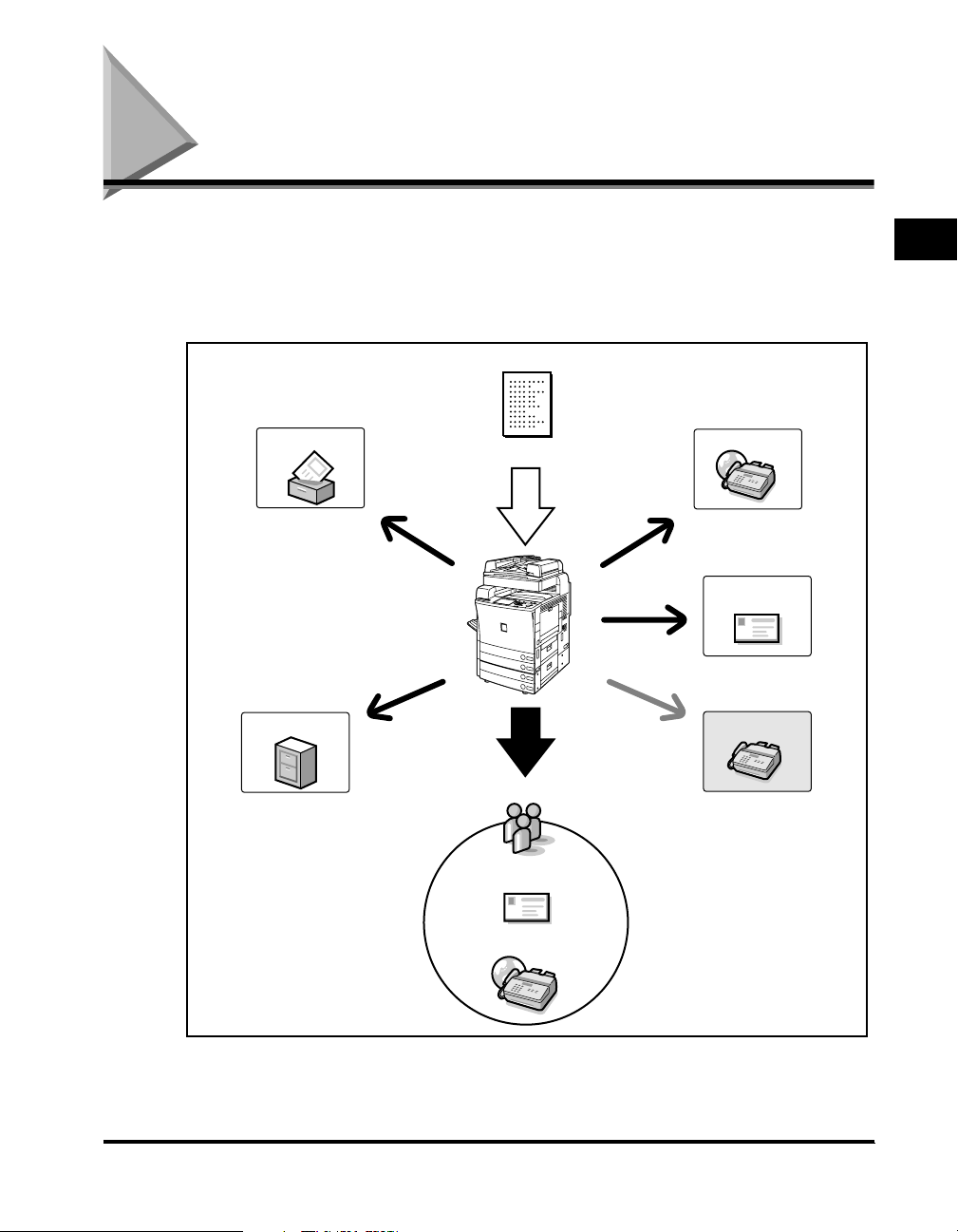
Overview of the Color imageRUNNER C3200
If you press [Send], the Send Basic Features screen appears. The Send function
enables you to scan documents, and send them to specified destinations via e-mail
or I-fax, save them to a file server, or store them in an inbox in order to process
them at a later date. You can also send documents to multiple destinations
simultaneously using various sending methods, such as e-mail and I-fax.
Original
Inbox
File Server
Scan
I-Fax
E-mail
Fax *1
1
Introduction to Sending Functions
Group
E-mail
I-Fax
*1 If the optional Super G3 FAX Board is installed, faxing is possible. You can also register the fax numbers in group
addresses.
Overview of the Color imageRUNNER C3200
1-5
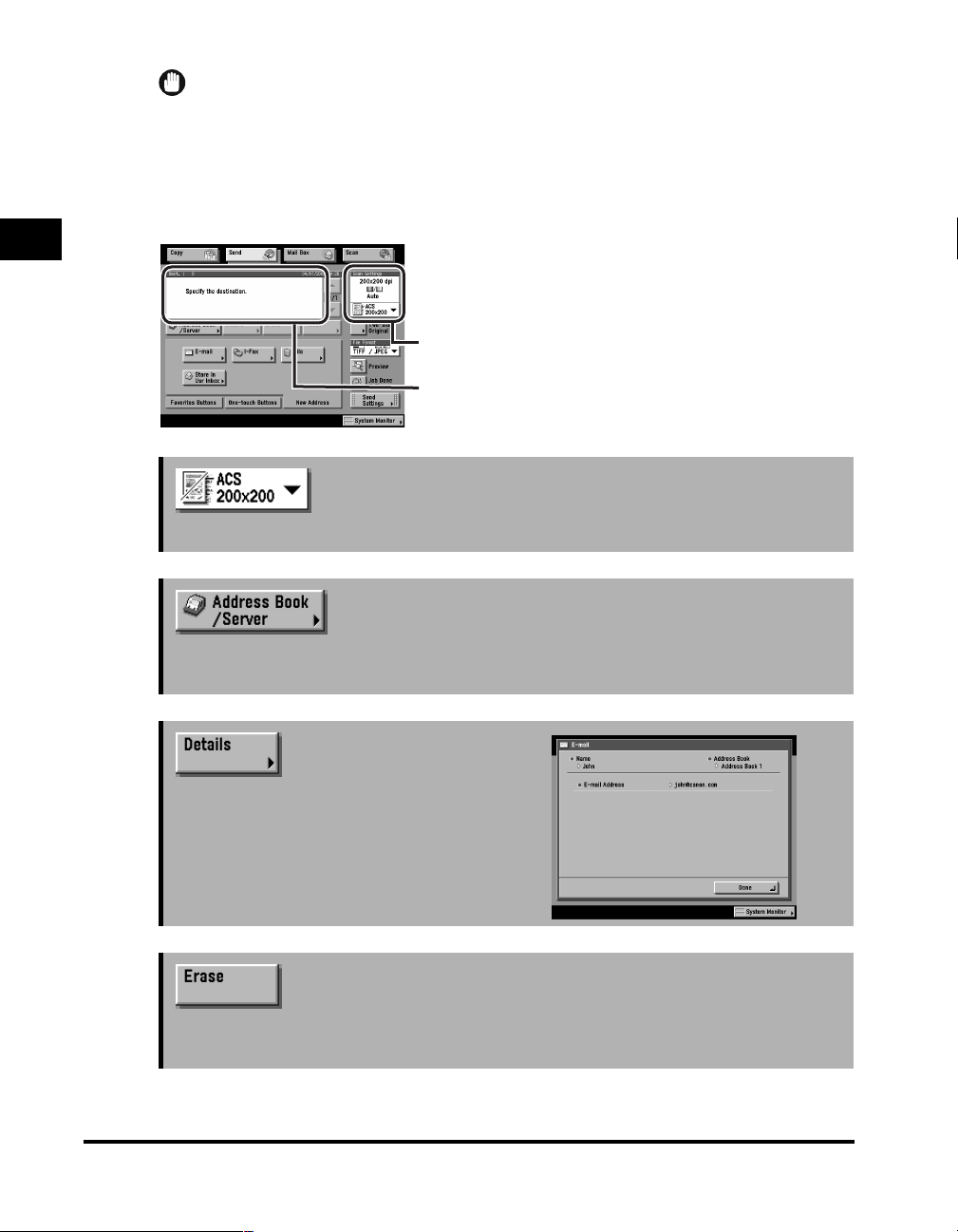
IMPORTANT
•
You can use the sending functions of the Color imageRUNNER C3200 only if the optional
Color Image Reader-C1 is attached. If the optional Color Image Reader-C1 is not
attached, you cannot use any sending function, and therefore, this guide is not
necessary.
•
Network settings have to be specified in order to be able to send scanned documents to
an e-mail address, an I-fax address, or a file server. (See the Network Guide.)
1
➞ See p. 3-2
Send Basic Features Screen
The screen on the left, which appears when [Send] is
selected, is called the Send Basic Features screen.
Displays the current scan settings.
Destination List
Displays a list of destinations.
Introduction to Sending Functions
Press to select the scan mode. (See "Selecting a Scan Mode," on p. 3-2.)
Press to select a destination from the Address Book. (See "Using the Address Book," on
p. 2-2.)
Press to check or change the destination
information selected from the destination
list. (See "Checking/Changing a
Destination," on p. 2-49.)
Press to erase the destination displayed in the destination list. (See "Erasing a
Destination," on p. 2-52.)
➞ See p. 2-2
➞ See p. 2-49
➞ See p. 2-52
1-6
Overview of the Color imageRUNNER C3200
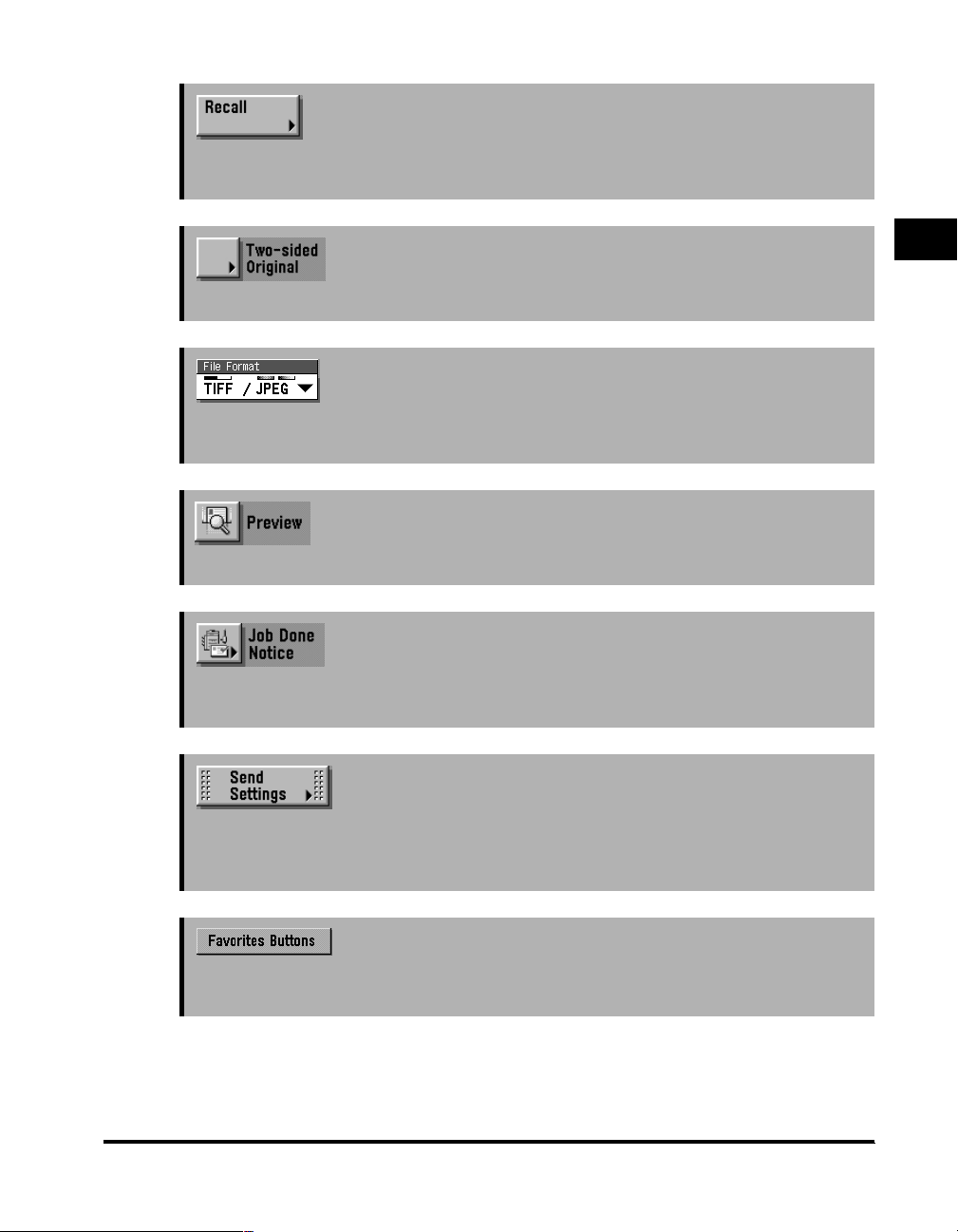
➞ See p. 5-41
Press to recall previously set send jobs including the destinations, scan settings, and
send settings. (See "Job Recall," on p. 5-41.)
➞ See p. 3-5
Press to scan both sides of the original. (See "Two-Sided Originals," on p. 3-5.)
Press to select the file format of the document you are going to send (TIFF/JPEG,
MTIFF/PDF, PDF/PDF, or PDF (Compct)).
➞ See p. 5-34
Press to verify the images before sending. (See "Previewing Originals," on p. 5-34.)
➞ See p. 5-37
Press to notify the user through e-mail that the send job has been completed. (See "Job
Done Notice," on p. 5-37.)
➞ See p. 5-2
1
Introduction to Sending Functions
Press to set the send settings. You can specify various settings here, such as setting for
the document to be sent at a specified time, or entering a subject for an e-mail or an I-fax.
(See "Sending Methods," on p. 5-2.)
➞ See p. 2-36
Press to recall the destinations and settings stored in a favorites button. (See "Using the
Favorites Buttons," on p. 2-36.)
Overview of the Color imageRUNNER C3200
1-7
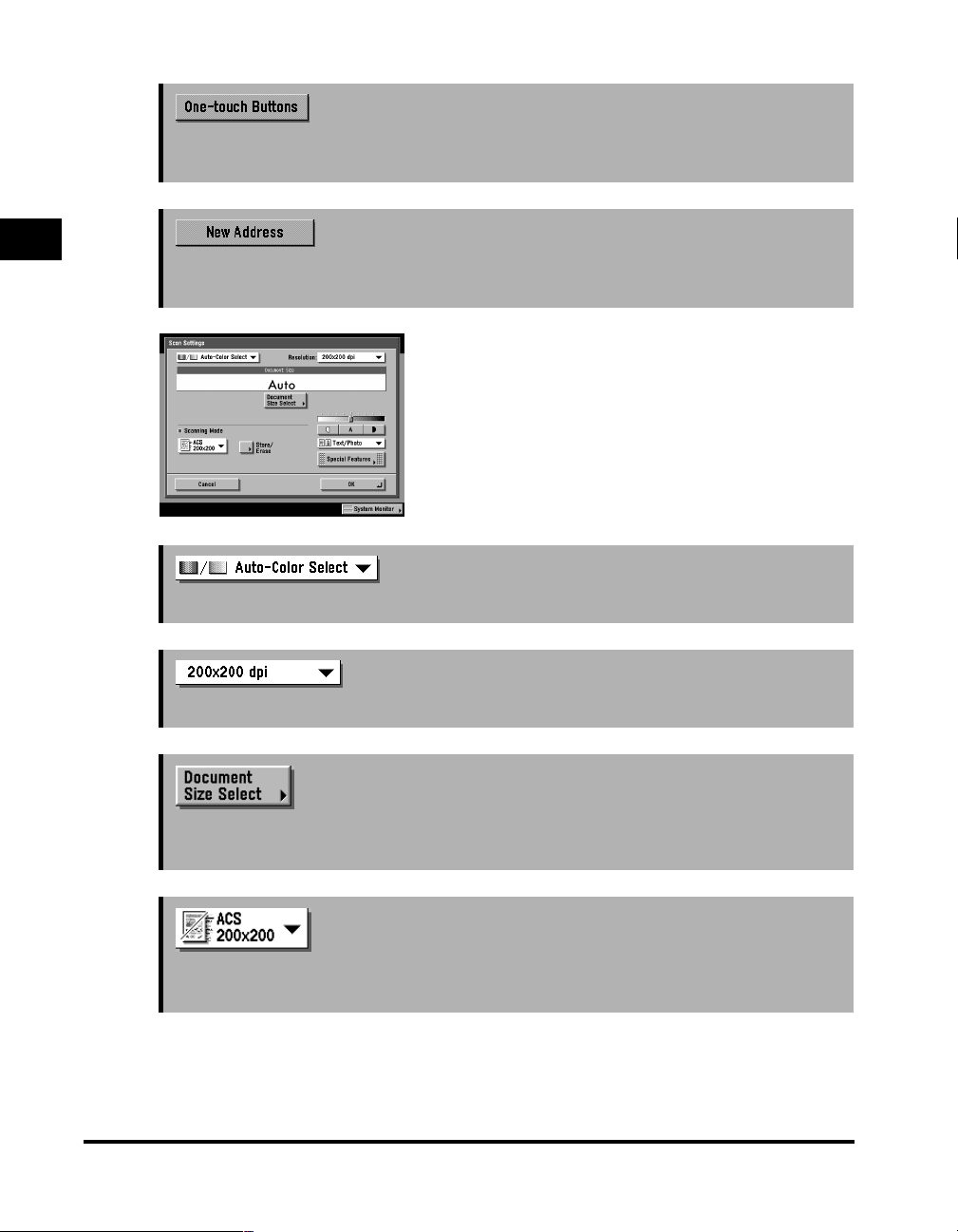
➞ See p. 2-34
Press to recall the destinations stored in a one-touch button. (See "Using the One-Touch
Buttons," on p. 2-34.)
1
Press to specify addresses not stored in the Address Book. (See "Using the New
Address Tab," on p. 2-5.)
Introduction to Sending Functions
Press to select the Color mode for scanning. (See "Changing Color Modes," on p. 3-24.)
Press to select the resolution. (See "Resolution," on p. 3-15.)
➞ See p. 2-2
Scan Settings Screen
The screen on the left, which appears when you select
[Option] from the Scan Settings drop-down list, is
called the Scan Settings screen.
Display this screen to set the scan settings for sending
documents.
➞ See p. 3-24
➞ See p. 3-15
1-8
➞ See p. 3-7
Press to select the size of the original that you want to scan. (See "Document Size," on
p. 3-7.)
➞ See p. 3-2
Press to select a stored scan mode and resolution. (See "Selecting a Scan Mode," on
p. 3-2.)
Overview of the Color imageRUNNER C3200
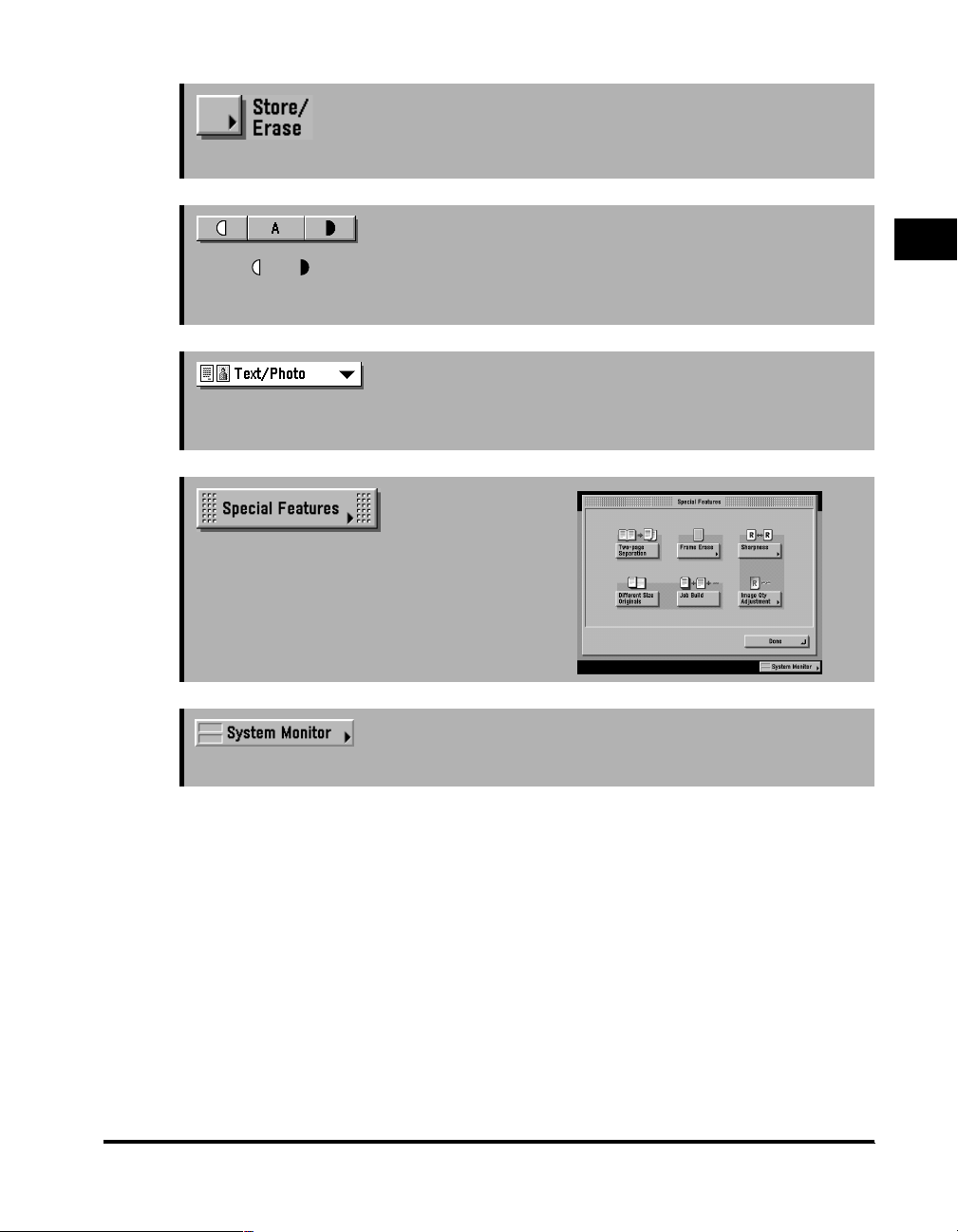
➞ See p. 4-34
Press to store or erase a scan mode. (See "User Preset Keys," on p. 4-34.)
➞ See p. 3-17
Press [ ] or [ ] to manually control the scan exposure. Press [A] to select or cancel the
automatic exposure control. (See "Scan Exposure and Original Type Settings," on
p. 3-17.)
➞ See p. 3-17
Press to select the type of original (Text /Photo, Photo, or Text) that you are going to scan.
(See "Scan Exposure and Original Type Settings," on p. 3-17.)
➞ Chapter 4
Press to use the special features available
for scanning.
➞ Chapter 7
Press to check the status or details of a send or receive job, or to cancel a job.
1
Introduction to Sending Functions
Overview of the Color imageRUNNER C3200
1-9
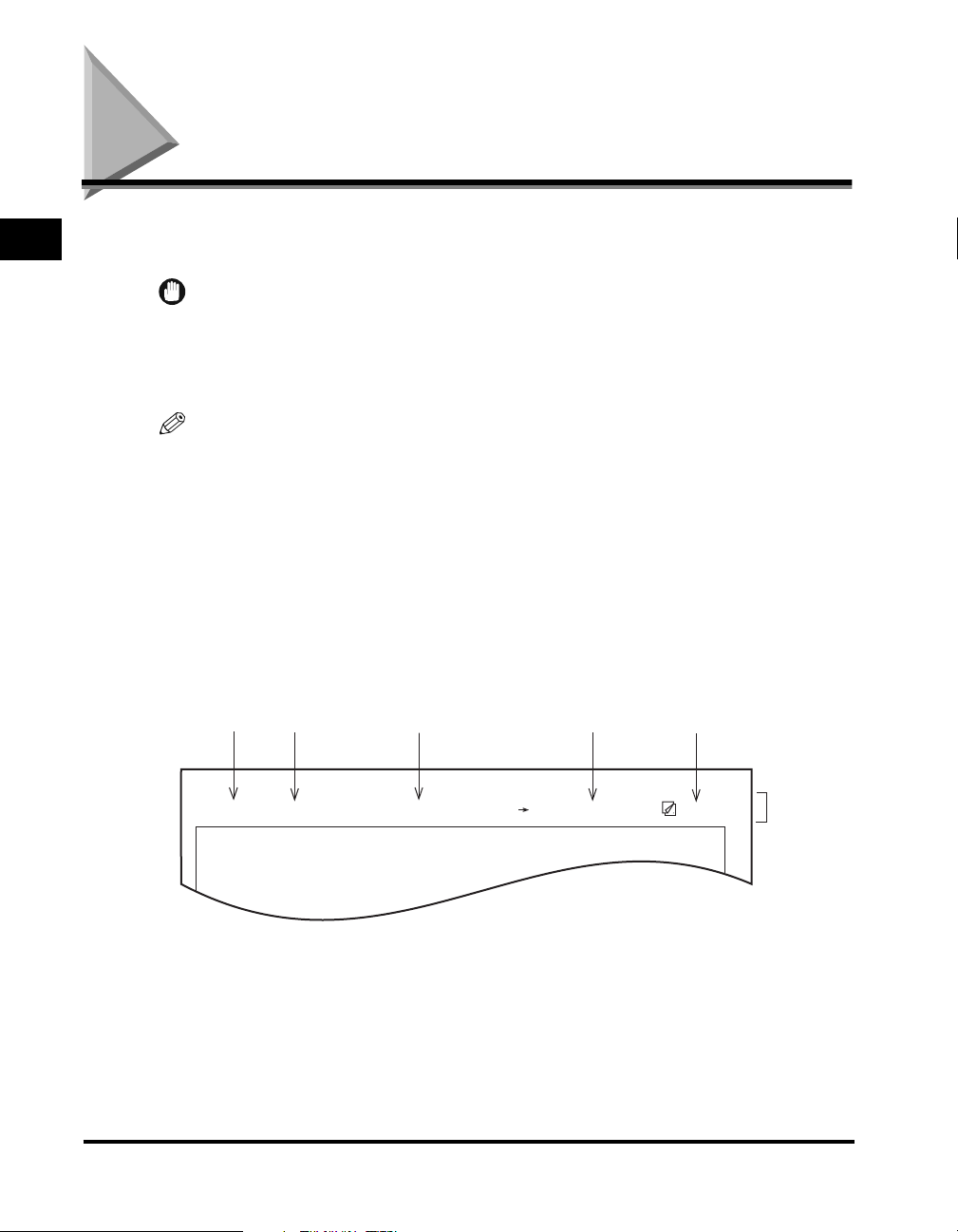
Things You Must Do Before Using This Machine
1
Introduction to Sending Functions
be done before the machine is used for sending operations.
IMPORTANT
•
If you attempt to use the machine without registering the necessary information correctly,
the machine may not function properly.
•
Network settings have to be specified in order to send scanned documents to an e-mail
address, an I-fax address, or a file server. (See the Network Guide.)
NOTE
If the optional Super G3 FAX Board is installed, you must set the type of telephone line
connected to the machine. For more information on selecting the telephone line type, see
Chapter 1, "Introduction to Fax Functions," in the Facsimile Guide.
■ Registering the Sending Record
The sending record is printed at the top of the recording paper when you send an I-fax.
The following sender information must be printed on every I-fax transmission:
• Your machine's I-fax address
• The name of your company and department
• Date and time of transmission
Date Time
This section describes the important setting registrations and procedures that must
I-Fax Address Page Number
Destination Name
1-10
05/18/2003 15:00
• Date and Time
- The date and time of the transmission.
• I-Fax Address
- Your machine's I-fax address.
Things You Must Do Before Using This Machine
IFAX john@canon.co.jp
Atlanta office
001/001
Sender information
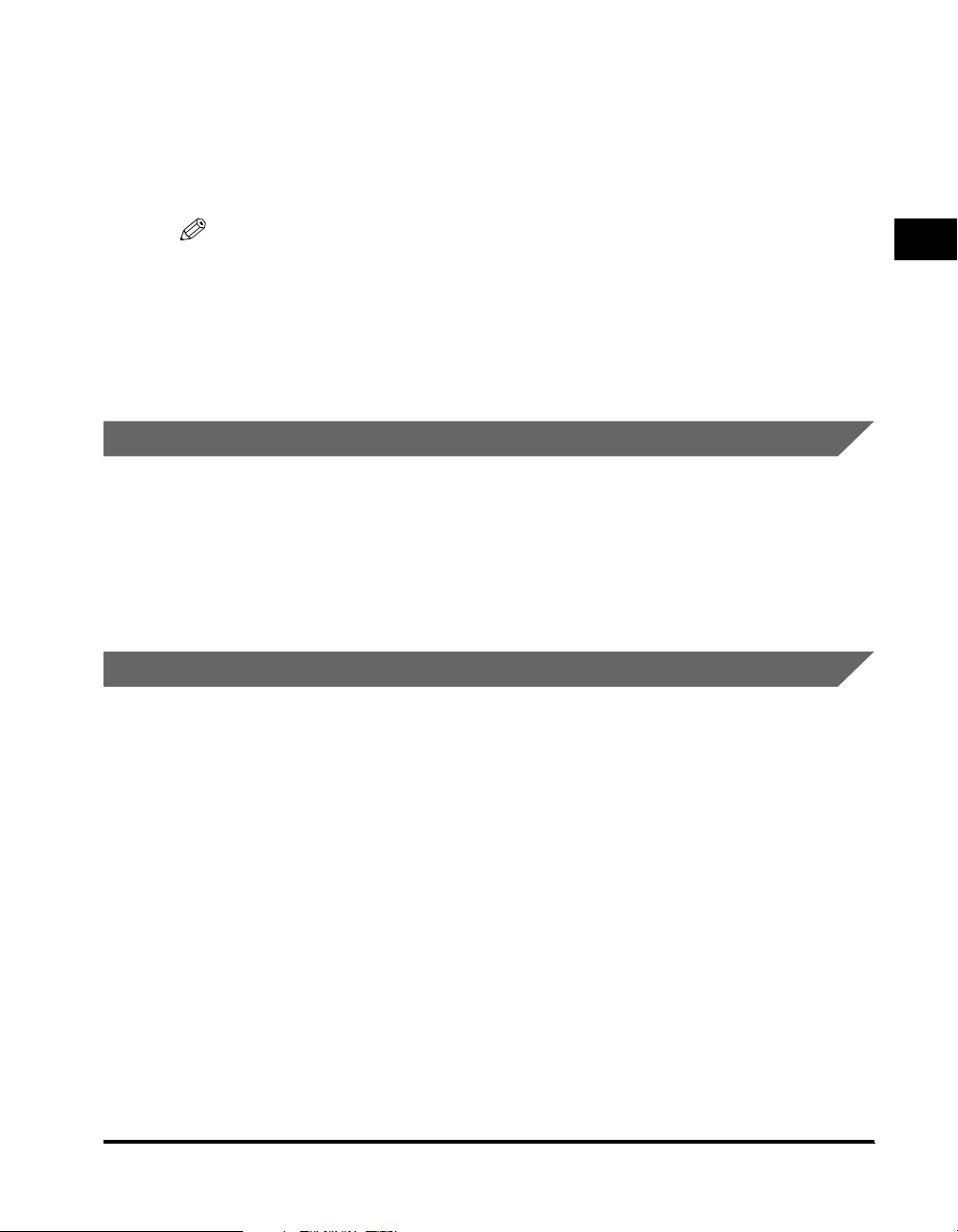
• Destination Name
- If you send an original and select a destination from the Address Book, the stored
destination's name appears on the sending record. (See "Storing New Addresses," on
p. 9-5.)
• Page Number
- The current page number out of the total number of pages of the original is recorded.
NOTE
•
You can set the machine so that the sending record is not printed. However, for users in
the United States, this information must be printed at the top of every fax or I-fax that you
send. Therefore, the TX Terminal ID setting must always be turned 'On'. (See "Printing
the TX Terminal ID," on p. 8-28.)
•
If the machine is set so that the sending record is printed at the top of the recording
paper, and not all of the items are registered, only the required registered items and the
total number of original pages are printed.
Setting the Display Language
If you decide to switch the display language, set the Language Switch setting to
'On' before inputting characters.
If the Language Switch setting is set to 'Off', and then you set it to 'On' after
inputting characters, the characters may not be displayed correctly. If this happens,
either reenter the characters after setting the Language Switch setting to 'On', or
enter characters with the Language Switch setting set to 'Off'.
Setting the Current Date and Time
You can set the current date and time. The current date and time settings are used
as standard timer settings for functions that require them.
• GMT: The time at the Greenwich Observatory in England is
called GMT (Greenwich Mean Time).
• Time Zone: The standard time zones of the world are expressed
globally in terms of the difference in hours (± up to 12
hours) from GMT (± 0 hours). A time zone is a region
throughout which this time difference is the same.
• Daylight Saving Time: In some countries, time is advanced throughout the
summer season. The period in which this is applied is
called "Daylight Saving Time."
1
Introduction to Sending Functions
Things You Must Do Before Using This Machine
1-11
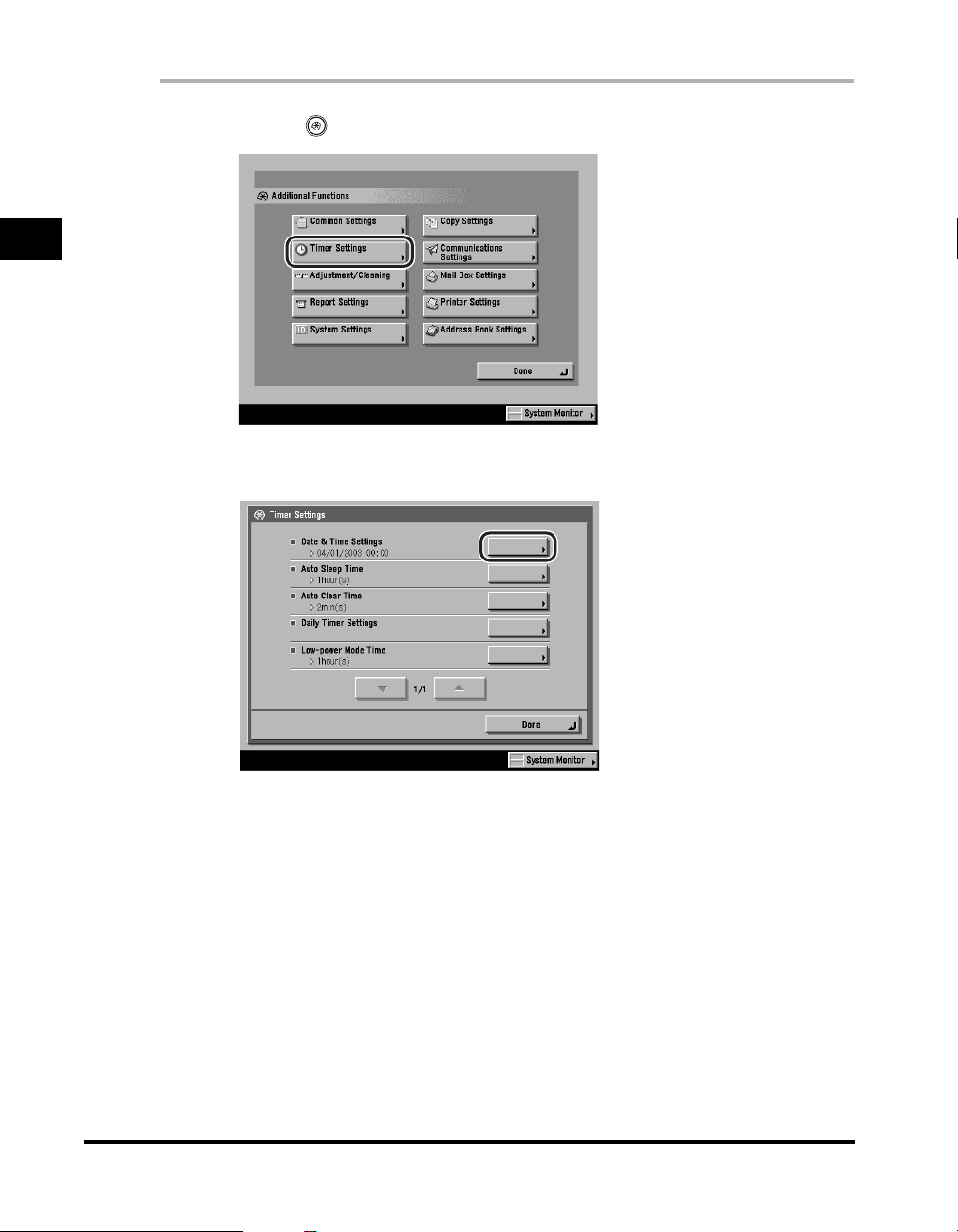
1
Press (Additional Functions) ➞ [Timer Settings].
1
2
Press [Date & Time Settings].
Introduction to Sending Functions
1-12
Things You Must Do Before Using This Machine
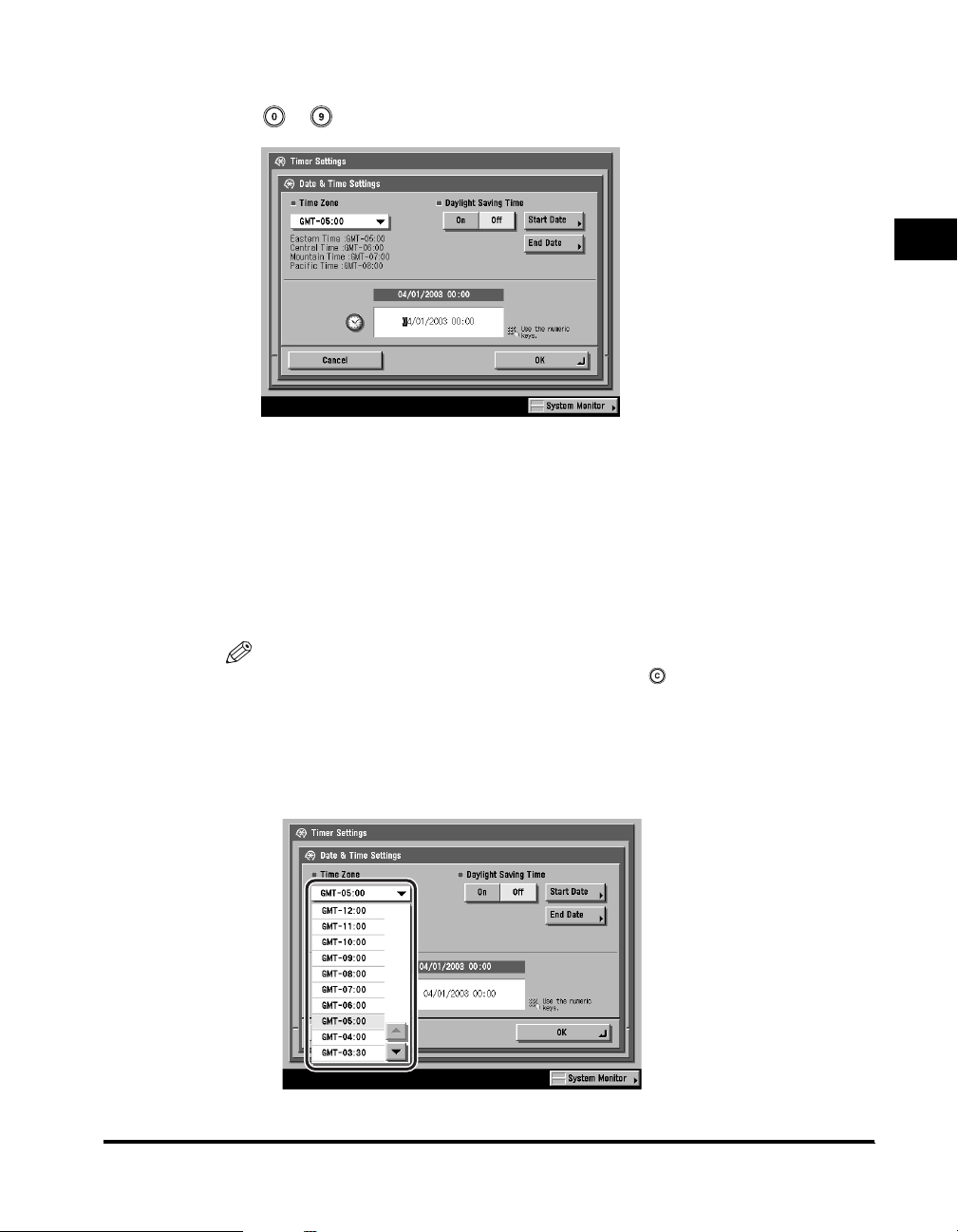
3
Enter the current date (month, day, year) and time using
- (numeric keys).
Enter the month and the day using four digits.
Enter all four digits of the year, and the time in 24-hour notation as four digits
without a space.
Examples:
May 6 ➞ 0506
7:05 a.m. ➞ 0705
11:18 p.m. ➞ 2318
1
Introduction to Sending Functions
NOTE
If you make a mistake when entering values, press (Clear) ➞ enter the values
again, starting with the month.
● If you are setting the Time Zone:
❑ Press the Time Zone drop-down list ➞ select the time zone where the machine
is located.
Things You Must Do Before Using This Machine
1-13
 Loading...
Loading...