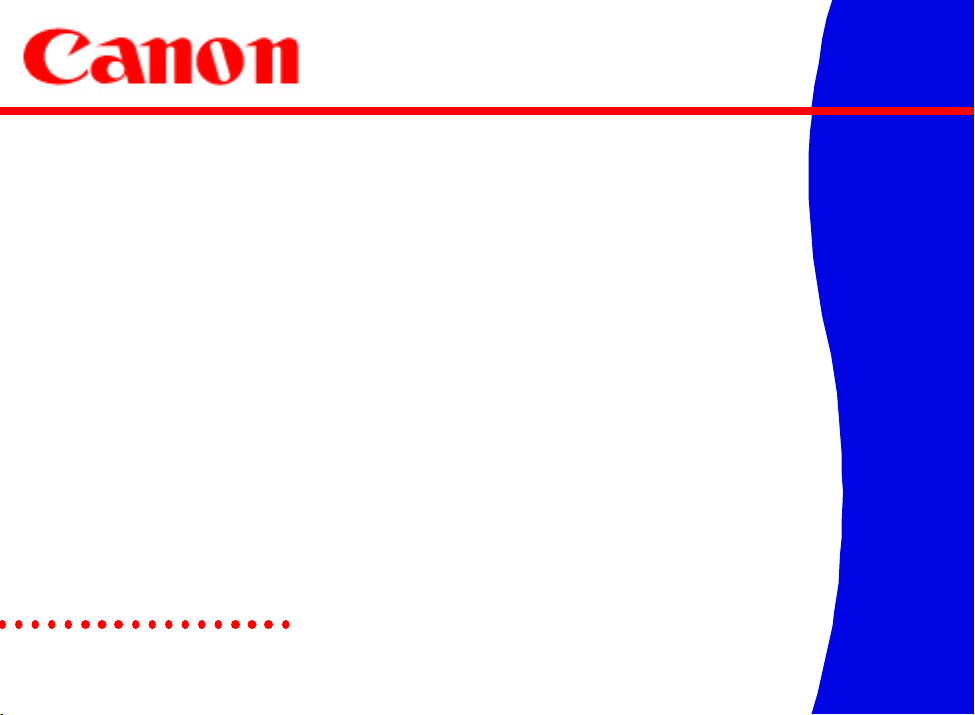
MultiPASS C3000
Electronic User’s Manual
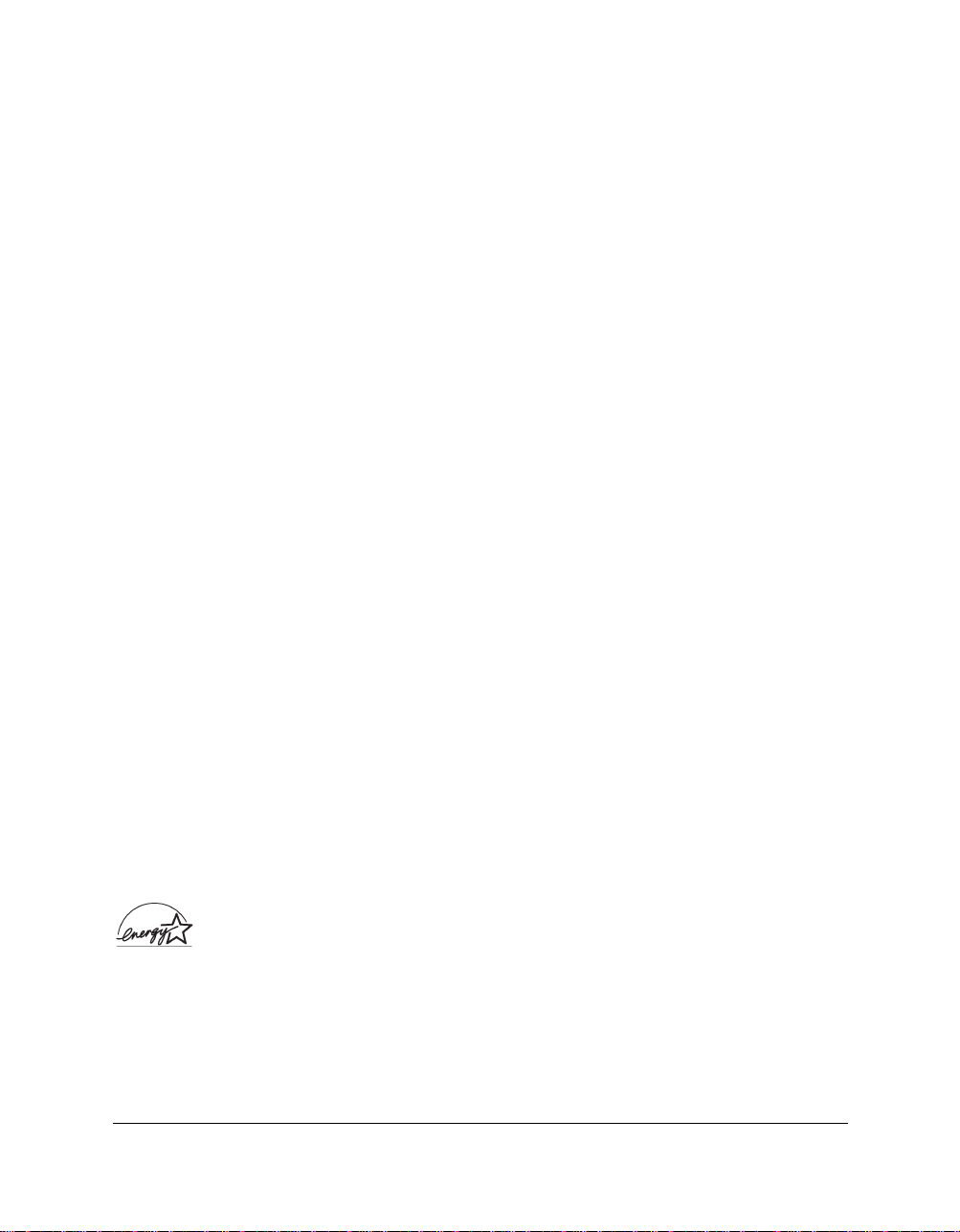
Copyright
This manual is copyrighted by Canon Computer Systems, Inc. (CCSI)
with all rights reserved. Under the copyright laws, this manual may not
be reproduced in any form, in whole or part, without prior written
consent of CCSI.
©1997 Canon Computer Systems, Inc.
Disclaimer
Canon Computer Systems, Inc. has reviewed this manual thoroughly in
order to make it an easy to use guide for your Canon MultiPASS C3000
system. All statements, technical information, and recommendations in
this manual and in any guides or related documents are believed
reliable, but the accuracy and completeness thereof are not guaranteed
or warranted, and they are not intended to be, nor should they be
understood to be, representations or warranties concerning the products
described.
Your MultiPASS C3000 and the software media included with your
system have been sold to you subject to the limited warranties set forth
in the warranty and license agreement enclosed with the respective
product. All software is licensed AS IS, as described in the license
agreement enclosed with the software media. Further, CCSI reserves the
right to make changes in the specifications of the products described in
this manual at any time without notice and without obligation to notify
any person of such changes.
Trademarks
Canon and BJ are registered trademarks and MultiPASS, UHQ, and
Bubble Jet are trademarks of Canon Inc.
Other brand and product names may be trademarks or registered
trademarks of their respective companies.
®
As an Energy Star
MultiPASS C3000 meets the Energy Star guidelines for energy efficiency.
iiii
Partner, Canon U.S.A., Inc. has determined that the
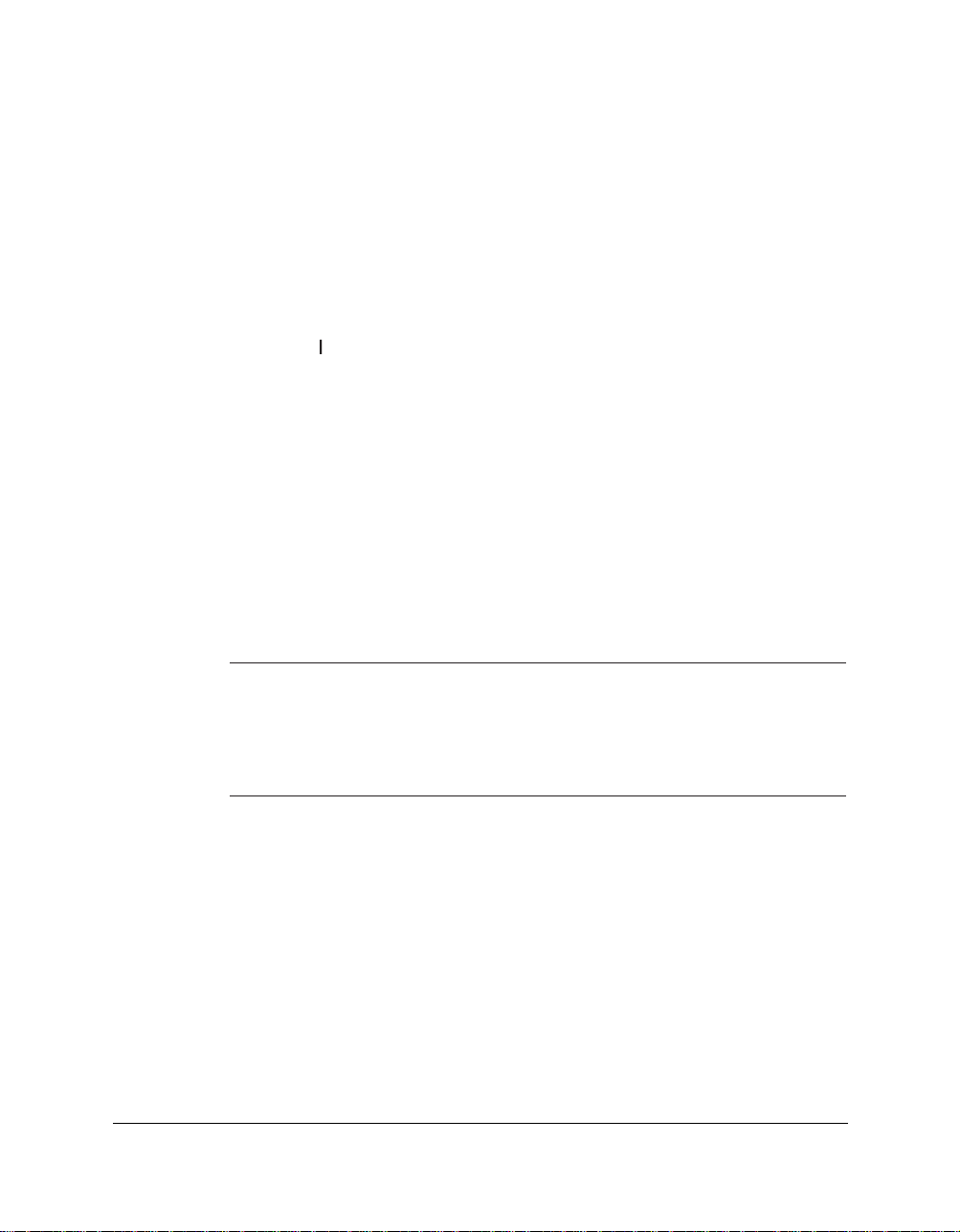
USERS IN U.S.A.
PRE-INSTALLATION REQUIREMENTS FOR CANON
FACSIMILE EQUIPMENT
AA.. LLooccaattiioonn
Supply a suitable table, cabinet, or desk. See Appendix A for the units
dimensions and weight.
BB.. OOrrddeerr IInnffoorrmmaattiioonn
1. Only a single line, touch-tone or rotary telephone set is to be used.
2. Order an RJ11-C modular jack (USOC code), which should be
installed by the phone company. If the RJ11-C jack is not present,
installation cannot occur.
3. Order a normal business line from your telephone companys business
representative. The line should be a regular voice grade line or
equivalent. Use one line per unit.
DDD (DIRECT DISTANCE DIAL) LINE
or
IDDD (INTERNATIONAL DIRECT DISTANCE DIAL) LINE IF YOU
COMMUNICATE OVERSEAS
Canon recommends an individual line following industry standards [e.g., the
N
2500 (touch-tone) or 500 (rotary/pulse dial) telephones]. A dedicated extension
off a PBX unit without Call Waiting can be used with your MultiPASS C3000.
Key telephone systems are not recommended because they send non-standard
signals to individual telephones for ringing and special codes, which may cause
a fax error.
C. Power Requirements
This equipment should be connected to a standard 120 volt AC, three-wire
grounded outlet only. Do not connect this unit to an outlet or power line
shared with other appliances that cause electrical noise. Air conditioners,
electric typewriters, copiers, and machines of this sort generate noise which
often interferes with communications equipment and the sending and
receiving of documents.
CONNECTION OF THE EQUIPMENT
This equipment complies with Part 68 of the FCC rules. On the rear panel of
this equipment is a label that contains, among other information, the FCC
Registration Number and Ringer Equivalence Number (REN) for this
equipment. If requested, this information must be given to the telephone
company. This equipment may not be used on coin service provided by the
iiiiii

telephone company. Connection to party lines is subject to state tariffs.
IN CASE OF EQUIPMENT MALFUNCTION
Should any malfunction occur which cannot be corrected by the procedures
described in this Users Manual, disconnect the equipment from the telephone
line or unplug the power cord. The telephone line should not be reconnected or
the power cord plugged in until the problem is completely resolved. Users
should contact Canon Authorized Service Facilities for servicing of equipment.
Information regarding Authorized Service Facility locations can be obtained by
calling the Canon Computer Systems Customer Care Center. (See page 1-2 for
details.)
RIGHTS OF THE TELEPHONE COMPANY
Should the equipment cause harm to the telephone network, the telephone
company may temporarily disconnect service. The telephone company also
retains the right to make changes in facilities and services which may affect the
operation of this equipment. When such changes are necessary, the telephone
company is required to give adequate prior notice to the user.
WARNING
Do not make any changes or modifications to the equipment unless otherwise
specified in the manual. If such changes or modifications should be made, you
could be required to stop operation of the equipment.
NNoottee::
This equipment has been tested and found to comply with the limits for a
Class B digital device, pursuant to Part 15 of the FCC Rules. These limits are
designed to provide reasonable protection against harmful interference in a
residential installation. This equipment generates, uses and can radiate radio
frequency energy and, if not installed, and used in accordance with the
instructions, may cause harmful interference to radio communications.
However, there is no guarantee that interference will not occur in a particular
installation. If this equipment does cause harmful interference to radio or
television reception, which can be determined by turning the equipment off
and on, the user is encouraged to try to correct the interference by one of the
following measures:
● Re-orient or relocate the receiving antenna.
● Increase the separation between the equipment and receiver.
● Connect the equipment into an outlet on a circuit different from that to
which the receiver is connected.
● Consult the dealer or an experienced radio/TV technician for help.
The Telephone Consumer Protection Act of 1991 makes it unlawful for any
person to use a computer or other electronic device to send any message via a
telephone fax machine unless such message clearly contains in a margin at the
top or bottom of each transmitted page or on the first page of the transmission,
the date and time it is sent and an identification of the business or other entity,
or other individual sending the message and the telephone number of the
sending machine or such business, other entity, or individual.
iivv
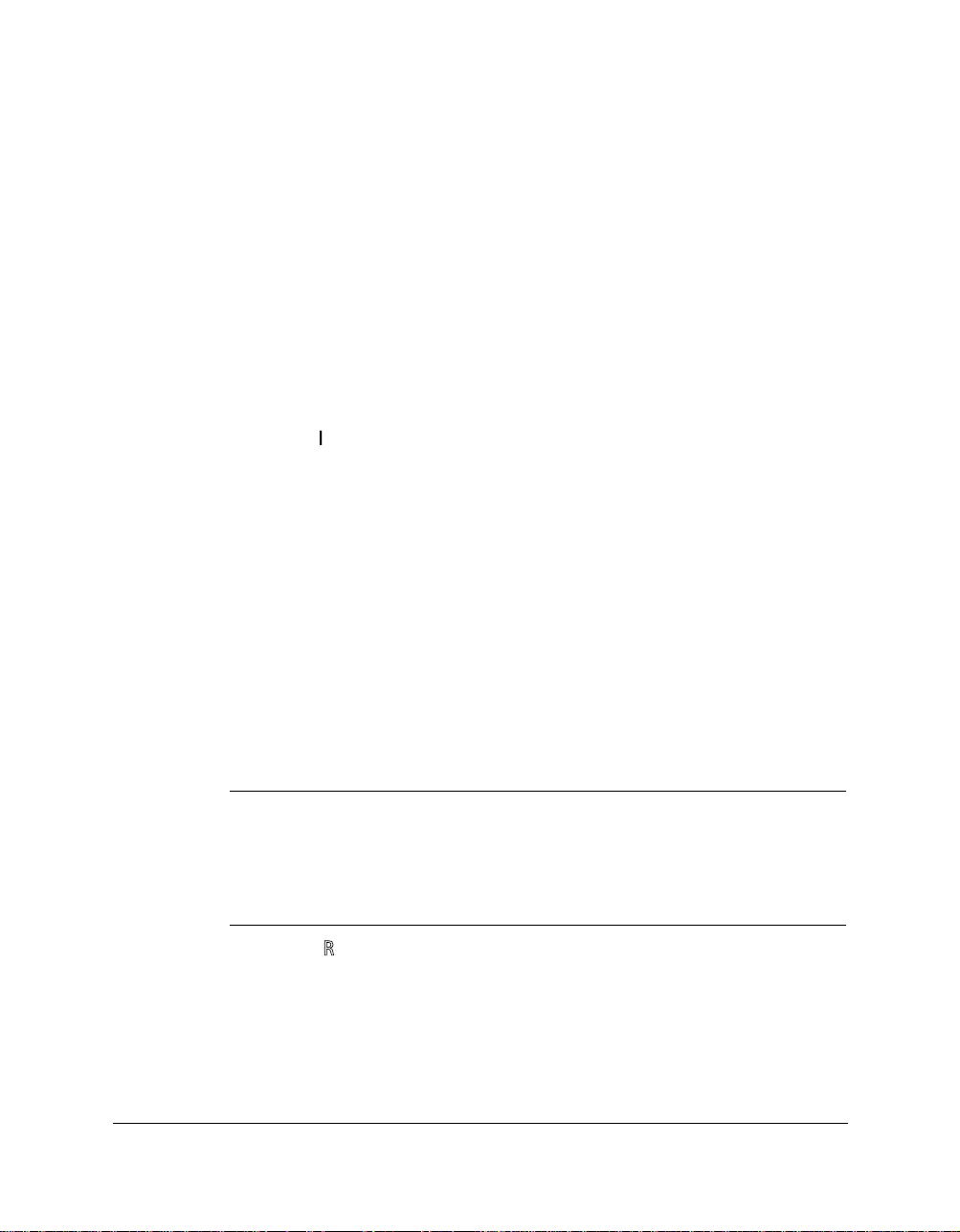
To automatically enter this information into your MultiPASS C3000, follow the
instructions in your Setup Guide.
USERS IN CANADA
PRE-INSTALLATION REQUIREMENTS FOR CANON
FACSIMILE EQUIPMENT
AA.. LLooccaattiioonn
Supply a suitable table, cabinet, or desk. See Appendix A for the units
dimensions and weight.
BB.. OOrrddeerr IInnffoorrmmaattiioonn
1. Provide only a single-line to touch-tone or rotary telephone set
terminated with a standard 4-pin modular phone plug. (Touch-tone is
recommended if available in your area.)
2. Order an RJ11-C modular jack (USOC code), which should be
installed by the phone company. If the RJ11-C jack is not present,
installation cannot occur.
3. Order a normal business line from your telephone companys business
representative. The line should be a regular voice grade line or
equivalent. Use one line per unit.
N
DDD (DIRECT DISTANCE DIAL) LINE
or
IDDD (INTERNATIONAL DIRECT DISTANCE DIAL) LINE IF YOU
COMMUNICATE OVERSEAS
Canon recommends an individual line following industry standards [e.g., the
2500 (touch-tone) or 500 (rotary/pulse dial) telephones]. A dedicated extension
off a PBX unit without Camp On signals is also permissible with your
MultiPASS C3000. Key telephone systems are not recommended because they
send non-standard signals to individual telephones for ringing and special
codes, which may cause a fax error.
CC.. PPoowweerr RReeqquuiirreemmeennttss
The power outlet should be a three-prong grounded receptacle (Single or
Duplex). It should be independent from copiers, heaters, air conditioners,
or any electric equipment that is thermostatically controlled. The rated
value is 120 volts and 15 amperes. The RJ11-C modular jack should be
relatively close to the power outlet to facilitate installation.
NOTICE
The Industry Canada label identifies certified equipment. This certification
vv
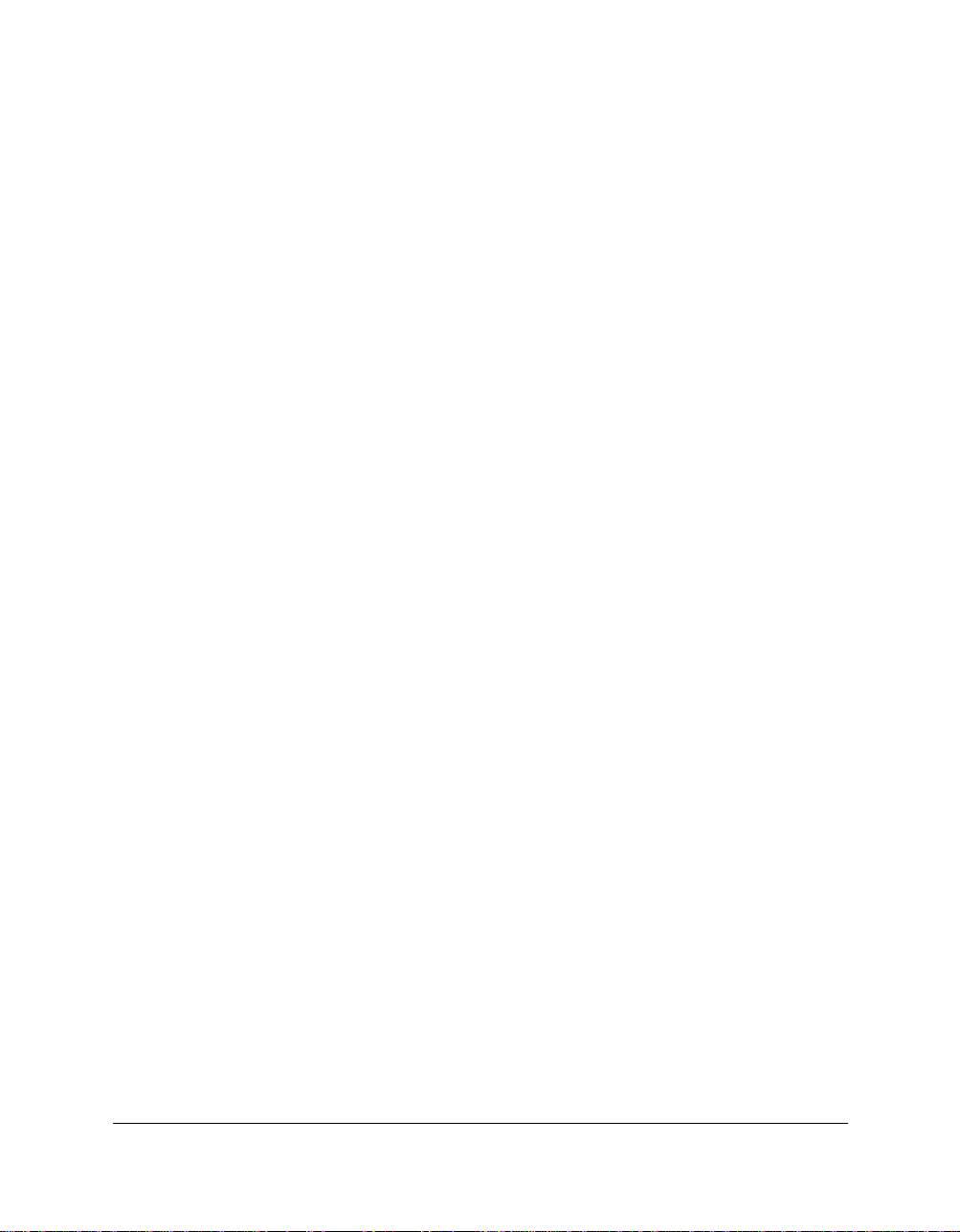
means that the equipment meets telecommunications network protective,
operational and safety requirements as prescribed in the appropriate Terminal
Equipment Technical Requirements document(s). The Department does not
guarantee the equipment will operate to the users satisfaction.
Before installing this equipment, users should ensure that it is permissible to be
connected to the facilities of the local telecommunications company. The
equipment must also be installed using an acceptable method of connection.
The customer should be aware that compliance with the above conditions may
not prevent degradation of service in some situations.
Repairs to certified equipment should be coordinated by a representative
designated by the supplier. Any repairs or alterations made by the user to this
equipment, or equipment malfunctions, may give the telecommunications
company cause to request the user to disconnect the equipment.
Users should ensure for their own protection that the electrical ground
connections of the power utility, telephone lines and internal metallic water
pipe system, if present, are connected together. This precaution may be
particularly important in rural areas.
CAUTION
Users should not attempt to make such connections themselves, but should
contact the appropriate electric inspection authority, or electrician, as
appropriate.
The Ringer Equivalence Number (REN) assigned to each terminal device
provides an indication of the maximum number of terminals allowed to be
connected to a telephone interface. The termination on an interface may consist
of any combination of devices subject only to the requirement that the sum of
the Ringer Equivalence Numbers of all the devices does not exceed 5.
CANON CANADA INC.
1-800-263-1121
24 HOURS A DAY, SEVEN DAYS A WEEK
vvii
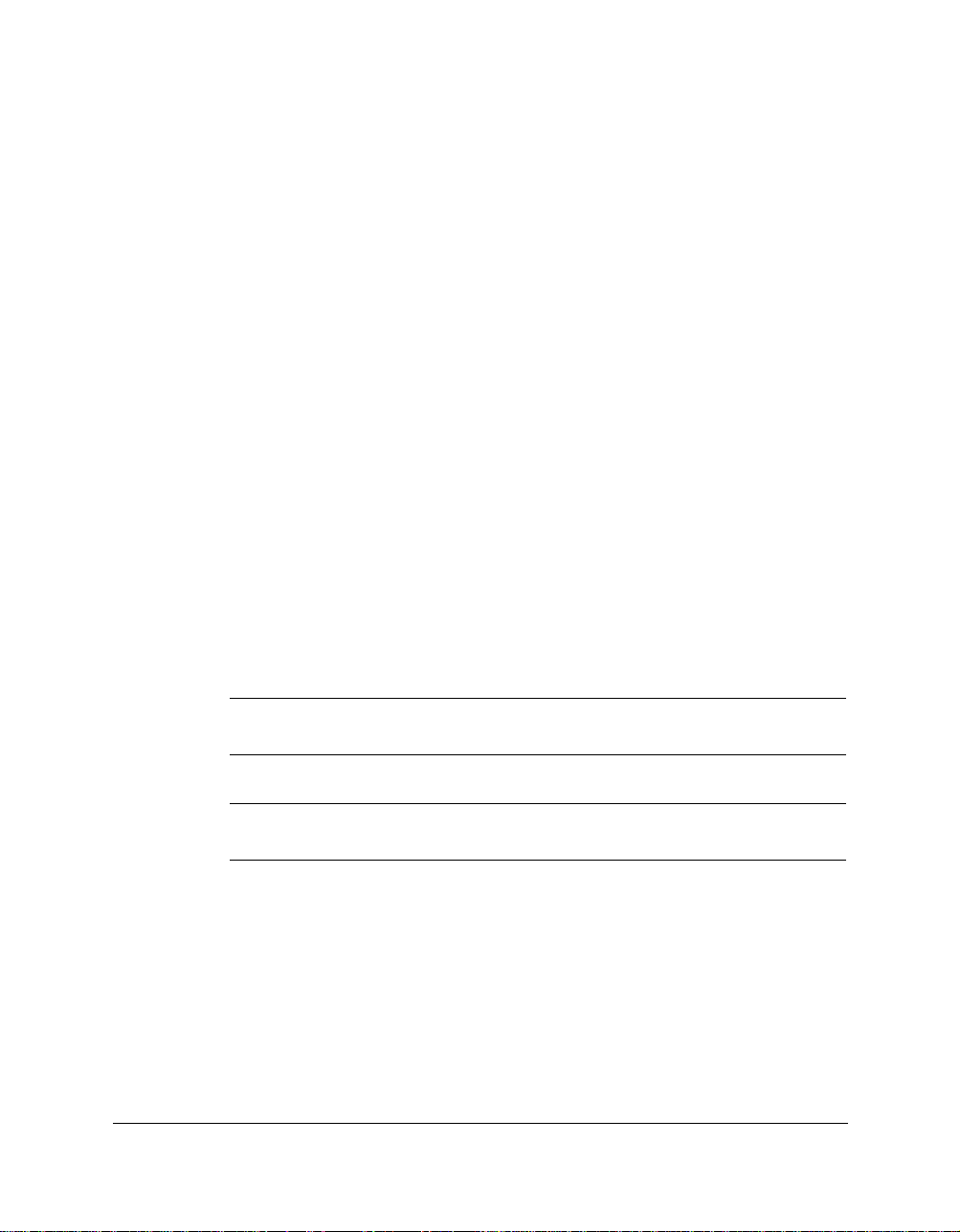
Using Your Documentation
The following documentation is supplied with the MultiPASS C3000
to help you use your new Canon multi-talented color printer.
Setup Guide
This manual describes how you unpack, set up, and start using your
MultiPASS C3000. It includes how to install the MultiPASS Desktop
Manager for Windows which you must install to use the MultiPASS
C3000 for printing, PC faxing, and scanning. It also includes Helpful
Hints to get you started using your MultiPASS C3000.
Users Manual
This manual offers detailed information on how to operate your
MultiPASS C3000. It includes how to use the MultiPASS C3000 as a
monochrome or color printer, stand-alone plain paper fax, PC fax,
copier, and scanner. It includes maintenance, troubleshooting, and
specifications.
Conventions
This Users Manual uses the following conventions to alert you to
information that will help you operate the MultiPASS C3000 correctly
and safely:
N
C
Notes provide advice or suggestions regarding the use of the
MultiPASS C3000.
Cautions alert you to operations that could cause damage to your
hardware or software, or cause injury to yourself.
vviiii
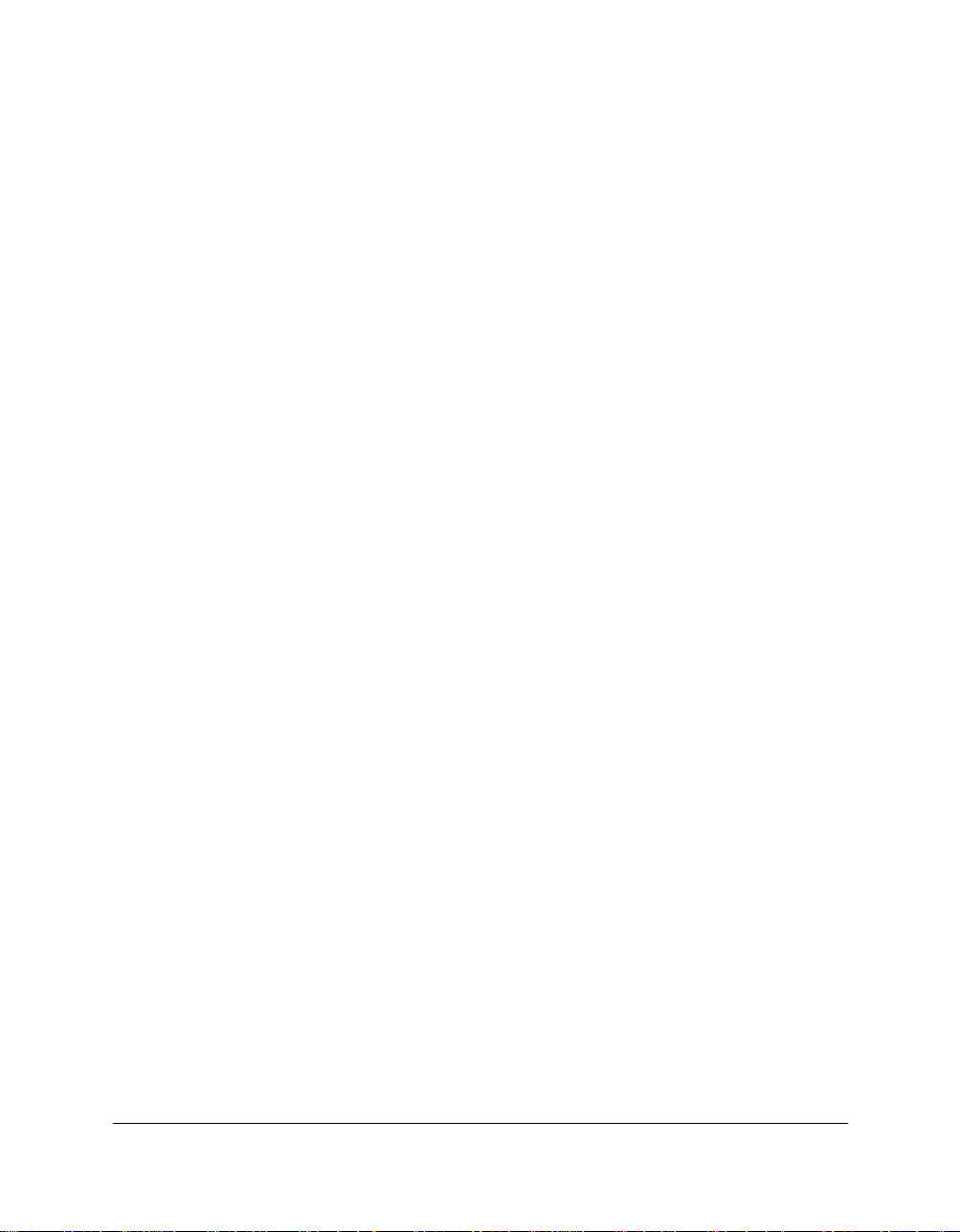
Distinctive typefaces identify the buttons you press, the lights on the
operator panel, and any commands you enter at your computer.
❍ The buttons you press appear in this typeface: START/COPY.
❍ The names of lights you see appear in this typeface: IN USE.
❍ What you see in the LCD display appears in this typeface:
REGISTRATION.
❍ When you type something on your computer, it appears in this
typeface: DIR/P.
In general, the MultiPASS Desktop Manager screens and the MultiPASS
Printer Driver screens you see in this manual are from Microsoft
®
Windows®95.
vviiiiii
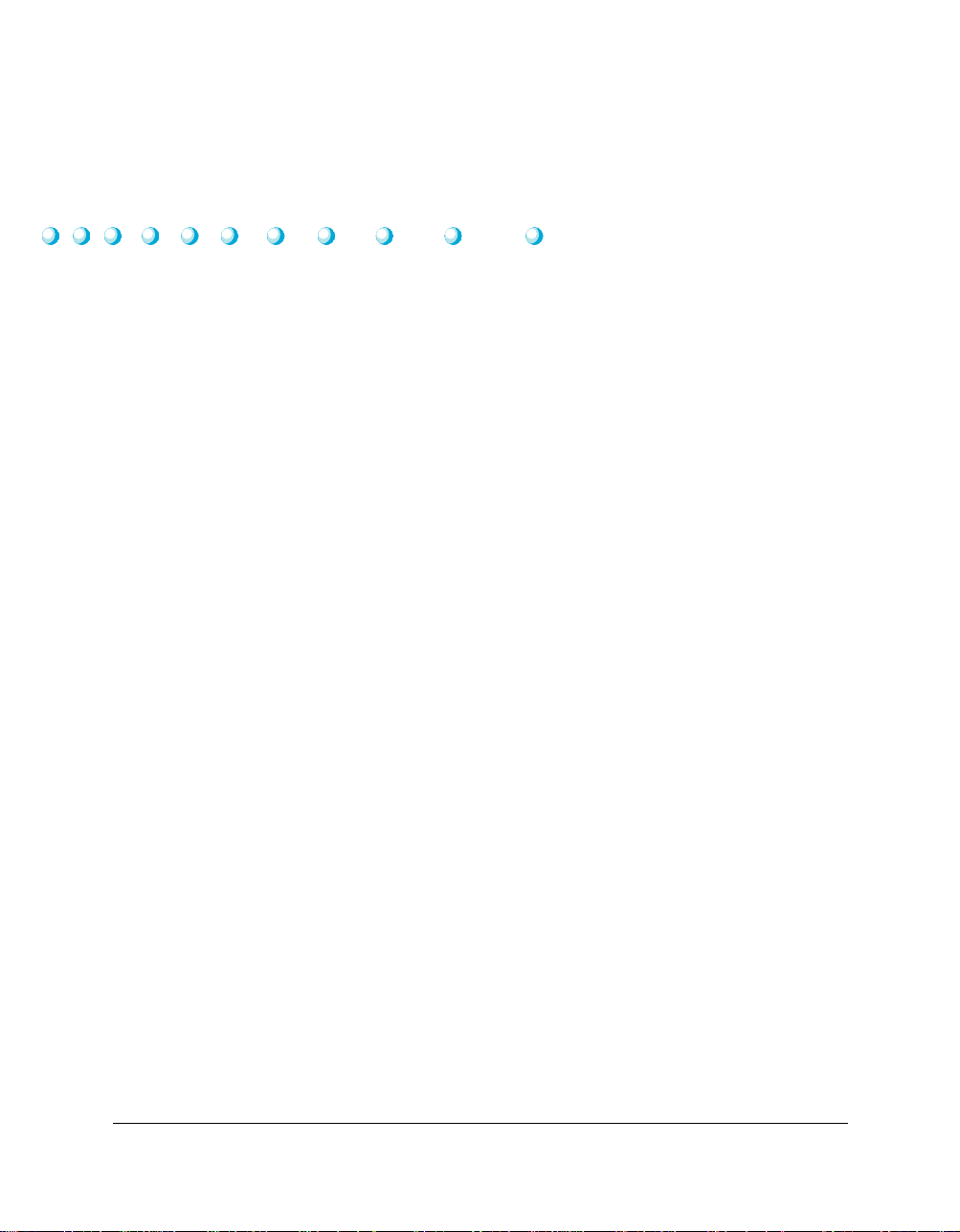
Contents
1 Introduction
Getting Help From Canon ................................................................................. 1-2
Servicing the MultiPASS C3000 .................................................................. 1-3
Main Components of the MultiPASS C3000 .................................................... 1-4
Front View .................................................................................................... 1-4
Back View ..................................................................................................... 1-5
Inside the Printer Area ................................................................................. 1-5
Using the Operator Panel ................................................................................... 1-6
Loading Paper in the Sheet Feeder .................................................................... 1-8
Preparing Documents for Faxing, Copying, or Scanning ................................ 1-9
Loading the Document ................................................................................ 1-10
Adding Pages to the Document .................................................................. 1-12
2 Printing With the MultiPASS C3000
Paper Handling ................................................................................................... 2-2
Selecting Paper Types ................................................................................... 2-2
Paper Guidelines .......................................................................................... 2-4
Installing a Printer Driver .................................................................................. 2-4
Printing a Document .......................................................................................... 2-5
Printer Setup Within Windows ......................................................................... 2-6
Opening the Printer Properties Dialog Box in Windows 95 ..................... 2-6
Using the Printer Driver in Windows 95 .................................................... 2-7
Accessing the Printing Options Within Windows 3.1 ............................... 2-7
Using the Windows Tabs ............................................................................. 2-8
Specifying Your Printing Options ............................................................... 2-10
Recommended Graphics Settings ............................................................... 2-11
Using the Setup Analyzer ............................................................................. 2-12
Printing Speed Versus Color .............................................................................. 2-13
For Quick Color Printing ............................................................................ 2-13
For High Quality Color Printing ................................................................. 2-13
For Monochrome Printing .......................................................................... 2-14
Other Ways to Improve Print Speed in Windows ..................................... 2-14
Setting the Paper Thickness Lever ..................................................................... 2-16
Printer Settings for Various Print Media .......................................................... 2-19
Loading Paper ..................................................................................................... 2-20
Automatically Feeding Paper ....................................................................... 2-20
Auto Feed Guidelines ................................................................................... 2-22
Manually Feeding Paper .............................................................................. 2-24
iixx
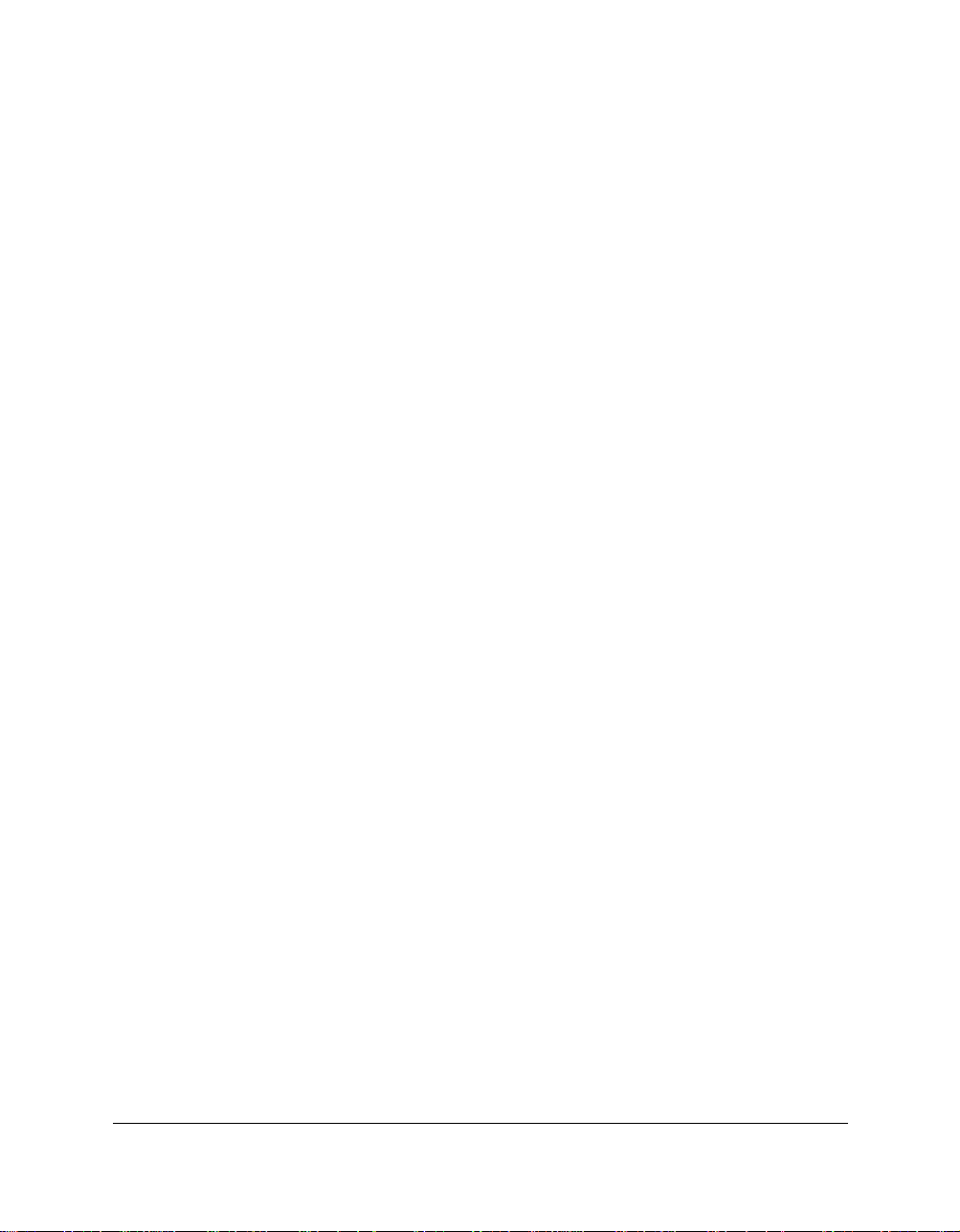
Printing On Envelopes ....................................................................................... 2-26
Using Canons Specialty Papers ......................................................................... 2-29
Specialty Paper Guidelines .......................................................................... 2-29
High Resolution Paper HR-101 .................................................................. 2-31
Fabric Sheet FS-101 ...................................................................................... 2-34
3 Using the MultiPASS Desktop Manager
Starting the MultiPASS Desktop Manager ........................................................ 3-2
Windows 95 Users ........................................................................................ 3-2
Windows 3.1 Users ....................................................................................... 3-3
Exploring the MultiPASS Desktop Manager Window ..................................... 3-3
Closing the Desktop Manager ..................................................................... 3-5
Using the Desktop Manager Folders ................................................................. 3-6
System-defined Folders ................................................................................ 3-6
User-defined Folders .................................................................................... 3-7
Viewing Documents in the Desktop Manager .................................................. 3-8
Sorting the Documents in the List .............................................................. 3-9
Setting Up the Address Book ............................................................................. 3-9
Working With Address Book Entries ......................................................... 3-11
Importing an Address Book ........................................................................ 3-15
Exporting the Address Book ........................................................................ 3-17
Setting Up Your Speed Dial Assignments ......................................................... 3-18
Assigning an Individual Recipient to a Speed Dial Code .......................... 3-19
Defining a Group Speed Dial Code ............................................................ 3-20
Using the Fax Log ............................................................................................... 3-21
Displaying the Fax Log ................................................................................ 3-21
Viewing a Fax Listed in the Fax Log ........................................................... 3-22
Printing the Fax Log ..................................................................................... 3-22
4 Sending Faxes With the MultiPASS C3000
Sending a Document .......................................................................................... 4-2
Regular Dialing ............................................................................................. 4-2
Automatic Dialing ........................................................................................ 4-4
Sending a Document Using Group Dialing ............................................... 4-5
Redialing ....................................................................................................... 4-6
Resending a Fax After an Error ................................................................... 4-7
Manual Sending ........................................................................................... 4-8
Messages Displayed During Sending .......................................................... 4-9
Cancel Sending ............................................................................................. 4-9
Sending a Document to More Than One Location
(Sequential Broadcasting) ............................................................................ 4-10
Transmitting the Document ........................................................................ 4-10
Adjusting the Quality of Your Faxes ................................................................. 4-12
Setting the Resolution .................................................................................. 4-12
Setting the Contrast ..................................................................................... 4-14
Sending PC Faxes ................................................................................................ 4-15
xx

Sending a PC Fax From a Windows Application ....................................... 4-15
Creating a Fax Memo in the MultiPASS Desktop Manager ............................ 4-19
Designing a Fax Cover Page ............................................................................... 4-19
Preparing the Cover Page Background ....................................................... 4-20
Opening the Cover Page Designer .............................................................. 4-21
Using the Cover Page Designer ................................................................... 4-22
Creating a New Cover Page ......................................................................... 4-23
Editing an Existing Cover Page ................................................................... 4-27
Deleting a Cover Page .................................................................................. 4-28
Printing a Fax Cover Page ........................................................................... 4-28
5 Receiving Faxes
Receiving Documents ......................................................................................... 5-1
Receiving Documents AutomaticallyFax Only Mode ........................... 5-2
Receiving Both Documents and Telephone Calls Automatically
Fax/Tel Mode ........................................................................................... 5-2
Receiving Documents ManuallyManual Mode ..................................... 5-3
Using an Answering MachineAns. Machine Mode ............................... 5-4
Printing Documents Received in Memory ....................................................... 5-5
Receiving While Registering, Copying, or Printing ......................................... 5-6
Receiving Faxes to the MultiPASS Desktop Manager ...................................... 5-6
Receiving a Fax into the In Box .................................................................. 5-7
Printing a Received Fax When Your Computer Is Off .............................. 5-7
Using the Distinctive Ring Pattern Detection (DRPD) Feature ...................... 5-8
Types of Ring Patterns ................................................................................. 5-9
How DRPD Responds to Calls .................................................................... 5-9
Communicating Using the Distinctive Ring Pattern Detection
(DRPD) Feature ....................................................................................... 5-10
6 Copying and Scanning With the MultiPASS C3000
Copying Documents ........................................................................................... 6-1
Using the MultiPASS Desktop Manager to Scan Documents ......................... 6-4
Scanning a Document into the MultiPASS Desktop Manager ................. 6-4
Scanning From a Windows Application ........................................................... 6-6
Advanced Scanning Options .............................................................................. 6-7
xxii
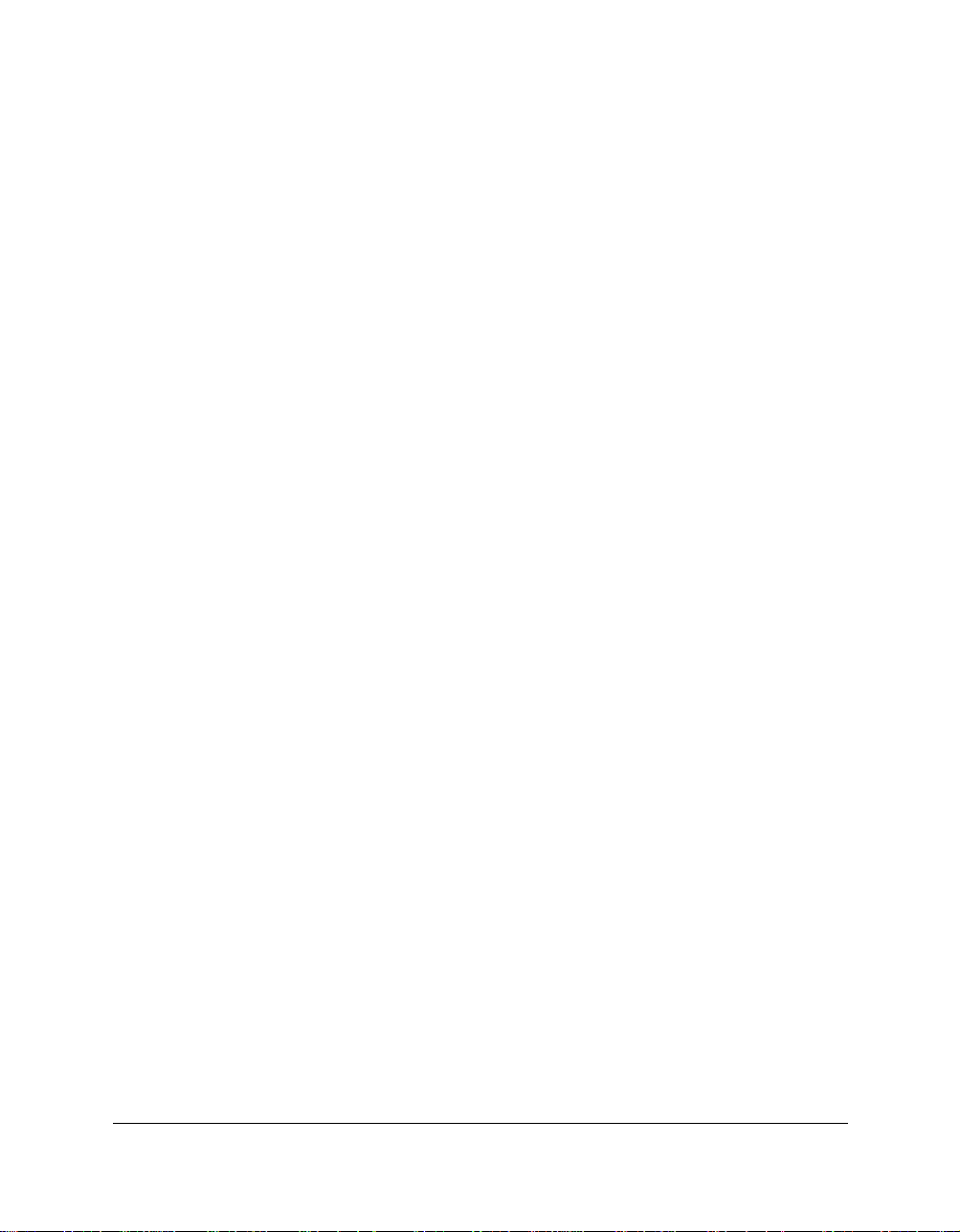
7 Working With Documents in the Desktop Manager
Managing Your Documents in the Desktop Manager ..................................... 7-2
Selecting Documents in the Desktop Manager .......................................... 7-2
Printing a Document in the Desktop Manager .......................................... 7-2
Working With Jobs in the Out Box Folder ................................................ 7-3
Creating a Folder .......................................................................................... 7-7
Moving a Document .................................................................................... 7-7
Renaming a Document or Folder ............................................................... 7-8
Deleting a Document or Folder .................................................................. 7-8
Emptying the Trash Folder .......................................................................... 7-9
Importing a Document ................................................................................ 7-9
Exporting a Document ................................................................................ 7-10
Attaching a Document to Electronic Mail (E-mail) .................................. 7-10
Annotating a Document .................................................................................... 7-11
Features of the Document Viewer Window ............................................... 7-13
Adjusting Your View of the Document ...................................................... 7-15
Adding Annotations to Your Document .................................................... 7-18
Revising Your Annotations ......................................................................... 7-22
Saving All or Part of a Base Page of Your Document ................................ 7-24
Removing an Annotation ............................................................................ 7-25
Exporting the Document ............................................................................. 7-25
Printing the Document ................................................................................ 7-26
Adjusting the Document Viewer Default Options .................................... 7-27
8 Setup and Other Utilities in the Desktop Manager
Setting Up MultiPASS C3000 Options in the Desktop Manager .................... 8-2
Setting Up Preferences ................................................................................. 8-3
Setting Up Send Fax Options ...................................................................... 8-4
Setting Up Receive Fax Options .................................................................. 8-7
Setting Up Speed Dial Assignments ............................................................ 8-11
Making a Phone Call From the Desktop Manager ........................................... 8-12
Using the Status Monitor ................................................................................... 8-14
Opening the Status Monitor ........................................................................ 8-14
Using the Minimized Status Monitor ......................................................... 8-15
Using the Status Monitor Window ............................................................. 8-16
Status Messages ............................................................................................ 8-16
Closing the MultiPASS Background ................................................................. 8-17
Removing MultiPASS Background From StartUp .................................... 8-19
Restarting the MultiPASS Background ....................................................... 8-20
Adding MultiPASS Background to StartUp ............................................... 8-21
Disconnecting the MultiPASS C3000 ................................................................ 8-22
Using MultiPASS Diagnostics ............................................................................ 8-22
Uninstalling the Desktop Manager .................................................................... 8-23
Uninstalling the Desktop Manager in Windows 95 ................................... 8-23
Uninstalling the Desktop Manager in Windows 3.1x ................................ 8-24
xxiiii
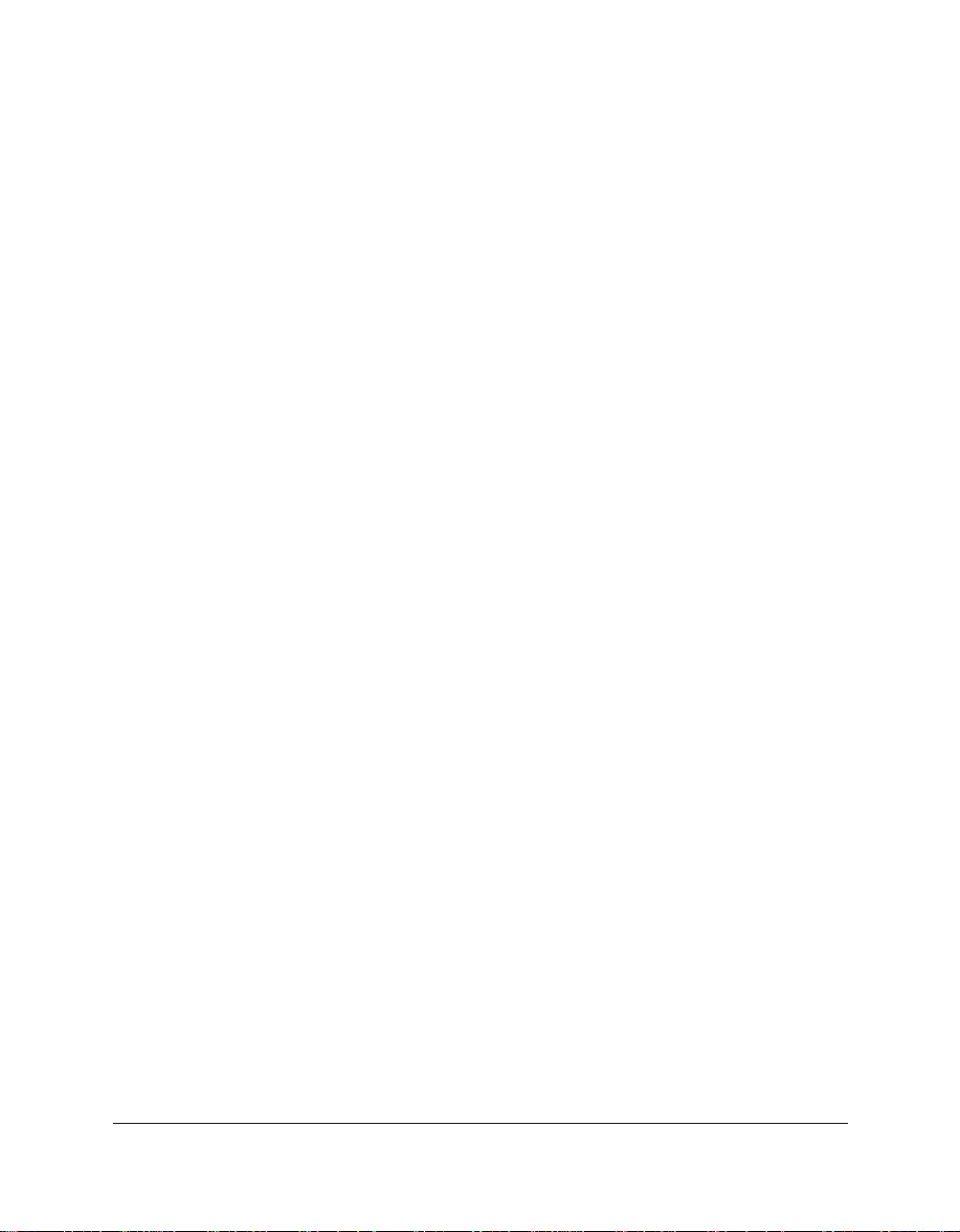
9 Maintaining the MultiPASS C3000
MultiPASS C3000 Guidelines ............................................................................ 9-2
Routine Maintenance ......................................................................................... 9-3
Cleaning Inside the MultiPASS C3000 .............................................................. 9-3
Printing the Nozzle Check ................................................................................. 9-5
Cleaning the BJ Cartridge Print Head ............................................................... 9-6
BJ Cartridge Guidelines ...................................................................................... 9-7
BJ Cartridge and BJ Tank Maintenance ..................................................... 9-8
Using Ink ...................................................................................................... 9-9
Replacing the BJ Cartridge ................................................................................. 9-9
Replacing a BJ Tank in the BC-21 Color BJ Cartridge ..................................... 9-14
Storing a BJ Cartridge ......................................................................................... 9-17
Transporting the MultiPASS C3000 .................................................................. 9-19
10 Troubleshooting
Paper Jams ........................................................................................................... 10-3
Jams in the Automatic Document Feeder (ADF) ...................................... 10-3
Jams in the Sheet Feeder .............................................................................. 10-5
LCD Messages ..................................................................................................... 10-6
Information Messages .................................................................................. 10-6
Error Messages ............................................................................................. 10-8
Printing Problems ............................................................................................... 10-10
Faxing Problems ................................................................................................. 10-17
Telephone Problems ........................................................................................... 10-20
Copying Problems .............................................................................................. 10-20
Technical Notes .................................................................................................. 10-21
Windows Printing System Users ................................................................. 10-21
MultiPASS Hardware Cannot Initialize ...................................................... 10-21
Memory Clear Report ........................................................................................ 10-23
Appendix A Specifications
Color Bubble Jet Printer ..................................................................................... A-1
BJ Cartridges ....................................................................................................... A-4
Facsimile .............................................................................................................. A-5
Copier .................................................................................................................. A-6
Monochrome Scanner ........................................................................................ A-6
MultiPASS Desktop Manager for Windows ..................................................... A-8
General Specifications ........................................................................................ A-9
Receiving Faxes and Phone Calls Automatically: Fax/Tel Mode ..................... A-10
xxiiiiii
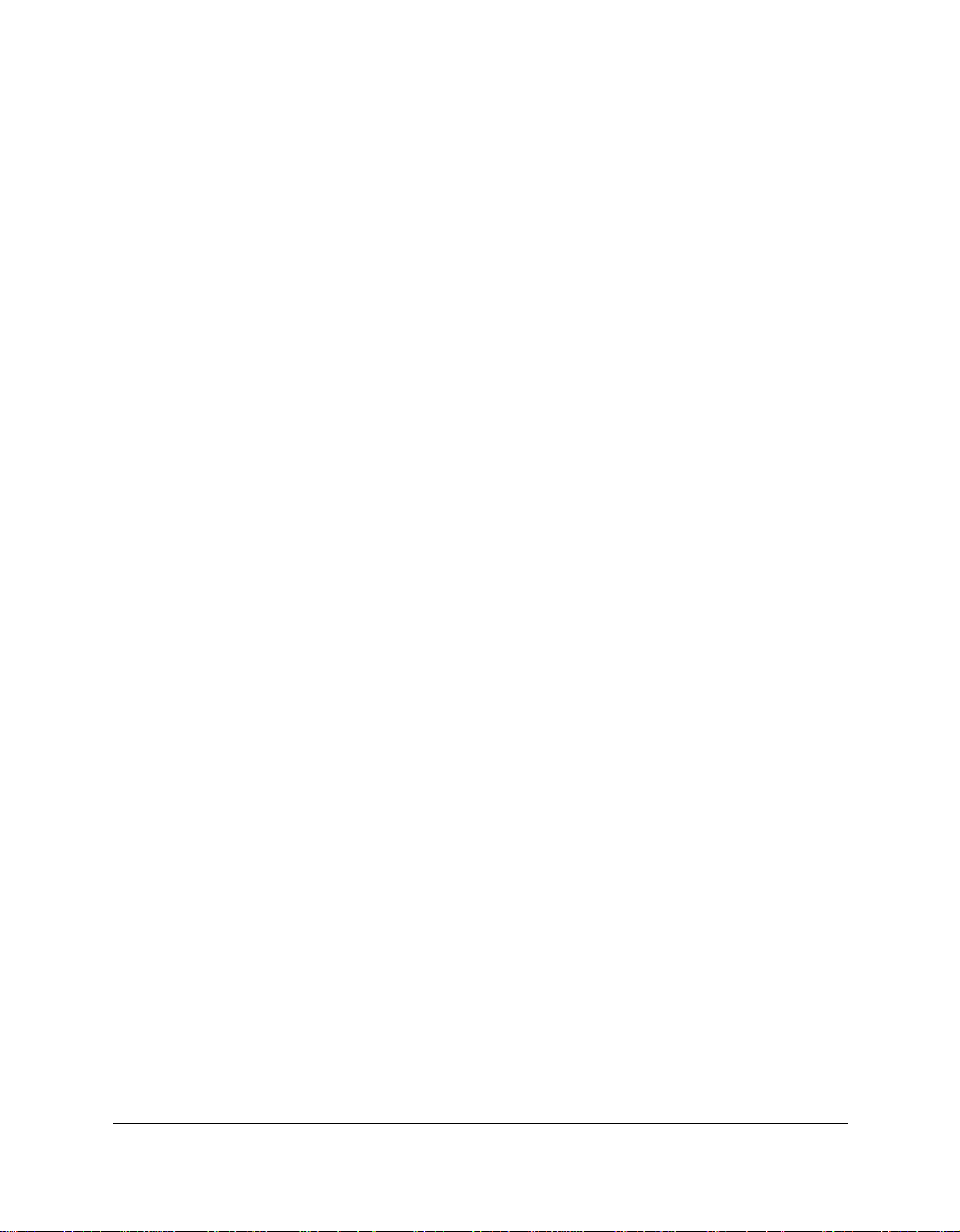
Appendix B Using the MultiPASS C3000 as a Stand-alone Fax
LCD Menu System .............................................................................................. B-1
Entering Information in the MultiPASS C3000 ............................................... B-2
Entering Your User Information ................................................................ B-2
Glossary ....................................................................................................................... G-1
Index ............................................................................................................................ I-1
xxiivv
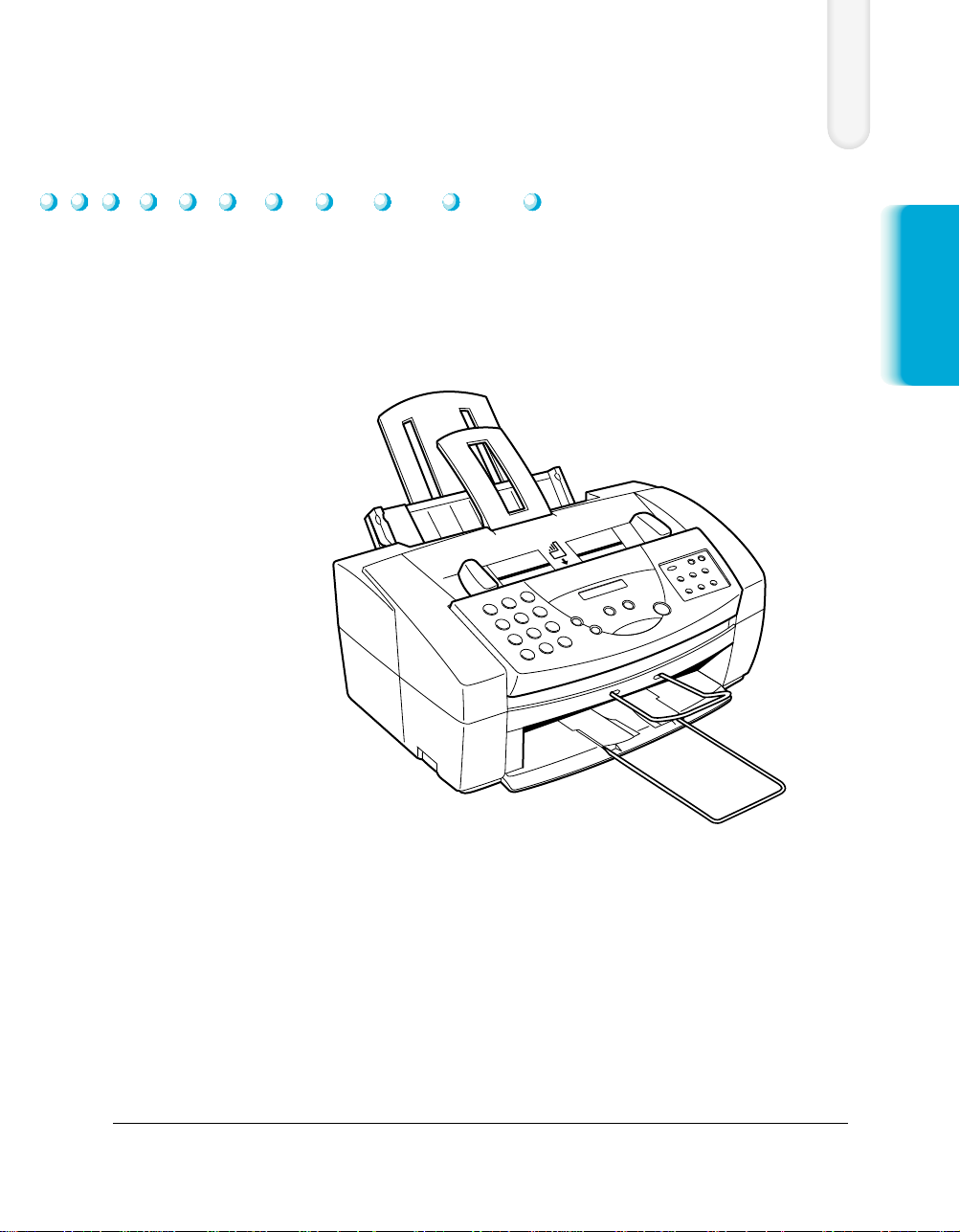
Introduction
Thank you for purchasing the Canon MultiPASS C3000the multitalented color printer for your home office and the whole family. We
are sure that your MultiPASS C3000 will provide all you need in one
machine: Color Bubble Jetprinter, plain paper fax, PC fax, copier, and
scanner.
1
Introduction
This chapter introduces you to the MultiPASS C3000. It includes:
❍ Getting help from Canon
❍ Examining the main components of the unit
❍ Using the operator panel
❍ Loading paper in the sheet feeder
❍ Preparing documents for faxing, copying, or scanning
Chapter 1 Introduction 1-1
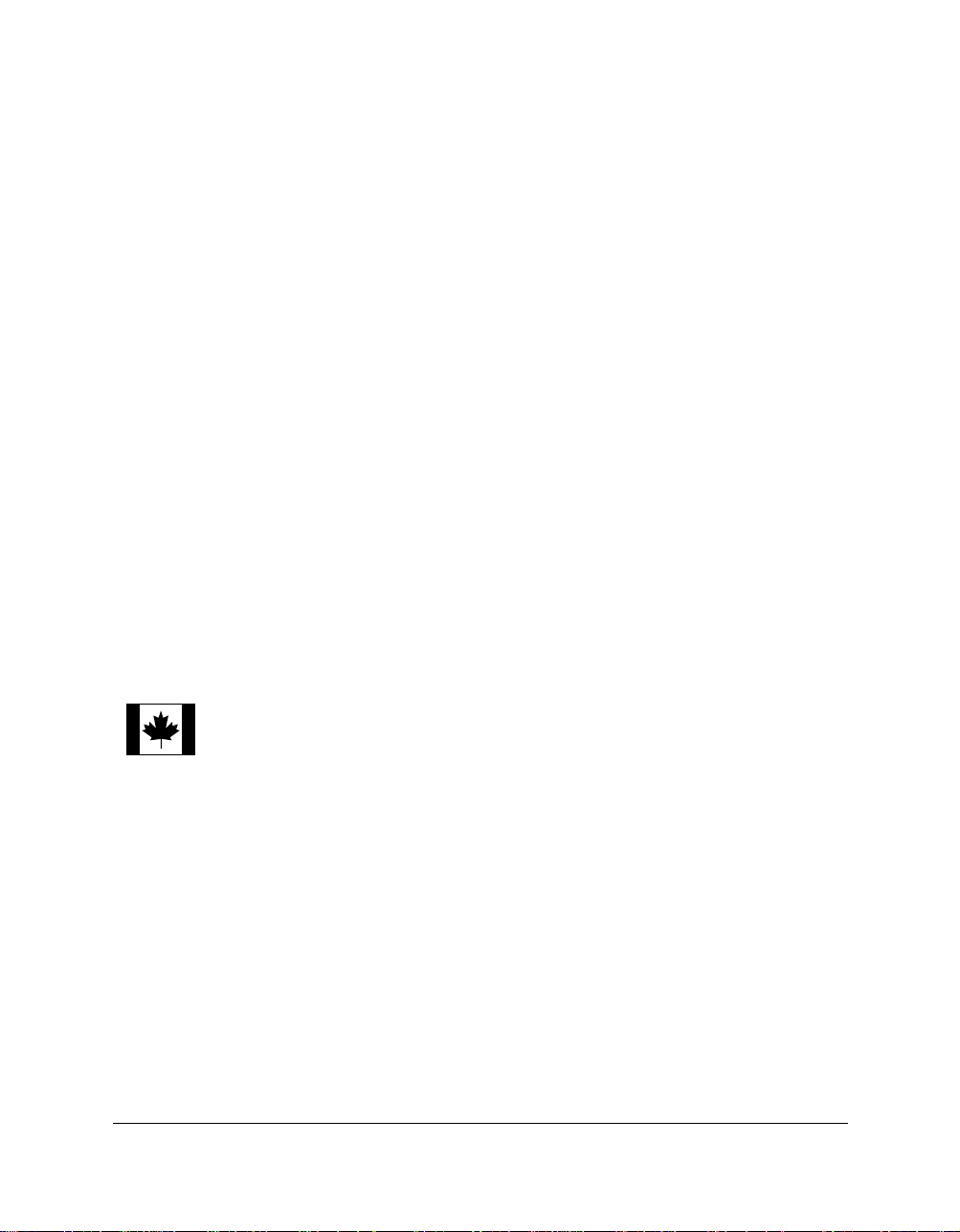
Getting Help From Canon
Canon Computer Systems, Inc. offers a full range of customer technical
support options including*:
24-hour, 7-day-a-week, toll-free automated support for
❍
troubleshooting issues on most current products (1-800-423-2366)
❍ Speak to a technician free of service charge (currently Monday
through Friday, 8:00 a.m. to 10:00 p.m. EST and Saturday,
12:00 p.m. to 6:00 p.m. EST, excluding holidays) for products
still under warranty** (1-757-413-2848)
❍ Speak to a technician (currently $24.99) during holidays and
days/hours not listed above regarding urgent product questions or
for products no longer under warranty (1-800-423-2366)
❍ E-mail support via the Canon Computer Systems, Inc. Web site
(www.ccsi.canon.com)
❍ 24-hour, toll-free Fax Retrieval System (1-800-526-4345)
❍ 24-hour Bulletin Board Service (1-757-420-2000)
*Support program specifics subject to change without notice.
**Refer to individual product information for warranty details.
Canon Canada
Customer support for Canadian residents is available 24 hours a day
(seven days a week) at 1-800-263-1121.
In other countries, please contact your Canon dealer.
1-2 Introduction Chapter 1
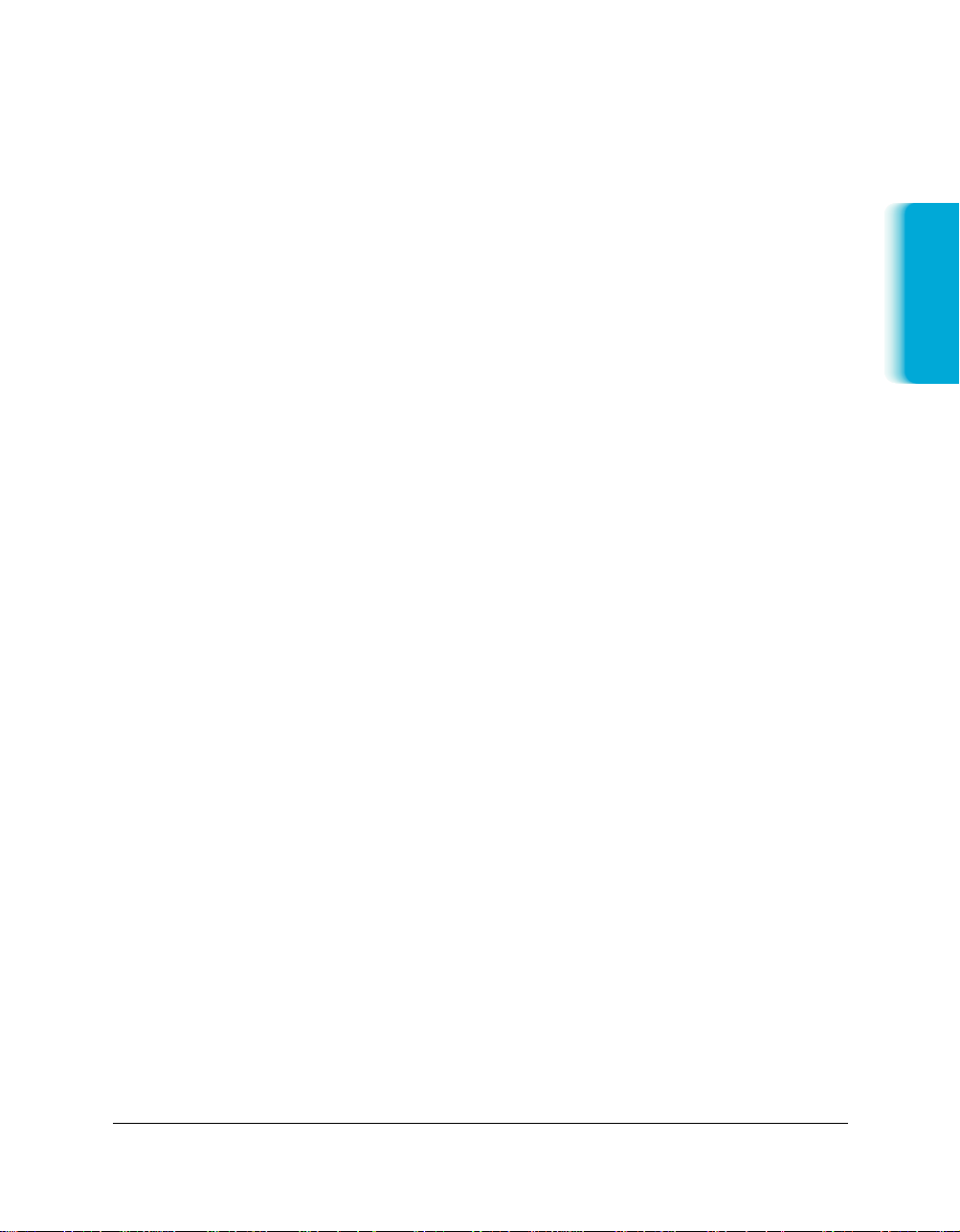
Servicing the MultiPASS C3000
The Canon MultiPASS C3000 is designed with the latest technology
to provide trouble-free operation. The warranty card that comes with
your system describes Canons limited warranty, which includes the
InstantExchange warranty program. Be sure to read the warranty
information to find out about the different service options available
to you.
Save the warranty and keep your sales receipt for proof of purchase. In
the event that your MultiPASS C3000 needs servicing, you will need
your proof of purchase to obtain warranty service.
Be sure to fill out the Registration card and send it in. This will help
Canon give you better support and warranty service.
If you seem to have a problem, try to solve it by referring to the
troubleshooting information in Chapter 10. If you cannot solve the
problem, contact the Canon Computer Systems Customer Care Center
(see previous page for details).
Introduction
Chapter 1 Introduction 1-3
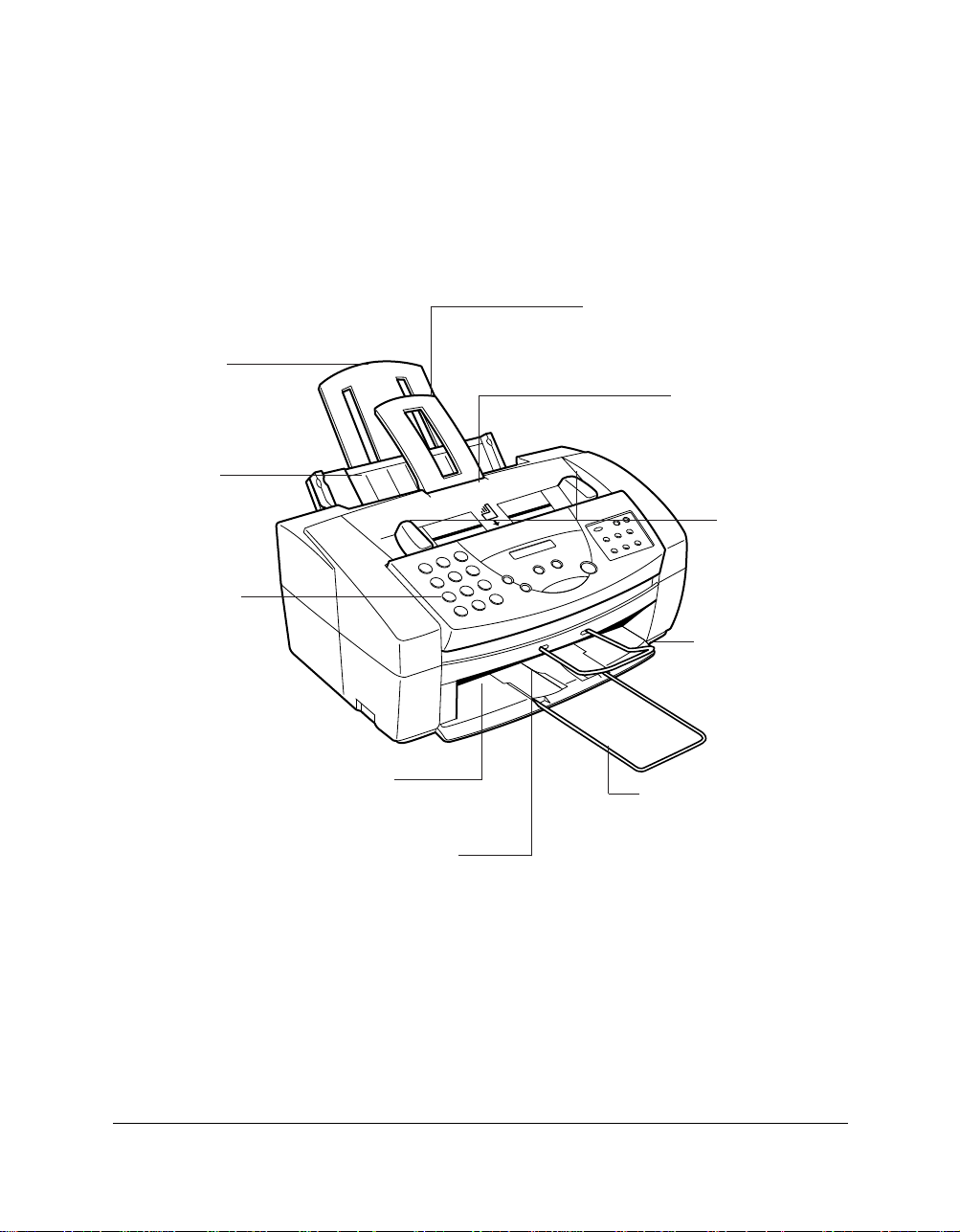
Main Components of the MultiPASS C3000
Before using the MultiPASS C3000, its a good idea to familiarize
yourself with the components and understand their functions.
Front View
SENDING DOCUMENT SUPPORT
HOLDS DOCUMENTS AS THEY FEED
INTO ADF
PAPER REST
SUPPORTS PAPER
STACKED IN THE
SHEET FEEDER
SHEET FEEDER
HOLDS 100 SHEETS
OF PLAIN PAPER
OPERATOR PANEL
USE TO CONTROL
THE MultiPASS C3000
AUTOMATIC DOCUMENT
FEEDER (ADF) AND
PRINTER COVER
HOLDS DOCUMENTS
TO BE SCANNED (UP
TO 20 SHEETS)
PAPER GUIDES
ADJUST TO WIDTH
OF DOCUMENT TO
BE SCANNED
DOCUMENT SUPPORT
HOLDS SCANNED
DOCUMENTS AS
THEY EXIT THE
MultiPASS C3000
OUTPUT TRAY
HOLDS PRINTED DOCUMENTS AS
THEY EXIT THE MultiPASS C3000
PAPER OUTPUT GUIDES
HOLDS HIGH RESOLUTION
PAPER WHEN USING THE
BC-22 PHOTO BJ CARTRIDGE
OUTPUT TRAY EXTENSION
HOLDS PRINTED DOCUMENTS AS
THEY EXIT THE MultiPASS C3000
1-4 Introduction Chapter 1
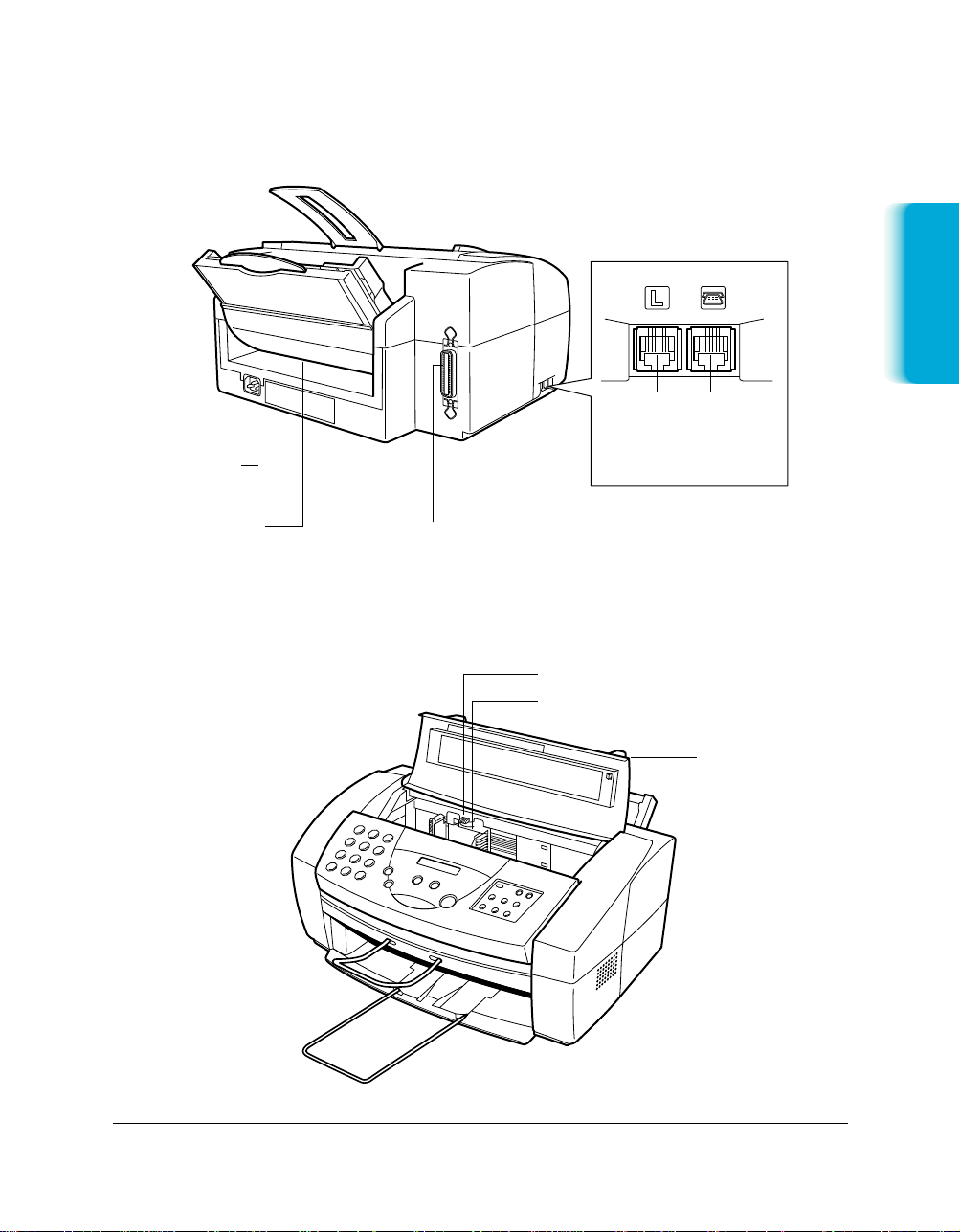
Back View
Introduction
POWER CORD
CONNECTOR
MANUAL FEED
SLOT
Inside the Printer Area
PARALLEL CABLE
CONNECTOR
LINE JACK
PAPER THICKNESS LEVER
CARTRIDGE HOLDER
TELEPHONE/
ANSWERING
MACHINE
JACK
PRINTER COVER
Chapter 1 Introduction 1-5
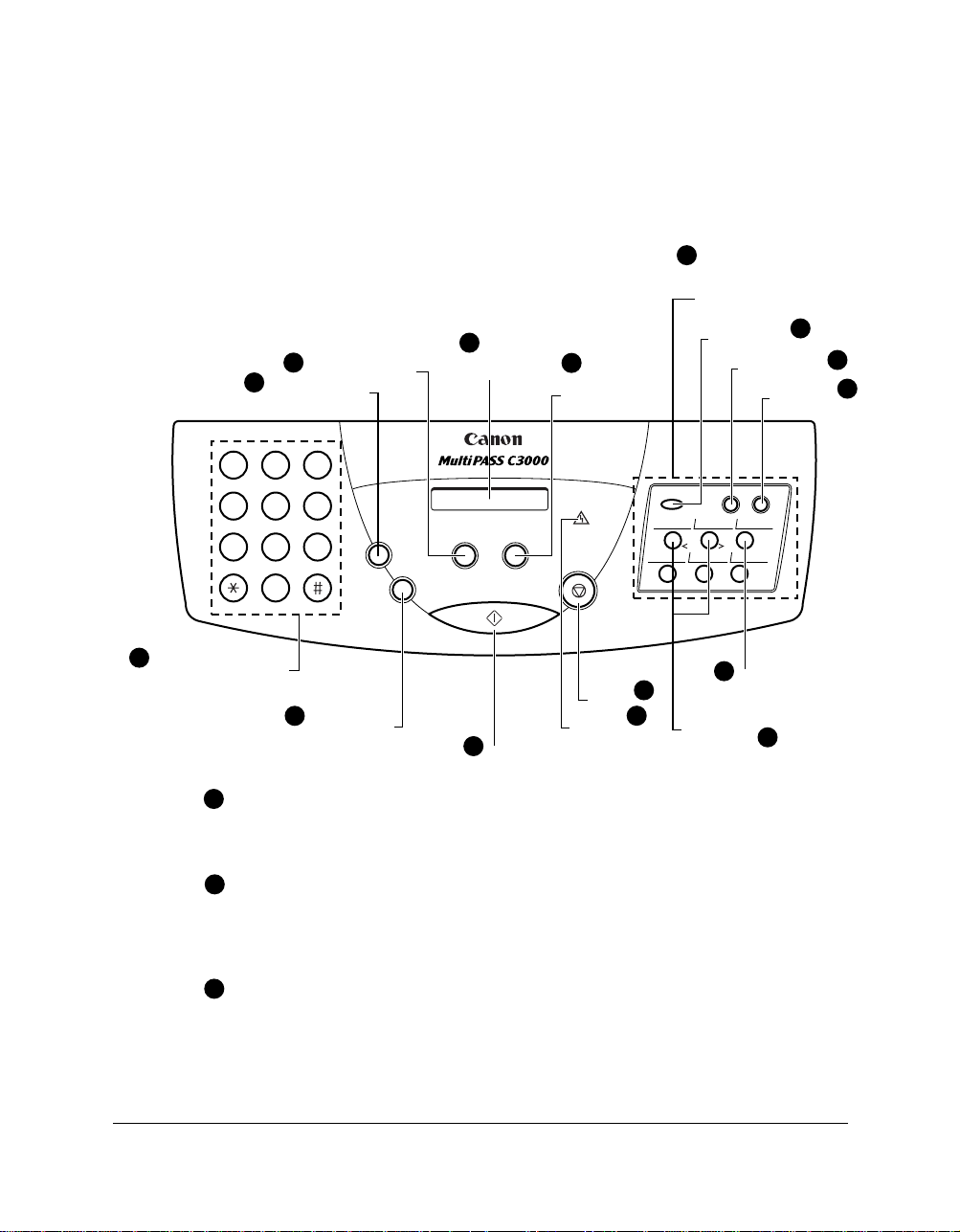
Using the Operator Panel
1 2
ABC3DEF
4 5
JKLGHI
6
MNO
7 8
TUVPRS
9
WXY
0
OPER
TONE
SYMBOLS
REDIAL/PAUSE RECEIVE MODE RESOLUTION
ALARM
STOP
CODED DIAL
START/COPY
1 2 3
4 5 6
PRINTER
RESET
CARTRIDGEFUNCTION RESUME
This section presents a brief description of the operator panel on the
MultiPASS C3000.
5
ONE-TOUCH SPEED
DIAL/ FUNCTION
BUTTONS
15
NUMBER BUTTONS
FUNCTION
ARROW
BUTTONS
RECEIVE MODE
2
1
REDIAL/PAUSE
14
CODED DIAL
1
REDIAL/PAUSE button
LCD
3
DISPLAY
START/STOP
13
4
RESOLUTION
STOP
ALARM
12
11
Press to redial the last number that was dialed using the number
buttons, or to enter pauses between digits when dialing fax numbers.
2
RECEIVE MODE button
Press to change the Receive Mode: Manual mode, Fax Only mode,
Answer Machine mode, or Fax/Tel mode. The Receive Mode set during
installation overrides this setting.
3
LCD display
Displays messages and prompts during operation. Displays selections,
text, numbers, and names when registering information.
CARTRIDGE
PRINTER
9
RESET
10
6
RESUME
7
8
1-6 Introduction Chapter 1
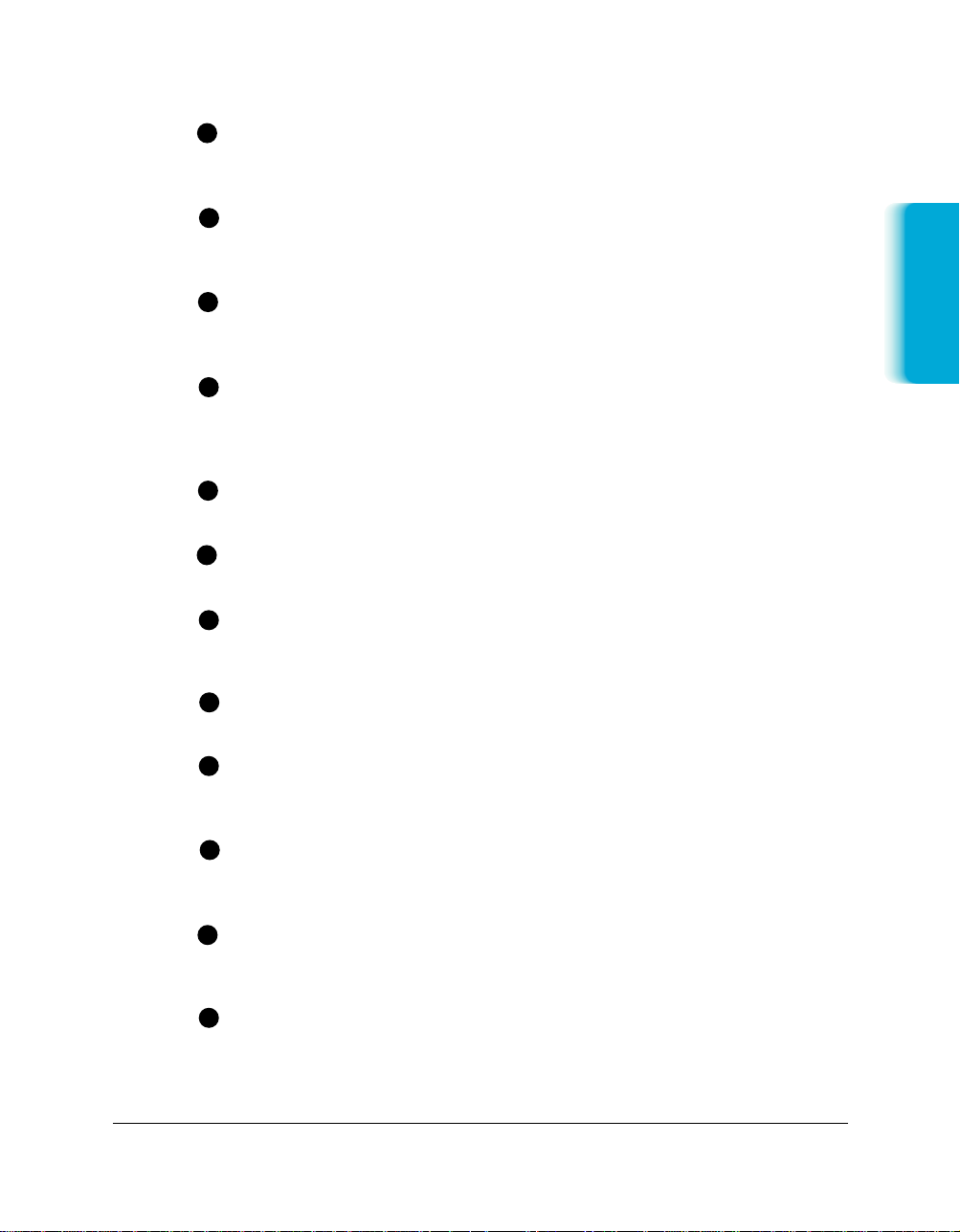
4
RESOLUTION button
Press this to select the resolution the MultiPASS C3000 will use for the
document you want to fax or copy.
5
One-Touch Speed Dial/Function buttons
Use for one-touch speed dialing, entering user information, printing
documents stored in memory, and cleaning the print head.
6
FUNCTION button
Use to register user settings, to run the print head cleaning process, or to
print faxes stored in the MultiPASS C3000s memory.
7
CARTRIDGE button
Press to move the BJ cartridge holder to the center of the printer unit
when installing or replacing the cartridge. (Press again after installing
the cartridge to move the holder back to its home position.)
8
RESUME button
Press when you want to resume printing.
9
PRINTER RESET button
Press to reset the printer.
10
Arrow buttons
Use to scroll through menu selections, or to move the cursor when
registering data.
Introduction
11
STOP button
Press to cancel sending, receiving, or any other operation.
12
ALARM lamp
Flashes when an error occurs, when the MultiPASS is out of paper or
ink, or when received faxes are stored in memory.
13
START/COPY button
Press to begin sending, receiving, copying, or other operations, or to
select functions when registering information.
14
CODED DIAL button
Press this button (followed by a two-digit code) to dial a number that
you have registered for coded speed dialing.
15
Number buttons
Use these buttons to enter numbers and names when registering
information, and to dial fax/telephone numbers that are not registered
for automatic dialing.
Chapter 1 Introduction 1-7
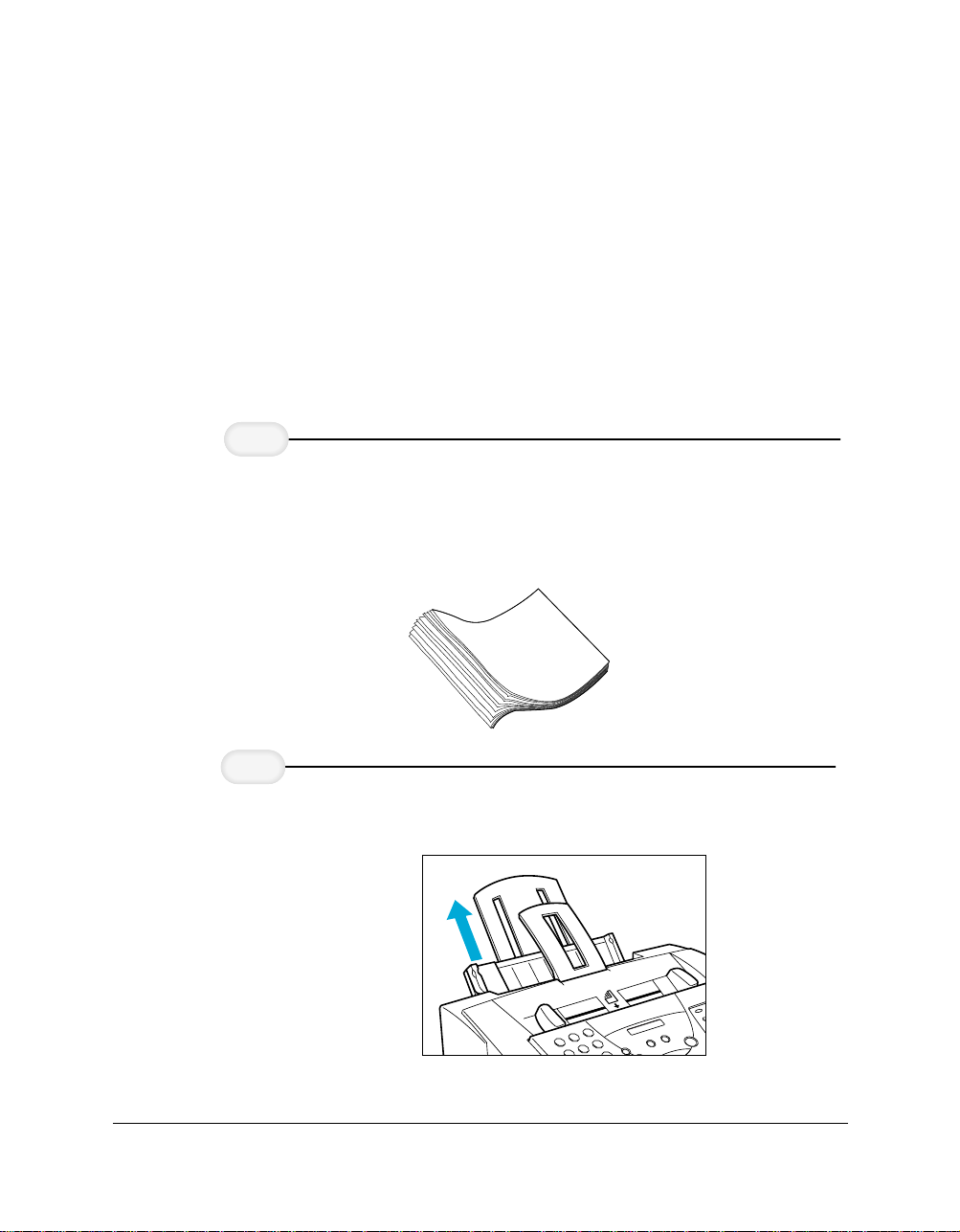
Loading Paper in the Sheet Feeder
2
1
The paper you load in the sheet feeder is used for printing documents
or for incoming faxes. For printing documents, you can use any of
the Canon specialty papers described in Chapter 2, Printing With the
MultiPASS C3000. For receiving faxes, use plain paper (such as copier
paper).
When the message LOAD PAPER appears in the LCD display, you need to
add paper to the sheet feeder.
The sheet feeder holds approximately 100 sheets of plain paper.
Fan the paper.
Make sure the
paper rest
is extended.
❍ For best results, fan the paper before loading it.
❍ Always fan a stack of paper along the edge that will feed
into the MultiPASS first.
❍ Pull the paper rest up until it stops.
1-8 Introduction Chapter 1

Slide the stack of
3
paper into the
sheet feeder
until it stops.
❍ Align the edge of the paper with the right edge of the
sheet feeder.
❍ Secure the stack with the paper guide.
PHONE:(044)811-2111
3-16-1, SHIMONOGE, TAKATUKU, KAWASAKI-SHI, KANAGAWA 213, JAPAN
CANON INC.
TAMAGAWA PLANT
Preparing Documents for Faxing, Copying, or Scanning
You can use the MultiPASS C3000 to fax, copy, or scan documents that
are printed on standard letter, legal, or A4 size paper. Follow these
guidelines to prepare your documents.
Introduction
❍ Do not attempt to feed the following types of documents into the
MultiPASS C3000:
wrinkled or creased paper
curled or rolled paper
torn paper
carbon-paper or carbon-backed paper
coated paper
onion skin or thin paper
Chapter 1 Introduction 1-9
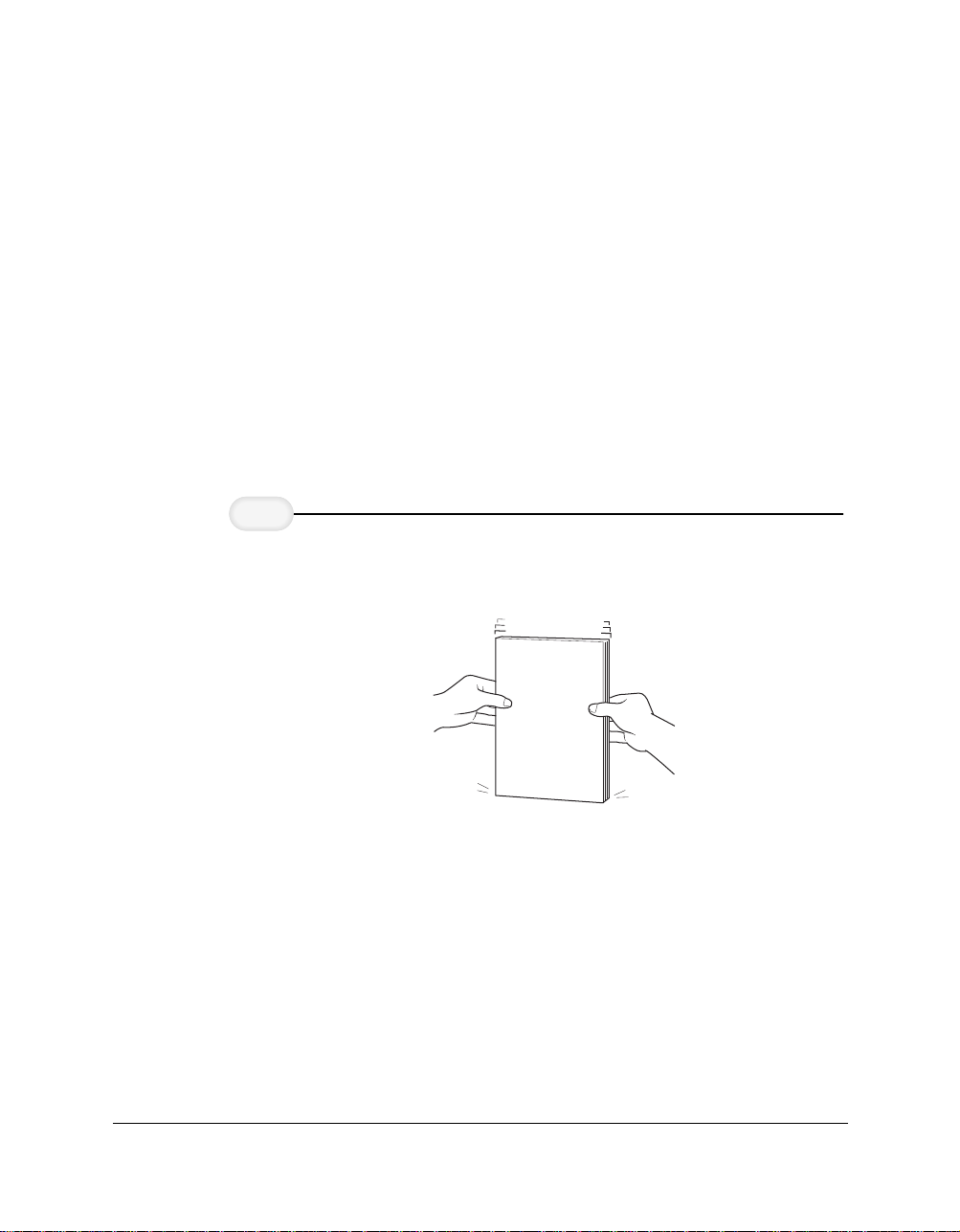
❍ Remove all staples, paper clips, and the like before feeding the
1
document.
❍ Make sure any glue, ink, or correction fluid on the paper is
completely dry before feeding the document.
❍ Make a photocopy of any document that will not feed into the
MultiPASS C3000. You can then feed the copy.
❍ Do not feed documents with pages that are different sizes or of
different thicknesses.
Loading the Document
You can load up to 20 letter or A4 size sheets and up to 10 legal size
sheets at a time into the Automatic Document Feeder (ADF).
Stack your
documents.
❍ For a multiple page document, fan the sheets and tap the
document on a flat surface to even the stack.
1-10 Introduction Chapter 1
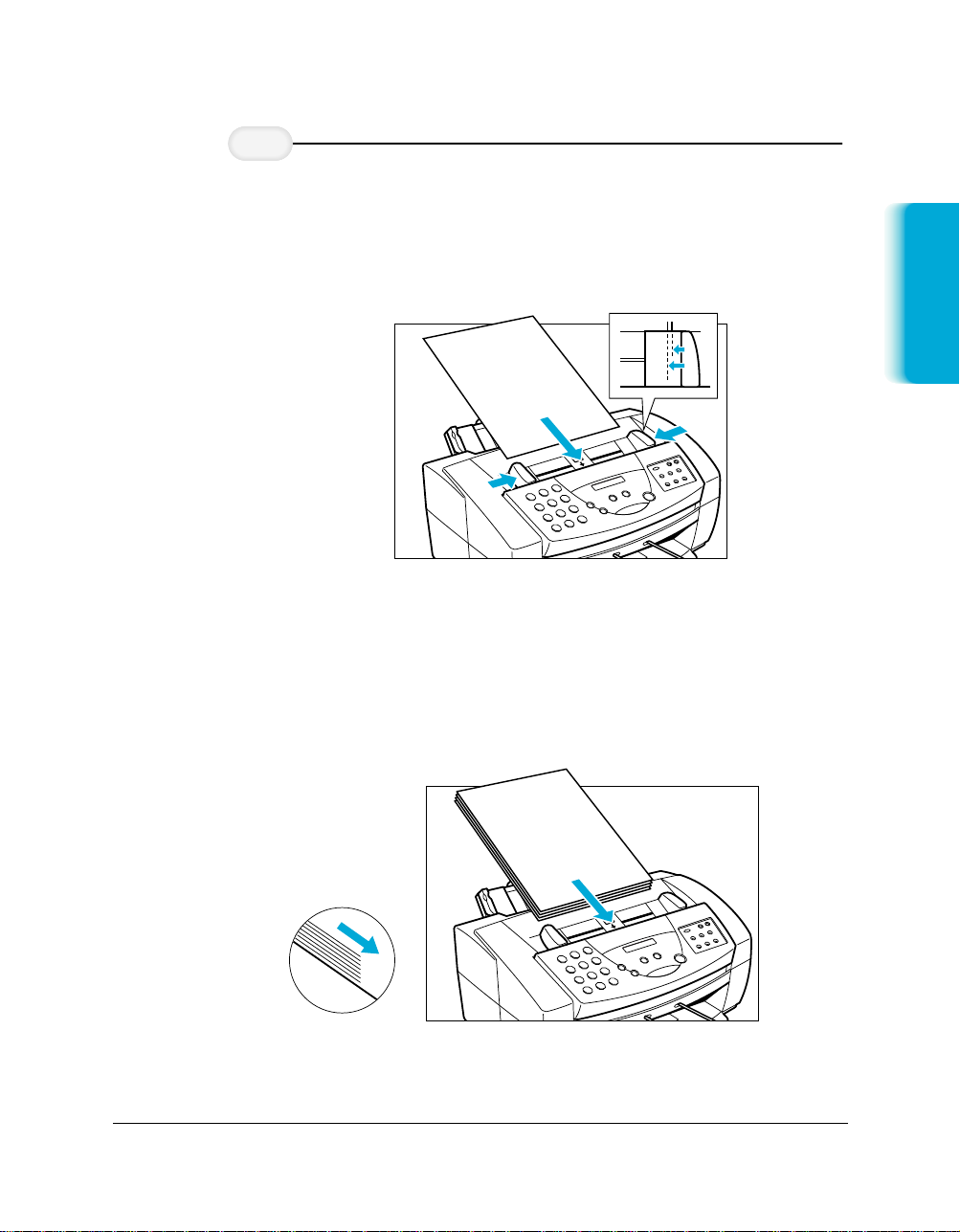
A4 LTR
Feed the
document.
❍ Insert the document face-down (letterhead first) into the
ADF until you hear a beep.
❍ Adjust the document guides to the width of the
document.
The MultiPASS C3000 automatically feeds the pages one by one from
the bottom.
If you have problems feeding multiple page documents, insert the pages
one at a time into the ADF. This stacks the pages on a slant so they feed
correctly into the ADF. (Do not attempt to stack more than 20 sheets in
the ADF.)
Introduction
Chapter 1 Introduction 1-11
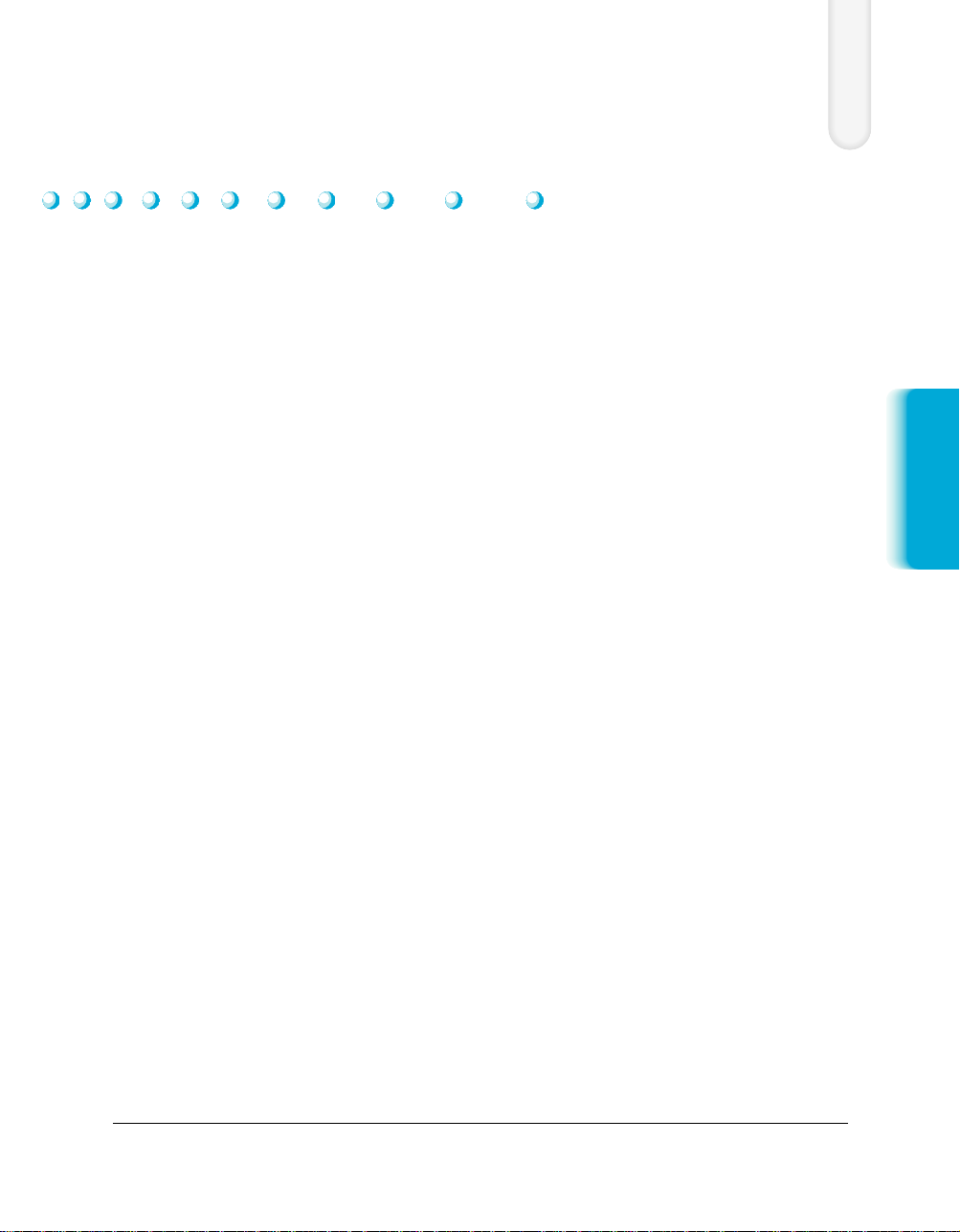
Printing With the
MultiPASS C3000
This chapter describes how to use the MultiPASS C3000 to print your
documents. Once you have installed the MultiPASS Desktop Manager,
you can use the MultiPASS C3000 for all your printing needs.
This chapter describes:
❍ Paper handling
❍ Installing a printer driver
❍ Printing a document
❍ Printer setup within Windows
❍ Printing speed versus color
❍ Setting the paper thickness lever
2
Printing
❍ Printer settings for various print media
❍ Loading paper
❍ Printing on envelopes
❍ Printing on Canon Specialty Papers
Chapter 2 Printing With the MultiPASS C3000 2-1
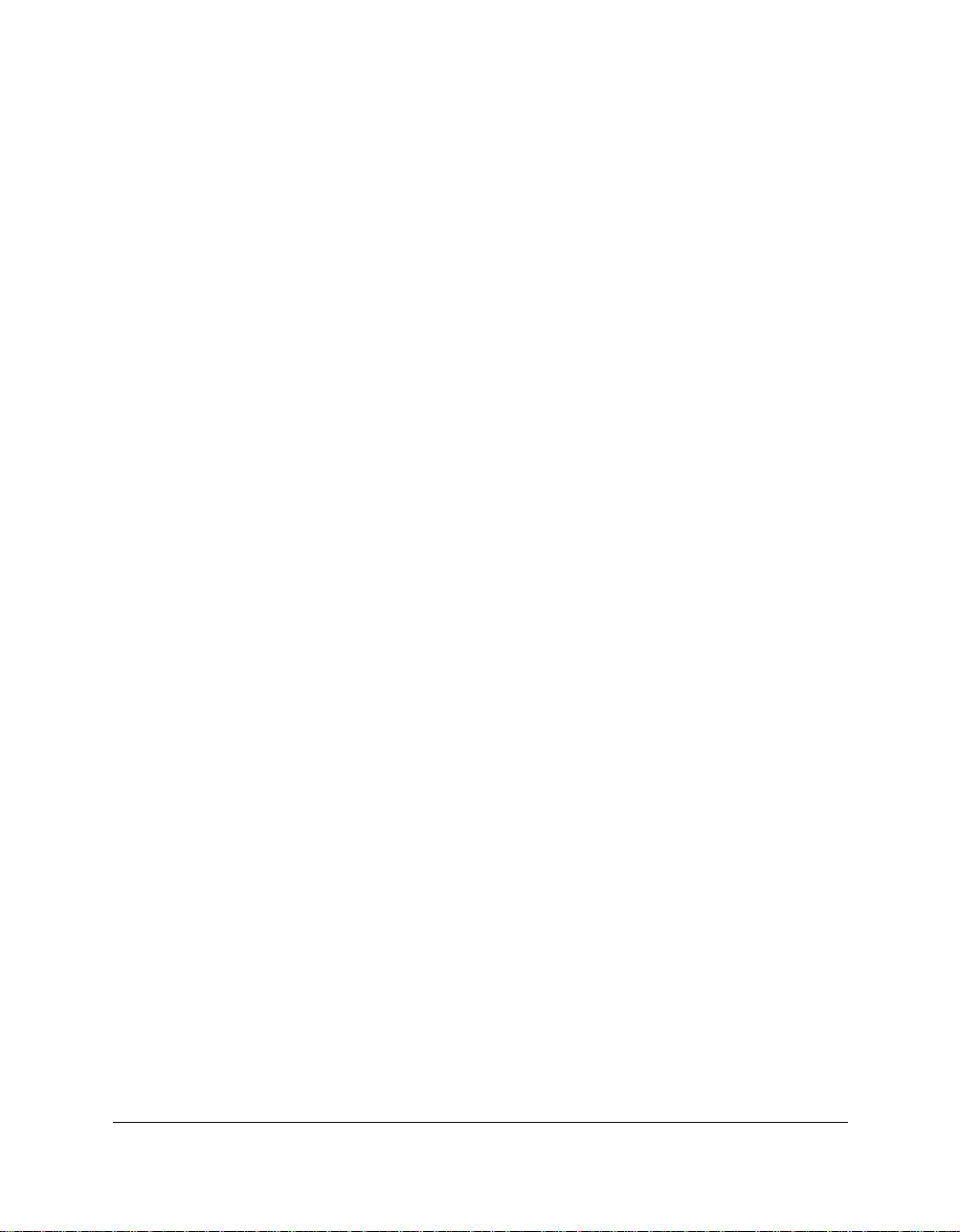
Paper Handling
One of the most important things you can do to assure the best possible
printing performance of your MultiPASS C3000 is to select the correct
paper. Your MultiPASS C3000 produces letter quality print on most
plain bond papers, including cotton bond and photocopying papers; it
does not require special ink jet papers. However, the print quality varies
with different paper types. Be sure to test a type of paper before you
purchase a large quantity.
Selecting Paper Types
Plain Paper
The MultiPASS C3000 supports paper sizes of letter, legal, and A4 in
portrait orientation. You can use regular copier paper, cotton bond
papers, and typical letterhead. Always use paper without curls, folds,
staples, or damaged edges.
Glossy Photo Paper
Canon Glossy Photo Paper GP-201 is a high gloss, thicker paper that
produces the look and feel of a photograph. Use this paper with the
BC-22 Photo BJ Cartridge to produce photo-realistic prints from your
printer. (Select Glossy Paper in the printer driver when you have this
paper loaded.)
High Resolution Paper
The Canon High Resolution Paper HR-101 is designed to produce
photo-realistic quality output with sharp and vivid graphics. For best
results, use the optional BC-22 Photo BJ Cartridge to produce images
comparable to your favorite photographs.
T-Shirt Transfers
Use Canons popular T-Shirt Transfers TR-101 to create and personalize
T-shirts, sweatshirts, aprons, tablecloths, napkins, tote bags, and
anything else your imagination allows! Use on any cotton or cotton/poly
blend fabric. Your image is printed in mirror image (when you use
T-Shirt Transfer mode through the MultiPASS printer driver for
Windows) so when you iron it onto the T-shirt, the image is viewed
correctly.
Greeting Cards
Get the most out of your Canon Creative or other card making software
with Canon Greeting Cards GC-101. These cards give your unique,
personalized cards the look and feel of professional cards. You can
2-2 Printing With the MultiPASS C3000 Chapter 2
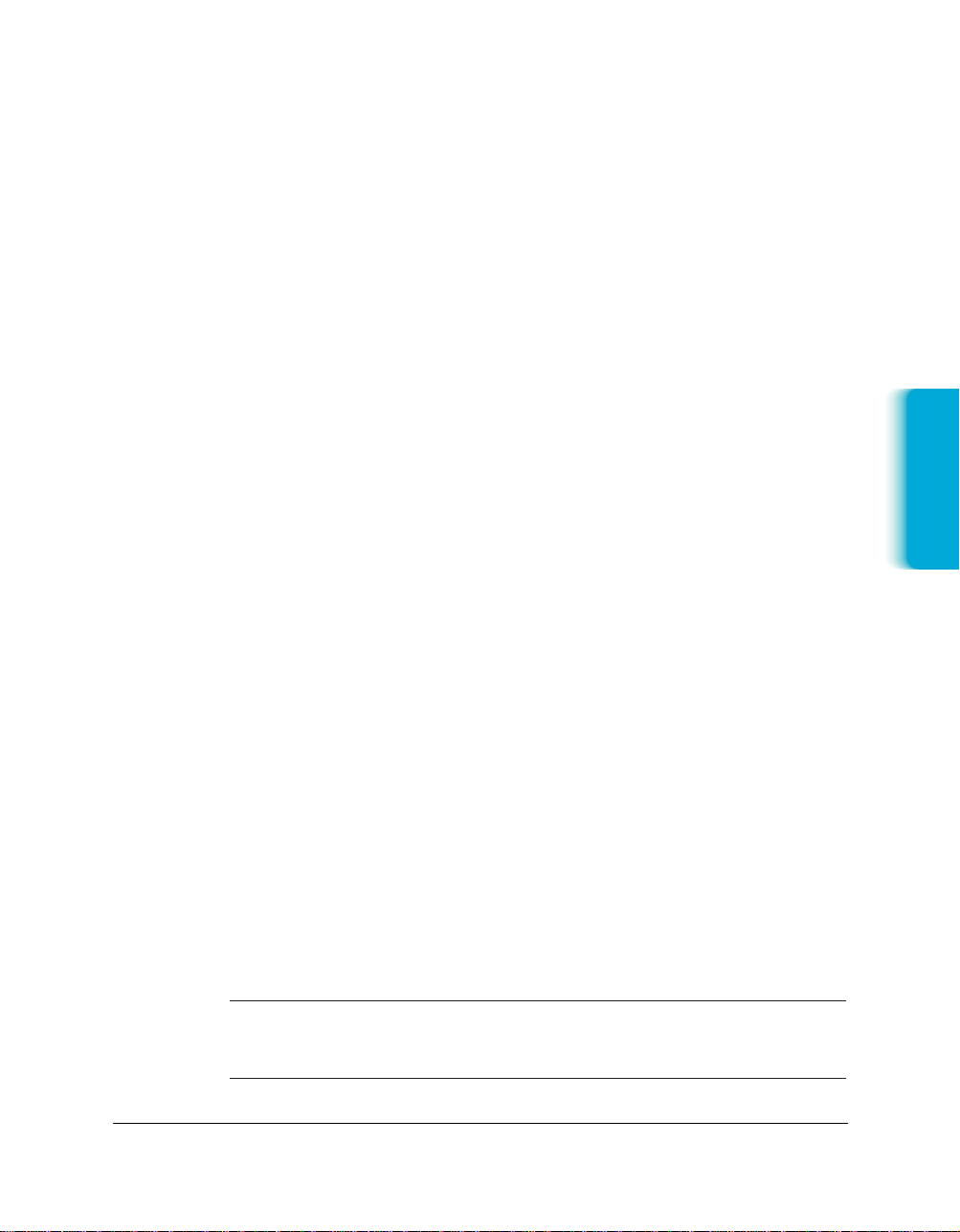
create cards, invitations, announcements, and more.
Bubble Jet Paper (water resistant)
The Canon Bubble Jet Paper LC-301 has been developed for high quality
printing with minimal or no smearing or running when in contact with
water or damp surfaces, making it a good choice for damp or rainy
environments. The paper is specially coated and printable on both sides.
(Select Plain Paper in the printer driver when you have this paper
loaded.)
Fabric Sheets
Use Fabric Sheet FS-101 for Canon Bubble Jet products to print
banners, pillow covers, scarves, flags, and other textile items. Use these
sheets for appliqués and other craft and sewing projects. Fabric sheets
are 9.5 × 14 inches.
Back Print Film
Canon Back Print Film BF-102 has been specially developed for Canon
Color Bubble Jet printers and MultiPASS products. The film is designed
to deliver brilliant, high-intensity color images suitable for business
presentations, design work, or professional reports. Back print film is
printed on the back (nonglossy) side of the film in mirror image and
then viewed from the front or glossy side using a backlighting device.
For more details, ask a Canon Authorized Dealer for information or
refer to the manual supplied with the film.
High Gloss Film
The Canon High Gloss Film HG-101 features a bright white finish that
lends striking visual power to charts, graphs, and photographic images.
Use this film to make your presentation materials and graphics look
professional.
Printing
Transparencies
CF-102 Transparencies from Canon are recommended. These
transparencies produce excellent contrast, sharpness, and color.
Assorted Paper Starter Kit
If you would like to try some of the papers described above, look
for Canons Starter Kit (SK-101). It contains an assortment of five
paper types.
If you are printing in an application outside Windows, your software
N
Chapter 2 Printing With the MultiPASS C3000 2-3
application or printer driver must support mirror image printing in
order to use Back Print Film or T-Shirt Transfers.
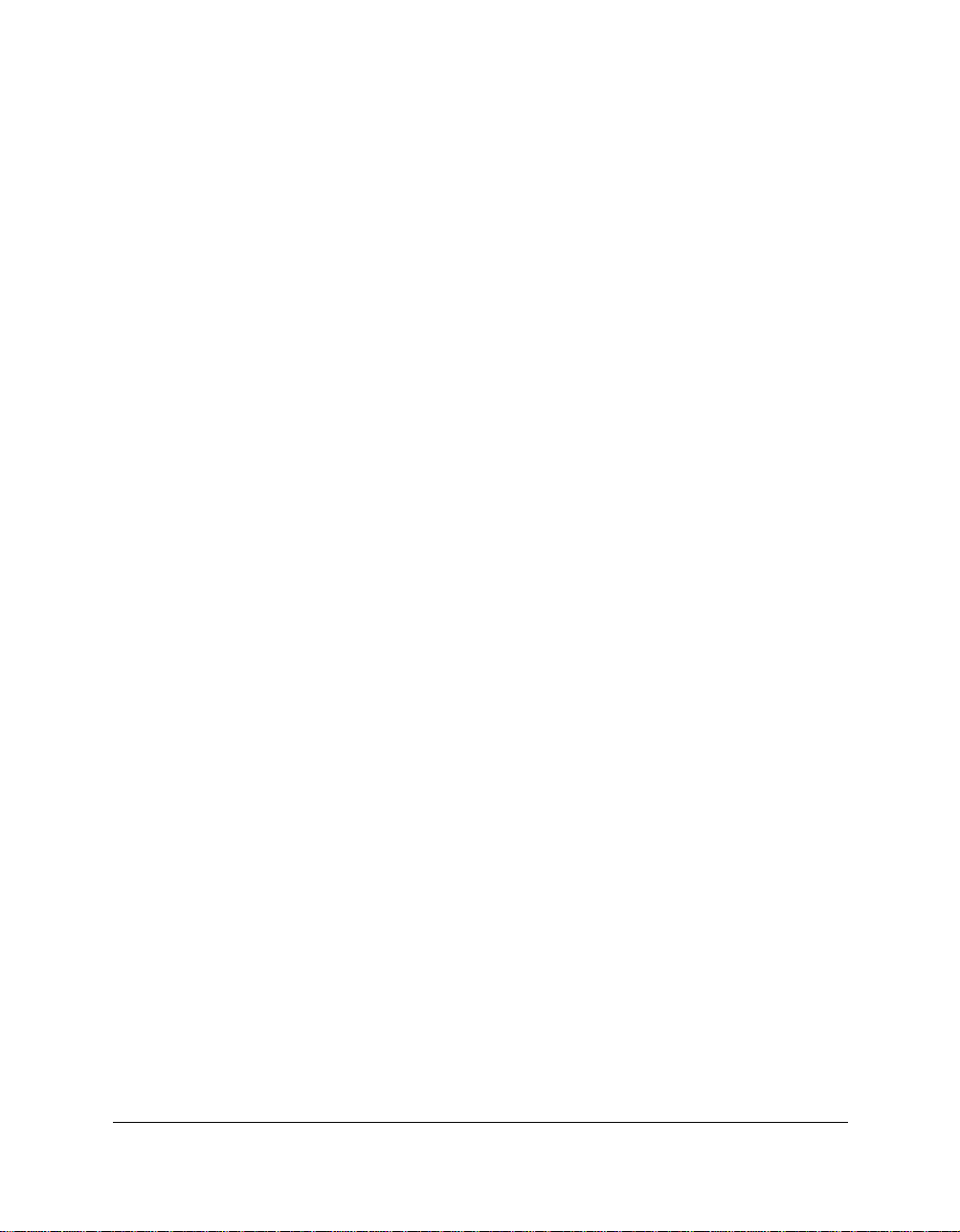
Paper Guidelines
When selecting or loading paper, please remember the following:
❍ Attempting to print on damp, curled, wrinkled, or torn paper can
cause paper jams and poor print quality.
❍ Use cut-sheet paper only. You cannot use multipart paper.
❍ When using graph paper, the lines may not match because the
1/6-inch line spacing of the printer is slightly less than that of
graph paper.
❍ If the print density of your page is very high, light paper stock may
curl slightly due to the large amount of ink. If you need to print
dense graphics, try printing on heavier stock.
❍ Do not use thicker paper than meets the specifications for this
printer. Printing with a paper that is thick enough to come in
contact with the print head nozzles may damage the BJ cartridge.
Installing a Printer Driver
Before you can use any type of printer with your computer, you must
install a printer driver. The printer driver tells the computer what kind
of a printer you are using. The printer driver also controls the various
settings, such as print quality and paper type. You define these settings
within the printer driver, and the printer driver then communicates the
settings to both the computer and the printer.
You must install the MultiPASS Printer Driver for Windows and the
MultiPASS Desktop Manager before you can use the MultiPASS C3000
as a printer for your computer. See your Setup Guide for details on how
to install this software.
2-4 Printing With the MultiPASS C3000 Chapter 2
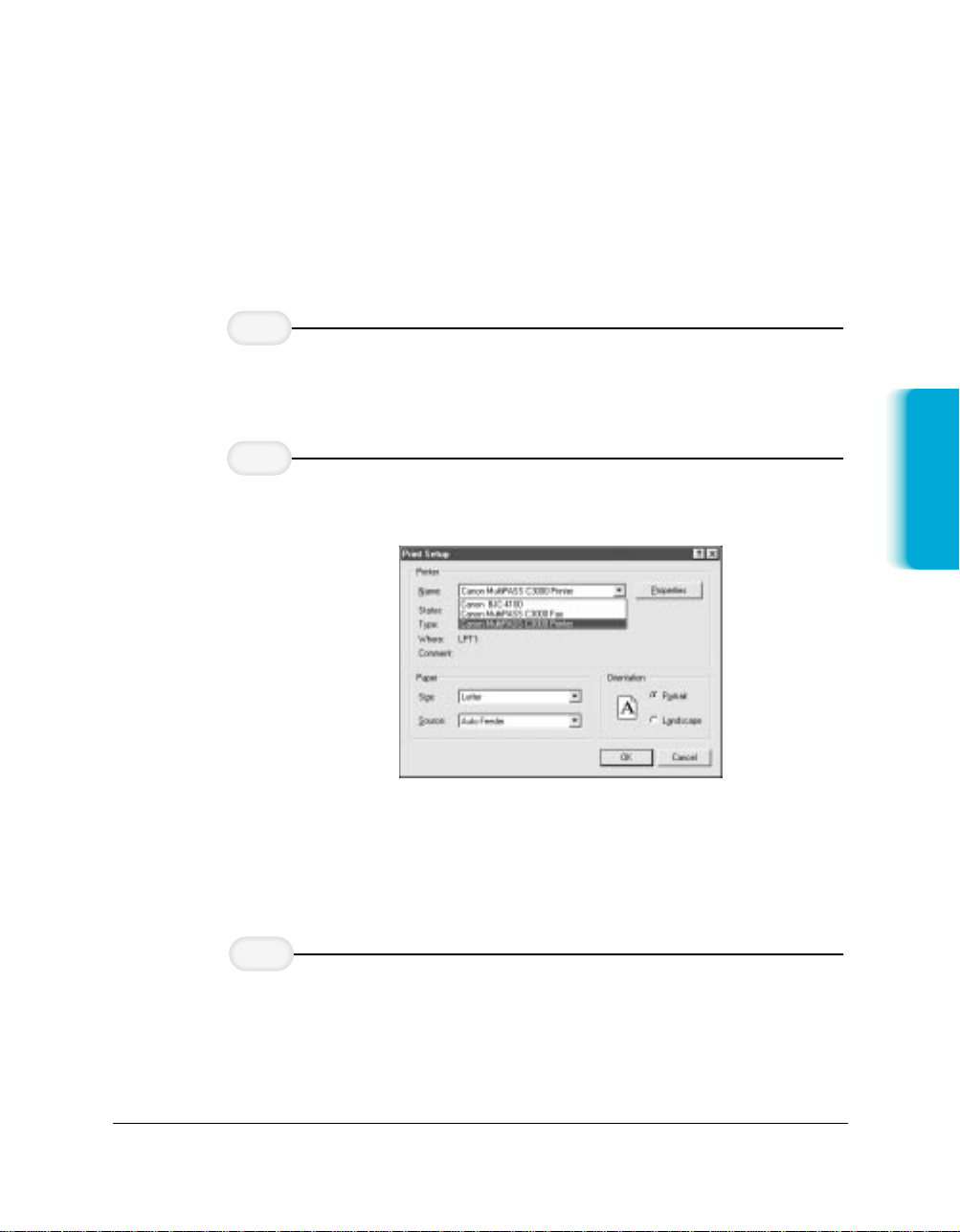
Printing a Document
3
2
1
This procedure describes the general steps required for printing from
various Windows applications. The exact steps for printing a document
may vary depending on the application program you are using. Refer
to your software applications documentation for the exact printing
procedure.
Start your
Make sure
the Canon
MultiPASS C3000
Printer is
selected as your
default printer.
❍ Start the program you are using to create the document,
and open the document you want to print.
❍ Choose Print Setup from the File menu.
❍ Click on the Properties or Setup button if you want to
make any adjustments as appropriate for printing your
document. (See
details.)
❍ Select OK to close the Print Setup dialog box.
Printer Setup Within Windows for
Printing
Choose Print
from the
Chapter 2 Printing With the MultiPASS C3000 2-5
❍ After making any necessary changes to the printing
parameters, select OK to start the print job.
 Loading...
Loading...