Canon BJ F610 Mac guide [ja]
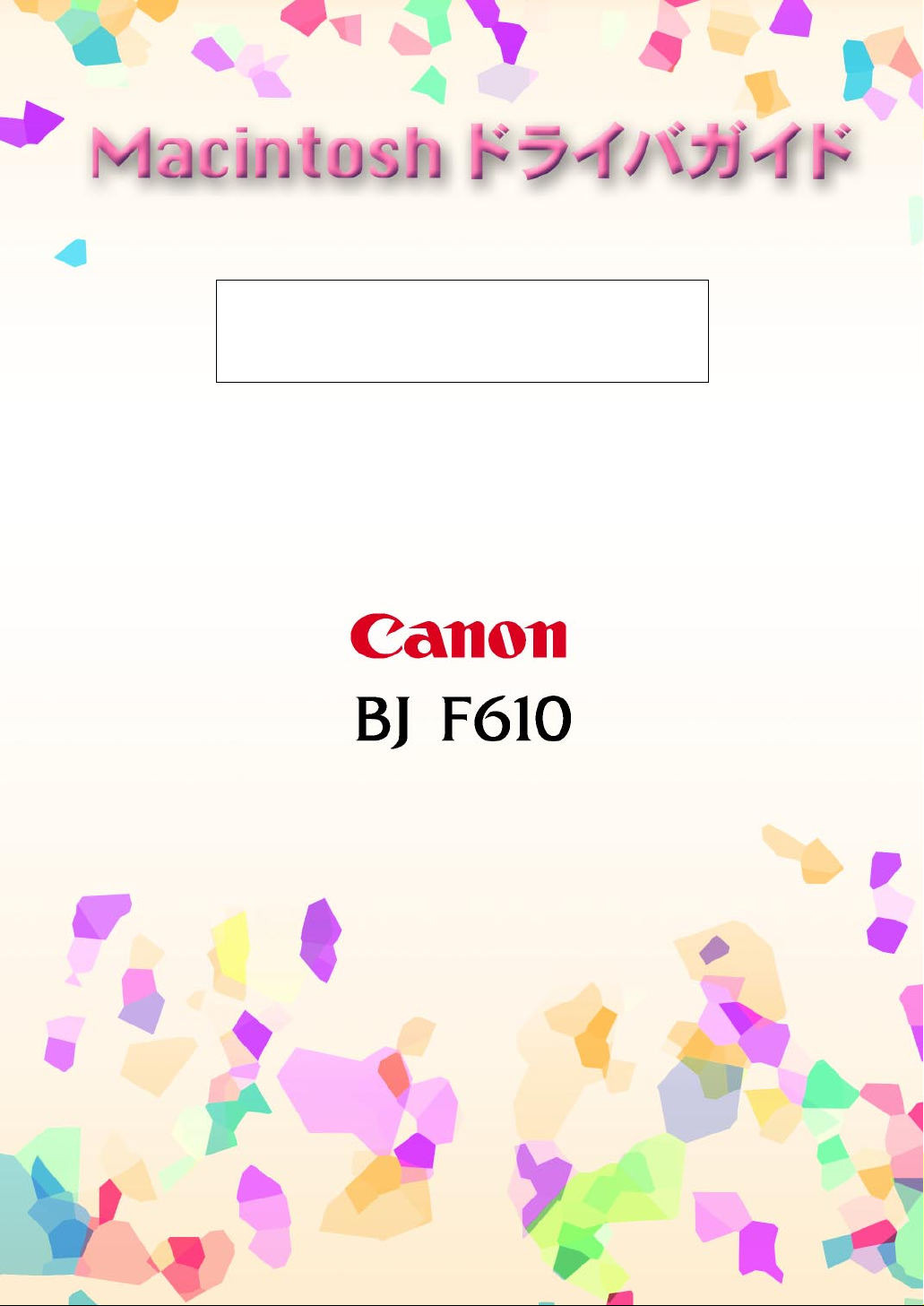
プリンタに付属しているソフトウェアの
説明書です。必要なページを開いて印刷
してお読みください。
対応ソフトウェア
・プリンタドライバ Macintosh BJ Printer Driver
・スキャナドライバ IS Scan
・スキャナ用アプリケーションソフト Copy Utility
BUBBLE JET PRINTER
V 01

はじめに
■各ソフトウェアのインストールについて
本書を読む前に、各ソフトウェアのインストールを正しい手順で行ってください。
インストール方法は次の取扱説明書に書かれています。
プリンタドライバ(Macintosh BJ Printer Driver)
→
スキャナドライバ(IS Scan)とCopy Utility
→
■動作環境
ハードウェア iMacまたはPower Macintosh G3
基本ソフトウェア Mac OS 8.1以上(日本語版)
インタフェース コンピュータ標準のUSBポートにUSBケーブルでプリンタを接続
iMacでMac OS 8.1を使用しているかたへ
Mac OS 8.1をアップデートする必要があります。
まだ、アップデートしていない場合は、プリンタドライバをインストールする前に、アップル
コンピュータ株式会社が提供している「iMacアップデート 1.0」を入手して、必ずアップデート
を完了してください。入手方法とアップデータのしかたは、アップルコンピュータ株式会社か、
コンピュータ販売店にお問い合わせください。
基本操作ガイド「スキャナを使う」の章
iMac、Power Macintosh G3のUSBインタフ
ェースにプリンタを接続している場合
かんたんスタートガイド(青色)の裏面
iMac、Power Macintosh G3のUSBインタフ
ェースにプリンタを接続している場合
はじめに 1
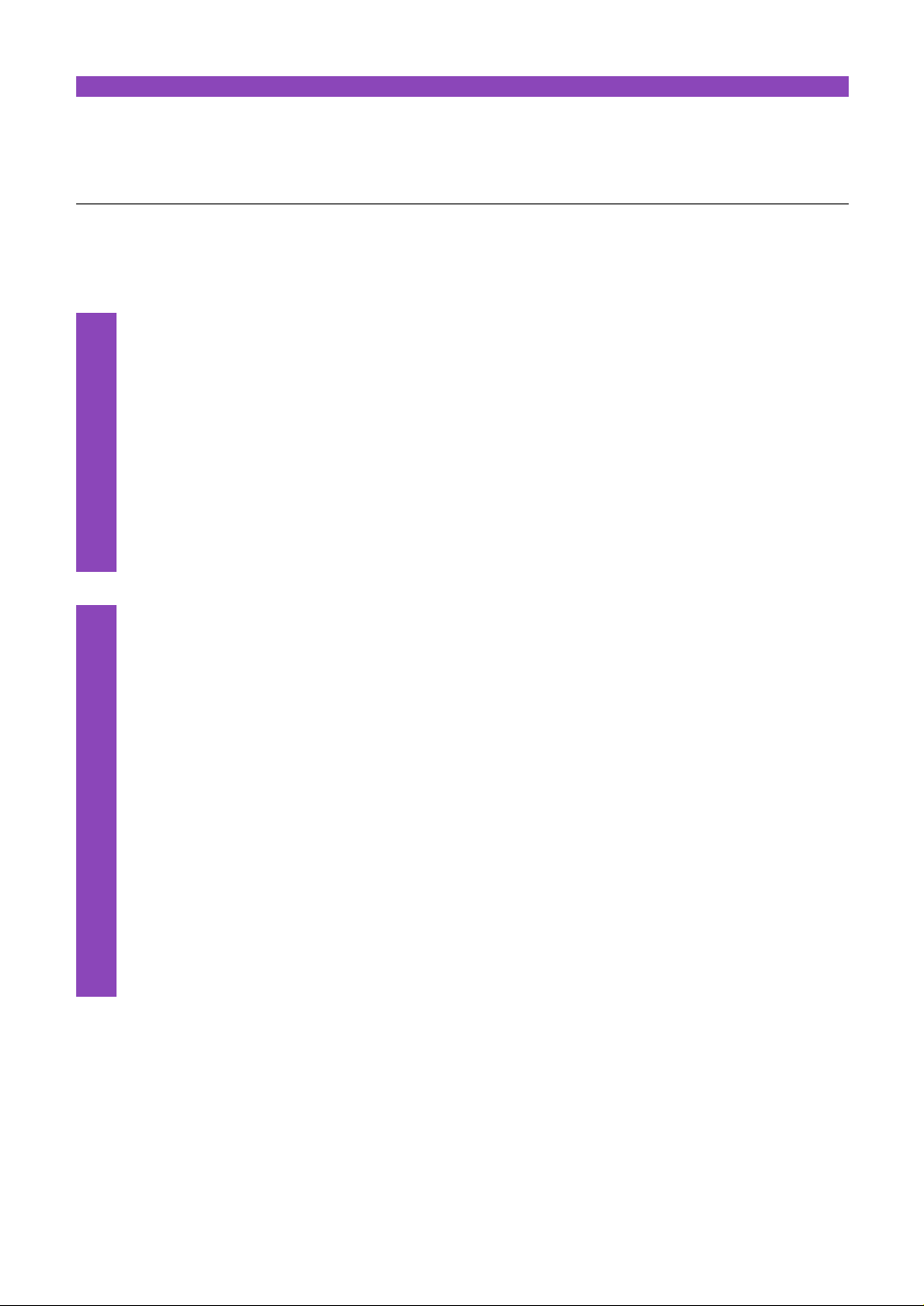
目次
はじめに
..............................................................................................................
1
プリンタドライバ編
...........................................................................................
5
プリンタドライバの機能
...............................................................................................
6
プリンタドライバを選択する
.......................................................................................
7
セレクタでプリンタドライバを選択する
......................................................................................
7
用紙サイズに関する設定を行う(用紙設定ダイアログ)
..........................................
8
用紙サイズと印刷方向を変更する
..................................................................................................
8
非定型の用紙サイズを使用するとき
..............................................................................................
9
基本的な印刷設定をする(プリントダイアログ)
....................................................
10
印刷設定を行って印刷を開始する
................................................................................................
10
原稿データのプレビューを表示する
............................................................................................
12
原稿データをPICTファイルで保存する
.......................................................................................
13
ヘルプの見かた
............................................................................................................
14
ヘルプのバルーン表示を行う
........................................................................................................
14
拡大/縮小印刷をする
..................................................................................................
15
拡大縮小率を指定する
...................................................................................................................
15
バナー紙(長尺紙)印刷をする
.................................................................................
16
バナー紙に印刷するための設定を行う
........................................................................................
16
割り付け印刷をする
....................................................................................................
17
割り付け印刷の設定を行う
...........................................................................................................
17
印刷順序を変更する
....................................................................................................
18
印刷順序を設定をする
...................................................................................................................
18
好みの印刷設定を行う
................................................................................................
19
マニュアルで印刷設定を行う
........................................................................................................
19
印刷の品質を変更する
................................................................................................
21
印刷の品質を調整する
...................................................................................................................
21
画像の補正を行う
........................................................................................................
23
フォトデータ補正を行う
...............................................................................................................
23
色の調整を行う
............................................................................................................
24
色の補正とバランス、濃度を設定する
........................................................................................
24
目次 2
基
礎
知
識
応
用
テ
ク
ニ
ッ
ク
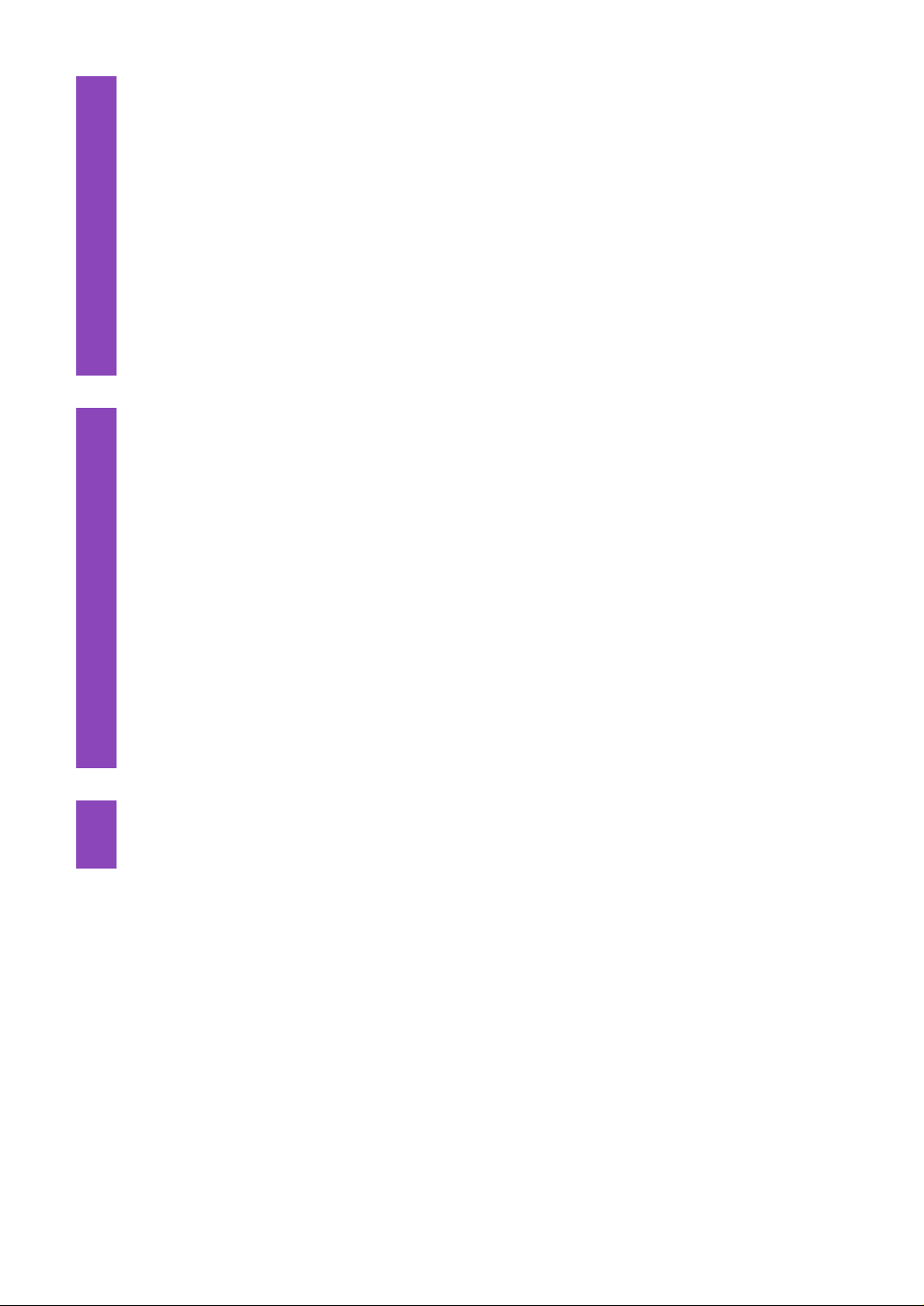
好みの設定を登録する
................................................................................................
26
印刷設定を登録する
.......................................................................................................................
26
登録した印刷設定を読込む
...........................................................................................................
27
不要になった印刷設定を削除する
................................................................................................
28
バックグラウンド印刷について
.................................................................................
29
バックグラウンド印刷とは
...........................................................................................................
29
BJプリントモニタを表示する
.......................................................................................................
29
BJプリントモニタのウィンドウを閉じる
....................................................................................
29
BJプリントモニタの機能
...............................................................................................................
30
ネットワーク上でプリンタを使用する
.....................................................................
31
接続環境とインストールについて
................................................................................................
31
プリンタドライバを選択する
........................................................................................................
32
プリントサーバーの状況を確認する
............................................................................................
33
プリントヘッドをクリーニングする
.........................................................................
35
通常のクリーニングを実行する
....................................................................................................
35
ヘッドリフレッシングを実行する
................................................................................................
36
ノズルチェックパターンを印刷する
.........................................................................
37
ノズルチェックパターン印刷を実行する
....................................................................................
37
ヘッド位置調整を行う
................................................................................................
38
自動ヘッド位置調整を行う
...........................................................................................................
38
手動ヘッド位置調整を行う
...........................................................................................................
39
給紙ローラのクリーニングを行う
.............................................................................
40
給紙ローラのクリーニングを実行する
........................................................................................
40
プリンタの電源を自動的にオン/オフする
...............................................................
41
自動電源オン/オフの設定をする
..................................................................................................
41
特殊な設定を行う
........................................................................................................
42
プリンタの各種モードを変更する
................................................................................................
42
データの処理解像度を変更する
....................................................................................................
43
不要になったプリンタドライバを削除する
.............................................................
44
プリンタドライバを削除する
........................................................................................................
44
インストールされるプリンタドライバ関連ファイル
..............................................
46
目次 3
応
用
テ
ク
ニ
ッ
ク
メ
ン
テ
ナ
ン
ス
付
録
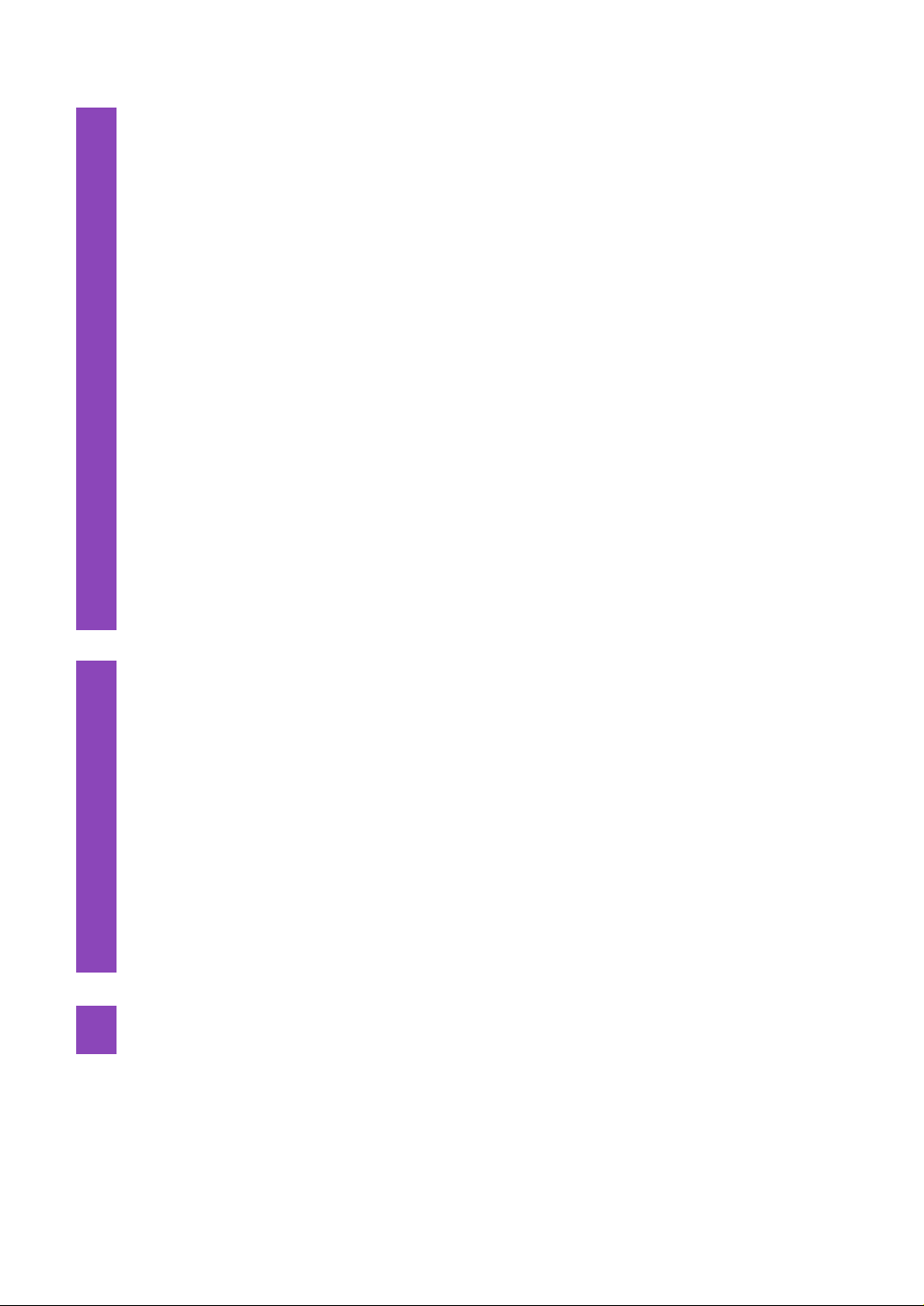
スキャナドライバ編
.........................................................................................
47
スキャナドライバの機能
............................................................................................
48
アプリケーションソフトで画像を読み取る
.............................................................
49
TWAIN対応機器の選択を行う
.......................................................................................................
49
IS Scanを起動する
.........................................................................................................................
49
メインダイアログの各部の名称と役割........................................................................................50
画像を読み取る...............................................................................................................................51
読み取りを中止してIS Scanを終了する......................................................................................53
単独でIS Scanを起動する
...........................................................................................
54
IS Scanを起動する
.........................................................................................................................
54
読み取った画像を保存する
...........................................................................................................
55
画像の読み取り方法を変更する
.................................................................................
56
既存の設定で読み取る
...................................................................................................................
56
好みの設定で読み取る
...................................................................................................................
57
読み取った画像をクリップボードにコピーする
......................................................
58
画像をコピーする
...........................................................................................................................
58
画像を調整する
............................................................................................................
59
明るさとコントラストを調整する
................................................................................................
59
画像の印象を修正する
...................................................................................................................
60
画像に特殊効果を加える
...............................................................................................................
60
IS Scanのその他の機能
..............................................................................................
62
白基準補正を行う
...........................................................................................................................
62
ヘルプを見る
...................................................................................................................................
62
コピーユーティリティを使用する
.............................................................................
63
コピーユーティリティをインストールする
................................................................................
63
コピーユーティリティを起動する
................................................................................................
64
原稿をコピーする
...........................................................................................................................
65
コピーユーティリティを終了する
................................................................................................
65
不要になったスキャナドライバを削除する
.............................................................
66
インストールされるスキャナドライバの関連ファイル
..........................................
68
目次 4
ス
キ
ャ
ナ
ド
ラ
イ
バ
付
録
ス
キ
ャ
ナ
用
ア
プ
リ
ケ
ー
シ
ョ
ン
ソ
フ
ト
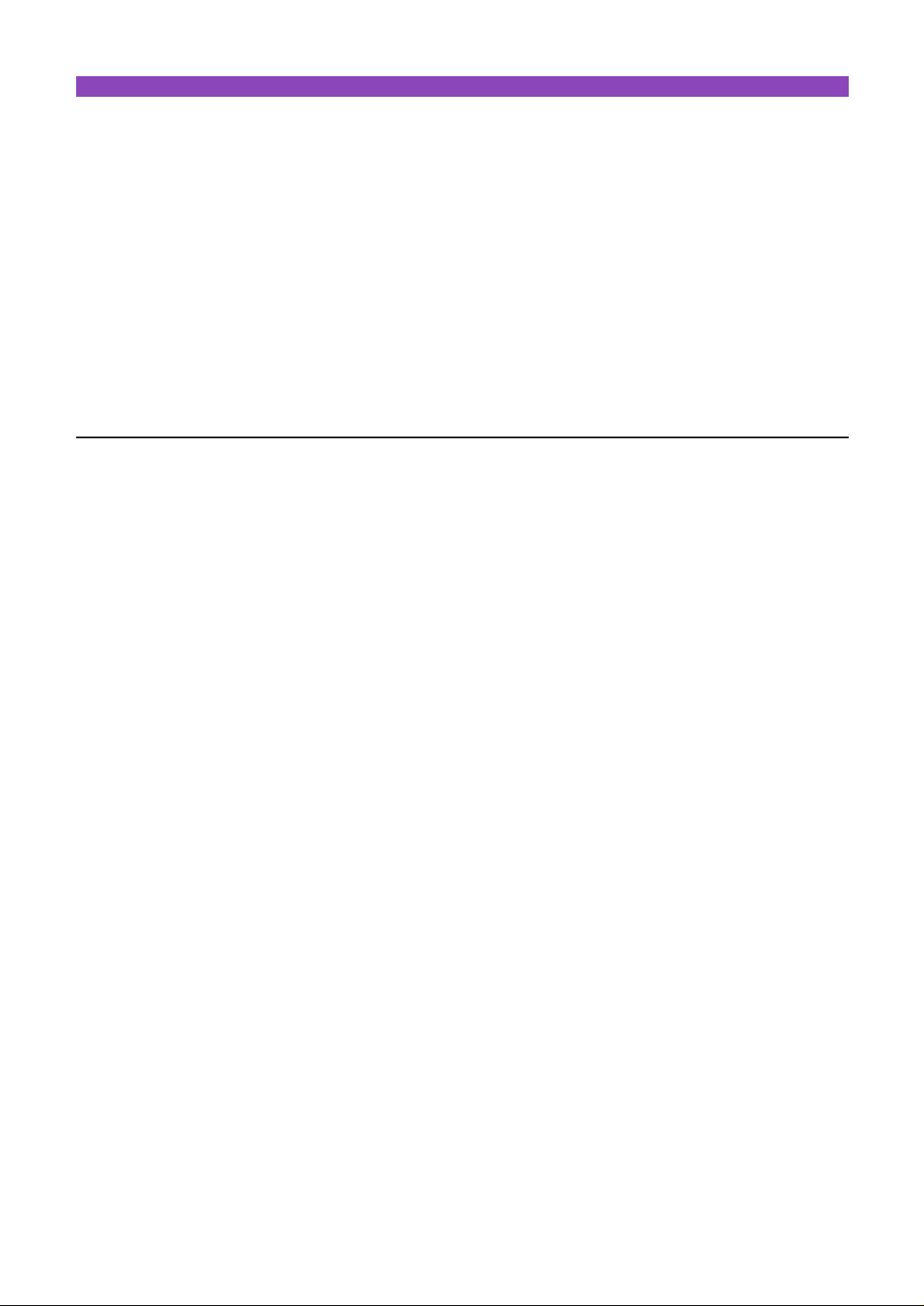
プリンタドライバ編
プリンタドライバはBJ F610で印刷するときに必要なソフトウェ
アです。
プリンタドライバが正しくインストールされると、コンピュー
タは接続したプリンタを認識できるようになります。
印刷時には、原稿のデータをプリンタに理解できる形式に変換
し、プリンタに送り出す働きをします。
以上がプリンタドライバの基本的な役割ですが、このほかにも
いろいろなことができます。「プリンタドライバ編」では、それ
らの機能について説明します。
5
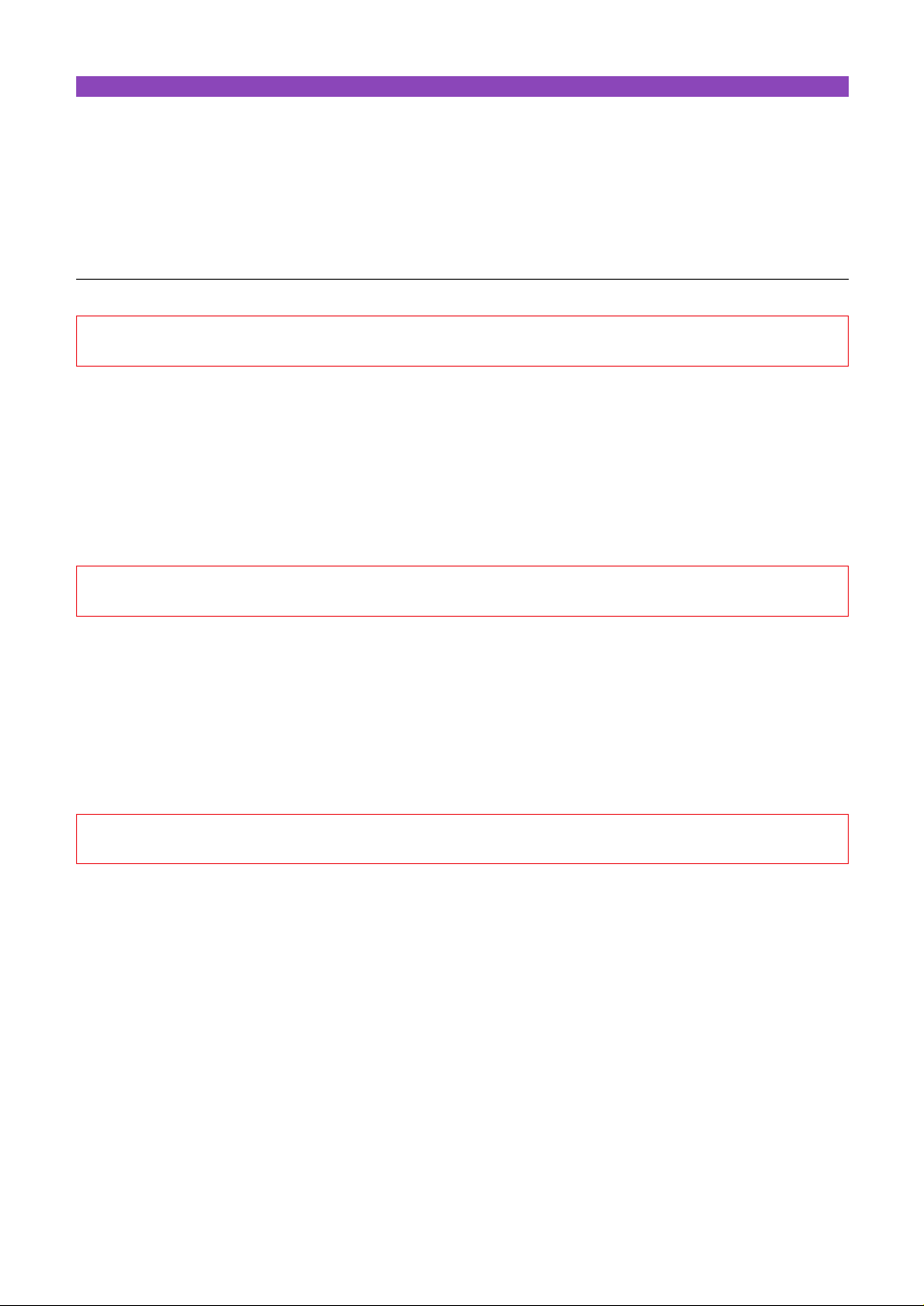
プリンタドライバの機能
プリンタドライバの機能を本書では3つに分類していま
す。各ページ右上に「基礎知識」、「応用テクニック」、「メ
ンテナンス機能」の分類名を記載していますので、目的に
合わせて必要な説明を参照してください。
印刷設定を行う…………………………→「基礎知識」 P.7〜P.14
プリンタドライバが正しくインストールされると、印刷はいつでも実行できます。しかし、印
刷された結果は、原稿の種類、使用する用紙やBJカートリッジによって違いがあります。これ
らの条件に合わせて最適な印刷結果を得られるようにする操作が印刷設定です。
適正な印刷設定を行えば、印刷の品質や発色は向上します。印刷を実行する前にプリンタドラ
イバの設定画面を開いて、基本的な印刷設定を行うようにしてください。最低限必要な情報は、
「基礎知識」にまとめています。
特殊な機能を実行する……………………→「応用テクニック」 P.15〜P.34
プリンタドライバの設定により、拡大/縮小印刷、割り付け印刷などの特殊な印刷を実行できま
す。また、写真などの画像データの色合いを補正して印刷することもできます。
印刷結果に満足がいかない場合は、色や品質に関する詳細な設定を行ってください。
また、バックグラウンド印刷時はBJプリントモニタを使用して、印刷の進行状況やプリンタの
状態を確認したり、プリンタをネットワーク上で使用することもできます。
これらの応用的な機能については「応用テクニック」にまとめています。
プリンタのメンテナンスを行う…………→「メンテナンス機能」 P.35〜P.43
BJカートリッジのメンテナンス機能(クリーニング、ヘッド位置調整)やテストプリント、給
紙ローラのクリーニング、電源に関する操作や設定を行う場合にも、プリンタドライバの設定
画面を開いてください。アイコンをクリックすると、それぞれの機能をプリンタに実行させる
ことができます。
これらの機能については「メンテナンス機能」にまとめています。
プリンタドライバの機能 6
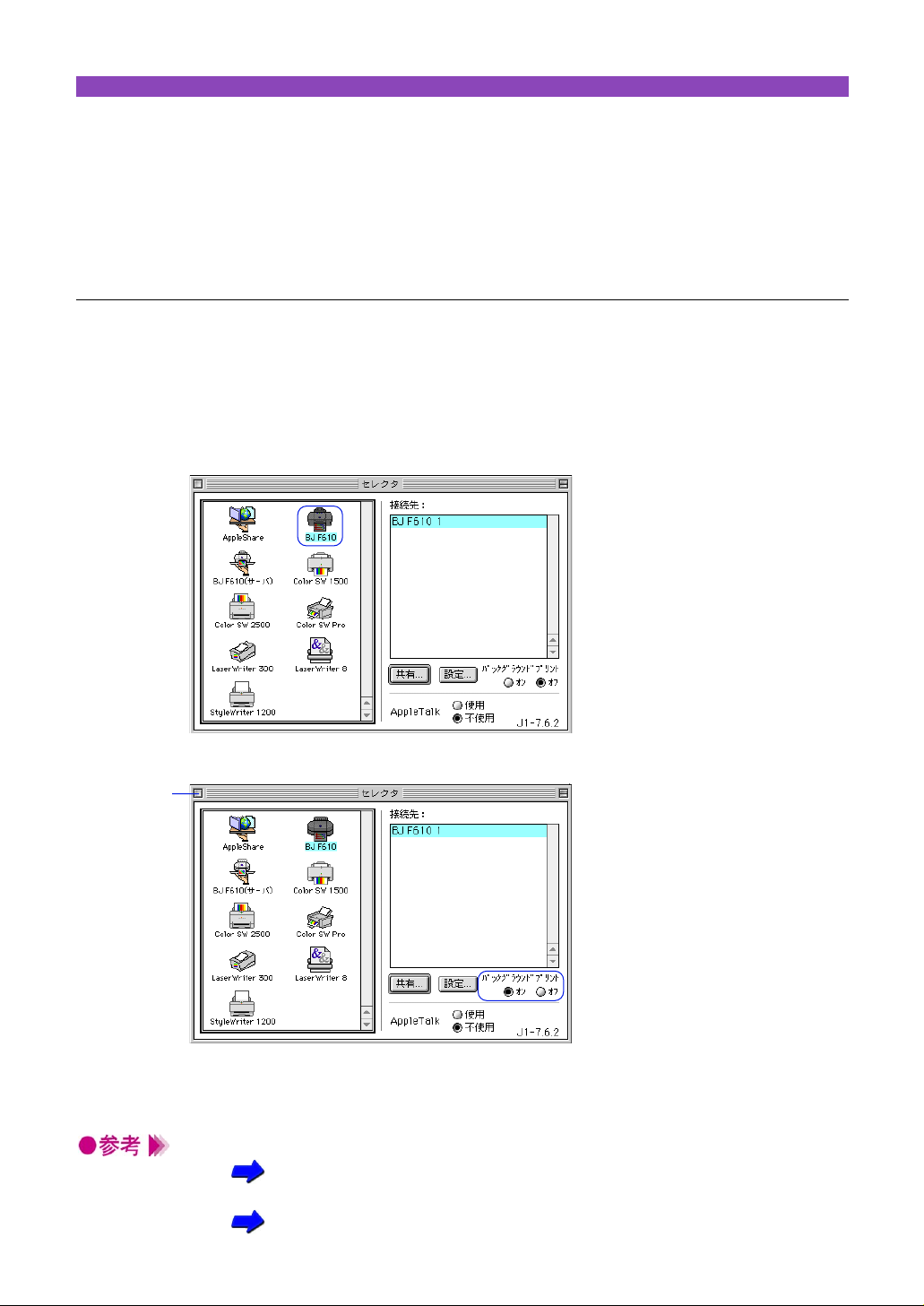
プリンタドライバを選択する
用紙や印刷の設定を行う前に、使用している環境に合った
プリンタドライバを[セレクタ]で選択しておく必要があ
ります。
この操作は一度行えば、同一のプリンタを使っている限り、
選択し直す必要はありません。
■セレクタでプリンタドライバを選択する
コンピュータにプリンタを直接接続している場合は、次の手順でプリンタドライバを選択します。
1
アップルメニューから[セレクタ]を選択します。
[セレクタ]ダイアログが開きます。
2
[BJ F610]アイコンをクリックします。
3
バックグラウンド印刷を行う場合は、オンを選択します。
4
[クローズボックス]をクリックして、セレクタを閉じます。
これ以降はBJ F610を使って印刷ができるようになります。
・バックグラウンド印刷については次を参照してください。
バックグラウンド印刷について P.29
・ネットワークでプリンタを使用する場合は次を参照してください。
ネットワークでプリンタを使用する P.31
プリンタドライバを選択する 7
基礎知識
クローズ
ボックス
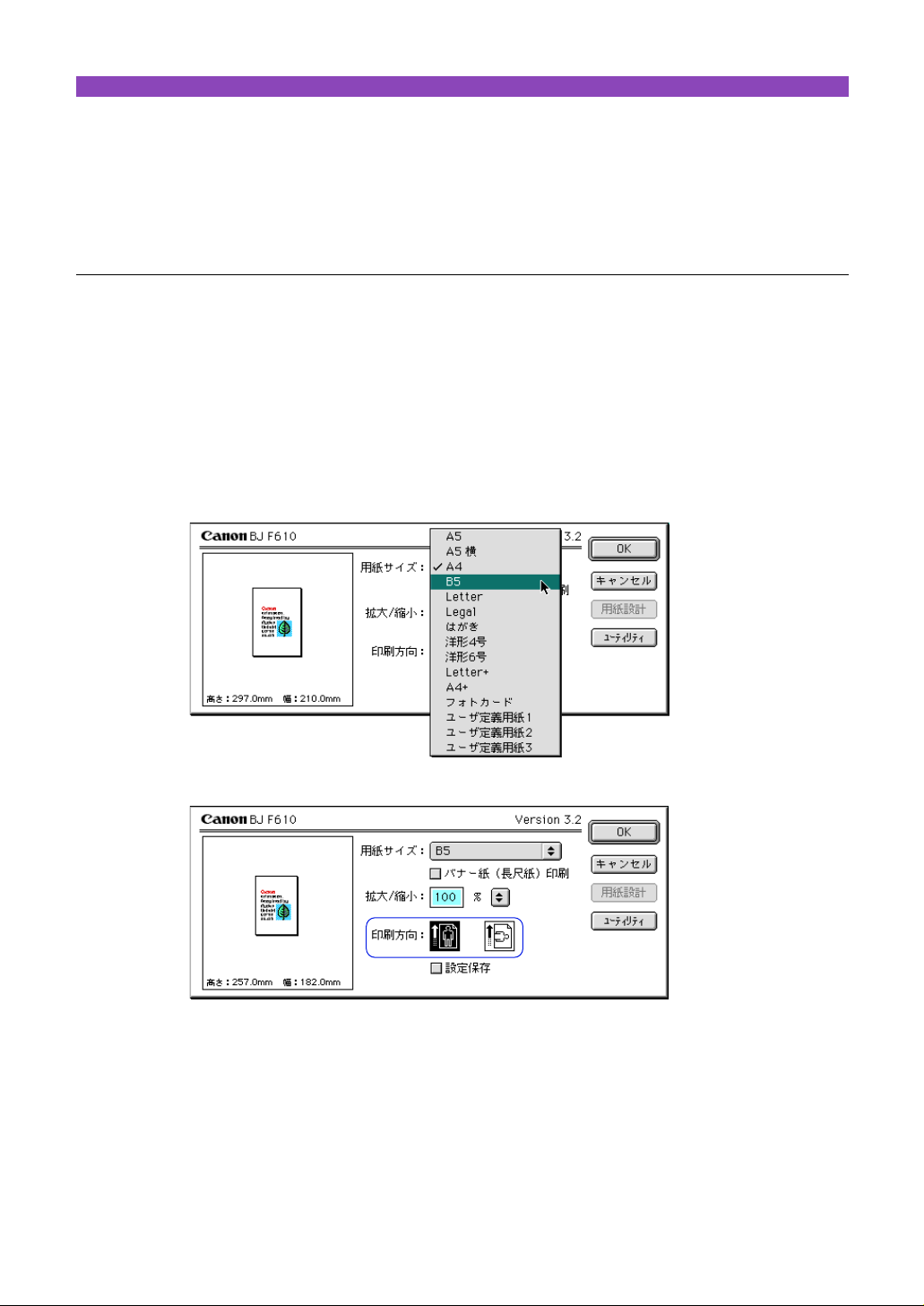
用紙サイズに関する設定を行う(用紙設定ダイアログ)
印刷に使用する用紙の大きさは、アプリケーションソフト
で原稿作成時に選択するのが一般的です。
用紙設定ダイアログを開いて、プリンタにセットするもの
と同じになるように選択します。
■用紙サイズと印刷方向を変更する
用紙設定ダイアログを開いて変更します。操作のしかたはアプリケーションソフトによって違いますが、
ここでは一般的な手順を説明します。
1
アプリケーションソフトで用紙設定を実行するメニューを選択します。
一般的には[ファイル]メニューから[用紙設定...]をクリックして、用紙設定ダイアログ
を表示します。
2
[用紙サイズ]を選択します。
一覧にない非定型の用紙サイズを使用する場合は、次項を参照してください。
3
[印刷方向]を選択します。
4
設定が終了したら[OK]ボタンをクリックします。
用紙設定ダイアログが閉じます。
用紙サイズに関する設定を行う(用紙設定ダイアログ) 8
基礎知識
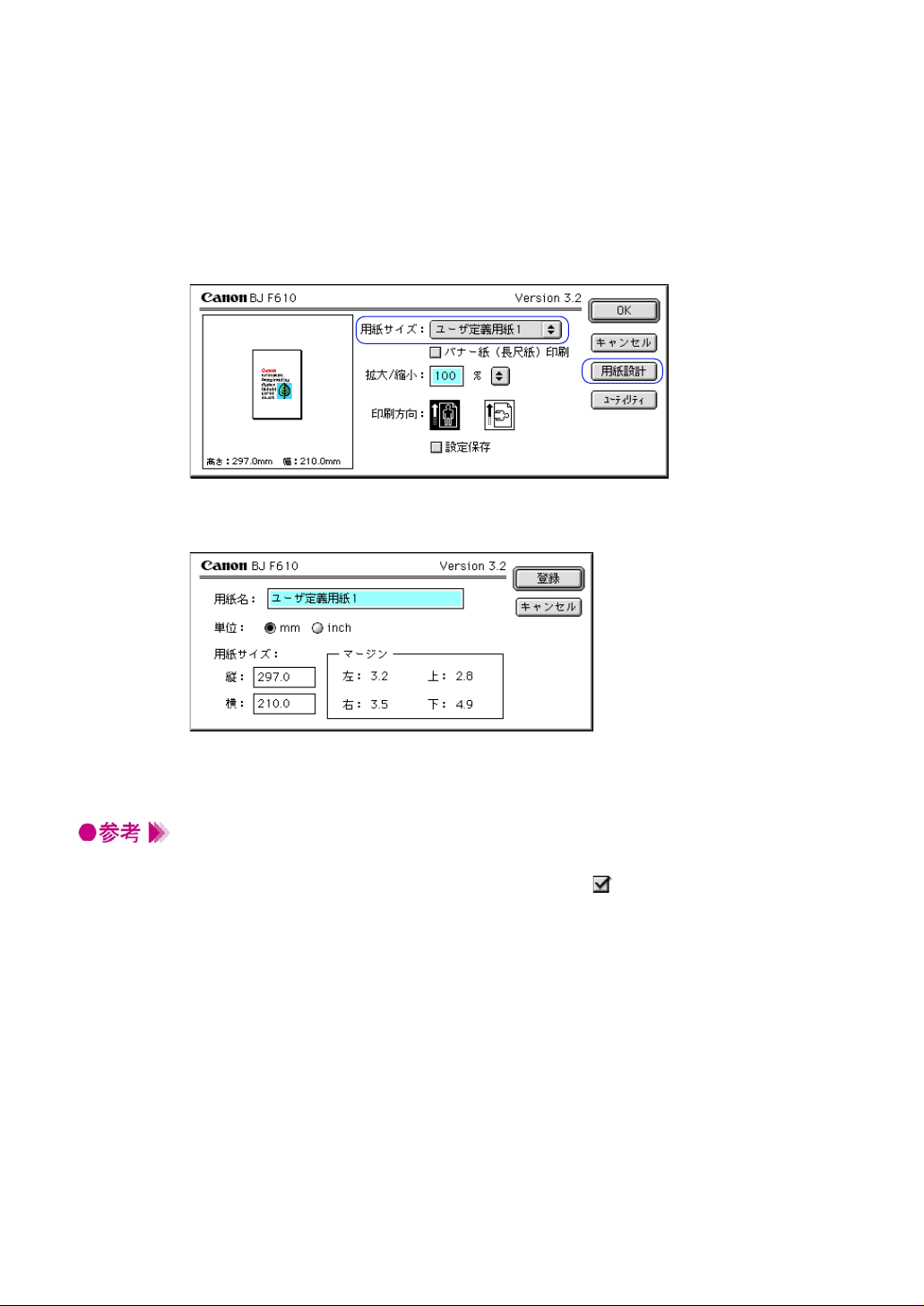
■非定型の用紙サイズを使用するとき
A4、A5等の定型サイズではない用紙を使用する場合は、[ユーザ定義サイズ]を選択します。
1
アプリケーションソフトで用紙設定を実行するメニューを選択します。
一般的には[ファイル]メニューから[用紙設定...]をクリックして、用紙設定ダイアログ
を表示します。
2
[用紙サイズ]で[ユーザ定義用紙(1〜3)]のどれかを選択し、[用紙設計]ボタンをク
リックします。
用紙設計ダイアログが表示されます。
3
[用紙名]と[単位]、[縦]、[横]の長さの数値を入力します
4
[登録]ボタンをクリックします。
用紙設計ダイアログが閉じて、指定した用紙名で用紙サイズが設定されます。
・ユーザ定義用紙は1〜3まで登録できます。
・用紙設定ダイアログボックスで行った設定を、常に新規作成時のデフォルトの設定にし
たい場合は[設定保存]のチェックボックスをオン( )にします。
用紙サイズに関する設定を行う(用紙設定ダイアログ) 9
基礎知識

基本的な印刷設定をする(プリントダイアログ)
印刷を開始する前に、基本的な印刷設定を行います。プリ
ンタの状態(BJカートリッジ、用紙の種類、給紙方法)
に設定を合わせ、原稿に適した印刷設定のアイコンを選ぶ
ことで、きれいな印刷ができるようになります。
■印刷設定を行って印刷を開始する
[部数]、[ページ]、[BJカートリッジ]、[用紙の種類]、[給紙方法]、[印刷設定]を順に選択して、印
刷を開始するまでの手順を説明します。
1
アプリケーションソフトで印刷を実行するメニューを選択します。
一般的には[ファイル]メニューから[プリント...]を選択して、プリントダイアログを表
示します。
2
印刷したい部数を入力し、印刷するページを選択します。
・特定のページを印刷したい場合は「から」の前後に、印刷開始ページと印刷終了ページ
を入力します。
3
[BJカートリッジ]、[用紙の種類]、[給紙方法]を選択します。
をクリックすると一覧が表示されますので、プリンタの状態に合わせて選択します。
・カラーで作成した原稿をモノクロで印刷したい場合は、[グレースケール印刷]のチェッ
クボックスをオン( )にしてください。
基本的な印刷設定をする(プリントダイアログ) 10
基礎知識
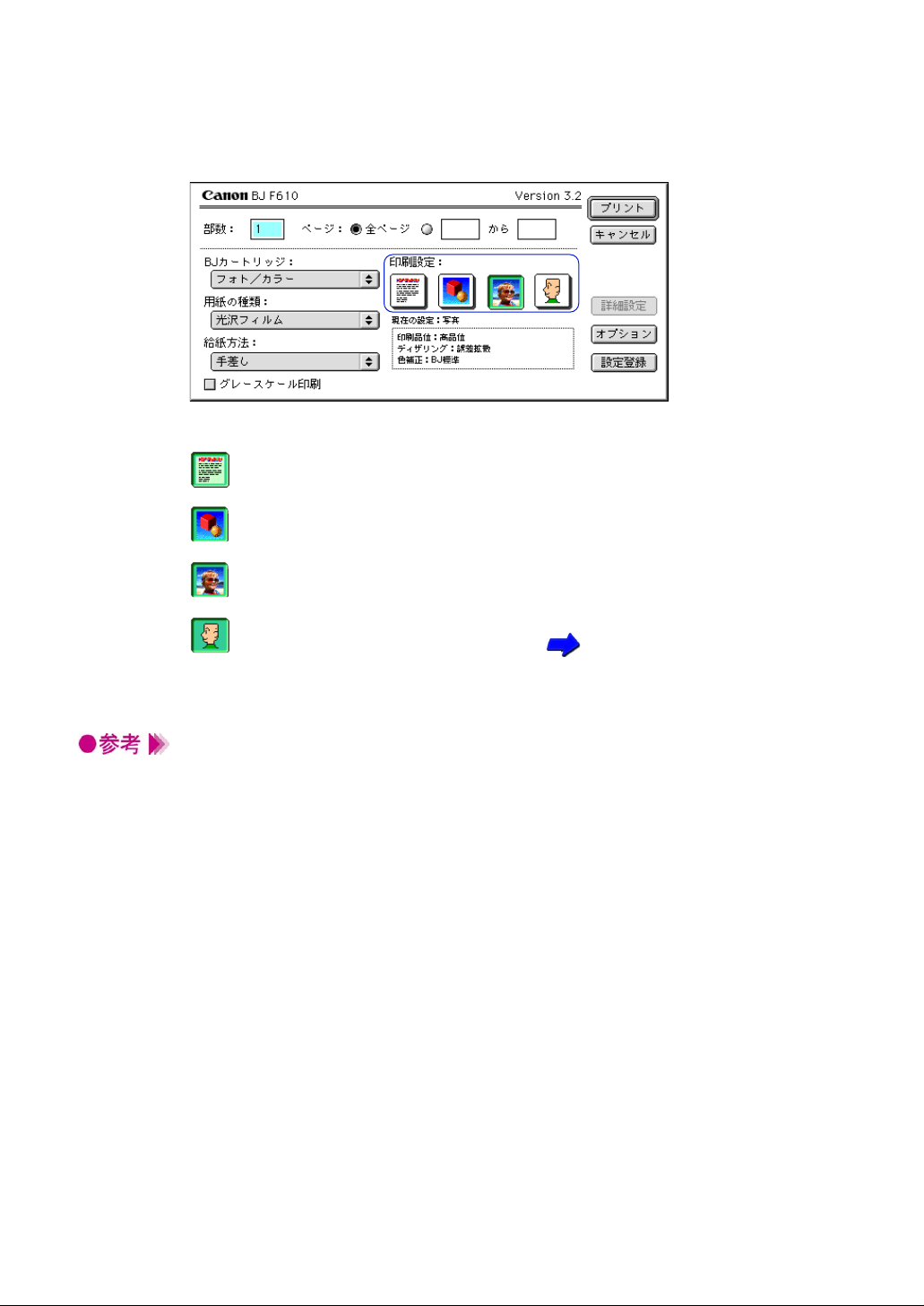
4
[印刷設定]のアイコンを選択します。
「各アイコンの説明」を参照して、印刷する原稿のタイプに最も近いものを選択します。
[現在の設定]には選択されているアイコンの名称と、[印刷品位]、[ディザリング]、[色
補正]の情報が表示されます。
各アイコンの説明
文 書
文章中心の原稿や、標準的な品質で印刷するときにお勧めの
設定です。
グラフィックス
グラフや色の境界がはっきりしたコンピュータグラフィック
スなどを印刷するときにお勧めの設定です。
写 真
写真を最高品質で印刷するときの設定です。グラデーション
を多用したグラフィックス原稿にも適しています。
マニュアル
印刷品位、ディザリング、色補正などを好みの設定にしたい
ときに選択します。 マニュアルで印刷の設定を行う P.19
5
印刷を開始する場合は、[プリント]ボタンをクリックします。
・BJカートリッジや用紙のセットのしかたは、リファレンスガイドを参照してください。
基本的な印刷設定をする(プリントダイアログ) 11
基礎知識
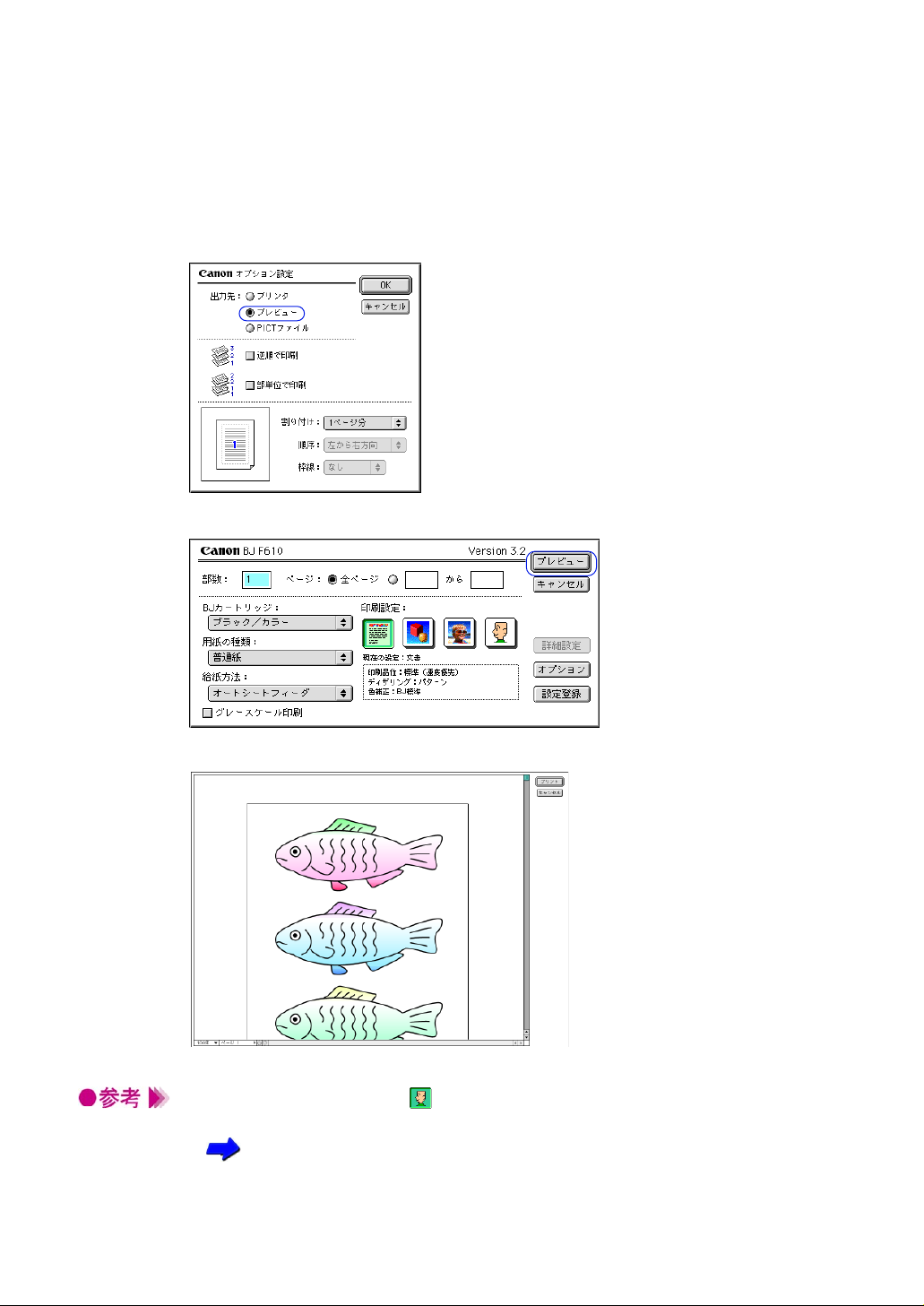
■原稿データのプレビューを表示する
[オプション]ボタンをクリックして出力先を変更すると、原稿データのプレビューを見ることができ
ます。
1
プリントダイアログを開き、[オプション]ボタンをクリックします。
オプション設定ダイアログが表示されます。
2
出力先で[プレビュー]を選択し、[OK]ボタンをクリックします。
3
プリントダイアログで[プレビュー]ボタンをクリックします。
プレビュー画面が表示されます。
・[印刷設定]でマニュアル( )アイコンを選択してプレビュー画面を表示した場合は、
[カラーバランス]と[濃度]の設定ができます。
マニュアルで印刷設定を行う P.19
4
印刷を開始する場合は[プリント]ボタンをクリックします。印刷しないでプレビュー画
面を閉じる場合は、[キャンセル]ボタンをクリックします。
基本的な印刷設定をする(プリントダイアログ) 12
基礎知識
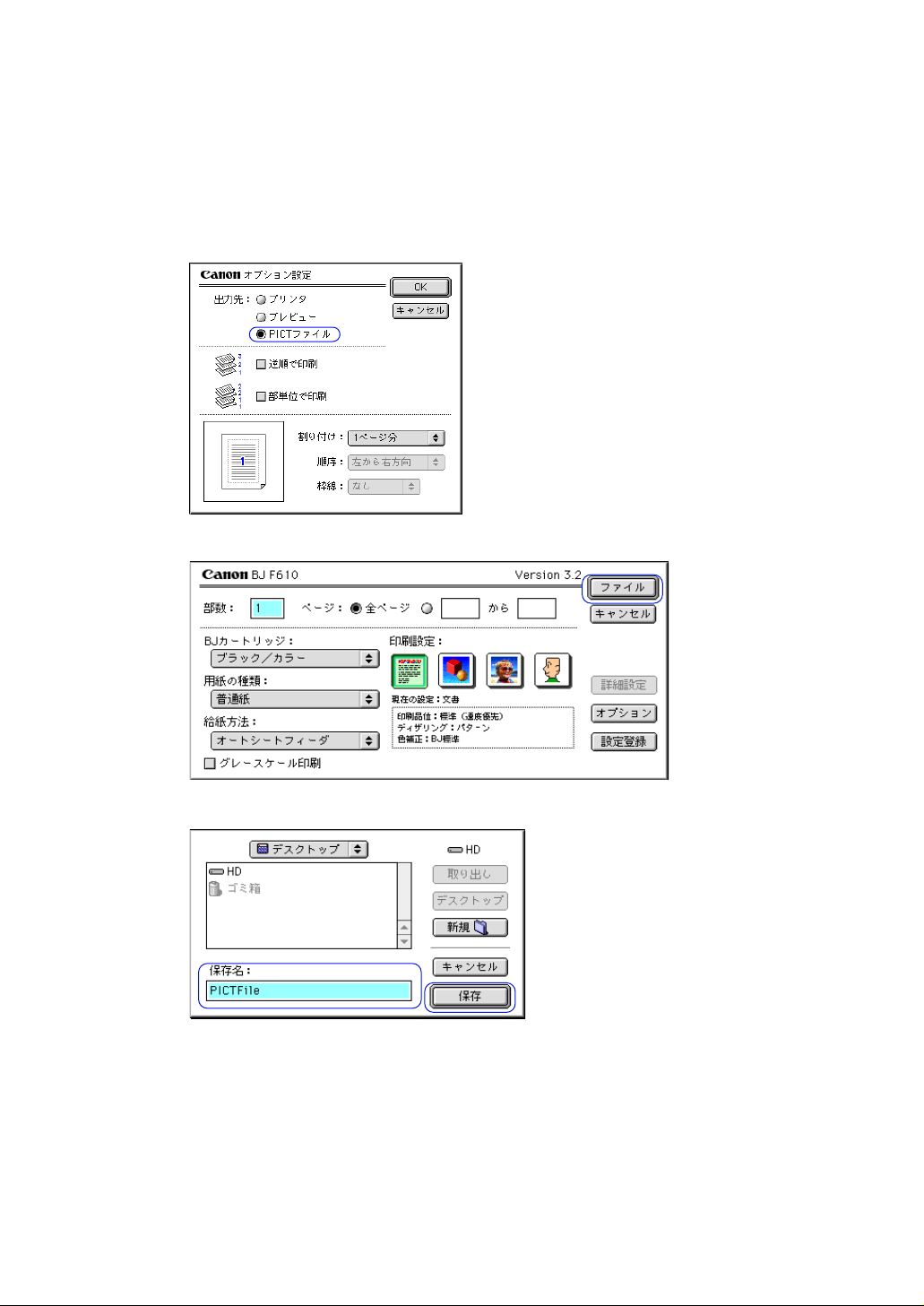
■原稿データをPICTファイルで保存する
[オプション]ボタンをクリックして出力先を変更すると、原稿データをPICT形式のファイルで保存で
きます。
1
プリントダイアログを開き、[オプション]ボタンをクリックします。
オプション設定ダイアログが表示されます。
2
出力先で[PICTファイル]を選択し、[OK]ボタンをクリックします。
3
プリントダイアログで[ファイル]ボタンをクリックします。
4
[保存名]を入力し、[保存]ボタンをクリックします。
原稿データがPICTファイル形式で保存されます。
基本的な印刷設定をする(プリントダイアログ) 13
基礎知識
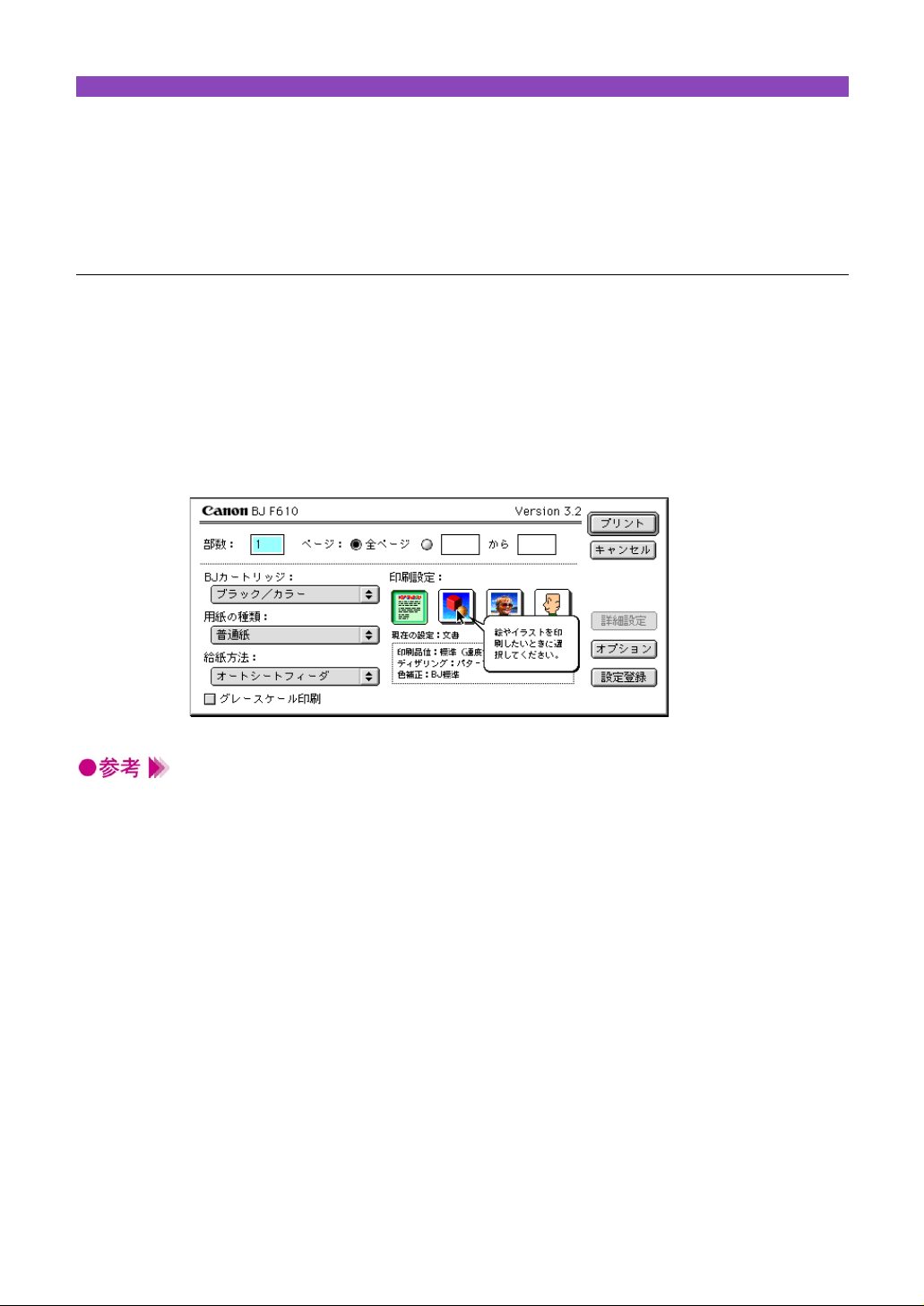
ヘルプの見かた
プリンタドライバには、たくさんの機能があります。ヘル
プをバルーン表示する設定にしておくと、見たい項目にポ
インタを移動するだけで、簡単な説明を読むことができま
す。
■ヘルプのバルーン表示を行う
ヘルプのバルーン表示を行う場合は、[ヘルプ]メニューの[バルーン表示]を選択します。
この状態で説明を見たい項目にポインタを合わせてクリックします。
1
[ヘルプ]メニューから[バルーン表示]を選択します。
2
プリンタドライバの画面(印刷設定ダイアログ、用紙設定ダイアログ等)を表示します。
3
説明を見たい項目にポインタを移動します。
その機能の説明が表示されます。
・ヘルプのバルーン表示をやめたいときは、再度[ヘルプ]メニューから[バルーンを隠
す]を選択します。
ヘルプの見かた 14
基礎知識
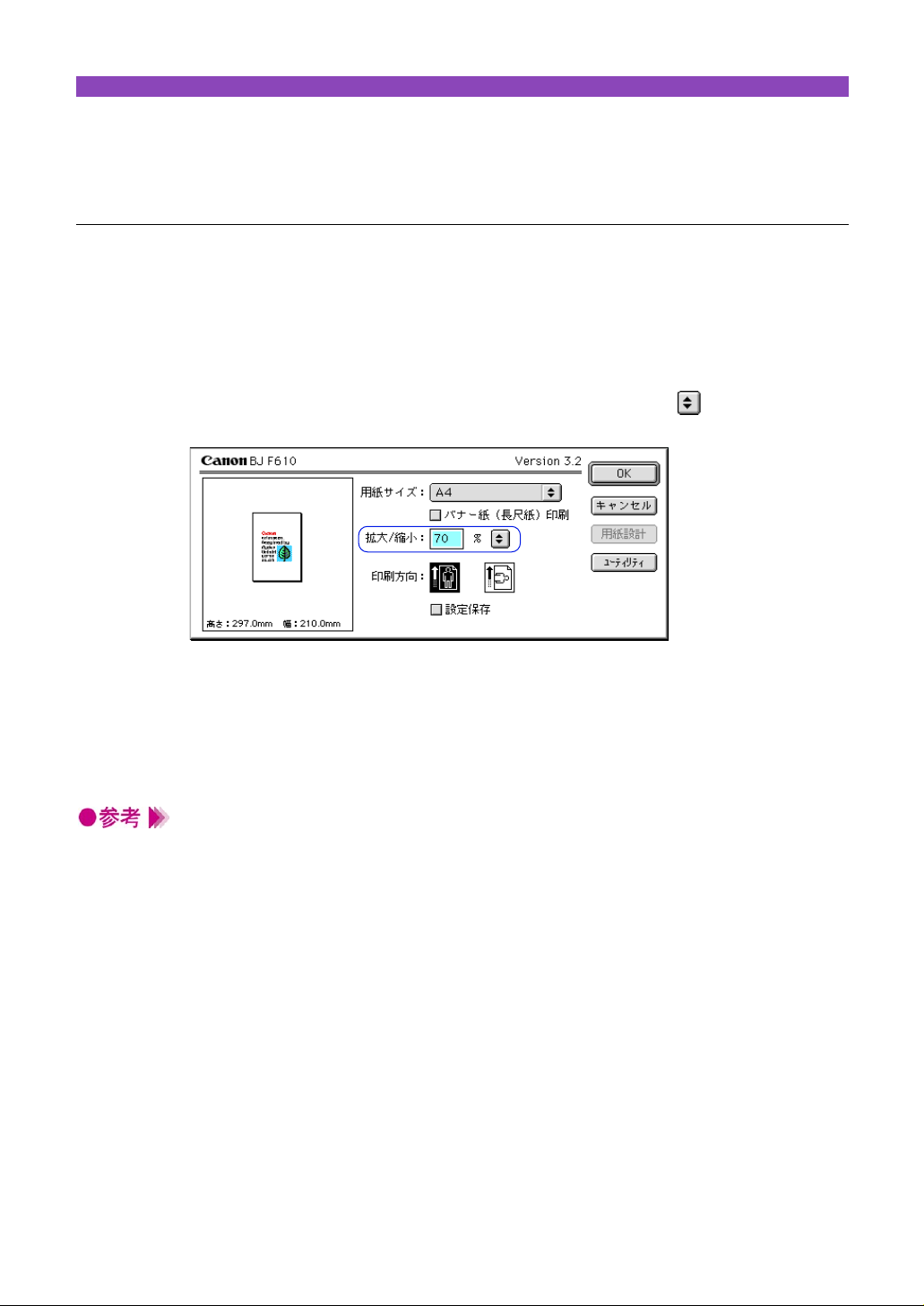
拡大/縮小印刷をする
アプリケーションソフトで作成した原稿を、拡大または縮
小して印刷します。
■拡大縮小率を指定する
[用紙設定]ダイアログで、拡大縮小率(%)で設定します。
1
[用紙設定]ダイアログを開きます。
一般的には、[ファイル]メニューから[用紙設定...]を選択すると開きます。
2
必要に応じて[用紙サイズ]を選択します。
3
[拡大/縮小]を設定します。入力欄を選択して数値を入力するか、 をクリックして数値
を調整します。
4
設定が終了したら[OK]ボタンをクリックします。
用紙設定ダイアログが閉じます。
5
印刷を実行する場合は、プリントダイアログで[プリント]ボタンをクリックします。
プリントダイアログを開くには、[ファイル]メニューから[プリント...]を選択するのが
一般的です。
・通常の印刷に戻したい場合は、100%に設定してください。
拡大/縮小印刷をする 15
応用テクニック
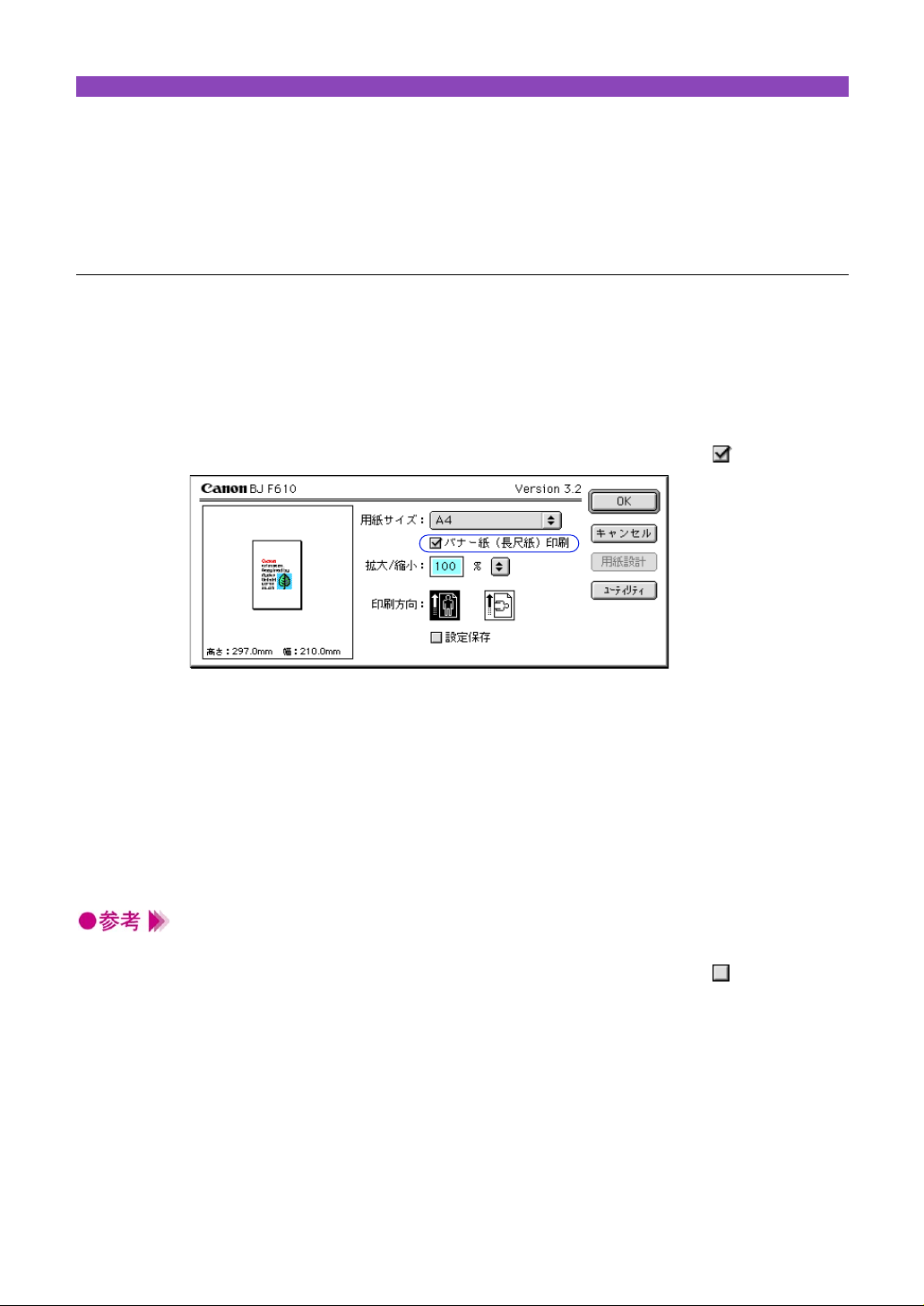
バナー紙(長尺紙)印刷をする
バナー紙をプリンタにセットする方法はリファレンスガイ
ドをご覧ください。
ここでは、バナー紙に印刷するときの設定方法のみ説明し
ます。
■バナー紙を印刷するための設定を行う
[用紙設定]ダイアログで、[バナー紙(長尺紙)印刷]をオンにします。
1
[用紙設定]ダイアログを開きます。
一般的には、[ファイル]メニューから[用紙設定...]を選択すると開きます。
2
[用紙サイズ]で[A4]を選択します。
3
[バナー紙(長尺紙)印刷]のチェックボックスをクリックして、オン( )にします。
4
確認のメッセージが表示されたら[OK]ボタンをクリックします。
5
[OK]ボタンをクリックします。
用紙設定ダイアログが閉じます。
6
プリントダイアログを開きます。
プリントダイアログを開くには、[ファイル]メニューから[プリント...]を選択するのが
一般的です。
7
[用紙の種類]で[普通紙]を選択します。
8
印刷する場合は、[プリント]ボタンをクリックします。
・バナー紙印刷時は、[部数]は1部に設定してください。複数部印刷の設定をすると正し
く印刷できません。
・通常の印刷に戻したい場合は、[バナー紙(長尺紙)印刷]をオフ( )にしてくださ
い。
バナー紙(長尺紙)印刷をする 16
応用テクニック
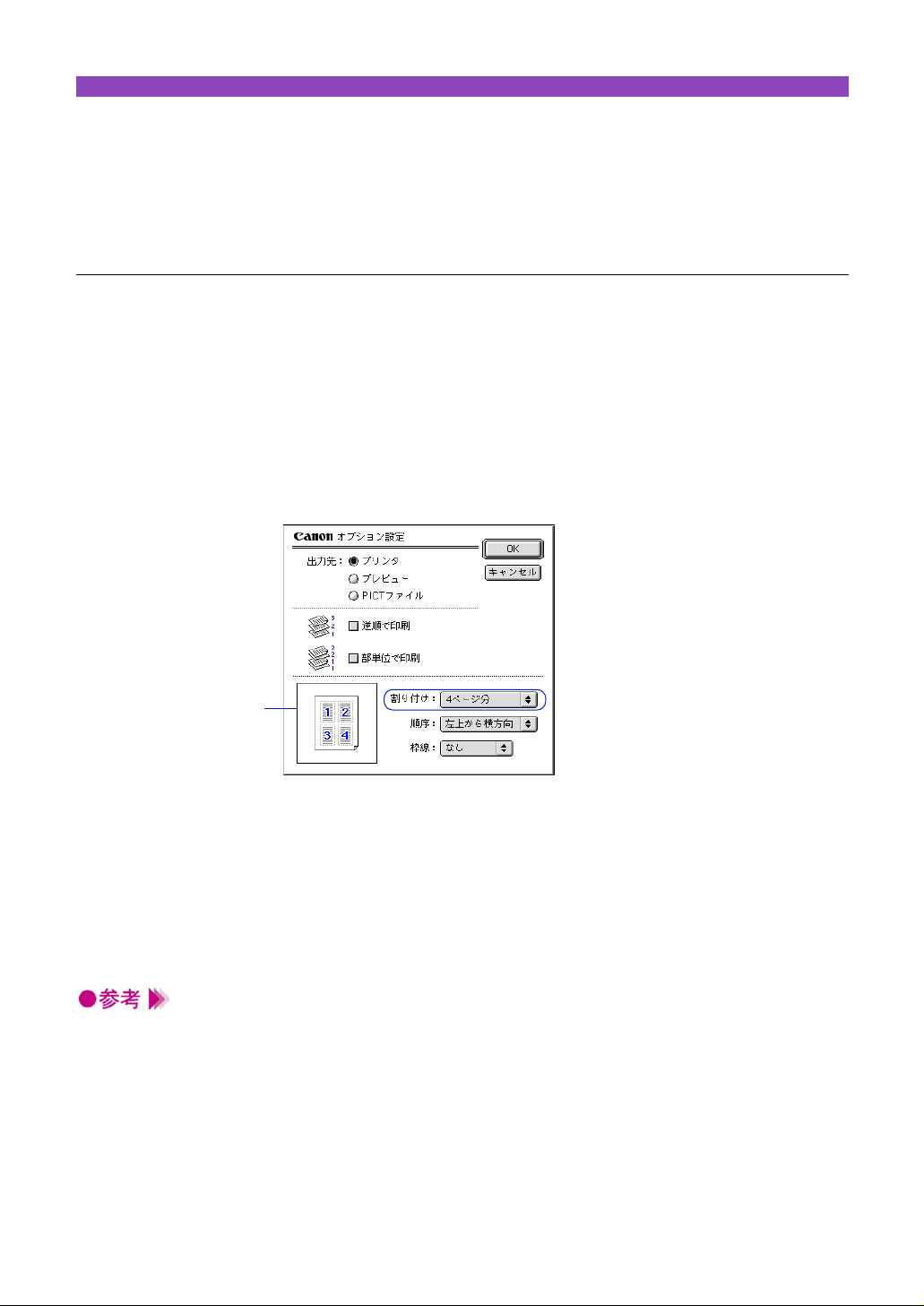
割り付け印刷をする
2ページ分または4ページ分の原稿を、1枚の用紙に納まる
ようレイアウトして印刷します。
見開きで全体のイメージを見たいときや、袋とじに仕上げ
るときに便利です。
■割り付け印刷の設定を行う
プリントダイアログから[オプション設定]ダイアログを開いて設定します。
1
プリントダイアログを開きます。
一般的には、[ファイル]メニューから[プリント...]を選択すると開きます。
2
[オプション]ボタンをクリックします。
[オプション設定]ダイアログが表示されます。
3
[割り付け]で1枚の用紙に何ページ分印刷するかを選択します。
プレビュー画面で印刷イメージを確認できます。
4
必要に応じて、次の設定を行います。
[順序]…用紙に対してどのような順序で原稿を割り付けるか選択します。
[枠線]…[細線]か[太線]を選択すると、各ページのまわりに指定した太さの枠線を印
刷します。
5
設定が終了したら[OK]ボタンをクリックします。
[オプション設定]ダイアログが閉じます。
6
印刷を実行する場合は、[プリント]ボタンをクリックします。
・通常の印刷に戻したい場合は、[割り付け]で[1ページ分]を選択してください。
割り付け印刷をする 17
応用テクニック
プレビュー
画面
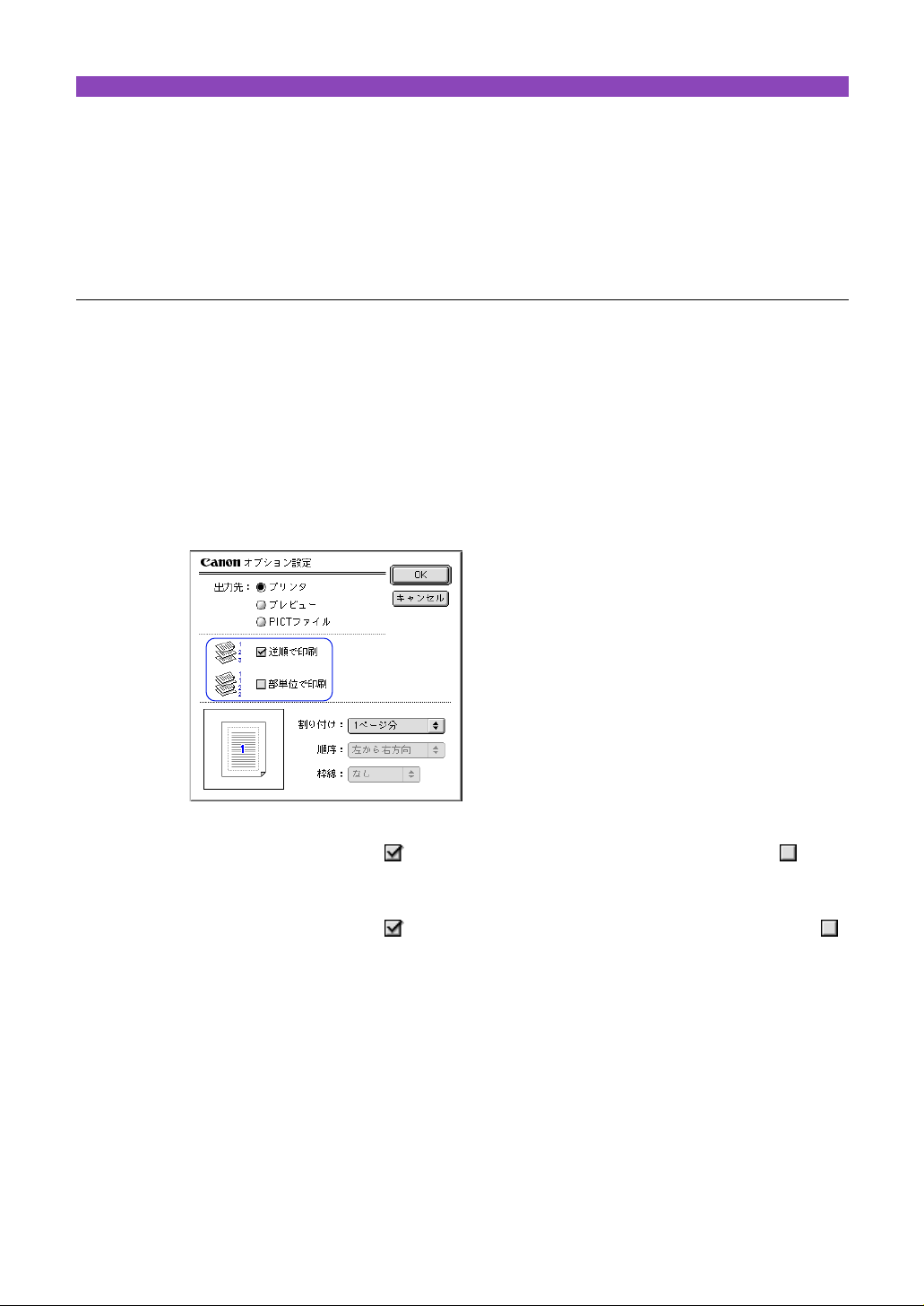
印刷順序を変更する
基本の設定では印刷順序は1ページ目から順番に印刷する
ようになっています。
同じ印刷データを複数部印刷するときは、印刷順序を部単
位で逆順に設定しておくと、印刷後に並べ換える手間が省
けます。
■印刷順序を設定をする
印刷の順序は、[部単位で印刷]と[逆順で印刷]の設定のしかたによって変わります。
プリントダイアログから[オプション設定]ダイアログを開いて設定します。
1
プリントダイアログを開きます。
一般的には、[ファイル]メニューから[プリント...]を選択すると開きます。
2
[オプション]ボタンをクリックします。
[オプション設定]ダイアログが表示されます。
3
必要に応じて、[逆順で印刷]と[部単位で印刷]の設定を行います。
[逆順で印刷]…… 複数のページを印刷するときの順序を設定します。
オン( )にすると、最終のページから印刷します。オフ( )にす
ると、先頭のページから印刷します。
[部単位で印刷]… 複数部を続けて印刷するときの順序を設定します。
オン( )にすると、1部ずつまとまるように印刷します。オフ( )
にすると、同一ページごとにまとまるように印刷します。
4
設定が終了したら[OK]ボタンをクリックします。
[オプション設定]ダイアログが閉じます。
5
印刷を実行する場合は、[プリント]ボタンをクリックします。
印刷順序を変更する 18
応用テクニック
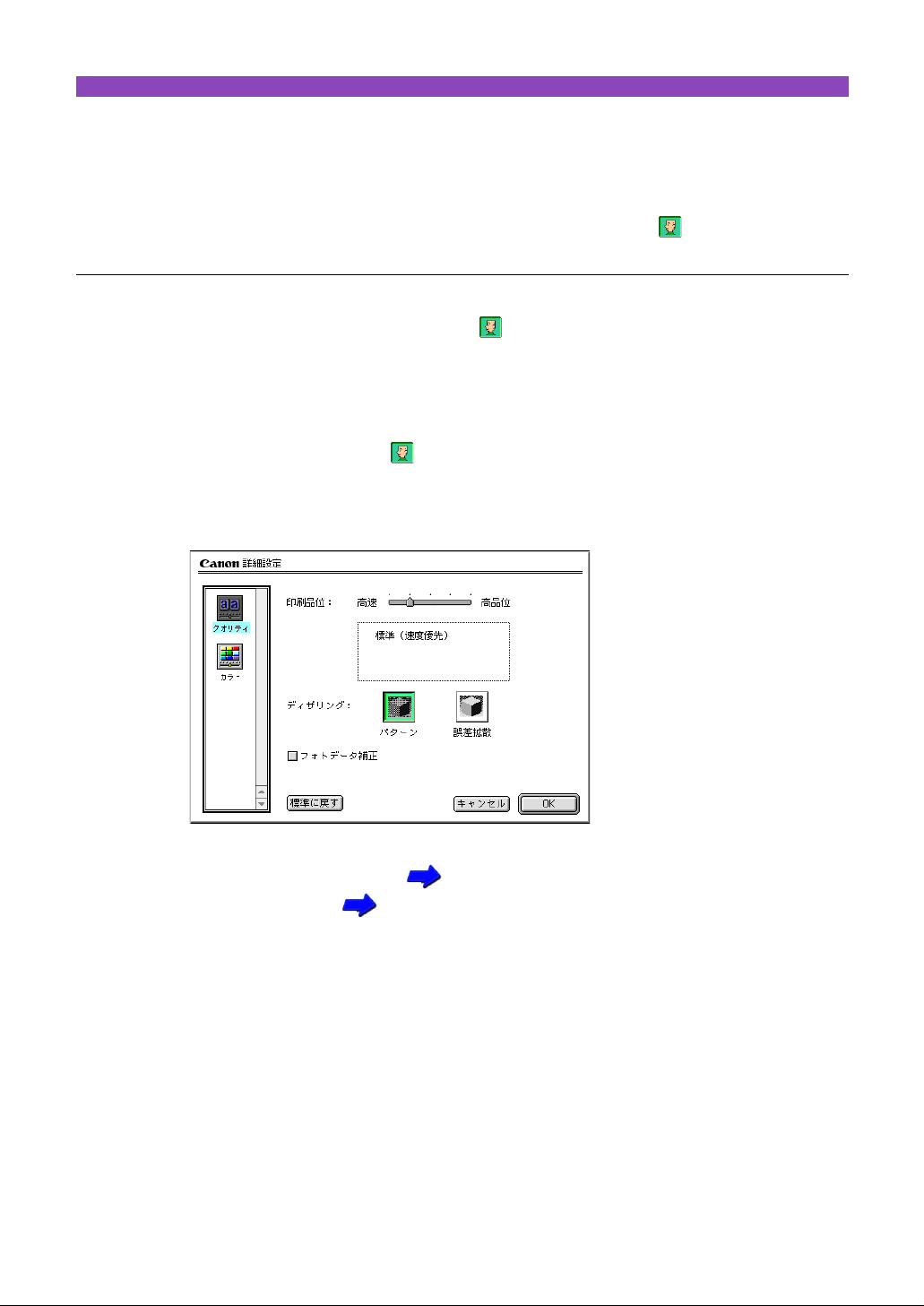
好みの印刷設定を行う
[印刷設定]でマニュアルを選択すると、印刷の品質や色
に関する設定を好みに応じて調整できるようになります。
一度設定しておけば、次回からは アイコンをクリック
するだけでその設定内容になります。
■マニュアルで印刷設定を行う
プリントダイアログの[印刷設定]でマニュアル( )を選択すると、クオリティパネルと色設定パ
ネルにある機能を選択できます。
1
プリントダイアログを開きます。
一般的には、[ファイル]メニューから[プリント...]を選択すると開きます。
2
[印刷設定]でマニュアル( )を選択します。
3
[詳細設定]ボタンをクリックします。
[詳細設定]ダイアログが表示されます。
4
必要に応じてクオリティパネルの各機能を設定します。
機能の詳細は、次の説明を参照してください。
[印刷品位]、[ディザリング] 印刷の品質を変更する P.21
[フォトデータ補正] 画像の補正を行う P.23
好みの印刷設定を行う 19
応用テクニック
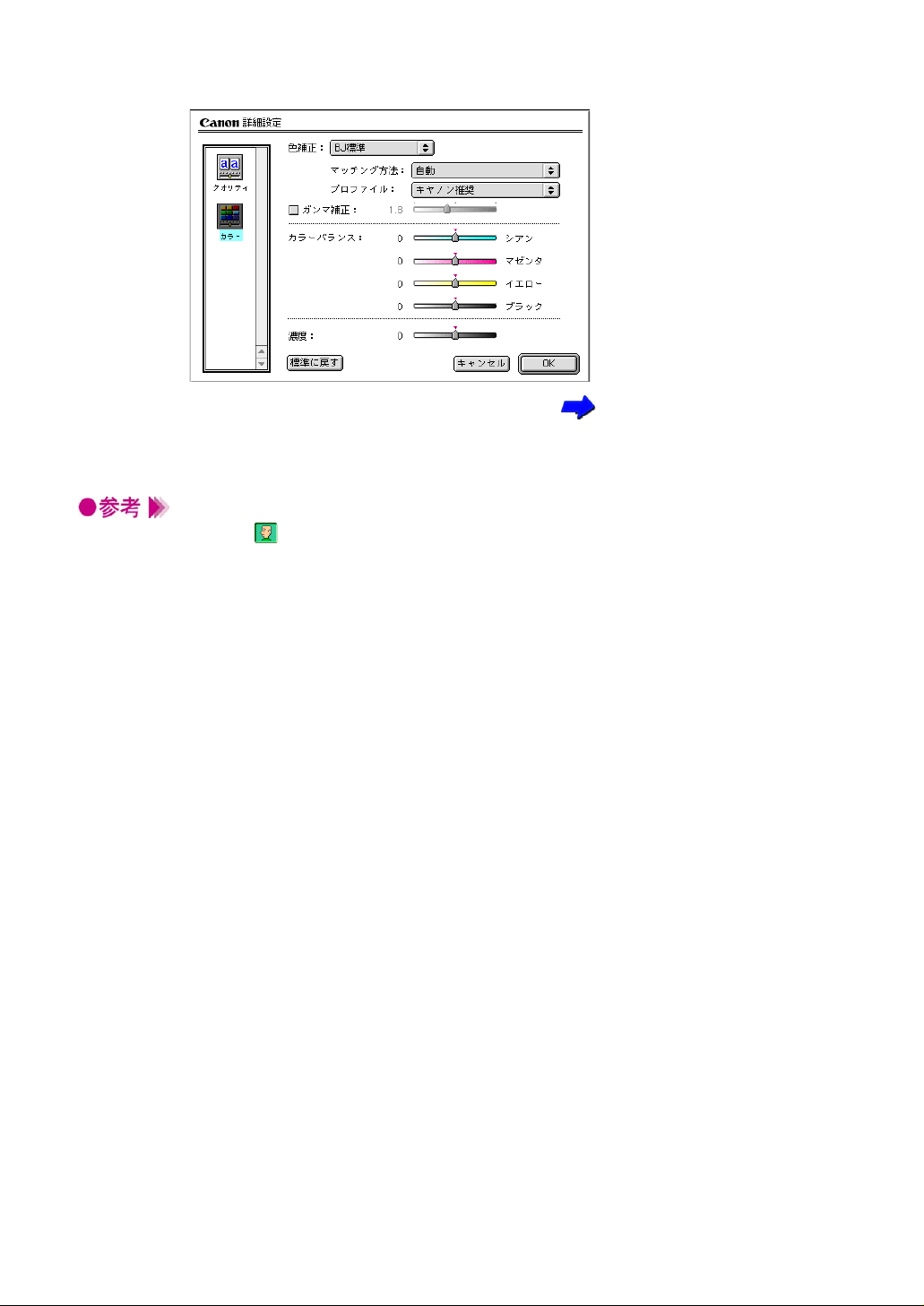
5
色の調整を行う場合は、[カラー]アイコンをクリックして、カラーパネルを表示します。
各機能の詳細は、次のページを参照してください。 色の調整を行う P.24
6
設定が終了したら[OK]ボタンをクリックしてプリントダイアログに戻ります。
7
印刷を行う場合は、[プリント]ボタンをクリックします。
・次回以降、同じ印刷設定使用する場合は、プリントダイアログの[印刷設定]でマニュ
アル( )アイコンを選択してください。
好みの印刷設定を行う 20
応用テクニック
 Loading...
Loading...