Canon BJ F610 Windows guide [ja]

プリンタに付属しているソフトウェアの
説明書です。必要なページを開いて印刷
してお読みください。
対象ソフトウェア
・プリンタドライバ BJ Raster Printer Driver
・スキャナドライバ IS Scan
・スキャナ用アプリケーションソフト IS Scan Plus
BUBBLE JET PRINTER
V01
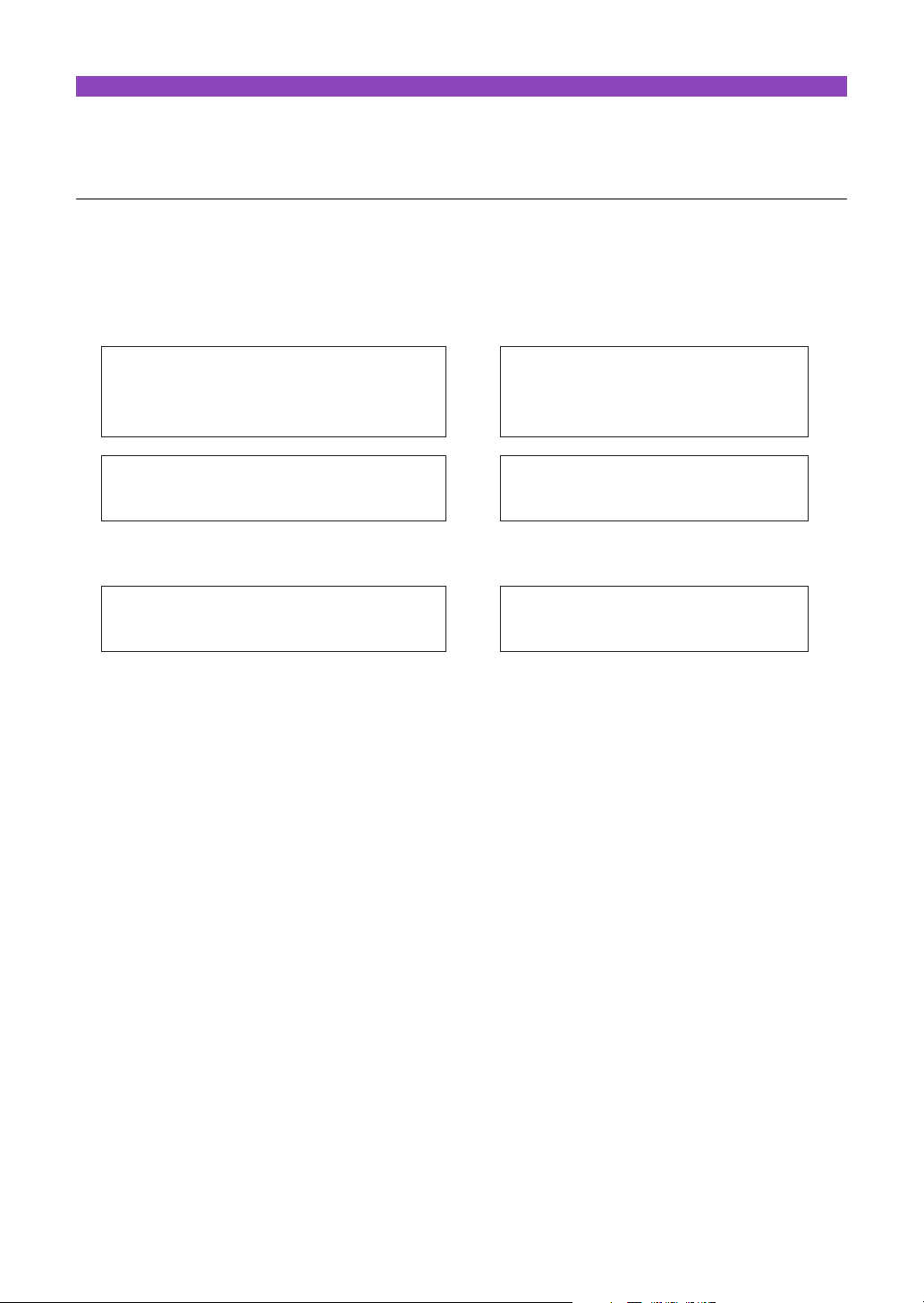
はじめに
■各ソフトウェアのインストールについて
本書を読む前に、各ソフトウェアのインストールを正しい手順で行ってください。
インストール方法は次の取扱説明書に書かれています。
プリンタドライバ(BJ Raster Printer Driver)
→
→
スキャナドライバ(IS Scan)とIS Scan Plus
→
■Windows NT4.0をお使いのかたへ
本書に記載されているプリンタドライバの説明はWindows 98、Windows 95用です。基本的な機能は
Windows NT4.0の場合も同じですが、一部の機能をサポートしていません。また、画面のデザインが異
なる部分があるため、一部の機能の操作方法が異なります。
操作方法については、別途Word文書形式で取扱説明書を用意していますので、そちらをご覧ください。
インストール完了後、次の手順でNT_Guide320.docを開いて説明をお読みください。
1
[スタート]ボタンをクリックします。
2
[プログラム]、[BJ F610]、[操作説明]をクリックします。
なお、Windows 98、Windows 95の場合と、特に異なる点は次の通りです。
・[ページレイアウト]タブにある主な機能は、[用紙]と[印刷制御]タブに分かれています。
・[スタンプ/背景]タブはありません。
・[ユーティリティ]タブは、BJステータスモニタにあります。
・[メイン]タブで[オートパレット詳細...]ボタンをクリックして表示される画面は[クオリティ]と
[色設定]のみです。切り替えはボタンで行います。
・ ポスター印刷、バナー紙(長尺紙)印刷、スタンプの印刷、背景の印刷、特殊効果機能、オートパレ
ットの登録と整理の機能はありません。
スキャナドライバ(IS Scan)とIS Scanはまったく共通です。本書の説明をお読みください。
基本操作ガイド「スキャナを使う」の章
Windows 98、Windows 95、Windows NT4.0
をお使いの場合
かんたんスタートガイド(紫色)の裏面
Windows 98でUSBインタフェースにプリンタ
を接続している場合
かんたんスタートガイド(緑色)の裏面
Windows 98、Windows 95、Windows NT4.0
でパラレルインタフェースにプリンタを接続
している場合
はじめに 1
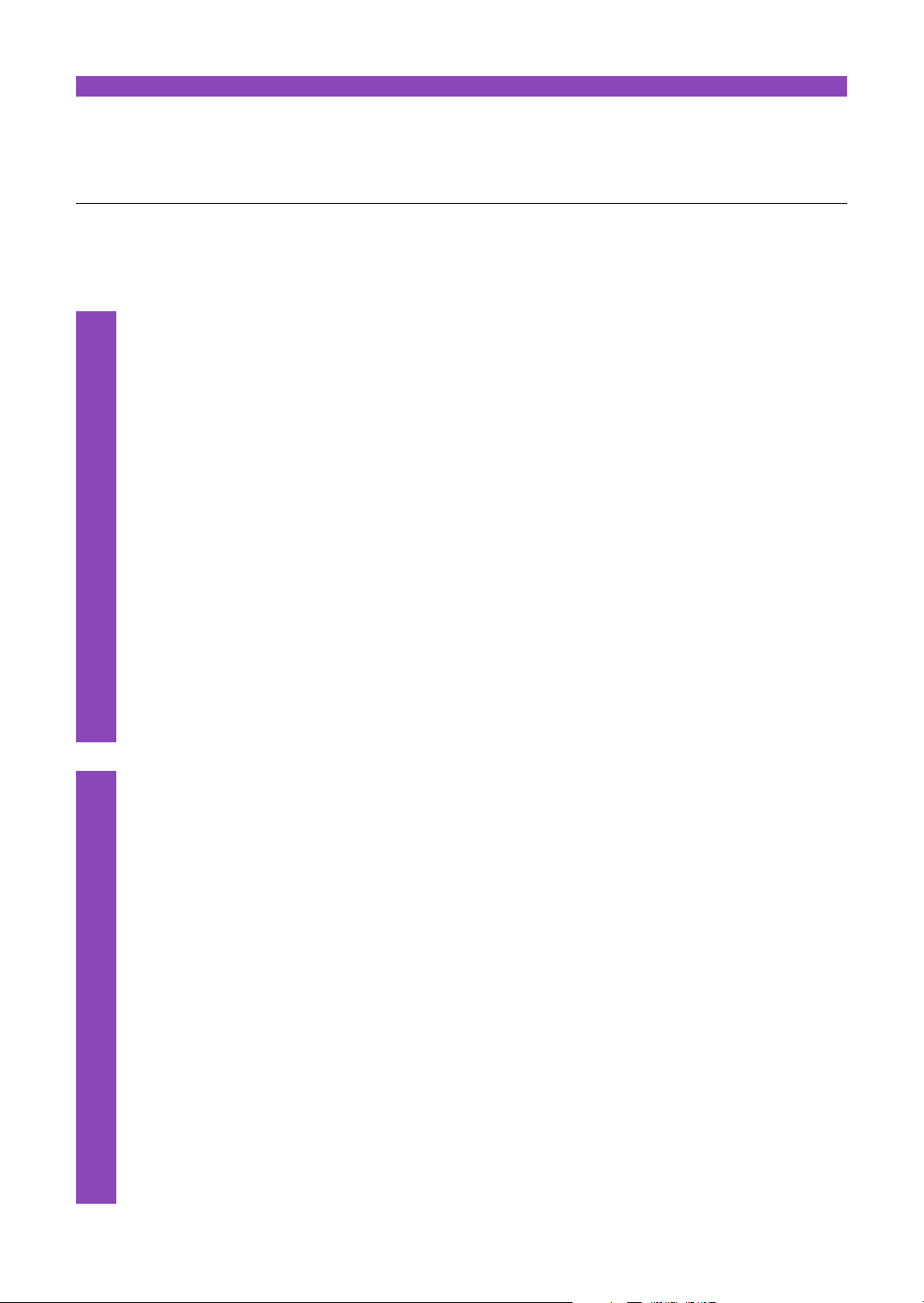
目次
はじめに ..............................................................................................................1
プリンタドライバ編...........................................................................................5
プリンタドライバの機能...............................................................................................6
設定画面を開く..............................................................................................................7
アプリケーションソフトから開く
..................................................................................................
7
単独で開く
.........................................................................................................................................
8
基本的な印刷設定(オートパレット)を選択する....................................................9
オートパレットの選択のしかた
......................................................................................................
9
あらかじめ用意されているオートパレット
................................................................................
10
用紙サイズを設定する ................................................................................................11
用紙サイズの設定を確認する
........................................................................................................
11
用紙サイズの設定を変更する
........................................................................................................
11
非定型の用紙を使用するとき
........................................................................................................
12
給紙方法を変更する....................................................................................................13
給紙方法の設定を確認する
...........................................................................................................
13
給紙方法の設定を変更する
...........................................................................................................
13
ヘルプの見かた............................................................................................................14
設定項目の説明を見る(ポップアップ)
......................................................................................
14
操作説明を見る(目次)
.................................................................................................................
14
設定画面を閉じる........................................................................................................15
印刷設定を完了する
.......................................................................................................................
15
拡大/縮小印刷をする..................................................................................................16
拡大縮小率を指定する
...................................................................................................................
16
原稿サイズと異なるサイズをプリンタにセットする
.................................................................
17
割り付け印刷をする....................................................................................................18
割り付け印刷の設定を行う
...........................................................................................................
18
ポスター印刷をする....................................................................................................20
ポスター印刷の設定を行う
...........................................................................................................
20
バナー紙(長尺紙)印刷をする.................................................................................22
バナー紙に印刷するための設定を行う
........................................................................................
22
部数と印刷順序を変更する.........................................................................................23
部数と印刷順序を設定する
...........................................................................................................
23
スタンプを印刷する....................................................................................................24
登録されているスタンプを選択する
............................................................................................
24
背景を印刷する............................................................................................................25
登録されている背景を選択する
....................................................................................................
25
画像の補正を行う........................................................................................................26
イメージデータ補正を行う
...........................................................................................................
26
フォトデータ補正を行う
...............................................................................................................
27
目次 2
基
礎
知
識
応
用
テ
ク
ニ
ッ
ク
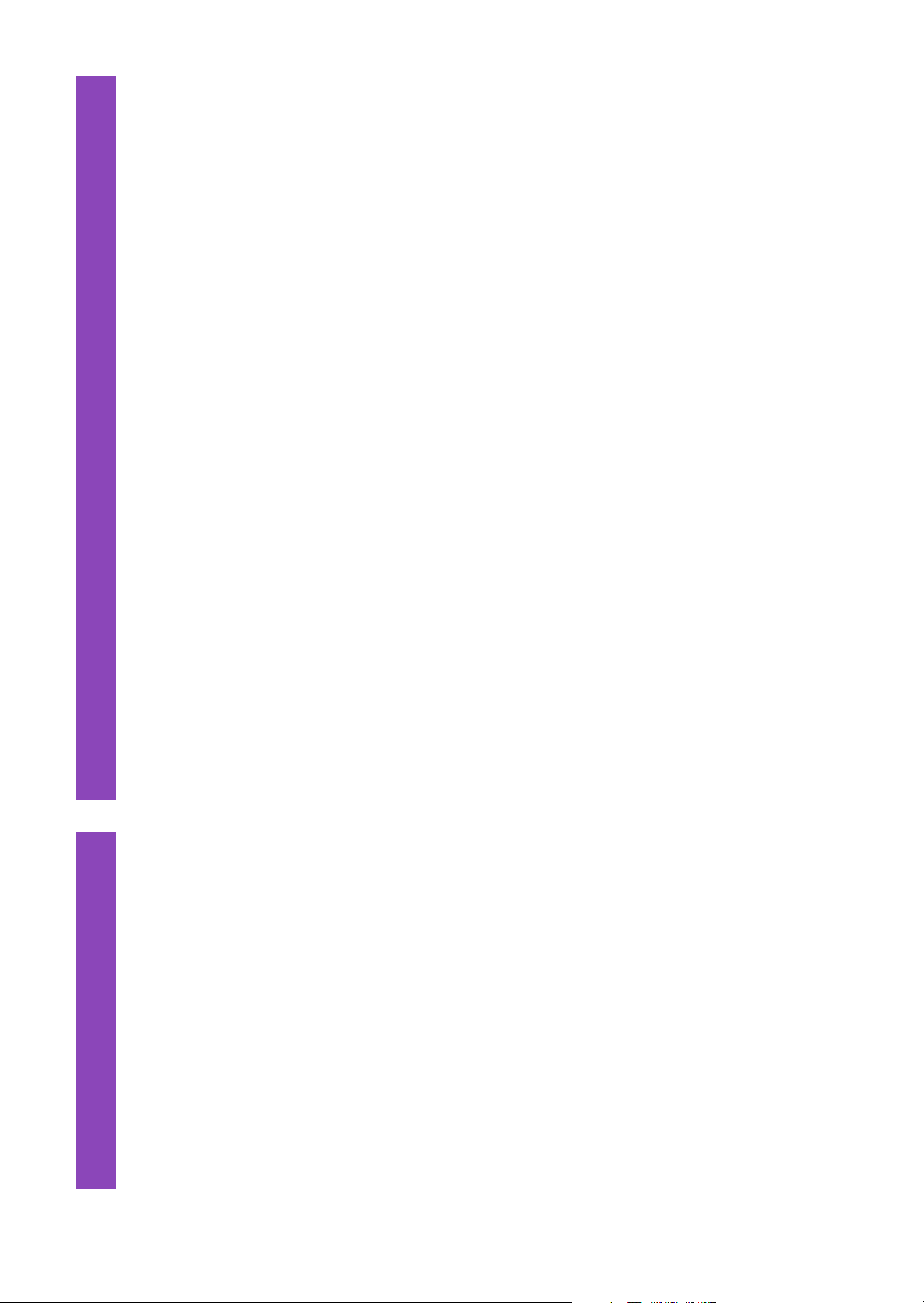
画像に特殊効果を加える ............................................................................................28
イラストのような風合いに加工する
............................................................................................
28
単一の色で表現する
.......................................................................................................................
29
印刷の品質を調整する ................................................................................................30
品質に関する設定を変更する
........................................................................................................
30
色を調整する................................................................................................................32
色を補正する
...................................................................................................................................
32
濃度を調整する
...............................................................................................................................
33
好みの設定を登録する ................................................................................................34
オートパレットの登録と整理
........................................................................................................
34
スタンプの登録と削除
...................................................................................................................
38
背景の登録と削除
...........................................................................................................................
40
バックグラウンド印刷について.................................................................................42
バックグラウンド印刷について
....................................................................................................
42
BJバックグラウンドモニタの機能
...............................................................................................
42
BJバックグラウンダの機能
...........................................................................................................
44
BJステータスモニタの機能........................................................................................45
動作環境
..........................................................................................................................................
45
BJステータスモニタの起動
...........................................................................................................
45
[プリンタステータス]シートの項目
..........................................................................................
46
エラーが発生したときの表示
........................................................................................................
47
インクが残り少なくなったときの表示
........................................................................................
47
印刷を中止する
...............................................................................................................................
48
複数のBJプリンタを使用している場合 .......................................................................................48
BJステータスモニタを終了する...................................................................................................48
BJプリンタモニタの機能............................................................................................49
動作環境
..........................................................................................................................................
49
BJプリンタモニタの起動
...............................................................................................................
49
BJプリンタモニタが表示する情報
...............................................................................................
49
BJステータスモニタを起動する
...................................................................................................
51
BJプリンタモニタを閉じて終了する
...........................................................................................
51
プリントヘッドをクリーニングする.........................................................................52
通常のクリーニングを行う
...........................................................................................................
52
ヘッドリフレッシングを行う
........................................................................................................
53
ノズルチェックパターンを印刷する.........................................................................54
ノズルチェックパターン印刷を行う
............................................................................................
54
プリントヘッドの位置を調整をする.........................................................................55
自動ヘッド位置調整を行う
...........................................................................................................
55
手動ヘッド位置調整を行う
...........................................................................................................
56
給紙ローラをクリーニングする.................................................................................57
給紙ローラのクリーニングを行う
................................................................................................
57
電源のオン/オフを操作する ......................................................................................58
プリンタの電源を切る
...................................................................................................................
58
自動電源オン/オフ機能を設定する
..............................................................................................
58
特殊な設定を行う........................................................................................................59
プリンタの各種モードを変更する
................................................................................................
59
目次 3
応
用
テ
ク
ニ
ッ
ク
メ
ン
テ
ナ
ン
ス
機
能
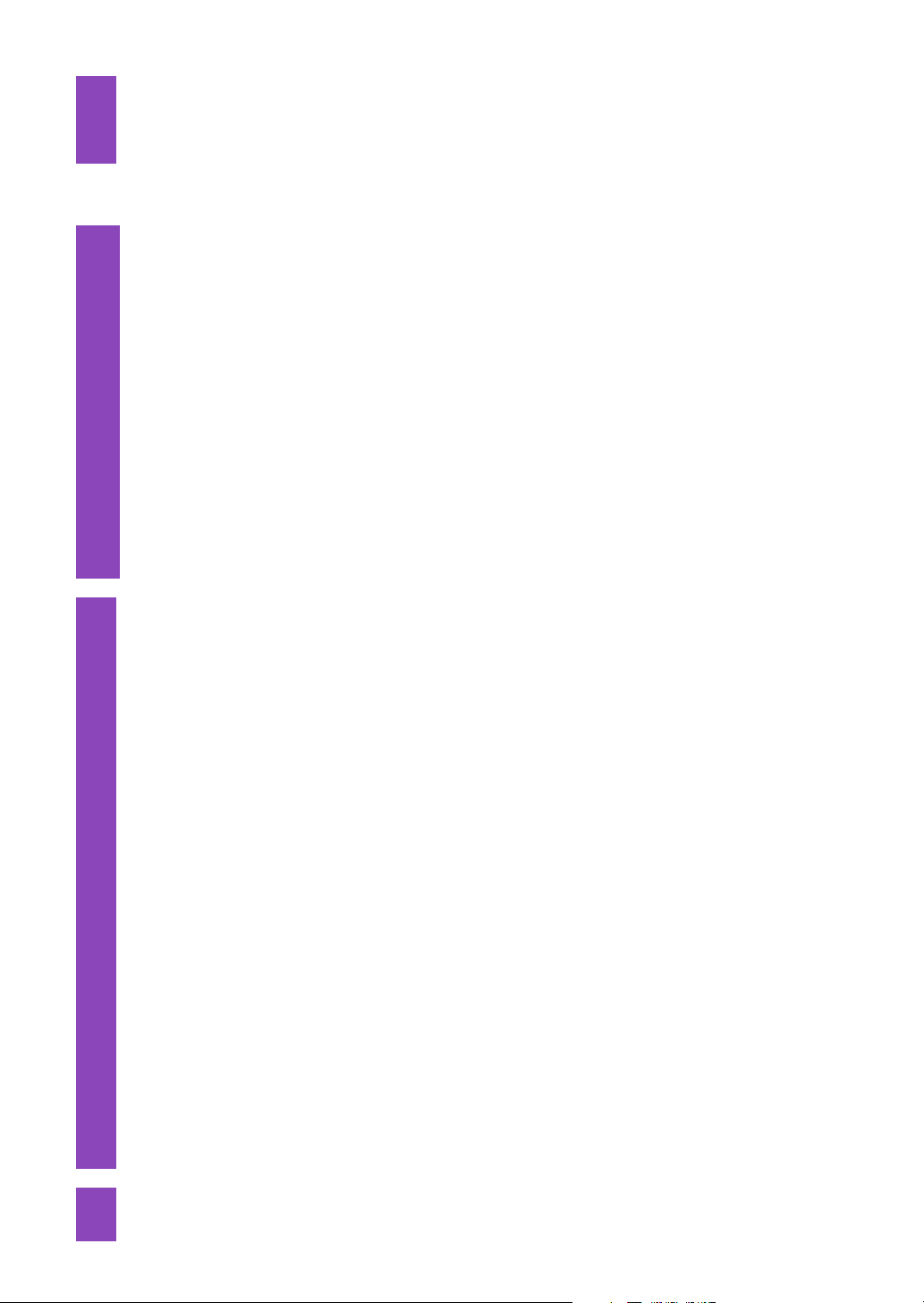
プリンタドライバを追加する.....................................................................................61
新しいプリンタを追加する
...........................................................................................................
61
不要になったプリンタドライバを削除する .............................................................63
アンインストーラでプリンタドライバを削除する
.....................................................................
63
スキャナドライバ編.........................................................................................64
スキャナドライバの機能 ............................................................................................65
アプリケーションソフトで画像を読み取る .............................................................66
画像を読み取る
...............................................................................................................................
66
読み取りを中止してIS Scanを終了する
......................................................................................
68
画像の読み取り方法を変更する.................................................................................69
既存の設定で読み取る
...................................................................................................................
69
好みの設定で読み取る
...................................................................................................................
70
設定内容を保存する....................................................................................................72
設定内容をファイルに保存する
....................................................................................................
72
保存した設定内容を使用する
........................................................................................................
72
IS Scanのその他の機能 ..............................................................................................73
白基準補正を行う
...........................................................................................................................
73
接続している機器の情報を見る
....................................................................................................
73
プレビュー領域の表示を拡大する
................................................................................................
73
ヘルプを見る
...................................................................................................................................
73
IS Scan Plusを起動/終了する....................................................................................74
IS Scan Plusのインストールについて
.........................................................................................
74
IS Scan Plusを起動する
.................................................................................................................
74
IS Scan Plusのヘルプを見る
.........................................................................................................
75
接続している機器の情報を見る
....................................................................................................
75
IS Scan Plusを終了する
..............................................................................................
75
[写真を取り込もう]画面の操作...............................................................................76
[写真を取り込もう]画面を開く
..................................................................................................
76
写真を読み取る
...............................................................................................................................
76
使用できるボタン
...........................................................................................................................
78
[画像を取り込もう]画面の操作...............................................................................79
[画像を取り込もう]画面を開く
..................................................................................................
79
原稿を読み取る
...............................................................................................................................
79
使用できるボタン
...........................................................................................................................
79
読み取った画像を印刷する.........................................................................................80
印刷する
..........................................................................................................................................
80
読み取った画像を編集する.........................................................................................81
画像を編集する
...............................................................................................................................
81
[コピーしよう]画面の操作.......................................................................................82
[コピーしよう]画面を開く
..........................................................................................................
82
原稿をコピーする
...........................................................................................................................
82
[コピーしよう]画面で使用できるボタン
..................................................................................
83
読み取った画像を保存する.........................................................................................84
画像をファイルに保存する
...........................................................................................................
84
不要になったスキャナドライバ関連のファイルを削除する..................................85
目次 4
ス
キ
ャ
ナ
ド
ラ
イ
バ
ス
キ
ャ
ナ
用
ア
プ
リ
ケ
ー
シ
ョ
ン
ソ
フ
ト
付
録
付
録
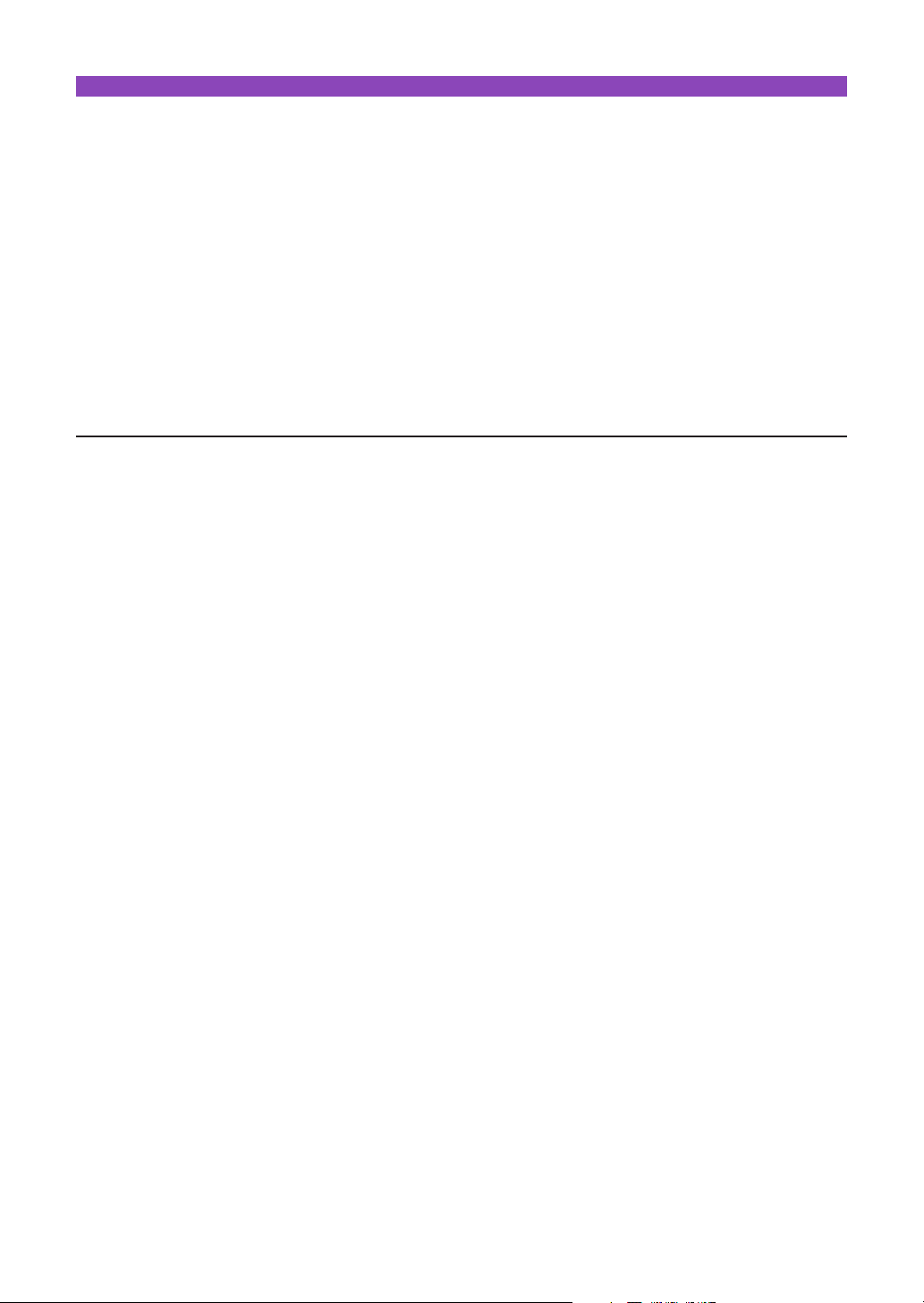
プリンタドライバ編
プリンタドライバはBJ F610で印刷するときに必要なソフトウェ
アです。
プリンタドライバが正しくインストールされると、コンピュー
タは接続したプリンタを認識できるようになります。
印刷時には、原稿のデータをプリンタに理解できる形式に変換
し、プリンタに送り出す働きをします。
以上がプリンタドライバの基本的な役割ですが、このほかにも
いろいろなことができます。「プリンタドライバ編」では、それ
らの機能について説明します。
*ここで使用している画面はWindows 98の画面です。Windows 95で使用する場合は、画面
が一部異なるところがあります。
5
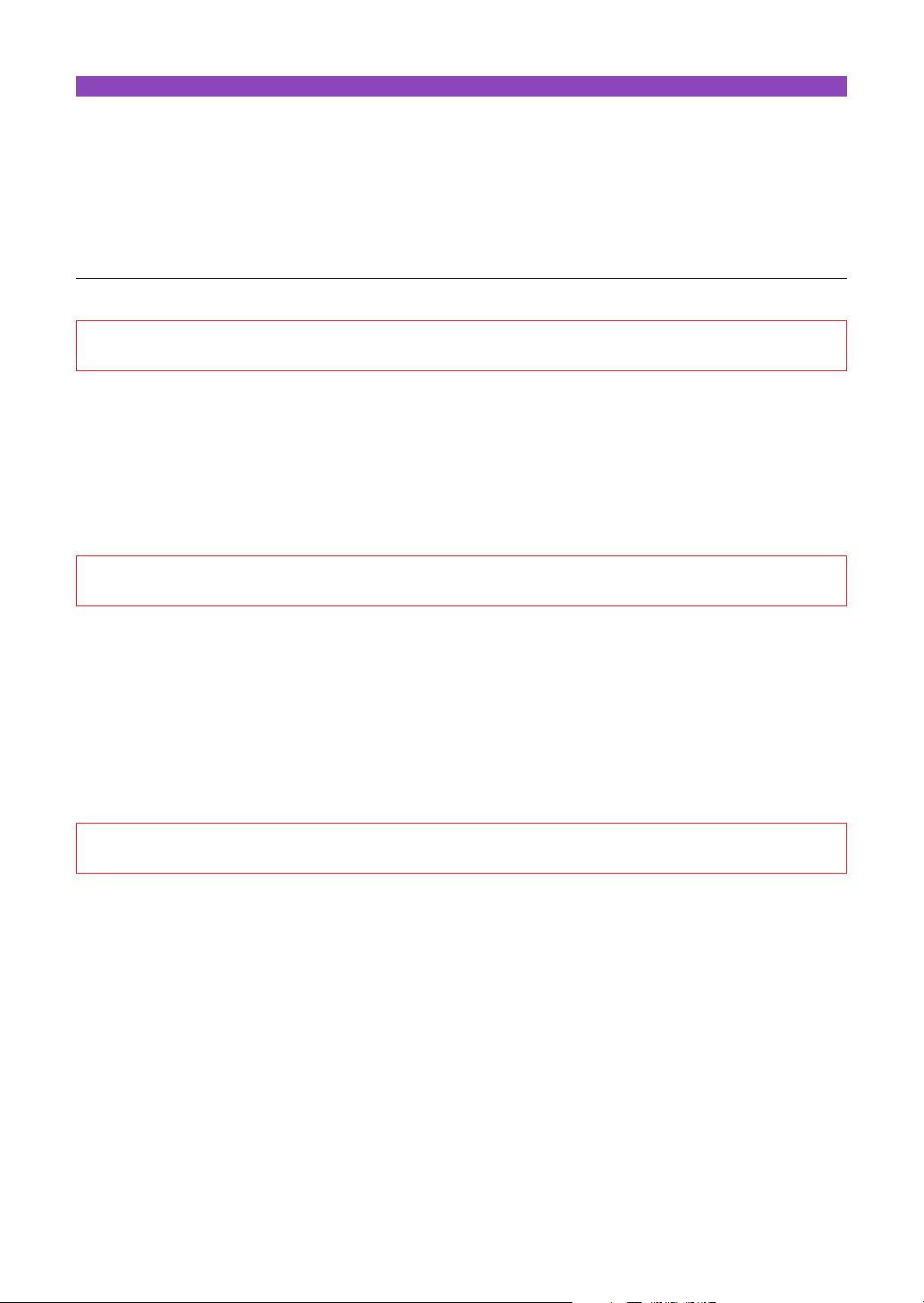
プリンタドライバの機能
プリンタドライバの機能を本書では3つに分類していま
す。各ページ右上に「基礎知識」、「応用テクニック」、「メ
ンテナンス機能」の分類名を記載していますので、目的に
合わせて必要な説明を参照してください。
印刷設定を行う…………………………→「基礎知識」 P.7〜P.15
プリンタドライバが正しくインストールされていれば、印刷はいつでも実行できます。しかし、
印刷された結果は、原稿の種類、使用する用紙やBJカートリッジによって違いがあります。こ
れらの条件に合わせて最適な印刷結果を得られるようにする操作が印刷設定です。 適正な印刷
設定を行えば、印刷の品質や発色は向上します。印刷を実行する前にプリンタドライバの設定
画面を開いて、基本的な印刷設定を行うようにしてください。最低限必要な情報は、「基礎知識」
にまとめています。
特殊な機能を実行する……………………→「応用テクニック」 P.16〜P.51
プリンタドライバの設定により、拡大/縮小印刷、割り付け印刷、ポスター印刷、スタンプ/背
景の印刷などの特殊な印刷を実行できます。また、写真などの画像データに特殊効果を加えて
印刷することもできます。
印刷結果に満足がいかない場合は、色や品質に関する詳細な設定を行ってください。
また、BJバックグラウンドモニタ、BJバックグラウンダ、BJステータスモニタ、BJプリンタモ
ニタといった各種ツールを使用すると、印刷の進行状況やプリンタの状態を確認できます。
これらの応用的な機能については「応用テクニック」にまとめています。
プリンタのメンテナンスを行う…………→「メンテナンス機能」 P.52〜P.60
BJカートリッジのメンテナンス機能(クリーニング、ヘッド位置調整)やテストプリント、給
紙ローラのクリーニング、電源に関する操作や設定を行う場合にも、プリンタドライバの設定
画面を開いてください。アイコンをクリックすると、それぞれの機能をプリンタに実行させる
ことができます。
これらの機能については「メンテナンス機能」にまとめています。
プリンタドライバの機能 6
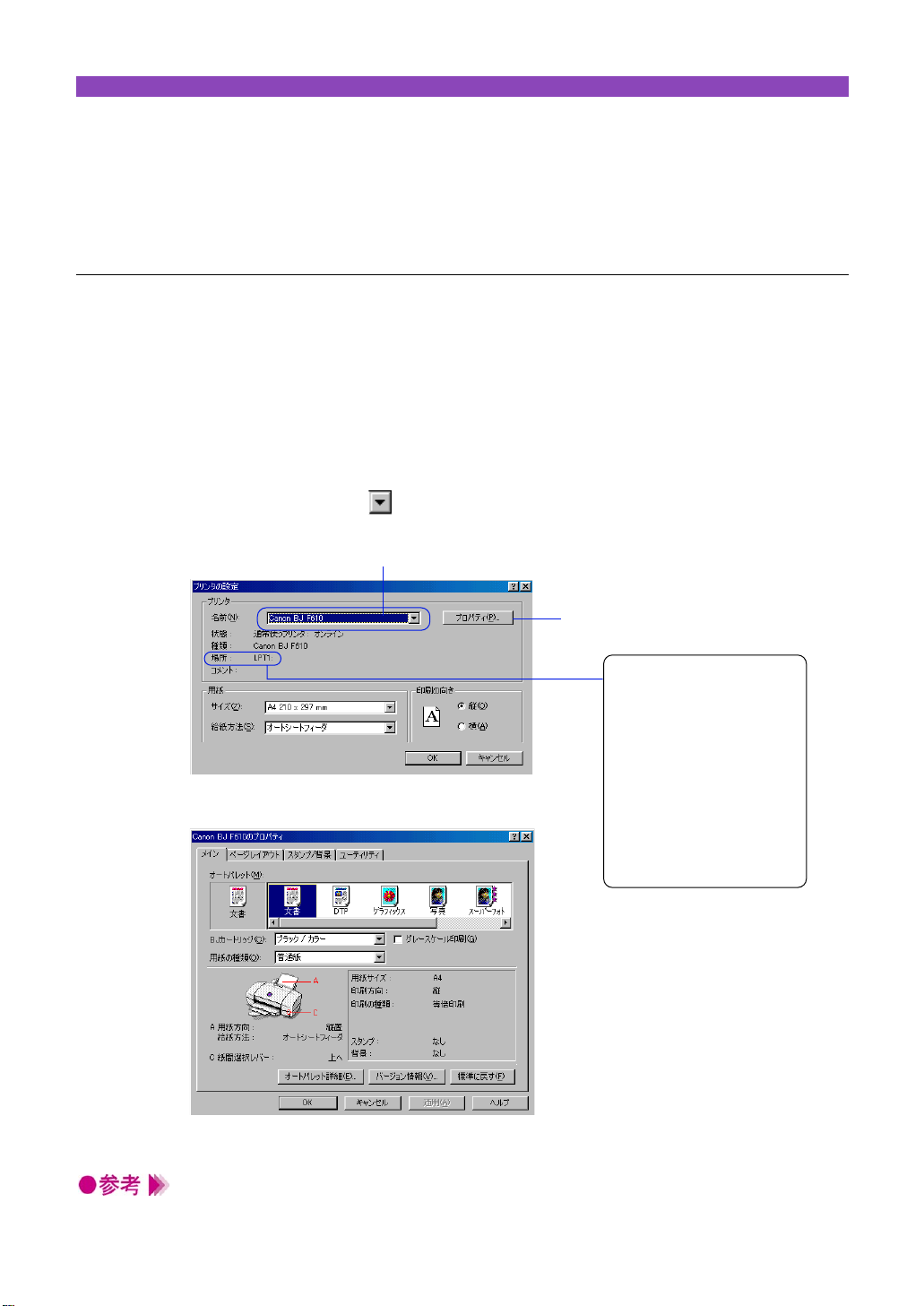
設定画面を開く
印刷設定をするときや、クリーニングなどのメンテナンス
操作を行うときに、プリンタドライバの設定画面(プリン
タのプロパティ)を開きます。
開く方法は2通りあります。
■アプリケーションソフトから開く
通常は印刷の前にこの方法で設定画面を開き、印刷設定を行います。
操作のしかたはアプリケーションソフトによって違いますが、ここでは一般的な手順を説明します。
1
アプリケーションソフトで印刷を実行するメニューを選択します。
一般的には[ファイル]メニューから[印刷]を選択して、[印刷]ダイアログボックスを
表示します。
2
プリンタの[名前]が[Canon BJ F610]になっていることを確認します。別のプリンタ
が表示されている場合は をクリックし、一覧から選択します(①)。続いて、[プロパテ
ィ]ボタンをクリックします(②)。
設定画面が開きます。
アプリケーションソフトによっては別のメニュー名であったり、もっと手順が多くなるこ
とがあります。お使いのアプリケーションソフトの取扱説明書を参照してください。
設定画面を開く 7
基礎知識
①
②
Windows 98をお使いで、BJ
プリンタを複数台使用して
いる場合は、[場所]でポー
ト名も確認してください。
パラレルインタフェースに
接続する場合は、[LPT1:]
等、USBインタフェースに
接続している場合は、
[USBPRN01]等と表示され
ます。
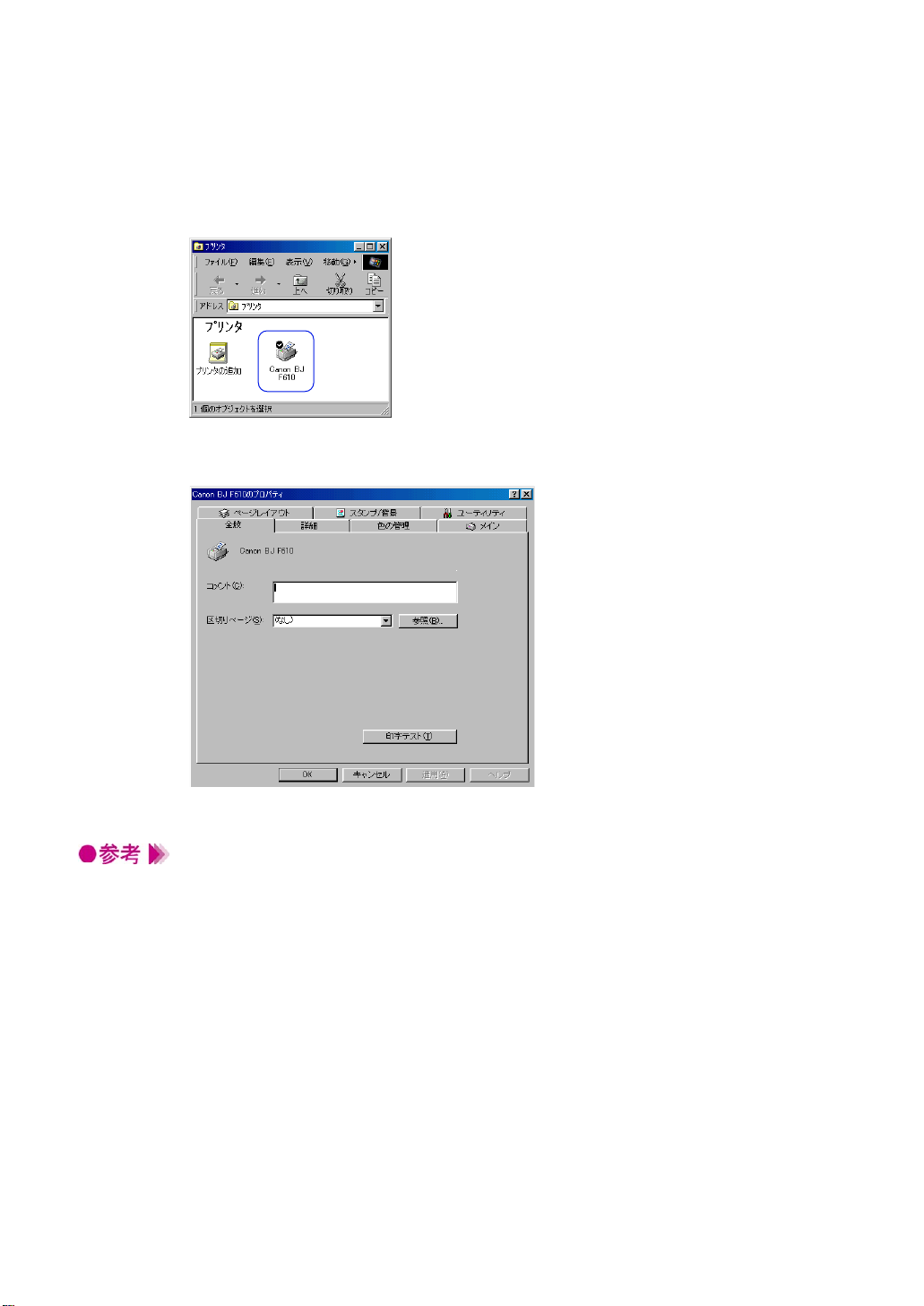
基礎知識
■単独で開く
アプリケーションソフトを開いていないときに、クリーニングなどのメンテナンスを実行したいときや、
すべてのアプリケーションソフトに共通する印刷設定をしたいときは、この方法で設定画面を開きます。
1
[スタート]ボタンをクリックし、[設定]、[プリンタ]を選択します。
2
[Canon BJ F610]のアイコンを選択します。
3
[ファイル]メニューから[プロパティ]を選択します。
次のような設定画面が開きます。
プリンタドライバの印刷設定に関するタブは[メイン]、[ページレイアウト]、[スタンプ/
背景]、[ユーティリティ]の4種類です。
単独で開いたときは、このほかにWindowsが追加する[詳細]等のタブがあります。それ
らのタブについてはWindowsの取扱説明書を参照してください。
設定画面を開く 8
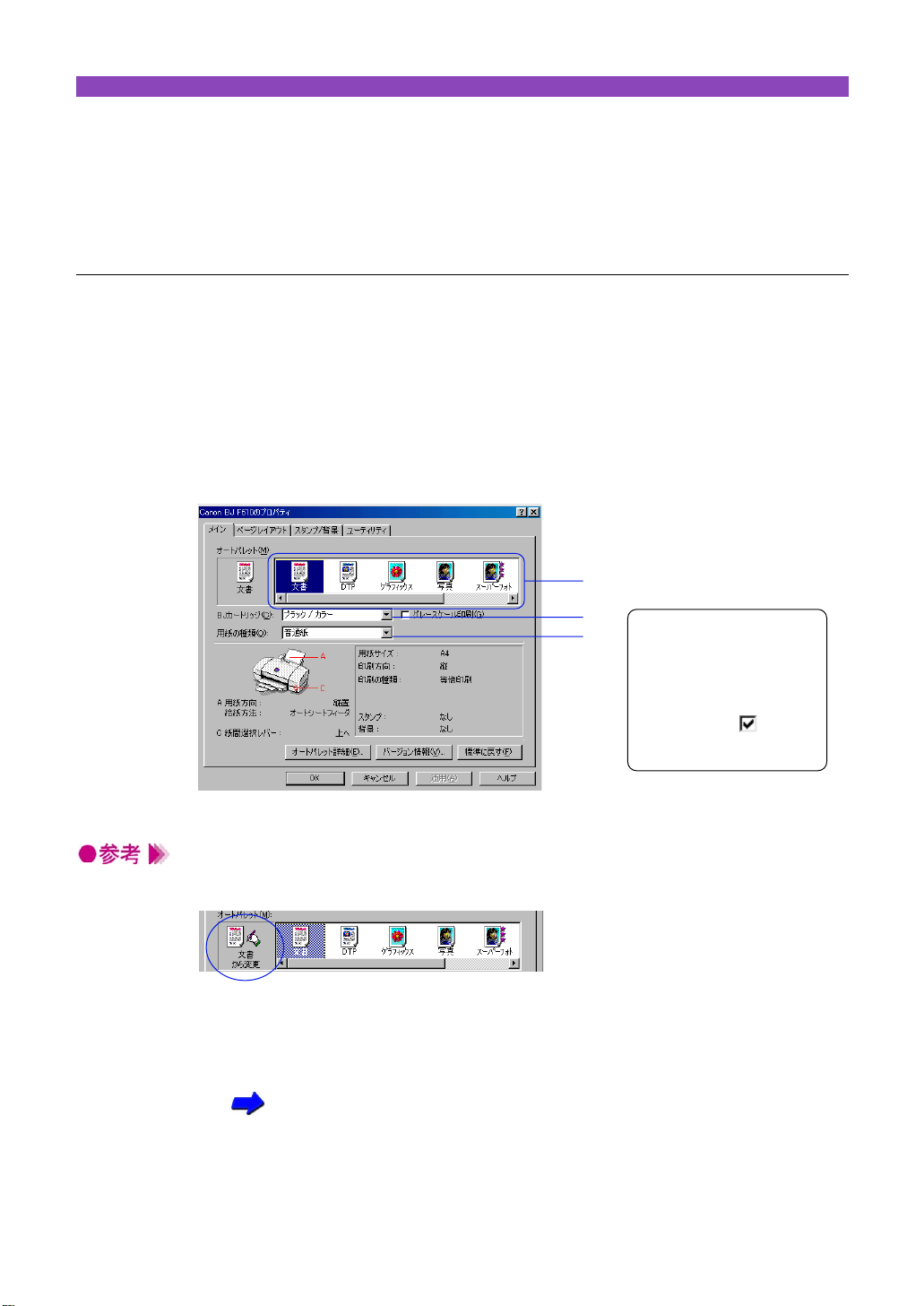
基本的な印刷設定(オートパレット)を選択する
オートパレットは印刷の品質や色の設定をアイコンに登録
したものです。原稿や目的に最も近いものを選ぶと、BJ
カートリッジや用紙の種類を自動的にお勧めの設定に変更
します。
■オートパレットの選択のしかた
まずアイコンを選択して、[BJカートリッジ]と[用紙の種類]は実際にプリンタにセットしているも
のに合わせます。
1
設定画面を開き、[メイン]シートを表示します。
2
[オートパレット]で原稿の種類や目的に最も近いアイコンを選択します(①)。
次に[BJカートリッジ](②)、[用紙の種類](③)で実際にプリンタにセットしてあるも
のを選択します。
選択したオートパレットの設定を変えると、現在の設定を表すアイコンが「〜から変更」
という形に変わります。
この状態でも印刷は問題なくできますが、変更したオートパレットに名前をつけて新規登
録することが可能です。
登録すると他の原稿を印刷する場合もワンタッチで同じ設定を選択できるようになります。
オートパレットの登録と整理 P.34
基本的な印刷設定(オートパレット)を選択する 9
基礎知識
①
②
③
↑現在の設定
[ヒント]
カラーの原稿をモノクロで
印刷したい場合は、[グレー
スケール印刷]のチェックボ
ックスをオン( )にしま
す。
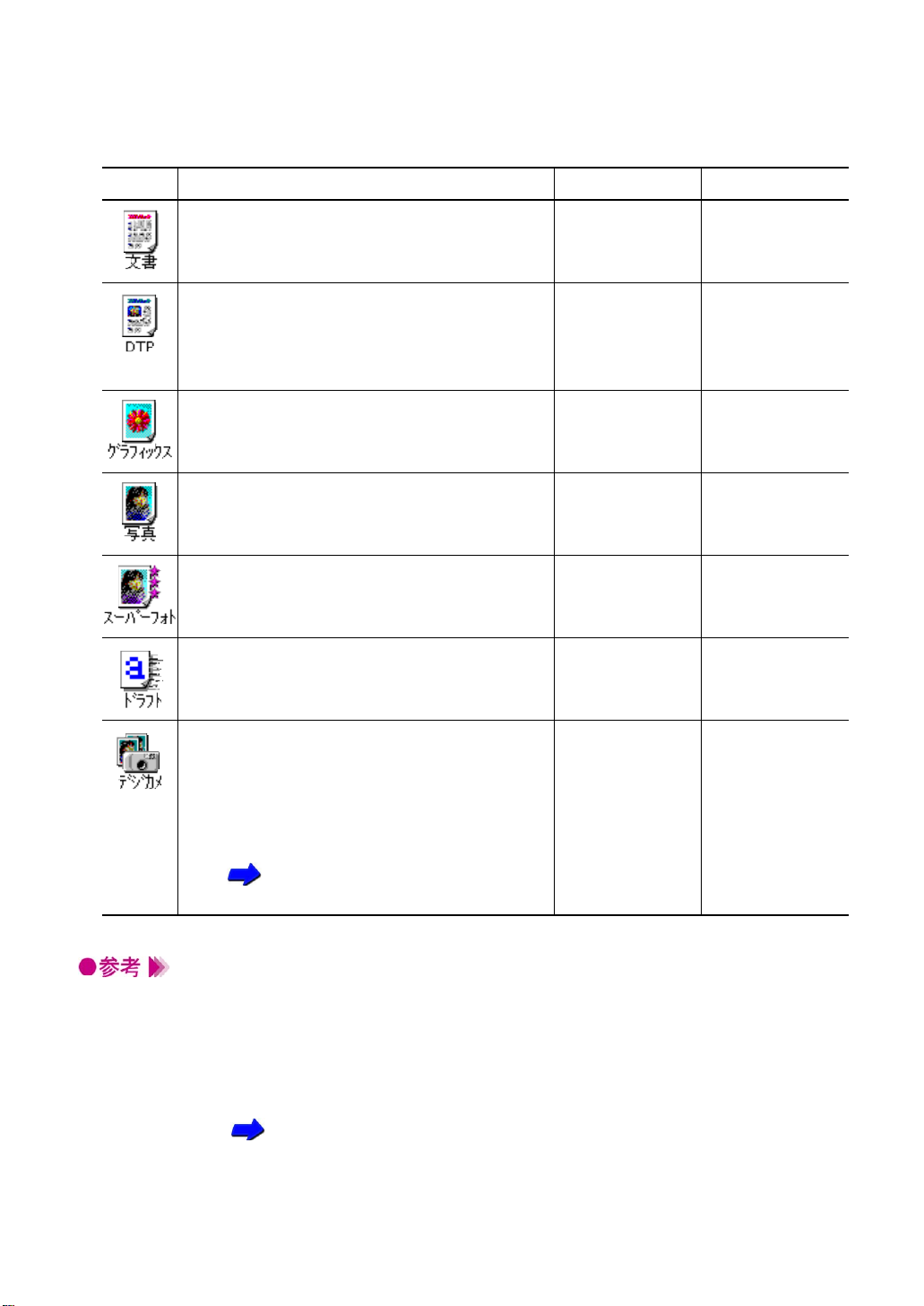
■あらかじめ用意されているオートパレット
あらかじめシステムが用意しているオートパレットの用途は次の表を参照してください。
アイコンを選択すると、[BJカートリッジ]、[用紙の種類]の設定が変わります。
・オートパレットに登録されている設定項目は、[BJカートリッジ]や[用紙の種類]だけ
ではありません。すべての項目の設定内容を確認したいときは、[オートパレット]でア
イコンを選択した後、[オートパレット詳細...]ボタンをクリックしてください。[クオリ
ティ]、[色設定]、[特殊効果]シートにある設定項目がオートパレットに登録されてい
るもののすべてです。
・オートパレットの各設定項目は変更できます。
オートパレットの登録と整理 P.34
基本的な印刷設定(オートパレット)を選択する 10
基礎知識
アイコン 用 途
普通紙に印刷するときの標準の設定です。文章中
心の原稿に適しています。
さまざまな要素(写真、絵、表など)が混在して
いる文書を印刷するときにお勧めの設定です。
写真やグラフィックスを自動認識して最適な設定
に切り替えながら印刷します。
グラフや色の境界がはっきりしたコンピュータグ
ラフィックスなどを印刷するときにお勧めの設定
です。
写真を印刷するときの設定です。グラデーション
を多用したグラフィックス原稿にも適していま
す。
写真を最高品質で印刷するときの設定です。グラ
デーションを多用したグラフィックス原稿にも適
しています。
品質よりも印刷スピードの高速性を重視する設定
です。試し刷り等に適しています。
デジタルカメラで撮影した画像データを印刷する
ときにお勧めの設定です。
[フォトデータ補正]がオンになっているため、
色かぶりや露出アンダー、露出オーバーが発生し
ている画像の色合いを補正して印刷できます。
フォトデータ補正を行う P.27
[BJカートリッジ]
ブラック/カラー
ブラック/カラー
ブラック/カラー
ブラック/カラー
フォト/カラー
ブラック/カラー
フォト/カラー
[用紙の種類]
普通紙
普通紙
高品位専用紙
高品位専用紙
高品位専用紙
普通紙
高品位専用紙
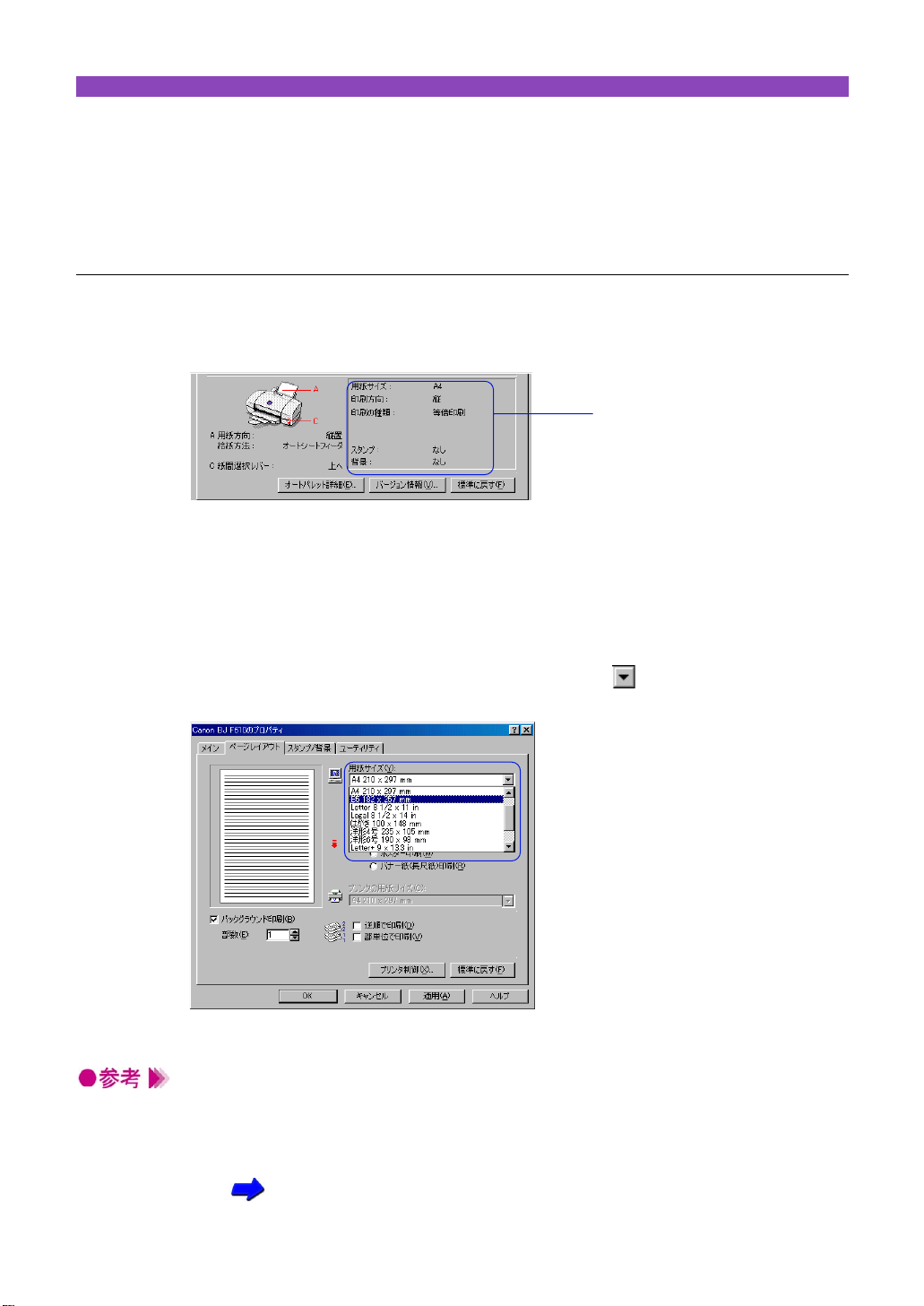
用紙サイズを設定する
用紙サイズはあらかじめアプリケーションソフトで設定し
ておきます。印刷するときはプリンタドライバの設定画面
を開き、アプリケーションソフトで設定したサイズと同じ
になっていることを確認してください。
■用紙サイズの設定を確認する
メインシートには、他のタブの設定内容を確認できる欄(設定内容欄)があります。
ここで[用紙サイズ]の設定がアプリケーションソフトと同じかどうか確認できます。
■ 用紙サイズの設定を変更する
アプリケーションソフトの設定と違っていたときは、次の手順で設定を合わせます。
定型サイズの場合は、使用している用紙のサイズを直接選択します。
1
[ページレイアウト]タブをクリックし、[用紙サイズ]の をクリックして、一覧から目
的のサイズを選択します。
・使用しているアプリケーションソフトによっては[用紙サイズ]がグレー表示になって
いることがあります。
この場合は[キャンセル]ボタンをクリックして、いったん設定画面を閉じます。単独
で開く方法で設定画面を開き直して、[用紙サイズ]を選択してください。
単独で開く P.8
用紙サイズを設定する 11
基礎知識
設定内容欄
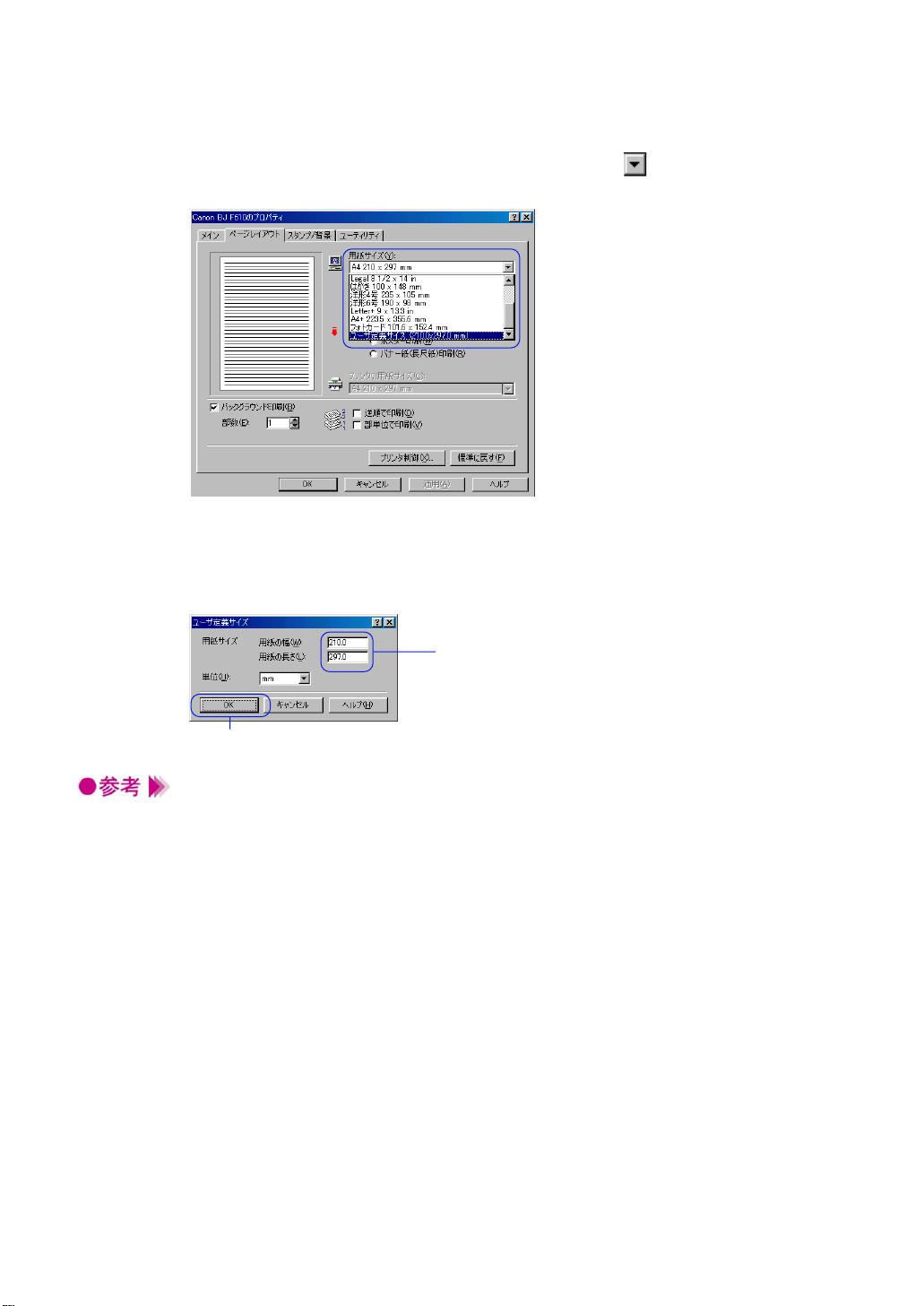
■非定型の用紙を使用するとき
A4、A5等の定型サイズではない用紙を使用する場合は、[ユーザ定義サイズ]を選択します。
1
[ページレイアウト]タブをクリックし、[用紙サイズ]の をクリックして、一覧から
[ユーザ定義サイズ]を選択します。
[ユーザ定義サイズ]ダイアログボックスが表示されます。
2
[用紙の幅]、[用紙の長さ]の数値を入力して(①)[OK]ボタンをクリックします(②)。
・[単位]は㎜に設定されています。必要に応じてインチに変更できます。
指定したサイズの用紙が設定されます。
用紙サイズを設定する 12
基礎知識
①
②
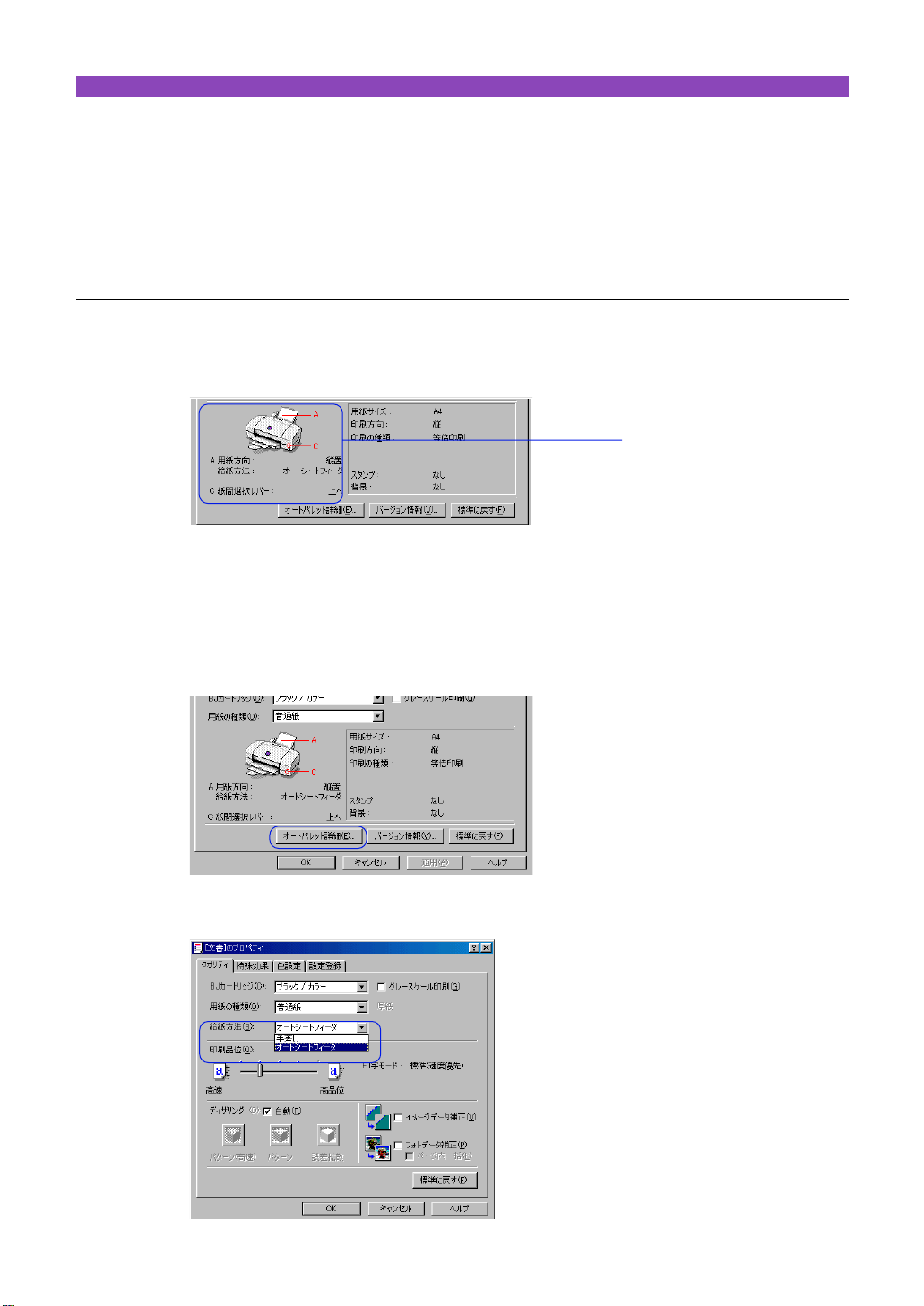
給紙方法を変更する
BJ F610では、通常オートシートフィーダに用紙をセット
するため、どのオートパレットを選択しても[給紙方法]
は[オートシートフィーダ]が設定されています。手差し
給紙口に用紙をセットするときは、[給紙方法]の設定を
[手差し]に変更する必要があります。
■給紙方法の設定を確認する
[メイン]シートには、プリンタにセットする用紙に合わせて、プリンタ側の操作に必要な情報を確認
できる欄(操作情報欄)があります。ここで[給紙方法]の設定を確認できます。
■給紙方法の設定を変更する
操作情報欄に表示されている給紙方法とは異なるものを使用するときは、次の手順で[給紙方法]の設
定を変更します。
1
[メイン]シートの[オートパレット詳細...]ボタンをクリックします。
2
[給紙方法]の一覧から目的のものを選択し、[OK]ボタンをクリックします。
給紙方法を変更する 13
基礎知識
操作情報欄
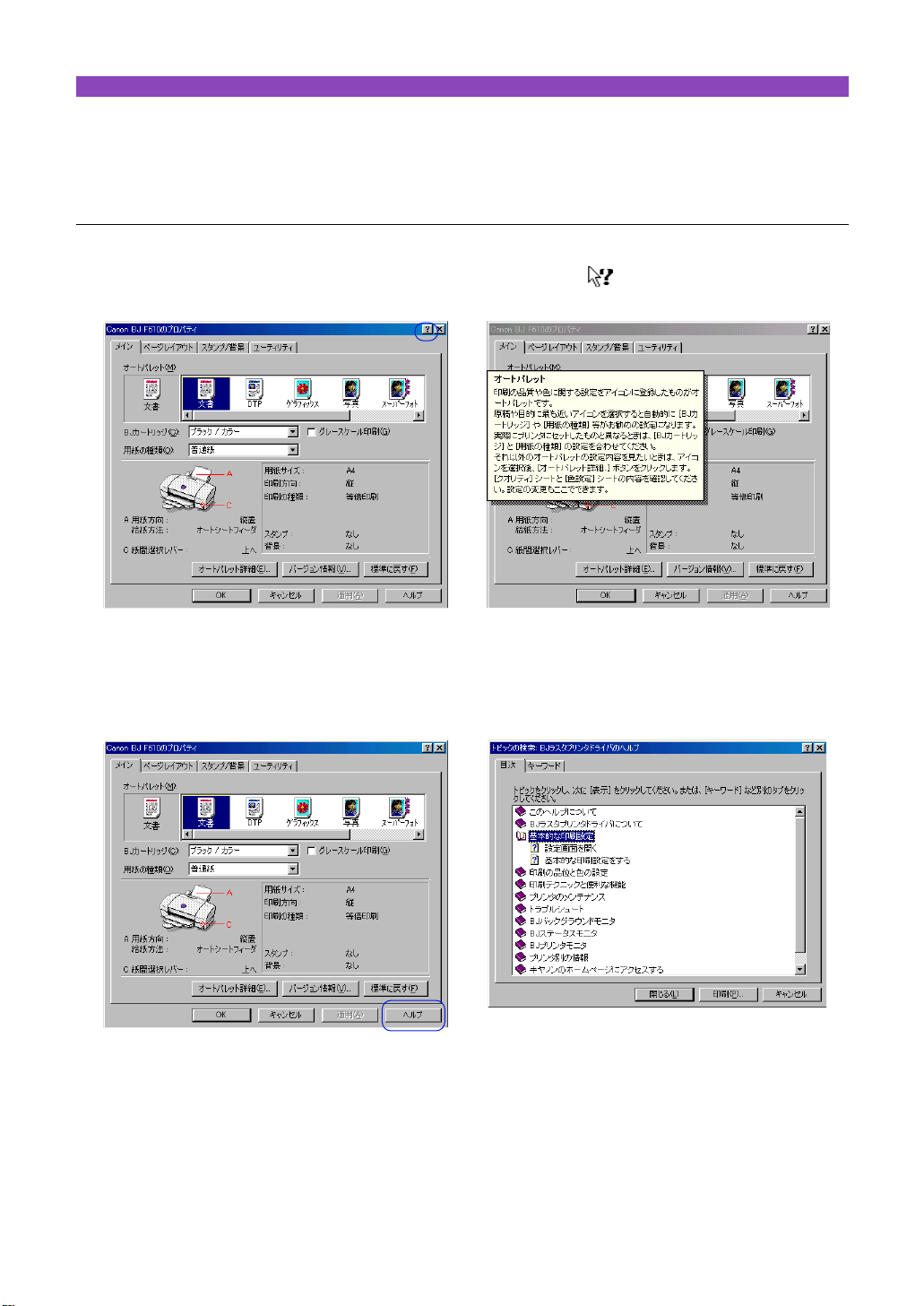
ヘルプの見かた
ヘルプを表示すると、設定画面を開いた状態で、操作のし
かたや、設定項目の説明を読むことができます。
■設定項目の説明を見る(ポップアップ)
設定画面右上にある[?]ボタンをクリックするとポインタの形が に変わります。
この状態で説明を見たい項目にポインタを合わせてクリックします。
→
■操作説明を見る(目次)
設定画面下部にある[ヘルプ]ボタンをクリックすると、目次が表示されます。
説明を見たい大項目、小項目を順にダブルクリックします。
→
ヘルプの見かた 14
基礎知識
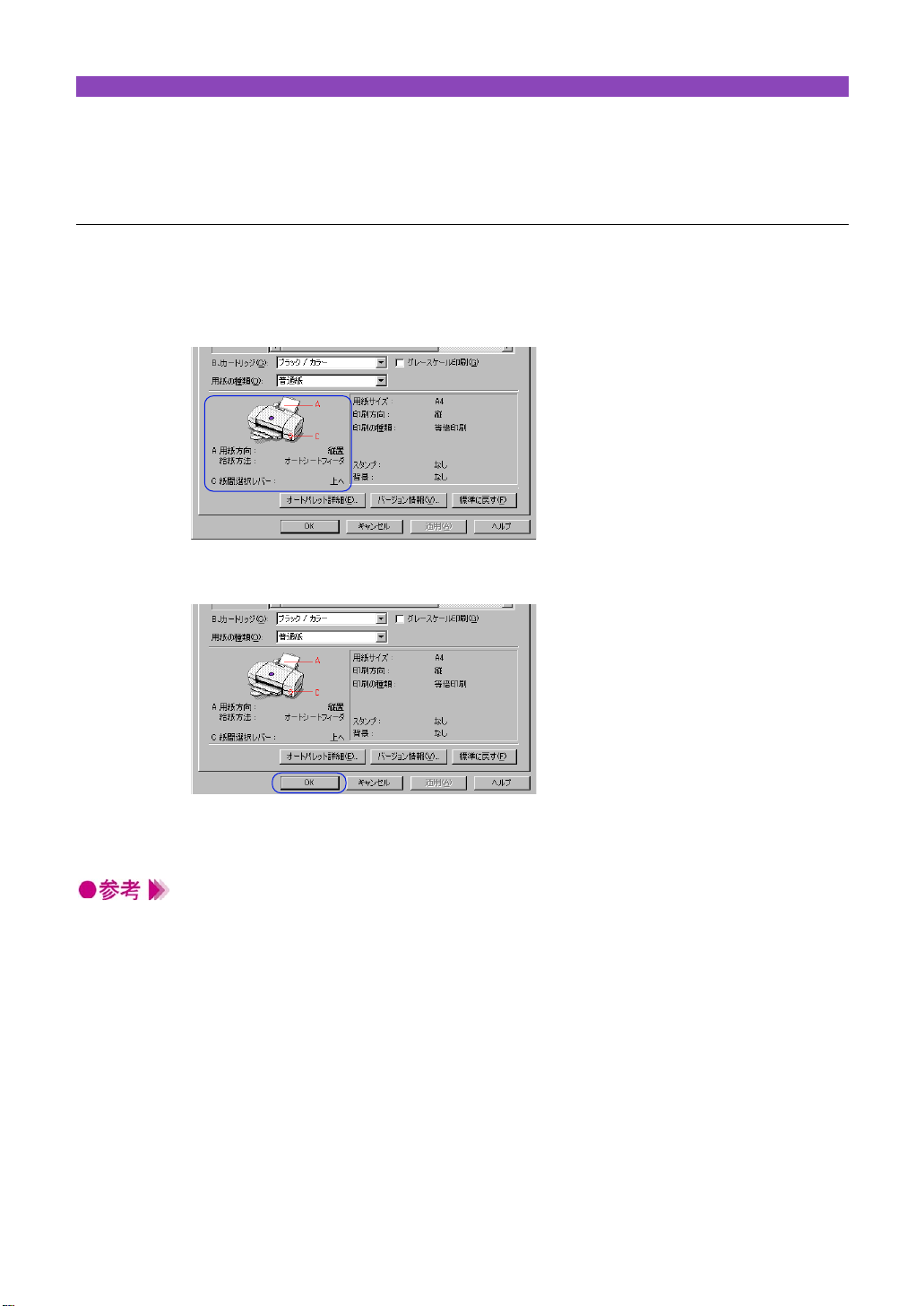
設定画面を閉じる
印刷に関する設定がすべて終わったら、設定画面を閉じて
印刷を実行します。
■印刷設定を完了する
1
操作情報欄を見て、プリンタの紙間選択レバーの位置や用紙のセットのしかたが正しいか
どうか確認します。
2
[OK]ボタンをクリックします。
設定した内容を有効にして、設定画面が閉じます。
・設定内容を無効にしたいときは、[キャンセル]ボタンをクリックしてください。
・設定内容をインストール時の設定(標準設定)に戻したいときは、各シートで[標準に
戻す]ボタンをクリックしてください。
・設定画面を閉じないで、設定した内容を有効にしたい場合は[適用]ボタンをクリック
します(Windows 95では[更新]ボタンと表示されることがあります)。
設定画面を閉じる 15
基礎知識
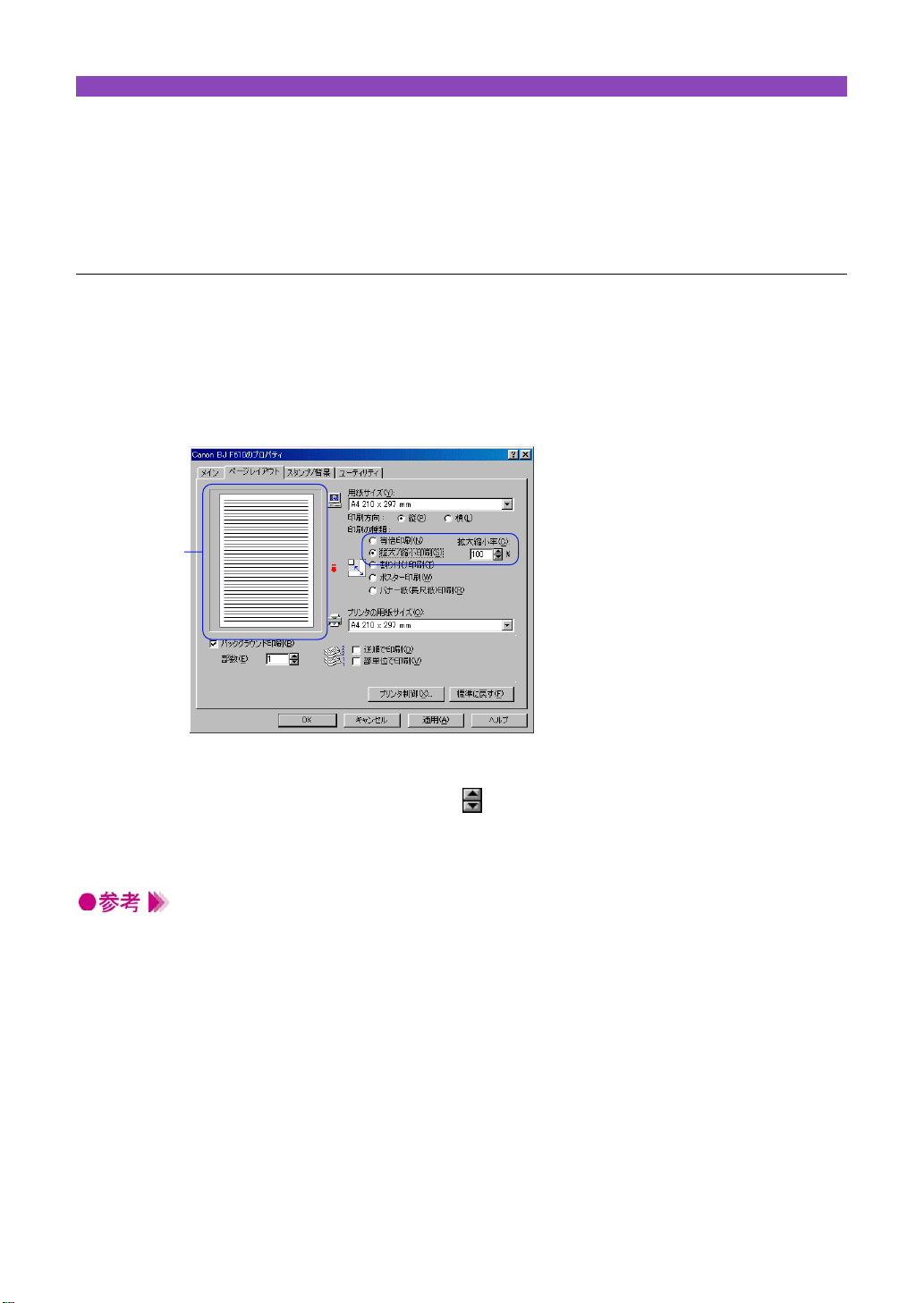
拡大/縮小印刷をする
アプリケーションソフトで作成した原稿を、拡大または縮
小して印刷します。
拡大縮小率を設定する方法と、プリンタにセットする用紙
サイズを変える方法とがあります。
■拡大縮小率を指定する
原稿をどれくらい拡大、縮小するかわかっている場合は、拡大縮小率を%で設定します。
1
設定画面を開き、[ページレイアウト]タブをクリックします。
2
[印刷の種類]で[拡大/縮小印刷]をクリックします。
[プリンタの用紙サイズ]と[拡大縮小率]が設定できるようになります。
3
[拡大縮小率]を設定します。
数値欄を選択して数値を入力するか、 をクリックして数値を調整します。
4
プレビュー画面でレイアウトを確認し、印刷を実行する場合は[OK]ボタンをクリックし
て設定画面を閉じます。
通常の印刷に戻したい場合は、[印刷の種類]で[等倍印刷]を選択してください。
拡大/縮小印刷をする 16
応用テクニック
プレビュー画面
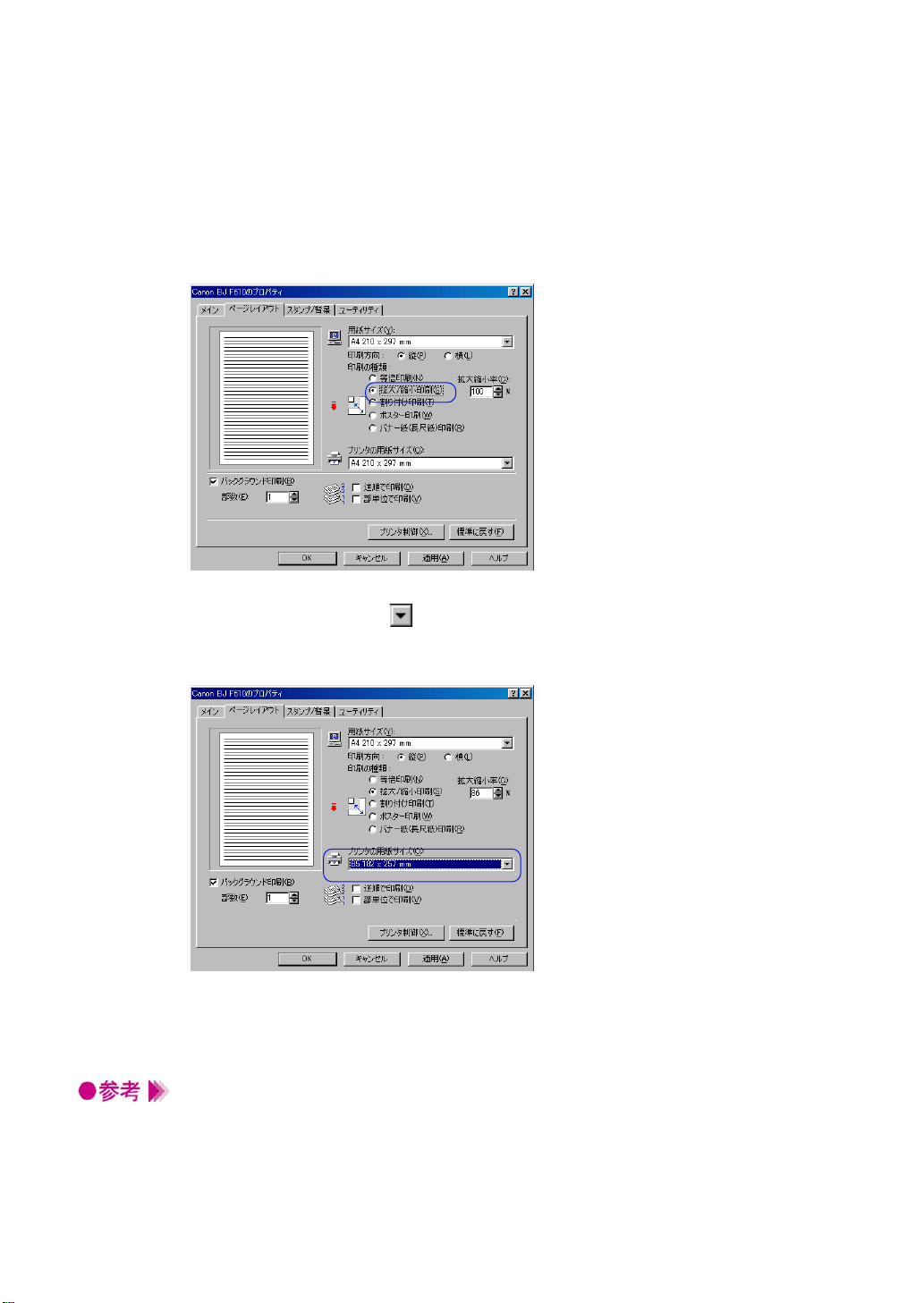
■原稿サイズと異なるサイズをプリンタにセットする
[プリンタの用紙サイズ]を設定して、拡大/縮小印刷を行います。
[用紙サイズ]より大きなサイズを選択すると拡大、小さなサイズを選択すると縮小されて印刷されま
す。プリンタには[プリンタの用紙サイズ]で指定したのと同じサイズの用紙をセットしてください。
1
設定画面を開き、[ページレイアウト]タブをクリックします。
2
[印刷の種類]で[拡大/縮小印刷]をクリックします。
[プリンタの用紙サイズ]と[拡大縮小率]が設定できるようになります。
3
[プリンタの用紙サイズ]の をクリックし、目的の用紙サイズを選択します。
[用紙サイズ]と異なるサイズを選択すると、[拡大縮小率]は自動的に計算されます。微
調整が必要な場合は数値を変更してください。
4
プレビュー画面でレイアウトを確認し、印刷を実行する場合は[OK]ボタンをクリックし
て設定画面を閉じます。
通常の印刷に戻したい場合は、[印刷の種類]で[等倍印刷]を選択してください。
拡大/縮小印刷をする 17
応用テクニック
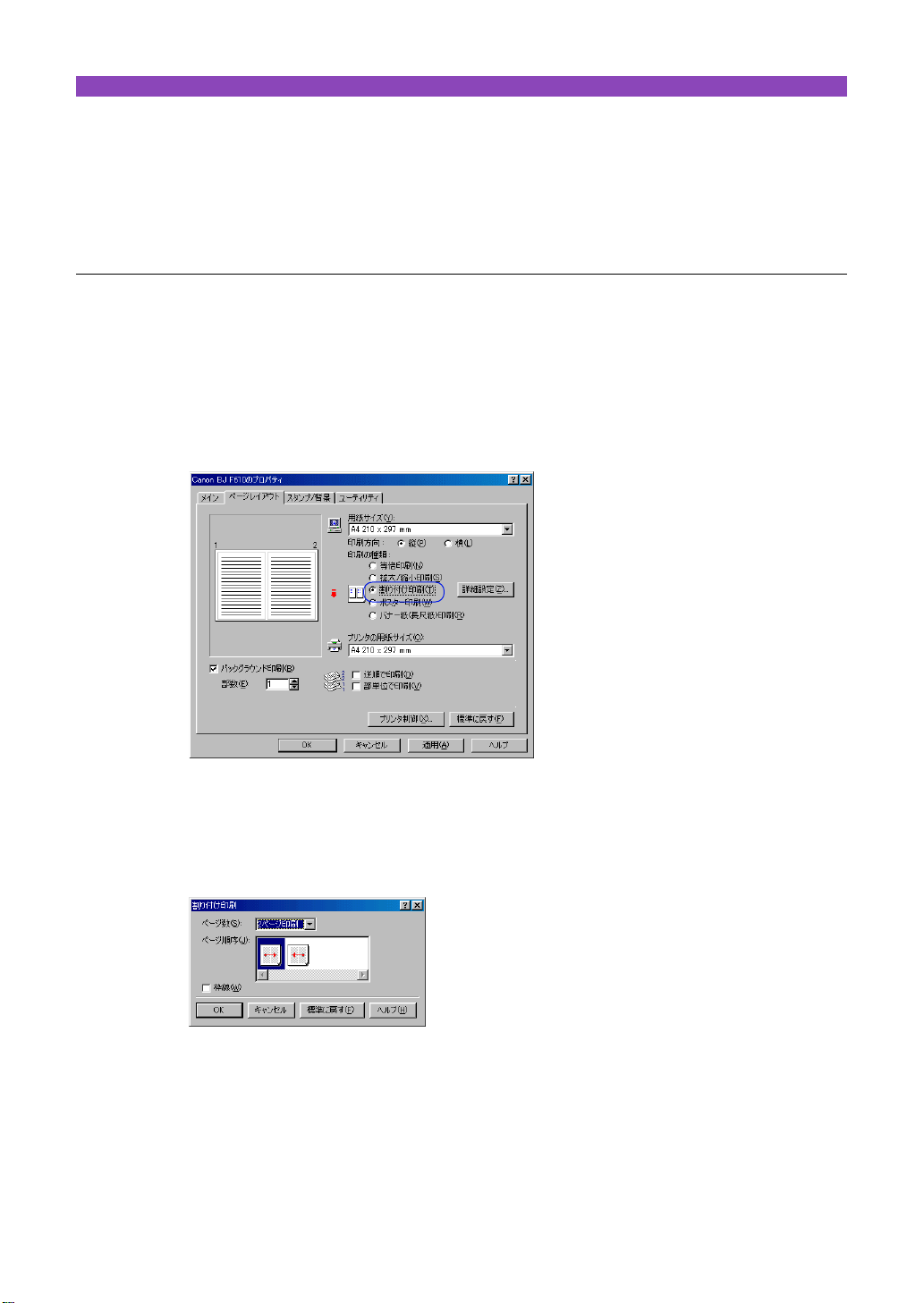
割り付け印刷をする
2ページ分または4ページ分の原稿を、1枚の用紙に納まる
ようレイアウトして印刷します。
見開きで全体のイメージを見たいときや、袋とじに仕上げ
るときに便利です。
■割り付け印刷の設定を行う
[印刷の種類]で[割り付け印刷]を選択します。割り付けページ数等の細かい設定を行う場合は、[詳
細設定]ボタンをクリックします。
1
設定画面を開き、[ページレイアウト]タブをクリックします。
2
[印刷の種類]で[割り付け印刷]をクリックします。
[詳細設定]ボタンが表示され、プレビュー画面の表示が変わります。
3
必要に応じて[詳細設定]ボタンをクリックし、[割り付け印刷]ダイアログボックスで詳
細な設定を行います。
設定が終了したら[OK]ボタンをクリックします。
[割り付け印刷]ダイアログボックス
割り付け印刷をする 18
応用テクニック
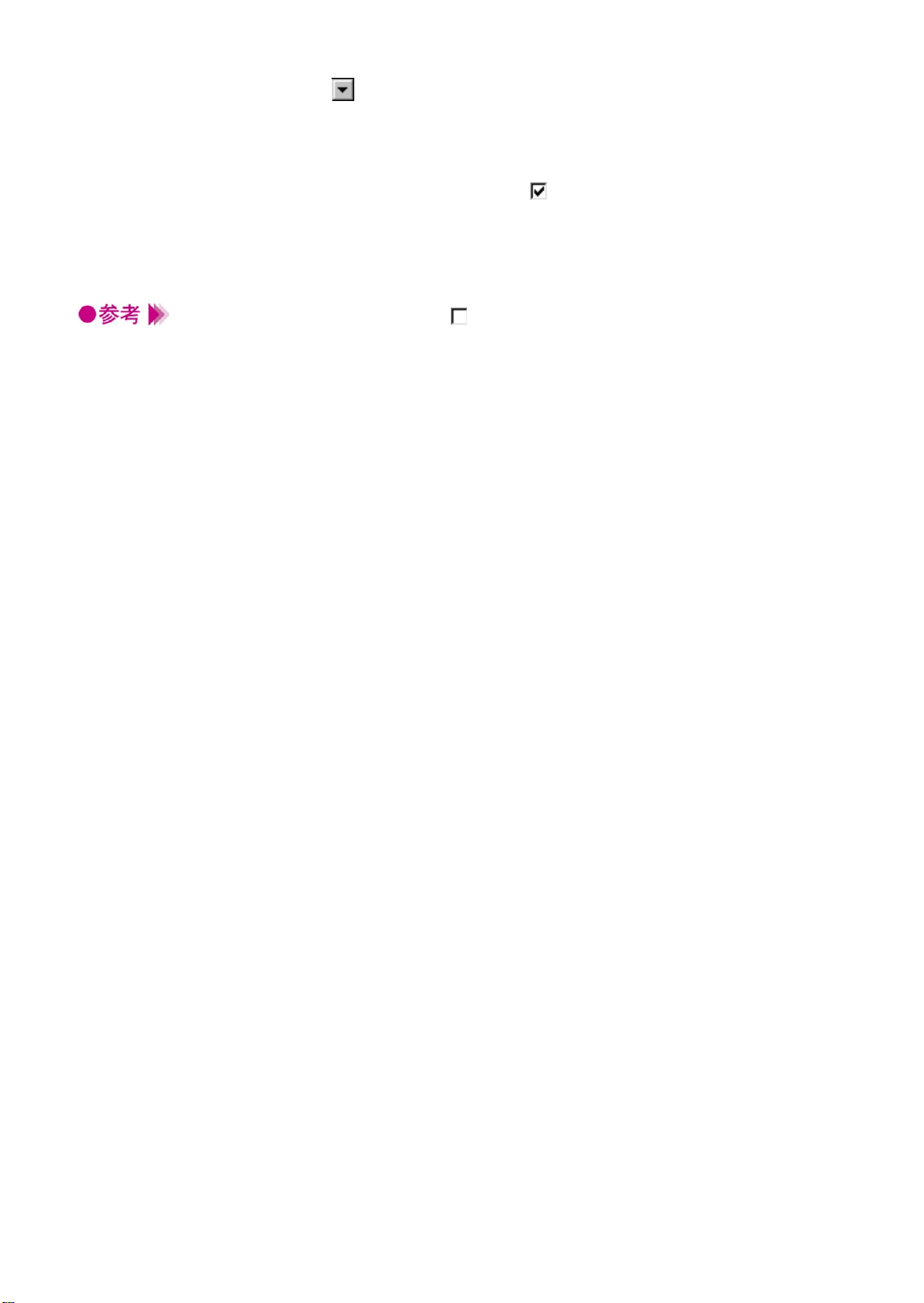
[ページ数]
..............
をクリックして、1枚の用紙に2ページ分の原稿を割り付けるか、4
ページ分の原稿を割り付けるか選択します。
[ページ順序]
..........
用紙に対してどのような順序で原稿を割り付けるか選択します。
アイコンの矢印を起点として、矢印の方向にページを配置します。
[枠線]
....................
チェックボックスをオン( )にすると、各ページのまわりに枠線を
印刷します。
4
プレビュー画面でレイアウトを確認し、印刷を実行する場合は、[OK]ボタンをクリック
して設定画面を閉じます。
・[バックグラウンド印刷]がオフ( )になっているときは、割り付け印刷はできません。
・通常の印刷に戻したい場合は、[印刷の種類]で[等倍印刷]を選択してください。
割り付け印刷をする 19
応用テクニック
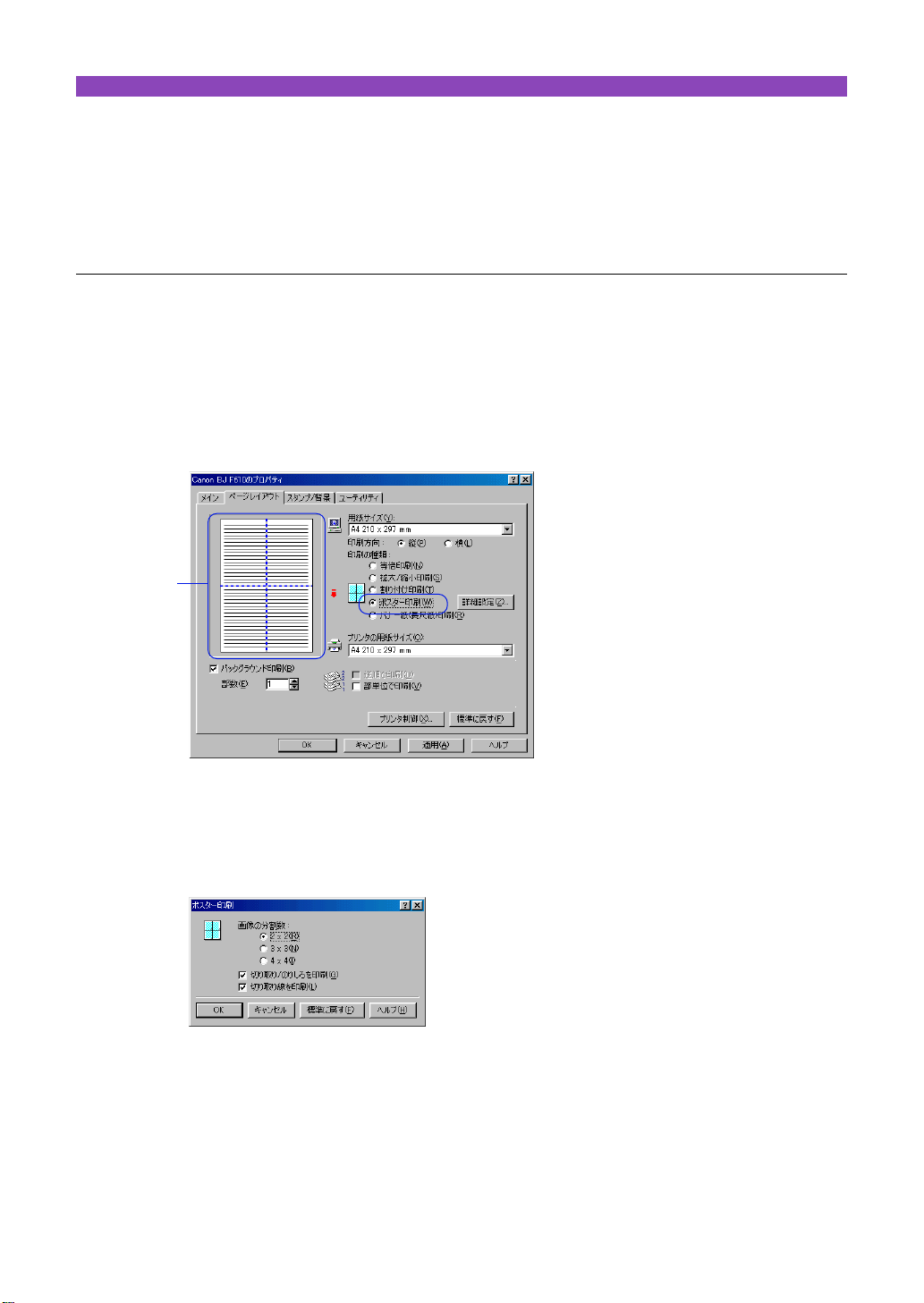
ポスター印刷をする
原稿を拡大して、複数の用紙に分割して印刷します。
写真などの画像データを印刷して用紙を貼り合わせると、
ポスターのような大判の印刷物に仕上げることができま
す。
■ポスター印刷の設定を行う
[印刷の種類]で[ポスター印刷]を選択します。原稿の分割数等、細かい設定を行う場合は、[詳細設
定]ボタンをクリックします。
1
設定画面を開き、[ページレイアウト]タブをクリックします。
2
[印刷の種類]で[ポスター印刷]をクリックします。
[詳細設定]ボタンが表示され、プレビュー画面の表示が変わります。
3
必要に応じて[詳細設定]ボタンをクリックし、[ポスター印刷]ダイアログボックスで詳
細な設定を行います。
設定が終了したら[OK]ボタンをクリックします。
[ポスター印刷]ダイアログボックス
ポスター印刷をする 20
応用テクニック
プレビュー画面
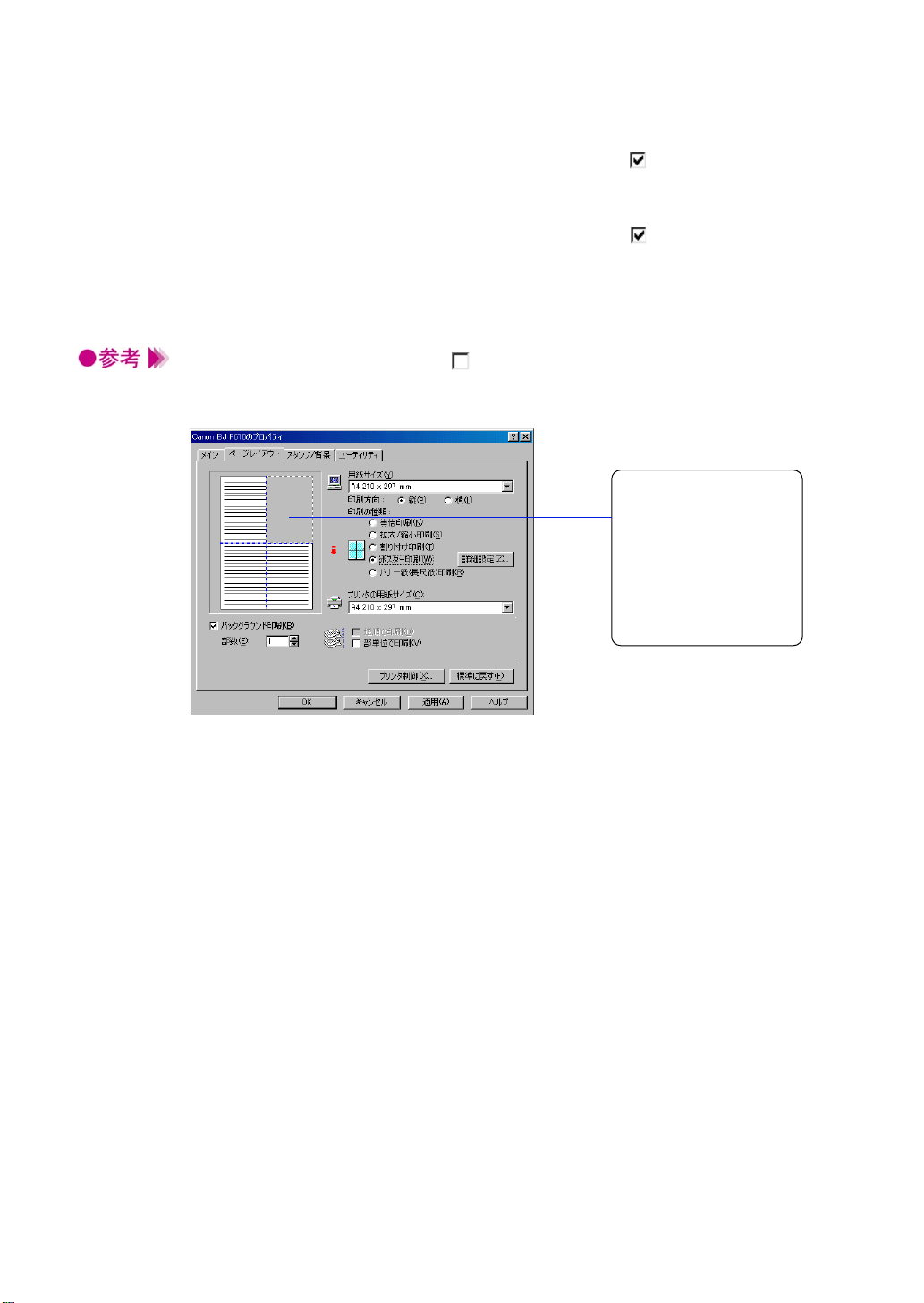
[画像の分割数]
...............................
原稿をいくつに分割するか選択します。
分割数が多くなるほど、印刷に使用する用紙の枚数が増
え、大きなポスターが作製できます。
[切り取り/のりしろを印刷]
.......
チェックボックスをオン( )にすると、貼り合わせる
ときに目安となる「切り取り」、「のりしろ」の文字を印
刷します。
[切り取り線を印刷]
......................
チェックボックスをオン( )にすると、貼り合わせる
ときに目安となる切り取り線を印刷します。
4
プレビュー画面でレイアウトを確認し、印刷を実行する場合は、[OK]ボタンをクリック
して設定画面を閉じます。
・[バックグラウンド印刷]がオフ( )になっているときは、ポスター印刷はできません。
・通常の印刷に戻したい場合は、[印刷の種類]で[等倍印刷]を選択してください
・プレビュー画面ではマウス操作により、印刷する部分と印刷しない部分を選択できます。
プレビュー画面内にマウスポインタを置いて右クリックすると、一度に印刷範囲を選択し
たり、すべての範囲を印刷しない設定にすることができます。
[全ページ選択]
........
すべての範囲を印刷範囲として選択します。
[全ページ削除]
........
すべての範囲を印刷しない設定にします。
ポスター印刷をする 21
応用テクニック
各分割範囲をクリックす
ると表示が消え、そのペ
ージは印刷されなくなり
ます。
再度同じ範囲をクリック
すると、そのページは印
刷されるようになります。
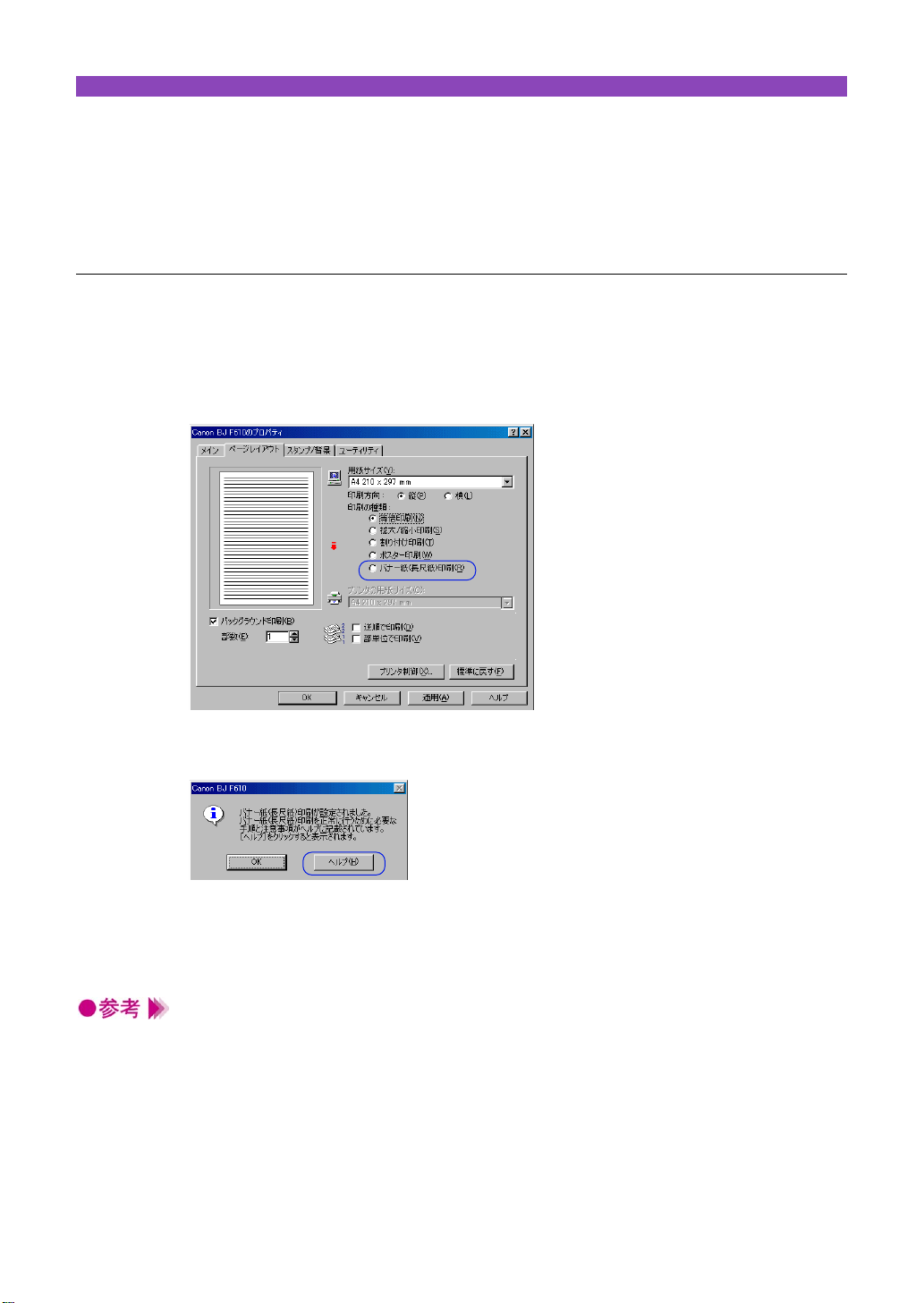
バナー紙(長尺紙)印刷をする
バナー紙をプリンタにセットする方法はリファレンスガイ
ドをご覧ください。
ここでは、バナー紙に印刷するときの設定方法のみ説明し
ます。
■バナー紙を印刷するための設定を行う
[印刷の種類]で[バナー紙(長尺紙)印刷]を選択します。
1
設定画面を開き、[ページレイアウト]タブをクリックします。
2
[印刷の種類]で[バナー紙(長尺紙)印刷]をクリックします。
3
表示されたメッセージで[ヘルプ]ボタンをクリックすると、詳しい手順と注意事項を読
むことができます。
4
[OK]ボタンをクリックします。
メッセージが閉じて、プレビュー画面の表示が変わります。
5
印刷を実行する場合は、[OK]ボタンをクリックして設定画面を閉じます。
・バナー紙印刷時は、アプリケーションソフトの部数の設定は1部にしてください。複数部
印刷の設定をすると正しく印刷できません。
・通常の印刷に戻したい場合は、[印刷の種類]で[等倍印刷]を選択してください。
バナー紙(長尺紙)印刷をする 22
応用テクニック
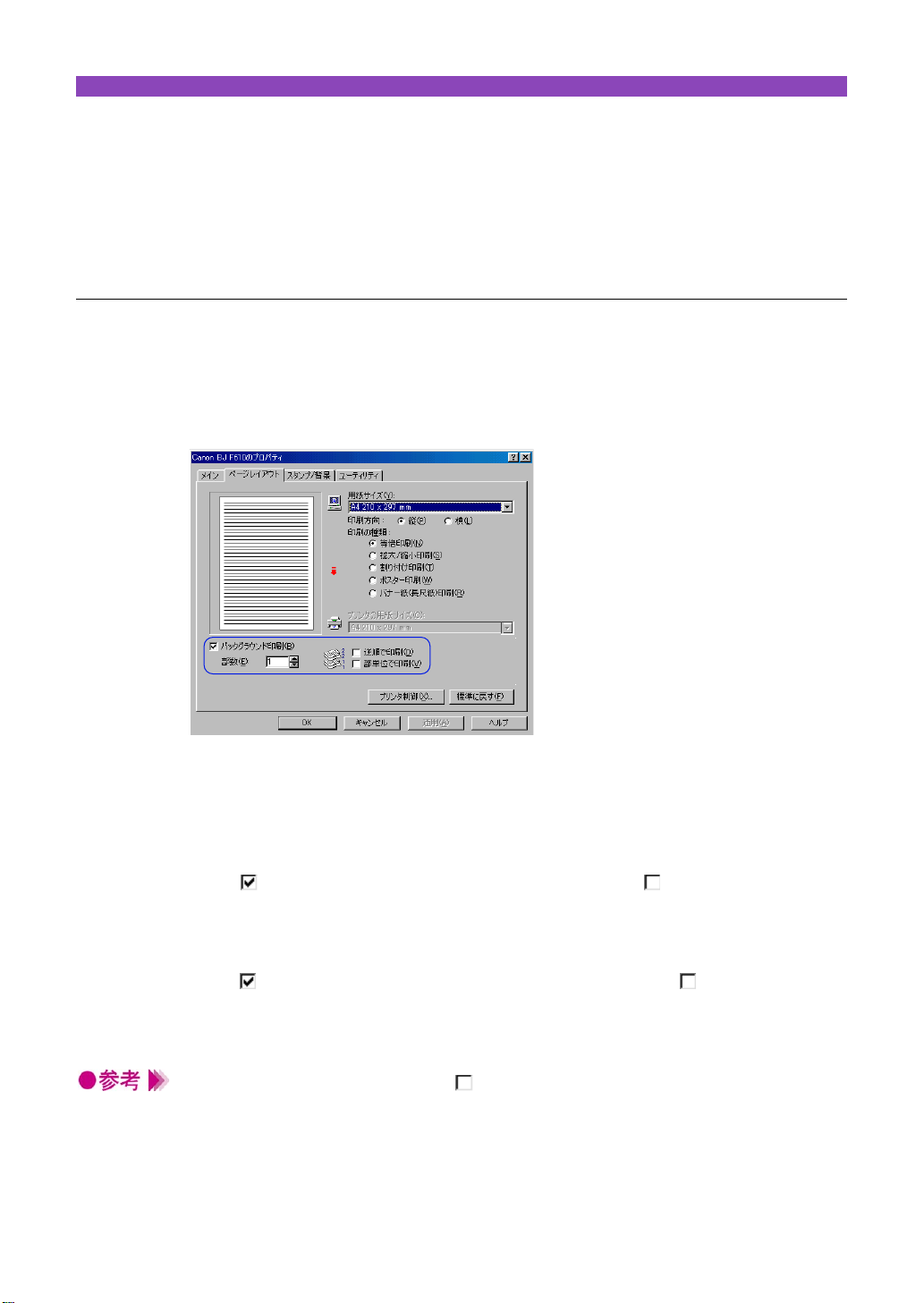
部数と印刷順序を変更する
基本の設定では、部数は1部、印刷順序は1ページ目から
順番に印刷するようになっています。
同じ印刷データを複数部印刷するときは部数の設定が必要
です。また印刷順序を部単位で逆順に設定しておくと、印
刷後に並べ換える手間が省けます。
■部数と印刷順序を設定する
印刷の順序は、[部単位で印刷]と[逆順で印刷]の設定のしかたによって変わります。
1
設定画面を開き、[ページレイアウト]タブをクリックします。
2
[部数]と[逆順で印刷]、[部単位で印刷]の設定をします。
[部数]
印刷する部数を設定します。1〜999まで設定可能です。
[逆順で印刷]
複数のページを印刷するときの順序を設定します。
オン( )にすると、最終のページから印刷します。オフ( )にすると、先頭のペー
ジから印刷します。
[部単位で印刷]
複数部を続けて印刷するときの順序を設定します。
オン( )にすると、1部ずつまとまるように印刷します。オフ( )にすると、同一ペ
ージごとにまとまるように印刷印刷します。
3
印刷を実行する場合は、[OK]ボタンをクリックして、設定画面を閉じます。
・[バックグラウンド印刷]がオフ( )になっているときは設定できません。
・[バナー紙(長尺紙)印刷]を選択しているときは設定できません。
・[ポスター印刷]を選択しているときは[逆順で印刷]は設定できません。
部数と印刷順序を変更する 23
応用テクニック
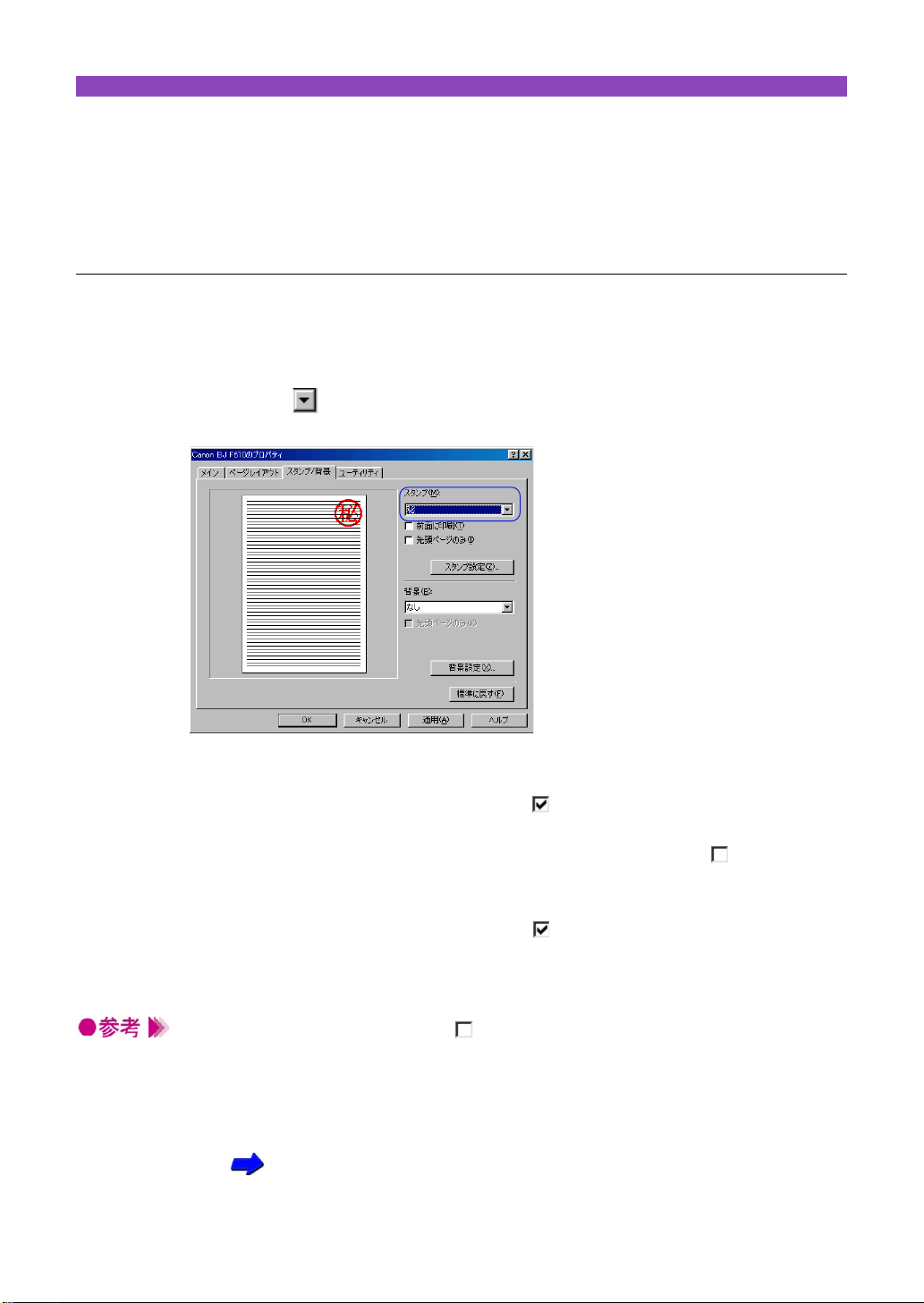
スタンプを印刷をする
原稿データに重ねて、文字列で構成されたスタンプを印刷
します。
ここでは、すでに登録されているスタンプを選択する方法
を説明します。
■登録されているスタンプを選択する
あらかじめ「社外秘」、「重要」など、ビジネス文書に使用するスタンプが登録されています。
1
設定画面を開き、[スタンプ/背景]タブをクリックします。
2
[スタンプ]の をクリックし、目的のタイトルを選択します。
プレビュー画面にスタンプが表示されます。
3
必要に応じて、次の設定を行うことができます。
[前面に印刷]
...........
チェックボックスをオン( )にすると、スタンプは原稿データの上
に表示されます。重なり合った部分ではスタンプが優先的に表示され
ます。アプリケーションソフトによっては、オフ( )になっている
と、原稿データと重なりあったスタンプが隠れてしまうことがありま
す。
[先頭ページのみ]
....
チェックボックスをオン( )にすると、スタンプは最初のページに
だけ印刷されます。
4
印刷を実行する場合は、[OK]ボタンをクリックして設定画面を閉じます。
・[バックグラウンド印刷]がオフ( )になっているときと、[バナー紙(長尺紙)印刷]
を選択しているときは[スタンプ]を選択できません。
・通常の印刷に戻したい場合は、[スタンプ]で[なし]を選択してください。
・スタンプのサイズや位置を変更したいときは、[スタンプ設定]ボタンをクリックしてく
ださい。
スタンプの登録と削除 P.38
スタンプを印刷をする 24
応用テクニック
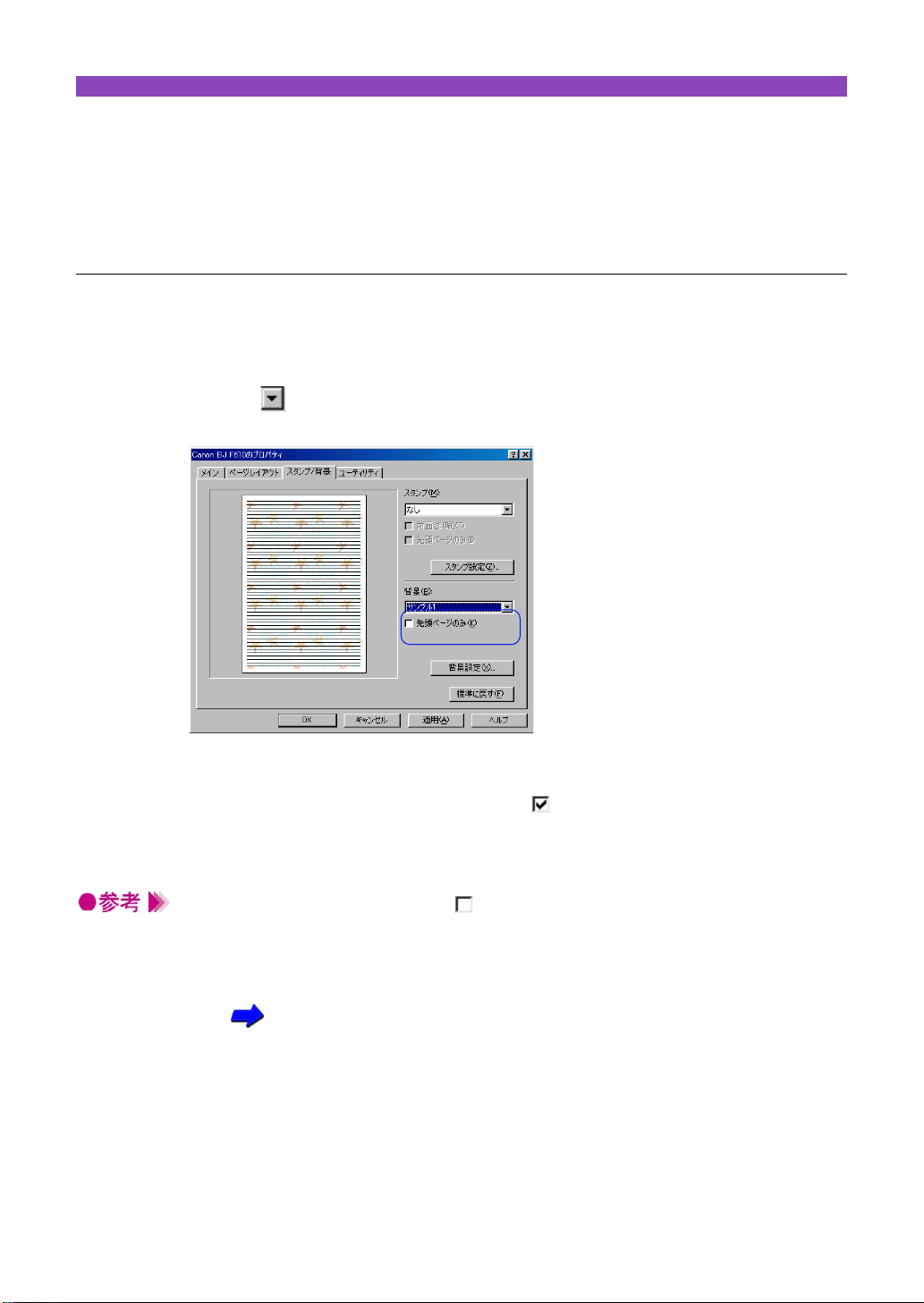
背景を印刷をする
原稿データの下地にイラストなどの背景を印刷します。
背景として登録できるのはビットマップファイルです。こ
こでは、すでに登録されている背景を選択する方法を説明
します。
■登録されている背景を選択する
あらかじめ「サンプル1」、「サンプル2」というタイトルで背景が登録されています。
1
設定画面を開き、[スタンプ/背景]タブをクリックします。
2
[背景]の をクリックし、目的のタイトルを選択します。
プレビュー画面に背景が表示されます。
3
必要に応じて、次の設定を行います。
[先頭ページのみ]
....
チェックボックスをオン( )にすると、背景は最初のページにだけ
印刷されます。
4
印刷を実行する場合は、[OK]ボタンをクリックして設定画面を閉じます。
・[バックグラウンド印刷]がオフ( )になっているときと、[バナー紙(長尺紙)印刷]
を選択しているときは[背景]を選択できません。
・通常の印刷に戻したい場合は、[背景]で[なし]を選択してください。
・背景の濃度や位置を変更したいときは、[背景設定]ボタンをクリックしてください。
背景の登録と削除 P.40
背景を印刷をする 25
応用テクニック
 Loading...
Loading...