Canon BJC-85 User Manual
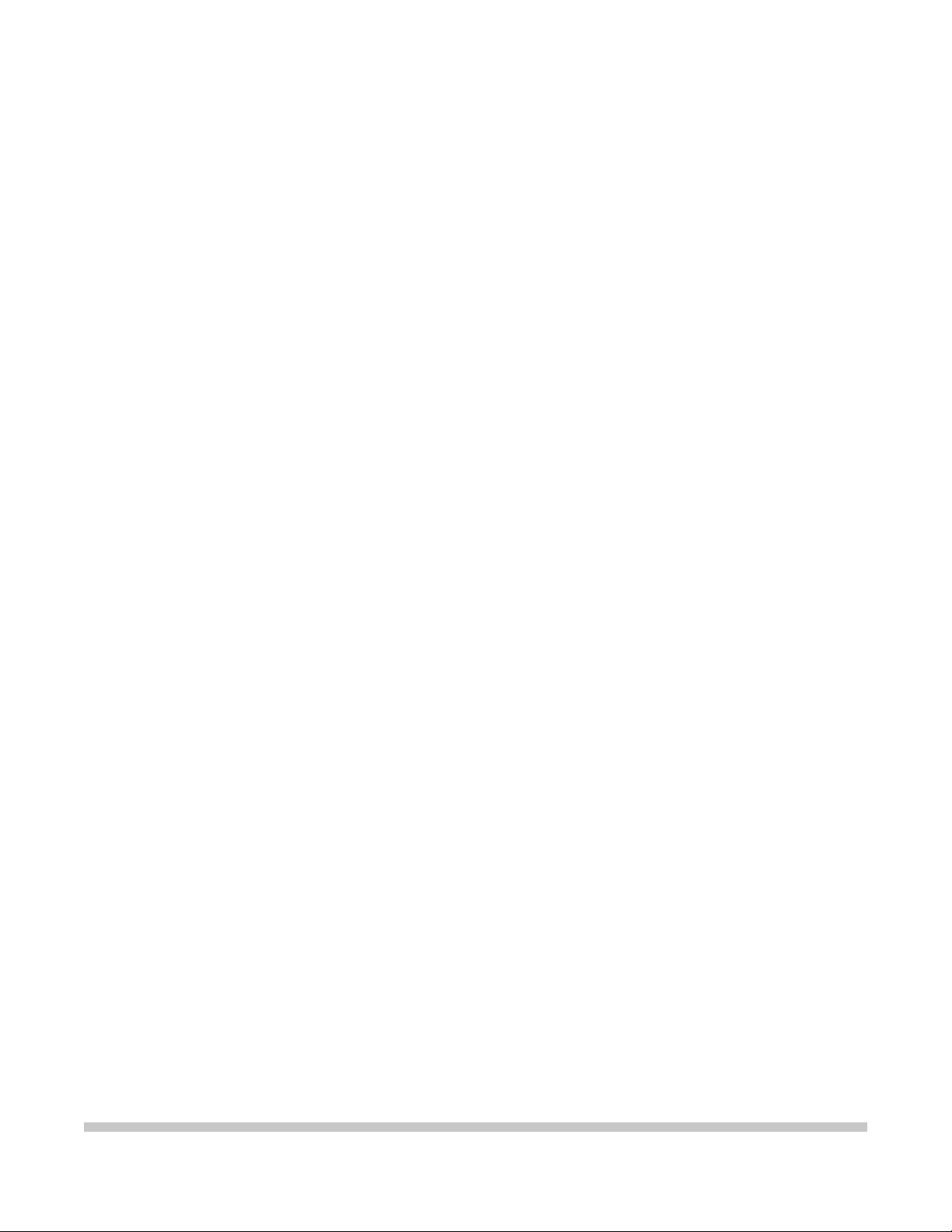
BJC-85
USER
MANUAL
Canon

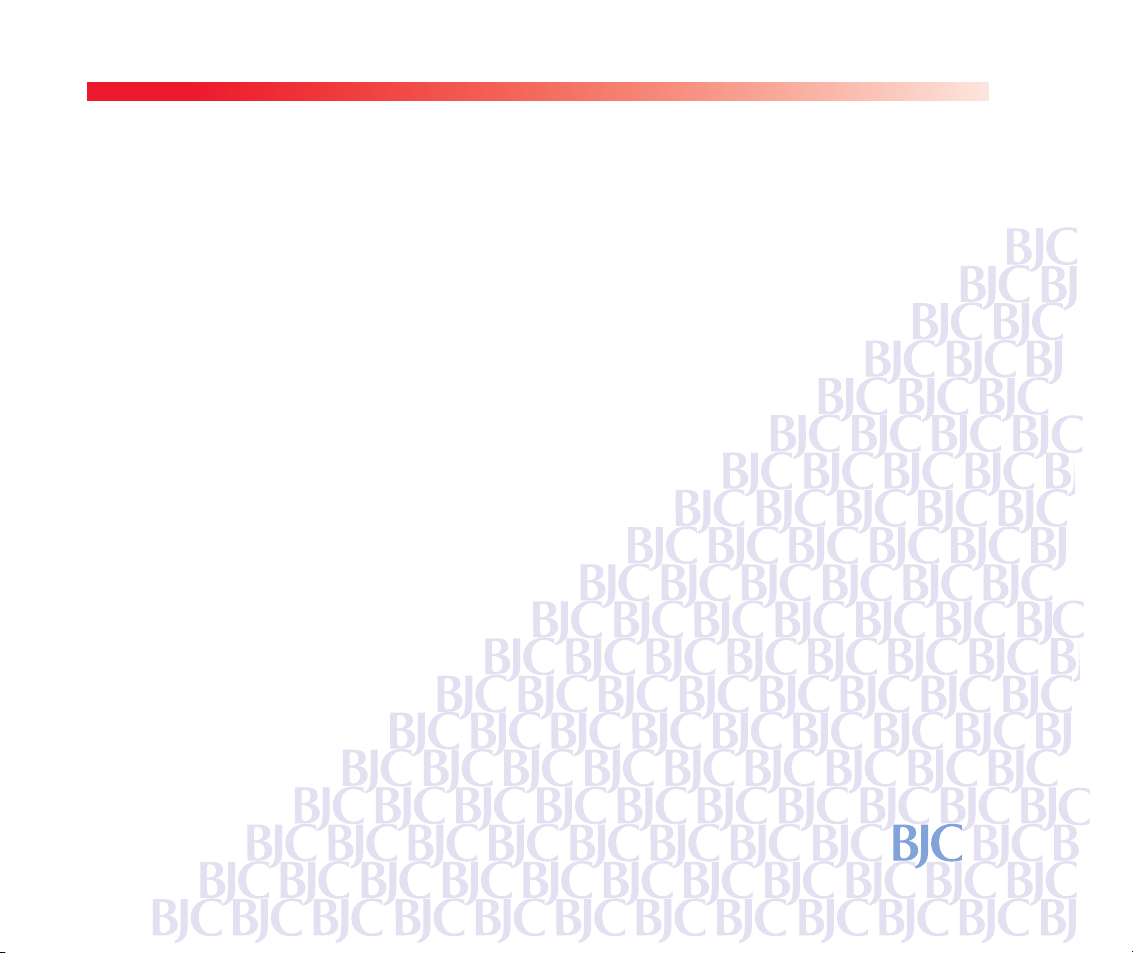
Contents
Introduction
Welcome
Printer Documentation
How to Use This Manual
Copyright
Disclaimer
Trademarks
FCC Regulations
Canadian Radio Interference Regulations
Safety Precautions
Getting Ready to Print
Printer Parts and Their Functions
Turning the Printer On
Setting Up and Using a Wireless Connection
Printing
Paper and Other Print Media
Loading Paper in the Printer
Changing BJ Cartridges
Maintaining the Printer
Printing a Nozzle Check Pattern
Cleaning the Print Head
Using the Low-Ink Alert
Replacing Ink Tanks
Replacing a BJ Cartridge
Cleaning the Printer
Performing the Test Print
Transporting the Printer
2Contents
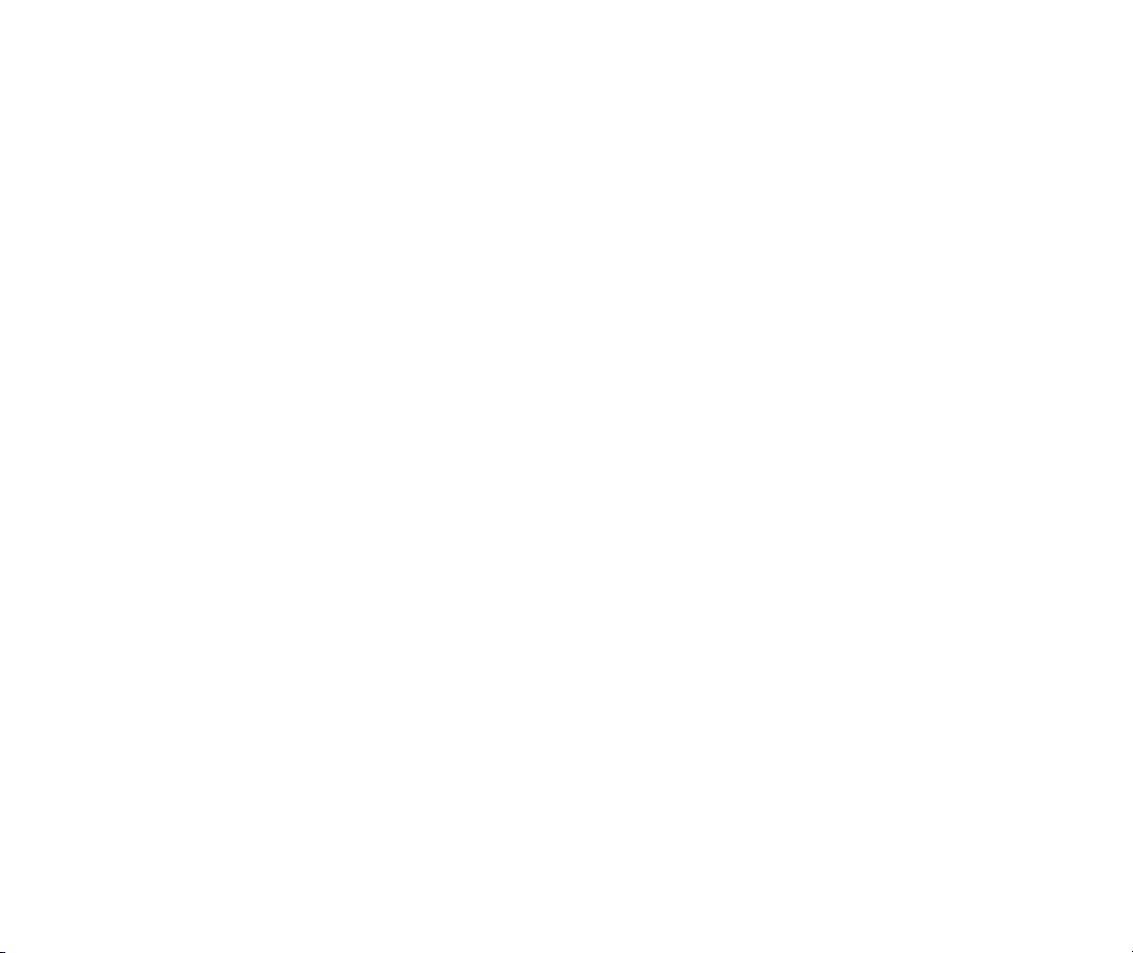
Printing With Windows
Getting Ready to Print
Selecting the Print Mode
Changing the Page Size
Windows Printer Driver Features
Using the BJ Background Monitor
Using the BJ Backgrounder
Using the BJ Printer Status Monitor
Printing With Macintosh
Overview of Printing With the Macintosh Printer Driver
Selecting the Printer Driver
Opening the Macintosh Printer Driver
Changing the Paper Size Selection
Setting Up a Simple Print Job
Macintosh Printer Driver Features
Using the BJ Print Monitor
Uninstalling the Macintosh Printer Driver
Troubleshooting
Error Messages
Problems and Solutions
Before You Call For Service
Getting Help From Canon
Servicing the Printer
Specifications
Printer Specifications
Printing Area
Using the Optional IS-12 Color Scanner Cartridge
3Contents
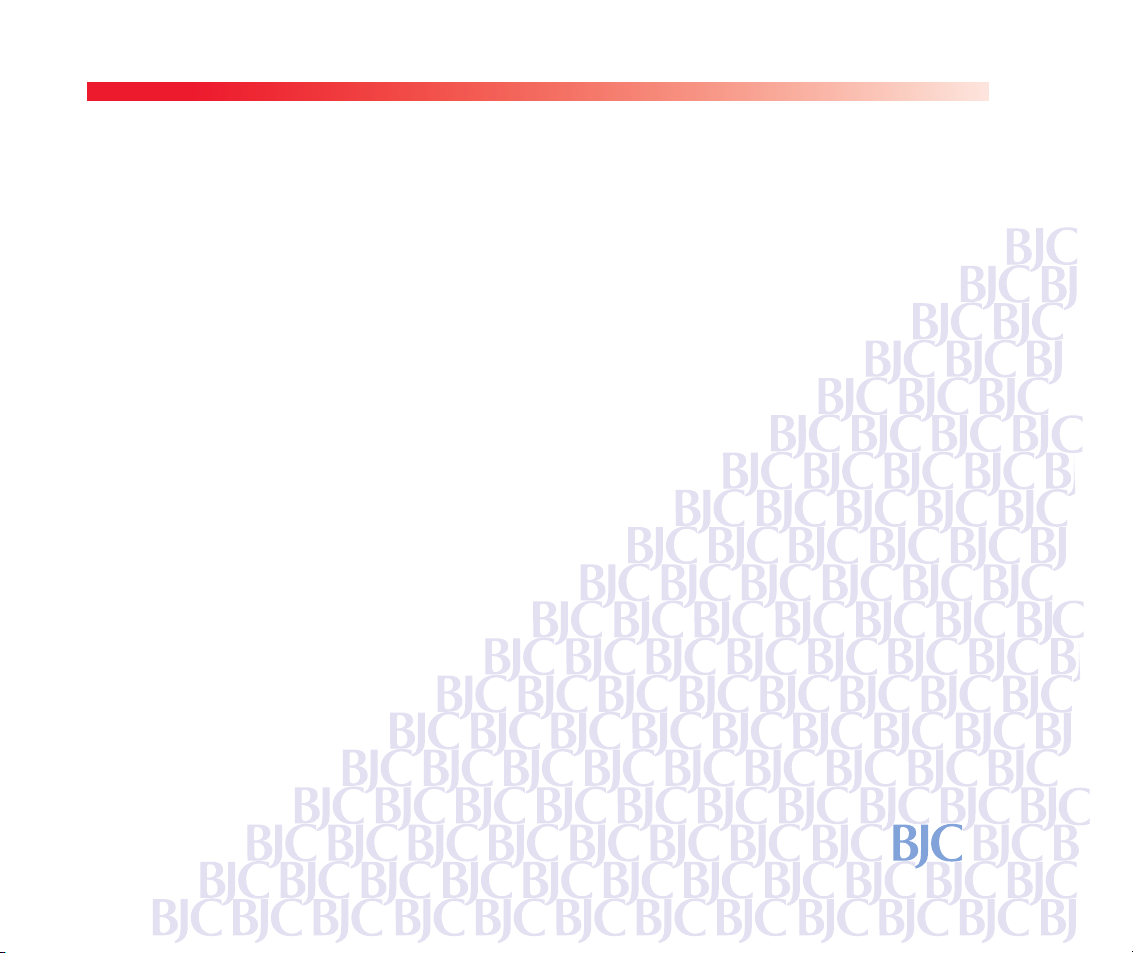
Introduction
Welcome
Printer Documentation
How to Use This Manual
Copyright
Disclaimer
Trademarks
FCC Regulations
Canadian Radio Interference Regulations
Safety Precautions
4Introduction
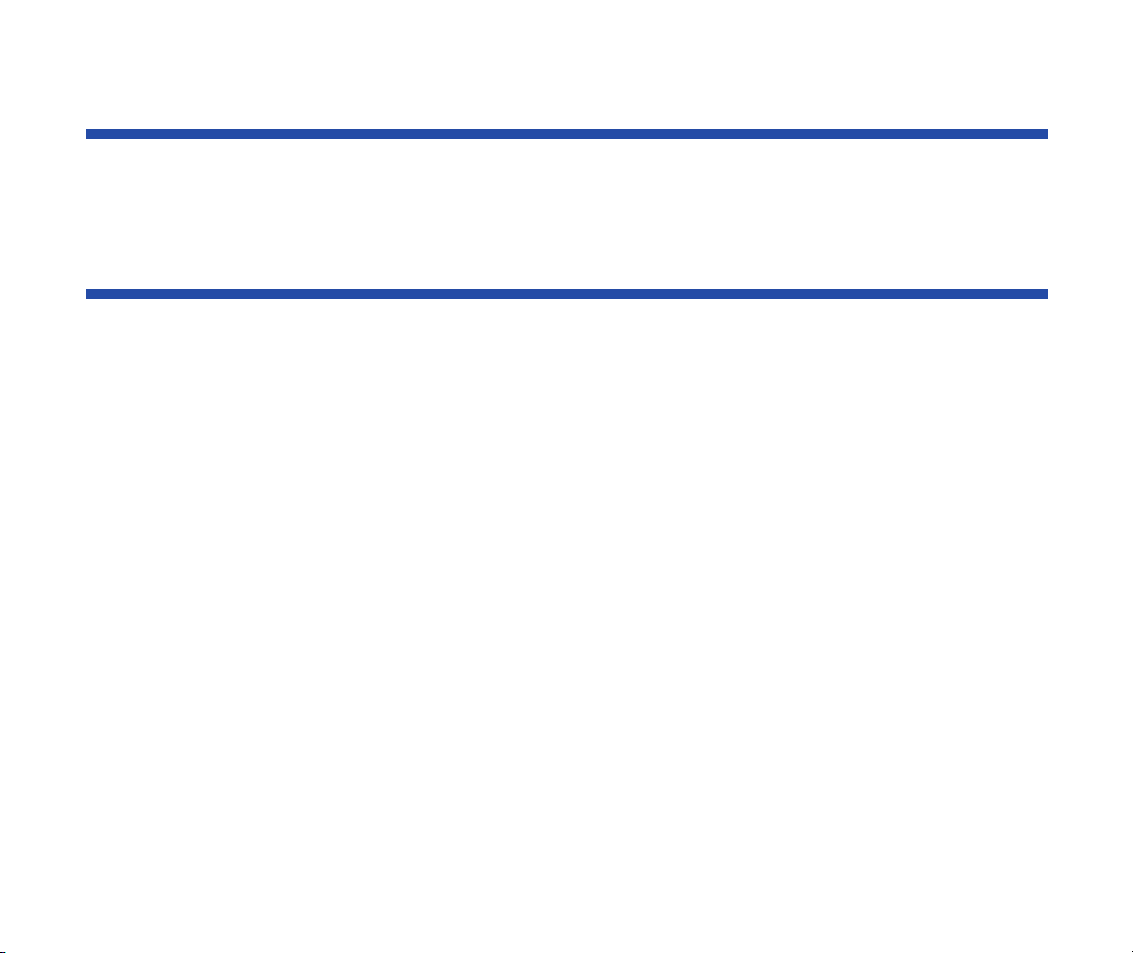
Welcome
Thank you for purchasing the BJC-85 Color Bubble Jet Printer.
Printer Documentation
The documentation for your printer consists of these items:
■
Quick Start Guide
Shows you how to set up the printer and prepare it for operation according to your computer
system. You may also need your computer manual for reference during setup.
■
User’s Manual (this manual)
Shows you everything you need to know about using the printer efficiently and safely. A
detailed troubleshooting section provides step-by-step guidance for identifying and solving
printing problems.
User’s Manual
This
printer. To maximize the life of your printer, it’s a good idea to familiarize yourself fully with
all of its functions.
provides complete explanations of the features and functions of the
5Introduction
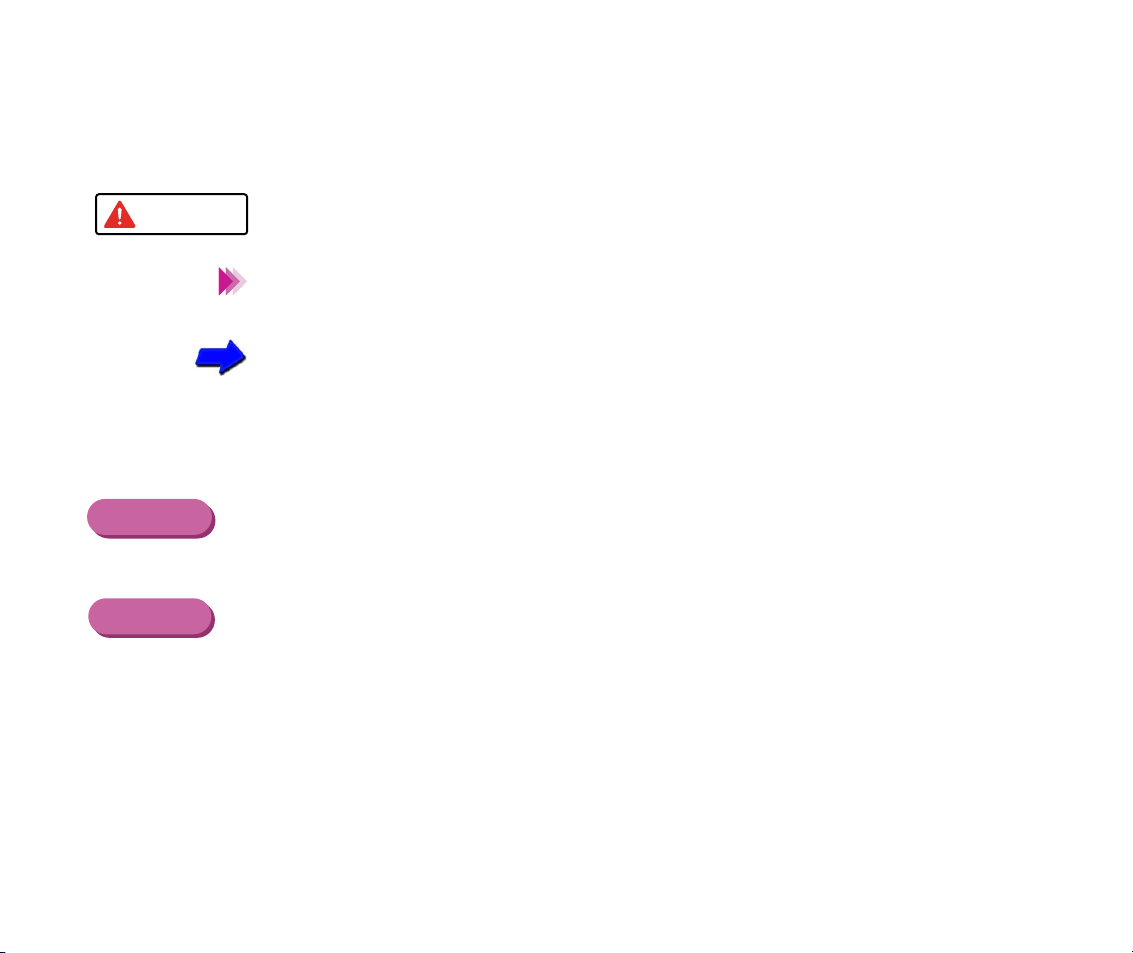
Printer Documentation
Note
Caution
Macintosh
■
Conventions
User’s Manual
This
uses the following symbols to indicate important information. Always
observe the instructions indicated by these symbols.
Cautions alert you to ways to avoid injury to yourself, damage to the
printer, or the loss of valuable data.
Notes provide advice, tips, and suggestions that are intended to help you
work more efficiently with the printer.
This arrow and blue text indicate a link to where you can find more
information about the current subject.
This manual uses the following symbols depending on the computer system you are using.
Always observe the instructions indicated by these symbols.
Throughout this guide the names Microsoft
Microsoft Windows NT
as Windows 98, Windows 95, Windows NT, and Windows CE.
Windows
®
Indicates information for Windows
98, Windows 95, Windows NT, and
Windows CE users only.
Indicates information for iMac™ and Power Macintosh® G3 users only.
®
Windows® 98, Microsoft® Windows 95,
®
4.0, and Microsoft Windows CE® 2.1 are abbreviated, respectively,
6Introduction
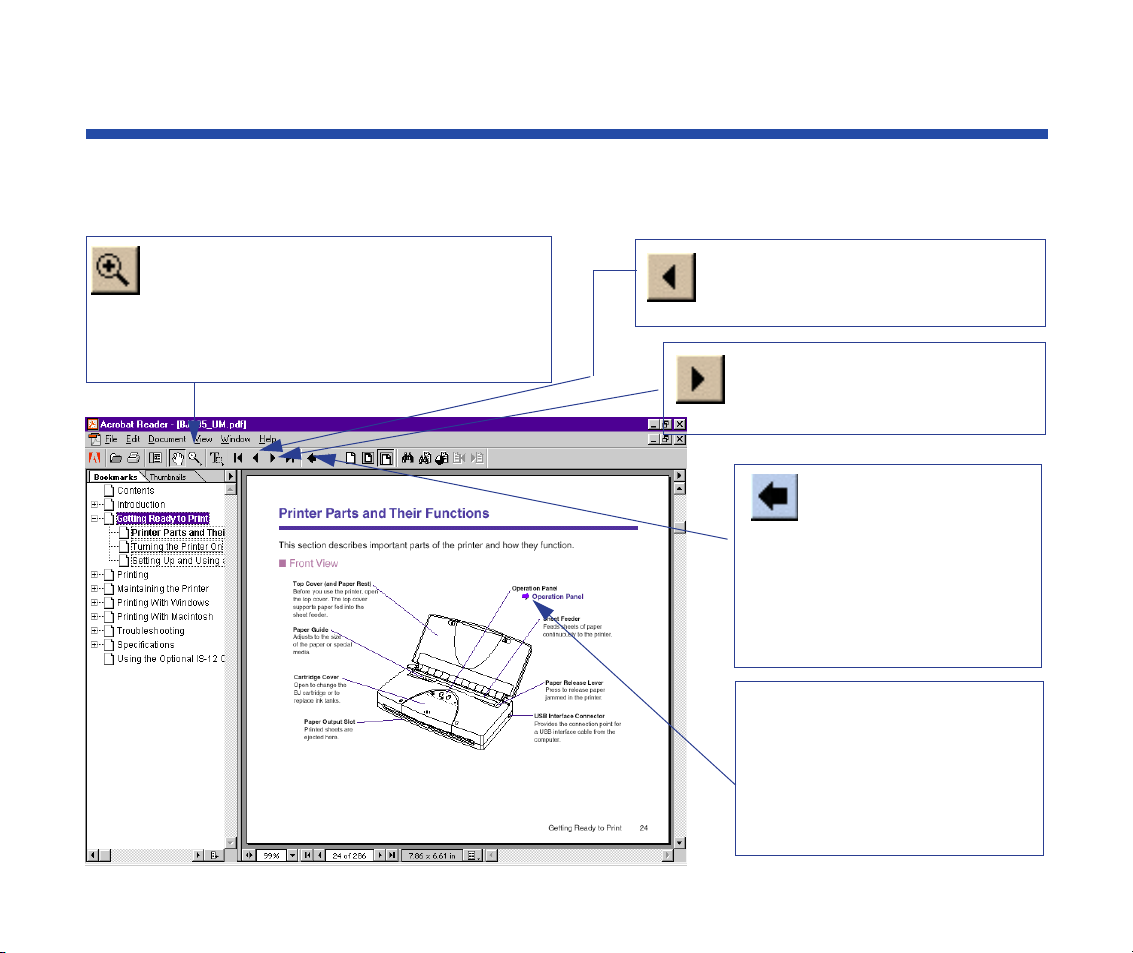
How to Use This Manual
To view this User’s Manual, please use Acrobat Reader 4.0, which is included on your
CD-ROM, or a later version of Acrobat Reader.
Use this button when you wish to
enlarge the screen you are viewing.
Select this button in the tool bar, and
then click within the screen of the
User’s Manual.
Use this button to display the
previous page of the User’s
Manual.
Use this button to display the
next page of the User’s
Manual.
Use this button to
return to the page
you were viewing
previously. This
button moves you
back from another
page.
This arrow and blue text
indicate a jump to another
location in the User’s
Manual where the topic
shaded in blue is
discussed.
7Introduction
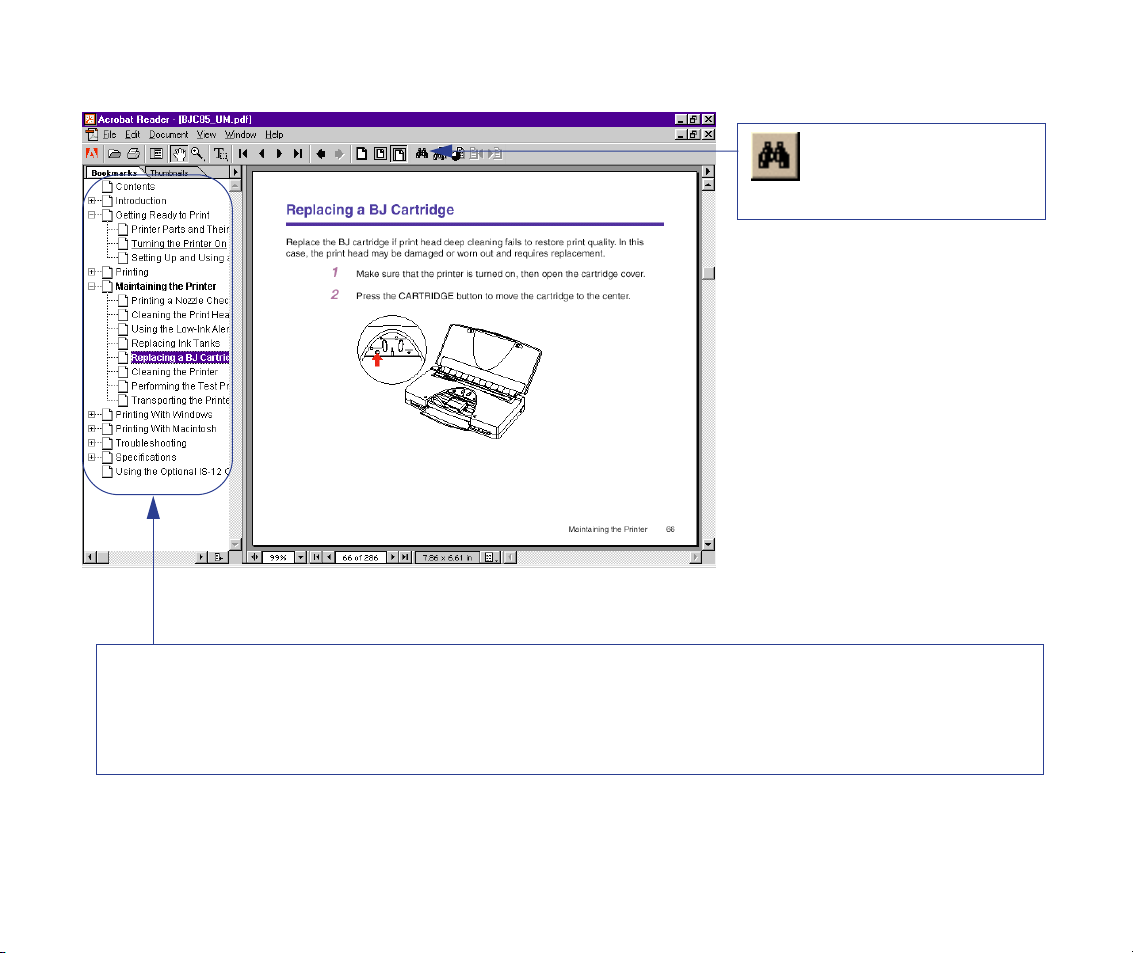
How to Use This Manual
Use this button when
you wish to search
for a word.
This column displays a table of contents for the User’s Manual.
Click the desired item to jump to the topic.
Click the + (or ) symbol when you wish to see detailed headings for each chapter.
Click the – (or
▼
▼) symbol when you wish to return to the original (condensed) display.
8Introduction
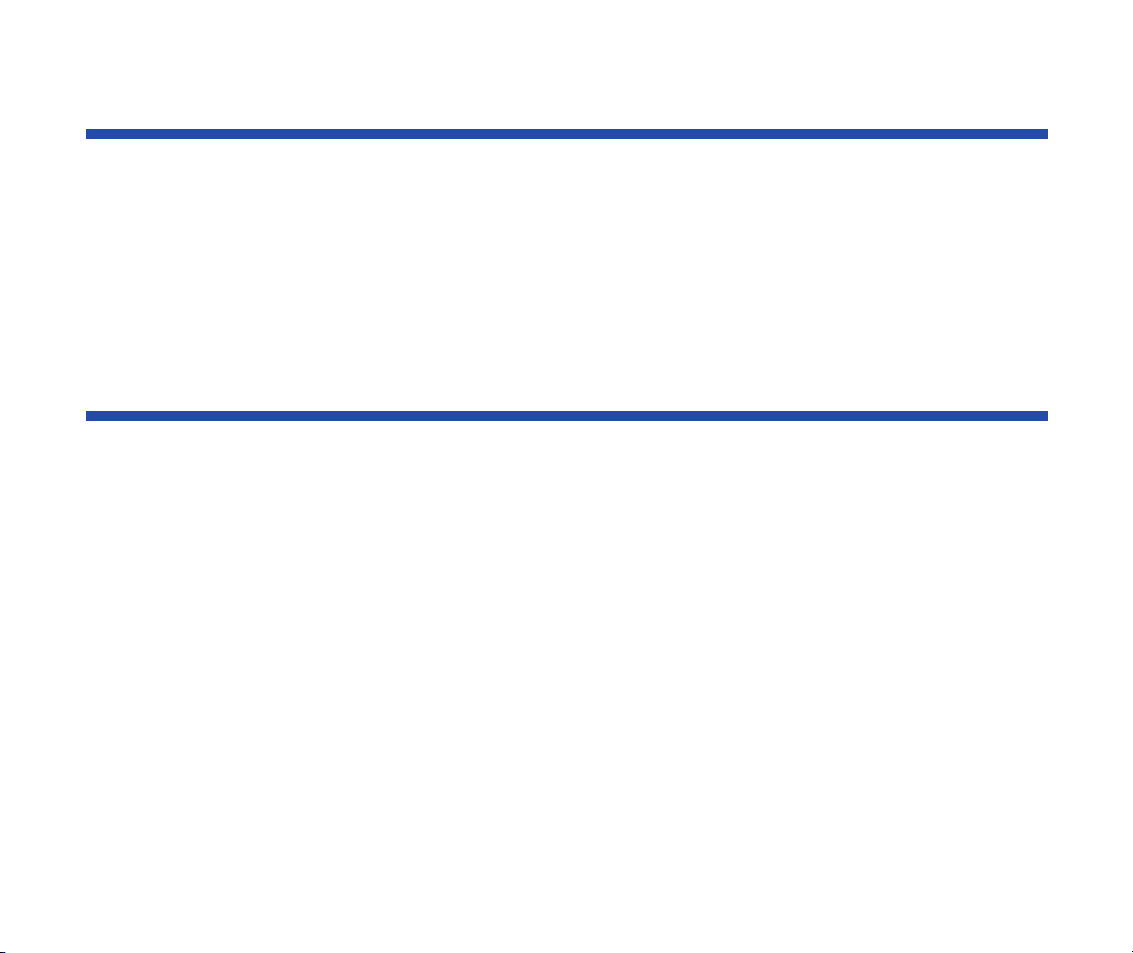
Copyright
Disclaimer
This manual is copyrighted by Canon Computer Systems, Inc. (CCSI)
with all rights reserved. Under the copyright laws, this manual may not
be reproduced in any form, in whole or part, without the prior written
consent of CCSI.
© 2000 Canon Computer Systems, Inc.
Canon Computer Systems, Inc. has reviewed this manual thoroughly
in order to make it an easy to use guide for your Canon BJC-85
Color Bubble Jet Printer. All statements, technical information, and
recommendations in this guide and in any guides or related documents
are believed reliable, but the accuracy and completeness thereof are not
guaranteed or warranted, and they are not intended to be, nor should they
be understood to be, representations or warranties concerning the
products described.
Your printer and the software media included with your printer have been
sold to you subject to the limited warranties set forth in the warranty card
and license agreement enclosed with the respective products. All software
is licensed AS IS, as described in the license agreement enclosed with the
software media. Further, CCSI reserves the right to make changes in the
specifications of the products described in this guide at any time without
notice and without obligation to notify any person of such changes.
9Introduction
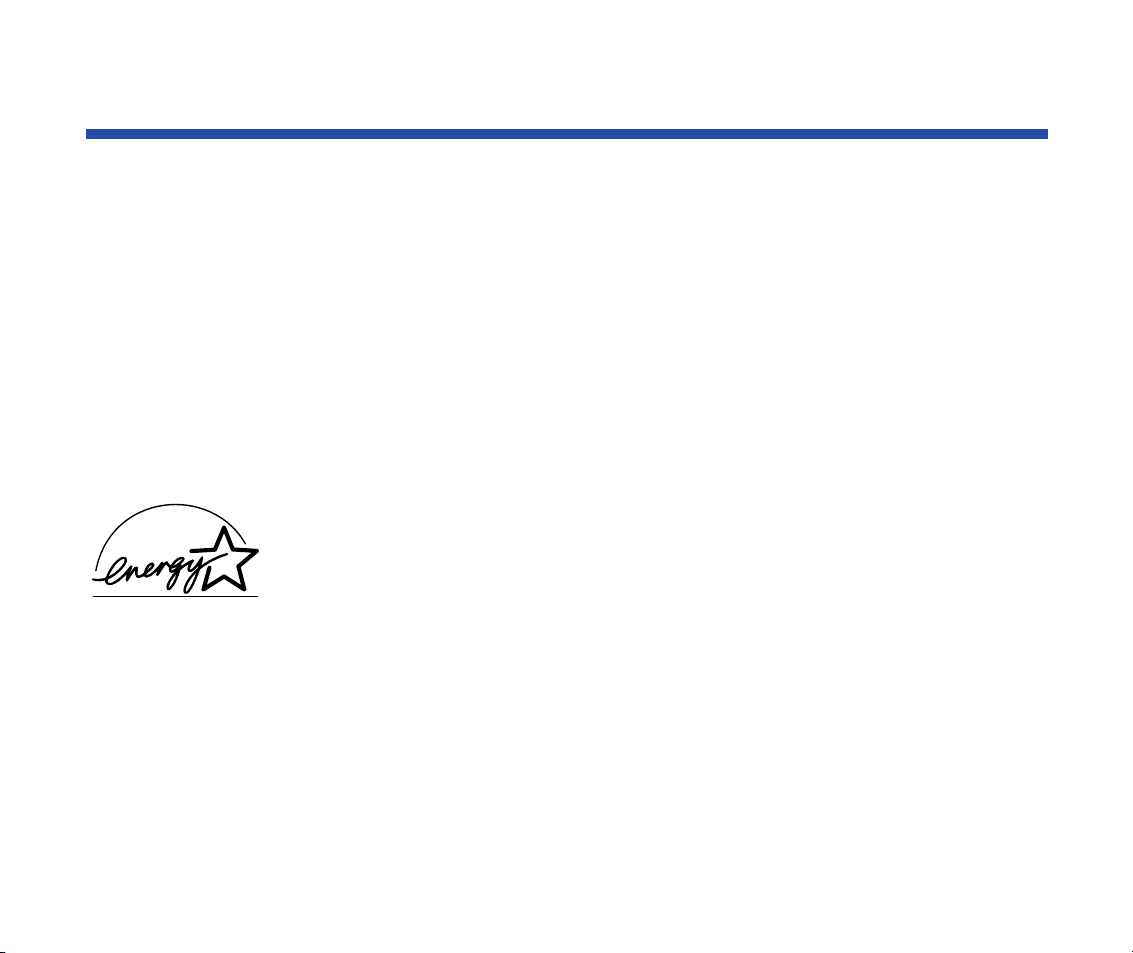
Trademarks
Canon, BCI, BJ, Bubble Jet, and Drop Modulation Technology are trademarks, and
SelectExchange is a service mark of Canon Inc.
Microsoft and Windows are registered trademarks of Microsoft Corporation in the U.S. and
other countries.
Mac and the Mac logo are trademarks of Apple Computer, Inc., registered in the U.S. and
other countries.
All other product and brand names are trademarks or service marks of their respective
owners.
NERGY STA R
E
®
COMPLIANT
As an ENERGY STA R® Partner, Canon U.S.A., Inc. has determined that this product meets the
E
NERGY STA R
®
guidelines for energy efficiency.
10Introduction
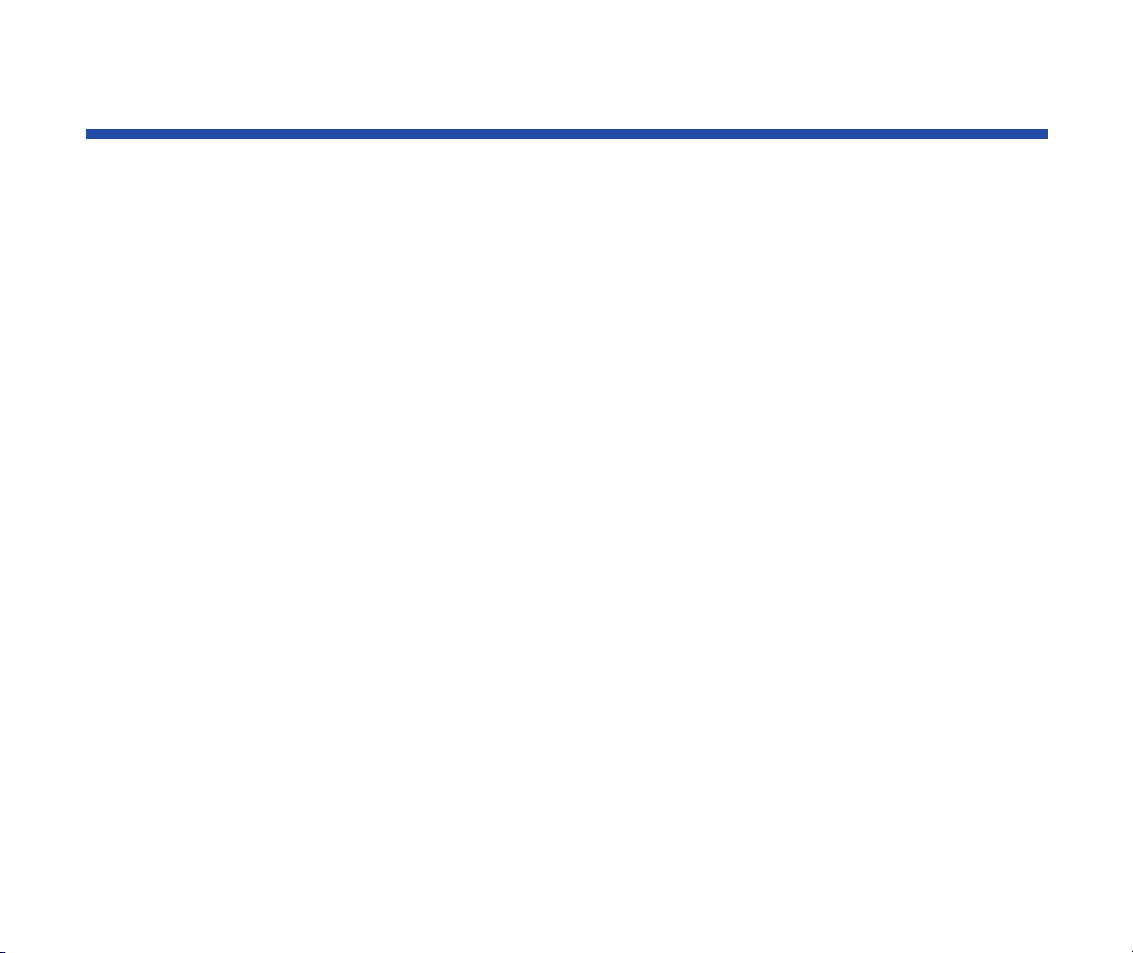
FCC Regulations
Color Bubble Jet Printer, Model K10190
This device complies with Part 15 of the FCC Rules. Operation is subject to the following
two conditions: (1) This device may not cause harmful interference, and (2) this device must
accept any interference received, including interference that may cause undesired
operation.
Note: This equipment has been tested and found to comply with the limits for Class B digital
device, pursuant to Part 15 of the FCC Rules. These limits are designed to provide
reasonable protection against harmful interference in a residential installation. This
equipment generates, uses and can radiate radio frequency energy and, if not installed and
used in accordance with the instructions, may cause harmful interference to radio
communications. However, there is no guarantee that interference will not occur in a
particular installation. If this equipment does cause harmful interference to radio or
television reception, which can be determined by turning the equipment off and on, the user
is encouraged to try to correct the interference by one or more of the following measures:
• Reorient or relocate the receiving antenna.
• Increase the separation between the equipment and receiver.
• Connect the equipment into an outlet on a circuit different from that to
which the receiver is connected.
• Consult the dealer or an experienced radio/TV technician for help.
11Introduction
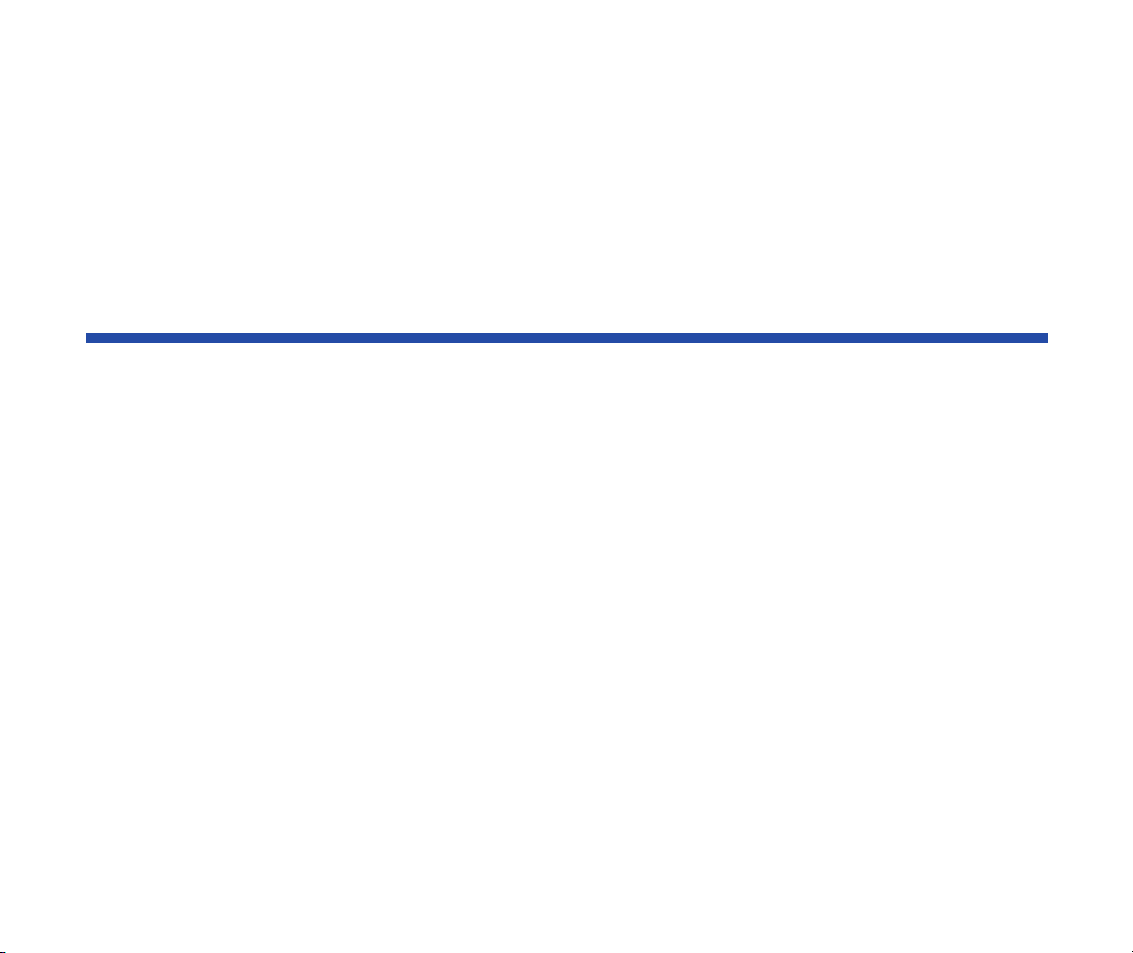
Use of shielded cable is required to comply with Class B limits in Subpart B of Part 15 of
FCC Rules.
Do not make any changes or modifications to the equipment unless otherwise specified in
the manual. If such changes or modifications should be made, you could be required to
stop operation of the equipment.
Canadian Radio Interference Regulations
This digital apparatus does not exceed the Class B limits for radio noise emissions from
digital apparatus as set out in the interference-causing equipment standard entitled “Digital
Apparatus,” ICES-003 of the Industry and Science Canada.
Cet appareil numérique respecte les limites de bruits radioélectriques applicables aux
appareils numériques de Classe B prescrites dans la norme sur le matériel brouilleur:
“Appareils Numériques,” NMB-003 édictée par l’Industrie et Sciences Canada.
12Introduction
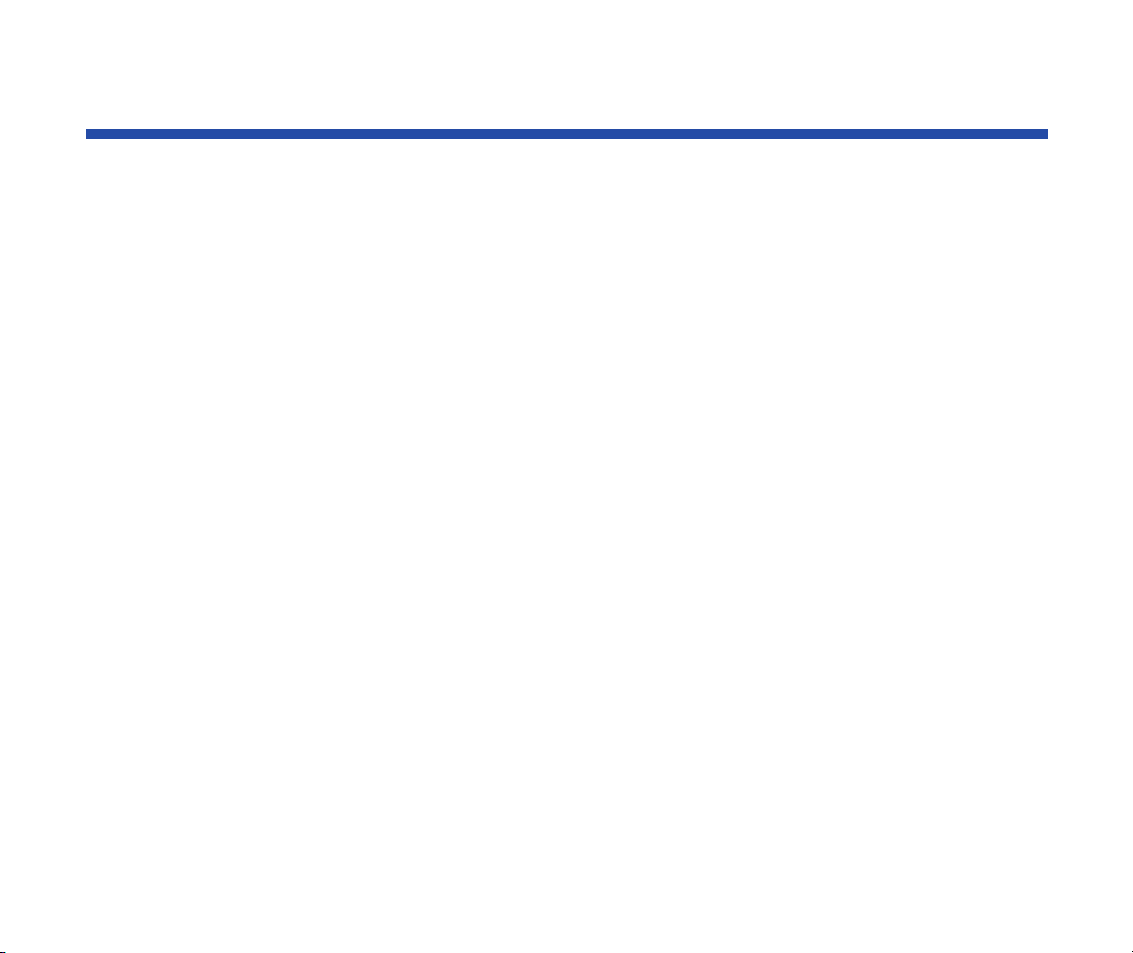
Safety Precautions
Please read the safety warnings provided in this manual to ensure that you use the printer
safely. Do not attempt to use the printer in any way not described in this manual as this
could result in unforeseen printer faults or cause a fire or electric shock.
Printer Location
Power Outlet and Power Cord
Cleaning the Printer
BJ Cartridges
General Warnings
Universal AC Adapter
13Introduction
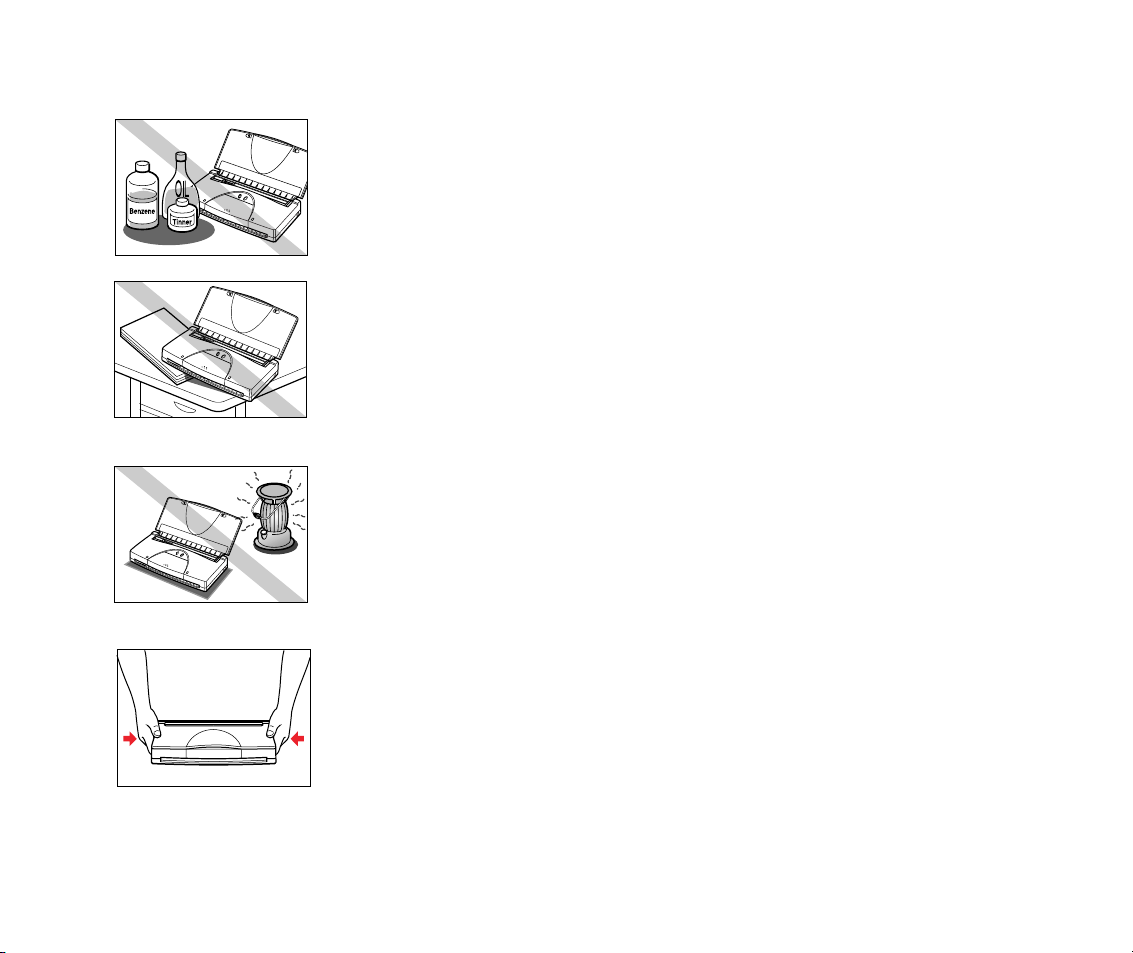
■
Printer Location
Safety Precautions
The electrical contacts inside the printer become hot during normal
operation. To avoid causing a fire or dangerous electrical shock,
never store volatile substances such as alcohol or thinner near the
printer.
To avoid damage to the printer or possible personal injury, place
the printer on a flat, stable surface that is safe from sudden shocks
or strong vibrations to ensure that it will not fall.
To avoid damage to the printer that could result in a fire or
electrical shock, place it in a location that is protected from dust,
direct sunlight, high temperature, and high humidity. Use the
printer in an environment where temperature and humidity are
within the ranges of 41 to 95°F (5 to 35°C) and 10 to 90% RH
(with no condensation).
To avoid dropping and damaging the printer, always hold the
printer by both ends and carry it level. Do not pick up or hold the
printer by any part.
14Introduction
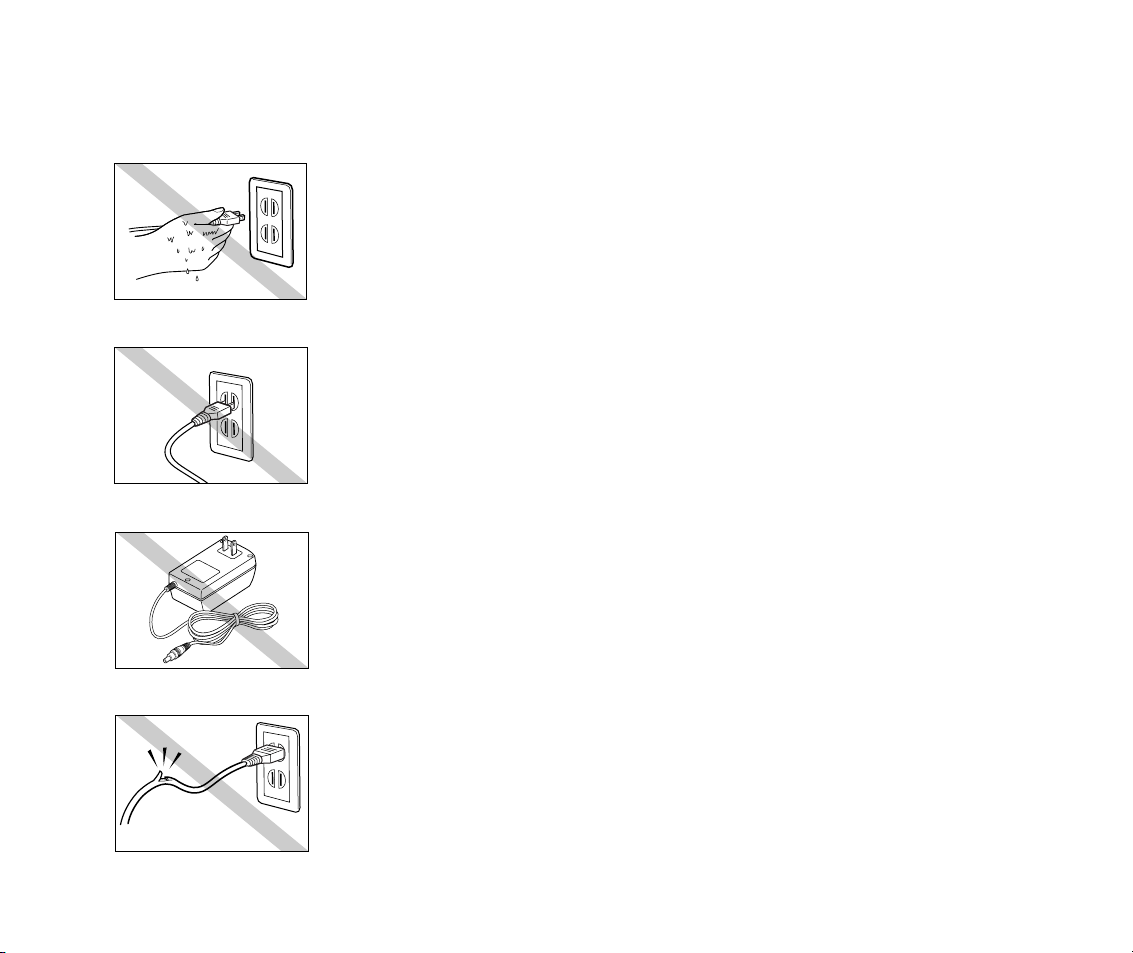
Safety Precautions
■
Power Outlet and Power Cord
The socket-outlet shall be installed near the equipment and shall be easily accessible.
To avoid personal injury from an electrical shock, never handle the
power cord or plug when your hands are wet.
To avoid causing a fire or serious electrical shock, make sure that
the power plug is securely and completely inserted into the power
outlet.
To avoid causing a fire or serious electrical shock, never use any
type of power adapter other than the universal AC adapter
provided with the printer.
To avoid a fire or serious electrical shock caused by a short circuit,
avoid damaging the AC adapter cord or the power cord. Do not
attempt to modify the cords in any way. Do not apply force to the
cords by pulling on them nor place a heavy object on the cords.
15Introduction
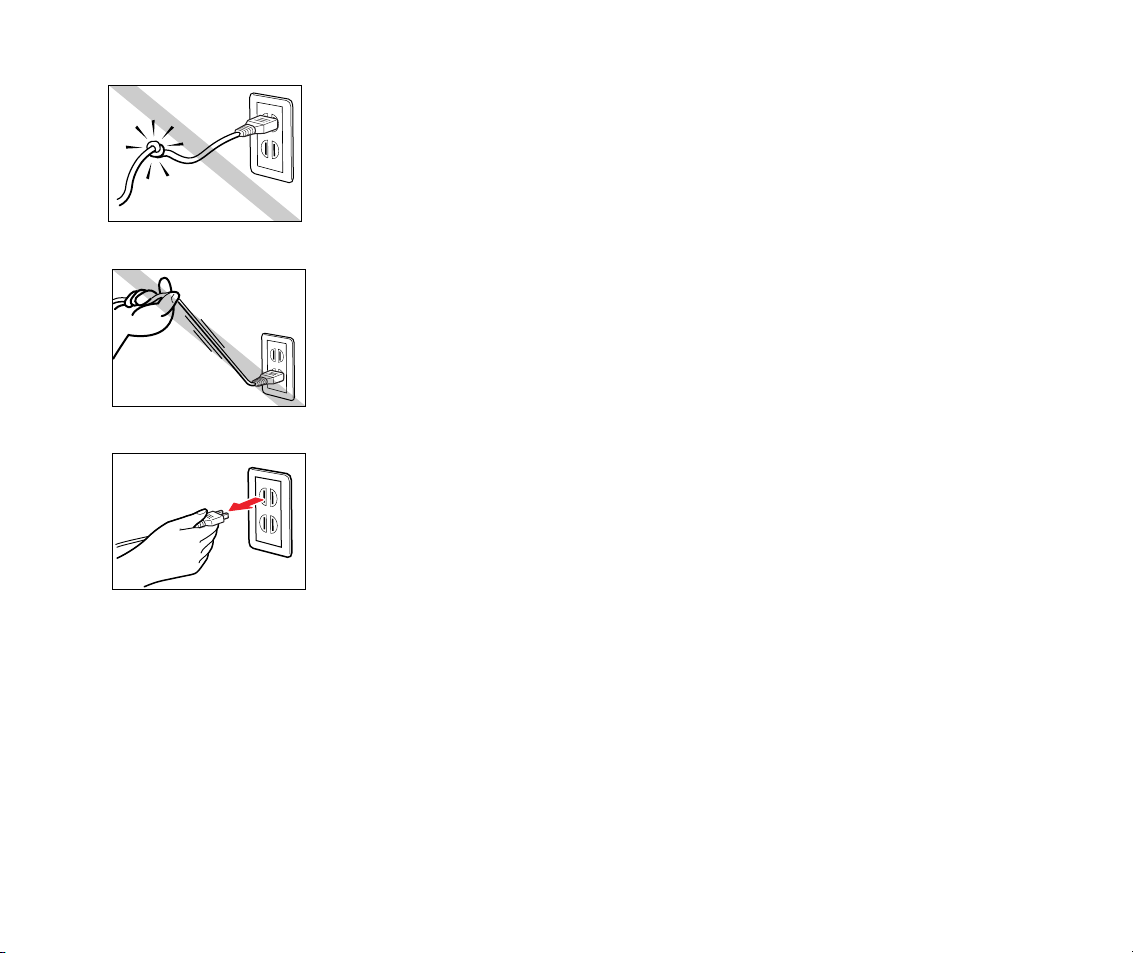
Safety Precautions
To avoid a fire or serious electrical shock, do not knot the power
cord or wrap it around itself.
To avoid damaging the power plug, which could cause a short
circuit and cause a fire or electrical shock, do not pull on the power
cord to unplug the cord from the power outlet. Grip the plug to
remove it from the power outlet.
To avoid minor burns or minor injury from moving parts, press the
POWER button to turn off the printer then unplug the power cord
from the power outlet and allow the electrical contacts inside the
printer to cool before cleaning the printer.
16Introduction
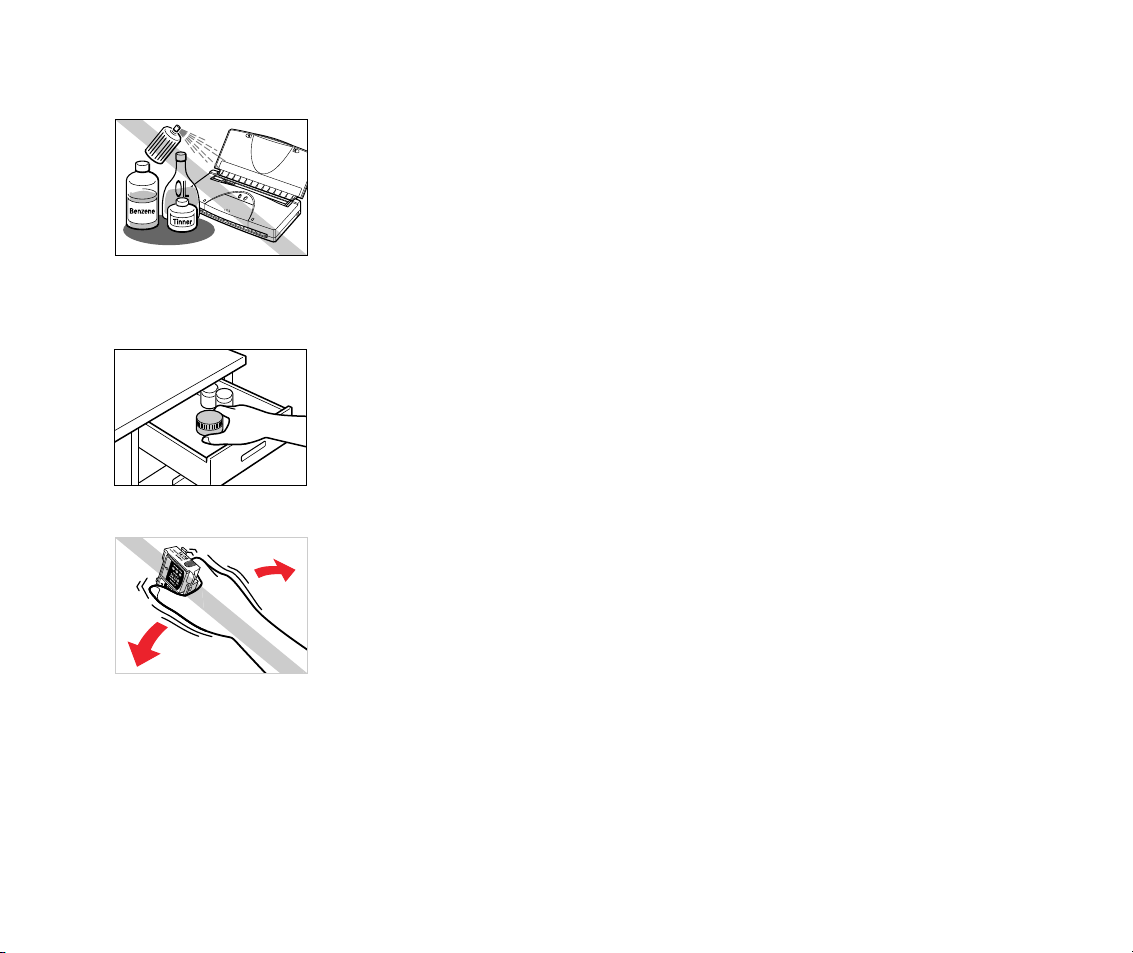
■
Cleaning the Printer
■
BJ Cartridges
Safety Precautions
Use only a damp, clean cloth to clean the surfaces of the printer.
The electrical contacts inside the printer become hot during normal
operation. To avoid a fire or serious electrical shock, do not use
alcohol, benzene, thinner, or any other type of volatile liquid
cleaner to clean the printer.
Store the BJ cartridges and ink tanks out of the reach of small
children. If a child accidentally ingests ink from a BJ cartridge or
ink tank, contact a physician immediately.
To avoid staining clothing or your work area with spilled ink, do not
violently shake or drop a BJ cartridge.
17Introduction
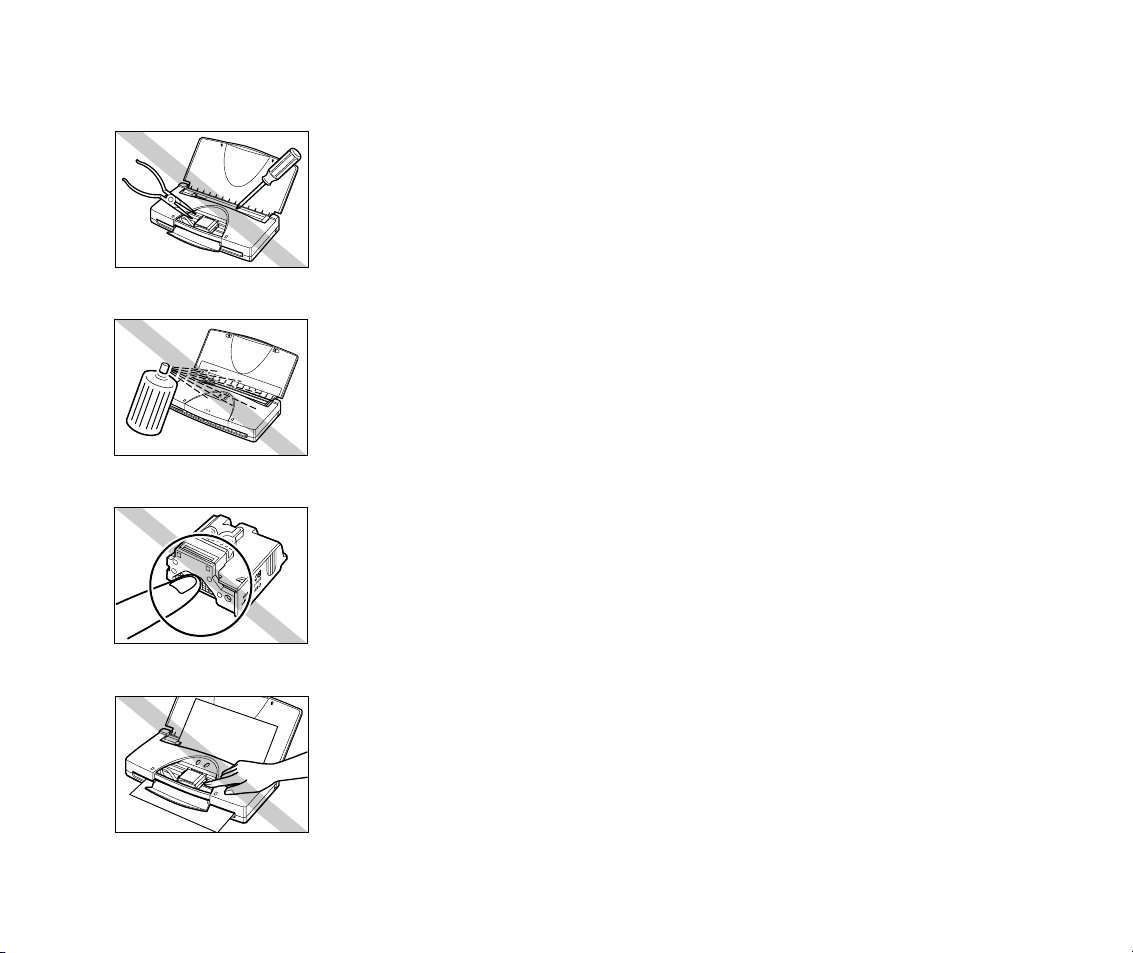
■
General Warnings
Safety Precautions
There are high voltage points inside the printer. To avoid a fire or
electrical shock, do not attempt to disassemble the printer or
attempt repairs.
To avoid a fire or electrical shock, do not use volatile sprays around
the printer.
The electrical contacts of the BJ cartridge become extremely hot
during normal operation. To avoid minor burns, do not touch the
electrical contacts after removing the BJ cartridge from the printer.
To avoid minor injury from moving parts inside the printer, do not
open the cover and insert your fingers into the printer while the
printer is printing.
18Introduction
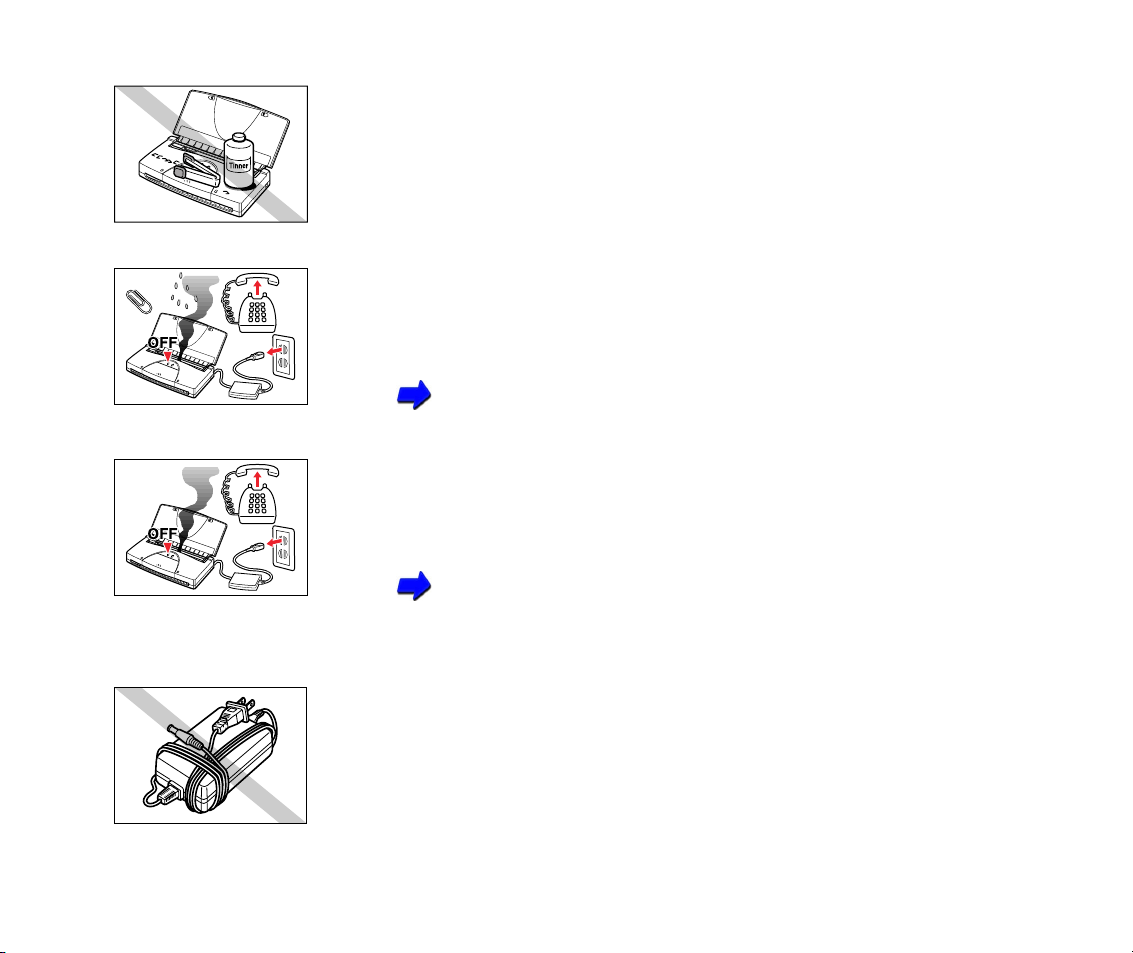
Safety Precautions
To avoid damage to the printer from objects falling into it, resulting
in a fire or electrical shock, do not place any object such as a
stapler or liquid container on top of the printer.
If any object falls into the printer and damages it while it is printing,
press the POWER button to turn it off and unplug the power cord
from the power outlet. To avoid a fire or electrical shock, stop using
the printer and call the Canon Customer Care Center.
Getting Help From Canon
To avoid a fire or serious electrical shock, if the printer emits smoke
or a strange odor, immediately press the POWER button to turn
the printer off then unplug the power cord from the power outlet.
Stop using the printer and call the Canon Customer Care Center.
Getting Help From Canon
■
Universal AC Adapter
When you pack the universal AC adapter for travel or storage, do
not wrap the cord around the body of the AC adapter. Doing so
may cause the cord to split or separate from the body of the AC
adapter, which could cause a short circuit.
19Introduction
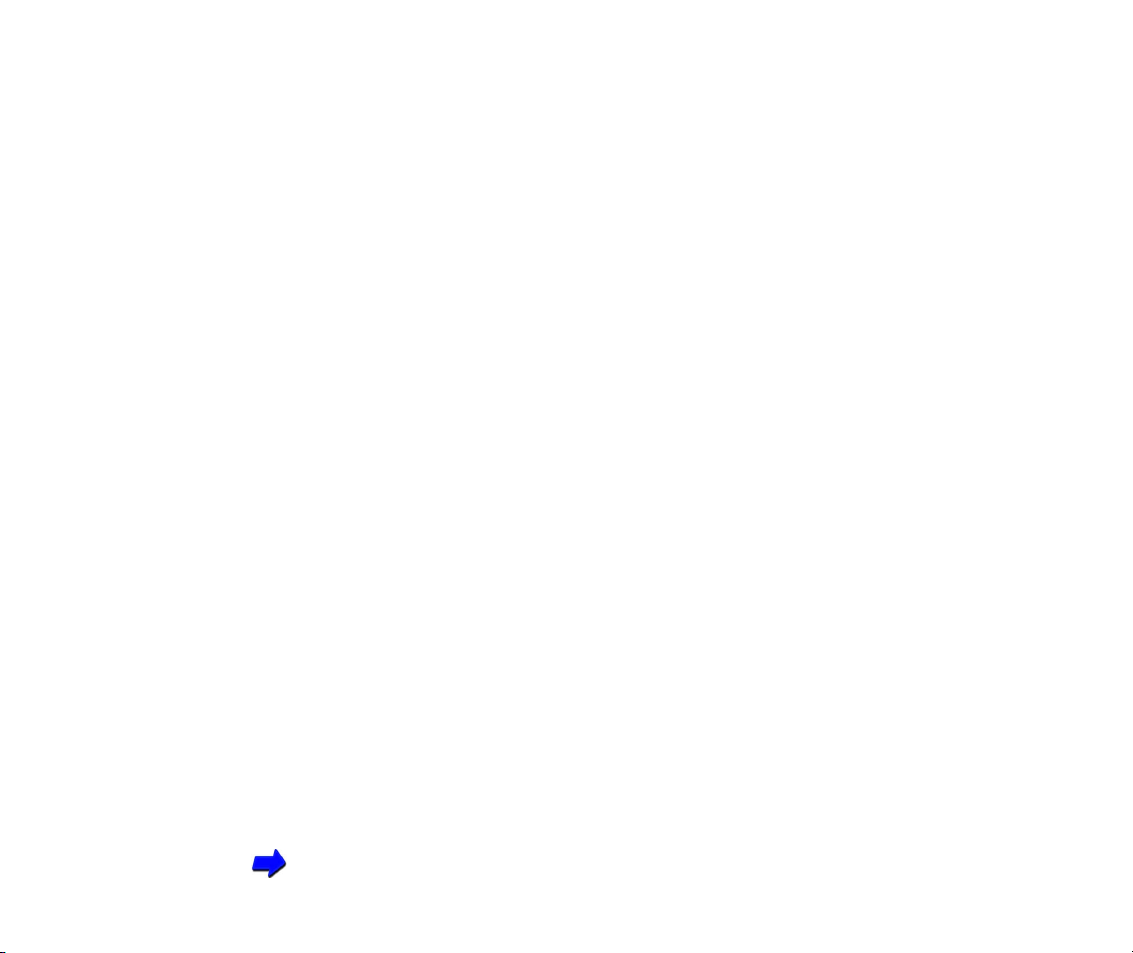
Safety Precautions
■
Printer Functions and Special Features
This section describes the functions and special features of your printer that you can enjoy
when you print color documents and images.
High resolution color (720 dpi)
With the BC-11e Color BJ Cartridge installed in the printer, you can print up to 720 dpi
(720 dpi horizontal × 360 dpi vertical) to reproduce quality documents and images even on
plain paper. The BC-11e Color BJ Cartridge employs two different sizes of ink droplets in
varied patterns to create images of higher quality than ever before. The BC-10 Black BJ
Cartridge prints crisp and clear text documents. The BC-12e Photo BJ Cartridge produces
beautiful, natural color in photographic images captured with a scanner or digital camera.
A variety of interface connections
In addition to the standard parallel port, this printer includes a USB and infrared port. The
®
USB connection can be used with an IBM
-compatible PC running Windows 98, an iMac, or
Power Macintosh G3. The infrared port on an IBM-compatible PC with Windows 98 can be
used for wireless printer connection between the printer and a computer.
Special print media
Most of the special media available for use with other Canon Bubble Jet printers can be
used with this compact printer.
Capturing originals with the optional Scanner Cartridge
By inserting the optional IS-12 Color Image Scanner Cartridge in place of the BJ cartridge,
you can convert the printer into a scanner.
Using the Optional IS-12 Color Scanner Cartridge
20Introduction
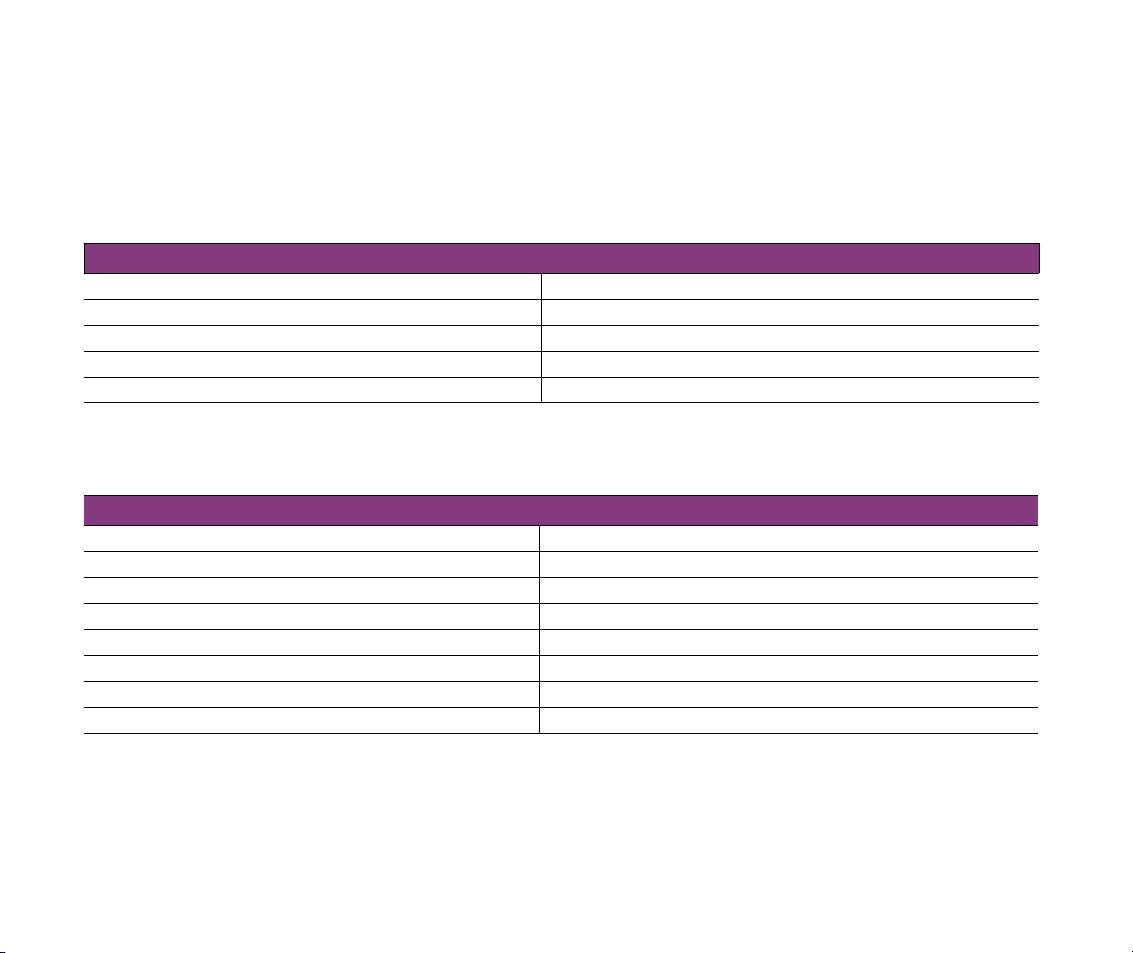
Safety Precautions
■
Options and Consumables
The following options and consumables are available for use with this printer. To get more
information, visit our web site at
www.ccsi.canon.com
.
Options
Item Comment
Portable Kit NK-300 NiMH battery set with recharger
IS-12 Color Image Scanner Cartridge Color scanner option
Universal AC Adapter AD-360U AC adapter
SB-10 Ink Cartridge Storage Box Storage box for additional BJ cartridges
NiMH Battery Pack NB-300 Additional NiMH battery pack for portable kit
Consumables
Items Comment
BC-10 Black BJ Cartridge Monochrome printing
BCI-10 Black Ink Tank Black ink for BC-10 Black BJ Cartridge
BC-11e Color BJ Cartridge Color printing
BCI-11 Color Ink Tank Color ink for BC-11e Color BJ Cartridge
BCI-11 Black Ink Tank Black ink for BC-11e Color BJ Cartridge
BC-12e Photo BJ Cartridge Photographic printing
BCI-12 Photo Color Ink Tank Color ink for the BC-12e Photo BJ Cartridge
BCI-12 Photo Black Ink Tank Black ink for the BC-12e Photo BJ Cartridge
21Introduction
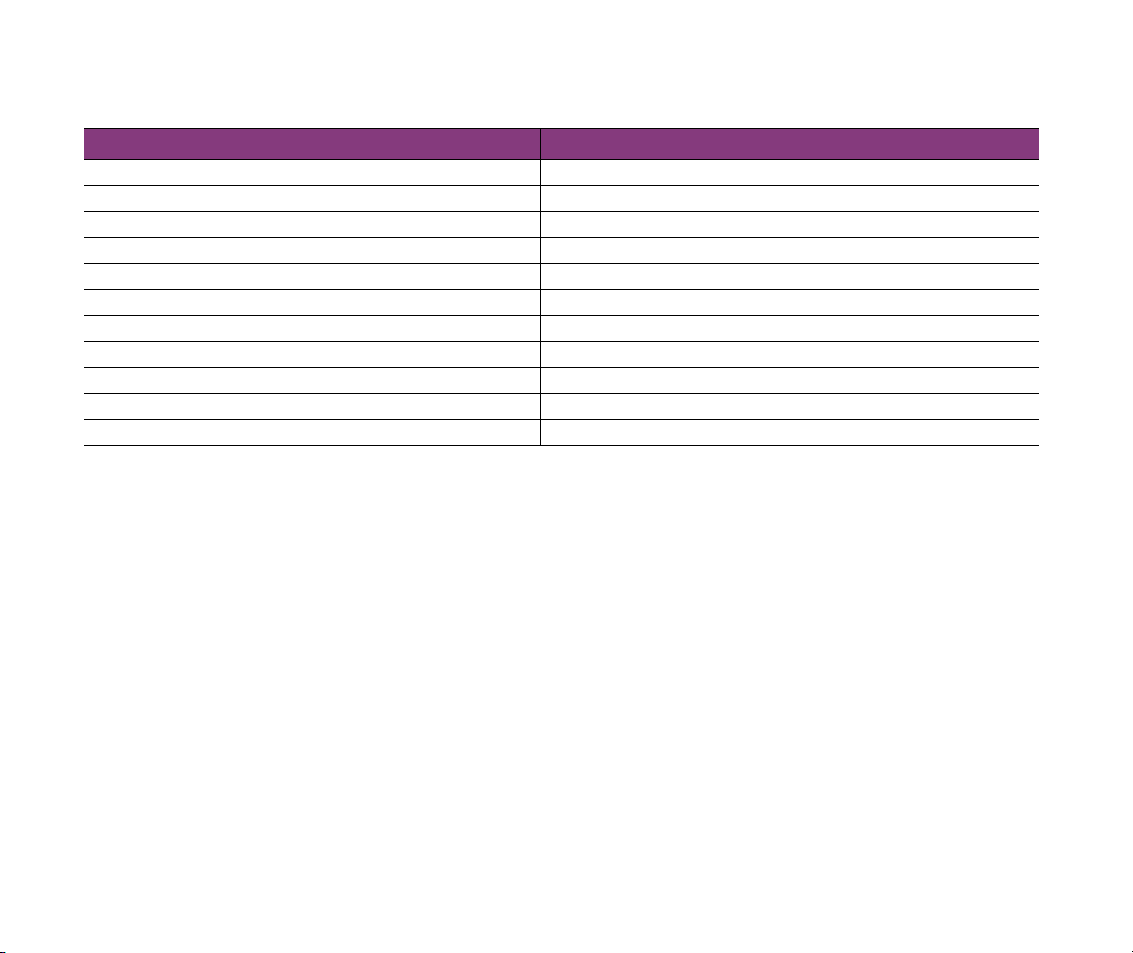
Paper and special print media
Media Load Limit
Bubble Jet Paper 30 sheets
Brilliant White Paper 30 sheets
High Resolution Paper 10 sheets
Glossy Photo Paper 10 sheets
High Gloss Film 1 sheet
Glossy Photo Cards 1 sheet
Transparencies 10 sheets
Back Print Film 1 sheet
T-Shirt Transfer 1 sheet
Greeting Cards (1/4 fold) 1 sheet
Envelopes 5 envelopes
Safety Precautions
22Introduction
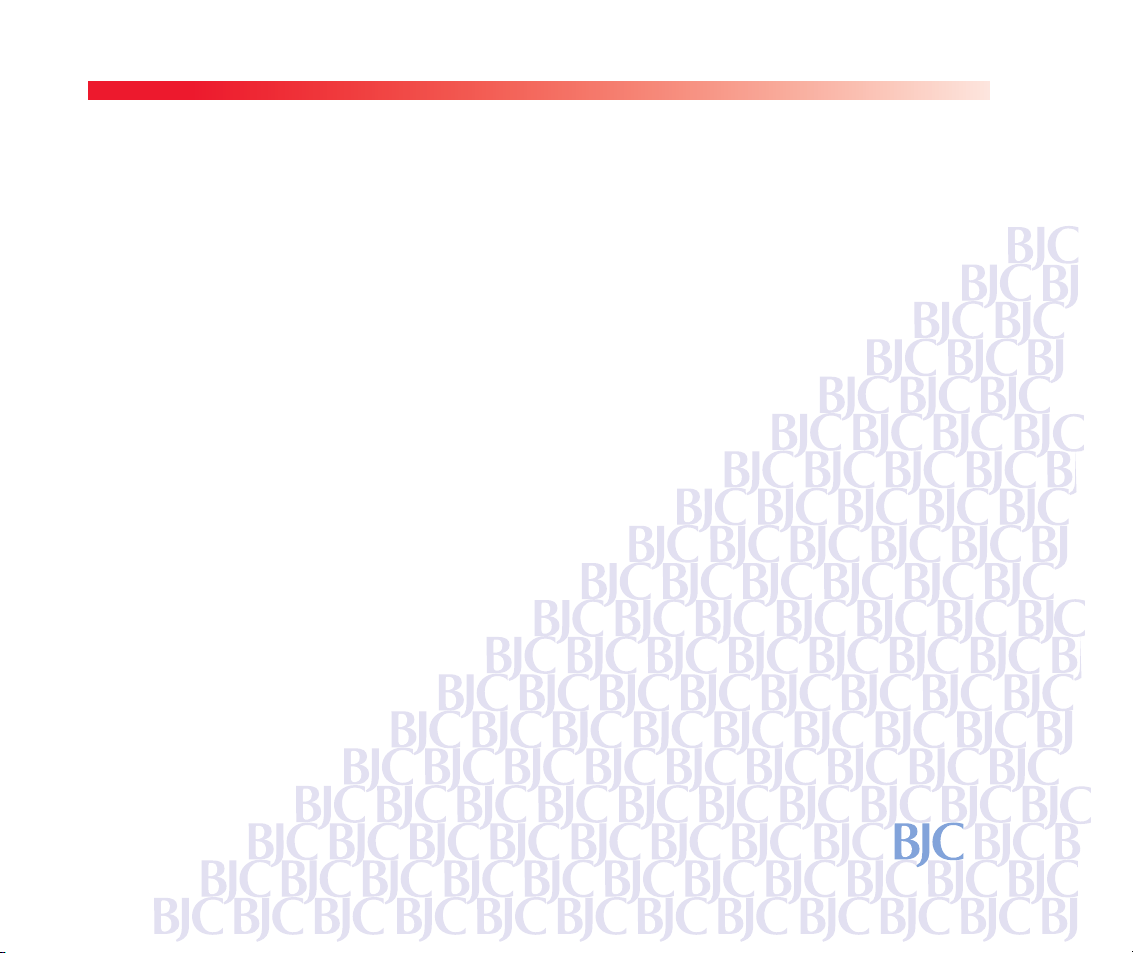
Getting Ready to Print
Printer Parts and Their Functions
Turning the Printer On
Setting Up and Using a Wireless Connection
23Getting Ready to Print
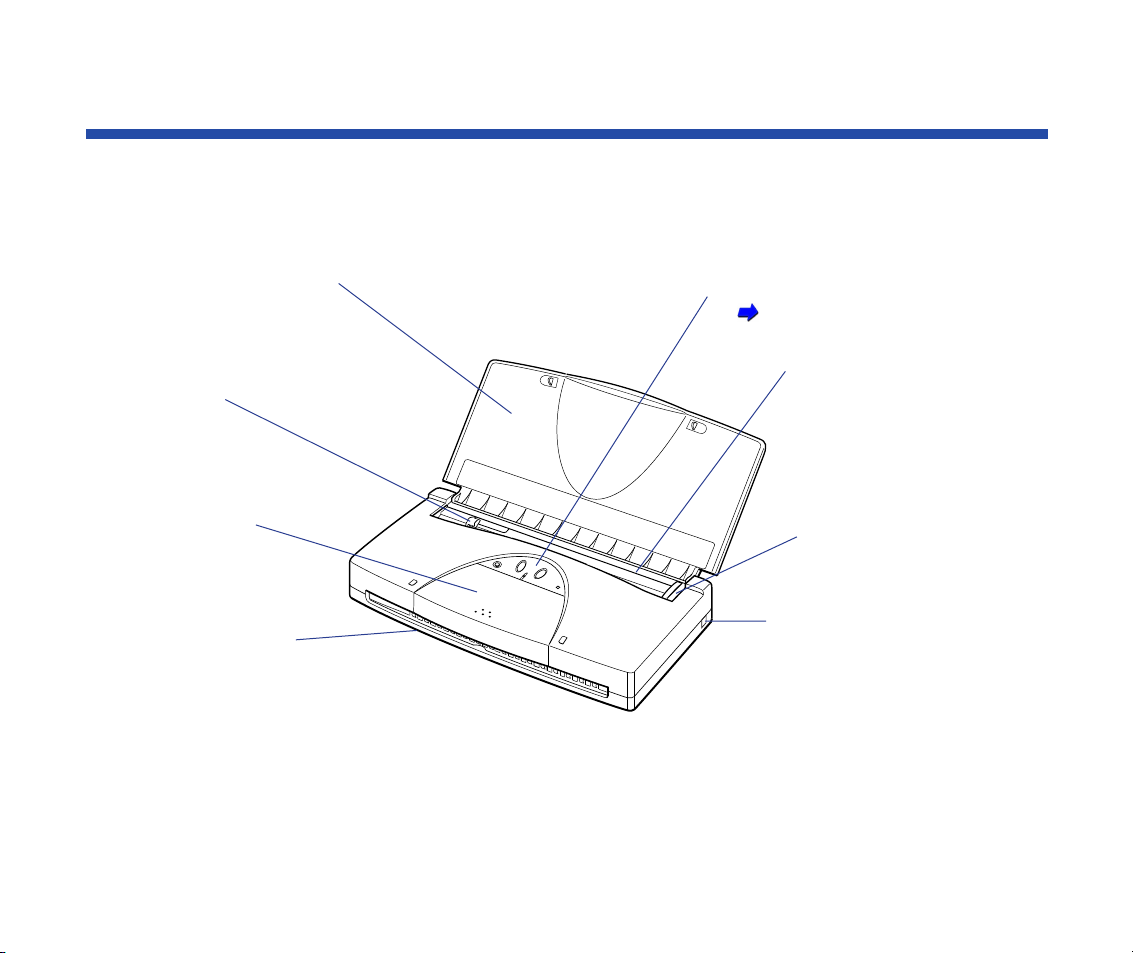
Printer Parts and Their Functions
This section describes important parts of the printer and how they function.
■ Front View
Top Cover (and Paper Rest)
Before you use the printer,
open the top cover. The top
cover supports paper fed
into the sheet feeder.
Paper Guide
Adjusts to the
size of the paper
or special media.
Cartridge Cover
Open to change the
BJ cartridge or to
replace ink tanks.
Paper Output Slot
Printed sheets are
ejected here.
Operation Panel
Operation Panel
Sheet Feeder
Feeds sheets of paper
continuously to the printer.
Paper Release Lever
Press to release paper
jammed in the printer.
USB Interface Connector
Provides the connection point for
a USB interface cable from the
computer.
24Getting Ready to Print
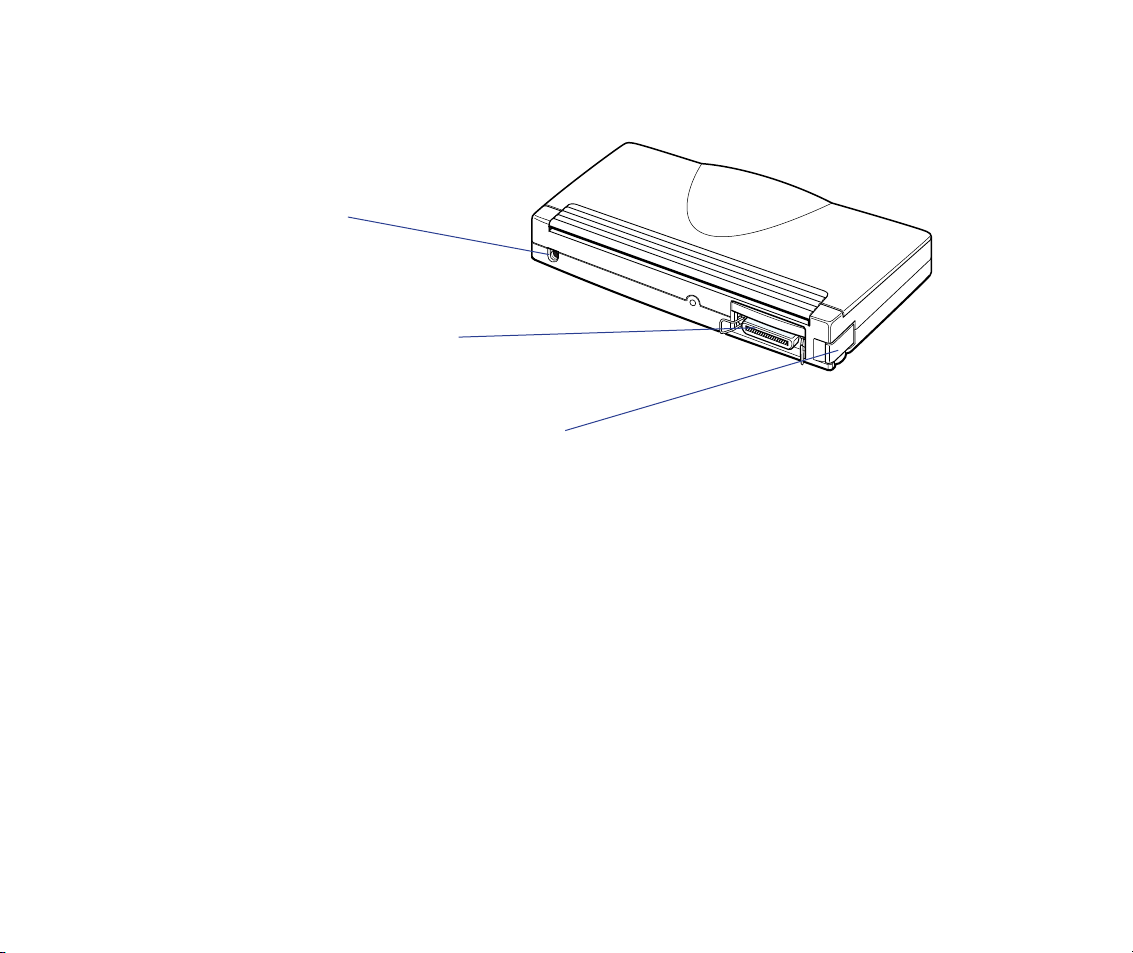
■ Back View
Power Connector
Provides the connection
point for the universal AC
adapter plug.
Printer Parts and Their Functions
Parallel Interface Connector
Provides the connection point for a
parallel interface cable between the
printer and computer.
IrDA Interface Port
Provides a port for a wireless IrDA connection
between the printer and computer. This port should
face the IrDA port of the computer. The port glass can
be pulled out to adjust the position angle.
25Getting Ready to Print
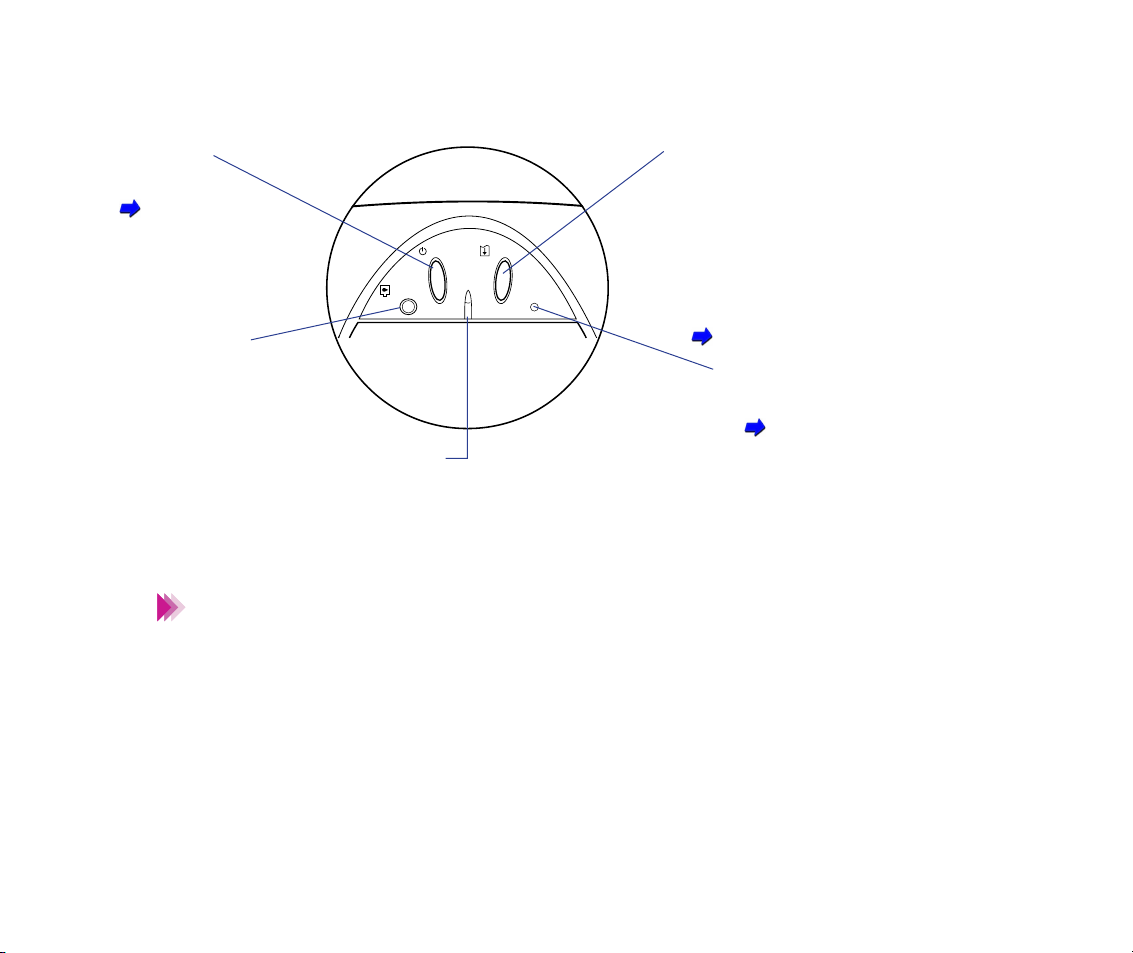
■ Operation Panel
CARTRIDGE
ERROR
POWER RESUME
Printer Parts and Their Functions
POWER Button
Press to turn the
printer on and off.
Turning the
Printer On
CARTRIDGE Button
Press to move the
cartridge holder to the
center in order to switch
BJ cartridges or to
replace ink tanks and to
return the cartridge
holder to the home
position when you are
finished.
Note
RESUME Button
Press to release the printer from an error after the
cause of the error has been removed. Pressing this
button has no effect on unrecoverable errors.
When no error exists, press once to feed a sheet of
paper. If paper is partially fed into the printer, the sheet
will be ejected.
Press and hold down until the printer beeps twice then
release to start print head cleaning.
Cleaning the Print Head
ERROR Light
Lights or flashes orange when an error
occurs.
ERROR light is orange
POWER Light
Tells you whether or not the printer is on.
On Lights green when the printer is standing
by and ready for normal operation.
Off Printer power is turned off.
Flashing Printer is warming up after power on, or
is receiving a print job from the printer.
• If you will not be using the printer for a long period of time, turn off the
printer; then remove the AC adapter power cord from the
power outlet.
• Always press the POWER button to turn the printer off before you
remove the AC adapter power cord from the power outlet. If the power
cord is unplugged before the printer is turned off with the POWER
button, the BJ cartridge will not return to the home position and may dry
out which could cause the BJ cartridge to become unusable.
26Getting Ready to Print
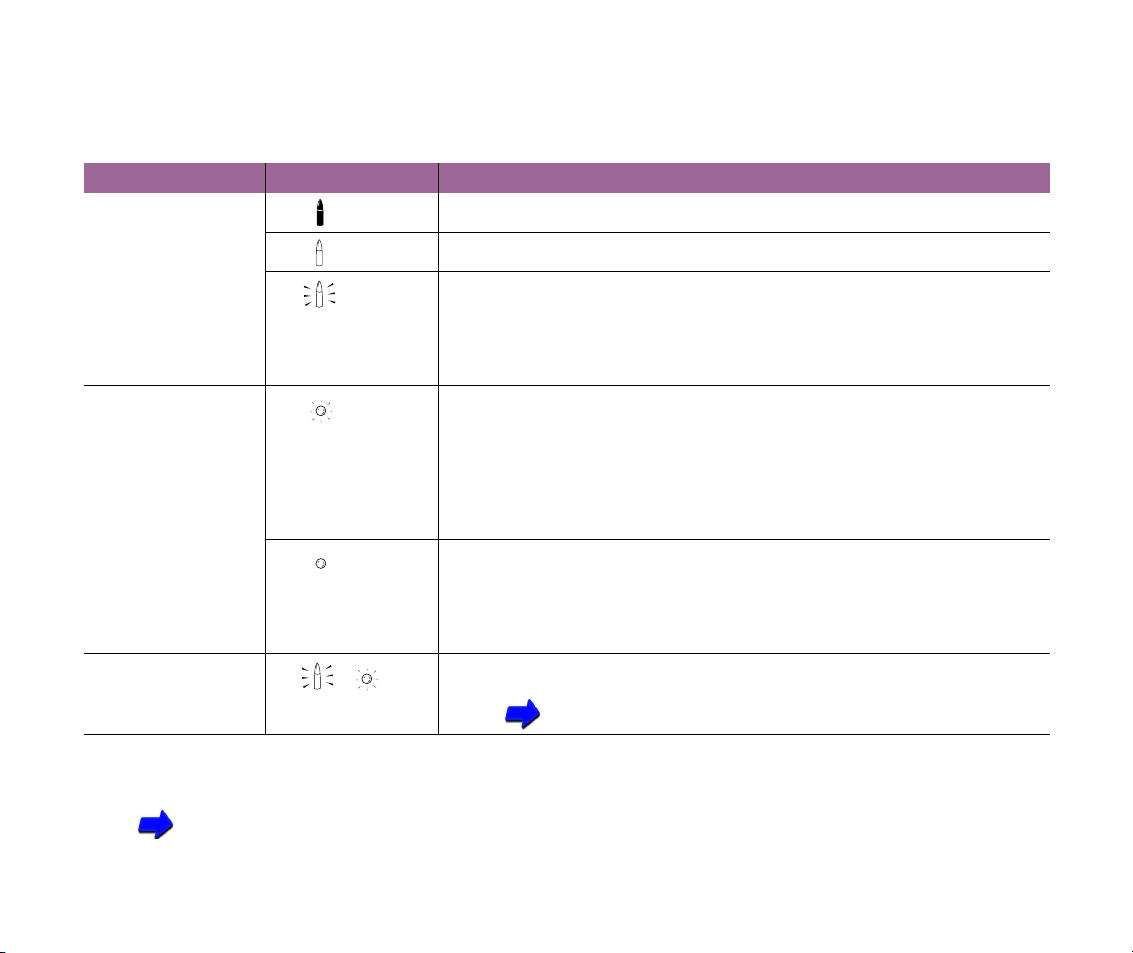
Printer Parts and Their Functions
■
POWER and ERROR Lights
The POWER and ERROR lights tell you the current status of the printer.
Light Status What It Means
POWER Off Printer is off.
On Printer is standing by and ready for normal operation.
Flashing Indicates one of the following:
• Printer is warming up.
• Printer is performing print head cleaning.
• BJ cartridge is being changed or ink tank is being replaced.
• Printer is receiving a print job from the computer.
ERROR Flashing Indicates one of the following:
POWER,
ERROR
ERROR
• If the printer beeps twice, ink supply is low in an ink tank.
• If the printer beeps three times, the low-ink alert feature is on
and an ink tank is empty.
• Battery power is low. If the printer beeps four times, the optional
Portable Kit NK-300 power is low.
• If the printer beeps five times, the waste ink tank is full.
ERROR
On Indicates one of the following:
• If the printer beeps once, paper feed error.
• If the printer beeps twice, paper jam.
• If the printer beeps three times, BJ cartridge is not installed.
• If the printer beeps four times, wrong BJ cartridge is installed.
ERROR
Both flashing
Unrecoverable error has occurred. Call the Canon Customer
Care Center.
Getting Help From Canon
For details about what to do when these errors occur, see the Troubleshooting section of
this manual.
Troubleshooting
27Getting Ready to Print
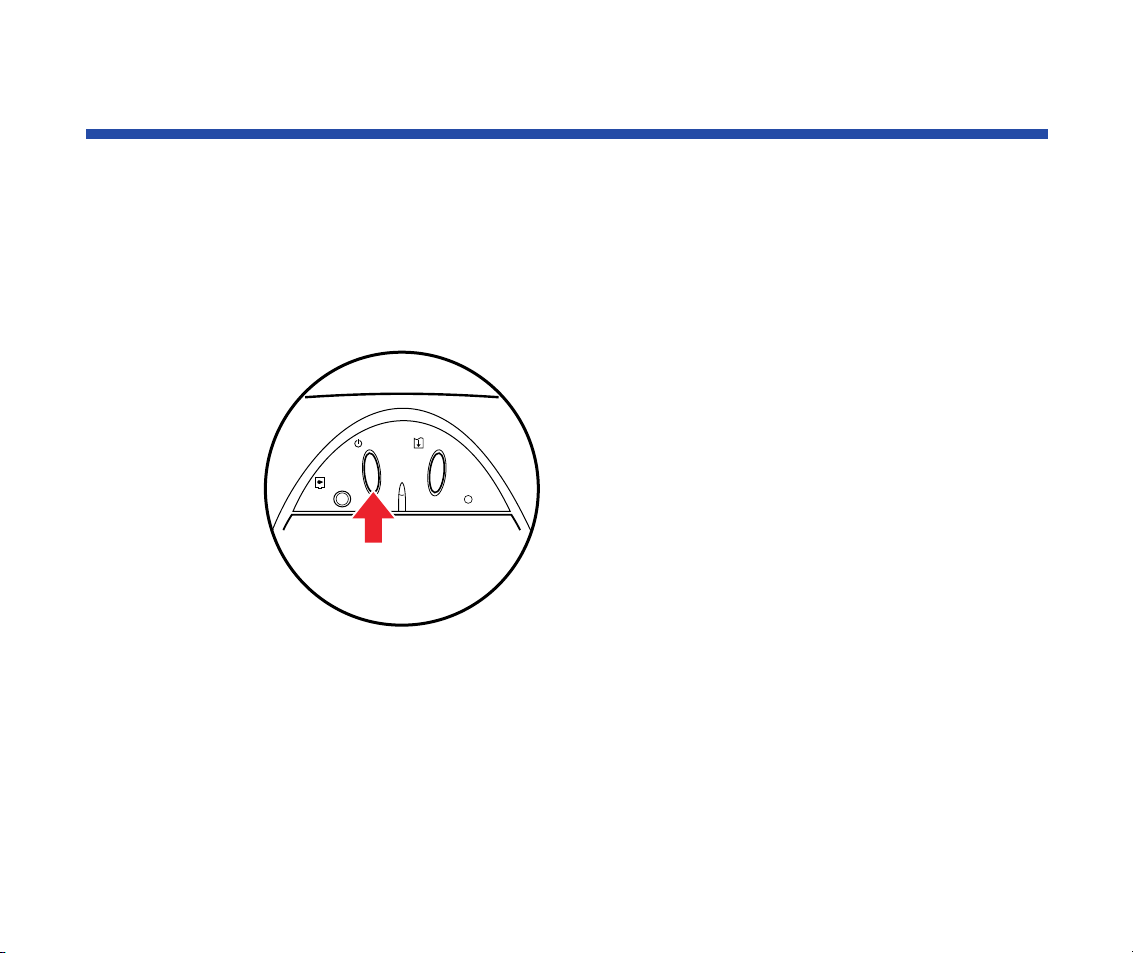
Turning the Printer On
1
Make sure that the AC adapter is securely connected to the printer.
2 Open the top cover.
3 Press and release the POWER button to turn the printer on.
POWER RESUME
CARTRIDGE
ERROR
If a BJ cartridge is not installed, the POWER light continues to flash and the
printer will beep three times.
If a BJ cartridge is installed, the POWER light will flash while the printer
warms up. When the light stops flashing, the printer is ready for normal
operation.
28Getting Ready to Print
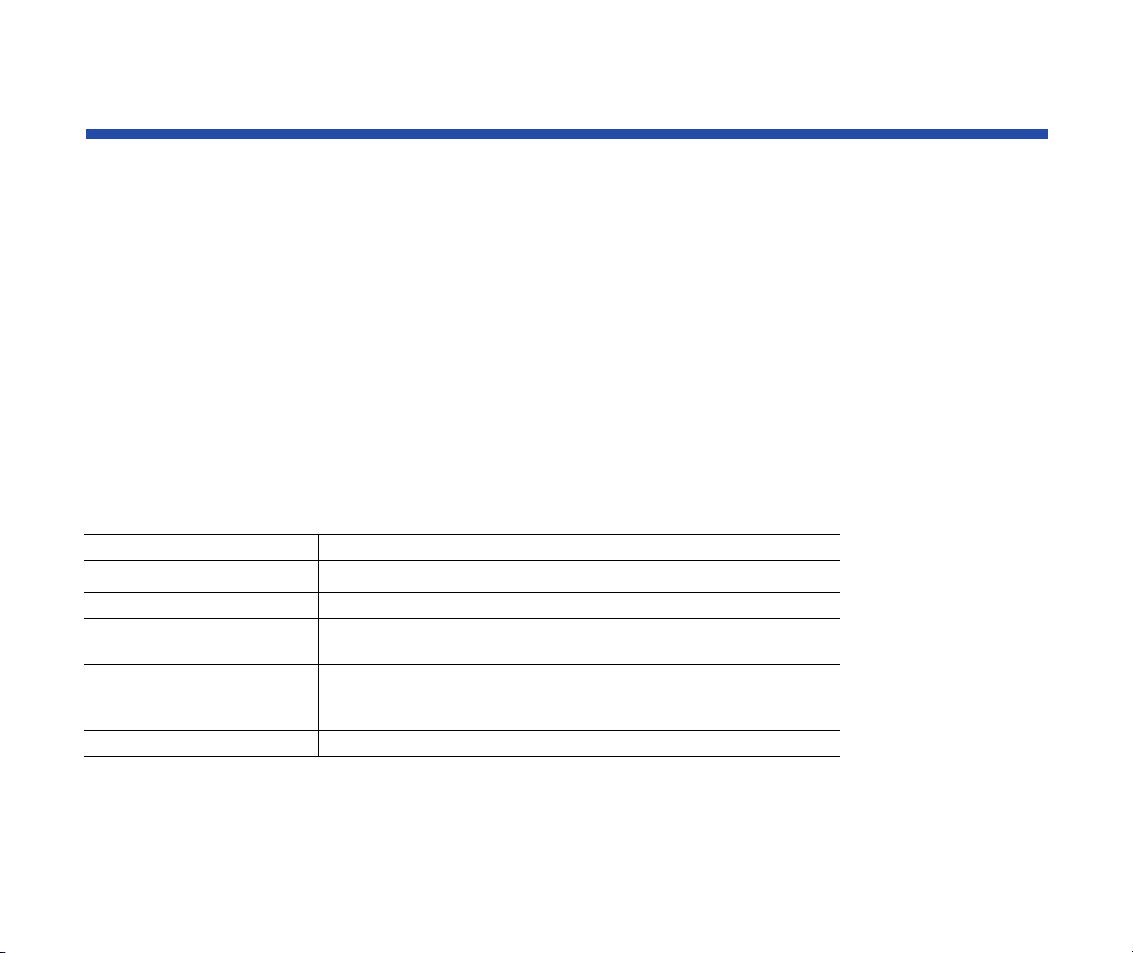
Setting Up and Using a Wireless Connection
If you have a computer with an infrared port for wireless data transmission, you can set
up a cordless connection with the printer using the IrDA method to effect infrared data
transmission.
Before you can set up an infrared connection with the printer, you must perform several
settings on the computer. Make sure that you read the section below before you set up the
connection.
■ What You Need for Infrared Data Transmission
In order to use infrared data transmission, you need the Windows 98 plug and play
Microsoft infrared driver Version 3.0. The following items are required in order to set up
wireless data transmission between the printer and computer via the infrared ports on the
printer and your computer.
Computer IBM PC/AT or a compatible computer
CPU
IrDA IrDA 1.1 or later
Baud rate
(transmission speed)
Infrared transmission
device
Operating system Windows 98
Intel® Pentium® or faster
Max. 4 Mbps
Built-in infrared port on the computer, or an infrared
transmission adapter connected to the parallel or
serial port.
29Getting Ready to Print
 Loading...
Loading...