Canon BJC-4200 User Manual
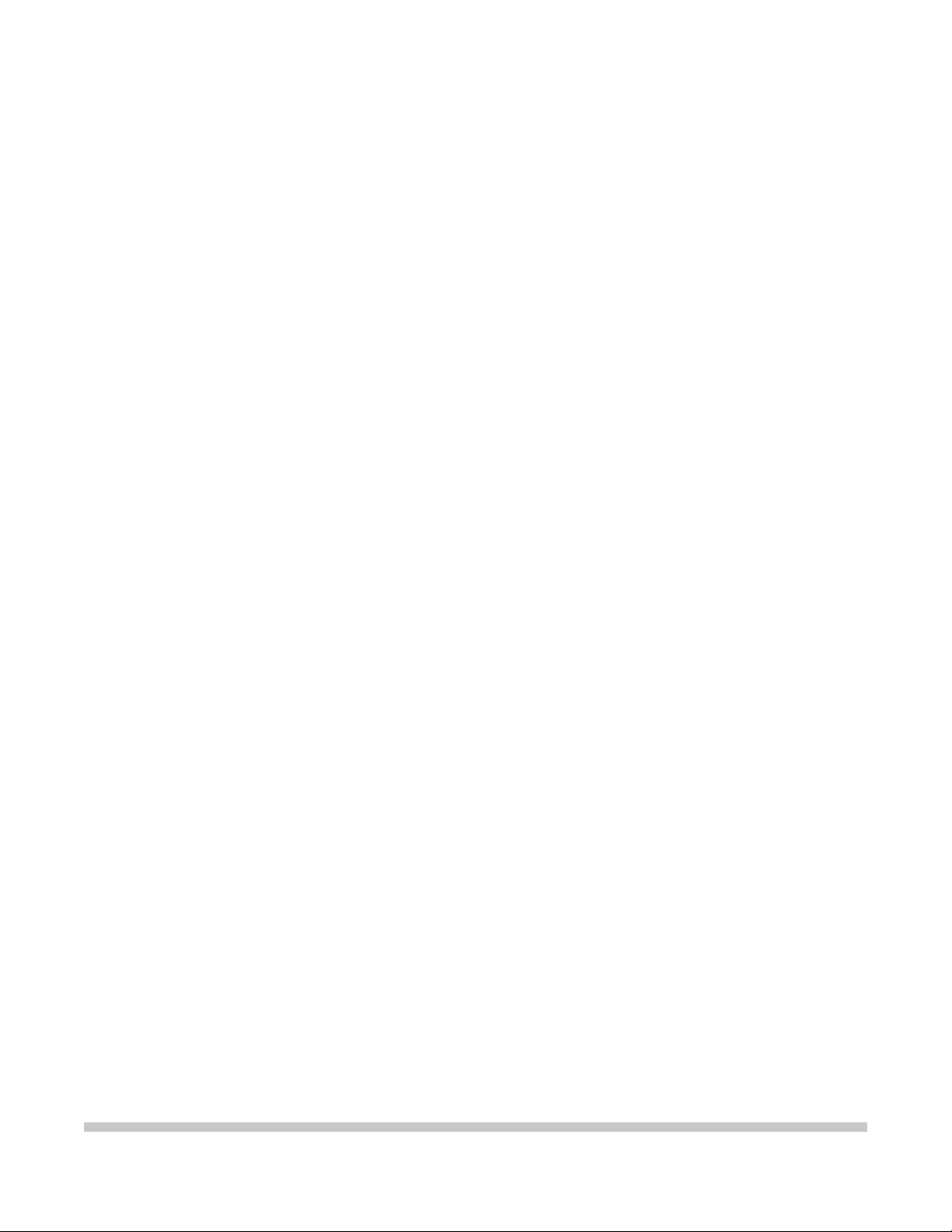
BJC-4200
USER
MANUAL
Canon

&RQWHQWV
1
,QWURGXFWLRQ
Supplies and Accessories 1-2
BJ Catridges and BJ Tanks
Canon Specialty Papers
Getting Help From Canon 1-4
Servicing the Printer 1-6
2
8VLQJ WKH 3ULQWHU :LWK :LQGRZV
Installing a Printer Driver
Printing a Document
Printer Setup Within Windows 95
Opening the Printer Properties Dialog Box in Windows
95
Using the Printer Driver in Windows 95
1-1
1-2
1-3
2-1
2-1
2-2
2-3
2-3
2-3
Printer Setup Within Windows 3.1 2-4
Accessing the Printer Options 2-4
The Windows Tabs 2-5
Specifying Your Printing Options
Recommended Graphics Settings
Using the Setup Analyzer
Using Color Advisor
Using Cartridge Detection
Printing Speed Versus Color 2-12
For Quick Color Printing
For High Quality Color Printing
For Monochrome Printing
Other Ways to Improve Print Speed in Windows
3
3DSHU +DQGOLQJ
2-8
2-9
2-10
2-11
2-11
2-12
2-12
2-13
2-13
3-1
Selecting Paper Types 3-2

Paper Guidelines 3-4
Setting the Paper Thickness Lever
Printer Settings for Various Print Media
Loading Paper
Automatically Feeding Paper
Auto Feed Guidelines
Manually Feeding Paper
Printing on Envelopes
Using Canon's Specialty Papers
Canon's High Resolution Paper HR-101
Fabric Sheet FS-101
4
0DLQWDLQLQJ WKH 3ULQWHU
Printer Guidelines
Cleaning the Printer
Printing the Test Pages
Cleaning the Print Head
3-5
3-6
3-7
3-7
3-10
3-12
3-14
3-17
3-17
3-19
4-1
4-2
4-3
4-4
4-6
Cleaning the Print Head From Windows
Cleaning the Print Head Using the Operators Panel
BJ Cartridge Guidelines 4-8
BJ Cartridge and Ink Tank Maintenance 4-10
Replacing the BJ Cartridge
Replacing an Ink Tank in the BC-21 Color BJ Cartridge
Storing a BJ Cartridge
Transporting the Printer
5
7URXEOHVKRRWLQJ
Using Canon's Support Services 5-1
Identifying Your Printer Problem 5-2
General Problems 5-3
Using the Super Solver 5-3
4-6
4-7
4-11
4-18
4-22
4-24
5-1
Clearing Paper Jams
Technical Notes
5-4
5-5

$SSHQGL[ $ 6SHFLILFDWLRQV
A-1
Printing Specificatoins
BJ Cartridges
General
*ORVVDU\
,QGH[
)&& 5HJXODWLRQV
:DUUDQW\
A-1
A-4
A-5
G-1
I-1
FCC-1
W-1
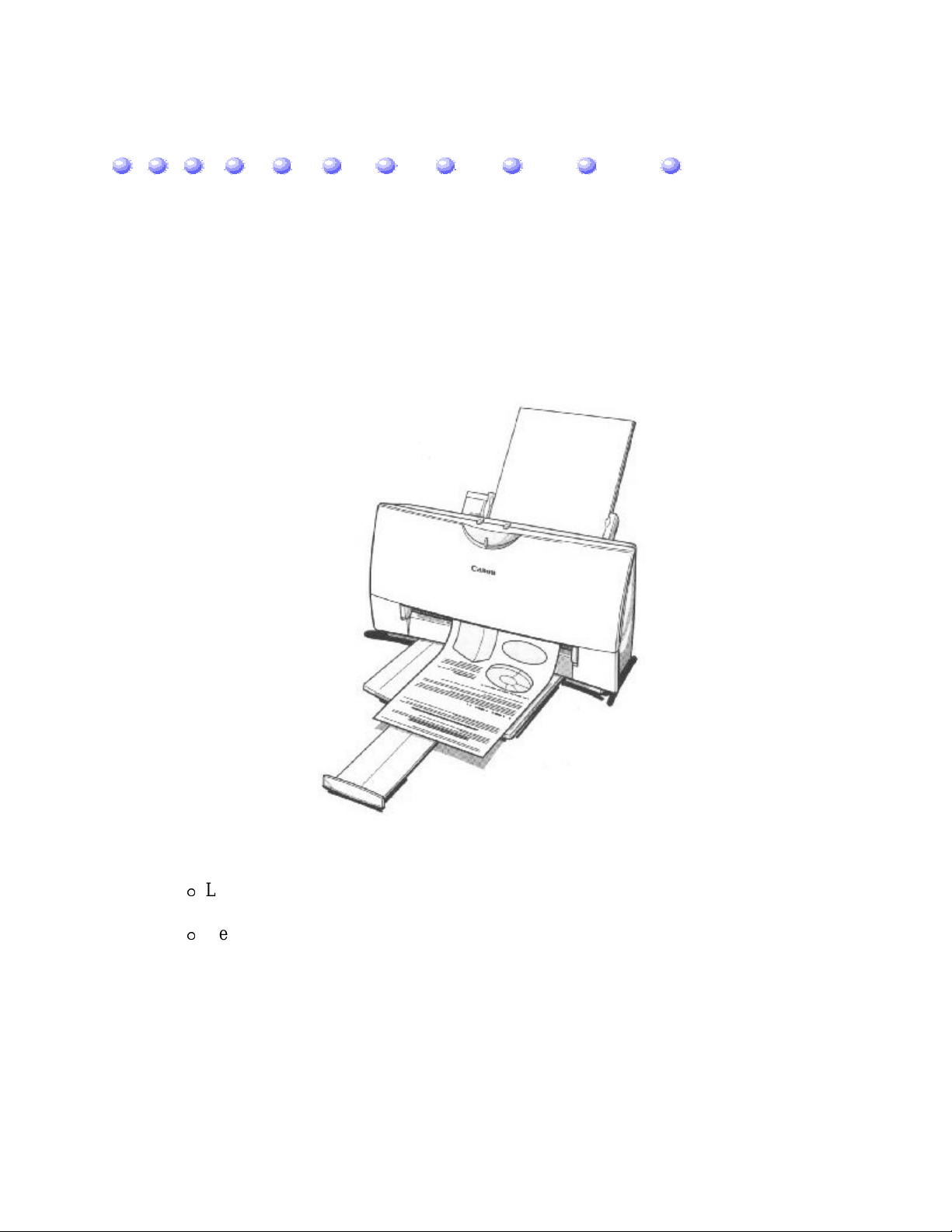
,QWURGXFWLRQ
Congratulations on your purchase of the Canon BJC-4200 Color Bubble Jet™
Printer. We appreciate your choosing this printer to meet your printing needs.
The BJC-4200 offers excellent print quality and fast print speed using both color and
black inks. We are certain you will be satisfied with this advanced Bubble Jet
technology.
This chapter:
Lists the supplies, accessories, and options you can purchase for the printer
{
Describe Canon's customer support services
{

6XSSOLHV DQG $FFHVVRULHV
Your BJC-4200 printer supports excellent and unique print media options that
will allow you to produce dazzling, professional, and fun presentations. All of
these print media are specially designed and manufactured to work with your
Canon color printer so you can produce the finest output possible.
Canon has an extensive dealer network equipped to offer you supplies as you
need them. To find a dealer near you, call the Canon Referral Service at 1-800-
848-4123.
If supplies are not available from your local dealer, you can order directly from
Canon by calling
1-800-671-1090.
%- &DUWULGJH DQG %- 7DQNV
Your BJC-4200 comes with:
One BC-21 Color BJ Cartridge
{
One SB-21 BJ Cartridge Container
{
You can also purchase the following optional BJ cartridges for use with the printer:
BC-20 Black BJ Cartridge
{
BC-22 Photo BJ Cartridge
{
BC-29F Neon BJ Cartridge
{
You can purchase the following ink tanks for use in the BC-21 Color BJ Cartridge:
BCI-21 Black Ink Tank
{
BCI-21 Color Ink Tank
{
BJ Cartridges contain the Bubble Jet print head
and ink tank, while ink tanks contain ink only.
You can also purchase the optional Canon BC-22 Photo Kit, which includes
everything you need to produce photo-realistic images:
BC-22 Photo BJ Cartridge
{
SB-22 BJ Cartridge Container
{
Canon High Resolution Paper HR-101 (60 Sheets)
{
See Chapter 4, Maintaining the Printer, for details on replacing BJ cartridges.
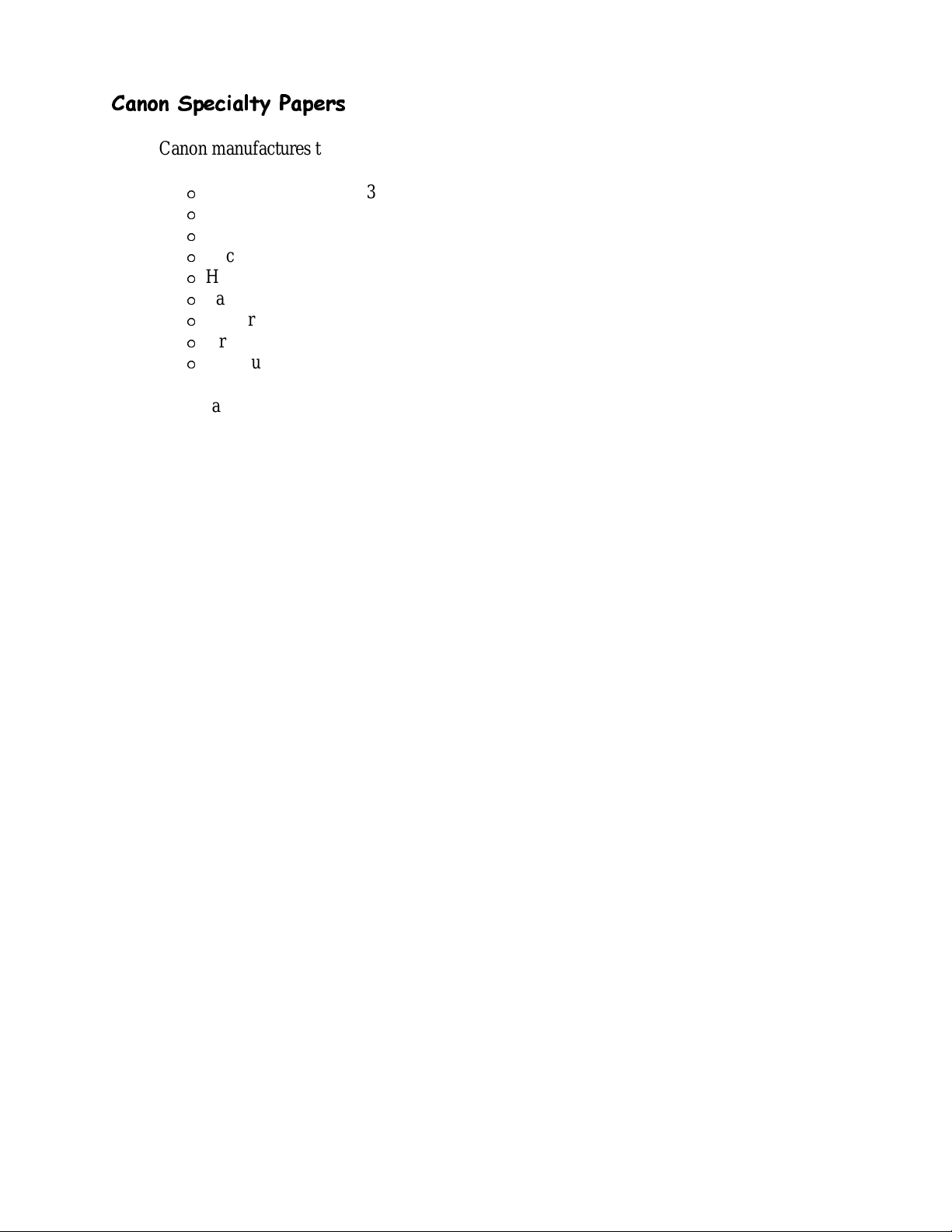
&DQRQ 6SHFLDOW\ 3DSHUV
Canon manufactures the following specialty papers:
Bubble Jet Paper LC-301 (water resistant)
{
High Resolution Paper HR-101
{
Transparency CF-102
{
Back Print Film BF-102
{
High Gloss Film HG-101
{
Fabric Sheet FS-101
{
T-Shirt Transfers TR-101
{
Greeting Cards GC-101
{
Brochure Paper BP-101
{
See Chapter 3, Paper Handling, for details on Canon's specialty papers.
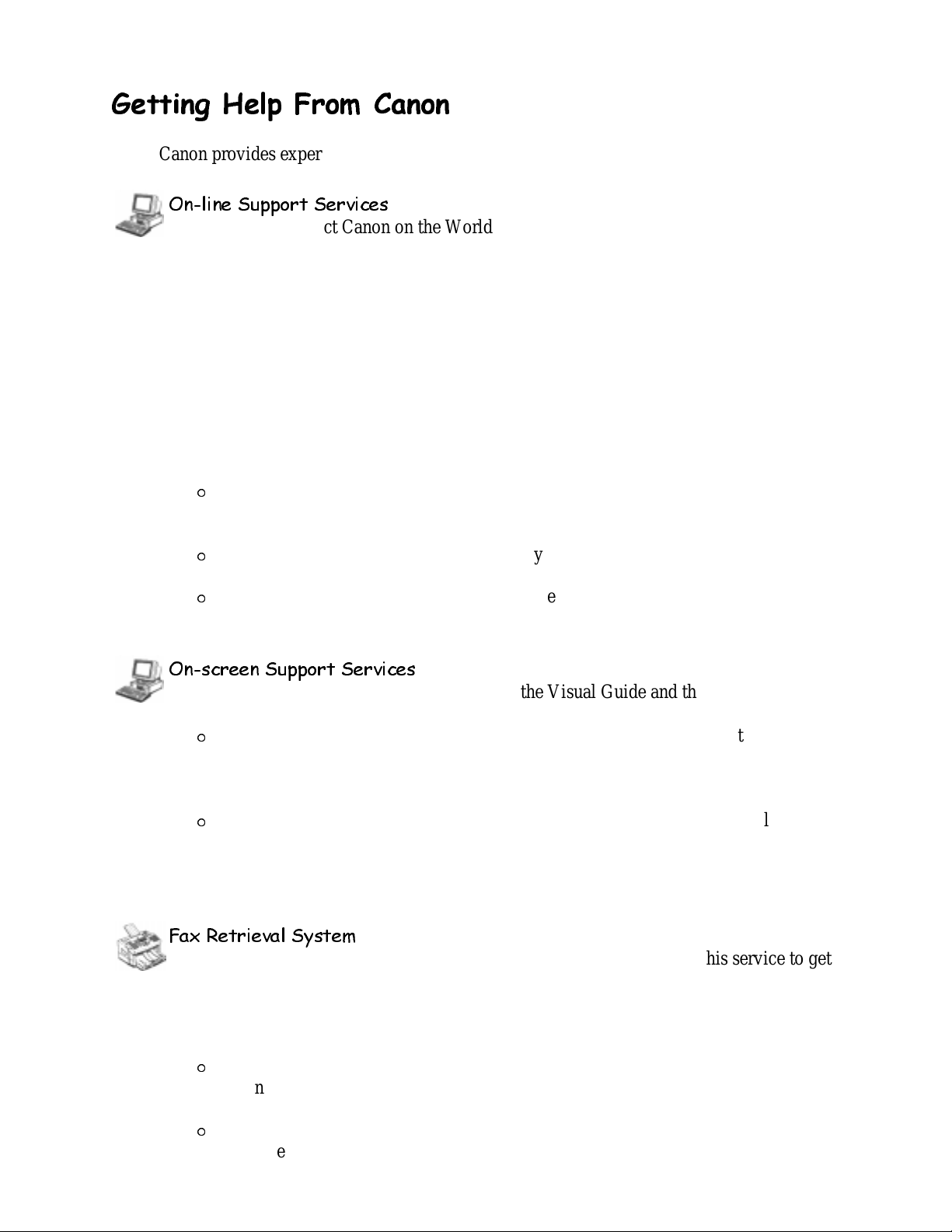
*HWWLQJ +HOS )URP &DQRQ
Canon provides experienced support personnel to help you in every way.
2QOLQH 6XSSRUW 6HUYLFHV
You can easily contact Canon on the World Wide Web. Our address is:
http://www.ccsi.canon.com
Canon provides a bulletin board service (BBS), which is useful for obtaining newly
developed third-party drivers. Call 1-757-420-2000. The protocol for the BBS is up to
28,800 bps, eight data bits, one stop bit, and no parity.
If you use CompuServe®, you can access the Canon Peripherals Forum. This allows you
to talk with other users, send a message to Canon, or download printer drivers. Just type
GO CANON at any CompuServe prompt.
If you have a modem, you can contact Canon through the Web, its BBS, or
{
CompuServe. Through these on-line services, you can find out about the latest
Canon products, or you can retrieve general information about specific products.
If you are looking for information about any Canon printer driver for a unique
{
situation, you can contact one of the Canon on-line services.
You can retrieve information from the on-line services at any hour of the day or
{
night
2QVFUHHQ 6XSSRUW 6HUYLFHV
Canon provides on-screen assistance with both the Visual Guide and the Super Solver.
Canon's Visual Guide contains a wealth of information about your printer including
{
basic operational functions, color printing, and troubleshooting. Once installed, you
can select the Visual Guide from the Visual Guide tab in your printer driver or from
Canon Creative.
Canon's Super Solver is now included with Canon Creative. The Super Solver is an
{
on-line troubleshooting guide. It includes questions and answers to any problems
you may have. Once installed, you can select the Super Solver from the Visual
Guide tab in your printer driver or from Canon Creative.
)D[ 5HWULHYDO 6\VWHP
Canon provides a 24-hour, toll-free Fax Retrieval System. You can use this service to get
helpful documents faxed directly to your fax machine. These documents contain useful
information to assist you tin the operation of your Canon Printer. To access this service
call 1-800-526-4345.
One of the first things you may want to do after setting up your printer is call the
{
Canon Fax Retrieval System and request an index of the documents available to
you through this service. Documents will be faxed directly to your fax machine.
The Fax Retrieval System offers up-to-date information about Canon's products as
{
well as technical information about specific products. By reviewing the index, you
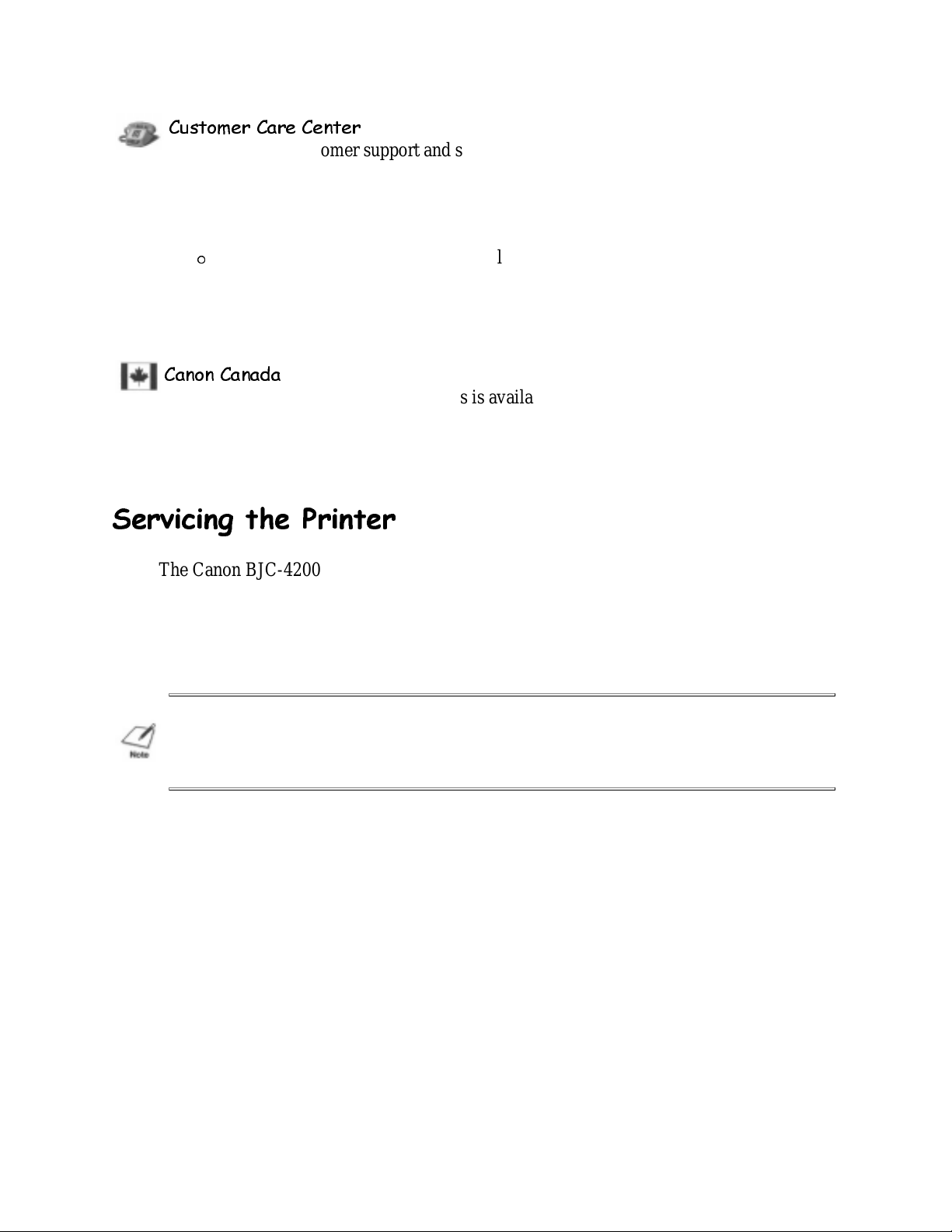
can determine what information would be beneficial to your installation.
&XVWRPHU &DUH &HQWHU
Canon provides customer support and service for all Canon printer products. If you have
any questions regarding your new printer, call the Canon Computer Systems Customer
Care Center at 1-800-423-2366. Support is available from 6 a.m. to 12 midnight Eastern
Standard Time (EST) seven days a week except holidays.
If you seem to have an operation problem, try to solve it by using the Super Solver
{
or by referring to the troubleshooting information in your Visual Guide. If you
cannot quickly resume normal operation, contact Canon's experienced support
personnel at the Customer Care Center.
&DQRQ &DQDGD
Customer support for Canadian residents is available 24 hours a day (seven days a week)
at 1-800-263-1121.
In other countries, please contact your Canon Dealer.
6HUYLFLQJ WKH 3ULQWHU
The Canon BJC-4200 Color Bubble Jet Printer is designed with the latest technology
to provide trouble-free operation. The warranty information at the back of this
manual describes Canon's limited one-year warranty for its Bubble Jet printers. Be
sure to read the warranty information to find out about the different service options
available to you.
Save your sales receipt for proof of purchase. In the event that your printer needs service,
you will need your proof of purchase to obtain warranty service.
If you feel your BJC-4200 Color Bubble Jet Printer needs servicing, contact Canon
on the World Wide Web to locate the Canon Authorized Service Facility (ASF)
nearest you or to find out about the exclusive Canon InstantExchange warranty
program. If you do not have access to the Web, you can call the Customer Care
Center.

8VLQJWKH3ULQWHU:LWK:LQGRZV
This chapter desribes how to use the printer with your Windows applications. It
includes:
Installing a printer driver
{
Printing a document
{
Printer setup within Windows 95
{
Printer setup within Windows 3.1
{
The Windows tabs
{
Printing speed versus color
{
,QVWDOOLQJ D 3ULQWHU 'ULYHU
Before you can use any type of printer with your computer, you must install a printer
driver. The printer driver tells the computer what kind of a printer you are using. The
printer driver also controls the various settings, such as print quality and paper type.
You define these settings within the printer driver, and then the printer driver
communicates the settings to both the computer and the printer.
You must install the BJ Printer Driver before you can use the BJC-4200 with your
computer. See your Quick Start Guide for instructions.
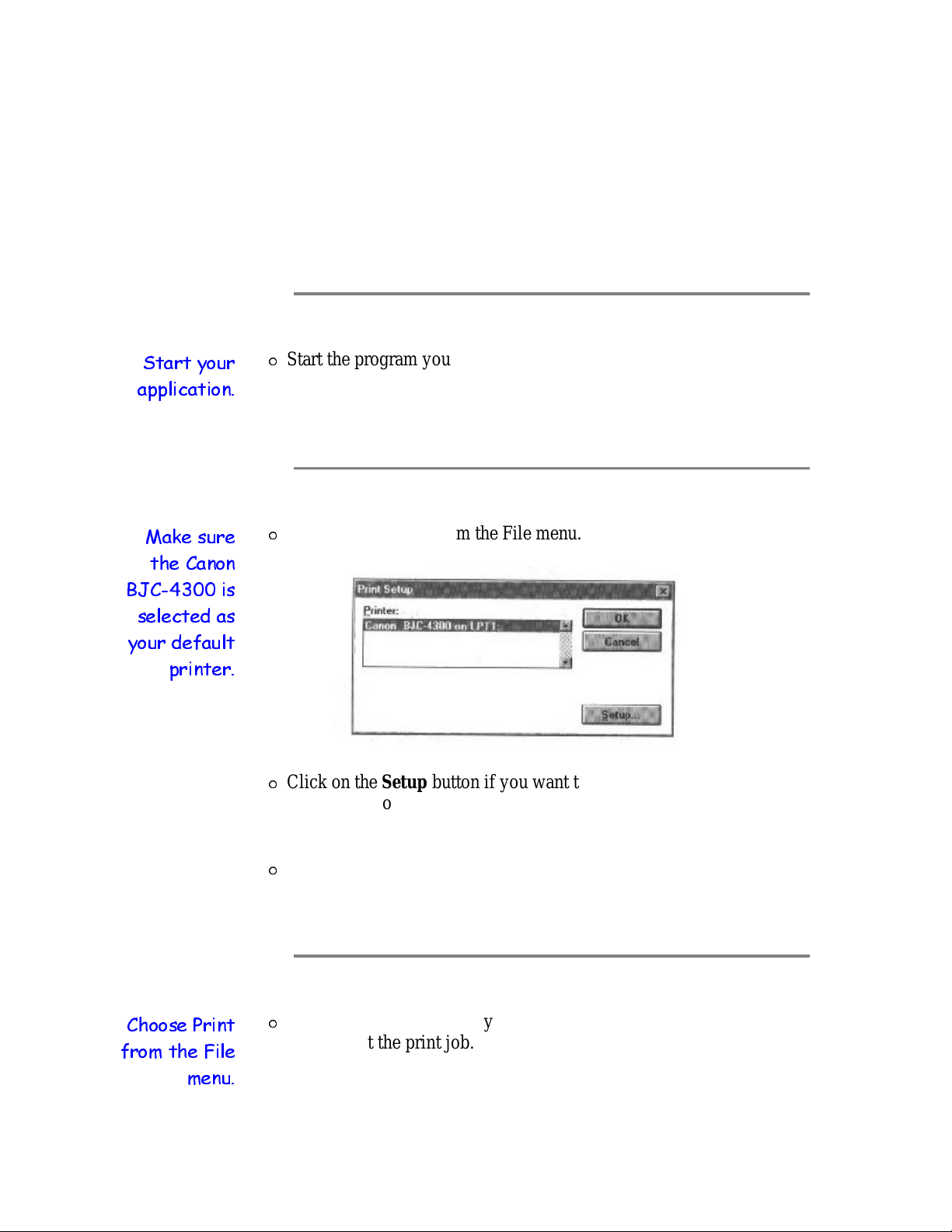
3ULQWLQJD'RFXPHQW
This procedure describes the general steps required for printing from various
Windows applications. The exact steps for printing a document may vary depending
on the application program you are using. Refer to your software application's
documentation for the exact printing procedure.
Start the program you are using to create the documentation and open the
6WDUW \RXU
DSSOLFDWLRQ
{
document you want to print.
Choose Print Setup from the File menu.
0DNH VXUH
WKH &DQRQ
{
%-& LV
VHOHFWHG DV
\RXU GHIDXOW
SULQWHU
&KRRVH 3ULQW
IURP WKH )LOH
Click on the Setup button if you want to make any adjustments as
{
appropriate for printing your document. ( See Printer Setup Within
Windows 95 or Printer Setup Within Windows 3.1 for details.)
Select OK to close the Canon BJC-4200 printer driver.
{
After making any necessary changes to the printing parameters, select
{
OK to start the print job.
PHQX

3ULQWHU6HWXS:LWKLQ:LQGRZV
You can use the printer with all your Windows 95 applications
2SHQLQJ WKH 3ULQWHU 3URSHUWLHV 'LDORJ %R[ LQ :LQGRZV
You can open the Properties dialog box in one of the following ways:
From within any Windows application, you can select the Print or Print Setup
{
command.
From the Printers folder, you can select the printer and then select the
{
Properties command from the File menu.
From the Printers folder, you can select the printer, click the right mouse
{
button, and then select Properties from the drop down list.
8VLQJ WKH 3ULQWHU 'ULYHU LQ :LQGRZV
The printing options are displayed on the following Windows 95 tabs: General,
Details, Paper, Graphics, Setting, Control, and Visual Guide (if installed). See The
Windows Tabs section (page 2-5) for details.
For detailed information on any of the printing options, you can use Windows 95 on-line
Help:
Use the right mouse button to click an item on the screen; then click the What's
{
This? command.
Click ? and then click an item.
{
Press F1
{

3ULQWHU6HWXS:LWKLQ:LQGRZV
You can use the BJC-4200 with all your Windows 3.1 applications.
$FFHVVLQJ WKH 3ULQWHU 2SWLRQV
You can access the printing options from the Printers dialog box in the Control
Panel, or you can select the Print Setup option available from the File menu of most
applications that run in Windows.
If the Print Setup option does not appear in the File menu for your application, refer to
the user's manual supplied with the application. It should provide information about
changing the printer setup parameters.
In Windows 3.1, the printing options are displayed on these tabs: Paper, Graphics,
Setting, and Control, and Visual Guide (if installed). See the next section, The
Windows Tabs, for details.

7KH:LQGRZV7DEV
The BJC-4200 printer driver has several tabs from which you can select your printing
options and learn about your printer driver as well as your BJC-4200 printer.
*HQHUDO :LQGRZV RQO\
{
This tab allows you to add comments regarding the printer driver and print a
test page or a seperator page. (You see this tab when you open the Properties
dialog box from the Printers folder, but not from within a Windows
application.)
'HWDLOV :LQGRZV RQO\
{
This tab allows you to specify printer port settings, spool settings, and timeout settings. (You see this tab when you open the Properties dialog box from
the Printers folder, but not from within a Windows application.)
3DSHU
{
This tab allows you to specify page orientation, paper size, and type of print
media. (The printing options on this tab are the same for both Windows 95 and

Windows 3.1.)
*UDSKLFV
{
This tab allows you to specify print quality, color model, and print model. (The
printing options on this tab are the same for both Windows 95 and Windows
3.1. However, the Image Color Matching feature is available in Windows 95
only.)
6HWWLQJ
{
This tab allows you to turn on or off the Setup Analyzer and the Color
Advisor. It also allows you to save up to four custom print settings.(The
printing options on this tab are the same for both Windows 95 and Windows
3.1.)

&RQWURO
{
This tab allows you to print test pages, turn off the printer, enable or disable
the auto power on feature, clean the print head, or move the BJ cartridge so
you can change it. It also allows you to turn off the printer after a certain
period of inactivity. (The printing options on this tab are the same for both
Windows 95 and Windows 3.1.)
9LVXDO *XLGH
{
This tab is selectable once you have installed either the Visual Guide or
the Super Solver. From this tab you can initiate installation if either the
Visual Guide or the Super Solver is not installed. Once installed, you can
start either the Visual Guide or the Super Solver from this tab.
(image goes here)
6SHFLI\LQJ <RXU 3ULQWLQJ 2SWLRQV
Be sure to use your on-line help to find out about the settings available for each
printing option.
To move between the Windows tabs, click on any of the tabs.
{
To select the settings on a tab, click the OK button.
{
To cancel your setting selections on a tab, click the Cancel button.
{
To save your settings without exiting, click the Apply button.
{
To access the Help file, click on the Help button.
{

When you move the mouse cursor over one of the printing options, a help
{
message appears at the bottom of the tab.

5HFRPPHQGHG *UDSKLFV 6HWWLQJV
You can select the following printing options from the graphics tab to achieve the
specified results.
(image goes here)
'ULYHU VHWWLQJV
&RORU
7R DFKLHYH 3ULQW 4XDOLW\
Fastest B&W output
possible
Fast letter quality
output
Fast B&W photograph
and graphic output
High quality
photograph and
graphic output
Fast color output Draft
Color output Standard
High quality color
output
Photo-realistic color
printing
Draft
180 x 180 dpi
Standard
360 x 360 dpi
Standard and
Fine 360 x 360
dpi
High and Fine
720 x 360 dpi
180 x 180 dpi
360 x 360 dpi
High and Fine
720 x 360 dpi
--- Photo Color Produces unsurpassed photo-realistic
0RGHO 5HVXOWV
Monochrome Uses less ink. Output quality is draft.
Monochrome Slightly slower than draft. Quality is
standard.
Monochrome Slower than B&W but better grayscale
quality.
Monochrome Slower than Standard but optimizes
B&W grayscale quality.
Color Uses less ink. Output quality is draft.
Color Fast color printing but quality is not
optimized.
Color Optimizes color print quality but the
print speed is slower.
color printing. (Requires BC-22 Photo
BJ Cartridge.)

8VLQJ WKH 6HWXS $QDO\]HU
The Setup Analyzer allows the printer driver to evaluate your choice of choice of
printing settings. On the Setting tab, click on the green to enable the Setup
Analyzer. Click on the red Ø symbol to disable it.
When you exit the printer driver and accept your printing settings by clicking the OK
button, the Setup Analyzer (if enabled) checks to see if any of your settings are
contrary to the recommended settings. If there are inconsistancies, a dialog box
similar to this appears:
The inconsistencies appear with check boxes. You can use the dialog box buttons to
select or deselect the inconsistencies, and/or fix or ignore the inconsistencies.

8VLQJ &RORU $GYLVRU
Canon's Color Advisor is automatically installed when you install the BJ Printer
Driver from the Canon Creative CD. Color Advisor is a tool that colors documents
even when your software application does not support color, and it expands the
range of colors you can use when your application does support color. See your
Visual Guide for details on using the Color Advisor.
To enable the Color Advisor, click on the green Click on the red Ø symbol to
disable it.
8VLQJ &DUWULGJH 'HWHFWLRQ
Use Cartridge Detection if you want the driver to alert you when the installed BJ
cartridge is not the correct choice to use with your Color Model setting. To enable
Cartridge Detection, which is located on the Setting tab, click the green check. Click
on the red Ø symbol to disable it.
If cartridge Detection cannot detect the cartridge type, it advises you to check that
you printer is on-line and that the cables are secure.
If you choose the monochrome Color Model and you have a BC-21 Color BJ
Cartridge installed, you'll see:
Performance Tip!
You now have a color cartridge installed in your
printer. For faster printing speed, change the
color catridge to the monochrome catridge.

3ULQWLQJ 6SHHG 9HUVXV &RORU
The BJC-4200 Windows printer driver can interpret and translate the full spectrum of
colors, up to 16.7 million colors. When printing in color, there is a significant
increase in the amount of information that the driver has to interpret and translate.
When printing black ink only, the driver has only one color to interpret.
By decreasing the amount of colors that the printer driver has to interpret, you can
significantly decrease the time needed to translate the information. This will speed up
the overall printing process.
)RU 4XLFN &RORU 3ULQWLQJ
In the BJC-4200 Windows printer driver, choose the following settings. These
selections allow the printer driver to interpret and translate 256 colors, which will
increase your printing speed. However, your print quality will not be optimized.
Media Type-Plain Paper
{
Print Quality-Standard; Fine is off
{
Color Model-Color
{
Print Model-Custom
{
Color Selection-Fast Color
{
)RU +LJK 4XDOLW\ &RORU 3ULQWLQJ
Select the settings shown below to allow the printer driver to interpret and translate
up to 16.7 million colors. Keep in mind that your print speed will be slower than with
other setting combinations.
Print Quality- High; Fine mode is on
{
Color Model-Color
{
Print Model-Automatic
{
)RU 0RQRFKURPH 3ULQWLQJ
Use the BC-20 Black BJ Cartridge to optimize the printer's performance when you
are printing black text and graphics only.
In the BJC-4200 printer driver, choose the following settings to tell your printer to
print using black ink only.
Media Type-Plain Paper
{
Print Quality-Standard
{
Color Model-Monochrome
{
Print Model-Automatic
{
2WKHU :D\V WR ,PSURYH 3ULQW 6SHHG LQ :LQGRZV

To improve print speed, you can try the following:
7XUQ RII WKH 3ULQW 0DQDJHU LQ WKH :LQGRZV &RQWURO 3DQHO :LQGRZV
{
RQO\
This avoids the extra step of sending the print file to the Print Manager and
may increase your printing speed by as much as 25%, depending on the
computer you are using.
$GG D SHUPDQHQW VZDS ILOH LQ :LQGRZV
{
Under the 386 Enhanced icon in the Windows Control Panel, add or create a
permanent swap file that is from 4 MB to 9 MB. The computer will be able to
prepare the print file faster. See your Windows documentation for instructions.
$YRLG GLIIXVLRQ KDOIWRQHV
{
In the Custom Settings dialog box, choose Diffusion only when printing final
output or photographic images. Choosing a Halftone setting of Fine allows the
documents to print as much as 20% faster because the computer does not need
to compute to "best possible position" for each dot.
$YRLG VFUHHQ PDWFKHG FRORU
{
In the Custom Settings dialog box, avoid Match as the Color Adjustment
setting. The screen matching feature takes longer to process in the computer
because it requires special information.
$YRLG DXWRPDWLF VHWWLQJV
{
Although the automatic settings are easy to use, the computer must interpret
the printed page. This takes more time than if you select each setting.
)UHH XS \RXU PHPRU\
{
Use only one software program at a time and unload any screen saving utilities
or programs stored in Windows background; this frees up more memory for
Windows processing.
8VH 0RQRFKURPH ZKHQ SRVVLEOH
{
If you will be printing text in black only, choose a Color Selection of Black and
White rather than Grayscale. Print draft documents in Monochrome rather than
Color, or use Draft print qualitywhen printing in color.
/LPLW WKH QXPEHU RI FRORUV RQ HDFK SDJH
{
The computer will need to calculate and transmit fewer dots. Too many colors
can make the image confusing and less effective as well as cause the print
speed to slow down.
8VH SULPDU\ FRORUV ZKHQ SULQWLQJ SUHVHQWDWLRQ JUDSKLFV
{
Use Black, cyan, yellow, magenta, blue, green, and red when possible. The
computer will need to calculate and transfer less dot information.
8VH WKH 'UDIW SULQW TXDOLW\
{
The printer will need to image fewer dots.
8VH 3ODLQ 3DSHU DV 0HGLD 7\SH
{
The print head will make only on pass for each printed line.
8VH VPDOOHU JUDSKLFV DQG PRUH ZKLWH VSDFH LQ \RXU GRFXPHQWV
{
The computer will be able to prepare the print file faster.
$GG 5$0 WR \RXU FRPSXWHU
{
The computer will be able to prepare the print file faster.

8VH D FRPSXWHU ZLWK D IDVWHU SURFHVVRU
{
The computer will be able to prepare the print file faster.

3DSHU+DQGOLQJ
This chapter describes how to use the printer for all your printing operations. It
includes:
Selecting paper types
{
Setting the paper thickness lever
{
Summary of printer settings for various print media
{
Automatically loading paper
{
Manually feeding paper
{
Printing on envelopes
{
Using Canon's Specialty Papers
{
To ensure the best performance of your printer, you'll want to select the best paper
and load it correctly. You can stack paper in the sheet feeder to load it automatically,
or you can manually feed one sheet at a time.

6HOHFWLQJ 3DSHU 7\SHV
One of the most important things you can do to assure the best possible performance
of your Bubble Jet printer is to select the correct paper. Your printer produces letter
quality print on most plain paper bond papers, including cotton bond and
photocopying papers; it does not require special ink jet papers. However, the print
quality varies with different paper types. Be sure to test a type of paper before you
purchase a large quantity.
3ODLQ 3DSHU
The printer supports paper sizes of letter, legal, and A4 in portrait orientation. You
can use regular copier paper, cotton bond papers, and typical letterhead. Always use
paper without curls, folds, staples, or damaged edges.
%XEEOH -HW 3DSHU ZDWHU UHVLVWDQW
The Canon Bubble Jet Paper LC-301 has been developed for high quality printing
with minimal or no smearing or running when in contact with water or damp
surfaces, making a good choice for damp or rainy environments. The paper is
specially created and printable on both sides. (In your printer driver, select Plain
Paper when you load this paper.)
+LJK 5HVROXWLRQ 3DSHU
The Canon High Resolution Paper HR-101 is designed to produce near photographic
quality print output with sharp and vivid graphics. For best results, use the optional
BC-22 Photo BJ Cartridge to produce images comparable to your favorite
photographs.
7UDQVSDUHQFLHV
Transparency CF-102 from Canon are recommended. These transparencies produce
excellent contrast, sharpness, and color.
 Loading...
Loading...