Canon BJC-3000 User Manual

™
C olor Bubb le Jet
Printer
BJC-3000
Series
User’s Manual

Contents
Introduction
Welcome
Copyright, Disclaimer, Trademarks
How to Use This Manual
Printer Features
Safety Precautions
Parts and Functions of the Printer
Front View
Rear View
Inside the Printer
Operation Panel
Connecting and Turning On the Printer
About the Printer Cable
Notes on Handling the USB Interface
Connecting the Power Cord
Turning On the Printer
Turning Off the Printer
Printing on Paper and Other Media
Media Sizes You Can Use With the Printer
Media Types You Can Use With the Printer
Media Types You Cannot Use With the Printer
Loading Paper and Other Media
2Contents

Setting the Paper Thickness Lever
Printing Area
Notes on Handling Media
Using Plain Paper or High Resolution Paper
Using Envelopes
Using Transparencies
Using Back Print Film
Using Glossy Photo Paper
Using High Gloss Photo Film
Using Glossy Photo Cards
Using Banner Paper
Using Magnet Sheets
Using Artist Canvas
Using Greeting Cards
Using BJ Cartridges
BJ Cartridges You Can Use With the Printer
Notes on Handling BJ Cartridges
Using the Windows Printer Driver
Printer Driver Basics
Preparing and Executing a Print Job
Getting to Know the Printer Driver
Making the Most of the Printer Driver
Using Maintenance Functions
3Contents
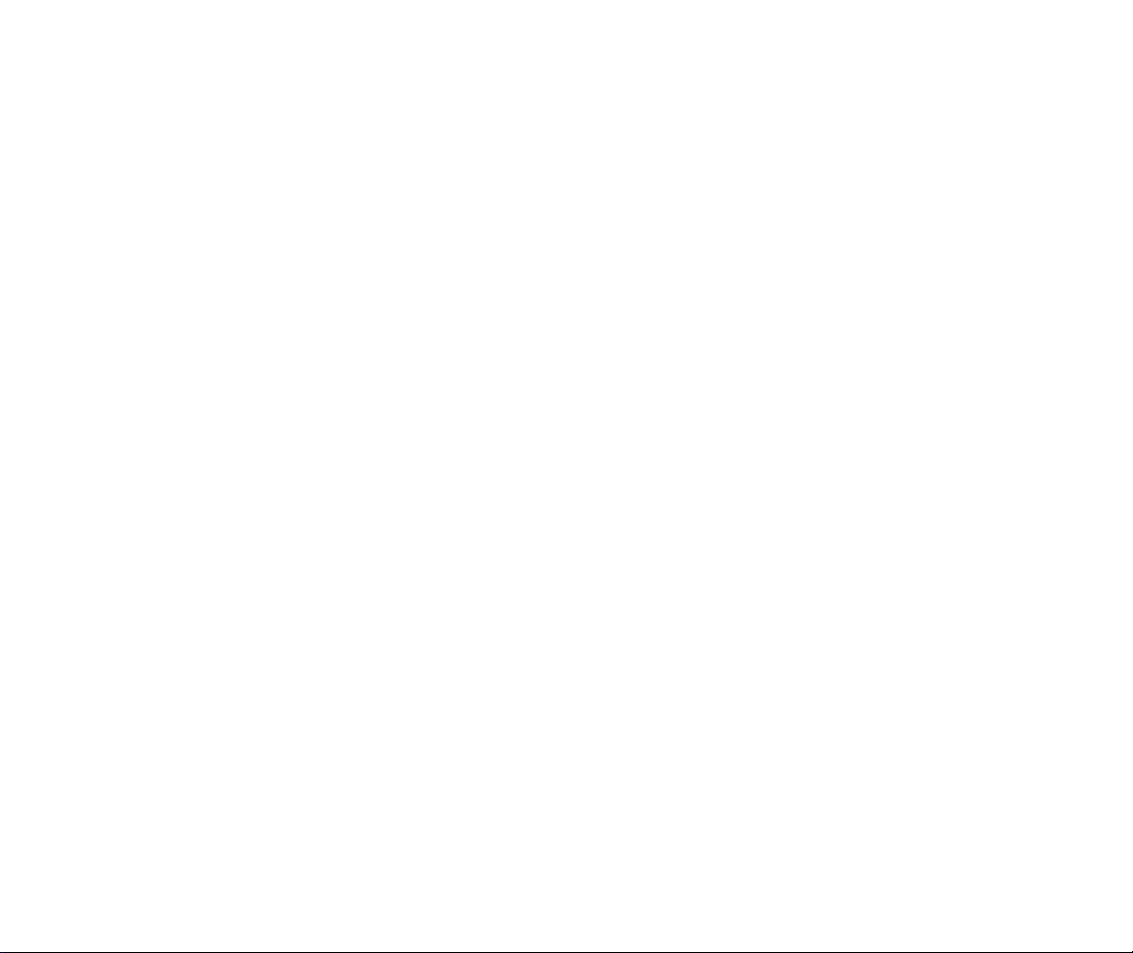
Using the Macintosh Printer Driver
Printer Driver Basics
Preparing and Executing a Print Job
Print Mode Settings
Executing Special Functions
Printer Maintenance
Printing Photographs
Tips for Printing Photographic Images
About Photo Optimizer
Routine Maintenance
Prolonging the Service Life of the Printer
BJ Cartridge Maintenance
When to Replace the BJ Cartridge
Printing a Nozzle Check Pattern
Cleaning the Print Head
Replacing the Ink Tanks
Replacing the BJ Cartridge
Aligning the Print Head
Cleaning the Printer
Cleaning the Paper Feed Rollers
Transporting the Printer
4Contents

Troubleshooting
Printout Is Unsatisfactory
Printer Does Not Start or Stops Mid-Job
Paper Jams or Does Not Feed
The POWER Light Flashes Orange
An Error Message Appears
Other Problems
Avoiding Problems
Before You Call for Help
Getting Help From Canon
Specifications
General Specifications
System Requirements
Using the IS-32 Color Image Scanner Cartridge
Using the Scanner
Using the Scanner With Windows
Using the Scanner With Macintosh
Scanner Problems
5Contents
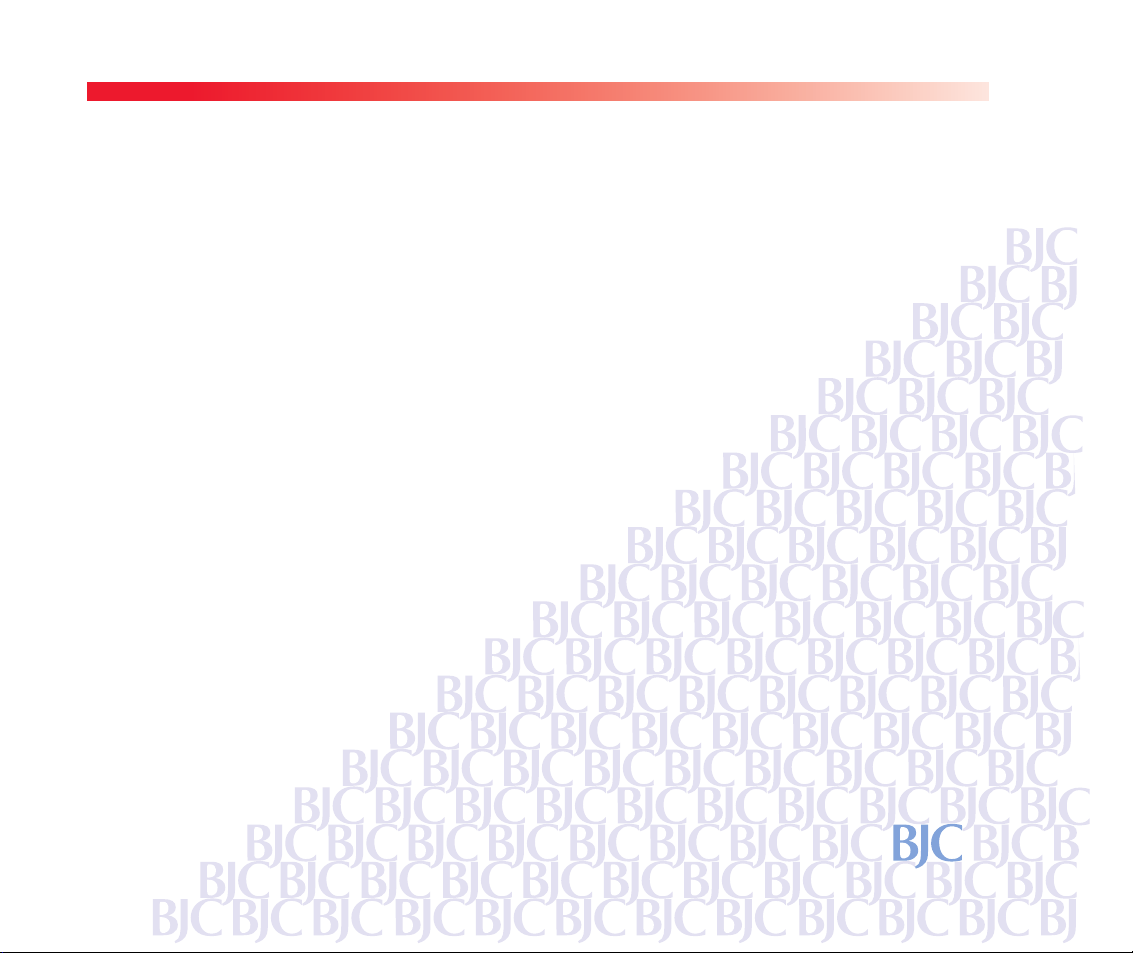
Introduction
Welcome
Copyright
Disclaimer
Trademarks
How to Use This Manual
Printer Features
Safety Precautions
6Introduction
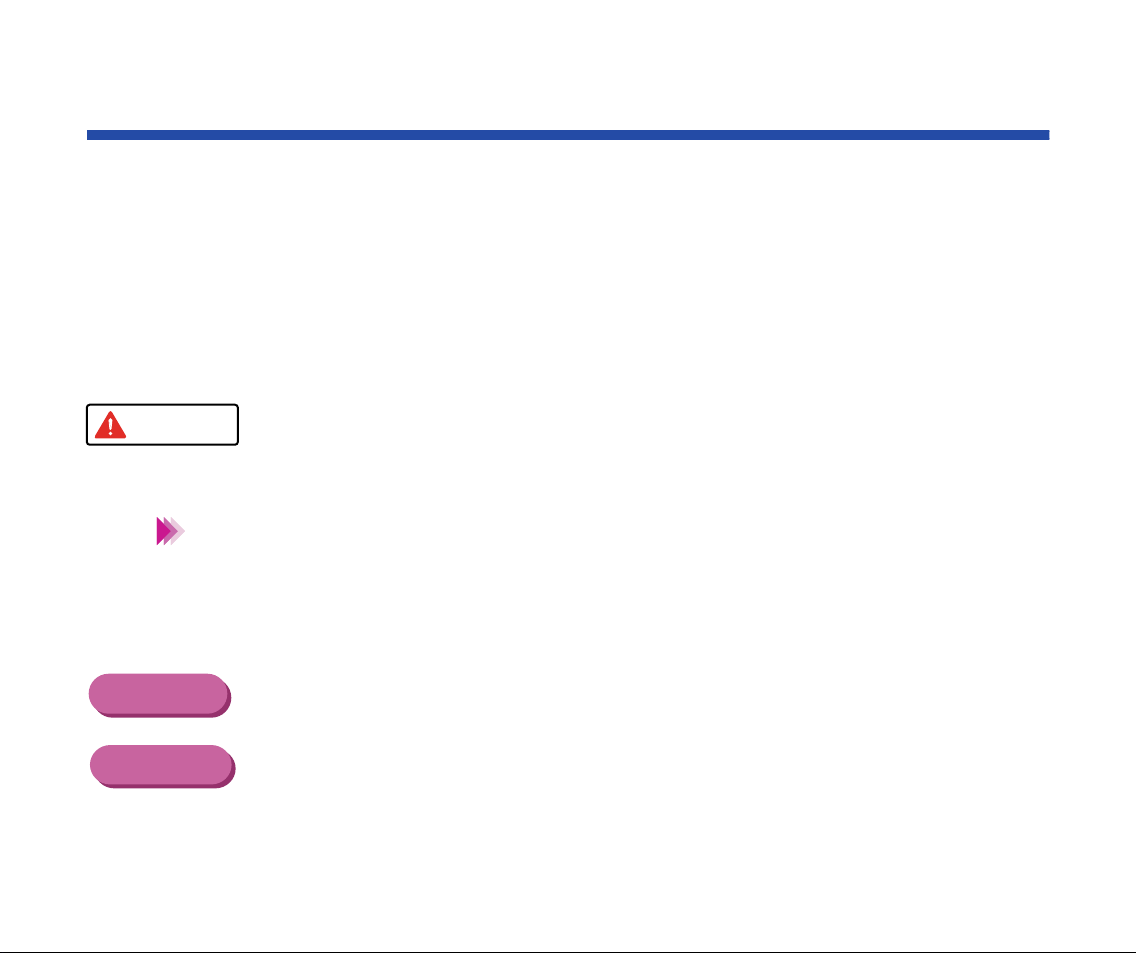
Welcome
Thank you for purchasing the Canon BJC-3000 Series Color Bubble Jet™ Printer.
This
User’s Manual
printer. To maximize the life of your printer, it’s a good idea to familiarize yourself fully with
all of its functions.
This
User’s Manual
observe the instructions indicated by these symbols.
provides complete explanations of the features and functions of the
uses the following symbols to indicate important information. Always
Caution
Note
This manual uses the following symbols depending on the computer system you are using.
Always observe the instructions indicated by these symbols.
Windows
Macintosh
If you are a Windows NT 4.0 user, refer to the document file (NT_Guide320.doc)
provided with the Windows NT printer driver (on your Canon Creative CD-ROM).
Indicates instructions that, if ignored, could result in personal injury or
material damage caused by incorrect operation of the equipment.
Instructions indicated by this symbol must be observed for safe operation.
Indicates useful reference information or supplementary instructions
concerning operation of the equipment. Be sure to read these notes.
®
Indicates information for Windows
Indicates information for iMac® and Power Macintosh® G3 users only.
98 and Windows 95 users only.
7Introduction
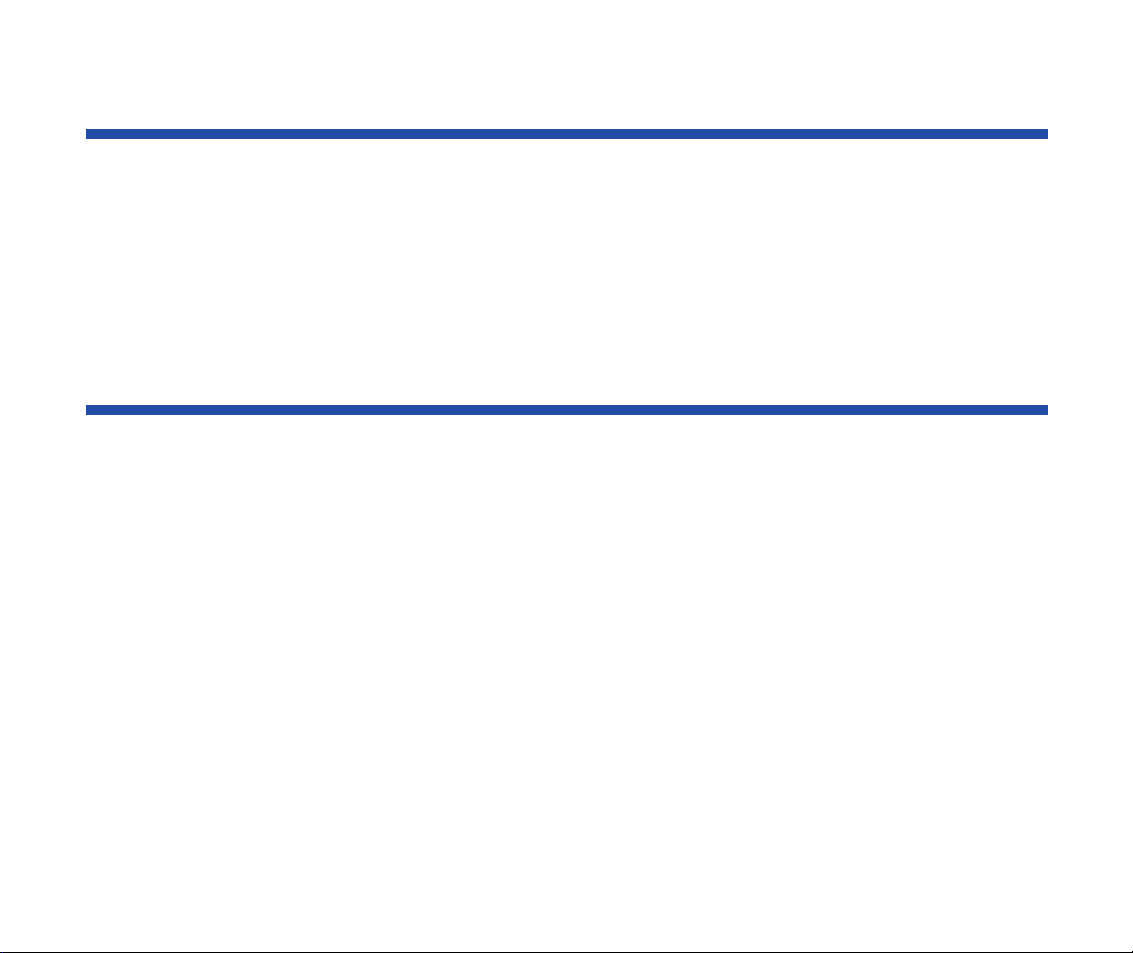
Copyright
Disclaimer
This manual is copyrighted by Canon Computer Systems, Inc. (CCSI) with
all rights reserved. Under the copyright laws, this manual may not be
reproduced in any form, in whole or part, without the prior written consent
of CCSI.
© 2000 Canon Computer Systems, Inc.
Canon Computer Systems, Inc. has reviewed this manual thoroughly in
order that it will be an easy-to-use guide to your Canon BJC-3000 Series
Color Bubble Jet Printer. All statements, technical information, and
recommendations in this manual and in any guides or related documents
are believed reliable, but the accuracy and completeness thereof are not
guaranteed or warranted, and they are not intended to be, nor should they
be understood to be, representations or warranties concerning the
products described.
Your printer and the software media included with your printer have been
sold to you subject to the limited warranties set forth in the warranty card
and license agreement enclosed with the respective product. All software is
licensed AS IS, as described in the license agreement enclosed with the
software media. Further, CCSI reserves the right to make changes in the
specifications of the products described in this manual at any time without
notice and without obligation to notify any person of such changes.
8Introduction

Trademarks
Canon, BCI, BJ, and Bubble Jet are trademarks, and SelectExchange is a
service mark of Canon Inc. Print Planet is a service mark of Canon
Computer Systems, Inc.
Microsoft and Windows are registered trademarks of Microsoft Corporation
in the U.S. and other countries.
Mac and the Mac logo are trademarks of Apple Computer, Inc., registered
in the U.S. and other countries. All other product and brand names are
trademarks or service marks of their respective owners.
E
As an E
NERGY STA R
product meets the E
NERGY STA R
®
Partner, Canon U.S.A., Inc. has determined that this
NERGY STA R
®
COMPLIANT
®
guidelines for energy efficiency.
9Introduction
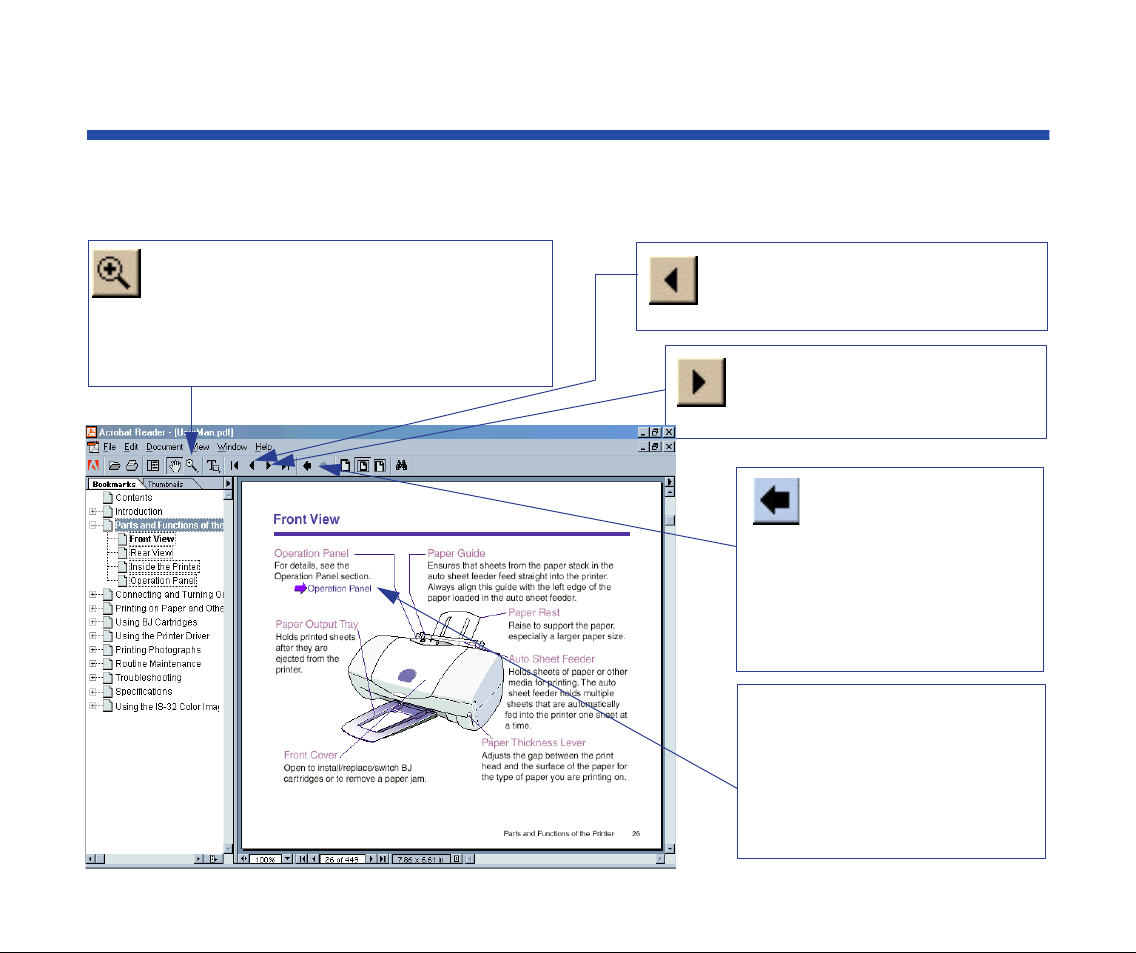
How to Use This Manual
To view this
included on your CD.
Use this button when you wish to
enlarge the screen you are viewing.
Select this button in the tool bar, and
then click within the screen of the
User’s Manual.
User’s Manual
, please use Adobe® Acrobat® Reader 4.0 or later, which is
Use this button to display the
previous page of the User’s
Manual.
Use this button to display the
next page of the User’s
Manual.
Use this button to
return to the page
you were viewing
previously. This
button moves you
back from another
page.
This arrow and blue text
indicate a jump to another
location in the User’s
Manual where the topic
shaded in blue is
discussed.
10Introduction
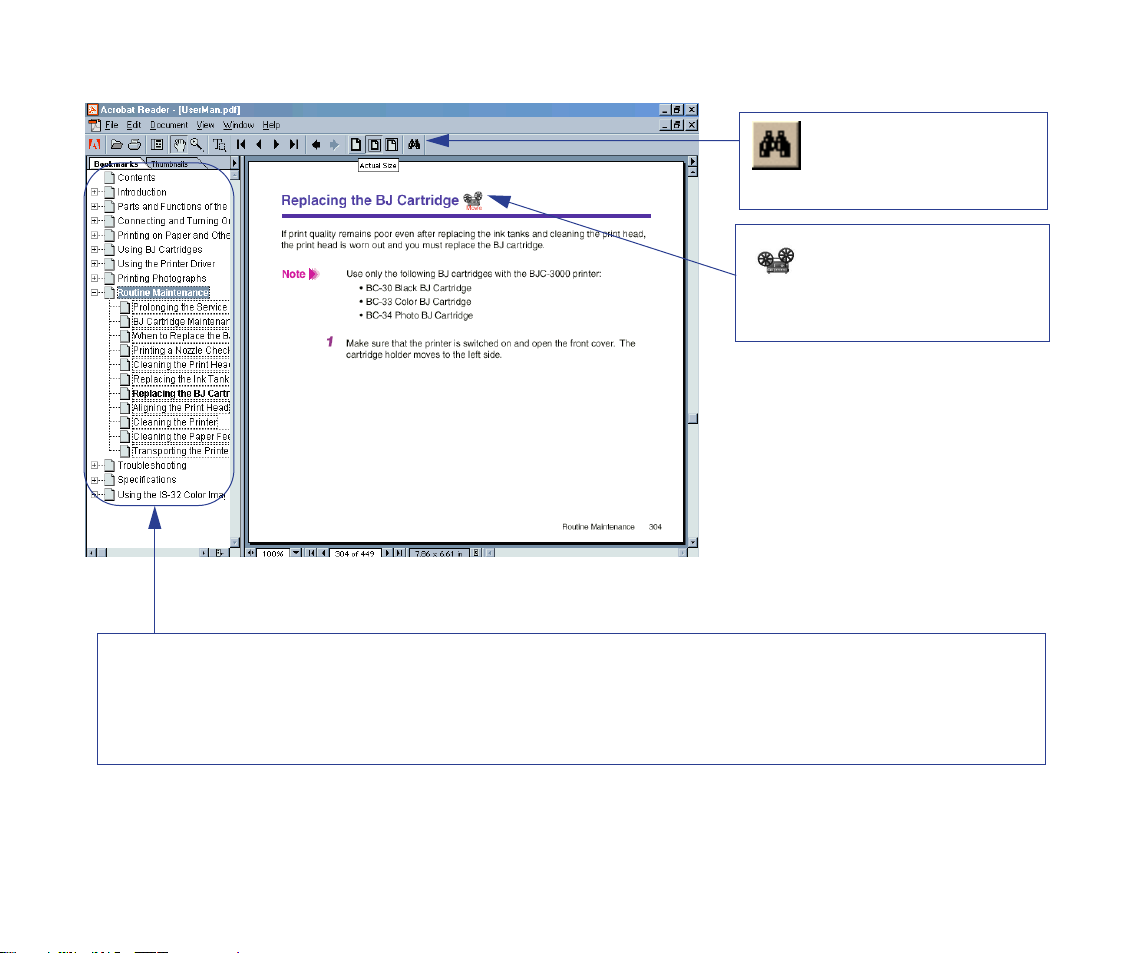
How to Use This Manual
Use this button
when you wish to
search for a word.
Use this button to
run a video clip
Movie
about the current
procedure.
This column displays a table of contents for the
User’s Manual
.
Click the desired item to jump to the topic.
Click the + (or ) symbol when you wish to see detailed headings for each chapter.
Click the – (or
▼
▼
) symbol when you wish to return to the original (condensed) display.
11Introduction

Printer Features
■
1440 dpi full-color printing with color BJ cartridges
Prints bright, vibrant colors at 1440 (horizontal) x 720 (vertical) dots per inch (dpi) on print
media such as High Resolution Paper or Glossy Photo Paper.
■
High-speed color printing with color BJ cartridges
Uses the bi-directional printing system for simple, fast printing for both color and
monochrome printouts.
■
Individual ink tanks save money
The simple design of the ink tanks allows each tank to supply one color. When one ink tank
runs out of ink, just replace it.
■
Variety of print media
Allows use of a wide variety of print media for many application programs. High Resolution
Paper, Banner Paper, Back Print Film and other special media are available for your work
and enjoyment.
12Introduction
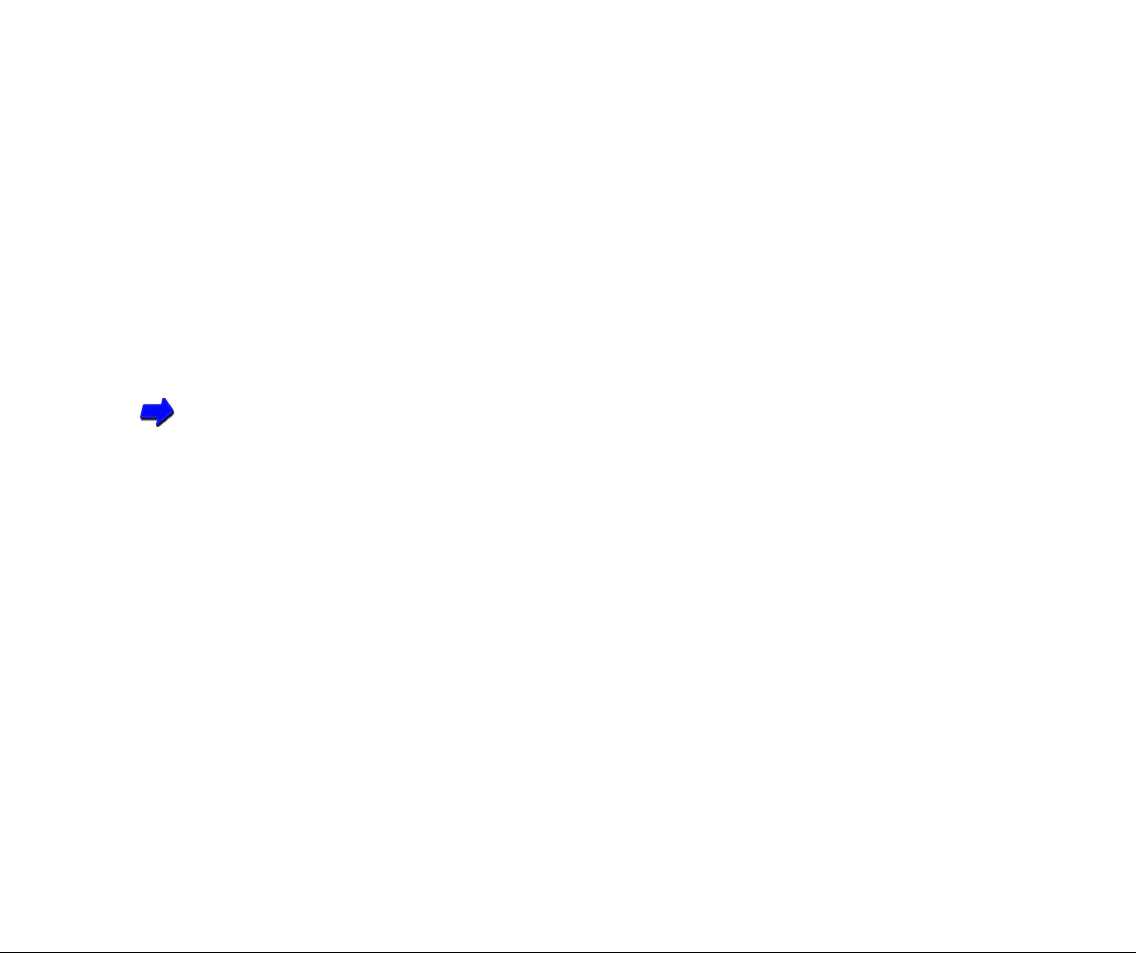
Printer Features
■
Dual interface (USB and parallel)
Features built-in parallel and USB interface connectors. The USB interface of the printer
supports the Microsoft
computers (Mac OS 8.1 or later).
■
Full scanner function (option)
If you purchase the IS-32 Color Image Scanner Cartridge, you can also use your printer as
a 720-dpi scanner. You can capture your favorite photographs and pictures and then edit
them on your computer. The IS-32 Color Image Scanner Cartridge is available via Canon’s
Web site (www.ccsi.canon.com), or you can call 1-800-385-2155.
Using the IS-32 Color Image Scanner Cartridge
®
Windows 98 operating system, and iMac and Power Macintosh G3
13Introduction

Safety Precautions
Please read the safety warnings provided in this manual to ensure that you use the printer
safely. Do not attempt to use the printer in any way not described in this manual as this
could result in unforeseen printer faults or cause a fire or electric shock.
Turning the printer off
Choosing a location
Power supply
Working around the printer
Cleaning the printer
BJ cartridges and ink tanks
Using the printer near appliances such as fluorescent lamps
14Introduction

Safety Precautions
■
Turning the printer off
To avoid printer malfunctions, always use the POWER button to turn the printer on and off.
Do not remove the power cord from the power outlet until the printer has been turned off by
pressing the POWER button. Be sure to unplug the power cord from the power outlet after
the POWER light goes off.
■
Choosing a location
Do not install the printer in a location that is unstable or subject to excessive vibration.
The printer could tip over or fall and cause injury.
Do not install the printer in locations that are very humid or dusty, in direct sunlight, or close
to a heating appliance or fireplace.
To avoid the risk of fires or electric shocks, install the printer in a
location with an ambient temperature range of 41°F to 95°F
(5°C to 35°C) and humidity of 10% to 90% (no condensation).
15Introduction
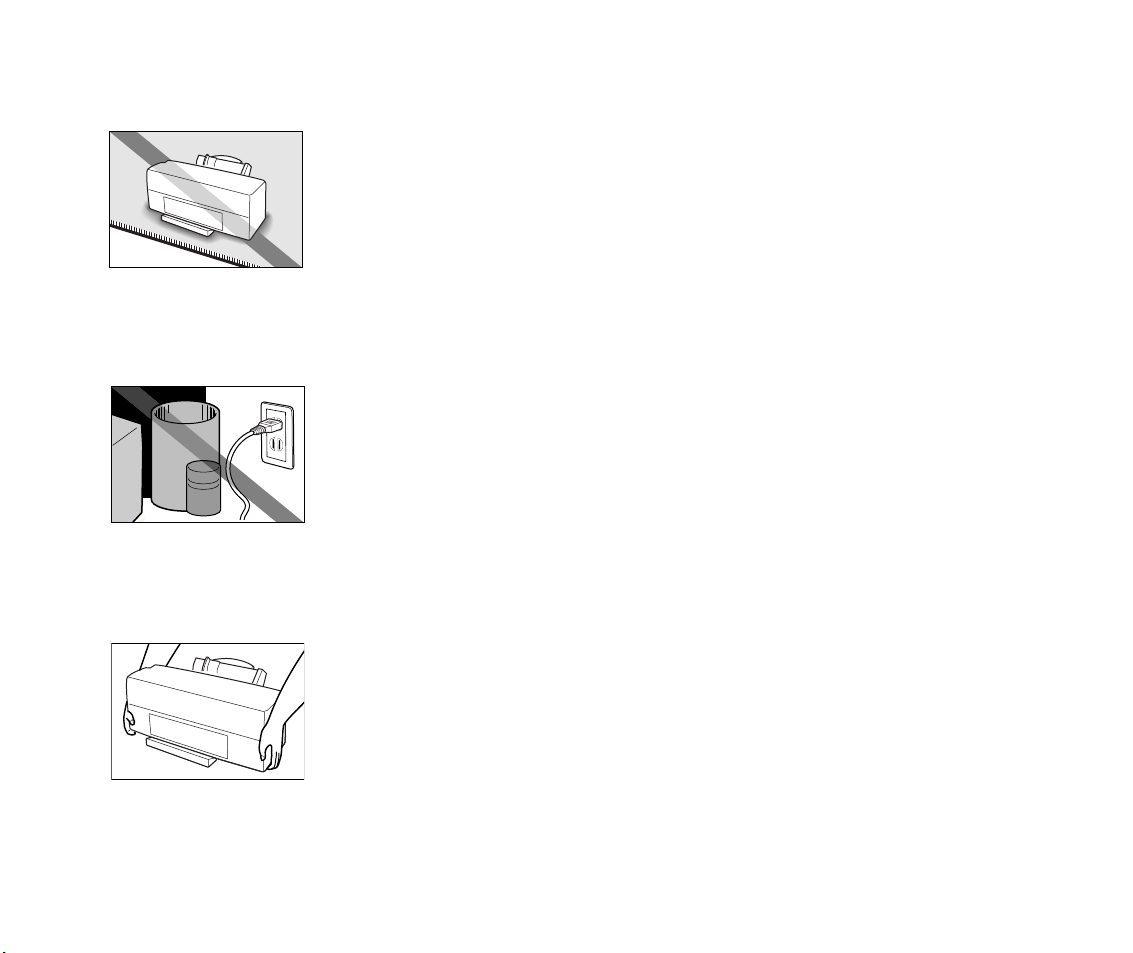
Safety Precautions
Do not place the printer on a thick rug or carpet.
Fibers or dust entering the printer could cause a fire.
Keep the power outlet for the printer free of all obstacles so you can unplug the power cord
at any time.
Any obstacles could prevent you from unplugging the printer when
a printer fault occurs and thereby cause a fire or electric shock.
When you are carrying the printer, always use both hands and hold the printer by both
ends.
When you are moving the printer to another location, keep it stable
so that you do not drop it and cause injury.
16Introduction
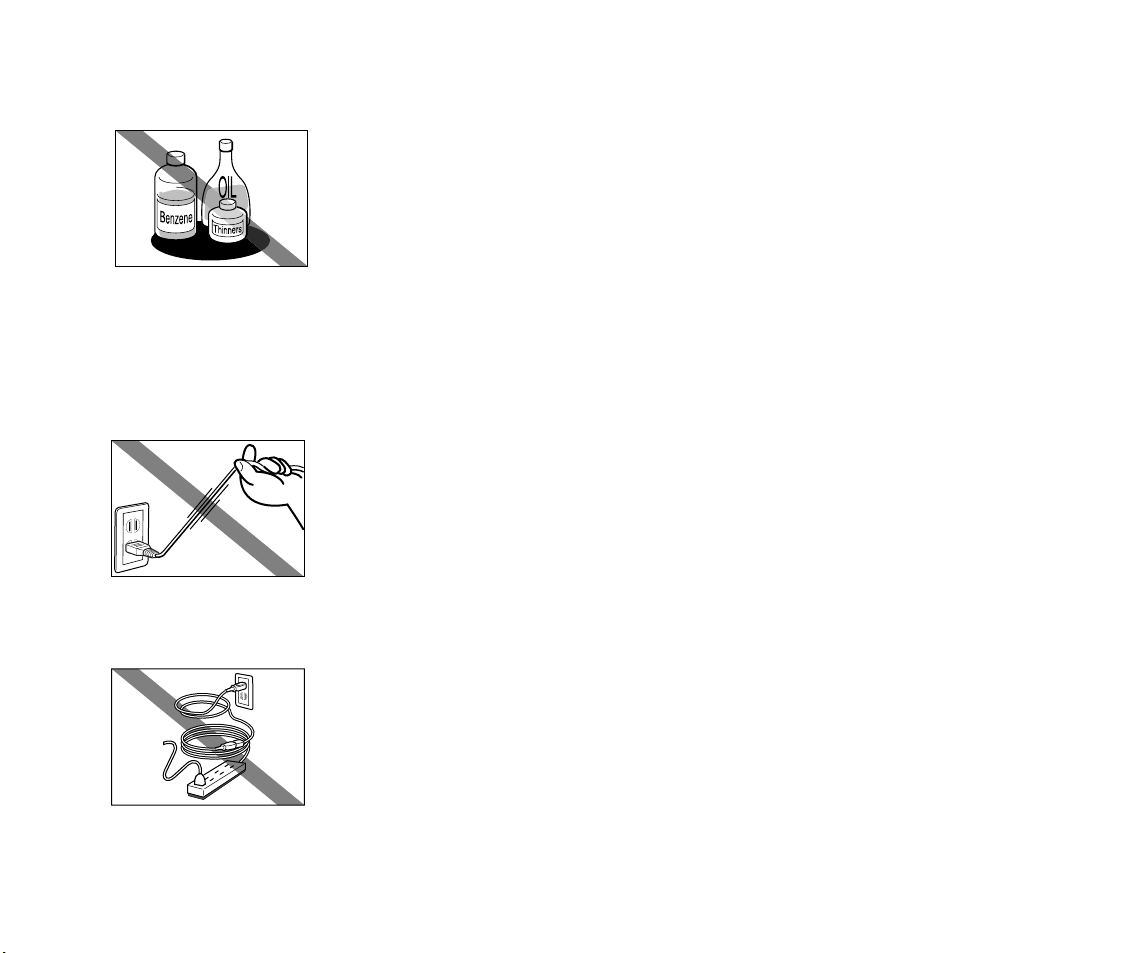
Safety Precautions
Do not place the printer close to flammable solvents such as alcohol or thinner.
If flammable solvents come in contact with electrical components
inside the printer, such substances could cause a fire or electric
shock.
■
Power supply
The socket-outlet shall be installed near the equipment and shall be easily accessible.
Always grasp the plug when you unplug the power cord.
Unplugging the power cord by pulling on the cord itself can
damage the cord and cause a fire or electric shock.
Do not use an extension cord.
This could cause a fire or electric shock.
17Introduction
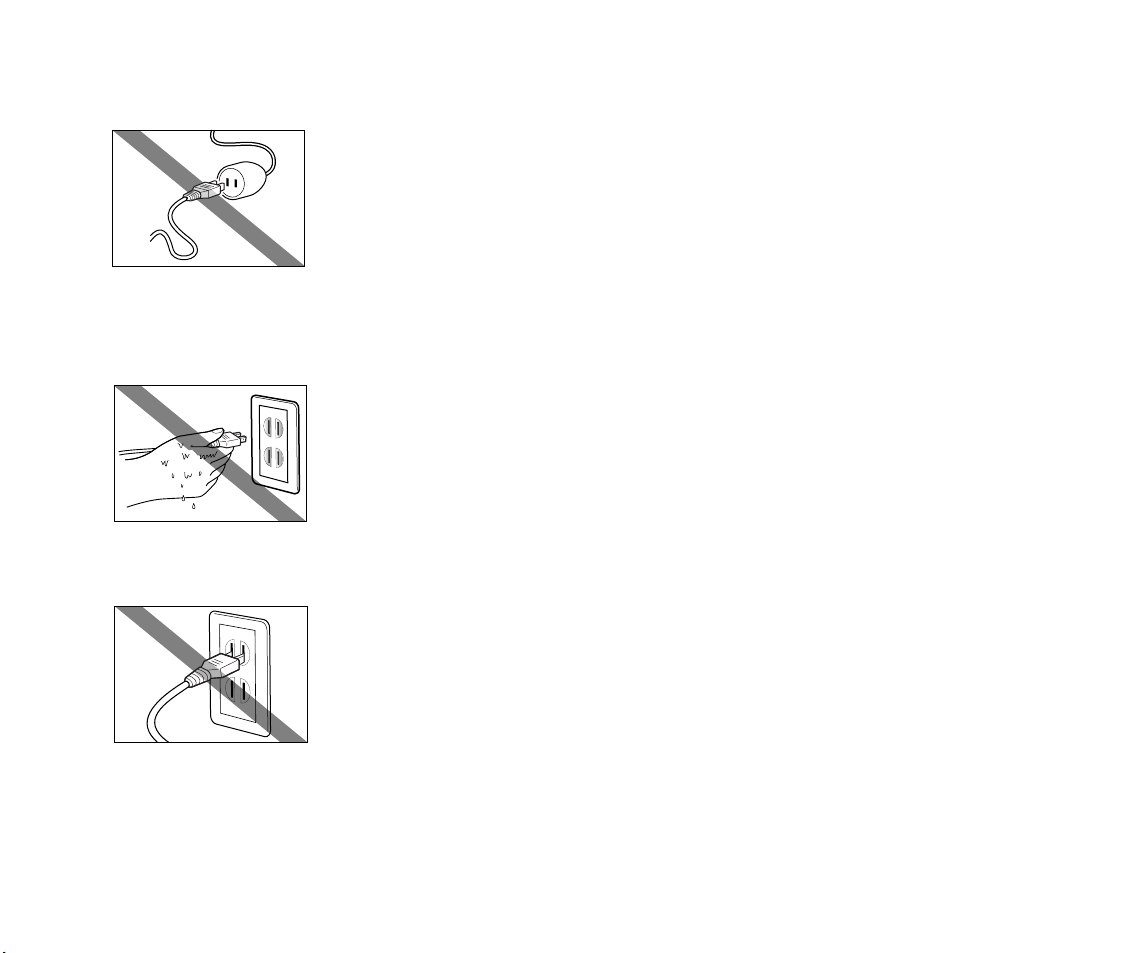
Safety Precautions
Do not use a power supply voltage other than that supplied in the country of purchase.
Using the incorrect voltage could cause a fire or electric shock. The
correct power supply voltage and frequency is:
USA/Canada: AC 120V, 60Hz
Do not attempt to plug the power cord into the power outlet or unplug the power cord when
your hands are wet.
This could cause an electric shock.
Always push the plug all the way into the power outlet.
A loose or poorly inserted plug could cause a fire or electric shock.
18Introduction
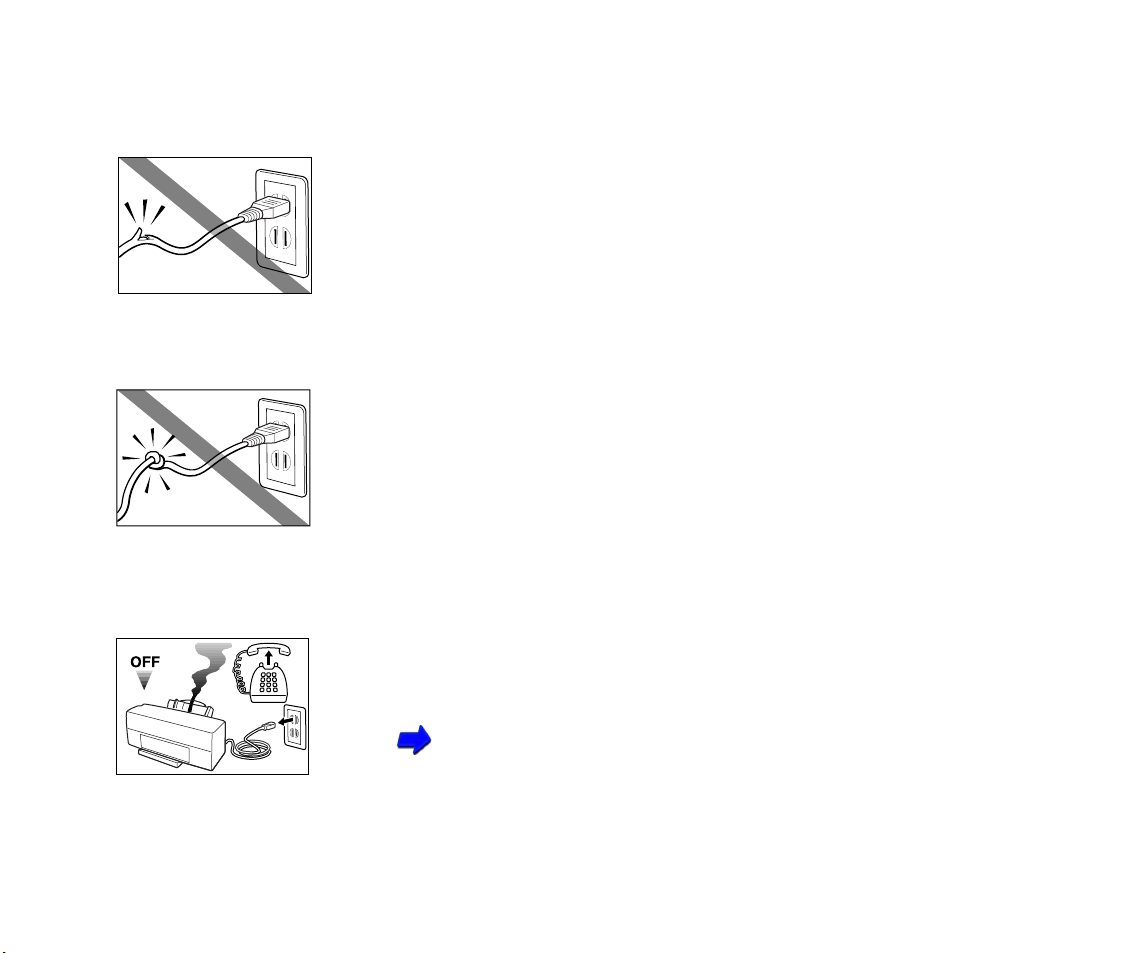
Safety Precautions
Do not damage, modify, stretch or excessively bend or twist the power cord. Do not place
heavy objects on the power cord.
Power leaking from a damaged power cord could cause a fire or
electric shock.
Do not use the printer while the power cord is bundled or knotted.
This could cause a fire or electric shock.
If you detect smoke, unusual odors or strange noises around the printer, immediately press
the POWER button to turn the printer off and always unplug the power cord.
Continuing to use the printer in these circumstances could cause a
fire or electric shock. Call the Canon Customer Care Center.
Getting Help From Canon
19Introduction
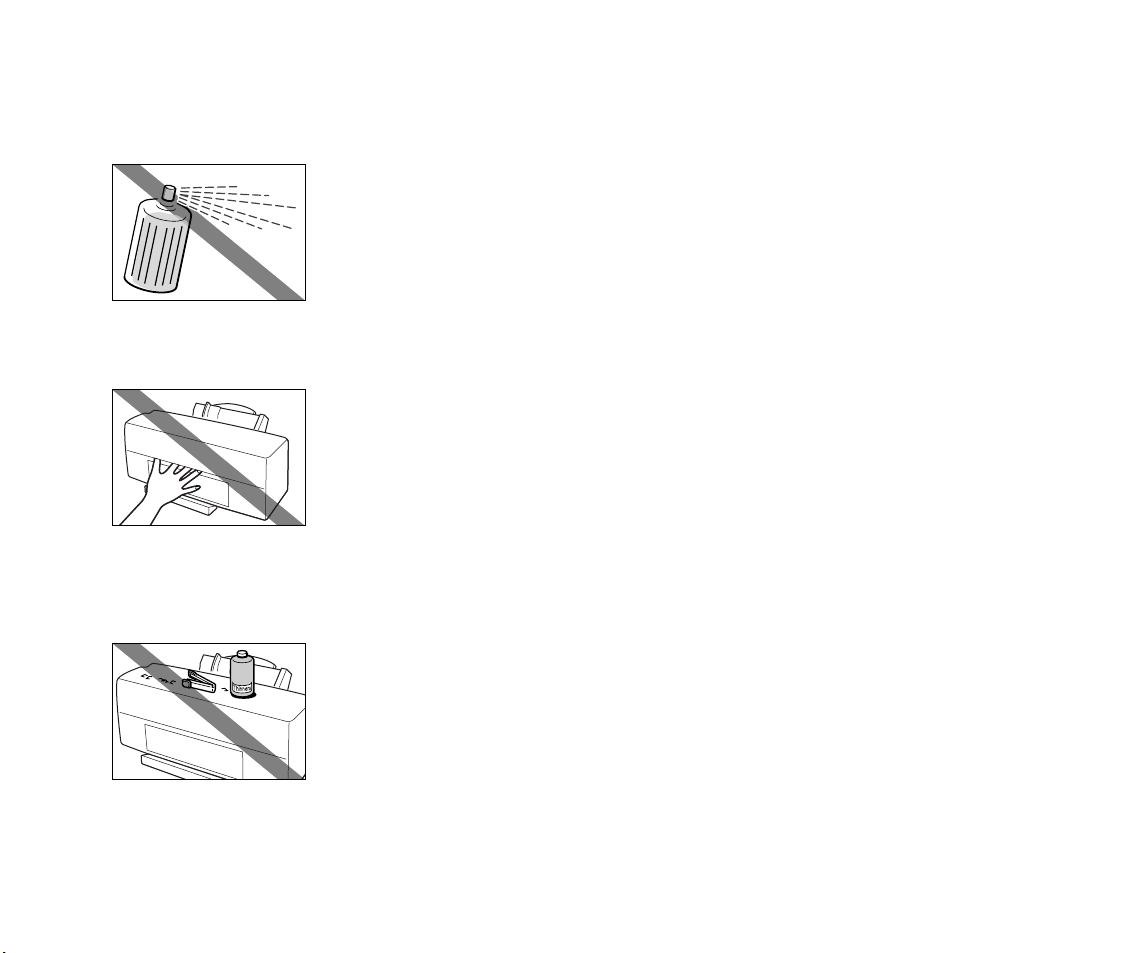
Safety Precautions
■
Working around the printer
Do not use flammable sprays near the printer.
Gases in the spray could cause a fire or electric shock if they come
in contact with electrical components inside the printer.
Do not put your hands or fingers in the printer while it is printing.
The printer contains moving parts that could cause injury.
Do not place metal objects (paper clips, staples, etc.) or containers of flammable solvents
(alcohol, thinners, etc.) on the top of the printer.
Such objects could fall or spill into the printer and cause a fire or
electric shock.
20Introduction

Safety Precautions
If any foreign objects (metal or liquid) enter the printer, turn the printer off, unplug the power
cord, and call the Canon Customer Care Center.
Getting Help From Canon
Continued use of the printer when a foreign object has fallen into
the printer could cause a fire or electric shock.
■
Cleaning the printer
Use a damp cloth to clean the printer. Never use flammable solvents such as alcohol,
benzene, or thinner.
If flammable solvents come in contact with electrical components
inside the printer, such substances could cause a fire or electric
shock.
21Introduction
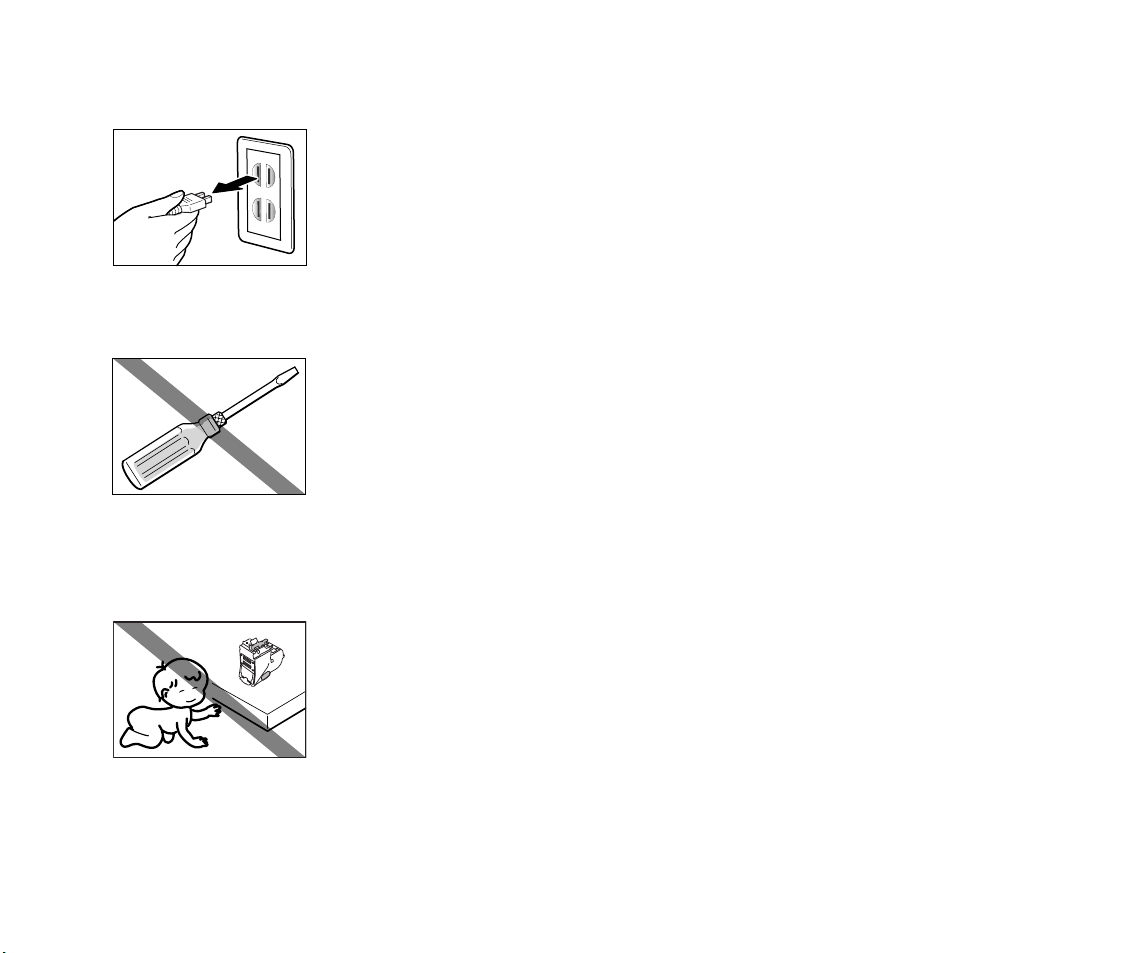
Safety Precautions
Always unplug the printer from the power outlet when you are cleaning the printer.
If you mistakenly turn the printer on while cleaning it, you could
touch moving internal printer components and suffer injury.
Do not attempt to disassemble or modify the printer.
The printer contains high-voltage components that could cause a
fire or electric shock.
■
BJ cartridges and ink tanks
For safety reasons, store BJ cartridges and ink tanks out of the reach of small children.
If a child inadvertently licks a BJ cartridge or ink tank or ingests
any ink, consult a physician immediately.
22Introduction

Safety Precautions
Do not subject BJ cartridges or ink tanks to shocks or excessive vibration.
This could cause the ink to leak out and stain your clothing or the
surroundings.
Do not touch the metal contacts on a BJ cartridge after printing.
The metal parts may be very hot and could cause burns.
■
Using the printer near appliances such as fluorescent lamps
Allow at least 6 inches (approximately 15cm) clearance between the printer and an
appliance such as a fluorescent lamp. Electrical noise generated by a fluorescent lamp
placed too close to the printer may cause printer malfunctions.
23Introduction
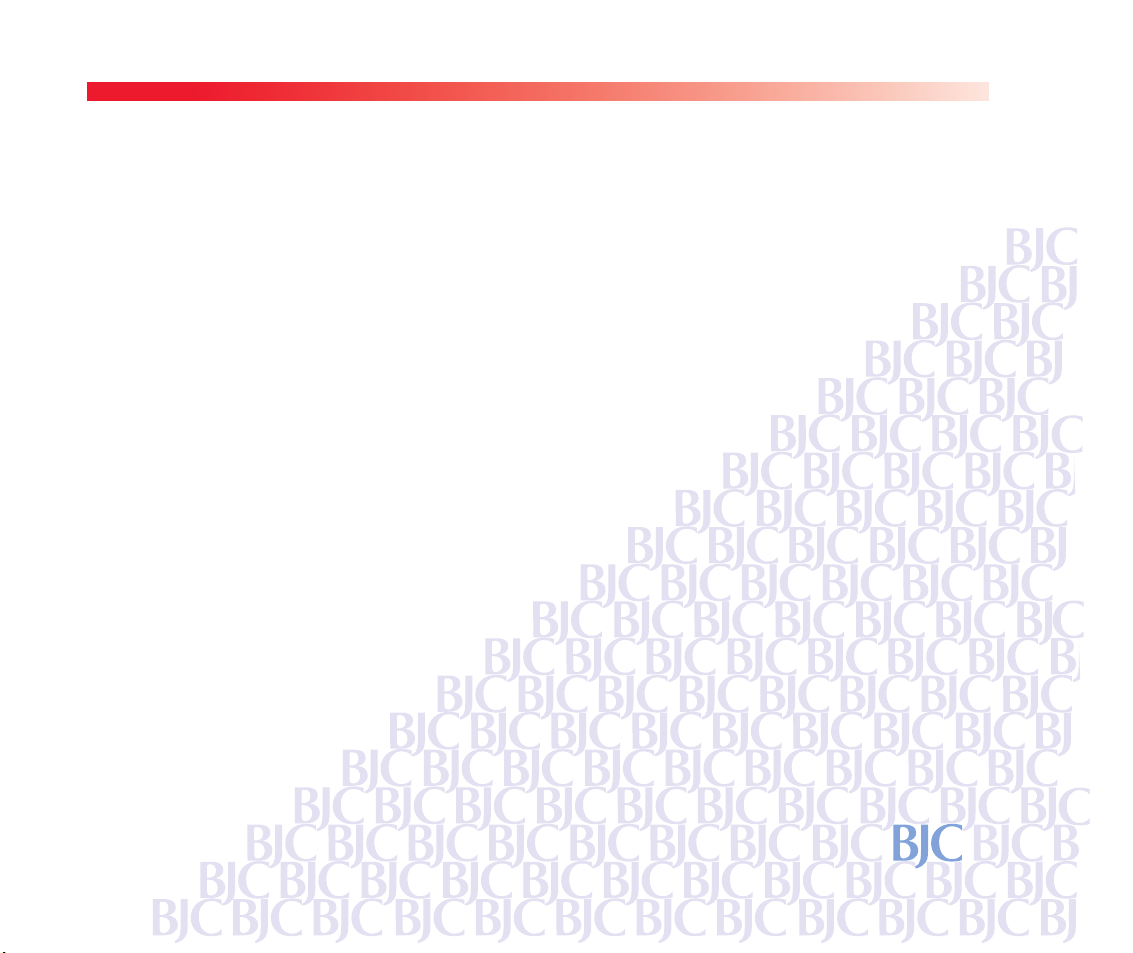
Parts and Functions of the Printer
Front View
Rear View
Inside the Printer
Operation Panel
24Parts and Functions of the Printer

Front View
Operation Panel
For details, see the
Operation Panel section.
Operation Panel
Paper Output Tray
Holds printed sheets
after they are
ejected from the
printer.
Front Cover
Open to install/replace/switch BJ
cartridges or to remove a paper jam.
Paper Guide
Ensures that sheets from the paper stack in the
auto sheet feeder feed straight into the printer.
Always align this guide with the left edge of the
paper loaded in the auto sheet feeder.
Paper Rest
Raise to support the paper,
especially a larger paper size.
Auto Sheet Feeder
Holds sheets of paper or other
media for printing. The auto
sheet feeder holds multiple
sheets that are automatically
fed into the printer one sheet at
a time.
Paper Thickness Lever
Adjusts the gap between the print
head and the surface of the paper
you are printing on.
25Parts and Functions of the Printer

Rear View
Printer Cable Connector (Parallel Interface)
Provides a connection point for connecting a parallel
interface cable to the printer.
Printer Cable Connector
(USB Interface)
Provides a connection
point for connecting a
USB interface cable to
the printer.
Power Connector
Provides a connection point for connecting
the power cord to the AC power outlet.
26Parts and Functions of the Printer
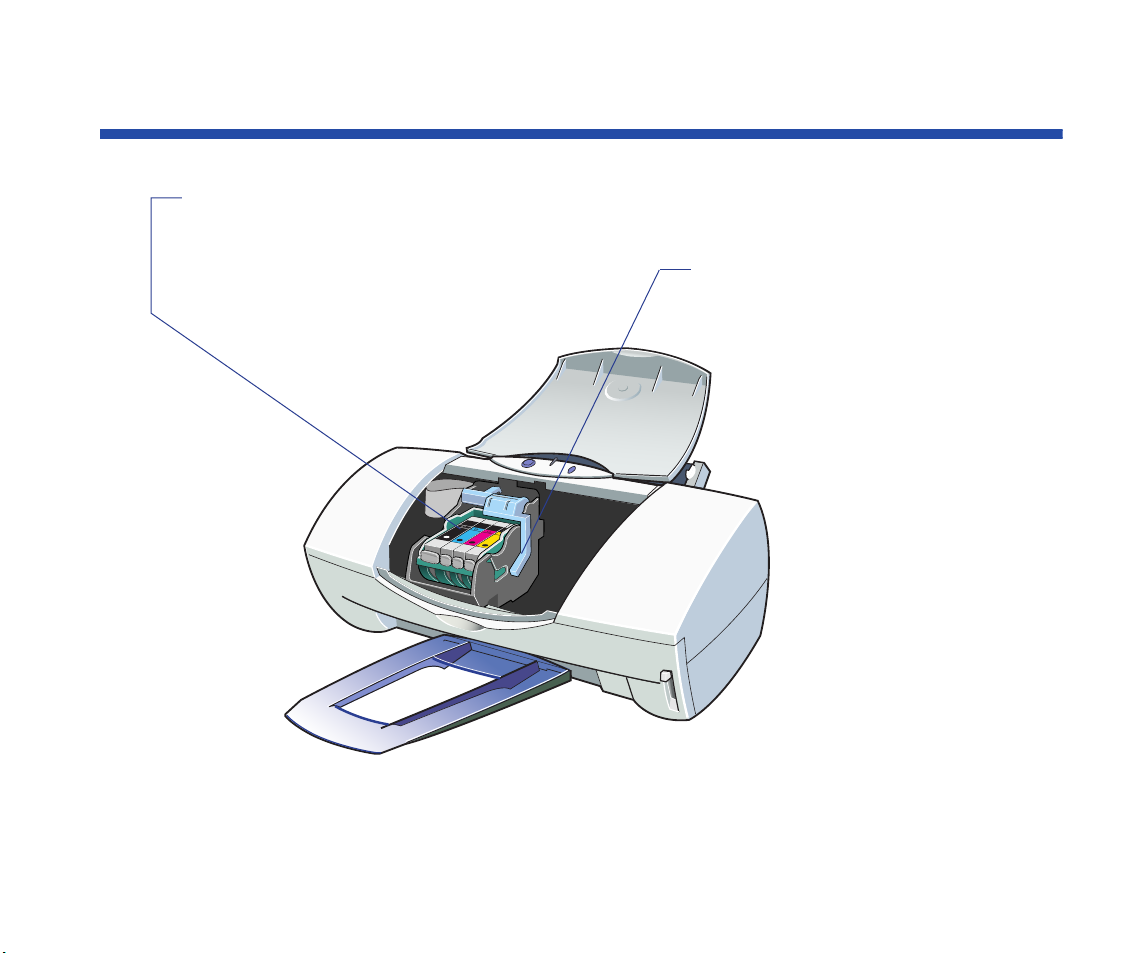
Inside the Printer
Cartridge Holder
Holds the BJ cartridge:
BC-33 Color BJ Cartridge (provided)
BC-30 Black BJ Cartridge (optional)
BC-34 Photo BJ Cartridge (optional)
Cartridge Lock Lever
Locks the BJ cartridge into the
cartridge holder.
27Parts and Functions of the Printer
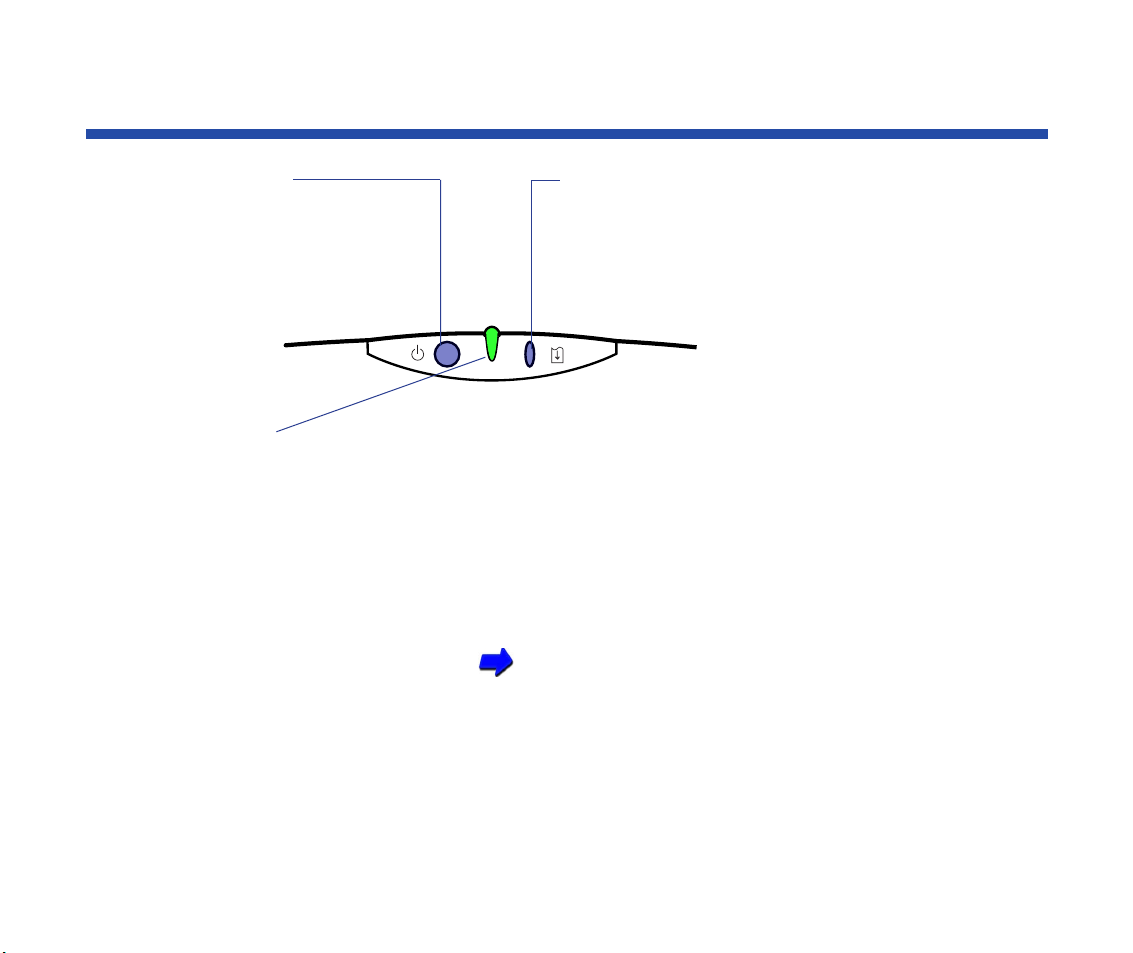
Operation Panel
POWER button
Press to turn the printer on and
off.
RESUME button
After you have removed the cause of a printer
error, press the RESUME button to resume
printing.
POWER light
Lights to indicate the status of the printer:
Off Printer power off.
On (green) Ready for operation.
Flashing (green) Standby status or print job in progress.
Flashing (orange) Printer error. Remove the cause of the error, then press
RESUME to continue printing.
Flashing (orange and green) Service error. Contact the Canon Customer Care Center.
Getting Help From Canon
28Parts and Functions of the Printer
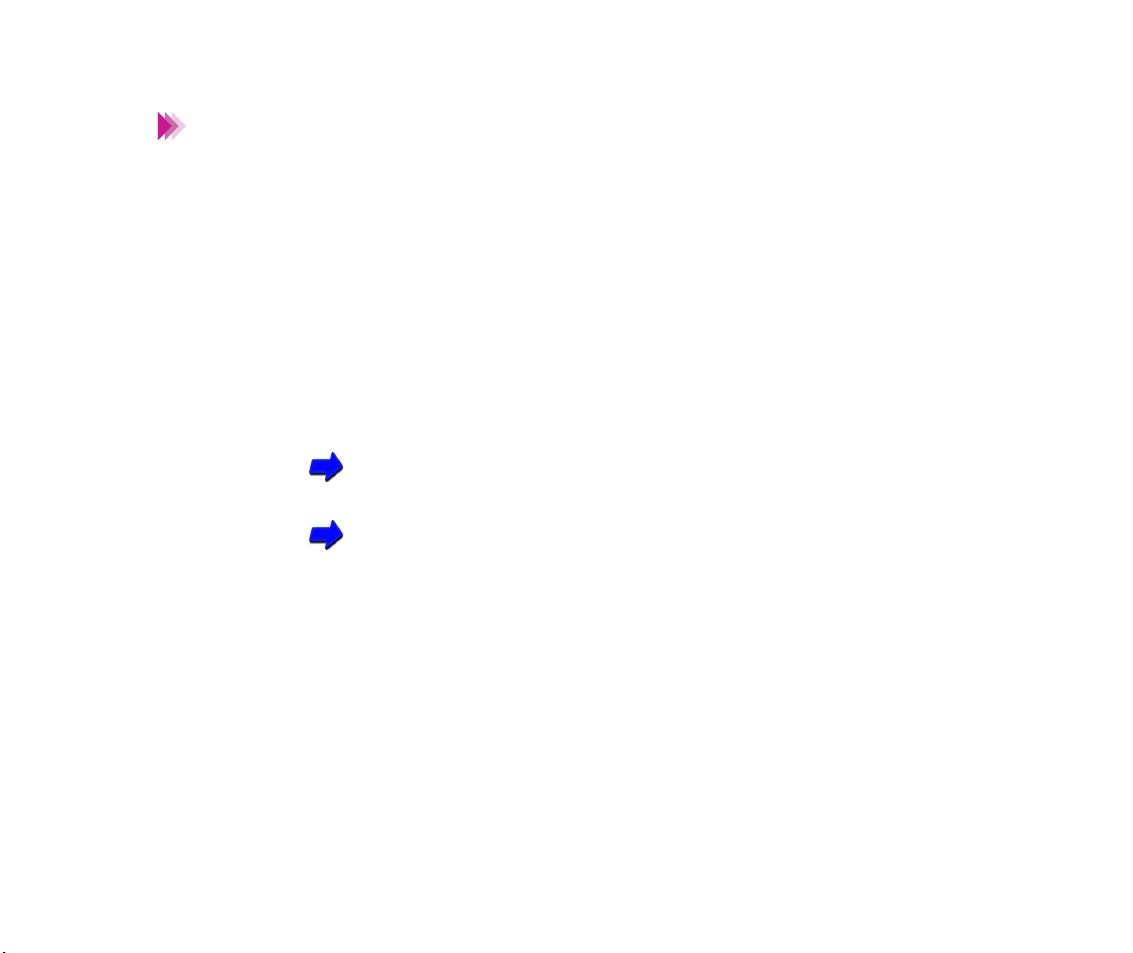
Operation Panel
Note
Hold down the RESUME button until the POWER light starts to flash.Then,
release the button.The following operations are performed, depending on
how many times you let the light flash.
• If you release the button after the light flashes
once
:
Print head cleaning is performed.
• If you release the button after the light flashes
twice
:
A Nozzle Check Pattern is printed out.
• If you release the button after the light flashes
three
times:
Paper feed roller cleaning is performed. In this case, you must place the
cleaning sheet (that comes only with a package of High Resolution Paper)
in the auto sheet feeder before pressing the RESUME button.
Cleaning the Paper Feed Rollers
• You can also perform these tasks from the printer driver.
Using the Windows Printer Driver
29Parts and Functions of the Printer

Connecting and Turning On the Printer
About the Printer Cable
Notes on Handling the USB Interface
Connecting the Power Cord
Turning On the Printer
Turning Off the Printer
30Connecting and Turning On the Printer
 Loading...
Loading...