Canon BJC-2000 User Manual
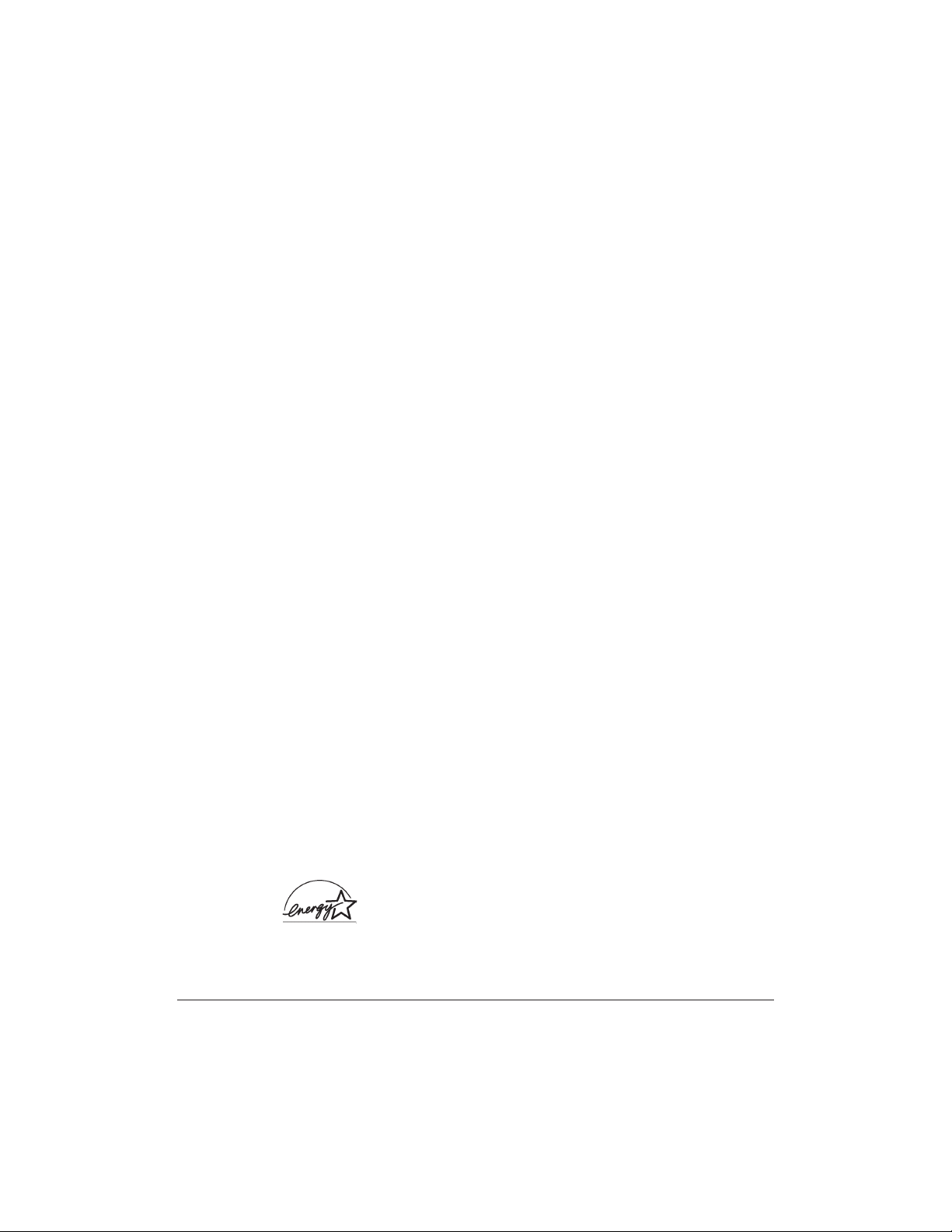
Copyright
This manual is copyrighted by Canon Computer Systems, Inc. (CCSI)
with all rights reserved. Under the copyright laws,this manual may not
be reproduced in any form, in whole or part, without the prior w ritten
consent of CCSI.
©1998, 1999 Canon Computer Systems,Inc.
Disclaimer
Canon Computer Systems,Inc. has reviewed this manual thoroughly
in order that it will be an easy to use guide to your Canon BJC-2000
Series Color Bubble Jet Printer.All statements, technical information,
and recommendations in this manual and in any guides or related
documents are believed reliable,but the accuracy and completeness
thereof are not guaranteed or warranted, and they are not intended to
be, nor should they be understood to be,representations or warranties
concerning the products described.
Your printer and the software media included with your printer have
been sold to you subject to the limited warranties set forth in the
warranty card and license agreement enclosed with the respective
product.All software is licensed AS IS,as described in the license
agreement enclosed with the software media. Further,CCSI reserves the
right to make changes in the specifications of the products described in
this manual at any time without notice and without obligation to notify
any person of such changes.
Trademarks
Canon, BJ and BJC are registered trademarks and BCI, Bubble Jet,Drop
Modulation Technology,PhotoRealism, and “See What We Mean”are
trademarks of Canon Inc.
All other product and brand names are registered trademarks,
trademarks, or service marks of their respective owners.
NERGY STAR
E
As an ENERGY STAR® Partner, Canon U.S.A.,Inc. has determined that
this product meets the ENERGY STAR® guidelines for energy efficiency.
ii
®
COMPLIANT
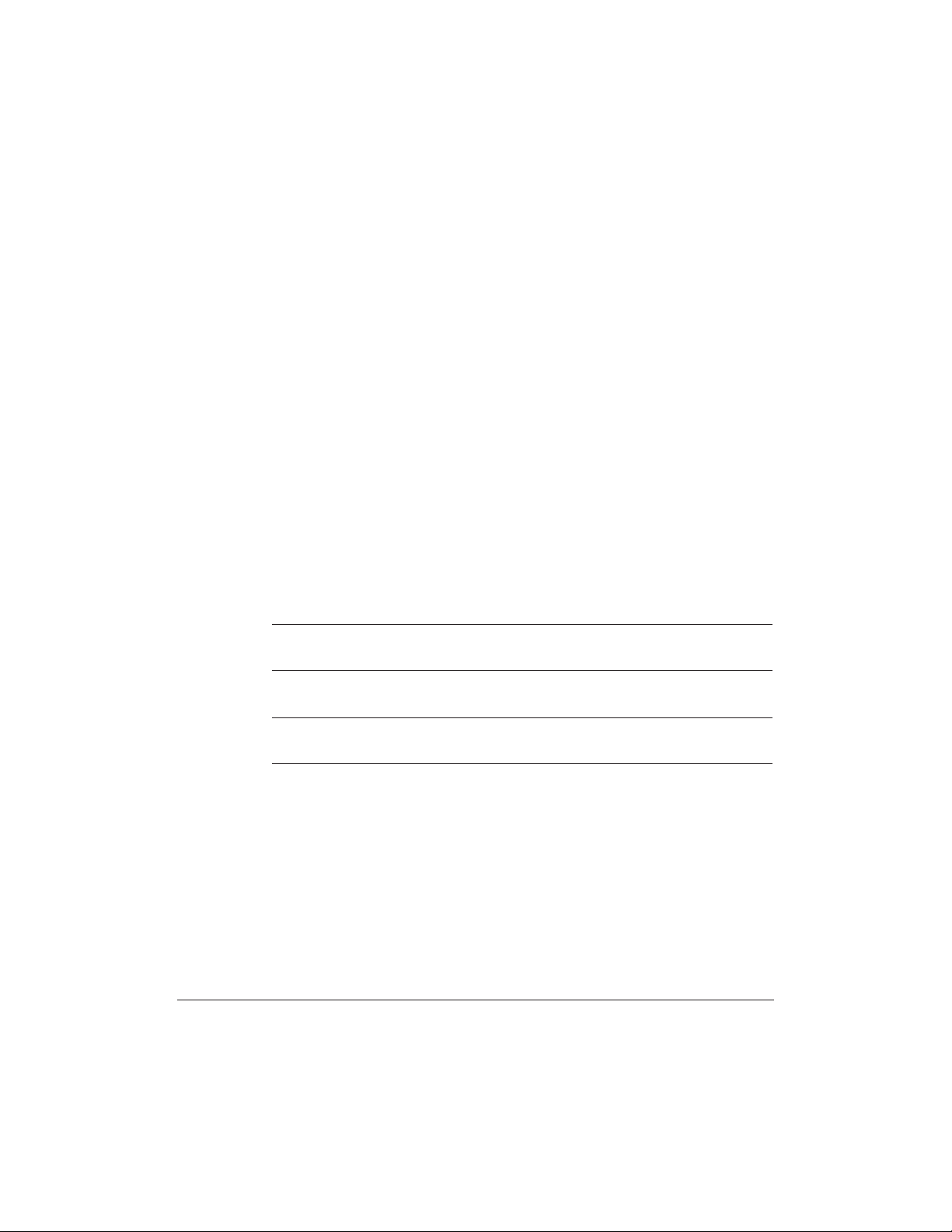
Using Your Documentation
The following documentation is supplied with the Canon BJC-2000
Series Color Bubble Jet™ Printer to help you efficiently use your new
printer.
Quick Start Guide
This sheet describes the steps you follow to set up your printer and
install the BJC-2000 Series Printer Driver for Windows®.You can
follow the steps illustrated on this sheet to start printing in minutes.
User’s Manual
This manual offers detailed information on how to operate your printer.
It includes printing operations, maintenance,and specifications.Read
this manual to master basic operations and when you need to know the
specifications of the pr inter.
Conventions
This User’s Manual uses the following conventions to alert you to
information that will help you operate the printer correctly and safely.
Notes provide advice or suggestions regarding the use of the pr inter.
N
C
Cautions alert you to operations that could cause damage to your
hardware or software,or cause injury to yourself.
iii
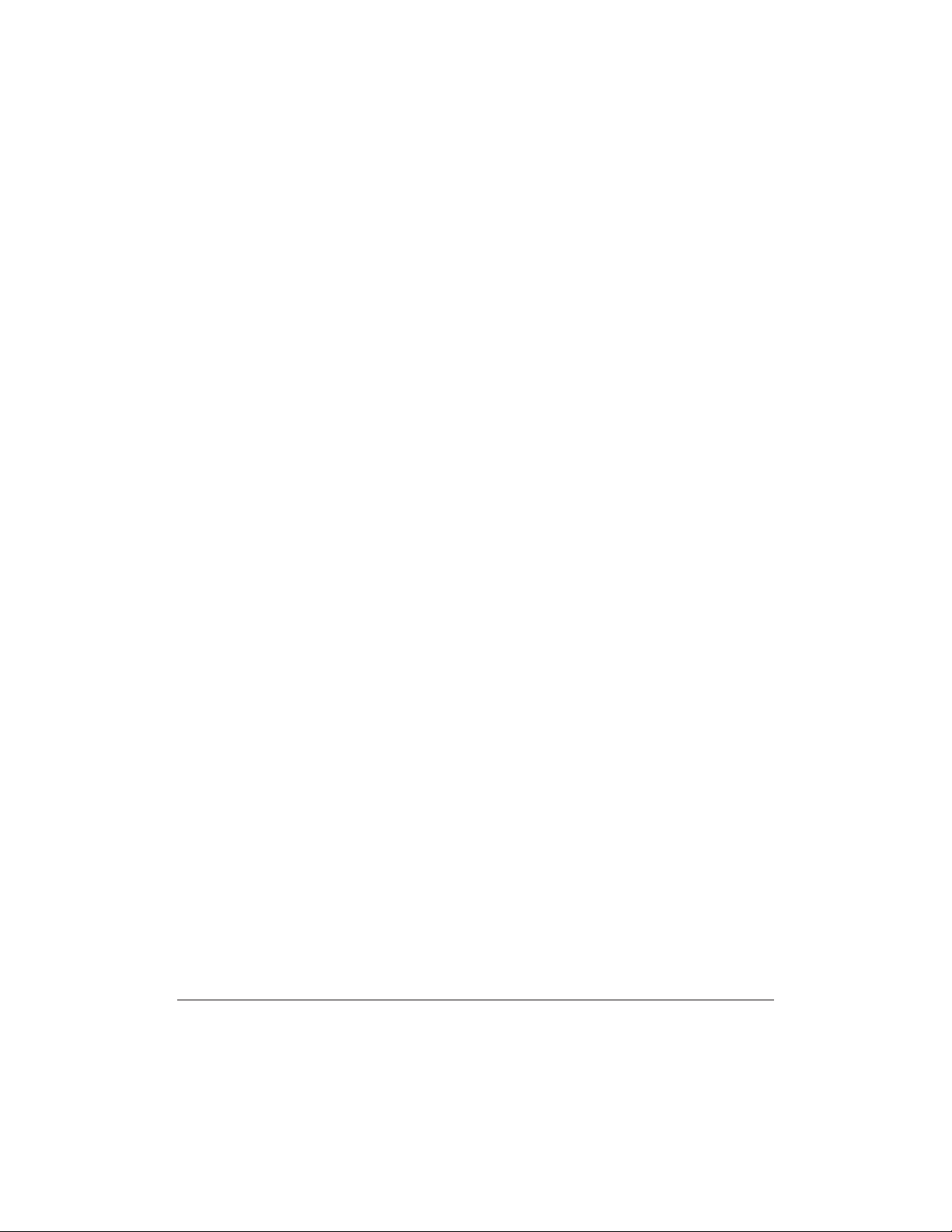
Distinctive typefaces identify the printer buttons you press,the lights on
the operator panel, and any commands you enter at your computer.
❍ The buttons you press appear in this typeface:
RESUME button.
❍ When you type something on your computer, it appears in this
typeface: DIR/P.
❍ The selections you make in Windows are shown in bold: Click OK.
iv
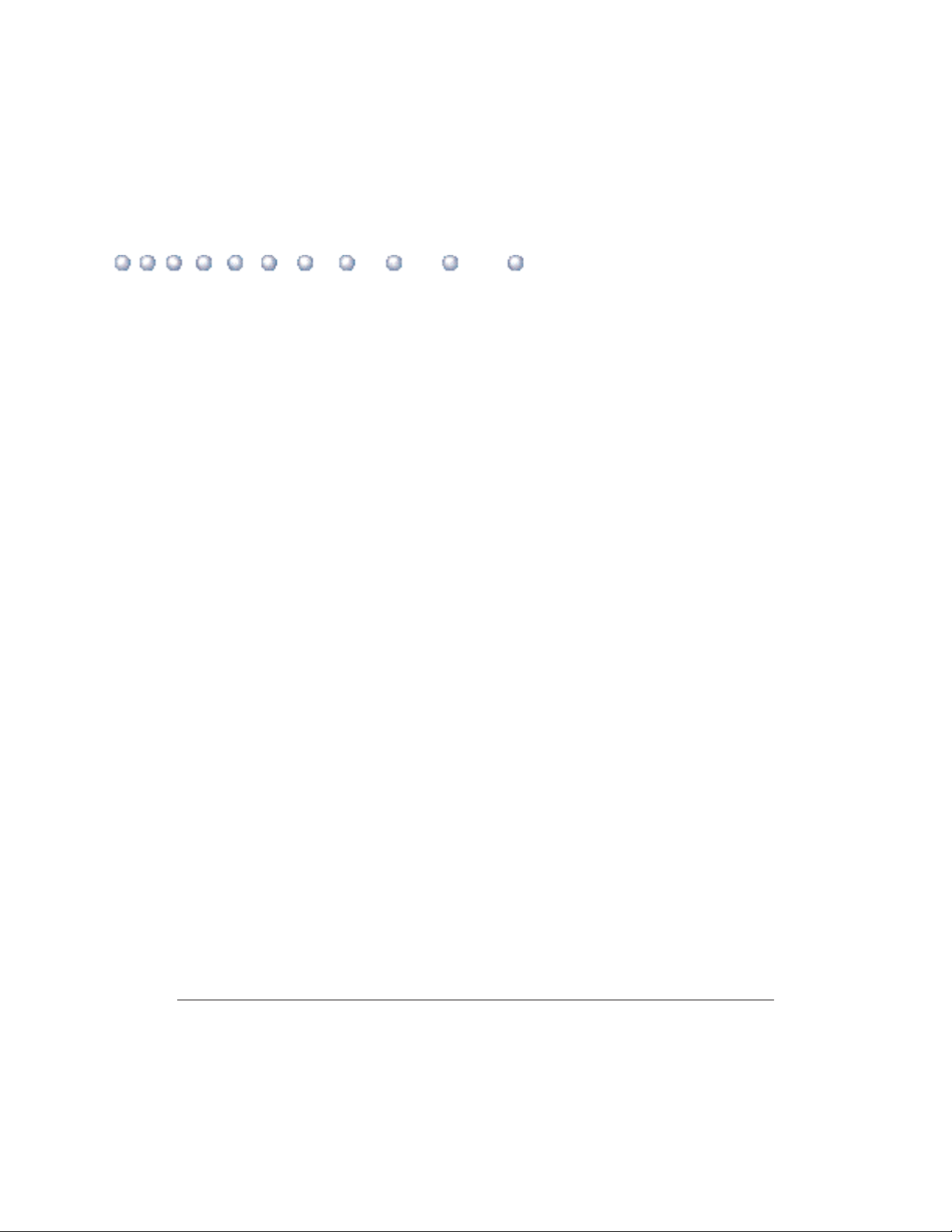
Contents
1 Introduction ...................................................................................................... 1-1
Supplies and Accessories .................................................................................... 1-2
BJ Cartridges and BJ Tanks .......................................................................... 1-2
Canon Specialty Papers ................................................................................ 1-3
Color Image Scanner Cartridge ................................................................... 1-4
Hardware and Software Requirements .............................................................. 1-4
Additional System Requirements for Windows NT 4.0 Users ................... 1-5
Canon Customer Care Center ........................................................................... 1-5
Servicing the Printer .................................................................................... 1-6
2 Using the Printer With Windows ................................................................ 2-1
Understanding the Printer Driver....................................................................... 2-1
Printing a Document .......................................................................................... 2-2
Using the Printer Driver in Windows ................................................................ 2-3
Accessing the Printing Options—Windows 98,Windows 95,or
Windows NT 4.0 ...................................................................................... 2-3
Accessing the Printing Options—Windows 3.1.......................................... 2-4
The Windows Tabs .............................................................................................. 2-5
The Main Tab ............................................................................................... 2-5
The Paper Tab ............................................................................................... 2-6
The Features Tab .......................................................................................... 2-7
The Maintenance Tab ................................................................................... 2-8
Specifying Your Printing Options on the Windows Tabs........................... 2-9
Recommended Print Mode Settings .................................................................. 2-9
Customizing the Print Mode Settings ............................................................... 2-11
The Quality Tab ............................................................................................ 2-11
The Color Tab ............................................................................................... 2-12
The Save Tab ................................................................................................. 2-13
Executing a Print Tab .......................................................................................... 2-14
The BJ Background Monitor ....................................................................... 2-14
BJ Backgrounder .......................................................................................... 2-15
BJ Status Monitor ......................................................................................... 2-16
Printing Speed Versus Color .............................................................................. 2-17
Ways to Improve Print Speed in Windows ................................................. 2-17
3 Paper Handling.................................................................................................. 3-1
Selecting Paper Types .......................................................................................... 3-2
Paper Guidelines ........................................................................................... 3-5
Setting the Paper Thickness Lever...................................................................... 3-6
Printer Settings for Various Print Media............................................................ 3-7
Loading Paper...................................................................................................... 3-7
Automatically Feeding Paper........................................................................ 3-8
Auto Feed Guidelines.................................................................................... 3-10
v
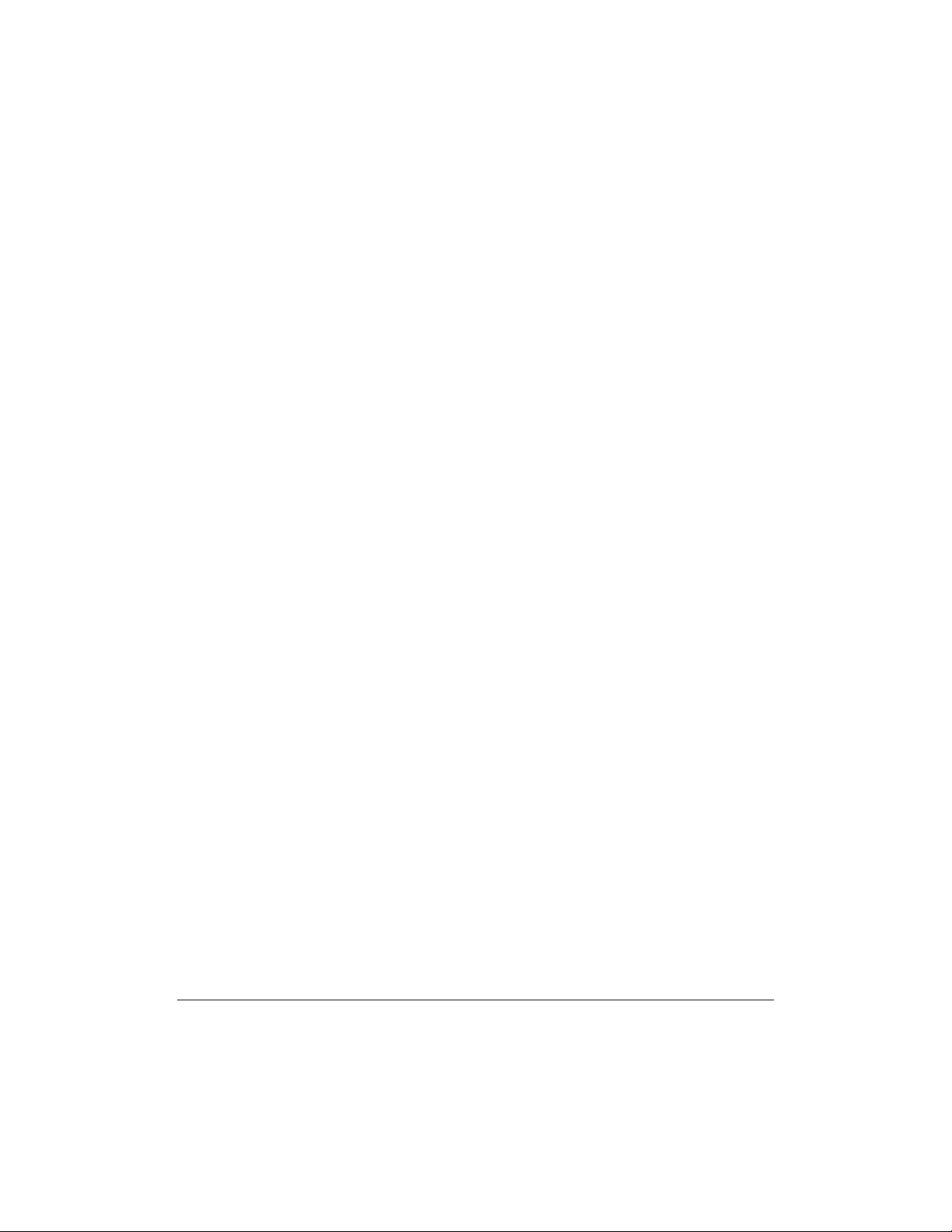
Printing on Envelopes......................................................................................... 3-11
Using Canon’s Specialty Papers ......................................................................... 3-15
Specialty Paper Guidelines............................................................................ 3-15
High Resolution Paper ................................................................................. 3-17
Fabric Sheets ................................................................................................. 3-21
Printing on Banner Paper............................................................................. 3-24
Loading Glossy Photo Paper and Glossy Photo Cards .............................. 3-29
4 Maintaining the Printer .................................................................................. 4-1
Printer Guidelines ............................................................................................... 4-2
Cleaning the Printer ........................................................................................... 4-3
Printing a Test Page ............................................................................................ 4-4
Cleaning the Print Head ..................................................................................... 4-6
BJ Cartridge Guidelines ...................................................................................... 4-7
BJ Cartridge and BJ Tank Maintenance ...................................................... 4-8
Replacing the BJ Cartridge ................................................................................. 4-10
Replacing a BJ Tank in the BC-21e Color BJ Cartridge ................................... 4-14
Storing a BJ Cartridge ........................................................................................ 4-17
Transporting the Printer .................................................................................... 4-19
5 Troubleshooting ............................................................................................... 5-1
Identifying Your Printer Problem ...................................................................... 5-1
Basic Problems .................................................................................................... 5-2
Clearing Paper Jams ............................................................................................ 5-4
Using the Resume Button ................................................................................... 5-5
Appendix A Specifications ................................................................................ A-1
Printing Specifications ....................................................................................... A-1
Printable Area ..................................................................................................... A-3
BJ Cartridges ....................................................................................................... A-6
General ................................................................................................................ A-7
Optional IS-22 Color Image Scanner Cartridge ............................................... A-7
Appendix B Installing the Printer Driver for Windows 3.1 ..................... B-1
Appendix C Installing the Optional Color Image Scanner........................ C-1
Installing the Scanner Cartridge ........................................................................ C-1
Removing the Scanner Cartridge ....................................................................... C-4
Glossary ..................................................................................................................... G-1
Index .......................................................................................................................... I-1
FCC Regulations ......................................................................................................
vi
FCC-1
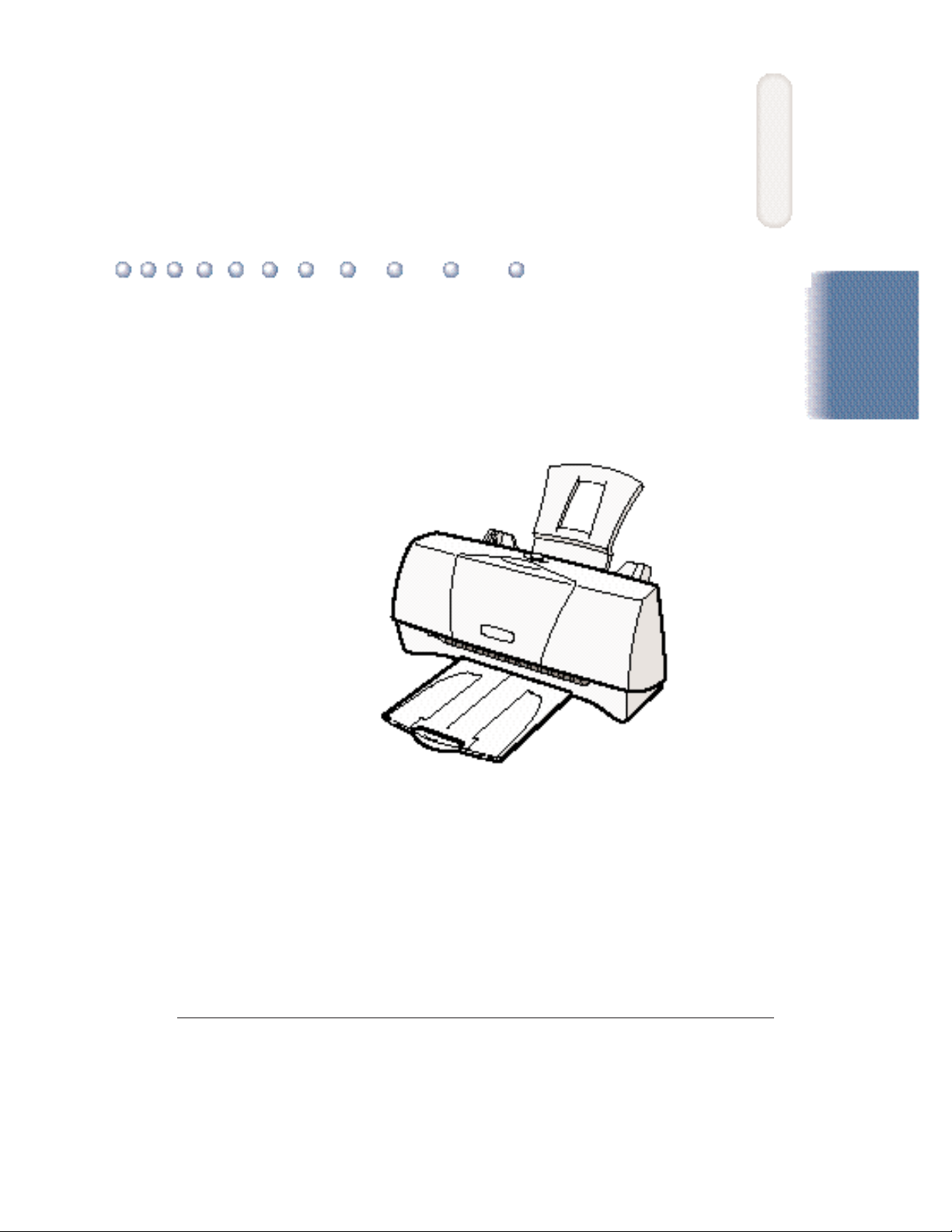
Introduction
Congratulations on your purchase of the Canon BJC-2000 Series Color
Bubble Jet Printer. We appreciate your choosing this printer to meet your
printing needs.
The BJC-2000 Series printers offer excellent print quality and fast print
speed using both color and black inks.We are certain you will be
satisfied with this advanced Bubble Jet technology.
1
Introduction
This chapter:
❍ Lists the supplies, accessories,and options you can purchase for the
printer
❍ Lists hardware and software requirements
❍ Describes Canon’s customer support ser v ices
Chapter 1 Introduction 1-1
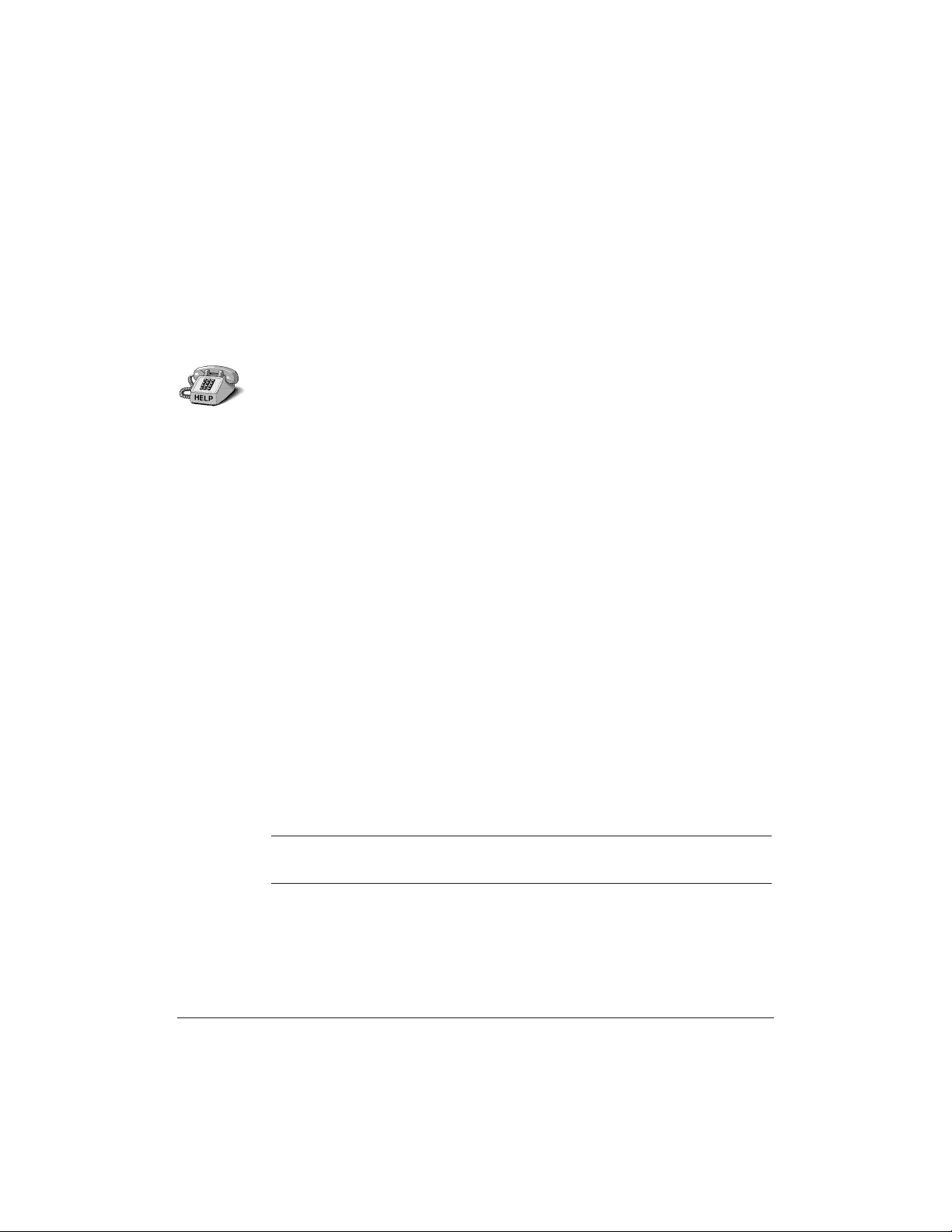
Supplies and Accessories
Your BJC-2000 Series printer supports excellent and unique print media
options that will allow you to produce dazzling,professional, and fun
presentations.All of these print media are specially designed and
manufactured to work with your Canon Color Bubble Jet pr inter so you
can produce the finest output possible.
Canon has an extensive dealer network equipped to offer you supplies
as you need them.To find a dealer near you, call the Canon Referral
Service at 1-800-848-4123.
If supplies are not available from your local dealer,you can order
directly from Canon by calling 1-800-385-2155.
BJ Cartridges and BJ Tanks
You can use the following BJ®cartridges with the BJC-2000 Ser ies
printers:
❍ BC-21e Color BJ Cartridge
❍ BC-20 Black BJ Cartridge
❍ BC-22e Photo BJ Cartridge
You can purchase the following BJ tanks for use in the BC-21e Color
BJ Cartridge:
❍ BCI-21 Black BJ Tank
❍ BCI-21 Color BJ Tank
BJ cartridges contain the Bubble Jet print head and BJ tank(s), while
N
1-2 Introduction Chapter 1
BJ tanks contain ink only.
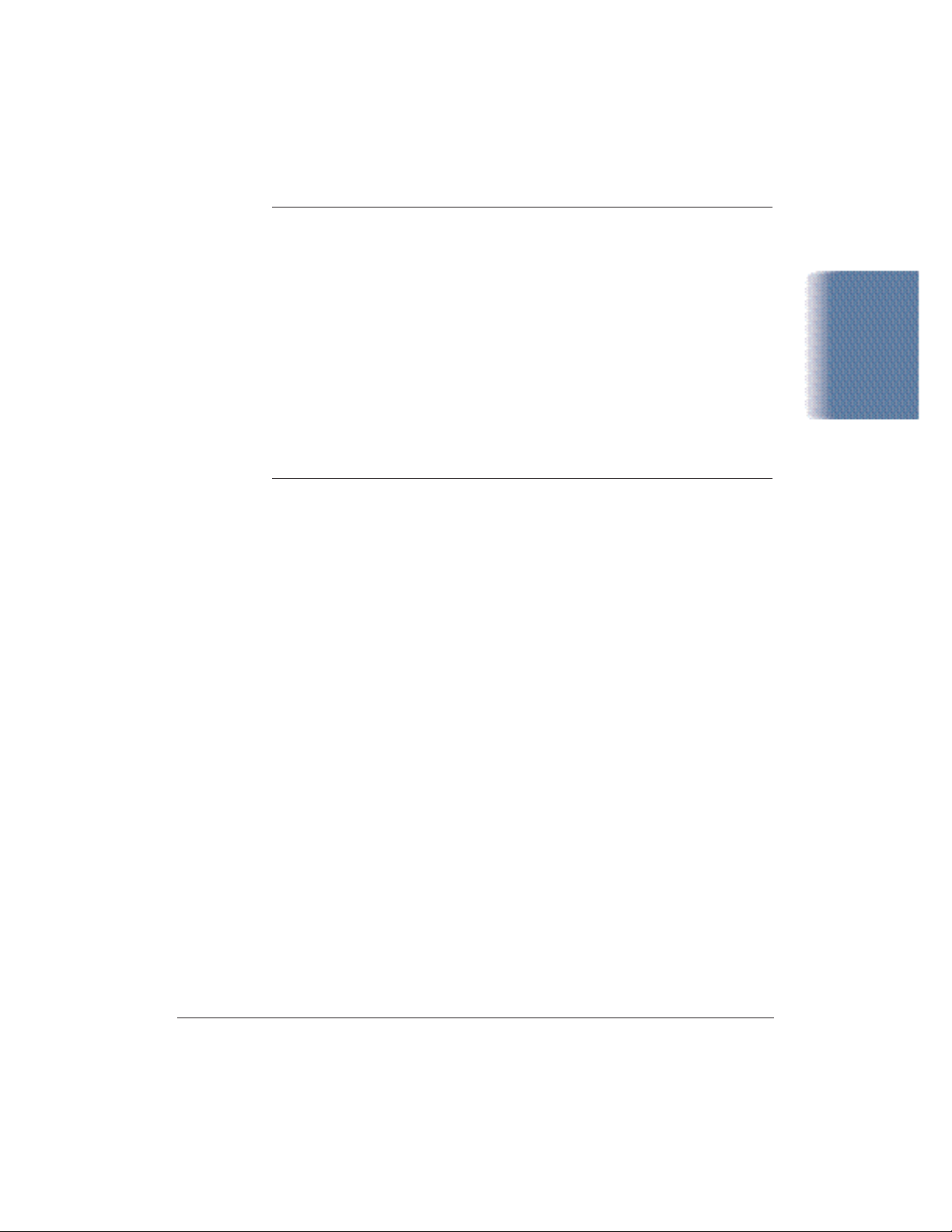
N
Canon has more engineers dedicated to creating quality ink for providing
the best results for output on Bubble Jet printers than any other
organization. Canon does not prohibit the use of third-part y inks and the
use of third-par ty inks does not invalidate the product’s limited warranty.
However, Canon cannot guarantee the quality or performance of your
printer when you are using inks from other suppliers.
Canon’s limited warranty does not cover damage caused to Canon’s
Bubble Jet products that is attributable to the use of third party par ts or
supplies, including inks. The limited warranty remains in effect for its
life once that particular damage has been properly repaired.
For optimum printing results,Canon recommends that you use only
Canon BJ cartridges and BJ tanks.
You can also purchase the optional Canon BC-22e Photo Kit,which
includes everything you need to produce photo-realistic images:
❍ BC-22e Photo BJ Cartridge
❍ SB-21 Ink Cartridge Storage Box
❍ Canon High Resolution Paper HR-101 (60 sheets)
See Chapter 4,Maintaining the Printer,for details on replacing
BJ cartridges.
Introduction
Canon Specialty Papers
Canon manufactures numerous specialty papers,including:
❍ Glossy Photo Paper
❍ Banner Paper
❍ Brilliant White Paper
❍ High Resolution Paper
❍ T-Shirt Transfers
❍ Greeting Cards
❍ Glossy Photo Cards
❍ Bubble Jet Paper (water resistant)
Chapter 1 Introduction 1-3
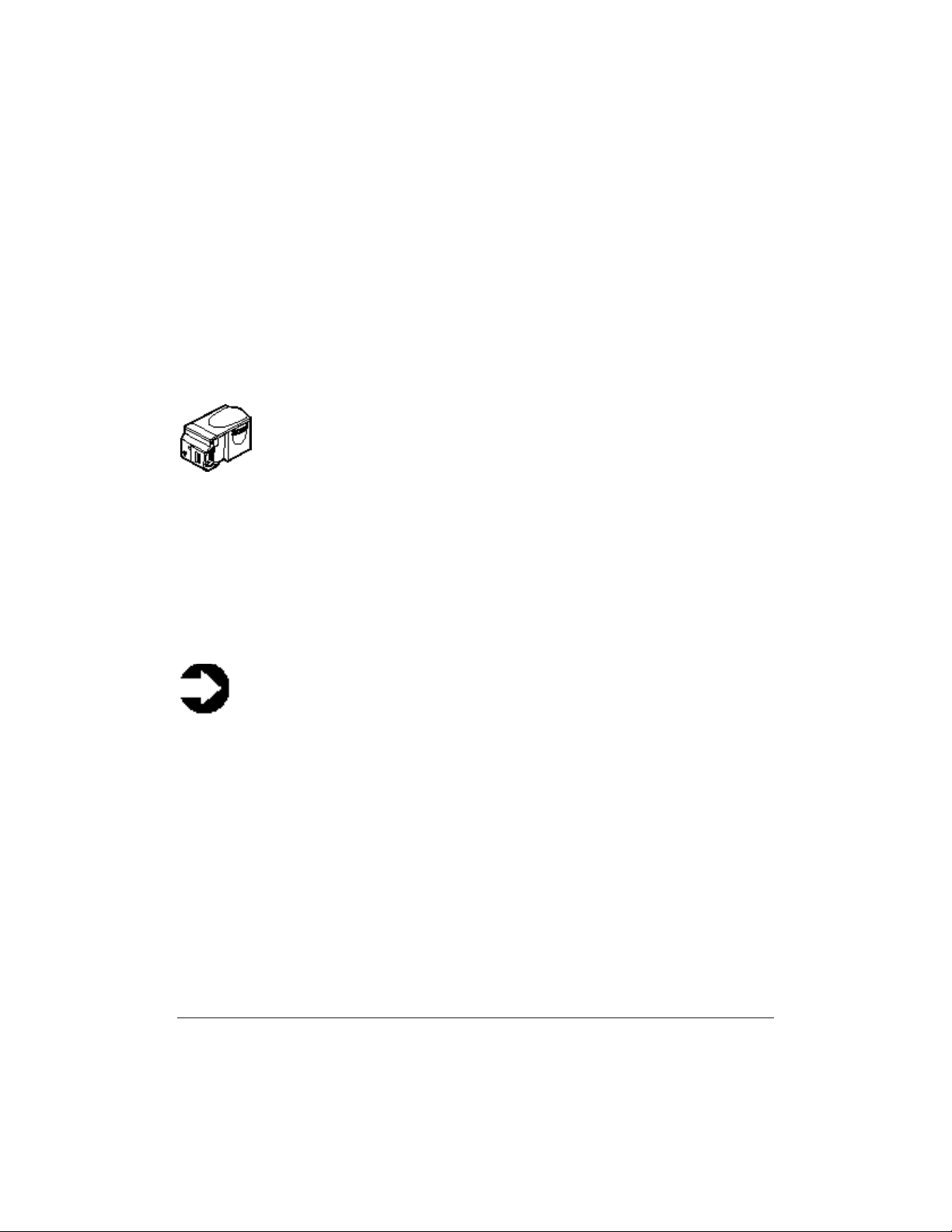
❍ Fabric Sheets
❍ Transparencies
❍ Back Print Film
❍ High Gloss Film
See Chapter 3,Paper Handling, for details on Canon’s Specialty Papers.
Color Image Scanner Cartridge
You can use your BJC-2000 Series printer as a color image sheetfed
scanner by removing the BJ cartridge from the printer and replacing it
with the optional IS-22 Color Image Scanner Cartridge. This scanner
cartridge employs an optical head in place of a print head to scan images
and text on paper fed through the printer.
See Appendix C, Installing the Optional Color Image Scanner,for
instructions on how to install the scanner cartridge. For details about
using the scanner cartridge, see the IS-22 Color Image Scanner Cartridge
User’s Manual that comes with the scanner cart ridge package.
Hardware and Software Requirements
Important! Before you start, make sure you have the following computer
setup.( These are the minimum requirements.)
®
❍ IBM
❍ Microsoft
❍ 8 megabytes (MB) of RAM
❍ 40 MB hard disk space
❍ Bi-directional,Cent ronics
1-4 Introduction Chapter 1
PC or compatible computer with a 486 PC processor or better
®
(Pentium
(16 MB or more recommended for high resolution printing)
1284-compliant); a cable less than 6.6 feet in length is recommended
processor recommended)
®
Windows®98,Windows 95, or Windows 3.1
®
-compatible parallel cable (IEEE
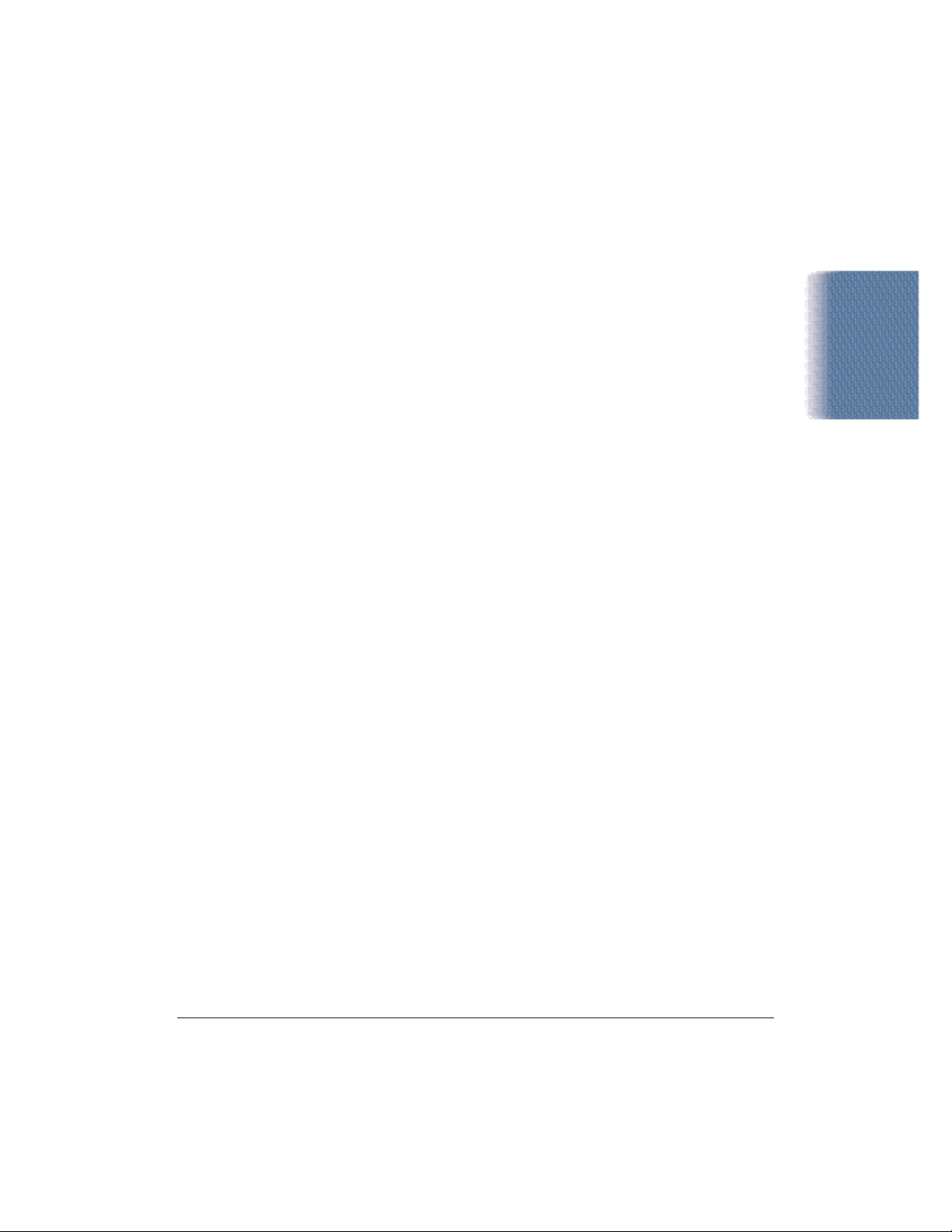
❍ CD ROM drive (2x or better)
(If you do not have a CD ROM drive,you can download the printer
driver from Canon’s Web site or BBS, or call the Canon Customer
Care Center to order the Printer Setup on diskettes for a small
shipping and handling fee. See the Canon Customer Care Center
information below for numbers.)
Canon Creative has additional requirements. See the Canon Creative
Quick Start Guide for details.
Additional System Requirements for Windows NT 4.0 Users
❍ Pentium 90 processor or higher (Pentium 200 recommended)
❍ Service Pack 3 or later
❍ 32 MB RAM (64 MB recommended)
❍ 60 MB hard disk space available (150 MB recommended)
❍ CD ROM drive (or access to a CDROM drive over the network
connection)
Introduction
Canon Customer Care Center
Canon Computer Systems,Inc. offers a full range of customer technical
support* options including:
❍
24-hour,7-day-a-week, toll-free automated support for troubleshooting
issues on most current products (1-800-423-2366)
❍ Speak to a technician free of service charge (currently Monday–
Friday, 8:00 am–10:00 pm and Saturday 12:00 pm–6:00 pm EST,
excluding holidays) for products still under warranty**
(1-757-413-2848)
❍ Speak to a technician (currently $24.99 per call) during holidays and
days/hours not listed above regarding urgent product questions or
for products no longer under warranty (1-800-423-2366)
Or for a charge of $2.50 per minute, to a maximum of $25.00 per
call (1-900-246-1200)
Chapter 1 Introduction 1-5
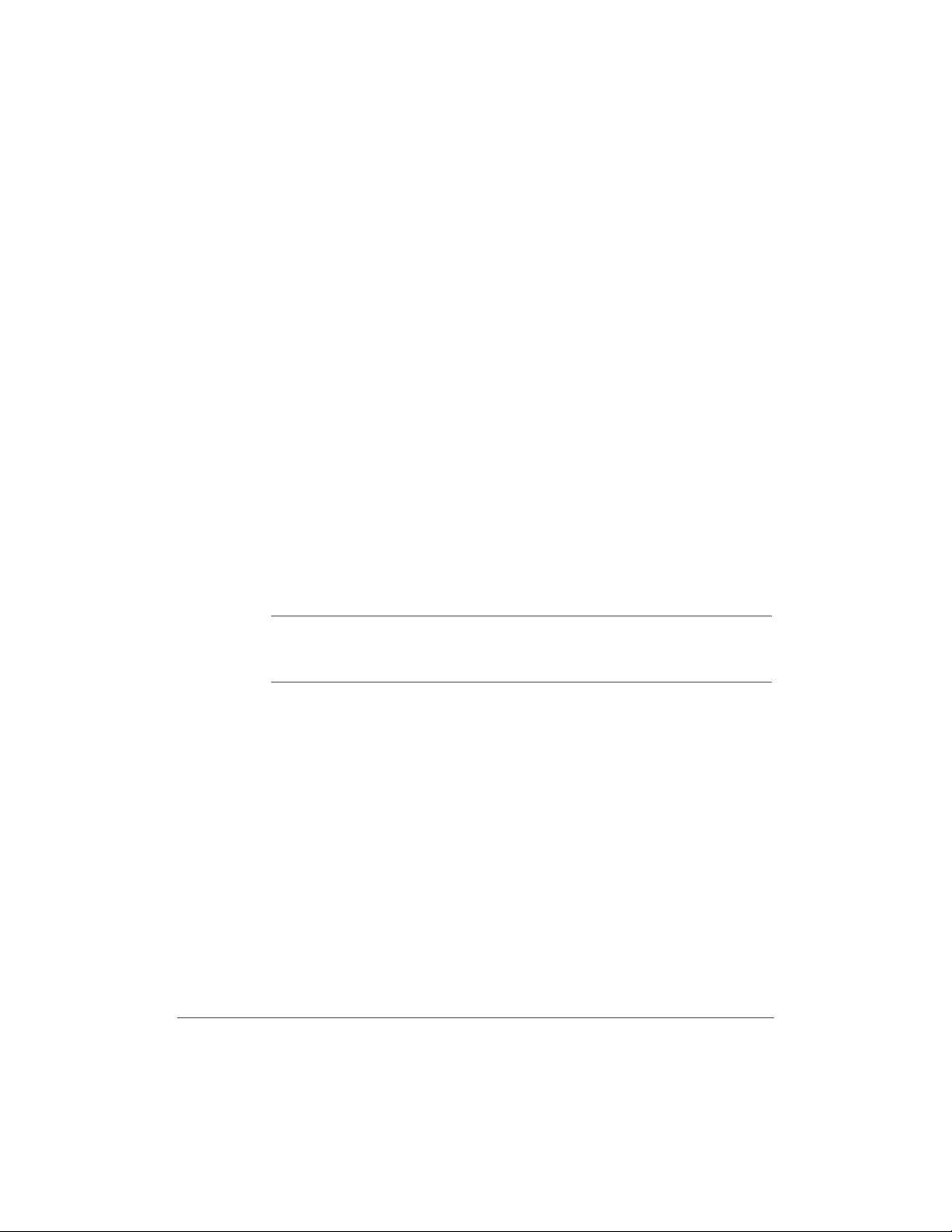
❍ Technical support via the Canon Computer Systems, Inc.Web site
(www.ccsi.canon.com)
❍ 24-hour,toll-free Fax Retrieval System (1-800-526-4345)
❍ To download the latest drivers using your modem,24-hour Bulletin
Board Service (1-757-420-2000)
❍ Within Canada,24 hours a day,7 days a week* (1-800-263-1121)
*Support program specifics subject to change without notice.
**Refer to individual product information for warranty details.
Servicing the Printer
The Canon BJC-2000 Series Color Bubble Jet Printers are designed with
the latest technology to provide trouble-free operation.The War rant y
Card that comes with the printer describes Canon’s one-year limited
warranty for your Bubble Jet printer.Be sure to read the warranty
information to find out about the different service options available
to you.
Save your sales receipt for proof of purchase. In the event that your
N
printer needs service, you will need your proof of purchase to obtain
warranty serv ice.
If you feel your BJC-2000 Series Color Bubble Jet Printer needs
servicing, contact Canon on the World Wide Web to locate the Canon
Authorized Service Facility (ASF) nearest you.If you do not have access
to the Web,you can call Canon (see page 1-5).
1-6 Introduction Chapter 1
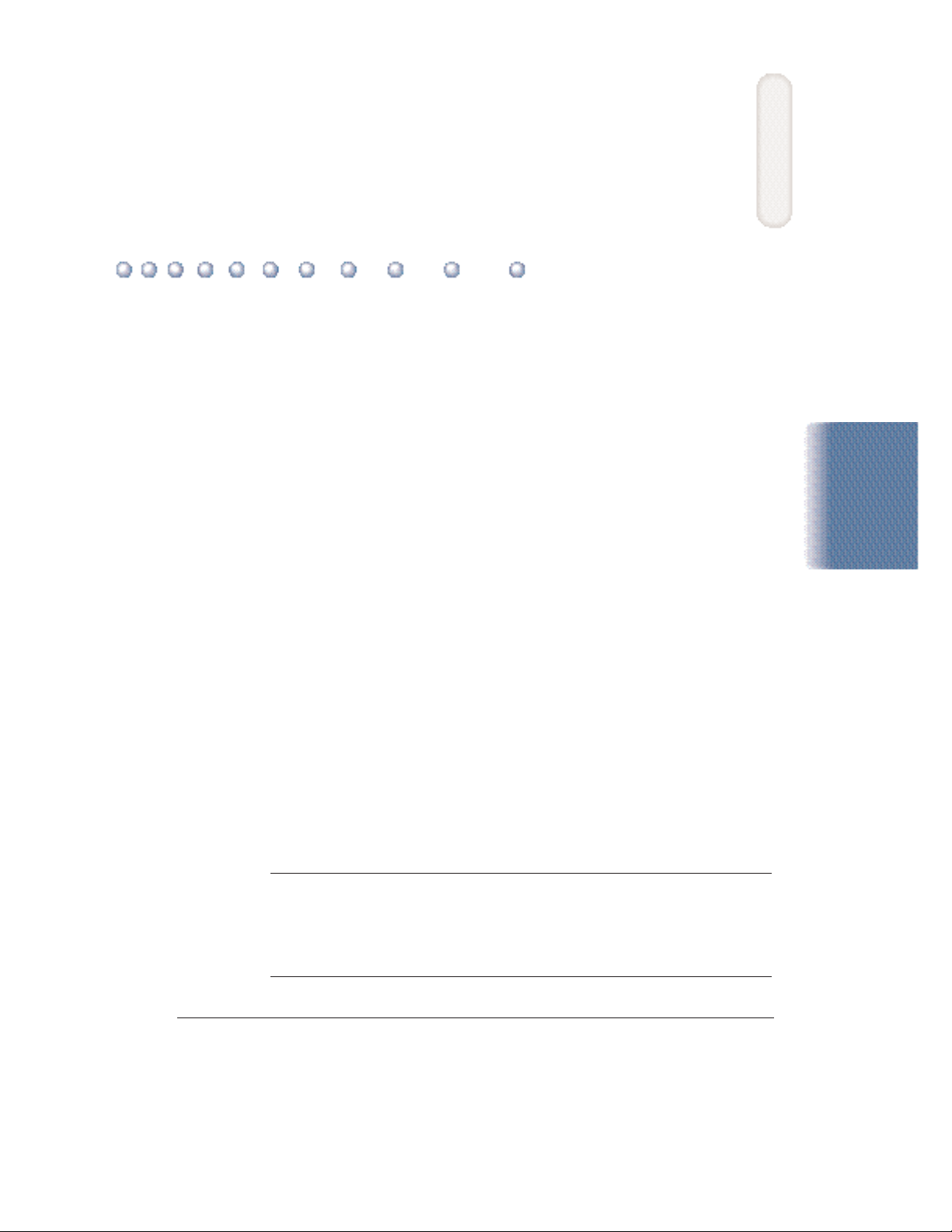
Using the Printer With Windows
This chapter describes how to use the printer with your Windows
applications. It includes:
❍ Understanding the printer driver
❍ Printing a document
❍ Using the Printer Driver in Windows
❍ The Windows tabs
❍ Recommended Print Mode settings
❍ Customizing the Print Mode settings
❍ Executing a print job
❍ Printing speed versus color
2
With Windows
Using the Printer
Understanding the Printer Driver
Before you can use any type of printer with your computer,you must
install software that allows the printer and computer to communicate;
the software is called a printer driver. The printer driver tells the
computer what kind of a printer you are using. The printer driver also
controls the various settings, such as print quality and paper type. You
define these settings within the printer driver,and the printer driver then
communicates the settings to both the computer and the printer.
You must install the BJC-2000 Series Printer Driver for Windows before
N
Chapter 2 Using the Printer With Windows 2-1
you can use the printer with your computer. If you are using Windows
98,Windows 95, or Windows NT 4.0, see your Quick Start Guidefor
instructions. If you are using Windows 3.1,see Appendix B for
instructions.
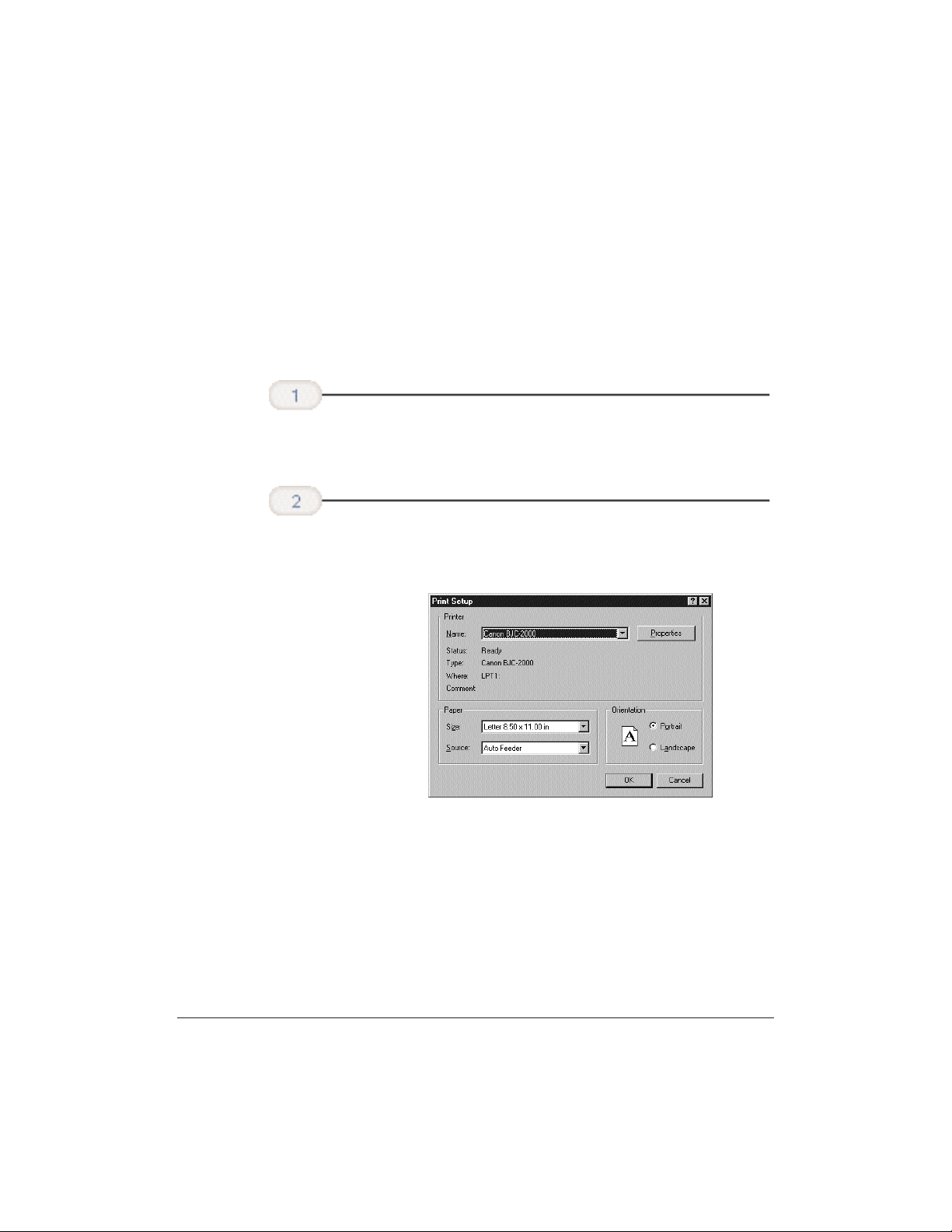
Printing a Document
This procedure describes the general steps required for printing from
various Windows applications.The exact steps for printing a document
may vary depending on the application program you are using. Refer
to your software application’s documentation for the exact printing
procedure.
Start your
application.
Make sure
the Canon
BJC-2000
selected as
your default
printer.
❍ Start the program you are using to create the document,
and open the document you want to print.
❍
Choose Print or Print Setup from the File menu.You will
see a screen similar to this:
is
❍ Click on the Properties (or Setup) button if you want to
make any adjustments as appropriate for printing your
document. (See The Windows Tabs for details.)
❍ After making any necessary changes to the printing
parameters, click OK to start the print job.
2-2 Using the Printer With Windows Chapter 2
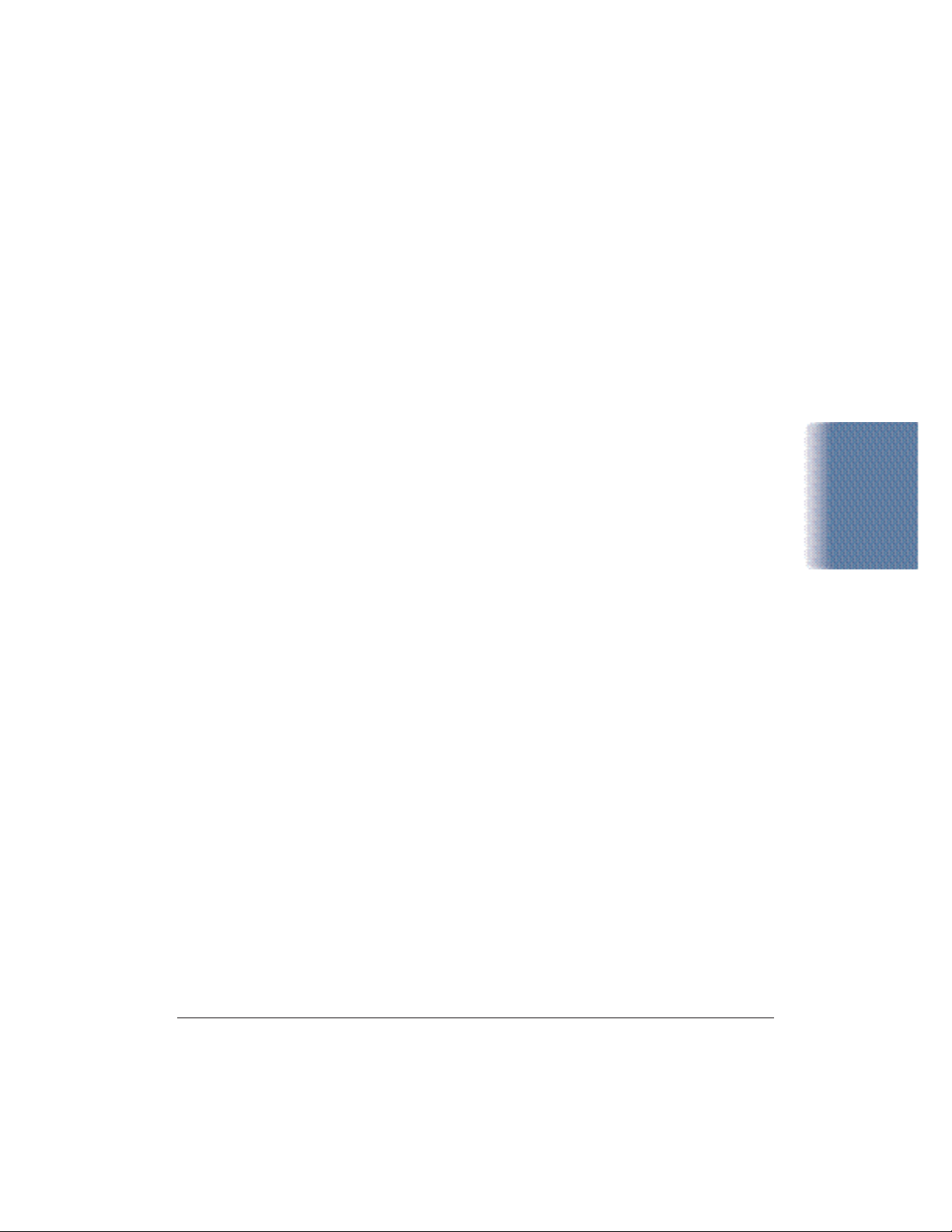
Using the Printer Driver in Windows
You use the printer driver to define the type of printing you plan to do.
The default settings may be adequate for most of your printing
operations, but you will want to change these settings for any special
color printing or when you use media other than plain paper.
Accessing the Printing Options—Windows 98,
Windows 95, or Windows NT 4.0
To view or change your printer settings, you must open the printer
driver dialog box.The printer driver dialog box contains tabs on which
the printing options are displayed.
You can open the printer driver dialog box in one of the following ways:
❍ From within any Windows application, you can select the Print or
Print Setup command.
❍ From the Printers folder, you can select the printer and then select
the Properties command (Windows 98 or Windows 95) or the
Document Defaults command (Windows NT 4.0) from the File
menu.
❍ From the Printers folder, you can select the printer,click the r ight
mouse button,and then select the Properties command (Windows
98 or Windows 95) or the Document Defaults command (Windows
NT 4.0) from the drop down list.
The title and the tabs you see across the top of the printer driver dialog
box depend on how you start the printer driver and on the operating
system you are using.The Main, Paper,Features, and Maintenance tabs
contain the printing options that make up your printer driver. The other
tabs you see,such as General or Details, relate to your operating system;
for information regarding the options on these tabs,see your Windows
documentation.
With Windows
Using the Printer
Chapter 2 Using the Printer With Windows 2-3
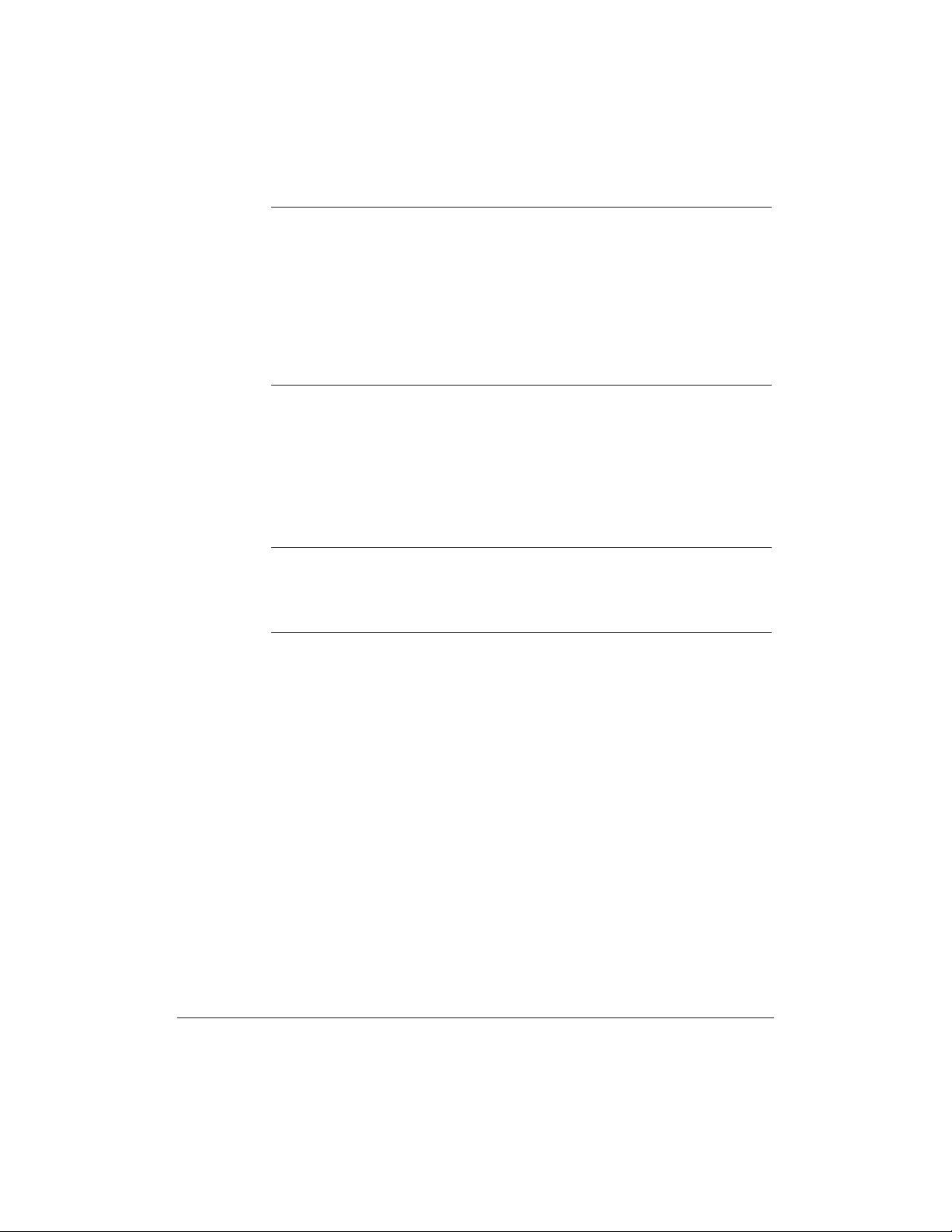
N
For detailed information on any of the printing options, you can use the
Windows 98,Windows 95,or Windows NT online Help:
Use the right mouse button to click an item on the screen;then
❍
click the What’s This? command.
Click ? and then click an item.
❍
❍
Press
F1
.
Accessing the Printing Options—Windows 3.1
You can access the printing options from the Printers dialog box in the
Control Panel,or you can select the Print Setup option available from
the File menu of most applications that run in Windows.
If the Print Setup option does not appear in the File menu for your
N
application, refer to the user’s manual supplied w ith the application.
It should provide information about changing the printer setup
parameters.
In Windows 3.1,the pr inting options are displayed on these tabs: Main,
Paper, Features, and Maintenance.See the next section, The Windows
Tabs, for details.
If you have not installed the BJC-2000 Series Printer Driver for Windows
3.1, see Appendix B for instructions.
2-4 Using the Printer With Windows Chapter 2

The Windows Tabs
The BJC-2000 Series Printer Driver for Windows has several tabs from
which you can select your printing options.Be sure to use the Windows
help features to learn more about using these settings.
The tabs you see may be arranged differently than shown here.The
N
The Main Tab
arrangement of the printing options on the tabs varies depending on the
operating system you are using.However the settings are the same.
This tab allows you to select your Print Mode.
SELECT YOUR PRINT MODE,
WHICH INCLUDES PRINT QUALITY
AND COLOR SETTINGS
With Windows
Using the Printer
SPECIFY THE TYPE
OF BJ CARTRIDGE
INSTALLED
ILLUSTRATES THE
CURRENT PAPER
SETTINGS
CLICK HERE TO CUSTOMIZE
THE PRINT MODE SETTINGS
(SEE PAGE 2-11)
CLICK HERE TO
PRINT COLOR DATA
AS GRAYSCALE
SELECT YOUR
MEDIA TYPE
RESTORE DEFAULT
SETTINGS
Chapter 2 Using the Printer With Windows 2-5
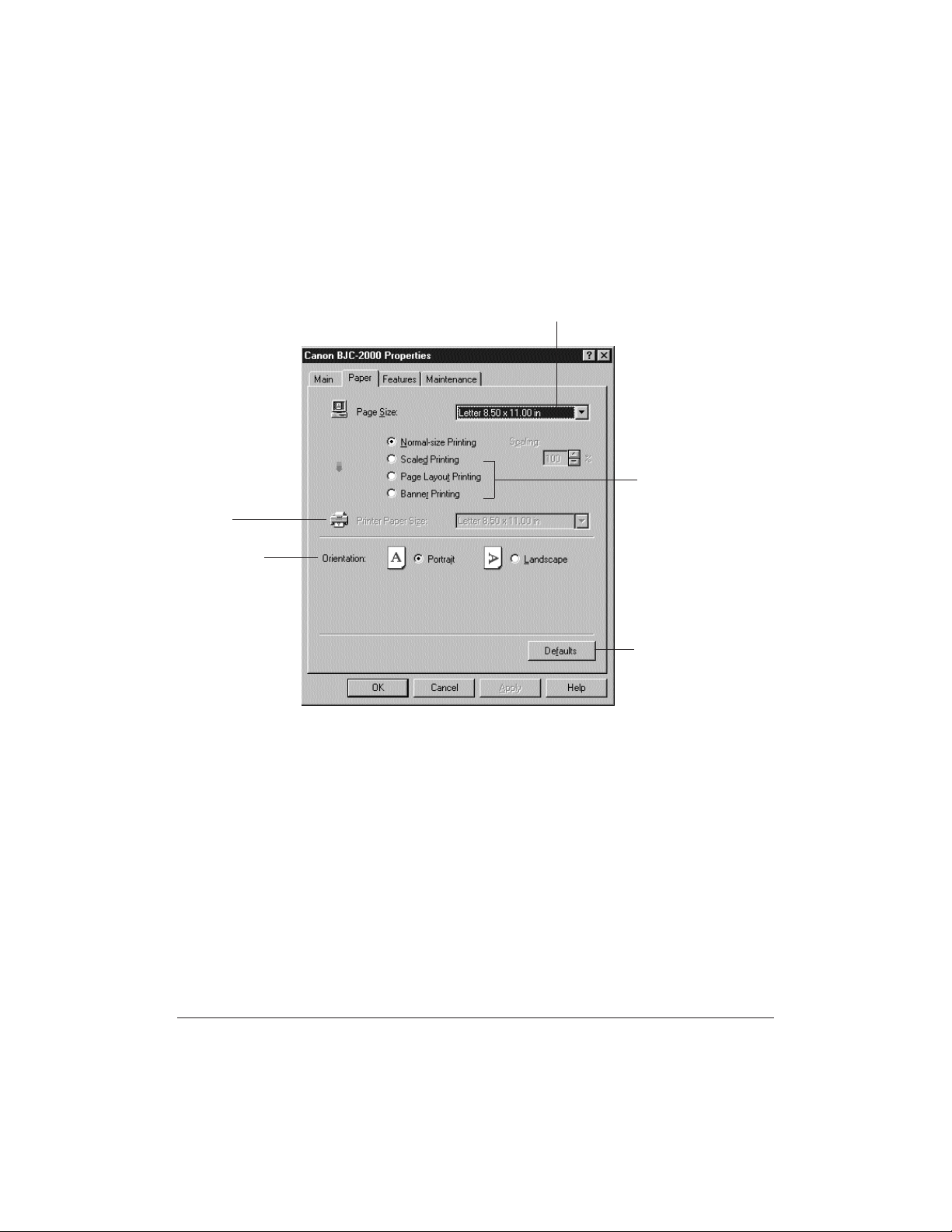
The Paper Tab
This tab allows you to specify paper size and page orientation.
FOR SCALED OR
PAGE LAYOUT
PRINTING,
SPECIFY SIZE
OF PAPER IN
PRINTER
SPECIFY PAGE
ORIENTATION
(HOW DOCUMENT
PRINTS ON A
PAGE)
SPECIFY YOUR
PAPER SIZE
SPECIAL PRINTING
FEATURES:
• SCALED—TURN ON
TO ENLARGE OR
REDUCE PRINTING
• PAGE LAYOUT—TURN
ON TO PRINT 2 OR 4
PAGES ON A SINGLE
SHEET
• BANNER—TURN
ON FOR BANNER
PRINTING
RESTORE DEFAULT
SETTINGS
2-6 Using the Printer With Windows Chapter 2
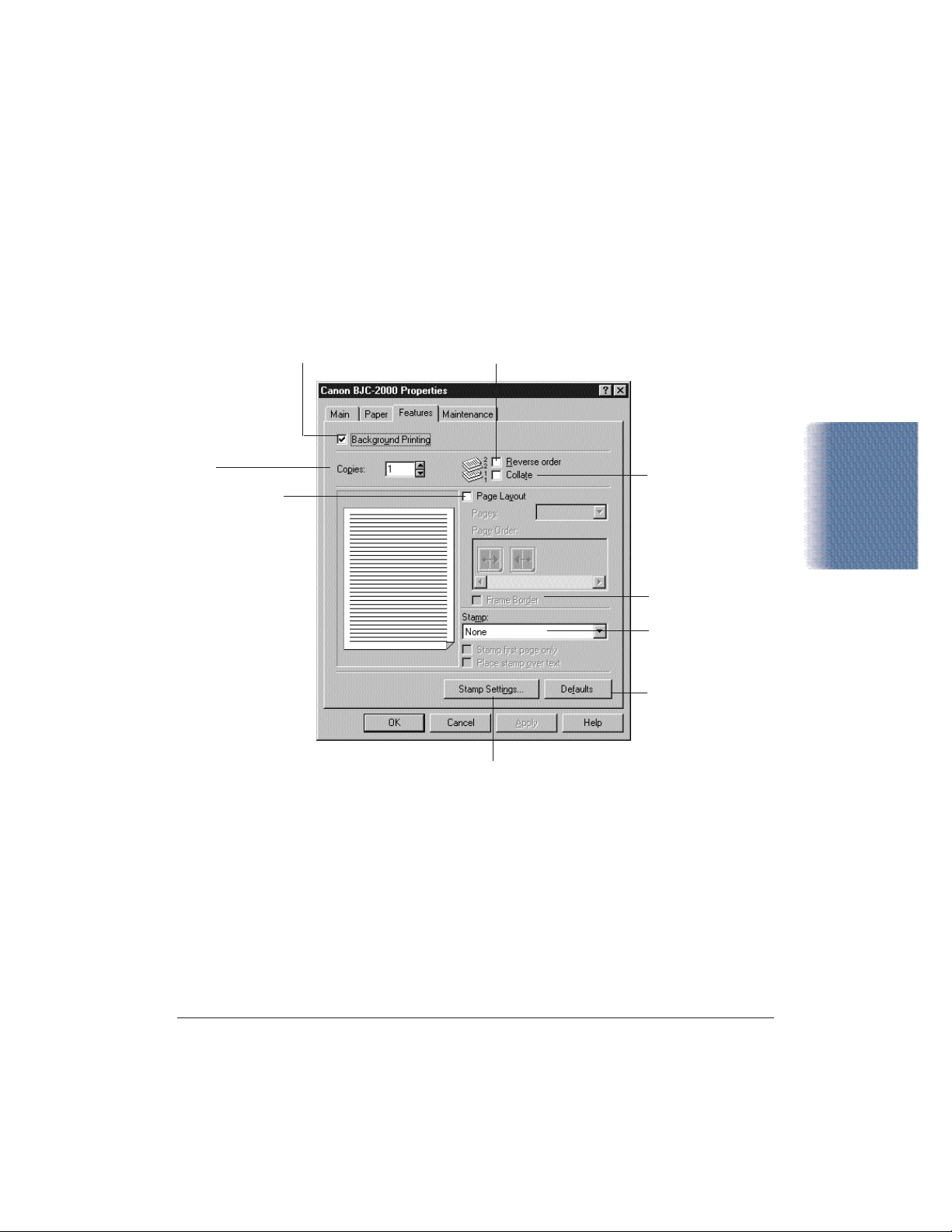
The Features Tab
This tab allows you to specify background printing features,which
include multiple copies and page layout.
SPECIFY NUMBER
OF COPIES TO
PRINT
ENABLE TO PRINT
2 OR 4 PAGES ON
A SINGLE SHEET
ENABLE OR
DISABLE
BACKGROUND
PRINTING
ENABLE PRINTING IN
REVERSE ORDER
(LAST PAGE TO
FRONT PAGE)
ENABLE COLLATING
FOR MULTIPLE
COPIES
PRINT BORDERS TO
SEPARATE PAGES
SPECIFY A GRAPHIC
STAMPTO BE
PRINTED ON YOUR
DOCUMENT
RESTORE DEFAULT
SETTINGS
With Windows
Using the Printer
CLICK TO VIEW OR
CHANGE THE
STAMP SETTINGS
Chapter 2 Using the Printer With Windows 2-7
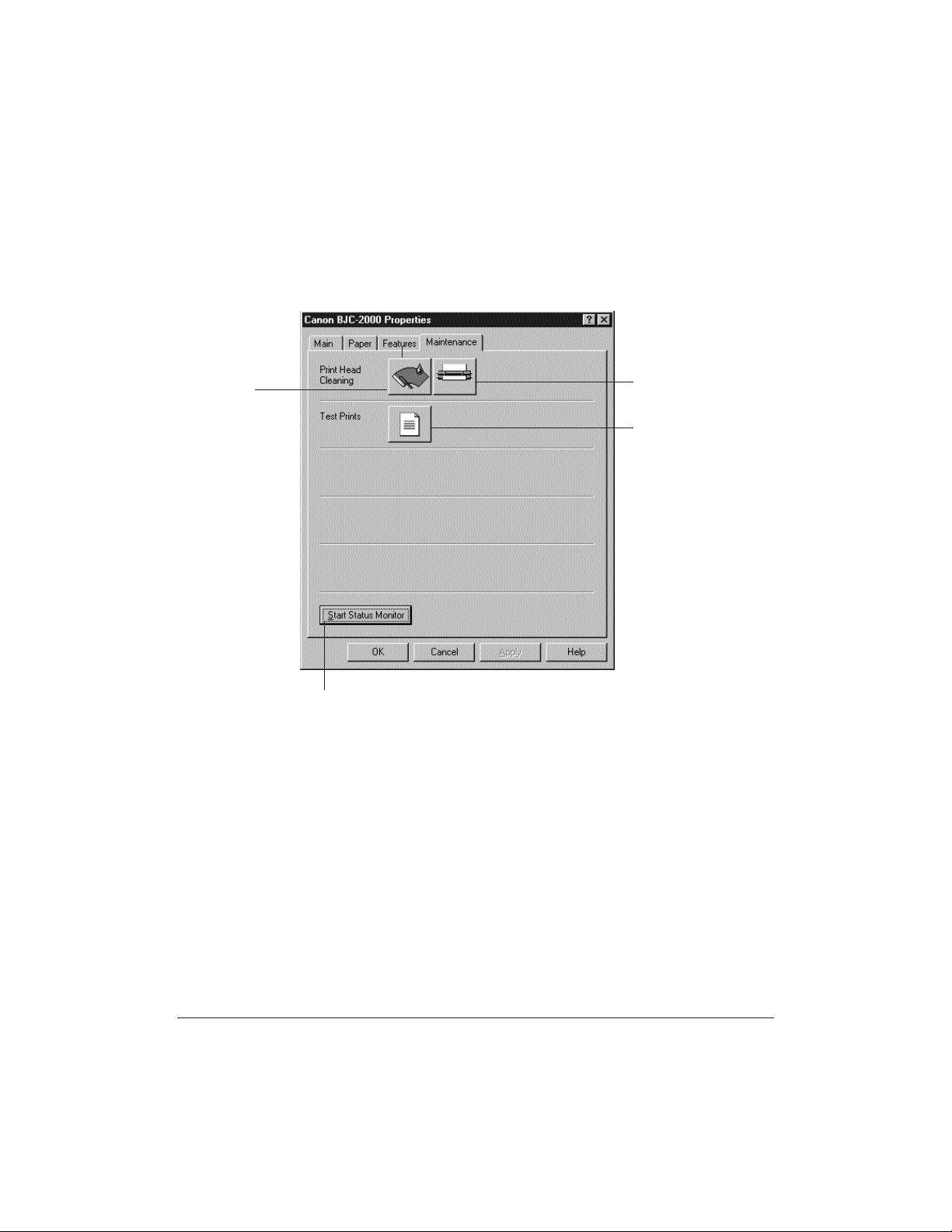
The Maintenance Tab
This tab allows you to initiate print head cleaning,roller cleaning, and
test prints.
STARTPRINT
HEAD CLEANING
FEED A SHEET OF PAPER
TO CLEAN ROLLERS
(SEE PAGE 3-17)
PRINT THE NOZZLE
CHECK PATTERN
(SEE PAGE 4-4)
STARTTHE BJ PRINTER
STATUS MONITOR
(SEE PAGE 2-14)
2-8 Using the Printer With Windows Chapter 2
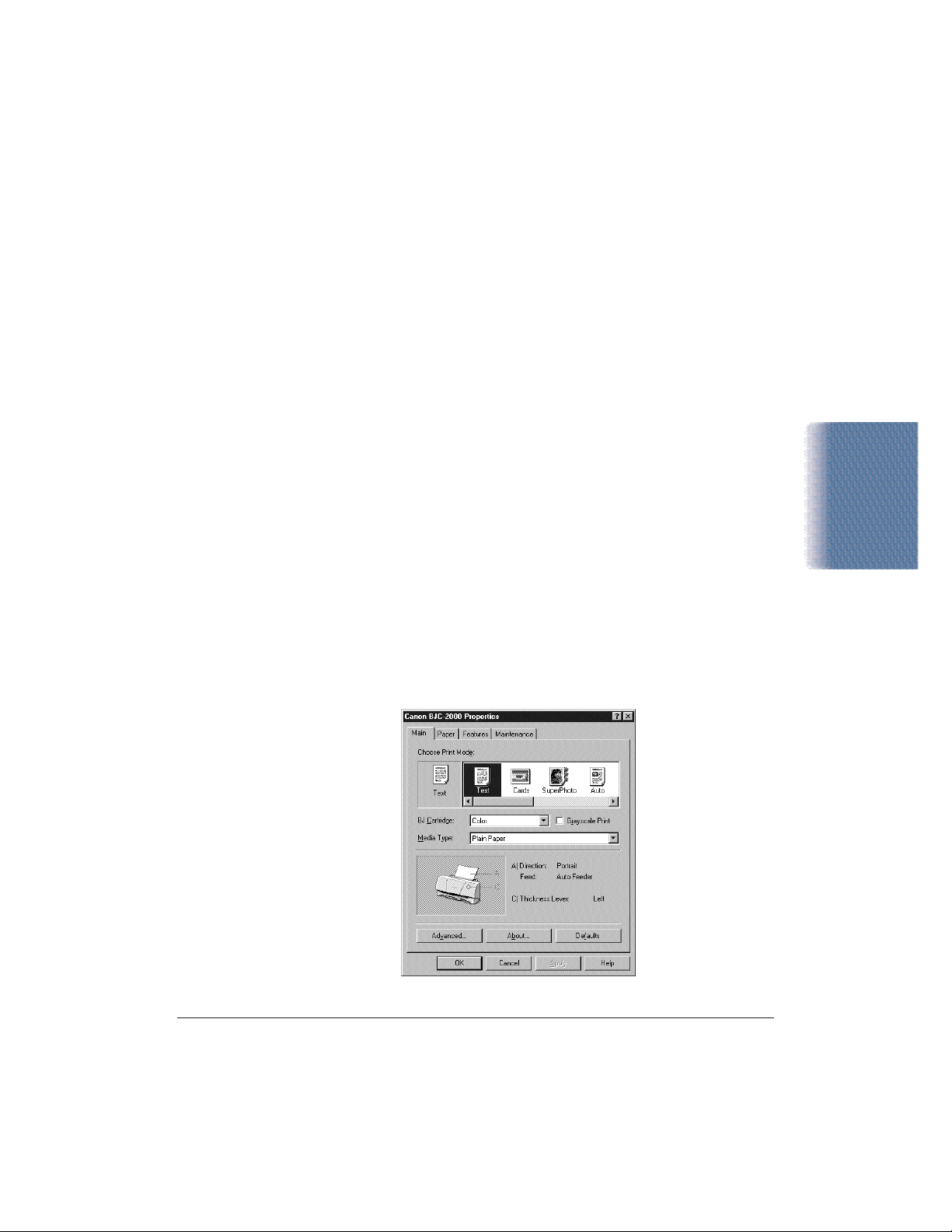
Specifying Your Printing Options on the Windows Tabs
Be sure to use your online help to find out about the settings available
for each printing option.
❍ To move between the Windows tabs, click on any of the tabs.
❍ To save the settings and exit,click the OK button.
❍ To cancel your setting selections on a tab,click the Cancel button.
❍ To save your settings without exiting, click the Apply button.
❍ To access helpful information about the printer and the printer
driver, click on the Help button.
❍ To find out about a setting, click the question mark ? in the upper
right corner.Move the larger question mark to the setting you are
interested in and click again.
Recommended Print Mode Settings
The Print Mode you select on the Main tab optimizes the printer’s
settings for print quality,media, paper feed method, and color
adjustment.
With Windows
Using the Printer
Chapter 2 Using the Printer With Windows 2-9
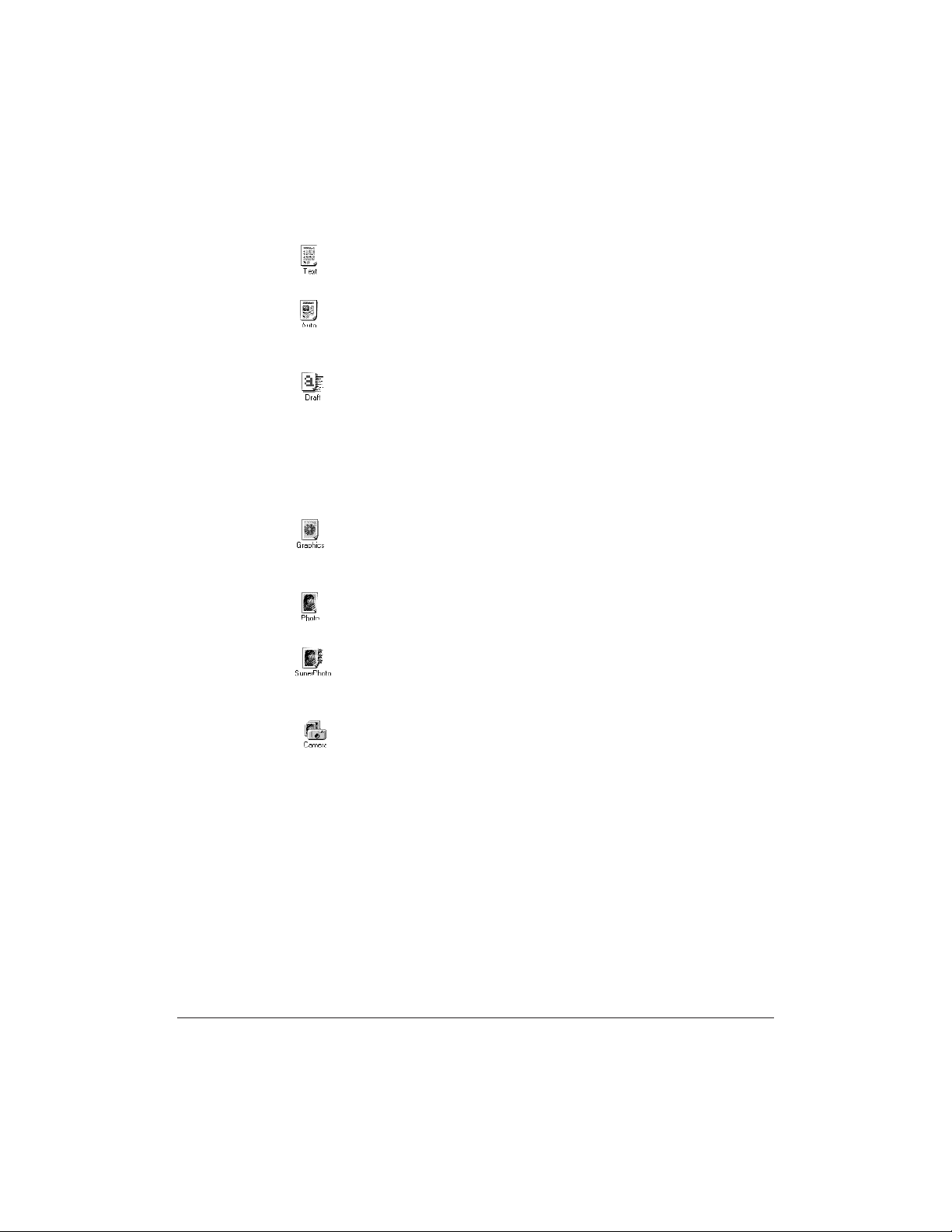
❍ For normal printing, select one of the following Print Modes:
Text
For standard printing quality.
Auto
To print text, photos, illustrations, tables, and graphics at
higher than normal printing quality.
Draft
To emphasize speed rather than quality; for printing draft
texts.
❍ For high-quality printing of photos and graphics, you can use
special high-resolution paper and select one of the follow ing Print
Modes:
Graphics
For graphics with clearly defined graph and color
boundaries.
Photo
For photos and graphics with many gradation levels.
SuperPhoto
Highest quality for photos (this setting requires use of the
BC-22e Photo BJ Cartridge).
Camera
For printing images and photos from a digital camera.Use
the BC-22e Photo BJ Cartridge with this setting.
2-10 Using the Printer With Windows Chapter 2
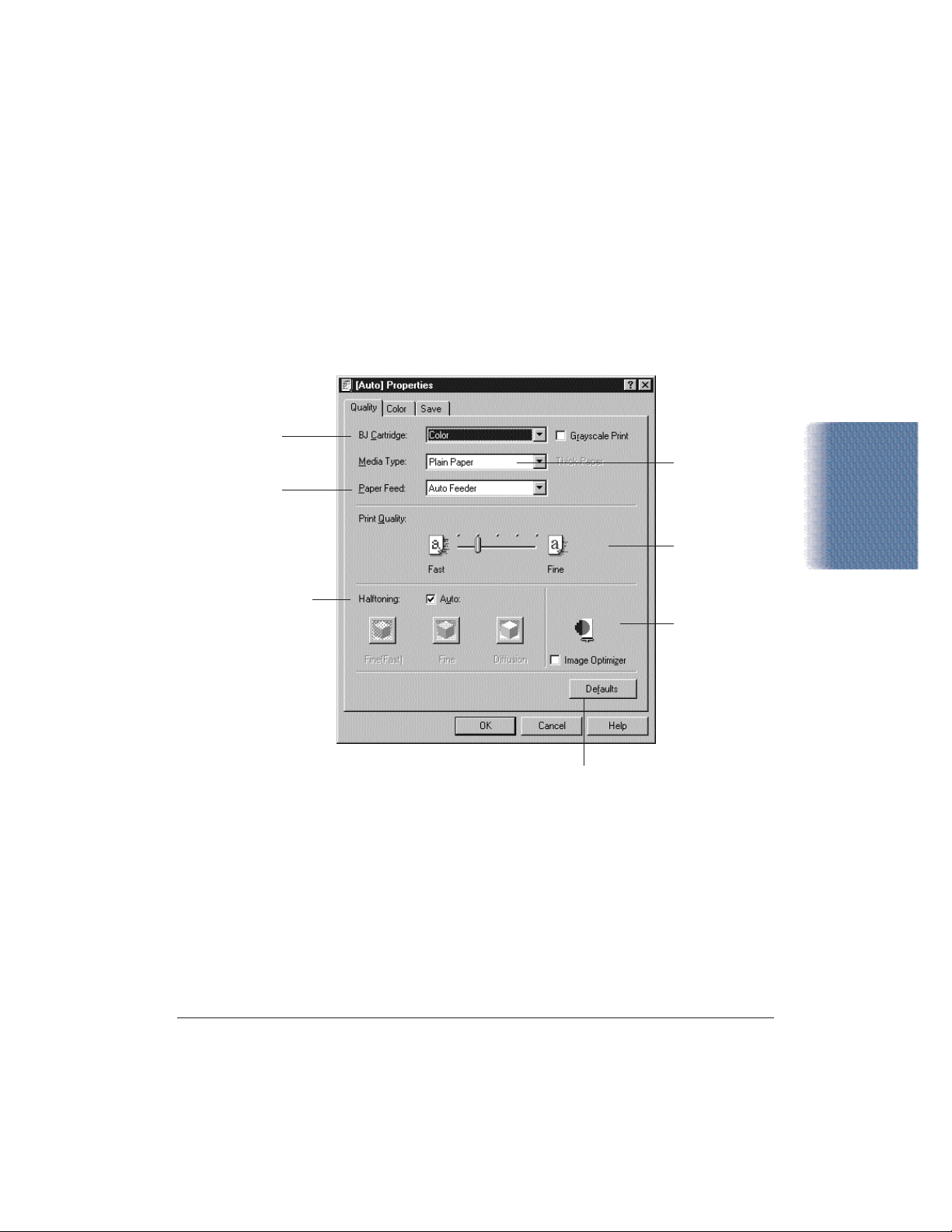
Customizing the Print Mode Settings
On the Main tab,you can click the Advanced button to customize the
selected Print Mode.You see the following three tabs.
The Quality Tab
SELECT THE TYPE
OF CARTRIDGE
INSTALLED
SPECIFIES PAPER
FEED METHOD OF
AUTO FEED
SPECIFY HALFTONING
• AUTO—ALLOWS
THE PRINTER TO
DETERMINE THE
TYPE OF IMAGE
DATA AND APPLY
THE APPROPRIATE
DITHERING METHOD
• FINE (FAST)—USE
FOR HIGH SPEED
PRINTING OF
CHARACTERS
OR TABLES
• FINE—USE FOR
PRINTING GRAPHICS
OR CHARTS WITH
CLEARLY DEFINED
COLOR BOUNDARIES
• DIFFUSION—USE
FOR PRINTING
NATURALCOLOR
IMAGES SUCH AS
PHOTOGRAPHS
RESTORES
THE DEFAULT
SETTINGS
SPECIFY MEDIA
TYPE
SPECIFIES THE
BALANCE
BETWEEN PRINT
QUALITY AND
PRINT SPEED
ENABLES THE
IMAGE DATA
CORRECTION
FEATURE TO
SMOOTH LOWRESOLUTION
IMAGE DATA
FOR PRINTING
With Windows
Using the Printer
Chapter 2 Using the Printer With Windows 2-11
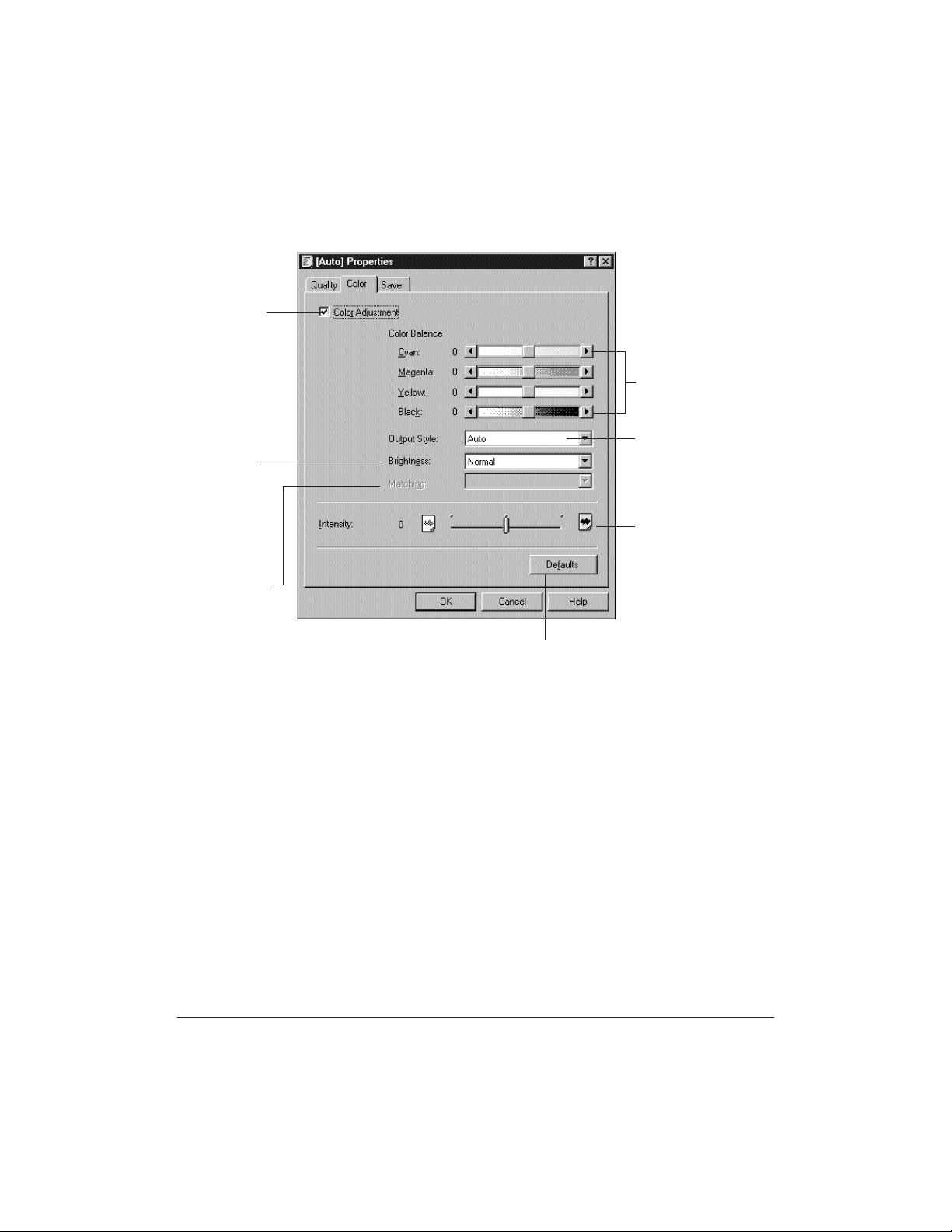
The Color Tab
ENABLE OR
DISABLE COLOR
ADJUSTMENT
(USING COLOR
ADJUSTMENT
REDUCES
PRINTING
SPEED)
ADJUSTS THE
CONTRAST
AMONG
INTERMEDIATE
TONES THAT
FALL BETWEEN
BLACK AND
WHITE
SPECIFIES HOW
TO PROCESS
COLOR VALUES
SO THEY BEST
APPROXIMATE
THE ORIGINAL
ADJUSTS THE
LUMINOSITY OF THE
FOUR COLOR INKS
SPECIFIES WHETHER
PRINTED OUTPUT
EMPHASIZES INTERMEDIATE TONES OR
BRIGHT, SHARP BASIC
COLORS
ADJUSTS THE PRINT
INTENSITY TO MAKE
THE OVERALL
PRINTED OUTPUT
DARKER OR LIGHTER
RESTORES THE
DEFAULT SETTINGS
2-12 Using the Printer With Windows Chapter 2
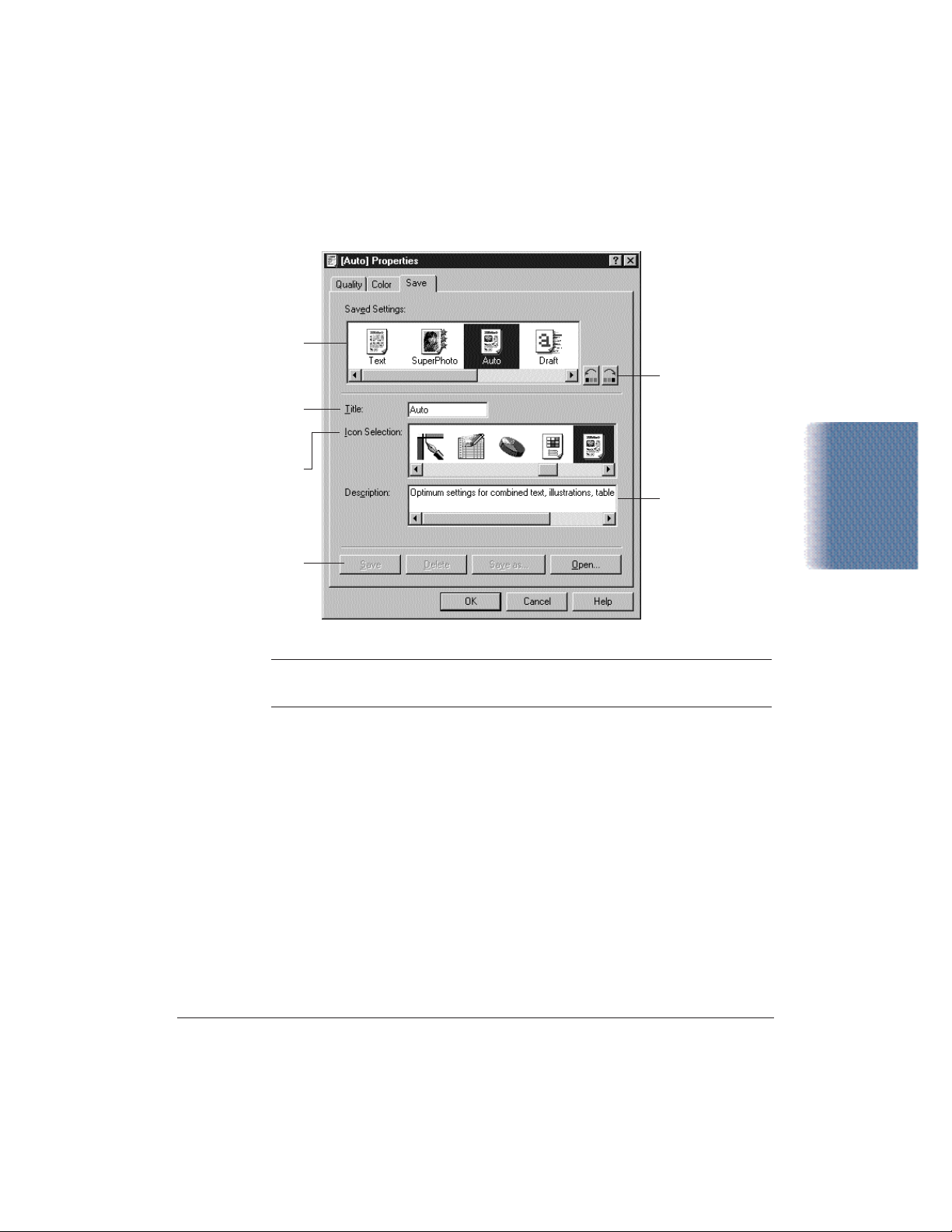
The Save Tab
DISPLAYS CURRENT
PRINT MODES
SPECIFY A CUSTOM
NAME FOR THIS
PRINT MODE
SPECIFY A NEW ICON
FOR THIS PRINT
MODE
SAVE THE NEW PRINT
MODES
CHANGES THE
ORDER OF THE
ICONS; MOVES THE
SELECTED ICON
DESCRIBES THE
NEW PRINT MODE
With Windows
Using the Printer
You cannot use the names of existing modes (Text, Auto,etc.) nor the
reserved name Graph.
N
Chapter 2 Using the Printer With Windows 2-13
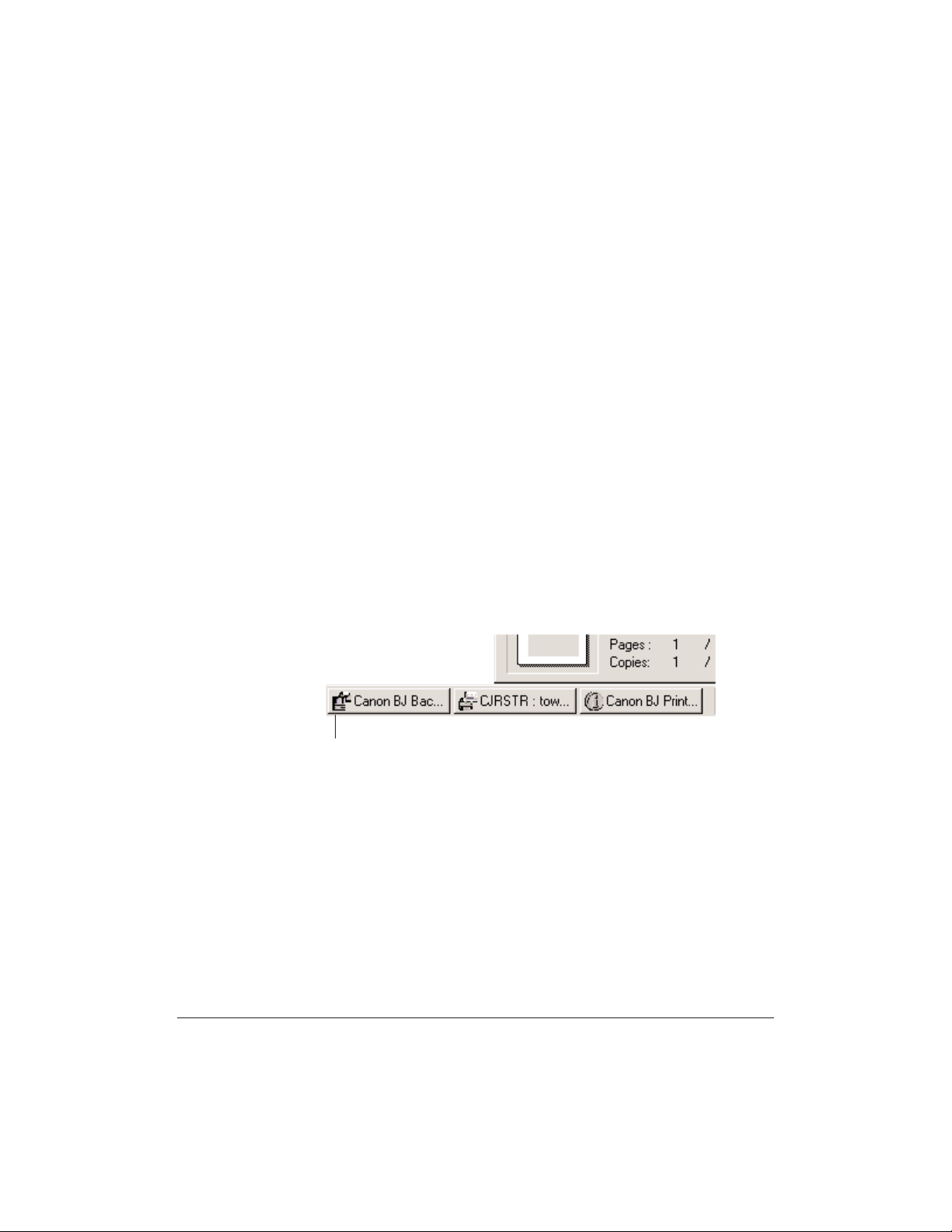
Executing a Print Job
After you start a print job,the following three features start up in
sequence.
BJ Background Monitor
❍
Displays the status of the print jobs in the backg round. Use the
background monitor to change the order of the print jobs or cancel
a print job.
BJ Backgrounder
❍
Displays the transmission status of the cur rent print job. Use the
backgrounder to pause or cancel a print job.
BJ Status Monitor
❍
Displays the printer status.If an error occurs, the status monitor will
describe the error and provide a solution for the problem.
The BJ Background Monitor
To open the BJ Background Monitor, click its button on the Task Bar.
CLICK HERE
2-14 Using the Printer With Windows Chapter 2
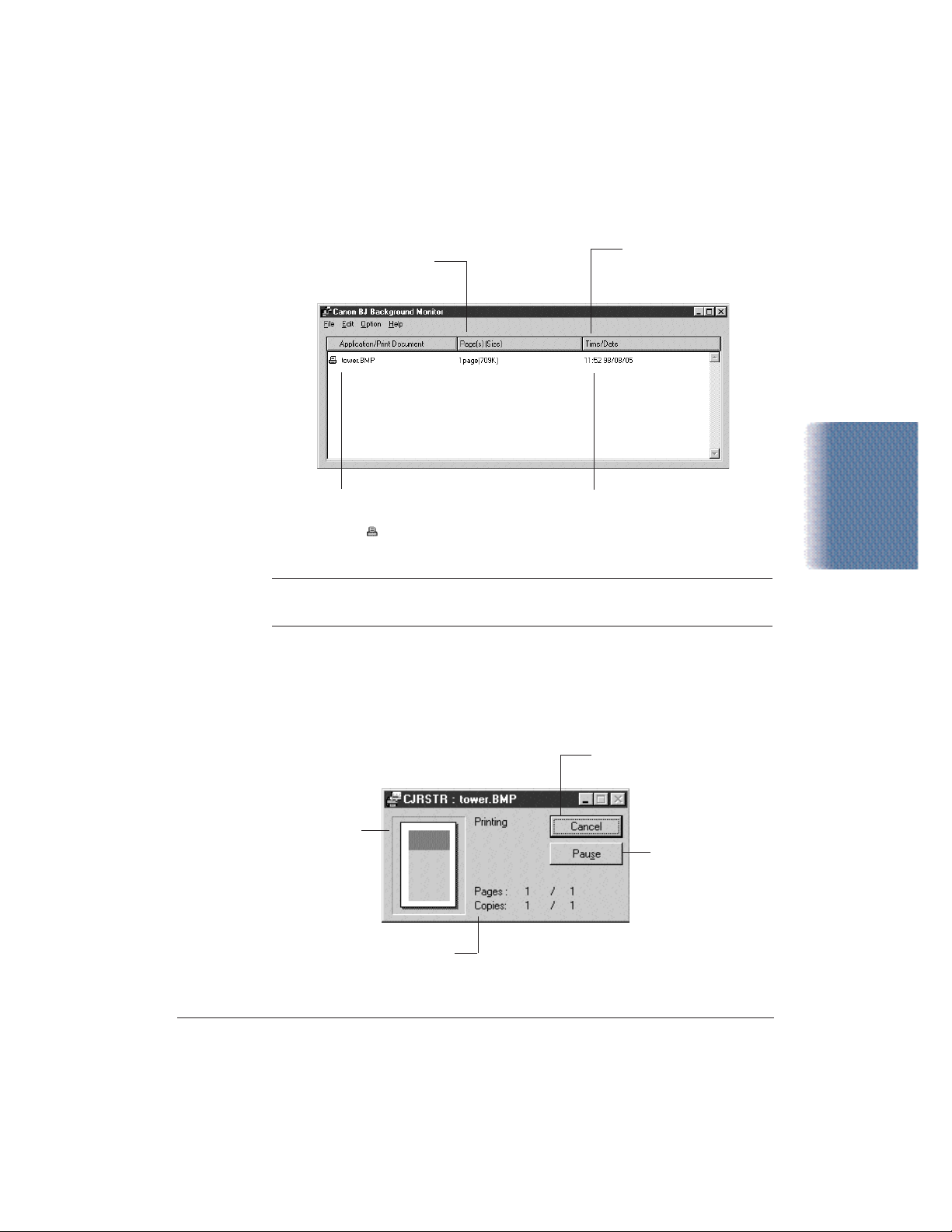
You see this screen:
NUMBER OF DOCUMENT
PAGES AND SIZE (BYTES)
NAMES OF DOCUMENT PRINTING AND
DOCUMENTS QUEUED FOR PRINTING.
THE ICON MARKS THE DOCUMENT
CURRENTLY PRINTING.
For more details about the BJ Background Monitor, select Help from the
Help menu of the BJ Background Monitor.
N
BJ Backgrounder
DRAG THE COLUMN
DIVIDER LEFT OR RIGHT
TO RESIZE THE COLUMN
TIME AND DATE DOCUMENT
WAS SENT TO THE PRINTER
With Windows
Using the Printer
The BJ Backgrounder screen looks similar to this:
CANCELS THE PRINT JOB
SHOWS THE
FLOW OF
TRANSMISSION
DATA
SHOWS THE PAGE
AND COPY PRINTING
Chapter 2 Using the Printer With Windows 2-15
PAUSES THE PRINT
JOB. AFTER PAUSING
THE PRINT JOB, THIS
BUTTON CHANGES
TO RESUME. CLICK
TO RESTART THE
PRINT JOB AFTER
PAUSING.
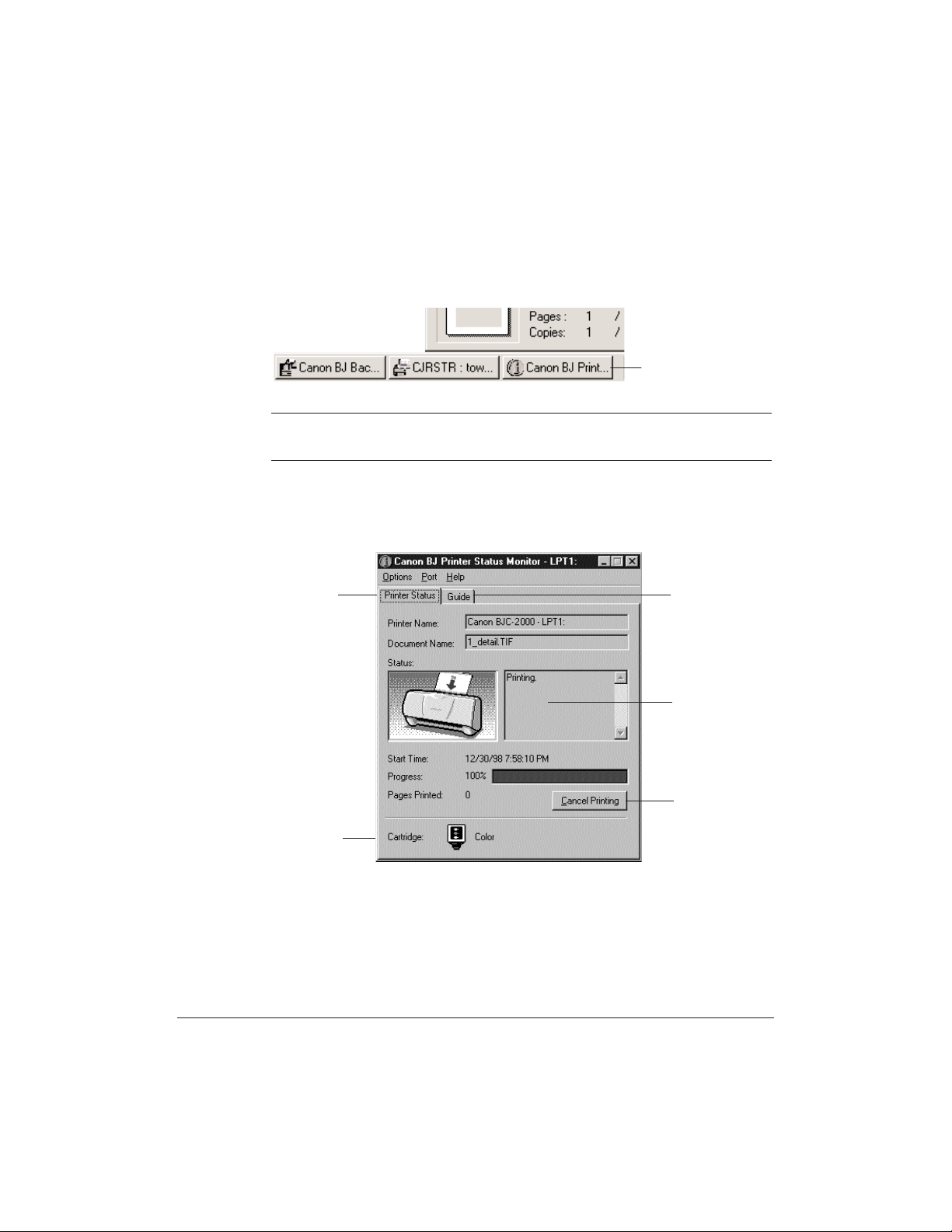
BJ Status Monitor
To open the BJ Status Monitor during printing, click its button on the
Task Bar.
For information about the BJ Status Monitor, click Help to pull down
the Help menu and select Screen Topics.
N
The BJ Status Monitor shows the printer status and the progress of
documents printing in Windows.It looks similar to this:
CLICK HERE
AUTOMATICALLY
OPENS
WHEN AN ERROR
OCCURS
DISPLAYS THE TYPE
OF BJ CARTRIDGE
CURRENTLY MOUNTED
IN THE PRINTER
CLICK TO
DISPLAYTHE
CORRECT
RESPONSE TO
AN ERROR
PICTURES AND
TEXT DESCRIBE
PRINTER
STATUS AND
PROGRESS OF
THE PRINT JOB
CLICK TO
CANCEL
PRINTING
2-16 Using the Printer With Windows Chapter 2
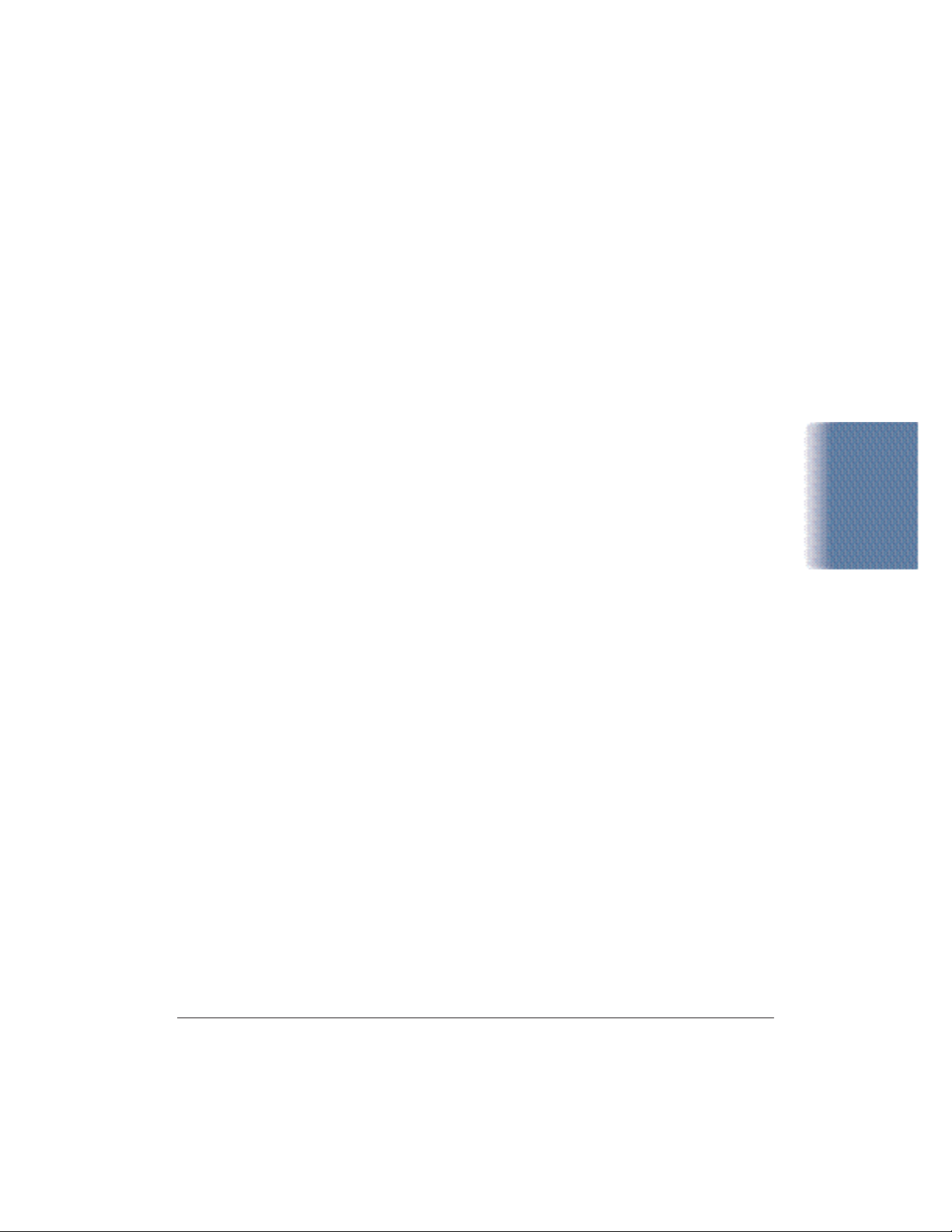
Printing Speed Versus Color
The BJC-2000 Series Printer Driver for Windows can interpret and
translate the full spectrum of colors,up to 16.7 million colors. When
printing in color,there is a significant increase in the amount of
information that the driver has to interpret and translate.When printing
with black ink only,the driver has only one color to interpret.
By decreasing the amount of colors that the printer driver has to
interpret, you can significantly decrease the time needed to translate
the information. This will speed up the overall printing process.
Ways to Improve Print Speed in Windows
To improve printing speed,you can tr y the following:
Turn off the Print Manager in the Windows Control Panel
❍
(Windows 3.1 only)
This avoids the extra step of sending the print file to the Print
Manager and may increase your printing speed by as much as 25%,
depending on the computer you are using.
Add a permanent swap file in Windows 3.1
❍
Under the 386 Enhanced icon in the Windows Control Panel, add or
create a permanent swap file that is from 4 MB to 9 MB.The
computer will be able to prepare the print file faster. See your
Windows documentation for instructions.
With Windows
Using the Printer
Avoid diffusion halftones
❍
In the Quality tab,choose Diffusion for Halftoning only when
printing final output or photographic images. Choosing a
Halftoning setting of Fine/Fast allows documents to print as much
as 20% faster because the computer does not need to compute to
“best possible position”for each dot.
Avoid color adjustment
❍
In the Color tab,disable the Color Adjustment option. This feature
takes longer to process in the computer because it requires special
information.
Chapter 2 Using the Printer With Windows 2-17
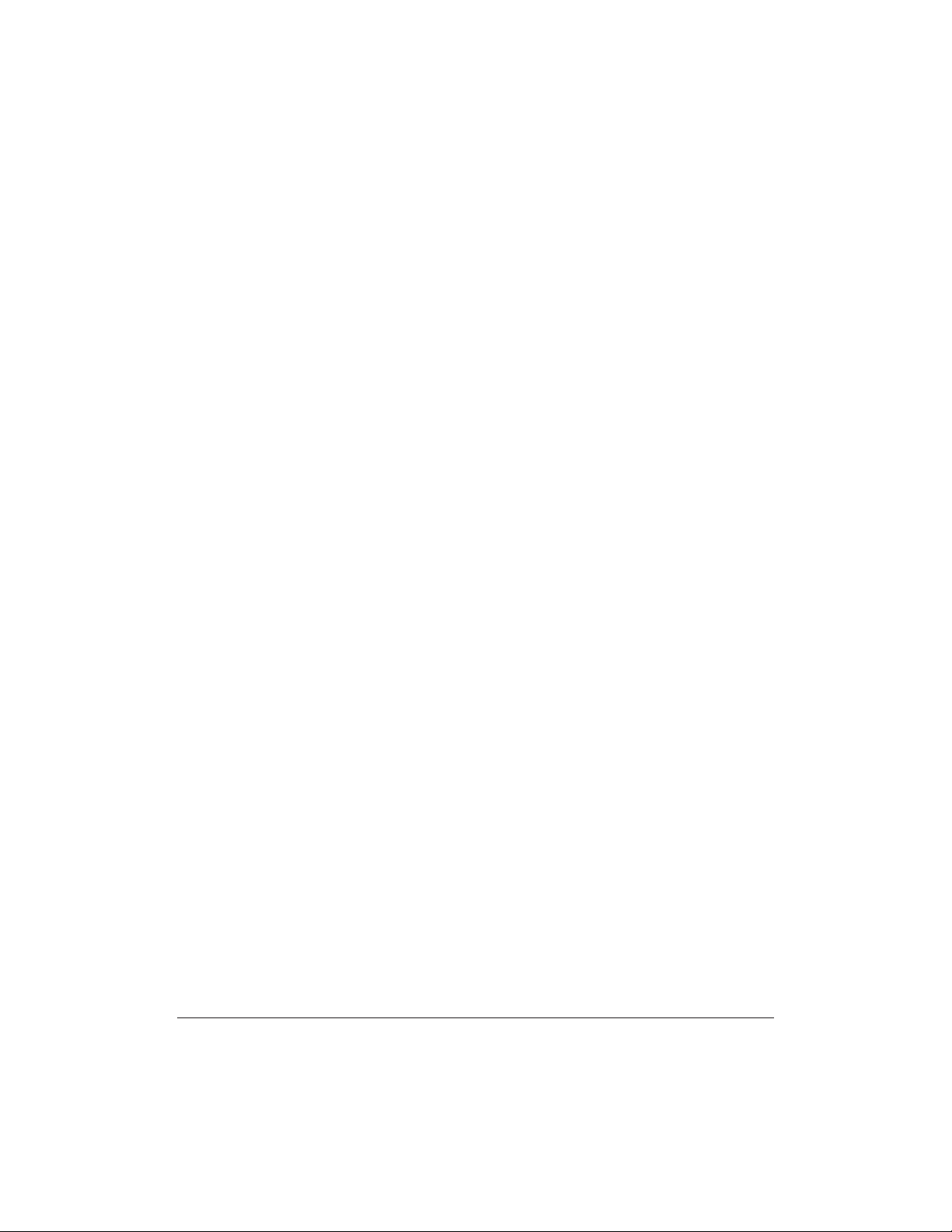
❍ Free up your memory
Use only one software program at a time and unload any screen
saving utilities or programs stored in Windows background; this
frees up more memory for Windows processing.
Use Draft mode when possible
❍
If you will be printing text in black ink only,choose a Print Mode
of Dr aft or Text. Use Draft mode to emphasize speed rather than
quality; in Dr aft mode the printer w ill need to disperse fewer dots.
Limit the number of colors on each page
❍
The computer will need to calculate and transmit fewer dots.Too
many colors can make the image confusing and less effective as well
as cause the print speed to slow down.
Use basic colors when printing presentation graphics
❍
Use black,yellow,magenta, blue, green, and red when possible. The
computer will need to calculate and transfer less dot information.
Use Plain Paper as the Media Type
❍
The print head will make only one pass for each printed line.
❍
Use smaller graphics and more white space in your
documents
The computer will be able to prepare the print file faster.
❍
Add more RAM to your computer
The computer will be able to prepare the print file faster.
❍
Use a computer with a faster processor
The computer will be able to prepare the print file faster.
2-18 Using the Printer With Windows Chapter 2
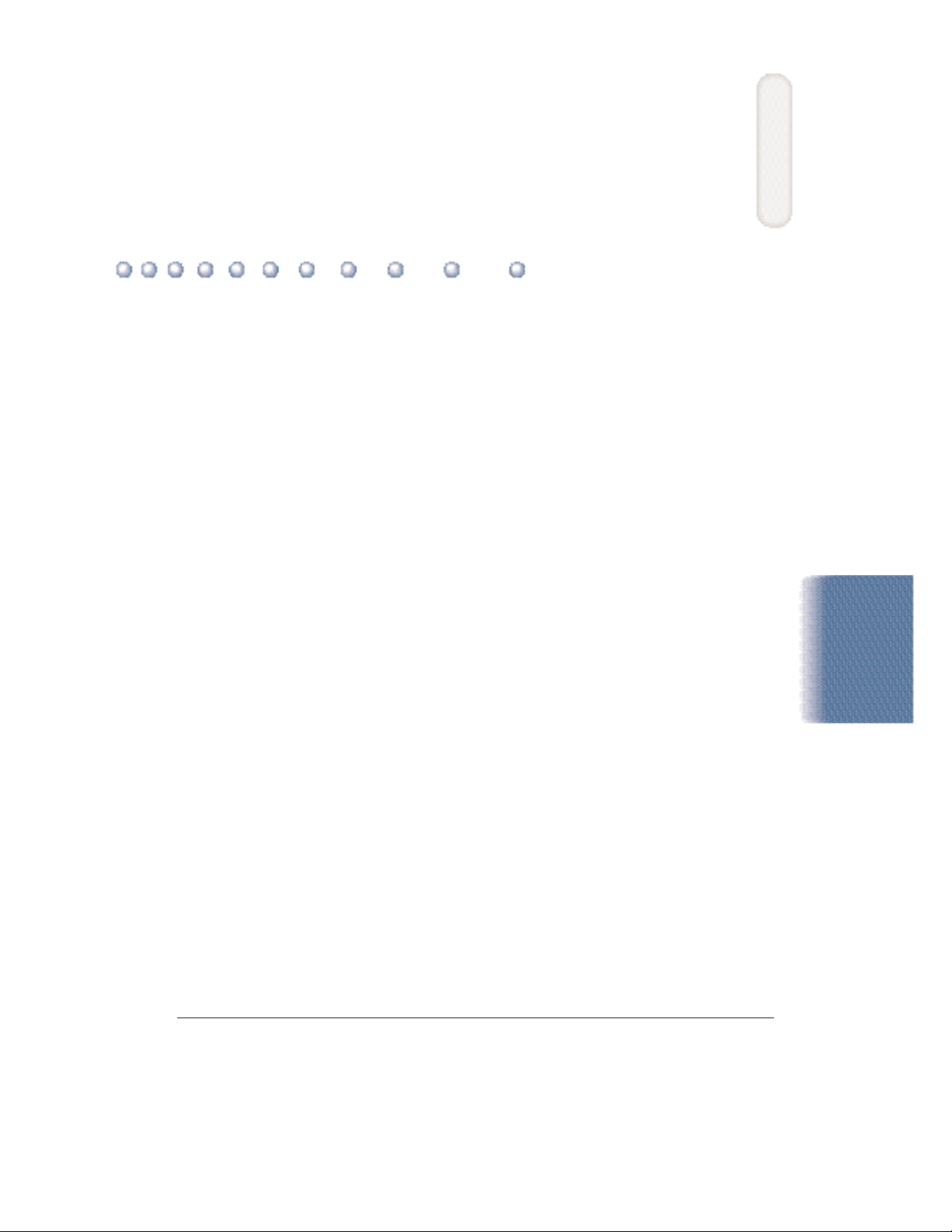
Paper Handling
This chapter describes how to use the printer for all your printing
operations. It includes:
❍ Selecting paper types
❍ Setting the paper thickness lever
❍ Summary of printer settings for various print media
❍ Automatically loading paper
❍ Printing on envelopes
❍ Using Canon’s Specialty Papers
To ensure the best performance of your printer,you’ll want to select the
best paper and load it correctly. You can stack paper in the sheet feeder
to load it automatically, or you can manually feed one sheet at a time.
3
Chapter 3 Paper Handling 3-1
Paper Handling
 Loading...
Loading...