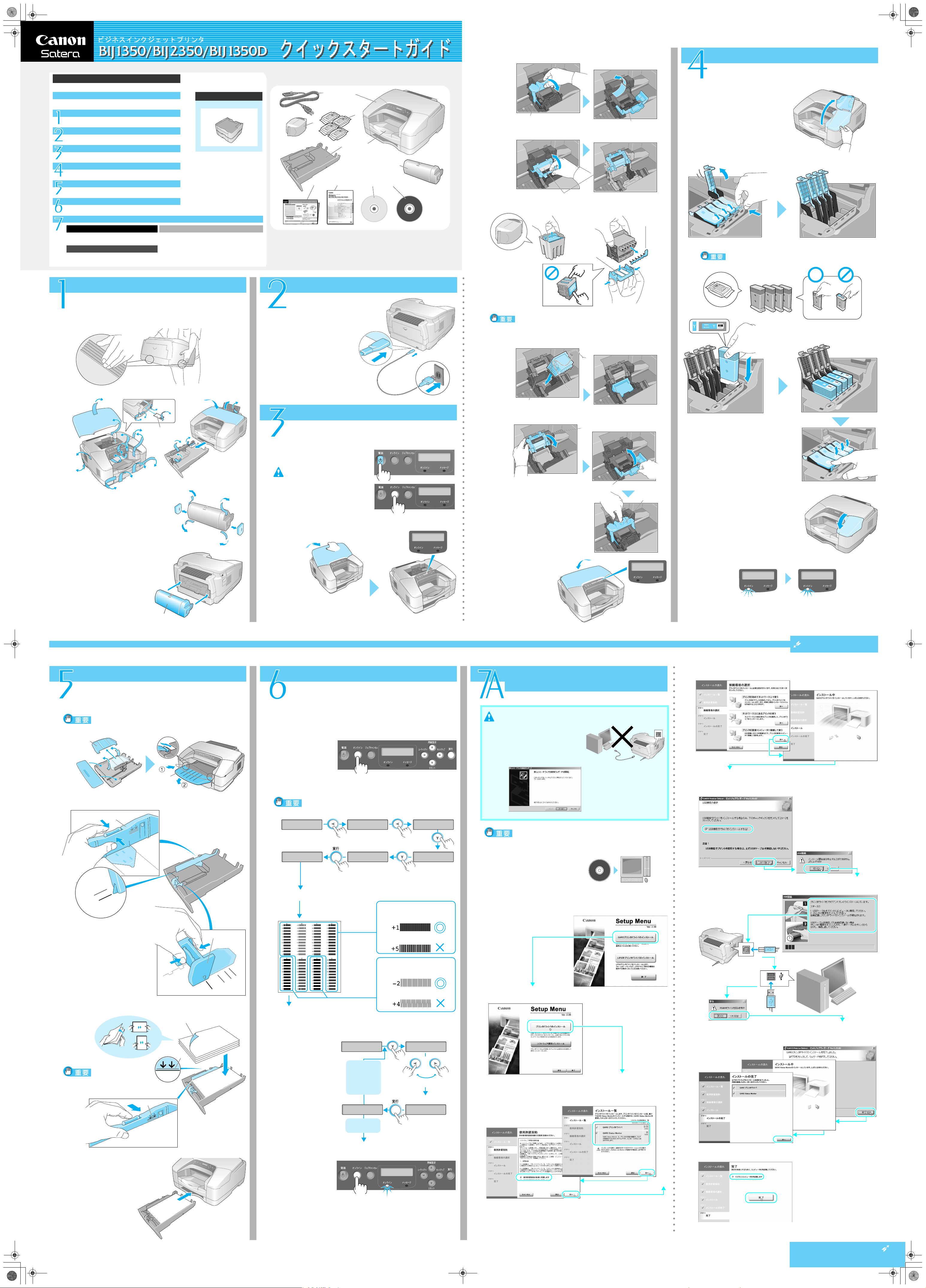
LTR
LGL
A4
00_J805QSG.fm 1 ページ 2005年4月4日 月曜日 午後12時0分
はじめにお読みください
プリンタ設置の手順(本書)
同梱品の確認
4.
プリントヘッド固定レバー A を手前に開き、オレンジ色の保護テー
プをはがす
インクタンクを取り付ける
同梱品を確認する
保護材を取り外す
電源を接続する
プリントヘッドを取り付ける
インクタンクを取り付ける
用紙をセットする
プリントヘッドの位置を調整する
プリンタドライバをインストールする
WindowsでLIPS IV
7E
USB ケーブルで接続して使う場合
→
→
7F
TCP/IP
WindowsでGARO
→
7A
USB ケーブルで接続して使う場合
→
7B
TCP/IP
プリンタドライバを使う
ネットワークで接続して使う場合
プリンタドライバを使う
ネットワークで接続して使う場合
オプションに付属の説明書
ペーパーフィードユニット
Macintosh
→
→
からプリンタを使う
7C
Mac OS 8.6/9.x からプリンタを使う場合
7D
Mac OS X からプリンタを使う場合
b
a
d
c
f
e
k
g h
a: プリンタ本体、b: 電源コード、c: プリントヘッド、d: スターターインク
タンク 4 個、e: 排紙トレイ、f: カセット、g: クイックスタートガイド(本書)、
h: リファレンスガイド、i: User Software CD-ROM、j: User Manuals CD-ROM、
k: 自動両面印刷ユニット (BIJ1350D のみ )
* USBケーブルは同梱されていません。
i
User Manuals
j
User Software
A
5.
プリントヘッド固定レバー B を上げる
B
6.
プリントヘッドを取り出し、保護キャップ C と D を外す
D
1.
右カバーを開く
A
2.
全てのインクタンクカバーのレバーを押しながら上に上げて開く
C
3.
全てのインクタンクを袋から取り出し、各色のホルダへ差し込む
ブラックインクは、袋から出す前に左右に数回振ってください。
保護材を取り外す
1.
左右の取っ手を持ち、プリンタ本体を設置場所に置く
2.
オレンジ色の保護テープをはがす
BIJ2350 のみ
電源を接続する
1.
電源コードをプリンタ背面の
電源接続部に差し込む
2.
電源プラグをコンセントに差
し込む
プリントヘッドを取り付ける
1.
[電源]キーを押してプリンタの
電源を入れる
ヘット゛ヲ ツケテクタ゛サイ
オンラインキーヲ オス
触らない
ノズル保護のインクがこぼれないように、保護キャップ D をゆっく
り外してください。万が一こぼれた場合は、乾いた布等でインクを
拭き取ってください。
7.
プリントヘッドをキャリッジ E に差し込む
E
8.
プリントヘッド固定レバー B を下げてから、プリントヘッド固定レ
バー A を奥側へ閉じる
B
4.
全てのインクタンクカバーをカ
チッというまで押し、閉じる
触らない
3.
BIJ1350D の場合は、自動両面
印刷ユニット (a) をカチッと
音がするまで押し込みます。
■ BIJ1350D のみ
a
本書の操作が全て終了するまで
電源は切らないでください。
2.
[オンライン]キーを押す
3.
上カバーを外す
カハ゛ーヲ アケ テクタ゛サイ
ウエカハ゛ー
ヘット゛ヲ トリ ツケテ
ウエカハ゛ーヲ シメテクタ゛ サイ
プリントヘッド固定レ
バーA は奥に突き当たるま
で閉じてください。
9.
上カバーを取り付ける
A
A
5.
右カバーをカチッと音がする
まで押して閉じる
カハ゛ーヲ アケテクタ゛サイ
ミキ゛カハ゛ー
インク充填が約 5 分間行われ、オンラインランプが点灯します。
インク シ゛ュウテンチュウ
インクタンクヲ ハス゛サナイ
インサツ カノウ A 4 C 1
用紙をセットする
A4 サイズの用紙をセットします。
z BIJ2350 の場合は、先にカセット内に梱包されている排紙ト
レイ(A)を取り出し、図のように差し込んで取り付けてく
ださい。
A
A
1.
カセットの幅ガイド(B)を A4 サイズの位置に移動する
B
プリントヘッドの位置を調整する
A4 サイズの用紙がセットされていることを確認してください。
1.
オフラインになっていることを確認する
「オフライン」と表示されていなければ、[オンライン]キーを押し
て「オフライン」と表示させる
オフライン
2.
操作パネルの[<]、[∨]、[実行]キーでプリントヘッドの位置調
整パターンを印刷する
操作が途中でわからなくなった場合は、[オンライン]ボタンを押して
オンラインにし、再度オフラインにして操作を始めからやり直してく
ださい。
オフライン ユーティリティ
インク サ゛ンリョウ →
ユーティリティ
インシ゛ チョウ セイ →
GARO
プリンタドライバをインストールする
USB ケーブルで接続して使う場合
対象
OS:Windows S e rver 2003/Windows XP/Windows 2000/ Windows Me /Windows 98
z GAROプリンタドライバと LIPS IV プリンタドライバをお使いいた
だけます。通常は GARO プリンタドライバをお使いください。
z USB ケーブルは、まだ接続しな
いでください。
z もし次の画面が表示されたら
1.[キャンセル]ボタンを押す。
2. プリンタの電源を切る。
3. コンピュータ側の USB ケー
ブルを一旦抜く。
4. プリンタの電源を入れ、以下
の手順1から操作する。
z
プリンタの電源がオンになっていることを確認してください。
z Windows Server 2003/Windows XP/Wi ndow s 200 0の場合は、
Administratorsのグループとしてログオンしてください。
左下へつづく
5.
「接続先の選択」画面で[プリンタを直接コンピュータに接続して使
う]の[次へ]ボタンを押し、画面のメッセージに従って操作する
6.
「USB 接続の選択」画面で[USB 接続でドライバをインストールす
る]にチェックマークを付けて[次へ]ボタンを押し、画面のメッ
セージに従って操作する
2.
カセットの長さガイド(C)を
C
A4 サイズの位置に移動する
EXEC
LTR
A4
3.
用紙をさばいて揃え、印刷面(D)を下向きにしてカセットにセッ
トする
D
E
B5
ヘット゛チョウセ イ
インサツ チュウ
パターンが印刷される
3.
印刷された位置調整パターン A ~ H を見て、各々最も適切な調整値
ヘット゛チョウセイ
ハ゜ターン インサツ →
●
●
インシ゛ チョウセイ
ヘット゛チョウセイ →
パターン
スジが目立たない例
スジが目立つ例
パターン
ズレが目立たない例
ズレが目立つ例
A,B,C,D,F,H
E,G
の場合
を設定する
(1) (2)
ヘット゛チョウセ イ
チョウセイチ セ ッテイ A →
チョウセイチ セッテイ A
=0 →
の場合
1.
付属の User Sof tw ar e CD - RO M
を CD-ROM ドライブにセット
User Software
する
*
自動再生がオフになっている場合は、マイコンピュータの CD-ROM アイ
コンを選択し、[ファイル]メニューの[自動再生]を選択してください。
2.
[GARO プリンタドライバのインストール]を押す
3.
[プリンタドライバのインストール]を押す
7.
「USB ポート接続」画面が表示されたら、USBケーブルでプリンタ
とコンピュータを接続する
USB
8.
プリンタドライバのインストールが終わると、引き続き GARO
Status Monitor のインストール画面が表示されるので、画面のメッ
セージに従って操作する
用紙は、積載制限マーク
(E)を超えないように
セットしてください。
4.
幅ガイドを用紙に軽くあてる
5.
カセットをプリンタに取り付ける
(2)~(4)の操作
を繰り返して
「チョウセイチ
セッテイ
B~H
を設定する
」
最も適切な調整値を選ぶ
4.
「インストール一覧」画面で[GARO Status Monitor]にチェック
マークを付けて[次へ]ボタンを押し、画面のメッセージに従って
E
ヘット゛チョウセ イ
チョウセイチ セ ッテイ B →
A~H
全てを
設定したら
4.
[オンライン]
キーを押して、オンラインランプを点灯させる
インサツ カノウ A 4 C 1
(3)(4)
チョウセイチ セ ッテイ A
1 →
[実行]キーで調整値
を決定する
操作する
9.
「完了」画面が表示されたら、[ただちにコンピュータを再起動しま
す]を選択して[完了]ボタンを押す
コンピュータが再起動したら、インストール完了です。
AB7-5276-V1 042005AB1 © CANON INC. 2005 PRINTED IN JAPAN
裏面へつづく
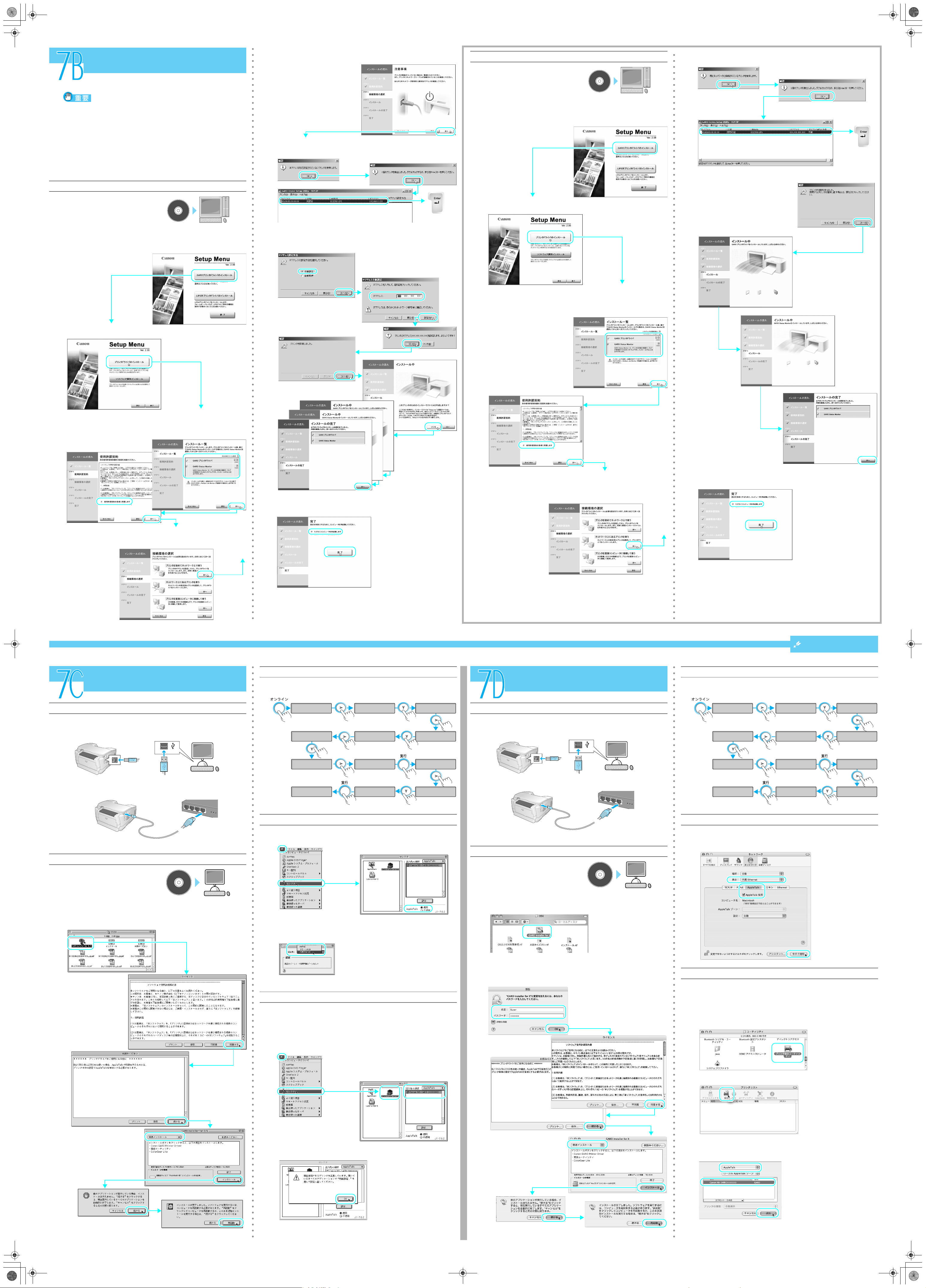
00_J805QSG.fm 2 ページ 2005年4月4日 月曜日 午後12時0分
GARO
プリンタドライバをインストールする
TCP/IP ネットワークで接続して使う場合
対象
OS:
Windows Server 2003/Windows XP/Windows 2000/ Windows Me /Windows 98/Windows NT 4.0
z GAROプリンタドライバとLIPS IVプリンタドライバをお使
いいただけます。通常は GARO プリンタドライバをお使い
ください。
z プリンタの電源がオンになっていることをご確認ください。
z お使いのコンピュータがネットワークに接続されているこ
とをご確認ください。
z
Windows Server 2003/Windows XP/Windows 2000/Windows NT 4.0
場合は、
z
Windows NT 4.0
パネル]で[ネットワーク]を開き、[サービス]シートでリスト
に[
ください。無い場合はインストールしてくだい。
Administrators
Microsoft TCP/IP
プリンタを初めてネットワークに接続するときのインストール手順
のグループとしてログオンしてください。
の場合は、[スタート]メニューの[コントロール
印刷]がインストールされているか確認して
の
6.
LANケーブルで本プリンタの LANポートと HUBのポートを接続し、
プリンタの電源が入っていることを確認して[次へ]ボタンを押す
7.
画面のメッセージに従って操作し、使用するプリンタを選択したら
コンピュータの[Enter]キーを押す
すでにネットワークに接続されているプリンタを使う場合は
1.
付属の User Sof tw ar e CD - RO M
を CD-ROM ドライブにセット
する
*
自動再生がオフになっている場合は、マイコンピュータの CD-ROM アイ
コンを選択し、[ファイル]メニューの[自動再生]を選択してください。
2.
[GARO プリンタドライバのインストール]を押す
User Software
6.
画面のメッセージに従って操作し、使用するプリンタを選択したら
コンピュータの[Enter]キーを押す
7.
画面のメッセージに従って操作する
1.
付属の User Software CD-ROM
を CD-ROM ドライブにセット
User Software
する
*
自動再生がオフになっている場合は、マイコンピュータの CD-ROM アイ
コンを選択し、[ファイル]メニューの[自動再生]を選択してください。
2.
[GARO プリンタドライバのインストール]を押す
3.
[プリンタドライバのインストール]を押す
8.
「IP アドレス設定方法」画面で[手動設定]を選択して[次へ]ボ
タンを押し、プリンタに割り当てる IP アドレスを入力して[設定]
ボタンを押して、画面のメッセージに従って操作する
プリンタの IP アドレスを自動取得
する場合は、[自動取得]を選択し、
画面のメッセージに従って操作し
てください。
3.
[プリンタドライバのインストール]を押す
4.
「インストール一覧」画面で[GARO Status Monitor]にチェック
マークを付けて[次へ]ボタンを押し、画面のメッセージに従って
操作する
4.
「インストール一覧」画面で[GARO Status Monitor]にチェック
マークを付けて[次へ]ボタンを押し、画面のメッセージに従って
操作する
5.
「接続先の選択」画面で[プリンタを初めてネットワーク上で使う]
の[次へ]ボタンを押し、画面のメッセージに従って操作する
インストーラファイルの
作成方法や使いかたは、ク
イックスタートガイド
目裏面の「
トーラファイルについて」
をご覧ください。
9.
「完了」画面が表示されたら、[ただちにコンピュータを再起動しま
GARO
す]を選択して[完了]ボタンを押す
コンピュータが再起動したら、インストール完了です。
2
枚
インス
5.
「接続先の選択」画面で[すでにネットワークに接続されているプ
リンタを使う]の[次へ]ボタンを押し、画面のメッセージに従っ
て操作する
8.
「完了」画面が表示されたら、[ただちにコンピュータを再起動しま
す]を選択して[完了]ボタンを押す
コンピュータが再起動したら、インストール完了です。
GARO
プリンタドライバをインストールする
Mac OS 8.6/9.x からプリンタを使う場合
対象
OS:Mac OS 8.6 / 9.x
インタフェースケーブルの接続
1.
Macintosh とプリンタをインターフェースケーブルで接続する
■ USB 接続の場合
USB
■ ネットワーク接続の場合
プリンタの AppleTalk 設定(AppleTalk 接続の場合のみ)
1.
操作パネルの[オンライン]キーを押してオフラインにし、[>]、
[∨]、[実行]キーでプリンタの AppleTalk 設定をオンにする
オフライン セットアッフ゜
ヒョウシ゛ュン ネットワーク
AppleTal k →
AppleTal k
=ツカワナイ →
セッテイ トウロ ク
トウロク チュウ →
インターフェース →
ヒョウシ゛ュン ネットワーク
TCP/IP →
AppleTal k
ツカウ →
セッテイ トウロ ク
シ゛ッコウ シマ スカ? →
インターフェース
タイムアウト →
インターフェース
ヒョウシ゛ュン ネットワーク →
ヒョウシ゛ュン ネットワーク
AppleTal k →
ヒョウシ゛ュン ネットワーク
セッテイ トウロ ク →
GARO
プリンタドライバをインストールする
Mac OS X からプリンタを使う場合
対象
OS:Mac X v10.1
インタフェースケーブルの接続
1.
Macintoshとプリンタをインターフェースケーブルで接続する
■ USB 接続の場合
■ ネットワーク接続の場合
以降
USB
左下へつづく
プリンタの AppleTalk 設定(AppleTalk 接続の場合のみ)
1.
操作パネルの[オンライン]キーを押してオフラインにし、[>]、
[∨]、[実行]キーでプリンタの AppleTalk 設定をオンにする
オフライン セットアッフ゜
ヒョウシ゛ュン ネットワーク
AppleTal k →
AppleTal k
=ツカワナイ →
セッテイ トウロ ク
トウロク チュウ →
インターフェース →
ヒョウシ゛ュン ネットワーク
TCP/IP →
AppleTal k
ツカウ →
セッテイ トウロ ク
シ゛ッコウ シマ スカ? →
インターフェース
タイムアウト →
インターフェース
ヒョウシ゛ュン ネットワーク →
ヒョウシ゛ュン ネットワーク
AppleTal k →
ヒョウシ゛ュン ネットワーク
セッテイ トウロ ク →
プリンタドライバのインストール
1.
付属の User Software CD-ROM
を CD-ROM ドライブにセット
する
2.
User Software CD-ROM のアイコンを開き、[Drivers]-[OS89]
フォルダ内の[GARO Installer for 8/9]アイコンを開いて、画面の
メッセージに従って操作する
User Software
ネットワーク機能の設定(AppleTalk 接続の場合のみ)
1.
アップルメニューの[セレクタ]を開き、[AppleTalk]で[使用]
を選択されていることを確認する
2.
[コントロールパネル]の[AppleTalk]を開き、[経由先]で接続
したポートを選択して[AppleTalk]を閉じて保存する
プリンタドライバのインストール
1.
付属の User Sof tw ar e CD - RO M
を CD-ROM ドライブにセット
する
2.
User Software CD-ROM のアイコンを開き、[Drivers]-[OSX]
フォルダ内の[GARO Installer for X]アイコンを開く
3.
パスワード入力画面が表示されたら、管理者権限のあるユーザ名と
パスワードを入力して[OK]ボタンを押し、画面のメッセージに
従って操作する
User Software
ネットワーク機能の設定(AppleTalk 接続の場合のみ)
1.
[システム環境設定]の[ネットワーク]を開いて[表示]で接続
したポートを選択し、[AppleTalk]パネルの[AppleTalk 使用]を
チェックして[今すぐ適用]ボタンを押す
プリンタの選択
1.
プリンタの電源がオンになっていることを確認する
プリンタの選択
1.
プリンタの電源がオンになっていることを確認する
2.
アップルメニューの[セレクタ]を開き、左側のリストから
[GARO Printer Driver ]アイコンを選択して、[出力先の選択]で
接続先(「USB ポート」または「AppleTalk」)、右側のリストから
接続したプリンタ名を選択する
プリンタリストに表示されない
場合は、プリンタの電源やケー
3.
[セレクタ]を閉じ、確認ウィンドウの[OK ]ボタンを押す
2.
Finder を選択して[移動]メニューの[アプリケーション]を選
択する
3.
[ユーティリティ(Utility)]フォルダを開き、[プリンタ設定ユー
ティリティ(プリントセンター )]を開く
4.
[追加]アイコン([プリンタを追加]ボタン)を押す
5.
接続先のメニューから本プリンタの接続先([USB]、[AppleTalk]
または[Canon IP(GARO)])を選択し、リストに表示された本プ
リンタ名を選択して[追加]ボタンを押す
Macintosh が再起動します。
これで、Mac OS 8.6/9.xのインストールは完了です。
Macintoshが再起動します。
[プリンタリスト]に本プリンタ名が表示されます。
これで、Mac OS Xのインストールは完了です。
 Loading...
Loading...