Canon BIJ1300 User guide [ja]
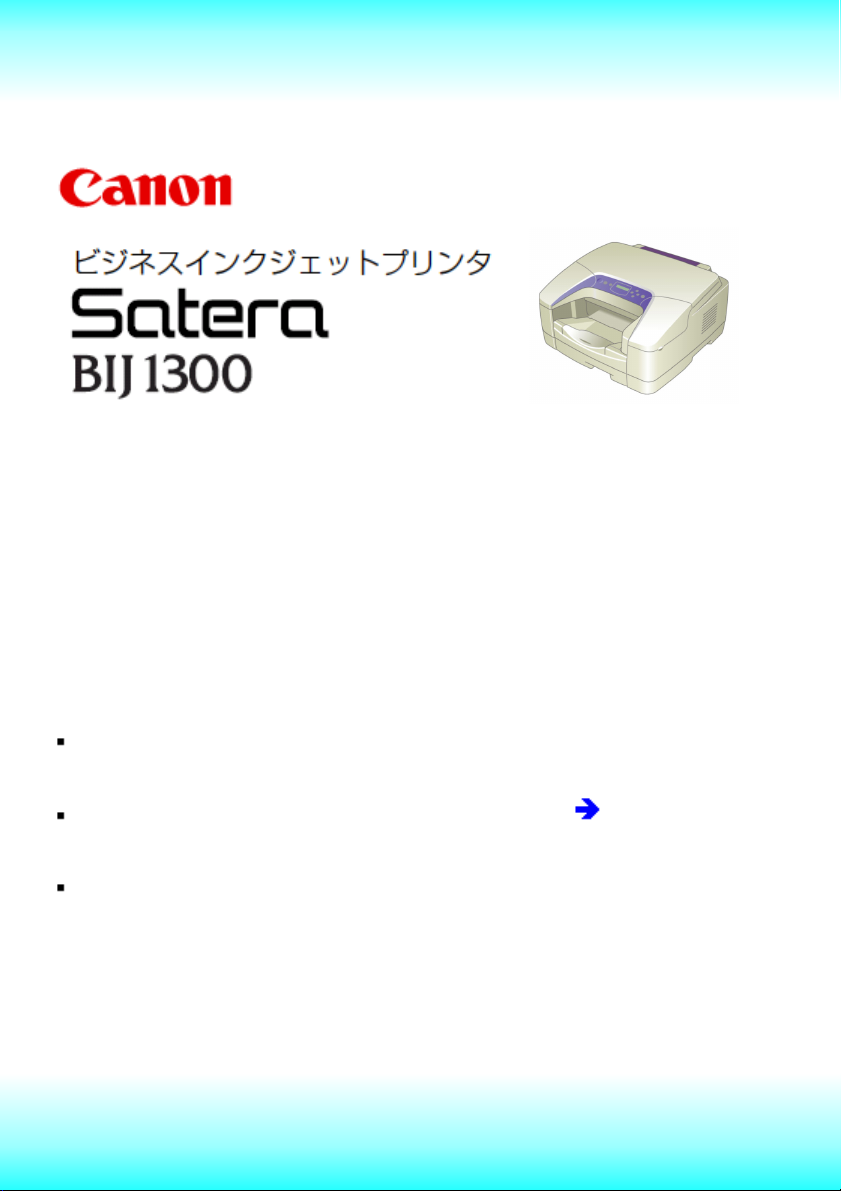
目的ヘルプ
はじめに
このオンラインヘルプは、Mac OS 8.6 ~ OS 9.x 用プリンタドライバについて
説明しています。
このヘルプの使いかた
このプリンタドライバのオンラインヘルプでは、目的ヘルプと項 目ヘルプを用意
しています。
それぞれのヘルプは分類された見出しが順番に並んでいます。見出しをク
リックすると、その説明が表示されます。
説明に続きがある場合は、ヘルプウィンドウ右下の[ ]をクリックすると、
次のページが表示されます。
ヘルプを閉じるには、ヘルプウィンドウ左上 のクローズボックス[□ ]をクリック
します。
このヘルプの使いかた 1/1
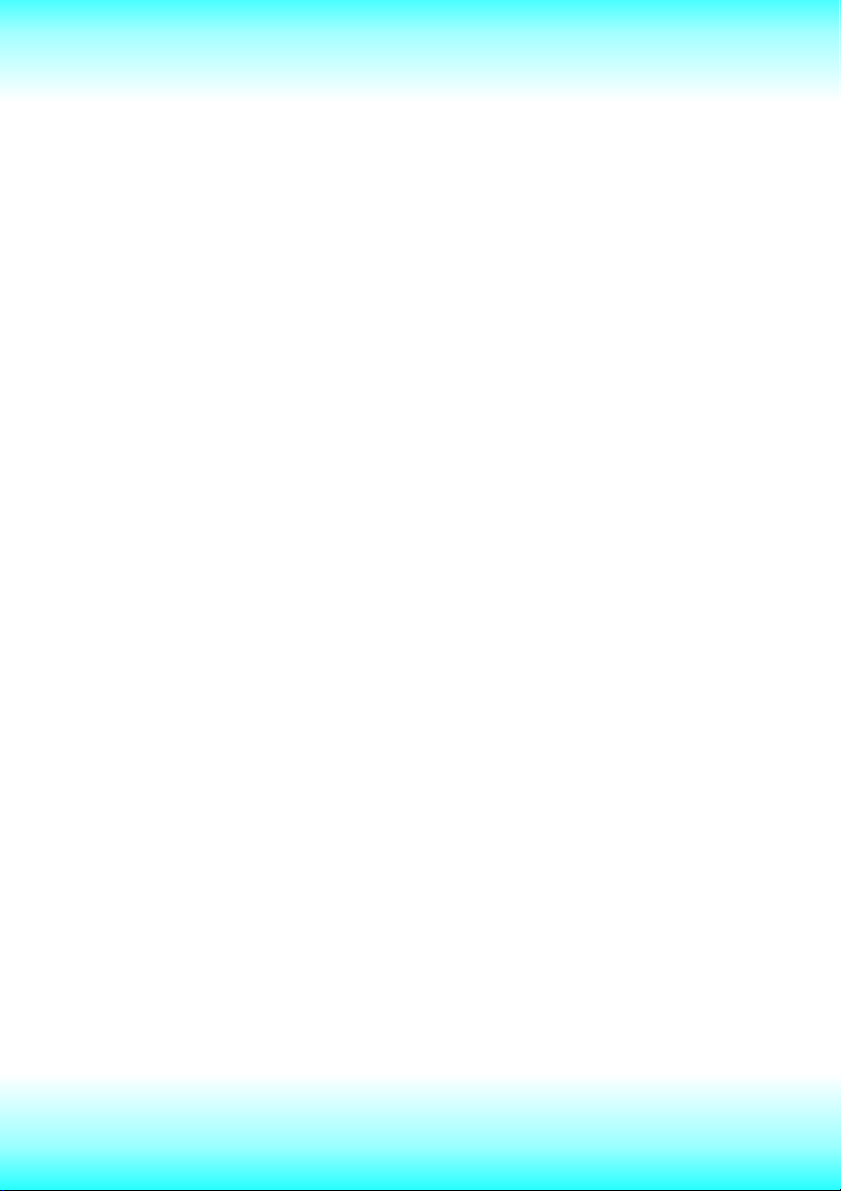
商標、略称について
商標
Macintosh、Mac OS は米国 Apple 社の米国およびその他の国における登録
商標です。
その他、本文中の社名や商品名は、各社の登録商標または商標です。
略称
このヘルプでは以下の略称を使用しています。
GARO は Graphic Arts Language with Raster Operations の略称 です。
「Mac OS 8.6 以降のバージョン」を Mac OS と表記しています。
商標、略称について 1/1
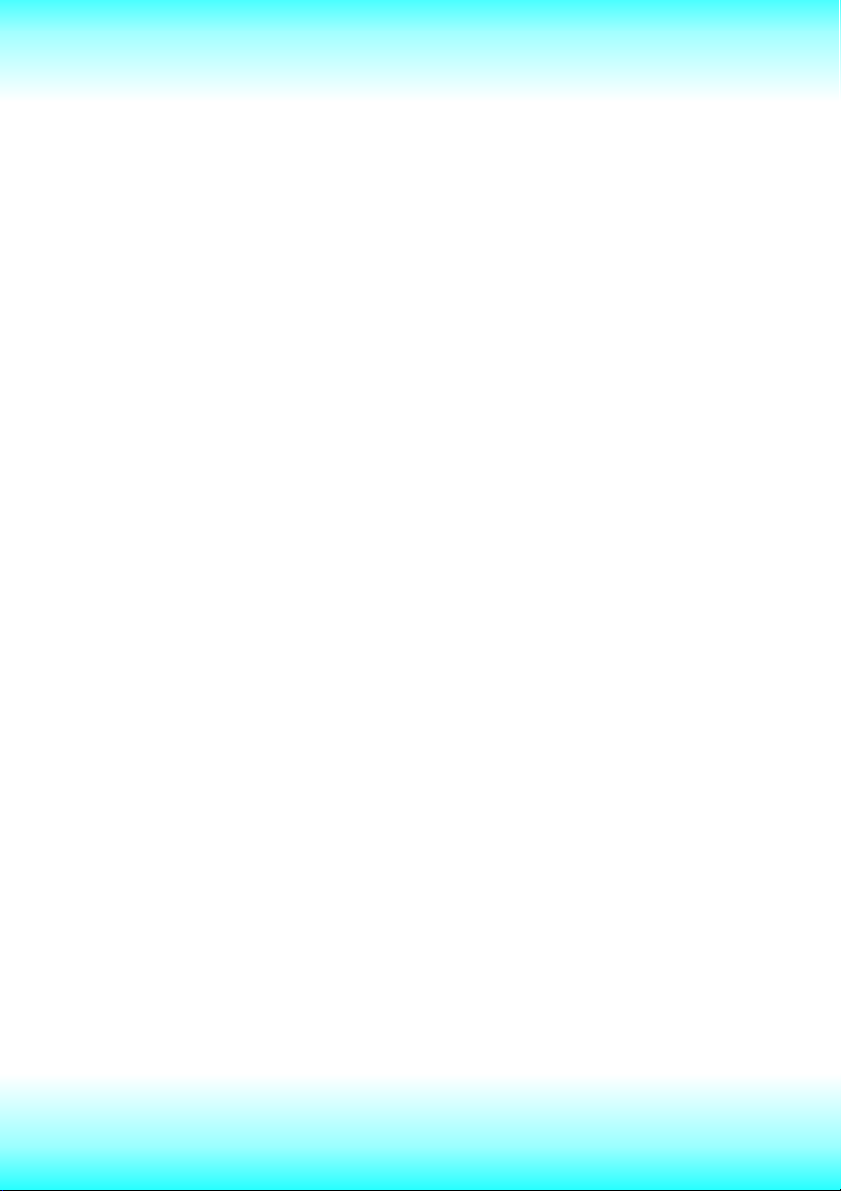
プリンタドライバについて
プリンタドライバとは
プリンタドライバはアプリケーションソフトで作成した文書を印刷するときに必要
なソフトウエアです。
印刷 を行うためにプリンタドライバをオペレーティングシステムにインストールす
る必要があります。
メモ
プリンタによって印刷 できるデータ形式が異 なるために、プリンタに正しく対応し
たプリンタドライバをオペレーティングシステムにインストールする必要がありま
す。
プリンタドライバとは 1/1
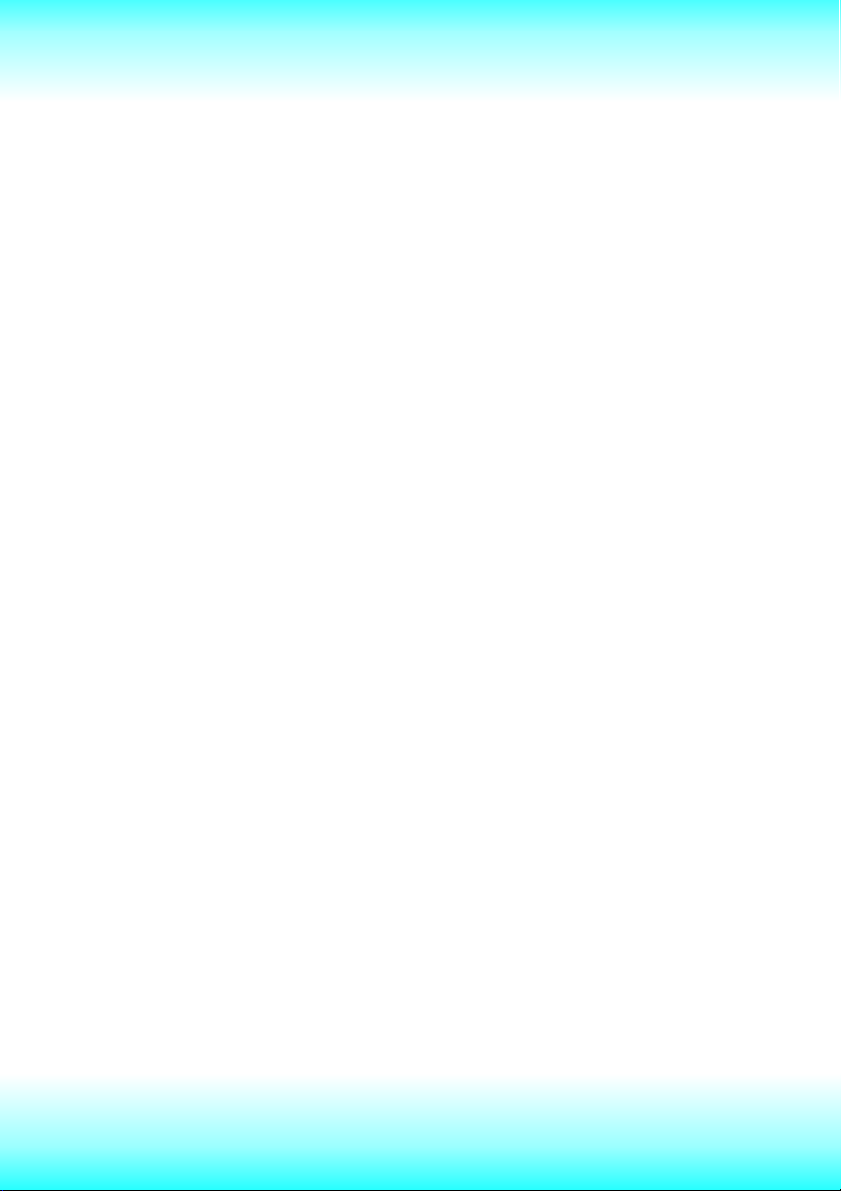
プリンタを設定する
文書を印刷するときに必要な用紙サイズや印刷方 法、印刷品質など、プリンタ
の設定 は、プリンタドライバのダイアログボックスを表 示して行います。プリンタド
ライバのダイアログボックスを表示 するには、アプリケーションの[ファイル]メニュ
ーから開きます。
用紙設定ダイアログボックスを開く
原稿サイズや印刷の向きを設定したり、ユーザー定義用紙を作成することがで
きます。
プリントダイアログボックスを開く
印刷するページ範囲や部数、出力方法、カラー設定、デバイス設定などを設
定することができます。
プリンタを設定する 1/1
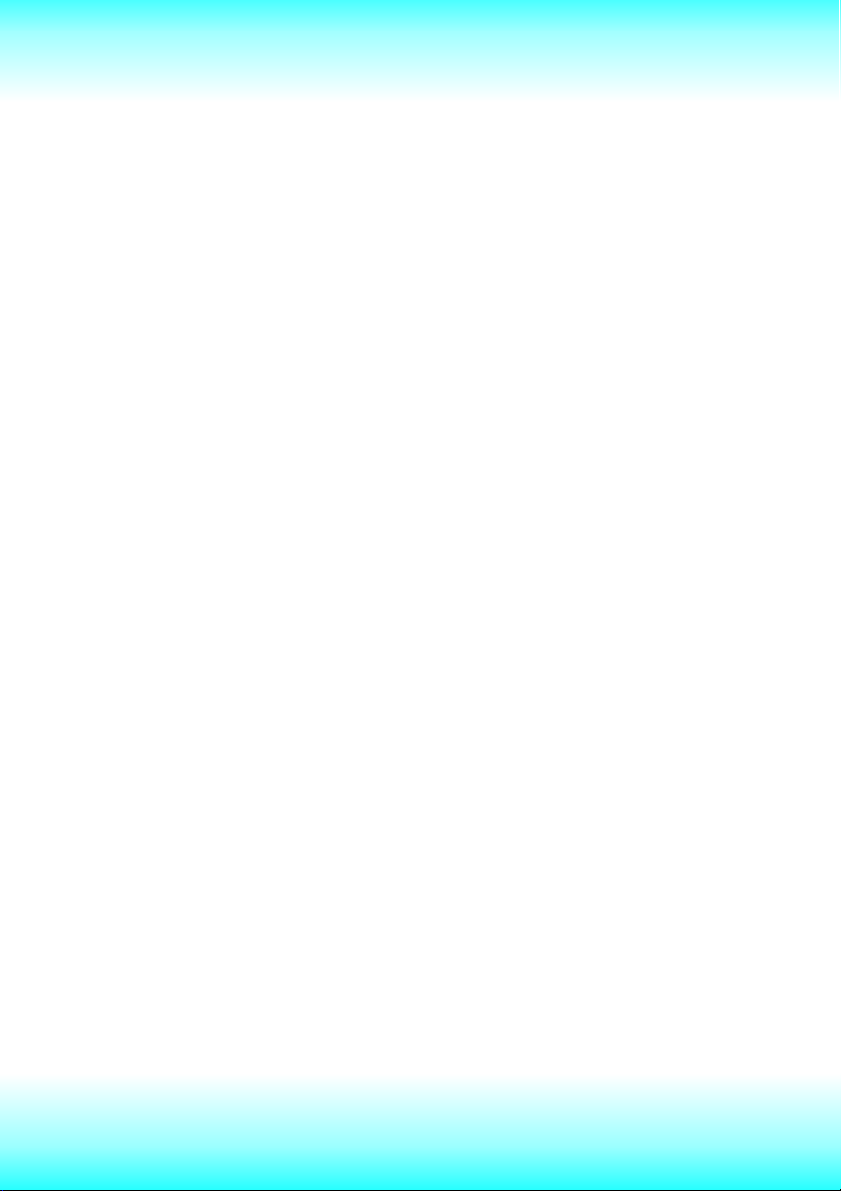
プリンタの設定を終了する
プリンタの設定を終了するには、プリントダイアログボックスの下にあるボタンを
使います。
[プリント]ボタン
設定を変更した内容を適用して印刷を実行します。
[キャンセル]ボタン
変更した内容を無効にしてダイアログボックスを閉じます。
[プレビュー]ボタン
設定した内容の印刷イメージを画面に表示します。
[復帰 ]ボタン
すべての項目をダイアログボックスを開いた直後の設定に戻します。
プリンタの設定を終了する 1/1
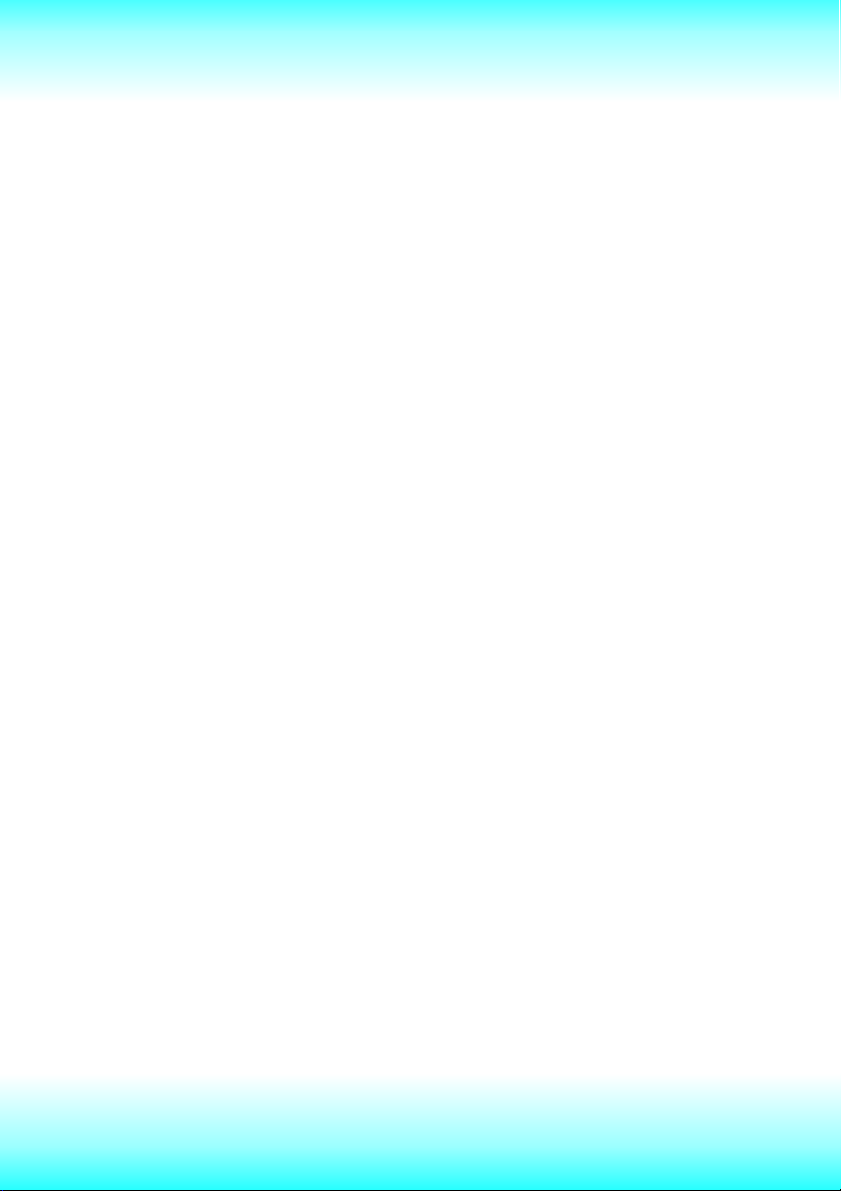
印刷の手順
アプリケーションソフトから文書を印刷する基本的な手順を説明します。
1 [ファイル]メニューをクリックして[プリント](または[印刷])を選択 します。
2 各パネルで必要な設定を行います。
3 [プリント]ボタンをクリックします。
印刷の手順 1/1
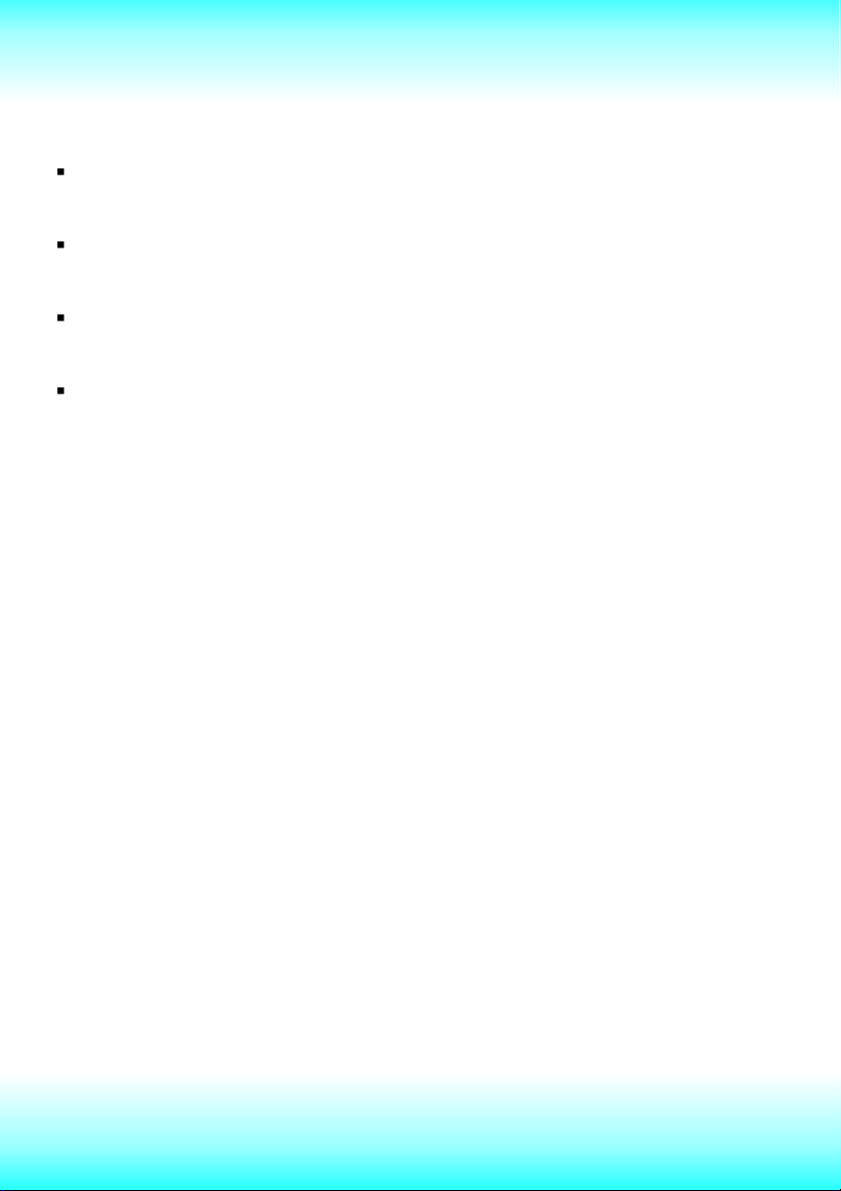
プリントダイアログボックスの構成
プリントダイアログボックスは、機能ごとに分類されたパネルが何枚かありま
す。
ダイアログボックス上部にある[基本設定]と表示されたメニューをクリックし
て選択すると、各パネルを切り替えて表示できます。
各パネル上のボタンやポップアップメニューを使って設定内容を選択しま
す。
パネルの左側にあるプレビューの中の絵や文字は、ポップアップメニューか
ら選択したり、ボタンやチェックボックスをクリックしたりすると、設定内容を反
映して変わります。
プリントダイアログボックスの構成 1/1
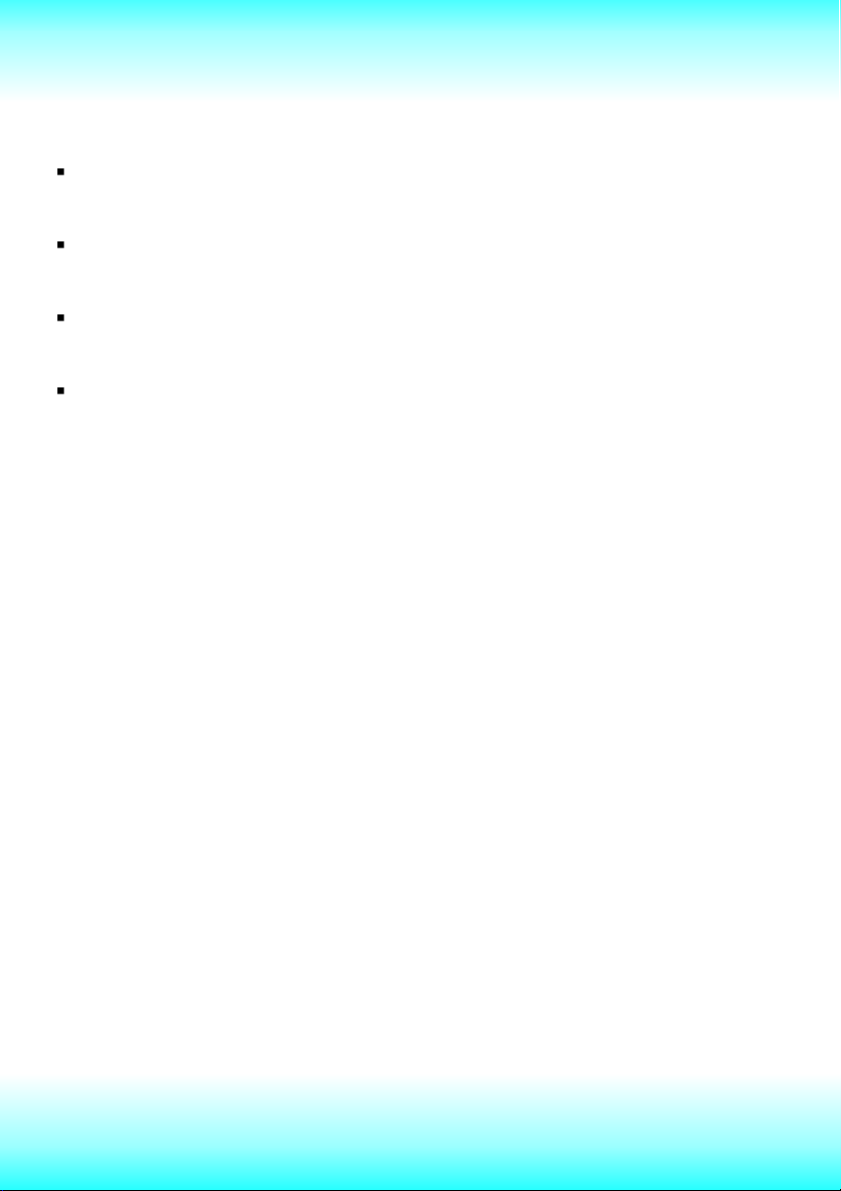
用紙設定ダイアログボックスの構成
用紙設定ダイアログボックスには、[ページ属性]パネル、[用紙設計]パネ
ル、[一覧 ]パネルがあります。
ダイアログボックス上部にある[ページ属性]と表示されたメニューをクリック
して選択すると、各パネルを切り替えて表示できます。
各パネル上のボタンやポップアップメニューを使って設定内容を選択しま
す。
パネル左側にあるプレビューの中の絵や文字は、選択した用紙設定値を
反映して変わります。
用紙設定ダイアログボックスの構成 1/1
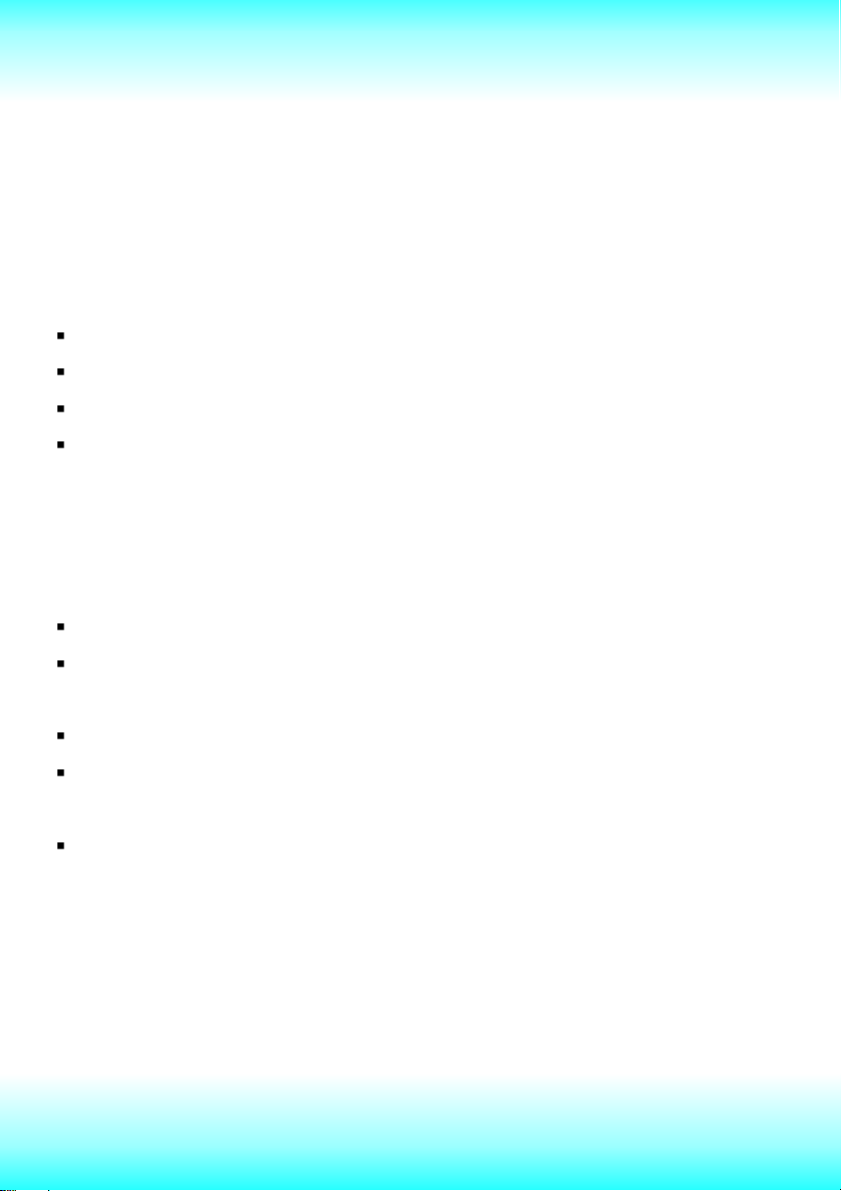
用紙の設定
用紙の種類を選ぶ
[基本設定]パネルの[用紙の種類]メニューからは、次にあげるような種類の
用紙を選択できます。
使用できる用紙の例
普通紙
高品位専用紙
高速乾燥 OHP フィルム
はがき
これらの用紙は、プリンタの給紙方法に合わせてプリンタにセットしてください。
用紙 の用途、プリンタへのセットのしかたについては、「ユーザーズガイド」をご
覧ください。
用紙の種類を変えて印刷するときは、次の点を確認してください。
用紙の種類によって選択可能な給紙方法が異なります。
用紙のサイズ、余白、印刷の向きをドライバやアプリケーションソフトで設定
します。
用紙の種類によっては[印刷品質]の設定が限定されることがあります。
セットした用紙に合わせて、[基本設定]パネルで[用紙の種類]と[給紙方
法]を選択します。
[ページ設定]パネルで[原稿サイズ]と[出力用紙サイズ]が正しい設定に
なっているか確認します。原寸(1:1)で印刷する場合は、[出力用紙サイ
ズ]を[原稿サイズと同じ]に設定します。
用紙の種類を選ぶ 1/2
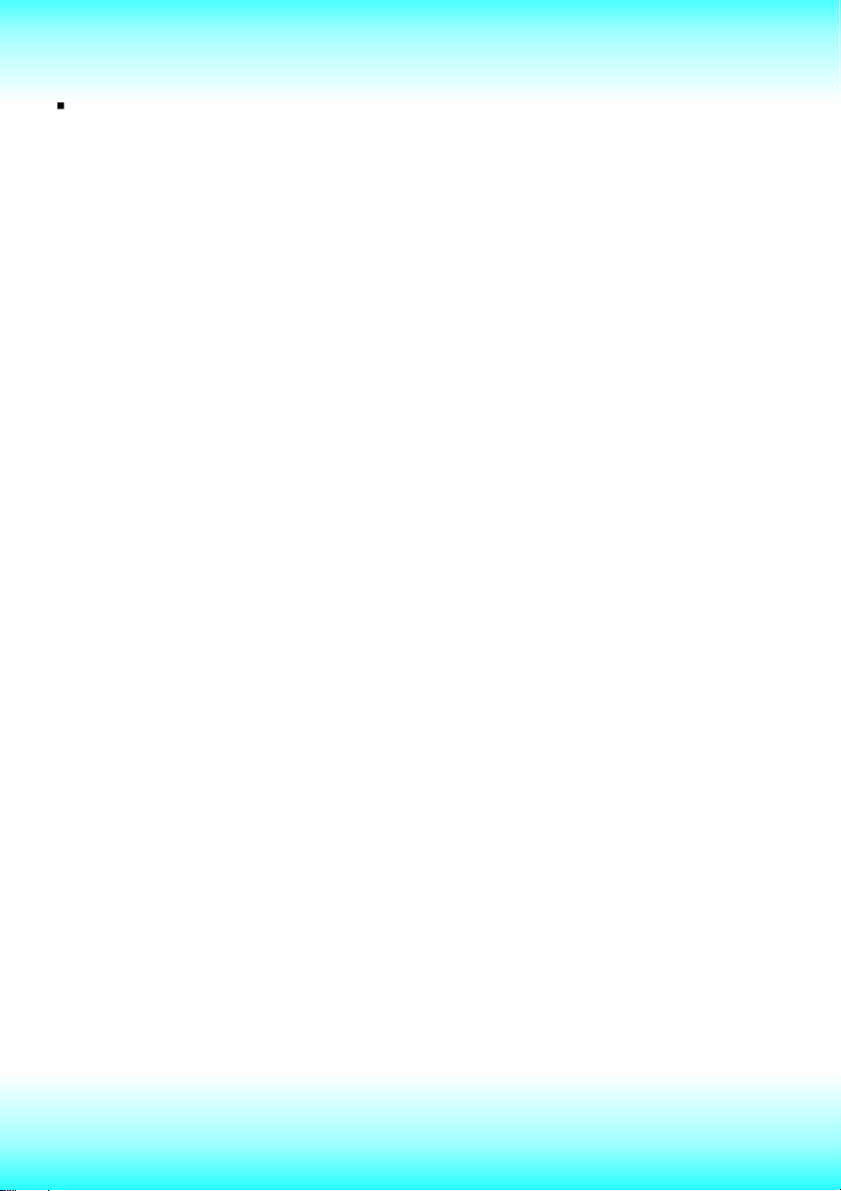
用紙の保管や取り扱い、給紙に関する詳細は、用紙の包装箱または取り
扱いシートに記載されている説明をご覧ください。
用紙の種類を選ぶ 2/2
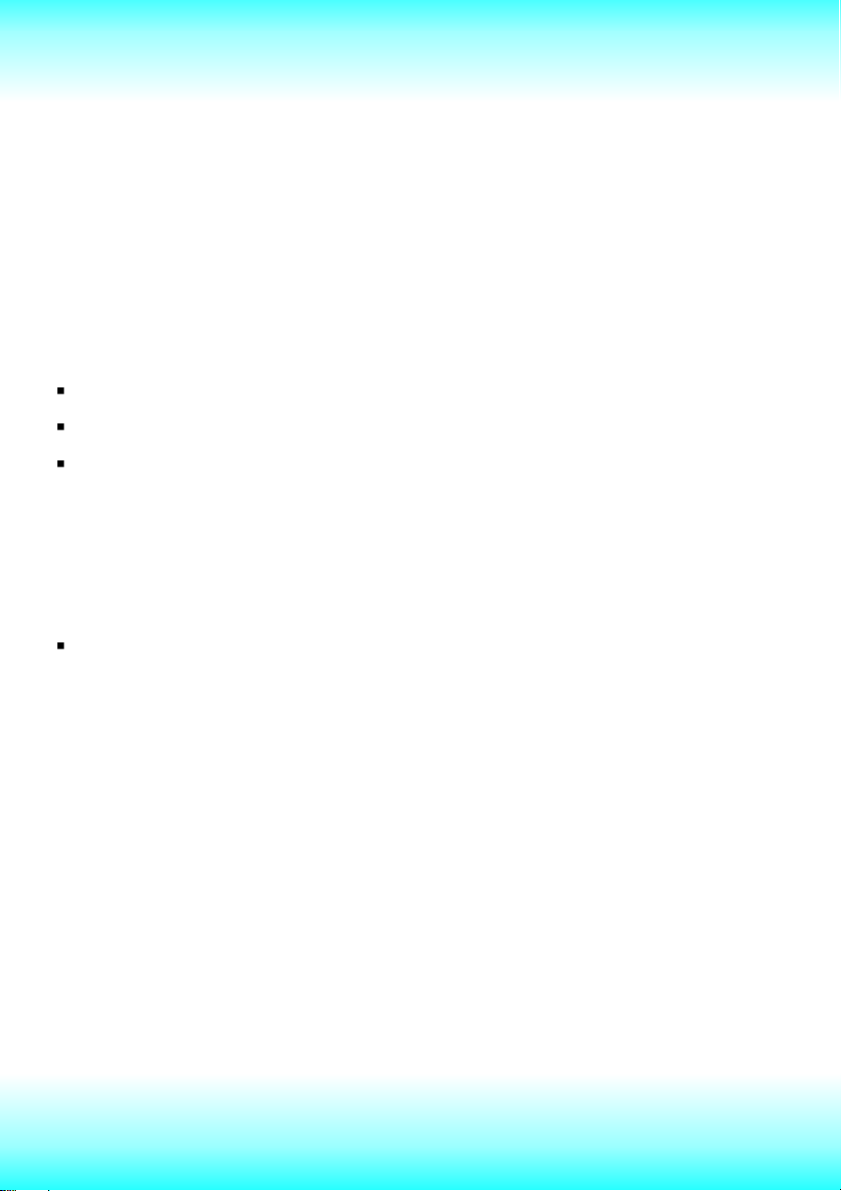
給紙方法を選ぶ
1 プリントダイアログボックスをアプリケーションソフトから開きます。
2 [基本設定]パネルで[用紙の種類]のメニューをクリックし、使用する用紙
を選びます。
3 [給紙方法]をクリックして給紙方法を選びます。
4 [プリント]ボタンをクリックすると、選択した設定で印刷が始まります。
メモ
用紙の種類や用紙のサイズによって選択可能な給紙方法は異なります。
給紙方法は、自動、カセット、フィーダ(手動)、フィーダがあります。
[給紙方法]の[自動]を選択して自動給紙を行うときは、プリンタの操作パ
ネルを使って各給紙カセットにセットした用紙のサイズを設定しておく必要
があります。ただし、[自動]を選択してカセット給紙ができるのは普通紙の
みです。他のメディアは[自動]を選択してもフィーダから手差し給紙されま
す。操作 パネルの使いかたについては「ユーザーズガイド」をご覧ください。
カセット給紙には、標準カセット(カセット 1)だけでなくオプションカセットか
らの給紙があり、オプションの給紙カセットはカセット 2 とカセット 3 になりま
す。
給紙方法を選ぶ 1/2
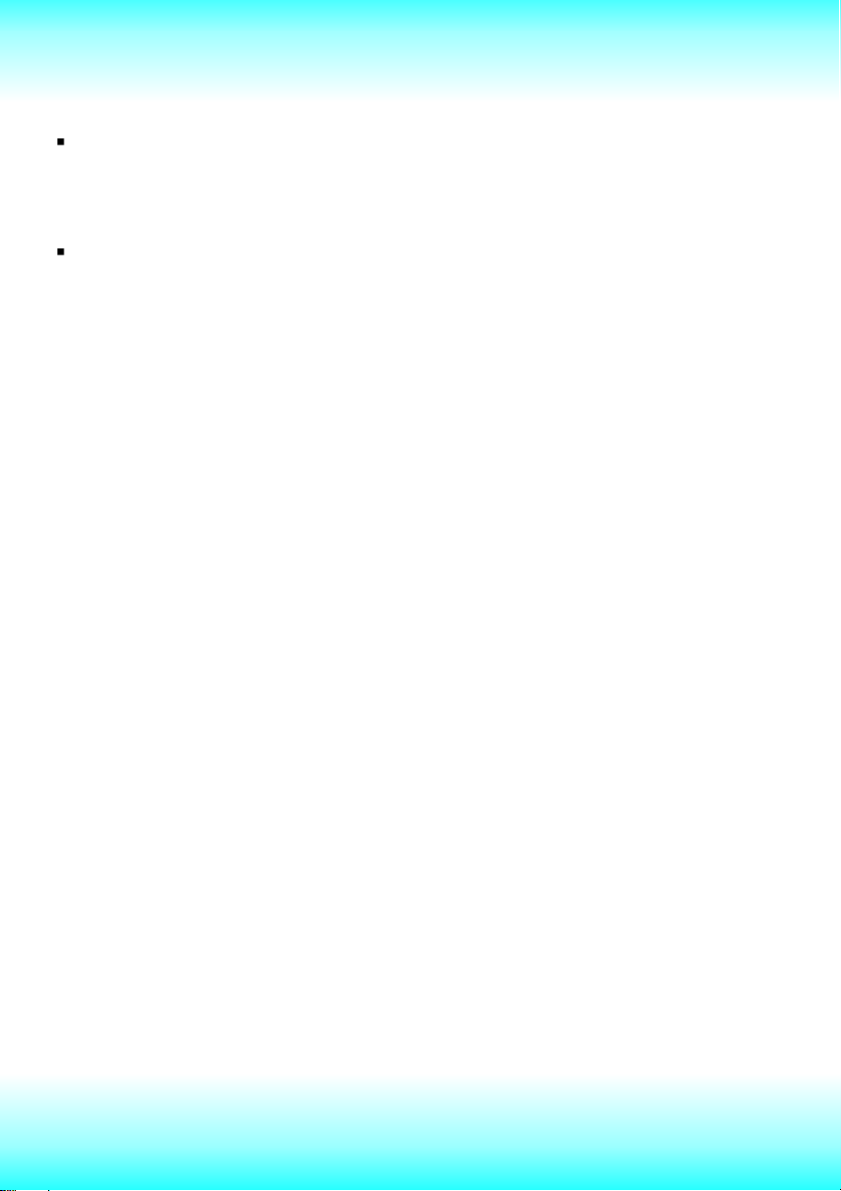
[フィーダ]を選択すると、印刷指示後すぐに給紙されます。そのため[フィ
ーダ]を選択する場合は、必ずあらかじめフィーダに用紙をセットしておい
てください。
[フィーダ(手動)]を選択すると、印刷指示後にプリンタがいったんオフライ
ンになります。フィーダに用紙をセットした後、プリンタの[オンライン]キーを
押すことで、給紙が開始されます。[フィーダ(手動)]を選択すると、プリン
タを共有している場合に、他の印刷ジョブに割り込まれることなく印刷を行
うことができます。
給紙方法を選ぶ 2/2
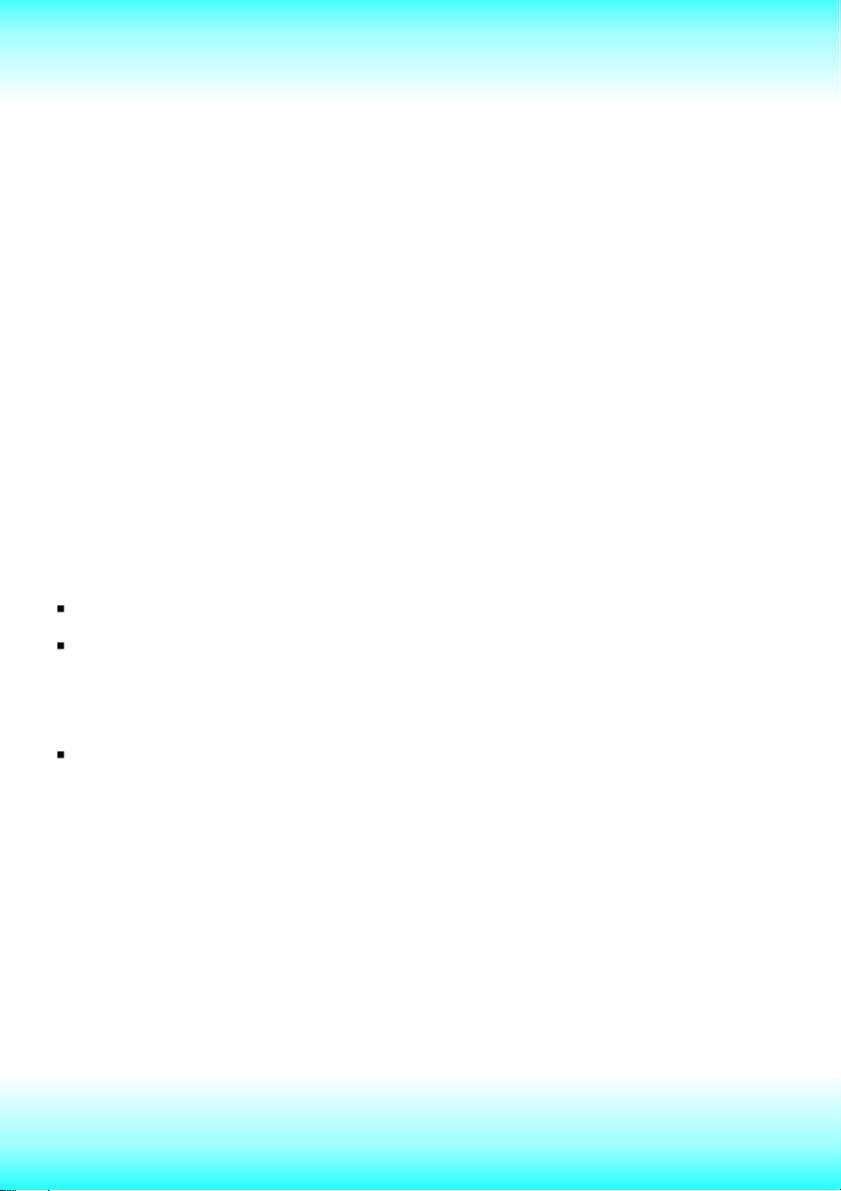
用紙サイズを設定する
1 用紙設定ダイアログボックスをアプリケーションソフトから開きます。
2 [原稿サイズ]のメニューをクリックして印刷する原稿サイズを選びます。
3 [OK]ボタンをクリックして用紙設定ダイアログボックスを閉じます。
4 プリントダイアログボックスをアプリケーションソフトから開きます。
5 [ページ設定]パネルを表示します。
6 [出力用紙サイズ]のメニューをクリックして印刷に使用する用紙サイズを選
びます。
7 [プリント]ボタンをクリックすると、選択した設定で印刷が始まります。
注意
[出力用紙サイズ]では必ず実際にセットされている用紙と同じサイズを選んで
ください。
メモ
使用可能な用紙サイズの詳細は「ユーザーズガイド」をご覧ください。
標準用紙サイズに加え、独自のユーザ定義用紙を作成できます。定義し
た用紙サイズは、標準用紙サイズとともにメニューの中で選べるようになりま
す。
用紙のサイズによって選択可能な給紙方法が異なります。
関連項目
ユーザ定義用紙の作成
ユーザ定義用紙の削除
用紙サイズを指定して拡大/縮小する
用紙サイズを設定する 1/1
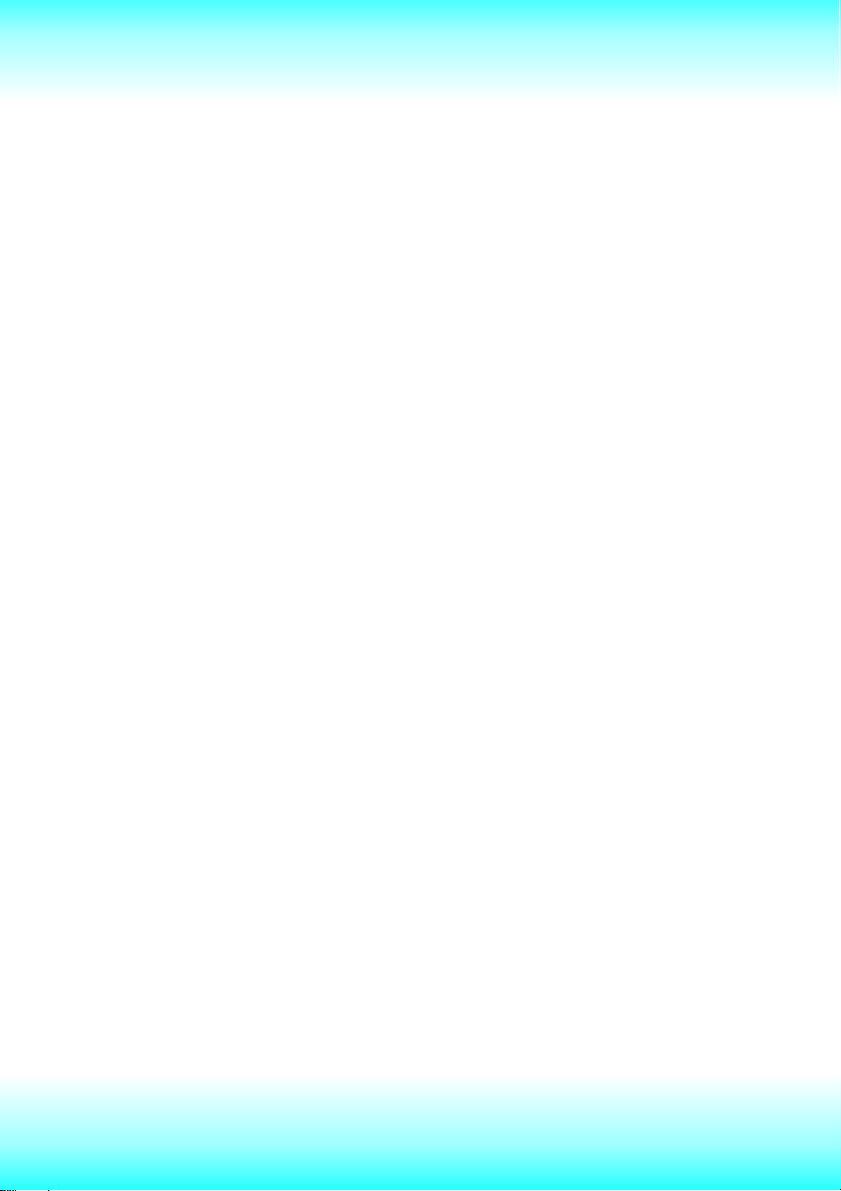
ユーザ定義用紙の作成
1 用紙設定ダイアログボックスをアプリケーションソフトから開きます。
2 [用紙設計]パネルを表示し、[ユーザ定義用紙名]に作成する用紙サイズ
の名称を入力します。
名称は、全角 8 文字(半角 16 文字)まで入力可能です。
この名称が左側の[サイズ一覧]と[ページ属性]パネルの[原稿サイズ]お
よびプリントダイアログボックスの[ページ設定]パネルの[出力用 紙サイズ]
のメニューに表示 されます。
3 サイズの[単位]を選びクリックします。
原稿サイズや縦、横の単位表記がすべて選んだ単位になります。
[縦]、[横]に定義したい数値を入力します。
4 [追加]ボタンをクリックして、新しく定義したサイズを保存します。
5 [OK]ボタンをクリックしてダイアログボックスを閉じます。
メモ
ユーザ定義用紙は、最大 5 件まで定義することができます。
関連項目
ユーザ定義用紙の削除
ユーザ定義用紙の作成 1/1
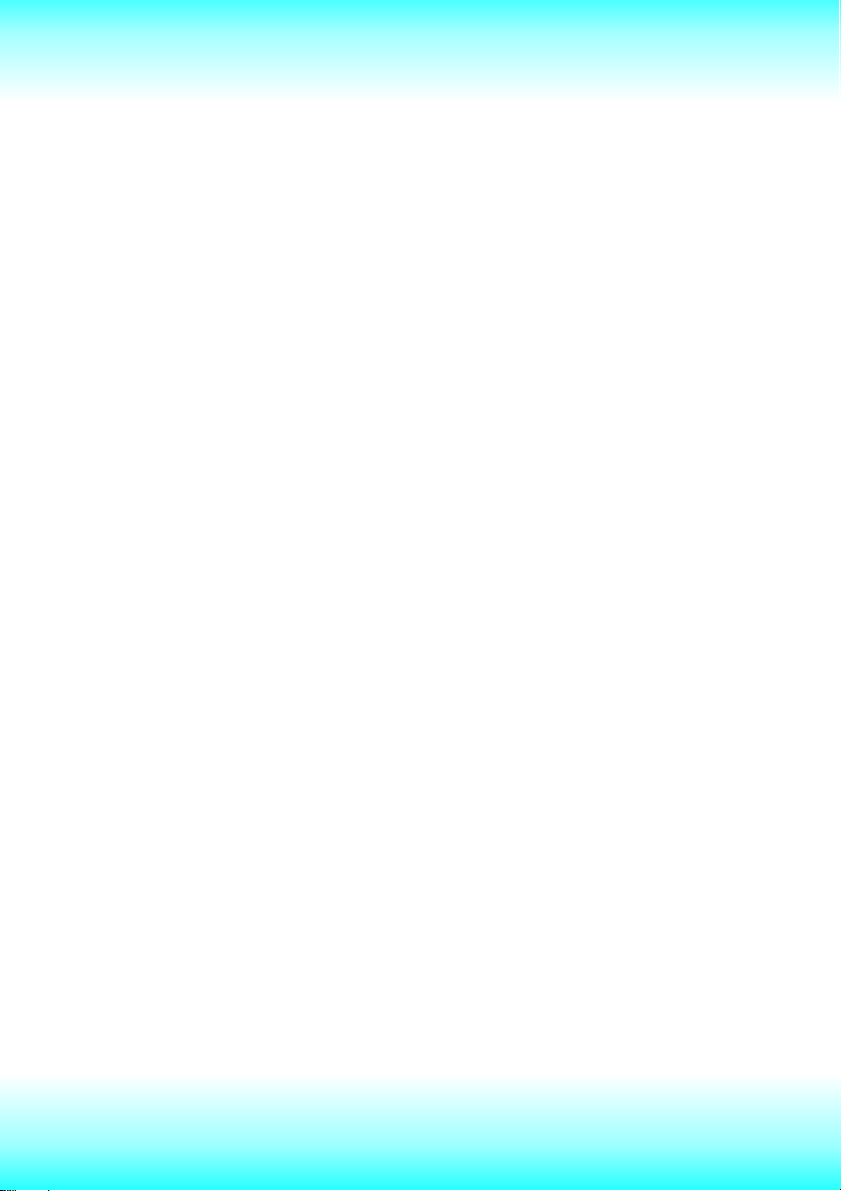
ユーザ定義用紙の削除
1 用紙設定ダイアログボックスをアプリケーションソフトから開きます。
2 [用紙設計]パネルを表示し、[サイズ一覧]で削除したいユーザ定義用紙
の名称を選び、[削除]ボタンをクリックします。確認のメッセージが出たら、
[OK]ボタンをクリックします。
メモ
標準サイズ(左に赤丸が付いたサイズ)は削除することはできません。
3 [OK]ボタンをクリックしてダイアログボックスを閉じます。
関連項目
ユーザ定義用紙の作成
ユーザ定義用紙の削除 1/1
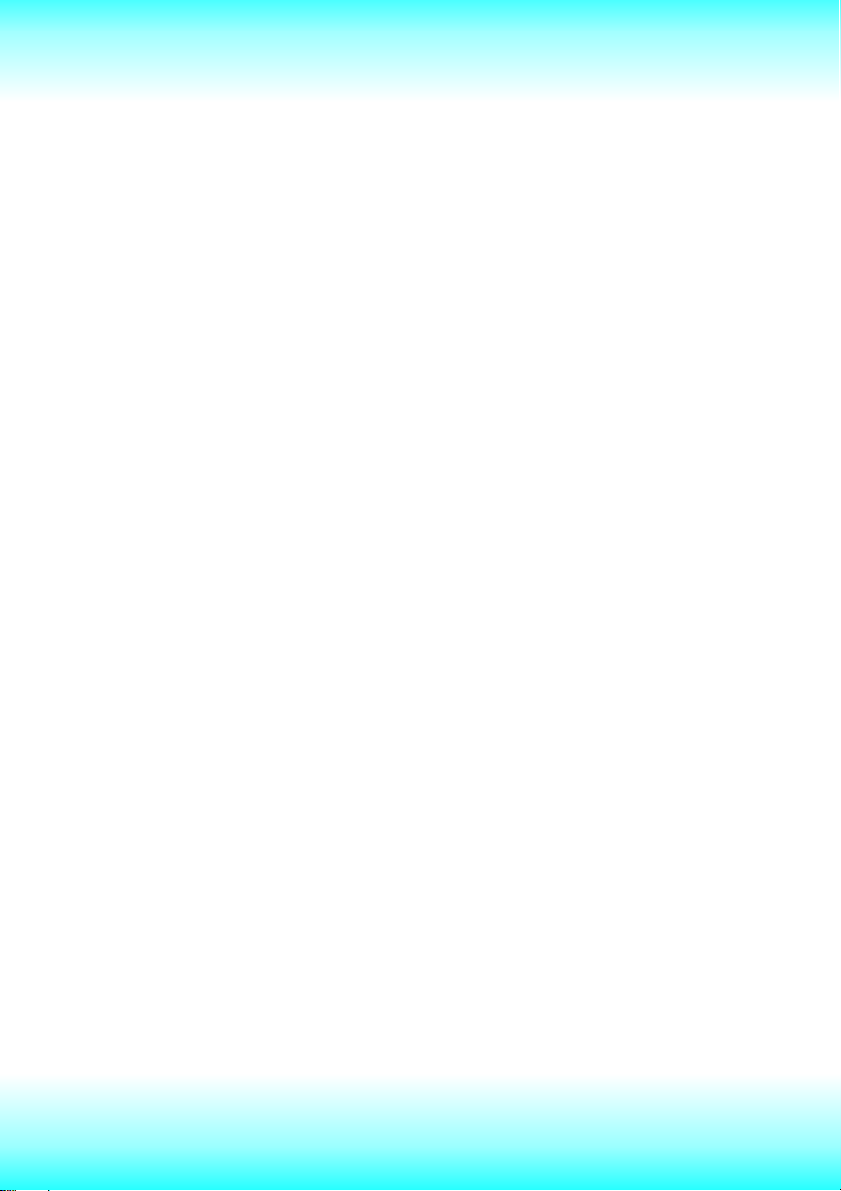
お気に入りの使いかた
お気に入りの選択
用紙への印刷や写真やカラー画像の印刷など、さまざまな印刷に対応するプ
リンタドライバの設定を保存しておくことができます。この保存設定を[お気に入
り]と呼びます。お気に入りを使うと、メニューから選択するだけで、目的に応じ
た最適の印刷を簡単に行うことができます。あらかじめ用意されている[お気に
入り]のほかに、最大 50 件まで登録することができます。
お気に入りを選択する
1 プリントダイアログボックスをアプリケーションソフトから開きます。
2 いずれかのパネルで[お気に入り]のメニューをクリックし、使いたい[お気に
入り]の項目を選びます。
選んだお気に入りに登録されている内容がダイアログボックスの各項目に
設定されます。
3 [プリント]ボタンをクリックすると印刷が始まります。
関連項目
お気に入りの追加
お気に入りの削除
お気に入りの編集
お気に入りの選択 1/1
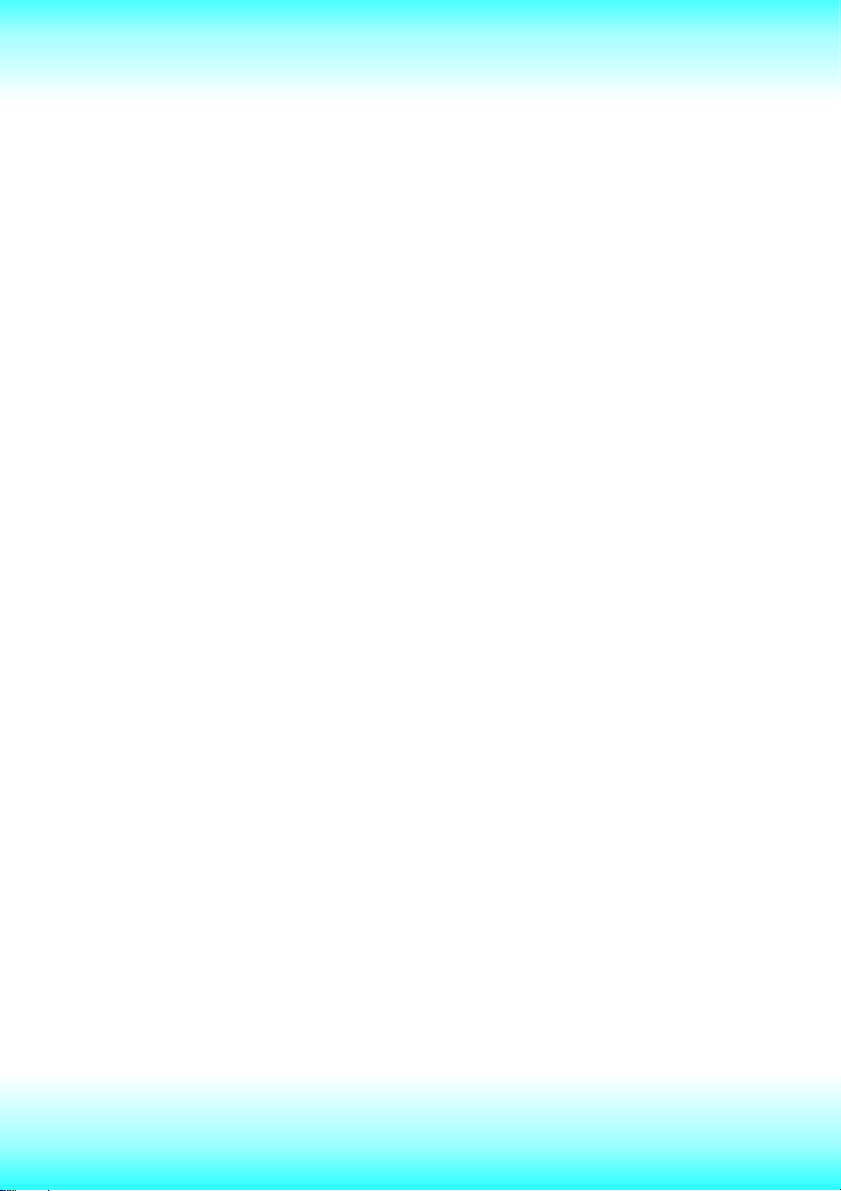
お気に入りの追加
お気に入りを追加します。最大 50 件まで登録できます。
お気に入りを追加し登録する
1 プリントダイアログボックスをアプリケーションソフトから開きます。
2 必要な印刷設定([印刷品質]、[カラーモード]など)を選択します。
3 設定が終了したら、[お気に入り]のメニューの[お気に入りの追加]を選択
し、[お気に入りの追加]ダイアログボックスを開きます。
4 名称を入力します。
名称は、全角 15 文字(半角 31 文字)まで入力可能です。この名称が[お
気に入り]のメニューに表示されます。
5 [コメント]の中に、印刷設定の内容がわかるような説明を入力します。コメ
ントは、全角 127 文字(半角 255 文字)まで入力可能です。
6 [OK]ボタンをクリックしてダイアログボックスを閉じます。
関連項目
お気に入りの選択
お気に入りの削除
お気に入りの編集
お気に入りの追加 1/1
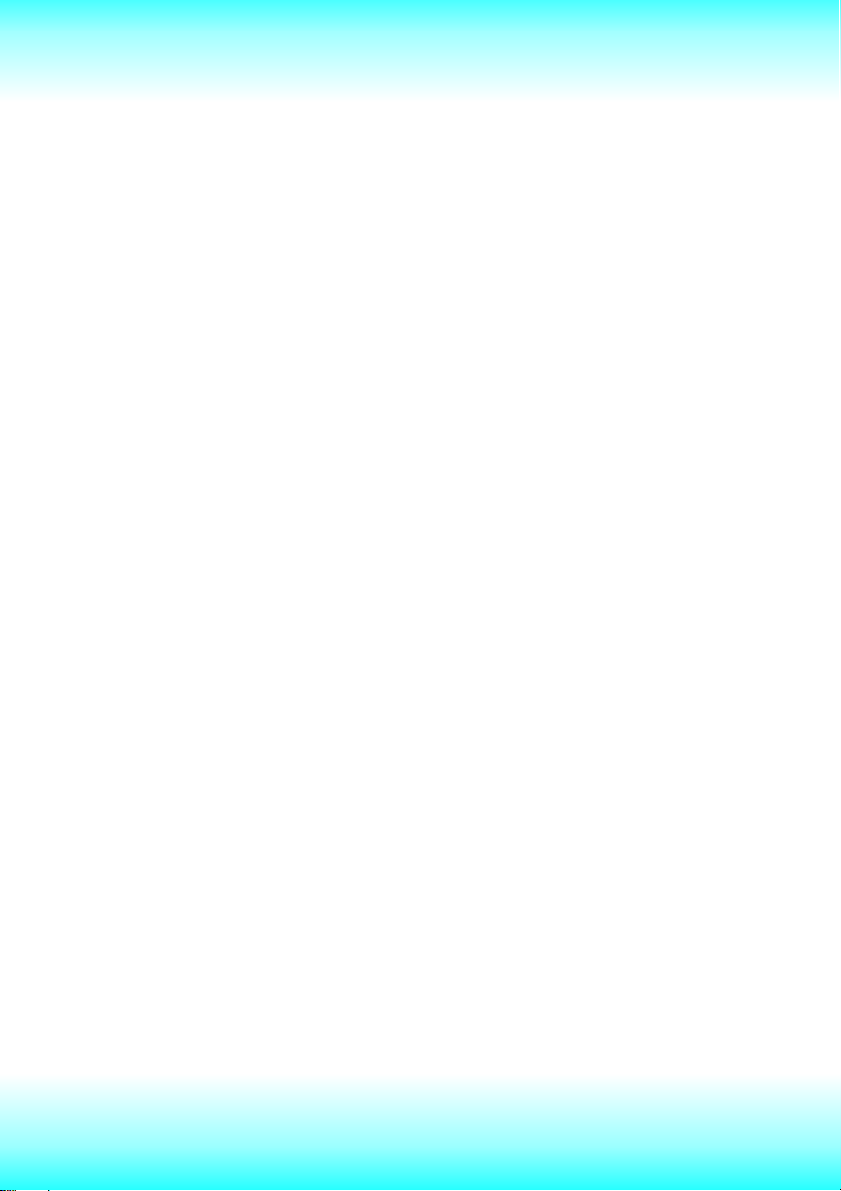
お気に入りの削除
必要なくなったお気に入りを削除します。
お気に入りは最大 50 件まで登録できます。この制限を越えたら不要なものを
削除する必要があります。
あらかじめ用意されている左に赤丸が付いた[お気に入り]の項目は削除でき
ません。ユーザが登録した赤丸の付いていないお気に入りのみが削除できま
す。
1 プリントダイアログボックスをアプリケーションソフトから開きます。
2 [お気に入り]のメニューの[お気に入りの編集]を選択し、[お気に入りの
編集]ダイアログボックスを開きます。
3 [お気に入り一覧]から、削除したい[お気に入り]の項目を選び、クリックし
ます。
4 [コメント]の記述を読んで、削除してもよいお気に入りであるかを確認しま
す。
5 [削除]ボタンをクリックします。
6 確認のメッセージが表示されたら、[OK]ボタンをクリックして[お気に入り]
を削除します。
7 [OK]ボタンをクリックしてダイアログボックスを閉じます。
関連項目
お気に入りの選択
お気に入りの追加
お気に入りの編集
お気に入りの削除 1/1
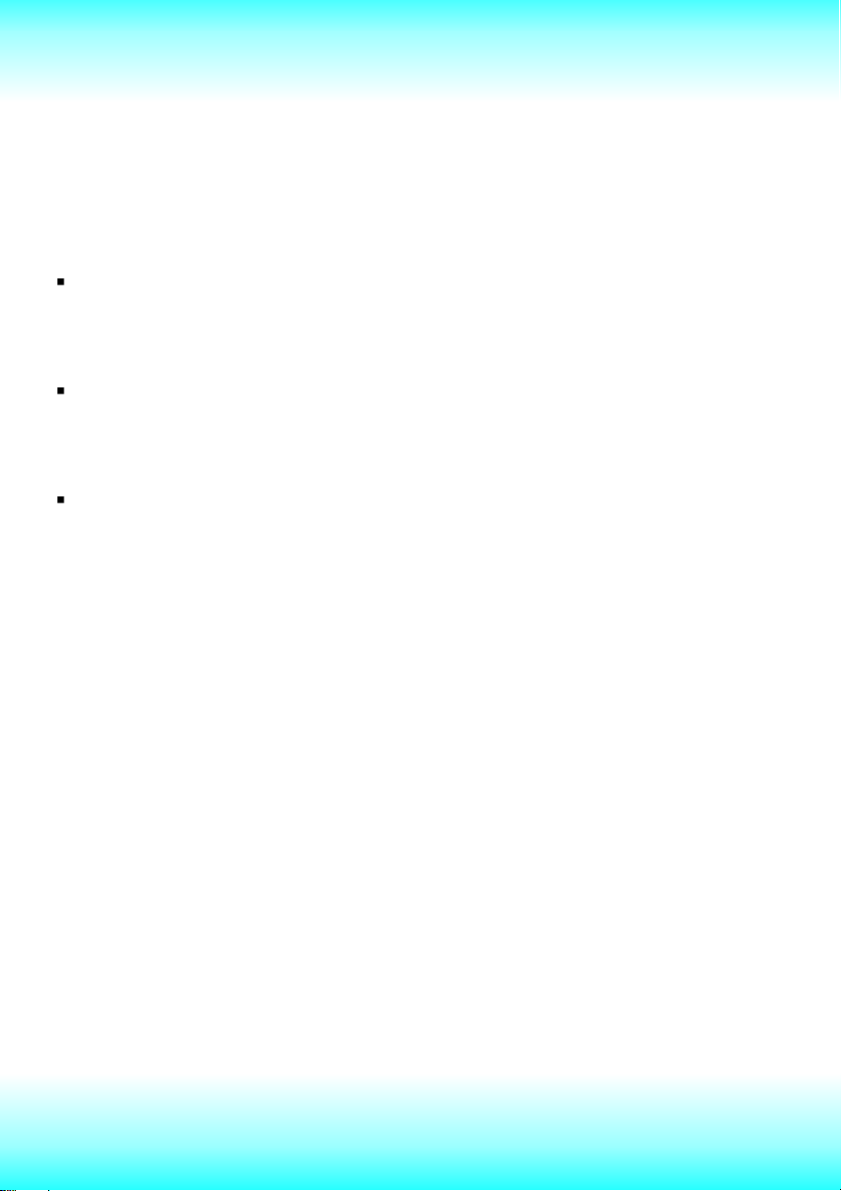
お気に入りの編集
追加したお気に入りの名称、コメントを変更できます。また、お気に入りをファイ
ルとして保存することができます。ファイルとして保存したお気に入りは、別のコ
ンピュータで読み込んで使うことができます。
[お気に入り]の項目の中であらかじめ用意されている左に赤丸が付いた
[お気に入り]の項目は編集できません。ユーザが登録した赤丸の付いて
いないお気に入りのみが編集できます。
ここで作成したお気に入りは他のプリンタでは使用できません。また、古い
バージョンで作成したお気に入りをこのプリンタドライバとともに使用すること
はできません。
別のコンピュータで使用するには、お気に入りのファイルを保存する必要が
あります。
お気に入りを編集する
1 プリントダイアログボックスをアプリケーションソフトから開きます。
2 [お気に入り]のメニューの[お気に入りの編集]を選択し、[お気に入りの
編集]ダイアログボックスを開きます。
3 [お気に入り一覧]から、編集したい[お気に入り]の項目を選びクリックしま
す。
4 [コメント]の記述を読んで、編集するのに適切なお気に入りであるかを確
認します。
5 必要に応じて[名称]や[コメント]を編集します。
お気に入りの編集 1/3
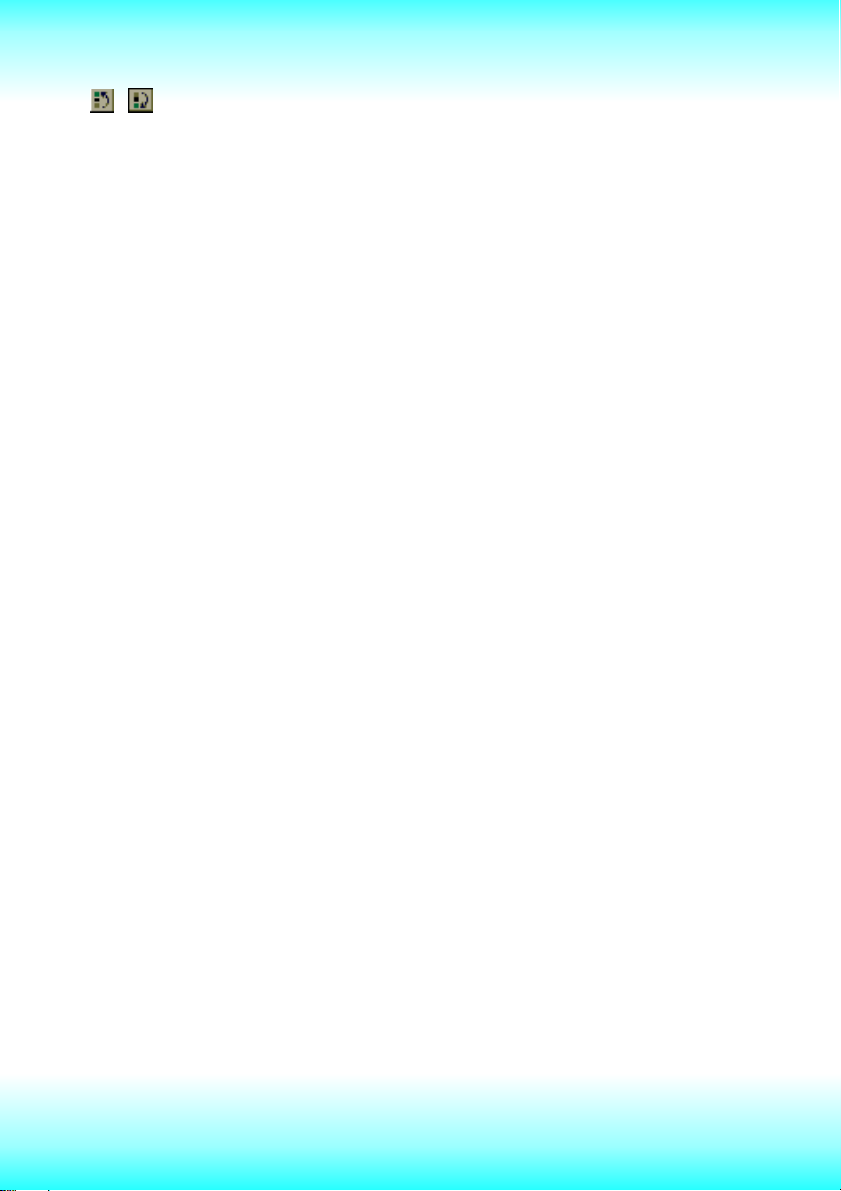
、 (入れ替え)ボタンで[お気に入り]の表示順を指定します。以降、
6
プリンタダイアログを開くと、先頭に置いたお気に入りの設定が表示されま
す。
7 [OK]ボタンをクリックしてダイアログボックスを閉じます。
お気に入りを保存する
1 プリントダイアログボックスをアプリケーションソフトから開きます。
2 [お気に入り]のメニューの[お気に入りの編集]を選択し、[お気に入りの
編集]ダイアログボックスを開きます。
3 [お気に入り一覧]から、保存したい[お気に入り]の項目を選びクリックしま
す。
4 [ファイル保存]をクリックして[保存]ダイアログボックスを開きます。
5 お気に入りを保存したいフォルダを選び、[名前]にファイル名を入力して
[保存]ボタンをクリックします。
6 [OK]ボタンをクリックしてダイアログボックスを閉じます。
お気に入りを読み込む
1 プリントダイアログボックスをアプリケーションソフトから開きます。
2 [お気に入り]のメニューの[お気に入りの編集]を選択し、[お気に入りの
編集]ダイアログボックスを開きます。
お気に入りの編集 2/3
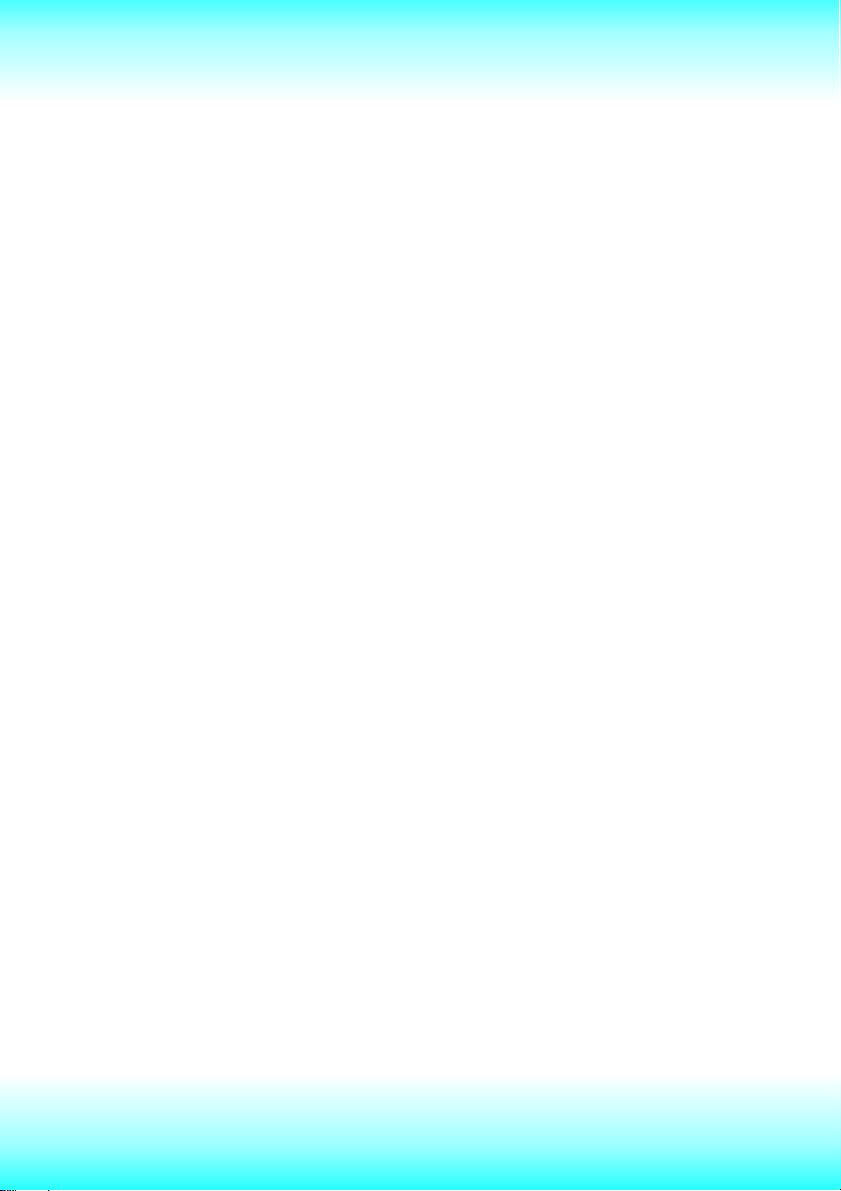
3 [ファイル読み込み]ボタンをクリックしてファイルを開くためのダイアログボッ
クスを開きます。
4 読み込みたいお気に入りのファイル名を選び、[開く]ボタンをクリックしま
す。
5 読み込まれたお気に入りの名称が、[お気に入り一覧]に表示されます。
6 [OK]ボタンをクリックしてダイアログボックスを閉じます。
メモ
旧バージョンのドライバで保存したファイルを読み込んでも正しく反映されない
ことがあります。
関連項目
お気に入りの選択
お気に入りの追加
お気に入りの削除
お気に入りの編集 3/3
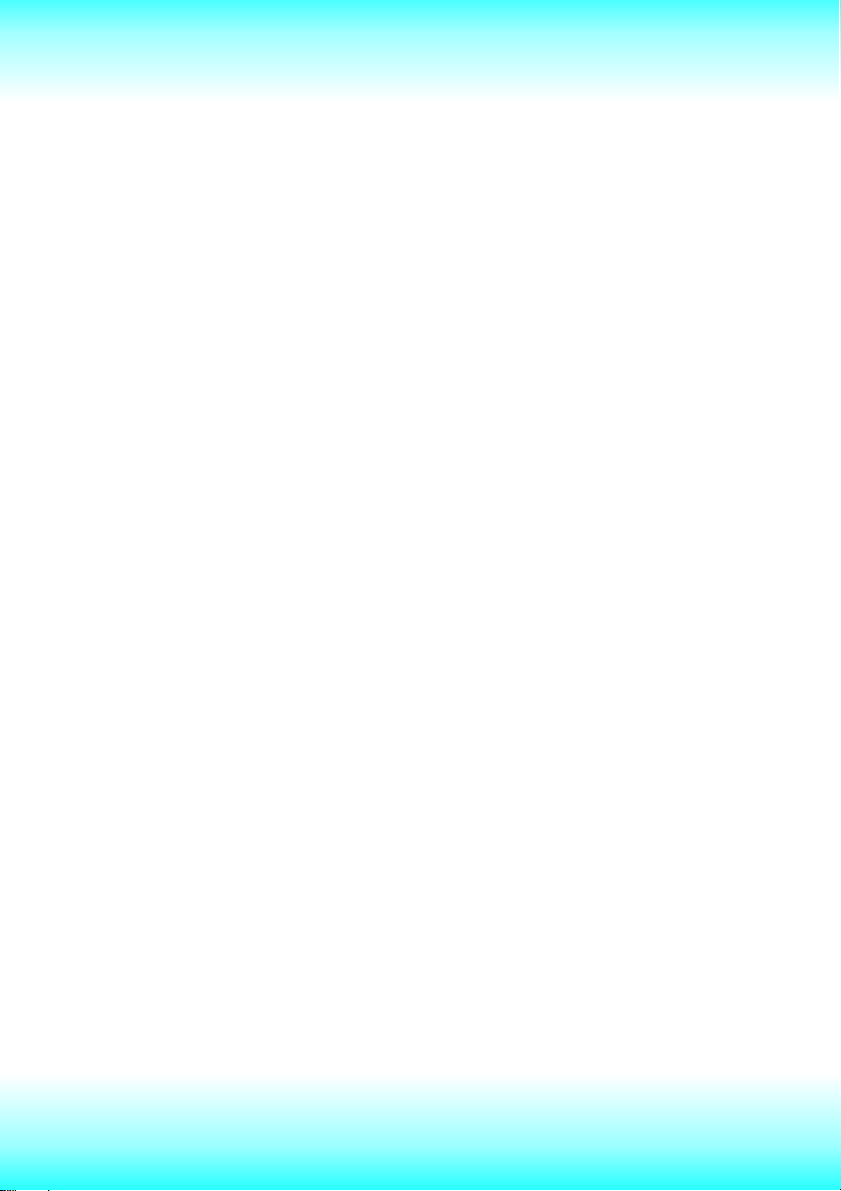
印刷品質を設定する
印刷品質の選択
印刷するデータに合わせ、画質の鮮明さと印刷速度のバランスで印刷品質を
選択できます。
1 プリントダイアログボックスをアプリケーションソフトから開きます。
2 [基本設定]パネルを表示し、[印刷品質]から設定を選びます。
きれい
プレゼンテーション資料 など、グラフィックスを多く含むデータを美しく印刷
します。[標準]よりも印刷時間が長くかかります。
標準
一般的なビジネス文書など、文字中心のデータに適しています。[きれい]
よりも速く印 刷されます。
ユーザ設定
印刷品質のカスタマイズを参照してください。
メモ
選択した用紙の種類によって選択できる設定が変わります。
3 [プリント]ボタンをクリックすると、選択した設定で印刷が始まります。
印刷品質の選択 1/1
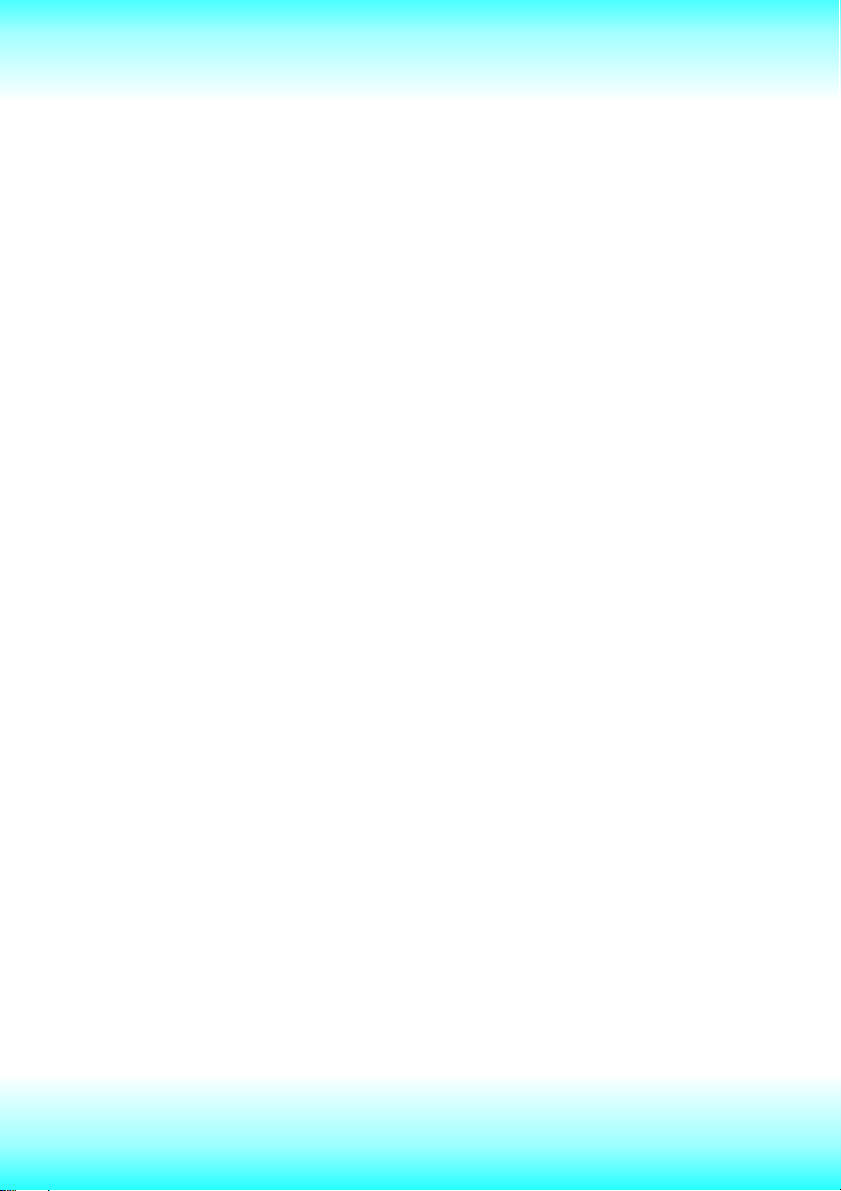
印刷品質のカスタマイズ
印刷品質の内容を自分で設定することができます。
1 プリントダイアログボックスをアプリケーションソフトから開きます。
2 [基本設定]パネルを表示します。
3 [印刷品質]のメニューをクリックして[ユーザ設定]を選び、[設定]ボタンを
クリックして[ユーザ設定 ]ダイアログボックスを開きます。
4 [印刷品質]のメニューをクリックして、設定を選びます。[印刷品質]で選
択した設定によって、[解像度]は自動的に選択され、[中間調]は設定で
きる内容が変わります。
5 [中間調]のメニューをクリックして、中間調の処理のしかたを選びます。
6 [OK]ボタンをクリックしてダイアログボックスを閉じます。
7 [プリント]ボタンをクリックすると、選択した設定で印刷が始まります。
メモ
選択した用紙の種類によって、[ユーザ設定]ダイアログボックスの[印刷品質]、
[解像度]、[中間調]で選択できる設定が変わります。
印刷品質のカスタマイズ 1/1
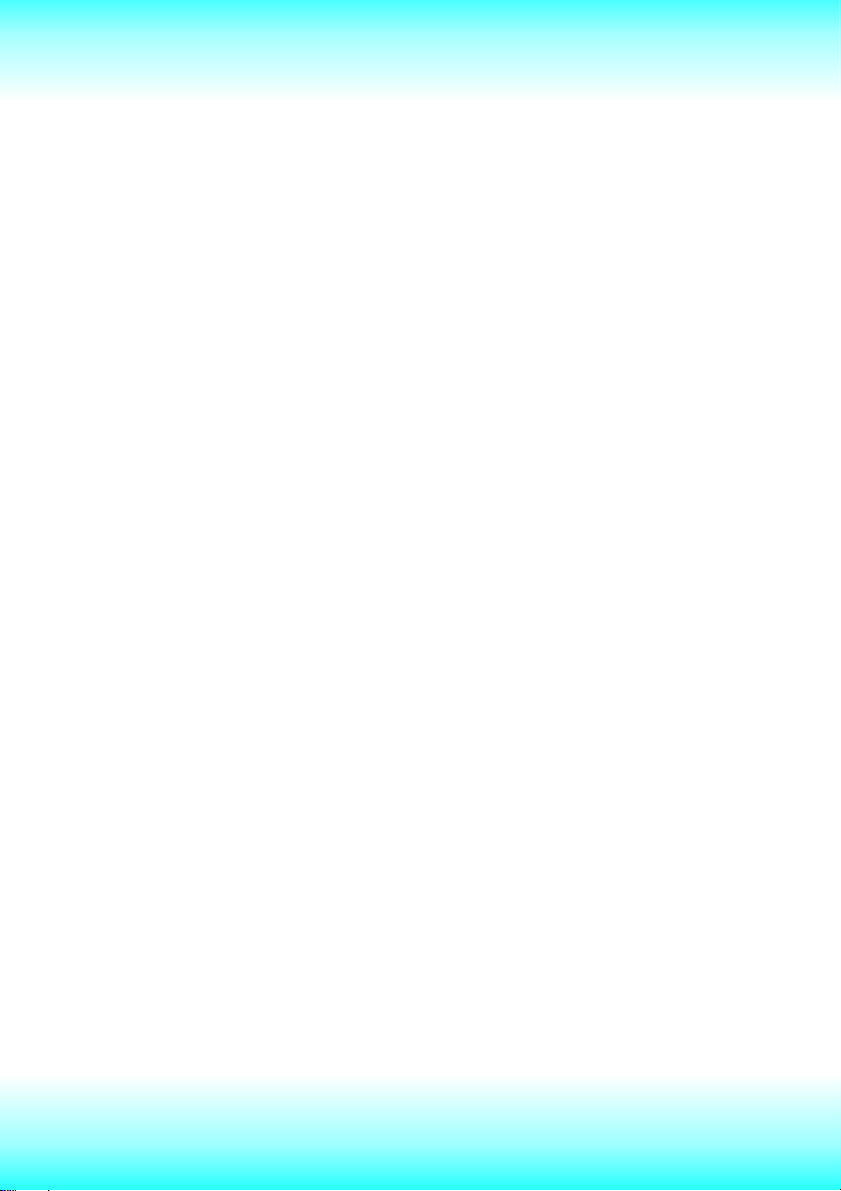
色調を補正する
カラーマッチング
カラーマッチングのために ICC、ColorSync のRGB カラープロファイルを利用
できます。
1 プリントダイアログボックスをアプリケーションソフトから開きます。
2 [基本設定]パネルを表示します。
3 [カラーモード]で[カラー]を選び、[設定]ボタンをクリックして[色設定]ダ
イアログボックスを開きます。
メモ
[マッチング]シートが表示されていないときは[キャンセル]ボタンをクリックしま
す。[カラーモード]で[カラー]が選択されていることを確認して[設定]ボタンを
クリックします。
4 [マッチング]シートを表示し、[マッチングモード]のメニューをクリックしてマ
ッチングモードを選びます。
ドライバ補正モード
ドライバ独自のカラーマッチングを行います。
ICC 補正 モード
ColorGearLite を使用して設定された入出力プロファイルによるマッチン
グを行います。
カラーマッチング 1/4
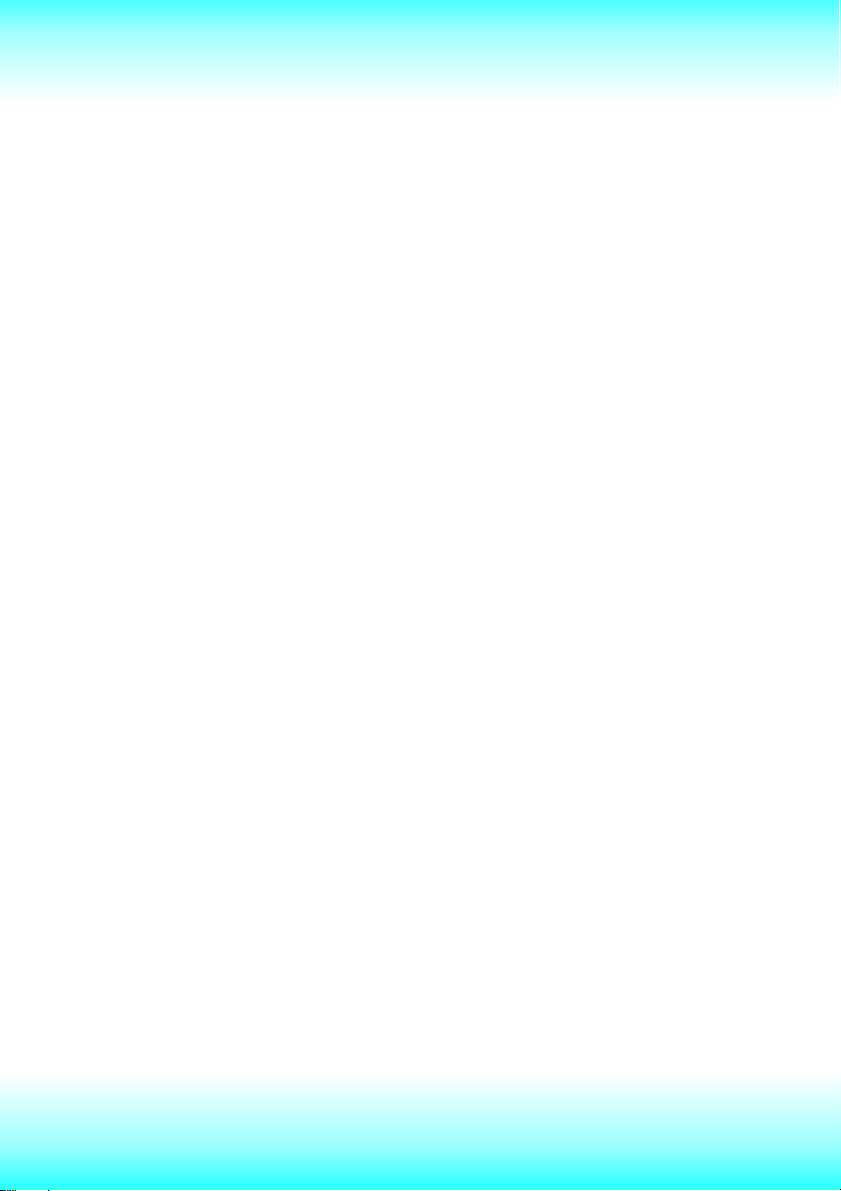
ColorSync モード
Mac OS に用意されている CMM を使用してカラーマッチングを行 います。
システムプロファイルとして設定されているプロファイルが入力プロファイル
として使用されます。プリンタプロファイルのみが選択可能です。
補正しない
カラーマッチングを実行しません。アプリケーションでマッチングを実行する
場合にこれを選択します。
5 [入力プロファイル設定]の[イメージ]で[入力プロファイル]のメニューをク
リックし、入力プロファイルを選びます。
[すべてのオブジェクトに共通の入力プロファイルを使用する]にチェックマ
ークが付いているときは、[グラフィックス]、[テキスト]にも自動的に同じ入
力プロファイルが設定されます。[グラフィックス]、[テキスト]に対して、それ
ぞれに異なる入力プロファイルを設定したいときは、[すべてのオブジェクト
に共通の入力プロファイルを使用する]のチェックマークをはずしてから、設
定します。
カラーマッチング 2/4
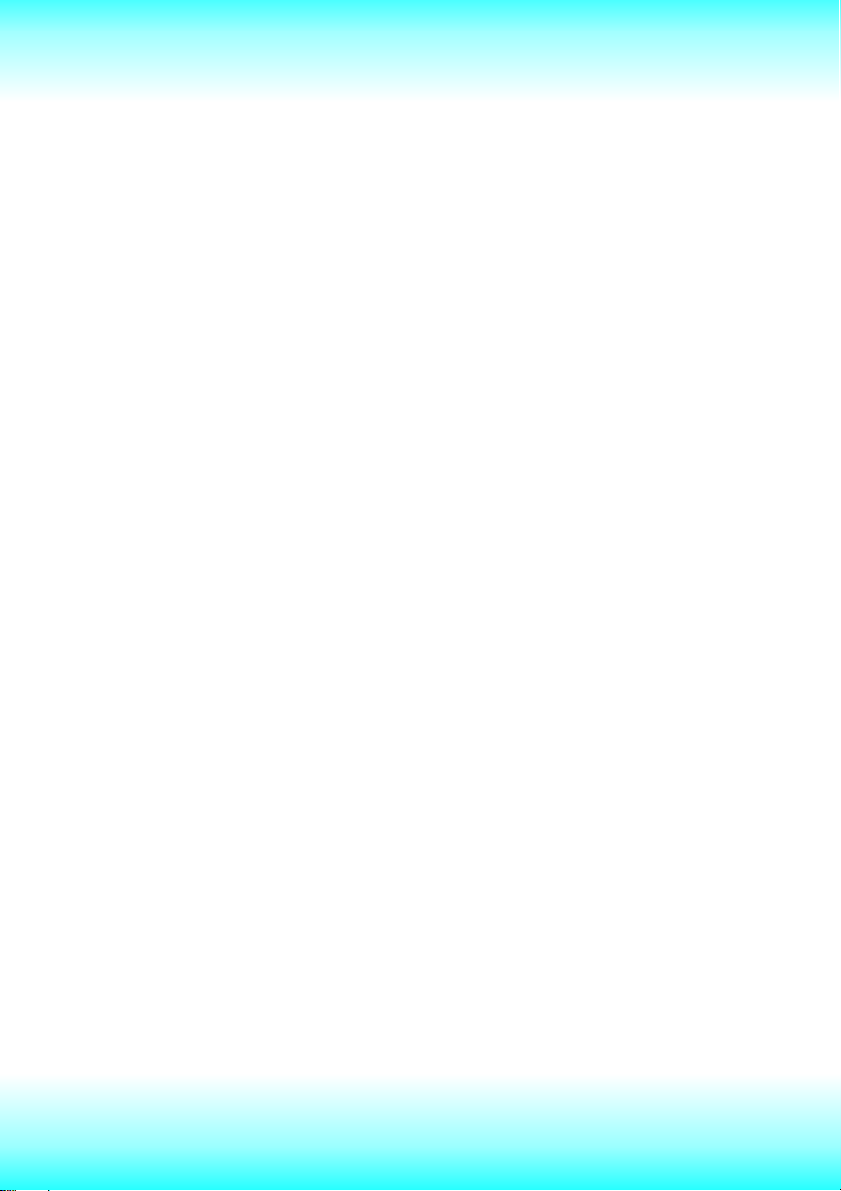
6 入力プロファイルの[マッチング方法]のメニューをクリックし、設定を選びま
す。
[マッチング方法]は、選択した[マッチングモード]によって設定できる項目
が異なります。
自動
[イメージ]、[グラフィックス]、[テキスト]のそれぞれに最適なカラーマッチ
ングを行います。この項目は[ドライバ補正モード]でのみ設定できます。
色み優先
色合いを優先してカラーマッチングを行います。
鮮やかさ優先
鮮やかさを優 先してカラーマッチングを行います。
色差最小
プリンタの色再現範囲内で、測定上の色差が小さくなるようにします。
色差最小(白色点補正なし)
カラーマッチング処理は色差最小と同じですが、白色点補正はしません。
この項目は[ドライバ補正モード]では設定できません。
7 [プリンタプロファイル設定]のメニューをクリックし、プリンタプロファイルを選
びます。
8 [OK]ボタンをクリックしてダイアログボックスを閉じます。
9 [プリント]ボタンをクリックすると、選択した設定で印刷が始まります。
カラーマッチング 3/4
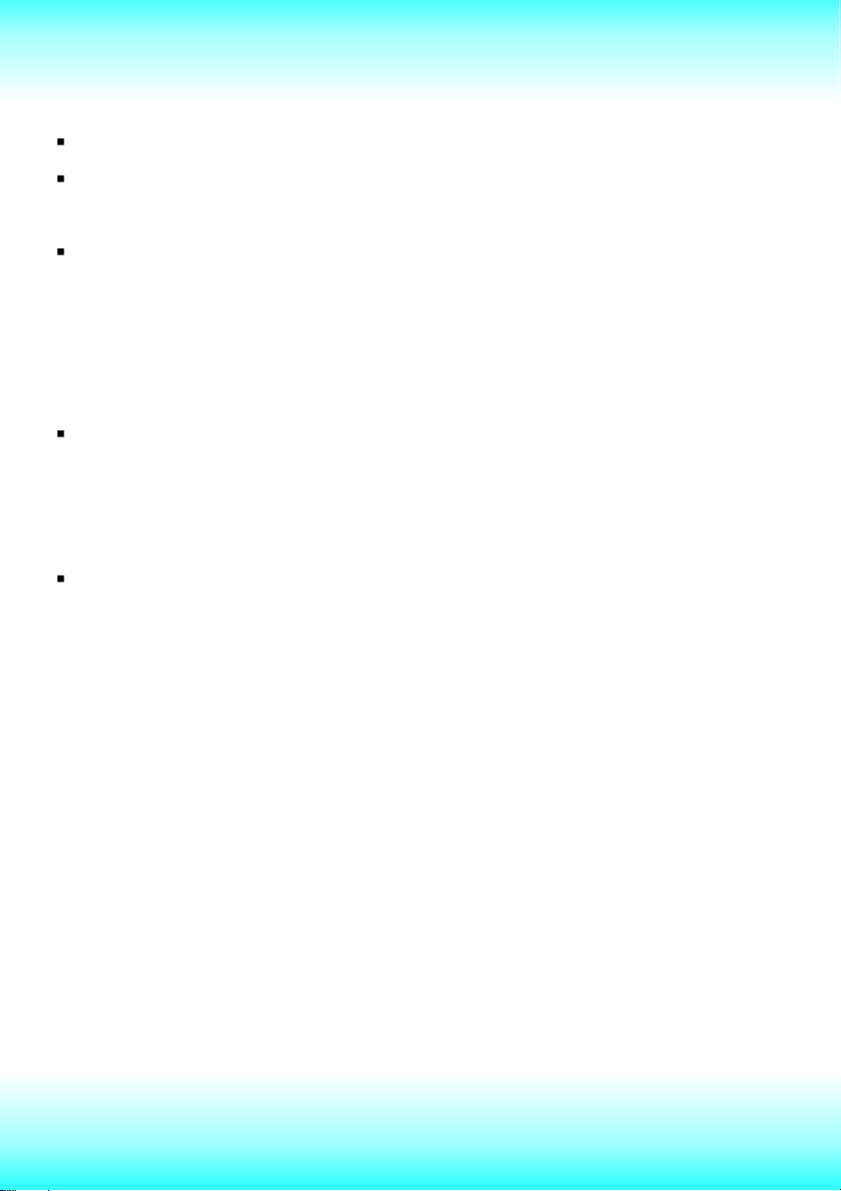
メモ
選んだ[マッチングモード]によって、設定できる項目が変わります。
[ドライバ補正モード]を選ぶと、[マッチング方法]だけを選ぶことができま
す。
[ICC 補正モード]を選ぶと、[マッチング方法]を[イメージ]、[グラフィック
ス]、[テキスト]に対して別々に設定できます。また、[すべてのオブジェクト
に共通の入力プロファイルを使用する]にチェックマークを付けると、ひとつ
のプロファイルを[イメージ]、[グラフィックス]、[テキスト]すべてに適用でき
ます。
図形の色味を鮮やかに印刷したい場合は、[図形の色を鮮やかに印刷す
る]を選択します。[図形の色を鮮やかに印刷する]は、[マッチングモード]
で[ドライバ補正モード]を選択した後、[マッチング方法]で[自動]を選ん
だ場合にのみ有効となります。
任意の入力プロファイル、プリンタプロファイルを[ColorSync プロファイル]
フォルダに置くことによって、ドライバ UI からそのプロファイルを指定すること
ができます。
関連項目
カラーを調整する
モノクロを調整する
カラーマッチング 4/4
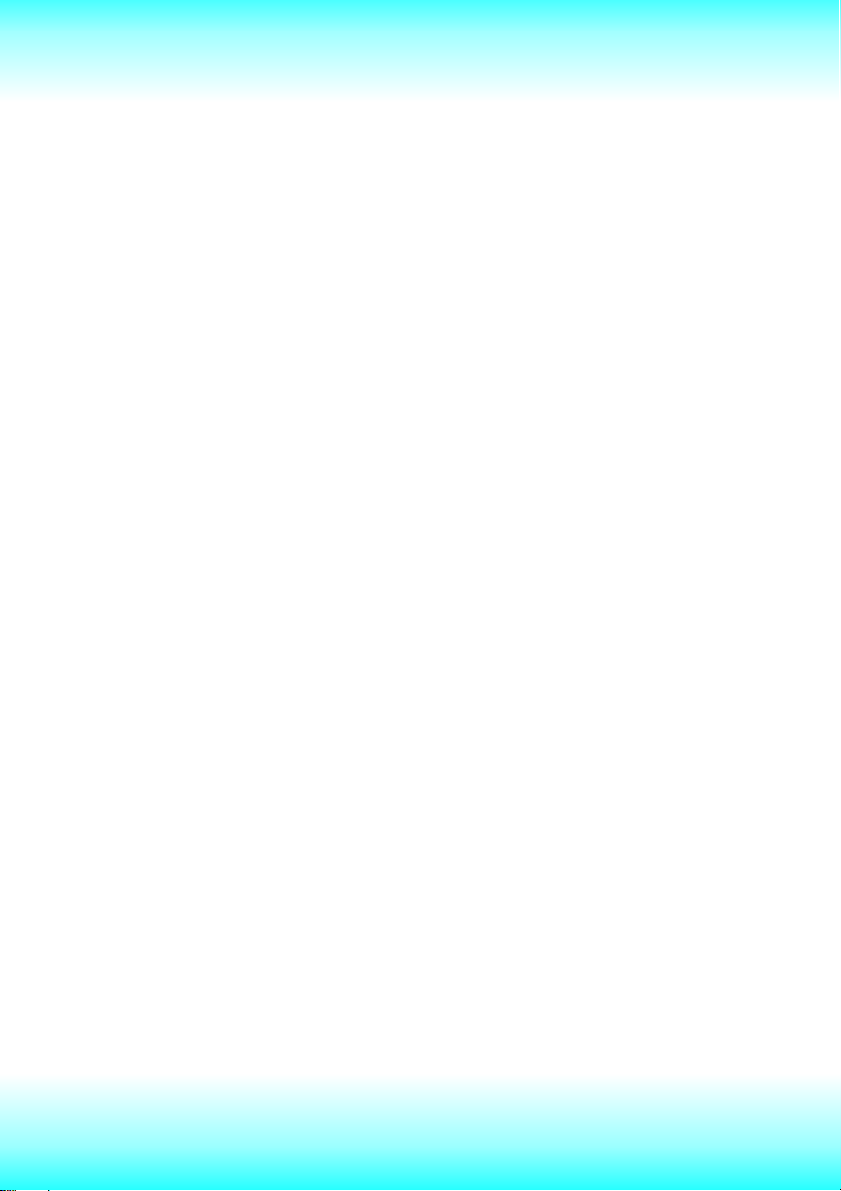
カラーを調整する
カラーは、基本的にアプリケーションソフトで選択され調整されます。
ただし、印刷結果が希望する色調にならない場合は、プリンタドライバを使って
カラーを調整 することもできます。
1 プリントダイアログボックスをアプリケーションソフトから開きます。
2 [基本設定]パネルを表示します。
3 [カラーモード]で[カラー]を選び、[設定]ボタンをクリックして[色設定]ダ
イアログボックスを開きます。
4 [調整]シートを表示し、[調整の対象]ボタンをクリックして[調整の対象]ダ
イアログボックスを開きます。
5 [イメージ][グラフィックス][テキスト]の中から、調整したい要素をクリックし
てチェックマークを付けます。
6 [OK]ボタンをクリックしてダイアログボックスを閉じます。
7 調整領域の周囲にある各色のボタンをクリックすると、クリックした色を 1 段
階ずつ強くすることができます。また、調整領域内の希望する色をクリックし
たり、中央にあるプレビューボタンを目的の位置までドラッグさせて調整する
こともできます。
[調整後の位置]の座標で、調整後のプレビューボタンがどの位置にある
かを確認することができます。
8 [明るさ]のスライドバーを左右にドラッグして調整します。
9 [コントラスト]のスライドバーを左右にドラッグして調整します。
10 [OK]ボタンをクリックしてダイアログボックスを閉じます。
11 [プリント]ボタンをクリックすると、選択した設定で印刷が始まります。
カラーを調整する 1/2
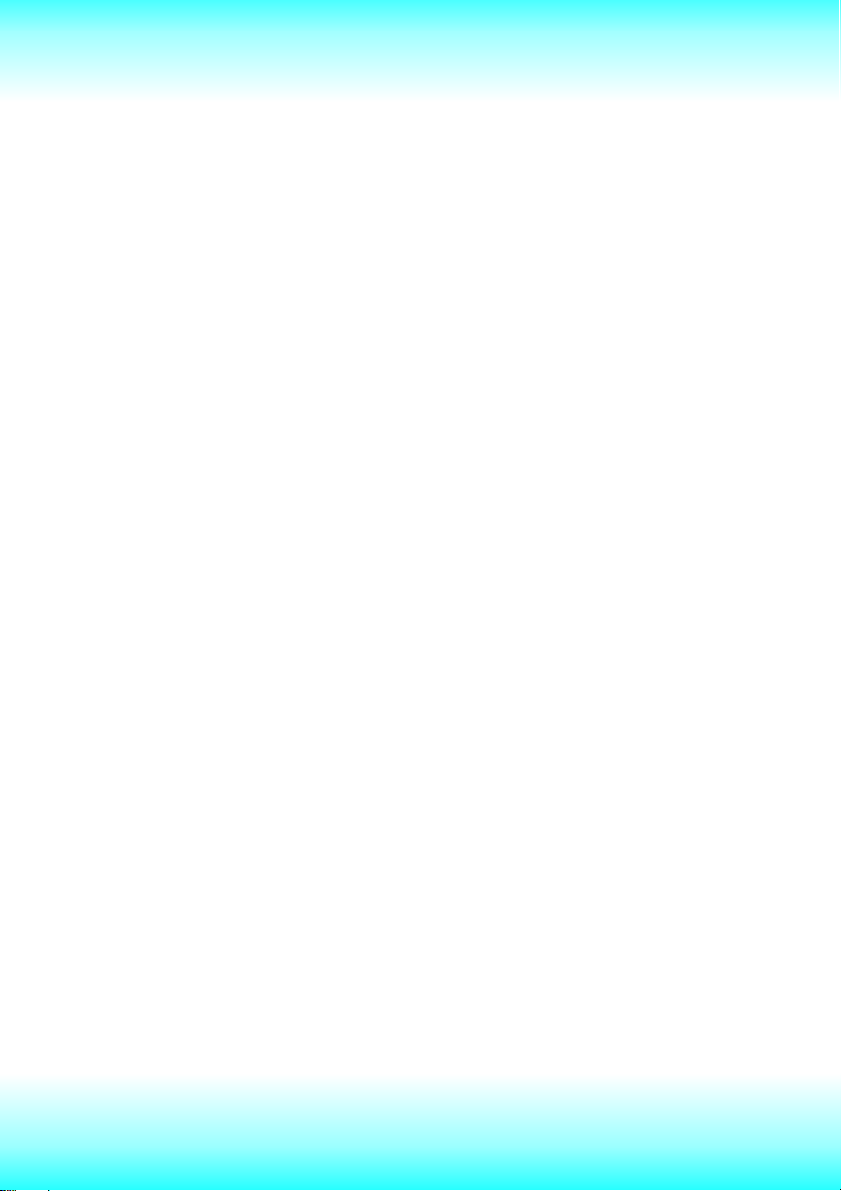
メモ
シート上の各項目の設定を変更すると、左側の[調整後の画像]のイメージが
変化します。[元の画像]は初期設定の状態を示し、[調整後の画像]は現在
の設定を反映しています。
関連項目
カラーマッチング
モノクロを調整する
カラーを調整する 2/2
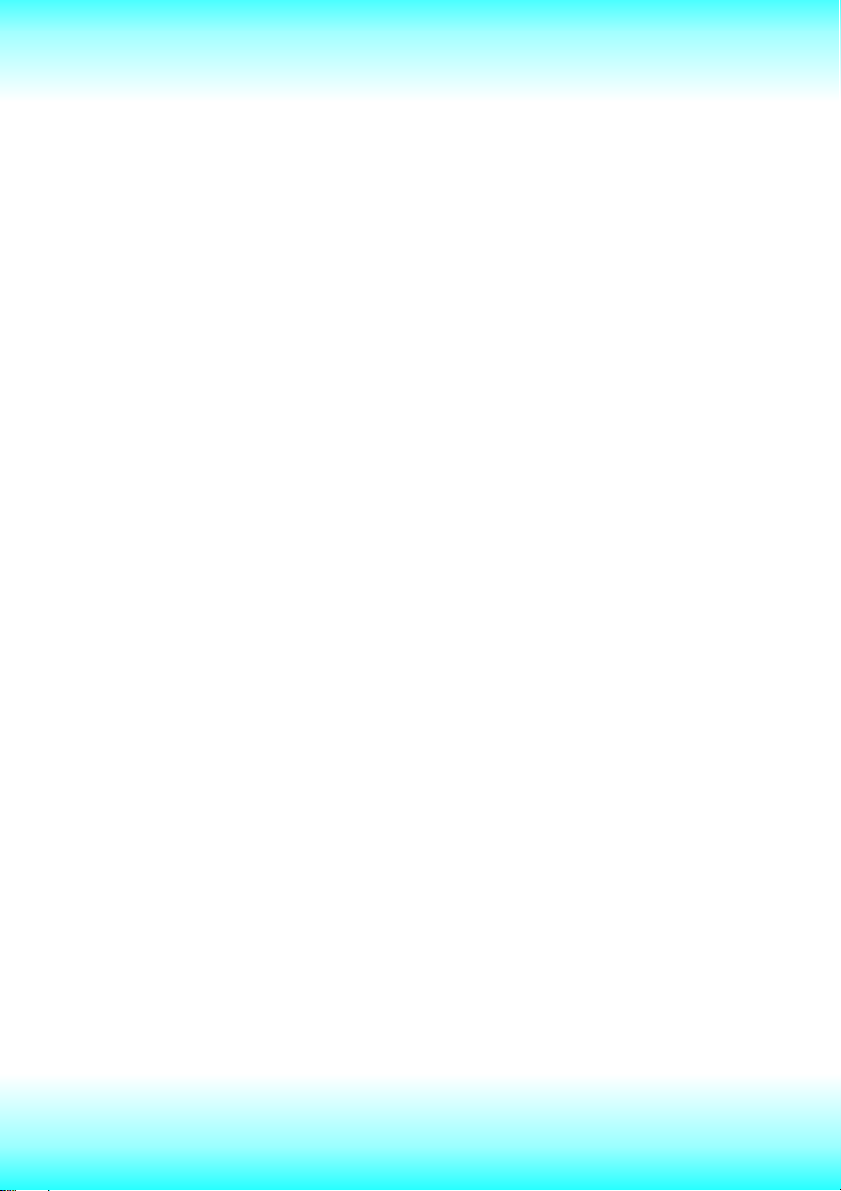
モノクロを調整する
スキャナやデジタルカメラで取り込んだカラー写 真または他のカラー画像を、モ
ノクロで印刷するための設定をします。
1 プリントダイアログボックスをアプリケーションソフトから開きます。
2 [基本設定]パネルを表示します。
3 [カラーモード]で[モノクロ]を選び、[設定]ボタンをクリックして[色設定]ダ
イアログボックスを開きます。
4 [調整の対象]ボタンをクリックして[調整の対象]ダイアログボックスを開き
ます。
5 [イメージ][グラフィックス][テキスト]の中から、調整したい要素をクリックし
てチェックマークを付けます。
6 [OK]ボタンをクリックしてダイアログボックスを閉じます。
7 [明るさ]のスライドバーを左右にドラッグして調整します。
8 [コントラスト]のスライドバーを左右にドラッグして調整します。
9 [OK]ボタンをクリックしてダイアログボックスを閉じます。
10 [プリント]ボタンをクリックすると、選択した設定で印刷が始まります。
メモ
シート上の各項目の設定を変更すると、左側の[調整後の画像]のイメージが
変化します。[元の画像]は初期設定の状態を示し、[調整後の画像]は現在
の設定を反映しています。
モノクロを調整する 1/1
 Loading...
Loading...