Canon 9507B004 Quick Start Guide
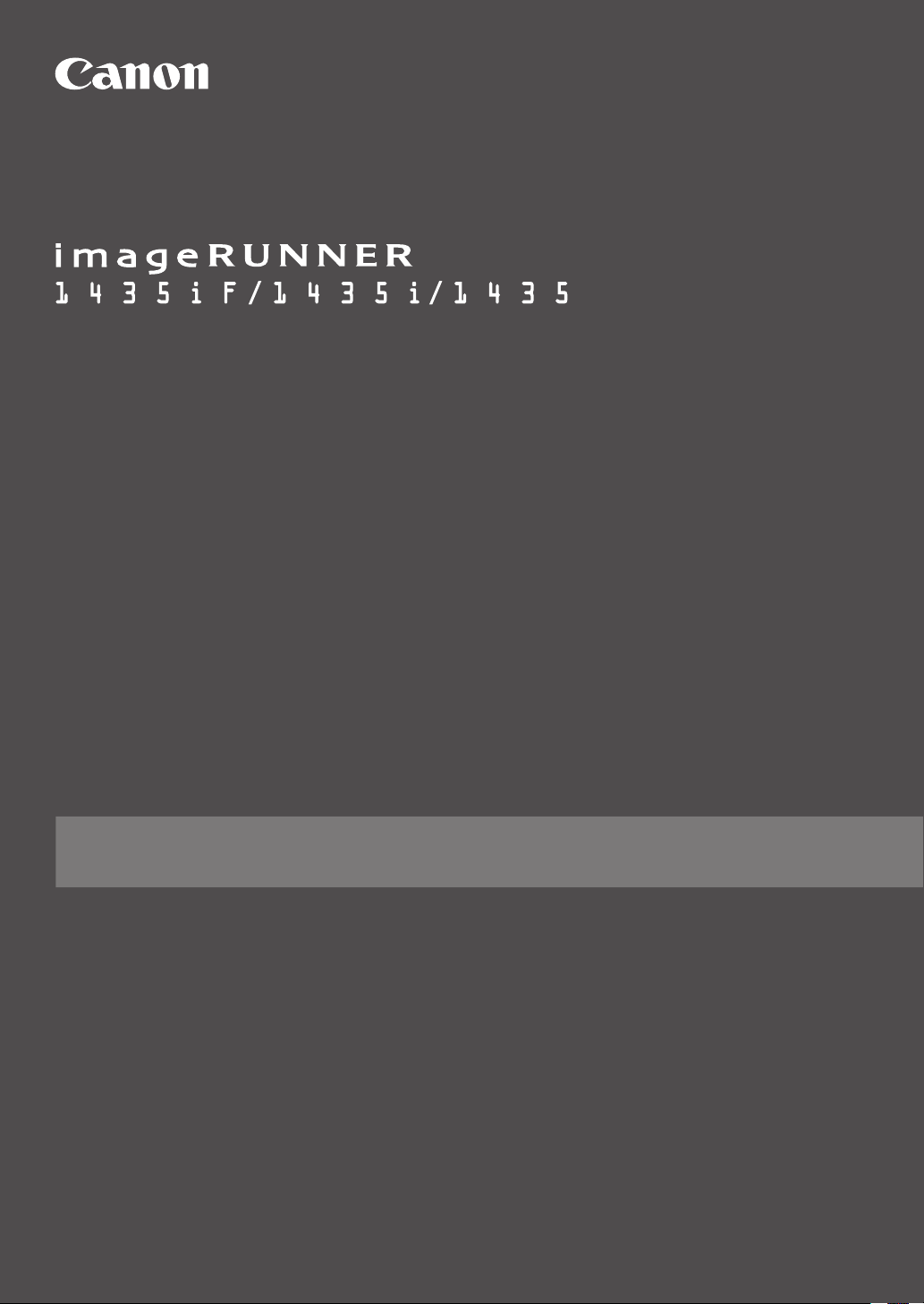
Getting Started En
Introducción Es
FT6-1094 (000)
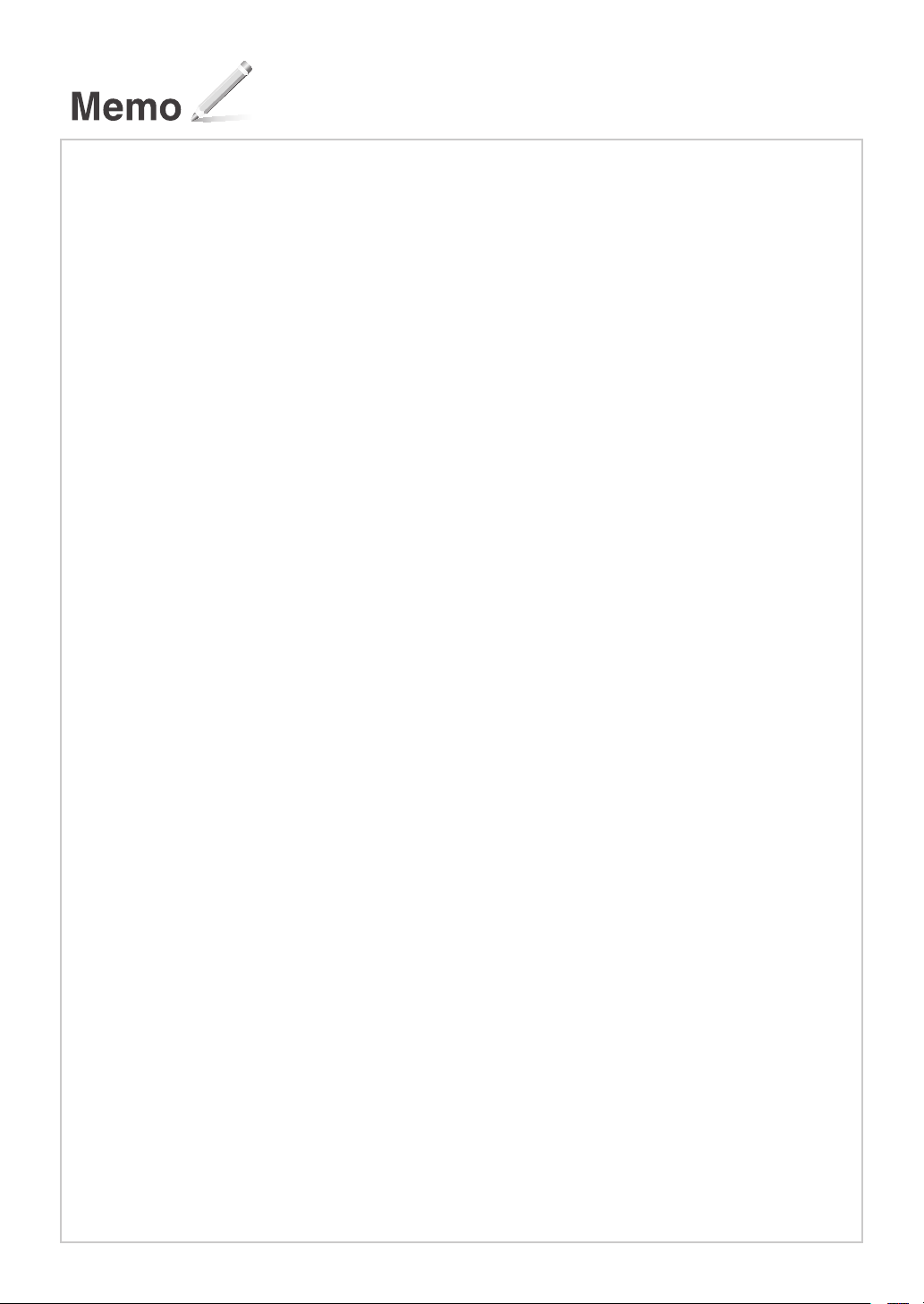
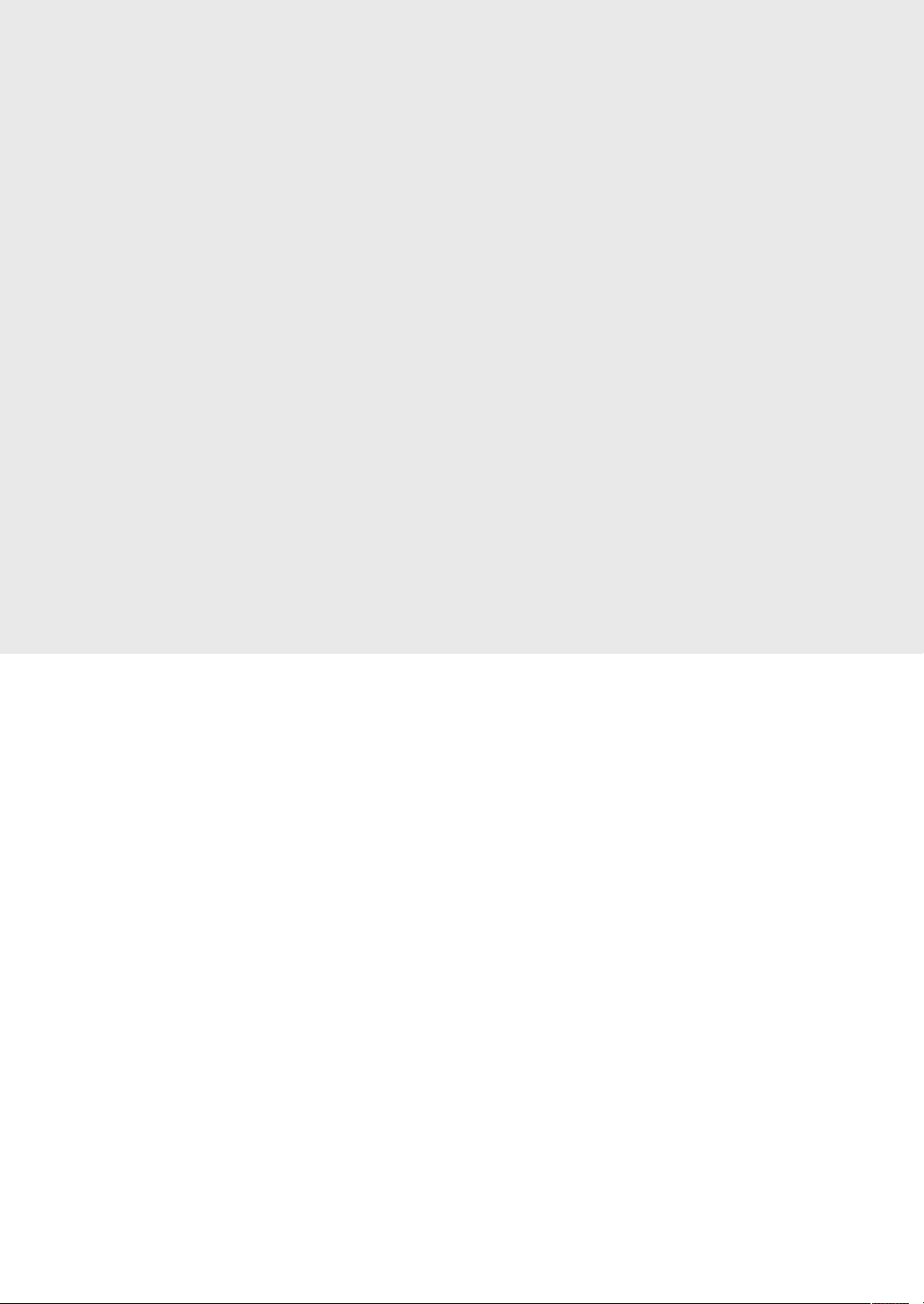
Contents
Installation Requirements ................................................................................................. 4
About the Supplied Manuals ...........................................................................................4
Navigating the Menu and Text Input Method ...........................................................5
Turning ON/OFF the Power .............................................................................................. 5
Specifying the Initial Settings .......................................................................................... 5
Choosing the Method to Connect the Machine to the Computer .....................6
Connecting via a LAN .........................................................................................................6
Connecting via a USB Cable .............................................................................................6
Setting a Paper Size and Type ..........................................................................................7
Specifying Initial Fax Settings and Connecting a Telephone Cable
(imageRUNNER 1435iF Only) ...........................................................................................7
Perform Useful Tasks ...........................................................................................................8
Clearing Paper Jams ............................................................................................................ 9
Replacing Toner Cartridge ..............................................................................................10
Contenido
Requisitos para la instalación .........................................................................................18
Acerca de los manuales suministrados ......................................................................18
Navegación por el menú y método de introducción de texto ..........................19
Encendido/apagado ..........................................................................................................19
Especicación de la conguración inicial ..................................................................19
Selección del método para conectar el equipo al ordenador ............................20
Conexión a través de un cable LAN .............................................................................20
Conexión con un cable USB............................................................................................20
Ajuste del tamaño y el tipo del papel .........................................................................21
Especicación de las opciones de fax iniciales y conexión a un cable de
teléfono (solo imageRUNNER 1435iF) ........................................................................21
Tareas útiles ..........................................................................................................................22
Eliminación de atascos de papel ..................................................................................23
Sustitución del cartucho de tóner ................................................................................24
3
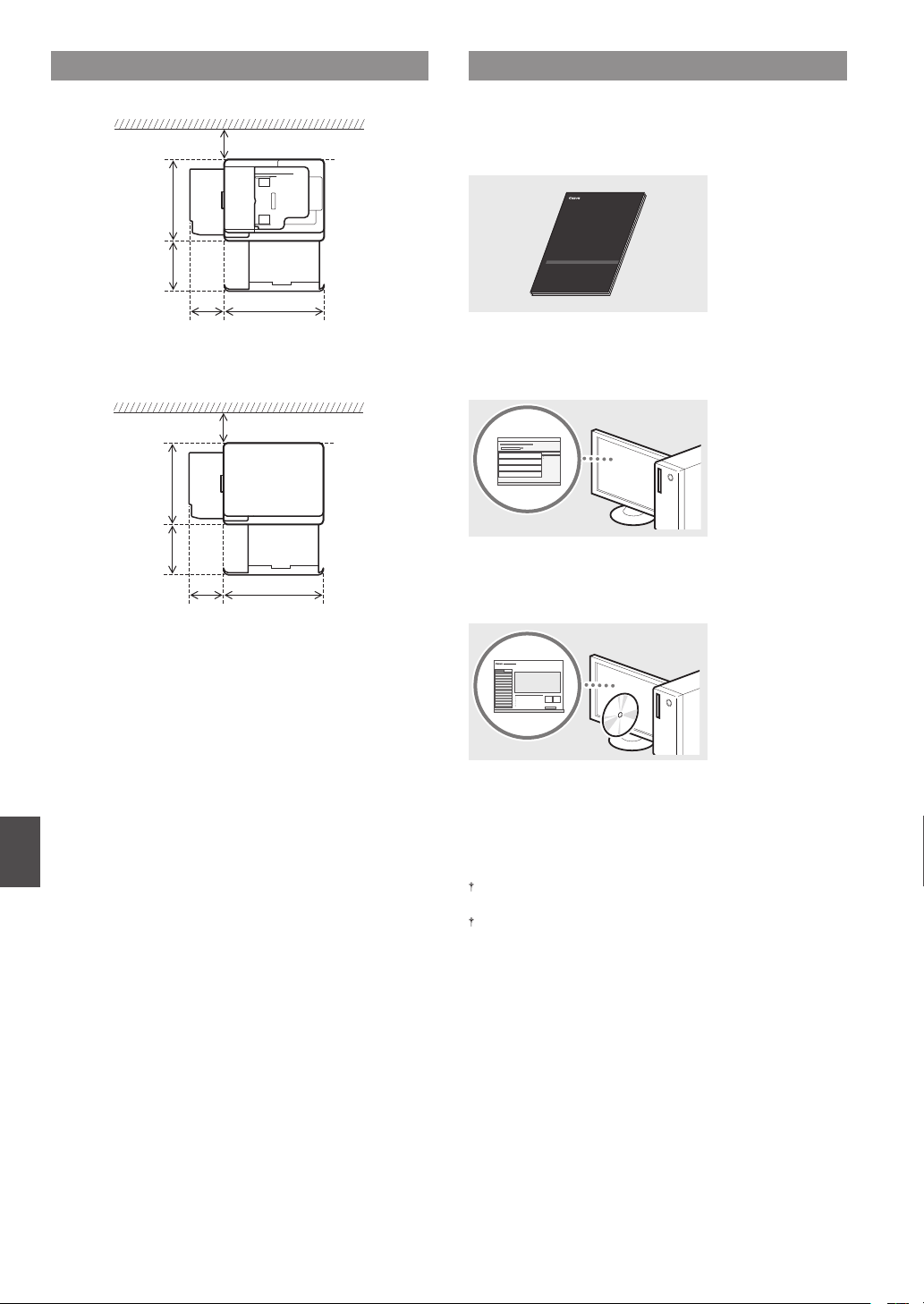
Installation Requirements
imageRUNNER 1435iF / 1435i
18" (457 mm)
12 7/8" (327 mm)
4" (100 mm) or more
About the Supplied Manuals
Getting Started (This manual):
Read this manual rst. This manual describes the basic machine
settings, operations, and cautions. Be sure to read this manual
before using the machine.
imageRUNNER 1435
12 7/8" (327 mm)
En
18" (457 mm)
10 1/2"
(265 mm)
(520 mm)
4" (100 mm) or more
10 1/2"
(265 mm)
(520 mm)
20 1/2"
20 1/2"
Driver installation manuals (Included with the drivers):
Read these manuals next. These manuals describe software
installation.
e-Manual (User Manual CD-ROM):
Read the desired chapter to suit your needs. The e-Manual is
categorized by subject to nd desired information easily.
Viewing the e-Manual from the CD-ROM
1 Insert the User Manual CD-ROM in your computer.
2 Select the language.
3 Click [Display].
Depending on the operating system you are using, a security
protection message appears.
If the User Manual CD-ROM has been already inserted in your
computer and the setup screen is not displayed, remove the CD-ROM
and insert it again.
4
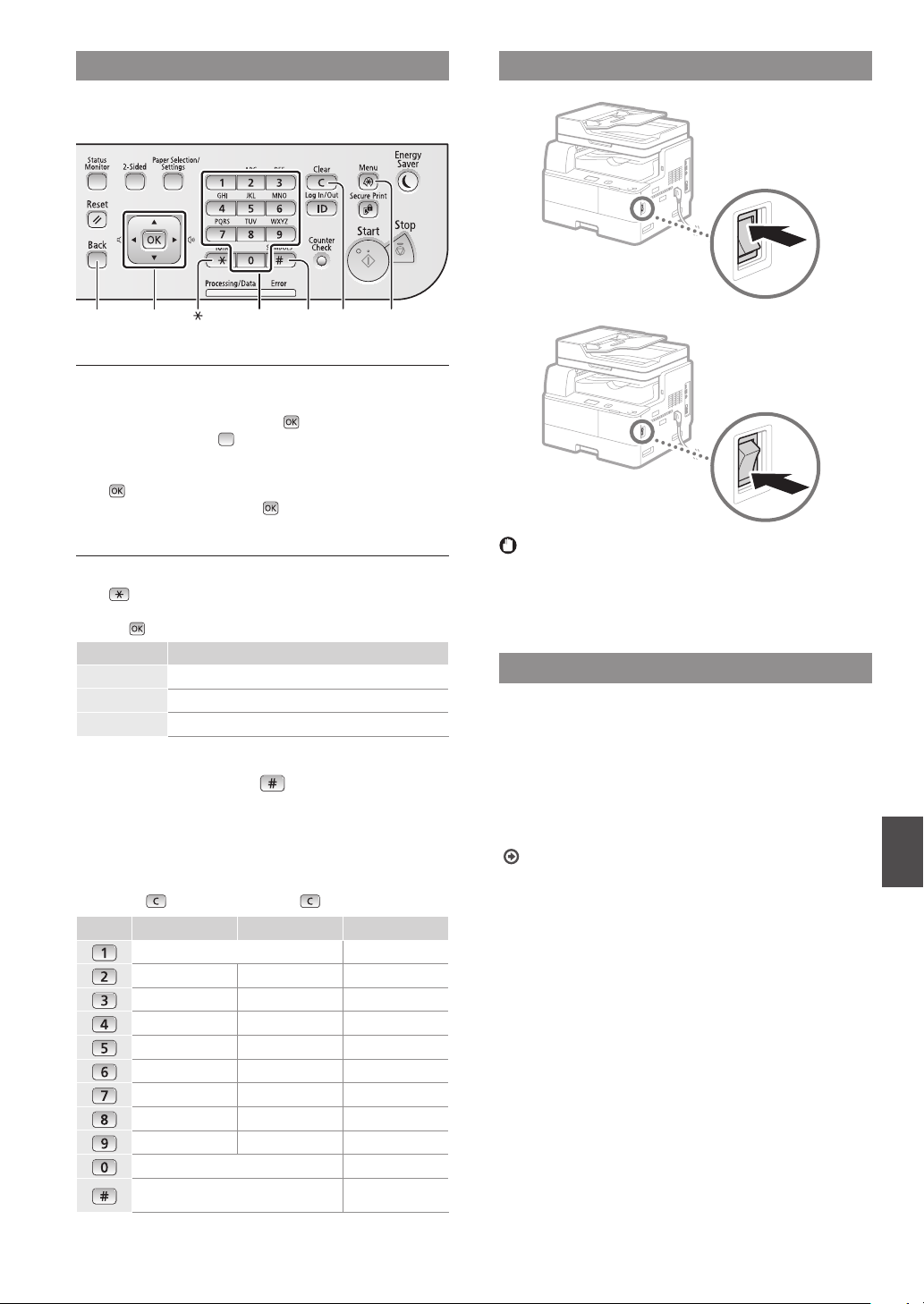
Navigating the Menu and Text Input Method
The operation panel shown here is for the imageRUNNER
1435iF. The available keys vary depending on the model.
▲▼◀▶OK
Back
Menu# ClearNumeric keys
Navigating the Menu
Item selection or moving the cursor among the menu items
Select an item with [▲] or [▼].
Proceed to the next hierarchy with or [▶]. Return to the
previous hierarchy with (Back) or [◀].
Setting conrmation
. However, when <Apply> appears on the display,
Press
select <Apply>, and then press
.
Turning ON/OFF the Power
ON
OFF
Text Input Method
Changing entry mode
Press
to change the entry mode. You can also change the
entry mode on the display by selecting <Entry Mode> and
pressing .
Entry mode Available text
<A> Uppercase alphabetic letters and symbols
<a> Lowercase alphabetic letters and symbols
<12> Numbers
Entering text, symbols, and numbers
Enter with the numeric keys or
Moving the cursor (Entering a space)
Move with [◀] or [▶]. Move the cursor to the end of the text
and press [▶] to enter a space.
Deleting characters
Delete with . Pressing and holding deletes all characters.
Entry mode: <A> Entry mode: <a> Entry mode: <12>
@ . - _ / 1
ABC abc 2
DEF def 3
GHI ghi 4
JKL jkl 5
MNO mno 6
PQRS pqrs 7
TUV tuv 8
WXYZ wxyz 9
(Not available) 0
(space) @ . / - _ ! ? & $ % # ( ) [ ] { } < >
* + = " , ; : ' ^ ` | \
.
~
(Not available)
• Make sure that the power plug is rmly inserted into the
power outlet.
• Do not connect the USB cable at this time. Connect it
when installing software.
Specifying the Initial Settings
Follow the instructions on the screen to perform the following:
• Set the language
• Set the country and region
• Insert the paper into the paper drawer
• Set the time zone
• Set the date and time
For details on navigating the menu and how to input the
numbers, see “Navigating the Menu and Text Input Method”
(
P.5).
En
5
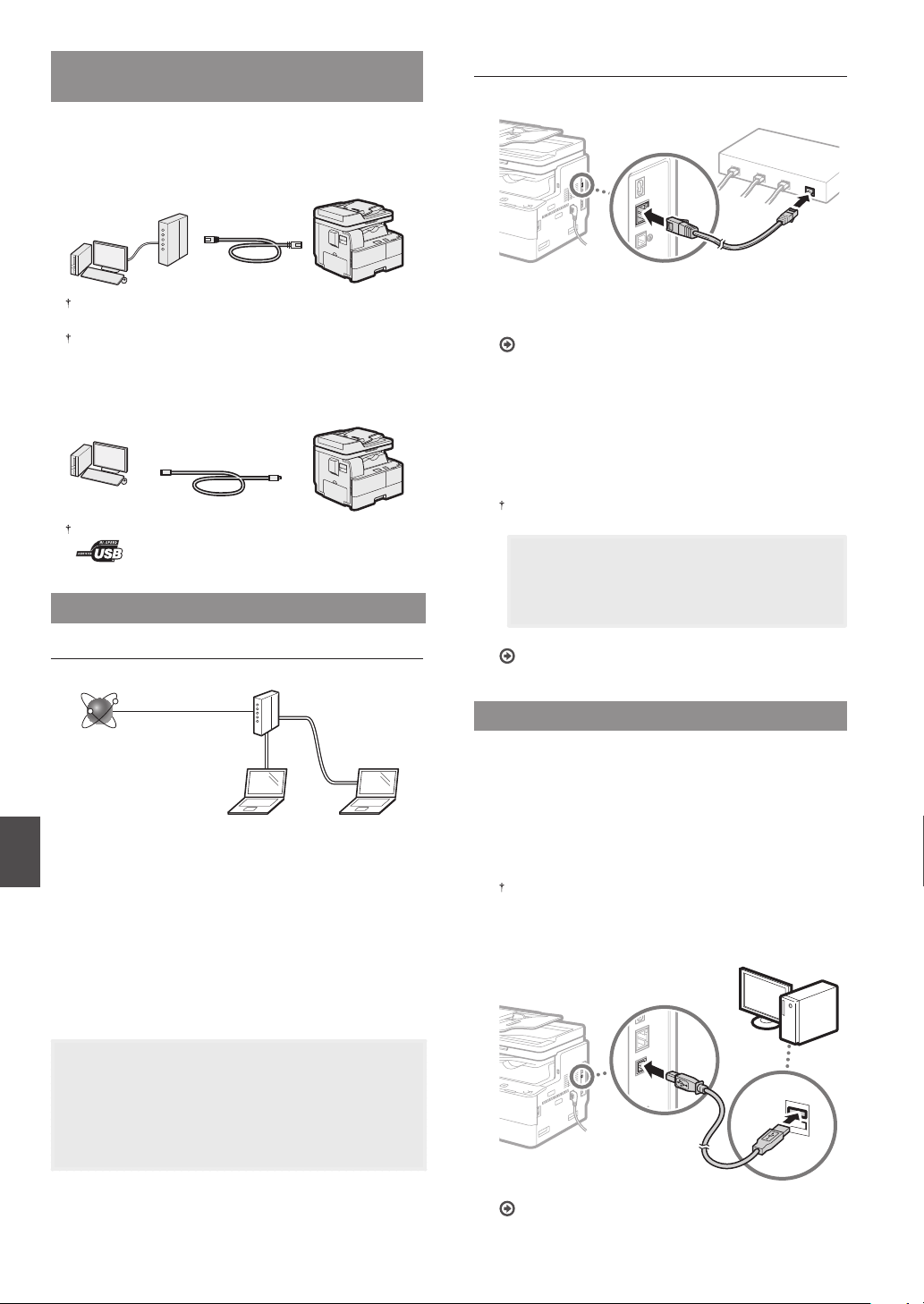
Choosing the Method to Connect the
Machine to the Computer
●
Connecting via a LAN
You can connect the machine to the computer through a
wired LAN router. Use a LAN cable to connect the machine
to the router.
Make sure that there are ports available on the router to connect
the machine and the computer.
Have a Category 5 or higher twisted pair LAN cable ready.
●
Connecting via a USB cable
You can connect the machine to the computer using a USB
cable.
Make sure that the USB cable you use has the following mark.
Connecting via a LAN
Setting Up the LAN Connection
Connect the LAN cable.
1
The IP address will be automatically congured in 2
minutes. If you want to set the IP address manually, see
the following items.
e-Manual “Network” ▶ “Connecting to a Network” ▶
“Setting IP Addresses”
Download the appropriate drivers from the Canon
2
website (http://www.canon.com/).
Install the drivers on your computer.
3
For details on the installation procedures, see the driver
installation manuals that are included with the drivers.
NOTE
The scanner driver cannot be installed if the machine
and your computer are connected in an IPv6
environment.
Checking Before the Setup
Internet
Are the computer and the router properly connected using
En
a LAN cable?
For more information, see the instruction manual for the
network device you are using, or contact the networking
device manufacturer.
Have the network settings on the computer been
completed?
If the computer is not properly congured, you may not use
the wired LAN connection even after completing the following
settings.
NOTE
• When you connect to a network environment that is not
security protected, your personal information could be
disclosed to third parties. Please use caution.
• If you connect through a LAN in the oce, contact your
network administrator.
Router
LAN cable
Proceed to “Setting a Paper Size and Type” (P.7).
Connecting via a USB Cable
Connect the USB cable after installing the drivers.
Download the appropriate drivers from the Canon
1
website (http://www.canon.com/).
Install the drivers on your computer.
2
For details on the installation procedures, see the driver
installation manuals that are included with the drivers.
Connect the USB cable.
3
Proceed to “Setting a Paper Size and Type” (P.7).
6
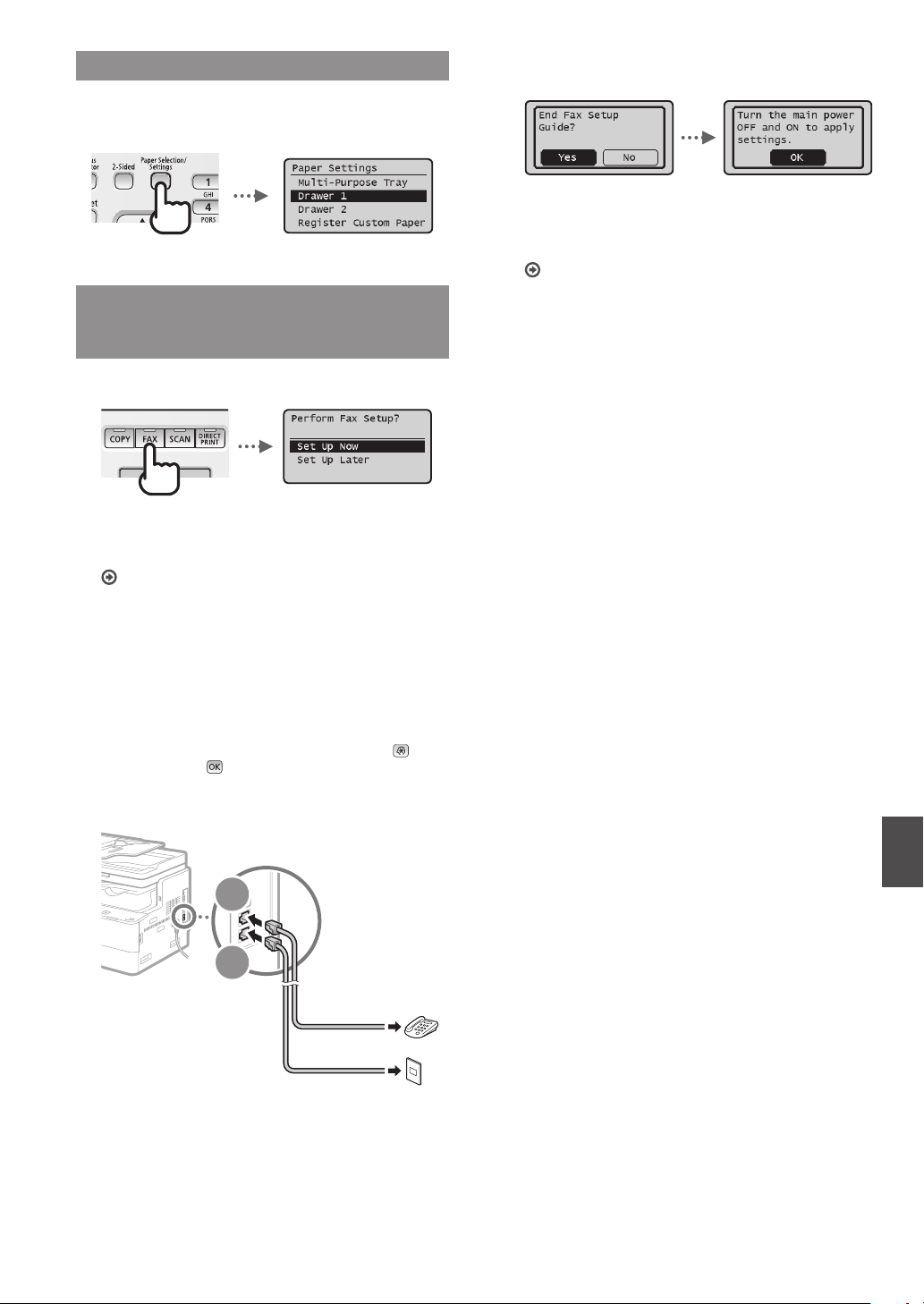
Setting a Paper Size and Type
Follow the instructions on the screen to set the paper size and
type.
Specifying Initial Fax Settings and
Connecting a Telephone Cable
(imageRUNNER 1435iF Only)
Specify the initial fax settings.
1
Follow the instructions on the screen to specify a fax number,
a unit name, and a receive mode. When selecting the receive
mode, refer to the e-Manual for details about each mode.
e-Manual “Faxing (imageRUNNER 1435iF Only)” ▶
“Receiving Faxes”
How to use a user name
When you send a document, the sender information that
you registered is printed on the recipient’s paper.
Selecting <Set Up Later>
If you select <Set Up Later>, the receive mode is set to
<Auto>. Later, when you want to congure the fax
settings, display the fax setup screen by pressing
<Fax Settings> ▶ ▶ <Fax Setup Guide>.
▶
Exit the fax setup screen, and then restart the
3
machine.
Turn OFF the machine and wait for at least 10 seconds
before turning it ON again. If the telephone line types are
not detected automatically, see the e-Manual and set a
telephone line manually.
e-Manual “Setting Menu List” ▶ “Fax Settings (imageRUNNER
1435iF Only)” ▶ “Basic Settings” ▶ “Select Line Type”
Connect a telephone cable.
2
B
A
Telephone
Telephone line connector
When <Connect Telephone Line> appears on the display,
connect the telephone cable by referring to the illustration.
En
7
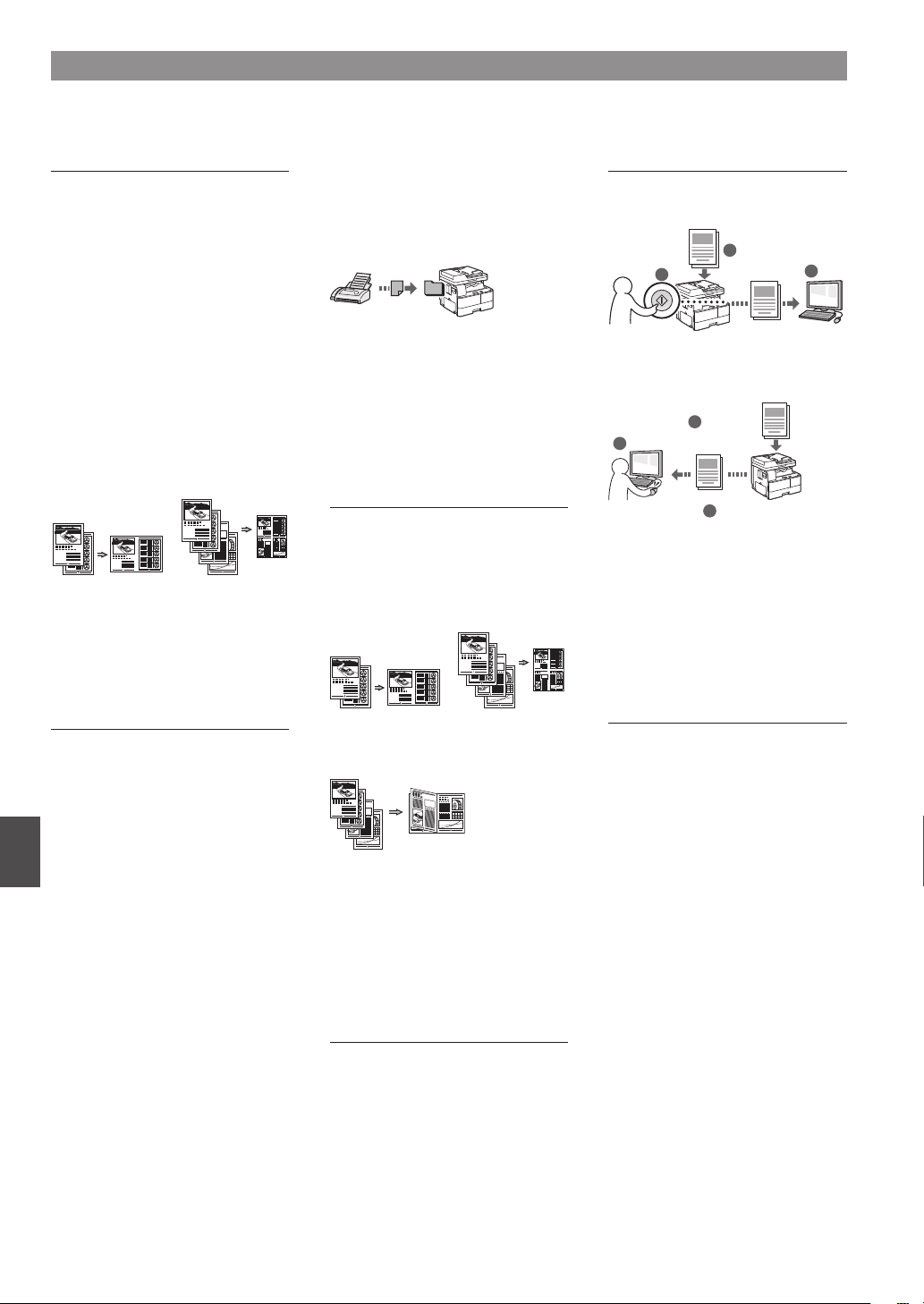
Perform Useful Tasks
2 on 1 4 on 1
2 on 1 4 on 1
A variety of functions are available. An overview of some useful functions is provided below.
Copy
Enlarged/Reduced Copies
You can enlarge or reduce standard size
documents to copy on standard size
paper or specify the copy ratio in
percentage.
2-Sided Copying
You can copy 1-sided documents on
both sides of paper.
Collating
You can sort copies into sets arranged
in page order.
Reduced Layout
You can reduce multiple documents to
copy them onto one sheet.
Copying ID Card
You can make a copy of a 2-sided card
onto one side of paper.
Receiving
●
Receiving in the memory
You can store the received documents
in the memory. You can print the stored
documents at any time, and if you do
not need them, you can delete them.
●
Remote Receiving
If an external telephone is connected,
you can switch to the fax receiving
mode immediately by dialing the ID
number for fax receiving using the dial
buttons of the telephone during a
phone call.
Print
Enlarged/Reduced Printing
2-Sided Printing
Reduced Layout
You can reduce multiple documents to
print them onto one sheet.
Scan
Scanning Documents from the
Operation Panel of the Machine
Documents
1
2
Data
Scanning Documents from a
Computer
Documents
1
2
Data
3
Convenient Uses of Scanned
Documents
• Saving scanned documents in a USB
memory
• E-mailing scanned documents**
• Saving scanned documents in a le
server**
3
Fax*
Sending a Document Directly from a
Computer (PC Fax)
In addition to the normal sending and
receiving faxes, you can use the PC fax.
Sending
En
You can register fax destinations in the
Address Book. You can specify the
destinations using various methods,
enabling you to send documents
quickly and easily.
• Destination search
• One-touch keys
• Coded dialing
• Destination Group
• Specifying from the sending history
• Sequential broadcast
Booklet Printing
Poster Printing
Watermark Printing
Combining and Printing Multiple
Documents
Selecting a “Prole”
Network Settings
This machine comes equipped with a
network interface that you can
construct a network environment easily.
You can print a document, use the PC
fax*, and use the network scan from all
computers which are connected with
the machine. The machine supports to
increase work eciency as a shared
machine in the oce.
Remote UI
You can understand the condition of
the machine from the computers on the
network. You can access the machine
and manage jobs or specify various
settings via network.
* imageRUNNER 1435iF Only
** imageRUNNER 1435iF / 1435i Only
8
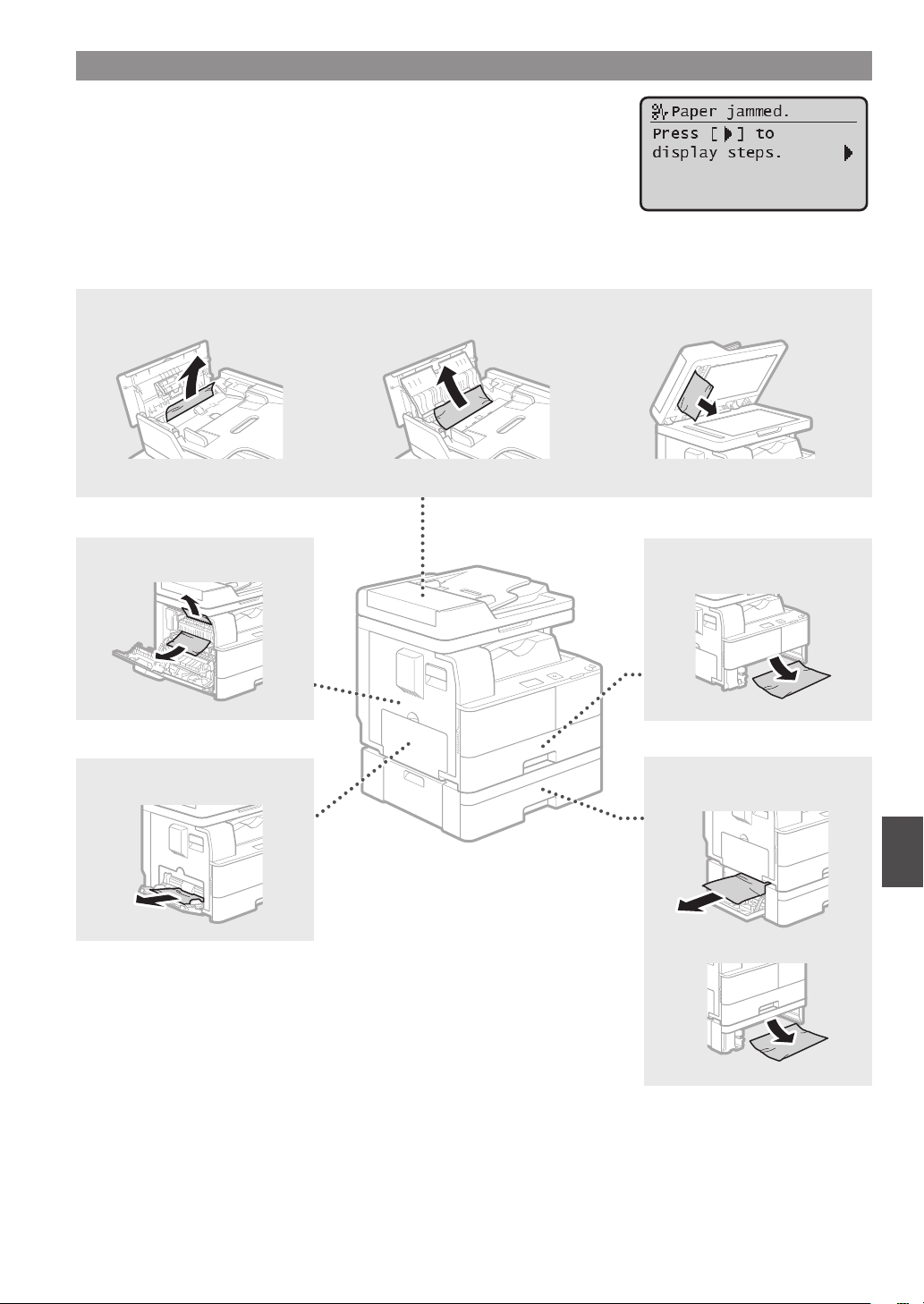
Clearing Paper Jams
If the following screen appears, a paper jam has occurred in the feeder or inside the
machine. Follow the procedure displayed on the screen to remove the jammed
document or paper. This manual indicates only areas where paper jams occur. For details
on the procedures, see the e-Manual.
Feeder (imageRUNNER 1435iF / 1435i)
Inside the machine
Multi-purpose tray
Paper drawer
Optional paper drawer
En
9
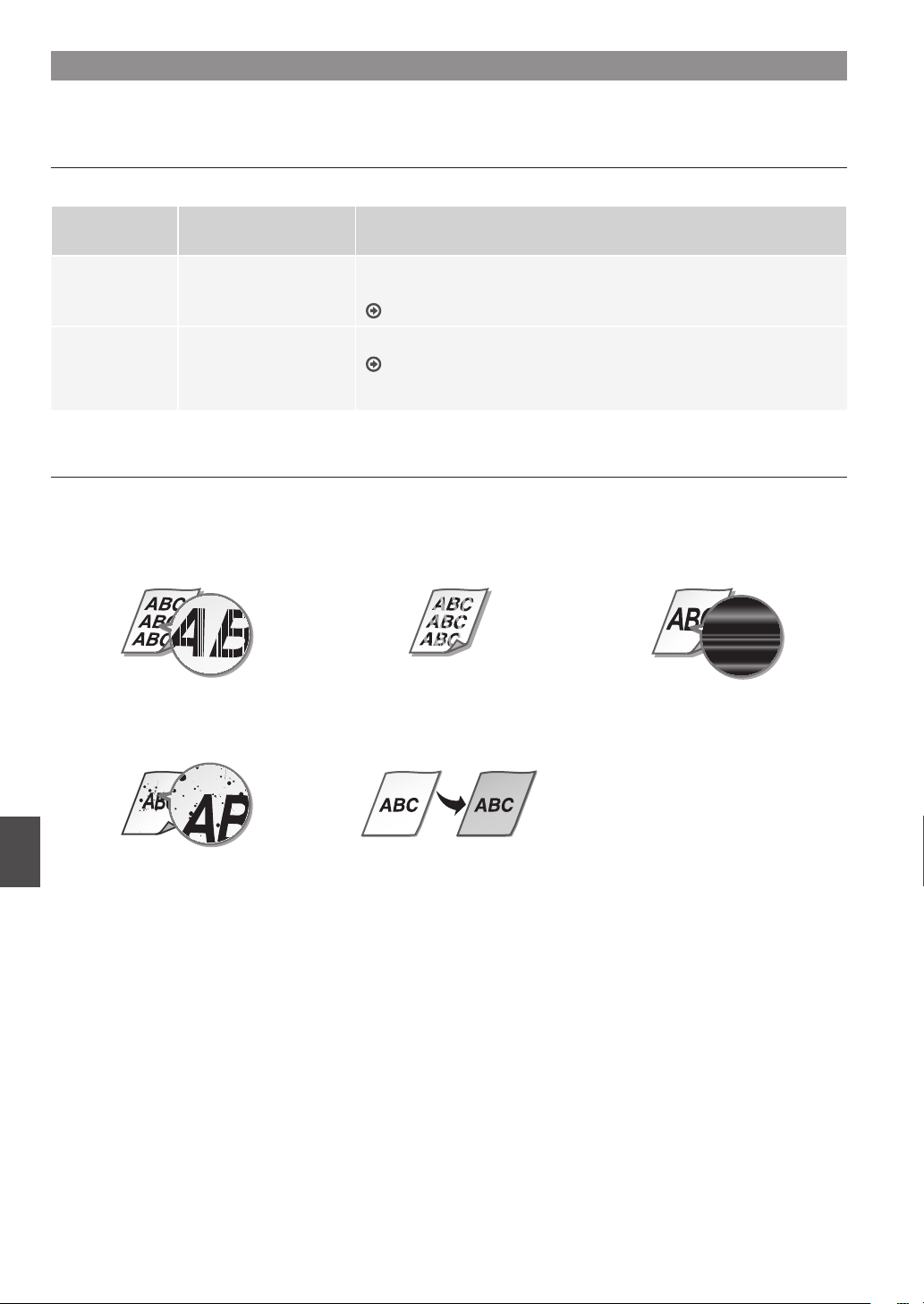
Replacing Toner Cartridge
Toner cartridges are consumables. When the toner becomes nearly empty or has run out completely in the middle of a job run, a
message appears on the screen, or the following problems may occur. Take the appropriate action accordingly.
When a Message Appears
When the toner becomes nearly empty or has run out in the middle of a job run, a message appears on the screen.
Message
<Toner Low
(Replacement
Not Yet Needed)>
<Replace toner
cart.> /<Replace
the toner
cartridge.>
When the message is
displayed on the screen
The toner cartridge needs
to be replaced soon.
The toner cartridge has
reached the end of its
lifetime.
Description and solutions
Make sure that you have a replacement toner cartridge ready. We recommend
checking the level of remaining toner before printing high-volume documents.
e-Manual “Replacing the Toner Cartridge”
Replace the toner cartridge.
e-Manual ”Replacing the Toner Cartridge”
If Printouts are Poor in Quality
If your printouts begin to show any of the characteristics below, the toner cartridge is nearly empty. Replace the nearly empty toner
cartridge even if no message is displayed.
White streaks appear Partially faded Density is uneven
Toner smudges and splatters
appear Printouts are grayish
En
10
 Loading...
Loading...