Cambridge Audio 640Hazur User Manual
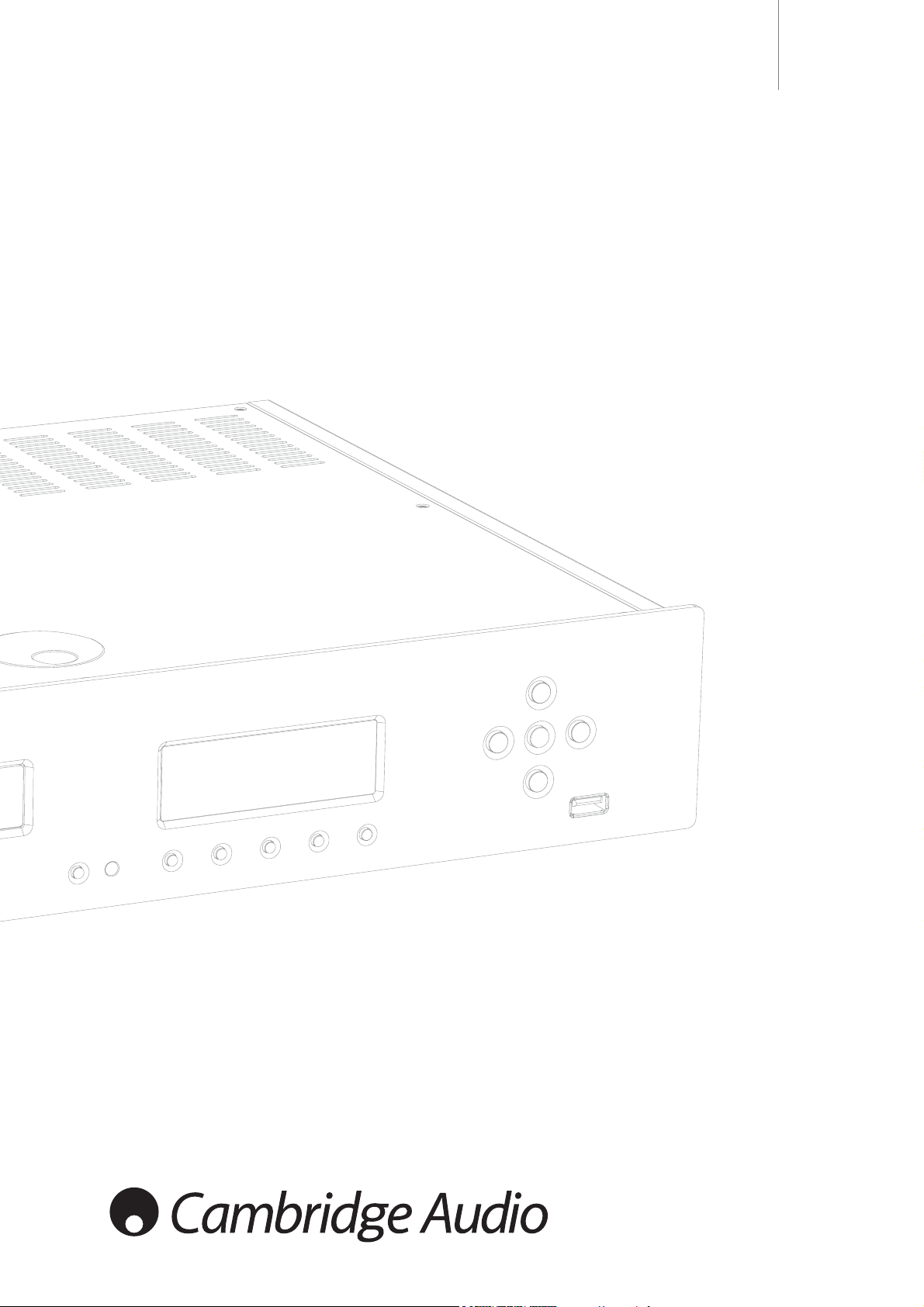
Music server
Networking guide - Windows 2000
Updated 10/06
640Hazur
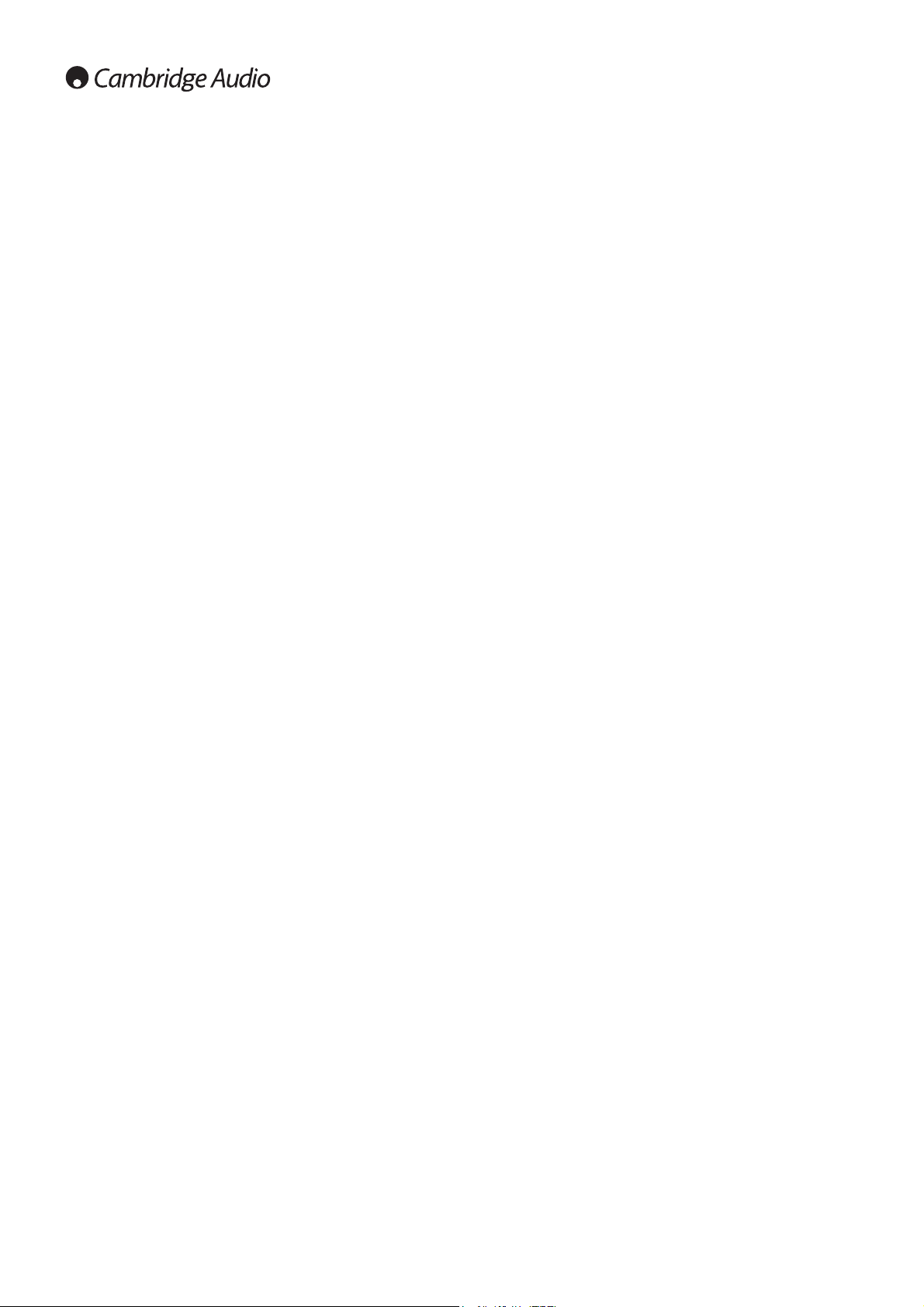
2
Contents
Introduction .................................................................................................2
1. Making the physical connection............................................................3
2. Setting up IP addresses for network devices.......................................4
3. Setting up your PC - Windows 2000 .....................................................4
How do I get my PC on to a network using Dynamic IP addressing?
3.1 Setting up a Dynamic IP address........................................................4
How do I get my P
C on to a network using Static IP addressing?
3.2 Setting up a Static IP address.............................................................5
How do I get my 640H on to a network?
3.3 Setting up the IP address for the 640H .............................................6
How do I test that my PC and 640H are correctly networked?
3.4 Testing your Network configuration ....................................................7
How do I get my PC to sh
are my music folder over a network?
3.5 Setting up your PC to share music over a network............................7
How can I test to see if my music folder is shar
ed on the PC where it is
located?
3.6 Testing your Music folder to see if it is Shared over a Network .......8
How do I access/change the name of the 640H?
3.7 Changing the 640H Name...................................................................8
How do
I get the Guest account in Windows turned on?
3.8 Enabling the Guest Account ................................................................9
How do I get my 640H to access the music folder on my PC?
3.9 Adding Content to your 640H from your PC.....................................10
How do I access the 640H from a PC?
3.10 Accessing the 640H from a PC.......................................................11
4. 640H network advice...........................................................................12
5. Lead descriptions .................................................................................14
Introduction
The 640H has many extra features which can be accessed by
connecting it to the internet, or connecting it to a computer network. To
a novice, this can be a complicated process. However, with the help of
this guide, we aim to take you through it step-by-step.
The procedure for connecting to a network is broken down into the
following steps:
• Making the physical connection (i.e. cable)
• Setting up the IP address for the PC
• Setting up the IP address for the 640H
• Testing the Network configuration
The
procedure of adding content from a PC to the 640H is as follows:
• Setting up a shared folder on the PC
• Naming your PC
• Testing the shared folder
• Naming the 640H
• Enabling the PC's guest account
• Displaying the PC's content on the 640H
• Accessing the 640H from a PC
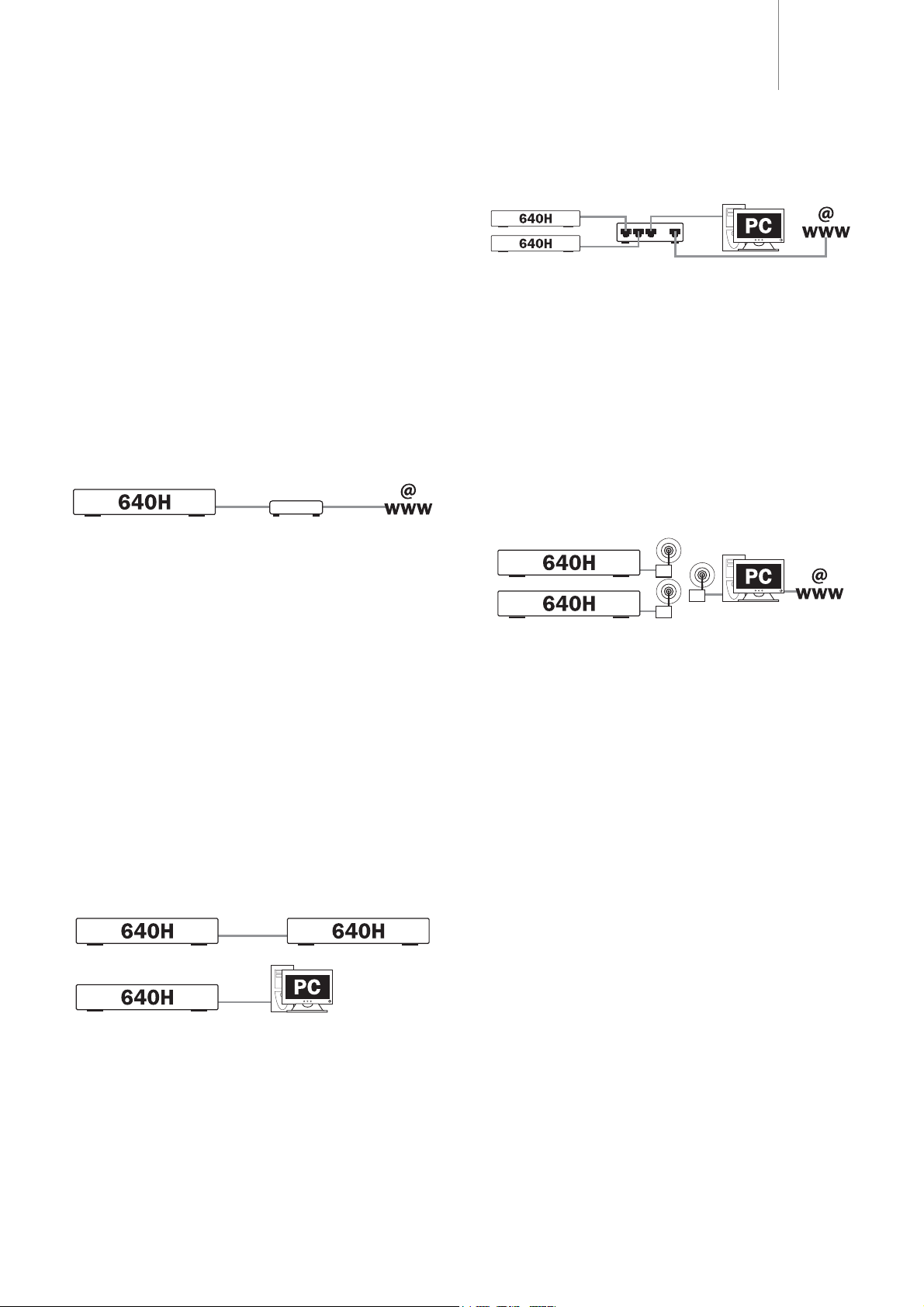
640Hazur
3
Network Type C: "Home" Wired network via a Router, Hub or Switch
This is the most common network where a router (a device that routes
signals from the phone line to multiple network devices on a network),
hub or switch (devices that allow data to be shared between many
network devices) is used to connect multiple devices together. These
could be one or more 640H's, PC's, Macs and network devices. Each
640H can then play back or move content from/to other devices. If
connected to the internet (via a router or PC/Mac), the 640H can also
access the CD recognition and internet radio (iRadio) features. Using a
router is the recommended way to connect 640H's to other 640H's and
network devices.
If you already have an existing home network, then adding the 640H to
it is simple via an Ethernet cat5e lead from the 640H to the router, hub
or switch. If you do not currently have a network, then we recommend
you seek expert help on computer networking configuration.
Network Type D: "W
ireless" Network
The 640H supports wireless networking via its Ethernet port. To make
the 640H wireless, you need to purchase a "Wireless Ethernet Bridge" (a
device that converts an Ethernet wired connection to a wireless
connection) from any good IT retailer. The 640H is connected to the
bridge via an Ethernet Cat5e lead.
Although these devices operate wirelessly, they appear to the 640H as
a normal Ethernet connection, and therefore the 640H is setup in the
same way as the wired networks described above. The 640H is
compatible with the wireless 802.11b and 802.11g standards.
Note:
The Wireless Ethernet Bridge that you purchase will need setting
up according to your network setup and the instructions that come with
the bridge. Before connecting the bridge to the 640H, it is always best
to test that the bridge is fully set up to your network according to the
bridges' user instructions.
This document explains how to connect your 640H to a network.
Networking (i.e. connecting devices together) can allow you to expand
the overall capabilities of your 640H. By networking your 640H to a PC,
Mac or other device, you will be able to have access to (and play) music
files stored on other devices. You can also access the internet for CD
database lookup and internet radio.
Before setting up your network, we encourage you to read through the
entire section and then decide on the network layout that you wish to
implement. We advise this because different network layouts require
different setups of your 640H and your computer.
Network connection selection
There are many network variations you can make with your 640H, but to
keep things simple we will be explaining some basic network types:
Network Type A: "Basic" Wired Network via Cable set-ttop box modem
If you have a broadband (internet connection) service supplied by your
telecom provider but you do not have a PC/Mac, you can connect
directly to the built in modem in your Cable set top box to access the CD
recognition and internet radio (iRadio) features on the 640H.
Your modem plugs into the telephone or cable TV sockets (for DSL and
cable broadband modems respectively), and converts the incoming
signals into Ethernet format.
While your set top box and 640H are switched off, make a wired
connection between the two units via an Ethernet cat5e lead (see the
‘640H network advice’ section for more information). Switch on the
modem and follow your broadband connection set up and set top box
instruction manual to check it has a connection to the internet. Once
you have confirmed this, switch on the 640H. When the 640H has
finished its start up checks and has the UI (User Interface) displayed,
check the Ethernet connection on the rear panel of the 640H. If the
green LED above it is lit, there is a good physical connection to the
modem.
Note:
It is also possible to add a cable broadband router to the set top
box, and plug the 640H into the router (see Network Type C).
Network Typ
e B: "Peer to Peer" Wired Network with no Router, Hub or
Switch
This involves connecting one 640H to another 640H or network
compatible device (i.e. a PC/Mac). This is a network where only two units
are connected directly to each other with no router, hub or switch. When
networked, the 640H can play, burn a copy or transfer music from the
other device.
To connect the two devices together, you must use an Ethernet crossover lead (see the ‘640H network advice’ section for more information).
Plug one end of the lead into the 640H Ethernet port and the other end
into the other devices' Ethernet port. If the green LED above the 640H
Ethernet port is lit, there is a good physical connection to the other
device.
Set-ttop box/modem
Or other network
compatible device
1. Making the physical connection
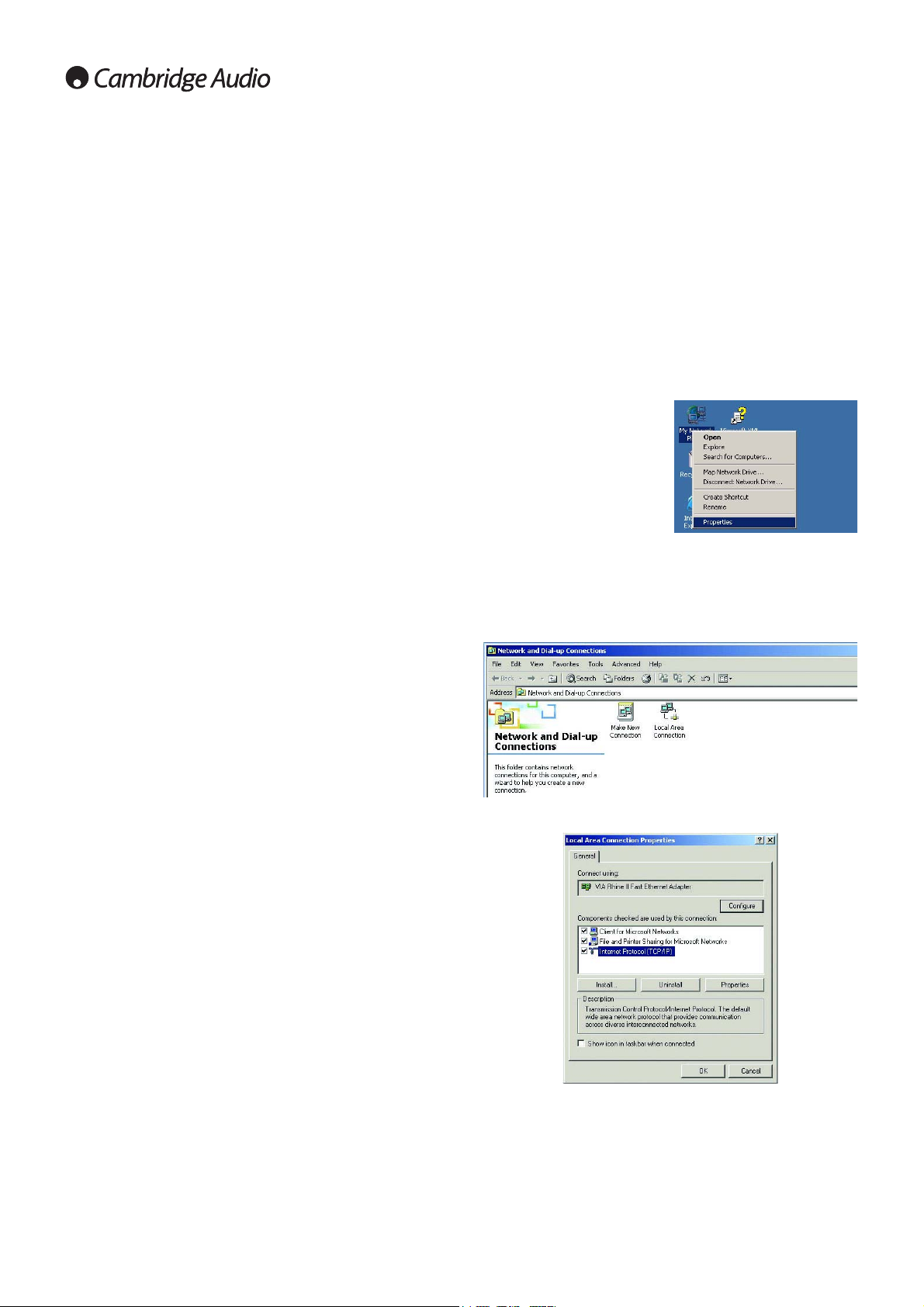
4
These instructions are for setting up your 640H network with a PC using
Windows 2000.
If your network is connected to a Domain (Domain Name Controller - i.e.
when you are required to state a domain name when you log on to a
Windows PC) you need to turn to the "640H network advice" (4.) section
before continuing.
Note:
If you are using a wireless network, please consult the manual of
your wireless network adaptor for setting up an IP address for your PC
and skip to the "Testing your Network configuration" (3.4) section.
3.1 Setting up a Dynamic IP address
1. Right click on "My Network
Places" and select "Properties":
"My Network Places" can be
found in one of two locations the desktop of your PC or in
control panel. In the control
panel it is called "Network and
Dial-up Connections" and here
you need to double left click.
2. Right click on the network connection corresponding to the Ethernet
port on your PC (the one that is connected to the 640H via the
Ethernet cat5e lead) and select "Properties". In most situations this
connection is called "Local Area Connection" however it may be called
"Local Area Connection 1", "Local Area Connection 2" etc depending
on your network setup:
3. In the window that appears, select "Internet Protocol (TCP/IP)" and
then click on the "Properties" button:
4. The following window that appears is split up into two sections; The IP
address setup and DNS setup. In the IP address setup there are two
options; "Obtain an IP address automatically" and "Use the following
IP address". The DNS set up should be as specified by your ISP.
5. Select "Obtain an IP address automatically" and click "OK".
Note:
The
PC may take a while to update. Close the window. Click "OK" on the
next window and close all the other windows:
3. Setting up your PC - Windows 2000
Once your network connections have been made, for the connected
devices to communicate to each other you will need to specify the
unique "IP address" for the device (i.e. like a house number, and street
name so the house can be identified for posting letters).
There are two types of IP address; DHCP (Dynamic Host Configuration
Protocol), which is more commonly known as dynamic addressing, and
static. Dynamic is used when you have a router, set-top box modem or a
PC/Mac with DHCP server enabled, as they can automatically give each
device an IP address upon physical connection. We encourage the use
of dynamic addressing as this is the default mode of the 640H, and
therefore no further setup would be required for the 640H.
Note:
With a DHCP assigned IP address, it is possible that the 640H will
have a different IP address assigned to it, if left switched off over night.
This is normal and will not cause a problem.
We recommend using static IP addressing for peer-to-peer networking
only. The static address will not change unless you manually change it.
This is particularly useful for network troubleshooting.
2. Setting up IP addresses for network
devices
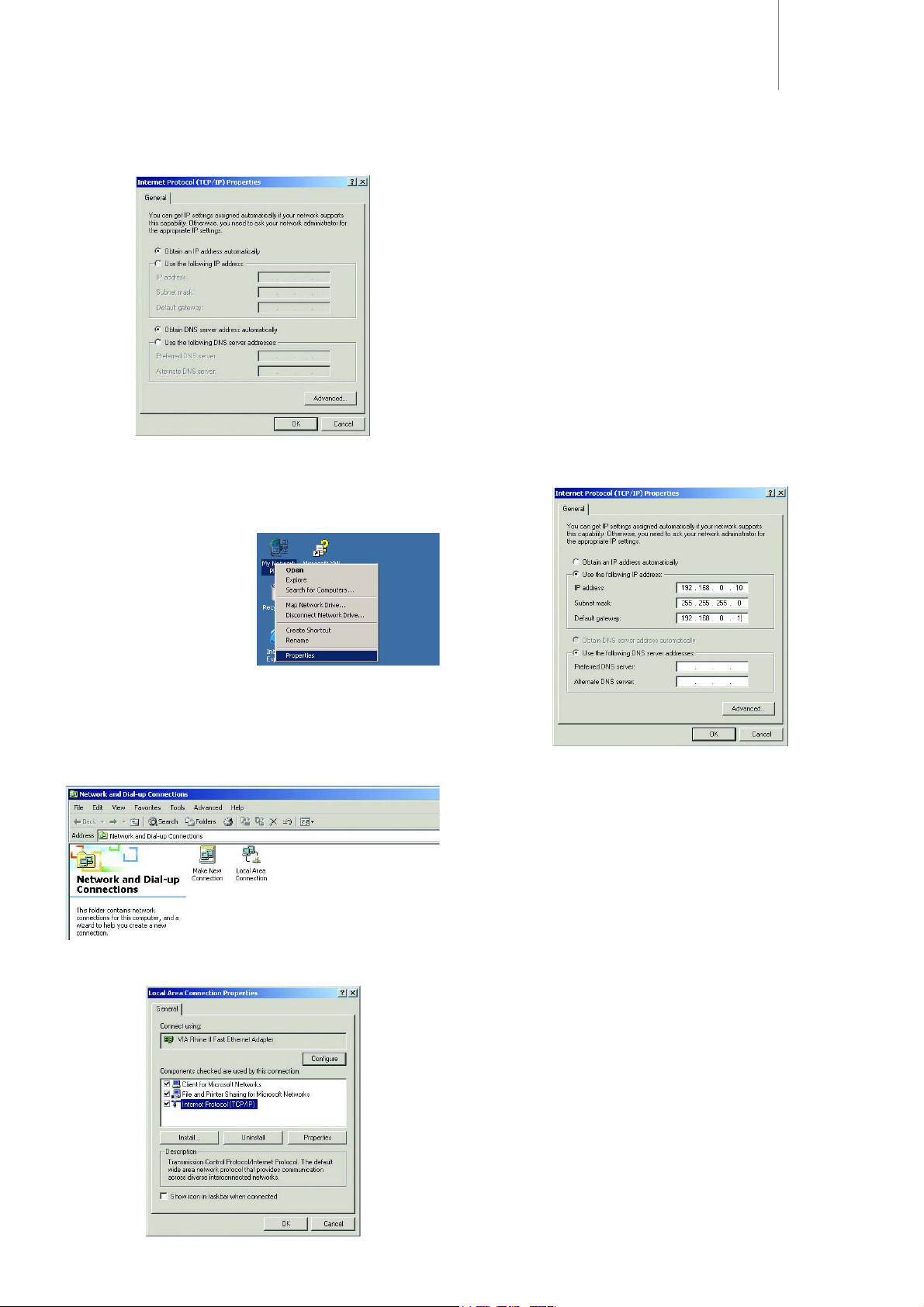
640Hazur
5
This process is now complete.
3.2 Setting up a Static IP address
1. Right click on "My Network
Places" and select "Properties":
"My Network Places" can be
found in one of two locations the desktop of your PC or in
control panel. In the control
panel it is called "Network and
Dial-up Connections" and here
you need to double left click.
2. Right click on the network connection corresponding to the Ethernet
port on your PC (the one that is connected to the 640H via the
Ethernet cat5e lead) and select "Properties". In most situations this
connection is called "Local Area Connection" however it may be called
"Local Area Connection 1", "Local Area Connection 2" etc depending
on your network setup:
3. In the window that appears, select "Internet Protocol (TCP/IP)" and
then click on the "Properties" button:
4. The following window that appears is split up into two sections; The IP
address setup and DNS setup. In the IP address setup there are two
options; "Obtain an IP address automatically" and "Use the following
IP address". The DNS set up should be as specified by your ISP.
5. Select the option "Use the following IP address".
6. This should then un-grey the following input boxes: "IP address,"
"Subnet mask" and "Default gateway."
7. The IP address can be entered to be any numbers as long as they
match the rest of your network. The preferred method is 192.168.0.X
where X is a number unique to the device, i.e. PC, between 1 and 254.
The full stop's (.) are in the text box by default.
8. The Subnet mask should be set to 255.255.255.0. Windows should
set this by default when selected. The full stop's (.) are in the text box
by default.
9. The Default gateway is the device that is controlling the internet
connection. In the text box, you need to type the IP address of this
device. By convention, X for the default gateway is 1. So using
192.168.0.X, the Default gateway should be set to 192.168.0.1 in the
text box:
10. Click "OK" and the window will close (this may take a little time as
the computer needs to set the information you have provided). Click
"OK" on the corresponding windows.
This process is now complete.
 Loading...
Loading...